
Manual del usuario de SAP Crystal Reports 2011
■ SAP Crystal Reports 2011
2012-05-10
Copyright
© 2012 SAP AG.Reservados todos los derechos. SAP, R/3, SAP NetWeaver, Duet, PartnerEdge,
ByDesign, SAP Business BusinessObjects Explorer, StreamWork, SAP HANA y otros productos y
servicios de SAP mencionados aquí, así como sus respectivos logotipos, son marcas comerciales
o marcas registradas de SAP AG en Alemania y en otros países. Business Objects y el logotipo de
Business Objects, BusinessObjects, Crystal Reports, Crystal Decisions, Web Intelligence, Xcelsius
y otros productos y servicios de Business Objects mencionados, así como sus logotipos respectivos,
son marcas comerciales o marcas registradas de Business Objects Software Ltd. Business Objects
es una empresa de SAP. Sybase y Adaptive Server, iAnywhere, Sybase 365, SQL Anywhere y otros
productos y servicios de Sybase mencionados, así como sus logotipos respectivos son marcas
comerciales o marcas registradas de Sybase, Inc. Sybase es una empresa de SAP. Crossgate, m@gic
EDDY, B2B 360°, y B2B 360° Services son marcas registradas de Crossgate AG en Alemania y en
otros países. Crossgate es una empresa de SAP. Todos los demás nombres de productos y servicios
mencionados son marcas comerciales de sus respectivas empresas. Los datos de este documento
sólo tienen carácter informativo. Las especificaciones de productos en cada país pueden ser diferentes.
Estos materiales pueden modificarse sin previo aviso. Estos materiales los proporciona SAP AG y
sus empresas afiliadas ("SAP Group") con carácter informativo, sin representación ni garantía de
ningún tipo y SAP Group no se hace responsable de los errores u omisiones en dichos materiales.
Las únicas garantías para los productos y servicios de SAP Group son aquellas especificadas en las
clausulas expresas de garantía que acompañan a dichos productos y servicios, si las hubiera. Nada
de lo que aparezca en este documento debe interpretarse como garantía adicional.
2012-05-10
Contenido
3
Capítulo 1
Introducción a SAP Crystal Reports 2011.............................................................................21
1.1
1.2
1.2.1
1.2.2
Acerca de Crystal Reports.....................................................................................................21
Capítulo 2
Inicio rápido..........................................................................................................................23
2.1
2.1.1
2.2
2.2.1
2.2.2
2.2.3
2.2.4
2.3
2.3.1
2.3.2
2.3.3
2.3.4
2.3.5
2.4
2.4.1
2.4.2
2.4.3
Uso de Crystal Reports..........................................................................................................23
Capítulo 3
Conceptos de diseño de informes........................................................................................53
3.1
3.2
3.2.1
3.2.2
3.2.3
3.2.4
Diseño básico de informes.....................................................................................................53
Acerca de la documentación de Crystal Reports....................................................................22
Localice la información con rapidez........................................................................................22
Ejemplos de informes.............................................................................................................22
Datos de ejemplo - Xtreme.mdb.............................................................................................23
Asistentes para la creación de informes.................................................................................24
Estándar.................................................................................................................................24
Tabla de referencias cruzadas................................................................................................25
Etiquetas de correo................................................................................................................25
OLAP.....................................................................................................................................25
Inicio rápido para usuarios inexpertos.....................................................................................25
Antes de comenzar................................................................................................................26
Creación de informes.............................................................................................................26
Selección de registros...........................................................................................................38
Agrupamiento y ordenamiento................................................................................................42
Finalización del informe..........................................................................................................46
Inicio rápido para usuarios avanzados.....................................................................................47
Para elegir un tipo de informe y un origen de datos................................................................47
Trabajo con elementos de informe en la ficha Diseño.............................................................48
Uso de otras funciones de informes.......................................................................................50
Decisiones sobre el contenido del informe.............................................................................53
Formulación del propósito......................................................................................................53
Determinación de la presentación del informe .......................................................................54
Búsqueda de datos................................................................................................................55
Manipulación de datos...........................................................................................................56
2012-05-10
Contenido
4
3.2.5
3.3
3.3.1
Características del área de impresión.....................................................................................57
Capítulo 4
Introducción a la creación de informes.................................................................................61
4.1
4.2
4.2.1
4.2.2
4.3
4.3.1
4.3.2
4.3.3
4.4
4.4.1
4.4.2
4.4.3
4.4.4
4.4.5
4.4.6
4.4.7
4.4.8
4.4.9
4.4.10
4.4.11
4.4.12
4.4.13
4.5
4.5.1
4.5.2
4.5.3
4.5.4
4.6
Opciones en la creación de informes......................................................................................61
Capítulo 5
Repositorio de SAP BusinessObjects Enterprise..................................................................99
5.1
5.1.1
5.2
5.2.1
5.3
¿Qué es el Repositorio de SAP BusinessObjects Enterprise?................................................99
Desarrollo de un prototipo en papel.......................................................................................59
Para diseñar un prototipo en papel.........................................................................................59
Elección de campos de bases de datos y orígenes de datos..................................................62
El Asistente de base de datos................................................................................................62
El Explorador de campos........................................................................................................64
Acerca del entorno de diseño de informes.............................................................................67
Ficha Diseño..........................................................................................................................67
Ficha Vista previa...................................................................................................................70
Vista previa HTML (ficha).......................................................................................................75
Crear un nuevo informe..........................................................................................................75
Selección del origen de datos................................................................................................76
Cómo agregar tablas..............................................................................................................77
Cómo vincular varias tablas....................................................................................................78
Ubicación de datos en el informe...........................................................................................79
Campos BLOB (Binary Large Object, Objeto binario grande).................................................86
Formato de datos...................................................................................................................87
Selección de registros...........................................................................................................87
Agrupación, orden y totalización de datos..............................................................................87
Utilización de la opción de profundizar en datos resumidos....................................................88
Cómo aumentar o reducir la vista de un informe.....................................................................88
Insertar encabezados y pies de página...................................................................................89
Agregar una página de título al informe...................................................................................90
Cómo agregar un resumen de información al informe.............................................................91
Exploración de informes y trabajo con varios informes...........................................................91
El Explorador de informes.......................................................................................................92
Trabajo...................................................................................................................................93
El Comprobador de dependencias..........................................................................................95
Abrir y acoplar exploradores...................................................................................................97
Más allá de los informes básicos............................................................................................98
Flujo de trabajo......................................................................................................................99
Acceder al Repositorio de SAP BusinessObjects Enterprise................................................101
Para abrir el Repositorio de SAP BusinessObjects Enterprise..............................................101
Barra de herramientas del explorador del repositorio............................................................102
2012-05-10
Contenido
5
5.4
5.4.1
5.5
5.5.1
5.5.2
5.5.3
5.5.4
5.6
5.6.1
5.6.2
5.6.3
5.6.4
5.7
5.7.1
5.8
5.8.1
5.9
5.9.1
5.10
Adición de subcarpetas y subcategorías al repositorio.........................................................103
Capítulo 6
Diseño de informes optimizados en el Web.......................................................................113
6.1
6.1.1
6.2
6.2.1
Presentación general............................................................................................................113
6.3
6.3.1
6.3.2
6.3.3
6.3.4
6.3.5
6.3.6
6.4
6.4.1
6.4.2
6.4.3
6.4.4
6.4.5
6.5
6.5.1
Selección de las opciones de diseño adecuadas..................................................................116
Para agregar una nueva subcarpeta o subcategoría..............................................................103
Agregar elementos al repositorio.........................................................................................103
Adición de un objeto de texto o una imagen de mapa de bits...............................................104
Adición de un objeto de texto o una imagen de mapa de bits: otro método..........................104
Agregar una función personalizada.......................................................................................105
Agregar un comando............................................................................................................105
Utilizar objetos de repositorio en informes ..........................................................................106
Adición de un objeto de texto o una imagen de mapa de bits a un informe...........................106
Agregar una función personalizada a un informe...................................................................107
Agregar un comando a un informe........................................................................................107
Agregar una lista de valores a un parámetro.........................................................................108
Modificar objetos del repositorio..........................................................................................108
Para modificar un objeto de repositorio................................................................................109
Actualizar objetos conectados al repositorio en informes.....................................................109
Para establecer la opción de actualización............................................................................109
Eliminar elementos del repositorio........................................................................................110
Para eliminar un objeto del repositorio..................................................................................110
Utilizar la función Deshacer en el repositorio........................................................................111
Estrategias clave para la optimización de informes en el Web..............................................114
Escalar con la plataforma SAP BusinessObjects Business Intelligence ................................114
Tiempos de evaluación para las funciones de fecha de la plataforma SAP BusinessObjects
Business Intelligence ...........................................................................................................115
Uso de formatos de informe más rápidos.............................................................................117
Elección entre datos dinámicos y datos guardados..............................................................117
Diseño de informes de resumen...........................................................................................119
Uso de subinformes con precaución....................................................................................120
Uso de otros elementos de diseño de forma eficaz..............................................................121
Diseño de informes para optimizar el uso compartido de los datos......................................122
Simplificar el entorno de elaboración de informes.................................................................123
Selección de la base de datos y la conexión más rápida.......................................................123
Uso de índices de tablas......................................................................................................123
Mejora de las opciones de vinculación de tablas..................................................................124
Uso de controladores de bases de datos compatibles con el proceso.................................124
Uso de procedimientos almacenados para un procesamiento más rápido............................125
Uso de fórmulas de selección de registros mejoradas .........................................................126
Procesamiento de la selección de registros (ejemplo)..........................................................126
2012-05-10
Contenido
6
6.5.2
6.5.3
6.5.4
6.5.5
6.6
6.6.1
6.6.2
6.6.3
6.6.4
6.6.5
Sugerencias sobre el rendimiento de la selección de registros.............................................127
Capítulo 7
Selección de registros........................................................................................................137
7.1
7.1.1
7.1.2
7.1.3
7.1.4
7.1.5
7.1.6
7.2
7.2.1
7.3
7.4
7.4.1
7.4.2
Selección de registros.........................................................................................................137
Capítulo 8
Ordenamiento, agrupamiento y cálculo de totales.............................................................151
8.1
8.1.1
8.1.2
8.1.3
8.2
8.2.1
8.2.2
8.2.3
8.2.4
8.2.5
8.2.6
8.2.7
8.2.8
Ordenación de datos............................................................................................................151
Estrategias para escribir fórmulas de selección de registros eficaces...................................128
Incorporación de campos de parámetro a las fórmulas de selección de registros.................131
Uso de enunciados SQL donde sea adecuado.....................................................................132
Mejora del agrupamiento, el ordenamiento y el cálculo de totales........................................133
Ejecución de agrupamiento en servidor................................................................................133
Ventajas de agrupar en el servidor (ejemplo)........................................................................134
Uso de enunciados SQL para agrupamientos, ordenamientos y totales...............................135
Uso de enunciados SQL para Lógica Case..........................................................................135
Inserción de campos de resumen y de total acumulado donde sea posible...........................136
Opciones para seleccionar registros....................................................................................137
Como determinar que campo(s) usar...................................................................................138
Uso del Asistente de selección............................................................................................138
Uso de las fórmulas.............................................................................................................140
Interacción entre el Asistente de selección y el Editor de fórmulas.......................................140
Fórmulas de selección de datos guardados..........................................................................142
Uso de las plantillas de fórmulas..........................................................................................142
Plantillas de fórmulas de selección de registros...................................................................142
Procesamiento de la selección de registros en el servidor de la base de datos....................145
Cómo solucionar problemas en fórmulas de selección de registros......................................146
Para solución de problemas de fórmulas de selección de registros......................................146
Corrección de selecciones que no generan datos................................................................147
Descripción de las opciones de ordenación..........................................................................151
Ordenación de un campo y de múltiples campos..................................................................153
Controles de ordenación......................................................................................................155
Agrupar datos......................................................................................................................157
Agrupar datos......................................................................................................................157
Creación de grupos personalizados......................................................................................159
Ordena grupos de forma condicional....................................................................................160
Ordenamiento de registros en grupos..................................................................................162
Selección de grupos............................................................................................................163
Agrupar datos en intervalos..................................................................................................166
Agrupar basándose en la primera letra del nombre de una compañía....................................169
Agrupar datos jerárquicamente.............................................................................................170
2012-05-10
Contenido
7
8.2.9
8.3
8.3.1
8.3.2
8.3.3
8.3.4
8.4
8.4.1
8.4.2
8.5
8.5.1
8.6
8.6.1
8.6.2
8.6.3
Edición de grupos.................................................................................................................176
Capítulo 9
Totales acumulados............................................................................................................193
9.1
9.1.1
9.2
9.2.1
9.2.2
9.2.3
9.2.4
9.3
9.3.1
Descripción de los totales acumulados................................................................................193
Capítulo 10
Informes de sección múltiple..............................................................................................203
10.1
10.2
10.2.1
10.2.2
10.2.3
10.2.4
10.3
10.3.1
10.3.2
10.4
10.4.1
10.4.2
Sobre las secciones.............................................................................................................203
Resumen de datos agrupados..............................................................................................177
Para resumir datos agrupados..............................................................................................177
Orden de grupos por valores resumidos..............................................................................178
Selección de los primeros N o últimos N grupos o porcentajes............................................179
Selección de los primeros o últimos grupos o porcentajes de forma condicional..................181
Cálculo de subtotales...........................................................................................................182
Cálculo de subtotales de datos............................................................................................182
Extensión de precios y cálculo de subtotales de las extensiones..........................................183
Porcentajes..........................................................................................................................185
Cálculo de un porcentaje......................................................................................................185
Encabezados de grupo.........................................................................................................186
Creación de encabezados de grupo.....................................................................................186
Supresión de encabezados de grupos..................................................................................190
Profundización en encabezados de grupo.............................................................................190
Funcionamiento de los totales acumulados..........................................................................193
Creación de totales acumulados..........................................................................................194
Creación de totales acumulados en una lista........................................................................195
Crear totales acumulados de grupos....................................................................................196
Crear totales acumulados condicionales..............................................................................197
Cómo crear totales acumulados en una relación de vínculo de uno a varios.........................199
Creación de totales acumulados usando una fórmula...........................................................200
Para crear totales acumulados usando una fórmula..............................................................201
Trabajo con secciones..........................................................................................................203
Inserción de una sección......................................................................................................204
Eliminación de una sección...................................................................................................204
Cómo mover una sección.....................................................................................................205
Combinación de dos secciones relacionadas.......................................................................205
Cómo dividir y ajustar el tamaño de secciones.....................................................................206
División de una sección........................................................................................................206
Ajuste del tamaño de una sección........................................................................................207
Uso de las secciones múltiples en un informe .....................................................................208
Cómo evitar que objetos de longitud variable se sobrescriban entre sí.................................208
Eliminación de líneas en blanco cuando los campos están vacíos.........................................209
2012-05-10
Contenido
8
10.4.3
10.5
10.5.1
10.5.2
10.5.3
Adición de líneas condicionales en blanco............................................................................210
Capítulo 11
Formato...............................................................................................................................221
11.1
11.2
11.2.1
11.2.2
11.2.3
11.2.4
11.2.5
11.3
11.3.1
11.3.2
11.3.3
11.3.4
11.3.5
11.3.6
11.3.7
11.3.8
11.3.9
11.3.10
11.3.11
11.3.12
11.3.13
11.3.14
11.3.15
11.3.16
11.3.17
11.3.18
11.3.19
11.3.20
11.4
11.5
11.5.1
11.5.2
11.5.3
11.5.4
Conceptos de formato.........................................................................................................221
Cartas modelo.....................................................................................................................210
Trabajo con objetos de texto................................................................................................211
Creación de una carta modelo usando un objeto de texto....................................................213
Impresión de mensajes condicionales en cartas modelo.......................................................218
Uso de una plantilla..............................................................................................................221
Aplicar una plantilla...............................................................................................................222
Eliminación de una plantilla aplicada......................................................................................223
Nueva aplicación de la última plantilla seleccionada..............................................................224
Utilización de objetos de campo de plantilla..........................................................................224
Consideraciones sobre plantillas..........................................................................................226
Uso del entorno de diseño de informes................................................................................228
Características de la sección................................................................................................228
Cómo hacer que un objeto se expanda a las siguientes secciones.......................................229
Formularios preimpresos......................................................................................................231
Columnas múltiples..............................................................................................................231
Ocultar secciones de informes.............................................................................................232
Ocultar objetos de informes.................................................................................................233
Colocación de objetos basados en texto..............................................................................236
Colocación de objetos de texto con varias líneas.................................................................239
Importación de objetos basados en texto desde un archivo..................................................240
Espaciado entre objetos basados en texto...........................................................................240
Para permitir representación de campo de desbordamiento.................................................247
Selección de varios objetos.................................................................................................248
Ubicación vertical.................................................................................................................249
Inserción de espaciado entre caracteres y líneas..................................................................250
Configuración de tamaños de fuente fraccionarios...............................................................250
Definición del tamaño y la orientación de la página...............................................................251
Configuración de márgenes de página..................................................................................252
Fuentes TrueType................................................................................................................253
Controladores de impresoras...............................................................................................253
Formato de un informe para su visualización en Web...........................................................255
Propiedades de formato.......................................................................................................255
Trabajo con formato absoluto...............................................................................................256
Adición de bordes, color y sombreado a un campo..............................................................256
Crear un informe, una sección, un área o un objeto de solo lectura......................................257
Bloquear el tamaño y la posición de un objeto......................................................................258
Cambio de los formatos predeterminados de campo............................................................258
2012-05-10
Contenido
9
11.5.5
11.5.6
11.5.7
11.5.8
11.5.9
11.5.10
11.5.11
11.5.12
11.6
11.6.1
11.6.2
11.6.3
11.6.4
11.6.5
11.6.6
11.6.7
11.7
11.7.1
11.8
11.8.1
11.8.2
11.8.3
Cómo agregar o editar líneas y cuadros...............................................................................260
Capítulo 12
Creación de gráficos...........................................................................................................287
12.1
12.1.1
12.1.2
12.1.3
12.1.4
12.1.5
12.1.6
12.2
12.2.1
12.2.2
12.2.3
Conceptos sobre la creación de gráficos.............................................................................287
12.2.4
12.3
12.3.1
12.3.2
12.3.3
Creación de gráficos basados en un cubo OLAP (organización OLAP).................................296
Agregar y editar cuadros......................................................................................................262
Comportamiento esperado del formato de línea y cuadro.....................................................263
Adición de formas a un informe............................................................................................265
Escala, recorte y tamaño de objetos.....................................................................................266
Uso de formatos de contabilidad convencionales.................................................................267
Repetición de objetos de informe en páginas horizontales....................................................268
Uso del espacio en blanco entre filas...................................................................................270
Trabajo con formato condicional...........................................................................................272
Propiedades condicionales de activación o desactivación.....................................................273
Propiedades de atributo condicional.....................................................................................273
Cambio de los márgenes de forma condicional....................................................................275
Cambiar la posición X de forma condicional..........................................................................276
Crear pies de página después de la primera página..............................................................277
Usar el Asistente de resaltado.............................................................................................278
Deshacer/Rehacer actividades............................................................................................281
Uso de la herramienta Copiar formato..................................................................................282
Para copiar y aplicar formato................................................................................................283
Uso de códigos de barras....................................................................................................284
Adición de un código de barras............................................................................................284
Cambio de la apariencia de un código de barras...................................................................285
Eliminación de un código de barras.......................................................................................286
Introducción general sobre la creación de gráficos...............................................................287
Esquemas de gráficos..........................................................................................................288
Tipos de gráficos..................................................................................................................289
Ubicación de un gráfico .......................................................................................................291
Profundización con gráficos..................................................................................................292
Profundización con leyendas................................................................................................292
Crear gráficos......................................................................................................................292
Creación de gráficos basados en campos de detalle o de fórmula (organización avanzada)...293
Creación de gráficos basados en campos de resumen o de subtotal (organización de grupo).293
Creación de gráficos basados en resúmenes de tablas de referencias cruzadas (organización de
tabla de referencias cruzadas)..............................................................................................294
Uso de gráficos....................................................................................................................297
Edición de gráficos mediante el Asistente de gráficos..........................................................297
Edición de gráficos mediante las opciones del menú Opciones de gráfico............................297
Edición de gráficos usando otras opciones del menú............................................................298
2012-05-10
Contenido
10
12.3.4
12.3.5
12.3.6
12.3.7
Uso de las funciones de zoom en gráficos de barras y de líneas..........................................300
Capítulo 13
Asignación..........................................................................................................................305
13.1
13.1.1
13.1.2
13.1.3
13.1.4
13.1.5
13.2
13.2.1
13.2.2
Conceptos de la creación de mapas.....................................................................................305
13.2.3
13.3
13.3.1
13.3.2
13.3.3
13.3.4
13.3.5
13.3.6
13.3.7
13.3.8
13.3.9
13.3.10
13.3.11
13.3.12
Creación de mapas sobre un cubo OLAP (organización OLAP)............................................312
Capítulo 14
OLE.....................................................................................................................................323
14.1
14.1.1
14.1.2
14.1.3
14.2
14.2.1
14.3
14.4
Información general de OLE.................................................................................................323
Organización automática de gráficos....................................................................................300
Aplicación de formato a gráficos..........................................................................................301
Uso de la función de subyacer en gráficos...........................................................................302
Introducción general sobre la creación de mapas.................................................................305
Esquemas de mapa..............................................................................................................305
Tipos de mapas....................................................................................................................306
Dónde ubicar un mapa.........................................................................................................309
Traspasar usando mapas......................................................................................................309
Creación de mapas..............................................................................................................309
Creación de mapas sobre campos de grupo (organización de grupo)...................................310
Creación de mapas sobre resúmenes de tabla de referencias cruzadas (organización de tabla
de referencias cruzadas)......................................................................................................311
Trabajo con mapas...............................................................................................................314
Cómo editar mapas usando el Asistente de mapa................................................................314
Cambio del título del mapa...................................................................................................314
Cambio del tipo de mapa......................................................................................................315
Cambio de las capas del mapa.............................................................................................315
Solución de inconsistencias de datos...................................................................................317
Modificación del mapa geográfico........................................................................................317
Aplicación de zoom a un mapa.............................................................................................318
Panorámica de un mapa.......................................................................................................318
Centrar un mapa..................................................................................................................319
Ocultar y visualizar el navegador de mapa............................................................................319
Formato de mapas...............................................................................................................320
Para subyacer un mapa........................................................................................................320
Terminología OLE.................................................................................................................323
Tipos de objetos OLE...........................................................................................................324
Consideraciones generales acerca de OLE..........................................................................325
Inserción de objetos OLE en informes..................................................................................325
Para copiar y pegar objetos OLE .........................................................................................325
Cómo se representan los objetos OLE en un informe..........................................................326
Edición de objetos OLE en informes.....................................................................................326
2012-05-10
Contenido
11
14.4.1
14.4.2
14.4.3
14.5
14.5.1
14.5.2
14.5.3
14.6
14.6.1
14.6.2
14.7
14.7.1
14.7.2
14.7.3
Edición directa......................................................................................................................327
Capítulo 15
Objetos de tablas de referencias cruzadas.........................................................................339
15.1
15.2
15.2.1
15.2.2
15.2.3
15.2.4
15.2.5
15.3
15.3.1
15.3.2
15.3.3
15.3.4
15.3.5
15.3.6
15.3.7
15.3.8
15.3.9
¿Qué es un objeto de tabla de referencias cruzadas?...........................................................339
15.4
15.4.1
15.4.2
15.4.3
15.4.4
15.4.5
15.5
Trabajo con tablas de referencias cruzadas..........................................................................353
Comandos de menú de OLE dinámico..................................................................................327
OLE y el comando Insertar imagen.......................................................................................327
Trabajo con Objetos OLE estáticos......................................................................................328
Inserción de un objeto OLE estático.....................................................................................329
Conversión de un objeto OLE estático en dinámico..............................................................329
Conversión de un objeto OLE estático en una imagen de mapa de bits vinculada.................330
Objetos incrustados en relación con vinculados...................................................................331
Objetos incrustados.............................................................................................................331
Objetos vinculados...............................................................................................................332
Integración de objetos Shockwave Flash (SWF)...................................................................333
Imprimir objetos Shockwave Flash (SWF)............................................................................334
Adición de un objeto SWF de Xcelsius a un informe.............................................................335
Uso del enlace de datos para enlazar un objeto SWF de Xcelsius a un informe....................335
Ejemplo de tabla de referencias cruzadas.............................................................................340
Informe de datos de pedido sin ordenar ni agrupar...............................................................341
Informe de datos de pedido agrupados por región................................................................341
Informe de datos de pedido agrupados por producto...........................................................342
Informe de datos de pedido agrupados por región y producto..............................................343
Datos de pedido en un objeto de tabla de referencias cruzadas...........................................344
Creación de un informe de tabla de referencias cruzadas.....................................................345
Para crear un nuevo informe de tabla de referencias cruzadas.............................................346
Para agregar una tabla de referencias cruzadas a un informe existente................................346
Especificación del origen de datos.......................................................................................347
Modificación de los vínculos.................................................................................................348
Adición de un gráfico............................................................................................................348
Selección de registros.........................................................................................................349
Definición de la estructura de la tabla de referencias cruzadas.............................................349
Aplicación de un estilo predefinido y finalización del informe.................................................350
Adición de una tabla de referencias cruzadas a un informe existente mediante el Asistente de
tablas de referencias cruzadas.............................................................................................350
Mostrar valores como porcentajes.......................................................................................353
Abreviar campos resumidos grandes ...................................................................................354
Personalizar etiquetas de fila y de columna..........................................................................355
Utilización de totales acumulados en tablas de referencias cruzadas....................................355
Impresión de tablas de referencias cruzadas que se distribuyen en múltiples páginas .........356
Formato de tablas de referencias cruzadas..........................................................................357
2012-05-10
Contenido
12
15.5.1
15.5.2
15.5.3
15.5.4
15.5.5
15.5.6
15.6
15.6.1
15.6.2
Modificación del ancho, alto y alineación de las celdas de tablas de referencias cruzadas.....357
Capítulo 16
Creación de consultas........................................................................................................367
16.1
16.1.1
16.2
16.2.1
16.2.2
16.2.3
16.3
16.3.1
16.4
16.4.1
16.4.2
16.5
16.5.1
16.5.2
16.5.3
16.5.4
16.5.5
16.5.6
16.6
16.6.1
16.6.2
16.6.3
16.6.4
Conexión con un universo....................................................................................................367
Capítulo 17
Creación y actualización de informes OLAP.......................................................................387
17.1
17.1.1
17.2
17.2.1
Informes OLAP con Crystal Reports....................................................................................387
Formato del color de fondo de filas y columnas completas...................................................358
Formato de campos de manera individual.............................................................................358
Formato de varios campos a la vez......................................................................................359
Eliminación de datos de tablas de referencias cruzadas........................................................359
Presentación horizontal de campos resumidos.....................................................................360
Funciones avanzadas de tablas de referencias cruzadas......................................................361
Miembros calculados...........................................................................................................361
Resúmenes incrustados.......................................................................................................365
Para conectarse con un universo.........................................................................................367
Definición de la selección de datos para una consulta..........................................................368
Para elaborar una consulta sencilla.......................................................................................368
Para crear una consulta combinada......................................................................................369
Referencia rápida a objetos..................................................................................................369
Edición de una consulta existente.........................................................................................371
Para editar una consulta existente........................................................................................371
Visualización del código SQL de una consulta......................................................................371
Para ver el código SQL al crear una consulta.......................................................................372
Para ver el código SQL una vez creada una consulta...........................................................372
Filtros y peticiones de orden de consulta.............................................................................372
Creación de filtros de consulta.............................................................................................372
Elaboración de peticiones de orden......................................................................................374
Combinación de filtros y peticiones de orden de consulta....................................................375
Utilización de Y u O para combinar filtros de consulta..........................................................375
Referencia rápida a operadores de filtro de consulta............................................................376
Edición y eliminación de filtros de consulta...........................................................................378
Filtrado de datos mediante subconsultas y clasificación de base de datos...........................379
¿Qué es una subconsulta?...................................................................................................379
Creación de una subconsulta...............................................................................................380
¿Qué es una clasificación de base de datos?.......................................................................382
Creación de una clasificación de base de datos...................................................................383
Objetos de cuadrícula OLAP................................................................................................387
Creación de un informe OLAP..............................................................................................388
Para crear un informe OLAP.................................................................................................388
2012-05-10
Contenido
13
17.2.2
17.2.3
17.2.4
17.2.5
17.2.6
17.3
17.3.1
17.3.2
17.4
17.4.1
17.4.2
17.4.3
17.4.4
17.5
17.5.1
17.5.2
17.5.3
17.5.4
17.5.5
17.5.6
17.6
17.6.1
17.6.2
17.7
Especificación del origen de datos.......................................................................................389
Capítulo 18
Imprimir, exportar y ver informes........................................................................................405
18.1
18.1.1
18.1.2
18.1.3
18.1.4
18.1.5
18.2
18.2.1
18.2.2
18.3
18.3.1
Distribución de los informes.................................................................................................405
Capítulo 19
Alertas de informe...............................................................................................................437
19.1
Acerca de las alertas de informe..........................................................................................437
Definición de la estructura de la cuadrícula...........................................................................389
Establecer dimensiones de sectores y especificar el número de cuadrículas........................391
Aplicación de un estilo predefinido.......................................................................................392
Inserción de un gráfico.........................................................................................................393
Actualización de la ubicación de una base de datos OLAP...................................................394
Para actualizar la ubicación de un cubo en un objeto de cuadrícula OLAP.............................394
Para actualizar la ubicación de la base de datos...................................................................395
Dar formato a datos en una cuadrícula OLAP.......................................................................396
Cambio del color de fondo de una dimensión.......................................................................396
Crear un alias para una dimensión........................................................................................397
Dar formato a líneas de cuadrícula.......................................................................................397
Etiquetado de dimensiones..................................................................................................398
Cómo cambiar la visualización de datos OLAP.....................................................................398
Para mostrar u ocultar miembros de una dimensión ............................................................398
Para crear asimetría en la cuadrícula OLAP..........................................................................399
Para agregar totales a una cuadrícula OLAP.........................................................................399
Para cambiar el formato de presentación de los nombres de miembros...............................399
Para alterar los datos que se muestran en la cuadrícula OLAP.............................................400
Para definir el orden de los campos en la cuadrícula OLAP .................................................400
Ordenar y filtrar datos de cuadrícula OLAP...........................................................................400
Ordenar datos en una cuadrícula OLAP................................................................................401
Filtrar datos en una cuadrícula OLAP....................................................................................402
Agregar cálculos a cuadrículas OLAP...................................................................................403
Impresión de un informe.......................................................................................................405
Enviar un informe por fax......................................................................................................405
Exportación de un informe....................................................................................................406
Trabajo con carpetas Web...................................................................................................417
Trabajo con carpetas de Enterprise......................................................................................418
Visualización de informes.....................................................................................................420
Partes del objeto y otros objetos de informe........................................................................421
Creación de un hipervínculo de Enterprise............................................................................433
Utilización de etiquetas inteligentes......................................................................................434
Para utilizar tarjetas inteligentes con un objeto de Crystal Reports.......................................435
2012-05-10
Contenido
14
19.2
19.2.1
19.2.2
19.2.3
19.2.4
19.2.5
Trabajar con alertas de informe............................................................................................437
Capítulo 20
Uso de las fórmulas............................................................................................................443
20.1
20.1.1
20.2
20.2.1
20.2.2
20.3
20.4
20.4.1
20.4.2
20.5
20.5.1
20.5.2
20.5.3
20.5.4
20.5.5
20.6
20.6.1
20.6.2
20.7
20.7.1
20.7.2
20.8
Información general de fórmulas...........................................................................................443
Capítulo 21
Campos y solicitudes de parámetro....................................................................................481
21.1
21.1.1
21.1.2
21.1.3
21.1.4
21.2
21.3
21.3.1
Información general sobre parámetros y solicitudes ............................................................481
Creación de alertas de informe............................................................................................437
Edición de alertas de informe...............................................................................................439
Eliminación de alertas de informe.........................................................................................440
Ver las alertas de informe....................................................................................................440
Hacer referencia a alertas de informe en las fórmulas..........................................................441
Usos típicos para fórmulas...................................................................................................443
Componentes y sintaxis de la fórmula..................................................................................444
Componentes de la fórmula.................................................................................................444
Sintaxis de fórmulas.............................................................................................................445
Bibliotecas de funciones de usuario en fórmulas..................................................................446
Especificación de fórmulas...................................................................................................447
Trabajo con el taller de fórmulas...........................................................................................448
Trabajo con el Editor de fórmulas.........................................................................................453
Creación y modificación de fórmulas....................................................................................457
Creación de una fórmula e inserción en un informe..............................................................457
Creación de una fórmula en el Asistente de fórmulas...........................................................458
Edición de fórmulas..............................................................................................................460
Buscar texto de fórmulas.....................................................................................................460
Copiar fórmulas....................................................................................................................461
Eliminación de fórmulas........................................................................................................463
Eliminación de la fórmula de trabajo del informe...................................................................463
Eliminación de la especificación de la fórmula.......................................................................464
Depuración de fórmulas.......................................................................................................464
Depuración de errores en tiempo de evaluación...................................................................464
Tutorial de depuración..........................................................................................................465
Mensajes de error y advertencias del compilador de fórmulas..............................................469
Consideraciones acerca de campo de parámetro.................................................................481
Consideraciones respecto a las solicitudes..........................................................................482
Parámetros de datos y no relacionados con datos...............................................................483
Parámetros opcionales.........................................................................................................484
Introducción a las solicitudes dinámicas...............................................................................485
Descripción de las listas de valores......................................................................................487
Tipos de lista de valores.......................................................................................................488
2012-05-10
Contenido
21.3.2
21.3.3
21.4
21.4.1
21.4.2
21.4.3
21.5
21.5.1
21.6
21.6.1
21.7
21.8
21.8.1
21.8.2
21.8.3
21.8.4
21.8.5
21.9
21.9.1
21.9.2
21.9.3
21.9.4
21.10
21.10.1
21.10.2
21.10.3
21.11
21.11.1
21.11.2
21.12
21.12.1
21.12.2
21.12.3
21.12.4
21.12.5
21.12.6
21.12.7
21.12.8
21.12.9
21.12.10
21.12.11
15
Determinación del tipo de lista de valores que se utilizará....................................................490
Comparación entre listas de valores y grupos de solicitud...................................................492
Crear un parámetro mediante una solicitud estática.............................................................492
Para crear un parámetro mediante una solicitud estática .....................................................493
Para incorporar el parámetro al filtro de selección de registros.............................................495
Para incorporar el parámetro a una fórmula de selección de datos guardados......................495
Crear un parámetro mediante una solicitud dinámica............................................................496
Para crear un parámetro mediante una solicitud dinámica.....................................................496
Crear un parámetro con una lista de valores en cascada......................................................498
Para crear un parámetro con una lista de valores en cascada...............................................498
Panel de parámetros............................................................................................................500
Trabajar con listas de valores...............................................................................................501
Uso compartido de listas de valores comunes dentro de un informe....................................502
Usar campos de valor y descripción independientes............................................................503
Usar objetos de comando como orígenes de datos de lista de valores................................504
Gestión de valores nulos......................................................................................................504
Listas de valores largas........................................................................................................505
Prácticas recomendadas para la elaboración de solicitudes..................................................505
Informes no administrados...................................................................................................506
Informes administrados........................................................................................................506
Conversión de informes no administrados en informes administrados..................................507
Despliegue de informes administrados con peticiones dinámicas.........................................508
Eliminación de campos de parámetro...................................................................................508
Para eliminar un parámetro que no se use en una fórmula....................................................508
Para eliminar un parámetro usado con el Asistente de selección..........................................509
Para eliminar un parámetro que se use en una fórmula.........................................................509
Respuesta a las peticiones de campos de parámetro...........................................................509
Vista previa de un informe por primera vez...........................................................................510
Actualización de los datos del informe..................................................................................510
Características avanzadas de parámetro..............................................................................511
Crear un parámetro con varios valores de solicitud..............................................................511
Aplicación de formato condicional usando campos de parámetro.........................................512
Creación de un título de informe usando campos de parámetro...........................................513
Especificación de un valor o unos rangos de valores............................................................514
Incorporación de un parámetro en una fórmula.....................................................................515
Definición de un criterio de ordenamiento usando campos de parámetro.............................516
Definición del formato y tipo de entrada usando la máscara de edición................................517
Creación de un filtro de registros de datos guardados usando campos de parámetro..........518
Para crear un parámetro que aparezca en el panel de parámetros........................................519
Para incorporar el parámetro a una fórmula de selección de datos guardados......................520
Adición de agrupación dinámica con campos de parámetro..................................................520
2012-05-10
Contenido
16
Capítulo 22
Subinformes........................................................................................................................523
22.1
22.1.1
22.1.2
22.2
22.2.1
22.2.2
22.2.3
22.3
22.3.1
22.4
22.4.1
22.5
22.5.1
22.5.2
22.6
22.6.1
22.6.2
22.7
22.7.1
22.8
22.8.1
22.9
Qué son los subinformes.....................................................................................................523
Capítulo 23
Manipulación de bases de datos.........................................................................................539
23.1
23.1.1
23.1.2
23.2
23.2.1
23.2.2
23.2.3
23.2.4
23.2.5
23.3
23.3.1
23.4
23.5
23.5.1
Información general sobre las bases de datos......................................................................539
Subinformes vinculados y no vinculados..............................................................................523
Funcionamiento de la vinculación de subinformes.................................................................525
Cómo insertar subinformes..................................................................................................526
Vista previa de subinformes.................................................................................................527
Cómo guardar un subinforme como informe principal...........................................................528
Actualización de subinformes...............................................................................................528
Cómo vincular un subinforme a los datos del informe principal.............................................529
Para vincular un subinforme a los datos del informe principal................................................530
Cómo vincular un subinforme al informe principal sin modificar la fórmula de selección........531
Para vincular un subinforme a un informe principal sin modificar la fórmula de selección.......531
Combinación de informes no relacionados usando subinformes...........................................531
Para combinar dos informes no relacionados.......................................................................532
Para combinar tres o mas informes no relacionados.............................................................532
Cómo usar subinformes con datos 'no vinculables'..............................................................533
Vinculación a un campo de fórmula o desde él.....................................................................533
Vínculos de tablas no indexadas...........................................................................................534
Cómo crear un subinforme a la orden...................................................................................535
Para crear un subinforme a pedido.......................................................................................535
Adición de títulos a los subinformes a petición.....................................................................535
Para agregar un título...........................................................................................................536
Cómo mostrar diferentes vistas de los mismos datos en un informe....................................536
Conceptos básicos sobre las bases de datos relacionales...................................................539
Tablas indexadas..................................................................................................................540
Utilización de SQL y bases de datos SQL............................................................................543
¿Qué es SQL?.....................................................................................................................543
El SABD SQL......................................................................................................................545
¿Cómo utiliza Crystal Reports SQL?....................................................................................548
El lenguaje SQL....................................................................................................................548
Definición de un comando SQL............................................................................................551
Cambio de orígenes de datos..............................................................................................554
Para cambiar el origen de datos...........................................................................................555
Uso de alias.........................................................................................................................555
Vinculación de tablas...........................................................................................................556
Vincular desde y vincular a...................................................................................................557
2012-05-10
Contenido
17
23.5.2
23.5.3
23.5.4
23.5.5
23.5.6
23.5.7
23.5.8
23.5.9
23.5.10
23.6
23.6.1
23.7
23.7.1
23.7.2
23.7.3
23.8
23.8.1
23.8.2
23.8.3
23.9
23.10
23.10.1
23.10.2
23.11
23.11.1
23.11.2
23.11.3
23.12
Relaciones de vínculo...........................................................................................................557
Capítulo 24
Integrar aplicaciones empresariales con Crystal Reports...................................................603
24.1
24.1.1
24.1.2
24.1.3
24.2
24.2.1
24.2.2
24.3
24.3.1
24.3.2
24.3.3
Integración con SAP............................................................................................................603
Consideraciones de rendimiento en los vínculos uno a varios..............................................558
Consideraciones acerca de archivos de datos......................................................................560
Consideraciones acerca de bases de datos SQL.................................................................562
Consideraciones de rendimiento para todos los informes.....................................................563
Ficha Vínculos del Asistente de base de datos.....................................................................565
Vinculación de tablas indexadas...........................................................................................566
Orden de procesamiento de vínculos...................................................................................567
Vinculación de opciones.......................................................................................................567
Procesamiento del lado del servidor.....................................................................................582
Cómo el agrupamiento del lado del servidor afecta la consulta SQL.....................................583
Reasignación de campos de base de datos..........................................................................585
Uso del cuadro de diálogo Asignar Campos.........................................................................585
Cómo reasignar procesos....................................................................................................586
Reasignar campos de base de datos alterados....................................................................588
Índices de datos guardados..................................................................................................589
Funcionamiento de la indización de informes........................................................................589
Consideraciones sobre el uso de índices de datos guardados..............................................590
Indización de los campos correctos......................................................................................590
Compatibilidad con Unicode en Crystal Reports...................................................................591
Trabajar con bases de datos................................................................................................591
Cómo usar las consultas de Access.....................................................................................592
Uso de orígenes de datos ODBC.........................................................................................595
Funciones avanzadas de base de datos...............................................................................598
Vínculos uno a varios ..........................................................................................................598
ACT! bases de datos...........................................................................................................599
Informes sobre un registro de eventos de NT......................................................................600
Para obtener información adicional.......................................................................................601
Introducción.........................................................................................................................603
Complementos....................................................................................................................607
Generar informes con SAP..................................................................................................607
Integración con Oracle E-Business Suite..............................................................................668
Información general..............................................................................................................668
Para acceder a datos en SAP Crystal Reports.....................................................................668
Integración con Siebel..........................................................................................................669
Conectarse a Siebel.............................................................................................................669
Configurar la conexión.........................................................................................................671
Seleccionar componentes empresariales.............................................................................676
2012-05-10
Contenido
18
24.3.4
24.3.5
24.3.6
24.3.7
24.3.8
24.3.9
24.3.10
24.3.11
24.4
24.4.1
24.4.2
24.5
24.5.1
24.5.2
Actualizar informes con datos de Siebel...............................................................................676
Apéndice A
Acceso a orígenes de datos................................................................................................685
A.1
A.1.1
A.2
A.2.1
A.2.2
A.2.3
A.2.4
A.3
A.3.1
A.3.2
A.3.3
A.3.4
A.3.5
A.3.6
A.4
A.4.1
A.4.2
A.4.3
A.4.4
A.5
A.6
A.7
A.8
Introducción.........................................................................................................................685
Actualizar informes creados en versiones anteriores de Crystal Reports..............................676
Seguridad............................................................................................................................677
Vistas..................................................................................................................................677
Utilizar las opciones de formato de Siebel............................................................................678
Vincular tablas en informes..................................................................................................678
Columnas con varios valores................................................................................................679
Tipos de datos.....................................................................................................................679
Integración con PeopleSoft..................................................................................................681
Introducción.........................................................................................................................681
Para acceder a datos en SAP Crystal Reports.....................................................................681
Integración con JD Edwards.................................................................................................683
Presentación general............................................................................................................683
Para acceder a datos en SAP Crystal Reports.....................................................................683
Seis tipos de datos..............................................................................................................686
Acceso directo a los archivos de base de datos...................................................................686
Ventajas...............................................................................................................................686
Inconvenientes.....................................................................................................................687
Tres capas...........................................................................................................................687
Formatos comunes de bases de datos.................................................................................688
Orígenes de datos ODBC....................................................................................................698
Ventajas...............................................................................................................................699
Inconvenientes.....................................................................................................................699
Cinco capas.........................................................................................................................700
Instalación de clientes de bases de datos............................................................................702
Para asegurarse la correcta configuración del DSN ODBC..................................................703
Formatos de base de datos ODBC comunes.......................................................................703
Orígenes de datos de JDBC ...............................................................................................706
JNDI....................................................................................................................................707
Cinco capas.........................................................................................................................707
Formatos de base de datos JDBC compatibles...................................................................709
Configuración del controlador JDBC de Crystal Reports......................................................709
Universos de Business Objects...........................................................................................710
Vistas empresariales............................................................................................................711
Archivos de Crystal SQL Designer.......................................................................................712
Archivos de Crystal Dictionary.............................................................................................712
2012-05-10
Contenido
19
Apéndice B
Modelo de procesamiento de informes...............................................................................715
B.1
B.1.1
B.1.2
B.1.3
B.1.4
B.1.5
B.1.6
Presentación........................................................................................................................715
Apéndice C
Mensajes de error de Crystal Reports................................................................................719
C.1
C.2
C.3
C.4
Unidad:\nombre_de_archivo.extensión................................................................................719
C.5
No se pueden recuperar los datos de la base de datos. Detalles: [Código del proveedor de base
de datos]: <número de código del proveedor>]....................................................................721
Apéndice D
Generación de informes accesibles....................................................................................723
D.1
D.1.1
D.1.2
D.1.3
D.2
D.2.1
D.2.2
D.2.3
D.2.4
D.2.5
D.3
D.3.1
D.3.2
D.3.3
D.4
D.4.1
D.4.2
D.5
D.5.1
Acerca de la accesibilidad....................................................................................................723
D.6
Accesibilidad y personalización............................................................................................745
¿Qué es una "pasada"?........................................................................................................715
Pasada previa nº 1................................................................................................................715
Pasada nº 1..........................................................................................................................715
Pasada previa nº 2................................................................................................................716
Pasada nº 2..........................................................................................................................716
Pasada nº 3..........................................................................................................................717
Unidad:\test.rpt....................................................................................................................719
No se pudo cargar la sesión del conector de base de datos.................................................720
No se puede abrir la conexión. Detalles: [Código del proveedor de base de datos]: <número de
código del proveedor>]........................................................................................................720
Ventajas de los informes accesibles.....................................................................................723
Instrucciones de accesibilidad..............................................................................................724
Accesibilidad y productos de Business Objects...................................................................725
Mejora de la accesibilidad de un informe..............................................................................726
Posición de los objetos en los informes...............................................................................726
Texto....................................................................................................................................728
Color....................................................................................................................................732
Exploración..........................................................................................................................733
Campos de parámetro.........................................................................................................734
Flexibilidad de diseño...........................................................................................................735
Accesibilidad y formato condicional......................................................................................735
Accesibilidad y supresión de secciones................................................................................736
Accesibilidad y subinformes.................................................................................................737
Accesibilidad mejorada para la tabla de datos.......................................................................738
Valores de objetos de texto y de tablas de datos.................................................................738
Consideraciones adicionales del diseño de tablas de datos..................................................743
La accesibilidad y la plataforma de BusinessObjects Business Intelligence..........................744
Definición de preferencias de accesibilidad para la plataforma de Business Intelligence de SAP
BusinessObjects..................................................................................................................744
2012-05-10
Contenido
D.7
Recursos.............................................................................................................................746
Apéndice E
Más información.................................................................................................................749
Índice
20
751
2012-05-10
Introducción a SAP Crystal Reports 2011
Introducción a SAP Crystal Reports 2011
1.1 Acerca de Crystal Reports
SAP Crystal Reports 2011 (Crystal Reports) ha sido diseñado para trabajar con su base de datos para
ayudarle a analiza e interpretar información importante. Crystal Reports facilita la creación de informes
simples y dispone también de completas herramientas necesarias para generar informes complejos o
especializados.
Cree cualquier informe que se pueda imaginar
Crystal Reports está diseñado para generar el informe que desea desde prácticamente cualquier origen
de datos. Los asistentes incorporados lo guían paso a paso a través de la creación de informes y la
complexión de tareas comunes. Las fórmulas, tablas de referencias cruzadas, subinformes y formatos
condicionales ayudan a entender mejor los datos y descubrir relaciones importantes que, de lo contrario,
podrían estar ocultas. Los gráficos y mapas geográficos proporcionan información en forma visual
cuando las palabras y números no son suficiente.
Extienda la elaboración de informes al web
La flexibilidad de Crystal Reports no termina con la creación de informes, ya que éstos se pueden
publicar en una variedad de formatos que incluyen Microsoft Word y Excel, correo electrónico e incluso
en la web. La elaboración avanzada de informes en el Internet permite a otros miembros de su grupo
de trabajo ver y actualizar informes compartidos en sus exploradores de web.
Incorpore informes en las aplicaciones
Los desarrolladores de aplicaciones y de web pueden ahorrar tiempo y satisfacer las necesidades de
sus usuarios al integrar el poder de procesamiento de informes de Crystal Reports en sus aplicaciones
de bases de datos. El soporte de los lenguajes de desarrollo más usados facilita la adición de informes
a cualquier aplicación.
Ya sea el encargado de servicios web en IT, el gerente de promoción en marketing, el administrador
de bases de datos en finanzas o el director general, Crystal Reports es una herramienta de gran
potencia diseñada para ayudar a cualquier usuario a analizar e interpretar la información importante
para cada uno.
21
2012-05-10
Introducción a SAP Crystal Reports 2011
1.2 Acerca de la documentación de Crystal Reports
La documentación de Crystal Reports incluye procedimientos para tareas típicas de la elaboración de
informes, tales como ubicación de campos, formato de informes y ordenamiento de registros. También
contiene información acerca de áreas de interés más específicas, como creación avanzada de fórmulas
y acceso a diferentes tipos de datos. Use la documentación como consulta para las necesidades
básicas relacionadas con los informes, así como una introducción a los conceptos nuevos de la creación
de informes.
1.2.1 Localice la información con rapidez
•
Acceda a la ayuda en pantalla desde el menú de ayuda de Crystal Reports.
Use la ficha Contenido para ver todas las secciones principales de la ayuda en pantalla y profundizar
en títulos específicos dentro de cada sección. Use la ficha Índice para ver los temas en orden
alfabético. O bien use la ficha Buscar para ingresar una palabra clave y ver así todas las secciones
que se relacionan con ella.
•
Acceda a una versión en PDF de la documentación de Crystal Reports en línea en http://support.bu
sinessobjects.com/documentation.
La versión en PDF contiene un subconjunto de temas que se encuentran en la ayuda en pantalla,
junto con secciones adicionales, como un Inicio rápido, que pueden ayudarle a aprender a usar
Crystal Reports.
1.2.2 Ejemplos de informes
Muchos temas de la documentación de Crystal Reports incluyen una lista de informes de muestra
relacionados. Use estos informes para ilustrar conceptos descritos en el tema. Estos informes se
pueden adaptar a sus necesidades.
Los informes de ejemplo se encuentran en el sitio Web de soporte técnico de SAP Business Objects.
22
2012-05-10
Inicio rápido
Inicio rápido
2.1 Uso de Crystal Reports
Puede aprender por sí solo a usar Crystal Reports si selecciona alguno de los métodos disponibles en
esta sección:
•
Puede estudiar los informes y la base de datos de muestra que se incluyen en Crystal Reports.
Encontrará los informes de muestra y la base de datos de muestra para Crystal Reports en el sitio
web de los servicios de soporte de SAP Business Objects.
•
Puede utilizar las descripciones y las instrucciones detalladas que aparecen en Inicio rápido para
usuarios inexpertos.
•
Puede utilizar los resúmenes y las referencias cruzadas de los temas de Inicio rápido para usuarios
avanzados, que son especialmente útiles si ya está familiarizado con los conceptos de elaboración
de informes.
Cada método es una manera útil de aprender a comprender y entender Crystal Reports y, a pesar de
que cualquiera sería suficiente para comenzar a trabajar, siempre puede volver a esta sección y
consultar los demás métodos a medida que los necesite.
2.1.1 Datos de ejemplo - Xtreme.mdb
Hay disponible una base de datos de ejemplo, Xtreme.mdb, para que la utilice mientras aprende a usar
Crystal Reports. Xtreme.mdb es una base de datos Microsoft Access 2.0 y todos los controladores
necesarios han sido incluidos con el programa. Debe ser capaz de abrir la base de datos directamente
y comenzar con el diseño de informes. Casi todos los ejemplos en este manual han sido basados en
los datos de Xtreme.mdb.
Xtreme.mdb se encuentra en el sitio web de los servicios de soporte de SAP Business Objects.
Xtreme_es.mdb es una base de datos que contiene datos de Xtreme Mountain Bikes, una compañía
manufacturera ficticia que produce bicicletas de montaña y sus accesorios.
23
2012-05-10
Inicio rápido
Nota:
Los datos de muestra se han diseñado para ilustrar diversos conceptos relacionados con informes y
no para enseñar a diseñar bases de datos. Aunque hay métodos alternativos para diseñar bases de
datos, el diseño de Xtreme.mdb fue seleccionado para enfocar los tutoriales y los ejemplos en la
elaboración de informes y no en la manipulación de los datos.
2.2 Asistentes para la creación de informes
Los tutoriales de esta sección le muestran cómo diseñar un informe desde cero. Sin embargo, como
complemento o alternativa, puede usar los asistentes para la creación de informes disponibles en la
página de inicio. Hay cuatro asistentes para la creación de informes:
•
Estándar
•
Tabla de referencias cruzadas
•
Etiquetas de correo
•
OLAP
Cada asistente guía al usuario en la creación de un informe proporcionando una serie de pantallas.
La mayoría de estos asistentes tiene pantallas exclusivas para cada tipo de informe. Por ejemplo, el
Asistente para la creación de informes de etiquetas de correo tiene una pantalla que permite especificar
el tipo de etiqueta que se desea utilizar.
Nota:
Después de hacer clic en el botón Finalizar de uno de los asistentes para la creación de informes,
puede hacer clic en el botón Detener de la barra de herramientas Herramientas de exploración si no
desea que el programa recopile todos los datos del origen de datos. Esta opción resulta útil si desea
realizar ajustes en el diseño del informe creado por el asistente.
2.2.1 Estándar
El Asistente para la creación de informes estándar es el asistente más genérico. Guía al usuario en la
elección de un origen de datos y en el establecimiento de vínculos entre las tablas de una base de
datos. También permite añadir campos y especificar los criterios de agrupamiento, resumen (totales)
y ordenamiento que desee utilizar. Por último, el Asistente para la creación de informes estándar orienta
en el proceso de creación de gráficos y selección de registros.
La pantalla Plantillas contiene diseños predefinidos que se pueden aplicar a los informes para darles
un mayor impacto visual.
24
2012-05-10
Inicio rápido
2.2.2 Tabla de referencias cruzadas
El Asistente para la creación de informes de tablas de referencias cruzadas guía al usuario en la
creación de un informe en el que los datos se muestran como un objeto de tabla de referencias cruzadas.
Existen dos pantallas especiales (Tabla de referencias cruzadas y Tipo de cuadrícula) que ayudan a
crear y dar formato a la tabla de referencias cruzadas en sí.
2.2.3 Etiquetas de correo
El Asistente para la creación de informes de etiquetas de correo permite crear un informe con un
formato para imprimirlo en etiquetas de correo de cualquier tamaño. Puede usar la pantalla Etiqueta
para seleccionar un tipo de etiqueta comercial o puede definir su propia presentación de filas y columnas
para cualquier informe con diseño de varias columnas.
2.2.4 OLAP
El Asistente de creación de informes OLAP permite crear un informe en el que los datos OLAP se
muestran como un objeto de cuadrícula. Aunque es similar al Asistente para la creación de informes
de tablas de referencias cruzadas en muchos aspectos, el Asistente de creación de informes OLAP
es algo diferente debido a los requisitos de trabajar con orígenes de datos OLAP. Primero puede
especificar la ubicación de los datos OLAP y luego elegir las dimensiones que desea incluir en la
cuadrícula. A continuación, puede filtrar los datos del informe y elegir el estilo del objeto de cuadrícula,
que también puede personalizar. Finalmente, puede definir etiquetas para la cuadrícula e insertar un
gráfico, si lo desea.
2.3 Inicio rápido para usuarios inexpertos
El siguiente tutorial ha sido diseñado para darle confianza al momento de crear su primer informe.
En este tutorial encontrará una introducción al programa mientras crea un informe de lista de clientes.
La lista de clientes es uno de los informes comerciales más básicos, donde se especifica información
como el nombre del cliente, ciudad, región y nombre de la persona de contacto.
25
2012-05-10
Inicio rápido
Comenzará por los conceptos básicos: seleccionar una base de datos, colocar algunos campos en el
informe y, luego, seleccionar los registros específicos que se incluirán. También aprenderá cómo:
•
Insertar y mover campos de base de datos.
•
Agregar y aplicar formato a un título.
•
Ver el informe en la ficha Vista previa para poder perfeccionar su trabajo.
•
Utilizar el Asistente de Selección para asegurarse de que el informe incluye solo los datos necesarios.
•
Mover objetos.
•
Agrupar y ordenar los datos.
•
Insertar imágenes.
•
Imprimir un informe.
2.3.1 Antes de comenzar
Este tutorial asume que usted está familiarizado con Microsoft Windows y por lo tanto, usa nombres
convencionales y procedimientos comunes al entorno de Windows. Si no está familiarizado con Windows,
por favor refiérase a la documentación que viene con Microsoft Windows para una mayor explicación
acerca de estos procedimientos.
Si no está familiarizado con el entorno Crystal Reports, consulte Formato, que describe cómo se trabaja
con la cuadrícula, la utilización de las líneas guía y las actividades de dar formato.
2.3.2 Creación de informes
1. Haga clic en la ficha Página de inicio si ésta no está ya visible en Crystal Reports.
2. En el área Nuevo, haga clic en Desde origen de datos.
Aparece el cuadro de diálogo Elegir una conexión de origen de datos.
Nota:
Puede crear informes basados en archivos de bases de datos, orígenes de datos SQL/ODBC, vistas
empresariales y otros orígenes de datos.
2.3.2.1 Selección de una base de datos para usar
26
2012-05-10
Inicio rápido
El paso siguiente para crear un informe es seleccionar una base de datos. Utilice la base de datos de
muestra Xtreme.mdb para este tutorial.
La base de datos Xtreme.mdb se encuentra en el sitio web de los servicios de soporte de SAP Business
Objects.
Copie Xtreme.mdb a una ubicación del equipo a la que pueda acceder para el tutorial.
2.3.2.1.1 Para seleccionar una base de datos
1. En el cuadro de diálogo Asistente de base de datos, expanda la carpeta Crear nueva conexión y,
a continuación, la carpeta Archivos de base de datos; a continuación, busque la base de datos
de muestra Xtreme.mdb.
Nota:
•
•
Para encontrar la base de datos Xtreme se ha de utilizar el cuadro de diálogo Abrir.
Si desea ver las propiedades de la base de datos y del servidor después de seleccionar una
base de datos, haga clic con el botón secundario en el nodo de la base de datos del Asistente
de base de datos y seleccione Propiedades en el menú contextual.
2. Expanda el nodo Tablas de la conexión a Xtreme.mdb para ver una lista de tablas.
Como solo va a trabajar con clientes en este tutorial, tienen que seleccionar la tabla Cliente.
3. Seleccione la tabla Cliente y haga clic en la flecha > para agregarla a la lista de tablas seleccionadas;
a continuación, haga clic en Aceptar.
27
2012-05-10
Inicio rápido
Aparece la ficha Diseño del diseñador de informes.
4.
Haga clic en el botón Explorador de campos de la barra de herramientas Estándar.
Aparece el cuadro de diálogo Explorador de campos.
Nota:
Dependiendo de la apariencia que tuviera la última vez que utilizó Crystal Reports, el cuadro de
diálogo Explorador de campos se mostrará en modo flotante o acoplado. Para obtener más
información sobre cómo acoplar exploradores, consulte Abrir y acoplar exploradores.
2.3.2.2 Secciones del informe
La ficha Diseño se divide en cinco secciones: Encabezado del informe (EI), Encabezado de página
(EP), Detalles (D), Pie del Informe (PI) y Pie de página (PP). Si en algún momento no está seguro en
cual sección del informe está trabajando, simplemente vea el área sombreada a la izquierda del informe
donde se muestran los nombres de las secciones o las iniciales que designan tales nombres. Consulte
Ficha Diseño.
Si está activada la casilla de verificación Nombres de sección cortos de la vista Diseño del cuadro de
diálogo Opciones, los nombres de las secciones Encabezado del informe, Encabezado de página,
Detalles, Pie del informe y Pie de página, aparecerán como EI, EP, D, PI y PP, respectivamente. Si
esta casilla de verificación no está seleccionada, siga los siguientes pasos:
2.3.2.3 Inserción de un campo
Para insertar campos de base de datos al crear un informe nuevo se ha de utilizar el cuadro de diálogo
Explorador de campos.
Este cuadro de diálogo está diseñado para permanecer en la pantalla hasta que desee cerrarlo. Todas
las tablas disponibles para usar en su informe están puestas en lista en este cuadro.
28
2012-05-10
Inicio rápido
De ahora en adelante, comenzará a poner objetos en su informe insertando el campo Nombre del
Cliente.
2.3.2.3.1 Para insertar un campo
1. Expanda el nodo Campos de base de datos del cuadro de diálogo Explorador de campos y expanda
una tabla.
2. Resalte un nombre de campo haciendo clic en el mismo.
Cuando se resalta un nombre de campo, se puede revisar un subconjunto de los valores de ese
campo, así como el tipo y tamaño del mismo; para ello, haga clic con el botón secundario en el
campo y seleccione Examinar datos en el menú contextual.
3. Haga clic en el campo Nombre del Cliente y arrástrelo hasta la sección Detalles del informe.
A medida que arrastra el campo en su informe, aparece un marco de objeto con el cursor de flecha.
•
El marco de objeto representa el objeto que acaba de seleccionar para colocarlo.
•
El tamaño del marco del objeto es aproximadamente el mismo que el de los datos del campo
seleccionado.
4. Mueva el marco de objeto lo más que pueda hacia la izquierda de la sección Detalles.
Si mueve el campo demasiado hacia la izquierda, el cursor de flecha adopta la forma de una señal
de alto, que indica que no se puede arrastrar el campo hasta esa parte de la sección. Recuerde
que no puede poner ningún objeto fuera del margen de la página.
La ficha Diseño deberá verse similar al siguiente gráfico:
29
2012-05-10
Inicio rápido
2.3.2.4 Descripción de los campos
Antes de seguir adelante, observe el campo que puso en la sección Detalles.
•
Primero que todo, el marco de objeto indica que cuando se imprime el informe, el valor del campo
aparecerá exactamente donde está ubicado el cuadro.
•
Si no se ha activado la casilla de verificación Mostrar nombres de campos en la ficha Diseño del
cuadro de diálogo Opciones, el marco de objeto contiene letras X para indicar que el campo de
base de datos incluye una cadena de texto. Otros tipos de datos tienen diferentes representaciones.
Por ejemplo, un dato numérico es representado por $55,555.56.
•
Si su informe no muestra los nombres de los campos, el número de letras X en el marco de objeto
representa el ancho de datos, es decir, el número máximo de caracteres en el campo tal como se
define en la base de datos. Independientemente de que en el informe se muestren o no los nombres
de los campos, el ancho del marco de objeto es el ancho del campo (la cantidad de espacio asignada
al campo para la impresión). Inicialmente está establecido al ancho necesario para visualizar el
máximo número de caracteres en el campo (usando la fuente seleccionada en el campo). Puede
cambiar este ancho ajustando el tamaño del campo.
•
El tamaño de los caracteres o las X indica el tamaño en puntos seleccionado para los caracteres
del campo.
•
La fuente y el estilo (negrita, subrayado, etc.) utilizados para mostrar los caracteres o las X indican
la fuente y el estilo seleccionados para los caracteres del campo. Más adelante en este tutorial,
aprenderá cómo hacer cambios a estos atributos.
•
El espacio entre líneas es ajustado al tamaño en puntos seleccionado para los caracteres en el
campo.
2.3.2.5 Adición de otros campos
30
2012-05-10
Inicio rápido
A continuación, insertará dos campos adicionales en su informe. Esta vez, sin embargo, los insertará
al mismo tiempo, usando la combinación Ctrl-clic.
2.3.2.5.1 Para agregar campos adicionales
1. Resalte el campo Ciudad en el cuadro de diálogo Explorador de campos, presione la tecla Ctrl y
resalte el campo País. Libere la tecla Ctrl.
Si desplaza el cursor a través de la lista de campos, se dará cuenta que ambos campos permanecen
seleccionados.
Nota:
Usando la combinación Ctrl-clic le permite elegir campos no continuos. Puede utilizar la combinación
Mayús-clic para seleccionar varios campos contiguos en la lista.
2. Arrastre los campos para ubicarlos.
Mueva el cursor sobre su informe. Un cuadro de objeto aparece juntamente con el cursor de flecha.
3. Ponga los campos a la derecha del campo Nombre del Cliente.
Ambos campos aparecen en la sección Detalles de su informe en el mismo orden en que aparecen
en la lista en el cuadro de diálogo Explorador de Campos.
2.3.2.6 Selección de campos
Cuando se selecciona un campo, el marco de objeto aparece con un controlador (cuadro) en cada una
de sus orillas: superior, inferior, izquierda y derecha. Los controles indican que se ha seleccionado el
campo y que, por lo tanto, está activo. Para trabajar con un campo (cambiar la fuente, moverlo, etc.),
antes debe seleccionarlo.
•
Ubique el cursor dentro del marco de objeto y haga clic una vez. Los controladores aparecen,
indicando que el objeto está seleccionado.
•
Mueva el cursor hacia afuera del marco de objeto y haga clic en una parte vacía de la ventana.
Desaparecen los controles.
Eso es todo lo que se hace para activar y desactivar objetos.
2.3.2.7 Ajuste del tamaño de un campo
Para ajustar el tamaño del campo, proceda de la siguiente forma:
1. Haga clic en el campo Nombre del Cliente de la sección Detalles para seleccionarlo.
31
2012-05-10
Inicio rápido
2. Presione la tecla Ctrl y haga clic en el encabezado del campo. Esta operación selecciona ambos
objetos.
3. Mueva el cursor sobre el controlador de ajuste en la orilla derecha de los campos hasta que el
cursor cambie al cursor de ajuste.
4. Ajuste el tamaño de los campos hacia la derecha hasta que tengan aproximadamente 5 centímetros
de longitud.
2.3.2.8 Revisión del trabajo realizado
Ahora vamos a ver el aspecto del informe después de haber insertado y ubicado tres campos.
1.
Haga clic en el botón Vista previa de la barra de herramientas estándar para activar la ficha
Vista previa.
La pantalla debe tener una apariencia similar a la siguiente:
Nota:
La primera vez que desee ver su informe, debe hacer clic en el botón Vista previa de la barra de
herramientas estándar para activar la ficha Vista previa. Esta aparece a la derecha de la ficha
Diseño. Después, simplemente puede alternar entre diseñar y revisar su informe haciendo clic en
la lengüeta de la ficha correspondiente.
Aquí tiene el comienzo de un informe de lista de clientes, pero todavía hay más campos que deben
ser agregados.
2. Cuando termine de revisar su informe, regrese a la ficha Diseño haciendo clic una vez en la lengüeta
correspondiente.
32
2012-05-10
Inicio rápido
2.3.2.9 Presentación de los nombres de los campos
Las imágenes de campo (marcos de objeto con representaciones de caracteres) ya se han tratado,
pero puede haber ocasiones en que desee ver los nombres de los campos en la ficha Diseño.
2.3.2.9.1 Para mostrar nombres de campos
1. En el menú Archivo, haga clic en Opciones.
El cuadro de diálogo Opciones aparecerá con la ficha Organización activa.
2. Seleccione Mostrar nombres de campos (casilla de verificación) y haga clic en Aceptar.
Ahora, en la ficha Diseño, verá los nombres reales de los campos en lugar de las representaciones
de sus caracteres (X, $, #, etc.).
2.3.2.10 Combinación de campos de base de datos en un objeto de texto
En lugar de agregar los campos Nombre del Contacto y Apellido del Contacto como objetos separados,
usted puede insertar ambos campos en un objeto de texto. Esto le permite controlar el formato de
ambos haciendo cambios solo a uno de ellos. Los campos que son insertados en un objeto de texto,
son acortados automáticamente (no tienen espacios en blanco al principio, ni al final). Esto es importante
dado que un campo tiene un tamaño fijo, mientras que los datos de los campos pueden variar de
tamaño, dejando espacios en blanco innecesarios.
2.3.2.10.1 Para combinar campos en un objeto de texto
1.
Haga clic en el botón Insertar objeto de texto de la barra de herramientas Insertar herramientas.
Un marco de objeto aparece junto al cursor de flecha a medida que mueve el cursor sobre su
informe.
2. Inserte el campo a la derecha de los campos en la sección Detalles.
La ficha Diseño automáticamente se desplaza a la derecha, si es necesario, a medida que arrastra
el campo. Cuando hace clic para ubicar el objeto, aparece un objeto de texto y la regla horizontal
de la ficha Diseño se transforma en una regla con tabulador que se usa para editar el objeto de
texto. Cuando hace clic en un área vacía del informe o de un objeto de campo, aparece la regla
estándar de la ficha Diseño.
3. Haga clic una vez en la orilla del objeto de texto para seleccionarlo para ajuste de tamaño. Aparecerán
controladores en los cuatro lados del objeto.
33
2012-05-10
Inicio rápido
4. Mueva el cursor sobre el controlador de la derecha del objeto de texto y aumente el ancho
aproximadamente una pulgada. Es posible que necesite desplazarse a la derecha y continuar
ajustando el ancho del objeto.
5. Haga doble clic dentro del objeto de texto para seleccionarlo para edición. Fíjese que ahora el punto
de inserción dentro del objeto de texto está intermitente.
6. Seleccione el campo Apellido del contacto en el cuadro de diálogo Explorador de campos. Recuerde
que puede mover el cuadro de diálogo Explorador de Campos tomándolo por la barra de título,
arrastrándolo y ubicándolo donde quiera.
7. Arrastre el campo hasta el objeto de texto.
8. Mueva el cursor sobre el objeto de texto hasta que se convierta en cursor de arrastrar y ubicar.
9. Suelte el botón del ratón para colocar el campo en el objeto de texto. El cursor aparecerá después
del campo Apellido del contacto, dentro del objeto de texto.
10. Escriba una coma y un espacio en blanco a continuación de Apellido del contacto.
11. Resalte el campo Nombre del Contacto en el cuadro de diálogo Explorador de Campos.
12. Arrastre el campo hasta el objeto de texto.
13. Mueva el cursor sobre el objeto de texto hasta que se convierta en cursor de arrastrar y ubicar.
Mueva el cursor hacia la derecha de la coma y el espacio en blanco que acaba de escribir y suelte
el botón del ratón. El campo será insertado a la derecha de la coma y el espacio.
14. Haga clic en la ficha Vista previa para ver los campos que acaba de ubicar.
Ahora su informe debe lucir similar a la siguiente ilustración:
2.3.2.11 Adición de información de resumen
El siguiente paso es agregar un resumen de información a su informe. Esta información le permite
especificar el autor, título y materia del informe, así como también cualquier palabra clave o comentario
34
2012-05-10
Inicio rápido
que tenga sobre el informe. Cuando agrega un resumen de información, los usuarios pueden
rápidamente encontrar cualquier información relacionada con el informe.
2.3.2.11.1 Para agregar información resumida
1. En el menú Archivo, haga clic en Información de resumen.
El cuadro de diálogo Propiedades del documento aparece con la ficha Resumen activa.
2. Escriba la información acerca de su informe que desee en los cuadros de texto proporcionados.
Asegúrese de escribir el título "Lista de Clientes" en el cuadro de texto Título. Esta información
será usada en la siguiente sección del tutorial.
3. Haga clic en Aceptar cuando termine.
2.3.2.12 Adición de un título
Como puede ver, el informe luce incompleto sin un título. Aunque puede agregar un título usando un
objeto de texto, también puede indicarle al programa que tome la información del título directamente
del cuadro de texto Título del cuadro de diálogo Propiedades del documento.
2.3.2.12.1 Para agregar un título
1. Haga clic en la ficha Diseño.
2. En el cuadro de diálogo Explorador de campos, desplácese hasta Campos especiales y expándalo.
3. Seleccione Título del informe.
35
2012-05-10
Inicio rápido
4. Arrastre el cursor sobre el informe. Aparecerá un rectángulo de colocación.
5. Coloque el marco de objeto en la esquina superior izquierda de la sección Encabezado de página
(EP) del informe y suelte el botón del ratón para situar el objeto.
6. Haga clic en la ficha Vista previa o Actualizar para revisar los cambios.
Como puede ver, el objeto título del informe muestra el título que escribió en el cuadro de texto Título
del cuadro de diálogo Propiedades del Documento.
2.3.2.13 Formato de objetos
Ahora puede dar formato al título del informe. Esta vez, sin embargo, permanecerá en la ficha Vista
previa para hacer el trabajo. Esto le hará más fácil ver su trabajo mientras cambia el formato del título.
2.3.2.13.1 Para dar formato a un objeto
1. Para centrar el título, primero hay que expandir el campo Título de modo que tenga aproximadamente
el mismo ancho que los datos del informe. Para hacer esto, haga clic en el objeto para seleccionarlo.
2. Ubique su cursor en la orilla derecha del objeto hasta que se convierta en cursor de ajustar. Arrastre
la orilla derecha del cuadro hasta que se empareje con la orilla derecha del dato en el objeto del
campo Nombre del Contacto
De esta manera ha creado un campo que se extiende del borde derecho al borde izquierdo de su
informe.
3.
Con el objeto de título del informe aún seleccionado, haga clic en Alinear al centro en la barra
de herramientas de formato. El título se centra dentro del objeto.
4. Haga clic con el botón secundario en el objeto y elija Dar formato al campo en el menú contextual.
5. Cuando aparezca el Editor de Formato, haga clic en la ficha Fuente.
6. Destaque el título del informe aún más eligiendo Negrita del cuadro desplegable Estilo y 16 puntos
(u otro tamaño de acuerdo a la fuente que esté usando) de la lista Tamaño.
7. Cambie el color del texto seleccionado Marrón en la paleta Color. Observe que el cuadro Muestra
presenta un ejemplo de la apariencia del texto.
8. Haga clic en Aceptar cuando termine.
9. Ajuste el tamaño del objeto verticalmente para acomodar el tamaño del título del informe.
El título tiene ahora un formato destacado en el informe.
36
2012-05-10
Inicio rápido
2.3.2.14 Adición de un encabezado de campo
Como puede ver, el campo Nombre del Contacto es el único que no tiene encabezado. En esta sección,
va a crear un encabezado.
2.3.2.14.1 Para añadir un encabezado de campo
1.
Haga clic en el botón Insertar objeto de texto de la barra de herramientas Insertar herramientas.
2. Inserte el objeto de texto en la sección Encabezado de página justo sobre el campo Nombre del
Contacto.
3.
Haga clic en Subrayar en la barra de herramientas Formato y, a continuación, escriba Nombre
del Contacto en el objeto de texto.
4. Haga clic con el cursor fuera del objeto de texto.
Ahora el campo Nombre del Contacto tiene un encabezado que luce tal como el resto de los títulos de
los campos.
2.3.2.15 Almacenamiento del informe
1.
Para guardar su trabajo, haga clic en el botón Guardar de la barra de herramientas estándar.
Ya que esta es la primera vez que está guardando el informe, el cuadro de diálogo Guardar Archivo
Como aparece mostrando el directorio predeterminado donde se guardará el archivo. Observe que
37
2012-05-10
Inicio rápido
también se muestra un nombre de archivo predeterminado basado en el título del informe definido
previamente.
2. Escriba Custlist.rpt en el cuadro Nombre de archivo y haga clic en Guardar.
Su informe se guarda en el directorio predeterminado o en otro de su elección.
3. Haga clic en la ficha Vista previa para ver el informe.
Su informe debe lucir similar a la siguiente ilustración:
¡Enhorabuena! Usted acaba de crear un informe básico de listas. Durante el resto de este tutorial
continuará afinando su informe.
2.3.3 Selección de registros
Crystal Reports le permite limitar o restringir los registros que serán incluidos en el informe. En esta
sección aprenderá a:
•
Seleccionar los registros que desee incluir en su informe.
•
Guardar un informe, incluidos los criterios de selección.
Por ejemplo, podría ser útil tener una lista de clientes que muestre solamente los clientes de los Estados
Unidos (EE. UU.). Los datos de muestra contienen registros de clientes de los Estados Unidos y clientes
internacionales. El programa facilita la elaboración de listas restringidas, usando el Asistente de
Selección.
2.3.3.1 Establecimiento de su criterio de selección
38
2012-05-10
Inicio rápido
Cuando se desplaza a través del informe, verá que contiene información de clientes de diferentes
países. En este paso, usted limitará los datos de todos los países, con excepción de los Estados Unidos.
2.3.3.1.1 Para ingresar criterios de selección
1. Para comenzar, haga clic en la ficha Diseño para regresar al modo de diseño.
2. Haga clic en un área vacía de su informe para desactivar cualquier campo que estuviera
seleccionado.
3.
Haga clic en Asistente de selección en la barra de herramientas Herramientas del asistente.
Aparece el cuadro de diálogo Elegir campo.
La sección Campos del Informe de este cuadro de diálogo contiene la lista de todos los campos
del informe y la sección Campos de base de datos contiene la lista de todos los campos disponibles
en cada una de las tablas.
4. Como la selección de registros se va a basar en el campo de país, seleccione País en la lista
Campos y haga clic en Aceptar.
Aparece el Asistente de selección.
39
2012-05-10
Inicio rápido
Suponga que está completando la siguiente frase:
Select all records where a customer's country is
Usted completa la frase con la condición que quiere que el programa use al seleccionar los registros
para su informe. En este momento, la condición es cualquier valor; es decir, no existen restricciones
en la selección de registros.
5. Haga clic en la flecha a la derecha del cuadro desplegable para ver qué otras opciones están
disponibles. Como solo desea los registros donde el País es EE.UU., seleccione la condición es
igual a .
Un nuevo cuadro de lista aparece a la derecha. Ahora la frase dirá:
Select all records where a customer's country is equal to
Todo lo que necesita para completar esta frase es el valor EE.UU.
6. Haga clic en la flecha del cuadro desplegable. Aparece una lista de todos los valores para el campo
país. Seleccione EE. UU. de la lista.
Ahora la frase dirá:
Select all records where a customer's country is equal to USA
7. Haga clic en Aceptar para regresar a la ficha Diseño.
8. Haga clic en la ficha Vista previa para revisar el resultado de su trabajo.
Aparece el cuadro de diálogo Cambiar en fórmula de selección de registros.
9. Haga clic en Actualizar datos.
10. Guarde esta versión del informe sin cambiar el informe original, eligiendo el comando Guardar
como del menú Archivo y nombrando el nuevo informe como EEUU.rpt.
¡Enhorabuena! Ha comenzado a dar formato a su informe y le ha agregado un criterio de selección.
Aún más, ha aprendido cómo manipular sus datos. Ahora tiene una buena idea de la clase de informes
que puede preparar.
2.3.3.2 Eliminación de un campo
Ahora que su informe solo contiene registros de los Estados Unidos, ya no se hace necesario visualizar
el campo País en el cuerpo del informe. Antes de continuar, elimine dicho campo.
2.3.3.2.1 Para eliminar un campo
1. Seleccione el campo País y el encabezado de la columna País, usando la combinación Ctrl-clic.
2. Presione la tecla Suprimir en el teclado.
Es todo lo que tiene que hacer para eliminar un campo de su informe.
Ahora su informe debe lucir similar a la siguiente ilustración:
40
2012-05-10
Inicio rápido
2.3.3.3 Equilibrado del espaciado entre campos
Ahora que el campo País ha sido eliminado, existe demasiado espacio en blanco entre los campos
Ciudad y Nombre del Contacto. Podría dejar este espacio tal como está, pero sería más fácil leer el
informe si las columnas estuvieran mejor proporcionadas a lo ancho de la página.
2.3.3.3.1 Para equilibrar el espaciado entre campos
1. Regrese a la ficha Diseño. Seleccione el campo Nombre del Contacto y su encabezado de campo
usando la combinación Ctrl-clic.
2. Ponga su cursor sobre uno de los objetos de texto seleccionados y arrástrelos hacia la izquierda,
más cerca al campo Ciudad.
3. Haga clic en la ficha Vista previa y revise su trabajo nuevamente.
Su informe debe lucir similar a la siguiente ilustración:
41
2012-05-10
Inicio rápido
El espaciado entre los campos queda mucho mejor, pero el título del informe no parece estar
centrado.
4. Haga clic en el objeto título del informe para seleccionarlo.
5. Ponga el cursor en el controlador derecho del objeto hasta que se transforme en cursor de ajuste.
Arrastre la orilla derecha del marco del objeto hasta que se empareje con la orilla derecha de los
datos en el objeto del campo Nombre del Contacto.
El título del informe se centra automáticamente basándose en el tamaño del objeto que lo contiene.
2.3.4 Agrupamiento y ordenamiento
Los datos de los informes se pueden agrupar y ordenar de diversas formas. Las herramientas para
agrupar y ordenar le proveen mucha flexibilidad para personalizar sus informes.
2.3.4.1 Agrupación de su informe
En muchos informes usted necesita dividir los datos en grupos para hacerlos más fácil de leer y
entender. Crystal Reports le permite hacer esto fácilmente. En este ejemplo, agrupará los clientes por
región y luego los ordenará alfabéticamente dentro de cada grupo.
2.3.4.1.1 Para agrupar un informe
1.
En la ficha Diseño, haga clic en el botón Insertar grupo de la barra de herramientas Insertar
herramientas.
Aparecerá el cuadro de diálogo Insertar grupo.
42
2012-05-10
Inicio rápido
2. Seleccione el campo Región de la tabla Cliente en la primera lista desplegable.
El programa tomará todos los registros con el mismo valor del campo Región y los reunirá formando
un grupo dentro del informe.
3. Seleccione en orden ascendente del segundo cuadro desplegable.
El agrupamiento por región será desplegado en su informe en orden alfabético ascendente.
4. Haga clic en Aceptar.
Observe que ahora aparecen dos secciones nuevas en la ficha Diseño: GH1 (Encabezado del grupo
nº1) y GF1 (Pie de página de grupo nº1). Así es como el programa indica que se ha agrupado el
informe.
5. Haga clic en la ficha Vista previa para ver cómo luce su informe.
43
2012-05-10
Inicio rápido
6.
Si el árbol de grupos no está visible, seleccione Mostrar/ocultar el árbol de grupos de la
barra de herramientas estándar para ver los grupos incluidos en el informe.
Puede ver el grupo que desee haciendo clic en su nombre en el árbol de grupos. Por ejemplo, si le
gustaría ver el grupo de clientes de Texas, simplemente haga clic en TX en el Árbol de grupos. El
programa se adelantará al grupo de Texas, desplegándolo en la ficha Vista previa. El Árbol de grupos
le permite adelantarse rápidamente a cualquier grupo específico de su interés, en lugar de tener que
desplazarse a través del informe en busca de dicho grupo. Para obtener más información acerca del
árbol de grupos, consulte Árbol de grupos.
Nota:
En muchos de sus informes, quizás quiera insertar resúmenes, subtotales y totales generales. Por
ejemplo, si estuviera creando un informe de ventas en lugar de una lista de clientes, sería bueno
calcular el total de ventas para cada región. Consulte Ordenamiento, agrupamiento y cálculo de totales.
2.3.4.2 Significado de los encabezados de grupo dinámicos
Cuando usted inserta un grupo, automáticamente se inserta el campo Nombre de grupo en la sección
Encabezado de Grupo de su informe. El campo muestra el nombre del grupo actual. Por ejemplo, si
agrupa por regiones, cuando vea su informe en la ficha Vista previa, el encabezado de grupo para el
grupo CA (California) aparecerá como "CA".
El formato del nombre de un grupo de campos se establece automáticamente de forma que sobresalga
de los registros en el grupo.
2.3.4.3 Orden de registros
En un informe típico de lista de clientes, los nombres de los clientes son puestos en la lista
alfabéticamente. En este ejemplo usted ordenará los nombres de los clientes alfabéticamente dentro
de su correspondiente región.
2.3.4.3.1 Para ordenar registros
1.
En la ficha Vista previa, haga clic en Asistente de ordenación de registros en la barra de
herramientas Herramientas del asistente.
Aparece el Asistente de ordenación de registros.
44
2012-05-10
Inicio rápido
El cuadro de lista Campos disponibles muestra todos los campos que tiene el informe en ese
momento y todos los campos del origen de datos. Puede elegir ordenar en base a cualquiera de
estos campos.
El cuadro Ordenar Campos muestra los campos que ya están ordenados en el informe. Debido a
que el campo región ya está ordenado, el ordenamiento que usted hará será dentro de cada región
y no para el informe completo.
2. Resalte el campo Nombre del cliente y haga clic en el botón de flecha > para agregarlo a la lista
Ordenar Campos.
3. Haga clic en la opción Ascendente del cuadro Dirección de ordenamiento y haga clic en Aceptar.
Su informe debe lucir similar a la siguiente ilustración:
Observe que los registros de cada grupo están en orden alfabético.
45
2012-05-10
Inicio rápido
2.3.5 Finalización del informe
Solo le falta un paso para completar el informe. Es necesario agregar un logotipo de la empresa a la
primera página del informe.
2.3.5.1 Inserción de un logotipo
En esta sección, colocará el logotipo de la compañía en la parte superior de la primera página del
informe.
2.3.5.1.1 Para insertar el logotipo de una compañía
1.
En la ficha Diseño, haga clic en el botón Insertar imagen de la barra de herramientas
Herramientas de inserción.
Aparece el cuadro de diálogo Abrir.
2. Seleccione un archivo de logotipo de mapa de bits (.bmp) y haga clic en Abrir.
Aparece un marco de objeto a medida que mueve el cursor sobre el informe. El marco representa
el logotipo que pondrá.
3. Ubique el marco de objeto en la esquina superior izquierda de la sección Encabezado del informe
(EI) y haga clic una vez.
Si coloca el logotipo en la sección de encabezado del informe (EI), solo se imprimirá en la primera
página del informe.
Nota:
Aunque no parece que haya suficiente espacio en la sección Encabezado del informe cuando ubica
el gráfico, la sección se expandirá automáticamente para acomodar la imagen.
4. Haga clic en la ficha Vista previa para ver el informe.
El informe final debe ser similar al siguiente (con el logotipo seleccionado en el paso 2):
46
2012-05-10
Inicio rápido
5. Guarde el informe haciendo clic en el botón Guardar de la barra de herramientas estándar.
Usted acaba de terminar su primer informe.
2.4 Inicio rápido para usuarios avanzados
Si es un usuario de Windows con experiencia y desea ir directamente al programa, siga los siguientes
pasos para configurar un informe por primera vez.
Si no es un usuario con experiencia, consulte Inicio rápido para usuarios inexpertos.
2.4.1 Para elegir un tipo de informe y un origen de datos
1. En Windows, haga clic en Inicio > Programas > BusinessObjects XI Release 3 > Crystal Reports
y, a continuación, seleccione Crystal Reports XI Release 2008.
2. Haga clic en Informe en blanco para abrir el cuadro de diálogo Asistente de base de datos.
Como alternativa a la creación de un informe en blanco, puede elegir uno de los cuatro asistentes
para la creación de informes.
Una vez seleccionado un asistente, puede crear un informe sobre una diversidad de orígenes de
datos.
3. Examine el contenido del Asistente de base de datos para buscar el origen de datos que desee
usar en el informe.
4. Seleccione la tabla que desee utilizar en el informe y haga clic en la flecha > para agregarlo a la
lista de tablas seleccionadas.
47
2012-05-10
Inicio rápido
5. Después de agregar todas las tablas con las que desee trabajar, haga clic en Aceptar en el Asistente
de base de datos.
Nota:
Si selecciona más de una tabla en el cuadro de diálogo Asistente de base de datos, aparecerá la
ficha Vínculos. Para obtener más información sobre vínculos, consulte Cómo vincular varias tablas.
Aparece la ficha Diseño con las áreas de Encabezado de informe, Encabezado de página, Detalles,
Pie de página y Pie de informe. Un informe se crea al insertar y dar formato a los elementos en
cada una de estas áreas.
Nota:
Si desea usar en su informe tablas adicionales de base de datos y quiere que coincidan registro
a registro, haga clic en Asistente de base de datos en la barra de herramientas Herramientas del
asistente, seleccione las tablas y, a continuación, establezca los vínculos en la ficha Vínculos cuando
aparezca.
2.4.2 Trabajo con elementos de informe en la ficha Diseño
1.
Cada una de las áreas predeterminadas del informe contiene solo una sección. Para agregar
secciones adicionales, haga clic en Asistente de sección en la barra de herramientas Herramientas
del asistente y agregue las secciones que desee usando dicho asistente.
Una vez que ha agregado secciones a un área, puede combinarlas, moverlas o eliminarlas en el
Asistente de sección. Consulte Diseño con líneas guía .
2. Para activar y desactivar la cuadrícula, elija el comando Opciones del menú Archivo y active o
desactive la casilla de verificación Cuadrícula de la vista Diseño de la ficha Diseño cuando se
muestre el cuadro de diálogo Opciones. Consulte Uso de la cuadrícula.
3. Si está trabajando con la cuadrícula desactivada y quiere usar ajuste a líneas guía para ubicar
objetos, haga clic en la regla superior o izquierda a la altura de donde quiere que aparezca la línea
guía.
Algunas otras formas en que puede usar las guías:
4.
•
Arrastrar un campo hacia una línea guía hasta que se ajuste a la línea en cuestión.
•
Arrastrar la flecha de la línea guía para mover dicha línea guía (y cualquier objeto que esté
ajustado a ella).
•
Arrastrar la flecha de la línea guía más allá de la regla para eliminar la línea guía. Consulte
Diseño con líneas guía .
Si el cuadro de diálogo Explorador de campos no está visible, haga clic en Explorador de
campos en la barra de herramientas estándar.
Expanda el nodo Campos de base de datos para que se muestre una lista de los campos. Para
agilizar la entrada de varios campos, este cuadro permanecerá en pantalla mientras no se cierre.
48
2012-05-10
Inicio rápido
Puede mover el cuadro de diálogo hacia una nueva posición o reajustarlo a su antojo. Consulte
Ubicación de datos en el informe.
5. Seleccione el (los) campo(s) que quiere que aparezcan en el informe.
Puede seleccionarlos y ponerlos uno a la vez, o puede usar la combinación Mayús-clic para
seleccionar varios campos contiguos, o también, la combinación Ctrl-clic para seleccionar campos
de la lista en forma aleatoria. También puede utilizar el método de arrastrar y colocar. Coloque los
campos en la sección Detalles donde desea que aparezcan.
Si pone varios campos, éstos aparecerán uno al lado del otro en el cuadro de diálogo Explorador
de Campos. El programa marca la posición de cada campo con un marco rectangular. Los caracteres
del marco indican si el campo es de texto (XXX...), de número (555…), de moneda (555 $…), de
fecha (31/12/99), de hora (00:00:00), de fecha y hora (31/12/99 00:00:00) o booleano (T/F).
Nota:
•
•
•
Los nombres y tipos de campo se pueden ver al seleccionar la casilla de verificación Mostrar
nombres de campo en el cuadro de diálogo Opciones (ficha Presentación).
El programa coloca automáticamente los títulos de campo en la sección Encabezado de página
a menos que no esté activada la casilla de verificación Insertar encabezados de campo detallados
en la ficha Diseño del cuadro de diálogo Opciones.
Si se agregan secciones de Detalles adicionales al informe, solo se colocarán títulos de campo
en la sección Encabezado de página de los campos en la sección Detalles A (el original) de su
informe.
6. Después que haya ubicado objetos en su informe, podría surgir la necesidad de ajustar las secciones
del informe de alguna manera. Puede hacerlo usando el menú contextual que aparece cuando hace
clic con el botón derecho del ratón en el área sombreada a la izquierda de la sección de la regla.
• Si desea expandir una sección para alojar una línea adicional, use el comando Insertar línea.
•
Si desea que el programa alinee los objetos en la sección automáticamente y en dirección
horizontal, use el comando Ordenar líneas.
•
Si desea reducir el tamaño de una sección para eliminar espacios en blanco innecesarios encima
y debajo de los objetos, use el comando Ajustar sección. Consulte Uso del espacio en blanco
entre filas.
7. Para crear un título de informe, primero debe especificar el título en el cuadro de diálogo Propiedades
del documento. En el menú Archivo, haga clic en Información de resumen. Proporcione el título
en el cuadro de texto Título del cuadro de diálogo Propiedades del Documento. Haga clic en
Aceptar.
8. Seleccione Título del informe de la lista Campos especiales del Explorador de campos. Cuando
mueva el cursor sobre el informe, aparecerá un marco rectangular de ubicación. Haga clic una vez
en la sección Encabezado del informe (EI) para ubicar el título del informe en esa sección. El campo
del título contendrá el texto usted que escribió en el cuadro de texto Título del cuadro de diálogo
Propiedades del Documento. Consulte Agregar una página de título al informe.
9.
Para ver cómo se verá su trabajo cuando se imprima, haga clic en el botón Vista previa de la
barra de herramientas estándar.
49
2012-05-10
Inicio rápido
Para acelerar el tiempo de procesamiento durante la creación de un informe, puede tener una vista
previa usando solamente una pequeña parte de los datos disponibles. Para hacer esto, elija el
comando Vista previa de muestra del menú Archivo | Imprimir. Consulte Ficha Vista previa.
En cualquier caso, el programa muestra la ficha Vista previa. Si quiere, puede afinar su informe en
la ficha Vista previa y, al mismo tiempo, ver los resultados como aparecerían actualizados en el
informe. También puede cerrar la ficha Vista previa y continuar trabajando en su informe en la ficha
Diseño.
2.4.3 Uso de otras funciones de informes
1. Si desea dar formato a un campo, cambiar la ubicación o el ancho de un campo, o insertar un
resumen, haga clic en el campo para seleccionarlo. Aparecerán controladores arriba, abajo y a los
lados de cada campo seleccionado.
• Para cambiar la ubicación del campo (o los campos), arrastre el marco de ubicación del campo
a su nueva posición usando su ratón.
•
Para cambiar el ancho de un campo, arrastre el controlador de la derecha o de la izquierda
usando su ratón.
•
Haga clic con el botón secundario en el campo para darle formato o resumirlo. Aparecerá un
menú contextual con una lista de comandos para realizar ambas acciones.
Sugerencia:
Muchas de las opciones de formato y fuente están disponibles en la barra de formato.
Nota:
Si quiere aplicar el formato solo bajo ciertas condiciones, haga clic en el botón Fórmula
Condicional en el Editor de Formato y haga una fórmula que defina esas condiciones. Consulte
Trabajo con formato condicional.
2. Si desea crear una fórmula para realizar cálculos o comparaciones de datos, seleccione Campos
de fórmula en el Explorador de campos.
Nota:
También puede hacer clic en Taller de fórmulas en la barra de herramientas Herramientas del
asistente para trabajar con fórmulas, funciones personalizadas, enunciados SQL, etc.
3.
4.
Haga clic en Nuevo. Aparece el cuadro de diálogo Nombre de fórmula. Especifique el nombre
de la fórmula y haga clic en Aceptar. Aparece el Taller de fórmulas con el Editor de fórmulas activo.
Escriba la fórmula en el Editor de fórmulas. Especifique los campos, operadores y funciones
seleccionándolos en sus respectivas listas o escribiéndolos con el teclado. Puede comprobar la
sintaxis de la fórmula haciendo clic en Revisar.
5. Cuando termine la edición, haga clic en el botón Guardar y cerrar para regresar al cuadro de
diálogo Explorador de campos.
50
2012-05-10
Inicio rápido
6.
7.
Haga clic en Insertar en informe para colocar la fórmula tal como lo haría con un campo de
una base de datos. Consulte Uso de las fórmulas.
Para insertar un subinforme (un informe dentro de otro informe), haga clic en Insertar
subinforme en la barra de herramientas Insertar herramientas y elija un informe existente para
importarlo como subinforme, o use el Asistente para la creación de informes para crear un nuevo
subinforme. Consulte Cómo insertar subinformes.
Si desea que los registros de un subinforme coincidan con los registros del informe principal, haga
clic en la ficha Vincular del cuadro de diálogo Insertar subinforme y especifique el vínculo cuando
aparezca la ficha.
8.
9.
Para insertar una tabla de referencias cruzadas en un informe, haga clic en el botón Insertar
tablas de referencias cruzadas de la barra de herramientas Insertar herramientas y configure la
tabla de referencias cruzadas en el Asistente de tablas de referencias cruzadas cuando este
aparezca. Consulte Objetos de tablas de referencias cruzadas.
Para crear un campo de parámetros (un campo que solicita se le proporcione un valor cada
vez que se recuperan datos de un informe), haga clic en Explorador de campos en la barra de
herramientas estándar y, a continuación, seleccione Campos de parámetros en el cuadro de diálogo
Explorador de campos cuando este aparezca. Haga clic en el botón Nuevo para configurar un
campo de parámetros. Una vez creado, puede insertar el campo de parámetros en un informe tal
como lo haría con un campo de una base de datos o seleccionarlo en la lista Campos del Taller
de fórmulas.
Los campos de parámetros se pueden utilizar en informes (como solicitudes de títulos o etiquetas),
en fórmulas de selección (como solicitudes de criterios de selección) y en fórmulas (para muchos
fines, entre los que se incluye la especificación de campos de ordenación). Consulte Campos y
solicitudes de parámetro.
10.
Para agregar un gráfico, haga clic en Insertar gráfico en la barra de herramientas Insertar
herramientas. Consulte Creación de gráficos.
11.
Para agregar un mapa, haga clic en Insertar mapa en la barra de herramientas Insertar
herramientas. Consulte Asignación.
12. Para insertar una hoja de cálculo, una imagen u otro objeto OLE que se pueda editar desde diseñador
de informes usando las herramientas del programa original del objeto, elija Objeto OLE del menú
Insertar. Consulte OLE y Trabajo con Objetos OLE estáticos.
13.
Para cambiar la dirección de ordenación de los registros, haga clic en Asistente de ordenación
de registros en la barra de herramientas Herramientas del asistente. Aparece el Asistente de
ordenación de registros. Seleccione el (los) campo(s) que quiere utilizar para ordenar los datos del
informe y la dirección del ordenamiento. Consulte Ordenación de un campo y de múltiples campos.
14.
Si desea limitar el informe de acuerdo con registros específicos (por ejemplo, los registros de
los clientes de California que tienen ventas acumuladas superiores a 10.000 $), haga clic en el
primer campo en el que desee basar la selección y luego haga clic en Asistente de selección en
la barra de herramientas Herramientas del asistente. Cuando aparezca Asistente de Selección,
especifique su criterio de selección de registros.
51
2012-05-10
Inicio rápido
15.
Para imprimir el informe, haga clic en Imprimir en la barra de herramientas estándar.
¡Eso es todo! Así de fácil es elaborar un informe.
52
2012-05-10
Conceptos de diseño de informes
Conceptos de diseño de informes
3.1 Diseño básico de informes
El propósito de esta sección es explicar paso a paso cómo preparar un informe de Crystal Reports.
Dicho enfoque incluye los siguientes pasos:
•
Decisiones sobre el contenido del informe.
•
Desarrollo de un prototipo en papel.
Esta sección ha sido diseñada para proporcionar una comprensión de los conceptos involucrados en
el proceso de elaboración de informes.
3.2 Decisiones sobre el contenido del informe
Antes de nada, debe tener un esquema de la información que desea que se presente en el informe.
Las siguientes secciones proporcionan una guía para realizar ese esquema.
Nota:
Un archivo de informe (.rpt) puede contener información empresarial confidencial. Le aconsejamos
que proteja el acceso al archivo mediante uno de los métodos siguientes:
• Gestione el archivo con el servidor de la plataforma de Business Intelligence de SAP BusinessObjects.
• Aplique sistemas de seguridad para archivos.
• Aplique un cifrado de nivel de sistema operativo.
3.2.1 Formulación del propósito
¿Cuál es el propósito general del informe?
Los informes son herramientas de administración. Sirven para facilitar una rápida compresión de los
elementos básicos y las relaciones entre los datos sin formato y ayudarle a tomar las decisiones
53
2012-05-10
Conceptos de diseño de informes
correctas. Para que un informe sea eficaz, debe presentar los datos adecuados de forma lógica. Si
presenta datos incorrectos, o datos correctos de forma desordenada, el informe puede retrasar el
proceso de decisión o incluso provocar que se tome una decisión incorrecta.
Una manera adecuada de comenzar a desarrollar un informe es escribir su propósito en una o dos
frases. El enunciado del propósito le permite centrarse en las necesidades básicas y proporciona al
informe un punto de partida y un objetivo.
A continuación se dan algunos ejemplos de enunciados de propósito:
•
El propósito de este informe es mostrar las ventas mensuales y las ventas acumuladas anuales por
representante de ventas, comparar las cifras actuales con las del año anterior y marcar los
representantes cuyas cifras de venta no alcanzan los estándares de la compañía.
•
El propósito de este informe es mostrar el movimiento de ventas para cada producto en inventario
y sugerir cantidades para órdenes de abastecimiento en base a dicha actividad.
•
El propósito de este informe es calcular el promedio de accidentes por cada cien kilómetros de
recorrido y el promedio de infracciones de tránsito por año de cada conductor de la compañía.
La definición del propósito del informe antes de comenzar es un paso clave en el proceso general.
¿Quién va a leer el informe?
Generalmente, varios usuarios utilizan con frecuencia el mismo informe. Por ejemplo, un informe
detallado de las ventas globales de una compañía puede ser utilizado por representantes de ventas,
por el director regional de ventas, por el director nacional de ventas y por el jefe de operaciones (COO).
Cada una de estas personas estará interesada en diferentes aspectos del informe.
•
Un representante de ventas usará el informe para evaluar su rendimiento individual y compararlo
con el de otros representantes de su área.
•
El director regional de ventas usará el informe para evaluar a los representantes de su región y
comparar los resultados obtenidos con los de otras regiones.
•
El gerente general de ventas usará el informe para evaluar el desenvolvimiento de los gerentes
regionales y para comparar las cifras de ventas reales con las cifras de ventas estimadas.
•
El director general de operaciones usará el informe para evaluar el desenvolvimiento del gerente
general de ventas y del gerente de mercadeo, y para proyectar actividades como planes de
producción, programas de expansión, etc.
Puesto que cada usuario del informe tiene intereses distintos, es importante planificar el informe para
que incluya la información que busca cada uno.
3.2.2 Determinación de la presentación del informe
¿Cuál será el título del informe?
Establezca un título inicial para su informe. Puede cambiarlo en el futuro si lo desea, pero al menos
tendrá un título al cual referirse durante la etapa de creación del prototipo.
54
2012-05-10
Conceptos de diseño de informes
¿Qué otra información, además del título, necesita para identificar su informe?
Puede que desee incluir la fecha de impresión, información acerca de quién preparó el informe, un
enunciado del propósito del informe, el rango de los datos que cubre, o algo por el estilo. En tal caso,
escriba dicha información para que pueda incluirla al momento de preparar su prototipo.
La información puede provenir de una variedad de orígenes, dependiendo de la clase de información
que planea usar.
•
La información acerca de quién preparó el informe podría ser tomada de campos de datos individuales
en las tablas de la base datos usada. Si se va a extraer de una tabla de base de datos, ¿qué tabla
será? O, ¿qué combinación de tablas?
•
El enunciado del propósito del informe puede estar contenido en un bloque de texto creado como
objeto de texto y ubicado en cualquier parte del informe.
•
Crystal Reports puede generar información como la fecha de impresión o los números de página.
3.2.3 Búsqueda de datos
¿Sabe usted qué datos quiere usar en su informe?
¿Sabe en qué tipo de base de datos está basando su informe? ¿Tomará los datos de un archivo de
datos, SQL/ODBC o de otro origen de datos?
Si no lo sabe, pregunte a quien corresponda acerca del tipo de base de datos y la localización de sus
datos y solicite que le establezcan acceso a esa base de datos, si es que todavía no lo tiene. Para
obtener más información, vea Acceso A los orígenes De Datos en la Ayuda en pantalla de Crystal
Reports .
¿Está suficientemente familiarizado con los datos para poder encontrar la información que desea?
Cuando está buscando el nombre del contacto de un cliente, ¿es capaz de encontrar el campo dentro
de la tabla de una base de datos?
El profesional en MIS, el administrador de bases de datos o un compañero de trabajo podría ayudarle
a familiarizarse con los datos con los que se propone trabajar.
¿Qué datos específicos quiere que aparezcan en el cuerpo del informe?
El cuerpo debe contener todos los datos necesarios para cumplir lo establecido en el enunciado del
propósito del informe. Y también debe contener todos los datos necesarios para la variedad de usuarios
que haya identificado.
Este paso requiere que usted examine las tablas disponibles. Crystal Reports le permite combinar
datos de diferentes bases de datos para crear su informe, lo que le da una gran flexibilidad en su
trabajo.
55
•
La mayoría de los datos en un informe normal se obtienen directamente de los campos de datos.
¿Qué campos de datos se van a utilizar y dónde se van a situar?
•
Otros datos se calcularán dependiendo de los campos de datos. ¿Qué campos de datos se van a
utilizar en los cálculos?
2012-05-10
Conceptos de diseño de informes
•
Otros datos serán insertados directamente en el informe, utilizando objetos de texto (encabezados,
notas, rótulos, etc.).
¿Existen los datos en campos de datos o necesitan ser calculados a partir de los valores de
los campos?
Parte de la información del informe puede ser tomada directamente de campos de datos (cifras de
ventas, por ejemplo); otra información tendrá que ser calculada en base a los valores de los campos
(comisión de ventas, por ejemplo, es el producto de cifras de ventas por porcentaje de comisión). En
su plan, podría ser útil separar o marcar los datos que deben ser calculados, de los que pueden ser
usados directamente. Consulte Especificación de fórmulas.
¿En qué tipo de campos están contenidos los datos:
Tómese tiempo para averiguar el tipo de dato de los campos de datos que se utilizará en sus cálculos.
Ya que las funciones de fórmula y los operadores funcionan con tipos de datos específicos, es importante
reconocer el tipo de dato con el que está trabajando, antes de iniciar cálculo alguno. Por ejemplo,
algunas funciones requieren datos numéricos, mientras que otras solo trabajan con campos de cadena.
Para obtener más información acerca de funciones y operadores determinados, busque "Funciones"
y "Operadores", o busque la función o el operador por su nombre en la Ayuda en pantalla de Crystal
Reports.
3.2.4 Manipulación de datos
Existen varias formas de manipular datos al diseñar un informe. En las siguientes secciones se muestran
algunas opciones que es posible que desee tener en cuenta.
¿Quiere que sus datos se ordenen en grupos?
¿Cómo? ¿Por cliente? ¿Por fecha? ¿Por jerarquía? Crystal Reports provee varias opciones para
agrupar sus datos en su informe. Consulte Agrupar datos.
¿Quiere sus datos ordenados en base a registros o valores de grupo?
Crystal Reports le ofrece ambas alternativas. Consulte Descripción de las opciones de ordenación.
¿Quiere que su informe se base en todos los registros o grupos en la base de datos o
solamente en registros y grupos específicos?
Crystal Reports le da la oportunidad de basar su informe en todos los registros de una base de datos,
o en un conjunto limitado de registros de la misma. Usando Crystal Reports usted puede seleccionar
registros basado en un simple rango de datos o comparaciones, o puede crear fórmulas complejas
para identificar los registros que serán incluidos. Tome unos minutos para determinar los registros
necesarios para su informe y liste los criterios que serán usados para seleccionar esos registros.
Consulte Selección de registros.
¿Desea resumir los datos?
¿Quiere totalizar, promediar, contar o determinar el máximo y el mínimo valor contenidos entre todos
los valores de una columna de su informe?
56
2012-05-10
Conceptos de diseño de informes
Crystal Reports le permite hacer esto y poner el total (o total promedio, total de recuento, etc.) al final
de la página de la columna seleccionada. Consulte Cálculo de un porcentaje.
¿Qué información quiere marcar en su informe?
Puede que desee llamar la atención sobre algunos datos marcándolos en el informe. Por ejemplo, los
elementos fijos del inventario suelen estar marcados en los informes de inventario para poder prestarles
especial atención. Puede que desee marcar los elementos que no muestren actividad durante el último
mes, los últimos tres meses o algún otro período específico. Para marcar la información, identifíquela
junto con cualquier condición que active la marca.
¿Cómo quiere marcar la información?
Podría ser que quiera marcar elementos con un asterisco u otro símbolo, o tal vez usando una palabra
como marcador. Por lo tanto, si quiere cierta información marcada, debe escribir las condiciones que
provoquen dicha marcación.
Crystal Reports le ofrece la oportunidad de subrayar elementos de informe y cambiar el tipo, tamaño
o color de la fuente usada para elementos específicos del informe. Le permite colocar bordes alrededor
de elementos, dibujar líneas y cuadros (para dividir el informe en secciones), establecer encabezados,
etc. Todas estas herramientas de formato se pueden utilizar para resaltar los datos más importantes
de un informe. Consulte Formato.
3.2.5 Características del área de impresión
Cada área del informe tiene sus propias características de impresión. Es muy importante comprender
estas características porque afectan al tiempo y a la frecuencia con la que se imprimen diferentes
objetos de informe.
3.2.5.1 ¿En qué orden se imprimen las áreas del informe?
Las áreas se imprimen en el orden que aparecen en la ficha Diseño (de arriba hacia abajo). Si hay
más de una sección en un área, estas se imprimen en el orden en que aparecen dentro del área. Así,
si tiene tres secciones de Encabezado del informe, las tres secciones serán impresas, en orden, antes
de comenzar a imprimir la(s) sección(es) en el Encabezado de página.
3.2.5.2 ¿Con qué frecuencia se imprimen los informes?
57
2012-05-10
Conceptos de diseño de informes
La forma en la que se imprimen los objetos determina el diseño del informe. Esta información es de
suma utilidad, cuando está tratando de decidir dónde ubicar gráficos, tablas de referencias cruzadas
y fórmulas, para obtener resultados específicos:
Encabezado de informe
Objetos ubicados en el área del Encabezado del informe se imprimen una sola vez, al principio del
informe.
•
Gráficos y tablas de referencias cruzadas ubicados en esta área contienen datos de todo el informe.
Nota:
Tanto los gráficos como las tablas de referencias cruzadas pueden filtrar datos de informes mediante
la utilización de una ordenación de grupos; en esos casos, los datos que se muestran en el gráfico
o en la tabla de referencias cruzadas son un subconjunto de los datos del informe completo.
•
Fórmulas ubicadas en esta área son evaluadas una sola vez, al principio del informe.
Encabezado de página
Objetos ubicados en el área del Encabezado de página se imprimen al principio de cada nueva página.
•
No es posible ubicar gráficos o tablas de referencias cruzadas en esta sección.
•
Fórmulas ubicadas en esta área son evaluadas una vez por página, al principio de cada nueva
página.
Encabezado de grupo
Objetos ubicados en el área del Encabezado de grupo se imprimen al principio de cada nuevo grupo.
•
Gráficos y tablas de referencias cruzadas ubicados en esta área contienen datos solamente de este
grupo.
•
Fórmulas ubicadas en esta área son evaluadas una sola vez por cada grupo, al principio del grupo.
Área detalles
Objetos ubicados en el área de Detalles se imprimen con cada nuevo registro.
•
No es posible ubicar gráficos o tablas de referencias cruzadas en esta área.
•
Fórmulas ubicadas en esta área son evaluadas una vez por cada registro.
Pie de página de grupo
Objetos ubicados en el área del Pie de grupo se imprimen al final de cada grupo.
•
Gráficos y tablas de referencias cruzadas ubicados en esta área contienen datos solamente de este
grupo.
•
Fórmulas ubicadas en esta área son evaluadas una sola vez por cada grupo, al final del grupo.
Pie de informe
Objetos ubicados en el área del Pie del informe se imprimen una sola vez al final del informe.
•
58
Gráficos y tablas de referencias cruzadas ubicados en esta área contienen datos de todo el informe.
2012-05-10
Conceptos de diseño de informes
Nota:
Tanto los gráficos como las tablas de referencias cruzadas pueden filtrar datos de informes mediante
la utilización de una ordenación de grupos; en esos casos, los datos que se muestran en el gráfico
o en la tabla de referencias cruzadas son un subconjunto de los datos del informe completo.
•
Fórmulas ubicadas en esta área son evaluadas una sola vez, al final del informe.
Pie de página
Objetos ubicados en el área del Pie de página se imprimen al final de cada página.
•
No es posible ubicar gráficos o tablas de referencias cruzadas en esta área.
•
Fórmulas ubicadas en esta área son evaluadas una vez por página, al final de cada nueva página.
3.3 Desarrollo de un prototipo en papel
Mientras que un prototipo es útil independientemente de su experiencia con Crystal Reports, es de
particular importancia cuando está aprendiendo el programa por primera vez. Con el prototipo en mano,
puede poner todo su esfuerzo en el aprendizaje del uso de los comandos, en lugar de tratar de diseñar
y aprender al mismo tiempo.
3.3.1 Para diseñar un prototipo en papel
1. Tome un papel del tamaño que usará para su informe final.
2. Ubique el título y cualquier otra información descriptiva del encabezado, usando cuadros o líneas
para representar los elementos del informe.
3. Ubique la información del Pie de página.
4. Revise el esbozo de la página para que haya un buen balance de los diferentes elementos.
5. Analice la información que desee incluir en el cuerpo del informe:
• Cuente el número de campos que utilizará y estime el espacio apropiado entre los campos.
•
Use rectángulos para delinear los campos.
•
Cambie el espacio entre campos si es necesario.
•
Decida una secuencia lógica para representar los datos en el cuerpo del informe.
•
Rotule los campos para indicar esa secuencia.
6. Use cuadros pequeños para indicar valores de grupo y totales.
7. Ubique algunas marcas al azar en la columna donde quiere que aparezcan las marcas.
8. Oscurezca cualquier elemento que quiera resaltar para que sobresalga del resto en el prototipo.
59
2012-05-10
Conceptos de diseño de informes
9. Revise la apariencia y el balance y haga cambios donde sea necesario.
60
2012-05-10
Introducción a la creación de informes
Introducción a la creación de informes
4.1 Opciones en la creación de informes
Cada vez que crea un nuevo informe, usted tiene cuatro opciones:
•
Utilizar un Asistente para la creación de informes.
•
Utilizar otro informe como modelo.
•
Crear un informe personalizado desde el principio.
Probablemente usará las cuatro opciones con el tiempo.
Asistentes para la creación de informes
Los Asistentes para la creación de informes ayudan a crear informes de manera rápida y tanto los
usuarios sin experiencia como los programadores prefieren crear la mayoría de sus informes usando
estos modelos. Todo lo que tiene que hacer es elegir el asistente que más se aproxime al tipo de
informe que desee crear. El asistente le lleva paso a paso a través del proceso de creación de informes.
Otro informe
Si desea crear un informe nuevo basado en otro existente, puede utilizar ese otro informe como modelo.
Abra el informe que desee usar de este modo seleccionando la opción Abrir archivo y guárdelo en un
archivo nuevo con el comando Guardar como (que se encuentra en el menú Archivo). Este método es
útil para:
•
crear un nuevo informe con un agrupamiento o selección de registros diferente al del informe
existente; crear una serie de informes, cada uno un poco diferente del anterior;
•
reconstruir un informe basado en un período de tiempo pasado, usando la misma estructura de un
informe actual;
•
crear un informe completamente nuevo basado en un conjunto de bases de datos que están
vinculadas en otro informe. Usted puede crear un informe y eliminar los campos sin perturbar los
vínculos internos. Después, sin necesidad de establecer vínculos nuevamente, puede construir
todos sus nuevos informes basado en este informe.
Crystal Reports también permite dar formato a un informe mediante la aplicación de una plantilla. Para
obtener más información, consulte Uso de una plantilla.
61
2012-05-10
Introducción a la creación de informes
Informe nuevo
La opción Informe en blanco se usa para crear un informe partiendo de cero. Esta situación se presenta
cuando se desea toda la flexibilidad y el control para crear un informe partiendo de cero, o cuando el
tipo de informe que se desea generar es diferente de los numerosos tipos de informe disponibles en
los asistentes.
4.2 Elección de campos de bases de datos y orígenes de datos
Crystal Reports simplifica la selección de campos de bases de datos y orígenes de datos al ofrecer
una funcionalidad fácil de usar en los cuadros de diálogo Asistente de base de datos y Explorador de
campos. Cada uno de estos cuadros de diálogo usa la estructura familiar de árbol de Windows para
permitir el desplazamiento por todas las opciones posibles.
4.2.1 El Asistente de base de datos
El Asistente de base de datos proporciona una vista de árbol integrada de todos los orígenes de datos
que se pueden usar con Crystal Reports. En el Asistente de base de datos se puede seleccionar para
los informes cualquiera de los orígenes de datos que se exponen a continuación:
•
Un origen de datos conectado actualmente.
•
Un comando SQL guardado en BusinessObjects Enterprise Repositorio de BusinessObjects
Enterprise.
•
Un origen de datos agregado a la carpeta Favoritos.
•
Un origen de datos al que se ha tenido acceso recientemente (el Asistente de base de datos mantiene
una lista de estos orígenes de datos a disposición del usuario).
•
Un origen de datos existente, por ejemplo, un archivo de datos local o un origen de datos ODBC
que ya esté configurado.
En el Asistente de base de datos también se pueden especificar vínculos entre tablas de bases de
datos si se han seleccionado varias tablas para el informe.
El Asistente de base de datos tiene dos fichas: Datos y Vínculos.
4.2.1.1 Ficha Datos
62
2012-05-10
Introducción a la creación de informes
Vista de árbol
La ficha Datos del Asistente de base de datos muestra una vista de árbol de los posibles orígenes de
datos que se pueden seleccionar al crear un informe. El árbol, en la lista Orígenes de datos disponibles,
se compone de carpetas para:
•
Mis conexiones
•
Crear nueva conexión
La carpeta Crear nueva conexión contiene subcarpetas para numerosos orígenes de datos comunes.
Entre éstas se encuentran las siguientes:
•
Access/Excel (DAO)
•
Archivos de base de datos
•
ODBC (RDO)
•
OLAP
•
OLE DB (ADO)
Nota:
Las opciones de origen de datos disponibles en la carpeta Crear nueva conexión dependen de los
componentes de acceso a datos seleccionados durante la instalación.
Para obtener una breve descripción de cada una de estas carpetas y subcarpetas, consulte Selección
del origen de datos.
Menú contextual
Puede hacer clic con el botón secundario en la lista Orígenes de datos disponibles del Asistente de
base de datos para ver un menú contextual con las siguientes opciones:
•
Agregar al informe
Use esta opción para agregar una tabla o un procedimiento almacenado a su nuevo informe. Esta
opción también está disponible al hacer clic en la flecha < del Asistente de base de datos.
•
Agregar comando al informe, cuadro de diálogo
Utilice esta opción para agregar un objeto de tabla que se ha creado mediante un comando SQL.
•
Establecer nueva conexión
Utilice esta opción para crear una nueva conexión.
•
Eliminar del informe
Use esta opción para eliminar una tabla o un procedimiento almacenado del informe. Esta opción
también está disponible al hacer clic en la flecha < del Asistente de base de datos.
•
Propiedades
Use esta opción para obtener información detallada del elemento seleccionado.
•
63
Cambiar nombre de conexión
2012-05-10
Introducción a la creación de informes
Utilice esta opción para cambiar el nombre de una conexión de origen de datos.
•
Eliminar conexión
Utilice esta opción para eliminar una conexión de origen de datos.
Nota:
Las conexiones de base de datos que se han conectado a un informe abierto, o se hace referencia
a ellas en él, no se pueden eliminar.
•
Eliminar del repositorio
Use esta opción para eliminar un comando SQL existente del Repositorio de SAP BusinessObjects
Enterprise.
•
Cambiar de nombre el objeto del repositorio
Utilice esta opción para cambiar el nombre de un comando SQL existente en el Repositorio de SAP
BusinessObjects Enterprise.
•
Opciones
Use este comando para configurar las opciones globales que aparecen en la ficha Base de datos
del cuadro de diálogo Opciones.
•
Actualizar
Use esta opción para actualizar la lista de orígenes de datos disponibles en el Asistente de base
de datos.
4.2.1.2 Ficha Vínculos
Las tablas de bases de datos se vinculan para que los registros de una base de datos coincidan con
los registros relacionados de otra tabla. Por ejemplo, si activa la tabla Proveedores y la tabla Producto,
se establece un vínculo de tal modo que cada producto (de la tabla Producto) coincida con el proveedor
que lo fabrica (de la tabla Proveedores).
Probablemente, la mayoría de sus informes han de requerir datos de dos o más tablas, por lo que será
necesario establecer vínculos. El proceso de vinculación se facilita utilizando la ficha Vínculos del
Asistente de base de datos. Consulte Vinculación de tablas.
4.2.2 El Explorador de campos
64
2012-05-10
Introducción a la creación de informes
Use el cuadro de diálogo Explorador de campos para insertar, modificar o eliminar campos en las fichas
Diseño y Vista previa de Crystal Reports. Para ver el Explorador de campos, seleccione el comando
Explorador de campos del menú Vista.
4.2.2.1 Vista de árbol
El Explorador de campos muestra una vista de árbol de los campos de bases de datos y de los campos
especiales que puede agregar al informe. También muestra campos de fórmula, enunciado SQL, de
parámetro, de total acumulado y de nombre de grupo que haya definido para usarlos en el informe.
Los campos que ya se han agregado al informe o los campos que han sido usados por otros campos
(como campos de fórmula, grupos, campos de total acumulado, resúmenes, entre otros) tienen al lado
una marca de verificación verde.
4.2.2.2 Barra de herramientas y menú contextual
La barra de herramientas del Explorador de campos proporciona botones con información sobre
herramientas y combinaciones de teclas de acceso directo. Puede hacer clic con el botón derecho en
cualquier elemento de la vista de árbol para abrir un menú contextual.
La barra de herramientas ofrece las funciones siguientes:
•
Insertar en informe
Use esta opción para agregar un campo al informe. Es posible insertar más de un campo a la vez
seleccionando varios campos, haciendo clic con el botón derecho y eligiendo Insertar a informe.
De modo alternativo, para insertar un campo, puede arrastrar y soltarlo en las fichas Diseño o Vista
previa.
•
Examinar
Use esta opción para examinar datos de un campo de base de datos, de un campo de fórmula o
de un campo de enunciado SQL.
Nota:
En el menú contextual, esta opción se denomina Examinar datos.
•
Nuevo
Use esta opción para crear un campo de fórmula, un campo de enunciado SQL, un campo de
parámetro o un campo de total acumulado.
•
65
Editar
2012-05-10
Introducción a la creación de informes
Use esta opción para modificar un campo de fórmula, un campo de enunciado SQL, un campo de
parámetro o un campo de total acumulado existentes.
•
Duplicar
Utilice esta opción para crear una copia de la fórmula que ha seleccionado en el Explorador de
campos. Una vez creada la copia, puede cambiarle el nombre y editarla.
•
Cambiar nombre
Use esta opción para modificar el nombre de un campo de fórmula, un campo de enunciado SQL,
un campo de parámetro o un campo de total acumulado existentes.
•
Eliminar
Use esta opción para eliminar un campo de fórmula, un campo de enunciado SQL, un campo de
parámetro o un campo de total acumulado. También puede seleccionar varios campos si hace clic
con el botón derecho y elige Eliminar para eliminarlos todos a la vez.
Los menús contextuales de los campos del Explorador de campos ofrecen funciones adicionales que
no se encuentran en la barra de herramientas, incluidas las siguientes:
•
Buscar en fórmulas
Utilice esta opción para encontrar el elemento seleccionado en todas las fórmulas del informe.
•
Establecer orden de solicitud
Use esta opción para abrir el cuadro de diálogo Establecer orden de solicitud, en el que puede
cambiar el orden de solicitud de los campos de parámetro.
•
Mostrar tipo de campo
Use esta opción para ver el tipo de campo (cadena, numérico, etc.) cuando mira una lista de campos
de base de datos. La longitud de los campos de cadena se incluye entre paréntesis al final de sus
nombres.
•
Ordenar campos alfabéticamente
Utilice esta opción para mostrar los campos de la tabla en orden alfabético (en lugar del orden en
que aparecen en la tabla).
•
Ordenar tablas alfabéticamente
Utilice esta opción para mostrar los campos de base de datos en orden alfabético (en lugar del
orden en que aparecen en la base de datos).
•
Actualizar
Use esta opción para actualizar la lista de campos disponibles en el Explorador de campos.
4.2.2.3 Campos de nombre de grupo
66
2012-05-10
Introducción a la creación de informes
Se puede insertar un campo de nombre de grupo existente mostrado en el Explorador de campos
haciendo clic con el botón secundario y seleccionando Insertar en informe. Sin embargo, a diferencia
de los campos de fórmula, de parámetro o de total acumulado, no puede crear un campo de nombre
de grupo usando el Explorador de campos. (Un campo de nombre de grupo se crea al insertar un
grupo.)
4.3 Acerca del entorno de diseño de informes
4.3.1 Ficha Diseño
Cuando se trabaja con Crystal Reports, la ficha Diseño será probablemente la parte del programa que
utilice con mayor frecuencia.
La ficha Diseño es el lugar donde se realiza la mayor parte del trabajo inicial cuando se crea un informe.
Es aquí donde se diseñan y se rotulan las diferentes secciones de su informe. Puede ubicar objetos
en dichas secciones exactamente donde quiere que aparezcan; especificar sus necesidades de
ordenamiento, agrupamiento y totalización; hacer su edición inicial, y muchas otras operaciones.
La ficha Diseño provee el entorno más eficiente para diseñar su informe porque usted trabaja en la
ficha con representaciones de los datos y no con los datos mismos. Cuando ubica un campo en el
informe, el programa usa un marco para identificar el campo en la ficha, sin necesidad de recuperar
los datos reales. Así, puede agregar y eliminar campos y otros objetos, moverlos a su antojo, definir
fórmulas complejas y hacer mucho más, sin agotar los recursos de su computadora o de la red en el
esfuerzo de recuperación de datos.
El informe que crea en la ficha Diseño es algo así como un informe virtual que tiene la estructura y las
instrucciones para crear el informe final, pero no es el informe en si. Para convertir el informe de la
ficha Diseño en un informe final o en un informe que usted pueda afinar, "solo agregue los datos".
67
2012-05-10
Introducción a la creación de informes
Hace esto cada vez que ve la vista previa de su informe, lo imprime o lo "envía" de alguna manera. Es
entonces cuando los datos reales aparecen en el informe.
4.3.1.1 Áreas de la ficha Diseño
Cuando se comienza a crear un informe, Crystal Reports crea automáticamente cinco áreas en la ficha
Diseño.
•
Encabezado del informe
Esta sección se utiliza generalmente para el título del informe y cualquier otra información que se
desea que aparezca al principio del informe. También puede ser usada para gráficos y tablas de
referencias cruzadas que incluyan datos para todo el informe.
•
encabezado de página
Esta sección se utiliza generalmente para la información que se desea que aparezca en la parte
superior de cada página. Por ejemplo nombres de capítulos, el nombre del documento u otra
información similar. También puede usar esta sección para mostrar títulos de campo sobre los
campos mismos en su informe.
•
Detalles
Esta sección se utiliza para el cuerpo del informe y se imprime una vez por registro. La mayor parte
de los datos de su informe aparecerá generalmente en esta sección.
•
Pie de informe
Esta sección se utiliza para la información que se desea que aparezca solo una vez al final del
informe (como totales generales) y para los gráficos y las tablas de referencias cruzadas que
contienen datos relativos a todo el informe.
•
Pie de página
Esta sección contiene generalmente el número de página y cualquier otra información que se desea
que aparezca en la parte inferior de cada página.
Si se añade un grupo, resumen o subtotal al informe, el programa crea dos secciones adicionales:
•
Encabezado de grupo
Esta sección suele contener el campo de nombre de grupo y se puede usar para mostrar los gráficos
o las tablas de referencias cruzadas que contienen datos específicos del grupo. Solo se imprime
una vez al principio de un grupo.
•
Pie de página de grupo
Normalmente, esta sección incluye el valor de resumen, si lo hay, y se puede utilizar para mostrar
gráficos y tablas de referencias cruzadas. Se imprime solo una vez al final de un grupo.
68
2012-05-10
Introducción a la creación de informes
Cuando agrega un grupo, un valor total o un subtotal, el área del Encabezado de grupo aparece
directamente arriba del área de Detalles y el Pie de grupo aparece directamente debajo del área de
Detalles.
Si incluye más grupos, el programa crea más áreas entre el área de Detalles y las áreas de Encabezado
y Pie de grupo que ya existen.
Al igual que las áreas originales, cada una de estas áreas nuevas que se agregan puede contener una
o varias secciones. De forma predeterminada, cada una contiene una sola sección.
4.3.1.2 Identificación y manejo de áreas y secciones
El programa asigna una sola sección a cada área, automáticamente. El nombre de esa sección aparece
directamente a la izquierda de la misma. Si usted tiene varias secciones en un área, las secciones son
designadas como a, b, c, etc.
Nota:
•
69
Si ha activado la casilla de verificación Nombres de sección cortos del área de la vista de diseño
del cuadro de diálogo Opciones, se usan iniciales (EI, EP, PI, PP, etc.) para identificar cada sección.
2012-05-10
Introducción a la creación de informes
•
Si hace clic con el botón derecho del ratón en el área sombreada que contiene el nombre de una
sección, aparecerá un menú contextual con opciones específicas para esa sección.
Si selecciona las opciones Mostrar reglas en la ficha Diseño del cuadro de diálogo Opciones, el programa
muestra una regla de sección inmediatamente a la izquierda de cada sección. La regla de la sección
se utiliza para agregar, eliminar y mover líneas guía y para proveer una referencia visual cuando está
ubicando objetos. Consulte Diseño con líneas guía .
Cada vez que agrega una nueva sección, el programa crea una regla para esa sección. Consulte Uso
de las secciones múltiples en un informe .
4.3.1.3 Otras funciones de la ficha Diseño
Hay varias otras funciones incorporadas en la ficha Diseño. Con la ficha Diseño:
•
Puede cambiar de tamaño a una sección, arrastrando sus orillas con el cursor. Consulte Ajuste del
tamaño de una sección.
•
Puede dividir una sección (crear dos secciones de una sola) haciendo clic en su orilla izquierda.
Consulte División de una sección.
•
Puede agregar líneas guía horizontales o verticales haciendo clic en las reglas. Consulte Diseño
con líneas guía .
•
Puede aumentar o disminuir la vista de su informe a cualquier grado de aumento desde un 25%
hasta 400% del tamaño original. Consulte Cómo aumentar o reducir la vista de un informe.
4.3.2 Ficha Vista previa
Para acceder a una vista previa del informe antes de imprimirlo, haga clic en Vista previa en la
barra de herramientas estándar.
El programa reúne los datos, realiza los cálculos necesarios y muestra el informe en la ficha Vista
previa. Con los datos en su lugar, puede revisar el espaciado y el formato de los elementos de su
70
2012-05-10
Introducción a la creación de informes
informe y ver los resultados reales de todos sus resúmenes, cálculos de fórmulas y selecciones de
registros y grupos.
En el modo WYSIWYG (What You See Is What You Get: se puede traducir como "Lo que ve es lo que
obtiene"), puede trabajar directamente en los datos reales y afinar los detalles hasta que el informe
luzca tal como usted quiere.
El programa trabaja con los datos de la manera siguiente:
•
La primera vez que se usa la ficha Vista previa, el programa recupera los datos de los orígenes de
datos y los guarda con el informe, a menos que haya configurado el programa para que no guarde
los datos.
•
Desde ese momento, el programa utiliza los datos guardados cada vez que obtenga una vista previa
del informe, a menos que específicamente actualice los datos o agregue un campo que requiera
que el programa recupere nuevos datos.
4.3.2.1 Vista estándar
En la vista estándar, el informe se muestra por páginas (una cada vez). Usando los botones de
navegación en la ficha Vista previa, puede desplazarse al principio o al final del informe, o puede
moverse hacia adelante o hacia atrás a través de las páginas del informe, pasando una página a la
vez. Para informes cortos o informes en los cuales su foco de interés son los totales al pie de la página,
la vista estándar provee toda la funcionalidad que necesita.
El Indicador de edad de los datos
El Indicador de edad de los datos muestra la fecha cuando los datos fueron actualizados por última
vez o cuando fueron recuperados por primera vez, cualquiera que sea la más reciente. Si los datos
fueron inicialmente recuperados o actualizados en la corriente fecha (es decir hoy), el Indicador muestra
la hora en que dicha acción se llevó a cabo.
71
2012-05-10
Introducción a la creación de informes
4.3.2.2 Panel de vista previa
El panel de vista previa aloja el árbol de grupos, el panel de parámetros y una ficha Buscar.
4.3.2.2.1 Árbol de grupos
El árbol de grupos se puede mostrar u ocultar con el botón Alternar panel de vista previa de
la barra de herramientas Estándar.
El árbol de grupos presenta la pantalla dividida.
•
El panel de la derecha de la pantalla muestra el informe.
•
El panel de la izquierda muestra un esquema del nivel superior del informe con la jerarquía de
grupos y subgrupos en un formato de árbol con el que está familiarizado el usuario.
El árbol de grupos generalmente muestra los nombres de los grupos y subgrupos creados en su
informe. Sin embargo, es posible personalizar estos nombres usando la ficha Opciones de los cuadros
de diálogo Insertar grupo o Cambiar opciones de grupo. Para obtener más información sobre cómo
se personalizan los nombres de grupo en el árbol de grupos, consulte Agrupar datos.
Cuando hace clic en el nodo del grupo que le interesa, el programa salta inmediatamente a la parte
del informe que contiene la información de ese grupo. Para informes largos o informes en los que
72
2012-05-10
Introducción a la creación de informes
desee avanzar o retroceder de un grupo a otro, la función de navegación inteligente del árbol de
grupos, hace su trabajo extremadamente eficiente.
4.3.2.2.2 Panel de parámetros
El panel de parámetros permite a los usuarios aplicar formato y filtrar datos de informe interactivamente
mediante el cambio de valores de parámetro. Se encuentra en el panel de vista previa
En los cuadros de diálogo Crear nuevo parámetro y Editar parámetro puede especificar parámetros
para mostrarlos en el panel de parámetros mediante la opción Mostrar en panel (visor). Puede elegir
entre las siguientes configuraciones:
•
No mostrar
El parámetro no estará visible en el panel. Los usuarios deben actualizar el informe para cambiar
los valores de parámetro.
•
Puede editarse
Los usuarios pueden ver y cambiar los valores del parámetro en el panel.
•
Solo lectura
Los usuarios pueden ver los valores de parámetro en el panel, pero no pueden cambiarlos.
Nota:
No mostrar es el valor predeterminado para un nuevo parámetro.
El panel de parámetros muestra todos los parámetros que se han establecido en Puede editarse o
Solo lectura. Según el tipo de parámetro, los usuarios pueden agregar, eliminar o modificar valores
de parámetro con los menús desplegables y aplicando sus cambios o haciendo clic en el botón Cuadro
de diálogo Opciones avanzadas.
A continuación se ofrecen algunos de los tipos de parámetros utilizados más habitualmente que se
deben modificar haciendo clic en el botón Cuadro de diálogo Opciones avanzadas:
•
•
Parámetros con valores con rango.
Parámetros dinámicos que utilizan peticiones en cascada.
En el panel, los parámetros de datos se diferencian de los parámetros no relacionados con los datos
con un icono de base de datos. Cuando un usuario modifica el valor de un parámetro de datos, el
informe se actualiza y accede a la base de datos para realizar los cambios correspondientes. Cuando
un usuario modificar el valor de un parámetro no relacionado con los datos, se da formato al informe
o se filtra según los datos guardados en el informe. No accede a la base de datos.
4.3.2.2.3 Ficha Buscar
Utilice la ficha Buscar para buscar palabras o frases específicas en el informe.
Haga clic en el botón de lupa o pulse Intro para iniciar la búsqueda. Si desea limitar el conjunto de
resultados, haga clic en la flecha abajo para seleccionar Coincidir mayús/minús o Solo palabras
completas.
73
2012-05-10
Introducción a la creación de informes
Cada resultado de la lista muestra la ubicación en el árbol de grupos donde se ha encontrado. Haga
doble clic en un resultado para ir a dicho punto en el informe. Puede hacer clic en el botón Detener
mientras está buscando. Al cambiar a otro informe o ficha mientras se busca también detiene la
búsqueda.
4.3.2.3 Semejanzas y diferencias con respecto a la ficha Diseño
En la ficha Vista previa dispone de las mismas funciones de formato que en la ficha Diseño. Los menús
(tanto los de la barra de menús como los contextuales) y las barras de herramientas permanecen
activos y proporcionan en lo esencial la misma funcionalidad que se posee cuando se trabaja con un
informe en la ficha Diseño. Sin embargo, cuando tiene que hacer muchos cambios, es más rápido
hacerlos en la ficha Diseño. Tenga en cuenta los siguientes puntos:
•
La ficha Diseño y la ficha Vista previa están ligadas internamente. Cualquier cambio que hace en
una de ellas, se refleja automáticamente en la otra.
•
La ficha Vista previa tiene una regla vertical a la izquierda, en lugar de las reglas de sección
individuales como la ficha Diseño. La funcionalidad de las reglas es la misma.
•
La ficha Vista previa identifica las secciones del informe en el área sombreada a la izquierda de los
datos. De una mirada usted puede saber de cual sección del informe se están imprimiendo los
datos. Mientras que los nombres de sección aparecen solo una vez en la ficha Diseño, en la ficha
Vista previa se "imprimen" cada vez que se "imprime" una sección.
•
El contador de registros, el indicador de edad de los datos (consulte Vista estándar) y los controles
Página siguiente/Página anterior (consulte Ficha Vista previa), están todos activos en la ficha Vista
previa.
•
La ficha Vista previa resalta cada valor cuando usted selecciona un campo; a diferencia, solo el
marco del campo es resaltado en la ficha Diseño.
Trabajar en la ficha Vista previa tiene una sensación diferente a trabajar en la ficha Diseño.
Cada campo en una base de datos contiene docenas, cientos o miles de valores, dependiendo del
número de registros en la base de datos. Al colocar un campo en la ficha Diseño, un solo cuadro de
campo representa todos esos valores. Cuando resalta el campo, los controladores de ajuste de tamaño
aparecen en el cuadro y este cambia de color.
En la ficha Vista previa, sin embargo, está trabajando con los datos reales. En lugar de un marco
representando los valores de los campos, el valor real aparece dentro del marco. Tenga en cuenta los
siguientes puntos:
•
74
Cuando resalta un campo o el valor de un campo de fórmula, en realidad está seleccionando todos
los valores en el campo:
•
El programa coloca un marco de ajuste de tamaño alrededor del valor específico que seleccione.
•
Resalta los demás valores del campo.
2012-05-10
Introducción a la creación de informes
•
De igual manera, cuando selecciona el valor de un resumen, está seleccionando todos los valores
de los resúmenes relacionados:
•
El programa coloca un marco de ajuste de tamaño alrededor del valor específico que seleccione.
•
Resalta los valores de los resúmenes relacionados.
Aparte de las obvias diferencias de apariencia, el proceso de elaborar y modificar un informe es el
mismo en ambas fichas (Vista Previa y Diseño). Encontrará fácil trabajar en su informe en cualquiera
de ellas.
4.3.3 Vista previa HTML (ficha)
Para ver una representación HTML del informe de Crystal tal como aparecerá al publicarlo en el
Web, haga clic en Vista previa HTML en la barra de herramientas estándar.
Cuando quiera asegurarse de que el diseño del informe es apropiado y correcto en la Web en un
entorno sin clientes, la opción Vista previa HTML permite ver una representación instantánea del
informe en HTML sin tener que abandonar el entorno de diseño de Crystal Reports. Al contrario que
la ficha Vista previa, que muestra el formato real del informe, la ficha Vista previa HTML muestra un
formato convertido. Si cambia entre las dos fichas, podrá realizar ajustes en el diseño del informe para
lograr los mejores resultados en el Web.
En el caso de informes que se publiquen en la plataforma de Business Intelligence de SAP
BusinessObjects (informes administrados), no tiene que especificar ninguna configuración especial
para hacer que funcione la función Vista previa HTML.
Nota:
La cuenta de invitado de la plataforma de Business Intelligence de SAP BusinessObjects debe estar
activada para poder usar la función Vista previa HTML.
Para los informes autónomos (informes no administrados), el programa deberá utilizar Report Application
Sever (RAS) para generar la vista previa. En este caso, tendrá que configurar la función Vista previa
HTML. Realice esto en la ficha Etiqueta inteligente y Vista previa HTML del cuadro de diálogo Opciones
de Crystal Reports.
Para obtener información sobre la forma de configurar Opciones de vista previa de HTML, busque en
la ayuda en pantalla de Crystal Reports“Ficha Etiqueta inteligente y Vista previa HTML (cuadro de
diálogo Opciones)”.
4.4 Crear un nuevo informe
75
2012-05-10
Introducción a la creación de informes
4.4.1 Selección del origen de datos
Después de decidir la opción que se desea usar para la creación del informe (consulte Opciones en
la creación de informes), el paso siguiente es seleccionar un origen de datos para su uso.
La mayoría de los orígenes de datos se pueden elegir en el cuadro de diálogo Asistente de base de
datos. El Asistente de base de datos se muestra cuando se crea un informe partiendo de cero utilizando
Informe en blanco, o cuando se elige la opción Asistente de base de datos en el menú Base de datos.
Nota:
También se pueden seleccionar orígenes de datos en los asistentes para la creación de informes. La
pantalla Datos de todos los asistentes para la creación de informes, exceptuando el Asistente de
creación de informes OLAP, tiene un gran parecido con el cuadro de diálogo Asistente de base de
datos.
4.4.1.1 Para seleccionar un origen de datos
1. Seleccione Asistente de base de datosdesde el menú Base de datos.
Aparece el cuadro de diálogo Asistente de base de datos.
2. Use la vista de árbol en la lista Orígenes de datos disponibles de la pantalla Datos para seleccionar
el origen de datos que desee:
• Mis conexiones
Esta carpeta muestra una lista de los orígenes de datos a los que está conectado actualmente.
•
Crear nueva conexión
Esta carpeta muestra las subcarpetas de varios orígenes de datos a los que se puede conectar.
En esta sección se describen algunas opciones que se utilizan mucho de la carpeta Crear nueva
conexión.
•
Access/Excel (DAO)
Esta opción permite la conexión con un tipo de base de datos compatible (Access, dBASE, Excel,
Lotus, etc.). Se puede crear una nueva conexión utilizando la opción Establecer nueva conexión.
•
Archivos de base de datos
Esta opción muestra una lista de las bases de datos de PC estándar locales. Puede usar Buscar
archivo de base de datos para examinar la base de datos de una computadora usando el cuadro
de diálogo Abrir.
•
76
ODBC (RDO)
2012-05-10
Introducción a la creación de informes
Esta opción muestra una lista de los orígenes de datos ODBC que ya ha configurado para su
uso.
•
OLAP
Esta opción abre el Explorador de conexión de OLAP para que pueda elegir un cubo OLAP
como origen de datos.
•
OLE DB (ADO)
Esta opción muestra una lista de los proveedores OLE DB que ya ha configurado para su uso.
También se puede especificar un archivo de vínculo de datos de Microsoft.
•
Repositorio
Esta carpeta muestra el contenido del repositorio mediante el Explorador de BusinessObjects
Enterprise.
Nota:
Las opciones de origen de datos disponibles en la carpeta Crear nueva conexión dependen de los
componentes de acceso a datos seleccionados durante la instalación.
4.4.2 Cómo agregar tablas
Después de seleccionar el origen de datos, se pueden agregar una o varias tablas en las que basar
el informe.
4.4.2.1 Para agregar una tabla
1. Seleccione Asistente de base de datosdesde el menú Base de datos.
Aparece el cuadro de diálogo Asistente de base de datos.
2. En la ficha Datos, busque la base de datos que desee utilizar en el informe. Consulte Selección
del origen de datos.
3. En la lista Orígenes de datos disponibles, seleccione la tabla que desee agregar al informe y haga
clic en la flecha > para agregarla a la lista Tablas seleccionadas.
Es posible insertar más de una tabla a la vez seleccionando varias tablas, haciendo clic con el botón
derecho y eligiendo Agregar al informe. También se pueden arrastrar y colocar tablas en la lista
Tablas seleccionadas.
77
2012-05-10
Introducción a la creación de informes
4.4.3 Cómo vincular varias tablas
Si su informe contiene datos de dos o más tablas, tendrá que vincular durante el proceso de elaboración.
Nota:
No es necesario vincular tablas en informes creados desde una consulta o un comando porque cualquier
vínculo requerido por los datos ya se ha procesado con anterioridad.
4.4.3.1 Cómo agregar y vincular tablas múltiples
1. Seleccione Asistente de base de datosdesde el menú Base de datos.
Aparece el cuadro de diálogo Asistente de base de datos.
2. En la ficha Datos, seleccione las tablas que desee agregar al informe. Consulte Cómo agregar
tablas.
Aparece la ficha Vínculos en el Asistente de base de datos.
3. Haga clic en la ficha Vínculos para que se muestren las bases de datos disponibles actualmente
para establecer vínculos.
Crystal Reports vincula automáticamente tablas por nombre o por clave, si es posible.
78
2012-05-10
Introducción a la creación de informes
4. Para crear vínculos manualmente, arrastre un campo de una tabla hasta un campo de otra tabla.
Si la operación tiene éxito, se creará un vinculo. De lo contrario, recibirá un mensaje.
Nota:
Es posible vincular tablas por nombre o por información de clave extranjera.
5. Si ha eliminado vínculos y desea volver a crearlos automáticamente, haga clic en Vínculo.
6. Haga clic en Aceptar cuando termine.
Nota:
Cuando se crean vínculos manualmente, el campo "con" el que se establecen vínculos debe tener
el mismo tipos de datos que el campo desde el que se establecen dichos vínculos. Cuando se utiliza
una conexión nativa, no es necesario que el campo "con" el que se establecen vínculos esté
indexado. Para obtener más información, consulte Tablas indexadas.
El Asistente de base de datos se cierra y el usuario vuelve al informe. Las bases de datos vinculadas
están ahora disponibles para ser usadas. Si no está satisfecho con los vínculos, puede modificarlos
usando la ficha Vínculos del Asistente de base de datos.
Temas relacionados
• Manipulación de bases de datos
• Vinculación de opciones
4.4.4 Ubicación de datos en el informe
Colocar datos en su informe es una tarea muy importante. Tiene que saber qué tipo de datos quiere
usar en su informe y en qué lugar específico quiere ponerlos.
Nota:
Un archivo de informe (.rpt) puede contener información empresarial confidencial. Le aconsejamos
que proteja el acceso al archivo mediante uno de los métodos siguientes:
• Gestione el archivo con el servidor de la plataforma de Business Intelligence de SAP BusinessObjects.
• Aplique sistemas de seguridad para archivos.
• Aplique un cifrado de nivel de sistema operativo.
4.4.4.1 Campos de base de datos
Muchos de los datos que pondrá en su informe serán campos de base de datos, que mostrarán los
datos tal como están almacenados en la base de datos. Normalmente, ubicará campos de base de
datos en la sección Detalles, pero en algunas ocasiones, los pondrá en otras secciones de su informe.
79
2012-05-10
Introducción a la creación de informes
4.4.4.1.1 Para insertar campos de base de datos
1.
En la barra de herramientas Estándar, haga clic en Explorador de campos.
Aparece el cuadro de diálogo Explorador de campos. Para acelerar el proceso de elaboración del
informe, este cuadro de diálogo permanece en la pantalla mientras no lo cierre el usuario. Usted
puede mover el cuadro de diálogo hacia donde quiera.
2. Expanda la carpeta Campos de base de datos para ver todas las tablas seleccionadas en las
bases de datos.
3. Expanda las tablas de forma individual para ver todos los campos que contienen.
4. Haga clic en el campo que quiere que aparezca en su informe.
5. Haga clic en el botón Examinar para revisar los valores del campo seleccionado
6. Haga clic en Insertar en informe para colocarlo en el informe.
4.4.4.2 Campos de fórmula
Si quiere expandir datos que son valores calculados, tendrá que crear un campo de fórmula y ponerlo
en su informe. Por ejemplo, si su base de datos solamente contiene las fechas de pedido y recibo de
un producto y necesita mostrar el número de días que transcurren entre la fecha de pedido y la fecha
de recibo, tendrá que crear un campo de fórmula para calcular la diferencia entre ambas fechas. Este
es solo un sencillo ejemplo del uso de campos de fórmula. Consulte Uso de las fórmulas para obtener
una introducción sobre las fórmulas.
4.4.4.3 Campos de expresión SQL
Los enunciados SQL son como fórmulas, pero están escritos en SQL (Lenguaje de consulta estructurado)
y no en el lenguaje de fórmula de Crystal Reports. Un enunciado SQL se puede usar para obtener un
conjunto específico de datos de una base de datos. Usted puede ordenar, agrupar y seleccionar en
base a campos de enunciados SQL.
4.4.4.3.1 Para crear un campo de enunciado SQL
1.
En la barra de herramientas Estándar, haga clic en Explorador de campos.
Aparece el cuadro de diálogo Explorador de campos.
2. Desplácese hasta Campos de enunciados SQL y resáltelo. Haga clic en Nuevo.
Aparece el cuadro de diálogo Nombre del enunciado SQL.
80
2012-05-10
Introducción a la creación de informes
3. Escriba un nombre en el cuadro Nombre y, a continuación, haga clic en Aceptar.
Aparece el Taller de fórmulas con el Editor de enunciados SQL activo.
4. Escriba el enunciado en el Editor de enunciados SQL.
Nota:
Para obtener información general sobre el lenguaje de fórmulas, consulte Componentes y sintaxis
de la fórmula.
5. Haga clic en Guardar.
4.4.4.4 Campos de parámetro
Para solicitar al usuario de un informe que especifique información, se ha de crear un campo de
parámetro. Piense en un parámetro como una pregunta que el usuario necesita responder antes de
que se genere el informe. La información que escribe el usuario, o la forma en que responde, determina
lo que aparece en el informe. Por ejemplo, en un informe usado por vendedores, puede existir un
parámetro que pida al usuario que elija una región. El informe devuelve los resultados de la región
específica en vez de devolver los resultados de todas las regiones. Para obtener una introducción a
los campos de parámetro, consulte Campos y solicitudes de parámetro.
4.4.4.5 Campos de total acumulado
81
2012-05-10
Introducción a la creación de informes
Para mostrar un total que evalúa cada registro y proporciona una suma acumulada de todos los valores
en un campo (o todos los valores en un conjunto de valores dado), se necesita crear un campo de total
acumulado y ponerlo en el informe. Si los tres primeros valores en un campo son 2, 4,y 6, un total
acumulado mostraría 2, luego 6 (la suma de 2 + 4) y por último 12 (la suma de 2 + 4 + 6). Para obtener
una introducción a los totales acumulados, consulte Totales acumulados.
4.4.4.6 Campos especiales
Use los comandos en el cuadro de diálogo Explorar campos para visualizar información tal como
Número de página, Fecha y Comentarios del informe.
4.4.4.6.1 Para insertar un campo especial
Crystal Reports permite insertar fácilmente, entre otros, campos tales como Número de página, Número
de registro, Número de grupo, Fecha de impresión y Número total de páginas en el informe.
1.
En la barra de herramientas Estándar, haga clic en Explorador de campos.
Aparece el cuadro de diálogo Explorador de campos.
2. Desplácese hasta Campos especiales y expándalo haciendo clic.
3. Seleccione un comando en la lista Campos especiales para insertarlo en el informe.
Cada campo especial es insertado en su informe como un objeto. Aparecerá un rectángulo de
colocación. Ahora puede colocarlo en el informe.
Nota:
Si desea cambiar el formato de un objeto insertado, haga clic en el objeto para seleccionarlo y
luego haga clic en el botón Formato de la barra de herramientas Herramientas del asistente. Aparecerá
el Editor de Formato, donde usted puede hacer los cambios deseados. Consulte Formato.
82
2012-05-10
Introducción a la creación de informes
4.4.4.7 Objetos de texto
Los objetos de texto serán usados en su informe en una multitud de propósitos. Estos proveen una
manera versátil para insertar títulos, rotular resúmenes y otros datos en su informe, y para combinar
fácilmente campos de base de datos.
4.4.4.7.1 Para insertar un objeto de texto
1.
En la barra de herramientas Insertar herramientas, haga clic en Insertar objeto de texto.
Aparece un cursor.
2. Coloque el cursor en el lugar donde desee que aparezca el objeto de texto en el informe.
Haga clic una vez en el borde del objeto de texto para seleccionarlo y moverlo o cambiar su tamaño.
Haga doble clic dentro del objeto de texto para seleccionarlo para edición. La regla de la ficha Diseño
cambia a una regla del objeto de texto del mismo tamaño del objeto seleccionado. A la izquierda,
aparecerá un indicador de tabulación. Haciendo clic en el indicador de tabulación, puede desplazarse
cíclicamente por las cuatro opciones de tabulación disponibles. Después de seleccionar la ficha
deseada, haga clic en la posición de la regla donde desee insertarla.
La regla le permite agregar sangrías y alinear texto dentro del objeto de texto.
Nota:
Cuando inserta un objeto de texto por primera vez en su informe, el objeto queda automáticamente
seleccionado para edición.
4.4.4.8 Campos de imagen
En la elaboración de informes, muy a menudo surge la necesidad de incluir una imagen. Por ejemplo,
usted podría poner el logotipo de su empresa en el encabezado del informe.
83
2012-05-10
Introducción a la creación de informes
4.4.4.8.1 Cómo insertar una imagen
1.
En la barra de herramientas Insertar herramientas, haga clic en Insertar imagen.
Aparece el cuadro de diálogo Abrir.
2. Seleccione el archivo de imagen que desee en la lista de archivos y haga clic en Abrir para volver
al informe.
Allí aparecerá un marco con la imagen adentro, listo para ser ubicado.
3. Coloque el objeto de imagen donde desee que aparezca en el informe y haga clic con el botón
secundario una vez.
4.4.4.9 Campos de hipervínculo
Puede seleccionar un objeto de informe en las fichas Diseño o Vista previa y crear un hipervínculo a
otra ubicación.
El hipervínculo se guarda con el informe y otros usuarios pueden tener acceso a él para ver información
adicional.
Nota:
•
•
Crystal Reports le permite crear hipervínculos con URL relativas, con lo que los informes en el Web
permanecen independientes de su ubicación en cualquier servidor particular.
Puede usar la opción "Un sitio Web en Internet" para conectarse a documentos de SAP
BusinessObjects, Web Intelligence y Espacio de trabajo de análisis (esto también se denomina
vinculación de informes). Haga clic en Crear hipervínculo de Enterprise para crear estos
hipervínculos en Crystal Reports.
4.4.4.9.1 Para crear un campo de hipervínculo
1. Seleccione un objeto de informe en las fichas Diseño o Vista previa.
2. En el menú Formato, haga clic en Hipervínculo.
Aparece el cuadro de diálogo Editor de Formato con la ficha Hipervínculo activa.
3. Haga clic en el tipo de hipervínculo que desea crear.
84
2012-05-10
Introducción a la creación de informes
Los tipos disponibles en el área superior son:
•
Ningún hipervínculo
Esta es la opción predeterminada. No hay ningún hipervínculo asociado al objeto de informe
seleccionado.
•
Un sitio Web en Internet
Seleccione esta opción si desea que el objeto de informe esté vinculado a una dirección Web
estática. Use el botón de fórmula para crear una dirección URL basada en un valor de campo.
Por ejemplo, puede escribir la fórmula siguiente si el campo Nombre del cliente contiene
información relevante para crear una serie de direcciones URL significativas:
"http://www." + {Cliente.Nombre del cliente} + ".com"
Nota:
También puede usar esta opción para conectarse a documentos de SAP BusinessObjects, Web
Intelligence y Espacio de trabajo de análisis (esto también se denomina vinculación de informes).
Haga clic en Crear hipervínculo de Enterprise para crear estos hipervínculos en Crystal Reports.
Sugerencia:
También puede utilizar la función openDocument en el"Taller de fórmulas" para crear
hipervínculos.
•
Valor de campo del sitio Web actual
Seleccione esta opción si desea que el programa cree un hipervínculo fuera del campo
seleccionado. El campo se debe almacenar como un hipervínculo correcto en el origen de datos.
•
Una dirección de correo electrónico
Seleccione esta opción si desea que se cree una dirección "mailto" desde el campo seleccionado.
Use el botón de fórmula para crear una dirección basada en un valor de campo.
•
Un archivo
Seleccione esta opción para crear un hipervínculo a un archivo en un equipo conectado a red
o un equipo específico. Use el botón de fórmula para crear una ruta de archivo basada en un
valor de campo.
También se puede utilizar un hipervínculo de este tipo para ejecutar un archivo EXE con un
parámetro de línea de comando. Especifique la ruta y el nombre de la aplicación y siga la primera
para el parámetro del comando.
•
Valor de campo del correo electrónico actual
Seleccione esta opción si desea que el programa cree un hipervínculo de correo electrónico
fuera del campo seleccionado. El campo se debe almacenar como una dirección de correo
electrónico correcta en el origen de datos.
Los tipos disponibles en el área Solo visor DHTML son:
•
85
Profundizar en parte del informe
2012-05-10
Introducción a la creación de informes
Para obtener información sobre cómo se utiliza esta opción, consulte Opción Profundizar en
partes del informe.
•
Otro objeto de informe
Para obtener información sobre cómo se utiliza esta opción, consulte Opción Otro objeto de
informe.
Nota:
No todos los tipos de hipervínculos están disponibles en todo momento. El objeto que selecciona
y su ubicación en el informe determinan los tipos disponibles.
4. Después de haber seleccionado un tipo de hipervínculo, ingrese la información de hipervínculo
apropiada (el URL de un sitio web, por ejemplo).
5. Al terminar, haga clic en Aceptar.
El hipervínculo se inserta como corresponde. Haga clic en el informe para ir al sitio Web, enviar un
mensaje de correo electrónico, etc. Para obtener información sobre cómo se utilizan los tipos de
hipervínculo en el área Solo visor DHTML, consulte Configurar la exploración.
4.4.5 Campos BLOB (Binary Large Object, Objeto binario grande)
Un campo BLOB (Binary Large Objects) es un campo de base de datos cuyos datos constan de objetos
grandes binarios, como gráficos en mapa de bits, imágenes, objetos OLE, metarchivos, etc. Insertar
un campo BLOB en su informe le permite tener acceso a estos objetos binarios de la misma manera
como lo haría con otros tipos de datos.
Nota:
Crystal Reports también puede acceder a los objetos BLOB por referencia (es decir, de forma dinámica
por medio de una ruta de archivo), por lo que no es necesario guardarlos en la base de datos. Para
obtener más información, consulte Conversión de un objeto OLE estático en dinámico.
En general, Crystal Reports le permite acceder a los campos BLOB que contienen:
•
Mapas de bits independientes del dispositivo (DIB).
•
imágenes JPEG, TIFF o PNG.
Además, si sus datos residen en una base de datos de Microsoft Access, Crystal Reports le permite
entonces elaborar informes en campos BLOB que contienen objetos OLE 1 y 2 y metarchivos.
Los campos BLOB se insertan lo mismo que cualquier otro campo de base de datos. Para obtener
detalles, consulte Para insertar campos de base de datos.
Un objeto de campo BLOB se diferencia de otros objetos de campo de base de datos en que ofrece
opciones para controlar el recorte, la escala y el cambio de tamaño, igual que una imagen o un objeto
OLE insertado. Para tener acceso a estas opciones, haga clic con el botón derecho del ratón en el
objeto de campo BLOB, seleccione un formato gráfico en el menú contextual y haga clic en la ficha
Imagen.
86
2012-05-10
Introducción a la creación de informes
Nota:
Para conservar la capacidad de activar y editar un objeto OLE con su aplicación servidor, debe insertar
el objeto en el informe de forma independiente, o bien mediante vinculación o mediante incrustación,
en lugar de hacerlo en un campo BLOB. Para obtener más información acerca de cómo insertar objetos
OLE vinculados e incrustados, consulte Inserción de objetos OLE en informes.
4.4.6 Formato de datos
Es posible que quiera hacer algunos cambios en el formato de los elementos de su informe. Tal vez
le gustaría cambiar el tamaño de la fuente y el estilo del texto usado en el título. O, si tiene un campo
numérico, tal como cifras de venta, quizá quiera poner el signo de moneda antes del número o cambiar
el número de decimales mostrado.
4.4.7 Selección de registros
La selección de registros es un paso crucial en la elaboración de informes, que consiste en ir a través
de todos los datos para incluir solamente los que sean necesarios en su trabajo. En muy raras ocasiones
querrá un listado completo de toda la información en la base de datos. Con mayor frecuencia, le
interesarán solo las ventas de un período de tiempo dado o de un producto en concreto, etc. Por
ejemplo, se puede diseñar un informe de ventas para que solo incluya las ventas de una línea de
productos correspondientes al último mes.
4.4.8 Agrupación, orden y totalización de datos
Después de haber creado un informe básico, probablemente querrá organizar los datos agrupando
información relacionada, ordenando registros, y obteniendo resúmenes, subtotales y totales generales.
Agrupamiento de Registros
Para organizar sus datos, puede agrupar información relacionada. Por ejemplo, después de agrupar
una lista de clientes por región, podría dividir la lista en grupos regionales. De esta manera, el gerente
de ventas de una región podrá encontrar rápidamente el grupo de la región correspondiente y ver solo
los clientes que pertenecen a ella.
Orden de registros
Crystal Reports permite especificar el orden en que se desea que los datos se presenten en el informe.
Por ejemplo, después de agrupar por región, puede ordenar los registros de cada región en orden
87
2012-05-10
Introducción a la creación de informes
alfabético por nombre de cliente. Muchos de los informes usarán algún tipo de ordenamiento.
Dependiendo del informe, podrá ordenar los registros en una lista u en conjunción con el agrupamiento.
Resúmenes, subtotales y totales generales
Muchos de sus informes usarán algún tipo de totalización. Por ejemplo, en un informe de ventas de
Norte América agrupado por estados, usted podría desear calcular el monto de ventas por cada estado.
Para hacerlo, tiene que crear un subtotal en el campo de ventas. También puede usar resúmenes a
nivel de grupo, permitiéndole calcular promedios, hacer contajes y obtener otros valores de grupo. Por
ejemplo, en un informe de ventas podría calcular el promedio de ventas por estado (resumen promedio
en el campo de ventas) y calcular el número de productos vendidos en el estado (un contaje en el
campo del nombre del producto).
4.4.9 Utilización de la opción de profundizar en datos resumidos
Puede profundizar en sus datos usando el cursor de profundizar (para mostrar los datos detrás de
grupos individuales). Consulte Ordenamiento, agrupamiento y cálculo de totales.
4.4.9.1 Cursor de traspasar
Crystal Reports permite profundizar en información de grupos o resúmenes en la ficha Vista previa,
tanto en modo de vista Estándar como en modo de Árbol de grupos. Cuando pone el cursor sobre un
resumen que puede ser traspasado, el programa muestra el cursor de profundizar.
Sugerencia:
Los encabezados de grupo aparecen en la ficha Profundizar del mismo modo que en el informe en sí.
Si hace doble clic, el programa revela los detalles detrás del valor del resumen. Por ejemplo, si el cursor
de traspasar se activa sobre el resumen para Ciudad, usted puede hacer doble clic para ver los detalles
detrás de ese resumen.
•
Si tiene un solo resumen, puede examinar el resumen o los datos de los registros individuales que
han sido resumidos.
•
Si tiene resúmenes múltiples, puede examinar los resúmenes detrás del resumen que los engloba
(por ejemplo, usted podría examinar los resúmenes por ciudad que conforman el resumen por
región), o los datos de registros individuales que han sido resumidos.
4.4.10 Cómo aumentar o reducir la vista de un informe
88
2012-05-10
Introducción a la creación de informes
Usted puede aumentar o reducir la vista de su informe fácilmente. Puede elegir cualquier factor de
aumento desde 25% hasta 400%. Esta función está activa en la ficha Diseño y Vista Previa.
Para ampliar o reducir el informe, desplace el control deslizante del zoom hacia la izquierda o la derecha.
El control deslizante del zoom se encuentra en la esquina inferior derecha del diseñador.
Ver informes con un factor de aumento reducido es útil para tener una vista general de la distribución
de los elementos en el informe. La vista usando un factor de aumento alto, es propicia para poder
apreciar los detalles del informe.
4.4.11 Insertar encabezados y pies de página
Puede insertar encabezados y pies de página poniendo la información en las secciones Encabezado
de página o Pie de página de la ficha Diseño.
•
La información que aparecerá solo en la primera página del informe va en el Encabezado del informe
(EI).
•
La información que aparecerá solo en la última página del informe, debe ir en el Pie del informe
(PI).
•
La información que aparecerá al principio de cada página del informe, debe ir en el Encabezado
de página (EP).
•
La información que aparecerá al final de cada página del informe, debe ir en el Pie de página (PP).
Puede usar texto, campos o fórmulas en estas secciones tal como lo hace en la sección Detalles.
Temas relacionados
• Crear pies de página después de la primera página
89
2012-05-10
Introducción a la creación de informes
4.4.12 Agregar una página de título al informe
Crystal Reports proporciona un medio fácil y rápido para agregar una página de título a un informe
seleccionando la opción Título del informe de Campos especiales en el cuadro de diálogo Explorador
de campos. Para usar este comando debe proveer un título en el cuadro correspondiente en la ficha
Resumen del cuadro de diálogo Propiedades del Documento. Consulte Cómo agregar un resumen de
información al informe.
4.4.12.1 Para agregar un título de informe
1.
En la barra de herramientas Estándar, haga clic en Explorador de campos.
Aparece el cuadro de diálogo Explorador de campos.
2. Desplácese hasta Campos especiales y expándalo haciendo clic.
3. Seleccione Título del informe y, haga clic en Insertar en informe. Un marco de ubicación aparece
cuando mueve el cursor sobre su informe.
4. Desplace el marco de objeto a la sección Encabezado de informe y haga clic una vez para colocar
el marco.
5.
Con el título del informe seleccionado, haga clic en el botón Asistente de sección de la barra
de herramientas "Herramientas del asistente".
Aparece el Asistente de sección.
6. Con la sección Encabezado de informe resaltada, active la casilla de verificación Nueva página
después.
Ahora, el título aparecerá en la primera página y su informe comenzará en la segunda página.
90
2012-05-10
Introducción a la creación de informes
4.4.13 Cómo agregar un resumen de información al informe
En algunas ocasiones quizás desee incluir en el informe comentarios que no se impriman, por ejemplo,
una nota personal para el destinatario del informe, una nota para explicar más detalladamente los
datos en los que se basa el informe, el título de un informe, un comentario acerca de algunos datos
en concreto del informe, etc.
El comando Resumen de información del menú Archivo provee los medios para incluir, desde una nota
breve hasta cientos de líneas de texto, en su informe. Este material no se imprime con el informe, sino
que permanece en la ficha Resumen del cuadro de diálogo Propiedades del documento donde puede
ser revisado cuando sea necesario.
Cuando elige el comando Resumen de información el cuadro de diálogo Propiedades del documento
aparecerá en su pantalla con la ficha Resumen activa.
Introduzca la información deseada y haga clic en Aceptar cuando termine para volver al informe.
4.5 Exploración de informes y trabajo con varios informes
Crystal Reports permite trabajar con los informes existentes mediante el Explorador de informes,
Trabajo y el Comprobador de dependencias.
91
2012-05-10
Introducción a la creación de informes
En esta sección se describen estas herramientas y se proporciona información general sobre cómo
abrir y acoplar estos exploradores disponibles en Crystal Reports. Para obtener más información,
consulte Abrir y acoplar exploradores.
4.5.1 El Explorador de informes
El contenido del Explorador de informes representa el contenido del informe en un árbol de vista. El
nodo raíz es el propio informe, mientras que los nodos de primer nivel representan las secciones del
informe. Dentro de cada sección se enumeran los objetos y los campos del informe. Los elementos
que se seleccionen en la vista de árbol se seleccionarán en el informe (en los modos Diseño o Vista
previa).
Se pueden modificar los objetos y los campos del informe seleccionándolos en el Explorador de
informes. Al hacer clic con el botón secundario en el elemento seleccionado, se ve un menú que
contiene las acciones que se pueden efectuar en el elemento. Po ejemplo, si se hace clic con el botón
secundario en un objeto de texto, el menú contendrá las opciones para editar el texto, dar formato a
la fuente o al color, etc. De igual modo, si se hace clic con el botón secundario en un nodo de sección,
el menú contendrá las opciones para ocultar, suprimir, dar formato, etc.
Nota:
No se pueden agregar campos ni objetos de informe cuando se utiliza el Explorador de informes, pero
se pueden eliminar.
Puede seleccionar múltiples campos para darles formato mediante Mayús-clic o CTRL-clic.
4.5.1.1 Barra de herramientas
La barra de herramientas del Explorador de informes contiene botones con información sobre
herramientas. Estos botones permiten expandir o contraer la vista de árbol del informe y seleccionar
los elementos que se van a mostrar mediante su tipo:
•
Expandir
Utilice esta opción para expandir todos los nodos secundarios de la vista de árbol que se encuentren
debajo del nodo seleccionado. Si selecciona esta opción con el nodo raíz resaltado, se expandirán
todos los nodos restantes. Si selecciona la opción con un nodo secundario resaltado, solo se
expandirán los nodos que dependen jerárquicamente de aquél.
Nota:
Esta opción no surte efecto si se selecciona cuando hay un objeto del informe resaltado, o si el
nodo seleccionado no contiene nodos secundarios.
92
2012-05-10
Introducción a la creación de informes
•
Mostrar/Ocultar los campos de datos
Use esta opción para mostrar u ocultar campos de datos en el informe. Los campos de datos pueden
ser campos de fórmulas, campos de resumen y objetos de texto.
•
Mostrar/Ocultar los objetos gráficos
Use esta opción para mostrar u ocultar objetos gráficos en el informe. Los objetos gráficos pueden
ser gráficos, mapas, cuadros, líneas, campos BLOB u objetos OLE.
•
Mostrar/Ocultar cuadrícula y subinformes
Use esta opción para mostrar u ocultar tablas de referencias cruzadas, cuadrículas OLAP y
subinformes en el informe.
Nota:
•
•
Los elementos conectados a un Repositorio de SAP BusinessObjects Enterprise aparecen con
el icono de repositorio junto a ellos.
Los elementos con hipervínculos se muestran como texto azul con un subrayado continuo. Los
elementos con hipervínculos a partes del informe aparecen como texto verde con subrayado de
línea discontinua.
4.5.2 Trabajo
En Trabajo, puede crear proyectos que contienen uno o varios informes. Utilice las opciones de la
barra de herramientas para agregar, eliminar o cambiar el nombre de carpetas, informes y paquetes
de objetos. Puede reorganizar los archivos de una carpeta o varias arrastrándolos y soltándolos donde
desea que aparezcan. También puede arrastrar archivos de informe desde el Explorador de Windows
y soltarlos en la carpeta que elija de Trabajo.
4.5.2.1 Barra de herramientas
La barra de herramientas de Trabajo incluye las siguientes opciones:
•
Agregar informe
Utilice esta opción para agregar un nuevo objeto a Trabajo:
•
Agregar informe existente
Cuando selecciona esta opción aparece el cuadro de diálogo Abrir, donde puede buscar un
informe Crystal que haya creado previamente.
93
2012-05-10
Introducción a la creación de informes
•
Agregar informe actual
Cuando selecciona esta opción, el programa crea un nodo raíz denominado Proyecto sin título.
A continuación, agrega el informe activo actual a dicho proyecto.
Nota:
Esta opción solo está disponible cuando existe un informe activo.
•
Agregar nuevo proyecto
Cuando selecciona esta opción, el programa agrega una nueva carpeta bajo el nodo raíz
denominada Proyecto sin título. En esta carpeta puede agregar informes. Las carpetas de
proyecto permiten organizar los informes en Trabajo.
•
Abrir
Utilice esta opción para abrir el informe o el paquete de informes seleccionado en las carpetas del
proyecto.
•
Comprobar dependencias
Utilice esta opción para iniciar el Comprobador de dependencias. La opción está disponible para
informes individuales o para carpetas de informes. Crystal Reports inicia la comprobación de los
informes de forma inmediata y muestra el resultado en el Comprobador de dependencias. Para
obtener más información, consulte El Comprobador de dependencias.
4.5.2.2 Menús contextuales
Puede hacer clic con el botón derecho en cualquier elemento del área de proyectos de Trabajo para
abrir un menú contextual. Muchas de las opciones disponibles en el menú contextual también lo están
en la barra de herramientas. Esta sección solo describe las opciones adicionales que no están
disponibles en la barra de herramientas.
•
Agregar paquete de objetos
Al seleccionar esta opción, el programa solicita el inicio de sesión en el sistema de la plataforma
SAP BusinessObjects Business Intelligence. Después de conectarse al sistema, podrá seleccionar
un paquete de objetos para agregarlo a Trabajo. Para obtener más información acerca de los
paquetes de objetos, consulte el Manual del administrador de la plataforma SAP BusinessObjects
Business Intelligence.
•
Publicar en la plataforma SAP BusinessObjects Business Intelligence
Use esta opción para publicar una carpeta de informes en la plataforma SAP BusinessObjects
Business Intelligence. Puede publicar los informes de forma individual o como un paquete de objetos.
(Los paquetes de objetos se pueden programar en la plataforma SAP BusinessObjects Business
Intelligence como una sola entidad). Al seleccionar esta opción, aparecerá el cuadro de diálogo
"Publicar objeto".
94
2012-05-10
Introducción a la creación de informes
Para obtener más información sobre el uso de este cuadro de diálogo, busque en la ayuda en
pantalla de Crystal Reports“cuadro de diálogo Publicar objeto”.
•
Eliminar
Utilice esta opción para eliminar un informe, paquete de informes o carpeta del área de proyectos.
Nota:
•
•
•
Esta opción no se puede deshacer.
Cuando elimina una carpeta, también elimina todos los elementos que contiene.
Cambiar nombre
Utilice esta opción para cambiar el nombre de una carpeta del área de proyectos.
4.5.3 El Comprobador de dependencias
El Comprobador de dependencias aparece cuando se buscan errores en un informe o proyecto desde
Trabajo, o cuando se selecciona el comando en el menú Informe de un informe abierto en Crystal
Reports. El Comprobador de dependencias registra varios tipos de errores:
•
Errores de hipervínculos de secciones del informe
•
Errores de objetos del repositorio
•
Errores de compilación de fórmulas
Los errores que aparecen en el Comprobador de dependencias muestran la siguiente información:
•
Tipo de error.
Icono
Significado
Correcto. El Comprobador de dependencias ha
comprobado que no existen errores en el archivo.
Advertencia. El Comprobador de dependencias
ha encontrado algo en el archivo que puede
constituir un problema. Puede comprobar el
aviso, pero el informe se ejecutará correctamente aunque no lo arregle.
95
2012-05-10
Introducción a la creación de informes
Icono
Significado
Error. El Comprobador de dependencias ha
encontrado un error que debe arreglar para que
el informe se ejecute correctamente.
•
Descripción del error.
•
Ubicación del archivo que contiene el error.
Haga doble clic en un error para abrir el informe de destino, ir al objeto del informe y solucionar el
problema. Si no se puede localizar el objeto del informe (por ejemplo, porque se ha eliminado parte
del informe después de buscar errores), aparece un mensaje que recomienda ejecutar de nuevo la
comprobación.
4.5.3.1 Menú contextual
Cuando hace clic con el botón derecho en un mensaje del Comprobador de dependencias, aparece
un menú contextual.
•
Ir a
Utilice esta opción para abrir el informe que contiene el error e ir al objeto que provoca el problema.
También puede seleccionar un mensaje y pulsar Intro o hacer doble clic para abrir el informe.
•
Ordenar por
Utilice esta opción para ordenar los mensajes por tipo, número, descripción o ubicación.
•
Borrar
Utilice esta opción para eliminar el mensaje seleccionado.
•
Borrar todo
Utilice esta opción para eliminar todos los mensajes.
•
Copiar
Utilice esta opción para copiar el mensaje en el Portapapeles y poder pegarlo en otra aplicación.
•
Opciones
Utilice esta opción para abrir la ficha Comprobador de dependencias del cuadro de diálogo Opciones.
Utilice esta ficha para seleccionar las condiciones que desea comprobar cuando ejecute el
Comprobador de dependencias.
96
2012-05-10
Introducción a la creación de informes
Para obtener más información sobre las opciones, busque el tema "Ficha Comprobador de
dependencias (cuadro de diálogo Opciones)" en la Ayuda en pantalla de Crystal Reports.
4.5.4 Abrir y acoplar exploradores
Crystal Reports incluye estos exploradores y herramientas, que puede utilizar para ver diversos informes
y objetos de informe:
•
El Explorador de campos
•
El Explorador de informes
•
El Explorador del repositorio
•
Trabajo
•
El Comprobador de dependencias
Abra cualquiera de estos exploradores utilizando los comandos del menú Vista o los botones de la
barra de herramientas Estándar correspondientes. Dichos comandos o botones abren el explorador si
está cerrado y, si está abierto, establecen el foco en él.
Después de la instalación, los exploradores se abren en posición acoplada en el diseñador de informes.
Puede acoplarlos en cualquier área de Designer; para ello, arrástrelos a la nueva posición.
Haga doble clic en la barra de título de un explorador para cambiar entre el modo acoplado y el modo
flotante libre. En el modo flotante libre, el explorador se puede arrastrar y colocar en cualquier ubicación.
Al arrastrar el explorador, aparece un marco de ubicación que muestra dónde se va a colocar. También
puede ajustar el explorador arrastrando una de sus orillas con el cursor de ajuste.
Nota:
Al hacer doble clic en la barra de título de un explorador en modo flotante libre, el programa lo acopla
en la posición donde se encontraba la última vez que se utilizó Crystal Reports.
Se puede crear un único explorador con varias fichas a partir del Explorador de campos, el Explorador
de informes, el Explorador del repositorio, Trabajo y el Comprobador de dependencias; para ello,
arrastre los exploradores uno sobre otro. Este explorador de varias fichas se puede utilizar en modo
acoplado o flotante libre.
97
2012-05-10
Introducción a la creación de informes
Haga clic en las fichas del explorador fusionado para cambiar el foco de un tipo de explorador a otro;
el nombre de la barra de título cambia en consecuencia para mostrar el explorador que se está utilizando
actualmente.
4.6 Más allá de los informes básicos
Una vez que se sienta seguro en el manejo de los conceptos básicos para la elaboración de informes,
estará preparado para el estudio de características más complejas de Crystal Reports, entre las que
se incluyen:
98
•
Gráficos (consulte Creación de gráficos)
•
Objetos OLE (consulte OLE)
•
Cartas modelo (consulte Cartas modelo)
•
Subinformes (consulte Subinformes)
•
Tablas de referencias cruzadas (consulte Objetos de tablas de referencias cruzadas)
•
Informes de varias secciones (consulte Informes de sección múltiple)
2012-05-10
Repositorio de SAP BusinessObjects Enterprise
Repositorio de SAP BusinessObjects Enterprise
5.1 ¿Qué es el Repositorio de SAP BusinessObjects Enterprise?
El Repositorio de SAP BusinessObjects Enterprise es una base de datos en la que se administran
objetos de informe compartidos. Puede actualizar los objetos del repositorio de un informe con la última
versión del repositorio de SAP BusinessObjects Enterprise cuando los publique en la plataforma SAP
BusinessObjects Business Intelligence.
El repositorio de SAP BusinessObjects Enterprise se aloja en la base de datos del sistema del Servidor
de administración central (CMS) de la plataforma SAP BusinessObjects Business Intelligence.
Los tipos de objeto que admite el repositorio son los siguientes:
•
Objetos de texto
•
Mapas de bits
•
Funciones personalizadas
•
Comandos (consultas)
Nota:
Los objetos de vistas empresariales y de lista de valores también se almacenan en el Repositorio de
SAP BusinessObjects Enterprise. Puede utilizar las vistas empresariales en Crystal Reports, pero éstas
se crean en el Administrador de vistas empresariales. Puede crear y utilizar listas de valores en Crystal
Reports, pero debe agregarlas al repositorio mediante el Administrador de vistas empresariales.
Si mantiene un repositorio compartido de objetos de informe, puede modificar un objeto en particular
y actualizar todos los informes que contengan dicho objeto al abrirlos. El establecimiento de una
ubicación central para objetos de informe facilita también la tarea de administrar los datos; este aspecto
es muy importante, porque permite maximizar la productividad y minimizar los costes de la compañía.
5.1.1 Flujo de trabajo
Aunque el Repositorio de SAP BusinessObjects Enterprise se puede utilizar de muchas maneras, este
flujo de trabajo de ejemplo permitirá familiarizar al usuario con algunas de las tareas que se pueden
ejecutar, como las siguientes:
99
2012-05-10
Repositorio de SAP BusinessObjects Enterprise
•
Configurar subcarpetas y subcategorías del repositorio
El "Explorador de repositorio" muestra el contenido del Repositorio de SAP BusinessObjects
Enterprise en forma de árbol con carpetas, subcarpetas, categorías y subcategorías. Las carpetas
y categorías siguientes se suministran a través de la plataforma de Business Intelligence de SAP
BusinessObjects:
•
•
•
•
Elementos del repositorio
Elementos empresariales
Categorías
Categorías personales
Puede agregar subcarpetas y subcategorías.
•
Agregar objetos de informe al repositorio
Esta acción se puede realizar de diferentes maneras, dependiendo del tipo de objeto que se desee
agregar:
•
•
Seleccione un objeto de texto o una imagen de mapa de bits y arrástrelo hasta colocarlo en una
carpeta, o seleccione la opción "Agregar al repositorio" del menú contextual.
•
Seleccione una función personalizada en el Taller de fórmulas y haga clic en el botón "Agregar
al repositorio".
•
Cree o modifique un comando en el Asistente de base de datos y, cuando aparezca en la lista
Tablas seleccionadas, haga clic en este con el botón secundario y seleccione la opción "Agregar
al repositorio".
Agregar objetos de repositorio a un informe
Esta acción se puede realizar de diferentes maneras, dependiendo del tipo de objeto:
•
•
Los objetos de texto y las imágenes de mapa de bits se pueden arrastrar desde el "Explorador
de repositorio" y colocarlos en el informe.
•
Las funciones personalizadas se pueden agregar mediante el "Taller de fórmulas".
•
Los comandos se pueden agregar mediante el "Asistente de base de datos".
•
Las listas de valores y los grupos de peticiones se pueden agregar a los campos de parámetro
si se seleccionan en las listas adecuadas de los cuadros de diálogo "Crear nuevo parámetro" o
"Editar parámetro".
Actualizar objetos de informe en el repositorio
Igualmente, esta acción se puede realizar de diferentes maneras, dependiendo del tipo de objeto:
100
•
Los objetos de texto y las imágenes de mapa de bits se pueden arrastrar de nuevo y colocarlos
en el objeto de repositorio original.
•
Las funciones personalizadas se pueden actualizar mediante su interfaz de usuario.
•
Los comandos se pueden actualizar y volver a agregar al repositorio utilizando el "Asistente de
base de datos".
2012-05-10
Repositorio de SAP BusinessObjects Enterprise
5.2 Acceder al Repositorio de SAP BusinessObjects Enterprise
El repositorio se suministra con Crystal Reports se configura al instalarlo. No es necesario realizar
ninguna otra acción antes de utilizar el repositorio.
5.2.1 Para abrir el Repositorio de SAP BusinessObjects Enterprise
1. Inicie Crystal Reports y abra un informe.
2.
Haga clic en el botón Explorador del repositorio situado en la barra de herramientas Estándar.
Sugerencia:
Otra forma de realizar esta acción es haciendo clic en la opción Explorador del repositorio del menú
Vista.
3. Haga clic en Conectarse para iniciar la sesión en la plataforma de Business Intelligence de SAP
BusinessObjects.
Para obtener información sobre cómo iniciar la sesión en la plataforma de Business Intelligence de
SAP BusinessObjects, consulte Trabajo con carpetas de Enterprise.
Aparece el Explorador de repositorio.
4. Expanda los nodos para ver el contenido del repositorio.
El "Explorador de repositorio" puede mostrarse acoplado en el diseñador de informes dependiendo de
la posición que tuviera la última vez que se utilizó Crystal Reports. Para obtener más información sobre
cómo acoplar exploradores, consulte Abrir y acoplar exploradores.
101
2012-05-10
Repositorio de SAP BusinessObjects Enterprise
Mantenga el cursor del ratón sobre cualquiera de los objetos del "Explorador de repositorio" para ver
la información sobre herramientas. La información sobre herramientas para objetos de texto y mapas
de bits incluye datos de autor y de descripción; para los comandos, incluye el texto completo del
enunciado SQL.
5.3 Barra de herramientas del explorador del repositorio
La barra de herramientas del Explorador del repositorio contiene botones que incluyen información
sobre cada herramienta. Estos botones permiten agregar nuevas carpetas o categorías, buscar
elementos, etc.:
•
Cambiar configuración de vista
Use esta opción para abrir el cuadro de diálogo Configuración de vista. Use este cuadro de diálogo
para limitar el tipo de elementos del repositorio que se muestran en el Explorador de repositorio.
También puede seleccionar opciones para ordenar varios elementos por su nombre o tipo.
•
Filtro avanzado
Use esta opción para mostrar opciones de filtro en la parte inferior del Explorador de repositorio.
Use estos filtros para buscar elementos específicos por palabras desde los campos Nombre o Autor
del cuadro de diálogo Agregar elemento. Para obtener más información sobre cómo agregar o
cambiar el nombre o el autor de un elemento, consulte Agregar elementos al repositorio y Modificar
objetos del repositorio.
Nota:
El texto especificado en los campos de filtrado de esta opción no distingue mayúsculas de minúsculas.
•
Eliminar el elemento o carpeta
Use esta opción para eliminar permanentemente la carpeta o el elemento seleccionado del repositorio.
Cuando se elimina una carpeta, también se eliminan todos los elementos que contiene. Para obtener
más información sobre cómo eliminar elementos del repositorio, consulte Eliminar elementos del
repositorio.
•
Insertar una nueva carpeta
Use esta opción para agregar una nueva subcarpeta al repositorio. Para obtener más información,
consulte Adición de subcarpetas y subcategorías al repositorio
Nota:
Esta opción se denomina "Insertar una nueva categoría" cuando se ha seleccionado una categoría
en el árbol del repositorio.
•
Desconectar servidor
Use esta opción para desconectarse del servidor de la plataforma de Business Intelligence de SAP
BusinessObjects al que está conectado. Cuando no está conectado, esta opción pasa a Conectarse;
úsela para volver a conectarse al servidor de la plataforma de Business Intelligence de SAP
BusinessObjects o para conectarse a otro servidor.
102
2012-05-10
Repositorio de SAP BusinessObjects Enterprise
5.4 Adición de subcarpetas y subcategorías al repositorio
Se puede organizar el contenido del repositorio mediante la creación de subcarpetas y subcarpetas
en la vista de árbol.
Las carpetas son objetos que se pueden emplear para separar el contenido en grupos lógicos. Al igual
que las carpetas, las categorías son objetos que se pueden utilizar para organizar documentos. Puede
asociar documentos con varias categorías y crear subcategorías dentro de las categorías.
La plataforma de Business Intelligence de SAP BusinessObjects proporciona los tipos de categoría
siguientes:
•
Las categorías corporativas las crea el administrador u otros usuarios con acceso a ellas. Si tiene
los derechos correspondientes, puede crear categorías corporativas.
•
Las categorías personales pueden ser creadas por cualquier usuario para organizar sus documentos
personales.
5.4.1 Para agregar una nueva subcarpeta o subcategoría
1. En el Explorador de repositorio, seleccione un nodo existente y haga clic en Insertar una nueva
carpeta o Insertar una nueva categoría en la barra de herramientas del Explorador de repositorio.
Sugerencia:
El botón de inserción cambia automáticamente de carpeta a categoría según el tipo de objeto que
seleccione.
Se agrega una subcarpeta o subcategoría nueva al árbol del repositorio. (Si los elementos del
repositorio no están ordenados, la nueva subcarpeta o subcategoría se agrega al final del nodo
seleccionado. Si los elementos del repositorio están ordenados por tipo, la nueva subcarpeta o
subcategoría se agrega alfabéticamente con el nombre predeterminado de Nueva carpeta).
2. Asigne un nombre a la subcarpeta o subcategoría nueva y presione la tecla Intro.
5.5 Agregar elementos al repositorio
Se pueden agregar objetos de texto e imágenes de mapa de bits al repositorio arrastrándolos desde
el informe y colocándolos en la carpeta apropiada del repositorio. Aparece un cuadro de diálogo que
permite agregar información de identificación relacionada con el objeto.
103
2012-05-10
Repositorio de SAP BusinessObjects Enterprise
Las funciones personalizadas se agregan al repositorio a través del Taller de fórmulas y los comandos
se agregan utilizando el Asistente de base de datos.
Una vez situados en el repositorio, los elementos del informe se pueden compartir entre varios informes.
Las personas que utilicen Crystal Reports se pueden conectar al repositorio y elegir los elementos que
deseen agregar a un informe.
Cuando se agrega un objeto al repositorio, dicho objeto pasa a estar "conectado" al mismo. Mientras
un objeto permanezca conectado, se pueden actualizar los informes que utilicen ese objeto con la
última versión existente en el repositorio.
5.5.1 Adición de un objeto de texto o una imagen de mapa de bits
1. Seleccione un objeto de texto o una imagen de mapa de bits en el informe y arrástrelo hasta colocarlo
en la carpeta apropiada del Explorador del repositorio.
2. En el campo Nombre del cuadro de diálogo Información del objeto, cree un nombre para el objeto
o la imagen.
Nota:
Los caracteres que se indican a continuación no se pueden utilizar en el nombre del objeto: # " { }
;/
3. Especifique un autor y una descripción si lo desea y, a continuación, haga clic en Aceptar.
Sugerencia:
Los datos de autor y de descripción aparecen en la información sobre herramientas y se pueden
realizar búsquedas de los mismos utilizando la opción Filtro avanzado.
Verá que el objeto de texto o la imagen de mapa de bits en cuestión se ha agregado a la carpeta
apropiada.
5.5.2 Adición de un objeto de texto o una imagen de mapa de bits: otro método
Se podría haber agregado el objeto de texto o la imagen de mapa de bits sin necesidad de utilizar la
función de arrastrar y colocar.
1. Seleccione el objeto de texto o la imagen de mapa de bits en el informe y haga clic en la opción
Agregar al repositorio del menú contextual.
Aparece el cuadro de diálogo Agregar elemento.
Observe que, como no ha arrastrado el objeto hasta una carpeta concreta del repositorio, este
cuadro de diálogo contiene un área en la que se puede seleccionar una ubicación.
2. En el campo Nombre, cree un nombre para el objeto o la imagen.
104
2012-05-10
Repositorio de SAP BusinessObjects Enterprise
Nota:
Los caracteres que se indican a continuación no se pueden utilizar en el nombre del objeto: # " { }
;/
3. En el área Ubicación, seleccione una carpeta del repositorio y, a continuación, haga clic en Aceptar.
Verá que el objeto de texto o la imagen de mapa de bits en cuestión se ha agregado a la carpeta
apropiada.
Si intenta editar cualquiera de los objetos agregados al repositorio, verá que no puede efectuar cambios
porque los objetos están en modo de solo lectura. Esto es así para cualquier objeto de informe
almacenado en el repositorio: mientras se encuentre conectado al repositorio, no se podrá cambiar en
el informe. Si hace clic con el botón secundario en el objeto del informe y elige la opción "Desconectar
del repositorio" del menú contextual, el elemento se desconecta del repositorio y ya se puede editar.
Si desea que otros informes se actualicen con el objeto de informe editado, debe agregarlo de nuevo
al repositorio.
5.5.3 Agregar una función personalizada
1. En el Taller de fórmulas, expanda el nodo Funciones personalizadas del informe y seleccione
la función personalizada que desee agregar al repositorio.
2.
Haga clic en el botón Agregar al repositorio.
Verá que la función personalizada se ha agregado al nodo Funciones personalizadas del repositorio.
Sugerencia:
•
•
También puede agregar una función personalizada al repositorio arrastrando su nodo Funciones
personalizadas del informe, en el Árbol del taller, y colocándolo en el nodo Funciones
personalizadas del repositorio.
El icono de la función personalizada que aparece en el nodo Funciones personalizadas del
informe cambia para indicar que dicha función existe en el repositorio.
Nota:
Debe agregar todas las funciones personalizadas al nodo Funciones personalizadas del repositorio
incluido en Crystal Reports.
5.5.4 Agregar un comando
1. En el área Tablas seleccionadas del Asistente de base de datos, seleccione el comando que desee
agregar al repositorio.
2. Haga clic con el botón secundario en el comando y seleccione Agregar al repositorio.
105
2012-05-10
Repositorio de SAP BusinessObjects Enterprise
3. En el cuadro de diálogo Agregar elemento, especifique un nombre y una ubicación de repositorio
para el comando.
4. En el área Ubicación, seleccione una carpeta del repositorio y, a continuación, haga clic en Aceptar.
Encontrará el comando en el Explorador de SAP BusinessObjects Enterprise, en el Explorador de
repositorio, en el Asistente de base de datos y en el cuadro de diálogo Establecer ubicación del
origen de datos.
5.6 Utilizar objetos de repositorio en informes
Una vez agregados al repositorio un objeto o una colección de objetos, puede empezar a utilizarlos
en los informes de Crystal. Cada tipo de objeto de repositorio se agrega a través de su propia interfaz
de usuario. En el caso de objetos de texto e imágenes de mapa de bits, solo tiene que arrastrarlos
desde el Explorador del repositorio y colocarlos en un informe. Las funciones personalizadas se
seleccionan cuando se trabaja en el Taller de fórmulas y los comandos se seleccionan en el Explorador
de SAP BusinessObjects Enterprise, en el Asistente de base de datos o en el cuadro de diálogo
Establecer ubicación del origen de datos. Puede seleccionar objetos de lista de valores en los cuadros
de diálogo Crear nuevo parámetro o Editar parámetro.
Cuando se agrega un objeto de repositorio a un informe, permanece conectado al repositorio y está
en modo de solo lectura. Para editar el objeto, debe desconectarlo del repositorio y desbloquear su
formato.
Nota:
•
•
Para volver a conectar un objeto de informe que se desconectó de su repositorio, agregue de nuevo
el objeto o actualice la copia del repositorio. Los objetos que permanecen desconectados del
repositorio no se pueden actualizar automáticamente la próxima vez que se abra el informe.
Para ver si un objeto de informe está conectado al repositorio, abra el Explorador de informes
y busque dicho objeto; si aparece un icono delante de este, significa que está conectado al repositorio.
Esta sección muestra cómo se agrega una imagen de mapa de bits, una función personalizada o un
comando a un informe nuevo. También explica como añadir una lista de valores a un parámetro.
5.6.1 Adición de un objeto de texto o una imagen de mapa de bits a un informe
1.
Haga clic en el botón Explorador del repositorio situado en la barra de herramientas Estándar.
Sugerencia:
Otra forma de realizar esta acción es haciendo clic en la opción Explorador del repositorio del menú
Vista.
106
2012-05-10
Repositorio de SAP BusinessObjects Enterprise
2. Inicie la sesión en la plataforma de Business Intelligence de SAP BusinessObjects si aún no la ha
iniciado.
Para obtener información sobre cómo iniciar la sesión en la plataforma de Business Intelligence de
SAP BusinessObjects, consulte Trabajo con carpetas de Enterprise.
3. Expanda la carpeta pertinente en el Explorador del repositorio y arrastre un objeto de texto o una
imagen de mapa de bits a su informe.
Nota:
Las carpetas del repositorio de SAP BusinessObjects Enterprise no necesitan tener un nombre que
represente los objetos que contienen; se puede utilizar el nombre que se desee. Para obtener más
información, consulte Adición de subcarpetas y subcategorías al repositorio.
5.6.2 Agregar una función personalizada a un informe
1.
Haga clic en el botón Taller de fórmulas de la barra de herramientas Herramientas del asistente.
Sugerencia:
Otra forma de realizar esta acción es haciendo clic en la opción Taller de fórmulas del menú Informe.
2. En el Taller de fórmulas, expanda el nodo Funciones personalizadas del repositorio hasta
encontrar la función personalizada que desee agregar.
3. Haga clic con el botón secundario en la función personalizada y haga clic en la opción Agregar al
informe del menú contextual.
Si la función personalizada que se agrega al informe requiere otras funciones personalizadas del
repositorio, se pueden agregar simultáneamente.
Verá que la función personalizada se ha agregado al nodo Funciones personalizadas del informe del
Taller de fórmulas.
Nota:
También se pueden agregar funciones personalizadas a un informe mientras se crean fórmulas en el
Taller de fórmulas. Para obtener más información sobre este método, consulte Creación de una fórmula
en el Asistente de fórmulas.
5.6.3 Agregar un comando a un informe
1.
107
Haga clic en el botón Asistente de base de datos de la barra de herramientas Herramientas
del asistente.
2012-05-10
Repositorio de SAP BusinessObjects Enterprise
Sugerencia:
Otra forma de realizar esta acción es haciendo clic en la opción Asistente de base de datos del
menú Base de datos.
2. En el Asistente de la base de datos, expanda la carpeta Repositorio.
Sugerencia:
Si el Explorador de SAP BusinessObjects Enterprise no se abre de forma inmediata, haga doble
clic en Establecer nueva conexión.
3. Expanda las carpetas del Explorador de SAP BusinessObjects Enterprise hasta que encuentre el
comando que desee agregar y, a continuación, haga clic en Abrir.
Verá que el comando aparece en el área Orígenes de datos disponibles del Asistente de base de datos.
Cuando el comando se encuentre en el área mencionada, puede agregarlo a su informe de la misma
forma que se agregaría cualquier otro origen de datos. Para obtener más información, consulte Selección
del origen de datos.
5.6.4 Agregar una lista de valores a un parámetro
1. En el Explorador de campos, seleccione Campos de parámetro y haga clic en Nuevo.
2. En el área Lista de valores, haga clic en Dinámica.
3. Haga clic en Existente y elija una lista de valores del repositorio en la vista de árbol que aparece.
Nota:
Si la lista está vacía (no puede conectar a un repositorio, o el informe no contiene una lista de
valores existente), esta opción no estará disponible.
5.7 Modificar objetos del repositorio
Se pueden modificar objetos del repositorio desconectándolos, cambiándolos en un informe y
agregándolos de nuevo al repositorio. También se puede cambiar el nombre de objetos y trasladarlos
directamente a otras carpetas del repositorio.
Nota:
Tenga en cuanta que cuando se modifica un objeto y se vuelve a agregar al repositorio, los cambios
efectuados afectan a todos los usuarios de ese repositorio: un cambio de nombre de un objeto es un
cambio de nombre para todos los usuarios. Los informes que contengan el objeto modificado se pueden
actualizar al abrirlos en el diseñador de informes.
108
2012-05-10
Repositorio de SAP BusinessObjects Enterprise
5.7.1 Para modificar un objeto de repositorio
Nota:
Este procedimiento muestra cómo se modifica y actualiza un objeto de texto en el repositorio. Las
funciones personalizadas y los comandos se modifican y se actualizan en sus respectivas interfaces
de usuario; en ambos casos, en primer lugar se debe desconectar del repositorio la función personalizada
o el comando, realizar las modificaciones pertinentes y, después, volver a agregar la función o el
comando al repositorio.
1. Arrastre cualquier objeto de texto del Explorador del repositorio a un informe.
2. Haga clic con el botón secundario sobre el objeto de texto en el informe y seleccione la opción
Desconectar del repositorio en el menú contextual.
3. Haga doble clic en el objeto de texto y modifique el texto.
4. Arrastre y suelte el objeto de texto desde el informe a la carpeta que contiene el objeto de texto del
repositorio.
Una vez colocado el objeto de texto, aparecerá el cuadro de diálogo Agregar o actualizar objeto.
5. Haga clic en Actualizar.
6. En el cuadro de diálogo Modificar elemento, realice los cambios necesarios y haga clic en Aceptar.
7. Haga clic con el botón secundario sobre el objeto de texto en el repositorio y seleccione la opción
Propiedades del menú contextual.
Observe que la fecha y la hora del área Modificado han cambiado para coincidir con la hora a la
que el objeto de texto se agregó de nuevo al repositorio.
5.8 Actualizar objetos conectados al repositorio en informes
Los objetos de repositorio que se utilizan en un informe y están conectados al repositorio del mismo
se pueden actualizar automáticamente al abrir el informe en Crystal Reports. Este comportamiento lo
controla un valor de opciones y es general para todos los informes.
Nota:
Los objetos que se utilizan en un informe pero están desconectados del repositorio no se actualizan
automáticamente al abrir el informe.
5.8.1 Para establecer la opción de actualización
109
2012-05-10
Repositorio de SAP BusinessObjects Enterprise
1. En el menú Archivo, haga clic en Opciones.
Aparece el cuadro de diálogo Opciones.
2. Haga clic en la ficha Elaboración de informes.
3. Active la casilla de verificación Actualizar objetos conectados del repositorio al abrir.
4. Haga clic en Aceptar.
Si no desea utilizar esta opción general, también puede actualizar los objetos de repositorio de un
informe seleccionando la opción Actualizar objetos del repositorio en el cuadro de diálogo Abrir de un
informe individual.
Nota:
Cuando abre un informe que contiene un comando que se almacena en el repositorio y ha especificado
que desea Actualizar objetos conectados al repositorio al abrir, únicamente se actualiza automáticamente
la definición del comando; los datos que devuelve el comando no se actualizarán hasta que haga clic
en el botón Actualizar del informe.
5.9 Eliminar elementos del repositorio
Los objetos que se almacenan en el repositorio se pueden eliminar del mismo pero permanecer en los
informes que los estén utilizando. Una vez eliminado un objeto del repositorio deja de estar disponible
para todos los usuarios.
Nota:
•
•
Cuando se elimina un objeto del repositorio, parece que permanece conectado en los informes que
lo utilizan. Cuando se intentan actualizar objetos de repositorio para dichos informes, aparece un
mensaje de advertencia en el cuadro de diálogo Faltan elementos del repositorio para poder identificar
rápidamente el objeto. Utilice el cuadro de diálogo Explorador de informes para buscar el objeto en
el informe; después puede desconectarlo.
Si se ha eliminado un objeto del repositorio y se crea un objeto nuevo con el mismo nombre que
se vuelve a agregar al repositorio, no se vuelven a establecer vínculos con los informes para ese
objeto. Cada objeto de repositorio tienen un ID único; el establecimiento de vínculos no se realiza
por nombre.
5.9.1 Para eliminar un objeto del repositorio
1.
Haga clic en el botón Explorador del repositorio situado en la barra de herramientas Estándar.
Sugerencia:
Otra forma de realizar esta acción es haciendo clic en la opción Explorador del repositorio del menú
Vista.
110
2012-05-10
Repositorio de SAP BusinessObjects Enterprise
2. En la carpeta apropiada, seleccione el objeto que desee eliminar y presione la tecla Supr.
Se le pide que confirme la eliminación.
3. Haga clic en el botón Sí.
El objeto se elimina del repositorio.
También puede eliminar un objeto del repositorio haciendo clic con el botón derecho en él y
seleccionando la opción Eliminar del menú contextual.
5.10 Utilizar la función Deshacer en el repositorio
No se pueden deshacer acciones que actualicen el repositorio. Sí se puede deshacer algo que afecte
únicamente al informe pero no al repositorio. Por ejemplo, se puede deshacer la actividad de
desconectar.
111
2012-05-10
Repositorio de SAP BusinessObjects Enterprise
112
2012-05-10
Diseño de informes optimizados en el Web
Diseño de informes optimizados en el Web
6.1 Presentación general
Tanto si distribuye sus informes de empresa en una red local, en una intranet corporativa o en el Web,
puede utilizar las potentes funciones de rendimiento incorporadas de Crystal Reports para ofrecer
rapidez en la entrega de los informes en el Web.
Crystal Reports proporciona automáticamente estas importantes ventajas de rendimiento, aún en el
caso de que no aplique las estrategias que se describen en esta sección:
•
Tecnología de páginas a la orden
El acceso a informes de páginas a la orden permite a los usuarios descargar solo aquellas páginas
que necesitan ver, lo que minimiza el tiempo de respuesta y el tráfico en el web. Aún más, los
marcadores y tecnología de páginas a la orden permiten ver inmediatamente páginas y datos de
informes en el web, sin tener que esperar el procesamiento de grandes objetos, como gráficos y
subinformes.
•
Motor de informes multiproceso y optimizado
Las capacidades de subprocesamiento múltiple y los controladores de base de datos compatibles
con los subprocesos del Motor de informes de Crystal permiten continuar trabajando en las tareas
importantes mientras otras muchas operaciones se procesan simultáneamente en segundo plano.
El Motor de informes también minimiza el número de pasadas realizadas sobre los datos, acelera
el proceso con una administración de memoria mejorada y maneja subinformes y parámetros de
la forma más eficientemente posible.
Además de estas funciones integradas, las Estrategias clave para la optimización de informes en el
Web que se tratan en las secciones siguientes proporcionan otras mejoras de rendimiento, que suelen
ser sustanciales. Cuando se diseñan nuevos informes (o se mejoran informes creados en versiones
anteriores de Crystal Reports) según estas estrategias, los informes se ejecutan de forma más rápida
con menos recursos de procesamiento. De esta manera, los usuarios de los informes pueden fácilmente
acceder a los datos que necesitan, incluso con más rapidez que nunca.
Sugerencia:
Si no tiene experiencia en la elaboración de informes en el Web o en la elaboración de informes en
general, esta sección le preparará para futuras tareas de elaboración de informes, ya que aquí adquirirá
los conocimientos necesarios para diseñar informes mejores con mayor rapidez.
113
2012-05-10
Diseño de informes optimizados en el Web
Nota:
Entender las bases de datos y su funcionamiento es con frecuencia muy importante a la hora de
considerar el rendimiento. Para obtener información básica, consulte Información general sobre las
bases de datos.
6.1.1 Estrategias clave para la optimización de informes en el Web
•
Crystal Reports y la plataforma SAP BusinessObjects Business Intelligence crecen a medida que
lo hace su compañía. Para obtener detalles, consulte Escalar con la plataforma SAP BusinessObjects
Business Intelligence .
•
Para obtener sugerencias y consideraciones sobre cómo se crean informes rápidos e interactivos,
consulte Selección de las opciones de diseño adecuadas.
•
Para obtener información sobre cómo se obtiene el máximo provecho de la base de datos existente,
consulte Simplificar el entorno de elaboración de informes.
•
Para minimizar la transferencia de datos y mejorar el rendimiento de los informes, consulte Uso de
fórmulas de selección de registros mejoradas .
•
Para reducir el tiempo de procesamiento y de transferencia de datos de informes agrupados,
ordenados o totalizados, consulte Mejora del agrupamiento, el ordenamiento y el cálculo de totales.
En general, los problemas de rendimiento de informes son parecidos, independientemente de cómo
se distribuyan estos informes. Si sigue estas estrategias, observará mejoras significativas no solo en
entornos web de varios usuarios, sino también en situaciones de un solo usuario.
6.2 Escalar con la plataforma SAP BusinessObjects Business Intelligence
La plataforma SAP BusinessObjects Business Intelligence proporciona un medio flexible y eficaz de
entregar informes en la Web o de integrarlos en aplicaciones Web personalizadas.
El Servidor de aplicaciones de informes (RAS) proporciona un magnífico conjunto de servicios de
informes basados en servidor que permite integrar estrechamente informes en las aplicaciones Web
personalizadas. El RAS proporciona un conjunto básico de servicios de la plataforma SAP
BusinessObjects Business Intelligence, centrados en el procesamiento de informes, la integración de
aplicaciones y la modificación de informes en el tiempo de ejecución.
Puede ampliar la aplicación aún más si usa los siguientes servicios avanzados disponibles en otras
ediciones de la plataforma SAP BusinessObjects Business Intelligence:
•
114
Seguridad
2012-05-10
Diseño de informes optimizados en el Web
La plataforma SAP BusinessObjects Business Intelligence proporciona seguridad detallada en
materia de grupos, usuarios y datos para proteger informes confidenciales y aportar una experiencia
más personalizada al usuario final.
•
Programación
La plataforma SAP BusinessObjects Business Intelligence incorpora un sistema de programación
flexible basado en eventos y tiempo que permite procesar informes de gran tamaño durante las
horas libres, así como evitar resultados innecesarios en la base de datos. El Servidor de aplicaciones
de informes proporciona elaboración de informes a petición, de modo que todas las solicitudes de
visualización dan lugar a una consulta independiente en la base de datos.
•
Versiones
El control de versiones funciona en estrecha relación con la programación para almacenar "instancias"
de un informe. El control de versiones no solo reduce el número de búsquedas que necesitan realizar
los usuarios en la base de datos, sino que también permite mantener un archivo de instancias del
informe para tener una referencia de historial.
•
Clúster
La plataforma SAP BusinessObjects Business Intelligence incorpora tecnología de clúster y equilibrio
de carga de eficacia demostrada para proporcionar un sistema de entrega de información con un
alto grado de disponibilidad y fiabilidad.
•
Escalabilidad
La plataforma SAP BusinessObjects Business Intelligence está basada en una arquitectura
multiservidor distribuida que permite la ampliación en un único equipo (mediante la adición de
procesadores) o la expansión en varios equipos para controlar las cargas de mayor magnitud de
los usuarios.
•
Gestión
La plataforma SAP BusinessObjects Business Intelligence incorpora amplios controles de
administración y gestión que permiten organizar contenido, configurar programaciones y
procedimientos de seguridad complejos y perfeccionar el sistema para obtener un rendimiento
óptimo.
•
Autenticación externa (terceros)
La plataforma SAP BusinessObjects Business Intelligence permite sacar el mayor partido al sistema
de seguridad existente para la administración de usuarios y grupos. Toda la autenticación se puede
delegar en un sistema LDAP o NT de terceros.
6.2.1 Tiempos de evaluación para las funciones de fecha de la plataforma SAP
BusinessObjects Business Intelligence
Las distintas funciones de fecha y hora disponibles en Crystal Reports se evalúan en distintas etapas
durante el procesamiento de informes. Algunas se evalúan al procesar un informe programado o cuando
115
2012-05-10
Diseño de informes optimizados en el Web
se actualiza una instancia de informe: este tiempo de evaluación se conoce como
"WhileReadingRecords". Otras se evalúan cada vez que se aplica formato a una página de informe
para mostrarla en un visor de informes o en un explorador: este tiempo de evaluación se conoce como
"WhileReadingRecords".
Si usa la plataforma SAP BusinessObjects Business Intelligence para generar instancias de informes
y observa que las funciones de fecha u hora no se evalúan según los valores esperados, tenga en
cuenta lo siguiente:
•
La fecha y la hora actuales siempre se leen en el reloj al que obtiene acceso localmente el Motor
de informes, es decir, el reloj del equipo en el que se procesa el informe. En la plataforma SAP
BusinessObjects Business Intelligence, el servidor de tareas procesa informes programados en la
base de datos y el servidor de páginas procesa informes a petición en la base de datos. Page Server
también aplica formato a páginas individuales de instancias de informe cuando los usuarios visualizan
dichas páginas.
•
Al procesar un informe programado, Job Server evalúa todas las fórmulas de fecha y hora para
generar la instancia de informe. Si simplemente se visualiza la instancia de informe resultante, no
se vuelve a evaluar ninguna de las fórmulas.
•
Si se visualiza una página de informe en caché no se vuelve a evaluar ninguna de las funciones de
fecha, ya que los registros ya se han leído y ya se ha aplicado formato a la página.
•
Si se utilizan funciones de fecha u hora en la fórmula de selección de un informe, los datos de este
dependerán de los valores de retorno de dichas fórmulas. Por consiguiente, cuando se vea una
instancia de informe posteriormente, puede que la función ocasione que los datos del informe se
actualicen desde la base de datos.
•
Para garantizar que las funciones de fecha y hora devuelven los valores esperados, se puede forzar
el tiempo de evaluación mediante el uso de las funciones WhileReadingRecords y
WhilePrintingRecords.
Para obtener más información, consulte las secciones "Funciones" y "Modelo de procesamiento de
informes" de la ayuda en pantalla de Crystal Reports.
6.3 Selección de las opciones de diseño adecuadas
Esta sección ofrece opciones y consideraciones de diseño que ayudarán a mejorar el rendimiento de
los informes. Los temas que se tratan abarcan desde sugerencias básicas, como la actualización de
informes creados en versiones anteriores de Crystal Reports al formato de archivo más reciente, hasta
decisiones más complejas, como la conveniencia de utilizar datos activos o datos guardados y la forma
de utilizar subinformes de manera eficaz.
Cuando diseñe informes, y especialmente cuando diseñe informes para el Web, debe permitir que los
usuarios de los informes dirijan los datos que ven. Es decir, muestre información resumida de manera
que los usuarios puedan navegar por el informe con rapidez y profundizar en él para acceder a datos
adicionales. De esta manera, el tráfico en el Web y el tiempo de respuesta se minimizan, ya que solo
los datos solicitados por el usuario se transfieren desde el servidor de la base de datos.
116
2012-05-10
Diseño de informes optimizados en el Web
Estos son solo algunas de las ventajas de diseñar informes dirigidos a los usuarios:
•
Los usuarios de informes ganan control interactivo sobre el tipo y la cantidad de información que
ven en el Web.
•
La transferencia de datos y el tráfico en la red disminuyen, ya que el servidor de la base de datos
solo devuelve la información solicitada por los usuarios.
•
Cuando los usuarios necesitan informes de datos en tiempo real en el Web, los informes orientados
al usuario responden rápidamente y se comunican eficazmente con el servidor de la base de datos.
•
Los informes ganan utilidad ya que cada usuario personaliza el contenido del informe, creando por
tanto una solución de informes específica a su problema de toma de decisiones en concreto.
6.3.1 Uso de formatos de informe más rápidos
La manera más rápida de ayudar a mejorar el rendimiento de los informes creados en versiones
anteriores de Crystal Reports es guardarlos en el formato más reciente de Crystal Reports. Crystal
Reports ha mejorado para procesar informes con una rapidez inusitada: actualice sus informes antiguos
para aprovechar estas mejoras.
Para actualizar el formato de un informe antiguo, solo es necesario abrirlo en Crystal Reports y
seleccionar Guardar en el menú Archivo. La versión anterior del informe se sustituirá por un informe
de la versión 2011.
Nota:
Si por alguna razón necesita mantener un informe antiguo en su formato original, use el comando
Guardar como (en lugar del comando Guardar) e introduzca un nuevo nombre para el informe de la
versión 2011.
6.3.2 Elección entre datos dinámicos y datos guardados
Al generar informes en Internet, la elección respecto al uso de datos dinámicos o guardados es una
de las decisiones más importantes que tomará. No obstante, sea cual sea la opción elegida, Crystal
Reports muestra la primera página con la mayor rapidez posible para poder ver el informe mientras se
está procesando el resto de los datos.
6.3.2.1 Datos directos
117
2012-05-10
Diseño de informes optimizados en el Web
La elaboración de informes activos proporciona al usuario acceso en tiempo real a los datos activos,
directamente desde el servidor de la base de datos. Utilice datos dinámicos para que los usuarios
estén actualizados con datos que cambian constantemente, por lo que pueden tener acceso a una
información actualizada al segundo. Por ejemplo, si los directores de un centro de distribución grande
deben realizar el seguimiento continuo del inventario enviado, los informes dinámicos son la forma de
facilitarles la información que necesitan.
Crystal Reports admite la elaboración de informes activos. Sin embargo, primero debe considerar si
desea o no que todos los usuarios accedan al servidor de la base de datos de forma continuada. Si
los datos no cambian rápida y continuamente, todas estas solicitudes a la base de datos lo único que
hacen es incrementar el tráfico de la red y consumir recursos del servidor. En estos casos, puede
preferir utilizar informes con datos guardados.
Para asegurar la eficacia de la elaboración de informes en tiempo real, lea todas las sugerencias que
se dan en este capítulo. Estos temas, sin embargo, son de particular importancia:
•
Aprovechamiento de los subinformes a petición
•
Ejecución de agrupamiento en servidor
•
Incorporación de campos de parámetro a las fórmulas de selección de registros
6.3.2.2 Datos guardados
Los informes con datos guardados son útiles para tratar con datos que no se actualizan constantemente.
Cuando los usuarios navegan por los informes con datos guardados y profundizan en busca de detalles
en columnas o gráficos, no obtienen acceso directamente a la base de datos sino a los datos guardados.
En consecuencia, los informes con datos guardados no solo minimizan la transferencia de datos por
la red sino que también aligeran la carga de trabajo del servidor de base de datos.
Puede programar estos informes desde la plataforma de Business Intelligence de SAP BusinessObjects
de manera que se actualicen automáticamente desde la base de datos de forma predeterminada. Por
ejemplo, si su base de datos sobre las ventas solo se actualiza una vez al día o una vez a la semana,
puede ejecutar el informe de acuerdo con esta programación y guardarlo con datos. Los representantes
de ventas siempre tienen acceso a los datos de ventas reales, pero no recurren a la base de datos
cada vez que abren un informe. De forma alternativa, puede actualizar los informes con datos guardados
según sus necesidades.
Las datos guardados se descartan y se actualizan al realizar cualquiera de estas tareas en un informe:
118
•
Seleccionar el comando Actualizar.
•
Cambiar la conexión de la base de datos.
•
Cambiar cualquier de los parámetros de datos del informe.
•
Agregar un campo nuevo que no existe en los datos guardados.
•
Profundizar en un informe en el que la opción "Ejecutar agrupamiento en el servidor" esté
seleccionada y la sección de detalles esté suprimida.
2012-05-10
Diseño de informes optimizados en el Web
•
Verificar la base de datos (si la estructura de ésta ha cambiado de forma sustancial).
•
Cambiar el parámetro de vínculo en un subinforme (el subinforme se actualiza).
•
Cambiar el orden de los grupos (solo para informes de Servidor de aplicaciones de informes).
Si utiliza informes con datos guardados, incorpore las demás sugerencias de esta sección para
asegurarse de que sus informes están diseñados para obtener un rendimiento óptimo.
Para guardar un informe con datos, primero asegúrese de que está seleccionada la opción Guardar
datos con el informe en el menú Archivo; a continuación, guarde su informe.
6.3.3 Diseño de informes de resumen
El diseño y la distribución de informes de resumen es un modo relativamente sencillo de asegurarse
de que los usuarios encuentren rápidamente los datos que necesitan en el Web. Un informe resumen
puede incluir tantos datos como cualquier otro informe. Sin embargo, al ocultar la sección Detalles de
un informe de resumen, evita saturar a los usuarios con datos que quizás no necesitan inmediatamente.
Cuando la sección Detalles se oculta, los usuarios navegan primero por el árbol de grupo hasta encontrar
los datos que desean. A continuación, al profundizar en el informe, pueden solicitar datos específicos
que se devuelven rápidamente sin registros innecesarios. Esto es especialmente importante para
mejorar la navegación en informes resumen que sean extensos, que pueden constar de cientos, miles
o incluso decenas de miles de páginas.
Para facilitar la navegación de esta manera, primero es necesario agrupar los datos e insertar los
campos de resumen que desea incluir en su informe. Para obtener información e instrucciones más
detalladas, consulte Agrupar datos y Resumen de datos agrupados.
Una vez agrupados y resumidos los datos del informe, oculte la sección Detalles (y cualquier otra
sección grande del informe) de manera que los usuarios puedan navegar fácilmente hasta los datos
que realmente son importantes para ellos.
6.3.3.1 Para ocultar detalles en un informe de resumen
1. Abra su informe en Crystal Reports.
Si no ha creado todavía un informe agrupado y resumido, abra Group.rpt en la carpeta de muestras
Feature Examples.
2. En el menú Informe, haga clic en Asistente de sección para abrir el Asistente de sección.
3. En la lista Secciones, haga clic en Detalles.
4. En la ficha Común del Asistente de sección, active la casilla de verificación Ocultar (se permite
profundizar).
119
2012-05-10
Diseño de informes optimizados en el Web
5. Haga clic en Aceptar.
Observará que ahora los detalles están ocultos. Para ver los detalles, navegue por el informe mediante
el árbol de grupos y, a continuación, profundice en el área adecuada del informe.
Nota:
Para obtener información acerca de cómo minimizar la transferencia de datos con informes resumen,
consulte Ejecución de agrupamiento en servidor.
6.3.4 Uso de subinformes con precaución
Un subinforme es un medio excelente para incluir datos adicionales en un informe principal. Los
problemas de rendimiento relacionados con los subinformes varían según el tipo de subinforme utilizado.
Para obtener información general sobre la elaboración de subinformes, consulte Subinformes.
6.3.4.1 Aprovechamiento de los subinformes a petición
Si su informe tiene una sección que maneja un gran número de registros, puede poner dicha sección
en un subinforme a la orden. Un subinforme a la orden aparece como hipervínculo del informe principal.
Cuando abre el informe principal, no se recupera ningún dato del subinforme a la orden hasta que no
se profundiza en el hipervínculo.
Por ejemplo, cuando se diseña un informe que muestra las ventas trimestrales de cada empleado para
cada producto y cada tipo de producto, puede que también desee realizar un seguimiento del progreso
de cada empleado incluyendo información sobre las ventas de cada semana. Estos datos adicionales,
sin embargo, pueden no ser de interés para muchos de los usuarios que vean el informe. En tal caso,
extraiga la parte de ventas semanales del informe y adjúntelo como subinforme a la orden. Solo se
recupera de la base de datos información detallada sobre las ventas semanales cuando un usuario
profundiza hasta el subinforme a la orden.
Muchos objetos de informe, como grandes tablas de referencias cruzadas, cuadrículas OLAP, gráficos
avanzados y mapas, son candidatos ideales para incluirlos en subinformes a petición, ya que el objeto
no se procesa mientras no se profundice en él.
Para insertar un subinforme a petición, consulte Cómo insertar subinformes y Cómo crear un subinforme
a la orden.
Sugerencia:
También podría colocar estos objetos de informes en una sección Detalles oculta de un informe que
utilice la opción Ejecutar agrupamiento en el servidor. De este modo, el servidor de la base de datos
realiza la mayor parte del procesamiento y solo un subconjunto de registros se transfiere desde el
servidor hasta el equipo local (los demás registros se recuperan cuando se profundiza en una sección
oculta).
120
2012-05-10
Diseño de informes optimizados en el Web
6.3.4.2 Uso de subinformes vinculados
Cuando un subinforme está vinculado, Crystal Reports coordina los datos del subinforme con los
registros coincidentes del informe principal. Si necesita utilizar subinformes vinculados regulares, es
decir, subinformes vinculados que no son subinformes a la orden, debe considerar las siguientes líneas
guía:
•
Si los datos adicionales que proporciona un subinforme vinculado regular son de utilidad para
relativamente pocos usuarios, cree en su lugar un subinforme vinculado a la orden. Los usuarios
que necesiten ver datos extra, pueden hacer clic en el hipervínculo para ver el subinforme; los
usuarios que no necesitan ver datos extra, no necesitan descargarlos del servidor de la base de
datos.
•
En algunos casos, colocar subinformes vinculados regulares en la sección Detalles de un informe
principal puede dificultar el rendimiento, especialmente cuando el informe principal contiene muchos
registros. (Esto se debe a que se está creando un subinforme independiente para cada registro y
se debe ejecutar una consulta para cada registro de la base de datos en el informe principal.) Como
alternativa, considere el uso de subinformes vinculados a la orden en la sección Detalles de su
informe principal.
6.3.4.3 Vincular tablas en lugar de vincular subinformes
Siempre que sea posible, coordine los datos del informe vinculando tablas de la base de datos en la
ficha Vínculos del Asistente de base de datos en lugar de hacerlo vinculando subinformes regulares,
es decir, subinformes que no son subinformes a petición, con el informe principal. Ya que cada
subinforme se ejecuta como informe independiente, las tablas vinculadas suelen tener ventajas de
rendimiento.
6.3.4.3.1 Información adicional
•
Para obtener líneas guía generales, consulte Vínculos de bases de datos y subinformes en
situaciones "de uno a varios".
•
Para obtener detalles completos, consulte Consideraciones de rendimiento en los vínculos uno a
varios.
6.3.5 Uso de otros elementos de diseño de forma eficaz
121
2012-05-10
Diseño de informes optimizados en el Web
Mapas
El procesamiento de mapas es una operación de un único subproceso en la que no se aplica bien la
escala. Si bien se admiten los mapas, es necesario considerar con detenimiento el efecto global que
producirá en el rendimiento la inclusión de un mapa en el informe.
Plantillas de informe
Si se va a aplicar la misma plantilla a varios informes, es mejor abrir el informe una vez y almacenarlo
en la memoria caché, ya que la plantilla puede ser de solo lectura.
Incluir "Página N de M" o "Número total de páginas"
Si se incluyen en el informe los campos especiales "Página N de M" o "Número total de páginas", es
necesario que el informe termine de procesar para poder calcular este valor. Evite el uso de estos
campos especiales en el informe, a menos que este sea muy pequeño o se requiera el valor
irremediablemente.
6.3.6 Diseño de informes para optimizar el uso compartido de los datos
La plataforma de Business Intelligence de SAP BusinessObjects dispone de una función de uso
compartido de datos que mejora el rendimiento reduciendo el número de llamadas a la base de datos
que se realizan en un sistema con varios usuarios.
Los usuarios de un objeto de informe solo pueden compartir los datos si se dan una serie de condiciones.
Intente optimizar el uso compartido de los datos diseñando informes de modo que las condiciones para
ello se cumplan siempre que sea posible, pero sin comprometer las distintas necesidades de información
de los usuarios.
Cuando el Servidor de páginas procesa los informes, los usuarios comparten los datos de un informe
si se dan las condiciones siguientes:
•
Los usuarios ven el informe utilizando la misma información de conexión a la base de datos.
•
Los usuarios ven el informe utilizando los mismos parámetros.
•
Los usuarios ven el informe utilizando las mismas opciones de diseño de página.
•
Los usuarios ven el informe utilizando la misma configuración regional.
Los informes mostrados con el visor DHTML, el visor ActiveX o el visor Java se procesan mediante el
Servidor de páginas. Estos visores no permiten al usuario cambiar el diseño de la página ni la información
regional del informe. Sin embargo, es posible desarrollar aplicaciones de visualización personalizadas
que cuenten con esta funcionalidad.
Cuando el Servidor de aplicaciones de informes (RAS) procesa los informes, los usuarios comparten
los datos de un informe si se dan las condiciones siguientes:
122
•
Los usuarios ven el informe utilizando la misma información de conexión a la base de datos.
•
Los usuarios ven el informe utilizando los mismos parámetros.
2012-05-10
Diseño de informes optimizados en el Web
•
Los usuarios ven el informe utilizando la misma configuración regional.
•
Los usuarios no modifican el informe.
Los informes mostrados con el visor DHTML avanzado (o con una aplicación personalizada que permita
visualizar y modificar informes) se procesan con el Servidor de aplicaciones de informes (RAS).
6.4 Simplificar el entorno de elaboración de informes
Otro paso para asegurarse de que los usuarios de informes reciben rápidamente la información que
necesitan es determinar el entorno de la elaboración de informes. ¿Qué clase de base de datos utiliza?
¿Cómo se organizan los datos en la base de datos? ¿Cómo se conecta a los datos que necesita para
elaborar el informe? ¿Cómo vincula las tablas de su base de datos? Teniendo en cuenta estas
consideraciones importantes, puede minimizar significativamente la cantidad de datos que debe
desplazar físicamente por la red.
6.4.1 Selección de la base de datos y la conexión más rápida
Para mejorar el rendimiento de la elaboración de informes, utilice todo el potencial de su base de datos
de forma que realice la mayoría del proceso de elaboración de informes. En teoría, las bases de datos
SQL (Structured Query Language, Lenguaje de consulta estructurado) son las más eficaces a la hora
de realizar esta tarea.
Para obtener más información sobre las bases de datos SQL, consulte Utilización de SQL y bases de
datos SQL.
6.4.2 Uso de índices de tablas
También puede mejorar el modo en que se organizan sus datos en la base de datos. Para obtener
una velocidad de procesamiento óptima, informe a partir de campos indexados de la base de datos
SQL. El uso de índices de tablas es un modo fácil de aumentar la velocidad de acceso a los datos y
de reducir el tiempo que le lleva a Crystal Reports evaluar los datos.
Para obtener una descripción completa sobre cómo funcionan los índices de las tablas, consulte Tablas
indexadas.
123
2012-05-10
Diseño de informes optimizados en el Web
6.4.3 Mejora de las opciones de vinculación de tablas
Cuando agrega varias tablas de bases de datos a su informe, vincula las tablas en un campo común
de manera que los registros de una tabla coinciden con los registros relacionados de la otra. (La
vinculación de tablas funciona mejor si las tablas de su base de datos están indexadas.) Vincular las
tablas de su base de datos de esta manera es normalmente más rápido que incorporar subinformes
vinculados al informe principal.
Cuando vincula dos o más tablas, desea que el informe lea los menos registros posibles, y que al
mismo tiempo encuentre todos los registros coincidentes. La mejor manera de adherirse a estas líneas
guía es determinar las necesidades de la elaboración de informes y planificar la estrategia a seguir
antes de crear el informe. Cuando sepa exactamente lo que necesita del origen de datos, con Crystal
Reports es fácil obtener dicha información.
Existen muchos otros problemas específicos que hay que considerar a la hora de vincular tablas. Estas
consideraciones adicionales, no obstante, dependen enormemente del entorno de elaboración de
informes. En otras palabras, los pasos a seguir para obtener un rendimiento óptimo de la vinculación
de tablas dependen del tipo de la base de datos, de la posibilidad de indexar tablas y del tipo de
combinación necesaria entre las tablas. Para obtener una descripción completa de las diversas
situaciones de elaboración de informes, consulte la sección titula Vinculación de tablas.
En la mayoría de estos ejemplos, los siguientes procedimientos generales deberían asegurar que las
tablas estén vinculadas para obtener un rendimiento mejorado si no óptimo.
6.4.3.1 Para vincular tablas de forma efectiva
1. Asegúrese de que cada tabla de la base de datos esté indexada según el campo que vaya a utilizar.
2. Agregue las tablas de la base de datos a su informe y, a continuación, vincule desde la tabla principal
hasta la tabla de comparación en un campo común. Realice esta acción en lugar de insertar un
subinforme vinculado y enlazarlo a los datos del informe principal.
3. Use una fórmula de selección de registros que establezca límites de rango en el campo indexado
de la tabla principal. Esto minimiza el número de registros de la tabla principal para la que Crystal
Reports debe encontrar registros coincidentes en la tabla de comparación.
6.4.4 Uso de controladores de bases de datos compatibles con el proceso
Si comparte y actualiza informes en el web, ábralos mediante controladores de bases de datos
compatibles con el proceso siempre que sea posible. El Motor de informes de Crystal admite varios
124
2012-05-10
Diseño de informes optimizados en el Web
procesos. Por ello, cuando realiza varias solicitudes de datos mediante controladores de bases de
datos compatibles con el proceso, el Motor de informes puede procesar simultáneamente todas las
solicitudes. Como resultado, podrá ver antes los informes
Los orígenes de datos genéricos siguientes son compatibles:
•
crdb_odbc.dll (ODBC)
•
crdb_jdbc.dll (JDBC)
•
crdb_ado.dll (OLE DB)
Las conexiones ODBC con los tipos de base de datos siguientes suponen que el controlador de bases
de datos ODBC también es compatible y, por lo tanto, operan de manera de subprocesos múltiples:
•
Microsoft SQL Server
•
Oracle
•
DB2
•
Teradata
•
Sybase
Nota:
También se supone que los controladores de base de datos utilizados con JDBC y OLE DB siempre
son compatibles y, por lo tanto, siempre funcionan de manera de subprocesos múltiples.
Los orígenes de datos nativos siguientes son compatibles:
•
crdb_ado_plus.dll (proveedor de datos ADO.NET)
•
crdb_com.dll (proveedor de datos COM)
•
crdb_db2cli.dll (DB2 Unicode)
•
crdb_javabean (proveedor de datos Java Bean)
•
crdb_xml (XML)
•
crdb_olap.dll (OLAP)
•
crdb_oracle.dll (Oracle)
•
crdb_p2ssby10.dll (Sybase)
Nota:
Compruebe las notas de la versión que viene con el producto Crystal Reports para disponer de las
actualizaciones de estas listas; se pueden agregar más controladores de base de datos si se demuestra
durante las pruebas que son compatibles con el proceso.
6.4.5 Uso de procedimientos almacenados para un procesamiento más rápido
125
2012-05-10
Diseño de informes optimizados en el Web
Un procedimiento almacenado es un programa SQL compilado, que consiste en uno o más enunciados
SQL, que reside y se ejecuta en su servidor SQL. Aunque los procedimientos almacenados pueden
tardar en configurarse adecuadamente, pueden ser increíblemente potentes.
Las ventajas de utilizar procedimientos almacenados son mayores cuando se elaboran informes a
partir de grandes conjuntos de datos o cuando se ejecutan informes que requieren largos y complicados
cálculos. En estos casos, lo ideal sería utilizar un procedimiento almacenado predefinido que realizara
el trabajo complicado en el servidor de la base de datos.
Como los procedimientos almacenados residen en el servidor SQL, puede que sea necesario preguntar
al administrador acerca de cómo acceder o configurar un procedimiento almacenado.
•
Para obtener más información acerca de los procedimientos almacenados, consulte Procedimientos
almacenados.
6.5 Uso de fórmulas de selección de registros mejoradas
Lo más importante que puede hacer para acelerar el procesamiento de informes es limitar la cantidad
de datos que se devuelven de la base de datos. La herramienta principal para hacerlo es la fórmula
de selección de registros.
Crystal Reports analiza la fórmula de selección de registros y genera una consulta SQL a partir de ella.
A continuación, la base de datos procesa esta consulta SQL y envía los registros resultantes de vuelta
a Crystal Reports. Crystal Reports evalúa localmente la fórmula de selección de registros para cada
uno de los registros recuperados de la base de datos, calculando así el conjunto de registros utilizados
para generar el informe.
Los registros innecesarios se eliminan en dos etapas: en la base de datos con la consulta SQL y en
Crystal Reports mediante la fórmula de selección de registros. Para acelerar el proceso, se prefiere
eliminar en la primera etapa la mayor cantidad de registros posible. Si diseña su fórmula de selección
de registros de forma efectiva, puede descargar gran parte del proceso al servidor de la base de datos,
eliminando así registros innecesarios antes de devolverlos a Crystal Reports. Esto se denomina
comúnmente "procesamiento de la selección de registros en el servidor de la base de datos".
En esta sección se ofrecen varias sugerencias para garantizar que las fórmulas de selección de registros
se puedan procesar en el servidor de la base de datos.
6.5.1 Procesamiento de la selección de registros (ejemplo)
En este ejemplo se muestran las ventajas de escribir fórmulas de selección de registros que puedan
procesarse en el servidor de la base de datos.
126
2012-05-10
Diseño de informes optimizados en el Web
La tabla Pedidos de la base de datos de ejemplo Xtreme contiene 2.192 registros, de los cuales 181
presentan fechas de pedido anteriores a 2001. Supongamos que desea elaborar un informe solo con
dichos registros. Por otra parte, podría utilizar la fórmula de selección de registros siguiente:
Year ({Orders.Order Date}) < 2001
La consulta SQL generada enviará los 2.192 registros a Crystal Reports y, luego, la fórmula de selección
de registros reducirá el número a 181. Para ver esto, haga clic en Mostrar consulta SQL en el menú
Base de datos y fíjese en que la consulta SQL no tiene cláusula WHERE. Esto se debe a que Crystal
Reports no puede procesar la función Year ( ) en la cláusula WHERE.
Por otra parte, esta fórmula de selección de registros genera el mismo informe:
{Orders.Order Date} < #Jan 1, 2001#
Esta segunda fórmula, sin embargo, se puede procesar en el servidor de la base de datos. La consulta
SQL generada solo envía 181 registros a Crystal Reports. Por lo tanto, cuando Crystal Reports evalúa
la fórmula de selección de registros, no es necesario eliminar más registros. Haga clic en Mostrar
Consulta SQL en el menú Base de datos y observe que la consulta SQL resultante tiene una cláusula
WHERE.
Como muestra este ejemplo, la velocidad de procesamiento del informe aumenta cuando mejora la
fórmula de selección de registros. En este caso, ambas fórmulas generan el mismo informe, pero la
segunda aprovecha la potencia y las optimizaciones que el servidor de la base de datos puede utilizar
para manejar sus propios datos.
Sugerencia:
Consulte la sección siguiente para obtener información adicional y conocer las limitaciones cuando se
configuran solicitudes de selección de registros.
Nota:
Si no conoce las fórmulas de selección de registros, puede ser preferible empezar con el Asistente de
Selección o con las plantillas de fórmulas de selección de registros de muestra. Para obtener información
más detallada, junto con una introducción a la selección de registros, consulte Selección de registros.
6.5.2 Sugerencias sobre el rendimiento de la selección de registros
Considerar los siguientes elementos relacionados con el rendimiento cuando esté configurando sus
solicitudes de selección:
6.5.2.1 General
•
127
Para procesar la selección de registros, debe seleccionar "Usar índices o servidor para rapidez" en
el cuadro de diálogo Opciones del informe, disponible en el menú Archivo.
2012-05-10
Diseño de informes optimizados en el Web
•
En las fórmulas de selección de registros, evite conversiones de tipos de datos en los campos que
no sean de parámetros.
Por ejemplo, evite el uso de ToText ( ) para convertir un campo numérico de la base de datos en
campo de cadena de base de datos.
•
Puede reducir algunas fórmulas de selección de registros que usan enunciados constantes.
6.5.2.2 Bases de datos PC
•
Solo puede reducir la selección de registros de campos indexados.
•
Puede reducir solo cláusulas AND (no OR).
6.5.2.3 Bases de datos SQL
•
Puede reducir la selección de registros de campos indexados o no indexados.
•
El servidor SQL responde más rápido si usa campos indexados.
•
Puede reducir cláusulas AND y OR.
•
Puede reducir fórmulas de selección de registros que contengan algunos tipos de fórmulas
incrustadas.
•
Debe incorporar los campos de enunciado SQL para reducir cálculos de fórmulas necesarios para
la selección de registros.
•
En el menú Base de datos, haga clic en Mostrar Consulta SQL para ver el SQL que se enviará al
servidor de la base de datos.
6.5.3 Estrategias para escribir fórmulas de selección de registros eficaces
Nota:
Esta sección supone que usted está familiarizado con el Asistente de selección y que elabora informes
a partir de una base de datos SQL.
Al crear una fórmula de selección de registros considere los puntos siguientes:
128
2012-05-10
Diseño de informes optimizados en el Web
Consideración nº 1
Toda fórmula de selección de registros que genere completamente con el Asistente de selección, sin
escribir fragmentos de la fórmula manualmente, se puede reducir.
Este caso deriva de los puntos siguientes. Sin embargo, es posible escribir más tipos de fórmulas de
selección de registros usando las sugerencias que se ofrecen a continuación que usando el Asistente
de selección. Para realizar esta acción, necesita editar la fórmula de selección de registros directamente
con el Taller de fórmulas o en el área de texto que aparece cuando se hace clic en Mostrar fórmula en
el Asistente de Selección.
Para abrir el Taller de fórmulas con el fin de modificar la selección de registros, haga clic en el menú
Informe, seleccione Fórmulas de selección y, a continuación, seleccione Registro en el submenú.
Consideración nº 2
Para abrir el Taller de fórmulas con el fin de modificar la selección de registros, haga clic en el menú
Informe, seleccione Fórmulas de selección y, a continuación, seleccione Registro en el submenú.
Se puede procesar cualquier fórmula de selección que tenga el formato: CampoBaseDatos Opera
dorCompatible EnunciadoParamétricoOConstante.
Naturalmente, CampoBaseDatos es simplemente un campo de base de datos. OperadorCompatible
es cualquiera de =, <>, <, <=, >, >=, StartsWith, Like o In.
EnunciadoParamétricoOConstante es cualquier enunciado que incluya valores constantes,
operadores, funciones y campos de parámetro. No puede incluir variables, estructuras de control ni
otros campos que no sean campos de parámetro. Por definición, se pueden evaluar enunciados
constantes y de parámetro sin acceder a la base de datos.
Nota:
Se puede evaluar un enunciado constante o de parámetro con un valor simple, un rango de valores,
un valor de matriz o una matriz de valores de rango. He aquí algunos ejemplos de dichos enunciados:
{?number parameter} - 3
Year ({?run date})
CurrentDate + 5
DateDiff ("q", CurrentDate, CDate("Jan 1, 1996"))
Month (Maximum ({?date range parameter}) + 15)
["Canada", "Mexico", "USA", {?enter a country}]
1000 To 5000
[5000 To 10000, 20000 To 30000, 50000 To 60000]
Un ejemplo completo:
{Orders.Order Date} >= CurrentDate - 3
El programa también puede reducir un enunciado que solo contenga un campo booleano (sin las partes
de constante y operador).
{Orders.Shipped}
Not {Orders.Shipped}
Consideración nº 3
IsNull (CampoBaseDatos) se puede procesar.
Consideración 4
EnunciadoSql OperadorCompatible EnunciadoParamétricoOConstante se puede procesar.
129
2012-05-10
Diseño de informes optimizados en el Web
Por ejemplo, no se puede procesar la fórmula {@PrecioFinal} > 1000 si {@PrecioFinal} =
(Cantidad * Precio). Sin embargo, si se reemplaza la fórmula @PrecioFinal por el enunciado
SQL equivalente, su fórmula de selección de registros se podrá reducir.
Consideración 5
Cuando utilice varias expresiones que sigan las consideraciones anteriores, sepárelas con los
operadores AND y OR; también puede utilizar NOT. Puede tener varios operadores de cada uno de
ellos, por lo que puede utilizar paréntesis para establecer prioridades. Por ejemplo:
{Orders.Order ID} < Minimum({?number range}) Or
{Orders.Order Amount} >= 1000
(IsNull({Customer.Region}) Or
{Customer.Region} = "BC") And
{Customer.Last Year's Sales} > 2000
Temas relacionados
• Cómo solucionar problemas en fórmulas de selección de registros
6.5.3.1 Para agregar un campo de parámetro a su fórmula de selección de
registros
1. Abra el informe de muestra Group By Intervals.rpt.
Dedique un tiempo a navegar por el árbol de grupos para ver cómo están organizados los datos;
observe también, en la parte inferior derecha de la ventana Crystal Reports, que hay 269 registros
devueltos para este informe.
Nota:
Solo verá este número si ha activado la opción Barra de estado en el menú Vista.
Ahora haga clic en la ficha Diseño.
2. En el menú Ver, haga clic en Explorador de campos.
3. En el Explorador de campos, haga clic con el botón derecho del ratón en Campos de parámetro
y seleccione Nuevo en el menú contextual.
Aparece el cuadro de diálogo Crear nuevo parámetro.
4. En el Nombre del parámetro, escriba CuotaDeVentas.
5. Haga clic en la lista Tipo y seleccione Número.
6. En el área Opciones, vaya a la opción Texto de solicitud y escriba ¿Cuál fue la cuota de ventas
del año pasado?
7. En el área Opciones, compruebe que la opción Permitir valores discretos es Verdadero y, a
continuación, haga clic en Aceptar.
Nota:
Ya ha creado el campo de parámetro. Los restantes procedimientos describen cómo se agrega el
campo de parámetro a la fórmula de selección de registros con el Asistente de Selección.
130
2012-05-10
Diseño de informes optimizados en el Web
8. En el menú Informe, haga clic en Asistente de selección.
Aparece el cuadro de diálogo Elegir campo.
9. Seleccione el campo Cliente.Ventas del año pasado y, a continuación, haga clic en Aceptar.
Aparece el Asistente de selección.
10. En la ficha Cliente.Ventas del año pasado, haga clic en la lista desplegable y seleccione es mayor
que.
Aparece una nueva lista desplegable.
11. Haga clic en esta segunda lista y seleccione {?CuotaDeVentas}.
Sugerencia:
Haga clic en el botón Mostrar fórmula para ver la nueva fórmula de selección de registros, que
aparece como: {Cliente.Ventas del año pasado} > {?CuotaDeVentas}. En vez de utilizar el Asistente
de selección, podía haber creado esta fórmula usted mismo en el Editor de fórmulas de selección
de registros. Para ver el editor, abra el Taller de fórmulas y seleccione Selección de registro en la
carpeta Fórmulas de selección.
12. En el Asistente de selección, haga clic en Aceptar.
Ya ha agregado el campo de parámetro a la fórmula de selección de registros. Cuando cambia al modo
Vista previa, o hace clic en el botón Actualizar, se le solicitarán nuevos valores de parámetros. Puede
entonces introducir un valor numérico que represente la cuota de ventas del año pasado. El informe
resultante solo mostrará aquellos clientes cuyas Ventas del año pasado superen el valor numérico que
haya especificado.
Por ejemplo, si responde al parámetro introduciendo 40000, el informe mostrará solo aquellos clientes
cuyas ventas superaron el año pasado los $40.000. Observe también, en la parte inferior derecha de
la ventana Crystal Reports, que solo se devuelven 58 registros para el informe, en vez de 270 registros
que se devolvieron antes de colocar el campo de parámetro en una fórmula de selección de registros.
Al mejorar este informe, ha recuperado toda la información que necesitaba y, al mismo tiempo, se ha
asegurado de que se transfieran desde el servidor de la base de datos el menor número posible de
registros.
Temas relacionados
• Características avanzadas de parámetro
• Información general sobre parámetros y solicitudes
• Selección de registros
6.5.4 Incorporación de campos de parámetro a las fórmulas de selección de registros
En vez de mostrar todos los datos de un informe cada vez que se abre el informe, puede crear campos
de parámetro que soliciten a los usuarios que especifiquen los datos que desean ver. Para disminuir
131
2012-05-10
Diseño de informes optimizados en el Web
la cantidad de datos que se transfieren desde el servidor de la base de datos, incorpore estos campos
de parámetro en su fórmula de selección de registros.
En general, los campos de parámetro proporcionan interactividad a los usuarios, que responden a la
solicitud para especificar los datos que desean ver. Sin embargo, al incorporar los campos de parámetro
en la fórmula de selección de registros, no solo proporciona interactividad sino que también disminuye
la transferencia de datos y aumenta el rendimiento.
Para agregar un campo de parámetro a su fórmula de selección de registros, utilice el Asistente de
Selección o el Taller de fórmulas de selección de registros. Cuando utilice el Taller de fórmulas de
selección de registros, trate el campo de parámetro como lo haría con cualquier otro campo.
En el siguiente ejemplo, se va a crear un campo de parámetro y, a continuación, se va a agregar a la
fórmula de selección de registros con el Asistente de selección.
6.5.5 Uso de enunciados SQL donde sea adecuado
Los enunciados SQL son como fórmulas, pero escritas en lenguaje SQL (Lenguaje de consulta
estructurado). Son de utilidad a la hora de optimizar el rendimiento de los informes ya que las tareas
que ejecutan se realizan normalmente en el servidor de la base de datos, en contraposición con una
fórmula regular que a veces se ejecuta en el equipo local.
No utilice enunciados SQL exclusivamente, ya que Crystal Reports incluye su propio lenguaje de
fórmulas que es mucho más eficaz que el lenguaje SQL estándar. Tanto la sintaxis Crystal como la
sintaxis Basic permiten mejorar y precisar las fórmulas de tal forma que sería difícil o imposible hacerlo
con SQL. En algunas circunstancias, sin embargo, la creación y el uso de campos de enunciados SQL
puede acelerar el proceso de los informes.
6.5.5.1 Usos clave de campos de enunciados SQL
Para mantener velocidades óptimas de procesamiento de informes, evite el uso de fórmulas (con
sintaxis Crystal o Basic) dentro de las fórmulas de selección de registros. En su lugar, sustituya la
fórmula original por un campo de enunciado SQL equivalente y, a continuación, incorpore el campo
de enunciado SQL en la fórmula de selección de registros. De esta manera aumentarán enormemente
las oportunidades de procesar en el servidor la selección de registros.
Además, evite ordenar, agrupar o totalizar en un campo de fórmula (con sintaxis Crystal o Basic). En
su lugar, sustituya el campo de fórmula original por un campo de enunciado SQL equivalente y, a
continuación, ordene, agrupe o totalice en el campo de enunciado SQL. De nuevo, de esta manera
aumentarán enormemente las oportunidades de realizar el procesamiento en el servidor.
Por último, si la base de datos admite Lógica Case y el informe necesita resumir un cálculo de fórmula
If-Then-Else, sustituya la fórmula por un campo de enunciado SQL. En estos casos, los campos de
132
2012-05-10
Diseño de informes optimizados en el Web
enunciados SQL permiten a Crystal Reports realizar el agrupamiento del informe en el servidor. Para
obtener más información, consulte Uso de enunciados SQL para Lógica Case.
Temas relacionados
• El lenguaje SQL
• Campos de expresión SQL
• Uso de fórmulas de selección de registros mejoradas
6.6 Mejora del agrupamiento, el ordenamiento y el cálculo de totales
6.6.1 Ejecución de agrupamiento en servidor
Si elabora un informe en tiempo real a partir de datos activos en el Web, utilice la opción Ejecutar
agrupamiento en el servidor para reducir la cantidad de datos transferidos desde el servidor de la base
de datos. Con esta opción, gran parte del procesamiento de datos se descarga al servidor de la base
de datos y solo se lee inicialmente un subconjunto de los datos. Se devuelven datos detallados de la
base de datos solo cuando se profundiza en un informe.
Nota:
El procesamiento del lado del servidor solo funciona para informes ordenados y agrupados basados
en orígenes de datos SQL.
6.6.1.1 Para activar el procesamiento del lado del servidor
1. En el menú Archivo, haga clic en Opciones del informe.
2. Active la casilla de verificación Ejecutar agrupamiento en el servidor en el cuadro de diálogo
Opciones del informe.
Note que esta casilla de verificación estará inactiva si Usar índices o servidor para rapidez está
inactiva.
Sugerencia:
Cuando la opción Usar índices o servidor para rapidez está seleccionada, puede rápidamente activar
Ejecutar agrupamiento en servidor en el menú Base de datos.
3. Haga clic en Aceptar.
133
2012-05-10
Diseño de informes optimizados en el Web
6.6.2 Ventajas de agrupar en el servidor (ejemplo)
El siguiente ejemplo describe una situación típica de elaboración de informes en la que el agrupamiento
en el servidor puede reducir considerablemente la cantidad de datos innecesarios transferidos desde
el servidor de la base de datos.
6.6.2.1 Para disminuir la transferencia de datos al agrupar en el servidor
1. Abra el informe de muestra Group.rpt.
Mire en la esquina inferior derecha de la ventana Crystal Reports y observe que se devuelven 269
registros para este informe.
Nota:
Solo verá este número si ha activado la opción Barra de estado en el menú Vista.
2. En el menú Informe, haga clic en Asistente de sección para abrir el Asistente de sección.
3. En la lista Secciones, seleccione Detalles.
4. En la ficha Común, seleccione Ocultar (se permite profundizar). De esta manera se oculta la
sección Detalles del informe de forma que solo se muestra en el informe el encabezado de grupo.
(En este caso, el informe se agrupa por País.)
5. Haga clic en Aceptar en el Asistente de sección. Los registros Detalles desaparecerán del informe.
6. Presione la tecla F5 para actualizar los datos del informe (o haga clic en el botón Actualizar de la
barra de herramientas).
Observe que aún se devuelven 269 registros para el informe, aunque los registros Detalle se ocultan
y no se ven.
7. En el menú Base de datos, haga clic en Ejecutar agrupamiento en servidor.
Observe ahora que solo se devuelven 71 registros para el informe. El agrupamiento (por País) se
ha realizado en el servidor de la base de datos y se han transferido al informe menos registros.
8. Haga doble clic en el informe para profundizar en un país.
Sugerencia:
Cuando está disponible la profundización, el cursor adopta la forma de una lupa.
Crystal Reports recupera los registros Detalle adecuados según sus necesidades.
Por ejemplo, si profundiza en Australia, Crystal Reports recupera rápidamente los siete registros
que forman el grupo.
134
2012-05-10
Diseño de informes optimizados en el Web
Al ocultar la sección Detalles de este informe, se ha creado un informe de resumen en el que los
usuarios pueden navegar fácilmente. Cada usuario puede primero localizar el País que le interese y,
a continuación, profundizar hasta recuperar detalles de valor.
Además, al activar la opción Ejecutar agrupamiento en el servidor, se ha asegurado de que el proceso
inicial se complete en el servidor de la base de datos. Por lo tanto, solo se transfieren al informe los
registros necesarios.
Para obtener más información acerca del procesamiento del lado del servidor, consulte Procesamiento
del lado del servidor.
6.6.3 Uso de enunciados SQL para agrupamientos, ordenamientos y totales
En informes que utilicen la opción Ejecutar agrupamiento en el servidor, evite ordenar, agrupar o
totalizar en un campo de fórmula (con sintaxis Crystal o Basic). En su lugar, sustituya el campo de
fórmula original por un campo de enunciado SQL equivalente y, a continuación, ordene, agrupe o
totalice en el campo de enunciado SQL. De esta manera mejorarán enormemente las oportunidades
de realizar el procesamiento en el servidor.
Para obtener detalles acerca de en dónde utilizar también enunciados SQL, consulte Uso de enunciados
SQL donde sea adecuado.
6.6.4 Uso de enunciados SQL para Lógica Case
Si la base de datos admite Lógica Case, y el informe necesita resumir un cálculo de fórmula If-Then-Else,
sustituya la fórmula por un campo de enunciado SQL. En estos casos, los campos de enunciados SQL
permiten a Crystal Reports realizar el agrupamiento del informe en el servidor.
Por ejemplo, supongamos que elabora informes a partir de una base de datos MS SQL Server 7, que
admite Lógica Case. Necesita incluir un cálculo If-Then-Else en su informe y necesita resumir dicho
cálculo para cada grupo del informe. Al realizar el cálculo con un campo de enunciado SQL de la
siguiente forma, se utiliza la capacidad de la base de datos para procesar Lógica Case:
CASE DatabaseTable. "DatabaseField "
WHEN 'SpecifiedValue' THEN Calculation1
ELSE Calculation2
END
Si el valor de CampoBaseDatos de un registro es igual a ValorEspecificado, entonces se ejecuta
Cálculo1; para los demás registros se ejecuta Cálculo2. Al incorporar el campo de enunciado SQL,
se aprovecha de la capacidad del servidor de la base de datos para procesar Lógica Case. Por lo tanto,
el agrupamiento del informe tiene lugar en el servidor, incluso cuando resume el campo de enunciado
SQL en cualquier otra parte del informe.
135
2012-05-10
Diseño de informes optimizados en el Web
Nota:
La sintaxis SQL de este ejemplo es específica para MS SQL Server 7. Para determinar la sintaxis
apropiada para su base de datos, puede que necesite consultar la documentación de la base de datos
o ponerse en contacto con su Administrador.
6.6.5 Inserción de campos de resumen y de total acumulado donde sea posible
Donde sea posible, evite crear fórmulas con variables globales para calcular resúmenes y totales
acumulados.
En su lugar, haga clic en el menú Insertar para crear resúmenes y seleccione el comando adecuado
(Subtotal, Total general o Resumen). Para crear campos de totales acumulados, abra el Explorador
de campos, haga clic con el botón derecho del ratón en los campos de totales acumulados y seleccione
Nuevo en el menú contextual.
Para obtener información detallada acerca de cómo resumir datos, consulte Ordenamiento, agrupamiento
y cálculo de totales y Totales acumulados.
136
2012-05-10
Selección de registros
Selección de registros
7.1 Selección de registros
Cuando selecciona un campo para que aparezca en su informe, los valores de los campos de cada
registro en la(s) tabla(s) activa se imprimen automáticamente. En algunas ocasiones, es posible que
no desee incluir todos los valores, sino solo un subconjunto de ellos. Por ejemplo, quizás quiera:
•
Incluir registros solo para un grupo específico de clientes.
•
Incluir registros para un rango específico de números de cuenta del número total de registros de la
base de datos.
•
Incluir solo valores de los registros comprendidos en un rango específico de fechas.
7.1.1 Opciones para seleccionar registros
Crystal Reports incluye un sofisticado lenguaje de fórmula que se puede usar para especificar
prácticamente cualquier tipo de selección de registros que se desee. Sin embargo, probablemente no
necesitará siempre toda la flexibilidad de selección que ofrece este lenguaje. El Asistente de selección
está diseñado para estas situaciones.
Puede seleccionar registros de dos formas distintas:
•
Uso del Asistente de selección
•
Uso de las fórmulas
Una vez familiarizado con el Asistente de selección y las fórmulas, puede utilizar las técnicas de
selección de registros para mejorar el rendimiento de los informes.
Para obtener sugerencias adicionales para mejorar el rendimiento y conocer estrategias avanzadas
de selección de registros, consulte Uso de fórmulas de selección de registros mejoradas .
137
2012-05-10
Selección de registros
7.1.2 Como determinar que campo(s) usar
Cuando selecciona registros, está basando su informe solo en aquellos registros que cumplen con las
condiciones que haya establecido. Esas condiciones se basan en el tipo de información que desea en
el informe final.
Asuma, por ejemplo, que quiere un informe que únicamente muestre los datos de California. Su tarea
es encontrar la mejor manera de identificar los registros que provienen de California.
•
Si la tabla que se usa en el informe contiene un campo Estado o Región, puede especificar en la
solicitud que el programa utilice solo los registros en los que el valor del campo Estado sea igual a
California (Región es igual a CA).
•
Si la tabla no contiene un campo de Estado y desea elaborar el informe basado solo en los datos
de California, puede haber otras formas de hacerlo.
•
Si la tabla contiene un campo Código postal, se puede basar la selección de registros en el
rango de códigos postales que se usan para California (código postal entre n y N).
•
Si la tabla contiene un campo de Código de área, puede basar su selección de registros en los
códigos de área de California (un código de área es uno de x, y...z).
Nota:
•
•
Si el código de área se almacena en el campo del número de teléfono, no podrá realizar la selección
de este mismo registro con el Asistente de selección según el código de área. Será necesario crear
una fórmula de selección de registros mediante el lenguaje de fórmula para extraer la parte del
código de área del número de teléfono y, a continuación, realizar la selección según ese valor.
Como regla general, si puede basar la selección de registros en varios campos (como en este
ejemplo), se debe seleccionar un campo indexado en lugar de un campo no indexado para obtener
un mejor rendimiento.
7.1.3 Uso del Asistente de selección
El Asistente de selección facilita la especificación de registros que desea incluir en su informe. Para
trabajar con el Asistente de selección, debe seleccionar los campos a los que desea aplicar condiciones
de selección y, a continuación, debe especificar dichas condiciones.
Este asistente se puede usar para establecer solicitudes de selección de registros simples. Por ejemplo:
138
•
Clientes de Arizona.
•
Pedidos del primer trimestre.
•
Ventas superiores a 10.000 $.
2012-05-10
Selección de registros
También, puede usarlo para configurar solicitudes muy complejas:
•
Clientes cuyos nombres empiecen por "A", "M" o "S".
•
Clientes de California o Florida que hayan hecho un pedido en julio.
Todas estas peticiones especifican un intervalo. Una o más constantes definen el rango. El programa
compara el valor del campo en cada registro con las constantes y rechaza los registros con valores
fuera del rango. Por lo tanto el informe está limitado a los valores que se encuentren dentro de ese
rango. Puede configurar todos estos tipos de peticiones de selección de registros sin tener ningún
conocimiento previo del lenguaje de fórmulas.
Nota:
El Asistente de selección permite configurar peticiones de selección de registros o de selección de
grupos. Cuando selecciona ya sea un nombre de grupo o un campo de resumen, el programa sabe
que el criterio de selección establecido es para una selección de grupos. En todos los demás casos,
el programa realizará una selección de registros.
7.1.3.1 Para configurar la selección de registros usando el Asistente de selección
1.
En la barra de herramientas Herramientas del asistente, haga clic en Asistente de selección.
Aparecerá el cuadro de diálogo Asistente de selección.
Nota:
Si hace clic en el botón Asistente de selección sin resaltar primero un campo del informe, aparecerá
el cuadro de diálogo Elegir campo. Destaque el campo en el que desea basar la selección de
registros y haga clic en Aceptar. Aparece el Asistente de selección.
2. Utilice las listas desplegables para especificar los criterios de selección en el campo indicado.
3. Haga clic en Aceptar cuando termine.
Sugerencia:
Para basar la selección de registros en más de un campo, haga clic en la ficha Nuevo. Seleccione
el siguiente campo en el cuadro de diálogo Elegir campo.
139
2012-05-10
Selección de registros
Se generará una fórmula de selección a partir de sus especificaciones, limitando el informe a los
registros indicados.
Nota:
Para ver la fórmula de selección, haga clic en el botón Mostrar fórmula. El Asistente de selección
se expandirá para mostrar la fórmula. Se puede modificar la fórmula en el área donde aparezca o
hacer clic en el botón Editor de Fórmulas para modificarla en este editor.
7.1.4 Uso de las fórmulas
7.1.4.1 Para configurar la selección de registros usando una fórmula
1. En el menú Informe, seleccione Fórmulas de selección y haga clic en Registro.
2. En el Editor de fórmula de selección de registros, escriba la fórmula incorporando los componentes
o seleccionándolos de los árboles de componentes.
Nota:
El resultado de la fórmula debe ser Booleano; es decir, debe ser Verdadero o Falso.
3.
Haga clic en Comprobar para identificar cualquier error en la fórmula.
4. Corrija cualquier error de sintaxis identificado por el comprobador de fórmulas.
5. Cuando la fórmula tenga la sintaxis correcta, haga clic en Guardar.
7.1.4.2 Información adicional acerca de las fórmulas
•
•
•
Para obtener plantillas de selección de grupos y registros de muestra, consulte Uso de las plantillas
de fórmulas.
Para obtener instrucciones completas sobre cómo crear fórmulas, consulte Uso de las fórmulas.
Para obtener información sobre las estrategias de selección de registros avanzada y las sugerencias
de rendimiento, consulte Uso de fórmulas de selección de registros mejoradas .
7.1.5 Interacción entre el Asistente de selección y el Editor de fórmulas
140
2012-05-10
Selección de registros
El Asistente de selección y el Editor de fórmulas de selección de registros/grupos son interactivos.
Esto es que, el criterio de selección de registro que usted introduce en el Asistente de selección
automáticamente genera una fórmula de selección de registros que puede revisar y modificar. Del
mismo modo, las fórmulas de selección de registros y las modificaciones en fórmulas existentes
actualizan automáticamente los criterios de selección en el Asistente de selección.
Debido a esta interacción, puede utilizar ambas herramientas conjuntamente como tutorial para aprender
el lenguaje de fórmulas.
7.1.5.1 Para ver la fórmula del Asistente de selección
1. Haga clic con el botón derecho en el campo en que desea ver la selección de registros.
2. Haga clic en Asistente de selección.
3. Haga clic en el botón Mostrar fórmula.
El Asistente de selección se expande para que usted pueda revisar la fórmula generada en base
a sus criterios de selección.
4. Haga clic en el botón Ocultar fórmula cuando finalice la revisión.
5. Utilice el Asistente de selección para modificar la fórmula de selección.
6. Revise la fórmula actualizada haciendo nuevamente clic en el botón Mostrar fórmula.
7. Para efectuar cambios en la fórmula, haga clic en el botón Editor de Fórmulas en el Asistente de
selección expandido y use las herramientas del Taller de fórmulas para hacer los cambios pertinentes.
141
2012-05-10
Selección de registros
Nota:
Los componentes de la fórmula de Selección que no encajen en ninguno de los criterios establecidos
en el Asistente de Selección no serán traducidos. Por ejemplo, si parte de su fórmula de selección de
registros extrae los últimos cuatro caracteres en el número de un cliente, la selección del código de la
fórmula que hace esta extracción no será convertido a criterio de selección del Asistente de Selección.
7.1.6 Fórmulas de selección de datos guardados
Las fórmulas de selección de datos guardados filtran los datos de informe después de que los registros
se hayan almacenado en el informe. Al igual que las fórmulas de selección, se pueden crear tanto con
el Asistente de selección como con las fórmulas.
A diferencia de las fórmulas de selección de registros, cualquier cambio en una fórmula de selección
de datos guardados no provoca una actualización de la base de datos. En su lugar, los datos guardados
del informe se utilizan para las operaciones de filtrado posteriores. Las fórmulas de selección de datos
guardados se utilizan con parámetros para crear filtros de informe interactivos que se pueden
personalizar.
Parámetros opcionales
Puede combinar fórmulas de selección de datos guardados y parámetros opcionales. Para obtener
más información sobre parámetros opcionales, consulte Parámetros opcionales.
7.2 Uso de las plantillas de fórmulas
7.2.1 Plantillas de fórmulas de selección de registros
Los siguientes ejemplos de fórmulas se pueden usar como plantillas para ayudar a crear fórmulas de
selección propias utilizando el Taller de fórmulas. Estos ejemplos ilustran diferentes tipos de selecciones
que pueden realizarse, aunque no sean necesariamente las mejores.
7.2.1.1 Selección de registros utilizando cadenas de caracteres
{file.FIELD} startswith "C"
142
2012-05-10
Selección de registros
Selecciona aquellos registros en los cuales el valor en el campo {archivo.CAMPO} comienza con el
carácter "C" (incluye valores como CyclePath, Corp. y Cyclist's Trail Co.; excluye valores como Bob's
Bikes Ltd. y Feel Great Bikes, Inc.).
not ({file.FIELD} startswith "C")
Selecciona aquellos registros en los cuales el valor en el campo {archivo.CAMPO} no comienza con
el carácter "C" (incluye valores como Bob's Bikes Ltd. y Feel Great Bikes, Inc.; excluye valores como
CyclePath, Corp. y Cyclist's Trail Co.).
"999" in {file.FIELD}[3 to 5]
Selecciona aquellos registros en los cuales, del tercero al quinto dígito del campo {archivo.CAMPO}
es igual a"999"(incluye valores como 10999, 70999, y 00999; excluye valores como 99901 y 19990).
"Cycle" in {file.FIELD}
Selecciona aquellos registros en los cuales el valor en el campo {archivo.CAMPO} contiene la cadena
"Cycle" (incluye valores como CyclePath Corp. y CycleSporin, Inc.; excluye valores como Cyclist's Trail
Co. y Feel Great Bikes, Inc.).
7.2.1.2 Selección de registros utilizando números
Valores sencillos
{file.FIELD} > 99999
Selecciona aquellos registros que tienen un valor en el campo {file.FIELD} mayor que 99999.
{file.FIELD} < 99999
Selecciona aquellos registros que tienen un valor en el campo {file.FIELD} menor que 99999.
Rango de valores
{file.FIELD} > 11111 and {file.FIELD} < 99999
Selecciona aquellos registros que tienen un valor en el campo {file.FIELD} mayor que 11111 pero
menor que 99999 (ni 11111 ni 99999 están incluidos en ese rango de valores).
{file.FIELD} >= 11111 and {file.FIELD} <= 99999
Selecciona aquellos registros que tienen un valor en el campo {file.FIELD} mayor que 11111 pero
menor que 99999 (ambos 11111 y 99999 están incluidos en el rango de valores).
7.2.1.3 Selección de registros utilizando fechas
Todas las funciones Month, Day y Year pueden ser empleadas en ejemplos como los siguientes:
Year ({file.DATE}) < 1999
143
2012-05-10
Selección de registros
Selecciona aquellos registros donde el año encontrado en el campo {file.DATE} es anterior a 1999.
Year ({file.DATE}) > 1992 and Year ({file.DATE}) < 1996
Selecciona aquellos registros donde el año encontrado en el campo {file.DATE} se encuentra entre
1992 y 1996 (no se incluyen ni 1992 ni 1996).
Year({file.DATE}) >= 1992 and Year({file.DATE}) <= 1996
Selecciona aquellos registros donde el año encontrado en el campo {file.DATE} se encuentra entre
1992 y 1996 (incluidos 1992 y 1996).
Month({file.DATE}) in 1 to 4
Selecciona aquellos registros en los cuales el mes encontrado en el campo {file.DATE} es uno de los
primeros 4 meses del año (incluye enero, febrero, marzo, y abril).
Month({file.DATE}) in [1,4]
Selecciona aquellos registros en los cuales el mes encontrado en el campo {file.DATE} es el primero
o el cuarto mes del año (incluye enero y abril, excluye febrero y marzo).
7.2.1.4 Selección de registros utilizando rangos de fecha predeterminados
Puede predeterminar los rangos para crear fórmulas de selección semejantes a las siguientes:
{file.DATE} in LastFullMonth
Selecciona aquellos registros donde la fecha encontrada en el campo {file.DATE} esta dentro del último
mes completo. Si está en el mes de mayo, selecciona todos los registros con la fecha de abril.
not({file.DATE} in LastFullMonth)
Selecciona todos los registros, excepto aquellos en que la fecha encontrada en el campo {file.DATE}
está dentro del último mes completo. Si el mes es mayo, selecciona todos los registros, excepto aquellos
en que la fecha es abril.
7.2.1.5 Selección de registros usando combinaciones de
caracteres/fecha/numero
Estas fórmulas simplemente "mezclan y combinan" fórmulas de las categorías antes mencionadas.
"C" in {file.FIELD}[1] and Month({file.DATE}) in [1,4]
Selecciona aquellos registros en los cuales el valor en el campo {archivo.CAMPO} comienza con "C"+
y el mes es enero o abril. Por ejemplo, si usa este tipo de fórmula con una base de datos de pedidos,
144
2012-05-10
Selección de registros
puede estar pidiendo un informe que muestre todos los clientes cuyos nombres comiencen con "C" y
hayan ordenado algo en enero o en abril.
"AOK" in {file.HISTORY}[3 to 5] and {file.OPENCRED} >= 5000
Selecciona aquellos registros en los cuales el campo {archivo.HISTORIAL} muestra los caracteres
"AOK" como el 3, 4 y 5 y el campo {archivo.CREDITO} (el monto de crédito disponible) es de por lo
menos 5000.
Puede usar estas plantillas como están (con sus propios datos), o bien combinarlas para crear fórmulas
complejas.
7.3 Procesamiento de la selección de registros en el servidor de la base de datos
Los controladores que se proporcionan con Crystal Reports para los orígenes de datos SQL permiten
"procesar" una selección de registros en el servidor de la base de datos. Si se especifica una fórmula
de selección de registros en un informe basado en una fuente da datos SQL, Crystal Reports la analiza,
genera una consulta SQL y transfiere esta consulta al servidor de la base de datos. A continuación, la
selección de registros se realiza en dos fases:
•
La primera fase de la selección de registros tiene lugar cuando el servidor de la base de datos
procesa la consulta SQL y devuelve un conjunto de registros a Crystal Reports.
•
En la segunda fase, Crystal Reports evalúa localmente con más detenimiento la fórmula de selección
de registros para el conjunto de los registros devueltos desde el servidor de la base de datos.
Ya que los servidores de base de datos suelen ser más rápidos que las estaciones de trabajo, tiene
la ventaja de especificar fórmulas de selección de registros que puedan procesarse en el servidor en
la primera fase. De esta forma, se minimiza la selección de registros en la máquina local en la segunda
fase. A este proceso se le conoce comúnmente como "procesamiento de la selección de registros en
el servidor de la base de datos". En el servidor se pueden procesar los siguientes tipos de selecciones
de registros:
145
•
Selecciones con campos indexados y no indexados (los campos indexados proporcionan una
respuesta más rápida).
•
Consultas SQL con cláusulas AND y OR.
•
Campos de enunciado SQL que realizan cálculos de fórmulas para la selección de registros. Para
obtener información sobre los tipos de enunciados SQL admitidos por el servidor SQL, consulte la
documentación del servidor.
•
Para obtener más información sobre el procesamiento de fórmulas de selección en el servidor de
base de datos, consulte Uso de fórmulas de selección de registros mejoradas .
2012-05-10
Selección de registros
7.4 Cómo solucionar problemas en fórmulas de selección de registros
Para solucionar los problemas de las fórmulas de selección, primero debe asegurarse de que todos
los campos a los que se hace referencia en la fórmula de selección están en el informe. A continuación,
elimine la fórmula de selección y pruébela al tiempo que la va reconstruyendo.
7.4.1 Para solución de problemas de fórmulas de selección de registros
1. Escriba en un papel la fórmula de selección de registros. Le servirá para reconstruir la fórmula de
selección paso a paso.
2. Quite la fórmula de selección de registros del informe eliminándola del Editor de fórmulas de selección
de registros/grupos en el Taller de fórmulas.
3. Haga clic en Cerrar cuando finalice con el Taller de fórmulas.
4. Asegúrese que todos los campos invocados en la fórmula de selección de registros (los selectores)
están físicamente en el informe y que no están ocultos.
Por ejemplo, si uno de los selectores es:
{customer.POSTAL CODE} > "80000"
pero el campo {cliente.CODIGO POSTAL} no se usa en su informe (como en el caso del informe
de ventas que usa el código postal para definir territorios pero no lo incluye en los datos del informe),
entonces inserte el campo {cliente.CODIGO POSTAL} en un lugar obvio del informe.
O, si uno de los campos invocados en la fórmula de selección está en el informe pero oculto, cambie
su estado (muéstrelo), desactivando la opción Ocultar en impresión para ese campo, en el Editor
de Formato.
5. Imprima el informe y asegúrese que todos los datos de los campos invocados por la fórmula impriman
satisfactoriamente. Asegúrese de que se imprimen todos los datos. Por ejemplo, si hay un número
x de registros en la base de datos, usted debe obtener un número x de impresiones por cada campo
invocado. Esto establece una base para comparar los resultados de impresión usando la fórmula
de selección.
6. Cuando esté seguro que está obteniendo resultados satisfactorios sin la fórmula de selección,
introdúzcala usando solo uno de los selectores.
Por ejemplo, si quiere usar lo siguiente en su fórmula de selección final:
{customer.POSTAL CODE} > "80000" and {customer.CONTACT LAST NAME}[1] = "C" and {customer.LAST YEAR'S SALES}
>= 5000
esta fórmula seleccionará todos aquellos registros que muestren un código postal mayor que 80000,
un valor en el campo {cliente.APELLIDO DEL CONTACTO} que comience con "C" y un valor en el
campo {cliente.VENTAS DEL AÑO PASADO} mayor o igual que 5.000.
146
2012-05-10
Selección de registros
Usted podría empezar con esto como su primera prueba de la fórmula de selección:
{customer.POSTAL CODE} > "80000"
Imprima el informe y evalúe los datos que se imprimen con solo un selector activado. En su ejemplo,
evalúe los datos en el campo {cliente.CODIGO POSTAL}. ¿Muestra el campo solamente códigos
postales mayores que 80000?
•
Si es así, entonces usted sabe que esta parte de la fórmula está funcionando bien.
•
Si no, corrija esta parte de la fórmula de selección.
7. Una vez que la fórmula trabaja correctamente con un selector activado, agregue el segundo selector.
En su ejemplo, la nueva fórmula de selección podría ser:
{customer.POSTAL CODE} > "80000" and {customer.CONTACT LAST NAME}[1] = "C"
8. Obtenga una vista previa del informe y evalúe los datos que se imprimen cuando tenga dos selectores
activados. En su ejemplo, evalúe los datos en el campo {cliente.APELLIDO DEL CONTACTO}
(siendo que ya evaluó el campo {cliente.CODIGO POSTAL} en el paso anterior).
¿Muestra el campo {cliente.APELLIDO DEL CONTACTO} solo cadenas de texto que comienzan
con "C"?
•
Si es así, entonces usted sabe que esta parte de la fórmula está funcionando bien.
•
Si no, corrija esta parte de la fórmula de selección.
9. Una vez que la fórmula de selección trabaja perfectamente con dos selectores activados, agregue
un tercer selector, luego un cuarto, etc., hasta que haya probado todos los selectores de la fórmula.
7.4.2 Corrección de selecciones que no generan datos
Se podría dar el caso en el que el usuario ha creado una fórmula de selección de registros, la información
del encabezado y el pie del informe se imprimen correctamente, pero no aparece la información de la
sección Detalles. La causa del problema es que la fórmula de selección rechaza todos los registros.
Esto suele ocurrir a causa de un error inadvertido en la creación de la fórmula de selección.
7.4.2.1 Corrección de la inconsistencia de mayúsculas y minúsculas
Las fórmulas de selección de registros distinguen mayúsculas de minúsculas. Es decir, "Juan" solo
coincide con "Juan". No coincide con "juan", "JUAN", "JuaN", "jUAN", "juaN" ni con "JUAn". Así, si su
fórmula de selección está definida para incluir solo aquellos registros que contengan "JUAN" en el
campo {cliente.NOMBRE DEL CONTACTO}, pero los datos en este campo mezclan mayúsculas y
minúsculas (por ejemplo "Juan"), la fórmula no encontrará coincidencias y por lo tanto no imprimirá
ningún registro en el informe.
147
2012-05-10
Selección de registros
Puede resolver este problema usando las funciones UpperCase (str) (en el caso de mayúsculas) o
LowerCase (str) (en el caso de minúsculas) en la fórmula de selección para convertir datos de campo
a un formato coherente antes que el programa comience la selección. Por ejemplo, si usase la fórmula:
{customer.CONTACT FIRST NAME} = "BOB"
podría cambiarla a:
UpperCase({customer.CONTACT FIRST NAME}) = "BOB"
Esta última fórmula convierte primeramente el valor del campo {cliente.NOMBRE DEL CONTACTO}
poniéndolo en mayúsculas y después comprueba si el valor resultante de ese campo es igual a "JUAN".
Usando esta fórmula, cualquier forma de la palabra "juan" será válida, sin importar si las letras son
mayúsculas o minúsculas, ya que todas serán convertidas a mayúsculas para mantener consistencia
en la comparación.
También puede usar la función LowerCase (minúsculas) en forma similar, para establecer coincidencias
con "juan".
Revise su fórmula de selección cuidadosamente y asegúrese de estar usando el formato correcto en
cualquier texto que está sometiendo a comparaciones. Si tiene alguna duda, use la función UpperCase
(o LowerCase) para asegurar coherencia en las comparaciones.
Otra fórmula que produce resultados similares a la anterior es:
"BOB" in UpperCase({customer.CONTACT FIRST NAME})
7.4.2.2 Espacios en blanco innecesarios en la fórmula de selección
En computación, los espacios son caracteres, por lo tanto, cuando el usuario los incluye en la expresión
de comparación de una fórmula de selección de registros, ésta busca los registros que contengan una
coincidencia exacta en el campo seleccionado, incluidos los espacios. Por ejemplo, la siguiente fórmula:
"Mr . " in {customer.TITLE}
no encontrará ninguna coincidencia "Sr.", debido a que hay un espacio extra en el termino de
comparación entre la letra "r" y el punto. Del mismo modo, "D r." no coincidirá con "Dr.".
Revise cuidadosamente su fórmula de selección y asegúrese que los espacios de la fórmula de selección
coincidan con los espacios en los campos que está comparando.
7.4.2.3 Uso de instrucciones If en las fórmulas de selección
Siempre que cree fórmulas de selección de registros con instrucciones If, incluya también la palabra
clave Else; de lo contrario, no se devolverá ningún registro o se obtendrán resultados inesperados.
Por ejemplo, una selección de registros tal como If {campo parámetro} = "menor que 100"
148
2012-05-10
Selección de registros
then {campo} < 100 se evalúa como False y no devuelve ningún registro. Para corregir este
problema, complete la fórmula con Else True.
149
2012-05-10
Selección de registros
150
2012-05-10
Ordenamiento, agrupamiento y cálculo de totales
Ordenamiento, agrupamiento y cálculo de totales
8.1 Ordenación de datos
Ordenar significa colocar los datos según un patrón determinado como ayuda para su localización y
evaluación.
Cuando inserta por primera vez un campo de base de datos en su informe, los datos de los campos
aparecen en el orden en que se introdujeron originalmente. La búsqueda de información en un informe
de este tipo puede ser difícil. Resulta mucho más fácil revisar o buscar información cuando la puede
ver ordenada en un formato lógico. Por ejemplo, una lista de clientes puede mostrarse ordenada
alfabéticamente por nombre o por país.
8.1.1 Descripción de las opciones de ordenación
Cuando desee establecer un orden, el programa le pedirá que defina dos elementos:
•
El campo en el que desea basar el orden (campo de ordenación).
•
La dirección de ordenación.
8.1.1.1 Ordenación de datos
Ordenar significa colocar los datos según un patrón determinado como ayuda para su localización y
evaluación.
Cuando inserta por primera vez un campo de base de datos en su informe, los datos de los campos
aparecen en el orden en que se introdujeron originalmente. La búsqueda de información en un informe
de este tipo puede ser difícil. Resulta mucho más fácil revisar o buscar información cuando la puede
ver ordenada en un formato lógico. Por ejemplo, una lista de clientes puede mostrarse ordenada
alfabéticamente por nombre o por país.
151
2012-05-10
Ordenamiento, agrupamiento y cálculo de totales
8.1.1.2 Campo de ordenación
Un campo de ordenamiento es aquel que determina el orden en el que aparecen los datos en su
informe. Casi cualquier campo puede utilizarse como campo de ordenación, incluidos los campos de
fórmula. El tipo de datos del campo determina el método con el que se ordenan los datos.
Nota:
No es posible establecer un orden basado en campos BLOB o memo.
Tipo de campo
Orden de clasificación
espacios
signos de puntuación
Campos de cadena de un solo carácter
números
letras mayúsculas
letras minúsculas
dos letras
tres letras
cuatro letras, etc.
Campos de cadena de múltiples caracteres
Por ejemplo:
• "123" precede a "124"
•
" " (espacio) precede a "a"
•
"aa" precede a "aaa"
Campos de moneda
orden numérico
Campos numéricos
orden numérico
Campos de fecha
orden cronológico
orden cronológico
Campos de fecha y hora
valores con la misma fecha ordenados por la hora
152
2012-05-10
Ordenamiento, agrupamiento y cálculo de totales
Tipo de campo
Orden de clasificación
Campos de hora
orden cronológico
Valores falso (0)
Campos de comparación booleana
Valores verdadero (1)
valores nulos
Valores nulos
valores no nulos
Nota:
Si la ordenación y la agrupación se realizan en el servidor de base de datos, la dirección de ordenamiento
puede variar en función de si se utilizan datos Unicode o UTF-8. El orden aplicado depende de las
reglas vigentes en el origen de datos. En algunos casos, los datos Unicode se ordenan por su valor
binario, pero también pueden ordenarse de acuerdo con una configuración regional determinada. Para
obtener más información acerca de la ordenación de los campos con datos Unicode, consulte la
documentación del origen de datos.
8.1.1.3 Dirección de ordenamiento
La dirección se refiere al sentido en el que se muestran los valores, una vez ordenados.
•
Ascendente
El orden ascendente significa del más pequeño al mayor (de 1 a 9, de A a Z, de Falso a Verdadero).
El programa ordena los registros de forma ascendente según los valores del campo de ordenación
seleccionado.
•
Descendente
El orden descendente significa del mayor al más pequeño (de 9 a 1, de Z a A, de Verdadero a
Falso). El programa ordena los registros de forma descendente según los valores del campo de
ordenación seleccionado.
8.1.2 Ordenación de un campo y de múltiples campos
153
2012-05-10
Ordenamiento, agrupamiento y cálculo de totales
En la ordenación de un solo campo, se ordenan todos los registros del informe en función de los valores
de un solo campo. La ordenación de un informe de inventario por número de stock o la ordenación de
una lista de clientes por número de cliente son ejemplos de ordenaciones de un solo campo.
En los ordenamientos de campos múltiples, diseñador de informes ordena primero los registros basados
en los valores del primer campo seleccionado, poniéndolos en orden ascendente o descendente según
se haya especificado. Cuando dos o más registros tienen el mismo valor en el primer campo de
ordenación, el programa los ordena en función del valor del segundo campo de ordenación.
Por ejemplo, si elige ordenar primero por el campo {cliente.PAÍS} y después por {cliente.REGIÓN},
ambos en sentido ascendente, el informe mostrará los países por orden alfabético y, dentro de cada
país, las regiones también en orden alfabético. Los demás campos, por ejemplo los códigos postales
de cada región, permanecen sin ordenar.
Puede crear ordenamientos de campos múltiples o sencillos siguiendo el mismo procedimiento.
8.1.2.1 Para ordenar los datos
1.
En el menú Informe, haga clic en Asistente de ordenación de registros.
Aparece el Asistente de ordenación de registros.
2. Resalte el campo que desee ordenar en el área Campos disponibles.
3. Haga clic en la flecha >.
El campo seleccionado se agregará a la lista Campos de selección.
4. Especifique la dirección de ordenación.
5. Si desea ordenar más de un campo, destaque el segundo campo según el cual desea ordenar los
datos y agréguelo a la lista Campos de ordenamiento.
154
2012-05-10
Ordenamiento, agrupamiento y cálculo de totales
6. Si desea cambiar el orden de los campos en la lista Ordenar campos, resalte el campo que desee
mover y haga clic en los botones de flecha para desplazarlo hacia arriba o hacia abajo.
Sugerencia:
El orden de los campos listados en el cuadro Campos de ordenamiento será el orden de los datos.
7. Al agregar cada campo a la lista Campos de ordenación, especifique el sentido de ordenación.
8. Haga clic en Aceptar cuando termine.
Los registros se ordenan en función de los valores de los campos de la lista Campos de ordenación.
8.1.3 Controles de ordenación
Puede diseñar el informe de modo que los usuarios puedan modificar un campo o una dirección de
ordenamiento sin tener que actualizar la información de la base de datos. Puede hacerlo con un "control
de ordenación".
Un "control de ordenación" es muy útil por varios motivos:
•
•
•
•
Permite a los usuarios ordenar los datos para análisis posteriores sin dejar el área del informe.
Elimina la demanda de procesamiento en la base de datos.
Reduce el tiempo que los usuarios están esperando que los datos se ordenen.
Permite a los usuarios ordenar los campos del informe aunque no tengan una conexión o derechos
para acceder a la base de datos en el momento de su visualización.
Al planificar la inclusión de un "control de ordenación" en el informe, es importante tener en cuenta los
siguientes puntos:
• Los controles de ordenación se aplican a un conjunto de registros completo, por lo que no se puede
ordenar solo un grupo.
• Los controles de ordenación no se pueden utilizar en subinformes.
• Los controles de ordenación no se pueden crear en una tabla de referencias cruzadas o cuadrícula
OLAP.
• El uso de controles de ordenación provoca que se cierren las fichas desplegables abiertas (un
mensaje de advertencia avisa a los usuarios).
8.1.3.1 Para crear un control de ordenación
1.
Una vez que se hayan agrupado los datos, en el menú Informe, haga clic en Asistente de
ordenación de registros.
Aparece el "Asistente para ordenación de registros".
155
2012-05-10
Ordenamiento, agrupamiento y cálculo de totales
Nota:
Los campos de ordenamiento que comienzan con "Grupo" especifican que el ordenamiento se
realizó automáticamente cuando se agruparon los datos.
2. Resalte los campos por los que desee ordenar y haga clic en la flecha > para agregarlos a la lista
Ordenar campos.
El orden de los campos en la lista Ordenar campos es el orden de los datos.
Nota:
Para activar un control de ordenación en un campo, el mismo debe estar incluido en la lista
Ordenar campos.
3. Haga clic en Aceptar cuando termine.
4. Cree el control de ordenación.
•
Si desea utilizar un objeto de texto existente:
a. En el informe, haga clic con el botón derecho en el objeto de texto que desee utilizar como
un control de ordenación.
b. Haga clic en Enlazar control de ordenación.
Aparece el cuadro de diálogo Control de ordenación.
c. Seleccione un campo de ordenación y haga clic en Aceptar.
•
Si desea agregar un nuevo objeto de texto:
a. En el menú Insertar, haga clic en Control de ordenación.
b. Seleccione un campo de ordenación y haga clic en Aceptar.
c. Haga clic y arrastre el cursor a la ubicación del informe donde desea insertar el control de
ordenación.
d. Introduzca el nombre del nuevo Control de ordenación y haga clic fuera del objeto de texto
para completar el proceso.
5. Repita el paso 4 para los demás controles de ordenación que desee crear.
156
2012-05-10
Ordenamiento, agrupamiento y cálculo de totales
Los usuarios pueden ordenar los campos seleccionados haciendo clic en las flechas de ordenación
que aparecen junto al objeto de texto. El informe promociona el campo seleccionado temporalmente
a la parte superior de la dirección de ordenación. Cuando se utiliza un segundo "control de ordenación",
el primero vuelve a su posición original en la dirección de ordenación y el segundo se promociona a
la ordenación superior.
Nota:
La jerarquía de agrupación no se ve afectada por el "control de ordenación".
8.1.3.2 Para eliminar un control de ordenación
1. Haga clic con el botón derecho en el objeto de texto que contiene el control de ordenación existente.
2. Haga clic en Enlazar control de ordenación.
Aparece el cuadro de diálogo "Control de ordenación".
3. Haga clic en < No interactivo >.
4. Haga clic en Aceptar para volver al informe.
El "control de ordenación" se elimina del informe.
8.2 Agrupar datos
Los datos agrupados son aquellos que se ordenan y desglosan en grupos relevantes. Por ejemplo, en
una lista de clientes, un grupo consistiría de todos aquellos clientes que viven en la misma Zona postal,
o en la misma Región. En un informe de ventas, un grupo puede consistir en todos los pedidos hechos
por un mismo cliente o todos los pedidos generados por un representante de ventas particular.
8.2.1 Agrupar datos
Los datos agrupados son aquellos que se ordenan y desglosan en grupos relevantes. Por ejemplo, en
una lista de clientes, un grupo consistiría de todos aquellos clientes que viven en la misma Zona postal,
o en la misma Región. En un informe de ventas, un grupo puede consistir en todos los pedidos hechos
por un mismo cliente o todos los pedidos generados por un representante de ventas particular.
157
2012-05-10
Ordenamiento, agrupamiento y cálculo de totales
8.2.1.1 Para agrupar datos
1.
En el menú Insertar, haga clic en Grupo.
Aparecerá el cuadro de diálogo Insertar grupo.
2. Seleccione el campo mediante el cual desee agrupar los datos en la primera lista desplegable.
3. Seleccione la dirección de ordenamiento de la segunda lista desplegable.
Nota:
Si desea utilizar una fórmula para determinar la dirección de ordenamiento del grupo, consulte
Ordena grupos de forma condicional.
4. Si desea que se muestre un valor diferente en el encabezado de grupo, haga clic en la ficha
Opciones.
Nota:
De forma predeterminada, el encabezado del grupo muestra el valor del campo según el cual está
agrupando.
5. Active la casilla de verificación Personalizar campo del nombre del grupo y elija un nuevo nombre
de grupo.
Por ejemplo, si agrupó por {Cliente.Id del cliente}, cada vez que cambie de grupo verá la identificación
del cliente correspondiente. Si desea mostrar un valor diferente (como la identificación y el nombre
del cliente), personalice el campo del nombre de grupo mediante un campo de datos alternativo o
una fórmula.
158
2012-05-10
Ordenamiento, agrupamiento y cálculo de totales
Sugerencia:
Para ocultar el nombre de encabezado de un grupo, haga clic con el botón derecho del ratón en el
encabezado de grupo, seleccione Dar formato al campo y haga clic en Suprimir en la ficha Común
del Editor de formato.
6. Haga clic en Aceptar.
Si los registros de cada grupo no están ordenados, será necesario ordenarlos. Consulte
Ordenamiento de registros en grupos.
Temas relacionados
• Agrupar datos en intervalos
• Creación de encabezados de grupo
8.2.2 Creación de grupos personalizados
Generalmente los datos se ordenan según los valores de un campo del informe. Sin embargo, en
algunas ocasiones es aconsejable no agrupar datos según los valores que se encuentran en uno de
los campos de su informe. Por ejemplo:
•
El campo según el cual desea agrupar no existe.
Por ejemplo, su informe puede contener un campo Ciudad y un campo Estado, pero ningún campo
País, aunque necesita agrupar por país.
•
El campo existe, pero no desea agrupar según los valores de ese campo.
Por ejemplo, puede tener un campo Color en el informe que incluya nombres de colores específicos
(verde logan, azul cielo, verde esmeralda, azul marino, etc.); pero desea que todas las tonalidades
aparezcan como un solo grupo (verdes, azules, rojos, etc.). En este caso, puede crear grupos
personalizados y asignar los registros que desea que aparezcan en cada grupo manualmente.
•
El campo existe, pero desea seleccionar valores específicos o rangos de valores para cada grupo.
Por ejemplo, es aconsejable tener un grupo que contenga los registros donde las ventas brutas
sean inferiores a cierto valor, un segundo grupo donde sean superiores a cierto valor y un grupo
final donde las ventas brutas caigan entre dos valores. En este caso, puede crear sus grupos usando
el mismo rango de facilidades de selección que están disponibles para crear consultas de selección
de registros.
El agrupamiento por orden específico ofrece una solución a los desafíos de ordenamiento y grupos
personalizados. Le permite crear los grupos personalizados que aparecen en un informe y los registros
que contiene cada grupo. La única limitación es que solo se puede asignar un registro a un grupo.
Para seguir un tutorial donde puede crear grupos personalizados para ordenar clientes en función del
monto de los negocios que efectuaron el año anterior, consulte Agrupar datos en intervalos.
159
2012-05-10
Ordenamiento, agrupamiento y cálculo de totales
8.2.2.1 Para crear un grupo personalizado
1.
En el menú Insertar, haga clic en Grupo.
Aparecerá el cuadro de diálogo Insertar grupo.
2. Seleccione el campo mediante el cual desee agrupar los datos en la primera lista desplegable.
3. Seleccione en la segunda lista desplegable en orden específico como opción de ordenamiento.
4. En la ficha Orden específico, especifique el nombre del grupo en el campo Grupo nombrado.
5. Haga clic en Nuevo.
6. En el cuadro de diálogo Definir Nombre de grupo, use las listas desplegables para seleccionar los
datos que van a formar parte del grupo.
7. Haga clic en la ficha <Nuevo> para agregar más criterios de selección al grupo especificado, si
fuera necesario.
8. Haga clic en Aceptar.
9. Haga clic en Nuevo para crear más grupos personalizados, si fuera necesario.
10. Haga clic en la ficha Otros para especificar cómo desea organizar los datos que no forman parte
de los grupos definidos.
11. Haga clic en Aceptar.
8.2.3 Ordena grupos de forma condicional
Generalmente basta con seleccionar la dirección de ordenamiento de un grupo del informe cuando se
crea el grupo; sin embargo, puede que en ocasiones desee que los usuarios elijan su propia dirección
de ordenamiento del grupo.
Por ejemplo, si agrupa un informe de ventas por fecha de factura, puede desear que los usuarios
seleccionen si desean ver los datos desde la primera fecha de factura a la última (orden ascendente)
o de la última a la primera (orden descendente).
Para crear una dirección de ordenamiento de grupo condicional para este informe, puede crear un
nuevo parámetro que solicite la selección del usuario y, a continuación, enviar esta selección a la
fórmula de ordenación condicional del grupo.
8.2.3.1 Para ordenar un grupo de forma condicional
160
2012-05-10
Ordenamiento, agrupamiento y cálculo de totales
1. Abra o cree el informe que desea ordenar de forma condicional.
En el caso del ejemplo mencionado en esta sección, abra o cree un informe que contenga información
de facturación.
2.
En el cuadro de diálogo Explorador de campos, seleccione Campos de parámetro y haga
clic en Nuevo.
3. Cree un parámetro de cadena que contenga las opciones de ordenación que desea presentar a los
usuarios.
En este ejemplo, cree un parámetro llamado Dirección de ordenamiento con dos valores: Ascendente
y Descendente.
Sugerencia:
Para obtener información sobre la creación de parámetros, consulte Crear un parámetro mediante
una solicitud estática.
4. Haga clic en Aceptar para guardar el parámetro.
5.
En el menú Insertar, haga clic en Grupo.
6. En el cuadro de diálogo Insertar grupo, seleccione el campo según el cual desea agrupar.
En este ejemplo, seleccione el campo de fecha de factura.
7.
Active Utilizar una fórmula como dirección de ordenamiento de grupos y, a continuación,
haga clic en el botón Fórmula condicional situado junto a él.
Nota:
Esta opción no está disponible si selecciona "en orden específico" como dirección de ordenamiento
para el grupo.
8. En el Taller de fórmulas, introduzca el texto de la fórmula condicional.
En este ejemplo, introduzca este texto:
If {?Sort Order} = "Ascending" then crAscendingOrder else crDescendingOrder
9. Haga clic en Guardar y cerrar para volver al informe.
10. Haga clic en Aceptar para guardar el grupo.
11. Cuando se le pida que defina una Dirección de ordenamiento, seleccione la opción que desea y
haga clic en Aceptar.
El informe aparece con los grupos del campo seleccionado en el cuadro de diálogo Insertar grupo y
ordenados en la dirección seleccionada en la solicitud del parámetro. Para seleccionar una dirección
de ordenamiento diferente, haga clic en el botón Actualizar y seleccione "Pedir por valores de parámetro
nuevos". Los grupos del informe se vuelven a ordenar para adaptarse a la nueva dirección de
ordenamiento seleccionada.
161
2012-05-10
Ordenamiento, agrupamiento y cálculo de totales
8.2.4 Ordenamiento de registros en grupos
Una vez que haya agrupado sus datos, puede ordenar fácilmente los registros en los grupos para
organizar más la información.
8.2.4.1 Para ordenar registros en grupos
1.
Una vez que se hayan agrupado los datos, en el menú Informe, haga clic en Asistente
deordenación de registros.
Aparece el Asistente de ordenación de registros.
Nota:
Los campos de ordenamiento que comienzan con "Grupo" especifican que el ordenamiento se
realizó automáticamente cuando se agruparon los datos.
2. Resalte el campo por el que desee ordenar los registros dentro de los grupos y haga clic en la flecha
> para agregarlo a la lista Ordenar campos.
Nota:
El orden de los campos en el cuadro Campos de ordenamiento será el orden de los datos.
3. Especifique la dirección de ordenación.
4. Haga clic en Aceptar cuando termine.
162
2012-05-10
Ordenamiento, agrupamiento y cálculo de totales
8.2.5 Selección de grupos
Cuando agrupa o resume datos, todos los grupos del informe se incluyen de manera predeterminada.
Sin embargo, habrá ocasiones cuando no desee incluir todos los grupos. Por ejemplo:
•
Quizá desee ver solamente los grupos con determinados nombres de grupo o cuyos valores de
resumen cumplan una condición.
•
Quizá desee ver solamente los grupos con los valores de resumen más altos o más bajos.
Puede seleccionar de dos formas diferentes los grupos que aparecen en el informe:
•
Mediante el Asistente de selección.
•
Mediante las fórmulas de selección.
Nota:
Para resultados más rápidos, limite los registros mediante la selección de registros antes de crear los
grupos. Consulte Selección de registros.
8.2.5.1 Uso del Asistente de selección
El Asistente de selección se puede usar para seleccionar grupos de registros tal como se seleccionan
registros individuales.
Cuando define los criterios de selección de grupos, en vez de basar dichos criterios en campos estándar,
tal como lo haría para la selección de registros, los criterios se basan en campos de nombre de grupo
o campos de resumen.
•
Si agrupó sus datos, pero no los ha resumido, solo puede establecer la selección de grupos según
el campo de nombre de grupo. Por ejemplo, es preferible seleccionar solamente aquellos grupos
cuya región sea Massachusetts:
GroupName ({Customer.REGION}) = "MA"
•
Si ha resumido sus datos, puede establecer la selección de grupos según el campo de nombre de
grupo o el campo de resumen. Por ejemplo:
Sum({Customer.LAST YEAR'S SALES}, {Customer.REGION}) > 10000
Nota:
El Asistente de selección se puede usar para establecer solicitudes de selección de grupos y de
selección de registros. Cuando se selecciona un campo de nombre de grupo o de resumen, el programa
reconoce que los criterios de selección configurados están dirigidos para la selección de grupos. En
todos los demás casos, el programa realizará una selección de registros.
163
2012-05-10
Ordenamiento, agrupamiento y cálculo de totales
8.2.5.1.1 Para establecer la selección de grupos usando el Asistente de selección
1.
Haga clic con el botón derecho en el campo de resumen en el que desea basar la selección
de grupos y elija Asistente de selección en el menú contextual.
Aparecerá el cuadro de diálogo Asistente de selección.
Nota:
Si hace clic en el botón Asistente de selección sin destacar primero un campo de resumen del
informe, aparece el cuadro de diálogo Elegir campo.
2. Use la lista desplegable para especificar los criterios de selección para el campo indicado.
3. Para basar la selección de grupos en más de un campo, haga clic en la ficha Nuevo y elija el campo
siguiente del cuadro de diálogo Elegir campo.
Nota:
Si no ha obtenido una vista previa del informe anteriormente ni ha actualizado los datos, no
habrá datos guardados en el informe. Sin los datos, el programa no puede calcular los valores de
grupo; así, no aparecerá ningún valor cuando haga clic en la flecha de la lista desplegable derecha.
En esta situación, tendrá que escribir los valores que desea. Si desea trabajar con valores reales,
primero es necesario obtener una vista previa de su informe. Así calcula los valores resumidos
reales disponibles con los que puede trabajar.
4. Al terminar, haga clic en Aceptar en el Asistente de selección para volver al informe.
8.2.5.2 Uso de fórmulas de selección
Con el Editor de fórmulas de selección de grupos puede crear una solicitud de selección de grupos
usando campos de grupo, campos de nombre de grupo y otras fórmulas. Igual que con las fórmulas
de selección de registros, su única restricción es que la fórmula que crea debe ser booleana; es decir,
debe devolver un valor Verdadero o un valor Falso.
8.2.5.2.1 Para crear una fórmula de selección de registros o grupos
1. En el menú Informe, seleccione Fórmulas de selección.
164
2012-05-10
Ordenamiento, agrupamiento y cálculo de totales
2. Haga clic en Registro para crear una fórmula de selección de registros.
O bien
Haga clic en Grupo para crear una fórmula de selección de grupos.
Aparecerá el Taller de fórmulas.
3. Especifique la fórmula de selección que desee en el Editor de fórmulas de selección de grupos.
Nota:
El resultado de la fórmula debe ser Booleano; es decir, debe ser Verdadero o Falso.
4.
Haga clic en Comprobar para identificar cualquier error en la fórmula.
5. Corrija cualquier error de sintaxis identificado por el comprobador de fórmulas.
6.
Cuando la fórmula tenga la sintaxis correcta, haga clic en Guardar.
Cuando el programa ejecute el informe, incluirá solamente los registros o grupos de registros que
se especificaron.
8.2.5.3 Solución de problemas en fórmulas de selección de grupos
En algunos casos, no se imprime ningún valor cuando se usa una fórmula de selección de grupos,
aunque existan valores que cumplan con los criterios de selección. Normalmente, en estos casos:
•
La fórmula de selección de grupos hace referencia a otra fórmula.
•
La fórmula a la que se hace referencia es la que calcula el valor de cada grupo como porcentaje
del valor total de todos los grupos (es decir, un subtotal como porcentaje de un total general).
8.2.5.3.1 Para corregir una fórmula de selección de grupos
1. Para comenzar, cree un informe usando la base de datos de muestra, Xtreme.mdb. Vincule las
tablas Cliente y Pedidos y, a continuación, coloque los campos siguientes en la sección Detalles:
{customer.CUSTOMER NAME}
{customer.REGION}
{orders.ORDER ID}
{orders.ORDER AMOUNT}
Nota:
Xtreme.mdb se encuentra en el sitio web de los servicios de soporte de SAP Business Objects.
Para cada pedido, el informe muestra el cliente que hizo dicho pedido, la región donde se encuentra
el cliente, el número de ID del pedido y el monto del pedido.
2. Agrupe el informe según el campo {cliente.REGIÓN}.
3. Inserte un resumen que calcule subtotales del campo {pedidos.MONTO DEL PEDIDO} para cada
grupo {cliente.REGIÓN}.
165
2012-05-10
Ordenamiento, agrupamiento y cálculo de totales
El programa calcula un subtotal en el campo {pedidos.MONTO DEL PEDIDO} cada vez que cambia
la región. Consulte Cálculo de subtotales de datos.
4. Inserte un total general en el campo {pedidos.MONTO DEL PEDIDO} para ver el valor total de todos
los pedidos hechos.
5. Cree una fórmula denominada Porcentaje que calcule cada subtotal como porcentaje del total
general para ver el valor de los pedidos para cada grupo de regiones como porcentaje de todos los
pedidos hechos.
Sum({orders.ORDER AMOUNT}, {customer.REGION})
% Sum({orders.ORDER AMOUNT})
6. Coloque la fórmula en la sección Pie de grupo del informe.
7. Nombre a la fórmula (@Porcentaje) en una fórmula de selección de grupos que solo seleccione
aquellos grupos para los cuales el porcentaje (de subtotal a total general) sea inferior al 5%, para
poder determinar cuáles regiones contribuyeron individualmente con menos del 5% de las ventas
totales:
{@Percent} < 5
Cuando haga clic en Comprobar, aparecerá el siguiente mensaje de error:
This formula cannot be used because it must be evaluated later.
8. En vez de usar el nombre de la fórmula (en este caso @Porcentaje) en la fórmula de selección de
grupos, ingrese la fórmula misma (la fórmula denominada @Porcentaje). Así, en vez de usar la
fórmula de selección de grupos:
{@Percent} < 5
use la fórmula de selección de grupos:
Sum({orders.ORDER AMOUNT}, {customer.REGION})
% Sum({orders.ORDER AMOUNT}) < 5
Ahora, cuando imprima, solo se imprimirán las regiones que contribuyeron con menos del 5%.
8.2.6 Agrupar datos en intervalos
Puede agrupar sus datos en intervalos. Grupos de edad, períodos y categorías de ventas son algunos
de los grupos de intervalos que se pueden crear. En este ejemplo, clasificará a los clientes por el monto
del negocio realizado el año anterior.
Este ejemplo usa el agrupamiento por orden específico. Este tipo de agrupamiento le permite especificar
los registros que se incluyen en cada grupo. Puede definir los intervalos que desea y el programa hace
el resto.
166
2012-05-10
Ordenamiento, agrupamiento y cálculo de totales
8.2.6.1 Cómo agrupar datos en intervalos
1. Para comenzar, cree un informe usando la base de datos de muestra, Xtreme.mdb. Vincule la tabla
Cliente y coloque los siguientes campos de izquierda a derecha en la sección Detalles:
{customer.CUSTOMER NAME}
{customer.REGION}
{customer.POSTAL CODE}
{customer.COUNTRY}
{customer.LAST YEAR'S SALES}
Nota:
Xtreme.mdb se encuentra en el sitio web de los servicios de soporte de SAP Business Objects.
2. En el menú Insertar, haga clic en Grupo.
3. Dado que desea configurar intervalos basándose en las ventas del año anterior, seleccione el campo
Ventas del año pasado en la lista desplegable del cuadro de diálogo Insertar grupo, como campo
de referencia para ordenar y agrupar.
4. Seleccione la opciónen orden especificado de la segunda lista de desplazamiento.
Aparece la ficha Orden Especifico del cuadro de diálogo Insertar grupo.
5. Haga clic en el botón Nuevo.
El programa despliega el cuadro de diálogo Definir Nombre de grupo.
167
2012-05-10
Ordenamiento, agrupamiento y cálculo de totales
6. Escriba "Menos de $10,000" en el campo Nombre del grupo.
Este es el nombre que aparecerá como el valor del campo Nombre de grupo para el grupo.
7. Como el primer grupo contendrá solo aquellos registros que tienen una cifra de ventas del año
anterior inferior a los 10.000 $, establezca los campos para que su condición se lea:
is less than 10000 (es menor que 10000
8. Haga clic en Aceptar para regresar a la ficha Orden Especifico.
9. Haga clic en Nuevo.
El cuadro de diálogo Definir Nombre de grupo vuelve a aparecer.
10. Esta vez, configure un segundo grupo, un grupo que contenga valores de entre $10,000 y $25,000.
• Escriba "$10,000 a $25,000" en el campo Nombre del grupo.
•
Establezca los tres cuadros desplegables para que su condición sea la siguiente: está entre.
•
Especifique un rango de valores:
•
Escriba "10000" en el campo de arriba.
•
Escriba "25000" en el campo de abajo.
11. Haga clic en Aceptar para regresar a la ficha Orden Específico.
12. Haga clic en Nuevo.
El cuadro de diálogo Definir Nombre de grupo vuelve a aparecer.
13. Para configurar su grupo final con todos aquellos valores sobre los $25,000.
• Escriba "Más de $25,000" en el campo Nombre del grupo.
•
Establezca los tres cuadros desplegables para que su condición sea la siguiente: es mayor
que.
•
Escriba "25000".
14. Haga clic en Aceptar para regresar a la ficha Orden Especifico.
15. Haga clic en Aceptar.
168
2012-05-10
Ordenamiento, agrupamiento y cálculo de totales
El informe se agrupa por intervalos en un orden específico.
8.2.7 Agrupar basándose en la primera letra del nombre de una compañía
Usted podría desear dividir sus datos en grupos basándose en la primera letra del nombre de una
compañía. En una lista de clientes, por ejemplo, podría desear en un grupo a todos los clientes "A", a
los "B" en otro y así sucesivamente. Esto requiere el uso de una fórmula.
No se preocupe si aún no se está familiarizado con las fórmulas. Aquí le mostraremos qué fórmula
necesita y cómo introducirla.
Puede aprender más acerca de cómo crear y editar fórmulas en Información general de fórmulas.
Usted creará una fórmula que extraerá la primera letra del nombre de cada cliente. Luego ha de agrupar
los datos utilizando ese campo de fórmula como el campo para ordenar y agrupar. El programa ordenará
los datos basándose en la primera letra del nombre de cada cliente y empezará un nuevo grupo cada
vez que cambie la letra.
8.2.7.1 Para agrupar datos por la primera letra del nombre de la compañía
1. Para comenzar, cree un informe usando la base de datos de muestra, Xtreme.mdb. Vincule la tabla
Cliente y coloque los siguientes campos de izquierda a derecha en la sección Detalles:
{customer.CUSTOMER NAME}
{customer.REGION}
{customer.POSTAL CODE}
{customer.COUNTRY}
Nota:
Xtreme.mdb se encuentra en el sitio web de los servicios de soporte de SAP Business Objects.
2.
En el menú Ver, haga clic en Explorador de campos.
Aparece el cuadro de diálogo Explorador de campos.
3.
Seleccione Campos de fórmula y haga clic en Nuevo.
4. En el cuadro de diálogo Nombre de fórmula, especifique el nombre que desea para identificar la
fórmula, por ejemplo "Primera letra" y, a continuación, haga clic en Aceptar.
Aparece el Taller de fórmulas con el Editor de fórmulas activo.
5. Escriba la siguiente fórmula en el cuadro de texto de fórmula:
{Customer.Customer Name}[1]
6. Haga clic en Guardar y cerrar para volver al informe.
169
2012-05-10
Ordenamiento, agrupamiento y cálculo de totales
7.
En el menú Insertar, haga clic en Grupo.
Aparecerá el cuadro de diálogo Insertar grupo.
8. Seleccione un campo de fórmula de la primera lista desplegable como campo según el cual desea
agrupar los datos.
9. Seleccione la dirección de ordenamiento de la segunda lista desplegable.
10. Haga clic en Aceptar.
El programa lo regresará a su informe con los datos agrupados por el campo de fórmulas que
especificó. Los datos están divididos en grupos basados en la primera letra del nombre del cliente.
La fórmula provee un encabezado dinámico para cada grupo.
Para obtener más información sobre encabezados dinámicos, consulte Encabezados dinámicos.
Temas relacionados
• Información general de fórmulas
• Agrupar datos
• Agrupar datos en intervalos
• Creación de encabezados de grupo
8.2.8 Agrupar datos jerárquicamente
Características de los datos necesarios para la agrupación jerárquica
Puede agrupar los datos de un informe para que muestren relaciones jerárquicas. Al agrupar datos
jerárquicamente, Crystal Reports ordena la información según la relación entre dos campos. En los
datos que se utilicen para el informe debe ser inherente una relación jerárquica.
•
Para que el programa reconozca una relación entre los campos principal y secundario, ambos deben
pertenecer al mismo tipo de datos.
•
Los datos del campo principal deben ser un subconjunto de los datos del campo secundario.
•
Para que el nivel superior de la jerarquía aparezca en el informe, el valor debe aparecer en los
datos secundarios y la fila correspondiente de los datos principales debe estar vacía.
•
No puede existir lógica circular en los datos (es decir, A no puede estar relacionado con B si B está
relacionado con C y C está a su vez relacionado con A).
Por ejemplo, si desea mostrar la relación jerárquica de las personas que trabajan en un departamento,
podría agrupar los datos por nombre de empleado (campo secundario) y especificar la jerarquía
utilizando el campo que indica de quién depende el empleado (campo principal). Las tablas de la base
de datos podrían parecerse a las del siguiente ejemplo:
170
2012-05-10
Ordenamiento, agrupamiento y cálculo de totales
Empleado (secundario)
Supervisor (principal)
Julia
Tomás
María
Gerardo
Tomás
Alberto
Tomás
Tomás
María
Beatriz
Tomás
Teresa
Tomás
Gustavo
Tomás
Valeria
Tomás
Graciela
María
Francesca
Graciela
Ruth
Graciela
Margarita
María
Pablo
Margarita
Carlos
Margarita
Los campos Empleado y Supervisor contienen datos coincidentes, lo que implica una relación jerárquica.
Existen 15 únicos nombres de empleado y cuatro de ellos aparecen también como supervisores (María,
Tomás, Graciela y Margarita). Tres empleados dependen de María, siete de Tomás, dos de Graciela
y dos de Margarita.
171
2012-05-10
Ordenamiento, agrupamiento y cálculo de totales
Nota:
María no tiene ningún supervisor. Este dato implica que María es una supervisora de nivel superior
que no depende de nadie más de la tabla.
Si agrupa un informe Crystal según el campo Empleado, puede ordenar los datos para mostrar la
relación jerárquica entre estos empleados y sus supervisores.
Características de un informe agrupado jerárquicamente
Además de una representación visual de la jerarquía inherente de los datos, un informe Crystal agrupado
jerárquicamente cuenta con otras características:
•
Cuando profundiza en un grupo de la jerarquía, la vista de profundización también muestra los
registros de niveles inferiores en la jerarquía.
•
El informe contiene pies de página de grupo jerárquico que incluyen los registros de niveles inferiores
en la jerarquía de cada grupo. Puede resumir datos entre las jerarquías.
•
Utilice la función de posición X condicional para asegurarse de que la sangría configurada para
mostrar relaciones jerárquicas no afecta a otros campos de la misma sección del informe.
•
Los niveles jerárquicos son compatibles con el lenguaje de fórmulas mediante el uso de las funciones
HierarchyLevel y GroupingLevel.
Nota:
No puede utilizar resúmenes jerárquicos en fórmulas.
8.2.8.1 Para agrupar datos jerárquicamente
1. Cree o abra un informe que contenga los datos que desea agrupar y ordenar jerárquicamente.
172
2012-05-10
Ordenamiento, agrupamiento y cálculo de totales
2. En el menú Insertar, haga clic en Grupo.
3. En el cuadro de diálogo Insertar grupo, seleccione el campo que desea utilizar como base de la
jerarquía (el campo secundario).
Por ejemplo, si desea ver la estructura jerárquica de los empleados de una compañía, seleccione
el campo de empleado.
4. Seleccione en orden ascendente.
De forma predeterminada, el encabezado del grupo muestra el valor del campo según el cual está
agrupando.
5. Si desea que se muestre un valor diferente en el encabezado de grupo, haga clic en la ficha
Opciones y active la casilla de verificación Personalizar campo del nombre del grupo.
Por ejemplo, si agrupó por el campo de empleado, cada vez que cambie un grupo verá el nombre
del empleado correspondiente. Si desea mostrar un valor distinto (nombre del empleado en lugar
de Id. de empleado), personalice el campo de nombre de grupo eligiendo otro campo de datos o
creando una fórmula.
6. Haga clic en Aceptar.
El grupo creado se agrega al informe.
173
2012-05-10
Ordenamiento, agrupamiento y cálculo de totales
7. En el menú Informe, haga clic en Opciones de agrupamiento jerárquico.
8. En la lista Grupos disponibles del cuadro de diálogo Opciones de agrupamiento jerárquico,
seleccione el grupo que desea organizar jerárquicamente.
9. Seleccione la casilla de verificación Ordenar datos por jerarquías.
10. En la lista Campo de ID principal, seleccione el campo por el que desea que se organice el campo
de ID de instancia.
Por ejemplo, si se trata de un informe jerárquico de empleados, puede seleccionar el campo de
datos que contiene el supervisor a quién informa el empleado.
Nota:
Los campos de ID de instancia y de ID principal deben ser del mismo tipo. Por ejemplo, si el campo
de ID de instancia contiene datos de cadena, el campo de ID principal también debe contener datos
de cadena.
11. En el campo Sangría del grupo, escriba una sangría para cada subgrupo.
174
2012-05-10
Ordenamiento, agrupamiento y cálculo de totales
El valor que introduce en el campo Sangría del grupo afecta a los demás objetos incluidos en la
misma área que el grupo jerárquico. Por ejemplo, si el informe contiene un campo de salario en la
misma línea que el nombre del empleado, el campo de salario también se sangra cuando utiliza el
campo de empleado para crear un grupo jerárquico. Para sangrar solo los registros jerárquicos y
ningún otro objeto, defina este valor como 0 (cero) y utilice la función de posición X condicional.
12. Haga clic en Aceptar.
Los datos del informe se agrupan por jerarquías.
Nota:
En este ejemplo, se ha ocultado la sección Detalles del informe para mostrar con más claridad la
ordenación jerárquica.
Ahora el informe está agrupado por nombre de empleado y ordenado de forma que muestre la jerarquía
de supervisores. Puede ver que Mina, cuyos datos de empleado no tienen asociado ningún supervisor,
está situada en la parte superior de la lista. Bajo el nombre de Mina aparecen los supervisores que
dependen de ella y, bajo ellos, una lista de los empleados que les informan.
Nota:
El nivel en que aparece un nombre en la jerarquía de este informe está determinado por el número de
empleados que le informan. Los empleados de los que no depende nadie aparecen en el nivel inferior
de la jerarquía.
175
2012-05-10
Ordenamiento, agrupamiento y cálculo de totales
Si lo desea, puede calcular los campos de resumen en el nuevo agrupamiento jerárquico. Al insertar
un subtotal, un total general o un resumen de la forma habitual, seleccione la opción "Resumir entre
jerarquías". Para obtener información adicional al respecto, consulte Resumen de datos agrupados y
Cálculo de subtotales.
8.2.8.2 Para sangrar una jerarquía sin afectar a otros campos
Nota:
Para que este procedimiento funcione, debe asegurarse de que el valor del campo Sangría del grupo
del cuadro de diálogo Opciones del grupo jerárquico se define como 0 (cero).
1. Haga clic con el botón derecho en el campo que desea agrupar de forma jerárquica y seleccione
Tamaño y posición.
2.
Haga clic en el botón Fórmula condicional situado junto al campo de valor de la posición X.
3. En el Taller de fórmulas, introduzca el texto de la fórmula para la posición X condicional.
Por ejemplo, introduzca un texto de fórmula similar al siguiente:
numbervar hLevel := HierarchyLevel (1);
numbervar deltaX := 0;
if (hLevel > 1) then
deltaX := (hLevel - 1) * 0.4;
deltaX := deltaX * 1440;
Nota:
•
•
Existen varios métodos para crear esta fórmula; este código es un ejemplo de uno de ellos.
Las posiciones se miden en twips (una pulgada contiene 1440 twips).
Busque en la ayuda en pantalla "HierarchyLevel (GroupingLevel)" para obtener más información
sobre la función usada en este ejemplo.
4. Haga clic en Guardar y cerrar para volver al informe.
5. Haga clic en Aceptar para guardar la configuración de posición.
Crystal Reports desplaza los valores de los datos jerárquicos a las nuevas posiciones basándose en
su nivel en la jerarquía, pero conserva los demás objetos incluidos en las mismas líneas en las
posiciones originales.
8.2.9 Edición de grupos
1. En el menú Informe, haga clic en Asistente de grupos.
2. En la lista Agrupar por del cuadro de diálogo Asistente de grupos, seleccione el grupo que desee
editar.
3. Haga clic en Opciones.
176
2012-05-10
Ordenamiento, agrupamiento y cálculo de totales
4. En el cuadro de diálogo Cambiar opciones de grupo, edite el grupo cuanto sea necesario.
5. Haga clic en Aceptar una vez para cerrar el cuadro de diálogo Cambiar opciones de grupo y otra
vez para cerrar el cuadro de diálogo Asistente de grupos.
El informe refleja los cambios hechos al grupo.
8.3 Resumen de datos agrupados
Uno de los principales objetivos de separar datos en grupos es ejecutar cálculos en cada grupo de
registros en lugar de hacerlo en todos los registros del informe.
Cuando el programa resume datos, los clasifica, los separa en grupos y, a continuación, resume los
valores de cada grupo. Esto se hace automáticamente.
El programa incluye una serie de opciones de resumen. Dependiendo del tipo de datos del campo que
va a resumir, puede:
•
Sumar los valores de cada grupo.
•
Contar todos los valores o solo los que son distintos de otros.
•
Determinar el valor máximo, mínimo, medio o N mayor.
•
Calcular hasta dos tipos de desviaciones y variaciones estándar.
Por ejemplo:
•
Informes de listas de clientes: determinan el número de clientes en cada estado. En el resumen se
cuentan los distintos clientes de cada grupo del estado.
•
Informes de pedidos: determinan el promedio de pedidos hechos cada mes. En el resumen se
calcula el tamaño del pedido medio por cada grupo mensual.
•
Informes de ventas: determinan las ventas totales por agente de ventas. En el resumen se suma o
se calcula el subtotal para los importes de los pedidos de cada grupo de representantes.
Nota:
También puede calcular campos de resumen a lo largo del agrupamiento jerárquico. Para realizar esta
acción, seleccione la opción "Resumir entre jerarquías" en el cuadro de diálogo Insertar resumen.
8.3.1 Para resumir datos agrupados
1.
En el menú Insertar, haga clic en Resumen.
Aparece el cuadro de diálogo Insertar resumen.
177
2012-05-10
Ordenamiento, agrupamiento y cálculo de totales
2. Seleccione el campo que desee resumir en la lista Elegir el campo para resumir.
3. Seleccione una operación de resumen en la lista Calcular este resumen.
4. Seleccione una ubicación de la lista Ubicación del resumen en la que desee colocar el resumen.
Sugerencia:
•
•
Puede crear un grupo nuevo para el informe haciendo clic en el botón Insertar grupo.
Puede agregar el resumen a todos los niveles del grupo o agregarlo una vez al nivel que
selecciona como ubicación.
5. Si desea que se muestre el valor de resumen como porcentaje de un total, seleccione Mostrar
como porcentaje de en el área Opciones y, a continuación, seleccione un campo de total en la
lista.
Para obtener más información sobre porcentajes, consulte Porcentajes.
6. Si desea resumir entre una jerarquía, seleccione la opción Resumir entre jerarquías.
Para obtener más información sobre jerarquías, consulte Agrupar datos jerárquicamente.
7. Haga clic en Aceptar cuando termine.
Temas relacionados
• Cálculo de subtotales de datos
8.3.2 Orden de grupos por valores resumidos
Los grupos pueden mostrarse en orden ascendente o descendente según valores de resumen. Por
ejemplo, en un informe de pedidos, si calcula el subtotal del importe del pedido por estado, podría
ordenar los grupos:
•
De menor a mayor importe (ascendente).
•
De mayor a menor importe (descendente).
Puede ordenar los grupos de un informe por valores resumidos usando el comando Asistente de
ordenación de grupo del menú Informe.
8.3.2.1 Para ordenar grupos por un valor de resumen
1.
178
Haga clic en Asistente de ordenación de grupo en la barra de herramientas Herramientas
del asistente.
2012-05-10
Ordenamiento, agrupamiento y cálculo de totales
Aparecerá el cuadro de diálogo Asistente de ordenación de grupos con una ficha por cada uno de
los grupos del informe que tenga un valor resumido.
2. Haga clic en la ficha que corresponda al grupo que desea ordenar.
3. Seleccione la opción Todo del cuadro desplegable a la izquierda.
4. Elija el resumen en el que desee basar la selección en la lista desplegable "según" de la derecha.
La lista desplegable "según" de la derecha se utiliza en los casos en los que existen varios resúmenes
dentro de una misma sección de grupo. Por ejemplo, en un informe de pedidos, puede calcularse
la suma y el promedio de los pedidos de cada cliente, y mostrar ambos valores en una misma
sección de grupo. En este caso, podría elegir entre la suma y el promedio en la lista desplegable.
5. Especifique la dirección de ordenación.
6. Para seleccionar un segundo grupo de ordenación, repita los pasos de 2 a 5.
Al ejecutar el informe, el programa ordenará los grupos según el valor o valores especificados.
8.3.3 Selección de los primeros N o últimos N grupos o porcentajes
En ocasiones será conveniente mostrar solamente los primeros o los últimos grupos o porcentajes de
un informe: las líneas de productos de mayor venta, los países con mayor porcentaje de ventas hasta
totalizar un 25 por ciento, los estados que han generado más pedidos, etc. Dado que este tipo de
selecciones es muy frecuente, el programa incluye el Asistente de ordenación de grupos para facilitar
su configuración.
Existe otra cuestión que debe considerarse para mostrar los primeros N de valores: qué hacer con los
registros de los grupos que no pertenecen a los criterios de primeros N o últimos N establecidos. Debe
decidir si desea eliminar completamente estos registros del informe, o si desea reunirlos en un mismo
grupo. El programa le permite elegir cualquiera de estas opciones. El programa le permite elegir
cualquiera de las dos opciones.
Nota:
•
•
Un informe debe contener un valor de resumen para poder establecer una selección de primeros
N o últimos N. Consulte Resumen de datos agrupados.
Se recomienda no usar un grupo que esté ordenado jerárquicamente en una selección de primeros
o últimos N. La integridad del orden jerárquico del grupo puede verse afectada por la selección de
primeros o últimos N.
8.3.3.1 Para seleccionar los primeros N o los últimos N grupos
179
2012-05-10
Ordenamiento, agrupamiento y cálculo de totales
Nota:
Los siguientes pasos muestran cómo seleccionar grupos de primeros o últimos N. Los porcentajes
superiores o inferiores se comportan de la misma manera; únicamente es necesario definir el valor del
porcentaje en lugar del número de grupos.
1. Haga el informe y resuma los datos como lo desee. Cuando resume los datos, el programa divide
los datos en grupos y resume cada grupo.
• Con los grupos Primeros N, se están dando instrucciones al programa para que muestre los
grupos que tengan los valores de resumen más altos (Primeros N).
•
2.
Con los grupos de últimos N, se están dando instrucciones al programa para que muestre los
grupos que tengan los valores resumidos más bajos (últimos N).
Haga clic en Asistente de ordenación de grupo en la barra de herramientas Herramientas
del asistente.
Aparece el Asistente de ordenación de grupo con una ficha para el grupo.
Nota:
Si hay varios grupos, el programa mostrará una ficha para cada uno.
3. Seleccione Primeros N o Últimos N en la lista desplegable.
4. Elija el resumen en el que desee basar la selección en la lista desplegable "según" de la derecha.
La lista desplegable "según" de la derecha se utiliza en los casos en los que existen varios resúmenes
dentro de una misma sección de grupo. Por ejemplo, en un informe de pedidos, puede calcularse
la suma y el promedio de los pedidos de cada cliente, y mostrar ambos valores en una misma
sección de grupo. En este caso, podría elegir entre la suma y el promedio en la lista desplegable.
5. En el cuadro de texto Donde N es, especifique el número de grupos que desea mostrar. Por ejemplo:
180
2012-05-10
Ordenamiento, agrupamiento y cálculo de totales
•
Para obtener un informe sobre las tres líneas de productos más vendidas, establezca que N sea
igual a tres.
•
Para obtener un informe sobre las cinco regiones de ventas menos productivas, establezca que
N sea igual a cinco.
6. Haga clic en la casilla de verificación Incluir otros, con el nombre y especifique un nombre si
desea reunir los registros restantes en un grupo único.
7. Active Incluir iguales para acomodar los grupos cuyos valores de resumen sean iguales.
Por ejemplo, supongamos que existen los grupos siguientes:
•
Pedido 1 = 100
•
Pedido 2 = 90
•
Pedido 3 = 80
•
Pedido 4 = 80
Si establece 3 como valor de primer N, pero no activa "Incluir iguales", el informe solo mostrará
Pedido 1, Pedido 2 y Pedido 3.
Si, en el mismo escenario, sí activa "Incluir iguales", el informe mostrará Pedido 1, Pedido 2, Pedido
3 y Pedido 4, incluso cuando N tenga el valor 3. De esta forma, el programa acomoda los valores
coincidentes de los pedidos 3 y 4.
8. Haga clic en Aceptar cuando termine.
Cuando el programa ejecute el informe, solo incluirá los grupos especificados.
8.3.4 Selección de los primeros o últimos grupos o porcentajes de forma condicional
Si desea que los usuarios seleccionen su propio valor en Primeros N, Últimos N o un porcentaje máximo
o mínimo, cree un parámetro que solicite el valor que Crystal Reports puede enviar a continuación a
una fórmula de selección condicional.
Nota:
•
•
En los grupos, el valor de primer o último N debe situarse entre 1 y 32.766.
En los porcentajes, el valor de primero o último N debe situarse entre 0 y 100.
8.3.4.1 Para seleccionar un número de grupos o un valor de porcentaje
condicionales
1. Abra o cree el informe que desea utilizar para la selección del valor o el porcentaje condicionales.
181
2012-05-10
Ordenamiento, agrupamiento y cálculo de totales
Nota:
Este informe debe contener un grupo e información de resumen, como se describe en Selección
de los primeros N o últimos N grupos o porcentajes.
2.
En el cuadro de diálogo Explorador de campos, seleccione Campos de parámetro y haga
clic en Nuevo.
3. Cree un parámetro de número.
Sugerencia:
Para obtener información sobre la creación de parámetros, consulte Crear un parámetro mediante
una solicitud estática.
4. Haga clic en Aceptar para guardar el parámetro.
5.
En el menú Informe, haga clic en Asistente de ordenación de grupos.
6. En este asistente, seleccione el tipo de ordenación de grupos que desea.
Seleccione cualquier opción excepto Sin orden o Todo.
7.
Haga clic en el botón Fórmula condicional situado junto al campo de valor de porcentaje o N.
8. En el Taller de fórmulas, introduzca el campo de parámetro creado en el paso 3.
9. Haga clic en Guardar y cerrar para volver al informe.
10. Haga clic en Aceptar para guardar la ordenación de grupo.
11. Cuando se le solicite que introduzca un número o un porcentaje, introduzca el valor que desee y
haga clic en Aceptar.
El informe aparece solo con el número de grupos que se ajusta al valor introducido en la solicitud del
parámetro. Para introducir un valor diferente, haga clic en el botón Actualizar y seleccione "Pedir por
valores de parámetro nuevos". Los grupos del informe se actualizan para mostrar el nuevo valor
introducido.
8.4 Cálculo de subtotales
Un subtotal es un resumen que calcula totales o suma valores numéricos de un grupo.
Nota:
Si crea un subtotal utilizando tablas de base de datos que son agrupadas por vínculos de uno a varios,
necesite utilizar un total acumulado en vez de un subtotal. Consulte Cómo crear totales acumulados
en una relación de vínculo de uno a varios.
8.4.1 Cálculo de subtotales de datos
182
2012-05-10
Ordenamiento, agrupamiento y cálculo de totales
En este ejemplo calculará los subtotales de las ventas del año pasado por país.
8.4.1.1 Para calcular subtotales de datos
1. Para comenzar, cree un informe usando la base de datos de muestra, Xtreme.mdb. Vincule la tabla
Clientes y coloque los siguientes campos de izquierda a derecha en la sección Detalles:
{customer.CUSTOMER NAME}
{customer.REGION}
{customer.POSTAL CODE}
{customer.COUNTRY}
{customer.LAST YEAR'S SALES}
Nota:
Xtreme.mdb se encuentra en el sitio web de los servicios de soporte de SAP Business Objects.
2. Haga clic con el botón secundario en el campo Ventas del año pasado, seleccione Insertar y elija
Resumen en el menú contextual.
Aparece el cuadro de diálogo Insertar resumen con el campo seleccionado enumerado como campo
que se desea resumir.
3. Haga clic en Insertar grupo.
Aparece el cuadro de diálogo Insertar grupo en el que puede especificar el grupo que desea agregar
al informe.
4. Seleccione el campo por el que desea los datos agrupados, especifique la dirección de ordenamiento
y haga clic en Aceptar cuando termine.
5. En el cuadro de diálogo Insertar resumen, seleccione el grupo que acaba de crear en la lista
Ubicación del resumen y, a continuación, haga clic en Aceptar.
Se calculan subtotales para los valores de cada grupo.
8.4.2 Extensión de precios y cálculo de subtotales de las extensiones
Es posible que en un informe de pedidos o una factura necesite extender precios para elementos de
línea individuales y, a continuación, calcular el subtotal de las extensiones. Esto se hace usando una
fórmula simple para extender los precios y, a continuación, se calcula el subtotal del campo de fórmula.
8.4.2.1 Para extender el precio y calcular subtotales de las extensiones
183
2012-05-10
Ordenamiento, agrupamiento y cálculo de totales
1. Para comenzar, cree un informe usando la base de datos de muestra, Xtreme.mdb. Vincule la tabla
Pedidos y coloque los siguientes campos de izquierda a derecha en la sección Detalles:
{Orders.CUSTOMER ID}
{Orders_Detail.PRODUCT ID}
{Orders_Detail.QUANTITY}
{Orders_Detail.UNIT PRICE}
Nota:
Xtreme.mdb se encuentra en el sitio web de los servicios de soporte de SAP Business Objects.
2. Para crear la fórmula de extensión de precios, seleccione la opción Explorador de campos del
menú Ver.
Aparece el cuadro de diálogo Explorador de campos.
3.
Seleccione Campos de fórmula y haga clic en Nuevo.
Aparece el cuadro de diálogo Nombre de fórmula.
4. Escriba el nombre con el que desee identificar la fórmula y haga clic en Aceptar.
Aparece el Taller de fórmulas con el Editor de fórmulas activo.
5. Ingrese la siguiente fórmula en el cuadro de texto de fórmula:
{Orders_Detail.Quantity} * {Orders_Detail.Unit Price}
6. Haga clic en Guardar y cerrar para volver al cuadro de diálogo Explorador de campos.
La fórmula se incluye en el nodo Campos de fórmula.
7. Arrastre y coloque el campo de fórmula a la derecha del campo Precio unitario en la sección Detalles
del informe.
8. Para calcular subtotales de la fórmula de extensiones, haga clic con el botón secundario en el campo
de fórmula, seleccione Insertar y elija Resumen en el menú contextual.
Aparece el cuadro de diálogo Insertar resumen.
9. Haga clic en Insertar grupo y cree un grupo en el campo {pedidos.FECHA DEL PEDIDO}.
10. Elijapara cada semana como intervalo del grupo.
Nota:
El cuadro desplegable "La sección será impresa" no se activará hasta que elija el campo Fecha del
pedido.
184
2012-05-10
Ordenamiento, agrupamiento y cálculo de totales
11. Haga clic en Aceptar para volver al cuadro de diálogo Insertar resumen.
12. Seleccione el grupo que acaba de crear en la lista Ubicación del resumen y, a continuación, haga
clic en Aceptar.
Sus datos se ordenan por fecha y se agrupan en intervalos de una semana.
8.5 Porcentajes
8.5.1 Cálculo de un porcentaje
Puede calcular el porcentaje de un grupo en un agrupamiento más amplio. Por ejemplo, puede mostrar
el porcentaje de ventas de cada ciudad según las ventas totales de cada país. O bien puede ver el
porcentaje del total general de las ventas que aporta cada país.
8.5.1.1 Para calcular un porcentaje
1. En el menú Insertar, haga clic en Resumen.
Aparece el cuadro de diálogo Insertar resumen.
2. Seleccione el campo para el que desea calcular la suma.
185
2012-05-10
Ordenamiento, agrupamiento y cálculo de totales
Por ejemplo, puede que desee insertar un campo que calcule la suma de las ventas del año pasado.
3. Seleccione Suma en la lista Calcular este resumen.
4. Seleccione la ubicación del resumen.
Nota:
La ubicación del resumen no puede ser Total general (Pie de página de informe) cuando se está
calculando un porcentaje.
5. Haga clic en la casilla de verificación Mostrar como porcentaje de.
6. Seleccione el grupo en el que desea basar el porcentaje.
Puede mostrar un porcentaje de un grupo dentro de otro grupo o mostrar un porcentaje del total
general.
7. Haga clic en Aceptar. El campo de porcentaje de resumen se añade al informe.
8.6 Encabezados de grupo
8.6.1 Creación de encabezados de grupo
186
2012-05-10
Ordenamiento, agrupamiento y cálculo de totales
Siempre que crea un grupo, un subtotal o un resumen, el programa crea una sección de Pie de grupo
(PG) (donde coloca cualquier valor subtotal o resumido) y una sección de Encabezado de grupo (EG)
(donde coloca automáticamente el nombre del grupo o encabezado). Los Encabezados de grupo son
útiles e incluso necesarios, si desea que los datos del informe sean claros y fáciles de entender. Aunque
el programa crea un encabezado de grupo automáticamente, usted quizás quiera cambiar o modificar
el encabezado para ajustarlo a sus necesidades.
En esta sección aprenderá a crear los tipos más comunes de encabezados de grupo.
8.6.1.1 Encabezados estándar
Un encabezado estándar es un bloque de texto, utilizado para identificar cada grupo de una manera
genérica. "Cliente", "Estado" y "Pedidos Mensuales" son ejemplos de este tipo de encabezados.
Aunque el encabezado es en cierto modo descriptivo ("Ventas Regionales" indica claramente que se
trata de un grupo regional), nunca se puede saber qué región está en el grupo sin antes observar los
detalles del grupo.
8.6.1.1.1 Para crear un encabezado estándar
1.
Haga clic en el botón Insertar objeto de texto de la barra de herramientas Insertar herramientas.
2. Cuando el puntero de objeto aparezca, desplace y coloque el marco del objeto en la sección
Encabezado de grupo.
3. Escriba luego el texto que desea usar para su encabezado.
4. Haga clic fuera del marco cuando termine para completar el proceso. Ahora, cuando ejecute el
informe, el mismo encabezado aparecerá al principio de cada grupo.
8.6.1.2 Encabezados dinámicos
Un encabezado dinámico es el que cambia basándose en el contenido del grupo. Si tiene sus datos
subtotalizados por región, por ejemplo, un encabezado dinámico identificaría la región detallada en
187
2012-05-10
Ordenamiento, agrupamiento y cálculo de totales
cada grupo. Así, los datos del grupo de Arizona, tendrían un encabezado que los identificaría como
tales y a los de California, como de California y así respectivamente.
Nota:
Cuando se crea un grupo, el programa inserta automáticamente un campo de nombre de grupo en la
sección Encabezado de grupo, a menos que se haya desactivado la opción utilizando el comando
Opciones del menú Archivo. La información siguiente detalla cómo puede insertar manualmente dicha
sección (si es que el programa no inserta una automáticamente) y cómo crear diferentes tipos de
encabezados dinámicos para diferentes necesidades.
Nombre de grupo solamente
El encabezado dinámico más fácil de crear es un valor de campo de identificación.
8.6.1.2.1 Para crear un encabezado activo solo por nombre de grupo
1.
En el menú Ver, haga clic en Explorador de campos.
2. En el cuadro de diálogo Explorador de campos, expanda la carpeta Campos de nombre de grupo.
3. Seleccione el campo Nombre del grupo que corresponda al grupo con el que está trabajando y
arrástrelo y colóquelo en la sección Encabezado de grupo de dicho grupo.
Al ejecutar el informe, el identificador de valor del campo de grupo aparecerá como encabezado
de grupo para cada grupo de región.
8.6.1.2.2 Nombre de grupo con texto
Un tipo más complejo de encabezado dinámico, combina texto y un valor de un campo. Un encabezado
de grupo típico para datos divididos por región de este tipo sería, "Ventas de California" o "Clientes en
el código postal 60606". Para crear estos encabezados:
•
Inserte un objeto de texto en la sección Encabezado de grupo.
•
Escriba el texto que desea que aparezca.
•
Introduzca el campo Nombre de Grupo en el campo de texto donde desea que aparezca en el
Encabezado de Grupo.
Por ejemplo, si desea que su encabezado diga "Ventas de" y a continuación el nombre de la región
en el grupo actual (Ventas de Arizona, Ventas de California y así sucesivamente), siga éstos pasos:
Para crear un encabezado activo con nombre de grupo usando texto
1.
Haga clic en el botón Insertar objeto de texto de la barra de herramientas Insertar herramientas.
2. Coloque el marco del objeto en la sección Encabezado de grupo del grupo.
3. Escriba "Ventas de" y un espacio después de esto.
4.
Haga clic en el botón Explorador de campos situado en la barra de herramientas estándar.
5. En el cuadro de diálogo Explorador de campos, expanda la carpeta Campos de nombre de grupo.
188
2012-05-10
Ordenamiento, agrupamiento y cálculo de totales
6. Seleccione el campo Nombre del grupo que coincida con el grupo con el que está trabajando y
arrástrelo y colóquelo en el objeto de texto, inmediatamente después del texto y del espacio que
escribió.
Sugerencia:
Expanda el tamaño del cuadro de texto para que tanto el texto como el campo de grupo puedan
caber.
7. Dele al texto el formato que desee.
Ahora, cuando ejecute el informe, el programa creará un encabezado dinámico (con texto) para cada
uno de sus grupos.
8.6.1.2.3 Encabezados dinámicos para grupos basados en una fórmula
Cuando crea un grupo y utiliza un campo de fórmula como el campo para ordenar y agrupar, el programa
crea automáticamente un campo de nombre de grupo basándose en el valor producido por la fórmula.
Por ejemplo, si usted crea esta fórmula:
{customer.CUSTOMER NAME}[1]
y después agrupa la fórmula, el programa agrupará sus datos basándose en la primer letra del campo
Nombre del Cliente.
Para crear en encabezado de grupo dinámico para un grupo basándose en una fórmula, simplemente
inserte el campo nombre de grupo en la sección Encabezado de grupo.
Cuando ejecute el informe, el grupo "A" tendrá a la letra "A" como encabezado, el grupo "B" a la letra
"B" y así sucesivamente. Para más información, consulte Agrupar basándose en la primera letra del
nombre de una compañía y Agrupar datos en intervalos.
8.6.1.3 Encabezados para grupos personalizados
El último tipo de encabezado es el que se usa para grupos personalizados que usted crea cuando
agrupa cosas en un orden especificado. Cuando utiliza agrupamientos de orden especificado, usted
especifica el nombre para cada grupo y los registros que le pertenecen. Como en las otras situaciones
de agrupamiento, el programa vuelve a crear un campo de nombre de grupo para cada grupo, basándose
en los nombres de grupo que usted especificó.
8.6.1.3.1 Para crear un encabezado para grupos personalizados
1.
En el menú Ver, haga clic en Explorador de campos.
2. En el cuadro de diálogo Explorador de campos, expanda la carpeta Campos de nombre de grupo.
3. Seleccione el campo Nombre del grupo que corresponda al grupo personalizado y arrástrelo y
colóquelo en la sección Encabezado de grupo de dicho grupo.
189
2012-05-10
Ordenamiento, agrupamiento y cálculo de totales
El programa aplicará automáticamente cada uno de los nombres de grupo que asignó al grupo apropiado.
Nota:
Asegúrese que cuando asigne nombres a los grupos usando el cuadro de diálogo Definir Grupo
Nombrado, los nombres que asigna son los que quiere que aparezcan como encabezados de grupo.
8.6.2 Supresión de encabezados de grupos
Es posible ocultar encabezados de grupo en su informe.
8.6.2.1 Para suprimir encabezados de grupos
1. Haga clic con el botón derecho en el encabezado de grupo y seleccione Dar formato al campo.
2. En el Editor de Formato, en la ficha Común, haga clic en la casilla de verificación Suprimir.
3. Haga clic en Aceptar.
Sugerencia:
Para mostrar nuevamente el encabezado de grupo, elimine la marca de la casilla de verificación
Suprimir.
8.6.3 Profundización en encabezados de grupo
Para facilitar la visualización de los informes, puede ocultar los detalles de su informe y solo tener
visibles los encabezados de grupo. Cuando sea necesario, puede hacer clic en el encabezado de
grupo para ver los detalles de informe.
190
2012-05-10
Ordenamiento, agrupamiento y cálculo de totales
8.6.3.1 Para profundizar en encabezados de grupos
1. Haga clic con el botón derecho en la sección gris Detalles a la izquierda del informe.
2. Seleccione Ocultar (se permite profundizar).
3.
Haga clic en Actualizar.
Al colocar el cursor sobre un encabezado de grupo, este se convierte en una lupa.
4. Haga doble clic en el encabezado de grupo para profundizar hasta la información detallada.
Aparece una ficha de profundizar en el diseñador de informes. Haga clic en las fichas Diseño o
Vista previa para volver a esa vista.
Temas relacionados
• Utilización de la opción de profundizar en datos resumidos
191
2012-05-10
Ordenamiento, agrupamiento y cálculo de totales
192
2012-05-10
Totales acumulados
Totales acumulados
9.1 Descripción de los totales acumulados
Los campos de total acumulado son similares a los campos de resumen pero permiten mayor control
sobre cómo se calcula el total y cuando se restablece. Los campos de total acumulado están
específicamente diseñados para ejecutar las siguientes funciones de totalización:
•
Mostrar valores de un total acumulado mientras se calcula registro a registro.
•
Calcular el total de un valor independiente del agrupamiento del informe.
•
Calcular el total de un valor condicional.
•
Calcular el total de un valor después de que se haya aplicado una fórmula de selección de grupos.
•
Calcular el total de un valor de la tabla principal en una relación de vínculo de uno a varios.
9.1.1 Funcionamiento de los totales acumulados
Un campo de total acumulado se crea con el Asistente de Total Acumulado. El asistente le pedirá
seleccionar un campo para resumir, la clase de operación de resumen que se ejecutará, una condición
sobre la cual basar la evaluación y una condición sobre la cual restablecer la evaluación.
Nota:
Un campo de total acumulado se puede utilizar en campos de base de datos y en fórmulas de primer
pase, pero no fórmulas de segundo pase o en fórmulas que hagan referencia a otras de segundo pase.
9.1.1.1 Colocación de campos de total acumulado
El cálculo de un campo de total acumulado está determinado por los ajustes seleccionados en el
Asistente de total acumulado. Sin embargo, la ubicación del total acumulado afectará al valor que
aparece en el informe. Por ejemplo, si un campo de total acumulado que evalúa todos los registros y
193
2012-05-10
Totales acumulados
no se restablece (un total general) en el encabezado del informe, solo aparecerá el valor del primer
registro. Si coloca el mismo campo de total acumulado en el pie del informe, obtendrá el valor deseado.
El campo de total acumulado se calcula correctamente en ambos casos, pero se muestra demasiado
pronto en el primero de ellos.
La lista siguiente resume los registros que se incluyen en el cálculo cuando se coloca un total acumulado
en diversas secciones de informes. Esta lista supone que el total acumulado no se restablece.
Sección de informe
Registros incluidos en el cálculo de total
acumulado
Encabezado de informe
Primer registro del informe
Encabezado de página
Todos los registros hasta el primer registro de la
página actual incluido.
Encabezado de grupo
Todos los registros hasta el primer registro del
grupo actual incluido.
Detalles
Todos los registros hasta el registro actual incluido.
Pie de página de grupo
Todos los registros hasta el último registro del
grupo actual incluido.
Pie de página
Todos los registros hasta el último registro de la
página actual incluido.
Pie de informe
Todos los registros del informe
9.2 Creación de totales acumulados
Los totales acumulados son cantidades que pueden mostrarse registro por registro. Calculan los totales
de todos los registros (en el informe, en el grupo, etc.) hasta el registro actual incluido.
194
2012-05-10
Totales acumulados
9.2.1 Creación de totales acumulados en una lista
La forma más elemental de un total acumulado es un total acumulado mantenido en una lista. En este
tutorial usted va a crear este tipo de informe, configurando un total acumulado para una lista de
cantidades de pedido.
Nota:
Los campos de totales acumulados usan el signo # como prefijo.
9.2.1.1 Para crear un total acumulado en una lista
1. Para comenzar, cree un informe usando la base de datos de muestra, Xtreme.mdb. Vincule las
tablas Cliente y Pedidos, y coloque los siguientes campos de izquierda a derecha en la sección
Detalles:
{customer.CUSTOMER NAME}
{orders.ORDER ID}
{orders.ORDER AMOUNT}
Nota:
Xtreme.mdb se encuentra en el sitio web de los servicios de soporte de SAP Business Objects.
2. En el menú Ver, haga clic en Explorador de campos.
Aparece el cuadro de diálogo Explorador de campos.
3.
Seleccione Campos de total acumulado y haga clic en Nuevo.
Aparece el cuadro de diálogo Crear campo de total acumulado.
4. Introduzca el nombre "TotalPedidos" en el cuadro de texto Nombre del total acumulado
5. Seleccione Pedidos.Monto del pedido en el cuadro Tablas y campos disponibles y use el primer
botón de flecha para introducir ese campo en el cuadro Campo para resumir.
6. Seleccione suma en la lista desplegable Tipo de resumen.
7. En la sección Evaluar del cuadro de diálogo, haga clic en Al cambiar de campo y seleccione
Pedidos.ID del pedido como Al cambiar de campo.
El total acumulado será ejecutado cada vez que el campo cambie.
8. En la sección Restablecer, haga clic en la opción Nunca (esto le dará un total acumulado que
nunca se restablece, es decir, que continúa a través del informe).
9. Haga clic en Aceptar para guardar el campo de total acumulado.
El programa vuelve al cuadro de diálogo Explorador de campos.
195
2012-05-10
Totales acumulados
10. Inserte el campo de total acumulado en la sección Detalles del informe, justo a la derecha de
Pedidos.Monto del pedido.
En el informe, cada fila de la columna de totales acumulados muestra el valor de registro actual
agregado a los valores anteriores. Este total continúa sin interrupción a través del informe.
9.2.2 Crear totales acumulados de grupos
Otro uso común de totales acumulados es llevar la cuenta de los elementos en un grupo. El total
acumulado empieza con el primer elemento del grupo y termina con el último. A continuación, empieza
por el grupo siguiente, luego el siguiente, etc.
En este ejemplo, usted va a crear un informe que:
•
Mantener un total acumulado de los pedidos del cliente.
•
Agrupar pedidos de cliente y restablecer el total acumulado de cada grupo.
•
Muestra el subtotal de cada grupo de clientes.
9.2.2.1 Para crear un total acumulado para un grupo
1. Para comenzar, cree un informe usando los datos de muestra, Xtreme.mdb.
Vincule las tablas Clientes y Pedidos y coloque los siguientes campos de izquierda a derecha en
la sección Detalles:
{customer.CUSTOMER NAME}
{orders.ORDER ID}
{orders.ORDER AMOUNT}
Nota:
Xtreme.mdb se encuentra en el sitio web de los servicios de soporte de SAP Business Objects.
2. En el menú Insertar, haga clic en Grupo y agrupe según el campo Cliente.Nombre del cliente.
3. En el menú Ver, haga clic en Explorador de campos.
Aparece el cuadro de diálogo Explorador de campos.
4.
Seleccione Campos de total acumulado y haga clic en Nuevo.
Aparece el cuadro de diálogo Crear campo de total acumulado.
5. Introduzca el nombre "GroupRunningTotal" (Agrupar total acumulado) en el cuadro de texto Nombre
del Total acumulado.
196
2012-05-10
Totales acumulados
6. Seleccione Pedidos.Monto del pedido en el cuadro Tablas y campos disponibles y use el primer
botón de flecha para introducir ese campo en el cuadro Campo para resumir.
7. Seleccione suma en la lista desplegable Tipo de resumen.
8. En la sección Evaluar del cuadro de diálogo, haga clic en la opción Para cada registro.
9. En la sección Restablecer, haga clic en Al cambiar de grupo y acepte el nombre predeterminado
del grupo.
10. Haga clic en Aceptar para guardar el campo de total acumulado.
El cuadro de diálogo Explorador de campos volverá a aparecer.
11. Inserte el campo de total acumulado en la sección Detalles del informe, justo a la derecha de
Pedidos.Monto del pedido.
Nota:
Si desea ver un total general de cada grupo, coloque el campo de total acumulado en la sección
Pie de grupo de su informe.
9.2.3 Crear totales acumulados condicionales
Puede ocurrir que tenga una lista de valores y solo desee calcular el subtotal de alguno de ellos. Por
ejemplo:
•
Tiene una lista con clientes de Canadá y de EE.UU.
•
Desea guardar los registros de los clientes ordenados alfabéticamente por el nombre de cliente.
•
No desea separar los datos en grupos según el país.
•
Desea un total de los valores solo de los registros canadienses.
•
También desea un total de los valores solo de los registros estadounidenses.
Para ello, cree dos totales acumulados, uno para guardar el total acumulado de los registros
estadounidenses y otro para los registros canadienses.
•
Total estadounidense
Mantiene un total acumulado de los registros estadounidenses.
•
Total canadiense
Mantiene un total acumulado de los registros canadienses.
9.2.3.1 Para crear un total acumulado condicional
197
2012-05-10
Totales acumulados
1. Para comenzar, cree un informe usando los datos de muestra, Xtreme.mdb. Vincule la tabla Cliente
y coloque los siguientes campos de izquierda a derecha en la sección Detalles:
{customer.CUSTOMER NAME}
{customer.COUNTRY}
{customer.LAST YEAR'S SALES}
Nota:
Xtreme.mdb se encuentra en el sitio web de los servicios de soporte de SAP Business Objects.
2. En el menú Informe, haga clic en Asistente de ordenación de registros.
Sugerencia:
Otra forma de realizar esta acción es hacer clic en el botón Asistente de ordenación de registros
situado en la barra de herramientas Herramientas del asistente.
3. Ordene los registros según el campo Cliente.Nombre del cliente.
4. En el menú Ver, haga clic en Explorador de campos.
Aparece el cuadro de diálogo Explorador de campos.
5.
Seleccione Campos de total acumulado y haga clic en Nuevo.
Aparece el cuadro de diálogo Crear campo de total acumulado.
6. Ingrese el nombre "TotalEEUU" en el cuadro Nombre de total acumulado.
7. Seleccione Cliente.Ventas del año pasado en el cuadro Tablas y campos disponibles y use el
primer botón de flecha para introducir ese campo en el cuadro Campo para resumir.
8. Seleccione suma en la lista desplegable Tipo de resumen.
9.
En la sección Evaluar del cuadro de diálogo, haga clic en Usar una fórmula y, a continuación,
haga clic en el botón Fórmula.
Aparece el Taller de fórmulas con el cuadro de diálogo Fórmula de condición de total acumulado
abierto.
10. Introduzca la fórmula siguiente en el cuadro Fórmula:
{Customer.Country} = "USA"
Esto indica al programa que evalúe el total acumulado cada vez que llegue a un registro donde
Cliente.País sea igual a "USA". El total acumulado ignorará el resto de los registros (por ejemplo,
los de Canadá).
11. Cuando la fórmula tenga la sintaxis correcta, haga clic en Guardar y cerrar.
El cuadro de diálogo Crear campo de total acumulado volverá a aparecer.
12. En la sección Restablecer del cuadro de diálogo, haga clic en Nunca.
13. Haga clic en Aceptar para guardar el campo de total acumulado.
El programa vuelve al cuadro de diálogo Explorador de campos.
14. Coloque el campo de total acumulado en la sección Detalles de su informe.
198
2012-05-10
Totales acumulados
15. A continuación, cree el campo de total acumulado "TotalCanadá" mediante el proceso descrito en
los pasos 5-13. La única diferencia es que esta vez la fórmula de evaluación deberá ser:
{Customer.Country} = "Canada"
16. Cuando haya finalizado, coloque el campo #TotalCanadá en la sección Detalles del informe.
Nota:
Si solo desea ver un total general de las ventas de Estados Unidos y de Canadá, coloque los dos
campos de total acumulado creados en la sección Pie de informe de su informe.
9.2.4 Cómo crear totales acumulados en una relación de vínculo de uno a varios
Las relaciones de vínculo de uno a varios se producen en tablas vinculadas cuando un único registro
de una tabla puede coincidir con varios registros de otra tabla. Por ejemplo, un vínculo de uno a varios
puede producirse cuando se vincula una tabla de clientes con una tabla de pedidos. No sería de extrañar
que, en este caso, cada uno de los clientes de la tabla principal tuviese varios pedidos en la tabla
segunda (de comparación). En el informe, los valores de campo de la tabla principal se repiten para
cada nuevo valor de campo de la tabla de comparación.
La creación de un subtotal en un campo de la tabla principal produce un resultado incorrecto porque
los valores repetidos se incluyen en el cálculo. Este problema se puede evitar mediante la creación de
un total acumulado.
Una demostración de este concepto se puede realizar en la base de datos de muestra Xtreme utilizando
las tablas Cliente y Pedidos.
9.2.4.1 Para crear un total acumulado en una relación de vínculo de uno a varios
1. En el cuadro de diálogo Explorador de campos, coloque los siguientes campos de izquierda a
derecha en la sección Detalles de su informe:
{customer.CUSTOMER NAME}
{customer.LAST YEAR'S SALES}
{orders.ORDER ID}
{orders.ORDER AMOUNT}
2.
En la barra de herramientas Insertar herramientas, haga clic en Insertar grupo y cree un grupo
según el campo Cliente.Nombre del cliente.
3. Haga clic con el botón secundario en el campo Cliente.Ventas del año pasado y seleccione la opción
Resumen del submenú Insertar.
4. Elija Grupo nº 1: Cliente.Nombre del cliente - A para la ubicación del resumen.
199
2012-05-10
Totales acumulados
Si se fija en los subtotales de cada grupo, observará que no son exactos. Esto se debe a que el
campo Cliente.Ventas del año pasado se duplica en cada pedido del informe. Siga el resto de este
procedimiento para ver cómo un total acumulado produce un resultado exacto en la misma situación.
5.
En el cuadro de diálogo Explorador de campos, seleccione Campos de totales acumulados
y haga clic en Nuevo.
Aparece el cuadro de diálogo Crear campo de total acumulado.
6. Escriba el nombre "TotalVUA" en el cuadro Nombre del total acumulado.
7. Seleccione Cliente.Ventas del año pasado en el cuadro Tablas y campos disponibles y use el
primer botón de flecha para introducir ese campo en el cuadro Campo para resumir.
8. Seleccione suma en la lista Tipo de resumen.
9. En la sección Evaluar del cuadro de diálogo, haga clic en Al cambiar de campo y agregue el
campo Cliente.Nombre del cliente del cuadro Tablas y campos disponibles.
10. En la sección Restablecer del cuadro de diálogo, haga clic en Al cambiar de grupo y elija Grupo
nº 1: Cliente.Nombre del cliente - A.
11. Haga clic en Aceptar para guardar el campo Total acumulado.
12. Coloque el total acumulado en la sección Pie de página de grupo.
Compare el monto del total acumulado con el monto de subtotal de cada grupo. Verá que el total
acumulado es exacto mientras que el subtotal no lo es.
9.3 Creación de totales acumulados usando una fórmula
Si ha eliminado datos o si los datos se basan en una fórmula que se realiza en WhilePrintingRecords,
debe crear una fórmula de total acumulado en vez de usar el cuadro de diálogo Crear campo de total
acumulado.
Al crear manualmente un total acumulado, necesita crear tres fórmulas:
•
Una fórmula de resumen.
•
Una fórmula de restablecimiento para establecer una variable en cero.
•
Una fórmula de visualización para mostrar la variable.
En el siguiente procedimiento, creará un informe que efectúa las funciones siguientes:
200
•
Mantener un total acumulado de los pedidos del cliente.
•
Agrupar pedidos de cliente y restablecer el total acumulado de cada grupo.
•
Mostrar el subtotal de cada pedido (el último total acumulado de dicho pedido).
2012-05-10
Totales acumulados
9.3.1 Para crear totales acumulados usando una fórmula
1. Cree un informe utilizando los datos de muestra, Xtreme.mdb. Vincule las tablas Clientes y Pedidos
y coloque los siguientes campos de izquierda a derecha en la sección Detalles:
{customer.CUSTOMER NAME}
{orders.ORDER ID}
{orders.ORDER AMOUNT}
Nota:
Xtreme.mdb se encuentra en el sitio web de los servicios de soporte de SAP Business Objects.
2. En el menú Ver, haga clic en Explorador de campos.
3.
Seleccione Campos de fórmula en el cuadro de diálogo Explorador de campos y haga clic en
Nuevo.
4. Asigne a la fórmula el nombre "TotalAcumulado" y haga clic en Usar Editor.
Aparece el Taller de fórmulas con el Editor de fórmulas activo.
5. Especifique lo siguiente en el Editor de fórmulas:
WhilePrintingRecords;
CurrencyVar Amount;
Amount := Amount + {Orders.Order Amount};
6. Haga clic en el botón Guardar y cerrar del Taller de fórmulas.
7. Coloque esta fórmula en la sección Detalles de su informe, justo a la derecha del campo
Pedidos.Monto del pedido.
Esta fórmula imprime el total acumulado de los valores del campo Monto del pedido.
8.
En el menú Insertar, haga clic en Grupo y agrupe el informe según el campo Cliente.Nombre
del cliente.
9. En el Taller de fórmulas, cree "RestablecerMonto":
WhilePrintingRecords;
CurrencyVar Amount := 0;
Esta fórmula dice:
Establecer el valor de la variable Monto en 0.
10. Coloque esta fórmula en la sección Encabezado de grupo nº 1 de su informe.
Como la sección Encabezado de grupo nº 1 aparece una vez para cada grupo, @RestablecerMonto
se ejecutará cada vez que cambie el grupo. Así, la variable Monto se restablece en 0 cada vez que
comienza un grupo nuevo.
11. Seleccione la fórmula @RestablecerMonto en el informe y use el Editor de fórmulas para suprimirla,
de modo que no aparezca en la impresión final.
201
2012-05-10
Totales acumulados
12. En el Taller de fórmulas, cree "MostrarMonto":
WhilePrintingRecords;
CurrencyVar Amount;
Esta fórmula simplemente muestra el valor actual de la variable Monto en cualquier momento.
13. Coloque esta fórmula en la sección Pie de grupo nº 1 del informe.
Como la sección Pie de grupo nº 1 aparece una vez para cada grupo, @MostarMonto se ejecutará
cada vez que termine el grupo. Así, el valor almacenado en la variable Monto se imprimirá cada
vez que cambie el grupo.
Nota:
Esta fórmula imprime el mismo valor que @TotalAcumulado como total acumulado para el último
registro de cada grupo. Pero como se está imprimiendo en la sección Pie de grupo, actúa como
subtotal de grupo y no como total acumulado.
En el informe, cada fila de la columna de totales acumulados muestra el valor de registro actual
agregado a los valores anteriores. El total acumulado comienza a actualizarse con cada grupo
nuevo y el total acumulado final correspondiente a cada grupo se convierte en el subtotal de dicho
grupo.
202
2012-05-10
Informes de sección múltiple
Informes de sección múltiple
10.1 Sobre las secciones
Crystal Reports proporciona cinco áreas de diseño para utilizarlas cuando se crea un informe:
•
Encabezado de informe
•
Encabezado de página
•
Detalles
•
Pie de informe
•
Pie de página
Cada área contiene una sola sección cuando comienza a crearse un informe nuevo. No se puede
eliminar ninguna de estas secciones originales, pero se pueden ocultar o añadirles otras. Una vez
añadidas, podrá eliminar las secciones nuevas, moverlas con relación a otras secciones similares o
combinar varias secciones relacionadas.
10.2 Trabajo con secciones
203
2012-05-10
Informes de sección múltiple
Muchos procedimientos de esta sección muestran cómo se trabaja con secciones en el Asistente de
sección. Las secciones también se pueden insertar, eliminar, etc. haciendo clic con el botón secundario
del ratón en el área sombreada situada a la izquierda de cualquier sección en la ficha Diseño o en la
ficha Vista previa y eligiendo la opción apropiada en el menú contextual.
10.2.1 Inserción de una sección
1.
Haga clic en Asistente de sección en la barra de herramientas Herramientas del asistente.
Se muestra el Asistente de sección con una lista de todas las secciones del informe. Cuando exista
más de un tipo de sección, las secciones recibirán las letras A, B, C, y así sucesivamente.
Nota:
El programa activa solo las opciones (modo libre, nueva página antes, etc.) que se aplican a la
sección resaltada.
2. Destaque la sección tras la cual desea insertar una sección.
Por ejemplo, para agregar otra sección Detalles, resalte la sección Detalles existente.
3. Haga clic en Insertar.
Se inserta una nueva sección inmediatamente debajo de la sección destacada.
10.2.2 Eliminación de una sección
1.
Haga clic en Asistente de sección en la barra de herramientas Herramientas del asistente.
Se muestra el Asistente de sección con una lista de todas las secciones del informe. Cuando exista
más de un tipo de sección, las secciones recibirán las letras A, B, C, y así sucesivamente.
Nota:
El programa activa solo las opciones (modo libre, nueva página antes, etc.) que se aplican a la
sección resaltada.
2. Destaque la sección que desea eliminar.
3. Haga clic en Eliminar.
El programa elimina la sección destacada del informe.
204
2012-05-10
Informes de sección múltiple
10.2.3 Cómo mover una sección
1.
Haga clic en Asistente de sección en la barra de herramientas Herramientas del asistente.
Se muestra el Asistente de sección con una lista de todas las secciones del informe. Cuando exista
más de un tipo de sección, las secciones recibirán las letras A, B, C, y así sucesivamente.
Nota:
El programa activa solo las opciones (modo libre, nueva página antes, etc.) que se aplican a la
sección resaltada.
2. Resalte la sección que desee mover.
3. Haga clic en la flecha hacia arriba o hacia abajo para mover la sección.
Nota:
•
•
•
Puede mover una sección (hacia arriba o hacia abajo) solamente dentro del espacio del área en
que se encuentra.
Las letras que identifican las secciones describen su posición relativa. Así, si mueve la sección "C"
hacia arriba, esta se convierte en sección "B" y a la vez, "B" se convierte en "C". De esta forma
pierde su designación "C" original.
También se pueden mover secciones arrastrándolas y colocándolas en el diseñador de informes.
10.2.4 Combinación de dos secciones relacionadas
Si tiene dos objetos en dos diferentes secciones (que se imprimen secuencialmente) y quiere ponerlos
en una sola sección (para que se impriman simultáneamente), debe hacer una combinación de
secciones. Puede combinar dos secciones y luego cambiar el arreglo de los objetos en la nueva sección
de acuerdo a sus necesidades.
10.2.4.1 Para unir secciones relacionadas
1.
Haga clic en Asistente de sección en la barra de herramientas Herramientas del asistente.
Se muestra el Asistente de sección con una lista de todas las secciones del informe. Cuando exista
más de un tipo de sección, las secciones recibirán las letras A, B, C, y así sucesivamente.
205
2012-05-10
Informes de sección múltiple
Nota:
El programa activa solo las opciones (modo libre, nueva página antes, etc.) que se aplican a la
sección resaltada.
2. Mueva las secciones de modo que las dos secciones que desea combinar sigan una a la otra en
la lista.
3. Destaque la sección superior.
4. Con la Sección (B) resaltada, haga clic en Combinar y la Sección (C) se combinará con la Sección
(B) para formar una sola sección.
5. Reorganice los objetos como sea necesario.
10.3 Cómo dividir y ajustar el tamaño de secciones
En la ficha Diseño se puede dividir una sección en dos o más secciones o cambiar su tamaño fácilmente.
10.3.1 División de una sección
1. Mueva el puntero sobre la orilla izquierda de la sección que quiere dividir.
206
2012-05-10
Informes de sección múltiple
2. Cuando el puntero se convierta en un cursor de división de sección, haga clic en la orilla y arrastre
el puntero en la sección.
3. Cuando aparezca una línea horizontal, arrástrela hacia arriba o hacia abajo, hasta la altura donde
quiere que la sección se divida.
10.3.2 Ajuste del tamaño de una sección
1. Mueva el puntero sobre el borde inferior de la sección a la que desea cambiar el tamaño.
2. Cuando el puntero se convierta en el cursor de cambio de tamaño, arrastre el borde para hacer la
sección más grande o más pequeña, según lo desee.
10.3.2.1 Cambio de tamaño de una sección para eliminar espacio en blanco
Si tiene uno o más objetos en una sección y quiere ajustarla de tamaño para remover el espacio en
blanco innecesario, haga clic con el botón derecho del ratón en el área sombreada a la izquierda de
la sección (fichas Diseño y Esquema) y elija el comando Ajustar Sección del menú contextual que
aparece en la pantalla. El programa ajusta el tamaño de la sección automáticamente, moviendo la
orilla inferior de la sección a la línea base del objeto que se encuentra más abajo.
Las secciones se expanden automáticamente en dirección vertical en dos casos:
•
Cuando se coloca un objeto cuyo tamaño vertical es mayor que el de la sección donde se coloca.
•
Cuando se expande un objeto verticalmente y adquiere un tamaño vertical mayor que el de la
sección que lo contiene.
Nota:
•
207
No se puede ajustar una sección a un tamaño menor que la altura combinada de todos los objetos
contenidos en dicha sección.
2012-05-10
Informes de sección múltiple
•
También puede eliminar el espacio en blanco al final de un pie de página si selecciona Recortar
pie de página en la ficha Común del asistente de sección.
10.4 Uso de las secciones múltiples en un informe
Algunas tareas de elaboración de informes se efectúan con mayor eficacia al crear múltiples secciones
en un área.
Una vez que comprenda el poder de las secciones múltiples, descubrirá aún más maneras de producir
los efectos que desea.
Temas relacionados
• Trabajo con secciones
10.4.1 Cómo evitar que objetos de longitud variable se sobrescriban entre sí
Cuando en una sección del informe se colocan objetos de longitud variable o subinformes sobre otros
objetos y la opción Puede crecer para objetos de longitud variable está activada en el Editor de Formato,
los primeros pueden imprimirse sobre los objetos colocados directamente debajo de ellos, a menos
que:
•
Expanda la sección para que se ajuste al tamaño máximo del objeto.
•
Separe los objetos, dejando espacio suficiente para que el primer objeto se imprima totalmente
antes de que empiece a imprimirse el segundo.
Usted puede eliminar este problema de sobrescritura creando una sección múltiple en un área y
colocando objetos en sus propias secciones, debajo del objeto de longitud variable.
208
2012-05-10
Informes de sección múltiple
Ahora, cuando el informe se ejecute, la sección con el objeto de longitud variable se imprimirá antes
que la sección que está debajo, obteniéndose los resultados deseados.
Nota:
Muchos objetos de informe pueden utilizar la opción Puede crecer y, por tanto, pueden dar lugar a una
sobreimpresión:
•
Campos de texto
•
Campos de fórmula
•
Campos de memorándum
•
campos BLOB
•
Subinformes
•
tablas de referencias cruzadas
•
Cuadrículas OLAP.
10.4.2 Eliminación de líneas en blanco cuando los campos están vacíos
Es muy común tener dos líneas de Direcciones en una tabla de clientes, la Dirección1 para la calle y
la Dirección2 que puede ser utilizada para el número del departamento o para el buzón interno. La
primera Dirección usualmente contiene un valor, pero la segunda Dirección regularmente está vacía.
Si crea una lista de clientes utilizando éstos datos y apila los campos uno arriba del otro para hacer
una lista de correo, aquellos registros de clientes que tengan el campo de la Dirección 2 vacío, se
imprimirán con una línea en blanco. Puede eliminar esta línea en blanco utilizando múltiples secciones
o suprimiendo líneas en blanco.
10.4.2.1 Para eliminar líneas en blanco utilizando múltiples secciones
1.
Use el Asistente de sección para crear nuevas secciones de detalles, de modo que tenga un
total de tres. Consulte Trabajo con secciones.
2. Coloque el campo Dirección 2 en la sección media y los demás datos en las secciones superior e
inferior, tal como desee que aparezcan en el informe.
3. En el Asistente de sección, destaque la sección media.
4. En la ficha Común, seleccione Suprimir subinforme en blanco
Ahora, cuando se imprima el informe, si la sección Dirección 2 está en blanco, el programa no la
imprime y no tendrá líneas en blanco no deseadas en el informe.
209
2012-05-10
Informes de sección múltiple
Nota:
Si la sección de informe que desea suprimir contiene un subinforme en blanco, use la opción Suprimir
subinforme en blanco, que se encuentra en la ficha Subinforme del Editor de Formato, así como la
opción Suprimir secciones en blanco.
10.4.3 Adición de líneas condicionales en blanco
Si desea imprimir líneas en blanco en su informe bajo condiciones específicas, lo puede hacer utilizando
una sección múltiple. Por ejemplo, si desea insertar en su informe una línea en blanco cada cinco
registros.
10.4.3.1 Para agregar líneas condicionales en blanco
1.
2.
3.
4.
5.
Use el Asistente de sección para crear dos secciones de detalles. Consulte Trabajo con secciones.
Ponga los datos del informe en la sección superior.
Deje vacía la segunda sección.
En el Asistente de sección, destaque la segunda sección.
En la ficha Común, seleccione la casilla de verificación Suprimir (no profundizar) y, a continuación,
haga clic en el botón Formato condicional, a la derecha.
6. Ingrese la siguiente fórmula en el Editor de fórmulas de formato:
Remainder (RecordNumber,5) <> 0
Esta fórmula divide cada número de registro entre 5. Si la división produce un resto, la sección en
blanco se suprime. Pero si el residuo es cero (o sea cada cinco registros, cuando el número del
registro es múltiplo de cinco), el programa imprime la segunda sección, incluyendo así una línea
en blanco.
Nota:
Si usted quiere insertar una línea en blanco bajo diferentes condiciones, puede modificar la fórmula
apropiadamente. Consulte Trabajo con formato condicional.
10.5 Cartas modelo
Aunque las cartas modelo por sí mismas no son necesariamente informes de sección múltiple, son
utilizadas frecuentemente en este tipo de informes para generar correspondencia personalizada. El
210
2012-05-10
Informes de sección múltiple
tema Impresión de mensajes condicionales en cartas modelo explica cómo se utilizan varias cartas
modelo o varias versiones de la misma carta modelo para correspondencia personalizada.
Las cartas modelo a menudo usan objetos de texto para incluir el contenido del informe. En las secciones
siguientes se ofrece una introducción a los objetos de texto y se muestra cómo utilizarlos en cartas
modelo.
10.5.1 Trabajo con objetos de texto
Usted utilizará muchas de las capacidades de los objetos de texto cuando crea cartas modelo. Una
breve descripción de los objetos de texto le facilitará crear cartas modelo en la siguiente sección. Tenga
en cuenta los siguientes puntos:
•
Un objeto de texto puede contener tanto texto como campos. En este ejemplo se utilizarán ambos.
•
El tamaño de los objetos de texto se puede ajustar. Se ajustará el tamaño del objeto de texto para
que se imprima como una carta.
10.5.1.1 Modo Mover/Ajustar
Cuando el objeto está en el modo Mover/Ajustar, aparecerá con un borde continuo y con controladores
para ajustar.
En este modo, puede ajustar el objeto arrastrando cualquiera de los controladores de tamaño o moverlo
poniendo el cursor dentro del objeto y arrastrándolo a su nueva posición. También puede insertar
campos en este modo pero no puede insertar texto. Para poner un objeto de texto en modo
Mover/Ajustar, haga clic en él cuando esté inactivo.
10.5.1.2 Modo de Edición
Cuando el objeto está en modo de Edición, aparece como un marco de líneas continuas sin controladores
para ajustar y con una regla integrada en la parte superior de la ficha (si ha seleccionado la opción
Mostrar reglas en el cuadro de diálogo Opciones).
211
2012-05-10
Informes de sección múltiple
Cuando se ubica un objeto de texto por primera vez, el programa lo pone en el modo de Edición.
También puede poner un objeto de texto en modo de Edición al hacer doble clic en este si está inactivo
o en el modo Mover/Ajustar. Finalmente, puede poner un objeto de texto en modo de Edición haciendo
clic con el botón secundario en él y seleccionando Editar texto en el menú contextual.
Cada objeto de texto contiene las capacidades de un mini procesador de palabras, incluyendo la
habilidad de cambiar la fuente para caracteres y campos individuales, y ajuste automático de palabras.
En el modo de Edición usted puede insertar texto y objetos no textuales, tales como campos de bases
de datos y fórmulas. Siempre que el objeto está en el modo de Edición, contiene un punto de inserción,
es decir, una línea vertical intermitente que indica la posición inicial del texto tecleado o los campos
insertados.
El punto de inserción se mueve a medida que usted escriba, permaneciendo automáticamente a la
derecha del último carácter. También se mueve cuando se inserta un campo, permaneciendo
automáticamente a la derecha del campo. Se mueve una posición de carácter a la vez cuando presiona
la barra espaciadora. Se mueve una línea hacia abajo y hacia el borde interior izquierdo del objeto de
texto cuando presiona Intro (con esta acción se inserta un retorno de carro). Se mueve a la posición
de su cursor cuando hace clic en cualquier parte dentro del texto existente.
A medida que usted avanza en estos tutoriales, siempre se espera que escriba o inserte campos en
el punto existente de inserción, a menos que se le indique lo contrario.
•
Para seleccionar texto en un objeto de texto (con el fin de eliminarlo, cambiar una fuente, etc.),
coloque el cursor sobre el texto y, cuando aparezca el cursor en I, arrástrelo para resaltar el texto
que desee seleccionar.
•
Podría parecer que está dentro del objeto de texto, pero si mueve el objeto, el campo no se moverá
con este.
•
Para insertar texto, escríbalo y este aparecerá en el punto de inserción.
Nota:
Es fundamental que el cursor para arrastrar y colocar aparezca antes de ubicar el campo. Si no
aparece, es posible que ubique el campo de modo que este tape el objeto de texto en lugar de estar
insertado en él. Parecerá que está dentro del objeto de texto, pero si mueve el objeto, el campo no
se moverá al mismo tiempo.
212
•
El punto de inserción está unido con el cursor de arrastrar y ubicar. Si ya tiene algún texto o campo
en el objeto de texto, el punto de inserción se moverá conforme mueva el cursor de arrastrar y
ubicar, permitiéndole elegir el punto exacto donde desea colocar el campo. El programa siempre
coloca el campo en el punto de inserción.
•
Si desea salir del modo de Edición, haga clic fuera del marco de texto. También puede hacer clic
en Ctrl+Intro.
2012-05-10
Informes de sección múltiple
10.5.2 Creación de una carta modelo usando un objeto de texto
La siguiente sección muestra cómo crear una carta modelo.
Usaremos un objeto de texto para crear una carta modelo. La carta modelo que usted crea estará
vinculada a una tabla de base de datos, de modo que cada carta se personalizará con información de
la compañía proveniente de un registro diferente.
Si tiene alguna dificultad al efectuar cualquiera de los pasos, consulte Trabajo con objetos de texto.
10.5.2.1 Para crear una carta modelo
La carta consistirá de la fecha, dirección, saludo, cuerpo de la carta y despedida.
1. Cree un informe en blanco. Utilice la tabla Cliente de la base de datos Xtreme.mdb.
Aparece la ficha Diseño.
2. Dado que no desea que los títulos de los campos aparezcan sobre los campos insertados en la
carta, desactive la casilla de verificación Insertar encabezados de campo detallados en la ficha
Diseño, en el cuadro de diálogo Opciones.
3.
Inserte un objeto de texto en la sección Detalles del informe.
4. Haga clic en el marco del objeto de texto para poner el objeto en el modo Mover/Ajustar.
5. Arrastre el controlador de ajuste situado en el lado derecho del objeto hacia el borde derecho de la
ficha Diseño. Esto hará al objeto de 8 pulgadas de ancho más o menos; la anchura aproximada
de la página. Es posible que tenga que detener el ajuste, desplazar la ventana y ajustar un poco
más para completar la operación.
213
2012-05-10
Informes de sección múltiple
6. Haga doble clic dentro del objeto de texto para ponerlo en modo de Edición. Ahora ya está preparado
para que empiece a trabajar. Cuando haga esto, el punto de inserción será colocado a la extrema
izquierda, dentro del objeto.
10.5.2.2 Inserción de una fecha
1. Para insertar una fecha en la carta, expanda Campos especiales en el cuadro de diálogo Explorador
de campos y desplácese hasta Imprimir fecha.
2. Haga clic en Fecha de impresión, arrastre el marco de ubicación en el objeto de texto y colóquelo
en el punto de inserción.
Nota:
Para cambiar el formato de la fecha en la carta, haga doble clic en el objeto de texto para
seleccionarlo. A continuación, haga clic con el botón secundario del ratón en el campo Fecha de
impresión y seleccione Formato {Fecha de impresión} en el menú contextual. Realice las
modificaciones que desee en la ficha Fecha del Editor de Formato cuando aparezca.
3. Presione Intro dos veces para poner un poco de espacio en blanco entre la fecha y la dirección y
mueva el punto de inserción hacia abajo dentro del objeto de texto.
Sugerencia:
Puede que tenga que ajustar el tamaño de la sección Detalles y del objeto de texto si no ha
seleccionado la opción Puede crecer para el objeto de texto en el Editor de Formato.
214
2012-05-10
Informes de sección múltiple
10.5.2.3 Creación de una dirección interna
1. Para incorporar la dirección, arrastre los campos de base de datos al objeto de texto desde la tabla
Cliente en el cuadro de diálogo Insertar Campos.
2. Arrastre el campo Dirección 1, colóquelo en el punto de inserción y presione Intro para ubicar el
campo. El punto de inserción se moverá una línea hacia abajo.
3. Arrastre el campo Ciudad y ubíquelo en el punto de inserción.
4. Escriba una coma y un espacio.
5. Arrastre el campo Región y ubíquelo en el punto de inserción.
6. Teclee dos espacios.
7. Finalmente, arrastre el campo Código Postal, ubíquelo en el punto de inserción y presione Intro
para ubicar el campo. El punto de inserción se moverá una línea hacia abajo.
8. Presione Intro una vez más para que el punto de inserción se ubique en una nueva línea, que será
donde querrá comenzar el saludo. Esto completa la dirección.
Nota:
Cuando usted ubica un campo dentro de un objeto de texto, es acortado automáticamente en ambos
lados para que no contenga espacios en blanco.
215
2012-05-10
Informes de sección múltiple
10.5.2.4 Creación de un saludo
1. Presione Intro cuatro veces para mover el punto de inserción hacia abajo.
2. Escriba la palabra "Estimado" y un espacio. (Sin incluir las comillas).
3. En el cuadro de diálogo Explorador de campos, resalte el campo Título de contacto desde la tabla
Cliente y arrástrelo al objeto de texto de manera que quede situado justo después del espacio.
4. Teclee un espacio. El programa ubica el punto de inserción inmediatamente después del espacio.
5. Nuevamente, del cuadro de diálogo Insertar Campos, arrastre el campo Apellido del Contacto
hacia el objeto de texto y ubíquelo en el punto de inserción. El punto de inserción se mueve a la
derecha del campo.
6. Ponga un punto "." en el punto de inserción (sin las comillas) y pulse Intro dos veces para desplazar
el punto de inserción dos líneas hacia abajo.
216
2012-05-10
Informes de sección múltiple
10.5.2.5 Creación del cuerpo de la carta
1. Ahora escriba "Su compañía" (sin las comillas) y después, una coma y un espacio.
2. Arrastre el campo Nombre de la Cliente en el objeto de texto y colóquelo en el punto de inserción,
justo después del espacio.
3. Escriba una coma y un espacio.
4. Escriba el siguiente texto (sin incluir las comillas): "ha contribuido a que este año fuera extraordinario
para Xtreme Mountain Bikes, Inc. Deseo agradecer a usted y al personal a su mando el apoyo
prestado. Espero que el año próximo sea próspero para ustedes".
5. Presione Intro dos veces.
6. Escriba "Atentamente" (sin las comillas) y una coma, y después presione Intro cuarto veces.
7. Finalmente, para terminar la forma de carta, escriba su nombre.
La ficha Diseño deberá verse similar al siguiente gráfico:
217
2012-05-10
Informes de sección múltiple
8.
Haga clic en el botón Vista previa de la barra de herramientas estándar para obtener una vista
previa de la carta modelo.
Debe tener una apariencia similar a la siguiente:
10.5.3 Impresión de mensajes condicionales en cartas modelo
Muchas veces usted querrá imprimir mensajes condicionales en cartas modelo. Por ejemplo, puede
que desee estimular a clientes con crédito disponible a comprar más y, aconsejar a clientes que han
218
2012-05-10
Informes de sección múltiple
sobrepasado su límite de crédito, a normalizar sus cuentas. Puede crear estas dos cartas dentro de
un solo informe.
10.5.3.1 Para crear un mensaje condicional
1.
Utilice el Asistente de Sección para insertar una segunda sección Detalles en el informe.
Consulte Trabajo con secciones.
2. Cree dos cartas modelo. Ponga la carta que estimula a los clientes a comprar más en la sección
Detalles A de su informe, y la carta que aconseja a los clientes a normalizar sus cuentas, en la
sección B. Consulte Creación de una carta modelo usando un objeto de texto.
3. Usando el Asistente de Sección, establezca el formato de la sección Detalles de manera que cada
una sea suprimida bajo ciertas condiciones. Por ejemplo, considere la situación en que desea
imprimir una de dos cartas.
•
Formatear la primera sección de tal modo que se suprima cuando el balance sea menor que el
límite de crédito.
•
Formatear la segunda sección de tal modo que se suprima cuando el balance sea mayor que
el límite de crédito.
Ahora, cuando un registro indique disponibilidad de crédito, se imprimirá la carta "comprar más". Cuando
la cuenta está por encima del límite de crédito, se imprime la carta "excedido en el límite". Cuando el
cliente está justamente en el límite de su crédito, ninguna de las cartas se imprime.
Temas relacionados
• Trabajo con formato condicional
219
2012-05-10
Informes de sección múltiple
220
2012-05-10
Formato
Formato
11.1 Conceptos de formato
En este capítulo, usted aprenderá cómo dar formato a su informe. Dar formato se refiere a las cosas
que puede hacer para cambiar la presentación y el diseño de su informe, la apariencia del texto, de
objetos o secciones enteras del informe.
Usted utiliza el formato para muchas cosas, incluyendo:
•
Dividir las secciones de un informe.
•
Llamar la atención sobre ciertos datos.
•
Cambiar la presentación de fechas, números, valores booleanos, valores de moneda y cadenas de
texto.
•
Ocultar secciones no deseadas.
•
Dar al informe una apariencia profesional.
En las páginas siguientes, aprenderá acerca de los tipos de formato que puede hacer con Crystal
Reports y obtendrá instrucciones detalladas para realizar una variedad de tareas de dar formato.
Nota:
Existen muchos formatos de fecha que se pueden elegir y usar en un informe en español, pero si se
envía el informe a un sistema japonés, puede que haya algunas irregularidades de formato. No todos
los formatos de fecha en español son visibles en un sistema japonés, y lo mismo ocurre si se envía
del japonés al español. Para obtener más información, vea Fechas japonesa en la Ayuda en pantalla
de Seagate Crystal Reports.
11.2 Uso de una plantilla
Una plantilla es un archivo de informe existente cuyo formato se puede agregar a un informe nuevo.
Al mismo tiempo, el formato de los objetos de informe y de los campos del informe de la plantilla se
aplica al informe nuevo. Las plantillas se utilizan para proporcionar un aspecto coherente a una serie
de informes sin tener que aplicar formato individualmente a cada uno.
221
2012-05-10
Formato
Para obtener información adicional sobre plantillas, vea Consideraciones sobre plantillas.
11.2.1 Aplicar una plantilla
Cuando se crea un informe nuevo en el Asistente para la creación de informes estándar, se puede
aplicar una plantilla como paso opcional. También se puede aplicar una plantilla posteriormente utilizando
el Asistente de plantillas. Se puede elegir entre un número de plantillas predefinidas o utilizar como
plantilla un informe existente de Crystal.
11.2.1.1 Para aplicar una plantilla en el Asistente para la creación de informes
estándar
1.
Haga clic en el botón Nuevo de la barra de herramientas estándar.
2. Seleccione datos, campos, campos de agrupamiento, etc. hasta que el asistente muestre la pantalla
Plantilla.
3. En la lista Plantillas disponibles, haga clic en el nombre de una plantilla predefinida para ver un
ejemplo de la misma en el área Vista previa.
De forma predeterminada, las plantillas de muestra incluidas en Crystal Reports se instalan en
\Archivos de programa\SAP Business Objects\Crystal Reports 14.0\Templates.
4. Si desea aplicar una plantilla basándose en un informe existente de Crystal, haga clic en Examinar.
5. En el cuadro de diálogo Abrir, seleccione un archivo de informe (.rpt) de Crystal y haga clic en Abrir.
El informe se agrega a la lista de plantillas disponibles.
Nota:
Si el nombre de la plantilla y la vista previa de la imagen se guardaron (en el cuadro de diálogo
Propiedades del documento) con el informe que se seleccionó como plantilla, verá esta información
en la pantalla Plantilla.
6. Haga clic en Finalizar.
El informe se muestra con el formato de datos correspondiente a la plantilla seleccionada.
Nota:
El formato no se aplica si el informe elegido no satisface los requisitos de una plantilla.
222
2012-05-10
Formato
11.2.1.2 Para aplicar una plantilla a un informe existente
1. En el menú Informe, haga clic en Asistente de plantillas.
Aparece el Asistente de plantillas.
Sugerencia:
Otra forma de realizar esta acción consiste en hacer clic en el botón Asistente de plantillas
ubicado en la barra de herramientas Herramientas del asistente.
Al igual que en el caso de la pantalla Plantilla, puede elegir entre un número de plantillas predefinidas,
o bien hacer clic en el botón Examinar para buscar un informe existente que desee utilizar como
plantilla.
2. Elija una plantilla y haga clic en Aceptar.
Nota:
Las fichas de profundización, las alertas o las vistas del analizador que estén abiertas se cerrarán
antes de aplicarse la plantilla.
11.2.2 Eliminación de una plantilla aplicada
Es posible que, después de aplicar una plantilla, no esté conforme con los cambios introducidos en el
informe. Si no ha salido de Crystal Reports desde que aplicó la plantilla, puede eliminarla del informe.
11.2.2.1 Para eliminar una plantilla aplicada
1. En el menú Informe, haga clic en Asistente de plantillas.
Sugerencia:
Otra forma de realizar esta acción consiste en hacer clic en el botón Asistente de plantillas
ubicado en la barra de herramientas Herramientas del asistente.
2. Elija Deshacer la plantilla actual y haga clic en Aceptar.
Las funciones de la plantilla elegida se eliminan y el informe vuelve a adoptar el formato que tenía
cuando se abrió por primera vez.
223
2012-05-10
Formato
Nota:
Para eliminar una plantilla, debe utilizar esta opción, ya que el comando Deshacer no está disponible
en el menú Edición.
11.2.3 Nueva aplicación de la última plantilla seleccionada
Si desea volver a aplicar la última plantilla seleccionada durante una sesión de Crystal Reports, solo
tiene que seleccionar una opción en el Asistente de plantillas.
11.2.3.1 Para volver a aplicar la última plantilla seleccionada
1. En el menú Informe, haga clic en Asistente de plantillas.
Sugerencia:
Otra forma de realizar esta acción consiste en hacer clic en el botón Asistente de plantillas
ubicado en la barra de herramientas Herramientas del asistente.
2. Elija Volver a aplicar la última plantilla y haga clic en Aceptar.
11.2.4 Utilización de objetos de campo de plantilla
Puede utilizar Objetos de campo de plantilla para crear plantillas de informe más flexibles. Estos objetos
de informe no hacen referencia a campos de base de datos existentes; simplemente se colocan en el
informe de plantilla y se les da el formato deseado. Al aplicar la plantilla a otro informe, Crystal Reports
muestra los datos de este informe con el formato especificado. Por tanto, cuando se diseña una plantilla,
no es necesario saber qué datos contendrá el informe al que se aplicará finalmente dicha plantilla;
utilice los Objetos de campo de plantilla para que se encarguen de las posibilidades que desee
contemplar.
Nota:
La función Objetos de campo de plantilla solo se aplica a campos de resultados: campos de base de
datos, campos de parámetro, enunciados SQL y fórmulas. Los campos especiales no se consideran
campos de resultados.
224
2012-05-10
Formato
11.2.4.1 Para agregar un Objeto de campo de plantilla a un informe de plantilla
1. En el menú Insertar, haga clic en Objeto de campo de plantilla.
Se adjunta al cursor un marco de ubicación.
2. Coloque el marco del Objeto de campo de plantilla en el informe de plantilla.
Un Objeto de campo de plantilla se puede colocar en cualquier sección de un informe.
3. Haga clic con el botón secundario en el objeto y elija Aplicar formato al campo de plantilla en el
menú contextual.
Aparece una lista de opciones de formato. Puede elegir cualquiera de las opciones; al hacerlo,
aparecerá la ficha correspondiente del Editor de Formato.
Sugerencia:
Puede seleccionar varios Objetos de campo de plantilla y aplicar las opciones de formato
seleccionadas a todos ellos.
4. Especifique el formato que desee para el Objeto de campo de plantilla.
Para obtener información sobre cómo se aplica formato, consulte Trabajo con formato absoluto.
Para cada Objeto de campo de plantilla que se crea, se crea también un campo de fórmula especial.
Puede ver este campo de fórmula en el Taller de fórmulas. Si desea utilizar datos de muestra en el
informe para ver el aspecto que adopta el formato, puede hacer referencia a campos de base de datos
en estas fórmulas.
Nota:
Si desea aplicar un formato distinto a una serie de campos dentro de la misma sección de informe,
debe utilizar un objeto de campo de plantilla diferente para cada campo.
11.2.4.2 Para agregar datos de muestra a la fórmula de un Objeto de campo de
plantilla
1.
En el Explorador de campos, expanda el nodo Campos de fórmula, seleccione un objeto de
campo de plantilla y haga clic en Editar.
Sugerencia:
En el nodo Campos de fórmula del Explorador de campos y del Taller de fórmulas, los Objetos de
campo de plantilla aparecen como <TemplateField>.
225
2012-05-10
Formato
2. En el Editor de Fórmulas, sustituya la sección Space(10) del argumento por un campo de base
de datos del tipo que desee ver en la muestra, guarde los cambios y cierre el Taller de fórmulas.
3. Actualice los datos del informe.
11.2.5 Consideraciones sobre plantillas
Si se utiliza como plantilla un informe existente, los objetos de informe siguientes se aplicarán al nuevo
informe:
•
Campos
•
Grupos
•
Gráficos de grupo
•
Campos de resumen
•
Hipervínculos
•
Mapas de bits
•
Líneas, cuadros, bordes
•
Objetos OLE estáticos
Si se utiliza como plantilla un informe existente, los objetos de informe siguientes no se aplicarán al
nuevo informe:
•
Gráficos detallados
•
Subinformes
•
Cuadrículas OLAP.
•
Tablas de referencias cruzadas
•
Mapas
•
Objetos OLE incrustados
•
campos BLOB
•
Agrupamiento por orden específico
•
Resúmenes avanzados (como N superiores, porcentajes y totales acumulados)
El formato y los objetos de un informe existente utilizado como plantilla pueden anular las opciones
seleccionadas en el Asistente para la creación de informes estándar. Por ejemplo, si seleccionó "Sin
gráfico" en la pantalla Gráfico del asistente, pero aplicó después un informe de plantilla que incluía un
gráfico, el informe de plantilla anulará la selección y el nuevo informe contendrá un gráfico.
Además, un gráfico de un informe de plantilla anula el valor de resumen de gráficos seleccionado en
la pantalla Gráfico del asistente. El orden en que se seleccionan los campos de datos en el asistente
226
2012-05-10
Formato
determina generalmente qué campo de resumen se convierte en el valor predeterminado del gráfico.
Una vez aplicada la plantilla, el primer campo de resumen del informe se convierte en el valor de
resumen de gráficos aunque se haya seleccionado un valor diferente en el asistente.
227
Si la plantilla tiene...
Si el informe de destino tiene...
Resultado
Gráfico de grupo
Gráfico de grupo
Sobrescribir/Aplicar
Gráfico de grupo
Sin gráfico
• Grupo y resumen
Sobrescribir/Aplicar
Sin gráfico
Gráfico de grupo
Gráfico retenido
Gráfico avanzado
• Utilizar grupo y resumen en
el informe
Sin gráfico
Sobrescribir/Sección en blanco
Gráfico avanzado
• No utilizar grupo ni resumen
en el informe
Gráfico avanzado
Sobrescribir/Sección en blanco
Gráfico avanzado
• Utilizar grupo y resumen en
el informe
Gráfico avanzado
Sobrescribir/Aplicar
Sin gráfico
Gráfico avanzado
Gráfico retenido
Tabla de referencias cruzadas/Cuadrícula OLAP
Tabla de referencias cruzadas/Cuadrícula OLAP
Tabla de referencias cruzadas/Cuadrícula OLAP retenida
Sin tabla de referencias cruzadas/Cuadrícula OLAP
Tabla de referencias cruzadas/Cuadrícula OLAP
Tabla de referencias cruzadas/Cuadrícula OLAP retenida
Tabla de referencias cruzadas/Cuadrícula OLAP
Sin tabla de referencias cruzadas/Cuadrícula OLAP
Sobrescribir/Sección en blanco
Mapa
Mapa
Mapa retenido
2012-05-10
Formato
Si la plantilla tiene...
Si el informe de destino tiene...
Resultado
Sin mapa
Mapa
Mapa retenido
Mapa
Sin mapa
Sobrescribir/Sección en blanco
Subinforme
Subinforme
Subinforme retenido
Sin subinforme
Subinforme
Subinforme retenido
Subinforme
Sin subinforme
Sobrescribir/Sección en blanco
11.3 Uso del entorno de diseño de informes
En esta sección se describan varias cuestiones que se deben tener en cuenta cuando se diseñan
informes que se distribuirán en diferentes entornos.
11.3.1 Características de la sección
Un informe consiste de varias secciones, incluyendo el Encabezado del informe, el Encabezado de
página, el Encabezado de grupo, Detalles, Pie de grupo, Pie de página y Pie del informe.
Cada sección del informe está hecha de un serie de líneas. Cuando un objeto base-texto es ubicado
en una sección, es ubicado de tal manera que su base se ajuste a una línea de la sección. Después,
el controlador de la impresora ajusta la altura de la línea de tal manera que sea suficiente para acomodar
el objeto.
•
Si se ubica otro objeto base-texto en la misma línea con un tamaño de fuente mayor que el del
primer objeto, la altura de la línea se extiende para acomodar el segundo objeto.
•
Si se ubica otro objeto base-texto en la misma línea con un tamaño de fuente aún mayor que los
dos anteriores, la altura de la línea se aumenta nuevamente para acomodar el tercer objeto.
En resumen, la altura de una línea está determinada por el objeto base-texto ubicado en esa línea
cuyo tamaño de fuente sea más grande.
228
2012-05-10
Formato
A medida que se agregan objetos base-texto al informe, ya sea en la misma o en diferentes secciones,
la altura de la línea se ajusta para acomodar las diferentes fuentes. Debido a que el espaciado vertical
es determinado por el controlador de la impresora, se hace difícil crear informes diseñados para formas
preimpresas cuando éstas van a ser reproducidas en diferentes entornos.
Se recomienda que siga esta directrices cuando diseñe informes:
•
Imprimir siempre una página de prueba.
•
Mantener los mismos tamaños de fuente.
•
Asegurarse de imprimir los formularios preimpresos en la misma máquina.
11.3.2 Cómo hacer que un objeto se expanda a las siguientes secciones
En el ejemplo creará un logotipo que se sitúe debajo de varias secciones. Este es un proceso similar
al que seguiría cuando quiere usar la marca de agua de la compañía como fondo del informe.
Para hacer que un objeto se expanda a la siguiente sección, póngalo en la sección que está arriba de
la que quiere "invadir". Luego active la opción Ocupar la siguiente sección en el Asistente de Sección
de la sección en la cual ubicó la imagen.
11.3.2.1 Para crear un informe básico
1. Cree un informe con la tabla Cliente de Xtreme.mdb.
La base de datos Xtreme.mdb se encuentra en el sitio web de los servicios de soporte de SAP
Business Objects.
2. Ponga {cliente.NOMBRE DEL CLIENTE} y {cliente.VENTAS DEL ÚLTIMO AÑO} lado a lado en la
sección Detalles de su informe.
3. Para eliminar objetos innecesarios en este ejemplo, elimine el campo de títulos que el programa
pone en el Encabezado de página para cada uno de estos campos.
4. En el menú Insertar, haga clic en Grupo para dividir los datos en grupos regionales.
5. En la ficha Común del cuadro de diálogo Insertar grupo, seleccione {cliente.REGIÓN}.
6. Haga clic en Aceptar.
11.3.2.2 Para insertar una imagen en un informe
1. En el menú Insertar, haga clic en Imagen.
229
2012-05-10
Formato
Sugerencia:
Otra forma de realizar esta acción es haciendo clic en el botón Insertar imagen situado en la
barra de herramientas Insertar herramientas.
2. Seleccione un archivo de imagen y colóquelo en la sección Encabezado de página, a la derecha
de los campos del cuerpo del informe.
Nota:
En este ejemplo, la imagen es ubicada a la derecha de los campos porque no se intenta usarla
como fondo para el texto. Cuando está trabajando con una marca de agua (una imagen muy tenue
diseñada para ser casi invisible), ponga la imagen directamente encima del texto.
3.
En la barra de herramientas Estándar, haga clic en Vista previa.
La imagen se imprime en la sección Encabezado de página de cada página del informe.
11.3.2.3 Para hacer subyacer a la imagen a la sección siguiente
1. En el menú Informe, haga clic en Asistente de sección.
Aparece el cuadro de diálogo Asistente de sección.
Sugerencia:
Otra forma de realizar esta acción es hacer clic en el botón Asistente de sección en la barra
de herramientas Herramientas del asistente.
2. En la lista Secciones, haga clic en Encabezado de página y active después la casilla de verificación
Situar debajo las secciones siguientes.
3. Haga clic en Aceptar para obtener una nueva vista previa del informe.
La imagen se imprime ahora en el primer Encabezado de grupo y en las pocas siguientes secciones
Detalles, junto al texto del cuerpo del informe (en lugar de sobre él).
Nota:
Poner la imagen a la derecha del cuerpo del informe, tal como lo hizo aquí, es la misma técnica
que seguiría si quisiera que un gráfico o la foto de un empleado apareciera a la par de los detalles
correspondientes al gráfico o al empleado.
4. Una vez que ha terminado la vista previa del informe, vuelva a la ficha Diseño.
5. Ajuste la imagen verticalmente de modo que su tamaño se duplique o se triplique y, a continuación,
obtenga de nuevo una vista previa del informe.
Esta vez, la imagen se extiende a más secciones.
El área a la que la imagen se extiende es determinada por:
•
230
El tamaño de la imagen.
2012-05-10
Formato
•
La sección donde se colocó la imagen originalmente.
•
La posición de la imagen en la sección.
Al modificar el tamaño y la ubicación de un objeto, puede crear diferentes e impactantes efectos usando
la capacidad de dicho objeto de extenderse a otras secciones.
11.3.3 Formularios preimpresos
Si imprime sobre formas preimpresas, debe ser capaz de:
•
Digitalizar un formulario.
•
Colocarlo en el informe como un mapa de bits.
•
Utilizar la función de subyacer para alinear el mapa de bits y el informe, así como para mover objetos
y colocarlos donde desee que se muestren.
•
Imprimir el informe y el formulario como una sola unidad, eliminando así la necesidad de imprimir
los formularios independientemente.
11.3.4 Columnas múltiples
En lugar de hacer que los datos se impriman hacia abajo en la página, se pueden establecer varias
columnas y hacer que los datos fluyan de una columna a otra.
11.3.4.1 Para crear un informe de columnas múltiples
1. Abra el informe al que desee dar formato de columnas múltiples.
2. En el Menú Informe, haga clic en Asistente de sección.
Sugerencia:
Otra forma de realizar esta acción es hacer clic en el botón Asistente de sección en la barra
de herramientas Herramientas del asistente.
3. En el Asistente de sección, resalte Detalles y, a continuación, seleccione Formato de columnas
múltiples.
Se agrega una ficha Diseño al Asistente de Sección.
231
2012-05-10
Formato
4. Haga clic en la ficha Diseño y establezca el Ancho que desee que tenga la columna.
Tenga en cuenta el ancho del papel a la hora de decidir el ancho de la columna. Por ejemplo, si la
sección Detalles tiene tres campos y ocupan un espacio de cuatro pulgadas, limite el ancho de la
columna a cuatro pulgadas y media para que se pueda ver la información de todos los campos.
5. Establezca la separación Horizontal y/o Vertical que desee mantener entre cada registro de la
columna.
6. En el área Dirección de impresión, elija una dirección.
7. Si el informe al que está aplicando formato contiene grupos, seleccione Dar formato a grupos con
cols. múltiples.
8. Haga clic en Aceptar.
Cuando obtenga una vista previa del informe, verá que los encabezados de los campos aparecen
únicamente en la primera columna. Si desea que los encabezados de los campos aparezcan en la
segunda columna, inserte un objeto de texto.
11.3.5 Ocultar secciones de informes
Crystal Reports tiene tres propiedades que usted puede establecer en el Asistente de Sección para
ocultar secciones del informe.
11.3.5.1 Ocultar (se permite profundizar)
Esta propiedad oculta una sección cada vez que se ejecuta el informe. Puede ser usada, por ejemplo,
en un informe resumen donde quiere mostrar solamente los resúmenes pero no los detalles detrás de
ellos. Cuando aplica la propiedad Ocultar a una sección, ésta puede volverse visible si traspasa para
profundizar el contenido de la sección. Esta propiedad solo se puede aplicar en forma absoluta, es
decir, que su aplicación no puede estar condicionada por una fórmula.
11.3.5.2 Suprimir (no profundizar)
Esta propiedad también oculta una sección cuando ejecuta el informe. Sin embargo, a diferencia de
la propiedad Ocultar, usted no puede aplicar la propiedad Suprimir y después profundizar para revelar
el contenido de la sección. La propiedad puede ser aplicada en forma absoluta o condicional usando
una fórmula. Una Carta Modelo es un buen ejemplo de la opción Suprimir. Por ejemplo, en una carta
modelo, puede crear dos secciones de Detalles: una para suprimir cuando las ventas sean iguales a
232
2012-05-10
Formato
superiores a una cantidad determinada y otra para suprimir cuando las ventas sean inferiores a una
cantidad determinada.
11.3.5.3 Suprimir sección en blanco
Esta propiedad oculta una sección siempre que no contenga nada. Si dentro de la sección se coloca
algo que produce un valor en el informe, entonces se verá.
11.3.6 Ocultar objetos de informes
Crystal Reports tiene tres opciones de formato en el Editor de Formato que usted puede usar para
ocultar objetos individualmente.
11.3.6.1 Suprimir si se duplica (ficha Común)
La propiedad Suprimir si se duplica evita que se imprima el valor de un campo si es idéntico a un
duplicado del valor que lo precede en una iteración de la misma sección.
El valor no se imprime pero aparece el espacio en blanco donde dicho valor tendría que aparecer en
la impresión.
233
2012-05-10
Formato
Nota:
•
•
Esta opción no actuará en campos de texto que contengan campos incrustados.
Esta opción compara valores de registro, no valores de campo con formato. El programa omite la
opción en la primera sección de detalle de una página con formato.
11.3.6.2 Suprimir si es cero (ficha Número)
Sugerencia:
Para encontrar esta opción, haga clic en la ficha, Número del Editor de formato y, a continuación, haga
clic en el botón Personalizar.
Esta propiedad previene que se imprima un valor si este es igual a cero. El valor no se imprime pero
aparece el espacio en blanco donde dicho valor tendría que aparecer en la impresión. Para eliminar
los espacios en blanco, active la opción Suprimir secciones en blanco en el Asistente de Sección.
234
2012-05-10
Formato
Nota:
Esta opción solo actuará si no hay ningún otro objeto en la sección.
11.3.6.3 Suprimir (ficha Común)
La propiedad Suprimir oculta un objeto cuando usted ejecuta el informe. Es común, por ejemplo, aplicar
esta propiedad a fórmulas que son necesarias para hacer cálculos en el informe, pero que no quiere
que se impriman cuando ejecuta su informe. Cuando esta propiedad está activada, el objeto no se
imprimirá en el informe.
235
2012-05-10
Formato
Nota:
Puede hacer clic en el botón Fórmula condicional de cualquiera de estas propiedades y crear una
fórmula que aplique la configuración condicional en algún evento. Consulte Trabajo con formato
condicional.
Para configurar estas propiedades, seleccione el objeto y, a continuación, haga clic en Formato en la
barra de herramientas Herramientas del asistente para abrir el cuadro de diálogo Editor de Formato.
Cuando aparezca el Editor de formato, configure las propiedades.
11.3.7 Colocación de objetos basados en texto
Cuando un objeto base-texto es ubicado en el informe, se representa por un marco de objeto. La altura
del marco se basa en la altura de la fuente. El ancho, por otro lado, se determina de diferente forma
dependiendo del objeto base-texto en cuestión.
•
Para campos de base de datos que no son campos memo, el ancho se determina inicialmente por
el ancho del campo tal como se define en la base de datos y el ancho de carácter promedio de
acuerdo a la fuente y el tamaño de la fuente seleccionado.
Por ejemplo, si usted tiene un campo de base de datos llamado {cliente.APELLIDO} y la base de
datos lo define como un campo de texto de 35 caracteres de longitud. Cuando pone este campo
en su informe, el ancho del marco será 35 veces el ancho de carácter promedio de la fuente y del
tamaño de la fuente usada en el formato del campo base-texto. Recuerde que este es el ancho
inicial predeterminado del borde, pero se puede aumentar o disminuir según sus necesidades.
•
Para objetos de texto, el ancho que se determina automáticamente es aproximadamente 19 veces
el ancho del carácter promedio de la fuente y del tamaño de la fuente usado en el formato del
campo. Una diferencia entre los objetos de texto y los campos de base de datos consiste en que
el ancho de los primeros se expande automáticamente al introducir texto y/o campos de base de
datos en el objeto. Al igual que los demás objetos base-texto, el ancho del objeto de texto puede
ser ajustado por el usuario.
•
Para campos numéricos, tal como double, single, integer, long integer y byte, el valor por omisión
del ancho del marco será diferente para cada caso. Al igual que sucede con todos los objetos, el
usuario puede ajustar el ancho.
11.3.7.1 Impedir el truncamiento de texto dentro de un objeto
Ya sea que el valor por omisión del ancho sea aceptado o que el objeto base-texto sea ajustado de
tamaño, podría surgir un problema si el texto dentro del objeto se imprime directamente hasta la orilla
del marco. Mientras que el informe podría verse bien en la máquina en que ha sido diseñado, a la hora
236
2012-05-10
Formato
de imprimirse usando otro controlador de impresora que mide el ancho del texto con una unidad de
medida más ancha, el largo del texto aumenta mientras que el marco del objeto permanece igual,
dando lugar a que el texto sea truncado a la altura del ancho del marco.
11.3.7.1.1 Para impedir el truncamiento de texto dentro de un objeto
1. Haga clic con el botón derecho en el objeto de texto al que desea dar formato para hacer aparecer
el menú contextual.
Sugerencia:
Otra forma de realizar esta acción es haciendo clic en el botón Formato situado en la barra de
herramientas Herramientas del asistente.
2. En el menú contextual, haga clic en Dar formato al texto.
Aparece el cuadro de diálogo Editor de formato.
3. En la ficha Común, seleccione la casilla de verificación Puede crecer.
4. Haga clic en Aceptar para guardar los cambios.
Entonces el objeto queda formateado para imprimirse en varias líneas. Si la impresión del texto es
más ancha que el objeto, el texto se ajusta automáticamente a líneas adicionales.
11.3.7.2 Prevención de interrupciones en un texto sin espaciado dentro de un
objeto
Para las cadenas de texto que no contienen espacios, como palabras solas, la cadena de texto se
interrumpe al borde del marco de un objeto antes de que la línea comience a ajustarse automáticamente.
11.3.7.2.1 Para impedir interrupciones en un texto sin espacios dentro de un objeto
1. Seleccione un objeto al que desee dar formato.
2. Expanda el marco del objeto para que sea más ancho que el bloque más ancho de texto.
Es frecuente que el texto real en un campo de base de datos sea bastante menor que la cantidad
máxima que el campo puede contener. Por ejemplo, al campo {tabla.APELLIDO} se le asigna un tamaño
237
2012-05-10
Formato
de 80 caracteres, mientras que el nombre más largo en la base de datos solo tiene 28 caracteres. En
este caso, cuando usted pone este campo por primera vez en su informe, el marco será 80 veces el
ancho del carácter promedio de la fuente. Reduzca el ancho del campo, pero no lo estreche a tal grado
que solo pueda acomodar la cadena de texto más larga.
Mientras que cada una de estas soluciones ofrece una solución efectiva cuando se está trabajando
con un solo objeto base-texto en una sección, existen todavía otras consideraciones para el caso
cuando se trabaja con más de un objeto base-texto en una sección. Al ajustar el tamaño de un objeto,
debe considerar su ubicación con respecto a los otros objetos en la sección.
Evite diseñar informes donde el espacio entre los objetos es muy estrecho. Deje espacio para
crecimiento, expandiendo el ancho de los objetos un 5% aproximadamente. O, si esto no es posible,
considere la opción de reducir el tamaño de la fuente o de colocar cada objeto en su propia subsección.
11.3.7.3 Eliminar líneas en blanco en campos incrustados
Dado que se pueden incrustar campos en objetos de texto, pueden presentarse casos en que un campo
vacío dé lugar a una línea en blanco en un objeto de texto. Se pueden eliminar las instancias en blanco
de dichos campos incrustados.
Nota:
La eliminación de líneas en blanco de campos incrustados se ha diseñado para eliminar líneas en
blanco de un objeto de texto si este objeto contiene un solo campo totalmente en blanco en una línea
seguida de un retorno de carro.
11.3.7.3.1 Para eliminar líneas en blanco en campos incrustados
1. Abra el informe en la Ficha Diseño y haga clic en el objeto de texto deseado, es decir, aquel que
hace que las líneas en blanco muestren algunos registros.
Sugerencia:
Para asegurarse de que ha hecho clic en un objeto de texto, busque la palabra Texto en la barra
de estado situada en la esquina inferior izquierda de la pantalla.
2. Haga clic con el botón derecho del ratón en el objeto de texto y, en el menú contextual, haga clic
en Dar formato a texto.
3. Seleccione la opción Eliminar líneas en Blanco en campos incrustados en el Editor de formato
y, a continuación, haga clic en Aceptar.
Ahora, cuando el informe se imprima, las no deseadas líneas blancas ya no aparecerán en lugar de
campos incrustados vacíos. Puede confirmar los cambios en la ficha Vista previa.
238
2012-05-10
Formato
Antes de eliminar líneas en blanco, el campo Dirección 2 imprime una línea en blanco si está vacía.
Después de eliminar líneas en blanco, el campo Dirección 2 no se imprime si este está vacío.
11.3.8 Colocación de objetos de texto con varias líneas
Aunque los objetos base-texto cuyo formato es multilineal siguen las mismas reglas de diseño que los
demás objetos, los primeros tienen una característica adicional que debe ser considerada. Si el
controlador de la impresora expande o contrae el espaciado del texto, la distribución lineal podría
cambiar, cambiando a su vez el número de líneas necesario para acomodar el texto.
Cuando se usan objetos basados en texto multilineales en una sección, pueden surgir problemas si
en la misma sección hay otros objetos colocados directamente debajo de los primeros.
A diferencia de los objetos basados en texto monolineales, la ampliación del marco del objeto basado
en texto multilineal para ajustarse al crecimiento no es una solución viable. Cuando hace esto, la altura
de la línea de texto simplemente aumenta de acuerdo a la expansión que sufre el marco.
239
2012-05-10
Formato
Por tanto, en la medida de lo posible, los objetos basados en texto multilineales se deben colocar en
la parte inferior de la sección. En caso que requieran más líneas para imprimirse, la sección se expandirá
hacia abajo para acomodar el crecimiento, sin correr el riesgo de superponerse a otros objetos.
11.3.9 Importación de objetos basados en texto desde un archivo
Con Crystal Reports, puede importar un objeto con formato y basado en texto desde un archivo existente
a su informe.
11.3.9.1 Para importar objetos basados en texto desde un archivo
1. Haga doble clic en el objeto basado en texto al que desee dar formato para activar el modo de
edición y, a continuación, haga clic con el botón secundario para abrir el menú contextual.
2. En el menú contextual, haga clic en Insertar desde archivo.
3. En el cuadro de diálogo Abrir, seleccione el archivo en que está almacenado su objeto basado en
texto, luego haga clic en Abrir.
El objeto se importa desde el archivo al objeto de texto del informe.
11.3.10 Espaciado entre objetos basados en texto
Utilice las opciones de cuadrícula y líneas guía para ayudar a alinear en forma equilibrada los objetos
basados en texto.
240
2012-05-10
Formato
Puede seleccionar la opción Ajustar a cuadrícula, establecer la cuadrícula con un máximo de 2,5 cm,
y hacer que la cuadrícula sea visible o invisible en la ficha Diseño, en la ficha Vista previa o en ambas.
Para obtener más información sobre cómo se trabaja con cuadrículas, consulte Uso de la cuadrícula.
También puede trabajar sin una cuadrícula, ubicando objetos donde desee dentro de un informe. Puede
desear trabajar en un ambiente de modo libre pero manteniendo la capacidad de alinear objetos,
moverlos o modificar su tamaño como un grupo. Puede hacerlo usando líneas guía. Consulte Diseño
con líneas guía .
11.3.10.1 Uso de la cuadrícula
La cuadrícula es una serie de coordenadas de líneas y columnas. Cuando se selecciona la cuadrícula
y se elige la opción Ajustar a la cuadrícula en la ficha Diseño del cuadro de diálogo Opciones, Crystal
Reports permite la colocación de objetos basados en texto solo en estas coordenados, pero no entre
ellas. Puede espaciar los datos del informe y alinear objetos según sea necesario. Si intenta ubicar un
objeto entre coordenadas de cuadrícula, el objeto se "ajusta automáticamente" a la cuadrícula; es
decir, el objeto se desplaza hacia el conjunto de coordenadas de filas o columnas más cercano.
Cada informe contiene una cuadrícula de diseño. Puede ser activada o desactivada y ajustada a
diferentes tamaños según sea la necesidad. La cuadrícula no está seleccionada de forma
predeterminada. Consulte Selección de la cuadrícula.
Una vez establecida, la cuadrícula permanece del mismo tamaño para todas las secciones. Se mide
desde la esquina superior izquierda de cada sección y se extiende hacia abajo y hacia la derecha hasta
el final de la sección. Una nueva cuadrícula del mismo tamaño comienza desde la esquina superior
izquierda de la siguiente sección, y continúa del mismo modo hasta el final del informe.
Si selecciona la opción Ajustar a cuadrícula, tendrán lugar las condiciones siguientes:
•
La esquina superior izquierda de cualquier objeto base-texto u objeto OLE que usted ubique, se
alineará a un punto de la cuadrícula.
•
Los objetos ubicados antes de activar la opción Ajustar a cuadrícula, no se moverán al punto de la
cuadrícula más cercano, es decir, que permanecerán donde se encuentren al momento de cambiar
la opción.
•
Si ajusta el tamaño de un objeto, el lado (o lados) que está ajustando se ajustarán al punto de la
cuadrícula más cercana.
11.3.10.2 Selección de la cuadrícula
Las fichas Diseño y Vista previa tienen una estructura de cuadrícula subyacente que puede activar en
la ficha Organización del cuadro de diálogo Opciones.
241
2012-05-10
Formato
11.3.10.2.1 Para seleccionar la cuadrícula
1. En el menú Archivo, haga clic en Opciones.
Aparece el cuadro de diálogo Opciones.
2. En la ficha Diseño, en el área Opciones de cuadrícula, active la función Ajustar a la cuadrícula o
especifique el Tamaño de la cuadrícula.
3. Para mostrar la estructura de cuadrícula subyacente en la ficha Diseño o Vista previa, seleccione
Cuadrícula en la vista de diseño o en las áreas de vista previa.
4. Haga clic en Aceptar para guardar los cambios.
Sugerencia:
Otra forma de realizar esta acción es seleccionando los comandos de cuadrícula en el menú Vista.
También puede hacer clic con el botón secundario en un espacio vacío de las fichas Diseño o Vista
previa y seleccionar el comando en el menú contextual.
11.3.10.3 Diseño con líneas guía
Crystal Reports proporciona líneas guía para ayudar a alinear y ajustar el tamaño de los objetos de
informe con precisión. Las líneas guía son líneas que no se imprimen y que puede ubicar en cualquier
lugar en las fichas Diseño y Vista previa para ayudar en la alineación. Tienen una propiedad de ajuste
que ajusta automáticamente los objetos a éstas.
11.3.10.4 Visualización de líneas guía
Puede ver líneas guía en las fichas Diseño y Vista previa al seleccionar las opciones de vista en el
cuadro de diálogo Opciones.
11.3.10.4.1 Visualización de líneas guía
1. En el menú Archivo, haga clic en Opciones.
Aparece el cuadro de diálogo Opciones.
2. En la ficha Diseño de la Vista de diseño, active la casilla de verificación Líneas guía y/o la casilla
de verificación Líneas guía del área Vista previa.
3. Haga clic en Aceptar para guardar los cambios.
Sugerencia:
Otra forma de realizar esta acción es seleccionando un comando de líneas guía en el menú Vista.
242
2012-05-10
Formato
11.3.10.5 Inserción de líneas guía
Aunque usted puede y debe insertar líneas guía manuales siempre que sea necesario, Crystal Reports
las insertará automáticamente en determinadas situaciones:
•
Cada vez que usted inserta un campo o un campo de fórmula en su informe, el programa crea
automáticamente una línea guía a la orilla izquierda del marco del campo y ajusta el campo y el
título del campo a dicha línea.
•
Si resume un campo, el programa ajusta el resumen a la misma línea guía para asegurar un
alineamiento apropiado.
•
Cuando hace clic con el botón derecho en el área sombreada de una sección y elige el comando
Arreglar líneas, el programa automáticamente crea una o más líneas guía horizontales en la sección
y ajusta los campos a esas líneas.
11.3.10.5.1 Para insertar, mover y eliminar líneas guía manualmente
1. En la ficha Diseño o Vista previa, haga clic en la regla que se encuentra en la parte superior para
activar una línea guía vertical; haga clic en la regla de la izquierda para activar una línea guía
horizontal.
Observe que cada línea guía está unida a una cabeza de flecha en su regla de origen.
Nota:
Si no aparecen líneas guía, asegúrese de que esté seleccionada la opción de líneas guía apropiada
en el menú Vista. En la ficha Vista previa se debe seleccionar un objeto para ver una línea guía.
2. Para colocar una línea guía, arrastre su cabeza de flecha por la regla hasta la posición deseada.
3. Para eliminar una línea guía, arrastre su cabeza de flecha fuera de la regla.
Nota:
Si la opción Ajustar a cuadrícula está activada, solo podrá insertar o mover líneas guía en incrementos
de la cuadrícula.
243
2012-05-10
Formato
11.3.10.6 Ajuste de objetos a líneas guía
Para ajustar un objeto a una línea guía, arrastre el objeto de informe hacia la línea guía hasta que la
orilla del objeto encaje con la parte superior de la línea guía. El ajuste permite no solo alinear con
precisión objetos de informe, sino también cambiar la posición y el tamaño de varios objetos juntos.
Una vez ajustados varios objetos a una línea guía, puede mover todos los objetos con solo mover la
línea guía.
Puede ajustar a una línea guía horizontal, tanto la parte superior de un objeto como la parte inferior.
Puede ajustar a una línea guía vertical el borde izquierdo, el borde derecho o la línea central vertical
(la línea invisible que divide verticalmente un objeto en dos partes iguales) de un objeto.
11.3.10.6.1 Para ajustar un objeto a una línea guía
1. Haga clic en una de las reglas para insertar una línea guía.
2. Arrastre el objeto de informe hacia la línea guía, de manera que una de las orillas del objeto esté
en la línea guía.
La propiedad de ajuste de las líneas guía funciona para los objetos basados en texto de forma diferente
que para otros objetos, como objetos OLE. Cuando un objeto monolineal basado en texto se ajusta a
una línea guía, es la línea de base del texto, no la trama del objeto la que se ajusta a la línea guía.
Cuando un objeto multilineal basado en texto se ajusta a una línea guía, la línea de base del texto o
la trama del objeto puede ajustarse a la línea guía.
Para saber si un objeto basado en texto está ajustado a una línea guía horizontal, solo es necesario
buscar los indicadores especiales colocados a cada lado del objeto directamente en la línea de base
(como se señala en la siguiente imagen), en la vista Diseño. Si el objeto se ajusta a una línea guía
vertical, los indicadores especiales aparecen a lo largo del lado del objeto.
244
2012-05-10
Formato
Para colocar varios objetos de texto con diferentes tamaños de fuente en una línea con sus líneas de
base alineadas, ajuste la línea de base de cada objeto a la misma línea guía horizontal.
11.3.10.7 Colocación de objetos usando líneas guía
Una vez que haya ajustado uno o más objetos a una línea guía, puede mover todos los objetos a la
vez con solo mover la línea guía. Para mover la línea guía, arrastre su cabeza de flecha por la regla.
Nota:
Cuando se mueve una línea guía, también se mueve cualquier objeto que esté ajustado a ella. Pero
si mueve un objeto que está ajustado a una línea guía, el programa no mueve la línea guía.
11.3.10.8 Para cambiar el tamaño de objetos usando líneas guía
1. Creando una línea guía.
2. Ajuste un lado del objeto a esa línea guía.
3. Cree una segunda línea guía a la derecha del objeto.
Nota:
La línea guía no debe estar en contacto con el objeto.
4. Haga clic en el objeto para activar los identificadores de ajuste de tamaño.
5. Arrastre los identificadores de ajuste de tamaño sobre la segunda línea guía de manera que el
objeto se ajuste a ella.
245
2012-05-10
Formato
6. Repita los pasos 2 a 5 para cada objeto adicional que desee ajustar a ambas líneas guía.
7. Si los objetos todavía no son del tamaño que usted quiere, arrastre cualquiera de las dos líneas
hasta que los objetos alcancen el tamaño correcto.
11.3.10.8.1 Para cambiar el tamaño de objetos usando líneas guía
1. Creando una línea guía.
2. Ajuste un lado del objeto a esa línea guía.
3. Cree una segunda línea guía a la derecha del objeto.
Nota:
La línea guía no debe estar en contacto con el objeto.
4. Haga clic en el objeto para activar los identificadores de ajuste de tamaño.
5. Arrastre los identificadores de ajuste de tamaño sobre la segunda línea guía de manera que el
objeto se ajuste a ella.
6. Repita los pasos 2 a 5 para cada objeto adicional que desee ajustar a ambas líneas guía.
7. Si los objetos todavía no son del tamaño que usted quiere, arrastre cualquiera de las dos líneas
hasta que los objetos alcancen el tamaño correcto.
11.3.10.9 Sangría de líneas
Al usar Crystal Reports, puede controlar las sangrías de líneas para campos de memorándum, campos
de cadena y objetos basados en texto. Para objetos, tiene la opción de hacer sangría de líneas para
246
2012-05-10
Formato
un párrafo en particular al posicionar el cursor al inicio del párrafo. O, si selecciona un objeto completo,
puede aplicar las mismas especificaciones de sangría a todos los párrafos dentro de ese objeto.
Recuerde que cualquier línea a continuación de un retorno de carro se considera como la primera línea
de un párrafo nuevo.
11.3.10.9.1 Para hacer sangría de líneas
1. Haga clic con el botón derecho en el campo u objeto al que desea dar formato para mostrar el menú
contextual.
2. En el menú contextual, haga clic en Dar formato al texto.
Aparece el cuadro de diálogo Editor de formato.
3. Haga clic en la ficha Párrafo.
4. En el área de Sangría, puede aplicar sangría en la primera línea del párrafo; aplicar sangría en
cada línea del párrafo desde el borde izquierdo del objeto; y aplicar sangría en cada línea de párrafo
desde el borde derecho del objeto.
Nota:
•
•
Solo se aceptan valores de sangría dentro del rango del ancho de campo u objeto.
Cuando selecciona el orden de lectura "De derecha a izquierda", las sangrías se miden a partir
del lado opuesto del objeto. Es decir, una sangría izquierda se mide desde el lado derecho del
objeto.
5. Haga clic en Aceptar para guardar los cambios.
11.3.11 Para permitir representación de campo de desbordamiento
1. Haga clic con el botón derecho en el campo monetario o campo numérico al que desea dar formato
para mostrar el menú contextual.
2. En el menú contextual haga clic en Dar formato a Campo.
Aparece el cuadro de diálogo Editor de formato con la ficha Número abierta.
3. Haga clic en el botón Personalizar.
Aparece el cuadro de diálogo Estilo personalizado con la ficha Número abierta.
4. Para permitir la representación de campos de desbordamiento, desactive la casilla de verificación
Permitir recorte de campos.
Nota:
También puede hacer clic en el botón Formato condicional para escribir una fórmula en el
Editor de Formato. En el Taller de fórmulas de formato, puede especificar que el recorte de campo
se desactive solo cuando se cumplan ciertas condiciones.
5. Haga clic en Aceptar para guardar los cambios.
247
2012-05-10
Formato
Para ver los resultados, actualice el informe. Si desactivó el recorte de campo, cualquier valor de campo
de número o moneda que sea más grande que el objeto de campo que lo contiene se representará
mediante signos de número (######).
11.3.11.1 Para permitir representación de campo de desbordamiento
1. Haga clic con el botón derecho en el campo monetario o campo numérico al que desea dar formato
para mostrar el menú contextual.
2. En el menú contextual haga clic en Dar formato a Campo.
Aparece el cuadro de diálogo Editor de formato con la ficha Número abierta.
3. Haga clic en el botón Personalizar.
Aparece el cuadro de diálogo Estilo personalizado con la ficha Número abierta.
4. Para permitir la representación de campos de desbordamiento, desactive la casilla de verificación
Permitir recorte de campos.
Nota:
También puede hacer clic en el botón Formato condicional para escribir una fórmula en el
Editor de Formato. En el Taller de fórmulas de formato, puede especificar que el recorte de campo
se desactive solo cuando se cumplan ciertas condiciones.
5. Haga clic en Aceptar para guardar los cambios.
Para ver los resultados, actualice el informe. Si desactivó el recorte de campo, cualquier valor de campo
de número o moneda que sea más grande que el objeto de campo que lo contiene se representará
mediante signos de número (######).
11.3.12 Selección de varios objetos
Puede seleccionar objetos múltiples, incluidos objetos de texto, campo, gráfico, mapa, bitmap, cuadrícula
OLAP, objetos de tabla de referencias cruzadas y objetos OLE, para darles formato en conjunto.
Una vez que se han seleccionado objetos múltiples, se pueden mover, alinear, modificar tamaño, cortar,
copiar y pegar como grupo. También puede cambiar su estilo de fuente, color y párrafo.
Los objetos se mueven, alinean y se modifica su tamaño de acuerdo a un objeto "principal", que
normalmente es el último objeto que selecciona. Puede cambiar el objeto principal por otro al hacer
clic con el botón derecho sobre el objeto deseado.
248
2012-05-10
Formato
11.3.12.1 Para seleccionar objetos múltiples
1. Haga clic en un objeto y presione Ctrl+clic en los demás objetos que desee seleccionar.
Nota:
También puede enlazar una serie de objetos haciendo clic con el botón secundario y arrastrando
el cursor sobre un área.
2. Haga clic con el botón derecho sobre el objeto principal.
3. En el menú contextual, seleccione la opción apropiada para dar formato.
11.3.12.2 Para seleccionar todos los objetos de una sección
1. En la ficha Diseño o Vista previa, haga clic con el botón secundario en el área gris que aparece a
la izquierda de la sección con la que desee trabajar.
2. Elija la opción Seleccionar todos los objetos de sección en el menú contextual.
Se seleccionan todos los objetos de informe de dicha sección.
11.3.13 Ubicación vertical
En la ficha Común del Editor de formato, puede usar las opciones de rotación de texto para alienar
verticalmente los campos y objetos basados en texto en su informe.
Cuando se selecciona una rotación de texto de 90 grados, el texto se mueve 90 grados hacia la
izquierda.
Cuando se selecciona una rotación de texto de 270 grados, el texto se mueve 270 grados hacia la
izquierda.
Nota:
•
•
•
249
Si la rotación de texto se deja en 0 grados, a su informe se le da formato horizontalmente, de
izquierda a derecha.
Para la rotación de texto de objetos basados en texto, se borra automáticamente la opción Puede
Crecer en impide que se trunque el texto dentro de un objeto. Para obtener más información sobre
la opción Puede crecer, consulte Impedir el truncamiento de texto dentro de un objeto.
El texto con formato vertical que sobrepasa el borde de la página no se puede mostrar como parte
de su informe.
2012-05-10
Formato
11.3.14 Inserción de espaciado entre caracteres y líneas
Con Crystal Reports, puede especificar la cantidad de espaciado entre caracteres o líneas para campos
de memorándum, campos de cadenas y objetos basados en texto.
11.3.14.1 Para insertar espaciado de caracteres y línea
1. Haga clic con el botón derecho en el campo u objeto al que desea dar formato para mostrar el menú
contextual.
2. En el menú contextual haga clic en Dar formato a Campo.
Aparece el cuadro de diálogo Editor de formato.
3. Haga clic en la ficha Fuente.
Esta ficha se usa para configurar los valores de espaciado de caracteres.
4. En el área Espaciado, en el campo Espaciado exacto entre caracteres, especifique el valor n que
ocupa cada carácter.
El valor n se define como la distancia en número de puntos medida desde el inicio de un carácter
hasta el inicio del siguiente. Cuando cambia el espaciado entre caracteres, cambia solo el espaciado
entre los caracteres adyacentes, no el tamaño de fuente.
Por ejemplo, si especifica una fuente de 14 puntos con un espaciado de caracteres de 14 puntos,
cada carácter mantiene como un tamaño de fuente de 14 puntos, ocupando un espacio que tiene
14 puntos de ancho.
5. Haga clic en la ficha Párrafo.
Esta ficha se usa para configurar los valores de espaciado de línea.
6. En el área Espaciado, en el campo Espaciado de Línea, especifique el espaciado de línea como
un múltiplo del tamaño de fuente que esté usando, o como un número exacto de puntos.
7. Haga clic en Aceptar para guardar los cambios.
11.3.15 Configuración de tamaños de fuente fraccionarios
En la ficha Fuente del Editor de formato, puede seleccionar un tamaño de fuente fraccionario para
campos de base de datos y objetos basados en texto en su informe.
250
2012-05-10
Formato
11.3.15.1 Para definir tamaños fraccionarios de fuente
1. Haga clic con el botón derecho en el campo u objeto al que desea dar formato para mostrar el menú
contextual.
2. En el menú contextual haga clic en Dar formato a Campo.
Aparece el cuadro de diálogo Editor de formato.
3. Haga clic en la ficha Fuente.
4. En la lista Tamaño, seleccione el tamaño fraccionario de fuente deseado para el campo u objeto.
Nota:
El número debe estar entre 1 y 1638. Crystal Reports redondea automáticamente todas las entradas
fraccionarias a la unidad o media unidad (0,5) más cercana. Consecuentemente en los informes
puede utilizar tamaños de fuente fraccionales como 1,5; 2,5; 3,5; etc. hasta 1637,5.
5. Haga clic en Aceptar para guardar los cambios.
Nota:
Al establecer tamaños de fuentes fraccionales para campos de base de datos individuales y objetos
basados en texto ya colocados en el informe, debe realizar los cambios manualmente, es decir, siguiendo
los siguientes procedimientos. (El motivo es que los ajustes de fuente existentes de los objetos de su
informe anularán las opciones predeterminadas.) Sin embargo, puede utilizar la ficha Fuentes del
cuadro de diálogo Opciones para ajustar los valores de fuente predeterminados, estas Opciones
predeterminadas afectarán a los nuevos informes que cree y a cualquier objeto nuevo que agregue al
informe existente.
11.3.16 Definición del tamaño y la orientación de la página
Puede ver e imprimir sus informes usando orientación vertical u horizontal y con una variedad de
tamaños de página.
También puede establecer una orientación de página distinta para cada sección del informe. Esto
resulta útil para dar formato a determinadas secciones y mostrar gráficos u otros elementos gráficos.
Especifique estas opciones con el comando Configurar página del menú Archivo.
11.3.16.1 Para definir el tamaño y la orientación de la página
251
2012-05-10
Formato
1. En el menú Archivo, haga clic en Configurar página.
Aparece el cuadro de diálogo Configurar página.
2. En el cuadro Tamaño de página, seleccione el tamaño de página.
3. En el cuadro Orientación de página, seleccione la orientación de página.
4. En el cuadro Márgenes, seleccione los márgenes.
Para obtener información sobre los márgenes condicionales, consulte Cambio de los márgenes de
forma condicional.
11.3.16.2 Para establecer la orientación de página por sección
1. En el Menú Informe, haga clic en Asistente de sección.
Aparece el Asistente de sección.
Sugerencia:
Otra forma de realizar esta acción es hacer clic en el botón Asistente de sección en la barra
de herramientas Herramientas del asistente.
2. En la lista Secciones, seleccione la sección que desee modificar.
3. En la ficha Paginación, seleccione la orientación de página que desee.
Nota:
Esta opción no está disponible para el encabezado de página y el pie de página.
11.3.17 Configuración de márgenes de página
Los márgenes son los espacios en blanco en la parte izquierda, derecha, superior e inferior de la
página. Crystal Reports ofrece la posibilidad de establecer márgenes que satisfagan sus
especificaciones.
11.3.17.1 Para establecer márgenes específicos
1. En el menú Archivo, haga clic en Configurar página.
Aparece el cuadro de diálogo Configurar página.
252
2012-05-10
Formato
2. Cambie los márgenes de página predeterminados para ajustarlos a sus necesidades.
3. Haga clic en Aceptar para guardar los cambios.
Los márgenes de la página también se pueden controlar mediante el uso de fórmulas condicionales.
Consulte Cambio de los márgenes de forma condicional.
Nota:
•
•
Todos los márgenes se calculan desde el borde de la página. Por esto, un margen izquierdo de 0,6
cm causa que la impresión comience exactamente a 0,6 cm del borde de la página.
Puede activar la casilla de verificación Ajustar automáticamente si desea que Crystal Reports
ajuste de forma automática los márgenes del informe la próxima vez que cambie el tamaño de la
página. Si elige un nuevo tamaño de página lo suficientemente grande para el área imprimible
actual, Crystal Reports aumenta o reduce los márgenes incrementando o disminuyendo los márgenes
izquierdo/derecho y superior/inferior por el mismo factor. Si elige un nuevo tamaño de página que
es menor que el área imprimible actual, Crystal Reports rellena la página entera reduciendo los
márgenes a 0. Si a continuación elige una página de mayor tamaño, esta área imprimible (reducida)
se conserva y las proporciones de márgenes izquierdo/derecho y superior/inferior son 1:1.
11.3.18 Fuentes TrueType
Diseñar su informe usando fuentes específicas de la impresora, puede conducir a problemas a la hora
de imprimir usando diferentes impresoras. Podría ser que las fuentes no sean compatibles con otras
impresoras o, aun cuando lo fueran, podrían no estar instaladas en estas impresoras.
Al momento de la impresión, si el controlador de la impresora encuentra fuentes específicas (de otra
determinada impresora) que no reconoce, Crystal Reports substituye las fuentes, creando inconsistencias
en el resultado. Para evitar esta situación, se recomienda usar solamente fuentes TrueType de uso
común, en el diseño de informes.
11.3.19 Controladores de impresoras
11.3.19.1 Actualización de controladores de impresoras
Para mantener el rendimiento, Crystal Reports consulta al controlador de la impresora sobre cada uno
de los elementos de fuente (medidas de fuente), tales como altura promedio de carácter, ancho de
carácter, altura de los ascendentes y descendentes, interlineado, etc. Se puede presentar un problema
si se usa un controlador de impresora más antiguo que no devuelve medidas de fuente en forma
253
2012-05-10
Formato
precisa. Si está experimentando problemas con la impresión (faltas campos, formato incorrecto, etc.),
se recomienda que consiga e instale los controladores más actualizados para su impresora. En muchos
casos, los controladores de impresora más nuevos entrega medidas precisas de fuente y cualquier
problema de impresión se resuelve rápidamente.
11.3.19.2 Inconsistencias debidas a los controladores de impresora
Pueden producirse inconsistencias si se utilizan distintos controladores de impresora para crear e
imprimir los informes. Estas inconsistencias son el resultado de una variedad de métodos que usan
los controladores para medir los parámetros del texto, como tamaño de la fuente. Cuando se imprimen,
los objetos base-texto pueden aparecer desalineados, cortados o superpuestos. Ejemplos de objetos
base-texto incluyen campos de caracteres o frases, objetos de texto, campos memo, campos numéricos
y campos de fórmula.
Esta clase de problemas puede surgir cuando tiene:
•
Dos impresoras iguales, pero cada una utiliza un controlador diferente.
•
Dos impresoras diferentes que utilizan el mismo controlador.
•
Dos impresoras diferentes que utilizan controladores diferentes.
•
Un controlador que utiliza fuentes TrueType y un segundo controlador que asigna fuentes TrueType
a fuentes PostScript.
•
Dos impresoras iguales que utilizan el mismo controlador, pero cada una imprime desde una versión
diferente de Microsoft Windows.
•
Dos impresoras iguales que utilizan el mismo controlador, pero las versiones de los controladores
son diferentes.
•
Dos impresoras iguales que utilizan el mismo controlador y el mismo sistema operativo, pero la
resolución de los controladores de vídeo es diferente.
Así, mientras un documento usando un determinado controlador puede requerir seis líneas completas
para imprimir un bloque de texto:
•
Un segundo controlador que mide fuentes más estrechas puede imprimir el mismo bloque de texto
en menos de seis líneas.
•
Un tercer controlador que mide fuentes más anchas puede necesitar más de seis líneas para la
misma impresión.
Por lo tanto, si piensa distribuir su informe, una de sus metas es diseñar un informe que se pueda
acomodar a diferentes condiciones con respecto al controlador de impresora e imprimir consistentemente
usando cualquier controlador. Para hacer esto, Crystal Reports ofrece varias soluciones de diseño. Si
se tienen en cuenta a la hora de crear un informe, estas soluciones pueden asegurar una impresión y
distribución adecuadas del informe en casi cualquier entorno.
254
2012-05-10
Formato
Para los informes que se verán en línea, puede evitar inconsistencias de los controladores de impresora
si desactiva el uso de un controlador de impresora por parte del informe. Para obtener más información
acerca de cómo desactivar un controlador de impresora, consulte Formato de un informe para su
visualización en Web.
11.3.20 Formato de un informe para su visualización en Web
Si el informe se va a ver en pantalla, puede optar por asignarle un formato para la visualización en
Web. Puede crear tamaños de página personalizados y ajustar los márgenes para la pantalla de un
usuario sin estar limitado a los ajustes específicos de la impresora. Al desactivar la dependencia en
un controlador de impresora también se evitan incoherencias que se pueden producir si el informe se
ve con un controlador de impresora distinto del que se ha utilizado para crearlo.
11.3.20.1 Para dar formato a un informe para su visualización en Web
1. En el menú Archivo, haga clic en Configurar página.
Aparece el cuadro de diálogo Configurar Página.
2. En el cuadro Opciones de impresora, active la casilla de verificación No hay impresora.
3. Seleccione el tamaño, la orientación y los márgenes de página que desee.
Nota:
•
•
Los informes con formato para visualización en Web también se pueden imprimir. Si el tamaño
de página personalizado es mayor que el tamaño de página impresa, el informe se reducirá para
ajustarse a la página. Si el tamaño de página personalizado es menor que el tamaño de página
impresa, una parte del informe se ampliará para ajustarse al tamaño de la página impresa.
Los informes exportados mantendrán su formato de página personalizado, salvo los informes
exportados en formato XLS.
11.4 Propiedades de formato
Puede establecer las propiedades de formato usando el Editor de Formato para objetos y el Asistente
de Sección para secciones de informes. En la mayoría de los casos, se pueden establecer uno o dos
tipos de propiedades:
•
255
Absolutas (aplicar siempre la propiedad).
2012-05-10
Formato
•
Condicionales (aplicar la propiedad solo si se satisfacen ciertos criterios).
11.5 Trabajo con formato absoluto
El formato absoluto es un formato que se aplica en cualquier condición. Este tipo de propiedad para
dar formato sigue siempre un procedimiento "seleccionar, después aplicar". Por ejemplo, se selecciona
el elemento al que se desea dar formato (objeto o sección) y, después, se aplica el formato a la selección
usando valores de propiedad.
Puede usar los siguientes cuadros de diálogo para dar formato a sus informes:
•
Editor de Formato para dar formato a los valores de campo.
•
Asistente de sección para dar formato a secciones enteras.
•
Asistente de resaltado para dar formato condicional a todos los tipos de campos.
Cada uno de estos cuadros de diálogo contiene un número de diversas propiedades para dar formato,
así como también las herramientas para activar o desactivar las propiedades y especificar atributos.
11.5.1 Adición de bordes, color y sombreado a un campo
Crystal Reports permite agregar bordes, color y sombreado a los campos de un informe para destacar
datos importantes y crear informes que tengan un aspecto profesional.
11.5.1.1 Para agregar bordes, color, y sombreado a un campo
1. Haga clic con el botón derecho en el campo al que desea dar formato para visualizar el menú
contextual.
2. En el menú contextual haga clic en Dar formato a Campo.
Aparece el cuadro de diálogo Editor de formato.
3. Haga clic en la ficha Borde.
4. Seleccione el estilo de línea, color y color de fondo para el campo.
5. Haga clic en Aceptar para guardar los cambios.
256
2012-05-10
Formato
11.5.2 Crear un informe, una sección, un área o un objeto de solo lectura
Puede hacer que un informe, una sección, un área o un objeto sean de solo lectura para que no se le
pueda aplicar formato. Cuando se define esta opción, se desactivan las opciones del Editor de Formato.
También se suprimen las opciones de formato que suelen estar disponibles en las barras de
herramientas o en los menús contextuales para el informe o el objeto.
Nota:
Esta función es para que el usuario se sienta cómodo al proteger el formato del informe; no se pretende
que se use como seguridad del informe.
11.5.2.1 Para crear un informe de solo lectura
1. En el menú Archivo, seleccione Opciones del informe.
2. Seleccione Solo lectura.
11.5.2.2 Para crear una sección o un área de solo lectura
1. En el menú Informe, seleccione Asistente de sección.
2. Seleccione la sección o el área que desea que sea de solo lectura.
3. En la ficha Común, seleccione Solo lectura.
Nota:
Si una sección es de solo lectura, puede moverla, cortarla y eliminarla, pero no puede realizar
cambios en ella. Si un área es de solo lectura, todas sus secciones son de solo lectura, por lo que
no puede insertar otra sección, ni mover, cortar o eliminar secciones existentes.
11.5.2.3 Para crear un objeto de solo lectura
1. Haga clic con el botón secundario en el objeto que desee que sea de solo lectura.
2. En el menú contextual haga clic en Dar formato a Campo.
Aparece el cuadro de diálogo Editor de formato.
257
2012-05-10
Formato
3. En la ficha Común, seleccione Solo lectura.
Nota:
•
•
También puede realizar esta acción haciendo clic en el botón Bloquear formato de la barra
de herramientas Formato.
Cuando un objeto de informe es de solo lectura, puede moverlo, copiarlo, cortarlo, eliminarlo,
examinar sus datos y seleccionarlo, pero no puede darle formato.
11.5.3 Bloquear el tamaño y la posición de un objeto
Puede bloquear la posición del objeto de informe seleccionado para que no pueda moverse. Si se
activa esta opción, no se puede arrastrar el objeto en diseñador de informes y se desactiva el comando
Tamaño y posición.
11.5.3.1 Para bloquear el tamaño y la posición de un objeto
1. Seleccione el objeto cuyo tamaño y posición desee bloquear.
2.
En la barra de herramientas Formato, haga clic en Bloquear tamaño/posición.
11.5.4 Cambio de los formatos predeterminados de campo
Crystal Reports permite mostrar campos de base de datos en el informe con casi cualquier tipo de
formato. En esta sección se describe el modo de utilizar el comando Opciones para controlar los ajustes
de formato predeterminados que utiliza Crystal Reports para agregar un campo a cualquier informe.
En el cuadro de diálogo Opciones, puede establecer los formatos predeterminados de campos de
bases de datos de los siguientes tipos: Cadena, Número, Moneda, Fecha, Hora, Fecha y hora y
Booleano.
Nota:
Al cambiar los formatos de campo predeterminados, los nuevos ajustes solo afectan a los objetos que
posteriormente agregue al informe. Para dar formato a los campos ya agregados al informe, debe
hacer clic con el botón secundario en el campo del informe y seleccionar Dar formato a campo en el
menú contextual.
258
2012-05-10
Formato
11.5.4.1 Para especificar formatos predeterminados de campos
1. En el menú Archivo, haga clic en Opciones.
2. En el cuadro de diálogo Opciones, haga clic en la ficha Campos.
3. Haga clic en el botón correspondiente al tipo de campo cuyo formato desee establecer (Cadena,
Número, Moneda, Fecha, Hora, Fecha y hora o Booleano).
Aparece el Editor de formato.
4. Utilice las fichas del Editor de Formato para especificar los formatos deseados.
5. Haga clic en Aceptar.
11.5.4.2 Definición de los formatos predeterminados de los campos Fecha, Hora
y Fecha y hora
Los procedimientos siguientes describen en primer lugar cómo se especifican formatos estándar para
los campos Fecha, Hora y Fecha y hora y, en segundo lugar, cómo se personalizan los formatos de
dichos campos.
Nota:
Estos ajustes predeterminados solo afectarán a los objetos que posteriormente agregue al informe.
Para dar formato a los campos ya agregados al informe, debe hacer clic con el botón secundario en
el campo del informe y seleccionar Dar formato a campo en el menú contextual.
11.5.4.2.1 Para establecer los formatos predeterminados estándar de los campos Fecha, Hora
y Fecha y hora
1. En el menú Archivo, haga clic en Opciones.
2. En el cuadro de diálogo Opciones, haga clic en la ficha Campos.
3. Para abrir el Editor de fórmulas, haga clic en el botón apropiado del campo al que desea aplicar el
formato (Fecha, Hora o Fecha y hora).
Nota:
Si hace clic en el botón Fecha y hora del Editor de Formato, cualquier cambio realizado con
posterioridad afectará solo a los campos "Fecha y hora". Debe hacer clic en Fecha u Hora para dar
formato a campos de fecha o campos de hora independientes.
4. En el cuadro de diálogo Editor de Formato, haga clic en la ficha Fecha y hora.
5. Seleccione un formato predefinido de la lista (o bien, haga clic en Personalizar para crear el suyo
propio). Cuando hace clic en un nuevo formato, puede obtener una vista previa de los resultados
en el área Muestra del Editor de formato.
259
2012-05-10
Formato
Nota:
En la lista de formatos predefinidos, puede seleccionar las opciones predeterminadas del sistema
y así asegurarse de que Crystal Reports utiliza los formatos dictados por Windows. Puede modificar
la configuración del sistema en el cuadro de diálogo Propiedades de Configuración regional, que
se encuentra en el Panel de control.
6. Una vez seleccionado un formato, haga clic en Aceptar en el cuadro de diálogo Editor de Formato.
7. Haga clic en Aceptar en el cuadro de diálogo Opciones.
Ahora, cuando agregue los campos Fecha, Hora o Fecha y hora a un informe, Crystal Reports debe
utilizar el formato especificado.
11.5.4.2.2 Para personalizar los formatos de los campos Fecha, Hora y Fecha y hora
1. En el menú Archivo, haga clic en Opciones.
2. En el cuadro de diálogo Opciones, haga clic en la ficha Campos.
3. Abra el Editor de formato haciendo clic en el botón correspondiente al campo cuyo formato desee
establecer (Fecha, Hora o Fecha y hora).
4. En el cuadro de diálogo Editor de Formato, haga clic en la ficha Fecha y hora.
5. Haga clic en Personalizar para abrir el cuadro de diálogo Estilo personalizado.
Nota:
Si eligió dar formato a los campos "Fecha y hora" en el paso 3, entonces verá tres fichas en el
cuadro de diálogo Estilo personalizado (Fecha y hora, Fecha, y Hora). Los formatos especificados
en estas fichas solo se aplican a los dos elementos de los campos "Fecha y hora" y no afectan a
los formatos especificados para campos de fecha o de hora independientes.
6. Cree el formato que desee ajustando las diversas opciones del cuadro de diálogo Estilo
personalizado.
7. Cuando haya acabado de diseñar el formato, haga clic en Aceptar en el cuadro de diálogo Estilo
personalizado.
8. Haga clic en Aceptar en el cuadro de diálogo Editor de formato.
9. Para dar formato a otro tipo de campo, haga clic en el botón pertinente del cuadro de diálogo
Opciones. De lo contrario, haga clic en Aceptar para regresar a Crystal Reports.
Ahora, cuando agregue los campos Fecha, Hora o Fecha y hora a sus informes, Crystal Reports debe
utilizar el formato personalizado que ha creado.
11.5.5 Cómo agregar o editar líneas y cuadros
Crystal Reports permite agregar líneas a un informe para destacar datos importantes y crear informes
con un aspecto profesional. Las líneas pueden ser horizontales o verticales. Para que una línea vertical
pueda abarcar varias páginas, la sección del informe donde acaba la línea no debe estar en la misma
página donde la línea comienza. Por ejemplo, si una línea discurre desde un encabezado de grupo
260
2012-05-10
Formato
hasta el correspondiente pie de grupo, la línea continúa en la parte superior de cada página subsiguiente
(justo por debajo del encabezado de página) hasta llegar al pie del grupo.
11.5.5.1 Para agregar líneas a un informe
1.
En la barra de herramientas Insertar herramientas, haga clic en Insertar línea.
2. Utilice el cursor con forma de lápiz para dibujar la línea donde desee.
Nota:
No se pueden dibujar líneas diagonales.
11.5.5.2 Para editar líneas en un informe
1. Haga clic con el botón derecho en la línea a la que quiere dar formato para mostrar el menú
contextual.
2. En el menú contextual, haga clic en Dar formato a línea.
Aparece el cuadro de diálogo Editor de formato.
3. En la ficha Línea, introduzca los cambios deseados en la línea.
4. Haga clic en Aceptar para guardar los cambios.
261
2012-05-10
Formato
11.5.6 Agregar y editar cuadros
Crystal Reports permite agregar cuadros a un informe para destacar datos importantes y crear informes
con un aspecto profesional.
11.5.6.1 Para agregar cuadros a un informe
1.
En la barra de herramientas Insertar herramientas, haga clic en Insertar cuadro.
2. Utilice el cursor con forma de lápiz para dibujar el cuadro donde desee.
11.5.6.2 Para editar cuadros en un informe
1. Haga clic con el botón derecho en el cuadro al que quiere dar formato para mostrar el menú
contextual.
2. En el menú contextual, haga clic en la ficha Dar Formato a Cuadro.
Aparece el cuadro de diálogo Editor de formato.
3. En la ficha Cuadro, introduzca los cambios deseados en el cuadro.
4. Haga clic en Aceptar para guardar los cambios.
262
2012-05-10
Formato
11.5.7 Comportamiento esperado del formato de línea y cuadro
Esta sección enumera el comportamiento esperado del formato de línea y cuadro para algunos casos
comunes.
Nota:
Esta tabla usa Nombres de sección cortos, para obtener más información sobre esta convención,
consulte Identificación y manejo de áreas y secciones.
Entre estas secciones
263
•
De RH a PH
•
De RH a PH
•
De RH a PF
•
De RH a PH
•
De RH a PH
•
De RH a PH
•
De RH a GH/D/GF
•
De PH a GH/D/GF
•
De GH/D/GF a RF
•
De GH/D/GF a PF
Iniciar
Fin
En la sección superior, o si se
ha suprimido dicha sección, en
la parte superior de la siguiente
sección visible, antes de la sección inferior (incluida la sección
inferior)
En la sección inferior, o si se ha
suprimido dicha sección, en la
parte superior de la siguiente
sección visible.
En la sección superior, o si se
ha suprimido dicha sección, en
la parte superior de la siguiente
sección de encabezado visible
(RH o PH). Si se han suprimido
dichas secciones, la primera
sección GH/D/GF visible.
En la última instancia de
GH/D/GF en una página, o si se
han suprimido dichas secciones,
antes de la primera sección de
pie de página.
En la primera instancia de una
sección GH/D/GF en una página, o si se han suprimido dichas
secciones, en la parte superior
de la primera sección de pie de
página visible (RF o PF), a condición de que la sección no se
encuentre tras la sección inferior.
En la sección inferior, o si se ha
suprimido dicha sección, en la
parte superior de la siguiente
sección visible.
2012-05-10
Formato
Entre estas secciones
•
•
•
•
264
De GH2 a GH3
De GH2 a D
De GH2 a GF3
De GH2 a GF2
Iniciar
Fin
En cada instancia de la sección
GH2, o si se ha suprimido dicha
sección, en la parte superior de
cualquier sección GH/D/GF antes de la sección final.
En la primera instancia de la
sección GH3, o si se ha suprimido dicha sección, en la parte
superior de la siguiente sección
GH/D/GF visible. Si se han suprimido dichas secciones, en la
parte superior de la primera
sección RH/PH/RF/PF.
En cada instancia de la sección
GH2, o si se ha suprimido dicha
sección, en la parte superior de
cualquier sección GH/D/GF antes de la sección final.
En la primera instancia de la
sección D, o si se ha suprimido
dicha sección, en la parte superior de la siguiente sección
GH/D/GF visible. Si se han suprimido dichas secciones, en la
parte superior de la primera
sección RH/PH/RF/PF.
En cada instancia de la sección
GH2, o si se ha suprimido dicha
sección, en la parte superior de
cualquier sección GH/D/GF antes de la sección final.
En la primera instancia de la
sección GF3, o si se ha suprimido dicha sección, en la parte
superior de la siguiente sección
GH/D/GF visible. Si se han suprimido dichas secciones, en la
parte superior de la primera
sección RH/PH/RF/PF.
En cada instancia de la sección
GH2, o si se ha suprimido dicha
sección, en la parte superior de
cualquier sección GH/D/GF antes de la sección final.
En la sección GF2 que corresponde a la sección GH2, o si se
ha suprimido dicha sección, en
la parte superior de la siguiente
sección GH/D/GF visible. Si se
han suprimido dichas secciones,
en la parte superior de la primera sección RH/PH/RF/PF.
2012-05-10
Formato
Entre estas secciones
Iniciar
Fin
•
De GH2 a GF1
En la primera instancia de la
sección GH2 del grupo uno, o
si se ha suprimido dicha sección, en la parte superior de
cualquier sección GH/D/GF antes de la sección final.
En la sección final, o si se ha
suprimido dicha sección, en la
parte superior de la siguiente
sección GH/D/GF visible. Si se
han suprimido dichas secciones,
en la parte superior de la primera sección RH/PH/RF/PF.
De D a GF2
En la primera instancia de la
sección D del grupo dos, o si se
ha suprimido dicha sección, en
la parte superior de cualquier
sección GH/D/GF antes de la
sección final.
En la sección final, o si se ha
suprimido dicha sección, en la
parte superior de la siguiente
sección GH/D/GF visible. Si se
han suprimido dichas secciones,
en la parte superior de la primera sección RH/PH/RF/PF.
De GF2 a GF1
En la primera instancia de la
sección GH2 del grupo uno, o
si se ha suprimido dicha sección, en la parte superior de
cualquier sección GH/D/GF antes de la sección final.
En la sección final, o si se ha
suprimido dicha sección, en la
parte superior de la siguiente
sección GH/D/GF visible. Si se
han suprimido dichas secciones,
en la parte superior de la primera sección RH/PH/RF/PF.
•
•
11.5.8 Adición de formas a un informe
Al diseñar formatos de informe en Crystal Reports, puede insertar una variedad de formas, como
círculos, elipses y cuadros con esquinas redondeadas, como parte de su informe. Esto es especialmente
útil para dar formato a informes en idiomas que requieren que esas formas se comuniquen de manera
efectiva.
11.5.8.1 Para agregar formas a un informe
1. Agregue un cuadro a su informe.
265
2012-05-10
Formato
Consulte Agregar y editar cuadros.
2. Haga clic con el botón derecho para mostrar el menú contextual.
3. En el menú contextual, haga clic en la ficha Dar Formato a Cuadro.
4. En el Editor de formato que aparece, haga clic en la ficha Redondeado.
5. Seleccione un número comprendido entre 0 y 100 en el cuadro Redondeo o mueva el control
deslizante hacia la derecha para aumentar la curvatura de las esquinas del cuadro.
El cuadro inicial gradualmente se transforma en una elipse o círculo, dependiendo de cuánto mueva
el control deslizante hacia la derecha.
Nota:
Si ha especificado la característica de redondeo para un cuadro, no puede utilizar la opción Sombra
que está normalmente disponible en la ficha Cuadro del Editor de Formato.
6. Una vez creada la forma apropiada, haga clic en Aceptar para guardar sus cambios.
11.5.9 Escala, recorte y tamaño de objetos
Cuando crea o modifica un informe Crystal, puede insertar diferentes objetos OLE. Para obtener más
información sobre los objetos OLE y cómo insertarlos en el informe, consulte OLE. Después de incluir
un objeto OLE en el informe, puede aplicarle una escala, un recorte o un tamaño.
11.5.9.1 Para aplicar una escala, un recorte o un tamaño a un objeto
1. Agregue una imagen u otro objeto OLE al informe.
Consulte Inserción de objetos OLE en informes.
Nota:
Este procedimiento también se aplica a los objetos de campo BLOB.
2. Haga clic con el botón secundario en el objeto y elija Dar formato al gráfico en el menú contextual.
3. En el Editor de Formato, haga clic en la ficha Imagen.
4. Para recortar un objeto, especifique el tamaño de la pieza que desea cortar de su lado superior,
inferior, izquierdo y/o derecho.
Nota:
El recorte comienza en el borde exterior del objeto. Los números positivos recortan hacia dentro
del objeto en tanto que los números negativos agregan el espacio en blanco especificado entre el
borde exterior del objeto y el marco.
266
2012-05-10
Formato
5. Si desea aplicar una escala al objeto como un porcentaje del alto y del ancho originales, escriba
los nuevos porcentajes de la escala.
Por ejemplo, si el objeto tiene una pulgada de ancho, se asigna automáticamente a este ancho un
valor de escala de ancho del 100%. Para duplicar el ancho del objeto, cambie el Ancho en Escala
a 200% (dos veces el tamaño del original). De la misma forma, para reducir el ancho del objeto a
la mitad, cambie el Ancho en Escala a 50%.
6. Para cambiar el tamaño del objeto, introduzca nuevos valores de ancho y alto.
Por ejemplo, si el objeto tiene la forma de un cuadrado de una pulgada, cada uno de los valores de
tamaño se establecerá inicialmente en una pulgada. Para duplicar la longitud y el ancho del objeto
(para lograr un cuadrado de dos pulgadas), reajuste cada uno de los valores de tamaño a dos
pulgadas. Para reducir el tamaño del objeto a un cuadrado de media pulgada, reajuste cada uno
de los valores de tamaño a media pulgada.
11.5.10 Uso de formatos de contabilidad convencionales
A modo de compatibilidad con las convenciones contables usadas en la profesión de contabilidad,
Crystal Reports le permite decidir cómo mostrar el símbolo monetario, valores negativos y valores cero
en sus informes financieros. También puede configurar su informe para invertir los signos para montos
de crédito y débito.
11.5.10.1 Para utilizar convenciones contables en un informe
1. Haga clic con el botón derecho en el campo monetario o campo numérico al que desea dar formato
para mostrar el menú contextual.
2. En el menú contextual haga clic en Dar formato a Campo.
Aparece el cuadro de diálogo Editor de formato con la ficha Número abierta.
3. En el área Estilo, seleccione cómo desea que aparezca el formato de número de sistema para los
valores positivos y negativos.
4. En el área Símbolo Monetario (predeterminada del sistema), especifique cómo desea que aparezca
el símbolo monetario con los valores en su informe.
5. Haga clic en Aceptar para guardar los cambios.
11.5.10.2 Para personalizar las convenciones contables para un informe
267
2012-05-10
Formato
1. Haga clic con el botón derecho en el campo monetario o campo numérico al que desea dar formato
para mostrar el menú contextual.
2. En el menú contextual haga clic en Dar formato a Campo.
Aparece el cuadro de diálogo Editor de formato con la ficha Número abierta.
3. Haga clic en el botón Personalizar.
Aparece el cuadro de diálogo Estilo personalizado con la ficha Número abierta.
4. Seleccione la casilla de verificación Usar formato de contabilidad.
Una vez que ha seleccionado esta opción, se producen las siguientes condiciones:
•
En la lista Negativos, la forma en que aparecen los valores negativos en su informe está
determinada por la configuración local Windows. Los valores negativos se representan mediante
un valor menos o llaves.
•
En la lista Mostrar valor cero como, se selecciona automáticamente el símbolo guion para
representar valores cero en su informe.
•
En la ficha Signo de Moneda del cuadro de diálogo Estilo Personalizado, el símbolo monetario
se posiciona en el lado izquierdo de los valores monetarios y numéricos.
Nota:
Los cambios hechos a la configuración local de Windows se implementan solo después de salir y
reiniciar Crystal Reports.
5. Active la casilla de verificación Invertir señal para pantalla para invertir los signos correspondientes
a importes de crédito y débito en los informes financieros.
6. Haga clic en Aceptar para guardar los cambios.
7. Haga clic en Aceptar nuevamente para volver a su informe.
11.5.11 Repetición de objetos de informe en páginas horizontales
Algunos objetos de informe, tales como tablas de referencias cruzadas y cuadrículas OLAP, se pueden
expandir horizontalmente entre varias páginas. Crystal Reports permite hacer que otros objetos de
informe que no se expanden horizontalmente, tales como objetos de texto, objetos de campo, objetos
OLE, gráficos, mapas, líneas, cuadros, etc. se repitan en cada página horizontal adicional creada por
la tabla de referencias cruzadas o la cuadrícula OLAP. Por ejemplo, si el pie de página del informe
incluye una imagen, un objeto de texto y un número de página, se puede utilizar el Editor de Formato
para hacer que Crystal Reports repita esos objetos en cada página horizontal.
11.5.11.1 Para repetir objetos en páginas horizontales
268
2012-05-10
Formato
1. Haga clic con el botón secundario sobre el objeto de informe que desee repetir.
2. En el menú contextual, haga clic en Dar formato al campo o en la opción de formato apropiada.
Nota:
Las opciones de formato no están disponibles si el objeto seleccionado está conectado con el
Repositorio de BusinessObjects Enterprise. Para obtener información sobre cómo modificar un
objeto en el repositorio, consulte Modificar objetos del repositorio.
3. En la ficha Común del Editor de formato, seleccione la casilla de verificación Repetir en páginas
horizontales.
Para una línea o un cuadro, la opción Repetir en páginas horizontales aparece en la ficha Línea o
Cuadro.
4. Haga clic en Aceptar para guardar los cambios.
Ahora, si una tabla de referencias cruzadas o una cuadrícula OLAP hacen que el informe se expanda
horizontalmente, el objeto al que se ha dado formato se repite en cada página horizontal.
•
Las copias repetidas de un objeto de informe no se pueden mover; para poder mover las copias,
deberá mover el objeto original.
•
Es posible dar formato a cualquier copia de un objeto de informe repetido, pero los cambios realizados
se aplicarán a todas las copias.
•
Los objetos de informe de una sección con la opción Posiciones relativas seleccionada en el Asistente
de sección no se pueden repetir.
11.5.11.2 Numeración de páginas horizontales
Un campo especial, denominado Número de página horizontal, permite numerar las páginas horizontales.
11.5.11.2.1 Para numerar las páginas horizontales
1. En el cuadro de diálogo Explorador de campos, desplácese hasta Campos especiales y haga clic
sobre el nodo para expandirlo.
2. Seleccione Número de página horizontal en la lista e insértelo en el informe.
Nota:
La opción Repetir en páginas horizontales se activa automáticamente al insertar el campo Número de
página horizontal de ese modo. Si corta y pega un campo Número de página horizontal, o si inserta
ese campo en otro campo u objeto de texto, la opción Repetir en páginas horizontales no se activa
automáticamente.
269
2012-05-10
Formato
11.5.12 Uso del espacio en blanco entre filas
La altura de una sección en relación a los objetos que están en ella afectan la cantidad de espacio en
blanco que aparece entre las líneas de su informe.
La ficha Diseño en modo libre permite agregar y eliminar espacio en blanco de dos maneras:
•
Ajustando el área en la ficha Diseño mediante el cursor para cambiar tamaño.
•
Cambiando la opción en el Asistente de Sección.
Nota:
También puede hacer clic con el botón secundario en el área sombreada situada a la izquierda de la
sección y seleccionar Ajustar sección en el menú contextual. El programa ajusta automáticamente la
sección para que el borde inferior esté parejo con la línea base del último objeto en la sección.
11.5.12.1 Adición de espacio en blanco al ajustar tamaño
Para agregar espacio en blanco extra entre líneas de su informe, simplemente mueva el puntero del
ratón sobre la línea del borde inferior de la sección. El puntero va a cambiar a un cursor de ajustar.
Cuando el cursor de ajustar aparezca, arrastre el borde de la sección para agregar espacio en blanco.
Nota:
También puede agregar espacio en blanco a una sección haciendo clic con el botón secundario en el
área sombreada situada a la izquierda de la sección y eligiendo el comando Insertar línea del menú
contextual. El programa ajusta la sección automáticamente, agregando la cantidad de espacio necesario
para contener una línea de campos de base de datos típicos.
270
2012-05-10
Formato
11.5.12.2 Eliminación de espacio en blanco al ajustar tamaño
Para eliminar espacio en blanco innecesario dentro de una sección, mueva el puntero sobre la línea
del borde de la sección inferior. El puntero va a cambiar a un cursor de ajustar. Cuando aparezca el
cursor de cambio de tamaño, arrastre el borde de la sección hacia arriba hasta eliminar el espacio en
blanco que sobra.
11.5.12.3 Eliminación de espacio en blanco al suprimir una sección
Si una sección completa está en blanco, puede eliminar el espacio en blanco innecesario que ocuparía
el pie de página al suprimir la sección en el Asistente de Sección.
Si no va a colocar nada en la sección Pie de página del informe, seleccione la opción Sujetar pie de
página en la sección Asistente de sección para eliminar el espacio en blanco en la parte inferior de
las páginas del informe.
11.5.12.3.1 Para eliminar espacio en blanco al suprimir una sección
1. En el Menú Informe, haga clic en Asistente de sección.
Aparece el Asistente de sección.
Sugerencia:
Otra forma de realizar esta acción es hacer clic en el botón Asistente de sección en la barra
de herramientas Herramientas del asistente.
2. En el área Secciones, haga clic en la sección que desee suprimir.
271
2012-05-10
Formato
3. En la ficha Común, seleccione la casilla de verificación Suprimir (no profundizar).
4. Haga clic en Aceptar para volver al informe.
La sección Pie de página no se imprimirá en lo sucesivo.
11.5.12.3.2 Para eliminar espacio en blanco mediante el recorte del pie de página
1. En el Menú Informe, haga clic en Asistente de sección.
Aparece el Asistente de sección.
Sugerencia:
Otra forma de realizar esta acción es hacer clic en el botón Asistente de sección en la barra
de herramientas Herramientas del asistente.
2. En el área Secciones, haga clic en Pie de página.
3. Haga clic en Sujetar pie de página.
4. Haga clic en Aceptar para volver al informe.
El informe elimina el espacio en blanco con la colocación del pie de página directamente debajo de
la última sección visible.
11.6 Trabajo con formato condicional
El formato condicional es un formato que se aplica solo bajo ciertas condiciones. Por ejemplo, usted
puede desear:
•
Imprimir balances de clientes en rojo si han vencido.
•
Que las fechas aparezcan en el formato día, mes, año si el cliente es canadiense.
•
Que aparezca color de fondo en cada línea.
Crystal Reports facilita la aplicación de formato condicional en estas situaciones y en otras muchas
más.
Con formato absoluto, se puede seguir el procedimiento de "seleccionar, después aplicar". Para dar
formato condicional se sigue el mismo procedimiento, pero se va un paso más adelante y se configuran
condiciones que determinan cuándo será aplicado el formato. Estas condiciones se especifican utilizando
fórmulas simples.
Para obtener más información sobre la creación de fórmulas utilizando sintaxis Crystal o Basic, vea la
Ayuda en pantalla.
Cuando se configura una fórmula de formato condicional, la fórmula pasa por alto cualquier valor fijo
que haya configurado en el Editor de Formato. Por ejemplo, si se activa la propiedad Suprimir y después
se configura una fórmula condicional para la opción Suprimir, la propiedad solo se aplicará si se cumple
la condición de la fórmula.
272
2012-05-10
Formato
Crystal Reports permite configurar condicionalmente tanto propiedades de activar y desactivar como
propiedades de atributo. Sin embargo, cada una de éstas requiere un tipo diferente de fórmula.
11.6.1 Propiedades condicionales de activación o desactivación
Una propiedad condicional de activar o desactivar prueba para ver si una condición ha sido cumplida.
Se activa si la condición se cumple y se desactiva si la condición no se cumple. No hay términos medios.
Use fórmulas booleanas para este tipo de formato.
Ejemplo de sintaxis Crystal
condition
Ejemplo de sintaxis Basic
formula = condition
El programa prueba cada valor para ver si cumple la condición y regresa una respuesta de sí o no.
Después aplica la propiedad a cada valor que regresa un sí.
11.6.2 Propiedades de atributo condicional
Una propiedad de atributo condicional comprueba qué condiciones se cumplen entre dos o más. El
programa entonces aplica el formato apropiado a la condición. Por ejemplo, asuma que usted quiere
los valores bajo cierta cuota impresos en rojo y todos los demás valores impresos en negro. El programa
verifica cuando el valor está bajo la cuota o no. Si está bajo la cuota, aplica el atributo rojo, si no, se
aplica el atributo negro.
Use una fórmula If-Then-Else para este tipo de formato condicional.
Ejemplo de sintaxis Crystal
If Condition A Then
crRed
Else
crBlack
Ejemplo de sintaxis Basic
If Condition A Then
formula = crRed
Else
formula = crBlack
End If
Cuando se configuran propiedades de atributo condicional, Crystal Reports carga una selección de
atributos en la lista Funciones del Taller de fórmulas. Usted puede hacer doble clic en cualquiera de
esos atributos para agregarlos a su fórmula. Por ejemplo, si está definiendo la alineación horizontal
condicional, la lista Funciones contiene atributos como DefaultHorAligned, LeftAligned y Justified. Si
está definiendo bordes condicionales, la lista Funciones contiene atributos como NoLIne, SingleLine
y DashedLine.
273
2012-05-10
Formato
Nota:
Incluya siempre la palabra clave Else en las fórmulas condicionales; de lo contrario, puede que los
valores que no cumplan la condición If no conserven su formato original. Para conservar el formato
original de los valores que no cumplan la condición If, utilice la función DefaultAttribute.
Ejemplo de sintaxis Crystal
If Condition A Then
crRed
Else
DefaultAttribute
Ejemplo de sintaxis Basic
If Condition A Then
formula = crRed
Else
formula = DefaultAttribute
End If
Usted puede ir más adelante con este tipo de propiedad. Puede especificar una lista de condiciones
y una propiedad por cada una de ellas; usted no está limitado a dos o tres condiciones. Por ejemplo,
si tiene un campo numérico en su informe que contiene cifras de ventas de países alrededor del mundo,
puede especificar el número de atributo(s) que desea aplicar a cada país. En este caso, sus condiciones
van a especificar que si es del País A, aplicar el atributo del País A; País B, aplicar atributo del País
B; País C, aplicar atributo del País C, y así sucesivamente.
Con más de una alternativa, use esta clase de fórmula:
Ejemplo de sintaxis Crystal
If Condition A Then
crRed
Else If Condition B Then
crBlack
Else If Condition C Then
crGreen
Else
crBlue
Ejemplo de sintaxis Basic
If Condition A Then
formula = crRed
ElseIf Condition B Then
formula = crBlack
ElseIf Condition C Then
formula = crGreen
Else
formula = crBlue
End If
Use una fórmula de condición If-Then-Else múltiple para esta clase de formato condicional.
11.6.2.1 Para cambiar las fuentes de forma condicional
1. Haga clic con el botón derecho en el campo al que desea dar formato para visualizar el menú
contextual.
2. En el menú contextual haga clic en Dar formato a Campo.
274
2012-05-10
Formato
Aparece el cuadro de diálogo Editor de formato.
3. Haga clic en la ficha Fuente.
4. Para cambiar cualquiera de las opciones de fuente, haga clic en el botón apropiado Fórmula,
ubicado en el lado derecho del cuadro de diálogo.
5. En el Taller de fórmulas se puede especificar que las fuentes condicionales cambiarán solo cuando
se satisfagan ciertas condiciones.
6. Haga clic en Guardar y cerrar.
Nota:
•
•
Si existe algún error en la fórmula, aparece un cuadro de mensaje que pregunta si desea guardarla
de todos modos. Si selecciona No, aparece un segundo cuadro de mensaje que detalla el error.
Si no hay error en la fórmula, vuelve al Editor de formato. Observe que ha cambiado el botón
Fórmula. Esto indica que la fórmula ha sido establecida para esa propiedad.
7. Haga clic en Aceptar para volver al informe.
11.6.3 Cambio de los márgenes de forma condicional
Los márgenes de página se pueden controlar condicionalmente mediante el uso de una fórmula.
Márgenes basados en número de página
La siguiente fórmula comprueba si un número de página es par o impar y establece los márgenes en
consecuencia: si la página es un número par, el margen se establece en una pulgada; si la página es
un número impar, el margen se establece en dos pulgadas.
If Remainder(pagenumber,2) = 0 then 1440 else 2880
Márgenes basados en la orientación de la página
La siguiente fórmula comprueba la orientación de la página y establece los márgenes en consecuencia:
si la orientación es vertical, el margen se establece en una pulgada; si la orientación es horizontal, el
margen se establece en dos pulgadas.
If CurrentPageOrientation = crPortrait then 1440 else 2880
Nota:
La posición de margen se mide en twips (una pulgada contiene 1440 twips).
11.6.3.1 Para cambiar los márgenes de forma condicional
1. En el menú Archivo, haga clic en Configurar página.
Aparece el cuadro de diálogo Configurar página.
275
2012-05-10
Formato
2.
Haga clic en el botón Fórmula condicional situado junto al margen que desea cambiar.
3. En el Taller de fórmulas, introduzca el texto de la fórmula de margen condicional.
4. Haga clic en Guardar y cerrar para volver al informe.
5. Haga clic en Aceptar para aplicar los nuevos ajustes.
11.6.4 Cambiar la posición X de forma condicional
Puede cambiar la posición X (es decir, la posición horizontal a partir del margen izquierdo) de un objeto
basándose en una condición. Esta acción resulta útil cuando desea que los objetos aparezcan en
columnas diferentes cuando su valor cumple una determinada condición; por ejemplo, puede hacer
que los pedidos enviados a tiempo aparezcan en la primera columna y los pedidos enviados con retraso
en la segunda.
Nota:
No puede cambiar la posición X de objetos de línea o cuadro de forma condicional.
11.6.4.1 Para cambiar la posición X de un objeto de forma condicional
1. Haga clic con el botón derecho en el campo que desea desplazar de forma condicional y seleccione
Tamaño y posición.
2.
Haga clic en el botón Fórmula condicional situado junto al campo de valor de la posición X.
3. En el Taller de fórmulas, introduzca el texto de la fórmula para la posición X condicional.
Por ejemplo, para desplazar los pedidos enviados con retraso a una segunda columna, introduzca
un texto de fórmula similar al siguiente:
If (Orders.Ship Date) < CDateTime (2004, 01, 01, 02, 10, 11) then 4320
Nota:
El número 4320 representa la nueva posición que desea definir como segunda columna. La posición
se mide en twips (una pulgada contiene 1440 twips).
4. Haga clic en Guardar y cerrar para volver al informe.
5. Haga clic en Aceptar para guardar la configuración de posición.
Crystal Reports desplaza los objetos que cumplen la condición a la nueva posición y mantiene los que
no la cumplen en la posición original.
276
2012-05-10
Formato
11.6.5 Crear pies de página después de la primera página
Puede elegir imprimir un pie de página en todas las páginas excepto la primera. Esto lo puede hacer
si da formato a la sección Pie de página condicionalmente, utilizando una propiedad de activar o
desactivar.
11.6.5.1 Para crear pies de página después de la primera página
1. Coloque el campo que desea mostrar como un pie de página en la sección Pie de página en su
informe.
2. En el Menú Informe, haga clic en Asistente de sección.
Sugerencia:
Otra forma de realizar esta acción es hacer clic en el botón Asistente de sección en la barra
de herramientas Herramientas del asistente.
Aparece el cuadro de diálogo Asistente de sección.
3. En el área Secciones, haga clic en Pie de Página.
4. Para abrir el Taller de fórmulas, haga clic en el botón Fórmula situado a la derecha de la casilla de
verificación Suprimir (no profundizar).
5. Ingrese la siguiente fórmula en el Editor de fórmulas de formato:
Ejemplo de sintaxis Crystal:
PageNumber = 1
Ejemplo de sintaxis Basic:
formula = PageNumber = 1
Esta fórmula suprime el pie de página en la primera página, pero no en ninguna otra página.
6. Haga clic en Guardar y cerrar.
Nota:
•
•
7.
277
Si existe algún error en la fórmula, aparece un cuadro de mensaje que pregunta si desea guardarla
de todos modos. Si selecciona No, aparece un segundo cuadro de mensaje que detalla el error.
Si no hay error en su fórmula, el programa regresará al Asistente de Sección. Observe que ha
cambiado el botón Fórmula. Esto indica que la fórmula ha sido establecida para esa propiedad.
Haga clic en el botón Vista previa de la barra de herramientas Estándar para tener una vista
preliminar del informe y asegurarse de que el pie de página aparece en todas las páginas
exceptuando la primera.
2012-05-10
Formato
Nota:
•
•
Si tiene un pie de página de varias líneas y ha puesto las líneas en diferentes secciones Pie de
página, necesitará suprimir condicionalmente cada una de esas secciones utilizando la fórmula de
arriba.
Para crear un encabezado de página que aparezca en todas las páginas excepto la primera, coloque
la información del encabezado en la sección Encabezado de Página y después suprima
condicionalmente esa sección utilizando la misma fórmula que usó para suprimir la sección Pie de
página.
11.6.6 Usar el Asistente de resaltado
Este asistente permite aplicar formato condicional a todos los tipos de campos de informe (campos de
número, moneda, cadena, booleano, fecha, hora y fecha y hora). Con él, se puede aplicar formato al
campo seleccionado especificando una condición basada en el valor de ese campo o especificando
una condición basada en el valor de un campo de informe diferente. Es decir, el asistente permite crear
la siguiente fórmula: si el valor del campo X cumple la condición A, entonces aplicar el formato
especificado al campo seleccionado en el informe.
Cuando se utiliza para aplicar formato condicional, el Asistente de resaltado permite:
•
Modificar varios atributos de una vez, sin escribir una fórmula.
•
Resaltar todos los tipos de campo utilizados en el informe.
•
Dar formato al estilo de fuente, al color de fondo, al color de fuente y al estilo de borde.
•
Dar formato a un campo basándose en sus propios valores o en los valores de otro campo.
•
Resaltar una celda OLAP o de tabla de referencias cruzadas basándose en valores de encabezado
de fila y de columna.
•
Especificar valores utilizando el formato de número específico de la configuración regional (como
1,224.23 para los usuarios de América del Norte).
•
Especificar fechas con formato numérico o de texto (12 de enero 2001 ó 12 ene. 2001).
•
Deshacer el resaltado rápidamente.
Cuando se necesita aplicar formato condicional a campos de informe, el Asistente de resaltado es más
rápido y fácil de utilizar que el Taller de fórmulas. El Asistente de resaltado se utiliza normalmente para
resaltar valores de campo que, de algún modo, se distinguen de otros valores de un informe. Por
ejemplo, se pueden resaltar los clientes principales imprimiendo el campo {Cliente.Ventas del último
año} con un fondo rojo cuando el valor de las ventas sea superior a 50.000 $. De forma alternativa,
para destacar los pedidos de importancia, se puede hacer que el campo {Producto.Nombre del producto}
se muestre en negrita cuando el valor de {Pedidos.Enviados} sea False (falso).
Sin embargo, el Asistente de resaltado no es tan flexible como el Taller de fórmulas. Para utilizar las
funciones de formato de Crystal Reports con el máximo provecho, cree sus propias fórmulas de formato
278
2012-05-10
Formato
condicional con el Taller de fórmulas (accesible desde el cuadro de diálogo Editor de Formato). Para
obtener detalles completos, consulte Uso de las fórmulas.
11.6.6.1 Formato condicional de los campos usando el Asistente de resaltado
El Asistente de resaltado es una alternativa rápida al Taller de fórmulas; permite aplicar formato
condicional a cualquier campo de un informe. Es decir, el asistente de resaltado permite crear la
siguiente fórmula: si el valor del campo X cumple la condición A, entonces aplicar el formato especificado
al campo seleccionado en el informe.
El cuadro de diálogo está dividido en dos áreas: el área Lista de elementos que muestra la fórmula y
el área Editor de elemento que permite especificarla. El área Editor de elemento incluye un campo de
muestra que presenta las especificaciones de formato que se están aplicando.
11.6.6.1.1 Para dar formato condicionalmente a los campos usando el Asistente de resaltado
1. Para abrir el Asistente de resaltado, haga clic con el botón secundario en el campo al que desee
dar formato y seleccione Asistente de resaltado en el menú contextual.
Sugerencia:
También se puede iniciar haciendo clic en el botón Resaltado situado en la barra de herramientas
Herramientas del asistente o haciendo clic en la opción Asistente de resaltado del menú Formato.
Cuando se abre, el asistente está definido para dar formato al campo que esté seleccionado en
ese momento en el informe.
2. En el Asistente de resaltado, haga clic en Nueva para crear una fórmula condicional nueva con
valores predeterminados.
279
2012-05-10
Formato
3. En el área Editor de elemento, haga clic en la lista Valor de y seleccione el campo en el que desee
basar la condición.
El campo elegido es el campo en el que se basa la condición y no es necesario que sea el campo
al que se va a dar formato. Para crear una condición basada en los valores del campo al que se va
a dar formato, seleccione "este campo" en la lista. Para basar la condición en un campo de informe
diferente, selecciónelo en la lista de campos disponibles.
Nota:
La lista "Valor de" muestra solo los campos que se han agregado al informe.
4. Seleccione una comparación en la segunda lista (igual a, menor que, etc.).
Este enunciado comparativo funciona como el operador de la fórmula condicional que ha creado
el asistente.
5. Complete la condición especificando el valor deseado en el cuadro.
Nota:
Si el campo seleccionado en la lista "Valor de" no es numérico, el cuadro de texto se convierte en
una lista de valores disponibles, de la que se debe seleccionar un valor.
6. En las listas Estilo de fuente, Color de fuente, Fondo y Borde, especifique los cambios de formato
que desee aplicar al campo seleccionado cuando se cumpla la condición.
7. Repita los pasos 3 y 4 si desea aplicar varias condiciones de resaltado al campo seleccionado.
Nota:
Puede utilizar el botón Eliminar del asistente para eliminar de la lista las fórmulas de resaltado.
8. Use las flechas de Prioridad para especificar el orden en que desee que Crystal Reports aplique
las condiciones. Para obtener detalles, consulte Establecer prioridades de resaltado.
9. Haga clic en Aceptar para volver al informe.
11.6.6.2 Establecer prioridades de resaltado
Los botones de Prioridad de la sección Lista de elementos del Asistente de resaltado permiten establecer
las prioridades de las fórmulas. Esto es útil cuando usted tiene dos o más fórmulas cuyos resultados
pueden entrar en conflicto en algunas situaciones.
Por ejemplo, suponga que resalta el campo Precio unitario en el informe. Asigna a este campo una
fórmula de resaltado que muestra un fondo amarillo cuando un precio unitario sea superior a 100 $. A
continuación, en este mismo informe, crea otra fórmula de resaltado que muestra un fondo rojo cuando
un precio unitario es superior a 200 $. Considerando que 100 es un subconjunto de 200, puede darse
el caso de que campos Precio unitario tengan fondo amarillo cuando, de hecho, deberían tener fondo
rojo. En otras palabras, un precio de unidad de $300 podría recibir un fondo rojo o un fondo amarillo,
dependiendo de a cual fórmula se ha asignado prioridad.
280
2012-05-10
Formato
11.6.6.2.1 Para establecer prioridades en fórmulas de resaltado
1. En el menú Formato, haga clic en Asistente de resaltado.
2. En el área Lista de elementos, seleccione una de las fórmulas de resaltado condicional creadas.
3. Haga clic en las flechas de Prioridad para trasladar la fórmula seleccionada hasta una posición
superior o inferior a la de las demás fórmulas.
Nota:
Una fórmula tiene prioridad sobre otra cuando su posición es más alta en la sección Lista de
elementos.
4. Haga clic en Aceptar.
5. Haga clic en la ficha Vista previa o actualice el informe para ver los cambios de resaltado.
11.6.7 Deshacer/Rehacer actividades
Crystal Reports incluye múltiples niveles de deshacer. Con múltiples niveles de deshacer, puede
deshacer cualquier cantidad de cambios a un objeto, en orden inverso, hasta tener su informe en la
condición deseada.
El programa también tiene una característica de rehacer para revierte un deshacer. Si mueve un objeto,
por ejemplo, y no le gusta su nueva posición, puede hacer clic en Deshacer para devolverlo a su
posición original. Si luego cambia de opinión, puede hacer clic en Rehacer para restaurar el último
cambio.
Los botones Deshacer y Rehacer tienen listas que le permiten deshacer o rehacer una gran cantidad
de cambios a la vez.
•
Para deshacer una acción, haga clic en Deshacer en la barra de herramientas Estándar.
La primera vez que se hace clic en el botón, se invierte el último cambio introducido en el informe.
Cada vez adicional que se hace clic en el botón, este revierte al siguiente cambio más reciente.
Para deshacer varias acciones a la vez, haga clic en el botón de flecha para mostrar la lista de
acciones. Seleccione la serie de acciones que desea deshacer.
•
Para rehacer un cambio después de haberlo deshecho, haga clic en Rehacer en la barra de
herramientas Estándar.
El programa desactiva el botón Deshacer y los comandos Deshacer/Rehacer cada vez que no hay
nada que deshacer/rehacer o cuando se ha efectuado un cambio que no se puede invertir.
Para rehacer varias acciones a la vez, haga clic en el botón de flecha para mostrar la lista de
acciones. Seleccione la serie de acciones que desea rehacer.
281
2012-05-10
Formato
Nota:
Solamente se pueden deshacer o rehacer acciones en orden desde la más reciente hacia atrás. No
se puede deshacer una acción sin deshacer acciones más recientes
11.7 Uso de la herramienta Copiar formato
Use la herramienta Copiar formato para copiar las propiedades de formato absolutas o condicionales
de un objeto de informe a otros objetos. El botón Copiar formato se activa en la barra de herramientas
Estándar al seleccionar un objeto origen en el informe. Si se aplica formato a un campo destino de
distinto tipo que el campo origen, solo se copian las propiedades comunes. Por ejemplo, si el campo
origen es un campo booleano y el campo destino es un campo de moneda, solo se modifican las
propiedades comunes de fuente y borde; las propiedades booleanas no se aplican y las propiedades
de moneda no cambian.
Nota:
•
•
•
•
•
La herramienta Copiar formato no copia información de hipervínculo en un campo u objeto destino.
Dicha herramienta no copia formato aplicado mediante el uso del Asistente de resaltado.
Asimismo, tampoco copia formato de objetos de texto/plantilla en campos de bases de datos.
La herramienta Copiar formato puede utilizar cualquier objeto (incluyendo objetos del repositorio,
objetos de solo lectura y objetos contenidos en secciones de solo lectura) como fuente para formato
(sin embargo, no se puede aplicar formato a estos objetos).
Cuando se utiliza un campo "Fecha y hora" como origen, las propiedades de fecha y hora de un
campo destino sí se modifican, y viceversa (es decir, un campo Fecha o un campo Hora utilizados
como origen también afectan a las propiedades de fecha y hora de un campo "Fecha y hora").
A continuación, se enumera una lista de objetos y campos de informe utilizados como origen, así como
los destinos aplicables que se pueden usar con la herramienta Copiar formato.
282
Objeto o campo origen
Objeto o campo destino
Campo de informe (no en una tabla de referencias cruzadas)
Campo de informe (no en una tabla de referencias
cruzadas)
Campo de informe en una tabla de referencias
cruzadas
Campo de informe en una tabla de referencias
cruzadas
Campo de plantilla
Campo de plantilla
Objeto de texto (no en una tabla de referencias
cruzadas)
Objeto de texto (no en una tabla de referencias
cruzadas)
2012-05-10
Formato
Objeto o campo origen
Objeto o campo destino
Objeto de texto en una tabla de referencias cruzadas
Objeto de texto en una tabla de referencias cruzadas
Objeto en un encabezado de cuadrícula OLAP
Objeto en un encabezado de cuadrícula OLAP
Objeto de línea
Objeto de línea
Objeto de cuadro
Objeto de cuadro
Objeto OLE o BLOB
Objeto OLE o BLOB
Subinforme
Subinforme
Gráfico, mapa, cuadrícula OLAP o tabla de referencias cruzadas
Gráfico, mapa, cuadrícula OLAP o tabla de referencias cruzadas
11.7.1 Para copiar y aplicar formato
1.
Seleccione un objeto o campo origen en el informe y haga clic en Copiar formato.
Sugerencia:
También puede seleccionar Copiar formato desde el menú contextual.
Nota:
•
•
El botón Copiar formato no se encuentra disponible hasta que se seleccione un objeto o campo.
Haga clic en el botón por segunda vez, o pulse ESC, para dejar de utilizar la herramienta Copiar
formato.
2. Haga clic sobre el objeto o campo destino para el que quiera aplicar el formato.
Al mover el ratón por el informe, el cursor se transforma en un cursor Stop si el objeto o campo no
se puede utilizar como destino.
Nota:
•
•
283
No se puede aplicar formato a objetos o campos de solo lectura.
Haga doble clic en el botón Copiar formato o mantenga pulsada la tecla ALT si desea aplicar
formato a varios objetos o campos.
2012-05-10
Formato
11.8 Uso de códigos de barras
Los códigos de barras permiten a las empresas usar equipos para realizar un seguimiento de los
productos y las ventas. Los escáneres especialmente diseñados leen el código de barras y el equipo
lo traduce a un formato legible.
La instalación de Crystal Reports incluye la fórmula y las fuentes necesarias para admitir los códigos
de barras Code39. Puede agregar códigos de barras a los informes que se usarán para actividades
como la administración del inventario o la creación de etiquetas de paquete.
Code39 es un formato de código de barras básico que admite la mayoría de los escáneres del mercado.
Para obtener ayuda con otros tipos de código de barras, como UPC, póngase en contacto con su
proveedor de códigos de barras.
11.8.1 Adición de un código de barras
Puede aplicar un código de barras a un campo existente o agregar un nuevo campo al informe
específicamente para el código de barras.
Deberá tener en cuenta la siguiente información antes de agregar un código de barras:
•
Cuando un campo se convierte en un código de barras, el tamaño predeterminado cambia para
adaptar 16 caracteres a 24 puntos.
Esto puede provocar que los datos nuevos se superpongan a los campos existentes si no hay
suficiente espacio entre los campos.
•
Los códigos de barras solo se pueden aplicar a campos numéricos y de cadena.
El código de barras no se puede aplicar a los tipos Moneda, FechaHora u otro tipo de campo.
•
Para deshacer el cambio de un campo en un código de barras, debe utilizar el comando Deshacer
inmediatamente después de usar Cambiar a código de barras.
Si realiza otras acciones después de cambiar el campo a un código de barras, debe eliminar el
elemento de campo o usar la opción Dar formato al campo para volver a dar formato a la apariencia.
Temas relacionados
• Cambio de la apariencia de un código de barras
• Eliminación de un código de barras
284
2012-05-10
Formato
11.8.1.1 Para agregar un código de barras
1. En el informe, haga clic con el botón derecho en el campo para utilizar el código de barras.
Si el campo que desea no está en el informe, utilice el explorador de campos para agregar el campo
al informe.
2. En el menú contextual, seleccione Cambiar a código de barras.
Aparece el cuadro de diálogo Seleccionar tipo de código de barras.
3. Seleccione el tipo de código de barras en la lista.
4. Haga clic en Aceptar.
El campo se cambia para mostrar códigos de barras en vez de caracteres.
11.8.2 Cambio de la apariencia de un código de barras
Puede utilizar la opción Dar formato a campo para cambiar la apariencia de un código de barras.
Hay numerosos motivos para cambiar la apariencia de un código de barras, incluidos los siguientes:
•
•
Para cambiar el tamaño de modo que el código de barras no sea demasiado grande o demasiado
pequeño para que lo lea un escáner.
Para mostrar el código de barras en otro color.
Temas relacionados
• Adición de un código de barras
• Eliminación de un código de barras
11.8.2.1 Para cambiar la apariencia de un código de barras
1. Haga clic con el botón derecho en el campo de código de barras cuyo formato desea cambiar.
2. En el menú contextual seleccione Dar formato a campo.
Aparece el Editor de formato.
3. Establezca el borde, el tamaño y el color de fuente u otras opciones que desee.
4. Haga clic en Aceptar.
285
2012-05-10
Formato
11.8.3 Eliminación de un código de barras
Si ha aplicado el código de barras a un campo incorrecto o decide que no desea tener un código de
barras, puede usar Dar formato al campo para cambiar el campo a una fuente normal.
Temas relacionados
• Adición de un código de barras
• Cambio de la apariencia de un código de barras
11.8.3.1 Para cambiar un código de barras a una fuente normal
1. Haga clic con el botón derecho en el campo de código de barras cuyo formato desea cambiar.
2. En el menú contextual seleccione Dar formato a campo.
Aparece el Editor de formato.
3. Seleccione la ficha Común.
4. En el área Cadena de presentación, haga clic en el botón rojo del editor de fórmulas.
Aparece el Editor de fórmulas.
5. Elimina la cadena de la ventana de texto Fórmula y, a continuación, haga clic en Guardar y cerrar.
6. Seleccione la ficha Fuente.
7. Cambie la fuente y el tamaño como desee y, a continuación, haga clic en Aceptar.
8. En el informe, cambie el tamaño del campo a una longitud adecuada.
286
2012-05-10
Creación de gráficos
Creación de gráficos
12.1 Conceptos sobre la creación de gráficos
Crystal Reports permite incluir gráficos complejos de colores en los informes. Puede utilizar gráficos
en cualquier momento para mejorar la utilidad de su informe.
12.1.1 Introducción general sobre la creación de gráficos
Crystal Reports permite incluir gráficos complejos de colores en los informes. Puede utilizar gráficos
en cualquier momento para mejorar la utilidad de su informe.
Por ejemplo, si tiene un informe de ventas agrupado por Región y un Subtotal de las Ventas del año
pasado para cada Región, se puede crear rápidamente un gráfico que muestre las ventas por Región.
Se pueden crear gráficos sobre lo siguiente:
287
•
Campos de resumen y de subtotal.
•
Campos de detalle, de fórmula y de total acumulado.
•
Resúmenes de tablas de referencias cruzadas.
2012-05-10
Creación de gráficos
•
Datos OLAP.
Típicamente, usted usará un gráfico al nivel de un grupo para poder ver la información de resumen o
de subtotales. Sin embargo, según el tipo de datos con el que esté trabajando, puede crear una gráfica
de cuadrícula Avanzada, de Tabla de referencias cruzadas u OLAP en su informe.
12.1.2 Esquemas de gráficos
El Asistente de Gráficos provee cuatro esquemas poderosos.
Cada gráfico es especialmente útil para elaborar presentaciones a partir de ciertos conjuntos de datos.
Cualquiera de los siguientes gráficos se pueden usar para crear una presentación:
Opciones avanzadas
Use la organización avanzada cuando tenga diferentes valores de gráficos o cuando no tenga ningún
campo de resumen o grupo en el informe.
El Diseño avanzado de gráficos es compatible con uno o dos campos de condición: con estos campos
de condición puede crear gráficos de 2 ó 3 dimensiones, o gráficos circulares. Otras funciones
específicas del esquema de Detalle incluyen:
•
Los valores se pueden agrupar en orden ascendente, descendente o especificado, así como según
los primeros N u Organizar totales.
•
Se pueden trazar valores para cada registro.
•
Se pueden trazar valores como total general para todos los registros.
•
Los gráficos se pueden basar en campos de fórmula y de total acumulado.
Grupo
El esquema de Grupo es un esquema muy simplificado en el cual usted presenta un resumen a cambio
de un campo geográfico (tal como Región).
Nota:
Para crear un gráfico usando el esquema de Grupo, el informe debe tener por lo menos un grupo y
por lo menos un campo de resumen.
Tabla de referencias cruzadas
Use el diseño de tablas de referencias cruzadas en un objeto de tabla de referencias cruzadas. Un
gráfico de tablas de referencias cruzadas utiliza los campos de la tabla de referencias cruzadas en sus
campos de condición y de resumen.
OLAP
El esquema OLAP se usa cuando está graficando en una cuadrícula OLAP. Un gráfico OLAP utiliza
los campos de la tabla cuadrícula OLAP para los campos de condición y de resumen.
288
2012-05-10
Creación de gráficos
Nota:
El informe debe incluir una cuadrícula OLAP para poder crear un gráfico OLAP.
12.1.3 Tipos de gráficos
Hay distintos conjuntos de datos que resultan adecuados para un determinado tipo de gráfico. A
continuación se ofrece información general acerca de los principales tipos de gráficos y sus usos más
habituales.
Barras
La mayoría de los gráficos de barras (también conocidos como gráficos de columnas) se utilizan para
presentar o comparar varios conjuntos de datos. Dos tipos de gráficos de barras muy útiles son el de
barras contiguas y el de barras apiladas.
•
Gráfico de barras contiguas
En un gráfico de barras contiguas, los datos aparecen como una serie de barras verticales. Este
tipo de gráfico es especialmente adecuado para presentar varios conjuntos de datos a lo largo de
un intervalo de tiempo (por ejemplo, las cifras de ventas del año pasado para Arizona, California,
Oregón y Washington).
•
Gráfico de barras apiladas
El gráfico de barras apiladas muestra los datos como una serie de barras verticales. Este tipo de
gráfico es adecuado para representar tres series de datos, donde cada serie se representa con un
color apilado con los demás en una misma barra (por ejemplo, ventas en 1997, 1998 y 1999).
Línea
Un gráfico de líneas muestra los datos como una serie de puntos conectados por una línea. Este tipo
de gráfico es adecuado para presentar datos que corresponden a un número elevado de grupos (por
ejemplo, ventas totales a lo largo de los últimos años).
Área
El gráfico de áreas muestra los datos como áreas coloreadas o rellenas con un patrón. Este tipo de
gráfico es adecuado para mostrar los datos de un número de grupos limitado (por ejemplo, porcentaje
del total de ventas para Arizona, California, Oregón y Washington).
Circular
El gráfico circular muestra los datos como secciones circulares coloreadas o rellenas con un patrón.
Los gráficos circulares se usan normalmente para un grupo de datos (por ejemplo, el porcentaje de
ventas para todo el inventario); sin embargo, puede elegir múltiples gráficos circulares para mostrar
varios grupos de datos.
289
2012-05-10
Creación de gráficos
Anillos
El gráfico de anillos es similar al gráfico circular, y muestra los datos como secciones de una corona.
Si, por ejemplo, representa en un informe las ventas por regiones, la cifra total de ventas aparecerá
en el centro del círculo y las regiones como secciones coloreadas de la corona circular. Al igual que
en el gráfico circular, puede mostrar múltiples gráficos para presentar múltiples grupos de datos.
Elevador 3D
El gráfico de proyección 3D muestra los datos como una serie de objetos tridimensionales, alineados
uno junto a otro, en un plano tridimensional. Este tipo de gráfico muestra los extremos de los datos del
informe. Por ejemplo, las diferencias entre las ventas por cliente y por país se resaltan visualmente
cuando se presentan en este gráfico.
Superficie 3D
Los gráficos de superficie 3D representan una vista topográfica de varios conjuntos de datos. Si, por
ejemplo, requiere que un gráfico muestre el volumen de ventas por clientes y por países en un formato
visual y relacional, puede considerar el uso de un gráfico de superficie 3D.
Dispersión XY
El gráfico de dispersión XY es un conjunto de puntos que representan datos específicos de un volumen
de información. Este gráfico permite al usuario evaluar un ámbito de datos mayor con el fin de determinar
tendencias. Por ejemplo, si recoge información de clientes, como ventas, productos, países, meses y
años, tendrá un conjunto de puntos que representan el volumen de información de clientes. La
visualización de estos datos en un gráfico de dispersión XY le permitirá elaborar hipótesis acerca de
las razones por las que determinados productos se venden mejor que otros, o por qué en ciertas
regiones se compra más que en otras.
Radial
En el gráfico radial, los datos de grupos, como países o clientes, aparecen en el perímetro de un radar.
El gráfico sitúa los valores numéricos en orden creciente, desde el centro del radar hacia el perímetro.
De este modo, el usuario puede determinar visualmente el modo en que los datos de grupos específicos
están relacionados con el total de los datos.
Burbujas
El gráfico de burbujas (extensión del gráfico de dispersión XY) se utiliza para presentar los datos como
una serie de burbujas, donde el tamaño de cada burbuja es proporcional a la cantidad de datos. Un
gráfico de burbujas sería efectivo, por ejemplo, para el número de productos vendidos en una región
determinada; cuanto mayor sea la burbuja, mayor es el número de productos vendidos.
Bursátil
El gráfico de cotizaciones representa los valores máximos y mínimos de los datos. Por esta capacidad,
el gráfico de cotizaciones es una herramienta excelente para observar las actividades financieras o de
ventas.
Nota:
Crystal Reports ofrece dos posibles formatos para gráficos de stock: máximas y mínimas o alto bajo
abierto cerrado. Cada uno de estos tipos requiere una serie de valores en el orden que su nombre
especifica.
290
2012-05-10
Creación de gráficos
Eje numérico
Un gráfico de eje numérico es un gráfico de barras, de líneas o de áreas que utiliza un campo numérico
o un campo de fecha/hora como campo "A cambio de". Los gráficos de eje numérico proporcionan un
método para cambiar la escala de los valores del eje X, creando un auténtico eje X numérico o de
fecha/hora.
Indicador
Un gráfico de este tipo se utiliza para presentar gráficamente los valores como puntos en un indicador.
Los gráficos de indicadores, como los circulares, se usan normalmente para un grupo de datos (por
ejemplo, el porcentaje de ventas con respecto a todo el inventario).
Gantt
Un gráfico de Gantt es un gráfico de barras horizontales que se utiliza normalmente para proporcionar
una representación gráfica de una programación. El eje horizontal corresponde a un intervalo de tiempo,
mientras que el eje vertical muestra una serie de tareas o sucesos. Las barras horizontales del gráfico
representan secuencias de sucesos e intervalos de tiempo para cada elemento del eje vertical. Para
crear un gráfico de Gantt solo debe especificar campos de fecha. Establezca "Para cada registro" en
el campo que elija para el eje de datos, y agregue las fechas inicial y final al área "Mostrar valores" de
la ficha Datos del Asistente de gráficos.
Embudo
Los gráficos de embudo se suelen usar para representar etapas en un proceso de ventas. Por ejemplo,
para mostrar los ingresos potenciales en cada etapa. Este tipo de gráfico también puede ser útil para
identificar áreas de problemas potenciales en los procesos de ventas de una organización. El gráfico
de embudo se asemeja a un gráfico de barras apiladas en que representa el 100% de los valores de
resumen de los grupos incluidos en él.
Histograma
Un histograma es un tipo de gráfico de barras que se utiliza para describir cómo varían las medidas
con respecto al valor medio. Ayuda a identificar las causas de problemas en un proceso mediante la
forma de la distribución así como el ancho (desviación) de la distribución. En un histograma, la frecuencia
está representada por el área de la barra, no por su altura.
12.1.4 Ubicación de un gráfico
La ubicación del gráfico, determina que datos se muestran y donde son impresos. Por ejemplo, un
gráfico situado en la sección Encabezado de informe incluye los datos del informe completo, en tanto
que un gráfico situado en una sección Encabezado de grupo o Pie de página de grupo solo muestra
los datos específicos del grupo.
Nota:
•
291
Si su informe contiene subinformes, también puede ubicar gráficos en los subinformes. Consulte
Subinformes.
2012-05-10
Creación de gráficos
•
De forma predeterminada, cuando se inserta un gráfico o un marco de objeto de gráfico, se sitúa
en el Encabezado de informe.
12.1.5 Profundización con gráficos
Los gráficos no son solo un medio de presentar datos, también son herramientas de análisis. Desplace
el cursor sobre una sección del gráfico de grupos en la ficha Vista previa, de modo que el puntero se
convierta en el cursor de profundizar y, a continuación, haga doble clic para ver los detalles subyacentes
de esa sección del gráfico.
12.1.6 Profundización con leyendas
Si el gráfico consta de uno o más campos de grupo, puede usar la leyenda para profundizar en los
grupos individuales. Haga doble clic en el cursor de profundización en los marcadores y en el texto de
la leyenda para ver los detalles acerca de esa sección del gráfico.
12.2 Crear gráficos
Cuando inserta un gráfico en un informe, puede aparecer una de las opciones siguientes:
•
Un marco de objeto de gráfico en el Encabezado de informe.
Después de colocar el marco de gráfico, aparece el cuadro de diálogo Asistente de gráficos. Para
obtener más información sobre la colocación de un gráfico en el informe, consulte Ubicación de un
gráfico .
•
Un gráfico insertado automáticamente en el Encabezado de informe.
En algunas situaciones, por ejemplo si existe al menos un grupo y un campo resumido en el informe,
el gráfico se agrega automáticamente en el Encabezado de informe y no aparece el cuadro de
diálogo Asistente de gráficos. Esto suele suceder cuando genera un gráfico a partir de resúmenes
de tablas de referencias cruzadas o de un cubo OLAP, pero también puede producirse cuando
genera un gráfico a partir de campos de resumen o de subtotal.
292
2012-05-10
Creación de gráficos
12.2.1 Creación de gráficos basados en campos de detalle o de fórmula (organización
avanzada)
La organización avanzada le permite crear un gráfico basado en valores específicos. A menudo, los
gráficos se crean basados en algún tipo de campo resumido de su informe donde los valores en el
gráfico dependen de los valores del campo resumido. Usando La organización avanzada se puede
crear un gráfico sin la necesidad de un campo resumido, usando los valores que aparecen en la sección
Detalles de su informe.
Para crear La organización avanzada necesita especificar dos cosas:
•
Condiciones (puede haber dos).
•
Valores (puede haber varios).
Condición
La Condición se usa para indicar cuándo se marca el punto. Por ejemplo, un gráfico que muestra las
ventas del año pasado para cada uno de sus clientes, usa el campo Nombre del cliente como la
condición. Cada vez que la condición cambia (cambia el nombre del cliente) un punto es marcado.
También es posible trazar un punto para cada registro o trazar un punto para todos los registros.
Value
El gráfico en detalle usa Valor para indicar qué se usa como valores en su gráfico. Por ejemplo, si
quiere crear un gráfico que muestre las ventas del año pasado para cada uno de sus clientes, el campo
Ventas del año pasado será el valor.
12.2.2 Creación de gráficos basados en campos de resumen o de subtotal
(organización de grupo)
Muchos de los gráficos que usted creará, estarán basados en resúmenes o subtotales dentro de su
informe. Antes de crear estos gráficos debe haber insertado un resumen o un subtotal en un encabezado
o pie de página de grupo del informe. Para obtener más información sobre cómo se insertan resúmenes
y subtotales, consulte Resumen de datos agrupados y Cálculo de subtotales.
12.2.2.1 Para crear un gráfico sobre un campo de resumen o de subtotal
1. En el menú Insertar, haga clic en Gráfico.
293
2012-05-10
Creación de gráficos
En el área Encabezado de informe aparece un marco de objeto.
Sugerencia:
Otra forma de crear un gráfico consiste en hacer clic en el botón Insertar gráfico situado en la
barra de herramientas Insertar herramientas.
2. Arrastre el marco a la posición que desee en el Encabezado de informe, el Encabezado de grupo
o el Pie de página de grupo.
Aparece el cuadro de diálogo Asistente de gráficos.
Nota:
Puede aparecer un gráfico predeterminado en la sección Encabezado de informe, en lugar de
aparecer el cuadro de diálogo Asistente de gráficos. Para seleccionar un tipo de gráfico diferente,
haga clic con el botón derecho en el gráfico predeterminado y, a continuación, haga clic en Asistente
de gráficos. Aparece el cuadro de diálogo Asistente de gráficos.
3. En la ficha Tipo, en la lista Tipo de gráfico, seleccione un tipo de gráfico.
Haga clic en el subtipo de gráfico que mejor ilustre sus datos. Consulte Tipos de gráficos.
4. Haga clic en la ficha Datos.
5. En el área Organización, haga clic en Grupo, si aún no está seleccionado.
6. En el Área datos, en la lista A cambio de, haga clic en el campo de grupo sobre el que desea basar
su gráfico, luego en la lista Mostrar, haga clic en el campo de resumen que desea mostrar en su
gráfico.
7. Si aparecen las fichas Ejes y Opciones, puede personalizar algunas de las propiedades del gráfico,
como la escala de los ejes, la leyenda y los puntos de datos.
8. Haga clic en la ficha Texto.
9. Acepte la información de título predeterminada o agregue nuevos títulos a su gráfico.
10. Haga clic en Aceptar.
Nota:
Cuando inserte un gráfico, este podría cubrir una parte de su informe. Necesitará mover y tal vez
reajustarlo para que encaje en su informe como usted quiere.
12.2.3 Creación de gráficos basados en resúmenes de tablas de referencias cruzadas
(organización de tabla de referencias cruzadas)
Crystal Reports permite incluir en el informe de tablas de referencias cruzadas un gráfico basado en
valores resumidos. Por ejemplo, en un objeto de tablas de referencias cruzadas que muestre el número
total de un cierto producto vendido en cada región de los Estados Unidos, tal vez quiera incluir un
gráfico que muestre el porcentaje de ventas correspondiente a cada región para ese producto.
294
2012-05-10
Creación de gráficos
Para crear un gráfico de tablas de referencias cruzadas debe tener, por supuesto, un objeto de tablas
de referencias cruzadas en su informe. Para obtener más información, consulte Objetos de tablas de
referencias cruzadas.
12.2.3.1 Para crear un gráfico sobre un resumen de tabla de referencias cruzadas
1. Seleccione la tabla de referencias cruzadas en la que desea crear el gráfico.
2. En el menú Insertar, haga clic en Gráfico.
En el área Encabezado de informe aparece un marco de objeto.
Sugerencia:
Otra forma de crear un gráfico consiste en hacer clic en el botón Insertar gráfico situado en la
barra de herramientas Insertar herramientas.
3. Arrastre el marco a la posición que desee del Encabezado de informe.
Aparece el cuadro de diálogo Asistente de gráficos.
Nota:
Puede aparecer un gráfico predeterminado en la sección Encabezado de informe, en lugar de
aparecer el cuadro de diálogo Asistente de gráficos. Para seleccionar un tipo de gráfico diferente,
haga clic con el botón derecho en el gráfico predeterminado y, a continuación, haga clic en Asistente
de gráficos. Aparece el cuadro de diálogo Asistente de gráficos.
4. En la ficha Tipo, en la lista Tipo de gráfico, seleccione un tipo de gráfico.
Haga clic en el subtipo de gráfico que mejor ilustre sus datos. Consulte Tipos de gráficos.
5. Haga clic en la ficha Datos.
6. En el área Organización, haga clic en Tabla de referencias cruzadas, si aún no está seleccionado.
7. En el área Datos, en la lista A cambio de, haga clic en el campo de grupo sobre el que desea basar
su gráfico.
8. Si es necesario, en la lista Subdividido por, haga clic en una fila o columna secundaria sobre la
cual desee basar su gráfico.
9. En la lista Mostrar, haga clic en el campo de resumen que desea mostrar en su gráfico.
10. Si aparecen las fichas Ejes y Opciones, puede personalizar algunas de las propiedades del gráfico,
como la escala de los ejes, la leyenda y los puntos de datos.
11. Haga clic en la ficha Texto.
12. Acepte la información de título predeterminada o agregue nuevos títulos a su gráfico.
13. Haga clic en Aceptar.
Nota:
Cuando inserte un gráfico, este podría cubrir una parte de su informe. Necesitará mover y tal vez
reajustarlo para que encaje en su informe como usted quiere.
295
2012-05-10
Creación de gráficos
12.2.4 Creación de gráficos basados en un cubo OLAP (organización OLAP)
Usted puede usar el esquema OLAP para graficar en una cuadrícula OLAP. Para poder crear un gráfico
OLAP, primero debe tener una cuadrícula OLAP en su informe. Para obtener más información, consulte
Creación de un informe OLAP.
12.2.4.1 Para crear un gráfico sobre un cubo OLAP
1. Seleccione la cuadrícula OLAP sobre la que desea crear el gráfico.
2. En el menú Insertar, haga clic en Gráfico.
En el área Encabezado de informe aparece un marco de objeto.
Sugerencia:
Otra forma de crear un gráfico consiste en hacer clic en el botón Insertar gráfico situado en la
barra de herramientas Insertar herramientas.
3. Arrastre el marco a la posición que desee del Encabezado de informe.
Aparece el cuadro de diálogo Asistente de gráficos.
Nota:
Puede aparecer un gráfico predeterminado en la sección Encabezado de informe, en lugar de
aparecer el cuadro de diálogo Asistente de gráficos. Para seleccionar un tipo de gráfico diferente,
haga clic con el botón derecho en el gráfico predeterminado y, a continuación, haga clic en Asistente
de gráficos. Aparece el cuadro de diálogo Asistente de gráficos.
4. En la ficha Tipo, en la lista Tipo de gráfico, seleccione un tipo de gráfico. A continuación, haga
clic en el subtipo de gráfico que mejor ilustre sus datos. Consulte Tipos de gráficos.
5. Haga clic en la ficha Datos.
6. En el área Organización, haga clic en el botón OLAP, si aún no está seleccionado.
7. En el área Datos, en la lista A cambio de, haga clic en el campo sobre el que desea basar su
gráfico.
8. Si es necesario, en la lista Subdividido por, haga clic en una fila o columna secundaria sobre la
cual desee basar su gráfico.
Nota:
Asegúrese de que el tipo de gráfico seleccionado en el paso 3 admite un campo de gráficos
secundario.
9. Si aparecen las fichas Ejes y Opciones, puede personalizar algunas de las propiedades del gráfico,
como la escala de los ejes, la leyenda y los puntos de datos.
296
2012-05-10
Creación de gráficos
10. Haga clic en la ficha Texto.
Acepte la información de título predeterminada o agregue nuevos títulos a su gráfico.
11. Haga clic en Aceptar.
Nota:
Cuando inserte un gráfico, este podría cubrir una parte de su informe. Necesitará mover y tal vez
reajustarlo para que encaje en su informe como usted quiere.
12.3 Uso de gráficos
Después de crear un gráfico, se le puede agregar un título, encabezados o una leyenda nuevos, así
como cambiar las fuentes o incluso el tipo de gráfico. Crystal Reports proporciona varias opciones para
trabajar con gráficos existentes.
12.3.1 Edición de gráficos mediante el Asistente de gráficos
La edición de gráficos con el Asistente de gráficos permite volver al asistente en el que se diseñó el
gráfico. Se pueden modificar bastantes opciones originales, como el tipo de gráfico que se va a
presentar, los datos en que se basa el gráfico, etc.
12.3.1.1 Para editar un gráfico usando el Asistente de gráficos
1. Haga clic con el botón derecho para abrir el menú contextual.
2. En el menú contextual, haga clic en Asistente de gráfico.
3. En el cuadro de diálogo Asistente de gráficos, haga los cambios que desee.
4. Haga clic en Aceptar.
12.3.2 Edición de gráficos mediante las opciones del menú Opciones de gráfico
Algunas de las opciones de edición disponibles en el Asistente de gráficos también aparecen
directamente en el menú Opciones de gráfico. Este menú, el cual aparece al hacer clic con el botón
secundario sobre un gráfico, también contiene numerosas opciones de formato avanzadas.
297
2012-05-10
Creación de gráficos
Los siguientes procedimientos muestran cómo obtener acceso a las diversas opciones de ese menú.
Para obtener más información sobre cómo utilizar estas funciones, haga clic en Ayuda en los diversos
cuadros de diálogo. La Ayuda de gráficos (Chart.chm) se instala de forma predeterminada en el directorio
Archivos de programa\SAP BusinessObjects\Crystal Reports 2011\ChartSup
port\Help\idioma.
12.3.2.1 Para cambiar el formato de un gráfico
1. Haga clic con el botón derecho en el gráfico y, a continuación, seleccione Opciones de gráfico.
2. Haga clic en la ficha apropiada para cambiar la apariencia, los títulos, las etiquetas de datos, etc.
12.3.2.2 Para cambiar las opciones de Cuadrículas de eje numérico
1. Haga clic con el botón derecho en el gráfico y, a continuación, seleccione Opciones de gráfico.
2. Haga clic en la ficha correspondiente para cambiar las líneas de cuadrícula, ejes, etc.
12.3.2.3 Para cambiar los títulos de un gráfico
1. Haga clic con el botón derecho en el gráfico y, a continuación, seleccione Opciones de gráfico.
2. Haga clic en la ficha Títulos y realice los cambios.
12.3.3 Edición de gráficos usando otras opciones del menú
12.3.3.1 Para aplicar una nueva plantilla
1. Haga clic con el botón derecho en el gráfico y seleccione Cargar plantilla en el menú.
2. Aparece el cuadro de diálogo Personalizado.
298
2012-05-10
Creación de gráficos
Las opciones de la ficha Personalizado representan ubicaciones de directorios de \Archivos de
programa\SAP BusinessObjects\Crystal Reports 14.0\Templates donde se almacenan
los archivos de gráficos personalizados.
Nota:
Los gráficos personalizados solo están disponibles si se seleccionó la opción Creación de gráficos
personalizados al instalar Crystal Reports.
12.3.3.2 Para dar formato a un objeto de gráfico seleccionado
1. Seleccione una línea, un área o un objeto de texto en el gráfico.
2. Haga clic con el botón derecho en el objeto especificado y, a continuación, haga clic en Dar formato
a <objeto>.
Por ejemplo, verá Dar formato a sector del gráfico si selecciona un sector de gráfico o Dar formato
a marcador de serie si selecciona un elemento en un gráfico de áreas, gráfico de barras, etc.
3. Haga clic en la ficha adecuada para realizar cambios en el formato.
12.3.3.3 Para cambiar las opciones de series
1. Seleccione un elemento elevador (área, barra, línea, marcador, sector circular, etc.) o un marcador
de leyenda.
2. Haga clic con el botón derecho en el área especificada y, a continuación, seleccione Opciones de
serie.
Nota:
Las opciones de serie solo están disponibles si ha seleccionado un elevador o un marcador, según
se indica en el paso anterior; además, puede que no están disponibles en algunos tipos de gráfico.
3. Haga clic en la ficha apropiada para cambiar la apariencia, las etiquetas de datos, etc.
12.3.3.4 Para elegir un ángulo de visión para un gráfico 3D
•
299
Haga clic con el botón derecho en el gráfico y seleccione Ángulo de visualización 3D en el menú.
2012-05-10
Creación de gráficos
12.3.4 Uso de las funciones de zoom en gráficos de barras y de líneas
En la ficha Vista previa puede encontrar comandos para aplicar zoom a gráficos de barras y gráficos
de líneas del informe. Puede aplicar zoom a estos tipos de gráficos en todo momento, siendo cada
vez conocido como específico de instancia. Si decide guardar la instancia del gráfico sobre la que se
ha aplicado zoom, debe guardar los datos con el informe.
12.3.4.1 Para aplicar zoom a un gráfico de barras o de líneas
1. En la ficha Vista previa, haga clic con el botón secundario en el gráfico de barras o de líneas para
abrir el menú contextual.
2. En el menú contextual, haga clic en Aumentar..
3. Arrastre el cursor de aumento en torno a una sección del gráfico para encerrarla dentro del rectángulo
de seguimiento.
La sección seleccionada del gráfico aumenta de tamaño.
4. Repita el paso anterior para aumentar más el tamaño.
Nota:
Para ver áreas adyacentes en una vista de gráfico ampliada (por ejemplo, barras contiguas en un
gráfico de barras), use la opción Panorámica del menú contextual. Mueva el cursor de panorámica
hacia la derecha o hacia la izquierda para desplazarse en esa dirección.
5. Para conseguir el efecto contrario, haga clic con el botón derecho en el gráfico para abrir el menú
contextual.
6. En el menú contextual, haga clic en Reducir.
7. Con el cursor de reducción, haga clic en el gráfico.
El gráfico disminuye un nivel de ampliación.
8. Haga clic nuevamente en el gráfico para volver a aplicar este zoom.
12.3.5 Organización automática de gráficos
Si mueve o cambia el tamaño de objetos de gráfico en la ficha Vista previa, seleccione la función
Organización automática del gráfico para restablecer el gráfico.
300
2012-05-10
Creación de gráficos
12.3.5.1 Para organizar automáticamente un gráfico
1. En la ficha Vista previa, haga clic con el botón derecho en el gráfico para abrir el menú contextual.
2. En el menú contextual, haga clic en Organización automática del gráfico.
Crystal Reports restablece el tamaño y la posición originales del gráfico.
12.3.6 Aplicación de formato a gráficos
12.3.6.1 Cómo cambiar el borde de un mapa
1. Desde la ficha Diseño o la ficha Vista previa, haga clic en el gráfico con el botón derecho del ratón
para mostrar el menú contextual.
2. En el menú contextual, haga clic en Dar formato a fondo.
3. En el cuadro de diálogo Editor de Formato, haga clic en la ficha Borde para ver las opciones
disponibles.
4. Cambie el estilo, color o grosor de la línea.
5. Haga clic en Aceptar para guardar los cambios.
Crystal Reports vuelve al informe e implementa los cambios.
12.3.6.2 Aplicación de formato condicional a un gráfico
1. Desde la ficha Diseño o la ficha Vista previa, haga clic en el gráfico con el botón derecho del ratón
para mostrar el menú contextual.
2. En el menú contextual, haga clic en Asistente de gráficos y seleccione la ficha Resaltado de
color.
Para obtener información sobre el asistente, busque en la ayuda en pantalla el tema Asistente para
formato de colores del gráfico.
301
2012-05-10
Creación de gráficos
Nota:
•
•
•
•
La opción para aplicar formato condicional no está disponible en todos los tipos de gráfico.
Un gráfico de áreas debe tener dos valores "A cambio de" para que aparezca el formato
condicional.
Si se trata de un gráfico de líneas, este debe tener marcadores de datos antes de ver el formato
condicional.
Después de aplicar formato condicional, se debe seleccionar "Color por grupos" en la ficha
Apariencia del cuadro de diálogo Opciones de gráfico antes de ver el formato. Para establecer
esta opción, haga clic con el botón secundario en el gráfico, seleccione Opciones de gráfico en
el menú contextual y seleccione el comando General del submenú. Esta nota es aplicable a
gráficos de líneas, de elevador 3D y de superficie 3D con un campo "A cambio de", así como a
gráficos de barras, de eje numérico, de superficie 3D, radiales, de stock y a gráficos con dos
resúmenes.
3. Haga clic en Aceptar.
12.3.6.3 Modificación del texto de la leyenda de un gráfico
1. En la ficha Vista previa, haga clic en el texto de la leyenda del gráfico para seleccionarlo.
Sugerencia:
Asegúrese de seleccionar el texto y no la leyenda completa.
2. Haga clic con el botón secundario en el texto de la leyenda y seleccione Editar etiqueta de ejes
en el menú contextual.
3. En el cuadro de diálogo Alias de etiquetas, agregue el texto que desee ver en el campo Etiqueta
mostrada.
4. Haga clic en Aceptar.
12.3.7 Uso de la función de subyacer en gráficos
Considerando que los gráficos solo se imprimen en ciertas áreas y secciones de su informe la propiedad
de expansión hace la creación de gráficos mucho más extraordinaria que nunca. Ahora, para poder
comprender mejor los datos, en lugar de imprimir el gráfico primero y luego los datos que representa,
usted puede ubicar el gráfico junto a ellos.
Así es como se ve su informe cuando subyace un gráfico con datos de informe.
302
2012-05-10
Creación de gráficos
303
2012-05-10
Creación de gráficos
304
2012-05-10
Asignación
Asignación
13.1 Conceptos de la creación de mapas
13.1.1 Introducción general sobre la creación de mapas
Con Crystal Reports se pueden incluir mapas geográficos profesionales en los informes. Los mapas
ayudan a analizar los datos de un informe e identificar tendencias con más eficiencia. Por ejemplo,
podría crear un mapa para representar ventas por región. Entonces sería fácil:
•
Usar uno de los cinco tipos de mapas para analizar los datos.
•
Ajustar la apariencia y el diseño del mapa, lo que permite identificar mejor las tendencias.
•
Profundizar en las regiones del mapa para ver los datos subyacentes.
13.1.2 Esquemas de mapa
El Asistente de Mapas ofrece cuatro esquemas poderosos.
Cada esquema es especialmente útil para elaborar mapas a partir de ciertos conjuntos de datos.
Cualquiera de los siguientes esquemas se pueden usar para crear un mapa:
Opciones avanzadas
Use el esquema de Advanced al usar valores de mapa múltiples, en lugar de solo uno, o cuando no
hay grupos o resúmenes en el informe.
Grupo
El esquema de grupo es un esquema muy simplificado en el cual se muestra un resumen en cada
cambio de un campo geográfico (tal como Región).
305
2012-05-10
Asignación
Nota:
Para poder crear un mapa usando el esquema de grupo, debe tener por lo menos un grupo y por lo
menos un campo de resumen en su informe.
Tabla de referencias cruzadas
Use el esquema de tablas de referencias cruzadas cuando elabore un mapa a partir de un objeto de
tablas de referencias cruzadas. Un mapa de tabla de referencias cruzadas no requiere campos de
grupo o de resumen.
OLAP
Use la organización OLAP cuando cree un mapa sobre una cuadrícula OLAP. Un mapa OLAP no
requiere de campos de grupos o de resumen.
Nota:
Si no hay un mapa relacionado con los datos que ha especificado, aparecerá un bloque vacío a menos
que la sección donde se ubica el mapa haya sido formateada para suprimir los bloques en blanco.
13.1.3 Tipos de mapas
El Asistente de Mapas también proporciona cinco tipos de mapas básicos, cada cual está diseñado
para una estrategia diferente de análisis de datos. Al decidir qué tipo de mapa se adapta mejor al
informe, debe considerar el tipo de datos que desea analizar. Por ejemplo, si desea que el mapa
muestre un elemento de datos por cada división geográfica (ciudad, estado, país, etc.), entonces puede
usar un mapa en rangos, de densidad de puntos o graduado. Ahora, si desea que el mapa muestre
más de un valor por cada nueva división geográfica, entonces es preferible usar un mapa de gráfico
circular o un mapa de gráfico de barras. A continuación hay una vista general de los tipos de mapas
principales y sus usos más comunes.
En rangos
Un mapa de Rangos divide los datos entre rangos, asigna un color específico para cada rango y
después pone una clave de color en cada área geográfica del mapa para mostrar un rango. Por ejemplo,
podría crear un mapa para mostrar las Ventas del año pasado por Región. Si tiene ventas de cero a
100.000, el mapa podría contener cinco rangos con intervalos equivalentes, cada uno con 20.000.
Podría utilizar tonos del color rojo (que van del rojo oscuro al claro) para poner una clave de color en
cada región, de acuerdo con las cifras de ventas. Entonces podría usar este mapa para descubrir
dónde hay mayores ventas.
Usando intervalos equivalentes, puede que todas sus regiones estén entre cero y 20,000, excepto
quizás una región (por ejemplo, California) donde las ventas son excepcionalmente altas (tales como
98,000). Este mapa sería una representación de los datos muy distorsionada. Un mapa más útil tendría
rangos como 0 - 5000, 5000 - 10000, 10000 - 15000, 15000 - 20000 y por encima de 20000. Es
importante definir con cuidado los rangos.
306
2012-05-10
Asignación
Nota:
El valor final de cada división se repite como valor inicial de la división siguiente; el valor real se incluye
en el grupo que inicia. Es decir, los rangos del ejemplo anterior son realmente: 0-4999, 5000-9999,
etc.
Encontrará opciones de rangos diferentes:
•
La cuenta es igual
Esta opción asigna intervalos de modo que el mismo número de regiones (o el número más próximo
posible a este) aparezca en cada intervalo. En otras palabras, esta opción asigna intervalos para
que cada color del mapa sea asignado al mismo número de regiones. La cantidad numérica de los
valores de resumen en cada intervalo puede ser o no ser igual, dependiendo de las regiones
individuales y sus valores de resumen.
•
Los rangos son iguales
Esta opción asigna intervalos de modo que los valores de resumen en cada intervalo son
numéricamente iguales. El número de regiones en cada intervalo puede ser o no ser igual,
dependiendo de las regiones individuales y sus valores de resumen.
•
Interrupción natural
Esta opción asigna intervalos usando un algoritmo que intenta minimizar la diferencia entre los
valores de resumen y el promedio de esos valores, por cada intervalo.
•
Desviación estándar
Esta opción asigna intervalos de modo que el intervalo medio se interrumpe en la media (o promedio)
de los valores de los datos, y los intervalos por encima y por debajo del rango medio están una
desviación estándar por arriba o por debajo de la media. La desviación estándar es la raíz cuadrada
de la varianza. Esto proyecta cómo varios valores en un conjunto de valores se desvían del medio
en ese conjunto.
Densidad de puntos
Un mapa de densidad de puntos muestra un punto por cada instancia de un elemento especificado.
Por ejemplo, un mapa de Estados Unidos que muestre un punto por cada fabricante de barcos en la
nación. En un estado como Tennessee no habría ningún punto. En algunos estados costeros, tal como
South Carolina, es posible contar los puntos del mapa ya que su dispersión sería bastante amplia.
El propósito de un mapa de densidad de puntos es, por lo tanto, proporcionar una impresión general
de la distribución de un elemento especificado. Este tipo de mapa es muy parecido a una foto nocturna
de EE.UU. tomada por un satélite, donde es posible ver las luces de todas las ciudades. Tal mapa no
es una manera muy precisa para impartir información (particularmente si usted tiene un gran número
de elementos), pero sí es una buena forma de dar una impresión de la distribución de algo.
Graduado
Un mapa de graduación es muy parecido a un mapa de rangos, que muestra un símbolo por instancia
de un elemento especificado. El símbolo, es un círculo, pero usted puede elegir un símbolo diferente
si prefiere. Cada símbolo es proporcional en tamaño al valor del elemento que representa (dentro de
un rango de tres tamaños).
307
2012-05-10
Asignación
Un mapa de graduación imparte la misma información que un mapa de rangos, pero usualmente el
mapa de rangos se usa en casos donde las áreas geográficas tienen bordes geográficos definitivos
(como en caso de regiones), mientras un mapa de graduación sería más bien para presentar datos
que están vinculados a ciertos puntos en lugar de áreas precisas (como en el caso de ciudades).
Por ejemplo, un mapa de una región individual podría usar círculos graduados para representar las
ventas de cada sucursal. El tamaño de cada círculo sería proporcional a las ventas (o al rango de
ventas) de la sucursal que representa. En este mapa, una oficina que produce $70,000 podría
representarse con un círculo grande, mientras que una que produce $20,000 se indicaría con un círculo
pequeño. Así que, un mapa de graduación ofrece una representación más eficiente de datos por puntos
comparado con un mapa de rangos, y utiliza símbolos de distintos tamaños en lugar de colores para
distinguir variaciones en los valores de los elementos representados.
Gráfico circular
Un mapa de gráfico circular muestra un gráfico circular sobre cada área geográfica. Los gráficos
circulares representan elementos de datos los cuales constituyen un total. Cada sección del círculo
representa un elemento individual de los datos y muestra el porcentaje de ese elemento en relación
con el total. Por ejemplo, usted podría crear un mapa de gráficos circulares para mostrar los tipos de
combustibles de calefacción por región. Pueden haber cuatro tipos de combustibles de calefacción
(cuatro secciones en cada círculo): electricidad, gas, leña y solar. Entonces cada región tendría un
gráfico circular para representar la división de tipos de combustibles de calefacción dentro de esa
región. El estado de Washington probablemente utiliza un alto porcentaje (una sección grande del
círculo) de electricidad debido a la abundancia de energía hidrológica de esa región, mientras que
Idaho probablemente utiliza un porcentaje más alto (una sección grande del círculo) de gas natural.
Puede usar este tipo de mapa para comparar la distribución de varios elementos dentro de una región
en particular. También puede especificar que los gráficos circulares tengan tamaños proporcionados,
con tal de que, como con los símbolos en un mapa de graduación, los gráficos circulares aparezcan
de varios tamaños, dependiendo de los valores de datos subyacentes. Esto permite comparar los
totales entre regiones.
Gráfico de barras
Un mapa de gráfico de barras funciona como un mapa de gráfico circular, pero puede resultar más útil
para ciertos conjuntos de datos. Típicamente, usted usaría un mapa de gráfico de barras para elementos
que no suman el 100% (eso es, para elementos de datos que no constituyen un todo, o para elementos
de datos que no están relacionados). Por ejemplo, podría crear un mapa de gráfico de barras para
representar el uso de combustibles de calefacción por región. Quizás desea analizar el uso de tres
tipos de combustibles: electricidad, gas y solar. Cada gráfico de barras en el mapa podría contener
barras individuales para cada uno de estos tipos. En este ejemplo, los elementos de datos (electricidad,
gas y solar) no constituyen un todo. Puede ser que existan otros tipos de combustibles en uso en estas
regiones, tales como leña, pero este mapa solo está interesado en los primeros tres. Además, el
propósito del mapa es comparar el uso, en cada región, de cada tipo de combustible con el uso en el
resto de las regiones. En un mapa de gráfico circular, estos tres tipos de combustibles se podrían
mostrar como porcentajes de uso del combustible total dentro de cada región, y aunque así puede
comparar los porcentajes de cada región, probablemente no sería posible comparar los valores actuales
para cada región, ya que cada región tendría el mismo valor total (100%).
308
2012-05-10
Asignación
13.1.4 Dónde ubicar un mapa
Cuando elije dónde ubicar su mapa, usted determina la cantidad de datos que serán incluidos en el
mapa. Por ejemplo, si ubica el mapa en la sección del encabezado de informe, el mapa incluye datos
para el informe completo. En cambio, si ubica el mapa en una sección de encabezado de grupo o pie
de grupo, los datos mostrados serán específicos a esa sección. Su elección también determina si el
mapa será impreso solo una vez para el informe completo, o muchas veces (una vez por cada instancia
de un grupo específico.
Nota:
Si su informe contiene subinformes, también puede ubicar mapas en los subinformes.
13.1.5 Traspasar usando mapas
La asignación de mapas no solo es una manera eficaz de presentar datos, sino que también es una
herramienta eficaz de análisis. Desplace el cursor sobre una sección del mapa en la ficha Vista previa
de modo que el puntero se convierta en el cursor de Profundizar y, a continuación, haga doble clic
para ver los detalles subyacentes de esa sección del mapa.
Nota:
Si profundiza en una región que no tiene datos asociados, recibirá el siguiente mensaje: "No hay
registros de detalles para esa {Nombre de región}".
13.2 Creación de mapas
El proceso de creación de mapas varía dependiendo de los datos que usa. Las siguientes secciones
detallan el proceso de creación de mapas para cada organización de mapa.
Creación de mapas sobre campos de detalle (Diseño avanzado)
La organización avanzada permite crear un mapa basado en valores específicos. Usando la organización
avanzada, se puede crear un mapa sin necesidad de un campo de resumen usando los valores que
aparecen en la sección Detalles del informe.
Para crear un mapa basado en la organización avanzada, se deben especificar dos cosas:
309
•
Condiciones (puede haber dos).
•
Valor (solo debe haber un valor).
2012-05-10
Asignación
Condición
La condición se usa para indicar dónde se trazan los datos en un mapa. Esta condición debe ser un
campo de cadena. Para que se genere un mapa, el campo debe contener información geográfica. Por
ejemplo, el mapa que muestra las ventas del año pasado correspondientes a cada país usa el campo
País como condición. Cada vez que la condición cambia (cambia el país), se resalta esa área del mapa.
Valor
La organización avanzada utiliza el valor para indicar qué información se registra cuando se resalta el
área del mapa. Por ejemplo, si se desea crear un mapa que muestre las ventas del año pasado
correspondientes a los países, el valor sería el campo Ventas del año pasado.
13.2.1 Creación de mapas sobre campos de grupo (organización de grupo)
Para crear un mapa a partir de un grupo, puede usar el esquema de grupo, en el cual se muestra un
resumen (tal como Ventas del año pasado) sobre los cambios en un campo geográfico (tal como
Región). Para poder crear un mapa usando el esquema de grupo, debe tener por lo menos un grupo
y por lo menos un campo de resumen en su informe.
13.2.1.1 Para crear un mapa sobre un grupo
1. En el menú Insertar, haga clic en Mapa.
Sugerencia:
Otra forma de realizar esta acción es haciendo clic en el botón Insertar mapa en la barra de
herramientas Insertar herramientas.
Se muestra el cuadro de diálogo Asistente de mapa.
2. En la ficha Datos, en el área Diseño, haga clic en Grupo, si aún no está seleccionado.
3. En el área Ubicación, en la lista Ubicar mapa, especifique cuántas veces aparece su mapa en el
informe y, a continuación, haga clic en Encabezado o Pie de página para especificar dónde desea
ubicar su mapa.
4. En el área Datos, en la lista A cambio de, haga clic en el campo de grupo sobre el que desea basar
el mapa y, a continuación, en la lista Mostrar haga clic en el campo de resumen que desea mostrar
en el mapa.
5. Haga clic en la ficha Tipo.
6. Haga clic en el tipo de mapa que mejor ilustre sus datos (por rangos, densidad de punto o graduado).
Consulte Tipos de mapas.
7. En el área Opciones, aplique las opciones de formato a su mapa.
8. Haga clic en la ficha Texto.
310
2012-05-10
Asignación
9. En el campo Título de mapa, ingrese un título para su mapa.
10. En el área Leyenda, puede hacer clic en una de las opciones siguientes:
• Leyenda completa para mostrar una leyenda detallada en su mapa.
•
Comprimir leyenda para mostrar una leyenda condensada en su mapa.
•
Ninguna leyenda para excluir la leyenda de su mapa.
11. Si hace clic en Leyenda completa, haga clic en Hecho por el mapa para que Crystal Reports cree
un título de leyenda basado en su mapa, o bien haga clic en Especificar para introducir su propio
título y subtítulo de leyenda.
12. Haga clic en Aceptar.
Su mapa se coloca en la sección Encabezado o Pie de página del informe, dependiendo de su
selección en el paso 3.
13.2.2 Creación de mapas sobre resúmenes de tabla de referencias cruzadas
(organización de tabla de referencias cruzadas)
Con el esquema de tablas de referencias cruzadas, es posible crear un mapa a partir de un campo de
resumen de tablas de referencias cruzadas. Por ejemplo, con unas tablas de referencias cruzadas que
presentan el número total de artículos vendidos de un producto en cada región de Estados Unidos,
usted podría incluir un mapa para mostrar el porcentaje de las ventas totales del producto, proporcionado
por cada región.
Para a crear un mapa a partir de tablas de referencias cruzadas, primero debe tener las tablas de
referencias cruzadas en su informe. Para obtener más información sobre las tablas de referencias
cruzadas, consulte Objetos de tablas de referencias cruzadas.
13.2.2.1 Para crear un mapa sobre un resumen de tabla de referencias cruzadas
1. En el menú Insertar, haga clic en Mapa.
Sugerencia:
Otra forma de realizar esta acción es haciendo clic en el botón Insertar mapa en la barra de
herramientas Insertar herramientas.
Se muestra el cuadro de diálogo Asistente de mapa.
2. En la ficha Datos, en el Área de diseño, haga clic en Tabla cruzada, si aún no está seleccionada.
3. En el área Ubicación, haga clic en Encabezado o en Pie de página para especificar dónde colocar
el mapa.
311
2012-05-10
Asignación
4. En la área Datos, de la lista desplegable Mostrar campo geográfico, seleccione el campo geográfico
que desea mostrar. Este campo proveerá las áreas geográficas del mapa.
5. También puede seleccionar, si desea, un campo adicional a partir del cual crear el mapa, de la lista
desplegable Subdividido por.
Crystal Reports usa este campo para subdividir los gráficos circulares o de barras que aparecen
en el mapa.
6. En la lista Asignar, haga clic en un campo de resumen para proporcionar los datos numéricos a
su mapa.
7. Haga clic en la ficha Tipo.
8. Seleccione el tipo de mapa que mejor ilustrará sus datos. Consulte Tipos de mapas.
• Si va a crear el mapa a partir de un solo campo, asegúrese de seleccionar Ninguno en la lista
"Subdividido por" y elegir a continuación uno de estos tipos de mapa: En rangos, Densidad de
puntos o Graduado.
•
Si va a crear el mapa a partir de dos campos, asegúrese de seleccionar un campo adicional en
la lista "Subdividido por" y elegir a continuación uno de estos tipos de mapa: Gráfico circular o
Gráfico de barras.
9. En el área Opciones, aplique las opciones de formato a su mapa.
10. Haga clic en la ficha Texto.
11. En el campo Título de mapa, ingrese un título para su mapa.
12. En el área Leyenda, puede hacer clic en una de las opciones siguientes:
• Leyenda completa para mostrar una leyenda detallada en su mapa.
•
Comprimir leyenda para mostrar una leyenda condensada en su mapa.
•
Ninguna leyenda para excluir la leyenda de su mapa.
13. Si hace clic en Leyenda completa, haga clic en Hecho por el mapa para que Crystal Reports cree
un título de leyenda basado en su mapa, o bien haga clic en Especificar para introducir su propio
título y subtítulo de leyenda.
14. Haga clic en Aceptar.
Su mapa se coloca en la sección Encabezado o Pie de página del informe, dependiendo de su
selección en el paso 3.
13.2.3 Creación de mapas sobre un cubo OLAP (organización OLAP)
Usando la organización OLAP puede crear un mapa sobre una cuadrícula OLAP. Para poder crear un
mapa OLAP, primero debe tener una cuadrícula OLAP en su informe. Para obtener más información
acerca de las cuadrículas OLAP, consulte Creación de un informe OLAP.
312
2012-05-10
Asignación
13.2.3.1 Para crear un mapa sobre un cubo OLAP
1. En el menú Insertar, haga clic en Mapa.
Sugerencia:
Otra forma de realizar esta acción es haciendo clic en el botón Insertar mapa en la barra de
herramientas Insertar herramientas.
Se muestra el cuadro de diálogo Asistente de mapa.
2. En la ficha Datos, en el área Diseño, haga clic en OLAP, si aún no está seleccionado.
3. En el área Ubicación, haga clic en Encabezado o en Pie de página para especificar dónde colocar
el mapa.
4. En el área Datos, haga clic en la lista A cambio de y seleccione el campo sobre el que desea basar
su mapa.
Nota:
Este campo debe contener información geográfica, como País.
5. Si es necesario, haga clic en la lista Subdividido por y seleccione una fila o columna secundaria
para incorporar en su mapa.
Nota:
Elegir subdividir por un campo de mapa secundario, la fila o la columna, afectará a los tipos de
mapas disponibles en el paso 8.
6. Haga clic en la ficha Tipo.
7. Seleccione el tipo de mapa que mejor ilustrará sus datos. Si no hay ningún campo de mapa
secundario, puede elegir En rangos, Densidad de puntos o Graduado; si hay un campo de mapa
secundario, puede elegir Gráfico circular o Gráfico de barras. Consulte Tipos de mapas.
8. En el área Opciones, aplique las opciones de formato a su mapa.
9. Haga clic en la ficha Texto.
10. En el campo Título de mapa, ingrese un título para su mapa.
11. En el área Leyenda, puede hacer clic en una de las opciones siguientes:
• Leyenda completa para mostrar una leyenda detallada en su mapa.
•
Comprimir leyenda para mostrar una leyenda condensada en su mapa.
•
Ninguna leyenda para excluir la leyenda de su mapa.
Nota:
Si hace clic en Leyenda completa, haga clic en "Hecho por el mapa" para que Crystal Reports cree
un título de leyenda basado en el mapa, o haga clic en Especificar para introducir su propio título
y subtítulo de leyenda.
12. Haga clic en Aceptar.
313
2012-05-10
Asignación
Su mapa se coloca en la sección Encabezado o Pie de página del informe, dependiendo de su
selección en el paso 3.
13.3 Trabajo con mapas
Después de crear un mapa, se puede poner un nuevo título, encabezados y una leyenda, y también
se pueden cambiar las fuentes o incluso el tipo de mapa. Crystal Reports proporciona numerosas
opciones para trabajar con mapas existentes.
13.3.1 Cómo editar mapas usando el Asistente de mapa
La edición de mapas con el Asistente de mapa permite volver al asistente en el que se diseñó el mapa.
Se pueden modificar bastantes opciones originales, como el tipo de mapa que se va a presentar, los
datos en que se basa el mapa, etc. Desde la ficha Diseño o la ficha Vista previa, puede fácilmente
abrir el Asistente de Mapas y efectuar sus modificaciones.
13.3.1.1 Para editar un mapa usando el Asistente de mapa
1. Haga clic con el botón derecho para abrir el menú contextual.
2. En el menú contextual, haga clic en Asistente de mapa.
3. En el cuadro de diálogo Experto de mapa, realice los cambios deseados.
4. Haga clic en Aceptar.
13.3.2 Cambio del título del mapa
1. En la ficha Vista previa, haga clic con el botón derecho en el mapa para abrir el menú contextual.
2. En el menú contextual, elija Título.
3. En el cuadro de diálogo Cambiar título del mapa, ingrese un nuevo título.
4. Haga clic en Aceptar para guardar los cambios.
Crystal Reports vuelve a la ficha Vista previa e implementa los cambios.
314
2012-05-10
Asignación
13.3.3 Cambio del tipo de mapa
Se puede cambiar el tipo de mapa y establecer las propiedades del mismo directamente desde el menú
que aparece cuando se hace clic con el botón secundario en un mapa en la ficha Vista previa. Por
ejemplo, si desea ver el aspecto que tendrían los datos de un mapa de rangos si se presentase en un
mapa de densidad de puntos, puede reorganizar el mapa sin tener que regresar al Asistente de mapa
y cambiar el formato.
13.3.3.1 Para cambiar el tipo de mapa
1. En la ficha Vista previa, haga clic con el botón derecho en el mapa para abrir el menú contextual.
2. En el menú contextual, elija Tipo.
Aparece el cuadro de diálogo Personalizar mapa.
3. En la lista Tipo de mapa, haga clic en el nuevo tipo de mapa.
4. En el área Opciones, aplique las opciones de formato a su nuevo mapa.
Las propiedades disponibles varían dependiendo del mapa seleccionado.
5. Haga clic en Aceptar para guardar los cambios.
Crystal Reports vuelve a la ficha Vista previa e implementa los cambios.
13.3.4 Cambio de las capas del mapa
En Crystal Reports, los mapas se componen de diversas capas. Puede apilar estas capas unas sobre
otras con el fin de crear un mapa más detallado. Por ejemplo, puede que desee ver los nombres de
las ciudades principales de cada país; para ello, puede agregar una capa que contenga nombres de
ciudades. Esta capa residiría sobre el mapamundi básico a fin de proporcionar información más
detallada.
Puede especificar cuál de las capas del mapa que se han proporcionado desea ver y reorganizar el
orden de las capas seleccionadas.
315
2012-05-10
Asignación
13.3.4.1 Para cambiar las capas del mapa
1. En la ficha Vista previa, haga clic con el botón derecho en el mapa para abrir el menú contextual.
2. En el menú contextual, elija Capas.
Aparece el cuadro de diálogo Control de capa.
3. En la lista Capas, haga clic en Arriba o Abajo para organizar el orden de las capas del mapa.
Tenga en cuenta que algunas capas del mapa contienen secciones que no son transparentes y
pueden oscurecer los detalles de otras capas. Por ejemplo, la capa Océano no es transparente en
su mayor parte; si la sitúa en la parte superior de la lista de capas, ésta bloqueará muchas de las
capas restantes (dichas capas parecen haber desaparecido, pero simplemente las ha oscurecido
la capa Océano).
4. En el área Propiedades, establezca las propiedades para cada capa, especificando si ésta es visible
y si se etiqueta automáticamente.
La opción Visible especifica si la capa aparece o no. La opción Etiquetas automáticas especifica si
aparecen etiquetas automáticas predefinidas (por ejemplo, etiquetas para los nombres de las
ciudades principales del mundo).
5. Si es necesario, haga clic en Mostrar para abrir el cuadro de diálogo Mostrar propiedades.
Use este cuadro de diálogo para establecer el modo de visualización predeterminado y el nivel de
zoom (la máxima y mínima amplificación posible) para la capa en cuestión; a continuación, haga
clic en Aceptar para volver al cuadro de diálogo Control de capa.
6. Haga clic en Aceptar para guardar los cambios.
Crystal Reports vuelve a la ficha Vista previa e implementa los cambios.
316
2012-05-10
Asignación
13.3.5 Solución de inconsistencias de datos
Algunas veces el mapa en que trabaja usa un nombre geográfico diferente al usado en la base de
datos. Por ejemplo, un mapa de Europa puede usar "Reino Unido" mientras que la base de datos usa
la abreviatura "R.U.". Hasta que no solucione esta inconsistencia, el mapa no podrá mostrar ninguna
información para la región geográfica seleccionada.
13.3.5.1 Para solucionar inconsistencias de datos
1. En la ficha Vista previa, haga clic con el botón derecho en el mapa para abrir el menú contextual.
2. En el menú contextual, elija Solucionar inconsistencia.
Aparece el cuadro de diálogo Solucionar inconsistencia de mapa.
3. Haga clic en la ficha Solucionar inconsistencia para ver una lista de los nombres geográficos que
no se corresponden entre el mapa y la base de datos.
4. En la lista Asignar este nombre de campo , haga clic en el nombre que desee solucionar.
5. Para asignar el encabezado, haga clic en una palabra clave de la lista A este nombre de mapa.
6. Si hay coincidencia, haga clic en Coincidir.
La nueva asignación se mostrará en la sección Resultados coincidentes de la ficha Solucionar
inconsistencia.
7. Una vez que haya terminado de solucionar las inconsistencias de datos, haga clic en Aceptar.
El mapa puede ahora mostrar datos de la región geográfica seleccionada.
13.3.6 Modificación del mapa geográfico
Si prefiere que sus valores de datos se presenten en un mapa geográfico diferente, especifique sus
cambios usando la ficha Cambiar mapa del cuadro de diálogo Solucionar inconsistencia de mapa.
13.3.6.1 Para cambiar el mapa geográfico
317
2012-05-10
Asignación
1. En la ficha Vista previa, haga clic con el botón derecho en el mapa para abrir el menú contextual.
2. En el menú contextual, haga clic en Solucionar inconsistencia.
Aparece el cuadro de diálogo Solucionar inconsistencia de mapa; la ficha Cambiar mapa muestra
el nombre del mapa que está usando actualmente y una lista de posibles mapas que puede elegir.
3. En la lista Mapas disponibles, haga clic en el nuevo mapa que desee usar.
4. Haga clic en Aceptar para guardar los cambios.
Crystal Reports vuelve a la ficha Vista previa e implementa los cambios.
13.3.7 Aplicación de zoom a un mapa
1. En la ficha Vista previa, haga clic con el botón secundario en un mapa para abrir el menú contextual.
2. En el menú contextual, haga clic en Aumentar..
3. Arrastre el cursor de selección en torno a la sección del mapa que desee ver.
El mapa aumenta un nivel de ampliación.
4. Arrastre otra selección para aumentar aún más la imagen.
5. Para conseguir el efecto contrario, haga clic con el botón secundario en el mapa para abrir el menú
contextual.
6. En el menú contextual, haga clic en Reducir.
7. Haga clic en el mapa.
El mapa reduce un nivel de ampliación.
8. Haga clic de nuevo en el mapa para reducir aún más la imagen.
Nota:
•
•
Si existe un mapa por cada instancia de un grupo, cualquier especificación de magnificación o
movimiento que usted especifique, será solo para esa instancia. Es decir, si usted aumenta la vista
de un mapa en un encabezado de grupo, esta operación solo es válida para ese encabezado de
grupo. Ninguno de los otros encabezados serán cambiados. De esta forma puede establecer
opciones diferentes en cada mapa.
Si la opción Guardar datos con el informe está activa (menú Archivo), sus opciones de magnificación
y movimiento serán guardadas con el informe. Pero si esta opción no está activa, entonces solamente
las opciones predeterminadas del mapa serán guardadas.
13.3.8 Panorámica de un mapa
1. En la ficha Vista previa, haga clic con el botón secundario en un mapa para abrir el menú contextual.
318
2012-05-10
Asignación
2. En el menú contextual, haga clic en Panorámica.
3. Arrastre el cursor de panorámica a la sección de mapa deseada.
13.3.9 Centrar un mapa
1. En la ficha Vista previa, haga clic con el botón secundario en un mapa para abrir el menú contextual.
2. En el menú contextual, haga clic en Centrar el mapa.
13.3.10 Ocultar y visualizar el navegador de mapa
El Navegador de mapa proporciona una versión a pequeña escala del mapa mostrado actualmente
para poder seleccionar áreas de las que se desee tener una panorámica. Esta acción permite el arrastre
rápido para cambiar el foco del mapa según se desee. Posteriormente, puede volver a ubicar el mapa
en el centro del área de presentación usando el comando Centrar el mapa.
Puede ocultar o visualizar el Navegador de mapa.
13.3.10.1 Para ocultar el navegador del mapa
319
2012-05-10
Asignación
1. En la ficha Vista previa, haga clic con el botón derecho en el mapa para abrir el menú contextual.
2. En el menú contextual, haga clic en Navegador de mapa.
El Navegador de mapa se elimina de la ficha Vista previa.
13.3.10.2 Para visualizar el navegador del mapa
1. En la ficha Vista previa, haga clic con el botón derecho en el mapa para abrir el menú contextual.
2. En el menú contextual, haga clic en Navegador de mapa.
El Navegador de mapa se muestra en la ficha Vista previa.
13.3.11 Formato de mapas
13.3.11.1 Cómo cambiar el borde de un mapa
1. En las fichas Diseño o en Viste previahaga clic con el botón derecho en el mapa para mostrar el
menú contextual.
2. En el menú contextual, haga clic en Dé formato al mapa.
3. En el cuadro de diálogo Editor de Formato, haga clic en la ficha Borde para ver las opciones
disponibles.
4. Puede cambiar el estilo de línea, el color, y agregar o eliminar una sombra de fondo.
5. Haga clic en Aceptar para guardar los cambios.
Crystal Reports vuelve al informe e implementa los cambios.
13.3.12 Para subyacer un mapa
1. Haga su mapa y ubíquelo en la sección Encabezado de informe.
Para obtener más información, consulte Creación de mapas.
2. En el Menú Informe, haga clic en Asistente de sección.
320
2012-05-10
Asignación
Sugerencia:
Otra forma de realizar esta acción es hacer clic en el botón Asistente de sección en la barra
de herramientas Herramientas del asistente.
Aparece el cuadro de diálogo Asistente de sección.
3. En el área Secciones, haga clic en Encabezado de informe y, a continuación, active la casilla de
verificación Situar debajo las secciones siguientes.
4. Haga clic en Aceptar.
Crystal Reports vuelve al informe. Su mapa ahora subyace debajo de las secciones.
5. Si fuera necesario, mueva o cambie el tamaño del mapa.
321
2012-05-10
Asignación
322
2012-05-10
OLE
OLE
14.1 Información general de OLE
La vinculación e incrustación de objetos (OLE) permite insertar objetos (objetos OLE) en un informe
desde otras aplicaciones (aplicaciones de servidor OLE) y, a continuación, usar dichas aplicaciones
en Crystal Reports para editar los objetos, si fuera necesario.
Si no estuviera usando OLE, tendría que salir de Crystal Reports, abrir la aplicación original, cambiar
el objeto, volver a Crystal Reports, eliminar el objeto insertado originalmente y finalmente insertar el
objeto recientemente revisado.
Nota:
Si desea usar el informe de Crystal en la plataforma de Business Intelligence de SAP BusinessObjects
o en el Servidor de aplicaciones de informes (RAS), copie el archivo de origen en una carpeta de red
a la que puedan tener acceso las cuentas de red en las que se ejecutan los servidores de procesamiento
(Servidores de tareas, Servidor de páginas, RAS). Asegúrese de que las cuentas de los diseñadores
de informes también tengan permiso de acceso a la carpeta de red. Cuando inserte el objeto OLE
vinculado en Crystal Reports, utilice una ruta UNC.
14.1.1 Terminología OLE
Para comprender mejor el uso de OLE en Crystal Reports, será de beneficio conocer algunos de los
términos.
•
OLE
OLE es un acrónimo para Object Linking & Embedding, (Vinculación e Incrustación de Objetos).
Se refiere a la capacidad de crear compuestos, es decir, documentos que contienen elementos de
otros programas y que pueden ser editados usando el programa original.
•
Objeto OLE
Un objeto OLE es, a grandes rasgos, una presentación de datos que se ha creado en otro programa
y que mantiene una relación con el programa en que fue creado. Una imagen (bitmap) creada en
el programa de dibujo, una hoja de cálculo de Excel, o un gráfico de MS graph, pueden ser objetos
323
2012-05-10
OLE
OLE si es que son insertados en el documento receptor como objetos OLE. Si no son insertados
como tales, no mantienen ninguna relación con el programa que los originó.
•
Programa contenedor OLE
Un programa contenedor OLE es aquél que puede contener y procesar objetos OLE creados en
otros programas (como Paint o Excel). Crystal Reports es un programa contenedor.
•
Documento contenedor
Un documento contenedor es un documento creado con el programa contenedor y que contiene
uno o más objetos OLE.
•
Programa servidor OLE
Un programa servidor OLE es aquél que permite que sus documentos se inserten en un documento
contenedor OLE como objetos OLE. Por ejemplo, Microsoft Word y Excel son programas que sirven
de ambos, servidores de OLE y contenedores de OLE. O sea, pueden crear objetos OLE y pueden
contener objetos OLE creados en otros programas.
•
Documento servidor
Un documento servidor es el archivo creado en el programa servidor que almacena el objeto OLE
original.
14.1.2 Tipos de objetos OLE
•
Objeto estático
Un objeto OLE estático es una imagen de un objeto que se puede mostrar e imprimir, pero no se
puede editar en contexto. No tiene ninguna conexión con el programa servidor. Hay dos tipos de
objetos estáticos: mapas de bits estáticos y metarchivos estáticos.
•
Objeto incrustado
Un objeto incrustado contiene una representación del objeto así como todos los datos que definen
el contenido. De igual manera, cuando modifica un objeto incrustado, nada sucede al original. Como
regla general, utilice objetos incrustados cuando necesite editar el objeto en el programa contenedor
sin afectar el objeto original.
•
Objeto vinculado
Un objeto vinculado contiene una representación de los datos y un vínculo con el archivo donde se
origina. Como regla general, utilice objetos vinculados cuando quiere que el objeto en el documento
contenedor sea actualizado cada vez que los datos en el documento servidor cambian.
324
2012-05-10
OLE
14.1.3 Consideraciones generales acerca de OLE
Hay varios puntos para tener en cuenta cuando utiliza la funcionalidad de OLE.
•
Cuando hace doble clic en un objeto OLE incrustado, se activa para su edición y diseñador de
informes combina sus menús y barras de herramientas con los del programa servidor del objeto.
Si el programa servidor OLE no admite este comportamiento, el objeto se muestra en una ventana
independiente. Cuando termine de editar, haga clic afuera del objeto y reaparecerán las herramientas
de diseñador de informes.
•
Cuando hace doble clic en un objeto OLE vinculado, el programa abre el programa servidor con el
objeto ya listo para ser editado. No se puede editar en contexto un objeto vinculado en Crystal
Reports porque se está trabajando con el objeto original. Como el objeto puede estar vinculado a
varios otros documentos y como más de una persona puede querer editarlo en un momento dado,
mostrar el original en el programa servidor limita el acceso a un editor por vez.
14.2 Inserción de objetos OLE en informes
Hay varias maneras de insertar objetos OLE en su programa.
•
Puede crear un objeto nuevo o importar uno existente utilizando el comando Objeto OLE del menú
Insertar. También de esta manera, puede colocar objetos vinculados o incrustados.
•
La opción Pegar especial del menú Edición puede utilizarse para copiar o cortar el objeto de un
programa servidor OLE y pegarlo en un informe. Si el objeto puede ser pegado en una variedad de
formatos, usted decide que formato quiere usar. Por ejemplo, cuando inserta texto de un documento
de Microsoft Word, puede pegarlo como un documento de texto de Microsoft Word (que puede ser
editado en Word) o como un metarchivo que simplemente es una imagen no editable del texto.
Usando el comando Pegar Especial puede ubicar tanto objetos incrustados como vinculados.
Nota:
Al insertar la información seleccionada (partes de archivos más grandes), es mejor usar la edición de
Copiar y Pegado especial. Al insertar archivos completos, haga clic en Objeto OLE del menú Insertar.
14.2.1 Para copiar y pegar objetos OLE
En este procedimiento se supone que tiene Microsoft Excel en su equipo u otro programa de hoja de
cálculo que actúe de aplicación de servidor OLE.
1. Abra Crystal Reports y Microsoft Excel.
325
2012-05-10
OLE
2. Abra un informe existente de Crystal Reports.
3. En Excel origine una hoja de cálculo sencilla, colocando números del uno al diez en las celdas A1
a A10.
4. Seleccione de la celda A1 a la A10, haga clic con el botón secundario y seleccione Copiar en el
menú contextual de Excel.
5. Vaya a Crystal Reports y seleccione Pegar desde el menú Editar.
6. Coloque las celdas en la sección Detalles del informe.
7. Haga clic con el botón secundario en el objeto de hoja de cálculo en el informe, observe que está
identificado como un objeto OLE y que el antepenúltimo comando lo identifica como un Objeto Hoja
de cálculo.
8. Haga doble clic en dicho objeto.
Los menús y las barras de herramientas se convierten en una combinación de los menús y las
barras de herramientas del programa servidor OLE y de Crystal Reports. Ahora puede editar el
objeto en su lugar. El objeto es un objeto incrustado. Cualquier cambio que haga al objeto no afectará
al original.
9. Haga clic afuera del objeto cuando termine.
Los menús y las barras de herramientas vuelven a ser los de Crystal Reports. Se guardan los
cambios efectuados durante la edición.
14.3 Cómo se representan los objetos OLE en un informe
Los objetos OLE pueden mostrarse de diferentes maneras en su informe, dependiendo de las opciones
disponibles en el cuadro de diálogo Insertar Objeto y la manera en que elige insertar el objeto.
•
El objeto puede ser representado por un icono en su informe. Los usuarios pueden editar el objeto
posteriormente haciendo doble clic en el icono.
•
Si ha creado el objeto desde un archivo existente, los datos de ese archivo (o un icono) se verán
en su informe. Usted puede editar los datos, si desea, al hacer doble clic en el objeto o el icono.
•
Si usted crea un objeto nuevo, el programa para originar ese tipo de objeto se abrirá para completar
el objeto. Cuando haya acabado, cierre o salga de la aplicación. El objeto (o su icono) aparecerá
en el informe.
14.4 Edición de objetos OLE en informes
326
2012-05-10
OLE
14.4.1 Edición directa
La edición directa es la capacidad de cambiar las propiedades de un objeto OLE desde una aplicación
que contenga OLE (como Crystal Reports). Las opciones del menú de la aplicación contenedora
cambian para proporcionar las herramientas de edición del programa servidor, de modo que pueda
efectuar los cambios con facilidad.
Cuando se coloca un objeto OLE en un informe, el objeto forma parte de dicho informe. Para editar el
objeto, haga doble clic en este y luego modifíquelo usando las herramientas de edición que se
encuentran en la aplicación original del objeto o desde una aplicación similar que permita la edición
directa. Solo se puede editar un objeto OLE si se tiene instalado en el equipo el correspondiente
programa servidor. No obstante, se pueden ver e imprimir informes que contengan objetos OLE aunque
no se tenga instalado el programa servidor.
14.4.2 Comandos de menú de OLE dinámico
Cuando se selecciona un objeto OLE, el menú Edición activa un submenú que proporciona comandos
para el objeto. El nombre de este submenú refleja el tipo de objeto OLE. Los comandos del submenú
también varían en función del tipo de objeto.
El objeto puede describirse como un documento, una imagen de mapa de bits, una imagen, una hoja
de cálculo, o un elemento con una función de descripción similar:
•
Si el objeto está incrustado, el menú Insertar muestra los comandos disponibles para ese tipo de
objeto incrustado.
•
Si el objeto está vinculado, el menú Insertar muestra los comandos para ese tipo de objeto vinculado.
Los comandos en el menú contextual cambian en forma similar.
Estos comandos dinámicos son provistos para darle un mayor control cuando está trabajando con
objetos OLE.
14.4.3 OLE y el comando Insertar imagen
Cuando se utiliza el comando Objeto OLE en el menú Insertar para colocar imágenes en un informe,
éstas se convertirán en objetos incrustados o vinculados asociados a Microsoft Paint (u otro programa
de edición de imágenes).
327
2012-05-10
OLE
Si coloca imágenes en su informe utilizando el comando Imagen del menú Insertar, diseñador de
informes las convierte a objetos OLE estáticos.
Los objetos estáticos no se pueden editar. Si desea editar el objeto, tendrá que convertirlo a un objeto
de tipo editable utilizando el comando Convertir del menú Edición.
14.4.3.1 OLE y el comando Insertar imagen
Cuando se utiliza el comando Objeto OLE en el menú Insertar para colocar imágenes en un informe,
éstas se convertirán en objetos incrustados o vinculados asociados a Microsoft Paint (u otro programa
de edición de imágenes).
Si coloca imágenes en su informe utilizando el comando Imagen del menú Insertar, diseñador de
informes las convierte a objetos OLE estáticos.
Los objetos estáticos no se pueden editar. Si desea editar el objeto, tendrá que convertirlo a un objeto
de tipo editable utilizando el comando Convertir del menú Edición.
14.5 Trabajo con Objetos OLE estáticos
Es posible insertar distintos tipos de objetos OLE estáticos en el informe. Crystal Reports es compatible
con los siguientes formatos de imagen basados en píxeles:
•
Mapa de bits de Windows (BMP)
•
TIFF
•
JPEG
•
PNG
Además, Crystal Reports es compatible con el siguiente formato de imagen basado en vectores:
•
Metarchivos de Windows (tanto WMF como el formato de metarchivo mejorado más reciente).
Nota:
Los objetos OLE estáticos anchos pueden extenderse por varias páginas. Esta funcionalidad puede
dar como resultado dos o más páginas horizontales en el informe. Si no desea este efecto, deberá
ajustar el tamaño del objeto OLE estático. Asimismo, se recomienda utilizar la opción Repetir en páginas
horizontales para cualquier objeto OLE estático que se extienda por varias páginas.
328
2012-05-10
OLE
14.5.1 Inserción de un objeto OLE estático
1. Abra o cree un informe donde desea insertar un objeto OLE estático.
2. En el menú Insertar, haga clic en Imagen.
Sugerencia:
Otra forma de realizar esta acción es hacer clic en el botón de insertar imagen situado en la
barra de herramientas Insertar herramientas.
Aparece el cuadro de diálogo Abrir.
3. Seleccione una imagen (.bmp, .tiff, .jpg, .png o .wmf) en un directorio al que tenga acceso.
4. Haga clic en Abrir.
5. Cuando aparezca el marco del objeto, coloque la imagen en el informe.
6. Haga clic con el botón derecho en la imagen. Cuando el menú contextual aparezca verá que la
imagen está identificada como un objeto OLE.
Haga doble clic en el objeto, y verá que nada sucede. Un objeto OLE estático no puede ser editado.
14.5.2 Conversión de un objeto OLE estático en dinámico
Un objeto OLE estático dinámico es una imagen a la que puede acceder en Crystal Reports por medio
de una ruta de archivo o dirección URL. Generalmente, utiliza esta opción cuando dispone de la ruta
a las imágenes como un campo de cadena en una base de datos (es decir, no dispone de los objetos
reales guardados en la base de datos). También puede utilizar esta opción si dispone de imágenes
guardadas en un recurso compartido en red y sabe que estos objetos cambian periódicamente.
La funcionalidad de estos objetos OLE estáticos dinámicos (o gráficos dinámicos) se crea en Crystal
Reports con una fórmula de formato condicional que permite establecer un vínculo con objetos OLE
estáticos por referencia.
Nota:
•
•
329
Esta función se activa cuando se actualizan los datos del informe; por tanto, puede que no se
advierta el cambio en el objeto OLE estático hasta que se haga clic en el botón Actualizar de Crystal
Reports.
Al programar un informe que contiene un objeto OLE estático dinámico en la plataforma de Business
Intelligence de SAP BusinessObjects, las instancias que se crean contienen la versión del objeto
OLE estático tal como existía en el informe de Crystal cuando se programó. La plataforma de
Business Intelligence de SAP BusinessObjects no actualiza el objeto de forma dinámica en cada
instancia.
2012-05-10
OLE
•
Los informes que usan una ruta absoluta o relativa para un objeto OLE estático dinámico no se
admiten en un entorno de la plataforma de Business Intelligence de SAP BusinessObjects para
esta versión. Si piensa publicar informes que contienen objetos OLE estáticos dinámicos en la
plataforma de Business Intelligence de SAP BusinessObjects, es recomendable que use vínculos
URL para los objetos OLE.
14.5.2.1 Para convertir un objeto OLE estático en dinámico
1. Haga clic con el botón secundario en el objeto OLE estático colocado y elija Dar formato a gráfico
en el menú contextual.
Nota:
Comienza el proceso de convertir un objeto OLE estático en dinámico con la inserción del objeto
en el informe de la forma habitual. Este objeto se convierte en el objeto predeterminado. Si Crystal
Reports no puede encontrar la referencia dinámica al objeto, utiliza el objeto predeterminado en su
lugar.
2.
En el Editor de formatos, haga clic en la ficha Imagen y, a continuación, haga clic en el botón
Fórmula condicional situado junto a la etiqueta Ubicación del gráfico.
3. En el Taller de fórmulas, cree la ruta al objeto OLE estático.
Por ejemplo, si la ruta está guardada en un campo de base de datos, agregue este campo a la
fórmula.
4. Haga clic en Guardar y cerrar para volver al Editor de formatos.
5. Haga clic en Aceptar para volver al informe.
6.
Haga clic en Actualizar para actualizar el vínculo de referencia al objeto OLE estático.
14.5.3 Conversión de un objeto OLE estático en una imagen de mapa de bits vinculada
1. Haga clic con el botón secundario en el objeto OLE estático colocado y elija Convertir objeto en
el menú contextual.
El cuadro de diálogo Convertir aparecerá en su pantalla.
2. Seleccione Imagen de Paintbrush en la lista Tipo de objeto y haga clic en Aceptar.
De esta manera a convertido un objeto OLE estático a un Objeto OLE editable.
Nota:
Esta opción no aparece si el archivo original era un metarchivo.
3. Haga clic con el botón derecho en el objeto que acaba de convertir.
330
2012-05-10
OLE
Ahora el comando del menú contextual es Objeto de mapa de caracteres.
4. Haga doble clic en el objeto.
Se abre Microsoft Paint, o cualquier otro programa de gráficos que esté instalado en el equipo.
14.6 Objetos incrustados en relación con vinculados
Ya que los objetos vinculados y los incrustados tienen propiedades diferentes, es importante considerar
las capacidades de cada uno para decidir cual formato de OLE usar.
14.6.1 Objetos incrustados
Puede crear un objeto incrustado desde Crystal Reports o usando un archivo existente. Los datos,
como también la imagen del objeto, son guardados con su informe.
Cuando se realizan cambios en un objeto incrustado, no influyen sobre el archivo original y viceversa.
Los cambios se hacen solo al objeto del informe.
14.6.1.1 Para insertar un objeto OLE incrustado
1. Haga clic en la ficha Diseño.
2. En el menú Insertar, haga clic en Objeto OLE.
Aparece el cuadro de diálogo Insertar objeto.
3. Active la opción Crear desde archivo.
El cuadro de diálogo cambia, permitiéndole escribir el nombre de un objeto o buscar un objeto.
4. Haga clic en Examinar y elija un archivo de mapa de bits (BMP).
5. Haga clic en Abrir para regresar al cuadro de diálogo Insertar objeto.
6. Haga clic en Aceptar para retorna al Editor de Formato.
Aparecerá un rectángulo de colocación.
7. Coloque el objeto en el informe.
8. Haga clic con el botón derecho en la imagen y verá que ésta también está identificada en el menú
contextual como un objeto OLE.
331
2012-05-10
OLE
El tercer comando de la parte inferior del menú contextual lo identifica como un Objeto de Imagen
Bitmap. Es un objeto OLE incrustado.
9. Haga doble clic en el objeto.
Permanecerá en Crystal Reports, pero todos los menús y barras de herramientas se habrán
combinado con los de Microsoft Paint o los de cualquier otro programa de gráficos que esté instalado
en el equipo. Usando esas herramientas usted puede editar la imagen en contexto si lo desea.
Recuerde que aun cuando está trabajando con las herramientas del programa servidor de OLE, no
está trabajando en el objeto original, sino en una copia del original, por lo que nada que usted haga
aquí afectará al objeto original.
14.6.2 Objetos vinculados
Cuando un objeto vinculado se inserta en un informe, Windows copia una imagen de los datos (pero
no los propios datos) de un archivo existente. La imagen del objeto de agrega al informe junto con una
referencia a los datos utilizados para crearlo. Los datos reales permanecen con el archivo original.
Cuando abre el objeto desde su informe, el archivo original es abierto dentro del programa en que fue
creado. Cualquier cambio que hace cambia directamente el archivo original.
Si desea que los datos en el objeto permanezcan disponibles para otros programas y que aquellos
siempre reflejen los cambios más recientes, vincule el objeto a su informe. Un vínculo automático se
actualiza desde el archivo de origen cada vez que se carga el informe; un vínculo manual solo se
actualiza cuando se solicita. En el cuadro de diálogo Editar vínculos se puede forzar la realización de
actualizaciones, interrumpir vínculos o definir nuevos vínculos.
Cuando tiene objetos vinculados y por alguna razón corta esa vinculación usando el cuadro de diálogo
Vínculos, usted está cortando toda conexión con los datos originales en el documento servidor. Un
objeto vinculado en un programa contenedor es simplemente una presentación del objeto y un vínculo
entre el objeto y el documento servidor. Cuando interrumpe el vínculo, se queda únicamente con la
presentación y sin la relación con los datos originales o las capacidades de edición del programa
servidor. En este caso, Crystal Reports convierte el objeto en un objeto estático, es decir, un objeto
independiente que no se puede editar usando las capacidades de OLE ni convertirse en un objeto OLE
editable.
14.6.2.1 Para vincular un objeto de imagen bitmap
1. En el Menú Insertar, haga clic en Objeto OLE.
Aparece el cuadro de diálogo Insertar objeto.
2. Active la opción Crear desde archivo.
332
2012-05-10
OLE
El cuadro de diálogo cambia, permitiéndole escribir el nombre de un objeto o buscar un objeto.
3. Haga clic en Examinar y elija un archivo de mapa de bits (BMP).
4. Haga clic en Abrir para regresar al cuadro de diálogo Insertar objeto.
5. Active la casilla de verificación Vincular.
6. Haga clic en Aceptar para retorna al Editor de Formato.
Aparecerá un rectángulo de colocación.
7. Coloque este objeto en el informe.
8. Haga clic con el botón derecho en el objeto y verá que este también está identificado como un
objeto OLE.
El tercer comando de la parte inferior del menú contextual lo identifica como un Objeto Vinculado
de Imagen Bitmap.
9. Haga doble clic en el objeto.
Note como se abre Microsoft Paint mostrando la versión original del objeto. Cualquier cambio que
haga al original se verá reflejado en la versión que aparezca en su informe.
14.7 Integración de objetos Shockwave Flash (SWF)
La tecnología Flash es una tecnología conocida para agregar animaciones a las páginas Web. Los
archivos Flash se pueden ver en un reproductor Flash independiente, se pueden insertar en páginas
Web o se pueden insertar en informes de Crystal.
Los archivos Flash tienen la extensión .swf. Para modificar un SWF, necesitará el archivo de código
fuente original y una herramienta de creación Flash.
Puede incrustar un SWF o un vínculo a un SWF en cualquier sección de un informe de Crystal Reports.
Al incrustar el objeto, puede enlazarlo al informe, pero solo podrá enlazar una única variable. Puede
enlazar a varios valores de una tabla de referencias cruzadas, pero no puede extraer los valores
automáticamente.
Para enlazar varios valores, debe utilizar un objeto SWF que se haya creado con Xcelsius 2008.
Al vincular a un objeto, aparecerá una representación estática de los datos. Si el objeto SWF que
vincula está actualizado, debe cerrar y abrir el informe para ver los cambios.
Hay restricciones para los SWF creados con la conexión de datos de Crystal Reports en Xcelsius 2008.
Estos SWF solo se pueden agregar a las siguientes secciones:
•
•
•
•
333
Encabezado de informe
Encabezado de grupo
Pie de página de grupo
Pie de informe
2012-05-10
OLE
Nota:
•
•
•
Debe tener instalado Adobe Flash Player 9 en el equipo para probar la funcionalidad del objeto
Flash.
Para ver un informe que contiene un objeto Flash, necesita un visor que admita la representación
Flash, como los visores .Net Webform o Java DHTML.
Los informes que se exporten o impriman mostrarán la imagen predeterminada que haya establecido
en vez del objeto SWF.
El único formato que mostrará objetos SWF en los informes exportados en PDF. Sin embargo, si
el objeto contiene datos que enlazan con el informe, se muestra la imagen predeterminada en vez
del SWF.
14.7.1 Imprimir objetos Shockwave Flash (SWF)
Crystal Reports 2008 permite imprimir objetos SWF en el informe sin necesidad de exportarlo primero
a PDF. La opción "Imprimir objetos Flash de la página actual" del cuadro de diálogo "Configurar
impresión" permite imprimir el objeto SWF que está viendo actualmente. El estado en el que establezca
el objeto SWF será el estado que se imprimirá.
Con la opción de impresión se pueden imprimir objetos SWF que tengan enlace de datos, así como
objetos SWF que no tengan el enlace de datos.
Nota:
La opción de impresión Flash solo imprime objetos SWF en la página que está viendo actualmente.
Si imprime todo el informe, los objetos SWF de otras páginas del informe se imprimirán como imágenes
alternativas SWF.
14.7.1.1 Para imprimir objetos Shockwave Flash (SWF)
1. Seleccione la página con el objeto SWF que desea imprimir.
2. Ajuste el SWF según la configuración que desee.
3. En el menú "Archivo", seleccione Imprimir.
Se abrirá el cuadro de diálogo "Configurar impresión".
4. Asegúrese de que está seleccionada la opción Imprimir objetos Flash de la página actual.
5. Haga clic en Imprimir.
334
2012-05-10
OLE
14.7.2 Adición de un objeto SWF de Xcelsius a un informe
Los archivos Shockwave Flash (SWF) no se pueden crear en Crystal Reports, pero sí se pueden
mostrar.
La ficha "Diseño" muestra una imagen de marcador de posición del SWF y la ficha "Vista previa"
muestra el archivo SWF real.
Nota:
En la vista "Diseño", si decide insertar un SWF que contenga una película o sonido incrustado, oirá el
sonido pero no verá la reproducción de la película. Esto puede provocar un eco al cambiar a la "vista
previa".
Consulte al administrador del sistema para averiguar cómo resolver este problema o consulte el sitio
de asistencia de Business Objects para obtener más información.
14.7.2.1 Para agregar un objeto SWF de Xcelsius a un informe
1. En el menú Insertar, haga clic en Flash.
Aparece el cuadro de diálogo Insertar objeto flash.
Nota:
Utilice una de las siguientes opciones como un método alternativo para insertar un objeto flash:
•
En la barra de herramientas Insertar herramientas, haga clic en Insertar objeto Flash.
• Haga clic con el botón derecho del informe y, en el menú contextual, seleccione Insertar objeto
Flash.
2. Introduzca la ruta completa al objeto flash. Si no sabe la ruta exacta, haga clic en Examinar para
buscar el archivo deseado.
3. Seleccione incrustar o vincular y, a continuación, haga clic en Aceptar.
El objeto flash se agrega al informe.
4. Arrastre el marco del objeto a la posición donde desea colocar el objeto flash.
14.7.3 Uso del enlace de datos para enlazar un objeto SWF de Xcelsius a un informe
335
2012-05-10
OLE
Los datos se pueden enviar desde un informe a un objeto SWF, pero no desde un objeto SWF a un
informe. Los parámetros del objeto SWF se extraen para establecer el nombre del parámetro y el
formato de los datos, como celda, fila o tabla.
Existen tres formas de enlazar datos a variables Flash en el objeto SWF:
•
Enlazar a una tabla de referencias cruzadas en el objeto SWF.
Una interfaz de usuario similar al asistente de tablas de referencias cruzadas permite asignar filas,
columnas y campos resumidos a las variables de Xcelsius.
•
Enlazar a una tabla de referencias cruzadas externa.
Puede enlazar datos a una tabla de referencias cruzadas dentro del informe.
•
Enlazar a un solo valor.
Puede enlazar datos a un elemento de detalle del informe. Seleccione en las tablas los campos
que se enlazarán a variables existentes en el "Asistente de datos Flash".
Nota:
Si se selecciona un campo periódico, solo se envía la primera instancia.
14.7.3.1 Para enlazar datos a una tabla de referencias cruzadas
1. Haga clic con el botón derecho en el objeto SWF y seleccione Asistente de datos Flash.
Aparecerá el Experto de enlace de datos Flash.
2. Seleccione un campo de datos y arrástrelo a una fila o columna de la tabla de referencias cruzadas.
3. Cuando haya terminado de agregar campos de datos a la tabla de referencias cruzadas, haga clic
en Aceptar.
14.7.3.2 Para enlazar datos a una tabla de referencias cruzadas externa
1. Haga clic con el botón derecho en el objeto SWF y seleccione Asistente de datos Flash.
Aparecerá el Experto de enlace de datos Flash.
2. Active la casilla de verificación Usar tabla de referencias cruzadas existente.
3. En la lista desplegable, seleccione la tabla de referencias cruzadas que utilizará.
4. Haga clic en Aceptar.
336
2012-05-10
OLE
14.7.3.3 Para enlazar datos a un solo valor
1. Haga clic con el botón derecho en el objeto SWF y seleccione Asistente de datos Flash.
Aparecerá el Experto de enlace de datos Flash.
2. Para cada variable que se enumere, seleccione un campo o escriba un valor.
3. Cuando finalice, haga clic en Aceptar.
337
2012-05-10
OLE
338
2012-05-10
Objetos de tablas de referencias cruzadas
Objetos de tablas de referencias cruzadas
15.1 ¿Qué es un objeto de tabla de referencias cruzadas?
Un objeto de tabla de referencias cruzadas es una cuadrícula que devuelve valores basados en los
criterios especificados. Los datos aparecen en filas y columnas compactas. Este formato facilita
comparar datos e identificar tendencias. Las tablas de referencias cruzadas contienen tres elementos:
•
Filas
•
Columnas
•
Campos de resumen
•
Las filas de una tabla se presentan en dirección horizontal (de lado a lado). En el ejemplo anterior,
"Guantes" es una fila.
•
Las columnas de una tabla de referencias cruzadas van verticalmente (de arriba a abajo). En el
ejemplo anterior, "EE.UU." es una columna.
•
Los campos resumidos se encuentran en la intersección de una fila con una columna. El valor
situado en cada intersección representa un resumen (suma, recuento, etc.) de los registros que
cumplen los criterios de la fila y la columna. En el ejemplo anterior, el valor cuatro en la intersección
de "Guantes" y "EE.UU.", representa la cantidad de guantes vendidos en EE.UU.
Las tablas de referencias cruzadas también contienen varios totales.
339
2012-05-10
Objetos de tablas de referencias cruzadas
•
Al final de cada fila hay un total para esa fila. En el ejemplo anterior, este total representa la cantidad
de un producto vendido en todos los países. Al final de la fila "Guantes" el valor es 8, el número
total de guantes vendidos en todos los países.
Nota:
La columna de totales puede estar al principio de cada fila.
•
Al final de cada columna hay un total para esa columna. En el ejemplo anterior, este total representa
la cantidad de todos productos vendidos en un solo país. Al final de la columna "EE.UU." el valor
es cuatro, el número total de productos (guantes, cintos y zapatos) vendidos en EE.UU.
Nota:
La columna de totales puede estar al principio de cada columna.
•
En la intersección del Total de columna (total de todos los productos) y el Total de fila (total por
países) es el total general. En el ejemplo anterior, el valor en la intersección es 12, el número total
de todos los productos vendidos en todos países.
15.2 Ejemplo de tabla de referencias cruzadas
Este ejemplo muestra cómo se puede utilizar un objeto de tabla de referencias cruzadas para facilitar
la comprensión de los datos complejos. El objetivo de este informe es analizar las ventas por unidad
de cinco tipos diferentes de candados para bicicletas en cuatro regiones diferentes (un informe de
ventas por unidad de candados por región). Para mayor claridad solo hemos incluido la información
esencial en éstos informes, esto es:
•
La región de procedencia del pedido.
•
El nombre del candado.
•
La cantidad pedida.
Esta primera manera de ver los datos es la más básica de todos los informes, un informe de columnas
sin ordenamiento ni agrupación.
340
2012-05-10
Objetos de tablas de referencias cruzadas
15.2.1 Informe de datos de pedido sin ordenar ni agrupar
Este informe presenta detalles. Cada fila representa un pedido individual. Hay muchos pedidos de
cada una de las regiones para los diferentes candados. Pero debido a que no hay un resumen de la
información, es casi imposible obtener información útil de un informe como este.
El siguiente paso lógico es agrupar los datos de alguna manera. Puede agruparlos por región o por
línea de productos. Veremos ambas opciones. Veremos ambas opciones.
15.2.2 Informe de datos de pedido agrupados por región
Este informe utiliza los datos vistos en el primer informe, pero aquí los datos están agrupados por
Región. Todos los pedidos de cada Región están juntos y agrupados, pero cada grupo regional contiene
pedidos para todos los diferentes tipos de candados. Por lo tanto, resumir el campo Cantidad
determinaría el número total de candados vendidos por región, pero no el total de cada tipo de candado.
341
2012-05-10
Objetos de tablas de referencias cruzadas
Cada grupo de Región contiene pedidos para los diferentes tipos de candados.
15.2.3 Informe de datos de pedido agrupados por producto
Este informe agrupa los datos por producto. Cada grupo muestra todos los pedidos para un producto
específico. A primera vista daría la impresión que esta información podría ser útil, pero en seguida se
hace evidente que cada grupo de productos incluye pedidos de varias regiones diferentes.
La información es útil y nos trae un poco más cerca de nuestro objetivo pero todavía nos falta bastante
para obtener lo que queremos y de la manera que lo queremos.
342
2012-05-10
Objetos de tablas de referencias cruzadas
Cada grupo de productos contiene pedidos de muchas regiones.
15.2.4 Informe de datos de pedido agrupados por región y producto
Este informe es el siguiente paso lógico. Si el informe Por Región contiene múltiples productos en cada
grupo regional y el informe Por Producto contiene múltiples regiones en cada grupo de productos,
entonces el combinar los dos parece tener sentido. Haciendo esto, agrupamos primero por Región y
luego por Producto.
343
2012-05-10
Objetos de tablas de referencias cruzadas
Cada grupo contiene pedidos de un producto para una región. Pero los datos están dispersos en un
informe largo y por lo tanto difícil de analizar. La información es útil y con un poco de trabajo puede
utilizar un informe así para obtener el informe comparativo que necesita. Pero las tablas de referencias
cruzadas le ofrecen una mejor solución.
15.2.5 Datos de pedido en un objeto de tabla de referencias cruzadas
Utilizando tablas de referencias cruzadas, toda la información que necesita se provee en un formato
compacto. El informe muestra que productos fueron vendidos en que regiones y cuales fueron las
cifras de ventas respectivas. Por ejemplo, es muy fácil ver ahora que el uso de los candados "Guardian
XL 'U'" no está muy generalizado en British Columbia pero sí en Florida, o que en California se vendieron
más candados en todas las categorías que en Alabama.
344
2012-05-10
Objetos de tablas de referencias cruzadas
En este objeto de tabla de referencias cruzadas:
•
Los nombres de productos son los encabezados de fila.
•
Las regiones son los encabezados de columna.
•
El valor de cada intersección de fila y columna es la suma de todos los pedidos de un tipo de
producto de una región en particular, por ejemplo, el número total de "Guardian Mini Lock" vendidos
en British Columbia.
•
El total al final de cada fila es el total de compras de un producto en todas las regiones, por ejemplo,
el número total de "Guardian ATB Lock" para Alabama, British Columbia, California y Florida
combinados.
•
El total al final de cada columna es el número total de pedidos de todos los tipos de candados en
una región, por ejemplo, el número total de candados vendidos en California.
•
El total en la esquina derecha inferior es el total general mostrando el total de unidades vendidas
de todos los candados en todas las regiones.
El informe es compacto y permite comparar los hábitos de compras de sus clientes de un solo vistazo.
15.3 Creación de un informe de tabla de referencias cruzadas
Esta sección le ofrece los pasos para crear un objeto de tabla de referencias cruzadas en un informe
nuevo y cómo agregar un objeto de Tabla de referencias cruzadas a un informe existente.
Puntos a recordar al usar objetos de tabla de referencias cruzadas:
345
•
Puede arrastrar campos del informe dentro y fuera de los objetos de tabla de referencias cruzadas.
•
Es posible tener diferentes campos de filas, columnas y resumidos.
•
Puede utilizar fórmulas de hora de impresión como filas o columnas.
2012-05-10
Objetos de tablas de referencias cruzadas
•
Se pueden utilizar campos de totales acumulados como campo resumido.
•
Se puede incluir una ordenación de grupos (primeros o últimos N) en las filas de la tabla de
referencias cruzadas.
Nota:
La ordenación de grupos no se puede aplicar a las columnas.
•
Es posible insertar tantos objetos de tabla de referencias cruzadas como necesite en un informe.
•
Es posible insertar la tabla de referencias cruzadas ya sea en el Encabezado o Pie del informe o
en el Encabezado o Pie del grupo.
•
Es posible colocar objetos de tabla de referencias cruzadas en subinformes. Esto resulta útil cuando
se desea referir a los resultados de otro informe.
15.3.1 Para crear un nuevo informe de tabla de referencias cruzadas
•
En la página de inicio, haga clic en Asistente para la creación de informes de tablas de
referencias cruzadas.
Aparece el Asistente para la creación de informes de tablas de referencias cruzadas.
15.3.2 Para agregar una tabla de referencias cruzadas a un informe existente
1. Abra el informe.
En este ejemplo se utiliza el archivo Group by Intervals.rpt incluido en el directorio Feature Examples.
2. Haga clic en la ficha Diseño.
3. En el menú Insertar, haga clic en Tabla de referencias cruzadas.
Sugerencia:
Otra forma de realizar esta acción es haciendo clic en el botón Insertar tablas de referencias
cruzadas en la barra de herramientas Insertar herramientas.
A medida que arrastra el objeto de tabla de referencias cruzadas en su informe, aparece un marco
de objeto con el cursor de flecha.
4. Coloque el marco de objeto en un área vacía del Encabezado de grupo 1 y haga clic para liberarlo.
Aparecerá un objeto de tabla de referencias cruzadas vacío en el informe. Puede arrastrar campos
desde el informe o desde el Explorador de campos a la tabla de referencias cruzadas. Este ejemplo
usa los campos Nombre del cliente, País y Ventas del año anterior de la tabla Cliente.
346
2012-05-10
Objetos de tablas de referencias cruzadas
5. En el Explorador de campos, seleccione Nombre del cliente y arrástrelo a la tabla de referencias
cruzadas.
Este campo será el valor de la columna.
6. Arrastre el campo a la esquina superior derecha del objeto de tabla de referencias cruzadas.
Se mostrará una flecha de colocación para mostrar dónde aparecerá al situarlo.
Una vez que haya hecho clic para liberar el campo, aparecerá a la derecha de la columna
seleccionada.
7. En el Explorador de campos, seleccione País y arrástrelo a la tabla de referencias cruzadas.
Este campo será el valor de la fila.
8. Arrastre el campo a la esquina inferior izquierda del objeto de tabla de referencias cruzadas, y haga
clic para liberarlo.
9. Finalmente, arrastre Ventas del último año a las celdas Insertar resumen de la Tabla de referencias
cruzadas, y haga clic para liberarlo.
Sugerencia:
Observe que todas las celdas cambian de color al colocar el campo sobre ellas.
10. Haga clic en la ficha Vista previa para ver la Tabla de referencias cruzadas.
15.3.3 Especificación del origen de datos
1. En la pantalla Datos, busque el origen de datos que desee utilizar.
347
2012-05-10
Objetos de tablas de referencias cruzadas
En este ejemplo usaremos la base de datos de muestra Xtreme_es.
Para obtener información sobre cómo se selecciona un origen de datos, consulte Selección del
origen de datos.
2. Seleccione las tablas que contienen los campos que desea incluir en el informe.
Sugerencia:
Use la combinación Ctrl-clic para seleccionar un rango no continuo de campos y la
combinaciónMayús-clic para seleccionar una lista continua de campos.
En este ejemplo usaremos Cliente, Pedidos, Detalles del pedido y Producto.
3. Haga clic en la flecha > para agregar las tablas seleccionadas.
4. Haga clic en Siguiente.
Aparece la pantalla Vínculo.
15.3.4 Modificación de los vínculos
1. En este ejemplo, asegúrese de que la tabla Clientes está vinculada a la tabla Productos vía las
tablas Pedidos y Detalles del pedido.
Si no le gusta la vinculación recomendada automáticamente por Crystal Reports, cámbiela haciendo
clic en Borrar vínculos y luego seleccione los campos que desea vincular.
2. Haga clic en Siguiente.
Aparece la pantalla Tabla de referencias cruzadas.
15.3.5 Adición de un gráfico
1. Seleccione el tipo de gráfico que desee ver en el informe.
• Gráfico de barras
•
Gráfico de líneas
•
Gráfico circular
Nota:
Si no desea agregar un gráfico, deje seleccionada la opción Sin gráfico y vaya a Selección de
registros.
2. Cambie la información de gráficos determinada para que se adapte a su informe.
348
2012-05-10
Objetos de tablas de referencias cruzadas
Para obtener más información sobre la creación de gráficos de grupos, consulte Creación de gráficos
basados en campos de resumen o de subtotal (organización de grupo).
3. Haga clic en Siguiente.
Aparece la pantalla Selección de registro.
15.3.6 Selección de registros
Use esta pantalla para aplicar condiciones de selección. Esto limita los resultados devueltos a su
informe a solo aquellos registros en los que está interesado.
1. Seleccione el campo al que desee aplicar la selección.
Para este ejemplo elija Región.
2. Haga clic en la flecha >.
El campo se agrega al área Campos de filtros y aparece la lista de tipos de filtro debajo del área.
3. En la lista de tipos de filtro elija un método de filtro.
En este ejemplo, elija "es uno de" como método de filtro.
4. En la lista de valores de filtro que aparece, seleccione el valor o valores en los que desee filtrar y
haga clic en Agregar.
En este ejemplo, elija AZ, CA y OR en la lista desplegable.
El informe le entregará un desglose y un resumen de ventas de bicicletas y accesorios para Arizona,
California y Oregón.
5. Haga clic en Siguiente.
Aparece la pantalla Estilo.
15.3.7 Definición de la estructura de la tabla de referencias cruzadas
Agregue campos del área Campos disponibles a las áreas Filas, Columnas y Campos de resumen.
1. En la tabla Cliente, seleccione Región y luego haga clic en la flecha > junto al área Filas.
El campo Región se agrega al área Fila.
Sugerencia:
También puede agregar un campo a las diferentes áreas de tabla de referencias cruzadas
seleccionándolo y arrastrándolo hasta las áreas Columnas, Filas o Campos de resumen.
349
2012-05-10
Objetos de tablas de referencias cruzadas
2. En la tabla Producto, seleccione Clase de producto y luego haga clic en la flecha > junto al área
Columnas.
El campo Clase de producto se agrega al área Columnas.
3. En la tabla Pedidos, seleccione Monto del pedido y luego haga clic en la flecha > junto al área
Campos de resumen.
El campo Monto del pedido se agrega al área Campos de resumen.
4. Seleccione la operación de resumen que desee realizar en Monto del pedido en la lista situada
debajo del área Campos de resumen.
5. Haga clic en Siguiente.
Aparece la pantalla Gráfico.
15.3.8 Aplicación de un estilo predefinido y finalización del informe
1. Seleccione un estilo.
Seleccione para este ejemplo Original.
2. Haga clic en Finalizar.
El informe de tablas de referencias cruzadas aparece en la ficha Vista previa.
3. Si no desea que la Tabla de referencias cruzadas aparezca en el Encabezado de informe, haga
clic en la ficha Diseño y mueva la Tabla de referencias cruzadas al Pie de informe.
Nota:
•
También puede colocar la tabla de referencias cruzadas en el Encabezado de grupo o en el Pie
de página de grupo.
•
Si ubica la tabla de referencias cruzadas en el Pie del informe, desactive la eliminación del pie
haciendo clic con el botón secundario en el área gris de Pie de informe y seleccionando No
suprimir.
4. Haga clic en la ficha Vista previa para ver el informe.
15.3.9 Adición de una tabla de referencias cruzadas a un informe existente mediante
el Asistente de tablas de referencias cruzadas
350
2012-05-10
Objetos de tablas de referencias cruzadas
15.3.9.1 Para agregar una tabla de referencias cruzadas a un informe existente
mediante el Asistente de tablas de referencias cruzadas
En este ejemplo se agrega una tabla de referencias cruzadas a un informe existente para mostrar la
comparación de las ventas en América del Norte y el resto del mundo. Sin embargo, en lugar de definir
el informe arrastrando campos a él, utilizará el Asistente de tablas de referencias cruzadas.
1. Abra el informe.
En este ejemplo se utiliza el archivo Group by Intervals.rpt incluido en el directorio Feature Examples.
2. Haga clic en la ficha Diseño.
3. En el menú Insertar, haga clic en Tabla de referencias cruzadas.
Sugerencia:
Otra forma de realizar esta acción es haciendo clic en el botón Insertar tablas de referencias
cruzadas en la barra de herramientas Insertar herramientas.
A medida que arrastra el objeto de tabla de referencias cruzadas en su informe, aparece un marco
de objeto con el cursor de flecha.
4. Coloque el marco de objeto en un área vacía del Encabezado de informe y haga clic para liberarlo.
Aparecerá un objeto de tabla de referencias cruzadas vacío en el informe.
5. Haga clic en la tabla de referencias cruzadas y seleccione Asistente de tablas de referencias
cruzadas en el menú contextual.
Aparece el Asistente de tablas de referencias cruzadas. Este cuadro de diálogo se compone de
tres fichas: Tabla de referencias cruzadas, Estilo y Personalizar estilo.
15.3.9.2 Definición de la estructura de la tabla de referencias cruzadas
Agregue campos a las áreas Filas, Columnas y Campos resumidos.
1. Desde la lista Campos disponibles, seleccione País, después haga clic en la flecha > situada junto
al área Filas.
El campo País se agrega al área Fila.
Sugerencia:
También puede agregar un campo a las diferentes áreas de tabla de referencias cruzadas
seleccionándolo y arrastrándolo hasta las áreas Columnas, Filas o Campos resumidos.
351
2012-05-10
Objetos de tablas de referencias cruzadas
2. En la lista Campos disponibles, seleccione Ventas del último año y, después, haga clic en la
flecha > situada junto al área Campos resumidos.
El campo Ventas del último año se agrega al área Campos resumidos.
3. Aplique estructura adicional:
• Haga clic en País en el área Filas.
•
Haga clic en Opciones de grupo.
•
Seleccione en orden especificado de la lista desplegable.
•
Escriba Norteamérica como nombre del grupo con nombre.
•
Haga clic en Nuevo.
•
Elija es uno de de la lista desplegable.
•
En la lista desplegable, seleccione Canadá, México y Estados unidos.
•
Haga clic en Aceptar para cerrar el cuadro de diálogo Definir grupo nombrado.
•
Haga clic en Aceptar para cerrar el cuadro de diálogo Opciones de grupo de tabla de referencias
cruzadas.
15.3.9.3 Elección de un estilo predefinido
1. Haga clic en la ficha Estilo.
2. Seleccione un estilo.
15.3.9.4 Aplicación de un estilo personalizado
352
2012-05-10
Objetos de tablas de referencias cruzadas
1. Haga clic en la ficha Personalizar estilo.
2. Personalice el estilo como desee.
15.3.9.5 Finalización de la tabla de referencias cruzadas
1. Haga clic en Aceptar.
2. En el menú Informe, haga clic en Actualizar datos de informe.
Aparece el informe actualizado.
15.4 Trabajo con tablas de referencias cruzadas
Esta sección describe cómo se puede trabajar con una tabla de referencias cruzadas una vez agregada
al informe.
15.4.1 Mostrar valores como porcentajes
1. Haga clic con el botón secundario en el área superior izquierda en blanco de una tabla de referencias
cruzadas y seleccione Asistente de tablas de referencias cruzadas en el menú contextual.
Aparece el Asistente de tablas de referencias cruzadas.
2. En la ficha Tabla de referencias cruzadas, seleccione un campo resumido y luego haga clic en
Cambiar resumen.
3. En el cuadro de diálogo Editar resumen, seleccione la opción Mostrar como porcentaje de y elija
el campo de resumen en el que desee basar el porcentaje.
4. Elija Fila o Columna dependiendo de si desee que los valores de porcentaje se calculen
horizontalmente (fila) o verticalmente (columna).
5. Haga clic en Aceptar para cerrar el cuadro de diálogo Editar resumen.
6. Haga clic en Aceptar para volver a la tabla de referencias cruzadas.
Los valores de campos resumidos se mostrarán ahora como porcentajes en la tabla de referencias
cruzadas.
Sugerencia:
También puede acceder al cuadro de diálogo Editar resumen directamente desde tabla de referencias
cruzadas seleccionando el campo de resumen y eligiendo Editar resumen en el menú contextual.
353
2012-05-10
Objetos de tablas de referencias cruzadas
15.4.2 Abreviar campos resumidos grandes
Como los valores de los campos resumidos de una tabla de referencias cruzadas suelen ser muy
grandes, Crystal Reports permite abreviar dichos valores.
Nota:
Para ejecutar este procedimiento, el informe con el que se esté trabajando debe incluir la función
personalizada denominada cdFormatCurrencyUsingScaling. El informe de ejemplo denominado Custom
Functions.rpt incluye esta función.
1. Si no existe ningún objeto de tabla de referencias cruzadas en el informe, inserte uno en el
encabezado del informe.
Utilice Cliente.País para la fila y Pedidos.Monto del pedido para el campo resumido.
2. Haga clic con el botón secundario en el campo resumido que desee abreviar y elija Dar formato
al campo en el menú contextual.
Aparece el Editor de formato.
3. En la ficha Común, haga clic en el botón de formato condicional situado junto a Mostrar cadena.
4. En el árbol Funciones del Editor de fórmulas de formato, seleccione cdFormatCurrencyUsingScaling
en la carpeta Funciones personalizadas.
5. Rellene los argumentos de la función personalizada del siguiente modo:
cdFormatCurrencyUsingScaling (CurrentFieldValue,1,"K","M")
6.
•
Como primer argumento, elija CurrentFieldValue en la carpeta Funciones de formato del árbol
Funciones. Este argumento define el valor real que se va a resumir.
•
Como segundo argumento, especifique el número de decimales que desee que se muestren en
la tabla de referencias cruzadas.
•
Como tercer y cuarto argumentos, especifique las cadenas (encerradas entre comillas) que
desee que se muestren como símbolos de miles y de millones.
Haga clic en Comprobar para identificar cualquier error en la fórmula.
7. Corrija cualquier error de sintaxis identificado por el comprobador de fórmulas.
8. Cuando la fórmula tenga la sintaxis correcta, haga clic en Guardar y cerrar en la barra de
herramientas del Taller de fórmulas.
Vuelve a mostrarse el cuadro de diálogo Editor de Formato.
9. Haga clic en Aceptar para volver a la tabla de referencias cruzadas.
Los valores de campos resumidos se mostrarán abreviados de la forma que se haya definido.
Nota:
Se pueden crear funciones personalizadas propias, o se puede copiar y modificar la muestra
proporcionada para abreviar un campo resumido. En general, la utilización de una función personalizada
354
2012-05-10
Objetos de tablas de referencias cruzadas
no es un requisito para trabajar con la característica Mostrar cadena. Se pueden escribir las fórmulas
de Mostrar cadena que se necesiten siempre y cuando su valor de devolución sea una cadena.
15.4.3 Personalizar etiquetas de fila y de columna
De forma predeterminada, las etiquetas de fila y de columna se derivan de los datos en que se base
la tabla de referencias cruzadas. Sin embargo, se pueden personalizar etiquetas de fila y de columna.
1. Haga clic con el botón secundario en la fila o columna que desee personalizar y elija Dar formato
al campo en el menú contextual.
Aparece el Editor de formato.
2. En la ficha Común, haga clic en el botón de formato condicional situado junto a Mostrar cadena.
3. En el Editor de fórmulas de formato, cree el texto de fórmula que describa los nombres personalizados
que desee utilizar así como las condiciones bajo las que deban aplicarse dichos nombres.
Para obtener más información sobre cómo se realiza esta acción, consulte Trabajo con formato
condicional.
4.
Haga clic en Comprobar para identificar cualquier error en la fórmula.
5. Corrija cualquier error de sintaxis identificado por el comprobador de fórmulas.
6. Cuando la fórmula tenga la sintaxis correcta, haga clic en Guardar y cerrar en la barra de
herramientas del Taller de fórmulas.
Vuelve a mostrarse el cuadro de diálogo Editor de Formato.
7. Haga clic en Aceptar para volver a la tabla de referencias cruzadas.
Los nombres personalizados de filas y de columnas se mostrarán cuando se satisfagan las
condiciones establecidas.
15.4.4 Utilización de totales acumulados en tablas de referencias cruzadas
Los campos de totales acumulados pueden ser útiles como campos de resumen en objetos de tabla
de referencias cruzadas. Puede crear una tabla de referencias cruzadas propia como se muestra en
Creación de un informe de tabla de referencias cruzadas, pero puede elegir un campo de total acumulado
como campo de resumen propio.
Nota:
No se pueden utilizar campos de totales acumulados como columnas o filas en una tabla de referencias
cruzadas.
355
2012-05-10
Objetos de tablas de referencias cruzadas
Si desea un total acumulado que totalice las columnas de la tabla de referencias cruzadas, debe ordenar
los registros de la misma por columnas y luego por filas.
15.4.4.1 Para totalizar columnas
1. Haga clic con el botón secundario en el área superior izquierda en blanco de una tabla de referencias
cruzadas y seleccione Asistente de tablas de referencias cruzadas en el menú contextual.
2. En la ficha Tabla de referencias cruzadas del Asistente de tablas de referencias cruzadas,
asegúrese de haber agregado un campo de Total Acumulado al área Campos resumidos.
3. Haga clic en Aceptar para volver a la tabla de referencias cruzadas del informe.
4.
Haga clic en Asistente de ordenación de registros y ordene la tabla de referencias cruzadas
por el campo designado como Columna en el Asistente de tablas de referencias cruzadas.
5. Cree una segunda ordenación en el campo designado como Fila en el Asistente de tablas de
referencias cruzadas.
Si desea un total acumulado que totalice las filas de la tabla de referencias cruzadas, debe ordenar
los registros de la misma por filas y luego por columnas.
15.4.4.2 Para totalizar filas
1. Repita los pasos 1 a 3 del procedimiento anterior.
2.
Haga clic en Asistente de ordenación de registros y ordene la tabla de referencias cruzadas
por el campo designado como Fila en el Asistente de tablas de referencias cruzadas.
3. Cree una segunda ordenación en el campo designado como Columna en el Asistente de tablas de
referencias cruzadas.
Si agrega una Ordenación de grupos (primeros o últimos n) basada en un campo de Total acumulado,
la ordenación tiene lugar en los valores de totales acumulados que se muestran en las Áreas de Totales
de filas/columnas de la tabla de referencias cruzadas, sin basarse en los totales de los campos de
resumen. Además, en este caso, los resultados de totales acumulados aparecen correctamente solo
en los datos de totales y no en los datos de celdas.
15.4.5 Impresión de tablas de referencias cruzadas que se distribuyen en múltiples
páginas
356
2012-05-10
Objetos de tablas de referencias cruzadas
Al crear una tabla de referencias cruzadas que es más ancha o más larga que el tamaño de página
especificado, el programa distribuye automáticamente la impresión en varias páginas para acomodar
el tamaño de la tabla de referencias cruzadas. En la ficha Vista previa, aparecerá una línea en cada
salto de página. Para facilitar la lectura, se repiten los encabezados de columna en las páginas
subsiguientes. También se pueden repetir encabezados de fila usando la opción Mantener columnas
juntas.
15.4.5.1 Para repetir etiquetas de fila
1. Haga clic con el botón secundario en el área superior izquierda en blanco de la tabla de referencias
cruzadas y seleccione Asistente de tablas de referencias cruzadas en el menú contextual.
Aparece el Asistente de tablas de referencias cruzadas.
2. Haga clic en la ficha Personalizar estilo.
3. Seleccione la casilla de verificación Repetir etiquetas de filas, si lo desea.
Crystal Reports permite establecer que determinados objetos de informe que no se expanden
horizontalmente, tales como objetos de texto, objetos de campo, objetos OLE, gráficos, mapas, líneas,
cuadros, etc., se repitan en cada página horizontal adicional creada por una tabla de referencias
cruzadas. Para obtener más información, consulte Repetición de objetos de informe en páginas
horizontales.
15.5 Formato de tablas de referencias cruzadas
Crystal Reports tiene poderosas capacidades para dar formato que se pueden aplicar a las tablas de
referencias cruzadas. Las secciones siguientes describen algunos procedimientos clave.
Al aplicar formatos, como colores de fondo, bordes y caracteres, puede destacar datos importantes y
crear tablas de referencias cruzadas fáciles de entender y de apariencia profesional. Para obtener más
información, consulte Propiedades de formato.
También puede utilizar el Asistente de resaltado para aplicar formato condicional a las celdas de las
tablas de referencias cruzadas. Para obtener acceso al Asistente de resaltado, haga clic con el botón
secundario en la celda a la que desee dar formato y, en el menú contextual, haga clic en Asistente de
resaltado. Para obtener más detalles, consulte Usar el Asistente de resaltado.
15.5.1 Modificación del ancho, alto y alineación de las celdas de tablas de referencias
cruzadas
357
2012-05-10
Objetos de tablas de referencias cruzadas
1. Haga clic en una celda de la tabla de referencias cruzadas para activar los controladores de tamaño.
2. Haga clic y arrastre uno de los controladores de tamaño para aumentar el ancho o el alto de la
celda.
3. Haga clic en una opción de alineación de la barra de herramientas Formato para cambiar la alineación
de los datos de la celda.
Puede elegir entre alineación izquierda, derecha, centrar y justificado.
Nota:
Los cambios efectuados a una celda afectan a todas las celdas similares. Por ejemplo, si se cambia
el ancho de una celda de campo de resumen, se cambia simultáneamente el ancho todas las demás
celdas de campo de resumen.
15.5.2 Formato del color de fondo de filas y columnas completas
Use los colores de fondo para destacar filas o columnas de la tabla de referencias cruzadas.
1. Haga clic con el botón secundario en el área superior izquierda en blanco de la tabla de referencias
cruzadas y seleccione Asistente de tablas de referencias cruzadas en el menú contextual.
Aparece el Asistente de tablas de referencias cruzadas.
2. Haga clic en la ficha Personalizar estilo.
3. Haga clic en la fila (en el área "Filas ") o en la columna (en el área "Columnas") y seleccione un
color de la lista desplegable Color de fondo.
4. Haga clic en Aceptar para volver a la tabla de referencias cruzadas.
La fila o columna tendrá el formato especificado.
15.5.3 Formato de campos de manera individual
1. Haga clic con el botón derecho en el campo a que desea dar formato y elija Dar formato a campo
del menú contextual.
Aparece el Editor de formato.
2. En el Editor de formato, haga sus opciones de carácter, fondo, bordes, numeración, símbolos de
moneda e impresión.
3. Haga clic en Aceptar para volver a la tabla de referencias cruzadas.
El campo tendrá el formato especificado.
358
2012-05-10
Objetos de tablas de referencias cruzadas
15.5.4 Formato de varios campos a la vez
1. Use el método Mayúsculas -clic para destacar los campos deseados.
2. Haga clic con el botón derecho en cualquiera de ellos y elija Dar formato a objetos del menú
contextual.
Aparece el Editor de formato.
3. En el Editor de formato, haga sus opciones de carácter, fondo, bordes, numeración, símbolos de
moneda e impresión.
4. Haga clic en Aceptar para volver a la tabla de referencias cruzadas.
Los campos tendrán el formato especificado.
15.5.5 Eliminación de datos de tablas de referencias cruzadas
Esta sección le indica los pasos requeridos para suprimir datos de su informe. Puede suprimir:
•
Filas y columnas vacías.
•
Totales generales de filas y columnas.
•
Subtotales y sus etiquetas.
15.5.5.1 Para suprimir filas y columnas vacías
1. Haga clic con el botón secundario en el área superior izquierda en blanco de la tabla de referencias
cruzadas y seleccione Asistente de tablas de referencias cruzadas en el menú contextual.
Aparece el Asistente de tablas de referencias cruzadas.
2. Haga clic en la ficha Personalizar estilo.
3. Seleccione ya sea la casilla de verificación Suprimir filas vacías o Suprimir columnas vacías.
4. Haga clic en Aceptar.
Ahora, cuando imprima el informe, no aparecerán las filas ni columnas vacías.
359
2012-05-10
Objetos de tablas de referencias cruzadas
15.5.5.2 Para eliminar totales generales de filas y columnas
1. Haga clic con el botón secundario en el área superior izquierda en blanco de la tabla de referencias
cruzadas y seleccione Asistente de tablas de referencias cruzadas en el menú contextual.
Aparece el Asistente de tablas de referencias cruzadas.
2. Haga clic en la ficha Personalizar estilo.
3. Seleccione la casilla de verificación Suprimir totales generales de filas o Suprimir totales
generales de columnas.
4. Haga clic en Aceptar.
15.5.5.3 Para eliminar subtotales y sus etiquetas
Si tiene más de dos grupos en la tabla de referencias cruzadas, puede suprimir el subtotal y la etiqueta
a uno de ellos.
1. Haga clic con el botón secundario en el área superior izquierda en blanco de la tabla de referencias
cruzadas y seleccione Asistente de tablas de referencias cruzadas en el menú contextual.
Aparece el Asistente de tablas de referencias cruzadas.
2. Haga clic en la ficha Personalizar estilo.
3. Haga clic en el campo cuyo subtotal desea suprimir.
Se activan las casillas de verificación Suprimir subtotal y Suprimir etiqueta.
4. En el área Opciones de grupo, seleccione la casilla de verificación Suprimir subtotal.
5. Haga clic en la casilla de verificación Suprimir etiqueta para eliminar la etiqueta asociada con el
subtotal.
6. Haga clic en Aceptar.
15.5.6 Presentación horizontal de campos resumidos
Si la tabla de referencias cruzadas tiene dos o más campos resumidos, se pueden mostrar sus valores
horizontalmente en lugar de verticalmente (valor predeterminado).
1. Haga clic con el botón secundario en el área superior izquierda en blanco de la tabla de referencias
cruzadas y seleccione Asistente de tablas de referencias cruzadas en el menú contextual.
360
2012-05-10
Objetos de tablas de referencias cruzadas
Aparece el Asistente de tablas de referencias cruzadas.
2. Haga clic en la ficha Personalizar estilo.
3. En el área Campos resumidos, seleccione Horizontal.
4. Active la casilla de verificación Mostrar etiquetas si desea que se muestren etiquetas para los
campos resumidos.
Las etiquetas se muestran en la dirección que elija para los campos resumidos.
5. Haga clic en Aceptar.
15.6 Funciones avanzadas de tablas de referencias cruzadas
Existen varias formas de agregar más información a las tablas de referencias cruzadas. En esta sección
se tratan varias funciones avanzadas de tablas de referencias cruzadas.
Temas relacionados
• Miembros calculados
• Resúmenes incrustados
15.6.1 Miembros calculados
Puede agregar filas o columnas a la tabla de referencias cruzadas si inserta un miembro calculado.
Estas filas o columnas pueden contener cálculos personalizados (por ejemplo, la diferencia de ventas
entre dos regiones) o se pueden utilizar por completo para fines de formato (por ejemplo, insertar una
fila en blanco cada tres líneas para mejorar la legibilidad).
Dispone de libertad plena para diseñar sus propias fórmulas de cálculo y puede elegir si aparecen una
sola vez o se repiten de forma regular en la tabla de referencias cruzadas.
Temas relacionados
• Fórmulas de cálculo
• Fórmulas de encabezado
• Fórmulas de inserción
• Fórmulas de valor
361
2012-05-10
Objetos de tablas de referencias cruzadas
15.6.1.1 Para agregar un miembro calculado a la tabla de referencias cruzadas
1. En la tabla de referencias cruzadas, haga clic con el botón derecho en el encabezado de fila o
columna que desee utilizar como el primer valor del miembro calculado.
Por ejemplo, si desea crear un miembro calculado para la diferencia entre las ventas y las
devoluciones de ventas, la fórmula sería Ventas - Devoluciones de ventas. En este ejemplo, se
hace clic con el botón derecho en el encabezado Ventas.
2. En el menú contextual, seleccione Miembro calculado y seleccione el valor elegido como el primero.
En este ejemplo, se selecciona Ventas como el primer valor.
3. En la tabla de referencias cruzadas, haga clic con el botón derecho en el encabezado de fila o
columna que desee utilizar como el segundo valor del miembro calculado.
En este ejemplo, se selecciona Devoluciones de ventas como el segundo valor.
4. En el menú contextual, seleccione Miembro calculado y elija el cálculo que desee.
En este ejemplo, se selecciona Diferencia de "Ventas" y "Devoluciones de ventas" como el
cálculo deseado.
En la tabla de referencias cruzadas aparece una fila o columna que muestra los resultados del cálculo
deseado.
15.6.1.2 Para agregar un fila o columna en blanco a la tabla de referencias
cruzadas
1. En la tabla de referencias cruzadas, haga clic con el botón derecho en el encabezado inmediatamente
anterior a la ubicación deseada de la fila o columna en blanco.
2. En el menú contextual, seleccione Miembro calculado y, en función de si ha hecho clic en una fila
o en una columna, haga clic en Insertar fila o en Insertar columna.
En la tabla de referencias cruzadas aparecerá una fila o columna en blanco.
15.6.1.3 Para cambiar el orden de procesamiento de los miembros calculados
1. Haga clic con el botón derecho en la esquina superior izquierda de la tabla de referencias cruzadas.
2. En el menú contextual, seleccione Cálculos avanzados y haga clic en Miembro calculado.
Aparece el Asistente de miembros calculados en tabla de referencias cruzadas.
362
2012-05-10
Objetos de tablas de referencias cruzadas
3. En el cuadro Miembros calculados utilice las flechas para cambiar el orden de procesamiento de
los miembros calculados.
4. Haga clic en Aceptar para guardar los cambios y volver al informe.
La tabla de referencias cruzadas recalcula los valores de los miembros calculados.
Nota:
Al cambiar el orden de procesamiento de los miembros calculados no se produce una actualización
de la base de datos.
15.6.1.4 Fórmulas de cálculo
Las fórmulas de cálculo son fórmulas matemáticas que Crystal Reports usa para determinar los
valores de celda de los miembros calculados. Puede elegir varias fórmulas predefinidas o diseñar
las suyas propias en el Taller de fórmulas.
Las fórmulas predefinidas son las siguientes:
• Suma de
• Diferencia de
• Producto de
• Cociente de
Crystal Reports incorpora una serie de funciones que le ayudarán a diseñar sus propias fórmulas.
15.6.1.4.1 Para editar una fórmula de cálculo
1. En el miembro calculado que desee editar, haga clic con el botón derecho en cualquier celda
excepto en el encabezado.
2. En el menú contextual, seleccione Miembro calculado y haga clic en Editar fórmula de cálculo.
Aparecerá el Taller de fórmulas.
3. En el Taller de fórmulas, introduzca la fórmula de cálculo que desee.
4. Haga clic en Guardar y cerrar para volver al informe.
El miembro calculado muestra los resultados de la nueva fórmula de cálculo.
15.6.1.5 Fórmulas de encabezado
Las fórmulas de encabezado determinan el encabezado de fila o columna visible para un miembro
calculado.
363
2012-05-10
Objetos de tablas de referencias cruzadas
15.6.1.5.1 Para editar una fórmula de encabezado
1. Haga clic con el botón derecho en el encabezado del miembro calculado que desee editar.
2. En el menú contextual, seleccione Miembro calculado y haga clic en Editar fórmula de
encabezado.
Aparecerá el Taller de fórmulas.
3. En el Taller de fórmulas, introduzca la fórmula de encabezado que desee entre comillas.
Nota:
También puede controlar el encabezado mediante fórmulas. Una fórmula de encabezado debe
devolver una cadena.
4. Haga clic en Guardar y cerrar para volver al informe.
El encabezado de miembro calculado muestra el resultado de la fórmula de encabezado.
15.6.1.6 Fórmulas de valor
Si desea hacer referencia a un miembro calculado en una fórmula, debe asignarle un valor. Las
fórmulas de valor asignan valores a los miembros calculados con esta finalidad.
15.6.1.6.1 Para editar una fórmula de valor de grupo
1. Haga clic con el botón derecho en el encabezado del miembro calculado que desee editar.
2. En el menú contextual, seleccione Miembro calculado y, en función de si ha hecho clic en una fila
o en una columna, haga clic en Editar fórmula de valor de fila o en Editar fórmula de valor de
columna.
Aparecerá el Taller de fórmulas.
3. En el Taller de fórmulas, introduzca el valor que desee.
Nota:
También puede controlar el valor mediante fórmulas. Una fórmula de valor debe ser del mismo
tipo que el campo de agrupación de filas/columnas en el que está insertada.
4. Haga clic en Guardar y cerrar para volver al informe.
El miembro calculado retiene el resultado de la fórmula de valor.
Nota:
Si no ha editado la fórmula de encabezado para un miembro calculado, el encabezado visible
muestra el resultado de la fórmula de valor. Al editar la fórmula de encabezado, sustituye la fórmula
de valor como el encabezado visible.
364
2012-05-10
Objetos de tablas de referencias cruzadas
15.6.1.7 Fórmulas de inserción
Las fórmulas de inserción determinan dónde aparece un miembro calculado en una tabla de
referencias cruzadas. En la mayoría de los casos, un miembro calculado solo aparece una vez. Sin
embargo, se puede configurar para que aparezca en varias ubicaciones o un patrón de repetición.
15.6.1.7.1 Para editar una fórmula de inserción
1. Haga clic con el botón derecho en el encabezado del miembro calculado que desee editar.
2. En el menú contextual, seleccione Miembro calculado y haga clic en Editar fórmula de inserción.
Aparecerá el Taller de fórmulas.
3. En el Taller de fórmulas, introduzca la fórmula que desee.
Por ejemplo, la siguiente fórmula inserta un miembro calculado después del campo de país para
Canadá:
GetColumnGroupIndexOf(CurrentRowIndex) = 1 and GridRowColumnValue("Customer.Country") = "Canada"
4. Haga clic en Guardar y cerrar para volver al informe.
El miembro calculado aparece en las ubicaciones especificadas por la fórmula de inserción.
15.6.2 Resúmenes incrustados
Puede agregar un cálculo adicional a tabla de referencias cruzadas si inserta un resumen incrustado.
A diferencia de los miembros calculados, los resúmenes incrustados no agregan filas o columnas
a la tabla de referencias cruzadas. En su lugar, provocan que aparezcan cálculos adicionales en cada
celda de la tabla de referencias cruzadas.
Por ejemplo, en un informe que muestre las ventas regionales podría insertar un cálculo para cada
región que indique el porcentaje de las ventas totales del país.
15.6.2.1 Para agregar un resumen incrustado a la tabla de referencias cruzadas
1. En la tabla de referencias cruzadas, haga clic con el botón derecho en cualquier celda excepto en
un encabezado.
2. En el menú contextual, seleccione Resumen incrustado y haga clic en Insertar resumen
incrustado.
365
2012-05-10
Objetos de tablas de referencias cruzadas
En la tabla de referencias cruzadas aparecerá un resumen incrustado en blanco.
3. En el resumen incrustado, haga clic con el botón derecho en el texto que dice "Editar esta fórmula".
4. Seleccione Resumen incrustado y haga clic en Editar fórmula de cálculo.
Aparecerá el Taller de fórmulas.
5. En el Taller de fórmulas, introduzca la fórmula de cálculo que desee.
6. Haga clic en Guardar y cerrar para volver al informe.
El resumen incrustado muestra los resultados de la nueva fórmula de cálculo.
15.6.2.2 Para cambiar el orden de procesamiento de los resúmenes incrustados
Si tiene varios resúmenes incrustados en la tabla de referencias cruzadas, el orden en que se calculan
puede afectar a los resultados. Puede cambiar el orden de procesamiento de los resúmenes
incrustados en el cuadro de diálogo Resúmenes incrustados.
1. Haga clic con el botón derecho en la esquina superior izquierda de la tabla de referencias cruzadas.
2. En el menú contextual, seleccione Cálculos avanzados y haga clic en Resumen incrustado.
Aparece el cuadro de diálogo Resúmenes incrustados.
3. En el cuadro Resúmenes utilice las flechas para cambiar el orden de procesamiento de los
resúmenes.
4. Haga clic en Aceptar para guardar los cambios y volver al informe.
La tabla de referencias cruzadas recalcula los valores de los resúmenes incrustados en el nuevo
orden de procesamiento.
Nota:
Al cambiar el orden de procesamiento de los resúmenes incrustados no se produce una actualización
de la base de datos.
366
2012-05-10
Creación de consultas
Creación de consultas
16.1 Conexión con un universo
En Crystal Reports se accede al Panel de consulta de Business Objects mediante el Asistente de base
de datos. Después de seleccionar Universos en el nodo Crear nueva conexión, se le pedirá que se
conecte a la plataforma de Business Intelligence de SAP BusinessObjects; a continuación, podrá
seleccionar un universo y diseñar la consulta.
Crystal Reports puede conectarse a universos multilingües y crear informes a partir de ellos, pero no
puede aprovechar los atributos multilingües. Crystal Reports mostrará los nombres de campo multilingüe
y otro contenido de metadatos solo en el idioma principal del universo.
Solo puede basar los nuevos documentos y consultas en universos para los que se le haya concedido
el derecho personalizado Crear/editar consulta.
Nota:
Si es usuario de WebIntelligence y está usando el Panel de consulta de Crystal Reports, verá que
existen algunas diferencias en el funcionamiento de WebIntelligence respecto a lo que cabría esperar.
16.1.1 Para conectarse con un universo
1. En Crystal Reports, en el menú Archivo, haga clic en Nuevo y, a continuación, en Informe en
blanco.
2. En el Asistente de base de datos, haga doble clic en Crear nueva conexión.
3. Haga doble clic en Universos para ver una lista de los universos para los que tenga el derecho de
basar los nuevos informes.
4. Inicie la sesión en la plataforma de Business Intelligence de SAP BusinessObjects si aún no la ha
iniciado.
Para obtener información sobre cómo iniciar la sesión en la plataforma de Business Intelligence de
SAP BusinessObjects, consulte Trabajo con carpetas de Enterprise.
5. Seleccione el universo en el que desea basar su consulta y haga clic en Abrir.
Aparecerá el Panel de consulta de Business Objects.
367
2012-05-10
Creación de consultas
16.2 Definición de la selección de datos para una consulta
Las consultas se crean en el Panel de consulta utilizando objetos de un universo Business Objects.
Los objetos del universo son una representación gráfica de la información disponible en una base de
datos. Los objetos del universo están asignados a las columnas y filas de las tablas de la base de
datos.
Solo puede basar los nuevos documentos y consultas en universos para los que se le haya concedido
el derecho personalizado Crear/editar consulta.
El Panel de consulta se divide a su vez en varios paneles.
•
El panel de la izquierda muestra una vista de árbol de los objetos que contiene el universo. En el
Panel de consulta no se pueden agregar nuevos objetos ni editar objetos existentes. Para obtener
información sobre los tipos de objetos que pueden aparecer en este panel, consulte Referencia
rápida a objetos.
Nota:
Puede ver todos los objetos disponibles en este panel si selecciona "Todos los objetos". Si desea
consultar cómo se relacionan los objetos entre sí, seleccione "Jerarquías". Esta opción proporciona
una representación visual de la estructura jerárquica de los objetos, si dicha estructura existe en el
universo.
•
El panel Objetos del resultado es la ubicación donde se sitúan los objetos que se desean incluir en
la consulta.
•
El panel Filtros de consulta es la ubicación donde se sitúan los objetos que se utilizarán para delimitar
los datos que se reciben del universo. Puede definir el filtro cuando agrega objetos a este panel.
16.2.1 Para elaborar una consulta sencilla
1. En el campo Nombre de la consulta, indique un nombre para la consulta.
Nota:
Crystal Reports utiliza el nombre de la consulta como nombre del comando SQL que crea el informe.
Después de crear la consulta en el Panel de consulta, podrá ver su nombre en las áreas Orígenes
de datos disponibles y Tablas seleccionadas del Asistente de base de datos.
2. Seleccione un objeto en el panel izquierdo y haga doble clic o arrástrelo al panel Objetos del
resultado.
Los objetos que aparecen en este panel se convierten en campos incluidos en el informe Crystal.
3. Repita el paso anterior con cada objeto que desea incluir en la consulta.
368
2012-05-10
Creación de consultas
4. Seleccione un objeto en el panel izquierdo o en el panel Objetos del resultado y arrástrelo al panel
Filtros de consulta.
Los filtros se agregan a este panel para limitar los datos que devuelve la consulta basándose en el
objeto seleccionado. El filtro limita los datos que puede ver el usuario y reduce el tiempo de ejecución
de las consultas. Para obtener información sobre cómo agregar filtros, consulte Creación de filtros
de consulta.
5. Haga clic en Aceptar.
6. Si la consulta contiene peticiones de orden, seleccione los valores solicitados en el cuadro de diálogo
Introducir valores de parámetro.
Para obtener información sobre el uso del cuadro de diálogo Introducir valores de parámetros,
busque el cuadro de diálogo por su nombre en la Ayuda en pantalla de Crystal Reports.
7. Si el origen de datos es seguro, utilice el cuadro de diálogo de conexión para conectarse a la base
de datos que utiliza el universo.
Para obtener información sobre la utilización de los cuadros de diálogo de conexión compatibles,
busque "Conectividad de origen de datos (cuadros de diálogo)" en la Ayuda en pantalla de Crystal
Reports.
Puede crear varias consultas en el Panel de consulta, que Crystal Reports combina mediante una
combinación de unión.
16.2.2 Para crear una consulta combinada
•
Cree una consulta simple y haga clic en Agregar una consulta combinada.
En el Panel de consulta aparece un nuevo panel bajo la vista de árbol. Para desplazarse por las
definiciones de la consulta, haga clic en los nodos de este panel.
Nota:
Los objetos del panel de resultados de la primera consulta se copian en la nueva consulta. El
programa no copia los filtros de consulta existentes.
16.2.3 Referencia rápida a objetos
Un objeto es un componente con nombre que se asigna a datos o a derivados de datos de la base de
datos. Por ejemplo, un objeto puede representar una columna en una tabla de la base de datos o ser
el resumen de los valores de una columna.
En la consulta los objetos se utilizan para recuperar datos para los informes. Por ejemplo, algunos
objetos del universo de recursos humanos pueden ser Nombres, Direcciones y Sueldos.
369
2012-05-10
Creación de consultas
Los objetos pueden representar diferentes tipos de información.
Nota:
•
•
Las propiedades del objeto se definen en el Designer de BusinessObjects, pero no se tienen en
cuenta en el Panel de consulta de Crystal Reports.
Los objetos no se pueden definir directamente en el Panel de consulta. Para definir los objetos de
un universo, utilice el BusinessObjects Designer.
Objeto
370
Ejemplos
Descripción
Dimensión
Este objeto recupera los datos
que proporcionan la base para
el análisis en un informe. Por lo
general, los objetos de dimensión recuperan datos de tipo
carácter (por ejemplo, nombres
de clientes, nombres de instalaciones o fechas).
Información
Este objeto proporciona datos
descriptivos sobre una dimensión. Un objeto de tipo información siempre está adjunto a la
dimensión para la que proporciona información adicional. Por
ejemplo, edad es un objeto de
información asociado con la dimensión de cliente. Dirección
proporciona información adicional sobre los clientes.
Indicador
Este objeto recupera datos numéricos resultado de cálculos
en los datos de la base de datos. Por ejemplo, el indicador de
ingresos es el cálculo del número de artículos vendidos multiplicado por el precio del artículo.
Los objetos de tipo indicador a
menudo se encuentran en la
clase Indicadores.
2012-05-10
Creación de consultas
16.3 Edición de una consulta existente
Puede volver al panel de consulta para cambiar una consulta existente, siempre que se le haya
concedido el derecho personalizado Crear/editar consulta. Puede agregar o eliminar objetos o bien
agregar, editar o eliminar filtros.
16.3.1 Para editar una consulta existente
1. En Crystal Reports, abra un informe creado con un universo como origen de datos, vaya al menú
Base de datos y haga clic en Panel de consulta.
2. Inicie la sesión en la plataforma de Business Intelligence de SAP BusinessObjects si aún no la ha
iniciado.
Para obtener información sobre cómo iniciar la sesión en la plataforma de Business Intelligence de
SAP BusinessObjects, consulte Trabajo con carpetas de Enterprise.
3. En el Panel de consulta, edite la consulta según considere necesario.
4. Cuando haya terminado de editar la consulta, haga clic en Aceptar.
5. Haga clic en Aceptar en el Asistente de base de datos para volver al informe.
Los cambios efectuados en la consulta aparecerán reflejados en Crystal Reports.
Nota:
Si elimina objetos de la consulta que ha usado en el informe de Crystal, también debe eliminarlos
del informe.
16.4 Visualización del código SQL de una consulta
Cuando crea una consulta, Crystal Reports genera automáticamente el SQL correspondiente y lo
guarda como un objeto de comando SQL de Crystal.
Para obtener más información sobre los objetos de comando SQL, busque "Definición de un comando
SQL" en la Ayuda en pantalla de Crystal Reports.
371
2012-05-10
Creación de consultas
16.4.1 Para ver el código SQL al crear una consulta
•
En el Panel de consulta, haga clic en Ver SQL.
Aparecerá el cuadro de diálogo SQL, que contendrá el código SQL que constituye la consulta. Use
esta opción si desea comprobar el código SQL cuando cree una consulta.
16.4.2 Para ver el código SQL una vez creada una consulta
•
En Crystal Reports, abra un informe creado con un universo como origen de datos, vaya al menú
Base de datos y haga clic en Mostrar consulta SQL.
Podrá ver el SQL en el cuadro de diálogo Mostrar Consulta SQL.
O
En Crystal Reports, abra un informe creado con un universo como origen de datos, vaya al menú
Base de datos y haga clic en Asistente de base de datos.
En el Asistente de base de datos, haga clic con el botón derecho en la lista Tablas seleccionadas
y elija Ver comando. Podrá ver el SQL en el cuadro de diálogo Ver comando.
16.5 Filtros y peticiones de orden de consulta
16.5.1 Creación de filtros de consulta
En una consulta puede utilizar diferentes tipos de filtros:
•
Filtros predefinidos
Estos filtros los crea el administrador.
•
Filtros personalizados
Estos filtros los define el usuario cuando crea la consulta.
372
2012-05-10
Creación de consultas
•
Peticiones de orden
Las peticiones de orden son filtros dinámicos que se definen para presentar una pregunta o una
lista de valores; los usuarios pueden seleccionar diferentes valores de filtro cada vez que actualizan
el informe.
16.5.1.1 Para agregar un filtro predefinido a una consulta
1. Haga doble clic en los objetos que desea utilizar en el informe o arrástrelos al panel Objetos del
resultado.
Para acceder a instrucciones paso a paso acerca de la selección de objetos para crear una consulta,
consulte Definición de la selección de datos para una consulta.
2. Arrastre un filtro predefinido al panel Filtros de consulta.
Cuando ejecuta la consulta, los datos correspondientes a los filtros de la consulta que seleccionó
se devuelven en el informe.
Nota:
Los filtros predefinidos los crea y edita el administrador. Como usuario del Panel de consulta, no puede
ver ni editar los componentes de los filtros predefinidos.
16.5.1.2 Para crear un filtro personalizado con el Editor de filtros
1. Seleccione el objeto que desea filtrar y arrástrelo al panel Filtros de consulta.
Aparece el Editor de filtros. El nombre del objeto seleccionado se muestra bajo el texto "Objeto
filtrado".
2. Seleccione un operador en la lista.
Para obtener una descripción y un ejemplo de cada operador, consulte Referencia rápida a
operadores de filtro de consulta.
3. Seleccione Constante o Valor(es) de la lista.
4. En función del operador seleccionado, introduzca un solo valor o varios valores en el campo Escriba
un valor.
5. Haga clic en Aceptar para confirmar las propiedades del filtro personalizado.
El nuevo filtro se muestra en el panel Filtros de consulta.
373
2012-05-10
Creación de consultas
16.5.2 Elaboración de peticiones de orden
Una petición de orden es un filtro dinámico que muestra una pregunta cada vez que se actualizan los
datos de un informe. La respuesta a la petición de orden se efectúa escribiendo o seleccionando los
valores que se desean ver antes de actualizar los datos. Crystal Reports solo recupera de la base de
datos los valores especificados y los muestra en el informe.
Sugerencia:
Las peticiones de orden permiten que varios usuarios vean un solo informe pero especifiquen un
subconjunto diferente de información de la base de datos. Las peticiones de orden también reducen
el tiempo que se tarda en recuperar los datos de la base de datos.
16.5.2.1 Para crear una petición de orden
1. Seleccione el objeto en el que desea aplicar una petición de orden y arrástrelo al panel Filtros de
consulta.
Por ejemplo, si desea permitir que los usuarios especifiquen la región geográfica en el informe,
arrastre el campo Región al panel Filtros de consulta.
Aparece el Editor de filtros. De forma predeterminada, el nombre del filtro es el nombre del objeto
filtrado.
2. Seleccione un operador en la lista.
Consulte Referencia rápida a operadores de filtro de consulta.
Nota:
En las peticiones de orden no puede utilizar los siguientes operadores: No se ha indicado, Se ha
indicado, Ambos, Excepto.
3. En Tipo de operador, seleccione Petición de orden.
El campo de texto Petición de orden muestra el mensaje predeterminado.
4. Si desea modificar el mensaje predeterminado, edítelo para plantear una pregunta.
Por ejemplo, podría preguntar "¿De qué región desea consultar los datos?".
5. Active Seleccionar solo de la lista si desea que la pregunta enumere una lista de valores que los
usuarios pueden seleccionar.
Use esta opción si desea impedir que los usuarios escriban un valor que puede no existir en la base
de datos.
6. Haga clic en Aceptar para confirmar la petición de orden.
374
2012-05-10
Creación de consultas
La pregunta aparecerá cada vez que se actualice el informe.
16.5.3 Combinación de filtros y peticiones de orden de consulta
Puede aplicar varios filtros y peticiones de orden en una sola consulta.
16.5.3.1 Para combinar filtros y peticiones de orden
1. Cree los filtros y peticiones de orden de la consulta.
Para obtener información paso a paso sobre la creación de filtros y peticiones de orden, consulte
Creación de filtros de consulta o Elaboración de peticiones de orden.
De forma predeterminada, el Panel de consulta combina los filtros y las peticiones de orden con el
operador Y. Puede dejar el operador Y o cambiarlo a O. Consulte Utilización de Y u O para combinar
filtros de consulta.
2. Si es necesario, cambie el operador por o haciendo doble clic en el operador And.
Ahora el operador que aparece es O. La petición de orden aparece cuando hace clic en Aceptar o
cuando actualiza los datos del informe.
16.5.4 Utilización de Y u O para combinar filtros de consulta
Esta tabla explica las diferencias entre los operadores Y y O.
375
2012-05-10
Creación de consultas
Recuperar estos datos
Ejemplo
Select
Datos verdaderos para ambos
filtros.
Clientes que han pedido suministros en el primer y segundo
trimestres (los datos recuperados incluirán: clientes que han
realizado pedidos en el primer
y segundo trimestres).
Y
Datos verdaderos para cualquiera de los filtros.
Clientes que han pedido suministros en el primer o en el segundo trimestre (los datos recuperados incluirán: clientes que
han realizado pedidos solo en
el primer trimestre, clientes que
han realizado pedidos solo en
el segundo trimestre y clientes
que han realizado pedidos en
los dos trimestres).
O
16.5.5 Referencia rápida a operadores de filtro de consulta
La tabla siguiente le ayudará a seleccionar el operador que necesita para definir un filtro de consulta.
376
Valores que se desean recuperar
Ejemplo
Select
Filtro creado
Valores iguales al valor
que especifica.
Recuperar solo datos
de España.
Igual a
<País> Igual a US
Valores diferentes del
valor que especifica.
Recuperar datos de todos los trimestres excepto el T4.
Diferente de
<Trimestre> Diferente
de T4
Valores mayores que
el valor que especifica.
Recuperar datos de
clientes mayores de 60
años.
Mayor que
<Edad del cliente> Mayor que 60
2012-05-10
Creación de consultas
377
Valores que se desean recuperar
Ejemplo
Select
Filtro creado
Valores mayores o
iguales que el valor
que especifica.
Recuperar datos de ingresos a partir de 1,5
millones de dólares.
Mayor o igual a
<Ingreso> Mayor o
igual a 1500000
Valores inferiores al
valor que especifica.
Recuperar datos de
notas de exámenes inferiores a 4.
Menor que
<Nota examen> Menor
que 4
Valores inferiores o
iguales al valor que especifica.
Recuperar clientes con
30 años o menos.
Menor o igual a
<Edad> Menor o igual
a 30
Valores entre dos valores que especifica, ambos inclusive.
Recuperar las semanas a partir de la semana 25 hasta la 36 (incluidas las semanas 25
y 36).
Entre
<Semanas> Entre 25 y
36
Valores fuera del intervalo de dos valores
que especifica.
Recuperar todas las
semanas del año, excepto las semanas de
la 25 a la 36 (las semanas 25 y 36 no se incluyen).
No entre
<Semanas> No entre
25 y 36
Valores iguales a varios valores que especifica.
Recuperar datos únicamente de los siguientes
países: EE.UU., Japón
y Reino Unido.
En la lista
<País> En la lista 'US;
Japan; UK'
Valores diferentes de
los múltiples valores
que especifica.
No recuperar datos de
los siguientes países:
EE.UU., Japón y Reino
Unido.
Fuera de la lista
<País> Fuera de la lista
'US; Japan; UK'
2012-05-10
Creación de consultas
Valores que se desean recuperar
Ejemplo
Select
Filtro creado
Valores para los que
no existe ningún valor
en la base de datos.
Recuperar clientes sin
hijos (la columna de hijos de la base de datos
no contiene información).
No se ha indicado
<Hijos> No se ha indicado
Valores para los que se
ha introducido un valor
en la base de datos.
Recuperar clientes con
hijos (la columna de hijos de la base de datos
contiene información).
Se ha indicado
<Hijos> Se ha indicado
Valores que incluyen
una cadena específica.
Recuperar clientes que
nacieron en 1972.
Corresponde al modelo
<Fecha de nacimiento>
Corresponde al modelo, '72'
Valores que no incluyen una cadena específica.
Recuperar clientes que
no nacieron en 1972.
Diferente del modelo
<Fecha de nacimiento>
Diferente del modelo,
'72'
Valores que corresponden a dos valores que
especifica.
Recuperar clientes de
Telco que tiene teléfono fijo y móvil.
Ambos
<Tipo de cuenta> Ambos, "fijo" y "móvil"
Valores que corresponden a un único valor y
no corresponden a otro
valor que especifica.
Recuperar clientes de
Telco que tienen teléfono fijo pero no móvil.
Excepto
<Tipo de cuenta> "fijo"
Excepto "móvil"
16.5.6 Edición y eliminación de filtros de consulta
Puede editar y eliminar filtros de las consultas.
378
2012-05-10
Creación de consultas
16.5.6.1 Para editar un filtro de consulta
1. Haga doble clic en el filtro que desea editar.
Aparece el Editor de filtros.
2. Cambie la definición del filtro en el Editor de filtros.
Para obtener más información sobre cómo definir filtros, consulte Creación de filtros de consulta.
3. Haga clic en Aceptar para confirmar los cambios.
La consulta modificada aparece en el panel Filtros de consulta.
16.5.6.2 Para eliminar un filtro de una consulta
•
Arrastre el filtro que desea eliminar y suéltelo en el panel izquierdo.
El filtro se elimina de la definición de la consulta y ya no aparece en el panel Filtros de consulta.
16.6 Filtrado de datos mediante subconsultas y clasificación de base de datos
En esta sección se explica cómo se trabaja con tipos de filtros de consulta más avanzados. En esta
sección se tratan los siguientes filtros de consulta avanzados:
•
Subconsultas
•
Clasificaciones de base de datos
Las subconsultas y las clasificaciones de base de datos permiten crear filtros mucho más eficaces que
los filtros de consulta estándar.
16.6.1 ¿Qué es una subconsulta?
Una subconsulta es un tipo más flexible de filtro de consulta que permite restringir valores de formas
más sofisticadas que con un filtro de consulta normal.
379
2012-05-10
Creación de consultas
Las subconsultas son más eficaces que los filtros de consulta normales por los motivos siguientes:
•
Permiten comparar los valores del objeto cuyos valores se utilizan para restringir la consulta con
valores de otros objetos.
•
Permiten restringir los valores devueltos por la subconsulta con una cláusula WHERE.
Las subconsultas permiten plantear preguntas complejas que son difíciles o imposibles de formular
con filtros de consulta simples. Por ejemplo: ¿Cuál es la lista de clientes y sus ingresos asociados
donde los clientes compraron un servicio que habían reservado anteriormente (por cualquier cliente)
en el primer trimestre de 2003?
16.6.2 Creación de una subconsulta
Las subconsultas se crean en el panel Filtros de consulta del Panel de consulta.
Nota:
Se pueden combinar subconsultas y otros tipos de filtro de consulta en el panel Filtros de consulta.
16.6.2.1 Para crear una subconsulta
1. Agregue los objetos que desee que aparezcan en la consulta en el panel Objetos del resultado.
2.
Seleccione el objeto que desea filtrar con una subconsulta y, a continuación, haga clic en
Agregar una subconsulta.
El contorno de la subconsulta aparece en el panel Filtros de consulta. De manera predeterminada,
el objeto seleccionado aparece como objeto Filtrar y como objeto Filtrar por. Para obtener más
información sobre los objetos Filtro y Filtrar por, consulte Parámetros de subconsulta.
3. Para agregar una condición WHERE a la subconsulta, arrastre un objeto de consulta hasta el área
blanca del contorno de la subconsulta.
Nota:
Puede utilizar una subconsulta o un filtro de consulta estándar existente como una condición WHERE
en una subconsulta. Para ello, arrastre y suelte el filtro o la subconsulta existente en el área blanca
del contorno de la subconsulta.
4. Seleccione el operador y los valores utilizados para filtrar el objeto de la condición WHERE.
Nota:
Para obtener más información sobre operadores y valores de filtro de consulta, consulte Filtros y
peticiones de orden de consulta.
5. Haga clic en Agregar una subconsulta para agregar una subconsulta adicional al filtro de consulta.
380
2012-05-10
Creación de consultas
De forma predeterminada, las dos subconsultas se vinculan en una relación AND. Haga clic en el
operador AND para alternar entre AND y OR.
Además de vincular consultas en relaciones AND u OR, puede anidarlas (crear subconsultas dentro
de otras subconsultas) arrastrando una subconsulta existente al área blanca del contorno de la
subconsulta. En este caso, la subconsulta interior se convierte en parte de la condición WHERE de
la subconsulta exterior.
16.6.2.2 Parámetros de subconsulta
Una subconsulta o un conjunto de subconsultas contiene los parámetros siguientes:
Parámetro
Descripción
El objeto cuyos valores se utilizan para filtrar los
objetos de resultado.
Objetos Filtrar
Puede incluir varios objetos Filtro. Si lo hace,
Crystal Reports concatenará los valores de los
objetos que especifique.
Objeto que determina qué valores del objeto de
filtro devuelve la subconsulta.
Objetos Filtrar por
381
Puede incluir varios objetos Filtrar por. Si lo hace,
Crystal Reports concatenará los valores de los
objetos que especifique.
2012-05-10
Creación de consultas
Parámetro
Descripción
El operador que especifica la relación entre el
objeto Filtrar y el objeto Filtrar por.
Operador
Debido a las restricciones de la base de datos,
no se pueden utilizar ciertas combinaciones de
operadores y objetos Filtrar por. Por ejemplo, si
utiliza el operador Igual a con un objeto Filtrar
que devuelve varios valores, la base de datos
rechazará el código SQL porque este tipo de
subconsulta requiere que el objeto Filtrar por devuelva un único valor.
Cuando la base de datos rechace el código SQL
generado, aparecerá un mensaje de error con
una descripción del error devuelto por la base de
datos.
Condición WHERE (opcional)
Una condición adicional que restringe la lista de
valores del objeto Filtrar por. En la condición
WHERE puede utilizar los objetos de informe
normales, condiciones predefinidas o filtros de
consulta existentes (incluidas subconsultas).
Si hay varias subconsultas, determina la relación
entre ellas.
Operador de relación
AND: se deben cumplir las condiciones en todas
las subconsultas.
OR: se deben cumplir las condiciones en cualquiera de las subconsultas.
16.6.3 ¿Qué es una clasificación de base de datos?
Las clasificaciones de base de datos permiten plantear cuestiones como "¿cuáles son los tres clientes
principales teniendo en cuenta los ingresos que han generado cada año?" en el nivel de consulta sin
necesidad de devolver datos que estén fuera de la clasificación de Crystal Reports. Puede filtrar a
continuación estos datos mediante una clasificación.
382
2012-05-10
Creación de consultas
Cuando se clasifican los datos, se ordenan y se filtran de acuerdo con el criterio de clasificación. Este
proceso es similar a seleccionar primeros y últimos N valores al ordenar grupos en Crystal Reports.
Para obtener más información, consulte Selección de los primeros N o últimos N grupos o porcentajes.
Una clasificación de base de datos permite especificar una clasificación en el nivel de la consulta y de
la base de datos, de modo que los datos devueltos a Crystal Reports por la consulta están ya
clasificados. Esto tiene las ventajas siguientes:
•
La clasificación de datos puede ser un proceso intensivo. Al clasificar los datos en el nivel de la
base de datos permite que el servidor, que normalmente es mucho más eficaz que el equipo cliente,
realice este procesamiento.
•
Al preclasificar los datos, se reduce la cantidad de datos que se recuperan de la red y se almacenan
en Crystal Reports.
Nota:
•
•
•
Solo puede realizar una clasificación de base de datos si ésta lo admite. Si este no es el caso, el
botón "Agregar superior inferior" se deshabilita en la barra de herramientas del Panel de consulta.
Las bases de datos que admiten la clasificación son Oracle, DB2, Teradata y Redbrick.
Crystal Reports utiliza la función Rank SQL-99 para clasificar código SQL.
SQL es el lenguaje de consultas admitido por todas las bases de datos relacionales (SGBDR),
aunque cada base de datos tiene su propia sintaxis.
16.6.4 Creación de una clasificación de base de datos
Una clasificación de base de datos se crea en el panel Filtros de consulta del Panel de consulta.
Nota:
Se pueden combinar clasificaciones de base de datos y otros tipos de filtro de consulta en el panel
Filtros de consulta.
16.6.4.1 Para crear una clasificación de base de datos
1. Agregue los objetos que desee que aparezcan en la consulta en el panel Objetos del resultado del
Panel de consulta.
2. Seleccione el objeto por el que desea realizar la clasificación.
3.
Haga clic en Agregar una clasificación de base de datos en la barra de herramientas.
El contorno de la clasificación aparece en el panel Filtros de consulta. El objeto que seleccionó
aparece como la dimensión de clasificación, y el primer indicador de la consulta aparece como el
indicador de clasificación en la lista "Respecto a".
383
2012-05-10
Creación de consultas
Nota:
El botón "Agregar una clasificación de base de datos" está desactivado si la base de datos no admite
la clasificación.
4. Seleccione la dirección de la clasificación (superior o inferior).
5. Escriba el número de registros que desea que devuelva la clasificación en el cuadro situado junto
a Superior/Inferior.
Nota:
Puede especificar una petición en lugar de una constante; para ello, haga clic en la flecha situada
junto al número. Si selecciona una petición, el usuario deberá escribir el número de clasificación al
ejecutar la consulta. Para obtener más información sobre peticiones de orden, consulte Elaboración
de peticiones de orden.
6. Arrastre el objeto que proporciona el contexto de cálculo al indicador en el cuadro Por cada.
Esta dimensión es opcional.
Nota:
Para mostrar el cuadro "Por cada", haga clic en la flecha situada a la derecha del indicador "Respecto
a".
7. Arrastre todos los objetos que desee incluir en la restricción WHERE al área blanca del contorno
de la clasificación. Para obtener más información sobre la restricción WHERE, consulte la explicación
incluida en ¿Qué es una subconsulta?.
16.6.4.2 Parámetros de clasificación
En la tabla siguiente se describen los parámetros de la clasificación de izquierda a derecha:
Parámetro
Descripción
Orden de clasificación.
Superior/Inferior
Superior - la clasificación sigue un orden descendente
Inferior - la clasificación sigue un orden ascendente.
Número de registros
384
Número de registros que se devuelven en la clasificación. Por ejemplo, los 10 superiores.
2012-05-10
Creación de consultas
385
Parámetro
Descripción
Objeto de clasificación
Objeto utilizado en la clasificación. Por ejemplo,
si el objeto es Región y la clasificación es 10 superiores, la clasificación devuelve las 10 regiones
superiores.
Respecto a
Indicador por el que se ordena el objeto de clasificación. Por ejemplo, si el indicador es Ingresos
y el objeto es Región, Crystal Reports clasifica
las regiones por el volumen de ingresos que generan.
Por cada (opcional)
Objeto que especifica el contexto de cálculo adicional para la clasificación. Por ejemplo, si el objeto de clasificación es Región, el indicador es
Ingresos y la dimensión Por cada es País, Crystal
Reports clasifica las regiones por ingresos dentro
de cada país.
Condición WHERE (opcional)
Restricción adicional de los valores devueltos en
la clasificación que aparece debajo de los demás
parámetros. Por ejemplo, una clasificación de
regiones con una condición que restrinja País a
"EE.UU." clasifica solo las regiones de EE.UU.
2012-05-10
Creación de consultas
386
2012-05-10
Creación y actualización de informes OLAP
Creación y actualización de informes OLAP
17.1 Informes OLAP con Crystal Reports
Aunque las bases de datos relacionales como los servidores SQL y las bases de datos PC son los
orígenes de datos más comunes, Online Analytical Processing (OLAP, Proceso analítico en línea) y
Multi-Dimensional Data (MDD, Multidimensiones) se están convirtiendo rápidamente en formatos
populares de almacenamiento y análisis de datos. Crystal Reports proporciona las mismas funciones
de acceso y elaboración de informes para trabajar con orígenes de datos OLAP que las que proporciona
para datos relacionales.
Nota:
El término OLAP se usa en este manual para referirse a todas las formas comunes de sistemas de
almacenamiento y acceso de datos OLAP y Multidimensiones.
Crystal Reports admite el acceso a datos OLAP mediante una conexión directa y puertas de enlace
Open OLAP. Una conexión directa necesita tener un cliente OLAP instalado. Además utiliza las DLL
ubicadas en el equipo local, mientras que la puerta de enlace Open OLAP no precisa de ninguno de
estos métodos. Con una conexión Open OLAP, el acceso a datos se logra mediante un host de nombre
de servidor que se comunica con Crystal Reports y los orígenes de datos OLAP. Establezca una
conexión Open OLAP en la ficha Configuración avanzada del cuadro de diálogo Propiedades de la
conexión.
Si se trata de conexiones directas, Crystal Reports admite muchos tipos de servidores OLAP. Estos
tipos se muestran en la lista Tipo de servidor del cuadro de diálogo Propiedades de la conexión. Se
trata de una lista dinámica que mostrará los tipos de servidores para los que se ha instalado un cliente.
Nota:
Crystal Reports puede abrir informes OLAP creados en versiones anteriores. Sin embargo, si bien
Crystal Reports 9 puede abrir informes OLAP de la versión 10 con datos guardados, no puede
actualizarlos.
17.1.1 Objetos de cuadrícula OLAP
387
2012-05-10
Creación y actualización de informes OLAP
Al diseñar un informe con datos OLAP, Crystal Reports crea un informe principal que contiene uno o
más objetos de cuadrícula OLAP. Los objetos de cuadrícula OLAP parecen y actúan como objetos de
tabla de referencias cruzadas, pero están diseñados específicamente para datos OLAP.
Los objetos de cuadrícula OLAP ofrecen elaboración de informes multidimensionales verdaderos.
Usted puede agregar dimensiones múltiples a cualquiera de los ejes para analizar tres, cuatro o más
dimensiones en una sola cuadrícula OLAP. O, en lugar de ver múltiples dimensiones dentro de una
cuadrícula OLAP, crear múltiples cuadrículas OLAP en el mismo informe.
Nota:
Cuando Crystal Reports muestra una cuadrícula OLAP, puede hacerlo muy rápidamente si la cuadrícula
es larga (abarca muchas páginas verticalmente) en vez de ancha (abarca muchas páginas
horizontalmente). En el primer caso, el programa la procesa página a página. En el segundo, el programa
debe recabar todos los datos antes de poder mostrar una página. Esto puede precisar muchísimo más
tiempo de proceso.
17.2 Creación de un informe OLAP
Los informes OLAP se crean usando el Asistente de creación de informes OLAP o el Asistente OLAP.
Antes de comenzar a crear su informe, asegúrese de tener la siguiente información:
•
Tipo OLAP
•
Nombre de servidor/base de datos
•
ID de usuario
•
Contraseña
•
Parámetros (solo se aplica a OLE DB para OLAP).
Sugerencia:
Puede volver al Asistente de creación de informes OLAP activando la opción Asistente de diseño OLAP
del menú Informe. Hágalo así si desea cambiar las dimensiones de la página o los valores del parámetro.
17.2.1 Para crear un informe OLAP
•
En la página de inicio, haga clic en Asistente de creación de informes OLAP.
Aparece el Asistente de creación de informes OLAP con la pantalla Datos OLAP activa.
388
2012-05-10
Creación y actualización de informes OLAP
17.2.2 Especificación del origen de datos
Use la pantalla Datos OLAP para definir el origen de datos OLAP.
1. Haga clic en Seleccionar cubo.
Aparece el Explorador de conexión OLAP.
2. Busque en el servidor OLAP el cubo con el que desee establecer conexión.
Si el servidor no está en la lista, haga clic en Agregar. En el cuadro de diálogo Propiedades de la
conexión, proporcione la información relativa al servidor y, a continuación, haga clic en Aceptar.
3. Seleccione el cubo que desee y haga clic en Abrir.
Aparece la pantalla Datos OLAP con la información del origen de datos proporcionada.
4. Haga clic en Siguiente.
Nota:
Asimismo puede hacer clic en "Seleccionar archivo CAR" en la pantalla Datos OLAP. De esta forma,
aparecerá el cuadro de diálogo Abrir. Busque un archivo creado en OLAP Intelligence Professional.
17.2.3 Definición de la estructura de la cuadrícula
Use la pantalla Filas/Columnas para definir cómo se estructuran los datos en la cuadrícula. Puede
ubicar las dimensiones en el área Columnas o el área Filas.
Sugerencia:
También es posible arrastrar y soltar las dimensiones ya sea en el área Filas o el área Columnas.
1. Seleccione una dimensión para que aparezca en el informe.
2. Haga clic en la flecha > situada al lado del área Filas o del área Columnas, dependiendo de la
ubicación que se desee para la dimensión.
3. Continúe agregando dimensiones a las áreas Filas y Columnas.
389
2012-05-10
Creación y actualización de informes OLAP
4. Haga clic en los botones de flecha Arriba y Abajo asociados con las áreas de filas y columnas para
ordenar las dimensiones.
Nota:
Si agrega accidentalmente una dimensión al área Filas o al área Columnas, haga clic en la flecha
< para devolverla a la lista Dimensiones.
5. Seleccione una dimensión en el área Filas o en el área Columnas y haga clic en Seleccionar
miembros de filas o Seleccionar miembros de columnas para especificar los miembros que se
van a incluir en el informe.
Aparece el cuadro de diálogo Selector de miembros.
6. Seleccione los miembros que desea incluir.
7. Haga clic en Aceptar.
8. Seleccione una dimensión en el área Filas o el área Columnas y haga clic en Crear/Editar parámetro
para crear un parámetro que se utilice con la dimensión.
Aparece el cuadro de diálogo Crear campo de parámetro.
9. Seleccione valores predeterminados, texto de solicitud y otras opciones y, a continuación, haga clic
en Aceptar.
390
2012-05-10
Creación y actualización de informes OLAP
Nota:
•
•
Una vez que haya creado el parámetro, el acceso al cuadro de diálogo Selector de miembros
estará desactivado para esta dimensión hasta que elimine el parámetro.
Si crea un parámetro de fila o columna, el comando Ver cubo y la ficha Vista de cubo no están
disponibles.
10. Si desea eliminar un parámetro, seleccione la dimensión adecuada y haga clic en Eliminar.
Al hacer clic en Aceptar en el cuadro de diálogo Eliminar vínculo del campo de parámetro, el
programa elimina la descripción del parámetro de la dimensión.
11. Haga clic en Siguiente.
Aparece la pantalla Sector/Página.
17.2.4 Establecer dimensiones de sectores y especificar el número de cuadrículas
Utilice esta pantalla para establecer las dimensiones de los sectores y especificar el número de
cuadrículas necesarias.
El área Sector determina los límites que van a colocarse en el informe. Por ejemplo, si tiene una
dimensión de tiempo que consta de miembros de trimestre tributario, puede especificar que el informe
devuelva los resultados de un trimestre específico.
Nota:
Si todos los miembros se utilizaron en la ficha Filas/Columnas, no aparece nada aquí.
El área Página le permite determinar el número de cuadrículas y el asunto de cada una. Por ejemplo,
si tiene una dimensión de producto, puede ubicarla en el área Página y especificar dos productos
diferentes. Esto resulta en dos cuadrículas con las mismas filas, columnas y formato, pero cada una
se basa en un producto distinto.
17.2.4.1 Para especificar un sector
1. Para determinar el miembro que se va a utilizar como sector, seleccione una dimensión en la lista
Sector y haga clic en Seleccionar sector o haga doble clic en una dimensión de la lista Sector.
Aparece el cuadro de diálogo Selector de miembros.
2. Seleccione el miembro apropiado, expandiendo la estructura si es necesario.
3. Haga clic en Aceptar.
4. Haga clic en Siguiente si no desea agregar una página. Aparece la pantalla Estilo.
391
2012-05-10
Creación y actualización de informes OLAP
17.2.4.2 Para agregar una página
1. Utilice la flecha > para agregar dimensiones a la lista Página.
Aparece el cuadro de diálogo Selector de miembros.
2. Expanda la estructura de la dimensión y seleccione los miembros apropiados.
3. Haga clic en Aceptar.
17.2.4.3 Para agregar un parámetro
Puede crear un campo de parámetro para vincularlo con cualquier dimensión. Cuando se agrega un
parámetro a una dimensión en la cuadrícula OLAP, se solicita a los usuarios que seleccionen un valor
al actualizar los datos del informe.
1. Haga clic en el botón Crear o editar.
2. Seleccione valores predeterminados, texto de solicitud y otras opciones y, a continuación, haga clic
en Aceptar.
3. Haga clic en Siguiente.
Aparece la pantalla Estilo.
Nota:
Una vez que haya creado el parámetro, el acceso al cuadro de diálogo Selector de miembros estará
desactivado para esta dimensión hasta que elimine el parámetro.
17.2.5 Aplicación de un estilo predefinido
1. Seleccione de la lista un estilo predefinido para la cuadrícula.
Sugerencia:
Si no desea agregar un estilo predefinido, haga clic en Siguiente.
A la derecha aparece una vista previa del esquema de color seleccionado.
392
2012-05-10
Creación y actualización de informes OLAP
Nota:
Es posible que el color del estilo seleccionado no aparezca correctamente si la resolución de la
pantalla está establecida en 256 colores. Aumente la resolución para corregirlo.
2. Haga clic en Siguiente.
Aparece la pantalla Gráfico.
17.2.6 Inserción de un gráfico
1. Seleccione el tipo de gráfico que desee agregar al informe entre las opciones que se muestran en
la pantalla Gráfico.
Sugerencia:
Si no desea insertar un gráfico, haga clic en Finalizar.
2. Agregue un título para el gráfico.
3. En la lista A cambio de, seleccione la dimensión en la que desee basar el gráfico.
4. Si es necesario, en la lista Subdividido por, haga clic en una fila o columna secundaria sobre la
cual desee basar su gráfico.
393
2012-05-10
Creación y actualización de informes OLAP
Nota:
Asegúrese de que el tipo de gráfico seleccionado en el paso 1 admite un campo de gráficos
secundario.
5. Haga clic en Otras dimensiones para definir los valores de campo correspondientes a las
dimensiones que ha utilizado en la cuadrícula OLAP pero no en el gráfico.
Para obtener más información, consulte Creación de gráficos basados en un cubo OLAP
(organización OLAP) y Crear gráficos.
6. Para finalizar su informe, haga clic en Finalizar.
17.3 Actualización de la ubicación de una base de datos OLAP
La ubicación de los datos OLAP a que accede su informe puede cambiar. Algunos posibles casos son:
•
La ubicación de la base de datos o del servidor OLAP puede cambiar debido a la reestructuración
de recursos del sistema de información.
•
Otra instancia de cubo puede haber sido procesada exitosamente y refleja información más actual.
•
Puede que se desarrollen informes nuevos en una base de datos más pequeña que representa un
subconjunto o versión de producción de la base de datos principal OLAP, que luego se entregasen
a la base de datos en funcionamiento para generar el informe sobre los datos reales.
Antes de actualizar el informe es muy importante asegurarse de que sea compatible con los datos.
Algunos aspectos a tener en cuenta:
•
Eliminar dimensiones contenidas en el informe que no están en el cubo.
•
Eliminar campos a los que se hace referencia explícitamente en el diseño del informe, como una
fórmula.
Nota:
Si un informe contiene subinformes o cuadrículas y la base de datos usada por ellos cambió de nombre
o ubicación, debe actualizar cada uno de los subinformes o cuadrículas.
17.3.1 Para actualizar la ubicación de un cubo en un objeto de cuadrícula OLAP
1. Seleccione la cuadrícula haciendo clic en el borde.
2. Desde el menú Base de datos, haga clic en Establecer ubicación del cubo OLAP.
Sugerencia:
También puede hacer clic con el botón secundario en la cuadrícula y seleccionar Establecer ubicación
de cubo OLAP.
394
2012-05-10
Creación y actualización de informes OLAP
Aparece el cuadro de diálogo Confirmar comando.
3. Haga clic en Sí.
Aparece el cuadro de diálogo Establecer ubicación de cubo OLAP.
4. Haga clic en Seleccionar.
Aparece el Explorador de conexión OLAP.
5. Busque en el servidor OLAP el cubo con el que desee establecer conexión.
Si el servidor no está en la lista, haga clic en Agregar. En el cuadro de diálogo Propiedades de la
conexión, proporcione la información relativa al servidor y, a continuación, haga clic en Aceptar.
6. Seleccione el cubo que desee y haga clic en Abrir.
Vuelve a aparecer el cuadro de diálogo Establecer ubicación de cubo OLAP.
7. Haga clic en Aceptar.
Si el informe contiene varias cuadrículas OLAP que se basan en el mismo cubo, el programa le
pedirá que actualice las cuadrículas restantes en la nueva ubicación.
Finalmente, si la ubicación de la base de datos relacional del informe es la misma que la ubicación del
cubo, se le pedirá que cambie la ubicación de la base de datos para que coincida con la nueva ubicación
del cubo. Debe comprobar que la ubicación de la base de datos relacional y el cubo OLAP coinciden
para asegurarse de que los datos se mantienen sincronizados. El programa puede cambiar la ubicación
automáticamente o puede cambiarla manualmente en el cuadro de diálogo Ubicación del origen de
datos.
17.3.2 Para actualizar la ubicación de la base de datos
1. En el cuadro de diálogo Establecer ubicación del origen de datos, expanda la carpeta Crear nueva
conexión en el área "Reemplazar con".
2. Expanda la nueva ubicación del cubo en la carpeta OLAP.
Sugerencia:
Puede hacer doble clic en la opción Establecer nueva conexión para buscar el cubo en el Explorador
de conexión de OLAP.
3. Seleccione el nombre del origen de datos, o una tabla individual, y haga clic en Actualizar.
El nombre del origen de datos se cambia en el área Origen de datos actual.
4. Haga clic en Cerrar.
395
2012-05-10
Creación y actualización de informes OLAP
17.4 Dar formato a datos en una cuadrícula OLAP
Hay varias formas de agregar formato a las filas y columnas de una cuadrícula OLAP:
•
Utilice el asistente de resaltado para aplicar formato condicional a todos los tipos de campos de
informe: campos de número, moneda, cadena, booleano, fecha, hora y fechahora.
Para obtener acceso al Asistente de resaltado, haga clic con el botón secundario en el campo al
que desee dar formato y, en el menú contextual, haga clic en Asistente de resaltado. Para obtener
más detalles, consulte Usar el Asistente de resaltado.
•
Use el Editor de Formato para aplicar formato absoluto a los campos de la cuadrícula. El formato
absoluto se aplica en todas las condiciones, con independencia de los valores de datos del campo.
Para obtener acceso al Editor de Formato, haga clic con el botón secundario en el campo al que
desee dar formato y, en el menú contextual, haga clic en Dar formato al campo. Para obtener más
detalles, consulte Trabajo con formato absoluto.
•
Use el Taller de fórmulas para escribir las fórmulas de formato condicional que desee con sintaxis
Crystal o Basic. El Taller de fórmulas proporciona al usuario el máximo control sobre el formato de
la cuadrícula OLAP.
Para obtener acceso al Taller de fórmulas, abra el Editor de Formato y haga clic en el botón Fórmula
apropiado. Para obtener más detalles, consulte Trabajo con formato condicional.
•
Use el Asistente OLAP para volver a dar formato a toda la cuadrícula OLAP. Este asistente
proporciona todas las opciones de formato que están disponibles en el Asistente de creación de
informes OLAP.
Para obtener acceso al Asistente OLAP, seleccione el objeto de cuadrícula completo haciendo clic
en uno de sus bordes. Haga clic con el botón secundario en la cuadrícula seleccionada y, en el
menú contextual, haga clic en Asistente de cuadrícula OLAP.
El Asistente OLAP tiene dos fichas que no se encuentran en el Asistente de creación de informes
OLAP. Use las fichas Personalizar estilo y Etiquetas para dar formato a la cuadrícula OLAP.
Además de permitir dar formato a las filas y columnas de una cuadrícula OLAP, Crystal Reports permite
hacer que determinados objetos de informe que no se expanden horizontalmente, tales como objetos
de texto, objetos de campo, objetos OLE, gráficos, mapas, líneas, cuadros, etc., se repitan en cada
página horizontal adicional creada por la cuadrícula OLAP. Para obtener más información, consulte
Repetición de objetos de informe en páginas horizontales.
17.4.1 Cambio del color de fondo de una dimensión
1. En la ficha Personalizar estilo del Asistente OLAP, seleccione una dimensión.
396
2012-05-10
Creación y actualización de informes OLAP
2. En el área Opciones de grupo, seleccione el color en la lista Color de fondo.
3. Haga clic en Aceptar si ha finalizado la personalización de la cuadrícula.
17.4.2 Crear un alias para una dimensión
Puede crear alias para acortar los nombres de dimensión largos. Esto resulta útil cuando se planea
hacer referencia a una dimensión en una fórmula de formato condicional (utilizando la función
GridRowColumnValue).
1. En la ficha Personalizar estilo del Asistente OLAP, seleccione la dimensión que desee.
2. En el área Opciones de grupo, especifique un nombre de alias en el campo Alias para fórmulas.
3. Haga clic en Aceptar si ha finalizado la personalización de la cuadrícula.
17.4.3 Dar formato a líneas de cuadrícula
En el cuadro de diálogo Dar formato a líneas de cuadrícula puede definir si se muestran o no las líneas,
así como también el color, estilo y ancho.
397
2012-05-10
Creación y actualización de informes OLAP
1. En la ficha Personalizar estilo del Asistente OLAP, haga clic Dar formato a líneas de cuadrícula.
Aparece el cuadro de diálogo Dar formato a líneas de cuadrícula.
2. En la lista, elija la descripción del área donde desea que aparezcan las líneas o haga clic en el área
apropiada en el diagrama Dar formato a líneas de cuadrícula.
3. Active la casilla de verificación Perfilar para que las líneas aparezcan en el informe.
4. Seleccione el color, estilo y ancho.
5. Haga clic en Aceptar.
6. Haga clic en Aceptar si ha finalizado la personalización de la cuadrícula.
17.4.4 Etiquetado de dimensiones
En la ficha Etiquetas puede definir cuáles dimensiones desea etiquetar y cómo se mostrarán en la
cuadrícula. Las dimensiones disponibles son las que se han designado como página o sector.
1. Usando los botones de flecha, mueva las dimensiones al área sin etiqueta y con etiqueta, según
sea necesario.
2. Efectúe los cambios a la apariencia de la etiqueta usando las opciones disponibles en las áreas
Posición de etiqueta y Espaciado entre etiquetas.
3. Haga clic en Aceptar si ha finalizado la personalización de la cuadrícula.
17.5 Cómo cambiar la visualización de datos OLAP
Cuando se analizan los datos OLAP del informe, hay varias formas básicas de cambiar el modo de
presentación de los datos en la cuadrícula.
Nota:
Los métodos que se describen en este apartado permiten manipular la cuadrícula OLAP directamente
desde la ficha Vista previa de Crystal Reports. También se pueden realizar las mismas funciones, y
otras funciones más avanzadas, en la ficha Vista de Cubo.
Busque el tema "Uso de la hoja de cálculo OLAP" en la ayuda en pantalla para obtener más información
sobre la funcionalidad que ofrece la ficha Vista de cubo.
17.5.1 Para mostrar u ocultar miembros de una dimensión
1. Haga clic con el botón secundario en la dimensión cuyos miembros desee mostrar u ocultar.
398
2012-05-10
Creación y actualización de informes OLAP
2. En el menú contextual, haga clic en Expandir miembro o Contraer miembro.
La dimensión se expande para mostrar sus miembros, o se contrae para ocultarlos.
Sugerencia:
También puede hacer doble clic en las dimensiones principales para profundizar en los datos
jerárquicos que se muestran en la cuadrícula OLAP.
17.5.2 Para crear asimetría en la cuadrícula OLAP
Gracias a la asimetría, podrá mostrar diferentes miembros de dimensión interna para cualquier número
de dimensiones externas.
Nota:
Únicamente podrá crear asimetría en las dimensiones apiladas.
1. Haga clic con el botón derecho en el miembro que desea eliminar.
2. En el menú contextual, seleccione Ocultar o Mostrar y, a continuación, seleccione la opción
apropiada.
Para obtener más información sobre cómo utilizar estas opciones, busque en la ayuda en pantalla
"Creación de asimetría" y "Restauración de simetría".
17.5.3 Para agregar totales a una cuadrícula OLAP
1. Haga clic con el botón secundario en la dimensión cuyos totales desee ver.
2. En el menú contextual, seleccione Totales automáticos.
Aparece un submenú con opciones para el tipo de totales que puede agregar.
3. Seleccione la opción que desee.
Se agrega una fila o columna (o ambas) "Total" a la cuadrícula OLAP. Para eliminar los totales
posteriormente, active Sin totales.
17.5.4 Para cambiar el formato de presentación de los nombres de miembros
1. Haga clic con el botón derecho en el nombre de la dimensión.
2. En el menú contextual, seleccione Mostrar miembros por y, a continuación, haga clic en las
opciones de presentación:
399
2012-05-10
Creación y actualización de informes OLAP
•
Título
•
Nombre
•
Título : Nombre
•
Nombre único
Para obtener más información sobre los nombres y títulos, busque en la ayuda en pantalla "Cambio
de los títulos de los miembros".
17.5.5 Para alterar los datos que se muestran en la cuadrícula OLAP
1. Arrastre y coloque las filas y columnas que desee para reorganizar los datos en la cuadrícula OLAP.
2. Arrastre y coloque las dimensiones que desee en el área Etiquetas OLAP, o fuera de esta área,
para agregar o eliminar datos de la cuadrícula.
En la ficha Vista previa, el área Etiquetas OLAP se encuentra en la esquina superior izquierda de
la cuadrícula OLAP.
17.5.6 Para definir el orden de los campos en la cuadrícula OLAP
1. Expanda la dimensión de fila o de columna cuyos campos desee reordenar.
2. Haga clic con el botón secundario en la dimensión y, en el menú contextual, haga clic en Reordenar
miembros mostrados.
Nota:
No se pueden reordenar los miembros de las dimensiones para las que creó parámetros de fila o
columna.
3. En el cuadro de diálogo Volver a ordenar los miembros mostrados, seleccione los campos y haga
clic en las flechas Arriba y Abajopara reordenar los miembros mostrados en la cuadrícula.
4. Haga clic en Aceptar para que los cambios se efectúen y volver a la cuadrícula OLAP.
17.6 Ordenar y filtrar datos de cuadrícula OLAP
La funcionalidad de ordenamiento de la cuadrícula OLAP permite ordenar datos por valores de fila y
de columna. Si desea limitar los datos basados en valores de campo concretos, agregue uno o más
400
2012-05-10
Creación y actualización de informes OLAP
filtros a la cuadrícula. Los filtros también permiten realizar análisis de primeros o últimos N (por valores
reales y por porcentaje).
17.6.1 Ordenar datos en una cuadrícula OLAP
Use la funcionalidad de ordenamiento de la cuadrícula OLAP para organizar de forma rápida y útil los
datos de una cuadrícula. Puede agregar, editar y eliminar ordenamientos haciendo clic con el botón
secundario en el miembro de fila o de columna apropiado y efectuando la selección pertinente en el
menú contextual. Puede organizar datos en orden ascendente o descendente, y puede especificar si
desea romper o no las jerarquías de la cuadrícula.
Por ejemplo, en la cuadrícula siguiente, se ha agregado un orden ascendente a la columna Presupuesto.
En este caso, la cuadrícula OLAP tiene en cuenta las relaciones principales y secundarias entre los
miembros de cuadrícula y ordena los valores de datos de forma consecuente. (Frozen Goods precede
a Bakery, pero Pastry subsigue a Frozen Goods.)
En el ejemplo siguiente, la columna Presupuesto permanece organizada en orden ascendente; no
obstante, en este caso, está activada la opción Romper jerarquías.
401
2012-05-10
Creación y actualización de informes OLAP
Ahora el diseñador de informes no tiene en cuenta las relaciones principales y secundarias entre los
miembros de cuadrícula y efectúa el ordenamiento basándose solo en el valor de datos. (Frozen Goods
sigue precediendo a Bakery, pero Pastry precede a todos los demás.)
Se pueden agregar hasta tres ordenamientos tanto a las filas como a las columnas de una cuadrícula.
En cada caso, el primer ordenamiento tiene prioridad, y cada ordenamiento complementario sirve para
diferenciar más entre los datos de cuadrícula. Si se agrega un cuarto ordenamiento a una fila o a una
columna, los tres primeros se eliminan de la cuadrícula y este pasa a ser el ordenamiento principal y
único.
Sugerencia:
Para localizar una fila o una columna ordenada, desplace el puntero del ratón sobre la cuadrícula
OLAP. Al pasar por un miembro ordenado, el puntero se convierte en un puntero de doble flecha.
17.6.1.1 Para ordenar datos en la cuadrícula OLAP
1. Haga clic con el botón secundario en el miembro de fila o de columna por el que desee ordenar.
2. En el menú contextual, seleccione Agregar primer orden.
3. En el submenú, seleccione la opción que desee entre las opciones de ordenamiento disponibles:
• Ascendente
•
Descendente
•
Ascendente, romper jerarquías
•
Descendente, romper jerarquías
Nota:
Un ordenamiento ascendente en una fila de cuadrícula ordena los valores de datos de menor a mayor,
de izquierda a derecha. Un ordenamiento ascendente en una columna ordena los valores de datos de
menor a mayor, de arriba abajo.
Busque información sobre cómo "Ordenación de datos" en la sección "Uso de hojas de cálculo OLAP"
de la ayuda en pantalla para obtener más información sobre la ordenación.
17.6.2 Filtrar datos en una cuadrícula OLAP
Use filtros para excluir datos de cuadrícula que no sean importantes o para que se muestren únicamente
los datos que desee ver. Puede filtrar datos de cuadrícula por valores reales, o puede elegir que se
excluyan o se muestren los primeros o últimos N elementos, o los primeros o últimos N% elementos.
402
2012-05-10
Creación y actualización de informes OLAP
17.6.2.1 Para agregar un filtro
1. Haga clic con el botón secundario en el campo cuyos valores desee filtrar.
2. En el menú contextual, haga clic en Agregar filtro.
3. En el cuadro de diálogo Definir filtro, use la lista Tipo de filtro para especificar cómo desea que se
filtren los datos.
Puede filtrar los datos por "Valores reales" o seleccionando "Primer/último n" o "Primer/último n%".
4. Use las opciones de Definición de filtro para especificar qué filas o columnas desea que se excluyan
o se muestren.
5. Haga clic en Aceptar para agregar el filtro y volver a la cuadrícula OLAP.
Sugerencia:
•
•
Para localizar una fila o una columna filtrada, desplace el puntero del ratón sobre la cuadrícula
OLAP. Al pasar por una fila o columna filtrada, el puntero adopta la forma de una X.
Si filtra todas las celdas de la cuadrícula OLAP, haga clic con el botón secundario en la cuadrícula
vacía y seleccione Eliminar todos los filtros en el menú contextual.
Busque información sobre cómo "Filtrar datos" en la sección "Uso de hojas de cálculo OLAP" de la
ayuda en pantalla para obtener más información sobre el filtrado.
17.7 Agregar cálculos a cuadrículas OLAP
Los miembros calculados permiten realizar cálculos concretos en datos OLAP y mostrar los resultados
en filas o en columnas que se agregan a la cuadrícula OLAP. Puede crear un cálculo rápido como, por
ejemplo, un miembro de Variancia calculado restando Budget de Sales. También puede usar funciones
para realizar cálculos complejos de análisis estadístico o de series cronológicas.
Busque información sobre cómo "Agregar miembros calculados" en la sección "Uso de hojas de cálculo
OLAP" de la ayuda en pantalla para obtener más información sobre los miembros calculados.
403
2012-05-10
Creación y actualización de informes OLAP
404
2012-05-10
Imprimir, exportar y ver informes
Imprimir, exportar y ver informes
18.1 Distribución de los informes
Crystal Reports permite distribuir el informe mediante el uso de varios métodos.
18.1.1 Impresión de un informe
1. En el menú Archivo, seleccione Imprimir.
Sugerencia:
Otra forma de realizar esta acción es hacer clic en el botón Imprimir en la barra de herramientas
estándar.
Aparece el cuadro de diálogo Imprimir.
2. Seleccione las opciones apropiadas y haga clic en Aceptar.
Aparecerá el cuadro de diálogo Imprimir informe, en el que se indica el progreso del trabajo de
impresión.
Para obtener información sobre las impresoras y los controladores de impresora, consulte estos temas:
Temas relacionados
• Controladores de impresoras
18.1.2 Enviar un informe por fax
Muchas aplicaciones para fax, tales como Microsoft Fax y Delrina WinFax, le permiten configurar un
controlador de impresora para poder enviar documentos por fax a través de un módem. Cuando se
utiliza una de estas aplicaciones se puede enviar un informe por fax desde Crystal Reports.
405
2012-05-10
Imprimir, exportar y ver informes
18.1.2.1 Para enviar un informe vía fax
1. En el menú Archivo, haga clic en Imprimir.
Aparece el cuadro de diálogo Imprimir.
2. En el cuadro de diálogo Imprimir, haga clic en Buscar impresora.
Aparecerá el cuadro de diálogo Buscar impresora. Use este cuadro de diálogo para seleccionar el
controlador de fax.
3. Haga clic en Aceptar.
El programa regresará al cuadro de diálogo Imprimir.
4. Seleccione las opciones apropiadas y haga clic en Aceptar.
Su programa de fax aparecerá, permitiéndole seleccionar la portada y proveer la información
apropiada para completar la operación.
18.1.3 Exportación de un informe
Los informes finales se pueden exportar a una serie de formatos habituales de hojas de cálculo,
procesadores de texto, al formato HTML, al formato ODBC y a varios de los formatos más comunes
de intercambio de datos. De este modo se facilita la distribución de la información. Por ejemplo, podría
usar los datos de su informe para proyectar tendencias en un programa de hoja de cálculo o mejorar
la presentación de los datos en un programa de diseño gráfico.
Nota:
Crystal Reports permite insertar objetos en cualquier lugar de la página del informe. Sin embargo,
cuando se exporta a formatos como Microsoft Word, Microsoft Excel y HTML, los objetos colocados
entre líneas se desplazan a la línea más próxima en la salida. Para evitar los problemas de formato
que este comportamiento puede ocasionar, se recomienda la utilización de líneas guía al diseñar los
informes. Para obtener más información, consulte Diseño con líneas guía .
El proceso de exportación requiere que se especifique un formato y un destino. El formato determina
el tipo de archivo y el destino determina dónde se encuentra el archivo.
18.1.3.1 Tipos de formato de exportación
406
2012-05-10
Imprimir, exportar y ver informes
Los formatos de exportación que admite Crystal Reports se pueden categorizar a grandes rasgos en
dos grupos: formatos basados en páginas y los formatos basados en registros.
Los formatos basados en páginas suelen generar una salida más precisa. Estos formatos se centran
en la representación del diseño y en la asignación de formato. La asignación de formato se refiere a
atributos como el estilo de fuente, el color o la alineación del texto, el color de fondo, etc. El diseño se
refiere a la posición o al tamaño del objeto y a la relación entre estos atributos y otros objetos. Según
el formato elegido, es posible que el programa no pueda conservar todo el diseño y el formato
perfectamente, pero, en general, los formatos basados en páginas conservan estas propiedades lo
más posible.
Los formatos basados en registros se centran en los datos en lugar de en el diseño y el formato. Sin
embargo, en algunos formatos, como Microsoft Excel - Solo datos, podrá observar que se exporta algo
de formato. Algunos de los formatos basados en registros son solo formatos de intercambio de datos.
Crystal Reports (RPT)
La exportación al formato de Crystal Reports es muy parecida al uso de la función Guardar como con
la opción "Guardar datos con el informe" seleccionada. Este formato exporta (guarda) el informe con
los datos actuales sin modificar el informe original.
Informes de solo lectura de Crystal (RPTR)
Los informes de solo lectura de Crystal (RPTR) son informes de Crystal que se pueden visualizar
con aplicaciones del visor de informes, pero no se pueden abrir con el diseñador de Crystal Reports.
Esto le permite proteger su propiedad intelectual evitando que los usuarios modifiquen el informe u
obtengan información sobre lógica empresarial de propietario almacenada en la definición de informe
HTML 3.2 y HTML 4.0
Los formatos de exportación HTML se basan en páginas. El formato HTML 4.0 conserva el diseño y
el formato del informe mediante DHTML. Sin embargo, el formato HTML 3.2 no puede mantener todo
el diseño con precisión. El formato HTML 3.2 está diseñado para mantener la compatibilidad con
exploradores de versiones anteriores que no admitían HTML 4.0. Todas las imágenes del informe se
guardan externamente y se inserta un hipervínculo en la salida HTML exportada. Por ello, este formato
de exportación genera más de un archivo en la salida.
Microsoft Excel (97-2003)
El formato de Microsoft Excel se basa en páginas. Este formato convierte el contenido del informe en
celdas de Excel página a página. El contenido de varias páginas se exporta a la misma hoja de cálculo
de Excel. Si se llena una hoja de cálculo y quedan más datos que exportar, el programa exportación
creará varias hojas de cálculo para albergar los datos. Si un objeto de informe ocupa más de una celda,
el programa exportación fusionará varias celdas para representar un objeto de informe. Microsoft Excel
tiene un límite de 256 columnas por hoja de cálculo; por lo tanto, cualquier objeto de informe (o parte
de él) que se agregue a las celdas que supere las 256 columnas no se exportará. Este formato de
exportación conserva la mayor parte del formato, pero no exporta los objetos de línea y cuadro del
informe.
Microsoft Excel 97-2003 (solo datos)
Microsoft Excel 97-2003 (solo datos) es un formato basado en registros que se concentra en los
datos. No obstante, este formato también exporta la mayor parte del formato. A diferencia del formato
407
2012-05-10
Imprimir, exportar y ver informes
Microsoft Excel, este formato no fusiona celdas, sino que cada objeto se agrega solo a una celda. El
formato de solo datos también puede exportar ciertos tipos de resúmenes de Crystal Reports como
funciones de Excel. Los resúmenes compatibles son SUM, AVERAGE, COUNT, MIN y MAX.
Para obtener el mejor resultado de los formatos de exportación de Excel, deberá diseñar los informes
de modo que los comprenda Excel. Para obtener más información, consulte el documento técnico
denominado "Exporting to Microsoft Excel" (Exportación a Microsoft Excel) que se encuentra en el sitio
del servicio técnico de SAP Business Objects.
Libro de Microsoft Excel (solo datos)
Libro de Microsoft Excel (solo datos) (.xlsx) es un formato basado en registros que se concentra en
los datos. No obstante, este formato también exporta la mayor parte del formato. El formato de solo
datos no fusiona celdas, sino que cada objeto se agrega solo a una celda. El formato de solo datos
también puede exportar ciertos tipos de resúmenes de Crystal Reports como funciones de Excel. Los
resúmenes compatibles son SUM, AVERAGE, COUNT, MIN y MAX.
Microsoft Word (97-2003)
Microsoft Word es un formato basado en páginas exacto, que genera un archivo RTF (formato de texto
enriquecido). El archivo exportado contiene objetos de texto y de dibujo para representar objetos de
informe. Los objetos individuales se colocan en marcos de texto. Este formato está diseñado para su
uso en aplicaciones como formularios de cumplimentación en los que el espacio para escribir el texto
está reservado como objetos de texto vacío.
Este formato de exportación conserva casi todo el formato. Sin embargo, los objetos de texto se colocan
fuera del margen izquierdo de la página. Por lo tanto, si tiene objetos de texto en el informe situados
antes del margen izquierdo del área imprimible, se desplazarán a la derecha. (Esto es más apreciable
en informes con páginas anchas).
Microsoft Word 97-2003 (editable)
El formato Microsoft Word (editable) es diferente del formato Microsoft Word, se basa en páginas, pero
la salida no conserva todo el diseño y el formato. Este formato convierte todo el contenido del objeto
de informe en líneas de texto. Al contrario que el formato Microsoft Word, este formato no usa marcos
de texto. El formato del texto se conserva, pero no así atributos como el color de fondo, el patrón de
relleno, etc. Todas las imágenes del informe están alineadas con el contenido del texto y, por lo tanto,
las imágenes se desplazan automáticamente para adaptarse al texto cuando se edita el documento
en Microsoft Word. Este formato no exporta los objetos de línea y de cuadro del informe. Además, los
campos especiales Número de página y Página N de M no funcionan cuando se realiza la exportación
en este formato.
El formato Microsoft Word (editable) tiene una opción para insertar saltos de página al final de cada
página del informe. Esta opción puede no corresponder con los saltos de página creados por Microsoft
Word; la opción se usa principalmente para separar el contenido de la página del informe.
ODBC
ODBC es formato de intercambio de datos basado en registros. Al utilizar este formato, puede exportar
los datos del informe a cualquier base de datos compatible con ODBC.
408
2012-05-10
Imprimir, exportar y ver informes
PDF
El formato PDF es un formato basado en páginas. Los documentos exportados están destinados a la
impresión y redistribución. El formato PDF exporta el diseño y el formato de forma que sea coherente
con el aspecto del informe en la ficha Vista previa. El formato PDF incrusta las fuentes TrueType que
aparecen en el documento. (No se admiten fuentes que no sean TrueType). Este formato de exportación
no es compatible con la tecnología de vinculación de fuentes de Microsoft, que se utiliza para admitir
algunos conjuntos de caracteres extendidos como el chino HKCS. Por lo tanto, las fuentes que se usen
en el informe deberán contener todos los glifos necesarios. Estos tipos de URI son compatibles con
hipervínculos: "http:", "https:" y "mailto:".
Estilo de registro - Columnas con espacios y Estilo de registro - Columnas sin espacios
Los formatos de estilo de registro exportan datos del informe como texto. Estos formatos solo exportan
datos de las áreas Grupo y Detalles. La salida contiene una línea por registro en la base de datos (para
el informe). Los formatos de estilo de registro se utilizan principalmente para el intercambio de datos.
Definición de informe
El formato Definición del informe exporta el informe a un archivo de texto que contiene una breve
descripción de la vista de diseño del informe. Este formato solo se mantiene por compatibilidad con
Crystal Reports 5.0.
Formato de texto enriquecido (RTF)
El formato de texto enriquecido (RTF) es similar al formato de Microsoft Word (97-2003).
Valores separados (CSV)
El formato Valores separados es un formato de intercambio de datos basado en registros. Exporta el
contenido del objeto de informe como un conjunto de valores separados por los caracteres separadores
y delimitadores que especifique. (Si se usa una coma (,) para separar los campos, el formato se
denomina Valores delimitados por comas (CSV); este formato de exportación es conocido entre los
usuarios de Microsoft Excel).
Al igual que los formatos de estilo de registro, el formato Valores delimitados por comas también crea
una línea de valores para cada registro del informe. Un registro contiene todos los campos de cada
sección del informe tal como se ven en la vista Diseño. Es decir, los campos de la sección Encabezado
del informe se exportan primero, seguidos de las secciones Encabezado de página, Encabezado de
grupo, Detalles, Pie de grupo, Pie del informe y Pie de página.
El formato Valores delimitados no se puede utilizar para exportar informes con tablas de referencias
cruzadas o cuadrículas OLAP, ni tampoco para exportar informes con subinformes en las secciones
Encabezado de página o Pie de página.
Nota:
El modo estándar del formato "Valores separados" respeta la eliminación condicional solo para contenido
de informe. Los datos se suprimen, pero se imprime una fila en el informe con los delimitadores de
campo. Por ejemplo, si se usan comas como delimitadores de campo y el informe tiene cuatro columnas,
verá una fila vacía con cuatro comas.
Texto separado por tabulaciones (TTX)
El formato Texto separado por tabulaciones es similar al formato Texto. Este formato conserva el diseño
del informe, pero con algunas diferencias. En el formato Texto, los objetos de texto de varias líneas
409
2012-05-10
Imprimir, exportar y ver informes
se exportan a varias líneas. En este formato, los objetos de texto de varias líneas se exportan a una
única línea; todos los valores de cadena se encierran entre comillas dobles (""); y los propios valores
se separan mediante caracteres de tabulación. Los archivos TTX se pueden abrir en Microsoft Excel.
Texto
El formato Texto se basa en registros. Su salida es texto sin formato; por lo tanto, este no se conserva.
Sin embargo, este formato puede mantener parte del diseño del informe. El formato Texto asume que
se usa una fuente de dimensión constante en toda la exportación. La opción Caracteres por pulgada
especifica el número de caracteres que caben en una pulgada lineal de espacio horizontal, y determina
de este modo la dimensión de la fuente.
Este formato también dispone de una opción de paginación. Si selecciona esta opción, se insertará
un salto de página en la salida después de cada número de líneas especificado en la salida. Los saltos
de página de este formato puede que no correspondan a la paginación del informe.
XML (herencia)
El formato XML se usa principalmente para el intercambio de datos. Es un formato basado en registros
que usa el Esquema XML de Crystal.
18.1.3.2 Destino
El destino determina la ubicación de exportación de su informe. Crystal Report le permite elegir uno
de seis destinos. Se incluyen:
•
Aplicación
•
Archivo de disco
•
Carpeta de Exchange
•
Lotus Domino
•
Correo de Lotus Domino
•
MAPI
18.1.3.3 Exportación a una aplicación
Si exporta a una aplicación, el programa exportará el informe a un archivo temporal en el formato
especificado y a continuación abrirá el archivo en la aplicación apropiada.
410
2012-05-10
Imprimir, exportar y ver informes
Nota:
•
•
•
•
Si exporta a una aplicación, el archivo de salida se abrirá con el programa asociado con su extensión
de archivo, tal como esté especificado en la ficha Tipos de archivo de Opciones de carpeta del
sistema operativo.
Al exportar al formato ODBC, las opciones Aplicación y Archivo de disco son lo mismo.
Necesita especificar una ruta de archivo si va a exportar en formato HTML.
El nombre de archivo del informe y el nombre del archivo temporal tienen que ser distintos.
Las secciones que siguen a continuación proporcionan instrucciones sobre cómo se exporta un informe
al formato de Microsoft Excel (XLS) para cada uno de los diferentes tipos de destino.
18.1.3.3.1 Para exportar a una aplicación
1. Abra el informe que desea exportar.
2. En el menú Archivo, seleccione Exportar y, a continuación, haga clic en Exportar informe.
Sugerencia:
Otra forma de realizar esta acción es hacer clic en el botón Exportar en la barra de herramientas
estándar.
Aparece el cuadro de diálogo Exportar.
3. Seleccione el tipo de formato de exportación en la lista desplegable Formato.
En este caso, elija Microsoft Excel (XLS).
4. Seleccione Aplicación en la lista desplegable Destino.
5. Haga clic en Aceptar.
Aparece el cuadro de diálogo Opciones de formato de Excel.
Nota:
•
•
Las opciones del área "Ancho de columna" permiten definir el ancho de las celdas de Excel en
la salida basándose en un ancho de punto (un ancho constante) o en un ancho determinado por
objetos de diversas secciones del informe de Crystal.
La selección de "Todo el informe" no emula necesariamente el diseño del informe Crystal. En
su lugar, el ancho de las celdas de Excel se basa en objetos que se encuentran en cualquier
sección del informe. Asimismo, por ejemplo, la selección de "Detalles" crea anchos de celda
basados en los objetos que se encuentran únicamente en la sección Detalles del informe.
6. Cambie las opciones de formato en la medida de lo necesario.
7. Haga clic en Aceptar.
Aparece el cuadro de diálogo Exportando Registros.
Sugerencia:
Haga clic en Cancelar exportación para cancelar el proceso de exportación.
El programa exporta el informe y lo abre en la aplicación apropiada. En este ejemplo, Microsoft Excel
se abre con los datos exportados.
411
2012-05-10
Imprimir, exportar y ver informes
18.1.3.4 Exportación a un archivo de disco
Si exporta un informe a un archivo de disco, el programa lo guardará en el disco duro o disquete
especificado.
18.1.3.4.1 Para exportar a un archivo de disco
1. Abra el informe que desea exportar.
2. En el menú Archivo, seleccione Exportar y, a continuación, haga clic en Exportar informe.
Sugerencia:
Otra forma de realizar esta acción es hacer clic en el botón Exportar en la barra de herramientas
estándar.
Aparece el cuadro de diálogo Exportar.
3. Seleccione el tipo de formato de exportación en la lista desplegable Formato.
En este caso, elija Microsoft Excel (XLS).
4. Seleccione Archivo de disco en la lista desplegable Destino.
5. Haga clic en Aceptar.
Aparece el cuadro de diálogo Opciones de formato de Excel.
Para obtener más información sobre este cuadro de diálogo, consulte el paso 5 de Exportación a
una aplicación.
6. Cambie las opciones de formato en la medida de lo necesario.
7. Haga clic en Aceptar.
Aparece el cuadro de diálogo Seleccionar archivo de exportación.
8. Seleccione el directorio apropiado.
9. Ingrese el nombre de archivo.
10. Haga clic en Guardar.
Sugerencia:
Haga clic en Cancelar exportación para cancelar el proceso de exportación.
El programa exportará el informe y lo guardará en el directorio especificado.
18.1.3.5 Exportación a una carpeta de Microsoft Exchange
412
2012-05-10
Imprimir, exportar y ver informes
Crystal Reports permite exportar un archivo de informe a una carpeta de Microsoft Exchange. Seleccione
la carpeta y el informe es almacenado en ella en el formato que haya especificado. Una carpeta
Exchange puede contener notas estándar (correspondencia), archivos e instancias de formas Exchange.
18.1.3.5.1 Para exportar a una carpeta de Microsoft Exchange
1. Abra el informe que desea exportar.
2. En el menú Archivo, seleccione Exportar y, a continuación, haga clic en Exportar informe.
Sugerencia:
Otra forma de realizar esta acción es hacer clic en el botón Exportar en la barra de herramientas
estándar.
Aparece el cuadro de diálogo Exportar.
3. Seleccione el tipo de formato de exportación en la lista desplegable Formato.
En este caso, elija Microsoft Excel (XLS).
4. Seleccione Carpeta de Exchange en la lista desplegable Destino.
5. Haga clic en Aceptar.
Aparece el cuadro de diálogo Opciones de formato de Excel.
Para obtener más información sobre este cuadro de diálogo, consulte el paso 5 de Exportación a
una aplicación.
6. Cambie las opciones de formato en la medida de lo necesario.
7. Haga clic en Aceptar.
Aparece el cuadro de diálogo Elegir perfil.
Nota:
Aparecerá un mensaje del Asistente de instalación de Microsoft Outlook si Microsoft Exchange,
Microsoft Mail o Internet E-mail no están instalados en su equipo.
8. Seleccione el perfil deseado en la lista desplegable Nombre del perfil.
Si el perfil no aparece en la lista, haga clic en el botón Nuevo para crearlo.
9. Haga clic en Aceptar cuando termine.
10. Cuando aparezca el cuadro de diálogo Seleccionar una Carpeta, seleccione la carpeta del perfil
donde desee que aparezca el informe y haga clic en Aceptar.
El informe es exportado a la carpeta Exchange que seleccionó. Se puede tener acceso al informe
mediante el cliente Microsoft Exchange.
18.1.3.6 Exportación a formato MAPI (Microsoft Mail)
413
2012-05-10
Imprimir, exportar y ver informes
Nota:
Esta opción solo funciona si se tiene instalado un cliente de correo (Microsoft Outlook, Microsoft Mail
o Exchange). Como el informe exportado se adjunta a un mensaje de correo electrónico, también se
debe configurar correctamente una cuenta de correo electrónico.
1. Abra el informe que desea exportar.
2. En el menú Archivo, seleccione Exportar y, a continuación, haga clic en Exportar informe.
Sugerencia:
Otra forma de realizar esta acción es hacer clic en el botón Exportar en la barra de herramientas
estándar.
Aparece el cuadro de diálogo Exportar.
3. Seleccione el tipo de formato de exportación en la lista desplegable Formato.
En este caso, elija Microsoft Excel (XLS).
4. Seleccione Microsoft Mail (MAPI) en la lista desplegable Destino.
5. Haga clic en Aceptar.
Aparece el cuadro de diálogo Opciones de formato de Excel.
Para obtener más información sobre este cuadro de diálogo, consulte el paso 5 de Exportación a
una aplicación.
6. Cambie las opciones de formato en la medida de lo necesario.
7. Haga clic en Aceptar.
Aparece el cuadro de diálogo Enviar correo.
8. Especifique la dirección y, a continuación, haga clic en Enviar.
Aparece el cuadro de diálogo Exportando Registros.
Sugerencia:
Haga clic en Cancelar exportación para cancelar el proceso de exportación.
18.1.3.7 Exportación a HTML
Con la exportación de informes en formato HTML, Crystal Reports proporciona una nueva opción para
la distribución rápida y cómoda de datos importantes de la compañía. Una vez exportados, los informes
quedan accesibles a través de la mayoría de los exploradores web, incluidos Netscape y Microsoft
Internet Explorer.
414
2012-05-10
Imprimir, exportar y ver informes
18.1.3.7.1 Para exportar a HTML
1. Active el informe que desee exportar, abra el menú Archivo seleccione Exportar y, a continuación,
haga clic en Exportar informe.
Sugerencia:
Otra forma de realizar esta acción es hacer clic en el botón Exportar en la barra de herramientas
estándar.
Aparece el cuadro de diálogo Exportar.
2. En la lista desplegable Formato, seleccione HTML 3.2 o HTML 4.0.
3. Seleccione un destino en la lista desplegable Destino.
El resto de esta sección supone que se selecciona Archivo de disco para almacenar el documento
HTML en un directorio de un servidor Web.
4. Haga clic en Aceptar.
Aparece el cuadro de diálogo Seleccionar archivo de exportación. Cuando se exporta a formato
HTML, se guarda un informe como páginas HTML independientes. Si lo prefiere, desactive la casilla
de verificación para que todo el informe se guarde en un archivo. Debido a que el informe se guarda
como páginas HTML independientes de forma predeterminada, el programa pide el nombre de un
directorio como el destino de exportación, y utiliza nombres predeterminados para los archivos
HTML. La página HTML inicial se guardará como Nombre de archivo base.html. Este es el archivo
que tendrá que abrir si desea ver el informe mediante un explorador Web.
Nota:
Cuando se exporta a un solo archivo (es decir, la casilla de verificación Separar páginas HTML está
desactivada) todos los espacios en blanco de encabezados y pies de página se incluyen, así como
los márgenes superior e inferior de las páginas. Si no desea que se vean espacios en blanco en el
archivo HTML, suprima las secciones vacías de encabezados y pies de página y establezca en
cero los márgenes superior e inferior de las páginas en el cuadro de diálogo Configurar página.
5. Seleccione un directorio existente o cree un nuevo directorio para el informe.
6. Para desplazarse por archivos HTML independientes, haga clic en la opción Navegador de páginas.
7. Haga clic en Aceptar.
El programa exporta el informe al formato HTML.
18.1.3.8 Exportación a un origen de datos ODBC
Crystal Reports permite exportar informes a cualquier origen de datos ODBC. Si tiene un origen de
datos ODBC configurado para una base de datos o para un formato de datos, puede exportar el informe
a ese formato a través de ODBC.
415
2012-05-10
Imprimir, exportar y ver informes
Por ejemplo, puede tener un origen de datos ODBC configurado a través del Administrador ODBC que
normalmente usa para acceder a tablas de base de datos diseñadas en Microsoft SQL Server. Sin
embargo, usando el cuadro de diálogo Exportar puede seleccionar el origen de datos SQL Server y
exportar el informe como una nueva tabla de base de datos SQL Server.
Nota:
Debe tener un origen de datos ODBC configurada a través del Administrador ODBC para que el
programa exporte a un formato de base de datos ODBC específico. Vea el apartado Cómo configurar
un origen de datos ODBC.
La exportación a un origen de datos ODBC le permite:
•
Cambiar datos de un formato de base de datos centralizada a un formato compatible con una
aplicación DBMS local.
•
Cambiar datos de un formato de base de datos local a un formato compatible con una base de
datos centralizada.
•
Crear una tabla de base de datos nueva que se pueda usar como conjunto de datos independiente
en la futura elaboración de informes.
•
Crear un pequeño almacén de datos.
•
Manipular datos de base de datos al filtrar registros, agregar fórmulas y eliminar campos para crear
una tabla de base de datos nueva que proporcione los datos más necesarios para trabajar.
18.1.3.8.1 Para exportar a un origen de datos ODBC
1. Active el informe que desee exportar, abra el menú Archivo seleccione Exportar y, a continuación,
haga clic en Exportar informe.
Sugerencia:
Otra forma de realizar esta acción es hacer clic en el botón Exportar en la barra de herramientas
estándar.
Aparece el cuadro de diálogo Exportar.
2. En la lista desplegable Formato, seleccione ODBC.
Nota:
El destino se omite cuando se exporta un informe a un origen de datos ODBC. No es necesario
introducir cambios en el cuadro de edición Destino.
3. Haga clic en Aceptar en el cuadro de diálogo Exportar.
4. Si la base de datos ODBC especifica una base de datos en particular, el informe se exporta a esa
base de datos. En caso contrario, aparece el cuadro de diálogo Formatos ODBC. Seleccione la
base de datos a la que se va a agregar este informe como tabla nueva y, a continuación, haga clic
en Aceptar.
5. Si la base de datos ODBC que seleccionó requiere una ID de inicio de sesión y una contraseña,
aparecerá un cuadro de diálogo para que especifique la información necesaria. Introduzca su ID y
su contraseña, y luego haga clic en Aceptar.
Aparece el cuadro de diálogo Introducir nombre de tabla ODBC.
416
2012-05-10
Imprimir, exportar y ver informes
6. Especifique el nombre que desee asignar a la tabla nueva de la base de datos y, luego, haga clic
en Aceptar.
El programa exporta el informe como tabla nueva a la base de datos especificada.
Nota:
Si el informe contiene un campo binario, una tabla de referencias cruzadas o una cuadrícula OLAP no
podrá exportarlo correctamente a un origen de datos ODBC.
18.1.4 Trabajo con carpetas Web
Puede abrir y guardar informes usando carpetas de web si:
•
Ejecuta Windows 2000 (o superior) o tiene instalado Office 2000 (o superior).
•
Tiene acceso a un servidor Web que esté configurado para admitir carpetas Web.
•
Agrega una carpeta Web de este servidor a su carpeta de carpetas Web.
18.1.4.1 Para abrir el informe
1. En el menú Archivo, haga clic en Abrir.
Aparece el cuadro de diálogo Abrir.
2. Haga clic en Carpetas Web.
3. Abra la carpeta que contiene el informe.
4. Haga doble clic para abrir el informe.
18.1.4.2 Para guardar el informe
1. En el menú Archivo, haga clic en Guardar como.
Aparece el cuadro de diálogo Guardar como.
2. Haga clic en Carpetas Web.
3. Busque la carpeta en la que desea guardar el informe.
4. Ingrese el nombre de archivo.
5. Haga clic en Guardar.
417
2012-05-10
Imprimir, exportar y ver informes
Nota:
Después de efectuar los cambios a un informe de una carpeta de web, debe guardar los cambios
hechos a dicho archivo en la misma carpeta de web.
18.1.5 Trabajo con carpetas de Enterprise
Otro modo de distribuir los informes es a través de la plataforma de Business Intelligence de SAP
BusinessObjects. Al publicar un informe en la plataforma de Business Intelligence de SAP
BusinessObjects, puede entregarlo a los usuarios finales a través de cualquier aplicación web (intranet,
extranet, Internet o un portal corporativo).
Crystal Reports facilita la publicación de informes mediante la opción Enterprise de los cuadros de
diálogo Abrir y Guardar como y mediante Trabajo. Para obtener más información sobre la publicación
mediante Trabajo, consulte Trabajo.
Al elegir la opción Enterprise del cuadro de diálogo Abrir, puede seleccionar cualquier informe publicado
para realizar cambios en él. La misma opción del cuadro de diálogo Guardar como permite guardar
un informe modificado otra vez en su ubicación original, o deja guardar un informe nuevo en una carpeta
de Enterprise, que, en realidad, es lo mismo que publicar el informe en la plataforma de Business
Intelligence de SAP BusinessObjects.
18.1.5.1 Apertura de un informe de una carpeta de Enterprise
Puede abrir informes de las carpetas de la plataforma de Business Intelligence de SAP BusinessObjects
en Crystal Reports. Crystal Reports muestra las carpetas de la plataforma de Business Intelligence de
SAP BusinessObjects correspondientes en el cuadro de diálogo Abrir.
18.1.5.1.1 Para abrir un informe de una carpeta de Enterprise
1.
En el menú Archivo, haga clic en Abrir.
2. En el cuadro de diálogo Abrir, haga clic en Enterprise.
Si aún no se ha iniciado la sesión en la plataforma de Business Intelligence de SAP BusinessObjects,
aparece el cuadro de diálogo "Inicie la sesión en SAP BusinessObjects Enterprise".
418
2012-05-10
Imprimir, exportar y ver informes
3. En el campo Sistema, escriba o seleccione el nombre del sistema la plataforma de Business
Intelligence de SAP BusinessObjects al que desea conectarse.
4. Introduzca el nombre de usuario y la contraseña.
5. Haga clic en la lista Autenticación para seleccionar el tipo de autenticación apropiado.
La autenticación de Enterprise necesita un nombre de usuario y una contraseña que la plataforma
de Business Intelligence de SAP BusinessObjects reconozca.
La autenticación LDAP requiere un nombre de usuario y una contraseña reconocidos por un servidor
de directorio LDAP.
La autenticación de Windows AD requiere un nombre de usuario y una contraseña reconocidos por
Windows AD.
La autenticación Windows NT exige un nombre de usuario y una contraseña reconocida por Windows
NT.
6. Haga clic en Aceptar.
Aparecen las carpetas de Enterprise y ya puede seleccionar un informe para abrirlo en Crystal
Reports.
Nota:
•
•
419
Para encontrar un informe específico, resalte una carpeta y seleccione Buscar en su menú contextual.
A continuación, use el cuadro de diálogo Buscar para escribir el nombre del informe o una parte de
su nombre.
Para limitar el riesgo de expandir una carpeta que contiene varios cientos de informes, use las
opciones de “lote” del menú contextual de la carpeta:
• Primer lote muestra los primeros 100 objetos de la carpeta seleccionada.
•
Siguiente lote muestra los siguientes 100 objetos de la carpeta seleccionada.
•
Lote anterior muestra los 100 objetos previos de la carpeta seleccionada.
2012-05-10
Imprimir, exportar y ver informes
•
•
Último lote muestra los últimos 100 objetos de la carpeta seleccionada.
Seleccione la opción “Actualizar objetos del repositorio” para asegurarse de que se actualizan los
objetos de repositorio del informe cuando este se abra en el futuro. Para obtener más información
acerca del Repositorio de SAP BusinessObjects Enterprise consulte Repositorio de SAP
BusinessObjects Enterprise.
18.1.5.2 Almacenamiento de un informe en una carpeta de Enterprise
Los informes de Crystal se pueden guardar en las carpetas de la plataforma de Business Intelligence
de SAP BusinessObjects Use el cuadro de diálogo Guardar como para guardar un informe modificado
de nuevo en su ubicación original o usarlo para guardar un informe nuevo en una carpeta de la
plataforma de Business Intelligence de SAP BusinessObjects. (Si se guarda un informe en una carpeta
de la plataforma de Business Intelligence de SAP BusinessObjects es lo mismo que publicarlo en la
plataforma de Business Intelligence de SAP BusinessObjects).
18.1.5.2.1 Para guardar un informe de una carpeta de Enterprise
1. En el menú Archivo, haga clic en Guardar como.
2. En el cuadro de diálogo Guardar como, haga clic en Enterprise.
3. Si aún no ha iniciado la sesión en la plataforma de Business Intelligence de SAP BusinessObjects,
iníciela ahora.
Para obtener información sobre cómo iniciar la sesión en la plataforma de Business Intelligence de
SAP BusinessObjects, consulte Apertura de un informe de una carpeta de Enterprise.
4. Cuando aparezca la carpeta de Enterprise, seleccione una carpeta en la que guardar el informe.
5. Escriba un nombre de archivo para el informe.
6. Seleccione Permitir la actualización del repositorio si desea que se actualicen los objetos de
repositorio del informe al abrirlo de nuevo en Crystal Reports o al programarlo en la plataforma de
Business Intelligence de SAP BusinessObjects.
Para obtener más información acerca del Repositorio de SAP BusinessObjects Enterprise consulte
Repositorio de SAP BusinessObjects Enterprise.
7. Haga clic en Guardar para publicar el informe en la plataforma de Business Intelligence de SAP
BusinessObjects.
18.2 Visualización de informes
Puede ver los informes de Crystal mediante diversos visores de informes que se encuentran disponibles
en el servidor de aplicaciones de informes (RAS) independiente o en la plataforma de Business
420
2012-05-10
Imprimir, exportar y ver informes
Intelligence de SAP BusinessObjects y en el kit de desarrollo de software (SDK) de la plataforma de
Business Intelligence de SAP BusinessObjects. Para obtener más información sobre los visores de
informes de Crystal, consulte la ayuda del visor del servidor de aplicaciones de informes o la ayuda
en pantalla del visor en la documentación del SDK de la plataforma de Business Intelligence de SAP
BusinessObjects.
En general, los visores de Crystal Report son visores de página que permiten ver páginas enteras de
los informes de Crystal. Sin embargo, un visor, el Visor de parte del informe, permite ver objetos del
informe concretos sin tener que ver la página completa. Los objetos del informe que se muestran con
dicho visor se denominan Partes del informe.
18.2.1 Partes del objeto y otros objetos de informe
18.2.1.1 ¿Qué son las partes de un informe?
Se hace referencia a los objetos de informe mostrados por sí mismos en un visor, sin el resto de la
página del informe, como partes del informe. De forma más precisa, las Partes del informe son objetos
que utilizan hipervínculos para señalar desde un objeto de informe de origen a un objeto de destino.
Las Partes del informe trabajan con el subconjunto de visores DHTML de los visores de Crystal Report
a fin de ampliar las posibilidades de desplazamiento dentro de un informe y entre informes. Estos
hipervínculos pueden establecer vínculos con objetos del mismo informe o con los de otro. De esta
forma, podrá crear rutas guiadas a través de los informes que le permitan mostrar información específica
en puntos determinados de la ruta.
Esta función que posibilita ver partes de un informe en lugar de la página entera se convierte así en
una poderosa herramienta que le permite integrar perfectamente sus informes en portales y aplicaciones
inalámbricas.
18.2.1.1.1 Visor de parte del informe
El Visor de parte del informe es un visor que permite mostrar partes del informe sin el resto de la página
del mismo. Puede integrar este visor en aplicaciones web para que los usuarios vean solo objetos
específicos del informe sin necesidad de ver el resto.
La mayoría de las veces, los hipervínculos de las partes del informe se configuran en diseñador de
informes, pero las funciones de los visores de informes aportan muchas más ventajas.
421
2012-05-10
Imprimir, exportar y ver informes
18.2.1.2 Desplazarse por partes del objeto y objetos del informe
Las funciones de exploración de Crystal Reports permiten desplazarse a otros objetos del informe o
a objetos de otro informe que tengan un contexto de datos específico. En este último caso, el otro
informe debe administrarse desde la plataforma de Business Intelligence de SAP BusinessObjects, o
bien debe formar parte de un entorno de Servidor de aplicaciones de informes (RAS) independiente.
Esta función está disponible solo en los visores DHTML (sin clientes, visores del lado del servidor). Su
ventaja principal consiste en que se pueden establecer vínculos directos de un objeto a otro; el visor
pasa automáticamente el contexto de datos necesario, lo cual permite acceder al objeto y a los datos
relevantes.
Las Partes del informe utilizan estas funciones de exploración al establecer vínculos entre los objetos
de las mismas. La diferencia fundamental entre explorar partes del informe y la exploración normal
(por páginas) es que al explorar las partes del informe (mediante el Visor de parte del informe), solo
se ven los objetos identificados como Partes del informe. En la exploración normal (usando los visores
de páginas o el Visor DHTML avanzado), irá a los objetos identificados pero verá la página completa.
18.2.1.2.1 Configurar la exploración
La exploración (por páginas o por partes del informe) se configura en la ficha Hipervínculo del cuadro
de diálogo Editor de formato.
En el área Solo visor DHTML de la ficha Hipervínculo, puede seleccionar una de estas dos opciones:
•
Profundizar en parte del informe
La opción Profundizar en parte del informe está disponible para campos de resumen, mapas y
gráficos de grupo y para los campos de encabezado o pie de página de grupo del informe. Esta
opción se aplica solo a las partes del informe; la exploración normal (utilizando la vista de página)
profundiza de manera predeterminada. Para obtener más información, consulte Exploración de
partes específicas de un informe.
•
Otro objeto de informe
Puede utilizar la opción Otro objeto de informe tanto para exploración por partes del informe como
por páginas. Esta opción permite especificar los objetos de destino a los que desea desplazarse y
los datos de contexto que va a pasar.
Cuando selecciona la opción profundizar en parte del informe, el área "Información del hipervínculo"
contiene estas opciones:
•
Campos disponibles
El área Campos disponibles muestra, en vista de árbol, todas las secciones del informe que contienen
objetos de informe que pueden ser utilizados para profundizar en partes del informe. Los objetos
de este área se seleccionan y se agregan al área Mostrar campos.
•
422
Mostrar campos
2012-05-10
Imprimir, exportar y ver informes
El área Mostrar campos enumera, en vista de árbol, la sección y los objetos seleccionados para
seguir profundizando.
Consulte Opción Profundizar en partes del informe para obtener información sobre cómo utilizar estas
opciones.
Cuando selecciona la opción Otro objeto de informe, el área "Información del hipervínculo" contiene
estas opciones:
•
vínculo Paste the Report Part
Utilice el botón Pegar y vincular para agregar información detallada sobre un objeto de informe
previamente seleccionado y copiado. La información pegada depende, en parte, de la opción
seleccionada en la lista asociada con el botón.
•
Seleccionar desde
Después de pegar información de vínculo, el campo Seleccionar desde contendrá y el nombre de
archivo del informe que seleccionó y la ruta de acceso desde la que lo copió (estará en blanco
cuando se haga referencia al informe actual). Puede agregar información a este campo pegando
un vínculo en secciones del informe; de lo contrario no quedará accesible.
•
Título del informe
El campo Título del informe adopta de forma predeterminada el título del informe especificado en
el campo Seleccionar desde (contiene el texto <Informe actual> cuando se hace referencia al informe
actual). Si no se definió el título del informe en el cuadro de diálogo Propiedades del documento,
el campo adopta de forma predeterminada el nombre de archivo del informe. Puede agregar
información a este campo pegando un vínculo en secciones del informe; de lo contrario no quedará
accesible.
•
Nombre de objeto
Al agregar uno o varios objetos a este campo, está identificando los objetos de destino de la
exploración. En la exploración de páginas, esta información determina el objeto al que se desplazará
dentro de la página. En la exploración de partes del informe, esta información determina los objetos
que se mostrarán en el visor al realizar la exploración (el visor solo muestra los objetos identificados).
En el campo Nombre de objeto, se puede seleccionar cualquiera de los siguientes tipos de objeto
de informe (se pueden seleccionar uno o varios objetos de la misma sección del informe):
•
Objetos de campo
•
Gráficos o mapas
•
Mapas de bits
•
Tablas de referencias cruzadas
•
Objetos de texto
No se pueden seleccionar como destino los siguientes tipos de objeto de informe:
423
•
Objetos dentro del Encabezado de página o Pie de página.
•
Líneas o cuadros.
2012-05-10
Imprimir, exportar y ver informes
•
Subinformes o cualquier objeto de un subinforme.
•
Secciones enteras (debe seleccionar los objetos de la sección individualmente).
Se puede agregar información específica de dos maneras:
•
•
Puede escribir los nombres de los objetos tal y como figuran en el Explorador de informes.
•
Puede copiar los objetos de informe del informe actual o de cualquier otro y pegar la información
en el campo de objeto.
Contexto de datos
El programa normalmente completa el campo Contexto de datos cuando se pega información para
los objetos de destino. También puede personalizar esta opción mediante el botón Fórmula
condicional. Para obtener más información, consulte Formatos de contexto de datos.
Consulte Opción Otro objeto de informe para obtener información sobre cómo utilizar estas opciones.
Nota:
Los objetos de informe con hipervínculos definidos se muestran en el Explorador de informes como
texto azul con un subrayado continuo. Los objetos con hipervínculos a partes del informe aparecen
como texto verde con subrayado de línea discontinua.
18.2.1.2.2 Exploración de partes específicas de un informe
Las Partes del informe utilizan las funciones de exploración de Crystal Reports. No obstante, algunos
casos especiales solo se aplican a Partes del informe:
•
El visor solo muestra el objeto identificado como objeto destino.
•
Se debe especificar una Configuración inicial de partes del informe para cada uno de los informes
situados en primer lugar en la ruta de exploración de Partes del informe.
18.2.1.3 Opción Profundizar en partes del informe
La opción Profundizar en partes del informe permite definir un hipervínculo para que el Visor de parte
del informe pueda emular las funciones de profundización de Crystal Reports. El Visor de parte del
informe muestra únicamente los objetos de destino, por lo que, para que la profundización funcione,
es necesario definir una ruta de exploración desde el objeto de origen hasta uno o varios objetos de
destino. Si hay varios objetos de destino, todos ellos deben encontrarse en la misma sección del
informe.
La opción Profundizar en partes del informe no afecta a los visores de páginas DHTML, ya que emula
el comportamiento de profundización predeterminado de Crystal Reports (admitido por los visores de
páginas). No obstante, los visores de páginas no limitan los objetos que se muestran: siempre muestran
todos los objetos del informe.
424
2012-05-10
Imprimir, exportar y ver informes
Nota:
Utilice la opción Profundizar en parte del informe solo para desplazarse entre objetos del mismo informe.
Puesto que el Visor de parte del informe solo muestra objetos de destino, es necesario definir la
Configuración inicial de partes del informe (es decir, un objeto de origen predeterminado) de un informe
a fin de que funcionen los hipervínculos de Profundizar en partes del informe. La opción Configuración
parcial del informe inicial de un informe define el objeto que se mostrará primero en el Visor de parte
del informe. Considere este objeto como el lugar del que partirá la ruta de hipervínculos de
profundización.
18.2.1.3.1 Definir la Configuración inicial de partes del informe
1. Abra el informe que contenga el objeto de origen predeterminado que desee definir.
2. Haga clic con el botón secundario en el objeto que desee establecer como objeto de origen
predeterminado y seleccione Copiar en el menú contextual.
3. En el menú Archivo, haga clic en Opciones del informe.
4. Haga clic en Pegar y vincular en el área Configuración parcial del informe inicial del cuadro de
diálogo Opciones del informe.
El programa pega, en los campos correspondientes, el nombre y el contexto de datos del objeto de
informe seleccionado como objeto de origen.
Sugerencia:
Para obtener más información sobre contextos de datos, consulte Formatos de contexto de datos.
Incluya otro objeto de la misma sección del informe escribiendo un punto y coma (;) y, a continuación,
el nombre del objeto.
5. Haga clic en Aceptar.
18.2.1.3.2 Para crear un hipervínculo Profundizar en partes del informe
Nota:
Antes de iniciar este procedimiento, lea la sección Configurar la exploración para familiarizarse con
las limitaciones que encontrará al crear este tipo de hipervínculos.
1.
Abra un informe y seleccione el objeto de destino deseado; a continuación, haga clic en el
botón Formato situado en la barra de herramientas Herramientas del asistente.
Sugerencia:
También puede realizar esta acción seleccionando Dar formato al campo en el menú Formato.
2. En el Editor de Formato, haga clic en la ficha Hipervínculo.
3. En el área Solo visor DHTML, seleccione Profundizar en partes del informe.
El área "Información del hipervínculo" cambia y muestra los campos disponibles para este tipo de
hipervínculo.
425
2012-05-10
Imprimir, exportar y ver informes
El área Campos disponibles muestra solo las secciones y los objetos del informe que se pueden
seleccionar para profundizar. En general, entre estos objetos se incluyen objetos de campo, gráficos,
mapas, mapas de bits, tablas de referencias cruzadas y objetos de texto contenidos a partir de la
siguiente sección (es decir, por ejemplo, los objetos del grupo dos cuando el objeto seleccionado
se encuentra en el grupo uno).
Nota:
El área Campos disponibles no muestra los objetos de informe eliminados.
4. En el área Campos disponibles, seleccione la sección o los objetos de informe que desee utilizar
como destino de la profundización.
Sugerencia:
Utilice el Explorador de informes para identificar rápidamente los nombres predeterminados
asignados a cada uno de los objetos del informe. Para abrir el Explorador de informes, haga clic
en el botón correspondiente situado en la barra de herramientas Estándar.
Puede agregar todos los objetos de una sección si selecciona el nodo de la sección. Si expande el
nodo de sección, puede seleccionar uno o varios de los objetos que contiene.
5. Utilice los botones de flecha para mover la sección seleccionada o los objetos al área Campos para
mostrar.
426
2012-05-10
Imprimir, exportar y ver informes
Para facilitar la identificación, el programa crea un nodo de sección en el área Campos para mostrar.
Este nodo contiene los objetos seleccionados en el área Campos disponibles.
6. Si desea agregar otro objeto al área Campos para mostrar, selecciónelo en la lista Campos
disponibles y arrástrelo a su posición.
Nota:
•
•
La posición que ocupa un objeto en el área Campos para mostrar determina cómo aparece en
el Visor de partes del informe; la dirección de la parte superior a la inferior del área Campos para
mostrar se corresponde con la dirección izquierda a derecha en el visor. Use las flechas situadas
encima del área Campos para mostrar a fin de cambiar el orden de los objetos. (Tenga en cuenta
que el programador puede alterar este comportamiento predeterminado mediante la propiedad
de mantenimiento de diseño del Visor de parte del informe.)
El área Campos para mostrar solo puede contener una sección a la vez. Si intenta agregar una
segunda sección, o un objeto desde una segunda sección, se reemplaza cualquier sección
existente en el área Campos para mostrar.
7. Haga clic en Aceptar.
Acaba de crear un hipervínculo desde el objeto de origen de su informe a otro objeto u objetos de
destino. En el Visor de parte del informe verá en primer lugar el objeto de origen y, cuando haga clic
para profundizar, los objetos de destino.
18.2.1.4 Opción Otro objeto de informe
La opción Otro objeto de informe permite definir una ruta de hipervínculos para crear vínculos entre
objetos del mismo informe o de informes diferentes. Si está definiendo una ruta de acceso de
hipervínculo a otro informe, ese informe debe administrarse desde la plataforma de Business Intelligence
de SAP BusinessObjects, o bien debe formar parte de un entorno de servidor de aplicaciones de
informe (RAS) independiente. El Visor de parte del informe muestra únicamente los objetos que se
especifiquen. Al igual que con la opción Profundizar en partes del informe, todos los objetos de destino
deben proceder de la misma sección del informe.
Nota:
•
•
•
427
Cuando se utiliza un entorno de servidor autónomo de aplicaciones de informe (RAS), es
recomendable que todos los informes que se recorren en la exploración mediante la opción Otro
objeto de informe residan en el directorio de informes del servidor RAS. Si se colocan los informes
en este directorio, se garantiza que los informes vinculados puedan trasladarse fácilmente a un
entorno de la plataforma de Business Intelligence de SAP BusinessObjects.
El visor de páginas DHTML también utiliza la opción Otro objeto de informe para propósitos de
exploración.
No se puede utilizar la opción Otro objeto de informe para una tabla de referencias cruzadas o un
objeto de cuadrícula OLAP completos; sin embargo, sí se puede utilizar para cualquier celda
individual de una tabla de referencias cruzadas o cuadrícula OLAP.
2012-05-10
Imprimir, exportar y ver informes
Flujo de trabajo
Puesto que la opción Otro objeto de informe permite crear hipervínculos entre objetos de informes
diferentes gestionados en la plataforma de Business Intelligence de SAP BusinessObjects, es necesario
configurar más valores en la ficha Hipervínculo. A continuación se ofrece una introducción de los pasos
que debe seguir para configurar los hipervínculos correctamente:
•
Abra el informe que contiene el objeto que desea que sea el objeto de destino y cópielo.
•
Abra el informe que contiene el objeto de origen, selecciónelo y abra el Editor de Formato.
•
En la ficha Hipervínculo, pegue la información del objeto de destino en los campos correspondientes.
El procedimiento siguiente muestra la forma de ejecutar todos estos pasos.
18.2.1.4.1 Para crear un hipervínculo Otro objeto de informe
Nota:
Antes de iniciar este procedimiento, lea la sección Configurar la exploración para familiarizarse con
las limitaciones que encontrará al crear este tipo de hipervínculos.
1. Abra los informes origen y destino.
El informe de origen es el informe desde el que se copia un objeto; el informe de destino es el
informe al que se agrega la información de hipervínculo.
Cuando se examina el informe de destino en el Visor de parte del informe, lo primero que se ve es
su objeto inicial. Cuando se profundiza en ese objeto, se llega al objeto de destino seleccionado en
el informe de origen.
2. En el informe de origen, haga clic con el botón secundario sobre el objeto de destino correspondiente
y seleccione Copiar en el menú contextual.
3.
En el informe de destino, seleccione el objeto inicial deseado y, a continuación, haga clic en
el botón Formato de la barra de herramientas Herramientas del asistente.
Sugerencia:
También puede realizar esta acción seleccionando Dar formato al campo en el menú Formato.
4. En el Editor de Formato, haga clic en la ficha Hipervínculo y, a continuación, seleccione la opción
Otro objeto de informe.
5. En "Información del hipervínculo", haga clic en Pegar y vincular.
Nota:
El botón Pegar y vincular no se encuentra disponible si no se ha copiado un objeto de destino como
se indica en el paso 2.
El programa pega la información de identificación del objeto de destino seleccionado en el informe
de origen en los campos apropiados.
428
2012-05-10
Imprimir, exportar y ver informes
El botón Pegar y vincular incluye una lista de las opciones que se pueden utilizar cuando se pega
un vínculo en el objeto de destino. Según el tipo de vínculo que se va a crear (por ejemplo, un
vínculo a un contexto de datos específico en lugar de un vínculo a un contexto de datos genérico),
pueden aparecer estas opciones:
•
Contexto de sección de informe
Esta es la opción predeterminada; se selecciona al hacer clic en Pegar y vincular sin ver las
otras opciones de la lista. Use esta opción para pegar un vínculo que incluya el contexto de
datos más completo que el programa puede determinar. Para obtener más información, consulte
Casos de la opción Contexto de sección de informe.
•
Design View Report Part
Use esta opción para pegar un vínculo que incluya un contexto de datos genérico (es decir, un
contexto de datos que no apunte a un registro específico). Use esta opción cuando desee un
contexto de datos amplio, o bien cuando los datos no estén aún presentes en el informe de
origen.
•
Preview Report Part
Use esta opción para pegar un vínculo que incluya un contexto de datos específico (es decir,
un contexto de datos que apunte a un registro específico). Use esta opción cuando desee un
contexto de datos reducido, o bien cuando los datos estén presentes en el informe de origen.
429
2012-05-10
Imprimir, exportar y ver informes
Nota:
Si selecciona la opción Vista de diseño de sección de informe (o si elige la opción Contexto de
sección de informe para un objeto copiado desde la vista Diseño de un informe) y los informes de
origen y de destino tienen diferentes estructuras de datos, aparecerá el cuadro de diálogo Campos
asignados de sección de informe. Cada campo del área Campos desasignados representa un grupo
del informe de origen. Use este cuadro de diálogo para asignar estos grupos a campos del informe
de destino. Tras haber asignado todos los grupos, el botón Aceptar queda disponible y permite
proseguir.
6. Si desea agregar otros campos de la misma sección del informe origen, haga clic en el campo
Nombre de objeto y desplace el cursor hasta el final del texto existente. Introduzca un punto y
coma (;) y, a continuación, el nombre de los campos.
Nota:
El orden de los objetos en el campo Nombre de objeto determina cómo aparecen en el Visor de
parte del informe; de izquierda a derecha en el campo Nombre de objeto se corresponde con el
orden de izquierda a derecha en el visor.
7. Puede ampliar el Contexto de datos si utiliza un asterisco (*) para representar todos los registros
de un grupo.
Por ejemplo, si el Contexto de datos es /USA/CA/Changing Gears (que mostrará solo ese registro
de detalle concreto), podría cambiarlo por /USA/CA/* para mostrar todos los registros de detalle del
grupo.
Sugerencia:
•
•
•
Puede que sea más útil copiar la información sobre hipervínculos de la vista Diseño, ya que el
contexto de datos será más general (es decir, no se copiará solo un registro concreto como
podría suceder si se utilizase la vista Vista previa).
Si el informe tiene una fórmula de selección de grupos, compruebe el contexto de datos del
objeto de destino para asegurarse de que contiene el índice secundario correcto.
Para obtener más información, consulte Formatos de contexto de datos.
8. Haga clic en Aceptar.
Acaba de crear un hipervínculo desde el objeto de origen a otro objeto u objetos de destino. En el Visor
de parte del informe, verá en primer lugar el objeto de origen y, cuando haga clic para profundizar, los
objetos de destino.
18.2.1.5 Casos de la opción Contexto de sección de informe
Cuando se pega información de vinculación para una parte de un informe, la opción Contexto de sección
de informe afecta principalmente al contexto de datos del vínculo; el campo Seleccionar desde (la
dirección URI del informe) y el campo Nombre de objeto coinciden siempre para cualquiera de las
opciones disponibles en la lista Pegar y vincular. Esta sección proporciona diversos casos o situaciones
y describe cómo el programa crea un contexto de datos para cada uno de ellos.
430
2012-05-10
Imprimir, exportar y ver informes
Escenario 1
Si el informe de origen contiene datos (es decir, si el informe se encuentra en Vista previa), el contexto
de datos de Contexto de sección de informe (en el informe de destino) coincide con el contexto de
datos de la Vista previa del informe de origen para todos los elementos secundarios del campo
seleccionado. Por ejemplo, en el campo Contexto de datos podría aparecer lo siguiente:
/Country[USA]/Region[*]. De lo contrario, el programa utiliza el contexto de datos de la vista
Diseño del informe de origen como contexto de datos de Contexto de sección de informe en el informe
de destino.
Caso 2
Si los informes de origen y destino son el mismo informe, y el objeto elegido como origen pertenece a
la vista Vista previa, cuando el objeto de destino que elija para vincular se encuentre en un nivel más
alto que el objeto de origen, el contexto de datos se deja vacío. Por ejemplo, cuando el contexto de
datos del origen es /Country[Australia]/ChildIndex[5] y el contexto de datos del destino es
/Country[Australia], el contexto de datos de Contexto de sección de informe se deja vacío.
Caso 3
Si los informes de origen y destino son el mismo informe, y el objeto elegido como origen pertenece a
la vista Vista previa, cuando el objeto de destino que elija para vincular se encuentre en un nivel inferior
al del objeto de origen, el contexto de datos pegado es un contexto de datos de la vista Diseño (aparece
como fórmula). Por ejemplo, cuando el contexto de datos del origen es /Country[Australia] y el
contexto de datos del destino es /Country[Australia]/ChildIndex[5], el contexto de datos de
Contexto de sección de informe es "/"+{Customer.Country}.
Tablas de referencias cruzadas
Si el objeto que se copia en el informe de origen es parte de una tabla de referencias cruzadas, el
contexto de datos de Contexto de sección de informe se basa en el objeto seleccionado incrustado en
la tabla de referencias cruzadas. Crystal Reports crea el contexto de datos determinando si el objeto
seleccionado en la tabla de referencias cruzadas es una fila, una columna o una celda. A continuación,
el programa obtiene los nombres de filas y columnas. Después, analiza sintácticamente el contexto
de datos de la vista Diseño. Finalmente, genera el contexto de datos de Contexto de sección de informe
agregando la función GridRowColumnValue si el grupo de la fórmula del contexto de datos aparece
en los nombres de fila o de columna obtenidos anteriormente. Podría ver, por ejemplo, un contexto de
datos como el siguiente:
"/"+GridRowColumnValue("Customer.Country")+"/"+GridRowColumnValue("Customer.Region")
18.2.1.6 Formatos de contexto de datos
•
Normalmente, una fórmula de contexto de datos tiene el siguiente aspecto:
"/" + {Table.Field} + "/" + {Table.Field}
•
También se pueden usar los siguientes formatos:
•
431
Formato del tipo XPath:
2012-05-10
Imprimir, exportar y ver informes
/USA/Bicycle
•
Formato Tipos declarados:
/País[USA]/Clase de producto[Bicycle]
Nota:
Se puede agregar información de nivel de detalle en formato basado en 0:
/USA/Bicycle/ChildIndex[4]
Nota:
También se puede utilizar un comodín para identificar todas las instancias:
/USA/*
•
Para los objetos de tablas de referencias cruzadas, puede realizar exploraciones por celdas,
columnas o filas. Para definir el contexto de datos, utilice la función de formato GridRowColumn
Value. Por ejemplo:
"/" + GridRowColumnValue ("Supplier.Country") + "/" + GridRowColumnValue ("Product.Product Class").
18.2.1.7 Hipervínculos mostrados en los visores
Esta sección resume la información sobre las opciones de hipervínculo y cómo funcionan en los visores
de página y en el Visor de parte del informe.
Diferencias entre las opciones de hipervínculo
Otro objeto de informe
Profundizar en parte del informe
Esta opción permite seleccionar uno o varios
objetos de informe.
Esta opción permite seleccionar uno o varios objetos de informe.
Los objetos de destino deben ser de la misma
sección de informes.
Los objetos de destino deben ser de la misma
sección de informes.
La ubicación de la sección que contiene los objetos de destino no tiene restricciones.
• Esta sección se puede localizar en cualquier
parte del informe.
•
432
Esta sección puede estar en un nivel de grupo
por encima o por debajo del objeto de origen.
La ubicación de esta sección que contiene los
objetos de destino debe estar en el nivel de grupo
inferior o siguiente al objeto de origen.
2012-05-10
Imprimir, exportar y ver informes
Otro objeto de informe
Profundizar en parte del informe
El objeto puede estar en otro informe gestionado
por la plataforma de Business Intelligence de SAP
BusinessObjects o que sea parte del Servidor de
aplicaciones de informes (RAS) independiente.
El objeto puede estar en el mismo informe.
Diferencias del modo de presentación por parte de los visores de los hipervínculos
Visores de página
Visor de parte del informe
Otro objeto de informe:
• Se desplaza a los objetos de destino y muestra el contenido de toda la página.
Otro objeto de informe:
• Se desplaza a los objetos de destino y muestra únicamente los objetos de destino.
Profundizar en parte del informe:
• Se desplaza (profundiza) hacia el grupo y
muestra todo el contenido del mismo.
Profundizar en parte del informe:
• Se desplaza a los objetos de destino y muestra únicamente los objetos de destino.
Profundizar de manera predeterminada (sin hipervínculo)
• La profundización de grupo de un encabezado
o pie de página, gráfico o mapa de grupo
muestra las vistas de grupo.
Profundizar de manera predeterminada (sin hipervínculo)
• No disponible.
•
La profundización del subinforme muestra la
vista del subinforme.
18.2.2 Creación de un hipervínculo de Enterprise
Puede crear hipervínculos desde un informe a documentos empresariales como documentos de Crystal
Reports, Interactive Analysis y de otro tipo.
Nota:
Para que esta característica funcione, es necesario que la plataforma de Business Intelligence de SAP
BusinessObjects esté en ejecución.
433
2012-05-10
Imprimir, exportar y ver informes
18.2.2.1 Para crear un hipervínculo de Enterprise
1. Seleccione un objeto de informe en las fichas Diseño o Vista previa.
2. En el menú Formato, haga clic en Hipervínculo.
Aparece el cuadro de diálogo "Editor de formatos" con la ficha Hipervínculo activa.
3. En la sección "Tipo de hipervínculo", seleccione la opción Un sitio Web en Internet.
4. Haga clic en Crear hipervínculo de Enterprise.
5. Haga clic en Examinar.
Aparecerá el cuadro de diálogo "Abrir".
6. Haga clic en Mis conexiones para agregar una nueva conexión a Enterprise.
Si ya tiene una conexión, haga clic en Enterprise.
7. Desplácese al documento empresarial que desee abrir y haga clic en Abrir.
Los campos "ID de documento" y "Nombre de documento" se rellenan con el CUID y el nombre del
documento seleccionado respectivamente.
8. En la sección "Configuración del hipervínculo" cambie las distintas opciones para crear el hipervínculo
con la configuración especificada.
9. En la sección "Configuración del parámetro" seleccione los valores de parámetro, si el documento
seleccionado tiene parámetros.
10. Haga clic en Aceptar.
18.3 Utilización de etiquetas inteligentes
Crystal Reports permite obtener beneficio de las etiquetas inteligentes de Office XP. Cuando se pega
un gráfico, un objeto de texto o un objeto de campo en una aplicación de Office XP, se pueden ver
datos del informe de host después de seleccionar una opción de etiqueta inteligente. Esta tabla resume
las opciones disponibles.
Aplicación de Office XP
Opción de etiqueta inteligente
Tipo de objeto de Crystal Reports
Objeto de texto
Vista
Word
Objeto de campo
Actualizar
Gráfico
434
2012-05-10
Imprimir, exportar y ver informes
Aplicación de Office XP
Opción de etiqueta inteligente
Tipo de objeto de Crystal Reports
Vista
Objeto de texto
Actualizar
Objeto de campo
Vista
Objeto de texto
Actualizar (solo cuando se crea
un mensaje)
Objeto de campo
Excel
Outlook
Gráfico
Antes de utilizar etiquetas inteligentes, se deben configurar opciones de servidor Web en la ficha
Etiqueta inteligente del cuadro de diálogo Opciones. También se debe crear una página .asp o .jsp
para ver detalles del informe. Normalmente, estas tareas las debe realizar el administrador del sistema.
Nota:
Los informes que desee utilizar con etiquetas inteligentes deben existir en el servidor Web mencionado
en el cuadro de diálogo Opciones de un directorio que refleja la ubicación real, o el servidor Web se
debe configurar para aceptar una ruta UNC.
18.3.1 Para utilizar tarjetas inteligentes con un objeto de Crystal Reports
1. Abra el informe de Crystal que contiene el objeto que desea copiar en una aplicación de Office XP.
2. En el menú Archivo, haga clic en Opciones y compruebe que se han configurado las opciones del
área Opciones del servidor Web de etiquetas inteligentes de la ficha Etiqueta inteligente y Vista
previa HTML:
•
Debe asignarse un nombre al servidor Web.
•
Debe asignarse un nombre a un directorio virtual (se proporciona un nombre predeterminado).
•
Debe asignarse un nombre a una página de presentación (se proporciona un nombre
predeterminado).
3. En la ficha Vista previa de Crystal Reports, haga clic con el botón secundario en el objeto de texto,
el objeto de campo o el gráfico que desee copiar y seleccione Copiar etiqueta inteligente en el
menú contextual.
4. Abra la aplicación de Office XP pertinente y pegue el objeto de informe en un documento, una hoja
de cálculo o un mensaje de correo electrónico.
Nota:
Vea la tabla de esta sección para conocer las limitaciones relativas a qué objetos de informe se
pueden pegar en cada una de las aplicaciones de Office XP.
435
2012-05-10
Imprimir, exportar y ver informes
5. En la aplicación de Office XP actual, elija la etiqueta inteligente apropiada entre las opciones
correspondientes al objeto de informe pegado.
Nota:
Vea la tabla de esta sección para conocer las limitaciones relativas a qué etiquetas inteligentes
están disponibles en cada una de las aplicaciones de Office XP.
La página .asp o .jsp mencionada en el cuadro de diálogo Opciones muestra la información apropiada
del informe de host de Crystal.
436
2012-05-10
Alertas de informe
Alertas de informe
19.1 Acerca de las alertas de informe
Las alertas de informe son mensajes personalizados creados en Crystal Reports que aparecen cuando
los datos de un informe cumplen ciertas condiciones. Las alertas de informe pueden indicar la acción
que debe realizar el usuario o incluir información sobre los datos del informe.
Las alertas de informe se crean a partir de fórmulas que evalúan las condiciones especificadas. Si la
condición se cumple, la alerta se activa y se muestra su mensaje. Los mensajes pueden estar
compuestos por cadenas de texto o fórmulas que combinan texto y campos de informe.
Una vez que se activa una alerta de informe, no se evalúa de nuevo hasta que no se actualizan los
datos del informe.
Debido a que las alertas de informe son específicas de cada informe, usted es quién decide cuándo
utilizarlas. Pueden ser útiles para señalar información importante, por ejemplo, las ventas que superan
o no llegan a un límite. Y como el mensaje lo crea el usuario, puede ser específico para sus datos.
19.2 Trabajar con alertas de informe
Esta sección se centra en las tareas que necesitará llevar a cabo para poder utilizar las alertas de
informe.
19.2.1 Creación de alertas de informe
Para crear alertas de informe, debe completar tres pasos:
437
•
Asignar un nombre a la alerta.
•
Definir la condición que va a activar la alerta.
•
Crear el mensaje que desea que aparezca cuando se active la alerta (este paso es opcional).
2012-05-10
Alertas de informe
19.2.1.1 Para crear una alerta de informe
1. En el menú Informe, seleccione Alertas y, a continuación, haga clic en Crear o modificar alertas.
Aparece el cuadro de diálogo Crear alertas.
2. Haga clic en Nuevo.
Aparece el cuadro de diálogo Crear alerta.
3. Introduzca un nombre para la nueva alerta en el cuadro Nombre.
4. Escriba el mensaje de alerta en el cuadro Mensaje.
El cuadro Mensaje permite escribir un mensaje que se utilizará como predeterminado. Si desea
que el mismo mensaje aparezca cada vez que se active la alerta, escríbalo en el cuadro Mensaje.
Sin embargo, si desea utilizar una fórmula de forma que el mensaje sea personalizado con elementos
de datos, vea el siguiente paso.
5.
Si desea utilizar una fórmula para crear un mensaje de alerta, haga clic en el botón de fórmula
situado a la derecha de Mensaje.
Aparecerá el Taller de fórmulas. Para obtener información sobre cómo se utiliza el editor, consulte
Trabajo con el Editor de fórmulas.
6. Introduzca la fórmula de mensaje de alerta.
Por ejemplo, si desea ver el mensaje "País es un productor destacado" (donde País es el nombre
de un país especifico), puede crear la fórmula siguiente:
({Customer.Country}) + " is a star performer"
Nota:
•
•
El resultado de una fórmula de mensaje de alerta debe ser una cadena.
La función DefaultAttribute se puede utilizar para hacer referencia a un mensaje agregado en
el cuadro Mensaje. Por ejemplo, si el mensaje del cuadro Mensaje es " es un productor
destacado", la fórmula de mensaje de alerta podría ser:
({Customer.Country}) + DefaultAttribute
Esta fórmula depende del texto que se escriba en el cuadro Mensaje; ese texto se convierte en el
parámetro DefaultAttribute.
Nota:
Las fórmulas de condición de mensaje se pueden crear utilizando sintaxis de Crystal o de Basic.
7. Haga clic en Guardar y cerrar para volver al cuadro de diálogo Crear alerta.
8. En el cuadro de diálogo Crear alerta, haga clic en Condición.
Aparecerá el Taller de fórmulas.
438
2012-05-10
Alertas de informe
9. Introduzca la fórmula de condición de alerta.
Las fórmulas de alerta pueden basarse en registros repetidos o en campos de resumen, pero no
pueden estar basadas en campos de hora de impresión, como fórmulas de totales acumulados o
de hora de impresión. Las fórmulas de alerta no pueden tener variables compartidas.
Si una fórmula de alerta está basada en un campo de resumen, cualquier campo repetido utilizado
debe ser constante en el campo de resumen. Por ejemplo, si agrupa según País y Región, podría
crear una alerta como esta:
Sum ({Customer.Last Year's Sales}, {Customer.Region}) > 10000
En este caso, la fórmula puede referirse a País o Región, pero no a Ciudad o Nombre del cliente
ya que éstos no son constantes.
Nota:
Las fórmulas de condición de alerta se pueden crear utilizando sintaxis de Crystal o de Basic.
10. Desactive la casilla de verificación Activar si no desea que se evalúe la alerta.
De lo contrario, déjela seleccionada.
11. Haga clic en Aceptar para guardar la alerta.
Volverá al cuadro de diálogo Crear alertas y la nueva alerta aparecerá en la lista. Puede ver su
nombre y estado (Activada o Desactivada).
Solo las alertas activadas y desactivadas aparecerán en el cuadro de diálogo Crear alertas. Si se
activa una alerta, puede verse en el cuadro de diálogo Alertas de informe.
19.2.2 Edición de alertas de informe
439
2012-05-10
Alertas de informe
1. En el menú Informe, seleccione Alertas y, a continuación, haga clic en Crear o modificar alertas.
2. En el cuadro de diálogo Crear alertas, seleccione la alerta que desea editar y haga clic en Editar.
Sugerencia:
También puede editar una alerta si hace doble clic en ella.
3. Realice los cambios que desee en el cuadro de diálogo Editar alerta.
4. Haga clic en Aceptar para guardar los cambios.
Nota:
Si la alerta ya se ha activado, al editarla se elimina del cuadro de diálogo Alertas de informe.
19.2.3 Eliminación de alertas de informe
1. En el menú Informe, seleccione Alertas y, a continuación, haga clic en Crear o modificar alertas.
2. En el cuadro de diálogo Crear alertas, seleccione la alerta que desea eliminar y haga clic en Eliminar.
La alerta seleccionada queda eliminada del cuadro de diálogo Crear alertas.
Nota:
Si la alerta ya se ha activado, al eliminarla se elimina del cuadro de diálogo Alertas de informe.
19.2.4 Ver las alertas de informe
Puede ver las alertas de informe activadas de las formas siguientes:
•
Actualizando los datos del informe.
•
Seleccionando Alertas activadas en el submenú Alertas del menú Informe.
Nota:
Si desea ver las alertas cuando los datos del informe se actualicen, debe seleccionar "Mostrar alertas
al actualizar" en la ficha Elaborando Informes del cuadro de diálogo Opciones (esta opción también
se encuentra disponible en el cuadro de diálogo Opciones del Informe).
19.2.4.1 Para ver alertas de informe
1. En el menú Informe, seleccione Alertas y, a continuación, haga clic en Alertas activadas.
440
2012-05-10
Alertas de informe
Aparece el cuadro de diálogo Alertas de informe.
2. Seleccione la alerta cuyos registros desee ver.
3. Haga clic en Ver registros.
Se abre una ficha de informe nueva que muestra los registros del informe que han activado la alerta.
Si el registro está oculto, se muestra el grupo del registro pero sin profundizar.
Nota:
Si selecciona más de una alerta activada antes de hacer clic en el botón Ver registros, los resultados
se generan realizando una operación booleana AND en las alertas seleccionadas.
4. Para volver al cuadro de diálogo Alertas de informe, haga clic en la ficha Vista previa.
5. Haga clic en Cerrar para cerrar el cuadro de diálogo Alertas de informe.
19.2.5 Hacer referencia a alertas de informe en las fórmulas
Es posible hacer referencia a las alertas en las fórmulas. Cualquier fórmula que haga referencia a una
alerta se convierte en una fórmula de hora de impresión.
Las siguientes funciones están disponibles:
•
IsAlertEnabled( )
•
IsAlertTriggered( )
•
AlertMessage( )
Estas funciones actúan lo mismo que las alertas creadas en el cuadro de diálogo Crear alertas:
•
IsAlertTriggered("AlertName ") se cumple solo en los registros en los que se activa la alerta.
•
AlertMessage("AlertName") muestra el mensaje de un registro cuando la alerta se cumple.
Dado que las alertas no son objetos de campo (no se pueden colocar en el informe), se representan
de forma diferente que los campos de informe en el Taller de fórmulas. En el árbol Funciones, observará
441
2012-05-10
Alertas de informe
un encabezado de Alertas donde aparecen las propias funciones. Debajo de dicho encabezado las
alertas disponibles aparecen listadas por nombre.
442
2012-05-10
Uso de las fórmulas
Uso de las fórmulas
20.1 Información general de fórmulas
En muchos casos, los datos necesarios para un informe ya existen en campos de tabla de una base
de datos. Por ejemplo, para preparar una lista de pedidos Ud. colocaría los campos apropiados en el
informe.
Sin embargo, en ocasiones es necesario colocar en el informe datos que no existen en ninguno de los
campos de datos. En estos casos, tendrá que crear una fórmula. Por ejemplo, para calcular la cantidad
de días que se demora el procesamiento de cada pedido, Ud. necesita una fórmula que determine la
cantidad de días entre la fecha del pedido y la fecha de envío. Crystal Reports le facilita la creación
de dicha fórmula.
20.1.1 Usos típicos para fórmulas
Existen muchos usos para las fórmulas. Si Ud. necesita manipulación especializada de datos, puede
hacerlo con una fórmula.
Cómo crear campos calculados para agregarlos a su informe
Para calcular un precio con un descuento del 15%:
Ejemplo de sintaxis Crystal:
{Orders_Detail.Unit Price}*.85
Ejemplo de sintaxis Basic:
formula = {Orders_Detail.Unit Price}*.85
Cómo dar formato al texto de un informe
Para cambiar a mayúscula todos los valores en el campo Nombre de cliente:
Ejemplo de sintaxis Crystal:
UpperCase ({Customer.Customer Name})
443
2012-05-10
Uso de las fórmulas
Ejemplo de sintaxis Basic:
formula = UCase ({Customer.Customer Name})
Cómo sacar una porción o porciones de una cadena de texto
Para extraer la primera letra del nombre del cliente:
Ejemplo de sintaxis Crystal:
{Customer.Customer Name} [1]
Ejemplo de sintaxis Basic:
formula = {Customer.Customer Name} (1)
Cómo extraer partes de una fecha
Para determinar en qué mes se hizo un pedido:
Ejemplo de sintaxis Crystal:
Month ({Orders.Order Date})
Ejemplo de sintaxis Basic:
formula = Month ({Orders.Order Date})
Uso de una función personalizada
Para convertir 500 $ estadounidenses en canadienses:
Ejemplo de sintaxis Crystal:
cdConvertUSToCanadian (500)
Ejemplo de sintaxis Basic:
formula = cdConvertUSToCanadian (500)
20.2 Componentes y sintaxis de la fórmula
Las fórmulas contienen dos partes decisivas: los componentes y la sintaxis. Los componentes son las
piezas agregadas para crear una fórmula, mientras que la sintaxis son las reglas que se deben respetar
para organizar los componentes.
20.2.1 Componentes de la fórmula
Crear una fórmula en Crystal Reports es como crear una en cualquier aplicación de hoja de cálculo.
Se puede usar cualquiera de los siguientes componentes en la fórmula:
444
2012-05-10
Uso de las fórmulas
Campos
Ejemplo: {cliente.APELLIDOS DEL CLIENTE}, {cliente.VENTAS DEL AÑO PASADO}
Números
Ejemplo: 1, 2, 3,1416
Texto
Ejemplo: "Cantidad", ":", "su texto"
Operadores
Ejemplo: + (sumar), / (dividir), -x (negativo)
Los operadores son acciones que puede usar en sus fórmulas.
Funciones
Ejemplo: Round (x), Trim (x)
Las funciones realizan cálculos tales como promedio, suma y conteo. Todas las funciones disponibles
se listan con sus argumentos y se organizan según su uso.
Funciones personalizadas
Ejemplo: cdFirstDayofMonth, cdStatutoryHolidays
Las funciones personalizadas proporcionan un medio para compartir y reutilizar la lógica de fórmulas.
Se pueden almacenar en el Repositorio de SAP BusinessObjects Enterprise y agregarse posteriormente
a un informe. Una vez incluidas en el informe, estas funciones se pueden utilizar en el Asistente de
fórmulas a la hora de crear fórmulas.
Estructuras de control
Ejemplo: "If" y "Select", ciclos "For"
Valores de campo de grupo
Ejemplo: Average (campo, Cpocond), Sum (campo, Cpocond, "condición")
Los valores de campo de grupo resumen un grupo. Por ejemplo, Ud. podría usar valores de campo de
grupo para buscar el porcentaje del totales generales aportado por cada grupo.
Otras fórmulas
Ejemplo: {@Beneficios brutos}, {@CUOTA}
20.2.2 Sintaxis de fórmulas
Las reglas de sintaxis se usan para crear fórmulas correctas. Algunas reglas básicas son:
•
445
Incluir cadenas de texto entre comillas.
2012-05-10
Uso de las fórmulas
•
Incluir argumentos entre paréntesis (donde sea aplicable).
•
Las fórmulas con referencia se identifican por un signo @ situado a la izquierda.
20.2.2.1 Sintaxis Crystal y Basic
Al crear fórmulas, puede utilizar la sintaxis Crystal o Basic. Casi todas las fórmulas se pueden escribir
con ambas sintaxis. Los informes pueden contener fórmulas que utilicen tanto la sintaxis Basic como
la sintaxis Crystal.
La sintaxis Crystal es el lenguaje de fórmulas incluido en todas las versiones de Crystal Reports.
Si está familiarizado con Microsoft Visual Basic o con otras versiones de Basic, puede que esté
acostumbrado a la sintaxis Basic. En general, esta sintaxis se modela en Visual Basic, pero tiene
extensiones específicas para controlar la elaboración de informes.
Si Ud. se siente cómodo con la sintaxis Crystal, puede continuar usándola y aprovechar las nuevas
funciones, operadores y estructuras de control inspiradas en Visual Basic.
Nota:
•
•
•
Las fórmulas de selección de registros y de selección de grupos no se pueden escribir en sintaxis
Basic.
El procesamiento de informes no es más lento si se utiliza la sintaxis Basic. Los informes que usan
fórmulas con sintaxis Basic se pueden ejecutar en cualquier equipo con Crystal Reports.
Si utiliza las fórmulas de sintaxis de Basic, no necesita distribuir archivos adicionales con los informes.
20.2.2.2 Información adicional
•
Para obtener información sobre la sintaxis Basic, consulte Creación de fórmulas con sintaxis Basic
en la Ayuda en pantalla.
•
Para obtener información sobre la sintaxis Crystal, consulte Creación de fórmulas con sintaxis
Crystal en la Ayuda en pantalla.
20.3 Bibliotecas de funciones de usuario en fórmulas
446
2012-05-10
Uso de las fórmulas
Crystal Reports permite a los desarrolladores crear Bibliotecas de funciones de usuario (UFL) que
pueda reconocer el Editor de fórmulas. Una UFL es una biblioteca de funciones que crea un programador
para satisfacer una necesidad específica. Las UFL se pueden programar en un entorno COM o Java.
Crystal Reports permite ver las UFL COM o Java en el Editor de fórmulas, pero no ambas al mismo
tiempo. (También puede decidir no ver ninguna UFL).
Nota:
El Servidor de aplicaciones de informes (RAS) y el Servidor de páginas de Crystal no admiten las UFL
Java, de modo que si un informe contiene una fórmula, y esta usa una UFL Java, es posible que el
informe no se pueda ejecutar en la plataforma SAP BusinessObjects Business Intelligence porque la
fórmula no se compilará.
Para obtener información detallada sobre el desarrollo de las UFL Java y sobre la configuración de
Crystal Reports para usar una UFL, consulte el Manual del desarrollador de Java Reporting Component.
Nota:
Una vez completada la configuración descrita en el Manual del programador, deberá regresar a Crystal
Reports, seleccionar el menú Archivo y Opciones. En la ficha Editor de fórmulas, vaya a Soporte de
UFL y seleccione Solo UFL de Java.
20.4 Especificación de fórmulas
Hay varios tipos diferentes de fórmulas en Crystal Reports: fórmulas de informe, de formato, de selección,
de búsqueda, de condición de total acumulado y de alerta. La mayoría de las fórmulas de un informe
son de informe y de formatos condicionales.
Fórmulas de informe
Las fórmulas de informe son fórmulas que se crean para permanecer en un informe de forma autónoma.
Por ejemplo, una fórmula que calcula los días que hay entre la fecha de pedido y la fecha de envío es
una fórmula de informe.
Fórmulas de formato condicional
Las fórmulas de formato cambian el diseño de un informe, así como la apariencia del texto, de los
campos de base de datos, de los objetos o de secciones completas de un informe. Dé formato al texto
con el Editor de Formato. Si necesita crear una fórmula de formato, obtenga acceso al Taller de fórmulas
desde el Editor de Formato. Consulte Trabajo con formato condicional.
Nota:
Si abre el Taller de fórmulas desde el Editor de Formato, no podrá crear un tipo de fórmula diferente,
ni modificar ni eliminar las fórmulas existentes. Sin embargo, puede ver la fórmula como referencia.
Fórmulas de selección
Las fórmulas de selección especifican y limitan los registros y los grupos que aparecen en un informe.
Puede escribir estas fórmulas directamente o especificar la selección mediante el Asistente de selección.
A continuación, Crystal Reports genera la fórmula de selección de registros y de selección de grupos.
447
2012-05-10
Uso de las fórmulas
También puede editar estas fórmulas manualmente, pero debe utilizar para ello la sintaxis Crystal.
Consulte Selección de registros.
Fórmulas de búsqueda
Las fórmulas de búsqueda ayudan a encontrar datos en el informe. Al igual que con las de selección,
estas fórmulas no se suelen ingresar directamente, sino especificando criterios de búsqueda mediante
el Asistente de búsqueda. Crystal Reports genera la fórmula. También puede editar estas fórmulas
manualmente, pero debe utilizar para ello la sintaxis Crystal.
Nota:
Si ya conoce la sintaxis Basic, solo tendrá que aprender una pequeña parte de la de Crystal para
modificar la mayoría de las fórmulas de selección y de búsqueda.
Fórmulas de condición de total acumulado
Estas fórmulas permiten definir la condición en virtud de la cual se evaluará o restablecerá el total
acumulado. Consulte Crear totales acumulados condicionales.
Fórmulas de alerta
Las fórmulas de alerta ayudan a definir condiciones y mensajes para alertas de informe. Consulte
Acerca de las alertas de informe.
20.4.1 Trabajo con el taller de fórmulas
Puede crear numerosos tipos de fórmulas en el Taller de fórmulas. Consta de una barra de herramientas,
un árbol que enumera los tipos de fórmulas que se pueden crear o modificar, y un área para definir la
fórmula propiamente dicha.
Nota:
Las fórmulas de búsqueda y las de condición de totales acumulados se crean y se mantienen a través
del Asistente de búsqueda y el cuadro de diálogo Crear (o Editar) campo de total acumulado. Esas
funciones del programa permiten abrir el Taller de fórmulas de modo que se pueda trabajar con su
familiar interfaz de usuario; sin embargo, no es posible agregar o mantener ese tipo de fórmulas
directamente desde el propio Taller de fórmulas.
20.4.1.1 Acceso al taller de fórmulas
El acceso al Taller de fórmulas se obtiene de muchas formas. Se abre cuando se agregan campos de
fórmula nuevos, cuando se definen fórmulas de selección, cuando se trabaja con funciones
personalizadas, etc.
También puede abrirse Taller de fórmulas por sí mismo antes de empezar a agregar tipos concretos
de fórmulas.
448
2012-05-10
Uso de las fórmulas
20.4.1.1.1 Para obtener acceso al Taller de fórmulas
1. En el menú Informe, haga clic en Taller de fórmulas.
Sugerencia:
Otra forma de realizar esta acción es hacer clic en el botón Taller de fórmulas situado en la
barra de herramientas Herramientas del asistente.
Aparecerá el Taller de fórmulas.
2.
Haga clic en Nueva y seleccione en la lista que aparece el tipo de fórmula que desee crear.
Sugerencia:
También puede seleccionar la carpeta correspondiente en el Árbol del taller y hacer clic a continuación
en el botón Nueva.
Aparece el cuadro de diálogo o editor apropiado.
20.4.1.2 Árbol del taller
El Árbol del taller contiene carpetas para cada uno de los tipos de fórmulas que se pueden crear en
Crystal Reports. También contiene carpetas para funciones personalizadas y enunciados SQL. Si el
taller se muestra como consecuencia de utilizar un comando concreto (por ejemplo, el comando Registro
del submenú Fórmulas de selección), se selecciona la carpeta pertinente del árbol y aparece la versión
apropiada del Editor de fórmulas.
Expanda una carpeta del árbol para ver las fórmulas existentes. Se pueden agregar fórmulas nuevas
y editar o eliminar fórmulas existentes según convenga.
Sugerencia:
El Árbol del taller se puede acoplar. De forma predeterminada, aparece acoplado en el lado izquierdo
del Taller de fórmulas, pero se puede acoplar manualmente en el lado derecho. En modo flotante, se
puede arrastrar y colocar en cualquier parte del taller.
20.4.1.3 Botones del taller de fórmulas
La barra de herramientas principal del Taller de fórmulas se compone de tres barras de herramientas
más pequeñas. Cada una de estas barras de herramientas contiene un conjunto de botones relevantes
para acciones específicas: para trabajar con el Taller de fórmulas como aplicación completa, trabajar
con el Árbol del taller o trabajar con un editor. Cada botón está disponible o no según la tarea que se
esté realizando. Cada barra de herramientas se puede mover y acoplar según se necesite.
449
2012-05-10
Uso de las fórmulas
Los botones de la barra de herramientas General del Taller de fórmulas realizan las siguientes funciones:
Cerrar el Taller de fórmulas tras la solicitud de
guardar los cambios. Si se guardan los cambios,
la fórmula se comprueba para detectar posibles
errores.
Guarda la fórmula, el enunciado SQL o la función
personalizada.
Crear una fórmula nueva del tipo seleccionado
en la lista. También se utiliza para crear un nuevo
enunciado SQL o función personalizada.
Mostrar u ocultar el Árbol del taller.
Alternar la presentación entre el editor de funciones personalizadas y el cuadro de diálogo Propiedades de la función personalizada. Las fórmulas
y las funciones personalizadas (cuando es posible) se muestran en el modo seleccionado hasta
que se vuelve a hacer clic en este botón.
Abra el Asistente de fórmulas. El Asistente de
fórmulas ayuda a crear una fórmula basada en
una función personalizada.
Nota:
Este botón no está disponible para crear funciones personalizadas.
Abrir la ayuda en pantalla del cuadro de diálogo
Taller de fórmulas.
Los botones de la barra de herramientas Árbol del taller Taller de fórmulas realizan las siguientes
funciones:
Cambiar el nombre del enunciado SQL, función
personalizada o fórmula que se seleccione.
450
2012-05-10
Uso de las fórmulas
Eliminar el enunciado SQL, función personalizada
o fórmula que se seleccione.
Expandir el nodo seleccionado en el Árbol del
taller. También funciona con varias selecciones
de nodos.
Mostrar u ocultar nodos de objetos de informe en
la carpeta Fórmulas de formato si los objetos no
tienen asociadas fórmulas.
Abrir el cuadro de diálogo Agregar funciones
personalizadas al repositorio para poder seleccionar el repositorio y agregarle la función personalizada.
Agregar al informe la función personalizada seleccionada del repositorio.
Los botones de la barra de herramientas Editor de expresiones del Taller de fórmulas realizan las
siguientes funciones:
Probar la sintaxis de la fórmula o de la función
personalizada e identificar los errores de sintaxis,
si los hay.
Deshacer la última acción realizada.
Rehacer la última acción.
Al seleccionar un campo de la ventana Campos
del Informe y hacer clic en el botón Examinar
datos, aparece un cuadro de diálogo con una lista
de los valores para el campo seleccionado.
Ver los valores para el campo seleccionado y
seleccionar valores individuales para insertarlos
en la fórmula.
Nota:
Este botón no está disponible para las funciones
personalizadas.
451
2012-05-10
Uso de las fórmulas
Buscar una palabra, un número o una cadena de
fórmula específicos en el Editor de Fórmulas.
Insertar un marcador al principio de una línea de
la fórmula seleccionada. Para eliminar el marcador es necesario volver a hacer clic en el botón.
Ir al marcador siguiente.
Ir al marcador anterior.
Eliminar todos los marcadores de la fórmula actual.
Organizar todos los árboles de campos de informe, funciones y operadores en orden alfabético.
Ocultar o mostrar el árbol Campos del informe.
Nota:
Este botón no está disponible para las funciones
personalizadas.
Ocultar o mostrar el árbol Funciones.
Ocultar o mostrar el árbol Operadores.
Muestra u oculta el conjunto de resultados de una
búsqueda global de fórmulas.
Seleccionar sintaxis Crystal o sintaxis Basic como
sintaxis de la fórmula.
Permite seleccionar Excepciones para los valores
NULL o Valores predeterminados para valores
NULL como método para tratar con los valores
NULL de los datos.
452
2012-05-10
Uso de las fórmulas
Deshabilita la selección resaltada de una fórmula.
Las líneas deshabilitadas no se evalúan como
parte de la fórmula.
20.4.2 Trabajo con el Editor de fórmulas
El Editor de fórmulas es un componente del Taller de fórmulas. Se utiliza para crear y modificar el
contenido de las fórmulas.
20.4.2.1 Explicación de las secciones del Editor de fórmulas
El Editor de Fórmulas consta de cuatro ventanas principales.
Ventana
Descripción del contenido
Campos del informe
Los campos del informe contienen todos los
campos de base de datos a los que se puede
acceder desde el informe. También contienen
cualquier fórmula o grupo creados anteriormente
para el informe.
Funciones
Las funciones son procedimientos incorporados
previamente que devuelven valores. Realizan
cálculos como la media, la suma, el recuento, el
seno, el recorte y la mayúscula.
En esta ventana también se muestra una lista de
las funciones personalizadas.
Operadores
Son generalmente los "verbos de acción" que se
utilizan en las fórmulas. Describen una operación
o una acción que tiene lugar entre dos o más
valores.
Ejemplos de los operadores: sumar, restar, menor
que y mayor que.
453
2012-05-10
Uso de las fórmulas
Ventana
Descripción del contenido
Ventana de texto de la fórmula
Área donde se crea una fórmula.
20.4.2.2 Elección de la sintaxis
La barra de herramientas Editor de expresiones SQL del Taller de fórmulas contiene la lista desplegable
donde se elige sintaxis Crystal o bien sintaxis Basic para la fórmula que se va a crear.
Nota:
Al cambiar la sintaxis Crystal a la Basic o viceversa, cambiará la lista de funciones de la ventana
Funciones, así como la lista de operadores de la ventana Operadores. Las funciones y los operadores
son distintos en cada sintaxis.
Los campos del informe disponibles no cambian, ya que están disponibles en cada sintaxis.
Cómo establecer la sintaxis predeterminada
Al abrir el Editor de fórmulas, aparece la sintaxis Crystal como sintaxis predeterminada. Si desea
cambiar la sintaxis predeterminada, seleccione Opciones en el menú Archivo y, a continuación, haga
clic en la ficha de elaboración de informes. Seleccione la sintaxis preferida en la lista desplegable
Lenguaje de fórmulas y haga clic en Aceptar. Cuando acceda al Editor de fórmulas, aparecerá de
manera predeterminada la sintaxis seleccionada.
20.4.2.3 Especificación de componentes de fórmulas
Los árboles Campos de informe, Funciones y Operadores de la parte superior del Editor de fórmulas
contienen los componentes primarios de fórmula. Haga doble clic en cualquier componente de estos
árboles para agregar ese componente a su fórmula.
Por ejemplo, si establece la sintaxis Basic y hace doble clic en Operadores >Estructuras de control >
Multilínea si en el árbol Operadores, el siguiente texto se transfiere a la ventana de texto de fórmulas
con el cursor situado entre If y Then:
If | Then
ElseIf Then
Else
End If
El texto anterior le ayuda a organizar las partes necesarias para escribir su fórmula.
454
2012-05-10
Uso de las fórmulas
20.4.2.4 Botones del Editor de Fórmulas
Encontrará una lista de botones que se pueden utilizar en el Editor de fórmulas en la sección Barra de
herramientas de Editor de expresiones SQL de Botones del taller de fórmulas.
20.4.2.5 Modificación del tamaño de la fuente del Editor de fórmulas
El cuadro de diálogo Opciones (menú Archivo) le permite cambiar el tamaño de la fuente y el color de
fondo y primer plano del texto, comentarios y contraseñas en el Editor de fórmulas.
20.4.2.6 Controles de teclado del Editor de fórmulas
El Editor de fórmulas acepta los siguientes controles de teclado:
455
Combinación de teclado
Acción realizada
Alt+B
Abre el cuadro de diálogo Examinar para el
campo resaltado.
Alt+C
Verifica la fórmula por si tuviera algún error.
Alt+F
Abre o cierra el árbol Muestra campo.
Alt+M
Deshabilita o elimina comentarios de la línea actual.
Alt+O
Ordena el contenido de los árboles.
Alt+P
Abre o cierra el árbol Muestra operador.
Alt+S
Guarda la fórmula sin cerrar el Editor de fórmulas.
2012-05-10
Uso de las fórmulas
456
Combinación de teclado
Acción realizada
Alt+U
Abre o cierra el árbol Muestra función.
Ctrl+A
Selecciona todo.
Ctrl+C
Copia.
Ctrl+Fin
Va al final de la última línea de la fórmula.
Ctrl+F
Abre el cuadro de diálogo Buscar (igual que hacer
clic en el botón Buscar o Reemplazar).
Ctrl+F2
Establece un marcador.
Ctrl+Mayús+F2
Borra todos los marcadores.
Ctrl+Inicio
Va al principio del archivo.
Ctrl+Flecha izquierda
Va al principio de la palabra a la izquierda (+ tecla
Mayús la selecciona).
Ctrl+N
Abre el cuadro de diálogo Nombre de fórmula, u
otro cuadro de diálogo apropiado, para crear una
nueva fórmula.
Ctrl+S
Guarda la fórmula y cierra el Taller de fórmulas.
Ctrl+T
Va al cuadro de lista de nombre de sintaxis.
Ctrl+Mayús+ Tab
Va al cuadro de control siguiente (orden inverso
de Ctrl-Tab).
Ctrl+Tab
Va al cuadro de control siguiente.
Ctrl+V
Pega.
2012-05-10
Uso de las fórmulas
Combinación de teclado
Acción realizada
Ctrl+X
Corta.
Ctrl+Z
Deshace una acción.
Ctrl+Mayús+Z
Repite una acción.
Ctrl+Espacio
Finalización automática de palabras clave:
muestra una lista de las funciones disponibles.
Fin
Va al final de la línea.
Intro
Copia un objeto seleccionado de una lista en el
cuadro de texto de fórmula.
F3
Busca el elemento siguiente que se ha definido
en el cuadro de diálogo Buscar.
Mayús+F2
Va al marcador anterior.
20.5 Creación y modificación de fórmulas
20.5.1 Creación de una fórmula e inserción en un informe
1. En el menú Ver, haga clic en Explorador de campos.
2.
En el cuadro de diálogo Explorador de campos, seleccione Campos de fórmula y haga clic
en Nueva.
3. En el cuadro de diálogo Nombre de fórmula, especifique el nombre que desea para identificar la
fórmula y, a continuación, haga clic en Aceptar.
Aparece el Taller de fórmulas con el Editor de fórmulas activo.
457
2012-05-10
Uso de las fórmulas
4. En la barra de herramientas Editor de expresiones SQL, seleccione la sintaxis Crystal o Basic.
Si no sabe cuál sintaxis elegir, consulte Sintaxis de fórmulas.
5. Ingrese la fórmula escribiendo los componentes o seleccionándolos de los árboles de componentes.
Sugerencia:
•
•
6.
Ctrl+espacio mostrará una lista de las funciones disponibles. Si ya ha empezado a escribir, se
muestra una lista de las palabras clave que pueden coincidir con lo que ya ha escrito.
Cuando escribe un corchete de apertura, aparece automáticamente una lista de campos
disponibles. Ctrl+espacio muestra de nuevo la lista si ha pulsado Esc para ocultarla.
Haga clic en Comprobar para identificar cualquier error en la fórmula.
7. Corrija cualquier error de sintaxis identificado por el comprobador de fórmulas.
8. Cuando la fórmula tenga la sintaxis correcta, haga clic en Guardar y cerrar en la barra de
herramientas del Taller de fórmulas.
9. Seleccione la fórmula en el cuadro de diálogo Explorador de campos y arrástrela hasta donde desee
ubicarla en el informe.
Nota:
Una fórmula ubicada en un informe se indica mediante @ (por ejemplo, @Procesamiento) en la ficha
Diseño.
20.5.2 Creación de una fórmula en el Asistente de fórmulas
El Asistente de fórmulas es un componente del Taller de fórmulas. Se utiliza para crear y modificar
fórmulas basadas en funciones personalizadas.
Nota:
Para obtener información sobre la interfaz de usuario del Asistente de fórmulas, consulte Asistente de
fórmulas en la ayuda en pantalla.
20.5.2.1 Para crear una fórmula en el Asistente de fórmulas
Nota:
Antes de empezar este procedimiento, asegúrese de que el informe o el Repositorio de SAP
BusinessObjects Enterprise contienen una función personalizada y tiene acceso a ella.
1. En el menú Informe, haga clic en Taller de fórmulas.
458
2012-05-10
Uso de las fórmulas
Sugerencia:
Otra forma de realizar esta acción es hacer clic en el botón Taller de fórmulas situado en la
barra de herramientas Herramientas del asistente.
2.
Seleccione Campos de fórmula en el Árbol del taller y haga clic en Nuevo.
3. En el cuadro de diálogo Nombre de fórmula, especifique el nombre que desea para identificar la
fórmula y, a continuación, haga clic en Aceptar.
Aparece el Asistente de fórmulas con el Editor de fórmulas activo.
4.
Haga clic en Usar asistente en la barra de herramientas.
Aparece el Asistente de fórmulas.
5. En el área Función personalizada, elija la función personalizada en la que desee basar la fórmula.
Puede elegir una Función personalizada del informe (función personalizada que existe en el informe
actual) o una Función personalizada del repositorio (función personalizada que está almacenada
en el repositorio).
Nota:
Si selecciona una Función personalizada del repositorio, dicha función se agrega al informe actual.
Si la función personalizada requiere otras funciones personalizadas del repositorio, también se
pueden agregar.
6. En el área Argumentos de función, especifique un valor para cada argumento en el campo Valor
apropiado.
Puede especificar valores constantes directamente, o seleccionar valores predefinidos o campos
de informe de la lista asociada.
459
2012-05-10
Uso de las fórmulas
7. Haga clic en Guardar para guardar la fórmula en la carpeta Campos de fórmula del Taller de
fórmulas.
Ahora ya puede utilizar esta fórmula en el informe del mismo modo que utilizaría una fórmula creada
en el Editor de fórmulas.
20.5.3 Edición de fórmulas
1. En el menú Ver, haga clic en Explorador de campos.
Aparece el cuadro de diálogo Explorador de campos.
2. Haga clic con el botón derecho del ratón en la fórmula que desea editar y elija Editar.
Aparece el Taller de fórmulas con el Editor de fórmulas activo.
3. En el Editor de fórmulas, edite la fórmula.
4.
Haga clic en Comprobar para identificar cualquier error en la fórmula.
5. Corrija cualquier error de sintaxis identificado por el comprobador de fórmulas.
6. Cuando la fórmula tenga la sintaxis correcta, haga clic en Guardar y cerrar en la barra de
herramientas del Taller de fórmulas.
20.5.4 Buscar texto de fórmulas
Puede utilizar el cuadro de diálogo Buscar para realizar diferentes actividades:
•
Buscar texto o caracteres en los árboles Campo, Función u Operador.
•
Buscar texto o caracteres que desea marcar o reemplazar en la fórmula, función personalizada o
expresión SQL abierta.
•
Buscar texto o caracteres en todas las expresiones SQL de un informe.
•
Buscar texto o caracteres en todas las fórmulas y funciones personalizadas de un informe.
Cuando busca texto en todas las fórmulas, el resultado aparece en un panel en la parte inferior del
Taller de fórmulas. (Puede acoplar el panel de resultados en otras ubicaciones.) Cuando hace clic en
un elemento del panel de resultados, Crystal Reports abre la fórmula correspondiente y resalta el texto
encontrado.
Sugerencia:
Puede abrir el Taller de fórmulas para buscar en todas las fórmulas desde el Explorador de campos y
desde el cuerpo de un informe. Para ello, seleccione un campo de fórmula, haga clic con el botón
derecho en él y elija la opción "Buscar en fórmulas".
460
2012-05-10
Uso de las fórmulas
20.5.5 Copiar fórmulas
20.5.5.1 Para copiar una fórmula existente
Crystal Reports permite copiar una fórmula existente y, a continuación, modificarla para crear una
nueva.
1. Elija Ver en el menú principal y seleccione Explorador de campos.
Aparece el cuadro de diálogo Explorador de campos.
2. Seleccione una fórmula existente en la lista Campos de fórmula, haga clic con el botón derecho
en ella y seleccione Duplicar en el menú contextual.
Crystal Reports crea una copia de la fórmula en la que anexa un número al final de su nombre.
3.
Haga clic en Editar para modificar la fórmula mediante el cambio de su definición.
Nota:
También puede cambiar el nombre de la fórmula en el Taller de fórmulas o en el Explorador de
campos.
4. Cuando la fórmula tenga la sintaxis correcta, haga clic en Guardar y cerrar en la barra de
herramientas del Taller de fórmulas.
20.5.5.2 Para copiar fórmulas de la Ayuda en pantalla
Dado que las fórmulas desarrolladas mediante el Editor de fórmulas son texto, se pueden copiar
fórmulas en línea directamente en el Editor de fórmulas y modificarlas después de acuerdo con sus
necesidades.
1. En el menú Ayuda, haga clic en Ayuda de Crystal Reports.
Aparece la Ayuda en pantalla de Crystal Reports.
2. Haga clic en la ficha Índice.
3. Escriba fórmulas en el campo de palabras clave y haga clic en Mostrar.
4. Desplácese por los temas de fórmulas hasta localizar la fórmula que desee copiar.
5. Resalte la fórmula, haga clic con el botón derecho del ratón y elija Copiar en el menú.
461
2012-05-10
Uso de las fórmulas
Windows coloca una copia del texto seleccionado en el Portapapeles.
6. Vuelva a Crystal Reports, elija Ver en el menú principal y seleccione Explorador de campos.
Aparece el cuadro de diálogo Explorador de campos.
7.
Seleccione Campos de fórmula y haga clic en el botón Nuevo.
Aparece el cuadro de diálogo Nombre de fórmula.
8. Escriba el nombre con el que desee identificar la fórmula y haga clic en Aceptar.
Aparece el Taller de fórmulas con el Editor de fórmulas activo.
9. Coloque el punto de inserción donde desee que aparezca el texto en el cuadro de texto Fórmula
del Editor de fórmulas y presione Ctrl+V para pegar el texto del Portapapeles.
10. Modifique la fórmula cambiando los campos, fórmulas, campos de grupo, enunciados condicionales
y cadenas de texto según sea necesario para usarlos con los datos del nuevo informe.
11. Cuando la fórmula tenga la sintaxis correcta, haga clic en Guardar y cerrar en la barra de
herramientas del Taller de fórmulas.
20.5.5.3 Para copiar una fórmula de un informe a otro
1. Seleccione el campo de fórmula que desea copiar en el informe.
2. En el menú Edición, haga clic en Copiar.
3. Abra el informe en el que desea copiar la fórmula.
4. Elija Pegar en el menú Edición.
5. Cuando el programa muestre la trama del objeto, arrastre la fórmula a la nueva ubicación.
6. Para realizar cambios a la fórmula, haga clic con el botón derecho del ratón y elija Editar fórmula
en el menú de acceso directo.
Aparece el Taller de fórmulas con el Editor de fórmulas activo.
7. Elimine los valores antiguos y escriba los nuevos valores o selecciónelos en los árboles Campos,
Funciones u Operadores.
8. Haga clic en Guardar y cerrar, en la barra de herramientas de Taller de fórmulas, cuando acabe.
20.5.5.4 Puntos claves para editar la copia de una fórmula
Al realizar cambios, use los siguientes puntos a modo de guía:
•
462
Todos los campos, fórmulas y campos de grupos mencionados en la copia de la fórmula deben
existir en el nuevo informe. Esto significa que cualquier base de datos mencionada en la fórmula
2012-05-10
Uso de las fórmulas
original (o una base de datos con la misma estructura, nombres de campo y alias) debe estar activa
en el nuevo informe.
•
Si dicha base de datos no está activa, es necesario cambiar las referencias de campo, fórmula y
campo de grupo en la copia de la fórmula para corresponder a los elementos del nuevo informe.
•
Si la fórmula contiene elementos condicionales, asegúrese de que las condiciones se aplican a los
datos del nuevo informe. Por ejemplo, si la fórmula en su antiguo informe realizaba una acción
cuando la cantidad era "mayor que 100", asegúrese de que la condición "mayor que 100" es aplicable
a la nueva fórmula. Al modificar una fórmula, puede encontrar que "mayor que 10" o "mayor que
2000" tiene más sentido con los nuevos datos.
•
Si va a usar la fórmula con los datos nuevos y si el informe contiene enunciados similares a lo
siguiente:
If {file.FIELD} = "text string"
Asegúrese de que las cadenas de texto usadas en la fórmula coinciden con los valores que existen
en los datos nuevos.
20.6 Eliminación de fórmulas
Cuando se crea una fórmula y se agrega a un informe, diseñador de informes:
•
Almacena la especificación para crear la fórmula, usando el nombre que se le asignó.
•
Coloca una copia de trabajo de esa fórmula en el punto especificado en el informe. Una copia de
trabajo es cualquier repetición de la fórmula en el informe.
Para eliminar fórmulas completamente, es necesario eliminar la especificación y todas las copias de
trabajo de la fórmula.
Nota:
No es posible eliminar la especificación sin borrar todas las copias de trabajo de la fórmula.
20.6.1 Eliminación de la fórmula de trabajo del informe
1. Haga clic con el botón derecho del ratón en la fórmula que desea eliminar del informe.
2. Seleccione Eliminar.
Nota:
Incluso después de eliminar del informe las copias de trabajo de una fórmula, las especificaciones de
la fórmula permanecen inalteradas. La especificación se lista en el cuadro de diálogo Explorador de
campos. Queda disponible si desea volver a ingresar la fórmula al informe.
463
2012-05-10
Uso de las fórmulas
20.6.2 Eliminación de la especificación de la fórmula
1. Elija Ver en el menú principal y seleccione Explorador de campos.
Aparece el cuadro de diálogo Explorador de campos.
2. Haga clic con el botón derecho del ratón en la fórmula que desea eliminar y elija Eliminar.
Nota:
Aparece un cuadro de diálogo si esta fórmula está en uso en un informe. Si elimina esta fórmula,
eliminará toda referencia a ésta en los informes. Haga clic en Sí para eliminarla.
20.7 Depuración de fórmulas
Para obtener información sobre la depuración de fórmulas al guardar la fórmula, vea el Tutorial de
depuración.
Para obtener ayuda sobre la depuración de los errores en tiempo de evaluación que llaman a la lista
de pilas del Editor de Fórmulas y sobre la depuración asistida, vea Depuración de errores en tiempo
de evaluación.
20.7.1 Depuración de errores en tiempo de evaluación
Al mostrarse el Taller de fórmulas como resultado de un error en tiempo de evaluación, el Árbol del
taller contendrá una pila de llamadas. La raíz del árbol proporciona una descripción del error que se
ha producido. Los nodos del árbol proporcionan los nombres de las funciones y/o de las fórmulas
personalizadas que se estaban evaluando cuando se produjo el error. La función o fórmula personalizada
situada en la parte superior de la pila de llamadas es donde se detectó el error. La siguiente función
o fórmula personalizada de la pila ha llamado a la función o fórmula personalizada situada sobre ella
en la pila. Si selecciona un nodo de función o fórmula personalizada del árbol, se mostrará el texto de
dicha función o fórmula en la ventana del editor y se resaltará el texto de la expresión que se estaba
evaluando cuando se produjo el error. Si expande un nodo de función o fórmula personalizada del
árbol, se mostrarán las variables que se están usando en esa función o fórmula junto con el valor que
tenían en el momento en el que se produjo el error.
464
2012-05-10
Uso de las fórmulas
20.7.1.1 Ejemplo de un error en tiempo de evaluación
Utilizando el mismo informe "Custom Functions.rpt", cree una fórmula nueva que divida 1 por el resultado
de la función @Calendar Days Between. La apariencia de la función sería ésta en sintaxis Basic:
formula = 1/{@Calendar Days Between}
Y ésta en sintaxis Crystal:
1/{@Calendar Days Between}
Inserte esta fórmula en la sección de detalles del informe y obtenga una vista previa de ella. Obtendrá
un error de división por cero y se llamará al Editor de fórmulas con la pila de llamadas situada a la
izquierda.
20.7.2 Tutorial de depuración
Siga el ejemplo a continuación para aprender los pasos necesarios para depurar una fórmula. Después
de terminar este ejercicio, use los mismos principios para depurar sus propias fórmulas.
20.7.2.1 Acerca de este tutorial
•
Este tutorial usa la base de datos de muestra Xtreme.mdb.
•
Este tutorial usa sintaxis Crystal.
•
Los errores se verificarán en la siguiente fórmula:
If ({customer.CUSTOMER NAME} [1 to 2
ToText({customer,CUSTOMER ID}) [1] =
({customer.CUSTOMER NAME} [1] = 'Ro"
ToText({customer.CUSTOMER ID}) [1] =
"PREFERRED CUSTOMER"
Else
"DOES NOT FIT CRITERIA"
= "Bi" and
"6") Or
and
"5")
Si está correcta, esta fórmula debería seleccionar todos los clientes cuyos nombres comienzan con
"Bi" y cuyas identificaciones de cliente comienzan con "6", al igual que aquellas compañías cuyos
nombres comienzan con "Ro" y cuyas identificaciones de cliente comienzan con "5". Al imprimir el
campo, aquellas selecciones se verán como "CLIENTE PREFERIDO", mientras que el resto se verá
como "NO SE AJUSTA A LOS CRITERIOS".
465
2012-05-10
Uso de las fórmulas
Ahora va a desglosar la fórmula para verificar y ver que cada condición de la fórmula funciona
individualmente.
20.7.2.2 Fórmula1
1. Primero debe crear un informe usando la tabla "Cliente" de Xtreme.mdb y ubicar los siguientes
campos de izquierda a derecha en la sección Detalles:
{customer.CUSTOMER ID}
{customer.CUSTOMER NAME}
Para verificar cada porción de la fórmula, va a colocar un nuevo campo de fórmula junto a estos
dos campos en el informe.
2. Cree una nueva fórmula llamada Fórmula1.
3. Escriba lo siguiente en el cuadro Texto de fórmula del Editor de fórmulas:
If {customer.CUSTOMER NAME} [1 to 2 = "Bi" Then
"TRUE"
Else
"FALSE"
4.
Haga clic en Comprobar para verificar posibles errores. Aparecerá el siguiente mensaje de
error:
The ] is missing.
5. Corrija la fórmula insertando el signo " ] " que falta después del 2.
6. Vuelva a hacer clic en Comprobar. Aparecerá el siguiente mensaje:
No errors found.
7. Haga clic en Guardar y cerrar, en la barra de herramientas de Taller de fórmulas.
8. Inserte el campo de fórmula corregida a la derecha de los dos campos de datos en la sección
Detalles de su informe.
9.
Haga clic en Vista previa en la barra de herramientas estándar para verificar los valores del
informe y compare los campos para ver si los valores de campo devueltos por @Fórmula1 son
correctos.
Encontrará "TRUE" junto a los nombres de clientes que comiencen con "Bi" y "FALSE" junto a todos
los demás. Ahora va a verificar las otras partes de la fórmula. Cree Fórmula2, Fórmula3 y Fórmula4
mediante los pasos 1 al 9, usando las fórmulas especificadas a continuación para cada una de ellas.
Inserte cada campo de fórmula en la misma línea de la sección Detalles para una fácil comparación.
Verifique cada uno de los errores, corrija según sea necesario y asegúrese de que los valores devueltos
sean correctos antes de pasar a la Fórmula2.
466
2012-05-10
Uso de las fórmulas
20.7.2.3 Fórmula2
1. Cree una nueva fórmula llamada Fórmula2.
2. Escriba lo siguiente en el cuadro Texto de fórmula del Editor de fórmulas:
If ToText({customer,CUSTOMER ID}) [1] = "6" Then
"TRUE"
Else
"FALSE"
3.
Haga clic en Comprobar para verificar posibles errores. Aparecerá el siguiente mensaje de
error:
This field name is not known.
4. Corrija la fórmula cambiando la coma (,) en el nombre de campo por un punto (.).
5. Vuelva a hacer clic en Comprobar. Ahora la fórmula debe ser correcta.
6. Coloque la fórmula a la derecha del campo @Fórmula1.
7.
Haga clic en Vista previa en la barra de herramientas estándar para verificar los valores del
informe y compare los campos para ver si los valores de campo devueltos por @Fórmula2 son
correctos.
Debe aparecer "TRUE" junto a todos los números de cliente que empiecen por 6 y "FALSE" junto a
todos los números de cliente que no empiecen por 6.
20.7.2.4 Fórmula3
1. Cree una nueva fórmula llamada Fórmula3.
2. Escriba lo siguiente en el cuadro Texto de fórmula del Editor de fórmulas:
If {customer.CUSTOMER NAME} [1 to 2] = 'Ro" Then
"TRUE"
Else
"FALSE"
3.
Haga clic en Comprobar para verificar posibles errores. Aparecerá el siguiente mensaje de
error:
The matching ' for this string is missing.
4. Corrija la fórmula cambiando la comilla simple (') antes de Ro por comillas doble (").
5. Vuelva a hacer clic en Comprobar. Ahora la fórmula debe ser correcta.
6. Coloque la fórmula a la derecha del campo @Fórmula2.
467
2012-05-10
Uso de las fórmulas
7.
Haga clic en Vista previa en la barra de herramientas estándar para ver los valores del informe
y compare los campos para verificar si los valores de campo devueltos por @Fórmula3 son correctos.
Debe aparecer "TRUE" junto a todos los nombres de clientes que empiecen por "Ro" y "FALSE" junto
a todos los nombres de clientes que no empiecen por "Ro".
20.7.2.5 Fórmula4
1. Cree una nueva fórmula llamada Fórmula4.
2. Escriba lo siguiente en el cuadro Texto de fórmula del Editor de fórmulas:
If ToText({customer.CUSTOMER ID}) [1] = "5"
"TRUE"
Else
"FALSE"
3.
Haga clic en Comprobar para verificar posibles errores. Aparecerá el siguiente mensaje de
error:
The word 'then' is missing.
4. Para corregir la fórmula escriba la palabra "Then" al final de la primera línea después de "5".
5. Vuelva a hacer clic en Comprobar. Ahora la fórmula debe ser correcta.
6. Coloque la fórmula a la derecha del campo @Fórmula3.
7.
Haga clic en Vista previa en la barra de herramientas estándar para ver los valores del informe
y compare los campos para verificar si los valores de campo devueltos por @Fórmula4 son correctos.
Debe aparecer "TRUE" junto a todas la identificaciones de cliente que empiecen por 5 y "FALSE" junto
a todas las identificaciones de cliente que no empiecen por 5.
Ahora que las fórmulas ya no tienen errores y los valores de campo devueltos son correctos, va a crear
una fórmula que vincule los componentes separados. Comenzará vinculando las dos primeras fórmulas
(@Fórmula1 y @Fórmula2) y luego agregará @Fórmula3 y @Fórmula4 para crear la fórmula final
@FórmulaFinal.
20.7.2.6 Fórmula1+2
1. Cree una nueva fórmula llamada Fórmula1+2.
2. Escriba lo siguiente en el cuadro Texto de fórmula del Editor de fórmulas:
If {customer.CUSTOMER NAME} [1 to 2] = "Bi" and
ToText({customer.CUSTOMER ID}) [1] = "6" Then
"TRUE"
Else
"FALSE"
468
2012-05-10
Uso de las fórmulas
3. Coloque la fórmula a la derecha del campo @Fórmula4.
Debe aparecer "TRUE" junto a cada cliente cuyo nombre comience con Bi y cuya identificación comience
con 6, y "FALSE" junto a todas las identificaciones de cliente que no cumplan con estos criterios.
Si esta fórmula funciona correctamente, puede crear una última fórmula si agrega el código de
@Fórmula3 y @Fórmula4.
20.7.2.7 FórmulaFinal
1. Cree una nueva fórmula llamada FórmulaFinal.
2. Escriba lo siguiente en el cuadro Texto de fórmula del Editor de fórmulas:
If ({customer.CUSTOMER NAME} [1 to
ToText({customer.CUSTOMER ID}) [1]
({customer.CUSTOMER NAME} [1 to 2]
ToText({customer.CUSTOMER ID}) [1]
"PREFERRED CUSTOMER"
Else
"DOESN'T FIT CRITERIA";
2] = "Bi" and
= "6") or
= "Ro" and
= "5") Then
3. Coloque la fórmula donde quiera que aparezca en la sección Detalles del informe. Ahora puede
borrar todos los demás campos de fórmula del informe. Consulte Eliminación de fórmulas.
Puede usar este mismo proceso de prueba "condición por condición" para cualquier fórmula y así
verificarlas sistemáticamente.
20.8 Mensajes de error y advertencias del compilador de fórmulas
Falta un ).
Los paréntesis deben ser usados en pares, cada paréntesis de apertura debe coincidir con un paréntesis
de cierre. Uno de los paréntesis de apertura no tiene el correspondiente paréntesis de cierre. Inserte
el paréntesis faltante y revise nuevamente.
Falta un ].
Los corchetes deben ser usados en pares, cada corchete de apertura debe coincidir con un corchete
de cierre. Uno de los corchetes de apertura no tiene el correspondiente corchete de cierre. Inserte el
corchete faltante y revise nuevamente.
No se permite una variable de rango Booleano.
Usted ha introducido una variable de rango Booleano. Las variables de rango pueden ser introducidas
en todo tipo de datos excepto en datos Booleanos. Cambie el tipo de datos a alguna otra cosa que no
sea Booleano, o introduzca un elemento Booleano variable para reemplazar la variable de rango
Booleano.
469
2012-05-10
Uso de las fórmulas
Un número de día debe estar entre 1 y el número de días en el mes.
Usted ha escrito un número de día que no concuerda con el mes. El verificador de fórmula despliega
esta advertencia si, para el mes de enero, por ejemplo, usted escribe un número de día cero (0) o un
número 32 o mayor. Cambie el número de día y revise nuevamente.
En esta posición se requiere un campo.
Usted ha introducido en su fórmula algo que no es un campo en una posición donde debe ir un campo.
Corrija el problema y revise nuevamente.
Una fórmula no puede referirse a si misma, ya sea directa o indirectamente.
No puede introducir una fórmula que se refiere a si misma. Por ejemplo, al crear la fórmula @Profit,
no puede usar @Profit como el argumento a una función. Quite esa referencia y revise nuevamente.
Se necesita un función.
El Editor de Fórmula está esperando una función pero ninguna a sido introducida. Revise la fórmula
e introduzca la función requerida o corrija la fórmula si es que está equivocada.
Un número de mes debe estar entre 1 y 12.
Usted ha escrito un número de mes que está fuera del rango permitido. Introduzca un número de mes
entre 1 y 12 y revise nuevamente.
A string can be at most 65534 characters long.
El programa permite que las cadenas de las fórmulas alcancen hasta 65534 caracteres de longitud.
Se ha introducido una cadena que supera ese límite. Reduzca el largo de la cadena y revise nuevamente.
Un subíndice debe ser entre 1 y el largo de la cadena.
Usted ha introducido un número de subíndice que especifica un carácter que no existe. Usted recibirá
esta advertencia si, por ejemplo, introduce un subíndice que hace referencia al 6° u 8° carácter en una
cadena de cinco caracteres. Cambie el subíndice a un valor existente y revise nuevamente.
Nota:
Un subíndice puede ser un número negativo si es un negativo entre -1 y la longitud negativa de la
cadena. Por ejemplo, si la cadena tiene una longitud de tres caracteres, puede utilizar -1, -2 o -3 como
subíndice.
Un subíndice debe ser entre 1 y el tamaño de la matriz.
Usted ha introducido un número de subíndice que especifica un elemento de matriz que no existe. Si
introduce un subíndice que hace referencia al 6° u 8° elemento en una matriz de cinco elementos, por
ejemplo, recibirá esta advertencia. Cambie el subíndice a un valor existente y revise nuevamente.
Nota:
Un subíndice puede ser un número negativo si es un negativo entre -1 y el tamaño negativo de la
matriz. Por ejemplo, si la matriz es [1,2,3], puede utilizar -1, -2 o -3 como subíndice.
No puede usar una condición de subtotal.
Usted ha introducido una condición de subtotal para un subtotal que usa algo diferente a un campo de
fecha o campo Booleano como el campo de ordenar y agrupar. Este subtotal no requiere una condición.
Elimine la condición y continúe.
470
2012-05-10
Uso de las fórmulas
Una condición de subtotal debe ser una cadena.
Usted ha introducido una condición de subtotal que no está en un formato de cadena. Asegúrese de
que cuando introduzca una condición en la fórmula esté encerrada entre comillas simples o dobles.
Una variable no puede ser declarada nuevamente con un tipo de datos diferente.
Usted ha declarado una variable con el mismo nombre pero con un tipo de datos diferente a una variable
ya declarada. Esto no está permitido. Cambie el nombre de la variable o cambie el tipo de datos para
que sea igual al tipo de datos original.
Se necesita una variable.
Ha utilizado el operador de asignación (:=) en una fórmula sin anteponer una variable. El programa
necesita una variable inmediatamente antes del operador de asignación (a su izquierda). Introduzca
una variable e intente nuevamente.
Necesita un nombre para la variable.
Usted ha declarado un tipo de datos de variable sin establecer un nombre para esa variable. Debe
incluir un nombre de variable para poder completar el enunciado. Introduzca un nombre para la variable
y continúe.
Acceso Denegado.
DOS no permite el acceso al archivo especificado. Asegúrese que el archivo no esté siendo usado por
otro programa (u otro usuario en la red), y/o asegúrese que tiene la debida autorización de red e intente
nuevamente.
Ocurrió un error al llamar a la función personalizada 'ejemploFunción'.
Se produjo un error en el informe cuando este intentó llamar a la función personalizada especificada.
Consulte el depurador del Taller de fórmulas para obtener ayuda sobre el error.
No se puede asignar memoria.
Por lo general este mensaje indica que no hay suficiente memoria disponible. Cierre los informes que
no necesita, y salga de los programas que no está usando en este momento. Luego intente nuevamente.
No se puede reasignar memoria.
Por lo general este mensaje indica que no hay suficiente memoria disponible. Cierre los informes que
no necesita, y salga de los programas que no está usando en este momento. Luego intente nuevamente.
Función personalizada, se debe especificar un valor de retorno mediante la asignación de
un valor al nombre de la función.
Debe asignar un valor de devolución a la función.
La fecha debe ser entre los años 1 y 9999.
Usted ha introducido una fecha que está fuera del rango permitido. Escriba una fecha que esté en el
rango de los años 1 y 9999 (incluyendo los valores finales) y revise nuevamente.
Disco lleno.
Usted ha intentado guardar el informe en un disco que está lleno. Guarde el informe en un disco
diferente, o elimine los archivos innecesarios en el disco que tiene e intente nuevamente.
471
2012-05-10
Uso de las fórmulas
División por cero.
Usted ha introducido una fórmula que trata de dividir por cero. El programa no permite esta división.
Edite la fórmula para que esto no ocurra y luego revise nuevamente.
Si quiere evitar este tipo de problema, puede usar una prueba como esta:
If {file.FORECAST} = 0 Then
0
Else
{file.SALES} / {file.FORECAST}
Error en el código de fórmula. Póngase en contacto con Business Objects, Information
Management Group.
Existe algo inusual en esta fórmula que no había sido previsto. Por favor guarde el texto de la fórmula
que produjo esta advertencia y contacte la compañía.
Error en el árbol de análisis. Póngase en contacto con Business Objects, Information
Management Group.
Al analizar su fórmula, el programa encontró una situación que el árbol de análisis no puede procesar.
Por favor guarde el texto de la fórmula que produjo esta advertencia y contacte la compañía.
Este campo todavía está en uso.
El campo que usted a solicitado está en uso. Intente nuevamente una vez que el campo esté disponible.
No se pueden utilizar campos en la función personalizada.
Ha intentado utilizar un campo dentro de una función personalizada. Los campos no se pueden utilizar
en las funciones personalizadas.
Ya ha utilizado este nombre de archivo. Cierre la ventana de xxx antes de guardar utilizando
este nombre.
Usted ha intentado guardar un archivo con un nombre que ya ha utilizado en un informe abierto. Cierre
ese informe primero, y luego intente nuevamente.
No se ha encontrado el archivo.
No se pudo encontrar el nombre de archivo especificado. El nombre de archivo o la ruta de acceso
podría estar equivocada. Introduzca el nombre o la ruta de acceso correcta e intente nuevamente. En
algunos casos el archivo WBTRVDEF.DLL no existe en su diccionario. Este archivo es necesario para
leer archivos en Data Dictionary (Diccionario de Datos) junto con WBTRCALL.DLL.
Error de permiso de archivo.
Usted ha solicitado un archivo para el cual no tiene el debido permiso. Debe obtener la autorización
necesaria antes de activar este archivo.
Instalación incorrecta de Borland Custom Control DLL (BWCC.DLL). Necesita la Versión m.n
o más reciente.
Este programa está usando una versión de BWCC.DLL que es demasiada antigua para que el programa
opere adecuadamente. Esto puede suceder cuando:
BWCC.DLL es instalado en el directorio CRW (el mismo directorio en donde reside CRW.EXE o
CRW32.EXE) durante la instalación del programa.
472
2012-05-10
Uso de las fórmulas
El directorio CRW es agregado al final del enunciado de ruta de acceso en AUTOEXEC.BAT durante
la instalación (si usted permitió que la instalación del programa actualice el enunciado de la ruta de
acceso).
Si una versión más antigua de BWCC.DLL ha sido instalado en el directorio de Windows, el directorio
de Windows System, o un directorio que aparece antes que el directorio de CRW en la ruta de acceso
(como resultado de una instalación anterior), el programa utiliza esa versión, no la versión más reciente
en el directorio de CRW.
Para corregir este problema
La versión correcta de BWCC.DLL se envía con Crystal Reports. Para corregir el problema, elimine
las versiones anteriores de BWCC.DLL en los directorios anteriores a CRW en la ruta de acceso.
Si esto no resuelve el problema, transfiera la versión más reciente de BWCC.DLL del directorio CRW
al directorio de Windows.
Error interno: Error de PrintDlg: 4100.
No hay un controlador de impresora instalado en el Panel de Control de Windows. Cuando Crystal
Reports abre un informe, busca la impresora que se guardó con el informe. Si no puede encontrar esa
impresora, busca la impresora predeterminada. Si no hay una impresora predeterminada configurada,
aparece este mensaje de error.
Memoria insuficiente.
No hay suficiente memoria disponible para hacer lo que desea que haga el programa. Libere memoria
e inténtelo de nuevo.
Versión DOS inválida.
Está usando una versión de DOS anterior a la versión 3.0. Instale la versión 3.0 o posterior de DOS y
vuelva a intentarlo.
Controlador de archivo inválido.
Usted ha especificado un controlador de archivo que no existe. Introduzca el controlador correcto y
continúe.
No ha seleccionado una impresora predeterminada. Puede usar el Panel de Control para
seleccionar la impresora.
Por favor use el Panel de Control para seleccionar una impresora y comience el programa nuevamente.
No puede comenzar a usar el programa a menos que tenga una impresora predeterminada. Tratar de
comenzar el programa sin una impresora predeterminada resulta en recibir este mensaje de error.
Para seleccionar una impresora predeterminada.
Haga clic en el icono de Impresoras en el Panel de Control de Windows; el cuadro de diálogo Panel
aparecerá con todas las impresoras instaladas listadas en el cuadro Impresoras instaladas.
Si todavía no ha instalado la impresora, instálela primero, y luego haga doble clic en esta lista.
473
2012-05-10
Uso de las fórmulas
Nota:
•
•
Una impresora debe estar Activa antes que pueda ser seleccionada como la impresora
predeterminada
Para mayor información sobre instalación de impresoras e impresoras predeterminadas, refiérase
a la documentación que vino con Microsoft Windows.
Error en la referencia a la tabla: nombre de tabla.
Por lo general esto sucede cuando una tabla tiene un nombre que contiene un guion de subrayar (_)
o tiene más de 15 caracteres, o comienza con un número.
La función no tiene suficientes argumentos.
La función necesita más argumentos de los que usted a puesto. Escriba los argumentos que le faltan
y revise nuevamente.
No hay suficiente memoria.
No hay suficiente memoria disponible para procesar este comando. Cierre los informes que no necesita,
y salga de los programas que no está usando en este momento. Luego intente nuevamente.
Desbordamiento numérico.
El resultado intermedio o el resultado final no puede ser representado porque el número es demasiado
grande. Reestructure o subdivida la fórmula para crear resultados más pequeños y luego revise
nuevamente.
Solo se pueden utilizar las variables locales en una función personalizada.
Una función personalizada no puede hacer referencia a variables no definidas en la función. Para
obtener más información sobre funciones personalizadas, vea "Using Custom Functions".
No se pudo encontrar la base de datos física.
El programa no puede ubicar la base de datos o DLL. Asegúrese que los directorios que contienen
esos archivos están en la lista del enunciado de ruta de acceso.
Por favor cancele la impresión antes de cerrar.
Su procesador de informes está tratando de cerrar una tarea antes de que haya terminado. Asegúrese
de cancelar la impresión antes de cerrar la tarea de impresión.
La impresora no está disponible.
Hay un problema al conectar a la impresora seleccionada. Seleccione otra vez la impresora en el Panel
de Control de Windows e intente nuevamente.
El archivo de informe ya existe. ¿Desea sobrescribir sample.rpt?
Usted está intentando guardar un informe con el mismo nombre que otro informe ya existente. Esto
hará que el informe existente sea sobrescrito y que nunca más pueda usarlo. Haga clic en Sí, si desea
sobrescribir el informe, No para parar el proceso de guardar y poder escoger un nombre diferente.
474
2012-05-10
Uso de las fórmulas
El informe ha cambiado. ¿Desea guardar los cambios en sample.rpt antes de cerrar?
Usted está intentando cerrar un informe sin antes guardarlo, aun cuando a hecho cambios en el informe.
Los cambios se perderán a menos que guarde el informe antes de cerrarlo. Haga clic en Sí para guardar
los cambios, en No para cerrar el informe sin guardar los cambios.
'ejemploFunción' debe tener un valor en la función personalizada.
Se debe asignar un valor a la función en la función personalizada.
Este elemento todavía no está puesto en uso. Inténtelo más adelante.
Usted ha intentado utilizar un elemento que no está en uso en la edición presente del programa. Espere
hasta obtener una versión más reciente que utilice esta función o elemento e intente nuevamente.
No se puede evaluar la fórmula a la hora especificada.
Usted está tratando de forzar una evaluación en el campo, fórmula, o función antes de lo previsto.
Usted está tratando de forzar una evaluación en el campo, fórmula, o función antes de lo previsto.
Funciones de tiempo de evaluación solo pueden forzar una evaluación posterior, nunca una más
temprana. Cambie la fórmula para que se adapte al tiempo de evaluación requerido.
La fórmula es demasiado compleja. Trate de simplificarla.
La fórmula no pudo ser evaluada porque excede el máximo número de 50 operaciones pendientes.
Operaciones pendientes son aquellas operaciones que están en espera debido al orden de reglas de
precedencia; serán ejecutadas una vez que las operaciones con un nivel más alto de precedencia
hayan terminado.
A veces es posible componer la fórmula para que calcule los mismos valores sin requerir tantas
operaciones pendientes. Como un ejemplo muy simple, en la fórmula 2+3*4, la suma no puede realizarse
hasta que la multiplicación no sea hecha. Por lo tanto la suma queda pendiente, esperando hasta que
la multiplicación haya terminado. Sin embargo, si escribiera la fórmula de esta manera, 3*4+2, las
operaciones pueden realizarse de izquierda a derecha con el mismo resultado, pero eliminando la
operación pendiente.
Corrija la fórmula y revise nuevamente.
Falta la segunda llave } para este nombre de campo.
Los nombres de campos deben estar encerrados con llaves { }. Usted ha escrito una de las llaves pero
no la otra. Inserte la llave faltante y revise nuevamente.
Falta la ' para esta cadena.
Una cadena que comienza con una comilla ' debe terminar con una comilla ' antes del final de la línea.
Usted ha usado una comilla " en una de las posiciones pero no la otra. Inserte la comilla faltante y
revise nuevamente.
Falta la segunda comilla " en esta cadena.
Una cadena que comienza con una comilla" debe terminar con una comilla " antes del final de la línea.
Ha utilizado comillas " en una de las posiciones pero no en la otra. Inserte la comilla faltante y revise
nuevamente.
475
2012-05-10
Uso de las fórmulas
El número de copias de la cadena es demasiado larga o no es un número entero.
Usando la función ReplicateString, usted a solicitado demasiadas copias o ha solicitado un número
fragmentario de copias. Reduzca el número de copias que está solicitando o especifique un número
entero de copias e intente nuevamente.
El número de días es demasiado grande o no es un número entero.
Al sumar o al restar días a las fechas, solo se pueden usar números enteros de días; no se pueden
sumar ni restar números fraccionarios de días (1/2 días, 3,6 días, etc.). Además, tras haber sumado
o restado días a una fecha, la fecha resultante debe estar comprendida en el intervalo de días (anuales)
permitido, 0000-9999. Si especifica un número no entero de días, o si el resultado cae fuera del intervalo
permitido, el Editor de fórmulas muestra esta advertencia. Corrija el problema y revise nuevamente.
El número de lugares decimales es muy grande o no es un número entero.
El segundo argumento de las funciones Round(x, # de lugares) o ToText(x, # de lugares) debe ser un
número entero más pequeño. Usted ha introducido un número como segundo argumento (# de lugares)
que especifica demasiados lugares decimales o que no es un número entero. Cambie el número a un
entero más pequeño y revise nuevamente.
La selección de fórmula de registro no puede incluir 'PageNumber', 'RecordNumber',
'GroupNumber', 'Previous', o 'Next'.
Las siguientes funciones de Estado de impresión no se pueden incluir en la fórmula de selección de
registros: PageNumber, RecordNumber, GroupNumber, Previous o Next. Elimine los campos y revise
nuevamente.
La selección de fórmulas de registro no puede incluir un campo de resumen.
Usted ha incluido un campo de resumen en una selección de fórmula de registro. El programa no
permite esto. Elimine el campo de resumen y revise nuevamente.
El resto del texto no parece ser parte de la fórmula.
Usted ha incluido una fórmula operando (el elemento en que la operación de la fórmula se lleva a cabo)
donde no se esperaba. Por lo general esto significa que usted se olvidó de colocar un operador, o una
parte anterior de una función, o un elemento de sintaxis requerido. Corrija el error y luego revise
nuevamente.
El resultado de una fórmula no puede ser un rango.
Usted a creado una fórmula que resulta en un rango. Una fórmula debe resultar en un solo valor. Corrija
la fórmula y revise nuevamente.
El resultado de una fórmula no puede ser una matriz.
Usted a creado una fórmula que resulta en una matriz. Una fórmula debe resultar en un solo valor.
Corrija la fórmula y revise nuevamente.
El resultado de una selección de fórmula debe ser un Booleano.
Usted ha creado una selección de fórmula que retorna un valor que no es Booleano. Reestructure la
fórmula usando un operador de comparación (=, etc.) y vuelva a revisarla.
476
2012-05-10
Uso de las fórmulas
El campo variable especial no pudo ser creado.
Por lo general este mensaje indica que no hay suficiente memoria disponible. Cierre los informes que
no necesita, y salga de los programas que no está usando en este momento. Luego intente nuevamente.
La cadena no es numérica.
El argumento para la función ToNumber debe ser un número almacenado como cadena, por ejemplo,
un número de cliente, un número de identificación, etc. La cadena puede estar precedida por un signo
menos y puede contener espacios en blanco a la izquierda y a la derecha. Usted ha usado un argumento
que no es numérico y por lo tanto no puede ser convertido a un número. Cambie el argumento a
numérico y revise nuevamente.
El campo de resumen no pudo ser creado.
Por lo general este mensaje indica que no hay suficiente memoria disponible. Cierre los informes que
no necesita, y salga de los programas que no está usando en este momento. Luego intente nuevamente.
La variable no pudo ser creada.
La variable que usted declaró no pudo ser creada. Verifique la ortografía y la sintaxis de su declaración
e intente nuevamente.
Falta la palabra 'Else'.
En un enunciado If-Then-Else, usted a dejado afuera (o puesto en un lugar diferente) el componente
'Else' y la fórmula no funcionará. Inserte (o coloque correctamente) el componente 'Else' y revise
nuevamente.
Falta la palabra 'Then'.
En un enunciado If-Then-Else, falta el componente 'Then' (o no está bien colocado), por lo que la
fórmula no funcionará. Inserte (o coloque correctamente) el componente 'Then' y revise nuevamente.
Hay demasiados caracteres en este nombre de campo.
Un nombre de campo puede tener como máximo 254 caracteres. Usted ha introducido un nombre que
excede ese número. Escriba un nombre de campo que tenga un número de caracteres permisible e
intente nuevamente.
Hay demasiados caracteres en esta cadena.
Las cadenas incluidas en las fórmulas no pueden sobrepasar los 65534 caracteres de longitud. Se ha
introducido una cadena que supera ese límite. Reduzca la longitud de la cadena ( o divídala en 2 o
más cadenas concatenadas) y revise nuevamente.
Hay demasiadas letras y dígitos en este nombre.
Un nombre de variable solo puede contener 254 caracteres. Usted ha introducido un nombre que
excede ese número. Escriba un nombre más corto y continúe.
Hay un error en esta fórmula. Edite la fórmula para ver todos los detalles.
Usted ha intentado aceptar una fórmula (por medio del botón Aceptar en el Editor de Fórmula) que
contiene un error no corregido. Corrija el error indicado e intente nuevamente.
477
2012-05-10
Uso de las fórmulas
Error en esta función personalizada. Edite la fórmula para ver todos los detalles.
You have tried to save a custom function that has an error in it. Corrija el error indicado e intente
nuevamente.
Debe haber una sección de subtotal que coincida con este campo.
Usted ha introducido un subtotal en la fórmula sin haber un correspondiente subtotal en el informe.
Cualquier subtotal que incluya en la fórmula debe reflejar un subtotal existente en el informe. Agregue
primero el subtotal requerido en el informe, y luego introdúzcalo otra vez en la fórmula, y revise
nuevamente.
Esta matriz debe estar indexada. Por ejemplo: Array [i].
Usted ha introducido una matriz sin encerrarla entre corchetes. Encierre la matriz entre corchetes y
luego revise nuevamente.
Este campo no pudo ser resumido.
Usted ha introducido un campo de resumen que todavía no existe en el informe. Cualquier campo de
resumen en la fórmula debe reflejar un campo similar existente en el informe. Incluya primero un campo
de resumen en su informe, y luego introduzca nuevamente el campo en la fórmula, o no incluya ningún
campo de resumen en la fórmula.
Este campo no puede ser usado como un campo condicional de subtotal.
El campo que usted está incluyendo como campo condicional hace que el subtotal en la fórmula no
coincida con ningún subtotal en el informe. Cualquier subtotal que incluya en la fórmula debe reflejar
un subtotal existente en el informe. Agregue primero el subtotal en su informe y luego introdúzcalo
nuevamente en la fórmula, o no incluya un subtotal en la fórmula.
Este campo no puede ser usado porque debe ser evaluado más tarde.
Usted está tratando de forzar una evaluación en el campo, fórmula, o función antes de lo previsto.
Usted está tratando de forzar una evaluación en el campo, fórmula, o función antes de lo previsto.
Funciones de tiempo de evaluación solo pueden forzar una evaluación posterior, nunca una más
temprana. Cambie la fórmula para que se adapte al tiempo de evaluación requerido.
Este campo no tiene ningún valor posterior o anterior.
Se ha utilizado un campo para el que no existe ningún valor "anterior" como argumento para la función
Previous o PreviousIsNull, o bien se ha utilizado un campo para el que no existe ningún valor "posterior"
como argumento para la función Next o NextIsNull. Si quiere usar cualquiera de estas dos funciones,
reemplace el argumento con un campo que contenga los valores apropiados.
Este campo debe estar en la misma sección que la fórmula presente.
Desde que este campo fue incluido en la fórmula como un operando, ha sido movido a una sección
donde no es un operando válido.
Este nombre de campo no es conocido.
Usted ha introducido un nombre de campo que no aparece en ninguna base de datos activa. Corrija
el nombre del campo y / o su alias, y revise nuevamente. O si quiere incluir un nombre de campo de
una base de datos que no está activa en este momento, primero active la base de datos y luego
introduzca nuevamente el nombre del campo.
478
2012-05-10
Uso de las fórmulas
Esta fórmula no puede ser usada porque debe ser evaluada más tarde.
Usted está tratando de forzar una evaluación en el campo, fórmula, o función antes de lo previsto.
Usted está tratando de forzar una evaluación en el campo, fórmula, o función antes de lo previsto.
Funciones de tiempo de evaluación solo pueden forzar una evaluación posterior, nunca una más
temprana. Cambie la fórmula para que se adapte al tiempo de evaluación requerido.
Esta función no puede ser usada porque debe ser evaluada más tarde.
Usted está tratando de forzar una evaluación en el campo, fórmula, o función antes de lo previsto.
Usted está tratando de forzar una evaluación en el campo, fórmula, o función antes de lo previsto.
Funciones de tiempo de evaluación solo pueden forzar una evaluación posterior, nunca una más
temprana. Cambie la fórmula para que se adapte al tiempo de evaluación requerido.
No se puede usar esta función en la función personalizada.
Ha intentado utilizar una fórmula o función que no funcionará en una función personalizada, es decir,
que no es "sin estado".
Esta sección de grupo no se puede imprimir porque el campo condicional no existe o no es
válido.
Su informe contiene una sección de grupos basada en un campo condicional que ya no existe en el
informe o ha cambiado de tal manera que ya no es válido para la sección de grupos. Revise su criterio
de agrupamiento para identificar y corregir el origen del problema.
Esta condición de subtotal no es conocida.
Usted ha incluido una condición de subtotal que no aparece en ninguna parte de su informe. Cualquier
subtotal que incluya en la fórmula debe reflejar un subtotal existente en el informe. Cambie la condición
y revise nuevamente.
Ha incluido demasiados argumentos en esta función.
Usted ha incluido una matriz como el argumento en una función sin matriz. Este tipo de problema
ocurre, por ejemplo, si usted se olvida de colocar los corchetes (los elementos de sintaxis requeridos
en una matriz) para encerrar una matriz. El Verificador de Fórmula ve los valores de la matriz como
argumentos a una función sin matriz y muestra este error.
Ha incluido demasiados elementos en esta matriz.
El programa solo permite hasta 50 valores en una matriz. Este límite se ha superado. Reduzca el
número de valores y revise nuevamente.
Hay demasiados archivos abiertos.
Tiene demasiados archivos abiertos (base de datos, informes) para el número de archivos que usted
especificó en el enunciado CONFIG.SYS FILES =. Para que este error no ocurra nuevamente, use
menos archivos o incremente el número de archivos especificado en el enunciado FILES =.
Advertencias de operandos faltantes o incorrectos.
Las siguientes advertencias aparecen cuando el Verificador de Fórmula espera encontrar un cierto
tipo de operando (el elemento en que la operación de fórmula se lleva a cabo), pero encuentra algo
diferente. Por ejemplo, la fórmula 5>a está comparando un número con texto (la antigua analogía de
comparar peras con manzanas). Cuando el Verificador de Fórmula ve que el número cinco está siendo
479
2012-05-10
Uso de las fórmulas
comparado con algo, espera que ese algo sea otro número. Si aparece algo diferente a un número,
muestra esta advertencia: "Aquí se requiere un número".
Según la fórmula que introduzca, puede ver uno de los mensajes siguientes:
480
•
Aquí se requiere un número.
•
Aquí se requiere una matriz Booleana.
•
Aquí se requiere un Booleano.
•
Aquí se requiere un valor de moneda.
•
Aquí se requiere una matriz de valores de moneda.
•
Aquí se requiere un rango de moneda.
•
Aquí se requiere una matriz de fechas.
•
Aquí se requiere una fecha.
•
Aquí se requiere un rango de fechas.
•
Aquí se requiere una matriz de números.
•
Aquí se requiere una matriz de números o una matriz de valores de moneda.
•
Aquí se espera un número, un valor de moneda, un valor Booleano o una cadena.
•
Aquí se requiere un número, valor de moneda, valor Booleano, fecha o cadena.
•
Aquí se requiere un número, valor de moneda, fecha o cadena.
•
Aquí se requiere un número, valor de moneda, o fecha.
•
Aquí se requiere un número de campo o campo de valor de moneda.
•
Aquí se requiere un número.
•
Aquí se requiere un número o valor de moneda.
•
Aquí se requiere un rango de números.
•
Aquí se requiere una matriz de cadena.
•
Aquí se requiere una cadena.
•
Aquí se requiere una cadena o una matriz de cadena.
•
Aquí se requiere una matriz de valores.
•
Aquí se espera el nombre de la función personalizada 'ejemploFunción'.
2012-05-10
Campos y solicitudes de parámetro
Campos y solicitudes de parámetro
21.1 Información general sobre parámetros y solicitudes
Los parámetros son campos de Crystal Reports que se pueden usar en una fórmula de Crystal Reports.
Como componente de fórmula, un parámetro debe tener un valor para que el programa procese el
informe. Mediante el uso de parámetros en fórmulas, en fórmulas de selección y en el propio informe,
puede crear un informe simple que cambie su funcionamiento según los valores que especifiquen los
usuarios. Los campos de parámetro también pueden usarse en subinformes.
Las solicitudes son elementos que ayudan a los usuarios a definir un valor para los parámetros de
informe. Las solicitudes se diferencian de los parámetros en varios aspectos:
•
Los parámetros no los usa directamente una fórmula de Crystal Reports.
•
Las peticiones de orden incluyen opciones de la interfaz de usuario que ayudan a determinar la
apariencia del cuadro de diálogo de petición de datos que ven los usuarios.
•
Las peticiones de orden incluyen una lista de valores opcionales entre los que pueden elegir los
usuarios. Esta lista de valores puede ser una lista estática almacenada en cada informe o una lista
dinámica recuperada de una base de datos (este tipo de petición de orden incluye listas en cascada
de varios niveles que también se recuperan de una base de datos).
•
Las peticiones se pueden configurar de modo que el propio parámetro sea opcional.
Cuando los usuarios seleccionan valores en el cuadro de diálogo de solicitud, están definiendo valores
para las solicitudes. A continuación, el motor de solicitudes de Crystal Reports asigna dicho valor al
parámetro correspondiente, que el informe utiliza finalmente.
Al crear y editar un campo de parámetro, se trabaja con un parámetro y una o varias solicitudes.
21.1.1 Consideraciones acerca de campo de parámetro
Hay varias cosas que debe tener en cuenta cuando está trabajando con campos de parámetro.
•
Los campos de parámetro son compatibles con los siguientes tipos de datos:
•
481
Booleano: Requiere una respuesta sí/no o verdadero/falso.
2012-05-10
Campos y solicitudes de parámetro
Ejemplo: ¿Desea incluir cifras de presupuesto planificado en el resumen?
•
Moneda: Requiere una cantidad en dólares.
Ejemplo: Mostrar clientes con ventas superiores a XXXXX.
•
Fecha: Requiere una respuesta en formato de fecha.
Ejemplo: Introduzca las fechas iniciales y finales del trimestre.
•
FechaHora: Requiere tanto la fecha como la hora.
Ejemplo: Mostrar estadísticas del 07/04/1999 entre 13:00-14:00.
•
Número: Requiere un valor numérico.
Ejemplo: Introduzca el número de identificación del cliente.
•
Cadena: Requiere una respuesta en texto.
Ejemplo: Introduzca la región.
•
Hora: requiere una respuesta usando un formato de hora.
Ejemplo: Mostrar el número total de llamadas desde 13:00-14:00.
•
El mensaje que aparece cuando se solicita el valor del parámetro puede contener de 60 a 70
caracteres por línea con un máximo de dos líneas; dependiendo del ancho del carácter, hasta un
máximo de 25 caracteres alfanuméricos. El texto de más de una línea de longitud se ajustará
automáticamente a varias líneas.
•
Puede crear una lista de valores en la que los usuarios pueden elegir el valor de parámetro en lugar
de tener que especificarlo manualmente. Las listas de valores pueden ser estáticas (incrustadas
en cada informe), dinámicas (actualizadas desde una base de datos a petición), programadas
(actualizadas desde una base de datos con una programación periódica) o programadas parcialmente
(partes de una lista de valores se pueden programar, mientras que otras partes permanecen a
petición). Las listas programadas y programadas parcialmente las gestiona el Administrador de
vistas empresariales. Para obtener más información, consulte el Manual del administrador de vistas
empresariales.
•
No necesita colocar un campo de parámetro en el informe para poder usarlo en una fórmula de
selección de grupos o registros. Establezca el campo de parámetro e introdúzcalo en su fórmula
como haría con cualquier otro campo.
•
No necesita colocar un campo de parámetro en el informe para poder usarlo en una fórmula de
selección de grupos o registros. Establezca el campo de parámetro e introdúzcalo en su fórmula
como haría con cualquier otro campo.
•
Se puede configurar un campo de parámetro para que sea opcional de modo que los usuarios no
tengan que introducir un valor cuando se les pregunte.
21.1.2 Consideraciones respecto a las solicitudes
482
2012-05-10
Campos y solicitudes de parámetro
Hay varias cosas que debe tener en cuenta cuando está trabajando con solicitudes.
•
Las solicitudes pueden ser estáticas o dinámicas. A su vez, una solicitud dinámica puede tener una
lista de valores en cascada. Para obtener una descripción de cada opción, consulte estos temas:
•
Crear un parámetro mediante una solicitud estática.
•
Crear un parámetro mediante una solicitud dinámica.
•
Crear un parámetro con una lista de valores en cascada.
•
Las solicitudes dinámicas contienen una lista de valores que se pueden utilizar para un informe
particular o para muchos informes. Para compartir una lista de valores se debe agregar al Repositorio
de BusinessObjects Enterprise.
•
Una lista de valores se puede programar de modo que el Administrador de vistas empresariales
realice actualizaciones automáticas. Para obtener más información sobre la programación de una
lista de valores, consulte el Manual del administrador de vistas empresariales.
•
Una lista de valores puede formar una solicitud en cascada, es decir, puede crear una solicitud cuyo
valor final se determine por medio de una secuencia de selecciones. Por ejemplo, se puede solicitar
a los usuarios que seleccionen un país antes de que aparezcan las opciones de región. A
continuación, se puede determinar que los usuarios seleccionen una región antes de que aparezcan
las opciones de ciudad, etc.
21.1.3 Parámetros de datos y no relacionados con datos
Según el modo en que se utilicen los parámetros, están marcados como parámetros de datos o
parámetros no relacionados con los datos. La forma de usar estos parámetros en un informe afectará
al hecho de que los datos de informe se actualicen si cambian los valores de parámetro.
Los parámetros de datos se utilizan en:
• Fórmulas de selección de registros, directa o indirectamente (mediante referencias en una fórmula)
• Objetos de comando
• Procedimientos almacenados
• Parámetros del universo
Los cambios efectuados en el valor de un parámetro de datos requieren una actualización de informe
para recuperar datos nuevos de la base de datos. Por ejemplo, un informe se actualizará cuando se
utilice un parámetro de datos para generar una consulta.
Los parámetros no relacionados con los datos se utilizan en:
• Fórmulas de selección de datos guardados
• Fórmulas condicionales
• Parámetros en el informe
483
2012-05-10
Campos y solicitudes de parámetro
Los cambios efectuados en el valor de un parámetro no relacionado con los datos filtrarán los datos
guardados del informe y no se requerirá una actualización. Este proceso minimiza la demanda de
procesamiento en la base de datos. Por ejemplo, un título es un parámetro no relacionado con los
datos.
Nota:
Los parámetros no relacionados con los datos cambian la presentación de los datos existentes. Lo
mejor es utilizarlos solo de una forma que tenga sentido para el informe. Por ejemplo, no filtre con una
fórmula de selección de datos guardados para mostrar valores que estén por debajo de 100.000 si
tiene una fórmula de selección de registros que solo selecciona valores por encima de 100.000 de la
base de datos. Un uso incorrecto de las fórmulas de selección puede ofrecer resultados confusos o
incluso páginas en blanco.
21.1.4 Parámetros opcionales
Crystal Reports admite parámetros opcionales. Un parámetro opcional es un valor solicitado que no
tiene que proporcionar el usuario.
Los diseñadores de informes deben proporcionar indicaciones al usuario final de que un parámetro es
opcional agregando esta información al texto de petición.
Crystal Reports trata los parámetros opcionales como opcionales en cualquier parte del informe donde
se utilicen. No se puede establecer una instancia del parámetro en opcional y otra en obligatoria.
Nota:
•
Después de establecer un parámetro en opcional, si utiliza el "Asistente de selección", el sistema
agregará automáticamente la fórmula de selección al utilizar la función HasValue().
El "Editor del taller de fórmulas" no agrega automáticamente la fórmula. Solo el "Asistente de
selección" agrega la fórmula automáticamente.
•
Si cambia el parámetro de opcional a obligatorio, la función HasValue() no se elimina
automáticamente de la fórmula.
Tratamiento de un parámetro sin valor
Cuando el motor de informes evalúa cualquier fórmula que hace referencia a un parámetro opcional
que no tiene un valor, se genera un error de tiempo de ejecución. Todas las fórmulas que hacen
referencia a un parámetro opcional deben usar primero la función HasValue() para comprobar si
dicho parámetro tiene un valor antes de evaluarlo. Esto incluye las fórmulas de selección de registros
y las fórmulas de datos guardados.
Nota:
El sistema no descartará automáticamente una instrucción de la cláusula WHERE de SQL. Es
responsabilidad del diseñador decidir la sentencia que se eliminará según las pruebas de HasValue().
484
2012-05-10
Campos y solicitudes de parámetro
21.2 Introducción a las solicitudes dinámicas
Crystal Reports incluye solicitudes dinámicas y listas de valores en cascada. Estas funciones permiten
rellenar listas de valores asociadas a una solicitud a partir de un origen de datos externo al informe.
(Crystal Reports también incluye listas de valores que se almacenan en el informe).
Esta capacidad dinámica la poseen todos los usuarios de Crystal Reports, independientemente de que
tengan o no las funciones adicionales de la plataforma de Business Intelligence de SAP BusinessObjects.
Si los archivos de informe de Crystal se almacenan en la plataforma de Business Intelligence de SAP
BusinessObjects, dispondrá de funciones de solicitud dinámica adicionales. La siguiente tabla muestra
qué funciones están disponibles con cada producto.
Nota:
En la tabla, y en cualquier lugar de esta sección, el término informe administrado se usa para describir
los informes que se almacenan en un entorno de la plataforma de Business Intelligence de SAP
BusinessObjects, mientras que un informe no administrado se usa para describir los informes que se
almacenan fuera de dicho entorno.
485
Función
¿Está disponible cuando los
informes de Crystal se almacenan fuera de la plataforma
de Business Intelligence de
SAP BusinessObjects?
¿Está disponible cuando los
informes de Crystal se publican en la plataforma de Business Intelligence de SAP BusinessObjects?
Crear peticiones dinámicas y
listas de valores en cascada.
Sí
Sí
Reutilizar una lista de definiciones de valores dentro de un
único informe en la fase de diseño.
Sí
Sí
Reutilizar una lista de definiciones de valores dentro de varios
informes en la fase de diseño.
No
Sí
Programar listas de valores.
No
Sí
2012-05-10
Campos y solicitudes de parámetro
Función
¿Está disponible cuando los
informes de Crystal se almacenan fuera de la plataforma
de Business Intelligence de
SAP BusinessObjects?
¿Está disponible cuando los
informes de Crystal se publican en la plataforma de Business Intelligence de SAP BusinessObjects?
No
Todas las listas de valores que
utilizan los informes administrados se basan en vistas empresariales; sin embargo, las propias
vistas empresariales se pueden
basar en objetos de comando.
De este modo, las listas de valores se pueden basar indirectamente en objetos de comando.
Rellenar listas de valores a partir de objetos de comando.
Sí
Rellenar listas de valores a partir de campos de informe.
Sí
No
Rellenar listas de valores a partir de vistas empresariales.
No
Sí
Almacenar en memoria caché
listas de valores en tiempo de
ejecución del informe y compartir esa lista entre varios informes
en ejecución.
No
Sí
Programar listas de valores para
que se actualicen periódicamente.
No
Sí
Programar partes de listas de
valores para actualizarlas de
forma regular, mientras que las
partes restantes obtienen sus
valores de la base de datos a
petición.
No
Sí
Algunos componentes de los productos Crystal Reports y plataforma de Business Intelligence de SAP
BusinessObjects admiten la ejecución de informes con solicitudes dinámicas y listas de valores en
cascada:
486
2012-05-10
Campos y solicitudes de parámetro
•
Todos los visores excepto el de subprograma Java.
Nota:
Los informes que usan solicitudes dinámicas y listas de valores en cascada se ejecutan en el visor
del subprograma Java; sin embargo, no tienen listas de selección en las que deben aparecer listas
de valores dinámicas.
Los visores compatibles son los siguientes:
•
ActiveX
•
.NET Winform
•
.NET Webform
•
Visores de páginas Java, COM y JSF DHTML
•
Visor de Java y DHTML avanzado de COM
•
Las interfaces de programación de la plataforma de lanzamiento de BI y la Consola de administración
central de la plataforma de Business Intelligence de SAP BusinessObjects.
•
El componente de diseñador de informes (RDC).
•
Crystal Reports XI R2 y posterior.
Estos componentes admiten el diseño de informes con solicitudes dinámicas y listas de valores en
cascada.
•
Crystal Reports XI R2 y posterior.
•
El diseñador integrado de Visual Studio .NET.
•
Administrador de vistas empresariales.
Nota:
Mientras que la capacidad dinámica no está disponible con SAP BusinessObjects BI Interactive Analysis
o con productos exclusivos de cliente, los informes de Crystal que se basan en universos pueden usar
las capacidades de solicitud dinámica que se describen en esta sección.
21.3 Descripción de las listas de valores
Los objetos de lista de valores describen cómo devolver un conjunto de valores de un origen de datos:
487
•
Proporcionan los valores de las solicitudes en el cuadro de diálogo de solicitud.
•
Pueden ser estáticas (los valores se almacenan en el informe) o dinámicas (los valores se almacenan
fuera del informe en una base de datos).
•
Se utilizan tanto para peticiones dinámicas de un único nivel y para peticiones en cascada de varios
niveles.
2012-05-10
Campos y solicitudes de parámetro
Por ejemplo, una lista de países puede ser una solicitud dinámica, mientras que una lista jerárquica
de países, regiones y ciudades puede ser una solicitud dinámica con una lista de valores en cascada.
Crystal Reports admite tres orígenes de datos para objetos de lista de valores:
•
Campos de informe (solo para informes no administrados).
•
Objetos de comando (solo para informes no administrados).
•
Vistas empresariales (solo para informes administrados).
Una lista de valores puede tener uno o más niveles. Si existen varios niveles en la lista de valores,
cada nivel incluirá el siguiente.
Una lista de valores se puede considerar como la definición de los datos necesarios para rellenar todos
los niveles de una lista en cascada. En Crystal Reports, una relación en cascada la define un único
objeto de lista de valores, no varias consultas vinculadas entre sí por una clave común. Aunque la lista
de valores se define como una única entidad, no se obtienen los datos necesariamente del origen de
datos en una única consulta.
Nota:
•
La selección de registros de informes o las fórmulas de selección de grupo no afectan a los objetos
de lista de valores. Estas fórmulas afectan a los datos del informe, no a los datos utilizados para
las listas de valores de la petición.
•
Si se interrumpe o restablece una conexión de datos, Crystal Reports no intenta crear o actualizar
el objeto de lista de valores dinámico y, en su lugar, vuelve a una lista estática.
21.3.1 Tipos de lista de valores
Hay dos tipos diferentes de objetos de lista de valores:
•
Las listas de valores no administradas se almacenan dentro de cada archivo de informe.
Si no dispone de la plataforma de Business Intelligence de SAP BusinessObjects o si nunca publica
sus informes en la plataforma de Business Intelligence de SAP BusinessObjects, conviene usar un
objeto de lista de valores no administrado. Los objetos de lista de valores no administradas pueden
utilizar campos de informe u objetos de comando como un origen de datos.
•
Las listas de valores administradas se almacenan dentro de la plataforma de Business Intelligence
de SAP BusinessObjects.
Cada informe que almacena en la plataforma de Business Intelligence de SAP BusinessObjects
usa objetos de lista de valores administrada. Todos los objetos de listas de valores administradas
se basan en una vista empresarial, incluso aunque el propio informe no utilice una vista empresarial.
Los objetos de lista de valores administrada tienen una serie de funciones que no están disponibles
para los objetos de lista de valores no administrada.
488
2012-05-10
Campos y solicitudes de parámetro
Lista de valores no administrada
Lista de valores administrada
Campos de informe
Vistas empresariales
Característica
Objetos de comando
Sí
Sí
Consulta de base de
datos por nivel de lista
de valores.
La base de datos se
consulta en cada nivel
cuando el usuario selecciona valores en el
cuadro de diálogo de
solicitud.
No
La base de datos se
consulta para todos
los valores en todos
los niveles de la lista
a la vez.
La base de datos se
consulta en cada nivel
cuando el usuario selecciona valores en el
cuadro de diálogo de
solicitud (a condición
de que la vista empresarial no se base en
un objeto de comando).
No
En tiempo de diseño,
especifique un filtro
para la lista de valores.
Se utilizan todos los
valores de los campos
del informe que se encuentren también en
la definición de lista de
valores
Sí
Se puede utilizar cualquier filtro que se pueda representar en
SQL.
Sí
En el momento de ver
el informe, solicite la
información adicional
que necesita la lista de
valores.
489
No
Si el objeto de comando contiene parámetros, los valores se solicitarán en la fase de
presentación del informe.
Sí
Vistas empresariales
admite filtros.
Sí
Si la vista empresarial
contiene parámetros,
se solicitan los valores
en el momento de ver
el informe.
2012-05-10
Campos y solicitudes de parámetro
Lista de valores no administrada
Lista de valores administrada
Campos de informe
Vistas empresariales
Característica
Objetos de comando
Sí
Presentación de valores diferentes a los
distintos usuarios.
No
No
Como las listas de valores administradas se
basan en vistas empresariales, heredan las
funciones de seguridad en tiempo de visualización de Vistas
empresariales.
Sí
Programar la lista de
valores para que se
actualicen periódicamente.
No
No
Programar parcialmente la lista de valores
para que solo se actualicen ciertas partes de
la lista periódicamente.
No
No
La capacidad de programación proviene
del Administrador de
vistas empresariales,
no de la Consola de
administración central
(CMC) en la que se
programan los informes.
Sí
21.3.2 Determinación del tipo de lista de valores que se utilizará
490
2012-05-10
Campos y solicitudes de parámetro
Los diferentes problemas en la elaboración de informes requieren diferentes soluciones de elaboración
de solicitudes, dependiendo de la cantidad de datos de las listas de valores. Esta tabla proporciona
una guía general para el diseño de la lista de valores que debe utilizar.
Lista de valores no administrada
Lista de valores administrada
Campos de informe
Vistas empresariales
Descripción
No es adecuado.
Tablas de código de un
único nivel. (Una tabla
que tiene centenares
de valores semiestáticos en un único nivel.)
Debido a que los campos de informe no se
pueden filtrar, cualquier
filtro de la lista que desee deberá realizarse
fuera de Crystal Reports en una vista de
base de datos.
Objetos de comando
Adecuado.
Puede definir el filtro
dentro de un objeto de
comando. (el hecho de
que los objetos de comando devuelvan datos para todos los niveles de la lista no es un
problema para las listas de un único nivel).
Adecuado.
Puede definir el filtrado
dentro de la vista empresarial de origen.
Adecuado.
Adecuado.
Tablas de código en
cascada de varios niveles. (Una tabla que tiene centenares de valores semiestáticos en
varios niveles.)
491
Si el filtrado de los datos se realiza fuera de
Crystal Reports, los
campos de informe resultan adecuados para
las tablas de código en
cascada de varios niveles, porque obtienen
datos de un nivel cada
vez.
A condición de que el
volumen de datos total
de todos los niveles de
la lista no sea demasiado grande. Si hay demasiados datos, se podrían producir problemas de rendimiento
porque las listas de valores basadas en objetos de comando obtienen datos de todos los
niveles en un acceso a
la base de datos.
Adecuado.
Las listas de valores
basadas en vistas empresariales pueden admitir el filtrado y la obtención de datos nivel
por nivel.
2012-05-10
Campos y solicitudes de parámetro
Lista de valores no administrada
Lista de valores administrada
Campos de informe
Objetos de comando
Vistas empresariales
Adecuado.
No es adecuado.
A condición de que el
filtrado se realice fuera
de Crystal Reports en
una vista de base de
datos, y de que exista
una jerarquía de varios
niveles respecto a los
datos.
Debido a que los objetos de comando obtienen sus datos en un
acceso a la base de
datos, podrían producirse problemas de rendimiento al utilizarlos con
tablas muy grandes.
Descripción
Tablas fácticas. (Estas
tablas suelen ser tablas
dinámicas muy grandes con millones de
valores en varios niveles).
Adecuado.
Las listas de valores
parcialmente programadas son ideales en esta
situación, donde puede
programarse la parte
semiestática de los datos y recuperarse la
parte más dinámica a
petición.
21.3.3 Comparación entre listas de valores y grupos de solicitud
Las listas de valores son el componente de datos de una solicitud; los valores de los datos que verán
y seleccionarán los usuarios.
Los grupos de peticiones, por otro lado, son la parte de la presentación de una petición. Crystal Reports
trata los grupos de peticiones como objetos independientes, de forma que pueda compartir la misma
lista de valores con presentaciones diferentes. Por ejemplo, puede tener una solicitud Ciudad de envío
y una solicitud Ciudad de cliente. Quizás permita varias ciudades del cliente, pero solo una ciudad de
envío en su informe. Puede diseñar este informe para que use una única lista de valores de ciudades,
pero dos grupos de solicitud diferentes (o estilos de presentación).
Para obtener más información sobre el uso de grupos de peticiones, consulte Uso compartido de listas
de valores comunes dentro de un informe.
21.4 Crear un parámetro mediante una solicitud estática
Una solicitud estática siempre contiene los mismos valores. Por ejemplo, si el parámetro pide un valor
de país, puede crear una solicitud estática, ya que la lista de países representa un conjunto de valores
que no cambia a menudo.
492
2012-05-10
Campos y solicitudes de parámetro
Use los siguientes pasos para crear un parámetro con una solicitud estática que permita a los usuarios
ver una lista de clientes en la que pueden seleccionar un país específico.
Este procedimiento consta de dos conjuntos de pasos. El primero consiste en crear el parámetro y el
segundo consiste en utilizar el Asistente de selección para incorporar el parámetro al filtro de selección
de registros.
21.4.1 Para crear un parámetro mediante una solicitud estática
1. Abra el informe de muestra denominado Group.rpt.
Los informes de ejemplo se encuentran en el sitio Web de soporte técnico de SAP Business Objects.
2. En el menú Ver, haga clic en Explorador de campos.
Sugerencia:
Otra forma de realizar esta acción es hacer clic en el botón Explorador de campos situado en
la barra de herramientas estándar.
Aparece el cuadro de diálogo Explorador de campos.
3.
Seleccione Campos de parámetro y haga clic en Nuevo.
Aparece el cuadro de diálogo Crear nuevo parámetro.
4. Especifique un nombre para el parámetro en el campo Nombre (hasta 255 caracteres alfanuméricos).
En este ejemplo se usa País.
5. Seleccione el Tipo adecuado de la lista.
En este ejemplo se usa Cadena.
Nota:
Cuando cree un parámetro cuyo tipo sea fecha o fechahora, puede cambiar el formato de fecha
para que se ajuste a sus necesidades. Para obtener detalles, consulte Cambio de los formatos
predeterminados de campo.
6. En la lista Campo de valor, seleccione País.
7. Haga clic en Acciones y seleccione Anexar todos los valores de base de datos para mover
todos los países de la base de datos de muestra al área Valores.
Este ejemplo permite al usuario elegir cualquiera de los países. Si desea limitar la selección,
especifique manualmente solo los países que desee que elija el usuario.
8. En el área Opciones de valor, escriba el texto que desee en el campo Texto de la petición (255
caracteres alfanuméricos como máximo).
Este es el texto que aparecerá en el cuadro de diálogo "Introducir valores de petición" cuando se
actualice el informe. Este ejemplo usa el valor predeterminado.
493
2012-05-10
Campos y solicitudes de parámetro
9. Haga clic en Aceptar.
10. Regrese al cuadro de diálogo Explorador de campos y arrastre el parámetro País al informe.
El cuadro de diálogo "Introducir valores de petición" aparecerá en su pantalla.
Nota:
Si no desea ver el campo de parámetro que ha soltado en su informe, colóquelo en una sección
que pueda suprimir, como un encabezado o pie de página.
11. Seleccione la país sobre el que desea basar el informe.
En este ejemplo se usa Brasil.
494
2012-05-10
Campos y solicitudes de parámetro
12. Haga clic en Aceptar.
21.4.2 Para incorporar el parámetro al filtro de selección de registros
1. En el menú Informe, haga clic en Asistente de selección.
Sugerencia:
Otra forma de realizar esta acción es hacer clic en el botón Asistente de selección en la barra
de herramientas Asistentes.
Aparece el cuadro de diálogo Elegir campo.
2. Seleccione País en la tabla Cliente y, a continuación, haga clic en Aceptar.
Aparece el Asistente de selección.
3. Elija es igual a en la lista desplegable.
4. Elija el parámetro de la lista desplegable adyacente.
En este ejemplo se usa {?País}.
5. Haga clic en Aceptar.
El informe aparece con la información de Brasil.
Con los campos de parámetro, puede crear un informe que se puede personalizar rápidamente para
satisfacer una variedad de necesidades.
21.4.3 Para incorporar el parámetro a una fórmula de selección de datos guardados
1. En el menú Informe, seleccione Asistente de selección y, a continuación, haga clic en Datos
guardados.
Aparece el cuadro de diálogo Elegir campo.
2. Resalte el campo en el que desea basar la selección de registros y haga clic en Aceptar.
495
2012-05-10
Campos y solicitudes de parámetro
Aparece el Asistente de selección.
3. Utilice las listas desplegables para especificar los criterios de selección en el campo indicado.
4. Elija el parámetro de la lista desplegable adyacente y haga clic en Aceptar.
Si se hace referencia al parámetro por primera vez, aparecerá el cuadro de diálogo Introducir
valores.
5. Seleccione los valores iniciales y haga clic en Aceptar.
Crystal Reports filtra inmediatamente los datos de informe según los criterios de selección.
21.5 Crear un parámetro mediante una solicitud dinámica
Los valores de una petición dinámica se recuperan del origen de datos y no se almacenan en el informe.
Por ejemplo, si pide el nombre de los clientes, podría crear una solicitud dinámica, ya que probablemente
los nombres de la base de datos de clientes cambiarán con frecuencia.
Las peticiones dinámicas se pueden crear en Crystal Reports. No necesita la plataforma de Business
Intelligence de SAP BusinessObjects ni el servidor de Crystal Reports para crear peticiones dinámicas.
Cuando Crystal Reports se instala en el mismo equipo que Microsoft Visual Studio, puede utilizarse el
diseñador de Crystal Reports para crear peticiones dinámicas. Cuando Crystal Reports se usa con el
servidor de Crystal Reports o el servidor de la plataforma de BI de SAP, hay otras funciones disponibles.
Para obtener más información, consulte Informes administrados.
Siga los siguientes pasos para crear un parámetro que utilice una petición dinámica. Como parte del
procedimiento, se creará una lista de valores.
21.5.1 Para crear un parámetro mediante una solicitud dinámica
1. Abra el informe de muestra denominado Group.rpt.
Los informes de ejemplo se encuentran en el sitio Web de soporte técnico de SAP Business Objects.
2. En el menú Ver, haga clic en Explorador de campos.
Aparece el cuadro de diálogo Explorador de campos.
3.
Seleccione Campos de parámetro y haga clic en Nuevo.
Aparece el cuadro de diálogo Crear nuevo parámetro.
4. Especifique un nombre para el parámetro en el campo Nombre (hasta 255 caracteres alfanuméricos).
En este ejemplo se usa Región.
5. En el área Lista de valores, haga clic en Dinámica.
496
2012-05-10
Campos y solicitudes de parámetro
6. Compruebe que está seleccionado Nuevo en el área Elegir un origen de datos.
Nota:
Si el informe ya contiene una lista de valores, o si desea elegir una lista de valores del repositorio,
puede seleccionar Existente y elegir una lista de valores existente en la estructura de árbol.
7.
Haga clic en Insertar y, en la lista Valor, seleccione Región.
8. En el área Opciones de valor, escriba el texto que desee en el campo Texto de la petición (255
caracteres alfanuméricos como máximo).
Este es el texto que aparecerá en el cuadro de diálogo "Introducir valores de petición" cuando se
actualice el informe. En este ejemplo se usa "Seleccione una región".
9. Haga clic en Aceptar.
10. Regrese al cuadro de diálogo Explorador de campos y arrastre el parámetro Región al informe.
Nota:
Si no desea ver el campo de parámetro que ha soltado en su informe, colóquelo en una sección
que pueda suprimir, como un encabezado o pie de página.
Si observa la solicitud dinámica incluida en Crystal Reports, no parece que sea muy diferente de una
solicitud estática. Sin embargo, en segundo plano, Crystal Reports almacena la información sobre la
lista de valores creada para esta solicitud. Cuando el motor de informes necesite un parámetro que
tenga una petición dinámica, tendrá acceso al origen de datos y rellenará automáticamente la lista de
497
2012-05-10
Campos y solicitudes de parámetro
valores. Esto se mostrará en la página de petición del usuario final. Si decide publicar el informe en la
plataforma de Business Intelligence de SAP BusinessObjects o en el servidor de Crystal Reports, la
lista de valores se convertirá en una entidad independiente que, opcionalmente, puede programarse
en el Administrador de vistas empresariales.
21.6 Crear un parámetro con una lista de valores en cascada
Una solicitud dinámica puede incluir una lista de valores en cascada, que añada niveles adicionales
de selección para los usuarios. Por ejemplo, si solicita un valor de ciudad, pero también necesita saber
en qué país y región se encuentra, podría crear una solicitud dinámica y en cascada. En este caso,
en primer lugar se pide un país y, después de seleccionado este valor, el programa solicita una región
mostrando solo las regiones que pertenecen al país seleccionado. Por último, después de seleccionar
el valor de región, el programa solicita una ciudad mostrando solo las ciudades que se encuentran en
la región seleccionada. De esta forma, puede estar seguro de que el usuario elige la ciudad correcta
(por ejemplo, Vancouver en Washington, Estados Unidos, en lugar de Vancouver en British Columbia,
Canadá).
Con una solicitud dinámica que tenga solo un valor, puede crear o especificar una lista de valores en
cascada, para la que puede programar actualizaciones con tanta frecuencia como desee mediante el
Administrador de vistas empresariales. Para obtener más información sobre la programación de una
lista de valores, consulte el Manual del administrador de vistas empresariales.
Siga los siguientes pasos para crear un parámetro que utilice una solicitud dinámica y una lista de
valores en cascada.
21.6.1 Para crear un parámetro con una lista de valores en cascada
1. Abra el informe de muestra denominado Group.rpt.
Los informes de ejemplo se encuentran en el sitio Web de soporte técnico de SAP Business Objects.
2. En el menú Ver, haga clic en Explorador de campos.
Aparece el cuadro de diálogo Explorador de campos.
3.
Seleccione Campos de parámetro y haga clic en Nuevo.
Aparece el cuadro de diálogo Crear nuevo parámetro.
4. Especifique un nombre para el parámetro en el campo Nombre (hasta 255 caracteres alfanuméricos).
Este ejemplo usa Ciudad de proveedor.
5. En el área Lista de valores, haga clic en Dinámica.
6. Escriba el texto de solicitud para el grupo de peticiones en el campo Texto de grupo de petición.
498
2012-05-10
Campos y solicitudes de parámetro
Este ejemplo utiliza "Elija la ciudad donde reside el proveedor".
Nota:
Los grupos de solicitud permiten utilizar una lista de valores en cascada para otras solicitudes en
cascada. Por ejemplo, si configura dicho tipo de lista de valores para una solicitud de dirección,
podría utilizar la lista para la dirección de envío y para la de facturación. En este caso, podría crear
dos grupos de solicitud para la misma lista de valores; podría denominar un grupo de solicitud
Dirección de envío y el otro Dirección de facturación.
7. Compruebe que está seleccionado Nuevo en el área Elegir un origen de datos.
Nota:
Si el informe ya contiene una lista de valores, o si desea elegir una lista de valores del repositorio,
puede seleccionar Existente y elegir una lista de valores existente en la estructura de árbol.
8.
Haga clic en Insertar.
El programa expandirá automáticamente la lista de valores. Puede usar este área para definir los
campos que componen la lista de valores en cascada. Este ejemplo usa una cascada de valores
de País, Región y Ciudad.
9. En la lista Valor, seleccione País.
10. Haga clic en el campo en blanco que hay debajo de País y seleccione Región.
11. Haga clic en el campo en blanco que hay debajo de Región y seleccione Ciudad.
12. En el área de Parámetros, haga clic en Ciudad para enlazar el campo que contiene el valor Ciudad
con el parámetro.
En este paso, va a elegir el campo de la jerarquía en cascada que se debe enlazar al campo de
parámetro que está creando. Debido a que este parámetro particular está diseñado para proporcionar
a Crystal Reports un valor de ciudad, el parámetro se enlazaría a Ciudad.
13. En el campo Texto de la petición (en el área Opciones de valor), escriba texto adicional para cada
uno de los campos de la lista de valores en cascada.
Este es el texto que aparecerá en el cuadro de diálogo "Introducir valores de petición" cuando se
actualice el informe.
499
2012-05-10
Campos y solicitudes de parámetro
14. Haga clic en Aceptar.
15. Regrese al cuadro de diálogo Explorador de campos y arrastre el parámetro Ciudad de proveedor
al informe.
Nota:
Si no desea ver el campo de parámetro que ha soltado en su informe, colóquelo en una sección
que pueda suprimir, como un encabezado o pie de página.
21.7 Panel de parámetros
El panel de parámetros permite a los usuarios aplicar formato y filtrar datos de informe interactivamente
mediante el cambio de valores de parámetro. Se encuentra en el panel de vista previa
En los cuadros de diálogo Crear nuevo parámetro y Editar parámetro puede especificar parámetros
para mostrarlos en el panel de parámetros mediante la opción Mostrar en panel (visor). Puede elegir
entre las siguientes configuraciones:
•
500
No mostrar
2012-05-10
Campos y solicitudes de parámetro
El parámetro no estará visible en el panel. Los usuarios deben actualizar el informe para cambiar
los valores de parámetro.
•
Puede editarse
Los usuarios pueden ver y cambiar los valores del parámetro en el panel.
•
Solo lectura
Los usuarios pueden ver los valores de parámetro en el panel, pero no pueden cambiarlos.
Nota:
No mostrar es el valor predeterminado para un nuevo parámetro.
El panel de parámetros muestra todos los parámetros que se han establecido en Puede editarse o
Solo lectura. Según el tipo de parámetro, los usuarios pueden agregar, eliminar o modificar valores
de parámetro con los menús desplegables y aplicando sus cambios o haciendo clic en el botón Cuadro
de diálogo Opciones avanzadas.
A continuación se ofrecen algunos de los tipos de parámetros utilizados más habitualmente que se
deben modificar haciendo clic en el botón Cuadro de diálogo Opciones avanzadas:
•
•
Parámetros con valores con rango.
Parámetros dinámicos que utilizan peticiones en cascada.
En el panel, los parámetros de datos se diferencian de los parámetros no relacionados con los datos
con un icono de base de datos. Cuando un usuario modifica el valor de un parámetro de datos, el
informe se actualiza y accede a la base de datos para realizar los cambios correspondientes. Cuando
un usuario modificar el valor de un parámetro no relacionado con los datos, se da formato al informe
o se filtra según los datos guardados en el informe. No accede a la base de datos.
21.8 Trabajar con listas de valores
Las solicitudes dinámicas usan listas de valores. Puede crear una lista de valores en Crystal Reports
o en el Administrador de vistas empresariales. Crystal Reports actualiza los datos de una lista de
valores al abrir un informe que contiene una solicitud dinámica; sin embargo, también puede actualizar
los datos de una lista de valores programándola en el Administrador de vistas empresariales. Para
obtener información, consulte Uso de las vistas empresariales.
Puede agregar listas de valores a la plataforma SAP BusinessObjects Business Intelligence o Crystal
Reports Server de diferentes modos:
501
•
Puede crear una lista de valores al diseñar un informe y, a continuación, puede guardar dicho
informe en una carpeta de Enterprise. Para obtener más información, consulte Almacenamiento de
un informe en una carpeta de Enterprise.
•
Puede crear una lista de valores en el Administrador de vistas empresariales. Para obtener
información, consulte Uso de las vistas empresariales.
•
Puede crear una lista de valores al diseñar un informe y, a continuación, agregarla a la plataforma
SAP BusinessObjects Business Intelligence mediante la Consola de administración central (CMC).
2012-05-10
Campos y solicitudes de parámetro
Para obtener más información, consulte el Manual del administrador de la plataforma SAP
BusinessObjects Business Intelligence.
•
Puede migrar las listas de valores de un entorno a otro mediante la función de importar/exportar
del Administrador de vistas empresariales. Para obtener más información, consulte el Manual del
administrador de la plataforma SAP BusinessObjects Business Intelligence.
21.8.1 Uso compartido de listas de valores comunes dentro de un informe
Puede usar un objeto de lista de valores para muchas solicitudes no relacionadas dentro de un informe
simple. Por ejemplo, en un informe que muestre envíos de los proveedores a los clientes, los envíos
pueden ir de un proveedor de una ciudad a un cliente de otra. Suponga que desea que el informe
solicite la ciudad del proveedor y la del cliente, y que ambas tengan el mismo conjunto de valores.
Debido a que existen cientos de ciudades en la base de datos, puede dividir esta larga lista de valores
en países, regiones y ciudades. De este modo, los usuarios pueden desplazarse por cientos de valores
eligiendo entre tres listas más cortas.
21.8.1.1 Para compartir una lista de valores común dentro de un informe
1. Cree un informe que contenga campos de País, Región y Ciudad.
2.
En el Explorador de campos, seleccione Campos de parámetro y haga clic en Nuevo.
Aparece el cuadro de diálogo Crear nuevo parámetro.
3. Escriba un nombre para el parámetro en el campo Nombre.
Este ejemplo utiliza CiudadProveedor.
4. En el área Lista de valores, haga clic en Dinámica.
5. Escriba el texto de solicitud para el grupo de peticiones en el campo Texto de grupo de petición.
Este ejemplo utiliza "Elija la ciudad donde reside el proveedor".
6.
Haga clic en Insertar y, en la lista Valor, seleccione País.
7. Haga clic en el campo en blanco que hay debajo de País y seleccione Región; a continuación,
haga clic en el campo en blanco que hay debajo de Región y seleccione Ciudad.
8. En el área Enlace de parámetros, asegúrese de que solo esté enlazado el valor Ciudad.
9. Haga clic en Aceptar.
10. Regrese al cuadro de diálogo Explorador de campos, seleccione Campos de parámetro y haga
clic en Nuevo.
11. Escriba un nombre para el segundo parámetro en el campo Nombre.
502
2012-05-10
Campos y solicitudes de parámetro
Este ejemplo utiliza CiudadCliente.
12. En el área Lista de valores, haga clic en Dinámica.
13. Escriba el texto de solicitud para el nuevo grupo de peticiones en el campo Texto de grupo de
petición.
Este ejemplo utiliza "Elija la ciudad donde reside el cliente".
14. Seleccione Existente y elija la lista de valores creada entre los pasos 6 y 9.
15. Haga clic en Aceptar.
Ha creado dos peticiones: una jerarquía País, Región, Ciudad para el parámetro {?CiudadProveedor}
y una segunda jerarquía País, Región, Ciudad para el parámetro {?CiudadCliente}. Si vuelve a utilizar
el objeto de lista de valores, ahorrará tiempo y mejorará el rendimiento de Crystal Reports.
Nota:
También puede utilizar una lista de valores existente si tiene otro campo de parámetro que debe tener
un valor de país. Por ejemplo, si agrega un parámetro \{? PaísDivisión \} para indicar la división
corporativa para la que desea crear el informe, podría utilizar el mismo objeto de lista de valores en
su informe. Enlazaría este parámetro al valor de nivel superior de la jerarquía (que es el nivel País de
la jerarquía País, Región, Ciudad).
21.8.2 Usar campos de valor y descripción independientes
En las bases de datos relacionales es frecuente utilizar campos de código que representan valores.
Estos códigos suelen ser cadenas numéricas o de texto que no pueden leer los usuarios. En esos
casos, puede crear campos distintos de valor y descripción en la definición de la lista de valores.
Establezca el campo valor en el parámetro; el campo de descripción aparecerá en el cuadro de diálogo
de petición. La forma en que aparece el campo de descripción en el cuadro de diálogo de petición está
controlada por la opción "Petición con solo descripción". Cuando se establece en Verdadero, solo son
visibles las descripciones; cuando se establece en Falso, son visibles tanto los valores como las
descripciones.
21.8.2.1 Para establecer campos diferentes de valor y descripción
1. Abra el informe de muestra denominado Group.rpt.
Los informes de ejemplo se encuentran en el sitio Web de soporte técnico de SAP Business Objects.
2.
En el Explorador de campos, seleccione Campos de parámetro y haga clic en Nuevo.
Aparece el cuadro de diálogo Crear nuevo parámetro.
3. Escriba un nombre para el parámetro en el campo Nombre.
503
2012-05-10
Campos y solicitudes de parámetro
Este ejemplo utiliza Nombre del cliente.
4. En el área Lista de valores, haga clic en Dinámica.
5.
Haga clic en Insertar y, en el campo Valor, seleccione Id de cliente.
6. En el campo Descripción, seleccione Nombre del cliente.
7. En el área Opciones de valor, establezca la opción Petición con solo descripción en Verdadero.
8. Haga clic en Aceptar.
Cuando los usuarios ven esta petición en el cuadro de diálogo, no ven los valores del campo Id del
cliente (el campo en el que se basa el parámetro) sino que ven una lista de nombres de cliente.
21.8.3 Usar objetos de comando como orígenes de datos de lista de valores
Crystal Reports admite objetos de comando como orígenes de datos para listas de valores no
administradas. Para utilizar esta función, primero deberá crear un objeto de comando mediante el
Asistente de base de datos para que devuelva los valores que desea en el objeto de lista de valores.
Para obtener más información, consulte "Definición de un comando SQL" en la ayuda en pantalla.
La consulta que cree deberá devolver al menos un campo de base de datos por cada nivel del nuevo
objeto de lista de valores. Por ejemplo, si desea generar un objeto de lista de valores País, Región,
Ciudad, la consulta tendrá que devolver al menos tres columnas de la base de datos: País, Región y
Ciudad. Deberá devolver los tres valores en un único enunciado de selección. No hay necesidad de
ningún orden por cláusula, porque el motor de solicitud ordena los valores de acuerdo con sus
especificaciones.
Nota:
Tampoco hace falta vincular el objeto de comando a los campos del informe. En general, los objetos
de comando que solo se utilicen para llenar listas de valores no tienen porqué vincularse al informe.
Sin embargo, si desea utilizar una columna de este objeto de comando en el informe, tendrá que
vincular el objeto de comando al informe
Todos los objetos de comando definidos en el informe aparecen en la lista desplegable de campos de
valor y en la lista desplegable de campos de descripción del cuadro de diálogo Crear nuevo parámetro.
A continuación, puede asociar la lista de valores al objeto de comando.
21.8.4 Gestión de valores nulos
Los valores nulos de los datos que devuelve la lista de valores aparecen como "nulo" en la lista
desplegable de dicha solicitud. Los usuarios pueden seleccionar estos valores, y cualquier parámetro
asociado a dicha solicitud recibirá el valor nulo. Puede probar esta funcionalidad en el lenguaje de
fórmulas de Crystal Reports mediante la función IsNull.
504
2012-05-10
Campos y solicitudes de parámetro
Para obtener más información, consulte "IsNull (fld)" en la ayuda en pantalla.
21.8.5 Listas de valores largas
Como el número de elementos de una lista de valores puede ser muy grande, en el orden de centenares
o miles, Crystal Reports trata estas listas de valores largas recuperando lotes de valores de menor
tamaño cada vez.
Crystal Reports muestra un solo lote de listas de valores y proporciona dos opciones al usuario para
controlar la lista: el número de lote y un filtro de texto simple para limitar el número de elementos de
la lista.
El número predeterminado de elementos por lote recuperado en una lista de valores larga es de 200;
no obstante, puede cambiar este número predeterminado.
Cambio del número de elementos en una lista de valores larga
Existen dos métodos para cambiar el número de elementos en una lista de valores larga.
Cuando se pregunta al usuario, Crystal Reports recupera el tamaño de lote de lista de valores larga
de su ubicación en el registro de Windows:
HKEY_CURRENT_USER\Software\Business Objects\Suite 12.0\Crystal Reports\Re
portView
Si no existe, cree el valor DWord denominado PromptingLOVBatchSize y establezca el valor al
número de elementos de un lote.
Nota:
Procure seleccionar Decimal como el valor base antes de introducir el tamaño de lote.
Puede crear o cambiar un parámetro en el archivo de configuración de Tomcat para establecer el
tamaño de lote para las listas de valores largas. Abra el siguiente archivo:
{Carpeta_instalación_CR}/Tomcat/webapps/CrystalReports/WEB-INF/web.xml
Si no existe, cree este parámetro:
<context-param>
<param-name>crystal_max_number_list_of_values</param-name>
<param-value>{number}</param-value>
</context-param>
Donde {number} en el ejemplo anterior es el número de elementos en el lote.
21.9 Prácticas recomendadas para la elaboración de solicitudes
505
2012-05-10
Campos y solicitudes de parámetro
21.9.1 Informes no administrados
Los informes no administrados son informes que se almacenan fuera de la plataforma de Business
Intelligence de SAP BusinessObjects. Estos informes pueden usar listas de valores que se definen
dentro del informe o listas de valores que se han almacenado en el Repositorio de SAP BusinessObjects
Enterprise. (Las listas de valores de informe se crean en Crystal Reports mediante el cuadro de diálogo
"Crear nuevo parámetro". Las listas de valores de repositorio se crean mediante el Administrador de
vistas empresariales).
Las listas de valores que se definen dentro de un informe tienen las siguientes propiedades:
•
Se pueden basar en objetos de comando o campos de informe.
•
Siempre se almacenan dentro de un archivo .rpt.
•
No se pueden compartir entre informes.
Si el informe no administrado también usa una lista de valores basada en el repositorio, el informe le
pedirá que se conecte al repositorio siempre que esté abierto. Este proceso es necesario para que
Crystal Reports pueda localizar el objeto de lista de valores.
Para maximizar el rendimiento y la escalabilidad de los informes no administrados, deberá volver a
utilizar los objetos de lista de valores dentro de un único informe siempre que sea posible. Para obtener
información sobre cómo hacerlo, consulte Uso compartido de listas de valores comunes dentro de un
informe.
21.9.2 Informes administrados
Los informes administrados son informes que se almacenan dentro de la plataforma de Business
Intelligence de SAP BusinessObjects.
Las listas de valores que se usan en los informes administrados tienen las siguientes propiedades:
•
Siempre se almacenan en el repositorio.
•
Pueden compartirse entre distintos informes.
•
Se basan en vistas empresariales.
Para maximizar el rendimiento y la capacidad de administración de los informes administrados, se
recomienda lo siguiente:
•
506
Defina los objetos de lista de valores en el Administrador de vistas empresariales, no en Crystal
Reports.
2012-05-10
Campos y solicitudes de parámetro
•
Elabore una vista empresarial diferente para proporcionar listas de valores a todos los informes.
Los únicos campos que necesita en esta vista empresarial son los que utiliza para pedir datos.
Consulte el Manual del administrador de vistas empresariales para obtener información sobre cómo
crear una vista empresarial.
•
Cree los objetos de lista de valores administrados para cada petición dinámica que piense utilizar
en su informe. Estos objetos son visibles para los usuarios de Crystal Reports cuando diseñan
parámetros y peticiones. Si necesita una lista de valores para una jerarquía País > Región > Ciudad,
y una lista de selección de País, puede satisfacer ambas necesidades con un único objeto de lista
de valores.
La definición de los objetos de lista de valores en el Administrador de vistas empresariales tiene las
siguientes ventajas:
•
Tiene control sobre los metadatos utilizados para definir la lista de valores de solicitud.
•
Puede aplicar la seguridad de nivel de fila (si lo desea) a la vista empresarial utilizada para la
solicitud.
•
Puede separar el diseño de los metadatos del diseño del informe. Un diseñador de metadatos puede
encargarse de crear las definiciones de las listas de valores y el diseñador de informes puede ser
responsable de elaborar el informe.
•
Este método minimiza el número de objetos de metadatos que se debe crear para admitir la
elaboración de solicitudes.
21.9.3 Conversión de informes no administrados en informes administrados
Puede convertir un informe no administrado en un informe administrado de las siguientes maneras:
•
Publique uno o más informes con el Asistente de publicación.
•
Guarde el informe en la plataforma de Business Intelligence de SAP BusinessObjects mediante el
comando Guardar como de Crystal Reports.
•
Crear un objeto de informe desde el portal de la plataforma de lanzamiento de BI.
•
Crear un nuevo objeto de informe dentro del portal de la Consola de administración central.
En todos estos casos, se llevan a cabo estas acciones en el objeto de petición del informe no
administrado:
507
•
Los objetos de lista de valores definidos en el informe se convierten en listas de valores del
repositorio. Se crea un objeto de vista empresarial, elemento empresarial, infraestructura de datos
y conexión de datos.
•
Si el mismo objeto de lista de valores ya existe en el repositorio, no se crea ningún objeto duplicado.
En su lugar, su informe hace referencia al objeto de lista de valores existente.
•
Los objetos de lista de valores que están basados en el repositorio no se modifican.
•
Los grupos de peticiones definidos en el informe se convierten en grupos de peticiones de repositorio.
2012-05-10
Campos y solicitudes de parámetro
•
Los grupos de peticiones basados en repositorio no se modifican.
•
Todos los nuevos objetos de vista empresarial, de lista de valores y de grupo de peticiones basados
en repositorio se crean en la carpeta de repositorio llamada Peticiones en cascada dinámicas.
21.9.4 Despliegue de informes administrados con peticiones dinámicas
Las listas de valores y los grupos de peticiones basados en repositorio son objetos del repositorio como
cualquier otro. Cuando los informes administrados se migran de un repositorio a otro mediante el
Asistente de importación, los objetos de lista de valores y de grupo de solicitud se importan también.
Esta función facilita la migración de informes de un sistema a otro. La plataforma de Business Intelligence
de SAP BusinessObjects realiza un seguimiento de los objetos de los que depende el informe, e importa
dichos objetos al sistema de destino si es necesario.
El Administrador de vistas empresariales se ha mejorado para que admita la importación y exportación
de listas de valores y de grupos de solicitud. Para obtener más información, consulte el Manual del
administrador de vistas empresariales.
21.10 Eliminación de campos de parámetro
Existen varios métodos para eliminar parámetros de un informe. El tipo de parámetro que va a eliminar
determina el método a usar.
21.10.1 Para eliminar un parámetro que no se use en una fórmula
1. En el menú Ver, haga clic en Explorador de campos.
Se muestra el Explorador de campos.
2. Expanda la carpeta Campos de parámetro y haga clic en el parámetro que desea eliminar.
3. Haga clic en Eliminar.
Si el parámetro se usa en el informe, aparecerá un cuadro de diálogo de Crystal Reports pidiendo
la confirmación de que desea eliminar el parámetro.
4. Haga clic en Sí.
Este parámetro se elimina de la carpeta Campos de parámetro y del informe.
508
2012-05-10
Campos y solicitudes de parámetro
21.10.2 Para eliminar un parámetro usado con el Asistente de selección
1. En el menú Informe, haga clic en Asistente de selección.
Sugerencia:
Otra forma de realizar esta acción es hacer clic en el botón Asistente de selección en la barra
de herramientas Asistentes.
Aparecerá el cuadro de diálogo Asistente de selección.
2. Seleccione la ficha en cuyos criterios de selección se utiliza el parámetro que desea eliminar.
3. Haga clic en Eliminar.
4. Haga clic en Aceptar para cerrar el Asistente de selección.
5. En el menú Ver, haga clic en Explorador de campos.
6. Expanda la carpeta Campos de parámetro y haga clic en el parámetro que desea eliminar.
7. Haga clic en Eliminar.
21.10.3 Para eliminar un parámetro que se use en una fórmula
1. En el menú Ver, haga clic en Explorador de campos.
Se muestra el Explorador de campos.
2. En la carpeta Campos de fórmula, seleccione la fórmula que contiene el parámetro que desea
eliminar.
3. Haga clic en Editar y elimine el campo de parámetro de la fórmula.
Nota:
Si el parámetro se usa en más de una fórmula, se debe eliminar en cada una de las fórmulas.
4. Cierre el Taller de fórmulas.
5. Expanda la carpeta Campos de parámetro y haga clic en el parámetro que desea eliminar.
6. Haga clic en Eliminar.
21.11 Respuesta a las peticiones de campos de parámetro
509
2012-05-10
Campos y solicitudes de parámetro
21.11.1 Vista previa de un informe por primera vez
Al obtener una vista previa del informe por primera vez, aparece el cuadro de diálogo Introducir valores
de petición, solicitándole un valor.
•
Si especificó un valor predeterminado al crear el campo de parámetro, el programa usará dicho
valor a menos que especifique uno nuevo.
•
Si no especificó un valor predeterminado, el programa no actualiza los datos hasta que entrega un
valor nuevo.
Nota:
Si el parámetro es un tipo de valor de cadena, sin un valor predeterminado y el campo "Permitir valores
discretos" es true, aparecerá una cadena vacía.
21.11.2 Actualización de los datos del informe
Cuando usted actualiza los datos desde la ficha Vista previa, aparece el cuadro de dialogo Actualizar
los datos del informe.
Seleccione la opción "Usar los valores de parámetro actuales" si desea utilizar el valor de parámetro
actual.
Seleccione la opción "Pedir valores de parámetro nuevos" si desea introducir un nuevo valor de
parámetro. Si selecciona esta opción y hace clic en Aceptar, aparecerá el cuadro de diálogo Introducir
valores de petición.
510
•
Introduzca valores de cadena exactamente como aparecen en el campo. Si el campo de parámetro
permite valores múltiples, usted puede introducir valores de parámetro adicionales usando el botón
Agregar.
•
Introduzca valores booleanos usando el siguiente formato: TRUE o FALSE.
2012-05-10
Campos y solicitudes de parámetro
•
Introduzca valores numéricos exactamente como aparecen en los campos.
•
Introduzca valores monetarios exactamente como aparecen en el campo.
•
Introduzca valores de fecha usando el formato usado en pantalla. Si no se especifica el formato,
use el formato Fecha (Año/Mes/Día). Por ejemplo, Fecha (1997/5/21). Para acceder al calendario,
clic en la flecha de la lista desplegable.
•
Introduzca valores de hora usando el formato usado en pantalla. Si no se especifica el formato, use
el formato Hora (Horas, Minutos, Segundos AM/PM). Por ejemplo, Hora (04:32:12 AM). También
puede seleccionar la unidad de hora y luego usar las flechas hacia arriba y hacia abajo para
desplazarse por los números.
•
Introduzca valores de Fecha-Hora usando el siguiente formato: Fecha (Año/Mes/Día), Hora
(Horas:Minutos:Segundos AM/PM). Por ejemplo, Fecha (1997, 5, 21), Hora (04:32:12 AM). También
es posible ingresar valores de fechahora usando la flecha hacia abajo asociada para acceder al
calendario y las flechas hacia arriba y hacia abajo para desplazarse por la hora.
Nota:
La flecha hacia abajo para acceder al calendario para las fechas y las flechas hacia arriba y hacia
abajo para desplazarse por las horas solo están disponibles si tiene la versión correcta (4.70 o
posterior) de comctl32.dll.
Para usar el valor actual que se muestra, haga clic en Aceptar, o, para usar un valor diferente al que
se muestra, escriba un nuevo valor en el cuadro de texto, y haga clic en Aceptar.
•
Si el campo de parámetro es limitado por rango, solo puede ingresar valores dentro de un cierto
rango. El límite de rango se especifica en el cuadro de diálogo Establecer valor predeterminado
cuando se crea o edita un parámetro.
•
Si el parámetro es un tipo de valor de cadena, puede limitar los valores que el usuario puede ingresar
usando la opción de limitación de longitud o usando una máscara de edición para restringir el
formato.
El programa ahora ejecuta el informe usando los nuevos valores que especificó.
21.12 Características avanzadas de parámetro
Existen varias formas en que se pueden usar los parámetros en un informe. En esta sección se tratan
algunos de los métodos avanzados para usar parámetros.
21.12.1 Crear un parámetro con varios valores de solicitud
1. En el menú Ver, haga clic en Explorador de campos.
511
2012-05-10
Campos y solicitudes de parámetro
2.
Seleccione Campos de parámetro y haga clic en Nuevo.
3. Escriba un nombre para el parámetro.
4. Seleccione un tipo de valor en la lista Tipo.
5. En la lista Campo de valor, seleccione la tabla y el campo que desee utilizar para obtener los
valores de solicitud.
6. Agregue los valores del campo seleccionado; para ello, haga clic en Acciones y seleccione Anexar
todos los valores de base de datos.
También puede importar valores, o puede crear su propia área Valor bajo el botón Opciones.
7. En el área Opciones de valor, seleccione la opción Permitir valores múltiples y establezca su
valor en Verdadero para que los usuarios puedan especificar varios valores de petición para este
parámetro.
Tanto los valores discretos como los valores de rango se permiten de forma individual o combinada.
Nota:
Para obtener detalles sobre valores simples o de rango, consulte Especificación de un valor o unos
rangos de valores.
8. Haga clic en Aceptar.
21.12.2 Aplicación de formato condicional usando campos de parámetro
Los campos de parámetro pueden usarse para crear fórmulas de formato condicional. Puede personalizar
estas fórmulas siempre que actualice los datos del informe. Un uso típico para este tipo de fórmula
sería poner indicadores de colores a datos si es que cumplen ciertos requisitos. Por ejemplo:
•
representantes de venta que hayan vendido más de 10% sobre la cuota,
•
clientes que no hayan ordenado en los tres meses pasados, y
•
productos en el inventario que no se han movido en el último mes.
Si las condiciones bajo las cuales usted pone los indicadores en estos elementos no cambia, no hay
necesidad de usar campos de parámetro. Simplemente, puede usar fórmulas (para indicadores de
texto) o dar formato condicional (para indicadores de color o borde). Pero si usted quiere cambiar las
condiciones de informe a informe, puede usar campos de parámetro en fórmulas y el formato condicional
para hacerlo.
21.12.2.1 Cómo dar formato condicional usando campos de parámetro
512
2012-05-10
Campos y solicitudes de parámetro
1. Establezca el campo de parámetro del tipo de datos que necesita en la fórmula.
2. Origine la fórmula y use el campo de parámetro en lugar del valor fijo que normalmente usaría.
Por ejemplo, para que se soliciten todos los clientes que el año pasado realizaron ventas
superiores a cierto valor y se impriman sus nombres en rojo, seleccione el campo Ventas del año
pasado y haga clic en Formato en la barra de Herramientas del asis
Aparece el Editor de formato.
3.
Haga clic en el botón Fórmula condicional situado al lado de la propiedad Color en la ficha
Fuente y dé formato al campo usando una fórmula de formato condicional como esta:
If {customer.LAST YEAR'S SALES} > {?SalesTarget} Then
Red
Else
Black
Ahora cuando usted actualice los datos, el programa le pedirá el valor límite (el valor que activa el
indicador de color). Seguidamente, elabora el informe y pone indicadores a todos los clientes que el
año pasado hicieron compras mayores que la cantidad límite. Si lo desea, puede cambiar esa cantidad
cada vez que elabora el informe y el programa pondrá indicadores en un conjunto diferente de Nombres
de Clientes.
Para obtener más información, consulte "Funciones de formato condicional" en la ayuda en pantalla.
21.12.3 Creación de un título de informe usando campos de parámetro
Crystal Reports permite utilizar campos de parámetro para crear un título de informe que se pueda
cambiar cada vez que se actualice el informe.
21.12.3.1 Para crear un título de informe utilizando campos de parámetro
1. En el menú Ver, haga clic en Explorador de campos.
Se muestra el Explorador de campos.
2.
Seleccione Campos de parámetro y haga clic en Nuevo.
Aparece el cuadro de diálogo Crear nuevo parámetro.
3. Escriba un nombre para el campo de parámetro en el campo Nombre.
4. Seleccione Cadena en la lista Tipo.
5. Para especificar un título predeterminado, haga clic en Haga clic aquí para agregar un elemento
en el área Valor y escriba el texto que desee.
513
2012-05-10
Campos y solicitudes de parámetro
Continúe agregando títulos según se requieran.
6. Haga clic en Aceptar.
7. Regrese al Explorador de campos, y si desea que el título del informe aparezca en cada página,
coloque el campo de parámetro en la sección Encabezado de Página, o si prefiere que el título
aparezca únicamente en la primera página, colóquelo en la sección Encabezado del informe.
Ahora cuando actualice los datos, el programa le pedirá un título para el informe. Puede, si quiere,
cambiar el título cada vez que elabora el informe.
21.12.4 Especificación de un valor o unos rangos de valores
Se pueden crear parámetros que requieran que los usuarios especifiquen un único valor (discreto) o
un rango de valores. Si después incluye estos parámetros en la selección de registros del informe,
puede ayudar a los usuarios a buscar información concreta. Por ejemplo, en el caso de un parámetro
de selección de registros que utiliza un valor discreto, un usuario puede especificar el nombre de un
solo país para ver las cifras de ventas correspondientes a ese país. En el caso de un parámetro de
selección de registros que utiliza un rango de valores, un usuario puede especificar un rango de países
(por ejemplo, Canadá y Francia) para ver las cifras de ventas correspondientes a todos los países del
rango (en este caso, Chili, China, Dinamarca, Inglaterra, etc.).
21.12.4.1 Para especificar un valor o un rango de valores
1. Seleccione la opción Permitir valores discretos o Permitir rango de valores para especificar si
el campo de parámetro aceptará un rango de valores.
• Si selecciona "Permitir valores discretos", el campo de parámetro aceptará valores simples (en
vez de rangos de valores).
•
Si selecciona "Permitir rango de valores", cuando se soliciten valores de parámetro, puede
especificar un valor inicial y un valor final. Por ejemplo, si especifica los valores "5" y "10", el
rango es 5 - 10 y el informe que utilice este parámetro para la selección de registros mostrará
todos los registros con valores comprendidos entre 5 y 10. Esto también es válido para los
campos de parámetro de cadena. En el caso de un valor inicial de "A" y un valor final de "E", el
informe que utilice este parámetro para la selección de registros mostrará todos los registros
incluidos en un rango alfabético de A-E.
Nota:
Si se seleccionan las opciones "Permitir valores múltiples" y "Permitir valores discretos", el campo
de parámetro aceptará varios valores simples. En este caso, puede ingresar más de un valor, pero
estos valores se evalúan individualmente y no se interpretan como rango. Si se seleccionan las
opciones "Permitir valores múltiples" y "Permitir rango de valores", el campo de parámetro aceptará
varios rangos.
514
2012-05-10
Campos y solicitudes de parámetro
2. Si es aplicable, seleccione las opciones Longitud mínima y Longitud máxima para designar la
longitud del campo.
• Para un campo de parámetro de moneda o número, aparecen las opciones para especificar
"Valor mínimo" y "Valor máximo".
•
Para un campo de parámetro Fecha, FechaHora u Hora, aparecen las opciones para especificar
"Inicio" y "Fin".
21.12.5 Incorporación de un parámetro en una fórmula
1. En el menú Ver, haga clic en Explorador de campos.
Se muestra el Explorador de campos.
2.
Seleccione Campos de parámetro y haga clic en Nuevo.
Aparece el cuadro de diálogo Crear nuevo parámetro.
3. Establezca un campo de parámetro y guárdelo.
4. Seleccione Campos de fórmula y haga clic en Nuevo.
Aparece el cuadro de diálogo Nombre de fórmula.
5. Especifique el nombre de la fórmula y luego haga clic en Aceptar.
6. Cree una fórmula usando el campo de parámetro tal como haría con cualquier valor constante. Por
ejemplo, en vez de crear una fórmula que tenga el nombre de país como categoría rígida:
{customer.COUNTRY} = "USA"
Use un campo de parámetro en vez de "EE.UU.".
{customer.COUNTRY} = {?Country}
Para hacer esto, haga doble clic en el campo de base de datos, presione = y luego haga doble clic
en el parámetro.
Sugerencia:
Identifique los campos de parámetro con facilidad buscando (?).
7. En Taller de fórmulas, haga clic en Guardar y cerrar.
Aparece el cuadro de diálogo Explorador de campos. El nombre de la fórmula que acaba de crear
se destaca en el cuadro de lista Fórmula.
8. Arrastre y suelte la fórmula en el informe.
9.
Haga clic en Actualizar para generar el informe.
Aparece un cuadro de diálogo solicitando valores.
515
2012-05-10
Campos y solicitudes de parámetro
21.12.6 Definición de un criterio de ordenamiento usando campos de parámetro
Para establecer el criterio de ordenamiento usando campos de parámetro, necesita crear una fórmula
que incluya un campo de parámetro para luego ordenar con esa fórmula. Por ejemplo, asuma que
usted tiene un informe de lista de clientes basado en la tabla Cliente. Para cada cliente, usted muestra
el Nombre de Cliente, Ciudad, Región, País y Número Telefónico. Usted puede ordenar el informe por
País, o Región, o Ciudad dependiendo de sus necesidades en el momento.
1. Cree un campo de parámetro y denomínelo SortField.
2. Seleccione Cadena en la lista Tipo.
Si quisiera, podría limitar el número de caracteres que el usuario puede introducir a uno.
3. Para hacerlo, escriba el número 1 en los cuadros de texto Longitud mínima y Longitud máxima,
y haga clic en Aceptar.
Ahora, el campo de parámetro solo aceptará valores de un carácter. El campo aceptará "C" como
valor, pero no "Ciudad".
4. En el campo Texto de solicitud, escriba un mensaje similar a:
Type R to sort by Region or C to sort by City; otherwise, data will be sorted by Country.
5. Origine una fórmula similar a ésta y llámela Sort (Ordenar):
If {?SortField} = "C" Then {customer.CITY}
Else
If {?SortField} = "R" Then {customer.REGION}
Else
{customer.COUNTRY}
Esta fórmula pide un valor para el campo de parámetro {?SortField}. Si usted escribe "C", la fórmula
retorna el campo Ciudad. Si escribe "R" retorna el campo Región. Si escribe cualquier otra cosa, o
no escribe nada, la fórmula retorna el campo País.
Para obtener más información, consulte "Enunciados If" en la ayuda en pantalla.
6.
7.
Coloque la fórmula en la sección Encabezado de informe y active la opción Suprimir (no
profundizar) en el Asistente de sección para que no se imprima.
Haga clic en Ordenar registros.
8. Seleccione la fórmula y haga clic en Agregar.
9. Haga clic en Aceptar.
Ahora cuando usted elabore el informe, el programa le pedirá un campo de ordenamiento, la fórmula
retornará un valor basado en su selección y el procedimiento de ordenamiento usará ese valor como
su campo de ordenamiento.
516
2012-05-10
Campos y solicitudes de parámetro
21.12.7 Definición del formato y tipo de entrada usando la máscara de edición
1. En el menú Ver, haga clic en Explorador de campos.
2.
Seleccione Campos de parámetro y haga clic en Nuevo.
Aparece el cuadro de diálogo Crear nuevo parámetro.
3. Especifique el Nombre y el Tipo de valor.
4. Si se trata de un campo de parámetro de cadena, puede elegir introducir una máscara de edición
en el campo Editar máscara, en lugar de especificar un rango.
Una máscara de edición puede ser cualquier carácter de un conjunto de caracteres de máscara
usado para restringir los valores que el usuario puede introducir como valores de parámetro (la
máscara de edición también limita los valores que se pueden introducir como valores de solicitud
predeterminados).
Puede introducir cualquiera de los siguientes caracteres (máscara) o cualquier combinación de
ellos:
517
•
"A" (permite un carácter alfanumérico y requiere la entrada de un carácter en el valor de
parámetro).
•
"a" (permite un carácter alfanumérico y no requiere la entrada de un carácter en el valor de
parámetro).
•
"0" (permite un dígito [0 a 9] y requiere la entrada de un carácter en el valor de parámetro).
•
"9" (permite un dígito o un espacio y no requiere la entrada de un carácter en el valor de
parámetro).
•
"#" (permite un dígito, espacio o signo más o menos y no requiere la entrada de un carácter en
el valor de parámetro).
•
"L" (permite una letra [de la A a la Z] y requiere la entrada de un carácter en el valor de parámetro).
•
"?" (permite una letra y no requiere la entrada de un carácter en el valor de parámetro).
•
"&" (permite cualquier carácter o espacio y requiere la entrada de un carácter en el valor de
parámetro).
•
"C" (permite cualquier carácter o espacio y no requiere la entrada de un carácter en el valor de
parámetro).
•
". , : ; - /" (caracteres separadores). La inserción de caracteres separadores en una máscara de
edición es algo similar a codificar el formato de un campo de parámetro. Cuando el campo se
coloca en el informe, el carácter separador aparece en el marco del campo, por ejemplo:
LLLL/0000. Este ejemplo muestra una máscara de edición que necesita cuatro letras seguidas
de cuatro números.
•
"<" (hace que los caracteres siguientes se escriban en minúsculas).
2012-05-10
Campos y solicitudes de parámetro
•
">" (hace que los caracteres siguientes se escriban en mayúsculas).
•
"\" (hace que el carácter siguiente sea mostrado literalmente. Por ejemplo, la máscara de edición
"\A" mostraría un valor de parámetro de "A". Si la máscara de edición es "00\A00," entonces un
valor de parámetro válido constaría de dos dígitos, la letra "A" y luego dos dígitos más.
•
"Contraseña". Si establece la máscara de edición en "Contraseña", puede crear fórmulas
condicionales que especifiquen que ciertas secciones del informe estén visibles únicamente
cuando se introduzcan determinadas contraseñas de usuarios.
Nota:
Algunos de los caracteres de la máscara de edición requieren que el usuario introduzca un carácter
en su lugar (al introducir un valor de parámetro), mientras que otros le permiten dejar un espacio,
en caso necesario. Por ejemplo, si la máscara de edición es 000099, puede introducir un valor de
parámetro con cuatro, cinco o seis dígitos, ya que el carácter '9' no requiere la entrada de un carácter.
Sin embargo, ya que '0' sí requiere tal entrada, no se podría introducir un valor de parámetro con
menos de cuatro dígitos.
5. Haga clic en Aceptar.
6. Regrese al Explorador de campos, y arrastre el parámetro en el informe.
21.12.8 Creación de un filtro de registros de datos guardados usando campos de
parámetro
Puede diseñar el informe de modo que los usuarios puedan filtrar campos y registros sin actualizar la
información de la base de datos. Los filtros de registros de datos guardados combinan el uso de las
fórmulas de selección de datos guardados y el panel de parámetros.
Esta función resulta muy útil por determinados motivos:
•
•
•
•
Permite a los usuarios filtrar y volver a filtrar los datos de informe sin dejar el área del informe.
Elimina la demanda de procesamiento en la base de datos.
Reduce el tiempo que los usuarios están esperando que los datos se filtren.
Permite a los usuarios filtrar registros del informe aunque no tengan una conexión o derechos para
acceder a la base de datos en el momento de su visualización.
Al planificar la inclusión de un filtro de registros de datos guardados en el informe, es importante tener
en cuenta los siguientes puntos:
• Para evitar que el informe se actualice con la base de datos, en el panel de parámetros solo se
deben agregar parámetros que no estén relacionados con los datos.
• Los informes exportados retienen todos los cambios de parámetros aplicados recientemente.
• Los parámetros de subinforme no se pueden mostrar en el panel de parámetros.
518
2012-05-10
Campos y solicitudes de parámetro
21.12.8.1 Para crear un filtro de registros de datos guardados usando campos
de parámetro
•
Combine las tareas siguientes para crear un filtro de registros de datos guardados.
a. Cree un parámetro que aparezca en el panel de parámetros
b. Incorporar un parámetro a una fórmula de selección de datos guardados
Temas relacionados
• Para crear un parámetro que aparezca en el panel de parámetros
• Para incorporar el parámetro a una fórmula de selección de datos guardados
21.12.9 Para crear un parámetro que aparezca en el panel de parámetros
1. En el menú Ver, haga clic en Explorador de campos.
Sugerencia:
Otra forma de realizar esta acción es hacer clic en el botón Explorador de campos situado
en la barra de herramientas estándar.
Aparece el cuadro de diálogo Explorador de campos.
2.
Seleccione Campos de parámetro y haga clic en Nuevo.
Aparece el cuadro de diálogo Crear nuevo parámetro.
3. Especifique un nombre para el parámetro en el campo Nombre (hasta 255 caracteres alfanuméricos).
4. Seleccione el Tipo adecuado de la lista.
Nota:
Cuando cree un parámetro cuyo tipo sea fecha o fechahora, puede cambiar el formato de fecha
para que se ajuste a sus necesidades.
5. En la lista Campo de valor, seleccione un valor.
6. Haga clic en Acciones y seleccione Anexar todos los valores de base de datos para mover
todos los valores aplicables al área Valores.
Este ejemplo permite al usuario elegir cualquiera de los valores. Si desea limitar la selección,
especifique manualmente solo los valores que desee que el usuario pueda elegir.
7. Seleccione Puede editarse en la lista Mostrar en panel (visor).
519
2012-05-10
Campos y solicitudes de parámetro
Este ejemplo permite al usuario editar el valor de parámetro en el panel de parámetros. Si desea
mostrar el parámetro en el panel, pero no desea permitir que el usuario lo edite, seleccione Solo
lectura para esta opción.
8. Haga clic en Aceptar.
9. Regrese al cuadro de diálogo Explorador de campos y arrastre el parámetro al informe.
Aparece el cuadro de diálogo Introducir valores de petición.
Nota:
Si no desea ver el campo de parámetro que ha soltado en su informe, colóquelo en una sección
que pueda suprimir, como un encabezado o pie de página.
Sugerencia:
No tiene que arrastrar el parámetro al informe si piensa hacer referencia a él en una fórmula de
formato condicional o en una fórmula de selección. Si ha establecido las opciones de parámetro en
Puede editarse o Solo lectura en el panel de parámetros, el uso del parámetro en una fórmula
los activará automáticamente en el panel.
El parámetro aparece ahora en el panel de parámetros.
21.12.10 Para incorporar el parámetro a una fórmula de selección de datos guardados
1. En el menú Informe, seleccione Asistente de selección y, a continuación, haga clic en Datos
guardados.
Aparece el cuadro de diálogo Elegir campo.
2. Resalte el campo en el que desea basar la selección de registros y haga clic en Aceptar.
Aparece el Asistente de selección.
3. Utilice las listas desplegables para especificar los criterios de selección en el campo indicado.
4. Elija el parámetro de la lista desplegable adyacente y haga clic en Aceptar.
Si se hace referencia al parámetro por primera vez, aparecerá el cuadro de diálogo Introducir
valores.
5. Seleccione los valores iniciales y haga clic en Aceptar.
Crystal Reports filtra inmediatamente los datos de informe según los criterios de selección.
21.12.11 Adición de agrupación dinámica con campos de parámetro
Puede diseñar el informe de modo que los usuarios puedan cambiar la presentación de agrupación
del informe sin actualizar la información de la base de datos. Por ejemplo, los usuarios pueden cambiar
520
2012-05-10
Campos y solicitudes de parámetro
de una vista centrada en clientes del informe a otra centrada en regiones o en pedidos. La agrupación
dinámica combina el uso de las fórmulas de selección de grupos y el panel de parámetros.
21.12.11.1 Para agregar agrupación dinámica con campos de parámetro
1. Cree un informe utilizando los datos de muestra, Xtreme.mdb, y coloque los siguientes campos de
izquierda a derecha en la sección Detalles:
{Customer.Customer Name}
{Customer.Country}
{Orders.Order ID}
{Orders.Order Date}
{Orders.Order Amount}
2. Cree un nuevo campo de parámetro y denomínelo GroupBy.
3. Seleccione Cadena en la lista Tipo.
4. Agregue los siguientes valores para el parámetro:
• Cliente
• País
• Orden
5. Seleccione Puede editarse en la lista Mostrar en panel (visor) y haga clic en Aceptar.
6. Cree un nuevo campo de fórmula y denomínelo GroupField.
7. Escriba la siguiente fórmula en el cuadro de texto Fórmula.
If {?GroupBy} = 'Customer' then
{Customer.Customer Name}
Else if {?GroupBy} = 'Country' then
{Customer.Country}
Else if {?GroupBy} = 'Order' then
ToText({Orders.Order ID})
Nota:
Las fórmulas de Crystal Reports no permiten condiciones para devolver distintos tipos de datos.
Tanto los campos Customer Name como Country devuelven cadenas, por lo que la función ToText
se debe utilizar para convertir Order ID de número a cadena también.
8. Guarde la fórmula y cierre el Taller de fórmulas.
9. En Asistente de grupos, seleccione la fórmula GroupField como el campo de grupo y haga clic
en Aceptar.
10. Personalice los campos de resumen y el formato de sección según prefiera.
Los usuarios ahora pueden cambiar la presentación de agrupación del informe mediante la modificación
del valor de parámetro GroupBy en el panel de parámetros.
Nota:
Al cambiar los valores de parámetro no se produce una actualización de la base de datos siempre que
el parámetro no esté relacionado con los datos.
521
2012-05-10
Campos y solicitudes de parámetro
Temas relacionados
• Parámetros de datos y no relacionados con datos
522
2012-05-10
Subinformes
Subinformes
22.1 Qué son los subinformes
Un subinforme es un informe incluido en otro. Se crea de la misma manera que cualquier otro informe.
Un subinforme puede tener la mayoría de las características de un informe, incluidos criterios de
selección de registros propios. Las únicas diferencias entre un subinforme y un informe principal son,
que un subinforme:
•
Está incluido como objeto en un informe principal; no puede estar por sí solo (aunque se puede
guardar un subinforme como informe principal).
•
Puede colocarse en cualquier sección del informe y el subinforme completo se imprimirá en esa
sección.
•
No puede contener otro subinforme.
•
No tiene las secciones de encabezado de página ni de pie de página.
Hay cuatro casos en los que se suele utilizar un subinforme:
•
Para combinar informes no relacionados en un informe único. Consulte Combinación de informes
no relacionados usando subinformes.
•
Para coordinar datos que no se pueden enlazar de otro modo. Consulte Cómo usar subinformes
con datos 'no vinculables'.
•
Para presentar diferentes vistas de los mismos datos en un único informe. Consulte Cómo mostrar
diferentes vistas de los mismos datos en un informe.
•
Para realizar una o varias búsquedas desde un campo no indexado en el campo de búsqueda.
Nota:
Puede aumentar el rendimiento de los informes que contienen subinformes mediante el uso de
subinformes a la orden, en lugar de subinformes normales.
22.1.1 Subinformes vinculados y no vinculados
523
2012-05-10
Subinformes
22.1.1.1 No vinculados
Subinformes no vinculados son independientes; sus datos no están coordinados de ninguna manera
con los datos del informe principal.
En los subinformes no vinculados, no se confrontan los registros de un informe con los del otro. Esto
no significa que un subinforme no vinculado tenga que usar los mismos datos que el informe principal;
puede utilizar el mismo origen de datos o uno diferente. Además, el subinforme no está limitado a
generar informes en una sola tabla. Un subinforme no vinculado puede estar basado en una o en varias
tablas. Los informes se tratan como no relacionados, independientemente de los orígenes de datos
subyacentes.
22.1.1.2 Vinculados
Sucede lo contrario con los subinformes vinculados. Sus datos sí están coordinados. El programa
coteja los registros en el subinforme con los registros del informe principal. Por ejemplo, si crea un
informe principal con información de clientes y los vincula a un subinforme con información de pedidos,
el programa crea un subinforme para cada cliente e incluye en él todos los pedidos de ese cliente.
22.1.1.3 Vínculos de bases de datos y subinformes en situaciones "de uno a
varios"
Cuando dos tablas en su informe tienen una relación de uno a varios, el programa recupera los datos
en diferentes maneras dependiendo de:
•
Origen de datos.
•
Situación del índice.
•
Criterios de selección de registros.
•
Si está creando un solo informe basado en tablas vinculadas o un informe principal que contiene
un subinforme.
Cuando está considerando si utilizar tablas vinculadas o un subinforme, necesita entender las
implicaciones de ambos. Estas cuestiones se tratan completamente en la sección Consideraciones de
rendimiento en los vínculos uno a varios.
524
2012-05-10
Subinformes
Por lo general, si tiene tablas con índices, campos indexados vinculados o criterios de selección de
registros con limitación de rangos basados en los campos indexados, el programa debe leer el mismo
número de registros tanto si está vinculando tablas en un solo informe como si utiliza subinformes. Ya
que cada subinforme es elaborado como un informe separado, es posible que le lleve menos tiempo
elaborar el informe usando tablas vinculadas. Consulte Tablas indexadas.
22.1.2 Funcionamiento de la vinculación de subinformes
Cuando vincula un subinforme a un informe principal, el programa crea el vínculo por medio de un
campo de parámetro.
Cuando selecciona un campo de vínculo de subinforme:
•
Un campo de parámetro del subinforme que se usa para recuperar los valores que le pasa el informe
principal.
•
Una fórmula de selección de registros para el subinforme utilizando el campo de parámetro.
•
La fórmula de selección limita el subinforme a los registros en los que el campo del vínculo es igual
al valor del campo de parámetro.
Cuando se ejecuta el informe, el programa busca el primer registro del campo principal que necesita
y pasa el valor del campo del vínculo al campo del parámetro del subinforme. A continuación, el
programa crea el subinforme con la selección de registros basada en el valor del campo de parámetro.
Por ejemplo:
525
•
Puede crear un informe que muestre los datos de clientes y un subinforme que muestre los datos
de pedidos, vinculando ambos usando el campo Id. de cliente.
•
Cuando elabora el informe, el programa encuentra el primer registro del cliente que necesita y pasa
el valor de Id. de cliente de ese registro al campo de parámetro del subinforme.
•
Luego, el programa elabora el subinforme Pedidos. Como la fórmula de selección del subinforme
selecciona solo los registros en los que el valor de Id. del cliente es igual al valor del campo de
parámetro y como este valor es igual al de Id. del cliente en el primer registro del informe principal,
el subinforme contiene solo los registros que tienen la misma identificación del cliente. Es decir,
aquellos registros que son pedidos del primer cliente.
•
Cuando el subinforme termina, el programa va al segundo registro que necesita del informe principal,
imprime los datos del cliente y después pasa este número de Id del cliente al campo de parámetro.
•
El programa elabora un subinforme incluyendo solo los registros de pedido del segundo cliente.
•
El proceso continúa hasta que el informe queda terminado.
•
Toda esta manipulación del campo de parámetros tiene lugar en segundo plano. El usuario elige
los campos que desea utilizar para vincular el informe principal con el subinforme y el programa
hace el resto. Los valores se pasan sin que el campo de parámetros le pida ningún valor.
2012-05-10
Subinformes
Nota:
Si tiene un subinforme vinculado y hace clic en el botón Vista previa en la barra de herramientas
estándar de la ficha Diseño del subinforme, el programa elabora el informe por su cuenta, sin primero
recibir un valor de campo de parámetro del informe principal y sin evaluar la fórmula de texto de la
ficha. En este caso, el programa muestra el cuadro de diálogo Introducir Valores de Parámetro para
el Subinforme, pidiéndole un valor.
El valor que se escribe en el cuadro es el que utiliza el programa para ejecutar el subinforme.
22.2 Cómo insertar subinformes
1. Haga clic en el menú Insertar y, a continuación, haga clic en Subinforme.
Sugerencia:
Otra forma de realizar esta acción es hacer clic en el botón de insertar subinformes situado en
la barra de herramientas Insertar herramientas.
Aparece el cuadro de diálogo Insertar subinforme.
2. Para elegir un subinforme existente, haga clic en Elegir un informe existente y escriba el nombre.
Si no conoce el nombre, haga clic en el botón Examinar y búsquelo en el cuadro de diálogo que
aparece.
Para crear un nuevo subinforme, haga clic en "Crear un subinforme con el Asistente de informes"
y escriba un nombre; a continuación, haga clic en el botón Asistente de informes. Consulte Crear
un nuevo informepara obtener información sobre el uso de un asistente para crear un informe.
3. Elija Subinforme a petición (similar a un hipervínculo) para tener la capacidad de recuperar
datos del subinforme cuando sea necesario. De lo contrario, todos los datos del subinforme
aparecerán en el informe.
4. Haga clic en Aceptar.
526
2012-05-10
Subinformes
El programa muestra un cuadro de objeto.
5. Mueva el cuadro donde desee que aparezca en el informe y haga clic una vez para colocarlo.
El programa crea una ficha Diseño del subinforme etiquetada con el nombre del subinforme. Si
desea editarlo, haga clic en la ficha de diseño y efectúe las modificaciones pertinentes.
6. Haga clic en la ficha Vista previa para ver el informe.
7. Si elige la opción Subinforme a petición (similar a un hipervínculo), haga clic en la ficha de vista
previa de subinformes para visualizar el suyo.
Esta ficha está etiquetada con el nombre del subinforme.
Nota:
Usar subinformes a la orden aumentará el rendimiento de informes que contienen subinformes.
Para obtener información sobre cómo se crea un título personalizado para la ficha Vista previa del
subinforme, consulte Adición de títulos a los subinformes a petición.
22.2.1 Vista previa de subinformes
Podría ser que algunas veces usted quisiera revisar solamente el subinforme, en lugar de revisarlo
como parte del informe principal. Por ejemplo, quizás necesite ver y analizar los datos del subinforme
para un conjunto de valores de parámetro específico.
22.2.1.1 Para obtener una vista previa de un subinforme
1. Haga clic en la ficha Diseño del subinforme.
Esta ficha está etiquetada con el nombre del subinforme.
2.
Haga clic en el botón Vista previa en la barra de herramientas estándar.
El programa muestra una vista previa del subinforme seleccionado.
527
2012-05-10
Subinformes
22.2.2 Cómo guardar un subinforme como informe principal
Usted podría encontrar de mucha ventaja el guardar un subinforme como informe principal con el
propósito de distribuir la información a una variedad de audiencias. Por ejemplo, el informe principal
que contiene el subinforme puede ser relevante para accionistas que se reúnen al final del año fiscal.
Por otro lado, la información contenida en el informe puede ser de importancia para el uso diario sus
gerentes. En tales casos, es fácil guardar un subinforme como un informe principal.
22.2.2.1 Para guardar un subinforme como informe principal
1. En la ficha Diseño, haga clic en el botón derecho dentro del subinforme y elija Guardar el subinforme
como en el menú contextual.
Aparece el cuadro de diálogo Guardar como.
2. Busque el directorio apropiado en el cuadro de diálogo Guardar como.
3. Escriba un nuevo nombre para el subinforme.
4. Haga clic en Guardar.
El programa guarda el subinforme como un informe principal de manera que usted pueda abrirlo
separadamente cuando sea necesario.
22.2.3 Actualización de subinformes
A fin de mantener los subinformes más actualizados, puede actualizar manualmente los datos del
subinforme. Sin embargo, es preferible volver a importar automáticamente un subinforme cuando abra
el informe principal.
Nota:
La reimportación está disponible solo para subinformes que fueron creados desde un archivo de informe.
La reimportación no solo actualiza los datos, sino también el formato, grupo y estructura del subinforme
si se han hecho cambios. Si cambia el informe en que originalmente se basaba el subinforme, estos
cambios se pueden reflejar en el informe que contiene el subinforme.
Puede especificar globalmente que se deben re-importar todos los informes o bien establecer la
reimportación automática para un subinforme individual.
528
2012-05-10
Subinformes
22.2.3.1 Para actualizar manualmente los datos del subinforme
Es posible en todo momento actualizar los datos del subinforme.
1. En la ficha Diseño, haga clic con el botón derecho en el subinforme.
2. Haga clic en Volver a importar subinforme en el menú contextual.
3. Haga clic en Sí para actualizar los datos del subinforme.
22.2.3.2 Para actualizar globalmente subinformes al abrir un informe principal
1. En el menú Archivo, haga clic en Opciones.
2. En el cuadro de diálogo Opciones, haga clic en la ficha Elaborando Informes.
3. Haga clic en Volver a importar subinforme.
4. Haga clic en Aceptar.
Todo subinforme se actualiza cuando se abre y actualiza su informe principal.
22.2.3.3 Para actualizar un subinforme específico al abrir un informe principal
1. En el menú Formato, haga clic en Dar formato a subinforme.
2. En el cuadro de diálogo Editor de formato, haga clic en la ficha Subinforme.
3. Haga clic en Volver a importar al abrir.
El subinforme actual se actualiza cuando se abre y actualiza su informe principal.
22.3 Cómo vincular un subinforme a los datos del informe principal
Muchas veces los datos en un subinforme complementan los datos en el informe principal. Usted
puede, por ejemplo, tener datos de clientes en un informe principal y utilizar subinformes para mostrar
los pedidos de cada cliente.
En tales casos, necesitará coordinar los datos en el informe principal y el subinforme para que los
pedidos en cada subinforme coincidan con el cliente correspondiente.
529
2012-05-10
Subinformes
Para hacer esto, necesita especificar un campo en el subinforme y uno en el informe principal que
contengan datos en común. Con el cuadro de diálogo Vínculos del Subinforme, puede crear un vínculo
entre los dos campos comunes. Crystal Reports utiliza el vínculo para coordinar los registros del informe
principal con los del subinforme. El vínculo asegura que los datos de "pedidos" del subinforme estén
en la misma fila que los datos de "cliente" correspondientes en el informe principal.
22.3.1 Para vincular un subinforme a los datos del informe principal
1. Si va a usar un nuevo subinforme o a importar un informe existente como subinforme, en el menú
Insertar, haga clic en Subinforme. Elija o cree un informe y haga clic en la ficha Vincular.
O bien
Si ya tiene un subinforme en el informe principal y no creó un vínculo en un principio, puede abrir
el cuadro de diálogo Vínculos del Subinforme seleccionando Vínculos del Subinforme en el menú
Edición.
Aparece el cuadro de diálogo Insertar un subinforme.
2. Elija el subinforme que desea vincular de la lista desplegable Para el subinforme (si aún no ha
seleccionado ninguno).
3. Seleccione el campo que desee usar como campo de vínculo en el informe principal (que lo contiene)
de la lista Campos disponibles.
4. Haga clic en la flecha >.
El campo se agrega al cuadro de lista "Campos para vincular" y estará seleccionado como campo
de vínculo.
5. Repita los Pasos 3 y 4 cuantas veces sea necesario para cada vínculo que desea establecer.
6. Use la sección Vínculo de campo (el cual aparecerá solamente si ha seleccionado un campo
vinculado) para establecer el vínculo para cada campo de vinculación:
• Seleccione el campo que desea vincular al informe principal del "Campo de parámetros del
subinforme que va a usarse".
•
Active la casilla de verificación "Seleccione datos basados en el campo" y seleccione un campo
de la lista desplegable contigua para organizar los datos del subinforme basándose en un campo
específico (este es el método rápido que equivale a utilizar el Asistente de Selección). Si no hay
nada especificado aquí, el subinforme adoptará la organización del informe principal.
7. Haga clic en Aceptar.
Ahora, cuando ejecute el informe, el programa coordinará los datos del informe principal y los del
subinforme.
Nota:
El tipo de campo del Informe Contenedor determina cuales campos del subinforme serán visibles. Ya
que diseñador de informes lee las fechas ya sea como campos de cadenas, fecha o fecha-hora, usted
debe asegurarse que el tipo de campo de parámetro en el subinforme coincide con el tipo de campo
establecido en las Opciones del informe en el informe principal para el campo que desea vincular.
530
2012-05-10
Subinformes
22.4 Cómo vincular un subinforme al informe principal sin modificar la fórmula de
selección
Crystal Reports utiliza un mecanismo de campos de parámetro para vincular subinformes a informes
principales.
Si usted vincula un campo en el informe principal a un campo en el subinforme que no es un campo
de parámetro, el programa:
•
Crea automáticamente un campo de parámetro para completar la vinculación.
•
Modifica la fórmula de selección de registros del subinforme para seleccionar únicamente los
registros en los que el campo del subinforme sea igual al valor del campo de parámetro.
La necesidad de un campo de parámetro es implícita, de allí que a esta situación se le denomina
"Vinculación Implícita".
Podría haber ocasiones en que usted necesite usar un campo de parámetro vinculado en un subinforme
pero no quiere que ese campo sea usado como parte de la fórmula de selección para el subinforme.
Por ejemplo, podría necesitar que el informe principal pase un valor de resumen que pueda ser usado
en cálculos por el subinforme, o quizás necesite que el informe principal pase el título del subinforme.
Cuando vincula un campo en el informe principal al campo de parámetro que usted creó en el
subinforme, el Asistente de Vínculo Visual:
•
Comprueba el vínculo especificado.
•
No crea ningún campo de parámetro adicional.
•
No modifica la fórmula de selección de registros del subinforme.
Cuando especifica un vínculo, la situación se denomina "Vínculo Explícito".
22.4.1 Para vincular un subinforme a un informe principal sin modificar la fórmula
de selección
1. Cree un campo de parámetro en el subinforme.
2. Vincule un campo en el informe principal al campo de parámetro.
22.5 Combinación de informes no relacionados usando subinformes
531
2012-05-10
Subinformes
Podrían haber ocasiones en que usted desee combinar informes no relacionados en un solo informe.
Por ejemplo, podría necesitar un informe que presente:
•
Las ventas agrupadas por agente de ventas.
•
Las ventas agrupadas por producto.
Aun cuando ambos informes tratan con datos de ventas, no hay en realidad una relación lineal entre
los informes.
Puede combinar informes no relacionados en un solo informe utilizando subinformes. Si bien los
informes podrían estar basados en el mismo conjunto de datos, no es necesario que lo estén. Cada
uno puede estar basado en conjuntos de datos completamente diferentes.
Cada uno de estos informes es autónomo; los datos en ellos no están vinculados de ninguna forma.
Este es el tipo de subinformes más sencillo de hacer.
22.5.1 Para combinar dos informes no relacionados
1. Origine el informe que desea imprimir primero como el informe principal.
2. Importe un informe existente u origine uno para utilizarlo como subinforme.
3. Coloque el subinforme en el pie de informe y este se imprimirá inmediatamente después del informe
principal.
22.5.2 Para combinar tres o mas informes no relacionados
1. Origine el informe que desea imprimir primero como el informe principal.
2. Importe u origine cada uno de los otros informes que desea utilizar como subinformes.
3. Usando el Asistente de Sección, inserte las secciones de Pie de informe necesarias para contener
el número de subinformes que está utilizando.
Por ejemplo, si desea incluir tres subinformes, inserte dos nuevas secciones de Pie de informe para
tener un total de tres.
4. Coloque el subinforme que desea imprimir inmediatamente después del informe principal en el Pie
de informe A, l subinforme que desea imprimir después en el Pie de informe B y así sucesivamente.
Después que se imprima el informe principal, los subinformes se imprimirán en el orden en que los
colocó en su informe.
Nota:
También puede colocar los subinformes lado a lado en la misma sección de Pie de informe, para
que se impriman de esa manera. Se imprimirán uno junto al otro al final del informe.
532
2012-05-10
Subinformes
5. Coloque los subinformes en las secciones de pie de informe y se imprimirán secuencialmente
después del informe principal.
22.6 Cómo usar subinformes con datos 'no vinculables'
Usted puede vincular tablas en un informe siempre y cuando se cumplan estos cuatro criterios:
•
Los campos de vínculo son ambos campos de base de datos.
•
Los campos de vínculo contienen datos similares.
•
Los campos de vínculo tienen la misma longitud.
•
El campo de vínculo de la tabla Vincular a (de búsqueda) está indexado (solo para bases de datos
de PC).
Por lo general, vincular tablas de esta manera no es un problema. Sin embargo, hay ciertas
circunstancias, donde usted no puede coordinar datos en tablas diferentes porque su situación no se
ajusta al criterio de vinculación.
Por ejemplo, desea vincular hacia o desde un campo de fórmula, o quiere vincular dos tablas no
indexadas, no es posible hacerlo en un solo informe. Tiene que utilizar subinformes.
22.6.1 Vinculación a un campo de fórmula o desde él
Hay situaciones donde podría necesitar vincular hacia o desde un campo de fórmula (campo calculado).
Por ejemplo, el ID de un empleado podría ser un valor de 11 caracteres que consista de un código de
departamento de dos caracteres seguido del número de Seguro Social de nueve caracteres (por
ejemplo, HR555347487).
Usando el lenguaje de fórmulas, es muy fácil extraer el número de Seguro Social de ese campo:
{employee.EMPLOYEE ID} [-9 to -1]
O bien
{employee.EMPLOYEE ID} [3 to 12]
Para el valor HR555347487, cualquiera de las dos fórmulas extrae el valor 555347487.
Si bien el valor retornado es un número de Seguro Social válido, el hecho de que fue extraído con una
fórmula le impide utilizar el campo para vincularlo a un campo de número de Seguro Social en otra
tabla. Sin embargo, usando un subinforme, usted puede generar un informe y coordinar los valores en
las dos tablas.
533
2012-05-10
Subinformes
22.6.1.1 Para vincular a o desde un campo de fórmula
1. Cree el informe principal utilizando una tabla que incluya el campo del Número de Seguro Social
(para este ejemplo, {cliente.No de SS}).
2. Cree o importe un subinforme usando la fórmula que extrae el número de Seguro Social del campo
Id del Empleado (para este ejemplo, {@EXTRACT}).
Consulte Cómo insertar subinformes.
3. Inserte el subinforme donde desea que aparezca en el informe principal.
4. Vincule el subinforme al informe principal, vinculando el campo No de SS en el informe principal
({empleados.No de SS}) con la fórmula que extrae el número en el subinforme ({@EXTRACT}).
Consulte Cómo vincular un subinforme al informe principal sin modificar la fórmula de selección.
22.6.2 Vínculos de tablas no indexadas
Cuando utilice bases de datos de PC (no SQL o ODBC), el campo de vínculo en la base de datos de
búsqueda necesita ser indexado para crear un vínculo válido. Cuando dos tablas contienen datos
relacionados pero ninguna está indexada en el campo que desea utilizar como campo de vínculo, o si
la tabla principal está indexada pero no la tabla de búsqueda, no es posible vincular las tablas en un
solo informe. Debe utilizar subinformes si desea coordinar los datos en ambas tablas.
Nota:
Es importante notar que el proceso para generar informes, vinculando tablas no indexadas, o vinculando
desde un tabla principal indexada a una tabla de búsqueda no indexada es un proceso lento. Si el
conjunto de datos a utilizar es grande, lo más probable es que este tipo de informe le lleve mucho
tiempo para elaborar. Use esta técnica como última instancia.
22.6.2.1 Para vincular tablas no indexadas
1. Cree su informe principal.
2. Cree o importe el subinforme e insértelo en el informe principal.
Consulte Cómo insertar subinformes.
3. Vincule el subinforme al informe principal utilizando campos no indexados (o el campo indexado
en la tabla principal y el campo no indexado en la tabla de búsqueda). Consulte Cómo vincular un
subinforme a los datos del informe principal.
534
2012-05-10
Subinformes
22.7 Cómo crear un subinforme a la orden
Los subinformes a la orden pueden ser especialmente útiles si desea elaborar un informe que contiene
múltiples informes. En este caso, puede hacer que estos informes aparezcan solamente como marcos
de objeto.
Los datos reales de la base de datos no se leen hasta que el usuario profundiza en el hipervínculo. De
esta manera solamente los datos para los subinformes a la orden que se ven serán los que se
recuperarán de la base de datos. Lo que hace que el subinforme sea más fácil de manipular.
Nota:
Los datos para un informe a la orden no son guardados a menos que el subinforme esté abierto en la
ventana de Vista Previa.
22.7.1 Para crear un subinforme a pedido
1. Coloque un subinforme en su informe principal.
2.
Haga clic en el botón Formato de la barra de herramientas Herramientas del asistente.
Aparece el cuadro de diálogo Editor de formato.
3. Haga clic en la ficha Subinforme y active la casilla de verificación Subinforme a la orden.
4. Haga clic en Aceptar.
22.8 Adición de títulos a los subinformes a petición
Para organizar más un informe, se pueden crear títulos para la ficha de Vista Previa del subinforme y
para el marco de ubicación del subinforme.
Los títulos se escriben mediante fórmulas. Los títulos del marco de ubicación y los títulos de la ficha
Vista previa del Subinforme pueden incluir nombres de campos del informe principal.
Un título de texto de ficha reemplaza el nombre del archivo del subinforme en la ficha Vista previa del
Subinforme.
Nota:
Note que los títulos del marco de ubicación son aplicables solamente para los subinformes a la orden,
mientras que los títulos de texto de ficha son aplicables a ambos, subinformes a la orden y subinformes
regulares. Ya que los datos de un subinforme regular se ubican y están visibles en la ficha Vista previa,
535
2012-05-10
Subinformes
(mientras que los del subinforme a la orden se representan por el marco de ubicación), no hay necesidad
un título de marco cuando formatea un subinforme regular.
22.8.1 Para agregar un título
1.
Seleccione el subinforme y haga clic en el botón Formato de la barra de herramientas
Herramientas del asistente.
Aparece el cuadro de diálogo Editor de formato.
2. Haga clic en la ficha Subinforme.
3. Puede introducir un título de subinforme a la orden o un título de ficha de vista previa haciendo clic
en el botón Fórmula apropiado y abriendo el Taller de fórmulas.
4. Escriba su fórmula en el cuadro Texto de fórmula.
Ejemplo de fórmula de sintaxis Crystal:
"More Information About " + {Customer.Customer Name}
Ejemplo de fórmula de sintaxis Basic:
formula = "More Information About" + {Customer.Customer Name}
Usando la base de datos de muestra Xtreme.mdb, estas fórmulas proporcionarían un título como
"Más Información Acerca de Pathfinders" o "Más información Acerca de Rockshocks for Jocks".
5.
Haga clic en Comprobar para ver si la fórmula tiene errores. Si el programa encuentra un
error, le mostrará un cuadro de mensajes con los detalles explicando de la naturaleza del error.
6. Después de corregir los errores, haga clic en Guardar y cerrar.
7. Haga clic en Aceptar para retorna al Editor de Formato.
Nota:
Una fórmula de texto en una ficha es solamente evaluada cuando se traspasa a un subinforme. Si
hace una vista previa de un subinforme separado del informe principal, la fórmula no será evaluada.
22.9 Cómo mostrar diferentes vistas de los mismos datos en un informe
Por medio de subinformes, usted puede presentar los mismos datos de diferentes maneras en un solo
informe principal. Por ejemplo, es posible que desee que los valores de resumen se muestren en la
parte superior del informe y los detalles en la parte inferior:
Esto puede ser llevado a cabo en una variedad de formas. Los dos métodos más fáciles son:
536
2012-05-10
Subinformes
•
Creando el resumen del informe como el informe principal y el informe de detalles como un
subinforme. En este método, los detalles del subinforme estarían ubicados en la sección de pie del
informe.
•
Creando el informe de detalles como el informe principal y el informe de resumen como un
subinforme. En este método, el informe de resumen estaría ubicado en la sección de encabezado
del informe.
Utilice los campos de vínculo apropiados y coordine los datos.
537
2012-05-10
Subinformes
538
2012-05-10
Manipulación de bases de datos
Manipulación de bases de datos
23.1 Información general sobre las bases de datos
Aunque hay cientos de Sistemas de administración de bases de datos (DBMS) disponibles, Crystal
Reports elimina muchas de las diferencias una vez que se conecta a los archivos de base de datos
reales. El trabajo con archivos de base de datos, tablas, campos y registros es casi el mismo sin
importar la clase de datos usado.
En esta sección se consideran varios conceptos y tareas frecuentes al trabajar con archivos de base
de datos. La utilización de alias de base de datos, la ubicación de archivos de base de datos movidos
o con nombres nuevos, el trabajo con tablas indexadas y la vinculación de tablas son temas comunes
para las personas que diseñan informes en Crystal Reports. Utilización de SQL y bases de datos SQL
es especialmente importante para los usuarios que tengan acceso a datos de bases de datos SQL y
otros formatos de base de datos accesibles a través de ODBC.
23.1.1 Conceptos básicos sobre las bases de datos relacionales
La arquitectura más popular para archivos de base de datos usado en el mundo corporativo está basada
en el modelo relacional. Los programas que le permiten crear bases de datos con el modelo relacional
son a veces referidas como Sistemas de Administración de Bases de Datos Relacionales
En una base de datos relacional, los datos son organizados en un sistema de filas y columnas. Las
filas son llamadas registros y las columnas campos. Cada registro contiene una colección de datos
relacionados, por ejemplo, toda la información relacionada a un cliente específico. Cada campo se
refiere a un tipo común de datos que existe en todos los registros, por ejemplo, los nombres de clientes.
Los registros y campos son almacenados en una tabla de base de datos. El siguiente diagrama ilustra
el modelo básico de una base de datos relacional.
539
2012-05-10
Manipulación de bases de datos
Con frecuencia, los datos de dos tablas diferentes pueden estar relacionados por un campo común.
Por ejemplo, una tabla de Clientes tendrá una Id. del Cliente para cada cliente y una tabla de Pedidos
tendrá el Id. del Cliente de cada cliente que colocó un pedido. Esto demuestra una relación entre las
tablas. Las dos tablas se pueden vincular por un campo común; consulte Vinculación de tablas.
El siguiente diagrama muestra cómo dos tablas pueden tener una relación:
23.1.2 Tablas indexadas
540
2012-05-10
Manipulación de bases de datos
Crear índices para tablas de bases de datos puede incrementar la velocidad del acceso de datos y
reducir el tiempo que le toma al programa evaluar los datos. Algunos programas SABD indexan
automáticamente sus tablas de base de datos, mientras que otros requieren que usted haga un índice.
Para una elaboración de informes más eficiente asegúrese de que cada una de las tablas de base de
datos tenga el índice correspondiente.
Nota:
Algunos programas SABD no admiten tablas indexadas. Refiérase a la documentación de su SABD
para averiguar si admite índices y cómo crearlos. Si su documentación SABD no menciona las tablas
indexadas, puede no admitirlas y debe entonces vincular las tablas basadas en campos en común. La
ficha Vínculos del Asistente de base de datos también puede ayudar a determinar si las tablas incluyen
índices.
Los índices organizan los registros en una tabla de base de datos relacional para que los datos puedan
ser localizados fácilmente. Por ejemplo, suponga que usted tiene una tabla con los siguientes datos:
# de Pedido
Cliente
Cantidad
10444
Allez Distribution
25141,50
10470
BG Mountain Inc.
19164,30
10485
Sierra Mountain
8233,50
10488
Mountain Toad
24580,50
10495
SFB Inc.
7911,80
10501
La Bomba de Bicicleta
1956,20
10511
BG Mountain Inc.
1683,60
10544
Sierra Bicycle Group
19766,20
10568
Mountain Tops Inc.
29759,55
10579
Sierra Bicycle Group
12763,95
La información en esta tabla está organizada de acuerdo al campo # de Pedido. Esto está bien siempre
que desee buscar información en la tabla basada en números de pedido. Sin embargo, ¿qué tal si
desea buscar información específica de un cliente determinado?
541
2012-05-10
Manipulación de bases de datos
Digamos que desea buscar todos los pedidos hechos por Sierra Bicycle Group. El procesador de base
de datos comienza mirando el primer número de pedido en la lista y verifica si el nombre de cliente
coincide con el pedido. Si no coincide, va al segundo número de pedido y verifica el nombre de ese
cliente. Cuando llega a un número de pedido que contiene el nombre de cliente correcto, el procesador
de base de datos recupera la información, luego continúa con el siguiente número de pedido. Usando
esta técnica, los campos # de Pedido y Cliente deben ser leídos para cada uno de los registros en la
tabla. Esto toma un largo tiempo y un gran esfuerzo de procesamiento de la computadora para examinar
las tablas de base de datos extensas conteniendo miles o incluso millones de registros.
En lugar de esto, usted puede crear un índice para la tabla basada en el campo Cliente. Un índice
como ése se vería así:
Cliente
Puntero al # de Pedido
Allez Distribution
10444
BG Mountain Inc.
10470
BG Mountain Inc.
10511
La Bomba de Bicicleta
10501
Mountain Toad
10488
Mountain Tops Inc.
10568
SFB Inc.
10495
Sierra Bicycle Group
10544
Sierra Bicycle Group
10579
Sierra Mountain
10485
En este índice, la información está organizada por clientes, no por número de pedido. Además, note
que la segunda columna contiene punteros para números de pedido específicos en la tabla original.
Al utilizar este índice, el procesador de base de datos puede buscar solo la información en la columna
Cliente hasta que encuentre el cliente de su interés, Sierra Bicycle Group.
Para cada entrada correcta de cliente que el procesador encuentra en el índice, busca el pedido
coincidente en la tabla de acuerdo al puntero en la segunda columna del índice. Solamente son leídos
542
2012-05-10
Manipulación de bases de datos
los pedidos para el cliente correcto. Finalmente, como la información en el índice está organizada de
acuerdo a los nombres de clientes, el procesador de base de datos no necesita continuar buscando
por el índice o la tabla, una vez que encuentra un nombre que no coincide con el cliente requerido.
El resultado de esta búsqueda organizada en una tabla de base de datos de acuerdo a un índice es
rapidez. El resultado de esta búsqueda organizada en una tabla de base de datos de acuerdo a un
índice es rapidez. Utilizar índices acelera la recuperación de datos y la elaboración de informes, factores
importantes cuando se elaboran informes en archivos grandes de base de datos.
23.2 Utilización de SQL y bases de datos SQL
Quizás los formatos más populares y poderosos de bases de datos son los programas SABD basados
en el Lenguaje Estructurado de Consultas (SQL, siglas en inglés). Las bases de datos SQL generalmente
trabajan en la arquitectura de red cliente/ servidor, proporcionando un Servidor SQL para crear, guardar
y manipular los archivos de base de datos, tablas y registros y una interfaz de Cliente SQL permitiendo
a los usuarios de estaciones de trabajo no solo diseñar y trabajar con archivos de base de datos, sino
también recuperar datos útiles e importantes que les ayudarán con su trabajo de cada día.
23.2.1 ¿Qué es SQL?
SQL es un lenguaje de consulta diseñado para organizar, administrar, desarrollar y consultar grandes
bases de datos relacionales en redes de computadoras. SQL es un lenguaje común en la Ciencia de
la Información y la industria de la Administración de la Información. El lenguaje ha sido estandarizado
por el American National Standards Institute (ANSI) y la International Standards Organization (ISO),
esto significa que hay funciones específicas que deben estar presentes en cualquier versión de SQL
producida por una compañía de software para que esa versión sea oficialmente llamada SQL. Muchos
distribuidores de software agregan características más avanzadas a su versión de SQL en un esfuerzo
de mejorar el lenguaje y atraer clientes, pero debe, como mínimo, retener los estándares originales
establecidos por ANSI e ISO.
Usted debe comprender que SQL no es un verdadero lenguaje de computadora. No puede ser utilizado
para crear sistemas operativos o programas de computadora que funcionen por si mismos. SQL es
referido algunas veces como un sublenguaje que puede ser usado desde otros lenguajes o programas;
el propósito del lenguaje SQL es específico para trabajar con bases de datos relacionales.
La sintaxis del lenguaje SQL está construida en un sistema de mandar enunciados SQL al servidor de
la base de datos SQL. Cada enunciado es una petición para realizar una operación de base de datos
como crear un archivo de base de datos, agregar tablas y campos a la base de datos o recuperar datos
desde bases de datos. El servidor SQL analiza el enunciado SQL y realiza la operación requerida. Si
el enunciado es una petición de datos, el servidor reúne los datos y los regresa a la estación de trabajo
del cliente para que el usuario pueda verlos.
543
2012-05-10
Manipulación de bases de datos
Una consulta SQL es un enunciado SQL diseñado específicamente para solicitar datos de una o más
bases de datos SQL. Algunos programas SQL requieren que usted escriba una consulta SQL
directamente utilizando un editor de texto, mientras que otros proporcionan interfaces gráficas que
guían al usuario a través del proceso de consultar una base de datos. En este último caso, el programa
debe crear un enunciado SQL basada en la información que usted proporciona. Este enunciado es la
consulta SQL real y es la que se utiliza para solicitar los datos. Crystal Reports pertenece a ambas
categorías de aplicaciones compatibles con SQL.
23.2.1.1 Arquitectura cliente/servidor
Una de las características más poderosas de los programas SQL SABD es su habilidad para usar
eficientemente la arquitectura de la red de cliente/servidor.
Una estructura de red simple consta de uno o más servidores de red que proporcionan una ubicación
común en la que todos los usuarios de la red pueden obtener datos y programas. Muchos servidores
de red también proporcionan seguridad de red, servicios automatizados tales como hacer copias de
seguridad de datos y recursos de supervisión de red para proporcionar el mejor servicio posible a todas
las estaciones de trabajo de la red. Debido a las altas demandas de procesos requeridos por un servidor
de red, la computadora utilizada como servidor a menudo es una máquina poderosa y rápida que
puede tener varios procesadores, varias unidades de disco duro y varias unidades CD-ROM.
Un cliente de red es una estación de trabajo de una sola computadora usada regularmente por uno o
más empleados de la compañía. Un usuario trabaja en el cliente y tiene acceso a los datos y programas
del servidor por medio de la red. Los procesamientos voluminosos que requieren mucho tiempo y
recursos son manejados por el servidor y los resultados finales son enviados de regreso al cliente.
544
2012-05-10
Manipulación de bases de datos
Esto proporciona a los usuarios una administración más eficiente del tiempo porque la estación de
trabajo local ocupa menos tiempo en procesamiento y tiene más tiempo "libre" disponible para el
usuario.
Muchos programas computación de modernos están basados en la arquitectura operacional
cliente/servidor. Una aplicación cliente/servidor simple tiene dos partes: un programa basado en servidor
que está ubicado en un servidor de red y un programa basado en cliente que está ubicado en la estación
de trabajo del usuario. El programa del servidor maneja procesos complejos que consumen mucho
tiempo o requieren mucha capacidad de procesamiento, aprovechando así los recursos y la capacidad
de procesamiento del servidor de red, mientras que el programa cliente proporciona una interfaz de
usuario fácil de usar, diseñada para ayudar a realizar el trabajo de forma más rápida y mejor de lo que
se podría hacer de otra manera.
En ocasiones, un programa cliente/servidor estará disponible para un cierto número de puestos,
dependiendo del coste del programa. Cada puesto representa una única estación de trabajo de cliente
o un solo usuario de cliente (dependiendo de las especificaciones del distribuidor de software) que se
puede conectar al software de cliente/servidor. Muchas veces, los distribuidores de software venden
sitios adicionales para sus programas y cada sitio contiene un juego completo de software del programa
del cliente.
No confunda los programas servidores con una computadora servidora de red. Ambos son referidos
frecuentemente como servidores. Sin embargo, un programa servidor reside en el servidor de la red,
tomando en cuenta las capacidades del equipo y sistemas operativos del servidor. Un servidor es una
máquina física a la que los clientes de la red están conectados por cables o algún otro dispositivo de
conexión.
23.2.2 El SABD SQL
Un Sistema de Administración de Base de Datos (SABD) SQL es un ejemplo común de un paquete
de software cliente/servidor. Un SABD SQL estándar incluirá un programa SQL del servidor que controla
todo el trabajo real de construir y trabajar con bases de datos y sus datos. El SABD incluirá por lo
menos un conjunto de software SQL de cliente (un sitio) que se puede conectar al servidor SQL por
medio de la red. El software de cliente SQL generalmente consiste de, al menos un editor de enunciados
545
2012-05-10
Manipulación de bases de datos
SQL que puede utilizar para escribir y ejecutar enunciados SQL y una capa subyacente de
comunicaciones que trabaja con el programa del servidor SQL en la red.
Cuando ejecuta un enunciado SQL, el software de cliente pasa el enunciado a la capa de
comunicaciones, la cual lo envía por la red al servidor de software. El servidor SQL analiza el enunciado,
realiza la operación requerida y regresa cualquier dato pedido al software de cliente. Si el software de
cliente recibe cualquier dato de regreso, muestra los datos al usuario.
23.2.2.1 Procedimientos almacenados
Además de los atributos comunes de bases de datos relacionales (tablas, campos, registros, etc.),
muchos sistemas DBMS SQL admiten procedimientos almacenados. Un procedimiento almacenado
es un programa SQL compilado, consistente de uno o más enunciados SQL. Un procedimiento
almacenado puede ser usado para definir una consulta SQL que usted usará en forma repetida. Además,
variables, expresiones condicionales y argumentos de variables pueden ser definidos en procedimientos
almacenados de manera tal que usted tenga que proporcionar cierta información antes de que el
procedimiento sea ejecutado.
Dado que los procedimientos almacenados pueden devolver un conjunto de resultados, pueden
proporcionar un conjunto específico de datos al ejecutarse. De hecho, Crystal Reports permite ejecutar
un procedimiento almacenado en una base de datos SQL y usar los datos devueltos para diseñar un
informe. Si el procedimiento almacenado está diseñado para solicitar a un usuario la información sobre
la que se basa la consulta, Crystal Reports solicitará dicha información cuando se seleccione el
procedimiento almacenado para el informe.
23.2.2.1.1 Para seleccionar un procedimiento almacenado SQL
1. Elija el comando Opciones del menú Archivo.
Aparece el cuadro de diálogo Opciones.
546
2012-05-10
Manipulación de bases de datos
2. Haga clic en la ficha Base de datos y asegúrese de que la opción Procedimientos almacenados
esté seleccionada.
La opción "Procedimientos almacenados" muestra automáticamente cualquier procedimiento
almacenado disponible cuando se inicia sesión en una base de datos SQL.
3. Además, puede especificar las opciones de Nombre de tabla LIKE y Propietario LIKE si lo desea.
•
"Nombre de tabla LIKE" está basado en la cláusula LIKE de SQL. Esta opción le permite
especificar los tipos de nombres de tablas que desea que aparezcan en el cuadro de diálogo
Elegir Tabla SQL. Utilice el carácter de guion bajo (_) o el de signo de porcentaje (%) como
comodines con esta función. El carácter de guion bajo especifica cualquier carácter, mientras
que el signo de porcentaje significa cualquier cadena de caracteres. Por ejemplo, DAV_ coincide
con DAVE solamente, mientras que DAV% coincide con DAVE y DAVID. El Nombre de tabla
LIKE C% mostraría solo aquellas tablas que tienen el nombre de tabla comenzando con la letra
C.
•
"Propietario LIKE" también está basado en la cláusula LIKE de SQL. La opción Propietario LIKE
le permite seleccionar el Propietario (o Creador o Alias) de la tabla, no el nombre de la tabla.
Por ejemplo el Propietario LIKE C% mostraría solo aquellas tablas cuyo Propietario tuviera un
nombre empezando con la letra C.
Nota:
Para mayor información sobre la cláusula SQL LIKE, refiérase a su documentación de SQL.
4. Haga clic en Aceptar para salir del cuadro de diálogo Opciones.
5. En la página de inicio, haga clic en Informe en blanco.
6. Busque y seleccione el origen de datos de SQL Server que contenga el procedimiento almacenado
que desee utilizar.
7. Haga clic en Siguiente para abrir el cuadro de diálogo Información de conexión.
8. En la información requerida para iniciar sesión.
9. Haga clic en Finalizar.
23.2.2.1.2 Para cambiar un parámetro en un procedimiento almacenado
1. Resalte un procedimiento almacenado de SQL en la carpeta Procedimientos almacenados y haga
clic en la flecha > para agregarlo a la lista Tablas seleccionadas.
El cuadro de diálogo Introduzca el valor de parámetro aparecerá en su pantalla.
2. Resalte un parámetro en la lista Campos de parámetro.
3. Asigne un valor escribiéndolo en el cuadro Valor discreto y, a continuación, haga clic en Aceptar.
El programa vuelve al Asistente de base de datos.
4. Haga clic en Aceptar y cree el informe que desee utilizando los campos del procedimiento
almacenado.
La primera vez que actualice los datos del informe se utilizará el parámetro introducido. Solo los registros
que cumplan ese valor se utilizarán en el informe. En actualizaciones posteriores se solicitarán nuevos
valores de parámetro.
547
2012-05-10
Manipulación de bases de datos
23.2.3 ¿Cómo utiliza Crystal Reports SQL?
Cuando un usuario se conecta a una base de datos SQL, Crystal Reports actúa como aplicación cliente
SQL, conectándose al servidor SQL a través de la red.
Cuando se diseña un informe que tiene acceso a datos SQL, Crystal Reports crea una consulta SQL.
Esta consulta se puede ver seleccionando la opción Mostrar consulta SQL del menú Base de datos.
La consulta SQL es una representación del enunciado SQL que Crystal Reports envía al servidor SQL.
Mediante la interpretación máxima posible del diseño del informe en una consulta SQL, Crystal Reports
puede pasar gran parte del procesamiento al equipo servidor. En lugar de tener que desplazarse por
una base de datos completa para encontrar los datos solicitados, Crystal Reports permite que el servidor
realice dicha tarea y devuelva un conjunto de datos mucho más pequeño, reduciéndose de este modo
el tiempo y los recursos que la estación de trabajo debe utilizar para finalizar el informe.
23.2.4 El lenguaje SQL
Dado que Crystal Reports usa el lenguaje SQL para tener acceso a las bases de datos cliente/servidor
a través de ODBC, se puede comprender mejor el proceso de elaborar informes si se conocen algunas
de las cláusulas (comandos) SQL que se usan:
23.2.4.1 SELECT
La cláusula SELECT indica elementos de datos específicos a recuperar de las tablas de base de datos.
El elemento recuperado puede ser el valor en un campo de base de datos (columna) o puede ser el
resultado de una operación de cálculo realizada mientras se recuperan los datos. Por ejemplo:
SELECT
TABLEA.'CUSTNAME',
TABLEA.'STATE'
23.2.4.2 DISTINCT
548
2012-05-10
Manipulación de bases de datos
La cláusula DISTINCT obliga a la consulta a recuperar solo conjuntos de datos únicos (distintos). Una
fila de resultados será recuperada solo una vez. El enunciado SELECT anterior puede ser cambiado
para usar la cláusula DISTINCT:
SELECT DISTINCT
TABLEA.'CUSTNAME',
TABLEA.'STATE'
23.2.4.3 FROM
La cláusula FROM especifica las fuentes de los campos de base de datos indicados en la cláusula
SELECT. FROM enumera las tablas de base de datos reales que contienen los campos y registros
teniendo los datos requeridos. La cláusula FROM generada por Crystal Reports antecede al nombre
de cada tabla con el alias que usa para identificar la tabla en el informe. Lo que sigue ilustra la cláusula
FROM con la cláusula SELECT:
SELECT
TABLEA.'CUSTNAME',
TABLEA.'STATE'
FROM
'TABLEA' TABLEA
23.2.4.4 WHERE
La cláusula WHERE tienes dos propósitos:
•
Especificar un criterio de selección de registros.
•
Mostrar cómo se combinan dos tablas de base de datos.
Cuando WHERE es usado para especificar un criterio de selección de registros usando una condición
de búsqueda, este determina qué registros (filas de datos) van a ser recuperados. Por ejemplo:
SELECT
MYTABLE.'SALESPERSON',
MYTABLE.'SALESTOTAL'
FROM
'MYTABLE' MYTABLE
WHERE
MYTABLE.'SALESTOTAL' < 10000.00
Si WHERE es usado para especificar la manera en que dos tablas son vinculadas, un operador de
unión SQL se interpone entre los dos nombres de las tablas. Consulte Vinculación de opciones.
El siguiente es un ejemplo de la cláusula WHERE uniendo dos tablas:
SELECT
CUSTOMER.'CUST_ID',
CUSTOMER.'CUST_NAME',
ORDERS.'AMOUNT'
FROM
'CUSTOMER' CUSTOMER,
549
2012-05-10
Manipulación de bases de datos
'ORDERS' ORDERS
WHERE
CUSTOMER.'CUST_ID' = ORDERS.'CUST_ID'
23.2.4.5 ORDER BY
La cláusula ORDER BY indica que los registros de base de datos recuperados sean ordenados de
acuerdo a los valores en un campo específico. Si la cláusula ORDER BY no es usada, los registros
son recuperados en el orden en que aparecen en la base de datos original. Si más de un campo es
especificado después de la cláusula ORDER BY, los registros son ordenados de acuerdo a los valores
en el primer campo especificado, luego, dentro de ese ordenamiento, son ordenados de acuerdo a los
valores en el segundo campo, y así sucesivamente. El siguiente enunciado SQL utiliza la cláusula
ORDER BY:
SELECT
MYTABLE.'COMPANY',
MYTABLE.'CITY',
MYTABLE.'STATE'
FROM
'MYTABLE' MYTABLE
ORDER BY
MYTABLE.'STATE' ASC,
MYTABLE.'CITY' ASC
Nota:
ASC indica que los valores en el campo son ordenados de manera ascendente en lugar de descendente
(DESC). El ascendente ordena las letras de la A a la Z y los números de 0 a 9.
23.2.4.6 GROUP BY
La cláusula GROUP BY recupera un conjunto de datos resumidos. En lugar de recuperar los datos en
si, GROUP BY los agrupa y resume cada grupo de acuerdo a una función de resumen SQL. El servidor
solo devuelve a Crystal Reports la información de resumen correspondiente a cada grupo.
Por ejemplo:
SELECT
MYTABLE.'STATE',
MYTABLE.'ZIPCODE',
SUM (MYTABLE.'SALES')
FROM
'MYTABLE' MYTABLE
GROUP BY
MYTABLE.'STATE',
MYTABLE.'ZIPCODE'
550
2012-05-10
Manipulación de bases de datos
23.2.5 Definición de un comando SQL
Si la base de datos que utiliza admite un lenguaje de consulta como SQL, puede escribir su propio
comando que se representará en Crystal Reports como un objeto Table. Esto permite a los usuarios
de bases de datos tener un control total del procesamiento de datos que se transmite al servidor de la
base de datos. Un usuario con experiencia en bases de datos y en el lenguaje SQL puede escribir un
comando optimizado que puede reducir considerablemente el tamaño del conjunto de datos devuelto
desde el servidor.
Puede escribir su propio comando utilizando el nodo "Agregar comando" del "Asistente de base de
datos" para crear una tabla virtual que represente los resultados del procesamiento del comando. Una
vez creado el comando, se puede almacenar en el Repositorio de SAP BusinessObjects Enterprise
para que lo puedan compartir varios usuarios.
Cuando se utiliza una tabla virtual creada como un comando, o cuando se utiliza un comando desde
el Repositorio de SAP BusinessObjects Enterprise, Crystal Reports no altera la sintaxis del SQL enviado
al servidor (es decir, no agrega automáticamente caracteres de escape o comillas). Este comportamiento
también se aplica a los parámetros utilizados en Comandos. Por lo tanto, se deben agregar manualmente
los caracteres de escape y comillas necesarios para el controlador de bases de datos.
Nota:
•
•
Algunos de los controladores de bases de datos nativos de Crystal Reports no son compatibles con
la función Agregar comando:
• Servidor DB2
•
Servidor de Sybase
•
Informix Online Server
La característica del comando Agregar es susceptible a ataques de inserción de SQL.
Muchas páginas Web utilizan la inserción de SQL para insertar parámetros de usuario en consultas
SQL que se ejecutan en la base de datos relacional. Por ejemplo, una página Web de inicio de
sesión toma un nombre de usuario y una contraseña y ejecuta una inserción de SQL en la base de
datos para autenticar la información. Un atacante puede poner un valor en el campo de nombre de
usuario o contraseña que cambie de forma negativa la consulta SQL que se ejecuta en la base de
datos.
23.2.5.1 Para crear un objeto de comando
1. En el Asistente de base de datos, expanda la carpeta Crear nueva conexión y examine las
subcarpetas para encontrar el origen de datos.
2. Conéctese al origen de datos si es necesario.
551
2012-05-10
Manipulación de bases de datos
3. En el origen de datos, haga doble clic en el nodoAgregar comando.
4. En el "Add Command to Report dialog box", especifique un comando/consulta apropiado para el
origen de datos abierto.
Por ejemplo:
SELECT
Customer.`Customer ID`,
Customer.`Customer Name`,
Customer.`Last Year's Sales`,
Customer.`Region`,
Customer.`Country`,
Orders.`Order Amount`,
Orders.`Customer ID`,
Orders.`Order Date`
FROM
Customer Customer INNER JOIN Orders Orders ON
Customer.`Customer ID` = Orders.`Customer ID`
WHERE
(Customer.`Country` = 'USA' OR
Customer.`Country` = 'Canada') AND
Customer.`Last Year's Sales` < 10000.
ORDER BY
Customer.`Country` ASC,
Customer.`Region` ASC
Nota:
El uso de comillas simples o dobles (y otra sintaxis SQL) viene determinado por el controlador de
base de datos que utiliza el informe. Sin embargo, las comillas y otros elementos de la sintaxis se
deben agregar manualmente a medida que se crea el comando.
5. Opcionalmente, puede cree un parámetro para el comando haciendo clic en Crear y especificando
la información pertinente en el "Command Parameter dialog box".
Para obtener más información sobre la creación de parámetros, consulte Para crear un parámetro
para un objeto de comando.
6. Haga clic en Aceptar.
Regresará a Report Designer. En el Explorador de campos, en Campos de base de datos, aparece
una tabla Comando que muestra los campos de base de datos especificados.
Nota:
•
•
Para crear la tabla virtual del comando, este se debe ejecutar una vez. Si el comando tiene
parámetros, se le solicitará que especifique valores para cada uno de ellos.
De forma predeterminada, el comando se denomina Comando. Puede cambiar el alias
seleccionándolo y presionando F2.
23.2.5.2 Para editar un objeto de comando
1. En el área Tablas seleccionadas del Asistente de base de datos, seleccione el comando que desee
editar.
2. Haga clic con el botón secundario en el comando y seleccione la opción Editar comando del menú
contextual.
552
2012-05-10
Manipulación de bases de datos
Nota:
Si el comando está almacenado en el Repositorio de BusinessObjects Enterprise, debe desconectarlo
antes de editarlo. Para obtener más información, consulte Modificar objetos del repositorio.
3. Efectúe los cambios que desee en el cuadro de diálogo Modificar comando y haga clic en Aceptar
cuando finalice.
23.2.5.3 Para crear un parámetro para un objeto de comando
Puede crear un campo de parámetro mientras está trabajando en el cuadro de diálogo Agregar comando
al informe o en el cuadro de diálogo Modificar comando.
1. En el área Lista de parámetros del cuadro de diálogo del comando apropiado, haga clic enCrear.
2. En el cuadro de diálogo Parámetro de comando, especifique la información siguiente en los campos
proporcionados:
• Nombre del parámetro
Especifique el nombre con el que desee identificar el parámetro.
•
Texto de solicitud
Ingrese el texto que desee que aparezca cuando el programa le envíe un mensaje.
•
Tipo de valor
Seleccione el tipo de datos del campo de parámetro.
•
Valor predeterminado
Ingrese el valor que desea que use el programa si usted no entrega un valor nuevo. Este paso
es opcional.
3. Haga clic en Aceptar.
El parámetro se agrega a la Lista de parámetros. Puede modificarlo o eliminarlo volviendo al cuadro
de diálogo Modificar comando.
23.2.5.4 Para agregar un parámetro a un objeto de comando
1. Sitúe el cursor sobre el texto de la consulta en el lugar exacto donde desee insertar el parámetro.
2. Haga doble clic en el nombre del parámetro en la Lista de parámetros.
El parámetro se agrega en la posición del cursor. Debe ser similar a este:
WHERE
Customer.`Country` = '{?CountryParam}'
553
2012-05-10
Manipulación de bases de datos
Nota:
Las comillas y otros elementos de sintaxis se deben agregar manualmente a medida que se crea
el comando.
Si desea cambiar el campo de parámetro creado, vaya al "Field Explorer dialog box" y selecciónelo en
el nodo Campos de parámetro. Para obtener más información, consulte Campos y solicitudes de
parámetro.
23.3 Cambio de orígenes de datos
Si un archivo de base de datos se mueve o recibe un nombre nuevo, Crystal Reports no encontrará
los datos la siguiente vez que se imprima el informe. En otras ocasiones, es posible que un informe
sea creado en una máquina donde todos los datos de la base de datos estén almacenados en un cierto
directorio, y luego el informe sea copiado o movido a otra máquina que almacena los mismos datos
en un directorio diferente. En otras ocasiones, es posible que un informe sea creado en una máquina
donde todos los datos de la base de datos estén almacenados en un cierto directorio, y luego el informe
sea copiado o movido a otra máquina que almacena los mismos datos en un directorio diferente. En
cualquiera de estos casos, necesita verificar la ubicación de los archivos de base de datos que tienen
acceso por el informe y restablecer los punteros del alias a la nueva ubicación o nombre de la base
de datos.
El comando Comprobar base de datos del menú Base de datos comprueba los punteros del alias
almacenados en un archivo de informe para ver si los archivos de base de datos esperados están en
los directorios indicados. Si las bases de datos no se encuentran en la ubicación especificada, el
programa le indicará las discrepancias.
Utilice el comando Establecer ubicación del origen de datos del menú Base de datos para cambiar los
punteros de alias almacenados por Crystal Reports. El comando Establecer ubicación del origen de
datos proporciona una manera sencilla de indicar el nombre nuevo o la ubicación nueva de los archivos
de base de datos. Además, este comando se puede utilizar para convertir automáticamente el controlador
de base de datos en el origen de datos ODBC elegido. Por ejemplo, se puede convertir automáticamente
554
2012-05-10
Manipulación de bases de datos
un origen de datos de acceso directo en un origen de datos ODBC usando el comando Establecer
ubicación del origen de datos.
23.3.1 Para cambiar el origen de datos
1. En el menú Base de datos, seleccione Establecer ubicación del origen de datos.
Aparece el cuadro de diálogo Establecer Ubicación con las tablas de base de datos que se utilizan
actualmente en el informe en el área Origen de datos actual. El informe principal se muestra como
el nodo raíz.
2. Resalte la base de datos o la tabla que desea reemplazar en el área Origen de datos actual.
Sugerencia:
Si desea que la ubicación de la base de datos sea la misma que la del informe activo, expanda el
nodo Propiedades del informe y haga clic con el botón secundario en el campo Nombre de base
de datos. Seleccione "Editar" para especificar manualmente una ubicación, "Igual que el informe"
para establecer la ubicación en una unidad local, o "Convertir a UNC" para establecer la ubicación
en una unidad asignada.
3. Resalte la nueva base de datos o tabla que desee utilizar en el área "Reemplazar con".
4. Haga clic en Actualizar.
Este botón solo está disponible cuando se seleccionan elementos iguales (es decir, si se selecciona
una tabla en la lista superior, se debe seleccionar una tabla en la lista inferior).
Después de hacer clic en el botón Actualizar, la información del origen de datos nuevo se actualiza
en la lista Origen de datos actual.
5. Repita los pasos 2 a 4 si es necesario.
23.4 Uso de alias
Por diversas razones, los nombres y ubicaciones de bases de datos se cambian. Si usted crea un
informe y cambia el nombre o ubicación de una tabla o archivo, diseñador de informes debe encontrar
el nuevo nombre y ubicación. Esto es especialmente importante cuando usted crea fórmulas en su
informe que tienen acceso una tabla que tiene un nuevo nombre o que ha sido movida. Corregir la
referencia para un solo campo no sería difícil, pero encontrar cada fórmula que utiliza ése campo podría
ser una tarea difícil y tediosa.
Para solucionar este problema, diseñador de informes utiliza alias para referirse a tablas y archivos
de base de datos. Los alias son punteros, dispositivos internos que le dicen al programa dónde buscar
un campo de base de datos. Ahora, si cambia el nombre y ubicación de la base de datos, simplemente
debe restablecer el puntero. Consulte Cambio de orígenes de datos. El nombre del alias no cambia,
555
2012-05-10
Manipulación de bases de datos
por lo que sus fórmulas quedan iguales. diseñador de informes busca el alias por la ubicación y el
nombre, va a la nueva ubicación del campo de base de datos y ejecuta la fórmula sin ningún problema.
El diseñador de informes asigna automáticamente nombres de alias predeterminados a las tablas de
la base de datos cuando se selecciona por primera vez la tabla o el archivo. Automáticamente, el alias
coincide con el nombre original de la tabla. En bases de datos donde la tabla de la base de datos es
un archivo diferente (por ejemplo, dBASE), el nombre del archivo es usado sin su respectiva extensión.
Por ejemplo, si usted está usando un archivo de dBASE llamado Company.dbf, el programa asignará
al archivo el alias Company automáticamente. Usted puede aceptar este alias predeterminado o asignar
uno nuevo a la tabla de la base de datos.
Se puede cambiar un alias en cualquier momento utilizando el Asistente de base de datos. Sin embargo,
si usted ya ha creado fórmulas en su informe usando el nombre original del alias, necesitará editar las
fórmulas para poder usar el nuevo alias.
23.5 Vinculación de tablas
Usted vincula las tablas de manera que los registros de una de ellas coincidan con los registros
relacionados de otra. Por ejemplo, si activa una tabla de Pedidos y una de Clientes, vincula las tablas
para que cada pedido (de la tabla Pedidos) pueda coincidir con el cliente (de la tabla Clientes) que
hizo el pedido.
Cuando se establece un vínculo, se utiliza un campo común a ambas tablas. Crystal Reports utiliza el
vínculo para hacer coincidir los registros de una tabla con los de la otra. En este ejemplo, el vínculo
asegura que los datos en cada fila del informe se refieran al mismo pedido.
556
2012-05-10
Manipulación de bases de datos
23.5.1 Vincular desde y vincular a
Cuando vincula dos tablas, vincula desde una tabla a otra tabla. La tabla de origen se utiliza como
tabla principal, mientras que la tabla de destino actúa como tabla de búsqueda donde la tabla principal
busca los registros. En un vínculo simple, diseñador de informes examina el primer registro en la tabla
principal y encuentra todos los registros coincidentes en la tabla de comparación. Una vez que han
sido encontradas todas las coincidencias en la tabla de comparación para el primer registro en la tabla
principal, realiza la misma búsqueda para el siguiente registro.
23.5.2 Relaciones de vínculo
Cuando vincula registros de una tabla a otra, típicamente los registros caerán bajo uno de dos tipos
de relaciones: uno a uno o uno a varios.
23.5.2.1 Relaciones de uno a uno
En una relación de uno a uno entre registros en dos tablas vinculadas, por cada registro en la tabla
principal, solo hay un registro que coinciden con otro en la tabla de comparación (basada en los campos
vinculados). Por ejemplo, en la base de datos Xtreme_es.mdb, la tabla Empleados puede vincularse
a la tabla Direcciones de empleados basándose en el campo Id del empleado de cada tabla. La tabla
Empleados contiene información sobre los empleados de la compañía, la posición que ocupan, sus
sueldos, sus contratos, etc. La tabla Direcciones de empleados contiene las direcciones de los domicilios
de cada empleado. Solo hay un registro por empleado en cada una de estas tablas. Por lo tanto, si la
tabla Empleados es vinculada a la tabla Direcciones de Empleados, solo un registro será encontrado
en la tabla Direcciones de Empleados por cada registro en la tabla Empleados. Esta es una relación
de uno a uno.
23.5.2.2 Relaciones uno a varios
En una relación de uno a varios entre registros de dos tablas vinculadas, por cada registro en la tabla
principal, puede haber más de un registro coincidente en la tabla de comparación, basado en los
campos vinculados. En la base de datos Xtreme_es.mdb, la tabla Cliente puede ser vinculada a la
tabla Pedidos basado en el campo Id del Cliente en cada tabla. La tabla Cliente contiene información
557
2012-05-10
Manipulación de bases de datos
acerca de cada cliente que ha colocado un pedido con la compañía. La tabla Pedidos contiene
información acerca de los pedidos que los clientes han colocado. Como los clientes pueden colocar
más de un pedido, puede haber más de un registro en la tabla Pedidos por cada cliente en la tabla
Cliente. Esta es una relación de uno a varios.
23.5.3 Consideraciones de rendimiento en los vínculos uno a varios
La información proporcionada en esta sección tiene por objeto ayudar a reducir al mínimo el tiempo
de procesamiento y el tráfico en la red cuando se están ejecutando informes. Aprenderá acerca de las
mejores formas de utilizar fórmulas de selección e índices en situaciones de uno a varios para hacer
más eficiente su elaboración de informes. Si no utiliza la información de esta sección, los informes
pueden terminar procesando docenas o incluso miles de registros que no son necesarios.
Cuando existe una situación de uno a varios entre dos tablas de base de datos y el programa coteja
los registros de las tablas, hay varios factores que determinan cuántos registros lee y evalúa el programa.
Las tablas que siguen muestran los efectos de diferentes factores sobre el número de registros que el
programa tiene que leer. Los gráficos están basadas en las siguientes suposiciones:
•
La Tabla A contiene 25 registros (uno por cada letra en el alfabeto).
•
La Tabla B contiene 2500 registros (100 registros que coinciden con cada registro en la Tabla A).
•
La idea es producir un informe que encuentre dos registros específicos en la Tabla A y los 200
registros (100+100) en la Tabla B que coinciden con aquellos dos registros en la Tabla A.
En el mejor de los casos, el programa solo tendría que leer cerca de 200 registros para completar
la tarea.
En el peor de los casos, el programa tendría que leer cerca de 67,600 registros para completar la
misma tarea.
Nota:
Las consideraciones de rendimiento para los archivos de datos son diferentes de las consideraciones
para bases de datos SQL. Un archivo de datos es una base de datos que no es SQL a la que se accede
directamente desde Crystal Reports. A efectos de este debate, una base de datos SQL es cualquier
base de datos con capacidad para aceptar comandos SQL con acceso directo desde Crystal Reports
o a través de ODBC, así como cualquier otro tipo de base de datos con acceso a través de ODBC.
Para conocer en profundidad las diferencias que existen entre las bases de datos de acceso directo y
los orígenes de datos ODBC, consulte Acceso a los orígenes de datos en la Ayuda en pantalla.
23.5.3.1 Descripciones detalladas de gráfico de columnas
558
2012-05-10
Manipulación de bases de datos
Los gráficos de rendimiento utilizan las siguientes columnas:
•
Vinculación o subinforme
¿Está creando un informe a partir de bases de datos vinculadas o está insertando un subinforme
y enlazándolo a los datos del informe principal?
•
Fórmula de Selección
¿Incluye el informe principal una fórmula de selección de registros que establece límites de rango
en el campo clave (indexado) de la tabla A?
•
Índice A
¿Está indexada la tabla A en el campo que va a utilizar para hacer coincidir los registros?
•
Índice B
¿Está indexada la tabla B en el campo que va a utilizar para hacer coincidir los registros?
•
Leer A
¿Cuántos registros de la tabla A tiene que leer el programa para encontrar los dos registros que
está buscando?
•
Por cada A lee en B
¿Cuántos registros de la tabla B tiene que leer el programa para encontrar los 200 registros que
está buscando?
•
Total de Registros Leídos
¿Cuál es el número total de registros que el programa tiene que procesar para completar la tarea?
Datos de PC
559
Vínculo/
Subinforme
Fórmula
de Selección
Índice A
Índice B
Leer A
Por cada A
lee en B
Total de
Registros
Leídos
Vínculo
No
Sí o No
Sí
26
100
(26*100)
2600
Vínculo
Sí
No
Sí
26
100
(26*100)
2600
Vínculo
Sí
Sí
Sí
2
100 (2*100)
200
Subinforme
No
No
No
26
2600
(26*2600)
67.600
2012-05-10
Manipulación de bases de datos
Vínculo/
Subinforme
Fórmula
de Selección
Índice A
Índice B
Leer A
Por cada A
lee en B
Total de
Registros
Leídos
Subinforme
No
Sí
No
2
2600
(26*2600)
67.600
Subinforme
No
Sí
Sí
26
100
(26*100)
2600
Subinforme
Sí
No
No
2
2600
(2*2600)
5200
Subinforme
Sí
No
Sí
26
100
(26*100)
2600
Subinforme
Sí
Sí
Sí
2
100 (2*100)
200
Datos de SQL
Vínculo/ Subinforme
Fórmula de Selección
Leer A
Por cada A lee
en B
Total de Registros Leídos
Vínculo
No
26
100 (26*100)
2600
Vínculo
Sí
2
100 (2*100)
200
Subinforme
No
26
100 (26*100)
2600
Subinforme
Sí
2
100 (2*100)
200
23.5.4 Consideraciones acerca de archivos de datos
Cuando esté trabajando con archivos de datos, se pueden hacer vínculos de uno a varios cuando
vincula tablas en un solo informe o cuando agrega un subinforme a su informe.
560
2012-05-10
Manipulación de bases de datos
23.5.4.1 Vinculación de archivos de datos
El proceso que el programa sigue durante la recuperación de datos desde archivos de datos vinculados
en situaciones de uno a muchos es el siguiente:
•
Si hay una fórmula de selección, el programa la analiza y pasa lo que puede al DLL de la base de
datos. Si hay una fórmula de selección, el programa la analiza y pasa lo que puede al DLL de la
base de datos. Esto es generalmente información del límite de rango. Por ejemplo, considere la
siguiente fórmula de selección:
{customer.REGION} in "CA" to "IL" AND
Remainder ({customer.CUSTOMER ID},2)=0
En esta fórmula, la parte anterior al operador "and" contiene los criterios de selección de rangos
del campo Región. La región debe caer alfabéticamente entre "CA" e "IL". El programa pasa este
tipo de condición al DLL de la base de datos (para datos PC) o al servidor (para datos SQL). Consulte
Selección de registros.
La segunda mitad de la fórmula de selección, sin embargo, requiere procesamiento que debe ser
hecho en el Procesador de Informes. Utiliza una función interna para manipular y evaluar un valor
de campo y no puede ser hecho en el DLL de la base de datos o el servidor. El programa no pasa
esta condición al DLL de la base de datos.
•
Si hay un índice en la tabla A y la condición de selección del límite de rango está basada en el
campo indexado {cliente.REGION} en este ejemplo, el programa va directamente al registro que
está buscando en la tabla A (el primer registro CA) y lo lee.
•
Para ese registro, ubica el primer registro coincidente en la tabla B, utilizando el índice de la
tabla B.
•
Pasa este registro combinado (A+B) de regreso al diseñador de informes, que lo verifica frente
a toda la fórmula de selección.
•
Después lee el segundo registro coincidente y pasa el registro combinado, posteriormente el
tercer registro coincidente y así sucesivamente hasta que lee todos los registros coincidentes.
•
Después regresa a la tabla A y lee el siguiente registro. No hay necesidad de verificar el registro
para ver si cumple la condición "CA"; esto es porque el campo está indexado y los registros
están en orden alfabético. Pero verifica si el registro va más allá de la condición "IL" (por ejemplo,
¿puede ser el siguiente registro de Mississippi o Tennessee?). Si el registro está dentro del
rango especificado, comienza de nuevo el proceso de cotejar para ese registro.
•
Continúa el proceso hasta que ha localizado todos los registros en la tabla A y los registros
coincidentes de la tabla B.
Para encontra




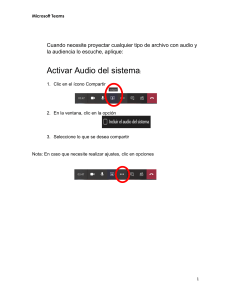
![20 ideas de diseño para paneles arquitectonicos [Arquinube]](http://s2.studylib.es/store/data/009279869_1-dc4a9384a65a0eeda6d36f2dfc885c96-300x300.png)


