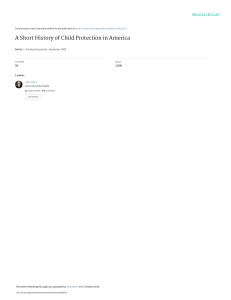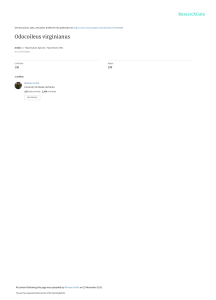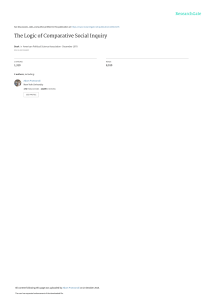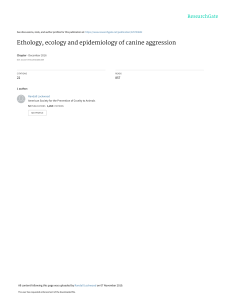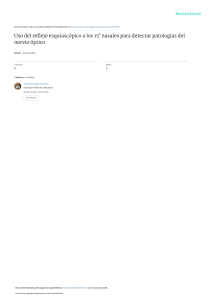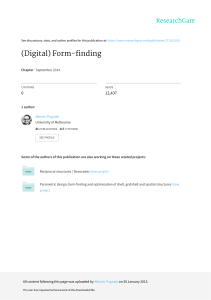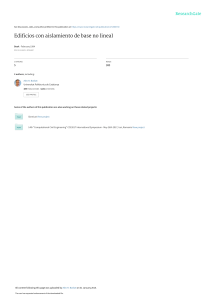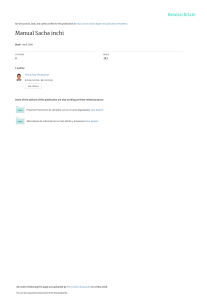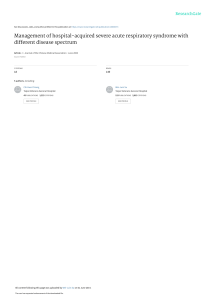Easy Account Manager by BlackDove For Call of Duty: Modern Warfare 2 Current Version Information Easy Account Manager 1.0.25 MD5 Checksum: E3D4C788F82EA33F430B49D8D7352D36 Determine the EAM.exe MD5 checksum with free software from http://www.pc-tools.net/win32/md5sums/. If the checksum differs from the one above or the word “BlackDove” is removed from the program and / or all donation information is removed from the about menu, do not use EAM.exe as it has been tampered with. The latest version of EAM can be safely downloaded from http://www.thekernelspoofer.com/EAM.zip or http://www.mpcforum.com/forumdisplay.php?190-Call-of-Duty-Modern-Warfare-2. To find out the version of EAM you are using, click EAM’s about button (?). License & Disclaimer Easy Account Manager is programmed by BlackDove. Easy Account Manager is to be used at your own risk. BlackDove is not responsible for any undesired consequences encountered through the use of Easy Account Manager. BlackDove’s written consent is required to host Easy Account Manager for download. Easy Account Manager is provided as free software to individual users in private environments. A license is required to use Easy Account Manager in a commercial or community environment, including but not limited to stat tracking websites, gaming clan or league websites, recreational facilities and gaming lounges. To acquire hosting permission or licensing, e-mail BlackDove at [email protected]. Donations are accepted via PayPal at [email protected]. About EAM Easy Account Manager is a solution for importing, exporting and backing up your entire Call of Duty: Modern Warfare 2 multiplayer playing statistics, including unlocks, custom weapon configurations, emblems, challenges, and more! Easy Account Manager is a game enhancement utility, allowing users to save multiplayer game progress, share stats and playing history with others. Easy Account Manager is not a hack or a cheat; as a deployment tool, it offers the same benefits that are accessible to players who have a lot of free time on their hands. To report bugs, e-mail [email protected]. Please include a detailed description of the problem, including your computer’s configuration and steps to reproduce the bug. BlackDove does not accept playerstats.txt creation requests. Page 1 Explanation of Features Automatic Stat Management Automatic Stat Management automatically takes care of stat importation, exportation, dumping and general program behavior. The states of all Automatic Stat Management toggles are saved when EAM is closed. Users can also edit eamconfig.ini to customize EAM’s behavior without EAM running (to provide a standard configuration with multiple computers). Any text editor can be used to edit eamconfig.ini. All settings within eamconfig.ini are self explanatory. Import / Export Stats – when enabled, EAM waits for the game to load. When the game loads, EAM imports and applies stats from the playerstats.txt file (as defined in the stat path; the same folder as EAM by default). Every four seconds after the initial stat import, EAM saves stats to the playerstats.txt file. When the game closes, stats are no longer saved. EAM then waits for the game to load again. Using Import / Export Stats, users have the freedom to play with whatever stats they wish, independent from the stats imported by the Steam Cloud. Dump Plaintext Stats – when enabled, EAM automatically dumps all stats from CoD: MW 2’s Barrack’s menu in easy to read plaintext format. Stats are automatically dumped every four seconds to the plaintextstats.txt file in the stat path folder. This feature behaves much like Import / Export Stats regarding interaction with the game. Example of dumped stats: Load in System Tray – when enabled, EAM automatically loads to the system tray, located in the bottom right corner of the screen next to the Windows clock. Double click on EAM’s icon for window restoration. EAM can also be minimized to the system tray at any time by clicking the minimize button on the title bar. Close EAM with Game – when enabled, EAM will automatically close itself when the game closes. EAM has built in logic to prevent stat file corruption when this feature is enabled. Page 2 Status – displays the current status of the Import / Export Stats feature. No other information is displayed here. Manual Stat Management Manual Stat Management provides the same functionality as Automatic Stat Management, only with dedicated buttons for each feature for greater control. Manual and Automatic Stat Management can be used simultaneously. Import Stats – when clicked, stats are imported and applied from the playerstats.txt file (as defined in the stat path; the same folder as EAM by default). Export Stats – when clicked, stats are exported to the playerstats.txt file as defined in the stat path. Reset Stats – when clicked, the current stats are reset to zero (as rank level 1) without deleting or modifying any files. Dump Plaintext Stats – when clicked, the current stats are dumped to the plaintextstats.txt file in the stat path folder. Plaintext stats are easy to read as pictured above. Delete Steam’s Local Player Stats – when clicked, the following files are deleted in order to reset the user’s rank (to level 1): \Steam\SteamApps\common\call of duty modern warfare 2\players –all .stat files \Steam\userdata\(some numbered folder)\10190\remote\ – two stat files Note: in order for stats to be reset using the file deletion method, Steam must be running and the game must not be running. All stat files found in \Steam\userdata\ subfolders will be deleted for all installed Steam accounts. Because of game patch 1.0.180, the game no longer automatically exports stats to the Steam Cloud at game launch. This means that imported stats of a lesser rank or reset stats (via EAM's Reset Stats or Delete Steam's Local Player Stats button) will not save after the game is restarted. In order to get these stats to save, the game must be given a reason to export stats to the Steam Cloud. To reset and permanently save stats, please follow the directions at the top of page four. Other Features Update Compatibility – EAM is programmed to adapt to future game versions. Users will not have to worry about downloading an updated version of EAM when a new version of the game comes out. If EAM is unable to recognize the game due to a drastic game update, EAM will notify the user. To find out the version of EAM you are using, click EAM’s about button (?). Language Support – EAM versions greater than and equal to 1.0.25 may come with multiple language files in order to support languages other than English. To use a language file, rename it to eam_lang.txt. The eam_lang.txt file must be in the same folder as EAM.exe. If the eam_lang.txt file is not found, EAM will automatically use English without prompting. A sample (English) language file has been included with EAM: eam_lang_en.txt. Please refer to the notes in eam_lang_en.txt for language file creation. Page 3 Unload String – EAM can be unloaded by a third-party program using this feature to prevent stat file corruption. To implement this feature into your program, please contact BlackDove at [email protected]. FAQ If you are experiencing trouble using EAM, please download the latest version. Also, make sure that you’re logged into Windows and using EAM with an administrator-level account. To run EAM as an administrator, right click EAM.exe and select Run as administrator. Alternatively, you may configure EAM to always run with administrator privileges by right clicking EAM.exe, selecting Properties and making the appropriate change in the Compatibility tab. It is a good idea to manually backup your stats with EAM before importing new stats. Use the Export Stats feature to create a playerstats.txt file for the stats currently in use by the game. I’m at level 70. How can I downgrade my account to a lower level or reset my stats? When downgrading, your stats will not saved by the game or Steam. That’s just the way the game is programmed. To downgrade or reset your stats: 1. 2. 3. 4. 5. 6. 7. 8. Close the game if it’s running. Make sure Steam is running. Make sure Import / Export Stats in EAM's Automatic Stat Management is disabled / unchecked. Click EAM’s Delete Steam’s Local Player Stats button (if any error messages occur, see how to manually delete your stats in the Delete Steam’s Local Player Stats section). Load the game. Your stats should now be at level 1. a. To save these reset stats, play a round and exit the game through the main menu. Stop here. b. If you are trying to upgrade your stats with a playerstats file, continue to the next step. Rename the playerstats file you want to use to playerstats.txt. Place the playertats.txt file it in the stat path (default path is the same folder as EAM). If you cannot see the .txt extension, right click the file and go to Properties to rename. Click EAM’s Import Stats button. Your stats should now be changed. Play a round or customize a custom class. Exit the game through the main menu. Your stats should then be saved at this new level. My stats are not saved after using Import Stats. How can I get my stats to save? 1. Make sure that you’re performing a stat upgrade (advancing a level / rank or prestige – see last FAQ question). 2. Make sure that the stats you’re trying to import have not been hacked out of proportion with a tool like PSE (Playerstats Editor). If your stats are too hacked, then the game won’t save them. 3. Make sure Steam is always running. 4. Make sure the stats are actually importing and you can see the difference in-game (if your stats are not showing up, disable any security programs, download the latest version of EAM, and run EAM as an administrator - see above). Page 4 5. After importing, play a round or customize a custom class. Exit the game through the main menu. Your stats should then be saved at this new level. For an unknown reason, some players may be unable to get stats to save. In this case, two options are available: a.) Have a friend who is able to use EAM successfully login your Steam account and upgrade your stats for you. b.) Use EAM’s Automatic Import / Export Stats feature to manage your stats. Remember that EAM will need to be running whenever the game is played. You may configure EAM to load to the System Tray with Automatic Import / Export enabled. Additionally, it is possible to have EAM start with Windows (see above). Whenever I start the game, I get a message saying that my stats are from an old version. How can I fix this? 1. 2. 3. 4. Make sure EAM is not running. Run the game. When prompted, allow the game to reset your stats. Play a full round of any game. When in the lobby again, exit the game through the menu. Run EAM and the game. Make sure Import / Export Stats in EAM's Automatic Stat Management is disabled / unchecked. Use EAM to import the desired playerstats file. 5. Like before, play a full round of any game. When in the lobby again, exit the game through the menu. At this point, the game should accept the new stats. If you are still experiencing problems, make sure the playerstats.txt file you want to use is not corrupted from editing or from an earlier game version. Download newer playerstats files here: http://www.thekernelspoofer.com/playerstats.zip Does EAM have to be running while I’m playing the game? How can I have EAM start with Windows? If you want to use Automatic Import / Export Stats and Automatic Dump Plaintext Stats, EAM has to be running while the game is played. Otherwise, EAM can be used at the menu screen. Enable EAM’s Load in System Tray feature and configure Windows to launch EAM at startup for seamless and transparent stat dumping, importing and exporting. To have EAM start with Windows: 1. 2. 3. 4. Right click EAM.exe and select Create Shortcut. Navigate to Start > Programs > Startup Right click the Startup folder and click Open. Drag the shortcut you created in step 1 and drop it in the Startup window. I am getting a “file not found” error message. What is the problem? If EAM is unable to find a playerstats.txt file in the stat path, this error message will appear. 1. Make sure that the playerstats file you want to use is named playerstats.txt and is located in the stat path (check eamconfig.ini). Sometimes file extensions are hidden and may cause incorrect file Page 5 naming. Visit http://windows.microsoft.com/en-US/windows7/Show-or-hide-file-name-extensions to find out how to turn on file name extensions. Then rename the playerstats file accordingly. 2. Make sure that the stat path contains English characters and the path name isn’t too long. Place EAM in C:\ and see if that helps. 3. Run EAM with Windows administrator privileges and disable any security programs you may have running. Will I get a VAC ban for using EAM? To date, Valve / VAC / Steam / Infinity Ward have offered no official statement regarding EAM. The only way to truly know the risk of using EAM is with an official statement. Please use EAM at your own risk. Many EAM users claim that they are not banned after using EAM during matches for months. Other users claim that they have been banned for using EAM, although there is no way to provide evidence. The safest way to use EAM is at the game’s menu, before connecting to or hosting a server. EAM does not come with any playerstats files. These files have to be downloaded separately. Stats imported by EAM that were made from legit playing are 100% unmodified. There’s no way to tell the difference. EAM does not introduce “alien code” to the game. Easy Account Manager Copyright © 2010 BlackDove Page 6