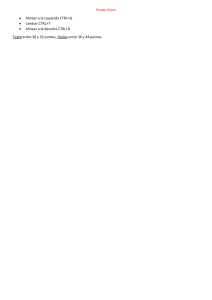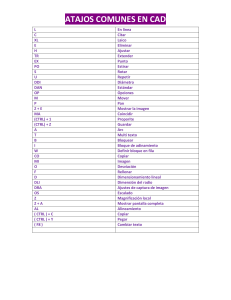Guía Rápida Microsoft Word 2019: Aprende a Usar Word Fácilmente
Anuncio

Microsoft Word Guía rápida 2019 Introducción El procesador de textos MS-Word es un programa parte del MS-Office que se emplea para crear y editar documentos de una manera fácil y rápida, desde una carta simple, documentos con inclusión de tablas e imágenes, boletines, entre otros tipos que se requieren. En esta guía rápida se presenta las principales opciones del procesador de textos y se acompaña de anexos con algunas actividades especiales con que se utiliza este programa. Se debe indicar que esta guía rápida es obtenida a través del mismo programa en su distribución Office 365 y por lo tanto va dirigido especialmente para usuarios de Office 365. Crear un documento 1. En la pestaña Archivo, haga clic en Nuevo. 2. En el cuadro Buscar plantillas en línea, escriba el tipo de documento que quiere crear y presione ENTRAR. Sugerencia: Para empezar desde cero, seleccione Documento en blanco. O bien, para practicar con las características de Word, pruebe una guía de aprendizaje como Realizar un paseo introductorio, Insertar la primera tabla de contenido, etc. Seleccionar texto En Word, puede seleccionar todo el texto en un documento (Ctrl+E) o seleccionar texto o elementos específicos de una tabla con el mouse o con el teclado. También puede seleccionar texto o elementos que estén en lugares diferentes. Por ejemplo, puede seleccionar un párrafo de una página y una frase de una página distinta. Seleccionar todo el texto 1. Haga clic en cualquier parte del documento. 2. Pulse Ctrl+E en el teclado para seleccionar todo el texto en el documento. Seleccionar texto específico También puede seleccionar una palabra, una línea de texto o uno o varios párrafos específicos. 1. Coloque el cursor delante de la primera letra de la palabra, frase o párrafo que desee seleccionar. 2. Haga clic y mantenga pulsado el botón mientras arrastra el cursor para seleccionar el texto que desee. Otras formas de seleccionar texto Para seleccionar una sola palabra, haga doble clic rápidamente en esa palabra. Para seleccionar una línea de texto, coloque el cursor al principio de la línea y pulse Mayús+flecha abajo. Para seleccionar un párrafo, coloque el cursor al principio del párrafo y pulse Ctrl+Mayús+flecha abajo. Agregar texto y darle formato 1. Coloque el cursor y escriba texto. 2. Para aplicar formato al texto, seleccione el texto y una opción: Negrita, Cursiva, Viñetas, Numeración, etc. Agregar y editar texto Siga estos pasos para agregar, reemplazar y dar formato al texto en Word. Agregar texto 1. Coloque el cursor en el lugar donde quiere agregar el texto. 2. Empiece a escribir. Reemplazar texto 1. Seleccione el texto que quiera reemplazar. o Para seleccionar una única palabra, haga clic en ella. o Para seleccionar una línea, haga clic a la izquierda. 2. Empiece a escribir. Aplicar formato al texto 1. Seleccione el texto al que quiera aplicar formato. 2. Seleccione una opción para cambiar la fuente, el tamaño de fuente, el color de fuente o poner el texto en negrita, cursiva o subrayado. Copiar formato 1. Seleccione el texto con el formato que quiera copiar. 2. Haga clic en formato. Copiar formato y, a continuación, seleccione el texto al que desea copiar el Sugerencia: Para copiar el formato en más de un lugar, haga doble clic en formato. Copiar Crear una lista con viñetas o numerada Cuando escriba 1, un punto, un espacio y algo de texto y, a continuación, presione entrar, Word iniciará automáticamente una lista numerada. Escriba * con un espacio delante del texto y Word crea una lista con viñetas. Cuando haya terminado con la lista, presione Entrar hasta que las viñetas o la numeración se desactiven. Crear una lista partiendo de un texto existente 1. Seleccione el texto que quiere cambiar a una lista. 2. Vaya a Inicio > Viñetas o Numeración. Nota: Puede encontrar varios estilos de viñeta y formatos de numeración haciendo clic en la flecha abajo situada junto a Viñetas o Numeración. Cambiar el interlineado en Word 1. Seleccione Diseño > Espaciado entre párrafos. 2. Mueva el puntero sobre cada opción para obtener una vista previa y, después, seleccione la opción que quiera. Para el interlineado sencillo, seleccione Sin espacio entre párrafos. Cambiar el interlineado de parte del documento 1. Seleccione los párrafos que quiera cambiar. 2. Seleccione Inicio > Espaciado entre líneas y párrafos y elija el espaciado que quiera. Aplicar estilos Los estilos proporcionan al documento un aspecto coherente y profesional. 1. Seleccione el texto al que quiera aplicar formato. Sugerencia: Si coloca el cursor en un párrafo, el estilo se aplicará a todo el párrafo. Si selecciona texto específico, solo se aplicará formato al texto seleccionado. 2. En la pestaña Inicio, apunte a un estilo para obtener una vista previa del aspecto del texto con ese estilo. Sugerencia: Si no ve el estilo que quiere, haga clic en el botón Más 3. Seleccione un estilo. Aplicar temas para expandir la galería. Aplique un tema para dar formato rápidamente a todo un documento y conseguir un aspecto profesional y moderno. 1. Seleccione Diseño > Temas. 2. Seleccione un tema para obtener una vista previa de cómo se aplicaría al documento. 3. Seleccione un tema. Cambiar los colores del tema 1. Seleccione Diseño > Colores. 2. Seleccione un color para obtener una vista previa de cómo se aplicaría al documento. 3. Seleccione una combinación de colores. Cambiar las fuentes del tema 1. Seleccione Diseño > Fuentes. 2. Seleccione una fuente para obtener una vista previa de cómo se aplicaría al documento. 3. Seleccione una fuente. Cambiar los márgenes En Word, se puede personalizar la configuración de márgenes o elegir una predefinida. Word establece automáticamente un margen de página de una pulgada alrededor de cada página. También se pueden establecer márgenes de páginas opuestas, dejar espacio de márgenes adicional para la encuadernación de documentos y cambiar el modo en que se miden los márgenes. 1. Seleccione Diseño > Márgenes. 2. Seleccione la configuración de margen que desee. 3. Si no ve la configuración que desea, seleccione Márgenes personalizados para definir sus propios márgenes. Crear columnas de boletines 1. Para disponer de todo el documento en columnas, seleccione Diseño > columnas. 2. Elija la opción que desee, o elija Más columnaspara configurar su propio formato de columna. Hacer que parte del documento en columnas 1. Seleccione los párrafos que desea disponer en columnas. 2. Seleccione Diseño > columnas y, a continuación, elija las opciones que desee. Cambiar la orientación de una página a horizontal o vertical 1. Para cambiar la orientación de todo el documento, seleccione Diseño > Orientación. 2. Haga clic en Vertical o en Horizontal. Cambiar una parte del documento a horizontal 1. Seleccione el contenido que quiera en una página horizontal. 2. Vaya a Diseño y abra el cuadro de diálogo Configurar página. 3. Seleccione Horizontal en el cuadro Se aplica a, seleccione Texto seleccionado. Agregar un borde a una página 1. Seleccione Diseño > bordes de página. 2. Realice las selecciones de cómo desea que el borde para buscar. Sugerencias: Para ajustar la distancia entre el borde y el borde de la página, seleccione las Opciones en el cuadro de diálogo Bordes y sombreado. Insertar un encabezado o pie de página 1. Con el cursor en la primera página del documento, vaya a Insertar , seleccione Encabezado o Piey, a continuación, elija un diseño y un diseño integrado o seleccione Editar encabezado o Editar pie de página para crear el suyo propio. Sugerencia: Algunos encabezados integrados y diseños de pie de página incluyen números de página. 2. Lo que desee repetir en las páginas del documento: agréguelo en el área de encabezado o pie de página en la página. Si no desea el encabezado o pie de página en la primera página, seleccione Diferente de la primera página. 3. Cuando haya terminado, seleccione Cerrar encabezado y pie de página. Sugerencia: Para volver a un encabezado o pie de página para realizar cambios, haga doble clic en el área de encabezado o pie de página. Insertar números de página 1. Seleccione Insertar > Número de página y, después, elija la ubicación y el estilo que quiera. 2. Si no quiere que aparezca el número en la primera página, seleccione Primera página diferente. 3. Si quiere que la numeración empiece por 1 en la segunda página, vaya a Número de página > Formato del número de página y establezca Iniciar en como 0. 4. Cuando haya terminado, seleccione Cerrar encabezado y pie de página. Sugerencia: Para volver a un encabezado o pie de página para realizar cambios, haga doble clic en el área de encabezado o pie de página. Insertar un salto de página 1. Coloque el cursor donde quiera que una página termine y la siguiente empiece. 2. Haga clic en Insertar > Salto de página. Sugerencia: Si Word coloca una nueva página en el documento inesperadamente, puede ser debido a un salto de página. Para ver los saltos de página para poder seleccionarlos y eliminarlos, vaya a Inicio > Mostrar u ocultar . Insertar una tabla de contenido Una tabla de contenido en Word está basada en los títulos del documento. Agregar estilos de título Para cada título que desee en la tabla de contenido, seleccione el texto del título, vaya a estilosInicio > y, a continuación, elija Título 1, 2o 3. Crear la tabla de contenido 1. Coloque el cursor en el lugar donde desea agregar la tabla de contenido. 2. Vaya a referencias > tabla de contenidoy elija tabla automática 1 o tabla automática 2. 3. Si realiza cambios en el documento que afectan a la tabla de contenido, actualice la tabla de contenido haciendo clic con el botón secundario en la tabla de contenido y seleccionando Actualizar campo. Insertar una tabla Para una tabla básica, haga clic en Insertar > Tabla y mueva el cursor sobre la cuadrícula hasta que haya resaltado el número de columnas y filas que quiera. Para crear una tabla más grande o para personalizar una, seleccione Insertar > Tabla > Insertar tabla. Sugerencias: Si ya tiene el texto separado por tabulaciones, puede convertirlo rápidamente en una tabla: Seleccione Insertar > Tabla y, después, seleccione Convertir texto en tabla. Puede incluso dibujar una tabla: seleccione Insertar > Tabla > Dibujar tabla. Insertar imágenes 1. Siga uno de estos procedimientos: o Seleccione Insertar > Imágenes si quiere una imagen de su PC. o Seleccione Insertar > Imágenes en línea para imágenes de la Web. Sugerencia: Para insertar una imagen de su OneDrive, vaya a la lista desplegable de la parte superior izquierda y cambie de Bing a OneDrive. 2. Seleccione la imagen que quiera y, después, Insertar. Cambiar de tamaño o mover las imágenes Para cambiar el tamaño de una imagen, selecciónela y arrastre uno de los controladores de la esquina. Para ajustar texto alrededor de una imagen, selecciónela y, luego, seleccione una opción de ajuste. Sugerencia: Seleccione una opción que no sea En línea con el texto y podrá mover la imagen alrededor de la página: seleccione la imagen y arrástrela. Insertar iconos Elija en una biblioteca de iconos que puede cambiar de tamaño, mover y dar formato, al igual que otras formas predefinidas en Word. 1. Seleccione Insertar > Iconos. Esta característica solo está disponible para los suscriptores de Office 365. 2. Seleccione tantos iconos como quiera y, después, haga clic en Insertar en la esquina inferior derecha. 3. Puede girar, aplicar un color y cambiar el tamaño del icono con las opciones de la pestaña Herramientas de gráficos > Formato, que aparece al seleccionar un icono. Insertar WordArt 1. En la pestaña Insertar, seleccione WordArt. 2. Elija el estilo que quiera y, después, escriba el texto. Sugerencia: Para convertir texto existente en WordArt, seleccione el texto y, después, seleccione Insertar > WordArt. Cambiar el color 1. Seleccione el WordArt. 2. En la pestaña Formato, seleccione Relleno de texto y Contorno de texto. Elegir un efecto de texto 1. Seleccione el WordArt. 2. En la pestaña Formato, seleccione Efectos de texto. Girarlo 1. Seleccione el WordArt. 2. Seleccione el controlador de giro y arrástrelo. Insertar una marca de agua 1. En la pestaña Diseño, seleccione Marca de agua. 2. Elija una marca de agua preconfigurada, como BORRAdor o confidencial. Mostrar la regla 1. Para ver las reglas, elija Vista y seleccione la casilla Regla. 2. Si no ve la regla vertical, vaya a la pestaña Archivo, elija Opciones > Avanzadas y, en Mostrar, seleccione la casilla de Mostrar regla vertical en la vista Diseño de impresión. Girar una imagen o una forma 1. Seleccione el tamaño de la imagen o la forma. 2. En Herramientas de dibujo (o Herramientas de imagen si está girando una imagen), en la pestaña Formato, haga clic en Rotar, y a continuación Más opciones de rotación. 3. Escriba cuánto desea girar el objeto en el cuadro Giro. Ajustar texto alrededor de una imagen 1. Seleccione la imagen. 2. Seleccione Opciones de diseño 3. Seleccione el diseño que quiera. . Sugerencia: La opción En línea con el texto pone la imagen en un párrafo, como si fuera texto. La imagen cambiará de posición cuando se agregue o se quite texto. Las demás opciones le permiten mover la imagen por la página y que el texto fluya a su alrededor. Guardar un documento Guarde su documento en OneDrive para poder obtener acceso a él desde cualquier lugar: en el trabajo, en casa o mientras se desplaza. 1. Vaya a Archivo > Guardar como. 2. Seleccione OneDrive para poder tener acceso a su documento desde cualquier lugar. Guarde archivos personales en OneDrive - Personal y archivos de trabajo en la aplicación OneDrive de la compañía. También puede guardar archivos en otra ubicación de la lista como Este equipo. 3. Escriba un nombre y seleccione Guardar. Nota: Cuando el documento esté almacenado en OneDrive, Word guardará los cambios automáticamente. Convertir a PDF o guardar como PDF 1. 2. 3. 4. Vaya a Archivo > Guardar como. Seleccione la ubicación donde desea guardar el documento, como OneDrive. En el cuadro Tipo de Guardar como, seleccione PDF (*.pdf). Seleccione Guardar. Editar un archivo PDF Para editar un archivo PDF, simplemente ábralo en Word. Esto funciona mejor con los archivos PDF que contienen principalmente texto. 1. Vaya a Archivo > Abrir. 2. Busque el archivo PDF y ábralo (es posible que deba seleccionar Examinar y buscar el archivo PDF en una carpeta). 3. Word le indica que se va a realizar una copia del archivo PDF y convierte su contenido en un formato que Word pueda mostrar. El archivo PDF original no se modificará en absoluto. Seleccione Aceptar. Nota: Es posible que el documento convertido no se corresponda exactamente página por página con el original. Por ejemplo, las líneas y las páginas podrían terminar en sitios distintos. Imprimir un documento Imprimir y Vista previa de impresión están en el mismo lugar: vaya a Archivo > Imprimir (o presione Ctrl+P). 1. Seleccione Archivo > Imprimir. En la parte derecha, verá una vista previa del documento. En la parte izquierda, verá el botón Imprimir y las opciones configurables en Configuración. 2. Para ver las distintas páginas, haga clic en la flecha de la parte inferior de la vista previa y, si el texto es muy pequeño, use el control deslizante del zoom para ajustar el tamaño. 3. Elija el número de copias que desea y la impresora que quiere usar. 4. Explore Configuración para imprimir en ambas caras del papel, cambiar su orientación y otras configuraciones. Estas funciones variarán según las capacidades de la impresora. Nota: Para más opciones de configuración, como la impresión en color o en blanco y negro, seleccione Propiedades de impresora. 5. Cuando haya terminado, seleccione Imprimir. Imprimir un sobre El truco para imprimir un sobre es saber qué forma alimentar el sobre en la impresora. Word obtiene información de la impresora y se muestra en la que opción de fuente de la derecha. 1. Vaya a correo > Sobres y escriba la entrega y direcciones de retorno. 2. Coloque el sobre en blanco en la Bandeja de la impresora, según el diagrama en el cuadro fuente. 3. Seleccione Imprimir. Sugerencia: Si la dirección de entrega es especialmente larga o los sobres es un tamaño diferente, seleccione Opciones antes de presionar Imprimir y realizar su elección. Ajustar la cantidad de izquierda proporciona más espacio para la dirección de entrega. Imprimir etiquetas de remite Empiece con una hoja de etiquetas de cualquier proveedor importante y siga estos pasos: 1. 2. 3. 4. Vaya a Correspondencia > Etiquetas. Escriba su dirección de remite en el cuadro Dirección. Seleccione Opciones. En el cuadro Marcas de etiquetas, seleccione la marca de etiquetas y seleccione el número de producto (que se indica en el paquete de las etiquetas) y, después, seleccione Aceptar. 5. En el cuadro de diálogo Sobres y etiquetas, seleccione Nuevo documento. 6. Cargue las etiquetas de remite en la impresora, presione Ctrl+P y, a continuación, seleccione Imprimir. Sugerencia: Si desea imprimir las etiquetas de nuevo, presione Ctrl+G para guardar el documento. Imprimir etiquetas de correo Con la lista de direcciones de correo preparada en una hoja de cálculo de Excel, use una combinación de correo en Word para crear etiquetas de correo. 1. Vaya a Correo > Iniciar combinación de correo > Asistente para combinar correo paso a paso. 2. Seleccione Etiquetas y, después, haga clic en Siguiente: Documento inicial. 3. Seleccione Opciones de etiqueta, elija el proveedor de etiquetas y número de producto (lo encontrará en el paquete de etiquetas) y, después, seleccione Aceptar. 4. Seleccione Siguiente: Seleccionar destinatarios > Examinar 5. Haga doble clic en la lista de direcciones de Excel y, a continuación, seleccione Aceptar. 6. Seleccione Siguiente: Diseñe las etiquetas. 7. Elija Bloque de direcciones, seleccione Aceptar y, después, seleccione Actualizar todas las etiquetas. 8. Seleccione Siguiente: Obtenga una vista previa de las etiquetas y, luego, haga clic en Siguiente: Complete la combinación. 9. Seleccione Imprimir > Aceptar, elija una impresora y, después, seleccione Aceptar. Compartir un documento Al compartir el documento con otros usuarios y darles permiso para editar, se realizan los cambios de todos los usuarios en el mismo documento. 1. En la esquina superior derecha, sobre la cinta, haga clic en Compartir. 2. Guarde el documento en OneDrive, si aún no lo ha hecho. 3. Escriba las direcciones de correo electrónico de las personas con las que desea compartir y elija las opciones de permiso que desea permitir. 4. Escriba un mensaje, si lo desea, y haga clic en Enviar. Los usuarios con los que esté compartiendo recibirán su correo, con un vínculo al documento. Colaborar en documentos de Word con coautoría en tiempo real Cuando alguien comparte un documento de Word con usted, el correo electrónico que recibe incluye un vínculo que abre el documento en el explorador Web: en Word online. Seleccione Editar documento > Editar en el explorador. Si alguien más está trabajando en el documento, verá su presencia y los cambios que están realizando. Se denomina co-autoría o colaboración en tiempo real. Desde aquí, si prefiere trabajar en su aplicación de Word, seleccione Editar en Word, cerca de la parte superior de la ventana. Seguirá coautoría, siempre que sea un suscriptor de Office 365, con una de estas versiones de Word: Word 2016 para Windows Word 2016 para Mac Word en un dispositivo móvil (Android, iOS o Windows) Si está utilizando una versión anterior de Word, o si no es un suscriptor, puede editar el documento al mismo tiempo que otros usuarios trabajan en él, pero no tendrá colaboración en tiempo real. Para ver los cambios de los demás y compartirlo, tendrá que guardar el documento de vez en cuando. Insertar o eliminar comentarios Adjuntar sus comentarios a partes específicas de un documento hace que sus comentarios sean más claros. Si otra persona comenta el documento, responder a sus comentarios le permite tener una discusión, incluso cuando no está todo en el documento al mismo tiempo. 1. Seleccione el contenido en el que desea agregar un comentario. 2. Vaya a revisar _GT_ nuevo comentario. 3. Escriba su comentario. Si desea realizar cambios en cualquiera de sus comentarios, vuelva atrás y edítelo. 4. Para responder a un comentario, vaya al comentario y seleccione Responder. Eliminar comentarios Haga clic con el botón derecho en el comentario y elija eliminar comentario. Para eliminar todos los comentarios del documento, vaya a la pestaña revisar, haga clic en la flecha hacia abajo situada junto a eliminar y elija eliminar todos los comentarios del documento. Realizar un seguimiento de los cambios en Word Activar Control de cambios le permite a usted y a sus compañeros una forma de hacer cambios que es fácil de comprobar. Los cambios son como sugerencias que puede revisar y, a continuación, eliminar o marcar como definitivas. Active y desactive Control de cambios yendo a Revisión > Control de cambios. Cuando está activada, las eliminaciones se marcan con un tachado y las adiciones se marcan con un subrayado. Se indican los cambios de los distintos autores con diferentes colores. Cuando esté desactivado, Word dejará de marcar cambios, pero el subrayado y el tachado con colores seguirán en el documento. Ver los cambios sugeridos Para revisar los cambios en el documento, vaya a Revisar > Control > Mostrar para revisión. Para revisar los cambios, indicados por una línea roja en el margen, elija Revisión sencilla. Para obtener una vista detallada de los cambios, elija Todas las revisiones. Para una vista previa del aspecto que tendrá el documento si realiza todos los cambios sugeridos permanentes, elija Ninguna revisión. Para ver el documento original como si se hubiesen quitado todos los cambios sugeridos, elija Original. Aceptar las marcas de revisión Incluso aunque el Control de cambios esté desactivado actualmente, existe la posibilidad de que el documento contenga palabras subrayadas en color y tachadas, lo que indica las inserciones y las eliminaciones que se realizaron como sugerencias mientras el Control de cambios estuvo activado. Las marcas las podrá ver cualquier usuario que elija Todas las revisiones o Revisión sencilla en la sección Seguimiento de la pestaña Revisar. Quite las marcas aceptando o rechazando los cambios. Use los botones de la sección Cambios de la pestaña Revisar. Anterior y Siguiente pasa de un cambio al siguiente. Aceptar hace que un cambio sea definitivo. Rechazar elimina un cambio. Sugerencia: Para aceptar o rechazar todos los cambios a la vez, haga clic en la flecha situada en los botones Aceptar o Rechazar y, después, elija Aceptar todos los cambios o Rechazar todos los cambios. Uso de Word en un dispositivo móvil Puede seguir siendo productivo desde cualquier lugar con la aplicación móvil de Word. 1. Descargue la aplicación para su dispositivo: iPad o iPhone: App Store Página 31 de 96 Luis Alberto Silva Arellano [email protected] Tableta o teléfono Android: Play Store Tableta o teléfono Windows: Microsoft Store 2. La primera vez que use la aplicación Word, inicie sesión con su nombre y su contraseña de Office 365. 3. En la pantalla Nuevo, cree un documento nuevo seleccionando OneDrive: Personal en Crear en y, después, elija Documento en blanco. (Los cambios se guardan automáticamente). 4. Para darle al documento un nombre diferente, seleccione Archivo > Guardar > Cambiar el nombre de este archivo. Escribir una ecuación o una fórmula Office tiene ecuaciones que puede insertar fácilmente en sus documentos. Si las ecuaciones integradas de Office no satisfacen sus necesidades, puede editar, cambiar la ecuación existente o escribir su propia ecuación desde el principio. Novedades de las ecuaciones en Word Estudiantes inSider y formadores: te hemos escuchado alto y claro. la sintaxis de ecuación matemática LaTeX superior solicitada está aquí. Elija Insertarecuación de > y elija la ecuación que desee en la galería. Página 32 de 96 Henry Hubert Cruzado Cumpen [email protected] Después de insertar la ecuación, se abrirá la pestaña diseño de herramientas de ecuación con símbolos y estructuras que puede Agregar a la ecuación. Aplicar una sangría en la primera línea de un párrafo Para aplicar sangría a la primera línea de un párrafo, coloque el cursor al principio del párrafo y presione la tecla tab. Al presionar ENTRAR para iniciar el párrafo siguiente, se aplicará sangría su primera línea. Sugerencia: Si desea cambiar la sangría de párrafos que ya se ha escrito, use el método de la tecla tab en el primer párrafo, como se describió anteriormente. A continuación, coloque el cursor al principio del párrafo siguiente. Presione la tecla retroceso y, a continuación, escriba. Repita el proceso de párrafos subsiguientes. Sangría de primera línea de forma predeterminada Si desea siempre la sangría de primera línea, modifique el estilo Normal: 1. Coloque el cursor en cualquier lugar del párrafo. 2. En la pestaña Inicio, haga clic en el estilo Normal y elija Modificar. Página 33 de 96 Henry Hubert Cruzado Cumpen [email protected] 3. Seleccione formato y, a continuación, elija párrafo. 4. En la ficha sangría y espaciado, en sangría, seleccione la primera línea. Página 34 de 96 Henry Hubert Cruzado Cumpen [email protected] 5. Seleccione Aceptar. 6. Vuelva a seleccionar Aceptar. Nota: Si desea siempre sangría de primera línea cada vez que inicie un nuevo documento, elija la opción documentos nuevos basados en esta plantilla para seleccionar Aceptar. Aplicar espacio doble a un documento Puede agregar espacio doble a todo el documento de Word o a una parte. Página 35 de 96 Henry Hubert Cruzado Cumpen [email protected] Para aplicar un espaciado doble todo el documento, vaya a Diseño > Espaciado entre párrafos y elija doble. Sugerencia: Para aplicar un espaciado doble solo una parte del documento, seleccione los párrafos que desea cambiar, vaya a Inicio > línea y espaciado entre párrafos y elija 2.0. Página 36 de 96 Henry Hubert Cruzado Cumpen [email protected] Crear una bibliografía, citas y referencias Nota: Nos gustaría proporcionarle el contenido de ayuda actual lo más rápido posible en su idioma. Esta página se ha traducido mediante un sistema automático y es posible que contenga imprecisiones o errores gramaticales. Nuestro objetivo es que este contenido sea útil para usted. ¿Puede informarnos sobre si la información le ha sido útil al final de la página? Aquí tiene el artículo en inglés para que pueda consultarlo fácilmente. 1. Coloque el cursor al final del texto que desea citar. 2. Vaya a referencias > estilo y elija un estilo de cita. 3. Seleccione Insertar cita. 4. Elija Agregar nuevo origen y rellene la información sobre la fuente. Una vez que ha agregado un origen a la lista, puede citar nuevo: 1. Coloque el cursor al final del texto que desea citar. 2. Vaya a referencias > Insertar cita y elija el origen que se enumera. Página 37 de 96 Henry Hubert Cruzado Cumpen [email protected] 3. Para agregar detalles, como números de página si está enumera un libro, seleccione Opciones de cita y, a continuación, en Editar cita. Crear una bibliografía Con orígenes de citas en el documento, ya estará listo para crear una bibliografía. 1. Coloque el cursor donde desee la bibliografía. 2. Vaya a referencias > bibliografía y elija un formato. Sugerencia: Si citar un nuevo origen, agregar a la bibliografía, haga clic en cualquier lugar de la bibliografía y seleccione actualizar citas y bibliografía. Insertar notas al pie y notas al final Página 38 de 96 Henry Hubert Cruzado Cumpen [email protected] Notas al pie aparecen en la parte inferior de la página y vienen notas al final al final del documento. Un número o símbolo en la nota al pie o nota al final coincide con una marca de referencia en el documento. 1. Haga clic en donde desea hacer referencia a la nota al pie o nota al final. 2. En la ficha referencias, seleccione Insertar nota al pie o Insertar una nota al final. 3. Escriba lo que desea en la nota al pie o nota al final. 4. Volver a su posición en el documento haciendo doble clic en el número o símbolo al principio de la nota. Introducción de lector de pantalla Si usa un lector de pantalla, como Narrador o JAWS en Windows, use el teclado para navegar por Word y el lector de pantalla le anunciará dónde se encuentra. Abrir un documento reciente 1. Presione Alt+F y, después, presione O. 2. Presione la tecla Tab una vez para ir a la lista de documentos recientes y, a continuación, presione la tecla Tab dos veces más para abrir la lista. Página 39 de 96 Henry Hubert Cruzado Cumpen [email protected] 3. Presione la tecla de flecha abajo hasta que oiga el nombre del documento que quiere y, después, presione Entrar. Crear un nuevo documento en blanco 1. Presione Ctrl+N. 2. Escuchará el nombre predeterminado del documento (como “Documento 1”), seguido de “Edición”. Guardar un documento Presione Ctrl+S. Sugerencias: Para guardar en otra ubicación, presione Mayús+Tab tres veces y, después, presione las teclas de flecha arriba o abajo hasta que oiga la ubicación que desea. A continuación, presione Entrar. Para guardar el archivo con un nombre nuevo, presione la tecla Tab hasta que escuche “Nombre de archivo” y el nombre del archivo. Escriba el nombre que desee y presione Entrar. Leer un documento Con el foco en el documento principal, use las siguientes combinaciones de teclas. Para detener la lectura del documento, presione la tecla Ctrl. Para leer esto… Presione esto Desde la ubicación del cursor hasta el final Bloq Mayús+M Párrafo actual Bloq Mayús+Ctrl+L Línea siguiente o anterior Flecha arriba o flecha abajo Palabra siguiente o anterior Ctrl+Flecha derecha o flecha izquierda Buscar una palabra 1. Presione Ctrl+B. Escuchará lo siguiente: “Navegación, buscar un documento”. 2. Escriba las palabras de búsqueda. Mientras escribe, se actualizará la lista de resultados de la búsqueda. 3. Presione la tecla Tab hasta que escuche “Lista de resultados de la búsqueda”, seguido del primer resultado. 4. Presione la tecla de flecha abajo para desplazarse por la lista. Página 40 de 96 Henry Hubert Cruzado Cumpen [email protected] Imprimir documentos Presione Ctrl+P. Para imprimir con la configuración predeterminada, presione Entrar. Sugerencias: Para cambiar la configuración de impresión, presione la tecla Tab para desplazarse por las opciones. En cada lista de opciones, presione la tecla Tab y use las y teclas de flecha arriba y abajo para desplazarse de una opción a la siguiente. Para seleccionar una opción, presione Entrar. Para imprimir con la nueva configuración, presione la tecla Tab hasta que oiga “Botón Imprimir” y, luego, presione Entrar. Hacer las cosas de forma rápida con Información Presione Alt + Q para escribir lo que busca en el cuadro de bombilla e Información pondrá a su disposición el contenido de ayuda y las características de Word que necesite. Verá un cuadro de texto en la cinta de opciones en Office 2016 y aplicaciones de Office 365 que dice ¿qué desea hacer? Se trata de un campo de texto en el que puede escribir palabras o frases acerca de lo que desea hacer a continuación y obtener acceso rápido a las características o acciones deseadas. También puede usar Información para obtener ayuda sobre lo que se está buscando o usar la Búsqueda inteligente con el fin de investigar o definir el término escrito. Nota: En Microsoft, continuamente probamos cosas nuevas que le ayudarán a obtener más información con Office. Para ello, es posible que algunos clientes vean la búsqueda en lugar de decir lo que quiere hacer en la cinta de opciones. La funcionalidad es idéntica, simplemente estamos probando nuevas ideas para que sea más reconocible para ti. Página 41 de 96 Henry Hubert Cruzado Cumpen [email protected] Definiciones Si es un suscriptor de Office 365, ha optado por servicios inteligentes y está conectado a Internet, puede escribir cualquier palabra en el cuadro de búsqueda información y Bing intentará obtener una definición de esa palabra. Personas Si está usando una suscripción de Office 365 en su empresa y está conectada a Internet en este momento, puede escribir el nombre de cualquier persona de su organización en el cuadro de búsqueda información e intentaremos encontrar su información de contacto en el directorio. Mantenga el mouse sobre su nombre y verá sus tarjetas de contacto, así como la posibilidad de compartir el archivo actual con ellas. Página 42 de 96 Henry Hubert Cruzado Cumpen [email protected] Documentos Si está usando una suscripción de Office 365 en su empresa y está conectada a Internet, puede escribir el nombre de cualquier archivo que haya almacenado en OneDrive o SharePoint. Mantenga el mouse sobre el nombre del archivo y puede insertar el elemento en el archivo actual o abrirlo por separado en la aplicación correspondiente, como Word o Excel. Herramientas de aprendizaje de Word Usar Herramientas de aprendizaje para mejorar la comprensión y la fluidez de lectura. Vaya a Vista > Herramientas de aprendizaje y seleccione las opciones que quiera: Ancho de columna cambia la longitud de la línea para mejorar la concentración y la comprensión. Color de página puede hacer que el texto sea fácil de explorar con menos cepas oculares. El foco de línea elimina las distracciones para que pueda desplazarse por un documento línea por línea. Ajuste el foco para visualizar una, tres o cinco líneas cada vez. Nota: La opción foco de línea solo está disponible para los participantes de Office Insider. Espaciado de texto aumenta el espaciado entre palabras, caracteres y líneas. Sílabas muestra las separaciones entre sílabas con el fin de mejorar la pronunciación y el reconocimiento de palabras. Lectura en voz alta te permite escuchar el contenido del documento a medida que se resalta cada palabra. Página 43 de 96 Henry Hubert Cruzado Cumpen [email protected] Nota: Use los controles de reproducción para iniciar y detener la narración, para cambiar la velocidad de lectura y cambiar entre las voces de lectura. Métodos abreviados de teclado para Lectura en voz alta Iniciar o salir de lectura en voz alta: Ctrl + Alt + espacio Pausar o reproducir Alout de lectura: Ctrl + Barra espaciadora Acelerar la velocidad de lectura: Alt + derecha Ralentizar la velocidad de lectura: Alt + izquierda Leer el párrafo anterior: Ctrl + derecha Leer el párrafo siguiente: Ctrl + izquierda Compatibilidad con idiomas El espaciado de texto está disponible para todos los idiomas, excepto los escritos con alfabetos complejos o conectados. Por ejemplo, no se admite el árabe. División silábica está disponible para Vasco, Brasil, búlgaro, catalán, noruego, Checo, danés, neerlandés, Inglés, estonio, finés, Francés, finés, Francés, Inglés, Húngaro, Húngaro, Húngaro, Italiano ), Noruego (Nynorsk), Polaco, Portugués, rumano, Ruso, serbio, eslovaco, Portugués, sueco, Portugués, Portugués, sueco y portugués. El texto debe establecerse correctamente. Para obtener más información, consulte establecer preferencias de idioma. Si el texto se establece en un idioma no admitido, no será syllabified, incluso si el texto debería ser compatible. Ejemplo: Si el texto en inglés se copia en un documento en chino, el texto en inglés debe seleccionarse y establecerse en inglés. en caso contrario, el texto no será syllabified. Lectura en voz alta no es compatible con idiomas que se escriben de derecha a izquierda. Lectura en voz alta lee el texto en el idioma de voz predeterminado de su sistema operativo. Introducción a la creación de documentos accesibles Para que los documentos sean accesibles para personas con distintas capacidades cognitivas y físicas, use el Comprobador de accesibilidad. 1. Vaya a Revisar > Comprobar accesibilidad. 2. En el panel Comprobador de accesibilidad, revise los resultados y realice los cambios recomendados. Página 44 de 96 Henry Hubert Cruzado Cumpen [email protected] Sugerencia: Para comprobar cómo sonará el documento cuando alguien use un lector de pantalla, vaya a Revisar > Lectura en voz alta. Procedimientos recomendados Además de usar el Comprobador de accesibilidad, hay algunos procedimientos recomendados para crear documentos accesibles. Complementar el color con texto Si el lector es ciego, tiene deficiencias visuales o daltonismo, puede perderse el significado que se transmite solo mediante colores. Por ejemplo, en lugar de usar un icono rojo para indicar los elementos que no están permitidos, incluya la etiqueta de texto “No está permitido”. Aumentar la legibilidad Los lectores disléxicos o con deficiencias visuales verán el texto mezclado en una página. Para aumentar la legibilidad: Use o permita tamaños de fuente más grandes. Seleccione fuentes sin serifa, como Arial o Calibri. Evite usar todas las letras en mayúscula y no abuse de la cursiva o el subrayado. Incluya suficiente espacio en blanco entre oraciones y párrafos. Ayudar a los lectores de pantalla a navegar por el documento Los títulos y estilos predefinidos de Word facilitan la lectura de los documentos a los lectores de pantalla. Use el Comprobador de accesibilidad para garantizar que los títulos están en un orden lógico. Agregar texto de hipervínculo significativo e información en pantalla Las personas que usan un lector de pantalla podrían buscar una lista de vínculos, por tanto, es mejor que el texto del vínculo transmita información clara y precisa sobre el destino. Por ejemplo, en lugar de que el texto para mostrar de un vínculo sea “Haga clic aquí”, puede usar el título de la página de destino. Métodos abreviados de teclado Página 45 de 96 Henry Hubert Cruzado Cumpen [email protected] Los métodos abreviados de teclado le permiten realizar tareas de forma rápida en un solo paso, sin usar el mouse ni buscar un comando en la cinta de opciones. Probablemente ya está familiarizado con algunos métodos abreviados de teclado, como Ctrl+S, Ctrl+C, Ctrl+X y Ctrl+V, que son los métodos abreviados de Windows para guardar, copiar, cortar y pegar. Estos son algunos métodos abreviados adicionales con los que ahorrará tiempo cuando use Word en un equipo Windows (distribución de teclado de EE. UU.): Escribir y aplicar formato Insertar hipervínculo Ctrl+Alt+K Deshacer Ctrl+Z Rehacer Ctrl+Y Seleccionar todo Ctrl+E Negrita Ctrl+N Cursiva Ctrl+K Subrayado Ctrl+S Encontrar rápidamente lo que necesita Buscar Ctrl+F Buscar y reemplazar Ctrl+H Imprimir Imprimir Ctrl+P Obtener ayuda Abrir el cuadro de búsqueda Información Página 46 de 96 Alt+Q Henry Hubert Cruzado Cumpen [email protected] Agregar imágenes, formas, elementos SmartArt o un gráfico 1. Seleccione la pestaña Insertar. 2. Seleccione lo que quiera agregar: o Imágenes: seleccione Imágenes, busque la imagen que quiera y seleccione Insertar. o Formas: seleccione Formas y, luego, una forma en la lista desplegable. o SmartArt: seleccione SmartArt, elija un Elemento gráfico SmartArt y seleccione Aceptar. o Gráfico: seleccione Gráfico, el gráfico que quiera y Aceptar. Página 47 de 96 Henry Hubert Cruzado Cumpen [email protected] Guardar un documento en OneDrive en Word Guardar el documento en OneDrive Al guardar sus archivos en la nube, puede compartir y colaborar con otros usuarios y acceder a sus archivos desde cualquier lugar: en el equipo, la tableta o el teléfono. 1. Seleccione Archivo > Guardar como. 2. Seleccione OneDrive. Guarde archivos personales en OneDrive - Personal y archivos de trabajo en la aplicación OneDrive de la compañía. También puede guardar en otra ubicación de la lista o Agregar un sitio. 3. Escriba un nombre descriptivo para el archivo y seleccione Guardar. Diseñar y editar en Word Usar estilos Página 48 de 96 Henry Hubert Cruzado Cumpen [email protected] Use Estilos en títulos, párrafos, etc. para aplicar una fuente coherente, el tamaño de fuente, el color de fuente y el espaciado en todo el documento. 1. Seleccione las palabras, el párrafo, la lista o la tabla a los que quiera aplicar un estilo. 2. En la pestaña Inicio, seleccione un estilo. Si no ve el estilo que quiere, haga clic en el botón Más para expandir la galería. Aplicar temas Use Temas para dar una apariencia profesional al documento. 1. Seleccione Diseño > Temas. 2. Seleccione un tema para mostrar una vista previa de la apariencia y, después, seleccione el tema que prefiera. Revisar la ortografía y la gramática Word marca las palabras mal escritas con un subrayado ondulado rojo, y los errores de gramática con un subrayado doble azul. 1. Haga clic con el botón derecho en la diapositiva. 2. Seleccione una corrección u Omitir. Página 49 de 96 Henry Hubert Cruzado Cumpen [email protected] Nota: La revisión ortográfica y gramatical funciona de forma ligeramente distinta en las versiones más recientes de Word y Office 365. Para obtener más información, vea Editor: su asistente para la escritura. Buscar y reemplazar texto 1. Seleccione Inicio > Reemplazar. 2. En Buscar, escriba la palabra o frase que quiera buscar. En Reemplazar por, escriba el nuevo texto. 3. Seleccione Buscar siguiente y, después: o Reemplazar para reemplazar solo una repetición, o bien o Reemplazar todo para reemplazar todas las repeticiones. Colaborar en Word Compartir el documento Para compartir un archivo desde Word haga lo siguiente: 1. Seleccione Compartir en la cinta de opciones. Seleccione Archivo > Compartir. Nota: Si todavía no ha guardado el archivo en OneDrive, se le solicitará que lo cargue para compartirlo. 2. Seleccione con quién quiere compartir el archivo en el menú desplegable o escriba un nombre o dirección de correo electrónico. 3. Agregue un mensaje (opcional) y seleccione Enviar. Página 50 de 96 Henry Hubert Cruzado Cumpen [email protected] Trabajar en coautoría en un documento Después de compartir el documento, puede trabajar en él al mismo tiempo con otras personas. Para obtener la mejor experiencia, trabaje en equipo en Word Online y vea los cambios en tiempo real. En Compartir, verá los nombres de las personas que también están editando el archivo. Las marcas coloreadas le mostrarán exactamente en qué lugar del documento está trabajando cada usuario. Realizar un seguimiento de los cambios y revisarlos 1. Para realizar un seguimiento de los cambios, seleccione Revisar > Control de cambios. 2. Para revisar los cambios, coloque el cursor antes de un cambio y seleccione: o Aceptar para mantener el cambio, o bien Página 51 de 96 Henry Hubert Cruzado Cumpen [email protected] o Rechazar para quitarlo. Configurar la aplicación móvil de Word Obtenga acceso a sus archivos desde cualquier lugar: en el trabajo, en casa o mientras se desplaza. Configure las aplicaciones de Office en su dispositivo móvil. Elija su dispositivo móvil iOS Android Windows Colaborar y compartir Trabajar en equipo Colaborar en documentos de Word en coautoría a tiempo real Combinar documentos Permitir cambios en partes de un documento protegido Compartir el documento en Word 2016 para Windows Colaborar en documentos de Word con coautoría en tiempo real Cuando alguien comparte un documento de Word con usted, el correo electrónico que recibe incluye un vínculo que abre el documento en el explorador Web: en Word online. Seleccione Editar documento > Editar en el explorador. Si alguien más está trabajando en el documento, verá su presencia y los cambios que están realizando. Se denomina coautoría o colaboración en tiempo real. Página 52 de 96 Henry Hubert Cruzado Cumpen [email protected] Desde aquí, si prefiere trabajar en su aplicación de Word, seleccione Editar en Word, cerca de la parte superior de la ventana. Seguirá coautoría, siempre que sea un suscriptor de Office 365, con una de estas versiones de Word: Word 2016 para Windows Word 2016 para Mac Word en un dispositivo móvil (Android, iOS o Windows) Si está utilizando una versión anterior de Word, o si no es un suscriptor, puede editar el documento al mismo tiempo que otros usuarios trabajan en él, pero no tendrá colaboración en tiempo real. Para ver los cambios de los demás y compartirlo, tendrá que guardar el documento de vez en cuando. Insertar o eliminar comentarios AdJuntar sus comentarios a partes específicas de un documento hace que sus comentarios sean más claros. Si otra persona comenta el documento, responder a sus comentarios le permite tener una discusión, incluso cuando no está todo en el documento al mismo tiempo. 1. Seleccione el contenido en el que desea agregar un comentario. 2. Vaya a revisar _GT_ nuevo comentario. 3. Escriba su comentario. Si desea realizar cambios en cualquiera de sus comentarios, vuelva atrás y edítelo. 4. Para responder a un comentario, vaya al comentario y seleccione Responder. Realizar un seguimiento de los cambios en Word Página 53 de 96 Henry Hubert Cruzado Cumpen [email protected] Activar Control de cambios le permite a usted y a sus compañeros una forma de hacer cambios que es fácil de comprobar. Los cambios son como sugerencias que puede revisar y, a continuación, eliminar o marcar como definitivas. Active y desactive Control de cambios yendo a Revisión > Control de cambios. Cuando está activada, las eliminaciones se marcan con un tachado y las adiciones se marcan con un subrayado. Se indican los cambios de los distintos autores con diferentes colores. Cuando esté desactivado, Word dejará de marcar cambios, pero el subrayado y el tachado con colores seguirán en el documento. Ver los cambios sugeridos Para revisar los cambios en el documento, vaya a Revisar > Control > Mostrar para revisión. Para revisar los cambios, indicados por una línea roja en el margen, elija Revisión sencilla. Para obtener una vista detallada de los cambios, elija Todas las revisiones. Para una vista previa del aspecto que tendrá el documento si realiza todos los cambios sugeridos permanentes, elija Ninguna revisión. Para ver el documento original como si se hubiesen quitado todos los cambios sugeridos, elija Original. Aceptar las marcas de revisión Incluso aunque el Control de cambios esté desactivado actualmente, existe la posibilidad de que el documento contenga palabras subrayadas en color y tachadas, lo que indica las inserciones y las eliminaciones que se realizaron como sugerencias mientras el Control de cambios estuvo activado. Las marcas las podrá ver cualquier usuario que elija Todas las revisiones o Revisión sencilla en la sección Seguimiento de la pestaña Revisar. Página 54 de 96 Henry Hubert Cruzado Cumpen [email protected] Quite las marcas aceptando o rechazando los cambios. Use los botones de la sección Cambios de la pestaña Revisar. Anterior y Siguiente pasa de un cambio al siguiente. Aceptar hace que un cambio sea definitivo. Rechazar elimina un cambio. Practicar con el control de cambios y otras características de colaboración de Word descargando esta Guía de aprendizaje de. Sugerencia: Para aceptar o rechazar todos los cambios a la vez, haga clic en la flecha situada en los botones Aceptar o Rechazar y, después, elija Aceptar todos los cambios o Rechazar todos los cambios. Uso de Word en un dispositivo móvil Puede seguir siendo productivo desde cualquier lugar con la aplicación móvil de Word. 1. Descargue la aplicación para su dispositivo: iPad o iPhone: App Store Tableta o teléfono Android: Play Store Página 55 de 96 Henry Hubert Cruzado Cumpen [email protected] Tableta o teléfono Windows: Microsoft Store 2. La primera vez que use la aplicación Word, inicie sesión con su nombre y su contraseña de Office 365. 3. En la pantalla Nuevo, cree un documento nuevo seleccionando OneDrive: Personal en Crear en y, después, elija Documento en blanco. (Los cambios se guardan automáticamente). 4. Para darle al documento un nombre diferente, seleccione Archivo > Guardar > Cambiar el nombre de este archivo. Página 56 de 96 Henry Hubert Cruzado Cumpen [email protected] Anexos Anexo 1 Seleccionar texto En Word, puede seleccionar todo el texto en un documento (Ctrl+E) o seleccionar texto o elementos específicos de una tabla con el mouse o con el teclado. También puede seleccionar texto o elementos que estén en lugares diferentes. Por ejemplo, puede seleccionar un párrafo de una página y una frase de una página distinta. Seleccione texto con el mouse Seleccionar texto del cuerpo de un documento Nota: Para seleccionar un documento completo, siga uno de los siguientes procedimientos: En la pestaña Inicio, en el grupo Edición, haga clic en Seleccionar y, a continuación, en Seleccionar todo. Mueva el puntero a la izquierda de cualquier texto hasta que se convierta en una flecha que apunte hacia la derecha y, a continuación, haga triple clic. Para seleccionar Realice este procedimiento Cualquier cantidad de texto Haga clic en el lugar donde desea iniciar la selección, mantenga presionado el botón izquierdo del mouse y, a continuación, arrastre el puntero sobre el texto que desee seleccionar. Una palabra Haga doble clic en cualquier parte de la palabra. Una línea de texto Mueva el puntero a la izquierda de la línea hasta que se convierta en una flecha que apunte hacia la derecha y, a continuación, haga clic. Una oración Mantenga presionada la tecla CTRL y, a continuación, haga clic en cualquier parte de la oración. Un párrafo Haga triple clic en cualquier parte del párrafo. Varios párrafos Mueva el puntero a la izquierda del primer párrafo hasta que se convierta en una flecha que apunte hacia la derecha y, a continuación, pulse y mantenga presionado el botón izquierdo del mouse mientras arrastra el puntero hacia arriba o hacia abajo. Página 57 de 96 Henry Hubert Cruzado Cumpen [email protected] Para seleccionar Realice este procedimiento Un bloque de texto grande Haga clic en el inicio de la selección, desplácese hasta el final de la selección y, a continuación, mantenga presionada la tecla MAYÚS mientras hace clic en el lugar donde desea que finalice la selección. Todo el documento Mueva el puntero a la izquierda de cualquier texto hasta que se convierta en una flecha que apunte hacia la derecha y, a continuación, haga triple clic. Encabezados y pies de página En vista Diseño de impresión, haga doble clic en el texto atenuado de un encabezado o de un pie de página. Mueva el puntero a la izquierda del encabezado o del pie de página hasta que se convierta en una flecha que apunte hacia la derecha y, a continuación, haga clic. Notas al pie y notas al final Haga clic en el texto de la nota al pie o de la nota al final, mueva el puntero a la izquierda del texto hasta que se convierta en una flecha que apunte hacia la derecha y, a continuación, haga clic. Un bloque de texto vertical Mantenga presionada la tecla ALT mientras arrastra el puntero sobre el texto. Un cuadro de texto o marco Mueva el puntero sobre el borde del marco o del cuadro de texto hasta que el puntero se convierta en una flecha de cuatro puntas, y a continuación, haga clic. Seleccionar elementos de una tabla Para seleccionar haga esto El contenido de una celda Haga clic en la celda. En Herramientas de tabla, haga clic en la ficha Diseño. En el grupo Tabla, haga clic en Seleccionar y, a continuación, haga clic en Seleccionar celda. El contenido de una fila Haga clic en la fila. En Herramientas de tabla, haga clic en la pestaña Diseño. En el grupo Tabla, haga clic en Seleccionar y, a continuación, haga clic en Seleccionar fila. El contenido de una columna Haga clic en la columna. En Herramientas de tabla, haga clic en la ficha Diseño. En el grupo Tabla, haga clic en Seleccionar y, a continuación, haga clic en Seleccionar columna. El contenido de varias celdas, filas o columnas Haga clic en una celda, en una fila o en una columna y mantenga presionado el botón izquierdo del mouse mientras lo arrastra por todas las celdas, filas o columnas que contengan el contenido que desea seleccionar. Para seleccionar el contenido de las celdas, filas o columnas que no estén seguidas, haga clic en la primera celda, fila o Página 58 de 96 Henry Hubert Cruzado Cumpen [email protected] Para seleccionar haga esto columna, pulse CTRL y, a continuación, haga clic en las demás celdas, filas o columnas que contengan el contenido que desea seleccionar. El contenido de una tabla completa Haga clic en la tabla. En Herramientas de tabla, haga clic en la pestaña Diseño. En el grupo Tabla, haga clic en Seleccionar y, a continuación, haga clic en Seleccionar tabla. Seleccionar texto de lugares diferentes Puede seleccionar texto o elementos de una tabla que no esté al lado de las otras. Por ejemplo, puede seleccionar un párrafo de una página y una frase de una página distinta. 1. Seleccione parte del texto o un elemento de una tabla. 2. Mantenga presionada la tecla CTRL mientras selecciona el texto adicional o elemento de una tabla que desee. Seleccionar el texto en la vista Esquema Para ver el documento en la vista Esquema, haga clic en la pestaña Vista y, a continuación, haga clic en Esquema en el grupo Vistas del documento. Para seleccionar Mueva el puntero a Un título La izquierda del título hasta que se convierta en una flecha que apunte hacia la derecha y, a continuación, haga clic. Un título, su subtítulo y un texto de cuerpo La izquierda del título hasta que se convierta en una flecha que apunte hacia la derecha y, a continuación, haga doble clic. Un párrafo del texto de cuerpo La izquierda del párrafo hasta que se convierta en una flecha que apunte hacia la derecha y, a continuación, haga clic. Varios títulos o párrafos del texto de cuerpo La izquierda del texto hasta que se convierta en una flecha que apunte hacia la derecha y, a continuación, arrastre hacia arriba o hacia abajo. Notas: En la vista Esquema, si hace clic una vez a la izquierda de un párrafo, selecciona el párrafo completo en lugar de una sola línea. Si selecciona un título que incluye texto subordinado contraído, el texto contraído también se selecciona (aunque no se vea). Todos los cambios que realice en el encabezado como, por ejemplo, moverlo, copiarlo, o eliminarlo, también afectarán al texto contraído. Página 59 de 96 Henry Hubert Cruzado Cumpen [email protected] Seleccione texto con el teclado Seleccionar texto del cuerpo de un documento Nota: Para seleccionar un documento completo, pulse CTRL+A. Para seleccionar Realice este procedimiento Un carácter hacia la derecha Pulse MAYÚS+FLECHA DERECHA. Un carácter hacia la izquierda Pulse MAYÚS+FLECHA IZQUIERDA. Una palabra desde el principio hasta el final Coloque el punto de inserción al principio de la palabra y, a continuación, pulse CTRL+MAYÚS+FLECHA DERECHA. Una palabra desde el final hasta el principio Mueva el puntero al final de la palabra y, a continuación, pulse CTRL+MAYÚS+FLECHA IZQUIERDA. Una línea desde el principio hasta el final Pulse INICIO y, a continuación, pulse MAYÚS+FIN. Una línea desde el final hasta el principio Pulse la tecla FIN y, a continuación, pulse MAYÚS+INICIO. Una línea hacia abajo Pulse la tecla FIN y, a continuación, pulse MAYÚS+FLECHA ABAJO. Una línea hacia arriba Pulse INICIO y, a continuación, pulse MAYÚS+FLECHA ARRIBA. Un párrafo desde el principio hasta el final Mueva el puntero al principio del párrafo y, a continuación, pulse CTRL+MAYÚS+FLECHA ABAJO. Un párrafo desde el final hasta el principio Mueva el puntero al final del párrafo y, a continuación, pulse CTRL+MAYÚS+FLECHA ARRIBA. Un documento desde el final hasta el principio Mueva el puntero al final del documento y, a continuación, pulse CTRL+MAYÚS+INICIO. Un documento desde el principio hasta el final Mueva el puntero al principio del documento y, a continuación, pulse CTRL+MAYÚS+FIN. Desde el principio hasta el final de una ventana Mueva el puntero al principio de la ventana y, a continuación, pulse ALT+CTRL+MAYÚS+AV PÁG. Todo el documento Pulse Ctrl+A. Página 60 de 96 Henry Hubert Cruzado Cumpen [email protected] Para seleccionar Realice este procedimiento Un bloque de texto vertical Pulse CTRL+MAYÚS+F8 y, a continuación, use las teclas de dirección. Pulse ESC para desactivar el modo de selección. El carácter más cercano Pulse F8 para activar el modo de selección y, a continuación, pulse la FLECHA IZQUIERDA o la FLECHA DERECHA; pulse ESC para desactivar el modo de selección. Una palabra, una frase, un párrafo, o un documento Pulse F8 para activar el modo de selección y, a continuación, pulse F8 una vez para seleccionar una palabra, dos veces para seleccionar una frase, tres veces para seleccionar un párrafo o cuatro veces para seleccionar el documento. Pulse ESC para desactivar el modo de selección. Seleccionar elementos de una tabla Para seleccionar Realice este procedimiento El contenido de la celda a la derecha Pulse la tecla TAB. El contenido de la celda a la izquierda Pulse MAYÚS+TAB. El contenido de las celdas adyacentes Mantenga presionada la tecla MAYÚS mientras presiona la tecla de dirección adecuada varias veces hasta que haya seleccionado el contenido de todas las celdas que desee. El contenido de una columna Haga clic en la celda superior o inferior de la columna. Mantenga presionada la tecla MAYÚS mientras presiona las teclas FLECHA ARRIBA o FLECHA ABAJO varias veces hasta que haya seleccionado el contenido de la columna. El contenido de una tabla completa Haga clic en la tabla y, a continuación, pulse ALT+5 en el teclado numérico (con la tecla BLOQ NUM desactivada). Detener la selección de la palabra completa 1. Haga clic en el botón Microsoft Office y, a continuación, en Opciones de Word. 2. Haga clic en Avanzadas. 3. En opciones de edición, desactive la casilla situada junto a Seleccionar automáticamente la palabra completa. Página 61 de 96 Henry Hubert Cruzado Cumpen [email protected] Página 62 de 96 Henry Hubert Cruzado Cumpen [email protected] Anexo 2 Métodos abreviados de teclado de Microsoft Word para Windows En este artículo, se muestran todos los métodos abreviados de teclado para Microsoft Word. Para los usuarios con discapacidades visuales o de movilidad, los métodos abreviados de teclado pueden ser más fáciles de usar que la pantalla táctil y son una alternativa esencial al uso de un ratón. En este artículo, se detallan los métodos abreviados de teclado de Word en Windows. Contenido Métodos abreviados de teclado más usados Usar el teclado para desplazarse en la cinta de opciones Referencia del método abreviado de teclado para Microsoft Word Referencia de teclas de función Métodos abreviados de teclado más usados Esta tabla muestra los métodos abreviados de teclado que se usan con más frecuencia en Microsoft Word. Para realizar esta acción Presione Ir a "¿Qué desea hacer?" Alt+Q Abrir Ctrl+A Guardar Ctrl+G Cerrar Ctrl+R Cortar Ctrl+X Copiar Ctrl+C Pegar Ctrl+V Seleccionar todo Ctrl+E Negrita Ctrl+N Cursiva Ctrl+K Subrayado Ctrl+S Reducir el tamaño de fuente 1 punto Ctrl+Alt+< Página 63 de 96 Henry Hubert Cruzado Cumpen [email protected] Para realizar esta acción Presione Aumentar el tamaño de fuente 1 punto Ctrl+Alt+Mayús+> Justificar texto en el centro Ctrl+T Justificar el texto a la izquierda Ctrl+Q Justificar el texto a la derecha Ctrl+D Cancelar Esc Deshacer Ctrl+Z Rehacer Ctrl+Y Zoom Alt+N, GO y, después, presione la tecla TAB en el cuadro de diálogo Zoom para seleccionar el valor que desee. Usar el teclado para desplazarse en la cinta de opciones La cinta de opciones es la franja de la parte superior de Word y que está organizada por pestañas. Cada pestaña muestra una cinta de opciones diferente. Las cintas de opciones están compuestas por grupos y cada grupo incluye uno o más comandos. Puede obtener acceso a todos los comandos de Word usando el método abreviado. Nota: Los complementos y otros programas podrían agregar fichas nuevas a la cinta de opciones y pueden proporcionarle teclas de acceso para dichas pestañas. Hay dos formas de desplazarse por las pestañas de la cinta de opciones: Para ir a la cinta de opciones, presione Alt y después, para desplazarse entre las pestañas, use las teclas de flecha izquierda y derecha. Para ir directamente a una pestaña específica en la cinta de opciones, use alguna de las teclas de acceso. Usar las teclas de acceso Para realizar esta acción Presione Para usar la vista Backstage, abra la página Archivo. Alt+A Para usar temas, colores y efectos como bordes de página, abra la pestaña Diseño. Alt+G Página 64 de 96 Henry Hubert Cruzado Cumpen [email protected] Para realizar esta acción Presione Para usar comandos de formato comunes, estilos de párrafo o para usar la herramienta Buscar abra la pestaña Inicio. ALT+O Para administrar tareas de combinación de correspondencia o para trabajar con sobres y etiquetas abra la pestaña Correspondencia. Alt+U Para insertar tablas, imágenes y formas, encabezados o cuadros de texto abra la pestaña Insertar. ALT+B Para trabajar con márgenes de página, la orientación de la página, la sangría y el espaciado abra la pestaña Diseño. Alt+C1 Para escribir un término de búsqueda para contenido de Ayuda abra el cuadro "Información" en la cinta. Alt+Q, después escribir el término de búsqueda Para usar la Revisión ortográfica, establecer los idiomas de revisión o para realizar un seguimiento y revisar los cambios de su documento abra la pestaña Revisar. Alt+R Para agregar una tabla de contenido, notas al pie, o una tabla de citas abra la pestaña Referencias. Alt+K Para elegir una vista o un modo del documento, como el modo Lectura o la vista Esquema. También puede establecer el aumento de zoom y administrar varias ventanas de documentos abra la pestaña Vista. Alt+W Usar los comandos de una cinta de opciones con el teclado Para ir a la lista de fichas de cinta, presione Alt. Para ir directamente a una pestaña, presione el Página 65 de 96 Henry Hubert Cruzado Cumpen [email protected] método abreviado de teclado. Para pasar a la cinta de opciones, presione la tecla de flecha abajo. (JAWS se refiere a esta acción como un movimiento a la cinta inferior.) Para desplazarse entre comandos, presione la tecla Tab o MAYÚS+TAB. Página 66 de 96 Henry Hubert Cruzado Cumpen [email protected] Para desplazarse por el grupo seleccionado, presione la tecla de flecha abajo. Para moverse entre los grupos en una cinta, presione CTRL+flecha derecha o CTRL+flecha izquierda. Los controles en la cinta de opciones se activan de diferentes maneras, dependiendo del tipo de control: o Si el comando seleccionado es un botón, presione BARRA ESPACIADORA o ENTRAR para activarlo. o Si el comando seleccionado es un botón de expansión (es decir, un botón que abre un menú de opciones adicionales), presione Alt + flecha abajo para activarlo. Desplazarse por las opciones. Para seleccionar la opción actual, presione la barra espaciadora o ENTRAR. o Si el comando seleccionado es una lista (por ejemplo, la lista de fuentes), para abrir la lista, presione la tecla de flecha abajo. Después, para moverse entre los elementos, use la tecla de flecha arriba o flecha abajo. o Si el comando seleccionado es una galería, presione la barra espaciadora o Entrar para seleccionar el comando. Después, use la tecla TAB para desplazarse por los elementos. Sugerencia: En galerías con más de una fila de elementos, la tecla Tab mueve desde el principio hasta el final de la fila actual y, cuando llega al final de la fila, pasará al principio de la siguiente. Al presionar la tecla de flecha derecha al final de la fila actual se desplaza hasta el comienzo de la fila actual. Usar las teclas de acceso cuando puede ver las KeyTips Para usar las teclas de acceso: 1. Presione Alt. 2. Presione la letra que se muestra en KeyTip que aparece sobre el comando de la cinta que desea usar. En función de la letra que presione, puede que se muestren KeyTips adicionales. Por ejemplo, si presiona Alt+A, se abre el Office Backstage en la página de información que tiene un conjunto de KeyTips diferente. Si después vuelve a presionar Alt, aparecen KeyTips. Cambiar el foco con el teclado en lugar de usar el mouse La tabla siguiente incluye algunas de las formas en las que se puede mover el foco del teclado usando solo el teclado. Página 67 de 96 Henry Hubert Cruzado Cumpen [email protected] Para ello Presione Seleccionar la pestaña activa de la cinta de opciones y activar las teclas de acceso. Alt o F10. Use las teclas de acceso o las teclas de dirección para moverse a una pestaña diferente. Mover el foco a comandos en la cinta. TAB o Mayús+TAB Desplazar el foco a cada comando de la cinta de opciones, hacia delante o hacia atrás, respectivamente. TAB o Mayús+TAB Desplazarse hacia abajo, arriba, a la izquierda o a la derecha, respectivamente, entre los elementos de la cinta de opciones. Flecha abajo, Flecha arriba, Flecha izquierda o Flecha derecha Expandir o contraer la cinta de opciones. Ctrl+F1 Mostrar el menú contextual de un elemento seleccionado. Mayús+F10 Mover el foco a otro panel de la ventana, como el panel Formato de imagen, el panel Gramática, o el panel de Selección . F6 Activar un comando o control seleccionado en la cinta. Barra espaciadora o Entrar Abrir un menú o galería seleccionado en la cinta. Barra espaciadora o Entrar Terminar de modificar un valor en un control en la cinta de opciones y volver a desplazar el foco al documento. Entrar Recorrer las formas flotantes, como cuadros de texto o imágenes. Presione Ctrl + Alt + 5 y después la tecla TAB varias veces Página 68 de 96 Henry Hubert Cruzado Cumpen [email protected] Para ello Presione Salga de la navegación de forma flotante y vuelva a la navegación normal. Esc Referencia del método abreviado de teclado para Microsoft Word Crear y editar documentos Crear, ver y guardar documentos Para ello Presione Crear un nuevo documento. Ctrl+U Abrir un documento. Ctrl+A Cerrar un documento. Ctrl+R Dividir la ventana de documento. Alt+Ctrl+V Quitar la división de la ventana de documento. Alt+Mayús+C o Alt+Ctrl+V Guardar un documento. Ctrl+G Trabajar con contenido web Para ello Presione Insertar un hipervínculo. Ctrl+Alt+K Página 69 de 96 Henry Hubert Cruzado Cumpen [email protected] Para ello Presione Ir a la página anterior. Alt+flecha izquierda Ir a la página siguiente. Alt+Flecha derecha Actualizar. F9 Imprimir y obtener una vista preliminar de documentos Para ello Presione Imprimir un documento. Ctrl+P Cambiar a vista previa de impresión. Alt+Ctrl+ I Desplazarse por la página de vista preliminar cuando está ampliada. Teclas de dirección Desplazarse por una página de vista preliminar cuando está reducida. Retroceder Página o Avanzar Página Desplazarse hasta la primera página de vista preliminar cuando se encuentra reducida. Ctrl+Inicio Desplazarse hasta la última página de vista preliminar cuando se encuentra reducida. Ctrl+Fin Revisar la ortografía y revisar los cambios en un documento Para ello Presione Insertar un comentario (en el panel de tareas Revisión). Alt+R, NU Página 70 de 96 Henry Hubert Cruzado Cumpen [email protected] Para ello Presione Activar o desactivar el control de cambios. Ctrl+Mayús+E Cerrar el Panel de revisiones si está abierto. Alt+Mayús+C Seleccionar la pestaña Revisar en la cinta. Alt+R, después Flecha abajo para desplazarse a comandos de esta pestaña. Seleccionar Ortografía y gramática Alt+R, 6 Buscar, reemplazar e ir a elementos específicos en el documento Para ello Presione Abrir el cuadro de búsqueda en el panel de tareas Navegación. Ctrl+B Reemplazar texto, formato específico y elementos especiales. Ctrl+L Ir a una página, un marcador, una nota al pie, una tabla, un comentario, un gráfico u otra posición. Ctrl+I Cambiar entre los últimos cuatro lugares que ha modificado. Alt+Ctrl+Z Usar el teclado para desplazarse en un documento Para desplazarse Presione Un carácter hacia la izquierda Flecha izquierda Un carácter hacia la derecha Flecha derecha Página 71 de 96 Henry Hubert Cruzado Cumpen [email protected] Para desplazarse Presione Una palabra hacia la izquierda Ctrl+Flecha izquierda Una palabra hacia la derecha Ctrl+Flecha derecha Un párrafo hacia arriba Ctrl+flecha arriba Un párrafo hacia abajo Ctrl+flecha abajo Una celda a la izquierda (en una tabla) Mayús+Tab Una celda a la derecha (en una tabla) Tab Una línea hacia arriba Flecha arriba Una línea hacia abajo Flecha abajo Hasta el final de una línea Fin Al principio de una línea Inicio Al principio de la ventana Ctrl + Alt + Re Pág Al final de la ventana Ctrl + Alt + AV Pág A la pantalla anterior (desplazamiento) Re Pág A la pantalla siguiente (desplazamiento) Av Pág Página 72 de 96 Henry Hubert Cruzado Cumpen [email protected] Para desplazarse Presione Al principio de la página siguiente Ctrl+Av Pág Al principio de la página anterior Ctrl+Re Pág Al final de un documento Ctrl+Fin Al principio de un documento Ctrl+Inicio A una revisión anterior Mayús+F5 Después de abrir un documento, al lugar donde estaba trabajando cuando el documento se cerró por última vez Mayús+F5 Insertar o marcar Tabla de contenido, notas al pie y citas Para ello Presione Marcar un elemento de tabla de contenido. Alt+Mayús+B Marcar un elemento de tabla de autoridades (cita). Alt+Mayús+I Elija opciones de cita Alt+Mayús.+F12, barra espaciadora Marcar una entrada de índice. Alt+Mayús+X Insertar una nota al pie. Alt+Ctrl+O Insertar una nota al final. Alt+Ctrl+D Ir a la siguiente nota al pie. Alt+Mayús.+> Página 73 de 96 Henry Hubert Cruzado Cumpen [email protected] Para ello Presione Ir a la nota al pie anterior Alt+Mayús.+< Ir a "¿Qué desea hacer?" y Búsqueda inteligente. Alt+Q Trabajar con documentos en vistas diferentes Word ofrece diferentes vistas de un documento. Cada vista facilita realizar determinadas tareas. Por ejemplo, el modo Lectura le permite presentar dos páginas del documento en paralelo y usar una flecha para ir a la página siguiente. Cambiar a otra vista del documento Para ello Presione Cambiar a la vista de modo Lectura Alt+N, M Cambiar a la vista Diseño de impresión. Alt+Ctrl+P Cambiar a la vista Esquema. ALTAlt+Ctrl+O Cambiar a la vista Borrador. Alt+Ctrl+N Trabajar con encabezados en la vista Esquema Estos métodos abreviados solo se aplican si el documento está en la vista Esquema. Para ello Presione Aumentar el nivel de un párrafo. Alt+Mayús+flecha izquierda Disminuir el nivel de un párrafo. Alt+Mayús+flecha derecha Página 74 de 96 Henry Hubert Cruzado Cumpen [email protected] Para ello Presione Disminuir a texto. Ctrl+Mayús+N Mover los párrafos seleccionados hacia arriba. Alt+Mayús+Flecha arriba Mover los párrafos seleccionados hacia abajo. Alt+Mayús+Flecha abajo Expandir el texto situado debajo de un título. Alt+Mayús+Signo más Contraer el texto situado debajo de un título. Alt+Mayús+Signo menos Expandir o contraer todo el texto o todos los títulos. Alt+Mayús+A Ocultar o mostrar el formato de caracteres. La tecla de barra oblicua (/) en el teclado numérico Mostrar la primera línea de texto o todo el texto. Alt+Mayús+L Mostrar todos los títulos con el estilo Título 1. Alt+Mayús+1 Mostrar todos los títulos hasta Título n. Alt+Mayús+n Insertar una marca de tabulación. Ctrl+Tab Desplazarse por el documento en la vista Modo de lectura Página 75 de 96 Henry Hubert Cruzado Cumpen [email protected] Para ello Presione Ir al principio de un documento. Inicio Ir al final de un documento. Fin Ir a la página n. n (n es el número de página al que desea ir), Entrar Salir del modo Lectura. Esc Modificar y mover texto y gráficos Seleccionar texto y gráficos Seleccione el texto manteniendo presionada la tecla Mayús y usando las teclas de dirección para desplazar el cursor Extender una selección Para ello Presione Activar el modo extendido. F8 Seleccionar el carácter más cercano. F8 y después presione Flecha izquierda o Flecha derecha Aumentar el tamaño de una selección. F8 (presione la tecla una vez para seleccionar una palabra, dos veces para seleccionar una frase y así sucesivamente). Reducir el tamaño de una selección. Mayús+F8 Página 76 de 96 Henry Hubert Cruzado Cumpen [email protected] Para ello Presione Desactivar el modo extendido. Esc Ampliar la selección un carácter hacia la derecha. Mayús+Flecha derecha Ampliar la selección un carácter hacia la izquierda. Mayús+Flecha izquierda Ampliar la selección hasta el final de una palabra. Ctrl+Mayús+flecha derecha Ampliar la selección hasta el inicio de una palabra. Ctrl+Mayús+flecha izquierda Ampliar la selección hasta el final de una línea. Mayús+Fin Ampliar la selección hasta el principio de una línea. Mayús+Inicio Ampliar la selección una línea hacia abajo. Mayús+Flecha abajo Ampliar la selección una línea hacia arriba. Mayús+Flecha arriba Ampliar la selección hasta el final de un párrafo. Ctrl+Mayús+Flecha abajo Ampliar la selección hasta el principio de un párrafo. Ctrl+Mayús+Flecha arriba Ampliar la selección una pantalla hacia abajo. Mayús+Av Pág Página 77 de 96 Henry Hubert Cruzado Cumpen [email protected] Para ello Presione Ampliar la selección una pantalla hacia arriba. Mayús+Re Pág Ampliar la selección hasta el principio de un documento. Ctrl+Mayús+Inicio Ampliar la selección hasta el final de un documento. Ctrl+Mayús+Fin Ampliar la selección hasta el final de una ventana. Alt+Ctrl+Mayús+Av Pág Ampliar la selección hasta incluir el documento entero. Ctrl+E Seleccionar un bloque de texto vertical. Ctrl+Mayús+F8 y después use las teclas de dirección; presione Esc para cancelar el modo de selección Ampliar la selección hasta una posición específica en un documento. F8+teclas de dirección; presione Esc para cancelar el modo de selección Eliminar texto y gráficos Para ello Presione Eliminar un carácter hacia la izquierda. Retroceso Eliminar una palabra hacia la izquierda. Ctrl+Retroceso Eliminar un carácter hacia la derecha. Suprimir Eliminar una palabra hacia la derecha. Ctrl+Suprimir Página 78 de 96 Henry Hubert Cruzado Cumpen [email protected] Para ello Presione Cortar el texto seleccionado y pegarlo en el Portapapeles de Office. Ctrl+X Deshacer la última acción. Ctrl+Z Cortar y pegar en Especial. (Especial es una característica que le permite recopilar grupos de texto desde diferentes ubicaciones y pegarlos en otra ubicación). Ctrl+F3 Copiar y mover texto y gráficos Para ello Presione Abrir el Portapapeles de Office. Presione Alt+O para desplazarse a la pestaña Inicio y luego presione F,O. Copiar el gráfico o texto seleccionado al Portapapeles de Office. Ctrl+C Cortar el gráfico o texto seleccionado al Portapapeles de Office. Ctrl+X Pegar la adición más reciente o el elemento pegado del Portapapeles de Office. Ctrl+V Mover texto o gráficos una vez. F2 (a continuación, mueva el cursor y presione Entrar) Copiar texto o gráficos una vez. Mayús+F2 (a continuación, mueva el cursor y presione Entrar) Abrir el cuadro de diálogo Crear nuevo bloque de creación con texto o un objeto seleccionado. Alt+F3 Página 79 de 96 Henry Hubert Cruzado Cumpen [email protected] Para ello Presione Cuando está seleccionado el bloque de creación, por ejemplo un elemento gráfico SmartArt, mostrar el menú contextual que tiene asociado. Mayús+F10 Cortar y pegar en Especial. Ctrl+F3 Pegar el contenido de Especial. Ctrl+Mayús+F3 Copiar el encabezado o pie de página que se usó en la sección anterior del documento. Alt+Mayús+R Editar tablas y desplazarse por ellas Seleccionar texto y gráficos en una tabla Para ello Presione Seleccionar el contenido de la celda siguiente. Tab Seleccionar el contenido de la celda anterior. Mayús+Tab Extender la selección a las celdas adyacentes. Mantenga presionada la tecla Mayús y presione varias veces una tecla de dirección. Seleccionar una columna. Use las teclas de dirección para desplazarse a la celda superior o inferior de la columna y luego realice una de las siguientes acciones: Presione Mayús+Alt+Av Pág para seleccionar la columna de arriba hacia abajo. Presione Mayús+Alt+Re Pág para seleccionar la columna de abajo hacia arriba. Página 80 de 96 Henry Hubert Cruzado Cumpen [email protected] Para ello Seleccionar toda una fila Presione Use las teclas de dirección para mover al final de la fila, ya sea la primera celda (izquierda) en la fila o la última celda (derecha) en la fila. Desde la primera celda de la fila, presione Mayús+Alt+Fin para seleccionar la fila de izquierda a derecha. Desde la última celda de la fila, presione Mayús+Alt+Inicio para seleccionar la fila de derecha a izquierda. Extender una selección (o un bloque). Ctrl+Mayús+F8 y después use las teclas de dirección; presione Esc para cancelar el modo de selección Seleccionar una tabla completa. Alt+5 en el teclado numérico (con la tecla Bloq Num desactivada). Moverse dentro de una tabla Para desplazarse Presione A la siguiente celda de una fila Tab A la celda anterior de una fila Mayús+Tab A la primera celda de una fila Alt+Inicio A la última celda de una fila Alt+Fin A la primera celda de una columna Alt+Re Pág A la última celda de una columna Alt+Av Pág A la fila anterior Flecha arriba Página 81 de 96 Henry Hubert Cruzado Cumpen [email protected] Para desplazarse Presione A la fila siguiente Flecha abajo A la fila de arriba Alt+Mayús+Flecha arriba A la fila de abajo Alt+Mayús+Flecha abajo Insertar párrafos y tabulaciones en una tabla Para insertar Presione Párrafos nuevos en una celda Entrar Tabulaciones en una celda Ctrl+Tab Aplicar formato a caracteres y párrafos Aplicar formato a caracteres Para ello Presione Abrir el cuadro de diálogo Fuente para cambiar el formato de caracteres. Ctrl+J Cambiar mayúsculas o minúsculas Mayús+F3 Cambiar todas las letras a mayúsculas. Ctrl+Mayús+A Aplicar el formato de negrita. Ctrl+N Aplicar un subrayado. Ctrl+S Página 82 de 96 Henry Hubert Cruzado Cumpen [email protected] Para ello Presione Subrayar las palabras pero no los espacios. Ctrl+Mayús+W Aplicar doble subrayado. Ctrl+Mayús+D Aplicar el formato de texto oculto. Ctrl+Mayús+H Aplicar el formato de cursiva. Ctrl+K Aplicar el formato de versales a las letras. Ctrl+Mayús+K Aplicar el formato de subíndice (espaciado automático). Ctrl+Signo igual Aplicar el formato de superíndice (espaciado automático). Ctrl+Signo más Quitar manualmente el formato de caracteres Ctrl+barra espaciadora Cambiar la selección a la fuente Symbol. Ctrl+Mayús+Q Cambiar la fuente o su tamaño Para ello Presione Abrir el cuadro de diálogo Fuente para cambiar la fuente. Ctrl+Mayús+F Aumentar el tamaño de fuente. Ctrl+Mayús+> Disminuir el tamaño de fuente. Ctrl+Mayús+< Aumentar en 1 punto el tamaño de fuente Ctrl+] Página 83 de 96 Henry Hubert Cruzado Cumpen [email protected] Para ello Presione Disminuir en 1 punto el tamaño de fuente Ctrl+[ Copiar formatos Para ello Presione Copiar el formato de un texto. Ctrl+Mayús+C Aplicar el formato copiado a un texto. Ctrl+Mayús+V Cambiar alineación de párrafo Para ello Presione Cambiar la alineación de un párrafo de centrada a alineada a la izquierda. Ctrl+E Cambiar la alineación de un párrafo de justificada a alineada a la izquierda. Ctrl+J Cambiar la alineación de un párrafo de alineada a la derecha a alineada a la izquierda. Ctrl+D Alinear un párrafo a la izquierda. Ctrl+Q Aplicar sangría a un párrafo a la izquierda. Ctrl+M Quitar la sangría a la izquierda de un párrafo. Ctrl+Mayús+M Crear una sangría francesa. Ctrl+T Reducir una sangría francesa. Ctrl+Mayús+T Página 84 de 96 Henry Hubert Cruzado Cumpen [email protected] Para ello Presione Quitar el formato de párrafo. Ctrl+O Copiar y revisar formatos de texto Para ello Presione Mostrar los caracteres no imprimibles. Ctrl+Mayús+* (no funciona con el asterisco del teclado numérico) Revisar el formato del texto. Mayús+F1 (después, haga clic en el texto con el formato que desee revisar) Copiar formatos. Ctrl+Mayús+C Pegar formatos. Ctrl+Mayús+V Establecer el interlineado Para ello Presione Líneas de espaciado simple. Ctrl+1 Líneas de espaciado doble. Ctrl+2 Definir un espaciado de 1,5 líneas. Ctrl+5 Agregar o suprimir un espacio de una línea antes de un párrafo. CTRL+0 (cero) Aplicar estilos a los párrafos Página 85 de 96 Henry Hubert Cruzado Cumpen [email protected] Para ello Presione Abrir el panel de tareas Aplicar estilos. Ctrl+Mayús+S Abrir el panel de tareas Estilos. Alt+Ctrl+Mayús+S Iniciar Autoformato. Alt+Ctrl+K Aplicar el estilo Normal. Ctrl+Mayús+N Aplicar el estilo de Título 1. Ctrl+Mayús+1 Aplicar el estilo de Título 2. Ctrl+Mayús+2 Aplicar el estilo de Título 3. Ctrl+Mayús+3 Para cerrar el panel de tareas Estilos 1. Si el panel de tareas Estilos no está seleccionado, presione F6 para seleccionarlo. 2. Presione Ctrl+Barra espaciadora 3. Use las teclas de dirección para seleccionar Cerrar y luego presione Entrar. Insertar caracteres especiales Para insertar Presione Un campo Ctrl+F9 Un salto de línea Mayús+Entrar Un salto de página Ctrl+Entrar Un salto de columna Ctrl+Mayús+Entrar Página 86 de 96 Henry Hubert Cruzado Cumpen [email protected] Para insertar Presione Un guion largo Alt+Ctrl+Signo menos (del teclado numérico) Un guion corto Ctrl+signo menos (del teclado numérico) Un guion opcional Ctrl+Guion Un guion de no separación Ctrl+Mayús+Guion Un espacio de no separación Ctrl+Mayús+barra espaciadora El símbolo de copyright Ctrl+Alt+C El símbolo de marca registrada Alt+Ctrl+R El símbolo de marca comercial Alt+Ctrl+T Puntos suspensivos Alt+Ctrl+Punto Unas comillas simples de apertura Ctrl+` (comilla simple), ` (comilla simple) Unas comillas simples de cierre Ctrl+' (comilla simple), ' (comilla simple) Comillas dobles de apertura Ctrl+` (comilla simple), Mayús+ ` (comilla simple) Comillas dobles de cierre Ctrl+' (comilla simple), Mayús+' (comilla simple) Página 87 de 96 Henry Hubert Cruzado Cumpen [email protected] Para insertar Presione Un elemento de autotexto Entrar (tras escribir los primeros caracteres del elemento de Autotexto y cuando aparece la información en pantalla) Insertar caracteres mediante códigos de carácter Para ello Presione Insertar el carácter Unicode del código de carácter Unicode (hexadecimal) especificado. Por ejemplo, para insertar el símbolo del euro ( ), escriba 20AC y luego mantenga presionada Alt y presione X. El código de carácter, Alt+X Buscar el código de carácter Unicode del carácter seleccionado Alt+P Insertar el carácter ANSI del código de carácter ANSI (decimal) especificado. Por ejemplo, para insertar el símbolo del euro, mantenga presionada Alt y presione 0128 en el teclado numérico. Alt+el código de carácter (en el teclado numérico) Insertar y modificar objetos Insertar un objeto 1. Presione Alt, B, J y luego haga clic en Objeto para abrir el cuadro de diálogo Objeto. 2. Siga uno de estos procedimientos: o Presione Flecha abajo para seleccionar un tipo de objeto y luego presione Entrar para crear un objeto. o Presione Ctrl+Tab para cambiar a la pestaña Crear desde archivo, presione Tab y luego escriba el nombre de archivo del objeto que desea insertar o busque el archivo. Modificar un objeto Página 88 de 96 Henry Hubert Cruzado Cumpen [email protected] 1. Con el cursor situado a la izquierda del objeto en el documento, seleccione el objeto presionando las teclas Mayús+Flecha derecha. 2. Presione Mayús+F10. 3. Presione la tecla Tab para tener acceso a Nombre del objeto, presione Entrar y luego presione Entrar otra vez. Insertar elementos gráficos SmartArt 1. Presione y suelte Alt, B y después M para seleccionar SmartArt. 2. Presione las teclas de dirección para seleccionar el tipo de gráfico que desea. 3. Presione Tab y luego presione las teclas de dirección para seleccionar el gráfico que desea insertar. 4. Presione Entrar. Insertar WordArt 1. Presione y suelte Alt, B y después W para seleccionar WordArt. 2. Presione las teclas de dirección para seleccionar el estilo de WordArt que desee y presione Entrar. 3. Escriba el texto deseado. 4. Presione Esc para seleccionar el objeto de WordArt y luego use las teclas de dirección para mover el objeto. 5. Vuelva a presionar Esc para regresar al documento. Combinar correspondencia y campos Nota: Debe presionar Alt+M o hacer clic en la pestaña Correspondencia para usar estos métodos abreviados de teclado. Realizar una combinación de correspondencia Para ello Presione Obtener una vista previa de una combinación de correspondencia. Página 89 de 96 Alt+Mayús+K Henry Hubert Cruzado Cumpen [email protected] Para ello Presione Combinar un documento. Alt+Mayús+N Imprimir el documento combinado. Alt+Mayús+M Modificar un documento de datos para combinar correspondencia. Alt+Mayús+E Insertar un campo de combinación. Alt+Mayús+V Trabajar con campos Para ello Presione Insertar un campo de FECHA. Alt+Mayús+F Insertar un campo LISTNUM. Ctrl+Mayús+Y Insertar un campo de página Alt+Mayús+P Insertar un campo HORA. Alt+Mayús+H Insertar un campo vacío. Ctrl+F9 Actualizar la información vinculada en un documento de origen de Microsoft Word. Ctrl+Mayús+F7 Actualizar los campos seleccionados. F9 Desvincular un campo. Ctrl+Mayús+F9 Cambiar entre un código de campo seleccionado y su resultado. Mayús+F9 Página 90 de 96 Henry Hubert Cruzado Cumpen [email protected] Para ello Presione Cambiar entre todos los códigos de campo y sus resultados. Alt+F9 Ejecutar GOTOBUTTON o MACROBUTTON desde el campo que muestra los resultados de campo. Alt+Mayús+F9 Ir al campo siguiente. F11 Ir al campo anterior. Mayús+F11 Bloquear un campo. Ctrl+F11 Desbloquear un campo. Ctrl+Mayús+F11 Barra de idioma Establecer el idioma de corrección Cada documento tiene un idioma predeterminado, normalmente el mismo idioma predeterminado que el sistema operativo de su equipo. Pero si el documento también contiene palabras o frases en un idioma diferente, es una buena idea establecer el idioma de corrección para esas palabras. Esto no solo hace posible revisar la ortografía y la gramática de esas frases, hace posible que las tecnologías de asistencia, como los lectores de pantalla, las identifiquen. Para realizar esta acción Presionar Abrir el cuadro de diálogo Establecer idioma de corrección Alt+R, U, L Revisar la lista de idiomas de corrección Flecha abajo Establecer idiomas predeterminados Alt+R, L Página 91 de 96 Henry Hubert Cruzado Cumpen [email protected] Activar Editores de métodos de entrada de Asia Oriental Para realizar esta acción Presionar Activar o desactivar el Editor de métodos de entrada (IME) japonés en un teclado de 101 teclas. Alt+~ Activar o desactivar el Editor de métodos de entrada (IME) coreano en un teclado de 101 teclas. Alt derecha Activar o desactivar el Editor de métodos de entrada (IME) chino en un teclado de 101 teclas. Ctrl+barra espaciadora Referencia de teclas de función Teclas de función Para ello Presione Obtener ayuda o visitar Microsoft Office.com. F1 Mover texto o gráficos. F2 Repetir la última acción. F4 Elegir el comando Ir a (menú Inicio). F5 Ir al panel o marco siguiente. F6 Elegir el comando Revisión ortográfica (pestaña Revisar). F7 Extender una selección. F8 Página 92 de 96 Henry Hubert Cruzado Cumpen [email protected] Para ello Presione Actualizar los campos seleccionados. F9 Mostrar KeyTips. F10 Ir al campo siguiente. F11 Elegir el comando Guardar como. F12 Mayús+Teclas de función Para ello Presione Iniciar la ayuda contextual o mostrar el formato. Mayús+F1 Copiar texto. Mayús+F2 Cambiar mayúsculas o minúsculas Mayús+F3 Repetir una acción de Buscar o Ir a. Mayús+F4 Desplazarse al último cambio. Mayús+F5 Ir al panel o marco anterior (después de presionar F6). Mayús+F6 Elegir el comando Sinónimos (pestaña Revisar, grupo Revisión). Mayús+F7 Reducir el tamaño de una selección. Mayús+F8 Pasar de un código de campo a su resultado y viceversa. Mayús+F9 Página 93 de 96 Henry Hubert Cruzado Cumpen [email protected] Para ello Presione Mostrar un menú contextual. Mayús+F10 Ir al campo anterior. Mayús+F11 Elegir el comando Guardar. Mayús+F12 Ctrl+Teclas de función Para ello Presione Expandir o contraer la cinta de opciones. Ctrl+F1 Elegir el comando Vista previa de impresión. Ctrl+F2 Cortar y pegar en Especial. Ctrl+F3 Cerrar la ventana. Ctrl+F4 Ir a la siguiente ventana. Ctrl+F6 Insertar un campo vacío. Ctrl+F9 Maximizar la ventana del documento. Ctrl+F10 Bloquear un campo. Ctrl+F11 Elegir el comando Abrir. Ctrl+F12 Ctrl+Mayús+Teclas de función Página 94 de 96 Henry Hubert Cruzado Cumpen [email protected] Para ello Presione Insertar el contenido de Especial. Ctrl+Mayús+F3 Modificar un marcador. Ctrl+Mayús+F5 Ir a la ventana anterior. Ctrl+Mayús+F6 Actualizar la información vinculada en un documento de origen de Word. Ctrl+Mayús+F7 Extender una selección o un bloque. Ctrl+Mayús+F8 y luego presionar una tecla de dirección. Desvincular un campo. Ctrl+Mayús+F9 Desbloquear un campo. Ctrl+Mayús+F11 Elegir el comando Imprimir. Ctrl+Mayús+F12 Alt+Teclas de función Para ello Presione Ir al campo siguiente. Alt+F1 Crear un nuevo Bloque de creación. Alt+F3 Salir de Word. Alt+F4 Restaurar el tamaño de la ventana del programa. ALT+F5 Página 95 de 96 Henry Hubert Cruzado Cumpen [email protected] Para ello Presione Desplazarse de un cuadro de diálogo abierto al documento, en los cuadros de diálogo que admiten este comportamiento. ALT+F6 Buscar el siguiente error de ortografía o gramatical. Alt+F7 Ejecutar una macro. Alt+F8 Cambiar entre todos los códigos de campo y sus resultados. Alt+F9 Mostrar el panel de tareas Selección. Alt+F10 Mostrar código de Microsoft Visual Basic. Alt+F11 Alt+Mayús+Teclas de función Para ello Presione Ir al campo anterior. Alt+Mayús+F1 Elegir el comando Guardar. Alt+Mayús+F2 Ejecutar GOTOBUTTON o MACROBUTTON desde el campo que muestra los resultados de campo. Alt+Mayús+F9 Mostrar un menú o mensaje de una acción disponible. Alt+Mayús+F10 Elija el botón Tabla de contenido en el contenedor de la tabla de contenido cuando el contenedor está activo. Alt+Mayús+F12 Ctrl+Alt+Teclas de función Página 96 de 96 Henry Hubert Cruzado Cumpen [email protected] Para ello Presione Mostrar la información del sistema de Microsoft. Ctrl+Alt+F1 Elegir el comando Abrir. Ctrl+Alt+F2 Página 97 de 96 Henry Hubert Cruzado Cumpen [email protected]