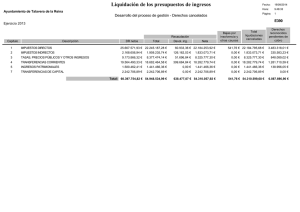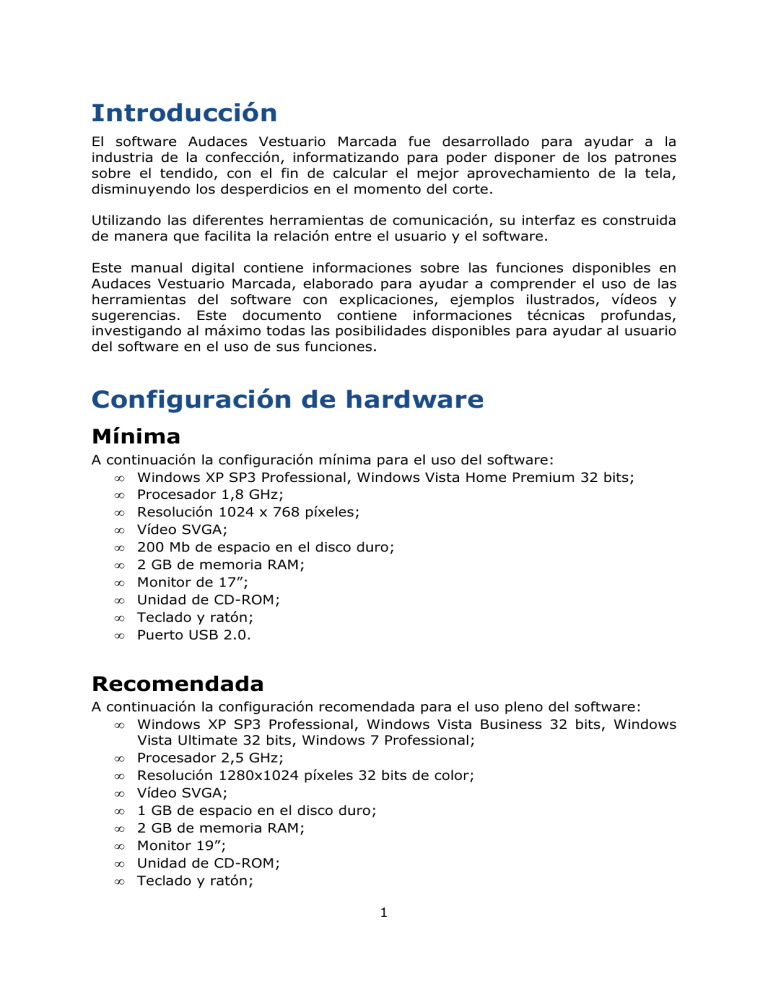
Introducción El software Audaces Vestuario Marcada fue desarrollado para ayudar a la industria de la confección, informatizando para poder disponer de los patrones sobre el tendido, con el fin de calcular el mejor aprovechamiento de la tela, disminuyendo los desperdicios en el momento del corte. Utilizando las diferentes herramientas de comunicación, su interfaz es construida de manera que facilita la relación entre el usuario y el software. Este manual digital contiene informaciones sobre las funciones disponibles en Audaces Vestuario Marcada, elaborado para ayudar a comprender el uso de las herramientas del software con explicaciones, ejemplos ilustrados, vídeos y sugerencias. Este documento contiene informaciones técnicas profundas, investigando al máximo todas las posibilidades disponibles para ayudar al usuario del software en el uso de sus funciones. Configuración de hardware Mínima A continuación la configuración mínima para el uso del software: • Windows XP SP3 Professional, Windows Vista Home Premium 32 bits; • Procesador 1,8 GHz; • Resolución 1024 x 768 píxeles; • Vídeo SVGA; • 200 Mb de espacio en el disco duro; • 2 GB de memoria RAM; • Monitor de 17”; • Unidad de CD-ROM; • Teclado y ratón; • Puerto USB 2.0. Recomendada A continuación la configuración recomendada para el uso pleno del software: • Windows XP SP3 Professional, Windows Vista Business 32 bits, Windows Vista Ultimate 32 bits, Windows 7 Professional; • Procesador 2,5 GHz; • Resolución 1280x1024 píxeles 32 bits de color; • Vídeo SVGA; • 1 GB de espacio en el disco duro; • 2 GB de memoria RAM; • Monitor 19”; • Unidad de CD-ROM; • Teclado y ratón; 1 • Puerto USB 2.0. Conceptos básicos Conceptos básicos de los componentes que forman parte del software, como: patrón, modelo, marcada y trazo; rueda del ratón y SNAP. Patrón: Parte de una prenda de indumentaria que compone un modelo. Ejemplo: Modelo: Conjunto de patrones que forman una prenda de indumentaria. Ejemplo: 2 Marcada y trazo: Disposición de los patrones sobre el tendido con el fin de obtener el mejor aprovechamiento de tela. Ejemplo: Ratón: El ratón es una herramienta indispensable para el uso del software Audaces Vestuario Marcada. A través de él, se puede ejecutar la mayoría de las operaciones del software. • • Botón izquierdo Selecciona las herramientas del software, ayuda en la marcada manual de los patrones con un clic sobre el patrón (cuando esta función esté habilitada en: Barra de menú > Configuración > Coloca patrón al clicar), envía el patrón para el Menú de patrones con dos clics sobre el patrón colocado, y selecciona uno o más patrones al mismo tiempo haciendo clic en un punto y manteniéndolo presionado. Botón derecho Al hacer clic con el botón derecho sobre el Área de trabajo o sobre el patón colocado, se abre un menú con opciones para el acceso rápido a las funciones Propiedades, Zoom, Visión completa, Redibuja, Deshacer mover, Repetir, Cortar, Copiar, Pegar, Pegar incrementar talla y Pegar varios.... 3 Para saber más sobre algunas funciones, vaya a la Barra de menú > Editar, Barra de menú > Patrones y Barra de exhibición. Otro menú será accedido al hacer clic con el botón izquierdo del ratón sobre un patrón y arrastrándolo para después hacer clic con el botón derecho. Aparecerá un menú con opciones referentes a la marcada, de las cuales algunas constan en la Barra de menú > Patrones. Para saber más sobre algunas funciones, vaya a la Barra de menú > Patrones • Botón rueda del ratón (botón central o botón de rodar) Realiza las siguientes funciones: o Aumentar / Disminuir Visión Girando la rueda del ratón para arriba o para abajo, se aumenta o se disminuye, respectivamente, la visión del Área de trabajo. o Rotación horizontal 4 Presionando la tecla ‘Shift’ y girando la rueda del ratón, el Área de trabajo se mueve horizontalmente. o Rotación vertical Presionando la tecla ‘Ctrl’ y girando la rueda del ratón, el Área de trabajo se mueve verticalmente. o Exhibición completa Presionando la tecla ‘Shift’ y el botón central del ratón, el software muestra todos los elementos existentes en el Área de trabajo. SNAP La función SNAP permite al usuario acceder a los puntos de control de los patrones existentes en el Área de la marcada. Para configurar el botón SNAP, vaya a la Barra de menú > Configuración > Opciones > Snap y elija una de las opciones: Botón izquierdo + ‘Ctrl’ o Botón del medio. Uso del SNAP Posicionar un patrón sobre (o al lado de) otro patrón Cómo proceder: 1. Seleccione un punto de control con el SNAP, el patrón quedará preso a los movimientos del cursor; 2. Posicione el ratón próximo a cualquier punto de control del otro patrón y haga un nuevo SNAP en ese punto (esta opción puede ser usada para alinear un patón con otro). Posicionar un patrón sobre una línea de referencia Cómo proceder: 1. Seleccione un punto de control con el SNAP; 2. Posicione el ratón próximo a cualquier punto de control del otro patrón y haga un segundo SNAP sobre una de las líneas de referencia. Importante: Observe que los patrones colocados con la opción SNAP pueden ser colocados superpuestos, inclusive cuando el software esté configurado para Superposición de patrones no permitida. 5 Interfaz 1. Barra de títulos Identifica el nombre del software e informa el archivo que está siendo usado. Muestra las funciones: Minimizar, Maximizar/Restaurar y Cerrar el software. 2. Barra de menú Muestra las funciones comunes a los aplicativos Windows, disponibles en los menús: Archivo, Ventana, Ayuda y Editar, y otras exclusivas del software Audaces Vestuario Marcada como: Marcada, Patrones, Visión y Configuración. 3. Barra de Aceleradores Atajo para las principales funciones presentes en la Barra de Menú. 4. Menú de patrones Muestra todos los patrones del archivo en uso. Permite seleccionar patrón por patrón para hacer la marcada manual. 5. Barra de estado Muestra las informaciones sobre el progreso del trabajo del usuario. 6. Área de trabajo Lugar en que es desarrollado el trabajo, permite trabajar con más de un archivo al mismo tiempo. 6 7. Área de la marcada Lugar en donde será realizada la marcada y las modificaciones en la misma. 8. Barra de visualización Muestra las funciones de visualización de los patrones para facilitar el desarrollo del trabajo. Vea la animación: Explorando área de trabajo Barra de títulos Identifica el nombre del software e informa el archivo que está siendo usado. Muestra las funciones: Minimizar, Maximizar/Restaurar y Cerrar el software. Barra de menú El usuario podrá tener acceso a una serie de funciones de Audaces Vestuario Marcada, que estarán relacionadas en ocho grupos: Archivo, Editar, Marcada, Patrones, Visión, Configuración, Ventana y Ayuda. Archivo 7 Muestra los ítems básicos de Windows, entre otras funciones exclusivas de Audaces Vestuario Marcada. Nuevo Crea un nuevo archivo de marcada en Audaces Vestuario Marcada. Posee las funciones y opciones configurables para crear y agregar características a un nuevo archivo de marcada. 8 Como proceder: 1. Haga clic en Nuevo; 2. Se abre la Ventana Nuevo; 3. Haga clic en Incluir modelo (.ads); 4. Se abre la Ventana Incluir modelo, haga clic sobre el modelo deseado; 5. También es posible incluir archivos de otros formatos (importar archivos), como: AAMA/ASMT (.dxf), (Vet – iba), (Investrónica) y (Gerber); 6. Al hacer clic sobre otro formato de archivo que no sea .ads, se abren otras ventanas que modifican su interfaz, dependiendo del archivo elegido; 7. Haga clic en Abrir; 8. Se abren los componentes del modelo en forma de árbol, en el lado izquierdo de la ventana; 9. En el árbol, haga clic en el nombre del modelo. En el lado derecho de la ventean es posible Ampliar o reducir, al definir los valores de X e Y, como también indicar el patrón que será utilizado. Al aparecer (significa que el patrón será usado) o ( significa que el patrón será borrado); 10.En el árbol, haga clic en Tela. En el lado derecho de la ventana escoja el tipo de tela (se abre la Ventana Registro de telas y propiedades) y otras características que serán usadas para orientar la marcada. Por más informaciones sobre las opciones de la Ventana Registro de telas y propiedades entrar en Tela (en el manual digital). Para saber más sobre las opciones de la Ventana Nuevo, vaya a: Patrones > Propiedades, también dentro de este manual digital; 9 11. En el árbol, hacer clic en Escala. En el lado derecho de la ventana, elija la Cantidad por talla, su Rotación inicial referente a la orientación de la marcada y el Color para identificar la talla; 12.En el árbol, haga clic en Patrones. En el lado derecho de la ventana, defina las características para cada patrón; 13.Haga clic en Ok. Al incluir archivos de otros orígenes: • AAMA/ASTM Importación de archivos de acuerdo con las normas ANSI/AAMA – 292 de American Apparel Manufacturers Association, de 1993, y ASTM D6673-01 de American Society for Testing and Materials, de 2001, de origen: Gerber, Investronica, Ioline vs 4.x, Pad System, Polytropon, Optitex, AutoCAD, Assyst, Astor, Right Hand, Romans Cad – DXF R11 y Design Concept 2D. Cómo proceder: 1. Seleccione Nuevo; 2. Se abre la Ventana Nuevo; 3. Haga clic en Incluir AAMA/ASTM (dxf); 10 4. 5. 6. 7. 8. Elija un archivo; En Unidad del AAMA-DXF elija la unidad de medida; En Origen elija entre las opciones, que será origen del archivo importado; En piquete, elija el tamaño de los piquetes; Habilite Borrar los puntos de control muy próximos (caso sea necesario); 9. Haga clic en Abrir; 10.Se abre la Ventana Conferencia manual de los patrones importados, vea si todos los patrones están correctos (se puede conferir uno por uno); 11 11.Haga clic en Sí para aceptar la operación; 12. Aparecerá un mensaje solicitando la confirmación de la importación. Haga clic en Sí para aceptar y en No para cancelar la operación. • (Vet-iba) Importación de archivos Lectra, formatos (.vet)-(.iba), tipo de archivos del software Lectra Modaris. Cómo proceder: 1. Haga clic en Nuevo; 2. Se abre la Ventana Nuevo; 3. Haga clic en Incluir modelo (Vet-iba); 4. Elija un archivo; 12 5. En piquete, elija el tamaño de los piquetes; 6. Es posible habilitar las opciones Borrar del nombre del patrón, el nombre del modelo y Borrar puntos de control muy cercanos; 7. Clique en Abrir; 8. Se abre la Ventana Verificación manual de los patrones importados, ver si todos los patrones están correctos (se puede conferir uno por uno); 9. Haga clic en Sí para aceptar la operación; 10.Aparecerá un mensaje solicitando la confirmación de la importación. Haga clic en Sí para aceptar y en No para cancelar la operación. 13 • Investrónica... Importación de archivos Investrónica, a través de la base de datos (.bd) o del tipo de exportación (.exp) del archivo. La importación puede ser realizada a través de la propia Base de datos del software o a través del Archivo EXP exportados por el software Investrónica. o Importación por el Archivo EXP Cómo proceder: 1. Haga clic en Nuevo; 2. Se abre la Ventana Nuevo; 3. Haga clic en Incluir modelo (Investrónica); 4. Se abre la Ventana Conversor Investrónica – Audaces; 14 5. En Fuente de la Importación, seleccione Archivo EXP. (si está conectado a la base de datos, será preciso desconectarse; el procedimiento debe realizarse cuando haya un archivo (.exp) abierto y desee conectarse a la Base de datos); 6. En Detalles, haga clic en Opciones y determine las características del archivo que será importado. Haga clic en Ok para aceptar la operación; 7. Al Abrir el archivo, aparecerá una lista con los patrones que el archivo contenga; 8. Seleccione los patrones (haciendo clic sobre el nombre); 9. Indique el Destino de la Conversión (Área de trabajo o Carpeta); 10.Haga clic en Convertir; 11.Se abre la Ventana Verificación manual de los patrones importados, ver si todos los patrones están correctos (se puede conferir uno por uno); 15 12.Confirme la operación haciendo clic en Sí; 13.Aparecerá un mensaje pidiendo la confirmación de la importación. Haga clic en Sí para aceptar y en No para cancelar la operación. Sugerencia: Al seleccionar la opción Sobreescribir Piquetes, hacer clic en el botón (...) y configurar las informaciones del piquete seleccionado, como muestra la siguiente figura: 16 Importante: por más informaciones sobre las opciones de la Ventana Nuevo, ir a Propiedades. o Importación a través de la Base de Datos Cómo Proceder: 17 1. 2. 3. 4. 5. 6. Haga clic en Nuevo; Se abre la Ventana Nuevo; Haga clic en Incluir modelo (Investrónica); Se abre la Ventana Conversor Investrónica – Audaces; En Fuente de la Importación, seleccione Base de datos; En Detalles, haga clic en Opciones y determine las características del archivo que será importado; 7. Haga clic en OK; 8. En Detalles, Haga clic en Conectar y determine las características del archivo a ser importado; 18 9. En el campo Servidor, aparecerán los servidores con las bases de datos existentes en la red, seleccione o digite el nombre del servidor, puede ser (local) si la base está en el ordenador local; 10.En Autenticación, utilizar la política de autenticación definida para la base de datos en cuestión. (Consulte el administrador de la base de datos para obtener esos datos); 11.Si el método de autenticación elegido es Autenticación del SQL Server, digite el nombre del usuario y la contraseña para la conexión; 12.En el campo Base de Datos, seleccionar la base de datos de Investrónica (generalmente tiene el nombre INVMARK). Aparecerán todas las bases del servidor seleccionado; 13.Haga clic en Conectar; los patrones aparecerán en una lista conforme aparecen en la base de datos. Sugerencia: Es posible ubicar un patrón/modelo en Detalles con la opción Buscar. Digitar el nombre del patrón/modelo deseado, o parte del nombre con el carácter - %. El carácter sirve para encontrar todos los patrones con las mismas letras. • Gerber 19 Importación de archivos Gerber, a través del archivo (.zip). Cómo proceder: 1. Haga clic en Nuevo; 2. Se abre la Ventana Nuevo; 3. Haga clic en Incluir modelo (Gerber); 4. Se abre la Ventana Importador Gerber; 5. En Fuente de la importación, seleccione Archivo. Si su ordenador posee Base de datos basta habilitar esta opción para buscar el modelo a ser importado; 6. En Detalles, haga clic en Opciones y determine las características del archivo a ser importado; 7. Haga clic en Ok para aceptar la operación; 8. En Detalles, haga clic en Abrir y elija el archivo (.zip) a ser importado; 20 9. Al abrir el archivo, aparecerá una lista con los patrones/modelos presentes en el archivo; 10.Seleccione los patrones o modelos (haciendo clic sobre el nombre); 11.Haga clic en Importar; 12. Se abre la Ventana Conferencia manual de los patrones importados, es posible ver si todos los patrones están correctos (se pueden conferir uno por uno); 13.Confirme la operación haciendo clic en Sí; 14.Aparecerá un mensaje solicitando la confirmación de la importación. Haga clic en Sí para confirmar y en No para cancelar la operación. Abrir 21 Abre los archivos de Audaces Vestuario Marcada existentes. Es posible abrir varios archivos al mismo tiempo. Luego de seleccionar los archivos deseados, es posible visualizar la marcada, y al hacer clic sobre las solapas Marcadas, Modelos, Información y Posición, ver y modificar algunas de las características de la marcada. Como proceder: 1. Haga clic en Archivo > Abrir; 2. Se abre la Ventana Abrir archivo Audaces Marcada; 3. En Examinar, seleccione la carpeta con los archivos que serán abiertos; 4. Seleccione todos los archivos manteniendo presionada la tecla ‘Ctrl’ o ‘Shift’ y haga clic en Abrir. Sugerencia nº1: El atajo ‘Ctrl’+’A’ puede ser usado para abrir un archivo. Sugerencia nº2: Se pueden abrir archivos (.ads), (.dxf) y (.vet) rápidamente a través de Windows Explorer; para eso, haga dos clics con el botón izquierdo del ratón sobre el archivo o arrastre y suelte el archivo sobre Audaces Vestuario (drag and drop). Vea la animación: Abrir Unir 22 Une marcadas en un único archivo. Cómo Proceder: 1. Haga clic en Unir; 2. Se abre la Ventana Abrir archivo Audaces Marcada; 3. Seleccione el archivo; 4. Haga clic en Abrir; 5. Se abre la Ventana Unir, verifique los archivos; 6. Haga clic en el botón OK para confirmar. Ejemplo: Vista de la marcada unida Cerrar Cierra el archivo que está en uso. Modificar Modifica las configuraciones de un archivo Audaces Vestuario Marcada. Permite Incluir modelo, Actualizar y Borrar. Contiene todas las informaciones del modelo, que pueden ser modificadas e impresas en cualquier momento. Cuenta con las mismas opciones y funciones que las de la Ventana Nuevo. 23 Para saber más sobre las opciones existentes en la ventana, consulte Propiedades. Al incluir un nuevo modelo: Ver cómo proceder en Archivo > Nuevo. Actualizando un Modelo: Si una marcada que ya fue guardada está abierta, y el archivo de patrones fue modificado, es posible actualizar el modelo que está siendo colcoado. 24 Cómo Proceder: 1. Seleccione en: Barra de menú > Archivo > Modificar; 2. Se abre la Ventana Modificar; 3. Para actualizar las modificaciones realizadas en Audaces Vestuario Patrones, haga clic en Actualizar; 4. Se abre la Ventana Abrir; 5. Seleccione el patrón que está siendo actualizado; 6. Haga clic en Abrir; 7. El software envía un mensaje de confirmación; 8. Haga clic en el botón OK para confirmar; 9. Haga clic Ok (Ventana Modificar) para confirmar la actualización. Vea la animación: Agregando patrones Guardar Guarda el archivo y todos los cambios e informaciones introducidas en el documento. Sugerencia: El atajo ‘Ctrl’+’S’ puede ser usado para guardar un archivo. Vea la animación: Guardar Guardar como Guarda un archivo y todos los cambios e informaciones introducidas en el documento, definiendo las configuraciones para guardar. Exportar Exporta los archivos creados en Audaces Vestuario Marcada para archivos de corte ISO (.txt), archivos tipo metafile (.wmf) y (.emf), archivos de datos XML (.txt), de patrones (.ads) y de tendedera automática. 25 Archivo de corte ISO Elabora archivos de corte en el formato ISO de texto (.txt), compatibles con las máquinas automáticas de corte del tipo ISO. Para obtener una calidad mejor de corte, configure los valores correctos del ancho de la cuchilla, tipo de piquete, orden de las prendas, etc. Es posible utilizar las herramientas de visualización en la imagen de la marcada que aparece en la parte inferior de la Ventana Exportar archivo de corte ISO. 26 • • • Guardar archivo en: – Define la carpeta en la cual el archivo será guardado. Cortar – con las opciones de corte: o Contorno – configura para cortar el contorno de los patrones. o Margen – configura para cortar los márgenes introducidos en los patrones. o Envolvente – configura para cortar los envolventes creados en los patrones. Configuraciones de corte: o Elemento patrón – corta los elementos del patrón configurado. o Herramientas – corta los patrones conforme fueron configurados en las herramientas. o Definir contornos de corte y de diseño – permite configurar para Dibujar, Cortar, Perforación o Ignorar cada característica del patrón. 27 • • Factores de escala – establece el tamaño de la marcada exportada. Recuerde que el valor 1 corresponde a 100%. Opciones: o Generar mensaje en el tablero (M20) – permite mensaje. o Incluir información de la pieza (M31) - permite informaciones a las piezas. o Cortar líneas auxiliares – permite que el usuario corte auxiliares existentes en los patrones del archivo. 28 que será crear un introducir las líneas • • • o Superponer corte inicial – permite que el usuario superponga el corte. o Corte extra en el doblez (cm) - permite que el usuario corte un poco más en el doblez, según el valor indicado. o Inicialmente mover her. para ancho – habilitarla únicamente cuando se utiliza máquinas de corte Lectra. o Repetir coordenadas del M15 en M14 – al habilitarla, repite las coordenadas configuradas para M15 en M14. o Colocar M0 al final del archivo – habilitarla únicamente cuando se utiliza máquinas de corte Lectra. o Ancho de la cuchilla (cm) – define el ancho de la cuchilla en la máquina. Configuraciones de piquetes: o Usar piquetes – habilita el uso de los piquetes configurados en la Ventana Piquetes. o Definir configuración de piquetes – permite configurar los piquetes que serán exportados en la Ventana Piquetes. Reflejar: o Marcada reflejada verticalmente – permite reflejar la marcada en vertical. o Marcada reflejada horizontalmente – permite reflejar la marcada en horizontal. Botón Definir Secuencia de Corte – la opción permite que el usuario verifique la secuencia (manual o automática) de los patrones que serán cortados. 29 Es posible visualizar las configuraciones del comando de corte hechas en el tendido. Posee las herramientas de visualización Zoom, Visión completa, Zoom más y Zoom menos. Contiene también las siguientes opciones: o Próximo número – define el número del patrón que recibirá el comando de corte. o Generar secuencia manual – permite definir la secuencia de corte de los patrones de manera manual. Al hacer clic sobre el patrón con la ayuda del patrón se define la secuencia. o Piezas “no cortar” – al seleccionar esta opción, el ícono quedará preso al cursor. Permitiendo con la ayuda del ratón, hacer clic sobre el patrón que no será cortado. o Piezas “cortar” – al selecconar esta opción, el ícono quedará preso al cursor. Permitiendo con la ayuda del ratón, hacer clic sobre el patrón que será cortado. o Generar secuencia automática – irá a ordenar el corte de los patrones de manera automática. o No cortar todas – al seleccionar esta opción, ningún patrón del tendido será cortado. o Cortar todas – al seleccionar esta opción, todos los patrones existentes del tendido serán cortados. o Propiedad de la secuencia de corte – define a través de las opciones a continuación, los patrones que recibirán la prioridad de corte. Área inferior a (m²) – al habilitar y definir el valor en metros cuadrados, irá a cortar todos los patrones con área inferior al valor indicado. 30 Dimensión inferior a (cm) – al habilitar y definir el valor en centímetros, irá a cortar todos los patrones con valor de su dimensión en X e Y inferior al valor indicado. Ninguna prioridad – al habilitarla, irá a desconsiderar las opciones de prioridad. o Ok para confirmar la configuración. o Cancelar para desistir de la configuración. • • Ok para confirmar la exportación. Cancelar para desistir de la exportación. Como proceder: 1. Entre en Archivo > Exportar > Archivo de corte ISO...; 2. Se abre la Ventana Exportar archivo de corte ISO; 3. Elija el lugar en donde va a ser guardado el archivo en Guardar archivo en:; 4. Indique las características que aparecerán en el archivo; 5. Al hacer clic en Definir Secuencia de Corte, se abre la Ventana Secuencia de Corte, donde se define la secuencia de las piezas que serán cortadas; 6. Haga clic en OK. Sugerencia: Vea cómo es posible espejar la marcada en los ejes vertical y horizontal al mismo tiempo. Importante: Consulte con el fabricante de la máquina de corte el correcto ajuste de los parámetros de la máquina. Archivo metafile Exporta para archivos de imagen en los formatos (.wmf) y (.emf), con la opción de exportar con Factor de escala. 31 Como proceder: 1. Entre en Archivo > Exportar > Archivo metafile...; 2. Se abre la Ventana Exportar como metafile; 3. Elija la carpeta en dónde será guardado el archivo; 4. Elija un nombre para el archivo; 5. Elija el Factor de escala de la marcada; 6. Haga clic en Guardar. Archivo de datos Exporta para archivos tipo XML en el formato de texto (.txt). Como proceder: 1. Entre en Archivo > Exportar > Archivo de datos...; 32 2. 3. 4. 5. Se abre la Ventana Exportar archivo de datos; Elija la carpeta en dónde será guardado el archivo; Elija un nombre para el archivo; Haga clic en Guardar. Archivo de moldes ADS Exporta para archivos de patrones tipo (.ads) Como proceder: 1. Entre en Archivo > Exportar > Archivo de patrones ADS...; 2. Se abre la Ventana Exportar archivo de Patrones; 3. Elija la carpeta en dónde será guardado el archivo; 4. Elija un nombre para el archivo; 5. Haga clic en Guardar. *Archivo para extendedora automática* Exporta archivos en los formatos (.aoc) para extendedoras automáticas. Importar Importa los archivos que vienen de otros softwares en los formatos de archivo de corte ISO (.txt), archivo DXF (.dxf) y archivo de ploteo (.hpg, .hpl, .plt, .dmp). 33 Archivo de corte ISO Importa archivos de Corte ISO, conocidos también como ISO-CUT, RS-274D o Cut File. Estos archivos son necesarios en la máquina de corte automática para cortar una marcada. Se puede configurar la opción Ampliar o reducir, referente a los valores de X e Y. Como proceder: 1. Entre en Archivo > Importar > Archivo de corte ISO...; 2. Se abre la Ventana Exportar archivo de corte ISO; 34 3. Elija un nombre para el archivo; 4. Escoja los valores de X e Y, si es que quiere ampliar o reducir la marcada; 5. Haga clic en Abrir. Importante: Procedimientos válidos apenas para importaciones AAMA (.dxf), Lectra (VET-IBA). Archivo DXF (Drawing Exchange File) Importa archivos en formato del tipo CAD; muestra las opciones Unidad de medida del archivo y Ampliar o reducir. Como proceder: 1. Entre en Archivo > Importar > Archivo DXF...; 2. Se abre la Ventana Importar archivo DXF; 3. Elija un nombre para el archivo; 4. Seleccione la unidad de medida del archivo; 5. Escoja los valores de X e Y, si es que quiere ampliar o reducir la marcada; 6. Haga clic en Abrir. Se abre la Ventana Verificación manual de los patrones importados. Ver si todos los patrones están correctos, es posible conferir uno por uno; 35 7. Haga clic en Sí para confirmar la operación; 8. Aparecerá un mensaje pidiendo la confirmación de la importación. Haga clic en Sí para confirmar y en No para cancelar. 36 Archivo de ploteo Importa archivos de ploteo de los tipos HPGL y DMPL en formatos (.hpg) (.hpl), (.plt),(.dmp). Ese tipo de archivo puede ser generado a partir de Audaces Vestuario Patrones usando la opción Plotter. Cómo proceder: 1. Entre en Archivo > Importar > Archivo de ploteo...; 2. Se abre la Ventana Importar archivo de ploteo; 37 3. Seleccione un archivo; 4. Elija las características de los Textos, Orientación manual del texto, Tolerancia punto igual y Ampliar o reducir; 5. Haga clic en Abrir. Sugerencia: Esta función es muy útil para importar marcadas de otros softwares. El usuario debe corregir esos valores, usando las operaciones de factor de escala disponibles en la Ventana Importar archivo de ploteo. Informaciones Al seleccionar esta opción, se abre la Ventana Información, que introduce, visualiza o modifica las informaciones del modelo asociadas al archivo actual. • • • • • • • • Cliente - para introducir el nombre del cliente. Descripción – para agregar informaciones. Palabra clave – para introducir el nombre para la búsqueda rápida. Fecha de creación – informa la fecha y hora de la creación. Última modificación - informa la fecha de la última modificación en el archivo. Botón Ok para confirmar. Botón Cancelar para cancelar la operación. Botón Contraseña – para introducir la contraseña para proteger el acceso al archivo. 38 Coloca la contraseña en el modelo, protegiendo el acceso al mismo. El número mínimo permitido para crear una contraseña es de 4 caracteres. Importante: En caso de pérdida de la contraseña de acceso, el modelo sólo podrá ser recuperado a través de la asistencia técnica del Soporte Técnico. Buscar marcadas Encuentra el modelo archivado anteriormente en Audaces Vestuario Marcada. La función localiza a través de una búsqueda en los archivos y se puede utilizar filtros para una rápida ubicación. Sugerencia: el atajo ‘Ctrl’ + ‘L’ puede ser utilizado para abrir la Ventana Ubicar. • • • • Nombre – introducir un nombre o las primeras palabras del nombre del archivo. Examinar – lugar en donde se encuentra el archivo. Incluir subcarpetas – al habilitar esta opción, la búsqueda será realizada en las carpetas y también en las subcarpetas. Buscar... – se abre la Ventana Buscar carpeta, en la cual el usuario elige la carpeta en la cual se realizará la búsqueda. Seleccione la carpeta y haga clic en OK. 39 • • Usar filtros de búsqueda – al habilitar esta opción, la búsqueda será realizada a partir de todas las características que el usuario habilite y defina en la Ventana Filtros de búsqueda. Ver filtros de búsqueda – al accionar este botón se abre la Ventana Filtros de búsqueda, donde se habilitan las características del archivo que será buscado. 40 • Imprimir – elabora un informe con el nombre del archivo y el de la carpeta que serán impresos. Al accionar Imprimir, se abre la Ventana Preview, en donde es posible ver e imprimir los archivos encontrados. • Ubicar ahora – realiza la búsqueda del archivo. Luego de accionar la función, la Ventana Ubicar es ampliada en la parte inferior con una lista de archivos. Seleccionando la opción Usar filtros de búsqueda, todos los archivos con nomenclatura similar serán destacados. 41 Luego de realizada la búsqueda, es posible seleccionar un archivo de la lista y visualizar el modelo del archivo. • • • • Detener- para parar la búsqueda. Nueva búsqueda – cierra la lista de archivos localizados. Abrir – abre el archivo localizado. Información – informa el nombre del archivo de marcada, tela, ancho, largo y aprovechamiento. Imprimir con Plotter Configura y envía los archivos para impresión. 42 En la Ventana Imprimir con plotter es posible configurar las siguientes opciones: • Proporción o Tamaño real de la marcada - permite imprimir la marcada en el tamaño real. o Ampliación/ Reducción - cuando esta opción se encuentre habilitada, el campo Ancho del tendido debe ser completado; o Mantener longitud - conserva el largo y usa el ancho completado; si no desea que esta operación sea habilitada al imprimir con plotter, mantendrá el largo en proporción al ancho definido. 43 Sugerencia: Esta opción es útil cuando ocurre un error en el tendido que ya está pronto, pero con la medida errada. Si el error es aceptado, la medida de la impresión puede ser modificada para la medida del tendido. • • Área o o o de impresión: Todo: Imprime todo. Bandas de impresión: define la banda o el intervalo a ser impreso. X inicial de impresión (cm): define a cuantos centímetros del inicio de la tela comenzará a imprimir. Opciones de impresión: o Imprimir en archivo – Genera un archivo de ploteo para guardar los archivos en formato (.plt). o Imprimir marcada con rotación de 90° - Imprime el archivo utilizando un ángulo de 90°. o Usar Gerente de Impresión - Crea un archivo con la configuración para Spool de impresión. *Spool= es el proceso de almacenamiento de los datos que componen el documento en una cola de archivos, hasta que el plotter se encuentre disponible. o Usar herramientas definidas (HPGL) – permite utilizar para la • impresión, las herramientas para el plotter HPGL (cuando el mismo esté seleccionado para actuar). o Usar estilos de línea definidos – permite usar líneas configuradas anteriormente. Plotter - Define el modelo de plotter que será utilizado. o Botón Propiedades: Configura las propiedades del plotter. 44 Los plotters marca Xerox series, HP series y Encad Jet poseen la opción Corte del papel (No cortar, Cortar al final de la marcada y Cortar entre cada banda); el plotter marca HPGL posee la opción Utilizar texto con línea. Importante: Todas las marcas poseen la opción de Usar niveles de impresión. • Puerta de salida - Define la puerta de salida del plotter. Si el usuario está usando el software en red, definir el camino para el plotter. o Botón Setup Configuración del puerto: define las configuraciones del puerto de salida. 45 • Reflejar – permite reflejar la impresión de la marcada horizontalmente o verticalmente. Ejemplo de marcada reflejada • Configuración de los Patrones - Define las informaciones que aparecerán en la impresión. o Imprimir con plotter – permite habilitar las propiedades del patrón que irán a constar en la impresión. o Tamaño del texto – habilita el tamaño del texto. 46 Sugerencia: Es posible no imprimir con plotter el contorno de los patrones, haciendo clic en Configuración de los Patrones y deshabilitando la opción Contorno de los Patrones lo que será más práctico y económico en el caso del uso de máquinas de corte. • Configuración de la marcada - Define las informaciones que aparecerán en la impresión. En el campo Observación se puede escribir cualquier información que hallar necesaria, además de definir en qué posición vendrá al imprimir. 47 o Informaciones – permite habilitar las informaciones necesarias a ser impresas y también introducir alguna observación. o Posición – permite seleccionar la posición del texto introducido. o Tamaño texto (cm) – define el tamaño del texto. o Opciones – Imprimir con plotter: Puntos de empalme – habilitada, los puntos de empalme serán impresos. Líneas de referencia definidas – habilitada, las líneas de referencia serán impresas. Punto de referencia cada (cm) – habilitada, los puntos de referencia serán impresos y define la distancia entre ellos. o Límites de la tela – permite utilizar los límites de la tela entre: Inferior, Superior, Izquierdo y Derecho. o Límite especial de la tela – permite utilizar límites especiales. o Valor del límite de la Tela (cm) – determina el valor del límite para la tela. o Márgenes de la tela – habilitada, los márgenes configurados en la marcada aparecerán en la impresión. Las opciones son: Inferior, Superior, Izquierdo y Derecho. o OK - confirma la operación. o Cancelar – cancela la operación. Importante: El plotter debe ser prendido solamente después que el ordenador ya esté conectado. 48 Vea la animación: Imprimir con plotter Imprimir Imprime la marcada en una impresora común, con opciones para configurar las informaciones que serán impresas y la posibilidad de exhibir el docuemento antes de imprimir. • • • • Imprimir – cuenta con opciones para definir las propiedades de la marcada que aparecerán en la impresión. Opciones –define si la impresión será en colores y se los patrones estarán rellenos. Informe – con opciones para definir las informaciones que constarán en el informe, con un espacio abajo de Observación para agregar las informaciones al documento. Botón Preview – permite ver cómo quedará el documento impreso. 49 • • Botón Ok para confirmar la operación. Botón Cancelar para cancelar la operación. Imprimir paginado 50 Imprime las áreas seleccionadas, con las opciones de configuración y exhibición del Área de la marcada que será impresa. • • Proporción: o Ajustar al ancho - permite ajustar el ancho de la marcada al ancho de la página que será impresa. o Ajustar al largo – permite ajustar el largo de la marcada al largo de la página que será impresa. Botón Configuración de los Patrones – permite habilitar las informaciones de los patrones que constarán en la impresión. 51 • Botón Configuración de la marcada... –permite habilitar informaciones de la marcada que constarán en la impresión. 52 las • Impresora – aparecen las informaciones de la impresora con el botón Setup..., para configurar las propiedades de la impresión. • Seleccione el área de impresión - demuestra que es posible definir con el ratón el Área de la marcada que será impresa. Cómo proceder: 1. Con el ratón indique el primer vértice; 2. Con el botón izquierdo del ratón presionado dimensione el área; 3. Indique el segundo vértice; 4. Haga clic en Ok para confirmar. • • • Botón Área de impresión = TODO – permite imprimir el Área de la marcada en su totalidad. - Aproxima el área definida por el usuario. - Permite la visión general de la marcada. • - Aumenta el nivel de exhibición del Área de la marcada. A cada clic en la herramienta, el Área de la marcada aumenta progresivamente. • - Disminuye el nivel de exhibición del área de la marcada. A cada clic en la herramienta, el área de trabajo disminuye progresivamente. Botón Ok para confirmar la operación. Botón Cancelar para cancelar la operación. • • Impresión en tamaño real 53 Imprime el archivo en tamaño real. Para imprimir la marcada en una impresora estándar de Windows, el software usará la configuración de la unidad de la impresora para definir el tamaño y la orientación del papel, calidades de impresión, etc. Las funciones son similares a las de la Ventana Imprimir con plotter. • • • • • Proporción o Tamaño Real del tendido – permite imprimir la marcada en tamaño real. o Ampliación/ Reducción - cuando esta opción se encuentre habilitada, el campo Ancho del tendido debe ser completado. o Mantener longitud - conserva el largo y utiliza el ancho completado; si esta opción no está habilitada la impresión mantendrá el largo proporcional al ancho definido. Área de impresión o Todo - imprimir todo. o Bandas de impresión – luego de habilitar la opción de bandas, es preciso definir a cuántos centímetros del inicio de la tela comenzará a imprimir. Factores de escala – define el valor de X e Y referente al tamaño de la marcada. Impresora - Aparecen las informaciones de la impresora con el botón Setup..., para configurar las propiedades de la impresión. Imprimir marcada con rotación de 180º - permite ajustar la impresión. Botón Configuración de los Patrones – permite habilitar las informaciones de los patrones que constarán en la impresión. 54 • Botón Configuración de la marcada... – permite habilitar informaciones de la marcada que constarán en la impresión. 55 las • • Botón Ok para confirmar la operación. Botón Cancelar para cancelar la operación. Imprimir Informe Imprime el informe de la marcada. Archivos recientes Reabre los últimos archivos trabajados en el software. Sugerencia: Para abrir rápidamente los archivos utilizados recientemente, basta seleccionar el archivo en la lista que es exhibida. Salir Sale del software Audaces Vestuario Marcada. Editar Muestra las funciones de edición en el Área de trabajo. Deshacer Deshace la última operación realizada en el Área de trabajo. Sugerencia: El atajo ‘Ctrl’+’Z’ puede ser utilizado para Deshacer. Repetir Repite la última operación realizada en el Área de trabajo. Sugerencia: El atajo ‘Ctrl’+‘Shift’+‘Z’ puede ser utilizado para Repetir. 56 Cortar Recorta todos los objetos indicados o seleccionados, almacenándolos en la memoria. Sugerencia: El atajo ‘Ctrl’+’X’ puede ser utilizado para Cortar. Importante: Los objetos cortados podrán ser pegados, hasta que otro objeto sea cortado o copiado. Copiar Copia todos los objetos indicados o seleccionados, almacenándolos en la memoria. Sugerencia: El atajo ‘Ctrl’+’C’ puede ser utilizado para Copiar. Importante: Los objetos copiados podrán ser pegados, hasta que otro objeto sea cortado o copiado. Vea la animación:Copiando un bloque Pegar Pega en el Área de trabajo los últimos objetos copiados o cortados. Sugerencia: El atajo ‘Ctrl’+’V’ puede ser utilizado para Pegar. Pegar incrementar talla Agrega piezas a la marcada y modifica las cantidades de corte rápidamente. Pegar varios... Pega varios patrones al mismo tiempo, permitiendo determinar el número de copias de acuerdo con la cantidad de prendas que el patrón posea. Esta función quedará resaltada cuando el software esté con los patrones copiados en su memoria. 57 Al seleccionar esta función se abre la Ventana Pegar varios con las siguientes opciones: • Número de copias – define el número de copias que los patrones seleccionados tendrán. • Sentido: o Derecha – habilitada irá a pegar los patrones a la derecha. o Izquierda – habilitada irá a pegar los patrones a la izquierda. o Arriba - habilitada irá a pegar los patrones en la parte superior del Área de la marcada. o Abajo - habilitada irá a pegar los patrones en la parte inferior del Área de la marcada. • Posición automática – habilitada irá a pegar los patrones automáticamente y no habilitada permitirá mover la copia de los patrones con el cursor. • Botón Ok para confirmar la operación. • Botón Cancelar para cancelar la operación. Cómo proceder: 1. Seleccione los patrones y haga clic en Copiar; 2. Seleccione la función Pegar varios...; 3. Se abre la Ventana Pegar varios; 4. Defina el valor de copias y su dirección; 5. Haga clic en Ok. 58 Ejemplo al utilizar la función Importante: Es preciso que el usuario defina el sentido de acuerdo con la posibilidad de copia, porque los patrones pegados irán apenas a seguir la orientación del Sentido si hay espacio en el Área de trabajo. Seleccionar todo Selecciona todos los patrones de la marcada. Sugerencia: El atajo ‘Ctrl’+’T’ puede ser utilizado para Seleccionar todo. Marcada 59 Presenta las herramientas necesarias para realizar la marcada de los patrones. Verificar Verifica si hay patrones superpuestos, doblados, doblados por fuera del doblez de la tela y por fuera de la marcada. Patrones superpuestos Verifica si hay patrones superpuestos en otros patrones. Sugerencia: El atajo ‘Ctrl’+’W’ puede ser utilizado para verificar Patrones superpuestos. Vea la animación: Visualizando patrones superpuestos Patrones doblados Verifica se hay patrones doblados en la marcada. Patrones doblados fuera del doblez de la tela Verifica si hay patrones fuera del doblez de la marcada. Patrones fuera de la marcada Verifica si hay patrones fuera de la marcada. Colocar rápido Coloca rápidamente patrones o grupos de patrones en la marcada. Patrón seleccionado Envía para el Área de la marcada todas las tallas del patrón seleccionado en el Menú de patrones. Talla seleccionada Envía para el Área de la marcada todos los patrones de la talla seleccionado en el Menú de patrones. Todos Patrones en la marcada Envía para el Área de la marcada todos los patrones que todavía no han sido colocados. 60 Todos los patrones fuera de la marcada Posiciona fuera del Área de la marcada todos los patrones que todavía no fueron colocados. Sustituir Sustituye los patrones existentes en la marcada. Es posible sustituir el modelo seleccionado por otro de la lista y también borrar patrones de la lista. Es necesario contar con más de un patrón en el mismo archivo. Como proceder: 1. Entre en: Barra de menú > Marcada > Sustituir...; 2. Se abre la Ventana Sustituir; 3. Haga clic sobre el modelo que será substituido en el árbol (Modelos); 4. Haga clic sobre el modelo que substituirá el modelo seleccionado anteriormente en Modelos disponibles; 5. Haga clic sobre el patrón, que será substituido en el árbol (Modelos); 6. Haga clic sobre el patrón, que substituirá el patrón seleccionado anteriormente en Modelos disponibles; 7. Para definir que el patrón no sufrirá substitución con el modelo seleccionado, haga clic en (Sin sustitución); 61 8. Para borrar el modelo, patrón o una talla del modelo, haga clic en (Borrar); 9. Haga clic en OK para confirmar. Sugerencia: Esta herramienta permite re-aprovechar un trazo de marcada y obtener un buen aprovechamiento de la tela, sustituyendo un modelo por otro. Importante: Luego de usar esta función, verifique si no hay patrones superpuesto en la marcada, porque, a la hora de la sustitución, patrones con tallas diferentes son sustituidos. Automático Coloca los patrones en el trazo del Área de la marcada. Usar marcada especialista Coloca en el modo avanzado y en fila-avanzado. Las dos opciones quedarán disponibles al habilitar Usar marcada especialista. Estándar Procesa la marcada en la forma más simple de marcada automática. Al indicar esta herramienta, la marcada será realizada automáticamente. 62 Como proceder: 1. Elija el modelo y la cantidad de cada tamaño; 2. Entre en: Barra de menú > Marcada > Automático > Estándar; 3. Se abre la Ventana Marcada automática, con la visión de los patrones siendo colocados y las informaciones de los mismos; 4. Haga clic en Cancelar actual, caso desee terminar la marcada que está siendo visualizada; 5. Haga clic en Cancelar todos, caso desee terminar con todas las marcadas que están configuradas. Avanzado (especialista)... Permite definir una serie de opciones para el procesamiento de la marcada. 63 • • • • • • • • Tiempo límite (min.) - define el tiempo máximo de procesamiento de la marcada. Aprovechamiento deseado (%) - define el porcentaje de aprovechamiento que se desea alcanzar en la marcada. Mantener los patrones ya colocados - coloca los patrones que sobraron en el Menú de patrones, manteniendo en el lugar aquellos que ya estaban encajados. Usar solamente los patrones ya colocados - recoloca apenas los patrones que ya están en el Área de trabajo. Mantener grupo de piezas - coloca los patrones que estén en el Menú de Patrones, manteniendo el grupo de piezas que fue creado con la herramienta Agrupar. Permitir Patrones en espejo (Tendido en pares) - coloca los patrones utilizando el reflejado definido anteriormente en la configuración de los patrones. Mantener la orientación de los Paquetes - intercala tallas, colocando un paquete a 0º, el siguiente a 180° y así sucesivamente. Colocar en Bloques - coloca los patrones en bloque. Para colocar en bloques, seleccione el botón Definir configuración de los bloques. Configuración de los Bloques Como proceder: 1. Entre en Barra de menú > Marcada > Automático > Avanzado (especialista)...; 2. Se abre la Ventana Marcada automática – Avanzada; 3. Habilite la opción Colocar en Bloques; 4. Haga clic en el botón Definir configuración de los bloques; 5. Se abre la Ventana Configuración de bloques para configurar Bloques y Modelos; 64 6. Seleccione Incluir para crear BLOQUE 1, y Borrar para borrar un bloque existente; 7. Seleccione la talla en Modelos, y haga clic sobre el botón para BLOQUE un modelo del tamaño seleccionado; para enviar 8. Para enviar todos las tallas del modelo, haga clique sobre el botón ; 9. Para retirar de los bloques los modelos indeseados, haga clic sobre los botones o ; 10.Para separar los bloques por talla, colocándolos en orden creciente, habilite Separación completa de los bloques; 11.Habilite Orientación de los bloques, en el sentido Horizontal o Vertical; 12.Haga clique en Ok para confirmar la operación. • • • • • Generar marcada para - define si la marcada utilizará Todos las telas definidas o Solamente la tela seleccionada. Producto define si la marcada será estándar o de Autorreconocimiento, la elección entre ambas será realizada a partir de la necesidad del tipo de tela. Si la tela definida es Tubular, la opción Doblar aparecerá permitiendo definir entre doblez Superior o Inferior. Patrón/Modelo – contiene el nombre de los patrones y modelos que pertenece. Tolerancia de rotación – permite definir cuánto una pieza puede girar (máximo 10º), sin comprometer el hilo del patrón. Sugerencia: El atajo ‘Shift+Ctrl+‘A’ puede ser usado para realizar la marcada avanzada. Fila-avanzado (especialista)... 65 Define una lista de archivos de marcada que será procesada. Permite al usuario introducir varios archivos en la fila y deja que las marcadas sean realizadas uno después de la otra, cuando el ordenador esté ocioso. • • • • • • • Archivo de marcada – columna que informa y permite modificar el nombre del archivo que será colocado. Tela - columna que informa y permite seleccionar la tela que será usada en la marcada para cada modelo. Ancho (cm) – columna que informa y permite modificar el ancho de la tela que será usada en la marcada de cada modelo. Tiempo (min) – columna que informa y permite modificar el tiempo para cada marcada. % - columna que informa y permite modificar el porcentaje de aprovechamiento de la marcada de cada archivo. Producto – columna que informa y permite seleccionar entre el modo Estándar o Autorreconocimiento para ser usado en la marcada de cada archivo. Compactar – columna que informa y permite seleccionar entre compactar la marcada después de realizada o no. • - cuando aparece un punto verde al lado del archivo, significa que el mismo está guardado. • - cuando aparece un punto amarillo al lado del archivo, significa que el mismo ya fue procesado. • - cuando aparece un punto rojo al lado del archivo, significa que dio problemas en el procesamiento de la marcada. • - cuando aparece un punto azul al lado del archivo, significa que la marcada no fue procesada todavía. 66 • - aparecen las filas de la marcada que fueron guardadas anteriormente, con las opciones: Borrar fila, Ok para confirmar y Cancelar para desistir de la operación. • - incluye un nuevo archivo. • - modifica las configuraciones del archivo. • - imprime el informe de la fila de marcada con todos los archivos. 67 • • • • - borra el archivo seleccionado en la lista. - permite modificar o introducir nuevas opciones a la marcada. OK – confirma la operación. Al hacer clic en OK, se abre la Ventana ***Aviso***. Haga clic en Sí para iniciar la marcada. Cancelar – cancela la operación. Al hacer clic en Cancelar, se abre la Ventana ***Aviso***. Haga clic en Sí para iniciar la marcada. Como proceder: 1. Entre en: Barra de menú > Marcada > Automático > Fila-avanzado (especialista) ...; 2. Se abre la Ventana Marcada automática – Avanzada; 3. Seleccione Nuevo; 4. Se abre la Ventana Abrir archivo Audaces Marcada; 5. Elija el archivo; 6. Haga clic en Abrir; 7. Introduzca los archivos necesarios; 8. Haga clic sobre el nombre de la columna con el botón derecho y haga clic sobre Aplicar valor a la columna (el primer valor irá a ser aplicado para toda la columna); 9. Caso precise modificar alguna característica de la marcada, haga clic en Modificar; 68 10.Haga clic en parámetros y defina el modo en el que será procesada la marcada; 11.Haga clic en Ok para generar las marcadas. Sugerencia: Al cancelar la fila antes de terminar de procesar, haciendo clic en Cancelar Todos es posible guardarla para continuar el proceso más tarde. En ese caso, el usuario podrá abrir las filas guardadas seleccionando la opción Abrir Fila. Luego de generar las filas, será abierta la Ventana Resultados – Fila marcada automático. • • • • Archivo de marcada – columna que informa el nombre del archivo de la marcada. Tela – columna que informa la tela usado en la marcada de cada modelo. Ancho (cm) – columna que informa el ancho de la tela usado en la marcada de cada modelo. Aprovechamiento – informa el valor de aprovechamiento de la marcada referente al Área de la marcada disponible. • - cuando aparece un punto verde al lado del archivo, significa que el mismo está guardado. • - cuando aparece un punto amarillo al lado del archivo, significa que el mismo ya fue procesado. 69 • - cuando aparece un punto rojo al lado del archivo, significa que dio problemas en el procesamiento de la marcada. • - cuando aparece un punto azul al lado del archivo, significa que la marcada no fue procesada todavía. • - guarda un archivo de cada vez. • - guarda todos los archivos de la fila de la marcada. • - guarda el archivo creando un nuevo archivo, no modificando el original. • - guarda la fila de la marcada, que puede ser accedida posteriormente en la opción Fila de Marcada. Al hacer clic sobre Guardar Fila, se abre la Ventana Guardar la Fila de Marcada. Coloque un nombre a la fila y haga clic en OK para confirmar o Cancelar para desistir de la operación. • - imprime el informe de la fila de la marcada. Importante: Preste atención cuando coloque en la lista el mismo archivo con parámetros diferentes, porque solamente uno de esos archivos será guardado con el nombre existente. Si quiere guardar otras marcadas, seleccione la opción Guardar como, indicando otro nombre para el archivo. Compactar Disminuye el tamaño de las marcadas manuales y automáticas, moviendo los patrones con el propósito de obtener un mejor aprovechamiento. Como proceder: 70 1. 2. 3. 4. Concluya la marcada. Caso ya haya concluido...; Entre en: Barra de menú > Marcada > Automático > Compactar; Se abre la Ventana Compactar marcada, demostrando la compactación; Caso precise cancelar la compactación, haga clic en Cancelar. Importante: Siempre que haya patrones superpuestos en la marcada es necesario crear un envolvente de grupo, por lo menos de 0,05 milímetros, para que se pueda realizar la compactación de los patrones sin que los mismos sean separados. Orden de corte Calcula la cantidad de tendidos necesarios para el corte de los modelos, según los valores definidos para cada escala de tamaño. Cómo proceder: 1. Haga clic en Avanzar; 2. Seleccione los archivos de modelaje (.ads) que serán necesarios para el corte y haga clic en Avanzar; 3. Defina las telas que los modelos utilizarán, Ancho (cm), Tipo (PLANO o TUBULAR), Longitud máximo del tendido (cm), Aprovechamiento estimado (%), Número máximo de capas y Número de colores que serán cortados, después haga clic en Avanzar; 4. Defina la cantidad de tallas para cada color y haga clic en Avanzar; 71 5. Los resultados aparecerán y será posible Imprimir, Crear archivos de marcada... o Guardar orden de corte... en un archivo con formato (.aoc) para poder modificar el archivo de corte posteriormente. Status Informa el status de la marcada, mostrando las informaciones con la cantidad de modelos completos y patrones colocados en el tendido. El consumo de tela (longitud y peso), y la opción de imprimir el status. En todas las ventanas aparecen informaciones del rendimiento y de los paquetes en la marcada. Al seleccionar la solapa Modelos, la ventana muestra las informaciones referentes al modelo: • Modelo – el nombre del modelo. • Talla – las tallas existentes. • Completos – la cantidad de cada modelo completo. • Colocados – la cantidad de patrones colocados. Al seleccionar la solapa Patrones, la ventana muestra las informaciones referentes a los patrones: • Modelo- el nombre del modelo. • Talla – las tallas existentes. • Patrón – nombre de los patrones. • Colocado – la cantidad de patrones colocados. 72 Al seleccionar la solapa Informaciones de corte, la ventana muestra las informaciones referentes al corte: 73 Sugerencia: En todas las solapas es posible imprimir un informe con las informaciones. Medir distancias Mide la distancia entre dos puntos. Para obtener más precisión en los valores de distancia, use la función SNAP. 74 Como proceder: 1. Seleccione la herramienta; 2. La regla quedará presa al cursor del ratón; 3. Posicione la regla, en el lugar deseado, con el uso del ratón; 4. Use el SNAP, si quiere alcanzar una mejor precisión del punto indicado; 5. Indique el primer punto; 6. Indique el segundo punto; 7. Vea el valor de la distancia en la Barra de estado. Texto Introduce textos en el Área de trabajo. 75 Cómo Proceder: 1. Seleccione la herramienta; 2. Haga clic con el ratón en el espacio en que desee introducir el texto; 3. Se abre la Ventana Texto; 4. Coloque el texto (es posible definir la Alineación, la Referencia, la Talla y el Ángulo); 5. Haga clic en Ok. Editar áreas defectuosas Permite definir áreas de la marcada, que indiquen lugares con defecto en la tela. 76 • • • • • • • Nombre – permite elegir un nombre adecuado para el defecto a ser simbolizado. Distancia (cm) – lugar en donde el usuario irá a introducir las medidas del área defectuosa, las mismas deben ser basadas en los bordes de la tela. o Izquierda, Derecha, Inferior y Superior - permite definir los valores de los bordes. o Referencia – permite seleccionar la posición del borde: borde izquierdo (vertical); borde derecho (vertical); borde inferior (horizontal); borde superior (horizontal). Incluir – agrega una nueva área con defecto. Borrar – borra el área existente en la columna izquierda de la ventana. Actualizar – actualiza las modificaciones realizadas en la configuración del área. OK – confirma la operación. Cancelar – cancela la operación. Como proceder: 1. Entre en: Barra de menú > Marcada > Editar áreas defectuosas; 2. Se abre la Ventana Definición de áreas con defectos; 3. En Nombre, coloque el nombre más adecuado para el defecto; 4. En Distancia (cm), elija los valores para: Izquierda, Derecha, Inferior y Superior; 77 5. Seleccione una referencia para cada valor definido; 6. Haga clic en Incluir; 7. Enseguida el usuario podrá observar un rectángulo en el Área de la marcada, que es el área con defecto introducida; 8. Haga clic en Ok; 9. Efectúe la marcada nuevamente para que el área introducida sea considerada. Marcada con el área con defecto: Editar líneas de referencia Edita líneas de referencia que ayudan en el trabajo de la marcada. Se definen las líneas de referencia de dos maneras: utilizando las reglas laterales (horizontal y vertical) del Área de trabajo con el uso del ratón, o a través del 78 camino Barra de menú > Marcada > Editar líneas de referencia, con las siguientes opciones configurables: • • • • • • • • • • • En el lateral izquierdo de la ventana se encontrarán los nombres de las líneas incluidas. Nombre – define el nombre de la línea. Distancia (cm) – determina la distancia de la línea en relación al inicio indicado en la Referencia en relación al Área de la marcada. Referencia – elegir la referencia que la línea tendrá para distanciarse. Propiedades: o Seleccionar, mover, borrar – al habilitar esas opciones, podrá utilizar estos recursos al hacer clic sobre la línea. o Evitar deslizamiento, superposición – al habilitar esas opciones, no permitirá que los patrones se deslicen o se superpongan en la línea. o Limite de sesión– al habilitar esa opción, irá a definir el término de una marcada. Mostrar valor de la línea de referencia – al habilitar esa opción, es posible ver el valor de la línea aplicada en el Área de la marcada. Botón Incluir- para incluir una nueva línea. Botón Borrar– para Borrar una línea ya existente. Botón Actualizar – para actualizar cualquier modificación. Botón Ok para confirmar la operación. Botón Cancelar para cancelar la operación. Cómo proceder: 1. Entre en: Barra de menú > Marcada > Editar líneas de referencia; 2. Se abre la Ventana Editar línea de referencia; 3. En Nombre, defina un nombre para la línea; 4. En Distancia, defina el valor deseado; 5. Indique la referencia (seleccione una de las opciones); 6. Habilite en Propiedades las opciones deseadas; 7. Habilite la opción Mostrar valor de la línea de referencia, caso desee visualizar en la marcada; 8. Haga clic en Incluir; 9. Haga clic en Ok. Puntos de empalme Introduce puntos de empalme en la marcada para indicar el acabamiento de la tela en la marcada o en el lugar de falla en la tela. Es posible introducir puntos de empalme de manera automática o manual. 79 Automático... En el modo automático existen dos métodos para introducir puntos de empalme: Método 1 - Configura la distancia mínima y máxima entre los puntos de empalme, y el margen entre los mismos. Método 2 – Habilita la Dirección de la marcada, de izquierda para la derecha y/o de la derecha para la izquierda, y define el espacio entre los puntos de empalme. Las dos ventanas tienen la opción Configurar visualización: • • • Posición – define si los puntos de empalme quedarán Arriba o Abajo del Área de la marcada. Altura (cm) – define el valor de la altura de las flechas indicativas. Distancia (cm) - define el valor de la distancia de un empalme para otro. 80 Manual Habilita la Dirección de la marcada en la Ventana Puntos de empalme (manual). 81 Es posible configurar la visualización de los puntos de empalme en cualquier momento, y modificar la Posición, Altura (cm) y Distancia (cm). Al definir el sentido de la marcada y confirmar con el botón Ok, el software enviará un mensaje avisando que los puntos deben ser posicionados. Borrar Para borrar los puntos de empalme definidos, basta acceder a: Barra de menú > Marcada > Puntos de empalme > Borrar. 82 Distancia/Margen de seguridad Define la distancia o el margen de seguridad entre los patrones. Ofrece dos opciones: • Distancia entre Patrones - permite definir la distancia alrededor de cada patrón en relación a los otros. El valor definido es introducido en todos los patrones del modelo. • Margen – permite definir un margen para cada elemento del contorno del patrón, pudiendo tener valores diferentes para cada margen. Como proceder: 1. Entre en: Barra de menú > Marcada > Distancia /Margen de seguridad; 2. Habilite Margen; 3. Seleccione el patrón; 4. Coloque un valor en la columna Margen (cm), en el punto de desee introducir un margen; 5. Haga clic en Aplicar; 6. Vea el margen en el patrón; 7. Haga clic en OK para confirmar. Sugerencia: El atajo ‘Ctrl’+‘D’ Distancia/margen de seguridad. puede 83 ser usado para introducir Usar distancia/margen Habilita y deshabilita el margen de seguridad de los patrones, permitiendo colocar los patrones sin el margen de seguridad. Sugerencia: El atajo ‘Shift’+’Ctrl’+’D’ puede ser usado para habilitar o deshabilitar la distancia o el margen de los patrones. Usar envolvente de grupo Habilita y deshabilita el envolvente de grupo. Patrones Exhibe las funciones para manipular los patrones en el Área de la marcada. 84 Propiedades... Permite modificar, incluir y borrar las propiedades de los patrones. Permite al usuario Incluir Modelo, Actualizar el modelo que está siendo trabajado (cuando haya alguna modificación del modelo en el software Audaces Vestuario Patrones), Borrar modelos, entre otras opciones. Sugerencia: el atajo ‘Ctrl’ + ‘Enter’ puede ser usado para abrir la Ventana Propiedades.... Al seleccionar Modelo en el árbol: • • Es posible visualizar: o Modelo – nombre del modelo. o El nombre del archivo en el que está guardado y el camino. o Última modificación – la fecha de la última modificación del archivo. Es posible definir o modificar: o Ampliar o reducir – valores de X e Y. o Columnas Usar y Patrones – contiene la lista de los patrones para indicar el patrón que será utilizado. significa que el patrón será usado, o significa que el patrón será borrado. o Botón Imprimir – Elabora un informe de patrones que será usado en la marcada. 85 Al seleccionar Tela en el árbol: • Es posible definir, en la solapa General: , se abre la o Tela – nombre de la tela y su peso. Al hacer clic en Ventana Registro de telas y propiedades (más informaciones sobre esta ventana en Telas, dentro de éste manual), en donde se define el nombre de la tela que será usado. En la misma ventana también es posible registrar nuevas telas y sus características. o Tipo de tela : PLANO o TUBULAR: Sentido doble – coloca los patrones siguiendo dos sentidos en la marcada. Sentido único – coloca los patrones siguiendo apenas un sentido. 86 Sentido por talla – coloca los patrones siguiendo la orientación de la talla. Si a un modelo talla P lo coloca a 90º, todas las tallas P seguirán esa orientación. Sentido por paquete – coloca los patrones siguiendo la orientación del paquete. Si a un modelo talla P lo coloca a 0º, todos los patrones restantes de ese paquete seguirán esa orientación. o Dimensiones (cm): Ancho – define al ancho de la tela. Longitud – define el largo de la tela. o Márgenes (cm): Inferior, Superior, Izquierda y Derecha – determina el valor de los márgenes para la marcada. o Ampliar o reducir: (X e Y) – define los valores de expansión o reducción de la tela. o Pérdidas: Porcentual o Longitud (cm) – permite habilitar y definir el cálculo de un margen de pérdida de tela, dado un valor en porcentaje o longitud (centímetros). Ese valor será agregado al largo final de la marcada. o Reflejar: Horizontal o Vertical - .permite reflejar la marcada horizontalmente o verticalmente. 87 o Botón OK - confirma las modificaciones. o Botón Cancelar – cancela las modificaciones. • Es posible definir, en la solapa Rayas/Tipo tela: o Rayas (cm) – define los valores de tamaño entre una raya y otra (horizontal y/o vertical). Al colocar el valor en Inicio, indicará donde comenzará la primera línea en el Área de la marcada. o Reglas de cuadros – permite seleccionar entre No usar, Usar o usar Por paquete. Sepa más como utilizar relacionamiento de piquetes en Relacionamiento de piquetes. o Tipo de tela – permite introducir el tipo de tela y la longitud de la tela que será utilizada. Esa imagen será visualizada en el Área de la marcada. o Botón OK – confirma las modificaciones. o Botón Cancelar – cancela las modificaciones. Importante: La función Reglas de cuadros debe estar habilitada cuando haya patrones configurados para tener relacionamiento de piquetes en el momento de la marcada. Al seleccionar Escala en el árbol: 88 • Es posible visualizar y/o definir: o Talla – informa las cantidades de tallas existentes. o Cantidad de prendas por talla. o Rotación inicial permitida para la prenda. o Color de cada talla. o Botón Aplicar para modelo. o Botón Imprimir informe. o Botón OK – confirma las modificaciones. o Botón Cancelar – cancela las modificaciones. Al seleccionar Patrón en el árbol: 89 • Es posible definir, en la solapa General: o Patrón – informa el nombre del patrón. o Descripción – introduce un texto, caso haya necesidad de agregar informaciones al patrón. o Usar – habilita o deshabilita el uso del patrón seleccionado. o Tamaño del texto (cm) – determina el valor para el tamaño del texto. o Botón OK – confirma las modificaciones. o Botón Cancelar – cancela las modificaciones. 90 • Es posible definir, en la solapa Propiedades: o Tela – permite elegir el tipo de tela que será usada. o Cantidad por modelo- define la cantidad que tendrá por modelo. o Rotar - permite seleccionar el valor (en grados) del giro del patrón. Sin Rotación – el patrón no gira en la marcada. Libre – el patrón gira libremente en la marcada. 90 grados – el patrón gira 90º en la marcada. 180 grados - el patrón gira 180º en la marcada. 180 grados ± banda - el patrón gira 180º más un valor dado en la banda en la marcada. Banda – el patrón gira en la marcada un valor dado en la banda en relación al hilo de la tela. o Banda de rotación - define el valor del ángulo máximo de tolerancia de giro. Esta función podrá ser utilizada únicamente cuando las opciones 180 grados ± banda o Banda se encuentren seleccionadas. o Habilite también las opciones: Par (patrón doble y reflejado. Ej.: mangas), Reflejar (habilita el patrón para reflejar en el momento de la marcada), Patrón listo (habilita si el patrón está pronto); Doblez horizontal y Doblez Vertical (cuando la marcada usa tela con doblez habilitar si el patrón irá a doblar horizontalmente o verticalmente). o Botón Aplicar para modelo – aplica todas las configuraciones en el modelo. o Al hacer clic en la flecha se abre la Ventana Registro de telas y propiedades (más informaciones sobre esta ventana en Telas, dentro de este manual). o Botón OK – confirma las modificaciones. 91 o Botón Cancelar – cancela las modificaciones. • Es posible definir, en la solapa Configuración inicial: o Giro inicial – define el valor de rotación inicial del patrón y permite habilitar las opciones: Reflejado horizontal y Reflejado vertical. o Ampliar o reducir – define cuánto será la ampliación o reducción del patrón al introducir valores en: Factor X, Factor Y, DX (cm) y DY (cm). o Botón OK – confirma las modificaciones. o Botón Cancelar – cancela las modificaciones. 92 • Es posible definir, en la solapa Cantidad: o Habilitar Usar cantidad definida para la tela – permite utilizar la cantidad definida anteriormente para cada tela. o Talla – columna con la escala de tamaño del modelo. o Cantidad – permite definir la cantidad que tendrá cada patrón por talla. o Botón OK – confirma las modificaciones. o Botón Cancelar – cancela las modificaciones. Vea la animación: Cantidad de patrones Retirar de la marcada Retira el patrón de la marcada. Haga clic sobre los patrones deseados y seleccione la opción Retirar de la marcada en el menú Patrones; también es posible utilizar esta función haciendo dos clics sobre el patrón. Sugerencia: El atajo ‘Delete’ puede ser usado para retirar el patrón de la marcada. Mover hacia afuera de la marcada Mueve los patrones para afuera de la marcada. 93 Seleccione los patrones y haga clic en Mover para afuera de la marcada. Sugerencia: El atajo ‘Ctrl’+‘F’ puede ser utilizado para mover el patrón hacia afuera de la marcada. Mover con referencia Mueve los patrones a partir de una referencia. Cómo proceder: 1. Seleccione el patrón y haga clic en Mover con referencia; 2. Se abre la Ventana Mueve con referencia; 3. Indique el valor del Paso; 4. Haga clic en las flechas para indicar la dirección para la cual el patrón debe moverse; 5. Al habilitar la función Fuera de los límites el patrón se mueve también para afuera de la marcada; 6. Haga clic en Ok. Sugerencia: El atajo ‘Ctrl’+’R’ puede ser utilizado para mover los patrones con referencia. Importante: Al mover un patrón con referencia, el software no verifica superposición de los patrones. Cortar Corta los patrones en segmentos para obtener un mejor aprovechamiento de los espacios en la marcada. 94 Cómo proceder: 1. Seleccione el patrón; 2. Entre en: Barra de menú > Patrones > Cortar; 3. Se abre la Ventana Cortar patrón; 4. Caso desee introducir un margen de costura en el lugar del corte, coloque un valor en Costura (cm); 5. Haga clic sobre la línea que está en el patrón, y posicione el lugar del corte con la ayuda del ratón; 6. Para cortar el patrón al medio, con precisión, habilite la opción Mitad; 7. En Corte, defina el sentido del corte: Horizontal, Vertical, Angular y 2 puntos; 8. Defina X(cm), Y(cm) y Ángulo, conforme la opción seleccionada anteriormente; 9. Haga clic en Ok. 95 Patrón en el tendido después del corte Sugerencia: El atajo ‘Ctrl’+’K’ puede ser usado para Cortar patrón. Substituir piquetes 96 Substituye los piquetes introducidos posteriormente en los patrones por otro tipo de piquete. • Piquetes – columna izquierda de la ventana con los tipos de piquetes a ser modificados. Al lado está la lista de los patrones a ser modificados. • Substituir por el piquete – para seleccionar el tipo de piquete en la lista de piquetes disponibles, que substituirá el indicado. • Altura (cm) – selecciona y determina el valor de la altura para los piquetes que serán substituidos. • Ancho (cm) – selecciona y determina el valor del ancho para los piquetes que serán substituidos. • Ángulo - selecciona y determina el valor del ángulo para los piquetes que serán substituidos. • Integrar piquete como parte del contorno – al seleccionar un piquete de formato V, esa opción quedará disponible, porque la misma corta los piquetes V existentes en el contorno del patrón. • Botón Aplicar – aplica las configuraciones realizadas en el patrón. • Botón Cerrar – cancela las configuraciones. Cómo proceder: 1. Entre en: Barra de menú > Patrones > Sustituir piquetes; 2. Se abre la Ventana Sustituir piquetes; 97 3. Seleccione el patrón que tendrá los piquetes substituidos, en la columna derecha de la Ventana (Modelo > Patrones); 4. Seleccione el tipo de piquete que el patrón (seleccionado antes) en la columna de la izquierda de la Ventana Sustituir piquete; 5. En Sustituir por el piquete (tipos de piquetes), seleccione el piquete tipo V; 6. Defina los valores en Altura (cm), Ancho (cm) y Ángulo para los piquetes; 7. Habilite la opción Integrar piquete como parte del contorno; 8. Haga clic en Aplicar; 9. Luego de realizar las modificaciones, se abre la Ventana Atención, informando la cantidad de piquetes que fueron modificados. Ejemplo substituyendo piquetes T por V, en el contorno del patrón con la opción Integrar piquete como parte del contorno habilitada: 98 Agrupar Une los patrones en grupos, haciendo con que sean apenas un objeto que, al ser colocados, ocupará apenas un espacio. 99 Cómo proceder: 1. Seleccione los patrones con el ratón o presionando la tecla ‘Shift’ y haciendo clic sobre el patrón; 2. Haga clic en Agrupar. Sugerencia: El atajo ‘Ctrl’+’G’ puede ser utilizado para Agrupar los patrones. Desagrupar Separa los patrones agrupados. Como proceder: 1. Seleccione el grupo; 2. Haga clic en la opción Desagrupar. Sugerencia: El atajo ‘Ctrl’+’U’ puede ser utilizado para Desagrupar los patrones. Crear envolvente 100 Introduce un margen que envuelve todo el contorno de los patrones seleccionados. El margen puede tener forma rectangular o acompañar el contorno de los patrones. Definir tipo de envolvente Como proceder: 1. Seleccione los patrones con el uso del ratón; 2. Entre en: Barra de menú > Patrones > Crear envolvente; 3. Se abre la Ventana Configuración de envolvente de grupo; 4. En Margen (cm), coloque el valor deseado; 5. Seleccione el tipo de envolvente entre Contorno o Rectángulo; 6. Haga clic en Aplicar y visualice el resultado en el lateral izquierdo de la ventana; 7. Haga clic en OK par confirmar la operación. 101 Envolvente con la forma del contorno Eliminar envolviente Borra el margen envolvente de los patrones. Como proceder: 1. Haga clic sobre los patrones envueltos en el contorno; 2. Haga clic sobre el ícono Eliminar envolviente, que se encuentra en la Barra de aceleradores, o en la Barra de menú > Patrones > Eliminar envolviente. Alinear Alinea dos o más patrones colocados en el tendido. Cómo proceder: 102 1. Seleccione los patrones; 2. Haga clic en Alinear; 3. Se abre la Ventana Alineación con las opciones de posición Horizontal y Vertical; 4. Haga clic en Ok. Sugerencia: El atajo ‘Ctrl’+’H’ puede ser utilizado para Alinear los patrones. Rotación izquierda Gira el patrón en sentido anti horario. Sugerencia: El atajo ‘Ctrl’+’Left’ puede ser utilizado para girar el patrón a la izquierda. Importante: El ángulo de giro es definido en la configuración del software. Así, si el software está configurado con un ángulo de giro de 45°, el patrón va a girar 45° cada vez que se solicite una rotación. Rotación derecha Gira el patrón en sentido horario. Sugerencia: El atajo ‘Ctrl’+’Right’ puede ser utilizado para girar el patrón a la derecha. Importante: El ángulo de giro es definido en la configuración del software. Así, si el software está configurado con un ángulo de giro de 45°, el patrón va a girar 45° cada vez que se solicite una rotación. Rotación libre Gira el patrón libremente usando el ratón. Sugerencia: El atajo ‘F2’ puede ser utilizado para girar el patrón libremente. Importante: La función de rotación libre con el ratón solamente es permitida para patrones que tengan su restricción de giro definida como libre en la Barra de menú > Patrones > Propiedades.... Rotación 180º Gira el patrón 180° independiente del ángulo de giro configurado en el software. Sugerencia: El atajo ‘F3’ puede ser utilizado para girar el patrón 180º. 103 Reflejado Refleja los patrones que se encuentren habilitados para esta función en la herramienta Propiedades. Sugerencia: Para utilizar esta función, seleccione los patrones y haga clic en Patrones> Reflejado; o, una vez seleccionados los patrones, haga clic con el botón derecho sobre los mismos para ver las opciones de manipulación; el atajo ‘F4’ puede ser utilizado para reflejar el patrón. Importante: Al habilitar la opción Par en la solapa Propiedades, la opción Reflejado será automáticamente deshabilitada. Doblez horizontal Permite colocar los patrones (habilitados para doblar) en el doblez superior o inferior de la tela, siempre que el mismo esté configurado como tela tubular. Para determinar si los patrones serán colocados en el doblez superior o inferior es necesario definir en: Marcada > Automático > Avanzado (especialista)... > Doblar: Superior o Inferior. Sugerencia: El atajo ‘F5’ puede ser utilizado para indicar Doblez horizontal. Doblez vertical Permite colocar los patrones (habilitados para doblar) en el doblez superior o inferior de la tela, siempre que el mismo esté configurado como tela tubular. Para determinar si los patrones serán colocados en el superior o inferior es necesario definir en: Marcada > Automático > Avanzado (especialista)... > Doblar: Superior o Inferior. Sugerencia: El atajo ‘F6’ puede ser utilizado para indicar Doblez vertical. Una capa Permite colocar patrones impares en telas configuradas como Tubular, colocando patrones más chicos sobre otros más grandes para usar las dos capas de la tela tubular. Sugerencia: El atajo ‘F7’ puede ser utilizado para indicar Una capa. Importante: Para poder utilizar esa función la opción de superposición de patrones tiene que estar habilitada. Patrón original Encamina el patrón para su posición original definida por el software. 104 Sugerencia: El atajo ‘F8’ puede ser utilizado para indicar el Patrón original. Bloquear horizontalmente Bloquea el patrón en la posición horizontal, moviéndolo apenas en ese sentido. Sugerencia: El atajo ‘F9’ puede ser utilizado para bloquear el patrón horizontalmente. Bloquear verticalmente Bloquea el patrón en la posición vertical, moviéndolo apenas en ese sentido. Sugerencia: El atajo ‘F10’ puede ser utilizado para bloquear el patrón verticalmente. Visión Patrones en la marcada Configura las opciones que el usuario desea ver en el patrón colocado. 105 Importante: Esta configuración es válida apenas para exhibir en la pantalla. La configuración de lo que será impreso dentro de cada patrón es definida en Archivo > Imprimir con plotter > Configuración de los Patrones. Destacar paquetes Destaca los patrones por paquetes, permitiendo exhibir todas las prendas referentes a él. Cómo proceder: 1. Indique la herramienta; 2. Pase el ratón sobre la marcada; 3. Indique la herramienta nuevamente para deshabilitar. Después de haber realizado esa operación, al posicionar el ratón sobre una de las tallas, todos los otros patrones pertenecientes al paquete serán destacados. 106 Destacar relacionamiento de Piquetes Destaca los patrones con relacionamiento de piquetes, permitiendo visualizar el lugar exacto que se encuentra el piquete relacionado. Colores de los paquetes Define y personaliza los colores para los paquetes. Cómo proceder: 1. Indique la función; 107 2. 3. 4. 5. 6. Se abre la Ventana Colores de los paquetes; Haga clic sobre el color para personalizar; Se abre la Ventana Color; Haga clic en Definir Colores Personalizados; La ventana es ampliada. Con el uso del cursor, indique el color en el espacio con los colores y, en el lateral derecho de la ventana elija la tonalidad deseada. Otra opción es definir la matriz del color; 7. Haga clic en Agregar a los colores personalizados; 8. Haga clic en Ok. Importante: Para utilizar esta herramienta es necesario habilitar la opción Usar definición de colores por paquete en Visión > Patrones en la marcada. Barra de herramientas Configura las barras de herramientas que serán exhibidas en la interfaz del software Audaces Vestuario Marcada. Regla 108 Habilita la exhibición de la regla (horizontal inferior y vertical izquierda) en la interfaz de Audaces Vestuario Marcada. Barra de estado Habilita la exhibición de la Barra de estado en la interfaz del software Audaces Vestuario Marcada. 109 Menú de patrones Habilita la exhibición del Menú de patrones en la interfaz del software Audaces Vestuario Marcada. Íconos de visión 110 Habilita la exhibición de la Barra de exhibición en la interfaz del software Audaces Vestuario Marcada. Configuración Muestra las funciones configurables del software. Colocar patrón al clicar 111 Permite que la marcada del patrón sea realizada con un clic sobre la talla del patrón dispuesto en el Menú de patrones. Patrón doblado sólo en el doblez de la tela Permite que los patrones doblados sean colocados apenas en los dobleces de la tela (cuando la misma es Tubular). Sugerencia: El atajo ‘F11’ puede ser utilizado para efectuar esta operación. Superposición de patrones permitida/ no permitida / Habilita la superposición de los patrones cuando se usa tela tubular y/o prendas impares. Sugerencia: El atajo ’F12’ puede ser utilizado para permitir la superposición. Configuración de atajos Crea y modifica los atajos para las herramientas, permitiendo el acceso rápido a sus funciones. Por determinar un nuevo comando, use las teclas: ‘Shift’, ‘Ctrl’ o ‘Alt’, junto con una letra, número o símbolo del teclado. Categorías – contiene todos los menús del software Audaces Vestuario Marcada. Funciones – contiene todas las funciones de cada menú. Creación del atajo: • Nuevo – espacio para introducir un atajo. • - limpia el espacio para poder introducir un nuevo. • - guarda un nuevo atajo creado. • - borra el atajo seleccionado. • - deshace el último comando del atajo. 112 • - restaura el atajo existente anteriormente. OK – confirma la operación. Cancelar – cancela la operación. Cómo proceder: 1. En Categorías, seleccione el lugar en que se encuentra la función que se quiera modificar; 2. En Funciones, seleccione la función para la cual desea configurar un nuevo atajo; 3. En Creación del atajo, digite las teclas que servirán de atajo; 4. Haga clic en el botón guardar; 5. Haga clic en Ok para confirmar la operación. Colores... Configura los colores del Área de trabajo. Es posible determinar el color de cada parte del Área de trabajo y crear un esquema de colores para cada usuario, en User 1,2 y 3, o utilizar el esquema inicial. Colores – permite definir los colores del Fondo, Borde de la marcada, Límite derecho, Patrones en el menú, Margen de los Patrones, Texto, Puntos de enmienda, Líneas de referencia. 113 Esquema de colores – permite seleccionar entre Inicial o user 1, 2 o 3, para guardar esquemas de colores diferentes para cada usuario. Guardar esquema de colores – guarda el esquema de colores definido. Ok – para confirmar la operación. Cancelar – cancela la operación. Cómo proceder: 1. Seleccione la herramienta; 2. Se abre la Ventana Configuración colores con las opciones de colores para cada parte del Área de trabajo; 3. Seleccione una opción en Esquema de colores; 4. Haga clic sobre un color; 5. Se abre la Ventana Color; 6. Elija un color; 7. Haga clic en Ok; 8. Modifique todos los colores deseados; 9. Haga clic en Guardar esquema de colores; 10. Haga clic en Ok. Vea la animación: Colores Unidad de medida Configura las unidades de medida que serán usadas en el software Audaces Vestuario Marcada. Es posible habilitar la medida que será usada en todas las herramienta que utilicen medidas. • Lineal, • Cuadrado, • Peso, • Precisión. 114 Barra de estado Configura las informaciones que aparecen en la Barra de menú. Opciones Configura algunas funciones existentes en el software, manteniéndolas como modelo. 115 • • General – configura las opciones generales del software. o Ángulo de rotación (grados) – define a cuántos grados comenzará la rotación. o Autorrecuperación (min) - define el tiempo máximo para hacer respaldo de las modificaciones realizadas. o Márgenes dentro de la marcada – define cuánto tendrán los márgenes de seguridad en la marcada. Al habilitar esta opción, es preciso definir cuánto será el valor de los márgenes en Márgenes (cm). o Verificar superposición al imprimir– al habilitar esa opción el software irá a enviar un aviso de que existen patrones superpuestos. o Configurar el corte de piquetes sobre el contorno – al habilitar esa opción la marcada identificará el piquete de corte. o Permitir la superposición de patrones en una capa – al habilitar esta opción se podrá superponer los patrones. Al crear nova marcada – configura algunas de las opciones de la Ventana Nuevo. o Ancho de tela (cm) – define el valor del ancho de la tela. o Tipo de tela – define el tipo entre Plano o Tubular. o Distancia entre los Patrones (cm) – define la distancia entre los patrones a la hora de la marcada. o Líneas de referencia cada (cm) – define de cuanto en cuanto será introducida una línea en el Área de la marcada. Al habilitar esta opción, el botón Opciones quedará disponible para configurar las 116 líneas. Al hacer clic en Opciones; se abre la Ventana Insertar líneas de referencia. Por más informaciones sobre las opciones de esta ventana, entre en: Barra de menú > Marcada > Editar líneas de referencia.... • • • • • • • • • Márgenes (cm) – define los valores que los márgenes tendrán en Inferior, Superior, Izquierda y Derecha. Pérdidas - permite definir el cálculo de un margen de pérdida de tela, dado un valor en Porcentual (%) o en Longitud (cm). Ese valor será agregado al largo final de la marcada. Archivos o Guardar imagen de la marcada en el archivo – guarda la imagen de todas las marcadas realizadas. o Mostrar informaciones al abrir archivo – muestra las informaciones del archivo al abrirlo. o Actualización automática al abrir archivo – actualiza el archivo automáticamente. Código de paquetes – permite definir si la identificación de los paquetes va a ser en Alfanumérico o Numérico. SNAP – permite determinar si la rueda del ratón será usada con el botón izquierdo +Ctrl o con el Botón del medio. Menú de Patrones – permite habilitar la función Orden Ascendiente talles, en relación a la disposición de los patrones. Estilo línea costura – permite seleccionar el tipo de línea que será usada. Fuente – permite utilizar la fuente True Type (reconocida en todos los tipos de impresoras y plotters). Botón Configurar niveles de impresión... - al hacer clic en este botón, se abre la Ventana Niveles de impresión, en donde es posible definir el Nivel y el Tipo de impresión para cada elemento. 117 • • Ok - para aceptar la operación. Cancelar – para cancelar la operación. Vea la animación: Configuración General Ventana Muestra las funciones referentes a la organización de las ventanas y la lista de los archivos abiertos por el software. Cascada 118 Muestra las ventanas en forma de cascada. Mosaico 119 Muestra las ventanas que están en forma de mosaico. Ayuda Muestra las funcione de asistencia al usuario. Manual Digital Este manual ayuda a entender el uso del software, con explicaciones, ejemplos ilustrados, vídeos y sugerencias. Sugerencia: El atajo ‘F1’ puede ser utilizado para consultar el Manual Digital. 120 Carpeta de entrenamiento Contiene ejercicios prácticos y explicaciones paso a paso, que contribuyen en la comprensión del usuario para utilizar las herramientas del software. Novedades verificar se mudou no aml Guía con informaciones sobre las actualizaciones en la última versión del software. Teclado virtual Permite que el usuario use el ratón en lugar del teclado. Sugerencia: El atajo ‘Ctrl’ + ‘F1’ puede ser usado para tener acceso al Teclado virtual. Calculadora Muestra la calculadora en el formato estándar de Windows. 121 Acerca de Audaces Marcada Informaciones sobre la versión del software Audaces Vestuario Marcada, el nombre de la empresa, dirección y números de contacto. Barra de Aceleradores Atajos para las principales funciones presentes en la Barra de menú. 122 Nuevo Crea un nuevo archivo de marcada en Audaces Vestuario Marcada. Contiene las funciones y opciones configurables para crear un nuevo archivo de marcada. Como proceder: 1. Haga clic en Nuevo; 2. Se abre la Ventana Nuevo; 3. Haga clic en Incluir modelo (.ads); 4. Se abre la Ventana Incluir modelo, haga clic sobre el modelo deseado; 5. También es posible incluir archivos de otros formatos (importar archivos), como: AAMA/ASMT (.dxf), (Vet – iba), (Investrónica) y (Gerber); 6. Al hacer clic sobre otro formato de archivo que no sea (.ads), se abren otras ventanas que modifican su interfaz, dependiendo del archivo elegido; 7. Haga clic en Abrir; 8. Se abren los componentes del modelo en forma de árbol, en el lado izquierdo de la ventana; 9. En el árbol, haga clic en el nombre del modelo. En el lado derecho de la ventean es posible Ampliar o reducir, al definir los valores de X e Y, como también indicar el patrón que será utilizado. Al aparecer (significa que el patrón será usado) o ( significa que el patrón será borrado); 10.En el árbol, haga clic en Tela. En el lado derecho de la ventana escoja el tipo de tela (se abre la Ventana Registro de telas y propiedades) y 123 otras características que serán usadas para orientar la marcada. Por más informaciones sobre las opciones de la Ventana Registro de telas y propiedades entrar en Tela (en el manual digital). Para saber más sobre las opciones de la Ventana Nuevo, vaya a: Patrones > Propiedades, también dentro de este manual digital; 11. En el árbol, hacer clic en Escala. En el lado derecho de la ventana, elija la Cantidad por talla, su Rotación inicial referente a la orientación de la marcada y el Color para identificar la talla; 12.En el árbol, haga clic en Patrones. En el lado derecho de la ventana, defina las características para cada patrón; 13.Haga clic en Ok. Vea la animación: Nuevo Modificar Modifica las configuraciones de un archivo Audaces Vestuario Marcada. Permite Incluir modelo, Actualizar y Borrar. Contiene todas las informaciones del modelo, que pueden ser modificadas e impresas en cualquier momento. Cuenta con las mismas opciones y funciones que las de la Ventana Nuevo. Para saber más sobre las opciones existentes en la ventana, consulte Propiedades. 124 Al incluir un nuevo modelo: Ver cómo proceder en Archivo > Nuevo. Actualizando un Modelo: Si una marcada que ya fue guardada está abierta, y el archivo de patrones fue modificado, es posible actualizar el modelo que está siendo colcoado. Cómo Proceder: 1. Entre en: Barra de menú > Archivo > Modificar; 2. Se abre la Ventana Modificar; 125 3. Para actualizar las modificaciones realizadas en Audaces Vestuario Patrones, haga clic en Actualizar; 4. Se abre la Ventana Abrir; 5. Seleccione el patrón que está siendo actualizado; 6. Haga clic en Abrir; 7. El software envía un mensaje de confirmación; 8. Haga clic en el botón OK para confirmar; 9. Haga clic Ok (Ventana Modificar) para confirmar la actualización. Vea la animación: Agregando patrones Abrir Abre los archivos de Audaces Vestuario Marcada existentes. Es posible abrir varios archivos al mismo tiempo. Luego de seleccionar los archivos deseados, es posible visualizar la marcada, y al hacer clic sobre las solapas Marcadas, Modelos, Información y Posición, ver y modificar algunas de las características de la marcada. 126 Como proceder: 1. Haga clic en Archivo > Abrir; 2. Se abre la Ventana Abrir archivo Audaces Marcada; 3. En Examinar, seleccione la carpeta con los archivos que serán abiertos; 4. Seleccione todos los archivos manteniendo presionada la tecla ‘Ctrl’ o ‘Shift’ y haga clic en Abrir. Sugerencia nº1: El atajo ‘Ctrl’+‘A’ puede ser usado para Abrir un archivo. Sugerencia nº2: Se pueden abrir archivos (.ads), (.dxf) y (.vet) rápidamente a través de Windows Explorer; para eso, haga dos clics con el botón izquierdo del ratón sobre el archivo o arrastre y suelte el archivo sobre Audaces Vestuario (drag and drop). Guardar Guarda todos los cambios e informaciones introducidos en el documento. Sugerencia: El atajo ‘Ctrl’+’S’ puede ser utilizado para Guardar el archivo. Vea la animación: Guardar 127 Imprimir con plotter Configura y envía los archivos para imprimir con plotter. En la Ventana Imprimir con plotter es posible configurar las siguientes opciones: • Proporción o Tamaño real de la marcada - permite imprimir la marcada en el tamaño real. o Ampliación/ Reducción - cuando esta opción se encuentre habilitada, el campo Ancho del tendido debe ser completado. o Mantener longitud - conserva el largo y usa el ancho completado; si no desea que esta operación sea habilitada al imprimir con plotter, mantendrá el largo en proporción al ancho definido. 128 Sugerencia: Esta opción es útil cuando ocurre un error en el tendido que ya está pronto, pero con la medida errada. Si el error es aceptado, la medida de la impresión puede ser modificada para la medida del tendido. • • Área de impresión: o Todo - Imprime todo. o Bandas de impresión - define la banda o el intervalo a ser impreso. o X inicial de impresión (cm) - define a cuantos centímetros del inicio de la tela comenzará a imprimir. Opciones de impresión: o Imprimir en archivo – genera un archivo de ploteo para guardar los archivos en formato (.plt). o Imprimir marcada con rotación de 90° - imprime el archivo utilizando un ángulo de 90°. o Usar Gerente de Impresión - crea un archivo con la configuración para Spool de impresión. *Spool= es el proceso de almacenamiento de los datos que componen el documento en una cola de archivos, hasta que el plotter se encuentre disponible. o Usar herramientas definidas (HPGL) – permite utilizar para la • impresión, las herramientas para el plotter HPGL (cuando el mismo esté seleccionado para actuar). o Usar estilos de línea definidos – permite usar líneas configuradas anteriormente. Plotter - Define el modelo de plotter que será utilizado. o Botón Propiedades: Configura las propiedades del plotter. 129 Los plotters marca Xerox series, HP series y Encad Jet poseen la opción Corte del papel (No cortar, Cortar al final de la marcada y Cortar entre cada banda); el plotter marca HPGL posee la opción Utilizar texto con línea. Importante: Todas las marcas poseen la opción de Usar niveles de impresión. • Puerta de salida - Define la puerta de salida del plotter. Si el usuario está usando el software en red, definir el camino para el plotter. o Botón Setup Configuración del puerto: define las configuraciones del puerto de salida. 130 • Reflejar – permite reflejar la impresión de la marcada horizontalmente o verticalmente. Ejemplo de marcada reflejada • Configuración de los Patrones - define las informaciones que aparecerán en la impresión. o Imprimir con plotter – permite habilitar las propiedades del patrón que irán a constar en la impresión. o Tamaño del texto – habilita el tamaño del texto. 131 Sugerencia: Es posible no imprimir con plotter el contorno de los patrones, haciendo clic en Configuración de los Patrones y deshabilitando la opción Contorno de los Patrones lo que será más práctico y económico en el caso del uso de máquinas de corte. • Configuración de la marcada - define las informaciones que aparecerán en la impresión. En el campo Observación se puede escribir cualquier información que hallar necesaria, además de definir en qué posición vendrá al imprimir. 132 o Informaciones – permite habilitar las informaciones necesarias a ser impresas y también introducir alguna observación. o Posición – permite seleccionar la posición del texto introducido. o Tamaño texto (cm) – define el tamaño del texto. o Opciones – Imprimir con plotter: Puntos de empalme – habilitada, los puntos de empalme serán impresos. Líneas de referencia definidas – habilitada, las líneas de referencia serán impresas. Punto de referencia cada (cm) – habilitada, los puntos de referencia serán impresos y define la distancia entre ellos. o Límites de la tela – permite utilizar los límites de la tela entre: Inferior, Superior, Izquierdo y Derecho. o Límite especial de la tela – permite utilizar límites especiales. o Valor del límite de la Tela (cm) – determina el valor del límite para la tela. o Márgenes de la tela – habilitada, los márgenes configurados en la marcada aparecerán en la impresión. Las opciones son: Inferior, Superior, Izquierdo y Derecho. o OK - confirma la operación. o Cancelar – cancela la operación. Importante: El plotter debe ser prendido solamente después que el ordenador ya esté conectado. 133 Vea la animación: Imprimir con Plotter Imprimir Imprime la marcada en una impresora común, con opciones para configurar las informaciones que serán impresas y la posibilidad de exhibir el docuemento antes de imprimir. • • • • Imprimir – cuenta con opciones para definir las propiedades de la marcada que aparecerán en la impresión. Opciones –define si la impresión será en colores y se los patrones estarán rellenos. Informe – con opciones para definir las informaciones que constarán en el informe, con un espacio abajo de Observación para agregar las informaciones al documento. Botón Preview – permite ver cómo quedará el documento impreso. 134 • • Botón Ok para confirmar la operación. Botón Cancelar para cancelar la operación. Cortar Corta todos los objetos indicados o seleccionados, almacenándolos en la memoria. Sugerencia: El atajo ‘Ctrl’+’X’ puede ser utilizado para Cortar. Importante: Los objetos cortados podrán ser pegados, hasta que otro objeto sea cortado o copiado. Copiar Copia todos los objetos indicados o seleccionados, almacenándolos en la memoria. Sugerencia: El atajo ‘Ctrl’+’C’ puede ser utilizado para Copiar. 135 Importante: Los objetos copiados podrán ser pegados, hasta que otro objeto sea cortado o copiado. Vea la animación: Copiar Bloque Pegar Pega en el Área de trabajo los últimos objetos copiados o cortados. Sugerencia: El atajo ‘Ctrl’+’V’ puede ser utilizado para Pegar. Deshacer Deshace la última operación realizada en el Área de trabajo. Sugerencia: El atajo ‘Ctrl’+’Z’ puede ser utilizado para Deshacer. Repetir Repite la última operación realizada en el Área de trabajo. Sugerencia: El atajo ‘Ctrl’+’Shift’+’Z’ puede ser utilizado para Repetir. Marcada automática avanzada Permite definir una serie de opciones para el procesamiento de la marcada. 136 • • • • • • • • Tiempo límite (min.) - define el tiempo máximo de procesamiento de la marcada. Aprovechamiento deseado (%) - define el porcentaje de aprovechamiento que se desea alcanzar en la marcada. Mantener los patrones ya colocados - coloca los patrones que sobraron en el Menú de patrones, manteniendo en el lugar aquellos que ya estaban encajados. Usar solamente los patrones ya colocados - recoloca apenas los patrones que ya están en el Área de trabajo. Mantener grupo de piezas - coloca los patrones que estén en el Menú de Patrones, manteniendo el grupo de piezas que fue creado con la herramienta Agrupar. Permitir Patrones en espejo (Tendido en pares) - coloca los patrones utilizando el espejado predefinido en la configuración de los patrones. Mantener la orientación de los Paquetes - intercala tallas, colocando un paquete a 0º, el siguiente a 180° y así sucesivamente. Colocar en Bloques - coloca los patrones en bloque. Para colocar en bloques, seleccione el botón Definir configuración de los bloques. Configuración de los Bloques Como proceder: 1. Haga clic en Marcada automática avanzada (especialista) ...; 2. Se abre la Ventana Marcada automática – Avanzada; 3. Habilite la opción Colocar en Bloques; 4. Seleccione el botón Definir configuración de los bloques; 5. Se abre la Ventana Configuración de bloques para configurar Bloques y Modelos; 6. Seleccione Incluir para crear BLOQUE 1, y Borrar para borrar un bloque existente; 7. Seleccione la talla en Modelos, y haga clic sobre el botón para BLOQUE un modelo del tamaño seleccionado; para enviar 8. Para enviar todos las tallas del modelo, haga clique sobre el botón ; 9. Para retirar de los bloques los modelos indeseados, haga clic sobre los botones o ; 10.Para separar los bloques por talla, colocándolos en orden creciente, habilite Separación completa de los bloques; 11.Habilite Orientación de los bloques, en el sentido Horizontal o Vertical; 12.Haga clique en Ok para confirmar la operación. 137 • • • • • Generar marcada para - define si la marcada utilizará Todos las telas definidas o Solamente la tela seleccionada. Producto define si la marcada será estándar o de Autorreconocimiento, la elección entre ambas será realizada a partir de la necesidad del tipo de tela. Si la tela definida es Tubular, la opción Doblar aparecerá permitiendo definir entre doblez Superior o Inferior. Patrón/Modelo – contiene el nombre de los patrones y modelos que pertenece. Tolerancia de rotación – permite definir cuánto una pieza puede girar (máximo 10º), sin comprometer el hilo del patrón. Sugerencia: El atajo ‘Shift’+’Ctrl’+’A’ puede ser usado para realizar la marcada avanzada. Medir distancias Mide la distancia entre dos puntos. Para obtener más precisión en los valores de distancia, use la función SNAP. 138 Como proceder: 1. Seleccione la herramienta; 2. La regla quedará presa al cursor del ratón; 3. Posicione la regla, en el lugar deseado, con el uso del ratón; 4. Use el SNAP, si quiere alcanzar una mejor precisión del punto indicado; 5. Indique el primer punto; 6. Indique el segundo punto; 7. Vea el valor de la distancia en la Barra de estado. Usar distancia/margen Habilita y deshabilita el margen de seguridad de los patrones, permitiendo colocar los patrones sin el margen de seguridad. Al hacer clic sobre el ícono, es posible habilitar y deshabilitar la función. Sugerencia: El atajo ‘Shift’+’Ctrl’+’D’ puede ser usado para habilitar o deshabilitar la distancia o el margen de los patrones. Usar envolvente de grupo Habilita y deshabilita envolvente de grupo, haciendo clic sobre el ícono. 139 Agrupar Une los patrones en grupos, haciendo con que sean apenas un objeto que, al ser colocados, ocupará apenas un espacio. Cómo proceder: 1. Seleccione los patrones con el ratón o presionando la tecla ‘Shift’ y haciendo clic sobre el patrón; 2. Haga clic en Agrupar. Sugerencia: El atajo ‘Ctrl’+’G’ puede ser utilizado para Agrupar los patrones. Desagrupar Separa los patrones agrupados. Como proceder: 1. Seleccione el grupo; 2. Haga clic en la opción Desagrupar. Sugerencia: El atajo ‘Ctrl’+’U’ puede ser utilizado para Desagrupar los patrones. 140 Crear envolvente Introduce un margen que envuelve todo el contorno de los patrones seleccionados. El margen puede tener forma rectangular o acompañar el contorno de los patrones. Definir tipo de envolvente Como proceder: 1. Seleccione los patrones con el uso del ratón; 2. Haga clic en el ícono Crear envolvente; 3. Se abre la Ventana Configuración de envolvente de grupo; 4. En Margen (cm), coloque el valor deseado; 5. Seleccione el tipo de envolvente entre Contorno o Rectángulo; 6. Haga clic en Aplicar y visualice el resultado en el lateral izquierdo de la ventana; 7. Haga clic en OK para confirmar la operación. 141 Envolvente con la forma del contorno Eliminar envolviente Borra el margen envolvente de los patrones. Como proceder: 1. Haga clic sobre los patrones envueltos en el contorno; 2. Haga clic sobre el ícono Eliminar envolviente, que se encuentra en la Barra de aceleradores, o en la Barra de menú > Patrones > Eliminar envolviente. Alinear Alinea dos o más patrones colocados en el tendido. Cómo proceder: 142 1. Seleccione los patrones; 2. Haga clic en Alinear; 3. Se abre la Ventana Alineación con las opciones de posición Horizontal y Vertical; 4. Haga clic en Ok. Sugerencia: El atajo ‘Ctrl’+’H’ puede ser utilizado para Alinear los patrones. Rotación izquierda Gira el patrón en sentido anti horario. Sugerencia: El atajo ‘Ctrl’+’Left’ puede ser utilizado para alinear los patrones. Importante: El ángulo de giro es definido en la configuración del software. Así, si el software está configurado con un ángulo de giro de 45°, el patrón va a girar 45° cada vez que se solicite una rotación. Rotación derecha Gira el patrón en sentido horario. Sugerencia: El atajo ‘Ctrl’+’Right’ puede ser utilizado para girar el patrón a la derecha. Importante: El ángulo de giro es definido en la configuración del software. Así, si el software está configurado con un ángulo de giro de 45°, el patrón va a girar 45° cada vez que se solicite una rotación. Rotación libre Gira el patrón libremente usando el ratón. Sugerencia: El atajo ‘F2’ puede ser utilizado para girar el patrón libremente. Importante: La función de rotación libre con el ratón solamente es permitida para patrones que tengan su restricción de giro definida como libre en la Barra de menú > Patrones > Propiedades..... Rotación 180º Gira el patrón 180° independiente del ángulo de giro configurado en el software. Sugerencia: El atajo ‘F3’ puede ser utilizado para girar el patrón 180º. 143 Reflejado Refleja los patrones que se encuentren habilitados para esta función en la herramienta Propiedades. Sugerencia: Para utilizar esta función, seleccione los patrones y haga clic en Patrones> Reflejado; o, una vez seleccionados los patrones, haga clic con el botón derecho sobre los mismos para ver las opciones de manipulación; el atajo ‘F4’ puede ser utilizado para reflejar el patrón. Importante: Al habilitar la opción Par en la solapa Propiedades, la opción Reflejado será automáticamente deshabilitada. Doblez horizontal Permite colocar los patrones (habilitados para doblar) en el doblez superior o inferior de la tela, siempre que el mismo esté configurado como tela tubular. Para determinar si los patrones serán colocados en el doblez superior o inferior es necesario definir en: Marcada > Automático > Avanzado (especialista)... > Doblar: Superior o Inferior. Sugerencia: El atajo ‘F5’ puede ser utilizado para indicar Doblez horizontal. Doblez vertical Permite colocar los patrones (habilitados para doblar) en el doblez superior o inferior de la tela, siempre que el mismo esté configurado como tela tubular. Para determinar si los patrones serán colocados en el superior o inferior es necesario definir en: Marcada > Automático > Avanzado (especialista)... > Doblar: Superior o Inferior. Sugerencia: El atajo ‘F6’ puede ser utilizado para indicar Doblez vertical. Una capa Permite colocar patrones impares en telas configuradas como Tubular, colocando patrones más chicos sobre otros más grandes para usar las dos capas de la tela tubular. Sugerencia: El atajo ‘F7’ puede ser utilizado para indicar Una capa. Importante: Para poder utilizar esa función la opción de superposición de patrones tiene que estar habilitada. 144 Patrón original Encamina el patrón para su posición original definida por el software. Sugerencia: El atajo ‘F8’ puede ser utilizado para indicar el Patrón original. Bloquear horizontalmente Bloquea el patrón en la posición horizontal, moviéndolo apenas en ese sentido. Sugerencia: El atajo ‘F9’ puede ser utilizado para bloquear el patrón horizontalmente. Bloquear verticalmente Bloquea el patrón en la posición vertical, moviéndolo apenas en ese sentido. Sugerencia: El atajo ‘F10’ puede ser utilizado para bloquear el patrón verticalmente. Auto Ajuste de Textos en los Patrones Configura el ajuste automático del texto en los patrones, en relación a la altura, la orientación, la descripción y el hilo. Textos – presenta las opciones: • Ajustar automáticamente – al habilitarla, ajusta el tamaño del texto conforme los valores definidos de altura máxima y mínima. • Ajustar hilo automáticamente – al habilitarla, ajusta el tamaño del hilo conforme los valores definidos de altura máxima y mínima. • Ajustar descripción – al habilitarla, ajusta la descripción conforme los valores definidos de altura máxima y mínima. 145 • Altura mínima – define el tamaño mínimo del texto a ser usado en un patrón. • Altura máxima - define el tamaño máximo del texto a ser usado en un patrón. • Orientación manual – al habilitar esta función es posible definir la rotación del texto entre 0º, 90º, 180º o 270º. Ok - para aceptar. Cancelar - para cancelar las modificaciones. Cómo proceder: 1. Seleccione la herramienta; 2. Se abre la Ventana Auto Ajuste de Textos en los patrón para poder configurar los textos con las opciones Ajustar automáticamente, Ajustar hilo automáticamente, Ajustar descripción, Altura mínima (cm) y Altura máxima(cm), como también la Orientación manual (con los ángulos); 3. Haga clic en Ok. Superposición de patrones permitida/ no permitida / Habilita la superposición de los patrones cuando se usa tela tubular y/o prendas impares. Al hacer clic sobre el ícono, es posible habilitar y deshabilitar la función. Sugerencia: El atajo ’F12’ puede ser utilizado para permitir la superposición. Colores... Configura los colores del Área de trabajo. 146 Es posible determinar el color de cada parte del Área de trabajo y crear un esquema de colores para cada usuario, en User 1,2 y 3, o utilizar el esquema inicial. Colores – permite definir los colores del Fondo, Borde de la marcada, Límite derecho, Patrones en el menú, Margen de los Patrones, Texto, Puntos de enmienda, Líneas de referencia. Esquema de colores – permite seleccionar entre Inicial o user 1, 2 o 3, para guardar esquemas de colores diferentes para cada usuario. Guardar esquema de colores – guarda el esquema de colores definido. Ok – para confirmar la operación. Cancelar – cancela la operación. Cómo proceder: 1. Seleccione la herramienta; 2. Se abre la Ventana Configuración colores con las opciones de colores para cada parte del Área de trabajo; 3. Seleccione una opción en Esquema de colores; 4. Haga clic sobre un color; 5. Se abre la Ventana Color; 147 6. Elija un color; 7. Haga clic en Ok; 8. Modifique todos los colores deseados, 9. Haga clic en Guardar esquema de colores; 10. Haga clic en Ok. Vea la animación: Colores Unidad de medida Configura las unidades de medida que serán usadas en el software Audaces Vestuario Marcada. Es posible habilitar la medida que será usada en todas las herramienta que utilicen medidas. • Lineal, • Cuadrado, • Peso, • Precisión. 148 Opciones Configura algunas funciones existentes en el software, manteniéndolas como modelo. 149 • • General – configura las opciones generales del software. o Ángulo de rotación (grados) – define a cuántos grados comenzará la rotación. o Autorrecuperación (min) - define el tiempo máximo para hacer respaldo de las modificaciones realizadas. o Márgenes dentro de la marcada – define cuánto tendrán los márgenes de seguridad en la marcada. Al habilitar esta opción, es preciso definir cuánto será el valor de los márgenes en Márgenes (cm). o Verificar superposición al imprimir– al habilitar esa opción el software irá a enviar un aviso de que existen patrones superpuestos. o Configurar el corte de piquetes sobre el contorno – al habilitar esa opción la marcada identificará el piquete de corte. o Permitir la superposición de patrones en una capa – al habilitar esta opción se podrá superponer los patrones. Al crear nova marcada – configura algunas de las opciones de la Ventana Nuevo. o Ancho de tela (cm) – define el valor del ancho de la tela. o Tipo de tela – define el tipo entre Plano o Tubular. o Distancia entre los Patrones (cm) – define la distancia entre los patrones a la hora de la marcada. o Líneas de referencia cada (cm) – define de cuanto en cuanto será introducida una línea en el Área de la marcada. Al habilitar esta opción, el botón Opciones quedará disponible para configurar las 150 líneas. Al hacer clic en Opciones; se abre la Ventana Insertar líneas de referencia. Por más informaciones sobre las opciones de esta ventana, entre en: Barra de menú > Marcada > Editar líneas de referencia.... • • • • • • • • • Márgenes (cm) – define los valores que los márgenes tendrán en Inferior, Superior, Izquierda y Derecha. Pérdidas - permite definir el cálculo de un margen de pérdida de tela, dado un valor en Porcentual (%) o en Longitud (cm). Ese valor será agregado al largo final de la marcada. Archivos o Guardar imagen de la marcada en el archivo – guarda la imagen de todas las marcadas realizadas. o Mostrar informaciones al abrir archivo – muestra las informaciones del archivo al abrirlo. o Actualización automática al abrir archivo – actualiza el archivo automáticamente. Código de paquetes – permite definir si la identificación de los paquetes va a ser en Alfanumérico o Numérico. SNAP – permite determinar si la rueda del ratón será usada con el botón izquierdo +Ctrl o con el Botón del medio. Menú de patrones – permite habilitar la función Orden Ascendiente talles, en relación a la disposición de los patrones. Estilo línea costura – permite seleccionar el tipo de línea que será usada. Fuente – permite utilizar la fuente True Type (reconocida en todos los tipos de impresoras y plotters). Botón Configurar niveles de impresión... - al hacer clic en este botón, se abre la Ventana Niveles de impresión, en donde es posible definir el Nivel y el Tipo de impresión para cada elemento. 151 • • Ok – para confirmar la operación. Cancelar – cancela la operación. Vea la animación: Configuración General Manual digital Este manual ayuda a entender el uso del software, con explicaciones, ejemplos ilustrados, vídeos y sugerencias. Sugerencia: El atajo ‘F1’ puede ser utilizado para consultar el Manual Digital. Menú de patrones 152 Muestra todos los patrones del archivo en uso; permite seleccionar patrón por patrón para realizar la marcada manual. Informaciones del patrón Muestra las informaciones de todos los patrones que serán o que ya están colocados. Vea la animación: Colocar patrones en el tendido 153 Informaciones de la tela Muestra las informaciones de las telas seleccionadas; estas informaciones aparecen cuando el ratón no se encuentra sobre ningún patrón. En aparece el nombre de la tela que está siendo usada. Si está usando más de una tela, seleccione la tela para la cual quiera efectuar la marcada, o habilite en la Ventana Marcada automática la opción de colocar Todas las telas definidas. Barra de estado Muestra las informaciones de la marcada en 10 campos: • X - indica la ubicación del patrón en el Área de la marcada, en el eje X. • Y - indica la ubicación del patrón en el Área de la marcada, en el eje Y. • Aprovechamiento - indica el porcentaje de aprovechamiento de las prendas colocadas/área disponible. • Colocados - indica el número de prendas colocadas. • Largo - indica el largo ocupado por las prendas colocadas. • Ancho - indica el ancho indicado para la tela. • Área - presenta el área total de la marcada. • Perímetro - indica el perímetro total de la marcada. • Rend. consumo - presenta la cantidad de centímetros ocupados por paquete en el Área de la marcada. • Rend. peso - presenta el peso por paquete. 154 Importante: para determinar las informaciones que desea ver en la Barra de estado, es preciso que estas informaciones estén habilitadas en Configuración > Barra de estado. Barra de exhibición Muestra las herramientas para poder ver el proyecto detalladamente. Zoom Aproxima el área definida por el usuario. Cómo proceder: 1. Seleccione la herramienta; 2. Haga clic en el área que desee aproximar, manteniendo el botón izquierdo del ratón presionado; 3. Al hacer eso, un rectángulo acompañará los movimientos del ratón. Mantenga dentro del rectángulo los elementos que desee seleccionar. Vea la animación: Zoom 155 Visión completa Permite la visión general de la marcada. Al hacer clic sobre esta herramienta, el área de la marcada será visualizada por completo. Zoom más Aumenta el nivel de exhibición del Área de la marcada. A cada clic en la herramienta, el Área de la marcada aumenta progresivamente. Zoom menos Disminuye el nivel de exhibición del Área de la marcada. A cada clic en la herramienta, el Área de la marcada disminuye progresivamente. Deshacer visión Deshace el último comando de exhibición. Al seleccionar esta herramienta el comando se deshace automáticamente. Repite visión Repite el último comando de exhibición. Al seleccionar esta herramienta el comando se repite automáticamente. Redibuja Limpia el Área de trabajo retirando residuos de dibujos. Telas Registra las informaciones sobre las telas en Audaces Vestuario Patrones para ser usadas en la marcada. • Solapa Telas Registro de las características de las telas. 156 o Nuevo – permite crear un nuevo registro de tela. o Borrar – borra la tela seleccionada. o Borrar todos – borra todas las telas seleccionadas. o o o o o o o o - permite modificar el orden de la tela seleccionada para arriba y para abajo. Nombre – define el nombre de la tela. Configuración tipo – habilita las características introducidas para ser mantenidas como estándar en la ventana. Descripción – permite introducir informaciones extras. Tipo – permite seleccionar entre tipo Plano o Tubular. Sentido – permite seleccionar el sentido de la marcada si será: Sentido Doble, Sentido único, Sentido por talla o Sentido por paquete. Ancho (cm) – define el valor del ancho de la tela. Largo – permite introducir el valor del largo al hacer clic sobre . o Peso (kg/m²) – define el valor del peso de la tela. o Factor de escala X – define el factor de encogimiento o expansión de la tela en el eje X. o Factor de escala Y – define el factor de encogimiento o expansión de la tela en el eje Y. 157 o Propiedades de la Marcada – permite seleccionar la propiedad de la marcada que la tela deberá obedecer. o Visualización – permite seleccionar los atributos de visualización a los cuál la tela deberá obedecer. o Márgenes (cm) – define valores para el margen de seguridad de la tela para el inicio de la marcada de los patrones. o Rayas (cm) – permite habilitar el uso de las dimensiones de las rayas Horizontales y Verticales caso la tela contenga estampa. o Mostrar tipo tela – permite habilitar la visualización del tipo de tela en el Área de la marcada. o Largo – define el tamaño del tipo de tela. o Tipo tela – permite introducir la imagen del tipo de tela estampado al hacer clic en . Al hacer clic en borra la imagen introducida anteriormente. o Cerrar – encierra el uso de la ventana y guarda las configuraciones realizadas. o Cancelar – para no modificar los cambios realizados. Como proceder: 1. Seleccione Nuevo; 2. Determine el Nombre de la tela; 3. Habilite la función Configuración tipo, caso desee que las configuraciones determinadas en este registro de tela sean referencia para nuevos registros; 4. En Descripción, informe las características de la tela u otras informaciones extras; 5. Elija o determine las opciones del Tipo (Plano o Tubular), Sentido (para colocar en la tela), Ancho (cm), Largo(cm), Peso (Kg/ m²), Factor de escala X y Factor de escala Y, Propiedades de la Marcada y Visualización; 6. Determine el tamaño de los Márgenes (cm) - Inferior, Superior, Izquierda y Derecha para definir el punto de corte inicial en la tela; 7. Si la tela tiene rayas es preciso definir las dimensiones de las rayas (Horizontales y Verticales). Configure la opción conforme la tela; 8. Si la tela tiene rapport*, seleccione Mostrar tipo tela y configure el Largo (cm) y el tipo tela a ser seguido (colocando imágenes); 9. Después de registrar o realizar modificaciones, haga clic en Cerrar para que las mismas sean realizadas. • Solapa Propiedades de la Marcada Permite configurar las propiedades de la marcada de la tela que serán usadas en la etapa de la marcada. 158 o Nuevo - permite la creación de un nuevo registro de tela. o Borrar – borra la tela seleccionada. o Borrar todos – borra todas las telas registradas. o o o o o o o o - permite modificar el orden de la tela seleccionada para arriba y para abajo. Nombre - define el nombre de la tela. Configuración tipo – habilita las características introducidas para ser mantenidas como estándar de la ventana. Descripción – permite colocar informaciones extras. Cantidad por modelo – define la cantidad de modelos que serán colocados. Nombre de escalado – permite seleccionar el nombre del escalado. Banda de rotación– define el valor permitido, en grados, para el giro del patrón en relación al hilo de la tela. Rotación – permite seleccionar el valor, en grados, del giro del patrón. Sin rotación – el patrón no gira en la marcada. Libre –el patrón gira libremente en la marcada. 90 grados - el patrón gira 90º grados en la marcada. 180 grados - el patrón gira 180º grados en la marcada. 159 180 grados ± banda - el patrón gira 180º grados más un valor dado en la banda, en la marcada. Banda – permite utilizar una banda de giro en el patrón en la marcada, en relación al hilo de la tela. Par – define al patrón como patrón duplo. Reflejar – permite que el patrón sea reflejado en el momento de la marcada. Doblez horizontal – permite que el patrón sea colocado en los dobleces horizontales de la tela. Doblez vertical – permite que el patrón sea colocado en los dobleces verticales de la tela. Configuración inicial del Patrón Rotación inicial – define el valor, en grados, del inicio del giro del patrón. Reflejado horizontal – determina si el patrón será reflejado en la horizontal. Reflejado vertical – determina si el patrón será reflejado en la vertical. Cerrar – encierra el uso de la ventana y guarda las configuraciones realizadas. Cancelar – para no modificar los cambios realizados. o o o o o o o Como proceder: 1. Seleccione Nuevo; 2. Elija el Nombre de la tela; 3. Habilite la función Configuración tipo, caso quiera que las configuraciones determinadas en este registro sean referencia para nuevos registros; 4. En Descripción informe características extras; 5. Defina las propiedades de los patrones como: Cantidad por modelo, Banda de rotación, Nombre de escalado y Rotación; 6. Configure la tela para mantener las características de los patrones para todo el patrón en el que esta tela sea elegida. Las opciones de configuración son: Par, Reflejar, Patrón pronto, Doblez horizontal y Doblez vertical; 7. En Configuración inicial del Patrón: defina Rotación inicial (del patrón en relación al sentido del hilo en la tela) y si el mismo será Reflejado horizontal o Reflejado vertical; 8. Luego de realizar las modificaciones en la ventana, haga clic en Cerrar para que las modificaciones sean realizadas en el software. • Solapa Visualización Permite configurar los atributos que serán exhibidos en el patrón. 160 o Nuevo - permite la creación de un nuevo registro de tela. o Borrar – borra la tela seleccionada. o Borrar todos – borra todas las telas registradas. - permite modificar el orden de la tela seleccionada para arriba y para abajo. o Nombre - define el nombre de la tela. o Configuración tipo – habilita las características introducidas para ser mantenidas como estándar de la ventana. o Visualizar – permite indicar las informaciones que serán exhibidas en los patrones con costura. Dichas opciones son: Nombre o Rellenar – color - al hacer clic sobre el color es posible seleccionar el color que rellene el patrón base, en la ventana Color. Hilo Números Escalado Piquete Descripción Líneas auxiliares Costura Camino escala 161 Perímetro del patrón Modelo Nombre de escalado Tela Cantidad Rotación o Cerrar – encierra el uso de la ventana y guarda las configuraciones realizadas. o Cancelar – para no modificar los cambios realizados. Como proceder: 1. Seleccione Nuevo; 2. Coloque un Nombre para la tela; 3. Habilite la función Configuración tipo, caso quiera que las configuraciones determinadas en este registro sean referencia para nuevos registros; 4. En Visualizar, habilite los atributos que serán exhibidos; 5. Luego de realizar las modificaciones en la ventana, haga clic en Cerrar para que las modificaciones sean realizadas en el software. Relacionamiento de piquetes Patrón con tela en horizontal El patrón irá a posicionarse en relación a la tela horizontalmente. Esta función se utiliza cuando la tela está configurada con líneas horizontales (estándar). Ejemplo: 162 Patrón con tela en vertical El patrón irá a posicionarse en relación a la tela verticalmente. Esta función se utiliza cuando la tela está configurada con líneas verticales (estándar). Ejemplo: 163 Patrón con tela centralizada El patrón irá a posicionarse centralizado en relación al modelo de tela. Ejemplo: 164 Patrón con patrón en horizontal Los patrones irán a posicionarse horizontalmente, tomando como referencia la posición indicada para el primer patrón. Esta función se utiliza cuando la tela está configurada con líneas horizontales (estándar). Ejemplo: 165 Patrón con patrón en vertical Los patrones irán a posicionarse verticalmente, tomando como referencia la posición indicada para el primer patrón. Esta función se utiliza cuando la tela está configurada con líneas verticales (estándar). Ejemplo: 166 Patrón con patrón en horizontal/vertical Los patrones irán a posicionarse centralizado, tomando como referencia la posición indicada para el primer patrón. Exemplo: 167 Patrón con patrón en horizontal simétrica Los patrones irán a posicionarse horizontalmente, tomando como referencia la posición indicada para el primer patrón. Obedeciendo la distancia de manera 168 invertida de la distancia indicada en el primer patrón colocado. Cuando la tela tiene un diseño o figura horizontal. Ejemplo: Patrón con patrón en vertical simétrica Los patrones irán a posicionarse verticalmente, tomando como referencia la posición indicada para el primer patrón. Obedeciendo la distancia de manera invertida de la distancia indicada en el primer patrón colocado. Cuando la tela tiene un diseño o figura vertical. 169 Ejemplo: Patrón con patrón en horizontal/ vertical simétrica Los patrones irán a posicionarse centralizados, obedeciendo la simetría indicada en el primer patrón. Ejemplo: 170 171