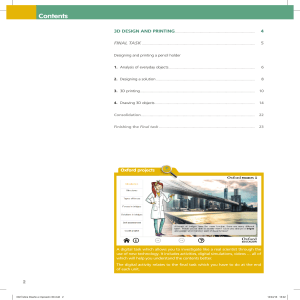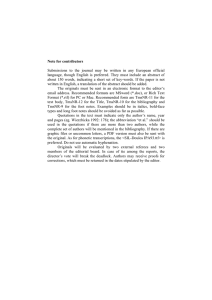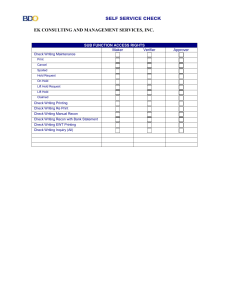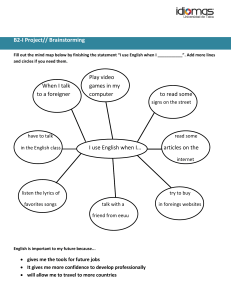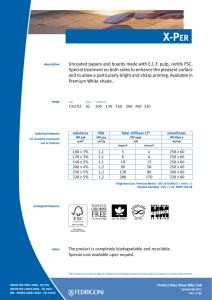This guide, covers basic aspects of using Ricoh brand copiers in their different models. The functions described here are the same in all Ricoh models, however some names, pages or buttons are slightly different from one model to another. If you have any question specific to your model, please contact us at: (773) 708-4091 Table of Contents Table of Contents ......................................................................................................................................................2 Changing Modes .......................................................................................................................................................3 Basic Copy Features ..................................................................................................................................................4 Paper Selection………………………………………………………………………………………………………………………………………….…………….6 Duplex……………………………………………………………………………………………………………………………………………………….…………….6 Making Two‐sided Copies from One‐Sided Originals (1 – 2 sided)……………………………………………………………………………..6 Making Two‐sided Copies from Two‐sided Originals (2 – 2 sided)……………………………………………………………………………..6 Finishing……………………………………………………………………………………………………………………………………………………….………….7 Print features………………………………………………………………………………………………………………………………………………..…………7 Accessing the Print Driver………………………………………………………………………………………………………………………………..……….7 Finishing Options…………………………………………………………………………………………………………………………………………….……….8 Two – Sided Printing……………………………………………………………………………………………………………………………………….……….8 Basic Scan to Email or Folder Features……………………………………………………………………………………………………………..………9 Scan to PDF as default…………………………………………………………………………………………………………………………………….……..10 Calling for Service………………………………………………………………………………………………………………………………………….………11 Ordering Supplies………………………………………………………………………………………………………………………………………….………11 Changing Modes The Ricoh MP C3300 can produce in a variety of modes. To toggle between the modes, use the equipment control panel on the front of the machine. The available modes are located on the left‐ hand side of the display screen. To switch between modes, press the appropriate button on the left. The display screen will change to the appropriate mode. • Copy Mode – Copies of original document are produced while in this mode. Place the original in the Automatic Document Handler/glass platen and follow the standard copy procedures (See Basic Copy Features). • Document Server Mode Documents can be copied, stored and printed with special features at a later date. • Scanner Mode - Documents can be sent via email or folder when the machine is in this mode. • Printer Mode – Documents can be sent to the MP C3300 from a personal computer for printing. Select this mode to print the documents from a computer. Basic Copy Features 1. To make a copy, press the ‘Copy’ button located on the left hand side of the control panel. 2. Place your originals on the glass or in the automatic document feeder. Figure 1: Document is placed Face Up in the Document Feeder Figure 2: Document is placed Face Down on the Platen Glass 3. Make your desired setting selections from the display screen. A. Auto Paper Select – Available paper options are: Letter (8 ½ x 11), legal (8 ½ x 14), or ledger (11 x 17) B. Auto Color Select – When selected, the machine determines the color of the original automatically and copies are produced in either full color or black & white. The default setting is ‘Black & White’. To manually select the color of the original, select one of the following: ¦ ‘Full Color’ – produces the copy in color regardless of the color of the original ¦ ‘Black & White’ – produces the copy in black/white regardless of the original document color. C. Full Size – Enlarge/reduce the copy size as a percentage of the original document size. Set this to occur automatically by selecting the “Auto Reduce/Enlarge” button. Manual document enlargement/reduction can occur by selecting the appropriate document size available on the screen: ‘11 x17 > 8 ½ x 11’. Additional options can be accessed by selecting the ‘Reduce/Enlarge’ button located on the bottom right hand side of the screen. D. 2 – Sided Documents – Copy documents that have text written on both sides. Select the appropriate option for the document to be produced. Additional options are available and can be accessed by selecting the ‘Dup./Combine/Series’ button located on the bottom of the screen. E. Original Type Setting – Select the original document type to ensure a cleaner copy is produced. Text – Original document contains text only Photo – Original document was produced on color copier or contains only photographs Text/Photo - Original document contains photographs and text Generation Copy – if the original document is a copy, this option can be used to produce a clear and clean image. Pale – this option can be selected if the original document has pale lines or pencil marks that can be difficult to view when copied. F. Finishing Options – The stapling feature is included under this option. Sort – Copies are assembled in sequential order Rotate Sort – Every other copy is rotated 90 degrees when delivered to the output tray. To use this ‘Rotate Sort’ feature, two paper trays must be loaded with the same size paper in a different orientation. Stack – Copies are grouped by page and shifted when delivered from the machine Staple – Copies are sorted and stapled together. Staple placement options are available and can be selected on the main display screen Punch – Copies are punched for binding. Additional punch placement options can be selected from the mail display screen Additional options can be chosen by selecting the ‘Finishing’ button located on the bottom of the screen. G. Auto Density – Adjust the darkness/lightness of the document based on the quality of the original 4. Using the keypad, enter the number of copies required and press “START” The display screen view can be adjusted to show the only most commonly used equipment options. To simply the main display screen select the ‘Simplified Display’ option next to the number keypad. Paper Selection The paper select feature allows you to manually select the desired paper size for your copies. 1. Select ‘Paper Select’ on the basic copy interactive screen. 2. Select the appropriate paper size desired. ‰ Auto – Copy is the same size as the original. This is the default setting ‰ LTR – Copy is on 8 ½ x 11 paper, regardless of the size of the original ‰ LGL - Copy is on 8 ½ x 14 paper, regardless of the size of the original ‰ 11 x 17 – Copy is on 11 x 17 paper, regardless of the size of the original ‰ Bypass – The bypass tray found on the side of the copier allows for the use of special sized paper that does not fall into one of the above paper trays listed. Standard sized documents can also be fed through the bypass tray as well (Letterhead or color paper) 3. Enter the number of copies desired and press ‘Start’. Duplex This function enables you to make two-sided copies from one- or two-sided originals or one-sided copies from two-sided originals. ™ Making Two-sided Copies from One- sided Originals (1 - 2 sided) - This feature enables you to make two- sided copies from one-sided originals. 1. Select the desired option from the main display screen or select ‘Dup./Combine/Series’ on the interactive screen 2. Select ‘Duplex’ 3. Select ‘1 Sided →2 Sided’ and select ‘OK’ 4. Place the originals in the Automatic Document Feeder and press ‘Start’ ™ Making Two-sided Copies from Two-sided Originals (2- 2 sided) – This feature enables you to copy two-sided originals on the front and back sides of the paper. 1. Select the desired option from the main display screen or select ‘Dup./Combine/Series’ on the interactive screen 2. Select ‘Duplex’ 3. Select ‘2 Sided →2 Sided’ and select ‘OK’ 4. Place the originals in the Automatic Document Feeder and press ‘Start’ Finishing The finishing option will allow stapling of copy sets as they are produced. 1. Place the originals in the automatic document feeder and select ‘Finishing’ on the interactive screen. Your location may have optional finisher features on your equipment. Please refer to your Equipment User Manual for specific details on how to operate optional features not included in this section. 2. Select the desired staple or hole punch position from the available options. Available options may vary based on optional finisher features. 3. Place the originals, enter the desired number of copies and press ‘Start’. Print Features The Ricoh MP C3300 can also be used as a color or black and white printer. You are able to access the print options directly from your networked computer. Accessing the Print Driver 1. To print, open your document and select ‘Print’ from the ‘File’ drop down menu 2. In the Print dialog box, select the printer name from the Name drop down list. Click on ‘Properties’ to select any special printing options. 3. Specify the various print settings in the Properties dialog box. To switch between sheets, click the tabs for the appropriate area – Setup, Paper, Print Quality, Valid Access and Watermarks. 4. Once the print settings are established, click ‘OK’ to begin printing 5. Select ‘OK’ to begin printing. Finishing Options The following is a summary of some of the available finishing features accessible through the print options of the Ricoh MP C3300. 1. To access the available finishing options for printing, select the ‘Print’ option from your desktop. Select ‘Properties’ to open the printing properties for the document. 2. Select the available options from the display list. ‰ Collate – Sorted copies are produced. ‰ Group – Copies are grouped by page. ‰ Staple – Copies are collated and stapled. ‰ Hole Punch – Copies are 2 or 3 hole punched. 3. Once all finishing options have been made, select ‘OK’. 4. Enter the number of document copies desired. Select ‘OK’ to begin printing. Two-Sided Printing Duplex or two-sided printing occurs when the Ricoh produces documents with print on both sides of the paper. 1. To access the available duplex options for printing, select the ‘Print’ option from your desktop. Select ‘Properties’ to open the printing properties for the document. 2. Select the ‘Duplex’ option from the menu displayed under ‘Setup’. 3. The user can adjust the position of the document and margins to ensure all information is captured when producing the two-sided document. 4. Once all finishing options have been made, select ‘OK’. 5. Enter the number of document copies desired. Select ‘OK’ to begin printing. Basic Scanning to Email or Folder Features Figure 1: Document is placed Face Up in the Document Feeder Figure 2: Document is placed Face Down on the Platen Glass 1. Set your originals and press the [Scanner] key on your device. 2. Press [E-mail], and then select the recipient you want to send the scan to. 3. Press the START key. Notes 1. Scanning to email is limited to a 4MB file size. a. 4MB= Approximately 40 Black and White pages b. 4MB= Approximately 10 Color pages 2. Scan Settings are defaulted to Auto Select Color which means if the document has color on it, it is scanned has a color document. Please see Scan Settings below for steps to change this setting. Scanning PDF as default 1.- Go into the Scanner mode 2.- Press "file name/ type" (send file name/ type) 3.- Select item: single page or multi-page 4.- Select file type: PDF, TIFT or JPG 5.- In the control panel press program key (Position varies from different models ) 6.-In the new “select program” screen Press “program as default” button 7.- in the “Program as default” screen Press the “program” button 8.- Press “Yes” to save the changes Calling for Service 1. If your equipment requires service due to an error code, please contact us at: (773) 708-4091 [email protected] 2. Provide the following information to expedite service: • Contact name/phone number • Make and model • Serial number and meter reading • Equipment location – the physical location of the equipment • Service issue and error code Ordering Supplies 1. If your equipment is need of Toner or Staples when needed, please contact: (773) 708-4091 [email protected] 2. Provide the following information to expedite service: • Contact name/phone number • Equipment location – the physical location of the equipment • Supplies required Brought to you by: 525 North Chicago st. Joliet IL. 60432 (773) 708-4091 [email protected]