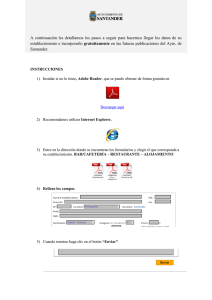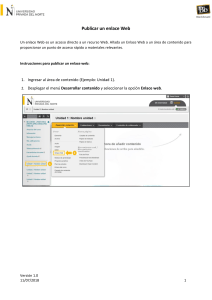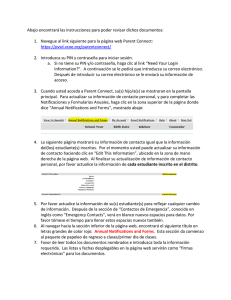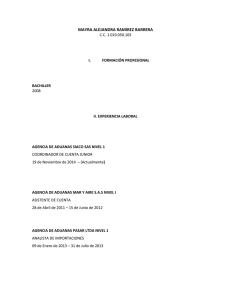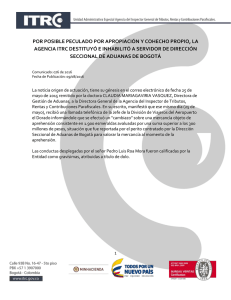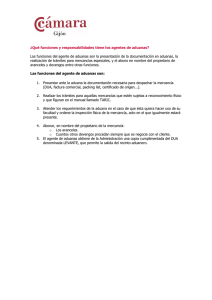SISTEMA SIGA FUNCIONARIOS DE ADUANAS VERSIÓN 1.0 Guía de Usuario Acerca de CrimsonLogic CrimsonLogic Pte Ltd es un proveedor de soluciones informáticas en Singapur, que ofrece soluciones innovadoras de B2B, B2G y G2G en los sectores del comercio y logística, gobierno, sectores legales y de salud. CrimsonLogic permite a los negocios conectarse y colaborar con sus clientes y socios alrededor del mundo sin problemas. CrimsonLogic también está asociado con gobiernos alrededor del mundo para transformar servicios públicos, y motivar a los ciudadanos. Un proveedor de servicios de aplicación (ASP) con 18 años de experiencia en desarrollar y administrar proyectos informáticos del modelo de Consorcio Publico Privado a nivel nacional, CrimsonLogic ha establecido estándares industriales con soluciones de primer mundo como TradeNet, eStamping, eJudiciary y CertOfOrigin. Desplegando creativamente tecnología de vanguardia para satisfacer las necesidades de los usuarios, las soluciones de CrimsonLogic se ajustan a los estándares de tecnología global. Más allá de los servicios de ASP, CrimsonLogic ofrece integración de sistemas, consultoría y licencias de componentes tecnológicos. También ofrece servicios de confianza en inteligencia de negocios y seguridad informática. Con sede en Singapur, CrimsonLogic emplea globalmente a más de 500 empleados y opera un centro de desarrollo de software en India. Para más información, visitar www.crimsonlogic.com . Información del Propietario Esta Guía de Usuario contiene información que es de propiedad de CrimsonLogic. Ninguna parte de esta Guía de Usuario debe ser reproducida de ninguna forma (incluyendo fotocopias o archivándola electrónicamente, fuese o no pasado a otro usuario transitoria o accidentalmente) sin el consentimiento por escrito de CrimsonLogic en acuerdo con el Acta de Derechos de Autor de Singapur (Capitulo 63) CONTENIDO. Capitulo1: Acerca de esta Guía. 1 Proposito y Lectores. 1 Convenios del Documento. 2 Capitulo 2: Acerca del Sistema SIGA. 3 Como empezar. 4 Iniciar Sesión. 4 Desconexión. 5 Capitulo 3: Configuración de Cuenta. 6 Cambiar Contraseña. 6 Capitulo 4: Manifiesto. 8 Buscar Manifiesto. 9 Visita aduanera. 13 Declaración de Manifiesto Unico. 14 Creación y Envio de Manifiesto Unico Marítimo. 14 Creación y Envio de Manifiesto Unico Aéreo. 22 Creación y envio de Manifiesto Unico Terrestre. 29 Actualizar Manifiesto Unico. 39 Rectificar Manifiesto Unico. 41 Eliminar Manifiesto Unico. 42 Cancelar Manifiesto Unico. 43 Capitulo 5 Decreto 6. 44 Buscar Decreto 6. 45 Crear Boleta de Pago. 53 Autorizar Decreto 6. 56 Concluir Decreto 6. 58 Capitulo 6 Almacenaje. 62 Inventario de Recinto. 63 Subastar y Desechar Mercancía. 68 Capitulo 7 Declaración de Oficio. 75 Buscar Declaración de Oficio. 76 Crear Declaración de Oficio. 77 Capitulo 8 Despacho de Mercancía y Liberación. 101 Buscar Despacho de Mercancía. 102 Liberación de Mercancía. 105 Capitulo 9 Inspección Física, Discrepancia y Aforo. 107 Solicitar Inspección Física. 108 Buscar y ver Inspección Física. 111 Caso de Falta. 116 CAPITULO 1. Acerca de esta Guía. Bienvenido a la Guía Funcionarios de Aduanas. de Usuario del Sistema SIGA para Esta guía de usuario busca definir la interface del Sistema SIGA como ha sido visto y accedido por los Funcionarios de Aduanas Este capítulo cubre los siguientes puntos: Propósito y Lectores Convenios del Documento Propósito y Lectores. El propósito de esta guía es difundir la interface del Sistema SIGA a los Funcionarios de Aduanas. A continuación están los puntos que abarca esta guía de usuario: Acerca de esta Guía. Acerca del Sistema SIGA. Configuración de Cuenta. Visita Aduanera. Manifiesto Único. Decreto Ley No 6. Boleta de Pago. Almacenaje (Inventario). Declaración de Oficio. Despacho de Mercancía (liberación, pase de salida, discrepancia de aforo). GUIA DE USUARIOFUNCIONARIOS DE ADUANAS VERSIÓN 1.0 1 Convenios del Documento. Refiérase a esta sección para familiarizarse con ayudas visuales utilizadas a través de la guía de usuario. Navegación. Para ayudar a los usuarios a acceder pantallas, páginas ventanas; refiérase al siguiente formato de navegación: o Abra la pantalla de Cuenta de Usuario. (Menú de Administrador >> Usuario >> Crear nuevo usuario) Botones, campos y otros elementos del sistema. Todos los elementos del sistema están resaltados en Negrita. Hipervínculos. Todos los temas mencionados en el contenido de la guía de usuario tienen hipervínculos. Haga clic en el hipervínculo para ver el tema referente. Llamados. Los llamados están presentados de manera diferente al contenido original y resaltan cierta información. Existen dos tipos de llamados: Datos y Advertencias. @ Un Dato provee información, la cual resulta beneficiosa conocer, que ayuda a los usuarios a completar tareas o procedimientos. ! Una Advertencia se refiere a información que puede ser crítica para el funcionamiento del sistema y puede afectar la data o estabilidad del sistema. GUIA DE USUARIOFUNCIONARIOS DE ADUANAS VERSIÓN 1.0 2 CAPITULO 2. Acerca del Sistema SIGA. SIGA es un sistema de aduanas y de trafico de ventanilla única de Panamá. Permite la creación, envío, aprobación, y rastreo de formularios de declaración, permisos, e información de referencia. Es una solución basada en la web que provee un intercambio de información segura y confiable entre Aduanas, Órganos Anuentes, Corredores, Comerciantes, Transportadores, Consolidadores, y los Transportistas. El sistema maneja el envío de manifiestos y formularios de declaración para bienes que entran y salen de Panamá. Soporta diversos tipos de declaraciones de importación y exportación, así como declaraciones de transito. SIGA también provee pagos en línea y transferencias de fondos entre bancos para el pago de obligaciones tributarias, cuotas y otros cargos aduaneros. Utilizando el sistema, Aduanas puede establecer las obligaciones y valores para bienes, reglas de legislación, y órganos Anuentes que aprobaran las declaraciones especialmente para el control de mercancía peligrosa. Aduanas también puede establecer procedimientos y tarifas arancelarias para acuerdos de comercio entre Panamá y otros países alrededor del mundo. SIGA presenta beneficios tanto para las Agencias Gubernamentales como para la Comunidad de Comerciantes. Beneficios para las Agencias Gubernamentales (Aduanas, Órganos Anuentes). Implementación de un proceso unificado para todas las políticas aduaneras y de comercio debido a la eliminación de procesos duplicados. Promoción de procesos estándares e información de requerimientos de las agencias. Incremento de la eficiencia y reducción de revisiones gracias a la automatización de procesos e información compartida. La mejora de reportes internos para uso administrativo. Beneficios para la Comunidad de Comerciantes (Corredores, Comerciantes y Transportistas). GUIA DE USUARIOFUNCIONARIOS DE ADUANAS VERSIÓN 1.0 3 Punto de entrada consistente y transparente garantizado para los clientes nuevos y actuales gracias a la fase única de Aduanas de Panamá. Incremento garantizado de la accesibilidad, por parte de los clientes, a información confiable y precisa, así como en los procesos de importación y exportación a través de diversos canales de envío. Reducción de presencia en sitio y de tiempo transcurrido para la liberación de bienes. Este capítulo abarca los siguientes puntos: Como empezar Iniciar Sesión Desconexión @ Para navegar en LawNet de manera más eficiente se recomienda que utilice Atrás, Siguiente, Anterior, o cualquier otro botón de navegación especifico del portal. Debido a que LawNet es una interface basado en la web, utilizar sus propios botones de navegación puede no servirle para alcanzar los resultados deseados y puede ocasionar que una página de LawNet se cargue incorrectamente. Como empezar. Refiérase a este capítulo para familiarizarse con la Interface del Sistema SIGA. Este capítulo también lista los procesos a seguir al iniciar o cerrar sesión en el sistema. Iniciar Sesión. Para iniciar sesión: En la sección de Iniciar Sesión en la Página de Inicio del Sistema SIGA introduzca su nombre de Usuario y la contraseña en los respectivos campos. Página de Inicio del Sistema SIGA en ambiente de prueba. https://siga-prueba.ana.gob.pa Página de Inicio del Sistema SIGA en ambiente de producción. https://siga.ana.gob.pa GUIA DE USUARIOFUNCIONARIOS DE ADUANAS VERSIÓN 1.0 4 Página de Inicio del Sistema SIGA. Haga clic en Ingresar al Sistema. Se muestra la página de bienvenida del Sistema SIGA. Página de Bienvenida del Sistema SIGA Desconexión. Para cerrar sesión haga clic en Desconexión que se encuentra en el menú. Usted será redirigido a la Página de Bienvenida del Sistema SIGA. GUIA DE USUARIOFUNCIONARIOS DE ADUANAS VERSIÓN 1.0 5 CAPITULO 3. Configuración de Cuenta. Cambiar Contraseña. Para cambiar contraseña: 1. Abrir la pagina de Cambiar Contraseña. (Configuración de Cuenta>>Cambiar Contraseña). 2. La ventana para Cambiar Contraseña es desplegada. Ventana de Cambiar Contraseña. 3. Introduzca la información cambiar contraseña: en los siguientes campos para ID de Usuario. Introduzca el nombre de Usuario. Contraseña Actual. Introduzca la contraseña actual. Nueva Contraseña. Introduzca la nueva contraseña. Confirma Nueva Contraseña. Reintroduzca su nueva contraseña. 4. Haga clic en Guardar. El mensaje de Cambio de Contraseña Exitoso será desplegado. GUIA DE USUARIOFUNCIONARIOS DE ADUANAS VERSIÓN 1.0 6 Mensaje de Cambio de Contraseña Exitoso. GUIA DE USUARIOFUNCIONARIOS DE ADUANAS VERSIÓN 1.0 7 CAPITULO 4. Manifiesto. La Declaración de Manifiesto es una formalidad que debe ser completada por las Navieras, Aerolíneas, Compañía de Transporte y Consolidadoras antes de que la declaración de bienes sean puesto bajo los procesos relevantes de Aduanas. Esta acción inicial es necesaria para identificar los bienes que entran a territorio Aduanero y bajo el control de Aduanas. A continuación están los propósitos de una declaración de manifiesto de carga: Proveer a Aduanas, así como también a otras Agencias Gubernamentales, con información de la carga que está siendo importada, transbordadas o en tránsito a través del país. Permite a Oficiales Aduaneros conducir efectivamente y a tiempo evaluaciones de riesgo antes de la llegada del navíos/aviones/camiones para detectar bienes de alto riesgo que están entrando al país. Cuentas para todos los bienes que entran al país y para que Aduanas ejerza control sobre estos hasta que los bienes sean liberados a los usuarios, bodegas o sean re-exportados. Este capítulo abarca los siguientes Buscar Manifiesto Visitas Aduaneras Declaración de Manifiesto Único Creación y Envió de Manifiestos Creación y Envió de Manifiestos Creación y Envió de Manifiestos Actualizar Manifiesto únicos Rectificar Manifiesto únicos Eliminar Manifiesto únicos Cancelar Manifiesto únicos GUIA puntos: Único de Llegada Marítimo Único de Llegada Aéreo Único de Llegada Terrestre DE USUARIOFUNCIONARIOS DE ADUANAS VERSIÓN 1.0 8 Buscar Manifiesto. Los Funcionarios de Aduanas buscaran en el sistema los manifiestos creados por las Navieras, Aerolíneas y Compañía de Transporte con el objetivo de revisar y comunicar a la Dirección Nacional de Aduana el detalle de los conocimientos de embarque que amparan la carga que transporta, el código o número de identificación de dichos conocimientos y si se destinaran en tránsito, trasbordo o a consumo local; la cantidad de bultos, naturaleza, peso de las mercancías que dice contener y el nombre de los consignatarios respectivos. Para buscar y ver manifiesto: 1. Abrir Pagina de Manifiesto. (Manifiesto>>Buscar Manifiesto). 2. Se muestra manifiesto. la página con los criterios de búsqueda de Página Buscar Manifiesto. 3. Introduzca o seleccione la información en cada criterio de búsqueda. No. de Manifiesto. Introduzca el número de manifiesto. Tipo de Manifiesto. Seleccione el tipo de manifiesto. Modo de Transporte. Seleccione el modo de utilizaremos Marítimos. GUIA Transporte, para esta guía DE USUARIOFUNCIONARIOS DE ADUANAS VERSIÓN 1.0 9 Estatus. Escoja el estatus del manifiesto de la lista desplegable. Tiempo estimado de Arribo. Introduzca el tiempo estimado de arribo. N° de Documento de Transporte. Introduzca el número de Documento de Transporte. 4. Haga clic en Buscar. El resultado de la búsqueda criterios de búsqueda. @ se mostrara debajo de los Usted puede dejar los campos en blanco. Una lista de todas las declaraciones será mostrada como el resultado de la búsqueda. GUIA DE USUARIOFUNCIONARIOS DE ADUANAS VERSIÓN 1.0 10 Página de Resultado de la Búsqueda de Manifiesto. 5. Haga clic en el hipervínculo de No. de Manifiesto para ver los detalles del manifiesto y revisar la información Manifestada. 6. La pestaña de Manifiesto muestra los detalles y la Información de la Nave para Manifiestos Marítimos, Aeronave para Manifiestos Aéreos o Vehículo para Manifiestos Terrestres. Esto depende del Puerto donde este trabajando el Funcionario de Aduanas. GUIA DE USUARIOFUNCIONARIOS DE ADUANAS VERSIÓN 1.0 11 Página de Detalles del Manifiesto para el modo de transporte Mar. Pestaña de Contenedor. Muestra información acerca de la lista de Contenedores, la cual debe ser Revisada por el Funcionario de Aduanas Pestaña de Conocimiento de Embarque. Muestra información acerca del Conocimiento de Embarque. cual debe ser Revisado por el Funcionario de Aduanas. @ El Para Manifiestos Aéreos será Lista de ULD y Conocimiento de embarque Aéreo. Para Manifiestos Terrestre será Lista de Contenedor/Vehículo y Documento de Transporte (Carta de Porte). GUIA DE USUARIOFUNCIONARIOS DE ADUANAS VERSIÓN 1.0 12 Visita Aduanera. Visita Aduanera es el proceso de verificación y disponibilidad de la carga, realizado por el Funcionario de Aduanas. 1. Proceso de verificación. El funcionario de Aduana verificara: Detalles del Manifiestos Marítimos, información de la Nave, Pestaña de Contenedor y Pestaña de Conocimiento de Embarque. Detalles del Manifiesto Aéreo, información de la Aeronave, Pestaña de ULD y Pestaña de Conocimiento de Embarque Aéreo. Detalles del Manifiesto Terrestre, información del Vehículo, Pestaña de Contenedor/Vehículo y Pestaña de Documento de Transporte (Carta de Porte). 2. Disponibilidad de la Carga. Una vez realizado el proceso de verificación el Funcionario de Aduanas podrá disponibilizar la carga haciendo clic en el botón de Visita Aduanera, el cual se encuentra dentro del manifiesto verificado. GUIA DE USUARIOFUNCIONARIOS DE ADUANAS VERSIÓN 1.0 13 Declaración de Manifiesto Único. Documento mediante el cual los funcionarios Aduaneros Manifiestan mercancía a embarques que no están representados por una Naviera, Aerolínea o Compañía de Transporte. El Manifiesto Único comunica a la Aduana el detalle de los conocimientos de embarque que amparan la carga que es transportada, indicando el código o número de identificación de dichos conocimientos y especificando si se destinaran en tránsito, trasbordo o a consumo local; la cantidad de bultos, naturaleza y peso de las mercancías que dice contener y el nombre de los consignatarios respectivos. Creación y Envío de Manifiesto Único de Llegada Marítimo (Importación). El manifiesto Único es preparado y enviado por los Funcionarios de Aduanas, a la Autoridad Aduanera vía electrónica. Para crear y enviar declaraciones de manifiestos Únicos: 1. Abrir Crear Manifiesto. (Manifiesto>>Crear Manifiesto). 2. Se muestra la página de Crear Manifiesto, dependiendo del lugar de trabajo del Funcionario de Aduanas, podrá hacer Manifiestos para trasportación Marítima, Aérea o Terrestre. En este caso trabajaremos transportación marítima. Página de Crear Manifiesto en un Puerto Marítimo. campos mandatorios a llenar. Los asteriscos en rojo señalan 3. Seleccionar los Detalles de las Mercancías. GUIA DE USUARIOFUNCIONARIOS DE ADUANAS VERSIÓN 1.0 14 Tipo de Manifiesto. Seleccione el tipo de manifiesto. Para únicos se utilizara la opción de Llegada. los manifiestos Modo de Transportación. El sistema trae de forma automática el Modo de Trasportación de las mercancías dependiendo del puerto (Marítimo, Aéreo o Terrestre) donde se esté confeccionando el Manifiesto. 4. Haga clic en Continuar. Se desplegara la página con los detalles del manifiesto y la información de la nave para los manifiestos marítimos, aeronave para los manifiestos aéreos o transporte terrestre para los manifiestos terrestre. Crear detalles de Manifiesto e Información de la nave para Modo de Transporte por vía marítima. Los asteriscos en rojo señalan campos mandatorios a llenar. GUIA DE USUARIOFUNCIONARIOS DE ADUANAS VERSIÓN 1.0 15 5. Introduzca los campos mandatorios y otros en la Página de Detalles e Información de la nave. Los asteriscos en rojo señalan campos mandatorios a llenar. Fecha del Manifiesto. Introduzca la fecha de creación del manifiesto original Fecha Prevista de Legada. Introduzca la fecha estima de arribo del transporte. Puerto de Descarga. Puerto donde las mercancías serán descargadas. El sistema traerá de forma automática el Puerto Marítimo donde se está confeccionando el Manifiesto Único. Lugar de Salida. País de donde sale el barco (último puerto de zarpe). campo es Mandatorio. Lugar de Destino. País donde llegara el barco. Este Este campo es Mandatorio. Cantidad de Conocimiento(s) de Embarque. Introduzca la cantidad de Conocimiento(s) Marítimos que necesita Manifestar. de Embarque No. de Viaje. Introduzca el número de viaje. No. de la Nave. Introduzca el número mandatorio. de la Nave. Este campo no es Nombre de la Nave. Introduzca el nombre nave. Bandera del País. Seleccionar la bandera del país del modo de transporte de la lista desplegable. Este campo no es mandatorio. 6. Haga clic en Guardar. La página de Creación desplegada. @ de Manifiesto El estatus del manifiesto creado es Bosquejo. trasporte Mar, no Manifestaran Contenedores. Exitosa será Los Manifiestos únicos modo de 7. Haga clic en la pestaña de Conocimiento de Embarque. GUIA DE USUARIOFUNCIONARIOS DE ADUANAS VERSIÓN 1.0 16 8. La página con desplegada. la lista de Conocimiento Embarque será Página de Actualizar Conocimiento de Embarque para Modo de Transporte Marítimo. Los asteriscos en rojo señalan campos mandatorios a llenar. GUIA DE USUARIOFUNCIONARIOS DE ADUANAS VERSIÓN 1.0 17 9. Introduzca la información en los siguientes campos: Fecha de Creación. Introduzca la fecha de creación del documento de transporte original. Indicador de Procesamiento. Seleccione el tipo de indicador de procesamiento, para los Manifiestos Únicos seleccione Carga Suelta. Los Manifiestos Únicos no serán destinados como mercancía en tránsito o trasbordos. Cantidad Total. Introduzca el número total de mercancías y seleccione la unidad de medida de la lista desplegable. Este campo no es mandatorio. Peso Bruto Total (Manifestado). Introduzca el peso bruto total manifestado. Peso Bruto Total (Cargado). Introduzca el peso bruto total cargado. Monto total Pre pagado. Introduzca el monto total Pre pagado que será 0.00 seleccione el tipo de moneda de la lista desplegable. y Total de Cargos Cobrados. Introduzca el total de cargos cobrados que será 0.00 y seleccione el tipo de moneda de la lista desplegable. N° de Conocimientos Embarque Madre. Este campo no es mandatorio y Manifiestos Únicos. no aplica para los Embalaje a base de Madera. Seleccione si el embalaje es a base de madera o no. Consignatario. Introduzca el nombre y dirección del consignatario. Exportador. Introduzca el nombre y dirección del Exportador. Este campo no es mandatorio. Notificador. Introduzca el nombre y campo no es mandatorio. GUIA dirección del notificador. Este DE USUARIOFUNCIONARIOS DE ADUANAS VERSIÓN 1.0 18 País / Puerto de Carga. Seleccione el País de donde sale la mercancía y Puerto exacto del país seleccionado. Introduzca comentarios si es necesario. País / Puerto de Destino. Seleccione el País donde va a llegar la mercancía y Puerto exacto del país seleccionado. Introduzca comentarios si es necesario. N°. El sistema indica el número de lista de artículos. Código Arancelario. Introduzca el código mandatorio. arancelario. Este campo no es Descripción. Introduzca la descripción de la mercancía. Tipo de Articulo. Introduzca el tipo de artículo de la lista desplegable. Este campo no es mandatorio. Naturaleza de la Carga. Introduzca la Naturaleza de la Carga desplegable. Este campo no es mandatorio. de la lista País de Origen. Seleccione el país de origen de la lista desplegable. Este campo no es mandatorio. Tipo de Carga. El Tipo de Carga aparecerá de forma automática como Carga Suelta, por el indicador de Procesamiento preseleccionado en el detalle del conocimiento. N° de Contenedor. El campo N° de Contenedor no se llenara a pesar que el mismo tiene asterisco rojo. Cantidad / Manifestada. Introduzca la cantidad o número de artículos manifestados y seleccione la unidad de medida de la lista desplegable. Cantidad Cargada. Introduzca la cantidad de artículos cargados y seleccione la unidad de medida de la lista desplegable. Este campo no es mandatorio. GUIA DE USUARIOFUNCIONARIOS DE ADUANAS VERSIÓN 1.0 19 Peso Bruto. Introduzca el peso bruto de los artículos. Valor Declarado. Introduzca el valor declarado del artículo y seleccione la unidad de medida de la lista desplegable. Este campo no es mandatorio. No. de Clasificación de Peligro NU. Introduzca el número de Clasificación campo no es mandatorio. de Peligro. Este Comentarios. Introduzca comentarios sobre el artículo. Este campo no es mandatorio. 10. Haga clic en Guardar. El mensaje de Guardado Exitosamente se desplegara. Una vez completado todos los campos de todas las pestanas, el manifiesto puede ser enviado. 11. Haga clic en Enviar Manifiesto. La página de Envío Exitoso se desplegara. El estatus del manifiesto cambia a Enviado. GUIA DE USUARIOFUNCIONARIOS DE ADUANAS VERSIÓN 1.0 20 Página de Envío Exitoso de Manifiesto. Par un envío exitosos del manifiesto, asegúrese que toda la información de los diferentes campos y pestañas del manifiesto concuerden. @ Por ejemplo, el número de conocimiento de embarque introducido en el campo Cantidad de Conocimiento de Embarque del manifiesto debe ser igual al número de conocimiento de embarque añadido en la pestaña de Conocimiento de Embarque. 12. Luego de haberlo enviado, el Funcionario de Aduana será capaz de realizar la visita aduanera haciendo clic en el botón de Visita Aduanera. GUIA DE USUARIOFUNCIONARIOS DE ADUANAS VERSIÓN 1.0 21 Creación y Envío de Manifiesto Único de Llegada Aéreo (Importación). El manifiesto Único es preparado y enviado por los Funcionarios de Aduana a la Autoridad Aduanera. Para crear y enviar declaraciones de manifiestos Únicos: 1. Abrir Crear Manifiesto. (Manifiesto>>Crear Manifiesto). 2. Se muestra la página de Crear Manifiesto, dependiendo del lugar de trabajo del Funcionario de Aduana podrá hacer Manifiestos para modo de trasportación Marítimo, Aéreos o Terrestres. En este caso trabajaremos manifiesto aéreo. Página de Crear Manifiesto en un Puerto Aéreo. Los asteriscos en rojo señalan campos mandatorios a llenar. 3. Seleccionar los Detalles de las mercancías. Tipo de Manifiesto. Seleccione si las mercancías son importadas (Llegada). este caso seleccionaremos Entrada. En Modo de Transportación. El sistema trae de forma automática el Modo de Trasportación de las mercancías dependiendo del puerto (Marítimo, Aéreo o Terrestre) donde se esté confeccionando el Manifiesto. 4. Haga clic en Continuar. Se desplegara la página con los detalles del manifiesto y la información de la Aeronave. GUIA DE USUARIOFUNCIONARIOS DE ADUANAS VERSIÓN 1.0 22 Detalles de Manifiesto e Información de la Aeronave para Modo de Transporte por vía Aérea. Los asteriscos en rojo señalan campos mandatorios a llenar. 5. Introduzca los campos mandatorios y otros en la Página de Detalles e Información de la aeronave. Los asteriscos en rojo señalan campos mandatorios a llenar. Fecha del Manifiesto. Introduzca la fecha de creación del manifiesto original Fecha Prevista de Llegada. Introduzca la fecha estima de arribo del transporte. Puerto de Descarga. Puerto donde las mercancías serán descargadas. El sistema traerá de forma automática el Puerto Aéreo donde se está confeccionando el Manifiesto Único. GUIA DE USUARIOFUNCIONARIOS DE ADUANAS VERSIÓN 1.0 23 Lugar de Salida. País de donde sale el avión (último puerto de zarpe). Este campo es Mandatorio. Lugar de Destino. País donde llegara el avión. Este campo es Mandatorio. Cantidad de Conocimiento(s) Aéreo. Introduzca la cantidad de Conocimiento(s) Aéreo que necesita Manifestar. de Embarque No. de Vuelo. Introduzca el número de vuelo de la Aeronave. Código de Aeronave. Introduzca el código mandatorio. de aeronave. Este campo no es Nombre de la Aeronave. Introduzca el nombre de la aeronave. Este campo no es mandatorio. Bandera del País. Seleccionar la bandera del país de transporte de la lista desplegable. Este campo no es mandatorio. 6. Haga clic en Guardar. La página de Creación de Manifiesto Exitosa será desplegada. @ El estatus del manifiesto creado es Borrador. 7. Haga clic en la pestaña de Conocimiento de Embarque Aéreo. 8. La página con desplegada. la GUIA lista de Conocimiento Aéreo será DE USUARIOFUNCIONARIOS DE ADUANAS VERSIÓN 1.0 24 Página de Actualizar Conocimiento de Embarque Aéreo. Los asteriscos en rojo señalan campos mandatorios a llenar. GUIA DE USUARIOFUNCIONARIOS DE ADUANAS VERSIÓN 1.0 25 9. Introduzca la información en los siguientes campos: Fecha de Creación. Introduzca la fecha de creación del transporte original (conocimiento aéreo). documento de Indicador de Procesamiento. Para los Manifiestos Únicos Aéreos el sistema traerá de forma automática Carga Suelta. Los Manifiestos Únicos no serán destinados como mercancía en tránsito o trasbordos. Cantidad Total. Introduzca el número total de mercancías y seleccione la unidad de medida de la lista desplegable. Este campo no es mandatorio. Peso Bruto Total (Manifestado). Introduzca el peso bruto total manifestado. Peso Bruto Total (Cargado). Introduzca el peso bruto total cargado. Monto total Pre pagado. Introduzca el monto total Pre pagado que será 0.00 seleccione el tipo de moneda de la lista desplegable. y Total de Cargos Cobrados. Introduzca el total de cargos cobrados que será 0.00 y seleccione el tipo de moneda de la lista desplegable. N° de Hoja de Ruta Maestra (conocimiento aéreo madre). Este campo no es mandatorio y no aplica para los Manifiestos Únicos. Embalaje a base de Madera. Seleccione si el embalaje es a base de manera o no. Consignatario. Introduzca el nombre y dirección del consignatario. Exportador. Introduzca el nombre y campo no es mandatorio. GUIA dirección del Exportador. Este DE USUARIOFUNCIONARIOS DE ADUANAS VERSIÓN 1.0 26 Notificador. Introduzca el nombre y dirección del notificador. campo no es mandatorio. Este País / Puerto de Carga. Seleccione el País de donde sale la mercancía y Puerto exacto del país seleccionado. Introduzca comentarios si es necesario. País / Puerto de Destino. Seleccione el País donde va a llegar la mercancía y Puerto exacto del país seleccionado. Introduzca comentarios si es necesario. N°. El sistema indica el número de lista de artículos. Código Arancelario. Introduzca el número de código arancelario. Este campo no es mandatorio. Descripción. Introduzca la descripción de la mercancía. Tipo de Articulo. Introduzca el tipo de artículo de la lista desplegable. Este campo no es mandatorio. Naturaleza de la Carga. Introduzca la Naturaleza de la Carga desplegable. Este campo no es mandatorio. de la lista País de Origen. Seleccione el país de origen de la lista desplegable. Este campo no es mandatorio. Tipo de Carga. El Tipo de Carga aparecerá de forma automática como Carga Suelta, por el indicador de Procesamiento preseleccionado por el sistema. Cantidad / Manifestada. Introduzca la cantidad o número de artículos manifestados y seleccione la unidad de medida de la lista desplegable. GUIA DE USUARIOFUNCIONARIOS DE ADUANAS VERSIÓN 1.0 27 Cantidad Cargada. Introduzca la cantidad de artículos cargados y seleccione la unidad de medida de la lista desplegable. Este campo no es mandatorio. Peso Bruto. Introduzca el peso bruto de los artículos. Valor Declarado. Introduzca el valor declarado del artículo y seleccione la unidad de medida de la lista desplegable. Este campo no es mandatorio. No. de Clasificación de Peligro NU. Introduzca el número de Clasificación de Peligro. Este campo no es mandatorio. Comentarios. Introduzca comentarios sobre el artículo. Este campo no es mandatorio. 10. Haga clic en Guardar. El mensaje de Guardado Exitosamente se desplegara. Una vez completado todos los campos de todas las pestanas, el manifiesto puede ser enviado. 11. Haga clic en Enviar Manifiesto. La página de Envío Exitoso se desplegara. El estatus del manifiesto cambia a Enviado. GUIA DE USUARIOFUNCIONARIOS DE ADUANAS VERSIÓN 1.0 28 Para un envío exitoso del manifiesto, asegúrese que toda la información de los diferentes campos y pestañas del manifiesto concuerden. @ Por ejemplo, el número de conocimiento de embarque Aéreo introducido en el campo Cantidad de Conocimiento de Embarque del manifiesto debe ser igual al número de conocimiento de embarque añadido en la pestaña de Conocimiento de Embarque Aéreo. 12. Luego de haberlo enviado, el Funcionario de Aduana será capaz de realizar la visita aduanera haciendo clic en el botón de Visita Aduanera. Creación y Envío de Manifiesto Único de Llegada Terrestre (Importación). El manifiesto Único es preparado y enviado por los Funcionarios de Aduana a la Autoridad Aduanera. GUIA DE USUARIOFUNCIONARIOS DE ADUANAS VERSIÓN 1.0 29 Para crear y enviar declaraciones de manifiestos Únicos: 1. Abrir Crear Manifiesto. (Manifiesto>>Crear Manifiesto). 2. Se muestra la página de Crear Manifiesto, dependiendo del lugar de trabajo del Funcionario de Aduana podrá hacer Manifiestos para modo de trasportación Marítimo, Aéreos o Terrestres. En este caso trabajaremos Terrestre. Página de Crear Manifiesto en un Puerto Terrestre. Los asteriscos en rojo señalan campos mandatorios a llenar. 3. Seleccionar los Detalles de las mercancías. Tipo de Manifiesto. Seleccione Llegada. Modo de Transportación. El sistema trae de forma automática el Modo de Trasportación de las mercancías dependiendo del puerto (Marítimo, Aéreo o Terrestre) donde se esté confeccionando el Manifiesto. 4. Haga clic en Continuar. Se desplegara la página con los detalles del manifiesto y la información del Vehículo. GUIA DE USUARIOFUNCIONARIOS DE ADUANAS VERSIÓN 1.0 30 Crear detalles de Manifiesto e Información del Vehículo para Modo de Transporte por Terrestre. Los asteriscos en rojo señalan campos mandatorios a llenar. 5. Introduzca los campos mandatorios y otros en la Página de Detalles e Información de la nave. Los asteriscos en rojo señalan campos mandatorios a llenar. Fecha del Manifiesto. Introduzca la fecha de creación del manifiesto original Fecha Prevista de Llegada. Introduzca la fecha estima de arribo del transporte. Puerto de Descarga. Puerto donde las mercancías serán descargadas. El sistema traerá de forma automática el Puerto Terrestre donde se está confeccionando el Manifiesto Único. Lugar de Salida. País de donde sale el barco (último puerto de zarpe). Este campo es Mandatorio. GUIA DE USUARIOFUNCIONARIOS DE ADUANAS VERSIÓN 1.0 31 Lugar de Destino. País donde llegara el barco. Este campo es Mandatorio. Cantidad de Documentos(s) de Trasporte. Introduzca la cantidad de Documentos(s) de Trasporte que necesita Manifestar. No. Trasporte. Introduzca el número de transporte. No. del Vehículo. Introduzca el número mandatorio. de Nombre del Vehículo. Introduzca el nombre mandatorio. del vehículo. vehículo. Este campo no es Este campo no es Bandera del País. Seleccionar la bandera del país del modo de transporte de la lista desplegable. Este campo no es mandatorio. 6. Haga clic en Guardar. La página de Creación de Manifiesto Exitosa será desplegada. @ El estatus del manifiesto creado es Borrador. 7. Haga clic en la pestaña de Contenedor/Vehículo. 8. Los detalles desplegados. para GUIA actualizar contenedor/vehículo serán DE USUARIOFUNCIONARIOS DE ADUANAS VERSIÓN 1.0 32 Detalles de Contenedor o Vehículo para Tipo de Transporte Terrestre. Los asteriscos en rojo señalan campos mandatorios a llenar. 9. Introduzca información en los siguientes campos: Tipo. Seleccione el tipo de Contenedor o Vehículo. equipo de la lista desplegable N° de Contenedor / Placa. Introduzca el número de contenedor o placa dependiendo del tipo de equipo de la lista desplegable. Código ISO. Si el tipo de equipo seleccionado es Contenedor, Introduzca el código ISO que le proporciono la Naviera al usuario. Tipo de Contenedor/Vehículo. Seleccione el tipo de equipo de la lista desplegable. Este campo se utiliza si en el campo Tipo escoge la opción Vehículo. GUIA DE USUARIOFUNCIONARIOS DE ADUANAS VERSIÓN 1.0 33 Tamaño. Coloque el tamaño del tipo de equipo seleccionado. Estado. Este campo se utilizara cuando se escoja en el campo Tipo Contenedor. Peso (KG). Introduzca el peso del Tipo de Equipo seleccionado en kg. 10. Haga clic en Guardar. El mensaje de Guardado Exitosamente se desplegara. 11. Haga clic en la pestaña de Documento de Transporte. La lista de Conocimiento de Documento de Transporte será desplegada. GUIA DE USUARIOFUNCIONARIOS DE ADUANAS VERSIÓN 1.0 34 Página de Actualizar Documento de Transporte. Los asteriscos en rojo señalan campos mandatorios a llenar. 12. Introduzca la información en los siguientes campos: Fecha de Creación. Introduzca la fecha de creación transporte. (Carta de Porte) del documento de Indicador de Procesamiento. Seleccione el tipo de indicador de procesamiento, para los Manifiestos Únicos seleccione Carga Suelta. Los Manifiestos Únicos no serán destinados como mercancía en tránsito o trasbordos. GUIA DE USUARIOFUNCIONARIOS DE ADUANAS VERSIÓN 1.0 35 Cantidad Total de Mercancías. Introduzca el número total de Mercancías y seleccione la unidad de medida de la lista desplegable. Este campo no es mandatorio. Peso Bruto Total (Manifestado). Introduzca el peso bruto total manifestado. Peso Bruto Total (Cargado). Introduzca el peso bruto total cargado. Monto total Pre pagado. Introduzca el monto total Pre pagado será 0.00 seleccione el tipo de moneda de la lista desplegable. y Total de Cargos Cobrados. Introduzca el total de cargos cobrados que será 0.00 y seleccione el tipo de moneda de la lista desplegable. N° de Documento de Transporte Madre. Este campo no es mandatorio y no Manifiestos Únicos. aplica para los Embalaje a base de Madera. Seleccione si el embalaje es a base de manera o no. Consignatario. Introduzca el nombre y dirección del consignatario. Exportador. Introduzca el nombre y campo no es mandatorio. dirección del Exportador. Este Notificador. Introduzca el nombre y dirección del notificador. campo no es mandatorio. Este País / Puerto de Carga. Seleccione el País de donde sale la mercancía y Puerto exacto del país seleccionado. Introduzca comentarios si es necesario. País / Puerto de Destino. Seleccione el País donde va a llegar la mercancía y Puerto exacto del país seleccionado. Introduzca comentarios si es necesario. N°. El sistema indica el número de lista de artículos. GUIA DE USUARIOFUNCIONARIOS DE ADUANAS VERSIÓN 1.0 36 Código Arancelario. Introduzca el número de código arancelario. Este campo no es mandatorio. Descripción. Introduzca la descripción de la mercancía. Tipo de Articulo. Introduzca el tipo de artículo de la lista desplegable. Este campo no es mandatorio. Naturaleza de la Carga. Introduzca la Naturaleza de la Carga desplegable. Este campo no es mandatorio. de la lista País de Origen. Seleccione el país de origen de la lista desplegable. Este campo no es mandatorio. Tipo de Carga. Seleccione el Tipo de Carga. N° de Contenedor /Placa [Terrestre]. Seleccione el número de contenedor / número de placa de la lista desplegable. Si en la pestaña de Contenedor/Vehículo en el Campo Tipo, escogió la opción Vehículo y selecciono en el indicador Carga Suelta, coloque el número de placa del Vehículo. Si en la pestaña de Contenedor/Vehículo en el Campo Tipo, escogió la opción Contenedor coloque el número de Contenedor. Cantidad / Manifestada. Introduzca la cantidad o número de artículos manifestados y seleccione la unidad de medida de la lista desplegable. Cantidad Cargada. Introduzca la cantidad de artículos cargados y seleccione la unidad de medida de la lista desplegable. Este campo no es mandatorio. Peso Bruto. Introduzca el peso bruto de los artículos. GUIA DE USUARIOFUNCIONARIOS DE ADUANAS VERSIÓN 1.0 37 Valor Declarado. Introduzca el valor declarado del artículo y seleccione la unidad de medida de la lista desplegable. Este campo no es mandatorio. No. de Clasificación de Peligro NU. Introduzca el número de Clasificación de Peligro. Este campo no es mandatorio. Comentarios. Introduzca comentarios sobre el artículo. Este campo no es mandatorio. 13. Haga clic en Guardar. El mensaje de Guardado exitosamente se desplegara. Una vez completado todos los campos de todas las pestanas, el manifiesto puede ser enviado. 14. Haga clic en Enviar Manifiesto. La página de Envío Exitoso se desplegara. El estatus del manifiesto cambia a Enviado. @ Para un envío exitoso del manifiesto, asegúrese que toda la información de los diferentes campos y pestañas del manifiesto concuerden. Por ejemplo, el número de documento de transporte introducido en el campo Cantidad de Documento de Transporte del manifiesto debe ser igual al número de documento de transporte añadido en la pestaña de Documento de Transporte. GUIA DE USUARIOFUNCIONARIOS DE ADUANAS VERSIÓN 1.0 38 15. Luego de haberlo enviado, el Funcionario de Aduana será capaz de realizar la visita aduanera haciendo clic en el botón de Visita Aduanera. Actualizar Manifiesto. Manifiesto. Los Funcionarios de Aduanas pueden actualizar el manifiesto único si el manifiesto todavía está en estado de Borrador. Para actualizar Manifiesto: 1. Abrir Pagina de Manifiesto. (Manifiesto>>Buscar Manifiesto). 2. Buscar el manifiesto. Por favor refiérase a la sección Buscar Manifiesto de esta guía de usuario para este procedimiento. 3. Haga clic en el hipervínculo del No. de Manifiesto que se desea actualizar. Se muestra la página para actualizar manifiestos. GUIA DE USUARIOFUNCIONARIOS DE ADUANAS VERSIÓN 1.0 39 Página para Actualizar Manifiesto para Modo de Transporte terrestre. Los asteriscos en rojo señalan campos mandatorios a llenar. 4. El funcionario podrá actualizar los campos de las pestañas de Manifiestos Marítimos, Aéreos o Terrestres; Contendor/Vehículo para modo Terrestre, Conocimiento de Embarque, Conocimiento de Embarque Aéreo y Documentos de Trasporte. Para hacer estas actualizaciones por favor refiérase a la sección de Creación y Envío de Manifiesto de esta guía de usuario. 5. Haga clic en Guardar una vez realizadas las actualizaciones. El mensaje de Actualización Exitosa será desplegado. GUIA DE USUARIOFUNCIONARIOS DE ADUANAS VERSIÓN 1.0 40 Rectificar un Manifiesto. Solo aquellos manifiestos que han sido enviados pueden rectificados. El funcionario de Adunas podrá realizar Rectificativa a los Manifiestos Únicos que el confeccione. ser una Para rectificar un manifiesto enviado: 1. Buscar un manifiesto utilizando los procedimientos expuestos en la sección Buscar Manifiesto de esta guía de usuario. 2. Haga clic en el hipervínculo de Rectificar del manifiesto que desea modificar. 3. Se muestra la página de corrección de manifiesto. Página de Rectificación de Manifiesto, para Modo de Transporte Aéreo. señala campo mandatorio a llenar. Asterisco en rojo 4. Introduzca la razón por la cual desea corregir en el campo de Razón. 5. Haga clic en Enviar Manifiesto. Una ventana emergente de confirmación aparecerá. GUIA DE USUARIOFUNCIONARIOS DE ADUANAS VERSIÓN 1.0 41 Ventana Emergente de Corrección de Manifiesto. 6. Haga clic en Aceptar. Se mostrara la página de Actualizar Manifiesto. 7. Actualice los campos de las pestañas de Manifiestos Marítimos, Aéreos o Terrestres; Contendor/Vehículo para modo Terrestre, Conocimiento de Embarque, Conocimiento de Embarque Aéreo y Documentos de Trasporte. Para hacer estas actualizaciones por favor refiérase a la sección de Creación y Envío de Manifiesto de esta guía de usuario. 8. Haga clic en Guardar. El manifiesto puede ser enviado. 9. Haga clic en Enviar Manifiesto para enviar el manifiesto corregido. Un mensaje de confirmación aparecerá. @ Al manifiesto rectificado se le asignara un nuevo número de Referencia de Manifiesto. El estado original de l Manifiesto será establecido como rectificado Eliminar Manifiesto. Los manifiestos solo pueden ser eliminados si se encuentran en estado de Borrador. Para eliminar un manifiesto: 1. Busque el manifiesto único siguiendo los procedimientos explicados en la sección Buscar Manifiesto de esta guía de usuario. 2. Haga clic en Eliminar Manifiesto. Una ventana emergente de eliminación aparecerá. GUIA DE USUARIOFUNCIONARIOS DE ADUANAS VERSIÓN 1.0 42 Ventana Emergente de Eliminación. 3. Haga clic en Aceptar La página de borrado Exitosamente aparecerá. El manifiesto eliminado no aparecerá en la lista de manifiestos. Cancelar Manifiesto. Las Aerolíneas enviados. pueden cancelar manifiestos que han sido Para cancelar un manifiesto: 1. Si es manifiesto único el funcionario buscará el manifiesto siguiendo los procedimientos explicados en la sección Buscar y Ver Manifiesto de esta guía de usuarios. 2. Haga clic en el hipervínculo de Cancelar del manifiesto para ser cancelado. 3. Introduzca la razón de cancelación en el campo de Razón. 4. Haga clic en Enviar Manifiesto. Una ventana emergente de cancelación aparecerá. Ventana Emergente de Cancelación. 5. Haga clic en Aceptar. Cancelación aparecerá. GUIA La página de Confirmación de DE USUARIOFUNCIONARIOS DE ADUANAS VERSIÓN 1.0 43 CAPITULO 5. Decreto 6. El Decreto 6 es un formulario utilizado por la Autoridad de Aduanas, para el movimiento de las mercancías que entran al país que no están nacionalizadas y que necesiten ser trasladadas de un lugar a otro, dentro de territorio Aduanero (entre Zonas Aduaneras o entre Recintos Aduaneros dentro de una misma Zona Aduanera) . Este capítulo abarca los siguientes puntos: Búsqueda del Decreto 6 Aprobar Decreto 6 Crear Boleta de Pago Autorizar Decreto 6 Concluir Decreto 6 GUIA DE USUARIOFUNCIONARIOS DE ADUANAS VERSIÓN 1.0 44 Buscar Decreto 6. Los Funcionarios de Aduanas buscaran en el sistema los Decretos 6 creados por las Empresas o Personas Autorizadas para realizar un Movimiento de Mercancía no Nacionalizada, con el objetivo de revisar y comunicar a la Autoridad Nacional de Aduanas el detalle de la información del viaje, número de contenedor e información de los conocimientos de embarque. Para buscar y ver Decreto 6: 1. Abrir Pagina de Decreto 6. (Manejo de los Movimientos de Carga >>Buscar Decreto 6). 2. Se muestra la manifiesto. página con los criterios de búsqueda de Página Buscar Decreto 6. 3. Introduzca o seleccione la información en cada criterio de búsqueda. No. de Transito. Introduzca el número de Decreto 6. Estado. Escoja el estado del manifiesto de la lista desplegable. Fecha de Presentación. Introduzca la fecha en que fue presentado el Decreto 6 4. Haga clic en Buscar. El resultado de la búsqueda criterios de búsqueda. @ se mostrara debajo de los Usted puede dejar los campos en blanco. Una lista de todos los Decretos 6 será mostrada como el resultado de la búsqueda. GUIA DE USUARIOFUNCIONARIOS DE ADUANAS VERSIÓN 1.0 45 Página de Resultado de la Búsqueda de Decreto 6. 5. Haga clic en el hipervínculo de No. de Decreto 6 para ver los detalles del decreto 6 y revisar la información. 6. La pestaña de Información del Viaje muestra los Detalles de la Declaración, Detalles del Viaje y Detalles del Transportador. GUIA DE USUARIOFUNCIONARIOS DE ADUANAS VERSIÓN 1.0 46 Página de la información del viaje del Decreto 6. 7. Pestaña de Contenedor/Vehículo. Muestra información acerca de la lista de Números de Contenedores o Número de Placa del Vehículo. Esta pestaña aparecerá en los decretos 6 que se hayan creado con la opción Contendor/Vehículo. @ Para los decretos 6 creados como carga suelta no aparecerá Contendor/Vehículo. GUIA la pestaña de DE USUARIOFUNCIONARIOS DE ADUANAS VERSIÓN 1.0 47 Página del Contendor/Vehículo del Decreto 6. 8. Pestaña de Documento de Transporte. Muestra información acerca del Tipo de Transporte y No. de Documento de Transporte. Documento de Página del Documento de Transporte del Decreto 6. Haga clic en el hipervínculo 1 o 2 para observa la información del Documento de @ Transporte. GUIA DE USUARIOFUNCIONARIOS DE ADUANAS VERSIÓN 1.0 48 9. Detalles del Documento de Transporte y Lista de Artículos. Página del Documento de Transporte del Decreto 6. Haga clic en el hipervínculo 1 para observa la información de la Lista de Articulo. @ 10. Pestaña de Documento de Cargo. Muestra información acerca del Tipo de Cargo que cobrando el sistema al usuario. GUIA le está DE USUARIOFUNCIONARIOS DE ADUANAS VERSIÓN 1.0 49 Página de Cargo del Decreto 6. 11. Pestaña de Revisar. Muestra información de los Detalles de la Revisión. En esta pestaña el Funcionario de Aduanas asignara los sellos Aduaneros o Custodia Física si es pertinente, hará la verificación de Lotes (mercancías), indicando SI o NO y Aprobara el Decreto 6. Página de Cargo del Decreto 6. GUIA DE USUARIOFUNCIONARIOS DE ADUANAS VERSIÓN 1.0 50 12. Asignar Sellos de Aduanas. Introduzca el sello Aduanero haciendo clic en hipervínculo Haga Clic aquí para Asignar No. de Sello el Página para asignar sellos Aduaneros. No. de Contenedor. Seleccione el No. Contenedor que desea asignarle el sello aduanero. No. de Sello de Aduanas. Introduzca el número de sello Aduanero. @ Haga clic en Adicionar para inserta otro sello al mismo contendor o para agregar otro Contendor de la lista. Marque el No. de Contenedor y haga clic en Eliminar para eliminar un No. de Contenedor con su sello aduanero de la lista. 13. Haga clic en Guardar. La página de guardado exitosamente será desplegada. Página para asignar sellos Aduaneros. GUIA DE USUARIOFUNCIONARIOS DE ADUANAS VERSIÓN 1.0 51 @ Haga clic en el botón de Atrás para retornar a la Pestaña de Revisar 14. Verificación de lotes. Indique SI se requiere o NO se requiere una verificación de lotes. 15. Identificador del Oficial Escolta. Introduzca el No. de cedula de la Escolta, se utilizara escolta si no se le asignan sellos Aduaneros al Decreto 6. 16. Comentarios. Introduzca los comentarios necesarios. 17. Una vez completado todos los campos de la pestaña de Revisar, el Decreto 6 puede ser Aprobado. Haga clic en Aprobar. La página de Aprobado Exitosamente se desplegara y el estatus del Decreto 6 cambia a Aprobado. GUIA DE USUARIOFUNCIONARIOS DE ADUANAS VERSIÓN 1.0 52 Crear Boleta de pago. Los Funcionarios de Aduanas realizaran boletas de pago a los contribuyentes para tramitar documentos Aduaneros. Crear Boleta de pago: 1. Abrir Pagina de Boleta de Pago. (Pago >>Crear Boleta de Pago). 2. Se muestra la página con los criterios de crear boleta de pago. Página de Crear Boleta de Pago. Los asteriscos en rojo señalan campos mandatorios a llenar. 3. Seleccionar los Detalles de la boleta de pago. Tipo de Documento. Seleccione el tipo de documento de la lista desplegable. Ruc/Identificación/No. de Pasaporte. Introduzca el Ruc, Identificación o No. de Pasaporte del contribuyente que se le esta confeccionado la boleta de pago. @ Para crear boleta de pago a un Decretos 6 seleccione en Tipo de Documento, Documento de Transito. 4. Haga clic en Continuar. Se desplegara la página con los detalles de la boleta de pago y la lista de deudas. Si el contribuyente tiene varios documentos a los cuales se le confeccionara boleta de pago el sistema los mostrara. GUIA DE USUARIOFUNCIONARIOS DE ADUANAS VERSIÓN 1.0 53 Página de Crear Boleta de Pago. 5. Seleccione de la lista de deudas el o los documentos a los cuales le va a confeccionar la boleta de pago y haga clic en Crear. Se desplegara la página de creado exitosamente con los detalles de la boleta de pago y la (s) deuda (s). Página de Crear Boleta de Pago. @ Si necesita agregar o quitar una deuda de la lista de deudas que tenga el contribuyente haga clic en Editar. Si necesita eliminar la boleta haga clic en Eliminar. GUIA DE USUARIOFUNCIONARIOS DE ADUANAS VERSIÓN 1.0 54 6. Haga clic en Envío. Se desplegara la página de presentado exitosamente con el resumen de la boleta de pago y deudas del contribuyente. Página de Crear Boleta de Pago. @ Si necesita Cancelar la boleta haga clic en Cancelar Boleta de Pago. 7. Haga clic en Pago. Se desplegara la página con los detalles del seleccione el Modo de Pago e introduzca Comentarios. pago, Página de Detalles de Pago. Los asteriscos en rojo señalan campos mandatorios a llenar. GUIA DE USUARIOFUNCIONARIOS DE ADUANAS VERSIÓN 1.0 55 8. Haga clic en Envío. Se desplegara la página de Pagos cobrados exitosamente. @ Haga clic en Imprimir, para imprimir la boleta de la pago. Autorizar Decreto 6. Los Funcionarios de Aduanas podrán Autorizar los Decretos 6 una vez los contribuyentes hayan realizado sus respectivos pagos. Para buscar y ver Decreto 6: 1. Abrir Pagina de Decreto 6. (Manejo de los Movimientos de Carga >>Buscar Decreto 6). 2. Buscar el Decreto 6 que se va a Autorizar. Por favor refiérase a la sección Buscar y Aprobar Decreto 6 de esta guía de usuario para este procedimiento. GUIA DE USUARIOFUNCIONARIOS DE ADUANAS VERSIÓN 1.0 56 3. Haga clic en el hipervínculo del No. de Decreto 6 que se desea Autorizar. Se muestra la página para Autorizar. Página de Autorizar Decreto 6. 4. Haga clic en la Pestaña de Revisar. Muestra información de los Detalles de la Revisión y el botón para Autorizar. Página de Autorizar Decreto 6. GUIA DE USUARIOFUNCIONARIOS DE ADUANAS VERSIÓN 1.0 57 @ Para cancelar el Decreto 6 Haga clic en Cancelar. 5. Haga clic en Autorizar. Se desplegara la página de Autorizo Satisfactoriamente. @ Haga clic en Imprimir, para imprimir el Decreto 6. El Decreto 6 puede ser Cancelado aunque el mismo haya sido Autorizado. Concluir Decreto 6. Los Funcionarios de Aduanas podrán Concluir los Decretos 6 una vez el trasporte haya llegado al Recinto. Para buscar y concluir Decreto 6: 1. Abrir Pagina de Decreto 6. (Manejo de los Movimientos de Carga >>Buscar Decreto 6). 2. Buscar el Decreto 6 que se va a Concluir. Por favor refiérase a la sección Buscar y Aprobar Decreto 6 de esta guía de usuario para este procedimiento. 3. Haga clic en el hipervínculo del No. de Decreto 6 que se desea Concluir. Se muestra la página con la información del Decreto 6. GUIA DE USUARIOFUNCIONARIOS DE ADUANAS VERSIÓN 1.0 58 Página de Detalles de Decreto 6. 4. Haga clic en la Pestaña de Revisar. Muestra información de los Detalles de la Revisión. GUIA DE USUARIOFUNCIONARIOS DE ADUANAS VERSIÓN 1.0 59 Página de Concluir Decreto 6. Los asteriscos en rojo señalan campos mandatorios a llenar. @ Para imprimir nuevamente el Decreto 6, haga clic en Imprimir 5. Llene los campos mandatorios y el botón para Concluir Inspección Física. Indique si se requiere Inspección Física. o no se requiere de una Comentarios. Introduzca los comentarios necesarios. 6. Una vez completado todos los campos de la pestaña de Revisar, el Decreto 6 puede ser Concluido. 7. Haga clic en Concluir. Se desplegara el Satisfactoriamente. GUIA mensaje de, se Concluyó DE USUARIOFUNCIONARIOS DE ADUANAS VERSIÓN 1.0 60 @ Haga clic en Imprimir, para imprimir el Decreto 6. GUIA DE USUARIOFUNCIONARIOS DE ADUANAS VERSIÓN 1.0 61 CAPITULO 6. Almacenaje. El Almacenaje es utilizado para llevar un control de las mercancías que ingresan y salen en los diferentes recintos y que hasta la fecha solo lo llevaban las empresas. Este capítulo abarca los siguientes puntos: Inventario de Recinto Subastar y Retirar mercancía GUIA DE USUARIOFUNCIONARIOS DE ADUANAS VERSIÓN 1.0 62 Inventario de Recinto. Los Funcionarios de Aduanas que trabajen en un Recinto deberán almacenar (inventariar) de forma electrónica toda mercancía que haya Concluido. Para buscar y Almacenar los Artículo: 1. Seleccione Inventario de Recinto (Recinto>>Inventario de Recinto) 2. Se muestran los criterios de búsqueda. Página criterios de Búsqueda 3. Ingrese información en criterios de búsqueda. cualquiera de los campos de los Buscar por N° de B/L. Seleccione si la búsqueda es hecha solamente o con un número de B/L Madre. por número de B/L Código de Transportista. Ingrese el código del transportista. N° de Permiso de Vehículo. Ingrese el número de permiso del vehículo. Código Arancelario. Ingrese el Código Arancelario. Descripción del Artículo. Ingrese la descripción del artículo. GUIA DE USUARIOFUNCIONARIOS DE ADUANAS VERSIÓN 1.0 63 Fecha de Entrada. Especifique la fecha de entrada. 4. Haga clic en Buscar. Los resultados de la búsqueda de recurso serán debajo de los Criterios de Búsqueda. @ mostrados Puede dejar todos los espacios en blanco. Una lista de todos los inventarios será mostrada como resultado de la búsqueda. 5. Para obtener un mejor resultado, realice una búsqueda por BL utilizando los siguientes campos. Buscar por N° de B/L. Seleccione si la búsqueda es hecha solamente o con un número de B/L Madre. por número de B/L N° de B/L Maestro. Introduzca el número del BL Maestro, si el conocimiento de embarque es Madre. N° de B/L. Introduzca el número del BL, si el conocimiento de embarque es Particular. 6. Haga clic en Buscar, el sistema traerá el resultado de la búsqueda. GUIA DE USUARIOFUNCIONARIOS DE ADUANAS VERSIÓN 1.0 64 Página criterios de Búsqueda. Haga clic en el hipervínculo 1, para observa los Detalles del Articulo @ 7. Detalles del Artículo. El sistema mostrar la información del Conocimiento Embarque y los Detalles del Articulo. GUIA DE USUARIOFUNCIONARIOS DE ADUANAS VERSIÓN 1.0 65 Página de Detalles de Articulo. 8. Historia de la Transacción. El sistema indicara el No. de Formulario, el Tipo de formulario, Tipo de Acción, Estado del formulario, Cantidad de Artículos a Inventariar y Fecha. Haga clic en el hipervínculo 1, para Aprobar o Rechazar el Almacenaje. @ 9. Detalles de Formulario. El sistema muestra los Detalles del caso es un Decreto 6. formulario. En este 10. Llene los siguientes campos mandatorios para continuar con el proceso. GUIA DE USUARIOFUNCIONARIOS DE ADUANAS VERSIÓN 1.0 66 Descargo de Mercancía. Seleccione Si la mercancía será descargada del Contenedor o si la mercancía No será descargada. Esta acción dependerá de la situación que tenga el funcionario de Aduanas en ese momento. Comentarios. Introduzca los comentarios de acuerdo a la acción tomada en el campo Descargo de Mercancía. Página de Detalles del Formulario. Los asteriscos en rojo señalan campos mandatorios a llenar. 11. Haga clic en Confirmar. El Satisfactoriamente será desplegado. GUIA mensaje de Aprobado DE USUARIOFUNCIONARIOS DE ADUANAS VERSIÓN 1.0 67 Subastar y Desechar Mercancía. Los Funcionarios de Aduanas que trabajen en un Recinto podrán realizar el proceso de Subastar (entendiéndose con esto, el poder saber a que mercancía se le ha vencido el tiempo estipulado por ley y enviar el informe a la Administración de su zona respectiva) y Desechar Mercancía en Abandono. Para subastar y desechar mercancía: 1. Seleccione Inventario de Recinto (Recinto>>Historia de la Transacción) 2. Se muestran los criterios de búsqueda. GUIA DE USUARIOFUNCIONARIOS DE ADUANAS VERSIÓN 1.0 68 Página criterios de Búsqueda 3. Para obtener un mejor resultado, realice una búsqueda por BL utilizando los siguientes campos. Buscar por N° de B/L. Seleccione si la búsqueda es hecha por solamente o con un número de B/L Madre. número de B/L N° de B/L Maestro. Introduzca el número del BL Maestro, si el conocimiento de embarque es Madre. N° de B/L. Introduzca el número del embarque es Particular. BL, si el conocimiento de 4. Haga clic en Buscar, el sistema traerá el resultado de la búsqueda. GUIA DE USUARIOFUNCIONARIOS DE ADUANAS VERSIÓN 1.0 69 Página de criterios de búsqueda. Haga clic en el hipervínculo 1, para observa los Detalles del Formulario. @ Cuando abra la página de los Detalles del Formulario. Haga clic en el hipervínculo 1 de la Lista de Artículos, para observa los Detalles del Articulo. GUIA DE USUARIOFUNCIONARIOS DE ADUANAS VERSIÓN 1.0 70 5. Detalles del Artículo. El sistema mostrara la Mercancía. opción de Subastar o Retirar Página de Detalles del Artículo. @ En el botón de Retirar Mercancía es donde se llevara a cabo, el proceso de Desechar Mercancía en Abandono. 6. Subastar Mercancía. Haga clic Subastar Mercancía. Se muestra la página para el Detalle del Formulario de Subasta y el Detalle de la mercancía. GUIA DE USUARIOFUNCIONARIOS DE ADUANAS VERSIÓN 1.0 71 Página de subastar mercancía. Los asteriscos en rojo señalan campos mandatorios a llenar. 7. Ingrese información en los campos requeridos. Comentarios. Introduzca los comentarios de la Subasta. Cantidad Solicitada. Introduzca la cantidad de mercancía a subastar. 8. Haga clic en Envío. La mercancía especificada ahora está aprobación del Funcionario Jefe de Zona. pendiente por 9. El Funcionario Jefe de Zona aprobará o rechazará la solicitud para subastar la mercancía especificada. Una vez aprobada o rechazada, la mercancía especificada ahora es considerada para subasta. GUIA DE USUARIOFUNCIONARIOS DE ADUANAS VERSIÓN 1.0 72 10. Desechar Mercancía. Haga clic en Retirar Mercancía. Se muestra la página para el Detalle del Formulario de Retiro y el Detalle de la Mercancía. Página de subastar mercancía. Los asteriscos en rojo señalan campos mandatorios a llenar. 11. Ingrese información en los campos requeridos. Tipo de Acción. Seleccione la opción Desechar de la lista desplegable. Comentarios. Introduzca los comentarios. Cantidad Solicitada. Introduzca la cantidad de mercancía a desechar. 12. Haga clic en Envío. La mercancía especificada ahora está aprobación del Funcionario Jefe de Zona. GUIA pendiente por DE USUARIOFUNCIONARIOS DE ADUANAS VERSIÓN 1.0 73 13. Funcionario Jefe de Zona aprobará o rechazará la solicitud para desechar la mercancía especificada. Una vez aprobado o rechazado, la mercancía especificada será considerada para ser desechada. @ En el Campo Tipo de Acción se puede seleccionar de la lista desplegable, la opción Extraviado. Se utilizara si necesita trabajar un proceso de mercancía Extraviada. GUIA DE USUARIOFUNCIONARIOS DE ADUANAS VERSIÓN 1.0 74 CAPITULO 7. Declaración de Oficio. La Declaración de Oficio es un formulario utilizado para que en los recintos de Encomiendas Postales y la Caja del Aeropuerto Internacional de Tocumen se puedan pagar los impuestos de importación a las encomiendas o equipaje acompañado que ingresen al país con un valor mínimo de diez (10.00) balboas y máximo de quinientos (500.00) balboas sin necesidad de un Agente Corredor de Aduanas como lo señala la ley. Éste capítulo abarca los siguientes puntos: Buscar Declaración de Oficio Crear Declaración de Oficio GUIA DE USUARIOFUNCIONARIOS DE ADUANAS VERSIÓN 1.0 75 Buscar Declaración de Oficio. Para buscar y ver Declaración de Oficio: 1. Abrir Pagina de Declaración Oficio. (Declaración de Mercancías >>Buscar Declaración). 2. Se muestra la página con los criterios de búsqueda de la Declaración. Página Buscar Declaración. 3. Introduzca o seleccione la información en cada criterio de búsqueda. Estado del Documento. Seleccione si es Borrador, Pre Declaración o Declaración. Tipo de Declaración. Escoja el tipo de Declaración de la lista desplegable. Fecha de Creación. Introduzca la fecha en que fue creada la Declaración. No de Declaración. Introduzca el No. Declaración. Versión de la Pre Declaración. Introduzca la Versión de la Pre Declaración. Identificador del Comerciante. Introduzca el Identificador del contribuyente. GUIA DE USUARIOFUNCIONARIOS DE ADUANAS VERSIÓN 1.0 76 @ Usted puede dejar los campos en blanco. Una lista de todas los Declaraciones será mostrada como el resultado de la búsqueda. Página de Resultado de la Búsqueda de la Declaración. 4. Haga clic en el hipervínculo de No. de Declaración para ver los detalles de la declaración y revisar la información. Crear Declaración de Oficio. Para crear una declaración: 1. Abrir la Página de Crear – Declaración de Mercancía. (Menú Principal >> Declaración de Mercancía >> Crear Declaración) 2. Se muestra la página de Crear Declaración de Oficio. Página de crear Declaración de Oficio. GUIA DE USUARIOFUNCIONARIOS DE ADUANAS VERSIÓN 1.0 77 3. La página muestra los Detalles del Declarante Detalles de Declaración. Los detalles del Declarante se muestran automáticamente y no son editables. 4. Ingrese la información Declaración: en la sección Tipo de Declaración. Seleccione el tipo de declaración. Declaración de Oficio. de Detalles de En ese caso será 5. Haga clic en Crear. Se desplegara la página con las diferentes Pestañas de la Declaración. Página de Detalles de Encabezado. Encabezado. En el encabezado se mostrara los Detalles de Declarante (Nombre del funcionario que realiza la Declaración de Oficio), Detalles de la Declaración y Otros Detalles. Comentarios. Ingrese información adicional o notas importantes en esta opción. Este campo no es mandatorio. GUIA DE USUARIOFUNCIONARIOS DE ADUANAS VERSIÓN 1.0 78 Haga clic en Guardar. Se desplegara el mensaje Encabezado se exitosamente. Pase la siguiente pestaña. ha guardado 6. Haga clic en la pestaña de Factura. La lista de Facturas es mostrada. Página de Lista de Factura. 7. Haga clic en Adicionar. es mostrada. La página de detalles de Factura Página de detalles de Factura. Los asteriscos en rojo señalan campos mandatorios a llenar. GUIA DE USUARIOFUNCIONARIOS DE ADUANAS VERSIÓN 1.0 79 8. Ingrese información en los siguientes campos: Detalles de Factura. N° de Secuencia El valor es asignado automáticamente. N° de Factura. Ingrese el número de la factura. Fecha de Factura. Ingrese la fecha de la factura o haga clic en el icono del calendario para especificar la fecha. Tipo de Término. Seleccione, de la lista desplegable, el tipo de término que se cobra en la factura. Suplidor (Proveedor). Ingrese el nombre del proveedor. Relación de Proveedor/Importador. Selecciones, de la lista desplegable, la relación entre el proveedor y el importador. Descripción de la Relación. Ingrese la descripción de la relación entre el Proveedor y el Importador. Detalles del Valor de Factura. Código de Moneda. Ingrese la moneda usada para el precio del FOB y el CIF. Valor Original. Ingrese el valor original de la moneda Tasa de Cambio. Este mostrará la tasa de cambio de la moneda original contra el Dólar de Estados Unidos. Se llena automáticamente. Valor (B/.). Este mostrará el valor calculado del Dólar de Estados Unidos/Balboa. Se calcula automáticamente. 9. Haga clic en Guardar para salvar los detalles de la facture. Se desplegara el mensaje Factura se ha guardado exitosamente. Pase la siguiente pestaña. GUIA DE USUARIOFUNCIONARIOS DE ADUANAS VERSIÓN 1.0 80 10. Haga clic en la pestaña de Transporte. Se muestran los detalles de Transporte. Página de Detalles de Transporte. Los asteriscos en rojo señalan campos mandatorios a llenar. 11. Ingrese información en los siguientes Transporte. Detalles de Documento de Transporte campos de Código de Transportista. Ingrese el código asignado al transportista de la mercancía. Este campo no es mandatario, el cual será la identificación que tiene la persona que trae la mercancía. N° de Documento de Transporte Madre. Ingrese el N° de Documento de Transporte Madre relacionado con la declaración. Este campo no es mandatario ya que en las declaraciones de oficio no se trabaja con esto. N° de Documento de Transporte Hijo. Ingrese el N° de Documento de Transporte Hijo relacionado con la declaración. Este campo no es mandatario y es igual que el anterior. GUIA DE USUARIOFUNCIONARIOS DE ADUANAS VERSIÓN 1.0 81 Tipo de Documento de Transporte. Seleccione de la lista desplegable, el transporte. Este campo no es mandatorio. documento de Uso del Documento de Transporte. Marque ya sea Total o Parcial. Este campo no es mandatario y debe ser total ya que no se puede parcializar en éste tipo de declaración. Fecha de Documento de Transporte. Ingrese la fecha del documento de transporte o haga clic en el icono del calendario para especificar la fecha. Este campo no es mandatorio. Detalles de la Carga. Peso Bruto Total. Ingrese el peso bruto total de la carga en el documento de transporte. Valor FOB Total. Ingrese el valor FOB total de la carga en el documento de transporte. Valor Total del Flete. Ingrese el valor total documento de transporte. del flete de la carga en el Valor Total del Seguro. Ingrese el valor total documento de transporte. del seguro de la carga en el Ubicación de Almacenaje/Descarga. Zona. Seleccione de la lista desplegable, la zona en la que se almacenará la mercancía provisionalmente mientras se realiza la declaración de oficio. Área. Seleccione de la lista desplegable, el área en la que sea almacenará la mercancía provisionalmente mientras se hace la declaración de oficio. Depósito. Seleccione de la lista desplegable, el depósito donde se almacenará la mercancía mientras se confecciona la declaración de oficio. GUIA DE USUARIOFUNCIONARIOS DE ADUANAS VERSIÓN 1.0 82 Detalles del Transporte de Llegada. Modo de Transporte. El valor se muestra automáticamente. mandatorio. Este campo no es País de Salida. Seleccione de la lista desplegable, el país de partirá la mercancía. Este campo no es mandatorio. donde Puerto de Salida. Seleccione de la lista desplegable, el Puerto de donde partirá la mercancía. Este campo no es mandatorio. Fecha de Partida. Ingrese la fecha en que la mercancía dejará el Puerto o haga clic en el icono de calendario para seleccionar la fecha. Este campo no es mandatorio. País de Descarga. El valor “Panamá” se muestra automáticamente Importación. Este campo no es mandatorio. para Puerto de Descarga. Seleccione de la lista desplegable, el Puerto en el que la mercancía será descargada. Este campo no es mandatorio. Fecha de Arribo. Ingrese la fecha en que la mercancía llegará o haga clic en el icono del calendario para seleccionar la fecha. Este campo no es mandatorio. 12. Haga clic en Guardar para salvar los Transporte. Se desplegara el mensaje Transporte se exitosamente. Pase la siguiente pestaña. detalles ha de guardado 13. Haga clic en la pestaña de Parte. Se muestra los detalles de la Parte. GUIA DE USUARIOFUNCIONARIOS DE ADUANAS VERSIÓN 1.0 83 Página de Detalles de la Parte. Los asteriscos en rojo señalan campos mandatorios a llenar. 14. Ingrese información en los siguientes campos de Parte: Importador. Tipo de Importador/Exportador. Seleccione de la lista desplegable, el tipo de importador involucrado en la declaración. RUC / N° de Identificación / N° de Pasaporte. Ingrese el número de Registro Único de Contribuyente de las Entidades Legales que están registradas en el sistema, el número de identificación para Particulares o el número de pasaporte para individuos extranjeros. Nombre de la Compañía / Nombre. Ingrese el nombre de la compañía para Entidad Legal o el nombre para Individuos Extranjeros/Personas Externas y Misiones Diplomáticas. GUIA DE USUARIOFUNCIONARIOS DE ADUANAS VERSIÓN 1.0 84 Dirección. Ingrese la dirección del importador. Ciudad. Ingrese la ciudad del importador. N° de Contacto. Ingrese el No. de teléfono del importador. N° de Fax. Ingrese el No. de Fax del importador. mandatorio. Este campo no es Correo Electrónico. Ingrese el correo electrónico del importador. Este campo no es mandatorio. Consignante. Nombre. Ingrese el nombre del Consignante. N° de Contacto. Ingrese el número de teléfono del consignante. 15. Haga clic en Guardar para salvar los detalles de la Parte. Se desplegara el mensaje Parte se ha guardado exitosamente. Pase la siguiente pestaña. 16. Haga clic en la pestaña de Paquete. Se muestra la lista de Paquete. Página de Lista de Paquete. GUIA DE USUARIOFUNCIONARIOS DE ADUANAS VERSIÓN 1.0 85 17. Haga clic en Adicionar para agregar detalles del paquete. Se muestra la página para adicionar tipos de paquetes y cantidad. Página de Detalles del Paquete. 18. Ingrese información en los siguientes campos de Paquete: Tipo de Paquete. Seleccione de la lista desplegable, el tipo de paquete. Cantidad de Paquetes. Introduzca la cantidad de paquetes. 19. Haga clic en Adicionar al Listado. Se desplegara el mensaje Lista de Paquetes se ha guardado exitosamente. GUIA DE USUARIOFUNCIONARIOS DE ADUANAS VERSIÓN 1.0 86 @ Para adicionar más paquetes, haga clic en el botón de Adicionar. Para eliminar registros de paquetes, haga clic en el botón de Eliminar. 20. Haga clic en Guardar para salvar los detalles de la Paquete. Se desplegara nuevamente el mensaje Lista de Paquetes se ha guardado exitosamente. Pase la siguiente pestaña. 21. Haga clic en la pestaña de Artículo. Se muestra la Lista de Artículos. Página de Detalles de Artículo. 22. Haga clic en Adicionar para agregar artículos. Se muestra la página de detalles de Artículo. GUIA DE USUARIOFUNCIONARIOS DE ADUANAS VERSIÓN 1.0 87 Página de Detalles de Artículo. Los asteriscos en rojo señalan campos mandatorios a llenar. 23. Ingrese información en los siguientes campos de Artículo: Detalles de Artículo. N° de Secuencia. El valor se asigna automáticamente. Código Arancelario. Ingrese el código arancelario del artículo declarado. GUIA DE USUARIOFUNCIONARIOS DE ADUANAS VERSIÓN 1.0 88 Especificación de Artículo. Ingrese la descripción del artículo. País de Origen. Seleccione de la lista desplegable, el país de donde viene la mercancía. Condición de Artículo. Marque el estado o condición del artículo N° de Factura. Seleccione de la lista desplegable, la facture para el artículo. Este campo no es mandatorio. Detalles de Cantidad. Cantidad. Ingrese la cantidad de medida de acuerdo al artículo. Cantidad de Paquete. Ingrese la cantidad del producto y luego seleccione de la lista desplegable, la unidad de medida. Peso Bruto. Ingrese el peso bruto de los artículos en kilogramos. Peso Neto. Ingrese el peso neto de los artículos en kilogramos. Cantidad de Carga Líquida/Granular. Ingrese la cantidad de artículos líquidos o carga granular en litros. Si la mercancía no es Líquida/Granular se puede dejar el campo en cantidad cero. Grado de Alcohol. Ingrese el grado de alcohol de los artículos en porcentaje. Si la mercancía no tiene Grado de Alcohol se puede dejar el campo en cantidad cero. Valor Unitario de la Venta. Ingrese la cantidad de unidad de venta para los artículos. Este campo se utilizara para venta de cigarrillos, si la mercancía no es cigarrillo se puede dejar el campo en cantidad cero. Detalles de Valor. Valor FOB. Ingrese valor origen. de GUIA Venta de los artículos en país de DE USUARIOFUNCIONARIOS DE ADUANAS VERSIÓN 1.0 89 Valor del Flete. El valor del flete es calculado automáticamente basado en el FOB del artículo. Usted también puede especificar manualmente el valor del flete del artículo.(14%) Valor del Seguro. El valor del seguro se calcula automáticamente basado en el FOB del artículo. Usted también puede especificar manualmente el valor del seguro del artículo. (1%) Valor CIF. Se calcula automáticamente basado en el valor FOB más Flete más Seguro. Detalles de Impuesto. Impuesto de Importación/ITBM/ISC/ICCDP (para declaraciones relacionadas con Importación) Régimen de Impuesto. No aplican para las Declaraciones de Oficios. Se utilizara para Impuesto de Importación, ITBM e ISC. Base Legal. No aplican para las Declaraciones de Oficios. Se utilizara para Impuesto de Importación, ITBM e ISC. GUIA DE USUARIOFUNCIONARIOS DE ADUANAS VERSIÓN 1.0 90 Para ver la lista de regímenes de impuesto, haga clic en al lado del campo y se mostrará una ventana emergente con una Lista de Regímenes. @ Para ver la lista de fundamentos legales, haga clic en al lado del campo y aparecerá una ventana emergente con la Lista de Fundamentos Legales: Acuerdo. Los Acuerdo no aplican para las Declaraciones de Oficios. Se utilizara para Impuestos de Importación o Exportación. Tipo. Los Tipos Acuerdo no aplican para las Declaraciones de Oficios. Se utilizara para Impuestos de Importación o Exportación. ISC/Excepciones. Seleccione de la lista utilizado para los ISC. desplegable, el régimen a ser ITBMS/Excepciones. Seleccione de la lista desplegable, utilizado para los ITBMS. el régimen a ser GUIA DE USUARIOFUNCIONARIOS DE ADUANAS VERSIÓN 1.0 91 Para ver la lista de regímenes de impuesto, haga clic en al lado del campo y se mostrará una ventana emergente con una Lista de Regímenes. @ @ Para ver la lista de regímenes de impuesto, haga clic en al lado del campo y se mostrará una ventana emergente con una Lista de Regímenes. Para adicionar más artículos, haga clic en el botón de Nuevo. Para eliminar artículos, haga clic en el botón de Eliminar. 24. Haga clic en Calcular Impuesto. Se completarán las cantidades debajo de las columnas de Tasa, Cantidad Calculada y Por Pagar. 25. Haga clic en Guardar para salvar los detalles del Artículo. Se desplegara el mensaje Lista de Artículos se ha guardado exitosamente. Pase la siguiente pestaña. GUIA DE USUARIOFUNCIONARIOS DE ADUANAS VERSIÓN 1.0 92 26. Haga clic en la pestaña de Pago. Se muestra el resumen de detalles de Pago. Página de Detalles de Pago. 27. La pestaña de Pago muestra los detalles de los Cargos. Los valores se muestran automáticamente y no son editables. 28. Modo de Pago. El sistema trae de forma automática el modo de pago Normal (Sin Depósito de Garantía). 29. Detalles del Pago. El sistema trae de forma automática un cuadro con los detalles del pago. 30. Haga clic en Guardar para salvar los detalles de Pago. Se desplegara el mensaje Pago se ha guardado exitosamente. Pase la siguiente pestaña. GUIA DE USUARIOFUNCIONARIOS DE ADUANAS VERSIÓN 1.0 93 31. Haga clic en la pestaña Documentos de Apoyo. Se muestran la Lista de Documentos de Apoyo y la lista para Adjuntar Archivos. Página de los Documentos de Apoyo. 32. Haga clic en el botón de Adicionar debajo de la sección de Lista de Documentos de Apoyo para adicionar documentos de apoyo sin adjuntar algún archivo. Se muestra la página para Adicionar documento de Apoyo. Página de Documentos de Apoyo. 33. Ingrese información en los siguientes Documentos de Apoyo, esto es opcional. campos de N° de Documento de Apoyo. Ingrese el número de referencia del documento de apoyo. Tipo de Documento de Apoyo. Seleccione de la lista desplegable, el tipo de documento de apoyo. GUIA DE USUARIOFUNCIONARIOS DE ADUANAS VERSIÓN 1.0 94 Fecha de Documento de Apoyo. Ingrese la fecha del documento de apoyo o haga clic en el icono de calendario para especificar la fecha. @ Para adicionar más documentos de apoyo, haga clic en el botón de Adicionar. Para eliminar los documento(s) de apoyo, haga clic en el botón de Eliminar. 34. Haga clic en Adicionar a Lista para guardar los detalles del Documento de Apoyo. 35. Haga Clic en el botón de Adicionar con Adjunto. debajo de la sección de Lista de Documentos de Apoyo para elegir un archivo a ser cargado. Se abrirá la página para Cargar el Documento. 36. Haga clic en el botón de Adicionar para abrir el cuadro de diálogo para la selección del archivo que desea adjuntar. GUIA DE USUARIOFUNCIONARIOS DE ADUANAS VERSIÓN 1.0 95 37. Haga clic en seleccionado. Cargar para adjuntar el documento 38. El Archivo cargado aparecerá listado. @ Para adicionar más documentos de apoyo, haga clic en el botón de Adicionar. Para eliminar documento(s) de apoyo, haga clic en el botón de Eliminar. 39. Haga clic en Guardar para salvar los detalles de los Documentos de Apoyo. Se desplegara el mensaje Lista de Documentos de Apoyo se ha guardado exitosamente. Pase la siguiente pestaña. 40. Haga clic en la pestaña de Resumen. detalles de Resumen. GUIA Se muestran los DE USUARIOFUNCIONARIOS DE ADUANAS VERSIÓN 1.0 96 Página de Detalles de Resumen 41. La página muestra el Resumen de Facturas y el Resumen de Artículos. 42. Haga clic en Pasar a Pre declaración. ventana emergente como confirmación. Se muestra una Ventana Emergente para Confirmar el proceso. 43. Haga clic en Aceptar para pasar del estado de Borrador a Pre declaración. Se desplegara un mensaje indicando que La Pre declaración ha sido registrada satisfactoriamente. GUIA DE USUARIOFUNCIONARIOS DE ADUANAS VERSIÓN 1.0 97 Página de Detalles de la Pre declaración. @ Para Imprimir la Pre declaración, haga clic en el botón de Imprimir. Para Rectificar la Pre declaración, haga clic en el botón de Rectificar. 44. Haga clic en Pasar a Declaración para pasar del estado de Pre declaración a Declaración. Se desplegara un mensaje indicando que La Declaración ha sido registrada exitosamente. GUIA DE USUARIOFUNCIONARIOS DE ADUANAS VERSIÓN 1.0 98 Página de detalles de la Declaración. Para Imprimir la Pre declaración, haga clic en el botón de Imprimir. Para Rectificar la Pre declaración, haga clic en el botón de Rectificar. @ Para una Solicitud de rectificación, haga clic en el botón de Solicitud de rectificación. Para una Solicitud de Anulación, haga clic en el botón de Solicitud de Anulación. 45. La Declaración de Oficio muestra el Estado de Proceso Activo y Estado de Pago No pagadas. GUIA DE USUARIOFUNCIONARIOS DE ADUANAS VERSIÓN 1.0 99 46. El funcionario de Aduanas confeccionará la boleta de pago para seguir con el proceso de la declaración de oficio. Para crear la boleta de pago diríjase a la sección Crear Boleta de Pago de esta guía de usuario. 47. Una vez el contribuyente haya realizado sus pagos el estado de la Declaración cambia a Liberada. Realice una búsqueda de Declaración para ver el estado, diríjase a la sección de Buscar Declaración de Oficio de esta guía de usuario. Página de resultados de búsqueda. GUIA DE USUARIOFUNCIONARIOS DE ADUANAS VERSIÓN 1.0 100 CAPITULO 8. Despacho de Mercancía y Liberación. El despacho de mercancía es el procedimiento aduanero donde se verifica la mercancía a retirar posterior a esa verificación se otorga al corredor de aduanas o al dueño un pase de liberación si no existe ningún tipo de discrepancias. Este capítulo abarca los siguientes puntos: Buscar y Ver Despacho Liberación de Mercancía GUIA DE USUARIOFUNCIONARIOS DE ADUANAS VERSIÓN 1.0 101 Buscar Despacho de Mercancía. Para buscar y ver Despacho: 1. Abrir Pagina de Despacho. (Despacho >>Buscar). 2. Se muestra la página con los criterios de búsqueda del Despacho. Página Buscar Declaración. 3. Introduzca o seleccione la información en cada criterio de búsqueda. Estado de la Liberación. Seleccione si es Listo para Liberación, Inspección Física, Inspección de Valoración o Liberado. No de Declaración. Introduzca el No. Declaración. Tipo de Declaración. Escoja el tipo de Declaración de la lista desplegable. Fecha de Declaración. Introduzca la fecha en que fue creada la Declaración. @ Usted puede dejar los campos en blanco. Una lista de todas los Declaraciones será mostrada como el resultado de la búsqueda. GUIA DE USUARIOFUNCIONARIOS DE ADUANAS VERSIÓN 1.0 102 Página de Resultado de la Búsqueda del Despacho. 4. Haga clic en el hipervínculo de No. de Declaración para ver el Resumen de la Liberación. 5. Se observan los detalles de la Declaración, Detalles de la Liquidación General y Detalles del Departamento de Evaluación de Riesgo y Valoración. GUIA DE USUARIOFUNCIONARIOS DE ADUANAS VERSIÓN 1.0 103 Página del resumen de la Liberación. @ El color verde indica que todo está en orden. Aunque el sistema muestre todos los indicativos en verdes, el funcionario de Aduanas puede Solicitar una Inspección Física. 6. Solicitar Inspección Física. Si necesita hacer una inspección de la mercancía declarada haga clic en Solicitar Inspección Física. 7. Liberación de Mercancía. Si la mercancía declarada no tiene que pasar por un proceso de inspección física, haga clic en Liberación de Mercancía. GUIA DE USUARIOFUNCIONARIOS DE ADUANAS VERSIÓN 1.0 104 Liberación de Mercancía. Para Liberar Mercancía: 1. Abrir Pagina de Despacho. (Despacho >>Buscar). 2. Se muestra la página con los criterios de búsqueda del Despacho. @ Usted puede dejar los campos en blanco. Una lista de todas los Declaraciones será mostrada como el resultado de la búsqueda. 3. Haga clic en el hipervínculo de No. de Declaración para ver el Resumen de la Liberación. 4. Se observa los detalles de la Declaración, Detalles de la Liquidación General y Detalles del Departamento de Evaluación de Riesgo y Valoración. 5. Liberación de Mercancía. Si la mercancía declarada no tiene que pasar por un proceso de inspección física, haga clic en Liberación de Mercancía. 6. El sistema solicitara al Funcionario de Aduanas que escriba un comentario del por qué esta Liberando la Mercancía sin pasar por una inspección física. Página de comentarios. Asterisco en rojo señala campo mandatorio a llenar. GUIA DE USUARIOFUNCIONARIOS DE ADUANAS VERSIÓN 1.0 105 7. Haga clic en Envío, la página de No. Documento registrado exitosamente para liberación será desplegada. @ Haga clic en Imprimir Nota de Liberación. GUIA DE USUARIOFUNCIONARIOS DE ADUANAS VERSIÓN 1.0 106 CAPITULO 9. Inspección Física, Aforo. Discrepancia y La inspección física es el procedimiento aduanero donde se verifica la mercancía y se determina si existe una discrepancia entre la mercancía física y la declaración, si existe una diferencia en dicho procedimiento se procede a realizar una Discrepancia de Aforo. A continuación están los propósitos de la Inspección Física, Discrepancia y Aforo: Este capítulo abarca los siguientes puntos: Solicitar inspección Física Buscar y ver Solicitud de inspección Física Discrepancia Aforo GUIA DE USUARIOFUNCIONARIOS DE ADUANAS VERSIÓN 1.0 107 Solicitar Inspección Física. Despacho. Los Funcionarios de Aduanas pueden solicitar una inspección física si los detalles de Riesgo y Valoración indican el color rojo directamente o si existe algún indicio que usted observe en la documentación aunque esté en verde o naranja. Para solicitar una Inspección Física: 1. Abrir Pagina de Despacho. (Despacho >>Buscar). 2. Se muestra la página con los criterios de búsqueda del Despacho. Página Buscar Declaración. 3. Introduzca o seleccione la información en cada criterio de búsqueda. Estado de la Liberación. Seleccione si es Listo para Liberación, Inspección Física, Inspección de Valoración o Liberado. No de Declaración. Introduzca el No. Declaración. Tipo de Declaración. Escoja el tipo de Declaración de la lista desplegable. Fecha de Declaración. Introduzca la fecha en que fue creada la Declaración. GUIA DE USUARIOFUNCIONARIOS DE ADUANAS VERSIÓN 1.0 108 @ Usted puede dejar los campos en blanco. Una lista de todas los Declaraciones será mostrada como el resultado de la búsqueda. 4. Haga clic en el hipervínculo de No. de Declaración para ver el Resumen de la Liberación. 5. Se observan los detalles de la Declaración, Detalles de la Liquidación General y Detalles del Departamento de Evaluación de Riesgo y Valoración. Página del resumen del Despacho. @ Si el sistema tiene indicativos en rojo para Riesgo o Valoración se debe Solicitar Inspección Física. 6. Solicitar Inspección Física. Si necesita hacer una inspección de la mercancía declarada haga clic en Solicitar Inspección Física. GUIA DE USUARIOFUNCIONARIOS DE ADUANAS VERSIÓN 1.0 109 7. El sistema solicitara al Funcionario de Aduanas que escriba un comentario del por qué está Solicitando una Inspección Física. Página de comentarios. Asterisco en rojo señala campo mandatorio a llenar. 8. Haga clic en Envío, la página de solicitud de Inspección Física ha sido registrada exitosamente será desplegada. @ En los Detalles de Liquidación General, cambia el Estado de la Liberación Total a Pendiente por Inspección Física. GUIA DE USUARIOFUNCIONARIOS DE ADUANAS VERSIÓN 1.0 110 Buscar y ver Inspección Física. Inspección. Para buscar y ver una Inspección Física: 1. Abrir Pagina de Inspección. (Inspección>>Buscar Inspección Física). 2. Se muestra la página con los criterios de búsqueda de la Inspección. Página Buscar Inspección Física. 3. Introduzca o seleccione la información en cada criterio de búsqueda. Estado del Caso. Seleccione si es Valoración. Pendiente, Enviado o Pendiente por No de Caso de Inspección. Introduzca el No. Caso. Tipo de Documento. Escoja el tipo de Documento de la lista desplegable. No. de Documento. Introduzca el número del Documento. @ Usted puede dejar los campos en blanco. Una lista de todas los Declaraciones será mostrada como el resultado de la búsqueda. GUIA DE USUARIOFUNCIONARIOS DE ADUANAS VERSIÓN 1.0 111 Página de resultado de búsqueda. 4. Haga clic en el hipervínculo de No. de Caso de Inspección para ver el Encabezado del Caso y Detalles del Artículo. GUIA DE USUARIOFUNCIONARIOS DE ADUANAS VERSIÓN 1.0 112 Página de Encabezado del Caso. Los asteriscos en rojo señalan campos mandatorios a llenar. 5. Encabezado del Caso. Detalles del Caso. El sistema trae de forma automática todos los detalles del caso. Detalles de Inspección. Inspeccionado por. Nombre del Funcionario inspección física. de Aduanas que solicito la Fecha de Inspección. Fecha en que se solicitó la inspección física. Resultado de la Inspección. Escoja el Resultado de la desplegable. GUIA Inspección de la lista DE USUARIOFUNCIONARIOS DE ADUANAS VERSIÓN 1.0 113 Comentarios. Introduzca los comentarios del resultado de la Inspección. 6. Al llenar los campos mandatorios, pase a la pestaña de Detalles del Artículo. 7. Haga clic en detalles del artículo para conocer el Estado de Riesgo que tendrá el artículo. Página de Detalles del artículo. Haga clic en el hipervínculo 1, para observa los Detalles del Articulo @ 8. Detalles del Artículo. El sistema trae de forma automática todos los detalles del caso. GUIA DE USUARIOFUNCIONARIOS DE ADUANAS VERSIÓN 1.0 114 Página de Detalles del Artículo. Los asteriscos en rojo señalan campos mandatorios a llenar. Resultado de la Inspección. Escoja el Resultado de la desplegable. Inspección de la lista Comentarios. Introduzca los comentarios del resultado de la Inspección. 9. Haga clic en Guardar al llenar los campos mandatorios, el mensaje de Detalles de la Inspección del artículo fueron actualizados exitosamente será desplegado. 10. Regrese a la pestaña de Detalles de Caso y haga clic en Envió, el mensaje Caso de Inspección se ha presentado exitosamente será desplegado. GUIA DE USUARIOFUNCIONARIOS DE ADUANAS VERSIÓN 1.0 115 Caso de Falta. Falta. Para ver y trabajar un caso de Falta: 1. Al enviar el caso de Inspección Física el sistema habilita la pestaña de Falta. 2. Haga clic en la pestaña de Falta. la Lista de Casos de Faltas. GUIA El sistema le mostrara DE USUARIOFUNCIONARIOS DE ADUANAS VERSIÓN 1.0 116 Página de Casos de Faltas. 3. Haga clic en el hipervínculo de No. de Caso de la Falta para ver el Encabezado del Caso. 4. Llene los siguientes campos mandatorios. Cargado a la Corte. Esta opción se utilizara para otras clases de faltas. Tipo de Falta: Escoja el tipo de falta de la lista desplegable. Este campo se habilita si el Caso de Falta no es Cargado a la Corte. Comentarios. Introduzca los comentarios del Caso de la Falta. GUIA DE USUARIOFUNCIONARIOS DE ADUANAS VERSIÓN 1.0 117 Página de Detalles del Caso. Los asteriscos en rojo señalan campos mandatorios a llenar. 5. Haga clic en Guardar, el mensaje de No. de Caso de la Falta se ha guardado exitosamente será desplegado. GUIA DE USUARIOFUNCIONARIOS DE ADUANAS VERSIÓN 1.0 118 6. Haga clic en la pestaña de Parte. El sistema trae la información del Oficial de Inspección y el Consignatario. Página de la Parte. Los asteriscos en rojo señalan campos mandatorios a llenar. GUIA DE USUARIOFUNCIONARIOS DE ADUANAS VERSIÓN 1.0 119 7. Llene los campos mandatorios del Representante. Nombre. Introduzca el nombre del Representante de la Empresa. RUC / IC. Introduzca el número RUC o Cedula del Representante de la Empresa. 8. Haga clic en Guardar, el mensaje de guardado exitosamente será desplegado. 9. Haga clic en la pestaña de Articulo Corregido. Página de Articulo corregido. Los asteriscos en rojo señalan campos mandatorios a llenar. GUIA DE USUARIOFUNCIONARIOS DE ADUANAS VERSIÓN 1.0 120 Articulo Declarado. Seleccione de la lista desplegable el código arancelario del Articulo Declarado. Código Arancelario. Introduzca el código arancelario, si la discrepancia encontrada en la Inspección Física fue en el Código Arancelario mal declarado. Especificación del Artículo Escriba la especificación del Artículo si cambio el Código Arancelario. Cantidad. Introduzca la Cantidad de Articulo, si la discrepancia encontrada en la Inspección Física fue en la Cantidad de Artículos mal declarados. Valor FOB. Introduzca el nuevo valor FOB, si la discrepancia encontrada en la Inspección Física fue en el Código Arancelario mal declarado o en la Cantidad de Artículos mal declarados. 10. Una vez realizados los cambios en la corrección del Artículo, haga clic en Calcular Impuestos. El sistema mostrara los nuevos impuestos a pagar. 11. Haga clic en Guardar, el mensaje de Artículo Corregido(s) se han adicionado exitosamente será desplegado. GUIA DE USUARIOFUNCIONARIOS DE ADUANAS VERSIÓN 1.0 121 @ Para corregir un nuevo artículo, haga clic en Nuevo. Para Eliminar un artículo, haga clic en Eliminar. 12. Haga clic en la pestaña de Resumen de la Multa. GUIA DE USUARIOFUNCIONARIOS DE ADUANAS VERSIÓN 1.0 122 Página de Resumen de la Multa. 13. El sistema muestra un Resumen de la Multa y la Comisión (Alcance) que le será pagada al Funcionario de Aduanas. 14. Una vez llenados todos los campos mandatorios en las diferentes pestañas haga clic en Envío. El mensaje de El Caso de Ofensa ha sido enviado con éxito será desplegado. @ Para imprimir el Documento de Discrepancia y Aforo, haga clic en imprimir. El sistema muestra el Documento y el permiso de Rectificativa. GUIA DE USUARIOFUNCIONARIOS DE ADUANAS VERSIÓN 1.0 123 15. El corredor de Aduanas debe rectificar la declaración y pagar los nuevos impuesto, esto si se encontró discrepancia en el arancel o en la cantidad de artículos declarados. 16. El corredor al pagar sus nuevos impuestos puede ir a retirar su mercancía. El funcionario de Aduanas podrá liberar la mercancía corregida. Para liberar la mercancía por favor refiérase a la sección Liberación de Mercancía de esta guía de usuario. GUIA DE USUARIOFUNCIONARIOS DE ADUANAS VERSIÓN 1.0 124 GUIA DE USUARIOFUNCIONARIOS DE ADUANAS VERSIÓN 1.0 125