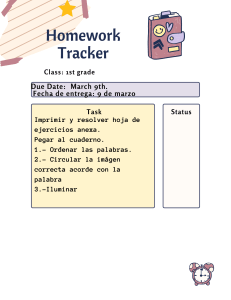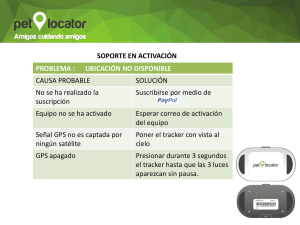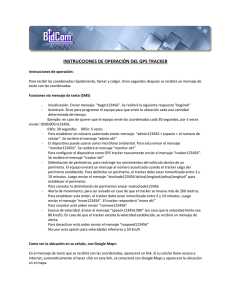MANUAL TRACKER 1 Indice ¿Qué es?………………………………………………………..…………p.3 Requerimientos técnicos……………………………………………........p.3 Consideraciones pedagógicas……………………………..……………p.4 Nociones básicas Instalar el programa………………………………………………………p.5 Área de trabajo…………………………………………………..…….....p.8 Barra de menú……………………………………………………………p.9 Paso a paso………………………………………………………………p.12 2 ¿Qué es? Tracker es software libre que permite el análisis de movimientos (y otras situaciones reales) en una y dos dimensiones. El programa nos permite extraer en tablas y gráficos, los valores de diferentes magnitudes: Posición-tiempo de una o varias partículas a la vez Velocidad-tiempo Aceleración-tiempo Otras muchas representaciones entra todas las posibles parejas de magnitudes cinemáticas, dinámicas y energéticas que permitan describir el movimiento. Además de todo esto permite la creación de un modelo cinemático o un modelo dinámico que describa el fenómeno a estudiar. De este modo podemos establecer el grado de viabilidad de nuestro modelo con la realidad en relación con su grado de predicción de datos reales. Este modelo puede compararse constantemente con los datos reales y por tanto podremos comparar su fiabilidad. Y lo más importante, permite además comprobar la validez de las leyes físicas expuestas en el currículum de Física. URL para descargar el programa: http://www.compadre.org/osp/images/tracker/Tracker-4.90-windows-installer.exe Requerimientos técnicos Tracker requiere de Java 1.6 o una versión más nueva. Tracker también soporta QuickTime 7(sólo en Windows/Mac). Idiomas soportados: english, español, français, italiano, dansk, deutsch, greek, indonesian, simplified chinese, traditional chinese, portuguese, slovak, slovenščina, svenska. 3 Consideraciones pedagógicas Tracker se puede utilizar para: Seguimiento: Seguimiento manual y automático de objetos con superposición de la posición, velocidad, y aceleración. Seguimiento del centro de masa. Gráficos de vectores interactivos y suma de vectores. Perfiles de líneas RGB en cualquier ángulo, regiones RGB dependientes en el tiempo. Modelación: La opción Model Builder crea modelos dinámicos y cinemáticos de partículas de masa puntual y sistemas de dos cuerpos. Las superposiciones de modelos son sincronizadas automáticamente y escaladas al video para una comparación directa con el mundo real. 4 Nociones básicas Instalar 1. Entrar en http://www.compadre.org/osp/images/tracker/Tracker-4.90windows-installer.exe y descargar el programa. 2. Pantalla de bienvenida al proceso de instalación. Siguiente 3. Aceptar términos y condiciones. Siguiente. 5 4. Carpeta de destino del programa. Por defecto se creara la carpeta Tracker. Siguiente. 5. Seleccione Siguiente para comenzar la instalación. Una vez terminada presionar Terminar. 6. La instalación ha finalizado. 6 Área de trabajo 1. Barra de menú principal. 2. Solapas de exploración y atajos. 3. Visualización de la computadora. 4. Área de previsualizavion. 2 1 3 4 7 Barra de menú Archivo: Contiene las herramientas de abrir un archivo de video, archivos recientes, cerrar pestañas, grabar, importar, exportar, imprimir y salir. Editar: Permite copiar imágenes, datos, objetos, deshacer y rehacer el trabajo realizado. 8 Video: Permite importar un video y pegar imágenes en él. Trayectorias: Permite trazar trayectorias, desde una masa puntual, centro de masa, vectores, suma de vectores, y modelar analíticamente partículas. 9 Sistema de coordenadas: Permite dar unidades a un ángulo determinado, mantener el origen, ángulo y escala fija, y nos determina un marco de referencia. Ventana: Permite elegir como queremos ver nuestra hoja de trabajo. 10 Ayuda: Ofrece ayuda en todo lo relacionado con el programa. Paso a paso 1. Ir a la barra de menú, darle clic a la opción de video e importar el video que queremos analizar. 11 2. De la opción de ajustes de corte (donde aparece el puntero en la imagen) y se fija el inicio y fin del video. En la opción cuadro inicial se coloca el número de paso en el que quiero que inicie mi video, y en cuadro final el número de paso en el que se requiere que finalice el video. 12 3. Al tener ya seleccionados los cuadros que se van a usar, se puede verificar en la parte inferior de la pantalla el punto de inicio y fin de la parte del video que se necesita, los cuales están señalados. 4. Para que no se capturen todos los frames entonces se abre de nuevo la opción ajustes de corte y en la opción que dice tamaño de paso, se señala que cantidad de frames quiere saltar para que luego en el video se vean esos “saltos”. 5. A h o r a p a r a a g regar el sistema de coordenadas que se va a usar, toca dirigirse a la parte superior y seleccionar la opción que dice “mostrar/ocultar los ejes de coordenadas” 13 6. Se seleccionan los ejes y se arrastran hasta la posición en la que se quiere ubicar el punto (0,0) 7. Se selecciona la opción “ mostrar, ocultar o elegir las herramientas de calibración” 14 Luego se selecciona “Nuevo” y por ultimo “Vara de Calibración” Y aparece este implemento azul El cual se selecciona y se arrastra hasta el punto del origen para luego estirarlo desde un extremo para así seleccionar las distancias que están involucradas en el video 8. Donde aparece el número encima de la línea, se señala la distancia que en realidad se está tomando. 15 9. Para definir el objeto que se va a capturar, se dirige al icono donde dice “Crear” y se selecciona “Masa Puntual” 16 10. Seleccionamos lo más parecido al centro de masa del objeto al que le observamos la trayectoria, y se hace manteniendo presionado “Shift” del teclado y dando clic en el objeto. 11. Una vez tomado el primer punto, el video se mueve cuadro a cuadro (que ya están designados) mientras se le asigna el punto. El programa asigna posición contra tiempo en los datos. 17 En el costado derecho se ven los datos, y su recolección termina cuando se obtenga los puntos de todo el movimiento que usted recaudo, y esté satisfecho con la aproximación del movimiento descrito por el programa. 12. Por defecto los puntos designados tienen componentes rectangulares correspondientes a X y Y (cartesianas). Para este movimiento solo necesitamos las proyecciones horizontales. Así que nos dirigimos a la tabla de la siguiente manera. 18 Damos clic en “Datos”, y otro clic en la coordenada Y para descartarla de la tabla 13. Al terminar el proceso de observación, llega el método de análisis, la información se puede copiar y pegar en otros programas que aproximen las funciones propiamente del movimiento. Pero en Tracker, tiene sus opciones para estudiar los puntos trazados en la gráfica. Damos doble clic en el diagrama trazado por el programa o entramos por “Ventana” y “Herramientas de Datos”. 19 Les debe aparecer: Una nueva ventana con las aproximaciones ya predeterminadas. 20 14. Por medio de los datos obtenidos por el movimiento de la masa con resorte Puedo llegar al a la gráfica de tipo sinusoidal que describe el desplazamiento o la trayectoria de la partícula. 21 Damos clic en diagramas y determinamos la grafica de tipo 2; que es la que nos permite ver el cambio de la posicion o el desplazamiento. 22