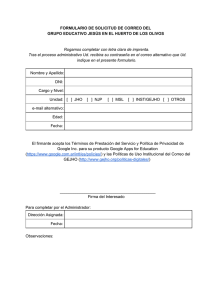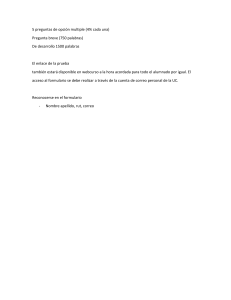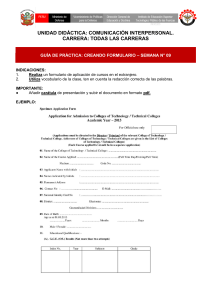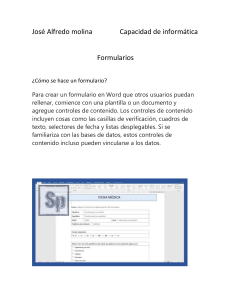COMPENDIO DE CONTENIDOS INFORMÁTICA 3 créditos Profesor Autor: Ing. Marcos Pazmiño Campuzano UNIDAD 4 PERÍODO ACADÉMICO Febrero-Abril/2021 Importante: El presente compendio incorpora contenidos sintetizados sobre los ejes temáticos correspondientes a la Unidad No. 4. Este documento servirá como referente conceptual y teórico para las evaluaciones parciales y final de esta materia. 1 Índice Unidad 4: Google Slides y Google Forms .............................................................................................. 3 Resultado de aprendizaje de la asignatura ............................................................................................ 3 Tema 1. Presentaciones ......................................................................................................................... 3 Tema 1.1 Editar diapositivas .................................................................................................................... 4 Tema 1.2 Compartir y publicar ................................................................................................................. 7 Tema 2. Formularios ............................................................................................................................... 9 Tema 2.1 Pantalla, configurar y presentación del formulario de google ............................................ 9 Tema 2.2 Añadir preguntas y secciones, enviar formularios ............................................................. 14 2 Unidad 4: Google Slides y Google Forms Resultado de aprendizaje de la unidad: Construir presentaciones mediante Google Slides y formularios en Google Forms, para dar formatos a los documentos online y recopilar información de usuarios a través de una encuesta o cuestionario personalizado Resultado de aprendizaje de la asignatura Explorar y usar las tecnologías de la información y comunicación, con el propósito de recopilar, resolver y trasladar información y datos a la nube. Tema 1. Presentaciones Las presentaciones, nos permiten comunicar información de una forma más visual y amena que un documento de texto o una hoja de cálculo. Y esta es su función: transmitir información a los demás, de forma agradable y que capte su atención, ya sea en enseñanza para explicar un tema, exponer los resultados de un proyecto, o visualizar los puntos a tratar en una reunión. 1) En la parte superior encontramos la barra de menús, y los botones de Iniciar presentación, Comentarios y Compartir. A la izquierda se muestra el título del documento, que podemos cambiar haciendo clic. 3 2) En la parte izquierda, encontramos una columna donde se muestran todas las diapositivas. Una diapositiva es cada una de las páginas de la presentación. En este caso, al tratarse de un nuevo documento, sólo encontramos una diapositiva. Sobre esta columna, encontramos los controles que nos permiten añadir diapositivas. 3) La diapositiva seleccionada a la izquierda aparece en la parte central para que podamos editarla. Cuando partimos de alguna de las opciones de formato que no esté en blanco, aparece un texto de muestra (en la imagen "Haz clic para agregar un título"). Este texto realmente no está, y no se imprime o visualiza. Sólo es una ayuda visual para indicarnos dónde escribir. Si hacemos clic ahí, podemos escribir texto. 4) En la parte superior, de esta ventana de edición encontramos una barra de herramientas parecida a la que ya hemos visto para los documentos de texto, que nos permite darle formato. Tema 1.1 Editar diapositivas Una vez creada la presentación, debemos de editar la diapositiva o diapositivas que contiene. Básicamente, en Presentaciones de Google utilizaremos dos elementos: imágenes y texto. Aunque el programa nos permite la inserción de otros, como vídeos de YouTube. El elemento que más utilizaremos es el texto. Para insertarlo, seleccionamos la herramienta Texto de la barra de herramientas o del menú Insertar → Cuadro de texto. Después, deberemos dibujar con el cursor un cuadro en el área de la diapositiva. Si no editamos su contenido, lo que veremos es un cuadro azul con pequeños recuadros en su perímetro y el cursor listo para que comencemos a escribir. 4 Introduciremos el texto y le daremos formato y estilo, utilizando los formatos de fuente y párrafo igual que en un documento de texto. Es decir, utilizando los mismos botones, aunque no estén en la misma posición en la barra de herramientas en esta aplicación. El color del texto por defecto depende del tema activo. Cuando no hay ninguno, es negro. Si cambiamos el tema, los elementos de texto a los que no hayamos cambiado el formato tomarán el formato básico del nuevo tema, mientras que los que sí hayamos personalizado no cambiarán. Otro elemento muy utilizado en presentaciones son las imágenes. Para insertar una imagen, disponemos del botón Imagen en la barra de herramientas, y del mismo comando en el menú Insertar. Para mejorar la presentación de nuestras diapositivas podemos utilizar las Formas de Google Drive, por ejemplo, como fondo para un cuadro de texto. Una forma es un elemento sencillo, como una flecha o un bocadillo, que constan de un trazado y un relleno simple. 5 Las formas disponibles las encontramos en el menú Insertar → Forma. Presentaciones de Google nos permite insertar vídeos en nuestras presentaciones directamente de YouTube, por lo que, si quieres insertar un vídeo propio, primero tendrás que subirlo allí. Encontramos esta opción en el menú Insertar → Vídeo. 1.2.1 COMPARTIR Y PUBLICAR Cuando ejecutamos una presentación y cambiamos de una diapositiva a la siguiente, ésta se presenta de modo predeterminado sin ningún efecto. Simplemente la nueva diapositiva aparece sustituyendo a la anterior. Sin embargo, hay ocasiones en las que realizamos una presentación no para la exposición personal de un tema, sino para que alguien la vea por sí mismo o para que se exhiba en un aparador. Como sabemos, en la barra de herramientas de la presentación hay un botón que permite la ejecución automática de la presentación, cambiando de una diapositiva a la siguiente después de cierto tiempo. Pero podemos añadir además, para capturar la atención del público, efectos en pantalla con los que aparecerán las nuevas diapositivas. A estos efectos los llamamos transiciones. 6 Para añadir una transición a una diapositiva la seleccionamos del área de diapositivas y usamos el menú Diapositiva → Cambiar transición... Esto abre un panel a la derecha con el que podemos establecer el efecto de transición a la diapositiva actual e incluso aplicar el mismo efecto a todas las diapositivas de la presentación. Al pulsar la lista desplegable veremos las transiciones disponibles. Una vez que seleccionamos una, el panel añade las opciones de velocidad de ejecución de la transición. Ahí mismo también podemos utilizar el botón Aplicar a todas las diapositivas, con lo que todas aparecerán con el mismo efecto y velocidad de transición durante la presentación. Podemos, por supuesto, asignar una transición distinta a cada diapositiva. Tema 1.2 Compartir y publicar Sin duda, uno de los mayores atractivos que nos ofrece Google Drive es poder compartir nuestros documentos con otros usuarios. Podemos desde colaborar en su creación y edición con otros usuarios, hasta publicarlo con una dirección propia, como si de una página web se tratase. Lo primero, y como nos referiremos a ellos con frecuencia, vamos a definir los tipos de participantes a la hora de compartir: 7 • Propietario: Es el creador del documento. Puede editar el documento y eliminarlo, invitar a lectores y colaboradores, y cambiar algunos de sus derechos sobre el documento. Ningún colaborador puede eliminar la participación del propietario en el documento. • Colaboradores: Éstos se dividen a su vez en dos: los que pueden editar un documento y los que sólo pueden comentarlo. A su vez, los colaboradores pueden invitar a otros usuarios. • Lectores o Para ver: Pueden leer el documento, guardárselo e imprimirlo, pero no editarlo. En algunos casos, el propietario puede limitar el uso del archivo a sólo verlo en pantalla, sin posibilidad de copiar o imprimir. Podemos compartir cualquiera de nuestros elementos de Google Drive, incluso las carpetas. De hecho, al compartir una carpeta, se comparte todo su contenido. Por eso, si tenemos un grupo de personas con el que siempre compartimos documentos, nos será más cómodo compartir una carpeta, e ir asignando los documentos a dicha carpeta, que ir compartiéndolos cada vez. El cuadro de diálogo, recién abierto, contiene estos elementos que veremos en detalle: Fuente: Google Drive – Presentaciones 1) Crea un vínculo al elemento compartido para difundirlo como una dirección de página web. 2) Podemos indicar la dirección de correo electrónico de usuarios específicos. 3) Permite indicar los derechos que tendrán los usuarios específicos sobre elementos compartido: Editar, Comentar o Ver. Si lo que se comparte es una carpeta, esto cambia a Organizar, Agregar, Editar o sólo Ver. 4) En Configuración avanzada podemos compartir el vínculo por redes sociales, establecer quiénes tienen acceso y con qué derechos, pero también permite establecer la configuración del propietario, es decir, si otros usuarios puedan o no agregar personas, entre otras opciones. 5) Realiza la tarea de compartir. 8 Como ya vimos, esta opción se encuentra en el cuadro de diálogo que aparece con el botón Compartir, pero también se encuentra como un botón independiente en la misma barra de herramientas de la pantalla principal de Drive , así como en el menú contextual cuando seleccionamos un archivo. Tema 2. Formularios Los Formularios de Google son una aplicación que sirve para hacer encuestas o bien exámenes en línea. Permite diseñar cuestionarios con distintos tipos de preguntas (de respuesta breve, opción múltiple, escala lineal, entre otros), los cuales pueden enviarse por correo electrónico, publicarse como un vínculo en alguna red social o incluso incrustarse en una página web. Las respuestas obtenidas podemos revisarlas individualmente (por ejemplo, si se trata de un examen a nuestros alumnos), o bien, agruparlas y obtener estadísticas de las respuestas (si se trata de una encuesta). También es posible definir una hoja de cálculo de Google como destino de las respuestas para que podamos manejar mayores volúmenes de información fácilmente. A pesar de su funcionalidad, los Formularios de Google son fáciles de crear, editar y administrar y podemos tener todos los que deseemos en nuestra unidad de Google Drive. Tema 2.1 Pantalla, configurar y presentación del formulario de google Al igual que el resto de las aplicaciones de Google Drive, Formularios de Google se activa desde el botón Nuevo → Más → Formularios de Google 9 Su pantalla es bastante simple y está centrada en el propio formulario. Sus elementos son. 1) Nombre del archivo de formulario. Funciona igual que el resto de las aplicaciones, con un clic podemos editarlo. 2) Los íconos son: Paleta de colores, Previsualización, Configuración, Enviar, Menú y Cuenta de Google, respectivamente. 3) Menú para edición de preguntas o consulta de respuestas. 4) Título del formulario. 5) Área de edición de preguntas. 6) Barra de herramientas. Hay dos tipos de cuestionarios que podemos realizar con Formularios de Google: Encuestas y Exámenes. La diferencia, por supuesto, es que las encuestas no tienen en sí mismas respuestas correctas o incorrectas y, por tanto, no requieren una evaluación en términos académicos. Se tratan, simplemente, de un medio para recolectar la opinión del público respecto a un producto, un personaje o una situación determinada. En tanto que los exámenes implican el conocimiento necesario para responder correctamente a una pregunta. Por ello, lo primero que debemos hacer es elegir el tipo de cuestionario que deseamos realizar y establecer, además, el resto de parámetros que determinan el comportamiento del formulario. Para ello utilizamos el botón de configuración que está en la esquina superior derecha de la pantalla de Formularios de Google. 10 En la parte superior tiene tres secciones: General, Presentación y Cuestionarios. En General Encontramos: • Recopilar dirección de correo electrónico: Añade una caja de texto donde se solicita al usuario escriba una dirección de correo electrónico en el formulario. • Requiere acceso: Limitar a 1 respuesta. Cuando activamos esta casilla, es obligatorio que el usuario inicie sesión con su cuenta de Google para poder responder al formulario. Además, aunque puede editar sus respuestas después de enviado el formulario, éste sólo contará una vez. Esto es útil en los casos en los que no deseamos que un usuario llene un formulario muchas veces aparentando ser muchas personas. • Las personas que respondan podrán: Editar después de enviar y Ver gráficos de resumen y respuestas de texto. Si activamos estas casillas, los usuarios podrán modificar sus respuestas después de enviado el formulario y enviarlas de nuevo. A su vez, recibirán también gráficos de resumen de las respuestas totales recibidas. Si el formulario tiene campos de texto para añadir comentarios, podrá leerlos. Esto suele usarse en encuestas de opinión. Por su parte, en Presentación definimos el comportamiento del formulario en cuatro sentidos: 11 • Mostrar la barra de progreso. Que será útil en cuestionarios con un gran número de preguntas. •Orden de preguntas aleatorio. • Mostrar vínculo para enviar otra respuesta. Nos dará un vínculo para volver al inicio del formulario vacío para aquellos casos en los que sea posible responder un gran número de veces (en un concurso, por ejemplo). •Mensaje de confirmación: Aquí podemos personalizar el mensaje que va a recibir el usuario después de enviar su respuesta. Finalmente, en Cuestionarios, definimos si el formulario es un cuestionario (examen) en donde a cada pregunta le asignamos puntuación y si deben ser calificadas manual o automáticamente. Para ello debemos activar el control Convertir en cuestionario, que activa, a su vez, las opciones siguientes: •Mostrar calificación: Que puede ser inmediato después del envío o después de una revisión manual (lo cual sería necesario en aquellos casos en los que las preguntas impliquen respuestas escritas. •La persona que responde puede ver: Preguntas con respuestas incorrectas. Respuestas correctas. Puntuaciones. 12 En función de las necesidades de nuestro cuestionario, podemos determinar si los usuarios, probablemente alumnos, pueden ver su calificación y lo que respondieron bien y/o mal. Por otra parte, independientemente de la Configuración, y como uno de los pasos iniciales para el trabajo con el formulario, podemos establecer un esquema de color o una imagen de portada para el mismo. Eso lo hacemos con el icono Paleta de colores que también está en la esquina superior derecha de la pantalla. Al pulsarlo se abre el cuadro para elegir el esquema de color o bien la ilustración que vamos a utilizar. Si seleccionamos el último icono, nos lleva a otra ventana en donde podemos seleccionar una imagen, de entre una larga colección organizada por temas, que ilustrará bellamente nuestro formulario. 13 Podemos tener una vista previa del resultado de nuestro trabajo hasta este momento (y en cualquier otro, claro), pulsando el botón de Vista previa. Finalmente, junto al icono en donde administramos nuestra cuenta de Google (y que hemos mencionado muchas veces), está un menú con tareas comunes para el trabajo con el formulario que ya no es necesario revisar, pero a las que recurriremos en su momento. Tema 2.2 Añadir preguntas y secciones, enviar formularios Una vez que hemos configurado el comportamiento que deseamos para nuestro formulario, podemos comenzar con la elaboración de preguntas. Como ya vimos, en la parte central de la pantalla, tenemos el área donde podemos hacerlo. Primero es conveniente añadir un título y, opcionalmente, una descripción al cuestionario que verán los usuarios. Esto es tan simple como hacer clic en las cajas con las leyendas Formulario sin título y Descripción del formulario y escribir en ellas. 14 Para trabajar con la primera pregunta, simplemente hacemos clic en el área de la misma, donde dice Pregunta sin título, se desplegarán las herramientas para seleccionar el tipo de pregunta y su edición. 1) Título de la pregunta. Opcionalmente podemos añadir una segunda línea, con fuente más pequeña, para una descripción. 2) Menú de tipos de preguntas. 3) Respuestas de la pregunta. 4) Si el formulario es un cuestionario, aquí le damos valor (puntaje) a cada pregunta e indicamos la respuesta correcta. En el caso de las encuestas, esta opción desaparece. 5) Copiar la pregunta y borrarla. 6) Activando este control, la pregunta es obligatorio para avanzar en el formulario. 7) Menú de la pregunta. La pregunta puede plantearse en su propio título. A su vez, en el menú de la esquina inferior derecha , podemos activar una descripción para la misma si es necesario añadir instrucciones o especificaciones adicionales. 15 A la derecha del título tenemos una lista desplegable donde elegimos el tipo de pregunta. De modo predeterminado establece una pregunta de opción múltiple, sin embargo, tenemos los siguientes tipos: • Respuesta breve. Las respuestas breves añaden una línea para que el usuario escriba la información que se le solicita. Puede servir para que los estudiantes escriban su nombre en un examen o respondan una pregunta. Sin embargo, en esos casos no es posible definir una respuesta correcta y el cuestionario no podrá ser calificado automáticamente y requerirá, por tanto, una revisión manual. • Párrafo. Es una opción igual al anterior, pero permite una mayor cantidad de texto como respuesta. •Opción múltiple. El usuario podrá marcar sólo una opción entre todas las respuestas. • Casillas de verificación. En este caso se podrá marcar dos o más casillas entre las respuestas. • Lista desplegable. El usuario debe elegir una respuesta entre varias opciones, sin embargo, éstas se presentarán como lista. • Escala lineal. Presenta una línea horizontal en donde cada extremo tiene un valor y el usuario debe elegir el grado de su respuesta. Es útil en el caso de encuestas. •Cuadrícula de opción múltiple. Genera una cuadrícula con el número de columnas y filas que definamos para que el usuario marque sus respuestas. Puede ser útil en algunos test de personalidad. • Fecha y hora. Añade como pregunta un campo para que el usuario pueda responder con una fecha u hora, según el caso. En las preguntas de opción múltiple, casillas de verificación y listas desplegables, debemos escribir en la parte inferior las opciones de respuesta que tendrá el usuario. Eso 16 es tan sencillo como escribirla y pulsar Enter, inmediatamente se añadirá una nueva opción. A su vez, podemos agregar una respuesta tipo "Otros", donde el usuario escribirá su propia opción. Para añadir preguntas nuevas, usamos la barra de herramientas que está a la derecha de la edición de preguntas. También podemos insertar títulos y, opcionalmente, una descripción entre preguntas, imágenes e incluso videos de Youtube. También podemos añadir secciones, una sección es, simplemente, una nueva página con otro bloque de preguntas. De ese modo, podemos organizar nuestro cuestionario en, por ejemplo, grupos de cinco por cada sección, o por bloques temáticos, entre otras. Una vez confeccionado el formulario podemos enviarlo a los destinatarios. Éstos pueden ser un grupo de personas cuyos correos electrónicos conozcamos, o bien, ofrecerlo al público por varias vías a través de un vínculo de Internet. También es posible insertarlo en una página web a través de la etiqueta <iframe> de HTML. Todas estas posibilidades las vemos con el botón Enviar que está en la esquina superior derecha, al pulsarlo se abre un cuadro de diálogo para seleccionar la vía de envío. 17 Como se muestra en la imagen anterior, podemos indicar la lista de correos a los que deseamos enviar el formulario, así como el título del correo, un mensaje e incluso el formulario mismo. Por su parte, con el icono Víncular, obtendremos la liga a la página con el formulario la cual podemos difundir por la vía que deseemos. En tanto que con el icono obtenemos el código que debemos usar para incrustar el formulario en una página web definiendo el ancho y alto que va a ocupar en ésta. Finalmente, vemos ahí los iconos de Google plus, Facebook y Twitter para compartir el formulario por esas redes sociales. El último paso después de enviado el formulario es obtener y administrar las respuestas. Como recordamos, podemos ir a la sección de respuestas pulsando en la parte superior del área de trabajo del formulario. Ahí veremos una estadística global para el formulario y por cada pregunta. 18 1) Destino de las respuestas. Podemos asociar el conjunto de respuestas a una hoja de cálculo de Google para su análisis. Con el menú, también es posible descargarlas como un archivo .csv (apropiado para importarse en Excel u otra hoja de cálculo), imprimirlas o bien eliminarlas. 2) Podemos revisar las respuestas en resumen (las estadísticas que se generan de las mismas), o bien de manera individual, por usuario. Si configuramos nuestro formulario para recolectar correos electrónicos de cada uno de ellos, entonces podremos verlos con la opción Individual. 3) Podemos desactivar el formulario en línea para que no se acepten más respuestas. Para ello debemos hacer clic en este control que cambiará al siguiente modo. 4) Estadísticas del formulario. Como ya mencionamos, éstas se presentan como resumen y por pregunta. Bibliografía Ladrón, Miguel (2020). Aplicaciones informáticas para presentaciones gráficas de información. Recuperado el 15 de diciembre de 2020 https://books.google.ca/books?id=buHgDwAAQBAJ&printsec=frontcover&hl=es#v=onep age&q&f=false Rebiere, Cristina & Olivier (2017). Cómo usar Google Forms para evaluar: Formularios Google como herramientas efectivas de enseñanza. Recuperado el 18 de diciembre de 2020 https://books.google.co.in/books?id=3buEDwAAQBAJ&printsec=frontcover&hl=es#v=on epage&q&f=false 19