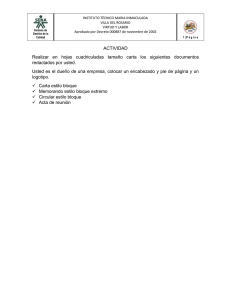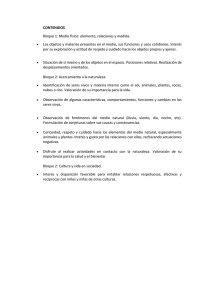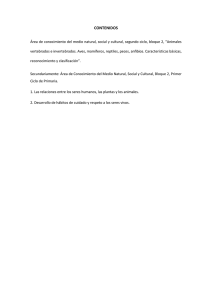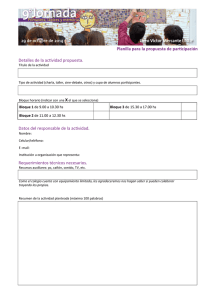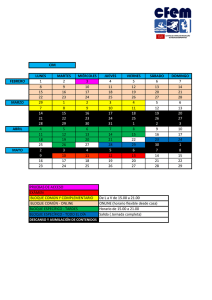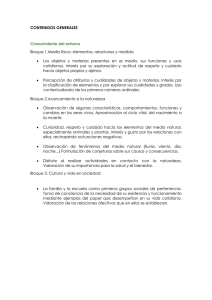TUTORIAL 10: BLOQUES DINÁMICOS EN AUTOCAD (PARTE 2) Ya hemos visto en un tutorial anterior el concepto de bloque, el cual se define como un grupo de objetos que se comportan como uno solo y que al insertarse en nuestro dibujo son referencias a un archivo DWG base. Una de las ventajas del uso de bloques es que evitamos que el archivo sea más grande que el necesario además que podemos modificarlos todos simplemente editando el archivo base. Sin embargo, desde AutoCAD 2007 existe una mejora importante a los bloques como tales y que nos permiten facilitar el trabajo tanto de inserción como de transformación de los mismos bloques y que se conocen como Bloques Dinámicos. La gran ventaja de estos es que debemos configurarlos sólo una vez y funcionarán siempre que los insertemos, evitando tener que transformarlos aplicando herramientas de transformación o rotándolos para insertarlos en algún espacio ya que estos bloques lo realizarán de manera automática. Además estos mantienen su esencia como bloque ya que se modificarán todos al editar el archivo base. En este tutorial veremos otras operaciones complementarias respecto a los bloques dinámicos en base al mismo ejercicio visto en la primera parte, y cómo crear una matriz en dos dimensiones mediante la realización de otro ejercicio similar a la cama. Uso de Mirror (Simetría) en el bloque dinámico Seguimos agregando parámetros a nuestra cama, esta vez le agregaremos uno llamado Flip. Este invertirá el bloque de forma similar al comando mirror, generando una imagen reflejada. Para hacerlo, vamos al editor de bloques y en parameters elegimos el parámetro Flip. Ahora el programa nos pedirá el primer punto del eje de simetría el cual definirá cómo se reflejará la copia. Elegimos el punto medio del espesor de la cama (imagen de abajo) y luego nos pedirá el punto final del eje de simetría, el cual será el punto medio de la parte inferior de la cama. Ahora el programa nos pedirá el lado donde se hará la copia, elegimos cualquier punto a la izquierda del eje de simetría y clickeamos para finalizar la aplicación del parámetro: Si lo hicimos correctamente, noa aparcerá la flecha indicando el sentido de la simetría de la imagen de abajo: Nos vamos ahora a las Actions y elegimos Flip, ahora realizamos click en el parámetro Flip State 1 y cuando el programa nos pida los objetos a reflejar elegimos toda la cama (incluso los parámetros ya configurados anteriormente), de forma similar a como lo hicimos con Rotation. Presionamos enter y notamos que se nos creará el símbolo de Flip en el espacio bloque. Guardamos el bloque y cerramos. Si insertamos el bloque en el espacio modelo ahora notaremos que aparece una flecha de color celeste la cual seleccionaremos, y al hacer click en ella notaremos que la cama se invertirá, tomando como eje de simetría el punto medio de la parte superior de la cama (imagen derecha). Podremos volver a la posición original de la cama realizando nuevamente click en la flecha celeste. Escalando el bloque dinámico Otro parámetro importante que podemos configurar es la escala, la que como su nombre lo indica nos permitirá escalar el bloque en base a las distancias que hemos definido en él. Para configurarla, haremos lo mismo que hicimos con el parámetro Stretch: tomamos el parámetro linear y seleccionamos los extremos inferiores de las rectas de la parte baja de la cama y lo renombramos como escalar, pero en lugar de seleccionar Stretch en Actions, seleccionaremos el parámetro Scale. Elegimos el parámetro y luego elegiremos toda la cama (incluso los parámetros configurados anteriormente), guardamos y nos salimos del espacio bloque. Si lo hacemos bien, se guardará el parámetro de escala mediante la aparición del símbolo de esta en el espacio bloque y cuando lo insertemos en el espacio modelo, podemos tomar las flechas y escalar todo el bloque. En el caso de la escala, deberemos ampliar o reducir el dibujo según las medidas de nuestro bloque. En la imagen derecha por ejemplo, la cama se ha escalado al doble de su tamaño tomando la flecha inferior derecha y moviéndola hacia la misma dirección, y luego introduciendo el valor 90. Con esto duplicamos el ancho de la cama ya que esta medida se suma a la original que también era de 90. Es importante tomar en cuenta que cuando agreguemos más de un parámetro a nuestros bloques y estos nos pidan seleccionar todos los objetos siempre seleccionemos los parámetros que hayamos configurado anteriormente para que el nuevo parámetro afecte a todos los demás y no haya problemas de distorsión. Realizar matrices (Array) con el bloque dinámico Otro parámetro interesante que podemos configurar es Array, el que como su nombre lo indica nos permitirá generar matrices en X e Y para el bloque simplemente definiendo distancias en filas y/o columnas. Para configurarla en nuestro bloque, haremos lo mismo que hicimos con el parámetro Stretch: tomamos el parámetro linear y seleccionamos un punto cualquiera del ancho de la cama ayudándonos con la relación nearest, ahora elegiremos un punto del otro extremo usando la relación perpendicular (imagen izquierda). Este parámetro lo nombraremos como matriz horizontal. Ahora nos vamos a Actions y elegimos Array, seleccionamos el parámetro matriz horizontal y cuando el programa nos pida seleccionar todo, elegimos toda la cama (incluso los parámetros configurados anteriormente). Ahora el programa nos pedirá la distancia entre las columnas y en este caso colocamos el valor 120, luego guardamos y nos salimos del espacio bloque. TIP: podemos seleccionar todo simplemente escribiendo all (o T, en caso de la versión en español) y luego presionando enter. Si lo hacemos bien, se guardará el parámetro de Array mediante la aparición del símbolo de este en el espacio bloque y cuando lo insertemos en el espacio modelo, podemos tomar la flecha derecha y al moverla hacia la misma dirección se comenzará a formar una matriz en torno al eje horizontal X (imagen de abajo). En el caso de nuestra cama, se forma una matriz en el que la distancia entre las camas es de 30 (ya que la cama original mide 90 y habíamos establecido el valor 120 en los parámetros de Array). El parámetro Lookup Look Up es uno de los parámetros más interesantes de los bloques dinámicos ya que nos permitirá establecer valores de configuración previos los cuales se podrán cambiar en el bloque en cualquier momento que lo deseemos. Esto es muy útil, por ejemplo, para determinar ciertos tamaños de objetos o ángulos preestablecidos. En el caso de nuestro tutorial, aplicaremos este parámetro para determinar diversos tamaños de nuestra cama. Comenzamos el ejercicio abriendo nuestra cama en el editor de bloques y debiésemos encontrar todos los parámetros que hemos configurado, de forma similar a la imagen derecha. Nos vamos a Parameters y elegimos la opción Lookup. En este caso, podemos colocarlo en cualquier parte del espacio bloque y por ello lo colocamos fuera aunque no demasiado lejos del bloque en sí. Podemos renombrarlo mediante las propiedades y le asignamos el nombre tamaños. Si realizamos doble click por primera vez en el parámetro, podremos acceder al cuadro denominado Lookup Table (imagen derecha). En esta tabla podremos establecer parámetros predefinidos para nuestras propiedades que influirán en nuestro bloque (mediante Input Properties) junto con una descripción (Lookup Properties), y que podremos cambiar en cualquier momento en el bloque una vez insertado. Si cerramos la tabla accidentalmente, podremos acceder a ella en cualquier momento mediante el ícono de Lookup que aparecerá debajo del parámetro, simplemente presionando el botón secundario en ese ícono y seleccionando la opción Display Lookup Table. Volviendo a la tabla, mediante el botón Add Properties podremos agregar las propiedades que queramos configurar. En el caso de nuestra cama, lo presionamos y notaremos que se mostrarán todas las propiedades que hemos configurado. Ahora agregaremos ancho y largo (presionamos Shift para seleccionar las dos), una vez que terminamos presionamos OK para aceptar. Notaremos ahora que en Input Properties se agregan los valores de ancho y largo, y que podremos escribir en cada campo un valor predefinido, además que al terminar automáticamente se irán agregando más filas. Escribimos los valores y las descripciones que indica la foto de abajo y una vez que terminemos, clickeamos en OK para terminar. Guardamos el bloque y nos salimos. Cuando ahora insertemos el bloque nos daremos cuenta que encontraremos una flecha que apunta hacia abajo la cual es el parámetro Lookup. Si hacemos click en ella podremos seleccionar las descripciones que configuramos en Lookup Table y al seleccionar, por ejemplo, el valor denominado cama 1 plaza, las dimensiones del bloque se ajustarán a los parámetros de este y por ende tendremos una cama de 180 x 70: Si elegimos el valor cama 1 ½ plaza, volveremos al bloque normal de la cama: Al elegir el valor cama 2 plazas, el resultado será el que se ve en la imagen de abajo: Finalmente elegimos el valor cama King size y el bloque resultante es el de la imagen de abajo: Como se puede ver, podremos utilizar Lookup para configurar las diversas propiedades de los bloques que podemos utilizar para nuestro trabajo, ya que por ejemplo podremos configurar fácilmente las dimensiones mediante la aplicación de Lookup. Demás está decir que podemos agregar en Lookup table todas las propiedades del bloque si lo queremos, o podemos tener varios Lookup que definan diferentes parámetros como dimensiones, ángulos de rotación del bloque o matrices. Para ejemplificar esto vemos en la secuencia de abajo que además del parámetro Tamaños se ha agregado un nuevo Lookup llamado Angulos donde podremos configurar además la rotación de la cama. Matrices en X e Y con bloques dinámicos En el ejercicio de la cama realizamos una matriz que nos permite copiar en torno a una fila un bloque dinámico. Sin embargo, también podemos realizar esta operación en las dos dimensiones (X e Y). Para este caso utilizaremos una mesa que medirá 80 x 80 y cuatro sillas de 40 x 40 alineadas en forma de matriz polar en torno a la mesa, de tal forma que el resultado nos quede como la foto derecha. Una vez que lo terminemos, lo convertiremos en bloque, elegimos el vértice superior izquierdo como punto de inserción y al finalizar nos iremos al espacio bloque mediante bedit (editor de bloques). Allí vamos a parameters y elegiremos XY. Cuando el programa nos pida las dos dimensiones para iniciar la matriz, elegiremos la mesa y crearemos un triángulo que tomará primero el vértice inferior izquierdo, luego el derecho y finalmente el vértice superior derecho. El resultado es el de la foto de abajo: Esto nos permitirá definir los parámetros de Distance 1 y Distance 2 las cuales serán la base de las filas y columnas de la matriz que generaremos. Ahora vamos a Actions y seleccionamos Array, elegimos el parámetro X Distance e Y Distance y cuando el programa nos pida seleccionar los objetos elegimos todo el conjunto (si elegimos sólo el cuadrado copiará sólo este). Ahora AutoCAD nos pedirá la distancia entre las filas y colocamos el valor 200 para luego presionar enter, ahora nos pedirá la distancia entre las columnas y colocamos el mismo valor para finalizar con enter. Guardamos el bloque y salimos. Ahora insertamos el bloque y lo seleccionamos, tomamos el vértice superior derecho de la mesa (en rojo) y si lo movemos en diagonal notaremos que se genera una matriz tanto horizontal como vertical y la distancia entre los vértices de cada mesa serán de 200. Sin embargo, los parámetros de los bloques dinámicos además de poder configurarse de forma independiente pueden ser combinados, de forma de crear diversos efectos que nos ayuden a definir nuevos tipos de blo- ques. Para ver esto realizaremos el siguiente ejercicio: tomaremos nuestro bloque de mesas y sillas y en el espacio bloque borraremos todos sus parámetros, de forma que nos quede sólo el bloque. Ahora en el espacio bloque definiremos una cota de tipo linear de modo que muestre el largo de la mesa. Ahora iremos a actions, ejecutamos el parámetro Array en esta cota y cuando el programa nos pida los elementos a seleccionar seleccionaremos la silla de arriba y la de abajo: Cuando AutoCAD nos pida la distancia entre columnas escribiremos el valor 60. Nuevamente iremos a actions y esta vez elegiremos el parámetro Stretch, ahora le asignamos la misma cota como parámetro, definiremos el punto en el extremo inferior derecho de la mesa y seleccionaremos el área que indica la foto de abajo, cuando elijamos los objetos deben ser los mismos que vemos en la imagen: Antes de guardar el bloque notaremos que los parámetros de Array y Stretch ahora aparecen uno al lado del otro. Esto indica que se han combinado y que al mover el extremo definido en Stretch, automáticamente se copiarán las sillas de forma que generen, por ejemplo, una mesa grande con más sillas. Podemos confirmar esto simplemente guardando el bloque y luego insertándolo en el espacio modelo, movemos la flecha de Stretch y se nos mostrará el resultado final: Demás está decir que en el caso de los parámetros combinados lookup funcionará perfectamente, ya que por ejemplo en el caso de este ejercicio podremos definir varios tamaños de mesas y la cantidad de sillas se irá copiando de forma automática en función de la dimensión que le demos al largo de la mesa, tal como se ve en la imagen del lado. Si queremos, podremos realizar el mismo ejercicio con la otra dimensión y el bloque funcionará sin problemas. Este es el fin del tutorial 10. TUTORIAL 10: BLOQUES DINÁMICOS EN AUTOCAD (PARTE 1) Ya hemos visto en un tutorial anterior el concepto de bloque, el cual se define como un grupo de objetos que se comportan como uno solo y que al insertarse en nuestro dibujo son referencias a un archivo DWG base. Una de las ventajas del uso de bloques es que evitamos que el archivo sea más grande que el necesario además que podemos modificarlos todos simplemente editando el archivo base. Sin embargo, desde AutoCAD 2007 existe una mejora importante a los bloques como tales y que nos permiten facilitarnos el trabajo tanto de inserción como de transformación de los mismos bloques y que se conocen como Bloques Dinámicos. La gran ventaja de estos es que debemos configurarlos sólo una vez y funcionarán siempre que los insertemos, evitando tener que transformarlos aplicando herramientas de transformación o rotándolos para insertarlos en algún espacio ya que estos bloques lo realizarán de manera automática. Además estos mantienen su esencia como bloque ya que se modificarán todos al editar el archivo base. En este tutorial veremos cómo crear y usar los bloques dinámicos, cómo editarlos y cómo convertirlos en archivos para otros dibujos. Creando El Bloque dinámico Lo primero que debemos saber es que cualquier bloque o dibujo DWG puede convertirse en un bloque dinámico. Otra cosa importante a destacar es que los bloques dinámicos poseen “grips” o controladores donde podremos configurar propiedades específicas de estos como en alto, ancho, largo, rotación, etc. Para ello realizaremos un sencillo ejercicio para configurar los atributos más utilizados. Para este tutorial comenzaremos creando una cama básica que tendrá las siguientes medidas: 90 x 200. La almohada medirá unos 60 x 20 y la centramos. En la misma almohada realizamos un fillet de 5 y en los bordes inferiores de la cama le damos el valor 10. Si tenemos problemas para dibujar el espesor de la tabla y la sábana, podemos ayudarnos con los snaps (refent) Nearest (cercano) y Perpendicular para poder colocar los puntos. En estos últimos casos no existe una medida precisa ya que lo que nos interesa realmente son las proporciones de la cama y sobre todo su tamaño. La idea es que nos quede algo parecido a la foto del lado. Una vez que la dibujemos, la convertiremos en bloque mediante la herramienta B y le asignamos el nombre cama. En el caso que definamos el punto de inserción del bloque debemos definir el punto superior izquierdo de la cama (izquierda). Esto es importante ya que desde allí se aplicarán controles de rotación y alineación de nuestro bloque. Ahora aplicamos Select Objects y elegiremos todo el dibujo de la cama, marcando la opción Delete para que el bloque quede sólo en el editor. Si damos OK, Notaremos que el dibujo desaparece pero si escribimos bedit nos aparecerá en el editor de bloques. Esto será suficiente para iniciar nuestro bloque dinámico. Si en la barra de comandos escribimos bedit iremos al editor de bloques. También podremos acceder a este mediante el ícono edit del grupo blocks, en el caso de las versiones 2010 en adelante. Cuando ejecutamos el editor de bloques, elegimos nuestro bloque cama recién creado y encontraremos la siguiente pantalla: Esta pantalla es conocida como el Espacio Bloque. A su lado vemos una barra de herramientas que contiene diversos parámetros, la cual se llama Authoring Palettes. Esta nos permitirá configurar las diversas propiedades de nuestros bloques. Lo primero que haremos en el caso de nuestro ejercicio, será configurar el largo de la cama. Esto nos permitirá cambiar el largo a nuestra voluntad al insertar el bloque. Lo primero que haremos será hacer click en parameters >> linear y creamos una línea desde los puntos medios de los anchos de la cama, de forma similar a como acotamos de forma lineal (imagen izquierda). Si lo hacemos correctamente, el resultado debiera ser el de la imagen del lado derecho. Notamos que ahora se forma una especie de cota y aparece el valor Distance 1. Si queremos cambiar el nombre de esta distancia, podremos hacerlo mediante el comando pr (propiedades), seleccionamos esta cota y la renombramos en la opción Distance name. A esta distancia la llamaremos largo. Una vez hecho esto, notaremos que hay dos flechas celestes en los extremos del largo. Estas flechas nos permitirán editar la cama pero antes de eso debemos asignarle una acción a este parámetro para que una vez inserto el bloque esta edición funcione. Para ello vamos a la persiana Actions y allí seleccionaremos la opción Stretch. Stretch es un comando que nos permite alargar las líneas que le designemos. Al ejecutarlo, AutoCAD nos preguntará el parámetro a seleccionar, elegimos la cota llamada largo y hacemos click en ella : Ahora el programa nos preguntará el punto que se tomará durante la edición, elegimos la flecha celeste de abajo y hacemos click. Si lo hacemos bien, se nos creará un punto rojo en cruz: El paso siguiente es definir el área que será intervenida o alargada. Elegiremos mediante un rectángulo la parte baja de la cama, de acuerdo con la imagen de abajo: Esto es importante pues nos indica el área que será afectada por la transformación de Stretch y por ende cuando insertemos el bloque tendremos que elegir la flecha de abajo para ejecutarla. Una vez hecho esto, el programa nos pedirá elegir las líneas de esa área que serán afectadas. Elegimos el contorno de la cama y presionamos enter: Con esto ya hemos terminado de crear el parámetro y esto se confirma de manera inmediata ya que nos aparece el símbolo de Stretch en el espacio bloque. Si presionamos el botón secundario del mouse encima de este símbolo, podremos acceder a otras funcionas como por ejemplo, borrar esta acción mediante Delete o renombrarla mediante Rename Action. En Action Selection Set podremos crear una nueva acción (New Selection Set) o modificar la acción seleccionada mediante Modify Selection Set (si nos equivocamos, por ejemplo). Si queremos ver el resultado de nuestra operación antes de insertar el bloque, podemos probarlo en la opción test block o escribiendo en la barra de comandos btestblock. Si seleccionamos el bloque en este espacio, notaremos que está el punto de inserción y la flecha de abajo. Esto indica que el bloque está listo y por ello operativo y lo podemos cerrar mediante close. Ahora nos salimos del espacio bloque mediante la opción Close Block editor o escribiendo bclose en la barra de comandos. En este caso AutoCAD nos preguntará si queremos salvar o no el bloque, en este caso es importante guardarlo (save the changes to…) para que se guarden los cambios y podamos usar el bloque en el espacio modelo. Una vez en el espacio modelo, procederemos a insertar nuestro bloque recién configurado. Para eso escribimos insert en la barra de comandos o presionamos el ícono insert block para insertar el bloque se la forma normal. Notaremos eso sí, que nuestro bloque tiene un símbolo (trueno amarillo) a su lado. Este indica que el bloque es dinámico. Para ejecutar el parámetro seleccionamos el bloque, tomamos la flecha celeste, realizamos click en ella y notamos que ahora podemos editar el largo de la cama simplemente moviéndola de arriba a abajo: Si queremos especificar distancias, con el modo ortho activado simplemente movemos el mouse hacia arriba si queremos acortarla y hacia abajo si queremos alargarla y luego escribimos la distancia, la cual se contará a partir de la flecha original. En la imagen de abajo, se ha modificado el largo de la cama a 250 simplemente moviendo la flecha hacia abajo y escribiendo el valor 50 en la barra de comandos, para luego finalizar con enter. Como se puede apreciar, un bloque dinámico nos permite un ahorro considerable de tiempo de trabajo ya que cualquier cambio que hagamos a nuestro bloque dinámico sólo afectará a este y no al resto de los que insertemos, sin embargo si realizamos cambios al bloque original estos cambios afectarán a todos. En el caso de la imagen de abajo, tenemos nuestra cama modificada en su largo a 250 y a su lado el bloque inser- tado de forma normal, sin embargo al bloque original se le ha aplicado un hatch y por ende este afecta tanto al bloque normal como al bloque modificado, ya que este último se sigue comportando como un “bloque”. Otra de las grandes ventajas de los bloques dinámicos es que podremos configurar muchos parámetros en un solo bloque, lo que implica que en el caso de nuestro ejercicio podemos configurar otras funciones muy interesantes que potenciarán nuestro bloque, como la configuración de la segunda dimensión (ancho), rotaciones, escalas y alineamientos. Potenciando El Bloque dinámico: dimensionando el ancho. Ahora configuraremos el parámetro de ancho en nuestro bloque, y lo haremos de la misma forma que con el valor de largo. Lo único que deberemos tomar en cuenta es que esta vez deberemos seleccionar los puntos medios de los largos, tomaremos la flecha del lado derecho para que sea la que nos permita editar este valor, y en este caso deberemos seleccionar las áreas indicadas en la foto izquierda y finalmente elegiremos las líneas que se indican en la foto derecha. Si queremos podemos elegir la almohada o no aunque se recomienda hacerlo para apreciar mejor el efecto. De esta forma podremos editar nuestro bloque tanto en su largo como en su ancho. Alineado automático del bloque dinámico Seguiremos potenciando nuestro bloque dinámico adhiriéndole esta vez un parámetro llamado Align. Si lo ejecutamos correctamente el bloque se alineará automáticamente a una línea tanto ortogonal como diagonal. Para hacerlo, vamos al editor de bloques y en parameters elegimos el parámetro Alignment. Ahora el programa nos pedirá el primer punto y elegimos el punto de inserción del bloque, el cual será el de la imagen de abajo: Hacemos click y luego elegimos el punto del otro lado de la cama (superior derecha) y se nos creará una flecha que se posiciona en el punto de inserción de nuestro bloque la cual indica que el parámetro está agregado: En este caso no es necesario aplicarle acción alguna, guardamos el bloque y cerramos. Ahora procedemos a crear una serie de líneas horizontales y diagonales para probar nuestro bloque. Si lo hacemos bien, al insertarlo y acercarlo a las líneas notaremos como este se alinea de forma automática a estas. Rotación del bloque dinámico Ahora agregaremos a nuestro bloque dinámico un parámetro llamado Rotation. Si lo ejecutamos correctamente podremos rotar el bloque desde un punto que definamos sin necesidad de ejecutar el comando rotate. Para hacerlo, vamos al editor de bloques y en parameters elegimos Rotation. Ahora el programa nos pedirá el primer punto y podemos elegir el punto que queramos, pero en nuestro caso elegiremos el punto medio de la parte superior de la cama: Ahora el programa nos pedirá un punto desde donde comenzaremos la rotación y elegimos el otro extremo de la cama (en caso que elijamos un punto en el espacio, mantendremos el modo ortho activado para mantener la línea recta), hacemos click y el programa nos pedirá el ángulo base para la rotación que por defecto es 0. Realizamos click y con esto terminamos la aplicación del parámetro: Nos vamos ahora a las Actions y elegimos Rotate, ahora realizamos click en el parámetro Angle y cuando el programa nos pida los objetos a rotar elegimos toda la cama (incluso los parámetros ya configurados anteriormente), de forma similar a como se ve en la imagen de la derecha. Presionamos enter y notamos que se nos creará el símbolo de Rotate en el espacio bloque. Guardamos el bloque y cerramos. Si insertamos el bloque en el espacio modelo y luego lo seleccionamos notaremos que ahora aparece un punto celeste el cual tomaremos, al moverlo podremos rotar sin problemas la cama tomando como punto de pivote el punto medio de la parte superior de la cama (imagen derecha). En este caso podremos establecer los ángulos de forma precisa con ayuda de referencias como Polar. Este es el fin de la parte 1 del tutorial 10. TUTORIAL 08: GRUPOS Y BLOQUES En algunos tipos de dibujo como los planos de arquitectura es frecuente que haya que dibujar algún elemento que se repite muchas veces. Por ejemplo, si dibujamos un cine el dibujante está obligado a dibujar cada una de las butacas. En los edificios de departamentos muchas veces se debe dibujar la planta de un baño, o de un dormitorio que se repite en todos los pisos. En otros casos tendremos muchos dibujos formados por detalles los cuales querríamos que se comportaran como uno solo (como por ejemplo un lavaplatos visto en planta) ya que sería muy tedioso realizar la selección de cada elemento por separado y luego ejecutar operaciones como mover o copiar. En este tutorial aprenderemos a crear un grupo de objetos y además estudiaremos un método alternativo que tiene grandes ventajas respecto al uso de grupos. Estableciendo grupos En todas las tareas de edición siempre es necesario designar los objetos que serán editados (mover, copiar, etc.). En no pocas ocasiones deberemos designar más de un objeto. Para ahorrarnos el trabajo de seleccionar objetos, AutoCAD nos permite agruparlos bajo determinado nombre, de modo tal que podemos seleccionarlos al invocarlo o haciendo clic en un objeto que pertenezca al grupo. Para este ejercicio realizaremos un dibujo sencillo, que será un cuadrado de unos 70 cms de lado y cuatro círculos dentro de este (de radio 10 o 12) los cuales representarán una “cocina” vista en planta. Para crear grupos de objetos, asignarles nombres distintivos y administrarlos,lo podremos hacer de 2 formas: – Mediante el comando group o la letra G en la barra de comandos, y luego presionando enter. El resultado es el siguiente: En este caso, podremos asignar el nombre a nuestro grupo mediante Name y/o agregar una descripción mediante Description. Si no hacemos nada de eso seleccionamos los objetos a agregar al grupo y luego presionamos enter. – Mediante el comando classicgroup en la barra de comandos. Al hacerlo nos aparece el cuadro de abajo en el cual podremos asignar un nombre a nuestro grupo y una descripción. En las versiones de AutoCAD más antiguas, este cuadro aparece al ejecutar el comando Group o la letra G: Para nuestro ejercicio, escribimos un nombre y luego la descripción para posteriormente presionar el botón new y seleccionar los objetos que queremos que sean parte del grupo. Una vez que los seleccionemos, presionamos enter para volver al cuadro de grupo. Ahora presionamos OK para crear el grupo. Ahora notaremos que todos los elementos se han agrupado y cuando seleccionemos cualquiera de ellos todos se seleccionarán de forma automática. Si activamos la casilla Unnamed no estaremos obligados a escribir un nombre para el grupo, aunque en realidad AutoCAD designa uno automáticamente anteponiéndole un asterisco. Estos grupos sin nombre también se crean cuando copiamos un grupo existente. En cualquier caso, si sabemos que existen grupos sin nombre y queremos verlos en la lista, entonces también debemos activar la casilla Include Unnamed. Editando Grupos Una vez que hemos creado el grupo podremos editarlo mediante el comando groupedit, el cual nos pedirá seleccionar el grupo y podremos cambiar el nombre de este (REName), agregar objetos (Add objects) o removerlos (Remove objects): Otra forma de editar el grupo es ir al cuadro de grupos mediante el comando Classicgroup (Group o G en las versiones más antiguas), una vez allí podremos realizar las siguientes operaciones, seleccionamdo previamente el grupo que queremos editar en la parte superior del cuadro: Encontrar nombre (Find Name): nos permite encontrar el nombre del o los grupos a los que pertenece un objeto. Al presionarlo, podremos seleccionar un objeto del grupo y se nos indicará el o los grupos a los que este pertenece. Highlights: muestra todos los elementos pertenecientes al grupo en el área de trabajo. Eliminar (Remove): elimina los elementos del grupo. Una vez que lo invocamos, debemos elegir los objetos que queremos eliminar del grupo. Añadir (Add): añade elementos al grupo, de forma similar a eliminar, debemos indicar los objetos que añadiremos. Cambiar nombre (Rename): Cambia el nombre al grupo. Descripción (Description): cambia la descripción del grupo. Descomponer (Explode): elimina el grupo completo, dejando los objetos por separado. Seleccionable (Selectable): al activarlo podremos decidir si el grupo se selecciona en su totalidad o sólo los objetos que seleccionemos. Por defecto es sí (Yes). Debemos tomar en cuenta en todo caso, que un objeto puede pertenecer a uno o más grupos, por lo que si los grupos son seleccionables, al seleccionar este objeto todos los elementos de los grupos se seleccionarán también. Una opción interesante de grupo es que podremos seleccionar los elementos de este cuando realicemos un comando de edición escribiendo G y luego el nombre del grupo cuando este nos pregunte la opción de designar objetos. Definición de bloques Los bloques también son grupos de objetos que se comportan como uno solo. Se les llama bloques porque una vez creados, cada inserción de estos que hagamos en el dibujo son en realidad una referencia a un “bloque tipo” que se guarda con el archivo, de modo que si insertamos ese bloque decenas de veces en un dibujo y luego requerimos modificarlo, basta con cambiar la definición del bloque y todas las referencias que dependen de él se modificarán automáticamente. Así, si insertamos un bloque para un WC en los planos de un edificio y luego lo corregimos, los WC de todas las habitaciones se corregirán también. Una de las ventajas del uso de bloques es que evitamos que el archivo sea más grande que el necesario. AutoCAD graba la definición de bloque una sola vez y luego sólo los datos de todas las inserciones que hagamos. Si usáramos grupos copiados, el archivo contendría todos los datos de cada grupo, con lo que el tamaño del archivo crecería de modo importante. Una última ventaja es que los bloques pueden ser grabados con independencia del dibujo, para que puedan ser usados en otros trabajos. De hecho, si buscamos recursos para AutoCAD en Internet, encontraremos que muchas páginas nos ofrecen miles de archivos de bloques para una gran cantidad de usos. En este tutorial veremos cómo crear y usar los bloques, que particularidades presentan respecto a las capas, cómo editarlos y cómo convertirlos en archivos para otros dibujos. Creando Bloques Lo primero que haremos será abrir el archivo CAD de este tutorial (tutorial08.dwg). Una vez que tenemos nuestro dibujo listo y los objetos listos para crear el bloque vamos a Draw >> Block >> Make, o escribimos Block o B en la barra de comandos. Nos aparece el cuadro siguiente: En este cuadro podremos definir como parámetros básicos lo siguiente: Name: el nombre para el bloque. Lo escribimos en el espacio que está debajo de name. Basepoint: se refiere al punto base donde se insertará nuestro bloque. Para designar el punto en la pantalla presionamos el ícono que está al lado de Pick Points. Objects: se refiere a los objetos que compondrán nuestro bloque. Para designar el punto en la pantalla presionamos el ícono que está al lado de Select Objects. Block Unit: unidad del bloque. Aquí debemos definir la unidad de medida para poder insertarlo en otros dibujos, aunque se recomienda no cambiarla ya que suele dejar medidas extrañas. Description: podremos agregar una pequeña descripción del bloque. Retain, Convert to Block y Delete: Estas opciones afectan al dibujo original en el espacio. con Retain este se dejará tal cual fue dibujado (sin agrupar), convert to Block lo convertirá en bloque y Delete lo borrará de la pantalla, aunque el dibujo no se perderá pues se puede insertar como bloque. También encontramos la opción de Scale uniformly que hará que el bloque se pueda escalar de forma uniforme, y Allow exploding, la cual permitirá poder explotar los bloques. Si presionamos la opción annotative podremos cambiar la escala del bloque en el layout o presentación. Volviendo a nuestro ejercicio, el nombre para nuestro bloque será codo. Aceptamos y dependiendo de la unidad de medida que hemos definido, el dibujo se escalará. También notaremos que los objetos están agrupados y que a diferencia del grupo, se seleccionan mediante un solo punto azul. Con esto hemos indicado que hemos creado un bloque. Una vez que creamos nuestro bloque, lo podremos insertar simplemente escribiendo la palabra Insert en la barra de comandos o yendo a insert >> block. Nos aparecerá ahora un nuevo cuadro de diálogo: En este encontramos las siguientes opciones de inserción: Name: podremos elegir el bloque a insertar, si está dentro del dibujo este aparece en en menú desplegable. Si queremos cargar un bloque desde una referencia externa (disco duro, internet, etc.) debemos elegir la opción Browse. Insertion point: en esta opción determinaremos el punto de inserción de nuestro bloque en la pantalla. Podremos escribir sus coordenadas o especificándolo directamente en la pantalla ya que por defecto se activa la opción Specify On-screen (especificar en pantalla). Scale: en esta opción determinaremos la escala de nuestro bloque en la pantalla. Podremos escribir su tamaño de forma similar al comando Scale, ya que el valor 1 es el tamaño real del objeto y los valores menores achicarán el bloque, mientras que los valores superiores lo agrandarán. La opción Specify On-screen (especificar en pantalla) permitirá determinar la escala en la pantalla. Rotation: con esta opción podremos rotar el bloque respecto al punto base mediante un ángulo específico, por defecto este es 0°. Block Unit: muestra la unidad del bloque y el factor, estos no pueden cambiarse. Una variante interesante de la inserción de bloques es el comando minsert el cual nos permite insertar el bloque usando los parámetros ya vistos en el cuadro de inserción de bloques, despues claro de haber definido el nombre de nuestro bloque: Este comando además permite copiar el bloque en una matriz similar al comando array puesto que podremos especificar la cantidad de elementos en filas y columnas, y la distancia entre estas. Para nuestro ejercicio con el bloque llamado codo, colocamos los parámetros dados en las imágenes de arriba y la rotación en 30, cuando terminemos con la distancia entre columnas presionemos enter y el resultado será el de la imagen de abajo: Los bloques que hemos creado hasta el momento son parte del dibujo pero es posible grabar cada bloque como un archivo independiente, lo cual puede ayudarnos a crear una biblioteca de bloques para todas nuestras necesidades. El comando Wblock nos permite grabar los bloques como archivos DWG independientes para que podamos usarlos en otros dibujos. El cuadro de diálogo es prácticamente idéntico al que se usa para crear los bloques e incluso puede usarse de ese modo, pero además nos añade la sección para indicar el destino del archivo en la opción Destination. Para grabar el bloque el cuadro nos da la opción de elegir el bloque (Block), el dibujo entero (Entire Drawing) o los objetos que queramos seleccionar (Objects). Al elegir los objetos, podremos seleccionarlos y elegir el punto base de la misma forma que cuando creamos un bloque. De hecho, estamos creando un bloque pero con la particularidad que podemos designar la ruta del archivo a guardar. Designamos la ruta y el nombre en la opción File name and path. Edición de bloques Como ya se ha mencionado, un bloque puede ser insertado en un dibujo muchas veces, pero sólo es necesario editar la referencia del bloque para que todas las inserciones se modifiquen al mismo tiempo. Podemos concluir entonces que esto implica un ahorro muy importante de tiempo y trabajo. Para modificar un bloque, vamos al menú Tools >> Edit Block, escribiremos Bedit o presionamos el ícono de la derecha, este comando abrirá el cuadro de diálogo de abajo donde debemos confirmar el nombre del bloque a modificar y luego presionar OK. Aceptamos y luego se abrirá el editor de bloques junto al bloque en cuestión, sólo que en el espacio de trabajo sólo se verá el bloque que está siendo editado: En AutoCAD Classic encontraremos el siguiente menú, que es el editor de bloques: Los elementos principales del menú de edición de bloques son: añadir a conjunto de trabajo (add objects): añade objetos al bloque. eliminar de conjunto de trabajo (Remove objects): elimina objetos del bloque cerrar referencia (Close block editor): cancela la edición. guardar ediciones de referencia (Save Block): guarda los cambios. En este modo de edición podremos dibujar de forma normal, eliminar y/o agregar objetos al bloque ya que tenemos todas las opciones y menús de AutoCAD a nuestra disposición ya que estamos dibujando en un espacio llamado “espacio bloque”. Podemos modificar el bloque como queramos para finalmente guardar los cambios y salirnos de la edición mediante la opción Close Block Editor. Es importante guardar el bloque puesto que con eso los cambios se reflejarán en todos los bloques que insertemos en el dibujo. Para el caso de nuestro bloque, podemos editar el bloque en bedit, luego guardarlo y salir para ver los cambios. Este es el bloque original: Y este es el bloque modificado. En este caso, se han realizado hatchs y un rectángulo en el espacio bloque, y luego se ha guardado: Lo interesante y por ende la gran gracia del bloque es que como se dijo al principio, si editamos el bloque en el espacio bloque y luego lo guardamos, estos cambios afectarán a TODOS los bloques que tengamos insertados en el dibujo: Además de los bloques normales existen los llamados bloques dinámicos que nos permitirán cambiar los diferentes atributos del bloque de forma individual pero sin perder su esencia. Se pueden ver en este tutorial. Bloques y Layers Si nos limitamos a crear bloques pequeños o simples, tal vez todos los objetos del bloque pertenezcan al mismo layer. Pero cuando los bloques son más complicados entonces lo más probable es que los objetos que lo componen estén asociados a distintos layers. Cuando este sea el caso debemos tener en cuenta las siguientes consideraciones respecto a los bloques y los layers: – El bloque como tal se asociará a la capa que esté activa al momento de crearlo, aunque los objetos que la forman estén en otras. – Si insertamos un bloque guardado como archivo independiente (DWG) y este tiene objetos asociados a varios layers, estos se crearán en el dibujo donde el bloque se inserte para contenerlos. – Sabemos que las propiedades de color, tipo y grosor de línea de un bloque pueden definirse con la barra de herramientas. Pero si indicamos que estas propiedades sean By Layer y esta es distinta del layer 0, las propiedades de esa capa serán las que afecten al bloque, aún cuando lo hayamos insertado en otras capas. Si modificamos, por ejemplo, el tipo de línea de la capa donde creamos el bloque, cambiará el tipo de línea de todas las inserciones en cualquier capa que estén. – La capa “0” no determina las propiedades de los bloques creados en ella. Si creamos un bloque en la capa “0” y establecemos sus propiedades “Por capa” (ByLayer) entonces el color, tipo y grosor de línea del bloque dependerán de los valores que tengan estas propiedades en la capa en la que se inserte. Este es el fin del tutorial 08. Descargar Tutorial (PDF) y Archivo Base (DWG):