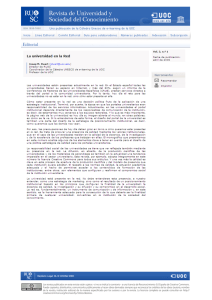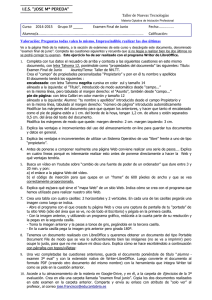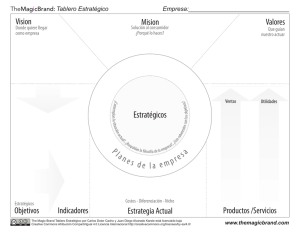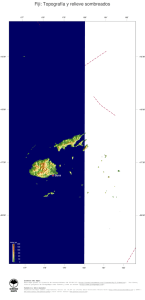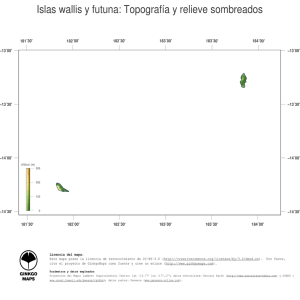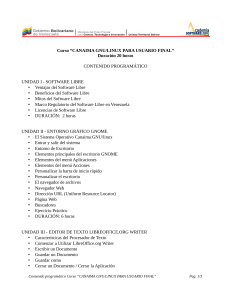Ejercicios de LibreOffice Writer Más de 40 ejercicios prácticos que te permitirán adquirir y mejorar habilidades con el procesador de textos. Ismael Fanlo Ejercicios de LibreOffice Writer Pág. 2 / 64 Sumario Presentación.............................................................................................................................4 1.1. Creación y edición de documentos................................................................................5 Explorar el entorno, crear, abrir y guardar documentos...............................................5 Cortar, copiar y pegar texto...............................................................................................6 Buscar y reemplazar............................................................................................................7 1.2. Formato de texto..............................................................................................................8 Ejercicio de formatos de carácter......................................................................................8 Otro ejercicio de formatos de carácter.............................................................................9 Ejercicio de clonar formato..............................................................................................10 Ejercicios de formato de párrafo.....................................................................................11 Ejercicio de sangría francesa...........................................................................................13 Ejercicio de esquema numerado.....................................................................................14 1.3. Trabajo con estilos..........................................................................................................16 Ejercicio sugerido..............................................................................................................16 1.4. Paginación e impresión.................................................................................................20 Ejercicio tamaño y orientación de página......................................................................20 Ejercicio fondos y bordes de página...............................................................................22 Ejercicio encabezados y pies de página.........................................................................24 Ejercicio creación PDF accesible......................................................................................25 1.5. Imágenes y objetos de dibujo.......................................................................................29 Ejercicio sugerido..............................................................................................................29 1.6. Herramientas de revisión y corrección........................................................................31 Práctica sugerida...............................................................................................................31 1.7. Trabajo con documentos extensos..............................................................................32 Ejercicio sugerido..............................................................................................................32 Ejercicio sugerido..............................................................................................................34 2.1. Tablas...............................................................................................................................37 Ejercicio de creación de tablas.........................................................................................37 Ejercicio de inserción y eliminación de filas...................................................................37 Ejercicio de modificación de propiedades de tabla......................................................38 Ejercicio de modificación de propiedades de tabla......................................................39 Ejercicio de unir celdas.....................................................................................................39 Ejercicio de formato automático de tablas....................................................................40 Ejercicio de cálculos en tablas.........................................................................................41 Ejercicios de conversión entre texto y tabla..................................................................42 2.2. Columnas y secciones....................................................................................................44 Ejercicio de aplicación de columnas a secciones..........................................................44 Ejercicio de aplicación de columnas a páginas.............................................................45 © 2019 por Ismael Fanlo Boj <[email protected]>. Este libro “Ejercicios de LibreOffice Writer”, publicado originalmente en https://ifanlo.com/librode-ejercicios-de-libreoffice-writer, está sujeto a la licencia Atribución-CompartirIgual 4.0 Internacional de Creative Commons. Para ver una copia de esta licencia, visite http://creativecommons.org/licenses/by-sa/4.0. Ejercicios de LibreOffice Writer Pág. 3 / 64 Ejercicio de modificación de columnas..........................................................................46 Ejercicio de trabajo con secciones...................................................................................47 Ejercicio de vinculación de secciones.............................................................................48 2.3. Marcos y cuadros de texto............................................................................................50 Ejercicio de marcos de texto............................................................................................50 Ejercicio de cuadros de texto...........................................................................................51 2.4. Diagramas en Writer......................................................................................................54 Ejercicio de diagramas......................................................................................................54 Ejercicio de diagramas......................................................................................................55 2.5. Vínculos y referencias....................................................................................................57 Ejercicio de hiperenlaces, referencias y notas al pie....................................................57 2.6. Herramientas de correspondencia..............................................................................59 Ejercicio de creación de etiquetas individuales.............................................................59 Ejercicio de combinación de correspondencia con registros filtrados......................60 Ejercicio de impresión en serie con registros filtrados................................................60 Ejercicio de creación de etiquetas con registros filtrados...........................................61 2.7. Protección de documentos...........................................................................................62 Ejercicio de protección de contenido..............................................................................62 Ejercicio de protección con contraseña..........................................................................62 2.8. Personalización de la interfaz.......................................................................................64 Ejercicio de personalización de la interfaz.....................................................................64 Anexo III - Historial de versiones.........................................................................................65 Anexo IV - Acerca del autor..................................................................................................66 © 2019 por Ismael Fanlo Boj <[email protected]>. Este libro “Ejercicios de LibreOffice Writer”, publicado originalmente en https://ifanlo.com/librode-ejercicios-de-libreoffice-writer, está sujeto a la licencia Atribución-CompartirIgual 4.0 Internacional de Creative Commons. Para ver una copia de esta licencia, visite http://creativecommons.org/licenses/by-sa/4.0. Ejercicios de LibreOffice Writer Pág. 4 / 64 Presentación Este Libro de ejercicios de LibreOffice Writer es una herramienta para practicar en la adquisición de habilidades ofimáticas con cualquier procesador de textos, aunque está especialmente orientado a ser desarrollado con la suite ofimática LibreOffice. El material forma parte de los cursos online de LibreOffice publicados y distribuidos desde https://oficinalibre.net. Consiste en un conjunto de enunciados de tareas a realizar, para las cuales se acompañan los adecuados archivos de prácticas. Su principal propósito es poder ser distribuido independientemente de los cursos, lo que permitirá utilizarlo en múltiples contextos y formatos. Los archivos de prácticas están organizados siguiendo la misma numeración de los capitulos, que se corresponden con las unidades didácticas de los cursos correspondientes (1.x para el nivel inicial, 2.x para el nivel avanzado).. Está a disposición pública de profesores y estudiantes de ofimática, así como cualquier otro centro, institución y empresa, manteniendo las condiciones de la licencia Creative Commons BY-SA 4.0. ¡Disfrutadlo! Ismael Fanlo <[email protected]> *ifanlo - soluciones libres* http://ifanlo.com - Consultoría en migraciones a software libre - Soporte ofimático online - E-learning - Formación informática presencial © 2019 por Ismael Fanlo Boj <[email protected]>. Este libro “Ejercicios de LibreOffice Writer”, publicado originalmente en https://ifanlo.com/librode-ejercicios-de-libreoffice-writer, está sujeto a la licencia Atribución-CompartirIgual 4.0 Internacional de Creative Commons. Para ver una copia de esta licencia, visite http://creativecommons.org/licenses/by-sa/4.0. Ejercicios de LibreOffice Writer Pág. 5 / 64 1.1. Creación y edición de documentos Para practicar los temas vistos en esta unidad didáctica te sugerimos las siguientes prácticas. Los documentos necesarios para realizar los ejercicios se encuentran en la carpeta 1.2 de los archivos de prácticas. ¡Disfruta de la tarea! Explorar el entorno, crear, abrir y guardar documentos Las siguientes prácticas te permitirán familiarizarte con los fundamentos de Writer. Sigue las siguientes instrucciones paso a paso: 1. Abre un nuevo documento de texto con Writer y explora sus diferentes elementos: • Pulsa sobre algunos menús y observa como se despliegan sus diferentes opciones. • Identifica las barras de herramientas Estándar y Formato. Activa y desactiva algunas otras barras de herramientas desde el menú Ver > Barras de herramientas. En este momento no importa si no conoces su utilidad. • Pulsa sobre diferentes iconos de la Barra lateral y comprueba como cambian las herramientas que se muestran en el Panel lateral. 2. Para familiarizarte con las diferentes maneras de crear un nuevo documento sigue los siguientes pasos: • Inicia el programa LibreOffice y pulsa sobre Documento de Writer. • En el nuevo documento, pulsa sobre el botón Nuevo de la barra de herramientas Estándar. • En el nuevo documento creado, selecciona Archivo > Nuevo > Documento de texto. • Pulsa la combinación de teclas Ctrl+U. • Como resultado, deberías haber creado cuatro nuevos documentos: Sin título 1, Sin título 2, Sin título 3 y Sin título 4. Compruébalo, seleccionando uno u otro desde el menú Ventana. • Cierra el programa desde el menú Archivo > Salir de LibreOffice (o pulsando la combinación de teclas Ctrl+Q). No es preciso que guardes © 2019 por Ismael Fanlo Boj <[email protected]>. Este libro “Ejercicios de LibreOffice Writer”, publicado originalmente en https://ifanlo.com/librode-ejercicios-de-libreoffice-writer, está sujeto a la licencia Atribución-CompartirIgual 4.0 Internacional de Creative Commons. Para ver una copia de esta licencia, visite http://creativecommons.org/licenses/by-sa/4.0. Ejercicios de LibreOffice Writer Pág. 6 / 64 los documentos al salir del programa, 3. Para practicar el guardado de documentos, realiza las siguientes tareas: • Crea un nuevo documento de Writer e introduce cualquier texto. • Guarda el documento con el nombre Primeras prácticas.odt. • Modifica o añade más contenidos al documento. • Guarda el documento. • Guárdalo de nuevo, pero cambiando su nombre a Más prácticas.odt. • Vuélvelo a guardar con el último nombre, pero esta vez en formato en formato Microsoft Word (97-2003) mediante el menú Archivo > Guardar como. • Cierra el programa. 4. Para practicar la apertura de documentos recientes: • Abre el documento Primeras prácticas.odt. • Efectúa alguna modificación en el texto del documento. • Guarda el documento y cierra LibreOffice. Cortar, copiar y pegar texto Sigue las siguientes instrucciones: 1. Abre el archivo mitos-desordenados.odt. 2. Guárdalo con el nombre mitos-ordenados.odt. 3. Los párrafos del documento están desordenados. Se les ha añadido una numeración para que sepas el orden en que deben aparecer. Tu tarea consiste en mover los párrafos de manera que queden ordenados. Para ello podrás utilizar las diferentes técnicas de cortar, copiar y pegar que hemos visto en este tema. No deben quedar párrafos vacíos en el interior del texto. 4. Guarda los cambios antes de cerrar el documento. Esta es la apariencia que debe tener el texto: © 2019 por Ismael Fanlo Boj <[email protected]>. Este libro “Ejercicios de LibreOffice Writer”, publicado originalmente en https://ifanlo.com/librode-ejercicios-de-libreoffice-writer, está sujeto a la licencia Atribución-CompartirIgual 4.0 Internacional de Creative Commons. Para ver una copia de esta licencia, visite http://creativecommons.org/licenses/by-sa/4.0. Ejercicios de LibreOffice Writer Pág. 7 / 64 Buscar y reemplazar Realiza las siguientes tareas: 1. Abre el archivo proyecto-escritorio-libre.odt y guárdalo con el nombre reemplazar-texto.odt. 2. Busca todas las ocurrencias del término aplicaciones, manteniendo la identidad de mayúsculas y minúsculas. Recorre el documento para ver los textos que se han seleccionado. 3. Busca y reemplaza todas las apariciones del texto aplicaciones teniendo presente los siguientes detalles: • La búsqueda y reemplazo será sensible a mayúsculas y minúsculas. • Asegúrate de que la búsqueda se efectúa en todo el documento. • Reemplazar por el término: Aplicaciones. • Tras reemplazar todo, recorre el documento para ver los cambios producidos. 4. Busca y reemplaza todas las apariciones del término programa por software, teniendo presente que no se reemplacen términos como programas o programación. Revisa los cambios producidos. 5. Guarda los cambios y cierra el documento. © 2019 por Ismael Fanlo Boj <[email protected]>. Este libro “Ejercicios de LibreOffice Writer”, publicado originalmente en https://ifanlo.com/librode-ejercicios-de-libreoffice-writer, está sujeto a la licencia Atribución-CompartirIgual 4.0 Internacional de Creative Commons. Para ver una copia de esta licencia, visite http://creativecommons.org/licenses/by-sa/4.0. Ejercicios de LibreOffice Writer Pág. 8 / 64 1.2. Formato de texto Para practicar los temas vistos en esta unidad didáctica te sugerimos los siguientes ejercicios. Ten presente que estos ejercicios han sido concebidos con el único propósito de que te entrenes en la aplicación de los diferentes formatos tratados en la unidad didáctica. La manera correcta de aplicarlos sería mediante estilos, los cuales serán estudiados en otra unidad. Y si se tratase de documentos profesionales, deberíamos seguir las recomendaciones de accesibilidad que hemos expuesto en algunos de los temas. En los ejercicios que siguen se han incumplido estos criterios. Los documentos necesarios para realizar los ejercicios se encuentran en la carpeta 1.2 de los archivos de prácticas. ¡Disfruta de la tarea! Ejercicio de formatos de carácter Realiza los pasos siguientes: 1. Abre el archivo practica-fuentes.odt. 2. Guárdalo con el nombre practica-fuentes-realizada.odt. 3. En el documento hay varios párrafos con varias especificaciones de fuente para cada uno de ellos. La tarea consiste en formatear cada uno de los párrafos con la información especificada en él. Ten presentes estas consideraciones: • Las tipografías disponibles dependen de las fuentes instaladas en tu sistema. Si no encuentras la fuente solicitada, elige otra libremente. • Los nombres de los colores pueden variar según la versión del programa utilizada. Todos los colores solicitados están disponibles en la paleta de colores estándar de LibreOffice. Si estás trabajando con alguna versión que no disponga de algún color, elige otro libremente. • Sugerencia: comenzando a escribir el nombre de la fuente en el desplegable Nombre de fuente se seleccionarán las fuentes con mayor facilidad. 4. Guarda los cambios. © 2019 por Ismael Fanlo Boj <[email protected]>. Este libro “Ejercicios de LibreOffice Writer”, publicado originalmente en https://ifanlo.com/librode-ejercicios-de-libreoffice-writer, está sujeto a la licencia Atribución-CompartirIgual 4.0 Internacional de Creative Commons. Para ver una copia de esta licencia, visite http://creativecommons.org/licenses/by-sa/4.0. Ejercicios de LibreOffice Writer Pág. 9 / 64 El documento realizado debería tener una apariencia similar a la siguiente. Imagen del resultado final del ejercicio Otro ejercicio de formatos de carácter Realiza las siguientes tareas: 1. Abre el documento mitos.odt. 2. Guárdalo con el nombre mitos-bordes-texto.odt. 3. A los títulos con los nombres de las divinidades (ADONIS, AFRODITA y AGÓN) aplícales los siguientes formatos de carácter: • Bordes. • Disposición de líneas: los cuatro bordes • Estilo de línea: continuo • Anchura: 2 pt • Color: Azul • Espacio al contenido: 0,5 cm por cada lado © 2019 por Ismael Fanlo Boj <[email protected]>. Este libro “Ejercicios de LibreOffice Writer”, publicado originalmente en https://ifanlo.com/librode-ejercicios-de-libreoffice-writer, está sujeto a la licencia Atribución-CompartirIgual 4.0 Internacional de Creative Commons. Para ver una copia de esta licencia, visite http://creativecommons.org/licenses/by-sa/4.0. Ejercicios de LibreOffice Writer Pág. 10 / 64 • Sombra: abajo y a la derecha • Color de resalte • Color: Cian • Sugerencias: • Recuerda que con Ctrl puedes seleccionar varios textos discontinuos para aplicar el formato una sola vez. • Si trabajas con una versión anterior a la 4.2, no estará disponible el borde de texto; en su caso tan sólo el color de resalte. 4. Resalta la primera palabra del resto de párrafos con un color de fondo de carácter Amarillo 2. 5. Guarda los cambios. El documento debería tener un aspecto similar al de la imagen. Ejercicio de clonar formato Realiza las siguientes operaciones: © 2019 por Ismael Fanlo Boj <[email protected]>. Este libro “Ejercicios de LibreOffice Writer”, publicado originalmente en https://ifanlo.com/librode-ejercicios-de-libreoffice-writer, está sujeto a la licencia Atribución-CompartirIgual 4.0 Internacional de Creative Commons. Para ver una copia de esta licencia, visite http://creativecommons.org/licenses/by-sa/4.0. Ejercicios de LibreOffice Writer Pág. 11 / 64 1. Abre el archivo enfermedades.odt. 2. Guárdalo con el nombre enfermedades-formato-texto.odt. 3. Al primer párrafo (texto Gota) aplícale los siguientes formatos de carácter: • Fuente Verdana, 28 pt, negrita, efecto contorno • Borde a los cuatro lados con espacio al contenido de 0,20 cm (resto opciones por defecto). • Color de resalte: Spreeng Green (o cualquier verde claro) 4. Al resto del documento aplícale Fuente Tahoma de 14 pt. 5. Copia el formato (clonar formato) del primer párrafo (Gota) en los títulos de las otras enfermedades (Artrosis y Aftas). 6. Guarda las modificaciones efectuadas. El documento debería tener una apariencia similar a la de la imagen Imagen del resultado final del ejercicio Ejercicios de formato de párrafo Realiza los siguientes pasos: 1. Abre el archivo nueces.odt. © 2019 por Ismael Fanlo Boj <[email protected]>. Este libro “Ejercicios de LibreOffice Writer”, publicado originalmente en https://ifanlo.com/librode-ejercicios-de-libreoffice-writer, está sujeto a la licencia Atribución-CompartirIgual 4.0 Internacional de Creative Commons. Para ver una copia de esta licencia, visite http://creativecommons.org/licenses/by-sa/4.0. Ejercicios de LibreOffice Writer Pág. 12 / 64 2. Guárdalo con el nombre nueces-formato.odt. 3. Añade a todo el documento un espaciado bajo el párrafo de 0,30 cm 4. Añade a todo el documento un interlineado proporcional del 120% 5. Aplica al título (LAS NUECES CONTIENEN) los siguientes formatos de párrafo: • Tipo de letra Liberation Sans de 16 pt, negrita y subrayado. • Color de letra Gris 6 • Efecto sombra. 6. Para el resto del documento, establece color de letra Gris 8 7. Aplica a todo el texto comprendido entre el segundo y el penúltimo párrafo, ambos inclusive (desde Vitamina E hasta Potasio y fósforo) Viñetas sólidas en forma de rombo. 8. Aplica al párrafo de título LAS NUECES CONTIENEN alineación centrada y color de fondo de párrafo amarillo. 9. Aplica a todo el texto comprendido entre el segundo y el penúltimo párrafo, ambos inclusive (desde Vitamina E hasta Potasio y fósforo) una alineación justificada. 10.Aplica al último párrafo del documento (También se ha demostrado...), los siguientes formatos de párrafo: • Espaciado antes del párrafo: 2 cm. • Sangría antes del texto: 4 cm. • Sangría después del texto: 4 cm. • Alineación centrada. • Borde a los cuatro lados con espaciado al contenido del 0,20 cm. • Color de fondo Gris 1 11.Guarda los cambios. El documento tendrá una apariencia similar a la que se muestra seguidamente. © 2019 por Ismael Fanlo Boj <[email protected]>. Este libro “Ejercicios de LibreOffice Writer”, publicado originalmente en https://ifanlo.com/librode-ejercicios-de-libreoffice-writer, está sujeto a la licencia Atribución-CompartirIgual 4.0 Internacional de Creative Commons. Para ver una copia de esta licencia, visite http://creativecommons.org/licenses/by-sa/4.0. Ejercicios de LibreOffice Writer Pág. 13 / 64 Apariencia final del ejercicio de formatos de párrafo Ejercicio de sangría francesa Realiza los siguientes pasos: 1. Abre el documento certificado.odt. 2. Guárdalo con el nombre certificado-sangria.odt. 3. Establece para todo el documento un espaciado debajo del párrafo de 0,40 cm. 4. Pon en negrita la palabra CERTIFICA. 5. En el párrafo que comienza por CERTIFICA, establece una sangría antes del texto de 4 cm y una sangría de primera línea negativa de -4 cm (esto es lo que se denomina sangría francesa). 6. Activa la visualización de marcas de formato. 7. Entre CERTIFICA: y Que, inserta una tabulación (tecla Tab). 8. Guarda los cambios. La apariencia del documento será como se muestra en la imagen siguiente © 2019 por Ismael Fanlo Boj <[email protected]>. Este libro “Ejercicios de LibreOffice Writer”, publicado originalmente en https://ifanlo.com/librode-ejercicios-de-libreoffice-writer, está sujeto a la licencia Atribución-CompartirIgual 4.0 Internacional de Creative Commons. Para ver una copia de esta licencia, visite http://creativecommons.org/licenses/by-sa/4.0. Ejercicios de LibreOffice Writer Pág. 14 / 64 Apariencia final del ejercicio de sangría francesa Ejercicio de esquema numerado Realiza los siguientes pasos: 1. Abre el documento temario.odt 2. Guárdalo con el nombre temario-esquema.odt. 3. Establece para todos los párrafos a partir del segundo (Generalidades) un esquema numerado de tipo Numérico, letras minúsculas, pequeñas viñetas sólidas circulares, y cambia los niveles de los párrafos necesarios para obtener un resultado como en la imagen: © 2019 por Ismael Fanlo Boj <[email protected]>. Este libro “Ejercicios de LibreOffice Writer”, publicado originalmente en https://ifanlo.com/librode-ejercicios-de-libreoffice-writer, está sujeto a la licencia Atribución-CompartirIgual 4.0 Internacional de Creative Commons. Para ver una copia de esta licencia, visite http://creativecommons.org/licenses/by-sa/4.0. Ejercicios de LibreOffice Writer Pág. 15 / 64 4. Añade a todos los párrafos del documento un espaciado después del párrafo de 0,30 cm. 5. Guarda los cambios © 2019 por Ismael Fanlo Boj <[email protected]>. Este libro “Ejercicios de LibreOffice Writer”, publicado originalmente en https://ifanlo.com/librode-ejercicios-de-libreoffice-writer, está sujeto a la licencia Atribución-CompartirIgual 4.0 Internacional de Creative Commons. Para ver una copia de esta licencia, visite http://creativecommons.org/licenses/by-sa/4.0. Ejercicios de LibreOffice Writer Pág. 16 / 64 1.3. Trabajo con estilos Te sugerimos la realización del siguiente ejercicio, que te permitirá entrenarte en la aplicación de estilos, la modificación de estilos existentes y la creación de nuevos estilos personalizados. Los documentos necesarios para realizar los ejercicios se encuentran en la carpeta 1.3 de los archivos de prácticas. ¡Disfruta de la tarea! Ejercicio sugerido Sigue los pasos que se detallan: 1. Abre el archivo curriculum.odt. 2. Guárdalo con el nombre curriculum-estilos.odt 3. Aplica el estilo de párrafo Título 1 a los párrafos siguientes: • Formación Reglada • Formación No Reglada • Experiencia Laboral 4. Aplica al resto de párrafos el estilo Cuerpo de texto. El documento mostrará una apariencia similar a la siguiente: © 2019 por Ismael Fanlo Boj <[email protected]>. Este libro “Ejercicios de LibreOffice Writer”, publicado originalmente en https://ifanlo.com/librode-ejercicios-de-libreoffice-writer, está sujeto a la licencia Atribución-CompartirIgual 4.0 Internacional de Creative Commons. Para ver una copia de esta licencia, visite http://creativecommons.org/licenses/by-sa/4.0. Ejercicios de LibreOffice Writer Pág. 17 / 64 5. Antes de seguir, guarda los cambios. 6. Modifica el estilo de párrafo Estilo predeterminado con las siguientes características: • Fuente Times New Roman, de 14 pt. 7. Modifica el estilo de párrrafo Título 1 con las siguientes características: • Fuente Arial, 20 pt, negrita, color Azul • Borde de párrafo inferior de 2 pt color Azul 8. Aplica a todos los párrafos que no son títulos el estilo de lista Lista 1. Nota: Dentro de la categoría de estilos de lista, no de los estilos de párrafo, donde también existe un estilo con el mismo nombre. El documento debería tener una apariencia como la que se muestra a continuación: 9. Guarda los cambios antes de continuar. 10.Crea un estilo de párrafo nuevo, basado en el Estilo predeterminado con las siguientes características: • Nombre: "Mi párrafo destacado" • Sangría antes y después del texto de 5 cm. • Espaciado encima y bajo el párrafo de 1 cm. • Interlineado de 1,5 líneas. • Alineación centrada • Fuente cursiva. © 2019 por Ismael Fanlo Boj <[email protected]>. Este libro “Ejercicios de LibreOffice Writer”, publicado originalmente en https://ifanlo.com/librode-ejercicios-de-libreoffice-writer, está sujeto a la licencia Atribución-CompartirIgual 4.0 Internacional de Creative Commons. Para ver una copia de esta licencia, visite http://creativecommons.org/licenses/by-sa/4.0. Ejercicios de LibreOffice Writer Pág. 18 / 64 • Borde a los cuatro lados de color Gris 6 con espaciado al contenido de 0,20 cm. • Relleno de área de color Gris 2. 11.Añade al final del documento un nuevo párrafo con el siguiente texto: "De necesitar referencias, solicítelas directamente al candidato. Gracias." 12.Aplica al nuevo párrafo el estilo Destacado que has creado en el punto 3. La apariencia del documento será como sigue: 13.Guarda los cambios. © 2019 por Ismael Fanlo Boj <[email protected]>. Este libro “Ejercicios de LibreOffice Writer”, publicado originalmente en https://ifanlo.com/librode-ejercicios-de-libreoffice-writer, está sujeto a la licencia Atribución-CompartirIgual 4.0 Internacional de Creative Commons. Para ver una copia de esta licencia, visite http://creativecommons.org/licenses/by-sa/4.0. Ejercicios de LibreOffice Writer Pág. 19 / 64 1.4. Paginación e impresión Para practicar los temas vistos en esta unidad didáctica te sugerimos los siguientes ejercicios. Estos ejercicios te permitirán entrenarte en configurar la paginación de los documentos, aplicar diferentes estilos de página y exportar a formato PDF accesible. Los documentos necesarios para realizar los ejercicios se encuentran en la carpeta 1.4 de los archivos de prácticas. ¡Disfruta de la tarea! Ejercicio tamaño y orientación de página Realiza los siguientes pasos: 1. Abre el documento organizacion-oficina.odt. 2. Guárdalo con el nombre organizacion-oficina-horizontal.odt. 3. Cambia los márgenes derecho e izquierdo del documento a 4 cm. 4. Cambia la orientación de la página a Horizontal. 5. Activa la vista preliminar del documento y comprueba que se han realizado correctamente las órdenes anteriores. La apariencia del documento debe ser como en la imagen. © 2019 por Ismael Fanlo Boj <[email protected]>. Este libro “Ejercicios de LibreOffice Writer”, publicado originalmente en https://ifanlo.com/librode-ejercicios-de-libreoffice-writer, está sujeto a la licencia Atribución-CompartirIgual 4.0 Internacional de Creative Commons. Para ver una copia de esta licencia, visite http://creativecommons.org/licenses/by-sa/4.0. Ejercicios de LibreOffice Writer Pág. 20 / 64 Vista preliminar de organizacion-oficina-horizontal.odt 6. Guarda los cambios y cierra el documento. 7. Abre el archivo mitos.odt. 8. Guárdalo con el nombre mitos-a5.odt 9. Configúralo con tamaño de papel A5. 10.Establece la disposición de página como Reflejado. 11.Determina un margen exterior de 3 cm e interior de 6 cm. 12.Activa la vista preliminar del documento y comprueba que se han realizado correctamente los pasos anteriores. La apariencia del documento debe ser © 2019 por Ismael Fanlo Boj <[email protected]>. Este libro “Ejercicios de LibreOffice Writer”, publicado originalmente en https://ifanlo.com/librode-ejercicios-de-libreoffice-writer, está sujeto a la licencia Atribución-CompartirIgual 4.0 Internacional de Creative Commons. Para ver una copia de esta licencia, visite http://creativecommons.org/licenses/by-sa/4.0. Ejercicios de LibreOffice Writer Pág. 21 / 64 como en la imagen. Previsualización de mitos-a5.odt 13.Guarda los cambios y cierra el documento. Ejercicio fondos y bordes de página Realiza los siguientes pasos: 1. Abre el archivo mitos-a5.odt. 2. Guárdalo con el nombre mitos-a5-fondo. 3. Establece un fondo de página (relleno de àrea) de mapa de bits con la imagen afrodita-tenue.jpg insertada con estilo Extendido. 4. La vista preliminar del documento debería tener la apariencia de la imagen © 2019 por Ismael Fanlo Boj <[email protected]>. Este libro “Ejercicios de LibreOffice Writer”, publicado originalmente en https://ifanlo.com/librode-ejercicios-de-libreoffice-writer, está sujeto a la licencia Atribución-CompartirIgual 4.0 Internacional de Creative Commons. Para ver una copia de esta licencia, visite http://creativecommons.org/licenses/by-sa/4.0. Ejercicios de LibreOffice Writer Pág. 22 / 64 Apariencia de mitos-a5-fondo.odt 5. Guarda los cambios y cierra el documento. 6. Abre el documento organizacion-oficina-horizontal. 7. Guárdalo con el nombre organizacion-oficina-borde. 8. Establece un borde con las siguientes características: • Estilo continuo • Anchura: 2 pt • Color rojo • Espacio al contenido: 2 cm. • Sombra a la parte inferior derecha de 1 cm en color Naranja. 9. El documento deberá presentar esta apariencia en su vista preliminar © 2019 por Ismael Fanlo Boj <[email protected]>. Este libro “Ejercicios de LibreOffice Writer”, publicado originalmente en https://ifanlo.com/librode-ejercicios-de-libreoffice-writer, está sujeto a la licencia Atribución-CompartirIgual 4.0 Internacional de Creative Commons. Para ver una copia de esta licencia, visite http://creativecommons.org/licenses/by-sa/4.0. Ejercicios de LibreOffice Writer Pág. 23 / 64 Vista preliminar de organizacion-oficina-borde.odt 10.Guarda los cambios y cierra el documento. Ejercicio encabezados y pies de página Para la realización de esta práctica debes utilizar el archivo mitos-a5-fondo.odt creado en el ejercicio anterior. Realiza los siguientes pasos: 1. Abre mitos-a5-fondo.odt. © 2019 por Ismael Fanlo Boj <[email protected]>. Este libro “Ejercicios de LibreOffice Writer”, publicado originalmente en https://ifanlo.com/librode-ejercicios-de-libreoffice-writer, está sujeto a la licencia Atribución-CompartirIgual 4.0 Internacional de Creative Commons. Para ver una copia de esta licencia, visite http://creativecommons.org/licenses/by-sa/4.0. Ejercicios de LibreOffice Writer Pág. 24 / 64 2. Guárdalo con el nombre mitos-a5-encabezado.odt Activa la cabecera (encabezado) del documento y aplícale las siguientes propiedades: • Escribe centrado el texto Diccionario Mitológico en negrita. • Establece en la cabecera un borde inferior de 2 pt y color Azul. 3. Asegúrate de que existen datos del usuario en Herramientas > Opciones > LibreOffice > Datos de usuario. 4. Activa el pie de página y aplica las siguientes propiedades: • Inserta a la izquierda el campo Autor seguido de un salto de párrafo. • Inserta a la derecha el texto Página X de Y, donde X es el campo Número de página e Y es el campo Total de páginas. • Establece en el pie de página un borde superior de 2 pt y color Azul. 5. El documento debería mostrar en su encabezado y pie de página una apariencia como la que se muestra en la imagen Apariencia final de mitos-a5-encabezado.odt 6. Guarda los cambios. Ejercicio creación PDF accesible Vamos a crear un archivo PDF accesible a partir del archivo mitos.odt original. Primero, en el documento original vamos a garantizar algunas características para dotar de accesibilidad al documento y finalmente lo exportaremos a formato PDF. Realiza las siguientes tareas: 1. Abre el archivo mitos.odt y guárdalo con el nombre mitos-accesible.odt. © 2019 por Ismael Fanlo Boj <[email protected]>. Este libro “Ejercicios de LibreOffice Writer”, publicado originalmente en https://ifanlo.com/librode-ejercicios-de-libreoffice-writer, está sujeto a la licencia Atribución-CompartirIgual 4.0 Internacional de Creative Commons. Para ver una copia de esta licencia, visite http://creativecommons.org/licenses/by-sa/4.0. Ejercicios de LibreOffice Writer Pág. 25 / 64 2. Para que el documento disponga de una esquema accesible es conveniente que tenga estilos de título para determinar su estructura. Por eso aplicarás estilo Título 1 a los nombres de las divinidades: ADONIS, AFRODITA y AGÓN 3. Deseamos que cada divinidad aparezca en una página, a modo de fichas técnicas. Modifica el estilo Título 1 para que siempre se inicie con un salto de párrafo. Pista: Flujo de texto > Saltos > Insertar. 4. El documento debería disponer de un título significativo asignado en sus propiedades. Establece la propiedad Título del documento con el texto "Fichas de mitología griega". Pista: Archivo > Propiedades > Descripción. 5. Añade una cabecera de página con el campo Titulo del documento centrado. Al insertar el Título, se mostrará el texto "Fichas de mitología griega". Modifica el estilo de párrafo Cabecera para que se muestre en negrita y con un borde inferior. Nota: haciéndolo de esta manera, aseguramos la compatibilidad del documento para intercambiarlo con usuarios de Word, cosa que no ocurriría si hubiésemos establecido el borde desde la configuración de Más opciones de Cabecera. 6. Añade un pie de página con la Fecha a la izquierda y el texto "Pág. " seguido del Número de página a la derecha. Modifica el estilo de párrafo Pie de página para que se muestre en negrita y con un borde superior de párrafo. 7. Guarda los cambios. La previsualización de impresión, en una vista de 3 x 1 Páginas debería mostrar una apariencia similar a la que se muestra en la siguiente imagen. © 2019 por Ismael Fanlo Boj <[email protected]>. Este libro “Ejercicios de LibreOffice Writer”, publicado originalmente en https://ifanlo.com/librode-ejercicios-de-libreoffice-writer, está sujeto a la licencia Atribución-CompartirIgual 4.0 Internacional de Creative Commons. Para ver una copia de esta licencia, visite http://creativecommons.org/licenses/by-sa/4.0. Ejercicios de LibreOffice Writer Pág. 26 / 64 Previsualización del documento mitos-accesible 8. Seguidamente, queremos exportarlo como un documento PDF accesible. Para ello, abrirás el diálogo Opciones de PDF (desde Archivo > Exportar a PDF) y te asegurarás de activar las siguientes propiedades: • PDF con etiquetas (en la pestaña General). • Exportar los marcadores (en la pestaña General). • Mostrar el título del documento (en la pestaña Interfaz de usuario). • Permitir acceso al texto a las herramientas de accesibilidad (en la pestaña Seguridad). Está opción debe estar activada por defecto © 2019 por Ismael Fanlo Boj <[email protected]>. Este libro “Ejercicios de LibreOffice Writer”, publicado originalmente en https://ifanlo.com/librode-ejercicios-de-libreoffice-writer, está sujeto a la licencia Atribución-CompartirIgual 4.0 Internacional de Creative Commons. Para ver una copia de esta licencia, visite http://creativecommons.org/licenses/by-sa/4.0. Ejercicios de LibreOffice Writer Pág. 27 / 64 aunque se muestra inhabilitada. Simplemente comprueba que es así. 9. También queremos Ver el PDF tras la exportación, por eso activarás la propiedad correspondiente de la pestaña General. 10.Dado que queremos que al abrirse el PDF se nos muestren los marcadores, en la pestaña Vista inicial activarás la opción Marcadores y página. 11.Exporta el documento y comprueba el resultado. © 2019 por Ismael Fanlo Boj <[email protected]>. Este libro “Ejercicios de LibreOffice Writer”, publicado originalmente en https://ifanlo.com/librode-ejercicios-de-libreoffice-writer, está sujeto a la licencia Atribución-CompartirIgual 4.0 Internacional de Creative Commons. Para ver una copia de esta licencia, visite http://creativecommons.org/licenses/by-sa/4.0. Ejercicios de LibreOffice Writer Pág. 28 / 64 1.5. Imágenes y objetos de dibujo Para practicar los temas vistos en esta unidad didáctica te sugerimos los siguientes ejercicios. Los documentos necesarios para realizar los ejercicios se encuentran en la carpeta 1.5 de los archivos de prácticas. ¡Disfruta de la tarea! Ejercicio sugerido Realiza las siguientes tareas: 1. Abre el archivo mitos.odt. y guárdalo con el nombre mitos-imagenes.odt. 2. En la página 1, inserta la imagen adonis.jpg. 3. Establece las siguientes características para la imagen: • Ancla: a la página • Posición Horizontal: centro en relación a la página completa • Posición Vertical: centro en relación a la página completa • Modo de color: escala de grises • Color rojo: +40% 4. En la Página 2, en el párrafo bajo el título inserta la imagen afrodita.jpg. 5. Establece las siguientes características para la imagen: • Ancla: al párrafo • Alineación: derecha • Ajuste: continuo • Refleja la imagen horizontalmente (voltear la imagen) Pista: Barra de herramientas de imagen o pestaña Imagen del diálogo Imagen. • Transparencia: 60% 6. Guarda los cambios. Las dos páginas deberían tener un aspecto parecido al que se muestra en la imagen. © 2019 por Ismael Fanlo Boj <[email protected]>. Este libro “Ejercicios de LibreOffice Writer”, publicado originalmente en https://ifanlo.com/librode-ejercicios-de-libreoffice-writer, está sujeto a la licencia Atribución-CompartirIgual 4.0 Internacional de Creative Commons. Para ver una copia de esta licencia, visite http://creativecommons.org/licenses/by-sa/4.0. Ejercicios de LibreOffice Writer Pág. 29 / 64 Apariencia final del ejercicio © 2019 por Ismael Fanlo Boj <[email protected]>. Este libro “Ejercicios de LibreOffice Writer”, publicado originalmente en https://ifanlo.com/librode-ejercicios-de-libreoffice-writer, está sujeto a la licencia Atribución-CompartirIgual 4.0 Internacional de Creative Commons. Para ver una copia de esta licencia, visite http://creativecommons.org/licenses/by-sa/4.0. Ejercicios de LibreOffice Writer Pág. 30 / 64 1.6. Herramientas de revisión y corrección Para practicar los temas vistos en esta unidad didáctica tan sólo te sugerimos una pequeña práctica. La mejor práctica genérica que puedes hacer en este caso es utilizar el corrector ortográfico en tus propios documentos, y detectar las palabras que creas que deben añadirse al diccionario. Práctica sugerida Realiza las siguientes tareas: 1. En un documento nuevo escribe el siguiente texto tal como se muestra con los asteriscos y guiones bajos: El procesador de textos *Writer* es _multiplataforma_, _libre_ y _gratuito_. Se debería haber aplicado automáticamente el formato de negrita a "Writer" y cursiva a "multiplataforma". Si no ha sido así, comprueba las opciones de autocorrección adecuadas y vuelve a probar. 2. Configura las opciones de reemplazo para que al escribir vanguarida se modifique el texto automáticamente a vanguardia. 3. Inserta en el documento el típico smiley ☺ (carita sonriente) desde Insertar > Carácter especial. Pista: es el carácter Unicode U+263A (en decimal 9786) 4. Selecciona el smiley que has insertado en el documento y abre el diálogo de Corrección automática. En la pestaña Reemplazar, el smiley aparecerá en la caja de entrada Por. Escribe en la caja de entrada Reemplazar los símbolos :-) (dos puntos, guión, cierre de paréntesis) y pulsa el botón Nuevo. 5. Escribe en el documento los símbolos :-) (dos puntos, guión, cierre de paréntesis) y pulsa un espacio. Debería aparecer el smiley ☺ en lugar de los símbolos escritos. © 2019 por Ismael Fanlo Boj <[email protected]>. Este libro “Ejercicios de LibreOffice Writer”, publicado originalmente en https://ifanlo.com/librode-ejercicios-de-libreoffice-writer, está sujeto a la licencia Atribución-CompartirIgual 4.0 Internacional de Creative Commons. Para ver una copia de esta licencia, visite http://creativecommons.org/licenses/by-sa/4.0. Ejercicios de LibreOffice Writer Pág. 31 / 64 1.7. Trabajo con documentos extensos Para practicar los temas vistos en esta unidad didáctica te sugerimos los siguientes ejercicios. Los documentos necesarios para realizar los ejercicios se encuentran en la carpeta 1.7 de los archivos de prácticas. ¡Disfruta de la tarea! Ejercicio sugerido Sigue los siguientes pasos: 1. Abre el archivo mitos.odt y guárdalo con el nombre mitos-indice.odt. 2. Aplica estilo Título 1 a los títulos de las divinidades: ADONIS, AFRODITA y AGÓN. Pista: con una selección múltiple (con Ctrl) lo podrás hacer en un sólo paso. 3. Inserta un salto de página al principio del documento. Pista: método rápido con Ctrl+Intro. 4. En el principio del documento inserta un sumario con todas las opciones por defecto. 5. Guarda los cambios. En este momento la apariencia del índice debería ser como se muestra en la imagen. Apariencia del documento de práctica 6. Añade al final del documento dos saltos de párrafo 0. Agrega al final del documento el contenido del archivo hermes.odt Pista: en vez de copiar y pegar el texto, puede ser mucho más cómodo y rápido hacerlo desde Insertar > Documento (en versiones anteriores puede ser Insertar > Archivo). 1. Asigna estilo de Título 1 al título HERMES del texto recién insertado. 2. Actualiza el índice del documento. Tras la actualización, el índice tendrá la siguiente apariencia: © 2019 por Ismael Fanlo Boj <[email protected]>. Este libro “Ejercicios de LibreOffice Writer”, publicado originalmente en https://ifanlo.com/librode-ejercicios-de-libreoffice-writer, está sujeto a la licencia Atribución-CompartirIgual 4.0 Internacional de Creative Commons. Para ver una copia de esta licencia, visite http://creativecommons.org/licenses/by-sa/4.0. Ejercicios de LibreOffice Writer Pág. 32 / 64 Apariencia del índice tras la actualización 10.Modifica el estilo Título 1 para que se inserte automáticamente un salto de página antes de cada título. Pista: pestaña Flujo de texto > Salto > Insertar 11.Elimina la página vacía que aparece después de la página del índice. 12.Añade un encabezado de página que muestre a la derecha el texto Página X de Y (siendo X el número de la página actual e Y el total de páginas del documento). 13.Actualiza el índice nuevamente. La apariencia del índice y encabezado del documento debería ser como en la imagen. Apariencia del índice renumerado 14.Modifica el título del índice para que figure Índice de fichas mitológicas en vez del título automático (Sumario o Índice de contenido según la versión del programa). 15.Modifica el índice del documento aplicándole un fondo de color Cian. 16.Modifica el índice del documento para que se muestre en dos columnas, con un espaciado entre ellas de 0,80 cm. y una línea de separación continua, de 1,50 pt, color Rojo 5, 17.Modifica el estilo de párrafo Sumario 1 (o Índice 1, según la versión del programa) para que tenga un espaciado bajo el párrafo de 0,50 cm. 18.Modifica el estilo de párrafo Título del sumario (o Encabezado del Índice, según la versión del programa) para que se muestre con alineación centrada. 19.Modifica la estructura del índice para que el relleno de puntos sea sustituido por un relleno de guiones bajos ( _ ) y antes del número de página se muestre © 2019 por Ismael Fanlo Boj <[email protected]>. Este libro “Ejercicios de LibreOffice Writer”, publicado originalmente en https://ifanlo.com/librode-ejercicios-de-libreoffice-writer, está sujeto a la licencia Atribución-CompartirIgual 4.0 Internacional de Creative Commons. Para ver una copia de esta licencia, visite http://creativecommons.org/licenses/by-sa/4.0. Ejercicios de LibreOffice Writer Pág. 33 / 64 el término Pág. La apariencia final del índice debería ser como en la imagen. Apariencia del índice tras personalizarlo 20.Modifica el esquema de la numeración de capítulos para que el nivel 1 se muestre con las siguientes características: • Número: 1, 2, 3... • Separador después: un cierre de paréntesis seguido de un espacio. 21.Actualiza el índice. Debería quedar con un aspecto como en la imagen. Apariencia final del índice 22.Guarda los cambios en mitos-indice.odt y cierra el documento. Ejercicio sugerido Realiza los pasos siguientes: 1. Abre el artchivo proyecto-escritorio-libre.odt. Se trata de un informe debidamente formateado con estilos de encabezado para identificar sus apartados. 2. Guárdalo con el nombre proyecto-escritorio-libre-indice-y-portada.odt. 3. Establece el esquema de numeración de capítulos con las siguientes características: • Nivel 1: • Numeración: 1, 2, 3... • Separador después: un punto seguido de un espacio. • Nivel 2: • Numeración: a, b, c... • Mostrar subniveles: 2 © 2019 por Ismael Fanlo Boj <[email protected]>. Este libro “Ejercicios de LibreOffice Writer”, publicado originalmente en https://ifanlo.com/librode-ejercicios-de-libreoffice-writer, está sujeto a la licencia Atribución-CompartirIgual 4.0 Internacional de Creative Commons. Para ver una copia de esta licencia, visite http://creativecommons.org/licenses/by-sa/4.0. Ejercicios de LibreOffice Writer Pág. 34 / 64 • Separador después: un paréntesis de cierre seguido de un espacio 4. Inserta una nueva página de título con estilo de página Primera página con las siguientes características: • Márgenes de página: 3,00 cm a cada uno de los cuatro lados. • Fondo de página: color Amarillo • Bordes de página: cuatro lados, color Naranja, espaciado al contenido 2 cm, sincronizado, sombra abajo a la derecha 5. Escribe en la primera página el texto Proyecto de Creación de un Escritorio Libre para Clientes Corporativos. y aplica al texto el estilo de párrafo Titular. 6. Modifica el estilo de párrafo Títular con las siguientes propiedades. • Efecto de fuente: Versalitas. • Alineación: derecha. • Color: Rojo 5 7. Al principio de la segunda página inserta un sumario o índice de contenido con los siguientes atributos: • Dos columnas con 0,80 cm de espaciado entre ellas y línea de separación continua de 1,5 pt y color Rojo 5. 8. Modifica los siguientes estilos de párrafo de índices y observa los cambios en el mismo: • Estilo Sumario 1 (o Índice 1, según versión del programa) en negrita. • Estilo Sumario 2 (o Índice 2, según versión del programa) en cursiva. 9. Guarda los cambios en proyecto-escritorio-libre-indice-y-portada.odt. En la previsualización de impresión, las dos primeras páginas del documento deberían mostrar una apariencia como la siguiente: © 2019 por Ismael Fanlo Boj <[email protected]>. Este libro “Ejercicios de LibreOffice Writer”, publicado originalmente en https://ifanlo.com/librode-ejercicios-de-libreoffice-writer, está sujeto a la licencia Atribución-CompartirIgual 4.0 Internacional de Creative Commons. Para ver una copia de esta licencia, visite http://creativecommons.org/licenses/by-sa/4.0. Ejercicios de LibreOffice Writer Pág. 35 / 64 Apariencia final del ejercicio © 2019 por Ismael Fanlo Boj <[email protected]>. Este libro “Ejercicios de LibreOffice Writer”, publicado originalmente en https://ifanlo.com/librode-ejercicios-de-libreoffice-writer, está sujeto a la licencia Atribución-CompartirIgual 4.0 Internacional de Creative Commons. Para ver una copia de esta licencia, visite http://creativecommons.org/licenses/by-sa/4.0. Ejercicios de LibreOffice Writer Pág. 36 / 64 2.1. Tablas Para practicar los temas vistos en esta unidad didáctica te sugerimos los siguientes ejercicios. Ten presente que estos ejercicios han sido concebidos con el único propósito de que te entrenes en la aplicación de los diferentes formatos tratados en la unidad didáctica. Si se tratase de documentos profesionales, deberíamos seguir las recomendaciones de accesibilidad que hemos expuesto en algunos de los temas. En alguno de los ejercicios que siguen se han incumplido estos criterios. Los documentos necesarios para realizar los ejercicios se encuentran en la carpeta 2.1 de los archivos de prácticas. ¡Disfruta de la tarea! Ejercicio de creación de tablas Ejecuta los pasos siguientes: 1. En un documento nuevo, crea una tabla como la que sigue 2. Guarda el documento con el nombre tabla-empresas.odt (lo necesitaremos en un próximo ejercicio). Ejercicio de inserción y eliminación de filas Para realizar este ejercicio, necesitas el documento tabla-empresas.odt creado en el ejercicio anterior. Sigue las instrucciones siguientes: 1. Abre el archivo tabla-empresas.odt. 2. Guárdalo con el nombre tabla-empresas2.odt. © 2019 por Ismael Fanlo Boj <[email protected]>. Este libro “Ejercicios de LibreOffice Writer”, publicado originalmente en https://ifanlo.com/librode-ejercicios-de-libreoffice-writer, está sujeto a la licencia Atribución-CompartirIgual 4.0 Internacional de Creative Commons. Para ver una copia de esta licencia, visite http://creativecommons.org/licenses/by-sa/4.0. Ejercicios de LibreOffice Writer Pág. 37 / 64 3. Inserta una nueva fila entre TEXACO y MOBIL OIL. 4. Corta los datos de GENERAL MOTORS y pégalos en la nueva fila creada en el paso anterior. 5. Elimina la tercera fila, que quedó vacía en el paso anterior. La tabla ahora, tiene la siguiente apariencia. 6. Guarda los cambios y cierra el documento. Ejercicio de modificación de propiedades de tabla Sigue los pasos siguientes: 1. Abre el archivo tabla-empresas2.odt. 2. Guárdalo con el nombre tabla-empresas3.odt. 3. Establece la altura de fila para todas las filas de la tabla en 0,8 cm. 4. Alinea todos los importes bajo VENTAS a la derecha. 5. Aplica a todos los importes una sangría después del texto de 0,10 cm. 6. Aplica a la primera fila de la tabla el estilo de párrafo Encabezado de la tabla. 7. Aplica a las celdas de la primera fila de la tabla un fondo de color gris 3. 8. Centra verticalmente todas las celdas (menú contextual > Celda). 9. Establece para la tabla una anchura total de 13 cm. 10.Ajusta uniformemente la anchura de las tres columnas. 11.Guarda los cambios. La tabla ahora tendrá esta apariencia: © 2019 por Ismael Fanlo Boj <[email protected]>. Este libro “Ejercicios de LibreOffice Writer”, publicado originalmente en https://ifanlo.com/librode-ejercicios-de-libreoffice-writer, está sujeto a la licencia Atribución-CompartirIgual 4.0 Internacional de Creative Commons. Para ver una copia de esta licencia, visite http://creativecommons.org/licenses/by-sa/4.0. Ejercicios de LibreOffice Writer Pág. 38 / 64 Ejercicio de modificación de propiedades de tabla Realiza las siguientes tareas: 1. Abre el archivo gastos-operacion.odt y guárdalo con el nombre gastosoperacion2.odt. 2. Al final de la primera página hay una tabla que queda cortada por el salto del página. Cambia las propiedades de la tabla para impedir su división en páginas. 3. Aplica a las celdas de la primera fila el estilo de párrafo: Encabezado de tabla y al resto de celdas, el estilo Contenido de la tabla. 4. Establece para la primera fila una altura de fila de 1,00 cm. 5. En todas las celdas de la primera fila, establece alineación vertical centrada. 6. En las celdas con valores de números y porcentajes establece alineación derecha. 7. Ordena los datos de la tabla por los valores de la segunda columna en orden numérico descendente. 8. Guarda los cambios en gastos-operacion2.odt (lo necesitaremos en sucesivos ejercicios). La apariencia resultante deberá ser como en la imagen: Ejercicio de unir celdas Para la realización de este ejercicio necesitas el archivo gastos-operacion2.odt creado en la práctica anterior. Realiza las siguientes tareas: © 2019 por Ismael Fanlo Boj <[email protected]>. Este libro “Ejercicios de LibreOffice Writer”, publicado originalmente en https://ifanlo.com/librode-ejercicios-de-libreoffice-writer, está sujeto a la licencia Atribución-CompartirIgual 4.0 Internacional de Creative Commons. Para ver una copia de esta licencia, visite http://creativecommons.org/licenses/by-sa/4.0. Ejercicios de LibreOffice Writer Pág. 39 / 64 1. Abre el archivo gastos-operacion2.odt y guárdalo con el nombre gastosoperacion3.odt. 2. Inserta una nueva fila por encima de la fila de encabezado y en ella: • une todas las celdas. • escribe el texto GASTOS OPERATIVOS. 3. Inserta una nueva columna a la izquierda de la tabla y en ella: • une todas las celdas. • escribe el texto DATOS PROVISIONALES. • cambia la orientación del texto a vertical. • establece la anchura de la columna a 1,00 cm. 4. Ajusta uniformemente la anchura de todas las columnas a excepción de la primera. 5. Guarda los cambios en gastos-operacion3.odt. La tabla deberá mostrar una apariencia como la siguiente: Ejercicio de formato automático de tablas Realiza las siguientes operaciones: 1. Abre el documento autoformato.odt. Verás que en él hay dos tablas, una formateada con fondos de color y otra sin formato de fondos de celda, aunque sí con formato numérico. 2. Basándote en la primera tabla crea un autoformato de tabla denominado Autoformato personal. 3. Seguidamente aplica a la segunda tabla el Autoformato personal, sin aplicar alineación ni formato numérico. La tabla mostrará la siguiente apariencia: © 2019 por Ismael Fanlo Boj <[email protected]>. Este libro “Ejercicios de LibreOffice Writer”, publicado originalmente en https://ifanlo.com/librode-ejercicios-de-libreoffice-writer, está sujeto a la licencia Atribución-CompartirIgual 4.0 Internacional de Creative Commons. Para ver una copia de esta licencia, visite http://creativecommons.org/licenses/by-sa/4.0. Ejercicios de LibreOffice Writer Pág. 40 / 64 4. Crea un autoformato personalizado de tu gusto. Ejercicio de cálculos en tablas Realizarás esta práctica con el documento gastos-operacion3.odt creado anteriormente. Sigue los pasos que se detallan: 1. Abre el archivo gastos-operacion3.odt y guárdalo con el nombre gastosoperacion4.odt. 2. Elimina todos los valores porcentuales bajo la columna Cambio. 3. Escribe una fórmula que calcule el porcentaje de variación del Cuarto Trimestre en relación al Tercer Trimestre. Si tienes dudas sobre la fórmula, una forma de plantearla sería: ( Cuarto Trimestre - Tercer Trimestre ) / Tercer Trimestre. Nota: no es preciso que escribas todas las fórmulas; una vez escrita la primera bastará con que la copies y pegues en el resto de celdas. Para copiarla, debe estar seleccionada toda la celda. 4. Aplica los siguientes formatos numéricos: • Euros sin decimales a las celdas bajo Cuarto Trimestre y Tercer Trimestre. • Porcentaje con un decimal a las celdas bajo Cambio. 5. Guarda los cambios en gastos-operacion4.odt. La apariencia de la tabla debería ser como se muestra en la imagen. © 2019 por Ismael Fanlo Boj <[email protected]>. Este libro “Ejercicios de LibreOffice Writer”, publicado originalmente en https://ifanlo.com/librode-ejercicios-de-libreoffice-writer, está sujeto a la licencia Atribución-CompartirIgual 4.0 Internacional de Creative Commons. Para ver una copia de esta licencia, visite http://creativecommons.org/licenses/by-sa/4.0. Ejercicios de LibreOffice Writer Pág. 41 / 64 Ejercicios de conversión entre texto y tabla Realiza las siguientes tareas: 1. Abre el archivo consultores2.odt y guárdalo con el nombre consultores3.odt. 2. Convierte en una tabla el texto separado por tabuladores bajo el apartado Nuevo personal. 3. Establece la anchura óptima para todas las columnas de la tabla. La apariencia debería ser como en la imagen 4. Guarda los cambios en consultores3.odt. 5. Abre el archivo datos-empresas.odt y guárdalo con el nombre datosempresas-tabla.odt. 6. Conviete en tabla con el autoformato Autoformato personal los datos separados por punto y coma contenidos en el archivo. 7. Alinea a la derecha los valores numéricos. 8. Añade en la última celda una fórmula que calcule el total de la columna Importe. 9. Ordena los datos de forma ascendente por Empresa. 10.Establece la anchura óptima para todas las columnas de la tabla. La apariencia debería ser como se muestra. © 2019 por Ismael Fanlo Boj <[email protected]>. Este libro “Ejercicios de LibreOffice Writer”, publicado originalmente en https://ifanlo.com/librode-ejercicios-de-libreoffice-writer, está sujeto a la licencia Atribución-CompartirIgual 4.0 Internacional de Creative Commons. Para ver una copia de esta licencia, visite http://creativecommons.org/licenses/by-sa/4.0. Ejercicios de LibreOffice Writer Pág. 42 / 64 11.Guarda los cambios en datos-empresas-tabla.odt. © 2019 por Ismael Fanlo Boj <[email protected]>. Este libro “Ejercicios de LibreOffice Writer”, publicado originalmente en https://ifanlo.com/librode-ejercicios-de-libreoffice-writer, está sujeto a la licencia Atribución-CompartirIgual 4.0 Internacional de Creative Commons. Para ver una copia de esta licencia, visite http://creativecommons.org/licenses/by-sa/4.0. Ejercicios de LibreOffice Writer Pág. 43 / 64 2.2. Columnas y secciones Para practicar los temas vistos en esta unidad didáctica te sugerimos los siguientes ejercicios. Ten presente que estos ejercicios han sido concebidos con el único propósito de que te entrenes en la aplicación de las diferentes herramientas tratadas en la unidad didáctica. Y si se tratase de documentos profesionales, deberíamos seguir las recomendaciones de accesibilidad que hemos expuesto en algunos de los temas. En alguno de los ejercicios que siguen se han incumplido estos criterios. Los documentos necesarios para realizar los ejercicios se encuentran en la carpeta 2.2 de los archivos de prácticas. ¡Disfruta de la tarea! Ejercicio de aplicación de columnas a secciones Realiza las siguientes tareas: 1. Abre el archivo columnas.odt. y guárdalo con el nombre columnas2.odt. 2. Modifica el estilo de párrafo Estilo predeterminado con alineación justificada. 3. Aplica a los títulos en mayúsculas, letra en negrita y alineación centrada. 4. Aplica dos columnas con un espaciado entre ellas de 1,00 cm al texto correspondiente a las dos comunidades autónomas, comprendido entre CATALUNYA y ...la cremá de una falla. 5. Aplica tres columnas con un espaciado entre ellas de 0,50 cm y línea de separación continua al texto desde MECANOGRAFÍA hasta el final del documento. 6. Guarda los cambios en columnas2.odt (seguiremos trabajando con este documento). La apariencia del documento será como sigue: © 2019 por Ismael Fanlo Boj <[email protected]>. Este libro “Ejercicios de LibreOffice Writer”, publicado originalmente en https://ifanlo.com/librode-ejercicios-de-libreoffice-writer, está sujeto a la licencia Atribución-CompartirIgual 4.0 Internacional de Creative Commons. Para ver una copia de esta licencia, visite http://creativecommons.org/licenses/by-sa/4.0. Ejercicios de LibreOffice Writer Pág. 44 / 64 Ejercicio de aplicación de columnas a páginas Realiza las siguientes tareas: 1. Abre el archivo proyecto-escritorio-libre.odt y guárdalo con el nombre proyecto-columnas.odt. 2. Modifica el estilo de página con las siguientes características: • Orientación: Horizontal • Columnas: 3 columnas, con espaciado entre ellas de 2 cm y línea de separación continua de 1pt de anchura y color Gris 3. 3. Tras efectuar esta operación, el pie de página ha quedado desencajado. Para arreglarlo modifica las posiciones de tabulación del pie de página, para que el número de página quede centrado. 4. Guarda los cambios. La apariencia del documento debería ser como se muestra en la imagen. © 2019 por Ismael Fanlo Boj <[email protected]>. Este libro “Ejercicios de LibreOffice Writer”, publicado originalmente en https://ifanlo.com/librode-ejercicios-de-libreoffice-writer, está sujeto a la licencia Atribución-CompartirIgual 4.0 Internacional de Creative Commons. Para ver una copia de esta licencia, visite http://creativecommons.org/licenses/by-sa/4.0. Ejercicios de LibreOffice Writer Pág. 45 / 64 Ejercicio de modificación de columnas Para la realización de este ejercicio necesitarás el documento columnas2.odt creado en una práctica anterior. Sigue los pasos siguientes: 1. Abre el archivo columnas2.odt y guárdalo con el nombre columnas3.odt. 2. Modifica las columnas correspondientes a las comunidades autónomas con las siguientes características: • Cambia el espaciado entre columnas a 0,75 cm. • Añade una línea de separación punteada, anchura de 1pt, color Rojo, altura 75%, posición centrada. 3. Aplica a las columnas correspondientes a la academia, las mismas modificaciones: • Cambia el espaciado entre columnas a 0,75 cm. • Añade una línea de separación punteada, anchura de 1pt, color Rojo, altura 75%, posición centrada. © 2019 por Ismael Fanlo Boj <[email protected]>. Este libro “Ejercicios de LibreOffice Writer”, publicado originalmente en https://ifanlo.com/librode-ejercicios-de-libreoffice-writer, está sujeto a la licencia Atribución-CompartirIgual 4.0 Internacional de Creative Commons. Para ver una copia de esta licencia, visite http://creativecommons.org/licenses/by-sa/4.0. Ejercicios de LibreOffice Writer Pág. 46 / 64 4. Las tres columnas de la academia están mal distribuidas. Provoca los saltos de columna necesarios para que cada columna inicie con el título de los estudios (OFIMÁTICA, CONTABILIDAD) 5. Guarda los cambios en columnas3.odt (lo necesitarás en el ejercicio siguiente). La apariencia final debe ser similar a la siguiente: Ejercicio de trabajo con secciones Para la realización de esta práctica necesitas el documento columnas3.odt creado en el ejercicio anterior. Realiza las tareas siguientes: 1. Abre el archivo columnas3.odt y guárdalo con el nombre columnas4.odt. 2. En la Sección1 (las columnas de las comunidades autónomas) establece las siguientes propiedades: • Asígna como nombre de sección: Comunidades. • Establece una sangría izquierda de 1,00 cm y una sangría derecha de © 2019 por Ismael Fanlo Boj <[email protected]>. Este libro “Ejercicios de LibreOffice Writer”, publicado originalmente en https://ifanlo.com/librode-ejercicios-de-libreoffice-writer, está sujeto a la licencia Atribución-CompartirIgual 4.0 Internacional de Creative Commons. Para ver una copia de esta licencia, visite http://creativecommons.org/licenses/by-sa/4.0. Ejercicios de LibreOffice Writer Pág. 47 / 64 1,00 cm. • Establece un fondo de color anaranjado. 3. En la Sección2 (las columnas de la academia) establece las siguientes propiedades: • Asígna como nombre de sección: Academia. • Establece una sangría izquierda negativa de -1,00 cm y una sangría derecha negativa de -1,00 cm. • Establece un fondo de color magenta. 4. Protege contra modificaciones las secciones Comunidades y Academia. 5. Comprueba que Writer no te deja escribir en las secciones y guarda los cambios. La apariencia del documento debería ser parecida a como se muestra en la imagen. Ejercicio de vinculación de secciones Para la realización del presente ejercicio necesitarás el archivo columnas4.odt creado en la práctica anterior. Realiza las siguientes tareas. © 2019 por Ismael Fanlo Boj <[email protected]>. Este libro “Ejercicios de LibreOffice Writer”, publicado originalmente en https://ifanlo.com/librode-ejercicios-de-libreoffice-writer, está sujeto a la licencia Atribución-CompartirIgual 4.0 Internacional de Creative Commons. Para ver una copia de esta licencia, visite http://creativecommons.org/licenses/by-sa/4.0. Ejercicios de LibreOffice Writer Pág. 48 / 64 1. Crea un documento nuevo de Writer. 2. Inserta una sección que enlace la sección Comunidades del documento columnas4.odt. No te extrañe que el contenido no se muestre en columnas, pues lo que se inserta es el contenido de la sección, no los atributos de la misma. 3. Sin cerrar el documento actual, abre el archivo columnas4.odt. 4. En columnas4.odt efectua las siguientes modificaciones: • Desprotege la sección Comunidades. • Aplica un fondo de párrafo de color de tu elección a los párrafos de la columna izquierda. • Aplica un fondo de otro color a los párrafos de la columna derecha. 5. Guarda columnas4.odt y cierra el documento. 6. Actualiza los vínculos del documento actual. El nuevo documento debería lucir un aspecto aproximado al que se muestra en la siguiente imagen. © 2019 por Ismael Fanlo Boj <[email protected]>. Este libro “Ejercicios de LibreOffice Writer”, publicado originalmente en https://ifanlo.com/librode-ejercicios-de-libreoffice-writer, está sujeto a la licencia Atribución-CompartirIgual 4.0 Internacional de Creative Commons. Para ver una copia de esta licencia, visite http://creativecommons.org/licenses/by-sa/4.0. Ejercicios de LibreOffice Writer Pág. 49 / 64 2.3. Marcos y cuadros de texto Para practicar los temas vistos en esta unidad didáctica te sugerimos los siguientes ejercicios. Los documentos necesarios para realizar los ejercicios se encuentran en la carpeta 2.3 de los archivos de prácticas. ¡Disfruta de la tarea! Ejercicio de marcos de texto Realiza las siguientes tareas 1. Abre el archivo jerez-caballeros.odt y guárdalo con el nombre jerezmarcos.odt. 2. Inserta el texto del primer párrafo "Jerez de los Caballeros, ciudad templaria" en un marco de texto con las siguientes características: • Anchura 5 cm. • Altura 4 cm. • Ancla: a la página. • Posición Horizontal: Centro para el Área de texto de página. • Posición Vertical: desde arriba por 5 cm para el Área de texto de página. 3. Elimina el párrafo vació que ha quedado al inicio del documento 4. Inserta la tabla del final del documento en un marco con las siguientes características: • Anchura: activar Tamaño automático. • Posición Horizontal: Derecha para el Área de texto de página. 5. Guarda los cambios. El documento debería tener una apariencia similar a la que se muestra en la imagen a continuación. © 2019 por Ismael Fanlo Boj <[email protected]>. Este libro “Ejercicios de LibreOffice Writer”, publicado originalmente en https://ifanlo.com/librode-ejercicios-de-libreoffice-writer, está sujeto a la licencia Atribución-CompartirIgual 4.0 Internacional de Creative Commons. Para ver una copia de esta licencia, visite http://creativecommons.org/licenses/by-sa/4.0. Ejercicios de LibreOffice Writer Pág. 50 / 64 Resultado final del ejercicio Ejercicio de cuadros de texto Realiza las siguientes tareas: 1. Abre el archivo jerez-caballeros.odt y guárdalo con el nombre jerez-cuadrostexto.odt. 2. Crea un cuadro de texto dibujándolo al final de la página para que no se solape con el texto del documento. 3. Escribe dentro del cuadro de texto el texto "Jerez de los Caballeros". 4. Aplica al contenido del cuadro de texto los siguientes formatos de carácter: • Estilo de letra: Negrita. • Color de letra: cualquier color de tu gusto que no sea demasiado oscuro. © 2019 por Ismael Fanlo Boj <[email protected]>. Este libro “Ejercicios de LibreOffice Writer”, publicado originalmente en https://ifanlo.com/librode-ejercicios-de-libreoffice-writer, está sujeto a la licencia Atribución-CompartirIgual 4.0 Internacional de Creative Commons. Para ver una copia de esta licencia, visite http://creativecommons.org/licenses/by-sa/4.0. Ejercicios de LibreOffice Writer Pág. 51 / 64 • Efecto Versalitas. • Efecto de relieve: Repujado. 5. Ancla el cuadro de texto a la página. 6. Aplica al cuadro de texto una rotación de 90º. 7. Después de haberlo rotado, modifica los atributos de posición y tamaño del cuadro de texto con las siguientes características: • Anchura: 2 cm. • Altura: 22 cm. • Posición Horizontal: Desde la izquierda: 1,0 cm a la página completa. • Posición Vertical: Desde arriba: 2 cm a la página completa. 8. Modifica los atributos de texto con las siguientes características: • Ajustar al marco • Espaciado hacia los bordes izquierda y derecha: 0,50 cm. • Espaciado hacia los bordes superior e inferior: 0,10 cm. 9. Establece un color de línea de tu elección para el cuadro de texto. 10.Redondea las esquinas del cuadro de texto. 11.A la derecha de la tabla del final del documento, inserta la forma de globo: llamada rectangular redondeada. 12.Establece para la forma un relleno de área de un color claro de tu elección. 13.Modifica la forma para que el punto de control apunte hacia la tabla. 14.Escribe en la forma el texto: "Fuente: Instituto Nacional de Estadística". 15.Establece en los atributos de texto de la forma: Ajustar texto a la forma. 16.Guarda los cambios. El documento debería tener una apariencia similar a la que se muestra a continuación. © 2019 por Ismael Fanlo Boj <[email protected]>. Este libro “Ejercicios de LibreOffice Writer”, publicado originalmente en https://ifanlo.com/librode-ejercicios-de-libreoffice-writer, está sujeto a la licencia Atribución-CompartirIgual 4.0 Internacional de Creative Commons. Para ver una copia de esta licencia, visite http://creativecommons.org/licenses/by-sa/4.0. Ejercicios de LibreOffice Writer Pág. 52 / 64 Resultado final del ejercicio 2.4. Diagramas en Writer Para practicar los temas vistos en esta unidad didáctica te sugerimos los siguientes ejercicios. Los documentos necesarios para realizar los ejercicios se encuentran en la carpeta 2.4 de los archivos de prácticas. ¡Disfruta de la tarea! Ejercicio de diagramas Realiza las siguientes tareas: 1. Abre el archivo produccion-agraria.odt y guárdalo con el nombre de produccion-agraria-con-diagrama.odt. © 2019 por Ismael Fanlo Boj <[email protected]>. Este libro “Ejercicios de LibreOffice Writer”, publicado originalmente en https://ifanlo.com/librode-ejercicios-de-libreoffice-writer, está sujeto a la licencia Atribución-CompartirIgual 4.0 Internacional de Creative Commons. Para ver una copia de esta licencia, visite http://creativecommons.org/licenses/by-sa/4.0. Ejercicios de LibreOffice Writer Pág. 53 / 64 2. A partir de los datos de la tabla crea un diagrama con las siguientes características: • Tipo de gráfico: Columna, variante: En pilas. • Posición de la leyenda: Arriba. • Área del diagrama: con un fondo de color a tu elección 3. Cambia el tamaño, ajuste y posición del diagrama para que su apariencia sea similar al siguiente modelo: 4. Guarda los cambios. Ejercicio de diagramas Realiza las siguientes tareas: 1. Abre el archivo cambio-climatico.odt y guárdalo con el nombre cambioclimatico-con-diagrama.odt. 2. A partir de los datos de la tabla crea un diagrama circular con las siguientes características: • Intervalo de datos: elimina la serie de datos "Acción relativa" (el diagrama sólo representará la serie "Contribución real"). • Sin leyenda. • Etiquetas de datos: © 2019 por Ismael Fanlo Boj <[email protected]>. Este libro “Ejercicios de LibreOffice Writer”, publicado originalmente en https://ifanlo.com/librode-ejercicios-de-libreoffice-writer, está sujeto a la licencia Atribución-CompartirIgual 4.0 Internacional de Creative Commons. Para ver una copia de esta licencia, visite http://creativecommons.org/licenses/by-sa/4.0. Ejercicios de LibreOffice Writer Pág. 54 / 64 • Mostrar valor como porcentaje. • Mostrar categoría. • Separador: Línea nueva. • Posicionamiento: Fuera • Series de datos: transparencia 50% 3. Cambia el tamaño, ajuste y posición del diagrama para que se parezca lo más posible al modelo: 4. Guarda los cambios. © 2019 por Ismael Fanlo Boj <[email protected]>. Este libro “Ejercicios de LibreOffice Writer”, publicado originalmente en https://ifanlo.com/librode-ejercicios-de-libreoffice-writer, está sujeto a la licencia Atribución-CompartirIgual 4.0 Internacional de Creative Commons. Para ver una copia de esta licencia, visite http://creativecommons.org/licenses/by-sa/4.0. Ejercicios de LibreOffice Writer Pág. 55 / 64 2.5. Vínculos y referencias Para practicar los temas vistos en esta unidad didáctica te sugerimos los siguientes ejercicios. Los documentos necesarios para realizar los ejercicios se encuentran en la carpeta 2.5 de los archivos de prácticas. ¡Disfruta de la tarea! Ejercicio de hiperenlaces, referencias y notas al pie Realiza las siguientes tareas: 1. Abre el documento soldeu.odt y guárdalo con el nombre soldeureferencias.odt. 2. Asegúrate de que esté activada la visualización de Marcar campos. 3. En el texto "Soldeu El Tarter" al inicio del documento crea un hiperenlace apuntando a http://soldeu.andorramania.com. Comprueba su funcionamiento correcto, pulsando Ctrl + clic en el enlace. 4. En el segundo párrafo del documento, reemplaza "precios" y "n" por dos referencias cruzadas al título Precios, como referencia y número de página, respectivamente. 5. Sigue el enlace de la referencia y reemplaza el texto "Precios" del título por el texto "Tarifas". Regresa al inicio del documento y comprueba que se ha actualizado la referencia. 6. En el marco de texto al final del documento, crea una marca de texto (marcador) denominada Exención para el título "Exención de responsabilidad". 7. En el tercer párrafo del documento, reemplaza el texto "exención de responsabilidad" por una referencia cruzada al marcador Exención. Comprueba que, pulsando sobre la referencia, el documento se desplaza al marco de texto. 8. En la tabla bajo el apartado de Información General, hay un vínculo incorrecto en el texto "Principat d'Andorra". Corrige el enlace para que apunte a "https://govern.ad". Comprueba que al pulsar Ctrl + clic sobre el enlace, se abre en tu navegador el sitio web del gobierno andorrano. 9. En la última fila de la tabla, haz que la dirección de correo electrónico © 2019 por Ismael Fanlo Boj <[email protected]>. Este libro “Ejercicios de LibreOffice Writer”, publicado originalmente en https://ifanlo.com/librode-ejercicios-de-libreoffice-writer, está sujeto a la licencia Atribución-CompartirIgual 4.0 Internacional de Creative Commons. Para ver una copia de esta licencia, visite http://creativecommons.org/licenses/by-sa/4.0. Ejercicios de LibreOffice Writer Pág. 56 / 64 "[email protected]" sea un hiperenlace a esa dirección, especificando como asunto "Más información sobre esquiar en Andorra". Si dispones de un cliente de correo de escritorio como Outlook, Thunderbird o Windows Mail comprueba que al seguir el enlace, se muestra la ventana de nuevo mensaje de correo electrónico con el asunto que has definido. 10.Al final del primer título de la segunda página Tarifas (antes Precios) inserta una nota al pie donde moverás el párrafo bajo la tabla "Tome nota (...) al euro." 11.Modifica la configuración de notas al pie para que la numeración se muestre entre paréntesis. Comprueba la modificación efectuada en la nota al pie. 12.Guarda los cambios. El documento debería presentar una apariencia similar a la de la siguiente imagen. Resultado final del ejercicio © 2019 por Ismael Fanlo Boj <[email protected]>. Este libro “Ejercicios de LibreOffice Writer”, publicado originalmente en https://ifanlo.com/librode-ejercicios-de-libreoffice-writer, está sujeto a la licencia Atribución-CompartirIgual 4.0 Internacional de Creative Commons. Para ver una copia de esta licencia, visite http://creativecommons.org/licenses/by-sa/4.0. Ejercicios de LibreOffice Writer Pág. 57 / 64 2.6. Herramientas de correspondencia Para practicar los temas vistos en esta unidad didáctica te sugerimos los siguientes ejercicios. Los documentos necesarios para realizar los ejercicios se encuentran en la carpeta 2.6 de los archivos de prácticas. ¡Disfruta de la tarea! Ejercicio de creación de etiquetas individuales En esta práctica vas a crear con el asistente una página de etiquetas con tus propios datos. Para ello sigue estos pasos: 1. Completa tus datos postales (reales o imaginarios) en los datos de usuario de las opciones de LibreOffice. 2. Usando el asistente para etiquetas, configura una etiqueta con tus datos en un nuevo documento. • Si dispones de etiquetas reales, busca en la marca Avery A4 un tipo de etiqueta que encaje aproximadamente con las tuyas. • Si no tienes etiquetas, usa la etiqueta Avery A4, modelo J8362 (o similar). • En caso de utilizar etiquetas reales y, si el modelo escogido no encaja perfectamente con tus etiquetas, personaliza en las opciones de Formato del asistente las dimensiones para que se ajusten correctamente 3. Crea un nuevo documento con una página completa de etiquetas. 4. No hace falta que guardes los cambios La apariencia del documento generado debería ser algo parecido a como se muestra en la imagen. © 2019 por Ismael Fanlo Boj <[email protected]>. Este libro “Ejercicios de LibreOffice Writer”, publicado originalmente en https://ifanlo.com/librode-ejercicios-de-libreoffice-writer, está sujeto a la licencia Atribución-CompartirIgual 4.0 Internacional de Creative Commons. Para ver una copia de esta licencia, visite http://creativecommons.org/licenses/by-sa/4.0. Ejercicios de LibreOffice Writer Pág. 58 / 64 Ejercicio de combinación de correspondencia con registros filtrados Usando un modelo de carta inventado y la base de datos de Access clientesneptuno.mdb, crea, mediante el asistente para combinar correspondencia, una combinación de correspondencia, dirigida tan sólo a los clientes del país España. Pista: en el diálogo Seleccionar libreta de direcciones, el botón Filtro te permitirá establecer los criterios de filtro adecuados. El resultado deberá generar un documento con cinco cartas personalizadas. Ejercicio de impresión en serie con registros filtrados Realiza las siguientes tareas: 1. Crea una base de datos contactos.odb que vincule los datos de la base de datos de Access contactos.mdb. 2. Comprueba que la base de datos está registrada correctamente en LibreOffice abriendo el navegador de bases de datos. Deberías poder acceder a la base de datos contactos, dentro de cuyo apartado tablas verás la tabla Usuarios. 3. Inserta en modelo-carta.odt los campos de combinación adecuados desde la tabla Usuarios de la base de datos contactos. Los campos deberán reemplazar las posiciones resaltadas en amarillo. Quita el resalte amarillo de los campos resultantes y mediante las opciones de ver marcas y/o nombres de campo, comprobarás si lo estás haciendo correctamente. © 2019 por Ismael Fanlo Boj <[email protected]>. Este libro “Ejercicios de LibreOffice Writer”, publicado originalmente en https://ifanlo.com/librode-ejercicios-de-libreoffice-writer, está sujeto a la licencia Atribución-CompartirIgual 4.0 Internacional de Creative Commons. Para ver una copia de esta licencia, visite http://creativecommons.org/licenses/by-sa/4.0. Ejercicios de LibreOffice Writer Pág. 59 / 64 4. Guarda los cambios en modelo-carta.odb. 5. Crea una impresión en serie en un documento de nombre cartacombinada.odt para los registros correspondientes a usuarios de Valencia. 6. Comprueba si carta-combinada.odt tiene el contenido esperado, es decir una carta para cada uno de los usuarios de la población Valencia. Si no es así, identifica el error y vuelve a repetir los pasos correctos para corregirlo. Ejercicio de creación de etiquetas con registros filtrados Usando la base de datos contactos que ya tienes registrada desde el ejercicio anterior, crea etiquetas para los usuarios de Barcelona (una etiqueta para cada usuario). Escoge libremente el modelo de etiqueta, o crea un documento con tablas ajustado a las dimensiones de tus etiquetas reales. Si haces esto último, guarda el modelo como plantilla y lo podrás reutilizar fácilmente cuando lo necesites. © 2019 por Ismael Fanlo Boj <[email protected]>. Este libro “Ejercicios de LibreOffice Writer”, publicado originalmente en https://ifanlo.com/librode-ejercicios-de-libreoffice-writer, está sujeto a la licencia Atribución-CompartirIgual 4.0 Internacional de Creative Commons. Para ver una copia de esta licencia, visite http://creativecommons.org/licenses/by-sa/4.0. Ejercicios de LibreOffice Writer Pág. 60 / 64 2.7. Protección de documentos Para practicar los temas vistos en esta unidad didáctica te sugerimos la siguiente práctica. Los documentos necesarios para realizar los ejercicios se encuentran en la carpeta 2.7 de los archivos de prácticas. ¡Disfruta de la tarea! Ejercicio de protección de contenido Realiza las siguientes tareas: 1. Abre el archivo pedidos-fruteros.odt y guárdalo con el nombre pedidosfruteros-protegido.odt. 2. Protege la posición y tamaño de la imagen de encabezado. 3. Protege las celdas de la tabla bajo la columna Importe. 4. Desprotege la celda que contiene el porcentaje de IVA 5. Crea una sección protegida desde el título "Condiciones de venta" hasta el final del documento. 6. Guarda los cambios. Ahora, efectúa las siguientes comprobaciones: • No puedes mover ni redimensionar la imagen • Puedes cambiar el contenido de las celdas de la tabla y los importes se calcularán automáticamente, pero no podrás eliminar ni modificar las celdas protegidas. • Tampoco podrás eliminar la propia tabla, a no ser que selecciones desde antes de la tabla hasta después de la misma. • No podrás modificar las Condiciones de venta. Ejercicio de protección con contraseña Realiza las siguientes tareas: 1. Abre el archivo pedidos-fruteros-protegido.odt creado en la práctica anterior. 2. Guárdalo con una contraseña. 3. Cierra el documento. © 2019 por Ismael Fanlo Boj <[email protected]>. Este libro “Ejercicios de LibreOffice Writer”, publicado originalmente en https://ifanlo.com/librode-ejercicios-de-libreoffice-writer, está sujeto a la licencia Atribución-CompartirIgual 4.0 Internacional de Creative Commons. Para ver una copia de esta licencia, visite http://creativecommons.org/licenses/by-sa/4.0. Ejercicios de LibreOffice Writer Pág. 61 / 64 Ahora, comprueba que al abrir el archivo exige que introduzcas la contraseña y, sin ella, no hay posibilidad de abrir el documento. © 2019 por Ismael Fanlo Boj <[email protected]>. Este libro “Ejercicios de LibreOffice Writer”, publicado originalmente en https://ifanlo.com/librode-ejercicios-de-libreoffice-writer, está sujeto a la licencia Atribución-CompartirIgual 4.0 Internacional de Creative Commons. Para ver una copia de esta licencia, visite http://creativecommons.org/licenses/by-sa/4.0. Ejercicios de LibreOffice Writer Pág. 62 / 64 2.8. Personalización de la interfaz Para practicar los temas vistos en esta unidad didáctica te sugerimos los siguientes ejercicios. ¡Disfruta de la tarea! Ejercicio de personalización de la interfaz Esta práctica es de tema libre, y puedes adaptarla a tu conveniencia. Se trata de que efectúes alguna personalización en: • Alguna barra de herramientas • Algún menú de la barra de menús • Algún menú contextual • Alguna combinación de teclas. Si no te sientes con inspiración para decidirte por nada, aquí tienes algunas sugerencias: • Añade al menú contextual de Texto la opción "..Imagen" (de la categoría Insertar y denomínala "Insertar imagen". Podrás insertar una imagen directamente desde el menú contextual. • Añade al final del menú Editar la opción "Opciones..." (de la categoría Opciones) y llámala "Preferencias...". De esta manera podrás abrir las opciones de Calc tanto desde Herramientas > Opciones como desde Editar > Preferencias. • Crea una nueva barra de herramientas personal y añade las opciones que uses más a menudo. • Crea un estilo de párrafo personal, y asígnalo a una combinación de teclado personalizada (sugerido Ctrl + un número del 6 al 10). © 2019 por Ismael Fanlo Boj <[email protected]>. Este libro “Ejercicios de LibreOffice Writer”, publicado originalmente en https://ifanlo.com/librode-ejercicios-de-libreoffice-writer, está sujeto a la licencia Atribución-CompartirIgual 4.0 Internacional de Creative Commons. Para ver una copia de esta licencia, visite http://creativecommons.org/licenses/by-sa/4.0. Ejercicios de LibreOffice Writer Pág. 63 / 64 Anexo I - Historial de versiones Fecha 19/08/2019 Versión 1.0 Cambios Publicación original © 2019 por Ismael Fanlo Boj <[email protected]>. Este libro “Ejercicios de LibreOffice Writer”, publicado originalmente en https://ifanlo.com/librode-ejercicios-de-libreoffice-writer, está sujeto a la licencia Atribución-CompartirIgual 4.0 Internacional de Creative Commons. Para ver una copia de esta licencia, visite http://creativecommons.org/licenses/by-sa/4.0. Ejercicios de LibreOffice Writer Pág. 64 / 64 Anexo II - Acerca del autor Mi nombre es Ismael Fanlo (ifanlo, en las redes) y soy un viejo contable reciclado en profesor de informática. Tras una larga actividad profesional en el área de la Administración, Contabilidad y Asesoría de Empresas, desde el cambio de milenio me dediqué con relativo éxito a la formación informática (especialmente ofimática), habiendo impartido más de 16.000 horas, tanto presenciales como online, en calidad de docente freelance. Estoy certificado por The Document Foundation como LibreOffice Professional Trainer. También estoy certificado por Microsoft como MOS (Microsoft Office Specialist), nivel MASTER así como MCT (Microsoft Certified Trainer). Soy entusiasta y propagandista del software libre (GNU/Linux, LibreOffice, etc). Este dominio en ambas ramas del software ofimático, la libre y la privativa, me permiten afrontar con garantías de éxito proyectos formativos orientados a migraciones empresariales desde Microsoft Office a Open/LibreOffice, siendo ésta una de las actividades que más me satisface en la actualidad. Disfruto elaborando documentación, habiendo creado los materiales de diferentes manuales y cursos online. Fruto de esta inquietud son los cursos en línea de LibreOffice publicados y distribuidos desde OficinaLibre (https://oficinalibre.net) de los cuales el presente Libro de ejercicios de LibreOffice Writer es un producto derivado. Participando en el "Cicle de Solucions Open Source per a Pimes", organizadas por la Fundación iBit (Palma, 2010) © 2019 por Ismael Fanlo Boj <[email protected]>. Este libro “Ejercicios de LibreOffice Writer”, publicado originalmente en https://ifanlo.com/librode-ejercicios-de-libreoffice-writer, está sujeto a la licencia Atribución-CompartirIgual 4.0 Internacional de Creative Commons. Para ver una copia de esta licencia, visite http://creativecommons.org/licenses/by-sa/4.0.