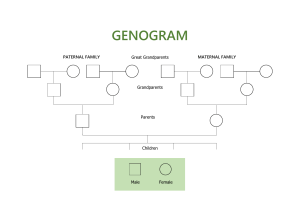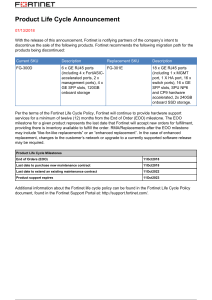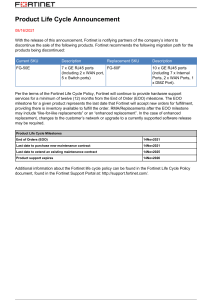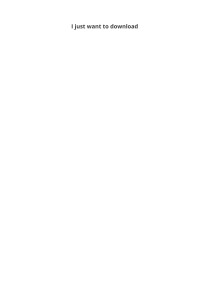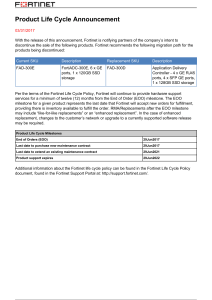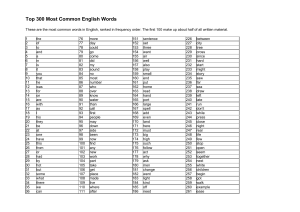FortiSwitchOS-7.2.4-FortiLink Guide—FortiSwitch Devices Managed by FortiOS 7.2
Anuncio

FortiLink Guide—FortiSwitch Devices Managed by FortiOS 7.2 FortiSwitchOS 7.2.4 FORTINET DOCUMENT LIBRARY https://docs.fortinet.com FORTINET VIDEO GUIDE https://video.fortinet.com FORTINET BLOG https://blog.fortinet.com CUSTOMER SERVICE & SUPPORT https://support.fortinet.com FORTINET TRAINING & CERTIFICATION PROGRAM https://www.fortinet.com/training-certification NSE INSTITUTE https://training.fortinet.com FORTIGUARD CENTER https://www.fortiguard.com END USER LICENSE AGREEMENT https://www.fortinet.com/doc/legal/EULA.pdf FEEDBACK Email: [email protected] March 29, 2023 FortiSwitchOS 7.2.4 FortiLink Guide—FortiSwitch Devices Managed by FortiOS 7.2 11-724-848364-20230329 TABLE OF CONTENTS Change log Whatʼs new in FortiOS 7.2.4 Introduction 8 9 10 Supported models Support of FortiLink features Before you begin 10 11 11 Special notices Removal of switch-mgmt-mode Additional command for FG-92D FortiSwitch management Zero-touch management Configuring FortiLink 1. Enabling the switch controller on the FortiGate unit 2. Configuring the FortiLink interface 3. Auto-discovery of the FortiSwitch ports Deleting a FortiLink interface Optional FortiLink configuration required before discovering and authorizing FortiSwitch units Migrating the configuration of standalone FortiSwitch units VLAN interface templates for FortiSwitch units Automatic provisioning of FortiSwitch firmware upon authorization Discovering Authorizing Preparing the FortiSwitch unit Optional FortiLink configuration Assigning roles to FortiLink VLAN interfaces Using the FortiSwitch serial number for automatic name resolution Changing the admin password on the FortiGate for all managed FortiSwitch units Disabling the FortiSwitch console port login Using automatic network detection and configuration Limiting the number of parallel processes for FortiSwitch configuration Configuring access to management and internal interfaces Enabling FortiLink VLAN optimization Configuring the MAC sync interval Configuring the FortiSwitch management port Multiple FortiLink interfaces Grouping FortiSwitch units Disabling stacking Determining the network topology Single FortiGate managing a single FortiSwitch unit Single FortiGate unit managing a stack of several FortiSwitch units HA-mode FortiGate units managing a single FortiSwitch unit HA-mode FortiGate units managing a stack of several FortiSwitch units FortiSwitchOS 7.2.4 FortiLink Guide—FortiSwitch Devices Managed by FortiOS 7.2 Fortinet Inc. 12 12 12 13 13 14 14 15 20 22 22 22 22 26 28 28 29 29 29 29 30 31 31 32 32 33 33 33 34 34 35 36 36 37 38 39 3 HA-mode FortiGate units managing a FortiSwitch two-tier topology Single FortiGate unit managing multiple FortiSwitch units (using a hardware or software switch interface) HA-mode FortiGate units using hardware-switch interfaces and STP FortiLink over a point-to-point layer-2 network FortiLink mode over a layer-3 network In-band management Out-of-band management Other topologies Limitations Managing FortiSwitch units on VXLAN interfaces Configure the FortiSwitch unit Configure the FortiGate device FortiSwitch VLANs over VXLAN Switch redundancy with MCLAG Standalone FortiGate unit with dual-homed FortiSwitch access HA-mode FortiGate units with dual-homed FortiSwitch access HA-mode one-tier MCLAG FortiLink with an HA cluster of four FortiGate units HA-mode FortiGate units in different sites Isolated LAN/WAN with multiple FortiLink interfaces Three-tier FortiLink MCLAG configuration Dual-homed servers connected to a pair of FortiSwitch units using an MCLAG MCLAG peer groups MCLAG requirements Transitioning from a FortiLink split interface to a FortiLink MCLAG Deploying MCLAG topologies Dual-homed servers connected to a pair of FortiSwitch units using an MCLAG Multi-tiered MCLAG with HA-mode FortiGate units HA-mode FortiGate units in different sites Interconnecting FortiLink fabrics Configuring FortiSwitch VLANs and ports Configuring VLANs Creating VLANs Viewing FortiSwitch VLANs Changing the VLAN configuration mode Configuring multiple managed FortiSwitch VLANs to be used in a software switch Configuring ports using the GUI Configuring port speed and status Configuring flap guard Resetting a port Viewing the flap-guard configuration Configuring PoE Enabling PoE on the port Enabling PoE pre-standard detection Configuring PoE port settings Resetting the PoE port FortiSwitchOS 7.2.4 FortiLink Guide—FortiSwitch Devices Managed by FortiOS 7.2 Fortinet Inc. 39 40 41 42 42 43 45 45 46 46 47 48 49 52 52 53 53 55 56 57 58 58 60 60 60 63 64 65 67 71 75 75 75 77 78 78 79 80 81 82 82 82 82 83 83 84 4 Displaying general PoE status Adding 802.3ad link aggregation groups (trunks) MCLAG trunks Configuring FortiSwitch split ports (phy-mode) in FortiLink mode Configuring split ports on a previously discovered FortiSwitch unit Configuring split ports with a new FortiSwitch unit Configuring forward error correction on switch ports Configuring a split port on the FortiSwitch unit Restricting the type of frames allowed through IEEE 802.1Q ports Multitenancy and VDOMs FortiSwitch ports dedicated to VDOMs FortiSwitch VLANs from different VDOMs sharing the same FortiSwitch ports Configuring switching features Configuring DHCP blocking, STP, and loop guard on managed FortiSwitch ports Configuring edge ports Configuring loop guard Configuring STP settings Configuring STP on FortiSwitch ports Configuring STP root guard Configuring STP BPDU guard Configuring interoperation with per-VLAN RSTP Dynamic MAC address learning Limiting the number of learned MAC addresses on a FortiSwitch interface Controlling how long learned MAC addresses are saved Logging violations of the MAC address learning limit Persistent (sticky) MAC addresses Logging changes to MAC addresses Configuring storm control Configuring IGMP-snooping settings Configuring global IGMP-snooping settings Configuring IGMP-snooping settings on a switch Configuring the IGMP-snooping proxy Configuring the IGMP-snooping querier Configuring PTP transparent-clock mode Device detection Enabling network-assisted device detection Voice device detection Configuring IoT detection Configuring LLDP-MED settings Creating LLDP asset tags for each managed FortiSwitch Adding media endpoint discovery (MED) to an LLDP configuration Displaying LLDP information Configuring the LLDP settings FortiSwitch security FortiSwitch network access control Summary of the procedure FortiSwitchOS 7.2.4 FortiLink Guide—FortiSwitch Devices Managed by FortiOS 7.2 Fortinet Inc. 84 85 86 88 89 89 89 90 92 92 92 95 96 96 97 98 98 99 101 102 103 104 105 106 106 107 107 108 109 109 110 110 111 112 114 114 114 121 122 124 125 125 126 128 128 128 5 Defining a FortiSwitch NAC VLAN Configuring the FortiSwitch NAC settings Defining a FortiSwitch NAC policy Viewing the devices that match the NAC policy Viewing device statistics Example of using LAN segments with NAC Using the FortiSwitch NAC VLAN widget Configuring dynamic port policy rules Set the access mode and port policy for the port Set the FortiLink policy settings to the FortiLink interface Create the FortiLink policy settings Create the dynamic port policy rule Set how often the dynamic port policy engine runs FortiSwitch security policies Number of devices supported per port for 802.1X MAC-based authentication Configuring the 802.1X settings for a virtual domain Overriding the virtual domain settings Defining an 802.1X security policy Applying an 802.1X security policy to a FortiSwitch port Testing 802.1X authentication with monitor mode Clearing authorized sessions RADIUS accounting support RADIUS change of authorization (CoA) support 802.1X authentication deployment example Detailed deployment notes Configuring the DHCP trust setting Configuring the DHCP server access list Including option-82 data Configuring dynamic ARP inspection (DAI) Configuring DHCP-snooping static entries Configuring IPv4 source guard Enabling IPv4 source guard Creating static entries Checking the IPv4 source-guard entries Security Fabric showing Blocking intra-VLAN traffic Quarantines Quarantining MAC addresses Using quarantine with DHCP Using quarantine with 802.1x MAC-based authentication Viewing quarantine entries Releasing MAC addresses from quarantine Optimizing the FortiSwitch network Configuring QoS with managed FortiSwitch units Configuring ECN for managed FortiSwitch devices Logging and monitoring FortiSwitch log settings FortiSwitchOS 7.2.4 FortiLink Guide—FortiSwitch Devices Managed by FortiOS 7.2 Fortinet Inc. 128 130 133 139 139 141 145 146 146 147 147 148 150 150 151 151 152 153 154 155 155 156 156 159 161 161 162 164 165 166 167 167 168 169 169 170 171 172 175 175 177 180 182 185 187 188 188 6 Exporting logs to FortiGate Sending logs to a remote Syslog server Configuring FortiSwitch port mirroring Configuring SNMP Configuring SNMP globally Configuring SNMP locally SNMP OIDs Configuring sFlow Configuring flow tracking and export Configuring flow control and ingress pause metering Operation and maintenance Discovering, authorizing, and deauthorizing FortiSwitch units Editing a managed FortiSwitch unit Adding preauthorized FortiSwitch units Using wildcard serial numbers to pre-authorize FortiSwitch units Authorizing the FortiSwitch unit Deauthorizing FortiSwitch units Converting to FortiSwitch standalone mode Managed FortiSwitch display Cloud icon indicates that the FortiSwitch unit is managed over layer 3 Re-ordering FortiSwitch units in the Topology view FortiSwitch clients Diagnostics and tools Making the LEDs blink Running the cable test FortiSwitch ports display FortiSwitch per-port device visibility Displaying, resetting, and restoring port statistics Managing DSL transceivers (FN-TRAN-DSL) Network interface display Data statistics Sample topology Synchronizing the FortiGate unit with the managed FortiSwitch units Viewing and upgrading the FortiSwitch firmware version Firmware upgrade of stacked or tiered FortiSwitch units Canceling pending or downloading FortiSwitch upgrades Configuring automatic backups Registering FortiSwitch to FortiCloud Replacing a managed FortiSwitch unit Executing custom FortiSwitch scripts Creating a custom script Executing a custom script once Binding a custom script to a managed switch Resetting PoE-enabled ports FortiSwitchOS 7.2.4 FortiLink Guide—FortiSwitch Devices Managed by FortiOS 7.2 Fortinet Inc. 188 189 189 192 192 194 196 197 198 203 205 205 205 206 206 207 207 208 209 209 210 213 215 217 217 218 218 219 223 225 225 226 226 227 228 232 232 233 236 241 241 242 242 242 7 Change log Date Change Description January 31, 2023 Initial document release for FortiOS 7.2.4 February 1, 2023 Updated the “Optimizing the FortiSwitch network” section. February 6, 2023 Updated the “Transitioning from a FortiLink split interface to a FortiLink MCLAG” section. February 15, 2023 Updated the table in the “3. Auto-discovery of the FortiSwitch ports” section. March 13, 2023 Added a figure and more text to the beginning of the “FortiLink over a point-to-point layer-2 network” section. March 23, 2023 Added more information about the set security-mode command in the “Defining an 802.1X security policy” section. March 24, 2023 March 29, 2023 l Expanded the first sentence of the “HA-mode FortiGate units in different sites” section. l Revised step 3 of the “Tier-2 and Tier-3 MCLAGs” section. Revised step 5 of the “Tier-2 and Tier-3 MCLAGs” section. FortiSwitchOS 7.2.4 FortiLink Guide—FortiSwitch Devices Managed by FortiOS 7.2 Fortinet Inc. 8 Whatʼs new in FortiOS 7.2.4 Whatʼs new in FortiOS 7.2.4 The following list contains new managed FortiSwitchOS features added in FortiOS 7.2.4. Click on a link to navigate to that section for further information: l l l l A new CLI command reports device statistics when network access control (NAC) is enabled. The diagnose switch-controller telemetry show mac-stats command reports the MAC addresses of known devices, the number of packets and bytes received, the number of seconds since the last update, and the age of the MAC counter in seconds. For more details, see Viewing device statistics on page 139. NAC now supports more connected devices—up to 48 times the maximum number of managed FortiSwitch units supported on the FortiGate device. You can use the diagnose switch-controller mac-device nac known command to check the number of known devices. When 95 percent of the maximum number of devices is reached, a warning icon is displayed in the Matched NAC Devices widget in the FortiOS GUI. When the maximum number is reached, a switch-controller event is logged. The range and default values for the set nac-periodic-interval command (under config switchcontroller system) have changed. The default value is now 60, and the range of values is now 5-180. The range and default values for the set dynamic-periodic-interval command (under config switchcontroller system) have changed. The default value is now 60, and the range of values is now 5-180. l You can now specify static entries for DHCP snooping and dynamic ARP inspection (DAI) by manually associating an IP address with a MAC address in the FortiOS CLI. For more details, see Configuring DHCP-snooping static entries on page 166. l The FG-180xF and FG-260xF models can now manage 196 FortiSwitch units. l There is now a set link-status command under config switch-controller managed-switch in the FortiOS CLI. l New tests have been added to the FortiSwitch recommendations in the Security Fabric > Security Rating page to help optimize your network. The tests check the following: l l l l l l l If the poe-status has been enabled under the config switch-controller auto-config policy command, FortiOS recommends that you disable it to prevent unpredictable problems caused by connecting two power sourcing equipment (PSE) ports. If port 8 of an FS-108E or FS-108 unit is used for an inter-switch link (ISL), FortiOS recommends creating a custom auto-config policy. If the configured speed is less than the maximum speed for a switch port, FortiOS recommends changing the port speed to the maximum amount. Check if the inter-switch links (ISLs) and inter-chassis links (ICLs) are static to increase stability during events such as cable disconnections or power outages. When a multichassis LAG (MCLAG) is recommended between two FortiSwitch units, there is a Create MCLAG button available under WiFi & Switch Controller > Managed FortiSwitches in the Topology view. A new FortiView Internal Hubs monitor in FortiOS will report the IP addresses and the number of bytes collected with flow tracking from devices behind a managed FortiSwitch unit. If you drill down on one of the devices, you can see a chart displaying the devices and how they are connected. For more details, see Configuring flow tracking and export on page 198. You can now use the FortiOS CLI to configure the Power over Ethernet (PoE) port mode (IEEE802.3 AF or IEEE802.3 AT), port priority (critical, high, medium, or low), and port power (normal, perpetual, or perpetual fast) on managed switches. For more details, see Configuring PoE port settings on page 83. FortiSwitchOS 7.2.4 FortiLink Guide—FortiSwitch Devices Managed by FortiOS 7.2 Fortinet Inc. 9 Introduction Introduction This section provides information about how to set up and configure managed FortiSwitch units using the FortiGate unit (termed “using FortiSwitch in FortiLink mode”). NOTE: FortiLink is not supported in transparent mode. The maximum number of supported FortiSwitch units depends on the FortiGate model: FortiGate Model Range Number of FortiSwitch Units Supported FortiGate 40F, FortiGate-VM01 8 FortiGate 6xE, 8xE, 90E, 91E 16 FGR-60F, FG-60F, FGR-60F-3G4G, FG-61F, FG-80F, FG-80FB, FG-80FP, FG-81F, FG81FP 24 FortiGate 100D, FortiGate-VM02 24 FortiGate 100E, 100EF, 100F, 101E, 140E, 140E-POE 32 FortiGate 200E, 201E 64 FortiGate 300D to 500D 48 FortiGate 300E to 500E 72 FortiGate 600D to 900D and FortiGate-VM04 64 FortiGate 600E to 900E 96 FortiGate 1000D to 15xxD 128 FortiGate 1100E to 26xxF 196 FortiGate-3xxx and up and FortiGate-VM08 and up 300 Supported models Refer to the FortiLink Compatibility table to find which FortiSwitchOS versions support which FortiOS versions. New models (NPI releases) might not support FortiLink. Contact Customer Service & Support to check support for FortiLink. FortiSwitchOS 7.2.4 FortiLink Guide—FortiSwitch Devices Managed by FortiOS 7.2 Fortinet Inc. 10 Introduction Support of FortiLink features Refer to the FortiSwitchOS feature matrix for details about the FortiLink features supported by each FortiSwitch model. Before you begin Before you configure the managed FortiSwitch unit, the following assumptions have been made in the writing of this manual: l l You have completed the initial configuration of the FortiSwitch unit, as outlined in the QuickStart Guide for your FortiSwitch model, and you have administrative access to the FortiSwitch GUI and CLI. You have installed a FortiGate unit on your network and have administrative access to the FortiGate GUI and CLI. FortiSwitchOS 7.2.4 FortiLink Guide—FortiSwitch Devices Managed by FortiOS 7.2 Fortinet Inc. 11 Special notices Special notices Removal of switch-mgmt-mode Starting in 7.2.0, there is no switch-mgmt-mode setting to set the FortiSwitch unit in local or fortilink mode anymore. The config switch auto-network command is used to form the ISL trunk and bring up the switch in FortiLink mode without rebooting the switch. The status of auto-network is enable by default in 7.2.x. Additional command for FG-92D There is an additional command available only on the FG-92D model: config system global set hw-switch-ether-filter {enable | disable} end By default, the hw-switch-ether-filter command is enabled. When the command is enabled: l l l l l l ARP (0x0806), IPv4 (0x0800), and VLAN (0x8100) packets are allowed. BPDUs are dropped, and no STP loop results. PPPoE packets are dropped. IPv6 packets are dropped. FortiSwitch devices are not discovered. HA might fail to form depending on the network topology. When the hw-switch-ether-filter command is disabled, all packet types are allowed, but, depending on the network topology, an STP loop might result. To work around this issue: 1. Use either WAN1 or WAN2 as the HA heartbeat device. 2. Disable the hw-switch-ether-filter option. FortiSwitchOS 7.2.4 FortiLink Guide—FortiSwitch Devices Managed by FortiOS 7.2 Fortinet Inc. 12 FortiSwitch management FortiSwitch management This section contains information about the FortiSwitch and FortiGate ports that you connect to establish a FortiLink connection. In FortiSwitchOS 3.3.0 and later releases, you can use any of the switch ports for FortiLink. Some or all of the switch ports (depending on the model) support auto-discovery of the FortiLink ports. You can chose to connect a single FortiLink port or multiple FortiLink ports as a logical interface (link-aggregation group, hardware switch, or software switch). NOTE: FortiSwitch units, when used in FortiLink mode, support only the default administrative access HTTPS port (443). This section covers the following topics: l l l l l l Zero-touch management on page 13 Configuring FortiLink on page 14 Optional FortiLink configuration required before discovering and authorizing FortiSwitch units on page 22 Discovering on page 28 Optional FortiLink configuration on page 29 Disabling stacking on page 35 Use the FortiGate GUI or CLI to configure the FortiSwitch units unless this manual specifically says to directly configure the FortiSwitch units. If you make configuration changes directly on the FortiSwitch units, the FortiGate device will not be aware of the changes, resulting in missing configurations when the FortiSwitch units are restarted. Zero-touch management Starting in FortiSwitchOS 7.2.0 with FortiOS 7.2.0, zero-touch management is now more efficient for new FortiSwitch units. When a new FortiSwitch unit is started, by default, it will connect to the available manager, which can be a FortiGate device, FortiLAN Cloud, or FortiSwitch Manager. Only one manager can be used at a time. Although FortiSwitchOS does not prevent more than one manager being chosen, a FortiSwitch unit cannot be authorized for more than one manager in most cases. The FortiSwitch configuration does not need to be backed up before the FortiSwitch unit is managed, and the FortiSwitch unit does not need to be restarted when it becomes managed. For a FortiSwitch unit that has already been configured, Fortinet recommends resetting the FortiSwitch unit to the factory defaults with the execute factoryreset command before upgrading to FortiSwitchOS 7.2.0 with FortiOS 7.2.0; otherwise, the FortiSwitch unit might not come online or might have a configuration synchronization error. FortiSwitchOS 7.2.4 FortiLink Guide—FortiSwitch Devices Managed by FortiOS 7.2 Fortinet Inc. 13 FortiSwitch management Under zero-touch management, the following settings are applied as factory defaults: l All switch interfaces have VLAN 1 as the native VLAN. l The internal system interface is set to VLAN 1, as well as all front-panel ports. l The mgmt and internal interfaces have DHCP enabled. l Auto topology is enabled. To disable auto topology, use the following commands: config switch auto-network set status disable end l All ports are enabled for FortiLink auto-discovery. l FortiLAN Cloud is enabled. l FortiLink CAPWAP discovery is enabled. l When a layer-2 network is detected, the Multiple Spanning Tree Protocol (MSTP) is applied to instances 0 and 15., and the internal switch interface is changed to a native VLAN of 4094. l When a layer-3 network is detected, a static interchassis link (ICL) is created. When the connection mode is DHCP, the gateway IP address is taken from the DHCP server by default (set defaultgw enable under the config system interface command) for both the internal and mgmt interfaces, which could prevent FortiLink from working (if multiple default routes are provided, FortiSwitchOS uses equal-cost multipath routing [ECMP] to determine the route). If you are using DHCP for both mgmt and internal interfaces, Fortinet recommends resolving this conflict by disabling the default gateway on the interface that will not be used for managing FortiSwitch (set defaultgw disable under the config system interface command). Configuring FortiLink You need to physically connect the FortiSwitch unit to the FortiGate unit only after completing this section. Some settings are only possible when the FortiGate unit has not authorized any switches. To configure FortiLink: 1. Enabling the switch controller on the FortiGate unit on page 14 2. Configuring the FortiLink interface on page 15 3. Auto-discovery of the FortiSwitch ports on page 20 1. Enabling the switch controller on the FortiGate unit Before connecting the FortiSwitch and FortiGate units, ensure that the switch controller feature is enabled on the FortiGate unit with the FortiGate GUI or CLI to enable the switch controller. Depending on the FortiGate model and software release, this feature might be enabled by default. FortiSwitchOS 7.2.4 FortiLink Guide—FortiSwitch Devices Managed by FortiOS 7.2 Fortinet Inc. 14 FortiSwitch management Using the FortiGate GUI 1. Go to System > Feature Visibility. 2. Turn on the Switch Controller feature, which is in the Core Features list. 3. Select Apply. The menu option WiFi & Switch Controller now appears. Using the FortiGate CLI Use the following commands to enable the switch controller: config system global set switch-controller enable end 2. Configuring the FortiLink interface The FortiLink interface is created automatically as an aggregate interface type; if the FortiGate model does not support the aggregate interface type, the FortiLink interface is created automatically as a hardware switch. Fortinet recommends keeping the default type of the FortiLink; however, if a physical interface or soft-switch interface type is required, the interface must be enabled for FortiLink using the FortiOS CLI, and then the default FortiLink interface can be deleted. The FortiLink interface type is dependent on the network topology to be deployed. See Determining the network topology on page 36. Using the FortiGate GUI This section describes how to configure a FortiLink between a FortiSwitch unit and a FortiGate unit. You can configure FortiLink using the FortiGate GUI or CLI. Fortinet recommends using the GUI because the CLI procedures are more complex (and therefore more prone to error). If you use one of the auto-discovery FortiSwitch ports, you can establish the FortiLink connection with no configuration steps on the FortiSwitch and with a few simple configuration steps on the FortiGate unit. Configure the FortiLink interface To configure the FortiLink interface on the FortiGate unit: 1. Go to WiFi & Switch Controller > FortiLink Interface. 2. Select + in the Interface members field and then select the ports to add to the FortiLink interface. NOTE: If you do not see any ports listed in the Select Entries pane, go to Network > Interfaces, right-click the FortiLink physical port, select Edit, delete the port from the Interface Members field, and then select OK. 3. Configure the IP/Network Mask for your network. 4. Select Automatically authorize devices. 5. Select Apply. FortiSwitchOS 7.2.4 FortiLink Guide—FortiSwitch Devices Managed by FortiOS 7.2 Fortinet Inc. 15 FortiSwitch management FortiLink split interface You can use the FortiLink split interface to connect the FortiLink aggregate interface from one FortiGate unit to two FortiSwitch units. When the FortiLink split interface is enabled, only one link remains active. The aggregate interface for this configuration must contain exactly two physical ports (one for each FortiSwitch unit). The FortiLink split interface is enabled by default. You can configure this feature with the FortiGate GUI and CLI. NOTE: The FortiLink split interface must be enabled before MCLAG is enabled on the FortiSwitch unit. After MCLAG is enabled, you can disable the FortiLink split interface to make both links active. See MCLAG peer groups on page 60. Using the FortiGate GUI: 1. Go to WiFi & Switch Controller > FortiLink Interface. 2. Move the FortiLink split interface slider. Using the FortiGate CLI: config system interface edit <name of the FortiLink interface> set fortilink-split-interface {enable | disable} end Using the FortiGate CLI This section describes how to configure FortiLink using the FortiGate CLI. Fortinet recommends using the FortiGate GUI because the CLI procedures are more complex (and therefore more prone to error). If you use one of the auto-discovery FortiSwitch ports, you can establish the FortiLink connection (single port or LAG) with no configuration steps on the FortiSwitch and with a few simple configuration steps on the FortiGate unit. You can also configure FortiLink mode over a layer-3 network. Summary of the procedure 1. On the FortiGate unit, configure the FortiLink interface. 2. Authorize the managed FortiSwitch unit manually if you did not select Automatically authorize devices. For example, if the IP address, members, and automatic FortiSwitch authorization are enabled: config system interface edit "fortilink" set ip 172.16.16.254 255.255.255.0 set member "port9" "port10" set auto-auth-extension-device enable next end If required, remove a physical port from the lan interface: config system virtual-switch edit lan config port delete port1 end end FortiSwitchOS 7.2.4 FortiLink Guide—FortiSwitch Devices Managed by FortiOS 7.2 Fortinet Inc. 16 FortiSwitch management end 2.1 Custom FortiLink interfaces Choosing the FortiGate ports The FortiLink can consist of a single (physical) or multiple ports (802.3ad aggregate, hardware switch, or software switch). FortiLink is supported on all Ethernet ports except HA and MGMT. If the default FortiLink interface was removed, on the FortiGate GUI, edit the interface and select Dedicated to FortiSwitch. Optionally, set the IP address and enable auto-authorization. Disable the split-interface if the interface is the aggregate type and is connecting all members to the same FortiSwitch unit. NOTE: The FortiLink interface type is dependent upon the network topology to be deployed. See Determining the network topology on page 36. Configure FortiLink on a physical port Configure FortiLink on any physical port on the FortiGate unit and authorize the FortiSwitch unit as a managed switch. In the following steps, port1 is configured as the FortiLink port. 1. Configure port1 as the FortiLink interface with the customer IP address and automatic authorization: config system interface edit "port1" set fortilink enable set ip 172.16.16.254 255.255.255.0 set auto-auth-extension-device enable next end If required, remove port1 from the lan interface: config system virtual-switch edit lan config port delete port1 end end end 2. (Optional) Configure an NTP server on port1: config system ntp set server-mode enable set interface port1 end 3. If automatic authorization is disabled, you need to manually authorize the FortiSwitch unit as a managed switch: config switch-controller managed-switch edit FS224D3W14000370 FortiSwitchOS 7.2.4 FortiLink Guide—FortiSwitch Devices Managed by FortiOS 7.2 Fortinet Inc. 17 FortiSwitch management set fsw-wan1-admin enable end end 4. The FortiSwitch unit will reboot when you issue the set fsw-wan1-admin enable command. Configure FortiLink on a logical interface You can configure FortiLink on a logical interface: link-aggregation group (LAG), hardware switch, or software switch. LAG is supported on all FortiSwitch models. Check the FortiGate feature matrix to check which models support the hardware switch and LAG (802.3ad aggregate) interfaces. In the following procedure, port 4 and port 5 are configured as a FortiLink LAG. Using the GUI: To configure the FortiLink interface on the FortiGate unit: 1. 2. 3. 4. Go to Network > Interfaces and click Create New. Enter a name for the interface (11 characters maximum). For the type, select 802.3ad aggregate. Select + in the Interface members field and then select the ports to add to the FortiLink interface. NOTE: If you do not see any ports listed in the Select Entries pane, go to Network > Interfaces, edit the lan or internal interface, delete the port from the Interface Members field, and then click OK. 5. Configure the IP/Network Mask for your network. 6. Select Automatically authorize devices. 7. Click Apply. If you want to add a third FortiLink interface, go to WiFi & Switch Controller > FortiLink Interface and click Create new. Using the CLI: 1. If required, remove the FortiLink ports from the lan interface: config system virtual-switch edit lan config port delete port4 delete port5 end end end 2. Create a trunk with the two ports that you connected to the switch: config system interface edit flink1 (enter a name with a maximum of 11 characters) set ip 172.16.16.254 255.255.255.0 set type aggregate set member port4 port5 set fortilink enable (optional) set fortilink-split-interface disable FortiSwitchOS 7.2.4 FortiLink Guide—FortiSwitch Devices Managed by FortiOS 7.2 Fortinet Inc. 18 FortiSwitch management next end NOTE: If the members of the aggregate interface connect to the same FortiSwitch unit, you must disable fortilink-split-interface. Configure a LAG on a FortiLink-enabled software switch Starting in FortiOS 7.2.0 with FortiSwitchOS 7.2.0, you can configure a link-aggregation group (LAG) as a member of a software switch that is being used for FortiLink. Previously, you could not add a LAG to a software switch that was being used for FortiLink. l You must set fortilink-neighbor-detect to lldp. l Aggregate interfaces do not automatically form an inter-switch link (ISL) within a FortiGate software switch. You must create the aggregate interfaces and add them to the software switch. l The FortiSwitch unit will automatically form an ISL with correctly configured FortiGate aggregate interfaces. In the following example, aggregate1 and aggregate2 are FortiGate aggregate interfaces. The third interface, switch3, is a software switch with FortiLink enabled. The three interfaces are configured, and then aggregate1 and aggregate2 are added to the software switch interface. config system interface edit "aggregate1" set vdom "root" set type aggregate set member "port11" set device-identification enable set role lan set snmp-index 25 next edit "aggregate2" set vdom "root" set type aggregate set member "port7" set device-identification enable set role lan set snmp-index 34 next edit "switch3" set vdom "root" set fortilink enable set ip 10.255.1.1 255.255.255.0 set allowaccess ping fabric set type switch set lldp-reception enable set lldp-transmission enable set snmp-index 26 set fortilink-neighbor-detect lldp set swc-first-create 64 config ipv6 set ip6-send-adv enable set ip6-other-flag enable FortiSwitchOS 7.2.4 FortiLink Guide—FortiSwitch Devices Managed by FortiOS 7.2 Fortinet Inc. 19 FortiSwitch management end next end config system switch-interface edit "switch3" set vdom "root" set member "aggregate1" "aggregate2" next end 3. Auto-discovery of the FortiSwitch ports Starting with FortiSwitch 7.2.0, all ports are enabled for auto-discovery by default. NOTE: For details on how to connect the FortiSwitch topology, see Determining the network topology on page 36. By default, each FortiSwitch model provides a set of ports that are enabled for FortiLink auto-discovery. If you connect the FortiLink using one of these ports, no switch configuration is required. In FortiSwitchOS 3.4.0 and later releases, the last four ports are the default auto-discovery FortiLink ports. You can also run the show switch interface command on the FortiSwitch unit to see the ports that have auto-discovery enabled. The following table lists the default auto-discovery ports for each switch model. FortiSwitch Model Default Auto-FortiLink ports FS-108D-POE port9–port10 FS-108E, FS-108E-POE, FS-108E-FPOE, FS-108F, FS-108F-POE, FS-108F-FPOE port7–port10 FSR-112D-POE port5–port12 FS-124D, FS-124D-POE port23–port26 FSR-124D port1-port4, port21–port28 FS-124E, FS-124E-POE, FS-124E-FPOE, FS-124F, FS-124F-POE, FS-124F-FPOE port21–port28 FS-148E, FS-148E-POE port21–port52 FS-148F, FS-148F-POE, FS-148F-FPOE port48–port52 FS-224D-POE port21–port24 FS-224D-FPOE port21–port28 FS-224E, FS-224E-POE port21–port28 FS-248D, FS-248D-FPOE port45–port52 FS-248D-POE port47–port50 FortiSwitchOS 7.2.4 FortiLink Guide—FortiSwitch Devices Managed by FortiOS 7.2 Fortinet Inc. 20 FortiSwitch management FortiSwitch Model Default Auto-FortiLink ports FS-248E-POE, FS-248E-FPOE port45–port52 FS-424D, FS-424D-POE, FS-424D-FPOE port23–port26 FS-424E-Fiber port1-port30 FS-426E-FPOE-MG port23-port30 FS-448D, FS-448D-POE, FS-448D-FPOE port45–port52 FS-524D, FS-524D-FPOE port21–port30 FS-548D port39–port54 FS-548D-FPOE, FS-548DN port45–port54 FS-1024D port1–port24 FS-1024E, FS-T1024E port1–port26 FS-1048D, FS-1048E port1–port52 FS-3032D, FS-3032E port1–port32 NOTE: Any port can be used for FortiLink if it is manually configured. You can use any of the switch ports for FortiLink. Before connecting the switch to the FortiGate unit, use the following FortiSwitch CLI commands to configure a port for FortiLink auto-discovery: config switch interface edit <port> set auto-discovery-fortilink enable end Automatic inter-switch links (ISLs) After a FortiSwitch unit is discovered and in FortiLink mode, all ports are enabled for FortiLink. Connect another FortiSwitch unit to any of the already discovered FortiSwitch ports, and the ISL is formed automatically, and the new unit is discovered by the FortiGate unit. Static ISL trunks In some cases, you might want to manually create an ISL trunk, for example, for FortiLink mode over a point-to-point layer-2 network or for FortiLink mode over a layer-3 network. You can also enable or disable automatic VLAN configuration on the manually created (static) ISL trunk. The static ISL feature can also be used to lock down the FortiLink topology after automatic discovery. To manually create an ISL trunk: config switch trunk edit "<trunk_name>" set static-isl enable set static-isl-auto-vlan {enable | disable} end FortiSwitchOS 7.2.4 FortiLink Guide—FortiSwitch Devices Managed by FortiOS 7.2 Fortinet Inc. 21 FortiSwitch management Deleting a FortiLink interface If you have any problems with deleting a FortiLink interface, disable it first using the CLI: config switch interface edit <FortiLink_interface_name> set fortilink disable end Optional FortiLink configuration required before discovering and authorizing FortiSwitch units This section covers the following topics: l l l Migrating the configuration of standalone FortiSwitch units on page 22 VLAN interface templates for FortiSwitch units on page 22 Automatic provisioning of FortiSwitch firmware upon authorization on page 26 Migrating the configuration of standalone FortiSwitch units When a configured standalone FortiSwitch unit is converted to FortiLink mode, the standalone configuration is lost. To save time, use the fortilinkify.py utility to migrate your standalone configuration from one or more FortiSwitch units to a combined FortiGate-compatible configuration. To get the script and instructions, go to: https://fndn.fortinet.net/index.php?/tools/file/68-fortiswitch-configuration-migration-tool/ VLAN interface templates for FortiSwitch units NOTE: You can only create VLAN interface templates when the FortiGate device has not authorized any FortiSwitch units yet, so only physically connect the FortiSwitch unit to the FortiGate device after completing this section. You can create configuration templates that define the VLAN interfaces and are applied to new FortiSwitch devices when they are discovered and managed by the FortiGate device. For each VDOM, you can create templates, and then assign those templates to the automatically created switch VLAN interfaces for six types of traffic. The network subnet that is reserved for the switch controller can also be customized. To ensure that switch VLAN interface names are unique for each system, the following naming rules are used: l l root VDOM: The interface names are the same as the template names. other VDOMs: The interface name is created from the template name and the SNMP index of the interface. For example, if the template name is quarantined and the SNMP index is 29, the interface name is quarantined.29. You can also customize the FortiLink management VLAN per FortiLink interface: config system interface edit <fortilink interface> set fortilink enable FortiSwitchOS 7.2.4 FortiLink Guide—FortiSwitch Devices Managed by FortiOS 7.2 Fortinet Inc. 22 FortiSwitch management set switch-controller-mgmt-vlan <integer> next end The management VLAN can be a number from 1 to 4094. the default value is 4094. Create VLAN interface templates To configure the VLAN interface templates: config switch-controller initial-config template edit <template_name> set vlanid <integer> set ip <ip/netmask> set allowaccess {options} set auto-ip {enable | disable} set dhcp-server {enable | disable} next end <template_name> The name, or part of the name, of the template. vlanid <integer> The unique VLAN ID for the type of traffic the template is assigned to (1-4094; the default is 4094) ip <ip/netmask> The IP address and subnet mask of the switch VLAN interface. This can only be configured when auto-ip is disabled. allowaccess {options} The permitted types of management access to this interface. auto-ip {enable | disable} When enabled, the switch-controller will pick an unused 24 bit subnet from the switch-controller-reserved-network (configured in config system global). dhcp-server {enable | disable} When enabled, the switch-controller will create a DHCP server for the switch VLAN interface To assign the templates to the specific traffic types: config set set set set set set end switch-controller initial-config vlans default-vlan <template> quarantine <template> rspan <template> voice <template> video <template> nac <template> default-vlan <template> Default VLAN assigned to all switch ports upon discovery. quarantine <template> VLAN for quarantined traffic. rspan <template> VLAN for RSPAN/ERSPAN mirrored traffic. voice <template> VLAN dedicated for voice devices. FortiSwitchOS 7.2.4 FortiLink Guide—FortiSwitch Devices Managed by FortiOS 7.2 Fortinet Inc. 23 FortiSwitch management video <template> VLAN dedicated for video devices. nac <template> VLAN for NAC onboarding devices. To configure the network subnet that is reserved for the switch controller: config system global set switch-controller-reserved-network <ip/netmask> end The default value is 169.254.0.0 255.255.0.0. Example In this example, six templates are configured with different VLAN IDs. Except for the default template, all of them have DHCP server enabled. When a FortiSwitch is discovered, VLANs and the corresponding DHCP servers are automatically created. To configure six templates and apply them to VLAN traffic types: config switch-controller initial-config template edit "default" set vlanid 1 set auto-ip disable next edit "quarantine" set vlanid 4093 set dhcp-server enable next edit "rspan" set vlanid 4092 set dhcp-server enable next edit "voice" set vlanid 4091 set dhcp-server enable next edit "video" set vlanid 4090 set dhcp-server enable next edit "onboarding" set vlanid 4089 set dhcp-server enable next end config switch-controller initial-config vlans set default-vlan "default" set quarantine "quarantine" set rspan "rspan" set voice "voice" set video "video" set nac "onboarding" end FortiSwitchOS 7.2.4 FortiLink Guide—FortiSwitch Devices Managed by FortiOS 7.2 Fortinet Inc. 24 FortiSwitch management To see the automatically created VLANs and DHCP servers: show system interface edit "default" set vdom "root" set snmp-index 24 set switch-controller-feature default-vlan set interface "fortilink" set vlanid 1 next edit "quarantine" set vdom "root" set ip 169.254.11.1 255.255.255.0 set description "Quarantine VLAN" set security-mode captive-portal set replacemsg-override-group "auth-intf-quarantine" set device-identification enable set snmp-index 25 set switch-controller-access-vlan enable set switch-controller-feature quarantine set color 6 set interface "fortilink" set vlanid 4093 next ... end show system dhcp server edit 2 set dns-service local set ntp-service local set default-gateway 169.254.1.1 set netmask 255.255.255.0 set interface "fortilink" config ip-range edit 1 set start-ip 169.254.1.2 set end-ip 169.254.1.254 next end set vci-match enable set vci-string "FortiSwitch" "FortiExtender" next edit 3 set dns-service default set default-gateway 169.254.11.1 set netmask 255.255.255.0 set interface "quarantine" config ip-range edit 1 set start-ip 169.254.11.2 set end-ip 169.254.11.254 next end set timezone-option default next ... end FortiSwitchOS 7.2.4 FortiLink Guide—FortiSwitch Devices Managed by FortiOS 7.2 Fortinet Inc. 25 FortiSwitch management Automatic provisioning of FortiSwitch firmware upon authorization Starting in FortiOS 7.0.0, administrators can use the FortiOS CLI to upload the FortiSwitch firmware and then configure the managed FortiSwitch units to be automatically upgraded with the uploaded firmware when the switches were authorized by FortiLink. On FortiGate models that have a hard disk, up to four images for the same FortiSwitch model can be uploaded. For FortiGate models without a hard disk, only one image can be uploaded for each FortiSwitch model. Starting in FortiOS 7.0.4, administrators no longer need to upload the FortiSwitch firmware. Instead, administrators can configure the managed FortiSwitch units to be automatically upgraded to the latest FortiSwitchOS version available in FortiGuard when the switches are authorized by FortiLink. If the FortiSwitch units are already running the latest version of FortiSwitchOS when they are authorized, no changes are made. l You cannot use the one-time automatic upgrade with the automatic provisioning that uses uploaded firmware. When firmware-provision-latest is set to once, the firmware-provision and firmware-provision-version commands are unset. l If a FortiSwitch unit is being upgraded when the one-time automatic upgrade is configured, the upgrade in progress is paused until the one-time automatic upgrade is completed. To configure the automatic provisioning using uploaded FortiSwitch firmware: config switch-controller managed-switch edit <FortiSwitch_serial_number> set firmware-provision {enable | disable} set firmware-provision-version <version> next end firmware-provision {enable | disable} Enable or disable provisioning firmware to the FortiSwitch unit after authorization (the default is disable). firmware-provisionversion <version> The firmware version to provision the FortiSwitch unit with on bootup. The format is major_version.minor_version.build_number, for example, 6.4.0454. In the following example, a FortiSwitch 248E-POE is upgraded from FortiSwitchOS 6.4.3 to 6.4.4: 1. Upload the FortiSwitch image to the FortiGate device and confirm that it was uploaded successfully: # execute switch-controller switch-software upload tftp 248-454.out 172.18.60.160 Downloading file 248-454.out from tftp server 172.18.60.160... ########################### Image checking ... Image MD5 calculating ... Image Saving S248EP-IMG.swtp ... Successful! File Syncing... # execute switch-controller switch-software list-available ImageName ImageSize(B) ImageInfo FortiSwitchOS 7.2.4 FortiLink Guide—FortiSwitch Devices Managed by FortiOS 7.2 Fortinet Inc. Uploaded Time 26 FortiSwitch management S248EP-v6.4-build454-IMG.swtp 15:06:07 2020 28579517 S248EP-v6.4-build454 Mon Nov 30 2. On the FortiSwitch unit, check the current version: # get system status Version: FortiSwitch-248E-POE v6.4.3,build0452,201029 (GA) Serial-Number: S248EPTF18001842 BIOS version: 04000004 System Part-Number: P22169-02 Burn in MAC: 70:4c:a5:e1:53:f6 Hostname: S248EPTF18001842 Distribution: International Branch point: 452 System time: Wed Dec 31 16:11:17 1969 3. On the FortiGate device, enable firmware provisioning and specify the version: config switch-controller managed-switch edit S248EPTF18000000 set firmware-provision enable set firmware-provision-version 6.4.0454 next end 4. On the FortiGate device, authorize the FortiSwitch unit: config switch-controller managed-switch edit S248EPTF18000000 set fsw-wan1-peer flink set fsw-wan1-admin enable next end 5. When the authorized FortiSwitch unit is in FortiLink mode, it automatically starts upgrading to the provisioned firmware: # execute switch-controller get-upgrade-status Device Running-version Status Next-boot ======================================================================================== =========================== VDOM : vdom1 FS1D243Z170000XX FS1D24-v6.4.0-build456,201121 (Interim) (0/0/0) N/A (Idle) S248DN3X170002XX S248DN-v6.4.0-build456,201121 (Interim) (0/0/0) N/A (Idle) S248EPTF18000000 S248EP-v6.4.3-build452,201029 (GA) (14/0/0) N/A (Upgrading) 6. Check the version when the upgrade is complete: # execute switch-controller get-conn-status Managed-devices in current vdom vdom1: FortiLink interface : flink SWITCH-ID VERSION NAME FS1D243Z17000032 v6.4.0 (456) 11:08:10 2020 S248DN3X170002XX v6.4.0 (456) STATUS FLAG ADDRESS Authorized/Up - 169.254.1.3 Mon Nov 30 Authorized/Up - 169.254.1.4 Mon Nov 30 FortiSwitchOS 7.2.4 FortiLink Guide—FortiSwitch Devices Managed by FortiOS 7.2 Fortinet Inc. JOIN-TIME 27 FortiSwitch management 11:08:32 2020 S248EPTF18000000 v6.4.4 (454) 15:20:53 2020 - Authorized/Up C 169.254.1.6 Mon Nov 30 To set up the one-time automatic upgrade of the FortiSwitch firmware: 1. On the FortiGate device, configure automatic provisioning: config switch-controller global set firmware-provision-on-authorization enable end By default, the set firmware-provision-latest command is set to disable under config switchcontroller managed-switch before the FortiSwitch unit is authorized by the FortiGate device. 2. On the FortiGate device, authorize the FortiSwitch unit. config switch-controller managed-switch edit <FortiSwitch_serial_number> set fsw-wan1-peer <FortiLink_interface_name> set fsw-wan1-admin enable end Authorizing the FortiSwitch unit changes the setting of the set firmware-provision-latest command to once under config switch-controller managed-switch. 3. When the status of the managed FortiSwitch unit is “Authorized/Up,” the FortiGate device downloads the latest supported version of FortiSwitchOS from FortiGuard and then upgrades the switch. 4. The setting of the set firmware-provision-latest command is changed to disable under config switch-controller managed-switch. Instead of enabling firmware-provision-on-authorization, you can leave the command at its default setting (set firmware-provision-on-authorization disable) and change the setting of firmware-provision-latest to once. Discovering This section covers the following topics: l l Authorizing on page 28 Preparing the FortiSwitch unit on page 29 Authorizing If automatic authorization is disabled, you need to authorize the FortiSwitch unit as a managed switch: config switch-controller managed-switch edit FS224D3W14000370 set fsw-wan1-admin enable end end FortiSwitchOS 7.2.4 FortiLink Guide—FortiSwitch Devices Managed by FortiOS 7.2 Fortinet Inc. 28 FortiSwitch management NOTE: After authorization, the FortiSwitch unit reboots in FortiLink mode. Preparing the FortiSwitch unit If the FortiSwitch unit is in the factory default configuration, it is ready to be connected to the FortiGate device. If the FortiSwitch unit is not in the factory default configuration, log in to the FortiSwitch unit with the CLI and use the execute factoryreset command to reset the FortiSwitch unit to the factory defaults Optional FortiLink configuration This section covers the following topics: l l l l l l l l l l l l Assigning roles to FortiLink VLAN interfaces on page 29 Using the FortiSwitch serial number for automatic name resolution on page 29 Changing the admin password on the FortiGate for all managed FortiSwitch units on page 30 Disabling the FortiSwitch console port login on page 31 Using automatic network detection and configuration on page 31 Limiting the number of parallel processes for FortiSwitch configuration on page 32 Configuring access to management and internal interfaces on page 32 Enabling FortiLink VLAN optimization on page 33 Configuring the MAC sync interval on page 33 Configuring the FortiSwitch management port on page 33 Multiple FortiLink interfaces on page 34 Grouping FortiSwitch units on page 34 Assigning roles to FortiLink VLAN interfaces If you are using the FortiGate unitʼs security rating feature, you need to assign a role of LAN, WAN, or DMZ to your FortiLink VLAN interfaces before referencing them in any firewall policies. If this is not done, the security rating score is lowered until the issue is remedied, due to failing the “Interface Classification” requirement. Using the FortiSwitch serial number for automatic name resolution By default, you can check that FortiSwitch unit is accessible from the FortiGate unit with the execute ping <FortiSwitch_IP_address> command. If you want to use the FortiSwitch serial number instead of the FortiSwitch IP address, use the following commands: config switch-controller global set sn-dns-resolution enable end NOTE:The set sn-dns-resolution enable configuration is enabled by default. Then you can use the execute ping <FortiSwitch_serial_ number>.<domain_name> command to check if the FortiSwitch unit is accessible from the FortiGate unit. For example: FG100D3G15817028 (root) # execute ping S524DF4K15000024.fsw FortiSwitchOS 7.2.4 FortiLink Guide—FortiSwitch Devices Managed by FortiOS 7.2 Fortinet Inc. 29 FortiSwitch management PING S524DF4K15000024.fsw (123.456.7.8): 56 data bytes 64 bytes from 123.456.7.8: icmp_seq=0 ttl=64 time=0.0 ms 64 bytes from 123.456.7.8: icmp_seq=1 ttl=64 time=0.0 ms 64 bytes from 123.456.7.8: icmp_seq=2 ttl=64 time=0.0 ms 64 bytes from 123.456.7.8: icmp_seq=3 ttl=64 time=0.0 ms 64 bytes from 123.456.7.8: icmp_seq=4 ttl=64 time=0.0 ms Optionally, you can omit the domain name (.fsw) from the command by setting the default DNS domain on the FortiGate unit. config system dns set domain "fsw" end Now you can use the execute ping <FortiSwitch_serial_number> command to check if the FortiSwitch unit is accessible from the FortiGate unit. For example: FG100D3G15817028 (root) # execute ping S524DF4K15000024 PING S524DF4K15000024.fsw (123.456.7.8): 56 data bytes 64 bytes from 123.456.7.8: icmp_seq=0 ttl=64 time=0.0 ms 64 bytes from 123.456.7.8: icmp_seq=1 ttl=64 time=0.0 ms 64 bytes from 123.456.7.8: icmp_seq=2 ttl=64 time=0.0 ms 64 bytes from 123.456.7.8: icmp_seq=3 ttl=64 time=0.0 ms 64 bytes from 123.456.7.8: icmp_seq=4 ttl=64 time=0.0 ms --- S524DF4K15000024.fsw ping statistics --5 packets transmitted, 5 packets received, 0% packet loss round-trip min/avg/max = 0.0/0.0/0.0 ms Changing the admin password on the FortiGate for all managed FortiSwitch units By default, each FortiSwitch has an admin account without a password. To replace the admin passwords for all FortiSwitch units managed by a FortiGate, use the following commands from the FortiGate CLI: config switch-controller switch-profile edit default set login-passwd-override {enable | disable} set login-passwd <password> next end If you had already applied a profile with the override enabled and the password set and then decide to remove the admin password, you need to apply a profile with the override enabled and no password set; otherwise, your previously set password will remain in the FortiSwitch. For example: config switch-controller switch-profile edit default set login-passwd-override enable unset login-passwd next end FortiSwitchOS 7.2.4 FortiLink Guide—FortiSwitch Devices Managed by FortiOS 7.2 Fortinet Inc. 30 FortiSwitch management Disabling the FortiSwitch console port login Starting in FortiOS 7.2.0 with FortiSwitchOS 7.2.0, administrators can use the FortiSwitch profile to control whether users can log in with the managed FortiSwitchOS console port. By default, users can log in with the managed FortiSwitchOS console port. To change the FortiSwitch profile: config switch-controller switch-profile edit {default | <FortiSwitch_profile_name>} set login {enable | disable} enabled by default end To disable logging in to the managed FortiSwitch consort port in the default FortiSwitch profile: config switch-controller switch-profile edit default set login disable end To change which FortiSwitch profile is used by a managed switch config switch-controller managed-switch edit <FortiSwitch_serial_number> set switch-profile {default | <FortiSwitch_profile_name>} end For example: config switch-controller managed-switch edit S524DF4K15000024 set switch-profile new_switch_profile end Using automatic network detection and configuration There are three commands that let you use automatic network detection and configuration. To specify which policies can override the defaults for a specific ISL, ICl, or FortiLink interface: config switch-controller auto-config custom edit <automatically configured FortiLink, ISL, or ICL interface name> config switch-binding edit "switch serial number" set policy "custom automatic-configuation policy" end To specify policies that are applied automatically for all ISL, ICL, and FortiLink interfaces: config set set set end switch-controller auto-config default fgt-policy <default FortiLink automatic-configuration policy> isl-policy <default ISL automatic-configuration policy> icl-policy <default ICL automatic-configuration policy> NOTE: The ICL automatic-configuration policy requires FortiOS 6.2.0 or later. FortiSwitchOS 7.2.4 FortiLink Guide—FortiSwitch Devices Managed by FortiOS 7.2 Fortinet Inc. 31 FortiSwitch management To specify policy definitions that define the behavior on automatically configured interfaces: config switch-controller auto-config policy edit <policy_name> set qos-policy <automatic-configuration QoS policy> set storm-control-policy <automatic-configuation storm-control policy> set poe-status {enable | disable} set igmp-snooping-flood-reports {enable | disable} set mcast-snooping-flood-traffic {enable | disable} end Limiting the number of parallel processes for FortiSwitch configuration Use the following CLI commands to reduce the number of parallel processes that the switch controller uses for configuring FortiSwitch units: config global config switch-controller system set parallel-process-override enable set parallel-process <1-300> end end Configuring access to management and internal interfaces The set allowaccess command configures access to all interfaces on a FortiSwitch unit. If you need to have different access to the FortiSwitch management interface and the FortiSwitch internal interface, you can set up a local-access security policy with the following commands: config switch-controller security-policy local-access edit <policy_name> set mgmt-allowaccess {https | ping | ssh | snmp | http | telnet | radius-acct} set internal-allowaccess {https | ping | ssh | snmp | http | telnet | radius-acct} end config switch-controller managed-switch edit <FortiSwitch_serial_number> set access-profile <name_of_policy> end For example: config switch-controller security-policy local-access edit policy1 set mgmt-allowaccess https ping ssh radius-acct set internal-allowaccess https ssh snmp telnet end config switch-controller managed-switch edit S524DF4K15000024 set access-profile policy1 end NOTE: After you upgrade to FortiOS 6.2, the allowaccess settings for the FortiSwitch mgmt and internal interfaces are overridden by the default local-access security policy. set min-bundle <int> FortiSwitchOS 7.2.4 FortiLink Guide—FortiSwitch Devices Managed by FortiOS 7.2 Fortinet Inc. 32 FortiSwitch management set max-bundle <int> set members <port1 port2 ...> next end end end Enabling FortiLink VLAN optimization When inter-switch links (ISLs) are automatically formed on trunks, the switch controller allows VLANs 1-4093 on ISL ports. This configuration can increase data processing on the FortiSwitch unit. When VLAN optimization is enabled, the FortiSwitch unit allows only user-defined VLANs on the automatically generated trunks. NOTE: VLAN optimization is enabled by default. To enable FortiLink VLAN optimization on FortiSwitch units from the FortiGate unit: config switch-controller global set vlan-optimization enable end NOTE: You cannot use the set vlan-all-mode all command with the set vlan-optimization enable command. Configuring the MAC sync interval Use the following commands to configure the global MAC synch interval. The MAC sync interval is the time interval between MAC synchronizations. The range is 30 to 600 seconds, and the default value is 60. config switch-controller mac-sync-settings set mac-sync-interval <30-600> end Configuring the FortiSwitch management port If the FortiSwitch model has a dedicated management port, you can configure remote management to the FortiSwitch. In FortiLink mode, the FortiGate is the default gateway, so you need to configure an explicit route for the FortiSwitch management port. Using the FortiGate GUI 1. 2. 3. 4. Go to Network > Static Routes > Create New > Route. Set Destination to Subnet and enter a subnetwork and mask. Set Device to the management interface. Add a Gateway IP address. FortiSwitchOS 7.2.4 FortiLink Guide—FortiSwitch Devices Managed by FortiOS 7.2 Fortinet Inc. 33 FortiSwitch management Using the FortiSwitch CLI Enter the following commands: config router static edit 1 set device mgmt set gateway <router IP address> set dst <router subnet> <subnet mask> end end In the following example, the FortiSwitch management port is connected to a router with IP address 192.168.0.10: config router static edit 1 set device mgmt set gateway 192.168.0.10 set dst 192.168.0.0 255.255.0.0 end end If provisioned with custom commands on the FortiGate device, the configuration is preserved on the FortiGate device. See Executing custom FortiSwitch scripts on page 241. Multiple FortiLink interfaces If you are adding a second FortiLink interface, use the CLI to enable FortiLink. For example: config system interface edit "fortilink_2" set fortilink enable next end After that, the interface is available in the GUI to complete the settings. Click Create to add additional FortiLink interfaces. Grouping FortiSwitch units You can simplify the configuration and management of complex topologies by creating FortiSwitch groups. A group can include one or more FortiSwitch units and you can include different models in a group. Using the GUI: 1. 2. 3. 4. 5. 6. Go to WiFi & Switch Controller > Managed FortiSwitch. Select Create New > FortiSwitch Group. In the Name field, enter a name for the FortiSwitch group. In the Members field, click + to select which switches to include in the FortiSwitch group. In the Description field, enter a description of the FortiSwitch group. Select OK. FortiSwitchOS 7.2.4 FortiLink Guide—FortiSwitch Devices Managed by FortiOS 7.2 Fortinet Inc. 34 FortiSwitch management Using the CLI: config switch-controller switch-group edit <name> set description <string> set members <serial-number> <serial-number> ... end end Grouping FortiSwitch units allows you to restart all of the switches in the group instead of individually. For example, you can use the following command to restart all of the FortiSwitch units in a group named my-sw-group: execute switch-controller switch-action restart delay switch-group my-sw-group Upgrading the firmware of FortiSwitch groups is easier, too, because fewer commands are needed. See the next section for the procedure. Disabling stacking To disable stacking, execute the following commands from the FortiGate CLI. In the following example, port4 is the FortiLink interface: config system interface edit port4 set fortilink-stacking disable end end FortiSwitchOS 7.2.4 FortiLink Guide—FortiSwitch Devices Managed by FortiOS 7.2 Fortinet Inc. 35 Determining the network topology Determining the network topology The FortiGate unit requires an active FortiLink interface to manage all of the subtending FortiSwitch units (called stacking). You can configure the FortiLink as a physical interface or as a logical interface (associated with one or more physical interfaces). Depending on the network topology, you can also configure a standby FortiLink. NOTE: For any of the topologies: l l All of the managed FortiSwitch units will function as one Layer-2 stack where the FortiGate unit manages each FortiSwitch separately. The active FortiLink carries data as well as management traffic. This section covers the following topics: l l l l l l l l l l l Single FortiGate managing a single FortiSwitch unit on page 36 Single FortiGate unit managing a stack of several FortiSwitch units on page 37 HA-mode FortiGate units managing a single FortiSwitch unit on page 38 HA-mode FortiGate units managing a stack of several FortiSwitch units on page 39 HA-mode FortiGate units managing a FortiSwitch two-tier topology on page 39 Single FortiGate unit managing multiple FortiSwitch units (using a hardware or software switch interface) on page 40 HA-mode FortiGate units using hardware-switch interfaces and STP on page 41 FortiLink over a point-to-point layer-2 network on page 42 FortiLink mode over a layer-3 network on page 42 Managing FortiSwitch units on VXLAN interfaces on page 46 Switch redundancy with MCLAG on page 52 Single FortiGate managing a single FortiSwitch unit On the FortiGate unit, the FortiLink interface is configured as a physical or aggregate interface. The 802.3ad aggregate interface type provides a logical grouping of one or more physical interfaces. NOTE: l l For the aggregate interface, you must disable the split interface on the FortiGate unit. When you are using the aggregate interface on the FortiGate unit for the FortiLink interface, the lacp-mode of the FortiLink aggregate interface must be set to static. Unless MCLAG is enabled and you are using 6.2.0 or later, see Transitioning from a FortiLink split interface to a FortiLink MCLAG on page 60 for details. FortiSwitchOS 7.2.4 FortiLink Guide—FortiSwitch Devices Managed by FortiOS 7.2 Fortinet Inc. 36 Determining the network topology Single FortiGate unit managing a stack of several FortiSwitch units The FortiGate unit connects directly to one FortiSwitch unit using a physical or aggregate interface. The remaining FortiSwitch units connect in a ring using inter-switch links (that is, ISL). Optionally, you can connect a standby FortiLink connection to the last FortiSwitch unit. For this configuration, you create a FortiLink Split-Interface (an aggregate interface that contains one active link and one standby link). NOTE: l l When you are using the aggregate interface on the FortiGate unit for the FortiLink interface, the lacp-mode of the FortiLink aggregate interface must be set to static. Unless MCLAG is enabled and you are using 6.2.0 or later, see Transitioning from a FortiLink split interface to a FortiLink MCLAG on page 60 for details. Do not create loops or rings with the FortiGate unit in the path. FortiSwitchOS 7.2.4 FortiLink Guide—FortiSwitch Devices Managed by FortiOS 7.2 Fortinet Inc. 37 Determining the network topology HA-mode FortiGate units managing a single FortiSwitch unit The master and slave FortiGate units both connect a FortiLink to the FortiSwitch unit. The FortiLink port(s) and interface type must match on the two FortiGate units. NOTE: Before FortiOS 6.2.0, when using HA-mode FortiGate units to manage FortiSwitch units, the HA mode must be active-passive. Starting in FortiOS 6.2.0, the FortiGate HA mode can be either active-passive or active-active. FortiSwitchOS 7.2.4 FortiLink Guide—FortiSwitch Devices Managed by FortiOS 7.2 Fortinet Inc. 38 Determining the network topology HA-mode FortiGate units managing a stack of several FortiSwitch units The active and passive FortiGate units both connect a FortiLink to the first FortiSwitch unit and (optionally) to the last FortiSwitch unit. The FortiLink ports and interface type must match on the two FortiGate units. When using an aggregate interface for the active/standby FortiLink configuration, make sure the FortiLink split interface is enabled (this forces one link to be active and the rest to be standby links, which avoids loops in the network). This option can be disabled later if you enable an MCLAG. See Transitioning from a FortiLink split interface to a FortiLink MCLAG on page 60. NOTE: l l When you are using the aggregate interface on the FortiGate unit for the FortiLink interface, the lacp-mode of the FortiLink aggregate interface must be set to static. Unless MCLAG is enabled and you are using 6.2.0 or later, see Transitioning from a FortiLink split interface to a FortiLink MCLAG on page 60 for details. Before FortiOS 6.2.0, when using HA-mode FortiGate units to manage FortiSwitch units, the HA mode must be active-passive. Starting in FortiOS 6.2.0, the FortiGate HA mode can be either active-passive or active-active. HA-mode FortiGate units managing a FortiSwitch two-tier topology The distribution FortiSwitch unit connects to the active and passive FortiGate units. The FortiLink port(s) and interface type must match on the two FortiGate units. NOTE: Before FortiOS 6.2.0, when using HA-mode FortiGate units to manage FortiSwitch units, the HA mode must be active-passive. Starting in FortiOS 6.2.0, the FortiGate HA mode can be either active-passive or active-active. FortiSwitchOS 7.2.4 FortiLink Guide—FortiSwitch Devices Managed by FortiOS 7.2 Fortinet Inc. 39 Determining the network topology Single FortiGate unit managing multiple FortiSwitch units (using a hardware or software switch interface) The FortiGate unit connects directly to each FortiSwitch unit. Each of these FortiLink ports is added to the logical hardware-switch or software-switch interface on the FortiGate unit. Optionally, you can connect other devices to the FortiGate logical interface. These devices, which must support IEEE 802.1q VLAN tagging, will have Layer 2 connectivity with the FortiSwitch ports. NOTE: l l Using the hardware or software switch interface in FortiLink mode is not recommended in most cases. It can be used when the traffic on the ports is very light because all traffic across the switches moves through the FortiGate unit. Do not create loops or rings in this topology. FortiSwitchOS 7.2.4 FortiLink Guide—FortiSwitch Devices Managed by FortiOS 7.2 Fortinet Inc. 40 Determining the network topology HA-mode FortiGate units using hardware-switch interfaces and STP In most FortiLink topologies, MCLAG or LAG configurations are used for FortiSwitch redundancy. However, some FortiGate models do not support the FortiLink aggregate interface, or some FortiSwitch models do not support MCLAG. The following network topology uses a hardware-switch interface on each FortiGate unit. Each FortiSwitch unit is connected to a single port of the hardware-switch interface of the FortiGate unit. The inter-switch link (ISL) between the FortiSwitch units provides redundancy. For this network topology to function, use the following commands on each FortiLink hardware-switch interface: config system interface edit <FortiLink_hardware_switch_interface> set stp enable end NOTE: l l l l The FortiLink interface uses the Link Layer Discovery Protocol (LLDP) for neighbor detection. LLDP transmission must be enabled with the set lldp-transmission enable command before enabling Spanning Tree Protocol (STP). STP and STP forwarding are both supported by the FortiLink hardware-switch interface. The software-switch interface is not supported. If the FortiGate model does not support aggregate interfaces, you need to configure the FortiGate unit to be the Common and Internal Spanning Tree (CIST) by assigning the lowest STP priority to the FortiGate unit and placing each switch in a different region. You can assign the STP priority to the FortiGate unit with the set switchpriority command under config system stp. You can move a switch to another region with the set revision command under config stp-settings. FortiSwitchOS 7.2.4 FortiLink Guide—FortiSwitch Devices Managed by FortiOS 7.2 Fortinet Inc. 41 Determining the network topology FortiLink over a point-to-point layer-2 network Starting in FortiSwitchOS 6.4.0, you can run FortiLink mode over a point-to-point layer-2 network. You can form an interswitch link (ISL) between two FortiSwitch units over a layer-2 device or non-FortiSwitch device (such as a wireless bridge). The LLDP destination MAC address is changed to the broadcast MAC address to bypass middle layer-2 devices. For example: To create this topology, you configure ports on both ends of the link as described in the following procedure and, optionally, configure the tag protocol identifier (TPID) between the two FortiSwitch units. NOTE: l l The set fortilink-p2p command is available in FortiLink mode and standalone mode. The set fortilinkp2p-tpid command is available only in FortiLink mode. The FS-108E, FS-108E-POE, FS-108E-FPOE, FS-124E, FS-124E-POE, FS-124E-FPOE, FS-148E, FS-148EPOE, FS-148F, FS-148F-POE, FS-148F-FPOE, FS-124F, FS-124F-POE, and FS-124F-FPOE models support only the default 0x8100 TPID; TPID changes are not supported. 1. Enable the FortiLink point-to-point network on each FortiSwitch unit: config switch physical-port edit <port_name> set fortilink-p2p enable end 2. Make certain that the FortiLink point-to-point TPID value is the same on each FortiSwitch unit. By default, it is 0x8100. config switch global set fortilink-p2p-tpid <0x0001-0xfffe> end FortiLink mode over a layer-3 network This feature allows FortiSwitch islands to operate in FortiLink mode over a layer-3 network, even though they are not directly connected to the switch-controller FortiGate unit. FortiSwitch islands contain one or more FortiSwitch units. There are two main deployment scenarios for using FortiLink mode over a layer-3 network: l l In-band management, which uses the FortiSwitch unitʼs internal interface to connect to the layer-3 network Out-of-band management, which uses the FortiSwitch unitʼs mgmt interface to connect to the layer-3 network FortiSwitchOS 7.2.4 FortiLink Guide—FortiSwitch Devices Managed by FortiOS 7.2 Fortinet Inc. 42 Determining the network topology Starting in FortOS 6.4.3, you can now configure a FortiLink-over-layer-3 network to use the FortiLink interface as the source IP address for the communication between the FortiGate unit and the FortiSwitch unit. You can still use the outbound interface as the source IP address if you prefer. After you have configured FortiLink mode over a layer-3 network, downgrading FortiSwitchOS is not supported. To use the FortiLink interface as the source IP address: config system interface edit <FortiLink_interface> set switch-controller-source-ip fixed end In-band management To configure a FortiSwitch unit to operate in a layer-3 network: NOTE: You must enter these commands in the indicated order for this feature to work. FortiSwitchOS 7.2.4 FortiLink Guide—FortiSwitch Devices Managed by FortiOS 7.2 Fortinet Inc. 43 Determining the network topology 1. Reset the FortiSwitch to factory default settings with the execute factoryreset command. 2. If you are using DHCP discovery with DHCP option 138, the FortiSwitch unit automatically connects to the FortiGate unit and establishes FortiLink. If you are not using DHCP discovery with DHCP option 138, you can configure DHCP discovery with a different ac-dhcp-option-code or configure static discovery to find the IP address of the FortiGate unit (switch controller) that manages this switch. If you configure static discovery, you need to create a static inter-switch link (ISL) trunk and then enable or disable automatic VLAN configuration on the manually created (static) ISL trunk. To use DHCP discovery: config switch-controller global set ac-discovery-type dhcp set ac-dhcp-option-code <integer> end To use static discovery: config switch-controller global set ac-discovery-type static config ac-list edit <id> set ipv4-address <IPv4_address> next end end config switch trunk edit <trunk_name> set static-isl enable set static-isl-auto-vlan {enable | disable} next end NOTE: l l l Make certain that each FortiSwitch unit can successfully ping the FortiGate unit. The NTP server must be configured on the FortiSwitch unit either manually or provided by DHCP. The NTP server must be reachable from the FortiSwitch unit. In addition to the two layer-3 discovery modes (DHCP and static), there is the default layer-2 discovery broadcast mode. The layer-3 discovery multicast mode is unsupported. Connecting additional FortiSwitch units to the first FortiSwitch unit In this scenario, the default FortiLink-enabled port of FortiSwitch 2 is connected to FortiSwitch 1, and the two switches then form an auto-ISL. You only need to configure the discovery settings (see Step 2) for additional switches (FortiSwitch 2 in the following diagram). Check that each FortiSwitch unit can reach the FortiGate unit. FortiSwitchOS 7.2.4 FortiLink Guide—FortiSwitch Devices Managed by FortiOS 7.2 Fortinet Inc. 44 Determining the network topology Out-of-band management You can use the internal interface for one FortiSwitch island to connect to the layer-3 network and the mgmt interface for another FortiSwitch island to connect to the same layer-3 network. Do not mix the internal interface connection and mgmt interface connection within a single FortiSwitch island. Other topologies If you have a layer-2 loop topology, make certain that the alternative path can reach the FortiGate unit and that STP is enabled on the FortiLink layer-3 trunk. If you have two FortiSwitch units separately connected to two different intermediary routers or switches and the FortiSwitch units are also connected to each other, an auto-ISL forms automatically, and STP must be enabled to avoid loops. A single logical interface (which can be a LAG) is supported when they use the internal interface as the FortiLink management interface. FortiSwitchOS 7.2.4 FortiLink Guide—FortiSwitch Devices Managed by FortiOS 7.2 Fortinet Inc. 45 Determining the network topology You can use a LAG connected to a single intermediary router or switch. A topology with multiple ports connected to different intermediary routers or switches is not supported. Limitations The following limitations apply to FortiSwitch islands operating in FortiLink mode over a layer-3 network: l No layer-2 data path component, such as VLANs, can span across layer 3 between the FortiGate unit and the FortiSwitch unit. All FortiSwitch units within an FortiSwitch island must be connected to the same FortiGate unit. The FortiSwitch unit needs a functioning layer-3 routing configuration to reach the FortiGate unit or any featureconfigured destination, such as syslog or 802.1x. Do not connect a layer-2 FortiGate unit and a layer-3 FortiGate unit to the same FortiSwitch unit. If the FortiSwitch management port is used for a layer-3 connection to the FortiGate unit, the FortiSwitch island can contain only one FortiSwitch unit. All switch ports must remain in standalone mode. If you need more than one physical link, you can group the links as a link aggregation group (LAG). Do not connect a FortiSwitch unit to a layer-3 network and a layer-2 network on the same segment. If the network has a wide geographic distribution, some features, such as software downloads, might operate slowly. After a topology change, make certain that every FortiSwitch unit can reach the FortiGate unit. l NAT is not supported between the FortiSwitch unit and FortiGate unit. l l l l l l l Starting in FortiOS 7.2.1, the set fortilink-l3-mode command is deprecated. Instead, you can create a static inter-switch link (ISL) trunk and then enable or disable automatic VLAN configuration on the manually created (static) ISL trunk: config switch trunk edit <trunk_name> set static-isl enable set static-isl-auto-vlan {enable | disable} next end Managing FortiSwitch units on VXLAN interfaces You can use Virtual Extensible LAN (VXLAN) interfaces to create a layer-2 overlay network when managing a FortiSwitch unit over a layer-3 network. After a VXLAN tunnel is set up between a FortiGate device and a FortiSwitch unit, the FortiGate device can use the VXLAN interface to manage the FortiSwitch unit. Only the management traffic uses the VXLAN tunnel; the FortiSwitch data traffic does not go through the VXLAN tunnel to the FortiGate device. In the following configuration example, the FG-500E device is connected with a VXLAN tunnel to the FS-524D unit. After FortiLink is enabled on the VXLAN interface, the FortiGate device can manage the FortiSwitch unit. FortiSwitchOS 7.2.4 FortiLink Guide—FortiSwitch Devices Managed by FortiOS 7.2 Fortinet Inc. 46 Determining the network topology To manage the FortiSwitch unit with the VXLAN interface: 1. Configure the FortiSwitch unit. 2. Configure the FortiGate device. Configure the FortiSwitch unit 1. Configure a VLAN to use as the VXLAN interface. config system interface edit "vlan-1000" set ip 10.200.1.2 255.255.255.0 set allowaccess ping set vlanid 1000 set interface "internal" next end 2. Configure the VXLAN interface with the remote IP address of the FortiGate device. config system vxlan edit "vx-4094" set vni 123456 set vlanid 4094 set interface "vlan-1000" set remote-ip "10.100.1.1" next end 3. Configure a static route with the VXLAN remote IP address as the destination. config router static edit 1 set device "vlan-1000" set dst 10.100.1.1 255.255.255.255 set gateway 10.200.1.50 next end 4. Configure the switch trunk to make it static and disable the automatic VLAN provisioning. config switch trunk edit "__FoRtILnk0L3__" set auto-isl 1 set static-isl enable set static-isl-auto-vlan disable set members "port19" next end 5. Configure the FortiLink interface to set the native VLAN to match the VLAN used for the VXLAN defined in step 1. config switch interface edit "__FoRtILnk0L3__" set native-vlan 1000 set allowed-vlans 1,1000,4088-4094 set dhcp-snooping trusted .... next end FortiSwitchOS 7.2.4 FortiLink Guide—FortiSwitch Devices Managed by FortiOS 7.2 Fortinet Inc. 47 Determining the network topology 6. If you are not using DHCP option 138 to inform the FortiSwitch unit of the FortiGate IP address, enable static discovery. config switch-controller global set ac-discovery-type static config ac-list edit 1 set ipv4-address 10.255.2.1 next end end 7. Assign VLAN ID 4094 to the “internal” interface, which will be used to establish the FortiLink connection with the FortiGate device over VXLAN. config switch interface edit "internal" set native-vlan 4094 next end 8. Make certain that the FortiSwitch unit can be discovered by the FortiGate device over VXLAN. config switch global set auto-fortilink-discovery enable end Configure the FortiGate device 1. Configure the system interface. config system interface edit "port2" set vdom "root" set ip 10.100.1.1 255.255.255.0 set allowaccess ping https http next end 2. Configure the VXLAN interface. config system vxlan edit "flk-vxlan" set interface "port2" set vni 123456 set remote-ip "10.200.1.2" next end 3. Configure the FortiLink interface as the VXLAN type and set the IP address. config system interface edit "flk-vxlan" set fortilink enable set ip 10.255.2.1 255.255.255.0 next end 4. Configure a static route. config router static edit 0 set dst 10.200.1.0 255.255.255.0 set gateway 10.100.1.50 FortiSwitchOS 7.2.4 FortiLink Guide—FortiSwitch Devices Managed by FortiOS 7.2 Fortinet Inc. 48 Determining the network topology set distance 5 set device "port2" next end 5. Configure the DHCP server with option 138 to provide the switch-controller IP address to the FortiSwitch unit. DNS and NTP services are provided by the FortiGate device. config system dhcp server edit 0 set dns-service local set ntp-service local set default-gateway 10.255.2.1 set netmask 255.255.255.0 set interface "flk-vxlan" config ip-range edit 1 set start-ip 10.255.2.2 set end-ip 10.255.2.254 next end config options edit 1 set code 138 set type ip set ip "10.255.2.1" next end set vci-match enable set vci-string "FortiSwitch" next end FortiSwitch VLANs over VXLAN On some FortiSwitch models, you can send user traffic over a VXLAN tunnel, creating a layer-2 overlay over a layer-3 network, allowing Security Fabric functionality to be applied to devices connecting to the FortiSwitch unit. In the following configuration example, the FG-1800F device is connected with a VXLAN tunnel to the FS-1048E unit. After FortiLink is enabled on the VXLAN interface, the FortiGate device can manage the FortiSwitch unit. 1. Configure a VLAN to use as the VXLAN interface. config system interface edit "vlan-1000" set ip 10.200.1.2 255.255.255.0 set vlanid 1000 set interface "internal" next end 2. Configure a static route with the VXLAN remote IP address as the destination. FortiSwitchOS 7.2.4 FortiLink Guide—FortiSwitch Devices Managed by FortiOS 7.2 Fortinet Inc. 49 Determining the network topology config router static edit 1 set device "vlan-1000" set dst 10.100.1.1 255.255.255.255 set gateway 10.200.1.50 next end 3. Configure the link monitor to monitor access to the gateway. config system link-monitor edit "1" set srcintf "vlan-1000" set protocol ping set gateway-ip 10.200.1.50 set interval 60 next end 4. Configure the switch trunk to make it static and disable the automatic VLAN provisioning. config switch trunk edit "__FoRtILnk0L3__" set auto-isl 1 set static-isl enable set static-isl-auto-vlan disable set members "port19" next end 5. Configure the FortiLink interface so that the native VLAN matches the VLAN used for the VXLAN defined in step 1. config switch interface edit "__FoRtILnk0L3__" set native-vlan 1000 next end 6. Assign VLAN ID 4094 to the “internal” interface that will be used to establish the FortiLink connection with the FortiGate device over VXLAN. config switch interface edit "internal" set native-vlan 4094 next end 7. If you are not using DHCP option 138 to inform the FortiSwitch unit of the FortiGate IP address, enable static discovery. config switch-controller global set ac-discovery-type static config ac-list edit 1 set ipv4-address 10.255.2.1 next end end 8. Connect two physical ports to each other as a loopback. In this example, port23 and port24 are connected. 9. Create two trunks, each trunk with one physical link that is connected as a loopback. In this example, trunk tr1 is created with port23 as a member. Trunk tr2 is created with port24 as a member. port24 forms a loopback with port23. 10. Configure trunk tr2 as static-isl. Leave the rest of the values at the defaults. FortiSwitchOS 7.2.4 FortiLink Guide—FortiSwitch Devices Managed by FortiOS 7.2 Fortinet Inc. 50 Determining the network topology config switch trunk edit "tr2" set auto-isl 1 set static-isl enable set static-isl-auto-vlan disable set members "port24" next end 11. Configure the tr2 interface with a native VLAN of 4094 and the allowed VLANs as 1-4094. config switch interface edit "tr2" set native-vlan 4094 set allowed-vlans 1-4094 next end 12. Configure trunk tr1 as static-isl and static-isl-auto-vlan. Leave the rest of the values at the defaults. This trunk will be used in the VXLAN tunnel-loopback interface. port23 forms a loopback with port24. config switch trunk edit "tr1" set auto-isl 1 set static-isl enable set static-isl-auto-vlan disable set members "port23" next end 13. Configure the tr1 interface with a native VLAN of 4087 and disable STP. config switch interface edit "tr1" set native-vlan 4087 set stp-state disabled next end 14. Configure the VXLAN interface with tr1 as the tunnel-loopback interface. Set the interface to a normal SVI from step 1 to reach the Internet. The remote-ip address is the remote VTEP; in this case, the remote VTEP is the FortiGate interface being used for the VXLAN tunnel. With this configuration, all VLAN traffic from the switch, including all FortiSwitch VLANs, will loop to tr1 and initiate the VXLAN tunnel to the FortiGate device. config system vxlan edit vx1 set interface vlan-1000 set vni 4094 set remote-ip 10.100.1.1 set tunnel-loopback "tr1" next end FortiSwitchOS 7.2.4 FortiLink Guide—FortiSwitch Devices Managed by FortiOS 7.2 Fortinet Inc. 51 Determining the network topology Switch redundancy with MCLAG The following network topologies provide switch redundancy with MCLAG: l l l l l l l l Standalone FortiGate unit with dual-homed FortiSwitch access on page 52 HA-mode FortiGate units with dual-homed FortiSwitch access on page 53 HA-mode one-tier MCLAG on page 53 FortiLink with an HA cluster of four FortiGate units on page 55 HA-mode FortiGate units in different sites on page 56 Isolated LAN/WAN with multiple FortiLink interfaces on page 57 Three-tier FortiLink MCLAG configuration on page 58 Dual-homed servers connected to a pair of FortiSwitch units using an MCLAG on page 58 Standalone FortiGate unit with dual-homed FortiSwitch access This network topology provides high port density with two tiers of FortiSwitch units. See Transitioning from a FortiLink split interface to a FortiLink MCLAG on page 60. After the MCLAG peer group is created between FortiSwitch 1 and FortiSwitch 2, the MCLAG trunks are automatically established with the access switches (FortiSwitch 3 and FortiSwitch 4). NOTE: l On the global switch level, mclag-stp-aware must be enabled, and STP must be enabled on all ICL trunks. They are both enabled by default. l Fortinet recommends using at least two links for ICL redundancy. NOTE: If you are going to use IGMP snooping with an MCLAG topology: l l l On the global switch level, mclag-igmpsnooping-aware must be enabled. It is enabled by default. The mcast-snooping-flood-traffic and igmp-snooping-flood-reports settings must be disabled on the ISL and FortiLink trunks; but the mcast-snooping-flood-traffic and igmp-snooping-floodreports settings must be enabled on ICL trunks. These settings are enabled by default. IGMP proxy must be enabled. FortiSwitchOS 7.2.4 FortiLink Guide—FortiSwitch Devices Managed by FortiOS 7.2 Fortinet Inc. 52 Determining the network topology HA-mode FortiGate units with dual-homed FortiSwitch access In HA mode, only one FortiGate is active at a time. If the active FortiGate unit fails, the backup FortiGate unit becomes active. See Transitioning from a FortiLink split interface to a FortiLink MCLAG on page 60. After the MCLAG peer group is created between FortiSwitch 1 and FortiSwitch 2, the MCLAG trunks are automatically established with the access switches (FortiSwitch 3, FortiSwitch 4, and FortiSwitch 5). NOTE: l l l Before FortiOS 6.2.0, when using HA-mode FortiGate units to manage FortiSwitch units, the HA mode must be active-passive. Starting in FortiOS 6.2.0, the FortiGate HA mode can be either active-passive or active-active. On the global switch level, mclag-stp-aware must be enabled, and STP must be enabled on all ICL trunks. They are both enabled by default. Fortinet recommends using at least two links for ICL redundancy. NOTE: If you are going to use IGMP snooping with an MCLAG topology: l l l On the global switch level, mclag-igmpsnooping-aware must be enabled. It is enabled by default. The mcast-snooping-flood-traffic and igmp-snooping-flood-reports settings must be disabled on the ISL and FortiLink trunks; but the mcast-snooping-flood-traffic and igmp-snooping-floodreports settings must be enabled on ICL trunks. These settings are enabled by default. IGMP proxy must be enabled. HA-mode one-tier MCLAG HA-mode FortiGate units connect to redundant distribution FortiSwitch units. Access FortiSwitch units are arranged in a stack in each IDF, connected to both distribution switches. For the FortiLink connection to each distribution switch, you create a FortiLink split interface (an aggregate interface that contains one active link and one standby link). NOTE: l l Before FortiSwitchOS 3.6.4, MCLAG was not supported when access rings were present. Starting with FortiSwitchOS 3.6.4, MCLAG is supported, even with access rings present. Before FortiOS 6.2.0, when using HA-mode FortiGate units to manage FortiSwitch units, the HA mode must be active-passive. Starting in FortiOS 6.2.0, the FortiGate HA mode can be either active-passive or active-active. FortiSwitchOS 7.2.4 FortiLink Guide—FortiSwitch Devices Managed by FortiOS 7.2 Fortinet Inc. 53 Determining the network topology l l l l When you are using the aggregate interface on the FortiGate unit for the FortiLink interface, the lacp-mode of the FortiLink aggregate interface must be set to static. Unless MCLAG is enabled and you are using 6.2.0 or later, see Transitioning from a FortiLink split interface to a FortiLink MCLAG on page 60 for details. On the global switch level, mclag-stp-aware must be enabled, and STP must be enabled on all ICL trunks. They are both enabled by default. This is only an example topology. Other combinations of FortiGate units and FortiSwitch units can be used to create a similar topology. Fortinet recommends using at least two links for ICL redundancy. NOTE: If you are going to use IGMP snooping with an MCLAG topology: l l l On the global switch level, mclag-igmpsnooping-aware must be enabled. It is enabled by default. The mcast-snooping-flood-traffic and igmp-snooping-flood-reports settings must be disabled on the ISL and FortiLink trunks; but the mcast-snooping-flood-traffic and igmp-snooping-floodreports settings must be enabled on ICL trunks. These settings are enabled by default. IGMP proxy must be enabled. FortiSwitchOS 7.2.4 FortiLink Guide—FortiSwitch Devices Managed by FortiOS 7.2 Fortinet Inc. 54 Determining the network topology FortiLink with an HA cluster of four FortiGate units A FortiGate HA cluster consists of two to four FortiGate units configured for HA operation. Each FortiGate in a cluster is called a cluster unit. All cluster units must be the same FortiGate model with the same FortiOS firmware build installed. All cluster units must also have the same hardware configuration (for example, the same number of hard disks) and be running in the same operating mode (NAT mode or transparent mode). In addition, the cluster units must be able to communicate with each other through their heartbeat interfaces. This heartbeat communication is required for the cluster to be created and to continue operating. Without it, the cluster acts like a collection of standalone FortiGate units. On startup, after configuring the cluster units with the same HA configuration and connecting their heartbeat interfaces, the cluster units use the FortiGate Clustering Protocol (FGCP) to find other FortiGate units configured for HA operation and to negotiate to create a cluster. During cluster operation, the FGCP shares communication and synchronization information among the cluster units over the heartbeat interface link. This communication and synchronization is called the FGCP heartbeat or the HA heartbeat. Often, this is shortened to just heartbeat. NOTE: You can create an FGCP cluster of up to four FortiGate units. The cluster uses the FGCP to select the primary unit, and to provide device, link, and session failover. The FGCP also manages the two HA modes; active-passive (failover HA) and active-active (load-balancing HA). The FGCP supports a cluster of two, three, or four FortiGate units. You can add more than two units to a cluster to improve reliability: if two cluster units fail the third will continue to operate and so on. A cluster of three or four units in active-active mode may improve performance because another cluster unit is available for security profile processing. However, active-active FGCP HA results in diminishing performance returns as you add units to the cluster, so the additional performance achieved by adding the third cluster unit might not be worth the cost. There are no special requirements for clusters of more than two units. Here are a few recommendations though: l l l l l l l The matching heartbeat interfaces of all of the cluster units must be able to communicate with each other. So each unitʼs matching heartbeat interface should be connected to the same switch. If the ha1 interface is used for heartbeat communication, the ha1 interfaces of all of the units in the cluster must be connected together so communication can happen between all of the cluster units over the ha1 interface. Redundant heartbeat interfaces are recommended. You can reduce the number of points of failure by connecting each matching set of heartbeat interfaces to a different switch. This is not a requirement; however, and you can connect both heartbeat interfaces of all cluster units to the same switch. However, if that switch fails the cluster will stop forwarding traffic. For any cluster, a dedicated switch for each heartbeat interface is recommended because of the large volume of heartbeat traffic and to keep heartbeat traffic off of other networks, but it is not required. Full mesh HA can scale to three or four FortiGate units. Full mesh HA is not required if you have more than two units in a cluster. Virtual clustering can only be done with two FortiGate units. Fortinet recommends using at least two links for ICL redundancy. FortiSwitch units must be connected on a NAT VDOM. FortiSwitchOS 7.2.4 FortiLink Guide—FortiSwitch Devices Managed by FortiOS 7.2 Fortinet Inc. 55 Determining the network topology The following network topology uses four FortiGate units; each is a 3200D model and is running FortiOS 6.4.0 build 1533. The FortiSwitch models are 1048E, 448D, and 426EF; they are running FortiSwitchOS 6.2.0 build 0202: HA-mode FortiGate units in different sites There are two sites in this topology, each with a FortiGate unit connected to the WAN/Internet. The two sites share the FortiGate units in active-passive HA mode. The FortiGate units use the FortiSwitch units in FortiLink mode as the heartbeat connections because of limited physical connections between the two sites. FortiOS 6.4.2 or higher and FortiSwitchOS 6.4.2 or higher are required. For example steps, refer to Deploying MCLAG topologies on page 63. NOTE: Fortinet recommends using at least two links for ICL redundancy. FortiSwitchOS 7.2.4 FortiLink Guide—FortiSwitch Devices Managed by FortiOS 7.2 Fortinet Inc. 56 Determining the network topology Isolated LAN/WAN with multiple FortiLink interfaces This topology makes use of two FortiLink interfaces to provide a dedicated switching layer for each part of the network, LAN and WAN. Each FortiLink interface is independent with its own FortiSwitch VLANs, providing two separate FortiLink stacks. In this specific example, the FortiLink stack for the LAN networks consists of a two-tier MCLAG topology with dualhomed access switches, whereas the WAN FortiLink stack has a one-tier MCLAG peer group connected to the ISP routers. Starting with FortiOS 6.4.2, you can use the GUI to entirely manage multiple FortiLink stacks. FortiSwitchOS 7.2.4 FortiLink Guide—FortiSwitch Devices Managed by FortiOS 7.2 Fortinet Inc. 57 Determining the network topology Three-tier FortiLink MCLAG configuration To create a three-tier FortiLink MCLAG topology, use FortiOS 6.2.3 GA or later and FortiSwitchOS 6.2.3 GA or later. MCLAG can be deployed in up to three tiers to expand the FortiSwitch stack, offering link and switch redundancy with the efficient use of the bandwidth because all links are active. For the procedure, see Deploying MCLAG topologies on page 63. NOTE: Fortinet recommends using at least two links for ICL redundancy. Dual-homed servers connected to a pair of FortiSwitch units using an MCLAG To configure a multichassis LAG, you need to configure FortiSwitch 1 and FortiSwitch 2 as MCLAG peer switches before creating a two-port LAG. Then you set up two MCLAGs towards the servers, each MCLAG using one port from each FortiSwitch unit. For the procedure, see Deploying MCLAG topologies on page 63. This topology is supported when the FortiGate unit is in HA mode. NOTE: l l On the global switch level, mclag-stp-aware must be enabled, and STP must be enabled on all ICL trunks. They are both enabled by default. Fortinet recommends using at least two links for ICL redundancy. NOTE: If you are going to use IGMP snooping with an MCLAG topology: l On the global switch level, mclag-igmpsnooping-aware must be enabled. It is enabled by default. FortiSwitchOS 7.2.4 FortiLink Guide—FortiSwitch Devices Managed by FortiOS 7.2 Fortinet Inc. 58 Determining the network topology l l The mcast-snooping-flood-traffic and igmp-snooping-flood-reports settings must be disabled on the ISL and FortiLink trunks; but the mcast-snooping-flood-traffic and igmp-snooping-floodreports settings must be enabled on ICL trunks. These settings are enabled by default. IGMP proxy must be enabled. FortiSwitchOS 7.2.4 FortiLink Guide—FortiSwitch Devices Managed by FortiOS 7.2 Fortinet Inc. 59 MCLAG peer groups MCLAG peer groups A multichassis LAG (MCLAG) provides node-level redundancy by grouping two FortiSwitch models together so that they appear as a single switch on the network. If either switch fails, the MCLAG continues to function without any interruption, increasing network resiliency and eliminating the delays associated with the Spanning Tree Protocol (STP). This section covers the following topics: l l l MCLAG requirements on page 60 Transitioning from a FortiLink split interface to a FortiLink MCLAG on page 60 Deploying MCLAG topologies on page 63 MCLAG requirements l l l l l Both peer switches should be of the same hardware model and same software version. Mismatched configurations might work but are unsupported. There is a maximum of two FortiSwitch models per MCLAG. The routing feature is not available within an MCLAG. When min_bundle or max_bundle is combined with MCLAG, the bundle limit properties are applied only to the local aggregate interface. On the global switch level, mclag-stp-aware must be enabled, and STP must be enabled on all ICL trunks. They are both enabled by default. NOTE: If you are going to use IGMP snooping with an MCLAG topology: l l l On the global switch level, mclag-igmpsnooping-aware must be enabled. By default, mclag-igmpsnoopingaware is enabled in the FortiSwitchOS CLI. The mcast-snooping-flood-traffic and igmp-snooping-flood-reports settings must be disabled on the ISL and FortiLink trunks; but the mcast-snooping-flood-traffic and igmp-snooping-floodreports settings must be enabled on ICL trunks. These settings are enabled by default. IGMP proxy must be enabled. Transitioning from a FortiLink split interface to a FortiLink MCLAG You can use the FortiLink split interface to connect the FortiLink aggregate interface from one FortiGate unit to two FortiSwitch units. When the FortiLink split interface is enabled, only one link remains active. In this topology, the FortiLink split interface connects a FortiLink aggregate interface from one FortiGate unit to two FortiSwitch units. The aggregate interface of the FortiGate unit for this configuration contains at least one physical port connected to each FortiSwitch unit. FortiSwitchOS 7.2.4 FortiLink Guide—FortiSwitch Devices Managed by FortiOS 7.2 Fortinet Inc. 60 MCLAG peer groups NOTE: l l l l l Make sure that the split interface is enabled. This procedure also applies to a FortiGate unit in HA mode. More links can be added between the FortiGate unit and FortiSwitch unit. On the global switch level, mclag-stp-aware must be enabled, and STP must be enabled on all ICL trunks. They are both enabled by default. Fortinet recommends using at least two links for ICL redundancy. NOTE: If you are going to use IGMP snooping with an MCLAG topology: l l l On the global switch level, mclag-igmpsnooping-aware must be enabled. It is enabled by default. The mcast-snooping-flood-traffic and igmp-snooping-flood-reports settings must be disabled on the ISL and FortiLink trunks; but the mcast-snooping-flood-traffic and igmp-snooping-floodreports settings must be enabled on ICL trunks. These settings are enabled by default. IGMP proxy must be enabled. Use the FortiGate CLI to change the FortiSwitch unitsʼ configuration without losing their management from the FortiGate unit. You do not need to change anything on the individual FortiSwitch units. 1. You can use the GUI (starting in FortiOS 7.2.4) or CLI to form the MCLAG between two switches. To use the FortiGate GUI: a. Go to Security Fabric > Security Rating. Look under Failed > Enable MC-LAG to find which pair of switches can form a tier-1 MCLAG. FortiSwitchOS 7.2.4 FortiLink Guide—FortiSwitch Devices Managed by FortiOS 7.2 Fortinet Inc. 61 MCLAG peer groups b. Go to WiFi & Switch Controller > Managed FortiSwitches. In the Topology view, hover over the inter-switch link between the pair of switches and then click Create MC-LAG pair in the dialog. To use the FortiGate CLI: a. Assign the LLDP profile “default-auto-mclag-icl” to the ports that should form the MCLAG ICL in FortiSwitch unit 1. For example: FGT_Switch_Controller FGT_Switch_Controller FGT_Switch_Controller FGT_Switch_Controller FGT_Switch_Controller FGT_Switch_Controller FGT_Switch_Controller # config switch-controller managed-switch (managed-switch) # edit FS1E48T419000051 (FS1E48T419000051) # config ports (ports) # edit port49 (port49) # set lldp-profile default-auto-mclag-icl (port49) # end (FS1E48T419000051) # end b. Assign the LLDP profile “default-auto-mclag-icl” to the ports that should form the MCLAG ICL in FortiSwitch unit 2. The port numbers can be different. 2. Disable the split interface in the FortiLink interface. For example: config system interface FortiSwitchOS 7.2.4 FortiLink Guide—FortiSwitch Devices Managed by FortiOS 7.2 Fortinet Inc. 62 MCLAG peer groups edit <aggregate_name> set fortilink-split-interface disable next end 3. From the FortiGate unit, enable the LACP active mode if not already set: config system interface edit <aggregate_name> set lacp-mode active next end NOTE: If you are using FortiOS 6.2 or earlier, use the set lacp-mode static command instead. 4. Check that the LAG is working correctly. For example: diagnose netlink aggregate name <aggregate_name> If you disable the MCLAG ICL, you need to enable the fortilink-split-interface. Deploying MCLAG topologies This section covers the following topics: l l l l Dual-homed servers connected to a pair of FortiSwitch units using an MCLAG on page 64 Multi-tiered MCLAG with HA-mode FortiGate units on page 65 HA-mode FortiGate units in different sites on page 67 Interconnecting FortiLink fabrics on page 71 FortiSwitchOS 7.2.4 FortiLink Guide—FortiSwitch Devices Managed by FortiOS 7.2 Fortinet Inc. 63 MCLAG peer groups Dual-homed servers connected to a pair of FortiSwitch units using an MCLAG To configure a multichassis LAG, you need to configure FortiSwitch 1 and FortiSwitch 2 as MCLAG peer switches before creating a two-port LAG. See Transitioning from a FortiLink split interface to a FortiLink MCLAG on page 60. Then you set up two MCLAGs towards the servers, each MCLAG using one port from each FortiSwitch unit. This topology is also supported when the FortiGate unit is in HA mode. NOTE: l l On the global switch level, mclag-stp-aware must be enabled, and STP must be enabled on all ICL trunks. They are both enabled by default. Fortinet recommends using at least two links for ICL redundancy. NOTE: If you are going to use IGMP snooping with an MCLAG topology: l l l On the global switch level, mclag-igmpsnooping-aware must be enabled. It is enabled by default. The mcast-snooping-flood-traffic and igmp-snooping-flood-reports settings must be disabled on the ISL and FortiLink trunks; but the mcast-snooping-flood-traffic and igmp-snooping-floodreports settings must be enabled on ICL trunks. These settings are enabled by default. IGMP proxy must be enabled. Step 1: Ensure the MCLAG ICL is already configured between FortiSwitch 1 and FortiSwitch 2. diagnose switch-controller switch-info mclag icl Step 2: For each server, configure a trunk with MCLAG enabled. For server 1, select port10 on FortiSwitch 1 and FortiSwitch 2. For server 2, select port15 on FortiSwitch 1 and FortiSwitch 2. For details, refer to MCLAG trunks on page 86. Step 3: Verify the MCLAG configuration. diagnose switch-controller switch-info mclag list FortiSwitchOS 7.2.4 FortiLink Guide—FortiSwitch Devices Managed by FortiOS 7.2 Fortinet Inc. 64 MCLAG peer groups Multi-tiered MCLAG with HA-mode FortiGate units Use the following procedure to deploy tier-2 and tier-3 MCLAG peer groups from the FortiGate switch controller without the need for direct console access to the FortiSwitch units. NOTE: l l l l l Fortinet recommends using at least two links for ICL redundancy. Before FortiOS 6.2.0, when using HA-mode FortiGate units to manage FortiSwitch units, the HA mode must be active-passive. Starting in FortiOS 6.2.0, the FortiGate HA mode can be either active-passive or active-active. In this topology, you must use the auto-isl-port-group setting as described in the following configuration example. This setting instructs the switches to group ports from MCLAG peers together into one MCLAG when the inter-switch link (ISL) is formed. The auto-isl-port-group setting must be done directly on the FortiSwitch unit. On the global switch level, mclag-stp-aware must be enabled, and STP must be enabled on all ICL trunks. They are both enabled by default. NOTE: If you are going to use IGMP snooping with an MCLAG topology: l l l On the global switch level, mclag-igmpsnooping-aware must be enabled. It is enabled by default. The mcast-snooping-flood-traffic and igmp-snooping-flood-reports settings must be disabled on the ISL and FortiLink trunks; but the mcast-snooping-flood-traffic and igmp-snooping-floodreports settings must be enabled on ICL trunks. These settings are enabled by default. IGMP proxy must be enabled. To create a three-tier FortiLink MCLAG topology, use FortiOS 6.2.3 GA or later and FortiSwitchOS 6.2.3 GA or later. FortiSwitchOS 7.2.4 FortiLink Guide—FortiSwitch Devices Managed by FortiOS 7.2 Fortinet Inc. 65 MCLAG peer groups Tier-1 MCLAG Wire the two core FortiSwitch units to the FortiGate devices. To configure the FortiSwitch units in the core, see Transitioning from a FortiLink split interface to a FortiLink MCLAG on page 60. Tier-2 and Tier-3 MCLAGs 1. Connect only the tier-2 MCLAG FortiSwitch units 3 and 4 to the core units 1 and 2 (leaving the other switches in Closet 1 disconnected). Wait until they are discovered and authorized (authorization must be done manually if autoauthorization is disabled). 2. Using the FortiGate CLI, assign the LLDP profile “default-auto-mclag-icl” to the ports that should form the MCLAG ICL in the tier-2 MCLAG switches 3 and 4. For example: FGT_Switch_Controller FGT_Switch_Controller FGT_Switch_Controller FGT_Switch_Controller FGT_Switch_Controller FGT_Switch_Controller FGT_Switch_Controller # config switch-controller managed-switch (managed-switch) # edit FS1E48T419000051 (FS1E48T419000051) # config ports (ports) # edit port49 (port49) # set lldp-profile default-auto-mclag-icl (port49) # end (FS1E48T419000051) # end 3. On each of the tier-1 MCLAG switches, add an auto-isl-port-group for each tier-2 MCLAG peer group: config switch auto-isl-port-group edit tier2-closet-1 set members port1 next edit tier2-closet-2 set members port2 next end This configuration is done directly in the FortiSwitch CLI (or by binding a custom script using custom commands on the FortiGate device. See Executing custom FortiSwitch scripts on page 241. If there is not a tier-3 MCLAG, skip to step 7. FortiSwitchOS 7.2.4 FortiLink Guide—FortiSwitch Devices Managed by FortiOS 7.2 Fortinet Inc. 66 MCLAG peer groups 4. Wire the tier-3 MCLAG switches 5, 6, 7, and 8. Wait until they are discovered and authorized (authorization must be done manually if auto-authorization is disabled). 5. For each tier-3 MCLAG peer group, add two auto-isl-port-groups for the tier-3 MCLAG switches on both tier2 MCLAG switches (switch 3 and switch 4): config switch auto-isl-port-group edit tier-2-closet-<1>-downlink-trunk-A set member <port_name> next edit tier-2-closet-<1>-downlink-trunk-B set member <port_name> next end This configuration is done directly in the FortiSwitch CLI (or by binding a custom script using custom commands on the FortiGate device. See Executing custom FortiSwitch scripts on page 241. 6. Using the FortiGate CLI, assign the LLDP profile “default-auto-mclag-icl” to the ports that should form the ICL in the tier-3 MCLAG peers switches 5 and 6 and switches 7 and 8. For example: FGT_Switch_Controller FGT_Switch_Controller FGT_Switch_Controller FGT_Switch_Controller FGT_Switch_Controller FGT_Switch_Controller FGT_Switch_Controller # config switch-controller managed-switch (managed-switch) # edit FS1E48T419000051 (FS1E48T419000051) # config ports (ports) # edit port49 (port49) # set lldp-profile default-auto-mclag-icl (port49) # end (FS1E48T419000051) # end 7. Connect the access switches to the MCLAG peer groups, and the inter-switch links are formed automatically. Wait until they are discovered and authorized (authorization must be done manually if auto-authorization is disabled). 8. Wire only the tier-2 MCLAG FortiSwitch units from Closet 2 (leaving the other switches in Closet 2 disconnected). Wait until they are discovered and authorized (authorization must be done manually if auto-authorization is disabled). Return to step 3 to complete the process for Closet 2. 9. All FortiSwitch units are now authorized, and all MCLAG peer groups are enabled. Proceed with the configuration of the FortiSwitch units by assigning VLANs to the access ports and any other functionality required. HA-mode FortiGate units in different sites There are two sites in this topology, each with a FortiGate unit. The two sites share the FortiGate units in active-passive HA mode. The FortiGate units use the FortiSwitch units in FortiLink mode as the heartbeat connections because of limited physical connections between the two sites. FortiOS 6.4.2 or higher and FortiSwitchOS 6.4.2 or higher are required. Refer to the other network topologies in Deploying MCLAG topologies on page 63. NOTE: Fortinet recommends using at least two links for ICL redundancy. FortiSwitchOS 7.2.4 FortiLink Guide—FortiSwitch Devices Managed by FortiOS 7.2 Fortinet Inc. 67 MCLAG peer groups The following steps are an example of how to configure this topology: 1. Disconnect the physical connections between the two sites. 2. On Site 1: a. Use the FortiGate unit to establish the FortiLinks on Site 1. See Configuring FortiLink on page 14. b. Enable the MCLAG-ICL on the core switches of Site 1. See Transitioning from a FortiLink split interface to a FortiLink MCLAG on page 60. c. Enable the HA mode and set the heartbeat ports on FortiGate-1. FortiGate port1 and port2 are used as HA heartbeat ports in this example. For example, set hbdev "port1" 242 "port2" 25. d. Create a switch VLAN or VLANs dedicated to the FortiGate HA heartbeats between the two FortiGate units. For example: config system interface edit "hb1" set vdom "vdom name" set vlanid 998 next edit "hb2" set vdom "vdom name" set vlanid 999 next end e. Under the config switch-controller managed-switch command, set the native VLAN of the switch ports connected to the heartbeat ports using the VLAN created in step 2d. In this example, you need to assign port1 of core-switch1 to vlan998 and connect port1 of the active FortiGate FortiSwitchOS 7.2.4 FortiLink Guide—FortiSwitch Devices Managed by FortiOS 7.2 Fortinet Inc. 68 MCLAG peer groups unit to port1 of core-switch1. Then you need to assign port1 of core-switch2 to vlan999 and connect port2 of the active FortiGate unit to port1 of core-switch2. config switch-controller managed-switch edit <site1-core-switch1> edit "port1" set vlan "hb1" next end edit <site1-core-switch2> edit "port1" set vlan "hb2" next end f. Make sure all FortiLinks are up. 3. On Site 2: a. Configure Site 2 using the same configuration as step 2, except for the HA priority. b. Make sure all FortiLinks are up. 4. Disconnect the physical connections for the FortiGate HA and FortiLink interface on Site 2. 5. Connect the cables between the two pairs of core switches in Site 1 and Site 2. 6. On both sites: a. On the MCLAG Peer Group switches at Site 1, use the config switch auto-isl-port-group command in the FortiSwitch CLI to group the ports to Site 2. See Deploying MCLAG topologies on page 63. b. On the MCLAG Peer Group switches at Site 2 , use the config switch auto-isl-port-group command in the FortiSwitch CLI to group the ports to Site 1. See Deploying MCLAG topologies on page 63. c. Make sure all the FortiLinks are up. 7. Connect the FortiGate HA and FortiLink interface connections on Site 2. 8. Check the configuration: a. On both sites, enter the get system ha status command on the FortiGate unit to check the HA status. b. On the active (master) FortiGate unit, enter the execute switch-controller get-conn-status command to check the FortiLink state. FortiSwitchOS 7.2.4 FortiLink Guide—FortiSwitch Devices Managed by FortiOS 7.2 Fortinet Inc. 69 MCLAG peer groups 9. In the GUI, the example configuration looks like the following: FortiSwitchOS 7.2.4 FortiLink Guide—FortiSwitch Devices Managed by FortiOS 7.2 Fortinet Inc. 70 MCLAG peer groups Interconnecting FortiLink fabrics Each FortiLink fabric is a set of FortiSwitch units controlled by a FortiGate device. When you interconnect FortiLink fabrics, each FortiGate device manages its own FortiSwitch units. The FortiLink fabric interconnection points are seen as access ports from each FortiGate unit; no inter-switch links are formed. In this example: l The interconnecting ports (port15) on FS-CORE-1, FS-CORE-2, FS-DIST-1, and FS-DIST-2 have the LLDP profile set to default with auto-isl disabled. l Optionally, you can disable the management of FS-DIST-1 and FS-DIST-2 by the FGT-CORE switch controller. l FGT-CORE-1 and FGT-CORE-2 have the MCLAG trunk MCLAG_to_DIST. l FGT-DIST-1 and FGT-DIST-2 have the MCLAG trunk MCLAG_to_CORE. l The allowed VLANs on the MCLAG_to_DIST and MCLAG_to_CORE trunks match. This topology requires the following: l Disable auto-isl on the interconnection links to avoid one FortiGate device discovering or managing FortiSwitch units that should be discoverd and managed by the other FortiGate device. l Optionally, on one FortiGate device, disable discovery for the FortiSwitch serial numbers managed by the other FortiGate device. l Configure matching native VLANs and allowed VLANs on both sides to allow communication between FortiLink fabrics. l The VLAN IDs must match, but the names can be different. Deployment steps 1. Deploy each FortiGate device and respective FortiSwitch units separately. See Transitioning from a FortiLink split interface to a FortiLink MCLAG on page 60. 2. (Optional) Disable discovery for the FortiSwitch units from the other FortiGate device. 3. Assign the “default” LLDP profile to the interconnecting ports. See Configuring ports using the GUI on page 79. 4. Create the MCLAG trunk for the interconnection. See Adding 802.3ad link aggregation groups (trunks) on page 85. 5. Assign matching native VLANs and allowed VLANs to the MCLAG trunk. See Configuring ports using the GUI on page 79. 6. Connect the cables to interconnect the FortiLink fabrics. FortiSwitchOS 7.2.4 FortiLink Guide—FortiSwitch Devices Managed by FortiOS 7.2 Fortinet Inc. 71 MCLAG peer groups Configuration example This configuration example assumes that each FortiLink fabric has been deployed already. To configure the core FortiLink fabric: 1. Configure the FortiLink interface that will be used to interconnect the two FortiLink fabrics. config system interface edit "INTERCON" set vdom "root" set ip 10.255.255.1 255.255.255.252 set allowaccess ping ssh set color 20 set interface "fortilink" set vlanid 500 next end 2. Assign the “default” LLDP profile to the switch ports and configure the MCLAG trunk toward the core FortiLink fabric (FS-CORE-1 and FS-CORE-2). config switch-controller managed-switch edit "FS-CORE-1" config ports edit "port15" set port-owner "MCLAG_to_DIST" set lldp-profile "default" next edit "port16" set port-owner "MCLAG_to_DIST" set lldp-profile "default" next edit "MCLAG_to_DIST" set vlan "INTERCON" set type trunk set mode lacp-active set mclag enable set members "port15" "port16" next end next end config switch-controller managed-switch edit "FS-CORE-2" config ports edit "port15" set port-owner "MCLAG_to_DIST" set lldp-profile "default" next edit "port16" set port-owner "MCLAG_to_DIST" set lldp-profile "default" FortiSwitchOS 7.2.4 FortiLink Guide—FortiSwitch Devices Managed by FortiOS 7.2 Fortinet Inc. 72 MCLAG peer groups next edit "MCLAG_to_DIST" set vlan "INTERCON" set type trunk set mode lacp-active set mclag enable set members "port15" "port16" next end next end 3. Optionally, prevent the core FortiGate devices from discovering the distribution FortiSwitch units. config switch-controller global set disable-discovery "FS-DIST-1" "FS-DIST-2" end To configure the distribution FortiLink fabric: 1. Configure the FortiLink interface that will be used to interconnect the two FortiLink fabrics. config system interface edit "INTERCON" set vdom "root" set ip 10.255.255.2 255.255.255.252 set allowaccess ping ssh set color 20 set interface "fortilink" set vlanid 500 next end 2. Assign the “default” LLDP profile to the switch ports and configure the MCLAG trunk toward the core FortiLink fabric (FS-DIST-1 and FS-DIST-2). config switch-controller managed-switch edit "FS-DIST-1" config ports edit "port15" set port-owner "MCLAG_to_CORE" set lldp-profile "default" next edit "port16" set port-owner "MCLAG_to_CORE" set lldp-profile "default" next edit "MCLAG_to_CORE" set vlan "INTERCON" set type trunk set mode lacp-active set mclag enable set members "port15" "port16" next end next end config switch-controller managed-switch edit "FS-DIST-2" FortiSwitchOS 7.2.4 FortiLink Guide—FortiSwitch Devices Managed by FortiOS 7.2 Fortinet Inc. 73 MCLAG peer groups config ports edit "port15" set port-owner "MCLAG_to_CORE" set lldp-profile "default" next edit "port16" set port-owner "MCLAG_to_CORE" set lldp-profile "default" next edit "MCLAG_to_CORE" set vlan "INTERCON" set type trunk set mode lacp-active set mclag enable set members "port15" "port16" next end next end 3. Optionally, prevent the distribution FortiGate devices from discovering the core FortiSwitch units. config switch-controller global set disable-discovery "FS-CORE-1" "FS-CORE-2" end FortiSwitchOS 7.2.4 FortiLink Guide—FortiSwitch Devices Managed by FortiOS 7.2 Fortinet Inc. 74 Configuring FortiSwitch VLANs and ports Configuring FortiSwitch VLANs and ports This section covers the following topics: l l l l l l l l l Configuring VLANs on page 75 Configuring ports using the GUI on page 79 Configuring port speed and status on page 80 Configuring flap guard on page 81 Configuring PoE on page 82 Adding 802.3ad link aggregation groups (trunks) on page 85 Configuring FortiSwitch split ports (phy-mode) in FortiLink mode on page 88 Restricting the type of frames allowed through IEEE 802.1Q ports on page 92 Multitenancy and VDOMs on page 92 Configuring VLANs Use Virtual Local Area Networks (VLANs) to logically separate a LAN into smaller broadcast domains. VLANs allow you to define different policies for different types of users and to set finer control on the LAN traffic. (Traffic is only sent automatically within the VLAN. You must configure routing for traffic between VLANs.) From the FortiGate unit, you can centrally configure and manage VLANs for the managed FortiSwitch units. In FortiSwitchOS 3.3.0 and later releases, the FortiSwitch supports untagged and tagged frames in FortiLink mode. The switch supports up to 1,023 user-defined VLANs. You can assign a VLAN number (ranging from 1-4095) to each of the VLANs. For FortiSwitch units in FortiLink mode (FortiOS 6.2.0 and later), you can assign a name to each VLAN. You can configure the default VLAN for each FortiSwitch port as well as a set of allowed VLANs for each FortiSwitch port. This section covers the following topics: l l l l Creating VLANs on page 75 Viewing FortiSwitch VLANs on page 77 Changing the VLAN configuration mode on page 78 Configuring multiple managed FortiSwitch VLANs to be used in a software switch on page 78 Creating VLANs Setting up a VLAN requires you to create the VLAN and assign FortiSwitch ports to the VLAN. You can do this with either the Web GUI or CLI. FortiSwitchOS 7.2.4 FortiLink Guide—FortiSwitch Devices Managed by FortiOS 7.2 Fortinet Inc. 75 Configuring FortiSwitch VLANs and ports Using the GUI To create the VLAN: 1. Go to WiFi & Switch Controller > FortiSwitch VLANs, select Create New, and change the following settings: Interface Name VLAN name VLAN ID Enter a number (1-4094) Color Choose a unique color for each VLAN, for ease of visual display. Role Select LAN, WAN, DMZ, or Undefined. NOTE: If you are using the FortiGate unitʼs security rating feature, you need to assign a role of LAN, WAN, or DMZ to your FortiLink VLAN interfaces before referencing them in any firewall policies. If this is not done, the security rating score is lowered until the issue is remedied, due to failing the “Interface Classification” requirement. 2. Enable DHCP for IPv4 or IPv6. 3. Set the Administrative access options as required. 4. Select OK. To assign FortiSwitch ports to the VLAN: 1. 2. 3. 4. 5. 6. Go to WiFi & Switch Controller > FortiSwitch Ports. Click a port row. Click the Native VLAN column in one of the selected entries to change the native VLAN. Select a VLAN from the displayed list. The new value is assigned to the selected ports. Click the + icon in the Allowed VLANs column to change the allowed VLANs. Select one or more of the VLANs (or the value all) from the displayed list. The new value is assigned to the selected port. Using the FortiSwitch CLI 1. Create the marketing VLAN. config system interface edit <vlan name> set vlanid <1-4094> set color <1-32> set interface <FortiLink-enabled interface> end 2. Set the VLAN’s IP address. config system interface edit <vlan name> set ip <IP address> <Network mask> end FortiSwitchOS 7.2.4 FortiLink Guide—FortiSwitch Devices Managed by FortiOS 7.2 Fortinet Inc. 76 Configuring FortiSwitch VLANs and ports 3. Enable a DHCP server. config system dhcp server edit 1 set default-gateway <IP address> set dns-service default set interface <vlan name> config ip-range set start-ip <IP address> set end-ip <IP address> end set netmask <Network mask> end 4. Assign ports to the VLAN. config switch-controller managed-switch edit <Switch ID> config ports edit <port name> set vlan <vlan name> set allowed-vlans <vlan name> or set allowed-vlans-all enable next end end 5. Assign untagged VLANs to a managed FortiSwitch port: config switch-controller managed-switch edit <managed-switch> config ports edit <port> set untagged-vlans <VLAN-name> next end next end Viewing FortiSwitch VLANs The WiFi & Switch Controller > FortiSwitch VLANs page displays VLAN information for the managed switches. FortiSwitchOS 7.2.4 FortiLink Guide—FortiSwitch Devices Managed by FortiOS 7.2 Fortinet Inc. 77 Configuring FortiSwitch VLANs and ports Each entry in the VLAN list displays the following information: l l l l l Name—name of the VLAN VLAN ID—the VLAN number IP/Netmask—address and mask of the subnetwork that corresponds to this VLAN Access—administrative access settings for the VLAN Ref—number of configuration objects referencing this VLAN Changing the VLAN configuration mode You can change which VLANs the set allowed-vlans command affects. If you want the set allowed-vlans command to apply to all user-defined VLANs, use the following CLI commands: config switch-controller global set vlan-all-mode defined end If you want the set allowed-vlans command to apply to all possible VLANs (1-4094), use the following CLI commands: config switch-controller global set vlan-all-mode all end NOTE: You cannot use the set vlan-all-mode all command with the set vlan-optimization enable command. Configuring multiple managed FortiSwitch VLANs to be used in a software switch Starting in FortiOS 7.2.0 with FortiSwitchOS 7.2.0, you can add multiple managed FortiSwitch VLANs to a software switch using the GUI or CLI. In previous releases, you could add only one managed FortiSwitch VLAN per FortiGate device to a software switch. Traffic between two VLANs is controlled by the intra-switch-policy setting under the config system switchinterface command. By default, intra-switch-policy is set to implicit, which allows traffic between software switch members. The FortiSwitch VLANs must be configured without IP addresses. Using the GUI 1. Go to Network > Interfaces. 2. Create or edit a software switch interface 3. In Interface members, select multiple FortiSwitch VLANs. 4. Click OK. FortiSwitchOS 7.2.4 FortiLink Guide—FortiSwitch Devices Managed by FortiOS 7.2 Fortinet Inc. 78 Configuring FortiSwitch VLANs and ports Using the CLI In the following example, you create two managed FortiSwitch VLANs and then add them to a software switch. config system interface edit "vlan1" set vdom "root" set device-identification enable set role lan set snmp-index 46 set interface "fortilink" set vlanid 3501 next edit "vlan2" set vdom "root" set device-identification enable set role lan set snmp-index 47 set interface "fortilink" set vlanid 3502 next end config system switch-interface edit "softwareswitch" set vdom "root" set member "vlan1" "vlan2" next end Configuring ports using the GUI You can use the WiFi & Switch Controller > FortiSwitch Ports page to do the following with FortiSwitch switch ports: l l l l l Set the native VLAN and add more VLANs Edit the description of the port Enable or disable the port Set the access mode of the port in Port view: l Static—The port does not use a dynamic port policy or FortiSwitch network access control (NAC) policy. l Assign Port Policy—The port uses a dynamic port policy. l NAC—The port uses a FortiSwitch NAC policy. Set the LACP mode of the trunk in Trunk view: l Static—In this mode, no control messages are sent, and received control messages are ignored. l Passive LACP—The port passively uses LACP to negotiate 802.3ad aggregation. l Active LACP—The port actively used LACP to negotiate 802.3ad aggregation. l Double-click a port to display the Port Statistics pane, which shows the transmitted and received traffic, frame errors by type, and transmitted and received frames. You can also select a port and then click the View Statistics button in the upper right corner. The Compare with dropdown list allows you to select another port to compare with the currently selected port. The statistics are refreshed every 15 seconds. l Clear port counters by right-clicking a port and selecting Clear port counters. FortiSwitchOS 7.2.4 FortiLink Guide—FortiSwitch Devices Managed by FortiOS 7.2 Fortinet Inc. 79 Configuring FortiSwitch VLANs and ports l l l l l l l Enable or disable PoE for the port Enable or disable DHCP snooping (if supported by the port) Enable or disable whether a port is an edge port Enable or disable STP (if supported by the port) Enable or disable loop guard (if supported by the port) Enable or disable STP BPDU guard (if supported by the port) Enable or disable STP root guard (if supported by the port) Configuring port speed and status To set port speed and other base port settings: config switch-controller managed-switch edit <FortiSwitch_serial_number> config ports edit <port_name> set description <text> set speed <speed> set status {down | up} end end For example: config switch-controller managed-switch edit S524DF4K15000024 config ports edit port1 set description "First port" set speed auto set status up end end To check the port properties: diagnose switch-controller switch-info port-properties [<FortiSwitch_serial_number>] [<port_ name>] If the FortiSwitch serial number is not specified, results for all FortiSwitch units are returned. If the port name is not specified, results for all ports are returned. For example: FortiGate-100F # diagnose switch-controller switch-info port-properties S524DF4K15000024 port18 Vdom: root Switch: S524DF4K15000024 Port: port18 PoE : 802.3af/at,30.0W FortiSwitchOS 7.2.4 FortiLink Guide—FortiSwitch Devices Managed by FortiOS 7.2 Fortinet Inc. 80 Configuring FortiSwitch VLANs and ports Connector Speed : RJ45 : 10Mhalf/10Mfull/100Mhalf/100Mfull/1Gauto/auto Configuring flap guard A flapping port is a port that changes status rapidly from up to down. A flapping port can create instability in protocols such as Spanning Tree Protocol (STP). If a port is flapping, STP must continually recalculate the role for each port. Flap guard also prevents unwanted access to the physical ports. Flap guard detects how many times a port changes status during a specified number of seconds, and the system shuts down the port if necessary. You can manually reset the port and restore it to the active state. Flap guard is configured and enabled on each port through the switch controller. The default setting is disabled. The flap rate counts how many times a port changes status during a specified number of seconds. The range is 1 to 30 with a default setting of 5. The flap duration is the number of seconds during which the flap rate is counted. The range is 5 to 300 seconds with a default setting of 30 seconds. The flap timeout is the number of minutes before the flap guard is reset. The range is 0 to 120 minutes. The default setting of 0 means that there is no timeout. l l If a triggered port times out while the switch is in a down state, the port is initially in a triggered state until the switch has fully booted up and calculated that the timeout has occurred. The following models do not store time across reboot; therefore, any triggered port is initially in a triggered state until the switch has fully booted up—at which point the trigger is cleared: l FS-1xxE l FS-2xxD/E l FS-4xxD l FS-4xxE To configure flap guard on a port through the switch controller: config switch-controller managed-switch edit <FortiSwitch_serial_number> config ports edit <port_name> set flapguard {enable | disable} set flap-rate <1-30> set flap-duration <5-300 seconds> set flap-timeout <0-120 minutes> next end end For example: config switch-controller managed-switch edit S424ENTF19000007 FortiSwitchOS 7.2.4 FortiLink Guide—FortiSwitch Devices Managed by FortiOS 7.2 Fortinet Inc. 81 Configuring FortiSwitch VLANs and ports config ports edit port10 set flapguard enable set flap-rate 15 set flap-duration 100 set flap-timeout 30 next end end Resetting a port After flap guard detects that a port is changing status rapidly and the system shuts down the port, you can reset the port and restore it to service. To reset a port: execute switch-controller flapguard reset <FortiSwitch_serial_number> <port_name> For example: execute switch-controller flapguard reset S424ENTF19000007 port10 Viewing the flap-guard configuration To display flap-guard information for all ports of a FortiSwitch unit: diagnose switch-controller switch-info flapguard status <FortiSwitch_serial_number> For example: diagnose switch-controller switch-info flapguard status S424ENTF19000007 Configuring PoE NOTE: The following PoE CLI commands are available starting in FortiSwitchOS 3.3.0. This section covers the following topics: l l l l l Enabling PoE on the port on page 82 Enabling PoE pre-standard detection on page 83 Configuring PoE port settings on page 83 Resetting the PoE port on page 84 Displaying general PoE status on page 84 Enabling PoE on the port config switch-controller managed-switch edit <FortiSwitch_serial_number> config ports FortiSwitchOS 7.2.4 FortiLink Guide—FortiSwitch Devices Managed by FortiOS 7.2 Fortinet Inc. 82 Configuring FortiSwitch VLANs and ports edit <port_name> set poe-status {enable | disable} end end For example: config switch-controller managed-switch edit S524DF4K15000024 config ports edit port1 set poe-status enable end end Enabling PoE pre-standard detection Depending on the FortiSwitch model, you can manually change the PoE pre-standard detection setting on the global level or on the port level. Starting with FortiOS 6.4.5, the factory default setting for poe-pre-standard-detection is disable. PoE pre-standard detection is a global setting for the following FortiSwitch models: FSR112D-POE, FS-548DFPOE, FS-524D-FPOE, FS-108D-POE, FS-224D-POE, FS-108E-POE, FS-108E-FPOE, FS-124E-POE, and FS-124EFPOE. For the other FortiSwitch PoE models, PoE pre-standard detection is set on each port. On the global level, set poe-pre-standard-detection with the following commands: config switch-controller managed-switch edit <FortiSwitch_serial_number> set poe-pre-standard-detection {enable | disable} next end On the port level, set poe-pre-standard-detection with the following commands: config switch-controller managed-switch edit <FortiSwitch_serial_number> config ports edit <port_name> set poe-pre-standard-detection {enable | disable} next end next end Configuring PoE port settings Starting in FortiOS 7.2.4 with FortiSwitchOS 7.2.3, you can configure the following PoE port settings on managed switches: l Port mode—You can set the port mode to IEEE802.3 AF or IEEE802.3 AT. l Port priority—You can set the port priority to critical, high, medium, or low. If there is not enough power, power is allotted first to critical-priority ports, then to high-priority ports, then to medium-priority ports, and then to low-priority FortiSwitchOS 7.2.4 FortiLink Guide—FortiSwitch Devices Managed by FortiOS 7.2 Fortinet Inc. 83 Configuring FortiSwitch VLANs and ports ports. Medium priority is available only on the following models: FS-224D-FPOE, FS-224E-POE, FS-248E-POE, FS-248E-FPOE, FS-424E-POE, FS-424E-FPOE, FS-M426E-FPOE, FS-448E-POE, FS-448E-FPOE, FS-524DFPOE, and FS-548D-FPOE. l Port power—You can set the port to use normal, power, perpetual power, or perpetual-fast power. Refer to the FortiSwitchOS feature matrix to see which FortiSwitch models support this feature. Port power setting Description normal PoE power is not provided while a switch restarts. perpetual PoE power is provided during a soft reboot (switch is restarted while powered up). perpetual-fast PoE power is provided during a hard reboot (the switchʼs power is physically turned off and then on again). To configure the PoE port settings: config switch-controller managed-switch edit <FortiSwitch_serial_number> config ports edit <port_name> set poe-port-mode {IEEE802_3AF | IEEE802_3AT} set poe-port-priority {critical-priority | high-priority | low-priority | mediumpriority} set poe-port-power {normal | perpetual | perpetual-fast} next end next end Resetting the PoE port Power over Ethernet (PoE) describes any system that passes electric power along with data on twisted pair Ethernet cabling. Doing this allows a single cable to provide both data connection and electric power to devices (for example, wireless access points, IP cameras, and VoIP phones). The following command resets PoE on the port: execute switch-controller poe-reset <FortiSwitch_serial_number> <port_name> Displaying general PoE status get switch-controller <FortiSwitch_serial_number> <port_name> The following example displays the PoE status for port 6 on the specified switch: # get switch-controller poe FS108D3W14000967 port6 Port(6) Power:3.90W, Power-Status: Delivering Power Power-Up Mode: Normal Mode Remote Power Device Type: IEEE802.3AT PD Power Class: 4 Defined Max Power: 30.0W, Priority:3 Voltage: 54.00V Current: 78mA FortiSwitchOS 7.2.4 FortiLink Guide—FortiSwitch Devices Managed by FortiOS 7.2 Fortinet Inc. 84 Configuring FortiSwitch VLANs and ports Adding 802.3ad link aggregation groups (trunks) If the trunk is in LACP mode and has ports with different speeds, the ports of the same negotiated speed are grouped in an aggregator. If multiple aggregators exist, one and only one of the aggregators is used by the trunk. You can use the CLI to specify how the aggregator is selected: l l When the aggregator-mode is set to bandwidth, the aggregator with the largest bandwidth is selected. This mode is the default. When the aggregator-mode is set to count, the aggregator with the largest number of ports is selected. Using the FortiGate GUI: 1. 2. 3. 4. 5. 6. Go to WiFi & Switch Controller > FortiSwitch Ports. Click Create New > Trunk. In the New Trunk Group page, enter a Name for the trunk group. Select two or more physical ports to add to the trunk group and then select Apply. Select the Mode: Static, Passive LACP, or Active LACP. Select Enabled or Disabled for the MCLAG. l An MCLAG peer group must be configured before adding a trunk with MCLAG enabled. See MCLAG peer groups on page 60. l Make sure to select ports from switches that are part of the same MCLAG peer group. 7. Select OK. Using the the FortiGate CLI: FortiSwitchOS 7.2.4 FortiLink Guide—FortiSwitch Devices Managed by FortiOS 7.2 Fortinet Inc. 85 Configuring FortiSwitch VLANs and ports config switch-controller managed-switch edit <FortiSwitch_serial_number> config ports edit <trunk_name> set type trunk set mode {static | lacp-passive | lacp-active} set aggregator-mode {bandwidth | count} set bundle {enable | disable} set min-bundle <int> set max-bundle <int> set members <port1 port2 ...> next end end end MCLAG trunks The MCLAG trunk consists of 802.3ad link aggregation groups with members that belong to different FortiSwitch units. To configure an MCLAG trunk, you need an MCLAG peer group (see MCLAG peer groups on page 60). The MCLAG trunk members are selected from the same MCLAG peer group. FortiSwitchOS 7.2.4 FortiLink Guide—FortiSwitch Devices Managed by FortiOS 7.2 Fortinet Inc. 86 Configuring FortiSwitch VLANs and ports Using the GUI 1. 2. 3. 4. 5. Go to WiFi & Switch Controller > FortiSwitch Ports. Select Create New > Trunk. Enter a name for the MCLAG trunk. For the MCLAG status, select Enabled to create an active MCLAG trunk. For the mode, select Static, Passive LACP, or Active LACP. l Set to Static for static aggregation. In this mode, no control messages are sent, and received control messages are ignored. l Set to Passive LACP to passively use LACP to negotiate 802.3ad aggregation. l Set to Active LACP to actively use LACP to negotiate 802.3ad aggregation. 6. For trunk members, select Select Members, select the ports to include in the MCLAG trunk, and then select OK to save the trunk members. NOTE: The members must belong to the same MCLAG peer group. 7. Select OK to save the MCLAG configuration. The ports are listed as part of the MCLAG trunk on the FortiSwitch Ports page. Using the CLI Configure a trunk in each switch that is part of the MCLAG pair: l The trunk name for each switch must be the same. l The port members for each trunk can be different. l After you enable MCLAG, you can enable LACP if needed. config switch-controller managed-switch edit "<switch-id>" config ports edit "<trunk name>" set type trunk set mode {static | lacp-passive | lacp-active} set members "<port>,<port>" set mclag enable next end next Variable Description Default <switch-id> FortiSwitch serial number. No default <trunk name> Enter a name for the MCLAG trunk. No default NOTE: Each FortiSwitch unit that is part of the MCLAG must have the same MCLAG trunk name configured. type trunk Set the interface type to a trunk port. FortiSwitchOS 7.2.4 FortiLink Guide—FortiSwitch Devices Managed by FortiOS 7.2 Fortinet Inc. physical 87 Configuring FortiSwitch VLANs and ports Variable Description Default mode {static | lacppassive | lacpactive} Set the LACP mode. —Set to static for static aggregation. In this mode, no control messages are sent, and received control messages are ignored. —Set to lacp-passive to passively use LACP to negotiate 802.3ad aggregation. —Set to lacp-active to actively use LACP to negotiate 802.3ad aggregation. lacp-active members "<port>,<port>" Set the aggregated LAG bundle interfaces. No default mclag enable Enable or disable the MCLAG. disable Configuring FortiSwitch split ports (phy-mode) in FortiLink mode On FortiSwitch models that provide 40G/100G QSFP (quad small form-factor pluggable) interfaces, you can install a breakout cable to convert one 40G/100G interface into four 10G/25G interfaces. See the list of supported FortiSwitch models in the notes in this section. FortiLink mode supports the FortiSwitch split-port configuration: l l l l Configuring split ports on a previously discovered FortiSwitch unit on page 89 Configuring split ports with a new FortiSwitch unit on page 89 Configuring forward error correction on switch ports on page 89 Configuring a split port on the FortiSwitch unit on page 90 Notes l l l l l Split ports are not configured for pre-configured FortiSwitch units. Splitting ports is supported on the following FortiSwitch models: o FS-3032D (ports 5 to 28 are splittable) o FS-3032E (Ports can be split into 4 x 25G when configured in 100G QSFP28 mode or can be split into 4 x 10G when configured in 40G QSFP mode. Use the set <port_name>-phy-mode disabled command to disable some 100G ports to allow up to sixty-two 100G/25G/10G ports.) o FS-524D and FS-524D-FPOE (ports 29 and 30 are splittable) o FS-548D and FS-548D-FPOE (ports 53 and 54 are splittable) o FS-1048E (In the 4 x 100G configuration, ports 49, 50, 51, and 52 are splittable as 4 x 25G. In the 6 x 40G configuration, ports 49, 50, 51, 52, 53, 54 are splittable as 4 x 10G.) Use the set port-configuration ? command to check which ports are supported for each model. Currently, the maximum number of ports supported in software is 64 (including the management port). Therefore, only 10 QSFP ports can be split. This limitation applies to all of the models, but only the FS-3032D, FS-3032E, and the FS-1048E models have enough ports to encounter this limit. Use 10000full for the general 10G interface configuration. If that setting does not work, use 10000cr for copper connections (with copper cables such as 10GBASE-CR) or use 10000sr for fiber connections (fiber optic transceivers such as 10GBASE-SR/-LR/-ER/-ZR). Starting in FortiOS 7.2.0 and FortiSwitchOS 7.2.0, the FortiGate device automatically updates the port list after split ports are changed and the FortiSwitch unit restarts. When split ports are added or removed, the changes are logged. FortiSwitchOS 7.2.4 FortiLink Guide—FortiSwitch Devices Managed by FortiOS 7.2 Fortinet Inc. 88 Configuring FortiSwitch VLANs and ports Configuring split ports on a previously discovered FortiSwitch unit Before FortiSwitchOS 7.2.0: 1. On the FortiSwitch unit, configure the split ports. See Configuring a split port on the FortiSwitch unit on page 90. 2. Restart the FortiSwitch unit. 3. Remove the FortiSwitch from being managed: config switch-controller managed-switch delete <FortiSwitch_serial_number> end 4. Discover the FortiSwitch unit. 5. Authorize the FortiSwitch unit. Starting with FortiSwitchOS 7.2.0: 1. On the FortiSwitch unit, configure the split ports. See Configuring a split port on the FortiSwitch unit on page 90. 2. Restart the FortiSwitch unit. Configuring split ports with a new FortiSwitch unit Before FortiSwitchOS 7.2.0: 1. 2. 3. 4. 5. Discover the FortiSwitch unit. Authorize the FortiSwitch unit. On the FortiSwitch unit, configure the split ports. See Configuring a split port on the FortiSwitch unit on page 90. Restart the FortiSwitch unit. Remove the FortiSwitch from being managed: config switch-controller managed-switch delete <FortiSwitch_serial_number> end 6. Discover the FortiSwitch unit. 7. Authorize the FortiSwitch unit. Starting with FortiSwitchOS 7.2.0: 1. 2. 3. 4. Discover the FortiSwitch unit. Authorize the FortiSwitch unit. On the FortiSwitch unit, configure the split ports. See Configuring a split port on the FortiSwitch unit on page 90. Restart the FortiSwitch unit. Configuring forward error correction on switch ports Supported managed-switch ports of the FS-1048E and FS-3032E can be configured with a forward error correction (FEC) state of Clause 74 FC-FEC for 25-Gbps ports and Clause 91 RS-FEC for 100-Gbps ports. config switch-controller managed-switch edit <FortiSwitch_serial_number> FortiSwitchOS 7.2.4 FortiLink Guide—FortiSwitch Devices Managed by FortiOS 7.2 Fortinet Inc. 89 Configuring FortiSwitch VLANs and ports config ports edit <port_name> set fec-capable {0 | 1} set fec-state {disabled | cl74 | cl91} next end next end fec-capable {0 | 1} Set whether the port is FEC capable. l 0: The port is not FEC capable. l fec-state {disabled | cl74 | cl91} 1: The port is FEC capable. Set the FEC state: l disabled: Disable FEC on the port. l c174: Enable Clause 74 FC-FEC. This option is only available for on FS1048E and FS-3032E ports that have been split to 4x25G. l c191: Enable Clause 91 RS-FEC. This option is only available for on FS1048E and FS-3032E ports that have been split to 4x100G. In this example, a FortiSwitch FS-3032E that is managed by a FortiGate device is configured with Clause 74 FC-FEC on port 16.1 and Clause 91 RS-FEC on port 8. config switch-controller managed-switch edit FS3E32T419000000 config ports edit port16.1 set fec-state cl74 next edit port8 set fec-state cl91 next end next end Configuring a split port on the FortiSwitch unit To configure a split port: config switch phy-mode set port-configuration <default | disable-port54 | disable-port41-48 | 4x100G | 6x40G | 4x4x25G} set {<port-name>-phy-mode <single-port| 4x25G | 4x10G | 4x1G | 2x50G} ... (one entry for each port that supports split port) end The following settings are available: l l l disable-port54—For 548D and 548D-FPOE, only port53 is splittable; port54 is unavailable. disable-port41-48—For 548D and 548D-FPOE, port41 to port48 are unavailable, but you can configure port53 and port54 in split-mode. 4x100G—For 1048E, enable the maximum speed (100G) of ports 49 through 52. Ports 53 and 54 are disabled. FortiSwitchOS 7.2.4 FortiLink Guide—FortiSwitch Devices Managed by FortiOS 7.2 Fortinet Inc. 90 Configuring FortiSwitch VLANs and ports l l l l l l l 6x40G—For 1048E, enable the maximum speed (40G) of ports 49 through 54. 4x4x25G—For 1048E, enable the maximum speed (100G) of ports 49 through 52; each split port has a maximum speed of 25G. Ports 47 and 48 are disabled. single-port—Use the port at the full base speed without splitting it. 4x25G—For 100G QSFP only, split one port into four subports of 25 Gbps each. 4x10G—For 40G or 100G QSFP only, split one port into four subports of 10Gbps each. 4x1G—For 40G or 100G QSFP only, split one port into four subports of 1 Gbps each. 2x50G—For 100G QSFP only, split one port into two subports of 50 Gbps each. In the following example, a FortiSwitch 3032D is configured with ports 10, 14, and 28 set to 4x10G: config set set set set set set set set set set set set set set set set set set set set set set set set end switch phy-mode port5-phy-mode 1x40G port6-phy-mode 1x40G port7-phy-mode 1x40G port8-phy-mode 1x40G port9-phy-mode 1x40G port10-phy-mode 4x10G port11-phy-mode 1x40G port12-phy-mode 1x40G port13-phy-mode 1x40G port14-phy-mode 4x10G port15-phy-mode 1x40G port16-phy-mode 1x40G port17-phy-mode 1x40G port18-phy-mode 1x40G port19-phy-mode 1x40G port20-phy-mode 1x40G port21-phy-mode 1x40G port22-phy-mode 1x40G port23-phy-mode 1x40G port24-phy-mode 1x40G port25-phy-mode 1x40G port26-phy-mode 1x40G port27-phy-mode 1x40G port28-phy-mode 4x10G The system applies the configuration only after you enter the end command, displaying the following message: This change will cause a ports to be added and removed, this will cause loss of configuration on removed ports. The system will have to reboot to apply this change. Do you want to continue? (y/n)y To configure one of the split ports, use the notation ".x" to specify the split port: config switch physical-port edit "port1" set lldp-profile "default-auto-isl" set speed 40000full next edit "port2" set lldp-profile "default-auto-isl" set speed 40000full next edit "port3" set lldp-profile "default-auto-isl" FortiSwitchOS 7.2.4 FortiLink Guide—FortiSwitch Devices Managed by FortiOS 7.2 Fortinet Inc. 91 Configuring FortiSwitch VLANs and ports set speed 40000full next edit "port4" set lldp-profile "default-auto-isl" set speed 40000full next edit "port5.1" set speed 10000full next edit "port5.2" set speed 10000full next edit "port5.3" set speed 10000full next edit "port5.4" set speed 10000full next end Restricting the type of frames allowed through IEEE 802.1Q ports You can now specify whether each FortiSwitch port discards tagged 802.1Q frames or untagged 802.1Q frames or allows all frames access to the port. By default, all frames have access to each FortiSwitch port. Use the following CLI commands: config switch-controller managed-switch <SN> config ports edit <port_name> set discard-mode <none | all-tagged | all-untagged> next next end Multitenancy and VDOMs This section covers the following topics: l l FortiSwitch ports dedicated to VDOMs on page 92 FortiSwitch VLANs from different VDOMs sharing the same FortiSwitch ports on page 95 FortiSwitch ports dedicated to VDOMs Virtual domains (VDOMs) are a method of dividing a FortiGate unit into two or more virtual units that function as multiple independent units. VDOMs provide separate security domains that allow separate zones, user authentication, security policies, routing, and VPN configurations. FortiSwitch ports can now be shared between VDOMs. FortiSwitchOS 7.2.4 FortiLink Guide—FortiSwitch Devices Managed by FortiOS 7.2 Fortinet Inc. 92 Configuring FortiSwitch VLANs and ports Starting in FortiOS 6.2.0, the following features are supported on FortiSwitch ports shared between VDOMs: l l l l POE pre-standard detection (on a per-port basis if the FortiSwitch model supports this feature) Learning limit for dynamic MAC addresses on ports, trunks, and VLANs (if the FortiSwitch unit supports this feature) QoS egress CoS queue policy (if the FortiSwitch unit supports this feature) Port security policy The following example shows how to share FortiSwitch ports between VDOMs: 1. In the tenant VDOM named bbb, create a VLAN interface using the following CLI commands (not supported in the GUI): FG5H0E3917900081 (bbb) # config system interface edit "bbb-vlan99" set vdom "bbb" set allowaccess ping set device-identification enable set role lan set snmp-index 58 set switch-controller-dhcp-snooping enable set interface "flink-lag" // this is the FortiLink interface in the root VDOM set vlanid 99 next end config switch-controller global set default-virtual-switch-vlan "bbb-vlan99" end 2. Go back to the root VDOM. Pick a switch port to share between VDOMs, port10 in this case. FG5H0E3917900081 (vdom) # edit root current vf=root:0 FG5H0E3917900081 (root) # config switch-controller managed-switch FG5H0E3917900081 (managed-switch) # edit S548DF4K15000276 FG5H0E3917900081 (S548DF4K15000276) # config ports FG5H0E3917900081 (ports) # edit port10 FG5H0E3917900081 (port10) # set export-to bbb If you want to use the virtual-pool feature instead: FG5H0E3917900081 (root) # config switch-controller virtual-port-pool edit "bbb-pool" set description "bbb-vlan-pool" end FG5H0E3917900081 FG5H0E3917900081 FG5H0E3917900081 FG5H0E3917900081 FG5H0E3917900081 (root) # config switch-controller managed-switch (managed-switch) # edit S548DF4K15000276 (S548DF4K15000276) # config port (ports) # edit port11 (port11) # set export-to-pool bbb-pool 3. Go back to the bbb VDOM to claim port11 because it is in the virtual pool but not directly exported to the VDOM yet. (The administrator might want to pre-assign some ports in the tenant VDOM and let the tenant VDOM administrator FortiSwitchOS 7.2.4 FortiLink Guide—FortiSwitch Devices Managed by FortiOS 7.2 Fortinet Inc. 93 Configuring FortiSwitch VLANs and ports claim them before they are used.) FG5H0E3917900081 (bbb) # execute switch-controller virtual-port-pool request S548DF4K15000276 port11 FG5H0E3917900081 (bbb) # config switch-controller managed-switch // The switch port is now in the bbb VDOM even though there is no FortiLink interface in the bbb VDOM. FG5H0E3917900081 (managed-switch) # show config switch-controller managed-switch edit "S548DF4K15000276" set poe-detection-type 1 set type virtual set owner-vdom "root" config ports edit "port10" set poe-capable 1 set vlan "bbb-vlan99" next edit "port11" set poe-capable 1 set vlan "bbb-vlan99" next end next end 4. Check your configuration on the root VDOM: FG5H0E3917900081 (port10) # show config ports edit "port10" set poe-capable 1 set export-to "bbb" next end FG5H0E3917900081 (port11) # show config ports edit "port11" set poe-capable 1 set export-to-pool "bbb-pool" set export-to "bbb" next end 5. Check your configuration on the tenant VDOM: FG5H0E3917900081 (ports) # show config ports edit "port10" set poe-capable 1 set vlan "bbb-vlan99" next edit "port11" set poe-capable 1 set vlan "bbb-vlan99" next FortiSwitchOS 7.2.4 FortiLink Guide—FortiSwitch Devices Managed by FortiOS 7.2 Fortinet Inc. 94 Configuring FortiSwitch VLANs and ports end You can create your own export tags using the following CLI commands: config switch-controller switch-interface-tag edit <tag_name> end Use the following CLI command to list the contents of a specific VPP: execute switch-controller virtual-port-pool show-by-pool <VPP_name> Use the following CLI command to list all VPPs and their contents: execute switch-controller virtual-port-pool show NOTE: Shared ports do not support the following features: l l l l l l l l LLDP STP BPDU guard Root guard DHCP snooping IGMP snooping MCLAG Quarantines NOTE: After you export a switch port to a pool, if you need to export the switch port to a different pool, you need to exit/abort and then re-enter into the FortiSwitch CLI port configuration. FortiSwitch VLANs from different VDOMs sharing the same FortiSwitch ports In this scenario, there is no administrative separation, and all FortiSwitch ports and VLANs are created and assigned by the administrator of the VDOM where the FortiSwitch unit is controlled, usually root. 1. From the root VDOM, create the FortiSwitch VLANs and assign them to their respective VDOMs. 2. From the CLI, assign the VLANs to the FortiSwitch ports. The assigned VLANs are displayed in the GUI (WiFi & Switch Controller > FortiSwitch Ports) in the root VDOM. NOTE: FortiSwitch units are not visible in non-root VDOMs. FortiSwitchOS 7.2.4 FortiLink Guide—FortiSwitch Devices Managed by FortiOS 7.2 Fortinet Inc. 95 Configuring switching features Configuring switching features This section covers the following features: l l l l l l l l Configuring DHCP blocking, STP, and loop guard on managed FortiSwitch ports on page 96 Configuring edge ports on page 97 Configuring loop guard on page 98 Configuring STP settings on page 98 Dynamic MAC address learning on page 104 Configuring storm control on page 108 Configuring IGMP-snooping settings on page 109 Configuring PTP transparent-clock mode on page 112 Configuring DHCP blocking, STP, and loop guard on managed FortiSwitch ports Go to WiFi & Switch Controller > FortiSwitch Ports. Right-click any port and then enable or disable the following features: l l l l l DHCP Snooping—The DHCP blocking feature monitors the DHCP traffic from untrusted sources (for example, typically host ports and unknown DHCP servers) that might initiate traffic attacks or other hostile actions. To prevent this, DHCP blocking filters messages on untrusted ports. Spanning Tree Protocol (STP)—STP is a link-management protocol that ensures a loop-free layer-2 network topology. Loop guard—A loop in a layer-2 network results in broadcast storms that have far-reaching and unwanted effects. Fortinet loop guard helps to prevent loops. When loop guard is enabled on a switch port, the port monitors its subtending network for any downstream loops. The loop guard feature is designed to work in concert with STP rather than as a replacement for STP. STP BPDU guard—Similar to root guard, BPDU guard protects the designed network topology. When BPDU guard is enabled on STP edge ports, any BPDUs received cause the ports to go down for a specified number of minutes. The BPDUs are not forwarded, and the network edge is enforced. STP root guard—Root guard protects the interface on which it is enabled from becoming the path to root. When enabled on an interface, superior BPDUs received on that interface are ignored or dropped. Without using root guard, any switch that participates in STP maintains the ability to reroute the path to root. Rerouting might cause your network to transmit large amounts of traffic across suboptimal links or allow a malicious or misconfigured device to pose a security risk by passing core traffic through an insecure device for packet capture or inspection. By enabling root guard on multiple interfaces, you can create a perimeter around your existing paths to root to enforce the specified network topology. STP and IGMP snooping are enabled on all ports by default. Loop guard is disabled by default on all ports. FortiSwitchOS 7.2.4 FortiLink Guide—FortiSwitch Devices Managed by FortiOS 7.2 Fortinet Inc. 96 Configuring switching features Configuring edge ports Use the following commands to enable or disable an interface as an edge port: config switch-controller managed-switch edit <FortiSwitch_serial_number> config ports edit <port_name> set edge-port {enable | disable} end end For example: config switch-controller managed-switch edit S524DF4K15000024 config ports edit port1 set edge-port enable end end FortiSwitchOS 7.2.4 FortiLink Guide—FortiSwitch Devices Managed by FortiOS 7.2 Fortinet Inc. 97 Configuring switching features Configuring loop guard A loop in a layer-2 network results in broadcast storms that have far-reaching and unwanted effects. Fortinet loop guard helps to prevent loops. When loop guard is enabled on a switch port, the port monitors its subtending network for any downstream loops. Loop guard and STP should be used separately for loop protection. By default, loop guard is disabled on all ports. Use the following commands to configure loop guard on a FortiSwitch port: config switch-controller managed-switch edit <FortiSwitch_serial_number> config ports edit <port_name> set loop-guard {enabled | disabled} set loop-guard-timeout <0-120 minutes> end end For example: config switch-controller managed-switch edit S524DF4K15000024 config ports edit port1 set loop-guard enabled set loop-guard-timeout 10 end end Configuring STP settings The managed FortiSwitch unit supports Spanning Tree Protocol (a link-management protocol that ensures a loop-free layer-2 network topology) as well as Multiple Spanning Tree Protocol (MSTP), which is defined in the IEEE 802.1Q standard. MSTP supports multiple spanning tree instances, where each instance carries traffic for one or more VLANs (the mapping of VLANs to instances is configurable). MSTP is backward-compatible with STP and Rapid Spanning Tree Protocol (RSTP). A layer-2 network can contain switches that are running MSTP, STP, or RSTP. MSTP is built on RSTP, so it provides fast recovery from network faults and fast convergence times. This section covers the following topics: l l l l Configuring STP on FortiSwitch ports on page 99 Configuring STP root guard on page 101 Configuring STP BPDU guard on page 102 Configuring interoperation with per-VLAN RSTP on page 103 To configure STP for all managed FortiSwitch units: config set set set switch-controller stp-settings name <name> revision <stp revision> hello-time <hello time> FortiSwitchOS 7.2.4 FortiLink Guide—FortiSwitch Devices Managed by FortiOS 7.2 Fortinet Inc. 98 Configuring switching features set forward-time <forwarding delay> set max-age <maximum aging time> set max-hops <maximum number of hops> end To override the global STP settings for a specific FortiSwitch unit: config switch-controller managed-switch edit <switch-id> config stp-settings set local-override enable end To configure MSTP instances: config switch-controller stp-instance edit <id> config vlan-range <list of VLAN names> end config switch-controller managed-switch edit <FortiSwitch_serial_number> config stp-instance edit <id> set priority <0 | 4096 | 8192 | 12288 | 16384 | 20480 | 24576 | 28672 | 32768 | 36864 | 40960 | 45056 | 49152 | 53248 | 57344 | 61440> next end next end For example: config switch-controller stp-instance edit 1 config vlan-range vlan1 vlan2 vlan3 end config switch-controller managed-switch edit S524DF4K15000024 config stp-instance edit 1 set priority 16384 next end next end Configuring STP on FortiSwitch ports Starting with FortiSwitch Release 3.4.2, STP is enabled by default for the non-FortiLink ports on the managed FortiSwitch units. STP is a link-management protocol that ensures a loop-free layer-2 network topology. NOTE: STP is not supported between a FortiGate unit and a FortiSwitch unit in FortiLink mode. Use the following commands to enable or disable STP on FortiSwitch ports: config switch-controller managed-switch edit <FortiSwitch_serial_number> FortiSwitchOS 7.2.4 FortiLink Guide—FortiSwitch Devices Managed by FortiOS 7.2 Fortinet Inc. 99 Configuring switching features config ports edit <port_name> set stp-state {enabled | disabled} end end For example: config switch-controller managed-switch edit S524DF4K15000024 config ports edit port1 set stp-state enabled end end To check the STP configuration on a FortiSwitch, use the following command: diagnose switch-controller switch-info stp <FortiSwitch_serial_number> <instance_number> For example: FG100D3G15817028 # diagnose switch-controller switch-info stp S524DF4K15000024 0 MST Instance Information, primary-Channel: Instance ID : 0 Switch Priority : 24576 Root MAC Address : 085b0ef195e4 Root Priority: 24576 Root Pathcost: 0 Regional Root MAC Address : 085b0ef195e4 Regional Root Priority: 24576 Regional Root Path Cost: 0 Remaining Hops: 20 This Bridge MAC Address : 085b0ef195e4 This bridge is the root Port Loop Protection ________________ ________ Speed Cost Priority Role State Edge STP-Status ______ _________ _________ ___________ __________ ____ __________ port1 NO port2 NO port3 NO port4 NO port5 NO port6 NO port7 NO port8 NO port9 NO - 200000000 128 DISABLED DISCARDING YES ENABLED - 200000000 128 DISABLED DISCARDING YES ENABLED - 200000000 128 DISABLED DISCARDING YES ENABLED - 200000000 128 DISABLED DISCARDING YES ENABLED - 200000000 128 DISABLED DISCARDING YES ENABLED - 200000000 128 DISABLED DISCARDING YES ENABLED - 200000000 128 DISABLED DISCARDING YES ENABLED - 200000000 128 DISABLED DISCARDING YES ENABLED - 200000000 128 DISABLED DISCARDING YES ENABLED FortiSwitchOS 7.2.4 FortiLink Guide—FortiSwitch Devices Managed by FortiOS 7.2 Fortinet Inc. 100 Configuring switching features port10 NO port11 NO port12 NO port13 NO port14 NO port15 NO port16 NO port17 NO port18 NO port19 NO port20 NO port21 NO port22 NO port23 NO port25 NO port26 NO port27 NO port28 NO port29 NO port30 NO internal NO __FoRtI1LiNk0__ NO - 200000000 128 DISABLED DISCARDING YES ENABLED - 200000000 128 DISABLED DISCARDING YES ENABLED - 200000000 128 DISABLED DISCARDING YES ENABLED - 200000000 128 DISABLED DISCARDING YES ENABLED - 200000000 128 DISABLED DISCARDING YES ENABLED - 200000000 128 DISABLED DISCARDING YES ENABLED - 200000000 128 DISABLED DISCARDING YES ENABLED - 200000000 128 DISABLED DISCARDING YES ENABLED - 200000000 128 DISABLED DISCARDING YES ENABLED - 200000000 128 DISABLED DISCARDING YES ENABLED - 200000000 128 DISABLED DISCARDING YES ENABLED - 200000000 128 DISABLED DISCARDING YES ENABLED - 200000000 128 DISABLED DISCARDING YES ENABLED - 200000000 128 DISABLED DISCARDING YES ENABLED - 200000000 128 DISABLED DISCARDING YES ENABLED - 200000000 128 DISABLED DISCARDING YES ENABLED - 200000000 128 DISABLED DISCARDING YES ENABLED - 200000000 128 DISABLED DISCARDING YES ENABLED - 200000000 128 DISABLED DISCARDING YES ENABLED - 200000000 128 DISABLED DISCARDING YES ENABLED 1G 20000 128 DESIGNATED FORWARDING YES DISABLED 1G 20000 128 DESIGNATED FORWARDING YES DISABLED Configuring STP root guard Root guard protects the interface on which it is enabled from becoming the path to root. When enabled on an interface, superior BPDUs received on that interface are ignored or dropped. Without using root guard, any switch that participates in STP maintains the ability to reroute the path to root. Rerouting might cause your network to transmit large amounts of traffic across suboptimal links or allow a malicious or misconfigured device to pose a security risk by passing core traffic through an insecure device for packet capture or inspection. By enabling root guard on multiple interfaces, you can create a perimeter around your existing paths to root to enforce the specified network topology. FortiSwitchOS 7.2.4 FortiLink Guide—FortiSwitch Devices Managed by FortiOS 7.2 Fortinet Inc. 101 Configuring switching features Enable root guard on all ports that should not be root bridges. Do not enable root guard on the root port. You must have STP enabled to be able to use root guard. Use the following commands to enable or disable STP root guard on FortiSwitch ports: config switch-controller managed-switch edit <FortiSwitch_serial_number> config ports edit <port_name> set stp-root-guard {enabled | disabled} end end For example: config switch-controller managed-switch edit S524DF4K15000024 config ports edit port1 set stp-root-guard enabled end end Configuring STP BPDU guard Similar to root guard, BPDU guard protects the designed network topology. When BPDU guard is enabled on STP edge ports, any BPDUs received cause the ports to go down for a specified number of minutes. The BPDUs are not forwarded, and the network edge is enforced. There are two prerequisites for using BPDU guard: l l You must define the port as an edge port with the set edge-port enable command. You must enable STP on the switch interface with the set stp-state enabled command. You can set how long the port will go down when a BPDU is received for a maximum of 120 minutes. The default port timeout is 5 minutes. If you set the timeout value to 0, the port will not go down when a BPDU is received, but you will have manually reset the port. Use the following commands to enable or disable STP BPDU guard on FortiSwitch ports: config switch-controller managed-switch edit <FortiSwitch_serial_number> config ports edit <port_name> set stp-bpdu-guard {enabled | disabled} set stp-bpdu-guard-time <0-120> end end For example: config switch-controller managed-switch edit S524DF4K15000024 config ports edit port1 set stp-bpdu-guard enabled set stp-bpdu-guard-time 10 end end FortiSwitchOS 7.2.4 FortiLink Guide—FortiSwitch Devices Managed by FortiOS 7.2 Fortinet Inc. 102 Configuring switching features To check the configuration of STP BPDU guard on a FortiSwitch unit, use the following command: diagnose switch-controller switch-info bpdu-guard-status <FortiSwitch_serial_number> For example: FG100D3G15817028 # diagnose switch-controller switch-info bpdu-guard-status S524DF4K15000024 Managed Switch : S524DF4K15000024 0 Portname _________________ port1 port2 port3 port4 port5 port6 port7 port8 port9 port10 port11 port12 port13 port14 port15 port16 port17 port18 port19 port20 port21 port22 port23 port25 port26 port27 port28 port29 port30 __FoRtI1LiNk0__ State _______ enabled disabled disabled disabled disabled disabled disabled disabled disabled disabled disabled disabled disabled disabled disabled disabled disabled disabled disabled disabled disabled disabled disabled disabled disabled disabled disabled disabled disabled disabled Status _________ - Timeout(m) ___________ 10 - Count _____ Last-Event _______________ 0 - - Configuring interoperation with per-VLAN RSTP Starting in FortiOS 6.4.2, managed FortiSwitch units can now interoperate with a network that is running RPVST+. The existing networkʼs configuration can be maintained while adding managed FortiSwitch units as an extended region. By default, interoperation with RPVST+ is disabled. When an MSTP domain is connected with an RPVST+ domain, FortiSwitch interoperation with the RPVST+ domain works in two ways: l If the root bridge for the CIST is within an MSTP region, the boundary FortiSwitch unit of the MSTP region duplicates instance 0 information, creates one BPDU for every VLAN, and sends the BPDUs to the RPVST+ domain. In this case, follow this rule: If the root bridge for the CIST is within an MSTP region, VLANs other than VLAN 1 FortiSwitchOS 7.2.4 FortiLink Guide—FortiSwitch Devices Managed by FortiOS 7.2 Fortinet Inc. 103 Configuring switching features defined in the RPVST+ domains must have their bridge priorities worse (numerically greater) than that of the CIST root bridge within MSTP region. l If the root bridge for the CIST is within an RPVST+ domain, the boundary FortiSwitch unit processes only the VLAN 1 information received from the RPVST+ domain. The other BPDUs (VLANs 2 and above) sent from the connected RPVST+ domain are used only for consistency checks. In this case, follow this rule: If the root bridge for the CIST is within the RPVST+ domain, the root bridge priority of VLANs other than VLAN 1 within that domain must be better (numerically less) than that of VLAN 1. To configure interoperation with RPVST+: config switch-controller managed-switch edit <FortiSwitch_serial_number> config ports edit <port_name> set rpvst-port {enabled | disabled} next end For example: FGT-1 FGT-1 FGT-1 FGT-1 FGT-1 FGT-1 FGT-1 (testvdom) # config switch-controller managed-switch (managed-switch) # edit FS3E32T419000006 (FS3E32T419000006) # config ports (ports) # edit port5 (port5) # set rpvst-port enabled (port5) # next (ports) # end A maximum of 16 VLANs is supported; the maximum number of VLANs includes native VLANs. You must configure the same VLANs as those used in the RPVST+ domain. To check your configuration and to diagnose any problems: diagnose switch-controller switch-info rpvst <FortiSwitch_serial_number> <port_name> For example: diagnose switch-controller switch-info rpvst FS3E32T419000006 port5 Dynamic MAC address learning You can enable or disable dynamic MAC address learning on a port or VLAN. The existing dynamic MAC entries are flushed when you change this setting. If you disable MAC address learning, you can set the behavior for an incoming packet with an unknown MAC address (to drop or forward the packet). FortiSwitchOS 7.2.4 FortiLink Guide—FortiSwitch Devices Managed by FortiOS 7.2 Fortinet Inc. 104 Configuring switching features This section covers the following topics: l l l l l Limiting the number of learned MAC addresses on a FortiSwitch interface on page 105 Controlling how long learned MAC addresses are saved on page 106 Logging violations of the MAC address learning limit on page 106 Persistent (sticky) MAC addresses on page 107 Logging changes to MAC addresses on page 107 Limiting the number of learned MAC addresses on a FortiSwitch interface You can limit the number of MAC addresses learned on a FortiSwitch interface (port or VLAN). The limit ranges from 1 to 128. If the limit is set to the default value zero, there is no learning limit. NOTE: Static MAC addresses are not counted in the limit. The limit refers only to learned MAC addresses. Use the following CLI commands to limit MAC address learning on a VLAN: config switch vlan edit <integer> set switch-controller-learning-limit <limit> end end For example: config switch vlan edit 100 set switch-controller-learning-limit 20 end end Use the following CLI commands to limit MAC address learning on a port: config switch-controller managed-switch edit <FortiSwitch_serial_number> config ports edit <port_name> set learning-limit <limit> next end end end For example: config switch-controller managed-switch edit S524DF4K15000024 config ports edit port3 set learning-limit 50 next end end end FortiSwitchOS 7.2.4 FortiLink Guide—FortiSwitch Devices Managed by FortiOS 7.2 Fortinet Inc. 105 Configuring switching features Controlling how long learned MAC addresses are saved You can change how long learned MAC addresses are stored. By default, each learned MAC address is aged out after 300 seconds. After this amount of time, the inactive MAC address is deleted from the FortiSwitch hardware. The value ranges from 10 to 1000,000 seconds. Set the value to 0 to disable MAC address aging. config switch-controller global set mac-aging-interval <10 to 1000000> end For example: config switch-controller global set mac-aging-interval 500 end If the mac-aging-interval is disabled by being set to 0, you can still control when inactive MAC addresses are removed from the FortiSwitch hardware. By default, inactive MAC addresses are removed after 24 hours. The value ranges from 0 to 168 hours. Set the value to 0 to use the mac-aging-interval setting to control when inactive MAC addresses are deleted. config switch-controller global set mac-retention-period <0 to 168> end For example: config switch-controller global set mac-retention-period 36 end Logging violations of the MAC address learning limit If you want to see the first MAC address that exceeded the learning limit for an interface or VLAN, you can enable the learning-limit violation log for a managed FortiSwitch unit. Only one violation is recorded per interface or VLAN. By default, logging is disabled. The most recent violation that occurred on each interface or VLAN is recorded in the system log. After that, no more violations are logged until the log is reset for the triggered interface or VLAN. Only the most recent 128 violations are displayed in the console. Use the following commands to control the learning-limit violation log and to control how long learned MAC addresses are saved: config switch-controller global set mac-violation-timer <0-1500> set log-mac-limit-violations {enable | disable} end For example: config switch-controller global set mac-violation-timer 1000 set log-mac-limit-violations enable end To view the content of the learning-limit violation log for a managed FortiSwitch unit, use one of the following commands: l diagnose switch-controller switch-info mac-limit-violations all <FortiSwitch_ serial_number> FortiSwitchOS 7.2.4 FortiLink Guide—FortiSwitch Devices Managed by FortiOS 7.2 Fortinet Inc. 106 Configuring switching features l l diagnose switch-controller switch-info mac-limit-violations interface <FortiSwitch_ serial_number> <port_name> diagnose switch-controller switch-info mac-limit-violations vlan <FortiSwitch_ serial_number> <VLAN_ID> For example, to set the learning-limit violation log for VLAN 5 on a managed FortiSwitch unit: diagnose switch-controller switch-info mac-limit-violations vlan S124DP3XS12345678 5 To reset the learning-limit violation log for a managed FortiSwitch unit, use one of the following commands: l l l execute execute number> execute number> switch-controller mac-limit-violation reset all <FortiSwitch_serial_number> switch-controller mac-limit-violation reset vlan <FortiSwitch_serial_ <VLAN_ID> switch-controller mac-limit-violation reset interface <FortiSwitch_serial_ <port_name> For example, to clear the learning-limit violation log for port 5 of a managed FortiSwitch unit: execute switch-controller mac-limit-violation reset interface S124DP3XS12345678 port5 Persistent (sticky) MAC addresses You can make dynamically learned MAC addresses persistent when the status of a FortiSwitch port changes (goes down or up). By default, MAC addresses are not persistent. Use the following commands to configure the persistence of MAC addresses on an interface: config switch-controller managed-switch edit <FortiSwitch_serial_number> config ports edit <port_name> set sticky-mac {enable | disable} next end You can also save persistent MAC addresses to the FortiSwitch configuration file so that they are automatically loaded when the FortiSwitch unit is rebooted. By default, persistent entries are lost when a FortiSwitch unit is rebooted. Use the following commands to save persistent MAC addresses for a specific interface or all interfaces: execute switch-controller switch-action sticky-mac save interface <FortiSwitch_serial_ number> <port_name> execute switch-controller switch-action sticky-mac save all <FortiSwitch_serial_number> Use one of the following commands to delete the persistent MAC addresses instead of saving them in the FortiSwitch configuration file: execute switch-controller switch-action sticky-mac delete-unsaved all <FortiSwitch_serial_ number> execute switch-controller switch-action sticky-mac delete-unsaved interface <FortiSwitch_ serial_number> <port_name> Logging changes to MAC addresses Use the following commands to create syslog entries for when MAC addresses are learned, aged out, and removed: config switch-controller global set mac-event-logging enable FortiSwitchOS 7.2.4 FortiLink Guide—FortiSwitch Devices Managed by FortiOS 7.2 Fortinet Inc. 107 Configuring switching features end Configuring storm control Storm control uses the data rate (packets/sec, default 500) of the link to measure traffic activity, preventing traffic on a LAN from being disrupted by a broadcast, multicast, or unicast storm on a port. When the data rate exceeds the configured threshold, storm control drops excess traffic. You can configure the types of traffic to drop: broadcast, unknown unicast, or multicast. By default, these three types of traffic are not dropped. To configure storm control for all switch ports (including both FortiLink ports and non-FortiLink ports) on the managed switches, use the following FortiOS CLI commands: config set set set set end switch-controller storm-control rate <rate> unknown-unicast {enable | disable} unknown-multicast {enable | disable} broadcast {enable | disable} To configure storm control for a FortiSwitch port, use the FortiOS CLI to select the override storm-control-mode in the storm-control policy and then assigning the storm-control policy for the FortiSwitch port. config switch-controller storm-control-policy edit <storm_control_policy_name> set description <description_of_the_storm_control_policy> set storm-control-mode override set rate <1-10000000 or 0 to drop all packets> set unknown-unicast {enable | disable} set unknown-multicast {enable | disable} set broadcast {enable | disable} next end config switch-controller managed-switch edit <FortiSwitch_serial_number> config ports edit port5 set storm-control-policy <storm_control_policy_name> next end For example: config switch-controller storm-control-policy edit stormpol1 set description "storm control policy for port 5" set storm-control-mode override set rate 1000 set unknown-unicast enable set unknown-multicast enable set broadcast enable next end FortiSwitchOS 7.2.4 FortiLink Guide—FortiSwitch Devices Managed by FortiOS 7.2 Fortinet Inc. 108 Configuring switching features config switch-controller managed-switch edit S524DF4K15000024 config ports edit port5 set storm-control-policy stormpol1 next end Configuring IGMP-snooping settings You need to configure global IGMP-snooping settings and IGMP-snooping settings on a FortiSwitch unit before configuring the IGMP-snooping proxy and IGMP-snooping querier. You cannot use IGMP snooping when network access control (NAC) has been enabled on a global scale with set mode global under the config switchcontroller nac-settings command. This section covers the following topics: l l l l Configuring global IGMP-snooping settings on page 109 Configuring IGMP-snooping settings on a switch on page 110 Configuring the IGMP-snooping proxy on page 110 Configuring the IGMP-snooping querier on page 111 Configuring global IGMP-snooping settings Use the following commands to configure the global IGMP-snooping settings. Aging time is the maximum number of seconds that the system will retain a multicast snooping entry. The range of values is 15 to 3,600 seconds. The default value is 300 seconds. The flood-unknown-multicast setting controls whether the system will flood unknown multicast messages within the VLAN. Starting in FortOS 7.2.1 with FortiSwitchOS 7.2.1, you can specify how often the managed FortiSwitch unit will send IGMP version-2 queries when the IGMP-snooping querier is configured. The range of values is 10-1,200 seconds. By default, queries are sent every 125 seconds. The value for aging-time must be greater than the value for queryinterval. config set set set end switch-controller igmp-snooping aging-time <15-3600> flood-unknown-multicast {enable | disable} query-interval <10-1200> FortiSwitchOS 7.2.4 FortiLink Guide—FortiSwitch Devices Managed by FortiOS 7.2 Fortinet Inc. 109 Configuring switching features Configuring IGMP-snooping settings on a switch IGMP snooping allows the FortiSwitch to passively listen to the Internet Group Management Protocol (IGMP) network traffic between hosts and routers. The switch uses this information to determine which ports are interested in receiving each multicast feed. FortiSwitch can reduce unnecessary multicast traffic on the LAN by pruning multicast traffic from links that do not contain a multicast listener. NOTE: When an inter-switch link (ISL) is formed automatically in FortiLink mode, the igmp-snooping-floodreports and mcast-snooping-flood-traffic options are disabled by default. Use the following commands to configure IGMP settings on a FortiSwitch port: config switch-controller managed-switch edit <FortiSwitch_serial_number> config ports edit <port_name> set igmp-snooping-flood-reports {enable | disable} set mcast-snooping-flood-traffic {enable | disable} end end For example: config switch-controller managed-switch edit S524DF4K15000024 config ports edit port3 set igmp-snooping-flood-reports enable set mcast-snooping-flood-traffic enable end end Configuring the IGMP-snooping proxy Before FortiOS 7.0.2, you could use the CLI to enable IGMP proxy on a system-wide basis. Starting in FortiOS 7.0.2, you can use the CLI to enable IGMP proxy per FortiSwitch unit. By default, IGMP snooping is disabled. You need to enable IGMP snooping on the FortiGate device before you can enable the IGMP-snooping proxy. To enable IGMP snooping and the IGMP-snooping proxy: config system interface edit <VLAN_interface> set switch-controller-igmp-snooping enable set switch-controller-igmp-snooping-proxy enable next end For example, you can enable IGMP snooping and the IGMP-snooping proxy on VLAN 100: config system interface edit vlan100 set switch-controller-igmp-snooping enable set switch-controller-igmp-snooping-proxy enable next FortiSwitchOS 7.2.4 FortiLink Guide—FortiSwitch Devices Managed by FortiOS 7.2 Fortinet Inc. 110 Configuring switching features end Configuring the IGMP-snooping querier Starting in FortiOS 7.0.2, you can configure the IGMP-snooping querier version 2 or 3. When the IGMP querier version 2 is configured, the managed FortiSwitch unit will send IGMP version-2 queries when no external querier is present. When the IGMP querier version 3 is configured, the managed FortiSwitch unit will send IGMP version-3 queries when no external querier is present. If you have IGMP snooping and the IGMP-snooping proxy enabled on a VLAN, you can then configure the IGMPsnooping querier on the same VLAN on a managed switch. By default, the IGMP-snooping querier is disabled. You must enable the overriding of the global IGMP-snooping configuration with the set local-override enable command. By default, the maximum time (aging-time) that multicast snooping entries without any packets are kept is for 300 seconds. This value can be in the range of 15-3,600 seconds. By default, flood-unknown-multicast is disabled, and unregistered multicast packets are forwarded only to mRouter ports. If you enable flood-unknown-multicast, unregistered multicast packets are forwarded to all ports in the VLAN. The IGMP-snooping proxy uses the global IGMP-snooping configuration by default. You can enable or disable the IGMP-snooping on the VLAN. You can optionally specify the IPv4 address that IGMP reports are sent to. You can also set the IGMP-snooping querier version. The default IGMP querier version is 2. config switch-controller managed-switch edit <FortiSwitch_serial_number> config igmp-snooping set local-override enable set aging-time <15-3600> set flood-unknown-multicast {enable | disable} config vlans edit <VLAN_interface> set proxy {disable | enable | global} set querier enable set querier-addr <IPv4_address> set version {2 | 3} next end end end For example: config switch-controller managed-switch edit S524DF4K15000024 config igmp-snooping set local-override enable set aging-time 1000 set flood-unknown-multicast enable config vlans edit vlan100 set proxy disable set querier enable set querier-addr 1.2.3.4 FortiSwitchOS 7.2.4 FortiLink Guide—FortiSwitch Devices Managed by FortiOS 7.2 Fortinet Inc. 111 Configuring switching features set version 3 next end end end Configuring PTP transparent-clock mode Use the Precision Time Protocol (PTP) transparent-clock mode to measure the overall path delay for packets in a network to improve the time precision. There are two transparent-clock modes: l l End-to-end measures the path delay for the entire path Peer-to-peer measures the path delay between each pair of nodes Use the following steps to configure PTP transparent-clock mode: 1. Configure the global PTP settings. By default, PTP is disabled. 2. Enable the PTP policy. By default, the PTP policy is enabled. 3. Apply the PTP policy to a port. NOTE: PTP policies are hidden on virtual ports To configure the global PTP settings: config switch-controller ptp settings set mode {disable | transparent-e2e | transparent-p2p} end To enable the PTP policy: config switch-controller ptp policy edit {default | <policy_name>} set status {enable | disable} next end To apply the PTP policy to a port: config switch-controller managed-switch edit <FortiSwitch_serial_number> config ports edit <port_name> set ptp-policy {default | <policy_name>} end end For example: config switch-controller ptp settings set mode transparent-p2p end FortiSwitchOS 7.2.4 FortiLink Guide—FortiSwitch Devices Managed by FortiOS 7.2 Fortinet Inc. 112 Configuring switching features config switch-controller ptp policy edit ptppolicy1 set status enable next end config switch-controller managed-switch edit S524DF4K15000024 config ports edit port5 set ptp-policy ptppolicy1 end end FortiSwitchOS 7.2.4 FortiLink Guide—FortiSwitch Devices Managed by FortiOS 7.2 Fortinet Inc. 113 Device detection Device detection This section covers the following topics: l l l l Enabling network-assisted device detection on page 114 Voice device detection on page 114 Configuring IoT detection on page 121 Configuring LLDP-MED settings on page 122 Enabling network-assisted device detection Network-assisted device detection allows the FortiGate unit to use the information about connected devices detected by the managed FortiSwitch unit. To enable network-assisted device detection on a VDOM: config switch-controller network-monitor-settings set network-monitoring enable end You can display a list of detected devices from the Device Inventory menu in the GUI. To list the detected devices in the CLI, enter the following command: diagnose user device list Voice device detection FortiSwitchOS is able to parse LLDP messages from voice devices such as FortiFone and pass this information to a FortiGate device for device detection. You can use a dynamic port policy to assign a device to an LLDP profile, QoS policy, and VLAN policy. When a detected device is matched to the dynamic port policy, the corresponding policy actions are applied on the switch port. In the following example, FortiFone is connected to port2 of the FortiSwitch unit. A dynamic port policy is created to apply a VLAN policy, LLDP policy, and QoS policy to the device family FortiFone. The following is a summary of the procedure: 1. Use the FortiGate CLI to configure the VLAN policy, LLDP profile, and Quality of Service (QoS) policy. You can use the predefined voice-qos policy for QoS and the predefined fortivoice.fortilink profile for LLDP. 2. Use the FortiGate GUI to configure a dynamic port policy to match the FortiFone device family with the actions from the assigned LLDP profile, QoS policy, and VLAN policy. 3. Use the FortiGate GUI to assign the dynamic port policy to the FortiSwitch port. FortiSwitchOS 7.2.4 FortiLink Guide—FortiSwitch Devices Managed by FortiOS 7.2 Fortinet Inc. 114 Device detection To create a dynamic port policy in the GUI and then assign it to a FortiSwitch port: 1. Go to WiFi & Switch Controller > FortiSwitch Port Policies and click Dynamic Port Policies. a. Click Create New to create a dynamic port policy. b. In the Name field, enter FortiFone. c. d. e. f. g. h. Click Create new to create a dynamic port policy rule. In the Name field, enter FortiFone. Disable MAC address. Enable Device family and enter FortiFone. Enable LLDP profile and select a voice profile. Enable QoS policy and select a voice policy. FortiSwitchOS 7.2.4 FortiLink Guide—FortiSwitch Devices Managed by FortiOS 7.2 Fortinet Inc. 115 Device detection i. Enable VLAN policy and select a voice policy. FortiSwitchOS 7.2.4 FortiLink Guide—FortiSwitch Devices Managed by FortiOS 7.2 Fortinet Inc. 116 Device detection j. Click OK to save the dynamic port policy rule. k. Click OK to save the dynamic port policy. 2. Go to WiFi & Switch Controller > FortiSwitch Ports. FortiSwitchOS 7.2.4 FortiLink Guide—FortiSwitch Devices Managed by FortiOS 7.2 Fortinet Inc. 117 Device detection 3. Right-click port2 and select Mode > Assign Port Policy. 4. Click the pencil icon in the Port Policy column, select the FortiFone dynamic port policy, and then click Apply. 5. Plug the FortiFone into port2 of the FortiSwitch unit. FortiSwitchOS 7.2.4 FortiLink Guide—FortiSwitch Devices Managed by FortiOS 7.2 Fortinet Inc. 118 Device detection 6. Go to Dashboard > Users & Devices and verify that the FortiFone is displayed in the FortiSwitch NAC VLANs pane. To configure voice device detection in the CLI: 1. Use the FortiGate CLI to configure the VLAN policy, LLDP profile, and QoS policy. config switch-controller lldp-profile edit "fortivoice.fortilink" set med-tlvs inventory-management network-policy location-identification set auto-isl disable config med-network-policy edit "voice" set status enable set vlan-intf "voice" set assign-vlan enable set dscp 46 next edit "voice-signaling" set status enable set vlan-intf "voice" set assign-vlan enable set dscp 46 next edit "guest-voice" next edit "guest-voice-signaling" next edit "softphone-voice" next edit "video-conferencing" next edit "streaming-video" next edit "video-signaling" next end config med-location-service edit "coordinates" next edit "address-civic" next edit "elin-number" next end FortiSwitchOS 7.2.4 FortiLink Guide—FortiSwitch Devices Managed by FortiOS 7.2 Fortinet Inc. 119 Device detection next end config switch-controller qos qos-policy edit "voice-qos" set trust-dot1p-map "voice-dot1p" set trust-ip-dscp-map "voice-dscp" set queue-policy "voice-egress" next end config switch-controller vlan-policy edit "fon" set fortilink "fortilink" set vlan "default_10" set allowed-vlans "quarantine" "voice" set untagged-vlans "quarantine" next end 2. Configure a dynamic port policy to match the FortiFone device family with the actions from the assigned LLDP profile, QoS policy, and VLAN policy. config switch-controller dynamic-port-policy edit "FortiFone" set fortilink "fortilink" config policy edit "FortiFone" set family "FortiFone" set lldp-profile "fortivoice.fortilink" set qos-policy "voice-qos" set vlan-policy "fon" next end next end 3. Assign the dynamic port policy to port2 of the FortiSwitch unit. config switch-controller managed-switch edit S108DVIJAK1VGG54 config ports edit "port2" set vlan "default_10" set allowed-vlans "quarantine" set untagged-vlans "quarantine" set access-mode dynamic set port-policy "FortiFone" set export-to "root" set mac-addr 02:09:0f:00:2c:01 next end 4. The FortiSwitch unit receives an LLDP message from FortiFone after it is plugged into port2. 5. Run the diagnose switch-controller mac-device dynamic command to check the device information on FortiGate device. The FortiFone is identified. FortiSwitchOS 7.2.4 FortiLink Guide—FortiSwitch Devices Managed by FortiOS 7.2 Fortinet Inc. 120 Device detection FGT_Switch_Controller (root) # diagnose switch-controller mac-device dynamic Vdom: root MAC LAST-KNOWN-SWITCH LAST-KNOWN-PORT DYNAMIC-PORT-POLICY LAST-SEEN COMMENTS 00:15:65:83:cb:16 S108DVIJAK1VGG54 port2 FortiFone FortiFone 148 auto detected @ 2021-04-29 19:12:42 POLICY Configuring IoT detection NOTE: This feature requires an IoT Detection Service license. Starting in FortiOS 6.4, FortiSwitch units can use a new FortiGuard service to identify Internet of things (IoT) devices. FortiOS can use the identified devices for storage and display. You can use the FortiOS CLI to configure IoT detection. Each detected MAC address of an IoT device has a confidence level assigned to it. If the confidence level is less than the iot-weight-threshold value, the MAC address is scanned. The default value is 1. Set the iot-weightthreshold value to 0 to disable IoT detection. You can control how often a FortiSwitch unit scans for IoT devices. The range of values is 2 to 10,080 minutes. By default, the scan interval is 60 minutes. Every MAC address will be scanned for a time interval of 60 minutes followed by 60 minutes when it will not be scanned. The start time of every MAC addressʼs 60-minute scan interval is unique. Set the iot-scan-interval value to 0 to disable IoT detection. A MAC address of an IoT device must be detected by the FortiSwitch unit for more than a specified number of minutes before the MAC address is passed along to the FortiGuard service for IoT identification. The default number of minutes is 5. The range of values is 0 to 10,080 minutes. Set the iot-holdoff value to 0 to disable this setting. If a MAC address entryʼs last-seen time is greater than the iot-mac-idle value, the MAC address entry is not considered for IoT detection. By default, the iot-mac-idle value is 1,440 minutes. The range of values is 0 to 10,080 minutes. To configure system-wide settings for IoT detection: config set set set set end switch-controller system iot-weight-threshold <0-255> iot-scan-interval <2-10080> iot-holdoff <0-10080> iot-mac-idle <0-10080> Starting in FortiOS 6.4.3, IoT detection can be managed per FortiLink interface as well. IoT detection is disabled by default on the FortiLink interface. Use the FortiOS CLI or GUI to enable IoT detection on the FortiLink interface so that the FortiSwitch unit starts scanning for IoT devices. Using the GUI: 1. Go to WiFi & Switch Controller > FortiLink Interface. 2. Enable IoT scanning. FortiSwitchOS 7.2.4 FortiLink Guide—FortiSwitch Devices Managed by FortiOS 7.2 Fortinet Inc. 121 Device detection Using the CLI: config system interface edit <FortiLink_interface> set switch-controller-iot-scanning enable end Configuring LLDP-MED settings Starting in FortiOS 6.4.0 and FortiSwitchOS 6.4.0, LLDP neighbor devices are dynamically detected. By default, this feature is enabled in FortiOS but disabled in managed FortiSwitch units. Dynamic detection must be enabled in both FortiOS and FortiSwitchOS for this feature to work. This section covers the following topics: l l l l Creating LLDP asset tags for each managed FortiSwitch on page 124 Adding media endpoint discovery (MED) to an LLDP configuration on page 125 Displaying LLDP information on page 125 Configuring the LLDP settings on page 126 To configure LLDP profiles in FortiOS: config switch-controller lldp-profile edit <profile_name> set med-tlvs (inventory-management | network-policy | power-management | locationidentification) set 802.1-tlvs port-vlan-id set 802.3-tlvs {max-frame-size | power-negotiation} set auto-isl {enable | disable} set auto-isl-hello-timer <1-30> set auto-isl-port-group <0-9> set auto-isl-receive-timeout <3-90> config med-network-policy edit {guest-voice | guest-voice-signaling | softphone-voice | streaming-video | video-conferencing | video-signaling | voice | voice-signaling} set status {enable | disable} set vlan-intf <string> set priority <0-7> set dscp <0-63> next end config med-location-service edit {address-civic | coordinates | elin-number} set status {enable | disable} set sys-location-id <string> next end config-tlvs edit <TLV_name> set oui <hexadecimal_number> set subtype <0-255> set information-string <0-507> next FortiSwitchOS 7.2.4 FortiLink Guide—FortiSwitch Devices Managed by FortiOS 7.2 Fortinet Inc. 122 Device detection end next end Variable Description <profile_name> Enable or disable med-tlvs (inventory-management | network-policy | power-management | location-identification) Select which LLDP-MED type-length-value descriptions (TLVs) to transmit: inventory-managment TLVs, network-policy TLVs, power-management TLVs for PoE, and location-identification TLVs. You can select one or more option. Separate multiple options with a space. 802.1-tlvs port-vlan-id Transmit the IEEE 802.1 port native-VLAN TLV. 802.3-tlvs {max-frame-size | powernegotiation} Select whether to transmit the IEEE 802.3 maximum frame size TLV, the power-negotiation TLV for PoE, or both. Separate multiple options with a space. auto-isl {enable | disable} Enable or disable the automatic inter-switch LAG. auto-isl-hello-timer <1-30> If you enabled auto-isl, you can set the number of seconds for the automatic inter-switch LAG hello timer. The default value is 3 seconds. auto-isl-port-group <0-9> If you enabled auto-isl, you can set the automatic inter-switch LAG port group identifier. auto-isl-receive-timeout <3-90> If you enabled auto-isl, you can set the number of seconds before the automatic inter-switch LAG times out if no response is received. The default value is 9 seconds. config med-network-policy {guest-voice | guest-voice-signaling | softphone-voice | streaming-video | video-conferencing | video-signaling | voice | voice-signaling} Select which Media Endpoint Discovery (MED) network policy type-lengthvalue (TLV) category to edit. status {enable | disable} Enable or disable whether this TLV is transmitted. vlan-intf <string> If you enabled the status, you can enter the VLAN interface to advertise. The maximum length is 15 characters. priority <0-7> If you enabled the status, you can enter the advertised Layer-2 priority. Set to 7 for the highest priority. dscp <0-63> If you enabled the status, you can enter the advertised Differentiated Services Code Point (DSCP) value to indicate the level of service requested for the traffic. config med-location-service {address-civic | coordinates | elinnumber} Select which Media Endpoint Discovery (MED) location type-length-value (TLV) category to edit. status {enable | disable} Enable or disable whether this TLV is transmitted. FortiSwitchOS 7.2.4 FortiLink Guide—FortiSwitch Devices Managed by FortiOS 7.2 Fortinet Inc. 123 Device detection Variable Description sys-location-id <string> If you enabled the status, you can enter the location service identifier. The maximum length is 63 characters. config-tlvs <TLV_name> Enter the name of a custom TLV entry. oui <hexadecimal_number> Ener the organizationally unique identifier (OUI), a 3-byte hexadecimal number, for this TLV. subtype <0-255> Enter the organizationally defined subtype. information-string <0-507> Enter the organizationally defined information string in hexadecimal bytes. To configure LLDP settings in FortiOS: config set set set set set end switch-controller lldp-settings tx-hold <int> tx-interval <int> fast-start-interval <int> management-interface {internal | management} device-detection {enable | disable} Variable Description tx-hold Number of tx-intervals before the local LLDP data expires. Therefore, the packet TTL (in seconds) is tx-hold times tx-interval. The range for tx-hold is 1 to 16, and the default value is 4. tx-interval How often the FortiSwitch transmits the LLDP PDU. The range is 5 to 4095 seconds, and the default is 30 seconds. fast-start-interval How often the FortiSwitch transmits the first 4 LLDP packets when a link comes up. The range is 2 to 5 seconds, and the default is 2 seconds. Set this variable to zero to disable fast start. management-interface Primary management interface to be advertised in LLDP and CDP PDUs. device-detection {enable | disable} Enable or disable whether LLDP neighbor devices are dynamically detected. By default, this setting is disabled. To configure dynamic detection of LLDP neighbor devices in FortiSwitchOS: config switch lldp settings set device-detection enable end Creating LLDP asset tags for each managed FortiSwitch You can use the following commands to add an LLDP asset tag for a managed FortiSwitch: config switch-controller managed-switch FortiSwitchOS 7.2.4 FortiLink Guide—FortiSwitch Devices Managed by FortiOS 7.2 Fortinet Inc. 124 Device detection edit <FortiSwitch_serial_number> set switch-device-tag <string> end Adding media endpoint discovery (MED) to an LLDP configuration You can use the following commands to add media endpoint discovery (MED) features to an LLDP profile: config switch-controller lldp-profile edit <lldp-profle> config med-network-policy edit guest-voice set status {disable | enable} next edit guest-voice-signaling set status {disable | enable} next edit guest-voice-signaling set status {disable | enable} next edit softphone-voice set status {disable | enable} next edit streaming-video set status {disable | enable} next edit video-conferencing set status {disable | enable} next edit video-signaling set status {disable | enable} next edit voice set status {disable | enable} next edit voice-signaling set status {disable | enable} end config custom-tlvs edit <name> set oui <identifier> set subtype <subtype> set information-string <string> end end Displaying LLDP information You can use the following commands to display LLDP information: diagnose switch-controller switch-info lldp stats <switch> <port> diagnose switch-controller switch-info lldp neighbors-summary <switch> diagnose switch-controller switch-info lldp neighbors-detail <switch> FortiSwitchOS 7.2.4 FortiLink Guide—FortiSwitch Devices Managed by FortiOS 7.2 Fortinet Inc. 125 Device detection Configuring the LLDP settings The Fortinet data center switches support the Link Layer Discovery Protocol (LLDP) for transmission and reception wherein the switch will multicast LLDP packets to advertise its identity and capabilities. A switch receives the equivalent information from adjacent layer-2 peers. Starting in FortiOS 6.4.3, you can also configure the lldp-status and lldp-profile settings of a virtual switch port in a tenant VDOM. NOTE: The auto-isl setting in config switch-controller lldp-profile is ignored, and the setting remains disabled for the tenantʼs ports. Use the following commands to configure LLDP on a FortiSwitch port: config switch-controller managed-switch edit <FortiSwitch_serial_number> config ports edit <port_name> set lldp-status {rx-only | tx-only | tx-rx | disable} set lldp-profile <profile_name> end end For example: config switch-controller managed-switch edit S524DF4K15000024 config ports edit port2 set lldp-status tx-rx set lldp-profile default end end Use the following commands to configure LLDP on a virtual FortiSwitch port in a tenant VDOM: config vdom edit <VDOM_name> config switch-controller managed-switch edit <FortiSwitch_serial_number> config ports edit <port_name> set lldp-status {rx-only | tx-only | tx-rx | disable} set lldp-profile <profile_name> next end end end For example: config vdom edit VDOM_1 config switch-controller managed-switch edit "S424ENTF19000007" config ports edit port28 set lldp-status tx-rx set lldp-profile lldpprofile1 next end end FortiSwitchOS 7.2.4 FortiLink Guide—FortiSwitch Devices Managed by FortiOS 7.2 Fortinet Inc. 126 Device detection end FortiSwitchOS 7.2.4 FortiLink Guide—FortiSwitch Devices Managed by FortiOS 7.2 Fortinet Inc. 127 FortiSwitch security FortiSwitch security This section covers the following topics: l l l l l l l l l l l FortiSwitch network access control on page 128 Configuring dynamic port policy rules on page 146 FortiSwitch security policies on page 150 Configuring the DHCP trust setting on page 161 Configuring the DHCP server access list on page 162 Configuring dynamic ARP inspection (DAI) on page 165 Configuring DHCP-snooping static entries on page 166 Configuring IPv4 source guard on page 167 Security Fabric showing on page 169 Blocking intra-VLAN traffic on page 170 Quarantines on page 171 FortiSwitch network access control You can configure a FortiSwitch network access control (NAC) policy within FortiOS that matches devices with the specified criteria, devices belonging to a specified user group, or devices with a specified FortiClient EMS tag. Devices that match are assigned to a specific VLAN or have port-specific settings applied to them. NOTE: The FortiSwitch NAC settings must be configured before defining a NAC policy. See Configuring the FortiSwitch NAC settings on page 130. Summary of the procedure 1. 2. 3. 4. 5. Define a FortiSwitch NAC VLAN. See Defining a FortiSwitch NAC VLAN on page 128. Configure the FortiSwitch NAC settings. See Configuring the FortiSwitch NAC settings on page 130. Create a FortiSwitch NAC policy. See Defining a FortiSwitch NAC policy on page 133. View the devices that match the NAC policy. See Viewing the devices that match the NAC policy on page 139. View device statistics. See Viewing device statistics on page 139. Defining a FortiSwitch NAC VLAN When devices are matched by a NAC policy, you can assign those devices to a FortiSwitch NAC VLAN. By default, there are six VLAN templates: l l l l default—This VLAN is assigned to all switch ports when the FortiSwitch unit is first discovered. quarantine—This VLAN contains quarantined traffic. rspan—This VLAN contains RSPAN and ERSPAN mirrored traffic. voice—This VLAN is dedicated for voice devices. FortiSwitchOS 7.2.4 FortiLink Guide—FortiSwitch Devices Managed by FortiOS 7.2 Fortinet Inc. 128 FortiSwitch security l l video—This VLAN is dedicated for video devices. onboarding—This VLAN is for NAC onboarding devices. You can use the default onboarding VLAN, edit it, or create a new NAC VLAN. If you want to use the default onboarding NAC VLAN, specify it when you configure the FortiSwitch NAC settings. If you want to edit the default onboarding VLAN or create a new NAC VLAN, use the following procedures. Creating a NAC VLAN Using the GUI: 1. Go to WiFi & Switch Controller > FortiSwitch VLANs, select Create New, and change the following settings: Interface Name VLAN name VLAN ID Enter a number (1-4094) Color Choose a unique color for each VLAN, for ease of visual display. Role Select LAN, WAN, DMZ, or Undefined. 2. Enable DHCP for IPv4 or IPv6. 3. Set the Admission access options as required. 4. Select OK. Using the CLI: config system interface edit <VLAN_name> set vlanid <1-4094> set color <1-32> set interface <FortiLink-enabled interface> end Editing a NAC VLAN You can edit the default onboarding NAC VLAN. Using the GUI: 1. 2. 3. 4. 5. Go to WiFi & Switch Controller > FortiSwitch VLANs. Select the onboarding NAC VLAN. Select Edit. Make your changes. Select OK to save your changes. Using the CLI: config switch-controller initial-config template edit onboarding set vlanid <1-4094> set allowaccess {ping | https | ssh | snmp | http | telnet | fgfm | radius-acct | probe-response | fabric | ftm} FortiSwitchOS 7.2.4 FortiLink Guide—FortiSwitch Devices Managed by FortiOS 7.2 Fortinet Inc. 129 FortiSwitch security set auto-ip {enable | disable} set dhcp-server {enable | disable} end Configuring the FortiSwitch NAC settings NOTE: The FortiSwitch NAC settings must be configured before defining a NAC policy. The local mode uses the local port-level settings of managed FortiSwitch units. The global mode applies the NAC to all managed FortiSwitch ports. Be default, the mode is local. You can set how many minutes that NAC devices are allowed to be inactive. By default, NAC devices can be inactive for 15 minutes. The range of values is 0 to 1 440 minutes. If you set the inactive-timer to 0, there is no limit to how long the NAC devices can be inactive for. When NAC devices are discovered, they are assigned to the NAC onboarding VLAN. You can specify the default onboarding VLAN or specify another existing VLAN. By default, there is no NAC onboarding VLAN assigned. When NAC devices are discovered and match a NAC policy, they are automatically authorized by default. Starting in FortiOS 7.0.0, you can use the set nac-periodic-interval command to specify how often the NAC engine runs in case any events are missed. The range is 5 to 180 seconds, and the default setting is 60 seconds. When NAC mode is configured on a port, the link of a switch port goes down and then up by default, which restarts the DHCP process for that device. When a link goes down, the NAC devices are cleared from the switch port that bounced. Bouncing the switch port and restarting DHCP changes the IP addresses of hosts and invalidates firewall sessions. Starting in FortiOS 7.0.1, you can avoid these problems by assigning each VLAN to a separate LAN segment. LAN segments prevent the IP addresses of hosts from changing but still provide physical isolation. For example, the following figure shows how four LAN segments have been assigned to four separate VLANs: The switch controls traffic between LAN segments. Enable Block Intra-VLAN Traffic in the GUI or use the set switchcontroller-access-vlan command to allow or prevent traffic between hosts in a LAN segment. FortiSwitchOS 7.2.4 FortiLink Guide—FortiSwitch Devices Managed by FortiOS 7.2 Fortinet Inc. 130 FortiSwitch security An RSPAN VLAN interface cannot be a member of a LAN segment group. LAN segments require the following: l l FortiGate devices running FortiOS 7.0.1 or higher with managed FortiSwitch units running FortiSwitchOS 7.0.1 or higher. To see which FortiSwitch models support this feature, refer to the FortiSwitch feature matrix. The FortiGate device supports only one LAN segment. LAN segments on the FS-108E, FS-108E-POE, FS-108E-FPOE, FS-108F, FS-108F-POE, FS-108F-FPOE, FS-124E, FS-124E-POE, FS-124E-FPOE, FS-148E, and FS-148E-POE models have the following limitations: l After you enable LAN segments, FortiSwitchOS automatically assigns a VLAN for internal use. This VLAN cannot be used for any other purpose. If you want to assign a different internal VLAN, type set lan-internal-vlan ? to see a range of VLANs; however, these VLANs might not be available. If no VLANs are available to be used as an internal VLAN, the LAN segment configuration returns an error message. l These models cannot be directly connected to a FortiGate device; they should be connected using another FortiSwitch model. l FortiSwitchOS 7.2.0 or later is required. l All LAN segment VLANs (both primary VLANs and sub-VLANs) must belong to the same STP instance. Multiple STP instances are not supported within the same LAN segment VLANs. l For packets coming from sub-VLANs or primary VLANs, MAC learning occurs on the internal VLAN, not the primary VLAN or sub-VLAN. Starting in FortiSwitchOS 7.2.0 and FortiOS 7.2.0, IGMP snooping and MLD snooping are supported on FortiLink NAC LAN segments. If you want to enable IGMP snooping in a LAN segment, IGMP snooping must be enabled on all VLANs in the segment, including the primary VLAN, sub-VLANs, and onboarding VLANs. Multicast data streams are expected to come in ONLY on the primary VLAN. To use LAN segments: l l l l l Configure FortiSwitch VLANs without layer-3 properties (unset the IP address, set the access mode to static, unset allowaccess, and disable the DHCP server). Optionally, enable Block Intra-VLAN Traffic. Enable LAN segments. Specify the NAC LAN interface. Specify which VLANs belong to that LAN segment. Do not make changes after assigning a VLAN to a LAN segment. Changing VLANs assigned to LAN segments might have unexpected results. FortiSwitchOS 7.2.4 FortiLink Guide—FortiSwitch Devices Managed by FortiOS 7.2 Fortinet Inc. 131 FortiSwitch security Configuring NAC settings Using the CLI: config switch-controller fortilink-settings edit <name_of_FortiLink_interface> set inactive-timer <integer> set link-down-flush {enable | disable} config nac-ports set onboarding-vlan <string> set bounce-nac-port {enable | disable} set lan-segment {enabled | disabled} set nac-lan-interfaces <string> set nac-segment-vlans <VLAN_interface_name> end next end config switch-controller system set nac-periodic-interval <5-180 seconds> end For example: config switch-controller fortilink-settings edit "fortilink" config nac-ports set onboarding-vlan "onboarding" set lan-segment enabled set nac-lan-interface "nac_segment" set nac-segment-vlans "voice" "video" end next end config switch-controller system set nac-periodic-interval 100 end Using the GUI: 1. Go to WiFi & Switch Controller > NAC Policies. 2. Select a NAC LAN and click Edit. 3. For the NAC VLAN segmentation, click Enabled. 4. From the Primary Interface dropdown list, select the primary interface. The IP address and DHCP server of the primary interface are shared by the segment VLANs. 5. From the Onboarding VLAN dropdown list, select the onboarding VLAN. 6. In the Segment VLANs field, click + and select one or more segment VLANs. 7. Click OK. FortiSwitchOS 7.2.4 FortiLink Guide—FortiSwitch Devices Managed by FortiOS 7.2 Fortinet Inc. 132 FortiSwitch security Enabling NAC on a FortiSwitch port Using the CLI: config switch-controller managed-switch edit <FortiSwitch_serial_number> config ports edit <port_name> set access-mode nac next end next end Using the GUI: 1. Go to WiFi & Switch Controller > FortiSwitch Ports. 2. Right-click a port. 3. Select Mode > NAC. Synchronizing MAC events config switch interface edit <FortiSwitch_interface> set nac enable end For example: config switch interface edit port20 set nac enable end Defining a FortiSwitch NAC policy In the FortiOS GUI, you can create three types of NAC policies: l l l Device—The NAC policy matches devices with the specified MAC address, hardware vendor, device family, type, operating system, and user. Visit https://filestore.fortinet.com/product-downloads/fortilink/HTFO_list.json to see a list of values for hardware vendor, type, device family, and operating system. User—The NAC policy matches devices belonging to the specified user group. EMS tag—The NAC policy matches devices with the specified FortiClient EMS tag. Using the CLI, you can specify a MAC policy to be applied to devices that have been matched by the NAC policy. See Creating a MAC policy on page 138. Starting in FortiOS 7.0.2, you can specify FortiSwitch groups in NAC policies instead of specifying individual managed FortiSwitch units when creating a NAC policy. In FortiOS 7.0.2, the set switch-scope command has been replaced with the set switch-group command. You can select more than one FortiSwitch group in the CLI and GUI, and the same FortiSwitch unit can be included in more than one FortiSwitch group. If no FortiSwitch group is specified in the set switch-group command, all FortiSwitch groups are used for the NAC policy. FortiSwitchOS 7.2.4 FortiLink Guide—FortiSwitch Devices Managed by FortiOS 7.2 Fortinet Inc. 133 FortiSwitch security When you upgrade to FortiOS 7.0.2, the individual FortiSwitch units selected for the NAC policy are assigned to a new FortiSwitch group, and the new FortiSwitch group replaces the individual FortiSwitch units in the NAC policy. If you downgrade from FortiOS 7.0.2, the individual FortiSwitch units in the FortiSwitch group are listed in the set switchscope command in the NAC policy, and the set switch-group command is removed from the NAC policy. NOTE: The FortiSwitch NAC settings must be configured before defining a FortiSwitch NAC policy. See Configuring the FortiSwitch NAC settings on page 130. Starting in FortiOS 7.2.4 with FortiSwitchOS 7.2.2 or later, NAC supports more connected devices—up to 48 times the maximum number of managed FortiSwitch units supported on the FortiGate device. You can use the diagnose switch-controller mac-device nac known command to check the number of known devices. When 95 percent of the maximum number of devices is reached, a warning icon is displayed in the Matched NAC Devices widget in the FortiOS GUI. When the maximum number is reached, a switch-controller event is logged. Creating a device policy A device policy matches devices with the specified criteria and then assigns a specific VLAN to those devices or applies port-level settings to those devices. You can specify the MAC address, hardware vendor, device family, type, operating system, and user for the devices to match. By default, there is a default device policy, Onboarding VLAN, which uses the default onboarding NAC VLAN. You can use the default Onboarding VLAN policy, edit it, or create a new NAC policy. Starting in FortiOS 7.0.1, you can configure a dynamic firewall address for devices and use it in a NAC policy. When a device matches the NAC policy, the MAC address for that device is automatically assigned to the dynamic firewall address, which can be used in firewall policies to control traffic from/to these devices. Configuring a dynamic firewall address requires setting the address type to dynamic and the address subtype to swc-tag. Using the dynamic firewall address in a NAC policy requires specifying the conditions that a device must match and setting the firewall address to the name of the dynamic firewall address. To identify devices to add to a device policy, try the following: l Use the diagnose user device list command to see devices connected to your FortiGate device. l Use the FortiGuard Device Detection service (https://www.fortiguard.com/learnmore#dds) to provide information about an IoT device based on its MAC address. Using the GUI to configure a NAC policy and a dynamic firewall address: 1. 2. 3. 4. 5. 6. 7. Go to WiFi & Switch Controller > NAC Policies. Click Create New. In the Name field, enter a name for the NAC policy. Make certain that the status is set to Enabled. Click Specify to select which FortiSwitch groups to apply the NAC policy to or click All. Select Device for the category. If you want the device to match a MAC address, enable MAC Address and enter the MAC address to match. Starting in FortiOS 6.4.6, you can use the wildcard * character when entering the MAC address (for example, xx:xx:xx:**:**:**). FortiSwitchOS 7.2.4 FortiLink Guide—FortiSwitch Devices Managed by FortiOS 7.2 Fortinet Inc. 134 FortiSwitch security 8. If you want the device to match a hardware vendor, enable Hardware Vendor and enter the name of the hardware vendor to match. Starting in FortiOS 6.4.6, you can use the wildcard * character when entering the hardware vendor. 9. If you want the device to match a device family, enable Device Family and enter the name of the device family to match. Starting in FortiOS 6.4.6, you can use the wildcard * character when entering the device family. 10. If you want the device to match a device type, enable Type and enter the device type to match. Starting in FortiOS 6.4.6, you can use the wildcard * character when entering the device type. 11. If you want the device to match an operating system, enable Operating System and enter the operating system to match. Starting in FortiOS 6.4.6, you can use the wildcard * character when entering the operating system. 12. If you want the device to match a user, enable User and enter the user name to match. Starting in FortiOS 6.4.6, you can use the wildcard * character when entering the user name. 13. If you want to assign a specific VLAN to the device that matches the specified criteria, select Assign VLAN and enter the VLAN identifier. 14. If you do not want to bounce the switch port (administratively bringing the link down and then up) when NAC mode is configured, disable Bounce port. 15. To use a dynamic firewall address for matching a device, enable Assign device to dynamic address and, from the dropdown list, click Create. a. In the Name field, enter the name of the dynamic firewall address. b. To change the color, click Change and select the color used for the corresponding icon in the GUI. c. The address type is set to Dynamic by default and the subtype is set to Switch Controller NAC Policy Tag by default. d. For the interface, select the interface whose IP address is to be used. e. In the Comments field, enter a description of the dynamic firewall address. f. Click OK to save the dynamic firewall address. 16. Select OK to create the new NAC policy. Using the CLI to configure a dynamic firewall address: config firewall address edit <name_of_dynamic_firewall_address> set type dynamic set sub-type swc-tag next end For example: config firewall address edit "office_vm_device" set type dynamic set sub-type swc-tag next end To view the dynamic MAC addresses attached to the firewall: diagnose firewall dynamic list Using the CLI to configure a NAC policy: config user nac-policy edit <policy_name> set description <description_of_policy> FortiSwitchOS 7.2.4 FortiLink Guide—FortiSwitch Devices Managed by FortiOS 7.2 Fortinet Inc. 135 FortiSwitch security set set set set set set set set set set set set set set set set set end category device status enable mac <MAC_address> hw-vendor <hardware_vendor> type <device_type> family <device_family> os <operating_system> hw-version <hardware_version> sw-version <software_version> host <host_name> user <user_name>. src <source> switch-fortilink <FortiLink_interface> switch-group <list_of_FortiSwitch_groups> switch-auto-auth {enable | disable} switch-mac-policy <switch_mac_policy> firewall-address <name_of_dynamic_firewall_address> For example: config user nac-policy edit "OFFICE_VM" set hw-vendor "VMware" set switch-fortilink "fortilink" set switch-mac-policy "OFFICE_VM" set firewall-address "office_vm_device" next end Creating a user policy A user policy matches devices that are assigned to the specified user group and then assigns a specific VLAN to those devices or applies port-level settings to those devices. Using the GUI: 1. 2. 3. 4. 5. 6. 7. 8. Go to WiFi & Switch Controller > NAC Policies. Select Create New. In the Name field, enter a name for the NAC policy. Make certain that the status is set to Enabled. Click Specify to select which FortiSwitch groups to apply the NAC policy to or click All. Select User for the category. Select which user group that devices must belong to. If you want to assign a specific VLAN to a device assigned to the specified user group, select Assign VLAN and enter the VLAN identifier. 9. Select OK to create the new NAC policy. Using the CLI: config user nac-policy edit <policy_name> set description <description_of_policy> set category firewall-user user FortiSwitchOS 7.2.4 FortiLink Guide—FortiSwitch Devices Managed by FortiOS 7.2 Fortinet Inc. 136 FortiSwitch security set set set set set set end status enable user-group <name_of_user_group> switch-fortilink <FortiLink_interface> switch-group <list_of_FortiSwitch_groups> switch-auto-auth {enable | disable} switch-mac-policy <switch_mac_policy> Creating an EMS-tag policy An EMS-tag policy matches devices with a specified MAC address and then assigns a specific VLAN to those devices or applies port-level settings to those devices. The MAC address is derived from an Endpoint Management Server (EMS) tag created in FortiClient. NOTE: The FortiClient EMS server must be 6.4.1 build 1442 or higher. FortiOS must be 6.4.2 build 1709 or higher. Before creating an EMS-tag policy on a managed FortiSwitch unit: 1. In FortiClient EMS, group FortiClient Fabric Agent endpoints with an EMS tag. 2. In FortiClient EMS, share these endpoint groups with a FortiGate unit over the EMS connector. 3. In FortiOS, add an on-premise FortiClient EMS server to the Security Fabric: config endpoint-control fctems edit <ems_name> set server <ip_address> set certificate <string> next end For example: config endpoint-control fctems edit EMS_Server set server 1.2.3.4 set certificate REMOTE_Cert_1 next end 4. In FortiOS, verify the EMS certificate. For example: execute fctems verify EMS_Server 5. In FortiOS, check that the FortiGate unit and FortiClient are connected: diagnose user device get <FortiClient_MAC_address> 6. In FortiOS, verify which MAC addresses the dynamic firewall address resolves to: diagnose firewall dynamic list FortiSwitchOS 7.2.4 FortiLink Guide—FortiSwitch Devices Managed by FortiOS 7.2 Fortinet Inc. 137 FortiSwitch security Using the GUI to create an EMS-tag policy: 1. 2. 3. 4. 5. 6. 7. 8. Go to WiFi & Switch Controller > NAC Policies. Select Create New. In the Name field, enter a name for the NAC policy. Make certain that the status is set to Enabled. Click Specify to select which FortiSwitch groups to apply the NAC policy to or click All. Select EMS Tag for the category. Select which FortiClient EMS tag that devices must be assigned. If you want to assign a specific VLAN to a device assigned to the specified EMS tag, select Assign VLAN and enter the VLAN identifier. 9. Select OK to create the new NAC policy. Using the CLI to create an EMS-tag policy: config user nac-policy edit <policy_name> set description <description_of_policy> set category ems-tag set ems-tag <string> set status enable set switch-fortilink <FortiLink_interface> set switch-group <list_of_FortiSwitch_groups> set switch-auto-auth {enable | disable} set switch-mac-policy <switch_mac_policy> next end For example: config user nac-policy edit nac_policy_1 set category ems-tag set ems-tag MAC_FCTEMS0000108427_Low set switch-fortilink fortilink1 next end Creating a MAC policy You can apply a MAC policy to the devices that were matched by the NAC policy. You can specify which VLAN is applied, select which traffic policy is used, and enable or disable packet count. config switch-controller mac-policy edit <MAC_policy_name> set description <policy_description> set fortilink <FortiLink_interface> set vlan <VLAN_name> set traffic-policy <traffic_policy_name> set count {enable | disable} next end FortiSwitchOS 7.2.4 FortiLink Guide—FortiSwitch Devices Managed by FortiOS 7.2 Fortinet Inc. 138 FortiSwitch security Viewing the devices that match the NAC policy Using the GUI: 1. Go to WiFi & Switch Controller > NAC Policies. 2. Click View Matched Devices. 3. Click Refresh to update the results. When a NAC device is matched to a NAC policy and assigned to a VLAN, an event log is created. Using the CLI: To show known NAC devices with a known location that match a NAC policy: diagnose switch-controller mac-device nac known To show pending NAC devices with an unknown location that match a NAC policy: diagnose switch-controller mac-device nac onboarding To view the NAC clients: diagnose switch-controller mac-device cache To display the NAC cache of MAC addresses on the FortiSwitch unit: execute switch-controller get-nac-mac-cache Viewing device statistics Starting in FortiOS 7.2.4 with FortiSwitchOS 7.2.3, you can use the FortiOS CLI to report device statistics when NAC is enabled. The device statistics report the MAC addresses of known devices, the number of packets and bytes received, the number of seconds since the last update, and the age of the MAC counter in seconds. FortiSwitchOS 7.2.4 FortiLink Guide—FortiSwitch Devices Managed by FortiOS 7.2 Fortinet Inc. 139 FortiSwitch security l Only statistics for receive counters are reported. l If a device moves to a different FortiSwitch unit, the MAC counters are reallocated. l If a FortiSwitch unit cannot track both bytes and packets, a zero is displayed for whichever value cannot be tracked. If a FortiSwitch unit cannot track device statistics at all, the entry will be missing from the CLI command output. l This feature is supported on the following FortiSwitch models: FSR-124D, FSR-224FFPOE, FS-224D-FPOE, FS-224E, FS-224E-POE, FS-248D, FS-248E-POE, FS-248EFPOE, FS-424E, FS-424E-POE, FS-424E-FPOE, FS-M426E-FPOE, FS-424E-Fiber, FS-448E, FS-448E-POE, FS-448E-FPOE, FS-524D, FS-524D-FPOE, FS-548D, FS548D-FPOE, FS-1024D, FS-1024E, FS-T1024E, FS-1048E, and FS-3032E. l Accuracy is not guaranteed. To display device statistics: 1. Enable NAC. config user nac-policy edit <NAC_policy_name> set status enable next end 2. Enable packet counting in the MAC policy. By default, packet counting is disabled. config switch-controller mac-policy edit <MAC_policy_name> set count enable next end 3. Specify how long inactive MAC addresses are kept before being removed from the client database. By default, MAC addresses are kept for 24 hours. The range of values is 0-168 hours. If you set this option to 0, the value for the mac-aging-interval setting is used instead. config switch-controller global set mac-retention-period <number_of_hours> end 4. Enter the following command to display the device statistics: diagnose switch-controller telemetry show mac-stats For example: diagnose switch-controller telemetry show mac-stats MAC Packets Bytes Last Update (secs ago) Age -----------------------------------------------------------------------------------00:00:00:00:00:0f 234562 2356546842 41 23433 00:00:00:00:14:21 44273 456346 68 7477 00:03:7a:a8:82:e7 12346 34545 30 983452 00:04:f2:f3:2b:7f 4357 345345 30 23423 00:04:f2:f6:77:05 463453 4564564 430 362456265 00:04:f2:f6:7a:6a 34535 1312354 30 23423 00:04:f2:f6:7b:66 73821 345345 68 374546 00:05:9a:3c:7a:00 43 9144 68 456725 FortiSwitchOS 7.2.4 FortiLink Guide—FortiSwitch Devices Managed by FortiOS 7.2 Fortinet Inc. 140 FortiSwitch security Example of using LAN segments with NAC In this example, devices are initially placed in the onboarding VLAN and receive IP addresses from the nac_segment DHCP server. Ports connected to the devices are configured with the NAC access mode. NAC policies are used to identify devices by OS and place them into the appropriate VLAN segment and dynamic firewall address. Firewall policies match traffic from the nac_segment interface by the dynamic firewall address and apply the appropriate security profiles to each. 1. Configure the FortiSwitch VLANs for Office 1 and Office 2. config system interface edit "Office2" set vdom "root" set device-identification enable set role lan set snmp-index 33 set color 10 set interface "fortilink" set vlanid 2000 next edit "Office1" set vdom "root" set device-identification enable set role lan set snmp-index 34 set color 5 set interface "fortilink" set vlanid 2001 next end 2. The following is the configuration for the nac_segment interface and its corresponding DHCP server settings. These settings are the default. config system interface edit "nac_segment" set vdom "root" set ip 10.255.13.1 255.255.255.0 set description "NAC Segment VLAN" set alias "nac_segment.fortilink" FortiSwitchOS 7.2.4 FortiLink Guide—FortiSwitch Devices Managed by FortiOS 7.2 Fortinet Inc. 141 FortiSwitch security set device-identification enable set snmp-index 32 set switch-controller-feature nac-segment set interface "fortilink" set vlanid 4088 next end config system dhcp server edit 5 set lease-time 300 set dns-service default set default-gateway 10.255.13.1 set netmask 255.255.255.0 set interface "nac_segment" config ip-range edit 1 set start-ip 10.255.13.2 set end-ip 10.255.13.254 next end set timezone-option default next end 3. Add the Office 1 VLAN and Office 2 VLAN to the LAN segment VLANs. config switch-controller fortilink-settings edit "fortilink" config nac-ports set onboarding-vlan "onboarding" set lan-segment enabled set nac-lan-interface "nac_segment" set nac-segment-vlans "voice" "video" "Office2" "Office1" end next end 4. Configure the NAC policy for devices in Office 1 and Office 2. If you configure the NAC policy from the GUI, you can create the office2_device and office1_device dynamic firewall addresses inline. However, if you create the NAC policy from the CLI, first create the firewall addresses and then create the MAC policy and NAC policies. config firewall address edit "office2_device" set type dynamic set sub-type swc-tag set color 19 next edit "office1_device" set type dynamic set sub-type swc-tag set color 10 next end FortiSwitchOS 7.2.4 FortiLink Guide—FortiSwitch Devices Managed by FortiOS 7.2 Fortinet Inc. 142 FortiSwitch security config switch-controller mac-policy edit "Office2_FAP" set fortilink "fortilink" set vlan "Office2" next edit "Office2_PC" set fortilink "fortilink" set vlan "Office2" next edit "Office1_PC" set fortilink "fortilink" set vlan "Office1" next end config user nac-policy edit "OFFICE2_FAP" set hw-vendor "Fortinet" set family "FortiAP" set os "FortiAP OS" set switch-fortilink "fortilink" set switch-group "Office2switches" set switch-mac-policy "Office2_FAP" set firewall-address "office2_device" next edit "OFFICE2_PC" set os "Linux" set switch-fortilink "fortilink" set switch-group "Office2switches" set switch-mac-policy "Office2_PC" set firewall-address "office2_device" next edit "OFFICE1_PC" set hw-vendor "VMware" set switch-fortilink "fortilink" set switch-group "Office1switches" set switch-mac-policy "Office1_PC" set firewall-address "office1_device" next end 5. Configure the firewall policy for devices in Office 1 or Office 2. The source of all traffic is nac_segment, but the traffic is filtered on the srcaddr by the dynamic firewall address previously assigned by the NAC policies. config firewall policy edit 5 set name "Office1_Device" set uuid d3e2bbdc-d9c1-51eb-dbd3-cb534366b58d set srcintf "nac_segment" set dstintf "port1" set action accept set srcaddr "office1_device" set dstaddr "all" FortiSwitchOS 7.2.4 FortiLink Guide—FortiSwitch Devices Managed by FortiOS 7.2 Fortinet Inc. 143 FortiSwitch security set set set set set next edit 4 set set set set set set set set set set set set next edit 3 set set set set set set set set set set set set set set set set set set next end schedule "always" service "ALL" ssl-ssh-profile "certificate-inspection" logtraffic all nat enable name "Office2_Device" uuid a724c2fc-d9c1-51eb-e8d8-a501419308b3 srcintf "nac_segment" dstintf "port1" action accept srcaddr "office2_device" dstaddr "all" schedule "always" service "ALL_ICMP" "FTP" "FTP_GET" "FTP_PUT" "HTTP" "HTTPS" "TFTP" ssl-ssh-profile "certificate-inspection" logtraffic all nat enable name "All_devices" uuid 0accfbae-d9c1-51eb-b0bf-2ba0b00647c0 srcintf "nac_segment" dstintf "port1" action accept srcaddr "all" dstaddr "all" schedule "always" service "ALL" utm-status enable ssl-ssh-profile "certificate-inspection" av-profile "default" webfilter-profile "default" dnsfilter-profile "default" ips-sensor "default" application-list "default" logtraffic all nat enable 6. Place the ports in NAC mode. config switch-controller managed-switch edit "S524DN4K16000116" config ports edit "port7" set vlan "onboarding" set allowed-vlans "quarantine" "nac_segment" set untagged-vlans "quarantine" "nac_segment" set access-mode nac next end next edit "S248EPTF18001384" config ports FortiSwitchOS 7.2.4 FortiLink Guide—FortiSwitch Devices Managed by FortiOS 7.2 Fortinet Inc. 144 FortiSwitch security edit "port1" set vlan "onboarding" set allowed-vlans "quarantine" "nac_segment" set untagged-vlans "quarantine" "nac_segment" set access-mode nac next edit "port6" set vlan "onboarding" set allowed-vlans "quarantine" "nac_segment" set untagged-vlans "quarantine" "nac_segment" set access-mode nac next end next end Using the FortiSwitch NAC VLAN widget The widget shows a pie chart of the assigned FortiSwitch NAC VLANs. When expanded to the full screen, the widget shows a full list of devices grouped by VLAN, NAC policy, or last seen. The widget is added to the Users & Devices dashboard after a dashboard reset or can be manually added to a dashboard. It can also be accessed by going to WiFi & Switch Controller > NAC Policies and clicking View Matched Devices. The expanded view of the widget shows Assigned VLAN and Last Seen pie charts and a full device list. The list can be organized By VLAN, By NAC Policy, or By Policy Type. Click View NAC Policies to go to WiFi & Switch Controller > NAC Policies. FortiSwitchOS 7.2.4 FortiLink Guide—FortiSwitch Devices Managed by FortiOS 7.2 Fortinet Inc. 145 FortiSwitch security Configuring dynamic port policy rules Dynamic port policies allow you to specify rules that dynamically determine port policies. After you create the FortiLink policy settings, you define the dynamic port policy rules. When a rule matches the specified device patterns, the switchcontroller actions control the portʼs properties. NOTE: Visit https://filestore.fortinet.com/product-downloads/fortilink/HTFO_list.json to see a list of values for hardware vendor, type, device family, and operating system. When you add dynamic port policy rules to the FortiLink policy settings, the rules are processed sequentially, from the first rule to the last rule. The last rule in the FortiLink policy settings should indicate the default properties for any port that has been assigned these FortiLink policy settings. To identify devices to add to a dynamic port policy rule, try the following: l Use the diagnose user device list command to see devices connected to your FortiGate device. l Use the FortiGuard Device Detection service (https://www.fortiguard.com/learnmore#dds) to provide information about an IoT device based on its MAC address. To configure dynamic port policy rules: 1. 2. 3. 4. 5. Set the access mode and port policy for the port on page 146 Set the FortiLink policy settings to the FortiLink interface on page 147 Create the FortiLink policy settings on page 147 Create the dynamic port policy rule on page 148 Set how often the dynamic port policy engine runs on page 150 Set the access mode and port policy for the port config switch-controller managed-switch edit <FortiSwitch_serial_number> config ports edit <port_name> FortiSwitchOS 7.2.4 FortiLink Guide—FortiSwitch Devices Managed by FortiOS 7.2 Fortinet Inc. 146 FortiSwitch security set access-mode dynamic set port-policy <dynamic_port_policy> next end next end Set the FortiLink policy settings to the FortiLink interface Enable the dynamic port policy on the FortiLink interface by specifying the FortilLink policy settings on the FortiLink interface. config system interface edit fortilink set switch-controller-dynamic <FortiLink_policy_settings> next end Create the FortiLink policy settings Using the GUI 1. 2. 3. 4. 5. 6. 7. 8. Go to WiFi & Switch Controller > FortiSwitch Port Policies. Click Dynamic Port Policies. Click Configure Dynamic Port Settings. Select the onboarding VLAN from the Onboarding VLAN dropdown list. The default onboarding VLAN is onboarding. Move the Bounce port slider to enable it if you want the link to go down and then up when the NAC mode is configured on the port. If you are using the dynamic port policy with FortiSwitch network access control, move the Apply rule to NAC policies slider to enable it. Click Next. When devices are matched by a dynamic port policy, you can assign those devices to a dynamic port VLAN. By default, there are six VLAN templates: l default—This VLAN is assigned to all switch ports when the FortiSwitch unit is first discovered. l onboarding—This VLAN is for NAC onboarding devices. l quarantine—This VLAN contains quarantined traffic. l rspan—This VLAN contains RSPAN and ERSPAN mirrored traffic. l video—This VLAN is dedicated for video devices. l voice—This VLAN is dedicated for voice devices. You can select one of the default VLAN templates, edit one of the default VLAN templates, or create a dynamic port VLAN. 9. Click Submit. Using the CLI config switch-controller fortilink-settings edit <name_of_this_FortiLink_configuration> set inactive-timer <integer> set link-down-flush {enable | disable} FortiSwitchOS 7.2.4 FortiLink Guide—FortiSwitch Devices Managed by FortiOS 7.2 Fortinet Inc. 147 FortiSwitch security config nac-ports set onboarding-vlan <string> set bounce-nac-port {enable | disable} end next end Create the dynamic port policy rule Using the GUI 1. 2. 3. 4. 5. 6. 7. 8. On the Dynamic Port Policies page, select the dynamic port policy that you want to add dynamic port policy rules to. Click Edit. Click Create New. In the Name field, enter a name for the dynamic port policy rule. Make certain that the status is set to Enabled. In the Description field, enter a description of the dynamic port policy rule. If you want the device to match a MAC address, enable MAC Address and enter the MAC address to match. If you want the device to match a host name or IP address, enable Host and enter the host name or IP address to match. 9. If you want the device to match a hardware vendor, enable Hardware vendor and enter the name of the hardware vendor to match in the Hardware vendor field. This option is available in FortiOS 7.0.4 and higher. 10. If you want the device to match a device family, enable Device Family and enter the name of the device family to match. 11. If you want the device to match a device type, enable Type and enter the device type to match. 12. If you want to assign an LLDP profile to the device that matches the specified criteria, enable LLDP profile and select the LLDP profile. 13. If you want to assign a QoS policy to the device that matches the specified criteria, enable QoS policy and select the QoS policy. 14. If you want to assign an 802.1x policy to the device that matches the specified criteria, enable 802.1X policy and select the 802.1x policy. 15. If you want to assign a VLAN policy to the device that matches the specified criteria, enable VLAN policy and select the VLAN policy. 16. Click OK. Using the CLI config switch-controller dynamic-port-policy edit <dynamic_port_policy_name> set description <string> set fortilink <FortiLink_interface_name> config policy edit <policy_name> set description <string> set status {enable | disable} set category {device | interface-tag} set hw-vendor <hardware_vendor> set mac <MAC_address> set type <device_type> set family <device_family_name> FortiSwitchOS 7.2.4 FortiLink Guide—FortiSwitch Devices Managed by FortiOS 7.2 Fortinet Inc. 148 FortiSwitch security set set set set set set next end next end host <host_name_or_IP_address> lldp-profile <LLDP_profile_name> qos-policy <QoS_policy_name> 802-1x <802.1x_policy_name> vlan-policy <VLAN_policy_name> bounce-port-link {disable | enable} For example: config switch-controller dynamic-port-policy edit DPP1 set description "Policy for VMware devices" set fortilink "flink" config policy edit policy1 set description "Rule applies only to VMware devices" set status enable set hw-vendor "VMware" set lldp-profile "LLDPprofile1" set bounce-port-link enable next end next end Creating a VLAN policy You can specify a VLAN policy to be used in the port policy. In the VLAN policy, you can specify the native VLAN to be applied, the allowed VLANs, and the untagged VLANs. You can enable or disable all defined VLANs and select whether to discard untagged or tagged frames or to not discard any frames. config switch-controller vlan-policy edit <VLAN_policy_name> set description <policy_description> set fortilink <FortiLink_interface> set vlan <VLAN_name> set allowed-vlans <lists_of_VLAN_names> set untagged-vlans <lists_of_VLAN_names> set allowed-vlans-all {enable | disable} set discard-mode {none | all-untagged | all-tagged} next end For example: config switch-controller vlan-policy edit vlan_policy_1 set fortilink fortilink1 set vlan default next end FortiSwitchOS 7.2.4 FortiLink Guide—FortiSwitch Devices Managed by FortiOS 7.2 Fortinet Inc. 149 FortiSwitch security Set how often the dynamic port policy engine runs In the FortiOS CLI, you can change how often the dynamic port policy engine runs. By default, it runs every 60 seconds. The range of values is 5-180 seconds. config switch-controller system set dynamic-periodic-interval <5-180 seconds> end FortiSwitch security policies To control network access, the managed FortiSwitch unit supports IEEE 802.1X authentication. A supplicant connected to a port on the switch must be authenticated by a RADIUS/Diameter server to gain access to the network. The supplicant and the authentication server communicate using the switch using the EAP protocol. The managed FortiSwitch unit supports EAP-PEAP, EAP-TTLS, and EAP-TLS. To use the RADIUS server for authentication, you must configure the server before configuring the users or user groups on the managed FortiSwitch unit. NOTE: In FortiLink mode, you must manually create a firewall policy to allow RADIUS traffic for 802.1X authentication from the FortiSwitch unit (for example, from the FortiLink interface) to the RADIUS server through the FortiGate. The managed FortiSwitch unit implements MAC-based authentication. The switch saves the MAC address of each supplicantʼs device. The switch provides network access only to devices that have successfully been authenticated. You can enable the MAC Authentication Bypass (MAB) option for devices (such as network printers) that cannot respond to the 802.1X authentication request. With MAB enabled on the port, the system will use the device MAC address as the user name and password for authentication. If a link goes down, you can select whether the impacted devices must reauthenticate. By default, reauthentication is disabled. You can configure a guest VLAN for unauthorized users and a VLAN for users whose authentication was unsuccessful. Starting in FortiSwitchOS 6.4.3, if the RADIUS server cannot be reached for 802.1X authentication, you can specify a RADIUS timeout VLAN for users after the authentication server timeout period expires. When you are testing your system configuration for 802.1X authentication, you can use the monitor mode to allow network traffic to flow, even if there are configuration problems or authentication failures. Fortinet recommends an 802.1X setup rate of 5 to 10 sessions per second. This section covers the following topics: l l l l l l l l Number of devices supported per port for 802.1X MAC-based authentication on page 151 Configuring the 802.1X settings for a virtual domain on page 151 Overriding the virtual domain settings on page 152 Defining an 802.1X security policy on page 153 Applying an 802.1X security policy to a FortiSwitch port on page 154 Testing 802.1X authentication with monitor mode on page 155 Clearing authorized sessions on page 155 RADIUS accounting support on page 156 FortiSwitchOS 7.2.4 FortiLink Guide—FortiSwitch Devices Managed by FortiOS 7.2 Fortinet Inc. 150 FortiSwitch security l l l RADIUS change of authorization (CoA) support on page 156 802.1X authentication deployment example on page 159 Detailed deployment notes on page 161 Number of devices supported per port for 802.1X MAC-based authentication The FortiSwitch unit supports up to 20 devices per port for 802.1X MAC-based authentication. System-wide, the FortiSwitch unit now supports a total of 10 times the number of interfaces for 802.1X MAC-based authentication. See the following table. Model Total number of devices supported per switch 108 80 112 60 124/224/424/524/1024 240 148/248/448/548/1048 480 3032 320 Configuring the 802.1X settings for a virtual domain To configure the 802.1X security policy for a virtual domain, use the following commands: config set set set set set end switch-controller 802-1X-settings link-down-auth {set-unauth | no-action} reauth-period <integer> max-reauth-attempt <integer> tx-period <integer> mab-reauth {enable | disable} Option Description Default link-down-auth {set-unauth | no-action} If a link is down, this command determines the authentication state. Choosing set-unauth sets the interface to unauthenticated when a link is down, and reauthentication is needed. Choosing no-action means that the interface does not need to be reauthenticated when a link is down. setunauth FortiSwitchOS 7.2.4 FortiLink Guide—FortiSwitch Devices Managed by FortiOS 7.2 Fortinet Inc. 151 FortiSwitch security Option Description Default reauth-period <integer> This command sets how often reauthentication is needed. The range is 1-1440 minutes. Setting the value to 0 minutes disables reauthentication. 60 NOTE: Setting the reauth-period to 0 is supported only in the CLI. The RADIUS dynamic session timeout and CoA session timeout do not support setting the Session Timeout to 0. For MAB authentication, the host entry is automatically reauthenticated after the reauth-period. To clear the host entry, you need to clear the entry manually. max-reauth-attempt <integer> This command sets the maximum number of reauthentication attempts. The range is 1-15. Setting the value to 0 disables reauthentication. 3 tx-period <integer> This command sets the 802.1X transmission period in seconds. The range is 4-60. 30 mab-reauth {enable | disable} This command enables or disables MAB reauthentication. disable Overriding the virtual domain settings You can override the virtual domain settings for the 802.1X security policy. Using the FortiGate GUI To override the 802.1X settings for a virtual domain: 1. 2. 3. 4. Go to WiFi & Switch Controller > Managed FortiSwitches. Click on a FortiSwitch faceplate and select Edit. In the Edit Managed FortiSwitch page, move the Override 802-1X settings slider to the right. In the Reauthentication Interval field, enter the number of minutes before reauthentication is required. The maximum interval is 1,440 minutes. Setting the value to 0 minutes disables reauthentiction. 5. In the Max Reauthentication Attempts field, enter the maximum times that reauthentication is attempted. The maximum number of attempts is 15. Setting the value to 0 disables reauthentication. 6. Select Deauthenticate or None for the link down action. Selecting Deauthenticate sets the interface to unauthenticated when a link is down, and reauthentication is needed. Selecting None means that the interface does not need to be reauthenticated when a link is down. 7. Select OK. Using the FortiGate CLI To override the 802.1X settings for a virtual domain: config switch-controller managed-switch edit < switch > config 802-1X-settings set local-override [ enable | *disable ] FortiSwitchOS 7.2.4 FortiLink Guide—FortiSwitch Devices Managed by FortiOS 7.2 Fortinet Inc. 152 FortiSwitch security set set set set end next end reauth-period < int > // visible if override enabled max-reauth-attempt < int > // visible if override enabled link-down-auth < *set-unauth | no-action > // visible if override enabled mab-reauth {enable | disable} // visible if override enabled For a description of the options, see Configuring the 802.1X settings for a virtual domain. Defining an 802.1X security policy You can define multiple 802.1X security policies. Using the FortiGate GUI To create an 802.1X security policy: 1. 2. 3. 4. 5. 6. 7. 8. 9. 10. 11. 12. Go to WiFi & Switch Controller > FortiSwitch Port Policies. Under Security Policies, click Create New. Enter a name for the new FortiSwitch security policy. For the security mode, click Port-based or MAC-based. Select + to select which user groups will have access. Enable or disable guest VLANs on this interface to allow restricted access for some users. Enter the number of seconds for authentication delay for guest VLANs. The range is 1-900 seconds. Enable or disable authentication fail VLAN on this interface to allow restricted access for users who fail to access the guest VLAN. Enable or disable MAC authentication bypass (MAB) on this interface. Enable or disable EAP pass-through mode on this interface. Enable or disable whether the session timeout for the RADIUS server will overwrite the local timeout. Select OK. Using the FortiGate CLI To create an 802.1X security policy, use the following commands: config switch-controller security-policy 802-1X edit "<policy.name>" set security-mode {802.1X | 802.1X-mac-based} set user-group <*group_name | Guest-group | SSO_Guest_Users> set mac-auth-bypass {enable | *disable} set eap-passthru {enable | disable} set guest-vlan {enable | *disable} set guest-vlan-id "<guest-VLAN-name>" set guest-auth-delay <integer> set auth-fail-vlan {enable | *disable} set auth-fail-vlan-id "<auth-fail-VLAN-name>" set radius-timeout-overwrite {enable | *disable} set policy-type 802.1X set authserver-timeout-vlan {enable | disable} set authserver-timeout-period <integer> set authserver-timeout-vlanid "<RADIUS-timeout-VLAN-name>" end FortiSwitchOS 7.2.4 FortiLink Guide—FortiSwitch Devices Managed by FortiOS 7.2 Fortinet Inc. 153 FortiSwitch security end Option Description set security-mode You can restrict access with 802.1X port-based authentication or with 802.1X MAC-based authentication. Use port-based authentication when the client is connected directly to a switch port and is capable of 802.1X authentication. Use MAC-based authentication when more than one device needs to be authenticated on the same switch port, and you need to authenticate based on the MAC address. set user-group You can set a specific group name, Guest-group, or SSO_Guest_Users to have access. This setting is mandatory. set mac-auth-bypass You can enable or disable MAB on this interface. set eap-passthrough You can enable or disable EAP pass-through mode on this interface. set guest-vlan You can enable or disable guest VLANs on this interface to allow restricted access for some users. set guest-vlan-id "<guestVLAN-name>" You can specify the name of the guest VLAN. set guest-auth-delay You can set the authentication delay for guest VLANs on this interface. The range is 1-900 seconds. set auth-fail-vlan You can enable or disablethe authentication fail VLAN on this interface to allow restricted access for users who fail to access the guest VLAN. set auth-fail-vlan-id "<auth-fail-VLAN-name>" You can specify the name of the authentication fail VLAN set radius-timeout-overwrite You can enable or disable whether the session timeout for the RADIUS server will overwrite the local timeout. set policy-type 802.1X You can set the policy type to the 802.1X security policy. set authserver-timeout-vlan Enable or disable the RADIUS timeout VLAN on this interface to allow limited access for users when the RADIUS server times out before finishing authentication. By default, this option is disabled. set authserver-timeoutperiod You can set how many seconds the RADIUS server has to authenticate users. The range of values is 3-15 seconds; the default time is 3 seconds. This option is only visible when authserver-timeout-vlan is enabled. set authserver-timeoutvlanid "<RADIUS-timeoutVLAN-name>" The VLAN name that is used for users when the RADIUS server times out before finishing authentication. This option is only visible when authserver-timeout-vlan is enabled. Applying an 802.1X security policy to a FortiSwitch port You can apply a different 802.1X security policy to each FortiSwitch port. FortiSwitchOS 7.2.4 FortiLink Guide—FortiSwitch Devices Managed by FortiOS 7.2 Fortinet Inc. 154 FortiSwitch security Using the FortiGate GUI To apply an 802.1X security policy to a managed FortiSwitch port: 1. 2. 3. 4. Go to WiFi & Switch Controller > FortiSwitch Ports. Select the + next to a FortiSwitch unit. In the Security Policy column for a port, click + to select a security policy. Select OK to apply the security policy to that port. Using the FortiGate CLI To apply an 802.1X security policy to a managed FortiSwitch port, use the following commands: config switch-controller managed-switch edit <managed-switch> config ports edit <port> set port-security-policy <802.1x-policy> next end next end Testing 802.1X authentication with monitor mode Use the monitor mode to test your system configuration for 802.1X authentication. You can use monitor mode to test port-based authentication, MAC-based authentication, EAP pass-through mode, and MAC authentication bypass. Monitor mode is disabled by default. After you enable monitor mode, the network traffic will continue to flow, even if the users fail authentication. To enable or disable monitor mode, use the following commands: config switch-controller security-policy 802-1X edit "<policy_name>" set open-auth {enable | disable} next end Clearing authorized sessions You can clear authorized sessions associated with a specific interface or a specific MAC address. To clear the 802.1X-authorized session associated with a specific MAC address: execute switch-controller switch-action 802-1X clear-auth-mac <FortiSwitch_serial_number> <MAC_address> For example: execute switch-controller switch-action 802-1X clear-auth-mac S548DF5018000776 4f:8d:c2:73:dd:fe FortiSwitchOS 7.2.4 FortiLink Guide—FortiSwitch Devices Managed by FortiOS 7.2 Fortinet Inc. 155 FortiSwitch security To clear the 802.1X-authorized sessions associated with a specific interface: execute switch-controller switch-action 802-1X clear-auth-port <FortiSwitch_serial_number> <port_name> For example: execute switch-controller switch-action 802-1X clear-auth-port S524DF4K15000024 port1 RADIUS accounting support The FortiSwitch unit uses 802.1X-authenticated ports to send five types of RADIUS accounting messages to the RADIUS accounting server to support FortiGate RADIUS single sign-on: l l l l l START—The FortiSwitch has been successfully authenticated, and the session has started. STOP—The FortiSwitch session has ended. INTERIM—Periodic messages sent based on the value set using the set acct-interim-interval command. ON—FortiSwitch will send this message when the switch is turned on. OFF—FortiSwitch will send this message when the switch is shut down. You can specify more than one value to be sent in the RADIUS Service-Type attribute. Use a space between multiple values. Use the following commands to set up RADIUS accounting so that FortiOS can send accounting messages to managed FortiSwitch units: config user radius edit <RADIUS_server_name> set acct-interim-interval <seconds> set switch-controller-service-type {administrative | authenticate-only | callbackadministrative | callback-framed | callback-login | callback-nas-prompt | callcheck | framed | login | nas-prompt | outbound} config accounting-server edit <entry_ID> set status {enable | disable} set server <server_IP_address> set secret <secret_key> set port <port_number> next end next end RADIUS change of authorization (CoA) support For increased security, each subnet interface that will be receiving CoA requests must be configured with the set allowaccess radius-acct command. Starting in FortiSwitchOS 6.2.1, RADIUS accounting and CoA support EAP and MAB 802.1X authentication. The FortiSwitch unit supports two types of RADIUS CoA messages: l CoA messages to change session authorization attributes (such as data filters and the session-timeout setting ) during an active session. FortiSwitchOS 7.2.4 FortiLink Guide—FortiSwitch Devices Managed by FortiOS 7.2 Fortinet Inc. 156 FortiSwitch security l Disconnect messages (DMs) to flush an existing session. For MAC-based authentication, all other sessions are unchanged, and the port stays up. For port-based authentication, only one session is deleted. RADIUS CoA messages use the following Fortinet proprietary attribute: Fortinet-Host-Port-AVPair 42 string The format of the value is as follows: Attribute Value Description Fortinet-Host-Port-AVPair action=bounce-port The FortiSwitch unit disconnects all sessions on a port. The port goes down for 10 seconds and then up again. Fortinet-Host-Port-AVPair action=disable-port The FortiSwitch unit disconnects all session on a port. The port goes down until the user resets it. Fortinet-Host-Port-AVPair action=reauth-port The FortiSwitch unit forces the reauthentication of the current session. In addition, RADIUS CoA uses the session-timeout attribute: Attribute Value Description session-timeout <session_timeout_ value> The FortiSwitch unit disconnects a session after the specified number of seconds of idleness. This value must be more than 60 seconds. NOTE: To use the session-timeout attribute, you must enable the set radius-timeout-overwrite command first. The FortiSwitch unit sends the following Error-Cause codes in RADIUS CoA-NAK and Disconnect-NAK messages. Error Cause Error Code Description Unsupported Attribute 401 This error is a fatal error, which is sent if a request contains an attribute that is not supported. NAS Identification Mismatch 403 This error is a fatal error, which is sent if one or more NAS-Identifier Attributes do not match the identity of the NAS receiving the request. Invalid Attribute Value 407 This error is a fatal error, which is sent if a CoA-Request or Disconnect-Request message contains an attribute with an unsupported value. Session Context Not Found 503 This error is a fatal error if the session context identified in the CoA-Request or Disconnect-Request message does not exist on the NAS. FortiSwitchOS 7.2.4 FortiLink Guide—FortiSwitch Devices Managed by FortiOS 7.2 Fortinet Inc. 157 FortiSwitch security Configuring CoA and disconnect messages Use the following commands to enable a FortiSwitch unit to receive CoA and disconnect messages from a RADIUS server: config system interface edit "mgmt" set ip <address> <netmask> set allowaccess <access_types> set type physical next config user radius edit <RADIUS_server_name> set radius-coa {enable | disable} set radius-port <port_number> set secret <secret_key> set server <server_name_IPv4> end Variable Description config system interface ip <address> <netmask> Enter the interface IP address and netmask. allowaccess <access_types> Enter the types of management access permitted on this interface. Valid types are as follows: http https ping snmp ssh telnet radius-acct. Separate each type with a space. You must include radius-acct to receive CoA and disconnect messages. <RADIUS_server_name> Enter the name of the RADIUS server that will be sending CoA and disconnect messages to the FortiSwitch unit. By default, the messages use port 3799. config user radius radius-coa {enable | disable} Enable or disable whether the FortiSwitch unit will accept CoA and disconnect messages. The default is disable. radius-port <port_number> Enter the RADIUS port number. By default, the value is 0 for FortiOS, which uses port 1812 for the FortiSwitch unit in FortiLink mode. secret <secret_key> Enter the shared secret key for authentication with the RADIUS server. There is no default. server <server_name_IPv4> Enter the domain name or IPv4 address for the RADIUS server. There is no default. Example: RADIUS CoA The following example uses the FortiOS CLI to enable the FortiSwitch unit to receive CoA and disconnect messages from the specified RADIUS server: config switch-controller security-policy local-access edit default set internal-allowaccess ping https http ssh snmp telnet radius-acct FortiSwitchOS 7.2.4 FortiLink Guide—FortiSwitch Devices Managed by FortiOS 7.2 Fortinet Inc. 158 FortiSwitch security next end config user radius edit "Radius-188-200" set radius-coa enable set radius-port 0 set secret ENC +2NyBcp8JF3/OijWl/w5nOC++aDKQPWnlC8Ug2HKwn4RcmhqVYE+q07yI9eSDhtiIw63kR/oMBLGwFQoe ZfOQWengIlGTb+YQo/lYJn1V3Nwp9sdkcblfyayfc9gTeqe+mFltKl5IWNI7WRYiJC8sxaF9Iyr2/l4hp CiVUMiPOU6fSrj set server "10.105.188.200" next end 802.1X authentication deployment example To control network access, you can configure 802.1X authentication from a FortiGate unit managing FortiSwitch units. A supplicant connected to a port on the switch must be authenticated by a RADIUS/Diameter server to gain access to the network. To use the RADIUS server for authentication, you must configure the server before configuring the users or user groups on the FortiSwitch unit. You also need a firewall policy on the FortiGate unit to allow traffic from the FortiSwitch unit to the RADIUS server. To create a firewall policy to allow the FortiSwitch unit to reach the RADIUS server: config firewall policy edit 1 set name "fortilink-to-radius" set srcintf "fortilink" set dstintf "accounting-server" set action accept set service "ALL" set nat enable end To create a group for users who will be authenticated by 802.1X: config user radius edit "dot1x-radius" FortiSwitchOS 7.2.4 FortiLink Guide—FortiSwitch Devices Managed by FortiOS 7.2 Fortinet Inc. 159 FortiSwitch security set server "192.168.174.10" set secret ENC *** set radius-port 1812 config accounting-server edit 1 set status enable set server "192.168.174.10" set secret ENC *** set port 1813 next end next end config user group edit "radius users" set member "dot1x-radius" next end To create an 802.1X security policy: You can create an 802.1X security policy using the FortiGate GUI by going to WiFi & Switch Controller > FortiSwitch Security Policies and selecting Create New. config switch-controller security-policy 802-1X edit "802-1X-policy-default" set security-mode 802.1X-mac-based set user-group "dot1x-local" set mac-auth-bypass enable set eap-passthru enable set guest-vlan enable set guest-vlan-id "guest-VLAN" set auth-fail-vlan enable set auth-fail-vlan-id "auth-fail-VLAN" set radius-timeout-overwrite disable next end To configure the global 802.1X settings: config set set set end switch-controller 802-1X-settings link-down-auth no-action reauth-period 90 max-reauth-attempt 4 To apply an 802.1X security policy to a managed FortiSwitch port: You can apply an 802.1X security policy to a managed FortiSwitch port using the FortiGate GUI by going to WiFi & Switch Controller > FortiSwitch Ports. config switch-controller managed-switch edit S548DN4K16000360 config ports edit "port1" set dhcp-snooping trusted FortiSwitchOS 7.2.4 FortiLink Guide—FortiSwitch Devices Managed by FortiOS 7.2 Fortinet Inc. 160 FortiSwitch security set dhcp-snoop-option82-trust enable set port-security-policy "802-1X-policydefault" next end Detailed deployment notes l l l l l l l l l l l l l l l l l l Using more than one security group (with the set security-groups command) per security profile is not supported. CoA and single sign-on are supported only by the CLI in this release. RADIUS CoA is supported in standalone mode. In addition, RADIUS CoA is supported in FortiLink mode when NAT is disabled in the firewall policy (set nat disable under the config firewall policy command), and the interfaces on the link between the FortiGate unit and FortiSwitch unit are assigned routable addresses other than 169.254.1.x. The FortiSwitch unit supports using FortiAuthenticator, FortiConnect, Microsoft Network Policy Server (NPS), Aruba ClearPass, and Cisco Identity Services Engine (ISE) as the RADIUS server for CoA and RSSO. Each RADIUS CoA server can support only one accounting manager in this release. RADIUS accounting/CoA/VLAN-by-name features are supported only with eap-passthru enable. Fortinet recommends a unique secret key for each accounting server. For CoA to correctly function with FortiAuthenticator or FortiConnect, you must include the User-Name attribute (you can optionally include the Framed-IP-Address attribute) or the User-Name and Calling-Station-ID attributes in the CoA request. To obtain a valid Framed-IP-Address attribute value, you need to manually configure DHCP snooping in the 802.1X-authenticated ports of your VLAN network for both port and MAC modes. Port-based basic statistics for RADIUS accounting messages are supported in the Accounting Stop request. By default, the accounting server is disabled. You must enable the accounting server with the set status enable command. The default port for FortiAuthenticator single sign-on is 1813 for the FortiSwitch unit. In MAC-based authentication, the maximum number of client MAC addresses is 20. Each model has its own maximum limit. Static MAC addresses and sticky MAC addresses are mechanisms for manual/local authorization; 802.1X is a mechanism for protocol-based authorization. Do not mix them. Fortinet recommends an 802.1X setup rate of 5 to 10 sessions per second. Starting in FortiSwitch 6.2.0, when 802.1X authentication is configured, the EAP pass-through mode (set eappassthru) is enabled by default. For information about the RADIUS attributes supported by FortiSwitchOS, refer to the “Supported attributes for RADIUS CoA and RSSO” appendix in the FortiSwitchOS Administration Guide—Standalone Mode. EAP-MD5 is not supported. Configuring the DHCP trust setting The DHCP blocking feature monitors the DHCP traffic from untrusted sources (for example, typically host ports and unknown DHCP servers) that might initiate traffic attacks or other hostile actions. To prevent this, DHCP blocking filters messages on untrusted ports. FortiSwitchOS 7.2.4 FortiLink Guide—FortiSwitch Devices Managed by FortiOS 7.2 Fortinet Inc. 161 FortiSwitch security Set the port as a trusted or untrusted DHCP-snooping interface: config switch-controller managed-switch edit <FortiSwitch_serial_number> config ports edit <port_name> set dhcp-snooping {trusted | untrusted} end end For example: config switch-controller managed-switch edit S524DF4K15000024 config ports edit port1 set dhcp-snooping trusted end end Configuring the DHCP server access list Starting in FortiOS 7.0.1, you can configure which DHCP servers that DHCP snooping includes in the server access list. These servers on the list are allowed to respond to DHCP requests. NOTE: You can add 255 servers per table. The maximum number of DHCP servers that can be added to all instances of the table is 2,048. This maximum is a global limit and applies across all VLANs. Configuring the DHCP server access list consists of the following steps: 1. Enable the DHCP server access list on a VDOM level or switch-wide level. By default, the server access list is disabled, which means that all DHCP servers are allowed. When the server access list is enabled, only the DHCP servers in the server access list are allowed. 2. Configure the VLAN settings for the managed switch port. You can set the DHCP server access list to global to use the VDOM or system-wide setting, or you can set the DHCP server access list to enable to override the global settings and enable the DHCP server access list. In the managed FortiSwitch unit, all ports are untrusted by default, and DHCP snooping is disabled on all untrusted ports. You must set the managed switch port to be trusted to allow DHCP snooping. 3. Configure DHCP snooping and the DHCP access list for the managed FortiSwitch interface. By default, DHCP snooping is disabled on the managed FortiSwitch interface. To enable the DHCP sever access list on a global level: config switch-controller global set dhcp-server-access-list enable end For example: FGT_A (vdom1) # config switch-controller global FGT_A (global) # set dhcp-server-access-list enable FGT_A (global) # end FortiSwitchOS 7.2.4 FortiLink Guide—FortiSwitch Devices Managed by FortiOS 7.2 Fortinet Inc. 162 FortiSwitch security To configure the VLAN settings: config switch-controller managed-switch edit <FortiSwitch_serial_number> set dhcp-server-access-list {global | enable | disable} config ports edit <port_name> set vlan <VLAN_name> set dhcp-snooping trusted next end next end For example: config switch-controller managed-switch edit "S524DN4K16000116" set fsw-wan1-peer "port11" set fsw-wan1-admin enable set dhcp-server-access-list enable config ports edit "port19" set vlan "_default.13" set allowed-vlans "quarantine.13" set untagged-vlans "quarantine.13" set dhcp-snooping trusted set export-to "vdom1" next end next end To configure the interface settings: config system interface edit <VLAN_name> set switch-controller-dhcp-snooping enable config dhcp-snooping-server-list edit <DHCP_server_name> set server-ip <IPv4_address_of_DHCP_server> next end next end For example: config system interface edit "_default.13" set vdom "vdom1" set ip 5.4.4.1 255.255.255.0 set allowaccess ping https ssh http fabric set alias "_default.port11" set snmp-index 30 set switch-controller-dhcp-snooping enable config dhcp-snooping-server-list edit "server1" set server-ip 10.20.20.1 FortiSwitchOS 7.2.4 FortiLink Guide—FortiSwitch Devices Managed by FortiOS 7.2 Fortinet Inc. 163 FortiSwitch security next end set switch-controller-feature default-vlan set interface "port11" set vlanid 1 next end Including option-82 data You can include option-82 data in the DHCP request. (DHCP option 82 provides additional security by enabling a controller to act as a DHCP relay agent to prevent DHCP client requests from untrusted sources.) You can select a fixed format for the Circuit ID and Remote ID fields or select which values appear in the Circuit ID and Remote ID fields. The following is the fixed format for the option-82 Circuit ID field: Circuit-ID: vlan-mod-port vlan - [ 2 bytes ] mod - [ (1 Byte) -> Snoop - 1 , Relay - 0 ] port - [ 1 byte ] The following is the fixed format for the option-82 Remote ID field: Remote-ID: mac [ 6 byte ] If you want to select which values appear in the Circuit ID and Remote ID fields: l For the Circuit ID field, you can include the interface description, host name, interface name, mode, and VLAN. l For the Remote ID field, you can include the host name, IP address, and MAC address. For example: config system interface edit "user" set vdom "root" set ip 192.168.101.1 255.255.255.0 set allowaccess ping set device-identification enable set role lan set snmp-index 42 set switch-controller-dhcp-snooping enable set switch-controller-dhcp-snooping-option82 enable set interface "fortilink" set vlanid 101 next end config system dhcp server edit 7 set dns-service default set default-gateway 192.168.101.1 set netmask 255.255.255.0 set interface "user" config ip-range edit 1 set start-ip 192.168.101.2 set end-ip 192.168.101.254 next FortiSwitchOS 7.2.4 FortiLink Guide—FortiSwitch Devices Managed by FortiOS 7.2 Fortinet Inc. 164 FortiSwitch security end config reserved-address edit 1 set type option82 set ip 192.168.101.201 set circuit-id "706F7274312C3130312C646863702D73" set remote-id "39303a36433a41433a35463a30413a4142" next edit 2 set type option82 set ip 192.168.101.202 set circuit-id "706F7274322C3130312C646863702D73" set remote-id "39303a36433a41433a35463a30413a4142" next end next end Configuring dynamic ARP inspection (DAI) DAI prevents man-in-the-middle attacks and IP address spoofing by checking that packets from untrusted ports have valid IP-MAC-address binding. DAI allows only valid ARP requests and responses to be forwarded. To use DAI, you must first enable the DHCP-snooping feature, enable DAI, and then enable DAI for each VLAN. By default, DAI is disabled on all VLANs. After enabling DHCP snooping with the set switch-controller-dhcp-snooping enable command, use the following CLI commands to enable DAI and then enable DAI for a VLAN: config system interface edit vsw.test set switch-controller-arp-inpsection {enable | disable} end config switch-controller managed-switch edit <FortiSwitch_serial_number> config ports edit <port_name> arp-inspection-trust <untrusted | trusted> next end next end Use the following CLI command to check DAI statistics for a FortiSwitch unit: diagnose switch-controller switch-info arp-inspection stats <FortiSwitch_serial_number> Use the following CLI command to delete DAI statistics for a specific VLAN: diagnose switch-controller switch-info arp-inspection stats-clear <VLAN_ID> <FortiSwitch_ serial_number> FortiSwitchOS 7.2.4 FortiLink Guide—FortiSwitch Devices Managed by FortiOS 7.2 Fortinet Inc. 165 FortiSwitch security Configuring DHCP-snooping static entries After you enable DHCP snooping for a VLAN, you can configure static entries by binding an IPv4 address with a MAC address for a specific switch interface: l Specify a VLAN that has DHCP snooping enabled. The VLAN must be a native VLAN or allowed VLAN for the port. l Specify a port that is not defined as trusted. l Specify the MAC address in the form of xx:xx:xx:xx:xx:xx. l Bind a single MAC address to a single IPv4 address. Multiple IP addresses cannot be bound to the same MAC address. The MAC address cannot be used in more than one static entry. Duplicate static entries are not supported on a VLAN. DHCP-snooping static entries must be configured to be able to use DAI for IP/MAC entries not discovered by DHCP snooping. Specifying the VLAN, IP address, MAC address, and interface name is required. You can specify a maximum of 64 DHCP static entries for the entire FortiSwitch unit. l You cannot use a DHCP trusted switch interface or an 802.1X interface for the static entryʼs switch interface. l After you configure a DHCP-snooping static entry for a VLAN, you cannot remove that VLAN from the switch interface. l After you configure a DHCP-snooping static entry for a switch interface, the switch interface cannot be included as a member of a trunk until the DHCP-snooping static entry is deleted. l If you configure a DHCP-snooping static entry for a trunk, the trunk cannot be deleted until the DHCP-snooping static entry is deleted. To create a static entry for DHCP snooping and DAI: config switch-controller managed-switch edit <FortiSwitch_serial_number> config dhcp-snooping-static-client edit <DHCP_static_client_name> set vlan <VLAN_ID> set ip <DHCP_static_client_static_IP_address> set mac <DHCP_static_client_MAC_address> set port <interface_name> next next end For example: config switch-controller managed-switch edit S524DN4K16000116 config dhcp-snooping-static-client edit DHCPclient set vlan 100 FortiSwitchOS 7.2.4 FortiLink Guide—FortiSwitch Devices Managed by FortiOS 7.2 Fortinet Inc. 166 FortiSwitch security set ip 192.168.101.1 set mac 00:21:cc:d2:76:72 set port port19 next next end Configuring IPv4 source guard IPv4 source guard protects a network from IPv4 spoofing by only allowing traffic on a port from specific IPv4 addresses. Traffic from other IPv4 addresses is discarded. The discarded addresses are not logged. IPv4 source guard allows traffic from the following sources: l l Static entries—IP addresses that have been manually associated with MAC addresses. Dynamic entries—IP addresses that have been learned through DHCP snooping. By default, IPv4 source guard is disabled. You must enable it on each port that you want protected. If you add more than 2,048 IP source guard entries from a FortiGate unit, you will get an error. When there is a conflict between static entries and dynamic entries, static entries take precedence over dynamic entries. IPv4 source guard can be configured in FortiOS only for managed FortiSwitch units that support IP source guard. The following FortiSwitch models support IP source guard: l l l l l l l l l l FSR-124D FS-224D-FPOE FS-248D FS-424D-POE FS-424D-FPOE FS-448D-POE FS-448D-FPOE FS-424D FS-448D FSW-2xxE Configuring IPv4 source guard consists of the following steps: 1. Enabling IPv4 source guard on page 167 2. Creating static entries on page 168 3. Checking the IPv4 source-guard entries on page 169 Enabling IPv4 source guard You must enable IPv4 source guard in the FortiOS CLI before you can configure it. To enable IPv4 source guard: config switch-controller managed-switch edit <FortiSwitch_serial_number config ports FortiSwitchOS 7.2.4 FortiLink Guide—FortiSwitch Devices Managed by FortiOS 7.2 Fortinet Inc. 167 FortiSwitch security edit <port_name> set ip-source-guard enable next end end For example: config switch-controller managed-switch edit S424DF4K15000024 config ports edit port20 set ip-source-guard enable next end end Creating static entries After you enable IPv4 source guard in the FortiOS CLI, you can create static entries in the FortiOS CLI by binding IPv4 addresses with MAC addresses. For IPv4 source-guard dynamic entries, you need to configure DHCP snooping. See Configuring DHCP blocking, STP, and loop guard on managed FortiSwitch ports on page 96. To create static entries: config switch-controller managed-switch edit <FortiSwitch_serial_number> config ip-source-guard edit <port_name> config binding-entry edit <id> set ip <xxx.xxx.xxx.xxx> set mac <XX:XX:XX:XX:XX:XX> next end next end next end For example: config switch-controller managed-switch edit S424DF4K15000024 config ip-source-guard edit port4 config binding-entry edit 1 set ip 172.168.20.1 set mac 00:21:cc:d2:76:72 next end next end next end FortiSwitchOS 7.2.4 FortiLink Guide—FortiSwitch Devices Managed by FortiOS 7.2 Fortinet Inc. 168 FortiSwitch security Checking the IPv4 source-guard entries After you configure IPv4 source guard , you can check the entries. Static entries are manually added by the config switch ip-source-guard command. Dynamic entries are added by DHCP snooping. Use this command in the FortiOS CLI to display all IP source-guard entries: diagnose switch-controller switch-info ip-source-guard hardware <FortiSwitch_serial_number> Security Fabric showing This example shows one of the key components in the concept of Security Fabric: FortiSwitches in FortiLink. In the FortiGate GUI, you can see the whole picture of the Security Fabric working for your network security. Sample topology To show Security Fabric information: 1. Go to Security Fabric > Physical Topology. 2. To see the connection between FortiGates and managed FortiSwitches, hover the pointer over the icons to see FortiSwitchOS 7.2.4 FortiLink Guide—FortiSwitch Devices Managed by FortiOS 7.2 Fortinet Inc. 169 FortiSwitch security information about each network element. Blocking intra-VLAN traffic You can block intra-VLAN traffic by aggregating traffic using solely the FortiGate unit. This prevents direct client-to-client traffic visibility at the layer-2 VLAN layer. Clients can only communicate with the FortiGate unit. After the client traffic reaches the FortiGate unit, the FortiGate unit can then determine whether to allow various levels of access to the client by shifting the client's network VLAN as appropriate, if allowed by a firewall policy and proxy ARP is enabled. Use enable to allow traffic only to and from the FortiGate and to block FortiSwitch port-to-port traffic on the specified VLAN. Use disable to allow normal traffic on the specified VLAN. Using the FortiGate GUI 1. Go to Network > Interfaces. 2. Select the interface and then select Edit. 3. In the Edit Interface form, enable Block intra-VLAN traffic under Network. FortiSwitchOS 7.2.4 FortiLink Guide—FortiSwitch Devices Managed by FortiOS 7.2 Fortinet Inc. 170 FortiSwitch security Using the FortiGate CLI config system interface edit <VLAN name> set switch-controller-access-vlan {enable | disable} next end NOTE: l IPv6 is not supported between clients when intra-VLAN traffic blocking is enabled. l Intra-VLAN traffic blocking is not supported when the FortiLink interface type is hardware switch or software switch. l When intra-VLAN traffic blocking is enabled, to allow traffic between hosts, you need to configure the proxy ARP with the config system proxy-arp CLI command and configure a firewall policy. For example: config system proxy-arp edit 1 set interface "V100" set ip 1.1.1.1 set end-ip 1.1.1.200 next end config firewall policy edit 4 set name "Allow intra-VLAN traffic" set srcintf "V100" set dstintf "V100" set srcaddr "all" set dstaddr "all" set action accept set schedule "always" set service "ALL" next end Quarantines Administrators can use MAC addresses to quarantine hosts and users connected to a FortiSwitch unit. Quarantined MAC addresses are isolated from the rest of the network and LAN. This section covers the following topics: l l l l l Quarantining MAC addresses on page 172 Using quarantine with DHCP on page 175 Using quarantine with 802.1x MAC-based authentication on page 175 Viewing quarantine entries on page 177 Releasing MAC addresses from quarantine on page 180 FortiSwitchOS 7.2.4 FortiLink Guide—FortiSwitch Devices Managed by FortiOS 7.2 Fortinet Inc. 171 FortiSwitch security Quarantining MAC addresses You can use the FortiGate GUI or CLI to quarantine a MAC address. NOTE: If you have multiple FortiLink interfaces, only the first quarantine VLAN is created successfully (with an IP address of 10.254.254.254). Additional quarantine VLANs will have an empty IP address. Using the FortiGate GUI In the FortiGate GUI, the quarantine feature is automatically enabled when you quarantine a host. 1. Select the host to quarantine. l Go to Security Fabric > Physical Topology, right-click on a host, and select Quarantine Host on FortiSwitch. l Go to Security Fabric > Logical Topology, right-click on a host, and select Quarantine Host on FortiSwitch. l Go to FortiView > Sources, right-click on an entry in the Source column, and select Quarantine Host on FortiSwitch. 2. Select Accept to confirm that you want to quarantine the host. Using the FortiGate CLI NOTE: Previously, this feature used the config switch-controller quarantine CLI command. There are two kinds of quarantines: l l Quarantine-by-VLAN sends quarantined device traffic to the FortiGate unit on a separate quarantine VLAN (starting in FortiOS 6.0.0 and FortiSwitchOS 6.0.0). Quarantine-by-redirect redirects quarantined device traffic to a firewall address group on the FortiGate unit (starting in FortiOS 6.4.0 and FortiSwitchOS 6.4.0). By default, the quarantine feature is enabled. When you upgrade a FortiGate unit from an older to a newer firmware version, the FortiGate unit uses the quarantine feature status from the older configuration. If the quarantine feature was disabled in the older configuration, it will be disabled after the upgrade. You can add MAC addresses to be quarantined even when the quarantine feature is disabled. The MAC addresses are only quarantined when the quarantine feature is enabled. The table size limit for the quarantine entry is 512. There is no limit for how many MAC addresses can be quarantined per quarantine entry. FortiSwitchOS 7.2.4 FortiLink Guide—FortiSwitch Devices Managed by FortiOS 7.2 Fortinet Inc. 172 FortiSwitch security Optionally, you can configure a traffic policy for quarantined devices to control how much bandwidth and burst they use and which class of service (CoS) queue they are assigned to. Without a traffic policy, you cannot control how much network resources quarantined devices use. Starting in FortiOS 6.4.1, quarantine-by-VLAN is the default. If you have a quarantine-by-VLAN configuration and want to migrate to a quarantine-by-redirect configuration: 1. 2. 3. 4. Disable quarantine. Change the quarantine-mode to by-redirect. Remove the quarantine VLAN from the switch ports. Enable quarantine. To set up a quarantine in FortiOS: config switch-controller global set quarantine-mode {by-vlan | by-redirect} end config user quarantine set quarantine enable set traffic-policy <traffic_policy_name> set firewall-groups <firewall_address_group> config targets edit <quarantine_entry_name> set description <string> config macs edit <MAC_address_1> set drop {enable | disable} next edit <MAC_address_2> set drop {enable | disable} next edit <MAC_address_3> set drop {enable | disable} next end end end Option Description quarantine-mode {by-vlan | by-redirect} Select the quarantine mode: l by-vlan sends quarantined device traffic to the FortiGate unit on a separate quarantine VLAN.This mode is the default. l by-redirect redirects quarantined device traffic to a firewall address group on the FortiGate unit. traffic-policy <traffic_policy_name> Optional. A name for the traffic policy that controls quarantined devices. If you do add a traffic policy, you need to configure it with the config switch-controller traffic-policy command. FortiSwitchOS 7.2.4 FortiLink Guide—FortiSwitch Devices Managed by FortiOS 7.2 Fortinet Inc. 173 FortiSwitch security Option Description firewall-groups <firewall_address_ group> Optional. By default, the firewall address group is QuarantinedDevices. If you are using quarantine-by-redirect, you must use the default firewall address group. quarantine_entry_name A name for this quarantine entry. description <string> Optional. A description of the MAC addresses being quarantined. MAC_address_1, MAC_address_2, MAC_address_3 A layer-2 MAC address in the following format: 12:34:56:aa:bb:cc drop {enable | disable} Enable to drop quarantined device traffic. Disable to send quarantined device traffic to the FortiGate unit. For example: config switch-controller global set quarantine-mode by-redirect end config user quarantine set quarantine enable set traffic-policy qtrafficp set firewall-groups QuarantinedDevices config targets edit quarantine1 config macs set description "infected by virus" edit 00:00:00:aa:bb:cc set drop disable next edit 00:11:22:33:44:55 set drop disable next edit 00:01:02:03:04:05 set drop disable next end next end To configure a traffic policy for quarantined devices in FortiOS: config switch-controller traffic-policy edit <traffic_policy_name> set description <string> set policer-status enable set guaranteed-bandwidth <0-524287000> set guaranteed-burst <0-4294967295> set maximum-burst <0-4294967295> set cos-queue <0-7> end FortiSwitchOS 7.2.4 FortiLink Guide—FortiSwitch Devices Managed by FortiOS 7.2 Fortinet Inc. 174 FortiSwitch security Option Description traffic-policy <traffic_policy_name> Enter a name for the traffic policy that controls quarantined devices. description <string> Enter an optional description of the traffic policy. policer-status enable Enable the policer configuration to control quarantined devices. It is enabled by default. guaranteed-bandwidth <0-524287000> Enter the guaranteed bandwidth in kbps. The maximum value is 524287000. The default value is 0. guaranteed-burst <0-4294967295> Enter the guaranteed burst size in bytes. The maximum value is 4294967295. The default value is 0. maximum-burst <0-4294967295> The maximum burst size is in bytes. The maximum value is 4294967295. The default value is 0. set cos-queue <0-7> Set the class of service for the VLAN traffic. Use the unset cos-queue command to disable this setting. For example: config switch-controller traffic-policy edit qtrafficp set description "quarantined traffic policy" set policer-status enable set guaranteed-bandwidth 10000 set guaranteed-burst 10000 set maximum-burst 10000 unset cos-queue end Using quarantine with DHCP When a device using DHCP is quarantined, the device becomes inaccessible until the DHCP is renewed. To avoid this problem, enable the bounce-quarantined-link option, which shuts down the switch port where the quarantined device was last seen and then brings it back up again. Bouncing the port when the device is quarantined and when the device is released from quarantine causes the DHCP to be renewed so that the device is connected to the correct network. By default, the bounce-quarantined-link option is disabled. To bounce the switch port where a quarantined device was last seen: config switch-controller global set bounce-quarantined-link {enable | disable} end Using quarantine with 802.1x MAC-based authentication After a device is authorized with IEEE 802.1x MAC-based authentication, you can quarantine that device. If the device was quarantined before 802.1x MAC-based authentication was enabled, the deviceʼs traffic remains in the quarantine VLAN 4093 after 802.1x MAC-based authentication is enabled. FortiSwitchOS 7.2.4 FortiLink Guide—FortiSwitch Devices Managed by FortiOS 7.2 Fortinet Inc. 175 FortiSwitch security To use quarantines with IEEE 802.1x MAC-based authentication: 1. By default, detecting the quarantine VLAN is enabled on a global level on the managed FortiSwitch unit. You can verify that quarantine-vlan is enabled with the following commands: S448DF3X16000118 # config switch global S448DF3X16000118 (global) # config port-security S448DF3X16000118 (port-security) # get link-down-auth : set-unauth mab-reauth : disable quarantine-vlan : enable reauth-period : 60 max-reauth-attempt : 0 2. By default, 802.1x MAC-based authentication and quarantine VLAN detection are enabled on a port level on the managed FortiSwitch unit. You can verify the settings for the port-security-mode and quarantine-vlan. For example: S448DF3X16000118 (port17) # show switch interface port17 config switch interface edit "port17" set allowed-vlans 4093 set untagged-vlans 4093 set security-groups "group1" set snmp-index 17 config port-security set auth-fail-vlan disable set eap-passthru enable set framevid-apply enable set guest-auth-delay 30 set guest-vlan disable set mac-auth-bypass enable set open-auth disable set port-security-mode 802.1X-mac-based set quarantine-vlan enable set radius-timeout-overwrite disable set auth-fail-vlanid 200 set guest-vlanid 100 end next end 3. On the FortiGate unit, quarantine a MAC address. For example: config user quarantine edit "quarantine1" config macs edit 00:05:65:ad:15:03 next end next end 4. The FortiGate unit pushes the MAC-VLAN binding to the managed FortiSwitch unit. You can verify that the managed FortiSwitch unit received the MAC-VLAN binding with the following command: FortiSwitchOS 7.2.4 FortiLink Guide—FortiSwitch Devices Managed by FortiOS 7.2 Fortinet Inc. 176 FortiSwitch security S448DF3X16000118 # show switch vlan 4093 config switch vlan edit 4093 set description "qtn.FLNK10" set dhcp-snooping enable set access-vlan enable config member-by-mac edit 1 set mac 00:05:65:ad:15:03 next end next end 5. The 802.1x session shows that the MAC address is quarantined in VLAN 4093. You can verify that the managed FortiSwitch port has the quarantined MAC address. For example: S448DF3X16000118 # diagnose switch 8 status port17 port17: Mode: mac-based (mac-by-pass enable) Link: Link up Port State: authorized: ( ) EAP pass-through mode : Enable Quarantine VLAN (4093) detection : Enable Native Vlan : 1 Allowed Vlan list: 1,4093 Untagged Vlan list: 1,4093 Guest VLAN : Auth-Fail Vlan : Switch sessions 3/480, Local port sessions:1/20 Client MAC Type Vlan Dynamic-Vlan Quarantined 00:05:65:ad:15:03 802.1x 1 4093 Sessions info: 00:50:56:ad:51:81 Type=802.1x,PEAP,state=AUTHENTICATED,etime=0,eap_cnt=41 params:reAuth=1800 6. The MAC address table also shows the MAC address in VLAN 4093. You can verify the entries in the MAC address table with the following commands: S448DF3X16000118 # diagnose switch vlan assignment mac list 00:05:65:ad:15:03 VLAN: 4093 Installed: yes Source: 802.1X-MAC-Radius Description: port17 S448DF3X16000118 # diagnose switch mac list | grep "VLAN: 4093" MAC: 00:05:65:ad:15:03 VLAN: 4093 Port: port17(port-id 17) Viewing quarantine entries Quarantine entries are created on the FortiGate unit that is managing the FortiSwitch unit. FortiSwitchOS 7.2.4 FortiLink Guide—FortiSwitch Devices Managed by FortiOS 7.2 Fortinet Inc. 177 FortiSwitch security Using the FortiGate GUI 1. Go to Monitor > Quarantine Monitor. 2. Click Quarantined on FortiSwitch.The Quarantined on FortiSwitch button is only available if a device is detected behind the FortiSwitch unit, which requires Device Detection to be enabled. Using the FortiGate CLI Use the following command to view the quarantine list of MAC addresses: show user quarantine For example: show user quarantine config user quarantine set quarantine enable config targets edit quarantine1 config macs set description "infected by virus" edit 00:00:00:aa:bb:cc next edit 00:11:22:33:44:55 next edit 00:01:02:03:04:05 next end end end When the quarantine feature is enabled on the FortiGate unit, it creates a quarantine VLAN (qtn.<FortiLink_port_name>) and a quarantine DHCP server (with the quarantine VLAN as default gateway) on the virtual domain. The quarantine VLAN is applied to the allowed and untagged VLANs on all connected FortiSwitch ports. Use the following command to view the quarantine VLAN: show system interface qtn.<FortiLink_port_name> For example: show system interface qtn.port7 config system interface edit "qtn.port7" set vdom "vdom1" set ip 10.254.254.254 255.255.255.0 set description "Quarantine VLAN" set security-mode captive-portal set replacemsg-override-group "auth-intf-qtn.port7" FortiSwitchOS 7.2.4 FortiLink Guide—FortiSwitch Devices Managed by FortiOS 7.2 Fortinet Inc. 178 FortiSwitch security set set set set set set set next end device-identification enable device-identification-active-scan enable snmp-index 34 switch-controller-access-vlan enable color 6 interface "port7" vlanid 4093 Use the following commands to view the quarantine DHCP server: show system dhcp server config system dhcp server edit 2 set dns-service default set default-gateway 10.254.254.254 set netmask 255.255.255.0 set interface "qtn.port7" config ip-range edit 1 set start-ip 10.254.254.192 set end-ip 10.254.254.253 next end set timezone-option default next end Use the following command to view how the quarantine VLAN is applied to the allowed and untagged VLANs on all connected FortiSwitch ports: show switch-controller managed-switch For example: show switch-controller managed-switch config switch-controller managed-switch edit "FS1D483Z15000036" set fsw-wan1-peer "port7" set fsw-wan1-admin enable set version 1 set dynamic-capability 503 config ports edit "port1" set vlan "vsw.port7" set allowed-vlans "qtn.port7" set untagged-vlans "qtn.port7" next edit "port2" set vlan "vsw.port7" set allowed-vlans "qtn.port7" set untagged-vlans "qtn.port7" next edit "port3" set vlan "vsw.port7" FortiSwitchOS 7.2.4 FortiLink Guide—FortiSwitch Devices Managed by FortiOS 7.2 Fortinet Inc. 179 FortiSwitch security set allowed-vlans "qtn.port7" set untagged-vlans "qtn.port7" next ... end end Releasing MAC addresses from quarantine Using the FortiGate GUI 1. 2. 3. 4. Go to Monitor > Quarantine Monitor. Click Quarantined on FortiSwitch. Right-click on one of the entries and select Delete or Remove All. Click OK to confirm your choice. Using the FortiGate CLI To release MAC addresses from quarantine, you can delete a single MAC address or delete a quarantine entry, which will delete all of the MAC addresses listed in the entry. You can also disable the quarantine feature, which releases all quarantined MAC addresses from quarantine. To delete a single quarantined MAC address: config user quarantine config targets edit <quarantine_entry_name> config macs delete <MAC_address_1> end end end To delete all MAC addresses in a quarantine entry: config user quarantine config targets delete <quarantine_entry_name> end end To disable the quarantine feature: config user quarantine set quarantine disable FortiSwitchOS 7.2.4 FortiLink Guide—FortiSwitch Devices Managed by FortiOS 7.2 Fortinet Inc. 180 FortiSwitch security end FortiSwitchOS 7.2.4 FortiLink Guide—FortiSwitch Devices Managed by FortiOS 7.2 Fortinet Inc. 181 Optimizing the FortiSwitch network Optimizing the FortiSwitch network Starting in FortiOS 6.4.2 with FortiSwitchOS 6.4.2, you can check your FortiSwitch network and get recommendations on how to optimize it. If you agree with the configuration recommendations, you can accept them, and they are automatically applied. In FortiOS 7.2.4 with FortiSwitchOS 7.2.3, more tests have been added to the FortiSwitch recommendations to help optimize your network: l l l l l If the poe-status has been enabled under the config switch-controller auto-config policy command, FortiOS recommends that you disable it to prevent unpredictable problems caused by connecting two power sourcing equipment (PSE) ports. If port 8 of an FS-108E or FS-108 unit is used for an inter-switch link (ISL), FortiOS recommends creating a custom auto-config policy. If the configured speed is less than the maximum speed for a switch port, FortiOS recommends changing the port speed to the maximum amount. Check if the inter-switch links (ISLs) and inter-chassis links (ICLs) are static to increase stability during events such as cable disconnections or power outages. When a multichassis LAG (MCLAG) is recommended between two FortiSwitch units, there is a Create MCLAG button available under WiFi & Switch Controller > Managed FortiSwitches in the Topology view. NOTE: The Security Rating feature is available only when VDOMs are disabled. To optimize your FortiSwitch network: 1. Go to Security Fabric > Security Rating. 2. Select Run Now (under Report Details in the right pane) to generate the Security Rating report. 3. Select the Optimization section. FortiSwitchOS 7.2.4 FortiLink Guide—FortiSwitch Devices Managed by FortiOS 7.2 Fortinet Inc. 182 Optimizing the FortiSwitch network 4. Under Failed, select + next to each item to see more details in the right pane. 5. If you agree with a suggestion in the Recommendations section, select Apply for the change to be made. FortiSwitchOS 7.2.4 FortiLink Guide—FortiSwitch Devices Managed by FortiOS 7.2 Fortinet Inc. 183 Optimizing the FortiSwitch network FortiSwitchOS 7.2.4 FortiLink Guide—FortiSwitch Devices Managed by FortiOS 7.2 Fortinet Inc. 184 Configuring QoS with managed FortiSwitch units Configuring QoS with managed FortiSwitch units Quality of Service (QoS) provides the ability to set particular priorities for different applications, users, or data flows. NOTE: The FortiGate unit does not support QoS for hard or soft switch ports. The FortiSwitch unit supports the following QoS configuration capabilities: l l l l Mapping the IEEE 802.1p and Layer 3 QoS values (Differentiated Services and IP Precedence) to an outbound QoS queue number. Providing eight egress queues on each port. Policing the maximum data rate of egress traffic on the interface. If you select weighted-random-early-detection for the drop-policy, you can enable explicit congestion notification (ECN) marking to indicate that congestion is occurring without just dropping packets. To configure the QoS for managed FortiSwitch units: 1. Configure a Dot1p map. A Dot1p map defines a mapping between IEEE 802.1p class of service (CoS) values (from incoming packets on a trusted interface) and the egress queue values. Values that are not explicitly included in the map will follow the default mapping, which maps each priority (0-7) to queue 0. If an incoming packet contains no CoS value, the switch assigns a CoS value of zero. NOTE: Do not enable trust for both Dot1p and DSCP at the same time on the same interface. If you do want to trust both Dot1p and IP-DSCP, the FortiSwitch uses the latter value (DSCP) to determine the queue. The switch will use the Dot1p value and mapping only if the packet contains no DSCP value. config switch-controller qos dot1p-map edit <Dot1p map name> set description <text> set priority-0 <queue number> set priority-1 <queue number> set priority-2 <queue number> set priority-3 <queue number> set priority-4 <queue number> set priority-5 <queue number> set priority-6 <queue number> set priority-7 <queue number> next end 2. Configure a DSCP map. A DSCP map defines a mapping between IP precedence or DSCP values and the egress queue values. For IP precedence, you have the following choices: l network-control—Network control l internetwork-control—Internetwork control l critic-ecp—Critic and emergency call processing (ECP) l flashoverride—Flash override l flash—Flash l immediate—Immediate FortiSwitchOS 7.2.4 FortiLink Guide—FortiSwitch Devices Managed by FortiOS 7.2 Fortinet Inc. 185 Configuring QoS with managed FortiSwitch units l l priority—Priority routine—Routine config switch-controller qos ip-dscp-map edit <DSCP map name> set description <text> configure map <map_name> edit <entry name> set cos-queue <COS queue number> set diffserv {CS0 | CS1 | AF11 | AF12 | AF13 | CS2 | AF21 | AF22 | AF23 | CS3 | AF31 | AF32 | AF33 | CS4 | AF41 | AF42 | AF43 | CS5 | EF | CS6 | CS7} set ip-precedence {network-control | internetwork-control | critic-ecp | flashoverride | flash | immediate | priority | routine} set value <DSCP raw value> next end end 3. Configure the egress QoS policy. In a QoS policy, you set the scheduling mode for the policy and configure one or more CoS queues. Each egress port supports eight queues, and three scheduling modes are available: o With strict scheduling, the queues are served in descending order (of queue number), so higher number queues receive higher priority. o In simple round-robin mode, the scheduler visits each backlogged queue, servicing a single packet from each queue before moving on to the next one. o In weighted round-robin mode, each of the eight egress queues is assigned a weight value ranging from 0 to 63. config switch-controller qos queue-policy edit <QoS egress policy name> set schedule {strict | round-robin | weighted} config cos-queue edit queue-<number> set description <text> set min-rate <rate in kbps> set max-rate <rate in kbps> set drop-policy {taildrop | weighted-random-early-detection} set ecn {enable | disable} set weight <weight value> next end next end 4. Configure the overall policy that will be applied to the switch ports. config switch-controller qos qos-policy edit <QoS egress policy name> set default-cos <default CoS value 0-7> set trust-dot1p-map <Dot1p map name> set trust-ip-dscp-map <DSCP map name> set queue-policy <queue policy name> next end FortiSwitchOS 7.2.4 FortiLink Guide—FortiSwitch Devices Managed by FortiOS 7.2 Fortinet Inc. 186 Configuring QoS with managed FortiSwitch units 5. Configure each switch port. config switch-controller managed-switch edit <switch-id> config ports edit <port> set qos-policy <CoS policy> next end next end 6. Check the QoS statistics on each switch port. diagnose switch-controller switch-info qos-stats <FortiSwitch_serial_number> <port_name> Configuring ECN for managed FortiSwitch devices Explicit Congestion Notification (ECN) allows ECN enabled endpoints to notify each other when they are experiencing congestion. It is supported on the following FortiSwitch models: FS-3032E, FS-3032D, FS-1048E, FS-1048D, FS-5xxD series, and FS-4xxE series. On the FortiGate unit that is managing the compatible FortiSwitch unit, ECN can be enabled for each class of service (CoS) queue to enable packet marking to drop eligible packets. The command is only available when the dropping policy is weighted random early detection. It is disabled by default. To configure FortiSwitch to enable ECN packet marking to drop eligible packets: config switch-controller qos queue-policy edit "ECN_marking" set schedule round-robin set rate-by kbps config cos-queue edit "queue-0" set drop-policy weighted-random-early-detection set ecn enable next edit "queue-1" next edit "queue-2" next ... end next end FortiSwitchOS 7.2.4 FortiLink Guide—FortiSwitch Devices Managed by FortiOS 7.2 Fortinet Inc. 187 Logging and monitoring Logging and monitoring This section covers the following topics: l l l l l l FortiSwitch log settings on page 188 Configuring FortiSwitch port mirroring on page 189 Configuring SNMP on page 192 Configuring sFlow on page 197 Configuring flow tracking and export on page 198 Configuring flow control and ingress pause metering on page 203 FortiSwitch log settings You can export the logs of managed FortiSwitch units to the FortiGate unit or send FortiSwitch logs to a remote Syslog server. This section covers the following topics: l l Exporting logs to FortiGate on page 188 Sending logs to a remote Syslog server on page 189 Exporting logs to FortiGate You can enable and disable whether the managed FortiSwitch units export their logs to the FortiGate unit. The setting is global, and the default setting is enabled. Starting in FortiOS 5.6.3, more details are included in the exported FortiSwitch logs. To allow a level of filtering, the FortiGate unit sets the user field to “fortiswitch-syslog” for each entry. Use the following CLI command syntax: config switch-controller switch-log set status {*enable | disable} set severity {emergency | alert | critical | error | warning | notification | *information | debug} end You can override the global log settings for a FortiSwitch unit, using the following commands: config switch-controller managed-switch edit <switch-id> config switch-log set local-override enable At this point, you can configure the log settings that apply to this specific switch. FortiSwitchOS 7.2.4 FortiLink Guide—FortiSwitch Devices Managed by FortiOS 7.2 Fortinet Inc. 188 Logging and monitoring Sending logs to a remote Syslog server Instead of exporting FortiSwitch logs to a FortiGate unit, you can send FortiSwitch logs to one or two remote Syslog servers. After enabling this option, you can select the severity of log messages to send, whether to use commaseparated values (CSVs), and the type of remote Syslog facility. By default, FortiSwitch logs are sent to port 514 of the remote Syslog server. Use the following CLI command syntax to configure the default syslogd and syslogd2 settings: config switch-controller remote-log edit {syslogd | syslogd2} set status {enable | *disable} set server <IPv4_address_of_remote_syslog_server> set port <remote_syslog_server_listening_port> set severity {emergency | alert | critical | error | warning | notification | *information | debug} set csv {enable | *disable} set facility {kernel | user | mail | daemon | auth | syslog | lpr | news | uucp | cron | authpriv | ftp | ntp | audit | alert | clock | local0 | local1 | local2 | local3 | local4 | local5 | local6 | *local7} next end You can override the default syslogd and syslogd2 settings for a specific FortiSwitch unit, using the following commands: config switch-controller managed-switch edit <FortiSwitch_serial_number> config remote-log edit {edit syslogd | syslogd2} set status {enable | *disable} set server <IPv4_address_of_remote_syslog_server> set port <remote_syslog_server_listening_port> set severity {emergency | alert | critical | error | warning | notification | *information | debug} set csv {enable | *disable} set facility {kernel | user | mail | daemon | auth | syslog | lpr | news | uucp | cron | authpriv | ftp | ntp | audit | alert | clock | local0 | local1 | local2 | local3 | local4 | local5 | local6 | *local7} next end next end Configuring FortiSwitch port mirroring The FortiSwitch unit can send a copy of any ingress or egress packet on a port to egress on another port of the same FortiSwitch unit. The original traffic is unaffected. This process is known as port-based mirroring and is typically used for external analysis and capture. Using remote SPAN (RSPAN) or encapsulated RSPAN (ERSPAN) allows you to send the collected packets across layer-2 domains for analysis. You can have multiple RSPAN sessions but only one ERSPAN session. In RSPAN mode, traffic is encapsulated in VLAN 4092. The FortiSwitch unit assigns the uplink port and the dst port. The switching functionality is enabled on the dst interface when mirroring. FortiSwitchOS 7.2.4 FortiLink Guide—FortiSwitch Devices Managed by FortiOS 7.2 Fortinet Inc. 189 Logging and monitoring NOTE: RSPAN is supported on FSR-112D-POE, FSR-124D, and on platforms 2xx and higher. In ERSPAN mode, traffic is encapsulated in Ethernet, IPv4, and generic routing encapsulation (GRE) headers. By focusing on traffic to and from specified ports and traffic to a specified MAC or IP address, ERSPAN reduces the amount of traffic being mirrored. The ERSPAN traffic is sent to a specified IP address, which must be reachable by IPv4 ICMP ping. If no IP address is specified, the traffic is not mirrored. NOTE: ERSPAN is supported on FSR-124D and platforms 2xx and higher. ERSPAN cannot be used with the other FortiSwitch port-mirroring method. To configure FortiSwitch port-based mirroring: config switch-controller managed-switch edit <FortiSwitch_serial_number> config mirror edit <mirror_name> set status {active | inactive} // Required set dst <port_name> // Required set switching-packet {enable | disable} set src-ingress <port_name> set src-egress <port_name> next end next For example: config switch-controller managed-switch edit S524DF4K15000024 config mirror edit 2 set status active set dst port1 set switching-packet enable set src-ingress port2 port3 set src-egress port4 port5 next end next To configure FortiSwitch RSPAN: config switch-controller traffic-sniffer set mode rspan config target-mac edit <MM:MM:MM:SS:SS:SS> // mirror traffic sent FROM this source MAC address set description <string> end config target-ip edit <xxx.xxx.xxx.xxx> // mirror traffic sent FROM this source IP address set description <string> end config target-port edit <FortiSwitch_serial_number> set description <string> set in-ports <portx porty portz ...> // mirror any traffic sent to these ports set out-ports <portx porty portz ...> // mirror any traffic sent from these ports end FortiSwitchOS 7.2.4 FortiLink Guide—FortiSwitch Devices Managed by FortiOS 7.2 Fortinet Inc. 190 Logging and monitoring end For example: config switch-controller traffic-sniffer set mode rspan config target-mac edit 00:00:00:aa:bb:cc set description MACtarget1 end config target-ip edit 10.254.254.192 set description IPtarget1 end config target-port edit S524DF4K15000024 set description PortTargets1 set in-ports port5 port6 port7 set out-ports port10 end end To configure FortiSwitch ERSPAN: config switch-controller traffic-sniffer set mode erspan-auto set erspan-ip <xxx.xxx.xxx.xxx> // IPv4 address where ERSPAN traffic is sent config target-mac edit <MM:MM:MM:SS:SS:SS> // mirror traffic sent to this MAC address set description <string> end config target-ip edit <xxx.xxx.xxx.xxx> // mirror traffic sent to this IPv4 address set description <string> end config target-port edit <FortiSwitch_serial_number> set description <string> set in-ports <portx porty portz ...> // mirror traffic sent to these ports set out-ports <portx porty portz ...> // mirror traffic sent from these ports end end For example: config switch-controller traffic-sniffer set mode erspan-auto set erspan-ip 10.254.254.254 config target-mac edit 00:00:00:aa:bb:cc set description MACtarget1 end config target-ip edit 10.254.254.192 set description IPtarget1 end config target-port edit S524DF4K15000024 set description PortTargets1 FortiSwitchOS 7.2.4 FortiLink Guide—FortiSwitch Devices Managed by FortiOS 7.2 Fortinet Inc. 191 Logging and monitoring set in-ports port5 port6 port7 set out-ports port10 end end To disable FortiSwitch port mirroring: config switch-controller traffic-sniffer set mode none end Configuring SNMP Simple Network Management Protocol (SNMP) enables you to monitor hardware on your network. The managed FortiSwitch SNMP implementation is read-only. SNMP v1-compliant and v2c-compliant SNMP managers have read-only access to FortiSwitch system information through queries and can receive trap messages from the managed FortiSwitch unit. To monitor FortiSwitch system information and receive FortiSwitch traps, you must first compile the Fortinet and FortiSwitch management information base (MIB) files. A MIB is a text file that describes a list of SNMP data objects that are used by the SNMP manager. These MIBs provide information that the SNMP manager needs to interpret the SNMP trap, event, and query messages sent by the FortiSwitch SNMP agent. FortiSwitch core MIB files are available for download by going to System > Config > SNMP > Settings and selecting the FortiSwitch MIB File download link. You configure SNMP on a global level so that all managed FortiSwitch units use the same settings. If you want one of the FortiSwitch units to use different settings from the global settings, configure SNMP locally. The maximum number of hosts for SNMP traps on a FortiSwitch unit is 8. This section covers the following topics: l l l Configuring SNMP globally on page 192 Configuring SNMP locally on page 194 SNMP OIDs on page 196 Configuring SNMP globally To configure SNMP globally: 1. Configure a firewall policy on the FortiGate device managing the FortiSwitch unit to allow the SNMP server to use the FortiLink interface for SNMP polling. For SNMP traps on the managed FortiSwitch unit, you need to configure a firewall policy to allow the managed FortiSwitch unit to communicate with the SNMP server through the FortiLink interface. FortiSwitchOS 7.2.4 FortiLink Guide—FortiSwitch Devices Managed by FortiOS 7.2 Fortinet Inc. 192 Logging and monitoring 2. Add SNMP access on the managed FortiSwitch unit. Add SNMP access to the internal-allowaccess setting. If you are using FortiLink mode over a layer-3 network with out-of-band management, add SNMP access to the mgmt-allowaccess setting. 3. 4. 5. 6. Configure the SNMP system information. Configure the SNMP community. Configure the SNMP trap threshold values. Configure the SNMP user. To configure a firewall policy for SNMP polling: config firewall policy edit <policy_ID> set name <policy_name> set srcintf <FortiGate port that communicates with the SNMP server> set dstintf <FortiLink port that communicates with the managed FortiSwitch unit> set action accept set srcaddr "all" set dstaddr "all" set schedule "always" set service {"SNMP" | <port_used_for_SNMP_polling>} set ssl-ssh-profile "certificate-inspection" set logtraffic all next end To add SNMP access on the managed FortiSwitch unit: config switch-controller security-policy local-access edit "{default | <policy_name>}" set mgmt-allowaccess <options> snmp set internal-allowaccess <options> snmp next end To configure the SNMP system information globally: config set set set set set end switch-controller snmp-sysinfo status enable engine-id <local_SNMP_engine_ID (the maximum is 24 characters)> description <system_description> contact-info <contact_information> location <FortiGate_location> NOTE: Each SNMP engine maintains a value, snmpEngineID, which uniquely identifies the SNMP engine. This value is included in each message sent to or from the SNMP engine. The engine-id is part of the snmpEngineID but does not include the Fortinet prefix 0x8000304404. To configure the SNMP community globally: config switch-controller snmp-community edit <SNMP_community_entry_identifier> set name <SNMP_community_name> set status enable set query-v1-status enable FortiSwitchOS 7.2.4 FortiLink Guide—FortiSwitch Devices Managed by FortiOS 7.2 Fortinet Inc. 193 Logging and monitoring set query-v1-port <0-65535; the default is 161> set query-v2c-status enable set query-v2c-port <0-65535; the default is 161> set trap-v1-status enable set trap-v1-lport <0-65535; the default is 162> set trap-v1-rport <0-65535; the default is 162> set trap-v2c-status enable set trap-v2c-lport <0-65535; the default is 162> set trap-v2c-rport <0-65535; the default is 162> set events {cpu-high mem-low log-full intf-ip ent-conf-change} config hosts edit <host_entry_ID> set ip <IPv4_address_of_the_SNMP_manager> end next end To configure the SNMP trap threshold values globally: config set set set end switch-controller snmp-trap-threshold trap-high-cpu-threshold <percentage_value; the default is 80> trap-low-memory-threshold <percentage_value; the default is 80> trap-log-full-threshold <percentage_value; the default is 90> To configure the SNMP user globally: config switch-controller snmp-user edit <SNMP_user_name> set queries enable set query-port <0-65535; the default is 161> set security-level {auth-priv | auth-no-priv | no-auth-no-priv} set auth-proto {md5 | sha1 | sha224 | sha256 | sha384 | sha512} set auth-pwd <password_for_authentication_protocol> set priv-proto {aes128 | aes192 | aes192c | aes256 | aes256c | des}} set priv-pwd <password_for_encryption_protocol> end Configuring SNMP locally To configure SNMP for a specific FortiSwitch unit: 1. 2. 3. 4. Configure the SNMP system information. Configure the SNMP community. Configure the SNMP trap threshold values. Configure the SNMP user. Starting in FortiSwitchOS 7.0.0, you can set up one or more SNMP v3 notifications (traps) in the CLI. The following notifications are supported: l l l The CPU usage is too high. The configuration of an entity was changed. The IP address for an interface was changed. FortiSwitchOS 7.2.4 FortiLink Guide—FortiSwitch Devices Managed by FortiOS 7.2 Fortinet Inc. 194 Logging and monitoring l l The available log space is low. The available memory is low. By default, all SNMP notifications are enabled. Notifications are sent to one or more IP addresses. To configure the SNMP system information locally: config switch-controller managed-switch edit <FortiSwitch_serial_number> set override-snmp-sysinfo enable config snmp-sysinfo set status enable set engine-id <local_SNMP_engine_ID (the maximum is 24 characters)> set description <system_description> set contact-info <contact_information> set location <FortiGate_location> end next end NOTE: Each SNMP engine maintains a value, snmpEngineID, which uniquely identifies the SNMP engine. This value is included in each message sent to or from the SNMP engine. The engine-id is part of the snmpEngineID but does not include the Fortinet prefix 0x8000304404. To configure the SNMP community locally: config switch-controller managed-switch edit <FortiSwitch_serial_number> set override-snmp-community enable config snmp-community edit <SNMP_community_entry_identifier> set name <SNMP_community_name> set status enable set query-v1-status enable set query-v1-port <0-65535; the default is 161> set query-v2c-status enable set query-v2c-port <0-65535; the default is 161> set trap-v1-status enable set trap-v1-lport <0-65535; the default is 162> set trap-v1-rport <0-65535; the default is 162> set trap-v2c-status enable set trap-v2c-lport <0-65535; the default is 162> set trap-v2c-rport <0-65535; the default is 162> set events {cpu-high mem-low log-full intf-ip ent-conf-change} config hosts edit <host_entry_ID> set ip <IPv4_address_of_the_SNMP_manager> end next end To configure the SNMP trap threshold values locally: config switch-controller managed-switch edit <FortiSwitch_serial_number> set override-snmp-trap-threshold enable FortiSwitchOS 7.2.4 FortiLink Guide—FortiSwitch Devices Managed by FortiOS 7.2 Fortinet Inc. 195 Logging and monitoring config set set set end next end snmp-trap-threshold trap-high-cpu-threshold <percentage_value; the default is 80> trap-low-memory-threshold <percentage_value; the default is 80> trap-log-full-threshold <percentage_value; the default is 90> To configure the SNMP user locally: config switch-controller managed-switch edit <FortiSwitch_serial_number> set override-snmp-user enable config snmp-user edit <SNMP_user_name> set queries enable set query-port <0-65535; the default is 161> set security-level {auth-priv | auth-no-priv | no-auth-no-priv} set auth-proto {md5 | sha1 | sha224 | sha256 | sha384 | sha512} set auth-pwd <password_for_authentication_protocol> set priv-proto {aes128 | aes192 | aes192c | aes256 | aes256c | des} set priv-pwd <password_for_encryption_protocol> end next end SNMP OIDs Three SNMP OIDs have been added to the FortiOS enterprise MIB 2 tables in FortiOS 7.0.1. They report the FortiSwitch port status and FortiSwitch CPU and memory statistics. SNMP OID Description fgSwDeviceInfo.fgSwDeviceTable.fgSwDeviceEntry.fgSwDeviceEntry.fgSwCpu 1.3.6.1.4.1.12356.101.24.1.1.1.11 Percentage of the CPU being used. fgSwDeviceInfo.fgSwDeviceTable.fgSwDeviceEntry.fgSwDeviceEntry.fgSwMemory 1.3.6.1.4.1.12356.101.24.1.1.1.12 Percentage of memory being used. fgSwPortInfo.fgSwPortTable.fgSwPortEntry.fgSwPortStatus 1.3.6.1.4.1.12356.101.24.2.1.1.6 Whether a managed FortiSwitch port is up or down. These OIDs require FortiSwitchOS 7.0.0 or higher. FortiLink and SNMP must be configured on the FortiGate device. FortiSwitch units update the CPU and memory statistics every 30 seconds. This interval cannot be changed. FortiOS versions 6.4.2 through 7.0.0 show the port status in the configuration management database (CMDB) for managed ports; FortiOS 7.0.1 and higher show the link status that has been retrieved from the switch port as the port status for managed ports. FortiSwitchOS 7.2.4 FortiLink Guide—FortiSwitch Devices Managed by FortiOS 7.2 Fortinet Inc. 196 Logging and monitoring Sample queries To find out how much CPU is being used on a FortiSwitch 1024D with the serial number FS1D243Z17000032: root@PC05:~# snmpwalk -v2c -Cc -c REGR-SYS 172.16.200.1 1.3.6.1.4.1.12356.101.24.1.1.1.11.2.8.17000032 To find out how much memory is being used on a FortiSwitch 1024D with the serial number FS1D243Z17000032: root@PC05:~# snmpwalk -v2c -Cc -c REGR-SYS 172.16.200.1 1.3.6.1.4.1.12356.101.24.1.1.1.12.2.8.17000032 To find out the status of port1 of a FortiSwitch 1024D with the serial number FS1D243Z17000032: root@PC05:~# snmpwalk -v2c -Cc -c REGR-SYS 172.16.200.1 1.3.6.1.4.1.12356.101.24.2.1.1.6.2.8.17000032.1 Configuring sFlow sFlow is a method of monitoring the traffic on your network to identify areas on the network that might impact performance and throughput. With sFlow, you can export truncated packets and interface counters. FortiSwitch implements sFlow version 5 and supports trunks and VLANs. NOTE: Because sFlow is CPU intensive, Fortinet does not recommend high rates of sampling for long periods. sFlow uses packet sampling to monitor network traffic. The sFlow agent captures packet information at defined intervals and sends them to an sFlow collector for analysis, providing real-time data analysis. To minimize the impact on network throughput, the information sent is only a sampling of the data. The sFlow collector is a central server running software that analyzes and reports on network traffic. The sampled packets and counter information, referred to as flow samples and counter samples, respectively, are sent as sFlow datagrams to a collector. Upon receiving the datagrams, the sFlow collector provides real-time analysis and graphing to indicate the source of potential traffic issues. sFlow collector software is available from a number of third-party software vendors. You must configure a FortiGate policy to transmit the samples from the FortiSwitch unit to the sFlow collector. sFlow can monitor network traffic in two ways: l l Flow samples—You specify the percentage of packets (one out of n packets) to randomly sample. Counter samples—You specify how often (in seconds) the network device sends interface counters. Use the following CLI commands to specify the IP address and port for the sFlow collector. By default, the IP address is 0.0.0.0, and the port number is 6343. config switch-controller sflow collector-ip <x.x.x.x> collector-port <port_number> end Use the following CLI commands to configure sFlow: config switch-controller managed-switch edit <FortiSwitch_serial_number> config ports FortiSwitchOS 7.2.4 FortiLink Guide—FortiSwitch Devices Managed by FortiOS 7.2 Fortinet Inc. 197 Logging and monitoring edit <port_name> set sflow-sampler {disabled | enabled} set sflow-sample-rate <0-99999> set sflow-counter-interval <1-255> next next end For example: config switch-controller sflow collector-ip 1.2.3.4 collector-port 10 end config switch-controller managed-switch edit S524DF4K15000024 config ports edit port5 set sflow-sampler enabled set sflow-sample-rate 10 set sflow-counter-interval 60 next next end Configuring flow tracking and export You can sample IP packets on managed FortiSwitch units and then export the data in NetFlow format or Internet Protocol Flow Information Export (IPFIX) format. You can choose to sample on a single ingress or egress port, on all FortiSwitch units, or on all FortiSwitch ingress ports. When a new FortiSwitch unit or trunk port is added, the flow-tracking configuration is updated automatically based on the specified sampling mode. When a FortiSwitch port becomes part of an ISL or ICL or is removed, the flow-tracking configuration is updated automatically based on the specified sampling mode. The maximum number of concurrent flows is defined by the FortiSwitch model. When this limit is exceeded, the oldest flow expires and is exported. Starting in FortiOS 7.2.0, you can configure multiple flow-export collectors using the config collectors command. For each collector, you can specify the collector IP address, the collector port number, and the collector layer-4 transport protocol for exporting packets. Using multiple flow-export collectors requires FortiSwitchOS 7.0.0 or later. If you are using an earlier version of FortiSwitchOS, only the first flow-export collector is supported. Starting in FortiOS 7.2.0 with FortiSwitchOS 7.2.0, you can specify how often a template packet is sent using the set template-export-period command. By default, a template packet is sent every 5 minutes. The range of values is 160 minutes. FortiSwitchOS 7.2.4 FortiLink Guide—FortiSwitch Devices Managed by FortiOS 7.2 Fortinet Inc. 198 Logging and monitoring Starting in FortiOS 7.2.4 with FortiSwitchOS 7.2.3, you can use the FortiView Internal Hubs monitor in FortiOS to report the IP addresses and the number of bytes collected from devices behind a FortiSwitch unit. If you drill down on one of the devices, you can see a chart displaying the devices and how they are connected. To use the FortiView Internal Hubs monitor: l The IP address for the flow collector (collector-ip) must be the same IP address as the FortiLink interface. l The FortiGate model must have a hard drive, and you must enable historical FortiView and disk logging in the Log & Report > Log Settings page. l FortiAnalyzer is not supported. To enable the FortiView Internal Hubs monitor on a managed FortiSwitch unit: config system interface edit <FortiLink_interface> set ip <IP_address_and_netmask> set switch-controller-netflow-collect enable next end To configure flow tracking on managed FortiSwitch units: config switch-controller flow-tracking set sample-mode {local | perimeter | device-ingress} set sample-rate <0-99999> set format {netflow1 | netflow5 | netflow9 | ipfix} set level {vlan | ip | port | proto} set max-export-pkt-size <512-9216 bytes; default is 512> set template-export-period <1-60 minutes, default is 5> set timeout-general <60-604800 seconds; default is 3600> set timeout-icmp <60-604800 seconds; default is 300> set timeout-max <60-604800 seconds; default is 604800> set timeout-tcp <60-604800 seconds; default is 3600> set timeout-tcp-fin <60-604800 seconds; default is 300> set timeout-tcp-rst <60-604800 seconds; default is 120> set timeout-udp <60-604800 seconds; default is 300> config collectors edit <collector_name> set ip <IPv4_address> set port <0-65535> set transport {udp | tcp | sctp} end config aggregates edit <aggregate_ID> set <IPv4_address> end end For example: config switch-controller flow-tracking config collectors edit "Analyzer_1" set ip 172.16.201.55 FortiSwitchOS 7.2.4 FortiLink Guide—FortiSwitch Devices Managed by FortiOS 7.2 Fortinet Inc. 199 Logging and monitoring set port 4739 set transport sctp next edit "Collector_HQ" set ip 172.16.116.82 set port 2055 next end set template-export-period 10 end Configure the sampling mode You can set the sampling mode to local, perimeter, or device-ingress. l l l The local mode samples packets on a specific FortiSwitch port. The perimeter mode samples packets on all FortiSwitch ports that receive data traffic, except for ISL and ICL ports. For perimeter mode, you can also configure the sampling rate. The device-ingress mode samples packets on all FortiSwitch ports that receive data traffic for hop-by-hop tracking. For device-ingress mode, you can also configure the sampling rate. Configure the sampling rate For perimeter or device-ingress sampling, you can set the sampling rate, which samples 1 out of the specified number of packets. The default sampling rate is 1 out of 512 packets. Configure the flow-tracking protocol You can set the format of exported flow data as NetFlow version 1, NetFlow version 5, NetFlow version 9, or IPFIX sampling. Configure collector IP address The default is 0.0.0.0. Setting the value to “0.0.0.0” or “” disables this feature. The format is xxx.xxx.xxx.xxx. Configure the transport protocol You can set exported packets to use UDP, TCP, or SCTP for transport. Configure the flow-tracking level You can set the flow-tracking level to one of the following: l l l l vlan—The FortiSwitch unit collects source IP address, destination IP address, source port, destination port, protocol, Type of Service, and VLAN from the sample packet. ip—The FortiSwitch unit collects source IP address and destination IP address from the sample packet. port—The FortiSwitch unit collects source IP address, destination IP address, source port, destination port, and protocol from the sample packet. proto—The FortiSwitch unit collects source IP address, destination IP address, and protocol from the sample packet. Configure the maximum exported packet size You can set the maximum size of exported packets in the application level. To remove flow reports from a managed FortiSwitch unit: execute switch-controller switch-action flow-tracking {delete-flows-all | expire-flows-all} <FortiSwitch_serial_number> Expired flows are exported. FortiSwitchOS 7.2.4 FortiLink Guide—FortiSwitch Devices Managed by FortiOS 7.2 Fortinet Inc. 200 Logging and monitoring To view flow statistics for a managed FortiSwitch unit: diagnose switch-controller switch-info flow-tracking statistics <FortiSwitch_serial_number> To view raw flow records for a managed FortiSwitch unit: diagnose switch-controller switch-info flow-tracking flows-raw <FortiSwitch_serial_number> To view flow record data for a managed FortiSwitch unit: diagnose switch-controller switch-info flow-tracking flows {number_of_records | all} {IP_ address | all} <FortiSwitch_serial_number> <FortiSwitch_port_name> For example: diagnose switch-controller switch-info flow-tracking flows 100 all S524DF4K15000024 port6 To check the status of the flow collector on a managed FortiSwitch unit: diagnose switch-controller flow-collector status For example: FGT_A (vdom1) # diagnose switch-controller flow-collector status status : enabled interface : port11 netflow packets : 1300 unknown packets : 0 flows : 42 flows filtered : 201 flowsets skipped : 17129 To add the FortiView Internal Hubs monitor: 1. Under Dashboard and click + to add a monitor. 2. In the Add Monitor pane, click the + by FortiView Internal Hubs. 3. From the FortiGate dropdown list, select which FortiGate device to monitor. 4. From the Time Period dropdown list, select how long to monitor (5 minutes, 1 hour, or 24 hours). 5. Click Add Monitor. 6. Under Dashboard, select FortiView Internal Hubs to display the FortiView Internal Hubs page. FortiSwitchOS 7.2.4 FortiLink Guide—FortiSwitch Devices Managed by FortiOS 7.2 Fortinet Inc. 201 Logging and monitoring 7. Right-click on one of the devices and select Drill Down to Details. 8. You can select the Chart or Table tab to change how the details are displayed. FortiSwitchOS 7.2.4 FortiLink Guide—FortiSwitch Devices Managed by FortiOS 7.2 Fortinet Inc. 202 Logging and monitoring Configuring flow control and ingress pause metering Flow control allows you to configure a port to send or receive a “pause frame” (that is, a special packet that signals a source to stop sending flows for a specific time interval because the buffer is full). By default, flow control is disabled on all ports. config switch-controller managed-switch edit <FortiSwitch_serial_number> config ports edit <port_name> set flow-control {both | rx | tx | disable} next end end Parameters enable flow control to do the following: l l l rx—receive pause control frames tx—transmit pause control frames both—transmit and receive pause control frames If you enable flow control to transmit pause control frames or to transmit and receive pause control frames, you can also use ingress pause metering to limit the input bandwidth of an ingress port. Because ingress pause metering stops the traffic temporarily instead of dropping it, ingress pause metering can provide better performance than policing when the port is connected to a server or end station. To use ingress pause metering, you need to set the ingress metering rate in kilobits and set the percentage of the threshold for resuming traffic on the ingress port. config switch-controller managed-switch edit <FortiSwitch_serial_number> config ports FortiSwitchOS 7.2.4 FortiLink Guide—FortiSwitch Devices Managed by FortiOS 7.2 Fortinet Inc. 203 Logging and monitoring edit <port_name> set flow-control {tx | both} set pause-meter <128–2147483647; set to 0 to disable> set pause-meter-resume {25% | 50% | 75%} next end end For example: config switch-controller managed-switch edit S424ENTF19000007 config ports edit port29 set flow-control tx set pause-meter 900 set pause-meter-resume 50% next end end FortiSwitchOS 7.2.4 FortiLink Guide—FortiSwitch Devices Managed by FortiOS 7.2 Fortinet Inc. 204 Operation and maintenance Operation and maintenance This section covers the following topics: l l l l l l l l l l l l l l l l l l l Discovering, authorizing, and deauthorizing FortiSwitch units on page 205 Managed FortiSwitch display on page 209 FortiSwitch clients on page 213 Diagnostics and tools on page 215 FortiSwitch ports display on page 218 FortiSwitch per-port device visibility on page 218 Displaying, resetting, and restoring port statistics on page 219 Managing DSL transceivers (FN-TRAN-DSL) on page 223 Network interface display on page 225 Data statistics on page 225 Synchronizing the FortiGate unit with the managed FortiSwitch units on page 226 Viewing and upgrading the FortiSwitch firmware version on page 227 Firmware upgrade of stacked or tiered FortiSwitch units on page 228 Canceling pending or downloading FortiSwitch upgrades on page 232 Configuring automatic backups on page 232 Registering FortiSwitch to FortiCloud on page 233 Replacing a managed FortiSwitch unit on page 236 Executing custom FortiSwitch scripts on page 241 Resetting PoE-enabled ports on page 242 Discovering, authorizing, and deauthorizing FortiSwitch units This section covers the following topics: l l l l l l Editing a managed FortiSwitch unit on page 205 Adding preauthorized FortiSwitch units on page 206 Using wildcard serial numbers to pre-authorize FortiSwitch units on page 206 Authorizing the FortiSwitch unit on page 207 Deauthorizing FortiSwitch units on page 207 Converting to FortiSwitch standalone mode on page 208 Editing a managed FortiSwitch unit To edit a managed FortiSwitch unit: 1. Go to WiFi & Switch Controller > Managed FortiSwitch. 2. Click on the FortiSwitch unit and then click Edit or right-click on a FortiSwitch unit and select Edit. From the Edit Managed FortiSwitch form, you can: FortiSwitchOS 7.2.4 FortiLink Guide—FortiSwitch Devices Managed by FortiOS 7.2 Fortinet Inc. 205 Operation and maintenance l l l l l l Change the Name and Description of the FortiSwitch unit. View the Status of the FortiSwitch unit. Restart the FortiSwitch. Authorize or deauthorize the FortiSwitch unit. Update the firmware running on the switch. Override 802.1x settings, including the reauthentication interval, maximum reauthentication attempts, and linkdown action. Adding preauthorized FortiSwitch units After you preauthorize a FortiSwitch unit, you can assign the FortiSwitch ports to a VLAN. To preauthorize a FortiSwitch: 1. 2. 3. 4. 5. Go to WiFi & Switch Controller > Managed FortiSwitch. Click Create New. In the New Managed FortiSwitch page, enter the serial number, model name, and description of the FortiSwitch. Move the Authorized slider to the right. Select OK. The Managed FortiSwitch page lists the preauthorized switch. Using wildcard serial numbers to pre-authorize FortiSwitch units You can now use asterisks as a wildcard character when you pre-authorize FortiSwitch units. Using a FortiSwitch template, you can name the managed switch and configure the ports. When the FortiSwitch unit is turned on and discovered by the FortiGate device, the wildcard serial number is replaced by the actual serial number and the settings in the FortiSwitch template are applied to the discovered FortiSwitch unit. When you create the FortiSwitch template, use the following format for the wildcard serial number: PREFIX****nnnnnn PREFIX The first six digits of a valid FortiSwitch serial number, such as S248EP, S124EN, S548DF, and S524DF. **** Asterisks are the only wildcard characters allowed. You can have any number of asterisks, as long as ****nnnnnn is no longer than 10 characters. nnnnnn You can have any number of valid alphanumeric characters, as long as ****nnnnnn is no longer than 10 characters. To pre-authorize FortiSwitch units using a FortiSwitch template: 1. Create a FortiSwitch template. config switch-controller managed-switch edit <PREFIX****nnnnnn> ... next end For example: config switch-controller managed-switch edit "S248EP****000000" FortiSwitchOS 7.2.4 FortiLink Guide—FortiSwitch Devices Managed by FortiOS 7.2 Fortinet Inc. 206 Operation and maintenance set name "fortilink-FSW248EP1" set fsw-wan1-peer "fortilink" ....... config ports edit "port1" set vlan "onboarding" set allowed-vlans "quarantine" "nac_segment" set untagged-vlans "quarantine" "nac_segment" set access-mode nac set export-to "root" next edit "port2" set vlan "_default" set allowed-vlans "quarantine" set untagged-vlans "quarantine" set access-mode dynamic set port-policy "aggr1" set export-to "root" next end next end 2. Turn on the FortiSwitch unit so that the FortiGate device will discover it. The FortiSwitch unit is matched with the FortiSwitch template using the order of entries in the CMDB table from top to bottom. The settings in the FortiSwitch template are applied to the discovered FortiSwitch unit. Once a match is made for a wildcard entry, that particular entry is consumed. Authorizing the FortiSwitch unit If you configured the FortiLink interface to manually authorize the FortiSwitch unit as a managed switch, perform the following steps: 1. Go to WiFi & Switch Controller > Managed FortiSwitch. 2. Optionally, click on the FortiSwitch faceplate and click Authorize. This step is required only if you disabled the automatic authorization field of the interface. Deauthorizing FortiSwitch units A device can be deauthorized to remove it from the Security Fabric. To deauthorize a device: 1. On the root FortiGate, go to Security Fabric > Fabric Connectors 2. In the topology tree, click the device and select Deauthorize. After devices are deauthorized, the devicesʼ serial numbers are saved in a trusted list that can be viewed in the CLI using the show system csf command. For example, this result shows a deauthorized FortiSwitch: show system csf config system csf set status enable set group-name "Office-Security-Fabric" set group-password ENC 1Z2X345V678 FortiSwitchOS 7.2.4 FortiLink Guide—FortiSwitch Devices Managed by FortiOS 7.2 Fortinet Inc. 207 Operation and maintenance config trusted-list edit "FGT6HD391806070" next edit "S248DF3X17000482" set action deny next end end end Converting to FortiSwitch standalone mode Use one of the following commands to convert a FortiSwitch from FortiLink mode to standalone mode so that it will no longer be managed by a FortiGate: l l execute switch-controller factory-reset <switch-id>—This command returns the FortiSwitch to the factory defaults and then reboots the FortiSwitch. If the FortiSwitch is configured for FortiLink auto-discovery, FortiGate can detect and automatically authorize the FortiSwitch. For example:execute switch-controller factory-reset S1234567890 execute switch-controller switch-action set-standalone <switch-id>—This command returns the FortiSwitch to the factory defaults, reboots the FortiSwitch, and prevents the FortiGate from automatically detecting and authorizing the FortiSwitch. For example:execute switch-controller setstandalone S1234567890 You can disable FortiLink auto-discovery on multiple FortiSwitch units using the following commands: config switch-controller global set disable-discovery <switch-id> end For example: config switch-controller global set disable-discovery S1234567890 end You can also add or remove entries from the list of FortiSwitch units that have FortiLink auto-discovery disabled using the following commands: config switch-controller global append disable-discovery <switch-id> unselect disable-discovery <switch-id> end For example: config switch-controller global append disable-discovery S012345678 unselect disable-discovery S1234567890 end FortiSwitchOS 7.2.4 FortiLink Guide—FortiSwitch Devices Managed by FortiOS 7.2 Fortinet Inc. 208 Operation and maintenance Managed FortiSwitch display Go to WiFi & Switch Controller > Managed FortiSwitch to see all of the switches being managed by your FortiGate. Select Topology from the drop-down menu in the upper right corner to see which devices are connected. When the FortiLink is established successfully, the status is green (next to the FortiGate interface name and on the FortiSwitch faceplate), and the link between the ports is a solid line. If the link has gone down for some reason, the line will be dashed, and a broken link icon will appear. You can still edit the FortiSwitch unit though and find more information about the status of the switch. The link to the FortiSwitch unit might be down for a number of reasons; for example, a problem with the cable linking the two devices, firmware versions being out of synch, and so on. You need to make sure the firmware running on the FortiSwitch unit is compatible with the firmware running on the FortiGate unit. From the Managed FortiSwitch page, you can edit any of the managed FortiSwitch units, remove a FortiSwitch unit from the configuration, refresh the display, connect to the CLI of a FortiSwitch unit, or deauthorize a FortiSwitch unit. Cloud icon indicates that the FortiSwitch unit is managed over layer 3 A new cloud icon indicates when the FortiSwitch unit is being managed over layer 3. The cloud icon is displayed in two places in the GUI. Go to WiFi Controller > Managed FortiSwitch and select Topology. In the following figure, the cloud icon over the connection line indicates that S548DF4K16000730 is being managed over layer 3. FortiSwitchOS 7.2.4 FortiLink Guide—FortiSwitch Devices Managed by FortiOS 7.2 Fortinet Inc. 209 Operation and maintenance Go to Security Fabric > Physical Topology. In the following figure, the cloud icon over the connection line indicates that S548DF4K16000730 is being managed over layer 3. Re-ordering FortiSwitch units in the Topology view Starting in FortiOS 7.0.1, you can change the order in which FortiSwitch units are displayed in the Topology view. To rearrange the FortiSwitch units in the GUI: 1. Go to WiFi & Switch Controller > Managed FortiSwitches. 2. In the View dropdown list, select Topology. FortiSwitchOS 7.2.4 FortiLink Guide—FortiSwitch Devices Managed by FortiOS 7.2 Fortinet Inc. 210 Operation and maintenance 3. Click Reorder or the double-arrow button next to the FortiSwitch serial number. FortiSwitchOS 7.2.4 FortiLink Guide—FortiSwitch Devices Managed by FortiOS 7.2 Fortinet Inc. 211 Operation and maintenance 4. In the Change FortiSwitch Order window, drag-and-drop each FortiSwitch unit to change the order. FortiSwitchOS 7.2.4 FortiLink Guide—FortiSwitch Devices Managed by FortiOS 7.2 Fortinet Inc. 212 Operation and maintenance 5. If you want FortiOS to determine the arrangement with the fewest edge crossings, click Auto-arrange FortiLink Stack in the Change FortiSwitch Order window and then click OK in the Confirm window. To rearrange the FortiSwitch units in the FortiOS CLI: config switch-controller managed-switch edit <FortiSwitch_serial_number> move <FortiSwitch_serial_number1> before <FortiSwitch_serial_number2> next end FortiSwitch_serial_number1 is now listed above FortiSwitch_serial_number2. FortiSwitch clients Starting in FortiOS 7.2.0, new WiFi & Switch Controller > FortiSwitch Clients page lists all devices connected to the FortiSwitch unit for a particular VDOM. Double-click a row to display the Device Info pane. FortiSwitchOS 7.2.4 FortiLink Guide—FortiSwitch Devices Managed by FortiOS 7.2 Fortinet Inc. 213 Operation and maintenance The Device Info pane displays the NAC policies and dynamic port policies that the device matches. From the Actions dropdown menu, you can do the following: l Create a firewall device address. l Quarantine the host. Hover over the device name in the FortiSwitch Clients page to get more details. FortiSwitchOS 7.2.4 FortiLink Guide—FortiSwitch Devices Managed by FortiOS 7.2 Fortinet Inc. 214 Operation and maintenance From the detail window, you can do the following: l Create a firewall device address. l Create a firewall IP address. l Quarantine the host. To create the firewall device address: 1. Click Firewall Device Address. 2. In the Name field, enter a name for the firewall device address. 3. Click Change if you want a different color for the icon on the GUI. 4. If you want a different MAC address or range of MAC addresses, click + and then enter the MAC address or range of MAC addresses. 5. From the Interface dropdown list, select an interface. 6. In the Comments field, enter a description of the firewall device address. 7. Click OK. To create the firewall IP address: 1. Click Firewall IP Address. 2. In the Name field, enter a name for the firewall IP address. 3. Click Change if you want a different color for the icon on the GUI. 4. In the IP/Netmask field, change the value as needed. 5. From the Interface dropdown list, select an interface. 6. Enable or disable Static route configuration. 7. In the Comments field, enter a description of the firewall device address. 8. Click OK. To quarantine the host: 1. Click Quarantine Host. 2. In the Description field, enter the reason for quarantining the host. 3. Click OK. Diagnostics and tools The Diagnostics and Tools pane reports the general health of the FortiSwitch unit, displays details about the FortiSwitch unit, and allows you to run diagnostic tests. FortiSwitchOS 7.2.4 FortiLink Guide—FortiSwitch Devices Managed by FortiOS 7.2 Fortinet Inc. 215 Operation and maintenance To view the Diagnostics and Tools pane: 1. Go to WiFi & Switch Controller > Managed FortiSwitch. 2. Click on the FortiSwitch unit and then click Diagnostics and Tools. From the Diagnostics and Tools pane, you can do the following: l l l l l l l l l l l Authorize or deauthorize the FortiSwitch. Upgrade the firmware running on the switch. Restart the FortiSwitch unit. Connect to CLI to run CLI commands. Show in List to return to the WiFi & Switch Controller > Managed FortiSwitch page. Go to the Edit Managed FortiSwitch form. Start or stop the LED Blink to identify a specific FortiSwitch unit. See Making the LEDs blink on page 217. Display a list of FortiSwitch ports and trunks and configuration details. Run a Cable Test on a selected port. See Running the cable test on page 217. View the Logs for the FortiSwitch unit. Use the Clients tab to list the clients connected to each port of the selected FortiSwitch unit. FortiSwitchOS 7.2.4 FortiLink Guide—FortiSwitch Devices Managed by FortiOS 7.2 Fortinet Inc. 216 Operation and maintenance l Click the Legend button in the General pane to display the Health Thresholds pane, which lists the thresholds for the good, fair, and poor ratings of the general health, port health, and MC-LAG health. You can also access the Diagnostics and Tools pane from the Security Fabric > Physical Topology page. Making the LEDs blink When you have multiple FortiSwitch units and need to locate a specific switch, you can flash all port LEDs on and off for a specified number of minutes. To identify a specific FortiSwitch unit: 1. 2. 3. 4. Go to WiFi & Switch Controller > Managed FortiSwitch. Click on the FortiSwitch unit and then click Diagnostics and Tools. Select LED Blink > Start and then select 5 minutes, 15 minutes, 30 minutes, or 60 minutes. After you locate the FortiSwitch unit, select LED Blink > Stop. NOTE: For the 5xx switches, LED Blink flashes only the SFP port LEDs, instead of all the port LEDs. Running the cable test NOTE: Running cable diagnostics on a port that has the link up interrupts the traffic for several seconds. You can check the state of cables connected to a specific port. The following pair states are supported: l l l l l l Open Short Ok Open_Short Unknown Crosstalk If no cable is connected to the specific port, the state is Open, and the cable length is 0 meters. Using the GUI: 1. 2. 3. 4. 5. Go to WiFi & Switch Controller > Managed FortiSwitch. Click on the FortiSwitch unit and then click Diagnostics and Tools. Select Cable Test. Select a port. Select Diagnose. NOTE: There are some limitations for cable diagnostics on the FS-108E, FS-124E, FS-108E-POE, FS-108E-FPOE, FS124E-POE, FS-124E-FPOE, FS-148E, and FS-148E-POE models: l l l l Crosstalk cannot be detected. There is a 5-second delay before results are displayed. The value for the cable length is inaccurate. The results are inaccurate for open and short cables. FortiSwitchOS 7.2.4 FortiLink Guide—FortiSwitch Devices Managed by FortiOS 7.2 Fortinet Inc. 217 Operation and maintenance FortiSwitch ports display The WiFi & Switch Controller > FortiSwitch Ports page displays port information about each of the managed switches. The following figure shows the display for a FortiSwitch 248E-FPOE: Select Faceplates to get the following information: l l l active ports (green) PoE-enabled ports (blue rectangle) FortiLink port (link icon) If you device has PoE, the Faceplates page displays the total power budget and the actual power currently allocated. The allocated power displays a blue bar for the used power (currently being consumed) and a green bar for the reserved power (power available for additional devices on the POE ports). Each entry in the port list displays the following information: l l l l l l l l l l l Port status (red for down, green for up) Port name If the port is a member of a trunk Access mode Enabled features Native VLAN Allowed VLANs PoE status Device information DHCP snooping status Transceiver information FortiSwitch per-port device visibility In the FortiGate GUI, User & Device > Device List displays a list of devices attached to the FortiSwitch ports. For each device, the table displays the IP address of the device and the interface (FortiSwitch name and port). From the CLI, the following command displays information about the host devices: diagnose switch-controller mac-cache show <switch-id> FortiSwitchOS 7.2.4 FortiLink Guide—FortiSwitch Devices Managed by FortiOS 7.2 Fortinet Inc. 218 Operation and maintenance Displaying, resetting, and restoring port statistics For the following commands, if the managed FortiSwitch unit is not specified, the command is applied to all ports of all managed FortiSwitch units. To display port statistics using the GUI: 1. Go to WiFi & Switch Controller > FortiSwitch Ports. 2. Select a port. 3. Click View Statistics. 4. Click the Traffic tab to see transmitted and received traffic and transmitted and received frames. Click the Issues tab FortiSwitchOS 7.2.4 FortiLink Guide—FortiSwitch Devices Managed by FortiOS 7.2 Fortinet Inc. 219 Operation and maintenance to see frame errors by type. To display port statistics using the CLI: diagnose switch-controller switch-info port-stats <managed FortiSwitch device ID> <port_ name> For example: FG100D3G15817028 (global) # diagnose switch-controller switch-info port-stats S524DF4K15000024 port8 Vdom: dmgmt-vdom Vdom: root Vdom: root S524DF4K15000024: Port(port8) is Admin up, line protocol is down Interface Type is Serial Gigabit Media Independent Interface(SGMII/SerDes) Address is 08:5B:0E:F1:95:ED, loopback is not set MTU 9216 bytes, Encapsulation IEEE 802.3/Ethernet-II half-duplex, 0 Mb/s, link type is auto FortiSwitchOS 7.2.4 FortiLink Guide—FortiSwitch Devices Managed by FortiOS 7.2 Fortinet Inc. 220 Operation and maintenance input : 0 bytes, 0 packets, 0 errors, 0 drops, 0 oversizes 0 unicasts, 0 multicasts, 0 broadcasts, 0 unknowns output : 0 bytes, 0 packets, 0 errors, 0 drops, 0 oversizes 0 unicasts, 0 multicasts, 0 broadcasts 0 fragments, 0 undersizes, 0 collisions, 0 jabbers Vdom: vdom-1 To reset the port statistics counters using the GUI: 1. Go to WiFi & Switch Controller > FortiSwitch Ports. 2. Select a port. 3. Click View Statistics. FortiSwitchOS 7.2.4 FortiLink Guide—FortiSwitch Devices Managed by FortiOS 7.2 Fortinet Inc. 221 Operation and maintenance 4. Click Reset Port Statistics. To reset the port statistics counters using the CLI: diagnose switch-controller trigger reset-hardware-counters <managed FortiSwitch device ID> <port_name> For example: FG100D3G15817028 (global) # diagnose switch-controller trigger reset-hardware-counters S524DF4K15000024 1,3,port6-7 NOTE: This command is provided for debugging; accuracy is not guaranteed when the counters are reset. Resetting the counters might have a negative effect on monitoring tools, such as SNMP and FortiGate. The statistics gathered during the time when the counters are reset might be discarded. To restore the port statistics counters of a managed FortiSwitch unit: diagnose switch-controller trigger restore-hardware-counters <managed FortiSwitch device ID> <port_name> FortiSwitchOS 7.2.4 FortiLink Guide—FortiSwitch Devices Managed by FortiOS 7.2 Fortinet Inc. 222 Operation and maintenance For example: FG100D3G15817028 (global) # diagnose switch-controller trigger restore-hardware-counters S524DF4K15000024 port10-port11,internal Managing DSL transceivers (FN-TRAN-DSL) A Procend 180-T DSL transceiver (FN-TRAN-DSL) that is plugged in to a FortiGate-managed FortiSwitch port can now be managed by a FortiGate unit. The management of the DSL transceiver and the FortiSwitch port includes the ability to program the physical-layer attributes on the DSL module, retrieve the status and statistics from the module, upgrade the module's firmware, and reset the module. You can use the following FortiGate models to manage FN-TRAN-DSL: FG-80F, FG-81F, FG-80F-BP, FGR-60F, FGR60F-3G4G, FG-60F, and FG-40F-3G4G. The FortiSwitch unit must be running FortiSwitchOS 7.0.1, build 0038 or later. A FortiSwitch unit running in standalone mode cannot program the physical-layer attributes on the DSL module. To create a DSL policy: config switch-controller dsl policy edit <DSL_policy_name> set type Procend set us-bitswap {enable | disable} set ds-bitswap {enable | disable} set profile {auto-30a | auto-17a | auto-12ab} set cs {A43, B43, A43C, V43} set pause-frame {enable | disable} set cpe_aele {enable | disable} set cpe_aele-mode {ELE_M0 | ELE_DS | ELE_PB | ELE_MIN} set append_padding {enable | disable} next end Option Description Default value <DSL_policy_name> Enter a name for the DSL policy. No default type Procend You can only select the Procend type. Procend us-bitswap {enable | disable} Enable or disable whether the upstream bits are exchanged. enable ds-bitswap {enable | disable} Enable or disable whether the downstream bits are exchanged. enable profile {auto-30a | auto-17a | auto-12ab} Select which very-high-bit-rate digital subscriber line (VDSL) customer premises equipment (CPE) profile to use. auto-30a cs {A43, B43, A43C, V43} Select which CPE carrier set to use. A43 B43 A43C pause-frame {enable | disable} Enable or disable device pause frames. enable FortiSwitchOS 7.2.4 FortiLink Guide—FortiSwitch Devices Managed by FortiOS 7.2 Fortinet Inc. 223 Operation and maintenance Option Description Default value cpe_aele {enable | disable} Enable or disable CPE alternative electrical length estimation (AELE) mode. enable cpe_aele-mode {ELE_M0 | ELE_DS | ELE_PB | ELE_MIN} Select the CPE AELE mode to use. ELE_MIN append_padding {enable | disable} Enable or disable whether to append padding. enable To specify the DSL policy to use: config switch-controller managed-switch edit <FortiSwitch_serial_number> config ports edit <port> set dsl-profile <DSL_policy_name> next end next end To display DSL statistics: get get get get get get get get switch-controller switch-controller switch-controller switch-controller switch-controller switch-controller switch-controller switch-controller dsl dsl dsl dsl dsl dsl dsl dsl link-time <FortiSwitch_serial_number> <port_name> pkt-count <FortiSwitch_serial_number> <port_name> pm-line-curr <FortiSwitch_serial_number> <port_name> policy rate <FortiSwitch_serial_number> <port_name> status <FortiSwitch_serial_number> <port_name> summary <FortiSwitch_serial_number> <port_name> version <FortiSwitch_serial_number> <port_name> Option Description link-time <FortiSwitch_serial_ number> <port_name> Display the link time for the DSL module plugged in to the specified FortiSwitch port. pkt-count <FortiSwitch_serial_ number> <port_name> Display the packet count for the DSL module plugged in to the specified FortiSwitch port. pm-line-curr <FortiSwitch_serial_ number> <port_name> Display the line current for the DSL module plugged in to the specified FortiSwitch port. policy List the available DSL policies and their settings. rate <FortiSwitch_serial_ number> <port_name> Display the rate for the DSL module plugged in to the specified FortiSwitch port. status <FortiSwitch_serial_ number> <port_name> Display the status of the DSL module plugged in to the specified FortiSwitch port. FortiSwitchOS 7.2.4 FortiLink Guide—FortiSwitch Devices Managed by FortiOS 7.2 Fortinet Inc. 224 Operation and maintenance Option Description summary <FortiSwitch_serial_ number> <port_name> Display a summary for the DSL module plugged in to the specified FortiSwitch port. version <FortiSwitch_serial_ number> <port_name> Display the version of the DSL module plugged in to the specified FortiSwitch port. To reset the DSL module on a FortiSwitch port: execute switch-controller dsl reset <FortiSwitch_serial_number> <port_name> To upload a FortiSwitch image to the FortiGate local storage: execute switch-controller dsl update ftp <DSL_image_name_on_FTP_server> <FTP_server>[:<FTP_ port>] <FTP_user_name> <FTP_password> <FortiSwitch_serial_number> <port_name> execute switch-controller dsl update tftp <DSL_image_name_on_TFTP_server> <TFTP_server> <FortiSwitch_serial_number> <port_name> Network interface display On the Network > Interfaces page, you can see the FortiGate interface connected to the FortiSwitch unit. The GUI indicates Dedicated to FortiSwitch in the IP/Netmask field. Data statistics This example shows a FortiLink scenario where the FortiGate acts as the switch controller that collects the data statistics of managed FortiSwitch ports. This is counted by each FortiSwitch and concentrated in the controller. FortiSwitchOS 7.2.4 FortiLink Guide—FortiSwitch Devices Managed by FortiOS 7.2 Fortinet Inc. 225 Operation and maintenance Sample topology To show data statistics using the GUI: 1. Go to WiFi & Switch Controller > FortiSwitch Ports. 2. Select Configure Table. 3. Select Bytes, Errors and Packets to make them visible. The related data statistic of each managed FortiSwitch port is shown. To show data statistics using the CLI: # diagnose switch-controller switch-info port-stats S248EPTF180XXXX ...... Port(port50) is Admin up, line protocol is down Interface Type is Gigabit Media Independent Interface(GMII) Address is 70:4C:A5:E0:F3:8D, loopback is not set MTU 9216 bytes, Encapsulation IEEE 802.3/Ethernet-II full-duplex, 1000 Mb/s, link type is manual input : 0 bytes, 0 packets, 0 errors, 0 drops, 0 oversizes 0 unicasts, 0 multicasts, 0 broadcasts, 0 unknowns output : 0 bytes, 0 packets, 0 errors, 0 drops, 0 oversizes 0 unicasts, 0 multicasts, 0 broadcasts 0 fragments, 0 undersizes, 0 collisions, 0 jabbers ...... Synchronizing the FortiGate unit with the managed FortiSwitch units You can synchronize the FortiGate unit with the managed FortiSwitch units to check for synchronization errors on each managed FortiSwitch unit. FortiSwitchOS 7.2.4 FortiLink Guide—FortiSwitch Devices Managed by FortiOS 7.2 Fortinet Inc. 226 Operation and maintenance Use the following command to synchronize the full configuration of a FortiGate unit with a managed FortiSwitch unit: diagnose switch-controller trigger config-sync <FortiSwitch_serial_number> Viewing and upgrading the FortiSwitch firmware version You can view the current firmware version of a FortiSwitch unit and upgrade the FortiSwitch unit to a new firmware version. The FortiGate unit will suggest an upgrade when a new version is available in FortiGuard. Using the FortiGate GUI To view the FortiSwitch firmware version: 1. Go to WiFi & Switch Controller > Managed FortiSwitch. 2. In the main panel, select the FortiSwitch faceplate and click Edit. 3. In the Edit Managed FortiSwitch panel, the Firmware section displays the current build on the FortiSwitch. To upgrade the firmware on multiple FortiSwitch units at the same time: 1. 2. 3. 4. Go to WiFi & Switch Controller > Managed FortiSwitch. Select the faceplates of the FortiSwitch units that you want to upgrade. Click Upgrade.The Upgrade FortiSwitches page opens. Select FortiGuard or select Upload and then select the firmware file to upload. If you select FortiGuard, all FortiSwitch units that can be upgraded are upgraded. If you select Upload, only one firmware image can be used at a time for upgrading. 5. Select Upgrade. Using the FortiGate CLI Use the following command to stage a firmware image on all FortiSwitch units: execute switch-controller switch-software stage all <image id> Use the following command to upgrade the firmware image on one FortiSwitch unit: execute switch-controller switch-software upgrade <switch id> <image id> Use the following CLI commands to enable the use of HTTPS to download firmware to managed FortiSwitch units: config switch-controller global set https-image-push enable end NOTE: The HTTPS download is enabled by default. From your FortiGate CLI, you can upgrade the firmware of all of the managed FortiSwitch units of the same model using a single execute command. The command includes the name of a firmware image file and all of the managed FortiSwitch units compatible with that firmware image file are upgraded. For example: execute switch-controller switch-software stage all <firmware-image-file> You can also use the following command to restart all of the managed FortiSwitch units after a 2-minute delay. execute switch-controller switch-action restart delay all FortiSwitchOS 7.2.4 FortiLink Guide—FortiSwitch Devices Managed by FortiOS 7.2 Fortinet Inc. 227 Operation and maintenance Firmware upgrade of stacked or tiered FortiSwitch units In this topology, the core FortiSwitch units are model FS-224E, and the access FortiSwitch units are model FS-108EFPOE. Because the switches are stacked or tiered, the procedure to update the firmware is simpler. The FortiGate unit is running FortiOS 6.2.2 GA. In the following procedure, the four FortiSwitch units are upgraded from 6.2.1 to 6.2.2. To upgrade the firmware of stacked or tiered FortiSwitch units: 1. Check that all of the FortiSwitch units are connected and which firmware versions they are running. For example: FGT81ETK19001274 # execute switch-controller get-conn-status Managed-devices in current vdom root: STACK-NAME: FortiSwitch-Stack-flink SWITCH-ID VERSION NAME S108EF5918003577 v6.2.1 (176) 10:47:27 2019 S108EP5918008265 v6.2.1 (176) 10:47:20 2019 S224ENTF18001408 v6.2.1 (176) 10:44:36 2019 S224ENTF18001432 v6.2.1 (176) 10:44:49 2019 - STATUS FLAG ADDRESS JOIN-TIME Authorized/Up - 10.105.22.6 Thu Oct 24 Authorized/Up - 10.105.22.5 Thu Oct 24 Authorized/Up - 10.105.22.2 Thu Oct 24 Authorized/Up - 10.105.22.3 Thu Oct 24 Flags: C=config sync, U=upgrading, S=staged, D=delayed reboot pending, E=configuration sync error Managed-Switches: 4 (UP: 4 DOWN: 0) 2. (Optional) To speed up how fast the image is pushed from the FortiGate unit to the FortiSwitch units, enable the HTTPS image push instead of the CAPWAP image push. For example: FGT81ETK19001274 # config switch-controller global FGT81ETK19001274 (global) # set https-image-push enable FGT81ETK19001274 (global) # end FortiSwitchOS 7.2.4 FortiLink Guide—FortiSwitch Devices Managed by FortiOS 7.2 Fortinet Inc. 228 Operation and maintenance 3. Download the file for the FortiSwitchOS 6.2.2 GA build 194 in the FortiGate unit. For example: FGT81ETK19001274 # execute switch-controller switch-software upload tftp FSW_224E-v6build0194-FORTINET.out 10.105.16.15 Downloading file FSW_224E-v6-build0194-FORTINET.out from tftp server 10.105.16.15... ######################### Image checking ... Image MD5 calculating ... Image Saving S224EN-IMG.swtp ... Successful! File Syncing... FGT81ETK19001274 # execute switch-controller switch-software upload tftp FSW_108E_POEv6-build0194-FORTINET.out 10.105.16.15 Downloading file FSW_108E_POE-v6-build0194-FORTINET.out from tftp server 10.105.16.15... ################## Image checking ... Image MD5 calculating ... Image Saving S108EP-IMG.swtp ... Successful! File Syncing... FGT81ETK19001274 # execute switch-controller switch-software upload tftp FSW_108E_FPOEv6-build0194-FORTINET.out 10.105.16.15 Downloading file FSW_108E_FPOE-v6-build0194-FORTINET.out from tftp server 10.105.16.15... ################## Image checking ... Image MD5 calculating ... Image Saving S108EF-IMG.swtp ... Successful! File Syncing... FGT81ETK19001274 # 4. Check the downloaded FortiSwitch image. For example: FGT81ETK19001274 # execute switch-controller switch-software list-available ImageName S108EF-IMG.swtp S108EP-IMG.swtp S224EN-IMG.swtp ImageSize(B) 19574769 19583362 27159659 ImageInfo S108EF-v6.2-build194 S108EP-v6.2-build194 S224EN-v6.2-build194 Uploaded Time Thu Oct 24 13:03:51 2019 Thu Oct 24 13:03:23 2019 Thu Oct 24 13:03:02 2019 FGT81ETK19001274 # 5. Start the image staging. For example: FGT81ETK19001274 # execute switch-controller switch-software stage all S224EN-IMG.swtp Staged Image Version S224EN-v6.2-build194 Image staging operation is started for FortiSwitch S224ENTF18001408 ... Image staging operation is started for FortiSwitch S224ENTF18001432 ... FortiSwitchOS 7.2.4 FortiLink Guide—FortiSwitch Devices Managed by FortiOS 7.2 Fortinet Inc. 229 Operation and maintenance FGT81ETK19001274 # execute switch-controller switch-software stage all S108EF-IMG.swtp Staged Image Version S108EF-v6.2-build194 Image staging operation is started for FortiSwitch S108EF5918003577 ... FGT81ETK19001274 # execute switch-controller switch-software stage all S108EP-IMG.swtp Staged Image Version S108EP-v6.2-build194 Image staging operation is started for FortiSwitch S108EP5918008265 ... 6. Check the status of the image staging. The Status column reports (from left to right) the percentage of the new firmware downloaded, the percentage of data erased to make space in the switchʼs local storage, and the percentage of the new firmware saved to the switchʼs local storage. For example: FGT81ETK19001274 # execute switch-controller get-upgrade-status Device Running-version Status Next-boot ======================================================================================== VDOM : root S224ENTF18001408 S224EN-v6.2.1-build176,190620 (GA) (100/0/0) S224ENv6.2-build176 (Staging) S224ENTF18001432 S224EN-v6.2.1-build176,190620 (GA) (100/0/0) S224ENv6.2-build176 (Staging) S108EP5918008265 S108EP-v6.2.1-build176,190620 (GA) (18/0/0) S108EP-v6.2build176 (Staging) S108EF5918003577 S108EF-v6.2.1-build176,190620 (GA) (25/0/0) S108EF-v6.2build176 (Staging) 7. Verify that the image staging has completed. For example: FGT81ETK19001274 # execute switch-controller get-upgrade-status Device Running-version Status Next-boot ======================================================================================== VDOM : root S224ENTF18001408 S224EN-v6.2.1-build176,190620 (GA) (0/100/100) S224ENv6.2-build194 (Idle) S224ENTF18001432 S224EN-v6.2.1-build176,190620 (GA) (0/100/100) S224ENv6.2-build194 (Idle) S108EP5918008265 S108EP-v6.2.1-build176,190620 (GA) (0/100/100) S108EPv6.2-build194 (Idle) S108EF5918003577 S108EF-v6.2.1-build176,190620 (GA) (0/100/100) S108EFv6.2-build194 (Idle) 8. Reboot all switches (or reboot the switches by group). For example: FGT81ETK19001274 # execute switch-controller switch-action restart delay all Delayed restart operation is requested for FortiSwitch S224ENTF18001408 ... Delayed restart operation is requested for FortiSwitch S224ENTF18001432 ... Delayed restart operation is requested for FortiSwitch S108EP5918008265 ... Delayed restart operation is requested for FortiSwitch S108EF5918003577 ... 9. Check the status of the switch reboot. For example: FGT81ETK19001274 # execute switch-controller switch-action restart delay all Delayed restart operation is requested for FortiSwitch S224ENTF18001408 ... Delayed restart operation is requested for FortiSwitch S224ENTF18001432 ... Delayed restart operation is requested for FortiSwitch S108EP5918008265 ... Delayed restart operation is requested for FortiSwitch S108EF5918003577 ... FortiSwitchOS 7.2.4 FortiLink Guide—FortiSwitch Devices Managed by FortiOS 7.2 Fortinet Inc. 230 Operation and maintenance FGT81ETK19001274 # execute switch-controller get-upgrade-status Device Running-version Status Next-boot ======================================================================================== VDOM : root S224ENTF18001408 Prepping for delayed restart triggered ... please wait for switch to reboot in a moment S224ENTF18001432 Prepping for delayed restart triggered ... please wait for switch to reboot in a moment S108EP5918008265 Prepping for delayed restart triggered ... please wait for switch to reboot in a moment S108EF5918003577 Prepping for delayed restart triggered ... please wait for switch to reboot in a moment FGT81ETK19001274 # execute switch-controller get-conn-status Managed-devices in current vdom root: STACK-NAME: FortiSwitch-Stack-flink SWITCH-ID VERSION NAME S108EF5918003577 v6.2.1 () S108EP5918008265 v6.2.1 () S224ENTF18001408 v6.2.1 () S224ENTF18001432 v6.2.1 () - STATUS FLAG ADDRESS JOIN-TIME Authorized/Down D 0.0.0.0 N/A Authorized/Down D 0.0.0.0 N/A Authorized/Down D 0.0.0.0 N/A Authorized/Down D 0.0.0.0 N/A Flags: C=config sync, U=upgrading, S=staged, D=delayed reboot pending, E=configuration sync error Managed-Switches: 4 (UP: 0 DOWN: 4) FGT81ETK19001274 # 10. Wait for a while before checking that all switches are online. For example: FGT81ETK19001274 # execute switch-controller get-upgrade-status Device Running-version Status Next-boot ======================================================================================== VDOM : root S224ENTF18001408 S224EN-v6.2.2-build194,191018 (GA) (0/100/100) S224ENv6.2-build194 (Idle) S224ENTF18001432 S224EN-v6.2.2-build194,191018 (GA) (0/100/100) S224ENv6.2-build194 (Idle) S108EP5918008265 S108EP-v6.2.2-build194,191018 (GA) (0/100/100) S108EPv6.2-build194 (Idle) S108EF5918003577 S108EF-v6.2.2-build194,191018 (GA) (0/100/100) S108EFv6.2-build194 (Idle) FGT81ETK19001274 # execute switch-controller get-conn-status Managed-devices in current vdom root: STACK-NAME: FortiSwitch-Stack-flink SWITCH-ID VERSION STATUS NAME FLAG ADDRESS FortiSwitchOS 7.2.4 FortiLink Guide—FortiSwitch Devices Managed by FortiOS 7.2 Fortinet Inc. JOIN-TIME 231 Operation and maintenance S108EF5918003577 13:22:27 2019 S108EP5918008265 13:22:41 2019 S224ENTF18001408 13:20:11 2019 S224ENTF18001432 13:19:58 2019 v6.2.2 (194) Authorized/Up - 10.105.22.6 Thu Oct 24 Authorized/Up - 10.105.22.5 Thu Oct 24 Authorized/Up - 10.105.22.2 Thu Oct 24 Authorized/Up - 10.105.22.3 Thu Oct 24 v6.2.2 (194) v6.2.2 (194) v6.2.2 (194) - Flags: C=config sync, U=upgrading, S=staged, D=delayed reboot pending, E=configuration sync error Managed-Switches: 4 (UP: 4 DOWN: 0) FGT81ETK19001274 # config switch-controller global append disable-discovery S012345678 unselect disable-discovery S1234567890 end Canceling pending or downloading FortiSwitch upgrades A FortiSwitch device in FortiLink mode can be upgrade using the FortiGate device. If a connectivity issue occurs during the upgrade process and the FortiSwitch unit loses contact with the FortiGate device, the FortiSwitch upgrade status can get stuck at Upgrading. Use the following CLI command to cancel the process: execute switch-controller switch-software cancel {all | sn <FortiSwitch_serial_number> | switch-group <switch_group ID>} all Cancel the firmware upgrade for all FortiSwitch units. sn <FortiSwitch_serial_number> Cancel the firmware upgrade for the FortiSwitch unit with the specified serial number. switch-group <switch_group ID> Cancel the firmware upgrade for the FortiSwitch units belonging to the specified switch group. For example, to cancel the upgrade of a FortiSwitch unit with the specified serial number: execute switch-controller switch-software cancel sn S248EPTF180018XX Configuring automatic backups Starting in FortiOS 7.2.1, you can specify whether your managed FortiSwitch configuration is automatically backed up each time a user logs out or before a system upgrade is started. By default, both options are disabled. FortiSwitchOS 7.2.4 FortiLink Guide—FortiSwitch Devices Managed by FortiOS 7.2 Fortinet Inc. 232 Operation and maintenance To specify that the managed FortiSwitch unit creates a revision configuration file each time a user logs out: config switch-controller switch-profile edit {default | FortiSwitch_profile_name} set revision-backup-on-logout enable next end To specify that the managed FortiSwitch unit creates a revision configuration file before a system upgrade is started: config switch-controller switch-profile edit {default | FortiSwitch_profile_name} set revision-backup-on-upgrade enable next end Registering FortiSwitch to FortiCloud After authorizing a FortiSwitch, administrators can register the FortiSwitch to FortiCloud directly from the FortiOS GUI. To register the FortiSwitch in the GUI: 1. Go to WiFi & Switch Controller > Managed FortiSwitch and ensure the Topology view is selected. 2. In the topology, right-click on an unregistered device and click Registration. FortiSwitchOS 7.2.4 FortiLink Guide—FortiSwitch Devices Managed by FortiOS 7.2 Fortinet Inc. 233 Operation and maintenance 3. Complete the device registration wizard: a. Click Register to proceed. b. Enter the FortiCloud account information and click Submit. The registration information is submitted to FortiCare, and FortiOS attempts to collect the registration status from FortiGuard. Since FortiGuard and FortiCare synchronize periodically, the registration status may not update immediately (it may take up to a few hours). FortiSwitchOS 7.2.4 FortiLink Guide—FortiSwitch Devices Managed by FortiOS 7.2 Fortinet Inc. 234 Operation and maintenance c. Click Close. 4. After a while, go back to WiFi & Switch Controller > Managed FortiSwitch. 5. Right-click on the device and click Registration. The device is shown as Registered to the corresponding FortiCloud account. To register the FortiSwitch in the CLI: # diagnose forticare direct-registration product-registration -N S124DP3X15000000 -a [email protected] -p LDAP -T "CA" -R "other" -e 1 Account info: contract_number=[] account_id=[[email protected]] password=[***] reseller_id=0 reseller=[other] first_name=[] last_name=[] company=[] title=[] address=[] city=[] state=[] state_code=[] country_code=0 post_code=[] phone=[] fax=[] industry=[] industry_id=0 orgsize=[] orgsize_id=0 version=0 SN=[S124DP3X15000000] existing=1 Prepare to register product into this account. FortiSwitchOS 7.2.4 FortiLink Guide—FortiSwitch Devices Managed by FortiOS 7.2 Fortinet Inc. 235 Operation and maintenance Do you want to continue? (y/n)y Registration successful Replacing a managed FortiSwitch unit If a managed FortiSwitch unit fails, you can replace it with another FortiSwitch unit that is managed by the same FortiGate unit. The replacement FortiSwitch unit will inherit the configuration of the FortiSwitch unit that it replaces. The failed FortiSwitch unit is no longer managed by a FortiGate unit or discovered by FortiLink. NOTE: l l l l l l Both FortiSwitch units must be of the same model. The replacement FortiSwitch unit must be discovered by FortiLink but not authorized. If the replacement FortiSwitch unit is one of an MCLAG pair, you need to manually reconfigure the MCLAG-ICL trunk. After replacing the failed FortiSwitch unit, the automatically created trunk name does not change. If you want different trunk name, you need to delete the trunk. The new trunk is created automatically with an updated name. At the end of this section is a detailed procedure for renaming the MCLAG-ICL trunk. If the replaced managed FortiSwitch unit is part of an MCLAG, only the ICL should be connected to the new switch to avoid any traffic loops. The other interfaces should be connected only to the switch that is fully managed the FortiGate unit with the correct configuration. The best way to replace a MCLAG FortiSwitch unit in FortiLink: a. Back up the configuration of the failed FortiSwitch unit. b. Restore the configuration to the replaced Fortiswitch unit while it is offline. c. Enter the replace-device command in FortiOS. d. Physically replace the failed FortiSwitch unit. To replace a managed FortiSwitch unit: 1. Unplug the failed FortiSwitch unit. 2. Plug in the replacement FortiSwitch unit. 3. Upgrade the firmware of the replacement FortiSwitch unit to the same version as the firmware on the failed FortiSwitch unit. See Viewing and upgrading the FortiSwitch firmware version on page 227. 4. Reset the replacement FortiSwitch unit to factory default settings with the execute factoryreset command. 5. Check the serial number of the replacement FortiSwitch unit. 6. From the FortiGate unit, go to WiFi & Switch Controller > Managed FortiSwitch. 7. Select the faceplate of the failed FortiSwitch unit. 8. Select Deauthorize. 9. Connect the replacement FortiSwitch unit to the FortiGate unit that was managing the failed FortiSwitch unit. NOTE: If the replaced managed FortiSwitch unit is part of an MCLAG, only the ICL should be connected to the new switch to avoid any traffic loops. The other interfaces should be connected only to the switch that is fully managed the FortiGate unit with the correct configuration. 10. If the failed FortiSwitch unit was part of a VDOM, enter the following commands: config vdom edit <VDOM_name> execute replace-device fortiswitch <failed_FortiSwitch_serial_number> <replacement_ FortiSwitch_serial_number> FortiSwitchOS 7.2.4 FortiLink Guide—FortiSwitch Devices Managed by FortiOS 7.2 Fortinet Inc. 236 Operation and maintenance For example: config vdom edit vdom_new execute replace-device fortiswitch S124DN3W16002025 S124DN3W16002026 If the failed FortiSwitch unit was not part of a VDOM, enter the following command: execute replace-device fortiswitch <failed_FortiSwitch_serial_number> <replacement_ FortiSwitch_serial_number> An error is returned if the replacement FortiSwitch unit is authorized. 11. Authorize the replaced managed FortiSwitch unit. 12. Connect the rest of the cables required for the uplinks and downlinks for the MCLAG FortiSwitch units. To rename the MCLAG-ICL trunk: After replacing the failed FortiSwitch unit, the automatically created trunk name does not change. If you want different trunk name, you need to delete the trunk. The new trunk is created automatically with an updated name. Changing the name of the MCLAG-ICL trunk must be done on both the FortiGate unit and the MCLAG-ICL switches. You need a maintenance window for the change. 1. Shut down the FortiLink interface on the FortiGate unit. a. On the FortiGate unit, execute the show system interface command. For example: FG3K2D3Z17800156 # show system interface root-lag config system interface edit "root-lag" set vdom "root" set fortilink enable set ip 10.105.60.254 255.255.255.0 set allowaccess ping capwap set type aggregate set member "port45" "port48" config managed-device b. Write down the member port information. In this example, port45 and port48 are the member ports. c. Shut down the member ports with the config system interface, edit <member-port#>, set status down, and end commands. For example: FG3K2D3Z17800156 FG3K2D3Z17800156 FG3K2D3Z17800156 FG3K2D3Z17800156 FG3K2D3Z17800156 FG3K2D3Z17800156 FG3K2D3Z17800156 # config system interface (interface) # edit port48 (port48) # set status down (port48) # next // repeat for each member port (interface) # edit port45 (port45) # set status down (port45) # end FortiSwitchOS 7.2.4 FortiLink Guide—FortiSwitch Devices Managed by FortiOS 7.2 Fortinet Inc. 237 Operation and maintenance d. Verify that FortiLink is down with the exec switch-controller get-conn-status command. For example: FG3K2D3Z17800156 # exec switch-controller get-conn-status Managed-devices in current vdom root: STACK-NAME: FortiSwitch-Stack-root-lag SWITCH-ID VERSION STATUS ADDRESS JOIN-TIME NAME FS1D483Z17000282 v6.0.0 Authorized/Down 0.0.0.0 N/A icl-sw2 FS1D483Z17000348 v6.0.0 Authorized/Down 0.0.0.0 N/A icl-sw1 2. Rename the MCLAG-ICL trunk name on both MCLAG-ICL switches. a. Execute the show switch trunk command on both MCLAG-ICL switches. Locate the ICL trunk that includes the set mclag-icl enable command in its configuration and write down the member ports and configuration information. For example: icl-sw1 # show switch trunk config switch trunk ... edit "D483Z17000282-0" set mode lacp-active set auto-isl 1 set mclag-icl enable // look for this line set members "port27" "port28" // note the member ports next end b. Note the output of the show switch interface <MCLAG-ICL-trunk-name>, diagnose switch mclag icl, and diagnose switch trunk summary <MCLAG-ICL-trunk-name> commands. For example: icl-sw1 # show switch interface D483Z17000282-0 config switch interface edit "D483Z17000282-0" set native-vlan 4094 set allowed-vlans 1,100,2001-2060,4093 set dhcp-snooping trusted set stp-state disabled set edge-port disabled set igmp-snooping-flood-reports enable set mcast-snooping-flood-traffic enable set snmp-index 57 next end icl-sw1 # diag switch mclag icl D483Z17000282-0 icl-ports 27-28 egress-block-ports 3-4,7-12,47-48 interface-mac 70:4c:a5:86:6d:e5 lacp-serial-number FS1D483Z17000348 peer-mac 70:4c:a5:49:50:53 peer-serial-number FS1D483Z17000282 Local uptime 0 days 1h:49m:24s Peer uptime 0 days 1h:49m:17s FortiSwitchOS 7.2.4 FortiLink Guide—FortiSwitch Devices Managed by FortiOS 7.2 Fortinet Inc. 238 Operation and maintenance MCLAG-STP-mac 70:4c:a5:49:50:52 keepalive interval 1 keepalive timeout 60 Counters received keepalive packets 4852 transmited keepalive packets 5293 received keepalive drop packets 20 receive keepalive miss 1 icl-sw1 # diagnose switch trunk sum D483Z17000282-0 Trunk Name Mode PSC MAC Status Up Time ________________ _________________________ ___________ _________________ _______ ____ _________________________________ D483Z17000282-0 lacp-active(auto-isl,mclag-icl) src-dst-ip 70:4C:A5:86:6E:00 up (2/2) 0 days,0 hours,16 mins,4 secs c. Shut down the ICL member ports using the config switch physical-port, edit <member port#>, set status down, next, and end commands. For example: icl-sw1 icl-sw1 icl-sw1 icl-sw1 icl-sw1 icl-sw1 icl-sw1 icl-sw1 # config switch physical-port (physical-port) # edit port27 (port27) # set status down (port27) # n // repeat for each ICL member port (physical-port) # edit port28 (port28) # set status down (port28) # next (physical-port) # end d. Delete the original MCLAG-ICL trunk name on the switch using the config switch trunk, delete <mclag-icl-trunk-name>, and end commands. For example: icl-sw1 # config switch trunk icl-sw1 (trunk) # delete D483Z17000282-0 e. Use the show switch trunk command to verify that the trunk is deleted. f. Create a new trunk for the MCLAG ICL using the original ICL trunk configuration collected in step 2b and the set auto-isl 0 command in the configuration. For example: icl-sw1 # config switch trunk icl-sw1 (trunk) # edit MCLAG-ICL new entry 'MCLAG-ICL' added icl-sw1 (MCLAG-ICL) #set mode lacp-active icl-sw1 (MCLAG-ICL) #set members "port27" "port28" icl-sw1 (MCLAG-ICL) #set mclag-icl enable icl-sw1 (MCLAG-ICL) # end g. Use the show switch trunk command to check the trunk configuration. h. Start the trunk member ports by using the config switch physical-port, edit <member port#>, set status up, next, and end commands. For example: icl-sw1 # config switch physical-port FortiSwitchOS 7.2.4 FortiLink Guide—FortiSwitch Devices Managed by FortiOS 7.2 Fortinet Inc. 239 Operation and maintenance icl-sw1 icl-sw1 icl-sw1 icl-sw1 icl-sw1 icl-sw1 (physical-port) # edit port27 (port27) # set status up (port27) # next // repeat for each trunk member port (physical-port) # edit port28 (port28) # set status up (port28) # end NOTE: Follow steps 2a through 2h on both switches. 3. Set up the FortiLink interface on the FortiGate unit. Enter the config system interface, edit <interfacemember-port>, set status up, next, and end commands. For example: FG3K2D3Z17800156 # config system interface FG3K2D3Z17800156 (interface) # edit port45 FG3K2D3Z17800156 (port45) # set status up FG3K2D3Z17800156 (port45) # next // repeat on all member ports FG3K2D3Z17800156 (interface) # edit port48 FG3K2D3Z17800156 (port48) # set status up FG3K2D3Z17800156 (port48) # next FG3K2D3Z17800156 (interface) # end 4. Check the configuration and status on both MCLAG-ICL switches a. Enter the show switch trunk, diagnose switch mclag icl, and diagnose switch trunk summary <new-trunk-name> commands. For example: icl-sw1 # show switch trunk config switch trunk <snip> edit "MCLAG-ICL" set mode lacp-active set mclag-icl enable set members "port27" "port28" next end icl-sw1 # show switch interface MCLAG-ICL config switch interface edit "MCLAG-ICL" set native-vlan 4094 set allowed-vlans 1,100,2001-2060,4093 set dhcp-snooping trusted set stp-state disabled set igmp-snooping-flood-reports enable set mcast-snooping-flood-traffic enable set snmp-index 56 next end icl-sw1 # diagnose switch mclag icl MCLAG-ICL icl-ports 27-28 egress-block-ports 3-4,7-12,47-48 interface-mac 70:4c:a5:86:6d:e5 lacp-serial-number FS1D483Z17000348 FortiSwitchOS 7.2.4 FortiLink Guide—FortiSwitch Devices Managed by FortiOS 7.2 Fortinet Inc. 240 Operation and maintenance peer-mac 70:4c:a5:49:50:5 peer-serial-number FS1D483Z17000282 Local uptime 0 days 2h:11m:13s Peer uptime 0 days 2h:11m: 7s MCLAG-STP-mac 70:4c:a5:49:50:52 keepalive interval 1 keepalive timeout 60 Counters received keepalive packets 5838 transmited keepalive packets 6279 received keepalive drop packets 27 receive keepalive miss 1 icl-sw1 # diagnose switch trunk summary MCLAG-ICL Trunk Name Mode PSC MAC Status Up Time ________________ _________________________ ___________ _________________ ______ _____ _________________________________ MCLAG-ICL lacp-active(auto-isl,mclag-icl) src-dst-ip 70:4C:A5:86:6E:00 up(2/2) 0 days,1 hours,4 mins,57 secs b. Compare the command results in step 4a with the command results in step 2b. Executing custom FortiSwitch scripts From the FortiGate unit, you can execute a custom script on a managed FortiSwitch unit. The custom script contains generic FortiSwitch commands. NOTE: FortiOS 5.6.0 introduces additional capabilities related to the managed FortiSwitch unit. This section covers the following topics: l l l Creating a custom script on page 241 Executing a custom script once on page 242 Binding a custom script to a managed switch on page 242 Creating a custom script Use the following syntax to create a custom script from the FortiGate unit: config switch-controller custom-command edit <cmd-name> set command "<FortiSwitch_command>" end NOTE: You need to use %0a to indicate a return. For example, use the custom script to set the STP max-age parameter on a managed FortiSwitch unit: FortiSwitchOS 7.2.4 FortiLink Guide—FortiSwitch Devices Managed by FortiOS 7.2 Fortinet Inc. 241 Operation and maintenance config switch-controller custom-command edit "stp-age-10" set command "config switch stp setting %0a set max-age 10 %0a end %0a" end Executing a custom script once After you have created a custom script, you can manually execute it on any managed FortiSwitch unit. Because the custom script is not bound to any switch, the FortiSwitch unit might reset some parameters when it is restarted. Use the following syntax on the FortiGate unit to execute the custom script once on a specified managed FortiSwitch unit: execute switch-controller custom-command <cmd-name> <target-switch> For example, you can execute the stp-age-10 script on the specified managed FortiSwitch unit: execute switch-controller custom-command stp-age-10 S124DP3X15000118 Binding a custom script to a managed switch If you want the custom script to be part of the managed switchʼs configuration, the custom script must be bound to the managed switch. If any of the commands in the custom script are locally controlled by a switch, the commands might be overwritten locally. Use the following syntax to bind a custom script to a managed switch: config switch-controller managed-switch edit "<FortiSwitch_serial_number>" config custom-command edit <custom_script_entry> set command-name "<name_of_custom_script>" next end next end For example: config switch-controller managed-switch edit "S524DF4K15000024" config custom-command edit 1 set command-name "stp-age-10" next end next end Resetting PoE-enabled ports If you need to reset PoE-enabled ports, go to WiFi & Switch Control > FortiSwitch Ports, right-click on one or more PoEenabled ports and select Reset PoE from the context menu. FortiSwitchOS 7.2.4 FortiLink Guide—FortiSwitch Devices Managed by FortiOS 7.2 Fortinet Inc. 242 Operation and maintenance You can also go to WiFi & Switch Control > Managed FortiSwitch and click on a port icon for the FortiSwitch of interest. In the FortiSwitch Ports page, right-click on one or more PoE-enabled ports and select Reset PoE from the context menu. FortiSwitchOS 7.2.4 FortiLink Guide—FortiSwitch Devices Managed by FortiOS 7.2 Fortinet Inc. 243 www.fortinet.com Copyright© 2023 Fortinet, Inc. All rights reserved. Fortinet®, FortiGate®, FortiCare® and FortiGuard®, and certain other marks are registered trademarks of Fortinet, Inc., and other Fortinet names herein may also be registered and/or common law trademarks of Fortinet. All other product or company names may be trademarks of their respective owners. Performance and other metrics contained herein were attained in internal lab tests under ideal conditions, and actual performance and other results may vary. Network variables, different network environments and other conditions may affect performance results. Nothing herein represents any binding commitment by Fortinet, and Fortinet disclaims all warranties, whether express or implied, except to the extent Fortinet enters a binding written contract, signed by Fortinet’s General Counsel, with a purchaser that expressly warrants that the identified product will perform according to certain expressly-identified performance metrics and, in such event, only the specific performance metrics expressly identified in such binding written contract shall be binding on Fortinet. For absolute clarity, any such warranty will be limited to performance in the same ideal conditions as in Fortinet’s internal lab tests. Fortinet disclaims in full any covenants, representations, and guarantees pursuant hereto, whether express or implied. Fortinet reserves the right to change, modify, transfer, or otherwise revise this publication without notice, and the most current version of the publication shall be applicable.