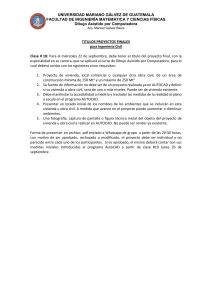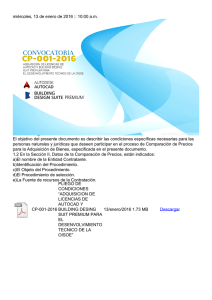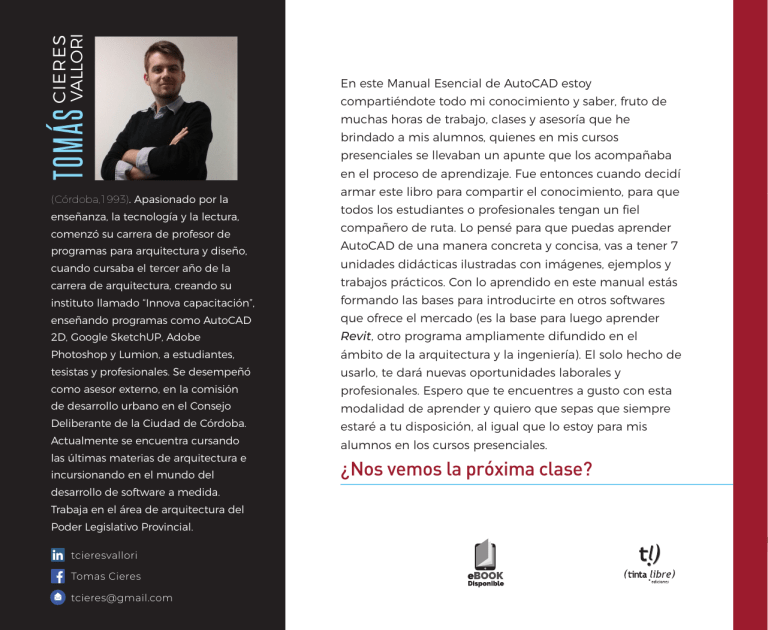
TOMÁS CIERES VALLORI (Córdoba,1993). Apasionado por la enseñanza, la tecnología y la lectura, comenzó su carrera de profesor de programas para arquitectura y diseño, cuando cursaba el tercer año de la carrera de arquitectura, creando su instituto llamado “Innova capacitación”, En este Manual Esencial de AutoCAD estoy compartiéndote todo mi conocimiento y saber, fruto de muchas horas de trabajo, clases y asesoría que he brindado a mis alumnos, quienes en mis cursos presenciales se llevaban un apunte que los acompañaba en el proceso de aprendizaje. Fue entonces cuando decidí armar este libro para compartir el conocimiento, para que todos los estudiantes o profesionales tengan un fiel compañero de ruta. Lo pensé para que puedas aprender AutoCAD de una manera concreta y concisa, vas a tener 7 unidades didácticas ilustradas con imágenes, ejemplos y trabajos prácticos. Con lo aprendido en este manual estás formando las bases para introducirte en otros softwares enseñando programas como AutoCAD que ofrece el mercado (es la base para luego aprender 2D, Google SketchUP, Adobe Revit, otro programa ampliamente difundido en el Photoshop y Lumion, a estudiantes, ámbito de la arquitectura y la ingeniería). El solo hecho de tesistas y profesionales. Se desempeñó usarlo, te dará nuevas oportunidades laborales y como asesor externo, en la comisión profesionales. Espero que te encuentres a gusto con esta de desarrollo urbano en el Consejo modalidad de aprender y quiero que sepas que siempre Deliberante de la Ciudad de Córdoba. Actualmente se encuentra cursando las últimas materias de arquitectura e incursionando en el mundo del desarrollo de software a medida. Trabaja en el área de arquitectura del Poder Legislativo Provincial. tcieresvallori Tomas Cieres [email protected] estaré a tu disposición, al igual que lo estoy para mis alumnos en los cursos presenciales. ¿Nos vemos la próxima clase? TOMÁS CIERES VALLORI MANUAL ESENCIAL de AutoCAD NIVEL INICIAL Autor: Tomás Cieres Vallori Producción editorial: Tinta Libre Ediciones Córdoba, Argentina Coordinación Editorial: Gastón Barrionuevo Corrección literaria: Lucía López Arzuaga Diseño de tapa: Departamento de Arte Tinta Libre Ediciones. Celina González Beltramone. Diseño de interior: Departamento de Arte Tinta Libre Ediciones. Celina González Beltramone. Cieres Vallori, Tomás Manual esencial de Autocad / Tomás Cieres Vallori 1a ed. - Córdoba : Tinta Libre, 2018. 236 p. ; 21 x 15 cm. ISBN 978-987-708-306-4 1. Arquitectura . 2. Software. 3. Manual. I. Título. CDD 720 Prohibida su reproducción, almacenamiento, y distribución por cualquier medio, total o parcial sin el permiso previo y por escrito de los autores y/o editor. Está también totalmente prohibido su tratamiento informático y distribución por internet o por cualquier otra red. La recopilación de fotografías y los contenidos son de absoluta responsabilidad de/l los autor/es. La Editorial no se responsabiliza por la información de este libro. Hecho el depósito que marca la Ley 11.723 Impreso en Argentina - Printed in Argentina © 2018. Cieres Vallori, Tomás © 2018. Tinta Libre Ediciones ¡Muchas gracias! Quiero dar las gracias a mi mamá Karina, quien me obsequió los dones para la enseñanza, el amor por la lectura y la escritura. A mi abuela María, la persona más generosa que conozco, quien me cebó mil mates cuando empecé a armar el primer apunte de mis cursos y también me prestó su living para que pudiera dar clases en mis comienzos. A Guada, mi novia que a pesar del año duro que pasó, estuvo siempre acompañándomehasta quedarse dormida a mi lado; también me cebó dos mil mates, quiero agradecerle su paciencia, el creer en mí y en mis proyectos por más “locos” que sean. A la editorial Tinta Libre: a Gastón Barrionuevo por su tranquilidad infinita y excelente predisposición, a Celina González Beltramone por el diseño, la paciencia y la dedicación a este proyecto. A todos aquellos que colaboraron desinteresadamente en este Manual. Y por último, a mis alumnos de “Innova Capacitación”, gracias por creer en mí y hacerme sentir un profe, porque lo que ellos no saben es que yo aprendo mucho con ellos, porque como decía Aristóteles “enseñar es la forma más pura de aprender”. PRÓLOGO DEL AUTOR “Dibuja una línea, ahora vive por arriba de ella. Colorea fuera de ella. Baila en la orilla de la línea. Y rehúsate a ser restringida por ella”. Anónimo. Estoy muy entusiasmado con la idea de que todas las personas que quieran utilizar las herramientas técnicas que la computación nos ofrece tengan un fiel compañero para lograr los objetivos que se proponen. La finalidad de este manual esencial es reunir el contenido de mis cursos presenciales para que todos tengan acceso al conocimiento que transmito en ellos. Vivimos en la era de la información y la tecnología; hay múltiples maneras de aprender y canales, tenemos internet, tenemos Youtube, tenemos cursos presenciales y a distancia. Manual esencial de AutoCad / 7 Pasamos de la época en que la información y el conocimiento eran para unos pocos, al momento en el que el conocimiento está al alcance de nuestra mano o a un click. Con toda mi capacidad de síntesis para no abrumarte con más información, UTILIZANDO LOS PASO A PASO con un lenguaje DISTENDIDO (pero respetuoso), quiero introducirte en el aprendizaje del Software líder de DIBUJO TÉCNICO ASISTIDO POR COMPUTADORA. Luego de algunas Unidades temáticas, tendrás el resumen de lo más relevante y, luego, vas a encontrar trabajos prácticos. Recomiendo para un mejor uso del manual, leerlo mientras estás usando el programa, pues no hay mejor manera de aprender que practicando o, como digo coloquialmente, “metiendo mano”. Tomás Cieres Vallori 8 / Tomás Cieres Vallori “¿CUÁLES SON LAS VENTAJAS DEL PROGRAMA Y QUÉ PODEMOS HACER CON ÉL?” INTRODUCCIÓN AutoCAD es uno de los programas técnicos con mayor difusión en la industria de la Arquitectura, el Diseño, la Construcción e Ingeniería. Te va a ser muy útil en la vida, tanto si sos estudiante, profesional o constructor. ¿Cuáles son las ventajas del programa y qué podemos hacer con él? AutoCAD permite trabajar el dibujo técnico en 2D y también en 3D (en mi opinión, es conveniente realizar el modelado 3D en otros programas más agiles y dinámicos). A continuación, voy a enumerar algunos de los diferentes usos que podés darle a AutoCAD: 1. Dibujo de planos técnicos con precisión (plantas, cortes, vistas, planos de plomería, gas, electricidad, detalles constructivos, diseño de muebles y un larguísimo etc.). 2. “Pasar en limpio” planos que están en papel (o fase de ideas) a un plano digitalizado (DWG). Manual esencial de AutoCad / 9 3. Podés “exportar” (enviar) los DWG a programas de modelado 3D (como SketchUp o Revit) para trabajarlos en 3 dimensiones. 4. Permite “imprimir” sus archivos en formato PDF, que te va a dar la posibilidad de guardar tu plano en el pendrive o en tu computadora. AutoCAD tiene muchas más herramientas y usos. Creo que estas son las funciones básicas que te van a dar un “pantallazo” de QUÉ podes hacer con esta gran herramienta. 10 / Tomás Cieres Vallori Manual esencial de AutoCad 1 2 3 4 5 6 7 UNIDAD 1 Conf iguración inicial / El cursor / Barra de estado y sus íconos U1 Iniciando el programa Una vez comenzado el proceso de inicio del programa (haciendo click en su ícono en nuestro escritorio), AutoCAD nos va a dar la BIENVENIDA en una ventana inicial. Manual esencial de AutoCad / 13 U1 Por defecto se abre una pestaña llamada CREAR. Crear En esta columna podremos comenzar a trabajar, ya sea: 1. Clickeando en Iniciar Dibujo (botón grande a la izquierda). 2. Abriendo un conjunto de PLANOS o plantillas (tema que veremos más adelante). 3. Abriendo un DOCUMENTO RECIENTE (cada vez que guardamos nuestros trabajos, el programa crea una copia por orden cronológico). 14 / Tomás Cieres Vallori U1 Manual esencial de AutoCad / 15 U1 Más información Si miramos abajo a la izquierda veremos la pestaña de MÁS INFORMACION (1) (es la alternativa a APRENDER en las versiones más viejas del AutoCAD), en la que el programa te enseña VIDEOS INTRODUCTORIOS DE CARACTERÍSTICAS (2), videos de NOVEDADES (3) de las nuevas versiones y CONSEJOS DE APRENDIZAJE (4). La pestaña de información no es la que más usaremos en AutoCAD. 16 / Tomás Cieres Vallori U1 Manual esencial de AutoCad / 17 U1 Comenzando a dibujar Como vimos anteriormente, tenemos una pantalla de BIENVENIDA que nos pregunta qué queremos hacer: 1. INICIAR DIBUJO 2. CONJUNTO DE PLANOS. 3. DOCUMENTOS RECIENTES. Vamos a hacer click en INICIAR DIBUJO y, de esta manera, el programa mostrará la pantalla principal. Una vez hecho esto, automáticamente se cerrará la ventana de BIENVENIDA y se verá la INTERFAZ del programa. Es ese espacio negro en el que más adelante comenzaremos a DIBUJAR. 18 / Tomás Cieres Vallori U1 Pero lo “primero, primero, primero” (así les digo siempre a mis alumnos) que tenemos que hacer en AutoCAD es realizar unos ajustes previos al archivo para que en un futuro no tengamos sorpresas. Arriba, a nuestra izquierda tenemos el ícono de AUTOCAD. Es igual al ícono que tenemos en nuestro escritorio de la pc. Si lo clickeás, se despliega un menú que es igual a la pestaña ARCHIVO de cualquier programa de office, como el WORD, EXCEL, etc. Manual esencial de AutoCad / 19 U1 En este menú podrás hacer lo siguiente: 1. Nuevo Archivo/Plantilla (dwg). 2. Abrir Archivo/Plantilla (nuestros archivos recientes y/o viejos). 3. Guardar y Guardar como (es igual a los programas de office). 4. Exportar a otros programas. 5. Imprimir (en la unidad 6 desarrollaremos este tema). 6. Ayuda de dibujo. 7. Documentos recientes: Se irán almacenando los documentos que hemos ido abriendo en el programa (pueden ordenarse por fecha o modificación). 8. CERRAR: Para salir del programa. 20 / Tomás Cieres Vallori U1 Con fines didácticos, empezaremos directamente sin trabajar con una “plantilla de dibujo”, ya que veremos esa útil herramienta un poco más adelante, en la UNIDAD 6. Poner a punto al AutoCAD Ayudas al dibujo En esta pestaña están todas las herramientas de mantenimiento y pre-configuración del dibujo. 1. PROPIEDADES DE DIBUJO: Podremos configurar algunas propiedades del dibujo como también obtener estadísticas, etc. 2. UNIDADES: Todo lo relativo a las escalas de inserción y tipo de unidad usada (en la siguiente página vamos a desarrollar más esta configuración). Manual esencial de AutoCad / 21 U1 3. LIMPIAR: Podremos limpiar todos los elementos NO usados en nuestro dibujo. Es una herramienta que, al ejecutarla, “aliviana el peso” del archivo”. 4. ABRIR ADMINISTRADOR DE RECUPERACIÓN DE DIBUJOS: El administrador de dibujo es una ventana con todos los archivos y sus copias de seguridad (muy útil cuando queremos recuperar esos archivos que se cerraron de golpe y no guardamos). El administrador de recuperación es la herramienta para recuperar aquellos planos que perdimos por no guardar. AutoCAD está configurado para realizar un guardado automático cada 10 minutos. Esos archivos llevan el nombre de dibujo.bak, que es el prefijo de “archivo de recuperación”. Como dije antes, lo “primero, primero y primero” que hacemos en la pantalla de inicio de AutoCAD es ir a AYUDAS AL DIBUJO y clickear en UNIDADES. Se va abrir una ventana llamada Unidades de Dibujo. 22 / Tomás Cieres Vallori U1 ¿Cómo conf iguramos UNIDADES? Paso a paso 1. Una vez en la Ventana Unidades de dibujo nos aseguramos de que el programa esté configurado en Decimales (1) (en el grupo longitud hacer click en decimales, también hay otras Unidades de medida). 2. Podemos cambiar la Precisión, que es la cantidad de ceros después de la coma, cada vez que insertemos una medida o vayamos a acotar algún dibujo (en este caso recomiendo 0.00 para trabajar en la construcción y 0.000 para trabajar en diseño/carpintería). Todas estas configuraciones son para evitar imprevistos en el futuro. Por supuesto que podés hacerlo después, no hay problema, pero conviene arrancar desde un principio cada vez que iniciamos un archivo nuevo. 3. En el grupo Escala de inserción pondremos Metros o Milímetros, según nos convenga. Como verás, tenemos muchísimas unidades que podés usar. Escala de inserción implica que cuando insertes otros “bloques” o dibujos en tu archivo, estos van a tener el tamaño y la escala de tu archivo. Más adelante, cuando interioricemos en el tema de los Bloques (página por bloques), va a quedar más claro el tema. Los demás grupos no los modificamos; damos ACEPTAR para concluir esta parte. Manual esencial de AutoCad / 23 U1 El cursor El cursor es el equivalente al puntero del mouse, lo vamos a usar para todo lo que dibujemos y para introducir los comandos de cualquier herramienta del programa. El cursor tiene diferentes “Estados”: 1. En la primera imagen podemos ver que el cursor tiene un “cuadradito” en el medio. Esto quiere decir que el AutoCAD está en STAND BY, o sea que está ESPERANDO que le digamos qué hacer. 2. En el siguiente estado INTRODUCIMOS UN COMANDO, por ejemplo: escribimos una palabra y AutoCAD automáticamente comienza a mostrarnos qué herramientas podemos utilizar con ella (en la imagen la palabra “Lin” señala que la herramienta línea es la que usaremos). 3. En el momento en que desaparece el “cuadradito” que mencioné antes, es porque seguro AutoCAD está esperando que le digas qué hacer. Quiere decir que está TRABAJANDO porque ya introdujiste un comando y el programa interpretó que tiene usar alguna herramienta. 24 / Tomás Cieres Vallori U1 4. Por último, aparece el modo SELECCIÓN OBJETO. Aquí el cursor se transforma en un cuadrado para ponerse en modo SELECCIÓN y, así, utilizar las diferentes selecciones que tiene el programa (vamos a desarrollarlas en la UNIDAD 2, ya que para seleccionar algo en el AutoCAD primero tenemos que dibujar). En síntesis, los 4 estados del cursor son: • ESPERANDO • INTRODUCIENDO COMANDO / HERRAMIENTA • TRABAJANDO • SELECCIÓN DE OBJETO. Manual esencial de AutoCad / 25 U1 EL CURSOR, MÉTODOS DE SELECCIÓN Así como el Cursor tiene 4 estados, también tiene 2 métodos de selección: la SELECCIÓN VERDE (de captura) y la SELECCIÓN AZUL (de ventana). A su vez, AutoCAD implementó un nuevo tipo de FORMA DE SELECCIÓN que llamaremos SELECCIÓN IRREGULAR. Vamos a estudiarlas a continuación. MÉTODO DE SELECCIÓN AZUL Recomiendo este método para cuando tenemos que seleccionar objetos de manera individual entre medio de muchos objetos, como es el caso de la imagen de la izquierda. Yo quiero seleccionar un inodoro entre medio de toda la información, por tanto ENGLOBO el inodoro en el RECUADRO DE SELECCIÓN AZUL. 26 / Tomás Cieres Vallori U1 ¿Cómo usar la selección AZUL (de ventana)? 1. Seleccioná objetos individuales (como por ejemplo el inodoro en la imagen). 2. Arrastra de izquierda a derecha para seleccionar todos los objetos que se encuentren totalmente encerrados en la forma irregular o el rectángulo de designación. Para hacer la selección AZUL ventana hay que arrastrar el mouse de izquierda a derecha, SIN PRESIONAR EL CLICK, es decir, solamente arrastrar el cursor de IZQUIERDA A DERECHA Y HACER CLICK. Cuando ARRASTRAMOS Y MANTENEMOS APRETADO EL CLICK IZQUIERDO, la FORMA de la selección cambiará a IRREGULAR. Siempre podemos iniciar de nuevo nuestra selección presionando la tecla mágica “ESC”. Manual esencial de AutoCad / 27 U1 MÉTODO DE SELECCIÓN DE CAPTURA (VERDE) Recomiendo este método cuando tenemos que seleccionar objetos de manera grupal, como es el caso de la imagen de la izquierda. Si quiero seleccionar los objetos del interior del baño, los ENGLOBO en el RECUADRO DE SELECCIÓN VERDE. 28 / Tomás Cieres Vallori U1 ¿Cómo usar la selección VERDE (de CAPTURA)? 1. Seleccione varios objetos (como por ejemplo los del interior del baño en la imagen). 2. Arrastre de DERECHA A IZQUIERDA para seleccionar todos los objetos capturados por la forma irregular o el rectángulo de designación. Más adelante veremos qué podemos hacer con los objetos seleccionados usando las herramientas de dibujo y modificación (UNIDADES 2 Y 3). Manual esencial de AutoCad / 29 U1 Interfaz de AutoCAD Lo más importante para poder comenzar a DIBUJAR es lo que se conoce como la CINTA DE OPCIONES O HERRAMIENTAS, que posee todas las herramientas del programa ordenadas y organizadas en diferentes PESTAÑAS o SECCIONES. La parte superior de la interfaz contiene las diferentes pestañas. Cada vez que cliqueamos en una de ellas se abren diferentes grupos de herramientas. La más usada generalmente es la de INICIO, aunque en este manual vas a aprender a usar las pestañas de INSERCIÓN, ANOTAR y VISTA. 30 / Tomás Cieres Vallori U1 • HERRAMIENTAS DE DIBUJO: Son las que vas a usar para crear objetos en el espacio modelo. Hay más herramientas ocultas que encontraremos si hacemos click en la flecha al lado de DIBUJO. Podrás crear líneas, polilíneas, arcos, rectángulos, polígonos, etc. Desarrollaremos este conjunto en la UNIDAD 2. • HERRAMIENTAS DE MODIFICACIÓN: Estas herramientas sirven para generar cambios en los dibujos, ya sea copiando, espejando, rotando, recortando y borrando. A su vez, contienen otras modificaciones y opciones. Este grupo va a ser desarrollado a en la UNIDAD 3. • HERRAMIENTAS DE ANOTACION: LAS ANOTACIONES, es decir los TEXTOS y las COTAS, te van a permitir acotar y nombrar los PLANOS que dibujaste en el espacio modelo. Vamos a desarrollar este tema en la UNIDAD 4. Manual esencial de AutoCad / 31 U1 • CAPAS: Este conjunto de herramientas sirve para organizar nuestros planos. Podrás crear con el dibujo y sus propiedades de capa, distintos planos con grosores y colores de línea, entre otras modificaciones. Este tema será desarrollado en la UNIDAD 5. Todas estas barras varían levemente en las versiones de AutoCAD 2012 en adelante. Quizá cambie el orden de alguna que otra herramienta, pero los íconos de cada HERRAMIENTA SON SIEMPRE LOS MISMOS. 32 / Tomás Cieres Vallori U1 Lo siguiente y más importante aún es el ESPACIO MODELO (o también espacio de DIBUJO) que es el espacio negro en el que vamos a “hacer nuestra magia” dibujando con el programa. Manual esencial de AutoCad / 33 U1 • EJES: los ejes “X” e “Y” (porque trabajamos en 2D) tienen coordenadas que nos permitirán trabajar con muchísima precisión. • CUBO DE VISTA (Viewcube): sirve para rotar el dibujo (sería el equivalente a rotar la hoja de trabajo). • BARRA DE COMANDOS: aquí podremos usar los “atajos” para las herramientas del AutoCAD y también veremos las opciones de cada herramienta (lo veremos con detenimiento más adelante). • PESTAÑAS MODELO Y PRESENTACION: el modelo es el ESPACIO DE TRABAJO y la PRESENTACION es el PAPEL en el que, más adelante, configuraremos la impresión del plano o armaremos las diagramaciones de nuestros pliegos técnicos o caratulas municipales. 34 / Tomás Cieres Vallori U1 Uso de comandos Como vimos anteriormente, AutoCAD tiene una INTERFAZ en la que trabajamos y dibujamos nuestros objetos y planos. Ahora vamos a ver cómo se utilizan los COMANDOS, que son los “atajos” a cada herramienta del programa. Estos son muy importantes para el ahorro del tiempo ya que, a medida que vayamos aprendiendo las abreviaciones de las herramientas, nos resultará cada vez más fácil su uso. Hay 2 métodos para trabajar con dichos comandos: 1. Yendo a la sección en pantalla de Comando y escribir dichos comandos donde dice “Escriba un comando”. 2. El otro método es la “entrada dinámica de parámetros”: cuando escribís una palabra al lado del cursor, aparece el texto y se abrirá un desplegable al costado (ej.: Rec = Rectángulo). RECOMENDADO. Manual esencial de AutoCad / 35 U1 Supongamos que estás escribiendo un comando, te has equivocado y quieres volver a comenzar. La tecla “ESC” CANCELA todo comando que usemos, y podés volver a empezar nuevamente a escribir. Las teclas ENTER/INTRO/ BARRA ESPACIADORA sirven para ACEPTAR. Cada herramienta que verás más adelante tiene su explicación “PASO A PASO” para poder ejecutarla correctamente. Con el fin de que tengas cada una de las abreviaturas para insertar cada herramienta, al final del manual vas encontrar el ANEXO con todas esas abreviaturas en una tabla, ¡porque son muchas! 36 / Tomás Cieres Vallori U1 Barra de estado La barra de estado contiene diferentes herramientas que te van a permitir dibujar de una manera más cómoda. Este grupo de íconos tiene distintas configuraciones; a continuación vamos a ir desarrollando cada una de ellas. Distintos íconos de la barra de estado: 1. MODELO: al hacerle CLICK te llevará al espacio de presentación o PAPEL. 2. MOSTRAR REJILLA: una rejilla aparece como un entramado en el espacio modelo. Es más útil para cuando trabajamos en dibujos que tienen una escala menor. 3. MODO FORZOCURSOR: su función es hacer que el cursor se desplace por la rejilla. Personalmente no le veo mucha utilidad. Manual esencial de AutoCad / 37 U1 4. MODO ORTOGONALIDAD: el modo Orto limita adicionalmente el cursor a las direcciones arriba y abajo (sirve para trabajar a 90°). 5. MODO POLAR: el rastreo polar restringe el movimiento del cursor a ángulos precisos, limita el movimiento del cursor a incrementos especificados a lo largo de un ángulo polar. 6. DIBUJO ISOMÉTRICO: modifica nuestro cursor para trabajar en 3D (nuestro manual te enseña a trabajar en 2D, por lo tanto no lo usaremos). 7. MOSTRAR FORZADO DE LÍNEAS DE REF.: muestra la grilla de referencia. 8. MOSTRAR REFERENCIAS A OBJETOS: determina si todos los modos de referencia a objetos especificados están activados o desactivados. 9. MODO ANOTACIÓN: activar o desactivar la aceleración por hardware de video en AutoCAD para mejorar el rendimiento de los gráficos. 10. ESCALA DE ANOTACIÓN: se utiliza para determinar la altura de un texto o la escala general de un objeto de anotación. 38 / Tomás Cieres Vallori U1 11. CAMBIO DE ESPACIO DE TRABAJO: se utiliza para cambiar el espacio de trabajo para 2D y 3D. En los AutoCAD anteriores se podía volver a la visualización clásica de AutoCAD, y esto era útil para aquellos que estaban acostumbrados a esa INTERFAZ. 12. MONITOR DE ANOTACIÓN: para ver los elementos “anotativos” dentro de nuestro dibujo. 13. PROPIEDADES RÁPIDAS: la paleta Propiedades rápidas muestra una lista personalizable de las propiedades de uno o más objetos seleccionados. 14. AISLAR OBJETO: hace que los objetos especificados sean temporalmente invisibles o restablece los objetos que se habían hecho invisibles anteriormente. Cada ícono, además de tener submenús, puede ser activado o desactivado. Esto dependerá siempre del gusto o manera de trabajar que tiene cada uno una vez que empieza a familiarizarse con la interfaz de AutoCAD. 15. ACELERACIÓN DE HARDWARE: relativo a la aceleración de AutoCAD usando la placa de video (si está activo). 16. LIMPIAR PANTALLA: maximiza el área de dibujo ocultando la cinta de opciones, las barras de herramientas y las paletas. 17. PERSONALIZACIÓN: distintas opciones y botones de la barra de estado que podemos agregar o quitar. Manual esencial de AutoCad / 39 U1 RESUMIENDO UD1 CONFIGURACIÓN Inicial: 1. Iniciamos el AutoCAD. 2. CLICK en Iniciar Dibujo. 3. Configuramos el programa: - CLICK en el ícono de AutoCAD en la parte izquierda del programa. - Ir a Ayudas al dibujo, CLICK en unidades. - En Escala de Inserción: metros o milímetros; en precisión: 0,00 (si es para arquitectura/construcción) o 0,000 (para diseño o ingeniería). 4. CLICK en Aceptar. 40 / Tomás Cieres Vallori U1 El CURSOR y sus tres estados: 1. ESPERANDO: con el cuadrado en el centro del Puntero, el programa espera que le introduzcas una orden. 2. INTRODUCIENDO COMANDO / HERRAMIENTA: escribimos una palabra y AutoCAD automáticamente comienza a mostrarnos qué herramienta podemos utilizar con ella. 3. TRABAJANDO: ya introdujiste un comando y el programa interpretó que tiene usar alguna herramienta. 4. SELECCIÓN DE OBJETO: el cursor se transforma en un cuadrado al ponerse en modo SELECCIÓN y, así, utilizar las diferentes selecciones que tiene el programa. Manual esencial de AutoCad / 41 U1 La BARRA DE ESTADO y sus ÍCONOS más relevantes: 1. Modo Ortogonalidad (para trabajar lados rectos, o sea a 90°) y Modo Polar (para usar ángulos o trabajar en diagonales). 2. Modo Referencia a Objetos (recomiendo las sig. ref.: punto final, medio, centro, centro geométrico, intersección, extensión, inserción, perpendicular, tangente, cercano, intersección ficticia, paralelo). 3. Modo Entrada dinámica (recomiendo tenerlo siempre activo). 4. Modo Transparencias: activa la transparencia para que puedan verse los objetos que se encuentran debajo de la imagen. 5. Modo Grosor: muestra los grosores de las líneas según la capa asignada (profundizaremos en UD2). 6. Modo Ciclo de selección (en lo posible tenerlo activo). 42 / Tomás Cieres Vallori Manual esencial de AutoCad 1 2 3 4 5 6 7 UNIDAD 2 Dibujemos con AutoCAD: línea, polilínea, rectángulo, círculo, arcos, elipse. TRABAJO PRÁCTICO 1 U2 U1 En el siguiente Módulo vamos a entrar de lleno en las herramientas de dibujo. Dibujar en AutoCAD es una tarea sencilla si se utilizan correctamente las herramientas. Para hacer más didáctico el aprendizaje de cada una de ellas, tendrás una breve explicación de cada herramienta, seguida por su paso a paso. Con el fin de que no haya lugar para el error recomiendo también leer las notas que están en todas las herramientas, es información valiosa a considerar para el uso de las Herramientas de DIBUJO. Manual esencial de AutoCad / 45 U2 Dibujemos con AutoCAD LÍNEA (abreviatura “L”) Es la principal herramienta que utilizaremos en el AutoCAD. La línea, como bien sabrás, tiene un inicio y un fin. Ahora, a continuación te explicaremos paso a paso cómo hacerla de manera correcta, y luego cómo se hace una LÍNEA usando medidas. ¿Cómo se la utiliza? Paso a paso 1. Clickeás en el ícono Línea o escribimos «L» y luego apretamos Enter para aceptar. 2. El programa nos va a pedir que “Precisemos el primer punto” (a fines didácticos clickearemos en cualquier lado del espacio modelo). Damos click para aceptar. 46 / Tomás Cieres Vallori U2 No es necesario mantener apretado el click; basta con arrastrar nuestro cursor hacia donde queramos que el programa interprete que va a ser dibujada nuestra línea. Damos “ENTER” para aceptar. Vale aclarar que siempre podemos empezar de nuevo cualquier comando PRESIONANDO LA TECLA “ESC” en la parte superior izquierda de nuestro teclado. 3. Ahora AutoCAD nos dirá “Precise el Segundo punto”, que quiere decir que hagamos click en algún lugar del espacio modelo para terminar nuestra línea. 4. ¡Listo! Quedó conformada nuestra línea. Manual esencial de AutoCad / 47 U2 ¿Cómo se hacen LÍNEAS con medidas? Paso a paso 1. Click el ícono Línea o «L». Damos Enter. 2. “Precisemos el primer punto”. Damos Enter. 3. Como vemos en la imagen de la izquierda, así damos la dirección hacia donde queremos que esté. Luego hacemos click en “Precise el Segundo punto” y le ingresamos la medida, por ejemplo: 100 (equivale a 100 metros). Damos Enter. Para dibujar planos de arquitectura generalmente se trabaja a 90° y a 45°. En este caso es complicado realizar LÍNEAS RECTAS si no está activado el modo ORTOGONAL de la barra de Estado (buscalo en la pág. 12 o simplemente presioná F8 para activarlo). 48 / Tomás Cieres Vallori U2 LÍNEA AUXILIAR Generalmente se usa para hacer los ejes de replanteo en los planos (RECOMENDADO). También sirve como eje de referencia. SE UTILIZA DE MANERA SIMILAR AL COMANDO LÍNEA. Manual esencial de AutoCad / 49 U2 ¿Cómo se utiliza? Paso a paso 1. Clickeamos en el ícono Línea Auxiliar y luego apretamos Enter para aceptar. 2. El programa nos va a pedir que “Precisemos el primer punto”. Hacemos click. 3. Al ser una línea infinita NO hay segundo punto, así que solamente debemos indicar la dirección de la línea infinita. Esta herramienta funciona mejor si usamos el Modo Ortogonalidad (F8) para que todas las líneas sean a 90 grados. Esta línea es la herramienta que utilizamos cuando queremos hacer, por ejemplo, una vista o un corte de nuestro plano, porque con ella podemos proyectar las líneas de la vista que queremos hacer y, así, trabajar de manera más eficiente. 50 / Tomás Cieres Vallori U2 POLILÍNEA Genera un grupo de líneas que quedan EMBLOCADAS, es decir que si selecciono una sola, automáticamente me selecciona el conjunto. Podés ir eligiendo entre líneas y arcos. ¿Cómo se utiliza? Paso a paso, forma sencilla 1. Clickeamos en el ícono POLILÍNEA (O ESCRIBIMOS «POL»). Apretamos Enter para aceptar. 2. El programa nos va a pedir que «Precisemos el primer punto». Hacemos click. 3. Una vez allí, podremos darle una serie de puntos en el sentido que queramos para hacer figuras geométricas EMBLOCADAS (MAS ADELANTE TE EXPLICAREMOS QUÉ ES UN BLOQUE). Enter para terminar la operación. Manual esencial de AutoCad / 51 U2 4. Polilínea te permite mezclar líneas con arcos para obtener figuras geométricas con ambas herramientas. Es muy útil también al momento de hacer SOMBREADOS (otra gran herramienta que veremos en la siguiente unidad). En esta unidad verás que algunas herramientas no tienen un uso importante en el dibujo, pero más adelante verás las ventajas de ellas a medida que se va avanzando con las Unidades del curso. 52 / Tomás Cieres Vallori Esta línea es LA HERRAMIENTA que utilizamos cuando tratamos de hacer, por ejemplo, una vista o un corte de nuestro plano, porque con ella podemos proyectar las líneas de la vista que queremos hacer y, así, trabajar de manera más eficiente. U2 RECTÁNGULO (Abreviatura «Rec») Este es, quizá, uno de los comandos más utilizados en AutoCAD. Crea una Polilínea rectangular. ¿Cómo se lo utiliza? Paso a paso, forma sencilla 1. Clickeamos en el ícono RECTÁNGULO (O ESCRIBIMOS «REC») y luego apretamos Enter para aceptar. 2. El programa nos va a pedir que hagamos click y que «Precisemos el primer punto». 3. Luego precisaremos “el segundo punto”. El rectángulo, aparte de ser un objeto, puede ser modificado tirando de los puntos. Manual esencial de AutoCad / 53 U2 ¿Cómo se hace para crear rectángulos con medidas? Paso a paso 1. Clickeamos en el ícono RECTÁNGULO (O ESCRIBIMOS «REC») y luego apretamos Enter para aceptar. 2. El programa nos va a pedir que “Precisemos el primer punto”. Hacemos click y, luego, en la barra de comandos clickeamos en la palabra Cotas o ponemos “c”. 3. Ingresamos las medidas (ej.: 100, Enter, 100, Enter). 4. Acomodamos el rectángulo. 54 / Tomás Cieres Vallori U2 Manual esencial de AutoCad / 55 U2 ¿Cómo se hace para crear rectángulos con CHAFLÁN (usado para dibujar ochavas)? Paso a paso 1. Clickeamos en el ícono RECTÁNGULO (O ESCRIBIMOS “REC”) y luego apretamos Enter para aceptar. 2. El programa nos va a pedir que “Precisemos el primer punto”. En este caso hacemos click en CHAFLAN e ingresamos las medidas (ej.: 9, Enter, 9, Enter). 3. Ya podemos ingresar rectángulos con CHAFLANES en las esquinas (como una ochava). 4. Para darle medidas hacemos click en Cotas y las ingresamos normalmente. 5. Acomodamos el rectángulo. 56 / Tomás Cieres Vallori U2 ¿Cómo se dibuja un rectángulo con un Ángulo de rotación? 1. Clickeamos en el ícono RECTÁNGULO (O ESCRIBIMOS “REC”) y luego apretamos Enter para aceptar. Tener en cuenta que si ingresamos chaflán u otro comando que modifique el rectángulo, cada vez que dibujemos un rectángulo usará esas propiedades. Si eso sucede se debe ingresar al comando dentro de rec y poner sus medidas en “0” (cero). 2. El programa nos va a pedir que “Precisemos el primer punto”. Hacemos click y luego clickeamos en la barra de comandos, en la palabra ROTACIÓN, o ponemos “O”. 3. Ingresamos el Ángulo de rotación (EJ: 25°). 4. Damos medidas al rectángulo usando COTAS. 5. Enter para finalizar. Manual esencial de AutoCad / 57 U2 CÍRCULO (Abreviatura “C”) El círculo es muy usado en los planos para hacer designaciones y todo tipo de objetos de diseño. ¿Cómo se lo utiliza? Paso a paso, forma sencilla 1. Clickeamos en el ícono CÍRCULO (O ESCRIBIMOS “C”) y luego apretamos Enter para aceptar. 2. El programa nos va a pedir que “Precisemos el primer punto”. Hacemos click. 3. Luego “precisaremos el segundo punto” y damos Enter. 58 / Tomás Cieres Vallori U2 ¿Cómo se hace con medidas? Paso a paso 1. Clickeamos en el ícono CÍRCULO (O ESCRIBIMOS “C”) y luego apretamos Enter para aceptar. 2. El programa nos va a pedir que “Precisemos el primer punto”. Hacemos click. 3. Ahora podremos elegir si introducimos el Radio o el Diámetro. Colocamos las medidas que hayamos elegido. 4. Damos Enter. ¿Cómo hacer Círculos 2p y 3p? Los círculos de 2p o 3p se construyen considerando tanto la distancia entre los dos puntos como la longitud del diámetro. Esta herramienta Grosso Modo, crea el círculo a partir de puntos: 2p= a 2 puntos y 3p= 3 puntos. Generalmente recomiendo usarlos cuando se tienen ya otras piezas de referencia. Manual esencial de AutoCad / 59 U2 ARCOS Generalmente utilizamos la herramienta ARCO para armar “el barrido” de alguna puerta o para realizar objetos de diseño. La herramienta ARCO ofrece una larga lista de opciones para su construcción y, a su vez, la opción que elijamos depende de los datos disponibles. ¿Cómo se utiliza? Paso a paso, forma sencilla 1. Vamos al ícono ARCO, hacemos Click en su menú desplegable y seleccionamos el TIPO DE ARCO a utilizar (opcional). 2. Clickeamos en el ícono ARCO (O ESCRIBIMOS “A”) y luego apretamos Enter para aceptar. 60 / Tomás Cieres Vallori U2 3. El programa nos va a pedir que “Precisemos el primer punto”. Hacemos click. Enter. 4. Luego precisaremos “el segundo punto”. Enter. 5. Después seleccionamos “el tercer punto” y damos Enter. Tener en cuenta QUÉ ARCO VAMOS A ELEGIR antes de comenzar a usar la herramienta. Si nos fijamos en el menú desplegable veremos que está dividido en secciones (la segunda y la cuarta sólo MODIFICAN EL ORDEN de los puntos). Manual esencial de AutoCad / 61 U2 ¿Cómo se hace con medidas? Paso a paso 1. Vamos al ícono ARCO, hacemos Click en su menú desplegable y seleccionamos el TIPO DE ARCO a utilizar (en este caso usaremos CENTRO-INICIO-FIN). 2. El programa nos va a pedir que “Precisemos EL CENTRO”. Hacemos click en el lado izquierdo. Enter. 3. Luego precisaremos “el punto de inicio” (o ponemos la medida). Enter. 4. Después llevamos el cursor hacia arriba de modo que se forme el arco o ponemos 90°. Enter. 5. Ya está formado nuestro ARCO para un barrido de una puerta. 62 / Tomás Cieres Vallori U2 Manual esencial de AutoCad / 63 U2 ELIPSE ¿Cómo se lo utiliza? Paso a paso, forma sencilla 1. Clickeamos en el ícono ELIPSE (o escribimos “EL”) y apretamos Enter para aceptar. 2. El programa nos va a pedir que “Precisemos el primer punto”. Hacemos click. 3. Luego precisaremos EL FOCO, o sea, “el segundo punto”. Enter. ¿Cómo se hace una Elipse Central? Paso a paso 1. Clickeamos en el ícono ELIPSE (o escribimos “EL”) y luego apretamos Enter para aceptar. 64 / Tomás Cieres Vallori U2 2. El programa nos va a pedir que “Precisemos el punto central”, hacemos click. 3. Ahora podremos elegir la dirección de la elipse. Colocamos el cursor donde queramos que se genere el FOCO de la elipse, y colocamos la medida que elijamos. Enter. 4. Ahora colocaremos el largo de la elipse (tener en cuenta que es un radio, por lo que la medida siempre será la mitad del diámetro). Enter. Manual esencial de AutoCad / 65 U2 POLÍGONO Dibujar polígonos regulares con AutoCAD es muy simple. ¿Cómo se hace un Polígono? Paso a paso 1. Para encontrar el ícono POLÍGONO tenemos que ir hacia donde se encuentra el ícono Rectángulo, clickear en el menú desplegable y allí encontrarás polígono (o escribes “POLÍGONO”). Luego apretamos Enter para aceptar. 2. Debemos ingresar EL NÚMERO DE LADOS (si tiene 5 será un pentágono, 6 hexágono, etc.). Enter. 3. El programa nos va a pedir que “Precisemos el punto CENTRAL” o LADO. Hacemos click. Enter. 4. Ahora debemos definir si será un polígono INSCRIPTO O CIRSCUNSCRIPTO. Enter. 5. Luego podremos poner la medida del RADIO o el LADO del polígono (dependiendo de nuestra elección). Enter. 66 / Tomás Cieres Vallori U2 INSCRIPTO EN EL CÍRCULO CIRSCUNSCRIPTO EN EL CÍRCULO El número de lados que viene por defecto en la Herramienta Polígono es 5 (cinco). Manual esencial de AutoCad / 67 U2 VARIOS PUNTOS para crear referencias en el dibujo o también para que sirva como Guías de nuestra SPLINE. 68 / Tomás Cieres Vallori U2 SPLINE Es básicamente una POLILÍNEA pero que funciona formando curvas. Las SPLINES son tipos de curvas suaves que se crean en función del método elegido para interpretar los puntos que se van indicando en pantalla. Manual esencial de AutoCad / 69 U2 ¿Cómo se utiliza SPLINE? Paso a paso 1. Hacemos click en el ícono SPLINE (o ESCRIBIMOS “SPL”). Enter para aceptar. 2. La SPLINE va a pasar por los PUNTOS que hemos marcado en el espacio de trabajo. O sea que los utilizaremos como referencia (vale la pena aclarar que no es necesario tener Puntos para tener un Spline). 3. Damos “Enter” para finalizar, una vez hecho todo el recorrido de la spline. 70 / Tomás Cieres Vallori U2 RESUMIENDO UD2 LÍNEA “L”: 1. CLICK en ícono de LÍNEA ó “L”, Enter. 2. El programa nos va a pedir que “Precisemos el primer punto”. CLICK. 3. Luego, “Precisemos el segundo punto”. CLICK. POLILÍNEA y sus tres estados: 1. ESPERANDO: con el cuadrado en el centro del Puntero, quiere decir que el programa espera que le introduzcas una orden. 2. INTRODUCIENDO COMANDO/HERRAMIENTA: escribimos una palabra y AutoCAD automáticamente comienza a mostrarnos que herramienta hay con ella. 3. TRABAJANDO: porque ya introdujiste un comando y el programa interpretó que tiene usar alguna herramienta. 4. SELECCIÓN DE OBJETO: el cursor se transforma en un cuadrado al ponerse en modo SELECCIÓN y, así, utilizar las diferentes selecciones que tiene el programa. Manual esencial de AutoCad / 71 U2 Trabajo Práctico 1 1. Abrimos AutoCAD (si no lo tenemos abierto). 2. Iniciar Dibujo. 3. En el ESPACIO DE DIBUJO, comenzamos a trabajar en el dibujo de las figuras. 4. Una vez terminado el dibujo, lo GUARDAREMOS EN UN ARCHIVO CAD (DWG). Para esto vamos al ícono de AutoCAD arriba a la izquierda. 5. Click en “Guardar como” y colocar el nombre: “TP01TUNOMBRE”. Herramientas recomendadas: Rectángulo, Línea o Polilínea, Arco. Manual esencial de AutoCad / 73 Manual esencial de AutoCad 1 2 3 4 5 6 7 UNIDAD 3 Herramientas de modif icación. Desplazar, girar, recortar-alargar, descomponer, alinear, escala, matriz. TRABAJO PRÁCTICO 2 U3 En el siguiente Módulo vamos a entrar de lleno en las herramientas de MODIFICACIÓN. AutoCAD te proporciona una buena cantidad de herramientas para modificar nuestros dibujos, cada una de ellas sirve para editar aquello que hemos dibujado en el espacio MODELO y, también, para usar en el espacio PAPEL/ PRESENTACIÓN. El correcto uso de estas herramientas de MODIFICACIÓN hará que ganes mucho tiempo y eficiencia, ya sea COPIANDO, o MOVIENDO, DUPLICANDO o ESPEJANDO. Manual esencial de AutoCad / 77 U3 Herramientas de modif icación Desplazar La herramienta DESPLAZAR te permitirá mover objetos, líneas, bloques, etc. a través del espacio de trabajo, y funciona de la siguiente manera: ¿Cómo se lo utiliza? Paso a paso, forma sencilla 1. Clickeamos en el ícono DESPLAZAR (o escribimos “D”) y luego apretamos Enter para aceptar. 2. El programa nos va a pedir que “Precisemos el/ los OBJETO/S” (si queremos mover una LÍNEA o un POLÍGONO hacemos click y, una vez seleccionado, hacemos click en DESPLAZAR). Hacemos click. Manual esencial de AutoCad / 79 U3 3. Lo siguiente es especificar un “Punto de Base” (se le llama punto de base al punto del cual “tomaremos” al objeto para desplazarlo, o sea una referencia para el programa). 4. Y Luego precisaremos “el segundo punto” hacia donde desplazaremos el OBJETO. Enter. ¿Cómo se hace con medidas? Paso a paso El desplazamiento con medidas funciona de la misma manera que el desplazamiento que explicamos antes, te resaltaremos donde es que cambia el procedimiento: 1. Clickeamos en el ícono DESPLAZAR (o escribimos “D”) y luego apretamos Enter para aceptar. 2. El programa nos va a pedir que “Precisemos el/los OBJETO/s”. Hacemos click. 80 / Tomás Cieres Vallori U3 3. Lo siguiente es especificar el “Punto de Base”. 4. Y Luego precisaremos “el segundo punto” marcando la dirección hacia donde se hará el DESPLAZAMIENTO y la MEDIDA correspondiente. Manual esencial de AutoCad / 81 U3 GIRAR Sirve para rotar sobre un punto de base la figura u objeto que seleccionemos. ¿Cómo se utiliza? Paso a paso, forma sencilla 1. Hacemos click en el ícono GIRAR (o escribimos “G”). Enter para aceptar. 2. El siguiente paso es Seleccionar los Objetos que vamos a GIRAR. Enter. 3. Ahora tenemos que seleccionar un PUNTO DE BASE sobre el cual va a Girar nuestro Objeto. 4. Ahora podremos GIRAR libremente al OBJETO sobre su eje o, también, poner el ÁNGULO DE ROTACIÓN. Enter. 82 / Tomás Cieres Vallori U3 GIRAR sirve para rotar cualquier figura, incluso el TEXTO. Cuando trabajamos en archivos con muchas piezas de dibujo, conviene utilizar EL CUBO DE VISTA, que está en la parte derecha superior del ESPACIO MODELO. Un error muy común es rotar el DIBUJO en vez de usar EL CUBO DE VISTA. Siempre verificar dónde posicionamos el eje de rotación y el punto de base. A medida que vayamos usando este comando iremos entendiendo mejor dónde colocar el punto de base y el eje de giro, para trabajar más cómodos. Manual esencial de AutoCad / 83 U3 DESFASE Esta herramienta sirve para desfasar paralelamente una línea, para ello cuando tenemos una Línea/Polilínea que queremos crear una copia paralela (como por ejemplo la creación de muros en nuestros planos), usamos esta gran herramienta. ¿Cómo se utiliza? Paso a paso, forma sencilla 1. Clickeamos en el ícono DESFASE (o escribimos “DESFA”) y luego apretamos Enter para aceptar. 2. El programa nos va a pedir que “Precisemos distancia del desfase”. (Ejemplo: 0.20 para 20 centímetros) Apretamos Enter. 3. Luego precisaremos “Designaremos el/los objeto/os a desfasar” marcando la dirección hacia donde se hará el DESFASE y la MEDIDA que ingresamos antes quedará fija par a hacerlo de manera repetida. 84 / Tomás Cieres Vallori U3 En el siguiente ejemplo práctico voy a explicarte más detalladamente el uso del DESFASE. Para cambiar la medida del Desfase, tenemos que apretar “Esc” (si lo estamos usando) y clickear nuevamente en el comando, de esta manera, el programa te va pedir nuevamente la medida, si das Enter nuevamente va a seguir usando la última medida, sino podes ingresa otra medida. (Ejemplo: antes colocamos 0.20, podríamos necesitar hacer un muro interno de 0.15 o un muro exterior de 30) Manual esencial de AutoCad / 85 U3 86 / Tomás Cieres Vallori RECORTAR/ALARGAR Personalmente es una de las herramientas que más uso. Sirve para recortar las líneas que se desfasen en un plano o dejar vanos (espacio entre paredes) para poner aberturas. ALARGAR/RECORTAR funciona como 2 herramientas en una. ALARGAR te va a servir para prolongar las líneas, hasta que se encuentren con otra PERPENDICULAR (o sea que se cortan). RECORTAR te permite cortar líneas que tengan una perpendicular o varias. A continuación vamos a explicarte como se hace. Manual esencial de AutoCad / 87 ¿Cómo se utiliza? Paso a paso 1. Clickeamos en el ícono RECORTAR (o escribimos “RECO”) y luego Enter DOS VECES para aceptar. 2. El programa nos va a pedir “Designe Objeto a RECORTAR o Presione Mayus para ALARGAR”. Prestar atención especial a lo siguiente. Esta herramienta en el Segundo paso nos dice “Designe objeto”. Primero tenemos que darle Enter y, cuando nos diga pedir “Designe Objeto a RECORTAR o Presiones Mayus para ALARGAR”, RECIEN AHÍ PODREMOS UTILIZARLO CORRECTAMENTE. 3. Si presionamos Mayus, ALARGAMOS. 4. Si seleccionamos Líneas Desfasadas, RECORTAMOS. 5. Selecciones “Línea a RECORTAR O ALARGAR”. Si alargamos esta versión de AutoCAD, nos muestra cómo se prolongaría la Línea; si queremos recortar, el programa nos pone una Cruz Roja en la selección que recortaríamos. 88 / Tomás Cieres Vallori En la siguiente página vamos a desarrollar la herramienta con un ejemplo claro para que se entienda. Para APRENDER mejor RECORTAR / ALARGAR recomiendo que hagas un dibujo similar al que se verá a continuación (no hace falta que sea con medidas exactas, simplemente usa el comando “L” y luego presiona ENTER para dibujar). ACTIVIDAD PRÁCTICA de herramienta ALARGAR/ RECORTAR RECORTAR: A continuación, veremos un caso práctico de cómo usar el comando “Reco”, siguiendo los pasos que mencionamos antes. Manual esencial de AutoCad / 89 U3 ALARGAR: Basándonos en el dibujo anterior, usaremos la herramienta alargar. Este comando tiene sólo una variación que consiste en utilizar la tecla MAYUS (en algunos teclados aparece como SHIFT) al momento de alargar la línea. 90 / Tomás Cieres Vallori U3 Con esto queda definido el tema RECORTAR/ALARGAR. Más adelante retomaremos esta herramienta cuando comencemos con el dibujo de un pequeño plano de una vivienda, en el cual que vamos a poder practicar nuevamente RECORTAR/ALARGAR. EMPALME Se utiliza para unir 2 líneas que están formando un ángulo de 90 grados o líneas que podrían ser continuas pero están separadas. Un ejemplo claro sería una esquina de paredes en un plano, como veremos a continuación. ¿Cómo se lo utiliza? Paso a paso, forma sencilla 1. Clickeamos en el ícono EMPALME (o escribimos “EMP”) y luego apretamos Enter para aceptar. 2. El programa nos va a pedir que “Precisemos el primer punto” a EMPALMAR. Hacemos click. 3. Lo siguiente es seleccionar un segundo objeto o LÍNEA perpendicular al primero. Enter. Manual esencial de AutoCad / 91 U3 En este ejemplo veremos cómo usar de manera práctica 92 / Tomás Cieres Vallori U3 EMPALME CURVADO El empalme se puede modificar para que sea a 90° (su valor en “0”) o curvado, como observamos en la imagen explicativa de abajo (vamos a modificar este valor haciendo click en la palabra RADIO en el primer paso, luego de hacer click en EMPALME). Manual esencial de AutoCad / 93 U3 94 / Tomás Cieres Vallori U3 BORRAR Esta es una herramienta de las más útiles y sencillas de usar. Vamos a aprender juntos 2 maneras de borrar. ¿Cómo se utiliza? Paso a paso (primer manera) 1. Clickeamos en el ícono BORRAR (o escribimos “B”)y luego apretamos Enter. 2. Ahora podremos “seleccionar los objetos” del dibujo que deseamos borrar. 3. Apretamos Enter y los objetos se van a BORRAR. Segunda manera 1. Seleccionamos el Objeto o Bloque que queremos borrar 2. Apretamos la tecla SUPR/DE. Manual esencial de AutoCad / 95 U3 MANERA 1 MANERA 2 96 / Tomás Cieres Vallori U3 SIMETRÍA Esta herramienta sirve para duplicar una selección u objeto en “espejo”. ¿Cómo se utiliza? Paso a paso 1. Clickeamos en el ícono SIMETRÍA (o escribimos “SIM”) y luego apretamos Enter para aceptar. 2. Seleccionamos el OBJETO/BLOQUE deseado. ENTER. 3. El programa nos va a pedir que “Precisemos el eje de simetría”. Hacemos click. 4. Una vez elegido en qué dirección ira la SIMETRÍA, el programa nos preguntará “¿Desea borrar el objeto de origen?”. Escribir “S “(PARA SÍ) o “N“(PARA NO). Manual esencial de AutoCad / 97 U3 EJEMPLO 1 En este ejemplo muestro una manera de usar SIMETRÍA en un dibujo de una cancha multiuso. 98 / Tomás Cieres Vallori U3 EJEMPLO 2 En este ejemplo muestro de qué otras maneras podemos usar SIMETRÍA en arquitectura a la hora de diseñar un dúplex. Manual esencial de AutoCad / 99 U3 DESCOMPONER/EXPLOTAR La herramienta EXPLOTAR te permite descomponer OBJETOS y/o BLOQUES que generalmente tienen polilíneas. Una vez “Explotados”, podrás editarlos. ¿Cómo se utiliza? Paso a paso 1. Clickeamos en el ícono DESCOMPONER (o escribimos “DESCO”) y luego apretamos Enter para aceptar. 2. Luego seleccionamos el OBJETO/BLOQUE a DESCOMPONER. Presionamos ENTER. 3. Una vez hecho esos pasos podremos Editar cualquier BLOQUE u OBJETO. 100 / Tomás Cieres Vallori U3 El BLOQUE es un concepto que desarrollaremos en la UNIDAD 5. Basta con saber que es más sencillo DESCOMPONER algo que está en bloque para ser editado y, luego, hacer la edición. Manual esencial de AutoCad / 101 U3 ESCALA Escala, aumenta o reduce el tamaño de los OBJETOS o BLOQUES según las referencias que usemos. ¿Cómo se lo utiliza? Paso a paso. 1. Clickeamos en el ícono ESCALA (o escribimos “ESC”) y luego apretamos Enter para aceptar. 2. Seleccionamos EL o LOS OBJETOS. Enter. 3. Lo siguiente es seleccionar un PUNTO DE BASE. Una vez seleccionado estiramos en la dirección requerida. El valor 1.00 es el tamaño original y por defecto del Objeto. 102 / Tomás Cieres Vallori U3 ¿Cómo hago para duplicar de tamaño algo? Paso a paso 1. Clickeamos en el ícono ESCALA (o escribimos “ESC”) y luego apretamos Enter para aceptar. 2. Seleccionamos EL o LOS OBJETOS. Enter (hasta acá es igual al otro método). 3. Lo siguiente es seleccionar un PUNTO DE BASE. 4. Si queremos duplicar el tamaño del OBJETO, ponemos 2.00. Enter. Manual esencial de AutoCad / 103 U3 Duplicar o agrandar TAMAÑO 104 / Tomás Cieres Vallori U3 Reducir Tamaño Como dije antes en el punto 4: ponemos 2 para duplicar de tamaño un objeto. ¿Qué pasa si queremos reducirlo a la mitad? En vez de 2 ponemos 0.50; si queremos aumentar un 10% el objeto ponemos 1.10; si queremos reducir un 20% ponemos 0.80. Manual esencial de AutoCad / 105 U3 ALINEAR Esta herramienta es similar a ESCALA aunque, además de darle al objeto el tamaño que necesitemos, también lo posiciona con respecto a las referencias que le introduzcamos. Para llegar a encontrar el ícono de ALINEAR debemos hacer click en el desplegable de HERRAMIENTAS DE MODIFICACIÓN. ¿Cómo se utiliza? Paso a paso. 1. Clickeamos en el ícono ALINEAR (o escribimos “ALI”) y luego apretamos Enter para aceptar. 2. Seleccionamos EL o LOS OBJETOS. Enter. 3. Lo siguiente es seleccionar “el primer punto de origen” (que le pertenece al objeto). 4. Luego, “el primer punto de mira” (que pertenece al lugar donde estamos escalando). 106 / Tomás Cieres Vallori U3 5. Después, seleccionar “segundo punto de origen”. Enter. 6. Luego, “el segundo punto de mira”. 7. Si llegamos hasta acá el programa te va a preguntar: “¿Desea atribuir escala a los siguientes objetos?”. Seleccionamos SÍ (“S” ENTER). Manual esencial de AutoCad / 107 U3 Muchas veces te va a pasar que vas a bajar de internet un inodoro o algún artefacto para tus planos y lo vas a querer copiar de un plano viejo a uno nuevo, y este va a estar de un tamaño INMENSO o DIMINUTO con respecto a tu dibujo. Con solo tener 2 medidas del OBJETO, podés poner a escala esos Objetos. Tanto esta herramienta como escala funcionan mejor con BLOQUES y/o Conjuntos de líneas que forman OBJETOS en el dibujo (como los que dibujamos en el trabajo práctico 01). 108 / Tomás Cieres Vallori U3 MATRIZ El comando Matriz crea copias múltiples de un objeto y los dispone de acuerdo a tres criterios: como matriz rectangular, como matriz polar y como matriz de camino. ¿Cómo se hace una Matriz rectangular? Paso a paso. 1. Clickeamos en el ícono MATRIZ (o escribimos “MA”) y luego apretamos Enter para aceptar. 2. El programa nos va a pedir que “DESIGNEMOS OBJETO”. Hacemos click. 3. En esta versión de AutoCAD tendrás la opción de elegir Columnas y Filas en una PESTAÑA EN LA PARTE SUPERIOR, y podrás introducir los valores. También podrás poner medidas de distancia entre BLOQUES/OBJETOS. 4. Damos Enter. Manual esencial de AutoCad / 109 U3 110 / Tomás Cieres Vallori U3 MATRIZ POLAR Funciona con un centro y todos los objetos que agregaremos a ellos se colocaran en círculos alrededor del mismo. ¿Cómo se hace una Matriz? Paso a paso 1. Clickeamos en el ícono MATRIZ POLAR (o escribimos “MA” y luego bajamos hacia abajo para buscar POLAR) y después apretamos Enter para aceptar. 2. El programa nos va a pedir que “DESIGNEMOS OBJETO”. Hacemos click. 3. Click en el objeto que vamos a duplicar con la matriz. 4. “Especificamos el punto central de la matriz” y hacemos click. 5. A la izquierda arriba, podemos cambiar la cantidad de elementos que necesitamos alrededor de la matriz. Manual esencial de AutoCad / 111 U3 112 / Tomás Cieres Vallori U3 Manual esencial de AutoCad / 113 U3 Otra diferencia de esta matriz es el menú que se activa arriba una vez que llegamos al paso 3. Se ve de la siguiente manera: 1. Elementos: aquí tendrás la CANTIDAD de elementos que se van a repetir en la matriz (en el ejemplo 6). 2. Filas: la cantidad de filas y la separación entre ellas (si no lo modificamos quedará 1 sola fila). 3. Niveles: son superposiciones de los elementos (no es muy utilizados en 2d). 4. Propiedades: modificaciones que podemos hacerle a la matriz (punto de base, dirección, etc.). 5. Cerrar: es confirmar nuestra matriz. 114 / Tomás Cieres Vallori Siempre es recomendable utilizar matriz en objetos circulares, ya que la matriz siempre gira en torno a un centro. El ejemplo de la mesa con sus sillas alrededor es el más común. U3 SOMBREADO Esta herramienta aplica una trama que elijamos en un objeto de dibujo cerrado. En Arquitectura y Construcción estas tramas pueden ser interpretadas como pisos, superficies, muros, etc. Estos sombreados tomarán el color que se les asigne en una capa. Suele utilizarse en los pliegos o planos municipales para marcar las zonas húmedas (como cocinas/baños). Manual esencial de AutoCad / 115 U3 ¿Cómo Sombrear un BAÑO/ COCINA? Paso a paso 1. Lo primero que hacemos es marcar con la herramienta POLILÍNEA (también con REC) los contornos de COCINA/BAÑO.(incluye barridos de puertas) 2. Hacemos click en Sombreado (o escribimos “SOMB”). 3. Automáticamente se activará la pestaña de sombreado. 4. Seleccionamos un PATRÓN de sombreado y hacemos click en la habitación a sombrear (o muro). 5. Luego le damos una nueva escala (de 0,01 a 1 o superior) al patrón de sombreado (también podemos darle un ángulo de inclinación). 116 / Tomás Cieres Vallori 6. También se puede modificar si el sombreado es ASOCIATIVO (RECOMIENDO QUE NO LO SEA). 7. En propiedades podemos poner que la CREACIÓN DE SOMBREADOS SEA INDEPENDIENTE (RECOMIENDO QUE SÍ). 8. Click en CERRAR CREACIÓN DE SOMBREADO O ENTER para finalizar. U3 Manual esencial de AutoCad / 117 U3 1. Usando el comando sombra, seleccionamos el interior de una pared. 2. Muchas veces el sombreado elegido por defecto suele ser el SOLID. Podemos hacer click en PATRÓN de sombreado para cambiar el tipo de patrón. 3. A veces esos patrones no se ven. No hay problema, es sólo cuestión de modificar la escala. 4. Confirmar el patrón de sombreado. Para comprender mejor el comando, vas a ver los pasos y tener en cuenta la siguiente explicación: 118 / Tomás Cieres Vallori U3 Dentro de las Propiedades hay una opción muy importante al momento de sombrear: la DETECCIÓN DE ISLAS sombrea sólo el área del contorno exterior y las islas interiores. Manual esencial de AutoCad / 119 U3 TRABAJO PRÁCTICO 2 Te facilito este plano de una vivienda unifamiliar para practicar. • Datos: muros interiores 0,15 m, muros exteriores 0,20 m. El TP2 consta de una planta en la cual usaremos las herramientas de: • Herramientas de Dibujo. • Herramientas de modificación. Planta General 120 / Tomás Cieres Vallori U3 Lo más recomendable siempre es trabajar con planos de lugares que conozcamos, como nuestra propia casa, porque podemos saber las medidas exactas, los espacios y también, de paso, estaríamos digitalizando el plano de casa. Manual esencial de AutoCad / 121 Manual esencial de AutoCad 1 2 3 4 5 6 7 UNIDAD 4 Las anotaciones, textos y cotas. TRABAJO PRÁCTICO 3 U4 En esta unidad veremos LAS ANOTACIONES, o sea los TEXTOS y las COTAS. Estas herramientas te van a permitir acotar y nombrar los PLANOS que dibujaste en el espacio modelo. Veremos diferentes configuraciones de los textos, para que puedas cambiarlos de tamaño y tipografía. Con las COTAS aprenderemos a configurar el Tamaño y el tipo de flecha. Asimismo también veremos cómo darles diferentes propiedades para crear cotas parciales, generales y acumulativas e introduciremos las cotas Anotativas. Manual esencial de AutoCad / 125 U4 TEXTOS Por medio de las herramientas ANOTAR vamos a aprender a configurar los textos para tus PLANOS, armar los textos y cotas a ESCALA, crear TEXTOS ANOTATIVOS, así como también los diferentes TIPOS DE ACOTACIÓN que ofrece el programa, y que son las PROPIEDADES ANOTATIVAS. ¿Empezamos? Los textos en AutoCAD pueden tener distintos estilos y reúnen características Tipográficas (tipos de letras y tamaños) bajo un mismo nombre (que le pongamos nosotros). Cada estilo que creado en el archivo de dibujo queda guardado en el Administrador de estilos. En esta imagen mostramos los ESTILOS DE TEXTO que vienen por defecto (Anotativo y Standard). PARA PODER CREAR u MODIFICAR LOS QUE TENEMOS debemos ingresar a la pestaña y hacer click en ADMINISTRADOR ESTILOS DE TEXTO. 126 / Tomás Cieres Vallori U4 También dentro de ANOTAR encontraremos la herramienta ESCALA, que funciona del mismo modo que la herramienta escalar objeto, sólo que esta es para texto. Cada vez que creamos un ESTILO DE TEXTO, este NO se repetirá en un archivo NUEVO de dibujo. Por el contrario, siempre nos aparecerán por defecto Anotativo y Standard que, por cierto, NO son aptos para las normas de dibujo que manejamos en Arquitectura o Construcción, que deben ser pre-configuradas. Manual esencial de AutoCad / 127 U4 ESTILOS DE TEXTO Para acceder al ADMINISTRADOR DE ESTILO DE TEXTO, basta con hacer click en la flechita que se encuentra a la derecha de la palabra TEXTO. De ese modo se desplegará la ventana con la cual vamos a trabajar a continuación. Esta es la ventana de ESTILO DE TEXTO. Luego de haber ingresado a ella podemos CREAR NUEVOS ESTILOS a partir de los que ya existen por defecto. 1. En este sector del administrador se encuentran todos los estilos que están en el archivo de dibujo con el cual estamos trabajando. 2. Acá están todas las modificaciones (tipo de letra y estilo, tamaño, altura, etc.) que podemos hacerle al estilo de texto, ya sea creando uno 128 / Tomás Cieres Vallori U4 NUEVO o utilizando alguno que viene por defecto en el programa. 3. Cuando seleccionamos un estilo de texto, AutoCAD nos avisa cuál es el que estamos usando. 4. Para crear un nuevo estilo de texto hacemos click en NUEVO y damos un NOMBRE a ese ESTILO (Ej.: título, interiores, etc.). Podremos elegir tanto la letra que queramos como el tamaño. Recomiendo utilizar los siguientes nombres para TUS ESTILOS DE TEXTO (más adelante los utilizaremos para la realización de las PRÁCTICAS) títulos, textos interiores, piezas gráficas y especificaciones Manual esencial de AutoCad / 129 U4 CREACIÓN DE TEXTOS La creación de texto es bastante sencilla y, si previamente hemos creado las escalas anotativas, obtendremos más prolijidad con las escalas. En esta sección de CREACIÓN DE TEXTOS te enseñaremos a escribir en AutoCAD y el modo de volcar a la práctica el concepto de escalas anotativas y el de estilos de texto. Vamos trabajar en la Vivienda del TP2 sin acotar y sin designar los locales. Crear los siguientes estilos de texto: TÍTULOS (para designar dibujos) INTERIORES (para colocar a los locales de la vivienda) COTAS (para ser “asociado” al estilo cotas, tema que veremos después) 130 / Tomás Cieres Vallori U4 Ahora vamos a explicarte paso a paso cómo designar los locales con la HERRAMIENTA TEXTOS, basándonos en los ESTILOS DE TEXTOS que antes habías creado. ¿Cómo se hace un TEXTO? Paso a paso La edición de texto puede realizarse una vez que se ha terminado de escribir. Podemos modificar Escala, Estilo de texto, Justificaciones como en cualquier procesador de texto (como WORD de Office). 1. Hacemos click en la Pestaña ANOTAR. 2. Vamos al margen superior izquierdo donde está el desplegable que dice STANDARD. Hacemos Click y elegimos ALGÚN ESTILO DE LOS YA CREADOS. 3. Una vez seleccionado el estilo, vamos a donde dice “T. LÍNEAS MULTIPLES”. Hacemos click. 4. El primer paso es “Precisar la primera esquina”. en el caso de que la pre visualización del texto ABC sea muy grande, como lo es en la imagen. 5. Haremos click en Altura, y le asignaremos una altura mucho menor (0,30), enter. 6. Luego, “Precisar la esquina opuesta”. 7. Se formará un CUADRO DE EDICIÓN DE TEXTO y, a su vez, arriba se habilitará la pestaña de EDICIÓN DE TEXTO (podrás realizar las modificaciones comunes de un procesador de texto como WORD). 8. Escribimos la DESIGNACIÓN y, para finalizar, hacemos click fuera del recuadro de EDICIÓN. Manual esencial de AutoCad / 131 U4 132 / Tomás Cieres Vallori U4 CREACIÓN DE ESCALAS ANOTATIVAS Trabajar con ESCALAS ES LA BASE DEL AUTOCAD. Por esa razón ahora te enseñaremos a utilizar las escalas para trabajar con los distintos textos ANOTATIVOS. La barra para buscar y crear ESCALAS está en el margen inferior derecho del espacio de trabajo. Allí haremos click para ver qué ESCALAS podemos utilizar en el programa. Si abrimos el desplegable, veremos UN MONTÓN DE ESCALAS... NINGUNA SIRVE, hay que crear desde CERO. Monitor de anotación La PROPIEDAD ANOTATIVA determina automáticamente el tamaño de visualización del texto en las ventanas gráficas del espacio papel o del espacio modelo (cualquier texto puede ser ANOTATIVO). Manual esencial de AutoCad / 133 U4 ¿Cómo acceder al editor de Escalas de dibujo? 1. Hacemos click en la Pestaña ANOTAR. 2. Vamos al margen superior derecho, donde dice LISTA DE ESCALAS. Hacemos Click. 3. Una recomendación es seleccionar todas las escalas que existen por defecto y eliminarlas. CREACIÓN DE ESCALAS DE DIBUJO Todas las escalas creadas aparecerán en esta ficha desplegable. Generalmente la mejor escala para trabajar es 1:1 o, en su defecto, 1:100, ya que son las más usadas a la hora de dibujar en el programa. Entonces, ¿cómo crear escalas? Paso a paso. 1. Hacemos click en la Pestaña ANOTAR. 134 / Tomás Cieres Vallori U4 2. Vamos al margen superior derecho, donde dice LISTA DE ESCALAS. Hacemos Click. 3. Hacer Click en AÑADIR. 4. Completamos los Nombres. 5. Unidades de papel (1000). 6. Unidades de dibujo. 7. Aceptamos (repetir el procedimiento si es necesario para crear más escalas). Al momento de crear las escalas siempre, siempre poner el valor 1000 en unidades de papel. Del lado derecho pondremos la escala que deseamos crear (ej; 100, 50, 75, 25, 20, 5, 1000, etc.). Si vamos a crear ESCALA (1:100) se escribe 1000 unidades papel y 100 de DIBUJO. Para escala 1:50 es 1000 en unidades de papel y 50 de dibujo. Manual esencial de AutoCad / 135 U4 USO DE ESCALAS Las escalas de anotación van a servirnos para ver nuestros textos anotativos y también las cotas. Pero lo más importante que esta herramienta nos brinda es la posibilidad de poner nuestros Dibujos a escala para luego imprimirlos o crear los PDFS. También vale la pena agregar que cada escala en dibujo técnico significa un nivel diferente de detalle. Por ejemplo: 1. Plano 1:100 o 1:200: generalmente es el que usamos para un plano municipal. No suele llevar mobiliario móvil ni figuras humanas. Es un plano meramente normativo y suele llevar cotas, textos, mobiliarios fijos, el norte (infaltable), y las designaciones de corte, etc. 2. Plano 1:50: generalmente lo usamos para agregar un poco de detalle a los planos 1:100. Aquí sí tendremos mobiliario fijo y móvil, textos. A veces las cotas se omiten, salvo que sea un 136 / Tomás Cieres Vallori plano de replanteo, en cuyo caso no hay mobiliario pero sí cotas para que sea más fácil la construcción. Esta escala es también muy utilizada en arquitectura porque se le agrega figura humana. 3. Plano 1:20, 1:10 o 1:5: son planos de detalles constructivos en los que detallamos cómo se debe realizar una pieza, un encastre, un detalle de una cubierta de techo o uniones un poco más complejas. U4 CREACIÓN DE COTAS Es el proceso de añadir medidas métricas o notas a nuestros dibujos para que nuestros objetos puedan ser materializados. El proceso de creación de UN ESTILO DE COTA es muy similar al del ESTILO DE TEXTO, es más, nuestros estilos de texto pueden estar “asociados” a nuestro estilo de cotas. ¿Cómo se crea un ESTILO DE COTA? Paso a paso 1. Hacemos click en la Pestaña ANOTAR. 2. En la sección ubicada al lado de donde se encontraba la creación de texto encontraremos el grupo COTAS. Para poder acceder al ADMINISTRADOR DE ESTILOS DE COTA, hacemos click en la flechita de la derecha. Manual esencial de AutoCad / 137 U4 3. Dentro del administrador tendremos 3 estilos de cota creados por defecto (ISO-25, Standard y Anotativo). Hacemos click en Standard. 4. Luego haremos click en NUEVO. 5. Le daremos un nombre a nuestro estilo, y luego click en CONTINUAR. 6. Para terminar de corregir el ESTILO DE TEXTO, vamos a dar click en MODIFICAR. CREAR ESTILOS DE COTAS es largo y, al principio, engorroso, eso lo sé, por eso conviene siempre llevar un método como el que te explico en este manual, y replicarlo cada vez que queramos crear un nuevo estilo. A continuación te mostraremos cómo trabajar con el creador de estilos de cota perfecto. 138 / Tomás Cieres Vallori U4 ¿Cómo Proceder dentro del editor de escalas? Tanto como si creamos un nuevo ESTILO DE COTAS como si MODIFICAMOS el programa nos va a enviar al mismo editor, que está dividido en diferentes pestañas. Es muy importante trabajar con cada una de manera ordenada. Lo bueno de AutoCAD es que tenemos una vista preliminar de cómo se vería nuestra cota a la derecha superior del visor. Configuración de líneas de cota 1. Click en la pestaña linea 2. En esta pestaña tenemos que hacer que COLOR, TIPO DE LÍNEA Y GROSOR DE LÍNEA sean definidos POR CAPA. 3. Teniendo en cuenta las SUPRESIONES de línea de COTA 1 Y COTA 2, conviene no tocarlas Manual esencial de AutoCad / 139 U4 y dejarlas como están por defecto, ya que se elimina un extremo de la cota cuando las tildamos. 4. En líneas de referencia pondremos también todo POR CAPA. 5. En el caso de las supresiones, línea de referencia 1 y 2 suelen usarse para acotados generales, pero si estamos configurando a esta cota para que sea una cota de interiores o cota parcial, la mejor decisión es suprimir ambas líneas. ¿Qué hacer en la pestaña SÍMBOLOS Y FLECHAS? En esta pestaña vamos a modificar los extremos de las cotas, ya sea por TIPO (oblicuo, oblicuo grueso, punto, flecha, etc.), y por TAMAÑO. 1. El extremo de cota más utilizado en arquitectura y construcción es el Oblicuo Grueso (también tenemos el oblicuo fino y el punto pero no se ven prolijos en el plano). 140 / Tomás Cieres Vallori Hay diferentes formas de configurar un Estilo de cota. Puede ser GENERAL (o sea para marcar el largo de un terreno o medidas lineales largas), PARCIAL (interiores de una vivienda o pieza) y de REPLANTEO ACUMULATIVA. U4 El tamaño que viene por defecto en la flecha es de 0.18, de allí que siempre va convenir aumentar el tamaño para que el extremo de cota se distinga. 2. Cuando modificamos el primer extremo, automáticamente se modifica el segundo. “El tamaño sí es importante” (a modo de chiste y para que se nos quede grabado). Cada vez que nuestra cota esté mal configurada o sea demasiado grande/chica, podemos venir acá para modificar el extremo de cota por un tamaño menor/superior. ¿Qué hacer en la pestaña TEXTOS? Acá vamos a modificar todas las propiedades en lo referido a los textos, que tienen que seguir los siguientes pasos: 1. Estilo de texto: como adelanté anteriormente, los estilos de texto también pueden ser asociados a los estilos de cota. Si, por ejemplo, creamos un estilo de texto que podemos repetir en los textos es momento de seleccionarlo desde la barra desplegable. 2. Si no tenemos un estilo de texto que podamos Manual esencial de AutoCad / 141 U4 usar en las cotas, haremos click en el cuadrado de la derecha, que tiene 3 puntitos, y se nos abrirá la ventana de administrador de estilos de texto que vimos anteriormente. 3. En COLOR DE TEXTO pondremos POR CAPA. 4. En COLOR DE RELLENO no haremos ninguna modificación (podés probar poniendo por capa y verás que no se entiende nada del texto en la previsualización). 5. En ALTURA DE TEXTO es muy importante verificar que esta la altura sea la misma que tiene SÍMBOLOS Y FLECHAS (se puede elegir una proporción de 0.20 en textos y 0.18 en flechas). ¿Qué hacer en la pestaña AJUSTAR? Esta pestaña sólo tiene un par de cambios, y es la que nos permitirá decidir si nuestras cotas serán o no anotativas. Lo demás, para no tener sorpresas, lo dejaremos como está. 142 / Tomás Cieres Vallori U4 Las demás pestañas Un error recurrente es que la cota tenga un texto y una flecha muy pequeñas/grandes. En este caso sólo tenemos que entrar a modificar en el administrador de cotas y poner en la pestaña textos y la pestañas símbolos y flechas, una altura que sea acorde a nuestro dibujo. Luego de todas estas modificaciones y cambios que tenemos que hacer para crear un estilo perfecto de cota, es necesario dar en aceptar. Hay otras 3 pestañas que son UNIDADES PRINCIPALES, ALTERNATIVAS Y TOLERANCIAS. En algunas de ellas podremos modificar la precisión y la cantidad de ceros a la izquierda cuando acotamos. Una vez ingresadas todas esas propiedades sólo queda confirmar dando ACEPTAR. Cada vez que queramos hacer una modificación a ese estilo en particular, lo buscaremos en el administrador de estilos de cota y podremos entrar a modificar ACOTACIÓN Ya hemos terminado la CREACIÓN DE UN ESTILO DE COTA, ahora procederemos a enseñarte los distintos métodos que tiene AutoCAD para ACOTAR. ¡COMENCEMOS!. Manual esencial de AutoCad / 143 U4 COTA LINEAL Esta será la cota que más vas a utilizar para realizar las acotaciones en tus planos. Es re sencilla de utilizar. ¿Cómo se ACOTA? Paso a paso, forma sencilla 1. Clickeamos en la PESTAÑA ANOTAR. 2. En la sección COTAS, elegimos nuestro ESTILO DE COTAS en el despegable (en este caso, donde dice cotas interiores). 3. En el desplegable que dice ACOTAR elegiremos LINEAL y damos CLICK. 4. AutoCAD nos dirá “DESIGNE EL ORIGEN DE LA PRIMERA LÍNEA DE REFERENCIA”. Hacemos CLICK. 5. Ahora hacemos click en el “SEGUNDO 144 / Tomás Cieres Vallori U4 PUNTO” (o sea, hacia donde va a llegar nuestra COTA). 6. Aparecerá la medida de la cota. Podemos elegir a qué distancia con respecto de la línea de referencia queremos alejarnos. Click para Finalizar. Las COTAS LINEALES son para acotar a 90° grados, lo que quiere decir que sólo se pueden usar para acotar de manera horizontal o vertical. Para las diagonales existe la COTA ALINEADA. Manual esencial de AutoCad / 145 U4 COTA ALINEADA Cuando se trata de acotar figuras que sean diagonales o pendientes, lo más recomendable es, utilizar COTA ALINEADA, ya que como la palabra lo dice, esta se ALINEA al objeto o figura a ACOTAR. ¿Cómo se utiliza? Paso a paso 1. Clickeamos en ALINEADA. 2. Seleccionamos el “Primer punto” de una diagonal o pendiente. 3. Seleccionamos el “Segundo Punto” y hacemos click. 4. Elegimos la distancia entre la línea de referencia y la Cota, ¡Y LISTO! 146 / Tomás Cieres Vallori U4 La cota ALINEADA es la única que puede usarse para acotar líneas que estén en diagonal. Con esto quiero decir que la vas a usar para acotar líneas que tengan diagonales, pues una cota lineal no permitiría acotar de manera prolija. Manual esencial de AutoCad / 147 U4 COTA ANGULAR Las cotas angulares son aquellas que van a medir de manera POLAR la distancia entre 2 congruentes (o sea que van a un mismo punto). Esta cota no va a funcionar si lo que queremos medir son 2 perpendiculares (2 líneas que nunca se tocan en ningún punto). ¿Cómo se ACOTA? Paso a paso, forma sencilla 1. Clickeamos en el PESTAÑA ANOTAR. 2. En el desplegable ACOTAR, hacemos click en ANGULAR. 3. AutoCAD nos solicitará: “Designe arco, línea o círculo”. 4. Una vez seleccionado, “Designamos la segunda línea” (en el caso de que hayamos seleccionado una línea). 5. Seleccionamos la ubicación de la COTA ANGULAR. Click para finalizar. 148 / Tomás Cieres Vallori Las más utilizadas en AutoCAD son la COTA LINEAL, ALINEADA Y ANGULAR. U4 COTA RÁPIDA La acotación rápida te permitirá ACOTAR muchas figuras geométricas de manera continua y con sencillez. ¿Cómo se ACOTA? Paso a paso, forma sencilla 1. Clickeamos en La Pestaña ANOTAR. 2. Hacemos click en COTA RÁPIDA. 3. El programa nos preguntará “Seleccione la geometría a ACOTAR”. Damos Enter o click. 4. Especificaremos la “Posición de la línea de COTA”. Click para finalizar. Si bien la cota rápida es una excelente herramienta, a veces hay que analizar casos en los que puede ser útil. Con la práctica aprenderás a ver en qué momentos es útil trabajar con ella. Manual esencial de AutoCad / 149 U4 COTA CONTINUA Es el tipo de cota comienza a partir de una de REFERENCIA o también de la última ACOTACION REALIZADA en el archivo. Realizando una cota lineal y progresiva, que manteniendo un estilo de cota, podrás ir tomando las medidas de tu OBJETO. ¿Cómo se ACOTA? Paso a paso, forma sencilla 1. Clickeamos en el PESTAÑA ANOTAR. 2. Elegiremos CONTINUAR. Damos CLICK. 3. EN ESTE PUNTO debemos elegir entre 2 opciones: • Tomar una cota como referencia para continuarla. • AutoCAD continuará la última cota creada 150 / Tomás Cieres Vallori U4 Ahora bien, ¿cómo podemos poner en práctica este comando? EN EL TRABAJO PRÁCTICO 3 adjunto un plano de replanteo de la vivienda con la que veníamos trabajando PARA MOSTRARTE un claro ejemplo de cómo aplicar esta útil herramienta. y nos dirá “DESIGNE EL ORIGEN DE LA SEGUNDA LÍNEA DE REFERENCIA”. Click para finalizar. 4. Acotamos como venimos aprendiendo. COTA LÍNEA DE BASE Una COTA LÍNEA DE BASE es una cota lineal o angular que utiliza la línea de referencia de una cota anterior y, a partir de ella, va ACOTANDO DE MANERA PROGRESIVA. Esto quiere decir que toma una cota como medida de inicio y las demás se irán sumando a ese valor. El ejemplo más claro de su uso es en un PLANO de REPLANTEO. Manual esencial de AutoCad / 151 U4 Para que esta herramienta funcione a la perfección debemos crear UN ESTILO DE COTAS ACUMULATIVAS para tal fin. Esta cota, como dije antes, funciona para ir sumando las dimensiones a medida que vamos acotando en una línea recta nuestro proyecto. ¿Cómo se configura? Paso a paso, forma sencilla 1. Entramos al creador de Estilo de cota. 2. Click en NUEVO (si previamente tenemos cotas de interiores creados usamos ese como referencia). Hacemos click. 3. Verificamos que el estilo de cota creada anteriormente esté seleccionada. 152 / Tomás Cieres Vallori U4 4. Verificamos que No sea anotativa des-tildando si fuera necesario. 5. Click en continuar para abrir el CREADOR DE ESTILO de cota. 6. En la PESTAÑA LÍNEAS tildaremos LÍNEA DE COTA 1, pondremos 0 (cero) en Ampliar trazos e Intervalo de Línea de Base. 7. Tildaremos en supresión Línea de COTA 1 (VERIFICAR QUE REF 1 Y REF 2 ESTÉN TILDADOS). 8. Pestaña Símbolos y flechas. 9. Elegiremos contorno CERRADO. En los otros 2, pondremos NINGUNO. 10. VERIFICAMOS el tamaño de la flecha. 11. Hacemos click en la pestaña superior TEXTO. 12. Verificar la Altura del TEXTO. 13. Cambiamos la ubicación del texto colocando Manual esencial de AutoCad / 153 U4 Exterior, ref2 e izquierda a derecha en los campos que vemos en la imagen de la izquierda. 14. Seleccionamos Alineado con línea de cota. 15. Damos ACEPTAR. ¡HEMOS CREADO UN ESTILO DE COTAS PARA COTAS PROGRESIVAS! PERO… ¿CÓMO LO UTILIZAMOS? 154 / Tomás Cieres Vallori U4 Este estilo de cota para las cotas acumulativas puede ser realizado una sola vez, y cada vez que quieras usarlo en OTRO proyecto, sólo tienes que copiar la cota acumulativa y pegarla en el otro archivo dwg. Así la tendrás en la ventana de estilos de cota para usarla de nuevamente sin necesidad de crearla de nuevo. Manual esencial de AutoCad / 155 U4 Cota acumulativa (Línea de base) 1. Primero seleccionar pestaña ANOTAR. 2. Seleccionar el estilo de COTAS ACUMULATIVAS dentro del desplegable de ESTILOS de COTAS O ENTRANDO EN EL EDITOR. 3. Realizar una acotación con COTA LINEAL (la usaremos de referencia para nuestra cota acumulativa como línea de base). 4. Luego de hacer esa COTA LINEAL (paso 1), podremos tomarla como referencia para nuestra COTA LÍNEA DE BASE. 5. Luego seleccionamos COTA LÍNEA DE BASE y seguimos acotando como si fuera una cota lineal (como es en el caso ejes de replanteo). 156 / Tomás Cieres Vallori U4 Manual esencial de AutoCad / 157 U4 TRABAJO PRÁCTICO 3 En este TP vas a desarrollar la vivienda con la que venimos trabajando en los prácticos anteriores. Le colocarás ejes de replanteo y medidas, ya sea usando cotas lineales, continuas y acumulativas. • Herramientas recomendadas: herramientas de dibujo, de modificación, herramientas de anotación. 158 / Tomás Cieres Vallori Manual esencial de AutoCad 1 2 3 4 5 6 7 UNIDAD 5 Capas, bloques y sombreados. U5 Hemos concluido la Unidad 4. Te recomiendo que continúes practicando en el plano de la VIVIENDA UNIFAMILIAR que estuvimos usando en los prácticos anteriores. Es quizá uno de los temas más tediosos y estructurados, pero es en el que tenemos que ser más CUIDADOSOS al momento de trabajar. El próximo tema a desarrollar va a ser CAPAS, que es lo que brindará organización a todo nuestro trabajo y, finalmente, BLOQUES Y SOMBREADOS, donde se va a notar tu VERDADERA CALIDAD COMO DIBUJANTE DE AUTOCAD. CAPAS (TEÓRICO) El uso de CAPAS es quizá la parte esencial del AUTOCAD. Con ellas organizaremos el dibujo y, también, podremos elegir qué información queremos dejar a la vista (o no) en nuestros planos. Manual esencial de AutoCad / 161 U5 Todo muy lindo… pero ¿qué es una capa? Imaginemos que tenemos un ACETATO (o un PLÁSTICO TRASPARENTE) y tenemos que dibujar un plano de una casa. Ese plano tiene que tener mucha información, por lo tanto usamos los acetatos de la siguiente manera: 1. En el PRIMER ACETATO dibujamos los muros de la casa. 2. El SEGUNDO tendrá las aberturas. 3. En el TERCERO, los baños y mobiliario de la casa. 4. En el CUARTO, los pisos. 5. En el ÚLTIMO, las instalaciones. 162 / Tomás Cieres Vallori U5 ¿Qué pasa entonces si los superponemos? Crearemos un PLANO, y cada ACETATO será UNA CAPA (o layer, en inglés). De esto se trata cuando queremos crear un dibujo que tiene mucha información y queremos colocarla de manera ordenada. En la actualidad hay muchas maneras de utilizar las CAPAS y, a medida que nuestros planos son más y más complejos, van a ir adquiriendo mayor cantidad de detalles. La envergadura del proyecto determinará esa complejidad, así como también el dibujante. CAPAS (TEÓRICO) Para ilustrarte con un EJEMPLO CONTUNDENTE, abajo en la imagen tenemos el fragmento de un plano complejo de una vivienda colectiva en el que el dibujante expresa toda la información necesaria para la ejecución de la obra. ¿BASTANTE COMPLEJO DE ENTENDER, NO? Manual esencial de AutoCad / 163 U5 164 / Tomás Cieres Vallori U5 Veamos qué sucede con el mismo plano “si apagamos” algunas CAPAS. El uso CORRECTO de las capas por “temática o grupo de información” puede facilitar el dibujado del plano, pero un exceso de capas puede hacer que la lectura sea dificultosa. Está entonces en la calidad del dibujante la búsqueda de un EQUILIBRIO en la información del plano. ¿EL PLANO ES MÁS LEGIBLE, VERDAD? Manual esencial de AutoCad / 165 U5 CAPAS (PRÁCTICO) Vamos a comenzar a poner en práctica el uso de las capas. Como dije antes, cada capa es un conjunto de líneas o vectores (usé la metáfora del acetato transparente), información, propiedades, colores y propiedades que puede ser apagado o encendido, y que puede utilizarse e inutilizarse dependiendo si hacemos uso o no de esas opciones. ¿Cómo se crean las CAPAS? Paso a paso 1. En la pestaña de INICIO encontrarás la sección CAPAS. Haremos CLICK en el ícono de PROPIEDADES DE CAPA, que nos abrirá el ADMINISTRADOR de CAPAS. En este administrador podrás crear y darle propiedades a cada una de las capas (color, tipo de línea, si es imprimible o no, si queremos prenderla o apagarla). 166 / Tomás Cieres Vallori U5 2. Ahora, para crear una capa hacemos click en NUEVO. 3. Podremos colocar un NOMBRE a la CAPA. 4. Se le asigna un COLOR A LA CAPA, TIPO DE LÍNEA, GROSOR DE LÍNEA y otros. 5. Este procedimiento se hace en cada capa que creamos (vale aclarar: que el programa luego de crear una capa tomará de referencia las propiedades de la última capa creada). Cada capa tiene sus propiedades. Si, por ejemplo, hicimos Líneas o Textos POR ERROR en una capa que no debíamos, podemos usar la herramienta IGUALAR PROPIEDADES para darle esas propiedades a la Capa Correcta. Manual esencial de AutoCad / 167 U5 TRABAJANDO CON CAPAS Cada vez que vayamos a dibujar algo, debemos ir cambiando de capa en el ADMINISTRADOR. Por ejemplo: si vamos a dibujar una línea de CORTE, debemos estar seguros de que estamos usando la de CORTE (y si no es así, crearla). Cada ícono de la pantalla de ADMINISTRACIÓN DE PROPIEDADES DE CAPA tiene una finalidad que te explicaremos brevemente a continuación. 1. Nueva capa: creará una nueva capa a la cual tenés que cargarle todas sus propiedades. Si hay una capa creada (y seleccionada) previamente, la tomará como referencia y le colocará las mismas propiedades. 2. Inutilizar capa: inutilizará la capa que seleccionemos con esta herramienta (quiere decir que en la ventana de impresión esta capa no se mostrará). 3. Eliminar capa: sobre aquellas que no han sido utilizadas en el espacio modelo. 4. Seleccionar: selecciona la capa para que puedas trabajar con ella. 168 / Tomás Cieres Vallori U5 PROPIEDADES DE CAPA Las capas, como dije anteriormente, tienen propiedades que pueden ser configuradas. Estas son: • Administrador de color: el color asignado a una capa es el que verás en el espacio modelo, y sirve para identificar los distintos elementos que vas a dibujar. Siempre es bueno asignarle un color a cada cosa dibujada en AutoCAD. • Grosor de línea: le asigna un espesor “virtual” a la capa y sirve, por ejemplo, para diferenciar una línea de CORTE de una de VISTA. • Tipos de línea: AutoCAD tiene precargados varios tipos de líneas. Si le hacés click a “Cargar” podrás acceder a ellos. Los tipos de línea son, por ejemplo, de trazo, continúas, trazo punto, etc. Manual esencial de AutoCad / 169 U5 LOS ESTADOS DE LAS CAPAS 1. ACTIVADA/DESACTIVADA: en este caso primero Hacemos CLICK en el ícono y luego en los elementos que queremos desactivar/activar. 2. UTILIZAR/INUTILIZAR: inutilizar las capas que no usamos agiliza la velocidad del programa. También sirve para apagar las capas en una VENTANA GRÁFICA (concepto que veremos al momento de imprimir). 3. BLOQUEADA/DESBLOQUEADA: cuando bloqueamos, ningún elemento de las capas puede ser movido ni eliminado; el programa restringe toda modificación en ellas. 4. IMPRIMIBLE/NO IMPRIMIBLE: al momento de imprimir nuestro plano, podemos elegir que capas veremos en el PDF que crearemos y cuáles no, hay algunas capas que usamos para diagramar la lámina o de referencia que usualmente no nos sirven al momento de la impresión final. 170 / Tomás Cieres Vallori ¿Cuál es la diferencia entre DESACTIVAR E INUTILIZAR? Cuando desactivamos una capa, esta deja de funcionar en el espacio modelo. En cambio, con la INUTILIZACIÓN se puede apagar en una ventana gráfica (ambos conceptos los veremos en el siguiente tema). U5 IGUALAR PROPIEDADES Es una herramienta de facil uso, que te permite copiar las propiedades de una capa a otra, tomando siempre como referencia una capa primero, para luego copiar esas propiedades en los objetos que seleccionemos. ¿Cómo se configura? Paso a paso, forma sencilla 1) Click en el icono de igualar propiedades. 2) Seleccionar un objeto/linea que tenga la capa con las propiedades que deseamos copiar. 3) Ir seleccionando los objetos a los cuales le queremos modificar las propiedades. 4) en la imagen vemos que cambia de color la linea, y la linea del medio pasa a ser continua y deja de ser de trazo con punto. 5) Enter para aceptar los cambios. Manual esencial de AutoCad / 171 U5 ¿Cómo proceder cuando tenemos un plano “cargado de información” como este? Para ir apagando CAPAS, te vamos a mostrar un simple paso. Seleccionas algún objeto de la capa a apagar y ¡listo! 172 / Tomás Cieres Vallori U5 Manual esencial de AutoCad / 173 U5 BLOQUES (TEÓRICO) En los planos de arquitectura o de diseño es casi seguro que habrá elementos que se repetirán varias veces (por ejemplo, en una sala de cine, las butacas) y también figuras que ya hemos utilizado en unos planos y que quizá nos sean útiles en otros (por ejemplo: un inodoro, unos asientos en un Auditorio, vehículos en un estacionamiento y un montón de etcéteras). 174 / Tomás Cieres Vallori U5 Ahora, ¿cómo funcionan los bloques? Los bloques funcionan tomando como referencia a un bloque “tipo”. Esto quiere decir que si utilizamos un bloque, por ejemplo un Árbol, y luego volvemos a insertar otra vez al BLOQUE, cada vez que modifiquemos el primero se modificarán todos los ÁRBOLES que se inserten después. Otra ventaja de trabajar con bloques es que tus DWG serán más compactos. También podrás crear tu propia biblioteca de bloques para lo que necesites. ¿Cómo sabemos qué objeto es mejor para HACER UN BLOQUE? A modo de ejemplo volveremos a ver el plano de la playa de estacionamiento. Tenemos 2 opciones para hacer bloques acá: Manual esencial de AutoCad / 175 U5 1. Su estructura o componentes (porque la estructura puede cambiar las medidas y formas, y también porque tiene elementos que se repiten). 2. Los autos, porque se repiten varias veces (es la forma más fácil de contabilizar cuantos espacios tendría para estacionar esta playa). Otra de las ventajas de los bloques es que al emblocar los objetos agilizamos el programa ya que de ese modo tiene menos líneas que procesar porque se transforman en un conjunto. Como verás en la imagen del inodoro, que es un objeto muy complejo, si lo emblocamos tiene solo un nexo. 176 / Tomás Cieres Vallori U5 ¿Cómo se crean los BLOQUES? Paso a paso 1. Primero, seleccionamos el objeto que vamos a hacer bloque, por ej. este auto. Como verás, el programa nos dice que tiene 137 líneas y curvas, por lo que, si se repitiese en el dibujo sería muy pesado. 2. Hacemos click en la pestaña INSERCIÓN. 3. Hacemos click donde dice “CREAR BLOQUE”. 4. Se abrirá una ventana de “Definición de bloque”. 5. Esta ventana está dividida en 4 Grupos: 1. Punto base: será el punto desde donde desplazaremos nuestro bloque. También suele ser llamado el punto central, y va variando su ubicación dependiendo del objeto. En este ejemplo recomiendo el centro. 2. Objetos: click en “designar objeto” y selección del objeto a “EMBLOCAR”. 3. Comportamiento: acá podemos seleccionar si queremos que nuestro bloque sea ANOTATIVO (sólo Manual esencial de AutoCad / 177 U5 recomiendo usarlo para cuando hagamos un bloque de designación de abertura). 4. Parámetros: en esta opción la unidad del bloque seleccionada será Metros si es de arquitectura y de milímetros si es de diseño. 5. PONEMOS UN NOMBRE Y ACEPTAMOS. ¡LISTO NUESTRO BLOQUE! Algunos de los fabricantes de ciertos elementos, muebles, mobiliario, simbología técnica (puedo dar el ejemplo de empresas de instalaciones de ascensores, fabricantes sanitarios, herrajes) y millares de etcéteras están disponibles para descargar, de manera gratuita. 178 / Tomás Cieres Vallori U5 BLOQUES. Inserción En la página anterior vimos creación de BLOQUES ahora veremos cómo se pueden insertar en nuestro dibujo, crear ATRIBUTOS para nuestros bloques y también como guardar un BLOQUE de manera externa INSERCIÓN ¿Cómo se inserta un bloque dentro del mismo archivo? Paso a paso 1. Pestaña “INSERCIÓN”, CLICK EN INSERCIÓN. 2. Click en Más opciones. 3. Se abrirá un cuadro de dialogo el cual tiene un Desplegable, En el podremos elegir el bloque deseado (aprovechando el cuadrado de pre visualización). 4. Precisamos el “PUNTO DE INSERCIÓN” 5. Verificamos que el bloque esté en metros. 6. Damos aceptar. Manual esencial de AutoCad / 179 U5 Si al insertarlo al bloque está “fuera de escala” (como vimos en la unidad 3) podes usar las herramientas ESCALA ó ALINEAR para darle una medida en metro acorde. 180 / Tomás Cieres Vallori U5 ¿Cómo se inserta un bloque Externo? Paso a paso 1. Pestaña “INSERCIÓN”, CLICK EN INSERCIÓN. 2. Se abrirá un cuadro de dialogo CLICK en EXAMINAR. 3. Acá haremos una salvedad: cuando se trata de un bloque externo (cuidado que no sea un archivo CAD con muchos objetos dentro), tienes que buscar el bloque en las carpetas de tu PC o en tu pendrive). 4. Click en abrir. 5. Precisamos el PUNTO DE INSERCIÓN y damos aceptar. Es bueno saber los 2 métodos de inserción porque en la práctica tendrás las 2 situaciones, una requerirá que insertes bloques externos al archivo y otros en los que tendremos que buscar que bloques hay dentro del archivo. Manual esencial de AutoCad / 181 U5 Existen múltiples sitios webs desde donde podremos descargar bloques de lo que busquemos. Te voy a dejar a continuación unos cuantos links para comenzar: Hay muchas alternativas para descargar bloques. También se puede probar descargando de páginas en inglés, sobre todo bloques técnicos más avanzados. 182 / Tomás Cieres Vallori U5 Pantalla principal BiblioCAD Manual esencial de AutoCad / 183 U5 Portal bloques 184 / Tomás Cieres Vallori Manual esencial de AutoCad 1 2 3 4 5 6 7 UNIDAD 6 Creación de presentación, preparación para impresión en pdf. Ejemplos de planos en AutoCad. Diagramación de planos municipales. U6 Sabiendo utilizar las herramientas de las Unidades Temáticas anteriores, estás capacitado para introducirte de lleno en la Unidad 6. Acá desarrollaré el tema de la Impresión, un tema que trae muchos problemas a los profesionales, ya que hay muchísimas formas de llegar al mismo resultado. Lo mejor para AutoCAD es siempre tener un método ordenado y estructurado para tener un resultado factible. A continuación desarrollaré dicho método. Imprimir pdf y presentaciones Las presentaciones e impresiones en PDF son el momento final, el resultado de todo tu trabajo. En AutoCAD, tenemos lo que se llama “Espacio papel” o “Presentación” (Layout en inglés), en donde vamos a preparar, diagramar, ordenar escalar y pre-visualizar nuestras piezas de dibujo del espacio MODELO. Pero, ¿qué son los archivos PDF? PDF (sigla del inglés Portable Document Format, “formato de documento portátil”) es un formato de almacenamiento para documentos digitales independiente de plataformas de software o hardware. Este formato es de tipo compuesto (imagen vectorial, mapa de bits y texto). Manual esencial de AutoCad / 187 U6 Las ventajas que tendrán los pdfs para nosotros: 1. Los Pdf no pierden el formato, lo que hace que sea razonable para el envío de nuestros planos o dibujos a otros usuarios. Al no perder el formato no se sufren los inconvenientes que suceden cuando se envían documentos de texto (por ejemplo que se desordenan las páginas, se desorganizan los párrafos, etc.). 2. Es uno de los formatos más extendidos en Internet para el intercambio de documentos, y está estandarizado desde el 2008. 3. Este formato es muy liviano y hace que tu archivo de AUTOCAD pueda ser Impreso en PAPEL porque mantiene la escala y la precisión del dibujo. 4. No todos los usuarios tienen AutoCAD. Si queremos enviar el plano a nuestro cliente o a un usuario, este no tendrá que tener instalado AutoCAD, ya que el pdf se puede abrir en cualquier computadora. Como vemos, el Pdf puede ser creado directamente desde el AutoCAD, pero para lograrlo falta ver el tema de la PRECONFIGURACIÓN DEL ESPACIO PAPEL. 188 / Tomás Cieres Vallori Para poder avanzar en esta unidad y en las siguientes es necesario que hayas dibujado algún objeto o plano en el espacio modelo, recomiendo ver el anexo gráfico y dibujar alguno de esos planos. U6 ¿CUÁL ES EL ESPACIO PAPEL? Para poder explicar el concepto de ESPACIO PAPEL y ESPACIO MODELO estableceremos una diferencia entre ambos. ESPACIO MODELO es donde creamos los objetos y los planos; en cambio el ESPACIO PAPEL (PRESENTACIÓN), es donde diagramamos y ordenamos nuestros planos para hacer que sean imprimibles. O sea, es nuestra hoja de dibujo que va a ser impresa en el PLOTTER. Manual esencial de AutoCad / 189 U6 ¿Cómo puedo acceder al modo presentación? 1. Hacemos click abajo, en las pestañas que dicen PRESENTACIÓN (son las que te llevan a la previsualización del ESPACIO MODELO). 2. Luego, arriba a la derecha debemos hacer click en la ficha PRESENTACIÓN. Allí están todas opciones de configuración para lo que vamos a realizar a continuación. Lo mejor que podemos hacer a la hora de hacer una diagramación el ESPACIO PAPEL en AutoCAD es armarnos de un método como el que vamos a ver a continuación para que nuestros planos sean iguales al momento de imprimir o crear el PDF. 190 / Tomás Cieres Vallori U6 Ya explicados entonces los conceptos de ESPACIO PAPEL y ESPACIO MODELO, vamos a ponernos a laburar en nuestra PRESENTACIÓN... ¡ADELANTE! Así es como se ve el ESPACIO PAPEL por defecto. Manual esencial de AutoCad / 191 U6 ¿TODAVIA NO PARECE UN PLANO, NO? Lo siguiente que debemos hacer es: • Modificar el tamaño de la hoja de papel y poner el que nos guste o el que requiramos para nuestros planos. • Una vez que configuremos eso, podremos crear VENTANAS GRÁFICAS (VP), que son como “portales” entre el espacio modelo y el papel. Quiero que el RESULTADO FINAL se vea como en la imagen, un plano municipal con todas las piezas gráficas e información listo para ser Impreso. A fines didácticos, en este manual desarrollaremos lo esencial para armar un plano municipal, ya que es la complejidad justa para cuando uno recién se inicia en el uso de AutoCAD. 192 / Tomás Cieres Vallori U6 Impresión pdf y presentaciones ¿Cómo se CREA UNA HOJA? Paso a paso 1) Ir al Espacio de presentación. 2) Click en TRAZAR (el ícono es una “mini impresora” ubicada en la parte superior de la pantalla de inicio). Se abre una ventana y debes hacer Click en “SEGUIR TRAZANDO UN SOLO PLANO”. 3) Se abre la ventana de TRAZAR, Iremos al desplegable de NOMBRE, y seleccionaremos DWG a PDF. Esto quiere decir que el archivo de cad (dwg.) se imprimirá en un PDF (impresión virtual). 4) En TAMAÑO DE PAPEL colocaremos las medidas de las hojas (el programa por defecto tiene los módulos A0, A1, A2, A3 y A4). (También podrás crear tu tamaño de hoja personalizada te lo explico luego de esta lección) 5) Donde dice ÁREA DE TRAZADO, asegúrate de que diga PRESENTACIÓN. Manual esencial de AutoCad / 193 U6 6) En la sección ESCALA DE TRAZADO debe decir “1” arriba y “1” abajo (abajo suele aparecer como 0,03937 pero debe decir 1 UNO). 7) En TABLA DE ESTILOS DE TRAZADO usaremos MONOCHROME (quiere decir que nuestro PDF creará en blanco y negro). 8) En CALIDAD ponemos la mejor que nos parezca (mayor calidad es más PPP oséa MAYOR PESO DEL ARCHIVO). 9) En OPCIONES DE TRAZADO, tildaremos los siguientes casilleros, trazar con estilos de trazado, grosor de línea y espacio de papel lo último. 10) En orientación de dibujo ponemos horizontal (o vertical en el caso de trabajar con la hoja vertical). 11) Pondremos APLICAR A PRESENTACIÓN, y luego CANCELAR (sin miedo, NO es que tengas que hacer todo de nuevo, si no que el programa automáticamente configura la HOJA con la configuración que le introdujiste). 194 / Tomás Cieres Vallori Una vez que creás la hoja ya podés empezar a trabajar en la presentación. U6 Muchas veces necesitamos crear una hoja personalizada para introducir medidas de un plano municipal o normativo, ya que esas medidas no son como las A2, A3, A4. Veremos a continuación cómo crearlas. Creación de tamaños personalizados de papel Como vimos anteriormente, podemos crear nuestros propios tamaños de papel personalizados. 1) Click en PRESENTACION. 2) Click en TRAZAR, haremos click en PROPIEDADES. 3) Se abrirá el editor de parámetros del trazador. Hacemos click en TAMAÑOS DE PAPEL PERSONALIZADO. 4) Click en AÑADIR. 5) En la siguiente ventana hacemos click en “COMENZAR DESDE EL PRINCIPIO”. Manual esencial de AutoCad / 195 U6 6) Click en siguiente. 7) Cuando nos toca colocar el tamaño del papel (ANCHURA Y ALTURA) debemos COLOCARLO SIEMPRE EN MILES (por ej: si nuestra hoja va a medir 1,20m x 0,70m debemos poner 1200 x 700). 8) Click en siguiente. 9) Cuando tenemos que colocar los MÁRGENES DE IMPRESIÓN, colocaremos cero en todos los campos. 10) Click en siguiente. 11) Le daremos un nombre a la hoja (por ejemplo: plano municipal 1200x700). 12) Hacemos click en finalizar. 13) FINALIZAR ¡y LISTO! 196 / Tomás Cieres Vallori U6 Manual esencial de AutoCad / 197 U6 ¿Te acordás las escalas de anotación que vimos antes? Las escalas de anotación sirven para darle escala a nuestras VENTANAS GRÁFICAS (concepto que veremos a continuación), por lo tanto sirven para darle escala a aquello que dibujamos en el ESPACIO MODELO. Las escalas de anotación son las que vamos a utilizar en el ESPACIO PAPEL para darle escala a nuestros dibujos (1:100,1:50,1:25, etcétera). Teniendo en cuenta esto hay que tener cuidado al crearlas para no tener sorpresas. Verificar que, al momento de crearlas, siempre el valor en UNIDADES DE PAPEL SEA 1000, y este valor se pone así porque AutoCAD está configurado para trabajar en milímetros. 198 / Tomás Cieres Vallori U6 Ventanas gráf icas VENTANAS GRÁFICAS (VP), son como “portales” entre el espacio modelo y el papel, que nos van a permitir colocar escala a nuestras piezas graficas en la presentación en papel. Tener en cuenta, que si queremos dibujar la misma pieza en diferentes escalas, No es necesario agrandar ó reducir el tamaño del dibujo ú objeto, sino que lo dibujaremos con las medidas de la escala 1:100 y luego con las VP podremos darle la escala que requiramos. Dicho todo esto, diagramaremos nuestro primer PLANO en PDF, de una pieza grafica en el espacio modelo, a Escala. ¿Cómo se crean las VENTANAS GRÁFICAS? Paso a paso, forma sencilla 1) Crear una capa NO IMPRIMIBLE llamada “ventana grafica”, la seleccionamos y damos Click en PRESENTACIÓN 1 (abajo a la derecha de modelo). Manual esencial de AutoCad / 199 U6 2) Ir a trazar, configurar todo como vimos anteriormente, en este caso DWG a PDF y pondremos una hoja ISO full bleed (quiere decir margen completo) A3 horizontal, escala 1:1 y monochrome. 3) Si el programa no nos cambió automáticamente a la pestaña donde están las herramientas para PRESENTACION, la buscamos arriba a la derecha. Hacemos click. 4) CLICK en RECTANGULAR. 5) A modo de ejemplo crearemos una ventana simple, CLICK en AJUSTAR (esta ventana ocupará todo la hoja por completo). 200 / Tomás Cieres Vallori U6 6) Creada la ventana gráfica. Solo falta que esta muestre la pieza en escala, para ello haremos DOBLE CLICK en la VP. 7) Estamos dentro de la VP, ahora pondremos el mouse sobre la pieza gráfica que queremos que esté en nuestra hoja (usar el cubo de rotación por si la pieza gráfica esta rotada). 8) Luego de elegir qué pieza gráfica vamos a poner en nuestra HOJA, vamos a las escalas de abajo a la derecha (1:100, 1:50 o 1:20). PARA ESTE CASO USAR 1:100. 9) Utilizando la herramienta PAN Enter (es lo mismo que dejar apretado el scroll del mouse), posicionamos en el centro del ESPACIO PAPEL la pieza grafica elegida. 10) DOBLE CLICK afuera de la ventana gráfica (cuidado con el zoom porque puede quitar la escala). ¡Listo! Manual esencial de AutoCad / 201 U6 ES MUY IMPORTANTE QUE LA CAPA QUE USEMOS PARA CREAR LA VENTANA GRÁFICA SEA NO IMPRIMIBLE, sino el recuadro de la ventana grafica va a figurar en tu PDF. 202 / Tomás Cieres Vallori U6 CONFIGURAR ESTILO DE TRAZADO El paso previo para toda IMPRESIÓN DE PDF es CONFIGURAR EL ESTILO DE TRAZADO. ¿EN QUÉ CONSISTE ESTO? El uso de las capas se va a comprender mejor ahora. Cada línea dibujada en una CAPA representa un COLOR. Ese COLOR trae dentro de sí una cantidad de propiedades (ej.: GROSORES, COLORES, TIPO DE LÍNEAS, etc.). En sí, serían las famosas “PUNTAS” de LOS ESTILÓGRAFOS DE 02, 04, Y 06 que usamos en dibujo técnico. EN SÍNTESIS, cuando vamos a CONFIGURAR UN ESTILO DE TRAZADO estamos dando a nuestras capas NUEVAS PROPIEDADES que servirán para poder imprimir y crear nuestros PLANOS EN PDF. Manual esencial de AutoCad / 203 U6 ¿Cómo se crean LOS ESTILOS DE TRAZADO PARA PREPARAR LA IMPRESIÓN? 1. Click en TRAZAR (CTRL+P). (en este caso nos da el mismo resultado hacerlo en el espacio modelo o de presentación) 2. Click en el desplegable de estilos de trazado. 3. CLICK EN NUEVO (abajo de toda la lista). 4. Se abre una ventanita, dar click en COMENZAR DESDE EL PRINCIPIO (también podés tomar como referencia algunos de los estilos ya creados (PSG). CLICK EN SIGUIENTE. 5. Damos un nombre a nuestro ESTILO DE TRAZADO (PSG). CLICK EN SIGUIENTE. 6. En esta última opción haremos click en EDITOR DE TABLAS DE ESTILO DE TRAZADOS (una vez editado todo) y ACEPTAMOS. 204 / Tomás Cieres Vallori U6 Cada vez que creamos UN ESTILO DE TRAZADO (o modificamos alguno de los que AutoCAD trae por defecto, como Grayscale y Monochrome) este nuevo estilo queda en la memoria del programa como un PSG, así que lo veras cada vez que uses AutoCAD. Manual esencial de AutoCad / 205 U6 EDITAR LA TABLA DE ESTILO DE TRAZADOS 1) Click en TRAZAR. 2) Seleccionamos el Estilo de trazado que creamos anteriormente. 3) Click en el ícono al lado de la barra desplegable. 4) Entramos al EDITOR DE TABLAS, y allí veremos que están todos los COLORES que hay para CADA CAPA (acá recomendamos en una hoja de papel anotar el número de cada color y a qué corresponde ese color, ya sea muros, vistas, objetos). 5) Podremos configurar cada color y sus propiedades como COLOR, GROSOR Y TIPO DE LÍNEA. 6)Damos en GUARDAR Y CERRAR. 206 / Tomás Cieres Vallori U6 ESTA INFORMACIÓN ES MUY IMPORTANTE: los colores que por norma se utilizan en los planos de la construcción son los siguientes. 1. ROJO: Si el plano es de un proyecto o algo nuevo a construir los colores de todo lo que contiene serán rojos. 2. NEGRO: los planos en tinta negra son de relevamiento. Supongamos que tenemos una casa ya construida y vamos a edificar al lado, lo nuevo a edificar iría en ROJO y lo relevado en NEGRO. 3. AMARILLO: lo usamos para aquello que va a ser DEMOLIDO. Manual esencial de AutoCad / 207 U6 IMPRIMIR EL PDF (¡AL FIN!) En 3 simples pasos vamos a poder crear el pdf para luego imprimir en un PLOTTER NUESTROS PLANOS. 1. En la presentación, una vez diagramadas todas las ventanas gráficas y ordenados los rótulos o pliegos, hacemos click en TRAZAR. 2. Podemos poner vista preliminar para ver cómo se ve nuestro plano y, así, hacer alguna que otra corrección (presionamos Esc. para salir de la vista preliminar). 3. Damos aceptar. 4. AutoCAD te pregunta dónde deseas guardar el archivo PDF. Elegimos la carpeta donde queremos que aparezca nuestro PDF. ENTER. 5. SE NOS CREARÁ NUESTRO PDF, ¡AL FIN! 208 / Tomás Cieres Vallori U6 DIAGRACIÓN MÁS UTILIZADA EN LOS PLANOS MUNICIPALES Manual esencial de AutoCad / 209 U6 El ancho en este caso es de 1,20 m por 70 cm de alto. Se recomienda tener en cuenta que 1 de los 2 lados no debe superar los 90cm, ya que los ploters no superan ese tamaño. 210 / Tomás Cieres Vallori Para poder crear nuestra diagramación como vemos en la imagen de abajo, tenemos que crear múltiples ventanas gráficas. En cada ventana podés poner la escala, por ejemplo 1:100, salimos y con el scroll del mouse enfocamos la imagen y salimos. Las ventanas gráficas pueden modificarse como si fueran un rectángulo, y cuando entramos en ellas estamos dentro del espacio modelo, lo que quiere decir que también podemos modificar el dibujo desde ahí. U6 MODELO DE PLANILLA DE CARPINTERÍA Acá vemos un modelo de una planilla de carpintería. Las especificaciones variarán dependiendo siempre de la complejidad del proyecto y de sus requerimientos. Manual esencial de AutoCad / 211 U6 CARÁTULA MUNICIPAL/NORMATIVA Cada municipio suele tener en su web el modelo de carátula municipal. Este es el modelo de Carátula municipal para los planos en la CIUDAD DE CÓRDOBA, ARGENTINA. 212 / Tomás Cieres Vallori U6 PLEGADO DE PLANOS Según la norma ISO, los planos se deben plegar de manera que las carátulas queden siempre a la vista. EL PLEGADO se realiza de la manera que veremos a continuación. Manual esencial de AutoCad / 213 Manual esencial de AutoCad 1 2 3 4 5 6 7 UNIDAD 7 Crea tu propio espacio de trabajo usando DWT y utilidades U7 Vas a aprender a crear tú propio entorno de trabajo, también te voy a enseñar a utilizar, las utilidades que son unas herramientas muy importantes para el AutoCAD. También vamos a ver un pantallazo de los atajos de las herramientas. Crea tu propio entorno de trabajo (DWT) Ya prácticamente has terminado tu Manual Esencial de AutoCAD. Solo falta ver: ¿cuál es la diferencia entre un DWG y DWT? • DWG: es un ARCHIVO DE DIBUJO. Sería como un plano que comenzaste a dibujar (Drawing). • DWT: es una PLANTILLA DE DIBUJO. Sería como tus escuadras y tus fibras (tus cotas, tus textos, tus capas, etc.). Manual esencial de AutoCad / 217 U7 CÓMO CREAR TU ENTORNO DE TRABAJO, que consiste en lo siguiente: 1. Crear tu archivo DWT significa que crearás un archivo de base para trabajar en tus proyectos. Sería como si el AutoCAD fuera tu tablero de dibujo y el DWT tus escuadras y fibras. En este caso, el DWT ES tu archivo de cotas, textos, capas, unidades, etc. 2. Para poder crearlo será de utilidad usar un archivo con el que vengas trabajando, porque es más rápido crear el DWT con un archivo final que con uno sin comenzar. 3. Bueno pero… ¿cómo lo hago? Siguiendo estos pasos sencillitos… 1. Buscamos un archivo que esté finalizado. 2. Utilizamos el comando BORRAR SOBRANTE (sobrantes son las líneas repetidas y encimadas) y seleccionamos todo. ENTER. 3. PURGAR el archivo de la misma forma. Seleccionamos todos los objetos y apretamos ENTER. 218 / Tomás Cieres Vallori U7 4. Luego de PURGAR y BORRAR SOBRANTE, borramos todo los elementos en el espacio de dibujo, y vamos a inicio-Guardar como-Plantilla de dibujo. DWT (PONEMOS UN NOMBRE PARA CADA VEZ QUE QUERAMOS INICIAR UN PROYECTO USEMOS ESE ARCHIVO PARA COMENZAR). 5. ¡Listo! Utilidades Las utilidades son herramientas para medir, calcular metros cuadrados y sacar los perímetros. Muy útil para sacar información relevante de nuestro plano. A) Calculadora La calculadora de AutoCAD es bastante completa tiene distintos modos: • Modo básico Manual esencial de AutoCad / 219 U7 • Científico • Conversor de unidades • Variables B) Distancia Si necesitamos saber cuántos metros de altura tiene un corte usamos distancia. C) Radio Supongamos que necesitamos el radio de la mesa o de algún objeto circular, hacemos click en medir radio y Click en el OBJETO CIRCULAR 220 / Tomás Cieres Vallori U7 D) Ángulo Para medir ángulos, es sencillo, seleccionamos 2 líneas que sean perpendiculares (ósea que se corten entre sí). Y el programa te da la medida del ángulo en el recuadro gris. E) Área Cuando queremos sacar los metros cuadrados de una superficie tenemos que usar el área. La herramienta funciona muy Manual esencial de AutoCad / 221 Manual esencial de AutoCad ANEXOS GRÁFICOS Para acompañar este MANUAL ESENCIAL DE AUTOCAD te voy a dejar este anexo grafico que contiene: • Modelo de plano municipal (diagramación normativa válida para Córdoba Argentina) • Detalle de baño • Detalle de cocina • Detalles constructivos • Y lo más importante para muchos, ¡los atajos! AG Manual esencial de AutoCad / 225 AG 226 / Tomás Cieres Vallori AG Manual esencial de AutoCad / 227 AG 228 / Tomás Cieres Vallori AG Manual esencial de AutoCad / 229 AG Te voy a facilitar este link para que encuentres todos los atajos en inglés: https://www.autodesk.es/campaigns/inspired-by-autocad/shortcuts-guide 230 / Tomás Cieres Vallori AG EL FINAL AutoCAD es el ABC de todos los programas de dibujo, estoy seguro de que con este manual esencial podrás lograr concretar tus proyectos en dibujo técnico asistido por computadora, siempre y cuando lo acompañes con las 3 “p”: práctica, pasión y, sobre todo, mucha paciencia. En este Manual Esencial de AutoCAD Nivel Inicial estoy compartiéndote todo mi conocimiento y saber, fruto de muchas horas de trabajo, clases y asesoría que he brindado a mis alumnos, quienes en mis cursos presenciales se llevaban un apunte que los acompañaba en el proceso de aprendizaje. Fue entonces cuando decidí armar este libro para compartir el conocimiento, para que todos los estudiantes o profesionales tengan un fiel compañero de ruta. Lo pensé para que puedas aprender AutoCAD de una manera concreta y concisa, y así abrir las puertas a las herramientas que usamos hoy en Arquitectura, Construcción e Ingeniería. Manual esencial de AutoCad / 231 AG Con lo aprendido, estás formando las bases para introducirte en otros softwares que ofrece el mercado (es la base para luego aprender Revit, otro programa ampliamente difundido en arquitectura/ingeniería). El solo hecho de usarlo te dará nuevas oportunidades laborales y profesionales. Espero que te hayas encontrado a gusto y quiero que sepas que siempre estaré a tu disposición, al igual que lo estoy para mis alumnos en los cursos presenciales. También deseo agradecerte por haber adquirido este manual. ¡Muchas gracias! Tomás Cieres Vallori [email protected] 232 / Tomás Cieres Vallori ÍNDICE PRÓLOGO DEL AUTOR.................................................................................................................................... 7 INTRODUCCIÓN.................................................................................................................................................... 9 UNIDAD 1 | Configuración inicial / El cursor / Barra de estado y sus íconos..............11 UNIDAD 2 | Dibujemos con AutoCAD: línea, polilínea, rectángulo, círculo, arcos, elipse. TRABAJO PRÁCTICO 1..................................................................................... 43 UNIDAD 3 | Herramientas de modificación. Desplazar, girar, recortar-alargar, descomponer, alinear, escala, matriz. TRABAJO PRÁCTICO 2..............................................75 UNIDAD 4 | Las anotaciones, textos y cotas. TRABAJO PRÁCTICO 3..........................123 UNIDAD 5 | Capas, bloques y sombreados...................................................................................159 UNIDAD 6 | Creación de presentación, preparación para impresión en pdf. Ejemplos de planos en AutoCad. Diagramación de planos municipales...................185 UNIDAD 7 | Crea tu propio espacio de trabajo usando DWT y utilidades...............215 ANEXOS GRÁFICOS . . ........................................................................................223 Este libro se terminó de imprimir en septiembre de 2018 Córdoba - Argentina www.tintalibre.com.ar [email protected] +54 351 3581899