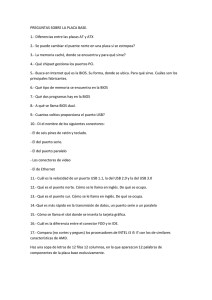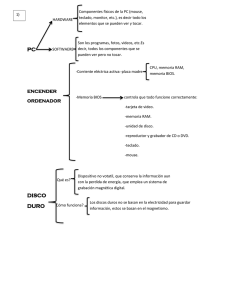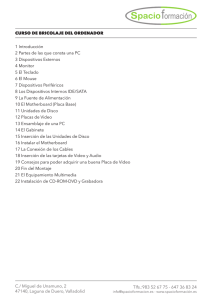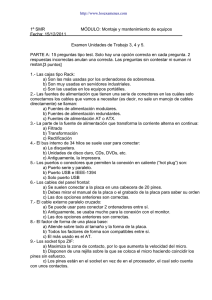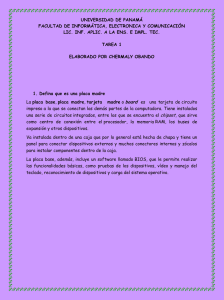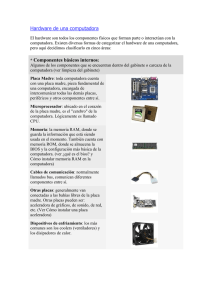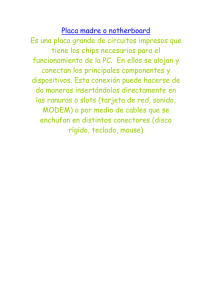TECNOLOGÍAS DE INFORMACIÓN Y SU MANTENIMIENTO EDSEL ENRIQUE URUEÑA LEÓN Tecnologías de Información y su mantenimiento Página 2 de 77 Descripción General del sistema Entrada, procesamiento y salida El sistema operativo (OS) es el software que controla la funcionalidad y proporciona rutinas de bajo nivel para los programas de aplicación. La mayoría de los sistemas operativos proporcionan funciones necesarias para leer y escribir datos en los archivos. Un sistema operativo traduce solicitudes de operación sobre los archivos en operaciones que pueda llevar a cabo el controlador del disco. El sistema operativo ayuda a la computadora a llevar a cabo cuatro operaciones básicas, como lo muestra la Figura: • • • • La operación de entrada La operación de procesamiento La operación de salida La operación de almacenamiento La forma más común de introducir datos en una computadora es mediante un teclado y un mouse, como lo muestra la Figura. Otra forma de introducir datos es mediante una pantalla de contacto o táctiles. En computadoras con pantalla total, las pantallas de contacto poseen botones en la pantalla a las cuales puede accederse mediante un dedo o un lápiz de contacto. Estas aplicaciones cuentan con un diseño personalizado y por lo general son fáciles de utilizar. Por lo tanto, pueden ser utilizadas por cualquiera. Las pantallas de contacto también se utilizan en las PDAs y en las computadoras Tablet. Puesto que sus pantallas son más pequeñas, es necesario un lápiz de contacto para una interacción precisa con los objetos de la pantalla. Los dispositivos de entrada permiten al usuario abrir una página Web, enviar un archivo por e-mail o acceder a un archivo desde un servidor de red. Una vez introducidos los datos, la computadora puede procesarlos. Mientras un archivo está abierto y el texto se está reformateando, la computadora se encuentra procesando datos. Edsel Enrique Urueña León Tecnologías de Información y su mantenimiento Página 3 de 77 El procesamiento de datos genera usualmente un resultado. Ejemplos de resultados incluyen un archivo de procesador de texto o planilla de cálculo. La forma más común de generar resultados de datos es enviar los datos al monitor de la computadora, o a una impresora. La mayoría de las computadoras poseen una conexión a la Internet. Otras formas de generar resultados de datos incluyen enviar los datos a la Internet utilizando el correo electrónico o a través de una página web. El almacenamiento de datos es probablemente la más importante de las cuatro funciones básicas de una computadora. Los disquetes y unidades de disco duro son ejemplos de dispositivos de almacenamiento. La forma más común de almacenar un archivo es guardarlo en una unidad de disco duro. Las unidades de disco duro pueden compararse a grandes gabinetes de archivos. Un sistema operativo encontrará un lugar en el disco duro, guardará el archivo, y recordará su ubicación. El Proceso de Inicio Inicio del hardware del sistema Para que un sistema operativo pueda ejecutarse, el sistema debe cargarse en la RAM de la computadora. Cuando una computadora se enciende por primera vez, lanza un programa llamado cargador bootstrap que reside en el chip Sistema Básico de Entrada y Salida (BIOS) o firmware. Las funciones principales del cargador bootstrap son probar el hardware de la computadora y localizar y cargar el sistema operativo en la RAM. Puesto que el programa bootstrap está incorporado al chip BIOS, también se denomina control del BIOS. Durante la ejecución de las rutinas de firmware del BIOS, se llevan a cabo tres conjuntos de operaciones: 1. Se ejecutan las Auto-Pruebas de Encendido (POSTs). 2. Se completa la inicialización. 3. El BIOS desplaza la dirección de inicio y la información de modo al controlador DMA, y luego carga el Registro de Inicio Maestro (MBR). Auto-Prueba de Encendido (POST) Para probar el hardware de la computadora, el programa bootstrap ejecuta un programa llamado auto-prueba de encendido o POST. Durante esta prueba, la CPU de la computadora se verifica a sí misma y luego verifica el cronómetro del sistema. La POST verifica la RAM escribiendo datos en cada chip de la misma y luego leyéndolos. Cualquier diferencia indica un problema. Si la POST encuentra errores, envía un mensaje al monitor de la computadora. Si la POST encuentra errores que no pueden mostrarse en el monitor, envía los errores en forma de bips. Si la POST no encuentra errores, envía un bip y la pantalla comienza a mostrar mensajes sobre la carga del OS. Son tres los fabricantes más importantes de chips BIOS: • • • AMIBIOS, American Megatrends, Inc. PhoenixBIOS, Phoenix Technologies Ltd. AwardBIOS, Award Software, Inc., parte de Phoenix Technologies Edsel Enrique Urueña León Tecnologías de Información y su mantenimiento Página 4 de 77 Cada fabricante posee diferentes códigos de bips. Diferentes versiones del BIOS tienen diferentes códigos de bips. Es normal escuchar un único bip durante el proceso de inicio, mientras este proceso no se detenga. Éste es un código que significa que la computadora se está iniciando normalmente. La POST es una fase importante del proceso de bootstrap. Consulte el manual que viene con la placa madre o el sitio web del fabricante para conocer más acerca del BIOS y de los códigos de bips que indican errores. Carga del sistema operativo A continuación, el programa bootstrap necesita localizar y copiar el OS a la RAM de la computadora. El orden en el cual el programa bootstrap busca el archivo de inicio del OS puede cambiarse en la configuración del BIOS del sistema. El orden más común para la búsqueda del OS es primero el disquete, luego la unidad de disco duro, y finalmente el CD-ROM. Cuando el bootstrap encuentra el registro de inicio del OS, el registro se copia a la RAM de la computadora. Luego el programa bootstrap pasa el control del proceso de inicio al registro de inicio. El registro de inicio busca archivos en el disco duro que ayuden al disco duro a encontrar y localizar el resto del OS. A medida que los archivos se localizan y se cargan en la RAM, el registro de inicio ya no es necesario. El OS que estaba almacenado en el disco duro se encuentra ahora controlando el proceso de inicio. La Figura demuestra la carga del programa bootstrap. El último paso del proceso de inicio es que el OS encuentre los archivos de configuración del hardware que son específicos de la computadora. Si la computadora posee un módem o una tarjeta de sonido, el OS encuentra sus archivos de configuración y los carga. Los archivos de configuración también se denominan controladores de hardware. Edsel Enrique Urueña León Tecnologías de Información y su mantenimiento Página 5 de 77 La secuencia de inicio La secuencia de inicio de la PC define un conjunto de acciones y su secuencia. La secuencia de inicio tiene lugar durante un arranque en frío, cuando se enciende el interruptor de energía de la PC. La secuencia de inicio también tiene lugar durante un arranque en caliente, cuando la PC se reinicia o "resetea". Lleve a cabo un arranque en caliente en una de tres formas: • • • Elija Inicio > Apagar el sistema > Reiniciar. Presione el botón de reinicio de la computadora. Presione Ctrl-Alt-Supr dos veces. Un arranque en frío comienza cada vez que se enciende el interruptor de energía de la PC. Un arranque en frío involucra más eventos y actividades de bootstrap que un arranque en caliente. Un arranque en frío hace que el BIOS guíe la secuencia de inicio de la computadora a través de una serie de pasos que verifican la integridad del sistema. Los pasos exactos y la cantidad de eventos de la secuencia de inicio pueden variar dependiendo de una cantidad de factores: • • • • • La versión de Windows El fabricante del BIOS La versión del BIOS La configuración del hardware del sistema Si se trata de un arranque en caliente o en frío Los pasos que se dan en la figura representan un arranque en frío genérico en un PC. Edsel Enrique Urueña León Tecnologías de Información y su mantenimiento Página 6 de 77 Algunos componentes de Hardware Gabinete de la computadora El gabinete de la computadora y la fuente de alimentación son dos partes importantes que determinan el desempeño de un sistema. El tipo de gabinete y de fuente de alimentación determinarán usualmente el tipo de placa madre utilizada. La fuente de alimentación viene incluida generalmente en el gabinete de la computadora. Qué tipo de gabinete utilizar es la primera decisión al construir una computadora. El gabinete está hecho de un marco metálico y una cubierta. La cubierta está construida generalmente en metal o plástico duro. El gabinete es la unidad de alojamiento para los componentes internos y los protege contra el polvo y el daño. El gabinete usualmente incluye la fuente de alimentación necesaria para dar energía a la computadora y los componentes instalados. Los gabinetes de computadora vienen en modelos de escritorio o tower como lo muestran las Figuras Edsel Enrique Urueña León Tecnologías de Información y su mantenimiento • • Página 7 de 77 El modelo de escritorio se ubica en un escritorio horizontalmente. El monitor puede colocarse encima. Esta opción sirve para ahorrar espacio. El modelo tower se coloca verticalmente, lo cual permite colocarlo fácilmente en el piso. Están disponibles los gabinetes mini-tower, mid-tower y full tower. La elección de un gabinete de escritorio o tower es una cuestión de preferencia personal. No obstante, es importante considerar el espacio de trabajo antes de elegir un gabinete. Los componentes de hardware se instalan en las bahías del gabinete. Las bahías son marcadores de posición para las unidades. Los dispositivos pueden intercambiarse fácilmente de una a otra bahía de ser necesario. Las bahías para las unidades son de 5,25 pulgadas o de 3,5 pulgadas de ancho. Algunas bahías para unidades normalmente quedan vacías en las computadoras nuevas. Esto permite actualizar la máquina con una unidad ZIP, backup a cinta o una grabadora de CD-ROM. Fuente de alimentación Una fuente de alimentación, como lo muestra la Figura, proporciona el voltaje necesario para dar energía a los diversos circuitos electrónicos que componen la PC. Recibe la energía AC externa. Dato: la corriente alterna (AC) fluye en una sola dirección y luego invierte su dirección y repite el proceso. Es la forma más común de electricidad generada por una planta de energía. La fuente de alimentación convierte la AC a corriente continua (DC) o a otros Edsel Enrique Urueña León Tecnologías de Información y su mantenimiento Página 8 de 77 niveles requeridos por el sistema. La DC es corriente eléctrica que viaja en una sola dirección. La fuente de alimentación está contenida en una caja metálica. Dentro de esta caja, un transformador convierte el voltaje proporcionado por las salidas estándar en voltajes que las partes de la computadora necesitan para operar. Dato: las fuentes de alimentación se clasifican en watts. Una computadora típica posee una fuente de alimentación de 250-300 watts. Un ventilador instalado en la fuente de energía evita que la computadora y sus componentes se sobrecalienten, manteniendo el flujo de aire. Es crítico que estos componentes se mantengan a una temperatura de operación consistente para asegurar el mejor desempeño. El ventilador está incorporado a la fuente de alimentación con aberturas en la parte posterior del gabinete. En ningún caso bloquee ni cubra el puerto de entrada del ventilador. Existen varios tipos diferentes de fuentes de alimentación. Las fuentes de alimentación varían en tamaño y diseño. Los tipos más comunes se conocen como factores de forma de fuente de alimentación AT y ATX. Las fuentes tipo AT ya no se utilizan en los sistemas nuevos. Generalmente se las encuentra en computadoras construidas antes de mediados de los '90. ATX es la fuente de alimentación más común. Probablemente la forma más fácil de distinguir la AT de la ATX es la naturaleza de los conectores. Las fuentes de alimentación de PC comunes son fuentes de alimentación conmutadas, en lugar de ser fuentes de alimentación lineales. Los dispositivos que se conectan a la fuente de alimentación utilizan energía DC de +5v, +12v y +3,3v. Dispositivos más antiguos también utilizan energía DC de –5v y – 12v. Ejemplos de dispositivos más antiguos son los PC/XT y los primeros AT. La fuente de alimentación debe soportar el tipo de procesador que ha de utilizarse. Cada fuente de alimentación viene con todas estas especificaciones. Dato: la corriente eléctrica, o corriente, es el flujo de cargas que se crean cuando los electrones se desplazan. En los circuitos eléctricos, la corriente es ocasionada por un flujo de electrones libres. Cuando se aplica voltaje, y existe una ruta para la corriente, los electrones se desplazan desde la terminal negativa siguiendo la ruta hasta la terminal positiva. La terminal negativa repele los electrones, mientras que la terminal positiva los atrae. Sistemas de refrigeración El ventilador de la fuente de alimentación evita que los componentes de la computadora se sobrecalienten manteniendo un flujo de aire en el gabinete. Gabinetes de computadora más antiguos dan lugar a un ventilador adicional. No obstante, los gabinetes actuales están diseñados para dar lugar hasta a seis ventiladores adicionales. El sobrecalentamiento es un problema crítico que puede hacer que una computadora funcione mal o falle. Un disipador térmico está hecho de un material que absorbe el calor generado. Luego dispersa el calor fuera de la CPU. Edsel Enrique Urueña León Tecnologías de Información y su mantenimiento Página 9 de 77 Actualmente se está disponiendo más ampliamente de otros métodos de refrigeración. Los gabinetes de computadora hechos de aluminio crean un entorno mucho más fresco para los componentes instalados. No obstante, los gabinetes de aluminio son más caros. Los gabinetes refrigerados con líquido introducen el agua como agente refrigerante. Las unidades de refrigeración por líquido encajan en la mayoría de los gabinetes que tienen un lugar para montar un ventilador de salida trasero. Incluyen una bomba, un reservorio, el ventilador y radiador, y el bloque de la CPU. El sistema puede ser instalado y utilizado para mantener los componentes en un promedio de 8 a 10 grados más fríos. La placa madre La placa madre es el centro nervioso de la computadora. Una placa madre puede ser de procesador dual o de procesador único. La necesidad de potencia de procesamiento continúa creciendo. Los procesadores únicos no siempre pueden cumplir con la demanda, especialmente en entornos de networking corporativos. Las placas de procesador dual se instalan usualmente para un sistema operativo de red avanzado, como Windows 2000. La placa madre también se denomina placa del sistema o placa principal. Todos los otros elementos del sistema se conectan a, son controlados por o dependen de la placa madre para comunicarse con otros dispositivos del sistema. La placa del sistema es la placa de circuitos impresos más grande. Todos los sistemas poseen una. La placa del sistema generalmente alberga los siguientes componentes: • • • • • • • • • • La CPU Los circuitos controladores El bus La RAM Las slots de expansión para placas adicionales Los puertos para dispositivos externos El Semiconductor Complementario de Óxido Metálico (CMOS, se pronuncia C mos) La otra Memoria de Sólo Lectura (ROM) Los chips del BIOS Los chips de soporte que proporcionan una funcionalidad variada Si la computadora cuenta con un gabinete de escritorio, la placa del sistema se localiza generalmente en la parte inferior del gabinete. Si la computadora cuenta con un gabinete de configuración tower, la placa del sistema se monta verticalmente a un lado. Todos los componentes que se relacionan con la unidad del sistema se conectan directamente a la placa del sistema. Los dispositivos externos no podrían comunicarse con la unidad del sistema sin la placa del sistema. Los dispositivos externos incluyen el mouse, el teclado o el monitor. CPUs La computadora no funciona sin una CPU. La CPU es llamada a menudo el cerebro de la computadora. En la placa madre, la CPU está contenida en un único circuito integrado llamado microprocesador. La CPU contiene dos componentes básicos, una unidad de control y una Unidad Aritmético/Lógica (ALU). Edsel Enrique Urueña León Tecnologías de Información y su mantenimiento Página 10 de 77 La unidad de control instruye a la computadora respecto a cómo seguir las instrucciones del programa. Dirige el movimiento de los datos hacia y desde la memoria del procesador. La unidad de control contiene temporalmente los datos, instrucciones e información procesada en su unidad aritmético/lógica. Además, dirige las señales de control entre la CPU y los dispositivos externos tales como discos duros, memoria principal y puertos I/O. La Unidad Aritmético/Lógica (ALU) lleva a cabo operaciones tanto aritméticas como lógicas. Las operaciones aritméticas son operaciones matemáticas fundamentales como la adición, la sustracción, la multiplicación y la división. Las operaciones lógicas tales como AND, OR y XOR se utilizan para hacer comparaciones y tomar decisiones. Las operaciones lógicas determinan cómo se ejecuta un programa. El procesador manipula la mayoría de las operaciones que se requieren de la computadora procesando instrucciones, enviando señales al exterior, verificando la conectividad y asegurándose de que las operaciones y el hardware estén funcionando de manera apropiada. El procesador actúa como mensajero para componentes tales como la RAM, el monitor y las unidades de disco. El microprocesador está conectado al resto de la computadora mediante tres buses. Los buses son el bus de datos, el bus de direcciones y el bus de control. Existen muchas compañías diferentes que producen CPUs. Éstas incluyen a Intel, Advanced Micro Devices (AMD) y Cyrix. A Intel se acredita el haber fabricado el primer chip de CPU moderno basado en silicio, en 1971. Tipos de socket de procesador El trabajo con un microprocesador utiliza terminología específica, como por ejemplo Socket 7, Socket 423 o Slot 1. Socket X, siendo X cualquier número, es un término descriptivo de la forma en la cual determinados procesadores se conectan a la placa madre de la computadora. El procesador se conecta para hacer contacto con los circuitos incorporados o el bus de datos de la placa madre. Los fabricantes pueden tener diferentes tipos de socket para sus procesadores. Socket 7, casi desactualizado, es la más conocida de las variantes de conexión importantes que han sido diseñadas. Socket 7 fue utilizado en algún momento por cada uno de los tres tipos principales de procesador. Los tipos de socket seguidos de un número mayor son más actuales. Por ejemplo, Socket 370 es más actual que Socket 7. La tecnología y la velocidad de los procesadores han mejorado con cada actualización. Los procesadores tipo Socket utilizan el socket Fuerza de Inserción Cero (ZIF). Un socket ZIF está diseñado para permitir la fácil inserción del microprocesador. Un socket ZIF típico contiene una palanca que se abre y cierra para asegurar el microprocesador en su lugar. Además, los diversos sockets tienen un número diferente de pines y de disposiciones de pines. Socket 7, por ejemplo, tiene 321 pines. La cantidad de pines generalmente aumenta junto con el número del socket. Slots del procesador Edsel Enrique Urueña León Tecnologías de Información y su mantenimiento Página 11 de 77 Los procesadores tipo Slot se mantuvieron en el mercado únicamente durante un año. Intel pasó de la configuración de socket a un procesador empaquetado en un cartucho que encaja en una slot de la placa madre de su procesador Pentium II. De manera similar, AMD ha progresado de Slot A, similar a Slot 1, a Socket A para sus procesadores de alto desempeño AMD Athlon y Duron. Procesadores Pentium La familia actual de microprocesadores Pentium de Intel incluye el Pentium II, III, IV, y el Xeon. La clase Pentium es el estándar actual de los chips procesadores. Estos procesadores representan la segunda y tercera generación de procesadores de Intel. Combinando la memoria caché con los circuitos del microprocesador, el Pentium soporta velocidades de procesador de 1.000MHz y más. Los chips combinados cubren menos de 2 pulgadas cuadradas (6 centímetros cuadrados) y contienen más de un millón de transistores. Los procesadores Pentium han efectuado varias mejoras sobre su predecesor, que evolucionó a partir del Intel 80486. Por ejemplo, el bus de datos del Pentium es de 64 bits de ancho y puede tomar datos de a 64 bits por vez. Comparemos estos con el Intel 486, con 32 bits. El Pentium posee múltiples cachés de almacenamiento que totalizan hasta 2 MB, en comparación con los 8 kilobytes del Intel 486. Las mejoras en las velocidades de los procesadores permiten que los componentes introduzcan y extraigan datos del chip más rápidamente. El procesador no queda inactivo esperando datos o instrucciones. Esto permite al software ejecutarse más rápidamente. Estos componentes necesitan manipular el flujo de información a través del procesador, interpretar instrucciones para que el procesador pueda ejecutarlas y enviar los resultados nuevamente a la memoria de la PC. El sitio web del fabricante, http://www.intel.com proporciona más información acerca de la familia de procesadores Pentium. Procesadores AMD Los procesadores AMD con mejor desempeño son los serie Athlon, Athlon XP, Thunderbird y Duron. Ellos, junto con los Pentium III de Intel, son actualmente los microprocesadores más utilizados en sistemas de escritorio, estaciones de trabajo y servidores de elevado desempeño. El bus del sistema del procesador AMD Athlon está diseñado para un multiprocesamiento escalable. La cantidad de procesadores AMD Athlon en un sistema multiprocesador está determinada por la implementación del chipset. El sitio web del fabricante, http://www.amd.com, proporciona más detalles acerca de la familia de procesadores AMD. Clasificación de procesadores según la velocidad Descripciones de la CPU como Pentium 133, Pentium 166 o Pentium 200 son bien conocidas. Estos números son especificaciones que indican la máxima velocidad de operación a la cual la CPU puede ejecutar las instrucciones de forma confiable. La velocidad de la CPU está controlada por un reloj externo ubicado en la placa madre, no en el microprocesador. La velocidad del procesador está determinada por la frecuencia de la señal del reloj. Generalmente se expresa en megahertz (MHz). Cuanto más alto es Edsel Enrique Urueña León Tecnologías de Información y su mantenimiento Página 12 de 77 el número, más rápido es el procesador. Las velocidades del procesador crecen constantemente. Actualmente se encuentran disponibles velocidades de procesador de 3,0 gigahertz (3000 MHz). La CPU puede ejecutarse a una cantidad mucho más elevada de MHz que los otros chips de la placa madre. Por lo tanto, la velocidad y la frecuencia de la señal del reloj de la CPU no se encuentran siempre en una razón de uno a uno. Un circuito sintetizador de frecuencia variable incorporado al circuito de la placa madre multiplica la señal del reloj de modo tal que la placa madre pueda soportar varias velocidades de CPUs. En general, tres factores determinan cuánta información puede procesarse en cualquier momento determinado: • • • El tamaño del bus interno El tamaño del bus de direcciones La clasificación de velocidad del procesador BIOS Los chips de Memoria de Sólo Lectura (ROM), ubicados en la placa madre, contienen instrucciones que pueden ser accedidas en forma directa por el microprocesador. A diferencia de la RAM, los chips ROM retienen su contenido aún cuando la computadora está apagada. Su contenido no puede ser borrado o cambiado por medios normales. La transferencia de datos desde la ROM es más rápida que desde cualquier disco, pero más lenta que desde la RAM. Algunos ejemplos de chips ROM que pueden encontrarse en la placa madre son el BIOS ROM, la Memoria de Sólo Lectura Borrable y Programable Eléctricamente (EEPROM) y la Flash ROM. Sistema Básico de Entrada/Salida (BIOS) El sistema básico de entrada/salida (BIOS) contiene las instrucciones y los datos del chip ROM que controlan el proceso de inicio y el hardware de la computadora. El BIOS se denomina en ocasiones firmware. El chip ROM que contiene el firmware se denomina chip BIOS ROM, BIOS ROM o simplemente BIOS. Usualmente aparece marcado como "BIOS" en la placa madre. El BIOS del sistema es una parte muy crítica de la computadora. Si la CPU es considerada el cerebro de la computadora, el BIOS del sistema se considera su corazón. El BIOS determina qué unidad de disco duro ha instalado el usuario, si hay o no una disquetera de 3,5 pulgadas, qué tipo de memoria está instalada, y muchas otras partes importantes del hardware del sistema durante el inicio. La responsabilidad del BIOS es servir como enlace entre el software operativo de la computadora y los diversos componentes de hardware que lo soportan. Estas responsabilidades incluyen: • • • • • • Hospedar el programa de inicio del hardware Probar el sistema en un proceso conocido como POST Controlar todos los aspectos del proceso de inicio Producir códigos de error de audio y video cuando surge un problema durante la POST Proporcionar a la computadora instrucciones básicas para controlar los dispositivos del sistema Localizar y ejecutar cualquier código BIOS en las placas de expansión Edsel Enrique Urueña León Tecnologías de Información y su mantenimiento • • Página 13 de 77 Localizar un sector de volumen o sector de inicio en cualquier unidad para iniciar el sistema operativo Asegurarse de que exista una compatibilidad entre el hardware y el sistema El BIOS es fácil de localizar porque es mayor que gran parte de los otros chips. A menudo posee una etiqueta plástica brillante que contiene el nombre del fabricante, el número de serie del chip y la fecha en la cual fue fabricado. Esta información es vital cuando llega la hora de seleccionar la actualización correcta para el chip. EPROM, EEPROM y Flash ROM La ROM es la forma más común de almacenar programas a nivel del sistema que necesitan estar disponibles para la PC en todo momento. El ejemplo más común es el programa BIOS del sistema. El programa BIOS se almacena en una ROM llamada la ROM BIOS. Tener este programa en una ROM permanente significa que está disponible cuando se enciende la máquina. Por lo tanto, la PC puede utilizarlo para iniciar el sistema. EPROM y EEPROM son chips ROM que pueden borrarse y reprogramarse. La memoria de sólo lectura borrable y programable (EPROM) es un tipo especial de memoria de sólo lectura programable (PROM) que puede ser borrada iluminando con luz ultravioleta una ventana encima del chip. Puesto que el chip ROM contiene las instrucciones que permiten a un dispositivo funcionar apropiadamente, en ocasiones tiene que reprogramarse o reemplazarse cuando se requieren instrucciones para dispositivos actualizados. A diferencia de la EPROM, los chips EEPROM se borran utilizando un voltaje eléctrico más alto que el normal en lugar de luz ultravioleta. Cuando el BIOS del sistema está contenido en la EEPROM, puede actualizarse ejecutando instrucciones especiales. Las Flash ROMs son chips EEPROM especiales que han sido desarrollados como resultado de avances en la tecnología EEPROM. Toshiba acuñó el término por la capacidad del chip para ser borrado muy rápidamente. La Flash ROM contiene el BIOS en los sistemas más nuevos. Puede reprogramarse bajo el control de un software especial. Actualizar el BIOS ejecutando software especial se denomina flashing. El BIOS implementado en una memoria flash se conoce como BIOS plug-and-play, y soporta dispositivos plug-and-play. Estos chips retienen datos cuando la computadora se apaga, por lo cual la información está almacenada de manera permanente. La memoria flash es menos cara y densa que la tecnología del chip EEPROM. Edsel Enrique Urueña León Tecnologías de Información y su mantenimiento Página 14 de 77 Slots de expansión Las slots de expansión son receptáculos que se encuentran en la placa madre de la computadora que aceptan placas de circuitos impresos. Las slots de expansión también se denominan sockets. Todas las computadoras poseen slots de expansión que permiten el agregado de dispositivos adicionales. Los dispositivos incluyen placas de video, placas de I/O y placas de sonido. Existen varios tipos de slots de expansión en una placa madre. La cantidad y el tipo de slots de expansión de la computadora determinan las posibilidades de una futura expansión. Las slots de expansión más comunes incluyen la ISA, la PCI y la AGP La Arquitectura Estándar de la Industria (ISA) es una slot de expansión de 16 bits desarrollada por IBM. Transfiere datos con la placa madre a 8 MHz. Las slots ISA se están volviendo obsoletas. Están siendo reemplazadas por slots PCI en los nuevos sistemas. No obstante, muchos fabricantes de placas madre aún incluyen una o dos slots ISA para compatibilidad con placas de expansión más antiguas. En 1987, IBM introdujo el bus ISA Extendido (EISA) de 32 bits, que da lugar al chip Pentium. EISA se hizo muy popular en el mercado de las PCs. La Interconexión de Componentes Periféricos (PCI) es una slot de bus local de 32 bits desarrollada por Intel. Puesto que se comunican con la placa madre a 33 MHz, las slots de bus PCI ofrecen una mejora significativa sobre las slots de expansión ISA o EISA. Con el bus PCI, cada placa agregada contiene información que el procesador utiliza para configurar automáticamente la placa. El bus PCI es uno de los tres componentes necesarios para plug-and-play. El principal propósito del bus PCI es permitir un acceso directo a la CPU a dispositivos tales como memoria y video. Las slots de expansión PCI son el tipo utilizado más comúnmente en las placas madre actuales. Edsel Enrique Urueña León Tecnologías de Información y su mantenimiento Página 15 de 77 El Puerto de Gráficos Acelerados (AGP) fue desarrollado por Intel. AGP es un bus dedicado de alta velocidad que se utiliza para soportar las altas demandas del software de gráficos. Esta slot está reservada para adaptadoras de video. Éste es el puerto para gráficos estándar en todos los nuevos sistemas. En placas madre equipadas con AGP, una única slot AGP contiene el adaptador de pantalla, y la slot PCI puede utilizarse para otro dispositivo. Levemente más corta que la slot PCI blanca, la slot AGP es usualmente de un color diferente y está ubicada a alrededor de una pulgada de la slot PCI. AGP 2.0 define actualmente una interfaz que soporta velocidades de 1x y 2x a 3,3V, y velocidades de 1x, 2x y 4x a una señalización de 1,5V. AGP 3.0 es la última especificación que define el nuevo sistema de señalización para velocidades de 4x y 8x a niveles de señalización de 0,8V. AGP 3.0 entrega más de 2,1 GB/s de ancho de banda para soportar aplicaciones intensivas en gráficos, incluyendo fotos digitales y video. Tarjetas de extensión Una tarjeta de extensión se utiliza cuando una computadora está completamente llena. Extiende físicamente una slot para poder conectar a ella un chip o placa. En gabinetes de bajo perfil para ahorrar espacio, las placas se conectan a tarjetas de extensión que residen en paralelo a la placa madre. Una Tarjeta de Extensión para Audio/Módem (AMR), que se muestra en la Figura, es una placa plug-in para una placa madre Intel. Contiene circuitos de audio y/o módems. Intel especifica un conector de borde de 46 pines para proporcionar la interfaz digital entre la tarjeta y la placa madre. La AMR contiene todas las funciones analógicas, o codecs, requeridas para la operación de audio y/o módem. La AMR evolucionó hasta convertirse en la tarjeta de Extensión para Comunicaciones y Networking (CNR), que agregó funciones de LAN y networking en el hogar. La tarjeta CNR es una interfaz de 30 pines que da lugar a dos formatos, haciendo posibles diversas combinaciones de audio/módem y audio/red. La Tarjeta Hija Móvil (MDC) es el equivalente de la AMR para computadoras laptop. Edsel Enrique Urueña León Tecnologías de Información y su mantenimiento Página 16 de 77 Puertos serie y paralelos Un puerto de I/O es una ruta hacia y fuera de la computadora a través de un conector que se encuentra en su parte posterior. Todos los dispositivos periféricos que se conectan a la computadora utilizan puertos de I/O. Existen diferentes tipos de puertos I/O en la computadora que sirven a diferentes propósitos. Esta sección explora los diversos tipos de puertos y los tipos de dispositivos que los utilizan para conectarse con la computadora. Puertos serie Un puerto serie se utiliza para conectar dispositivos que utilizan una interfaz serie. Dispositivos tales como un módem, un escáner y un mouse utilizan una interfaz serie. En general, una PC puede identificar hasta cuatro puertos serie. Una computadora típica contiene sólo dos puertos serie, denominados COM1 y COM2. Los puertos serie se denominan en ocasiones puertos RS-232 porque utilizan el estándar RS-232C, según lo define la Asociación de Industrias Electrónicas (EIA). Un puerto serie transmite serialmente los bits de datos uno tras otro a través de una única línea. USB 2.0, la versión más reciente, correrá a una velocidad de 450 megabits por segundo (Mbps). La Figura muestra un conector DB-9 (de 9 pines) que se utiliza en la mayoría de las nuevas computadoras para los puertos serie. Impresoras más antiguas utilizan un conector más grande, de 25 pines, para la interfaz del puerto serie, tal como lo muestra la siguiente Figura. El mouse se utiliza en ocasiones en el puerto serie 1, que es un conector macho de 9 pines. El módem se utiliza generalmente en el puerto serie 2, que es también un conector macho de 9 pines. Ambos puertos serie están ubicados en la parte trasera de la computadora. Puertos paralelos Un puerto paralelo es un socket de la computadora que se utiliza para conectar impresoras más modernas u otros dispositivos periféricos, como un disco duro portátil, un dispositivo de backup a cinta, un escáner o un CD-ROM. El puerto paralelo contiene ocho líneas para transmitir un byte completo (8 bits) a través de las ocho líneas de datos simultáneamente. La interfaz del puerto paralelo ofrece 8 bits de palabras de datos Edsel Enrique Urueña León Tecnologías de Información y su mantenimiento Página 17 de 77 paralelas y nueve líneas de control de I/O en un socket DB-25, o conector hembra de 25 pines. El socket DB-25 puede hallarse en la parte trasera de la computadora. La Figura muestra un puerto paralelo hembra DB-25. La Figura muestra el puerto hembra de 36 pines que se halla generalmente en la impresora. Los puertos paralelos pueden configurarse como LPT1, LPT2 o LPT3. Los puertos paralelos se utilizaban originalmente para las impresoras. No obstante, actualmente se los utiliza para dispositivos tanto para entrada como para salida de datos. Este tipo de puerto paralelo se denomina bidireccional. Un puerto paralelo se utiliza a menudo para la transmisión rápida de datos a través de cortas distancias. Los puertos paralelos mejorados más modernos pueden ser convertidos de unidireccionales a bidireccionales a través de la pantalla de configuración del CMOS. En PCs más antiguas, la interfaz paralela de la impresora se ubicaba en la parte trasera de la placa adaptadora de video, en una placa de I/O múltiple, o en una placa paralela de impresora dedicada. Hoy en día, en las placas del sistema Pentium, el puerto paralelo está ubicado directamente en la parte posterior de una placa de I/O, o está conectado mediante un cable plano al conector de 25 pines ubicado en la parte posterior de la unidad. Evite utilizar un cable paralelo de una longitud mayor a los 15 pies (4,6 m) al conectar un dispositivo externo, como por ejemplo una impresora, al puerto paralelo de la computadora. Un cable más corto reducirá la probabilidad de errores y asegurará la integridad de los datos. Puertos PS/2 /mini-DIN de 6 pines, DIN de 5 pines Los puertos para teclado PS/2 o los puertos para mouse PS/2 se utilizan para conectar la PC a su teclado y mouse. Aunque ambos puertos parecen idénticos, los puertos del mouse y del teclado no son intercambiables. Usualmente ambos puertos están codificados por color o etiquetados para evitar cualquier confusión, como lo muestra la Figura. El cable que conecta el teclado o mouse PS/2 utiliza un conector tipo PS/2. El PS/2, o mini-DIN de 6 pines, se ha vuelto muy popular desde que IBM lo introdujo en 1987 con la IBM PS/2. No obstante, los puertos de tipo conector DIN XT/AT de 5 pines y los mouse serie aún son bastante comunes. Los conectores AT DIN de 5 pines se utilizan generalmente para conectar el teclado AT directamente a la placa madre. Una ventaja del puerto PS/2 es que puede conectarse un mouse a la computadora sin utilizar un puerto serie Edsel Enrique Urueña León Tecnologías de Información y su mantenimiento Página 18 de 77 Bus serie universal (USB) y FireWire El USB, que se muestra en la Figura, es un puerto externo que permite al usuario conectar a la PC hasta 127 periféricos externos. Los periféricos externos incluyen los siguientes: • • • • • • • • Teclados USB Mouse Impresoras Módems Escáners Cámaras digitales Videocámaras digitales Unidades de disco externas USB es una tecnología emergente. Ofrece una velocidad de transferencia de datos de hasta 12 Mbps. La última versión, USB 2.0, es mucho más rápida y transfiere datos a una velocidad de 450 Mbps. Siete dispositivos USB pueden por lo general conectarse directamente a la computadora utilizando el conector USB estándar de cuatro pines. Utilizando hubs externos, cada uno de los siete dispositivos puede conectarse a otros, creando una daisy chain de 127 dispositivos. Los dispositivos USB pueden conectarse Edsel Enrique Urueña León Tecnologías de Información y su mantenimiento Página 19 de 77 "en caliente". Esto significa que pueden conectarse mientras la computadora está encendida y funcionando. Los dispositivos USB también son plug-and-play. Los dispositivos USB se clasifican como dispositivos de velocidad completa o de baja velocidad basándose en sus capacidades de comunicación. Un cable que sirve a un dispositivo de velocidad completa tiene un límite de longitud de 16 pies 5 pulgadas (5 m). El límite de longitud para los cables utilizados entre dispositivos USB de baja velocidad es de 9 pies 10 pulgadas (3 m). USB se lanzó a fines de los '90 y no era soportado por Microsoft Windows 95 y NT 4.0. El soporte de USB es una de las razones por las cuales Windows 98 ó 2000 son los sistemas operativos preferidos. Este puerto puede eventualmente reemplazar a todos los otros puertos excepto al puerto VGA. La mayoría de los periféricos USB de PC también pueden utilizarse en una Macintosh. No obstante, a algunos de ellos les faltan los controladores necesarios. FireWire es un bus de comunicación de alta velocidad e independiente de la plataforma. El FireWire interconecta dispositivos digitales tales como videocámaras digitales, impresoras, escáners, cámaras digitales y unidades de disco duro. FireWire se muestra en la Figura. También es conocido como i.LINK o IEEE 1394. Desarrollado por Apple, FireWire fue diseñado para permitir a los periféricos conectarse perfectamente a una computadora. Los beneficios de FireWire incluyen los siguientes: • • • • • • Conectores compatibles y más pequeños Conexión en caliente Memoria compartida Una única conexión Compatibilidad con dispositivos anteriores Velocidad FireWire puede soportar hasta 63 dispositivos utilizando longitudes de cable de hasta 4,5 m (14 pies), el límite de longitud para el cableado. Al igual que los USB, estos dispositivos pueden conectarse en caliente. Edsel Enrique Urueña León Tecnologías de Información y su mantenimiento Página 20 de 77 FireWire se basa en un modelo de memoria compartida que permite a los dispositivos acceder directamente a ubicaciones en la memoria. Esto evita tener que esperar a que la información fluya. FireWire es mucho más rápido que la versión original de USB, transfiriendo datos a velocidades de hasta 400 Mbps. Disqueteras Una disquetera [floppy disk drive] (FDD), lee y escribe magnéticamente información en disquetes. Los disquetes, introducidos en 1987, son una forma de medio de almacenamiento removible. Los diskettes de 3,5" que se utilizan actualmente tienen una cubierta exterior de plástico duro que protege el delgado y flexible disco del interior. Las partes principales de un disquete común incluyen la cubierta protectora del disquete, el delgado disco flexible magnético, una puerta deslizable y el resorte de la puerta deslizable. Una FDD va montada dentro de la unidad del sistema y sólo se la retira para reparaciones o actualizaciones. El disquete puede extraerse al final de una sesión de trabajo en la computadora. La principal desventaja del disquete es que sólo puede almacenar 1,44 MB de información. 1,44 MB es mucho espacio para la mayoría de documentos de texto, como por ejemplo los archivos de MS Word y Excel. Sin embargo, para un archivo con un contenido rico en gráficos, la capacidad de un disquete puede resultar insuficiente. La mayoría de las PCs aún cuentan con una disquetera. Unidades de disco duro Esta sección presenta una descripción general de los componentes, operaciones, interfaces y especificaciones de la unidad de disco duro. La unidad de disco duro (HDD) es el principal medio de almacenamiento de la computadora. Una HDD, como la que se muestra en la Figura, comparte muchas características físicas y operativas con la disquetera. Tiene un diseño más complejo y proporciona una mayor velocidad de acceso. La HDD tiene una capacidad de almacenamiento mucho mayor que la del disquete para un almacenamiento a largo plazo. Almacena programas y archivos, así como el sistema operativo. La HDD contiene platos de vidrio y aluminio. Estos platos de vidrio rígidos también se denominan discos. Su rigidez condujo al nombre de disco rígido o disco duro. Por lo general, el disco duro no es removible. Es por eso que IBM se ha referido a los discos duros como unidades de disco fijas. En pocas palabras, una unidad de disco duro es un dispositivo de almacenamiento de disco de elevado volumen mediante un medio fijo, de alta densidad y rígido. Edsel Enrique Urueña León Tecnologías de Información y su mantenimiento Página 21 de 77 La Figura muestra los componentes compartidos por todas las unidades de disco duro: • • • • • • • • Platos del disco Cabezales de lectura/escritura Ensamblaje del actuador del cabezal Motor del rotor Placa lógica/de circuitos Bisel/tapa frontal Jumpers de configuración Conectores de interfaz Los platos del disco, como los muestra la Figura, son el medio en el cual se almacenan los datos en la unidad de disco duro. Por lo general, una unidad de disco duro posee de dos a diez platos. Éstos son usualmente de 2 ½” o de 3 ½” de diámetro y típicamente están construidos en aluminio o en un material compuesto de vidrio y cerámica. Los platos están revestidos con una delgada película de un medio magnéticamente sensible. Los platos tienen dos lados, y cada uno de ellos está revestido con el medio magnéticamente sensible. Los platos se apilan, con espacios entre ellos, en torno a un eje que los mantiene en su posición, separados uno de otro. El eje también se denomina rotor. Edsel Enrique Urueña León Tecnologías de Información y su mantenimiento Página 22 de 77 Los platos del disco requieren un cabezal de lectura/escritura para cada lado. El cabezal de lectura/escritura se utiliza para acceder al medio. Los cabezales de lectura/escritura se apilan, o agrupan, en una portadora denominada bastidor. Puesto que están montados juntos, se mueven al unísono con el bastidor a través de los platos. Los cabezales están unidos al bastidor por medio de brazos. Éstos se extienden desde el ensamblaje del actuador de los cabezales. El cabezal en sí es un dispositivo en forma de U o V de material conductor de la electricidad envuelto en alambres. Los alambres hacen que el cabezal sea sensible al medio magnético de los platos. Los cabezales de lectura/escritura de los diskettes están en contacto directo con la superficie del medio. Los de las unidades de disco duro flotan a una pequeña distancia sobre la superficie. Esto se debe a que los platos giran por lo general a muy altas velocidades, como por ejemplo 4.500-10.000 revoluciones por minuto (rpm), haciendo que suba la presión del aire entre los platos y el cabezal de lectura/escritura. El eje central, o rotor, sobre el cual están montados los platos, gira gracias a un motor de rotor. No hay correas ni engranajes para conectarlos al rotor de los platos del disco duro. Las correas y engranajes son un gasto adicional y tienden a ser ruidosos. También pueden representar un problema de confiabilidad. Nota: los usuarios nunca deberán abrir una unidad de disco para intentar repararla porque el disco duro funciona en un ambiente extremadamente limpio. Los discos son sellados en un alojamiento protector y nunca deberán abrirse a la atmósfera. Las reparaciones se llevan a cabo en instalaciones especiales llamadas habitaciones ultralimpias. Incluso partículas de humo, polvo y cabello han sido extraídas del aire. Cómo funciona la unidad de disco duro La unidad de disco duro funciona de manera muy similar a como funciona una disquetera. Los platos del disco giran a alta velocidad mientras los cabezales de la Edsel Enrique Urueña León Tecnologías de Información y su mantenimiento Página 23 de 77 unidad acceden al medio para llevar a cabo operaciones de lectura o escritura. Comprender cómo los cabezales leen y escriben las estructuras de datos en el medio del plato es crítico para conocer cómo funciona la unidad. El medio de los platos de la unidad es una capa de material magnéticamente sensible. En general, las unidades de disco duro modernas utilizan una película de aleación metálica de cobalto tendida en varias capas micro-delgadas. Las partículas magnéticas de este medio se alinean aleatoriamente cuando el disco está vacío de datos. No obstante, a medida que el cabezal de lectura/escritura escribe en un área, hace que las partículas de esa pista se alineen en una dirección específica. Esto se lleva a cabo de acuerdo a la dirección del flujo de la corriente eléctrica en los cabezales. Esta dirección magnética local en el medio se denomina flujo. La corriente que se encuentra en el cabezal puede invertirse, ocasionando una inversión de flujo. La inversión de flujo es la orientación magnética opuesta en el medio. A medida que el plato gira, el cabezal tenderá un patrón de flujo a lo largo de la longitud de una pista. Este patrón de transiciones de flujo en la pista representa los datos registrados. Evolución de las unidades de disco duro Las computadoras personales cuentan al menos con una HDD instalada dentro de la unidad del sistema. Si es necesaria más capacidad de almacenamiento, usualmente puede agregarse otra HDD. La capacidad de la HDD es una medida de cuánta información puede almacenar. La capacidad de una HDD se mide normalmente en megabytes o gigabytes. Discos duros más antiguos retenían alrededor de 5 MB y utilizaban platos de hasta 12" de diámetro. Los discos duros actuales utilizan por lo general platos de 3,5" en el caso de las computadoras de escritorio y platos de 2,5" en el caso de las notebooks. Pueden albergar varios gigabytes. Una HDD de 2 gigabytes (GB), por ejemplo, puede almacenar alrededor de 2.147.483.648 de caracteres. Para las aplicaciones y sistemas operativos actuales, 2 GB pueden consumirse bastante rápidamente, dejando poco espacio para el almacenamiento de datos. Algunas de las interfaces de disco duro más antiguas utilizaban una interfaz a nivel del dispositivo. Estos discos duros tenían muchos problemas con la compatibilidad, la integridad de los datos y la velocidad. La interfaz de disco duro original utilizada en la IBM PC/XT fue desarrollada por Seagate Technologies. Se denominaba Frecuencia Modulada Modificada (MFM). MFM utilizaba un método de codificación del disco magnético con la interfaz ST-506. Longitud de Ejecución Limitada (RLL) es una interfaz de disco duro similar a la MFM. RLL tiene una mayor cantidad de sectores que la MFM. RLL es un método de codificación comúnmente utilizado en discos magnéticos, incluyendo las interfaces RLL, SCSI, IDE y ESDI. Actualmente los estándares de unidad de disco duro más comunes son IDE, EIDE y SCSI. El Mantenimiento Preventivo y el Técnico Elementos de un programa de mantenimiento preventivo El objetivo principal de cualquier programa de mantenimiento es proteger a un sistema de futuros problemas. Existen tres preguntas que es necesario responder al desarrollar un programa de mantenimiento preventivo: Edsel Enrique Urueña León Tecnologías de Información y su mantenimiento • • • Página 24 de 77 ¿Cuándo es el mejor momento para evitar problemas potenciales? Deberá crearse un cronograma para completar tareas específicas en determinados momentos del día, la semana y el mes. ¿Por qué es necesario este mantenimiento? Cada vez que se lleva a cabo una tarea de mantenimiento en una computadora, deberá anotarse en un registro de mantenimiento preventivo. Cada entrada deberá enumerar la fecha, hora, nombre del técnico y la computadora en la cual se llevó a cabo el mantenimiento. ¿Cómo se efectuará el mantenimiento del sistema? Mantener el área de trabajo limpia y libre de polvo evitará muchos problemas. Registros de cambios periódicos y otros tipos de documentación pueden ser útiles en futuros diagnósticos y detección de problemas. Las siguientes secciones describirán cómo mantener componentes específicos de una computadora. Herramientas y equipamiento Un técnico deberá tener una caja de herramientas que contenga las herramientas básicas mostradas en la Figura. Un kit de herramientas también deberá incluir lo siguiente: • • • • • • • • Destornillador plano Destornillador Phillips Llaves para tuercas Pinzas de punta delgada Pinzas diagonales o para cortes transversales Un espejo para que ayude a ver en lugares ajustados Multímetro digital Linterna El juego de herramientas de un técnico deberá contener una variedad de destornilladores planos y Phillips. Los técnicos encontrarán muchos tipos diferentes de tornillos y tuercas. Ciertos tornillos podrían requerir diferentes longitudes de destornilladores para que un técnico pueda tener acceso a ellos. Edsel Enrique Urueña León Tecnologías de Información y su mantenimiento Página 25 de 77 Los técnicos pasan mucho tiempo trabajando con alambres y cables. En ocasiones, será necesario cortar un alambre o cable. Las pinzas diagonales o para cortes transversales permiten a los técnicos cortar alambres y cableado según sus especificaciones exactas. Un juego de herramientas también deberá incluir un juego de llaves. La mayoría de los tornillos de las computadoras tendrán cabezas hexagonales, y el técnico puede utilizar una llave para tuercas para aflojar o ajustar tornillos hexagonales. También puede utilizarse un espejo para ver en sitios ajustados o en torno a esquinas. También deberá disponerse de una aspiradora antiestática, latas de aire comprimido, diversos solventes y paños libres de pelusa. Las aspiradoras antiestáticas deberán utilizarse para los componentes de la computadora, puesto que las aspiradoras normales generan estática. La aspiradora deberá estar especialmente certificada para su uso con la computadora. Una aspiradora no deberá utilizarse para limpiar el tóner de un cartucho láser. La consistencia fina de las partículas de tóner requiere una aspiradora con un nivel de filtración más alto. El aire comprimido es una de las herramientas más útiles para limpiar los componentes de la computadora. Una lata de aire quitará el polvo del interior de una computadora sin crear estática. Puede utilizarse un paño libre de pelusa con algo de agua y jabón suave para limpiar la parte exterior del gabinete o de un componente de una computadora. Multímetro digital El juego de herramientas también deberá incluir un multímetro digital (DMM), como el que muestra la Figura. Un DMM combina la funcionalidad de un voltímetro, un medidor de ohms y un amperímetro en un único dispositivo de medición fácil de utilizar. La Figura es una lista de términos importantes que deberán repasarse antes de tratar el DMM. Edsel Enrique Urueña León Tecnologías de Información y su mantenimiento Página 26 de 77 Un DMM puede llevar a cabo pruebas eléctricas y medir voltaje, amperios y ohms tanto en corriente alterna como continua. Un DMM puede utilizarse para probar fuentes de alimentación, voltaje y polaridad DC/AC, resistencia, diodos, continuidad, cable coaxial, fusibles y baterías. Nota: antes de utilizar un DMM para probar, verifique que esté configurado para la función apropiada. Por ejemplo, para probar lecturas de DC para la placa madre, verifique que el DMM esté configurado para la función de voltaje DC. Es importante conocer el rango de resultados esperados antes de efectuar una prueba. Por ejemplo, antes de llevar a cabo una prueba en una placa madre de voltaje DC, es útil saber que los resultados esperados podrían ser ±12 V o ±5 V. Los técnicos pueden esperar que estas lecturas de voltaje en la placa madre varíen en alrededor del cinco por ciento. Al utilizar un DMM para medir un dispositivo con configuraciones de voltaje desconocidas, el DMM deberá configurarse según el rango de voltaje más alto. La prueba de voltaje DC se utiliza para probar circuitos DC vivos. Esta prueba se lleva a cabo usualmente en circuitos de la placa madre. Una prueba paralela se lleva a cabo conectando un circuito a la sonda de medición roja y conectando la sonda de referencia negra a tierra. Nota: la fuente de alimentación de la PC debe tener una carga en ella antes de hacer cualquier prueba de salida en las sondas. Un componente como la unidad de disco duro debe estar funcionando y extrayendo energía antes de que la fuente de alimentación pueda producir cualquier salida DC. Esto se denomina fuente de alimentación con interrupción. Una prueba de resistencia o continuidad del DMM puede llevarse a cabo para verificar que un dispositivo o conductor tenga resistencia cero. Por ejemplo, las pruebas de resistencia pueden llevarse a cabo para probar fusibles. En primer lugar, el técnico debe Edsel Enrique Urueña León Tecnologías de Información y su mantenimiento Página 27 de 77 desconectar un extremo del fusible del sistema. Si el DMM está configurado a 1 ohm, un fusible en buenas condiciones deberá dar una lectura cercana a los 0 ohms. Si el fusible está en malas condiciones, la lectura tenderá a infinito. Asegúrese de que la máquina esté apagada antes de llevar a cabo una prueba de resistencia. El técnico y el medidor pueden ser dañados seriamente si la máquina está encendida. Además, debe quitarse un circuito del sistema antes de que la prueba de resistencia pueda llevarse a cabo. Un componente puede aislarse de la placa del sistema desoldando uno o ambos extremos del circuito. El DMM puede configurarse para que produzca un sonido cuando no se detecta resistencia y existe continuidad. Esto se utiliza en general para probar la continuidad en los módulos RAM. En primer lugar, el módulo se desenchufa de la placa madre. Luego las sondas roja y negra se utilizan para tocar ambos pines extremos del módulo simultáneamente. Un sonido indica continuidad. Si no hay sonido, es muy probable que el chip esté inutilizable. La prueba de voltaje AC también se utiliza para verificar los componentes del sistema. La prueba de voltaje AC se utiliza principalmente para probar fuentes de alimentación, lo cual requiere una extrema precaución. La corriente eléctrica proporcionada por una unidad de fuente de alimentación puede dañar al técnico. El voltaje proveniente de la salida DC también puede probarse con la función de voltaje AC. Enchufes de circuito cerrado Los enchufes de circuito cerrado proporcionan una importante información de diagnóstico para detectar problemas en puertos serie o paralelos. La prueba de circuitos cerrados funciona enviando señales y verificando que se reciba la entrada correcta. Puede obtenerse información de diagnóstico de pines individuales, puertos, controladores y salidas de impresora. La Figura muestra un ejemplo de enchufe de circuito cerrado. Edsel Enrique Urueña León Tecnologías de Información y su mantenimiento Página 28 de 77 Instrucciones ambientales Las computadoras y otros dispositivos informáticos se convertirán eventualmente en inutilizables. Esto puede ser ocasionado por una de las siguientes razones: • • • Las partes o componentes comienzan a fallar más frecuentemente porque la máquina es antigua y antieconómica. La computadora se vuelve obsoleta para la aplicación para la que se concibió originalmente. Máquinas más modernas con funciones mejoradas reemplazan a modelos anteriores. Eventualmente, surgirá la cuestión de cómo disponer de las computadoras o partes antiguas. ¿Pueden colocarse en un tacho de basura y enterrarse en un basural? Las computadoras y los periféricos contienen algunos materiales no amigables con el ambiente. La mayoría de los componentes de las computadoras son peligrosos o contienen cierto nivel de sustancias peligrosas. Los materiales de desperdicio figuran en la lista de peligrosos porque se sabe que son dañinos para la salud humana y el ambiente cuando no se los maneja apropiadamente. También conocidos como desechos tóxicos, los materiales peligrosos contienen por lo general elevadas concentraciones de metales pesados como cadmio, plomo o mercurio. Los circuitos impresos de las computadoras constan de plásticos, metales preciosos, fibra de vidrio, arsénico, silicio, galio y plomo. Los monitores de Tubos de Rayos Catódicos (CRT) contienen vidrio, metal, plásticos, plomo, bario y metales térreos raros. Las baterías de los sistemas portátiles pueden contener plomo, cadmio, litio, manganeso alcalino y mercurio. Muchas de las sustancias de limpieza utilizadas en el equipamiento de las computadoras también pueden clasificarse como materiales peligrosos. No obstante, no existen Edsel Enrique Urueña León Tecnologías de Información y su mantenimiento Página 29 de 77 regulaciones difundidas en EE.UU. en lo que se refiere a colocar estas sustancias de limpieza en basurales. La situación es similar en la mayor parte del resto del mundo. El resto de esta sección se concentra en los elementos que requieren procedimientos de disposición especiales para cumplir con las instrucciones ambientales. Esto incluye las baterías, los CRTs o monitores, solventes químicos o latas y kits de tóner o cartuchos de impresora. Finalmente, se tratará la Hoja de Datos de Seguridad de Materiales (MSDS). Disposición apropiada de materiales peligrosos Disposición apropiada de las baterías Las baterías contienen a menudo metales térreos raros que pueden dañar el ambiente. Las baterías de las computadoras portátiles pueden contener plomo, cadmio, litio, manganeso alcalino y mercurio. Estos metales no se descomponen y se mantendrán en el ambiente durante muchos años si no se dispone de ellos cuidadosamente. El mercurio, que se utiliza comúnmente para fabricar baterías, es extremadamente tóxico y dañino para los seres humanos. El plomo y otros metales no son tan dañinos como el mercurio. No obstante, aún pueden dañar el ambiente. A causa de estos metales, las baterías agotadas se clasifican como materiales peligrosos. La disposición de baterías está extremadamente controlada a nivel nacional, estatal y local. Además de las instrucciones federales de EE.UU., la mayoría de los estados y comunidades locales de Estados Unidos cuentan con leyes respecto a la disposición apropiada de las baterías. El método deseado para disponer de las baterías es el reciclaje. Todas las baterías, incluyendo las de ion de litio, níquel-cadmio, hidruro metálico de níquel y ácido de plomo están sujetas a procedimientos de disposición especiales que cumplen con instrucciones ambientales existentes. No obstante, puesto que las regulaciones varían según los diferentes estados y países, los servicios de recolección de basura de una compañía o de una comunidad local deberán contactarse para más información. Pueden coordinarse instalaciones de disposición especiales o proporcionarse un proveedor que pueda quitar las baterías de manera segura. Disposición apropiada de monitores o CRTs Los CRTs siempre deben manipularse con cuidado debido al voltaje potencialmente letal que se mantiene incluso después de ser desconectados de una fuente de energía. Los CRTs también contienen vidrio, metal, plásticos, plomo, bario y metales térreos raros. De acuerdo a la Agencia de Protección Ambiental (EPA) de EE.UU., los monitores CRT contienen aproximadamente 1,8 kg (4 libras) de plomo. La cantidad exacta depende del tamaño y el fabricante del monitor. La mayoría de los componentes de los monitores CRT cuya vida útil ha acabado puede recuperarse o reciclarse. Se debe disponer de los monitores cumpliendo con las regulaciones ambientales. Consulte con el agente de recolección de desperdicios o con la compañía de reciclaje locales para obtener información acerca de cómo disponer de los CRTs cuya vida útil ha acabado. Disposición apropiada de kits de tóner, cartuchos y reveladores Edsel Enrique Urueña León Tecnologías de Información y su mantenimiento Página 30 de 77 Los kits de tóner, cartuchos y reveladores de impresora usados pueden ser destructivos para el ambiente. Su mero volumen requiere de precaución en la forma en la que se manipulan y se dispone de ellos. Los cartuchos de tóner de una impresora láser pueden reciclarse. Cuando se adquiere un nuevo cartucho de tóner, algunos proveedores tomarán el antiguo cartucho en parte de pago. Más a menudo, con el nuevo cartucho se proporciona un sobre para enviar el cartucho viejo al fabricante. Se recicla, se vuelve a cargar con tóner y revelador y luego se lo vuelve a vender. Éste es el método preferido para disponer de cartuchos de tóner. Aunque los cartuchos de impresoras a chorro de tinta pueden rellenarse y reutilizarse mediante kits de "hágalo usted mismo", esto no se recomienda. Se ha sabido de tinta que se ha filtrado en la impresora ocasionando un daño irreversible. Además, el uso de cartuchos a chorro de tinta rellenados puede anular la garantía de la impresora a chorro de tinta. Disposición apropiada de solventes químicos y latas de aerosol Los químicos y solventes que se utilizan para limpiar las computadoras son otra fuente de problemas ambientales. Cuando se vacían o se evaporan al ambiente, estos químicos pueden ocasionar un daño significativo. Por lo tanto, usualmente es necesario vaciar estos elementos con ayuda de las agencias de manejo de desechos local antes de disponer de ellos. Contáctese con el proveedor sanitario para enterarse de cómo y dónde disponer de estos químicos. Nunca los tire por la pileta ni se deshaga de ellos en ningún drenaje que se conecte con el servicio público de cloacas. Los líquidos libres son substancias que pueden atravesar un filtro de pintura estándar. Muchos sitios de depósito de desechos no manejarán líquidos libres, y no se puede disponer de ellos en un basural. Por lo tanto, los solventes y otros materiales de limpieza líquidos deben categorizarse apropiadamente y se debe disponer de ellos en un centro de disposición apropiado. Cualquier lata o botella en la que venían los solventes y otros suministros de limpieza también deben tratarse especialmente. Asegúrese de que sean identificados y tratados como desecho tóxico especial. Si el contenido no se ha consumido completamente, algunas latas de aerosol explotarán al ser expuestas al calor. Uso de Hojas de Datos y Seguridad del Material (MSDS) Una Hoja de Datos y Seguridad del Material (MSDS) es una hoja de información básica que resume la información acerca de la identificación de los materiales. Esto incluye ingredientes peligrosos que pueden afectar la salud personal, riesgos de incendio y requisitos de primeros auxilios. La reactividad e incompatibilidades químicas incluyen salpicaduras, filtraciones y procedimientos de disposición y medidas preventivas para la manipulación y el almacenamiento seguros de los materiales. Para determinar si un material utilizado en la reparación de una PC o en mantenimiento preventivo se clasifica como peligroso, consulte la MSDS del fabricante. La Administración de Salud y Seguridad Ocupacional (OSHA), desarrolló estas hojas de datos acerca de la manipulación apropiada de materiales peligrosos. Todos los materiales peligrosos deben ser acompañados por una MSDS cuando cambian de propietario. Algunos de los productos adquiridos para reparaciones o mantenimiento de computadoras incluyen Edsel Enrique Urueña León Tecnologías de Información y su mantenimiento Página 31 de 77 información relevante de la MSDS en el manual. Si no se dispone de la MSDS, diríjase a http://www.msdssearch.com en busca de información actual. OSHA requiere que las organizaciones que trabajan directamente con estos materiales coloquen estas hojas en una ubicación prominente. Una MSDS es una valiosa fuente de información, que puede incluir lo siguiente: • • • • • • • • El nombre del material Las propiedades físicas del material Cualquier ingrediente peligroso que contenga el material Datos sobre reactividad, como por ejemplo datos sobre fuego y explosión Procedimientos en caso de salpicaduras o filtraciones Precauciones especiales Riesgos para la salud Requisitos de protección especial Una MSDS es extremadamente valiosa para determinar cómo disponer mejor de cualquier material potencialmente peligroso. Las regulaciones locales concernientes a métodos de disposición aceptables siempre deberán revisarse antes de disponer de cualquier equipamiento electrónico. Descripción general de la descarga electrostática (ESD) La electricidad estática es la acumulación de una carga eléctrica que descansa sobre una superficie. Esta acumulación puede terminar descargándose contra algo a lo que puede dañar. Una descarga se denomina descarga electrostática (ESD). La ESD es el peor enemigo de la delicada electrónica que se encuentra en los sistemas de computadora. Al menos 3000 volts deben acumularse antes de que una persona pueda sentir una ESD. Si la descarga ocasiona dolor o hace ruido, probablemente se encontraba por encima de los 10.000 volts. La mayoría de los chips de computadora funcionan con menos de cinco volts de electricidad. Un componente de computadora podría resultar dañado con menos de 3000 volts de acumulación estática. Bolsas antiestáticas En el caso de los microchips y Placas de Circuitos Impresos (PCBs) se utilizan materiales de embalaje especiales. Estos materiales de embalaje van desde los plásticos y espumas especialmente moldeados y las espumas para microchips hasta bolsas antiestáticas para los PCBs. No saque ningún componente del embalaje especial hasta que no esté listo para ser instalado. La Figura muestra una bolsa antiestática que puede almacenar temporalmente partes y componentes al desarmar una computadora para su limpieza u otros tipos de mantenimiento preventivo. Edsel Enrique Urueña León Tecnologías de Información y su mantenimiento Página 32 de 77 Muñequeras de conexión a tierra Al trabajar en una computadora o en sus componentes individuales, deberán utilizarse algunas herramientas para reducir el riesgo de que ocurra una ESD. Una muñequera de conexión a tierra, que se muestra en la Figura, proporciona un lugar hacia donde puede dirigirse la estática antes de que ataque un componente sensible de la computadora. Nota: una muñequera no deberá llevarse puesta al trabajar con equipamiento de alto voltaje, como por ejemplo una fuente de alimentación o un monitor CRT. Estos componentes sólo deberán ser arreglados por un profesional certificado. El alto voltaje y el alto amperaje de los capacitores podrían descargarse al técnico. Un flujo de electricidad proveniente de un dispositivo de alto voltaje puede ser fatal. Aire comprimido Otros dos elementos que pueden utilizarse al trabajar con computadoras son spray antiestático y aire comprimido, que se muestran en la Figura. Estos productos pueden utilizarse en pisos, escritorios, y algunos tipos de equipamiento. Siga las instrucciones de seguridad al utilizar estos elementos. Edsel Enrique Urueña León Tecnologías de Información y su mantenimiento Página 33 de 77 Conceptos Básicos de la Detección de Problemas ¿Qué es la detección de problemas? Una detección de problemas eficaz utiliza técnicas probadas para diagnosticar y arreglar problemas en las computadoras. Una serie de pasos lógicos hace al proceso de detección de problemas la forma más eficiente de resolver los problemas de una computadora. La Figura muestra el proceso de detección de problemas. El ciclo se inicia identificando el problema. Luego, debe reunirse información para definir las causas. A continuación, se desarrolla e implementa una solución. Finalmente, ésta se verifica. Si el problema está resuelto, el ciclo de detección de problemas finaliza con la documentación de la solución. Si el problema no se resuelve, el ciclo vuelve a comenzar y el proceso se repite hasta haber hallado una solución. Cada uno de estos pasos se detalla en las siguientes secciones. Edsel Enrique Urueña León Tecnologías de Información y su mantenimiento Página 34 de 77 Identificación del problema En este paso, se identifica el problema. Esto incluye la definición de los síntomas generales para que las posibles causas puedan determinarse. El resultado es un enunciado detallado que describe claramente el problema. Sin una clara comprensión del problema, el técnico no puede reunir la información necesaria para desarrollar la solución apropiada. Reunión de la información Una vez que el problema ha sido identificado, el siguiente paso es reunir información para poder desarrollar una solución. Una detección de problemas rápida y eficiente incluye la reunión de la información correcta para desarrollar una solución precisa. Los problemas de una computadora pueden ser desde simples hasta extremadamente complejos. No obstante, éstos pueden complicarse aún más si el técnico no tiene la información correcta. Los técnicos tienen muchos recursos disponibles para ayudarlos a diagnosticar el problema. Pueden utilizar multímetros digitales (DMM), herramientas de diagnóstico basadas en software y al usuario final para obtener información. Los técnicos pueden inspeccionar visualmente los sistemas, buscar componentes rotos y escuchar la evidencia de un problema. El usuario final puede proporcionar reflexiones respecto a cómo operaba la computadora antes de que el sistema tuviera problemas. El técnico puede documentar Edsel Enrique Urueña León Tecnologías de Información y su mantenimiento Página 35 de 77 cualquier cambio hecho por el usuario final que podría tener efectos adversos sobre el sistema. El usuario final también puede describir cualquier cambio en el sistema, errores que se recibieron y el desempeño del sistema que condujo al problema. El técnico necesita saber cómo hacer las preguntas apropiadas al usuario final. La siguiente es una lista de preguntas típicas que el técnico necesitará efectuar: • • • • • ¿Puede describirse el error? Documente la descripción del problema. ¿Se recibió un mensaje de error? Las computadoras se fabrican con herramientas de auto-diagnóstico. Si la computadora no pasa las pruebas de diagnóstico, generará típicamente un mensaje de error. Pida al usuario final que recuerde el mensaje de error o lo recree. En caso de un error de la auto-prueba de inicio (POST), pregunte al cliente la cantidad de bips escuchados. ¿Ha ocurrido antes el problema? Intente establecer una línea de tiempo para el evento. Una línea de tiempo ayudará a identificar causas potenciales del evento. Si el problema ha ocurrido antes, documente los cambios que se efectuaron en el sistema. ¿Ha habido algún cambio en el sistema? Identifique cambios recientes en el hardware o software. Los cambios que se efectuaron en un intento de corregir problemas anteriores pueden ser la fuente del problema actual. Además, agregar o quitar hardware y software puede crear problemas imprevistos en los recursos del sistema. Nota: recuerde entrevistarse con el usuario final de manera respetuosa y educada. Algunos usuarios finales podrían dudar en admitir lo que le han hecho al sistema. Una entrevista profesional establece la confianza requerida que permite al usuario final hablar de cualquier cambio. • ¿Puede reproducirse el error? Reproducir el problema permitirá al usuario final describir el error exactamente. Un técnico en el sitio puede luego ver y experimentar el problema por sí mismo. Precaución: no reproduzca el error si puede afectar adversamente los componentes de la computadora. Por ejemplo, no reproduzca un problema tal como una fuente de alimentación con pérdidas. Una vez efectuadas todas las preguntas necesarias, obtenidas y evaluadas las respuestas, deberá aislarse el problema como relativo al hardware o al software. El problema puede aislarse luego hasta un componente o parte específicos del sistema. Una vez que esto ocurre, el técnico puede proceder con el desarrollo de una solución al problema tal como se lo describe en la siguiente sección. Resolución de problemas de servidores de red Éstas son algunas preguntas típicas a efectuar cuando existe un problema en un servidor de red: • • ¿Cuándo fue la última vez que el servidor de red estuvo operativo? ¿Qué ha cambiado desde la última vez que el servidor de red estuvo operativo? Edsel Enrique Urueña León Tecnologías de Información y su mantenimiento • • • • • Página 36 de 77 ¿Qué hardware ha sido agregado recientemente al servidor de red? ¿Qué software ha sido agregado recientemente al servidor de red? ¿Quién informó primeramente respecto al problema en el servidor de red? ¿Dónde se encuentra el libro de registros del servidor de red? ¿Cómo afecta el fallo del servidor de red a la operación de la corporación? Utilice los sentidos para responder a estas preguntas: • • • • • • • • • • • ¿Hace demasiado calor en el cuarto del servidor? ¿Se encuentra el cuarto del servidor por encima de la humedad operativa máxima del equipo? ¿Hay olor a quemado en el cuarto del servidor? ¿Se ve humo en el cuarto del servidor? ¿Suenan las alarmas del servidor? ¿Suenan las alarmas de la UPS? ¿Parpadean las luces de error en las unidades de disco? Alguno de los componentes del servidor de red, ¿está caliente al tacto? ¿Están los cables de alimentación desconectados de cualquiera de los componentes? ¿Están los cables de red desconectados de cualquiera de los dispositivos de red, incluyendo los servidores? ¿Están apropiadamente conectados los cables SCSI externos? Utilizar los sentidos para responder a estas preguntas básicas es una parte integral de la detección de problemas. También son importantes las herramientas y utilidades de hardware/software. Desarrollo de una solución Crear una solución es el tercer paso en el proceso de detección de problemas. El técnico evaluará los datos reunidos. Utilizará la experiencia, la lógica, el razonamiento y el sentido común para desarrollar una solución. En ocasiones, el diagnóstico inicial no resultará exitoso y la estrategia tendrá que revisarse. La detección de problemas es una habilidad adquirida que mejora con el tiempo y la experiencia. Edsel Enrique Urueña León Tecnologías de Información y su mantenimiento Página 37 de 77 Implementación de la solución El cuarto paso del ciclo de detección de problemas es la implementación de la solución. Esencialmente, este paso involucra al técnico trabajando en la computadora. El técnico intenta una solución a través de la manipulación práctica de los componentes de la computadora, que podrían ser hardware y software. Existe una cantidad de puntos a recordar al implementar una solución a un problema: • • • • Siempre haga una copia de respaldo de los datos críticos antes de efectuar cualquier cambio que tenga el potencial para corromper los datos almacenados en la computadora. Comience siempre por las cosas simples. Cambie una cosa a la vez y verifique dos veces su efecto sobre la computadora. Invierta cualquier cambio que empeore el problema u ocasione más daños al sistema. ¿Está resuelto el problema? Verificar que el problema esté resuelto es el paso cinco del ciclo de detección de problemas. Una vez implementada la solución, el técnico puede llevar a cabo pruebas de diagnóstico, inspeccionar visualmente y escuchar al sistema para verificar que el problema esté resuelto. Luego, el técnico debe verificar que el usuario final esté satisfecho con los resultados. Edsel Enrique Urueña León Tecnologías de Información y su mantenimiento Página 38 de 77 Si el sistema está operando apropiadamente, entonces el ciclo de detección de problemas finaliza exitosamente. Si el sistema no está operando correctamente, se requerirá al técnico que deshaga cualquier cambio efectuado en el sistema y vuelva al principio del ciclo de detección de problemas. Si es necesaria más información, el técnico deberá regresar a la identificación del problema, el paso uno. Documentación de la solución La documentación es el paso final del proceso de detección de problemas. Es importante documentar todos los cambios que se introdujeron en el sistema como resultado de la resolución del problema. Este registro puede ser el punto de inicio para detectar futuros problemas. La documentación también puede eliminar todo un conjunto de problemas sospechados. La documentación a lo largo del tiempo rastrea todos los cambios o modificaciones efectuadas a un sistema. Problemas futuros en el sistema pueden ser diagnosticados más tempranamente por un técnico diferente. Los registros de reparaciones anteriores son invalorables herramientas de resolución de problemas y educarán al técnico respecto al estado previo de la máquina. Edsel Enrique Urueña León Tecnologías de Información y su mantenimiento Página 39 de 77 Software de diagnóstico Existen muchos productos de software comercial para la asistencia en la detección de problemas de computadoras. Estos productos, denominados software de diagnóstico, también son útiles para evitar fallos potenciales en el sistema. Algunos de los programas más populares se incluyen en la siguiente lista: • • • • • SpinRite – http://grc.com/default.htm Checkit – http://www.hallogram.com/ PC Technician – http://www.windsortech.com/ AMI Diags – http://www.ami.com/ SiSoft Sandra (freeware) – http://www.3bsoftware.com/ SpinRite SpinRite es un programa para recuperar datos de una unidad de disco estropeada. SpinRite es una aplicación autónoma capaz de iniciarse independientemente del DOS. Ha obtenido reconocimiento en el mercado y ha sido exitosa en casos difíciles. SpinRite también puede ayudar a evitar fallos en la unidad de disco duro. Si se la carga antes de un fallo, puede advertir a los usuarios acerca de un problema potencial y puede evitar la ruina del disco aislando áreas problemáticas de la unidad de disco duro. Las áreas problemáticas son designadas como corruptas. Si un área se ha corrompido, no puede utilizarse para leer o escribir datos. Checkit Checkit lleva a cabo análisis y pruebas del sistema. Puede proporcionar al técnico informes de desempeño de los componentes de hardware. Checkit puede llevar a cabo pruebas de circuito cerrado utilizando conectores de circuito cerrado. También puede verificar la operación apropiada de la CPU, las slots PCI, DMA, CMOS, caché, teclado y los primeros 64 megabytes de la RAM de video. PC Technician PC Technician es una herramienta de diagnóstico autónoma que opera independientemente del DOS. PC Technician puede llevar a cabo pruebas diagnósticas en puertos paralelos, puertos serie, unidades de disco duro, teclados, adaptadores de video y RAM. AMI Diags AMI Diags proporciona una prueba del sistema diagnóstica avanzada. AMI Diags puede proporcionar informes acerca de la memoria, los puertos serie, puertos paralelos, módems, unidades de disco duro, teclado, BIOS y adaptadores de video. SiSoft Sandra Asistente Analizador del Sistema, de Diagnóstico e Informe [System Analyzer, Diagnostic and Reporting Assistant] (Sandra) es un programa freeware que proporciona un conjunto de herramientas de diagnóstico que pueden ayudar a detectar problemas y componentes de una computadora. Sandra puede probar el desempeño de las CPUs, módem, placa de video, memoria, BIOS y unidades de disco duro. Edsel Enrique Urueña León Tecnologías de Información y su mantenimiento Página 40 de 77 Acciones de desecho Prácticas de desecho apropiadas deberán llevarse a cabo al disponer de materiales peligrosos como químicos, baterías, CRTs y cartuchos de impresora. Los técnicos deberán ser informados de las regulaciones locales para la disposición de componentes de computadora. Descripción general de las unidades reemplazables en el campo (FRUs) Los dispositivos que pueden reemplazarse o agregarse en el campo se denominan unidades reemplazables en el campo (FRU). Algunas de las FRUs comunes se ilustran en la Figura. Las FRUs no requieren ninguna soldadura y son fáciles de quitar e instalar. Por ejemplo, una placa de sonido PCI se considera una FRU. Una placa de sonido puede quitarse sin que se requieran herramientas especiales. La siguiente es una lista de FRUs comunes: • • • • • • • • Monitores Teclado/mouse Tarjetas de expansión modulares La mayoría de los microprocesadores Fuente de alimentación RAM tales como DIMMs, SIMMs y RIMMs Disqueteras y unidades de disco fijas Placa madre Edsel Enrique Urueña León Tecnologías de Información y su mantenimiento Página 41 de 77 Errores CMOS/BIOS El semiconductor de óxido metálico complementario (CMOS) o memoria de acceso aleatorio no volátil (NVRAM) almacena la configuración y los parámetros de inicio del sistema. Errores comunes asociados al BIOS incluyen errores de la suma de verificación del Semiconductor de Óxido Metálico Complementario (CMOS), conflictos IRQ/DMA, errores de la unidad de disco duro, errores de memoria y problemas con la CPU. La Figura muestra errores comunes que podrían ser recibidos por el operador de la computadora. Edsel Enrique Urueña León Tecnologías de Información y su mantenimiento Página 42 de 77 El BIOS es un buen lugar para comenzar a diagnosticar problemas de hardware. Las funciones del BIOS proporcionan a los técnicos información de configuración del hardware y software de bajo nivel. La mayoría de los usuarios finales no tienen conciencia acerca de la información del BIOS o no saben cómo interpretarla, por lo cual es raramente utilizada eficazmente al llevar a cabo una detección de problemas. Errores CMOS comunes se detallan en la anterior Figura. Verificación del BIOS del sistema Cuando una computadora o servidor de red pasa por el inicio, usualmente se muestra el número de versión del BIOS del sistema. Verifique el sitio web del fabricante para determinar si la versión del BIOS del sistema instalado es el último BIOS del sistema disponible para la computadora modelo. Si una versión más moderna del BIOS del Edsel Enrique Urueña León Tecnologías de Información y su mantenimiento Página 43 de 77 sistema está disponible en el sitio web del fabricante, descargue la actualización y siga las instrucciones del fabricante para actualizar el BIOS del sistema en la computadora o el servidor de red. La mayoría de los servidores de red y computadoras tienen un BIOS flash, lo cual significa que puede borrarse y actualizarse fácilmente utilizando software. Acceso al CMOS Para acceder a la utilidad de configuración del CMOS, presione la tecla de configuración durante el proceso de inicio. La tecla de configuración debe presionarse al principio del proceso de inicio, de lo contrario el sistema cargará el OS instalado. Si la pantalla de video es funcional, usualmente se muestra un prompt para entrar a la configuración presionando una tecla determinada. La tecla de configuración del CMOS es usualmente F1, F2 o Suprimir. No obstante, no hay un estándar, por lo tanto verifique la tecla de configuración con la documentación apropiada. La Figura muestra una pantalla de la utilidad de configuración CMOS típica. Identificación de la configuración fallida o incorrecta del CMOS Una forma de ayudar a resolver errores relacionados con el CMOS es reconfigurar las configuraciones del CMOS a sus valores por defecto. Resetear el CMOS despeja la memoria y todos los datos potencialmente corruptos. Despejar la memoria del CMOS es útil cuando la computadora no inicia. Existen dos maneras de despejar la memoria del CMOS. La manera más fácil es quitar la batería del CMOS, que es una pequeña batería de forma redonda que se encuentra en la placa madre, como lo muestra la Figura. Edsel Enrique Urueña León Tecnologías de Información y su mantenimiento Página 44 de 77 Quite esta batería de la siguiente forma: 1. Apague la computadora. 2. Quite la batería del CMOS de la placa madre. 3. Cree un cortocircuito en las conexiones negativa y positiva de la batería, ubicadas en la placa madre utilizando un material conductor, como por ejemplo un alambre o la punta de un destornillador. 4. Vuelva a colocar la batería del CMOS en su posición original en la placa madre. 5. Encienda la máquina para reiniciar el sistema. Si el procedimiento anterior no pudo despejar el CMOS, mueva los jumpers de la placa madre manualmente a la "Posición de despeje del CMOS" durante unos segundos para despejar la memoria del CMOS. Para localizar estos jumpers, consulte la documentación de la placa madre proporcionada por el fabricante. Actualización del BIOS Una actualización del BIOS puede incluir parches, arreglos, funciones adicionales y soporte para los últimos dispositivos para resolver cualquier problema. Si el sistema está operativo, las actualizaciones del BIOS son riesgosas y deberán evitarse. Si el BIOS se actualiza incorrectamente, podría dañar la placa madre y los dispositivos periféricos. Edsel Enrique Urueña León Tecnologías de Información y su mantenimiento Página 45 de 77 Debe tenerse una consideración especial antes de actualizar el BIOS. Se requiere que la placa madre tenga un BIOS flash, y debe soportar la versión actualizada. El chip BIOS también necesita soportar el número de versión de la actualización. Sólo cuando se cumplen estos criterios, el BIOS puede actualizarse exitosamente. Obtenga siempre esta información antes de intentar una actualización del BIOS flash. En general, si la placa madre tiene slots PCI, tiene un BIOS flash. El número de revisión del BIOS deberá mostrarse durante el inicio. Tendrá el formato #401A0-1234. En este ejemplo, el número de revisión es 1234. Es el número que aparece después del guión (-). El número de revisión de la placa madre estará impreso en la placa madre. En las placas madre más modernas, el número de revisión se encuentra cerca de la CPU o el centro de la placa madre. Para actualizar el BIOS utilizando flash, siga estos pasos generales: 1. Obtenga el último programa del BIOS del fabricante, en general del sitio web del mismo. 2. Siga las instrucciones del fabricante al cargar el programa de actualización del BIOS en una disquetera. 3. Apague e inicie la computadora o servidor, desde el disquete que contiene el programa de actualización del BIOS y el último BIOS. 4. Siga las instrucciones en pantalla al llevar a cabo la actualización del BIOS. 5. Nunca interrumpa el proceso de actualización del BIOS flash, porque esto podría resultar en una computadora o servidor de red que no puede iniciarse. Actualización de los adaptadores Para actualizar el BIOS o firmware en los adaptadores, como un adaptador SCSI o un controlador RAID, siga estos pasos generales: • • Localice el último BIOS o firmware en el sitio web del fabricante del adaptador. Descargue la actualización del BIOS o firmware y siga las instrucciones del fabricante para instalar la actualización. Errores relacionados con la placa madre La placa madre coordina el funcionamiento apropiado de los componentes del sistema. Permite a los dispositivos comunicarse entre sí y funcionar coordinadamente. Si la placa madre está funcionando mal, debe reemplazarse. Los siguientes casos ilustran posibles situaciones problemáticas y los procedimientos que se utilizan para resolver estos problemas. Caso Uno Si la computadora no inicia y parece no operativa, siga estos pasos: 1. Verifique el suministro de energía externo. Verifique que la salida de la pared esté funcionando y que el cable esté apropiadamente conectado a la computadora. Edsel Enrique Urueña León Tecnologías de Información y su mantenimiento Página 46 de 77 2. Inspeccione el cableado que se encuentra dentro del gabinete de la computadora. Asegúrese de que la placa madre y las unidades estén conectadas a la fuente de alimentación interna. 3. Inspeccione el montaje de la placa madre. La placa madre está separada del gabinete por medio de amortiguadores de goma en cada punto de montaje y no deberá tocar la base metálica. Si estos amortiguadores de goma no están instalados apropiadamente, la placa madre podría tener un cortocircuito. 4. Quite cada una de las tarjetas de expansión e intente reiniciar el sistema. Si la computadora inicia, la tarjeta de expansión que se quitó está defectuosa. 5. Verifique los controladores de las unidades. Quítelos e intente iniciar la computadora. Si inicia, el problema puede aislarse en una de las unidades. 6. Quite cualquier placa de video modular. Si la computadora inicia, reemplace la placa de video con una válida e intente reiniciar. 7. Reemplace el primer banco de RAM con un banco de RAM cuyo funcionamiento se haya verificado. 8. Si la computadora aún no opera, es probable que sea necesario reemplazar la placa madre. Caso Dos En la superficie de la mayoría de las placas madre hay interruptores DIP y jumpers. Las configuraciones para los interruptores o jumpers podrían reconfigurarse durante la detección de problemas. Por ejemplo, en algunas placas madre la utilidad de inicio del CMOS puede introducirse mediante una ubicación particular de los jumpers. Si estos jumpers no vuelven a su configuración original, la computadora no operará correctamente. Para verificar las configuraciones de los jumpers de la placa madre, consulte con la documentación de la placa madre o el sitio web del fabricante. Caso Tres Durante las rutinas de la POST, la POST compara la compatibilidad del chip ROM y la placa madre. Si la POST falla, el usuario final recibirá un "Error de la suma de verificación del BIOS ROM". Este error significa que el chip ROM y la placa madre no son compatibles. Será necesario reemplazar el chip ROM por un chip que sea compatible con la placa madre. CPUs Los síntomas del error de un procesador incluyen un desempeño lento, errores de bip de la POST o un sistema que no opera apropiadamente. Estos síntomas indican usualmente que ha ocurrido un error interno. Los errores internos también podrían ocasionar fallos intermitentes. Si el sistema cuenta la RAM continuamente, o se congela mientras cuenta la RAM, la CPU se encuentra creando errores y podría ser necesario reemplazarla. Problemas de refrigeración La Figura muestra un ventilador y la siguiente muestra el ventilador conectado al refrigerante. Edsel Enrique Urueña León Tecnologías de Información y su mantenimiento Edsel Enrique Urueña León Página 47 de 77 Tecnologías de Información y su mantenimiento Página 48 de 77 La mayoría de las CPUs tienen un ventilador incorporado para proporcionarle refrigeración. Si el sistema se congela, o se sobrecalienta, el ventilador de la CPU podría estar funcionando mal. Un mantenimiento apropiado de los componentes internos ayudará a evitar una costosa reparación de la CPU. Mantenga la computadora en un área bien ventilada, limpie los orificios de ventilación regularmente, reemplace las slots del gabinete rutinariamente, y aspire el interior de la computadora. También se requiere el ventilador refrigerante apropiado para la CPU específica. Las CPUs también pueden soltarse debido a la expansión de los metales cuando se calientan y a la contracción de los metales cuando se enfrían. La fluctuación de los metales eventualmente ocasionará que la CPU se vuelva inestable y afectará el rendimiento. Inspeccione visualmente la CPU y colóquela nuevamente en su lugar si parece estar suelta. Problemas de abastecimiento de voltaje Las CPUs deben configurarse para recibir los voltajes correctos como para funcionar apropiadamente. Las placas madre que utilizan chips Socket 5, Socket 7 o Super Socket 7 necesitan utilizar reguladores de voltaje. Las que utilizan Socket 370, slot 1, slot A o socket A utilizan una función de regulación de voltaje automática. Esta capacidad permite a la CPU determinar la configuración de voltaje automáticamente. En general, los reguladores de voltaje están incorporados a la placa. Deben configurarse según el Edsel Enrique Urueña León Tecnologías de Información y su mantenimiento Página 49 de 77 voltaje apropiado, o la CPU puede resultar dañada. Inspeccione y examine apropiadamente la placa madre, el chip de la CPU y la documentación de la placa madre para hallar el voltaje correcto para la CPU. La Figura muestra los diferentes tipos de diseños de CPU. RAM Hoy en día, la mayoría de las implementaciones de RAM son la RAM dinámica síncrona (SDRAM) y la DRAM Rambus (RDRAM). Una SDRAM con DIMMs de 168 pines es el módulo más común. Antes de la SDRAM y la RDRAM, existía la RAM dinámica (DRAM). Pentiums más antiguos utilizaban el modo de página rápida (FPM) y la RAM de salida de datos extendida (EDO). Las RAMs FPM y EDO son módulos de memoria de 72 pines. • • RAM Dinámica (DRAM) – La DRAM es una forma clásica de RAM y ha sido reemplazada por la más rápida y barata SDRAM. La DRAM almacena los datos eléctricamente en una celda de almacenamiento y refresca la celda de almacenamiento cada pocos milisegundos. RAM de Salida de Datos Extendida (RAM EDO) – La RAM EDO es más rápida que la DRAM. La RAM EDO también ha sido reemplazada por la SDRAM. La RAM EDO es una mejora sobre la DRAM porque tiene funcionalidades de cronometraje avanzadas. La EDO extiende la cantidad de tiempo durante la cual se almacenan los datos y tiene una velocidad de refresco Edsel Enrique Urueña León Tecnologías de Información y su mantenimiento • • • • • Página 50 de 77 reducida. Esto alivia a la CPU y a la RAM de limitaciones de temporización y mejora el rendimiento. DRAM Síncrona (SDRAM) – La SDRAM reemplazó a la DRAM, la FPM y la EDO. La SDRAM es una mejora porque sincroniza la transferencia de datos entre la CPU y la memoria. La SDRAM permite a la CPU procesar los datos mientras otro proceso está en cola. SDRAM de Doble Velocidad de Datos (SDRAM DDR) – La SDRAM DDR es una forma más moderna de SDRAM que puede mejorar teóricamente la velocidad de reloj de la memoria a 200 megahertz (MHz) o más. Módulo de Memoria de Línea Entrante Única (SIMM) – El SIMM es un módulo de memoria con 72 ó 30 pines. Los SIMMs se consideran componentes de legado y pueden encontrarse en máquinas más antiguas. Los SIMMs de 72 pines pueden soportar velocidades de transferencia de 32 bits y los SIMMs de 32 pines pueden soportar velocidades de transferencia de 16 bits. Módulo de Memoria de Línea Entrante Dual (DIMM) – El DIMM es un módulo de memoria con 168 pines. Los DIMMs se utilizan comúnmente hoy en día y soportan una transferencia de 64 bits. Módulo de Memoria de Línea Entrante Rambus (RIMM) – El RIMM es un módulo de memoria de 184 pines que utiliza sólo la RDRAM. Módulos más pequeños llamados SO-RIMM tienen un conector de 160 pines. Algunos sistemas requieren el agregado de módulos RIMM en pares idénticos mientras que otros permiten la instalación de RIMMs únicos. Más información acerca de tipos de memoria específicos puede obtenerse en el sitio web del fabricante. Detección de problemas de la RAM Los fallos de la RAM son repentinos o intermitentes. Una memoria sobre-utilizada o defectuosa puede hacer que el sistema falle en cualquier momento. El rendimiento del sistema es un buen indicador del estado de la memoria. Si el sistema está funcionando bien y las aplicaciones se cuelgan raramente, la carga de trabajo de la RAM se encuentra dentro de las especificaciones de la RAM. Si la computadora es multitareas y se cuelga frecuentemente, la RAM probablemente sea insuficiente para la carga de trabajo. La detección de problemas en los módulos de la RAM es algo sin complicaciones. La RAM no es cara y es fácil de reemplazar. Los técnicos pueden quitar fácilmente la memoria que sea sospechosa como causa de un problema y agregar un módulo válido. Si el problema se resuelve, el módulo de la RAM probablemente ya no sea operativo. Si el problema de memoria aún existe, consulte la documentación de la placa madre. Algunas placas madre requieren la instalación de los módulos de memoria en un orden de slots en particular, o requieren la configuración de jumpers. Además, verifique que el módulo haya sido instalado correctamente. Los módulos de memoria tienen muescas y se insertan en una única dirección. Si el usuario sospecha una instalación inapropiada, quite el módulo y realice una inspección visual del socket del módulo. Quite cualquier residuo, polvo o suciedad y reconfigure el módulo de memoria. Edsel Enrique Urueña León Tecnologías de Información y su mantenimiento Página 51 de 77 Las computadoras modernas ejecutan aplicaciones de software que son muy intensivas en cuanto a memoria. Estos programas tensionan continuamente los módulos de memoria, creando un potencial de fallos. Existen varios síntomas comunes de una memoria fallida: • • • • HIMEM.SYS tiene problemas para cargarse. La computadora parece inoperante y no inicia. El programa Windows es inestable o los programas se cuelgan. Existen errores durante la POST. Problemas de compatibilidad de la RAM Los módulos de memoria SDRAM vienen en varias velocidades. Las velocidades de SDRAM más comunes son PC-66, PC-100 y PC-133. La velocidad de la memoria SDRAM se mide en megahertz (MHz). La SDRAM con una clasificación en MHz más alta indica un módulo de memoria de mayor rendimiento. La memoria SDRAM tiene problemas de compatibilidad con el bus de la placa madre. La velocidad del módulo SDRAM debe coincidir con la velocidad del bus. Velocidades de bus comunes son PC100 o PC-133. Al pensar en adquirir módulos RAM, verifique la velocidad del bus y compre un módulo RAM compatible. La velocidad de los módulos de memoria EDO y FPM se miden en nanosegundos (ns). El módulo de memoria con la clasificación en ns más baja es el más rápido. EDO y FPM también tienen problemas de compatibilidad con el bus del sistema. Una DRAM más rápida puede instalarse en un bus del sistema más lento y esto no afectará el rendimiento. El sistema operará a la velocidad del bus aún si se instala memoria más rápida. No obstante, un módulo DRAM más lento o combinado no puede instalarse en un sistema con requisitos de DRAM más rápida o DRAM con una temporización diferente. Las máquinas de legado podrían requerir una RAM de paridad. La RAM de paridad lleva a cabo cálculos de verificación de errores por cada octavo bit de datos almacenado. Hoy en día, la RAM es sin paridad y no lleva a cabo cálculos de paridad sobre los datos. Nunca combine SIMMs de paridad y sin paridad. En el caso de los sistemas más antiguos, la utilidad de configuración tiene una opción para habilitar o inhabilitar la verificación de paridad de la RAM. Además, la RAM de código de corrección de errores (ECC) y la RAM sin ECC no pueden combinarse. ECC tiene la capacidad para corregir errores de datos y se encuentra por lo general en servidores de archivos. El siguiente caso ayuda a ilustrar un problema de RAM. Caso Después de una actualización reciente, la computadora no inicia y la memoria no está siendo reconocida correctamente. Estos errores usualmente tienen lugar cuando hay un problema de temporización con la SDRAM. Las computadoras requieren que la SDRAM sea de 2 relojes. Computadoras más modernas usualmente requieren una SDRAM de 4 relojes. Diferentes velocidades de reloj no son compatibles y no pueden combinarse. En este caso, la velocidad de reloj probablemente no sea compatible con las especificaciones de la placa madre y no pueda utilizarse. Consulte la documentación de Edsel Enrique Urueña León Tecnologías de Información y su mantenimiento Página 52 de 77 la placa madre para encontrar la velocidad de reloj compatible para los módulos SDRAM. Problemas de los cables Muchos problemas de cableado pueden ser fácilmente determinados porque se deben a conexiones físicas defectuosas. Reconectar los cables resuelve muchos problemas. Otro problema de cables común es el de las interfaces intercambiadas. Cables diferentes tienen un aspecto muy similar. Verifique siempre que se esté utilizando el cable apropiado con la interfaz apropiada verificando lo que está escrito en el cable. La mayoría de los cables tendrán una descripción escrita a un lado detallando el tipo de cable. Colocar un cable cerca de una fuente de energía eléctrica puede ocasionar problemas de señal. La energía electromagnética puede atravesar el cable e interferir con los datos transmitidos por éste. El concepto de distorsión de una señal se ilustra en la Figura. Puertos Los problemas de puerto son ocasionados en general por un dispositivo periférico que se está desempeñando lentamente o que es inoperante. Síntomas comunes incluyen los siguientes: • • • Puerto completamente inoperante Mensaje de error "Error dispositivo no encontrado" Dispositivo periférico lento, o con un rendimiento inaceptable Los problemas de puerto pueden atribuirse por lo general a lo siguiente: • • • • Una mala conexión de cables Un dispositivo periférico inoperante Problemas de software Controladores desactualizados o faltantes Edsel Enrique Urueña León Tecnologías de Información y su mantenimiento • Página 53 de 77 Puerto defectuoso Los problemas comunes de puerto/conexión se encuentran usualmente en los siguientes puertos: • • • • • Paralelo (IEEE 1284) Serie USB FireWire (IEEE1394) Video AGP (AGP x1-x4 Vis AGP Pro) El sistema de video Cuando una computadora está teniendo errores de video, el sistema podría iniciarse normalmente, pero no hay video en el monitor. La detección de problemas de video deberá empezar fuera del gabinete de la computadora. El técnico deberá comenzar verificando que el monitor esté encendido y enchufado a una salida o socket funcional de la pared. Pruebe el socket de la pared enchufando un dispositivo operativo, como por ejemplo una radio. Una vez verificada la conexión, verifique las conexiones al gabinete de la computadora. El DB-15 hembra ubicado en la parte trasera del gabinete de la computadora es la conexión al monitor más común. La Figura muestra la conexión DB15 hembra encerrada en un círculo, en una placa madre con video integrado. Edsel Enrique Urueña León Tecnologías de Información y su mantenimiento Página 54 de 77 Una vez que todas las conexiones han sido conectadas correctamente, abra el gabinete y verifique que la placa de video esté apropiadamente insertada. La placa de video podría tener que extraerse y reencajarse para verificar dos veces la instalación. Si la placa de video se encuentra en una slot PCI, instale la placa de video en otra slot PCI. Algunas placas de video necesitan insertarse en una slot PCI en particular para que funcionen apropiadamente. Nota: algunas computadoras tienen dos placas de video. De ser éste el caso, intente conectar el cable de video a cada placa de video. Si el problema de video aún existe, una de las placas debe inhabilitarse y la otra habilitarse. Esto se requiere usualmente cuando la placa de video está integrada a la placa madre. La placa de video incorporada puede auto-detectarse y reinstalarse como nuevo hardware en cada inicio. En este caso, la placa de video incorporada es la placa operativa. Enchufar el monitor a la placa de video incorporada puede proporcionar acceso a la configuración CMOS. Cambie las configuraciones de video, salga y guarde los cambios, enchufe el monitor a la placa de video modular e inicie el sistema. Las placas de video también tienen problemas relacionados con el software. Verifique siempre que el último controlador de la placa de video esté instalado. Utilice los discos que vinieron con la placa o visite el sitio web del fabricante. Monitor de video Los problemas asociados con el monitor de video son ocasionados usualmente por las configuraciones de la placa de video. Las placas de video de elevado rendimiento pueden sobrecargar un monitor de más bajo rendimiento. La sobrecarga del monitor puede ocasionar daños a los circuitos. Si el monitor está siendo sobrecargado por la salida de una placa de video, configure el monitor a un estándar VGA de 640 por 480 pixels. Detecte problemas en las configuraciones del monitor si el problema aún sigue ocurriendo. Si las configuraciones avanzadas del monitor son incorrectas, pueden afectar adversamente a la pantalla de video. Precaución: intentar detectar problemas en un monitor puede ser fatal. El Tubo de Rayos Catódicos (CRT) contiene un capacitor y puede almacenar en potencia 25.000 volts. Este voltaje puede quedar almacenado mucho tiempo después de que el monitor haya sido desconectado. Nunca suponga que este voltaje no está presente. Intentar Edsel Enrique Urueña León Tecnologías de Información y su mantenimiento Página 55 de 77 detectar los problemas de los componentes internos de un monitor sólo se recomienda a los técnicos experimentados. Dispositivos de almacenamiento secundarios Algunas computadoras se configurarán con dos unidades de disco duro diferentes. Configurar una computadora con dos unidades de disco duro diferentes incrementa el espacio para datos de respaldo y almacenamiento de datos. Si dos unidades de disco duro se configuran en el mismo cable plano, deben tener una relación de master y esclava. Durante la operación normal, la computadora se iniciará desde el OS cargado en la unidad de disco duro que está configurada como master. Una vez iniciada la computadora, la unidad master manejará a la unidad esclava, que es la unidad con el jumper colocado como esclavo. La unidad de disco duro configurada como esclava proporciona capacidades de almacenamiento extra. Cuando se instalan dos unidades, la mayoría de los problemas resultarán de jumpers inapropiadamente colocados o configuraciones incorrectas del BIOS. Los fabricantes de unidades de disco duro deciden la colocación de los jumpers, por lo cual el técnico necesitará consultar el manual de la unidad de disco duro o el sitio web del fabricante para detalles específicos. No obstante, cada unidad tiene que configurarse como Master, Esclava o de Selección de Cable. La unidad de disco duro que contiene el OS necesitará tener sus jumpers colocados como master. Será necesario configurar la unidad secundaria como esclava. Selección de Cable (CSEL) es una opción que decide las relaciones de master/esclava entre las unidades de disco duro basándose en la posición de la unidad en el cable IDE. Para que CSEL funcione apropiadamente, cada dispositivo debe tener sus jumpers configurados a CSEL, debe utilizarse cableado CSEL, y el conector de la interfaz del host debe soportar CSEL. La Figura muestra una unidad de disco duro típica con la configuración de jumpers disponible, y los cables apropiados para conectarla. Edsel Enrique Urueña León Tecnologías de Información y su mantenimiento Página 56 de 77 Placas de sonido Las placas de sonido de legado tenían conflictos de interrupción bien documentados con otros dispositivos, en general dispositivos periféricos. Los errores de hardware pueden ser ocasionados por una placa de sonido físicamente dañada y por jumpers colocados inapropiadamente. La mayoría de las placas de sonido modernas son plug-and-play (PnP). La instalación involucra insertar la placa de sonido en la slot de expansión apropiada, iniciar la computadora y cargar el controlador. Verifique el sitio web del fabricante para recibir actualizaciones de controladores recientes. Si el problema continúa, verifique el sitio web del fabricante para comprobar si hay un controlador actualizado que resuelva el problema. Si un usuario final está experimentando problemas con la tarjeta de sonido, comience desde el exterior del gabinete de la computadora, y luego mire dentro de la misma. Verifique que los parlantes estén encendidos y conectados al puerto del parlante correcto. Un error común es enchufar la ficha del parlante en el puerto del micrófono. La ficha del micrófono se utiliza para grabar sonido. Si el problema está relacionado con el balance de la salida del sonido, esto puede corregirse fácilmente. Desde Windows, acceda a los controles de volumen haciendo doble clic en el ícono del parlante de la barra de tareas o navegando hasta Inicio > Programas > Accesorios > Entretenimiento > Control de volumen. Verifique que el balance sea el correcto y que las configuraciones no están colocadas en Silencio. La Figura muestra los controles de volumen de la placa de sonido. Edsel Enrique Urueña León Tecnologías de Información y su mantenimiento Página 57 de 77 Problemas intermitentes o una placa de sonido que no funciona usualmente indica síntomas de conflictos de recursos. Si la tarjeta de sonido está en conflicto con otro dispositivo, podría operar esporádicamente. Por ejemplo, si la tarjeta de sonido no funciona cuando se imprime un documento, esto podría indicar que hay recursos en conflicto. Los recursos podrían haber estado configurados para que utilicen el mismo canal IRQ. Para detectar estos conflictos, el primer paso es verificar las configuraciones de hardware y software. La mayoría de estos problemas incluirán controladores desinstalados o desactualizados y conflictos de recursos. Las herramientas de diagnóstico de software pueden ayudar a revelar conflictos de interrupción. La mayoría de las herramientas de diagnóstico incluirán pruebas de diagnóstico para la placa de sonido. Ejecutar estas pruebas proporcionará información acerca del desempeño multimedia de la computadora. El OS Windows posee funciones de administración para diagnosticar el problema. En Windows 98/2000, haga clic con el botón derecho en el ícono del escritorio Mi PC y luego seleccione la opción Propiedades. Deberá aparecer el recuadro de diálogo Propiedades del Sistema. Presione la solapa Hardware y luego seleccione el botón Administrador de dispositivos. Se abrirá el Administrador de dispositivos. Seleccione la lista de Dispositivos de sonido, video y juegos. Si el sistema detecta un conflicto, colocará un signo de interrogación amarillo junto al dispositivo, como lo muestra la Figura. Edsel Enrique Urueña León Tecnologías de Información y su mantenimiento Página 58 de 77 Un signo de interrogación amarillo junto a un dispositivo indica que existe un error. Haga clic con el botón derecho en el dispositivo para ver qué recursos está utilizando el dispositivo y el dispositivo conflictivo. Los pasos para acceder al Administrador de recursos son hacer clic con el botón derecho sobre el dispositivo, seleccionar Propiedades, y luego seleccionar la solapa Recursos. La Figura muestra la pantalla que muestra la información concerniente a cualquier dispositivo conflictivo. Edsel Enrique Urueña León Tecnologías de Información y su mantenimiento Página 59 de 77 Verifique también el Administrador de dispositivos del Panel de control para ver si el controlador de audio correcto está instalado, y que las configuraciones coincidan con aquéllas recomendadas por el fabricante de la placa de sonido. Si los controladores faltan o son los equivocados, entonces deben agregarse al sistema mediante el asistente Agregar nuevo hardware del Panel de control. La Figura muestra la pantalla que muestra cuando se encuentra nuevo hardware. Edsel Enrique Urueña León Tecnologías de Información y su mantenimiento Página 60 de 77 Problemas con la fuente de alimentación La fuente de alimentación juega un rol vital en la operación de cualquier computadora. Si la fuente de alimentación no está funcionando apropiadamente, los componentes de la computadora recibirán los voltajes equivocados y no operarán correctamente. La fuente de alimentación convierte la corriente que proviene de la salida de la pared de corriente alterna (AC) a corriente continua (DC). Como lo muestra la Figura, la AC proviene de la pared y tiene 120 ó 240 V, dependiendo del país o región. Se convierte a DC +/-5 y +/-12 V. Edsel Enrique Urueña León Tecnologías de Información y su mantenimiento Página 61 de 77 Una vez convertida la corriente de AC a DC, la fuente de alimentación proporciona dos funciones importantes a la computadora: • • Proporciona alimentación – La fuente de alimentación es responsable de entregar la cantidad correcta de DC a los componentes del sistema. Todos los componentes del sistema reciben energía de la fuente de alimentación. Por ejemplo, el microprocesador, las tarjetas modulares, la RAM y las unidades reciben todos DC de la fuente de alimentación. Actúa como mecanismo refrigerante – Ésta es la función menos obvia de la fuente de alimentación. No obstante, esta funcionalidad no deberá pasarse por alto porque juega un papel importante en el desempeño del sistema. Las computadoras funcionan mejor si están apropiadamente ventiladas y refrigeradas. Un ventilador incorporado conectado a la mayoría de las fuentes de alimentación refrigera la fuente de alimentación y los componentes internos, como se muestra en la Figura. Edsel Enrique Urueña León Tecnologías de Información y su mantenimiento Página 62 de 77 Consejo: cuando una PC se reinicia aleatoriamente o se cuelga después de funcionar durante un tiempo, esto puede indicar que la fuente de alimentación está fallando. Problemas de refrigeración del hardware Los componentes de una computadora son susceptibles al calor. Los componentes operan a altas velocidades y en espacios estrechos. Por ejemplo, las unidades de disco duro operan a 7200 rpm y pueden estar ubicadas a centímetros una de otra. Este entorno conduce a una acumulación del calor, que puede ser dañino para los componentes. Cada gabinete de computadora necesita un flujo de aire apropiado para que los componentes se desempeñen en sus niveles óptimos. Usualmente, la fuente de alimentación genera la mayor parte del flujo de aire. El ventilador de una fuente de alimentación refrigera la unidad de la fuente de alimentación y otros componentes internos del sistema. El ventilador conduce el aire hacia los componentes internos, la placa madre, las placas de chips y tarjetas modulares, y extrae el aire caliente a través de la parte posterior del gabinete de la computadora. Éste es generalmente el caso de los más modernos factores de forma ATX. En el caso de los sistemas AT, más antiguos, el ventilador aspira aire desde el exterior y lo sopla directamente sobre los componentes de la placa madre. La mayoría de los procesadores modernos tienen un ventilador conectado al chip. El ventilador incorporado refrigera la CPU. Verifique que los ventiladores estén funcionando escuchándolos. El fan deberá escucharse a bajo volumen, como ruido de fondo. No deberá hacer un ruido demasiado fuerte o excesivo. El gabinete de la computadora juega un rol importante en la refrigeración de los componentes internos y está diseñado con fines de refrigeración. Los gabinetes de Edsel Enrique Urueña León Tecnologías de Información y su mantenimiento Página 63 de 77 computadora poseen tomas de aire cortadas usualmente en los lados o en la parte frontal del gabinete. En la parte posterior del gabinete hay una toma de salida que es el punto de salida para el flujo de aire. El aire entra por la parte frontal del gabinete, empujado por el ventilador del sistema ubicado en el frente. El aire fluye a través de los componentes y sale por la parte posterior del gabinete en forma de aire caliente. El ventilador de la fuente de alimentación ayuda a que el aire circule. Los diagramas de las Figuras muestran el flujo de aire a través de una computadora típica. Es importante mantener la toma de aire limpias de cualquier suciedad. Estas tomas atraerán basura y polvo, lo cual puede evitar el flujo de aire. Las tomas de aire deberán Edsel Enrique Urueña León Tecnologías de Información y su mantenimiento Página 64 de 77 limpiarse frecuentemente con una aspiradora o un paño húmedo. Utilice una aspiradora especialmente certificada para la limpieza de computadoras. Pueden agregarse ventiladores refrigerantes adicionales para computadoras que se utilizan durante largos periodos o están ubicadas en entornos más cálidos. Las computadoras que funcionan de manera más refrigerada durarán más y funcionarán mejor. El agregado de ventiladores refrigerantes adicionales es un ejemplo de administración proactiva. La administración proactiva tiene lugar cuando un técnico busca problemas potenciales antes de que se conviertan en un problema serio. Es un método que ayuda a minimizar los problemas de la computadora. Dispositivos de entrada Dispositivos de entrada tales como teclado, mouse, escáners y cámaras digitales transfieren datos a la computadora. La mayoría de los dispositivos de entrada se detectan durante el inicio. Al detectar problemas en los dispositivos de entrada, asegúrese de que el dispositivo esté apropiadamente conectado. Verifique que el cable se encuentre en buenas condiciones de funcionamiento y no esté desgastado. Como en el caso de cualquier problema de hardware, comience desde el exterior del gabinete. Después de verificar las conexiones físicas del dispositivo de entrada, intente reiniciar la computadora. En ocasiones, un dispositivo de entrada se desconectará mientras está operando y se requerirá un reinicio. Preste atención a cualquier error que se muestre durante el inicio. Los errores se indicarán como error de texto en la pantalla o como código de bips de la POST. Por ejemplo, si un teclado no está conectado apropiadamente, el usuario podría obtener un código de bips o un mensaje de error 301. Dos errores comunes en los dispositivos de entrada son una entrada incorrecta de los caracteres y dispositivos no reconocidos. Ambos errores pueden resultar de un controlador defectuoso o desactualizado. Siempre verifique el sitio web del fabricante en busca de controladores de dispositivos actualizados. Los dispositivos de entrada necesitarán el controlador adecuado para funcionar correctamente. Teclados Los teclados son dispositivos de entrada muy utilizados. Debido a la pesada carga de trabajo y a sus numerosos componentes móviles, los fallos del teclado son frecuentes. La mejor protección contra errores del teclado es un mantenimiento proactivo. La Figura muestra algunos de los errores más comunes asociados con el teclado. Edsel Enrique Urueña León Tecnologías de Información y su mantenimiento Página 65 de 77 Mouse El mouse también es un dispositivo de entrada muy utilizado. Los mouse son propensos a un mal desempeño principalmente a causa del polvo y la suciedad que corroen los componentes. Mantenga un entorno limpio y limpie el mouse frecuentemente para un rendimiento óptimo. La Figura enumera algunos de los errores de mouse más comunes. Edsel Enrique Urueña León Tecnologías de Información y su mantenimiento Página 66 de 77 Escáners La mayoría de los errores de los escáners son un resultado directo de una errónea instalación de software o de un dispositivo conectado inapropiadamente. La Figura enumera los errores más comunes asociados a los escáners. Puertos paralelos Los puertos paralelos fallarán raramente. No obstante, el problema más común es un Edsel Enrique Urueña León Tecnologías de Información y su mantenimiento Página 67 de 77 desempeño lento de un puerto paralelo. Los errores más comunes asociados con los puertos paralelos se muestran en la Figura. Puertos USB La mayoría de las nuevas computadoras estarán equipadas con un puerto de Bus Serie Universal (USB). Hoy en día, los puertos USB están reemplazando el antiguo puerto serie que se encuentra en la mayoría de las computadoras. Los dispositivos USB se basan en la tecnología plug-and-play (PnP). Esto significa que los dispositivos USB deberán instalarse y operarse con una configuración mínima. No obstante, esto no significa que los dispositivos USB estén libres de errores. Existen varios fallos comunes asociados con los dispositivos USB: • • • • Controlador faltante o desactualizado Cableado incorrecto Hardware defectuoso Conflictos de recursos Los dispositivos USB deberán cargarse automáticamente en la mayoría de las versiones de Windows. Windows 95 OSR2, Windows 98, Windows ME, Windows 2000 y Windows XP soportan USB. No obstante, Windows NT no soporta el estándar USB. En ocasiones, mientras se instala un dispositivo USB, Windows podría pedir al usuario la ubicación de un controlador de dispositivos USB. Los dispositivos USB usualmente vienen embalados con un disco que contiene el controlador de dispositivos, o los usuarios pueden visitar el sitio web del fabricante para obtener el último controlador. Edsel Enrique Urueña León Tecnologías de Información y su mantenimiento Página 68 de 77 Los dispositivos USB se conectan mediante cables USB. El dispositivo y el cable USB deben tener la misma velocidad para funcionar apropiadamente. Los cables USB vienen en dos velocidades, baja y alta. Si un dispositivo más rápido se conecta a un cable más lento, la señal puede corromperse a través de distancias largas. Si se sospecha un problema en los cables, reemplace el cable con un cable más rápido. Los dispositivos USB requieren un canal IRQ para funcionar apropiadamente. La forma más fácil de verificar si hay un conflicto de recursos es verificar el Administrador de dispositivos. Para acceder al Administrador de dispositivos en Windows, haga clic con el botón derecho en Mi PC, seleccione Propiedades, luego la solapa Hardware. Haga clic en el botón Administrador de dispositivos. Se abrirá el Administrador de dispositivos, mostrando los dispositivos de hardware de la computadora. El Administrador de dispositivos indicará cualquier conflicto de dispositivos mediante un signo de admiración resaltado por un círculo amarillo. Si existe este problema, es necesario verificar que el dispositivo esté apropiadamente instalado y que los recursos del sistema hayan sido adjudicados correctamente. Dispositivos de salida Un dispositivo de salida muestra o imprime los datos procesados por la computadora. La computadora se comunica con un dispositivo de salida cuando el usuario envía la solicitud. Las impresoras son dispositivos de salida utilizados frecuentemente. Pueden ocurrir problemas debido a su uso constante. Una limpieza apropiada de la impresora puede reducir el tiempo de inactividad, la pérdida de productividad y el costo de reparaciones. La longitud de tiempo entre limpiezas dependerá del uso de la impresora. El mantenimiento de la impresora involucra inspeccionar visualmente la impresora en busca de suciedad, polvo, mensajes de error, atascos de papel y otros residuos que podrían afectar el desempeño de la impresora. Un mantenimiento preventivo no evitará todos los errores de la impresora. Las impresoras son dispositivos intrincados y delicados que pueden fallar en muchas áreas. Imprimir una página de auto-prueba ayudará al técnico a aislar la ubicación de un error de impresora. La capacidad de auto-prueba es una conveniente herramienta de detección de problemas y diagnóstico. Si no se imprime nada, verifique todas las conexiones. Asegúrese de que la impresora esté encendida, de que el papel esté apropiadamente cargado, y de que la impresora esté online. Verifique que la impresora sea la impresora por defecto en el Panel de control. Para seleccionar la impresora como impresora por defecto, haga clic con el botón derecho en el ícono de la impresora del Panel de control. Errores comunes de una impresora Las razones más comunes de los problemas de las impresoras son partes rotas, problemas con el cableado, errores del puerto paralelo y controladores desactualizados o defectuosos. Si la impresora completa la auto-prueba o imprime a doble espacio pero no a un solo espacio, podría haber un problema con la configuración del interruptor de baño, el controlador o el cable. Edsel Enrique Urueña León Tecnologías de Información y su mantenimiento Página 69 de 77 Precaución: si han de cambiarse las configuraciones de baño, asegúrese de que la impresora esté apagada. Pueden ocurrir serios daños dentro de los circuitos si se deja encendida la impresora. Si la impresora se apaga intermitentemente, podría estar teniendo problemas con el termistor. Un termistor se utiliza para evitar que la impresora se sobrecaliente. La única forma de reparar este problema es comprar un repuesto. Solucionar un atasco de papel es una tarea común para la mayoría de los técnicos. El síntoma usual es un mensaje de error o el papel que no avanza. Verifique el cargador de papel en busca de papel atascado o una bandeja de papel sobrecargada. Limpie cualquier papel atascado e inspeccione visualmente la ruta del papel en busca de cualquier obstrucción. Asegúrese de que la impresora esté configurada para la bandeja de papel correcta. Verifique el motor de alimentación del papel y reemplácelo de ser necesario. Detección de problemas de las impresoras a chorro de tinta Si una impresora a chorro de tinta no está imprimiendo clara o correctamente, el problema podría haber sido ocasionado por boquillas tapadas en los cabezales de impresión. Inspeccione visualmente los cabezales de impresión en busca de cualquier residuo que pudiera restringir el flujo de tinta. Los cabezales de impresión pueden ser limpiados por el software de la impresora, si está disponible, o manualmente por el técnico. Haga clic con el botón derecho sobre el ícono de las impresoras del Panel de control para determinar si la impresora es capaz de llevar a cabo una prueba de autolimpieza. La limpieza manual varía de fabricante a fabricante. Verifique el manual de la impresora en busca de instrucciones acerca de cómo limpiar una impresora a chorro de tinta. Si la impresora a chorro de tinta dice que está offline pero está conectada, verifique que los cables estén conectados apropiadamente. Lo más probable es que el cable entre la computadora y la impresora haya sido desconectado. Detección de problemas de las impresoras de matriz de punto Las impresoras de matriz de punto utilizan una serie de pines, que están ubicados en el cabezal de impresión, para transferir tinta al papel. Estos pines golpean repetidamente el papel y a través del tiempo pueden taponarse con polvo y tinta. Para resolver este problema, primero desenchufe la impresora de matriz de punto. Preste mucha atención a cómo está instalado el cabezal de impresión, quite cuidadosamente el cabezal de impresión del cable plano. A continuación, embeba el cabezal de impresión en alcohol desnaturalizado. Coloque los pines en el alcohol desnaturalizado durante dos o tres minutos. Deje que el cabezal de impresión se seque y luego reinstálelo apropiadamente. Ejecute la auto-prueba de la impresora sin el cable plano conectado al cabezal de impresión. Esto permitirá que cualquier tinta excesiva o residual pueda quitarse de los pines. Vuelva a colocar el cable plano una vez que los pines estén libres de cualquier exceso de cinta. Si los caracteres no están apropiadamente alineados en la página, el cable plano podría estar desalineado respecto al cabezal de impresión. Verifique que el cable plano y el Edsel Enrique Urueña León Tecnologías de Información y su mantenimiento Página 70 de 77 cabezal de impresión estén apropiadamente espaciados. Además, verifique que el cable plano esté avanzando apropiadamente. Consulte el manual de la impresora para verificar las configuraciones de control de la impresora apropiadas. Detección de problemas de las impresoras láser Para detectar eficientemente problemas en las impresoras láser, los técnicos deben estar familiarizados con los componentes de una impresora láser. La Figura es una lista de los problemas más comunes de una impresora láser. Dispositivos de acceso a Internet/red Los problemas de red van de un cable Categoría 5 no conectado a problemas avanzados de protocolo. Trataremos las técnicas básicas para detectar problemas de red comunes. Comience la detección de problemas de red determinando si ha habido algún cambio reciente en el sistema. Invierta los cambios y vea si el problema se resuelve. De ser así, el problema tenía que ver con el cambio reciente. La siguiente área donde detectar problemas es la capa física. Comience fuera del gabinete de la computadora, con el cableado. El cableado deberá estar tendido desde la ficha de la pared hasta la parte posterior de la computadora o del módem externo. Verifique que el cable esté conectado a la ficha de la pared o puerto y que el cable sea funcional. Las luces indicadoras LED pueden comunicar al instalador tres cosas: • • • Si el adaptador de red está apropiadamente conectado a la computadora Si el adaptador de red puede vincularse a otros adaptadores de la red Si hay actividad en la red Edsel Enrique Urueña León Tecnologías de Información y su mantenimiento Página 71 de 77 La mayoría de las computadoras de escritorio tienen una NIC con uno o dos indicadores de diagnóstico LED. Una luz única en la placa servirá al propósito dual de indicar la integridad del vínculo y la actividad del vínculo. La luz única parpadeará mientras los mensajes se envían por la red. Permanecerá encendida cuando no hay tráfico de mensajes. Una NIC con dos luces utiliza una de ellas como indicador de integridad del vínculo y la otra como indicador de actividad del vínculo. Si el indicador de integridad del vínculo está encendido, significa que hay una conexión física entre la placa de red y alguna otra pieza del hardware. Cuando la segunda luz parpadea a medida que se envían mensajes por la red, se ha seleccionado el cable correcto. Usualmente, los módems tienen luces indicadoras que pueden utilizarse para diagnosticar un problema. Cada fabricante de módem tiene un juego de luces diferente, pero generalmente habrá luces indicadoras de energía, estado y actividad. Estas luces pueden ayudar a aislar el problema. Por ejemplo, la luz de estado puede indicar que el módem no está online. El técnico podría luego refrescar la dirección IP para volver a colocar el módem online. Si el problema aún existe una vez verificadas todas las conexiones, mire dentro de la caja de la computadora. Asegúrese de que la NIC o módem estén apropiadamente insertados en la slot de expansión. Los técnicos pueden quitar y reinstalar la placa para asegurarse de que ha sido apropiadamente instalada. La mayoría de los problemas de los adaptadores involucrarán configuraciones y recursos conflictivos. Problemas de recursos comunes son IRQ, direcciones de I/O y memoria conflictivos. Errores de configuración comunes incluyen una incoincidencia en la velocidad de la placa adaptadora y controladores defectuosos. Los archivos del Registro Los archivos del registro contienen toda la información de configuración del sistema. Esto incluye la configuración del hardware local, el entorno de red, las asociaciones de los archivos y las configuraciones del usuario. USER.DAT y SYSTEM.DAT son los archivos del registro que contiene todos los contenidos del registro. Los siguientes archivos del sistema están relacionados con el registro: Edsel Enrique Urueña León Tecnologías de Información y su mantenimiento • • • • • • Página 72 de 77 USER.DAT – El archivo USER.DAT contiene toda la información específica del usuario. Este archivo se utiliza para mantener perfiles del usuario, como la velocidad del mouse, el papel tapiz y el esquema de colores. USER.DA0 – Cuando Windows bootea exitosamente, se crea el archivo USER.DA0. Este archivo es una copia de respaldo del archivo USER.DAT. Si el archivo USER.DAT se corrompe o borra, renombre el archivo USER.DA0 como USER.DAT y el Registro puede restaurarse. SYSTEM.DAT – Este archivo contiene perfiles del usuario, perfiles específicos de la computadora e información de configuración. Cuando se coloca una nueva pieza de hardware, como una placa de video, se actualiza el archivo SYSTEM.DAT. SYSTEM.DA0 – Al igual que el archivo USER.DA0, el archivo SYSTEM.DA0 se crea también cuando Windows bootea exitosamente. El archivo es una copia de respaldo del archivo SYSTEM.DAT. Si el archivo SYSTEM.DAT se corrompe o borra, renombre el archivo SYSTEM.DA0 como SYSTEM.DAT y el registro puede restaurarse. SYSTEM.INI – El archivo SYSTEM.INI contiene información sobre el hardware para los controladores que Windows utiliza para la configuración. Cuando el sistema operativo necesita hacer referencia a información del hardware, utiliza el archivo SYSTEM.INI. WIN.INI – El archivo WIN.INI contiene parámetros que pueden alterarse para cambiar el entorno de Windows o las configuraciones de software basándose en las preferencias del usuario. El archivo WIN.INI es un archivo de inicialización de Windows. Contiene información acerca de algunas configuraciones por defecto de Windows, la ubicación de las ventanas, las configuraciones de color de la pantalla, los puertos disponibles, las impresoras, las fuentes y las aplicaciones de software. Nota: WIN.COM es otro archivo del registro que controla el entorno inicial. Verifica y carga los componentes centrales de Windows 95 cuando este sistema operativo se está cargando La estructura del Registro Comprender el propósito de los subárboles de la estructura del registro ayudará a detectar problemas y a mantener la computadora. Hay una clave para cada proceso del sistema en el Editor del Registro, como lo muestra la Figura. Edsel Enrique Urueña León Tecnologías de Información y su mantenimiento Página 73 de 77 Los siguientes cinco subárboles, o claves de subárbol, se muestran en la ventana Editor del registro: • • • • • HKEY_USERS – Contiene los datos de configuración por defecto del sistema que se utilizan para controlar perfiles del usuario individuales y entornos como configuraciones de escritorio, entorno de Windows y configuraciones de software personalizadas. HKEY_CURRENT_CONFIG – Contiene datos acerca del perfil de hardware activo que se selecciona durante el proceso de booteo. Esta información se utiliza para establecer configuraciones para que los controladores de dispositivos se carguen y para establecer la resolución de pantalla a utilizar. HKEY_CLASSES_ROOT – Este subárbol contiene datos de configuración del software para todo el software instalado en la computadora. HKEY_CURRENT_USER – Contiene datos acerca del usuario actual loggeado a la computadora. Recupera una copia de la cuenta que cada usuario utiliza para loguearse a la computadora y la almacena en el registro. HKEY_LOCAL_MACHINE – Contiene todos los datos de configuración para la computadora, incluyendo datos del hardware y del sistema operativo como el tipo de bus, la memoria del sistema, los controladores de dispositivos y los datos de control de inicio. Las aplicaciones, los controladores de dispositivos y el sistema operativo utilizan estos datos para establecer la configuración de la computadora. Los datos de este subárbol permanecen constantes, independientemente del usuario. Edición del Registro La mayoría de los usuarios finales no tendrán que editar el registro pero las responsabilidades de detección de problemas de un técnico de computadoras pueden incluir la visualización, edición, copia de respaldo y restauración del registro. El contenido del registro puede editarse y visualizarse mediante los Editores del Registro. Acceda a los Editores del Registro tipeando regedit o regedt32 en la ventana de comandos ejecutar del menú Inicio. Una vez introducido este comando, aparecerá una Edsel Enrique Urueña León Tecnologías de Información y su mantenimiento Página 74 de 77 interfaz con la ventana de subárboles del registro, permitiendo la búsqueda de todos los valores del registro. Esto permite el cambio manual de cualquier valor del registro. REGEDIT.EXE y REGEDT32.EXE REGEDIT.EXE, que se muestra en la Figura, fue concebido para trabajar con Windows 9x pero también funcionará con Windows 2000. La Figura siguiente muestra REGEDT32.EXE. REGEDT32.EXE se recomienda para su uso con Windows 2000 y REGEDIT.EXE se recomienda para Windows 9x. REGEDT32 se instala automáticamente en la carpeta systemroot\System32 folder. REGEDIT.EXE se instala automáticamente en la carpeta systemroot. Utilice estos comandos para navegar por y editar el registro manualmente. Edsel Enrique Urueña León Tecnologías de Información y su mantenimiento Página 75 de 77 Herramientas de edición del registro de terceros Navegar y editar el registro de Windows puede ser una tarea difícil y confusa, incluso para el técnico más experimentado. El sistema operativo puede resultar dañado más allá de toda reparación si el valor equivocado se edita o borra. Para hacer la edición del registro una tarea más fácil y segura, utilice herramientas de edición del registro de terceros. Algunas herramientas populares son Norton WINDOCTOR, McAffee Registry Wizard, y PC Doctor OnCall. Estas herramientas proporcionan una interfaz que es más fácil de utilizar y navegar que los editores del registro estándar de Windows. Limpieza del Registro Una parte importante del mantenimiento de una computadora saludable es la limpieza del registro. A medida que se utiliza el sistema y se instalan y desinstalan aplicaciones, quedan valores en el registro. Estos valores permanecen incluso si se utiliza el asistente Agregar o quitar programas. Si el registro se desordena con archivos antiguos y entradas del registro de aplicaciones antiguas, puede ocasionar problemas y degradar el rendimiento del sistema. Herramientas de limpieza del registro de terceros Se recomiendan herramientas de limpieza del registro de terceros para limpiar el registro. Herramientas de limpieza populares son el Norton WINDOCTOR y el Microsoft RegCleaner. Utilidades de software de detección de problemas de red Edsel Enrique Urueña León Tecnologías de Información y su mantenimiento Página 76 de 77 Windows proporciona algunas herramientas de detección de problemas de red útiles para ayudar a determinar por qué un usuario final no puede acceder a una red. Estas herramientas permiten a los técnicos probar las conexiones, verificar las configuraciones y rastrear la ruta de los paquetes en una red para identificar el problema. PING.EXE La utilidad Buscadora de Paquetes de Internet [Packet Internet Groper], o PING.EXE, se utiliza para determinar si una dirección IP específica es accesible. Funciona enviando un paquete a la dirección especificada y esperando una respuesta. PING se utiliza principalmente para detectar problemas en conexiones de Internet y de red. TRACERT.EXE TRACERT.EXE es una utilidad que rastrea un paquete desde la computadora hasta un host de Internet. Muestra cuántos saltos requiere el paquete para llegar al host y cuánto tiempo requiere cada salto. Si las páginas de un sitio web aparecen lentamente, utilice TRACERT.EXE para identificar dónde están teniendo lugar los mayores retrasos. La utilidad TRACERT.EXE envía paquetes con campos de Tiempo de Supervivencia (TTL). El valor TTL especifica cuántos saltos se permite al paquete antes de que éste vuelva. Cuando un paquete no puede llegar a su destino porque el valor TTL es demasiado bajo, el último host devuelve el paquete y se identifica. Enviando una serie de paquetes e incrementando el valor TTL con cada paquete sucesivo, TRACERT.EXE identifica a todos los hosts intermediarios. WINIPCFG.EXE La utilidad de Configuración IP de Windows, o WINIPCFG.EXE, permite a los técnicos visualizar las configuraciones de networking IP básicas de una computadora Windows 95, 98 o ME. Las direcciones IP, que permiten a las computadoras interactuar con la Internet, son adjudicadas y asignadas por el Protocolo de Configuración Dinámica del Host (DHCP). Cuando el sistema bootea, envía un mensaje al servidor DHCP que expresa que necesita una dirección IP. El servidor DHCP encuentra una dirección IP disponible y la asigna a la computadora. La utilidad WINIPCFG permite a los técnicos recibir nueva información IP, como por ejemplo direcciones, máscaras o gateways sin reiniciar. La información IP puede liberarse seleccionando el botón Liberar [Release]. Seleccionar el botón Renovar asignará una nueva dirección IP a la computadora desde el servidor DHCP. Obtener nueva información puede ayudar en el caso de los problemas relacionados con IP. Para utilizar WINIPCFG, seleccione Ejecutar desde el menú Inicio y tipee winipcfg en el campo Abrir. Luego "presione" el botón Aceptar. Esto también puede ejecutarse desde un prompt DOS. IPCONFIG.EXE La utilidad IPCONFIG.EXE es el equivalente en Windows NT y 2000 de la utilidad WINIPCFG.EXE. La utilidad IPCONFIG.EXE permite a los usuarios visualizar la información IP, las direcciones del servidor WINS, las direcciones del servidor DNS y Edsel Enrique Urueña León Tecnologías de Información y su mantenimiento Página 77 de 77 las direcciones del servidor DHCP. Nuevas direcciones IP pueden obtenerse utilizando los modificadores /release o /renew. A diferencia del comando winipcfg, el comando ipconfig debe ejecutarse desde el prompt DOS. No puede tipearse en la ventana Ejecutar del menú Inicio. El comando net view El comando net view mostrará una lista de dominios, una lista de computadoras y una lista de recursos de una computadora. El comando net view es una interfaz de línea de comandos que lleva a cabo la mayoría de las funciones de exploración disponibles en el Entorno de red o en Mi PC. No obstante, los usuarios no pueden visualizar una lista de grupos de trabajo. La sintaxis del comando net view es net view [\\nombre_de_la_computadora | /domain[:nombre_del_dominio]]. Si se introduce el comando net view sin parámetros, se mostrará una lista de computadoras en el dominio. El nombre_de_la_computadora deberá identificar la computadora con los recursos que han de mostrarse. El nombre_del_dominio deberá identificar el dominio cuyos nombres de computadora han de visualizarse. Utilizar /domain mostrará todos los nombres de dominio de la red. Tipee estos comandos desde el prompt DOS. La utilidad NetStat La utilidad Estadísticas de Red, o NetStat, muestra la conexión de red TCP/IP y la información del protocolo actuales de la computadora. El comando netstat muestra el contenido de diversas estructuras de datos relacionadas con la red. Existen muchos formatos de salida diferentes, dependiendo de la información presentada. Por ejemplo, este comando puede utilizarse para mostrar una lista de sockets activos para cada protocolo utilizado. Puede presentar el contenido de otras estructuras de datos de red de acuerdo a la opción seleccionada. La utilidad NetStat también puede mostrar información acerca del tráfico de paquetes en las interfaces de red configuradas. Fuente: Cisco IT Essentials I: Hardware y software de PC. Versión 3.0. Edsel Enrique Urueña León