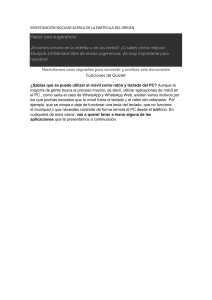TECHNOLOGY EXPERTISE, ACCESS & LEARNING FOR ALL TEXANS COMPUTACIÓN BÁSICA La sesión de capacitación Computación Básica es un curso de dos (2) horas diseñado para familiarizar a los estudiantes con los conceptos básicos que integran el funcionamiento de la computadora, la terminología, los equipos, el software y los dispositivos de entrada y salida de datos, así como la importancia de la gestión de archivos. Objetivos: Describir la importancia de las computadoras en el mundo actual Explicar los conceptos básicos del funcionamiento de la computadora y cómo se relaciona con la productividad Explicar el papel de la memoria Identificar los principales componentes de una computadora Definir el término programa Describir en qué consiste un sistema operativo y su función Definir el término redes e identificar los beneficios de las mismas Definir el término Internet Describir los diferentes tipos de programas de productividad, así como sus usos Describir los diferentes tipos de programas de comunicación, así como sus usos Gestionar los archivos y carpetas en Windows Explorer Efectuar operaciones básicas con archivos Realizar los procedimientos adecuados para apagar la computadora e identificar los pasos para arrancarla Identificar los diferentes grupos de teclas en un teclado Efectuar tareas diferentes con el ratón ¿Por qué es importante conocer cómo usar una computadora? ¡Las computadoras están en todos lados y todo mundo las usa! Hay computadoras en nuestros automóviles, nuestras cocinas, nuestras salas, nuestras tiendas y, lo más importante, en nuestros lugares de trabajo. Se usan para comunicar, para jugar, para facilitar las tareas diarias de las personas (¡una vez que se aprende cómo usarlas!). La capacidad de usar una computadora y eventualmente navegar por Internet le permitirá mantenerse en contacto con amigos y familiares, realizar tareas de rutina como pagar sus cuentas con mayor eficiencia y buscar rápidamente información de salud y de otro tipo. Tal vez lo más importante es que las computadoras también le pueden ayudar a alcanzar metas personales como encontrar un empleo y mejorar su profesión. 4|Página TECHNOLOGY EXPERTISE, ACCESS & LEARNING FOR ALL TEXANS ¿Qué es una computadora? Una computadora es un dispositivo electrónico que acepta datos (entrada), manipula los datos (proceso), produce información con base en la manipulación (salida) y guarda los resultados (almacenamiento). La computadora realiza 4 funciones básicas que componen el ciclo de procesamiento de la información. Entrada .......................................................................................................................................................... Proceso .......................................................................................................................................................... Salida .......................................................................................................................................................... Almacenamiento ................................................................................................................................................. Analogía con el cerebro humano: Entrada = ojos, oídos, boca y nariz Proceso = cerebro Salida = reacciones verbales y no verbales Almacenamiento = usted tiene el control / importante, conservar / no importante, eliminar ¿Qué tipos de cosas puede hacer, ya hace o desea hacer con la computadora? ¿Podemos hacer estas cosas sin una computadora? SÍ… entonces… La pregunta es, “¿Por qué pagar tanto dinero por una máquina que hace cosas que ya hacemos sin ella?” ¿Por qué usamos computadoras para hacer cosas que siempre hemos podido hacer sin una computadora? Velocidad: Las computadoras pueden procesar la información mucho más rápido que nosotros. Precisión/Fiabilidad: Las computadoras no se enferman (¡sin ayuda!), no se distraen por amarlo u odiarlo, no les importa cómo se ve usted, etc… Memoria: Las computadoras pueden almacenar y recuperar grandes cantidades de información mucho más rápido que nosotros. 5|Página TECHNOLOGY EXPERTISE, ACCESS & LEARNING FOR ALL TEXANS 5 componentes básicos de una computadora 1. Entrada: Un dispositivo que usamos para poner información dentro de la computadora. Enumere tantos como se pueda imaginar. ................................................... ........................................................................................................................................................................ 2. Salida: Un dispositivo que usamos para ver los resultados de la manipulación de información que introducimos en la computadora. Enumere tantos como se pueda imaginar. ....................................................................................................................................... ........................................................................................................................................................................ ***Enumere todos los dispositivos que pueda imaginarse que sean tanto entrada como salida. ........................................................................................................................................................................ 3. Unidad de procesamiento central (CPU=Unidad de control y Unidad aritmética lógica): La Unidad de control interpreta las instrucciones (policía de tránsito) La Unidad aritmética lógica realiza las funciones aritméticas y lógicas (suma, resta, multiplicación, división, igualdades, no igualdades, igual a o mayor que, igual a o menor que, mayor que, menor que…) 4. Memoria: RAM (Memoria de acceso aleatorio) Aquí es donde la computadora conserva la información mientras se necesita para procesar. Es volátil en cuanto a que pierde su contenido cuando se apaga la máquina. Y ROM (Memoria de solo lectura): un conjunto de chips que contienen instrucciones para ayudar a una computadora a preparar para tareas de procesamiento. Estas instrucciones son permanentes. La única forma de cambiarlas es retirar los chips y sustituirlos. 5. Almacenamiento: Disco duro, unidad de disco, unidad de CD, memorias USB, etc… Comente las ventajas y desventajas de cada método de almacenamiento. 6|Página TECHNOLOGY EXPERTISE, ACCESS & LEARNING FOR ALL TEXANS Programas de cómputo Un programa de cómputo es un conjunto de instrucciones paso a paso que indican a la computadora cómo realizar una tarea específica. ¡Sin programas de cómputo su computadora es simplemente un verdadero peso de papel caro! Software del sistema: Software que trabaja con el sistema operativo para controlar la interacción entre el usuario, el software y el hardware o equipo. .................................................. .......................................................................................................................................................... .......................................................................................................................................................... Software de aplicaciones: Software que usa la computadora para efectuar una tarea según lo especifique el usuario. Procesamiento de texto (Microsoft Word es un ejemplo popular de esto): introducir, editar, dar formato e imprimir documentos que contienen principalmente, pero no nada más texto. Hoja de cálculo (Microsoft Excel es un ejemplo popular de esto): introducir, editar, dar formato, imprimir, ordenar y calcular principalmente datos numéricos. Comunicaciones: correo electrónico e Internet Educación y entretenimiento: tutoriales, pruebas, simulaciones y juegos (multimedia) Dispositivos de entrada Ratón Hacer clic ..................................................................................................................................... Hacer doble clic ........................................................................................................................... Hacer clic con el botón derecho del ratón .................................................................................. Hacer clic y arrastrar .................................................................................................................. Arrastrar y soltar ......................................................................................................................... Teclado QWERTY ...................................................................................................................................... Teclas de función ........................................................................................................................ Teclas de modificación ................................................................................................................ Teclas de dirección ...................................................................................................................... Teclado numérico........................................................................................................................ Otras teclas ................................................................................................................................. Teclas de acceso rápido/teclas de acceso directo ...................................................................... 7|Página TECHNOLOGY EXPERTISE, ACCESS & LEARNING FOR ALL TEXANS Gestión de archivos Importancia ............................................................................................................................................ Mi equipo................................................................................................................................................ Mis documentos .................................................................................................................................... Carpetas .................................................................................................................................................. Subcarpetas ............................................................................................................................................ Archivos .................................................................................................................................................. Convención de nomenclatura de archivos ........................................................................................ Tipos de archivos ................................................................................................................................... Terminología de cómputo básica Computadora: Un dispositivo electrónico que acepta datos, procesa información, proporciona almacenamiento y recuperación y proporciona salida para el usuario. 1) 2) 3) 5 componentes básicos Dispositivos de entrada Unidad de procesamiento central Dispositivos de salida 4) 5) Memoria Almacenamiento Ciclo de procesamiento de la información: La secuencia de eventos que incluye (1) entrada, (2) procesamiento, (3) almacenamiento y (4) salida. Dispositivo de entrada: Un dispositivo que permite al usuario introducir datos en la computadora. Ejemplos: Ratón, teclado, discos, monitor con pantalla táctil, micrófono, escáner Dispositivo de salida: Un dispositivo que permite a la computadora comunicar los resultados del procesamiento con el usuario. Ejemplos: Monitor, discos, altavoces, impresora Sistema operativo: Software que se comunica con el hardware y permite la ejecución de otros programas. Ejemplos: Windows (cualquier versión), MAC OS (cualquier versión) 8|Página TECHNOLOGY EXPERTISE, ACCESS & LEARNING FOR ALL TEXANS Software del sistema: Los archivos y programas que componen el sistema operativo. Controladores de dispositivos: Software que ayuda a la computadora a comunicarse con un dispositivo de hardware particular. Software de aplicaciones: Un programa de cómputo diseñado para ayudar al usuario a cumplir una tarea en particular, como procesamiento de textos, hoja de cálculo, navegador de Internet, presentación y correo electrónico. Nota: Se puede obtener más información sobre cualquiera de los términos anteriores escribiendo las palabras en negritas, junto con la palabra definir, en cualquier motor de búsqueda Terminología para la gestión de archivos Mi equipo: La computadora es el principal dispositivo de almacenamiento y en la mayoría de los sistemas operativos está designada como “Unidad C:”. Puede imaginarla como la sala de archivo para todos los archivos guardados. Mis documentos: Mis documentos es una carpeta en el disco duro de su computadora o en un servidor. Generalmente es la carpeta predeterminada para guardar archivos a menos que se indique a la computadora que guarde los archivos en otra parte. Puede compararlo con el archivero en la sala de archivo (Unidad C:). Carpeta: Puede crear todas las carpetas nuevas que necesite para organizar sus archivos. Las carpetas se pueden colocar directamente en la Unidad C:, dentro de la carpeta Mis documentos o en el escritorio. Puede imaginárselo como un cajón de archivo, en el archivero, en la sala de archivo. Subcarpeta/Directorio: Las subcarpetas son carpetas dentro de otras carpetas. Nuevamente, puede crear todas las subcarpetas que necesite para organizar sus archivos. Puede pensar en ellas como las carpetas suspendidas en el cajón del archivero. Archivo: Los archivos se crean cuando guarda un documento, una hoja de cálculo, una presentación, una página Web, una imagen, un video, una canción, etc… Puede imaginarse los archivos como los papeles que colocaría en las carpetas suspendidas, en los cajones, en el archivero, en la sala de archivo. Tipos de archivos: Los archivos vienen en todos los tipos y tamaños. El tipo está determinado por la clase de archivo de que se trata y el programa que lo creó. Ejemplo: “practice.docx” es un archivo de Word que se creó usando Word 2007 o Word 2010. Eso lo sabemos porque la extensión del archivo (todo lo que sigue después del “.” o “punto”) es “docx.” Las extensiones de archivo asocian el archivo con el programa que lo creó, y “docx” está asociado con Word 2007 y Word 2010. Si modifica la extensión del archivo, es posible que el programa no pueda abrirlo porque no lo reconocería como su tipo de archivo. 9|Página TECHNOLOGY EXPERTISE, ACCESS & LEARNING FOR ALL TEXANS Guardar archivos FILE / SAVE: Si no realiza ningún cambio, FILE/SAVE guarda el archivo ya sea en la ubicación predefinida (generalmente My Documents) con un nombre de archivo predefinido (generalmente document 1 o las primeras palabras de texto en el documento). Si ya se guardó el archivo anteriormente, FILE / SAVE guarda el archivo en la misma ubicación con el mismo nombre. FILE / SAVE AS: Permite al usuario modificar la ubicación del archivo y/o el nombre del archivo. Sugerencias con el teclado Teclado QWERTY: La sección de su teclado que contiene los caracteres estándar del alfabeto incluida la hilera de números, las teclas ENTER y SHIFT. Teclado numérico: Usa la misma distribución de una calculadora estándar. Incluye símbolos para suma (+), resta (-) multiplicación (*) y división (/). Teclas de modificación: SHIFT, ALT, CTRL y FN se usan para modificar las acciones de otras teclas cuando se oprimen al mismo tiempo. Teclas de función: El uso de las teclas de función puede cambiar de un programa a otro, pero generalmente la tecla F1 abre el menú de ayuda para un programa y la tecla F5 generalmente actualiza la ventana activa. Teclas de acceso rápido o teclas de acceso directo: Una combinación de golpes de tecla que, cuando se oprimen, llevan a cabo un comando sin el uso del ratón. Estas combinaciones pueden variar de un programa a otro. Ejemplos: CTRL C copia el texto/imagen resaltados CTRL V pega el texto/imagen copiados alt f x sale de un programa CTRL f abre una opción de búsqueda 10 | P á g i n a TECHNOLOGY EXPERTISE, ACCESS & LEARNING FOR ALL TEXANS Teclas de dirección: HOME: mueve el cursor al inicio de la línea donde se encuentra. END: mueve el cursor al final de la línea donde se encuentra. PAGE UP / PAGE DOWN: mueve el cursor hacia arriba y hacia abajo un número designado de líneas en la pantalla (el número de líneas puede variar dependiendo del programa). Teclas de flecha: mueven el cursor un espacio o una línea en la dirección indicada por la tecla. Otras teclas: DELETE: borra el carácter inmediatamente a la derecha del cursor o todos los caracteres resaltados. BACKSPACE: mueve el cursor un espacio hacia la izquierda. Borra un carácter a la izquierda del cursor y todo el texto resaltado. INSERT: Introduce texto en lugar del texto existente. La tecla insert es una tecla que alterna, lo que significa que se presiona una vez para activarla y una vez para desactivarla. 11 | P á g i n a TECHNOLOGY EXPERTISE, ACCESS & LEARNING FOR ALL TEXANS Sugerencias con el ratón Hacer clic: Presione el botón izquierdo del ratón una vez para colocar el cursor en la pantalla o para activar un hipervínculo. Hacer clic con el botón derecho de ratón: Presione el botón derecho del ratón una vez para abrir una ventana emergente o un menú contextual para el elemento sobre el cual hizo clic. Hacer doble clic: Presione el botón izquierdo del botón dos veces rápidamente para seleccionar una palabra, abrir un archivo o un programa. Hacer clic y arrastrar: Coloque el cursor al inicio del texto con el que desea trabajar, mantenga presionado el botón del ratón y mueva el ratón sobre el texto. Suelte el botón del ratón cuando tenga resaltado todo el texto. Arrastrar y soltar: Seleccione un texto o una imagen y haga clic, mantenga presionado el botón del ratón y mueva el texto/imagen/archivo a la nueva ubicación y suelte el botón del ratón. Rueda de desplazamiento: hágala girar hacia adelante para moverse hacia arriba de la pantalla y hágala girar hacia atrás para moverse hacia abajo de la pantalla. Cursor: la imagen en la pantalla que indica la ubicación del puntero del ratón. El cursor puede asumir varias formas diferentes, según la entrada del usuario. Cursores comunes de Windows Selección normal Selección de vínculo Mover Selección de ayuda Selección de texto Trabajar en segundo plano No se permite/no está disponible Ocupado Cambiar tamaño horizontal Cambiar tamaño diagonal Ocupado 12 | P á g i n a Cambiar tamaño vertical TECHNOLOGY EXPERTISE, ACCESS & LEARNING FOR ALL TEXANS Modificar las configuraciones para el ratón con la mano izquierda 1. Haga clic en el botón Start en la esquina izquierda inferior de su pantalla y luego haga clic en “Settings” luego haga clic en “Control Panel.” 2. Se abrirá una ventana nueva. Busque la sección Ease of Access y haga clic en el vínculo en negritas “Ease of Access”. 3. Haga clic en el vínculo “Change how your mouse works”. 4. En la parte inferior de esta ventana (es posible que necesite desplazarse hacia abajo) verá una sección “See Also”. Haga clic en el vínculo “Mouse Settings”. 5. Aparecerá un cuadro de diálogo como el que se encuentra a la derecha. Haga clic en el cuadro blanco a un lado del texto “Switch primary and secondary buttons” para revisarlo. 6. Haga clic en el botón “Apply” en la parte inferior de este cuadro de diálogo. Solo se activará si efectúa un cambio en este cuadro de diálogo. Luego haga clic en el botón OK. 7. Ahora puede cerrar el resto de ventanas abiertas haciendo clic en la x en la esquina superior derecha de la ventana que desee cerrar. Pero recuerde (!), ¡se cambiaron los botones del ratón! 13 | P á g i n a TECHNOLOGY EXPERTISE, ACCESS & LEARNING FOR ALL TEXANS Crear accesos directos en su escritorio Puede personalizar su escritorio en muchas formas. Las adiciones más prácticas a su escritorio serían los accesos directos. Puede crear accesos directos a los programas que usa en forma regular y/o a las carpetas y archivos que usa en forma regular. Crear un acceso directo a un programa de cómputo: Haga clic en Start > All Programs > (Navegue hasta el programa para el cual desee un acceso directo) Haga clic con el botón derecho del ratón en Program > Click Send To > Desktop (create shortcut) Crear un acceso directo a un archivo: Vaya a la carpeta donde tenga guardado el archivo y haga clic sobre el archivo con el botón derecho del ratón. Haga clic en Send To y luego haga clic en Desktop (create shortcut) Crear una carpeta en el escritorio Haga clic con el botón derecho del ratón en cualquier espacio vacío de su escritorio y luego haga clic en New > Folder. Aparecerá una carpeta nueva en el escritorio con el nombre “New folder” resaltado. Escriba el nombre que desee para esta carpeta y ya queda lista para usarse en almacenamiento más cómodo. 14 | P á g i n a TECHNOLOGY EXPERTISE, ACCESS & LEARNING FOR ALL TEXANS Mantenimiento de cómputo básico Diario, Semanal y Mensual: Al igual que limpiar el garaje o impermeabilizar el porche, necesitará mover los programas que no usa y explorar su Windows Registry solo en forma ocasional. Pero la computación también tiene equivalentes a lavar los trastes y aspirar el piso de la sala--tareas que se tienen que hacer todo el tiempo. Por fortuna, la mayoría de estas tareas se pueden efectuar en forma automática. Respaldo diario: El respaldar su información es como lavarse los dientes: Tiene que hacerlo y hacerlo bien. ¡Y tiene que hacerlo todos los días o cuando menos con la suficiente frecuencia para evitar perder archivos importantes! (Nota de su instructor: Si sigue las estrategias de gestión de archivos que se ensenan en clase, será mucho más fácil respaldar sus archivos, porque todos estarán en la misma carpeta) ¿Y a dónde deberá copiar dichos archivos? Los CD-RW y DVD-RW funcionan excelente, pero la mejor opción posible es tener un disco duro adicional, especialmente si es un modelo externo que puede retirar de su PC. Exploraciones y actualizaciones semanales: El software antivirus no tiene sentido si no se mantiene actualizado. Es muy probable que su software de antivirus se pueda actualizar automáticamente cada vez que se conecte al Internet. Pero si no lo hace, hágalo usted una vez a la semana. También explore su disco duro una vez a la semana para comprobar que no tenga nuevos virus. Cada programa antivirus es diferente, pero deberá encontrar un control que le permita efectuar una exploración manual. La mayoría de los programas también le permitirán programar exploraciones semanales para no tener que recordar hacerlas usted mismo. Desde luego, no todos los delincuentes virtuales usan virus; algunos explotan los agujeros de seguridad que Microsoft dejó en Windows. Es necesario cubrir dichos agujeros. Por fortuna, Microsoft proporciona el cemento en la forma de parches regulares que se pueden descargar. Para ver si hay alguno que necesite--y para descargarlo si lo hay--solamente conéctese a Internet y haga clic en el icono de Actualización de Windows que se encuentra cerca de la parte superior del menú Start. Explore su disco duro para ver si tiene errores: En Windows XP y 2000, abra My Computer, haga clic con el botón derecho del ratón en su disco duro y seleccione Properties. Haga clic en la pestaña Tools, luego en el botón Check Now. En Windows 98 o Me, seleccione Start, Programs, Accessories, System Tools, ScanDisk. La defragmentación mensual: Aproximadamente una vez al mes debe defragmentar su disco duro. En el transcurso del uso regular de su PC, sus archivos se fragmentan--se esparcen por todo su disco duro. Esa fotografía que acaba de subir parece que está completa en My Photos, pero físicamente, puede haber pedazos y partes esparcidos y revueltos como rebanadas de zanahoria en una ensalada bien mezclada. Cuando todo funciona adecuadamente, esta fragmentación no hace ningún daño. Pero en caso de que su disco duro sufra algún desastre, las posibilidades de recuperar un archivo fragmentado son mucho peores que con un archivo contiguo. 15 | P á g i n a TECHNOLOGY EXPERTISE, ACCESS & LEARNING FOR ALL TEXANS Mantenga su computadora físicamente limpia: Paso 1: Dentro de la cubierta: Si ve polvo u otro tipo de basura que se acumula en las ventilas de su computadora, con seguridad en el interior debe haber más. Para eliminarla es necesario abrir la cubierta. Eso puede sonar más intimidante de lo que realmente es. Antes de empezar, asegúrese de que la computadora esté apagada y desconectada de la corriente eléctrica. Una consideración adicional: Las políticas de los fabricantes varían, pero en algunos casos, abrir la cubierta de su computadora puede anular su garantía. Es posible que incluso haya una etiqueta de advertencia en la cubierta. Antes de continuar, revise los términos de su garantía. Toque lo menos posible dentro de la computadora, mantenga los dedos lejos de las tarjetas y los cables. Busque pelusas o cualquier otro pedazo de residuo en los rincones y grietas. Retírelos con cuidado usando unas pinzas de depilar o un hisopo de algodón. Sople aire comprimido alrededor de todos los componentes y a lo largo de la parte inferior de la cubierta, mantenga retirada la boquilla cuando menos a cuatro pulgadas de distancia de la máquina. Sople aire dentro de la caja de la alimentación eléctrica y dentro del ventilador. Trate de dirigir el chorro de aire a presión en forma tal que sople la basura fuera de las hendiduras y los huecos, en vez de que se meta más. Tenga cuidado especial cuando sople los ventiladores delicados. El hacer que giren muy rápido con demasiada presión puede agrietar un aspa o dañar los rodamientos. Coloque bastante retirada la lata de aire comprimido y use pequeños chorros de aire en vez de un chorro continuo. Como precaución, puede también inmovilizar las aspas del ventilador con la punta del dedo o con un hisopo mientras usa la lata de aire. Por último, sople aire en las unidades de disco flexible, CD o DVD y en los puertos I/O—pero nuevamente, no con mucha agresividad. Limpie el interior de la cubierta con un trapo ligeramente húmedo y seque bien antes de volver a colocarla. Paso 2: Fuera de la cubierta: Pase un hisopo de algodón remojado en alcohol para frotar alrededor de todas las aberturas en la parte externa de su cubierta. Pase una vez el extremo humedecido del hisopo y luego una vez el extremo seco. 16 | P á g i n a TECHNOLOGY EXPERTISE, ACCESS & LEARNING FOR ALL TEXANS Paso 3: Teclado: Voltee de cabeza el teclado y sacúdalo suavemente. Así caerán la mayoría de las migajas y polvo. Tome una lata de aire comprimido y sople dentro y alrededor de las teclas. Luego, tome un hisopo y sumérjalo en alcohol para frotar. Debe quedar húmedo, pero que no caigan gotas. Pase el hisopo alrededor de la parte externa de cada tecla. Frote la parte superior de cada tecla. No trate de economizar hisopos. Tírelos cuando empiecen a estar sucios y cámbielos por uno limpio. Si tiene una computadora portátil, siga el mismo procedimiento, pero tenga mayor cuidado con su máquina—trátela con el mismo cuidado que trataría una caja de huevo. Si su computadora portátil tiene panel táctil, use también el hisopo húmedo para limpiarlo. Realice mensualmente esta limpieza del teclado. Puede estar tentado a usar la aspiradora para sacar la basura del teclado y de otras piezas de la computadora, pero los técnicos advierten que puede crear una carga eléctrica estática que puede realmente dañar las partes electrónicas sensibles de la computadora. ¿Le preocupan los derrames? Si se derrama algo, apague inmediatamente su computadora, desconecte el teclado y voltéelo hacia abajo. Mientras esté hacia abajo el teclado, seque las teclas con una toalla de papel, sople aire comprimido entre las teclas y deje que se seque al aire toda la noche. Revise para estar seguro que todas las trazas de humedad se hayan evaporado antes de volver a usar el teclado. Se debe prestar más atención a los derrames sobre las computadoras portátiles porque el líquido puede penetrar muy fácilmente en el teclado y dañar las partes internas. Para derrames sobre una computadora portátil, apague inmediatamente la computadora y quite cualquier fuente de alimentación externa o cualquier otro dispositivo que tenga conectado a la misma. Voltee la computadora, quite la batería y luego llévela al centro de reparación más cercano para revisar cualquier daño interno. No es suficiente con simplemente soplar aire comprimido en el teclado y dejar que su computadora se seque boca abajo toda la noche, porque los líquidos pueden permanecer dentro de una computadora portátil durante varios días. Para todos los derrames, tenga en cuenta que cualquier otra cosa que no sea agua simple puede provocar daños graves, y nunca intente secar un teclado o una computadora portátil en un horno de microondas o un horno convencional. 17 | P á g i n a TECHNOLOGY EXPERTISE, ACCESS & LEARNING FOR ALL TEXANS Paso 4: Ratón: Desconecte el ratón de su computadora. Frote la parte superior e inferior de su ratón con una toalla de papel sumergida el alcohol para frotar. Talle con la uña para retirar la mugre que no se quite fácilmente. Si tiene un ratón óptico, asegúrese de que no haya pelusas ni otra basura que oscurezca la lente que emite luz en la parte inferior del ratón. Si usa un ratón mecánico, abra la parte inferior del ratón y retire la bola. (En la mayoría de los casos, simplemente necesita girar el anillo plástico que está alrededor de la bola una vuelta en sentido contrario a las manecillas del reloj) Lave con agua la bola y deje que se seque al aire. Para limpiar la parte interior de un ratón mecánico, remoje un hisopo el alcohol para frotar y frote todos los componentes del interior, prestando particular atención a los pequeños rodillos, donde tienden a acumularse sustancias pegajosas. Finalmente, sople aire comprimido dentro de la abertura y asegúrese de que el interior esté seco. Vuelva a colocar la bola y la cubierta. Paso 5: Monitor: Para monitores de cristal líquido (LCD) monitores de computadora portátil y pantallas planas, humedezca ligeramente en agua simple un paño suave que no suelte pelusa. Las telas de microfibra son excelentes para este propósito. Evite usar toallas de papel, porque pueden rallar las superficies del monitor. NO rocíe liquido directamente sobre la pantalla—rocíe el trapo. Limpie suavemente la pantalla para eliminar el polvo y las huellas de dedos. También puede comprar productos para limpieza de monitores en las tiendas de artículos para computadora. Para monitores de cristal CRT (de estilo televisión), use una solución de limpieza de vidrios normal para el hogar. A menos que su fabricante recomiende lo contrario, no use en su monitor limpiadores con alcohol o con amoniaco, ya que estos pueden dañar los recubrimientos antibrillo. Y nunca trate de abrir la cubierta de un monitor CRT. Los capacitores que se encuentran adentro pueden tener una carga eléctrica peligrosa—incluso después de haber desconectado el monitor. Limpie el monitor cada semana. Finalmente, asegúrese de que todo esté seco antes de conectar de nuevo su computadora. 18 | P á g i n a