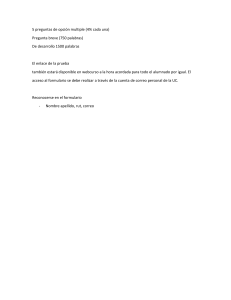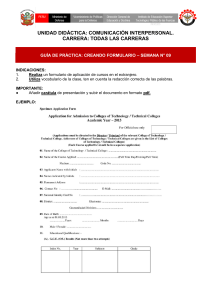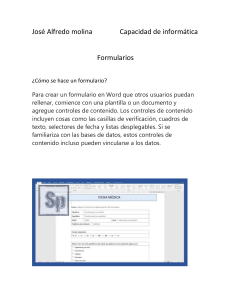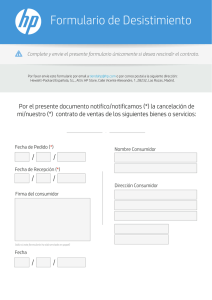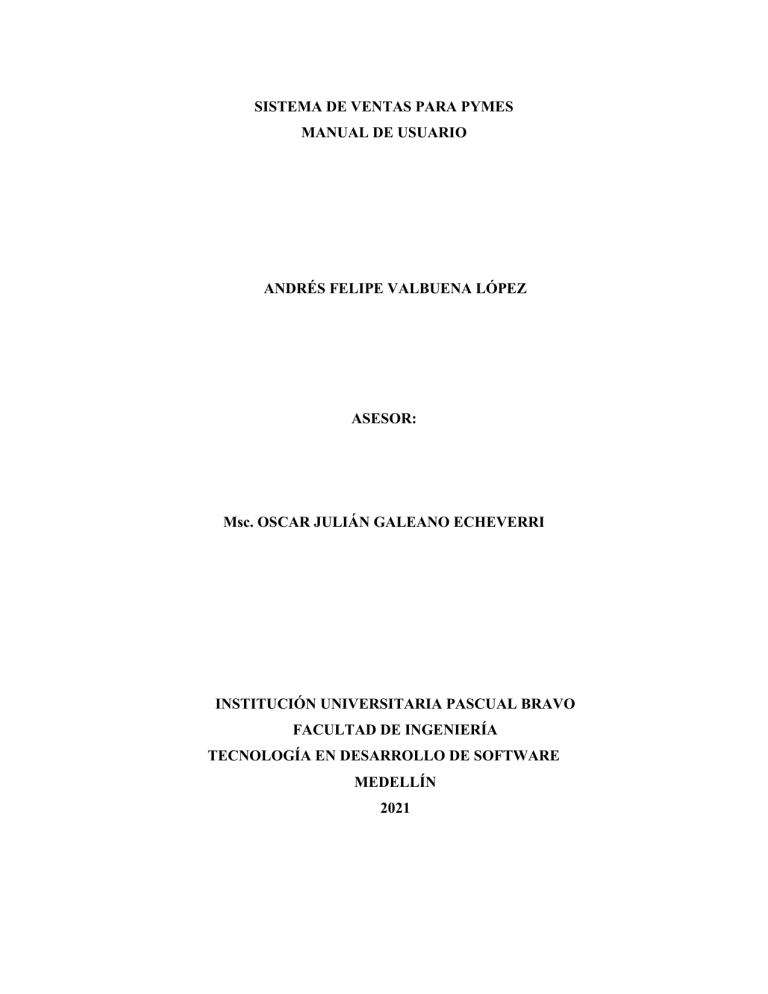
SISTEMA DE VENTAS PARA PYMES MANUAL DE USUARIO ANDRÉS FELIPE VALBUENA LÓPEZ ASESOR: Msc. OSCAR JULIÁN GALEANO ECHEVERRI INSTITUCIÓN UNIVERSITARIA PASCUAL BRAVO FACULTAD DE INGENIERÍA TECNOLOGÍA EN DESARROLLO DE SOFTWARE MEDELLÍN 2021 LISTA DE FIGURAS Pág. Figura 2 Acceso al sistema. ......................................................................................................................... 4 Figura 3. Formulario MDI. ........................................................................................................................... 5 Figura 4. Formulario mantenedor ................................................................................................................. 6 Figura 5. Formulario rol. ............................................................................................................................... 6 Figura 6. Formulario rol pestaña nuevo y creación de rol. ........................................................................... 7 Figura 7. Formulario rol botón editar y modificación de rol. ....................................................................... 8 Figura 8 Formulario rol botón eliminar. ...................................................................................................... 9 Figura 9. Formulario rol botón eliminar. sin eliminar por usuario asignado ............................................... 9 Figura 10. Formulario rol ubicación de los filtros. ..................................................................................... 10 Figura 11. Asignar rol permisos .................................................................................................................. 10 Figura 12. Filtro de rol ................................................................................................................................ 11 Figura 13. Lista de opciones ....................................................................................................................... 11 Figura 14, Registro de permisos al rol. ....................................................................................................... 12 Figura 15. Usuarios ..................................................................................................................................... 12 Figura 16. Formulario de usuarios .............................................................................................................. 13 Figura 17. Usuario nuevo. ........................................................................................................................... 14 Figura 18. Editar usuarios. .......................................................................................................................... 14 Figura 19. Eliminar usuario. ....................................................................................................................... 15 Figura 20. Usuario con documentos relacionados ...................................................................................... 15 Figura 21. Filtro de usuarios. ...................................................................................................................... 16 Figura 22. Formulario de proveedores. ....................................................................................................... 17 Figura 23. Proveedor nuevo. ....................................................................................................................... 18 Figura 24. Editar proveedores. .................................................................................................................... 19 Figura 25. Eliminar proveedor. ................................................................................................................... 19 Figura 26. Proveedor con documentos de compras relacionados. .............................................................. 20 Figura 27. Filtro de proveedores. ................................................................................................................ 21 Figura 28. Formulario de tiendas ................................................................................................................ 22 Figura 29. Tienda nueva. ............................................................................................................................ 23 Figura 30. Editar tiendas. ............................................................................................................................ 24 Figura 31. Eliminar tienda. ......................................................................................................................... 25 Figura 32. Eliminar tienda paso 2. .............................................................................................................. 26 Figura 33. Tienda con usuarios asignados. ................................................................................................. 26 Figura 34. Filtro de tiendas. ........................................................................................................................ 27 Figura 35. Formulario de categorías ........................................................................................................... 28 Figura 36. Categoría nueva. ........................................................................................................................ 29 Figura 37. Editar categorías. ....................................................................................................................... 29 Figura 38. Eliminar tienda. ......................................................................................................................... 30 Figura 39. Eliminar categoría paso 2. ......................................................................................................... 30 Figura 40. Formulario de productos. ........................................................................................................... 31 Figura 41. Producto nuevo. ......................................................................................................................... 32 Figura 42. Editar productos......................................................................................................................... 32 Figura 43. Eliminar productos. ................................................................................................................... 33 Figura 44. Eliminar producto paso 2. .......................................................................................................... 34 Figura 45. Producto con venta asignada. .................................................................................................... 35 Figura 46. Asignar producto a tienda. ......................................................................................................... 36 Figura 47. Selección del producto............................................................................................................... 37 Figura 48. Selección de la tienda. ............................................................................................................... 38 Figura 49. Acceso a registrar compras y a consultarlas. ............................................................................. 39 Figura 50. Registrar compra. ...................................................................................................................... 40 Figura 51. Añadir a compra. ....................................................................................................................... 41 Figura 52. Compras añadidas a compra. ..................................................................................................... 42 Figura 53. Guardar compra. ........................................................................................................................ 43 Figura 54. Consulta de compras.................................................................................................................. 44 Figura 55. Ver compra. ............................................................................................................................... 45 Figura 56. Documento de la compra. .......................................................................................................... 46 Figura 57. Documento de la compra. .......................................................................................................... 47 Figura 58. Documento de compra ya impreso. ........................................................................................... 48 Figura 59. Ventas ........................................................................................................................................ 49 Figura 60. Registrar ventas. ........................................................................................................................ 50 Figura 61. Tipo de documento cliente ........................................................................................................ 51 Figura 62. Selección del producto............................................................................................................... 52 Figura 63. Agregar producto. ...................................................................................................................... 52 Figura 64. Venta creada completa............................................................................................................... 53 Figura 65. Venta finalizada. ........................................................................................................................ 54 Figura 66. Documento en pantalla. ............................................................................................................. 55 Figura 67. Imprimir documento. ................................................................................................................. 56 Figura 68. Documento de venta impreso. ................................................................................................... 57 Figura 69. Consulta de venta ...................................................................................................................... 58 Figura 70. Filtros consulta de ventas. ......................................................................................................... 59 Figura 71. Rango de fechas. ........................................................................................................................ 59 Figura 72. Filtro visualizado. ...................................................................................................................... 60 Figura 73. Rango de fechas. ........................................................................................................................ 61 Figura 74. Ver documento de venta. ........................................................................................................... 62 Figura 75. Reportes de venta. ..................................................................................................................... 62 Figura 76. Reporte productos por tienda. .................................................................................................... 63 Figura 77. Visualización general de productos por tienda. ......................................................................... 64 Figura 78. Exportación excel. ..................................................................................................................... 65 Figura 79. Exportación al computador ........................................................................................................ 66 Figura 80. Reporte generado. ...................................................................................................................... 67 Figura 81. Reporte en escritorio de pc ........................................................................................................ 68 Figura 82. Apertura de reporte .................................................................................................................... 69 Figura 83. Informe de ventas. ..................................................................................................................... 69 Figura 84. Listado de ventas. ...................................................................................................................... 70 Figura 85. Exportación del informe. ........................................................................................................... 71 Figura 86. Confirmación de exportación. ................................................................................................... 72 Figura 87. Archivo excel informe final. ...................................................................................................... 73 Figura 88. Salir del sistema. ........................................................................................................................ 73 LOGIN / INICIAR SESIÓN Previamente a iniciar sesión debes estar creado por el administrador el cual tiene acceso a las tablas de la base de datos en el archivo .bak, donde está el Token de usuario administrador. Y él será quien entregue las credenciales de acceso al sistema. Se visualiza el Formulario de acceso al sistema donde se ingresa el Usuario y la Contraseña. Clickeando en Ingresar. Figura 1 Acceso al sistema. FORMULARIO MDI Al ingresar nos encontramos con el Formulario MDI que contiene alojados los Formularios para la operación del sistema, en el lado derecho de este Formulario se ve a modo de información el nombre del usuario el rol que desempeña y en que tienda está ubicado. Figura 2. Formulario MDI. FORMULARIO MANTENEDOR El primer acceso que existe de izquierda a derecha es el Formulario mantenedor, este contiene una lista desplegable donde podemos acceder a configurar 8 parámetros diferentes para poder comprar y vender por medio de stock de inventario en nuestro sistema de forma óptima. Figura 3. Formulario mantenedor ROL Este Formulario nos permite crear, editar, eliminar y filtrar, el rol de los usuarios implicados en los procesos del sistema de ventas esto de acuerdo a su interacción con el programa Figura 4. Formulario rol. NUEVO ROL La creación de un nuevo rol desde el botón Nuevo nos abre un Formulario donde se crea el rol que queremos poner en nuestro sistema por defecto, el rol sale en estado activo. Figura 5. Formulario rol pestaña nuevo y creación de rol. EDITAR ROL Se aprecia la edición de un rol previamente creado desde el botón Editar nos abre un Formulario donde se edita el rol que queremos modificar en nuestro sistema, el rol se puede modificar también en su estado de activo a inactivo según sea el caso. Figura 6. Formulario rol botón editar y modificación de rol. ELIMINAR ROL Se aprecia la eliminación de un rol previamente creado desde el botón Eliminar abre un Formulario donde se confirma la eliminación de nuestro sistema. Figura 7 Formulario rol botón eliminar. NOTA. En la eliminación del rol es imperativo que primero se quite de cada usuario que contenga el rol porque si hay algún usuario utilizándolo el sistema no lo va a dejar eliminar. Figura 8. Formulario rol botón eliminar. sin eliminar por usuario asignado FILTRAR ROL Se aprecia la forma de filtrar el Formulario para efectos de búsqueda e identificación de los roles y sus estados. Figura 9. Formulario rol ubicación de los filtros. ASIGNAR ROL PERMISOS En este Formulario se colocan los permisos que va a obtener cada uno de los usuarios del sistema y solo son asignador por el usuario administrador. Figura 10. Asignar rol permisos FILTRO DEL ROL Iniciamos filtrando el rol que queremos asignarle los permisos y luego de obtenerlo le damos en el botón Buscar. Figura 11. Filtro de rol LISTA DESPLEGABLE DE OPCIONES. Esta lista contiene los permisos que están predefinidos para los usuarios desde la creación del sistema, de acuerdo al perfil de usuario se van marcando o desmarcando las opciones. Figura 12. Lista de opciones REGISTRAR PERMIOS AL ROL. Luego de marcar y desmarcar las opciones y de tener claro que son las necesarias para este rol y usuario específico procedemos a dar en el botón Guardar, para que se nos actualicen los cambios y queden grabados estos permios Figura 13, Registro de permisos al rol. USUARIOS En este formulario creamos los usuarios ingresando unos datos básicos obligatorios por parte del sistema, esto para poder identificar qué persona crea y edita los documentos y transacciones en el sistema. Figura 14. Usuarios FORMULARIO DE USUARIOS En este formulario están alojados los usuarios ya creados por parte del administrador y se trabaja bajo el parámetro de agregar nuevo usuario, editarlo y también eliminarlo, con la particularidad de también ubicarlos con el filtro prediseñado y el campo de búsqueda. Cuando se trata de muchos usuarios usando el sistema. Figura 15. Formulario de usuarios USUARIO NUEVO En este formulario se ingresan los datos y el usuario por defecto se crea en estado Activo. Se le asigna la tienda donde va a trabajar y que por defecto le aparece asignada al ingresar al sistema de ventas. También se le adiciona el rol a cumplir en la empresa y en el sistema. Figura 16. Usuario nuevo. EDITAR USUARIO En este formulario se toma la información del usuario seleccionado y se procede a editar lo necesario para que quede con los datos reales, al realizar los cambios solo damos en el botón guardar. Y listo Figura 17. Editar usuarios. ELIMINAR USUARIO. Se selecciona el usuario a borrar o eliminar y se da clic en el botón Eliminar Nos sale el mensaje de confirmación y procedemos a dar clic en Si. El usuario queda borrado del sistema. Figura 18. Eliminar usuario. NOTA. Si se desea eliminar un usuario hay que tener en cuenta que no tenga transacciones previamente relacionados en el sistema, por lo tanto, si ya ha generado transacciones, no se podrá eliminar. Y sale el mensaje informando la novedad. Figura 19. Usuario con documentos relacionados FILTRO DE USUARIOS PARA BÚSQUEDA. En esta lista nos aparecen las opciones de búsqueda donde luego se digita en el campo contiguo lo relacionado con la opción seleccionada y se le da Enter para una búsqueda personalizada. Esto es realmente muy útil cuando el sistema tiene muchos usuarios registrados, Figura 20. Filtro de usuarios. FORMULARIO DE PROVEEDORES En este formulario están alojados los proveedores ya creados y se trabaja bajo el parámetro de agregar nuevo proveedor, editarlo y también eliminarlo, con la particularidad de también ubicarlos con el filtro prediseñado y el campo de búsqueda. Cuando se trata de muchos proveedores asociados al sistema. Figura 21. Formulario de proveedores. PROVEEDOR NUEVO En este formulario se ingresan los datos y el proveedor por defecto se crea en estado Activo. Figura 22. Proveedor nuevo. EDITAR PROVEEDOR En este formulario se toma la información del proveedor seleccionado y se procede a editar lo necesario para que quede con los datos reales, al realizar los cambios solo damos en el botón guardar. Y listo Figura 23. Editar proveedores. ELIMINAR PROVEEDOR. Se selecciona el proveedor a borrar o eliminar y se da clic en el botón Eliminar Nos sale el mensaje de confirmación y procedemos a dar clic en Si. El proveedor queda borrado del sistema. Figura 24. Eliminar proveedor. NOTA. Si se desea eliminar un proveedor hay que tener en cuenta que no tenga transacciones del sistema relacionados. Por lo tanto, si ya han generado transacciones de compras, no se podrá eliminar. Y sale el mensaje informando la novedad. Figura 25. Proveedor con documentos de compras relacionados. FILTRO DE PROVEEDORES PARA BÚSQUEDA. En esta lista nos aparecen las opciones de búsqueda donde luego se digita en el campo contiguo lo relacionado con la opción seleccionada y se le da Enter para una búsqueda personalizada. Esto es realmente muy útil cuando el sistema tiene muchos proveedores registrados, Figura 26. Filtro de proveedores. FORMULARIO DE TIENDA. En este formulario están alojadas las tiendas ya creadas por parte del administrador y se trabaja bajo el parámetro de agregar nueva tienda, editarla y también eliminarla, con la particularidad de también ubicarlas con el filtro prediseñado y el campo de búsqueda. Cuando se trata de muchas tiendas usando el sistema. Figura 27. Formulario de tiendas TIENDA NUEVA En este formulario se ingresan los datos y, la tienda por defecto se crea en estado Activo. Figura 28. Tienda nueva. EDITAR TIENDA En este formulario se toma la información de la tienda que esta seleccionada y se procede a editar lo necesario para que quede con los datos básicos y reales de la tienda, al realizar los cambios solo damos en el botón guardar cambios y listo Figura 29. Editar tiendas. ELIMINAR TIENDA. Se selecciona la tienda a borrar o eliminar y se da clic en el botón Eliminar Nos sale el mensaje de confirmación y procedemos a dar clic en Si. La tienda queda borrada del sistema. Figura 30. Eliminar tienda. Se da clic en aceptar y así borramos la tienda de nuestro sistema de ventas, solo si no tiene asociado ningún registro puntual. Figura 31. Eliminar tienda paso 2. NOTA. Si se desea eliminar una tienda del sistema hay que tener en cuenta que no tenga asignadas usuarios. Por lo tanto, si ya se han asignado los usuarios, no se podrá eliminar. Y sale el mensaje informando la novedad. Figura 32. Tienda con usuarios asignados. FILTRO DE TIENDAS PARA BÚSQUEDA. En esta lista nos aparecen las opciones de búsqueda donde luego se digita en el campo contiguo lo relacionado con la opción seleccionada y se le da Enter para una búsqueda personalizada. Esto es realmente muy útil cuando el sistema tiene muchas tiendas asignadas y registrados, Figura 33. Filtro de tiendas. FORMULARIO DE CATEGORÍA. En este formulario están alojadas las categorías ya creadas y se trabaja bajo el parámetro de agregar nueva categoría, editarla y también eliminarla, con la particularidad de también ubicarlas con el filtro prediseñado y el campo de búsqueda. Cuando se trata de muchas categorías usando el sistema. Figura 34. Formulario de categorías CATEGORÍA NUEVA En este formulario se ingresan los datos y la categoría por defecto se crea en estado Activo. Figura 35. Categoría nueva. EDITAR CATEGORÍA En este formulario se toma la información de la categoría que esta seleccionada y se procede a editar lo necesario para que quede con los datos básicos y reales de la categoría, al realizar los cambios solo damos en el botón guardar cambios y listo Figura 36. Editar categorías. ELIMINAR CATEGORÍA. Se selecciona la categoría a borrar o eliminar y se da clic en el botón Eliminar Nos sale el mensaje de confirmación y procedemos a dar clic en Si. La categoría queda borrada del sistema. Figura 37. Eliminar tienda. Se da clic en aceptar y así borramos la categoría de nuestro sistema de ventas, solo si no tiene asociado ningún registro puntual. Figura 38. Eliminar categoría paso 2. FORMULARIO DE PRODUCTOS. En este formulario están alojados los productos ya creados y se trabaja bajo el parámetro de agregar nuevo producto, editarlo y también eliminarlo, con la particularidad de también ubicarlos con el filtro prediseñado y el campo de búsqueda. Cuando se trata de muchos productos usando el sistema. Figura 39. Formulario de productos. PRODUCTO NUEVO En este formulario se ingresan los datos y los productos por defecto se crean en estado Activo. Figura 40. Producto nuevo. EDITAR PRODUCTO En este formulario se toma la información de los productos que están seleccionados y se procede a editar lo necesario para que quede con los datos básicos y reales de los productos, al realizar los cambios solo damos en el botón guardar cambios y listo Figura 41. Editar productos. ELIMINAR PRODUCTOS. Se seleccionan los productos a borrar o eliminar y se da clic en el botón Eliminar Nos sale el mensaje de confirmación y procedemos a dar clic en Si. Los productos quedan borrados del sistema. Figura 42. Eliminar productos. Se da clic en aceptar y así borramos la categoría de nuestro sistema de ventas, solo si no tiene asociado ningún registro puntual. Figura 43. Eliminar producto paso 2. NOTA. Si se desea eliminar un producto del sistema hay que tener en cuenta que no tenga asignadas ventas. Por lo tanto, si ya se han asignado alguna venta, no se podrá eliminar. Y sale el mensaje de advertencia informando la novedad. Figura 44. Producto con venta asignada. FORMULARIO ASIGNAR PRODUCTO A TIENDA. Este formulario permite agrupar cada producto por tienda esto para temas de disponibilidad de stock de inventario en cada tienda y de cada producto. Figura 45. Asignar producto a tienda. NOTA-1 Se selecciona el producto que se escogió de la lista, dando clic en el botón Seleccionar Figura 46. Selección del producto. NOTA-2 Se selecciona la tienda que se escogió de la lista, dando clic en el botón Seleccionar. Cuando ya está definido el producto y la tienda de destino, procedemos a dar clic en el botón Agregar asignación, para que nos aparezca de asignaciones el registro en la lista. Figura 47. Selección de la tienda. FORMULARIO COMPRAS Este formulario contiene los Accesos para registro y consulta de las compras de la empresa o negocio. Figura 48. Acceso a registrar compras y a consultarlas. REGISTRAR COMPRAS En este formulario hay 3 botones de búsqueda en tono verde oscuro donde se busca en los listados previamente creados que son los siguientes Datos del proveedor datos de la tienda de destino y el producto a comprar o surtir “este producto debe estar previamente creado para que aparezca en los listados. Figura 49. Registrar compra. AÑADIR A COMPRA Al tener todos los datos que son necesarios y obligatorios seleccionados, procedemos ingresar la cantidad a comprar y los valores de compra y de venta que va a tener el producto luego procedemos a dar clic en el botón Añadir a Compra. Figura 50. Añadir a compra. Se ve el listado de productos comprados. En esta parte es posible eliminar y seguir añadiendo productos, según sea el caso, bajo los mismos parámetros. Figura 51. Compras añadidas a compra. GUARDAR LA COMPRA. Cuando ya estamos seguros que son los productos y cantidades a comprar, se procede a dar clic en el botón verde claro que dice “Guardar Compra” Figura 52. Guardar compra. FORMULARIO DE CONSULTAR COMPRAS En este formulario es posible revisar las compras hechas a nivel general y también bajo criterios de rango de fechas y por filtros como proveedor y tienda de ubicación. Se accede en la ruta Compras – Consultas. Figura 53. Consulta de compras. VER COMPRA Cuando tenemos definido el rango de fechas y los filtros listos podemos dar clic en el botón buscar el cual nos trae los registros bajo los parámetros establecidos en el sistema. Para visualizar el documento de compra e imprimirlo. Figura 54. Ver compra. DOCUMENTO DE LA COMPRA Este documento que nos muestra la compra con todos los datos que trae desde el registro de la misma compra. No permite también Imprimirlo en el botón superior que dice Imprimir Figura 55. Documento de la compra. IMPRIMIR DOCUMENTO DE COMPRA. Luego de haber dado clic en el botón imprimir nos sale la opción de impresora se escoge la que tenemos activa y procedemos a imprimir para tener el documento en físico Figura 56. Documento de la compra. DOCUMENTO DE COMPRA IMPRESO. Así queda el documento de compra luego de imprimirlo. Figura 57. Documento de compra ya impreso. FORMULARIO DE VENTAS Este formulario contiene los Accesos para registro y consulta de las Ventas de la empresa o negocio. Figura 58. Ventas REGISTRAR VENTAS Este formulario es para el registro de ventas a clientes por medio de remisión o factura Se ingresan los datos básicos del cliente y se busca el producto luego al producto, se le revisa el stock que sea superior a cero, luego de esto se le pone el precio de venta y cantidad Se entiende que los datos del vendedor y la tienda vienen por defecto esto debido a la parametrización que se ha explicado antes en este manual en la sección de tienda y usuario Figura 59. Registrar ventas. Se escoge el tipo de documento del cliente. Figura 60. Tipo de documento cliente Se escoge el producto solicitado por el cliente Figura 61. Selección del producto. AGREGAR En el botón verde claro donde dice Agregar se da clic y se procede a agregar la venta para que se visualice el artículo en el listado inferior. Y se limpian los campos del producto para escoger otro si es el caso. Figura 62. Agregar producto. VENTA CREADA COMPLETA. (FACTURA Y/O REMISIÓN) En este formulario se logra visualizar el documento de venta completo donde solo faltaría proceder a imprimir y terminar (Botón Azul claro) para dar por asentada la transacción y que quede en los registros del sistema. En este punto es posible aún agregar o retirar productos del listado, modificar datos del cliente, del tipo de documento y convertirlo de factura a remisión o viceversa. Figura 63. Venta creada completa. VENTA FINALIZADA. (FACTURA Y/O REMISIÓN) Al dar clic en el botón azul claro, donde dice Imprimir y terminar damos por completado el proceso de venta. A nivel de sistema, solo faltaría mostrar e imprimir el comprobante o recibo. De venta. Figura 64. Venta finalizada. DOCUMENTO EN PANTALLA. (FACTURA Y/O REMISIÓN) El documento en pantalla nos refleja el tipo de documento y los datos que se ingresaron en el formulario también nos muestra los cálculos al momento de ingresar productos, precios y cantidades. Figura 65. Documento en pantalla. IMPRESIÓN DEL DOCUMENTO DE VENTA (FACTURA Y/O REMISIÓN) En la Figura se muestra que al dar clic en el botón imprimir azul claro. Nos aparecen las impresoras para convertir este documento digital en papel para entregar el recibo generado por el sistema con su respectivo consecutivo de documento. Figura 66. Imprimir documento. DOCUMENTO DE VENTA IMPRESO. (FACTURA Y/O REMISIÓN) Se nota que el documento contiene los datos que están en el sistema y nos sirve como comprobante ante las autoridades fiscales y también como comprobante ante los clientes y el control interno de la empresa o negocio. Figura 67. Documento de venta impreso. FORMULARIO CONSULTAR VENTA. Este formulario nos muestra las ventas generadas en un rango general o definido por el usuario. Contiene filtros específicos para las consultas. Figura 68. Consulta de venta FILTROS CONSULTA DE VENTA Se despliega la lista u se genera la búsqueda de acuerdo al filtro que se desee poner Figura 69. Filtros consulta de ventas. RANGO DE FECHAS Para las consultas más específicas es necesario utilizar un rango de fechas sobre todo si se requiere información mensual quincenal entre otros. Rangos. Esto con fines de revisión fiscal estadísticos y/o contables Figura 70. Rango de fechas. VISUALIZACIÓN DE UNO DE LOS FILTROS DE BÚSQUEDA. Se logra validar que al poner el número de consecutivo y luego darle clic en el botón buscar, nos trae el documento asociado este número de consecutivo. Figura 71. Filtro visualizado. BÚSQUEDA POR RANGO DE FECHAS En este caso se hizo el rango de un mes completo, a raíz de ello nos trajo los documentos creados dentro de estas fechas Figura 72. Rango de fechas. VER DOCUMENTO DE VENTA En el botón “Ver” del lado izquierdo al dar clic nos arroja el documento de venta Figura 73. Ver documento de venta. FORMULARIO DE REPORTES. Aquí se accede a los reportes o informes, para exportar a hoja de cálculo Excel. Figura 74. Reportes de venta. REPORTE PRODUCTOS POR TIENDA. Aquí se filtra y se consulta los datos de productos por tienda con la opción en la parte de debajo de exportarlos a Excel. Figura 75. Reporte productos por tienda. VISUALIZACIÓN DE REPORTE DE PRODUCTO POR TIENDA En el botón consultar traemos los productos asociados a cada tienda. Esto depende en que filtro la coloquemos, o si no nos trae todos los registros. Figura 76. Visualización general de productos por tienda. EXPORTACIÓN A EXCEL En el botón señalado dando clic allí en Exportar Excel nos abre la posibilidad de extraer la información en esta hoja de cálculo. Figura 77. Exportación excel. EXPORTACIÓN DE LA INFORMACIÓN AL COMPUTADOR EN FORMATO .xlsx “EXCEL” Figura 78. Exportación al computador CONFIRMACIÓN DE REPORTE GENERADO. Figura 79. Reporte generado. REPORTE EN UBICACIÓN DE ESCRITORIO DE PC Figura 80. Reporte en escritorio de pc APERTURA DE REPORTE Se visualizan los mismos datos generados en la línea de productos por tienda. Figura 81. Apertura de reporte FORMULARIO INFORME DE VENTAS. Este formulario nos muestra las ventas generadas en un rango general o definido por el usuario. Contiene filtros específicos para las consultas. Figura 82. Informe de ventas. LISTADO DE VENTAS Aquí se visualiza el listado de todo lo vendido y se pude enviar a Excel como tipo informe para lo que requiera hacer el usuario final con el archivo en Excel. En el botón verde al dar clic se genera un archivo con los datos de la venta seleccionada. Figura 83. Listado de ventas. EXPORTACIÓN DEL INFORME En la Figura se aprecia la selección que debe hacer el usuario del a ubicación para el archivo a exportar Figura 84. Exportación del informe. CONFIRMACIÓN DE LA EXPORTACIÓN. El mensaje nos confirma que el archivo ya existe en la ubicación que se seleccionó de forma previa. Figura 85. Confirmación de exportación. ARCHIVO EXCEL FINAL DEL INFORME EXPORTADO. Se visualizan los campos que contienen la venta y sus características, administrativas y comerciales de la empresa o negocio. Figura 86. Archivo excel informe final. FORMULARIO PARA SALIR DEL PROGRAMA. Aquí se llega al final del manual de usuario indicando de forma gráfica como salir del sistema Figura 87. Salir del sistema.