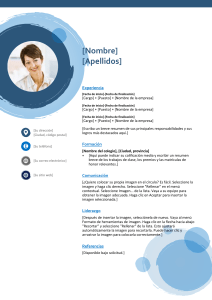Práctica de laboratorio: visualización de datos en Excel
Objetivos
Parte 1: Prepare los datos para la visualización
•
Instale el Analysis ToolPak.
•
Cree los números aleatorios.
•
Exporte un archivo CSV.
Parte 2: Creación de gráficos de Excel para datos de visualización
•
Cree una distribución de frecuencia.
•
Cree y personalice un gráfico de columna
•
Cree un gráfico de dispersión.
•
Cree un gráfico de línea.
Aspectos básicos/situación
Aunque Python y sus extensiones ofrecen un conjunto muy eficaz de herramientas para manipular, analizar y
visualizar los datos masivos, Excel aún puede ser muy útil. Excel incluye muchas características que pueden
ser útiles para trabajar en análisis preliminares rápidamente y generar los gráficos para los informes o
presentaciones. Excel no puede reemplazar Python para analizar grandes conjuntos de datos, pero puede
ayudar con la investigación de conjuntos de datos más pequeños.
En esta práctica de laboratorio, aprenderá cómo crear datos y exportar los datos a un archivo CSV. Luego
creará y personalizará varios tipos de visualizaciones de datos.
Recursos necesarios
•
Computadora con acceso a Internet
•
Microsoft Excel 2007 o posterior
•
Analysis ToolPak de Excel
•
Archivo de libro del estudiante en Excel, “5.2.3.8-Visualizing Data with Excel Student Workbook.xlsx”
Nota: Los pasos de esta práctica de laboratorio suponen que está utilizando Excel 2007. La ubicación y los
pasos a seguir para otras versiones de Excel pueden diferir. Si necesita ayuda, utilice la función de
ayuda integrada de Excel o busque en Internet con su versión determinada de Excel.
Parte 1:
Paso 1:
Prepare los datos para la visualización
Instale el Analysis ToolPak
El Analysis ToolPak de Excel es un complemento de Excel que incluye algunas utilidades útiles para el
análisis de datos y visualización.
a. Descargue y abra el archivo de libro, “5.2.3.8-Visualizing Data with Excel Student Workbook.xlsx”.
b. Vaya al menú Archivo de Excel. Haga clic en Opciones en la selección a la izquierda de la pantalla.
c.
Vaya a la selección Complementos a la izquierda.
© 2017 Cisco y/o sus afiliados. Todos los derechos reservados. Este documento es información pública de Cisco.
Página 1 de 14
Práctica de laboratorio: visualización de datos en Excel
d. En la lista desplegable etiquetada Administrar: en la parte inferior de la ventana, seleccione
Complementos de Excel, si no está seleccionado.
e. Haga clic en el botón Ir…
En la ventana que aparece, haga clic en la casilla de verificación junto a Analysis ToolPak como se muestra
en la figura. Haga clic en Aceptar.
Nota: Si el Analysis ToolPak no está instalado en la computadora, se le solicitará permiso para instalarlo.
Este proceso se demuestra aquí.
Paso 2:
Cree los números aleatorios.
El Analysis ToolPak tiene una herramienta que crea muchos tipos diferentes de distribuciones de números
aleatorios. Lo utilizaremos para crear un conjunto de datos sintético.
© 2017 Cisco y/o sus afiliados. Todos los derechos reservados. Este documento es información pública de Cisco.
Página 2 de 14
Práctica de laboratorio: visualización de datos en Excel
a. Abra Visualizing Data with Excel Student Workbook. Con la demostración de la planilla de la parte 1,
vaya al menú Datos. Verá un icono en la cinta llamado Análisis de datos.
b. Haga clic en el icono Análisis de datos y aparecerá dicha ventana. Ubique la entrada Generación del
número aleatorio en la lista Herramientas de análisis, seleccione dicha opción y haga clic en Aceptar.
Aparecerá el cuadro de diálogo Generación del número aleatorio, como se muestra a continuación
c.
En el cuadro de diálogo Generación del número aleatorio, seleccione Uniforme para el tipo de
distribución. Una distribución uniforme es donde cada valor en el rango de valores en la distribución tiene
una probabilidad igual de ser elegido.
d. Ingrese 1 en el campo Cantidad de variables. Este valor indica el número de columnas de datos
aleatorios que desea crear.
e. Ingrese 20 para la Cantidad de números aleatorios. Haremos salir estas variables a las filas en una
columna.
f.
Ingrese 1 y 25 para el rango de valores en los campos Entre.
g. Seleccione Rango de salida como la Opción de salida, y luego haga clic en el icono a la derecha del
rango de salida. Resalte las celdas A2 a A21 y presione la tecla Intro. Haga clic en Aceptar en el cuadro
de diálogo Generación del número aleatorio. Las celdas se completarán automáticamente con los
valores aleatorios.
h. Repita los pasos anteriores, pero esta vez establezca el campo Parámetros entre 100 y 300 como salida
de los valores de la columna B.
i.
En la fila 1, ingrese Variable 1 y Variable 2 como encabezados de las columnas.
© 2017 Cisco y/o sus afiliados. Todos los derechos reservados. Este documento es información pública de Cisco.
Página 3 de 14
Práctica de laboratorio: visualización de datos en Excel
Paso 3:
Exporte un archivo CSV.
Las hojas de Excel pueden exportarse como los archivos CSV o archivos de texto con columnas de los
valores separados por los espacios o las fichas.
Al elegir un delimitador, especialmente con archivos que contienen datos no estructurados, si el carácter de
delimitador aparece como valor en cualquiera de las columnas, consecuencias inesperadas se producirán
cuando el archivo se importe en Python.
La exportación a los formatos de archivo de texto elimina muchas de las funciones de libro de Excel nativas.
Por ejemplo, los archivos de texto exportados no tendrán fórmulas, el formato de texto, o las planillas múltiples.
a. Guarde el libro de Excel, pero no cierre el archivo.
b. Resalte celdas en el A1 de rango: B21 en el libro de trabajo que se creó en el paso 2 de esta práctica de
laboratorio. Haga clic con el botón secundario en la selección y seleccione la opción Copiar.
c.
Abra un nuevo archivo del libro de trabajo. Haga clic con el botón secundario en A1 de celdas y
seleccione Pegar - valores de debajo de las opciones. Todos los datos del libro de trabajo anterior
aparecerán en el nuevo libro de trabajo.
d. Vaya al menú de archivo y seleccione Guardar como.
e. Introduzca un nombre de archivo y seleccione CSV (delimitado por coma) como Guardar como tipo.
Haga clic en Aceptar para guardar el archivo. Las advertencias aparecerán con respecto a las
características no admitidas del archivo. Haga clic en Sí para continuar con la creación del archivo CSV.
Cierre el archivo CSV de Excel después de que se haya guardado.
© 2017 Cisco y/o sus afiliados. Todos los derechos reservados. Este documento es información pública de Cisco.
Página 4 de 14
Práctica de laboratorio: visualización de datos en Excel
f.
Abra el archivo CSV en el Bloc de notas u otro editor del archivo de texto. Tendrá una extensión de
archivo .csv.
Parte 2:
Visualice los datos en Excel
En esta parte del laboratorio, creará visualizaciones mediante la función de gráficos de Excel.
Paso 1:
Cree datos de frecuencia
A una empresa le preocupan los niveles de ruido en diferentes áreas de la instalación. Desea obtener una
idea de la distribución de los niveles de ruido en el edificio. Para mostrar los niveles de ruido para todo el
establecimiento, un gráfico de columna puede utilizarse. Este gráfico presentará la cantidad de áreas del
edificio, como representa los valores de sensores, y los niveles de ruido informados por los sensores
a. En la planilla para el Paso 1 y 2 de la parte 2 en el libro de trabajo de laboratorio, cree los datos mediante
el Analysis ToolPak. Cree una variable para 50 sensores con un rango de valores de 5 a 75. Saque los
valores al rango A1:A50.
© 2017 Cisco y/o sus afiliados. Todos los derechos reservados. Este documento es información pública de Cisco.
Página 5 de 14
Práctica de laboratorio: visualización de datos en Excel
b. Haga clic en la celda B1. Escriba =round(A1,1). Presione Entrar. Con la celda B1 resaltada, haga doble
clic en la pequeña manija rectangular en la esquina inferior derecha de la celda resaltada. Esto
completará automáticamente la fórmula hasta la celda B50. Ahora habrá redondeado valores con un solo
lugar decimal para los valores en la columna A.
c.
Elimine la fórmula de redondeo de las celdas en la columna B. Para hacerlo, copie los valores en la
columna B. Luego haga clic con el botón secundario en la celda B1 y Pegue los valores.
d. Vuelva a crear la tabla a continuación en las celdas D1:G9.
Categoría
Baja
Alta
Silencioso
0
10
Muy baja
10
20
Baja
20
30
Moderadamente
baja
30
40
Moderada
40
50
Moderadamente
alta
50
60
Alta
60
70
Muy alta
70
80
Cantidad de
sensores
e. Necesitamos encontrar la cantidad de sensores que detectaron los distintos niveles de ruido. Para
hacerlo, utilizamos la función frecuencia() de Excel. La función frecuencia requiere dos entradas, el
alcance para los datos (B1:B50), y el alcance para el límite superior de cada una de las categorías, o los
recipientes (F2:F9). En la celda G2, escriba =frequency(B1:B50,F2:F9).
f.
Complete esta fórmula de G2 a G9. Los números no estarán correctos, pero los arreglará en el paso
siguiente.
g. Esta fórmula es una fórmula de matriz. Es importante convertir el rango G2:G9 en la matriz. Para hacerlo,
asegúrese de que G2: G9 esté seleccionado y presione la tecla F2. Luego, presione Ctrl-Shift-Enter.
Debido a que utilizamos los números aleatorios como nuestros datos, las cantidades variarán. Observe
que la fórmula ahora tiene paréntesis { } para indicar que es una fórmula de matriz.
© 2017 Cisco y/o sus afiliados. Todos los derechos reservados. Este documento es información pública de Cisco.
Página 6 de 14
Práctica de laboratorio: visualización de datos en Excel
Paso 2:
Cree y personalice un gráfico de columna
a. Resalte los datos en el rango G2:G9.
b. Vaya al menú Insertar y en la sección Gráficos de la cina, haga clic en Columna. Haga clic en el primer
icono del gráfico inferior a la sección de la columna 2-D del menú para crear un gráfico de columna
agrupado.
c.
Haga clic en el gráfico para seleccionarlo. El grupo de las herramientas del gráfico aparecerá en la
barra de menú. Las tres fichas de menú en el grupo de las herramientas del gráfico permiten una
amplia variedad de operaciones en gráficos. Haga clic en la ficha de menú Diseño. Ubique el icono
Seleccionar datos en el grupo Datos de la cinta y haga clic en este. El cuadro de diálogo Seleccionar
la fuente de datos aparecerá.
© 2017 Cisco y/o sus afiliados. Todos los derechos reservados. Este documento es información pública de Cisco.
Página 7 de 14
Práctica de laboratorio: visualización de datos en Excel
d. En este cuadro de diálogo, podemos ver que el rango de datos que se muestra en el gráfico y algunos
controles para ingresar datos etiqueta del eje vertical y el eje horizontal el gráfico. Haga clic en Editar en
(categoría) el cuadro horizontal de etiquetas de Axis. Haga clic en la celda D2 y arrastre para resaltar
todas las entradas en el rango hasta el D9. Presione Entrar. Las columnas ahora se identificarán con las
categorías. Su gráfico debe parecerse al que figura a continuación.
e. Es importante etiquetar los ejes de los gráficos. Los cuadros de texto pueden insertarse en el gráfico
para este propósito. Seleccione el gráfico y vaya a la ficha Diseño de grupo de menú Herramientas de
gráfico. En el grupo Etiquetas de la cinta, haga clic en Títulos del eje. Resalte la opción Título del eje
horizontal primario y haga clic para abrir las opciones de menú. Seleccione Titular eje inferior. Un
cuadro de texto aparecerá debajo del eje horizontal.
f.
Repita los pasos anteriores para el Título del eje vertical primario, but pero esta vez elija Título rotado.
Un cuadro de texto aparece a la izquierda del eje vertical del gráfico.
g. Seleccione el cuadro de texto debajo del eje horizontal, escriba Nivel de ruido y presione Intro.
h. Seleccione el cuadro de texto junto al eje vertical y el tipo sensores que designan el nivel y presione
Intro.
i.
Haga clic en el cuadro de texto del título del gráfico y el tipo sensores que informan niveles de ruido
y presione Intro.
© 2017 Cisco y/o sus afiliados. Todos los derechos reservados. Este documento es información pública de Cisco.
Página 8 de 14
Práctica de laboratorio: visualización de datos en Excel
j.
Haga clic para seleccionar la serie de entrada de la Leyenda 1 cuadro de texto y para quitarlo. Su
gráfico se asemejará al que figura a continuación.
k.
Con el gráfico seleccionado, abra el menú de diseño en el grupo de las herramientas del gráfico. Haga
clic en Cambiar tipo de gráfico. Experimente con el cambio del tipo de gráfico. Puede ver que tal vez no
desee utilizar tipos de gráfico como línea, pastel y dispersión con estos datos. Pero quizás desee utilizar
un gráfico de barra u otro tipo de gráfico de columna.
l.
En Columnas, intente uno de los gráficos tridimensionales. Seleccione el tipo de gráfico y haga clic en
Aceptar.
m. Con el gráfico seleccionado, abra el menú Formato de grupo de menú Herramientas de gráfico. En el
área actual de la selección de la cinta, superficie gráfica seleccione la casilla desplegable, si no está
seleccionado. Selección del formato de clic. Seleccione la ocupación y luego haga clic en el botón de
opción sólido de ocupación. Para cambiar el color de ocupación o haga clic para agregar un gradiente o
una el.
n. Haga clic en una de las columnas de datos en el gráfico o seleccione la serie 1 como la selección
actual. Intente diferentes terraplenes de la forma y la forma esquema para las columnas.
o. Vaya al menú del diseño. Si está trabajando con un gráfico 3-D, haga clic en cambio tridimensional en
el grupo de cinta de fondo. Intente gradualmente cambiar los valores que garantiza una X, de Y, y de
información. Verá la tabla cambiar.
Las siguientes son algunas de las cosas que puede hacer para personalizar un gráfico. Muchas de estas
mismas opciones están disponibles sin importar el tipo de gráfico.
Paso 3:
Cree gráficos de dispersión
En este paso, visualizaremos datos emparejados como un gráfico de dispersión. Trabajaremos con un conjunto
de datos en el libro de trabajo de laboratorio que consiste en los precios y los tamaños de los hogares vendidas
en dos ciudades. Trazaremos ambas serie de datos en los aspectos de un solo de dispersión del diagrama
gráfico y formato del gráfico para la legibilidad.
a. Abra la planilla de la Parte 3 del Paso 2 del Libro de laboratorio.
© 2017 Cisco y/o sus afiliados. Todos los derechos reservados. Este documento es información pública de Cisco.
Página 9 de 14
Práctica de laboratorio: visualización de datos en Excel
b. Seleccione todo el precio y clasifique los valores de los hogares vende solamente en Union City (B2:
C38).
c.
Vaya al menú insert y el Grupo de gráficos. Seleccione la dispersión solamente con el tipo de gráfico
de marcadores de menú de gráficos de dispersión. Esto trazará los datos para los hogares de Union City
con precios en cuenta Axis y el tamaño en necesarias y Axis.
d. En el menú de diseño del grupo del gráfico, seleccione datos seleccionados. En clic desde las
entradas de la leyenda (serie) Editar. En nombre de la serie, escriba Union City.
e. Haga clic en Agregar bajo entradas de la Leyenda. Para el nombre de la serie, escriba la pequeña
ciudad.
f.
Para los valores de la serie X, seleccione todos los valores para el precio de los hogares de pequeña
ciudad. Para los valores de la serie Y, seleccione el rango de los valores de tamaño para la pequeña
ciudad. Haga clic en Aceptar. Verá que el diagrama de la dispersión de la pequeña ciudad evaluar y los
pares de tamaño aparecen en el gráfico.
g. El gráfico no es muy útil la forma en que aparece aquí. Los diagramas de Union City y la pequeña ciudad
se sobreponen en ellos, y el gráfico se agrupa hasta el más bajo, cerca del origen. Ajustaremos este
primer formatear las etiquetas de plástico que tabla se en el gráfico. Utilice el menú de diseño en
herramientas del gráfico y bajo selección actual en la cinta, serie seleccione “pequeña ciudad”.
Luego haga clic en la selección de formato en el mismo grupo de cinta.
h. Haga clic en Opciones de marcador. En tipo de etiqueta de plástico, seleccione el incorporada. Para
el tipo seleccione otra forma de la lista desplegable. Establecer el tamaño a 5 si no está. 5.
i.
Seleccione la ocupación del marcador de lado izquierdo del cuadro de diálogo y no seleccione la
opción Sin de ocupación. Para la línea color de la etiqueta de plástico seleccione el color azul.
j.
Experimentar con las configuraciones similares para la serie de Union City. Su objetivo es hacer las dos
series tan legibles posible formatear las etiquetas de plástico de manera que se distinguen desde la otra.
k.
Otra personalización que se puede hacer que el gráfico es la escalabilidad de los ejes. Los intentos de
Excel para escalar automáticamente el gráfico según el rango de valores en la serie de datos, pero él no
funciona siempre bien. Una práctica adecuada es definir el mínimo y los valores máximos para los
valores trazados en las exigencias de x y de y. Puede hacer esto mediante la round-trip () y ()
funciones clave de la planilla de trabajo.
l.
Para encontremos el mínimo y los valores máximos, nombre los rangos de valores. Esta función hace
más fácil hacer referencia a rangos de datos grandes sin tener que en varias oportunidades selecciónelo.
Haga clic en que contiene la columna que va a B. Para crear un rango con nombre, vaya al menú de las
fórmulas. Haga clic en Administrador de nombre en el grupo de nombres definido en cinta. Haga clic
en Nuevo… en la ventana del Administrador de nombres. Ir a la columna debe aparecer como
nombre en el cuadro de diálogo Agregue nuevo nombre. Para se conoce: entrada, seleccione o
ingresa al alcance para los valores de precios. Repita este proceso para la gama del cliente. Se abre la
ventana Administrador de nombre debe ser la figura a continuación cuando haya terminado. Cierre la
ventana.
© 2017 Cisco y/o sus afiliados. Todos los derechos reservados. Este documento es información pública de Cisco.
Página 10 de 14
Práctica de laboratorio: visualización de datos en Excel
m. Deberá ingresar fórmulas en cuatro celdas. Los valores serán el precio y clasificarán mínimo y valores
máximos. Un ejemplo de formato para estas celdas se muestra en la figura. Haga clic en la celda por el
valor mínimo de precios e ingrese el =min (precio). Haga lo mismo utilizando () la función máxima.
Repita este proceso para la gama del cliente.
Precio
min
Máx.
122500 1700000
Tamaño
min
Máx.
728
5190
n. Eligió (valor) Axis horizontal de selección actual desplegable en el menú de diseño de las
herramientas del gráfico. Luego haga clic en Selección de formato. En el cuadro de diálogo, puede ver
que los valores para las unidades y el rango de los valores que se muestran en el eje se pueden ajustar
un bit. Realice los cambios que se muestran en la figura a continuación. Experimentar con valores
diferentes y observe cómo el gráfico cambia. Asegúrese de que todos los valores se trazados. Si Ajuste
los valores de manera incorrecta, algunos datos no sean.
© 2017 Cisco y/o sus afiliados. Todos los derechos reservados. Este documento es información pública de Cisco.
Página 11 de 14
Práctica de laboratorio: visualización de datos en Excel
o. Repita este proceso para el eje vertical del gráfico con el mínimo y los valores máximos para el tamaño
como referencia. Es bueno elegir valores que ronda hacia arriba o hacia abajo del mínimo y el máximo.
Por ejemplo, 500 y 5300 son valores adecuados a utilizar.
p. Por último, asegúrese de los titulares el gráfico y agregar títulos a los ejes. Es importante que los ejes
están etiquetadas clara y incluyen las unidades para los datos cuando sea necesario.
Observe que las etiquetas de plástico en el gráfico se agrupan generalmente alrededor de una línea que
alcance de inferior izquierda a la derecha de la parte superior. Se espera esto, porque los hogares
generalmente aumentan de precio a medida que aumentan de tamaño.
Paso 4:
Creación de la línea gráficos
La línea gráficos es muy útil para mostrar tendencias de datos. Los datos de IdC son frecuentes datos de
series de tiempo. Consisten en los valores que crean los sensores que varían durante períodos de tiempo
regulares. En este paso de laboratorio, creará un gráfico con diagramas de tres series de datos que
© 2017 Cisco y/o sus afiliados. Todos los derechos reservados. Este documento es información pública de Cisco.
Página 12 de 14
Práctica de laboratorio: visualización de datos en Excel
coinciden con sensores individuales que están en tres ubicaciones diferentes. Los datos son datos de
temperatura, y la serie de tiempo incluye las observaciones realizadas por los sensores de temperatura
realizados en 10 intervalos minuciosos en un período de 24 horas. El gráfico será una visualización de los
datos de temperatura como cambia contra el tiempo.
a. Ir a la ficha en el archivo de libro del paso 4 de la parte 2 y exploraré los datos.
¿Qué valores cree que se utilizará para los siguientes componentes del gráfico?
Componente del gráfico
Nombres de la serie
Datos del eje x
Datos del eje y
b. Sin los datos seleccionados, inserte un gráfico de línea nueva haciendo la Selección de menú que se
muestra en la figura.
Haga clic con el botón secundario en el gráfico y seleccione datos seleccionados… de menú.
Aparecerá el cuadro de diálogo familiares. Haga clic en Agregar serie. Nombre la serie con la primera
ubicación. Agregue el rango de los datos de temperatura para la ubicación como los datos de la serie.
Agregue el rango de las marcas de hora en los valores del eje horizontal.
c.
Repita de otras dos ubicaciones. No necesita volver a hacer los valores del eje horizontal porque todas
las observaciones utilizan las mismas marcas de hora.
© 2017 Cisco y/o sus afiliados. Todos los derechos reservados. Este documento es información pública de Cisco.
Página 13 de 14
Práctica de laboratorio: visualización de datos en Excel
d. Cuando termine, el gráfico debe parecerse a continuación. En algunas versiones de Excel, deberá
agregar manualmente la Leyenda.
e. Explore que realiza cambios el formato del gráfico intentando diferentes estilos del gráfico, colores, y
configuraciones de hubs. Rotule las exigencias y titule el gráfico.
© 2017 Cisco y/o sus afiliados. Todos los derechos reservados. Este documento es información pública de Cisco.
Página 14 de 14