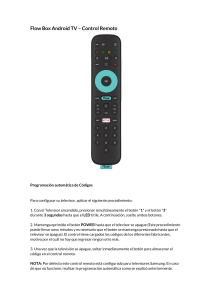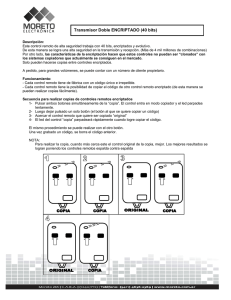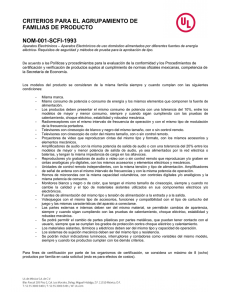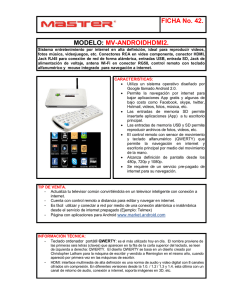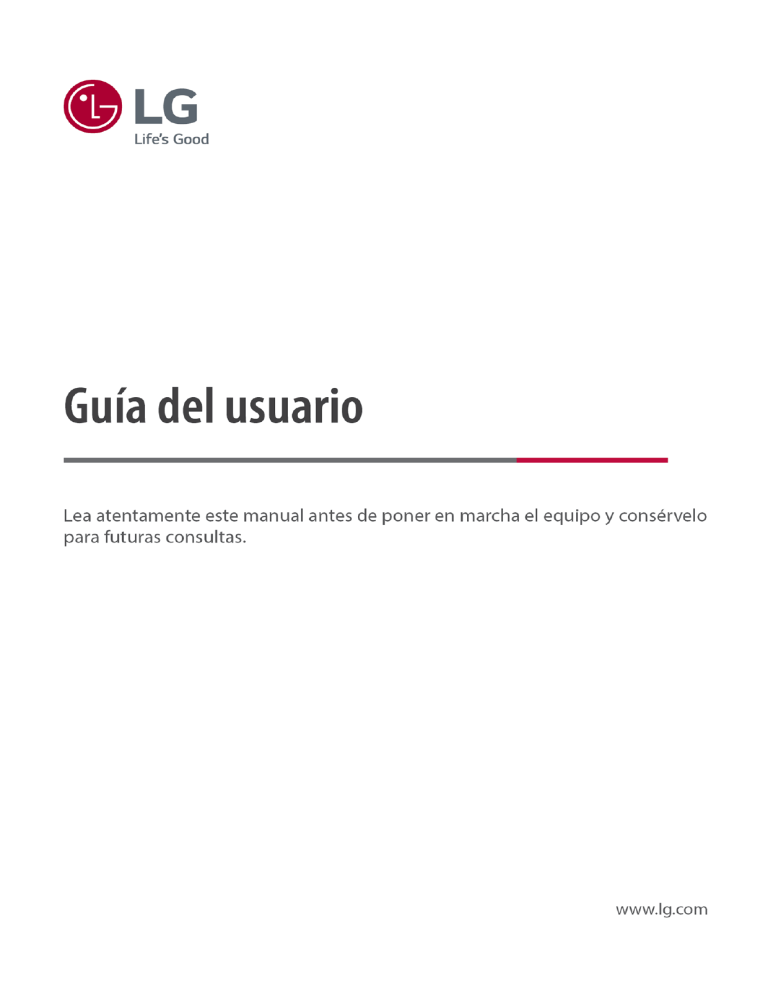
Contenidos Primeros Pasos con el Televisor LG webOS .Tutorial . . . . . .de . . inicio . . . . . . . . . . . . . . . . . . . . . . . . . . . . . . . . . . . . . . . . . . . . . . . . . . . . . . . . . . . . . . . . . . . . . . . . . 5. . . . . . . . . . . . . . . . . .Inicio Administrar . . . . . . . . . . . . . . . . . . . . . . . . . . . . . . . . . . . . . . . . . . . . . . . . . . . . . . . . . . . . . . . . . . . . . . . . 6. . . . . . . . . . . . . . . . . . de Preparación . . .TV . . en . . .vivo . . . . . . . . . . . . . . . . . . . . . . . . . . . . . . . . . . . . . . . . . . . . . . . . . . . . . . . . . . . . . . . . 7. . . . . . . . . . . . . . . . a. .la. Red Conexión . . . . . . . . . . . . . . . . . . . . . . . . . . . . . . . . . . . . . . . . . . . . . . . . . . . . . . . . . . . . . . . . . . . . . . . 8. . . . . . . . . . . . . . . . . .su. .Cuenta Administrar . . . . . . LG . . . . . . . . . . . . . . . . . . . . . . . . . . . . . . . . . . . . . . . . . . . . . . . . . . . . . . . . . . . . . . . 10 ......... . . . . . . de Acerca . . .Guía . . . .del . . .usuario . . . . . . . . . . . . . . . . . . . . . . . . . . . . . . . . . . . . . . . . . . . . . . . . . . . . . . . . . . . . . . . . . 11 ......... Cómo funciona la TV .Vincular . . . . . . el . . Control . . . . . . Remoto . . . . . . .Mágico . . . . . . . . . . . . . . . . . . . . . . . . . . . . . . . . . . . . . . . . . . . . . . . . . . . . . . . . . . . 12 ......... . . . . .el. Control Usar . . . . . . Remoto . . . . . . .Mágico . . . . . . . . . . . . . . . . . . . . . . . . . . . . . . . . . . . . . . . . . . . . . . . . . . . . . . . . . . . . . . 13 ......... . . . .de Uso . . las . . . funciones . . . . . . . . de . . la . . TV . . .mediante . . . . . . . voz . . . . . . . . . . . . . . . . . . . . . . . . . . . . . . . . . . . . . . . . . . . . . . . . . . 15 ......... . . . voz De . . . a. .texto . . . . . . . . . . . . . . . . . . . . . . . . . . . . . . . . . . . . . . . . . . . . . . . . . . . . . . . . . . . . . . . . . . . . . . . . . 17 ......... . . . . . . . el Controle . . televisor . . . . . . . mediante . . . . . . . .su . . voz . . . con . . . Asistente . . . . . . . .de . . Google . . . . . . . . . . . . . . . . . . . . . . . . . . . . . . . . . . . . . . . 19 ......... . . . . . . .al. reconocimiento Acceda . . . . . . . . . . . . .de . .voz . . . mediante . . . . . . . .Amazon . . . . . . Alexa . . . . . . . . . . . . . . . . . . . . . . . . . . . . . . . . . . . . . . . . . 19 ......... . . . . .ver Para . . más . . . . funciones . . . . . . . .del . . .control . . . . . .remoto . . . . . . . . . . . . . . . . . . . . . . . . . . . . . . . . . . . . . . . . . . . . . . . . . . . . . 20 ......... . . . .del Uso . . .Control . . . . . .Remoto . . . . . . Universal . . . . . . . . . . . . . . . . . . . . . . . . . . . . . . . . . . . . . . . . . . . . . . . . . . . . . . . . . . . . . . 21 ......... . . . . .de Inicio . . aplicaciones . . . . . . . . . . con . . . .ACCESO . . . . . . . RÁPIDO . . . . . . . . . . . . . . . . . . . . . . . . . . . . . . . . . . . . . . . . . . . . . . . . . . . . . 22 ......... . . . . . . . . a. .SIMPLINK Conexión . . . . . . . .(HDMI-CEC) . . . . . . . . . . . . . . . . . . . . . . . . . . . . . . . . . . . . . . . . . . . . . . . . . . . . . . . . . . . . . . . 23 ......... . . . . . . . directos Accesos . . . . . . .a. Accesibilidad . . . . . . . . . . . . . . . . . . . . . . . . . . . . . . . . . . . . . . . . . . . . . . . . . . . . . . . . . . . . . . . . . . 25 ......... . . . . . . . . de Conexión . . .un . . dispositivo . . . . . . . . de . . .entrada . . . . . . a. .USB . . . . . . . . . . . . . . . . . . . . . . . . . . . . . . . . . . . . . . . . . . . . . . . . . 25 ......... Disfrute la TV en Vivo .Máximo . . . . . .Aprovechamiento . . . . . . . . . . . . . de . . .Menú . . . . .en . . vivo . . . . . . . . . . . . . . . . . . . . . . . . . . . . . . . . . . . . . . . . . . . . . . . . . . . 26 ......... . . . . . . . . . . .de Visualización . . Guía . . . . . . . . . . . . . . . . . . . . . . . . . . . . . . . . . . . . . . . . . . . . . . . . . . . . . . . . . . . . . . . . . . . . 28 ......... . . . . . . .la. información Revisar . . . . . . . . . .del . . .programa . . . . . . . . . . . . . . . . . . . . . . . . . . . . . . . . . . . . . . . . . . . . . . . . . . . . . . . . . . . . 29 ......... . . . .Playback Live . . . . . . . (Reproducción . . . . . . . . . . . . en . . .tiempo . . . . . real) . . . . . . . . . . . . . . . . . . . . . . . . . . . . . . . . . . . . . . . . . . . . . . . . . . 30 ......... . . . . . . . . . . . . . . . . . . . . . . . . . . . . . . . . . . . . . . . . . . . . . . . . . . . . . . . . . . . . . . . . . . . . . . . . . . . . . . . . . 31 Grabando ......... . . . .de Uso . . Programador . . . . . . . . . . . . . . . . . . . . . . . . . . . . . . . . . . . . . . . . . . . . . . . . . . . . . . . . . . . . . . . . . . . . . . . . . . . 33 ......... . . . . . . . . . programas Reproducir . . . . . . . . . de . . .TV . . grabados . . . . . . . . . . . . . . . . . . . . . . . . . . . . . . . . . . . . . . . . . . . . . . . . . . . . . . . . . . 34 ......... . . . . . . . . . . . . . . . . . . . . . . . . . . . . . . . . . . . . . . . . . . . . . . . . . . . . . . . . . . . . . . . . . . . . . . . . . . . . . . . . . 36 Interactividad(DTVi) ......... . . . . . . . . . . .del Visualización . . .canal . . . . de . . .Internet . . . . . . (LG . . . .Channels) . . . . . . . . . . . . . . . . . . . . . . . . . . . . . . . . . . . . . . . . . . . . . . . . . . 37 ......... Aplicaciones y Contenido .Instalar . . . . . .aplicaciones . . . . . . . . . . . . . . . . . . . . . . . . . . . . . . . . . . . . . . . . . . . . . . . . . . . . . . . . . . . . . . . . . . . . . . . . . . 39 ......... . . . . . . . . . . . . . de Recomendación . . .contenido . . . . . . . . . . . . . . . . . . . . . . . . . . . . . . . . . . . . . . . . . . . . . . . . . . . . . . . . . . . . . . . . . 40 ......... . . . . . . . . .de Búsqueda . . contenido . . . . . . . . . . . . . . . . . . . . . . . . . . . . . . . . . . . . . . . . . . . . . . . . . . . . . . . . . . . . . . . . . . . . . . 41 ......... 2 Conexión de Dispositivos Externos .Uso . . .de . . Panel . . . . . del . . . hogar . . . . . . . . . . . . . . . . . . . . . . . . . . . . . . . . . . . . . . . . . . . . . . . . . . . . . . . . . . . . . . . . . . . 42 ......... . . . . . . . . de Conexión . . .Dispositivos . . . . . . . . . IoT . . .en . . el . . inicio . . . . . . . . . . . . . . . . . . . . . . . . . . . . . . . . . . . . . . . . . . . . . . . . . . . . . . 43 ......... . . . . . . . . de Conexión . . .Dispositivos . . . . . . . . . Inteligentes . . . . . . . . . . . . . . . . . . . . . . . . . . . . . . . . . . . . . . . . . . . . . . . . . . . . . . . . . . . . . 44 ......... . . . . . . . . de Conexión . . .Dispositivos . . . . . . . . . Inteligentes . . . . . . . . . con . . . .Etiquetas . . . . . . . NFC . . . . . . . . . . . . . . . . . . . . . . . . . . . . . . . . . . . . . . . . . 46 ......... . . . . . . . . . . .de Visualización . . la . . Pantalla . . . . . . .del . . .Dispositivo . . . . . . . . Inteligente . . . . . . . . .en . . el . . Televisor . . . . . . . . . . . . . . . . . . . . . . . . . . . . . . . . . . . 47 ......... . . . . . . . . . . . .de Reproducción . . sonido . . . . . .desde . . . . .un . . dispositivo . . . . . . . . .inteligente . . . . . . . . a. .través . . . . .de . . las . . .bocinas . . . . . . de . . .la. .televisión . . . . . . . . . . . . . . 48 ......... . . . . . . . . USB Conexión . . . . . . . . . . . . . . . . . . . . . . . . . . . . . . . . . . . . . . . . . . . . . . . . . . . . . . . . . . . . . . . . . . . . . . . . . 49 ......... . . . .de Uso . . Reproductor . . . . . . . . . . de . . .Medios . . . . . . . . . . . . . . . . . . . . . . . . . . . . . . . . . . . . . . . . . . . . . . . . . . . . . . . . . . . . . . 50 ......... . . . . . . . . . . .de Visualización . . Fotos . . . . . . . . . . . . . . . . . . . . . . . . . . . . . . . . . . . . . . . . . . . . . . . . . . . . . . . . . . . . . . . . . . . . 51 ......... . . . . . . . . . . . .de Reproducción . . Videos . . . . . . . . . . . . . . . . . . . . . . . . . . . . . . . . . . . . . . . . . . . . . . . . . . . . . . . . . . . . . . . . . . . 52 ......... . . . . . . . . . . . .de Reproducción . . Música . . . . . . . . . . . . . . . . . . . . . . . . . . . . . . . . . . . . . . . . . . . . . . . . . . . . . . . . . . . . . . . . . . . 54 ......... . . . . . . . . contenido Compartir . . . . . . . . de . . .la. .PC . . . . . . . . . . . . . . . . . . . . . . . . . . . . . . . . . . . . . . . . . . . . . . . . . . . . . . . . . . . . 55 ......... . . . . . . . . . . .de Visualización . . la . . pantalla . . . . . . .de . . la . . computadora . . . . . . . . . . .en . . el. .televisor . . . . . . . . . . . . . . . . . . . . . . . . . . . . . . . . . . . . . . . . 56 ......... Máximo Aprovechamiento del Televisor Inteligente .Navegación . . . . . . . . .por . . .Internet . . . . . . en . . .el. .Televisor . . . . . . . . . . . . . . . . . . . . . . . . . . . . . . . . . . . . . . . . . . . . . . . . . . . . . . . . . 58 ......... . . . . . . . . . . . . . . . . . . . . . . . . . . . . . . . . . . . . . . . . . . . . . . . . . . . . . . . . . . . . . . . . . . . . . . . . . . . . . . . . . 61 Videoconferencias ......... . . . . .usar Para . . . el . . Explorador . . . . . . . . . Mágico . . . . . . . . . . . . . . . . . . . . . . . . . . . . . . . . . . . . . . . . . . . . . . . . . . . . . . . . . . . . . . 62 ......... . . . .de Uso . . Alerta . . . . . de . . .Deportes . . . . . . . . . . . . . . . . . . . . . . . . . . . . . . . . . . . . . . . . . . . . . . . . . . . . . . . . . . . . . . . . . . . 63 ......... Configuración .Configuraciones . . . . . . . . . . . . Rápidas . . . . . . . . . . . . . . . . . . . . . . . . . . . . . . . . . . . . . . . . . . . . . . . . . . . . . . . . . . . . . . . . . . . . 63 ......... . . . . . . . . . . . . . . . . . . . . . . . . . . . . . . . . . . . . . . . . . . . . . . . . . . . . . . . . . . . . . . . . . . . . . . . . . . . . . . . . . 65 Imagen ......... . . . . . . . . . . . . . . . . . . . . . . . . . . . . . . . . . . . . . . . . . . . . . . . . . . . . . . . . . . . . . . . . . . . . . . . . . . . . . . . . . 75 Audio ......... . . . . . . .AI Servicio . . . . . . . . . . . . . . . . . . . . . . . . . . . . . . . . . . . . . . . . . . . . . . . . . . . . . . . . . . . . . . . . . . . . . . . . . . 83 ......... . . . . . . . . . . de Optimizador . . .Juego . . . . . . . . . . . . . . . . . . . . . . . . . . . . . . . . . . . . . . . . . . . . . . . . . . . . . . . . . . . . . . . . . . . . 86 ......... . . . . . . . . . . . . . . . . . . . . . . . . . . . . . . . . . . . . . . . . . . . . . . . . . . . . . . . . . . . . . . . . . . . . . . . . . . . . . . . . . 88 Canales ......... . . . . . . . . . . . . . . . . . . . . . . . . . . . . . . . . . . . . . . . . . . . . . . . . . . . . . . . . . . . . . . . . . . . . . . . . . . . . . . . . . 91 Red ......... . . . . . . . . . . . . . . . . . . . . . . . . . . . . . . . . . . . . . . . . . . . . . . . . . . . . . . . . . . . . . . . . . . . . . . . . . . . . . . . . . 92 Dispositivos ......... . . . . . . . . . . . . . . . . . . . . . . . . . . . . . . . . . . . . . . . . . . . . . . . . . . . . . . . . . . . . . . . . . . . . . . . . . . . . . . . . . 95 Sistema ......... . . . . . . . . . . . . . . . . . . . . . . . . . . . . . . . . . . . . . . . . . . . . . . . . . . . . . . . . . . . . . . . . . . . . . . . . . . . . . . . . .102 Accesibilidad ......... . . . . . . . . . . . . . . . . . . . . . . . . . . . . . . . . . . . . . . . . . . . . . . . . . . . . . . . . . . . . . . . . . . . . . . . . . . . . . . . . .104 Asistencia ......... Solución de problemas .Realizar . . . . . . una . . . .verificación . . . . . . . . .con . . .Ayuda . . . . . rápida . . . . . . . . . . . . . . . . . . . . . . . . . . . . . . . . . . . . . . . . . . . . . . . . . . . . .107 ......... . . . . . . . . . de Resolución . . .Problemas . . . . . . . . .del . . Control . . . . . . .Remoto/Encendido . . . . . . . . . . . . . . . . . . . . . . . . . . . . . . . . . . . . . . . . . . . . . . . . . . .108 ......... . . . . . . . . . de Resolución . . .Problemas . . . . . . . . .de . . la. .Pantalla . . . . . . . . . . . . . . . . . . . . . . . . . . . . . . . . . . . . . . . . . . . . . . . . . . . . . . . .109 ......... . . . . . . . . . de Resolución . . .Problemas . . . . . . . . .del . . Sonido . . . . . . . . . . . . . . . . . . . . . . . . . . . . . . . . . . . . . . . . . . . . . . . . . . . . . . . . . .112 ......... . . . . . . . . . de Resolución . . .Problemas . . . . . . . . .de . . la. .Conexión . . . . . . . .a.la. .Computadora . . . . . . . . . . . . . . . . . . . . . . . . . . . . . . . . . . . . . . . . . . . . .113 ......... . . . . . . . . . de Resolución . . .Problemas . . . . . . . . .de . . Movie . . . . .Playback . . . . . . . . . . . . . . . . . . . . . . . . . . . . . . . . . . . . . . . . . . . . . . . . . . . . .115 ......... 3 .Resolución . . . . . . . . de . . .Problemas . . . . . . . . .de . . la. .Grabación . . . . . . . . . . . . . . . . . . . . . . . . . . . . . . . . . . . . . . . . . . . . . . . . . . . . . . . .116 ......... . . . . . . . . . de Resolución . . .Problemas . . . . . . . . .de . . la. .Conexión . . . . . . . .a.la. .Red . . . . . . . . . . . . . . . . . . . . . . . . . . . . . . . . . . . . . . . . . . . . .117 ......... . . . . . . . . . de Resolución . . .Problemas . . . . . . . . .de . . la. .Cuenta . . . . . .de . . LG . . . . . . . . . . . . . . . . . . . . . . . . . . . . . . . . . . . . . . . . . . . . . . . .119 ......... . . . . . . . . . de Resolución . . .Problemas . . . . . . . . .del . . Contenido . . . . . . . . . . . . . . . . . . . . . . . . . . . . . . . . . . . . . . . . . . . . . . . . . . . . . . . . . .120 ......... . . . . . . . . . de Resolución . . .Problemas . . . . . . . . .de . . la. .Navegación . . . . . . . . . por . . . Internet . . . . . . . . . . . . . . . . . . . . . . . . . . . . . . . . . . . . . . . . . . . .121 ......... Conocimiento de la Información .Archivos . . . . . . de . . .fotos . . . . admitidos . . . . . . . . . . . . . . . . . . . . . . . . . . . . . . . . . . . . . . . . . . . . . . . . . . . . . . . . . . . . . . . . . . .122 ......... . . . . . . . de Archivos . . .video . . . . admitidos . . . . . . . . . . . . . . . . . . . . . . . . . . . . . . . . . . . . . . . . . . . . . . . . . . . . . . . . . . . . . . . . . . .122 ......... . . . . . . . de Archivos . . .música . . . . . .admitidos . . . . . . . . . . . . . . . . . . . . . . . . . . . . . . . . . . . . . . . . . . . . . . . . . . . . . . . . . . . . . . . . .125 ......... . . . . . . . . . compatible Resolución . . . . . . . . . :. HDMI-DTV . . . . . . . . . . . . . . . . . . . . . . . . . . . . . . . . . . . . . . . . . . . . . . . . . . . . . . . . . . . . . .127 ......... . . . . . . . . . compatible Resolución . . . . . . . . . :. HDMI-PC . . . . . . . . . . . . . . . . . . . . . . . . . . . . . . . . . . . . . . . . . . . . . . . . . . . . . . . . . . . . . .129 ......... . . . . . . . . . .sobre Información . . . . .la. .licencia . . . . . . . . . . . . . . . . . . . . . . . . . . . . . . . . . . . . . . . . . . . . . . . . . . . . . . . . . . . . . . . .132 ......... 4 Primeros Pasos con el Televisor LG webOS Tutorial de inicio Uso de la función Inicio de LG webOS TV Puede abrir la pantalla de inicio si presiona el botón en su control remoto. Deslice la rueda Rueda (OK) del Control Remoto Mágico para desplazarse por el menú. Puede abrir aplicaciones y contenido o usar distintas funciones del televisor inteligente. Los controles remotos estándar le permiten desplazarse por el menú con los botones . Inicia Buscar. Para ver los detalles, Aplicaciones y Contenido usuario. / Búsqueda de contenido en Guía del Inicia Configuración Rápida. Para ver los detalles, Configuración Configuraciones Rápidas en Guía del usuario. Inicia Notificaciones. Para ver los detalles, Configuración Sistema Notificaciones en Guía del usuario. Inicia Cuenta LG. Para obtener más información, consulte Primeros Pasos con el Televisor LG webOS Administrar su Cuenta LG en Guía del usuario. 5 Puede obtener recomendaciones de varios canales y programas. Si está mirando un canal en ese momento, puede presionar el primer elemento para regresar a ese canal. Debe iniciar sesión en su cuenta LG para obtener recomendaciones de contenido personalizadas. Debe conectarse a la red para utilizar la función de recomendación. Puede ejecutar, mover o eliminar las aplicaciones instaladas en su TV. La Lista de Aplicaciones y Mejores Selecciones para Ud. se muestran automáticamente en la pantalla cada vez que se enciende el televisor. Para desactivar esta función, vaya a General Sistema Configuraciones Adicionales Configuración del Inicio y establezca Ejecución Automática del Inicio en Apagado. La disponibilidad y el acceso a los Contenidos y Servicios en el Dispositivo LGE están sujetos a cambios en cualquier momento sin previo aviso. Las funciones disponibles varían según la región o el servicio. Administrar Inicio Administrar el Inicio de LG webOS TV Puede cambiar el orden de las aplicaciones o las listas de contenido que se muestran si pulsa el botón del control remoto. Deslice la rueda Rueda (OK) del Control Remoto Mágico para desplazarse por el menú. Puede ingresar al modo de edición si selecciona , que se encuentra en la parte inferior de la pantalla. Ingresa el modo de Editar la Lista de Aplicaciones. 6 Puede editar o ajustar el orden de las aplicaciones automáticamente según su patrón de uso. Después de seleccionar la aplicación que desea editar de la Lista de Aplicaciones en la pantalla Página principal, mantenga presionado el botón Rueda (OK) del control remoto o seleccione el botón Editar la Lista de Aplicaciones que se encuentra en la última parte de la Lista de Aplicaciones para ingresar al modo de Editar la Lista de Aplicaciones. Ingresa el modo de Editar Lista de Contenidos. Puede editar directamente el orden de la lista de contenido que se muestra en la Página principal. Restablecer el Orden de las Aplicaciones : Restablece el orden de los elementos en la lista de aplicaciones. Eliminar Datos de Uso : Reinicia el historial de visualización de contenido y utilización de aplicaciones. Si lo reinicia, llevará un tiempo volver a recibir recomendaciones de contenido. Configuración del Inicio : Cuando encienda el aparato, diríjase a la pantalla que establece el comportamiento de la Página principal o la visualización de publicidad. Guía del usuario : Diríjase a la aplicación Guía del usuario. Es posible que los elementos que se pueden establecer varíen en función del modo de edición. Sale del modo de edición. Preparación de TV en vivo Ver transmisión de TV 01 Conecte la antena/cable de transmisión a la TV. 02 Inicia General Canales Sintonización de Canales Sintonización Automática. Solo encuentra y agrega canales actualmente en transmisión. 7 En lugar de la antena/cable, también puede conectar un equipo que pueda recibir transmisión, como un decodificador. Inicia General Dispositivos Dispositivos Externos Configuración de Control Remoto Universal. Para resolver un problema relacionado con esta función, consulte la sección Solución de problemas de la Guía del usuario. Conexión a la Red Conexión a la Red Si configura ajustes para la red, puede usar diversos servicios, como contenido y aplicaciones en línea. Configurar una red cableada 01 Conecte el puerto LAN de la TV y el enrutador con un cable LAN. El enrutador debe estar conectado desde antes a Internet. Si el enrutador es compatible con DHCP, la TV se conecta automáticamente a la red cuando conecte la TV a la red mediante un cable LAN. Si la red no se conecta automáticamente 02 Presione el botón del control remoto. 03 Seleccione General Red Conexión cableada (Ethernet). Para ver los detalles, Configuración Red Conexión cableada (Ethernet) en 8 Guía del usuario. Configuración de una Red Inalámbrica 01 Encienda el enrutador conectado a internet. 02 Presione el botón del control remoto. 03 Seleccione General Red Conexión Wi-Fi. 04 Cuando la búsqueda de red finaliza, se muestra la lista de redes disponibles para conexión. 05 Seleccione una red para conectarse. Si su enrutador de LAN inalámbrica está protegido por contraseña, ingrese la contraseña configurada para el enrutador. Para ver los detalles, Configuración Red Conexión Wi-Fi en Guía del usuario. Advertencias de la configuración de red Utilice un cable LAN estándar (conéctese a Cat7 o superior con conector RJ45, a puerto LAN 10 Base-T o 100 Base TX). Restablecer el router puede provocar problemas de conexión de red. En este caso, el router funcionará de manera normal si lo apaga, lo desconecta del televisor y, luego, lo vuelve a conectar y a encender. LG Electronics no se responsabiliza por fallas en la conectividad de red o en el funcionamiento debido a problemas como fallas de equipo o desconexiones de líneas. Es posible que la conexión de red no funcione adecuadamente, debido a la configuración de red o el proveedor de servicios de Internet. El servicio DSL debe utilizar un módem DSL y el servicio por cable debe utilizarse con un módem por cable. Debido a que solo una cantidad limitada de conexiones de red podría 9 estar disponible, es posible que la configuración de red de la TV no se utilice de acuerdo al contrato con el proveedor de servicios de Internet. (Si el contrato no admite más de un dispositivo por línea, solo se puede usar la PC que ya está conectada). Una conexión inalámbrica puede experimentar interferencias provenientes de otros dispositivos que usan una frecuencia de 2,4 GHz (teléfonos inalámbricos, dispositivos Bluetooth u hornos microondas). Aunque también pueden producirse interferencias cuando se usa la frecuencia de 5 GHz, es menos probable que ocurra. El entorno inalámbrico puede hacer que el servicio de red inalámbrica funcione lentamente. Utilizar varios dispositivos inalámbricos al mismo tiempo puede ralentizar la red. El dispositivo de punto de acceso debe admitir conexiones inalámbricas y debe estar activa la función de conexión inalámbrica en el dispositivo para contar con una conexión de AP (punto de acceso). Comuníquese con el proveedor de servicios para conocer la disponibilidad de conexiones inalámbricas en el punto de acceso. Revise los ajustes de SSID y de seguridad del punto de acceso. Consulte la documentación correspondiente para ajustes de SSID y de seguridad del punto de acceso. Una configuración no válida de los dispositivos de red (dispositivo para compartir la línea cableada/inalámbrica, concentrador) puede hacer que la TV funcione de manera lenta o incorrecta. Instale los dispositivos de forma correcta según el manual correspondiente y la red. El método de conexión podría diferir según el fabricante del punto de acceso. Para resolver un problema relacionado con esta función, consulte la sección Solución de problemas de la Guía del usuario. Administrar su Cuenta LG Membresía LG Puede recibir recomendaciones personalizadas y utilizar diversos servicios de aplicaciones con su Cuenta LG. En la Cuenta LG, puede registrarse para la membresía LG con una dirección de correo electrónico. También puede crear una membresía LG e iniciar sesión en esta con el ID y la contraseña de una cuenta de servicio externo. 01 Seleccione General Sistema Cuenta LG. 02 Elija una de las tres opciones, Inicie sesión con la Aplicación móvil LG ThinQ/Iniciar sesión con la Web Móvil/Inicie sesión en el TV y regístrese para la membresía LG. 10 03 Acepte los Acuerdos del usuario e introduzca la información necesaria para registrarse. La información solicitada puede variar según el país. 04 Se le enviará un enlace de verificación a la dirección de correo electrónico que proporcionó cuando se registró. Complete la verificación de correo electrónico dentro del período de validez. 05 Una vez que se verifica su dirección de correo electrónico, puede iniciar sesión con sus credenciales. Esta función puede no estar disponible en algunos países. Pueden aplicar restricciones de edad para registrarse. Para resolver un problema relacionado con esta función, consulte la sección Solución de problemas de la Guía del usuario. Administrar su Cuenta LG Puede revisar o editar la información de la cuenta con la que inició sesión. Puede cambiar su contraseña o editar la información de la cuenta. 01 Presione el botón 02 Acceda a del control remoto. General Sistema Cuenta LG para iniciar sesión. Acerca de Guía del usuario Acerca de Guía del usuario Para obtener información sobre cada una de las funciones de LG webOS TV, consulte Guía del usuario que está disponible en la TV. Puede acceder a la descripción de la Guía del usuario asociada si hace clic en Guía del usuario en la esquina superior derecha mientras usa la aplicación o en durante la configuración en Configuración. Si hace clic en Intente ahora en Guía del usuario, puede navegar hacia esa función o ese parámetro de configuración. El color del texto de esta guía del usuario se utiliza para indicar lo siguiente: 11 ● ● ● ■ Rojo : Los nombres de los botones del control remoto. ■ Amarillo : Los botones y el texto que se mostrará en la pantalla de la TV. ■ Verde : Los nombres de los conectores de entrada de la TV. Es posible que las imágenes y la información de Guía del usuario cambien según el modelo y el entorno de funcionamiento. Las especificaciones del producto pueden cambiar sin previo aviso debido a las actualizaciones de las funciones del producto. Cómo funciona la TV Vincular el Control Remoto Mágico Obtenga Más Información sobre Control Remoto Mágico. Para seleccionar las funciones que desea de manera fácil y conveniente, haga clic en el cursor de la pantalla de la TV, como si usara un mouse con un monitor de computadora. Puede comprar el Control Remoto Mágico de forma separada si no viene incluido. Vincular el Control Remoto Mágico Debe vincular el Control Remoto Mágico con LG webOS TV para utilizarlo. Para vincular el Control Remoto Mágico antes de usarlo, siga los siguientes pasos: 01 Encienda la TV. Después de 20 segundos, dirija el control remoto hacia la TV y presione Rueda (OK). 02 El control remoto se registrará de manera automática, y se mostrará un mensaje de vinculación completada en la pantalla de la TV. Si no logra registrar el Control Remoto Mágico, apague la TV y vuelva a intentarlo. 12 Nuevo registro del Control Remoto Mágico Si el puntero del Control Remoto Mágico no aparece en la televisión, vuelva a registrarlo. 01 Apunte el control remoto en dirección al TV y presione los botones y al mismo tiempo durante más de 5 segundos hasta que aparezcan las instrucciones. 02 El control remoto registrado con anterioridad se eliminará del registro y se volverá a registrar. Anulación del registro del Control Remoto Mágico Si tiene varios televisores inteligentes LG y desea registrar en otro televisor el Control Remoto Mágico que está en uso, debe anular el registro del control anterior. 01 Si presiona los botones y al mismo tiempo durante más de 5 segundos, la luz del Control Remoto Mágico parpadeará, y se cancelará el registro. 02 Si desea anular un registro y establecer uno nuevo para otro televisor inteligente LG, siga el método de registro que se detalló antes. Usar el Control Remoto Mágico Uso de los botones del control remoto Presione brevemente o mantenga presionado el botón del control remoto para acceder a diversas funciones. 13 Mantenga presionado por más de un segundo aquellos botones con el símbolo . ● ● ● ● ● ● ● ● ● ● ● ● ● 9 : Inicia Ayuda rápida. LIST : Verificar los canales guardados. LIST : Inicia Guía. 0 : Aparecerá la pantalla de edición de ACCESO RÁPIDO. : Muestre los botones adicionales del control remoto. : Configurar SAP. : Ajuste el nivel de volumen. : Seleccione para desactivar el sonido de la TV. : Ingrese al menú Accesibilidad. : Puede cambiar el canal. : Revise los contenidos recomendados. (El servicio de recomendación podría no estar disponible según el país en el que se encuentre.) Mantenga presionado el botón mientras habla para usar la función de reconocimiento de voz. : Muestra el menú de inicio. : Inicia la aplicación que se utilizó por última vez. : Selecciona una fuente de entrada. : Ingresar a Panel del hogar. : Mover al paso anterior. : Cierra un menú. : Ingresa al menú Configuración rápida. : Ingresa al menú Todos los ajustes. : Inicia Grabar. Usar el Control Remoto Mágico 01 Si agita el Control Remoto Mágico a la izquierda y a la derecha o gira su rueda mientras lo apunta hacia la TV, aparecerá un puntero en la pantalla de la TV. Si mueve el control remoto en la dirección que desea, el puntero seguirá el movimiento. 02 Mueva el puntero a la ubicación que desee y presione el botón Rueda (OK) para ejecutar la función. 03 El puntero desaparece cuando no se utiliza durante un periodo determinado. Cuando el puntero desaparezca de la pantalla, sacuda el Control Remoto Mágico 14 hacia la derecha y hacia la izquierda. Con eso, volverá a aparecer. El puntero desaparecerá si presiona los botones hacia arriba, abajo, izquierda o derecha, y el control remoto funcionará como control remoto convencional. Si el puntero no responde correctamente, muévalo hacia el borde de la pantalla para poder restablecerlo. Use el control remoto dentro del alcance especificado (dentro de 10 metros). Es posible que el dispositivo no funcione correctamente si se encuentra demasiado lejos o si algún obstáculo impide que haya una línea directa de visión. Según los dispositivos periféricos (router inalámbrico, microondas, etc.), puede que se produzcan errores en la comunicación. Los golpes pueden ocasionar un funcionamiento inadecuado del Control Remoto Mágico. Cuando utilice el Control Remoto Mágico, evite golpearlo contra los muebles o artefactos electrónicos cercanos, o contra personas. Para obtener detalles sobre cómo configurar el puntero del Control Remoto Mágico, consulte Guía del usuario Configuración Sistema Opciones del puntero. Uso de las funciones de la TV mediante voz Uso de las funciones de la TV mediante voz Puede acceder rápida y fácilmente a las diversas funciones de la TV mediante el reconocimiento de voz. 01 Mantenga presionado el botón en el control remoto y diga la función que desea ejecutar o la palabra clave que desea utilizar para su búsqueda. 02 Una vez que suelte el botón después de ingresar su comando de voz, se ejecutará la función correspondiente. 15 Es posible que algunos modelos no sean compatibles. Su Ubicación debe corresponder al idioma para obtener resultados de búsqueda precisos. Tal vez algunas funciones no estén disponibles si las configuraciones de ubicación y las configuraciones de idioma son diferentes. Puede cambiar el idioma en General Sistema Idioma (Language) Idioma del Menú (Menu Language). Los idiomas disponibles para la función de reconocimiento de voz pueden cambiar de acuerdo con las Políticas de Operación de Servicios. Los detalles de servicio pueden variar según el modelo. Tenga en cuenta que LGE o sus proveedores externos pueden cambiar, quitar o cancelar, sin previo aviso, los servicios que brindan comandos de voz, reconocimiento de voz y otras funciones inteligentes. Puede modificar la configuración relacionada con la voz o ver qué funciones están disponibles para usar con la voz en General Servicio AI Configuración de Reconocimiento de Voz/Ayuda para el Reconocimiento de Voz. Precauciones para el reconocimiento de voz El reconocimiento de voz requiere un Control Remoto Mágico, el cual podría no ser compatible con determinados modelos. Para utilizar todas las funciones de reconocimiento de voz, debe configurar sus canales, región, etc. De lo contrario, no podrá utilizar algunas funciones. Debe tener una conexión de red para usar la función de reconocimiento de voz. Si cuenta con una conexión de red, debe aceptar los términos y condiciones para poder usar el reconocimiento de voz. Para controlar el decodificador conectado al televisor con la función de reconocimiento de voz, diríjase a General Dispositivos Dispositivos Externos Configuración de Control Remoto Universal para configurar un control universal. Se recomienda apuntar el Control Remoto Mágico hacia el decodificador, después del ingreso de voz. 16 La tasa de reconocimiento de voz puede variar según las características del usuario (volumen de la voz, pronunciación, acento y velocidad al hablar) y el ambiente (ruido y volumen del televisor). Para lograr un reconocimiento de voz preciso, debe pronunciar las palabras de manera lenta y precisa, a un volumen de voz adecuado, a una distancia de unos 10 cm del micrófono del Control Remoto Mágico. Si lo que dice no se reconoce correctamente, el reconocimiento de la voz podría funcionar de forma distinta a la que pretendía originalmente. De voz a texto Introducir texto al hablar Puede ingresar texto en los campos de texto con la función de reconocimiento de voz. Seleccione el botón en la pantalla de teclado para cambiar al modo de entrada por voz. Es posible que algunos modelos no sean compatibles. 01 Mueva el puntero del Control Remoto Mágico en el cuadro de texto para abrir el teclado virtual. 02 Presione el botón en el teclado virtual. 03 Después de que se abra la ventana de información de reconocimiento de voz, como se muestra a continuación, hable al micrófono del control remoto lenta y claramente. 17 04 Si hay palabras similares a las que ha dicho en voz alta, es posible que vea una lista de múltiples resultados como se muestra a continuación. Si no obtiene los resultados esperados, presione REINTENTAR para volver a intentarlo. Seleccione un resultado para que se muestre en el cuadro de texto. Precauciones cuando introduzca texto al hablar Verifique la conexión de red antes de usar la función de voz a texto. 18 Puede cambiar el idioma en General Sistema Idioma (Language) Idioma del Menú (Menu Language). Para cambiar temporalmente a otro idioma de reconocimiento de voz, pulse el botón en la ventana de visualización de información de reconocimiento de voz. Puede utilizar la función únicamente si acepta los terminos de reconocimiento de voz. La velocidad de voz a texto puede variar según las características del usuario (voz, pronunciación, entonación y velocidad) y del entorno (ruido y volumen de la TV). Con el fin de mejorar la precisión de voz a texto, debe hablar de forma clara y fuerte aproximadamente a 10 cm del micrófono del Control Remoto Mágico. El reconocimiento de voz no está disponible en ningún campo de ingreso de contraseña ni en la barra de direcciones de su Navegador web (se excluye la búsqueda general). Controle el televisor mediante su voz con Asistente de Google Controle el televisor mediante su voz con Asistente de Google Mantenga presionado el botón (Asistente de Google) del control remoto para hablar con Google. Utilice su voz para buscar y reproducir fácilmente películas, programas, música y videos. Presione el botón (Asistente de Google) del control remoto para acceder a la configuración. Google es una marca comercial de Google LLC. Asistente de Google no está disponible en determinados idiomas y países. El funcionamiento de los servicios y los países admitidos pueden variar en función de las políticas de Google. Acceda al reconocimiento de voz mediante Amazon Alexa Acceda al reconocimiento de voz mediante Amazon 19 Alexa 01 Mantenga presionado el botón (Amazon Alexa) en el control remoto y diga la función que desea ejecutar o la palabra clave que desea utilizar para su búsqueda. 02 Una vez que suelte el botón (Amazon Alexa) después de ingresar su comando de voz, se ejecutará la función correspondiente. Presione el botón (Amazon Alexa) del control remoto para acceder a la configuración y a la información de ayuda de Amazon Alexa. Puede que haya servicios distintos en países en los que no se admite Amazon Alexa. El funcionamiento de los servicios y los países admitidos pueden variar en función de las políticas de Amazon. Para ver más funciones del control remoto Para ver más funciones del control remoto Puede controlar más funciones o dispositivos externos conectados a su TV si utiliza los botones que se muestran en la pantalla de su TV. 01 Presione el botón del control remoto. 02 Con el control remoto, seleccione el botón que desee en Más acciones, que se muestra en la pantalla de la TV. 20 Estas funciones se pueden usar mientras mira una transmisión en vivo. Estas funciones del televisor están disponibles ahora. Se pueden establecer funciones adicionales mientras mira una transmisión en vivo. Las opciones disponibles pueden variar según la señal de transmisión. Los tipos de botones que aparecen en Más acciones varían según la región y del tipo de dispositivo conectado. Uso del Control Remoto Universal Configurar automáticamente el control remoto universal Cuando configure el control remoto universal, puede controlar los periféricos (reproductor de Blu-ray o DVD, teatro en casa, codificador, etc.) con el Control Remoto Mágico en lugar de utilizar los controles remotos dedicados. Conecte los dispositivos que se configurarán en HDMI IN de la TV y encienda el dispositivo. El televisor reconocerá el dispositivo conectado para configurar de forma automática el control remoto universal sin la configuración manual. Luego de configurar el control remoto universal, es probable que necesite hacer algunos ajustes de usuario adicionales. Puede llevarle varios segundos completar las configuraciones del control remoto universal. En algunos modelos, puede configurar el control remoto universal solo después de convertirlo en una entrada de un dispositivo conectado. Según el dispositivo conectado, es posible que la función de configuración automática para el control remoto universal (conexión de dispositivo automática) no sea compatible. Configuración manual del control remoto universal Si el control remoto universal no se configuró automáticamente, puede configurarlo de forma manual. 01 Seleccione General Dispositivos Dispositivos Externos Configuración de Control Remoto Universal. 02 Seleccione el tipo de dispositivo que desea configurar. 21 03 Complete las configuraciones del control remoto universal de acuerdo con la guía que aparece en la pantalla. Puede modificar o cancelar las configuraciones del control remoto universal. Esta función solo se puede usar con el Control Remoto Mágico. Puede comprar el Control Remoto Mágico de forma separada si no viene incluido. Es posible que algunos modelos no sean compatibles. Al cambiar los ajustes en un dispositivo, asegúrese primero de encenderlo. Para configurar el control remoto universal con la última información, conéctese a la red y acepte los Acuerdos del usuario. La función de configuración manual para el control remoto universal no es compatible con las consolas de juegos. Es posible que algunos botones no funcionen según el modelo del dispositivo externo. Si desea controlar un dispositivo, apunte con el Control Remoto Mágico hacia él. Asegúrese de que no haya objetos frente al dispositivo para que la señal del control remoto se reciba bien. Inicio de aplicaciones con ACCESO RÁPIDO Utilizar aplicaciones rápida y fácilmente con ACCESO RÁPIDO Mantenga pulsado un botón numérico en el control remoto para abrir una aplicación o para activar una entrada externa registrada para el botón. Configurar el ACCESO RÁPIDO 01 Inicie la aplicación o seleccione el canal o la entrada que desea asignar. 02 Mantenga pulsado el botón numérico (1~8) que desee registrar. N.° 9 está fijo en Ayuda rápida. 03 Cuando aparezca la ventana emergente de registro, seleccione Sí. Si mantiene pulsado un botón numérico ya registrado, se ejecutará la función registrada. Para ver los elementos que se pueden registrar, seleccione un número que no haya sido registrado en el modo de edición de ACCESO RÁPIDO. 22 Si se encuentra en un modo donde ACCESO RÁPIDO no se puede ejecutar, ninguna acción se llevará a cabo. Si elimina una aplicación registrada, ACCESO RÁPIDO se eliminará también del registro. Revisión y modificación de ACCESO RÁPIDO Mantenga pulsado el botón 0 del control remoto. Aparecerá la pantalla de edición de ACCESO RÁPIDO. Seleccionar un número ya registrado permitirá cancelar tal registro. Cuando se selecciona un número que no ha sido registrado, se mostrarán los elementos que se pueden registrar. Un elemento que ha sido registrado con un número diferente se señalará con una marca de verificación. Puede ver una breve instrucción para esta función. Conexión a SIMPLINK (HDMI-CEC) Usar SIMPLINK Utilice un solo control remoto para manejar varios dispositivos con facilidad, como una barra de sonido o un codificador conectado a un televisor mediante HDMI. Se pueden conectar y usar hasta tres dispositivos en simultáneo. 01 Conecte el puerto de salida HDMI de SIMPLINK al puerto de HDMI IN de la TV con 23 02 03 04 05 un cable HDMI. Presione el botón del control remoto. Seleccione General Dispositivos Configuración de HDMI. Establezca SIMPLINK (HDMI-CEC) en Encendido. Encienda el dispositivo conectado. Cuando la TV se conecta automáticamente al dispositivo, cambia la entrada. Si el dispositivo no se conecta automáticamente al televisor, haga clic en el botón . Esta función solo es compatible con los dispositivos que cuentan con el logotipo . Verifique el logotipo SIMPLINK del dispositivo externo. Es posible que el uso de productos que no sean los especificados provoque problemas durante el funcionamiento. Para utilizar SIMPLINK, debe utilizar un cable HDMI® de alta velocidad con la función CEC (Consumer Electronics Control). El cable HDMI® de alta velocidad tiene la clavija 13 para permitir el intercambio de información entre dispositivos. Para que se emita sonido desde un dispositivo de audio externo, conecte el dispositivo al puerto HDMI (ARC) del televisor con un cable HDMI. Establezca la opción Salida de Audio en Dispositivos HDMI (ARC) y SIMPLINK (HDMI-CEC) en Encendido. Funciones SIMPLINK admitidas Reproducción instantánea Cuando inicia un dispositivo multimedia, puede ver inmediatamente contenido en la TV sin tener que realizar ninguna acción. Controlar dispositivos con el control remoto de la TV Le permite al usuario controlar los dispositivos multimedia con el control remoto de la TV para ver contenido. El menú del dispositivo multimedia se puede operar con las teclas de flechas del control remoto. Apagado principal Si apaga el televisor, también se apagarán los dispositivos conectados a través de SIMPLINK. Esta función solo está disponible en algunos dispositivos. Encendido principal 24 Si enciende un dispositivo SIMPLINK, también se encenderá el televisor. Es posible que algunos modelos no sean compatibles. Accesos directos a Accesibilidad Accesos directos a Accesibilidad Puede ir directamente a Accesibilidad sin necesidad de ingresar al menú Configuración avanzada. En su control remoto, mantenga pulsado el botón . En Accesibilidad, puede configurar las opciones Alto contraste, Escala de grises, Invertir colores, etc. Conexión de un dispositivo de entrada a USB Uso de un mouse USB inalámbrico/cableado Conecte su mouse al puerto USB. Utilice el mouse para mover el puntero en la pantalla de la TV y seleccionar el menú que desee. No funciona el botón derecho ni los botones especiales del mouse. Cuando usa un mouse USB inalámbrico, la conexión puede perderse o ralentizarse según la distancia entre el televisor, el mouse y el entorno inalámbrico. Uso de un teclado USB inalámbrico/cableado Conecte su teclado al puerto USB. Puede ingresar el texto con el teclado conectado. En algunas pantallas, no es posible introducir texto. Se recomienda utilizar un producto de compatibilidad comprobada con LG TV. Logitech K360, Logitech K400, Logitech K750 o LG Electronics MKS-1200 25 Para cambiar el idioma de entrada, presione la tecla de cambio de idioma o la tecla Alt derecha. También puede cambiarlo si presiona la tecla Ctrl y la tecla Espacio al mismo tiempo. Cuando usa un teclado USB inalámbrico, la conexión puede perderse o ralentizarse según la distancia entre el televisor, el teclado y el entorno inalámbrico. Para ingresar texto en el campo de texto, use el teclado que aparece en la pantalla de su TV o a través de un teclado USB. Uso de un control para videojuegos Si el juego requiere un control para videojuegos, conéctelo al puerto USB del televisor. Se recomienda utilizar un control para videojuegos de compatibilidad comprobada con LG TV. PS DualShock 4 ver.1 y ver.2, control MICROSOFT Xbox 360 (con cable), control NVIDIA Shield, Logitech F310, Logitech F510, Logitech F710, Logitech Rumblepad 2, Logitech Rumblepad 2 sin cable, control para videojuegos Logitech Dual Action, control SONY Playstation(R)3 Conexión de Dispositivos Bluetooth de Entrada Puede conectar y usar dispositivos como un teclado, mouse o control para videojuegos Bluetooth con su televisor. Para ver los detalles, Configuración Dispositivos Dispositivos Externos Conectar Mando Bluetooth en Guía del usuario. Disfrute la TV en Vivo Máximo Aprovechamiento de Menú en vivo Uso del Menú en vivo Puede utilizar las funciones correspondientes con facilidad cuando ve transmisiones de televisión. 26 Presione el botón LIST del control remoto. Guía : Puede ver los programas y la programación de cada uno de ellos. Para ver los detalles, Disfrute la TV en Vivo Visualización de Guía en Guía del usuario. Canales : vea una lista del contenido de transmisión que se transmite en este momento. Programador : Puede ingresar la hora y la fecha de un programa para planificar verlo o grabarlo en el momento seleccionado. Para ver los detalles, Disfrute la TV en Vivo Uso de Programador en Guía del usuario. Grabaciones : Puede verificar las grabaciones almacenadas en el dispositivo de almacenamiento y reproducir las grabaciones. Para ver los detalles, Disfrute la TV en Vivo Reproducir programas de TV grabados en Guía del usuario. El menú solo aparece si hay un dispositivo de almacenamiento externo conectado y el video grabado se puede ver. Los canales que aparecen en lista de canales son una configuración de canales proporcionados por el proveedor de servicios de transmisión. Por lo tanto, si el proveedor de servicios de transmisión ha cambiado su configuración de canales sin previo aviso, los canales que aparecen en lista de canales pueden diferir de los canales de la televisión. Debido a que la información de los canales que aparece en la lista de canales incluye información proporcionada por proveedores externos de la guía de programación electrónica (EPG, Electronic Program Guide), esta puede diferir de los canales de televisión reales. Debe completar la configuración de red, de región y de canal automático para obtener el servicio de transmisión en vivo normal. Los elementos configurables difieren dependiendo del modelo. 27 Visualización de Guía Ver la Guía de TV Puede ver los programas y la programación de cada uno de ellos. 01 Para ejecutar TV en Vivo, presione 02 Pulse el botón . del control remoto y seleccione Guía. Seleccione cada área para acceder a la función correspondiente. Puede ver información acerca del canal y la emisora. Puede ver información sobre el programa que está viendo actualmente, así como la información del programa. Seleccione el botón o el título del programa deseado. Puede ver más información en el programa y ejecutar funciones como Ver/Grabar o Recordatorio/Grabación programada, etc. Se le dirigirá a la lista de programas para ver la fecha y hora actuales. Administrador de Canales : Inicia Administrador de Canales. Fila de Canal : Puede cambiar el tamaño de la lista de programas para ajustar la cantidad de canales que se muestran en la pantalla. Filtros : Configura el filtro. Mini TV : Puede activar o desactivar Mini TV. Guía del usuario : Diríjase a la aplicación Guía del usuario. Cierra la aplicación. La información del programa no se muestra en los canales que no proporcionen información de transmisión. 28 Revisar la información del programa Ver información del programa Mientras ve una transmisión en vivo, presione el botón Rueda (OK). Aparecerá la barra de canales. Puede cambiar la posición del anuncio si presiona el botón del control remoto y selecciona Cambiar Localización del Anuncio. Le muestra la información sobre el programa que está viendo. Seleccione el anuncio de un canal para ingresar a la ventana emergente de información detallada para ver la información detallada del programa o ejecutar funciones adicionales relacionadas con el anuncio. Puede ver la información de transmisión sobre otros canales con los botones / . Puede ver información de transmisión sobre el canal que está viendo con los botones . Las funciones se pueden controlar solo en la ventana emergente de información detallada. Inicia Más acciones. Para obtener más información, consulte Cómo funciona la TV funciones del control remoto en Guía del usuario. Para ver más Puede obtener recomendaciones de qué mirar a continuación si establece los Próximas selecciones en Encendido. Esta función puede no estar disponible en algunos países. Las opciones disponibles pueden variar según la señal de transmisión. 29 / Live Playback (Reproducción en tiempo real) Uso de Live Playback (Reproducción en tiempo real) Utilice esta función para grabar temporalmente en un disco duro USB el programa que esté viendo actualmente, de manera que pueda reproducir cualquier escena que no haya podido ver. Esta función le permite seguir viendo desde donde quedó en caso de que haya tenido que ausentarse por un momento. 01 Conecte el disco duro USB al puerto USB. 02 Pulse el botón del control remoto y seleccione Live Playback (Reproducción en tiempo real). 03 Aparece la pantalla de confirmación de la configuración de Live Playback (Reproducción en tiempo real). Complete la configuración y presione el botón OK. Si solo hay un dispositivo de almacenamiento USB conectado, es posible que la pantalla de configuración no se muestre, y puede que se active la función Live Playback (Reproducción en tiempo real). 04 Mientras ve la transmisión en vivo, con el puntero seleccione un punto en la barra de progreso que desee. También puede presionar los botones / de su control remoto para utilizar esta función. Seleccione un punto anterior al punto actual en la barra de progreso. Se puede usar la función Live Playback (Reproducción en tiempo real) solo para los canales de emisión que se ven a través del terminal de entrada de antena. 30 Seleccione el dispositivo que desea utilizar con Live Playback (Reproducción en tiempo real) cuando se conecten dos o más discos duros USB a la TV. No puede utilizar una unidad USB. Conecte un disco duro USB con un espacio de almacenamiento total de 80 GB o más. Si no hay suficiente espacio disponible en el disco duro USB, Live Playback (Reproducción en tiempo real) podría no funcionar correctamente. Para utilizar la función Live Playback (Reproducción en tiempo real), necesita un disco duro USB que tenga al menos 2.3 GB de capacidad. La función Reproducción en vivo le permite volver a reproducir un programa por hasta dos horas, según la capacidad restante del disco duro USB. Este tiempo puede variar según su región. Los videos que se guardan en el modo Live Playback (Reproducción en tiempo real) se eliminan si apaga la TV sin haberlos grabado. Si se cambia de canal mientras Live Playback está en funcionamiento, se eliminarán los datos del canal anterior. Grabando Usar las funciones de grabación LG webOS TV le permite utilizar funciones de grabación. Usar la Grabación instantánea 01 Conecte un disco duro USB o una unidad USB a un puerto USB. Se recomienda grabar en una unidad de disco duro USB. 02 Pulse el botón del control remoto y seleccione Grabar. Para finalizar la grabación, presione el botón seleccione Grabar. 31 del control remoto durante la grabación y Asuntos que requieren atención en la Grabación Durante la grabación, presione el botón Rueda (OK) para mostrar información sobre la grabación. Puede establecer el tiempo de grabación antes de que esta comience. Durante la grabación puede cambiar el tiempo si selecciona el botón Grabar. Si hay varios dispositivos de almacenamiento USB conectados, el último dispositivo de almacenamiento registrado se selecciona automáticamente. La partición de la unidad de disco duro USB debe tener al menos 1 GB disponible. Debe haber al menos una partición de 4 GB en la unidad USB. El tiempo de grabación disponible puede variar según la capacidad de su dispositivo de almacenamiento USB. Luego del primer intento de grabar en la memoria USB, el televisor realizará una prueba de rendimiento. Comience a grabar después de que la prueba haya finalizado con normalidad. Debido a la tecnología de protección de contenidos utilizada, el video grabado no se puede reproducir en una PC u otros modelos de TV. Además, el video no se puede reproducir si se reemplaza el circuito de video de la TV. No extraiga el cable USB durante la grabación. Si fuerza el apagado de la TV durante la grabación, es posible que el contenido grabado no pueda guardarse. Idealmente, debe detener la grabación y revisar que se haya grabado el canal antes de apagar la TV. La calidad de grabación depende del rendimiento del dispositivo de almacenamiento USB. Si un dispositivo de almacenamiento USB presenta errores, es posible que la grabación no se complete correctamente. Es posible que el dispositivo USB no funcione correctamente si utiliza un cable de extensión o un concentrador USB. Es posible que la grabación se interrumpa si hay poca capacidad restante de almacenamiento. Se recomienda utilizar un dispositivo de almacenamiento con suficiente espacio para realizar grabaciones. 32 Los elementos configurables difieren dependiendo del modelo. Es posible que algunas funciones no estén disponibles cuando la grabación esté en progreso. Solo se pueden grabar los canales de emisión que se ven a través del terminal de entrada de la antena. Es posible que Bluetooth y el puerto USB no funcionen correctamente cuando la grabación se realice mediante un dispositivo USB. Las grabaciones que sean inferiores a 10 segundos no se guardarán. Puede guardar hasta 600 elementos de contenido en una sola unidad. Uso de Programador Uso de Programador Puede ingresar la hora y la fecha de un programa para planificar verlo o grabarlo en el momento seleccionado. 01 Presione en el control remoto para seleccionar TV en Vivo a fin de ver la transmisión en vivo. 02 Pulse el botón del control remoto y seleccione Programador. Se mostrará la pantalla de Programador. Puede configurar la nueva grabación programada. Puede configurar el nuevo recordatorio. Ordenar : Puede ordenar la lista. Filtro : Configura el filtro. 33 Eliminar : Puede configurar el modo de eliminación. Guía : Inicia Guía. Guía del usuario : Inicia Guía del usuario. Salir de la aplicación : Desactiva la aplicación de modo que no se ejecute en segundo plano. Cierra la aplicación. Programación de una transmisión seleccionada de la Guía Puede seleccionar un programa y programarlo para verlo o grabarlo. 01 Para ejecutar TV en Vivo, presione . 02 Pulse el botón del control remoto y seleccione Guía. 03 Seleccione el programa que desea. Si desea grabar una transmisión en vivo, haga clic en el botón Grabar o Ver. En caso de un próximo programa, haga clic en el botón Grabación programada o Recordatorio. La grabación programada no garantiza el tiempo de grabación exacto, debido a que el programa se grabará de acuerdo a la información del emisor. Válido para transmisión digital. Planificación manual Puede seleccionar la fecha, la hora y el canal que desea ver o puede grabar los canales. 01 Para ejecutar TV en Vivo, presione 02 03 04 05 . Pulse el botón del control remoto y seleccione Programador. Seleccione la opción o . Seleccione CREAR MANUALMENTE. Establezca la fecha, la hora y el canal que desea ver o grabar. La duración de la grabación programada debe ser de por lo menos un minuto. Reproducir programas de TV grabados 34 Administrar grabaciones Puede ver y reproducir las grabaciones almacenadas en los dispositivos de almacenamiento mediante la aplicación Grabaciones. 01 Para ejecutar TV en Vivo, presione 02 Pulse el botón . del control remoto y seleccione Grabaciones. Inicia Buscar. Puede aplicar una configuración, como dispositivos de almacenamiento y opciones de clasificación, para la lista de contenido. Cierra la aplicación. Solo puede reproducir grabaciones realizadas en la TV actual en Grabaciones. Reproducción de grabaciones Puede acceder y utilizar las funciones básicas, como reproducción y pausa, en la pantalla de reproducción. 01 Seleccione la grabación que desee de la aplicación Grabaciones. 02 Presionar los botones / del control remoto le permite saltar hacia atrás o adelante 10 segundos. Puede controlar la reproducción de la grabación deseada si presiona el botón Rueda (OK) durante la reproducción. Puede acceder a más funciones si presiona el botón del control remoto mientras usa el control de reproducción. 35 Muestra la grabación anterior. Reproduce o pausa la grabación. Muestra la grabación siguiente. Activa y desactiva los subtítulos. Puede configurar la reproducción continua. Retrocede rápido el video a velocidades más altas. Avanza rápido el video a velocidades más altas. Puede configurar funciones como reanudar y el idioma del audio que se puede emitir. Una lista de grabaciones se muestra a continuación. Los elementos configurables difieren dependiendo del modelo. Interactividad(DTVi) Acerca de Interactividad (DTVi) Esta TV incluye la función interactiva de TV Digital (DTVi) que permite el uso de aplicaciones, también conocida como Ginga®. Al seleccionar un canal digital interactivo, será posible visualizar e interactuar con las aplicaciones transmitidas por las emisoras. El contenido puede variar. Por ejemplo: Pronóstico del tiempo, noticias en tiempo real, informes de tráfico, descripciones de telenovelas y programas, juegos interactivos, acceso a cuentas bancarias, servicios gubernamentales, información sobre fútbol y otros deportes. Si su TV está conectada a Internet y la aplicación permite el envío de información, será posible interactuar con las aplicaciones1) mediante la posibilidad de responder encuestas, 36 realizar compras, emitir votos, etc. Las emisoras se reservan los derechos de todos los contenidos que respaldan la interactividad (DTVi). Puede obtener más información en: http://www.forumsbtvd.org.br/ http://www.ginga.org.br/ 1) La aplicación debe disponer de los recursos mencionados. Para ajustar el contenido interactivo (DTVi) Los usuarios pueden controlar la función Ginga mediante la selección de los modos Encendido o Apagado de la Interactividad (DTVi). Al seleccionar el modo Encendido, la aplicación Interactividad (DTVi) se mostrará automáticamente en la pantalla cada vez que se emita una aplicación al aire. 01 Presione el botón 02 Seleccione del control remoto. General Canales Interactividad(DTVi). Cuando Live Playback (Reproducción en tiempo real) está en funcionamiento, este servicio está deshabilitado. Al usar este servicio, las teclas de navegación y el botón Rueda (OK) podrían estar deshabilitados si el puntero del Control Remoto Mágico está activo en la pantalla. En este caso, presione las teclas / , / para desactivar el puntero. (Esto solo se aplica a los modelos compatibles con el Control Remoto Mágico.) Es posible que algunos modelos no sean compatibles. Visualización del canal de Internet (LG Channels) Visualización de un canal de Internet Puede ver transmisiones en vivo mediante este servicio a través de Internet. Puede ver información en nuevos Canales Internet o administrar los canales que le gustan en LG Channels. Pulse el botón del control remoto y seleccione LG Channels. 37 También puede mirar los LG Channels si presiona los botones control remoto. (Canales) / del Puede usar el servicio de “Canal Interactivo” que permite a los usuarios disfrutar cómodamente del contenido relacionado con el canal actual sin tener que cambiar de aplicación. Si presiona el botón del control remoto o hace clic en la pantalla según las indicaciones de la pantalla de canal de Internet, podrá usar la “Canal Interactivo”. Es posible que algunos modelos no sean compatibles. Debe conectarse a la red y aceptar los Acuerdos del usuario antes de usarlo. No puede usar los servicios si cambia el País de Servicio LG en Sistema Ubicación. General Mientras ve un Canal Internet, haga clic en el botón en el Control Remoto. Puede iniciar LG Channels. Algunos contenidos pueden provocar que se cambie de la aplicación TV en Vivo a una diferente. Es posible que algunos canales de Internet no sean compatibles con este servicio. Live Playback y grabación no están disponibles para canales de Internet. La empresa emisora puede suspender o cambiar, sin previo aviso, los servicios de canales de Internet. Cómo quitar el canal de Internet Puede inhabilitar LG Channels en Configuración en su televisor inteligente. Si rescinde el Servicio de LG Channels, se quitarán todos los canales de Internet de su lista de canales. 01 Presione el botón en el control remoto y seleccione Asistencia Privacidad y Términos Acuerdos del usuario. 02 Dar de baja el Servicio de LG Channels y seleccione Aceptar. 03 Se quitarán todos los canales de Internet. Aplicaciones y Contenido 38 Instalar aplicaciones Instalar aplicaciones Puede instalar aplicaciones de una variedad de categorías, como juegos, educación y noticias, y usarlas cómodamente en el televisor. 01 Presione el botón del control remoto. 02 Inicia Apps. 03 Seleccione una categoría o presione el botón para buscar una aplicación. 04 Seleccione una aplicación para instalar. 05 Lea los detalles de la aplicación y luego presione Instalar. 06 Cuando se haya completado la instalación, puede iniciar la aplicación de forma inmediata. Busca contenido. Para ver los detalles, Aplicaciones y Contenido usuario. Búsqueda de contenido en Guía del Puede iniciar sesión en su cuenta de LG y administrar las aplicaciones. Cierra la aplicación. Para desactivar la aplicación de modo que no se ejecute en segundo plano, presione el botón del control remoto y seleccione Salir de la aplicación. Para poder instalar aplicaciones, debe iniciar sesión. Las categorías disponibles pueden variar según el país o el estado del servicio. Si la capacidad de almacenamiento de su TV es insuficiente, instale las aplicaciones mediante la conexión de un dispositivo de memoria externo. 39 Algunos dispositivos USB podrían no estar admitidos o no funcionar correctamente. No se puede utilizar una unidad USB que contenga aplicaciones de otros televisores. Sea cuidadoso cuando lo utilicen niños. Los niños pueden acceder a contenido inadecuado de Internet a través de este producto. Para bloquear contenido inadecuado, restrinja el acceso a ciertas aplicaciones. Ajuste las configuraciones en General Sistema Seguridad Bloqueo de aplicaciones. Recomendación de contenido Recomendación de contenido Puede recibir recomendaciones de contenido en función del programa que esté mirando o los patrones de visualización de televisión. Si mira televisión mediante un codificador, debe completar la configuración del control remoto universal para usar la función de recomendación de forma normal. Para obtener más información, consulte Cómo funciona la TV Uso del Control Remoto Universal en Guía del usuario. 01 Presione el botón en el Control Remoto Mágico. Aparece la pantalla de recomendación de contenido. Si usa un control remoto estándar, presione el botón 02 Puede ver más contenido si presiona el ícono . en la pantalla. Es posible que algunos modelos no sean compatibles. Debe conectarse a la red para utilizar la función de recomendación. 40 Los servicios varían según los países, por lo que puede que las recomendaciones se proporcionen de manera diferente. La lista de recomendaciones puede ser poco relevante o irrelevante, según la información del programa que esté mirando. Búsqueda de contenido Búsqueda de contenido Busca contenido por título, actor/actriz y género. 01 Presione el botón del control remoto. 02 Inicia Buscar. 03 Busque una gran variedad de contenido e información mediante los términos de búsqueda que desee. Ingrese un término de búsqueda. Muestra las búsquedas recientes. Puede seleccionar una de las palabras clave sugeridas y proceder con la búsqueda. Puede navegar el contenido por género. Debe conectarse a la red para usar la función de búsqueda. Los resultados pueden variar, según la configuración del canal, la región y la red, y de si aceptó los términos y condiciones. 41 Conexión de Dispositivos Externos Uso de Panel del hogar Uso de Panel del hogar Puede seleccionar o controlar un dispositivo (móvil, dispositivo externo, Dispositivos IoT en el inicio, etc.) conectado a la TV. Mantenga presionado el botón del control remoto para ejecutar Panel del hogar. También puede mantener presionado el botón en el Control Remoto Mágico. Puede verificar y seleccionar el dispositivo externo conectado a través del puerto de entrada externo o red. Puede verificar y seleccionar el dispositivo inteligente conectado con la aplicación LG ThinQ. Consulte Conexión de Dispositivos Externos Conexión de Dispositivos Inteligentes en Guía del usuario para obtener más información sobre la acción. Utilice AirPlay/HomeKit para controlar su televisor y ver el contenido de su iPad o Mac en la pantalla del televisor. La disponibilidad y el acceso a los Contenidos y Servicios en el Dispositivo LGE están sujetos a cambios en cualquier momento sin previo aviso. Puede reproducir sonido de un dispositivo inteligente conectado a través de Bluetooth. Consulte Conexión de Dispositivos Externos Reproducción de sonido desde un 42 dispositivo inteligente a través de las bocinas de la televisión en Guía del usuario para obtener más información sobre la acción. Solo se puede seleccionar si tiene conectado un servidor multimedia o un dispositivo de almacenamiento USB. Se muestra la bocina de salida conectada en ese momento, y se puede desplazar a la pantalla de configuración de bocina de salida. Puede ver una lista de los dispositivos Bluetooth conectados y seleccionar uno. Puede verificar y controlar el dispositivo conectado a través de IoT de inicio. Consulte Conexión de Dispositivos Externos Conexión de Dispositivos IoT en el inicio en Guía del usuario para obtener más información sobre la acción. Puede iniciar o cerrar sesión con su cuenta LG ThinQ. Editar : Seleccione Editar entradas para editar el nombre del dispositivo conectado o aplicar la configuración correspondiente. Seleccione Editar dispositivos IoT del hogar para ocultar o mostrar los dispositivos IoT de inicio conectados y modificar la lista. Mostrar dispositivos IoT conectables : Muestra en la pantalla los dispositivos que están disponibles para conexión. Notificación : Puede activar o desactivar las notificaciones en el dispositivo conectado. Configuración de Control Remoto Universal : Diríjase a la aplicación Configuración de Control Remoto Universal. Guía del usuario : Diríjase a la aplicación Guía del usuario. Salir de la aplicación : Desactiva la aplicación de modo que no se ejecute en segundo plano. Cierra la aplicación. Los elementos que se pueden establecer varían en función del modelo o la región. Conexión de Dispositivos IoT en el inicio Conexión de Dispositivos IoT en el inicio Puede verificar y controlar el estado del Dispositivos IoT en el inicio conectado. 01 Instale la aplicación LG ThinQ en su teléfono inteligente. 02 Acceda a su cuenta de LG ThinQ y registre su propio dispositivo LG ThinQ. 03 Mantenga presionado el botón del control remoto para ejecutar Panel del hogar. 04 Presione el botón en la esquina superior derecha para iniciar sesión. 05 Acceda a su cuenta de LG ThinQ. Aparecerá una lista de los dispositivos LG ThinQ 43 registrados. Si se encuentra en un área donde la aplicación LG ThinQ no está en servicio, la conexión del dispositivo LG ThinQ no será compatible. Para registrar su dispositivo de Internet de las cosas (IoT), seleccione Conectar Dispositivos IoT en el Hogar y siga las instrucciones para aplicar la configuración. Si controla el dispositivo externo desde una aplicación móvil, es posible que no pueda controlar el dispositivo desde el TV. Quite la aplicación móvil para controlarlo desde el TV. Puede verificar la guía de conexión de cada tipo de Dispositivos IoT en el inicio. Puede conectarse y ver los dispositivos registrados en su cuenta LG ThinQ o los Dispositivos IoT. Una vez que el dispositivo esté conectado, la tarjeta será más pequeña y aparecerá en la parte inferior de la lista de conexión del dispositivo. Seleccione Editar Editar dispositivos IoT del hogar. Editar Lista : Puede ocultar o mostrar los Dispositivos IoT en el inicio conectados y modificar la lista. Eliminar dispositivos : Puede eliminar el dispositivo conectado. Solo puede borrar ciertos dispositivos del televisor. Los elementos que se pueden establecer varían en función del modelo o la región. Los dispositivos de IoT que se pueden conectar a un televisor están sujetos a cambios sin previo aviso. Es posible que los dispositivos LG ThinQ que se pueden conectar y las funciones disponibles difieran entre el dispositivo móvil y el televisor. Conexión de Dispositivos Inteligentes Conexión de Dispositivos Inteligentes 44 Puede utilizar una variedad de funciones si conecta la TV a un dispositivo inteligente. Conectar el dispositivo inteligente a una televisión mediante la aplicación LG ThinQ 01 Descargue la aplicación LG ThinQ de la App Store de su dispositivo inteligente. Para descargar la aplicación fácilmente, escanee el código QR. 02 Conecte la TV y el dispositivo inteligente a la misma red Wi-Fi. Puede verificar la red de Wi-Fi del televisor en General Red Conexión Wi-Fi. 03 Inicie la aplicación LG ThinQ instalada en el dispositivo inteligente. 04 Siga las instrucciones desde la aplicación LG ThinQ para conectar el dispositivo inteligente al TV. Cuando la información de su cuenta de LG ThinQ está vinculada al televisor, puede administrar los dispositivos de Internet de las cosas vinculados a su cuenta mediante el Panel del hogar del televisor. Los comandos de voz se pueden realizar a través de la Bocina inteligente vinculado a la cuenta en la configuración de la aplicación LG ThinQ. Puede que no se ofrezca el servicio, dependiendo de los países. Controlar su televisión con la aplicación LG ThinQ Puede usar los botones de la pantalla del dispositivo inteligente para controlar la TV. 45 Cuando mira una transmisión, puede controlar el canal, el volumen y demás, o seleccionar una entrada externa con comandos de voz en lugar de usar un control remoto. Puede utilizar las mismas funciones que el puntero y las teclas de flecha del Control Remoto Mágico. Se encuentra disponible una función de reconocimiento de voz. Algunos modelos no son compatibles con esta función. Es posible que algunos controles estén limitados en el modo de entrada externa. La funcionalidad de la aplicación en la pantalla están sujetas a cambios sin previo aviso. Las funciones disponibles podrían variar según el país y sistema operativo. Conexión de Dispositivos Inteligentes con Etiquetas NFC Conexión de Dispositivos Inteligentes con Etiquetas NFC La comunicación de campo cercano (NFC) es una tecnología que le permite enviar y recibir información cómodamente sin establecer otras configuraciones. 46 Al acercar un dispositivo inteligente al control remoto habilitado para NFC, puede instalar la aplicación LG ThinQ y conectar el dispositivo al televisor. 01 Encienda la NFC en la configuración del dispositivo inteligente. A fin de usar la NFC con dispositivos Android, ajuste la opción NFC para permitir leer/escribir etiquetas en la configuración del dispositivo inteligente. La configuración de la NFC puede variar según el dispositivo. 02 Encienda la pantalla del dispositivo inteligente y colóquelo cerca del en el control remoto. La distancia máxima para las etiquetas NFC es de 1 cm. 03 Siga las instrucciones para instalar la aplicación LG ThinQ en su dispositivo inteligente. 04 Vuelva a vincular el dispositivo inteligente al control remoto. LG ThinQ le permite conectarse al televisor y acceder al contenido de su dispositivo inteligente o disfrutar de su pantalla. En algunos países, no se puede instalar la aplicación LG ThinQ con etiquetas NFC. Si ese es su caso, descargue la aplicación LG ThinQ desde la tienda de aplicaciones. Esta función solo se encuentra disponible para dispositivos inteligentes habilitados para NFC. Las funciones que se conectan por medio de NFC pueden variar según el dispositivo inteligente. Esta función solo se encuentra disponible si el control remoto tiene el logo de NFC. En algunos controles remotos, se puede ver en la parte trasera. Visualización de la Pantalla del Dispositivo Inteligente en el Televisor 47 Visualización de la Pantalla del Dispositivo Inteligente en el Televisor 01 Habilite el modo Screen Share en el dispositivo inteligente. 02 La TV aparecerá en la lista de dispositivos disponibles. 03 Seleccione su televisión y solicite conexión. 04 Seleccione Aceptar en la ventana emergente de solicitud de conexión. 05 Después de que se establece la conexión, en la TV aparece la pantalla del dispositivo conectado. Cuando conecte Screen Share por primera vez, aparecerá una ventana emergente que le permitirá seleccionar Aceptar, Rechazar o Bloquear. ● ● ● Aceptar : Puede conectar el dispositivo. No aparecerá ninguna ventana emergente de conexión a partir de la segunda vez. Rechazar : No conecte el dispositivo. Si intenta conectarlo de nuevo, aparecerá la ventana emergente. Bloquear : No conecte el dispositivo. Incluso si intenta conectarlo de nuevo, la ventana emergente no aparecerá y la conexión no funcionará. Para desactivar Bloquear, vaya a General Dispositivos Dispositivos Externos y seleccione Eliminar Historial de Conexión. Se recomienda que siempre actualice su dispositivo a la versión más reciente del sistema operativo para obtener una conexión confiable cuando se conecte a su TV. Según el modelo o el fabricante del dispositivo inteligente, es posible que la función Screen Share no sea compatible. Se recomienda conectar el dispositivo a un enrutador de 5 GHz, ya que el entorno inalámbrico podría afectar el rendimiento. La tasa de respuesta puede variar dependiendo del entorno del usuario. Es diferente según el dispositivo. Para obtener más información acerca del dispositivo al que desea conectarse, consulte la guía del usuario. Si falla la conexión repetidamente, apague la TV y el dispositivo al que desea conectarse, luego vuelva a encenderlos e inténtelo nuevamente. Reproducción de sonido desde un dispositivo inteligente a través de las bocinas de la televisión 48 Reproducción de sonido desde un dispositivo inteligente a través de las bocinas de la televisión Conecte un dispositivo inteligente a la TV a través de Bluetooth para reproducir el sonido del dispositivo inteligente a través de las bocinas de la televisión. 01 Active el Bluetooth del dispositivo inteligente y luego seleccione la TV de la lista de dispositivos. 02 La televisión se conectará al dispositivo inteligente. Si la bocina de salida está establecida en Dispositivo Bluetooth o tiene un historial de configuración, puede que no se detecte el televisor en la lista de dispositivos inteligentes. Si la bocina de salida se establece en Dispositivo Bluetooth, mantenga presionado el botón del control remoto a fin de abrir el Panel del hogar y seleccione Compartir Sonido para conectar la bocina. Conexión USB Conexión USB Conecte un dispositivo de almacenamiento USB (disco duro USB o unidad USB) al puerto USB de la TV para poder disfrutar en su televisor de los archivos de contenido almacenados dentro del dispositivo USB. Sugerencias para el uso de dispositivos USB Es posible que no se reconozca un dispositivo USB que cuente con un programa de reconocimiento automático integrado o que utilice su propio controlador. Algunos dispositivos USB podrían no estar admitidos o no funcionar correctamente. Si usa un cable de extensión para USB, el dispositivo USB podría no ser reconocido o no funcionar correctamente. Utilice solo dispositivos USB formateados con el sistema de archivos FAT32 o NTFS que proporciona el SO Windows. Solo la lectura es posible para los dispositivos de almacenamiento USB con el formato exFAT. Se recomienda utilizar un disco duro USB externo con voltaje nominal de 5 V o menos, y 49 corriente nominal de 500 mA o menos. Si utiliza un dispositivo que usa una mayor cantidad de tensión o corriente que la cantidad nominal, puede que no funcione correctamente debido a una falta de corriente. Se recomienda utilizar un conector USB o un dispositivo de almacenamiento USB con fuente de alimentación. Recomendamos usar un dispositivo de almacenamiento cuya capacidad sea de 32 GB para la memoria USB y de 2 TB o menos para el disco duro USB. Si un disco duro USB externo no opera con la función de ahorro de energía, apáguelo y vuelva a encenderlo para que funcione correctamente. Para obtener más información, consulte el manual del usuario del disco duro USB. Es posible que los datos del dispositivo USB se dañen, por lo que se recomienda realizar una copia de seguridad de los archivos importantes. Los usuarios son responsables de la administración de datos. El fabricante no tiene responsabilidad alguna por ello. Presione el botón del control remoto. Para quitar el dispositivo de almacenamiento USB, presione el botón Expulsar, que aparece en la parte superior cuando se acerca al dispositivo de almacenamiento USB que desea quitar. Si desconecta el dispositivo USB sin seleccionar Expulsar puede ocurrir un error en su TV o dispositivo de almacenamiento. Cuando conecta un dispositivo de almacenamiento USB de un sistema de archivos no admitido por el televisor al puerto USB IN, aparece el mensaje de formato. Para usar el dispositivo de almacenamiento USB conectado, primero debe formatearlo. El formateo elimina todos los datos guardados en el dispositivo de almacenamiento USB. El dispositivo se formatea con el sistema de archivos NTFS o FAT32. Mantenga presionado el botón del control remoto para ejecutar Panel del hogar. Seleccione el USB conectado desde Panel del hogar y seleccione el botón Formatear para formatear el dispositivo de almacenamiento USB. Cuando conecte un dispositivo USB, se creará un archivo o carpeta aleatorio para proporcionar los servicios de Smart TV, tales como guardar y recuperar imágenes en miniatura. Uso de Reproductor de Medios Uso de Reproductor de Medios Puede buscar y ver fotos o reproducir videos y canciones con la aplicación Reproductor de Medios. 01 Presione el botón del control remoto. 02 Ejecute la aplicación Reproductor de Medios. 03 Seleccione un dispositivo de la lista de dispositivos. 50 04 Seleccione el contenido para reproducir. Puede seleccionar un dispositivo conectado al televisor. Solo se muestra mientras se reproduce música. Presione el Reproducir música. para acceder a la pantalla Inicia Buscar. Tipo de vista : Selecciona un modo de visualización de contenido. Ordenar : Seleccione la opción para ordenar el contenido. Grupo : Si filtra por Música, puede agrupar el contenido en categorías como Artista y Álbum. Reproducción de Selección : Puede seleccionar y reproducir múltiples contenidos. Eliminar : Puede seleccionar y eliminar múltiples contenidos. Guía del usuario : Diríjase a la aplicación Guía del usuario. Salir de la aplicación : Desactiva la aplicación de modo que no se ejecute en segundo plano. Cierra la aplicación. Muestra solo el contenido del tipo seleccionado. No puede eliminar archivos compartidos de otros dispositivos. Los diferentes elementos de configuración están disponibles según el filtro o el modelo que seleccionó. Es posible que no se muestre cierto contenido en la lista si la cantidad de todo el contenido supera los 40.000. Visualización de Fotos 51 Visualización de Fotos Puede seleccionar una foto de la aplicación Reproductor de Medios para mirarla. Puede utilizar más funciones si presiona el botón del control remoto mientras mira una foto. Muestra el contenido anterior. Inicia la presentación de diapositivas. Muestra el contenido siguiente. Gira las fotos. Amplía o reduce la foto. Las fotos en 360 grados pueden verse en 360 grados. Si usa el REPRODUCCIÓN VR 360˚ en una foto normal, la imagen podría distorsionarse. Es posible que algunos modelos no sean compatibles. Reproduce un archivo de música seleccionado del dispositivo de almacenamiento como música de fondo. Establece el tamaño de la foto o cambia la velocidad o los efectos de la presentación de diapositivas. Es posible que algunos modelos no sean compatibles. Reproducción de Videos 52 Reproducción de Videos Puede seleccionar un video de la aplicación Reproductor de Medios y reproducirlo. Presionar los botones / del control remoto le permite saltar hacia atrás o adelante 10 segundos. Puede acceder a más funciones si presiona el botón del control remoto mientras reproduce un video. Muestra el video anterior. Reproduce o pausa el video. Muestra el video siguiente. Puede cambiar la configuración de los subtítulos. Gira videos. Retrocede rápido el video a velocidades más altas. Puede establecer las configuraciones relacionadas con la reproducción en repetición del video. Avanza rápido el video a velocidades más altas. Los videos en 360 grados se pueden ver en 360 grados. Si usa el REPRODUCCIÓN VR 360˚ en un video normal, la imagen podría distorsionarse. Es posible que algunos modelos no sean compatibles. Reiniciar la reproducción : Puede configurar seguir viendo para reanudar la reproducción desde la última escena que vio. Velocidad de Reproducción : Establece la velocidad de reproducción. Pista de Audio : Puede configurar las pistas de audio. Guía del usuario : Diríjase a la aplicación Guía del usuario. Salir de la aplicación : Desactiva la aplicación de modo que no se ejecute en segundo 53 plano. Reproducción de Música Reproducción de Música Puede seleccionar una canción de la aplicación Reproductor de Medios y reproducirla. Puede utilizar más funciones si presiona el botón del control remoto mientras reproduce una canción. Puede establecer el modo de reproducción aleatoria. Puede establecer el modo de reproducción repetida. Dispondrá de letras de canciones solo si los archivos de música las incluyen. En algunos archivos de música, puede elegir una área de la visualización de la letra y mover la posición de reproducción. Solo algunos dispositivos son compatibles con la función de letras de canción. Es posible que las letras no se muestren sincronizadas según los datos de las letras en el archivo de música. Puede escuchar música con la pantalla apagada. Puede establecer la velocidad de la letra. Esta función puede no ser compatible según la música. 54 Compartir contenido de la PC Vea el contenido guardado en su PC en el televisor Puede disfrutar de los videos/música/fotos almacenados en su PC en el televisor cuando estos dispositivos están conectados a la misma red. Navegue por el contenido de su PC para verlo en la televisión (Windows 10) 01 Conecte la TV y la computadora a la misma red. 02 Haga clic con el botón derecho del mouse en el archivo que quiera reproducir y seleccione “Transmitir al dispositivo”. 03 Seleccione el nombre del televisor que desee ver en la lista que se muestra y la reproducción comenzará en ese televisor. Incluso cuando se conectan varias TV o dispositivos, el archivo seleccionado solo puede reproducirse a través de un dispositivo. La velocidad de reproducción puede variar dependiendo de la conexión de red. Para jugar en otros sistemas operativos o dispositivos, consulte el manual del sistema operativo/dispositivo. Navegue y vea el contenido almacenado en la PC usando el televisor (Windows 10) 01 Conecte la TV y la computadora a la misma red. 02 Abra el menú “Inicio” en la pantalla de su PC, busque “opciones de transmisión 03 04 05 06 multimedia” y luego seleccione el resultado que aparece. Seleccione el botón “Activar la transmisión de medios” en la ventana que se abre. Permita todas las “opciones de transmisión de medios”. Seleccione “Aceptar” para guardar los ajustes. Seleccione la PC conectada en la aplicación Panel del hogar del televisor y luego seleccione y reproduzca el archivo que quiera. Para jugar en otros sistemas operativos o dispositivos, consulte el manual del sistema operativo/dispositivo. 55 Asuntos que requieren la atención de Compartir contenido Compruebe la configuración de red si la opción Compartir contenido no funciona correctamente. Es posible que no funcione correctamente en una red inalámbrica. Se recomienda conectarse a una red cableada. Es posible que no funcione adecuadamente según el entorno de red. Si se conectan varias TV en un dispositivo, es posible que el contenido no se reproduzca adecuadamente, según el rendimiento del servidor. Para mirar un video con una resolución de 1080p mediante la función de compartir contenido, se necesita un router con una frecuencia de 5 GHz. Si utiliza el router actual de 2,4 GHz, es posible que el video se retrase o no se reproduzca correctamente. Es posible que la función Compartir contenido no sea compatible con un enrutador que no admita la multidifusión. Para obtener más información, consulte la guía del usuario del enrutador o comuníquese con el fabricante. Los subtítulos solo son compatibles con algunos dispositivos conectados. Si ha agregado un archivo de subtítulos después, desactive la carpeta compartida en la PC y luego actívela nuevamente. No se reproducen los archivos DRM del dispositivo conectado. En cuanto a los formatos de archivos compatibles con la TV, es posible que varíen según el entorno del dispositivo conectado. Si una carpeta contiene demasiadas carpetas o archivos, es posible que no funcione adecuadamente. Es posible que la información del archivo importado desde el dispositivo conectado no se muestre apropiadamente. Según la codificación, es posible que algunas transmisiones no se reproduzcan en el modo de uso compartido de contenido. Visualización de la pantalla de la computadora en el televisor Visualización de la pantalla de la computadora en el televisor Conectar de manera inalámbrica (Windows 10) 56 01 Seleccione el ícono del centro de notificaciones que se encuentra en la barra de tareas de la pantalla de la computadora y seleccione Conectar. 02 Seleccione el televisor al que se quiere conectar y solicite la conexión. 03 Después de que se establece la conexión, en la TV aparecerá la pantalla de la computadora conectada. Se recomienda que siempre actualice su dispositivo a la versión más reciente del sistema operativo para obtener una conexión confiable cuando se conecte a su TV. Se recomienda utilizar esta función a corta distancia. Podrá iniciar Screen Share más rápido si conecta su dispositivo inteligente o computadora a la misma red que el televisor. Aunque se puede conectarse sin un enrutador inalámbrico, se recomienda conectar el dispositivo a un enrutador de 5 GHz, ya que el rendimiento puede verse afectado por el ambiente inalámbrico circundante. La tasa de respuesta puede variar dependiendo del entorno del usuario. Es diferente a la versión de Windows. Para obtener más información acerca del dispositivo al que desea conectarse, consulte la guía del usuario. Si falla la conexión repetidamente, apague la TV y el dispositivo al que desea conectarse, luego vuelva a encenderlos e inténtelo nuevamente. Conectar de manera alámbrica 01 Conecte la PC al TV con un cable HDMI. 02 Cambie la fuente de entrada actual al puerto al que está conectado el cable HDMI en Panel del hogar. 03 Después de que se establece la conexión, en la TV aparecerá la pantalla de la computadora conectada. Si hay un problema con la conexión, consulte Solución de problemas Resolución de Problemas de la Conexión a la Computadora en la Guía del usuario. Máximo Aprovechamiento del Televisor Inteligente 57 Navegación por Internet en el Televisor Usar el Navegador web Puede ingresar al sitio web si escribe la dirección en la barra de direcciones (URL). Si introduce la palabra de búsqueda, buscará la información acerca de la base de esa palabra en el motor de búsqueda. 01 Presione el botón del control remoto. 02 Ejecute la aplicación Navegador web. Puede actualizar la página web en la que se encuentre. Puede ingresar una dirección web para navegar a un sitio web específico o introducir un término de búsqueda directamente. Puede ver las pestañas abiertas. Puede acercar o alejar el zoom mientras navega por el sitio web. Bloquear Anuncios : Puede bloquear anuncios dentro de la página web en la que se encuentre. Sin embargo, solo se muestra este botón si la función Configuración Utilizar Bloquear Anuncios está establecida en Encendido. Visualización de TV : Divida la pantalla para ver la pantalla del televisor. Puede buscar páginas web mientras mira televisión. Historial : Puede ver y eliminar el historial de visitas a sitios web. Agregar a marcadores : Puede agregar a Favoritos el sitio web en el que se encuentra. Marcadores : Puede ver y eliminar la lista de sitios web que añadió a Favoritos. Configuración : Puede cambiar la configuración del navegador web. Guía del usuario : Inicia Guía del usuario. Salir de la aplicación : Desactiva la aplicación de modo que no se ejecute en segundo plano. 58 Cierra la aplicación. La pantalla de la pestaña nueva proporciona una lista de Sitios recomendados y Sitios Más Visitados. Si no desea que se muestren los Sitios recomendados, establezca la función Configuración Mostrar Sitios recomendados en Apagado. Los Sitios recomendados pueden variar según el país y solo están disponibles en algunos países. La aplicación Navegador web en el televisor es un navegador de TV, por lo que es posible que no funcione igual que el navegador de su computadora. ● ● ● ● ● ● ● ● ● Es posible que algunos contenidos no se reproduzcan correctamente. No se admite el complemento de Flash, solo se admite contenido multimedia HTML5. No se admite la instalación de complementos. Puede que los archivos multimedia que no tengan formato JPEG, PNG o GIF no se reproduzcan. Puede que se produzca un cierre forzado de aplicaciones si el televisor se queda sin memoria. Se usan las fuentes incorporadas en el televisor. Según el contenido, puede que los caracteres no aparezcan de la misma forma que en navegadores de computadoras o teléfonos móviles. No se admiten las descargas de archivos y fuentes. Se debe tener precaución porque los sitios maliciosos o de pishing no se bloquean de forma automática. Es posible que algunas funciones del navegador web no sean compatibles temporalmente debido a factores externos. Se puede acceder al sitio web a través de la aplicación Navegador web del televisor, por lo que hay que evitar que los niños accedan a contenido inapropiado en línea. Puede bloquear la aplicación Navegador web para impedir el acceso a contenido inapropiado en línea. Ajuste las configuraciones en General Sistema Seguridad Bloqueo de aplicaciones. Si tiene algún problema mientras usa Navegador web, consulte Solución de problemas en la Guía del usuario. Cambio de la configuración de Navegador web Seleccione Configuración en la parte superior de la aplicación Navegador web. En Inicio Puede elegir qué página aparece cuando inicia la aplicación Navegador web. 59 Motores De Búsqueda Puede seleccionar un buscador para buscar una palabra clave en la barra de dirección. La configuración del motor de búsqueda puede estar sujeta a cambios sin previo aviso según las circunstancias del proveedor. Mostrar Sitios recomendados Si desea que se muestre una lista de Sitios recomendados en la pantalla de la pestaña nueva, puede configurarlo. Mostrar Siempre la Barra de Direcciones Cuando esté establecida en Encendido, se mostrará el área de la barra de dirección y la barra de menú en la parte superior. Informe Automático de Problemas del Navegador Web Cuando se establece en Encendido, si sucede una falla (problemas en el funcionamiento, falla en la reproducción multimedia, error al cargar la página, cierre inusual, demoras en la respuesta debido a memoria insuficiente, etc.) mientras usa el navegador web, la información relevante se enviará automáticamente al equipo de desarrollo del navegador web en la oficina central de LG Electronics (Corea). La información enviada solo se utilizará para mejorar el rendimiento del navegador web. Utilizar Bloquear Anuncios Cuando se establece en Encendido, si presiona los en la parte superior del Navegador web, aparecerá en la pantalla un botón para encender o apagar Utilizar Bloquear Anuncios. Si la función Utilizar Bloquear Anuncios se activa, la velocidad en la que se carga la página aumenta, ya que se bloquean los anuncios incluidos en el sitio web. Filtrado de Sitios Puede registrar sitios web que desee bloquear o aceptar. Sitios Aprobados : Puede configurar los ajustes para abrir solo los sitios web previamente registrados. Sitios Bloqueados : Puede configurar los ajustes para bloquear determinados sitios web. Para utilizar la función Filtrado de Sitios, debe ingresar la contraseña de la TV. Bloqueador de ventanas emergentes 60 Bloquea las ventanas emergentes que las páginas web muestran de forma automática. Navegación De Incógnito Si se establece en Encendido, no guardará un historial de visitas a sitios web. No Rastrear Puede solicitar que la página web no deje un historial de su visita. El funcionamiento puede variar en función de la política del sitio web. Adaptación de transmisión usando JavaScript La tecnología de transmisión multimedia con JavaScript le permite ver videos con resolución optimizada. Si está configurado como Apagado, la resolución de los videos reproducidos en Navegador web está limitada a 720p. Configuración de cookies Permite que el sitio web almacene y utilice datos de cookies. Eliminar Datos de Navegación Eliminar Cookies : Elimina datos de cookies. Cuando se elimina, se cierra su sesión en la mayoría de los sitios. Eliminar Todos los Datos de Navegación : Elimina todo el historial de navegación, incluidas las cookies. Videoconferencias Videoconferencias Puede realizar videoconferencias si conecta la cámara al televisor. 01 Conecte la cámara al puerto USB IN. 02 Puede iniciar una videoconferencia con el Navegador web o la aplicación. Es posible que esta función no esté disponible en algunos países o modelos. Se requiere conexión a Internet para usar esta función. 61 La cámara para videoconferencias se debe comprar por separado. Se recomienda utilizar un producto de compatibilidad comprobada con LG TV. Logitech C920/C920s/C922 Pro/C922x/C925e/C930c/C930e Para obtener una descripción detallada de las funciones de la cámara, consulte el manual del dispositivo. Es posible que el dispositivo USB no funcione correctamente si utiliza un cable de extensión o un concentrador USB. Para usar el Explorador Mágico Para usar el Explorador Mágico Puede realizar una búsqueda a través de varias aplicaciones en función del texto en pantalla o la información del video. 01 Se puede usar el Explorador Mágico si el color del puntero del Control Remoto Mágico cambia (por ejemplo, el ). 02 Mantenga presionado el botón Rueda (OK) en la imagen si está mirando una transmisión o en el texto si está usando las aplicaciones Guía, Configuración, Alerta de Deportes o Galería de Arte. 03 En la pantalla de la transmisión, aparecen palabras clave asociadas con el programa. En el texto en la aplicación, aparece un ícono que le permite ir a un elemento, como el Navegador web o Buscar. 04 Elija un elemento para usar. Puede mover un elemento si presiona los botones / / / 05 Puede salir de Explorador Mágico si presiona el botón del control remoto. del control remoto. También puede usar esta función si mantiene presionado el botón OK del control remoto estándar. Las funciones disponibles varían según la región o el servicio. 62 Es posible que algunos modelos no sean compatibles. Uso de Alerta de Deportes Uso de Alerta de Deportes 01 Presione el botón del control remoto. 02 Ejecute la aplicación Alerta de Deportes. 03 Registre mi equipo/jugador para ver la programación y el resultado en tiempo real del partido. El estado o el calendario de partidos pueden diferir de los reales según la situación del proveedor de datos. Es posible que la alarma en tiempo real no esté disponible cuando se usen ciertas aplicaciones. Esta función solo está disponible cuando la red está conectada. Es posible que algunos modelos no sean compatibles. Configuración Configuraciones Rápidas Para usar la función de configuración de manera rápida Muestra un conjunto de controles sencillos de manera rápida y simple, tales como Modo de Imagen, Salida de Audio, Temporizador, entre otros. Presione el botón del control remoto. 63 puede ajustar Modo de Imagen. puede ajustar Modo de Audio. puede escoger Salida de Audio. Dirige a la configuración de Optimizador de Juego. puede ajustar Temporizador. Dirige a la configuración de Red. Puede configurar opciones adicionales. También puede mantener presionado el botón Todas las configuraciones. del control remoto para ejecutar Dirige a la configuración de Protección OLED. Esta función solo se encuentra disponible para televisores OLED. Puede agregar o eliminar los elementos de ajustes rápidos o cambiar su orden. Seleccione un elemento que se pueda configurar, presione el botón Rueda (OK) del control remoto una vez y, luego, mantenga presionado el botón Rueda (OK) para ir al menú. Panel de control de juego Durante una partida, puede cambiar rápidamente la opción Género del Juego y verificar el estado de la configuración en tiempo real. Presione el botón del control remoto. Cuando conecta una consola de videojuegos e inicia una partida, General Optimizador de Juego se cambia a Encendido, e Imagen Seleccionar el Modo se cambia a Optimizador de Juego. Si no se muestra Panel de control de juego, verifique cada 64 parámetro de configuración. Puede optimizar la pantalla según el género del juego. Se muestran los valores de la configuración del género seleccionado y señales en tiempo real. Los elementos que se muestran pueden variar según el modelo. Puede configurar opciones adicionales. También puede mantener presionado el botón Todas las configuraciones. del control remoto para ejecutar Dirige a la configuración de Optimizador de Juego. Para ver los detalles, Configuración Optimizador de Juego en Guía del usuario. Inicia Guía del usuario. Imagen Seleccione Modo de imagen Imagen Seleccionar el Modo Seleccione el modo de imagen que mejor se ajusta a su entorno de visualización, preferencias o tipo de video. Seleccione un modo de imagen. Al ajustar y configurar cada elemento con más detalle según el modo, se optimizará mejor su video en torno a sus características. Los elementos configurables difieren dependiendo del modelo. 65 Cuando utilice señales normales Vívido Se mejora la nitidez de la imagen mediante el aumento del contraste, brillo y nitidez. Estándar Muestra la imagen con niveles naturales de contraste, brillo y nitidez. Eco / APS La función de Ahorro de energía cambia las configuraciones en la TV para reducir el consumo de energía. Los elementos configurables difieren dependiendo del modelo. Cine Imagen adecuada para películas. Deportes / Fútbol / Cricket Imagen adecuada para deportes. Incluso acciones rápidas como patadas o lanzar una bola se representan claramente en la pantalla. El nombre del deporte podría variar según la región. Optimizador de Juego Imagen adecuada para videojuegos. FILMMAKER MODE Proporciona calidad de imagen cinematográfica optimizada certificada por UHD Alliance, el organismo normativo estándar para tecnologías relacionadas con UHD. Para cambiar al FILMMAKER MODE de forma automática cuando se ingrese una señal que se pueda utilizar con este modo, establezca Autoencendido FILMMAKER MODE en Encendido. Experto (Espacio brillante, de día) / noche) Experto (Espacio oscuro, de Este modo es adecuado para ver películas y demás en un ambiente oscuro. Experto (Espacio oscuro, de noche) tiene una temperatura de color más baja que Experto (Espacio brillante, de día). Seleccione un modo que sea adecuado para la película que esté mirando. 66 ISFccc : Imaging Science Foundation Certified Calibration Control Cuando utiliza las señales HDR/Dolby Vision Vívido Se mejora la nitidez de la imagen mediante el aumento del contraste, brillo y nitidez. Estándar En un entorno de visualización normal, se abre una pantalla que puede mostrar correctamente la expresividad y brillo del modo HDR. Cine en Casa La pantalla aparece más nítida y brillante que Cine. Cine Imagen adecuada para la señal de video HDR. Optimizador de Juego Imagen adecuada para videojuegos. FILMMAKER MODE Proporciona calidad de imagen cinematográfica optimizada certificada por UHD Alliance, el organismo normativo estándar para tecnologías relacionadas con UHD. Para cambiar al FILMMAKER MODE de forma automática cuando se ingrese una señal que se pueda utilizar con este modo, establezca Autoencendido FILMMAKER MODE en Encendido. Si la señal de video HDR/Dolby Vision se conecta a los modelos que no son compatibles con la tecnología HDR/Dolby Vision, se proporcionarán opciones de modo de imagen de señales normales. Según la señal de entrada, los modos de imagen disponibles pueden ser diferentes. Cuando vea contenido de servicio en línea, es posible que el modo de imagen cambie para coincidir con el contenido mostrado. Experto es una opción que permite que un experto en calidad de imagen ajuste la calidad de una imagen estándar. Por lo tanto, podría no ser eficaz para una imagen normal. Es posible que un cambio en Seleccionar el Modo modifique las configuraciones de Ahorro de Energía y Protección de visión al movimiento; además, puede afectar el consumo de energía. Puede cambiar la configuración en Asistencia Ahorro de Energía 67 y Imagen Configuración avanzada Brillo Protección de visión al movimiento. Configuración del tamaño de la pantalla Imagen Relación de Aspecto Selección del Usuario Puede cambiar el tamaño de la pantalla en función del tipo de contenido que esté mirando. 16:9 Muestra una relación de aspecto de 16:9. Por Programa La relación de aspecto de pantalla óptima cambia según la señal de la imagen de entrada. 4:3 Muestra una relación de aspecto de 4:3. Zoom vertical Puede ajustar la dimensión vertical de la pantalla y alinear la pantalla verticalmente con el uso de Ajustar Relación de Zoom y Ajustar Posición de la Pantalla. Zoom de 4 direcciones Puede ajustar las dimensiones horizontal, vertical o diagonal de la pantalla, y alinee la pantalla horizontal o verticalmente con Ajustar Relación de Zoom y Ajustar Posición de la Pantalla. Los elementos configurables difieren dependiendo del modelo. La imagen se puede distorsionar a medida que se aumenta o disminuye el zoom. Si se selecciona un tamaño de imagen distinto del original, la imagen se podría ver diferente. Según la combinación del formato de imagen y el tamaño de la pantalla, los márgenes podrían estar ocultos o aparecer en color negro, o ambos lados de la imagen pueden parpadear. Además, cuando se selecciona un elemento que aparece en la pantalla de transmisión, puede que el contorno no esté alineado correctamente. Según la señal de entrada, es posible que los tamaños de pantalla disponibles sean diferentes. 68 Ver la pantalla con Original Imagen Relación de Aspecto Original Si establece esta función como Encendido, puede ver el contenido en la relación de aspecto de la señal de transmisión o la fuente de contenido. Si no está limpio el borde de la pantalla, seleccione Apagado. Si se establece en Automático, la función cambia de estado Encendido ó Apagado según la información que contenida en la señal de video. Es posible que los elementos que se pueden seleccionar varíen en la entrada actual. Ajuste del Brillo de una Imagen Imagen Configuración avanzada Brillo Puede ajustar el brillo de la pantalla entera. Brillo del Panel Controla el nivel de brillo de la pantalla mediante el ajuste de la luz de fondo. Cuanto más se acerque a 100, más brillante será la pantalla. Disminuya el Brillo del Panel para reducir el consumo de energía. Según Ahorro de Energía (Automático/Máximo), es posible que no pueda ajustar Brillo del Panel. En este caso, vaya a Asistencia Ahorro de Energía Paso de Ahorro de Energía y establezca la función como Apagado o Mínimo. Según el modelo de su televisor, puede que no tenga la configuración Brillo del Panel. Brillo del Píxel OLED Ajusta el brillo de la pantalla mediante la variación del brillo del panel OLED. Según Ahorro de Energía (Automático/Máximo), es posible que no pueda ajustar Brillo del Píxel OLED. En este caso, vaya a Asistencia Protección OLED Protección Automática del Dispositivo Ahorro de Energía Paso de Ahorro de Energía y establezca la función como Apagado o Mínimo. Según el modelo de su televisor, puede que no tenga la configuración Brillo del Píxel OLED. Ajustar el contraste Ajusta el contraste de las áreas oscuras y brillantes de la imagen. Cuanto más se acerque a 100, mayor será el contraste. 69 Brillo de la pantalla Ajusta el brillo general de la pantalla. Cuanto más se acerque a 100, más brillante será la pantalla. Puede usar la configuración de Brillo de la pantalla específicamente para establecer la parte oscura de la imagen. Contraste Dinámico Automático Corrige la diferencia entre parte oscura y la parte brillante de la pantalla para proporcionar resultados óptimos en función del brillo de la imagen. Mapeo de tono HDR Adecúa la configuración de contraste según el brillo de imagen del contenido HDR. Brillo máximo Ajuste el brillo máximo para la mayor iluminación. Gama (Ajustar Brillo) Ajusta el brillo medio de la imagen. BT.1886 expresa la gradación en ITU-R BT.1886, que es un estándar internacional. Nivel de Negro Ajusta las sombras de la pantalla para que se muestre un negro perfecto. Seleccione Automático, Limitado o Completo para ajustar el rango de colores del dispositivo de entrada externo. Esta función se puede usar mientras mira contenido a través de una entrada externa. Atenuación local de LED Maximiza la relación de contraste al hacer más brillante la parte brillante de la pantalla y más oscura la parte oscura de la pantalla. ● ● Apagado : Inhabilita la función Atenuación local de LED. Bajo / Medio / Alto : Cambia la relación de contraste. Desactivar esta opción Apagado podría aumentar el consumo de energía. Protección de visión al movimiento Ajusta automáticamente el brillo y reduce el desenfoque de la imagen según los datos 70 de la imagen para reducir la fatiga visual. Desactivar esta opción Apagado podría aumentar el consumo de energía. Las opciones disponibles podrían variar según la señal de entrada y el modo de imagen seleccionado. Los elementos configurables difieren dependiendo del modelo. Ajuste del Color de una Imagen Imagen Configuración avanzada Color Profundidad del Color Aumenta o disminuye los tonos de color que se muestran en la pantalla. Cuanto más acerque a 100, más profundo será el color. Tinte Ajusta el balance de color entre el rojo y el verde que aparece en la pantalla. Cuanto más se acerque el rojo a 50, más rojo será el color. Cuanto más se acerque el verde a 50, más verde será el color. Rango de color Selecciona la gama de colores que se muestran. Establezca la gama de color en Detección automática de acuerdo a la señal o en Nativo para mostrar colores más vívidos y ricos. Ajuste detallado Esto se utiliza cuando los expertos lo controlan usando el patrón de prueba. Puede controlarlo si selecciona áreas de seis colores (Rojo/Verde/Azul/Cian/Magenta/Amarillo). En el caso de las imágenes normales, es posible que los ajustes no produzcan cambios notorios de color. Actualización de Color Ajusta el color y la saturación de la imagen para que sea más colorida y vívida. Seleccionar el Color En Rojo, Verde, Azul, Cian, Magenta o Amarillo, seleccione el tono que desee ajustar. 71 Ajustar la saturación / Ajustar el Tinte / Ajustar Luminancia Ajuste el croma, el matiz o la luminosidad del tono en un rango de -30 a +30. Balance de Blancos La función de ajustar cada color para que se reproduzca con mayor precisión según el blanco le permite ajustar el color general de la pantalla a su preferencia. Temperatura de color Puede configurar el color para que la pantalla sea más fría o más cálida. Método Este método se utiliza para ajustar la configuración de temperatura del color. Puede controlar la temperatura del color en dos puntos de la parte de brillo y la parte oscura del video si selecciona 2 Puntos, en cada punto 10 niveles si selecciona Nivel de Señal de 10 Puntos (%), en cada punto 22 niveles si selecciona Nivel de Señal de 22 Puntos (%). Punto Seleccione brillo de pantalla para ajustar la temperatura del color. Si Método está establecido en 2 Puntos; use la opción Bajo para seleccionar sombras y Alto para seleccionar toques de luz. Si Método está establecido en Nivel de Señal de 10 Puntos (%); puede seleccionar el brillo mediante números que indican 10 niveles. Cuando Método se configura en Nivel de Señal de 22 Puntos (%), puede seleccionar el brillo con los 22 niveles de brillo. Nivel de Señal (%) Seleccione brillo de pantalla para ajustar la temperatura del color. Si Método está establecido en Nivel de Señal de 10 Puntos (%); puede seleccionar el brillo mediante números que indican 10 niveles. Cuando Método se configura en Nivel de Señal de 22 Puntos (%), puede seleccionar el brillo con los 22 niveles de brillo. Mostrar el nivel de brillo en el nivel de señal máximo(%) Ajusta la luminosidad del nivel de señal 100 % más alto. Ajustar el nivel de brillo al nivel de la señal seleccionada(%) El brillo del nivel de señal seleccionado puede ajustarse. 72 Puede realizar estas configuraciones solo cuando Imagen Seleccionar el Modo es Cine, Experto (Espacio brillante, de día) o Experto (Espacio oscuro, de noche) y cuando Método se configura en Nivel de Señal de 10 Puntos (%) o Nivel de Señal de 22 Puntos (%). Rojo / Verde / Azul Ajuste la temperatura del color del punto seleccionado. Ajuste la intensidad de Rojo, Verde o Azul en un rango de -50 a 50. Puede ajustar los valores respectivos para el brillo seleccionado en Punto. Las opciones disponibles podrían variar según la señal de entrada y el modo de imagen seleccionado. Los elementos configurables difieren dependiendo del modelo. Ajuste del Contraste de una Imagen Imagen Configuración avanzada Claridad Puede ajustar el contraste de una imagen para que se vea más claramente. Ajustar la nitidez Ajusta la nitidez de la imagen. Cuanto más se acerque a 50, más nítida y clara será la imagen. Súper Resolución Ajusta la resolución para que las imágenes oscuras y borrosas sean más claras. Reducción de ruido Elimina los pequeños puntos que sobresalen para que la imagen se vea limpia. Reducción de ruido MPEG Reduce el ruido que se produce durante la creación de señales de video digitales. Gradación suave Reduce el fenómeno de rugosidad en el contorno de la imagen y en un patrón de escalera, y muestra una imagen más nítida. Pantalla de Cine Optimice la pantalla para las películas. 73 TruMotion Adecúa la calidad de imagen de las imágenes de movimiento rápido. ● ● ● ● ● Apagado : Desactiva TruMotion. Movimiento Cinemático : Ajuste la agitación del movimiento en la pantalla para que parezca que está en el cine. Natural : Establezca imágenes con mucho movimiento para que parezcan naturales y claras. Movimiento Suave : Suaviza las imágenes de movimiento rápido. Selección del Usuario : Ajusta manualmente el TruMotion. ○ ○ ○ De-Judder : Ajusta la vibración de la pantalla. De-Blur : Reduce los efectos de desenfoque de movimiento. OLED Movimiento / OLED Motion Pro / Movimiento Pro / NanoCell Motion Pro : Puede hacer que el video sea más claro si elimina las imágenes residuales. La configuración avanzada solo puede cambiarse en el modo Selección del Usuario Las opciones disponibles podrían variar según la señal de entrada y el modo de imagen seleccionado. Los elementos configurables difieren dependiendo del modelo. Aplicación de la Configuración de Imagen Actual a Todas las Entradas Imagen Configuración avanzada Aplicar a todas las entradas La configuración que especifique solo se aplicará al modo de entrada seleccionado actualmente. Para aplicar la configuración de imagen actual a todos los modos de entrada, seleccione Aplicar a todas las entradas. Reiniciar el Modo de imagen Imagen Configuración avanzada Reiniciar Si desea restablecer la configuración de imagen a la configuración predeterminada de fábrica después de aplicarla, seleccione Restablecer para cada modo de imagen. Autoencendido FILMMAKER MODE Imagen Configuración avanzada Autoencendido FILMMAKER MODE 74 Si se establece en Encendido, el Modo de Imagen se cambiará automáticamente a FILMMAKER MODE cuando se ingrese una señal que se pueda utilizar con FILMMAKER MODE. Si bien este modo muestra de manera eficaz la intención del creador, la imagen puede ser más oscura que en otro Modo de Imagen. Para utilizar la función Reducir la Luz azul Imagen Configuración avanzada Reducir la Luz azul La temperatura del color se ajustará para reducir la fatiga ocular. Encendido La temperatura del color de la pantalla de la televisión está ajustada. Apagado Desactiva Reducir la Luz azul. Es posible que algunos modelos no sean compatibles. Audio Seleccionar el Modo Audio Seleccionar el Modo Puede seleccionar el modo de audio más adecuado para cada género. Sonido de AI / Sonido de AI Pro Optimice automáticamente el sonido en función del tipo de contenido. Estándar Optimiza el audio de todos los tipos de contenido. Cine Optimiza el audio de las películas. 75 Clear Voice / Clear Voice Pro Aumenta la claridad de la voz. Deportes / Fútbol / Cricket Optimiza el sonido para ver deportes. El nombre del deporte podría variar según la región. Música Optimiza el audio de la música. Optimizador de Juego Optimiza el audio de los juegos. Esta configuración solo aplica a las bocinas internas del televisor o los dispositivos conectados por HDMI (ARC) que admitan Modo Compartir Sonido del TV. Los elementos configurables difieren dependiendo del modelo. Usar la bocina del TV Audio Salida de Audio Usar la bocina del TV El audio se reproduce a través de las bocinas internas de la TV. Usar una bocina Inalámbrica Audio Salida de Audio Usar una bocina Inalámbrica Dispositivo Bluetooth Conecte un dispositivo de audio Bluetooth de forma inalámbrica para utilizar el sonido del televisor de manera más conveniente. Consulte el manual de usuario del dispositivo de audio Bluetooth para obtener información sobre cómo conectar y utilizar el dispositivo. ● ● ● Presione para visualizar los dispositivos conectados o que se pueden conectar para conectar cualquiera de ellos. En el caso de algunos dispositivos Bluetooth, el volumen del dispositivo se puede controlar desde la lista de conexión. Los dispositivos LG Sound Sync tratarán de conectarse de forma automática a los 76 dispositivos más recientes cuando encienda el TV. Se recomienda que conecte un dispositivo de audio LG compatible con LG Sound Sync, mediante el uso del modo LG TV o el modo LG Sound Sync en el dispositivo. ● Es posible que algunos modelos no sean compatibles. El códec de audio que se puede emitir por medio de Bluetooth es SBC/aptXTM. Si el dispositivo no logra conectarse, revise que esté enchufado y compruebe si el dispositivo de audio funciona correctamente. Se recomienda usar auriculares Bluetooth cuando conecta dos dispositivos Bluetooth. Según el tipo de dispositivo Bluetooth, es posible que el dispositivo no se pueda conectar correctamente o que se genere un comportamiento inusual, como que el audio y el video no estén sincronizados. ● ● Puede que los auriculares portátiles no funcionen. Si dos dispositivos Bluetooth distintos se conectan y se usan al mismo tiempo, la voz puede no coincidir. El sonido puede entrecortarse o la calidad del sonido puede verse reducida si: ● ● ● El dispositivo Bluetooth está muy lejos de la televisión. Existen obstáculos entre el dispositivo Bluetooth y la televisión Se usa junto con equipos de radio, tales como hornos microondas o redes LAN inalámbricas Si el Imagen Seleccionar el Modo está configurado en Optimizador de Juego y Salida de Audio está configurado en Dispositivo Bluetooth, el Imagen Seleccionar el Modo cambia a Estándar. Si aún tiene problemas, recomendamos que use una conexión por cable. ( Puerto HDMI (ARC) digital óptico ) Bocinas WiSA Puede conectar la TV de manera inalámbrica a los Bocinas WiSA para disfrutar de un sonido de alta calidad. Seleccione para determinar los detalles de configuración de Bocinas WiSA. Es posible que algunos modelos no sean compatibles. Para utilizar las bocinas WiSA, debe conectar el dongle exclusivo. En entornos con interferencia inalámbrica, pueden ocurrir problemas de conexión entre el dongle WiSA y la bocina WiSA. En este caso, contáctese con el fabricante de la bocina. Para más información sobre la compra de productos autorizados de WiSA, visite www.wisaassociation.org. 77 Dispositivo móvil Si instala la aplicación LG ThinQ en un dispositivo inteligente y lo conecta al televisor, puede usar el dispositivo como una bocina del televisor. Usar Bocina con Cable Audio Salida de Audio Usar Bocina con Cable Dispositivo de Salida Óptico Puede conectar un dispositivo de audio compatible con Óptico al puerto de salida de audio digital óptico para disfrutar una mejor calidad de sonido de su televisión y más comodidad. Solo está disponible para modelos con puerto óptico digital. Para algunos dispositivos, puede ajustar el volumen mediante el control remoto del TV. Dispositivos HDMI (ARC) El sonido de la TV se puede enviar a una salida a través de un dispositivo de audio externo conectado mediante un puerto HDMI (ARC). Seleccione Dispositivos HDMI (ARC) para activar SIMPLINK de manera automática. Una vez SIMPLINK está desactivado, la configuración del altavoz de salida volverá automáticamente a la configuración predeterminada para una salida ininterrumpida de audio. Dispositivo de Salida de Audio / Audífonos con cable Seleccione Audífonos con cable o Dispositivo de Salida de Audio para optimizar la salida de audio según el dispositivo conectado. Es posible que algunos modelos no sean compatibles. Si conecta audífonos con cable mientras la TV se encuentra encendida, ésta los detecta automáticamente y emite el sonido a través de ellos. Usar Varias Bocinas Audio Salida de Audio Usar Varias Bocinas Se puede reproducir el audio a través de diversos dispositivos simultáneamente. Dispositivo Bluetooth + Bocina del TV 78 Tanto la bocina interna del televisor y la bocina Bluetooth se pueden usar para emitir sonido al mismo tiempo o se puede usar un sonido envolvente. Se pueden conectar hasta dos dispositivos Bluetooth del mismo modelo. 01 Seleccione para conectar altavoces Bluetooth. 02 Ejecute Demora de Audio para sincronizar la bocina interna del televisor con la bocina Bluetooth. Puede ajustarlo de forma automática o manual. Cuando establezca Salida de Audio como Dispositivo Bluetooth + Bocina del TV, si el Imagen Seleccionar el Modo es Optimizador de Juego, se cambiará a Estándar y Dolby Atmos se desactivará. Al utilizar la función Screen Share, es posible que el video y el audio no estén sincronizados. Recomendamos usar Usar la bocina del TV en Salida de Audio. Según el tipo de dispositivo Bluetooth, es posible que no se conecten dos dispositivos al mismo tiempo. Según el tipo de dispositivo Bluetooth, es posible que el dispositivo no se pueda conectar correctamente o que se genere un comportamiento inusual, como que el audio y el video no estén sincronizados. Dispositivo de Salida Óptico + Bocina del TV El audio se reproduce a través de las bocina integradas del TV y el dispositivo de audio conectado al puerto de salida de audio óptico digital simultáneamente. Audífonos con Cable + Bocina del TV El audio se reproduce a través de las bocinas internas del TV y los Audífonos con cable simultáneamente. Es posible que algunos modelos no sean compatibles. Si conecta audífonos con cable mientras la TV se encuentra encendida, ésta los detecta automáticamente y emite el sonido a través de ellos. Balance Audio Configuración avanzada Balance Puede ajustar el volumen de la bocina izquierda y derecha. Esta configuración sólo está disponible para la bocina interna del TV. Ecualizador 79 Audio Configuración avanzada Ecualizador Puede ajustar el sonido si aumenta o disminuye la salida del rango específico de frecuencia de la señal de voz. Esta función se puede habilitar si Audio Estándar. Seleccionar el Modo se configura en Esta configuración solo aplica a las bocinas internas del televisor o los dispositivos conectados por HDMI (ARC) que admitan Modo Compartir Sonido del TV. Tipo de Instalación Audio Configuración avanzada Tipo de Instalación Este modo optimiza el sonido a partir de la configuración de la televisión. Soporte Seleccione esta opción si el televisor está instalado en un soporte. Soporte de pared Seleccione esta opción si el televisor está instalado en la pared. Esta configuración sólo está disponible para la bocina interna del TV. Ajuste Automático de Volumen Audio Configuración avanzada Ajuste Automático de Volumen Si está establecida en Encendido, el volumen se ajustará automáticamente a un nivel adecuado para cada contenido que mira con el fin de que pueda mirarlo más cómodamente. Esta configuración solo aplica a las bocinas internas del televisor o los dispositivos conectados por HDMI (ARC) que admitan Modo Compartir Sonido del TV. Ajustar la sincronización AV Audio Configuración avanzada Coincidir Pantalla y Sonido Ajusta la sincronización de audio desde la bocina en funcionamiento Entre más cerca de 60 se establezca el valor, menor será la velocidad de salida de voz en comparación con la velocidad predeterminada. 80 Si selecciona Bypass, hace salir las señales de transmisión o el audio de los dispositivos externos sin ningún retraso de audio. Es posible que el audio salga antes que el video debido al tiempo que le toma a la TV procesar la entrada de video. Las opciones disponibles varían según la configuración de Salida de Audio. Seleccionar Formato de audio entrada HDMI Audio Configuración avanzada Seleccionar Formato de audio entrada HDMI Puede configurar el formato de audio para cada entrada HDMI. Cuando se conecta a dispositivos o contenido que admite la última tecnología de sonido envolvente, configurar Bitstream le permitirá escuchar la calidad de sonido prevista. Cuando la voz enviada a través del puerto HDMI no está sincronizada, configúrelo en PCM. Modo Compartir Sonido del TV Audio Configuración avanzada Modo Compartir Sonido del TV Conecte una barra de sonido LG que admita Modo Compartir Sonido del TV y configúrela en Encendido. El Audio Seleccionar el Modo establecido en el televisor se aplica a la barra de sonido para emitir una variedad de sonidos. Control del Modo Barra de Sonido Audio Configuración avanzada Control del Modo Barra de Sonido Conecte una barra de sonido LG que admita Control del Modo Barra de Sonido y configúrela en Encendido. Puede configurar el modo de sonido de la barra de sonido en Audio Seleccionar el Modo en el televisor. El nombre del modo de sonido que se muestra en la barra de sonido puede diferir del Audio Seleccionar el Modo del televisor, según el modelo. En este caso, coincidirá con el Modo de Audio con efectos similares. LG Sound Sync Audio Configuración avanzada LG Sound Sync Conecte el dispositivo LG Sound Sync al puerto de entrada digital óptico y establezca 81 Salida de Audio en Dispositivo de Salida Óptico. Con esta función establecida en Encendido, puede ajustar el volumen del dispositivo LG Sound Sync conectado mediante un control remoto de televisor. Si la función de encendido automático de la barra de sonido que admite LG Sound Sync está establecida en On, la barra de sonido se encenderá o apagará junto con el televisor. Ajuste de Reproducción de Audio Digital Audio Configuración avanzada Reproducción de Audio Digital Puede configurar los ajustes de Reproducción de Audio Digital. La configuración solo está disponible cuando Audio Salida de Audio Usar Bocina con Cable se establece en Dispositivo de Salida Óptico/Dispositivos HDMI (ARC). Cuando se habilita Transferencia, los efectos de sonido podrían no escucharse. La salida del códec a un dispositivo podría ser distinta de las señales de entrada. PCM Entrada de audio Salida de Audio Digital Todo PCM Automático / Transferencia MPEG PCM Dolby Digital Dolby Digital Dolby Digital Plus / Atmos (Optical) Dolby Digital (HDMI ARC) Dolby Digital Plus / Atmos Dolby TrueHD (HDMI solamente) (Optical) Dolby Digital (HDMI ARC) Dolby Digital Plus / Atmos HE-AAC / AAC (Optical) Dolby Digital (HDMI ARC) Dolby Digital / Dolby Digital Plus Dolby TrueHD , HDMI eARC , Dolby Atmos : Es posible que algunos modelos no sean 82 compatibles. Cuando se conecta con HDMI eARC, el tipo de audio de salida dependerá del tipo de audio compatible con el dispositivo conectado. ● ● Dependiendo del dispositivo conectado y el tipo de audio de entrada, se puede emitir como una modulación por codificación de impulsos (PCM) con trasmisión de audio mejorado por metadatos de Dolby (Dolby MAT PCM). Si la Reproducción de Audio Digital se establece en Transferencia y la entrada HDMI es Dolby TrueHD o PCM multicanal, el audio puede emitirse como derivada. Uso del dispositivo de audio eARC admitido Audio Configuración avanzada Compatibilidad con eARC eARC es una tecnología que puede enviar y recibir más información de sonido con más rapidez porque tiene un ancho de banda mayor que los ARC convencionales. Puede disfrutar del sonido del televisor con una calidad mejor que la de ARC a través de un dispositivo de audio conectado. 01 Conecte un dispositivo de audio que admita eARC en el puerto HDMI (ARC). 02 Vaya a Salida de Audio Usar Bocina con Cable y seleccione el puerto Dispositivos HDMI (ARC). 03 Establezca Compatibilidad con eARC en Encendido. Inicialización de la Configuración de Sonido Audio Configuración avanzada Reiniciar Restablece la configuración de los efectos detallados para el modo de sonido Estándar a la configuración inicial. Esta configuración solo aplica a las bocinas internas del televisor o los dispositivos conectados por HDMI (ARC) que admitan Modo Compartir Sonido del TV. Servicio AI Configuración de Brillo AI General Servicio AI Configuración de Brillo AI Cuando se establece en Encendido, el brillo de la pantalla se gradúa automáticamente 83 en función del brillo alrededor del televisor. Sonido de AI / Sonido de AI Pro General Servicio AI Sonido de AI / Sonido de AI Pro Si se establece en Encendido, brinda un sonido óptimo y efectos envolventes realistas basados en inteligencia artificial según el contenido. Esta configuración solo aplica a las bocinas internas del televisor o los dispositivos conectados por HDMI (ARC) que admitan Modo Compartir Sonido del TV. Cuando esta función se establece en Encendido, Modo se cambia a Sonido de AI/Sonido de AI Pro. Audio Seleccionar el Afinación acústica por AI General Servicio AI Afinación acústica por AI Con la función Afinación acústica por AI, puede detectar el espacio donde está instalado su televisor con el micrófono del Control Remoto Mágico para optimizar el audio del televisor según su entorno. Seleccione Iniciar Sintonización de Nuevo Sonido para medir el sitio en el que está instalado el televisor. Cuando se completa la detección inicial, puede seleccionar el modo de audio deseado. ● ● ● ● Apagado : Esta opción desactiva el uso del audio ajustado en Afinación acústica por AI. Cuando selecciona esta opción, se reproduce el sonido predeterminado de su TV sin realizar ningún ajuste. Estándar : Cuando selecciona esta opción, se reproduce el audio ajustado en Afinación acústica por AI en modo estándar. Este modo proporciona un sonido nítido y natural. Refuerzo de Graves : Cuando selecciona esta opción, se reproduce el sonido ajustado en Afinación acústica por AI con un énfasis en los sonidos graves. Refuerzo de Agudos : Cuando selecciona esta opción, se reproduce el sonido ajustado en Afinación acústica por AI con un énfasis en los sonidos agudos. Si el nivel de ruido es superior al de una biblioteca (más de 30 ~ 40 dBA), le recomendamos instalarlo a una distancia de 3 metros. Es posible que esta característica no funcione correctamente si ● ● El ruido de fondo es superior a 40 dBA. La distancia entre la TV y el Control Remoto Mágico es mayor que 5 metros. 84 Visualización de Ayuda para el Reconocimiento de Voz General Servicio AI Ayuda para el Reconocimiento de Voz Se muestra una lista de comandos de voz que el televisor puede interpretar. Uso de Configuración de Reconocimiento de Voz General Servicio AI Configuración de Reconocimiento de Voz Puede aplicar la configuración para las funciones de reconocimiento de voz. Recomendación de AI General Servicio AI Recomendación de AI Puede recibir mensajes de recomendación de contenidos según su historial de visualización de contenido y utilización de aplicaciones. Alarma Smart Tips Puede obtener una presentación a las funciones inteligentes que puede usar mientras mira la televisión o utiliza una aplicación. Próximas selecciones Puede obtener recomendaciones según sus patrones de visualización de televisión. Esta función puede no estar disponible en algunos países. Alerta de Deportes Diríjase a la aplicación Alerta de Deportes. Puede verificar información sobre eventos deportivos y establecer alarmas. Para obtener más información, consulte Máximo Aprovechamiento del Televisor Inteligente Uso de Alerta de Deportes en Guía del usuario. Gestión de Uso de Datos Restablecer datos de uso Reinicia el historial de visualización de contenido y utilización de aplicaciones. Si lo reinicia, llevará un tiempo volver a recibir recomendaciones de contenido. 85 Los elementos configurables difieren dependiendo del modelo. Optimizador de Juego Optimizador de Juego Establece las funciones para una experiencia envolvente cuando juega con una consola de video juegos. 01 Presione el botón del control remoto. 02 Seleccione el en la pantalla. 03 Seleccionar Encendido activa todas las configuraciones relacionadas. Solo funciona con entradas HDMI. Cuando Optimizador de Juego se configura como Encendido, es posible que el audio se atrase si configura Salida de Audio como Dispositivo Bluetooth/Bocinas WiSA/Dispositivo de Salida Óptico/Dispositivos HDMI (ARC). Cambie a Usar la bocina del TV o cambie Audio Configuración avanzada Seleccionar Formato de audio entrada HDMI a PCM. Los elementos configurables difieren dependiendo del modelo. Imagen Género del Juego Puede optimizar la pantalla según el género del juego. Puede seleccionar el Estabilizador de Negros/Estabilizador de Blancos y ajustar la configuración para las áreas claras y oscuras. Haga clic en Reiniciar para restablecer las configuraciones del Estabilizador de Negros/Estabilizador de Blancos. OLED Movimiento / OLED Motion Pro Puede hacer que el video sea más claro si elimina las imágenes residuales. Reducir la Luz Azul Puede ajustar la emisión de luz azul para descansar la vista mientras mira la pantalla. Evitar la demora de la entrada (retardo de la entrada) 86 Minimice la demora de la entrada de acuerdo a la señal de la imagen. Panel de control de juego Si establece esta opción en Encendido, puede usar la función Panel de control de juego. Consulte Configuración Configuraciones Rápidas de la Guía del usuario para obtener más información sobre Panel de control de juego. Si configura esta función en Encendido, no podrá cambiar algunos elementos de las configuraciones de video. El Seleccionar el Modo debe establecerse en Optimizador de Juego antes de usar esta función. Audio Sonido de Juego AI Optimiza el audio de los juegos. Cuando esta función se establece en Encendido, Modo se cambia a Optimizador de Juego. Audio Seleccionar el Esta configuración solo aplica a las bocinas internas del televisor o los dispositivos conectados por HDMI (ARC) que admitan Modo Compartir Sonido del TV. Entrada VRR Esto reduce el agrietamiento de la pantalla y el retardo del video durante el juego. VRR y G-Sync La tecnología de sincronización adaptativa de pantalla NVIDIA ajusta los fotogramas para minimizar la vibración y la fragmentación de la pantalla. AMD FreeSync Premium La tecnología de sincronización adaptativa de pantalla AMD ajusta la velocidad de inyección para minimizar las pausas y la fragmentación de la pantalla. Ajuste Detallado de Áreas Oscuras Puede calibrar el brillo de las áreas oscuras con las opciones VRR, VRR y G-Sync o 87 AMD FreeSync Premium establecidas en Encendido. Es posible que no funcione con normalidad, según las funciones o la configuración de la computadora o la consola de videojuegos conectada. Para usar cada función, el Deep Color HDMI del televisor se debe establecer en 4K u 8K. Establecer cada función en Encendido puede provocar que el brillo cambie ligeramente según la frecuencia del dispositivo externo. Menú Color El color del menú de Optimizador de Juego y Panel de control de juego se puede cambiar. Guía del usuario Diríjase a la aplicación Guía del usuario. Canales Configuración Automática de Canales General Canales Sintonización de Canales Sintonización Automática Esta función permite buscar y recordar automáticamente programas disponibles para ver. Si las Antenas o Cables no están correctamente conectados, los programas no se agregarán. Sintonización Automática solo encuentra y agrega programas actualmente en transmisión. Aparecerá una ventana de contraseña en el modo Seguridad. Sintonización Manual de Canales General Canales Sintonización de Canales Sintonización Manual Esta función sirve para buscar y guardar canales manualmente. Puede comprobar la intensidad de señal de la transmisión digital. 88 Edición de canales Puede editar los canales seleccionados desde todos los canales almacenados. O bien, puede agregarlos o eliminarlos desde los canales favoritos. Edición de la lista de todos los canales General Canales Administrador de Canales Editar Todos los Canales Puede bloquear o desbloquear los canales seleccionados desde todos los canales almacenados. O bien, puede establecer que se omitan cuando cambie de canal. Bloquear / Desbloquear : bloquee los canales seleccionados o desbloquee los canales bloqueados. Eliminar / Restaurar : establezca que los canales seleccionados se omitan cuando cambia de canal. O bien, desactive la opción de omisión de los canales previamente establecidos. Edición de la lista de canales favoritos General Canales Administrador de Canales Editar Favoritos Puede agregar o eliminar los canales que desee desde los canales favoritos, cambiar sus posiciones, etc. 89 seleccione los canales que desee desde la lista de todos los canales y presione el botón para agregarlos a la lista de canales favoritos. elimine los canales seleccionados desde la lista de canales favoritos. Mover : Seleccione uno o más canales en la lista de Canales Preferidos, presione el botón Mover y luego seleccione la posición a la cual moverlo. Los canales seleccionados se moverán a la posición que seleccionó. Cambiar Nombre del Grupo Favorito : cambie el nombre de la lista de canales favoritos. Ordenar por Canal : Ordene la lista de canales favoritos por canal. Si configuró los canales de Internet, también puede bloquearlos, establecer que se omitan o agregarlos a la lista de canales favoritos. (Es posible que algunos modelos no sean compatibles.) Para establecer Color del Sistema General Canales Color del Sistema Establece el modo de Color del Sistema de la entrada de TV actual. Es posible que algunos modelos no sean compatibles. Para establecer Opciones de Desplazamiento de Canal General Canales Opciones de Desplazamiento de Canal Seleccione la opción de canal para el cambio de canal. Si desea desplazarse solo entre los canales principales, seleccione Canales Primarios. Es posible que algunos modelos no sean compatibles. Acerca de Interactividad (DTVi) 90 Esta TV incluye la función interactiva de TV Digital (DTVi) que permite el uso de aplicaciones, también conocida como Ginga®. Para ver los detalles, Disfrute la TV en Vivo Interactividad(DTVi) en Guía del usuario. Es posible que algunos modelos no sean compatibles. Red Configurar una red cableada General Red Conexión cableada (Ethernet) Si configura ajustes para la red, puede usar diversos servicios, como contenido y aplicaciones en línea. Si el router conectado a la red admite la función DHCP, conectar el televisor y el router mediante un cable conectará de forma automática a la red. Si no admite la configuración automática, puede seleccionar Editar para configurar la conexión de red de forma manual. La configuración IPv6 no admite Editar. Para obtener más información sobre cómo conectarse a la red, consulte Primeros Pasos con el Televisor LG webOS Conexión a la Red en Guía del usuario. Configuración de una Red Inalámbrica Si configura ajustes para la red, puede usar diversos servicios, como contenido y aplicaciones en línea. Si configuró la TV para una red inalámbrica, puede comprobar las redes inalámbricas de Internet disponibles y conectarse a estas. 01 Presione el botón del control remoto. 02 Seleccione General Red Conexión Wi-Fi. 03 Establézcalo en Encendido. 04 Seleccione el router inalámbrico para conectarse. Para configuraciones más detalladas, seleccione la Otras Redes. Agregar una red inalámbrica oculta Si introduce directamente el nombre de una red, puede agregar una red inalámbrica. 91 Conectarse a través de WPS PBC Si el router inalámbrico al que desea conectarse tiene una función de Configuración protegida de Wi-Fi con botón físico (WPS-PBC), puede conectarse al router inalámbrico con facilidad con el botón WPS-PBC del router. Presione el botón WPSPBC del router inalámbrico y, luego, pulse el botón [Conectar] del televisor. Conectar mediante WPS PIN Este es un método para conectarse a un punto de acceso con un número de identificación personal para la configuración protegida de Wi-Fi (WPS-PIN). Seleccione el punto de acceso (AP) al que desea conectarse. Ingrese el PIN que se muestra en el dispositivo de Wi-Fi del punto de acceso. Configuración avanzada de Wi-Fi Cuando se conecta a una red inalámbrica, puede ver información sobre la conexión tal como la información detallada de la dirección IP. Además, puede cambiar la dirección IP y la dirección del servidor DNS al que desea conectarse si presiona el botón Editar. La configuración IPv6 no admite Editar. Para obtener más información sobre cómo conectarse a la red, consulte Primeros Pasos con el Televisor LG webOS Conexión a la Red en Guía del usuario. Dispositivos Configuración del Televisor General Dispositivos Administración del TV Modo de Casa/Tienda Puede elegir entre Modo Hogar y Modo Tienda. Para utilizar TV en casa, seleccione Modo Hogar. Seleccione Modo Tienda solo cuando la TV se exhiba en una tienda. Modo Tienda brinda configuraciones optimizadas para la exhibición en tienda. Inicio rápido + Esta configuración pone la TV en modo suspendido cuando se apaga para iniciar más rápido la próxima vez que se encienda. Establezca Inicio rápido + en Encendido. 92 Es posible que algunos modelos no sean compatibles. Activar esta opción puede aumentar el consumo de energía. Información del TV Puede ver información como el Modelo, el Número de Serie y el Nombre del dispositivo. Administración de las Conexiones con los Dispositivos Externos General Dispositivos Dispositivos Externos Puede configurar un dispositivo inteligente conectado al televisor para que controle el televisor o gestione el historial de conexión. Los elementos configurables difieren dependiendo del modelo. Conectar Mando Bluetooth Puede conectar y usar dispositivos como un teclado, mouse o control para videojuegos Bluetooth con su televisor. Encienda el dispositivo, configúrelo en modo de emparejamiento y luego, haga clic en Conectar en la pantalla del televisor. Cuando un dispositivo que conectó anteriormente se enciende, se conecta automáticamente al televisor. Para desconectar la conexión existente, haga clic en Desconectar. Se recomienda utilizar un producto de compatibilidad comprobada con LG TV. Teclado Bluetooth : LG Rolly Keyboard2 KBB-710, Arteck HB192, Logitech K480, teclado Apple Magic, teclado Arteck HB030B Mouse Bluetooth : Logitech Mx Master 2S, Logitech M535, Apple Magic Mouse2 Control para videojuegos Bluetooth : SONY DualShock 4, MICROSOFT Xbox One S, control NVIDIA Shield, MICROSOFT Xbox Serie X Esta función solo se encuentra disponible para dispositivos habilitados para Bluetooth. Conectar múltiples dispositivos Bluetooth puede dar como resultado una mala conexión o un mal funcionamiento. Si el dispositivo Bluetooth está muy lejos del televisor o si hay obstáculos en el medio, puede no funcionar normalmente. Según los dispositivos periféricos (router inalámbrico, microondas, etc.), puede que se produzcan errores en la comunicación. Si el dispositivo que seleccionó de los Dispositivos Registrados no se reconecta, apriete Desconectar y, luego, vuelva a conectar el dispositivo. Es diferente según el dispositivo. Para obtener más información acerca del dispositivo al que desea conectarse, consulte la guía del usuario. Cámara 93 Puede establecer permisos de acceso a la cámara para cada aplicación. Configuración de Control Remoto Universal Si se configura el control remoto universal, se pueden controlar los dispositivos periféricos conectados al televisor con el Control Remoto Mágico en lugar de sus propios controles remotos. Para obtener más información, consulte Cómo funciona la TV Uso del Control Remoto Universal en Guía del usuario. TV Encendida con Móvil Si Encender mediante Wi-Fi o Encender mediante Bluetooth están establecidos en Encendido, puede encender el televisor mediante una aplicación que admita TV Encendida con Móvil. La TV debería estar conectada a una red. La TV y el dispositivo que serán utilizados deberían estar conectados a la misma red. Se debe utilizar la función Encender mediante Wi-Fi en una aplicación de un dispositivo inteligente que sea compatible con ella. La opción Encender mediante Bluetooth solo está disponible en algunos teléfonos inteligentes. La TV debe estar enchufada. Para realizar una conexión por primera vez, asegúrese de que el dispositivo que va a utilizar esté listo para conectar. Es posible que algunos modelos no sean compatibles. Eliminar Historial de Conexión Puede eliminar el historial de conexión de los dispositivos conectados al televisor por la red inalámbrica. Configuración de la Entrada Externa HDMI General Dispositivos Configuración de HDMI Puede aplicar la configuración para garantizar una imagen clara y un control fácil de los dispositivos conectados por HDMI. Deep Color HDMI Si conecta un dispositivo que admite Deep Color HDMI, puede disfrutar de una imagen más clara. Después de conectar el dispositivo de reproducción, establezca Deep Color HDMI en 4K. Si el dispositivo conectado no es compatible con esta función, es posible que no se 94 ejecute correctamente. Si surge un problema, cambie la configuración Deep Color HDMI a Apagado. Resolución de pantalla compatible ● ● 4K : Es compatible con 4K a 60 Hz (4:4:4, 4:2:2 y 4:2:0) Apagado : Es compatible con 4K a 60 Hz (4:2:0) Formato compatible con 4K @ 50/60 Hz Resolución Frecuencia de imagen (Hz) Profundidad de color/Muestreo de crominancia 8 bits 10 bits 12 bits 3840 × 2160p 4096 × 2160p 50 59,94 60 YCbCr 4:2:0 YCbCr 4:2:0 YCbCr 4:2:0 1) 1) YCbCr 4:2:2 YCbCr 4:2:2 YCbCr 4:2:2 1) 1) 1) YCbCr 4:4:4 - - 1) RGB 4:4:4 1) - - 1) Compatible cuando Deep Color HDMI está establecido en 4K. Solo puede cambiar la configuración del puerto HDMI IN que está viendo en el momento. Puede especificar un valor diferente para cada puerto HDMI. SIMPLINK (HDMI-CEC) Puede controlar y usar, de forma conveniente, varios dispositivos multimedia conectados a través de HDMI con el control remoto de la TV. Para ver los detalles, Cómo funciona la TV Conexión a SIMPLINK (HDMI-CEC) en Guía del usuario. Sistema 95 Configuración de ajustes de Idioma General Sistema Idioma (Language) Puede elegir el idioma del menú que se muestra en la pantalla y el idioma de audio de la transmisión digital. Idioma del Menú (Menu Language) Puede seleccionar uno de los idiomas del menú para que se muestre en la pantalla. El idioma del reconocimiento de voz se configurará automáticamente como el idioma seleccionado para el menú. El reconocimiento de voz se aplica solo en algunos modelos. Idioma de audio Puede elegir el idioma el que desee al ver un programa de transmisión digital, lo que incluye varios idiomas de audio. Para los programas que no sean compatibles con varios idiomas, se utilizará el predeterminado. Válido para transmisión digital. Idiomas del Teclado Seleccione el idioma que desea usar en el teclado en pantalla. Para ajustar la Ubicación General Sistema Ubicación Puede cambiar la configuración de ubicación de su Smart TV. País de transmisión Puede establecer el país de transmisión de su TV. Código postal Esta función se utiliza para establecer la ubicación de transmisión de la TV mediante el ingreso del código postal. País de Servicio LG Si no establece Ajuste automático, puede seleccionar el país de manera manual. 96 Configuración de la ubicación meteorológica. Configure su región para mostrar el clima en el salvapantallas, etc. Debe fijar manualmente el país cuando no está conectado a la red. Los elementos configurables difieren dependiendo del modelo. Hora y Temporizador General Sistema Hora y Temporizador Puede verificar la hora o establecer la configuración relacionada. Ajuste automático La hora de la TV se configura automáticamente como la hora de la información de transmisión digital que envía la estación de transmisión o la hora que envía el servidor. Hora / Fecha / Zona horaria Puede fijar manualmente la hora y la fecha si la hora actual fijada automáticamente no es la correcta. Si establece el horario de forma manual con la antena conectada, puede que la información de horarios, la guía de programas y demás no funcionen correctamente. Temporizadores Temporizador Ajuste la TV para que se apague a una hora especificada. Si no desea utilizar Temporizador, seleccione Apagado. Temporizador de Encendido Establezca Temporizador de Encendido en Encendido. El televisor está encendido y se muestra el canal establecido en el horario establecido. ● ● ● Hora : Establezca el horario en el que desea que se encienda el televisor. Repetición de Temporizador : Establezca el día. Establezca la opción en Ninguno para utilizar la función solo una vez. Entrada : Establezca la entrada externa que desea ver cuando el dispositivo se encienda. 97 ● ● Canal del Temporizador : Establezca el canal que desea ver cuando el dispositivo se encienda. Esta opción solo se puede configurar cuando Entrada se establece como TV. Volumen : Establezca el volumen de audio que desea utilizar cuando el dispositivo se encienda. Temporizador de Apagado Establezca Temporizador de Apagado en Encendido. El televisor se apaga en el horario establecido. ● ● Hora : Establezca el horario en el que desea que el televisor se apague. Repetición de Temporizador : Establezca el día. Establezca la opción en Ninguno para utilizar la función solo una vez. Apagado Automático después de 4 horas Si no presiona algún botón durante 4 minutos después de que el televisor se encienda con una función como Temporizador de Encendido, este se apagará de forma automática. Para asegurarse de que la TV no se apague de manera automática, fije el Apagado Automático después de 4 horas en Temporizador de Encendido. Es posible que algunos modelos no sean compatibles. Para usar el Temporizador de Encendido/Temporizador de Apagado, fije la hora correctamente. Configurar la Seguridad General Sistema Seguridad Puede bloquear transmisiones de televisión o aplicaciones. Establézcalo en Encendido para aplicar el bloqueo. Bloqueos de programas de TV Bloquea los programas y películas de TV que solo se transmiten en la TV y que presentan contenidos inapropiados. ● ● ● Ninguno : (Público general) Apto para todas las edades 10 años en adelante : (Se recomienda la orientación de los padres) Algunos contenidos son inadecuados para los niños. 12 años en adelante : (Advertencia a los padres) posibles escenas no recomendadas para niños menores de 12 años. 98 ● ● ● 14 años en adelante : (Restringido) Los menores de 14 años deben estar acompañados por un padre o tutor. 16 años en adelante : No apto para personas de 16 años o menores. 18 años en adelante : Solo para adultos Es posible que algunos modelos no sean compatibles. Bloqueo de canales Puede bloquear los canales que no desea que vean sus hijos. No se muestra ninguna imagen ni se reproduce ningún sonido cuando se seleccionan canales bloqueados. Los canales bloqueados mostrarán la pantalla de ingreso de contraseña para poder verlos. Bloqueo de aplicaciones Puede bloquear o desbloquear la aplicación. La función de bloqueo no está disponible de manera inmediata para la aplicación que se está ejecutando en este momento. Bloqueo de entradas Puede bloquear o desbloquear las entradas. Restablecer contraseña Establece o cambia la contraseña de la TV. La contraseña predeterminada es “0000”. Restablecimiento de una contraseña perdida Si pierde la contraseña que estableció, puede restablecerla de la siguiente manera: 01 Presione el botón del control remoto. 02 Seleccione General Sistema Seguridad. 03 Presione (Canales) (Canales) (Canales) (Canales) en el control remoto. Aparecerá la ventana de ingreso de la contraseña principal. 04 Ingrese los números “0313” en la ventana de ingreso de contraseña principal, luego presione Ingresar. La contraseña se restablecerá. Administrar su Cuenta LG 99 En Cuenta LG, puede utilizar su dirección de correo electrónico para crear una nueva Cuenta LG. Para obtener más información, consulte Primeros Pasos con el Televisor LG webOS Administrar su Cuenta LG en Guía del usuario. Uso de Notificaciones General Sistema Configuraciones Adicionales Notificaciones Puede ver todas las notificaciones en las aplicaciones de la TV y el servicio LG al mismo tiempo. Puede ver y eliminar los mensajes de notificación. En el caso de las notificaciones que admiten atajos, puede ir directamente a esa aplicación o a ese sitio web. Puede verificar los detalles al seleccionar el elemento deseado. Si admite atajos, puede iniciar la aplicación. Puede eliminar notificaciones. Cierra la aplicación. Para desactivar la aplicación de modo que no se ejecute en segundo plano, presione el botón del control remoto y seleccione Salir de la aplicación. Configuración del Inicio General Sistema Configuraciones Adicionales Configuración del Inicio Ejecución Automática del Inicio Puede establecer el Inicio para que se inicie automáticamente cuando se encienda el televisor. 100 Promoción Inicio Puede activar o desactivar los anuncios en la pantalla de Inicio. Los elementos configurables difieren dependiendo del modelo. Para ajustar el Indicador de Poder General Sistema Configuraciones Adicionales Luz de espera Puede encender o apagar la luz de apagado. Es posible que algunos modelos no sean compatibles. Configurar el puntero del Control Remoto Mágico General Sistema Configuraciones Adicionales Opciones del puntero Puede ajustar la velocidad y el tamaño del puntero mientras está en la pantalla. Velocidad Ajusta la velocidad del puntero. Tamaño del puntero Selecciona el tamaño del puntero. Publicidad General Sistema Configuraciones Adicionales Publicidad Si su TV está conectada a Internet, es posible que webOS utilice una cookie de limitación de frecuencia para tener un registro de las veces que se muestra un anuncio publicitario en su TV. Esta información se utiliza para ayudar a limitar el número de veces que se muestra el mismo anuncio publicitario. Puede eliminar esta cookie o desactivarla en cualquier momento en la configuración Publicidad de su TV. No hay información personal vinculada con esta cookie. Es posible que algunos modelos no sean compatibles. Establecer ID 101 General Sistema Configuraciones Adicionales Establecer ID Puede establecer un número (ID) para administrar varios televisores. Esta función está destinada a los administradores. No se recomienda su uso en un contexto doméstico. Reiniciar la configuración inicial General Sistema Restablecer la configuración inicial. Vuelve la TV a su configuración inicial. Esto volverá todas las configuraciones a sus valores predeterminados. Después de restablecer la configuración, la TV se apaga y se enciende automáticamente. Si Seguridad está configurado en Encendido, escriba la contraseña en Restablecer la configuración inicial.. No desconecte la energía durante la inicialización. Le recomendamos restablecer la televisión con Restablecer la configuración inicial. antes de venderlo o transferirlo a terceros. Accesibilidad Para usar el Guía de audio General Accesibilidad Guía de audio Si Guía de audio está establecido en Encendido, se proporcionarán guías de audio en distintas situaciones, como cuando cambia de programa, ajusta el volumen o cambia la configuración y la señal de entrada. Velocidad Ajusta la velocidad de la guía de voz. Volumen Ajusta el volumen de la guía de voz. Tono 102 Ajusta el tono de la guía de voz. Esta función solamente se encuentra disponible en algunos idiomas. Es posible que algunos modelos no sean compatibles. Los elementos configurables difieren dependiendo del modelo. Para usuarios con discapacidad visual Configurar Guía de audio en Encendido cambia automáticamente el Sonido Encender TV (disponible solo en algunos modelos) también a Encendido. Pasar del menú a la pantalla Alto contraste General Accesibilidad Alto contraste Cuando esta función se establece en Encendido, se ajusta el fondo de algunos de los menús de la pantalla y los colores de fuente para resaltar el contraste entre las áreas claras y oscuras. Escala de grises General Accesibilidad Escala de grises Cambie el color del menú de la pantalla a blanco y negro para que los colores contrasten mejor. Establézcalo en Encendido. Invertir colores General Accesibilidad Invertir colores Para mejorar la visibilidad de los menús en la pantalla, puede invertir y graduar ciertos colores en algunos menús. Establézcalo en Encendido. Para ajustar los Subtítulos (Closed Caption) General Accesibilidad Subtítulos (Closed Caption) Ver subtítulos cuando la estación de TV ofrece programación subtitulada. La transmisión con subtítulos ocultos solo está disponible para transmisiones digitales o analógicas. Cambie Subtítulos (Closed Caption) a Encendido y seleccione los ajustes de subtítulo. Modo analógico 103 Subtít. 1 - Subtít. 2 (Subtítulos) / Texto 1 - Texto 2 Muestra el audio de un programa de TV como texto en pantalla. Subtít. 1 es el modo más común en uso. Canales de datos de campo 1 : dos subtítulos (CC1, CC2), dos textos (T1, T2). Modo Digital En el Modo HD, puede elegir el idioma del subtítulo. Es posible que algunos modelos no sean compatibles. Para ajustar los Subtítulos (Closed Caption) General Accesibilidad Configuración de los Subtítulos (Closed Caption). Ver subtítulos cuando la estación de TV ofrece programación subtitulada. La transmisión con subtítulos ocultos solo está disponible para transmisiones digitales. Subtítulos (Closed Caption) Este servicio de Subtítulos (Closed Caption) está relacionado con el video/audio transmitido. (Traducción, Subtítulo, etc.) Sobreponer Este servicio de subtítulos se proporciona por separado del video/audio transmitido. (Noticias de último minuto, noticias, etc.) Es posible que algunos modelos no sean compatibles. Asistencia Actualización del Software Asistencia Actualización del Software Utilice Actualización de software para verificar la versión del software y obtener la más reciente. Actualización Automática 104 Cuando se establece en Encendido, las actualizaciones se realizan automáticamente sin un procedimiento de confirmación distinto, excepto en el caso de algunas actualizaciones importantes. Buscar Actualizaciones Al comprobar la última versión de actualización, solo puede realizar actualizaciones si está disponible un archivo de actualización de una versión más reciente. La TV comprueba automáticamente su versión de software pero, si es necesario, se puede realizar una comprobación manual. Los elementos configurables difieren dependiendo del modelo. La versión más reciente se puede adquirir mediante señales de la programación digitales o conexiones a Internet. Cambiar el canal mientras se descarga el software mediante una señal de la programación digital interrumpirá este proceso. Volver al canal inicial reiniciará la descarga. Si no se actualiza el software, es posible que ciertas funciones no funcionen correctamente. En algunos países, Actualización Automática no aparece si no está conectado a Internet. Para usar la función de ahorro de energía Asistencia Ahorro de Energía Reduce el consumo de energía mediante el ajuste del límite de brillo de la pantalla. Paso de Ahorro de Energía Automático : El sensor de la TV detecta las luces del ambiente y automáticamente ajusta el brillo de la pantalla. Es posible que algunos modelos no sean compatibles. Apagado : Se apaga el Paso de Ahorro de Energía. Mínimo / Medio / Máximo : Utilice la función de ahorro de energía en función del Paso de Ahorro de Energía que se configuró en el televisor. Brillo Mínimo Puede configurar el grado de oscuridad de la pantalla cuando Paso de Ahorro de Energía está configurado como Automático. Apagado Automático Cuando el televisor está encendido, se apaga automáticamente si no presiona ningún 105 botón dentro de un período determinado de tiempo. Es posible que algunos modelos no sean compatibles. Apagado de Pantalla Se apaga la pantalla y solo se reproduce el audio. Presione cualquier botón, excepto los botones de encendido y volumen, para volver a encender la pantalla. Si utiliza la función Paso de Ahorro de Energía, el brillo de la televisión se verá afectado. Autodiagnóstico de la Pantalla Asistencia Autodiagnóstico de la Pantalla Luego de realizar una prueba para verificar que la señal de imagen se emita normalmente, puede indicar si es inusual en la pantalla. Si no hay ningún problema con la prueba, compruebe el dispositivo externo conectado o la señal de la programación. Autodiagnóstico del Audio Asistencia Autodiagnóstico del Audio Inicie la Prueba de Sonido para comprobar si la salida de señal de audio es normal y luego realice una selección en caso de que haya un error. Si no hay ningún problema con la prueba, compruebe el dispositivo externo conectado o la señal de la programación. Privacidad y Términos Asistencia Privacidad y Términos Acuerdos del usuario Estos son términos y condiciones de privacidad para el uso de servicios relacionados con televisores inteligentes. Aviso legal Este es un aviso legal para servicios a través del televisor. Aviso sobre Software de Código Abierto 106 Puede ver las instrucciones para cada elemento. Solución de problemas Realizar una verificación con Ayuda rápida Realizar una verificación con Ayuda rápida Cuando la TV no funcione correctamente, puede obtener ayuda para solucionar el problema. Presione el botón en el control remoto y seleccione Asistencia Ayuda rápida. También pueden mantener presionado el botón del número 9 del control remoto para ejecutar Ayuda rápida. Configuración de Optimización Puede verificar automáticamente el estado general del televisor y, también, ver y modificar los valores de configuración recomendados. Verificar Elementos Seleccione el elemento problemático y podrá obtener ayuda para solucionar el problema. ● ● Autodiagnóstico de la configuración del TV : Seleccione el tema que corresponda con el síntoma para encontrar las instrucciones que puedan ayudarlo a solucionar el problema. Revisar el estado del TV : Puede revisar el estado actual del TV con el tema seleccionado. Servicio Remoto de LG Puede obtener ayuda para solucionar problemas a través del control remoto. Para obtener el Servicio Remoto de LG, póngase en contacto con el Servicio de Atención al Cliente de LG Electronics. Es posible que esta función no esté disponible en algunos países o modelos. 107 Si no hay contenido relacionado en Ayuda rápida, consulte Solución de problemas en Guía del usuario. Si aun así no puede resolver el problema, póngase en contacto con nuestro Servicio de Atención al Cliente. Resolución de Problemas del Control Remoto/Encendido Resolución de Problemas del Control Remoto/Encendido Si mientras utiliza el producto se produce cualquiera de los problemas descritos a continuación, revise lo siguiente: Es posible que el producto no presente problema alguno. No puedo encender la televisión. Asegúrese de que el cable de alimentación de la televisión esté correctamente conectado al enchufe. Si está utilizando un tomacorriente múltiple, verifique si este funciona correctamente. Para verificar si un tomacorriente funciona correctamente, conecte el enchufe de alimentación de la TV directamente a una toma de pared y observe su funcionamiento. Intente encender utilizando el botón en la televisión. El dispositivo está encendido, pero la pantalla se enciende después. Esto se debe a que hay un proceso de eliminación de ruido para eliminar cualquier posibilidad de ruidos que puedan surgir durante el encendido. Esto no significa que el producto esté defectuoso. El puntero del Control Remoto Mágico no aparece en la pantalla. Apunte el control remoto en dirección al TV y presione los botones y al mismo tiempo durante más de 5 segundos hasta que aparezcan las instrucciones. El control remoto registrado con anterioridad se eliminará del registro y se volverá a registrar. 108 Sustituya las pilas cuando la pantalla de la televisión le pida hacerlo. (Utilice baterías alcalinas.) Si General Accesibilidad Guía de audio está configurado como Encendido, el puntero del Control Remoto Mágico no aparecerá. Establezca Guía de audio en Apagado. (Es posible que algunos modelos no sean compatibles.) No puedo encender la TV con el control remoto. Asegúrese de que el cable de alimentación de la televisión esté correctamente conectado al enchufe. Reemplace las baterías del control remoto. (Utilice baterías alcalinas.) Verifique si hay algún obstáculo que bloquee la señal delante del receptor del control remoto del televisor. Si hay un obstáculo (como una barra de sonido) delante del receptor en la parte inferior del televisor, es posible que el reconocimiento IR no funcione correctamente. El televisor se apaga repentinamente. Verifique si el Temporizador de Apagado está configurado. El televisor se apagará de forma automática si no presiona ningún botón durante 4 horas, incluso luego de que se encienda en el horario establecido en Recordatorio o Temporizador de Encendido. También existe la posibilidad de que el circuito de protección interna se haya activado debido a que la temperatura interna del producto aumentó de forma inusual o excesiva. No puedo encender ni operar el dispositivo con el control remoto del televisor incluso luego de configurar el control remoto universal. Verifique que el enchufe del dispositivo esté conectado en el tomacorriente. Reemplace las baterías del control remoto. (Utilice baterías alcalinas.) Verifique si hay algún obstáculo que bloquee la señal delante del receptor del control remoto del dispositivo. Resolución de Problemas de la Pantalla Resolución de Problemas de la Pantalla 109 Si mientras utiliza el producto se produce cualquiera de los problemas descritos a continuación, revise lo siguiente: Es posible que el producto no presente problema alguno. Primero que todo, realice una Asistencia Autodiagnóstico de la Pantalla para revisar si hay anormalidades en la TV. Si está utilizando un decodificador, apáguelo, y luego vuelva a encenderlo. Asegúrese de que el decodificador está conectado correctamente a la televisión. Aparece un mensaje que dice que no hay señal en la pantalla. Compruebe si el cable coaxial o el cable conectado al dispositivo externo están conectados correctamente a la TV. Vaya a para seleccionar la entrada conectada. Compruebe si el dispositivo externo, como decodificador o reproductor de Blu-ray, está encendido. No puedo ver algunos programas. Inicia General Canales Sintonización de Canales Automática. Si utiliza un decodificador, consulte a su proveedor. Sintonización La imagen está cortada. Vaya a Imagen y cambie la Relación de Aspecto. La pantalla tiembla luego de la aparición momentánea de líneas verticales u horizontales y un patrón de red. Conecte teléfonos inalámbricos, secadores de pelo, taladros eléctricos, etc. a otra toma de corriente. Es posible que el problema se produzca debido a dispositivos electrónicos de alta frecuencia, como otra TV o fuentes electromagnéticas potentes en las cercanías. Cada canal tiene una calidad de imagen diferente. Según el tipo de video transmitido por las emisoras, los canales podrían tener calidades de imagen diferentes. Si utiliza un decodificador, consulte a su proveedor. 110 Primero ejecute Autodiagnóstico de la Pantalla. Si es normal, podría haber un problema con la señal de transmisión. La calidad de la imagen difiere de la de los que se ven en la tienda. Según el tipo de video transmitido por las emisoras, la calidad de la imagen podría diferir de la de los videos que se muestran en la tienda. Primero ejecute Autodiagnóstico de la Pantalla. Si es normal, podría haber un problema con la señal de transmisión. Un programa transmitido digitalmente se detiene o su pantalla se ve quebrada. Esto ocurre cuando la señal es débil o la recepción es inestable. Ajuste la dirección de la antena o compruebe la conexión del cable. General Canales Sintonización de Canales Sintonización Manual Si la intensidad de señal es demasiado baja en la Sintonización Manual comuníquese con la estación emisora o con la oficina administrativa para que revisen la señal. Si utiliza un decodificador, consulte a su proveedor. Si se utiliza una entrada HDMI, aparece una línea sólida vertical o un desenfoque del color en los bordes superior, inferior, izquierdo o derecho de la pantalla. Imagen Relación de Aspecto Original Defina el Original en Apagado. Original muestra la imagen original tal cual es. Si la señal es débil, la parte superior, inferior, izquierda o derecha de la pantalla puede mostrarse con lluvia. No se ve nada, o la imagen parpadea cuando intento conectar el cable HDMI. Compruebe si el cable HDMI® cumple con las especificaciones. Es posible que experimente parpadeos o una pantalla en blanco si el cable HDMI® está defectuoso (doblado, roto). Asegúrese de que el cable está correctamente conectado al puerto. Un cable suelto o mal conectado puede causar problemas en la pantalla. Si utiliza un decodificador UHD, ajuste General Dispositivos Configuración de HDMI Deep Color HDMI. La pantalla se ve demasiado tenue u oscura. 111 Imagen Seleccionar el Modo Cambie Seleccionar el Modo al modo de imagen que desee. (Estándar, Vívido, etc.) Esto es válido solo para el modo de entrada actual. Imagen Configuración avanzada Brillo Protección de visión al movimiento Cambie Protección de visión al movimiento a Apagado. Esto es válido solo para el modo de entrada actual. Asistencia Ahorro de Energía Cambie Ahorro de Energía a Apagado o Mínimo. Imagen Configuración avanzada Reducir la Luz azul Cambie Reducir la Luz azul a Apagado. No aparece el video ULTRA HD. Con algunos cables HDMI, es posible que no se reciban señales. Cambie la configuración del dispositivo conectado a la señal admitida. Resolución de Problemas del Sonido Resolución de Problemas del Sonido Si mientras utiliza el producto se produce cualquiera de los problemas descritos a continuación, revise lo siguiente: Es posible que el producto no presente problema alguno. Primero que todo, realice una Asistencia Autodiagnóstico del Audio para revisar si hay anormalidades en la TV. Si está utilizando un decodificador, apáguelo, y luego vuelva a encenderlo. Asegúrese de que el decodificador está conectado correctamente a la televisión. La pantalla se ve bien, pero no reproduce el audio. Intente con otro canal. Si utiliza un decodificador, no habrá sonido si ajustó el volumen del decodificador o la televisión en 0 o activó el modo Silencio. Ajuste el volumen a un nivel adecuado. Audio Salida de Audio Configure Salida de Audio en Dispositivo de Salida Óptico + Bocina del TV o Usar 112 la bocina del TV y vuelva a verificarlo una vez más. Si puede oír el sonido sin ningún problema, compruebe la conexión con los altavoces externos como la barra de sonido y los ajustes de los altavoces externos. No hay sonido proveniente de uno de los parlantes. Audio Configuración avanzada Balance Ajuste el balance según sea la necesidad con el botón de Navegación en Balance. Cuando se conecte a AV IN, verifique que los cables de audio izquierdo/derecho (blanco/rojo) estén bien conectados. (El puerto AV IN solo está disponible en ciertos modelos.) El audio de la TV no está sincronizado con la imagen, o el audio se escucha quebrado. Si esto ocurre solamente en algunos programas, puede ser causado por la señal de transmisión de la empresa emisora. Pida a su proveedor de servicios de radiodifusión (cable) que diagnostique el problema. Si todos los canales están fuera de sincronización, vaya a Audio Configuración avanzada Coincidir Pantalla y Sonido y ajuste la sincronización. Si utiliza un decodificador, consulte a su proveedor. El volumen cambia al cambiar de programa. El volumen de salida de la transmisión de las diferentes estaciones emisoras puede variar. Audio Configuración avanzada Ajuste Automático de Volumen Defina el Ajuste Automático de Volumen en Encendido. Si utiliza un decodificador, consulte a su proveedor. El audio no funciona o en algunos programas solamente se reproduce música de fondo. (Canales producidos para su exportación por las empresas emisoras) Defina su preferencia de idiomas en Idioma de audio. Resolución de Problemas de la Conexión a 113 la Computadora Resolución de Problemas de la Conexión a la Computadora Mantenga presionado el botón del control remoto para ejecutar Panel del hogar. Seleccione Editar Editar entradas en la esquina superior derecha. En el Modo edición, configure el ícono de la terminal HDMI conectada a la PC con el PC para aplicar los ajustes de video y del radio de aspecto que corresponden con la PC. Si mientras utiliza el producto se produce cualquiera de los problemas descritos a continuación, revise lo siguiente: Es posible que el producto no presente problema alguno. La pantalla permanecerá en blanco después de conectarla al PC. Compruebe que la PC esté conectado al TV en forma adecuada. Apague la TV y vuelva a encenderlo usando el control remoto. Reinicie la PC con la TV encendida. Asegúrese de que la resolución de salida establecida en PC se configure en la resolución HDMI-PC admitida del televisor. Para usar dos monitores, compruebe que la PC o computadora portátil sea compatible con el modo de monitor dual. Reconecte el cable HDMI. Si conectó el puerto de salida RGB de su computadora al puerto HDMI IN de la televisión, se requiere un puerto genérico de RGB a HDMI. No se verá nada en la pantalla si utiliza un puerto genérico de HDMI a RGB. Cuando se conecta a una computadora, la pantalla no se muestra por completo o se ve asimétrica. Establezca la resolución de la computadora a una compatible con la TV. Para obtener más información, consulte Conocimiento de la Información Resolución compatible : HDMI-PC en Guía del usuario. Cambie el nombre del dispositivo HDMI conectado a PC. Mantenga presionado el botón del control remoto para ejecutar Panel del hogar. Seleccione Editar Editar entradas en la esquina superior derecha. Cambie el ícono del puerto HDMI conectado a Entradas en PC y seleccione Guardar. 114 El audio no se reproduce cuando el PC está conectado por medio de un cable HDMI. Vaya a Panel de Control Sonido Playback LGTV para establecer el dispositivo predeterminado desde la configuración de la PC. Consulte a su fabricante para saber si su tarjeta gráfica admite salida de audio HDMI. Resolución de Problemas de Movie Playback Resolución de Problemas de Movie Playback Si mientras utiliza el producto se produce cualquiera de los problemas descritos a continuación, revise lo siguiente: Es posible que el producto no presente problema alguno. Puede encontrar más información sobre los archivos admitidos en Conocimiento de la Información Archivos de video admitidos en la Guía del usuario. No puedo encontrar un archivo en los Reproductor de Medios. Compruebe si los archivos guardados en el dispositivo de almacenamiento USB se pueden leer en una computadora. Compruebe que la extensión de archivo sea compatible. Cambie el filtro a Todo. Aparece un mensaje que indica que el archivo no es compatible. Compruebe que el archivo se reproduzca sin problemas en el reproductor de videos de una PC. (Compruebe que el archivo no esté dañado) Compruebe que la extensión de archivo sea compatible. Revise si la resolución es compatible. Revise si el códec de video es compatible. Revise si la velocidad de los fotogramas es compatible. Obtengo un mensaje que dice “Este tipo de audio no es compatible” o el audio se 115 reproduce normalmente, pero no así el video. Compruebe que el archivo se reproduzca sin problemas en el reproductor de videos de una PC. (Compruebe que el archivo no esté dañado) Compruebe que la extensión de archivo sea compatible. Revise si el códec de audio es compatible. Revise si la tasa de bits es compatible. Revise si la frecuencia del muestreo es compatible. Revise si la cantidad de canales de audio es compatible. No puedo ver los subtítulos. Compruebe que el archivo se reproduzca sin problemas en el reproductor de videos de una PC. (Compruebe que el archivo no esté dañado) Compruebe que los archivos de video y de los subtítulos tengan el mismo nombre. Compruebe además que el archivo de video y el archivo de los subtítulos estén dentro de la misma carpeta. Compruebe que el archivo de subtítulo sea compatible. Revise si el idioma es compatible. (Puede comprobar el idioma de los subtítulos abriendo el archivo con Notepad.) Si la codificación de los subtítulos está mal establecida, es posible que no se muestren de forma adecuada. Presione el botón en el control remoto durante las acciones de reproducción de video. Seleccione y cambie el valor del Código de Página. Si reproduce un archivo de video que está almacenado en otro dispositivo mediante la función de uso compartido de contenido, es posible que no estén disponibles según el programa que utilice. Los subtítulos no son compatibles si reproduce un video mediante una unidad NAS. Comuníquese con el fabricante de NAS. No se reconoce mi dispositivo de almacenamiento USB cuando lo conecto. Compruebe si es un dispositivo de almacenamiento USB compatible con la TV. Para obtener más información, consulte Conexión de Dispositivos Externos Conexión USB en Guía del usuario. Resolución de Problemas de la Grabación 116 Resolución de Problemas de la Grabación Consulta Disfrute la TV en Vivo Grabando en la Guía del usuario para obtener más información sobre la grabación. ¿Cómo comienzo la grabación? Conecte un dispositivo de almacenamiento USB con al menos 4 GB de espacio total. El dispositivo debe tener al menos 1 GB de espacio disponible. (Consulte Conexión de Dispositivos Externos Conexión USB en la Guía del usuario para obtener más información sobre los dispositivos de almacenamiento USB.) Pulse el botón del control remoto y seleccione Grabar. También puede comenzar a grabar si mantiene presionado durante mucho tiempo el botón del Control Remoto Mágico. Algunos dispositivos de almacenamiento USB se deben formatear en el televisor. El formateo elimina todos los datos guardados en el dispositivo de almacenamiento USB. El dispositivo se formatea con el sistema de archivos NTFS o FAT32. Antes de conectar un dispositivo de almacenamiento USB al televisor, realice una copia de seguridad de todos los datos almacenados en el dispositivo en su PC. ¿Qué señales admiten la grabación? Las grabaciones programadas y en tiempo real solo están disponibles para programas recibidos directamente mediante el televisor. Los canales del codificador no se pueden grabar. El contenido protegido no se graba. ¿Se puede utilizar Grabación programada incluso si la TV está apagada? Grabación programada inicia y completa la grabación a la hora programada incluso si la televisión está apagada. Grabación programada no funciona si el enchufe de alimentación de la televisión está desconectado. Resolución de Problemas de la Conexión a la Red 117 Resolución de Problemas de la Conexión a la Red Si mientras utiliza el producto se produce cualquiera de los problemas descritos a continuación, revise lo siguiente: Es posible que el producto no presente problema alguno. Antes de conectarse a una red inalámbrica, verifique el nombre y la contraseña del dispositivo wifi al que se conecta. Puede comprobar el estado de la conexión a la red, como se muestra a continuación. ● ● General Red General Red avanzada de Wi-Fi Conexión cableada (Ethernet) Conexión Wi-Fi Otras Redes Configuración Cuando una X aparece junto a la TV Revise la TV o el punto de acceso (enrutador). Revise el estado de la conexión de la TV, el punto de acceso (enrutador) y el cable módem. Apague y encienda en el siguiente orden: 1. Apague el módem de cable, vuélvalo a encender y espere hasta que el dispositivo se reinicie. 2. Apague el router inalámbrico o de conexión por cable, vuélvalo a encender y espere hasta que el dispositivo se reinicie. 3. Apague y prenda el televisor. Si desea establecer una conexión LAN por cable, verifique si se puede obtener una dirección IP desde su router correctamente. Si establece la red de forma manual, compruebe que toda la configuración sea correcta. Si desea establecer una conexión inalámbrica, también verifique los siguientes puntos. ① Establezca el SSID del router (nombre de red) o canal inalámbrico. ② Establezca la clave de seguridad del router. Si no puede realizar este ajuste, consulte el manual de usuario del router y las instrucciones que le brindó el proveedor de Internet. Si aún no puede establecer la configuración, comuníquese con el fabricante del router o el proveedor del servicio de Internet. Si usa una dirección IP estática, ingrésela directamente. Cuando una X aparece junto a la puerta de enlace. 118 Revise el punto de acceso (enrutador) o consulte a su proveedor de servicios de Internet. Desconecte el router/módem de cable del tomacorriente de pared, espere 10 segundos y vuelva a conectarlo. Inicialice (reinicie) el punto de acceso (enrutador) o el cable módem. Revise el sitio web del fabricante del punto de acceso (enrutador) para asegurarse de que el enrutador tenga instalada la versión de firmware más reciente. Si no puede realizar este ajuste, consulte el manual de usuario del router y las instrucciones que le brindó el proveedor de Internet. Si aún no puede establecer la configuración, comuníquese con el fabricante del router o el proveedor del servicio de Internet. Cuando una X aparece junto a DNS. Revise el punto de acceso (enrutador) o consulte a su proveedor de servicios de Internet. Desconecte el router/módem de cable del tomacorriente de pared, espere 10 segundos y vuelva a conectarlo. Inicialice (reinicie) el punto de acceso (enrutador) o el cable módem. Compruebe que la dirección MAC de la TV/punto de acceso (enrutador) esté registrada con su proveedor de servicios de Internet. (La dirección MAC que se muestra en el panel de la ventana de estado de red debe estar registrada con su proveedor de servicios de Internet). Si no puede realizar este ajuste, consulte el manual de usuario del router y las instrucciones que le brindó el proveedor de Internet. Si aún no puede establecer la configuración, comuníquese con el fabricante del router o el proveedor del servicio de Internet. Resolución de Problemas de la Cuenta de LG Resolución de Problemas de la Cuenta de LG Me registré en la membresía en el televisor. ¿Debo volver a registrarme en el sitio web (www.lgappstv.com)? 119 Puede usar el sitio web con la información de membresía que utilizó cuando se registró en el televisor. Olvidé mi contraseña. ¿Qué debo hacer? En la pantalla de inicio de sesión del televisor, seleccione el botón ¿OLVIDÓ SU CONTRASEÑA? para ir a la página para encontrar la contraseña. Ingrese su dirección de correo electrónico en la página para encontrar la contraseña y le enviaremos un enlace para restablecerla. También puede restablecer su contraseña en Cuenta de LG Restablecer contraseña en el sitio web (www.lgappstv.com). En algunos países el acceso al sitio Web (www.lgappstv.com) puede estar restringido. Resolución de Problemas del Contenido Resolución de Problemas del Contenido Si mientras utiliza el producto se produce cualquiera de los problemas descritos a continuación, revise lo siguiente: Es posible que el producto no presente problema alguno. No puedo ver ningún contenido en Inicio. Es posible que no pueda ver el contenido si se ha cambiado la configuración del país servicio. Cambie al país de servicio en donde va a utilizar el servicio en General Sistema Ubicación País de Servicio LG. (Es posible que algunos modelos no sean compatibles.) Si no puede ver algunas aplicaciones, puede deberse a que las eliminó. Vuelva a instalar la aplicación apropiada. Si la aplicación está eliminada, puede descargarla desde Apps y volver a instalarla. Diríjase a Apps para encontrar e instalar la aplicación que desea. El tipo de contenido admitido varía según el país. La oferta de contenido está sujeta a cambios o interrupción por el proveedor de servicios. 120 Resolución de Problemas de la Navegación por Internet Resolución de Problemas de la Navegación por Internet Si mientras utiliza el producto se produce cualquiera de los problemas descritos a continuación, revise lo siguiente: Es posible que el producto no presente problema alguno. Cuando uso Internet, algunas partes de un sitio Web particular no están visibles. El Navegador web solo es compatible con medios HTML5 y no es compatible con complementos Flash. El Navegador web no admite la instalación de complementos. Es posible que en el Navegador web no se pueda reproducir archivos de medios que no correspondan a los siguientes formatos; : JPEG/PNG/GIF No puedo guardar archivos adjuntos ni imágenes. Si la función Utilizar Bloquear Anuncios está activada, la parte del sitio web en la que debería haber un anuncio aparecerá en blanco. Si hay contenido del sitio web que está oculto y no visible, establezca Configuración Utilizar Bloquear Anuncios en Apagado en el Navegador web. Se mostrará el Anuncio patrocinado en la página de la pestaña nueva incluso si establece la función Utilizar Bloquear Anuncios en Apagado. Internet se desconecta automáticamente cuando visito un sitio Web. El navegador de Internet puede ser obligado a cerrarse cuando el tamaño de la memoria disponible no es suficiente para agregar la información de las imágenes de un sitio Web. Verifique si puede acceder al sitio con problemas desde su PC. Cuando se ve un video en Navegador web, el video se cierra. Para solucionar esto, configure Configuración Adaptación de transmisión usando JavaScript en Apagado en Navegador web. La configuración no se aplica a las pestañas que estaban abiertas antes del cambio y solo se aplica a las pestañas 121 abiertas después del cambio. Conocimiento de la Información Archivos de fotos admitidos Archivos de fotos admitidos Formato de archivo jpeg, jpg, jpe Formato JPEG Resolución png PNG Mínimo : 64 × 64 Máximo : 5760 (an.) × 5760 (al.) bmp BMP Mínimo : 64 × 64 Máximo : 1920 (an.) × 1080 (al.) Mínimo : 64 × 64 Máximo Tipo normal : 15360 (an.) × 8640 (al.) Modo progresivo : 1920 (an.) × 1440 (al.) Archivos de video admitidos Archivos de video admitidos Velocidad máxima de transmisión de datos ● Video Full HD 122 ● ● ● ● H.264 1920 x 1080 a 60P, BP/MP/HP a L4.2, 40 Mbps máximo HEVC 1920 x 1080 a 60P, Main/Main10 a L4.1, 40 Mbps máximo Video ULTRA HD (Solo modelos ULTRA HD) H.264 3840 x 2160 a 30P, BP/MP/HP a L5.1, 50 Mbps máximo HEVC 3840 × 2160 a 60P, Main/Main10 a L5.1, 60 Mbps máximo Video HFR (Solo modelos compatibles con HFR) HEVC 3840 × 2160 a 120P, Main/Main10 a L5.2, 60 Mbps máximo Video Dolby Vision (Solo modelos compatibles con Dolby Vision) HEVC 3840 × 2160 a 60P, Main/Main10 a L5.1, 50 Mbps máximo HEVC 7680 × 4320 a 60P, Main/Main10 a L6.1, 100 Mbps máximo (Solo modelos 8K) Video 8K (Solo modelos 8K) AV1 7680 × 4320 a 60P HEVC 7680 × 4320 a 60P, Main/Main10 a L6.1, 100 Mbps máximo Subtítulos externos admitidos smi, srt, sub (MicroDVD, SubViewer 1.0/2.0), ass, ssa, txt (TMPlayer), psb (PowerDivX), dcs (DLP Cinema) Formato de subtítulos integrados Matroska (mkv) : Sub Station Alpha (SSA), Advanced Sub Station Alpha (ASS), SRT MP4 : Timed Text Códecs de video admitidos Extensión Códec asf Video wmv avi Perfil VC-1 Advanced (excepto para WMVA), perfiles VC-1 simple y principal Audio WMA estándar (excepto para el códec para voz WMA v1/WMA) Video Xvid (no compatible con GMC), H.264/AVC, Motion Jpeg, MPEG-4 Audio MPEG-1 Layer I, II, MPEG-1 Layer III (MP3), Dolby Digital, LPCM, ADPCM 123 mp4 m4v mov Video H.264/AVC, MPEG-4, HEVC, AV1 Audio Dolby Digital, Dolby Digital Plus, AAC, MPEG-1 Layer III (MP3), Dolby AC-4, MPEG-H 3D Audio Video H.264/AVC, MPEG-4 Audio AAC, AMR-NB, AMR-WB Video MPEG-2, MPEG-4, H.264/AVC, VP8, VP9, HEVC, AV1 Audio Dolby Digital, Dolby Digital Plus, AAC, PCM, MPEG-1 Layer I, II, MPEG-1 Layer III (MP3) ts trp tp mts Video H.264/AVC, MPEG-2, HEVC Audio MPEG-1 Layer I, II, MPEG-1 Layer III (MP3), Dolby Digital, Dolby Digital Plus, AAC, PCM, Dolby AC-4 mpg mpeg dat Video MPEG-1, MPEG-2 Audio MPEG-1 Layer I, II, MPEG-1 Layer III (MP3) Video MPEG-1, MPEG-2 Audio Dolby Digital, MPEG-1 capa I, II, DVD-LPCM 3gp 3g2 mkv vob Dolby AC-4 , MPEG-H 3D Audio : Es posible que algunos modelos no sean compatibles. Precauciones para la reproducción de videos Es posible que algunos subtítulos creados por los usuarios no funcionen correctamente. El archivo de video y el archivo de subtítulos deben colocarse en la misma carpeta. Para que los subtítulos se visualicen correctamente, asegúrese de que el archivo de video y el de subtítulos tengan el mismo nombre. 124 Es posible que los subtítulos en un dispositivo Network Attached Storage (Almacenamiento conectado a la red) no se admitan, según el fabricante y el modelo. Las transmisiones que cuentan con Global Motion Compensation (GMC) y Quarterpel Motion Estimation (Qpel) no se admiten. Video ULTRA HD (Solo modelos ULTRA HD) : 3840 × 2160, 4096 × 2160 Es posible que no se puedan reproducir algunos videos ULTRA HD codificados con HEVC distintos a los que proporciona LG Electronics. Algunos códecs pueden ser compatibles después de actualizar el software. Extensión Códec mkv/mp4/ts Video H.264/AVC, HEVC Audio Dolby Digital, Dolby Digital Plus, AAC Solo compatible con Windows Media Audio V7 y posterior. No es compatible con el perfil AAC Main. Es posible que los archivos de video creados con ciertos codificadores no se reproduzcan. Es posible que los archivos de video con un formato distinto al especificado no se reproduzcan correctamente. Es posible que los archivos de video almacenados en un dispositivo USB que no sea compatible con la alta velocidad no se reproduzcan correctamente. Archivos de música admitidos Archivos de música admitidos Formato de archivo Info mp3 Tasa de bits 32 kbps a 320 kbps Frecuencia de muestreo 16 kHz a 48 kHz Soporte MPEG-1, MPEG-2 125 wav ogg wma flac Canales mono, estéreo Tasa de bits - Frecuencia de muestreo 8 kHz a 96 kHz Soporte PCM Canales mono, estéreo Tasa de bits 64 kbps a 320 kbps Frecuencia de muestreo 8 kHz a 48 kHz Soporte Vorbis Canales mono, estéreo Tasa de bits 128 kbps a 320 kbps Frecuencia de muestreo 8 kHz a 48 kHz Soporte WMA Canales hasta 6 canales Tasa de bits - Frecuencia de muestreo 8 kHz a 96 kHz Soporte FLAC 126 Canales mono, estéreo Es posible que el número de programas compatibles varíe según la frecuencia de muestreo. Resolución compatible : HDMI-DTV Modo HDMI-DTV admitido Resolución Frecuencia horizontal (kHz) Frecuencia vertical (Hz) 640 × 480p 31,46 59,94 31,5 60 31,46 59,94 31,5 60 720 × 576p 31,25 50 1280 × 720p 37,5 50 44,95 59,94 45 60 28,12 50 33,71 59,94 33,75 60 720 × 480p 1920 × 1080i 127 1920 × 1080p 3840 × 2160p 26,97 23,97 27 24 28,12 25 33,71 29,97 33,75 30 56,25 50 67,43 59,94 67,5 60 112,5 100 134,86 119,88 135 120 53,94 23,97 54 24 56,25 25 67,43 29,97 67,5 30 112,5 50 128 4096 × 2160p 134,86 59,94 135 60 53,94 23,97 54 24 56,25 25 67,43 29,97 67,5 30 112,5 50 134,86 59,94 135 60 Resolución compatible : HDMI-PC Modo HDMI-PC compatible Resolución Frecuencia horizontal (kHz) Frecuencia vertical (Hz) 640 × 350 31,46 70,09 720 × 400 31,46 70,08 129 640 × 480 31,46 59,94 800 × 600 37,87 60,31 1024 × 768 48,36 60 1152 × 864 54,34 60,05 1360 × 7683) 47,71 60,01 1280 × 1024 (Solo modelos ULTRA HD y 8K) 63,98 60,02 1920 × 1080 (Solo modelos Full HD, ULTRA HD y 8K) 67,5 60 1920 × 1080 (Solo modelos ULTRA HD y 8K) 134,86 119,88 135 120 2560 × 14401) (Solo modelos ULTRA HD de 50/60 Hz) 88,78 59,95 2560 × 14401) (Solo modelos ULTRA HD de 100/120 Hz y 8K 100/120 Hz) 182,99 119,99 3840 × 2160 (Solo modelos ULTRA HD y 8K) 53,94 23,97 54 24 56,25 25 67,43 29,97 130 3840 × 2160 1) (Solo modelos ULTRA HD de 100/120 Hz y 8K) 4096 × 2160 (Solo modelos ULTRA HD y 8K) 4096 × 2160 1) (Solo modelos ULTRA HD de 100/120 Hz y 8K) 131 67,5 30 112,5 50 134,86 59,94 135 60 225 100 269,73 119,88 270 120 53,94 23,97 54 24 56,25 25 67,43 29,97 67,5 30 112,5 50 134,86 59,94 135 60 225 100 269,73 119,88 7680 × 4320 2) (Solo modelos 8K) 270 120 107,89 23,97 108 24 110 25 131,87 29,97 132 30 220 50 263,74 59,94 264 60 1) Compatible cuando Deep Color HDMI está establecido en 4K. 2) Compatible cuando Deep Color HDMI está establecido en 8K. 3) Compatible cuando Deep Color HDMI está establecido en Apagado. El puerto HDMI-PC compatible varía según el modelo. Consulte el manual que se incluye con el producto. Información sobre la licencia Información sobre la licencia Las licencias compatibles pueden diferir según el modelo. Dolby Fabricado con la autorización de Dolby Laboratories. Dolby, Dolby Vision, Dolby 132 Vision IQ, Dolby Audio, Dolby Atmos y el símbolo de doble D son marcas comerciales de Dolby Laboratories. HDMI Los términos HDMI y HDMI High-Definition Multimedia Interface, y el logotipo de HDMI son marcas comerciales o marcas comerciales registradas de HDMI Licensing Administrator, Inc. en los Estados Unidos y otros países. Bluetooth The Bluetooth® word mark and logos are registered trademarks owned by the Bluetooth SIG, Inc. and any use of such marks by LG Electronics Inc. is under license. Other trademarks and trade names are those of their respective owners. Quickset HEVC 133