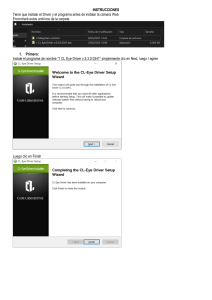Fundamentos de computación y aplicaciones en línea Comprender conceptos claves y realizar actividades claves relacionadas con el manejo del hardware y del software. Buscar y administrar información en línea de manera eficaz. Reconocer aspectos relacionados con seguridad, bienestar, accesibilidad y el medioambiente. El objetivo principal Exponer conceptos y habilidades esenciales en relación con la utilización de computadoras y dispositivos, la gestión de archivos y aplicaciones, las redes, la información en línea, la comunicación en línea y la seguridad. Lecciones Computadoras y dispositivos Administración de archivos y aplicaciones Redes Información en línea Colaboración Comunicación en línea Seguridad Computadoras y dispositivos Hardware y software Clases de computadoras Computadoras de escritorio Computadores portátiles Servidores Clases de computadoras Computadoras de escritorio Computadores portátiles Servidores Clases de computadoras Computadoras de escritorio Computadores portátiles Servidores Clases de Dispositivos Teléfonos inteligentes Tablet Clases de Dispositivos Teléfonos inteligentes Tablet Componentes del computador Componentes del computador Componentes básicos de entrada y salida Componentes del computador Componentes básicos de entrada y salida Internos o Externos Componentes básicos de entrada y salida Componentes básicos de entrada y salida Monitores Mouse Teclado Discos Ópticos Impresoras Escáner Parlantes Auriculares Micrófono Cámaras Digitales Pantalla Táctil Componentes básicos de entrada y salida Monitores Mouse Teclado Discos Ópticos Impresoras Escáner Parlantes Auriculares Micrófono Cámaras Digitales Pantalla Táctil Componentes básicos de entrada y salida Monitores Mouse Teclado Discos Ópticos Impresoras Escáner Parlantes Auriculares Micrófono Cámaras Digitales Pantalla Táctil Componentes básicos de entrada y salida Monitores Mouse Teclado Discos Ópticos Impresoras Escáner Parlantes Auriculares Micrófono Cámaras Digitales Pantalla Táctil Componentes básicos de entrada y salida Monitores Mouse Teclado Discos Ópticos Impresoras Escáner Parlantes Auriculares Micrófono Cámaras Digitales Pantalla Táctil Componentes básicos de entrada y salida Monitores Mouse Teclado Discos Ópticos Impresoras Escáner Parlantes Auriculares Micrófono Cámaras Digitales Pantalla Táctil Componentes básicos de entrada y salida Monitores Mouse Teclado Discos Ópticos Impresoras Escáner Parlantes Auriculares Micrófono Cámaras Digitales Pantalla Táctil Componentes básicos de entrada y salida Monitores Mouse Teclado Discos Ópticos Impresoras Escáner Parlantes Auriculares Micrófono Cámaras Digitales Pantalla Táctil Componentes básicos de entrada y salida Monitores Mouse Teclado Discos Ópticos Impresoras Escáner Parlantes Auriculares Micrófono Cámaras Digitales Pantalla Táctil Componentes básicos de entrada y salida Monitores Mouse Teclado Discos Ópticos Impresoras Escáner Parlantes Auriculares Micrófono Cámaras Digitales Pantalla Táctil Componentes básicos de entrada y salida Monitores Mouse Teclado Discos Ópticos Impresoras Escáner Parlantes Auriculares Micrófono Cámaras Digitales Pantalla Táctil Conectando dispositivos Conectando dispositivos En el CPU de un computador se conectan varios dispositivos llamados periféricos. En la actualidad, la mayoría de ellos se conectan a través de un puerto USB USB (Universal Serial Bus) USB (Universal Serial Bus) HDMI (High Definition Multimedia Interface ) Estándares Inalámbricos Muchos teclados y mouse son inalámbricos, lo que significa que no están conectados directamente al computador. Bluetooth Utilizado para distancias cortas WiFi Wireless Fidelity conexión de redes Conectar dispositivos mediante Bluetooth Inicio/Apagado Inicio/Apagado Suspender Apagar Reiniciar Sistema operativo Sistema operativo La programación fundamental que controla la manera en la que los computadores interactúan con sus varias partes y con usuarios. Sistema Operativo Mac Los computadores personales de la Corporación Apple, utilizan el sistema operativo Mac, que toma su nombre de una de sus líneas más populares: la Macintosh. Sistema Operativo Windows Windows es el sistema que ahora se utiliza en la mayoría de computadores personales de una amplia gama de fabricantes Sistema Operativo Linux El código de programación de Linux no le pertenece a una compañía en particular y se encuentra disponible para descargarse gratuitamente. Se lo utiliza en computadores personales y de organizaciones. Interfaz de Usuario Natural Un sistema operativo que puede interpretar instrucciones naturales, (Natural Use Interface – NUI) Aplicaciones comunes Ejemplos Procesador de palabras Hojas de Cálculo Presentaciones Administración de archivos y aplicaciones Microsoft Windows El sistema operativo Windows es el más utilizado en los computadores personales de escritorio. Casi todos los productos de software al por menor, que están destinados para el uso en una PC de escritorio, tienen una versión escrita para Windows. Usando el Menú Inicio La clave para entender el escritorio de Windows 10, requiere aprender a cómo usar el botón Inicio de la barra de tareas. USB (Universal Serial Bus) Administrar carpetas de escritorios e íconos Microsoft Windows utiliza la metáfora de escritorio para describir la pantalla y el Directorio de archivos para describir cómo se almacenan los archivos. USB (Universal Serial Bus) Cambiar la visualización del Explorador de archivos Windows despliega el contenido de un disco o carpeta en diferentes formas para ayudarte a encontrar la información que estás buscando sobre un archivo o carpeta. USB (Universal Serial Bus) Identificando los elementos del escritorio Elementos del escritorio: Un programa, también conocido como aplicación, es un evento orientado a tareas que se usan para complementar una labor específica, como lo es procesar palabras, administrar archivos o realizar ciertos cálculos. Ventanas Una ventana puede albergar el contenido de un archivo y la aplicación en la que fue creado, íconos —imágenes representativas de un programa o archivo—, o distintos datos. USB (Universal Serial Bus) Barra de tareas Microsoft ha cambiado la forma de cómo funciona la barra de inicio. Ahora se llama barra de tareas y está combinada con la parte de inicio rápido y la parte de programas activos USB (Universal Serial Bus) Cambiando el tamaño y posición de ventanas Si todas tus ventanas están utilizando pantalla completa, puedes intercambiar entre ellas haciendo clic al botón correspondiente en la barra de tareas. USB (Universal Serial Bus) Seleccionar archivos y carpetas Se puede seleccionar un archivo o una carpeta arrastrando el mouse para hacer clic izquierdo sobre el que se desea seleccionar Copiar y mover archivos Para copiar un archivo o carpeta, se puede hacer clic con el botón derecho del mouse sobre el mismo y seleccionar la opción Copiar, o utilizando la combinación de teclas Ctrl + C. Buscar archivos •Haz clic en el botón Inicio , y luego en el ícono de explorador de archivos. Crear una carpeta En el escritorio o en una ventana del explorador de archivos, presiona el botón derecho del ratón, selecciona la opción Nuevo y haz clic en carpeta. Crear una carpeta Dentro del menú inicio de la ventana del explorador de archivos, también se puede hacer clic en Nueva Carpeta para crear una nueva carpeta dentro de esa ubicación Buenas prácticas al nombrar carpetas y archivos Al momento de crear un archivo, carpeta, o cuando se renombra un elemento, debes utilizar un orden lógico que te permita gestionar tus archivos de la manera más eficiente. Eliminar archivos y carpetas Para enviar un archivo o carpeta a la Papelera de reciclaje, simplemente requiere seleccionar lo que se desea eliminar y aplastar la tecla Suprimir o arrastrar directamente el archivo o carpeta a la Papelera de reciclaje. Recuperar archivos de la papelera de reciclaje Si un archivo es eliminado, irá directamente a la papelera de reciclaje. En caso de que algún archivo eliminado necesite ser recuperado, se puede acceder a él dentro de la Papelera de reciclaje para restaurarlo y volver a utilizarlo. Almacenamiento Almacenamiento secundario El almacenamiento secundario incluye cualquier dispositivo en donde se pueda almacenar información para recuperarla luego, y que no requiera energía constante Medios Magnéticos El disco duro del computador, discos duros externos utilizados para el almacenamiento adicional o para copias de seguridad, al igual que los discos extraíbles. Unidades de disco duro flash A veces referidos como unidades de estado sólido (SSD – Solid State Drive), cuya ventaja se debe a que no tienen partes movibles y, por lo tanto, se dañan con menos frecuencia. Memoria Flash Otro tipo de memoria que utiliza circuitos integrados es la memoria flash. La memoria flash no es tan rápida como la memoria RAM, pero no requiere de energía constante. Extraer un dispositivo USB de manera segura Cuando se utiliza un dispositivo de almacenamiento, se debe extraer de forma segura antes de desconectarlo Extraer un dispositivo USB de manera segura Cuando se utiliza un dispositivo de almacenamiento, se debe extraer de forma segura antes de desconectarlo Extraer un dispositivo USB de manera segura Cuando se utiliza un dispositivo de almacenamiento, se debe extraer de forma segura antes de desconectarlo Almacenamiento de archivos en línea o en la nube El almacenamiento en la nube sirve para guardar archivos, compartirlos, acceder a ellos desde cualquier lugar y en cualquier momento, además de poder trabajar de manera colaborativa sin necesidad de la intervención de otro dispositivo de almacenamiento. Tamaños de archivos A menudo, la velocidad de transmisión de datos se mide en bits por segundo, ya que esta es la unidad básica de almacenamiento, sin embargo, el almacenamiento de datos se mide en bytes (8 bits). Saber la Capacidad del Disco Duro de tu Computadora USB (Universal Serial Bus) Mostar las propiedades de archivos 1. Haz clic derecho sobre el archivo o carpeta cuyas propiedades desee ver. 2. Seleccione la opción Propiedades. Mostar las propiedades de archivos 1. Haz clic derecho sobre el archivo o carpeta cuyas propiedades desee ver. 2. Seleccione la opción Propiedades. Apagar una aplicación que no responde Redes Conectarse a Internet Descargar y cargar contenido Cuando se está conectado al internet, se establece una constante transmisión de información, o que se descarga y carga contenido a la red que se está conectado. Descargar un navegador de Internet Para navegar en internet cómodamente es necesario utilizar un navegador de internet. Los más comunes son Google Chrome, Mozilla Firefox y Microsoft Edge. Reconocer el estado de la red inalámbrica Cuando se está conectado al internet a través de una red inalámbrica o Wifi, se puede visualizar en la barra de tareas un ícono que indica el estado de la conexión. Si el internet no funciona • Verificar que el cable de internet esté conectado correctamente a la computadora. Si el internet no funciona • Desconectar el cable de internet y volverlo a conectar. Si el internet no funciona • Desconectar el modem o router del internet, esperar cinco minutos y volverlo a conectar. Usando un navegador Web Navegar la Web usando un Navegador Autocompletar Motores de búsqueda Existen varios sitios en Internet que ofrecen servicios gratuitos, tales como sitios que nos ayudan a buscar páginas Web que contienen información, imágenes, servicios o actividades. Utilización de motores de búsqueda - Para encontrar noticias - Para hacer una compra o realizar una venta - Realizar operaciones bancarias Comunicaciones sincrónicas Llamadas Electrónicas de Internet Conforme las conexiones a internet son cada vez más fiables, muchas personas están cambiando de las compañías telefónicas tradicionales, a los proveedores basados en internet. Videoconferencias Los avances en la compresión de video y conexiones de internet personales más rápidas, permiten ahora realizar llamadas de videoconferencia Mensajería Instantánea La mensajería instantánea es un servicio basado en texto donde, si han iniciado sesión y están conectadas al internet, las personas pueden enviar mensajes que aparecerán inmediatamente en la pantalla del computador de los receptores Comunicaciones asincrónicas - Redes sociales - Foros - Correo electrónico Información en línea Refinar una búsqueda usando operadores lógicos En la parte superior derecha de la pantalla, haz clic en preferencias y luego en Búsqueda Avanzada Refinar una búsqueda usando operadores lógicos En la parte inferior derecha de la pantalla, haz clic en preferencias y luego en Búsqueda Avanzada Marcar una Página Web Cuando encuentras un sitio al que sabes que vas a querer regresar en el futuro, puedes guardar el enlace del sitio. Mostrar barra de marcadores. Obtener información de fuentes seguras. Consejos: El autor es un experto en el tema El sitio es administrado por una organización reconocida y respetable. La página pertenece a una institución educativa o fue creada con fines educativos. Consejos: La página pertenece a una institución gubernamental. La página fue encontrada en un enlace dentro de un sitio confiable. La página pertenece a un periódico o noticiero reconocido. La página es un foro de personas que tienen experiencia en el tema. Consejos: Utilizar navegadores seguros y destinados a la investigación, como Google Académico, es otra opción que permite estar seguro de que la información obtenida es verídica. https://scholar.google.es/ Descargar una aplicación de Microsoft Store Dentro de la tienda, encontrarás distintos tipos de aplicaciones — de distintos tipos de categorías— para descargar. Algunas de forma gratuita y otras que requieren un pago por adelantado. Imprimir una página web Imprime áreas seleccionadas en una página web Propiedad intelectual Todo el contenido en internet ha sido creado y compartido por alguien. En muchas ocasiones, si se quiere utilizar como parte de un trabajo personal, se encontrará información fruto del trabajo de otras personas. Derechos de autor o Copyright Todo el contenido que se crea está protegido por los derechos de autor o copyright, lo que evita que se copie de forma ilegal el contenido que otras personas crean. Dominio Público El dominio público es, de cierta manera, lo inverso al derecho de autor. Es cuando una obra no está protegida y su contenido puede ser usado libremente para cualquier finalidad. Fuentes bibliográficas Fuentes bibliográficas •Verificar quién es el dueño de ese trabajo. •Pedir permiso al creador. •Pagar por el uso del trabajo (si es necesario). Fuentes bibliográficas •Estilo AMA (Asociación Americana de Médicos). •Estilo APA (Asociación Americana de Psicología). Normas APA Libro digital: Apellido del Autor y Primera letra de su nombre – Año – Título – Recuperado de htttp://www.sitioweb.com Sitio Web: Apellido del Autor y Primera letra de su nombre – fecha de publicación – Título de la página web – Recuperado de http://www.sitioweb.com Modificar los Ajustes del Navegador Cambiar el Ajuste de la Página Principal 1. Haz clic en el botón Ajustes de Google Chrome 2. Haz clic en configuración Búsquedas de Forma Segura Otro tipo de contenido no deseado son las ventanas emergentes. Ellas presentan mensajes de publicidad o encuestas que no han sido solicitados. Historial Web El navegador guarda una lista de las páginas Web que has requerido. La lista se visualiza haciendo clic el botón de opciones y seleccionando Historial. Eliminar Historial Al navegar en una computadora que no sea de uso personal, se puede poner en peligro tu información. Las cookies Las cookies son pequeñas porciones de información que se almacenan en el navegador del usuario Comunicación en línea Cómo Funciona el Correo Electrónico Es como un formulario consiste de dos grandes partes: en la parte superior están las cajas de texto donde se deben ingresar las direcciones de correo electrónico del destinatario , y un resumen acerca del tema del mensaje. Cómo Funciona el Correo Electrónico En la parte inferior, para el cuerpo del mensaje, hay una caja de texto donde va el mensaje. Cómo Funciona el Correo Electrónico Una dirección de correo electrónico es la combinación de un nombre de usuario y un nombre de dominio, ambos separados por el símbolo arroba (@). Cómo Funciona el Correo Electrónico Una dirección de correo electrónico es la combinación de un nombre de usuario y un nombre de dominio, ambos separados por el símbolo arroba (@). [email protected] Uso Profesional y Efectivo del Correo Electrónico Comunicarse en un ambiente de trabajo demanda diferentes prioridades que en la comunicación personal. Uso Profesional y Efectivo del Correo Electrónico Línea de asunto Saludo Cuerpo Cierre Bloque de firma Cuando escribes un email en el trabajo, ten presente que la persona a la que estas enviándole el mensaje tiene que lidiar con cientos de mensajes. Uso Profesional y Efectivo del Correo Electrónico Línea de asunto Saludo Cuerpo Cierre Bloque de firma Un saludo es un reconocimiento cortés con el que se inicia un mensaje. Las reglas para escribir mensajes de correo electrónico de negocios son similares a los de escribir memos. Uso Profesional y Efectivo del Correo Electrónico Línea de asunto Saludo Cuerpo Cierre Bloque de firma Mantén el mensaje lo más corto posible. Utiliza párrafos cortos, con espaciado simple, de una línea en blanco, entre los párrafos. Enfócate en el tema central, como lo definiste en el Asunto. Uso Profesional y Efectivo del Correo Electrónico Línea de asunto Saludo Cuerpo Cierre Bloque de firma Si tienes más de un tema, utiliza títulos o etiquetas para separarlos. Si estás respondiendo a una serie de preguntas, enumera o etiqueta las respuestas. Incluye el texto del mensaje previo para proporcionar contexto a tu respuesta. La mayoría de programas de correo electrónico hacen esto por defecto cuando respondes. Uso Profesional y Efectivo del Correo Electrónico Línea de asunto Saludo Cuerpo Cierre Bloque de firma Respuestas apresuradas que son escritas con ira y que hacen uso de letras mayúsculas y mala gramática. Comentarios críticos acerca de otros (que pueden ser reenviados). Uso Profesional y Efectivo del Correo Electrónico Línea de asunto Saludo Cuerpo Cierre Bloque de firma Críticas a personas que están a tu cargo (deberían ser hechas en persona). Evaluaciones de desempeño de los trabajadores (las cuales deberían ser privadas). Uso Profesional y Efectivo del Correo Electrónico Línea de asunto Saludo Cuerpo Cierre Bloque de firma El cierre debe coincidir con el saludo. Si el mensaje no requería un saludo, no se requiere un cierre. Uso Profesional y Efectivo del Correo Electrónico Línea de asunto Saludo Cuerpo Cierre Bloque de firma El destinatario debe ser capaz de identificar al remitente y cómo contactarlo. Para eso, el nombre del remitente y su información opcional de contacto deben seguir al cierre. Uso Profesional y Efectivo del Correo Electrónico Línea de asunto Saludo Cuerpo Cierre Bloque de firma Antes de enviar un correo electrónico: Verifica la dirección para asegurarte que sea la correcta y que el mensaje llegue acorde a lo esperado. Muestra consideración con las personas ocupadas, limitando el uso de copias. Antes de enviar un correo electrónico: Utiliza la opción de Revisar Ortografía para encontrar alguna palabra mal escrita que el programa reconoce como errores. Antes de enviar un correo electrónico: Ten en cuenta tu audiencia. Evita utilizar modismos, abreviaciones o referencias culturales que pueden no ser entendidas. Antes de enviar un correo electrónico: Si un mensaje es muy importante o si eres el representante de una organización frente a personas de afuera, pide a alguien más que le dé una segunda revisión. Enviar un correo electrónico Siempre y cuando se sigan las reglas mencionadas anteriormente, enviar un correo electrónico será fácil. Correo con destinatario CC (Copia carbón) Cuando se quiere escribir un correo electrónico para una persona, pero que además otros también lean el mensaje, aunque ellos no sean los principales receptores de la carta. Correo con destinatario CCO (Copia carbón oculto) Los correos CCO son mensajes enviados a varias personas, con la diferencia que mantiene las direcciones de correo ocultas. Agregar un archivo adjunto Por medio del correo electrónico pueden enviarse archivos como documentos, fotos o canciones. Para incluir un archivo en un correo electrónico se debe buscar la opción Adjuntar. Agregar un archivo adjunto Por medio del correo electrónico pueden enviarse archivos como documentos, fotos o canciones. Para incluir un archivo en un correo electrónico se debe buscar la opción Adjuntar. Utilizar las funciones de responder Al recibir un correo electrónico se tienen varias opciones de respuesta. La más utilizada es la de Responder, que permite responder únicamente al remitente del correo electrónico Otras opciones de responder En caso de recibir un correo electrónico al cual perteneces como parte de la - Responder a todos - Reenviar un correo electrónico lista de destinatarios CC o como destinatario principal junto una lista de destinatarios CC, se puede utilizar la opción Responder a todos. Otras opciones de responder - Responder a todos - Reenviar un correo electrónico Esta opción permite volver a enviar el contenido del mensaje del remitente. Abrir un archivo adjunto Cuando haces clic sobre un correo para abrirlo, debes percatarte si hay íconos de archivos o programas en la parte superior o si tiene el ícono de clip en la parte del título. Al hacer clic en estos archivos, Gmail te preguntará qué deseas hacer con ellos. Aviso Fuera-de-Oficina Si estás de vacaciones o fuera del trabajo por otra razón, y no esperas responder a mensajes de correo electrónico, puedes establecer una auto respuesta (automática) para informar a las personas que no deben esperar una contestación oportuna. Libreta de Contactos La Libreta de Contactos de Gmail es una fuente valiosa de información personal y de negocios. La misma se puede encontrar en el menú de Google Apps Buscar Mensajes de Correo Electrónico Eliminar Correos Electrónicos Para borrar un mensaje de correo electrónico, solo necesitas seleccionarlo, luego haz clic derecho sobre él y selecciona Eliminar del menú desplegable o haz clic en el botón Eliminar Para completar el proceso de eliminar un correo, el mensaje debe ser borrado nuevamente al vaciar la papelera. Filtrar correos basura Gmail tiene varias opciones para tratar con correo no solicitado (spam). Calendario de Google Calendario de Google Se puede ingresar al calendario de Google mediante el enlace calandar.google.com o haciendo clic en el ícono Calendario que se encuentra dentro del menú de Google Apps. Crear un evento 1. Haz clic en Crear en la parte superior izquierda. 2. Agrega un título al evento. 3. Elige una fecha y hora para la tarea. 4. Añada una descripción. 5. Haz clic en guardar. Crear un evento Existe información adicional que hacen que el evento sea aún más específico, por ejemplo: la ubicación, el tiempo previo de notificación antes de dar por comenzado el evento, el color con el cual se visualizará dentro del calendario, etcétera. Comportamiento Ético en la Web Comportamiento Ético en la Web Respeta la privacidad de los demás. Trata a las opiniones de otros con respeto. No escribas algo acerca de otra persona o grupo sin que sea cierto. Comportamiento Ético en la Web No utilices el internet para acosar a alguien. No fuerces material ofensivo en otra persona. Respeta el derecho de los padres de limitar el acceso de su hijo a contenido adulto. Comportamiento Adecuado Evitar comentarios hostiles o insultos — denominados flames— que conlleven a intercambios hostiles llamados flame wars (guerra de flames). No utilizar solo letras mayúsculas. Esta práctica es similar a gritar a alguien. No asumir que los intercambios en línea son privados. Los servidores guardan copia de los mensajes. Comportamiento Adecuado Limita el copiar y reenviar mensajes y las opciones responder a todos. No hacer bullying o intimidar a alguien en discusiones. No utilizar las herramientas de comunicación para comportamientos no éticos o ilegales, como engaños o fraude. Consulta las directrices de cada grupo para determinar las expectativas y las normas de participación específicas, y rígete por ellas. Estar seguro en el Internet Proteger tu contraseña. - Usar contraseñas que sean fuertes: una mezcla de letras mayúsculas y minúsculas, números y caracteres especiales que no sean fechas o palabras comunes. Proteger tu contraseña. - No utilices tu información personal —como tu fecha de nacimiento— en la contraseña. - Cambiar la contraseña por lo menos cada tres meses. •Realizar frecuentemente copias de seguridad de archivos importantes. •Proteger tu información personal. Confirma la identidad del sitio e investiga sobre su reputación antes de hacer negocios. Si te proporcionan un número de teléfono, llama para confirmar que funciona. Evita actividades ilegales. No descargues ni instales software sin licencias. No descargues, veas o reproduzcas archivos de texto, audio o video con derechos de autor. Hacer frente a los criminales expone otras actividades criminales. Mostrarse alerta ante un engaño. Comprueba dos veces cualquier mensaje que dice ser una advertencia y que pide tu contraseña o información de inicio de sesión. Usar software de seguridad. - Instalar software de antivirus y activar la opción de actualización automática. - Programa al software de antivirus para que realice escaneos periódicos Usar software de seguridad. - Usa el software de antivirus para escanear archivos adjuntos de correos electrónicos. -Instala o activa software firewall —software de protección— para que puedas identificar sitios confiables o bloquear tráfico no requerido de sitios particulares. •Actualizar el software del sistema operativo automáticamente. •Detén el uso de tu computadora con fines financieros si sospechas que la seguridad de tu computadora ha sido comprometida. Seguridad Seguridad, privacidad y ética En el internet, un pequeño porcentaje de personas se comportan de manera poco ética y tratan de aprovecharse de los demás, haciéndoles perder el tiempo o causándoles daño. Malware Los programas de software que están diseñados con una intención maliciosa se denominan malware. Malware Virus informático Gusano Rootkit (DoS – denial of service). Spyware Crimeware Engaños y Fraude Ataque de Robo de Directorio Un ataque de robo de directorio, intenta determinar cuáles direcciones de email en un dominio son válidas. Comunicaciones fraudulentas Algunos estafadores se hacen pasar por otras personas o instituciones y envían correos, mensajes o invitaciones de amistad falsas, con el objetivo de obtener información, como contraseñas, números de cuentas bancarias o números de teléfonos. Software de seguridad Antivirus Algunos antivirus, cuando detectan un archivo malicioso, lo eliminan completamente del computador o no permiten que el usuario lo abra. Antivirus Los antivirus tienen una opción de escanear todo o partes del computador y presentar opciones de escáner de manera manual o hacerlo de manera periódica automáticamente. Instalando Software Desinstalar o cambiar un programa: En el Panel de control haz clic en Programas y selecciona Desinstalar un programa Desinstalar o cambiar un programa: También puedes desinstalar un programa o aplicación desde la ventana de Configuración de Windows, haciendo clic en la opción Aplicaciones. Conflictos con Otros Programas Si un programa trabaja con un tipo de archivo común puede intentar convertirse en el programa predeterminado para este tipo de archivo. Crear Copias de Seguridad de Archivos y Software Google Drive Google Drive es un servicio en la nube muy útil, tanto para trabajo colaborativo como para almacenar o respaldar información de forma segura. Acceder a Google Drive Para acceder a Google Drive, lo primero que se debe hacer es iniciar sesión con tu cuenta de Google. Acceder a Google Drive Para acceder a Google Drive, lo primero que se debe hacer es iniciar sesión con tu cuenta de Google. drive.google.com Crear elementos en Google Drive Para crear una carpeta, documento, hoja de cálculo o presentación en Drive, se debe hacer clic en el botón Nuevo en la esquina superior derecha. Uso saludable del computador Recomendaciones Alinea tu cabeza con tu cuello sin levantar la barbilla. El monitor de la computadora debe estar a una distancia entre 45 y 70 centímetros en relación a tu mirada para no ocasionar fatiga ocular. Los hombros deben estar relajados y alineados. Recomendaciones Adopta una postura recta, tu espalda debe estar siempre pegada al espaldar de la silla. Los codos deben estar a 90°, ligeramente flexionados y pegados al cuerpo. Las manos deben estar relajadas y apoyadas sobre la mesa. Recomendaciones Disminuye el brillo de la pantalla para no fatigar los ojos. No cruces las piernas, apoya siempre las plantas de los pies en el piso. Si utilizas auriculares, mantenlos a un volumen moderado para no causar daños auditivos. Reciclar y Utilizar Equipo Verde Papel El reciclaje reduce la cantidad de energía y agua que se necesita para hacer papel nuevo, así como la necesidad de un nuevo espacio de vertedero. Gestionar Residuos Electrónicos Computadoras desechadas, teléfonos celulares, teléfonos inteligentes, la televisión y las radios, son llamados residuos electrónicos Conservar El concepto básico de la conservación es evitar el consumo cuando no hay una necesidad Muchas Gracias




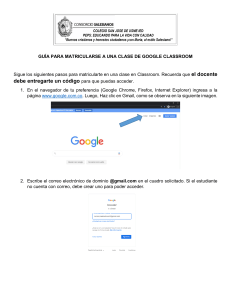

![20 ideas de diseño para paneles arquitectonicos [Arquinube]](http://s2.studylib.es/store/data/009279869_1-dc4a9384a65a0eeda6d36f2dfc885c96-300x300.png)