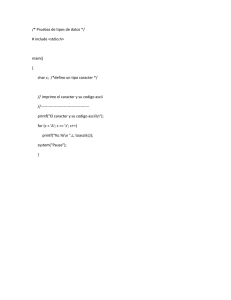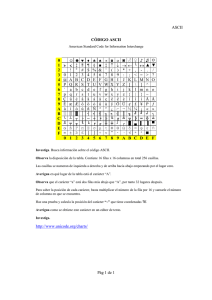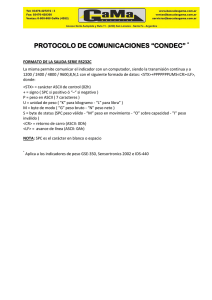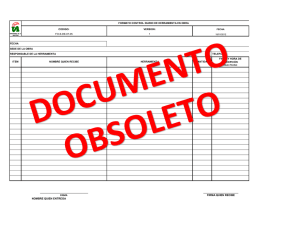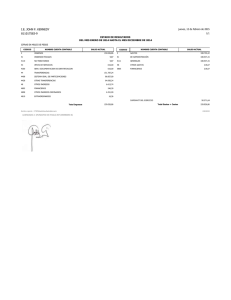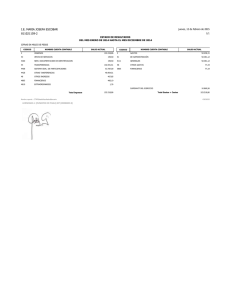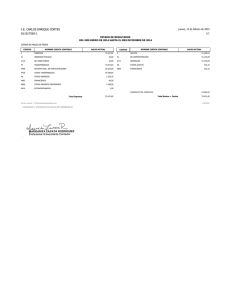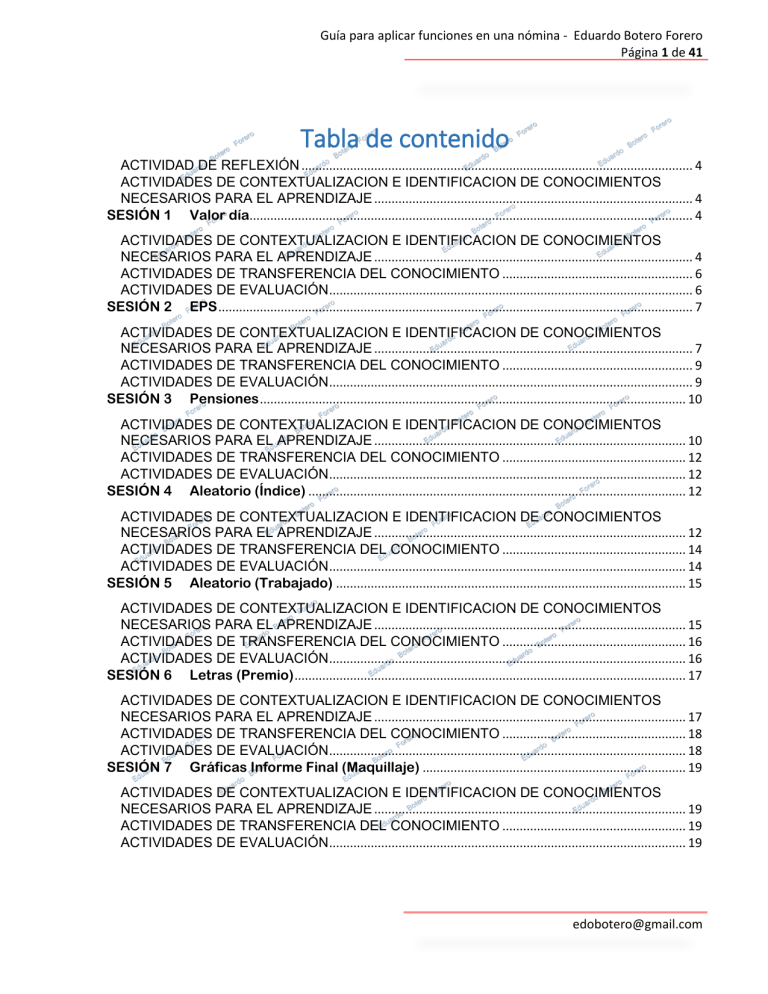
Guía para aplicar funciones en una nómina - Eduardo Botero Forero Página 1 de 41 Tabla de contenido ACTIVIDAD DE REFLEXIÓN ................................................................................................................. 4 ACTIVIDADES DE CONTEXTUALIZACION E IDENTIFICACION DE CONOCIMIENTOS NECESARIOS PARA EL APRENDIZAJE ............................................................................................ 4 SESIÓN 1 Valor día................................................................................................................................ 4 ACTIVIDADES DE CONTEXTUALIZACION E IDENTIFICACION DE CONOCIMIENTOS NECESARIOS PARA EL APRENDIZAJE ............................................................................................ 4 ACTIVIDADES DE TRANSFERENCIA DEL CONOCIMIENTO ....................................................... 6 ACTIVIDADES DE EVALUACIÓN ......................................................................................................... 6 SESIÓN 2 EPS ......................................................................................................................................... 7 ACTIVIDADES DE CONTEXTUALIZACION E IDENTIFICACION DE CONOCIMIENTOS NECESARIOS PARA EL APRENDIZAJE ............................................................................................ 7 ACTIVIDADES DE TRANSFERENCIA DEL CONOCIMIENTO ....................................................... 9 ACTIVIDADES DE EVALUACIÓN ......................................................................................................... 9 SESIÓN 3 Pensiones ........................................................................................................................... 10 ACTIVIDADES DE CONTEXTUALIZACION E IDENTIFICACION DE CONOCIMIENTOS NECESARIOS PARA EL APRENDIZAJE .......................................................................................... 10 ACTIVIDADES DE TRANSFERENCIA DEL CONOCIMIENTO ..................................................... 12 ACTIVIDADES DE EVALUACIÓN ....................................................................................................... 12 SESIÓN 4 Aleatorio (Índice) ............................................................................................................. 12 ACTIVIDADES DE CONTEXTUALIZACION E IDENTIFICACION DE CONOCIMIENTOS NECESARIOS PARA EL APRENDIZAJE .......................................................................................... 12 ACTIVIDADES DE TRANSFERENCIA DEL CONOCIMIENTO ..................................................... 14 ACTIVIDADES DE EVALUACIÓN ....................................................................................................... 14 SESIÓN 5 Aleatorio (Trabajado) ..................................................................................................... 15 ACTIVIDADES DE CONTEXTUALIZACION E IDENTIFICACION DE CONOCIMIENTOS NECESARIOS PARA EL APRENDIZAJE .......................................................................................... 15 ACTIVIDADES DE TRANSFERENCIA DEL CONOCIMIENTO ..................................................... 16 ACTIVIDADES DE EVALUACIÓN ....................................................................................................... 16 SESIÓN 6 Letras (Premio) ................................................................................................................. 17 ACTIVIDADES DE CONTEXTUALIZACION E IDENTIFICACION DE CONOCIMIENTOS NECESARIOS PARA EL APRENDIZAJE .......................................................................................... 17 ACTIVIDADES DE TRANSFERENCIA DEL CONOCIMIENTO ..................................................... 18 ACTIVIDADES DE EVALUACIÓN ....................................................................................................... 18 SESIÓN 7 Gráficas Informe Final (Maquillaje) ............................................................................ 19 ACTIVIDADES DE CONTEXTUALIZACION E IDENTIFICACION DE CONOCIMIENTOS NECESARIOS PARA EL APRENDIZAJE .......................................................................................... 19 ACTIVIDADES DE TRANSFERENCIA DEL CONOCIMIENTO ..................................................... 19 ACTIVIDADES DE EVALUACIÓN ....................................................................................................... 19 [email protected] Guía para aplicar funciones en una nómina - Eduardo Botero Forero Página 2 de 41 ANEXO DE LECTURAS PARA LA ACTIVIDAD DE REFLEXIÓN................................................... 20 CAMBIAR ENTRE REFERENCIAS RELATIVAS, ABSOLUTAS Y MIXTAS/MIXTAS ............... 20 ALEATORIO (función ALEATORIO) ................................................................................................... 22 Descripción ............................................................................................................................................ 22 Sintaxis .................................................................................................................................................. 22 ALEATORIO.ENTRE (función ALEATORIO.ENTRE) ...................................................................... 23 Descripción ............................................................................................................................................ 23 Sintaxis .................................................................................................................................................. 23 UN QUÉ APRENDÍ DEL PROBLEMA DEL PREMIO ......................................................................... 24 La función CONCATENAR ..................................................................................................................... 25 Sintaxis de la función CONCATENAR ................................................................................................ 25 Ejemplo de la función CONCATENAR................................................................................................ 25 ATAJOS DE TECLADO EN EXCEL ...................................................................................................... 27 Teclas importantes para los atajos............................................................................................................ 27 Nomenclatura de los atajos ...................................................................................................................... 27 Atajos de teclado para moverse en Excel ................................................................................................. 28 Atajos de teclado para seleccionar datos ................................................................................................. 29 Atajos para ingresar datos y fórmulas ...................................................................................................... 29 Teclas de función en Excel ........................................................................................................................ 30 Atajos de una sola tecla ............................................................................................................................ 30 Atajos con la tecla Ctrl............................................................................................................................... 31 Atajos con Ctrl y teclas de función ............................................................................................................ 32 Atajos con Shift y teclas de función .......................................................................................................... 32 Atajos con la tecla Alt ................................................................................................................................ 33 Atajos con Alt y teclas de función ............................................................................................................. 33 Atajos con las teclas Ctrl+Shift .................................................................................................................. 33 Atajos con las teclas Ctrl+Alt ..................................................................................................................... 33 EL CÓDIGO ASCII: ................................................................................................................................ 35 Como utilizar el código ASCII: .............................................................................................................. 36 Como escribir Letra EÑE con el teclado ............................................................................................. 36 Lista completa de caracteres, letras, signos y símbolos del código ASCII : ................................. 37 Caracteres de control ASCII no imprimibles : .......................................................................... 37 Caracteres ASCII alfanumericos imprimibles : ........................................................................ 37 Caracteres ASCII extendidos imprimibles: ............................................................................... 39 [email protected] Guía para aplicar funciones en una nómina - Eduardo Botero Forero Página 3 de 41 GUÍA PARA APLICAR FUNCIONES EN UNA NÓMINA En esta guía encontrará consejos útiles que le ayudarán a familiarizarse con la aplicación. Microsoft Excel tiene un aspecto distinto al que tenía en versiones anteriores, así que se creó esta guía para que el proceso de aprendizaje sea más rápido. Duración: 7 sesiones Competencias a fortalecer • Conocimientos y habilidades para la operación de un sistema de información, manual o computarizado. • Sapiencias y pericias técnicas que le permiten preparar Información basándose en Practicas Generales, Principios, Normas y Reglas. • Discernimiento y destrezas que le permitan participar activamente en el análisis de datos e información para la toma de decisiones. Objetivos • Generar Una nómina utilizando diversas funciones y combinaciones de estas para obtener una nómina automatizada y con variables que permiten una optimización de procesos de fácil actualización • Enfrentar al estudiante con el diseño y desarrollo de un sistema de información de mediano porte • Formar al estudiante en el desarrollo de sistemas de información utilizando tecnologías de punta • Fomentar la resolución de problemas complejos en sistemas de información Podrá obtenerse de forma detallada, toda la información relacionada con el uso de condicionales y aplicaciones estadísticas. [email protected] Guía para el uso de funciones en Excel- Eduardo Botero Forero Página 4 de 41 ACTIVIDAD DE REFLEXIÓN Realizarla con las lecturas y análisis de frases, párrafos, reseñas, noticias, textos cortos y notas referentes a la competencia se encuentran a continuación de este párrafo o al final del documento y están discriminadas de acuerdo a los conocimientos previos. Descripción de la actividad • Buscar ser siempre mejor. • Realizar una retrospección de lo analizado en la sesión, indicar qué entiende y si es posible enlazar con las etapas de su vida en la que esto ha estado presente o ha tenido alguna incidencia. • Evaluar las mejoras diarias de acuerdo a cada reflexión realizada ACTIVIDADES DE CONTEXTUALIZACION E IDENTIFICACION DE CONOCIMIENTOS NECESARIOS PARA EL APRENDIZAJE • Realice el presente taller donde se identificara los conocimientos previos que usted tiene con base a la competencia TIC. RECORDEMOS: Vamos a generar Una nómina utilizando diversas funciones y combinaciones de estas para obtener una nómina automatizada y con variables que permiten una optimización de procesos de fácil actualización: SESIÓN 1 Valor día ACTIVIDADES DE CONTEXTUALIZACION E IDENTIFICACION DE CONOCIMIENTOS NECESARIOS PARA EL APRENDIZAJE • Realice el presente taller donde se identificara los conocimientos previos que usted tiene con base a la competencia TIC. Recordar los conocimientos previos (Ver al final de este taller) • • • • • Ajuste del texto en la celda Alineación del texto en la celda Formato de celdas (Número, alineación, fuente, Borde, Relleno) Referencias relativas y absolutas (Ir al tema) ATAJOS DE TECLADO EN EXCEL (Ir al tema) [email protected] Guía para el uso de funciones en Excel- Eduardo Botero Forero Página 5 de 41 1.1. Elabore una tabla con un listado como se ve en la imagen. En la columna “Nombres y apellidos escriba el alfabeto Nombres y VALOR SALARIO VALOR DIA Apellidos HORA 1.2. Ahora en la columna salario escriba $12.000.000 para todas las personas y en las otras dos columnas calcule con una fórmula el valor indicado en el cuadro anterior. 1.3. Guarde el nuevo archivo con el nombre “Nómina SU NOMBRE y fecha del día” Ejemplo: Nómina Eduardo Botero 2025 Junio 03 1.4. Vaya a la celda CC1 y escriba allí la siguiente tabla y dele el formato indicado VARIABLES VALORES V.H.E. Diurna 25% V.H.E Nocturna 75% V.H.E Festivas 100% Salario Mínimo 8888888 A CONTINUACIÓN VUELVA AL LISTADO DE NÓMINA 1.5. Inserte tres columnas y escriba con fórmulas los siguientes valores V.H.E. V.H.E V.H.E DIURNA NOCTURNA FESTIVAS 1.6. Asígnele el siguiente formato de ejemplo a las celdas del encabezado (Alineación y formato para las celdas y los valores) Ejemplo: VALOR V.H.E. V.H.E V.H.E SALARIO VALOR DIA HORA DIURNA NOCTURNA FESTIVAS $ 2.956.387,59 $ 98.546,25 $ 12.318,28 $ 15.397,85 $ 21.556,99 $ 24.636,56 $ 3.624.967,71 $ 120.832,26 $ 15.104,03 $ 18.880,04 $ 26.432,06 $ 30.208,06 $ 2.745.520,90 $ 91.517,36 $ 11.439,67 $ 14.299,59 $ 20.019,42 $ 22.879,34 $ 1.387.881,76 $ 46.262,73 $ 5.782,84 $ 7.228,55 $ 10.119,97 $ 11.565,68 $ 2.911.358,13 $ 97.045,27 $ 12.130,66 $ 15.163,32 $ 21.228,65 $ 24.261,32 [email protected] Guía para el uso de funciones en Excel- Eduardo Botero Forero Página 6 de 41 1.7. Reasigne los valores de salario siendo el primero de 12.000.000 y los siguientes van disminuyendo en $500.000. Realice este procedimiento con relleno automático. Si en ese proceso llega a menos de $500.000, en ese valor vuelva a escribir 12.000.000 y reinicie la disminución. ACTIVIDADES DE TRANSFERENCIA DEL CONOCIMIENTO Para desarrollar la transferencia del conocimiento se implementara todo lo visto durante el proceso de formación al entregable final de la competencia. ACTIVIDADES DE EVALUACIÓN Evidencias de Conocimiento: El grupo interdisciplinario del instructor evidenciara su conocimiento a través de las socializaciones Evidencias de Desempeño: El grupo interdisciplinario evidenciara su desempeño a través del trabajo colaborativo. Evidencias de Producto: Presentación de informe escrito enviado a la plataforma, con respecto a las actividades del programa de formación y del proyecto de formación. Guardar el libro actual con el nombre indicado en su Drive (o memoria USB) y enviarlo a las plataformas indicadas por el instructor con el respectivo ¿Qué aprendí? [email protected] Guía para el uso de funciones en Excel- Eduardo Botero Forero Página 7 de 41 SESIÓN 2 EPS ACTIVIDADES DE CONTEXTUALIZACION E IDENTIFICACION DE CONOCIMIENTOS NECESARIOS PARA EL APRENDIZAJE • Realice el presente taller donde se identificara los conocimientos previos que usted tiene con base a la competencia TIC. Recordar los conocimientos previos (Ver al final de este taller) • • • • • • Código ASCII (Ir al tema) Sistema binario (Ir al tema) Bit y byte (Ir al tema) Si condicional (Ir al tema) Estadística básica (Ir al tema) ATAJOS DE TECLADO EN EXCEL (Ir al tema) Te regalo este plus ( 41 = ) 60 = < 61 = = 62 = > 63 = ? 64 = @ 65 = A • codigo ascii TECLA Alt + 40 = ( Abre paréntesis ) • codigo ascii TECLA Alt + ( Cierra paréntesis ) • codigo ascii TECLA Alt + • codigo ascii TECLA Alt + • codigo ascii TECLA Alt + • codigo ascii TECLA Alt + • codigo ascii TECLA Alt + • codigo ascii TECLA Alt + ( Menor que ) ( Signo igual, igualdad, igual que ) ( Mayor que ) ( Cierra signo interrogación ) ( Arroba ) ( Letra A mayúscula ) Uso de la función Si condicional 2.1. En el libro donde se trabajó la primera sesión cree una columna llamada auxilio de transporte, escriba allí una fórmula de acuerdo con las leyes actuales para aplicar el pago de este valor. =SI( Condicional ; acción o valor si es verdadero ; acción o valor si es falso) [email protected] Guía para el uso de funciones en Excel- Eduardo Botero Forero Página 8 de 41 Uso de la función Si condicional anidado 2.2. Cree una columna llamada EPS y escriba allí una fórmula de le descuente de la siguiente forma: • Si el salario es menor o igual a dos salarios mínimos descuéntele $200000 • Si el salario es menor o igual a cuatro salarios mínimos descuéntele $400000 • Si el salario es menor o igual a cinco salarios mínimos descuéntele $500000 • Si el salario es menor o igual a seis salarios mínimos descuéntele • El resto paga $1.000.000 $600000 [email protected] Guía para el uso de funciones en Excel- Eduardo Botero Forero Página 9 de 41 Este es un ejemplo de la función SI anidado ACTIVIDADES DE TRANSFERENCIA DEL CONOCIMIENTO Para desarrollar la transferencia del conocimiento se implementara todo lo visto durante el proceso de formación al entregable final de la competencia. ACTIVIDADES DE EVALUACIÓN Evidencias de Conocimiento: El grupo interdisciplinario del instructor evidenciara su conocimiento a través de las socializaciones Evidencias de Desempeño: El grupo interdisciplinario evidenciara su desempeño a través del trabajo colaborativo. Evidencias de Producto: Presentación de informe escrito enviado a la plataforma, con respecto a las actividades del programa de formación y del proyecto de formación. Guardar el libro actual con el nombre indicado en su Drive (o memoria USB) y enviarlo a las plataformas indicadas por el instructor con el respectivo ¿Qué aprendí? [email protected] Guía para el uso de funciones en Excel- Eduardo Botero Forero Página 10 de 41 SESIÓN 3 Pensiones ACTIVIDADES DE CONTEXTUALIZACION E IDENTIFICACION DE CONOCIMIENTOS NECESARIOS PARA EL APRENDIZAJE • Realice el presente taller donde se identificara los conocimientos previos que usted tiene con base a la competencia TIC. Recordar los conocimientos previos (Ver al final de este taller) • • Si condicional anidado Estadística básica 3.1. En el libro donde se trabajó la primera sesión cree una columna llamada 3.2. Cree una columna llamada pensiones y escriba allí una fórmula de acuerdo con las leyes actuales para aplicar el pago de este valor. 3.3. Cree una columna llamada reserva pensional y escriba allí una fórmula que indique que por cada 100 de pensión se le descontará 80 para esta reserva 3.4. Cree una columna llamada descuento de pensión y escriba allí que sume las dos columnas anteriores. 3.5. Cree una columna llamada ahorro de reserva pensional y escriba allí una fórmula que divida en 10 partes iguales los pagos de salario (Recuerde que este valor es la diferencia entre el máximo y mínimo de los salarios pagados) y le reserve al que más gana el 5% del total de la reserva pensional y vaya aumentando un 1% en cada una del resto de las 10 partes. (Utilice la tabla de variables para crear los valores máximo, mínimo, Número de intervalos, Valor del intervalo) [email protected] Guía para el uso de funciones en Excel- Eduardo Botero Forero Página 11 de 41 Ejemplo para el ahorro de reserva pensional Valor máximo de su nómina Valor mínimo de su nómina La siguiente sería la tabla con los diez intervalos de acuerdo a hallado anteriormente =J7-$L$5 EJEMPLO Encuentre los errores en este ejemplo de la función SI aplicada al cuadro anterior: =SI(SALARIO>J8;Total Reserva Pensional*5%;SI(SALARIO>J9;Total Reserva Pensional*6%;SI(SALARIO>J10;Total Reserva Pensional*7%;SI(SALARIO>J11;Total Reserva Pensional*8%;SI(SALARIO>J12;Total Reserva Pensional*8%;SI(SALARIO>J13;Total Reserva Pensional*9%;SI(SALARIO>J14;Total Reserva Pensional*10%;SI(SALARIO>J15;Total Reserva Pensional*11%;SI(SALARIO>J16;Total Reserva Pensional*12%;SI(SALARIO>J17;Total Reserva Pensional*13%;Total Reserva Pensional*14%)))))))))) [email protected] Guía para el uso de funciones en Excel- Eduardo Botero Forero Página 12 de 41 ACTIVIDADES DE TRANSFERENCIA DEL CONOCIMIENTO Para desarrollar la transferencia del conocimiento se implementara todo lo visto durante el proceso de formación al entregable final de la competencia. ACTIVIDADES DE EVALUACIÓN Evidencias de Conocimiento: El grupo interdisciplinario del instructor evidenciara su conocimiento a través de las socializaciones Evidencias de Desempeño: El grupo interdisciplinario evidenciara su desempeño a través del trabajo colaborativo. Evidencias de Producto: Presentación de informe escrito enviado a la plataforma, con respecto a las actividades del programa de formación y del proyecto de formación. Guardar el libro actual con el nombre indicado en su Drive (o memoria USB) y enviarlo a las plataformas indicadas por el instructor con el respectivo ¿Qué aprendí? SESIÓN 4 Aleatorio (Índice) ACTIVIDADES DE CONTEXTUALIZACION E IDENTIFICACION DE CONOCIMIENTOS NECESARIOS PARA EL APRENDIZAJE • Realice el presente taller donde se identificara los conocimientos previos que usted tiene con base a la competencia TIC. Recordar los conocimientos previos (Ver al final de este taller) • • • • • Si condicional anidado Estadística básica Función aleatorio Función aleatorio entre ATAJOS DE TECLADO EN EXCEL (Ir al tema) (Ir al tema) (Ir al tema) (Ir al tema) (Ir al tema) [email protected] Guía para el uso de funciones en Excel- Eduardo Botero Forero Página 13 de 41 4.1. En el libro donde se trabajó la primera sesión desarrolle los siguientes pasos 4.2. Antes de la columna Salario inserte una columna llamada Índice (Déjela por ahora en blanco y continúe con el siguiente paso) 4.3. Cree una nueva hoja en el libro y rotúlela con el nombre de Temporal 4.4. Copie y pegue el listado de personas de su nómina. 4.5. Cree una columna llamada Aleatorio final y escriba allí una fórmula utilice las funciones ALEATORIO() y ALEATORIO.ENTRE para crear valores aleatorio que oscilen entre 1,00 y 6,00 (tenga en cuenta que el valor debe tener un digito entero y dos dígitos decimales). X,XX Si cree que necesita utilizar más columnas y celdas para crear este valor lo puede hacer, lo importante es lograr el objetivo pedido 4.6. Cree otra columna llamada Valor Final y copie todos los valores aleatorios generados y péguelos con pegado especial “Valores” Ejemplo de cómo debe quedar su trabajo N° 1 2 3 4 NOMBRES JAMES CARLOS TERESA EMERSON APELLIDOS RODRIGUEZ VALDERRAMA DE CALCUTA FITIPALDI ALEATORIO FINAL 6,45 3,33 5,10 1,56 VALOR FINAL 6,09 4,43 3,86 1,92 4.7. Repita la misma acción en la columna llamada Índice (Recuerde: Copie todos los valores aleatorios generados y péguelos con pegado especial “Valores”) 4.8. Observe que en la columna llamada Aleatorio Final cada vez que realiza una acción los valores cambian, es por esa razón que toca copiar y pegarlos con pegado especial. 4.9. Ubíquese en la primera celda de columna llamada Salario y ahora multiplique el valor del salario mínimo por el valor del índice encontrado para cada persona. Realice esta acción para todos los usuarios. [email protected] Guía para el uso de funciones en Excel- Eduardo Botero Forero Página 14 de 41 (Utilice la tabla de variables para crear los valores máximo, mínimo, Número de intervalos, Valor del intervalo) Ejemplo de cómo debe quedar su trabajo APELLIDOS Y NOMBRES RODRIGUEZ JAMES VALDERRAMA CARLOS DE CALCUTA TERESA FITIPALDI EMERSON INDICE 3,78 4,64 3,51 1,78 SALARIO $ $ $ $ 2.956.387,59 3.624.967,71 2.745.520,90 1.387.881,76 ACTIVIDADES DE TRANSFERENCIA DEL CONOCIMIENTO Para desarrollar la transferencia del conocimiento se implementara todo lo visto durante el proceso de formación al entregable final de la competencia. ACTIVIDADES DE EVALUACIÓN Evidencias de Conocimiento: El grupo interdisciplinario del instructor evidenciara su conocimiento a través de las socializaciones Evidencias de Desempeño: El grupo interdisciplinario evidenciara su desempeño a través del trabajo colaborativo. Evidencias de Producto: Presentación de informe escrito enviado a la plataforma, con respecto a las actividades del programa de formación y del proyecto de formación. Guardar el libro actual con el nombre indicado en su Drive (o memoria USB) y enviarlo a las plataformas indicadas por el instructor con el respectivo ¿Qué aprendí? [email protected] Guía para el uso de funciones en Excel- Eduardo Botero Forero Página 15 de 41 SESIÓN 5 Aleatorio (Trabajado) ACTIVIDADES DE CONTEXTUALIZACION E IDENTIFICACION DE CONOCIMIENTOS NECESARIOS PARA EL APRENDIZAJE • Realice el presente taller donde se identificara los conocimientos previos que usted tiene con base a la competencia TIC. Recordar los conocimientos previos (Ver al final de este taller) • • • • • Si condicional anidado Estadística básica Función aleatorio Función aleatorio entre ATAJOS DE TECLADO EN EXCEL (Ir al tema) (Ir al tema) (Ir al tema) (Ir al tema) (Ir al tema) 5.1. En el libro donde se trabajó la primera sesión desarrolle los siguientes pasos 5.2. Luego de la columna ahorro de reserva pensional inserte las siguientes columnas O SI PREFIERE EN UNA SOLA FILA DÍAS TRAB H.E. TRAB H.N. TRAB H.F.TRAB 5.3. Usando el mismo procedimiento de aleatorio para hallar el índice llene la columna DIAS con un aleatorio entre 22,00 y 30,00. (tenga en cuenta que el valor debe tener dos dígitos entero y dos dígitos decimales). XX,XX Si cree que necesita utilizar más columnas y celdas para crear estos valores lo puede hacer, lo importante es lograr el objetivo pedido [email protected] Guía para el uso de funciones en Excel- Eduardo Botero Forero Página 16 de 41 5.4. Usando el mismo procedimiento de aleatorio para hallar el índice llene la columna EXTRA con un aleatorio entre 2,00 y 5,00. (tenga en cuenta que el valor debe tener UN dígito entero y dos dígitos decimales). X,XX 5.5. Usando el mismo procedimiento de aleatorio para hallar el índice llene la columna NOCTURNA con un aleatorio entre 1,00 y 6,00. (tenga en cuenta que el valor debe tener UN dígito entero y dos dígitos decimales). X,XX 5.6. Usando el mismo procedimiento de aleatorio para hallar el índice llene la columna FESTIVA con un aleatorio entre 2,00 y 8,00. (tenga en cuenta que el valor debe tener UN dígito entero y dos dígitos decimales). X,XX ACTIVIDADES DE TRANSFERENCIA DEL CONOCIMIENTO Para desarrollar la transferencia del conocimiento se implementara todo lo visto durante el proceso de formación al entregable final de la competencia. ACTIVIDADES DE EVALUACIÓN Evidencias de Conocimiento: El grupo interdisciplinario del instructor evidenciara su conocimiento a través de las socializaciones Evidencias de Desempeño: El grupo interdisciplinario evidenciara su desempeño a través del trabajo colaborativo. Evidencias de Producto: Presentación de informe escrito enviado a la plataforma, con respecto a las actividades del programa de formación y del proyecto de formación. Guardar el libro actual con el nombre indicado en su Drive (o memoria USB) y enviarlo a las plataformas indicadas por el instructor con el respectivo ¿Qué aprendí? [email protected] Guía para el uso de funciones en Excel- Eduardo Botero Forero Página 17 de 41 SESIÓN 6 Letras (Premio) ACTIVIDADES DE CONTEXTUALIZACION E IDENTIFICACION DE CONOCIMIENTOS NECESARIOS PARA EL APRENDIZAJE • Realice el presente taller donde se identificara los conocimientos previos que usted tiene con base a la competencia TIC. Recordar los conocimientos previos (Ver al final de este taller) • Función largo (Ir al tema) • Función concatenar (Ir al tema) • Función sustituir (Ir al tema) • ATAJOS DE TECLADO EN EXCEL (Ir al tema) 6.1. En el libro donde se trabajó la anterior sesión desarrolle los pasos para darle solución al siguiente problema Se realizara una fiesta en la empresa y para ello se necesita calcular el número de regalos que se le dará a cada empleado, para ello se tiene en cuenta una situación en específica, esta consiste en contar todas las letras “E” que se encuentran en cada uno de los nombres de la nómina, y adicional se suman con la cantidad de “E” encontradas en el nombre anterior y en el nombre posterior. Además la fórmula que se utilice debe funcionar para todas las celdas, independiente si los nombres se cambien de orden. Esa cantidad total de “E” se multiplica por 0,22 del salario mínimo y ese es el valor del regalo o premio a dar. Ejemplo de cómo podrían quedar las celdas después de escribir las funciones AMOR Y AMISTAD FIESTA NOMBRES Y APELLIDOS TOTAL LETRAS -EEN NOMBRE TOTAL LETRAS E JAMES RODRIGUEZ CARLOS VALDERRAMA TERESA DE CALCUTA EMERSON FITIPALDI 2 1 3 2 3 6 6 5 VALOR REGALO $ $ $ $ 515.620 1.031.239 1.031.239 859.366 Si cree que necesita utilizar más columnas y celdas para crear estos valores lo puede hacer, lo importante es lograr el objetivo pedido [email protected] Guía para el uso de funciones en Excel- Eduardo Botero Forero Página 18 de 41 ACTIVIDADES DE TRANSFERENCIA DEL CONOCIMIENTO Para desarrollar la transferencia del conocimiento se implementara todo lo visto durante el proceso de formación al entregable final de la competencia. ACTIVIDADES DE EVALUACIÓN Evidencias de Conocimiento: El grupo interdisciplinario del instructor evidenciara su conocimiento a través de las socializaciones Evidencias de Desempeño: El grupo interdisciplinario evidenciara su desempeño a través del trabajo colaborativo. Evidencias de Producto: Presentación de informe escrito enviado a la plataforma, con respecto a las actividades del programa de formación y del proyecto de formación. Guardar el libro actual con el nombre indicado en su Drive (o memoria USB) y enviarlo a las plataformas indicadas por el instructor con el respectivo ¿Qué aprendí? Si no has podido darle solución aquí tienes una ayuda [email protected] Guía para el uso de funciones en Excel- Eduardo Botero Forero Página 19 de 41 SESIÓN 7 Gráficas Informe Final (Maquillaje) ACTIVIDADES DE CONTEXTUALIZACION E IDENTIFICACION DE CONOCIMIENTOS NECESARIOS PARA EL APRENDIZAJE • Realice el presente taller donde se identificara los conocimientos previos que usted tiene con base a la competencia TIC. Recordar los conocimientos previos (Ver al final de este taller) • Ajuste del texto en la celda • Alineación del texto en la celda • Formato de celdas (Número, alineación, fuente, Borde, Relleno) 7.1. En el libro donde se trabajó la anterior sesión desarrolle los pasos para crear al final las columnas de totales de acuerdo a la imagen siguiente Ejemplo de cómo podrían quedar las celdas después de escribir las funciones NOMBRES Y TOTAL TOTAL TOTAL A PAGAR APELLIDOS DEVENGADOS DEDUCCIONES JAMES RODRIGUEZ 3.232.222.182 1.033.776.473 $ 2.198.445.709 CARLOS VALDERRAMA 3.132.793.626 1.019.133.069 $ 2.113.660.557 TERESA DE CALCUTA 3.158.459.996 1.049.025.805 $ 2.109.434.191 EMERSON FITIPALDI 3.228.968.408 1.012.458.339 $ 2.216.510.069 7.1. Organice todo el libro mejorando la presentación para presentarlo como un informe en Word. Debe contener mínimo 5 tablas de valores, mínimo 5 gráficos y cada uno con su explicación respectiva. ACTIVIDADES DE TRANSFERENCIA DEL CONOCIMIENTO Para desarrollar la transferencia del conocimiento se implementara todo lo visto durante el proceso de formación al entregable final de la competencia. ACTIVIDADES DE EVALUACIÓN Evidencias de Conocimiento: El grupo interdisciplinario del instructor evidenciara su conocimiento a través de las socializaciones Evidencias de Desempeño: El grupo interdisciplinario evidenciara su desempeño a través del trabajo colaborativo. Evidencias de Producto: Presentación de informe escrito enviado a la plataforma, con respecto a las actividades del programa de formación y del proyecto de formación. Guardar el libro actual con el nombre indicado en su Drive (o memoria USB) y enviarlo a las plataformas indicadas por el instructor con el respectivo ¿Qué aprendí? [email protected] Guía para el uso de funciones en Excel- Eduardo Botero Forero Página 20 de 41 ANEXO DE LECTURAS PARA LA ACTIVIDAD DE REFLEXIÓN CAMBIAR ENTRE REFERENCIAS RELATIVAS, ABSOLUTAS Y MIXTAS/MIXTAS CON AUTORIZACIÓN Se aplica a: Excel para Office 365 Excel 2016 Excel 2013 Excel 2010 Excel 2007 Todo usuario de Excel debe saber que todas las hojas están divididas en columnas y filas. Esta división se hace evidente en la interfaz gráfica de Excel de la siguiente manera: • • • Por debajo de la barra de fórmulas se encuentran los encabezados de columna identificados por una letra. En el extremo izquierdo están los encabezados de fila que muestran un número. En el área de trabajo tenemos una cuadrícula que delimita el área de cada celda de la hoja y donde se puede observar que cada una de ellas pertenece a una determinada columna y fila. De forma predeterminada, una referencia de celda es una referencia relativa, lo que significa que la referencia es relativa a la ubicación de la celda. Si, por ejemplo, hace referencia a la celda A2 de la celda C2, en realidad se hace referencia a una celda de dos columnas a la izquierda (C menos A), en la misma fila (2). Cuando se copia una fórmula que contenga una referencia de celda relativa que cambiará la referencia de la fórmula. Por ejemplo, si copia la fórmula = B4 * C4 de la celda D4 en D5, la fórmula en D5 se ajusta a la derecha por una columna y se convierte en = B5 * C5. Si desea mantener la referencia de celda original en este ejemplo, cuando lo copie, realice la referencia de celda absoluta antes de las columnas (B y C) y filas (2) con un signo de dólar ($). A continuación, cuando copie la fórmula = $B$ 4 * $C$ 4 de D4 en D5, la fórmula sea la misma. [email protected] Guía para el uso de funciones en Excel- Eduardo Botero Forero Página 21 de 41 Con menos frecuencia, puede que desee mixto referencias de celda absolutas y relativas anteponiendo ya sea el valor de la fila o la columna con un signo de dólar, que corrige la columna o la fila (por ejemplo, $B4 o C$ 4). Para cambiar el tipo de referencia de celda: 1. Seleccione la celda que contenga la fórmula. 2. En la barra de fórmulas , seleccione la referencia que desee cambiar. 3. Presione F4 para cambiar entre los tipos de referencia. La siguiente tabla resume cómo se actualiza un tipo de referencia si una fórmula que la contiene se copia dos celdas hacia abajo y dos hacia la derecha. Para una fórmula que va a copiar: Si la referencia es Cambia a: $A$1 (columna absoluta $A$1 (la referencia y fila absoluta) es absoluta) A$1 (columna relativa y fila absoluta) C$1 (la referencia es mixta) $A1 (columna mixta y fila relativa) $A3 (la referencia es mixta) A1 (columna relativa y fila relativa) C3 (la referencia es relativa) [email protected] Guía para el uso de funciones en Excel- Eduardo Botero Forero Página 22 de 41 ALEATORIO (función ALEATORIO) Se aplica a: Excel para Office 365 Excel para Office 365 para Mac Excel 2016 Más... Nota: En este artículo se describen la sintaxis de la fórmula y el uso de la función ALEATORIO en Microsoft Excel. Descripción ALEAT devuelve un número real aleatorio mayor o igual que 0 y menor que 1, distribuido uniformemente. Cada vez que calcula la hoja de cálculo, devuelve un número real aleatorio nuevo. Nota: A partir de Excel 2010, Excel usa el algoritmo Mersenne Twister (MT19937) para generar números aleatorios. Sintaxis ALEATORIO La sintaxis de la función ALEATORIO no tiene argumentos. Observaciones • Para generar un número real aleatorio entre a y b, use: =ALEATORIO()*(b-a)+a • Si desea usar aleatorio para generar un número aleatorio pero no desea que los números cambien cada vez que se calcula la celda, puede escribir = aleatorio() en la barra de fórmulas y, a continuación, presione F9 para cambiar la fórmula a un número aleatorio. La fórmula calculará y dejar con solo un valor. Ejemplo Copiar los datos de ejemplo en la tabla siguiente y péguelo en la celda A1 de una nueva hoja de cálculo de Excel. Para fórmulas mostrar los resultados, seleccionarlos, presione F2 y, a continuación, presione ENTRAR. Puede ajustar los anchos de columna para ver todos los datos, si es necesario. [email protected] Guía para el uso de funciones en Excel- Eduardo Botero Forero Página 23 de 41 Fórmula Descripción Resultado =ALEATORIO() Un número aleatorio mayor o igual a 0 pero menor que 1 varía =ALEATORIO()*100 Un número aleatorio mayor o igual a 0 y menor que 100 varía =INT(ALEAT()*100) varía Un número entero aleatorio mayor o igual a 0 y menor que 100 Nota: Cuando se recalcula una hoja de cálculo especificando una fórmula o unos datos en una celda distinta, o al recalcular manualmente (presione F9), se genera un nuevo número aleatorio para cualquier fórmula que use la función ALEAT. ALEATORIO.ENTRE (función ALEATORIO.ENTRE) Se aplica a: Excel para Office 365 Excel para Office 365 para Mac Excel 2016 Más... En este artículo se describen la sintaxis de la fórmula y el uso de la función ALEATORIO.ENTRE en Microsoft Excel. Descripción Devuelve un número entero aleatorio entre los números que especifique. Devuelve un nuevo número entero aleatorio cada vez que calcula la hoja de cálculo. Sintaxis ALEATORIO.ENTRE(inferior, superior) La sintaxis de la función ALEATORIO.ENTRE tiene los siguientes argumentos: • • Inferior Obligatorio. Es el menor número entero que la función ALEATORIO.ENTRE puede devolver. Superior Obligatorio. Es el mayor número entero que la función ALEATORIO.ENTRE puede devolver. [email protected] Guía para el uso de funciones en Excel- Eduardo Botero Forero Página 24 de 41 Ejemplo Copie los datos de ejemplo en la tabla siguiente y péguelos en la celda A1 de una hoja de cálculo nueva de Excel. Para que las fórmulas muestren los resultados, selecciónelas, presione F2 y luego ENTRAR. Si lo necesita, puede ajustar el ancho de las columnas para ver todos los datos. Fórmula Descripción Resultado =ALEATORIO.ENTRE(1;100) Número aleatorio entre 1 y 100 (varía) varía =ALEATORIO.ENTRE(-1;1) varía Número aleatorio entre -1 y 1 (varía) Nota: cuando se recalcula una hoja de cálculo especificando una fórmula o unos datos en una celda distinta, o al recalcular manualmente (presionando F9), se genera un nuevo número aleatorio para cualquier fórmula que use la función ALEATORIO.ENTRE. UN QUÉ APRENDÍ DEL PROBLEMA DEL PREMIO Comparto aquí lo escrito por un aprendiz después de realizar el procedimiento “En ese paso tuvimos el primer inconveniente ya que no sabíamos cómo hacer para sumar únicamente esas letras, para eso necesitamos la ayuda del oráculo en el cual encontramos que con la siguiente función se podía lograr, la función era =LARGO(A5)LARGO(SUSTITUIR(A5;”E”;””)). Con la función largo se pueden contar los caracteres de una cadena de texto incluyendo los espacios y con la función sustituir se puede cambiar un texto original por uno nuevo, así que si juntamos esas dos funciones y repetimos la del largo se podrá sumar solo los caracteres que se quieran. A parte de eso en otra columna se debía sumar los nombres para ello se necesitó de un condicional en el cual si la celda de arriba era igual a una frase se sumarían solamente dos nombres y si no se sumarían tres nombres en mi caso fue =SI(N4=”TOTAL LETRAS E”;N5+N6;N4+N5+N6)1, aplicando la anterior formula logramos sumar los nombres como se requería, si en la celda de arriba decía TOTAL LETRAS E solo me sumaria dos nombres de lo contrario me sumara los tres nombres.” 1 En el ejercicio de SU NÓMINA debe tener en cuenta la columna donde esté trabajando y el título del rótulo para cambiarlo por el texto ”TOTAL LETRAS E” [email protected] Guía para el uso de funciones en Excel- Eduardo Botero Forero Página 25 de 41 La función CONCATENAR La función CONCATENAR en Excel nos permite unir dos o más cadenas de texto en una misma celda lo cual es muy útil cuando nos encontramos manipulando bases de datos y necesitamos hacer una concatenación. Sintaxis de la función CONCATENAR La función CONCATENAR tiene una sintaxis muy sencilla donde cada argumento será un texto que se irá uniendo al resultado final. El máximo de argumentos que podemos especificar en la función es de 255 y el único obligatorio es el primer argumento. • • Texto1 (obligatorio): El primer texto que se unirá a la cadena de texto final. Texto2 (opcional): El segundo texto a unir al resultado final. Todos los argumentos son opcionales a partir del segundo argumento. Ejemplo de la función CONCATENAR La función CONCATENAR nos puede ayudar en casos en los que la información está distribuida en varias columnas y deseamos integrar la información en una sola. Por ejemplo, tengo información de los nombres de los empleados en 3 columnas diferentes: Para unir el nombre y los apellidos de todos los empleados en la columna C podemos seguir los siguientes pasos. [email protected] Guía para el uso de funciones en Excel- Eduardo Botero Forero Página 26 de 41 1. En la celda C2 comenzaré a escribir la función CONCATENAR especificando el primer argumento: =CONCATENAR(A2, 2. Como segundo argumento debo especificar un espacio vacío de manera que el Nombre y el Apellido paternos permanezcan separados en la nueva cadena de texto: =CONCATENAR(A2," ", 3. Ahora puedo especificar el tercer y cuarto argumento que será el Apellido paterno con su respectivo espacio: =CONCATENAR(A2," ",B2," ", 4. Y como último paso en el quinto argumento irá el Apellido materno: =CONCATENAR(A2," ",B2) La función CONCATENAR nos da el resultado esperado en la celda C2: Sólo resta copiar la fórmula hacia abajo para que Excel realice la concatenación de los demás nombres. =CONCATENAR(A2;" ";B2) Nombres Apellido Nombres Apellido JAMES RODRIGUEZ JAMES RODRIGUEZ CARLOS VALDERRAMA CARLOS VALDERRAMA TERESA DE CALCUTA TERESA DE CALCUTA EMERSON FITIPALDI EMERSON FITIPALDI [email protected] Guía para el uso de funciones en Excel- Eduardo Botero Forero Página 27 de 41 ATAJOS DE TECLADO EN EXCEL Si eres de las personas que ingresa mucha información con el teclado, entonces es indispensable que conozcas los atajos de teclado en Excel ya que mejorarás tu productividad al acceder mucho más rápido a los comandos de la herramienta. ¿Qué es un atajo de teclado? Un atajo de teclado es una tecla o un grupo de teclas que debe pulsarse al mismo tiempo para ejecutar un comando específico. Los atajos de teclado en Excel son ampliamente utilizados porque ayudan a los usuarios a mejorar su productividad, evitando levantar continuamente la mano para utilizar el ratón y ahorrando así segundos que pueden llegar a convertirse en minutos y horas. Teclas importantes para los atajos En la gran mayoría de los casos, los atajos de teclado involucrarán el uso de las teclas Ctrl, Alt y Mayús. Las teclas Ctrl y Alt siempre están identificadas por su nombre, pero la tecla Mayús está generalmente identificada con una flecha hacia arriba. La tecla Mayús es también conocida por su nombre en inglés: Shift. Ya que el nombre en inglés es ampliamente utilizado, será el nombre que utilizaré en esta publicación. En la siguiente imagen podrás observar la ubicación de las teclas Ctrl, Alt y Shift: Nomenclatura de los atajos Ya que un atajo de teclado puede referirse a la combinación de varias teclas, notarás que en su nomenclatura se utiliza el símbolo + que nos sirve para indicar que deben pulsarse varias teclas al mismo tiempo, por ejemplo: Ctrl+C Este atajo de teclado indica que debemos pulsar la tecla Ctrl, y sin soltarla, pulsar la tecla C. El símbolo + no indica que debemos pulsar la tecla + sino que está presente para recordarnos que debemos mantener pulsadas ambas teclas. [email protected] Guía para el uso de funciones en Excel- Eduardo Botero Forero Página 28 de 41 También es importante mencionar que, existen algunas teclas con doble o hasta triple función. Por ejemplo, la tecla que utilizamos para ingresar el número cero, también ingresará el símbolo igual (=), siempre y cuando pulsemos primero la tecla Shift. La tecla Shift nos da acceso a la función secundaria de la tecla cero. Por esa razón, para ingresar en pantalla el símbolo igual, pulsamos la siguiente combinación de teclas: Shift+0 Cuando un atajo de teclado involucra el uso del símbolo igual, es común encontrar una nomenclatura abreviada como la siguiente: Alt+= Pero ya que el símbolo igual se ingresa con otra combinación de teclas, entonces el atajo anterior es equivalente a pulsar tres teclas: Alt+Shift+0 Ambas nomenclaturas se refieren al mismo atajo, solo que una es abreviada y la otra extendida al indicar cada una de las teclas a pulsar. Aunque no existe un estándar definido para la nomenclatura de los atajos de teclado, la ayuda de Microsoft utiliza la versión abreviada. A continuación, encontrarás el listado de atajos de Excel organizados por el tipo de teclas que deben ser pulsadas o de acuerdo a su funcionalidad. Es muy importante recordar que los atajos mostrados han sido probados en versiones de Excel en español para Windows. Atajos de teclado para moverse en Excel Atajo Ctrl+Avpág Ctrl+Repág Acción Moverse a la hoja siguiente. Moverse a la hoja anterior. Ctrl+Inicio Moverse a la celda A1 o a la celda superior izquierda visible en la hoja. Ctrl+Fin Moverse a la última celda utilizada en la hoja. Ctrl+Retroceso Desplaza la pantalla para mostrar la celda activa. Ctrl+Tabulador Ctrl+Tecla de dirección Moverse al siguiente libro abierto. Moverse al extremo de la fila o columna actual de acuerdo a la tecla de dirección pulsada. Ctrl+. (punto) Moverse a la siguiente esquina dentro de un rango seleccionado. Alt+Avpág Moverse una pantalla a la derecha en la misma hoja. Alt+Repág Moverse una pantalla a la izquierda en la misma hoja. [email protected] Guía para el uso de funciones en Excel- Eduardo Botero Forero Página 29 de 41 Inicio Fin Moverse al inicio de la fila. Activa o desactiva el Modo final. Al estar en Modo final se pueden utilizar las teclas de dirección para moverse hacia la última celda del rango. Atajos de teclado para seleccionar datos Atajo Teclas de dirección Acción Activa la celda superior, inferior, izquierda o derecha de acuerdo a la tecla de dirección pulsada. Ctrl+Shift+Tecla de dirección Extiende la selección a la última celda no vacía en la misma dirección de la tecla pulsada. Ctrl+Shift+Inicio Extiende la selección hasta el inicio de la hoja. Ctrl+Shift+Fin Extiende la selección hasta la última celda utilizada en la hoja. Ctrl+* (asterisco) Ctrl+E Selecciona el rango actual. Selecciona el rango actual o la hoja completa. En algunas versiones de Excel, ejecutará el comando Relleno rápido. Ctrl+Shift+Espacio Ctrl+Espacio Selecciona el rango actual o la hoja completa. Selecciona la columna actual. Ctrl+ Shift+O Selecciona las celdas con comentarios. Shift+Tecla dirección Extiende la selección una celda en la misma dirección de la tecla pulsada. Shift+Avpág Extiende la selección hacia abajo por una pantalla. Shift+Repág Extiende la selección hacia arriba por una pantalla. Shift+Inicio Extiende la selección hasta el inicio de la fila. Shift+Espacio Selecciona la fila actual. Atajos para ingresar datos y fórmulas Atajo Alt+= Acción Inserta la Autosuma. Alt+Abajo Despliega las opciones de una lista de validación de datos. Alt+Entrar Ctrl+, (coma) Inserta un salto de línea dentro de una celda. Inserta la fecha actual. Ctrl+: Ctrl+Entrar Inserta la hora actual. Ingresa la entrada actual en el rango de celdas seleccionado. Ctrl+Suprimir Al editar una celda, borra todo el texto hasta el final de la línea. [email protected] Guía para el uso de funciones en Excel- Eduardo Botero Forero Página 30 de 41 Ctrl+” (comillas dobles) Copia el valor de la celda superior. Ctrl+’ (comilla simple) Ctrl+J Copia la fórmula de la celda superior. Copia el valor y formato de la celda superior. Ctrl+D Ctrl+Alt+K Copia el valor y formato de la celda izquierda. Inserta un hipervínculo. Shift+Tabulador Completa la entrada de celda y selecciona la celda a la izquierda. Shift+Entrar Completa la entrada de celda y selecciona la celda superior. Ctrl+ Shift+Entrar Ingresa una fórmula como una fórmula matricial. Teclas de función en Excel Atajo Acción F1 Muestra la ayuda de Excel F2 F3 Entra en modo de edición para la celda activa En caso de existir un nombre definido, muestra el cuadro de diálogo Pegar nombre. F4 Repite la última acción. Además, al escribir una fórmula permite cambiar entre referencias relativas, absolutas y mixtas. F5 Muestra el cuadro de diálogo Ir a. F6 Moverse entre los paneles de una hoja dividida. F7 Muestra el cuadro de diálogo Ortografía. F8 Activa el modo Ampliar selección que permite aumentar el rango seleccionado utilizando las teclas de dirección. F9 Calcula el resultado de las fórmulas de todas las hojas de los libros abiertos. F10 Activa la barra de menús. F11 Crea una hoja de gráfico con el rango de celdas seleccionado. F12 Muestra el cuadro de diálogo Guardar como. Atajos de una sola tecla Atajo Alt Acción Activa la barra de menús. Avpág Desplazarse una pantalla abajo dentro de la hoja. Entrar Completa la entrada de una celda y selecciona la celda inferior. Esc Cancela la entrada de una celda. También cierra cualquier cuadro de diálogo mostrado. [email protected] Guía para el uso de funciones en Excel- Eduardo Botero Forero Página 31 de 41 Espacio Activa o desactiva una casilla de verificación dentro de un cuadro de diálogo. Repág Desplazarse una pantalla arriba dentro de la hoja. Retroceso Elimina el contenido de una celda y entra en Modo de edición. Suprimir Elimina el contenido de una celda Tabulador Completa la entrada de una celda y selecciona la celda a la derecha. Atajos con la tecla Ctrl Atajo Ctrl+A Ctrl+B Acción Muestra el cuadro de diálogo Abrir. Muestra el cuadro de diálogo Buscar. Ctrl+C Ctrl+G Ctrl+I Copia las celdas seleccionadas. Guarda el libro de trabajo. Muestra el cuadro de diálogo Ir a. Ctrl+K Ctrl+L Ctrl+N Aplica formato de cursiva al texto seleccionado. Muestra el cuadro de diálogo Reemplazar. Aplica formato de negrita al texto seleccionado. Ctrl+P Ctrl+R Muestra el cuadro de diálogo Imprimir. Cierra el libro de trabajo. Ctrl+S Ctrl+T Subraya el texto seleccionado. Muestra el cuadro de diálogo Crear tabla. Ctrl+U Nuevo libro de trabajo. Ctrl+V Pega el contenido del portapapeles. Ctrl+X Ctrl+Y Corta las celdas seleccionadas. Rehace la última acción deshecha. Ctrl+Z Deshace la última acción. Ctrl+1 Muestra el cuadro de diálogo Formato de celdas. Ctrl+2 Aplica formato de negrita al texto seleccionado. Ctrl+3 Aplica formato de cursiva al texto seleccionado. Ctrl+4 Subraya el texto seleccionado. Ctrl+5 Aplica el efecto de tachado al texto. Ctrl+6 Oculta o muestra los objetos de la hoja. Ctrl+8 Muestra los símbolos de esquema en la hoja. Ctrl+9 Oculta las filas seleccionadas. Ctrl+0 (cero) Oculta las columnas seleccionadas. Ctrl+! Aplica el formato número con dos decimales. Ctrl+$ Aplica el formato moneda con dos decimales. [email protected] Guía para el uso de funciones en Excel- Eduardo Botero Forero Página 32 de 41 Ctrl+% Aplica el formato porcentaje sin decimales. Ctrl+& Aplica un borde a la celda. Ctrl+/ Aplica el formato de notación científica. Ctrl+( Muestra las filas ocultas dentro del rango seleccionado. Ctrl+) Muestra las columnas ocultas dentro del rango seleccionado. Ctrl+_ (guion bajo) Remueve los bordes de la celda. Ctrl+- Muestra el cuadro de diálogo Eliminar celdas o elimina las filas o columnas seleccionadas. Ctrl++ Muestra el cuadro de diálogo Insertar celdas o inserta una fila o columna en caso de existir un fila o columna previamente seleccionada. Atajos con Ctrl y teclas de función Atajo Ctrl+F1 Ctrl+F2 Acción Oculta o muestra la Cinta de opciones. Muestra el cuadro de diálogo Imprimir. Ctrl+F3 Ctrl+F4 Muestra el Administrador de nombres. Cierra la ventana del libro actual. Ctrl+F5 Restaura el tamaño de la ventana del libro actual. Ctrl+F6 Ctrl+F7 Moverse al libro abierto siguiente. Permite mover la ventana del libro cuando la ventana no está maximizada. Ctrl+F8 Permite cambiar el tamaño de la ventana del libro cuando la ventana no está maximizada. Ctrl+F9 Minimiza la ventana del libro actual. Ctrl+F10 Maximiza la ventana de un libro minimizado. Ctrl+F11 Inserta una hoja de Macros de Microsoft Excel 4.0 Ctrl+F12 Muestra el cuadro de diálogo Abrir. Atajos con Shift y teclas de función Atajo Shift+F2 Acción Agrega o edita un comentario de celda. Shift+F3 Muestra el cuadro de diálogo Insertar función. Al editar una fórmula muestra el cuadro de diálogo Argumentos de función. Shift+F4 Ejecuta el comando Buscar siguiente de acuerdo a los términos de búsqueda indicados previamente. Shift+F5 Muestra el cuadro de diálogo Buscar. [email protected] Guía para el uso de funciones en Excel- Eduardo Botero Forero Página 33 de 41 Shift+F6 Cambia el foco entre la hoja, la cinta de opciones, la barra de estado y el panel de tareas (si está presente). Shift+F7 Muestra el panel Sinónimos. Shift+F8 Permite agregar otro rango de celdas a la selección. Shift+F9 Shift+F10 Shift+F11 Calcula las fórmulas de la hoja actual. Muestra el menú de clic derecho para la selección. Inserta una nueva hoja. Shift+F12 Muestra el cuadro de diálogo Guardar como. Atajos con la tecla Alt Atajo Alt+Espacio Alt+’ (comilla simple) Acción Abre el menú de control de la ventana de Excel. Muestra el cuadro de diálogo Estilo. Atajos con Alt y teclas de función Atajo Alt+F1 Acción Inserta un gráfico en la hoja actual. Alt+F2 Muestra el cuadro de diálogo Guardar como. Alt+F4 Alt+F8 Cierra Excel. Abre el cuadro de diálogo Macro. Alt+F10 Muestra el panel de selección de objetos. Alt+F11 Abre el Editor de Visual Basic para Aplicaciones. Atajos con las teclas Ctrl+Shift Atajo Ctrl+ Shift+F3 Acción Muestra el cuadro de diálogo Crear nombres a partir de la selección. Ctrl+ Shift+F6 Moverse al libro abierto anterior. Ctrl+ Shift+F10 Activa la barra de menú. Ctrl+ Shift+F12 Ctrl+ Shift+F Muestra el cuadro de diálogo Imprimir. Muestra la pestaña Fuente del cuadro de diálogo Formato de celdas. Ctrl+ Shift+L Activa o desactiva los filtros en un rango. Ctrl+ Shift+U Expande la barra de fórmulas. Ctrl+ Shift+Avpág Ctrl+ Shift+Repág Agrega la siguiente hoja a la selección de hojas. Agrega la hoja previa a la selección de hojas. Atajos con las teclas Ctrl+Alt Atajo Acción [email protected] Guía para el uso de funciones en Excel- Eduardo Botero Forero Página 34 de 41 Ctrl+Alt+Izquierda Se mueve hacia la izquierda entre las celdas no adyacentes de un rango seleccionado. Ctrl+Alt+Derecha Se mueve hacia la derecha entre las celdas no adyacentes de un rango seleccionado. Ctrl+Alt+V Muestra el cuadro de diálogo Pegado especial. [email protected] Guía para el uso de funciones en Excel- Eduardo Botero Forero Página 35 de 41 EL CÓDIGO ASCII: El código ASCII (siglas en inglés para American Standard Code for Information Interchange, es decir Código Americano ( Je! lease estadounidense... ) Estándar para el intercambio de Información ) ( se pronuncia Aski ). Fue creado en 1963 por el Comité Estadounidense de Estándares o "ASA", este organismo cambio su nombre en 1969 por "Instituto Estadounidense de Estándares Nacionales" o "ANSI" como se lo conoce desde entonces. [email protected] Guía para el uso de funciones en Excel- Eduardo Botero Forero Página 36 de 41 Este código nació a partir de reordenar y expandir el conjunto de símbolos y caracteres ya utilizados en aquel momento en telegrafía por la compañía Bell. En un primer momento solo incluía letras mayúsculas y números, pero en 1967 se agregaron las letras minúsculas y algunos caracteres de control, formando así lo que se conoce como US-ASCII, es decir los caracteres del 0 al 127. Así con este conjunto de solo 128 caracteres fue publicado en 1967 como estándar, conteniendo todos lo necesario para escribir en idioma inglés. En 1981, la empresa IBM desarrolló una extensión de 8 bits del código ASCII, llamada "pagina de código 437", en esta versión se reemplazaron algunos caracteres de control obsoletos, por caracteres gráficos. Además se incorporaron 128 caracteres nuevos, con símbolos, signos, gráficos adicionales y letras latinas, necesarias para la escrituras de textos en otros idiomas, como por ejemplo el español. Así fue como se sumaron los caracteres que van del ASCII 128 al 255. IBM incluyó soporte a esta página de código en el hardware de su modelo 5150, conocido como "IBMPC", considerada la primera computadora personal. El sistema operativo de este modelo, el "MS-DOS" también utilizaba el código ASCII extendido. Casi todos los sistemas informáticos de la actualidad utilizan el código ASCII para representar caracteres, símbolos, signos y textos Como utilizar el código ASCII: Sin saberlo lo utilizas todo el tiempo, cada vez que utilizas algún sistema informático; pero si lo que necesitas es obtener algunos de los caracteres no incluidos en tu teclado debes hacer lo siguiente, por ejemplo: Como escribir Letra EÑE con el teclado ▪ WINDOWS: en computadoras con sistema operativo como Windows 8, Win 7, Vista, Windows Xp, etc. Para obtener la letra, caracter, signo o símbolo "Ñ " : ( Letra EÑE mayúscula - letra N con tilde ENIE ) en ordenadores con sistema operativo Windows: 1) Presiona la tecla "Alt" en tu teclado, y no la sueltes. 2) Sin dejar de presionar "Alt", presiona en el teclado numérico el número "165", que es el número de la letra o símbolo "Ñ" en el código ASCII. 3) Luego deja de presionar la tecla "Alt" y... ¡ Ya está listo ! (242) . [email protected] Guía para el uso de funciones en Excel- Eduardo Botero Forero Página 37 de 41 Lista completa de caracteres, letras, signos y símbolos del código ASCII : Caracteres de control ASCII no imprimibles : codigo ascii 00 = NULL ( Carácter nulo ) codigo ascii 01 = SOH ( Inicio de encabezado ) codigo ascii 02 = STX ( Inicio de texto ) codigo ascii 03 = ETX ( Fin de texto, palo corazon barajas inglesas de poker ) codigo ascii 04 = EOT ( Fin de transmisión, palo diamantes barajas de poker ) codigo ascii 05 = ENQ ( Consulta, palo treboles barajas inglesas de poker ) codigo ascii 06 = ACK ( Reconocimiento, palo picas cartas de poker ) codigo ascii 07 = BEL ( Timbre ) codigo ascii 08 = BS ( Retroceso ) codigo ascii 09 = HT ( Tabulador horizontal ) codigo ascii 10 = LF ( Nueva línea - salto de línea ) codigo ascii 11 = VT ( Tabulador vertical ) codigo ascii 12 = FF ( Nueva página - salto de página ) codigo ascii 13 = CR ( ENTER - retorno de carro ) codigo ascii 14 = SO ( Desplazamiento hacia afuera ) codigo ascii 15 = SI ( Desplazamiento hacia adentro ) codigo ascii 16 = DLE ( Escape de vínculo de datos ) codigo ascii 17 = DC1 ( Control dispositivo 1 ) codigo ascii 18 = DC2 ( Control dispositivo 2 ) codigo ascii 19 = DC3 ( Control dispositivo 3 ) codigo ascii 20 = DC4 ( Control dispositivo 4 ) codigo ascii 21 = NAK ( Confirmación negativa ) codigo ascii 22 = SYN ( Inactividad síncronica ) codigo ascii 23 = ETB ( Fin del bloque de transmisión ) codigo ascii 24 = CAN ( Cancelar ) codigo ascii 25 = EM ( Fin del medio ) codigo ascii 26 = SUB ( Sustitución ) codigo ascii 27 = ESC ( Esc - escape ) codigo ascii 28 = FS ( Separador de archivos ) codigo ascii 29 = GS ( Separador de grupos ) codigo ascii 30 = RS ( Separador de registros ) codigo ascii 31 = US ( Separador de unidades ) codigo ascii 127 = DEL ( DEL - Suprimir, borrar, eliminar ) Caracteres ASCII alfanumericos imprimibles : codigo ascii 32 = espacio ( Espacio en blanco ) codigo ascii 33 = ! ( Signos de exclamacion, signo de admiracion ) codigo ascii 34 = " ( Comillas dobles , comillas altas o inglesas ) codigo ascii 35 = # ( Signo numeral o almohadilla ) codigo ascii 36 = $ ( Signo pesos ) codigo ascii 37 = % ( Signo de porcentaje - por ciento ) codigo ascii 38 = & ( Y - ampersand - et latina ) codigo ascii 39 = ' ( Comillas simples, apóstrofe ) codigo ascii 40 = ( ( Abre paréntesis ) codigo ascii 41 = ) ( Cierra paréntesis ) codigo ascii 42 = * ( Asterisco ) codigo ascii 43 = + ( Signo mas, suma, positivo ) codigo ascii 44 = , ( Coma ) codigo ascii 45 = - ( Signo menos , resta , negativo , guión medio ) codigo ascii 46 = . ( Punto ) codigo ascii 47 = / ( Barra inclinada, división, operador cociente ) codigo ascii 48 = 0 ( Número cero ) codigo ascii 49 = 1 ( Número uno ) codigo ascii 50 = 2 ( Número dos ) codigo ascii 51 = 3 ( Número tres ) codigo ascii 52 = 4 ( Número cuatro ) codigo ascii 53 = 5 ( Número cinco ) codigo ascii 54 = 6 ( Número seis ) codigo ascii 55 = 7 ( Número siete ) codigo ascii 56 = 8 ( Número ocho ) [email protected] Guía para el uso de funciones en Excel- Eduardo Botero Forero Página 38 de 41 codigo ascii 57 = 9 ( Número nueve ) codigo ascii 58 = : ( Dos puntos ) codigo ascii 59 = ; ( Punto y coma ) codigo ascii 60 = < ( Menor que ) codigo ascii 61 = = ( Signo igual, igualdad, igual que ) codigo ascii 62 = > ( Mayor que ) codigo ascii 63 = ? ( Cierra signo interrogación ) codigo ascii 64 = @ ( Arroba ) codigo ascii 65 = A ( Letra A mayúscula ) codigo ascii 66 = B ( Letra B mayúscula ) codigo ascii 67 = C ( Letra C mayúscula ) codigo ascii 68 = D ( Letra D mayúscula ) codigo ascii 69 = E ( Letra E mayúscula ) codigo ascii 70 = F ( Letra F mayúscula ) codigo ascii 71 = G ( Letra G mayúscula ) codigo ascii 72 = H ( Letra H mayúscula ) codigo ascii 73 = I ( Letra I mayúscula ) codigo ascii 74 = J ( Letra J mayúscula ) codigo ascii 75 = K ( Letra K mayúscula ) codigo ascii 76 = L ( Letra L mayúscula ) codigo ascii 77 = M ( Letra M mayúscula ) codigo ascii 78 = N ( Letra N mayúscula ) codigo ascii 79 = O ( Letra O mayúscula ) codigo ascii 80 = P ( Letra P mayúscula ) codigo ascii 81 = Q ( Letra Q mayúscula ) codigo ascii 82 = R ( Letra R mayúscula ) codigo ascii 83 = S ( Letra S mayúscula ) codigo ascii 84 = T ( Letra T mayúscula ) codigo ascii 85 = U ( Letra U mayúscula ) codigo ascii 86 = V ( Letra V mayúscula ) codigo ascii 87 = W ( Letra W mayúscula ) codigo ascii 88 = X ( Letra X mayúscula ) codigo ascii 89 = Y ( Letra Y mayúscula ) codigo ascii 90 = Z ( Letra Z mayúscula ) codigo ascii 91 = [ ( Abre corchetes ) codigo ascii 92 = \ ( Barra invertida , contrabarra , barra inversa ) codigo ascii 93 = ] ( Cierra corchetes ) codigo ascii 94 = ^ ( Intercalación - acento circunflejo ) codigo ascii 95 = _ ( Guión bajo , subrayado , subguión ) codigo ascii 96 = ` ( Acento grave ) codigo ascii 97 = a ( Letra a minúscula ) codigo ascii 98 = b ( Letra b minúscula ) codigo ascii 99 = c ( Letra c minúscula ) codigo ascii 100 = d ( Letra d minúscula ) codigo ascii 101 = e ( Letra e minúscula ) codigo ascii 102 = f ( Letra f minúscula ) codigo ascii 103 = g ( Letra g minúscula ) codigo ascii 104 = h ( Letra h minúscula ) codigo ascii 105 = i ( Letra i minúscula ) codigo ascii 106 = j ( Letra j minúscula ) codigo ascii 107 = k ( Letra k minúscula ) codigo ascii 108 = l ( Letra l minúscula ) codigo ascii 109 = m ( Letra m minúscula ) codigo ascii 110 = n ( Letra n minúscula ) codigo ascii 111 = o ( Letra o minúscula ) codigo ascii 112 = p ( Letra p minúscula ) codigo ascii 113 = q ( Letra q minúscula ) codigo ascii 114 = r ( Letra r minúscula ) codigo ascii 115 = s ( Letra s minúscula ) codigo ascii 116 = t ( Letra t minúscula ) codigo ascii 117 = u ( Letra u minúscula ) codigo ascii 118 = v ( Letra v minúscula ) [email protected] Guía para el uso de funciones en Excel- Eduardo Botero Forero Página 39 de 41 codigo ascii 119 = w ( Letra w minúscula ) codigo ascii 120 = x ( Letra x minúscula ) codigo ascii 121 = y ( Letra y minúscula ) codigo ascii 122 = z ( Letra z minúscula ) codigo ascii 123 = { ( Abre llave curva - llaves curvas ) codigo ascii 124 = | ( Barra vertical, pleca , linea vertical ) codigo ascii 125 = } ( Cierra llave - llaves curvas ) codigo ascii 126 = ~ ( Signo de equivalencia , tilde o virgulilla de la ñ ) Caracteres ASCII extendidos imprimibles: codigo ascii 128 = Ç ( Letra C cedilla mayúscula ) codigo ascii 129 = ü ( Letra u minúscula con diéresis ) codigo ascii 130 = é ( Letra e minúscula con acento agudo ) codigo ascii 131 = â ( Letra a minúscula con acento circunflejo ) codigo ascii 132 = ä ( Letra a minúscula con diéresis ) codigo ascii 133 = à ( Letra a minúscula con acento grave ) codigo ascii 134 = å ( Letra a minúscula con anillo ) codigo ascii 135 = ç ( Letra c cedilla minúscula ) codigo ascii 136 = ê ( Letra e minúscula con acento circunflejo ) codigo ascii 137 = ë ( Letra e minúscula con diéresis ) codigo ascii 138 = è ( Letra e minúscula con acento grave ) codigo ascii 139 = ï ( Letra i minúscula con diéresis ) codigo ascii 140 = î ( Letra i minúscula con acento circunflejo ) codigo ascii 141 = ì ( Letra i minúscula con acento grave ) codigo ascii 142 = Ä ( Letra A mayúscula con diéresis ) codigo ascii 143 = Å ( Letra A mayúscula con anillo ) codigo ascii 144 = É ( Letra E mayúscula con acento agudo ) codigo ascii 145 = æ ( Diptongo latino ae minúscula ) codigo ascii 146 = Æ ( Diptongo latino AE mayúscula ) codigo ascii 147 = ô ( Letra o minúscula con acento circunflejo ) codigo ascii 148 = ö ( Letra o minúscula con diéresis ) codigo ascii 149 = ò ( Letra o minúscula con acento grave ) codigo ascii 150 = û ( Letra u minúscula con acento circunflejo ) codigo ascii 151 = ù ( Letra u minúscula con acento grave ) codigo ascii 152 = ÿ ( Letra y minúscula con diéresis ) codigo ascii 153 = Ö ( Letra O mayúscula con diéresis ) codigo ascii 154 = Ü ( Letra U mayúscula con diéresis ) codigo ascii 155 = ø ( Letra o minúscula con barra inclinada ) codigo ascii 156 = £ ( Signo Libra Esterlina ) codigo ascii 157 = Ø ( Letra O mayúscula con barra inclinada ) codigo ascii 158 = × ( Signo de multiplicación ) codigo ascii 159 = ƒ ( Símbolo de función, florín neerlandés ) codigo ascii 160 = á ( Letra a minúscula con acento agudo ) codigo ascii 161 = í ( Letra i minúscula con acento agudo ) codigo ascii 162 = ó ( Letra o minúscula con acento agudo ) codigo ascii 163 = ú ( Letra u minúscula con acento agudo ) codigo ascii 164 = ñ ( Letra eñe minúscula - letra n con tilde - enie ) codigo ascii 165 = Ñ ( Letra EÑE mayúscula - letra N con tilde - ENIE ) codigo ascii 166 = ª ( Ordinal femenino, indicador de género femenino ) codigo ascii 167 = º ( Ordinal masculino, indicador de género masculino ) codigo ascii 168 = ¿ ( Abre signo interrogacion ) codigo ascii 169 = ® ( Símbolo de Marca Registrada ) codigo ascii 170 = ¬ ( Signo de negacion ) codigo ascii 171 = ½ ( Un medio, mitad, fracción ) codigo ascii 172 = ¼ ( Un cuarto, cuarta parte, fracción ) codigo ascii 173 = ¡ ( Abre signos de exclamacion, signo de admiracion ) codigo ascii 174 = « ( Abre comillas bajas, angulares, latinas o españolas ) codigo ascii 175 = » ( Cierra comillas bajas, angulares, latinas o españolas ) codigo ascii 176 = ░ ( Bloque color tramado densidad baja, carácter gráfico ) codigo ascii 177 = ▒ ( Bloque color tramado densidad media, gráfico ) codigo ascii 178 = ▓ ( Bloque color tramado densidad alta, carácter gráfico ) codigo ascii 179 = │ ( Línea simple vertical de recuadro gráfico ) codigo ascii 180 = ┤ ( Línea vertical con empalme de recuadro gráfico ) [email protected] Guía para el uso de funciones en Excel- Eduardo Botero Forero Página 40 de 41 codigo ascii 181 = Á ( Letra a mayúscula con acento agudo ) codigo ascii 182 = Â ( Letra A mayúscula con acento circunflejo ) codigo ascii 183 = À ( Letra A mayúscula con acento grave ) codigo ascii 184 = © ( Símbolo Copyright, bajo derecho de autor ) codigo ascii 185 = ╣ ( Doble línea vertical empalme izquierdo, gráfico ) codigo ascii 186 = ║ ( Líneas doble vertical de recuadro gráfico, verticales ) codigo ascii 187 = ╗ ( Línea doble esquina superior derecha de recuadro ) codigo ascii 188 = ╝ ( Línea doble esquina inferior derecha de recuadro ) codigo ascii 189 = ¢ ( Signo centavo, céntimo o centésimo ) codigo ascii 190 = ¥ ( Signo monetario YEN japonés, YUAN chino ) codigo ascii 191 = ┐ ( Línea simple esquina de recuadro gráfico ) codigo ascii 192 = └ ( Línea simple esquina de recuadro gráfico ) codigo ascii 193 = ┴ ( Línea horizontal con empalme de recuadro gráfico ) codigo ascii 194 = ┬ ( Línea horizontal con empalme de recuadro gráfico ) codigo ascii 195 = ├ ( Línea vertical con empalme de recuadro gráfico ) codigo ascii 196 = ─ ( Línea simple horizontal de recuadro gráfico ) codigo ascii 197 = ┼ ( Líneas simples empalmes de recuadro gráfico ) codigo ascii 198 = ã ( Letra a minúscula con tilde ) codigo ascii 199 = Ã ( Letra A mayúscula con tilde ) codigo ascii 200 = ╚ ( Línea doble esquina inferior izquierda de recuadro ) codigo ascii 201 = ╔ ( Línea doble esquina superior izquierda de recuadro ) codigo ascii 202 = ╩ ( Doble línea horizontal empalme arriba, recuadro ) codigo ascii 203 = ╦ ( Doble línea horizontal empalme abajo, recuadro ) codigo ascii 204 = ╠ ( Doble línea vertical empalme derecho, recuadro ) codigo ascii 205 = ═ ( Líneas doble horizontales de recuadro gráfico ) codigo ascii 206 = ╬ ( Líneas dobles cruce de líneas de recuadro gráfico ) codigo ascii 207 = ¤ ( Signo monetario - divisa general ) codigo ascii 208 = ð ( Letra eth latina minúscula ) codigo ascii 209 = Ð ( Letra eth latina mayúscula ) codigo ascii 210 = Ê ( Letra E mayúscula con acento circunflejo ) codigo ascii 211 = Ë ( Letra E mayúscula con diéresis ) codigo ascii 212 = È ( Letra E mayúscula con acento grave ) codigo ascii 213 = ı ( Letra minuscula i sin punto ) codigo ascii 214 = Í ( Letra i mayúscula con acento agudo ) codigo ascii 215 = Î ( Letra I mayúscula con acento circunflejo ) codigo ascii 216 = Ï ( Letra i mayúscula con diéresis ) codigo ascii 217 = ┘ ( Línea simple esquina de recuadro gráfico ) codigo ascii 218 = ┌ ( Línea simple esquina de recuadro gráfico ) codigo ascii 219 = █ ( Bloque color pleno solido, carácter gráfico ) codigo ascii 220 = ▄ ( Medio bloque negro, mitad inferior, carácter gráfico ) codigo ascii 221 = ¦ ( Barra vertical partida ) codigo ascii 222 = Ì ( Letra I mayúscula con acento grave ) codigo ascii 223 = ▀ ( Medio bloque negro, mitad superior, carácter gráfico ) codigo ascii 224 = Ó ( Letra o mayúscula con acento agudo ) codigo ascii 225 = ß ( Letra alemana eszett o ese-zeta ) codigo ascii 226 = Ô ( Letra O mayúscula con acento circunflejo ) codigo ascii 227 = Ò ( Letra O mayúscula con acento grave ) codigo ascii 228 = õ ( Letra o minúscula con tilde ) codigo ascii 229 = Õ ( Letra O mayúscula con tilde ) codigo ascii 230 = µ ( Signo micro ) codigo ascii 231 = þ ( Letra latina thorn minúscula ) codigo ascii 232 = Þ ( Letra latina thorn mayúscula ) codigo ascii 233 = Ú ( Letra U mayúscula con acento agudo ) codigo ascii 234 = Û ( Letra U mayúscula con acento circunflejo ) codigo ascii 235 = Ù ( Letra U mayúscula con acento grave ) codigo ascii 236 = ý ( Letra y minúscula con acento agudo ) codigo ascii 237 = Ý ( Letra Y mayúscula con acento agudo ) codigo ascii 238 = ¯ ( Macron (marca larga), superguión, guión alto ) codigo ascii 239 = ´ ( Acento agudo ) codigo ascii 240 = ≡ ( Símbolo matemático de congruencia, equivalencia ) codigo ascii 241 = ± ( Signo mas menos ) codigo ascii 242 = ‗ ( ASCII 242 ) [email protected] Guía para el uso de funciones en Excel- Eduardo Botero Forero Página 41 de 41 codigo ascii 243 = ¾ ( Tres cuartos, fracción ) codigo ascii 244 = ¶ ( Fin de párrafo - signo de calderón ) codigo ascii 245 = § ( Signo de sección ) codigo ascii 246 = ÷ ( Signo de división ) codigo ascii 247 = ¸ ( Cedilla , virgulilla baja ) codigo ascii 248 = ° ( Signo de grado, anillo ) codigo ascii 249 = ¨ ( Diéresis ) codigo ascii 250 = · ( Punto centrado, punto medio, coma georgiana ) codigo ascii 251 = ¹ ( Superíndice uno ) codigo ascii 252 = ³ ( Superíndice tres , potencia tres , al cubo ) codigo ascii 253 = ² ( Superíndice dos , al cuadrado ) codigo ascii 254 = ■ ( Cuadrado negro, caracter gráfico ) codigo ascii 255 = nbsp ( Espacio sin separación - non breaking space ) [email protected]