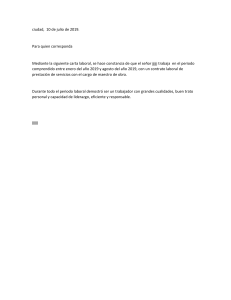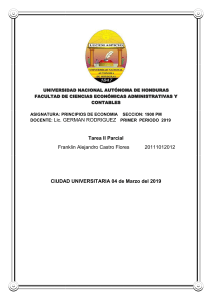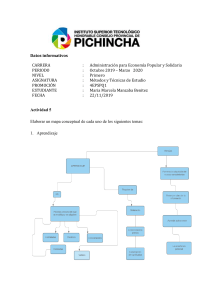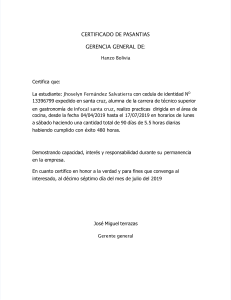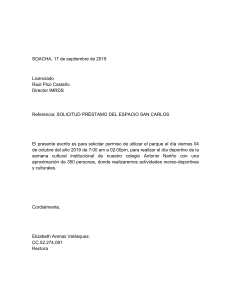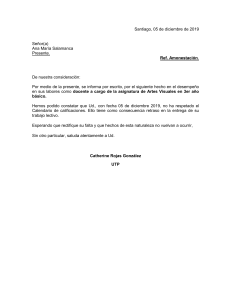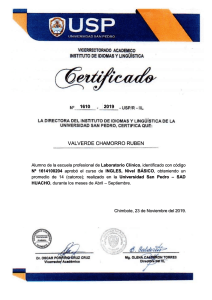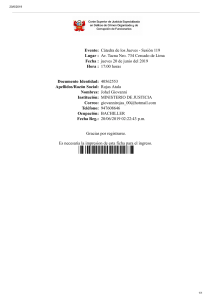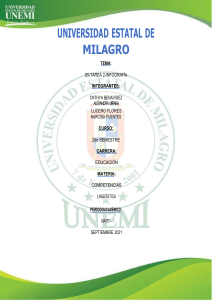Datos catalográficos Diseño de colección y pre-impresión: Grupo RC Diseño de cubierta: Tormo. Marisa. Office 2019 para todos Primera Edición Cuadratín Alfaomega Grupo Editor, S.A. de C.V.. México ISBN: 978-607-538-573-0 Formato: 17 x 23 cm Páginas: 216 Ofllce 2019 para todos Marisa Tormo ISBN: 978 84-948972-7-6. de la edición publicada por RC Libros. Calle Mar Mediterráneo. 2. N-6 28830 SAN FERNANDO DE HENARES. Madrid Derechos reseñados © 2019 RC Libros Primera edición: Alfaomega Grupo Editor, México, marzo 2020 © 2020 Alfaomega Grupo Editor. S.A. de C.V. Dr. Isidoro Olvera (Eje 2 sur) No. 74. Col. Doctores. 0G72O. Ciudad de México. Miembro de la Cámara Nacional de la Industria Editorial Mexicana Registro No. 2317 Pág. Web: http://www.alfaomega.com.mx E malí: [email protected] ISBN: 978-607-538-573-0 Derechos reservados: Esta obra es propiedad intelectual de su autor y los derechos de publicación en lengua española han sido legalmente transferidos al editor. Prohibida su reproducción parcial o total por cualquier medio sin permiso por escrito del propietario de los derechos del copyright. Nota importante: La Información contenida en esta obra tiene un fin exclusivamente didáctico y. por lo tanto, no está previsto su aprovechamiento a nivel profesional o industrial. Las Indicaciones técnicas y programas incluidos, han sido elaborados con gran cuidado por el autor y reproducidos bajo estrictas normas de control. ALFAOMEGA GRUPO EDITOR. S.A. de C.V. no será Jurídicamente responsable por: errores u omisiones: daños y perjuicios que se pudieran atribuir al uso de la información comprendida en este libro y en el material de apoyo en la web. ni por la utilización Indebida que pudiera dársele. Los nombres comerciales que aparecen en este libro son marcas registradas de sus propietarios y se mencionan únicamente con fines didácticos por lo que ALFAOMEGA GRUPO EDITOR. S.A. de C.V., no asume ninguna responsabilidad por el uso que se le dé a esta información, ya que no infringe ningún derecho de registro de marca. Los datos de los ejemplos y pantallas son ficticios, a no ser que se especifique lo contrario. Edición autorizada para venta en México y todo el continente americano. Impreso en México. Prlnted in México. Empresas del grupo: México: Alfaomega Grupo Editor. S.A. de C.V. - Dr. Isidoro Olvera (Eje 2 sur) No. 74. Col. Doctores. C.P. 06720. Del. Ciiauhtémoc. Ciudad de México - Tel.: (52-55) 5575-5022. Sin costo: 01-800-020-4396 E-mail: [email protected] Colombia: Alfaomega Colombiana S.A. - Calle 62 No. 20-46. Barrio San Luis. Bogotá. Colombia. Tels.: (57-1) 746 0102 / 210 0415 - E-mail: [email protected] Chile: Alfaomega Grupo Editor. S.A. - José Manuel Infante 78. Oficina 102. Providencia-Santiago. Chile Tels.: (56-2) 2235-4248 y (56-2) 2235-5786 - E-mail: [email protected] Argentina: Alfaomega Grupo Editor Argentino. S.A. - Av. Córdoba 1215. piso 10. CP: 1055. Buenos Aires. Argentina - Tels.: (54-11) 4811 -0887 y 4811 7183 - E-mail: [email protected] INDICE CAPÍTULO 1. QUÉ ES OFFICE.................................................................................. 1 INTRODUCCIÓN.................................................................................. VERSIONES OFFICE............................................................................. NOVEDADES EN OFFICE 2019............................................................ REQUISITOS DE OFFICE 2019............................................................. INSTALACIÓN DE OFFICE 2019........................................................... 1 2 3 6 7 CAPÍTULO 2. PESTAÑA ARCHIVO........................................................................... 13 INFORMACIÓN................................................................................... NUEVO Y ABRIR.................................................................................. GUARDAR Y GUARDAR COMO........................................................... IMPRIMIR............................................................................................ COMPARTIR........................................................................................ EXPORTAR........................................................................................... CUENTA............................................................................................... COMENTARIOS................................................................................... OPCIONES........................................................................................... 14 19 22 23 24 28 29 30 30 CAPÍTULO 3. PESTAÑAS COMUNES........................................................................ 35 PESTAÑA INICIO.................................................................................. PESTAÑA INSERTAR............................................................................ 35 41 1.1 1.2 1.3 1.4 1.5 2.1 2.2 2.3 2.4 2.5 2.6 2.7 2.8 2.9 3.1 3.2 | OFFICE 2019 PARA TODOS PESTAÑAS: DISPOSICIÓN Y DISEÑO.................................................... PESTAÑA REVISAR.............................................................................. PESTAÑA VISTA................................................................................... BARRA ACCESO RÁPIDO..................................................................... 52 60 75 83 CAPÍTULO 4. ACCESS 2019..................................................................................... 87 NOVEDADES EN ACCESS 2019........................................................... NÚMEROS GRANDES (BIGINT)........................................................... PROPIEDADES Y ETIQUETAS EN CONTROLES..................................... COMPATIBILIDAD CON dBASE............................................................ REINTENTO AUTOMÁTICO DE LA CONEXIÓN ODBC.......................... NUEVOS GRÁFICOS............................................................................ 87 88 89 90 92 93 CAPÍTULO 5. EXCEL 2019......................................................................................... 97 NOVEDADES EN EXCEL 2019.............................................................. FUNCIONES NUEVAS.......................................................................... GRÁFICOS............................................................................................ TABLAS DINÁMICAS............................................................................ POWER Bl + EXCEL.............................................................................. POWER QUERY................................................................................... 97 98 106 117 125 127 CAPÍTULO 6. OUTLOOK 2019................................................................................. 131 NOVEDADES EN OUTLOOK 2019....................................................... INSERTAR ICONOS.............................................................................. RECEPCIÓN DE CORREO..................................................................... ELIMINAR CORREOS........................................................................... ESCUCHAR CORREOS ELECTRÓNICOS................................................ NOTIFICACIONES Y ZONAS HORARIAS............................................... GESTIONAR REUNIONES Y TEAMVIEWER ........................................ 131 132 133 135 136 137 141 CAPÍTULO 7. POWERPOINT 2019........................................................................... 143 NOVEDADES EN POWERPOINT 2019................................................. VISTA GENERAL................................................................................... TRANSICIONES. TRANSFORMACIÓN................................................. ELIMINAR FONDO.............................................................................. GRABAR FORMATO 4K....................................................................... 143 144 146 148 151 3.3 3.4 3.5 3.6 4.1 4.2 4.3 4.4 4.5 4.6 5.1 5.2 5.3 5.4 5.5 5.6 6.1 6.2 6.3 6.4 6.5 6.6 6.7 7.1 7.2 7.3 7.4 7.5 vi © Alfaomega - RC Libros ÍNDICE CAPÍTULO 8. PROJECT 2019................................................................................... 157 ENUNCIADO........................................................................................ INTERFAZ DE PROJECT........................................................................ CONFIGURAR PROYECTO................................................................... CALENDARIO....................................................................................... TAREAS................................................................................................ INSERTAR TAREA RESUMEN............................................................... VINCULAR TAREAS.............................................................................. 157 158 161 162 165 169 173 CAPÍTULO 9. VISIO 2019......................................................................................... 175 PRIMEROS PASOS DE VISIO 2019....................................................... INICIO RÁPIDO EN ALGUNOS DIAGRAMAS....................................... DIAGRAMAS PARA SITIOS WEB.......................................................... DIAGRAMAS CON DATOS INTEGRADOS............................................ DIAGRAMAS UML............................................................................... 175 178 179 180 182 8.1 8.2 8.3 8.4 8.5 8.6 8.7 9.1 9.2 9.3 9.4 9.5 CAPÍTULO 10. WORD 2019..................................................................................... 185 NOVEDADES EN WORD 2019........................................................... PESTAÑA INSERTAR. ICONOS Y SVG.................................................. PESTAÑA INSERTAR. IMÁGENES 3D.................................................. PESTAÑA INSERTAR. ECUACIÓN....................................................... PESTAÑA REVISAR. CONTROL DE CAMBIOS..................................... PESTAÑA VISTA. INMERSIVO............................................................ 185 185 189 193 197 200 BIBLIOGRAFÍA.......................................................................................................... 203 ÍNDICE ANALÍTICO.................................................................................................. 205 10.1 10.2 10.3 10.4 10.5 10.6 © Alfaomega - RC Libros Vil QUÉ ES OFFICE 1.1 INTRODUCCIÓN Todos conocemos qué es Microsoft Office, o podríamos decir incluso quién es, puesto que después de muchos años tiene ya su propia personalidad. La propia página de Microsoft le define como una suite ofimática; es decir, una recopilación de aplicaciones informáticas, que operan entre ellas, reduciendo costos y que están enfocadas para el uso en oficinas, trabajos y proyectos académicos, entre muchas y diversas tareas. Con la versión 365, se pasó de adquirir perennes licencias por equipos, es decir, tener que instalar una versión en nuestro PC, y posteriormente de adquirir una versión más actual, tener que cambiar una por otra, no añadiendo dichas actualizaciones a la ya existente. Con 365, pusieron al alcance de todos nosotros, las suscripciones de distintos packs enfocados a, obviamente y valga la repetición de palabras en este caso, distintos usos en hogar, estudio, trabajo. E incluso en ocasiones, se añadía como un extra, el almacenamiento en la nube, para poder trabajar desde distintas ubicaciones. Sin embargo, a finales de septiembre de 2018, Microsoft pone a nuestro alcance su última versión y, en 102 idiomas, Office 2019. Pues bien, paso a paso en este libro, tú y yo juntos vamos a intentar conocer sus herramientas, características, incluso algún truco que otro, para descubrir todos los entresijos de este conjunto de aplicaciones, y obtener, de esta forma, el mayor beneficio que como siempre pone a nuestro alcance Microsoft. ¿Quieres? Pues pongamos manos al teclado y en marcha. | OFFICE 2019 PARA TODOS 1.2 VERSIONES OFFICE He anotado para ti una breve, y aunque con bastante detalle, cronología de la suite Microsoft Office. No me canso de decir, que ya es denominada como el conjunto de aplicaciones más utilizada en todo el mundo, y que además tiene la peculiaridad, por ejemplo, de no realizar actualizaciones de forma anual, se ha convertido al día de hoy, y traducida en más de 100 idiomas, como una herramienta básica en cualquier ordenador y dispositivo móvil. Desde que en 1983 sacó al mercado Word 1.0 para MS-DOS, y en 1989 iniciará su trayectoria hasta nuestros días, ha ido creciendo sin prisa (bueno en ocasiones...) pero sin pausa y evolucionando, lo más importante, ¿no te parece?, para ofrecer siempre novedades que nos han facilitado cada una de nuestras tareas en ofimática. • Versiones Microsoft Office para MacOS : Versión Fecha Componentes ! 10 1990 Word 3.0,... : 2.0 1992 1993 1994 Word 4.0,... Word 5.0, Excel 4.0, PowerPoint 3.0 • 3.0 : 4.2 : 4.2.1 Comentarios 06/1994 J ............... ............... j • Word 6.0.1, Excel 5.0, PowerPoint 4.0,... 03/1998 10/2000 Word 98, Excel 98, PowerPoint 98,... Word 2CÓ1, Excel 2001. PowerPoint 10.1.9 ÍWL... 11/2001 2001,... Word X, Excel X. PowerPoint X,... : 11.35 í (2004) 05/2004 Word 2CO4, Excel 2004. PowerPoint : 1155 ; (2004) 06/2004 2004 y Entourage 2004. Word 2CO4, Excel 2004. PowerPoint ! 12.0 01/2008 Word 2CO8, Excel 2008. PowerPoint 2008 y Entourage 2008 : 12.1.0 i (2008) 05/2008 Word 2CO8, Excel 2008. PowerPoint i 12.1.9 06/2009 Word 2CO8, Excel 2008, PowerPoint ■ i 10/2010 2008 y Entourage 2008. Word 2011, Excel 2011 PowerPoint 2311 y Outlook 2011. • 1 11/2015 Módulo para creadón y edición de Macros. Word 2016, Excsl 2016. PowerPoint i 8.0(98) 9.0 í (2001) V/ord 6.0, Excel 5.0, PowerPoint 4.0,... ............................... J ! 1 » Primera versión para Mac OS X. i 1 2004 y Entourage 2004. Primera versión con soporte para ApjíleScript : (2008) 2008 y Entourage 2008. ; (2008) ; 14.0.0 i (2011) ■; 15.25.Ó : (2016) i 09/2018 2016, OneNote 2016 y Outlook 2016. • Word 2019, Excel 2019. Power Point, j OneNote 20191 y Outlook 2019 ! » ......... j : datos obtenidos https://es.rn.wikipedia.org/wiki/Microsofi_bffice 2 © Alfaomega - RC Libros CAPÍTULO 1. QUÉ ES OFFICE VERSIONES MICROSOFT OFFICE PARA WINDOWS ■ VERSIÓN Fecha : 3.0(90) 08/1990 [ 4.0 ....... ÓÍ/Í994 Ó6/ÍÓ04 ’ *4 2 • ........... Ó7/Í994 í 7ÍÓ(95) " 08/1995 : ¿0(97) 12/1996 ! 9.0(2000) 01/1999 [lab.......... 05/2001 : (XP/2OO2) • ilo 11/2003 • (2003) : 12.0 01/2007 ; (2007) 1____ 1 14.0 06/2Ó1Ó : (2010) • • ¡15.Ó ÍQ/20Í2 : (2013) : Í6.Ó í (2016) 'Ó9/2DÍ5 1 | : 17.0 ■ (2019) 09/2018 Componentes Comentarios Word 2.0c, Excel 4.0a, PowerPoint 3.0, Mail Word 6.0, Excd 4.0, PovzerPoint 3.0. Word 6.0, Excd 5.0, Pov/crPoint 4.0, Office Manager combatibles con 16 bits, 32 bits y Alpha. Word 6.0, Excd 5.0, PowerPoint 4.0, Mail 3 2, Access 2.0 Última versión compatible con 16 bits; Winlows 3.x, NT 3.1 y 3.5. Word 7.0. Lanzamiento de Windows 95. Word97,B^97, Pwvér^ en 1 CÍ>RÓ'M y en45 ¿¿qüétésZla i : versión corrigió el problema del año 2000; última veraón para Windows NT 3.51. Word 2000, Excel 2000, PowerPoint 2000, Access 2000. Windows95. Word 2002, Excd 2ÓÓ2, PowerPoint 2002, Access 2002.’ Última versión para Windows 98, Me y NT 4; compatibilidad mejorada para trabajo en cuentas restrictivas en sistemas de la línea NT (Windows 2000, XP). Word 2003. Excel 2003. PowerPoint 2003, Access 2003, Outlook 2003. Última versión para Windows 2000. Word 2007, Excel 2007, PowerPoint 2007, Access 2007, Outlook 2007. Lanzado junto con Windows Vista, nueva interfaz gráfica de usuario, nuevos formatos de archivo .QgertfML. Word 2010, Excel 2010, PowerPoint 2010, Access 2010, Outlook 2010. Su número • de versión no es 13 por superstición. Distribuido en versiones de 32 y 64 bits y útíma versión para Windows XP y Windows Vista. Word MÍ3, É¿d 2bÍ3, P<^rP¿¿rt 20Í3,Ácce¿ 2ÓÍ3, b¿rtlo(^M13, Íync 2013, : SkyOrive 2013, Publisher 2013, InfoPath Filler 2013, InfoPath Designer 2013, OneNote 2013 Windows 8. Word 2016, Excel 2016, PowerPoint 2016, Access 2016, Outlook 2016, Skype E^presaÓ-aJ 2016, OneDrive para la eyppr.e^ 2016, Publisher 2016, OneNote 2ÓÍ6. Lanzado junto con Windows 10. Última versión para Windows 7y Windows8/8.1 Word 2ÓÍ9. Excel 2019, PowerPoint 2019, Outlook 2019, Prpject, Vb», Access, and A9. •_ Datos abantóos 1.3 NOVEDADES EN OFFICE 2019 Bien, centrémonos ya un poco más en el tema que nos ocupa, que como bien sabes, es conocer mejor Microsoft Office 2019. En él, vamos a encontrar todos los avances que ya hemos obtenido y tenido a nuestro alcance con la versión 2016, incluso una idéntica interfaz, pero también se ha ido agregando cada actualización o novedad que se ha implantado durante los últimos años a Office 365 ProPlus. © Alfaomega - RC Libros 3 | OFFICE 2019 PARA TODOS En definitiva, y lo cierto es que no encuentro palabras más certeras a las dichas por Spataro, director ejecutivo en Microsoft y vicepresidente de Office 365, con las que no ha podido definir mejor Office 2019. Diríamos que es la solución perfecta para aquellos usuarios que precisan de las características que les ofrece este imparable paquete (se refiere al 365), pero sin tener que dar el paso de migrar a la nube. Por lo tanto, para quienes no es un objetivo insalvable la conexión a internet, poder utilizar en su totalidad las aplicaciones de este paquete, al estar las mismas instaladas en su propio equipo, será un gigante paso cara a utilizar y apreciar esta suite ofimática. Agrandes rasgos, luego ya en cada capítulo iremos concretando cada herramienta, cada función, no te preocupes. Pero, así sin más podríamos hablar de la opción de poder estar trabajando en el mismo documento, a la vez y desde distintas ubicaciones, y ver la presencia y los cambios que se están realizando de manera inmediata. Claro, tienes toda la razón, siempre y cuando estemos trabajando con un fichero (archivo) que esté colocado en la nube. Pero espera, que aún podríamos enumerar algunas otras novedades en Office 2019. Mira, y solo por poner algún otro ejemplo, catalogados dentro de cada aplicación, podremos aprovecharnos de: PowerPoint • Innovadoras transiciones como Transformación, para poder generar movimiento en las presentaciones. • Marcador para resaltar texto. • Soporte 3D para su contenido y obtener así información desde cualquier ángulo. • Mejor compatibilidad en imágenes de gráficos vectoriales escalables (SVG). • Nuevas funciones como Design. • Capacidades de zoom para ordenar las diapositivas dentro de las presentaciones. • Opción a poder exportar en 4K (formato vídeo). • Eliminar fondo de la imagen, pudiendo trazar líneas de forma libre con el lápiz y así gestionar áreas para eliminarlas o mantenerlas. Word • La opción del dictado. La transcripción de texto a voz (text-to-Speech). • Avances en la tecnología Windows Ink, la cual nos da la opción de trazar líneas e incluso texto en nuestros dispositivos, como si este fuese un simple papel. 4 © Alfaomega - RC Libros CAPÍTULO 1. QUÉ ES OFFICE • Herramientas de aprendizaje (subtítulos y descripciones de audio). • Ajustar el espaciado del texto, el ancho de columna y el color de página. • Funcionalidad de tinta mejorada. Tema negro. • Navegación de páginas estilo libro. • Insertar fácilmente un modelo 3D y, a continuación, girarlo 360 grados completos. • La sintaxis matemática de LaTeX para crear y editar ecuaciones matemáticas. • Mejoras de accesibilidad. Outlook • Tarjetas de contacto actualizadas. • (©menciones agilizando así los envíos de mails. Para quien no conozca demasiado bien esta opción, explicar que, con esta nueva faceta, al incluir la etiqueta en el cuerpo del mensaje, seguida de un nombre, se añade directamente el mail de esta persona a la barra de direcciones a enviar. • Bandeja de entrada Prioritarios. • Tarjetas de resumen de viajes y entrega. Excel • Gráficos de embudo para visualizar gráficos. • Mapas 2D creados desde gráficos ya ubicados en tus documentos. • Líneas, escalas del tiempo, cronologías. • Nuevas funciones y conectores de Excel. • Publicar Excel en PowerBI, servicio de análisis comercial. • Mejoras de PowerPivot, por combinar gran número de datos, de distinta procedencia, y obteniendo un análisis rápido con opción a compartir dicha información con sencillez. • Mejoras de PowerQuery, siendo este un ya conocido complemento de Excel que mejora la inteligencia corporativa con pautas que facilitan la detección, la obtención y la interacción de datos. © Alfaomega - RC Libros 5 | OFFICE 2019 PARA TODOS • Nueva configuración en tablas dinámicas (aspecto, filtros, combinaciones). • Nuevas funciones de análisis de datos, más gráficos y funciones, incluidos CONCAT, TEXTJOIN, IES y SWITCH. 1 .4 REQUISITOS DE OFFICE 2019 Bien, ya tenemos claras las novedades de Office 2019, ahora vamos a leer esa letra pequeña, lo cual no siempre hacemos. Importante, muy importante, Office 2019 solo será compatible con Windows 10, y deberás eliminar versiones anteriores de Office. No, no te eches las manos a la cabeza, las manos en el teclado, recuerda. Pero aun así, no te preocupes. A ver, ten presente por ejemplo, que las actualizaciones de Windows 7 finalizarán en 2020; ¿entonces, dime para qué quieres instalar la última versión de Office en un Windows, el cual en breve, tendrás que descartar? Puesto que ya no recibirá actualizaciones para seguir adelante. Y sí, claro que me acuerdo de ti también, puesto que lo podrás también instalaren las versiones de macOS: 10.14 Mojave, 10.12 Sierra y 10.13 High Sierra. Pero lamento decirte que los programas Project, Visio, Access y Publisher, que también componen esta suite ofimática, solo estarán disponibles para Windows. Otra ventaja que te vas a encontrar, y como ya te he comentado antes entre líneas, no vas a necesitar internet para esta instalación, cuando le des al botón correcto para instaurar Office 2019, de manera automática y sin darte más opción a dudar sobre ello, se ubicará en la Unidad C. De la misma forma, todas las aplicaciones se instalarán de manera automática. Aunque, te lo cuento ya, con la herramienta de implementación podrás elegir las aplicaciones que mejor se adapten a tus condiciones para su uso, y no instalando si así lo prefieres y, al menos desde un principio, el resto. ¿Qué puedo contarte más? Es cierto, no me acordaba. Indicarte también que Office 2019 es una versión única que solo obtendrá actualizaciones de seguridad, y arreglos de errores, con sus correspondientes parches y bugs, pero estos no estarán dirigidos a sus aplicaciones. Dejando su propio periodo, de soporte global, en 5 años. Veamos qué necesita tener tu ordenador, como mínimo, para dicha instalación. • Procesador de doble núcleo con una velocidad de 1,6 GHz. • 4 GB de memoria RAM para la edición de 64 bits y 2 GB para la edición de 32 bits. Recomendada la primera opción. 6 © Alfaomega - RC Libros CAPÍTULO 1. QUÉ ES OFFICE • También un mínimo de 4 Gb en espacio libre en tu disco duro. • Una resolución pantalla de 1280 x 768, con una aceleración gráfica, compatible con DirectX 9 y WDDM 2.0. 1.5 INSTALACIÓN DE OFFICE 2019 Ya sé que te lo he dicho y que lo tienes claro, pero debo recalcar que Office 2019 (UWP)1 solo está disponible para poderse instalar en Windows 10 y en las versiones MacOs 10.14 Mojave, 10.12 Sierra y 10.13 High Sierra. Ten esto muy en cuenta, puesto que en cualquier otra versión anterior de los citados sistemas operativos no se podrá ejecutar Office 2019. ¿Lo tienes claro? ¿Seguro? Pues prosigamos. Una vez adquirida esta suite ofimática, vamos a tener que instalarla en nuestro equipo. Te voy a ir mostrando las pantallas que deberían, si todo va bien ir, saliendo en tu propio equipo: 1 UWP: Universal Windows Plataforma © Alfaomega - RC Libros 7 OFFICE 2019 PARA TODOS Haz clic en Cerrar, sí, me espero. Ahora, te debería aparecer una ventana similar a esta, que nos servirá para reorganizar todas las aplicaciones que hemos optado instalar, y previa a un breve paseo inicial a la ya instalación definitiva. Date cuenta, en la parte izquierda de la pantalla, hay un menú, con las distintas opciones que nos ofrece este paquete de aplicaciones, y de esta manera vamos a conseguir conocerlo con más detalle. Miremos uno a uno. □ Word. Excel. PowerPoint. Obtenga un «fXk* ti.ccuj tn tu (isp&nrro nWil. DocumrrYOT * wrt 8" RreHfeM Oí O-^CX Mi cuenta En Inicio, se nos muestra en la parte inferior la relación de todas las aplicaciones que han sido instaladas. Nos indica también, la opción de poder instalar algunas de ellas en nuestros dispositivos móviles, para que enlazadas por nuestra cuenta (correo electrónico), dispongamos de las mismas, desde cualquier ubicación y/o dispositivo. Nuestro email es la llave que nos deja utilizar cualquier aplicación; ¿sabes lo que digo? Bien. Es como ellos dicen, muy importante poder identificarse con nuestra cuenta Office. Vamos a continuar un poco más, si te parece bien. Hagamos ahora clic sobre el menú Documentos. 8 © Alfaomega - RC Libros CAPÍTULO 1. QUÉ ES OFFICE rx» Recientes _ ___ »TC«;r3nai r*~ PmmmwM '.X *« qm *■*>> nc«do i<ud\ BKOTtw** fca decorar/o* da OTKa mía raoxtaa aq.1 U um twn-a ’Vdt 4» aa<«rtia< tot »iU« «• Im «w ha nuda t> «W.MÚJa v OfXt'ck’ítf ConarUAoi Acarea di En él, podremos encontrar la relación de los últimos documentos que hayamos estado utilizando, aunque no sea en Office 2019, pero sí en cualquier otra versión anterior. Y por cierto, fíjate que al desinstalar las versiones que ya habitaban en nuestro equipo, no hemos borrado con ello los archivos generados en las mismas. Sin Office la carta que escribiste seguirá estando en tu ordenador, aunque no tengas opción a poder abrirla con un Word, pero sí con algún otro programa de tratamiento de textos. Seguramente si abrieras ese documento con el WordPad, es muy posible que perdieras el tipo de letra, el formato y cualquier otra de las innumerables características que pone a nuestra disposición el programa Word. MiOtka © Alfaomega - RC Libros 9 Haremos clic en la opción de Programas, donde nos detallará con una breve descripción, los programas instalados en nuestro equipo. Inido Programas de Office 365 Mi cuenta Outlook Programas 4» OneOitve Insista Abiir Dnrnm»ntos Q¡) Word Ayuda y aprendizaje Excel Abrir PourerPcrnt Abrir OneNote Abré Stype Abrir Publtshcr Abrir Comentarios Acerca de [J, Elegante y profesional Q-“ QB Access Aiwa, el programa de procesamiento de texto más popiAar drl mutxSo es aún mejor gracias .» Us herramíenias de investigación integradas. Podra crear cartas, novelas, trabajos finales, contratos o lo que desee. Word es la herramienta de confianza para conseguir resultados profesionales. Instalar Otros programas Insista En la parte inferior del menú que nos queda a la izquierda, nos aparece Otros programas, donde nos relaciona tres de los nuevos programas que forman parte de este paquete, y cuya explicación encontraremos más adelante en este libro: Abrá Q-0 CutlMk OneCu'rre Abrir |J¡ sVccd Z.ov Excel Atar Poneróow* Abrá (Jj OncKete Abrá {3 Ata» Cautivar a la audiencia 1 Sway es una apfcaáón de narración digtal que puede u«r para croar y compartir raaiatdoi do tai vacaciones, etformes interactivos, así como preserntacon» para el traba/y o la escuela- $u moto de diseño integrado reine el «mterido en un jante tanto en t'nea para que se preocupo menos formato y se concentre más en la narración. Aorá PubSther Programas de Office 365 Microsoft Tarea pendiente (53 CUtaok Atar 4» OreDri.e Ata. Wcrd Atar & Ata. (J?l Pcxwrf’eint Atará Qrj o«hc«« A». Q Skype Ata. QtV Publobn QI Access Ata. Metalar Otros programas Todas las tareas pendientes en un solo lugar Mane» y adrmistr# fáolmoMo su dia con Microsoft Tarea pendiente. una aplicación irrtekterte de «Jmorstración de tarea», vdependentemente de si planeo tareas del trabqo o del bogar, b eitegraoón <00 Office 265 y tas sugerencias (MsAgtntes de Tarea pendiere le ayudarán a adm r«urar, prioraar y compóetor las tareas más importante» que desee reabras rada rtá Mrrnsofi Tarea nandanla esta-----±. dts Ahrr SVord EF $~«y Ata» Office Lens l* Excel S Mcrorcft Tere» penurnte Abré |nst«JM Si PoweiPoM Abré [J? OneKoie Abré 5*yp< Qtjl PubtaM< Abiu Abra Su escáner portátil Access ‘nrtob. Otros programas S«*»/ «X Mcrosoh trrea ceMíente Abre Irutabi Encuentre Sempra los documentos erportontcs o bs tagetas da presentación haga ui boceto do una «de o tome una loto para cceuvltarta más tarde. Office Lens es como tener un «ccánar en «< bofsllo, d.>tai7Ata sus botas a partir de pryarras o documertos- ¡No voberá » ptrder recibos re » ertravU' noté» ripidasi Debajo de Otros programas, Office 2019 nos da la opción a poder instalar parte de esta suite de ofimática en nuestros dispositivos móviles, teniendo en cuenta qué sistema operativo tenemos en ellos. Al estar todos vinculados a la misma cuenta, nos hará más fácil englobar cualquier tarea que estemos o podamos realizar. Y por último en Acerca de, nos aparecen los créditos. Relacionando número de serie, licencias para aplicaciones y demás textos acordes a las normativas legales de los países donde se comercializa este paquete de programas. Acerca de Mi Office MioianU 17.10». M P>ogi«ma> »clrr.N»«rrf A,vía y apren^ift dal C«nna 4» «orfunu Acaread* •Co»,njN »»». Wo Ra»f lm¡K-/J<f^iyxorV K.'wrylMt.tatAS LkaracIMI), CopynjH C 20I& jQuey V>c.yol*c4 frr&r.'/rfirTf'-v'Ht.i-m,' t»Sl«W<4Z5 r»» mi» tk-wuimi cnf,n¡n ujmi. u«»n wan*nu¡ MSa//3«’id>'X*m' TW MK UwtttiMo, Co^T.jtt C MO-W4 OreWr« xn y «oh -1<~. Vo-luU AM!Í T>*ApiC>«li«m*2& Ccp/•or. C i}'7, 5:o;k ® C<v><4>< UkWih <7o'». EUt programa cIohiHíco eM | iMaqtfo »o< lai 4» •itir^iKaiak^ l» uizoohoó- o »mluK 6" «o aifoioada y «roí en M «-«m ral panada <«« mvtm «»<«■« <Mluy ptiuley «ti otH» KCHnehdKiato qw c«"«paadan o ¡nr.í <m 2 PESTAÑA ARCHIVO Ya tenemos instalado Office 2019 en nuestro ordenador, por lo tanto, ahora ya y a partir de este capítulo vamos a intentar conocer con detalle cada botón que forma parte de este software. Empezaremos por saber con más detalle cómo utilizar las herramientas, comandos y acciones que obtendremos de las pestañas generales, es decir, de aquellas que se repiten en todos los programas del paquete, como pueden ser Archivo, Inicio, Insertar... Posteriormente, iremos a cada programa instalado y haremos prácticas con las propias de cada uno. ¿Te parece bien? Pues entonces, empecemos ya. | OFFICE 2019 PARA TODOS 2.1 INFORMACIÓN Básicamente, encontraremos en ella los comandos habituales que hemos conocido en versiones anteriores de Office: Nuevo, Guardar, Guardar como, Compartir, Exportar, entre otras y Opciones. Esta última la vamos a dejar un poco apartada, para conocer sus detalles ya puesta en cada programa, como bien sabrás tiene características más directas a las acciones de cada parte de la suite. Acompáñame, por favor. Si haces clic sobre Información, pone a nuestro alcance la opción Propiedades, y dentro de ella tamaño, número de páginas, autor y fechas de creación y modificación, ¿lo ves? Información Encontramos tres opciones, en la parte central, Proteger, Inspeccionar y/o Administrar documento. Indaguemos un poco más en ello. 14 © Alfaomega - RC Libros CAPÍTULO 2. PESTAÑA ARCHIVO Al pulsar sobre esta opción, Proteger documento, seleccionamos como proteger nuestro trabajo, indicando quién tiene acceso, la forma de dicho acceso, si solo lectura, o modificación, o que puedan retocárselo parte del mismo. O bueno, simplemente, que le puedan dar un vistazo, y sin tan siquiera, si así lo especificas que puedan copiar texto del trabajo realizado. Vas a poder también Agregar una firma digital o si lo prefieres, Cifrar con contraseña. Esa es la última opción que ves en la lista. Imagínate que estás haciendo el trabajo con otras personas, y al final después de los últimos retoques y repaso, tenéis ya el proyecto definitivo. Pues vas a poder marcarlo, indicando al resto de integrantes que va finalizó el trabaio. Inspeccionar documento Antes de publicar este archivo, tenga en cuenta que contiene Comprobar si hay ■ Propiedades del documento y nombre del autor problemas ’ B Inspeccionar documento Comprueba la información personal o las propiedades ocultas del documento. PTx Comprobar accesibilidad LExamina el documento en busca de contenido que puede resultar difícil de leer para personas con discapacidad. ® Comprobar compatibilidad Comprueba las características no compatibles con versiones anteriores de Word. Antes de finalizar un trabajo, deberías tener en cuenta ciertos aspectos. Office 2019 pone a tu alcance diversas opciones, para que elijas o compruebes si está correctamente. Observa que, al hacer clic sobre Inspeccionar documento, vas a poder, por ejemplo: - Repasar si hay marcas de revisiones, o comentarios visibles. - Buscar, por si hay que eliminar información personal que haya podido dejar algún colaborador del proyecto, en el apartado de Propiedades del mismo. - Si se han quedado tareas pendientes. © Alfaomega - RC Libros 15 Entradas de lápiz, macros, formularios y/o controles ActiveX. Un repaso general de los encabezados o pies de página. Y también te ayudará a comprobar si algún título o cuadro de texto, ejemplo, te oculta información del documento. d CAPÍTULO 2. PESTAÑA ARCHIVO Todas estas características vas a poder activarlas, antes de Inspeccionar. Nombre que se le da al botón remarcado de la parte inferior de dicho cuadro de diálogo. Recuerda que, al estar remarcado, puedes hacer un clic sobre él, con el botón izquierdo del ratón, o simplemente darle a la tecla Enter de tu teclado. Una vez le demos al botón, de manera automática recorrerá desde el primer carácter hasta el último de nuestro trabajo, ir-specc tonar documento para realizar un minucioso recuento de cada *»to » «K a>ctn*. tv;i «n palabra, macro, control, etc., que forme parte del proyecto, indicando a continuación en una nueva ventana una relación de todo lo encontrado, ya esté correcto o no. Esta » « ke pcnOM <e* decisión la delegará en ti, para que decidas si '• (c«n,-uU.kUd el trabajo está así correcto. cmí Descubramos ahora, algo más sobre la segunda opción de Comprobar si hay problemas, me refiero con ello a Comprobar accesibilidad. Al igual que en la vida diaria, ante las pantallas de nuestros equipos y dispositivos, podemos encontrar personas con alguna deficiencia, que repercuta en el uso de Microsoft Office 2019. Para ello, podemos hacer clic sobre este segundo punto y con ello, el propio programa repasará, por ejemplo, que las imágenes, objetos, gráficos, audios y demás complementos que hayamos colocado en nuestro archivo, lleguen correctamente a destino. Para ayudar a que esto ocurra, hay que tener en cuenta, a la hora de: - Colocar una imagen, objeto o gráfico en el archivo, añadir un texto alternativo, que explique la imagen que se observa, y así poder entender el motivo de dicha inserción. Con ello llegaremos a las personas con una deficiencia en su visión. Procederíamos de igual forma, al añadir un enlace en nuestro trabajo. Pulsamos el botón derecho del ratón y detallamos el destino del mismo, e incluso la razón de haberlo colocado allí. Si estamos en un texto, el cual tiene distintos niveles, respetar el título, del subtítulo y de los demás tabuladores y/o marcadores. A la hora de poder escuchar el texto, les facilitará la tarea a las personas con incapacidad visual. De igual forma, no usaremos el color en las fuentes sin coordinación alguna, puesto que también es una pauta que el comprobador de accesibilidad tendrá en cuenta, recurriendo a algoritmos para basar su eficiencia. Al añadir un audio, inserta también el texto escrito, para que las personas con una pérdida de oído, no se queden sin saber. © Alfaomega - RC Libros 17 | OFFICE 2019 PARA TODOS Ten presente que todas estas características, las revisará una a una esta opción del programa, pero cuanto mejor hagas tu trabajo, menos tendrá que indicarte que corregir en el mismo. Es aquello de pensar un poco en los demás, ponte en su lugar, y seguro que me entiendes mucho mejor. Por último, démosle un vistazo a Comprobar compatibilidad. Antes de iniciar brevemente este punto, debo comentar que puede aparecer esta opción de dos formas visibles. inspeccionar documento Cor-prch» «í h<y ? 'lmpe«ioajr4«XMm<rrto LSr :• »íu~«c«>« HWNl t. iM ku>« C0í»p«l*« L© Iwmn,«tvlc.<«.p»«S. ICUltK •«» t*« <O» aa<W«'5»S Puedes verlo en las imágenes que te adjunto a continuación, y aunque la finalidad es la misma, la diferencia viene dada si has abierto un documento de una versión anterior con Office 2019 o abres uno nuevo directamente. Verás, préstame un poco de atención, serán solo dos minutos (o tres). «.!< ><**«. d. y>«d En este caso, te aparecerá si has abierto directamente un documento nuevo en la propia versión 2019. Una vez terminado el trabajo, al hacer clic sobre él, te indicará cuáles son las características que has añadido, como macros, diseño de tablas o títulos, efectos 3D, que se perderán si otros colaboradores abren el archivo en versiones anteriores. Comprobador de comp6t.büd»d de Microsoft Word 0 X No se encontraron problemas de corr.patibitdad | JeleMionar versiones para mostrar ’ [7] ? | Word97-2COj Repeticiones WordKW Word 2010 Al hacer clic sobre ella, nos 3 Cfinprobor U compalOibdad al puarder documentos AcepUr aparecerá este cuadro de diálogo, en el cual podremos elegir con qué versión esperamos pueda ser compatible, pudiendo seleccionar las tres, de ser necesario. De manera inmediata, el programa realizará la tarea, indicando en el campo inferior a Repeticiones, todas las características utilizadas que no son compatibles, y que podríamos perder en el trabajo que estamos realizando. Modo de compatibilidad Algunas nuevas características te deshabilitan para evitar problemas cuando se Convertir trabaja con versiones anteriores de Office. Si se convierte este archivo, se habilitarán estas características, pero es posible que se produzcan cambios en el diseño. 18 © Alfaomega - RC Libros CAPÍTULO 2. PESTAÑA ARCHIVO Sin embargo, la opción de la siguiente imagen aparece si abres tu trabajo y este se ha iniciado en una versión anterior a Office 2019. Aquí tendrás la oportunidad de poder indicar si quieres que se respeten las pautas iniciales, aunque esto repercuta en su resultado final, el cual podríamos conseguir si lo convirtiéramos a la versión que estamos utilizando, aunque esto conllevase perder sus orígenes. Como siempre, lo dejaré a tu elección. Administrar documento Hoy, 11:43 (autorrecuperación) Administrar documento ’ ® Hoy, 11:32 (autorrecuperación) .fiSiHoy._l 1:21 íautorrecuperación) Recuperar documentos sin guardar iperación) Examina archivos recientes no guardados jperación) Nos queda ya por último, en la opción de Información, dentro de la pestaña Archivo, ver qué nos ofrece el botón de Administrar documento. Simple y conciso. Verás, nos saca una relación de las veces que hemos abierto y guardado el trabajo, y también en el botón de Recuperar los no guardados, los que quizás por prisas no le dimos al botón de guardar, o en su momento pensamos que no merecía la pena u olvidamos la modificación hecha. 2.2 NUEVO Y ABRIR Hagamos ahora clic sobre la opción Nuevo, en la misma pestaña Archivo. Para tener a nuestra disposición una gran selección en el propio Office o en línea (vía internet) de multitud de plantillas para realizar nuestros propios documentos, totalmente gratuitas y personalizables. © Alfaomega - RC Libros 19 Empezando por el Documento en blanco, situado a la izquierda en la primera línea hasta llegar a un casi sin fin. Todas catalogadas, por sugeridas, personales, para empresa, dirigidas a cumpleaños y/o agradecimientos, etc. Échale un vistazo, y luego me cuentas. Nuevo ImO. CERTIFICADO PREMIO Así como en Nuevo, está la opción de crear un documento original, en Abrir, tenemos la opción de poder volver al mismo, con el objetivo de modificar y/o añadir más material a un archivo ya existente. Abrir libren Carpera Micmco Frticrtií ln atdWK «X /g, OnrCrwr <n«n»a> S«n>n» pomíj libros K$A Jvewot» UM O«UHn>mam«.Dn*»u [Q teePC Captackm cuc<*« «■■■ un «no . íww» WStabllH» .¡Ñ U: EXCEL MIOMMMI» £k»»«. Mitos g>. fou proswurkh 2 r¿“1 BaürcccfesuTusyMkkK G■ r*> btM •■■■■■• MV/30IV3I IVS'/XMIV» ETE 20’88*arKcO<y«T'aiyia>dM fcrtMúc. •f: “II FUHESGROCUES G .Uwn. man». CK>pM> SOOOS TElfF I BANCO « IMi-WII >»» _________________ O. un • jgt IML-MIIÍA4» ALOMERIAS.NIÑOJ>ER(W».CO«TS.WUÍNCIANU IA1W0II W> CAPÍTULO 2. PESTAÑA ARCHIVO En dicha ventana vemos a mano izquierda el ya conocido menú Archivo con fondo azul. En una segunda columna, y bajo el comando Abrir, las distintas ubicaciones que hemos utilizado hace poco, ya sea directamente en nuestro equipo, o en la nube, por ejemplo. Puedes comprobar todo esto en tu propio ordenador, para ver con más detalle esta explicación, por favor. En la tercera columna, mucho más amplia que las demás, encontramos bajo la opción Documentos, la relación de los últimos documentos abiertos (en el caso de la imagen, son todos de Word, pero esto te aparecerá en cualquier aplicación de Office). El icono que caracteriza el programa en sí, el nombre del mismo, la fecha y hora de su última modificación, y en la línea de abajo, la ubicación de la carpeta donde está guardado el archivo. Si es del propio equipo, solo te indicará el nombre de la carpeta, como por ejemplo Descargas, ¿te das cuenta? Si, como en el ejemplo estuviese en una carpeta virtual, situada realmente online, nos indicaría con más detalle la misma. Todos ordenados de manera cronológica, colocando los más cercanos en la parte superior. ¿Qué podemos encontrar también en esta opción? En la parte superior, vemos Anclado, para poder configurar, para nuestra comodidad, aquellos archivos que utilizamos de manera habitual, aunque no sea diaria. Abrir Abrir una copia Eliminar archivo Copiar la ruta de acceso en el Portapapeles Anclar a la lista Quitar de la lista Borrar documentos desanclados Para tenerlos "siempre a mano" sería quizás la mejor definición. ¿Sabrías darme algún ejemplo? Correcto, por ejemplo, un escrito que tengamos que remitir cada vez que concurra una situación concreta, un agradecimiento, un presupuesto en una oficina, una nota al maestro. © Alfaomega - RC Libros 21 | OFFICE 2019 PARA TODOS Si haces un clic con el botón derecho del ratón, obtendrás un menú contextual, similar a este. Y desde aquí podrás eliminar parte de este listado, aunque no por ello el fichero si esta no fuese tu intención, simplemente retirarlo de esta pantalla, ¿entiendes? Información Anclar el archivo, desanclar, copiar la ubicación en el Porta papeles... Nuevo Abrir Guardar Por último, en la parte importante, tenemos el botón de Recuperar documentos sin guardar, donde se nos abre una ventana de Windows dando acceso a un listado de documentos que, por un corte de luz o un cierre inesperado, entre otros factores, hubiéramos cerrado el programa, sin tener opción de guardar los mismos. Guardar como Marisa Tormoj Imprimir Compartir 2.3 GUARDAR Y GUARDAR COMO Exportar Sigamos analizando juntos los siguientes puntos del menú Archivo. Pasamos ahora a Guardar y Guardar como. Cerrar Hace unos días, en uno de los cursos de formación que imparto, dirigido a gente con un inexistente nivel de ofimática o bastante básico, dimos este concepto, y les expliqué cómo realizar esta operación tan generalizada en Windows. Cuenta Comentarios Opciones 22 Les hice escribir su nombre en Word, y tras ello cerrar la ventana del programa, directamente con el aspa. Tras aparecer la ventana de Desea guardar los cambios en el documento, hicieron clic en Guardar y nos apareció sin más, la ventana de Guardar como. © Alfaomega - RC Libros CAPÍTULO 2. PESTAÑA ARCHIVO Dando paso a continuación, a poder Guardar el documento con el nombre que decidamos y en la ubicación que elijamos. Tras eso, les hice abrir de nuevo el documento, que hicieran una modificación en el mismo, y posteriormente un clic sobre Guardar. Aparentemente no había ocurrido nada, pero si cerrábamos el mismo con el aspa, ya no nos preguntaba nada acerca de los cambios realizados, y al abrirlo de nuevo, allí estaban plasmados. ntcnrMU- Por último, les hice realizar una nueva modificación y pulsar sobre Guardar como, para cambiar el nombre al mismo. Y ver así, realmente, la diferencia entre ambos comandos. Imprimir c**s [T~ • -I A Abnr Guxdtf Impresora '<9 ».24J245 247S«>*»lR«d} , u*» PmmattodMdeiifMMM VrffWTW Configuración Campiibr lrxp(»ni' toda» l» pígiruj Perdona, ¿me decías? Sí, ya sé que sabes cómo funcionan estas dos órdenes de Windows, pero quizás conozcas a quien no tenga claro estos conceptos, así que siempre puedes aconsejarle la compra de este libro, o bien, al menos hacer referencia al mismo. Por mi parte, será un placer transmitir mis conocimientos a la persona que así lo requiera. bpMU ¿Sabes a qué se refiere el Historial en este menú? Pues sin más, es la relación de los documentos que tienes guardados exclusivamente en OneDrive, para obtener información de los mismos. Ubicación real, última modificación, si ha sido realizado por otro colaborador, cambios hechos, etc. Pero recuerda, por favor, solo te hace constar esta información de los archivos de OneDrive. C«««r CutnU Co>n<nl««M Cpr/ ■ 2.4 IMPRIMIR Continuemos con la opción Imprimir. Al hacer clic sobre ella, nos descubre un primer paso de la configuración para poder imprimir el documento. El nombre de la impresora, recuerda si tu intención fuese imprimiren otra distinta a la predeterminada, al desplegar el indicativo que aparece a la derecha del nombre de la máquina, podrías elegir en el listado que aparece, cualquier otra impresora que estuviese configurada en tu equipo. © Alfaomega - RC Libros 23 | OFFICE 2019 PARA TODOS Claro, obviamente, aunque no estuviese ubicada en tu misma sala, pero sí configurada y de ser posible, conectadas aún sin cable, dentro de la misma conexión de internet. Elige el número de copias, si quieres solo las pares o impares, la orientación de la misma (que claro, no tiene que ser la misma que la realizada en el documento, aunque no estaría de más por aquello de obtener un óptimo resultado final). Y demás características, básicas en este apartado. Compartir Compartir Compartir con personas * . Ccxnpdnir con otras personas Pmo 1: Guarde el documento en una ubxaeión de OneOrrve Pi'.o 2: Comparta ol documento Esto se KmA una vk lo tuyj quirriido Correo electrónico Guardar en la nube Presentar en linea □ Publicar en blrxj 2.5 COMPARTIR Correo electrónico $ LlrU<C«TC wr 24 Está bien esto de Compartir, que decían nuestras madres ¿verdad? Bueno, depende ¡claro! Pero si fuese necesario o al menos interesante compartir nuestro trabajo, esta sería una buena solución. En el menú Archivo, encontramos esta opción, en la que nos redirige a poder hacer llegar el documento por correo electrónico, publicarlo en internet o compartirlo ya sea con otras personas, o en línea, por ejemplo, esto último si tenemos que realizar una presentación de nuestros productos en una empresa, y fuese el caso, no pudiéramos acceder a la misma con un dispositivo físico donde guardarlo. © Alfaomega - RC Libros CAPÍTULO 2. PESTAÑA ARCHIVO No te preocupes, nos quedamos un poco más, y los vemos con más detalle, de uno en uno. La opción de Compartir con personas, como ya nos indica el propio asistente, en este caso de Word, habría que primero guardar el trabajo en una carpeta de OneDrive (sí, sí, o directamente en OneDrive, pero me pierde la organización a la hora de trabajar y me gusta tenerlo todo dentro de carpetas ya lo sé, a cada maestro su librillo o en mi caso sus carpetas :D). Una vez compartido con el resto de personas, podréis ir editando al mismo tiempo el trabajo, y se os mostrarán con marcas coloreadas los cambios que cada uno va realizando. Por Correo electrónico, sería otra forma hacerlo llegar desde el propio programa de mensajería, o correo web. Pero si nuestra elección fuese remitir el documento desde el propio programa, tendríamos a nuestra elección estas distintas opciones. Presentar en línea Compartir ¿A Ptwemar el dcaxneNO i •jmmíoí qw p'jrdwi visuekzdito en un expío»<k!w web « Compartir con otras penosas a • S» • CuAráwmano^uwdWKiMpoAóvo'ddxonMnto in w ttnn uxrwoi lo («sMi «nina Podríamos hacerlo llegar en distintos formatos, y como archivo adjunto a nuestro mensaje de correo. Competir hjb.<4' en Uog CMM X* «HUI tfcg’«TM <C« 4 Conferir «c cOm (wkcim Cnrea ¿¡retante y «íUof n © Alfaomega - RC Libros 25 | OFFICE 2019 PARA TODOS También podríamos hacer llegar un vínculo, un link, un enlace como prefieras llamarlo, pero para ello deberíamos ubicar el archivo en una ubicación, a la que tuviesen acceso el resto de integrantes del mismo. En otras palabras, si decides colocarlo en una carpeta de OneDrive, que sea privada, por mucho que envíes el vínculo, no podrán abrir el archivo en cuestión. ¿Sabes lo que quiero decir? Exacto, tienes que hacer clic, con el botón derecho del ratón y configurar dicha carpeta en pública o al menos, dar acceso a los integrantes del proyecto. Exportar Crear un documento PDF/XPS Grear documento PDF/XPS Cambiar el tipo de archivo ■ Conserva el diseño, el formato, las fuentes y las imágenes ■ El contenido no se puede cambiar con facilidad ■ Hay visores gratuitos disponibles en Internet Crear documento PDF/XPS Exportar Crear documento PDF/XPS Cambiar el tipo de archivo Tipos de archivo de documento Oocumcwo Cambiar el tipo de archivo Documeráo de V/ord 97-2053 formato d»do<um»n(e> deWosl Ui» d fermtto O? 4o< urr« nto d*' 97-203 —< Texto de OptnOocument Usa el feoneeo d« tuto de OpenOucufnenl (iTI Pbn’i’ J •““.I Punto de partida para los documentoí nuevos Otro» tipo» de ¿retiro pn Texto sin formato !=J Contiene soto el texto del documento —-ín formato KIT ® I Contení tolnformadán de formato de tota Página da insolo archivo ISLrJ Suarda la página web como un solo Guanta» como otro tpo da «itNvo jrchwo «!<nwder como 26 © Alfaomega • RC Libros CAPÍTULO 2. PESTAÑA ARCHIVO La última opción, el poder remitir nuestro trabajo por fax, sería ya dirigido a un destino que también tuviese esta clase de aparejo, ya fuese virtual o físico. Aunque nuestra opción es directamente desde el programa. Presentar en línea nos ofrece que los integrantes del proyecto, ya sean colaboradores o público, entre otra clase de integrantes, tengan la opción de verlo mientras se realiza la presentación en línea, estando cada uno en ubicaciones distintas. Cuenta Información de usuario mansj tixmo Información de producto □ Office Ciuttüíílu ¡jtnMii ratrO» Fondo de Office: i-tom*.!' dt I<pkím tácar»' Producto activado Mxrowft Othce Profewomi Pirt 2019 Tema de Office: EiU pttdtxto «ntNna Si ff3) Si 35 tf ® C«nftn’<U»T e»wg<>v<to Servicios conectados: Actualizaciones de Office t»< Kturtuocnet « A QneCrrvr Personal ».ron-an<«mtrrí *<tu*<u<Kn • Acerca de Word Um irdamutaan Kb» Aow, tepo*» l*a*co. .d. p«cductey Aie-ude Wo.d Fondo de Office: Estrellas S»n fondo Caligrafía Circuito I Estrellas Fiambrera Fondo marino Forraje Garabatos de círculos Garabatos de diamantes Geometna Material escolar Tema de Office: Blanco Multicolor Gris oscuro Negro Blanco © Alfaomega - RC Libros Por ejemplo, que diésemos juntos una clase, podríamos estando cada uno localizados en puntos distintos, acceder al mismo trabajo a la vez que los alumnos de la misma. E incluso, activar la casilla para que se descarguen el tema tratado. Para Publicaren blog, solo es necesario que sea compatible con SharePoint, WordPress, Telligent Community y TypePad. Vas a necesitar una cuenta registrada en el propio blog, pero esta aclaración era obvia. Y no, no podrás publicar directamente en otras plataformas de blog, que no sean las indicadas anteriormente. | OFFICE 2019 PARA TODOS 2.6 EXPORTAR Pasemos a la opción Exportar. Con solo dos posibilidades, crear un archivo en formato pdf, y ya todos sabemos cuáles son estas características. Eso es, conserva el diseño, el tipo de fuente, aunque el receptor carezca de ella, la colocación de las imágenes. No puedes modificar su contenido, si no utilizas un programa adrede para ello. Y puedes verlo con multitud de lectores/visores que obtienes gratuitamente en internet. Agradecemos sus comentarlos. ¿Que le qustd? Comentarios r¡-------------------------------------- Me gusta una característica. Cuando miiunot un umblo, not gusta saber que hs sido póseme. Enriar caví Agradecernos sus comentarios. ¿En qué podernos mejorar? Hay una característica que no me gusta. Sí hay algún pioMrrna. nos gustan, «.bailo para poder «riégalo. instar uní dcsupiobasíón Tengo una sugerencia. ¿Tiene alguna Idea relee tortada con ■* creación de una caractenTticu nueva o con un> mejora I Enriarían, sugerencia X ; Agradecemos sus comentarios. ¿En que podemos mejorar? _______________________________________________________________________________ Incluir captura de pantalla Incluir dirección de terree ttectrOrwo igiegir dilección de coireo electrónico Si incluye su drecoon de coireo electrónico, acepta que Microsoft le e»íí correos eíectrónkos *> tenemos preguntas sobre tus cornertinos. IncluirJccosdeuMiydlxgedtüo htilinfCtaUCXa Stgfr/íbM B.KMHIWffiMIi TAlMIft» $u opinión es recordada por Mkroicft y utiteada para marrar su <«parrancia. A"'*j 28 © Alfaomega - RC Libros CAPÍTULO 2. PESTAÑA ARCHIVO O en cualquier otro formato, que puedes convertir en esta opción de Exportar o también desde la propia ventana de Guardar como. 2.7 CUENTA En el siguiente apartado encontramos la opción Cuenta, donde nos indica a quién pertenece la versión de Office 2019 que estamos utilizando, las aplicaciones instaladas (recuerda que siempre tendrás opción de insertar el resto), y configurar las actualizaciones de seguridad de la versión, entre otros datos personales. ------------------------------------- ÜOCun?entqS__><Old--------------------------------------------------------------------------------------------------------------------? Opciones X Gen «ral Presentación Revisión Guardar Idioma | AeéttiWWed Avantada-, Personalizar cinta de opciones Opciones de notificación □ Nojíicer con un sonido Combinación de sonidos; Mor:-„ ’ 0 Notdicr." con una animación Opciones de presentación de la apScación eri'lpantaíí*'-0,n'4CÍÓn descripción» de»a»ct»&tiea>en Información en ponuti "] Garra de herramientas de acceso rápido 0 Mostrar tecles de método abreviado en la información en pantalla Comptemertos 0 Mostrar la pantalla Inicio cuando se inicie esta aplicación Centro de confunt* Texto alternativo automático El texto alternatno automático peñera descripciones de imágenes con el Tin de que sean acces-toles para personas con d*cap*cidadeswsualB. Para obtener acceso al testo alternativo en cualquier momento, haga clic en "Editar testo alternativo..." en el menú contextúa! de las imágenes. 0 (¡enerar automáticamente texto altematr.'O Opciones de presentación del documento Q Expandir todos los títulos al abrir un documento <D | Aceptar | | CanceUr -------- i--------------------------------------------------------------------- También nos da opción de poder configurar nuestra pantalla, a la hora de trabajar con estas aplicaciones. Vayamos paso a paso, tienes razón. En la parte izquierda de la pantalla, nos aparecen dos opciones para poder configurar esto, el fondo y el tema de Office. Te dejo aquí los dos pantallazos, para que lo puedas entender de inmediato. © Alfaomega - RC Libros 29 | OFFICE 2019 PARA TODOS Opciones de notificación 0 Notificar con un sonido Combinación de sonidos: Moderno v 0 Notificar con una animación Es cierto, aquello de una imagen vale más que mil palabras (aunque usando Word 2019, creo que esas mil palabras van a tener mucha valía). 2.8 COMENTARIOS En el apartado Comentarios, podemos hacer llegar al mail que le indiquemos, si nos gusta algún aspecto en concreto del trabajo, nos gustaría hacer algún cambio o simplemente una sugerencia. Mira. La plantilla es la misma, lo único que cambia es la frase, en la parte superior del primer campo vacío. Opciones de presentación de la aplicación Estilo de información en pantalla: Mostrar descripciones de características en información en pantalla [\7| Mostrar teclas de mé Mostrar descripciones de características en información en pantalla No mostrar descripciones de características en información en pantalla 0 Mostrar la pantalla In No mostrar información en pantalla Texto alternativo automático El texto alternativo automático genera descripciones de imágenes con el fin de que sean accesibles para personas con discapacidades visuales. Para obtener acceso al texto alternativo en cualquier momento, haga clic en 'Editar texto alternativo..." en el menú contextual de las imágenes. Q Senerar automáticamente texto alternativo 2.9 OPCIONES Aun teniendo en cuenta que, dentro de este apartado, cada programa tendrá sus pautas concretas, le ha tocado ahora el turno de hablar a las que sí tienen en común. Por ejemplo, la de Accesibilidad o Personalizar cinta de ppciones. 30 © Alfaomega - RC Libros CAPÍTULO 2. PESTAÑA ARCHIVO 2.9.1 ACCESIBILIDAD Dentro de Accesibilidad, podrás elegir las opciones de audio, para que desde cualquier programa de esta suite informática, puedas gestionar estos parámetros. Si precisas que cuando aparezca una notificación en tu pantalla, se te advierta con un sonido, debes activar esta casilla. E incluso podrás elegir entre un tema clásico o moderno. Prueba con ambas opciones, y elige el que más te guste. Opciones General Personalice la cinta de opciones y los mé Presentación Comandos disponibles en:Q Revisión | Todos los comandos Guardar Idioma a Guía fonética... Guiones ™ Guiones Habilitar actualizaciones de contenido... Habilitar edición V* Habilitar el Editor para entradas de lápiz Haga clic en el campo HECorrecto Herramientas Autocorrección BLOQ M... Herramientas Autocorrección Comillas... Herramientas Autocorrección Oías Herramientas Autocorrección Excepcio... Herramientas Autocorrección Mayúscu... Herramientas Autocorrección Mayúscu... Herramientas Autocorrección Reempla... Herramientas avanzadas... O Herramientas Calcular jc Accesibilidad Avanzadas Personalizar anta de opciones Barra de herramientas de acceso rápido Complementos Centro de confianza Herramientas Crear directorio Herramientas de aprendizaje # Herramientas de recorte 2) Herramientas del documento maestro * Herramientas Gramática Configuración =¡ Herramientas heredadas * Herramientas Número Lista Predetermi... Herramientas Opciones Autoformato Herramientas Opciones Autoformato ... Herramientas Opciones Ubicación de ar... Métodos abreviados de teclado: © Alfaomega - RC Libros Personalizar... 31 | OFFICE 2019 PARA TODOS Recuerda que es importante dar accesibilidad a tus documentos, en audio para personas con visión disminuida, ya sea puntual para ese trabajo, o para ampliar tu campo de público. £o<runcJC4 tfiipotvbies en: (5 perconiIi.'M U <ínu de opeionevQ Todo, lo» «mindo, w Eycnorriwxmnoj------------------ Herartierrfa: Autoc«re«ión .. Htframiant» Auto<e«ie«t¿n E„. Herrar, Kerrerri f~7 Herrar C Herrón Horrar W* Horran ÉJ H«n«n | «erran ñ Herrín ■;r Horran Heeran Herrón «erran Heeran S 0 Insertar (entrada de bicg) X Cembúr nombre A©O®x ! í ms □ i.o«•«-*<- * ” -»© > t ü msmysw ¿s® tUpupeki tkí<6n !:!□■■■■■■■■■ ■■ ■JISD BDBseAm 4*ai|g?0^Wg|R X </ K ¿ BI 4 'fe[g]D^4 M *- eo-üfí HD m * íi^nnM Noratx» pare moitrjr- "Z «otan, Heeran $) Hirtorú-------- ~-------------- Murro grupo raciones om píamente* eda udot órnentenos •tejado y pie de pogru los »grupo (petsoedlóada) En Hoja <te cálculo de £m«I [?jj Hoja de propededes S O Dibujar 3 0 Dtstño_____________________ Horuoe^d en vertical.. I ■andel (ordo NutvapestaAa | I ^uevogiupo [ | CamMar nombre- Horéontli o vertkeí letoena Personalueciones; |jesuMecer Métodos abrevado, de teetador I P tor... l__ ___________ Fr.ít Herramientas avanzadas..._______ ¡O Herramientas Calcular E Portapapeles S Fuente S Párrafo Herramientas Crear directorio Herramientas de aprendizaje # Herramientas de recorte 3 Herramientas del documento... |► Herramientas Gramática Confi... Si Herramientas heredadas ¡— Herramientas Número Lista Pre... Herramientas Opciones Autofo... Herramientas Opciones Autofo... Herramientas Opciones Ubicad... Herramientas Ortografía Comp... Herramientas Personalizar Mét... Herramientas Viñeta Lista Pred... Herramientas Viñetas Números ,O Historial de versiones Lg Hoja de cálculo de Excel I Imfórtar o reportar ’ [■ ► E Estilos S Edición □ 0 Insertar S Páginas S Tablas E Ilustraciones E Complementos E Multimedia E Vínculos E Comentarios E Encabezado y pie de página E Texto E Símbolos CALCULAR (personalizada) m r“l n Y deberás hacerlo con texto alternativo en imágenes, y como es el caso, que estamos tratando a la hora de notificaciones. 32 © Alfaomega - RC Libros CAPÍTULO 2. PESTAÑA ARCHIVO Insertar Eq Imágenes Iconos E@> Imágenes en línea R? Formas ” O Modelos 30 o |f| Gráfico * Q4. Captura - Herramientas SmartArt Calcular CALCULAR Ilustraciones También es de gran ayuda que aparezcan pequeñas ventanas emergentes al estar próximos de herramientas y grupos de botones, con una breve explicación de los mismos. Insertar Eq Imágenes E® Imágenes en línea Co1 Formas ’ Iconos 0 Modelos 3D ’ ||| Gráfico q+ Captura - Herramientas SmartArt Ilustraciones Calcular I CALCULAR El resultado del cálculo es: 7. Verifica que tienes activadas estas casillas, si así lo crees conveniente. Y por último, añade un texto alternativo, como ya te he comentado, o en su defecto, activa esta casilla, para obtener dicha descripción por defecto. 2.9.2 CINTA DE OPCIONES En la parte inferior del cuadro de diálogo, abierto en Opciones del menú Archivo, encontramos el poder personalizar las pestañas que ponen a nuestra disposición las herramientas en las aplicaciones de Office 2019. Podemos moverlas de sitio, eliminar, añadir, editar en los grupos ya existentes, y también crear nuevos grupos o pestañas, con herramientas que, por alguna razón, nos sean ahora necesarias. © Alfaomega - RC Libros 33 | OFFICE 2019 PARA TODOS Hagamos juntos un ejercicio. Vamos a añadir, a la pestaña Insertar, una herramienta que nos sirva para calcular operaciones matemáticas en Word. Haz clic en menú Archivo, Opciones, Personalizar cinta de opciones. En la parte izquierda de la pantalla, elige la herramienta Calcular, si no la tienes a tu alcance, cambia en la parte superior Comando disponibles en, y selecciona Todos los comandos. Ahora en la parte derecha, selecciona en el árbol de carpetas, la pestaña de Insertar, y haz clic sobre el botón Crear grupo, ubicado en la parte inferior. Se creará una carpeta nueva, cambia el nombre y coloca Calcular. Fíjate que apareció en la pestaña Insertar de tu Word 2019. Eso es, hay un nuevo grupo, llamado Calcular, y que nos servirá para obtener el resultado, en operaciones matemáticas. Probemos juntos la herramienta que hemos insertado en la pestaña de Word 2019. Escribe 2+5 en el documento, haz clic sobre el nuevo botón y observa que aparece en la barra de estado. ¿Dime? Tienes razón, me salté la opción Cerrar. Haz tú mismo clic sobre ella, y sin más cerrarás tú solo el trabajo. No te preocupes, no es tan automático, y si has realizado alguna modificación, te preguntará si quieres guardar los cambios. Como siempre un placer, poderte ayudar. ¿Pasamos ya a una nueva pestaña? Veamos los botones comunes de Inicio, ¿tienes tiempo ahora? 34 © Alfaomega - RC Libros PESTAÑAS COMUNES En los próximos capítulos, analizaremos juntos y con más detalles algunas de las herramientas que aparecen en las pestañas comunes de todos los programas, por ejemplo, el copiar y pegar, cuya ubicación en la pestaña de Inicio es la misma, estés utilizando un Excel o cualquier otra aplicación de Microsoft Office. Aunque también es verdad que, aunque sí coincide el nombre de las pestañas, todas no contienen las mismas herramientas, así que les echaremos un vistazo a las comunes, para luego ya centrarnos en cada programa, con las suyas propias. ¿Te parece bien este enfoque? Pues vamos a ello. 3.1 PESTAÑA INICIO Mira esta imagen. ¿Cuáles son las que coinciden? | OFFICE 2019 PARA TODOS Como bien sabrás, cada pestaña está compuesta por varios apartados, cuyo nombre aparece en la parte inferior de cada uno, y que están compuestos por varios botones o herramientas, como prefieras llamarlos. Sería correcto decir que la pestaña de Inicio está formada por los grupos o apartados de Portapapeles, Fuente, Alineación, Estilos etc. Algunos de ellos, son explícitos para cada aplicación, otros se repiten en cada uno de los programas, y vamos a empezar por estos últimos. 3.1.1 PORTAPAPELES Fíjate, por ejemplo, que el primer grupo que aparece a la izquierda, Portapapeles, tiene los botones básicos de Cortar, Copiar, Pegar y Copiarformato. Estoy segura de que sabes cómo utilizar estas herramientas, aun así a rasgos generales, no hay que olvidar que no podrás Cortar información de una web o de un archivo protegido, por ejemplo, los que suelen remitir los organismos oficiales. Que, si el botón está sombreado, es que no tiene función alguna, dependerá de un paso anterior, y este aún no habrá sido realizado. Archivo PortipapHw Bl B b'(5 D <8 Archivo Ufe iXiCorur Ü ^Cop- P<g»r . . V Copñr forinMo Portépapele» 3.1.2 FUENTE El grupo de Fuente contiene, igual que desde el origen de los tiempos..., el tipo de fuente y el tamaño, son valores que vas a poder regular, abriendo la pestaña que hay situada a la derecha de cada campo. Prueba, no te preocupes, espero. [verdana N K -|l1 ~ | A* S ’ ate Xj X* a’ Aa - > & • & - A v Fuente 36 <1I © Alfaomega - RC Libros CAPÍTULO 3. PESTAÑAS COMUNES A continuación, también tienes dos botones con una A en cada uno, y cada una de un tamaño. Claro, ¡eso es! Si en el campo del tamaño, puedes unificar el tamaño del texto al mismo valor, con la opción de los botones A, podrás aumentar o disminuir el tamaño de los caracteres, de manera proporcional. ¿Entiendes lo que digo? Hagamos un pequeño ejercicio. Título — Verás, si tienes un título por ejemplo a 32, un subtítulo a 24 y un párrafo a 12, al seleccionar todo el texto y pulsar en la persiana desplegable del tamaño el 28 por ejemplo, ¿qué crees que sucederá? Subtítulo «■«**« Párrafo üjwUw. w Exacto, que todo se quedará en la medida indicada, el título pasará de 32 a 28, el subtítulo se agrandará hasta 28, y el párrafo se hará mucho más grande, recuerda de 12 a 28. Algo así, ¿verdad? Bien, y si en vez de realizar dicho paso, lo que hacemos una vez seleccionado el texto, es hacer clic en el botón que tiene el carácter A, de tamaño más grande. Conseguiremos: a.. «• A * * as n ’ > Título Subtítulo Jí unteA n Correcto. Se agrandará el tamaño de cada uno, pero siempre de manera proporcional, manteniendo la diferencia entre ellos. Nos quedaría repasar Copiar formato. Al seleccionar un texto, y hacer clic sobre esta herramienta, conseguiremos no copiar el texto, pero sí las formas del mismo, tipo de fuente, tamaño y otras características del mismo. © Alfaomega - RC Libros 37 | OFFICE 2019 PARA TODOS 3.1.3 PÁRRAFO Documentos • Wwl irreipondencia '/uta Revitat 39 í=-*=~V’ gs e Programado H H :s- Párrafo r» Librol - Excel Revisar Vista Programador ±=í= e=) Podemos gestionar la Sangría, acercando el texto más o menos a los márgenes estipulados. O el interlineado, para estrechar o ampliar las líneas del texto. Ajustar texto ~ S W Ayuda Pasemos a repasar el grupo de Párrafo. En el mismo, ya sea de antemano o una vez hecho nuestro trabajo y seleccionado el mismo, alinear ya sea a la derecha, a la izquierda, de manera central (siguiendo un eje) o justificar (alineando en ambos lados). Combinar y cantrar • Alineación •» Es obvio, que seguimos teniendo los botones para realizar listas numeradas, o con viñetas. Ampliamos galería en estas últimas, para disponer de más opciones. Parémonos unos minutos, y conozcamos con más detalle la opción de insertar nuestra propia viñeta. Definir nvewvrtcu ? X viRtf* Jmfrxo.. trugtn.. fuente.. i íieesofrn UqiNKl* vía* pir.li f Acept*» H C*«et*r Al hacer clic sobre la opción Definir nueva viñeta nos aparece el siguiente cuadro de diálogo, donde podremos crear nuestro propio esbozo, ilustración, etc. En la parte central, podemos decidir cómo alinear nuestro listado, y en la parte superior aparecen tres botones. El primero para insertar un símbolo, que ya esté incluido en cualquier conjunto de dibujos que incluye Office 2019. Al hacer clic sobre el segundo botón, se nos abrirá una ventana donde podremos buscar y seleccionar una imagen, ya esté ubicada en nuestro equipo o unidad externa, la encontremos en internet o podamos tenerla localizada en la nube. 38 © Alfaomega - RC Libros CAPÍTULO 3. PESTAÑAS COMUNES X © © Insertar imágenes * l> Desde un archivo Búsqueda de imágenes de Bing OneDrive - Personal X Embw»m » Buscar en Bing ► Mira en la parte superior derecha qué aparece. Al inicio de este libro te hablé de los botones de Me gusta, y No me gusta. Bien, pues en la mayoría de cuadros de diálogo que te puedan aparecer en Microsoft Office 2019, aparecen estos dos, para que puedas si realmente te es útil, o le sacas provecho, hacerlo saber a Microsoft y de no gustarte o si piensas que puede mejorar, también lo puedes hacérselo saber. Bien, estábamos con las viñetas ¿verdad? Pues sigamos con ello. Nos quedaría echarle un vistazo al tercer botón, donde pone Fuente. Este nos llevará de manera directa al cuadro de diálogo Tipo de fuente, donde podremos decidir el tipo, el tamaño, las características, el color, etcétera. © Alfaomega - RC Libros 39 | OFFICE 2019 PARA TODOS 3.1.4 EDICIÓN Demos un pequeño repaso al último grupo dentro de la pestaña Inicio que se repite en las aplicaciones de Microsoft Office 2019, y cuyas herramientas son muy similares. ~7| P P Buscar • ?ac Reemplazar Seleccionar'' Al hacer clic sobre Buscar, nos aparecen estas tres opciones, y si hacemos clic en la primera, sí, sí, por favor, pon tus manos en el P Buscar • teclado y haz clic, gracias. Edición Buscar Búsqueda avanzada... Ir a... Lo que te iba a comentar, al clicar sobre Buscar, se crea en la parte izquierda de la pantalla una zona donde podrás detallar qué palabra, enlace o por ejemplo texto, quieres buscar dentro del archivo abierto. Navegación Títulos Páginas Resultados Texto, comentarios, imágenes... Word puede encontrar cualquiera de estos elementos en su documento. a Use el cuadro de búsqueda para encontrar texto o la lupa para todo lo demás. Si hiciéramos clic en la opción Búsqueda avanzada, nos saldría el cuadro de diálogo de toda la vida. Con sus tres pestañas para que podamos buscar, reemplazar una palabra o frase por otra (de manera automática o manual), o Ir a en la última pestaña. 40 © Alfaomega - RC Libros CAPÍTULO 3. PESTAÑAS COMUNES Son los mismos parámetros que ha habido siempre, y que sabemos utilizar. Puedes concretar hacia dónde dirigirte, ya sea un destino de Sección, o un Marcador, una Tabla, un Gráfico, un objeto. Como siempre Microsoft te lo pone fácil, él te guía, tú simplemente tienes que aprovecharte de él. Bien, hemos visto Buscar, Reemplazar sería la segunda pestaña del cuadro anterior. Y nos quedaría la opción de Seleccionar. Tenemos también distintas opciones, podemos Seleccionar texto y objetos a la vez, solo estos últimos, texto con igual formato, o abrir el Panel de selección, donde te aparece un listado con los objetos del texto, y desde donde podrás mover, eliminar, etc. kDd AaBbCcDc lo 9 £fe £> Busca AABBí V Título 1 •r U Sin espa... & Reem| Selección Mostrar todo Seleccionar todo Imagen 103 Seleccionar objetos Imagen 102 X Ocultar todo Seleccionar todo el texto con formato similar (sin datos) □fe Panel de selección... 3.2 PESTAÑA INSERTAR Mira bien la siguiente imagen y señala cuáles son los grupos que ves iguales en la pestaña Insertar. ¿Seguro? ¿Ya está? © Alfaomega - RC Libros 41 | OFFICE 2019 PARA TODOS La verdad es que podríamos hacer algunos más, pero puestos a englobar, y con alguna ligera diferencia, creo que deberíamos pararnos a analizar con más detalle estos que hemos marcado. ¿Alguno más? Tienes razón, Complementos, o el Insertar Imágenes o Captura, se podrían añadir. Empecemos por estos, si te parece bien. 3.2.1 COMPLEMENTOS ¿Sabías que hasta Office 2013, los complementos se denominaban Aplicaciones? Y ¿su función? ¿Sabrías decirme su utilidad? Vaya, no vas mal encaminado, es una forma de decirlo ¡por supuesto! Complementos ffn Obtener complementos 3 Mis complementos ’ MaPas 6ráfico deBing Personas Complementos Con aplicaciones externas, conseguimos hacer mejor o más rápidas nuestras tareas, aumentando así nuestra productividad, aprovechando mejor el tiempo y obteniendo mejores resultados. Veamos con más detalle estas opciones. Abre una hoja Excel y prueba tú mismo este par de aplicaciones, o mejor dicho complementos, discúlpame. Haz clic en uno de 42 © Alfaomega - RC Libros CAPÍTULO 3. PESTAÑAS COMUNES ellos, por ejemplo, en Mapas de Bing (supongo que ya sabes que Bing es el buscador de Microsoft, ¿verdad?). Rn Obtener complementos 3 □ Mis complementos - s Gfá,ico de Bing Personas Complementos Bien, mira qué ocurre al hacer clic, por primera vez en Mapas de Bing, nos aparece una primera pantalla donde podemos, por un lado, verificar que queremos seguir adelante, confiando en su origen (Tienda Office). O en su defecto, conocer más detalles al respecto. Mapas de Bing Este complemento proviene de la Tienda Office y agrega funcionalidades nuevas a Office. Si confía en él, obtendrá acceso al contenido de cualquier documento en el que se incluya. Confiar en este complemento Ver detalles... Tras ello, tenemos la ventana de bienvenida a los mapas, con una breve explicación de cómo utilizar esta aplicación. Bienvenido a Mapas de Bing Seleccione las ubicaciones de una columna y, opcionalmente, incluya una o más columnas de datos adyacentes y haga clic en Qiccno. Una ubicación puede ser una de las siguientes opciones: dirección, pa*'s. estado, ciudad. UbtucMongitud o código postal Insertar ejemplo Y si hacemos clic sobre el botón Insertar ejemplo, el mismo programa nos hará una muestra de su uso. Haz tú mismo una prueba, por favor. © Alfaomega - RC Libros 43 | OFFICE 2019 PARA TODOS Echemos un vistazo rápido a Gráfico de personas. ¿Para qué crees que sirve? Tienes razón, sería una forma de explicarlo, su objetivo es recoger datos que tienes colocados en Excel, y mostrarlos con dibujos. No es solo un gráfico, tiene un aspecto mucho más enriquecido. Date cuenta de los pasos a seguir. Al hacer clic sobre el complemento, nos aparece una ventana con unos resultados ya predefinidos como ejemplo. CIFRAS SOBRE LA APLICACIÓN 85,000 ®®®®®®®®/1 Media de clics al día ( 110,000 ® ® ® í B® ® ® ® ® ® ® Total de descargas de la tienda 65,000 ®®®®®®fl Número de visitas repetidas en un mes Ta „ . :—=—rv । ¡ —4>| Sin embargo, en la parte superior a la derecha, ¿lo ves? Nos aparecen estos dos símbolos. Uno con el aspecto de una tabla y más hacia el extremo, el de configuración, ya habitual para identificar estas gestiones. ÍS' O LA APLICACION <1 En el de configuración, vas a poder elegir el dibujo que quieres que represente tu análisis, los colores, la fuente, y demás rasgos relacionados. En el que tiene el dibujo de una tabla, será ¡correcto! Para seleccionar los datos que queremos mostrar, e incluso el título para el resultado final. Échale un vistazo por tu cuenta, te espero. 44 © Alfaomega - RC Libros CAPÍTULO 3. PESTAÑAS COMUNES 3.2.2 TABLA Pasemos a ver ahora otros botones que sean comunes en varias aplicaciones de Office 2019, dentro de la pestaña Insertar. ¿Quién no ha utilizado nunca el botón Tabla? Inicio InMrtor DiwAo Di Insertar tabla □□□□□□□□□□ □□□□□□□□□□ □□□□□□□□□□ □□□□□□□□□□ □□□□□□□□□□ □UUUUUUUUU □□□□□□□□□□ □□□□□□□□□□ □ Insertar tabla... gf Dibujar tabla Eg Hoja de cálculo de fc«cd totocntabU. Tan fácil y tan habitual, lo encontramos en Word, en PowerPoint y en Publisher, entre otras. Hacemos clic con el botón izquierdo con el ratón (bueno, sí, con el derecho si eres zurdo y configuraste así este dispositivo) y arrastramos el dibujo que surge, para elegir las filas y las columnas de nuestra tabla. Claro está, que posteriormente siempre podremos ampliar o disminuir las mismas. Esta sería la primera opción que nos ofrece esta herramienta. En la parte inferior de la cuadrícula, tienes también para poder Insertar tabla indicando las filas y columnas que precisas, por medio de un cuadro de diálogo. labias rápidas © Alfaomega - RC Libros 45 | OFFICE 2019 PARA TODOS También podrás configurar el ancho de las columnas, ya sea una medida fija, o prefieres que se ajuste al contenido de las celdas, por ejemplo. Si activas la casilla inferior del mencionado cuadro de diálogo, tus nuevas tablas siempre saldrían con esta configuración, por defecto. Insertar tabla ? X Tamaño de la tabla Número de columnas: Número de tilas: Autoajuste (•) Ancfio de columna Hjo: I Autom. O Autoajustar al contenido O Autoajustar a la ventana □ gecordar dimensiones para tablas nuevas | Aceptar ~| | Cancelar ~| La opción Dibujartabla, como bien indica el comando, es para que, a mano alzada, vayamos dibujando celda a celda, hasta cumplir con los requisitos que precisamos. También podemos insertar una tabla creada ya o que podamos generar directamente desde el programa que estamos usando, para que una vez activa en nuestro trabajo, tengamos la opción de sacarle más partido, a la hora de realizar cálculos. 46 © Alfaomega - RC Libros CAPÍTULO 3. PESTAÑAS COMUNES Por último, tenemos Tabla rápida, que como su nombre nos da a entender, son tablas ya hechas, como los Estilos en Word o Excel, por ejemplo. Integrado Iwnr Calcnduio I § I tuertar UbU □□□□□□□□□□ Calendario? □□□□□□□□□□ □□□□□□□□□□ MAYO □LLJUUULUUU !□□□□□□□□□□ nnxmM □□□□□□□□□□ O JwU'Ubta.. EJ Cibui» ubl> ■6 iomWirtMjtntMA. ETg H»/> de cálculo de txcl □ TabUjrrp.in ii.urd*- tn 4e ucltt ripKtn 3.2.3 VÍNCULOS - SÍMBOLO ¿Qué podemos encontrar en Vínculos y Símbolo? Ubicados también en la pestaña que estamos ahora estudiando, Insertar. Os dejo aquí unas primeras imágenes, en las que de manera obvia también nos muestran las prestaciones de la propia herramienta. Inserto» rt V a © i C £ X © « ~ ± * i ♦ x <» p a 3 O Si hacemos clic sobre Vínculo, nos aparece este cuadro de diálogo, donde podemos elegir el lugar al que ¡ría nuestro vínculo, ya sea y siguiendo las opciones de la izquierda, a un punto exacto del documento en el cual estamos trabajando, la opción de crear uno nuevo, un enlace a una web o directo a un correo electrónico. O la siguiente opción, como vemos en la imagen anterior, sería ir directo a un Marcador o Referencia cruzada, de antemano definidos. i¡Jis símbolos... © Alfaomega - RC Libros 47 | OFFICE 2019 PARA TODOS Y si hacemos clic sobre la herramienta Símbolo, también presente en varios programas de Office 2019, tendremos a nuestro alcance distintos símbolos, ya sea los mostrados en plano inicial, o haciendo clic en Más símbolos, accediendo al resto de bibliotecas instaladas en nuestro equipo. 3.2.4 ILUSTRACIONES Echemos un vistazo rápido a otras posibles inserciones en nuestros trabajos, cuyos botones coinciden dentro de la pestaña Insertar, en varias aplicaciones del paquete Microsoft Office 2019. Hablemos ahora de Insertar imagen, Cuadro de texto o Captura, por identificar algunos de ellos. Como siempre hemos hecho Insertar imágenes desde nuestro dispositivo y/o de desde internet (orígenes en línea). También tenemos opción de insertar directamente una Captura de imagen realizada, Iconos, e incluso Modelos 3D. Hablemos con más detalle, de estos últimos, ¿tienes un momento? 48 © Alfaomega - RC Libros CAPÍTULO 3. PESTAÑAS COMUNES Mira si hay opciones para insertar imágenes en 3D, ya sea desde tu dispositivo, creadas por ejemplo con Paint 3D, u obtenidas en línea. En la imagen anterior, en el cuadro de diálogo mostrado, se te da la opción de obtenerlas de Remix 3D, y te indica Con tecnología de Remix 3D (bajo los iconos de me gusta, o puedes mejorar ¿lo ves?, bien). La verdad es que tienes otras opciones en la red como Cults3d.com o Thingiverse. co, entre otros. Sin embargo, entre tú y yo, hablemos un poco más de Remix 3D. O incluso su colega Story Remix, enfocado más a manipular y crear vídeos. 3.2.5 REMIX Remix 3D es un portal creado por el propio Microsoft, a finales de 2016, donde puedes obtener de manera gratuita objetos 3D, para usarlos en Windows 10, e incluso modificarlos, por ejemplo, con el programa Paint 3D. Crear con Paint 3D Nosotros tenemos modelos 30. Tú tienes ideas. Hagamos algo juntos. Sí, has leído bien, sin cargo alguno y que puedes manipularlos con un programa adecuado, para subirlos de nuevo a internet, usarlo para tu disfrute e incluso, de hecho, imprimir en las ya conocidas impresoras 3D. ¿Qué te parece? ¿Interesante? Pues voy a darte más detalles, espera. La web de Remix 3D te ofrece gran cantidad de objetos tridimensionales, y tú puedes añadir de tu propia cosecha, en paneles públicos, si esa es tu intención. © Alfaomega - RC Libros 49 OFFICE 2019 PARA TODOS ¿Qué necesitas para acceder a Remix 3D? Sencillo, nada. Bueno, quizás deba explicarme de manera más extensa. Si estás aquí conmigo buscando los entresijos de Microsoft Office 2019, para conocerlo mejor, es que ya debes de tener una cuenta de Microsoft, ¿correcto? Pues, para acceder al gran número de objetos 3D que te ofrece el portal, al que estamos haciendo mención, no necesitas nada más. Con tu propia cuenta Microsoft, podrás acceder a todo su contenido. Se tiene acceso a esta web, en más de 230 países en el mundo, y si por alguna de aquellas, te encuentras en alguno que aún no pudieras acceder, estoy convencida de que, en breve, incluso mientras hojeas este libro, ampliarán el mercado. Remix 3D. Remix 3D ya no está conectado a Xbox Uve. Los cambios que realices en tu perfil de Remix 3D no afectarán a la cuenta, gamertag o gamerpic de Xbox Uve. § © © © & ÜJ © « • Este es tu nombre de perfil actual. Puedes cambiarlo si quieres. 0 Mar¡sa_Tormo •.Bien! Este nombre está disponible. Sugiéreme uno PeopledChíp54251 UrgedBacchus5554 ConvexLattice816 Contrato de servicios de Microsoft y Declaración de privacidad aplicar Acepto Ya sabes, hablamos de Microsoft, sin límites, sin barreras, siempre con metas y nuevos retos, así es Microsoft. 50 © Alfaomega - RC Libros CAPÍTULO 3. PESTAÑAS COMUNES Una vez hayas accedido a la web, tienes la opción de configurar tu cuenta, con un nombre de perfil y una imagen, de las que te ofrece el mismo portal. Ahora es buscar una imagen que se adapte a lo que estás necesitando para tu proyecto, y una vez localizada guardarla en un panel de Remix, ya sea público o privado. ¿g Microsoft inicio Mis eos Remix 3D Un paso más, abrimos Paint3D e insertamos la imagen colocada en nuestro panel de Remix, para proceder a manipularla y amoldarla a nuestro gusto o pretensión. Fácil, de verdad. Prueba y me vas diciendo. Por mi parte, en este apartado, poco más te puedo contar. Solo que tengas presente, como siempre que te muevas por este mundo online, tu privacidad y la de los demás, es decir, que fomentes el respeto, y así todos tendremos cabida en él. Gracias por hacerlo. El límite, la meta, como siempre, tu decisión. © Alfaomega - RC Libros 51 | OFFICE 2019 PARA TODOS 3.3 PESTAÑAS: DISPOSICIÓN Y DISEÑO ¿Qué herramientas vamos a encontrar comunes en estas dos pestañas? Pues lo cierto es que son bastantes los botones que coinciden, aunque estén agrupados por un lado en nombres de grupo distinto (recuerda que grupo es el nombre que se le da, dentro de cada pestaña, al conjunto de herramientas agrupadas por su relación de actividad). 3.3.1 CONFIGURAR PÁGINA Por ejemplo, y aunque lo veremos con más detalle a continuación, encontramos los márgenes en la pestaña de Disposición (Word), Diseño de página (Publisher) o Disposición de página (Excel), según la aplicación que estemos utilizando. Aunque en todos los casos, el grupo se denomine Configurar página. Échale un vistazo a esta imagen, por favor. En los tres, nos aparecen los botones de Márgenes, Orientación y Tamaño, aunque sus pestañas tengan nombres distintos. No cambiaron las prestaciones de estas herramientas, como ya sabemos en Márgenes podremos configurar el espacio vacío que queda entre nuestro trabajo y el borde físico del documento. Podremos también establecer si queremos la impresión horizontal (apaisada) o en vertical y, por supuesto, el tamaño del documento. Veamos más concretamente la opción de elegir Tamaño de página, que como ya nos indica el propio programa, nos permite elegir un tamaño de papel para el documento (definición obtenida del propio Word, en la ventana emergente al señalar la herramienta, dentro de la aplicación). 52 © Alfaomega - RC Libros CAPÍTULO 3. PESTAÑAS COMUNES Al hacer clic sobre la opción, nos muestra distintos tamaños, de manera directa para que podamos elegir. Algunos forman parte del grupo estándar del programa, y otros los creamos nosotros, personalizando el tamaño a nuestra necesidad del momento. DiicAo <1* i Personalizado En ese caso, aparecen los que le pusimos para definir el documento creado. En el ejemplo puedes ver 12 de octubre o etiquetas reyes magos. Como en cualquier otra ventana de Office, podríamos desplazarnos con la ayuda de la Barra de desplazamiento, que puedes ver a la derecha de la imagen. Ahora, parémonos a revisar las opciones que aparecen en la parte inferior del botón Tamaño, en la pestaña Diseño o Disposición, recuerda que, aunque con el mismo nombre de grupo, este puede quedar ubicado en diferentes pestañas, según la aplicación o programa que estés utilizando. Integrado AJ (vertical) »7x42on A4 (vertkal) 2tx2S7cm [•& Conligv'ir pxjina- Creír nuevo tamaño de página... tamiños de página preestablecidos.. En el cuadro de diálogo Configurar página, podrás cerciorarte o modificar, si esa es tu intención el ancho y alto de la página, al igual que los cuatro márgenes del documento. También vas a poder elegir si solo para una hoja o sección, o para todo el documento en el que estás trabajando. Ccefiguru pígru Fpo dj d»eA» Pápna Año* |VMWpégmattnad»ix» ata Ar.fi OpMní( Gmm de airpenu TinaA» de hoji de dettinc-: |A4|E1«ma2Va«J_______ Anjh» de ho>«: ¡uña W«nor 11,27o. £ [1^701___ ¡2} VnUcrma a na Modebojn Mugen Menfc Mugen nipenoc temreaón fr:oaont»% Sapar»oón Unida de pipe* 210» » n.lcti 1 coSjrwwn de 1 | © Alfaomega - RC Libros «epU' | U""* EJ 53 La opción de Crear nuevo tamaño de página es muy similar a la anterior, pero podrás usarla para definir o crear (como su nombre indica) un nuevo formato, indicando el nombre que tú mismo decidas. Recuerda, no estaría de más, que el nombre tenga relación en su configuración, aunque no es un requisito imprescindible. Lo dejo en tus manos y ¡en tu memoria! Por último, la tercera opción "Más tamaños de página preestablecidos" se refiere a obtener otros tamaños, dependiendo de algunos fabricantes de impresoras o software, por ejemplo, de etiquetas. Seleccionar un tamaño de página s Indicarte que al igual que la opción Tamaño se encuentra en pestañas diferentes, según la aplicación que uses, también tiene distinto aspecto, pero el objetivo no cambia, no te preocupes por ello. Papel | Márgenes | Oiterto Márgenes & inhreor. 2.5 cm |ícm ,K Oireeho: Jc« |0cm -ja Posición del margen interno: Izquierda Superior: ItSO» tjijulerdo: Encuaderno oóo: 3 ■ wM 01 Onerrtaoón Vertical Horizontal Páginas Varias pagina# Normal j-J Wsta presta aplicara: Todo ti documento Establecer corao predeterminado Aceptar | Cancelar | | OFFICE 2019 PARA TODOS 3.3.2 TEMAS El grupo Temas también es una asociación que se repite en varias aplicaciones de Office 2019. ti Por adentrarnos ya en el resto de aplicaciones, en la imagen puedes ver que, en Word, Excel y en por ejemplo Publisher, y al igual que en el apartado anterior, las pestañas tengan nombres diferentes (aunque con bastante relación), el grupo sigue llamándose Temas. >11111 Ternai ¿Sabrías darme una definición para esta "colección"? ¿Qué es un Tema? Pues sí, es correcto. Una definición detallada es la que ofrece la misma suite, el tema proporciona al documento un estilo inmediato con la personalidad que se desea. Único en colores, fuentes y efectos, para lograr una apariencia consistente. Actual: Tema de Office Permite seleccionar un nuevo tema para proporcionar al documento un estilo inmediato y exactamente la personalidad que desea. Cada tema usa un conjunto único de colores, fuentes y efectos para lograr una apariencia consistente. O Más información Es decir, si ya hemos creado el documento, o vamos a iniciarlo, podemos aprovechar las distintas combinaciones que nos ofrece el mismo programa. Con la finalidad de resaltar, mejorar o captar la atención de nuestro público con tipos de letras, colores y movimientos, que previamente estudiados, tienen ese objetivo (atraer a nuestros oyentes). Mira las siguientes imágenes, y luego seguimos charlando. 56 © Alfaomega - RC Libros CAPÍTULO 3. PESTAÑAS COMUNES Diseño O. □Kí»xuvu. ten KtuU- Son dos capturas de la opción Tema en Word y también en PowerPoint. ¿Qué ves, así que te llame más la atención? Pues claro, los temas son los mismos, el tema Faceta, el Sector, el Damasco, todos, todos son opciones en cualquier aplicación de Office. De igual forma, puedes buscar temas en tu dispositivo, que te hayas bajado con anterioridad, de la gran diversidad que internet pone a tu alcance, o Guardar si has modificado parte de ellos en tu documento, grabarlo con un nuevo tema. © Alfaomega - RC Libros 57 | OFFICE 2019 PARA TODOS 3.3.3 COMBINACIONES Antes de pasar a otro tema, u otra pestaña que es el caso. Quería que viésemos algo del grupo Combinaciones, Estilos, o incluso Temas, como se le llama en algún que otro programa. La definición es similar a Temas, pero en ocasiones forma parte del mismo grupo, siendo entonces una opción diferente. Mira, por ejemplo, en la pestaña Diseño de Word, cómo conviven ambas posibilidades. Tenemos por un lado Temas y justo al lado Formato del documento. Diseño Foinrto <Jei documento ¿Cuál crees que seria la mayor diferencia entre ellas? Ya hemos visto cómo funciona y para qué nos puede servir Temas. ¿Y Formato del documento? ¿Es lo mismo? Hagamos antes de responder algunos ejercicios, para poder tener clara la diferencia entre ambos comandos. Si hacemos un texto, y cambiamos el Tema, ¿qué podremos modificar? Pues la respuesta, aunque extensa, bastante cierta: TODO. Pero habrá que ir por partes. Fíjate en el ejemplo. Lorem Ipsurn lomiPsuM Lorcin ipsum dolor sU a.OKt flnibi/s eonvallls conseouar. Noliam saattís posuere ñeque. r. etfjQCMX ¿mu SaU > íSíníí 58 <d fina wu © Alfaomega - RC Libros CAPÍTULO 3. PESTAÑAS COMUNES CK.:« bptal Lorem Ipsum facala l oíem ipsum dulcí sit canet, cniiaectgLui •Klinj¿'-ívi c-llt. NuCa Añilare oonvaills UÜ^ULUOl’ Nullaw •jaiiftUs ixfsucrc neciue. lir.lii^ jiuain. Mtf «a tu-au *U m i» a— « r- iTV * El El ES El íti»' C<nh<nd»-. Elegimos primero el tema, el cual aplicaremos a nuestro trabajo, y a posteriori, iremos detallando su configuración o formato, como prefieras llamarlo. Diseño Formato del documento Verás, una vez seleccionado el tema, y aunque ya nos cambie algunos colores o tipos de letras, tendremos que perfilar algo más, la apariencia del documento, con la opción Estilos o Combinaciones, según qué programa estemos trabajando, para acabar con estos retoques. Lorem Ipsum iftltEM 1P9UNItfüLOftán AMti, GQNSfcCIinUR APIPlSONte CLÍT MULLA ANtóUS CÚNVALÚb Weo-í’ 0<ow>u> le- CÓÑSfiDÜAr NUUAM SAG! I lío Rtiittpec. POSUERE NF OUf, NEC IUCTUS OUAfrt. Satadcu. Stttet Bw< Sotó ¿atufo Gubia ¿en Sandia Cauvo PublkacMnl - Publisher Insertar Diseño de pagina Fundición ■■■ Mirador ET" Office Correspondencia BB Intermedio ■■ II ■■K Módulo ■■ Office 20... BBI Revisar Vista Ayuda Metro Negro y... Opulento Fuentes Combinaciones © Alfaomega - RC Libros 59 3.4 PESTAÑA REVISAR A rasgos generales, la pestaña Revisar en algunas de las aplicaciones de Office 2019 sería esta: Y si quisiéramos analizar las herramientas comunes en las mismas, podríamos, por ejemplo, señalar: CAPÍTULO 3. PESTAÑAS COMUNES 3.4.1 ORTOGRAFÍA Empecemos por este apartado, que nos saca de tantos apuros. Ya no por falta de conocimiento, sino también por las prisas, que en muchas ocasiones no son nuestras mejores aliadas. ¿Tengo razón? Revisar ABC Ortografía Revisión il" Ortografía (F7) ¿Errores ortográficos? No mientras nosotros podamos impedirlo. Déjanos comprobar la ortografía. Una vez escrito el texto, haremos clic sobre el botón Ortografía y gramática, en la pestaña Revisar de cualquiera de las aplicaciones. Suele estar situado a la izquierda de la pestaña. Irá comprobando palabra a palabra, a nivel ortográfico. X Revisión Ortografía No está en el diccionario Word 2008, Excel 2008, PowerPoint 2008 y Entourage 2008 4» Sugerencias Enturare Entregar - Enturase V Entregar Enturaré V Entregar Omitir una vez Qmitirtodo Agregar ol diccionario Español (España - alfabetización tradicional) © Alfaomega - RC Libros 61 | OFFICE 2019 PARA TODOS Pero también, como perfecto corrector, no solo nos corregirá acentos, o "las emes delante de las pes", sino también la gramática en todo el contexto. Ofreciendo, por un lado, el posible error cometido, y por otro la solución más adecuada. 5 ” Revisión Gramática Airada una conw v ££« como el conjunto de aplicaciones más utilizada en todo el mundo, y que además 4) LJ tiene la Rfetpjiflridad por ejemplo, de no realizar ’ Revisión Sugerencias Gramática peculiaridad. Posible error de elección de palabra Una vez finalizada la tarea de Ortografía (junto a la gramática), nos aparecerá el cuadro de diálogo habitual. X Microsoft PowerPoint Corrección ortográfica completada. | Aceptar | 3.4.2 SINÓNIMOS En el mismo grupo de la pestaña Revisar, y con el nombre Revisión (vaya con el juego de palabras), tenemos el botón Sinónimos, el cual como su nombre indica, nos ayudará a encontrar otra palabra con el mismo significado que la seleccionada por nosotros. ABC L_l Sinónimos Ortografía y gramática Contar palabras Revisión Sinónimos (Mayú$-»F7) ¿Se ha quedado sin palabras? Oeje que le sugiramos otra forma de expresar lo que quiere decir. Tendremos que tener en cuenta si ya está instalado el diccionario correspondiente, para poder llevar a cabo esta gestión. 62 © Alfaomega - RC Libros Sinónimos ’ < [ x P Diccionarios Instale un dicc'ionano desde Tienda Office para ver las definiciones. Idioma: 4 conjunto (sust) conyanto |—~s Español (España) (ihi&Ji Qictionarv mceitórs Precio: libre coteccitn Vafcexiócc caten»» Términos v comRiwun trop» Po*lk< de lymscsdad «cumulación I Deacxgx muchedumbre Q^jMSrtoJgHí»* moca Precio: cauvand VatorxiOn: compulsa rt'tr.'.'sa i Mrjft tañe fo libre 3 le ;.>„:ir.S|n grupo 4» Word no tiene un dMtonMio miniado en «tos momento: poro Español (España). Paro ver defimcicmet I* ó™*™ bociné, Precio: libre V’afotxiórc 0 Té<rr»-wr con&cronea Obtener untfré9*»rw (¿«cargar Español (España) ’I De ser el caso, el propio programa nos ofrece distintas opciones, para que podamos elegir la que más se adapte a nuestro proyecto. Sinónimos ’ < x colecc-ón £>; * recopilxión (wst.) Y una vez instalado el diccionario más adecuado, tendremos a nuestro alcance una infinidad de información, para poder adecuarla al contexto de nuestro trabajo. Al igual que siempre, y con distintas opciones de significado o de categoría de la palabra, ya sea sustantivo, verbo, adjetivo, e incluso dentro de su familia semántica. recopilación repertorio eompaaclón recoleccün sumí liste y B serie muestrario silva Itorete Ponlo a prueba, venga, te espero. («millete colección 4» 1. Sene de UiXos artísticos o académicos editados con caiecteflsticas comunes. Vo'lYifc,,, Definiciones de Qj±i!Ú£d!h£XS I Espato! (Espofte) » I | OFFICE 2019 PARA TODOS 3.4.3 COMENTARIOS ¿Para qué sirven los comentarios? Pues, así a rasgos generales, para añadir información sobre un nombre, un párrafo, unas palabras, etc. Y ¿de qué te pueden informar? Pues de cualquier cosa, del nombre del autor, del origen de la frase, de la fecha que se escribió, de una anécdota y claro está, tienes toda la razón, ¡de mil cosas más! Revisar | X | f Antenor v-' Siguiente Nuevo EJóninat comentario Q Mostrar comentarios —W- Comentarios — • .r - - ■ - - Revisar Librol - Excel Mostrar u ocultar comentados O Mostrar todos los comentarios Nuevo Eliminar Anterior Siguiente comentario Comentarios Presentación! - PowerPoint Revisar a Nuevo comentario n Elimina' Antcnor _•-qwerite • Mostrar comentarios’ Comentarlos ¿Cómo haremos que aparezcan los comentarios? Por supuesto, para que te voy a explicar. Colocamos el cursor donde creas conveniente y haces clic en la herramienta Nuevo comentario. Bien, pues a la hora de usar esta herramienta, conseguiremos que aparezca "esta información de más", a la parte derecha de la pantalla y tendremos que decidir si también, necesitamos o es nuestra elección, que se muestre en el papel. COMENTARIOS reertsa torreo Hece un inamre <Para qué sirven los comentarios? Pues, asi a rasgos genera^ para aftadir RrsfOrder información sobre un nombre. un párrafo, unas palabras, etc Y ¿de qué te pueden Informar? Pues de cualquier cosa, del nombre del autor, del origen de la frase, de la •6- £? « r.: wartsa tormo Haojuniosunte fecha que so escribió, do una anécdota y claro está, do md cosos más. Bien, pues a la boca de usar esta herramienta, conseguiremos que aparezca ‘esta información de más*, a la parte derocha de b pantalla, pero no en el papel J3 RepxOc- £ • Mira cómo realizar esta acción, si has optado por imprimir o no imprimir los comentarios creados. 64 © Alfaomega - RC Libros CAPÍTULO 3. PESTAÑAS COMUNES También sencillo, en el momento de imprimir, selecciona en la parte izquierda si tu intención es plasmar en el papel los comentarios (Imprimir documentos con revisiones), o que aparezca el trabajo sin más, dejando "la letra pequeña" solo para la pantalla. n m —m i i "ráWrrn Ir*.) I I Eü I I iMFTIWlt «rfatckn «UíL—Oi.—fc SotactUpyffvu fcifBVOMÓÓ1 drf dx «ntc«*n 46 (Uoi’f-tii »/»r«yWkW t¡»U4e<cv¡«fenei | * l-*pnrr<« dcctrntrCe ten rrAiaerm ím pon < uto pkgcui mpam Vwpni • Hit ptyms ptt< B mt»IT>IC<i«lU>p»J>W> v ! Ixlxiío.unort» | Y ¿si queremos eliminar el comentario hecho? Al tanto, no estoy diciendo simplemente que no lo imprimas, sino que realmente optes por eliminarlo. ¿Dime? Te escucho, dime. Revisar X j s2 Anterior Siguiente Eliminar » 13 Mostrar comentarios Comentarios Eliminar comentario Permite hacer clic para aplicar más opciones, tales como eliminar todos los comentarios del documento o solo los que se muestran en la pantalla. Correcto. Una vez has seleccionado un comentario, en la parte derecha de la hoja, puedes pulsar sobre Eliminar y tendrás varias opciones a elegir, entre ellas, hacer desaparecer todos los comentarios, o simplemente el que tienes seleccionado. Como siempre, tú decides. © Alfaomega - RC Libros 65 | OFFICE 2019 PARA TODOS Revisar Anterior Siguiente H Mostrar comentarios 'liminar gliminar todos los comentarios mostrados Eliminar to¿o$ los comentarios del documento Anterior Siguiente \ - [O Mostrar comentarios Eliminar ____________________ 5________________ 1 íjiminjr fnrtr»» tas comemanoi «tpiMlAM ’ 1 * 19 11 u Eliminar todo; tos comentarios del documento rasgos generales, para añadir •as, etc. Y ¿de qué te pueden___________ r, del oí comentarios mil cos< • oarezca marisa tormo Hace 4 minutos llPel. 1 b £3 Responder Resolver 3.4.4 COMPROBAR ACCESIBILIDAD Comprobar Al hacer clic en el botón Comprobar accesibilidad, situado en la pestaña Revisar, conseguimos que al igual que realiza esta tarea con Ortografía y gramática, realice un análisis exhaustivo de todos los caracteres, y objetos que forman parte del documento. accesibilidad AccnibiiuM Como, por ejemplo, cuadros de texto, imágenes, tablas, campos de formulario, etc. Revisando en cada uno, como poder plasmar con mayores garantías cara a personas con poca accesibilidad, ya sea de visión o audio. Veamos algunos ejemplos. Tras realizar nuestro trabajo y hacer clic sobre Comprobar accesibilidad, el cuadro perfecto que deberíamos obtener sería este: 66 © Alfaomega - RC Libros CAPÍTULO 3. PESTAÑAS COMUNES Comprobador d... Resultados de la inspección No se encontraron problemas de accesibilidad. Las personas con discapacidad no deberían tener dificultades para leer este documento. Haga que sus documentos sean más accesibles El análisis mejorado y las acciones de 1 clic facilitan la resolución de problemas de accesibilidad. Entendido I_______________________________________ | Sin embargo, no siempre ocurre, así que si hemos insertado una imagen en el documento, y no hemos colocado información extra en la misma como su origen, detalles del aspecto (colores y figuras), motivo por el cual ha sido elegida y demás anotaciones, importantes para "ver" la imagen, sobre todo quienes tienen deficiencias en su visión, obtendríamos un cuadro con resultados erróneos. Nos indicará como proceder para solucionarlos, indicándonos —realmente más importante— el motivo por el cual es considerado como un fallo. En el ejemplo anterior, puedes ver que aparece la falta de texto alternativo, y nos da la opción de directamente poder agregar una descripción, o Marcar como decorativo. ¿Qué es esto último? Comprobador d... ’ x •aoalatoa da N mpacoan imam COXTUATO OP. AWRNVAMI BMT'1 08 VIVIENDA CON OPCIÓM A CCMPRA * Fafta el Ido akamaOra 95 >$ A M.» » P <? ? Marear coran decoroso Otro» aeqavmci* f Doa ( ), seyoz da adad, da Mcionelided I ) coa D.N.Z. n* donicilio fotocopia [ J, coa en | J y cuya del niano queda incorporado coco Anexo final de ente oooccato. al Don ( 1, con D.N.Z. n* ( ], con domicilio an l J. cuya fotocopia del súamo queda incorporado acora Anexo y al © Alfaomega - RC Libros 0 Jujea» ana dwenpcMn para ni UniHomacde InknMcWe aAtícMl ¡Mclrra da la cmccMn! II tolo a»<ma9i«» rujenr» i tíra» «Natoi •* »*o «apartare» para pw»»nn «an Oanumia «itual lo» keterea oa pernota «en «I Nao aeairw.» anear ara uaodaaila la ú»«a Nana»» va» al) «na» pnaanai oueoen unw Mh< « a»a*tn un 1»<W adaaaalk» aamaoa le» atuM «ice trente' U 67 OFFICE 2019 PARA TODOS i / ...... INFORMACIÓN PROPIEDAD ... ........ .. "... PROPIETARIO_________________________________ Nombre y Apellidos N.I.F. Domicilio:________________________ [Población^ ^Teléfonos Contacto: ;____________________________ Comprobador d’ x RtwhWof d» te ■■ tpeeetai EroreJ (■ f«l»ellttodtemetwo(?) £■ loeotjetoíote «w^MnoiOln A»»<rtcn;u. <• Ceenpucbedoidende'eeturtO) WcxmKtín flUttC rta. if-ilUUL-lIUMUtUlC ¿Para qué sirve marcar como decorativo una imagen? Al definir una imagen o cualquier detalle como decorativo, implica al oyente en este caso, que no es un dato importante, se suele emplear para bordes o separadores, no quitando con ello importancia a lo expuesto. Podríamos también obtener fallos a la hora de realizar formularios, entre los campos insertados y/o el orden de los mismos. Comprobador d... ’ x íesuItím de le »»pecc<6n Aulo$*íp«3 Rulénjvto: rx^r-M redo.. Juj1o$r«pe9 ¿uloS*epe3 Adrrrlenrm ■* Compruebe el orden de tali*i_ Tefal, lebü TebU Tebte lnfon»óoón xfctaul ¿titano de le «ereeóón* loi Moeet de pirMU pc-snen leer er ledo de m «leño en un orden Ineipetido. Pr.ebe e< «den de lecSre en une lebte de dneño iw- r esegirerie de q.e Ueae leelldo. Pmo» deecnecbóK Ute te ledo W8 :era naKqie pot xOTRASCARACTERISTICAS: 68 m «ism de te teMe de un mU »k i © Alfaomega • RC Libros CAPÍTULO 3. PESTAÑAS COMUNES 3.4.5 INICIAR ENTRADA DE LÁPIZ En los programas Excel, PowerPoint, OneNote y Word, tenemos dentro de la pestaña Revisar, el botón Entrada de lápiz. Entrada de lápiz’ Ocultar entrada Dicha herramienta está a nuestra disposición desde la versión 2013, y aunque nos permite que a mano alzada se validen nuestra entrada de datos, es obvio indicar que se precisa un dispositivo digital, como una pizarra, una Tablet//iPad, o por supuesto un ordenador de pantalla digital. de lápiz De ser un dispositivo apto, de manera automática tendrás activo el botón, de no ser así, y como manera habitual para activar cualquier herramienta, deberías ir al menú de Archivo, Opciones, Personalizar cinta, Dibujar. Si ya sé que lo sabías. Entrada de lápiz Bien, y ¿qué podemos hacer con esta herramienta? Pues escribir, ya sea con nuestro dedo con un lápiz apto para pantalla táctil, ya sabes esos que se utilizan para las pantallas de móvil, por ejemplo. Podremos decidir el lápiz que se mostrará en la pantalla, el grosor y el tipo del mismo. Tienes si no recuerdo mal 16 colores generales, aunque como siempre, si abres la pestaña, dispones del resto de tonalidades. Recuerda que, una vez hecha la entrada, la podrás manipular como haces con cualquier otro objeto en Office, tamaño, posición, ajustar, grosor, etc. La opción de Traducir o Idioma está a nuestra disposición en los programas Excel, PowerPoint, Outlook, Publisher y Word. Publisher Revisar a Traducir terto Idioma sdeccionitdo idioma © Alfaomega - RC Libros 69 | OFFICE 2019 PARA TODOS 3.4.6 IDIOMA Con ella podremos seleccionar el idioma para la opción de corrección ortográfica y gramatical, ¿correcto? Pero también el idioma con el que estás trabajando o vas a trabajar, e incluso también te cambiarán las ventanas de Ayuda e Información. Y ¿qué hacer con la herramienta Traducir? Simple, con el uso de Microsoft Translator, realizar las traducciones necesarias. De hecho, también nos dará la opción de tener a nuestro alcance los llamados Servicios Inteligentes de Office, que más tarde te explicaré. x ¿Desea usar los servicios inteligentes? Active los servicios inteligentes para que Office pueda obtener traducciones de documentos, con tecnología del servicio Microsoft Translator. Activar Ahora no Los Servicios inteligentes funcionan en todas las aplicaciones de Office para ayudarte a aumentar su productividad. Estas características también le ayudan a mejorar su redacción en Word, a realizar presentaciones dinámicas en PowerPoint y a pnorízat los correos etectrómcos más importantes en Outlook. Office usara sus búsquedas y el contenido de sus documentos para ofrecer compatibilidad con los senecios inteligentes y mejorarlos. Demos un paseo con tranquilidad por esta herramienta, e intentemos sacar juntos todo el jugo posible a la misma, ¿vienes? a Idioma ’ t Nuevo Eliminar Anterior Sig comentario - Establecer idioma de corrección... Preferencias de idioma... En un principio, podríamos ir a Preferencias de idioma, para gestionar los idiomas que vamos a utilizar, agregando los necesarios de no estar aún disponibles. 70 © Alfaomega - RC Libros CAPÍTULO 3. PESTAÑAS COMUNES Ten en cuenta, es muy importante que recuerdes, que con esta opción habilitarás las particularidades en diccionario, ortografía, gramática y demás. Establezca las preferencias de idioma de Office. Elegir Idiom» de edición Permite ¿yegar idiomn ¿diocriile; para editar documento:, lo: idioma: de edición deieiminan C>. incluyen los dicciciwnos, lo renuon I» características especificas dd idioma, entre los que gaomaticjl y lo ordenación. £v<»' ______ Eitaolecvi ccgjo procuatnv-udc- [Ayepir idtanas de edición adkionimj ¿yeiysr O Awurrne cuando deoa descargar herramientas de corrección adicioeules. Elegir idioma de b interfaz de usuario Establece el orden de paiondad de Idioma para mostrar {cinta de opciones, betones, fichas y otros contretes) y b Ayuda. 1; ¡2. | |ldíomodelo Ayuda I idioma de b interfaz de usuano Hacer coincidir con Microsoft W7nc Español 1. 12. Hacer coiociSr con eiidiorna de Español EsiaWeser como pijdetemunatlo cbratter ivmc*ptutee"nrvtd<? O. Obtener más Kfe-rrw: oora mortrar v de Avuda deOffice.com ¿Dime? Está bien, vayamos paso a paso. Aunque no es difícil, no te voy a negar que, en esa ventana hay bastante información a tener en cuenta, y el objetivo es hacerlo bien, para posteriormente, conseguir que nuestro trabajo solo sea redactar. Tenemos que conseguir, no preocuparnos de las tareas de esta herramienta, que como ya sabemos, sería entre otros, el comprobar el idioma, la corrección, las pautas gramaticales, etc. Échale un nuevo vistazo a la imagen anterior, por favor. En ella vas a ver que, tenemos diferenciadas dos opciones generales, el idioma de la interfaz y el idioma de edición. Empecemos por este último, ubicado en la parte superior. Elegir idiomas de edición Permite agregar idiomas adicionales para editar documentos. Los idiomas de edición determinan © las características especificas del idioma, entre las que se incluyen los diccionarios, la revisión gramatical y la ordenación. I Idioma de edición Español (España) «predeterminado I Distribución del t«A Habilitada Quitar Catalán Inglés (Reino Unido) l—. Establecer como predeterminado No habilitada L±1________________________ l [Agregar idiomas de edición adicionales) !±J ¿gregar □ Avisarme cuando deba descargar herramientas de corrección adicionales. © Alfaomega - RC Libros 71 | OFFICE 2019 PARA TODOS Es correcto lo que estás pensando. En ese cuadro de diálogo podemos configurar nuestro idioma para la entrada de datos. Te ofrece una primera opción, con un listado de idiomas ya instalados, aunque no todos activos (a la espera que sencillamente hagas clic sobre No habilitada). Al realizar esta acción, de manera automática seríamos dirigidos a Configuración del equipo, donde podríamos elegir el idioma para instalar en nuestro ordenador, y así sacarle provecho (de ser esa nuestra intención) en Office 2019. También el resto de características para instalar. Es decir, no solo el idioma, sino también el reconocimiento de voz, el texto a voz y la escritura a mano alzada. Instalar características de idioma Idioma seleccionado: English {United States) 51 Establecer como idioma para mostrar de Windows Elige las características opcionales de idioma que quieres instalar. Q Q Q Voz (126 MB) Escritura a mano (23 MB) Un poco más abajo, una nueva persiana, donde te aparecen el resto de idiomas, validados por Microsoft para su uso en Office 2019, que, aunque no preinstalados en tu equipo, siguen estando a tu alcance. ¿Bien hasta aquí? Me alegro, ya te dije que era sencillo. Por último, en la línea inferior, tienes la opción para activar la casilla, la cual debe indicarte de ser necesario, que instales nuevas herramientas de corrección adicionales. O Avisarme cuando deba descargar herramientas de corrección adicionales. 72 © Alfaomega • RC Libros CAPÍTULO 3. PESTAÑAS COMUNES Y en la opción de interfaz de usuario, ¿qué podemos encontrar o mejor dicho, qué configurar? Pues el idioma en que Office nos "hable". Es decir, el idioma que nos muestre en las pestañas, herramientas, cuadros de diálogo, etc. Para cambiar de idioma, solo habría que hacer clic sobre él, una vez instalado en nuestro equipo. Elegir idioma de la interfaz de usuario Establece el orden de prioridad de idioma para mostrar (cinta de opciones, botones, fichas y otros Q controles) y la Ayuda. Idioma de la interfaz de usuario________ Idioma de la Ayuda________________ 1. Hacer coincidir con Microsoft Wiru 1. Hacer coincidir con el idioma de 2. Español 2. Español I l«l E Establecer como predeterminado Establecer como predeterminado Obtener más idiomas para mostrar y de Ayuda de Office.com 3.4.7 TRADUCIR Rt, Traducir ]«<•« >6n La» Induce bwleccwicOTMKroioftlraniMor IFlri Traducir documento L-i»j tre» un» coy-a BroLoJa dt su doc^nenco con La herramienta Traducir nos permite como hemos comentado al principio de este capítulo, aprovecharnos de Translator Microsoft, para traducir ya sea un texto seleccionado, o incluso el documento entero. «I torwóo MicroscA IriAtlKor. EsUblccu tfidiom» deuaducoón dri docwMnlo- Antes que nada, tendremos que echar mano de los servicios inteligentes y Activar los mismos. Dale al botón, por favor. x ¿Desea usar los servicios inteligentes? ÓD Active los servicios inteligentes para que Office pueda obtener traducciones de documentos, con tecnología del -JQ servicio Microsoft Translator. Activar Ahora no ¿Qué ha ocurrido? Exacto, aparentemente nada. Sin embargo, acabas de instalar dichos servicios en tu dispositivo, y ahora podremos utilizarlos para realizar nuestras tareas, con más rapidez y profesionalidad, si cabe, por supuesto. © Alfaomega - RC Libros 73 OFFICE 2019 PARA TODOS Si le damos ahora al botón Traducir, nos aparecerá un panel, en la zona derecha de la pantalla, para que podamos seleccionar el texto a traducir, e indiquemos el idioma origen y también a cuál queremos traducir. Sí, por supuesto, si no tienes claro en qué idioma está escrito el texto, siempre puedes cliquear sobre Detectar idioma para que el propio sistema te oriente con el idioma origen. Mira las imágenes que vienen a continuación, y las comentamos en unos minutos. Traductor En las dos primeras, ya nos aparece el campo para poder escribir, o en su defecto, seleccionar el texto que queremos traducir. Traductor ,o Dí< Espoflol (detectado) y- Hote amigos o Hola amigos 9= Haga clic para agregar subtitulo A inglés - u Helio friends 74 © Alfaomega - RC Libros CAPÍTULO 3. PESTAÑAS COMUNES Está configurado para que detecte el idioma escrito, sin embargo, si no fuese correcto, sencillamente con abrir la persiana correspondiente (la pequeña flecha situada a la derecha del cuadrado), se desplegaría un listado con el resto de idiomas posibles, y pudiendo así, por nuestra parte, seleccionar el idioma correcto. Una vez dado este paso, nos aparecería en pantalla, en el campo de la parte inferior el texto ya traducido, y al clicar sobre Insertar, se reflejará en nuestro documento, como puedes ver en la página anterior. Ahora haz tú mismo la prueba, yo te espero en el siguiente apartado. 3.5 PESTAÑA VISTA ¡Volviste! Me parece genial poder seguir este trayecto contigo. Nos queda por echarle un vistazo algo rápido, pero productivo de la pestaña Vista, que también aparece con varias herramientas, comunes en algunos programas de nuestro ya casi colega Office 2019. Vamos a mirar con más detalle el grupo de Zoom, Ventana y muy por encima Macros. Simplemente los botones en común, su funcionamiento y de haber alguna novedad en esta versión de Office. 3.5.1 ZOOM ¿Para qué nos servirá el Zoom en estos programas? Claro, que mejor explicación que la que acabas de dar. Pues para ampliar los datos que vemos en la pantalla, pero solo ahí, claro está, en la pantalla de nuestro dispositivo, y no por ello, serán más grandes en el papel, a la hora de imprimir. Exacto, sin más. Tenemos varias opciones por ejemplo en Word: © Alfaomega - RC Libros 75 | OFFICE 2019 PARA TODOS [=] Una página QB Varias páginas Zoom 100% Ancho de página Zoom Podemos ampliar los datos en la pantalla, como hemos hecho siempre. ? Zoom X Zoom O 200 % O Ancho de página ©1100%! O Ancfco del texto O Z5 % O Io da la página O parias páginas: |FJ*T| Porcentaje: j 10C»fc Vista previa AaBbCcDdEeXxYyZz AaBbCcDdEeXxYyZz AaBbCcDdEeXxYyZz AaBbCcDdEeXxYyZz I Aceptar | j Cancelar | Hacer un clic para, si tenemos el documento muy ampliado o muy reducido, que vuelva al tamaño original (100%). Ver una sola hoja en toda la pantalla o la opción de varias hojas. © Alfaomega - RC Libros O en ocasiones, una de las opciones más cómodas, ajustar el tamaño del documento al ancho de la pantalla. La verdad es que, personalmente, prefiero la opción del 100%. Pero te aconsejo las pruebes y la uses, como mejor te convenga. MterfMW <U M IIUIIMIIIMIItM versión 2013, y aunque nos permite que a mano abada se validen nuestra entrada de datos, es obvio indicar que se preciw un dispositivo digital, como una pizarra, una TablerZ/iRad, o por supuesto un ordenador de pantalla digital. Ocultar entrada de Upó Oe ser un dispositivo apto, de manera automática Entrada de lípc tendrás activo el botón, de no sor así, y como manera habitual para activar cualqu-er herramienta, deberlas Ir al menú de Archivo, Opciones, En Excel y Publisher, por ejemplo, tienes otro botón que también le puedes sacar bastante provecho, sería el de ampliar la selección, ya nos estemos refiriendo a un rango de celdas o un objeto. Prueba y verás. 14x01 . Excel Q. Ls ® £0 © Vida Zor. WJ, “Itvn* “O,— Cu > de fórmulas 1—1 ■bezudos Art'fAar Zoom 100% Ampliar selección Mueva Oc Oryarvzai kimovikai venían, todo F zo-jm Ampfcar selección Acerca la vista en ka hoja de cilo/o pato que e '«roo de celdas selece-wM rellane toda la veMwM. Esto puede ayvcMila senvaise «n un area especifica de la heji Vista 42% Ancho de página 100% Toda la página ES Objetos seleccionados Zoorn | OFFICE 2019 PARA TODOS 3.5.2 VENTANA Por ejemplo, en Word, PowerPoint y Excel, tienes el grupo Ventana, el botón Nueva ventana, que te sirve para crear en una nueva ventana, un documento espejo al original. En el que, al introducir datos en uno, se muestra también en el copiado. Borrador Word PowerPoint Vista Vista S Organizar todas % Cascada Nueva ventana CJ Mover división Cambiar ventanas ’ Eq Nueva ventana CC S Organizar todo IDj A Dividir 03 Cambiar ventanas* Ventana Ventana Vista Libro! - Excel CC Ver en paralelo Nueva ventana !.. J Ocultar Organizar Inmovilizar todo * LJ Mostrar [Q| Desplazamiento srncroneco Cambiar QB Restablecer posición de la ventana ventanas • Ventana La opción de Organizar todas y en Cascada, diferencia entre horizontal y vertical. Muestra todas las ventanas abiertas, dentro del mismo programa ya sea en horizontal (Cascada) o en vertical (Organizar todo). Opción: Organizar todo. 78 © Alfaomega - RC Libros CAPÍTULO 3. PESTAÑAS COMUNES Nos quedaría la opción Dividir ventana en dos (de manera horizontal), y Cambiar ventanas, entre las abiertas dentro de la misma aplicación. Opción: v«» Nueva vmtana di S Organizar todo fC¡ T3 Quitar dmttón 3? Cambiar ventanas* Ventana Opción: Organizar Todo. Nos quedaría la opción de Dividir Ventana en dos (de manera horizontal), y Cambiar ventanas, enve las abiertas dentro de la misma aplicación. Opción: Organizar todo. © Alfaomega - RC Libros 79 | OFFICE 2019 PARA TODOS 3.5.3 MACROS Y por último, antes de finalizar el repaso de las herramientas comunes en las pestañas más habituales, quisiera que comentásemos un poco las macros. ¿Vamos? Lo cierto es que este grupo no aparece en todos los programas de la suite, por ejemplo, Publisher carece de él, pero en Word, Excel e incluso en PowerPoint o Project, sí tienen su propio espacio, así que hablemos un poco de ellas. ¿Dime?, no te preocupes, por ahora, solo a rasgos generales. Sería empezar por la definición de Macro, todos la sabemos, son un grupo de acciones que vamos realizando con el clic de nuestro ratón o pulsando el teclado, y que se grabarán en la secuencia que nosotros elijamos. ¿Qué conseguimos con ello? Que los pasos que hemos seguido, se queden agrupados para no tener que realizarlos de nuevo uno a uno. Ver macros Grabar macro... II* Pausar grabación Además, que también se podrá editar, para cambiar el resultado o perfilar cada una de las indicaciones. Antes que nada, sería conveniente tener a la vista la pestaña Desarrollador, y para ello tendremos que ir a Opciones del Menú Archivo y hacer clic sobre Personalizar Lista de Opciones, y clicar sobre la pestaña ahora llamada Programador. ¡Ulrte» U «ala d» cpeaxne f kn método* a<x»Mdo* de toeUdo. P«%enaU*- ‘a otea da cpdemc- ■ P«rtartaipnK*alH Gm.mi (o Atav Q. Axí;<j’ rraata ««ne Aowataataa IS («tea Bisen. £0he«rtv A' /...neaSae >t'»na '!•' tíe lacea .la Canee de ecrAaexa de ».eo> O|»<o JSt> /-• •f S A Alma.aladdvaea* Ar«r>» Caa>tM>Wrt<drl<ra Cartea. Ce^daiw»» íw CcnHuerH»*»CcnMUa <an<x* Certa. Ciua» deitrt» t’rtn«n.rro'a~»w» d» roa» CkJeaen Cib.jarlAU W0Un.ee «0C*ssn<»e (eQMMxiu Oü QCainpendeooa »a»u»_________ SCos^e iSOUrCrtn x0ir.da i. QWlí íaNuetS. trr.ea-po' cenas aíacrdaco artie kw> » l»r*n eeeUdst 80 i .TxaaoEiM. © Alfaomega - RC Libros CAPÍTULO 3. PESTAÑAS COMUNES Con ella obtendremos todas las herramientas necesarias para crear y gestionar nuestras propias macros. * 'Awtl M«>m 8«k W ---- • • Comsi«rww>j« Ccmfrfjmmw d.Wxd COM C4«9a____________ I____________ CwipdfMOT____________ I ® _ Pindd» x>* MltAMMn & a • Ocuoyar otó-- ■ Kaltf» * M*M**4* ds<u™<*> RMrln Sin embargo, en este momento del libro, en el que estamos analizando con más detalle las pestañas comunes de los diferentes programas del paquete Office 2019, dejaremos esta pestaña que acabamos de descubrir para más tarde, y volver a la pestaña de Vista que era la que ocupaba nuestro tiempo. Habíamos visto el grupo de Macros, existente a la parte derecha de la pestaña Vista, donde podíamos observar un listado de Macros y también aprender a grabar una de manera sencilla. Hagamos juntos un pequeño ejercicio y grabemos una macro inicial, por aquello de romper el hielo, ¿te parece? Veamos. Vamos a realizar una macro que, una vez seleccionado un texto, aumente su tamaño en un punto, lo coloree de rojo y lo deje también en negrita. Bien, empecemos por ponerle nombre a nuestra macro, renombrando el que ya aparece en el primer campo, de la parte superior. Y pondremos el nombre de Formateo_l. © Alfaomega - RC Libros 81 | OFFICE 2019 PARA TODOS Grabar macro Hombre de macro: Formateojl A continuación, le asignaremos una combinación de teclas, para que al pulsarlas se realice la macro creada. Por ejemplo, el pulsar la tecla F, y el número 1. Especificar la secuencia de teclado Teclas activas: Nueva tecla de método abreviado: J71 [ctrl>F,1 Guardaremos la macro Formateo_l, para que se pueda utilizar en cualquier documento, siempre que se realice en este equipo y por último, con la mayor brevedad posible, pero también de manera simple, dejaremos una descripción para el uso de Formateo_l. Descripción: una vez seleccionado un texto, aumente su tamaño en un punto, lo coloree de rojo y lo deje también en negrita Aceptar Cancelar La vida es bella Activamos macro y obtenemos: La vida es bella Solo comentarte algunas pautas a seguir con la Seguridad de macros. Verás, al hacer clic sobre la herramienta correspondiente, nos aparece el siguiente cuadro de diálogo. 82 © Alfaomega - RC Libros CAPÍTULO 3. PESTAÑAS COMUNES Seguridad de macros Centro de confíenle Edtaet de cecínente Configuración de macros Ubicecionet de confiinM C Deshabilitar todas las macros sin notificación Documento! de confíeme >•) Qeshabilitar todas las macros con notificación Catikigoí de complemento! de confianza Complementos ’1 Oeshabilitar todas las macros excepto las fumadas digitalmente Habilitar todas les macros (no recomendado: puede ejecutarse código posiblemente petroso) Configuración de ActiveX | Configuración de macros Treta protegida Configuración de la macro del programador □ Confiar en el acceso «I modelo de objetos de ptoyectos de VBA Borra de menwjeí Configuración de bloqueo de archivos Opciones de privacidad Aceptar Cancelar Lo primero que tienes que conocer es el origen de la macro, para poder decidir si es de confianza, y la dejamos activa en nuestro dispositivo, o por muy atractiva que parezca, desconocemos de dónde procede y debemos optar por dejarla desactivada. Tras conocer este dato, también podemos configurar dentro del cuadro de diálogo Centro de confianza, si debemos deshabilitar las macros, cuya notificación se omite, o las que no vienen firmadas digitalmente, por ejemplo. No te olvides en ningún momento de tener un antivirus actualizado o en su defecto, o por añadidura un anti-malware que se precie. Yo personalmente, opto por esto último, pero como siempre, dejo que decidas por ti mismo. 3.6 BARRA ACCESO RÁPIDO No quería finalizar este capítulo del libro sin nombrar la barra de acceso rápido, en ella podemos colocar las herramientas del menú archivo, inicio, revisar, o de cualquier otra pestaña que utilicemos de manera más continuada. © Alfaomega - RC Libros 83 OFFICE 2019 PARA TODOS ; B D $ í & i Personalizar barra de herramientas de acceso rápido _ •/ Nuevo ✓ Abrir • z Guardar Enviar por correo electrónico ■ z Impresión rápida ■ z Vista previa de impresión e Imprimir Editor (F7) Leer en voz alta z Deshacer ■ z Rehacer Dibujar tabla Modo mouse/tactil Más comandos... ■ Mgstrar debajo de la cinta de opciones --------------------------- 1------------- Podemos, por un lado, dejarlos preparados en el menú, similar a la imagen anterior, y haciendo clic sobre ellos, se quedarían activados, mostrando su icono en la parte superior. Si nuestra intención es cambiar los iconos, ampliar las opciones o eliminar algunas herramientas, haríamos clic en Más comandos para abrir esta nueva ventana de Propiedades. P«f >cnMC« U luirá 4» ó» ACC»to *— ON< a- «temo :•*<»< 84 «Mure* © Alfaomega - RC Libros CAPÍTULO 3. PESTAÑAS COMUNES Y por último, también podemos desplazar la barra de acceso rápido a la parte inferior de las pestañas, por debajo de las mismas y sobre el área de trabajo. ¿Motivo? Tener de manera más cercana los botones a utilizar. Archivo Inicio ABC __ > IÜj Diseño Di: Sinónimos Ortografía agCon y gramática Revisión © Alfaomega - RC Libros Insertar Leer en voz alta Voz a fi 85 4 ACCESS 2019 4.1 NOVEDADES EN ACCESS 2019 Quien disfruta de esta aplicación es por necesidad o adoración, sinceramente ya te digo que no hay en Access, un término medio. Lo cierto es que, puedes sacar mucho provecho de la misma, y es sencilla de utilizar, una vez tengas claro cómo son su estructura y su funcionamiento. Siempre he pensado que, después de muchos años conviviendo con esta destacada suite de ofimática, esta aplicación cuyo camino inició agarrada de la mano de Excel y PowerPoint, se ha quedado medio olvidada por la mayor parte de usuarios de Office. Sin embargo, nosotros no vamos a ser uno más, así que dediquemos su correspondiente apartado a este software. Todos hemos oído hablar de Access, la gente suele definirla como una base de datos, pero tú y yo sabemos que es algo más. Es un software para manejar esa base de datos, para obtener informes y listados, introduciendo datos en los campos que construyen sus formularios. Hasta aquí, todo va bien ¿cierto? Una base de datos ¿y para qué voy a utilizar yo una base de datos? Pues claro, desde un listado de teléfonos, hasta una colección de películas, de libros, incluso de recetas de cocina. ¿Te imaginas? Creamos un pequeño formulario con título de la receta, ingredientes, cocción, alguna imagen que otra. | OFFICE 2019 PARA TODOS Y luego, generamos una ventana de consulta, para que al escribir por ejemplo la palabra "arroz" nos muestre un listado con todas las recetas que tengan este ingrediente. O para organizar todas esas películas que tenemos en la estantería, imagina título, director, protagonistas, año, género, sinopsis. Bien, ya veo en tu cara, que podríamos sacarle provecho a Access. Me gusta, ¡sigamos entonces! ■■ Microsoft Access Office 2019 4.2 NÚMEROS GRANDES (BIGINT) Tenemos claro que el campo de Número es un valor numérico, pero que a la vez tiene la peculiaridad de no ser monetario, ¿correcto? Pues bien, en la versión 2019, Access puede realizar cualquier cálculo con número de gran tamaño, denominados como Bigint, que son los comprendidos en el intervalo -2°(-9,223,372,036,854,775,808) a 2“ -1 (9,223,272,036,854,775,807) Para realizar esta configuración es tan sencillo como ir a Propiedades de dicho campo y ajustar su valor a Número grande. Y si lo que precisas es obtener dicho valor de una fuente externa, asegúrate de antes haber activado en Archivo, Opciones, la casilla para admitir el tipo de datos Bigint para tablas vinculadas o importadas. 88 © Alfaomega - RC Libros Ho;j de proptídades Mofittar u oailtjr Tipo de datos Autonumeración Texto corto Texto largo Número Número grande Fecha/Hora ■ Moneda Autonumeractón St/No Objeto OLE Hípervínculo Datos adjuntos 4.3 PROPIEDADES Y ETIQUETAS EN CONTROLES En la vista Diseño, tenemos en ocasiones una larga lista de propiedades para un campo, repartidas en las pestañas de Formato, Datos, Eventos y Otras. Ahora con la versión 2019, nos aparece en la parte superior, a mano derecha la opción de poder ordenar estas, de manera alfabética, para un mayor control y una ágil búsqueda. ¿Y el nombre en las etiquetas? Siempre tan aburrido, siempre tan ilógico. Ahora también puedes editar el mismo, definiendo cada campo con nombres más apropiados. Y de esta forma asocias el propio control a su correspondiente etiqueta. Lo cierto es que se mejora también la accesibilidad de dicho control, puesto que los protocolos de asistencia detectan de inmediato la etiqueta y con ella el control asociado. Hoja de propiedades reoOeeócaxJrt f«mu«no ¡■vrV»io rvmtto tX>tn> Cwnto Ot>o> ,í'*’ | OFFICE 2019 PARA TODOS A_______________ x • • i ■ • • ............................................. । . nuja uc pi upieudueb Tipo de selección: Cuadro de texto [Teléfono del tr... ¡ Teléfono del tr... Teléfono partía.. [ Teléfono del trabajo______________ [7~ Teléfono partía.. Formato Teléfono móvil Teléfono móvil 1 Nombre ¡Número de fax Número de fax | Nombre de etiqueta |Teléfono del trabajo_Etiqueta Origen del control Teléfono del trabajo [Formato___________ I _______________________ Datos Evento Otros Todos [fdéfon o del trabajo ■ Posiciones decimales । Automático 4.4 COMPATIBILIDAD CON dBASE Lo cierto es que hay conceptos que, aunque a estas alturas ya conocidos por todos, pienso que no está de más hablar unas líneas sobre alguno de ellos. Quizás recordando un poco su origen, su finalidad e incluso de haberlas, sus incidencias más graves. Así lo hemos hecho tú y yo, durante todo este libro, por lo tanto y por no perder esta buena rutina, ahora es un buen momento para hablar del programa de gestión de bases de datos dBase. Exporta el objeto seleccionado a texto enriquecido tT“"( ¿¡sta SharePoint Exporta el objeto seleccionado a SharePoint como una lista B Bases de datos de ODBC Exporta el objeto seleccionado a una base de datos ODBC, por ejemplo una base de datos de SQL Server Documento HTML S» ®] Exporta el objeto seleccionado a un documento HTML p-1 Archivo de ¿BASE Exporta el objeto seleccionado a un archivo de dBASE dBase es un sistema para gestionar bases de datos, sobre todo para ordenadores personales. Se creó en su momento, con una interfaz de texto (DOS), aunque pronto evolucionó a una interfaz gráfica (Windows). 90 © Alfaomega - RC Libros CAPÍTULO 4. ACCESS 2019 Y que contiene las siguientes peculiaridades: - La búsqueda de un registro con una palabra clave. La extensión del archivo (dbf), ya generalizada para poder ser utilizada en diversas aplicaciones que precisen una estructura de datos para su almacenaje, incluso al día de hoy. Diseño de página Insertar Formulas Datos Revisar Vista |Jb] Conexiones De otras fuentes’ Propiedades Actualizar «• Editar vínculos todo • Conexiones existentes Ordenar Desde SQL Server Crear una conexión a la tabla del servidor SQL Server. Importar los datos en Excel como tabla o como informe de tabla dinámica. Desde Anatysis Services Crear una conexión a un cubo de SQL Server Analysls Services. Importar los datos en Excel como tabla o como informe de tabla dinámica. Desde importación de datos XMl Abrir o asignar un archivo XML. Desde el Asistente para la conexión de datos Importar datos para un formato no listado utilizando el Asistente para la conexión de datos y OLEDB. Desde Microsoft Query Importar datos para un formato no listado utilizando el Asistente para consultas de Microsoft y ODBC En Access 2013, desaparece la opción que nos permite importar archivos de distintas versiones de dBase. Sin embargo, a posteriori, haciendo referencia a 2016, 365 y por supuesto 2019, volvemos a poder vincular o importar datos guardados en formato dbf. Herramientas de base de daros Ayu >'C Más' vjGEJ Exporta d objeto seleccionado a texto enriquecido Lista SharePornt Exporta el objeto seleccionado a SharePoint como una lista Base* de datos de ODBC Exporta el objeto seleccionado a una base de datos ODBC, por ejemplo una base de datos de SQL Server Documento HTML Exporta el objeto seleccionado a un documento HTML -TI Archivo de ¿BASE Exporta el objeto seleccionado a un archivo de dBASS © Alfaomega - RC Libros 91 OFFICE 2019 PARA TODOS 4.5 REINTENTO AUTOMÁTICO DE LA CONEXIÓN ODBC Quienes usamos Access, aunque no sea de forma habitual, habremos hecho en alguna ocasión una conexión ODBC (Open DataBase Connectivity) con una base de datos externa, ya sea otra hoja de cálculo, archivo de texto o información en Microsoft SQL Server. Text Ríe Sared Import s Access L»cel SharePoint '¿¡More List Import t<cet srofePol un ODBC DaUbasc Import or hnk to «n ODSC Databas?, $u<h as SQL Server. HIMl Documcnt Import or Itnk lo an HTML Document Qutlook rolde» Claro está que, dependiendo del origen de dichos datos, el procedimiento para conectar es distinto, el identificador de inicio, el lugar donde está ubicado el servidor, e incluso aunque siga siendo externa, puede tener su origen en nuestro propio ordenador. 92 © Alfaomega - RC Libros CAPÍTULO 4. ACCESS 2019 Hay dos tipos de origen, ya sea por parte del sistema o por identificación de usuarios. Si es por parte del sistema, todos los usuarios del equipo tendrán acceso a dicha información, y claro está, si el origen es por los datos de id del usuario, solo este tendrá acceso. Bien, hecho un muy breve repaso de lo que sería la conexión ODBC, hay que comentar también que, sea el que sea el origen de dicha conexión, sí es cierto, que en ocasiones esta conexión se pierde. Y cuando esto ocurre, como seguro que ya sabes, hay que reiniciar nuestra base de datos para que vuelva a entablar dicha conexión, puesto que el propio programa (Access), no lo hace de manera automática. Por fin, ¡esto cambió! Ahora, si se pierde la conexión, desde el mismo software intentará conectarse de nuevo. Bueno, antes te avisará de que has perdido la conexión para que de inmediato, no sigas trabajando y evitar que pierdas tiempo e información. Si no consigue conectar, podrás seguir trabajando con el resto de objetos y complementos que, en tu base de datos, no estén enlazados a los datos externos. Y cuando te sea preciso acceder a estos últimos, de nuevo Access reintentará la conexión. En otras palabras, no vas a tener ya que finalizar tu trabajo de manera abrupta, podremos continuar con el trabajo y solo en caso de varios reintentos infructuosos, no consiguiendo la conexión a la base externa, sería el momento de cerrar y abrir de nuevo nuestro trabajo. 4.6 NUEVOS GRÁFICOS Al igual que insertamos gráficos en un Excel, podemos agregar gráficos a los informes que generamos en Access, enlazados a los datos de una consulta, o incluso en el origen de una tabla. Tienes a tu alcance la posibilidad de crear gráficos de barras, circulares, columnas y líneas. © Alfaomega - RC Libros 93 | OFFICE 2019 PARA TODOS Gráfico de columnas Un gráfico de columnas muestra la variación en un período de tiempo o Ilustra comparaciones entre elementos. Las categorías se organizan horizontalmente y los valores verticalmente, poniendo énfasis en la variación a lo largo del tiempo. Gráfico de barrasen 3D Un gráfico de barras en 3D muestra cifras individuales en un momento especifico o ilustra comparaciones entre elementos. Gráfico de líneas Un gráfico de líneas compara valores en el tiempo. Es similar a un gráfico d áreas, pero soto muestra la relación entre los valores; no muestra su efect acumulativo. Gráfico circular Un gráfico circular muestra la relación'................. o proporciones de las partes con el círculo. Siempre contiene solo una serie de datos, por lo que es útil para destacar un elemento significativo. En la pestaña Diseño, dentro del grupo Controles tenemos la opción de Insertar un gráfico, y siguiendo de forma sencilla los pasos que nos va indicando el asistente, obtendremos el gráfico que mejor se adapte a la representación gráfica de la información, de la cual disponemos. 94 © Alfaomega - RC Libros CAPÍTULO 4. ACCESS 2019 Asistente para gráficos Cancelar © Alfaomega - RC Libros - ¿tras | s>gui¿nte > 95 5 EXCEL 2019 5.1 NOVEDADES EN EXCEL 2019 ¿Qué puede aportarnos este increíble programa? En mi último libro, dedicado exclusivamente a este componente de Office, puse de manifiesto que Excel no tiene límites, que los retos los pones tú, y que él siempre irá a tu lado. Pues bien, la versión 2019 nos trae si cabe más facilidades para ello. A la hora de escribir funciones, de anidar condicionales, e incluso con el uso de las tablas dinámicas. Dale la vuelta a la hoja y empecemos ya. Si disfrutas con Excel, esta versión 2019 no tiene desperdicio, ¡te lo puedo asegurar! Con la opción de Power Pivot, que tenemos a nuestro alcance desde versiones anteriores —recuerda que venía como un complemento externo en Excel 2010 y ya integrado en la versión 2013—. Aquí y ahora, podrás guardar como imagen la vista Diagrama, para posteriormente utilizarla como tal. Editar relaciones simplemente pulsando la letra o el número de la columna y fila, respectivamente. OFFICE 2019 PARA TODOS 5.2 FUNCIONES NUEVAS 5.2.1 CONCAT ¿Recuerdas la función CONCATENAR, en versiones anteriores? Siempre ha sido bastante útil para unir en una sola celda, un rango de celdas con texto. Venga, hagamos un ejercicio para ponernos en marcha. Escribe en la fila 1 los siguientes conceptos. ______________ A 1 I nombre y apellidos _______ B___________ C ; D ! nombre i.er apellido 2.2 apellido A continuación, coloca en las columnas B, C y D datos para hacer un listado con nombre y apellidos de varias personas. Sí, claro, puedes copiar los mismos, si lo prefieres. B A 2 3 4 5 6 Rosa Mar Marta Mireya C Boix Mendo Roselló Carratala Vergara Parra Martí Ríos Ahora existe la misma función, pero con una sintaxis más corta. En la celda A2, colocaremos =CONCAT(B2; “ C2, WH,D2) Ten presente que, para colocar los espacios, tienes que dejar un lugar libre entre las comillas. Fíjate en la función escrita arriba. A NOMBRE Y APELLIDOS =CONCAT(B2;" ";C2;" ”;D2) A. NOMBRE Y APELLIDOS Rosa Boix Vergara 98 C B NOMBRE Rosa B NOMBRE Rosa D l.ER APELUDO 2.2 APELLIDO Boix Vergara C D l.£R APELLIDO 2.2 APELLIDO Boix Vergara © Alfaomega - RC Libros CAPÍTULO 5. EXCEL 2019 5.2.2 UNIRCADENAS Esta función tiene un resultado similar a CONCAT, la diferencia es que, en los parámetros de la propia función, te solicita cuál será el separador entre las variables, donde podrías colocar, por ejemplo, un simple guión o el mismo espacio vacío, que hemos utilizado en la función anterior. Lo interesante de esta función es que también podemos configurar la condición que se salte las celdas sin valor, es decir, las que están vacías. Veamos con más detalle estas indicaciones. Pon tus manos en el teclado. Coloca en la celda C4 la función =unircadenas, y rellenemos los campos que nos facilita el asistente. En el campo Delimitador, puedes colocar un simple espacio, para conseguir que cuando se junten los valores de las celdas con texto, entre ellas aparezca un espacio, separando las palabras. ? Argumentos de función X texto ■ valor.lógico ■ texto ■ texto ■ texto Concatena una lista o rango de cadenas de texto mediante una cadena o carácter delimitador. TextoZ: texto1;texto2;... son de 1 a 252 cadenas de texto o rangos que se unirán. Resultado de la fórmula ■ Ayuda sobre esta función Aceptar Cancelar En Ignorar vacías, tienes dos opciones. Si colocas el valor de "1", harás que, entre las palabras, aparezca también el delimitador que has definido en el campo anterior. Si por el contrario, dejas el campo con el valor "0", lo que conseguiremos es que si hay alguna celda vacía, la considere como tal, y pase automáticamente a la siguiente, sin mostrar carácter alguno. © Alfaomega - RC Libros 99 | OFFICE 2019 PARA TODOS Por último, en los campos de Texto, habrá que colocar las coordenadas, donde tenemos los valores, en nuestro ejercicio, las celdas de las columnas B, C y D (nombre y dos apellidos). A 1 NOMBRE Y APELUDOS B C D NOMBRE l.ER APELLIDO 2.2 APELLIDO Mireya Carratala Ríos 8 9 10 V 13 14 A 1 NOMBRE Y APELUDOS B NOMBRE C D l.ER APELLIDO 2.2 APELUDO •------------------- :--------------------------------- —:----------------- ---------- :------- H— 4 Mireya Carratala Ríos Mireya Carratala Ríos Solo decirte que una celda tiene un límite de 32.767 caracteres. Solo te lo comento, para que lo tengas en cuenta a la hora de ponerte a unir celdas. 5.2.3 CAMBIAR Con esta nueva función, conseguiremos abreviar las enormes estructuras de condicionales, que, en ocasiones, por intentar cubrir todas las opciones, se nos hacen demasiado extensas, con el consecuente margen de error (todos somos humanos, te lo aseguro). = CAMBIAR (Expresión; valor; resultado; valorl; resultadol;...) Te explico un poco los conceptos, y hacemos juntos un ejemplo, para que veas su utilidad. 100 © Alfaomega - RC Libros CAPÍTULO 5. EXCEL 2019 X ? Insertar función gasear una función: cambiar l£ O seleccionar una categoría: Todo Seleccionar una función: BIT.XO BIT.Y BUSCAR BUSCARH BUSCARV CAMBIAR CANTIDAD.RECIBIDA CAMBlAR(expresiórwalor1;re$ultado1;predeterm¡nado_o_valor2;re$uttddo2;...) Evalúa una expresión con una lista de valores y devuelve el resultado correspondiente al primer valor coincidente. Si no hay ninguna coincidencia, se devuelve un valor predeterminado opcional. Aceptar Cancelar En Expresión, sería colocar la coordenada donde pondremos el valor inicial, a partir de ahí, sería numerar o relacionar con un listado de valores, para obtener coincidencias que deban plasmarse en la celda, donde hemos colocado la función. Por ejemplo, el ejercicio de los días de la semana, que puedes encontrar en cualquier web. «■-arwn |O A día de la semana en 1 número B C D E Día de la semana 2 3 2 ¡Martes | En el campo de las fórmulas tenemos escritos estos parámetros, fíjate: |=CAMBIAR(A3;l;"Lunes";2;"Martes";3;"miercoles"; 4;"Jueves";5;"Viemes";6;"Sabado";7;"Domingo";SI( B13>7;"día erróneo"))| © Alfaomega - RC Libros 101 | OFFICE 2019 PARA TODOS Es sencillo, en vez de utilizar un sinfín de funciones con la condicional SI, aplicaremos las indicaciones en una sola función, si en A3 colocamos un número del 1 al 7, nos mostrará en la celda C3, el día de la semana al que corresponde el número escrito. Y solo, metemos una condicional, al final, para que nos indique como número erróneo, si colocamos una cifra que sea mayor que 7. Hagamos ahora, con la misma función otro ejercicio, algo más trabajado. Por ejemplo, con la función = DIASEM (Num_Serie; tipo) Pongamos en una primera columna una celda con una fecha cualquiera, a continuación, la función de cambiar, para conseguir que nos indique el día de la semana, que corresponde a esa fecha. En dos simples pasos, veamos. En una primera columna, coloca las fechas, y dales un formato de fecha larga. Añade títulos en la primera fila, en negrita y cursiva. Dia de la Fecha semana f 5 orden Fecha 6 viernes, 12 de julio de 1968 7 martes, 31 de marzo de 1970 8 sábado, 5 de septiembre de 1998 9 martes, 5 de agosto de 2003 10 martes, 14 de diciembre de 2004 En la segunda columna, coloca la función de DiaSem, para obtener el número de orden dentro de la semana, es decir, si es lunes que salga un 1, si es viernes que salga un 5 por ejemplo. Y en la última columna, hay que obtener el día de la semana, que salga reflejado si es un miércoles o un jueves, por ejemplo. Deberías obtener algo similar a esto, date cuenta de que en el tipo de la función DiaSem, he utilizado el tipo 2, puesto que aquí en España la semana es de lunes a domingo, aunque esto lo dejo a tu elección, y si prefieres empezar la semana en domingo, pon tipo 1. 102 © Alfaomega - RC Libros CAPÍTULO 5. EXCEL 2019 viernes, 12 efe julio de 1968 Día de la N* orden Fecha [ semana \=OIASEM(A6,2) | Viernes Por último, en la fórmula de Cambiar, he eliminado el final, donde estaba la opción de obtener la frase día erróneo, ya que, al poner fechas reales, no existirá tal posibilidad. =CAMBIAR(B8;l;"Lunes";2;"Martes";3;"miercoles"; 4;l,Juevesl,;5;,<V¡ernes";6;,,Sabado,,;7;,,Domingo") ¿Te sale algo así? 4 Fecha N9 orden 6 viernes, 12 de julio de 1968 7 martes, 31 de marzo de 1970 8 sábado, 5 de septiembre de 1998 9 martes, 5 de agosto de 2003 10 martes, 14 de diciembre de 2004 5 2 6 2 2 5 Día de la semana Viernes Martes Sabado Martes Martes Pues pasemos a otra función. 5.2.4 SI.CONJUNTO Verás, cierto es que utilizar fórmulas en Excel es fácil, siempre que tengas la mente clara y/o un lápiz y papel cerca. Este genial programa, denominado hoja de cálculo, realizará por ti cualquier, y te repito cualquier cálculo que tu cabeza sepa escribir. Y como ayuda a este enunciado, podemos hacer uso también de las funciones en Excel, que nos facilitan por un lado la sintaxis de las fórmulas, y sobre todo su estructura. Luego, quedaría por defecto, que tus conocimientos abarquen todo lo que Excel puede hacer, o que tú necesites que haga. Como siempre, el límite está en tus manos (puestas en el teclado). Toda esta palabrería viene a decir que, aunque tengamos los conocimientos para realizar ciertas funciones, en ocasiones hay que anidarlas. Por ejemplo, para escribir si la celda A3 es mayor que 5, y si también es menor que 6, y a esa estructura añadir (en la © Alfaomega - RC Libros 103 | OFFICE 2019 PARA TODOS la misma función) otra condición, relevante para obtener el resultado esperado, pero engorrosa de redactar, y ya no te cuento, si en ese momento suena el teléfono, o se te cae el lápiz de la mesa. Hay que volver a empezar y es tedioso no, lo siguiente. ¿Qué tenemos a nuestro alcance en Excel 2019? Entre sus novedades, la función que le da título a este apartado. | SI.CONJUNTO(prueba lógica1; valor.si.verdadero!;...) ■ ¿Qué conseguimos con esta fórmula? Poder anidar varias condicionales en una sola función de Excel. Con ella, podremos ir anotando, una detrás de otras, todas las condiciones que precisemos para conseguir nuestro resultado. ¿Cuántas? Hasta 127, como llaman ellos pruebas lógicas. Hagamos un ejercicio juntos. Vamos a realizar uno, en el que coloquemos el valor obtenido en los exámenes, y la hoja de cálculo, con la función indicada, nos proporcione la nota por semestre, y la media del curso. Anotemos primero los haremos para obtener las correspondientes notas. Serían estos: !।l DESDE HASTA TIPO 5 5 6 8 10 0 5 6 7 9 Insuficiente Suficiente Bien Notable Excelente Ahora hagamos un encabezado, que ponga como título el nombre de la asignatura, una columna para el valor del semestre, y otra para la nota del mismo. Al final para mostrar la media del curso. Veamos. A B C D E F G i 2 3 4 5 6 7 8 9 10 104 © Alfaomega - RC Libros CAPÍTULO 5. EXCEL 2019 Bien, una vez hecha esta estructura, es el momento de colocar en la columna B el valor obtenido en los exámenes, y tras ello, insertaremos en la celda C3 la función Si.Conjunto (), en la cual tendrá que respetarse según la nota que hayamos colocado en su celda anterior, y dependiendo del índice anteriormente establecido, colocará la nota correspondiente. Por ejemplo, si colocamos un 7 en Cencías, la nota del primer semestre, debería aparecer la palabra Notable. Prueba a ver, y luego lo comentamos juntos. Í=SI.CONJUNTO(B3<F15;G15;B3<F16;G16;B3<F17;G17;B3 <F18;G18;B3<F19;G19)| Esta es la función a insertar en la celda C3 y dependiendo del rango de celdas con las escalas de notas. ■ ■■B D G H Observa con detenimiento. En la celda B3 tenemos el valor del examen, ¿correcto?, en nuestro ejemplo un 7. En la parte inferior derecha, tenemos el cuadro que relaciona valores y notas, donde nos indica que el valor de 7, al estar entre el propio 7 (E18) y el 8 (F18), se obtendría un Notable. Ahora volvamos a la función. Tras su nombre, y al abrir el primer y único paréntesis, encontramos el siguiente parámetro: l=SI.CQNJUNTO(B3 < F15; G15; B3<F16;G16;B3<F17;G17; B3 < F18; Dentro de todo el conjunto de condicionales, nos hace saber que si B3 (la celda donde hemos colocado el 7) es menor que F15 (la celda en el listado de valores, que tiene un valor de 5), colocará la palabra Insuficiente, y en nuestro ejemplo, al colocar un 7 y ser B3 menor (<) que F18 (8), quedará reflejado como Notable. © Alfaomega - RC Libros 105 OFFICE 2019 PARA TODOS Bien, pues ahora rellena el resto de tabla tú solo, mientras yo iré preparando el apartado de gráficos. Te dejo el resultado final de la tabla, y nos vemos en la próxima sección. Por cierto, graba este ejercicio, por si lo tuvieras que necesitar más adelante... ¡Ah! Y acuérdate de colocar las referencias (coordenadas) absolutas que creas conveniente. Eso es, el símbolo dólar ($) Este sería un posible resultado final. Asignatura _________ Semestre Oenoas Matemáticas Costebno 6 Inglés Francés instona 9 Informática MOTA 2.® NOTA NO1A SI.CONJUf<rO(B3<F$15;G$lS;B3-cF$16;G$16;B3<F$17 G$17;83<-F$18;G$18;B3<-F$19;GJÍ?)| 10 12 11 «5 0 5 5 Á. 6 13 Suficiente 7 Bien 9 Notable 1» 13 — TIPO 14 1 - 0 5 6 7 9 15 16 18 19 5 6 7 9 10 □ Insuficiente Suficiente Bien Notable Excelente 20 5.3 GRÁFICOS Hemos hablado de algunas mejoras en Excel al principio de este libro y también del capítulo. Si recuerdas, en la pestaña Insertar, dentro del grupo Complementos, tenemos las opciones de Mapas de Bing y Gráfico Personas. Compknwmo» 8* Ctttnw complementos 3 Mis complementos - Mopii Gríflco deRng Penotus Complementos 106 © Alfaomega - RC Libros CAPÍTULO 5. EXCEL 2019 5.3.1 GRÁFICO MAPAS Sin embargo, dentro del grupo Gráficos, en la misma pestaña Insertar, encontramos la opción Mapas. ¿Sabes qué es un Mapa coroplético? Eso es, es un mapa cuyas zonas se colorean según los valores de las mismas y utilizando, habitualmente, un degradado para ello. Bien, pues apliquemos juntos este concepto. Al hacer clic sobre el propio botón Mapa, nos aparecerá una pantalla sin datos. ¿Motivo? Pues no hemos hecho nada mal, pero no hemos seleccionado los datos para mostrar en el gráfico. Título del gráfico Para este ejercicio, he tomado la propia plantilla que Microsoft Office ofrece en la ayuda de esta suite, aunque puedes colocar los datos y regiones que más te convenzan. El propio Office lleva una base de datos, bastante completa. © Alfaomega - RC Libros 107 OFFICE 2019 PARA TODOS A A 1 2 China 11 E Población % de población mundial 11.391.619 1.381.040.000 18,500% 2.250.990 1.310.760.000 17,500% Series País D C B PIB 3 India 4 Estados Unid 9 8 18.561.930 324.394.000 4,340% 5 Brasil 6 Rusia 7 8 1.769.600 206.982.000 2,770% 1.267.750 146.727.405 1,960% 10 7 1.063.610 2.488.280 122.273.000 1,640% 9 541.748 66.991.000 43.850.000 0,900% 0,590% 12 6¡ 1.256.640 24.333.500 11 Suecia 517.440 9.998.740 0,325% 0,134% 12 Emiratos Áral 13 Namibia 9 11 375.022 10.1831 9.856.000 2.324.388 7 México 8 Francia 9 Argentina 10 Australia 0,130% 0,031%, Ahora sí, haz clic en gráfico - mapa coroplético. Y obtendremos algo similar a esta imagen, ¿cierto? ¿Has hecho ya clic? ni •• r Agr«*si elemento Diserto dtgdficorjpxJo' Camta» — — -ff ' J J* OntíMi<e gririco País Serles PIB Poblacón i i Chma 3 H 11391419 LWlXMftOOO 9 2 2 50990 1.310.760.000 Uxcaoin 1»,500M| 1/^0 3 18.561.930 3243M.0TO 4.34 S Erasrl 7 1.769.600 205.582.000 277 6 Rusia 8 1367.750 146.727.405 7 Mfcko 10 1.063410 122273.000 1,64 8 IroncM 7 2.488.280 46.991.000 0,90 1.96 9 541.748 43.850.000 049 12 1.256.640 24.333.500 0.31 11 S-»oa 6 517.440 9.993.740 0” 12 EmratosÁra 9 375.022 9.856.000 0.13 11 10.183 2.324388 0.03 13 Namibia Upo mundial Estados Uré 9 A/grentm* l¥ Mowr gribe® 56 de población 4 to AusiraU íl Cambar bpo 4» gribe® 14 15 1é V 108 — © Alfaomega - RC Libros CAPÍTULO 5. EXCEL 2019 5.3.2 GRÁFICO MAPAS 3D Lo cierto es que este tipo de mapa está a nuestro alcance desde la versión Excel 2016, sin embargo, nunca deja de sorprender. El otro día en clase de Excel, con un nuevo grupo de formación, nos pusimos con ejercicios de gráficos, no lo pude evitar e hicimos este. IKsw Mapa 3Dpaseos Siempre me gusta ver la reacción de mis alumnos, es uno de esos momentos que ven la ofimática al alcance de sus manos de verdad, nadie se queda indiferente al obtener este gráfico de mapa en 3D, y luego desplazar el ratón sobre cualquier parte del mundo. Para la clase utilizamos los datos de natalidad, obtenidos en la web https://datos. bancomundial.org. Allí tienes los datos desde 1940 hasta 2016. Puedes mover la barra deslizante de la parte inferior, si quieres obtener más datos, para una tercera y/o cuarta columna, por ejemplo y realizar un gráfico de mapa 3D más completo. A 1 2 J 4 5 6 7. é « to n País © Alfaomega - RC Libros 1960 Afganistán 51 Alemana 41 17 Andorra Antxiua y Barbu da Arabía Saudita Argefia Argentina Armenia tí U 15 15 17 ts ti 20 21 22 c E Natalid ad Mundial Aruba Australa Austria Azerbaiyán Bahamas Bahrein Bangiadesh Barbados Beiarús Békjca 55 34 48 50 24 39 36 22 18 46 34 46 49 31 23 17 2016 33 12 9 9 42 16 20 23 17 13 11 13 10 16 14 1S 19 12 12 11 109 OFFICE 2019 PARA TODOS Es muy importante que antes de hacer clic sobre el botón del grupo Paseos, dentro de la pestaña Insertar, tengas seleccionados los datos de país y el valor demográfico, económico, social o el dato que quieras mostrar. Una vez seleccionados, haremos clic en el botón Abrir mapas 3D y Nuevo paseo. Ib)' @ Mapa J) -30j | Abrir mapas 3D Agregar datos seleccionados a mapas Iniciar Mapas 3D Aguarapa - <t> Capa 1 ■» ✓ X Vas a poder configurar qué tipo de gráfico quieres ver, sobre la extensión de cada país. Ya sea en barras, burbujas, mapa de calor, etc. UjIoi ffi tt» K • + País Agregar campo Atto ♦ Agregar campo o 66% Ubicación . Se nos abre una pantalla independiente, con una zona en la parte derecha para seleccionar y configurar el gráfico con los datos ya insertados. Latitud • X Al seleccionar la columna con los países, se quedará activada la opción de País, dentro del primer campo Ubicación. En el campo Alto, haremos clic para desplegar la persiana y seleccionaremos para mostrar los datos de la columna 1960 y 2016. Haz clic, por favor. Categoría | + Agregar campo Hora + Agregar campe » Filtros ► Opctonec de capa no Categoría, Filtros, Opciones de Capa son campos que puedes ir concretando para dar más información en el resultado final. En la parte superior del mapa, tienes la barra de herramientas para poder cambiar el nombre de las etiquetas, leyendas, etc. © Alfaomega - RC Libros CAPÍTULO 5. EXCEL 2019 ► □ »>l*3 C3 a. Km ’»*«< C?<4«l M4*r« • • 4» »w*rM U:«m o P? M»W C«r*M ttou« • íxj © 4 £»<•<«, M,;, «rM«« « «.w ‘■•íJ'W-. »«uoC*u V«M Igual que en cualquier otro gráfico. La diferencia viene ahora, cuando le das al Play y puedes desplazarte por cualquier parte del mundo, de manera tridimensional en tu pantalla. Acércate con el Zoom y disfruta viendo cualquier zona de nuestro querido planeta Tierra. © Alfaomega - RC Libros 111 | OFFICE 2019 PARA TODOS 5.3.3 GRÁFICOS EMBUDO Esta clase de gráficos, también como novedad en 2019 (aunque ya antes se daban en Excel 365), están enfocados a poder apreciar a simple vista los totales, que van variando en distintas fases. En las imágenes he utilizado un simple ejercicio de ventas totales por meses en una campaña de verano, para que veas su uso. Y comento que son unas ventas estacionales, para que veas realmente el efecto de utilizar este gráfico, lo suyo es que los valores se vayan ampliando, y así dar forma a un embudo. Y al igual que en cualquier otro gráfico, que por cierto lo trataremos con más detalle, ahora en breve. Aprenderemos a cambiar su aspecto, color, tamaño y ubicación, entre otros diversos factores. Estilo; d< diseño 5.3.4 GRÁFICOS MINIGRÁFICOS Estos gráficos son para insertarlos en una sola celda, de ahí el nombre de Minigráficos, también existen desde versiones anteriores, si no recuerdo mal ya en Excel 2013 teníamos acceso a ellos. Son útiles para mostrar la variación de un solo dato, leiste bien, una serie de valores, pero todos haciendo referencia al mismo dato. Para ver con más detalle esta opción, vamos 112 © Alfaomega - RC Libros CAPÍTULO 5. EXCEL 2019 a recurrir al ejercicio de Si.Conjunto, el de las notas de clase, correcto. ¿Recuerdas que te dije que lo grabases? l.er NOTA 2.° NOTA Media NOTA Semestre 1er s semestre 2°s Curso media . . Asignatura Cien da s 6 Bien | T 7 Not 8 Notable Es sencillo, primero seleccionamos los datos, posteriormente haremos dic en el botón Minigráficos que aparece en la pestaña de Insertar. Línea . Columna ÍZ Pérdidas y ganancias I_______ Minigráficos_______ Elegimos el gráfico que más se adapte a nuestra intención y nos aparecerá la pantalla para confirmar el rango de datos (en este caso, las celdas con las notas) y la ubicación para insertar el minigráfico. ? Crear Minigráficos X Elija los datos para el grupo de minigráficos Rango de datos: B3:G3|± - Elija la ubicación donde se colocarán los minigráficos Ubicación: | SHS3| ± Aceptar Cancelar | Recuerda, es importante, que aquí no tienes que seleccionar títulos o datos para leyenda, puesto que solo aparecerá el gráfico en la celda (una sola celda) que selecciones para mostrarlo. Abigndturo l.er Semestre Ciencias Matemáticí __ ___ Castellano NOTA 1er s 6 Bien 6,9 Bien 8,5 Notable © Alfaomega - RC Libros 2.o semestre NOTA 2°s 8 Notable 7,5 Notable 9,2 Excelente Media Curso _____ NOTA media 7 Notable 7 Notable 9 Notable ■ ■ ■ \/\/V 113 OFFICE 2019 PARA TODOS 5.3.5 HERRAMIENTAS DE GRÁFICOS ¡Genial! Echemos un vistazo a las nuevas pestañas que nos aparecen con la opción de Herramientas para gráficos. Herramientas de gráficos Diseño Formato La pestaña Formato no tiene ninguna novedad relevante, en esta última versión de Excel 2019, puedes tú mismo detenerte unos minutos y comprobar que puedes cambiar el relleno, el contorno, añadir formas e incluso WordArt, tamaño, etc. Zwfo ftvvW» O En cuanto a la pestaña Diseño, sí hay algunos grupos de botones que me gustaría comentar contigo. fnrmWo DneAo ll Cwntñn tipo Mover de gráfico gtáfko Tipo Ubicación Agregar elemento Diseño de gráfico ~ rápido ’ Diseños de gráfico El primer grupo Diseños de gráficos nos da la opción con el botón Agregar elemento de gráfico, el poder quitar o añadir leyendas, títulos y/o etiquetas. Con la opción Diseño rápido, podremos elegir dónde colocar los elementos anteriormente citados. Mira estas imágenes y de inmediato lo entenderás. 114 © Alfaomega - RC Libros CAPÍTULO 5. EXCEL 2019 El grupo Estilos de diseño tiene el objetivo de poder ofrecernos innumerables posibilidades para colorear nuestro mapa. Tenemos a la vista cuatro combinaciones distintas, y diquear en la flecha inferior del botón Cambiar colores, aumenta considerablemente este abanico, teniendo a tu alcance más composiciones y así conseguir la apariencia más atractiva, o que más nos guste, para nuestro gráfico. © Alfaomega - RC Libros 115 OFFICE 2019 PARA TODOS ------------- O------------Titulo del gráfico Elementos de gráfico 0 Titulo del gráfico O Etiquetes de datos 0 Leyenda A cuyas opciones también tenemos opción de poder utilizarlas, si hacemos clic en los dos iconos que nos aparecen en la parte derecha del gráfico, con el símbolo más y un lápiz. Por último, nos quedaría por revisar los grupos de Datos, por si queremos seleccionar nueva información para mostrar en el mismo gráfico. ü! Eh Cambiar fila-' Seleccionar columna Datos 116 datos ih 1 ou Cambiar tipo Mover de gráfico gráfico Tipo Ubicación © Alfaomega - RC Libros CAPÍTULO 5. EXCEL 2019 Tipo de gráficos, si quisiéramos cambiar el gráfico de mapa por cualquier otra tipología, y por último la ubicación del mismo. Teniendo como siempre la posibilidad de trasladar el gráfico a otra hoja, o incluso a otro libro. 5.4 TABLAS DINÁMICAS Lo cierto es que, una vez hemos conseguido entender el funcionamiento de estas tablas, la manera de combinar sus datos y de obtener toda la información posible, son un gran aliado. Pero también he de decir, que a más de uno se le atraganta el inicio del camino, hasta llegar a un buen entendimiento final. Vamos a poner, juntos como siempre, nuestro granito de arena, ¿te parece? Hagamos un ejemplo, plasmemos nuestros datos en una hoja de cálculo y empecemos por ahora por entender mejor su funcionamiento. Una vez hayamos dado este paso, procederemos a entender todas las ventajas que nos trae Excel 2019. Empecemos. Imagina que de nosotros depende el departamento de una cadena de restaurantes, en diversas ciudades de varios países, que además igual venden comida basada en arroz, pasta y hamburguesas, y por aquello de liarlo un poco más, es posible comer en sala o llevártelo a casa (take away). ¿Bastantes datos? Bueno, vamos a añadir que pueden pagar en efectivo o con tarjeta de crédito. Ahora sí, pon las manos en el teclado, y coloquemos datos. Recuerda añadir una columna, con el total de cobros mensuales, y por favor, pon todas las monedas en euro (por no liarla parda, ¿ok?) © Alfaomega - RC Libros 117 OFFICE 2019 PARA TODOS A 6 c D E F Ciudad País Comida Lugar Forma Pago Total Mensual 1 2 3 4 5 6 7 8 9 10 11 12 13 14 15 16 17 18 19 20 21 Valencia Valencia Valencia Valen da Madrid Madrid Madrid Madrid Roma Roma Roma Roma Milán Milán Milán Milán Londres Londres Londres Londres España Arroz España Arroz España Pasta España Pasta España Pasta Pasta España España Burger España Burger Italia Pasta Pasta Italia Italia Arroz Italia Arroz Italia Pasta Italia Pasta Italia Burger Italia Burger Reino UnidBurger Reino UnidBurger Reino Unid Arroz Reino Unid Arroz Sala Efectivo Take Awa' Tarjeta Sala Tarjeta Take Awa’ Efectivo Sala Efectivo Take Awa'Tarjeta Sala Tarjeta Take Awa' Efectivo Sala Efectivo Take Awa'Tarieta Sala Tarjeta Take Awa Efectivo Sala Efectivo Take Awa'Tarieta Sala Tarjeta Take Awa' Efectivo Sala Tarjeta Take Awa'Tarjeta Sala Efectivo Take Awa' Efectivo 1.280,00 € 1.800,00 € 2.500,00 € 1.542,00 € 1.454,00 € 1.643,00 € 2.100,00 € 2.100,00 € 1.850,00 € 920,00 € 1.230,00 € 2.100,00 € 1.500,00 € 3.100,00 € 2.800,00 € 1.530,00 € 1.500,00 € 2.200,00 € 1.900,00 € 1.000,00 € Como ya sabes, puedes editar su estilo desde el grupo Estilos en la pestaña Inicio, y dejar un aspecto más atractivo. 118 © Alfaomega - RC Libros Una vez hayas terminado con este paso, vamos a seleccionar todos los datos, y hacer clic sobre Tabla dinámica en la pestaña Insertar. Insertar Tabla Tablas dinámicas dinámica recomendadas Tabla Tablas ~1 :• | x ¡Al A |! Civc A B c Ciudad País -j Comida Valenda 3 Valenda Valenaa Valenda Madnd Madrid 4 5 6 7 Arroz Arroz Pasta Pasta Pasta Pasta Burger ’ 8 España España España España España España S* 2 ’ ¡C? 1 En la siguiente pantalla nos pregunta dónde queremos colocar la Tabla dinámica y para nuestro ejercicio, mejor será dejarla en la misma hoja, por ejemplo, en la parte derecha. ? Crear tabla dinámica X Seleccione los datos qi*e desea analizar @ Seleccione una tabla o rango Tafela o rango: tablas dinamias !SAS1:SF$49 FF| O Utilice una fuente fle datos externa | Elegir conewón... Hombre de conexiónO Usar el modelo de flatos de este libro Ei-;* dónde desea colocar el Informe de tabla dinámica O Hueva hoja de cálculo (•) Hoja de cálculo pístente Ubicación: 'tablas dinamkas'!SHS3| |±| Elija si quiete analizar varias tablas tormo P-HJO Efectivo Sol* I Tafea Awa* Tarjara Tarjeta iaXc Awa'Oecüvo Sata efectivo falce Awa- Tarjeta Sote Tarjeta Tafee Awa-Efectivo Sel* Efectivo Tafee Awa-Tarjeta Sal* Tarjeta Tafee Awa- efectivo Sote ttecBvo Tafee Awa'Tarjeta Tarjeta Sote Tafea Awa-Efectivo Sata Tarjeta Tafee Awa- Tarjeta Efectivo Sata TMr* Awft«ffrrhvn Lugar □ Agregar estos datos al Mfidelo de datos | Aceptar Cancelar lotaí Mensual 12AO.OO< t.600,00 € 2.SOO.OO C 1.$42,00 C 1.454,00 C 1.643,00 C i 100.00 < 2.100,00 e 1.850,00 C 020,00 € 1.230.00 € 2.100,00 0 1.$00.00 € 3.100.00 0 2.600,00 € 1.530,00 € 1 .$00,00 C 2.200,00 C 1.900,00 C i nnnnnr | OFFICE 2019 PARA TODOS Una vez hecho esto, nos aparece un panel lateral, donde podremos ir colocando los conceptos, y según este orden, obtener una información u otra. Vayamos paso a paso. Campos de tabla dinámica Arrastrar campos entre las áreas siguientes: Y Filtros Filas IJ Columnas E Valores □ Aplazar actualización del diseño Actualizar Repasemos juntos el concepto de las cuatro áreas. En Columnas y Filas, tendremos que poner, el campo de Ciudad o Comida, sin tener mucha importancia cuál pongas en cada área. Siguiendo con nuestro ejercicio, en Valores, arrastraremos el concepto de Total Mensual, puesto que nuestra intención es obtener totales. Y luego, pondríamos en Filtros, pues Forma de Pago. Vamos a ello. Quedaría algo similar a esto. 120 © Alfaomega - RC Libros CAPÍTULO 5. EXCEL 2019 Campos de tabla dinámica Seleccionar campos para agregar al informe 'Buscar 0 Sudad □ País 0 Comida □ Lugar 0 Forma Pago 0 Total Mensual Arrastrar campos entre las áreas siguientes: T Filtros I | Forma Pago Columnas Comida X Valores = Filas | Suma de Total Mensual v | Ciudad O Aplazar actualización del diseño Actualizar •tí Forma Pago (Todas) Suma de Total Mensual Etiquetas de columna M________________ Etiquetas de fila ’■ | Acá pu Ico Arequipa Buenos Aires Lima Londres Madrid Milán Oxford Paraná Roma Tijuana Valencia Total general © Alfaomega - RC Libros Arroz 5.100 4.000 2.900 3.515 3.330 4.400 3.080 26.325 2.950 3.750 4.155 3.700 4.200 4.330 3.850 4.880 4.580 3.900 3.097 4.600 3.445 4.235 2.770 4.850 31.785 4.042 35.549 7.830 8.850 8.735 7.900 6.600 7.297 8.930 7.295 7.750 6.100 9.250 7.122 93.659 121 | OFFICE 2019 PARA TODOS Fíjate que tienes el símbolo de Filtro en Forma de Pago, en la parte superior, pero también en la celda de nombre Etiqueta de columna. Forma Pago (Todas) Acapulco Arequipa Lima Londres Madrid Milán Oxford Paraná Roma Suma de Total rCensual Etiqueta zi Ordenar de AaZ u Ordenar de Z a A Acapulo Arequip Buenos Lima Londres Madrid Milán Oxford Paraná Roma Tijuana Valencií pr Etiquetas de columna 4.880 Más opciones de ordenación... & ► ► £ Filtros de etiqueta Filtros de valor □ 4.580 3.900 Borrar filtro de "Comida” Buscar 3.097 4.600 3.445 4.235 2.770 ■ El (Seleccionar todo) -0 Arroz -0 Burger -0 Pasta 4.042 35.549 Total ge | 122 ACEPTAR | | Cancelar 1 © Alfaomega - RC Libros CAPÍTULO 5. EXCEL 2019 ¿Y sí desactivamos la opción de Pasta, por ejemplo? Correcto, es una opción más para filtrar la información a mostrar en nuestro informe. * Total Mensual Él u Etiquetas de columna Ordenar de A a Z Burger T°ta 2.950 3.750 4.155 2.95Í 8.85C 4.151 4.0(X 3.700 4.200 4.330 3.850 6.60< 4.2(M 4.33( 3.85( 3.511 3.331 q 9SÍ Ordenar de Z a A Más opciones de ordenación... gorrar filtro de "Comida" Filtros de etiqueta ► Filtros de valor ► Buscar -~® (Seleccionar todo) --0 Arroz JO| 0 Burger í-O Pasta d RSn Bien, ya tenemos una base para continuar con las Tablas dinámicas. Recuerda solo un detalle más, que puedes ir cambiando los campos dentro de las áreas, dependiendo del resultado que quieras obtener. En esta versión de Excel 2019, tienes más opciones como ya hemos visto a la hora de filtros, y relación entre filas y columnas. En búsqueda de datos, puesto que el propio programa relaciona, a nivel interno, similitudes entre los datos, y propicia una mejora en los resultados. Podrás también cambiar el nombre de las columnas, y se actualiza de manera automática en el resultado, y podrás definir el diseño que más te guste, o se adapte a tus necesidades, para que por defecto sea el que muestre. Aun así, recuerda, por supuesto que siempre tendrás a tu alcance cualquier cambio o modificación. Miremos con más detenimiento cómo hacer esta última acción. Configura la tabla dinámica que hemos hecho, con colores, tipo de fuente, tabuladoras, centrados, etc., y pasemos a establecerla como predeterminada. Sencillo, en un par de pasos. Vamos a la pestaña Archivo, y Opciones. Una vez aquí, haz clic sobre Datos y pulsa en el botón Predeterminada. No te preocupes, si cambias de idea, siempre podrás volver a los valores de Excel. © Alfaomega - RC Libros 123 talca csnMn «n c' Ja»*? p«cd«taTT-»j<Sc de Ui utu« (¿j Pr**k¿t«r la :po:r, seihacar pxa la: o;«»»c»xxj frW», (IhUj actwali*ccn d« ttófci >\>?><a: d< $r*n r d twrpo da Ktudodín •xnxu pxa Dohk*a«< la 4«hMt« p*u t*U>i ¿*«xr«o.«« d«u*'. eda <a*<*Uí d'riet.S'«ofc»4efc<M(ft*«Ut4 7j d ; 1= O Fit<4r<r«(baKtf‘<d(MC4<fe(’C<<yalrftMe«>al»»<*a¿ac>N*U*Mf 4ttWn<rt ta»LK4« •• vívala > <r*w*>e> Ce dHM da ix.si 1» ry*\ Ur»tjr &) BxMaMtaa la iK»!r. XUan pxa OfH*<>ux 4* OeabaMUi la epodo dMhKM púa manato da coa *4a “T T* «aanapa aa«W*M <an £ U«M» car^MtTtfr/os da xvaXr. da daMc l'o-a í>,.r5 P©w<c V-o* y lUpat JO ótU>(íVnmi dtlacha i hua c*utO» Mw» □ Cfehttttx la da fc»a híf fcWsí^af tao axti^alrt í***a áFpaaeM □ CMcda éí«st-haradad:) Q £»^a f uarZa da AdrO.c 4o da Jalet <« fiOala (baaadKtol □ CWMt lí«t P WXa W □ Hrvde o’íct•< <0 de Jal« *M head*-Jj □ Dodcjoío O CW*Ja O I‘c>4< «I Axxwc paae la cdacneo :< ^t»©» «hoaóad: • «xr.x 1. Je* ? Editar efe eno predeterminado ,H3l 13 f i<nportJr^ §ub4olaks Moitiar todos k>i lUDtothlei en U R*1£S.UP.^Í .M O^PO^l O ,nc,ülr 101 «l«mefito$ grados en lo» to Totales amérales l Actkido para (Hat y columna» DH<Aodc¡níO£rrw [Mostrar en fotma copada v| i\,| O RtfieUr toda» tos etiqueta» de elemento FUas en blanco □ Insertar foea en fclanco después de cada elemento Ofidones de ta&to dinámica* | gestablecCT valores predeterminados de ¿xcel | Totales y flttroí Aceptar ? es de Ubla dinámica o y formato | gritan Mostrar Impresión Datos o ombinar y centrar cetdas con etiquetas na de etiquetas de filas en forma compacta: 1 kSj caracteres rar campos en área de filtro de tníorme: Hada abajo, luego hortzontaimente ^~| po$ de filtro de informe por cokiana: O to ¿ra valores erróneos, mostrar. ara celdas vacías, mostrar utoafustar anchos de columnas al actualizar antener el formato de la celda al actualizar X Cancel CAPÍTULO 5. EXCEL 2019 5.5 POWER Bl + EXCEL Entendamos primero qué es Power Bl (Power Business Intelligence). Microsoft Power Bl Esta aplicación, con escritorio independiente, llega de la mano de Excel 2013, aportando a la suite de Microsoft Office innumerables ventajas a la hora de trabajar en equipo. Con la versión 2019 podrás publicar directamente en línea. Como ya sabes, Power Bl nos permite obtener y, mejor aún, manipular toda clase de información, aun viniendo de distintos lenguajes de programación, permitiéndonos tomar decisiones en un breve espacio de tiempo, y con total fundamento. Vas a poder importar datos, crear informes y gráficos e incluso combinar distintas aplicaciones en un solo escritorio, independiente de tus otros programas y en línea para una colaboración directa con otros miembros del proyecto. Puedes descargar la aplicación o utilizar su ubicación en la nube, por lo tanto, también desde cualquier dispositivo, siempre de forma interactiva y con paneles totalmente individualizados. © Alfaomega - RC Libros 125 OFFICE 2019 PARA TODOS Así que vamos a recordar los tres componentes que forman parte de este software. Sería la aplicación de escritorio, que podemos bajar de la propia web de Microsoft o de manera directa y gratuita en la tienda de Windows 10. Power Bl Desktop Microsoft Corporation • Business > Data & analytics * * * * * 18 Compartí) Power 81 Desktop pone el análisis visual a su alcance. Con esta herramienta de creación eficaz. puede crear visualizaciones de Power Bl Desktop datos e informes interactivos. Más Gratuito Una vez instalado en nuestro equipo, podremos usarlo para crear visualizaciones de datos e informes interactivos, para posteriormente poder subirlos a la red y publicarlos directamente en el servicio online de Power Bl. En la pantalla principal, tiene a tu derecha los paneles de visualización y el campo de trabajo. En la parte superior, las 4 pestañas que nos ofrecen la opción de obtener datos, manipular, mostrar y, cómo no, la siempre bienvenida pestaña de ayuda. S Archivo C* v : Sin titulo - Power Bl Desktop Inicio Vista Modelado Ayuda <K Cortar 126 © Alfaomega - RC Libros CAPÍTULO 5. EXCEL 2019 5.6 POWER QUERY Power Query es un conjunto de conectares que nos permiten obtener y combinar bases de datos, ya sean obtenidos en otras tablas, web y de cualquier origen, con el fin de poder analizar y obtener información al respecto. En Excel 2019, lo tienes incluido en el grupo de Obtener y transformar datos en la pestaña Datos. También lo puedes obtener en Power Bl Desktop (aplicación de la cual hemos hablado en el apartado anterior). Datos Cq Desde el texto/CSV Desde la web E© Fuentes recientes (T Conexiones existentes Obtener datos * 1^1 Desde una tabla o rango Obtener y transformar datos Hagamos juntos un ejemplo, ¿te parece? Y verás lo sencillo que será ahora conseguir listados con gran volumen de información, para darles el aspecto que mejor te convenga y mostrar así la información que creas más oportuna. Vamos. Para este ejercicio vamos a necesitar un extenso listado de datos, por ejemplo, una relación de los premios Nobel en la historia. Yo he obtenido estos datos en la web de Wikipedia. © Alfaomega - RC Libros 127 OFFICE 2019 PARA TODOS Ahora haremos clic en el botón Desde la web y pegaremos el link obtenido en la página origen de los datos, para que el listado con la información solicitada se muestre en nuestra hoja de cálculo. A partir de ahí podremos empezar a manipular la misma. Actt<í«r 4 confeso w*b X ® https‘,//e$.wikipedía.org/wik¡/Anexo:Ganadores_de|_... Aniomu Umt Wiwwi tróntro pvt n!» centrado Sdecoón*? en qué rwd K>/ que «U conf^.rro5n API web CurnM otqanixión Conectando í. Espere mientras establecemos una conexión con https://es.wikipedia.Org/wiki/Anexo:Ganadores_del_Premio_NobeltiGalard Canctór Navegador Ya tenemos los datos en nuestro editor de Power Query, donde podremos manipular la información, así que a trabajar. 128 © Alfaomega - RC Libros CAPÍTULO 5. EXCEL 2019 En la parte superior, nos aparecen las herramientas que componen las pestañas Inicio, Manipular y Columnas. oí !'*o dmuru. n»»< Lr’V “E- «• — lamunta lr.oo 11 1r ¥ Cw« fuWi «c<«- - ss m’ • Ehihi . . CU«»<O4« - ****-• VXU FFC-A Ctfurnt cordktonal J|C<4uw>»«t «a« • («hnni ■ Mrtr Cthjani wco> »wk>«o de KM W»<»:>-O«IWMIUH p™w»m Rj Out*t« wta-ru • X- túl íoun-* •*■"■• fóblfMr* lanío . . Ctntnf pintan.- V §“ íi'ilube» iaW» úertdKO ... fWí-wl.,- OentrMio 0» UrtO ® ® F«lu Hsee 0u»con <3 OcleCMyrw A la hora de traspasar los datos de la web al editor de Query, con esta versión de 2019, aparte de ya reconocer los códigos de tablas en lenguaje htrnl, para su inserción en la web como hacía en versiones anteriores, también reconoce otra clase de información interna como títulos. Sin embargo, si apreciamos que la primera fila son los títulos que queremos colocar como encabezado, simplemente la seleccionaremos y haremos clic en la pestaña Transformar, el botón Usar la primera fila como encabezado. Archivo Inido Transformar Agreg< ^0 Transponer Cg Invertir filas Agrupar Usarla primera fila por como encabezado ’ jQ Contar filas Tabla © Alfaomega - RC Libros 129 | OFFICE 2019 PARA TODOS Si queremos eliminar columna o dividir las mismas, en esta versión de Office tenemos mejoras al respecto. Para al final, poder obtener una manipulación más fácil, rápida y profesional. En este ejercicio he retirado las columnas del Nobel de Literatura, Paz y Medicina. He cambiado el tipo de datos en alguna de ellas, y combinado algunas filas. Dejo a tu elección que realices algunos cambios, para así poder continuar juntos con el ejercicio. Esperaré un poco, no te preocupes. Una vez hemos gestionado a nuestro gusto la tabla de los datos origen, haremos clic sobre Cargar en la pestaña Inicio y nos insertará de manera automática la tabla resultante en nuestra hoja de cálculo. A partir de aquí ya podremos continuar gestionando la tabla según nuestros conocimientos en Excel. Lo importante, recuerda que en Query, es el conectar que tienes a la parte derecha, y que está enlazado a la web directamente. En otras palabras, cuando haya un nuevo premio Nobel, y este se inserte en la web de Wikipedia, se actualizará también en tu hoja de cálculo. Claro está que así, no le ves demasiado beneficio, pero imagina que estás realizando un trabajo, en equipo con grandes listados de datos que se actualizan al minuto, y hablo por ejemplo de cotización en bolsa, demografía, temperaturas, etc. ¿Imaginas? Pues no te pongas límites. 130 © Alfaomega - RC Libros 6 OUTLOOK 2019 6.1 NOVEDADES EN OUTLOOK 2019 Siempre ha estado a nuestro lado, aun cuando no era viable o algo engorroso acceder a una web para leer nuestros mails, Outlook estaba ahí. En el menú Inicio, a dos clics de nuestra solución. Luego venía que si "bajábamos" el mail por medio de este genial software, ya no había opción de poder leerlo desde otro dispositivo. Pero en el origen de estos tiempos, ni había tanto dispositivo para poder leer nuestros mails, como mucho el ordenador de casa y el del trabajo, ni tampoco era de vida o muerte. Además, Outlook venía con alguna que otra aplicación, como el calendario o las tareas, o incluso los contactos, que nos venía muy bien para facilitar nuestro día a día enviando mails. Vino nueva tecnología, nuevos dispositivos y Outlook se tuvo que poner las pilas. Tenía que ofrecernos mucho más que la opción de gestionar nuestras citas y correos. Los de detrás venían a pasos agigantados, y había que buscar una solución a Calendar de Android, a aplicaciones de mensajería de Android o ¡OS, había que crecer y ¡había que ser mejores! OFFICE 2019 PARA TODOS 6.2 INSERTAR ICONOS Ya hemos visto en capítulos anteriores cómo Office 2019, en los programas de Excel, Word y PowerPoint, nos deja insertar nueva clase de imágenes, como iconos, gráficos en 3D o archivos SVG (Gráfico Vectorial eScalable). Pues esta faceta también la puedes aplicar a este imperecedero programa de mensajería. Puedes insertar en tus mensajes, imágenes que acaparen mucho mejor la atención de tu lector, incluso como si fuesen los emojis que insertas desde tu dispositivo móvil, y conseguir así que fluya mejor entre vosotros la comunicación y la información que has remitido. Veamos juntos un ejemplo. Abre un correo nuevo y haz clic en la pestaña Insertar. No olvides colocar el cursor en el cuerpo del mensaje, por supuesto. Viteniz O’ F? _ Adjuntar Elemento uchn'o • de Outlook Lo ’ (¡¿Imágenes <4 iconos to1 Formas • tnckúr ■I os 30 ■ O» ’ Imágenes en línea g>w<xuto S Cuadro de texto - |* Marcador E Elementos rápidos • l^Feehayhora Sq 4WordArt- □ Objeto _____________ Tfoj»_____________ vínculos iluslMCtones Bien, pues ya tienes ante ti una extensa galería de iconos, recuerda que puedes modificar el tamaño y el color, y seguirán fieles a su formato y finalidad. Fomweo B Airee! ■ léÍAgmpirS*-cHx j^ácm Camhw- CnrmeOr giiAco- a tama CanMar • ttilín de gráficos •. AcceitWIdsd i«t*> • n»’ itleccón Oiginfia- "AG.im ■ Tinado r. O-------------¿---------------o o-------- ó--------- o 132 © Alfaomega - RC Libros CAPÍTULO 6. OUTLOOK 2019 6.3 RECEPCIÓN DE CORREO 6.3.1 PRIORITARIOS Y OTROS Son las dos pestañas que te aparecen en la bandeja de entrada de tu cuenta en Outlook, siempre y cuando no tengas otra organización ya hecha con diversas carpetas. En otras palabras y para que tú me entiendas, si no sabes cómo organizarte el correo, Outlook lo hará por ti. Clasificando como Prioritarios los más importantes y el resto por ejemplo, el correo que de manera diaria recibes, con promociones, publicidad, etc., a la pestaña de Otros. ::: Outlook Prioritarios Otros ¡ No te preocupes demasiado, si sus filtros no se adaptan a tu realidad. Siempre puedes ir con el botón derecho sobre uno de los correos y hacer clic en la categoría más oportuna, ya sea prioritarios u otros. Recuerda, por favor, que si ya tienes carpetas creadas, esta opción no es válida. Mover a que tiene el foco Mover a otra Mover siempre que tiene el Mover siempre a otra Si has optado por crear carpetas para organizar, según veas más cómodo, la información que contiene tu Outlook, podrás en todo momento hacer clic, con el botón derecho del ratón sobre cualquier carpeta y gestionar dicha información según ciertos filtros. Te aparece la opción Filtros, para poder elegir si quieres Todo el correo, el que tienes pendiente de leer (Correo sin leer), o el Correo mencionado. Como es ya habitual, también tienes al alcance de un clic la posibilidad de Organizar por distintos aspectos la lista de correos en dicha carpeta, y por último Ordenar de manera alfabética. Aquí te dejo una imagen de todo ello. © Alfaomega - RC Libros 133 | OFFICE 2019 PARA TODOS Todo No leídos Por Asunto v ? Filtrar Resultados !| |DE idealista/news 1 ASUNTO ▼ v* forreo sin leer Las soeimis: cómo compran y gestión 4 Asunto: Está pasando 29/03/2019:1 elementoís), 1 sin leer idealista/news Está pasando 29/03/2019 Correo mencionado Organizar por 4 Asunto: Está pasando 28/03/2019:1 elementoís), 1 sin leer idealista/news Fecha (conversaciones) Está pasando 28/03/2019 De 4 Asunto: Está pasando 27/03/2019: 1 elemento(s), 1 sin leer idealista/news Todo el correo Para Está pasando 27/03/2019 Tamaño * Asunto: Está pasando 26/03/2019:1 elementoís), 1 sin leer ¡ •/ ¡ Asunto idealista/news Está pasando 26/03/2019 Tipo 4 Asunto: Está pasando 05/04/2019:1 elemento(s) idealista/news Datos adjuntos Está pasando 05/04/2019 Cuenta 4 Asunto: Está pasando 04/04/2019:1 elementoís), 1 sin leer idealista/news 4 Asunto: Está pasando 03/04/2019:1 elementoís), 1 sin leer idealista/news Ordenar Está pasando 03/04/2019 ■4 Asunto: Está pasando 02/04/2019:1 elementoís), 1 sin leer idealista/news Importancia Está pasando 04/04/2019 AaZ v' 2a A Está pasando 02/04/2019 6.3.2 (©MENCIONES Desde la versión 2016, Outlook nos ofrece la posibilidad de añadir esta característica en nuestros mensajes, al insertar por ejemplo @marisatormo al cuerpo del mensaje, de manera automática insertará la dirección electrónica en el campo Para, y resaltará el nombre en el mensaje, y te aparecerá el símbolo de @ en la bandeja de entrada. De esta forma, se obtiene la atención inmediata del lector y mayor claridad en el intercambio de emails. Hola, equipe Este es el bc.'.-vi'11 UVWWI MV «V WJMK. Cf Información: ^Alberto Hermosilla @ Dalia Pel| 134 © Alfaomega - RC Libros CAPÍTULO 6. OUTLOOK 2019 En la opción Filtro que podemos usar para la búsqueda de correos, es una pauta más que Outlook pone a nuestra disposición, para como sería el caso buscar entre todo nuestro correo, solo los mails relacionados con este contacto. Filtrar •y Todo el correo Correo sin leer Correo mencionado 6.4 ELIMINAR CORREOS ¿Sabes cuántas veces has eliminado un correo sin leerlo y este se ha quedado en negrita, pendiente de leer en la Papelera? Pues bien, ahora tienes la opción de que esto no ocurra más, y cuando decides eliminar, implicará indicar a Outlook que ya lo has leído, en fin, que no tiene que recordarte que está pendiente. Puedes seleccionar todos los correos que así creas conveniente, con el botón izquierdo del ratón, manteniendo pulsada la tecla Ctrl del teclado, y una vez hecha la selección con el botón derecho, marcar como leído y eliminar. Resultados !||de ¿ Disponibilidad: Documentos descargados I I I Marcar como leído | ASUNTO & Google Alerta de seguridz 1 Google Alerta de segunda f Marcar como no leído Seguimiento Pasos rápidos idealista/news Aprobada definiti i :E3 Reglas Avisos tucasa.c... Aviso de caducida Mover Avisos tucasa.c... Aviso de cadudda Ignorar CRM Software... CRM completo pa i$a.c r- reo* Atención Usua... Destacado sin eos X . | '*5 Limpiar conversación Ni marisa tormo Fwd: Documentac „ : .Recuperar idealista/news Está pasando 01 /' idealista/news Eliminar, idealista/news Fstá Está nasandn pasandoOz/' 02/' idealísta/news Está pasando 03/( FH Archivo, idealista/news Está pasando 04/Ó4/20Í 9 idealista/news Está pasando 05/04/2019 © Alfaomega - RC Libros 135 ¡OFFICE 2019 PARA TODOS Por cierto, claro, también puedes utilizar la combinación de Ctri+Q para marcar como mensaje leído y Ctrl+U para indicar que no lo has leído. Presione Ctrl +Q para marcar el mensaje como leído o Ctrl +U para marcar como no leído. 6.5 ESCUCHAR CORREOS ELECTRÓNICOS ¿Cómo era aquello de tomarse la vida con tranquilidad? Sinceramente ya ni lo recuerdo, ya sea en el trabajo o incluso en la vida personal, hay momentos que las tareas se agolpan una tras otra, que hay prisa por terminar, por hacer o por llegar y nos falta algo de tiempo. ¿Qué hacemos entonces con la lista de correos que no hemos abierto? ¿Y si hay alguno de vital importancia? En mi libro de SECRETARIADO Gestión administrativa y asistencia a dirección, sugiero que para gestionar correctamente los mails, un primer paso es abrir todos los correos y clasificar de manera personal la importancia de cada uno. Que no es fiable el asunto, ni tampoco en muchas ocasiones es recomendable ir abriendo por orden cronológico de llegada. O por ponerte otro ejemplo, imagina que te olvidaste las gafas de lectura y estás esperando un mail, el cual consideras importante. ¿Alguna idea? No, no tenemos a quien los lea por nosotros... Leer en voz alta Voz Tu segunda respuesta es correcta. Podemos activar el botón Leer en voz alta, del grupo Voz en la pestaña Inicio. De hecho, este botón te indica que tienes activada esta herramienta, y por cierto, si no tuvieses visible este comando, el primer paso a realizar es desde menú Archivo, comando Opciones y dentro de él. Accesibilidad. Ahí te aparece la opción para activar la correspondiente casilla. 136 © Alfaomega - RC Libros CAPÍTULO 6. OUTLOOK 2019 Opción» d« Outlook Genors' X | @ Mejore h BcceíiWKÍad de Outtoot Ccvreo Opciones de notificación Colen&no Ptrscn»; □ Notificar con un tenido Combinación de «xtidcfc [ Moderno Tjteu Búsqueda ’j Opciones de presentación de la aplicación Idioma | ^bihdad Esbto de información en j Moflrar dwcr>pcicn«de caractcnibcaunmformactónan pantoBa (NflUIIK L————--——.................... —------ , - ■■■•■ ————■ -* mente cuando se camban los mensajes con el teclado □ Avanzado H Mostrar lectura en voz alta Penonsfcar cinto de opciones Opciones de presentación dei documento Borra de herramientas de acceso rápido Usar disertos de fondo pira cambiar fuentes, estíos, colores y fondos Complementos predeterminados. Centro de confianza Diseco de fondo y fuentes... Texto attemativo automático E íienerar automáticamente testo ahernatwo Aceptar | Cancelar Por lo tanto, una vez abierto el correo que quieras leer, haz clic sobre el botón de Leer en voz alta, y con la misma configuración que estés utilizando esta aplicación en Word, empezará a leer los mensajes por ti. ito Traducir Edición Mensaje 1__ Q. Leer en voz alta Zoom Voz Zoom 6.6 NOTIFICACIONES Y ZONAS HORARIAS Ya es sabido lo cómodo que puede llegar a ser, ir haciendo tus tareas, sin tener que estar pendiente en todo momento de una cuenta atrás. Dejando que la aplicación nos avise con el tiempo suficiente, en antelación para salir, realizar una gestión o simplemente pasar a otra tarea, igual de importante. Pues bien, Outlook te ofrece la posibilidad de avisarte con una notificación o sonido, configurando las pautas a tu gusto. © Alfaomega - RC Libros 137 De antemano, importante, tener activada esta característica. Para ello, puedes ir a Archivo, Opciones y verificar que la casilla está activada. ¿Cómo hacer para dejar marcado un aviso en una entrada del calendario? Simple. Realizamos la entrada, indicando la tarea a realizar, la ubicación de la misma, y la fecha y hora que hemos establecido para ello. Una vez hecho esto, en la barra de herramientas de la cita podemos marcar el tiempo que, con antelación, nos debe avisar el programa. c* t + • B Arcnr.o Cita insertar Power WaUúng • Cita Formato de tarto &x a* Guardar ílimeiar Copiar a Mi y cerrar Revisar □ Cita Programación . calendario Mostree Acciones Ayuda a PDF Architect SGeator Q Qj ¿A Ccnferenoa lomar notas Invitar a los enKnaa da ¡a reunión asistentes TtamViewrt Motas de la reuní- Asistentes ¿Qué desea hacer? 22 Mostrar como: ■ Ocupado e Avisa IWWBg Ninguno ' 0 minutos Asunto Power Wa.ll;ing Ubiuoón Parque Ptaya Hora de inicio do. O7/OV2O19 5 minutos 10 minutos 1&30 sr| Q todo el día 15 minutos 30 minutos Hora de (inaliwcióei do-oT/oe/an»__________ 1*30 *| •] 1 hora 2 horas 3 horas 4 horas 5 horas 6 horas • CAPÍTULO 6. OUTLOOK 2019 En el menú Archivo, Opciones y Calendario tienes algunas opciones que aunque ya existentes en versiones anteriores, me gustaría repasar contigo ahora, si tienes un par de minutos. Verás, podemos configurar el horario de nuestra semana laboral, indicando días y horarios. Opciones de Outlook General Cambie la configuración de los calendarios las reuniónos f las zonas horarias. Correo CMrndsrio Personas Tiempo de trabajo Jomada laboral: Hora de imcrcc Tareas Búsqueda Horadefjnalitación: Semana laboral: Q do. Idioma Pomar dsi de la semana: Accesibilidad Romera (amana d*t afta í8^. -L1 L’7:0° ’ 0 k». í'“y. 0 mi. 0 mi 0 JU 0 vi Q U _i¡________________ i Primara semana de 4 cfas - Avanzado Opciones rf«4 Calendario Personaloaa cinta de opciones Barra de herramientas de acceso rápido Duración predetermmada paro las nueras citas y reuniones: | SO minutos * ' □ Finalizar cites y reuniones temprano® Complementos En las últimas versiones de Office, puedes a la hora de gestionar una reunión, enlazar con otros calendarios, y el que puedas tener definida tu jomada laboral, siempre es un paso para poder facilitar la organización de nuevas reuniones, ya sean personales o laborales. En la misma pauta de Calendario encontramos otras Opciones a definir. © Alfaomega - RC Libros 139 | OFFICE 2019 PARA TODOS Por ejemplo, para dar de alta las reuniones poner un tiempo determinado, aunque totalmente modificadle, pero que por defecto ya lleve una duración estándar. También dejar plasmado la manera que el programa te avisará con antelación a tus próximas reuniones, y aquí como ya hemos indicado antes, podrás definir el tiempo y también la forma en que se llevará a cabo dicha acción. Puedes poner en color calendarios alternativos, por ejemplo, si tienes que cuadrar tu salida con las de tu pareja u otro compañero del departamento. Y de hacer esto, es importante que actives la casilla para que se utilice el formato ICalendar, disponible y compatible para la mayoría de calendarios y software de esta índole, online y sin conexión. ® Al envur cotivocMomí de reunión futre de le orgiruticion. usar el fórmete iCelencür □ MoMree ti icono de I* cempene en el celendeno pire Im crtei y reureones que tengen JVÍ5OJ Imagina que adquieres un billete de tren o de avión, de manera online. Pues al tener configurado el calendario en el formato indicado, automáticamente se insertará en tu agenda el horario marcado en tus billetes, y en consecuencia se activarán los avisos para que te aparezca una alarma en el momento oportuno. En la parte final de este cuadro de configuración, tenemos el poder obtener el tiempo en grados Celsius y también en Fahrenheit. | Calendario Pencoíi O T<r«M 0 Mostrar eltiempo en el calendario Mostrar temperatura en: O ídsiirt Búsqueda ® Eahrenhert Idioma abril 2019 abril 2019 ’’ Hoy 20*C/12°C wf/53'f ‘ Mañana martes 21*C/11*C 2FC/1VC Mañana 71*F/52*F o. martes 71°F/52°F Y entre otras, nos quedan las opciones para poder configurar hasta tres zonas horarias, importante si tienes que coordinar reuniones, llamadas, envíos, etc., a otras zonas del mundo, cuyo horario es distinto a tu ubicación actual. Te aseguro, que es muy oportuno conocer y usar este aspecto de Outlook 2019, le sacarás provecho. 140 © Alfaomega - RC Libros CAPÍTULO 6. OUTLOOK 2019 6.7 GESTIONAR REUNIONES Y TEAMVIEWER Todos conocemos y le sacamos provecho a programas como TeamViewer, con el cual puedes conectarte a otros ordenadores, y realizar presentaciones, solucionar incidencias, e incluso mantener reuniones. Pues bien, en Outlook puedes coordinar esta clase de eventos con un colaborador o varios, y te dejará conocer, aunque no fueses el administrador del evento, las personas que forman parte del mismo, e incluso su respuesta a la correspondiente invitación. Y esto podrás hacerlo en reuniones gestionadas por medio del programa indicado, o sencillamente usando el propio calendario de Outlook. e •> « » i . FCf Q X ® « Úw.t u rejMXhKxni: O: !>■»«<■ kiWk MU*?/tMUTMMWzanSrUVn7KalZK »í.»>w«5«irU»<nW >rneUMnMl?«|T..lccei © Alfaomega - RC Libros 141 | OFFICE 2019 PARA TODOS En definitiva, nuestra última versión de Outlook hará tu vida, no sé si más fácil, pero sí con todas las citas más coordinadas, para que te sea al menos, más llevadera. Conseguirás también poder redactar un correo, de manera más cómoda, incluso si por ejemplo en el cuerpo del mensaje indicas que adjuntas un documento, y no lo haces, antes de iniciar su camino virtual, el propio Outlook te avisará que quizás se te ha olvidado adjuntar el documento que has mencionado. Enviar, recibir, redactar, todo mucho más simple, y todo para ti; ¿qué me dices, te parece una buena idea? Tienes razón, como todas las novedades de esta siempre destacada suite informática. 142 © Alfaomega - RC Libros POWERPOINT 2019 7.1 NOVEDADES EN POWERPOINT 2019 Doy por hecho que todo el mundo conoce PowerPoint, y quien más quien menos sabe utilizarlo. Pero repasemos ante de comentar las novedades de la versión 2019, qué es PowerPoint. ___________ Pi PowerPoint Podríamos definirlo como un programa que une diapositivas. Y la definición de estas sería: composiciones formadas por imágenes, textos, sonidos y vídeos, que puedes manipular (cambiando el formato del texto, modificando características de las imágenes, por ejemplo). Todo para realizar una presentación a tu gusto y adaptada a tus necesidades. Objetivo como siempre, atraer la atención del público, ya sea para una venta, examen, presentación oral, etc. Estos contenidos se entrelazan con las animaciones de unos elementos que surgen entre una diapositiva y otra, haciendo desaparecer la anterior y surgir la posterior. A esto se le llaman transiciones. Transiciones Ninguna Transforma... Desvanecer Empuje Barrido Dividir Transición a esta diapositiva Mostrar Cortar Barras aieaL_ OFFICE 2019 PARA TODOS Y por último, indicar que también disponemos de las propiamente llamadas animaciones, para dar movimiento a los cuadros de texto y demás elementos que componen la diapositiva en sí. Animaciones Ninguna Aparecer Desvanecer Desplazar h... Flotar hacia... Dividir Barrido Animación Y creo que poco más podríamos añadir a esta definición. Quizás lo mejor sea hacer alguna y así ir viendo también las novedades que encontramos en PowerPoint 2019. Abramos el programa, elijamos alguna plantilla para hacer nuestra presentación, y empecemos colocando un título. A ver, ¿qué podríamos escribir? Sí, me parece bien. Pongamos PowerPoint 2019 y formateemos el texto. Dejo a tu elección el tipo de letra y demás, a estas alturas poco tengo que explicarte sobre estos pasos. Hemos pasado por el capítulo de Word, que está más enfocado a estos quehaceres, por lo tanto, manos a la obra o como siempre te digo, ¡manos al tecladol 7.2 VISTA GENERAL Una de las novedades que encontramos en la versión 2019 está ubicada en la pestaña Insertar y dentro del grupo Vínculos, llamada Vista general. Vista aeneral * F*| Vista general de resumen go Vista general de ¿ección Vista general de diapositiva Al hacer clic sobre ella tenemos la opción de poder recoger todas las diapositivas en un solo recuadro, dentro del concepto Vista general del resumen. ¿Cuál sería realmente su utilidad? Es sencillo, si estás realizando la presentación, desde este recuadro podrías clicar sobre la diapositiva que quisieras mostrar, aun sin ser esta la consecutiva a la que estás mostrando en ese momento. Sin tener que parar la presentación, podrías continuar desde el punto que en ese momento pensaras más importante. 144 © Alfaomega - RC Libros CAPÍTULO 7. POWERPOINT 2019 Recuerda que, si así lo crees conveniente, puedes agrupar las diapositivas por secciones, ya sean por existir distintos temas a tratar, o por ejemplo también si realizáis diferentes personas la presentación, clasificarlas por colaboradores. Ya sé que recuerdas cómo hacerlo, y sería simplemente haciendo clic con el botón derecho sobre la diapositiva en el panel que te aparece a la izquierda y seleccionando la opción Agregar sección, de esta forma creas vínculos entre diapositivas que englobas en la misma sección. 1 Corear Copiar Opciones de pegado: Le Nueva diapositiva... 2 •l=) Duplicar diapositiva Eliminar diapositiva g inj Agregar sección Diseño Restablecer diapositrv. formato del fondo... & Album de fetos... Ocultar diapositiva $3 © Alfaomega - RC Libros Nuevo comentario 145 | OFFICE 2019 PARA TODOS Una vez hecho esto, si quisieras durante la presentación obtener una Vista general, distinguiendo las secciones, harías clic en la segunda opción del botón que nos ocupa este apartado, en Vista general de sección para ver esto: ? insertar Vista general de sección X Se leedor* li sección o lis secciones que quien Insertir. Cuando realice li pcesenCadón, selecoóncUs par» acceder a U Wsta genera» de la sección que corresponda. Al finakur la sección volverá de forma automática a la diapositiva de i de la que hM>i» seleccionado la vista general. □ Sección 2 parteZ □ Sección J parte? 0 secciones seleccionadas | Inserta/ I | £anceUr~| Y por último, nos quedaría la tercera opción de Vista general de diapositiva. Útil para marcarla como un punto de referencia y desplazarnos por las demás, pudiendo volver a ella en cualquier momento. Por ejemplo, podríamos aplicarla en una presentación, si tenemos una respuesta no contemplada. Sería una forma de poder ofrecer la respuesta sin tener que recurrir a idas y venidas entre las diapositivas existentes. X Inserte/ Vát* general de diapouthra Cierre I* dlspositrra o tas dnposrtivis que desea insertar. Al reiterar la presentación, selecoóneias para accederá la vísta general déla diapositiva que correspondí. 1 dltposiUvo K*cdon»da | ¡medir | íantein 7.3 TRANSICIONES. TRANSFORMACIÓN Hablemos ahora de las transiciones. Ambos sabemos que se le llama transición al efecto visual entre las diapositivas. Es decir, la animación existente entre dos diapositivas, el paso de una a otra, mientras desaparece la primera y entra la siguiente. 146 © Alfaomega - RC Libros CAPÍTULO 7. POWERPOINT 2019 llamativo Caer Tender Prestigio Avión Figura; de ... Persianas Vórtice Destruir Galería Zoom Aleatoria Contenido dinámico a Desplazar h Rueda mági... b Transporta... Girar Ventana La gran novedad de este apartado en PowerPoint 2019 es la transición de Transformación. La tienes marcada, dentro del grupo de Sutil, en la imagen anterior. Es simple de configurar y lo cierto es que el resultado es espectacular. 2019 POWERPOINT 2019 La finalidad es obtener unos cambios dentro de aparentemente una misma diapositiva, sin embargo, el truco está en realizar una copia de la misma y en la segunda hacer los cambios oportunos. © Alfaomega - RC Libros 147 | OFFICE 2019 PARA TODOS Vayamos por partes. Primero elige la diapositiva en la que quieras poner este efecto y duplícala. Botón derecho sobre la misma, y hacer clic sobre Duplicado de diapositiva. Una vez la hayas duplicado, haz en ella (en la segunda diapositiva) los cambios que creas precisos, por ejemplo, en color, tamaño, incluso cambia la posición dentro de la propia diapositiva. «3 ícsur □ Kytva dk>pcc«t»>~ g) O^hcji a*povtn» S Qiiniw dopcidM, («cción 3 E3 C>Mño dupofitw, E3 Recuerda hacer solo algunas modificaciones y de forma sutil, no hagas cambios bruscos, la finalidad de esta transición es que parezca la misma, aunque no lo sea, y solo se aprecien los cambios, no el que sea una diapositiva distinta. tt f«nWo d»< fondo.. bqg) de fotCd. OtvfÜT Nutyo ccmcnUrío Practica un poco más si quieres. Yo te espero en el siguiente apartado. 7.4 ELIMINAR FONDO Hemos aprendido ya en otros capítulos de este libro que podemos insertar objetos vectoriales, convertirlos en formas, e incluso insertar imágenes en 3D dentro de nuestros proyectos. Bien, pues conozcamos más novedades en PowerPoint 2019, relacionados con la propia diapositiva. Veamos cómo eliminar, de manera más sencilla y más limpia, el fondo de la misma. Lo cierto es que el propio software detectará el área del fondo, sin tener que dibujar una selección por nuestra parte. Con el lápiz podremos de forma libre marcar las zonas para conservarla, por ejemplo, o al contrario hacer una selección y eliminarlas. Hagamos de nuevo juntos otro ejercicio. Inserta una imagen en una nueva diapositiva. Recuerda que nuestra intención es eliminar parte de la misma, algún objeto de la propia imagen. Pon las manos en tu teclado, e inserta una imagen. 148 © Alfaomega - RC Libros CAPÍTULO 7. POWERPOINT 2019 Ahora, con la imagen seleccionada haz clic en el botón Quitar fondo, del grupo Ajustar que está en la pestaña Formato, y esta a su vez en el grupo de pestañas, Herramientas de imagen. Formato £3 Color’ Quitar fondo ^3 Efectos artísticos ’ Correcciones . . Ajustar Formato de imagen Date cuenta de que ya no tienes que hacer ningún rectángulo, solo marcando con el lápiz se van seleccionando las zonas. Tienes que dejar marcado en color púrpura las zonas a eliminar, y dejar el resto sin marcar. Usa los botones adecuados, por favor. Eliminación de! fondo Marcar las áreas Marcar las áreas para mantener para quitar Descartar todos Mantener los cambios cambios Afinar Cerrar Desplázate con el lápiz y ve marcando de manera sencilla las zonas que quieras mantener, si has marcado el primer botón de la izquierda como te muestro en la imagen anterior. © Alfaomega - RC Libros 149 OFFICE 2019 PARA TODOS Agranda con el zoom para repasar los bordes, así lo harás con más facilidad. En nuestro ejercicio queremos eliminar las gafas de color rojo que hay apoyadas en el coco. Bien, una vez seleccionado, haremos clic en el botón Descartar todos los cambios, si nuestra intención es eliminar las gafas, o en Mantener cambios, si hemos optado por no eliminar parte de la imagen. Haz clic y verás. Eliminación del fondo Marcar las áreas Marcar las áreas para mantener Afinar para quitar Descartar todos Mantener los cambios cambios Cerrar ¡Así de fácil! 150 © Alfaomega - RC Libros CAPÍTULO 7. POWERPOINT 2019 7.5 GRABAR FORMATO 4K Aún recuerdo, cuando hace años montabas toda una presentación con animaciones para los cuadros de diálogos, para que las imágenes te entraran con movimiento a la diapositiva, y poner las transiciones más impactantes, para conseguir eso mismo, que tu presentación dejase al público asombrado y sobre todo, interesado en la información que estabas mostrando. Pues lo peor venía, cuando deprisa y corriendo, llegabas al lugar de la presentación, y no habías copiado en tu pendrive todos los complementos de la propia presentación, por ejemplo, la música, o algún vídeo, o incluso alguna que otra imagen. Y ¿cuál era el resultado? ¡Correcto! Nin-gu-no. La genial presentación que habías preparado, y el innumerable número de horas invertido en ella, no había servido para nada, no había sonido, no se veía el vídeo y de hecho, con el último descuido, la habías grabado en una versión posterior al Office existente en el lugar del evento. No había nada que hacer. Pero el tiempo nos sacó de estos apuros, sí por supuesto que esto nos ocurría una vez (bueno, quizás dos), y ya éramos superprecavidos y grabábamos todos los archivos necesarios e incluso si te descuidas, los de "por si acaso". Todos metidos en una carpeta, y grabada la presentación para al menos dos versiones distintas de PowerPoint. © Alfaomega - RC Libros 151 | OFFICE 2019 PARA TODOS . > REOS SOCIALS hablemos 952500Hab FONDO Ordenador Ordenador social-med de ser communit bo%2520H HABBO caminando surfeando ia-wagon otel HOTEL crtyville facebook y manag... habboGEN INTROVERT T IDO i la-pregunt invasivas Mari: Zuckerberg 1X0 nino.timid redes-soda SOCIABILID o les AD facebook-s mall-logo Las Redes Sociales Les Xarxes Social} TEORIA youtube wilópedía ESCOLA 10-eltonJo PARES REOS PARES REOS hn-crocodi teoría hablemos de ser communit ESCOLA de ser communit powerpoínt y manag... y manager SOCIALS SOCIALS hablemos le.rock Todo esto pasó a mejor vida, cuando tuvimos opción de finalizar nuestras presentaciones, grabando un vídeo. ¿Por qué en vídeo? Me preguntaban aún alumnos algo más tradicionales y acérrimos al pasar diapositivas con un clic de ratón o tras 4 segundos de espera (estipulado en la configuración de la transición). ¿Por qué crees tú? Correcto, por ejemplo, al grabar en un vídeo todos sus componentes (imagen, sonido, cuadros...) se guardan en un solo archivo, y ya nos olvidamos de guardarlos todos en una misma carpeta. También, otra opción sería el poder grabar en .mp4 o .wmv, completamente compatibles y de poco peso, para poder compartirlos en internet. Tenías la opción al grabarlo en vídeo, gestionar tu presentación con el mismo vídeo, aunque es verdad, en algunas ocasiones esto fuese también una desventaja. Bien, pues dejando aquí la clase de historia o los recuerdos que vienen a nuestras cabezas a más de uno, recordando nuestras presentaciones en versiones anteriores, te voy a explicar qué gran novedad nos trae Office 2019, a la hora de grabar una presentación en vídeo. Entre otros formatos, el 4K. Vayamos por partes. Una vez hecha la presentación, y comprobados los tiempos de transición, duración de diapositivas y demás, haremos clic en Exportar del menú Archivo. 152 © Alfaomega - RC Libros CAPÍTULO 7. POWERPOINT 2019 Nos aparece entre otras opciones la de Crear un vídeo o Empaquetar presentación para CD. Sabemos que podemos guardar vídeos en una gran variedad de formatos, y que, sin embargo, solo una parte de ellos son compatibles con un número mayoritario de dispositivos. Exportar Exportar Crear documento PDF/XPS Crear documento PDF/XPS Crear un vídeo Empaquetar presentación para Empaquetar presentación para CD Crear documentos Cambiar el tipo de archivo Cambiar el tipo de archivo Pues bien, aquí entra en acción la opción 4K, dirigido a las presentaciones hechas para grandes pantallas, por su calidad y definición. Con la peculiaridad que solo está disponible para Windows 10, y claro esto es obvio si estás utilizando el Office 2019, pero si anteriormente tenías una versión de Office 365, ten presente que en versiones anteriores a Windows 10, no tendrías activa esta opción, a la hora de grabar vídeo. Te dejo una tabla obtenida de la propia web de Microsoft, donde te detalla opciones. Opción Solución Ultra HD (4k) ' 2 3840 x 2160, el archive de mayor Para mostrar en Monitores de gran tamaño tamaño Full HD (1080p) 1920 x 1080. el archivo de gran Pantallas de equipos PC y HD tamaño HD (720p) 1280 x 720, archivo de tamaño medio Internet y DVD Estándar (480p) 852 x 480, el archivo de menor tamaño Dispositivos portátiles © Alfaomega - RC Libros 153 | OFFICE 2019 PARA TODOS Haremos clic en Exportar, Crear un vídeo, y haremos clic sobre la opción de Ultra HD (4K), elegiremos el tamaño y la calidad que mejor se adapten a nuestro objetivo y por último sobre el botón Crear vídeo. Crear un vídeo Guarde la presentación como un video que puede grabar en un disco, cargar en la web o enviar por correo electrónico • Incluye todos los intervalos, las narraciones, los trazos de lápiz y los gestos del puntero láser grabados * Preserva las animaciones, las transiciones y los medios O Obtenga ayuda Mra grabar d video de SU presentación con dt<ipo$rtiva$ gn un OVO o para cargarla en Internet Full HD (1080p) Tamaño de archivo grande y calidad alta completa <1920 x 1080) iraxt| 4)<s> No usar narraciones ni intervalos grabados No se grabó ninguna narración ni intervalo Segundos de duración de cada diapositiva: 05,00 j~=j Full HD (1080p) -------- Tamaño de archivo grande y calidad alta completa (1920 x 1080) [£=★ Ultra HD (4K) Tamaño de archivo más grande y con la calidad ultra alta (3840 x 2160) B [ra Full HD (1080p) Tamaño de archivo grande y calidad alta completa (1920 x 1080) HD(720p) Tamaño de archivo medio y calidad moderada (1280 x 720) B Estándar (480p) Tamaño de archivo más pequeño y con la calidad más baja (852 x 480) Nos preguntará si nuestra presentación tiene narración y también transiciones o intervalos, para poder elegir la opción que mejor se nos adapte. Y podrás configurar también el intervalo de tiempo entre diapositivas. Ultra HD (4K) Tamaño de archivo más grande y con la calidad ultra alta (3840 x 2160) No usar narraciones ni intervalos grabados No se grabó ninguna narración ni intervalo No usar narraciones ni intervalos grabados 4)<s> No se grabó ninguna narración ni intervalo Uwr narraciones e intervalos grabados Grabe interralos o narraciones para habilitar esta opción para <1 video. 154 © Alfaomega - RC Libros CAPÍTULO 7. POWERPOINT 2019 Por último, la ventana habitual para dejar indicado el nombre del vídeo, la ubicación del mismo y también el formato. Recuerda en Mpeg-4 o Windows Media Video. El progreso de creación del vídeo suele necesitar bastante tiempo, así que una vez llegues a ese punto, puedes dedicarte a otros asuntos y dejar que se vaya generando el vídeo. ¿Dime? Claro, siempre nos quedará la opción de guardar como un archivo de presentación de PowerPoint (.ppsx) Presentación con diapositivas de PowerPoint (’.ppsx) v Presentación de PowerPoint (*.pptx) Presentación de PowerPoint habilitada para macros (*.pptm) Presentación de PowerPoint 97-2003 (’.ppt) PDF (’.pdf) Documento XPS (*«xps) Plantilla de PowerPoint (’.potx) Plantilla de habilitada para macros de PowerPoint (’.potm) Plantilla de PowerPoint 97-2003 (*.pot) Presentación con diapositivas de PowerPoint (’.ppsx) Presentación con diapositivas de PowerPoint habilitada para macros (’.ppsm) Presentación con diapositivas de PowerPoint 97-2003 (’.pps) Complemento de PowerPoint (’.ppam) Complemento de PowerPoint 97-2003 (’.ppa) Presentación XML de PowerPoint (’jcml) Vídeo MPEG-4 (*.mp4) Vídeo de Windows Media (’.wmv) © Alfaomega - RC Libros 155 8 PROJECT 2019 Como todos ya sabemos el software Project, que llega a formar parte en las últimas versiones de Office, está enfocado a poder realizar el seguimiento en la ejecución de proyectos. Sus herramientas y plantillas son de gran ayuda para la coordinación en dichos proyectos. En la versión de 2019, encontramos algunas mejoras a la hora de vincular tareas, etiquetar procesos o nombrar campos. En este capítulo, vamos a cambiar nuestra táctica. Realizaremos un ejercicio, que nos lleve a conocer un poco mejor cómo hacer el seguimiento de un proyecto, y aprovecharemos así para descubrir las novedades de esta versión. 8.1 ENUNCIADO Nos hemos comprado un pequeño terreno, una media hanegada, y hemos decidido cultivar algunos vegetales, por aquello de redescubrir el verdadero sabor de lo que estamos comiendo, ahorrar un poco de dinero y disfrutar de esta nueva faceta en nuestra vida (o no tan nueva). Habrá que seguir varias pautas, que vamos a dejar enumeradas, por aquello de poder configurar antes que nada el calendario. Antes de empezar a usar Project, repasaremos un poco su interfaz, para poder posteriormente continuar con más facilidad. Los intervalos para el calendario serán: | OFFICE 2019 PARA TODOS 1. Realizar el semillero (1/2 día + 15 días) 2. Preparar terreno: retirar vegetación, aflojar tierra, regar y tiempo de descanso (9 días) 3. Sembrar: tirar abono, roturar la tierra para los caballones, instalar sistema de goteo y siembra (6 días) 4. Recolecta 8.2 INTERFAZ DE PROJECT Al abrir Project, nos ofrece la opción de poder abrir cualquier plantilla ya configurada o un trabajo en blanco, para poder iniciar de cero. Project tvtm pMAts «n kiiM lüK/ucJt» lupa Uík Tmihs P AniEú Sector Prometo-. hcqranMíor» Tccnobyó En-fxeu Recientes tí Abrir otros elementos (proyectos) Una vez hacemos clic en el programa, se nos abre la interfaz ya más habitual entre las aplicaciones de Office, y donde podremos empezar a trabajar. En la parte superior y bajo las barras del título y acceso rápido, encontramos distintas pestañas, las cuales como ya conocemos, tienen las cintas con las herramientas que nos ayudarán a conocer mejor la funcionalidad de este programa. 158 © Alfaomega - RC Libros CAPÍTULO 8. PROJECT 2019 m i.~ i>) t>j T* VW M—A»l*»< 1»»»» ®=z3K3| «»»•»» " * » *■■£• './ * - ------------ ~ JmtM <• R»»—>tn K»cu»i rftwrv w Firv*.^ 'Mu s UbfroyKSo _ nurW >«.«• r..».*». • Ccoí<»«<r»qt 3 z “¡^ ¿XX.-------- S 'XTa- Icrnm frpcU «g. >r«ann*o4n VhtUHcrirt M pwyects pcnoMfavJoi t«7“lo> CxpvdMt-. (PT * Q Mn-pe dclotM)» -3 ;• 14®4« ¿Qj» drt#*Rkw: xxsr © h s z »»t» tew, l'nj^wnfcío' ffl 9 .o.***»' üWii Movw fwyMo lfr>a bee • pit^ttlo rrau«r»»:>sn ? OrtajuCU tu»as DtMiW) En lo que sería ya la zona de trabajo, encontramos la barra del tiempo, en la que podremos ver, dependiendo de la duración de nuestras tareas, el tiempo estimado consiguiendo el seguimiento del proyecto. Aycy utm; co» <km> a U t« 3: :or<x¡ De hecho, en esta barra aparece una de las novedades de Office 2019, puesto que podremos mostrar etiquetas, según los apartados en la propia barra de escala de tiempo, indicando la tarea y el progreso de la misma. Viendo, de manera directa, el propio progreso de nuestro proyecto, mientras van pasando los días. dom 21/04/1* M |22abr‘19 micro )ue 13.4M/19 |29abr19 f’ uest > Huerto Ji e 18. M/19-mié 19/06/19 03/05/19 |06may 19 |13may 19 PROYECTO CULTIVAR NUESTRO HUERTO PtOYf CÍO CULTIVAR NUESTRO HUERTO J« e ia M/19-mlé 19/06/19 Comienzo de tarea: jue 18/04/19 Ríala. r Semillero jn ® ’s M/19 -Jue 09/05/19 Duración: 39 días? FA E PREP TERRENO vie 19/04/19 - dom 28/04/19 Fin de tarea: mié 19/06/19 % completado: 0% FASE SIEMBR F---------------------------------------------------------------------------lun 29/04/19 lun 13/05/19 - - - En la parte inferior, ya en nuestra zona de trabajo, encontramos en la parte izquierda el diagrama de Gantt, para colocar las tareas en forma secuencial. A su derecha, el calendario de tareas. Como ya sabes y solo por recordar, un diagrama de Gantt lleva el nombre de su desarrollador a inicios del siglo XX, y consiste en un gráfico que nos sirve para ver el tiempo (horizontal) previsto para ciertas tareas, mostradas en vertical y relacionadas entre sí. A la derecha nos queda el calendario de nuestro trabajo. © Alfaomega - RC Libros 159 | OFFICE 2019 PARA TODOS Más abajo, la barra de estado, donde podremos elegir programar nuestras tareas de manera manual o automática. 160 © Alfaomega - RC Libros CAPÍTULO 8. PROJECT 2019 8.3 CONFIGURAR PROYECTO Llamaremos al proyecto Nuestro Huerto, indicaremos que es de índole campestre y añadiremos nuestro nombre, como autor del mismo. Toda esta información deberemos colocarla en el apartado de Información que encontraremos en la pestaña Archivo, Organizar plantilla global, Información del proyecto y Propiedades avanzadas. información Información Huevo Organizar plantilla global Abr,- Mueva vistas, informes y otros ¿emento! del proyecto entre archivos del proyecto y Organizador la plantilla global, Guarojr Guardtr corro Imprimir Información del proyecto • Fecha de comienzo Hoy Fecha de finalización Hoy PrOgonMi « partir de Comienza Fecha actual Hoy Fecha de estado Hoy Comport*' Arponar Cerrar Calendario del proyecto Pnortdsd estándar 500 Cuenta Comentar’os Información del proyecto • Propiedades avanzadas L:-J Vea propiedades avanzadas y personalizadas de este proyecto. Estadísticas del proyecto MK Vea estadísticas clave relacionadas con el proyecto. © Alfaomega - RC Libros 161 | OFFICE 2019 PARA TODOS 8.4 CALENDARIO Vamos a crear un calendario para nuestro huerto, y tras ello lo dejaremos asignado en el proyecto que estamos confeccionando. Empecemos yendo a la pestaña Proyecto, al grupo Propiedades y hacer clic sobre la herramienta Cambiar tiempo de trabajo. Proyecto Cambiar tiempo de trabajo Información Campos Vínculos entre del proyecto personalizados proyectos EOT * Cambiar tiempo de trabajo Reduce la cantidad de días y cambia el horario laboral para el proyecto o para recursos específicos. Propiedades Una vez se abra la ventana para Cambiar calendario laboral, haremos clic en el botón Crear calendario (arriba a la derecha, te lo he dejado marcado). En el nuevo cuadro de diálogo, escribiremos el nombre de nuestro nuevo calendario (Nuestro Huerto), y validaremos los datos, dejando activada la casilla que nos haga una copia del calendario estándar. CAPÍTULO 8. PROJECT 2019 Ahora es el momento de concretar los días y las horas de nuestro trabajo. Entiendo que al estar hablando de trabajos de campo, no debe ser tan estricto que, si fuese la construcción de un auto, o incluso la manipulación de alimentos no perecederos. Pero veamos cómo podemos adaptar nuestra jornada en el huerto y las horas laborables en el día a día, ¿ok? Veamos pues. En la parte inferior, hay dos pestañas. Haremos clic sobre Semanas laborales y doble clic sobre la primera línea en la tabla inferior. Lo cierto es que, como seguro ya has descubierto, puedes pulsar también sobre Detalles, en vez de hacer doble clic. Lo que te sea más cómodo. Excepciones — Semanas laborales Hombre A Fin Comienzo HOD DftaHes- HOD __________________________ En la nueva ventana de Detalles, hay que seleccionar los días de la semana que dejaremos configurados para trabajar en nuestro huerto, al igual que su horario. ¿Dime? Sí, exacto. Simplemente seleccionando el primer día, y luego manteniendo la tecla Shift o Ctrl (según convenga), el resto de días. Haga clic en un día para ver sus penodos laborables: da: Periodos laborables d abril 2019 Laborable I L I MI MI J I V D •9:00 a 13:00 No laborable Horas .-te calendario: Día de il pr> Nu Semana pciones Nombre © Alfaomega - RC Libros 163 | OFFICE 2019 PARA TODOS Tras ello, haz clic en la opción Establecer días en periodos específicos, y por último, deja plasmado el horario en el cual quieres realizar estas tareas (igual tienes un montón de más cosas por hacer, y no puedes estar todo el día pendiente de tus futuros y sabrosos vegetales). Comprobemos haber hecho correctamente nuestro trabajo. Si te sitúas con el ratón sobre cualquier día del mes, en el calendario que aparece en la ventana de crear calendario, ya sea lunes o viernes, o fin de semana, te aparecerá un mensaje de ayuda, indicando que estás en el calendario de Nuestro Huerto. Haga clic en un día para ver sus periodos laborables: abril 2019 8 m M 2 3 9 10 11 _J 4 x 5 Periodos laborables del 17 abril 2019: a 6 2 7 7:00 a 14:00 12 13 14 15 16 17 18 19 20 21 22 23 24 RatartAAn1, Semana laboral predeterminada del calendario 'Nuestro Huerto’. minada del calendario 'Nuestro Huerto'. 29 30 Haga clic en un día para ver sus períodos laborables: 20 abril 2019 es no laborable. abril 2019 a Basado en: Semana laboral predeterminada del calendario 'Nuestro Huerto'. Bien, tras aceptar habremos ya configurado nuestro calendario. Ahora es el punto, en el cual debemos asignar el mismo a nuestro proyecto. Te cuento cómo. Volvemos al menú Archivo, Información. Tendremos que cambiar en el campo de Calendario del proyecto, de Estándar a Nuestro Huerto. 164 © Alfaomega - RC Libros CAPÍTULO 8. PROJECT 2019 infúKnaoOi Información Huevo Organizar plantilla global Abó* Mueva vistan informes y otros ¿emesrtos del proyecto entre archivos del proyecto y Organizador la plantilla global, 6u*><Jjr Guardir con-o Imptimc Campa rt- fXfMMIM Cenar Información del proyecto Fecha de cormenco Hoy Fecha de frnaliuo&n Hoy Programar a partir de Convenzo Fecha actual Hoy Fecha de estado Hoy Calendario del proyecto estándar Prioridad 50? Cuenta Comentarios Cptiwim Hay unos detalles a tener en cuenta en este cuadro de diálogo. Por ejemplo, en Fecha de comienzo y de finalización, dejaremos la primera en el día de inicio, ya sea hoy mismo, o cuando tengamos previsto iniciar las tareas para cultivar en nuestro terreno. Importante saber qué valor colocar en la opción Programar a partir de, ya sea Comienzo o Final. Esta respuesta dependerá de cuándo se inicia realmente nuestro proyecto. Si desde el primer día que hemos indicado, o si se inicia cuando nosotros hayamos terminado de gestionar nuestras tareas en el proyecto, empezando entonces desde ese día. Bien, por último, dejemos asignado nuestro calendario al proyecto. Información del proyecto ’ Fecha de comienzo Hoy Fecha de finalización Hoy Programar a partir de Comienzo Fecha actual Hoy Fecha de estado Hoy Calendario del proyecto Estándar Prioridad 24 horas Turno de noche Estándar Nuestro Huerto 8.5 TAREAS Insertemos ya las tareas que tenemos anotadas en el enunciado (primer apartado de este capítulo). En el diagrama de Gantt (parte izquierda de la zona de trabajo), podemos ir anotando el nombre, duración, fecha de inicio y de forma automática, nos dejará configurada la fecha de final. © Alfaomega - RC Libros 165 | OFFICE 2019 PARA TODOS Tras escribir la descripción de la tarea, podemos escribir en Duración el número de días y la letra "d", Project identificará que te refieres al intervalo de tiempo día, y tras colocar la fecha de Comienzo, dejará reflejado la fecha de finalización. En cuanto a las fechas, puedes escribir tú directamente la fecha, o hacer un clic sobre dicho campo, y se abrirá un calendario, donde puedes pulsar en la fecha indicada. o 1 Modo de „ 1* Nombre de tarea ▼ Duración Realizar Semillero 10 días Retirar Vegetación Idía 0 < s < ► abril 2019 L LU Q Comienzo Vie 19/04/19 ◄ z 3 ▼ M X J_ V S D 1 2 3 4 5 6 7 8 9 10 11 12 13 14 15 16 17 18[l9]20 21 22 23 24 25 26 27 28 29 30 1 2 3 4 5 6 7 8 9 1011 12 Hoy Q En nuestro ejercicio, al ser un trabajo "de campo", lo cierto es que con las fechas podemos jugar un poco más, y si por ejemplo hay que dejar dos días de descanso, aprovechar los días para dejar que este descanso ocurra en fin de semana. Al fin y al cabo, los días igual pasan para el campo, aunque esté fuera de nuestro horario laboral. Bien, pues para definir todo esto que te acabo de contar, lo mejor es que vayas perfilando tú mismo las fechas de finalización e inicio de nuestras tareas. 166 © Alfaomega - RC Libros CAPÍTULO 8. PROJECT 2019 • • r Semillero vegetación Tierra crrcno Cx»KÍ4n Fin ’ikIkuoii lOdús 2 dós vie 19/04/19 vie 03/05/19 3dás Idó lun 22/(51/19 jue 25/01/19 lib 15 ató 19 22 ató >9 29«Of19 VÍ0lMX»V$0iMXFV$0lM)r 20/04/1$ mar23/O4/l! Juc 25/01/19 vie 20/04/19 temes 2^ so para tierra 2 días F«U;xS<mn«ra W«H * Rrtor^tKI-n J«U» # ató»» narra R«fKT*rr*ne Oa o opar Perra ion ainíZ/M/l» leu___ v»2»WM .» 3gMZ» a na a VWHASV» muIi/M?» |m.r»Wi~ Date cuenta de que la primera tarea, la de realizar el plantel, tiene una duración de 10 días, en los cuales, iremos preparando el terreno para posteriormente trasplantar las semillas ya germinadas. ¿Bien? Como hemos visto en nuestro enunciado, las tareas están englobadas en distintas fases, por lo tanto, vamos a insertar Nuevas tareas con el propósito de abarcar las mismas en sus diferentes etapas. Tenemos Preparar tarea y siembra. Así que vamos a crear una Tarea que incluya desde Retirar vegetación hasta Descanso del terreno. Y una segunda, desde el abono hasta la siembra. Los intervalos para el calendario serán: 1 .- Realizar el semillero (1/2 día +15 días) 2 .- Preparar terreno: retirar vegetación, aflojar tierra, regar y tiempo de descanso (9 días) 3 .Sembrar, tirar abono, roturar la tierra para los caballones, instalar sistema de goteo y siembra (6 días) 4 .- Recolecta Imagen cWenda en «ww cuentotzortoi com © Alfaomega - RC Libros 167 | OFFICE 2019 PARA TODOS Para ello, tan sencillo como colocar el cursor sobre la tarea que inicia la etapa y hacer clic en la pestaña Tarea, grupo Insertar y pulsar sobre la flecha que aparece a la derecha, para hacer clic sobre Tarea. Tarea ’ j Targa *5 Tarea periódica... R Fila en blanco 03* Importar tareas de Outlook... 0 * iX? ¡z z z z * 'z [z z > 2 s 4 t I S Modo de 5 4 7 • 9 10 ñ , Noalbte de Urca Realizar Semillero • Oeraodn ■» v 13 días Jue 18/04/19 i 1 <Tareanueva> Retirar Vegetación Idía vie 19/04/19 Aflojar Tierra 2 días lun 22/04/19 i Regar Terreno Idía mi* 24/04/19 j c Descanso para tierra 2 días jue 2SÍMÍ13 Tirar Abono Idía lun 29/04/19 i Roturar la tierra 2 días mié 01/05/19 a Instalar sistema goteo 3 días lun 06/05/19 J Siembra plantal Idía vie 10/05/19 1 Recolecta 2 días lun 17/06/19 i También tendremos que colocar Hitos, que son simplemente la finalización de las tareas, añadiendo igual que antes, pero colocando una duración de cero días (Od). Es una forma de poder establecer con mayor exactitud los plazos de nuestro proyecto. Por lo tanto, en esta <Tarea nueva> coloquemos el nombre de la fase "Preparar terreno" y antes de iniciar la segunda fase (Siembra), colocaremos el hito que la finaliza. Manos al teclado, por favor. 1 2 3 4 5 6 7 8 9 10 x? .z Z .z ,z x? x? z z 11 12 13 .z x? "il______ £_ 168 Realizar Semillero 13 días Jue 18/04/19 jue 09/05/19 FASE PREP TERRENO Retirar Vegetación Idía vie 19/04/19 lun 22/04/19 Aflojar Tierra 2 días lun 22/04/19 mié 24/04/19 Regar Terreno idía mié 24/04/19 jue 25/04/19 Descamo para tierra 2dús Jue 25/04/19 dom 23/04/19 FIN FASE 1 Odias i 1 FASE SIEMBRA Idía lun 29/04/19 mar 30/04/19 Roturar la tierra 2 días mié 01/05/19 vie 03/05/19 Instalar sistema goteo 3 días lun 06/0S/19 jue 09/05/19 Siembra plantal Idü vie 10/05/19 lun 13/05/19 Recolecta ; (iFI 19/04 Tirar Abono FIN FASE 2 r Odias ¡2 días 19/04 ¿-|lun 17/06/19 mié 19/05/19 © Alfaomega - RC Libros CAPÍTULO 8. PROJECT 2019 8.6 INSERTAR TAREA RESUMEN Aquí vamos a ver una de las novedades que aparece en Office 2019. Vamos a crear una tarea resumen, y englobar todo nuestro proyecto en ella. Para ello, haremos clic en la línea superior de las tareas, y en la pestaña Tarea, el grupo Insertar, el botón Resumen. i® Tarea * *“i Resumen Hito Insertar Inserta una tarea de resumen Inserta una tarea de resumen para ayudar a organizar la lista de tareas. Si se seleccionan algunas tareas, se agruparan bajo la nueva tarea de resumen creada. Una vez insertado, colocaremos el nombre apropiado a nuestro trabajo, en este caso Proyecto Cultivo Nuestro Huerto. Modo O 1 de Nombre de tarea ▼ ’ 2 * X? t Comienzo ▼ ▼ Fin jue 18/04/19 jue 09/05/19 13 días jue 18/04/19 jue 09/05/19 Realizar Semillero 3 Duración * <Tarea de resumen nuev 13 días FASE PREP TERRENO Modo v de 1 ▼ Nombre de tarea ▼ Duración ▼ ¿ PROYECTO CULTIVAR 39 días? NUESTRO HUERTO — ---------------- ▼ Comienzo jue 18/04/19 . . Fin •» mié 19/06/19 . . Ahora nos queda englobar el resto de tareas, para dejarlas agrupadas en esta tarea resumen. Para ello, seleccionaremos arrastrando el ratón en los números que aparecen en la izquierda (las filas) y haremos clic en Sangría, para desplazar todas ellas un punto a la derecha. © Alfaomega - RC Libros 169 OFFICE 2019 PARA TODOS Archivo 9 Actuifczar según programación Colibrí Diagrama Pegar N K £ O» - A *■ R«ps<ar vínculos °° «3 de Gantt • Fort¿papelee Ver Programación Fuente nar 16WIÍ Aplica ungrú a la tarca (Alt-Mayús*Dccecha) Hoy Esta tarea se vuelve una s jbtarea. |29ab |22abr'19 2 Inicio Crear una jerarquía le ayudara a crgar-:ar mejor jue i MXV19 Modo de -» Nombre de tarea O 1 jf- 2 * x? x- C sus tareas. Comienzo Fin 39 días? jue 18/04/19 mié 19/06/19 13 días Jue 18/04/19 Jue 09/05/19 lun 22/04/19 Duración a PROYECTO CULTIVAR » Predee» NUESTRO HUERTO 3 4 Q s Realizar Semillero FASE PREP TERRENO Retirar Vegetadón Idía vle 19/04/19 5 *■ AflojarTlerra 2 días lun 22/04/19 mié 24/04/19 6 * Regar Terreno Idía mié 24/04/19 Jue 25/04/19 7 * jue 25/04/19 dom 28/04/19 Descanso para tierra 2 días 8 FIN FASE 1 Odias 9 FASE SIEMBRA 10 Tirar Abono idía lun 29/04/19 mar 30/04/19 Roturar la tierra 2 días mié 01/05/19 vle 03/05/19 Instalar sistema goteo 3 días lun 06/05/19 Jue 09/05/19 Siembra plantal vle 10/05/19 11 A- 12 * 13 * Idía 14 * FIN FASE2 Odias _____ lun 13/05/19 1 Deberíamos realizar la misma acción, dentro de las distintas fases que anteriormente hemos descrito, para ir englobando las tareas a realizar dentro de sus propios apartados. Podría quedar algo similar a las siguientes imágenes. Tarea Diagrama ‘Ót Pegar de Gantt - Ver Portapapeles _ O 7 t z s UJ o 2 5 o 170 Modo de z 8 /? 9 Á ¡CXilxi N K 9 Actualizar según programas^ ____dü_d S «*• A - Fuente r» Nombre de tarea ▼ -? Respetar vínculos Programación Duración Descanso paca tíarr. 2 días FIN FASE 1 cd c> v Comienzo ▼ fin - jue 25/04/19 dom 28/04/19 Odias FASE SIEMBRA 10 Tirar Abono Idía lun 29/04/19 mar 30/04/19 11 Roturar la tierra 2 días mié 01/05/19 vie 03/05/19 12 Instalar sistema goteo 3 días lun 06/05/19 jue 09/05/19 13 Siembra plantal Idfe vle 10/05/19 lun 13/05/19 FIN FASE 2 Odias Recolecta 2 días lun 17/06/19 mié 19/06/19 14 15 A Prede © Alfaomega - RC Libros CAPÍTULO 8. PROJECT 2019 O Modo de ▼ Nombre de tarea ▼ «* PROYECTO CULTIVAR NUESTRO HUERTO 1 Duración v ▼ Fin ▼ Comienzo 39 días? jue 18/04/19 mié 19/06/19 2 Realizar Semillero 13 días jue 18/04/19 jue 09/05/19 3 - FASE PREP TERRENO 5 días vle 19/04/19 dom 28/04/19 4 * Retirar Vegetación Idía vie 19/04/19 lun 22/04/19 5 y Aflojar Tierra 2 días lun 22/04/19 mié 24/04/19 6 Regar Terreno Idía 7 Descanso para tierr. 2 días 8 * /? FIN FASE 1 mié 24/04/19 jue 25/04/19 jue 25/04/19 dom 28/04/19 lun 29/04/19 lun 13/05/19 0 días 8,88 días 9 * FASE SIEMBRA 10 Tirar Abono Idía lun 29/04/19 mar 30/04/19 Roturar la tierra 2 días mié 01/05/19 vie 03/05/19 11 * 12 Instalar sistema got 3 días lun 06/05/19 jue 09/05/19 13 Siembra plantal vie 10/05/19 lun 13/05/19 Idía En la versión 2019, podemos añadir una columna a la derecha, indicando el Nombre de resumen de tareas. Esto nos ayudará a ver, a simple vista, a qué fase pertenece cualquier tarea, en un simple golpe de vista. Al desplegar la opción Añadir columna y elegir Nombre de resumen de tarea, quedará reflejada en cada línea, el nombre de la fase a la cual pertenece cada tarea. PROYECTO CULTIVAR 39 dias? jue 18/04/19 mié 19/06/19 Marca? Marcad 13 días jue 18/04/19 jue 09/05/19 Sdias vle 19/04/19 dom 28/04/19 lun 22/04/19 Marcas Marca7 Marcas Marca9 Marcadas Marcador de posición Mareen de demora total Mirfmo Método del valor acumulado Modo de tarea Nrrtl de esquema Nombre Nombre de resumen oe tarea Noaabces de los recursos Notas Número de esquema NUESTRO HUERTO Realizar Semillero » * FASE PREP TERRENO Retirar Vegetación Idía vie 19/04/19 AflojarTierra 2 días lun 22/04/19 mié 24/04/19 Regar Terreno Idía mié 24/04/19 jue 25/04/19 jue 25/04/19 dom 28/04/19 lun 13/05/19 Descanso para tierr; 2 días > FIN FASE 1 Odias 8.88 dias lun 29/04/19 Tirar Abono Idía lun 29/04/19 mar 30/04/19 Roturar la tierra 2 días mié 01/05/19 vle 03/05/19 Instalar sistema got 3 días lun 06/05/19 jue 09/05/19 Siembra plantal vie 10/05/19 lun 13/05/19 * FASE SIEMBRA © Alfaomega - RC Libros Idía Número 10 Número! 1 Número 12 NúmeroU 171 * PROYECTO CULTIVAR 39 días? Jue 18/04/19 mié 19/06/19 13 días Jue 18/04/19 jue 09/05/19 VWW.CXO CULTIVAR NI 5 día» vie 19/04/19 dom 28/04/19 PROYECTO CULTIVAR NUESTRO HUERTO * "i * Realizar semillero • FASE PREP TERRENO NUESTRO HUERTO vie 19/04/19 lun 22/01/19 FASE PREP TERRENO Aflojar Tierra 2 días lun 22/04/19 míe 24/04/19 FASE PREP TERRENO > Regar Terreno Idía mié 24/01/19 jue 25/01/19 FASE PREP TERRENO z Descanso par» tierr. 2 días jue 25/04/19 dom 28/01/19 8.88 días lun 29/04/19 lun 13/05/19 PROYECTO CULTIVAR NI Idía lun 29/04/19 mar 30/04/19 FASE SIEMBRA 2 días mié 01/05/19 vie 03/05/19 FASE SIEMBRA lun 06/05/19 jue 09/05/19 FASE SIEMBRA vie 10/05/19 lun 13/05/19 FASE SIEMBRA /? "i * * * * Retirar Vegetación Idía FIN FASE 1 Tirar Abono Roturar la tierra Instalar sistema got 3 días Siembra plantal idía —n<---------- **. -7 FASE PREP TERRENO FASE PREP TERRENO Odias * FASE SIEMBRA -• 'ÜAaujiíirMginp.oyimM.in • •> Í“T 'Jl Rriprlir nhíuto» rropunr<li< CAPÍTULO 8. PROJECT 2019 । HUI As/fW/dU/ ! Dependencia entre tareas De: Roturar la tierra Con: Instalar sistema goteo Tipo: I Fin a comienzo (FQ p^~[ fietardo: Od Fin a comienzo (FQ Comienzo a comienzo (CQ Fin a fin (FF) dom 2! Comienzo a fin (CF) (Ninguno)_____________ Cancelar 19/04 8.7 VINCULAR TAREAS Echemos un último vistazo a esta faceta en nuestro proyecto. Claro está, que podemos enlazar distintas tareas, por ejemplo, en el trabajo que estamos realizando, podemos vincular la tarea de tirar abono y roturar la tierra, para poder hacerla a la vez. r jLrnnruu___ninn_______ xir iiiimj n___ innii r/wmmi_____________ rrunri mi ______________________ Vínculo Fia a comienzo______________________ ■ \ Desde el fin de: Torea 6 Toree? . i N comienzo de: Idü ISO para tlerr. 2 días © Alfaomega - RC Libros mié 24/04/13 juo 25/04/19 jue 25/04/19 FASE PREP T dom 28/04/19 FASE PREP T 173 | OFFICE 2019 PARA TODOS Para ello, seleccionaremos ambas tareas (arrastrando el ratón sobre los números 10 y 11 que aparecen a la izquierda del diagrama de Gantt) y haremos clic sobre el botón Vincular, que se encuentra en la pestaña Tareas, dentro del grupo Programación. 0 1 PROYECTO CULTIVAR NUESTRO HUERTO [-02 Realizar Semillero Q-3 FASE PREP TERRENO 04 Retirar Vegetación 5 Aflojar Tierra 06 Regar Terreno Q 7 Descamo para tierra -08 FIN FASE 1 E)Q9 FASE SIEMBRA □ 10 Tirar Abono Ql1 Roturar la tierra Modo dt Ql2 Instalar sistema goteo V Nombre áetaied ' PROYECTO CULTIV, NUESTRO HUERTO 013 Siembra plantal -014 FIN FASE 2 OIS Recolecta Realizar Semille a FASE PREP TERRI _______ Retirar Veget Aflojar Tierra 2 días lun 22/04/19 mié 24/04/19 14 Recuerda también que hay distintas formas de vinculación entre las tareas, y esto dependerá de las fechas de realización. Si haces clic sobre la flecha que vincula las tareas en el calendario de la derecha, te aparecerá una ventana similar a esta. ¿Tienes un momento? Gracias. Miremos entonces todo esto, con un poco más de detalle. Está bastante clara la persiana que se despliega en Tipo, si quieres vincular las tareas desde el inicio, el fin y de manera recíproca. Sin embargo, también podemos enlazar las tareas, con un clic del ratón en el propio calendario, y estipular en el campo de Demora los días que deben pasar de una a otra tarea, incluso si está vinculada para realizarse antes, colocar días en negativo. Otra de las novedades en Project 2019 viene ahora. Al hacer dic en la columna Predecesores, en cualquier línea, nos aparecerá una lista con todas las tareas que hemos ido anotando en nuestro proyecto, y desde ahí también podrás marcar con qué otra gestión quieres vincular la que tienes marcada en este momento. 174 © Alfaomega - RC Libros 9 VISIO 2019 Busquemos nuestros apuntes de Visio, y démosle juntos un vistazo a los mismos. Hagamos como en capítulos anteriores, ejemplos y algún que otro ejercicio con este programa, para conocer un poco más su utilidad y a la vez, las mejoras y novedades que nos aporta la versión 2019. Sabemos que fue adquirido por Microsoft en el año 2000. Su original objetivo era un dibujo vectorial técnico, dedicado casi con exclusividad a la realización de diagramas de flujo de programas, procesos, esquemas de bases de datos, etc. Es decir, enfocado a un usuario más concreto, más especializado podríamos indicar. Sin embargo, al añadirse por primera vez al paquete Office 2003, su intención fue extender a empresas y negocios, con intención de poder obtener una representación gráfica en producción, balances, proyectos. Recuerda que un dibujo vectorial es aquel que puedes manipular su formato (color, tamaño, enfoque) sin que pierda sus valores de origen. Así que, como este libro es un Office 2019 para todos, vamos a poner las manos en el teclado, y conocer un poco más y mejor esta aplicación, y poder aprovecharnos ya seamos un usuario de "a pie", o tengamos más conocimientos en este software. 9.1 PRIMEROS PASOS DE VISIO 2019 Es cierto que hasta la versión 2016, para abrir una plantilla íbamos a Nuevo, y dentro de cada categoría teníamos las distintas opciones. | OFFICE 2019 PARA TODOS Categorías de plantillas Diagrama de flujo I 1 Inb’odtKcón Plantillas destacadas Q Ejemplos □ Negocios O Ingeniería Diagrama de flujo 1Z1 feneról i j Mapas y planos de planta □ Red □ Programación □ Software y base efe datos Diagrama de flujo d? trabajo Sin embargo, todo cambió en las últimas versiones, convirtiendo este paso en algo más sencillo, decidir qué plantilla de diagrama se adapta mejor a nuestras necesidades, es tan simple como elegir entre las distintas categorías que gráficamente se nos ofrece. Nuevo irtf-U ***{•»•& Ilj—WM txi Rir'wt Ua»M y pürot de Una vez abierta la plantilla que necesitamos, nos aparecerá la galería de símbolos y formas que la compone. Aquí te muestro un antes y un después, y no solo en los gráficos que ofrece, sino también en su propia presentación. 176 © Alfaomega - RC Libros CAPÍTULO 9. VISIO 2019 X Formas Buscar formas: Escriba el texto aquí v 0 Formas de flecha (unidades de EE.UU.) 0 Fondos (unidades de EE. UU.) 0 Formas para diagramas de flujos básicos r—> ___ ] Proceso ”7 <^> [ ___J Documento Decisión Arrastre esta f... Arrastre esta f... / / Arrastre, esta. F. Datos Arrartre. echa f. Formas decorativas Formas matemáticas y gráficos Bloques con perspectiva Bloques Bloques con perspectiva |L ~| Bloque — Esquina redondeada Cara neutra o o o* Cara sonriente |E9> Ceño fruncido f Corazón Rayo Sol Luna Nube Cinta hacia arriba Cinta hacia abajo Cinta curvada h... Cinta curvada... © Alfaomega - RC Ubros = Flecha, izquierda Flecha, derecha Flecha, arriba Hecha, abajo Flecha izqda./dcha. MI Agujero I 1"* . Círculo Flecha ID arriba/abajo Codo 1 <- Flecha arriba/abajo - j Bloque —" superficial 4 Flecha 1D izqda./dcha. ™j| Codo 2 Pergamino vertical 177 OFFICE 2019 PARA TODOS 9.2 INICIO RÁPIDO EN ALGUNOS DIAGRAMAS Bien, lo cierto es que aquí ya tendríamos algunas de las novedades de esta versión, puesto que los diagramas de Organigrama, Lluvia de ideas y SDL están puestos en primera línea, para que dispongas de ellos en un solo clic. Nuevo \\>evo ' Entcaf pbnti&at en linfa Búsquedas sugeridas Destacada Diagrama de lluvia de ideas Software Empresa Planos de pUnta Diagramas de Huyo Ingeniería Red Programaciones Categorías Asistente para organigramas Siguiendo con nuestras prácticas, una vez arrastramos a nuestra zona de trabajo los símbolos que queramos, habrá que realizar la conexión entre ellos. La manera más simple de realizar esta conexión es hacerlo de manera automática, desde la propia forma origen insertada. Claro, si esta opción no surgiera, podemos también utilizar dentro del menú contextual, el comando Insertar conectar. Vamos a ello. Mira estas imágenes e inténtalo. 178 © Alfaomega - RC Libros CAPÍTULO 9. VISIO 2019 A* A N K 9.3 DIAGRAMAS PARA SITIOS WEB En esta versión de Office 2019 ponen a nuestro alcance la manera de iniciar unos diagramas para sitios web y para aplicaciones para móviles. Sí, así como lo estás leyendo. Es una forma sencilla de dar unos primeros pasos, antes de un proyecto de esta envergadura. En un contorno reticular, es decir, como de una vista de pájaro (desde arriba), solo con trazos o líneas, como prefieras llamarlo y sin colores. Pero es una forma de mostrar una interfaz, un primer esquema donde apreciar las conexiones entre los apartados y enlaces, para conseguir su funcionalidad, y entender mejor sus contenidos. Contorno reticular: Sitio web Cree estructuras de alambre para representar visualmente el diseño de contenido de un sitio web, incluidas las interfaces y la navegación y su funcionamiento conjunto. D Crear © Alfaomega - RC Libros 179 | OFFICE 2019 PARA TODOS 9.4 DIAGRAMAS CON DATOS INTEGRADOS Las formas de Visio son piezas ya generadas desde el propio programa, que puedes llevarte a la zona de trabajo, las veces que precises creando copias de la misma (instancia) y en consecuencia, sin perder su forma patrón en la galería inicial. Como en cualquier imagen que insertes en Office (de hecho, independiente en cualquiera de sus programas), vas a poder girar, voltear, aumentar su tamaño, cambiar su color, insertar texto, y cómo no, de ahí la función principal de Visio, el poder realizar conexión entre ellas. Sin embargo, son algo más, puesto que estos dibujos vectoriales contienen o puedes insertar datos, sí, como estás leyendo. Vas a poder insertarlos tú, o cualquier otro de tus colaboradores. Dentro de la pestaña Vista y el grupo Mostrar, encontramos la herramienta Paneles de tareas. Vista Zoom Modo de presentación □Cuadrícula Q Guías Mostrar Vistas Paneles de tareas - p] Cuadrícula dinámica E3 Ajustar a la ventana [3 Autoconexión O Ancho de página 13 Puntos de conexión Zoom Ayudas visuales Nueva ventana r. Fíjate en las siguientes imágenes y ahora las comentamos. Paneles de 180 fS. formas [£) gatos de formas Q, Panorámica y zoom í» TamaAfi y posición Je Navegación © Alfaomega - RC Libros CAPÍTULO 9. VISIO 2019 Al hacer clic sobre la segunda opción, Datos de Formas, nos aparece el cuadro de la parte derecha, para ir colocando los valores correspondientes. Si estás realizando el diagrama en conjunto con otros colaboradores, ya sea con el trabajo subido a Onedrive, por ejemplo, podréis de manera inmediata tener esta información entre vosotros, para así agilizar el trabajo y en consecuencia los resultados. Aquí tendríamos otras de las novedades para esta versión. Puedes obtener los datos para tus gráficos de una base de datos externa, como por ejemplo un Excel. Sin embargo, para ello deberás tener la versión adecuada Visio Plan 2, o en su defecto, descargar el complemento de la web de Microsoft. Antes que nada, veamos cómo comprobar nuestra versión de Visio. En el menú Archivo, Cuenta, Versión de Visio. Dibujo! - Visio Profesional Acerca de Microsoft® Visio® 2019 ferosoft® Visio® 2019 MSP (16.Ó.11425.2Ó2Ó0) 64 bits | Elige la descarga que quieras Nombre <W wchNo SI f~i| Msdbre_M-«jtS4>rs> |~i| VKoo Mi tn for Atubue Mtxfcbnj fetivpdl © Alfaomega - RC Libros Si fuese el caso y no tuvieras el complemento para ello, solo debes ir a la web de Microsoft y descargar el mismo. Lo instalas y ya tendrás a tu disposición las herramientas para poder realizar los diagramas en Visio, con una base de datos externa. Para ver las relaciones existentes entre distintas tablas y vistas. 181 | OFFICE 2019 PARA TODOS Los requisitos son sencillos, si utilizas este complemento en un Office 365, te servirá con un Windows 7 pack 1, pero como nuestra intención es su uso para Office 2019, es obvio que tu Windows deberá ser Windows 10 (recuerda que esta versión de Office que estamos conociendo algo mejor no funciona con versiones anteriores de Windows). Su uso es sencillo, antes de abrir el asistente de Visio, inicia tu hoja de Excel con los datos ya generados, y haz clic en las ventanas de diálogo del propio asistente, para conseguir el diagrama con base de datos integrado. 9.5 DIAGRAMAS UML ¿Sabes qué es o para qué sirve un diagrama UML? Claro, eso es. Las mismas siglas te lo indican Unified Modeling Language, dicho en castellano Lenguaje Unificado de Modelado y dicho de manera no literal, método generalizado para diseñar modelos de software. Está formado por la combinación de distintos objetos gráficos, formando diagramas. Su finalidad es mostrar diferentes perspectivas de los datos plasmados. Ve a la pestaña Archivo, Nuevo, Categorías y clica sobre Software y base de datos. Plantillas como estas nos facilitarán muchas de nuestras tareas de esta índole. Nuevo *• Todai • 182 Softnrare y bale de datoi © Alfaomega - RC Libros CAPÍTULO 9. VISIO 2019 Al igual que en versiones anteriores, puedes obtener diagramas de clases, estados, secuencias, objetos, actividad, y un largo etcétera. En la versión de Office que nos ocupa, añadimos tres categorías. Diagramas de componente, comunicación v/o implementación de UML. Según mejor te convenga. Miremos solo con un poco de detalle estas tres opciones, por aquello de aprender algo más, y que nuestros conocimientos se compacten en una base firme, cara a nuevos retos en nuestra vida profesional, y claro, también personal, si así lo decides (podrás emplearlos para facilitar tus tareas en cualquier de tus hobbies). Usaremos la opción de poder crear un diagrama de componentes, para poder plasmar las relaciones entre puertos y componentes. Diagrama de comunicación nos ofrece la interacción dentro de una colaboración, entre un actor y una acción, argumentos de procedimientos y sujetos que la realizan. Su intención es mostrar de manera estática los objetos que se relacionan con sus funciones, añadiendo los atributos de la situación, dentro de sus propios ciclos de vida (líneas de vida). Fíjate en la imagen de la página siguiente. © Alfaomega - RC Libros 183 OFFICE 2019 PARA TODOS En cuanto a los diagramas de implementación de UML, nos van a servir para mostrar la estructura de cualquier módulo del sistema en nodos. Aquí no hay sujetos ni acciones, es la forma física del propio organismo. Vas a poder incluir, de ser necesario, archivos de datos o de configuración, incluso ejecutables que convivan en otras plataformas independientes. Para poder entender con mayor facilidad la arquitectura del trabajo. Implementación de UML Cr« un daqtami de implementaciAn UMl pora mentíar la arquitectura de una amplementación de artefactos de software en nodos. D Crear Si precisas más detalles e información sobre estos detalles de Visio, te aconsejo adquieras cualquier libro dentro de esta especialidad. Seguro que encontrarás lo que buscas. 184 © Alfaomega - RC Libros 10 WORD 2019 10.1 NOVEDADES EN WORD 2019 ¿Qué nos trae Word 2019? Es la pregunta que nos habíamos hecho muchos de nosotros cuando vimos anunciada la primera vez esta genial suite de ofimática. Pues bien, ya hemos llegado hasta aquí, a partir de este momento podremos ir conociendo, con todo detalle, la totalidad de botones que componen sus pestañas, habidas y por haber, de este ya inmortal tratamiento de texto, que como siempre digo, menos café... Como ya hemos dicho en el primer capítulo, algunas de las novedades en esta versión 19 son la función de texto a voz, por ejemplo, o en la versión para Mac un traductor. En definitiva, más herramientas para hacer nuestro trabajo más sencillo. Vayamos paso a paso, ¿te parece? Indaguemos en las pestañas, y en las herramientas no comunes, dentro de cada una de ellas. 10.2 PESTAÑA INSERTAR. ICONOS Y SVG Ni te imaginas las opciones que pone a tu alcance Word 2019, al poder insertar iconos, convertidos en imágenes SVG (ya sabes, vectoriales para una manipulación perfecta, y que puedas cambiar su tamaño, su color, sin que pierdan su condición de icono). Podrás insertarlos en Word, y en cualquier otro programa de la suite. También vas a poder insertar imágenes en 3D (sí, como estás leyendo, ¡en 3D!) y así poder apreciar | OFFICE 2019 PARA TODOS y manipular cualquier detalle, desde cualquier punto. Con el ratón, podrás mover la imagen y observar la misma desde distintos ángulos. Veamos, comenzaremos por insertar ¡conos, hay gran cantidad de ellos, repartidos en distintas categorías muy básicas. Vamos a estudiar con más detalle los que te ofrece Word, aun así, ten en cuenta que podrás utilizar cualquier imagen vectorial escalable (SVG) que puedas obtener en internet o de cualquier otro origen. Insertar iconos SegutMÜd y /ustkii >• ñ fi a > Gente Tecnología y electrónica Comunicación Medie nj ® z Negocios Análisis Comercio HenamerUi y co<HVucc>ón Educación / < /X/ a ti T A W Artes Celebración Caras Señales y símbolos Flechas Interfaz Naturaleza y exteriores Animales Comida y bebida El tiempo y las estaciones Ubicación Vehículos Naturaleza y exteriores f ♦ + ti ii & ® 2 J ♦.* Elijamos uno cualquiera, haciendo clic sobre él, e insertemos el mismo en un documento Word. 186 © Alfaomega - RC Libros CAPÍTULO 10. WORD 2019 Ahora ya en el documento, nos aparece dentro de Herramientas de gráfico, la pestaña Formato, donde nos aparecen distintos grupos, muy similares a las ya archiconocidas pestañas con el mismo nombre. Échales un vistazo, y ahora seguimos hablando. Relleno de gráficos ’ ££ Contorno de gráficos • ^Cambiar Convertir Q Efectos de gráficos - gráfico- a forma Cambur I_______________________________ Estilos de gráficos E! I ■ i % £) Eb Texto alternativo Posición Ajustar ’r.isr Enviar Panel de • texto - adelante- atrás- selección —^6<ar- B ।§ Recortar (== Ancho: 12,54 cm *** Accesibilidad________________________Organtear Tamaóo r» Bien, pues llegado a este punto, comprobemos juntos qué podemos hacer con estos gráficos, recuerda Scalable Vector Graphics (SVG). Por ejemplo, sin dejar de ser un icono, quitemos el fondo, y cambiemos el color de su silueta. □ □□ __________________________ Estilos fle gráficos RcBcno címo 1, contomo coloreadcc Enfasis 4 © Alfaomega - RC Libros 187 | OFFICE 2019 PARA TODOS En la parte derecha de la barra de herramientas, tenemos el grupo Cambiar con los botones de Cambiar gráfico, por si hemos cambiado de idea, y preferimos insertar otro dibujo. Cambiar Convertir gráfico’ a forma Cambiar Al hacer clic en Convertir a forma, tenemos distintas opciones, podemos añadir cualquier forma al trabajo, y también insertar un cuadro de texto, interesante para colocar una explicación o referencia a la imagen. También vas a poder hacer clic sobre la opción Editar forma, con la que vamos a poder modificar los puntos de la propia imagen, retocando su aspecto, desde cualquier vértice, convirtiéndolo en una forma libre. 188 © Alfaomega - RC Libros CAPÍTULO 10. WORD 2019 No quisiera finalizar este apartado sin hablarte del botón Texto alternativo, dentro del grupo Accesibilidad. Hemos ya hablado del mismo, en el primer capítulo, cuando abarcamos los botones más comunes en todas las aplicaciones, así que solo recordarte que es importante poner información en la imagen, para los lectores de pantalla. Texto alternativo Accesibilidad 10.3 PESTAÑA INSERTAR. IMÁGENES 3D Lo cierto es que no tenía claro si continuar con el apartado anterior, junto a los dibujos SVG, el plasmar los detalles de las imágenes 3D. Es cierto que tienen una forma de manipularse muy similar, pero creo que ambos son lo suficiente importantes, para tener una sección propia. Podremos elegir las imágenes desde nuestro propio dispositivo, u obtener las mismas en línea, por ejemplo, las que nos ofrece la gratuita biblioteca Remix 3D. Insertar Imágenes E© Imágenes en línea R>’ Formas - Iconos 0 Modelos 3D • |f | Gráfico Captura ’ SmartArt Ilustraciones Ya hablamos también de ello en el segundo capítulo de este libro. Microsoft nos ofrece Remix 3D, de manera gratuita, para descargar e intercambiar objetos 3D, con la finalidad de poder usarlas en aplicaciones de realidad virtual, o realidad aumentada, por ejemplo. Por cierto, ¿sabes cuál es la diferencia entre realidad virtual y realidad aumentada? En pocas palabras, puesto que este proyecto no tiene demasiada relación con este tema, sin embargo, esto no conlleva que conozcamos un poco más estos conceptos. Verás. En la realidad virtual, todo es ficticio, por medio de un dispositivo virtual, convives con un mundo totalmente irreal. En la realidad aumentada, se entremezclan los objetos reales junto a los "no" reales, o al menos con los no existentes en la realidad física. Imagina que estás en el salón de tu casa, donde sigue estando el televisor, el sillón, pero también aparecen objetos virtuales, que realmente no están, como escaleras, ventanas o incluso personajes de tu videojuego preferido. © Alfaomega - RC Libros 189 OFFICE 2019 PARA TODOS Bien, ahora continuemos con el tema que nos ocupa, y conozcamos un poco mejor la edición de los objetos 3D en Word 2019. Para insertar una imagen 3D, haremos clic en la pestaña Insertar, y elegiremos una de las dos opciones. Insertar Diseño Disposición Cq Imágenes C© Imágenes en línea R>J Formas * Iconos Referencias C 1 | Gráfico 0 Modelos 3D - ói. Captura ~ 0 1 C© Desde un archivo... Desde orígenes en línea... Veamos con detalle la opción Desde orígenes en línea, donde podrás elegir —correcto, igual que en Iconos—, dentro de muchas categorías, la que tenga el objeto que mejor se adapte a nuestro trabajo. <- Adhesivos P Buscar en Remix 3D Geología P 190 Buscar en Remix 3D © Alfaomega - RC Libros CAPÍTULO 10. WORD 2019 Para el ejemplo, vamos a elegir el volcán, dentro del tipo Geología. Haremos dic sobre él, y posteriormente en Insertar. Insertar (1) Cancelar Unaveztenemos la imagen en nuestro documento, yya seleccionado, dispondremos de la barra de botones, que compone la pestaña formato de imagen. Modelos Restablecer 3D * modelo 3D * Ajustar Al igual que en cualquier otra imagen insertada, podrás elegir una nueva imagen si lo prefieres, o si tras realizar la edición oportuna, no obtuvieses los resultados esperados, restaurar a su condición original. Podrás elegir su tamaño, ya sea moviendo desde sus puntos de intersección, o regulando sus dimensiones en las casillas, definidas para ello. La otra opción, que nos muestra esta imagen, es poder elegir el tamaño en la pantalla (zoom) y la panorámica de la imagen. © Alfaomega - RC Libros :o: 5,08 cm Ancho: 5,45 cm Tamaño n 191 | OFFICE 2019 PARA TODOS Podrás elegir qué vista de la imagen deseas plasmar en el papel, al elegir el ángulo que precises desde Vistas de modelo 3D. Vistas de modelo 30 Q Aunque si así lo prefieres, puedes clicar sobre el símbolo central de la imagen, para voltearla a tu antojo. 9-------------------- Disfruta de todas estas opciones, sácales partido. ¡Te encantará! 192 © Alfaomega - RC Libros CAPÍTULO 10. WORD 2019 10.4 PESTAÑA INSERTAR. ECUACIÓN Una de las opciones más valoradas en los trabajos técnicos y científicos realizados en Word, son las opciones a poder insertar ecuaciones. En Word 2019, se amplía la utilización de las mismas al uso de la sintaxis LaTex en ellas. Pero vayamos algo más despacio. Repasemos un poco las opciones básicas, para poder conocer y entender mejor esta herramienta de Word. En la pestaña Insertar, tenemos el botón Ecuación, y al clicar sobre él, podremos insertar fórmulas ya definidas en el programa, también poder editar las mismas, e incluso redactar nuevas. Jl Ecuación ’ Integrado Area del círculo A =nr2 Expansión de una suma z (i + Xy llx n(n — l)x2 = 1 +—+ +- Expansión Taylor X X2 X3 = 1 + 7i+~ + "57 + "'' -«><x<oo Nos aparece un primer listado de ecuaciones, y en la parte inferior de las mismas (date cuenta que lleva una barra de desplazamiento, puesto que tienes más ecuaciones que las que aparecen a simple vista). Aun así, tienes también opción a ampliar las mismas, con nuevas librerías online, y de igual forma, si tu dispositivo está equipado para ello, introducir de manera manual nuevas ecuaciones. © Alfaomega - RC Libros 193 | OFFICE 2019 PARA TODOS Más ecuaciones de Office.com TI Insertar nueva ecuación |V| Entrada de lápiz de ecuación ► Guardar selección en galería de ecuaciones.Integral gaussiana Teorema de Pitágoras la2 + b2 = C2 Interés compuesto Más ecuaciones de 0ffice.com TT Insertar nueva ecuación F^i Entrada de lápiz de scuación I Suardas selección en galena de ecuaciones- Lógica de primer orden ¿Cómo haríamos entonces para insertar una ecuación nueva? Pues tan sencillo como colocar el cursor, en la línea que hayamos dispuesto para ello, y hacer clic sobre el botón Ecuación (dentro de la pestaña Insertar, correcto). O si prefieres con el teclado, la combinación de teclas Alt + =. Nos aparecerá un campo en el documento, igual a este. Prueba y verás. [¡¡Escriba aquí la ecuación. Y mientras este campo esté activo, tendremos acceso a la pestaña Diseño de ecuaciones. La cual vamos a estudiar un poco más, para luego entender mejor estas opciones en la última versión de esta genial suite informática. Uno de los grupos que aparece en la pestaña Diseño, es Símbolos. En el cual, tenemos a nuestro alcance gran diversidad de símbolos matemáticos, para poder insertar en nuestras ecuaciones. A su lado tenemos Estructuras, de gran utilidad y enseguida entenderás por qué. Al hacer clic sobre cualquiera de ellas, esta se refleja en el documento, junto a unos cuadros vacíos para que puedas colocar tus propias variables matemáticas en la ecuación. Ahora verás con un par de ejemplos, y lo entenderás de inmediato. 194 © Alfaomega - RC Libros CAPÍTULO 10. WORD 2019 I 3* Vx £ 1 {()} -e a fe A [i?] Fracción índice Radical Integral Operador Corchete Función Acento grande’ ’ ’ ’ Límite y Operador Matriz logaritmo’ ’ Estructuras Si quisiéramos escribir una ecuación, haríamos clic en Fracción y se desplegaría la siguiente persiana, con estas distintas opciones: Podemos hacer dic en cualquiera de ellas, para probar cómo funciona esta herramienta. En este ejemplo vamos a dicar sobre la primera opción. Y una vez puesta la plantilla en nuestro documento, cambiaremos esas casillas vacías por nuestros propios valores, ya sean un número natural, una variable, o cualquier otro valor. d e/5 ▼ Una vez hecha la ecuación, tenemos también la opción de realizar en la misma algunos cambios. Por supuesto, que podremos en todo momento retocar su sintaxis, sin embargo, también tenemos a nuestro alcance el poder centrarlas, el cambiar su aspecto de Lineal a Profesional, por ejemplo, o de hecho, de hacer algún cambio en su complejidad, guardarla como nueva ecuación. Pero casi que, el Teorema de Pitágoras, lo vamos a dejar igual, ¿te parece bien? © Alfaomega - RC Libros 195 | OFFICE 2019 PARA TODOS "“^1 Formato de Presentación (Profesional) guardar como nueva ecuación... £«■ Profe$ional Lineal £*> Profesional (todas) 2 + bA2 = L,n«al (todas) Formato de Origen (Lineal) Cambiar a En Línea * Justificación 10.4.1 SINTAXIS DE LaTeX ¿Sabes qué es la sintaxis de LaTeX? Te lo voy a contar a grandes rasgos. ¿Qué es TeX? Un lenguaje de programación, sin más. Bueno, quizás pudiéramos concretar y decir que es un sistema de composición de texto orientado sobre todo a documentos matemáticos, físicos, en definitiva científicos. Donald E. Knuth creó en 1978 este sistema, fue una solicitud por parte de la American Mathematical Society, para poder facilitar las tareas a la hora de reunir fórmulas y texto, sin la ardua tarea que para entonces se requería. Se enfocó para que fuese aceptado en multitud de plataformas, sin importar qué lenguaje rigiera cada una. Y también otro dato importante, que fuese gratuito, y que el intercambio entre sus composiciones fuese de manera sencilla, muy significativa también. No es un editor de texto "habitual", en otras palabras, no responde al factor WYSIWYG (What You See Is What You Going), para que me entiendas, no tiene nada que ver lo que ves escrito, con el resultado que obtienes con dichos cálculos. Las fórmulas se delimitan con paréntesis y corchetes, colocando las variables en etiquetas de texto en su interior (LaTeX). Y esto dio lugar a un gran conjunto de macros, creados por Leslie Lamport en 1984, para facilitar su uso en expresiones científicas. Expresiones matemáticas código resultado \Degin(array}{jc|}\mine 0=a_{ii) + a_{i2}\\ xniine \end(aríay} xA{a+t>)=x''axl'b x_l=\sqrt[n]orrac{ajxt>j)} 196 © Alfaomega - RC Libros CAPÍTULO 10. WORD 2019 10.5 PESTAÑA REVISAR. CONTROL DE CAMBIOS En el capítulo 2, cuando hemos estado repasando la pestaña Archivo, te he comentado sobre la opción de Compartir un mismo documento, y la posibilidad de poder trabajar con otras personas al mismo tiempo. Bien, ahora te hablaré del grupo Seguimiento, que nos aparece en la pestaña Revisar de Word 2019. Revisar í^l. Revisiones simples 0 Mostrar revisionesControl de cambios * ™ Panel de revisiones ’ ___________ Seguimiento _______ Con esta función podemos estar al corriente de cualquier cambio que se realice en el documento, y es una opción importante al compartir el documento, puesto que podemos ver, en todo momento, los cambios que se han realizado, ya sean hechos por nosotros mismos, y por nuestros colaboradores. Similar a las versiones anteriores, veamos con más detalle todas las opciones que nos ofrece este grupo de herramientas. Si hacemos clic sobre Control de cambios, pondríamos en marcha la gestión de cambios, o con una contraseña, bloquear que lo haga otro usuario, con el que estemos compartiendo este trabajo. En la parte de derecha del panel, tenemos para desplegar la persiana de Revisiones simples, Todas las revisiones. Sin revisión y Original. Revisar Revisiones simples Revisiones simples Control de cambios - w Todas las revisiones _ Sin revisión S< Original ¿Cuál sería la diferencia entre estos conceptos? ¿Sabrías decirme? Pues verás, hagamos juntos un ejemplo. Vamos a escribir un texto, y lo vamos a modificar. Tras ello, iremos pulsando las distintas opciones para ver cuál es realmente la diferencia entre ellas. © Alfaomega - RC Libros 197 | OFFICE 2019 PARA TODOS Como Revisiones simples se entiende el lugar donde se han realizado las modificaciones y los cambios. | Allí se hallaba, sin embargo, fatigados, a los que habia lleva mayor o menor medida, habiar los incendios, los d los espantos del suplicio o 1c aguantar los latidos de sus coa la REAL SOCIEDAD Geográl triunfo oratorio tan completo. La opción Todas las revisiones nos señala el lugar exacto de la revisión, y aparece en la parte derecha del documento quién ha hecho la modificación, y nos describe la misma. sinfín de intrépidos viajeros, envejecidos y nto inquieto había llevado a recorrer las 5 mansa tormo Hace un instante Con formato: Fuente Sin Negrita r o menor medida, habían escapado física o KM&k&ik ncendios, los los indios, los ¡spantos del suplicio o los estómagos de la aeraguantar los latidos de sus corazones 1.... y la REAL SOCIEDAD Geográfica de marisa tormo Con formato: Fuente Negrita marisa tormo Con formato: Fuente Cursiva la otro triunfo oratorio tan completo. La opción de Sin Revisión nos mostraría el texto final, sin marca alguna. Y por supuesto, Original, volvería a mostramos el texto conforme se inició. >a, sin embargo» un sinfín de intrépidos viajeros ; que había llevado a recorrer las 5 partes del mi : medida, habían escapado física o moralmente t los tQmahawk de los indios, los rompecabezas el suplicio o los estómagos de la Polinesia. 1 tidos de sus corazones durante el discurso de sir □EDAD Geográfica de Londres, sin vacilación, i > tan completo. Al hacer clic sobre Mostrar revisiones, podrás elegir qué tipo de registros quieres que se muestren en el texto. Si se hace algún comentario, si se elimina o modifica el texto, si quieres que se muestre todo lo realizado por cualquier persona que haya editado el texto, y la forma en que quieres ver estas anotaciones. 198 © Alfaomega - RC Libros CAPÍTULO 10. WORD 2019 Revisar | Revisiones simples [¡£l. l^lMostrar revisiones Control ntrol de cambios ’ ✓ Comentarios ✓ Inserciones y eliminaciones ✓ Formato (?p (¿lobos ► Personas especificas > Resaltar actualizaciones Otros autores En el Panel de revisiones puedes elegir si quieres ver los globos y anotaciones en un panel a la derecha, o en la parte inferior de la pantalla. Revisar S5 Revisiones simples J 0 Mostrar revisiones je Control de m :r cambios- EElPane1 d*revisiones J 171 Panel de revisiones vertical... 14 Panel de revisiones horizontal.. a Y si haces un clic en el indicador que aparece en la parte inferior a la derecha del grupo, nos aparecerá el siguiente cuadro de diálogo. Sí, por favor, haz clic, te espero. Opciones de Control de cambios ? X Mostrar 0 Comentarios] ¡3 Resaltar actualizaciones 0 Lápiz p Otros autores 0 Inserciones y eliminaciones 0 Imágenes por comentarios 0 Formato ¿lobos en la presentación de todas las revisiones: | Comentarios y formato [\7| Panel de revisiones: Opciones avanzadas... I Desactivado [\/ | Cambiar nombre de usuario... Aceptar © Alfaomega - RC Libros Cancelar 199 | OFFICE 2019 PARA TODOS Opckr.o «» BBBB—Q*®*" £>>WAIMntft iKMBS lUtitaiM» Correcto. Tenemos todas las opciones para poder configurar el control de cambios, que se adapte a nuestras necesidades. Para activar si queremos mostrar los cambios hechos con lápiz, de formato, imágenes, etc. de Ccntiol de cambie» hn««ioo»K v] <«|«c ewtfte-UiMr 3] COh>ol tít (TvrrtJrnlok <4kr r«bi.wn-*so M»mj: Subi»y»dod4Me 3] CtMN ttitmaiR T~l*a<aw» .IrrtrudíK E«nt*t». <MW i»>| ’V| Cddll <ons«u4is- (2| ton 0 Corcel ■ rt»<x CM«c C«Jd.»«MdMn: □hwm0«1ot 31 £«»*- ■ PMM«< 3] o in UMQ [p g AnifcO pftlIfllHt Í.4Cn W”9’« PWTOM |m| Cent¿Mti<)> 3] 31 El cuadro Cambiar nombre de usuario... nos lleva directamente a la venta de Opciones de Word (Archivo/Opciones), y en Opciones avanzadas... el color de los globos, de las anotaciones, de los comentarios, las celdas, etc. 0 MmImi linea* de ccnenSn con tí lejío OtitnuoSn fie: gaptí al ínpeetic |gn»CTW____________ | Acrptw | | c*KrUr 10.6 PESTAÑA VISTA. INMERSIVO En Word 2019 encontramos el grupo Inmersivo, ubicado en la pestaña Vista, donde nos sumerge en nuevas expectativas cara a una lectura más fácil. Desde la opción de ampliar el ancho de las columnas, el focalizar varias líneas y texto en voz alta. Echemos un vistazo con más detalle. Vista Herramientas En de aprendizaje paralelo Inmersivo Movimiento de página X Ancho de Color de Foco de Espaciado Sílabas Leer en columna^ página’ ____ 200 línea’ .de texto Herramientas de aprendizaje voz alta ___ Cerrar herramientas de aprendizaje Cerrar © Alfaomega - RC Libros CAPÍTULO 10. WORD 2019 Es obvio explicar cómo funciona el Ancho de columna, o el Color de página, pero realmente son aspectos que mejoran la visión de la misma en la pantalla, ensanchando el texto, y facilitando la lectura, con un cambio de color en el fondo de la hoja, y no me refiero con ello al fondo de la pantalla. Fíjate en la imagen de la izquierda. se Allí hallaba, embargo, un intrépidos sinfín de viajeros, y envejecidos fatigados, s¡t n a los que Con la herramienta Foco de línea, conseguimos resaltar de una a tres líneas, según sea nuestra decisión, para poder destacar ese fragmento de texto. )¡o ri zo nes du ua t» «l dircor io co ri zo nes du tas te el ¿i» so de sir SO CIE Loa DAD d r e s, recuerda © Alfaomega - RC Libros cii Fian sin otro M Gio .... vacila triun fo la y grá car REAL ca de ción, no fi oratorio * Tres líneas Cinco líneas 201 OFFICE 2019 PARA TODOS Y como última herramienta, tenemos el botón Lectura en voz alta, la cual nos va resaltando en la pantalla la palabra que vamos escuchando en nuestro equipo. Tenemos a la derecha los mandos para poner en marcha y pausar. Al igual que el botón de configuración para elegir la voz, bastante humana, que nos guste más y también la velocidad de lectura. Haz tú mismo la prueba, te sorprenderá esta nueva faceta. u> <■« <u ii x Velocidad de lectura ---------------- 1---------------Selección de voz Microsoft Pablo | Microsoft Pablo Microsoft Helena Microsoft Laura había llevado partes del o a mundo. medida, menor física o partes del o habían moralmente mundo. medida, física Todos, Todos, 5 las recorrer mayor en escapado a los en mayor habíanescapado moralmente a los Y esto es solo el principio... 202 © Alfaomega - RC Libros BIBLIOGRAFIA o adslzone.net o o o o o o o o o o o o o o o o o answers.microsoft.com aquaclusters.com arimetrics.com baquia.com cuentoscortos.com cults3d.com/es datos.bancomundial.org es.lipsum.com/ es.rn.wikipedia.org es.wikihow.com exceltrucos.com ideasdeexcel.blogspot.com mundohuerto.com poweredsolutions.co softeng.es softzone.es support.office.com o suppQrt.Qffice.com o o o thingiverse.com windtux.com xataka.com INDICE ANALITICO Símbolos DIAGRAMAS WEB, Visio, 179 (©MENCIONES, Outlook, 134 E A EDICIÓN, inicio, 40 ELIMINAR CORREOS, 135 ACCESIBILIDAD, 66 ACCESIBILIDAD, archivo, 31 B BARRA ACCESO RÁPIDO, 83 BIGINT, 88 ELIMINAR FONDO, PowerPoint, 148 ENTRADA DE LÁPIZ, 69 ENUNCIADO, Project, 157 ESCUCHAR CORREOS, 136 ETIQUETAS EN CONTROLES, Access, 89 EXPORTAR, archivo, 28 C F CALENDARIO, Project, 162 FORMATO 4K, PowerPoint, 151 CAMBIAR, 100 FUENTE, inicio, 36 CINTA DE OPCIONES, archivo, 33 COMBINACIONES, 58 COMENTARIOS, 64 G COMENTARIOS, archivo, 30 GESTIONAR REUNIONES, Outlook, 141 GRÁFICO MAPAS 3D, Excel, 109 COMPARTIR, archivo, 24 GRÁFICO MAPAS, Excel, 107 COMPLEMENTOS, Insertar, 42 GRÁFICOS EMBUDO, EXCEL, 112 CONCAT, 98 CONEXIÓN ODBC, 92 GRÁFICOS MINIGRÁFICOS, EXCEL, 112 GUARDAR Y GUARDAR COMO, archivo, 22 CONFIGURAR PÁGINA, 52 CONFIGURAR, Project, 161 I CONTROL DE CAMBIOS, Word, 197 CUENTA, archivo, 29 IDIOMA, 70 D ILUSTRACIONES, Insertar, 48 IMPRIMIR, archivo, 23 INFORMACIÓN, Archivo, 14 dBASE, Acess, 90 INSERTAR. ECUACIÓN, Word, 193 DIAGRAMAS CON DATOS INTEGRADOS, 180 INSERTAR ICONOS, Outlook, 132 DIAGRAMAS UML, Visio, 182 INSERTAR. ICONOS Y SVG, Word, 185 | OFFICE 2019 PARA TODOS INSERTAR. IMÁGENES 3D, Word, 189 S INSTALACIÓN, 7 INTERFAZ, Project, 158 INTRODUCCIÓN OFFICE 2019, 1 SI .CONJUNTO, 103 SÍMBOLO, Insertar, 47 SINÓNIMOS, 62 L T LaTEX, Word, 196 M TABLA, Insertar, 45 TABLAS DINÁMICAS, 117 TAREA RESUMEN, Project, 169 MACROS, 80 N NOTIFICACIONES Y ZONAS HOR, 137 NOVEDADES EN OFFICE 2019, 3 NUEVOS GRÁFICOS, ACCESS, 93 TAREAS, Project, 165 TEAMVIEWER, Outlook, 141 TEMAS, 56 TRADUCIR, 73 TRANSFORMACIÓN, PowerPoint, 146 TRANSICIONES, PowerPoint, 146 NUEVO Y ABRIR, ARCHIVO, 19 U O UNIRCADENAS, 99 ORTOGRAFÍA, 61 V P PÁRRAFO, inicio, 38 VENTANA, Vista, 78 Versiones Office, 2 POWER Bl, 125 VINCULAR TAREAS, Project, 173 VÍNCULOS, Insertar, 47 POWER QUERY, 127 VISIO 2019,175 PRIORITARIOS, Outlook, 133 VISTA. INMERSIVO, Word, 200 R Z REMIX 3D, 49 ZOOM, Vista, 75 PORTAPAPELES, inicio, 36 REQUISITOS, 6 206 © Alfaomega - RC Libros