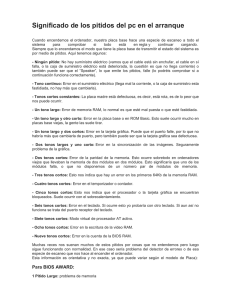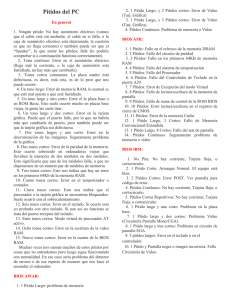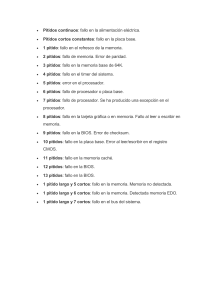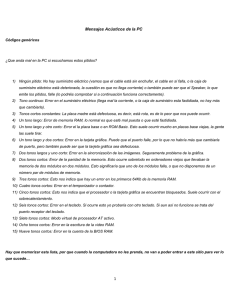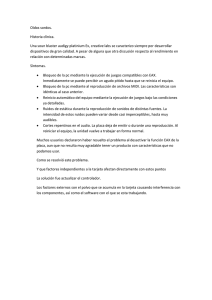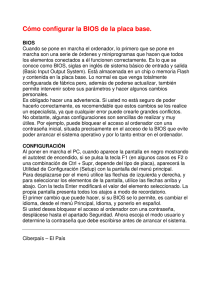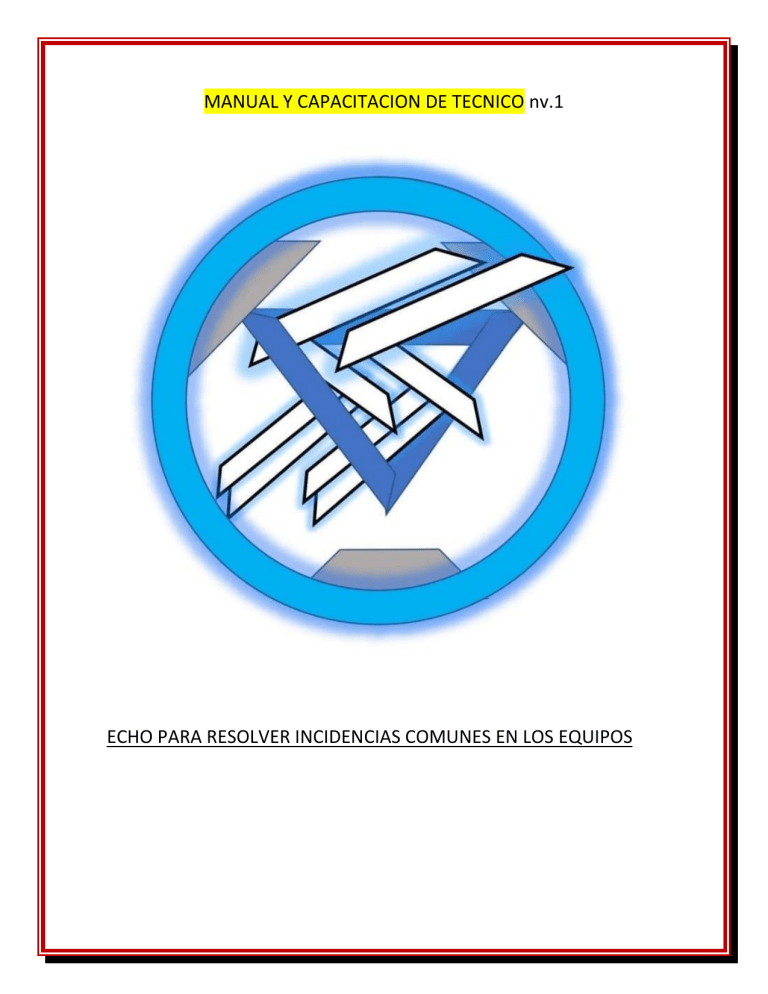
MANUAL Y CAPACITACION DE TECNICO nv.1 ECHO PARA RESOLVER INCIDENCIAS COMUNES EN LOS EQUIPOS INDICE: 0.-HERRAMIENTAS E INSUMOS MINIMOS PARA UN BUEN SOPORTE 1.- COMUNICACIÓN 1.2 SEGURIDAD E HIGIENE 2.-RRECONOCIMIENTO DEL PROBLEMA y posibles soluciones 3.-PRUEBA Y ERROR 0.- HERRAMIENTAS E INSUMOS BASICOS Herramientas: • Desarmadores(cruz, plano, estrella) de diversos tamaños o mínimo uno • Pinzas de punta • Pulsera antiestática • Espátula o uñas de plástico para levantar o separar partes plásticas • Franela antiestática • Brocha • Espátula • KIT DE SOFTWARE( DRIVERS, OFFICE, S.O, COPIA DE SEGURIDAD ETC) Insumos • Alcohol isopropílico • Aire comprimido • Pilas de cmos o bios 1.- COMUNICACIÓN Debes de tener una habilidad o estrategia para hablar con el cliente de una buena manera, así como debes de aprender a escuchar. Atiende cordialmente al cliente y pídele que te explique su problema, se paciente y trata de ir infiriendo en el problema y su solución. Cuál es el problema? Hace cuanto sucedió? Que otros detalles alcanza a detectar? Desde estas preguntas puedes tener una idea de donde se almacena el problema, si es una cuestión de hardware o software, en caso de necesitar más información realiza otras preguntas. PRESENCIALMENTE: Se seguro de ti mismo y solo concéntrate en el trabajo. En base a la explicación del error por parte del cliente verifica la funcionalidad del equipo, así podrás darte cuenta del estado del mismo y saber si realmente solo presenta un problema. DISTANCIA: Pide de ser posible que te envié evidencia del arranque del equipo o del fallo como videos o fotos. Busca las posibles causas del problema y ve probando diversas soluciones con el cliente. 1.2.- SEGURIDAD E HIGIENE( presencialmente) 0.1-PULSERA ANTI ESTATICA 0.2 GUANTES ANTIESTATICOS 1- Espacio adecuado para el equipo de cómputo a) trabajar cómodo optimizar tiempo de trabajo rendimiento del trabajo es el resultado 2- los usuarios deben de mantener limpios (manos limpia, no mojadas etc. no comer ni beber cerca del equipo) 3- revisar bien las conexiones eléctricas y asegurarse que no estén a nivel de piso a) evitar mojar las conexiones 4) identificar el uso y manejo de herramientas, equipos, materiales de limpieza y servicio de mantenimiento. a) tapado el equipo cuando no se usa b) quitar la estática del monitor c) verificar las conexiones -supresor de picos * regulador de voltajes 6- ser ordenado en la acomodación del equipo 7- tener limpio el equipo Medidas de Higiene: Las normas de higiene para el equipo de cómputo es necesario adoptar estas normas para reducir a un mínimo la posibilidad de que nuestra computadora quede infectada por virus o nuestra información sea robada por delincuentes informáticos. • No comer ni beber en la computadora. • Siempre tener limpio el aire de la computadora. • Cubrir el equipo para evitar que se ensucie. • Apagar los equipos estabilizadores para no generar energía eléctrica. • Limpiar con frecuencia la computadora. • Mantener siempre cubierta la PC cuando no se usa. • Apagar los equipos estabilizadores para no generar carga eléctrica. 2.-RECONOCIMIENTO DEL PROBLEMA VERIFICAR EL FUNCIONAMIENTO DEL EQUIPO Y VER HASTA QUE PUNTO LLEGA A FUNCIONAR NO ARRANCA NO DA IMAGEN NO RECONOCE EL DISCO ETC NO ARRANCA: Revisar la corriente y la fuente En primer lugar, debemos revisar que el enchufe o alargadera suministren electricidad, prueben con diversos dispositivos para corroborarlo. Revisen que el cable de la fuente esté bien conectado y que el botón de la misma esté en «on«, cambiar el cable de la fuente y volver a probar. En principio, esto es un ensayo-error hasta que demos con el problema. Revisar las conexiones de la fuente a la placa • Toca abrir la caja para revisar todas las conexiones relacionadas con el suministro de electricidad por parte de Conexión ATX de 24 pines. • • Conector EPS/CPU. Pines de la caja: HDD+, LED, POWER SW y RESET SW. la fuente y placa base. Comprueba que la memoria RAM esté bien conectada Suele ocurrirle a mucha gente; de hecho, le ocurrió a un servidor. Puede que las memorias estén mal conectadas o algún slot concreto esté dañado. Pila BIOS La pila CMOS tiene un papel muy importante en cuanto a la energía de la placa base. Podemos encontrarnos con muchos casos diferentes: ranura de la pila rota, pila agotada, conflicto en la BIOS, etc. En primer lugar, probad a quitar la pila, esperar 1 minuto y volver a instalarla. Con esto, encended el PC a ver si se ha solucionado. Si no es así y tenéis otro PC cerca, cambiad las pilas CMOS y probad otra vez. Si la del PC que no arranca funciona en el otro PC, significa que no es el problema. El hecho de que esté la ranura de esta pila rota, tiene una importancia vital, pero reconocemos que es muy complicado que se dé el caso. Si han llegado a este punto y vuestro PC sigue sin arrancar… mal asunto. Puede que haya componentes dañados, como es el caso de la fuente o placa base. Yo os recomendaría cambiar de fuente de alimentación y volver a probar para ver si es ésta la culpable. Puede que algún cable no funcione bien o haya algún problema con la fuente. NO DA IMAGEN Lo primero de todo será saber identificar en donde está el problema, ya que este fallo puede ser desde una tontería hasta el fallo de uno o varios componentes en nuestro PC. La primera y principal razón puede ser esta, si mi PC no da imagen tras un apagón puede significar básicamente dos cosas: que la BIOS se ha desconfigurado o que algún componente como la memoria o CPU se ha dañado. Ya sea un portátil o un ordenador de escritorio, si el PC enciende, y la pantalla no da imagen puede deberse también a un fallo de hardware, un fallo en las conexiones de la pantalla o incluso suciedad en los contactos de los componentes. Puede ser directamente en un portátil, pero si ya has descartado los fallos anteriores y cuando le das botón de encendido de la pantalla sigue en negro, es que es un problema de ésta. En este caso debemos probar la pantalla en un PC que sí sabemos que funciona bien, y automáticamente debería encenderse, que puede ser un portátil a través de HDMI (todos tienen). Si la pantalla no enciende y el PC está encendido es que el fallo es de nuestro monitor, fin de la historia. Verifiquemos las conexiones, antes de nada. Todos deberíamos saber que nuestro PC no da imagen si tiene una tarjeta gráfica dedicada y que estamos utilizado es el de la placa. Puede que, sin darnos cuenta hayamos conectado el monitor en el puerto de vídeo propio de la placa base. Otro problema puede ser que nosotros conectamos el monitor con VGA, DVI, HDMI o DisplayPort a nuestro PC y en su firmware tenga seleccionado por defecto una entrada fija. El resultado será que la pantalla se ilumina en negro con el mensaje “no signal” junto al nombre del conector seleccionado por defecto. En este caso lo que haremos es acceder a las opciones de vídeo del monitor y seleccionar el conector al que hayamos conectado el vídeo, fácil. Esto nos pasó hace poco con un ViewSonic que analizamos. Conocer el motivo por el cual el PC no da imagen se va complicado cada vez más. Así que vamos a relajarnos un poco y hacer algo simple pero sabio, que es abrir nuestro PC y limpiar sus componentes. Recomendamos tener a mano estas herramientas: • Destornillador • Borrador para limpiar los contactos de las memorias y GPU • Brocha para limpiar la placa • Descargarnos de electricidad estática tocando metal o ponernos guantes de latex Esto es muy importante, porque la mayoría de problemas se solucionan simplemente retirando, limpiando y volviendo a poner componentes. Hagámoslo con sentido, es decir, si la placa nos da un mensaje de error en la RAM por ejemplo, centrémonos en ese componente. Los más atrevidos pueden retirar el disipador, la CPU y verificar que todos los contactos están en perfecto estado, sin que haya ninguno doblado. Así mismo, recomendamos colocar pasta térmica si la que tienen está muy dura o gastada. NO RECONOCE EL DISCO Si la bios lanza un mensaje de error de booteo error que o el sistema operativo esta dañado o no reconoce el disco duro. Se recomienda revisar las conexiones esta de la placa y fuente de poder con otro disco duro y saber si realmente el problema esta en el disco duro, cables o placa madre- fuente de alimentación. . PROBABLEMENTE el problema del equipo este indicado por la placa madre y el speaker, así que debemos poner atención a los pitidos de esta: Primero debemos reconocer el chip de BIOS que esta en la placa madre Códigos de sonido de la AMIBIOS La AMIBIOS es un fabricante de BIOS al que recurren muchas grandes empresas de todo el mundo, tanto para usar sus placas como para utilizar otras derivadas de ellas que utilizan su mismo código de pitidos. Puedes encontrarla en equipos de empresas como Apple, Asus, Acer, Dell, Huawei o Microsoft entre muchas otras. • Pitidos continuos: Fallo en el suministro eléctrico • 1 pitido corto: Fallo en la actualización de DRAM. • 2 pitidos cortos: Error de paridad en la memoria base, normalmente en los primeros 64 KB de la RAM. • 3 pitidos cortos: Fallo de escritura o lectura en los primeros 64 KB de la RAM. • 4 pitidos cortos: Fallo en el temporizador de la placa base. También puede ser un problema con el módulo RAM del primer slot. • 5 pitidos cortos: Fallo en el procesador. Puede deberse a una tarjeta de expansión dañada, la CPU o la placa base. • 6 pitidos cortos: Error A20, que suele estar relacionado con el teclado, o con el controlador de este. También puede deberse a una tarjeta de expansión o un problema en la placa base. • 7 pitidos cortos: Fallo de excepción del modo virtual. Podría deberse a un problema de la tarjeta de expansión, un problema de hardware de la placa base o una CPU dañada. • 8 pitidos cortos: Error con la memoria de la pantalla, algo que suele estar causado casi siempre con fallos en la tarjeta de vídeo del ordenador. • 9 pitidos cortos: Error de suma de verificación de ROM AMIBIOS. Esto puede deber se a un problema con el chip de la BIOS dentro de tu placa base. • 10 pitidos cortos: Se ha producido un error de lectura/escritura del registro de apagado CMOS. Este código de sonido generalmente es causado por un fallo de hardware en el chip de la BIOS. • 11 pitidos cortos: Error de la memoria caché, que puede deberse a varios tipos de hardware esencial que están fallando, a menudo la propia placa base. • 1 pitido largo y 2 cortos: Error con la memoria que forma parte de la tarjeta de vídeo. • 1 pitido largo y 3 cortos: Fallo en la memoria RAM, concretamente en los primeros 64 KB de memoria. • 1 pitido largo y 8 cortos: Fallo en el test del adaptador de vídeo, quizá por falta de energía en la tarjeta de vídeo. • Una especie de sirena de dos tonos: Un problema en el nivel del voltaje o con unos ventiladores de CPU que van demasiado lentos. Códigos de sonido de BIOS Award/Phoenix Pasamos a continuación a darte el código utilizado por las BIOS de Award y Phoenix, que también llevas años pudiéndotelas encontrar en varios equipos. • 1 pitido corto: Se ha iniciado el ordenador sin encontrar errores en su diagnóstico inicial. • 2 pitidos cortos: Error que no está especificado por el pitido. La información sobre lo que falla se muestra en pantalla. • Pitido continuo: No se encuentra o no se reconoce tu memoria RAM o la tarjeta gráfica. • Pitidos cortos que se repiten: Fallo en la alimentación del sistema. • 1 pitido largo: Error en la memoria RAM. • 1 pitido largo y 1 corto: Error en el funcionamiento de la placa base memoria DRAM. • 1 pitido largo y 2 cortos: Error en la tarjeta gráfica, la tarjeta de vídeo o el monitor. • 1 pitido largo y 3 cortos: Error en el teclado o su controlador, aunque en versiones posteriores puede ser también error por una gráfica no detectada.. • 3 pitidos largos: Error de conexión entre la placa base y el teclado. • 1 pitido largo y 9 cortos: Error en la BIOS. ** Pitidos de tonos fuertes y bajos**: Un error en el procesador, posiblemente en el sobrecalentamiento. Códigos de sonido de las BIOS de IBM La empresa IBM también fabrica sus propias BIOS, y aquí tienes sus diferentes códigos de pitidos para que sepas interpretarlos en el caso de que te suenen al encender el ordenador. • No hay pitidos: Error en la corriente que no consigue encender en el ordenador, o no se encuentra la tarjeta gráfica. • 1 pitido corto: Se ha iniciado el ordenador sin encontrar errores en su diagnóstico inicial. • 2 pitidos cortos: Error que no está especificado por el pitido. La información sobre lo que falla se muestra en pantalla. • Pitido continuo o varios pitidos cortos continuos: Error en la corriente que no consigue encender en el ordenador, o no se encuentra la tarjeta gráfica. • 1 pitido largo: Error en la placa base. • 2 pitidos cortos y uno largo: Error en la tarjeta gráfica. • 3 pitidos cortos y uno largo: Error con la tarjeta gráfica. • 3 pitidos largos: Error con el teclado o con su controlador. Códigos de sonido de las BIOS de Dell Ahora, vamos a seguir con el código de pitidos de las BIOS de Dell, que en algunos casos podrían estar también en IBM. • 1 pitido: Error con la memoria ROM de la BIOS, o una corrupción en ella. • 2 pitidos: No se encuentra la memoria RAM. • 3 pitidos: Error en la placa base. • 4 pitidos: Error en la memoria RAM. • 5 pitidos: Error en la batería que hay en la BIOS. • 6 pitidos: Error en la tarjeta de vídeo o tarjeta gráfica. • 7 pitidos: CPU dañada o no compatible con la placa base. Códigos de sonido de las BIOS de Apple A continuación, vamos con los cuatro tipos de pitido diferente que te puedes encontrar en la BIOS de los Mac para avisarte de los posibles problemas. • Pitido con dos tonos diferentes: Problemas en la placa lógica del equipo, que es una placa de circuito grande en la que se conectan otros dispositivos o componentes. Es la versión de la placa base de Apple. También puede ser error en el BUS SCSI. • 1 pitido corto: Error con la tarjeta de vídeo. • Sin pitidos al encender: Problema con la placa lógica. • Pitidos altos, y otros 4 todavía más altos: Problema con la memoria RAM. DRIVERS DESACTUALIZADOS: DEBES DE VERIFICAR QUE LOS DRIVERS DE LOS DISPOSITIVOS ESTEN ACTUALIZADOS Y FUNCIONALES, YA QUE POR LO GENERAL SON LOS PRINCIPALES CAUSANTES DE LAS FALLAS EN LE SOFTWARE Y MAL PRODUCTIVIDAD DE LOS COMPONENTYES 1.- Cuelgues inesperados: Si tienes cuelgues en tu equipo de manera aleatoria, es muy probable que tengas problema con algun driver 2.- Pantalla azul: La gran mayoria de la pantalla azul de windows, es debido a drivers 3.- Rendimiento por debajo de lo normal: Sin los drivers adecuados, tu equipo puede funcionar de manera muy limitada a como deberia. Puede que el problema sea que tenemos ciertos controladores o drivers antiguos que no son compatibles con la versión que tengamos de Windows 10. En ese caso, podemos echar mano del solucionador de problemas de compatibilidad que nos ofrece el propio sistema de Microsoft. De esta manera, podremos instalar o tener drivers para versión más antiguas de Windows en modo compatibilidad con la versión actual de nuestro sistema. Para ello, lo primero que tenemos que hacer es abrir una ventana del explorador de archivos de Windows 10 y seguir los pasos que se muestran a continuación: • Hacemos clic con el botón derecho del ratón sobre el archivo del controlador. • Seleccionamos la opción Solucionar problemas de compatibilidad. • Elegimos la opción Programa de solución de problemas. • Activamos las opciones «El programa funcionaba en versiones anteriores de Windows, pero ahora no se instala ni se ejecuta», «El programa se abre, pero no se muestra correctamente» y «El programa requiere permisos adicionales». • A continuación, pulsamos en Siguiente. • Seleccionamos la opción de Windows compatible y hacemos clic en Siguiente. • Ahora hacemos clic en Probar el programa. • Aplicamos la configuración seleccionando la opción Sí, guardar esta configuración para este programa. Ahora ya podemos comprobar si al instalar un driver en modo compatibilidad con una versión antigua de Windows, los problemas se solucionan. Bloqueo del Firewall de Windows En ocasiones, el problema de algunos dispositivos se debe a que puede estar bloqueado por el Firewall o el antivirus. Si es por esta razón, debes conocer qué es lo que motiva a bloquear el programa. Desinstala y vuelve a instalarlo desde su sitio oficial para ver si así no da problemas. También puedes, si el controlador es de confianza, cambiar de sistema de seguridad si esta y solo esta es la causa. Antes de esto último, haz otras comprobaciones. Incompatibilidad de programas En ocasiones, el fallo de un controlador puede ser debido a otro programa que se ha instalado recientemente. De esta forma, la nueva instalación ha podido hacer un cambio en los drivers concretos modificándolos o dañándolos. Esto crea la necesidad de buscar los controladores en un sitio de confianza como la página oficial del servicio para poder instalarlos nuevamente en su versión completa no dañada. Si no encuentras el programa en esta página ni en ningún otro sitio, puedes contactar con el soporte técnico del controlador en concreto o utilizar algún programa creado para solucionar problemas con los drivers. En todo caso, otra solución puede ser quitar un programa reciente y volver a instalarlo posteriormente para conocer si este es el problema. Encuentra los drivers que falta en tu PC Lo primero que tienes que hacer es abrir el explorador de archivos. Una vez dentro, en la columna de la izquierda haz click derecho sobre Este equipo. Se abrirá un menú emergente con varias opciones . En este menú, pulsa sobre la opción Administrar que Se abrirá una ventana con las opciones de Administración de equipos, donde se incluye toda la información sobre los componentes de tu ordenador, las herramientas de sistema y algunos servicios avanzados. Aquí, en la columna de la izquierda debes desplegar las opciones de Herramientas del sistema, y una vez se muestren pulsar sobre la opción Administrador de dispositivos que te aparecerá en último lugar dentro de ellas. vendrá en segunda posición. Se abrirá en el centro de la ventana una lista con todo el hardware y los dispositivos conectados a tu ordenador, todos organizados en diferentes categorías. En la captura no lo puedes ver, pero los dispositivos que tengan problemas de compatibilidad o les falten drivers tendrán una indicación en amarillo para avisarte de que no están funcionando correctamente. Si haces click derecho en uno de los elementos de hardware de la lista, te aparecerá un menú emergente para actuar sobre él. Puedes actualizar el controlador para intentar buscar una nueva versión del driver. Si esto no es suficiente, también puedes desinstalar el dispositivo, lo que borrará el driver y hará que Windows lo vuelva a intentar instalar desde cero la próxima vez que lo conectes. Y la otra opción es utilizar una aplicación de terceros para actualizar drivers, ya que estas también suelen tener una función para detectar los que fallan en Windows, y a veces suelen ser incluso más eficaces. Sobre todo las de pago. Yo, por utilizo, tengo comprada Driver Easy, pero en nuestro artículo de actualizar drivers te hicimos algunas sugerencias gratuitas. Aquí te las recordamos por si las quieres considerar: • Drivers Cloud: Si buscas seguridad por encima de sencillez, esta aplicación es muy útil al no intentar instalarte nada por detrás. Se complementa con la web del producto, y tras analizar tu hardware te deja elegir drivers para descargar desde la web, y te puedes bajar un instalador para instalarlos todos de una vez. Puedes descargarlo desde su web oficial. • Slimware DriverUpdate: Con una interfaz bastante más visual en la que destaca un gráfico en el que verás qué proporción de drivers tienes sin actualizar, es otra alternativa con la que actualizar o desinstalar drivers, crear copias de seguridad de los instalados, y programar actualizaciones periódicas para estar siempre a la última. Puedes descargarlo desde su web oficial. • Driver Booster: Tiene una interfaz muy sencilla de entender y utilizar, donde muestra tus drivers desactualizados, te dice cuán desactualizados están y te ofrece actualizarlos con un sólo click. Es exclusivo para Windows, y funciona en todas las versiones a partir de XP. Cuidado con su instalador, que si no eliges personalizar la instalación tiene una aplicación extra. Puedes descargarlo desde su web oficial. • Snappy Driver Installer: Una sencilla alternativa que cuenta con el añadido de poder actualizar los drivers offline. Primero te pide que descargues la info de los drivers actualizables, y después podrás visualizar y elegir los que quieras instalar. Puedes descargarlo desde su web oficial. 3.-PRUEBA Y ERROR El ensayo y error es un método en el que se logra la solución de un problema seleccionando opciones hasta que el resultado es correcto (por ejemplo, en matemáticas) o aceptable (al inventar nuevos métodos en ciencias). La humanidad siempre ha utilizado este método.