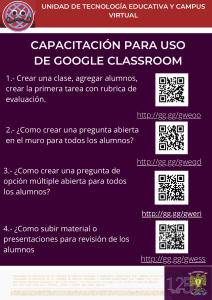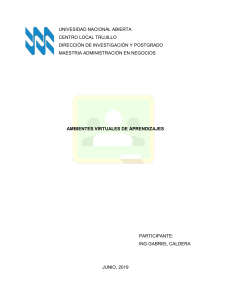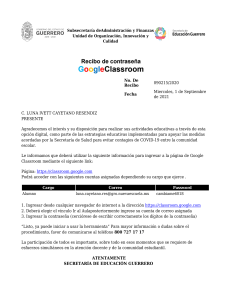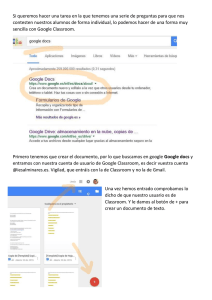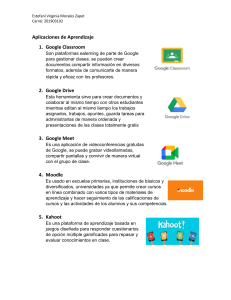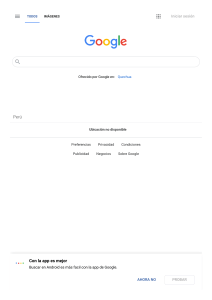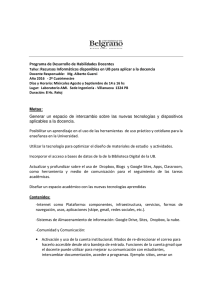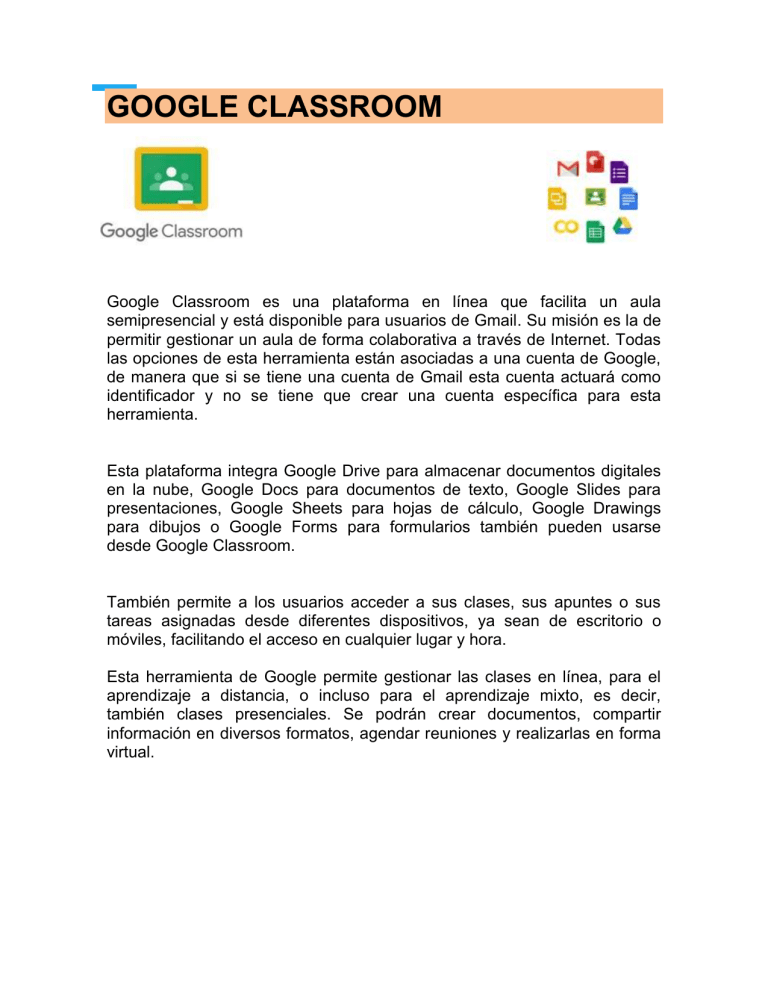
GOOGLE CLASSROOM Introducción Google Classroom es una plataforma en línea que facilita un aula semipresencial y está disponible para usuarios de Gmail. Su misión es la de permitir gestionar un aula de forma colaborativa a través de Internet. Todas las opciones de esta herramienta están asociadas a una cuenta de Google, de manera que si se tiene una cuenta de Gmail esta cuenta actuará como identificador y no se tiene que crear una cuenta específica para esta herramienta. Esta plataforma integra Google Drive para almacenar documentos digitales en la nube, Google Docs para documentos de texto, Google Slides para presentaciones, Google Sheets para hojas de cálculo, Google Drawings para dibujos o Google Forms para formularios también pueden usarse desde Google Classroom. También permite a los usuarios acceder a sus clases, sus apuntes o sus tareas asignadas desde diferentes dispositivos, ya sean de escritorio o móviles, facilitando el acceso en cualquier lugar y hora. Esta herramienta de Google permite gestionar las clases en línea, para el aprendizaje a distancia, o incluso para el aprendizaje mixto, es decir, también clases presenciales. Se podrán crear documentos, compartir información en diversos formatos, agendar reuniones y realizarlas en forma virtual. 1.- INICIAR SESIÓN Iniciando sesión con una cuenta de google 2. CÓDIGO DE LA CLASE Los alumnos deberán introducir este código para unirse a la clase. 3.-UNIRSE A UNA CLASE Como unirse a una clase. 4. TABLÓN Aquí es donde verás las comunicaciones entre estudiantes y profesores. 5.- TRABAJO DE CLASE La sección «Trabajo en clase» permite revisar todo el contenido que se tiene a disposición de cada tema, aquí el profesor publica materiales de recursos, como el programa de asignatura, recomendaciones para la clase o lecturas relacionadas con los temas. Además, se tiene acceso al calendario y la carpeta de Drive, específicos de esa clase. 6.-ENTREGA DE TAREAS Google Classroom permite a los estudiantes enviar trabajos digitales desde la sección de «Entrega de tareas». Si se ha compartido una plantilla como parte de la tarea, dichos documentos estarán a disposición de los alumnos. Para abrir y editar el documento se hace clic en el título del documento. Además, se pueden añadir archivos y entregar tareas a través de esta sección. Las tareas se entregan en línea en Classroom. Según el tipo de tarea y los archivos adjuntos, verás la opción «Entregar» o «Marcar como tarea completada». Si se utilizan documentos de Google en las tareas, Google Classroom coloca el documento en el Google Drive del profesor y del alumno inmediatamente. Esto elimina la necesidad de que el alumno comparta su trabajo y le da a ambos, alumno y profesor, el acceso al documento. Cuando los alumnos utilizan el botón de entrega al presentar una tarea, la propiedad del documento se transfiere al profesor. Después de presentarlo, el alumno todavía tiene derechos de visualización, pero no puede editar o cambiar el contenido. 7.- GOOGLE DRIVE Google Classroom ofrece la gestión de Google Drive. Cuando se crea una clase, Google Classroom crea automáticamente una carpeta llamada “Classroom» en Google Drive tanto 8.-. PERSONAS Se guarda toda la información relativa a los estudiantes que forman parte de la clase. Puedes quitar a un alumno de la clase virtual cuando quieras. 9. CALIFICACIONES Con Google Classroom también puedes poner nota a las tareas. 10. AJUSTES DE CLASE Puedes cambiar la configuración de la clase y acceder fácilmente a otros servicios de Google. 12. TEMA Puedes personalizar la interfaz de cada clase con una imagen de archivo o una propia. 13. FECHA DE ENTREGA PRÓXIMA Los alumnos encontrarán aquí una lista de todos los deberes pendientes. 14. PUBLICACIONES Puedes compartir archivos, enlaces y tareas con la clase. 15. MENÚ Aquí encontrarás un calendario, una lista de tareas pendientes, tus clases y mucho más. 16.-MANEJANDO CLASSROOM DESDE UN DISPOSITIVO ANDROID La aplicación Classroom Un valor añadido de Google Classroom, es que, además de la versión para computadora, cuenta con una aplicación para dispositivos móviles. La interfaz de la aplicación es muy similar a la versión web. Únicamente, verá que hay algunas opciones un poco simplificadas para mejorar la usabilidad en este tipo de dispositivos. La aplicación Google Classroom es una aplicación gratuita, tanto profesores como alumnos pueden instalarla en sus dispositivos móviles Android, iPhone® y iPad® de Apple® además de dispositivos con Chrome OS, para gestionar sus clases y trabajar. Si usa una computadora, no tiene que instalar nada. Un punto importante que debe saber es que la aplicación Classroom no se puede usar en dispositivos móviles Microsoft® Windows®. Los usuarios, profesores y alumnos, requieren una conexión a Internet para tener acceso completo a Google Classroom. Pero, los archivos publicados en Google Classroom estarán disponibles incluso sin una conexión a Internet. Nota. Si el contenido de Classroom contiene hipervínculos a otros sitios web, no se podrá acceder a esos sitios web sin conexión. Ningún contenido interactivo integrado en sitios web se puede ver sin estar conectado a Internet. Para utilizar la aplicación Classroom en un dispositivo Android, descargue la aplicación desde Google Play e instálela. Para utilizar Classroom en iPhone o iPad, descargue la aplicación desde el App Store de Apple y de igual manera instálela. Para utilizar todas las funciones de la aplicación Classroom, necesitará Google Docs para documentos de texto, Google Slides para presentaciones y Google Sheets para hojas de cálculo. Si todavía no las tiene en su dispositivo, puede descargarlas de Google Play (Android) o del App Store (Apple iOS). Para crear o participar en videollamadas de clase, se le recomienda que instale la aplicación google Meet. Finalmente para iniciar sesión en Android, iPhone o iPad, ejecute Classroom, introduzca su nombre de usuario y contraseña. Si se muestra un mensaje de bienvenida, debe aceptar. Luego, deberá leer las condiciones del servicio y la política de privacidad que de nuevo tendrá que aceptar para empezar a utilizar Classroom.