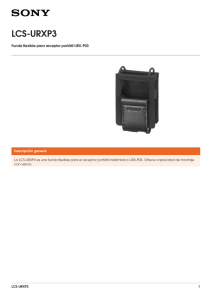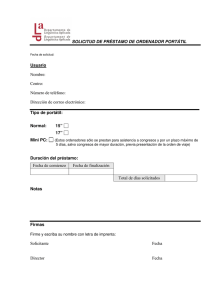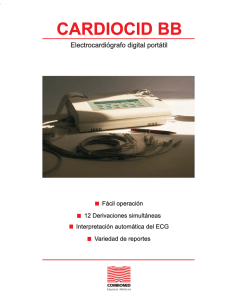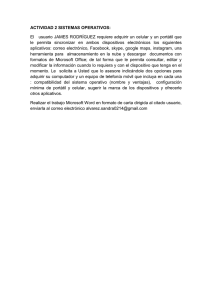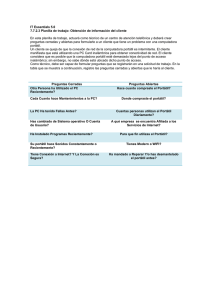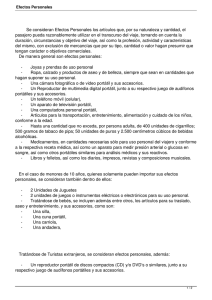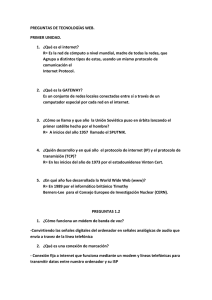S7187 Manual de usuario del equipo portátil Marzo de 2012 Índice Índice ..................................................................................................................... 2 Capítulo 1: Presentación del PC Portátil Acerca de este Manual de Usuario................................................................ 6 Notas sobre este manual.................................................................................. 6 Precauciones de Seguridad............................................................................. 7 Preparar el equipo portátil.............................................................................11 Capítulo 2: Descripción de los Componentes Vista Superior.....................................................................................................14 Vista Inferior........................................................................................................17 Lateral Derecho..................................................................................................20 Lateral Izquierdo................................................................................................22 Vista Posterior.....................................................................................................24 Vista Frontal........................................................................................................25 Capítulo 3: Introducción Sistema de Alimentación................................................................................28 Utilizando la alimentación por Corriente Alterna (AC)......................28 Utilizando la alimentación por batería....................................................30 Cuidados de la batería...................................................................................31 Encendido del PC Portátil.............................................................................32 Auto-Comprobación de encendido (POST, Power-On Self Test)....32 Comprobando el nivel de alimentación de la batería........................34 Carga de la batería..........................................................................................35 Opciones de energía......................................................................................36 Modos de Administración de Energía......................................................38 Suspender e hibernar.....................................................................................38 Control térmico de alimentación...............................................................40 Funciones Especiales del Teclado................................................................41 Teclas coloreadas de acceso directo (solo para ciertos modelos).........41 Teclas Microsoft Window..............................................................................43 Teclas de control multimedia (solo para ciertos modelos)...............45 Interruptores e indicadores de estado......................................................46 Interruptores.....................................................................................................46 Indicadores de estado...................................................................................47 Manual de usuario del equipo portátil Capítulo 4: Uso del PC Portátil Dispositivo Señalizador...................................................................................50 Utilizar del panel táctil...................................................................................51 Ilustraciones de uso del panel táctil.........................................................52 Mantenimiento del panel táctil..................................................................54 Deshabilitar el teclado automáticamente..............................................55 Dispositivos de Almacenamiento...............................................................56 Unidad Óptica (solo para ciertos modelos)...........................................56 Lector de Tarjetas de Memoria Flash........................................................60 Unidad de Disco Duro....................................................................................61 Memoria (RAM) ...............................................................................................64 Conexiones..........................................................................................................65 Conexión a Red................................................................................................65 Conexión Inalámbrica a Red de Área Local (solo para ciertos modelos).............................................................................................................67 Conexión a la red inalámbrica de Windows...........................................69 Conexión inalámbrica Bluetooth (solo para ciertos modelos)........71 Cargador USB+...................................................................................................74 Apéndice Accesorios opcionales...................................................................................A-2 Conexiones Opcionales...............................................................................A-2 Usar el sistema y el software.......................................................................A-3 Configuración del BIOS del sistema........................................................A-4 Problemas comunes y soluciones........................................................ A-10 Recuperación del equipo portátil.......................................................... A-16 Uso de la partición de recuperación.................................................... A-16 Usar DVD (solo para ciertos modelos)................................................ A-17 Información sobre la unidad de DVD-ROM........................................ A-19 Información sobre la unidad ROM Blu-ray.......................................... A-21 Cumplimiento de normativas del módem interno.......................... A-22 Declaraciones y comunicados sobre seguridad............................... A-26 Declaración de la Comisión Federal de Comunicaciones............ A-26 Declaración relacionada con las precauciones sobre la exposición a la radiofrecuencia de FCC.............................................. A-27 Manual de usuario del equipo portátil Declaración de conformidad (Directiva R&TTE 1999/5/EC)........ A-27 Marca CE........................................................................................................ A-28 Declaración Canadiense para Exposición a Radiaciones IC........ A-28 Canal de uso inalámbrico para diferentes dominios..................... A-29 Bandas de frecuencia inalámbricas restringidas en Francia....... A-29 Advertencias de Seguridad UL.............................................................. A-31 Requisitos de Seguridad en la Corriente............................................ A-32 Avisos relacionados con el sintonizador de TV................................ A-32 REACH ........................................................................................................ A-32 Precauciones relacionadas con el litio en los países nórdicos (para baterías de ion-litio)....................................................................... A-33 Información de Seguridad para Unidades Ópticas........................ A-34 Información sobre seguridad del láser............................................... A-34 Etiqueta de Servicio de Advertencia................................................... A-34 Regulaciones CDRH................................................................................... A-34 Advertencia sobre Productos de Macrovision Corporation........ A-35 Aprobación de la norma CTR 21(para equipos portátiles con módem integrado)..................................................................................... A-36 Etiqueta ecológica de la Unión Europea . ......................................... A-38 Producto homologado de acuerdo con la norma ENERGY STAR....A-38 Declaración y cumplimiento de la normativa global de medioambiente ......................................................................................... A-39 Reciclado de ASUS/Servicios de recuperación................................ A-39 Información de propiedad intelectual................................................. A-40 Limitación de responsabilidad................................................................ A-41 Atención al cliente y soporte técnico................................................... A-41 Manual de usuario del equipo portátil 1 Capítulo 1: Presentación del PC Portátil Acerca de este Manual de Usuario Está leyendo el manual de usuario de su PC Portátil. Este manual proporciona información sobre los distintos elementos del PC Portátil y su uso. A continuación se enumeran los principales apartados de este manual: 1. 2. 3. 4. 5. Presentación del PC Portátil Presenta el PC Portátil y el manual de usuario. Descripción de los componentes Proporciona información acerca de los componentes del PC Portátil. Introducción Proporciona información para comenzar a utilizar el PC Portátil. Uso del PC Portátil Proporciona información acerca del uso de los componentes del PC Portátil. Apéndice Presenta accesorios opcionales y le proporciona información adicional. Las aplicaciones integradas pueden diferir en función de los modelos y territorios. Puede haber diferencias entre el equipo PC Portátil y las imágenes que aparecen en este manual. El equipo PC Portátil es la referencia correcta. Notas sobre este manual A lo largo de esta guía se usan algunas notas y advertencias que debe tener en cuenta para llevar a cabo ciertas tareas de forma segura y completa. Estas notas tienen diferentes grados de importancia según se describe a continuación: !ADVERTENCIA¡ Información importante que debe seguir para usar el producto de forma segura. ¡IMPORTANTE! Información fundamental que debe seguir para no dañar datos, componentes o personas. SUGERENCIA: Consejos para completar tareas. NOTA: Información para situaciones especiales. Manual de usuario del equipo portátil Precauciones de Seguridad Las siguientes precauciones de seguridad prolongarán la vida útil de su PC Portátil. Siga todas las precauciones e instrucciones. Exceptuando lo descrito en este manual, para cualquier servicio técnico consulte con personal cualificado. Desconecte el cable del corriente y retire la batería antes de hacer una limpieza. Limpie el PC Portátil usando una esponja limpia de celulosa o alguna tela mojada en una solución con detergentes no abrasivos y algo de agua tibia. Retire todo resto de humedad con una tela seca. NO coloque el equipo en superficies de trabajo irregulares o inestables. Busque un centro de servicio técnico si la carcasa ha sufrido daños. NO coloque ni deje caer objetos encima del equipo portátil ni introduzca objetos extraños en él. NO exponga el equipo a entornos sucios o polvorientos. NO use el equipo si se ha producido una fuga de gas. NO exponga el equipo a campos magnéticos o eléctricos intensos. NO presione ni toque el panel de la pantalla. No coloque el equipo portátil junto a pequeños elementos que pudieran arañarlo o introducirse en él. NO exponga el equipo a líquidos, lluvia o humedad ni lo use en lugares en los que se den esas condiciones. NO use el módem durante tormentas eléctricas. NO deje el equipo sobre sus piernas ni en ninguna parte del cuerpo para evitar molestias o daños personales causados por la exposición al calor. Advertencia de seguridad relacionada con la batería: NO arroje la batería al fuego. NO cortocircuite los contactos. NO desmonte la batería. Manual de usuario del equipo portátil TEMPERATURA DE SEGURIDAD: el equipo portátil solamente debe usarse en entornos con una temperatura ambiental comprendida entre 5 °C (41 °F) y 35 °C (95 °F) VALORES NOMINALES DE ENTRADA: Consulte la etiqueta de valores nominales del equipo portátil y asegúrese de que el adaptador de alimentación cumple dichos valores. NO transporte ni tape un equipo portátil que esté ENCENDIDO con ningún material que pueda reducir la circulación del aire, como por ejemplo una mochila. NO aplique disolventes fuertes, como diluyentes, benceno u otros productos químicos, sobre la superficie del equipo ni cerca de ella. NO use cables de alimentación, accesorios ni otros periféricos que estén dañados. La instalación incorrecta de la batería podría causar una explosión o daños al equipo portátil. NO arroje el equipo portátil a la basura municipal. Este producto se ha diseñado para permitir la reutilización adecuada y el reciclaje de sus componentes. El símbolo de la papelera con ruedas tachada indica que el producto y sus componentes (eléctricos, electrónicos y pila de botón) no se debe arrojar a la basura municipal. Consulte la normativa local aplicable para deshechos electrónicos. Este símbolo de la papelera con ruedas tachada indica que el producto (equipo eléctrico y electrónico) no se debe arrojar a la basura municipal. Consulte las normas locales sobre desecho de productos electrónicos. Manual de usuario del equipo portátil Advertencia de presión de sonido Un nivel de sonido excesivo en los auriculares o audífonos puede dañar los oídos o causar pérdida de audición. Tenga en cuenta que si ajusta el control de volumen y el ecualizador por encima de la posición central, puede aumentar el voltaje de salida de los auriculares o audífonos y, por tanto el nivel de presión de sonido. Advertencia del ventilador de CC Tenga en cuenta que el ventilador de CC es una parte móvil que puede ser peligrosa. Mantenga su cuerpo alejado de las paletas móviles del ventilador. Información del adaptador Voltaje de entrada: 100–240 Vca Frecuencia de entrada: 50–60Hz Corriente de salida nominal: 3,42A (65W); 4,74A (90W); 6,32A (120W) Voltaje de salida nominal: 19 Vcc La toma de corriente se debe instalar junto al equipo y se debe tener acceso a ella sin ninguna dificultad. Procedimientos de Transporte Para transportar el PC Portátil, usted debe apagarlo y desconectar todos los periféricos externos para prevenir daños en los conectores. Los cabezales de escritura del disco duro se alejan del mismo cuando el PC Portátil esté apagado para prevenir rayar la superficie del disco mientras se esté transportando. No debe transportar el PC Portátil si éste está en funcionamiento. Cierre el panel de visualización y verifique que esté bien cerrado para proteger tanto el teclado como la pantalla misma. ¡PRECAUCIÓN! El tinte de la superficie del PC Portátil es muy delicado. Tenga cuidado de no frotar o rayar las superficies de su PC Portátil. Manual de usuario del equipo portátil Cubra su PC Portátil Adquiera una bolsa de viaje para proteger su PC Portátil contra suciedades, agua, golpes, o arañazos. Cargue sus Baterías Si quiere usar la batería, asegúrese de que ésta y cualquier batería opcional estén totalmente cargadas antes de emprender un viaje largo. Recuerde que el transformador de corriente carga las baterías en la medida en que éste esté enchufado al PC Portátil y a alguna fuente de corriente. Sea consciente de que toma mucho más tiempo cargar la batería cuando el PC Portátil está en uso. Precauciones en Aviones Contacte con su aerolínea si desea usar el PC Portátil en el avión. La mayoría de las aerolíneas tendrán ciertas restricciones para el uso de dispositivos electrónicos. Estas permitirán el uso de aparatos electrónicos entre el despegue y el aterrizaje pero no durante los mismos. ¡PRECAUCIÓN! Hay tres tipos principales de mecanismos de seguridad en los aeropuertos: Máquinas de rayos X (usadas sobre objetos colocados sobre cintas corredizas), detectores magnéticos (usados sobre personas que pasan a través de los sitios de control), y las varitas magnéticas (mecanismos de mano usados sobre personas o sobre algún objeto individual). Usted puede enviar su PC Portátil y disquetes a través de las máquinas de rayos X del aeropuerto. Sin embargo, es recomendable que el PC Portátil no sea expuesto a detectores magnéticos o varitas magnéticas manuales. 10 Manual de usuario del equipo portátil 1 Preparar el equipo portátil 3 A continuación se presentan unas instrucciones rápidas para poner en marcha el equipo portátil. Instalación de la batería 3 1 2 Conexión del adaptador de corriente 3 2 110V -220 V 1 Manual de usuario del equipo portátil 11 Abrir el panel de la pantalla LCD 1. 2. Levante con cuidado el panel de la pantalla con el pulgar. Incline ligeramente el panel de la pantalla hacia delante o hacia atrás hasta que forme un ángulo de visualización cómodo. Conectar la alimentación 1. 2. 12 Presione y suelte el botón de alimentación situado bajo el panel de la pantalla LCD. Utilice la combinación de teclas [Fn]+[F5] o [Fn]+[F6] para ajustar el brillo de la pantalla LCD. Manual de usuario del equipo portátil 2 Capítulo 2: Descripción de los Componentes Vista Superior El formato del teclado depende de cada área. La apariencia del lado superior puede variar según el modelo. 1 2 3 4 5 6 7 8 14 Manual de usuario del equipo portátil 1 Micrófono Integrado El micrófono mono incorporado puede utilizarse para videoconferencia, narraciones de voz o grabaciones sencillas. 2 Cámara La cámara incorporada permite tomar fotografías o grabar vídeos. Puede utilizarse con conferencia de voz y con otras aplicaciones interactivas. 3 Indicador de cámara El indicador de la cámara muestra cuándo la cámara integrada está en uso. 4 Pantalla Las funciones de la pantalla son las mismas que las de un monitor de sobremesa. El PC Portátil utiliza un panel LCD TFT de matriz activa que ofrece una visualización excelente similar a la de los monitores de sobremesa. A diferencia de estos últimos, las pantallas LCD no producen ninguna radiación ni parpadeos, por lo que resultan menos perjudicial para la vista. Utilice un paño suave sin líquidos químicos para su limpieza. Utilice agua corriente en caso necesario. 5 Botón de encendido El botón de encendido permite encender y apagar el PC Portátil o activa los modos de suspensión o hibernación en el mismo. El comportamiento real del botón de encendido se puede personalizar a través del cuadro de diálogo “Opciones de energía” del Panel de control de Windows. 6 Teclado El teclado dispone de teclas de tamaño normal con un cómodo desplazamiento (profundidad a la que la tecla puede pulsarse), así como de un reposamuñecas. Posee dos teclas de funciones Windows™ para facilitar la navegación dentro del sistema operativo. Manual de usuario del equipo portátil 15 7 panel ClickPad y botones El panel ClickPad y sus botones se compone de un dispositivo señalador que proporciona las mismas funciones de un ratón de sobremesa. Cuando configure la utilidad del panel ClickPad, tendrá a su disposición una función de desplazamiento controlada por software que le permitirá navegar de forma sencilla por Windows o la Web. 8 Indicadores de Estado (parte superior) Los indicadores de estado representan varias condiciones del hardware/software. Los detalles se describen en la sección 3. 16 Manual de usuario del equipo portátil Vista Inferior La apariencia de la parte inferior puede variar según modelos. El tamaño de la batería varía en función del modelo. Intel AMD 5 5 La parte inferior del portátil puede llegar a sobrecalentarse. Tenga cuidado al manipular el PC Portátil mientras esté en funcionamiento o lo haya estado recientemente. Se considera normal que alcance altas temperaturas durante la recarga de baterías o en funcionamiento. NO USE EL EQUIPO SOBRE SUPERFICIES COMO CAMAS O SOFÁS, YA QUE LOS ORIFICIOS DE VENTILACIÓN PODRÍAN BLOQUEARSE. NO COLOQUE EL PC PORTÁTIL EN EL REGAZO O EN OTRAS ZONAS DEL CUERPO PARA EVITAR DAÑOS PRODUCIDOS POR EL CALOR. Manual de usuario del equipo portátil 17 1 Sistema de Bloqueo de Batería - Resorte Éste se utiliza para mantener la batería ajustada apropiadamente. El pestillo del resorte bloquea automáticamente la batería cuando se inserta ésta. Si sujeta el resorte en la posición de desbloqueo podrá extraer la batería. 2 Batería La batería se carga automáticamente cuando el equipo portátil se conecta a una toma de corriente alterna. Ésta proporciona alimentación al PC Portátil cuando éste no está conectado a una toma externa. De esta forma es posible utilizar el PC Portátil en desplazamientos. La autonomía de la batería varía en función del uso y de las especificaciones del equipo portátil. La batería no puede ser desmantelada y debe ser reemplazada como una sola unidad. 3 Bloqueo de batería - Manual El bloqueo manual de batería se utiliza para mantener la batería bloqueada. Desplace el bloqueo manual a la posición de desbloqueo para insertar o extraer la batería. Desplace el bloqueo manual a la posición de bloqueo para insertar la batería. 4 18 Compartimiento para Memoria RAM El Compartimiento de memoria contiene una ranura de expansión para memoria adicional. La memoria adicional aumentará el rendimiento de aplicaciones disminuyendo el acceso al disco duro. La BIOS detecta automáticamente la cantidad de memoria que hay en el sistema, y la configura consecuentemente. Después de haber instalado la memoria no es necesaria ninguna instalación de Hardware ni Software (incluyendo la BIOS). Visite un centro de servicio técnico autorizado o a su proveedor para obtener información acerca de las actualizaciones de memoria para el PC Portátil. Adquiera módulos de expansión exclusivamente de proveedores autorizados para este PC Portátil con el fin de asegurar la máxima compatibilidad y fiabilidad. Manual de usuario del equipo portátil 5 Compartimiento del Disco Duro La unidad de disco duro está protegida dentro de un Compartimiento. Visite un centro de servicio o un distribuidor autorizado para obtener más información sobre cambios de disco duro en su PC Portátil. Adquiera sólo discos duros a distribuidores autorizados de este PC Portátil para asegurarse una máxima compatibilidad y fiabilidad. Manual de usuario del equipo portátil 19 Lateral Derecho Serie Intel 1 2 3 2 3 4 5 6 7 5 6 7 Serie AMD 1 1 2 20 4 Conector de salida para auriculares El conector hembra para auriculares estéreo (1/8 pulgadas) se utiliza para enviar la señal de salida de audio del equipo portátil a altavoces o auriculares amplificados. Al utilizar este conector hembra, los altavoces integrados se deshabilitarán automáticamente. Conector de Entrada de Micrófono El conector mono para micrófono (1/8 de pulgada) puede usarse para conectar un micrófono externo o señales de salida de un dispositivo de sonido. Al usar este conector el micrófono integrado se desactiva automáticamente. Utilice esta función para realizar vídeo-conferencias, narraciones de voz, o grabaciones de sonido sencillas. Manual de usuario del equipo portátil 3 4 Puerto USB (2.0) El Bus Serie Universal (USB) es compatible con dispositivos USB 2.0 o USB 1.1 tales como teclados, dispositivos de señalización, cámaras, unidades de disco duro, impresoras y escáneres que pueden ser conectados en serie y con tasas de transferencia de hasta 12Mb/seg. (USB 1.1) o 480Mb/seg. (USB 2.0). La interfaz USB permite que muchos dispositivos puedan funcionar simultáneamente en un solo equipo, con teclados USB y algunos de los monitores más modernos, comportándose como sitios o concentradores USB complementarios. USB admite la conexión en caliente de dispositivos, de forma que los periféricos pueden conectarse o desconectarse sin tener que reiniciar el PC. Unidad Óptica El PC portátil se comercializa en varios modelos con diferentes unidades ópticas. Dependiendo del modelo, la unidad óptica admitirá discos compactos (CD) y/o discos de vídeo digital (DVD) con funciones de grabación (R) o reescritura (RW). Consulte las especificaciones de comercialización para obtener más detalles sobre cada modelo. 5 Expulsión electrónica de la unidad óptica El sistema de expulsión de la unidad óptica cuenta con un botón de expulsión electrónica para abrir la bandeja. También puede expulsar la bandeja de la unidad óptica mediante cualquier reproductor de software o haciendo clic con el botón secundario en la unidad óptica en el icono “Equipo” de Windows y seleccionando Expulsar. 6 Expulsión de Emergencia de la unidad óptica (localización variable dependiendo del modelo) La expulsión de emergencia se utiliza para expulsar la bandeja de la unidad óptica en caso de que la expulsión electrónica no funcione. No utilice la expulsión de emergencia en lugar de la expulsión electrónica. Manual de usuario del equipo portátil 21 7 Puerto de bloqueo Kensington® (Serie Intel) El puerto de bloqueo Kensington® permite asegurar el PC Portátil mediante el uso de los productos de seguridad para PC Portátiles compatibles con Kensington®. Estos productos de seguridad suelen incluir un cable metálico y un sistema de bloqueo que evita que el PC Portátil pueda moverse de un objeto fijo. Algunos de los productos de seguridad incluyen un detector de movimiento para que suene una alarma cuando el equipo se mueva de su sitio. Entrada de corriente continua (DC)(Serie AMD) El adaptador de corriente que se suministra con el PC portátil convierte de AC a DC para el uso con esta clavija. La alimentación que se proporciona mediante esta clavija suministra corriente al PC Portátil y carga la batería interna. Para prevenir daños en el PC Portátil y/o en la batería, utilice siempre el adaptador de corriente que se incluye. El adaptador podría calentarse mientras se utiliza. No cubra el adaptador y manténga éste lejos de su cuerpo. 22 Manual de usuario del equipo portátil Lateral Izquierdo Serie Intel 2 1 3 4 5 6 3 4 5 6 Serie AMD 1 1 2 Entrada de corriente continua (DC) (Serie Intel) El adaptador de corriente que se suministra con el PC portátil convierte de AC a DC para el uso con esta clavija. La alimentación que se proporciona mediante esta clavija suministra corriente al PC Portátil y carga la batería interna. Para prevenir daños en el PC Portátil y/o en la batería, utilice siempre el adaptador de corriente que se incluye. El adaptador podría calentarse mientras se utiliza. No cubra el adaptador y manténga éste lejos de su cuerpo. Puerto de bloqueo Kensington® (Serie AMD) El puerto de bloqueo Kensington® permite asegurar el PC Portátil mediante el uso de los productos de seguridad para PC Portátiles compatibles con Kensington®. Estos productos de seguridad suelen incluir un cable metálico y un sistema de bloqueo que evita que el PC Portátil pueda moverse de un objeto fijo. Algunos de los productos de seguridad incluyen un detector de movimiento para que suene una alarma cuando el equipo se mueva de su sitio. Manual de usuario del equipo portátil 23 2 Aperturas de ventilación Las aperturas de ventilación permiten que el aire frío entre en el PC Portátil y el caliente salga de éste. Asegúrese de que no hay papel, libros, ropa, cables ni otros objetos que bloqueen ninguna de las ranuras de ventilación o podría producirse sobrecalentamiento en el PC Portátil. 3 4 5 24 Salida para Pantalla (Monitor) El puerto D-sub de 15 pines para monitor soporta dispositivos compatibles con el estándar VGA, como monitores o proyectores que permiten la visualización en una pantalla externa más grande. HDMI Puerto HDMI HDMI (High-Definition Multimedia Interface, es decir, Interfaz multimedia de alta definición) es una interfaz digital de audio y vídeo no comprimidos (como por ejemplo un descodificador, un reproductor de DVD y un receptor de A/V) y un monitor de audio y/o vídeo (como por ejemplo un televisor digital es decir, DTV). Admite vídeo estándar, mejorado o de alta definición, más audio digital multicanal en un único cable. Transmite todas las normas HDTV ATSC y admite audio digital de 8 canales con un ancho de banda suficiente para alojar futuras mejoras o requisitos. Puerto LAN El puerto LAN RJ-45 de ocho contactos es más grande que el puerto de Módem RJ-11 y emplea un cable Ethernet estándar para establecer conexión con una red de área local. El conector integrado permite un uso cómodo sin necesidad de utilizar adaptadores adicionales. Manual de usuario del equipo portátil 6 Puerto USB (3.0, sólo para ciertos modelos / 2.0) El Bus Serie Universal (USB) es compatible con dispositivos USB 3.0, USB 2.0 o USB 1.1 tales como teclados, dispositivos de señalización, cámaras, unidades de disco duro, impresoras y escáneres que pueden ser conectados en serie y con tasas de transferencia de hasta 4.8Gb/seg. (USB 3.0), 480Mb/seg. (USB 2.0) y 12Mb/seg. (USB 1.1). La interfaz USB permite que muchos dispositivos puedan funcionar simultáneamente en un solo equipo, con teclados USB y algunos de los monitores más modernos, comportándose como sitios o concentradores USB complementarios. USB admite la conexión en caliente de dispositivos, de forma que los periféricos pueden conectarse o desconectarse sin tener que reiniciar el PC. Carga USB+ (sólo para ciertos modelos) Esta función permite cargar teléfonos móviles o reproductores de audio digitales mientras el equipo portátil funciona en el modo de encendido del sistema. Manual de usuario del equipo portátil 25 Vista Posterior Intel/AMD 1 1 Batería La batería se carga automáticamente cuando el equipo portátil se conecta a una toma de corriente alterna. Ésta proporciona alimentación al PC Portátil cuando éste no está conectado a una toma externa. De esta forma es posible utilizar el PC Portátil en desplazamientos. La autonomía de la batería varía en función del uso y de las especificaciones del equipo portátil. La batería no puede ser desmantelada y debe ser reemplazada como una sola unidad. Vista Frontal Intel/AMD 1 1 Ranura para Tarjetas de Memoria Flash Si desea utilizar tarjetas de memoria de dispositivos como cámaras digitales, reproductores MP3, teléfonos móviles y unidades PDA, tendrá que adquirir un lector de tarjetas de memoria externa por separado. Este equipo portátil tiene un lector de tarjetas de memoria de alta velocidad integrado que puede realizar operaciones de lectura y escritura de forma muy práctica con numerosos tipos de tarjetas de memoria Flash. 26 Manual de usuario del equipo portátil 3 Capítulo 3: Introducción Sistema de Alimentación Utilizando la alimentación por Corriente Alterna (AC) La alimentación del PC Portátil consta de dos partes: el adaptador de alimentación y el sistema de alimentación por baterías. El adaptador de alimentación convierte la energía de AC procedente de una toma de corriente eléctrica en alimentación DC que es la que consume el equipo portátil. El PC Portátil incluye un adaptador universal AC-DC. Esto significa que puede conectar el cable de alimentación a cualquier enchufe de 110V-120V o 220V-240V sin necesidad de configurar interruptores o utilizar convertidores. Algunos países podrían necesitar un adaptador para la conexión a un estándar diferente. La mayoría de los hoteles ofrecen enchufes universales que soportan distintos cables de potencia así como distintos voltajes. Siempre es mejor preguntar a un viajero con experiencia acerca de los enchufes AC a la hora de llevar adaptadores de potencia a otros países. 3 2 110V -220 V 1 La ubicación real de la entrada de alimentación varía en función del modelo. Consulte el capítulo anterior para localizar el puerto LAN. Puede adquirir kits de viaje para el PC Portátil que incluyen adaptadores de alimentación y de Módem para prácticamente todos los países. !ADVERTENCIA¡ NO conecte el cable de alimentación de CA a una toma de CA antes de conectar en enchufe de CC al equipo portátil. Si lo hace, el adaptador de CA-CC puede resultar dañado. 28 Manual de usuario del equipo portátil ¡PRECAUCIÓN! Pueden ocurrir daños si utiliza un adaptador diferente al suministrado o utiliza el adaptador del PC Portátil con otros dispositivos. Si el adaptador expulsa humo, chispas o está muy caliente, pida ayuda. Pida ayuda si sospecha que el adaptador no funciona correctamente. Un fallo en el adaptador AC-DC puede dañar tanto la batería opcional como el PC Portátil. Este PC Portátil incluye un conector de dos o tres puntas para ajustarse a su territorio. Si se proporciona un conector de tres puntas, deberá usar un enchufe AC con toma de tierra o un adaptador con toma de tierra apropiado para asegurar una operativa segura con el PC Portátil. ¡ADVERTENCIA! EL ADAPTADOR PODRÍA CALENTARSE MIENTRAS SE UTILIZA. NO CUBRA EL ADAPTADOR Y MANTÉNGA ÉSTE LEJOS DE SU CUERPO. Desenchufe el adaptador de alimentación o desconecte la toma de CA para minimizar el consumo de energía cuando no use el equipo portátil. Manual de usuario del equipo portátil 29 Utilizando la alimentación por batería El PC Portátil está diseñado para trabajar con una batería extraíble. Esta batería consta de una serie de celdas alojadas conjuntamente. Una batería completamente cargada proporciona varias horas de autonomía, que se pueden prolongar mediante las funciones de ahorro de energía que se encuentran en la configuración de la BIOS. Las baterías adicionales son opcionales y se pueden adquirir por separado en puntos de venta para equipos portátiles. Instalación y extracción de la batería 2 Puede que el PC Portátil no tenga instalada la batería. Si es así, siga los procedimientos siguientes para hacerlo. 1 ¡PRECAUCIÓN! No intente 3retirar la batería cuando el PC Portátil esté encendido, ya que puede ocasionar la pérdida de los datos con los que estaba trabajando. Para instalar la batería: 3 1 2 30 Manual de usuario del equipo portátil Para retirar la batería: 2 1 3 ¡PRECAUCIÓN! Utilice solamente las baterías y adaptadores que se incluyen el PC Portátil o que estén específicamente aprobados por el fabricante o el distribuidor para su uso con este modelo. De otro modo3 podrían producirse daños en éste. 1 Cuidados de la batería 2 La batería del PC Portátil, como todas las baterías recargables, tiene un límite en el número de veces que puede recargarse. Si la batería se agota y se carga por completo una vez al día, ésta durará más de un año, pero ello dependerá de la temperatura ambiental, de la humedad y de cómo se use el PC Portátil. Lo ideal sería que la batería se usara en un rango de temperaturas de entre 5˚C y 35˚C (41˚F y 95 ˚F). También tendrá que tener en cuenta que la temperatura interna del PC Portátil es superior a la temperatura externa. Cualquier temperatura por encima o por debajo de ese intervalo acortará la vida de la batería. En cualquier caso, el tiempo de uso de la batería disminuirá de forma eventual y deberá adquirir una nueva batería en un distribuidor autorizado para este PC Portátil. Al tener las baterías caducidad, no se recomienda comprar baterías adicionales para su almacenamiento. ¡ADVERTENCIA! Por razones de seguridad, NO arroje la batería al fuego, NO cortocircuite los contactos, y NO desmantele la batería. Si observa alguna anomalía o daño en la batería causados por algún impacto, apague el PC Portátil y contacte con un centro de servicio autorizado. Manual de usuario del equipo portátil 31 Encendido del PC Portátil El mensaje de encendido del PC Portátil aparecerá en pantalla cuando pulse Encender. Si es necesario, puede ajustar el brillo de la pantalla utilizando las teclas de acceso directo o “hot keys”. Si necesita acceder a la configuración de la BIOS, ya sea para modificar o para establecer una configuración, pulse [F2] durante el proceso de inicialización. Si pulsa [Tab] en el momento en el que aparece la pantalla de presentación (splash screen), podrá visualizar la información estándar de inicio como la versión de la BIOS. Pulse [Esc] y podrá acceder a un menú de arranque con posibilidad de selección de arranque desde las unidades de las que disponga. Para proteger la unidad de disco duro, tras apagar su PC Portátil, espere siempre un mínimo de 5 segundos antes de volverlo a encender. ¡PRECAUCIÓN! Antes del arranque, la pantalla parpadeará al encenderse. Esto forma parte de la rutina de la comprobación del PC Portátil y no es un problema de la pantalla. ¡ADVERTENCIA! NO transporte ni cubra su PC portátil mientras está encendido si hay materiales que puedan impedir la libre circulación del aire por sus conductos de refrigeración (como por ejemplo dentro de una maleta). Auto-Comprobación de encendido (POST, PowerOn Self Test) Cuando encienda el PC Portátil, se sucederán una serie de comprobaciones controladas por el software que reciben el nombre de Auto-Comprobación de encendido (“Power-On Self Test” o POST). El software que controla el POST está instalado como una parte permanente de la estructura del PC Portátil. El POST incluye un registro de la configuración del Hardware del PC Portátil que sirve para hacer una comprobación del sistema. Este registro se crea mediante el programa de Configuración de la BIOS. Si el POST detecta una diferencia entre los datos del registro y el Hardware existente, un mensaje aparecerá en la pantalla que le indicará que debe corregir este problema a través de la configuración de la BIOS. En la mayoría de los casos, este registro es correcto en el momento de recibir de fábrica el PC Portátil. Cuando las comprobaciones hayan finalizado, y si no ha precargado el disco duro con un sistema operativo, obtendrá el siguiente mensaje: “No se ha encontrado ningún sistema operativo” (“No operating system found”). Esto indica que el disco duro se ha detectado correctamente y está preparado para la instalación de un nuevo sistema operativo. 32 Manual de usuario del equipo portátil Tecnología para el Control y Generación de Informes de forma Automática El S.M.A.R.T. (Self Monitoring and Reporting Technology, Tecnología de detección y autocontrol) Comprobará el controlador del disco duro durante el POST y le avisará si éste precisa atención. Si durante la inicialización visualiza algún aviso crítico sobre el disco duro, haga una copia de seguridad de los datos y ejecute el programa de comprobación de disco de Windows. Para ejecutar el programa de comprobación de discos de Windows: haga clic en Inicio > seleccione Equipo > haga clic con el botón secundario del ratón en un icono de unidad de disco duro > elija Propiedades > seleccione la ficha Herramientas > haga clic en Comprobar ahora > elija Iniciar. También puede seleccionar “Examinar e intentar recuperar los sectores defectuosos” para que la búsqueda y la reparación sean más eficaces, pero el proceso será más lento. ¡PRECAUCIÓN! Si aparecen advertencias durante el arranque, y perduran tras ejecutar una utilidad de comprobación de disco, deberá llevar su PC Portátil a un servicio técnico. Su uso continuado en este estado puede ocasionar una pérdida de datos. Manual de usuario del equipo portátil 33 Comprobando el nivel de alimentación de la batería El sistema de la batería implementa la norma Smart Battery (Batería inteligente) en el entorno de Windows, lo que permite obtener información precisa del porcentaje de carga restante que queda en la batería. Una batería completamente cargada proporciona energía al PC Portátil para trabajar durante horas. Tenga en cuenta que la cifra real varía en función de los siguientes factores: la forma de utilizar las funciones de ahorro de energía, los hábitos de trabajo generales, el procesador, el tamaño de la memoria del sistema y el tamaño de la pantalla. Las capturas de pantalla mostradas aquí solo son ejemplos que podrían no reflejar lo que aparece realmente en su sistema. Si omite la advertencia de carga baja de la batería, el PC Portátil entrará eventualmente en el modo de suspensión (Windows utiliza el modo Suspender a RAM de forma predeterminada). Pulse con el botón secundario el icono de la batería Mantenga el cursor sobre el icono de la batería sin adaptador de alimentación. Pulse con el botón principal el icono de la batería Mantenga el cursor sobre el icono de la batería con adaptador de alimentación. ¡ADVERTENCIA! STR (Suspend-to-RAM, Suspender a RAM) no dura mucho tiempo cuando la batería está agotada. STD (Suspend-toDisk, Suspender a disco) no es lo mismo que APAGAR el equipo. STD requiere una pequeña cantidad de energía y no funcionará si ésta no está disponible porque se haya agotado la batería o porque no haya fuente de alimentación (por ejemplo si se retira tanto el adaptador como la batería). 34 Manual de usuario del equipo portátil Carga de la batería Antes de utilizar el PC Portátil en carretera o de forma móvil, deberá cargar la batería. La batería comienza a cargarse en cuanto el PC Portátil es conectado una fuente de alimentación externa. Cargue completamente la batería antes de utilizarla por primera vez. Una nueva batería debe cargarse completamente antes de desconectar el PC Portátil de una fuente de alimentación externa. La batería tarda unas horas en cargarse completamente cuando el PC Portátil está apagado y puede tardar dos veces más cuando el portátil está en operación. La luz de carga de la batería se apaga cuando la batería está cargada. La batería comienza a cargarse cuando la carga restante de la misma cae por debajo del 95%. De esta forma, la batería no se encontrará en continuo proceso de carga. Cuando menos ciclos de carga reciba la batería más se prolongará el período de vida útil de la misma. La batería dejará de cargarse si la temperatura o el voltaje de la batería son demasiado altos. ¡ADVERTENCIA! No deje la batería descargada. La batería se descarga con el tiempo. Si la batería no está en uso, debe ser recargada al menos cada tres meses para evitar que no pueda ser recargada. Manual de usuario del equipo portátil 35 Opciones de energía El interruptor de alimentación ENCIENDE y APAGA el equipo portátil o activa los modos de suspensión o hibernación en el mismo. El comportamiento real del interruptor de alimentación se puede personalizar a través del cuadro de diálogo “Opciones de energía” del Panel de control de Windows. Para otras opciones, como “Cambiar de usuario, Reiniciar, Suspender o Apagar”, haga clic en la punta de flecha situada junto al icono del candado. Procesos de reinicio Tras realizar cambios en su sistema operativo, es posible que necesite reiniciar el sistema. Algunos procedimientos de instalación le mostrarán un cuadro de diálogo que le permitirá el reinicio. Para reiniciar el sistema manualmente, elija Reiniciar. ¡PRECAUCIÓN! Para proteger la unidad de disco duro, espere al menos 5 segundos después de APAGAR el equipo portátil antes de volverlo a ENCENDER. 36 Manual de usuario del equipo portátil Apagado de emergencia En el caso de que el sistema operativo no se pueda APAGAR o reiniciar correctamente, existe una forma adicional de apagar el PC Portátil: • Mantenga pulsado el botón de encendido durante más de 4 segundos. ¡PRECAUCIÓN! No utilice el apagado de emergencia mientras se escriben datos; si lo hace, estos podrían perderse o ser destruidos. Manual de usuario del equipo portátil 37 Modos de Administración de Energía El PC Portátil cuenta con varias funciones automáticas y otras ajustables para el ahorro de energía que le permite maximizar la duración de la batería y reducir el Coste Total de Propiedad (CTP). Puede controlar algunas de estas funciones a través del menú Power en la configuración de la BIOS. La configuración de la administración de energía ACPI se realiza a través del sistema operativo. Las funciones de administración de energía están diseñadas para ahorrar la máxima energía posible al someter los componentes a modos de bajo consumo tan a menudo como sea posible, pero permitiendo un funcionamiento al máximo cuando sea necesario. Suspender e hibernar Puede encontrar la configuración de ahorro de energía Windows > Panel de control > Opciones de energía. En Configuración del sistema, puede definir los estados “Suspender/Hibernar” o “Apagar” para cerrar el panel de visualización o presionar el botón de encendido. Puede definir los modos “Suspender” o “Apagar” para apagar la pantalla presionando el botón de encendido o activando el modo de suspensión. Los modos “Suspender” e “Hibernación” ahorran energía cuando el PC Portátil no se utiliza mediante la DESCONEXIÓN de ciertos componentes. Al reanudar el trabajo, el último estado (como por ejemplo un documento que se encuentra a la mitad o un correo electrónico parcialmente redactado) reaparecerán como si nunca hubiera dejado de trabajar con ellos. El modo “Apagar” cerrará todas las aplicaciones y le preguntará si desea guardar el trabajo en caso de no haberlo hecho ya. 38 Manual de usuario del equipo portátil “Suspender” es lo mismo que STR. Esta función almacena los datos y el estado actuales en memoria RAM mientras muchos componentes están DESACTIVADOS. Dado que la memoria RAM es volátil, necesita alimentación para conservar (actualizar) los datos. Haga clic en el botón Windows y la punta de flecha situada junto al icono para ver esta opción. También puede utilizar el acceso directo de teclado [Fn F1] para activar este modo. Puede recuperar el estado presionando cualquier tecla del teclado excepto [Fn]. (NOTA: el indicador de energía parpadeará en este modo.) “Hibernar” es lo mismo que STD. Esta función almacena los datos y el estado actuales en la unidad de disco duro. Mediante esta opción, la memoria RAM no se tiene que actualizar periódicamente, por lo que el consumo de energía se reduce considerablemente pero sin llegarse a eliminar por completo porque ciertos componentes activos (como la red LAN y el Módem) necesitan seguir recibiendo energía. El modo “Hibernar” ahorra más energía que el modo “Suspender”. Haga clic en el botón Windows y la punta de flecha situada junto al icono para ver esta opción. Recupere el estado normal presionando el botón de encendido. (NOTA: el indicador de energía se APAGARÁ en este modo.) Manual de usuario del equipo portátil 39 Control térmico de alimentación Existen tres métodos mediante el control de la energía para controlar el estado térmico del PC Portátil. Este control de alimentación no puede ser configurado por el usuario y debe conocerse por si el PC Portátil entra en alguno de estos estados. 40 • El ventilador se activará para refrigerar el sistema cuando la temperatura alcance el límite máximo de seguridad. • La CPU reducirá la velocidad para una refrigeración pasiva cuando la temperatura exceda del límite máximo de seguridad. • El sistema se cerrará para efectuar una refrigeración forzada cuando la temperatura supere el límite máximo de seguridad. Manual de usuario del equipo portátil Funciones Especiales del Teclado Teclas coloreadas de acceso directo A continuación se definen las teclas coloreadas de acceso directo del PC Portátil. Sólo podrá acceder a los comandos indicados en color pulsando en primer lugar la tecla de función a la vez que pulsa sobre la tecla correspondiente al comando que desee ejecutar. La ubicación de las teclas de acceso directo puede variar dependiendo del modelo, pero las funciones se mantienen iguales. Siga los iconos en lugar de las teclas de función. Icono “ZZ” (F1): establece el modo Suspender en el equipo portátil (en el modo Guardar en RAM o Guardar en Disco, dependiendo del parámetro del botón de suspensión establecido en la configuración de ahorro de energía). Icono de Torre de Radio (F2): Sólo en modelos con adaptadores inalámbricos: Activa/Desactiva la Red de Área Local inalámbrica o Bluetooth (solo para ciertos modelos) mostrando un menú en pantalla. El indicador correspondiente se iluminará si el elemento ha sido activado. Para usar estos dispositivos es necesario configurar Windows. Icono de atardecer (F5): Reduce el brillo de la pantalla. Icono de amanecer (F6): Aumenta el brillo de la pantalla. Icono LCD (F7): En ciertos modelos; extiende el área de la pantalla para ocuparla toda cuando se utilizan modos de baja resolución. Manual de usuario del equipo portátil 41 Iconos LCD/Monitor (F8): Cambia entre la pantalla LCD del portátil y el monitor externo en esta serie: LCD del portátil -> Monitor Externo -> Ambos. (Esta función no se activa en 256 colores, seleccione Color superior en Configuración de propiedades de pantalla). NOTA: debe conectar un monitor externo “antes” de arrancar el sistema. Panel táctil con una cruz (F9) : Al pulsar este botón BLOQUEARÁ (desactivado) o DESBLOQUEARÁ (activado) el panel táctil. El bloqueo de la pantalla táctil evitará que se mueva el cursor accidentalmente mientras se teclea. NOTA: algunos modelos tienen un indicador entre los botones del panel táctil que se ilumina si el panel está DESBLOQUEADO (activado), y no se ilumina si el panel está BLOQUEADO (desactivado). Icono de Altavoces (F10): Activa/Desactiva los altavoces (sólo en Sistemas Operativos Windows). Altavoz con flecha hacia abajo (F11): Decrementa el volumen de los altavoces (sólo en Sistemas Operativos Windows) Altavoz con flecha hacia arriba (F12): Incrementa el volumen de los altavoces (sólo en Sistemas Operativos Windows) Fn+C: Activa / desactiva la función de mejora de imagen “Splendid Video Intelligence Technology”. Esta función permite seleccionar diferentes tipos de configuración de color en pantalla para mejorar el brillo, contraste, los tonos de piel y la saturación por separado de los siguientes colores: rojo, verde y azul. Es posible ver el modo actual a través del sistema de información en pantalla (on-screen display u OSD). Fn+V: Activa / Desactiva la aplicación “ASUS Life Frame”. 42 Manual de usuario del equipo portátil Power4Gear Hybrid (Fn+Barra espaciadora): Esta tecla permite seleccionar varios modos de ahorro de energía. Los modos de ahorro de energía controlan muchos aspectos del equipo portátil para maximizar el rendimiento frente el tiempo de la batería. El uso o la ausencia de un adaptador de alimentación cambiará el modo de alimentación del sistema entre CA y batería. El menú en pantalla (OSD), le mostrará en que modo se encuentra en todo momento. Teclas Microsoft Window Hay dos teclas especiales Windows en el teclado que se describen a continuación. La tecla con el logotipo de Windows activa el menú Inicio situado en la parte inferior izquierda del escritorio de Windows. La otra tecla, que se asemeja a un menú Windows con un cursor pequeño, activa las propiedades del menú y equivale a pulsar el botón de la derecha del ratón sobre un objeto Windows. Manual de usuario del equipo portátil 43 El teclado como teclado numérico El teclado numérico está incorporado en el teclado principal y consiste de 15 teclas que permiten la introducción de valores numéricos de una manera más conveniente. Estas teclas con doble función están etiquetadas en naranja sobre las mismas. Las asignaciones numéricas están localizadas en la esquina superior derecha de cada tecla como se muestra en la figura. Cuando se activa el teclado numérico presionando [Fn][Ins/Num LK], la luz LED del bloqueo numérico (number lock) se encenderá. Si un teclado externo está conectado, presionando [Ins/Num LK] en el teclado externo habilitará/ deshabilitará el teclado numérico (NumLock) en ambos teclados al mismo tiempo. Para deshabilitar el teclado numérico, presione las teclas [Fn][Ins/Num LK] en el PC Portátil. El teclado como cursores El teclado puede ser utilizado como cursores sin importar si el bloqueo numérico está activado o desactivado para facilitar el desplazamiento mientras se introducen datos numéricos en hojas de cálculo o aplicaciones similares. Con el Bloqueo Numérico desactivado, pulse��[Fn] y������������� una de las teclas del cursor que se muestran en la figura. Por ejemplo, [Fn][8] para arriba, [Fn][K] para abajo, [Fn][U] para izquierda y [Fn][O] para derecha. Con el Bloqueo Numérico activado, pulse [Mayús] y una de las teclas del cursor que se muestran a continuación. Por ejemplo, [Mayús][8] para arriba, [Mayús][K] para abajo, [Mayús][U] para izquierda y [Mayús][O] para derecha. 44 Manual de usuario del equipo portátil Teclas de control multimedia (solo para ciertos modelos) Las teclas de control multimedia permiten controlar cómodamente las aplicaciones multimedia. A continuación se define el significado de cada tecla de control multimedia del PC Portátil. Algunas funciones de las teclas de control pueden ser diferente según el modelo de equipo portátil. U���������������������������������������������������������������� tilice la tecla [Fn] en combinación con las teclas de dirección para funciones de control de CDs. Reproducir / Pausar CD Mientras el CD está detenido, inicia la reproducción del CD. Mientras el CD está en reproducción, pausa la reproducción del CD. Detener CD Mientras el CD está en reproducción: detiene la reproducción del CD. Saltar a la pista anterior del CD (rebobinar) Mientras el CD está en reproducción, salta a la pista de audio / película anterior. Saltar a la pista siguiente del CD (avance rápido) Mientras el CD está en reproducción, salta a la pista de audio / película siguiente. Manual de usuario del equipo portátil 45 Interruptores e indicadores de estado Interruptores Botón de encendido El conmutador de alimentación permite ENCENDER y APAGAR el equipo portátil y recuperarlo del estado STD. Utilice el conmutador una vez para ENCENDER y APAGAR el equipo portátil. El interruptor de alimentación sólo funciona cuando el panel de visualización está abierto. 46 Manual de usuario del equipo portátil Indicadores de estado Indicador de Encendido El LED de color verde se ilumina para indicar que el PC portátil está encendido y parpadea cuando éste se encuentra en el modo STR (Suspender). El LED estará apagado cuando el PC Portátil se encuentre apagado o en el modo Suspender en disco (modo hibernación). Indicador de Carga de Batería (color dual) El indicador de carga de batería de dos colores muestra el estado de la carga de la batería de la siguiente manera: Verde ENCENDIDO: la carga de la batería se encuentra entre el 95% y el 100% (con alimentación de CA). Naranja ENCENDIDO: la carga de la batería es inferior al 95% (con alimentación de CA). Naranja intermitente: la carga de la batería es inferior al 10% (sin alimentación de CA). Apagado: la carga de la batería se encuentra entre el 10% y el 100% (sin alimentación de CA). Manual de usuario del equipo portátil 47 Indicador de Actividad de Unidad Indica que el PC Portátil está accediendo a uno o más dispositivos de almacenamiento tales como el disco duro. La luz parpadea proporcionalmente al tiempo de acceso. Indicador de conexión inalámbrica / Bluetooth Este indicador solamente se aplica en modelos con tecnología Bluetooth (BT) interna y conexión LAN inalámbrica integrada. Este indicador se iluminará para mostrar que la función Bluetooth (BT) integrada del equipo portátil está activada. Este indicador también se iluminará para mostrar que está activada la función WLAN incorporada del PC portátil. (Es necesario que la configuración de software de Windows utilice la red LAN inalámbrica). Indicador de bloqueo numérico Indica que el bloqueo numérico [Bloq Num] se encuentra activado cuando se ilumina. El bloqueo numérico permite que algunas letras del teclado actúen como números para una fácil entrada de datos numéricos. Indicador de Bloqueo de Mayúsculas Indica que el bloqueo de mayúsculas [Bloq Mayús] se encuentra activado cuando se ilumina. El bloqueo de mayúsculas permite la escritura de algunas letras del teclado en mayúsculas (p.ej., A, B, C). Cuando la luz del bloqueo de mayúsculas está apagada, las letras escritas serán minúsculas (p.ej., a, b, c). 48 Manual de usuario del equipo portátil 4 Capítulo 4: Uso del PC Portátil Dispositivo Señalizador El dispositivo señalador del panel táctil integrado en el equipo portátil es sensible a la presión y no contiene piezas móviles. En algunos casos será necesario un controlador de dispositivo para trabajar con algunas aplicaciones de software. Botón secundario (zona exterior a la línea discontinua) Botón principal (zona interior a la línea discontinua) NO utilice ningún objeto que no sean sus dedos para trabajar con el panel táctil. Estos objetos pueden dañar la superficie del panel táctil. 50 Manual de usuario del equipo portátil Utilizar del panel táctil El panel táctil es un dispositivo interactivo que simula las funciones de un ratón convencional. Permite realizar gestos con uno o varios dedos para mover el puntero de forma que puede seleccionar elementos y hacer clic en ellos, girar imágenes y aplicar zoom a estas, recorrer listas y pasar de una ventana a otra y cambiar entre estas. Mover el puntero Puede tocar o hacer clic en cualquier lugar del panel táctil para activar su puntero y, a continuación, deslizar un dedo por dicho panel para mover el puntero en la pantalla. Deslizar horizontalmente Deslizar verticalmente Deslizar diagonalmente Manual de usuario del equipo portátil 51 Ilustraciones de uso del panel táctil Tocar- al tocar en el panel táctil podrá seleccionar elementos en la pantalla y abrir archivos. Toque una vez para seleccionar un elemento. Toque dos veces para abrir el elemento seleccionado. Hacer clic-�������������������������������������������������������������� al hacer clic en el panel táctil se simulan las funciones de los botones principal y secundario del ratón. Clic con el botón primario Clic con el botón secundario Haga clic una vez para Haga clic una vez para seleccionar un elemento y, a seleccionar un elemento y ver continuación, haga doble clic sus opciones de menú. para abrirlo. Arrastrar y colocar- mediante la ejecución de la acción arrastrar y colocar en el panel táctil, puede mover los elementos de la pantalla a una nueva ubicación. Arrastrar 52 Seleccione un elemento tocando dos veces en él y, a continuación, deslice el mismo dedo sin levantarlo del panel táctil. Colocar Suelte el dedo del panel táctil para colocar elemento a su nueva ubicación. Manual de usuario del equipo portátil Giro- el giro de las imágenes en el sentido de las agujas del reloj o en sentido contrario se realiza en el panel táctil mediante el gesto de pellizco. Coloque los dos dedos en el panel táctil y, a continuación, realice un movimiento circular en cualquier sentido para girar una imagen. Desplazamiento- colocando dos dedos en el panel táctil, puede recorrer listas vertical u horizontalmente. Para habilitar el desplazamiento continuo, mantenga los dedos en el borde del panel táctil cuando realice un movimiento de arriba hacia abajo o de izquierda a derecha, y viceversa. El puntero del ratón cambia a un puntero de flecha doble punta cuando se activa el desplazamiento continuo. Zoom- colocando dos dedos en el panel táctil, puede aumentar por reducir el tamaño de la vista de la imagen seleccionada. Separe o acerque los dos dedos para reducir o ampliar. Manual de usuario del equipo portátil 53 Pasar tres dedos: si utiliza tres dedos en el panel táctil, puede pasar páginas de izquierda a derecha y de derecha a izquierda. También puede utilizar este gesto para cambiar de una ventana activa a otra en el escritorio. Mantenimiento del panel táctil El panel táctil es sensible a la presión. Si no se realiza un mantenimiento adecuado, puede resultar dañado fácilmente. Tenga en cuenta las siguientes precauciones. • Asegúrese de que el panel táctil no entra en contacto con suciedad, líquidos o grasa. • No toque el panel táctil si sus datos están sucios o húmedos. • No apoye objetos pesados en el panel táctil o en los botones del mismo. • No arañe el panel táctil con las uñas ni con ningún objeto duro. El panel táctil responde al movimiento sin fuerza. No es necesario tocar la superficie demasiado fuerte. El hecho de tocar demasiado fuerte no aumenta la capacidad de respuesta del panel táctil. El panel táctil responde mejor a una presión suave. 54 Manual de usuario del equipo portátil Deshabilitar el teclado automáticamente Puede deshabilitar el teclado automáticamente cuando se conecta un ratón USB externo. Para deshabilitar el panel táctil: 1.Vaya a Panel de control. Cambie la configuración de vista a Iconos grandes y, a continuación, seleccione Ratón. 2. Seleccione la pestaña ELAN. 3.Active la casilla Deshabilitar cuando se enchufa un dispositivo señalador externo. 4. Seleccione Aplicar para guardar los cambios actuales o Aceptar para guardar los cambios y salir. Manual de usuario del equipo portátil 55 Dispositivos de Almacenamiento Los dispositivos de almacenamiento permiten al PC Portátil leer o escribir documentos, imágenes, y otros archivos sobre varios tipos de dispositivos de almacenamiento de datos. Unidad Óptica (solo para ciertos modelos) Insertando un disco óptico 56 1. Con el PC Portátil encendido, pulse el botón de expulsión de la unidad para expulsar la bandeja parcialmente. 2. Tire suavemente del panel frontal de la unidad y deslice la bandeja hacia fuera todo el recorrido. Tenga cuidado de no tocar la lente óptica de la unidad ni el resto de mecanismos. Asegúrese de que no hay objetos que puedan quedar atascados bajo la bandeja de la unidad. Manual de usuario del equipo portátil 3. Sujete el disco por los bordes y coloque el disco con la cara impresa hacia arriba. Empuje la bandeja desde ambos lados del orificio central hasta que entre en el soporte con un chasquido. Cuando el disco quede correctamente colocado, el soporte central debe sobresalir del disco. 4. Empuje lentamente la bandeja de la unidad hacia dentro. La unidad comenzará a leer la tabla de contenidos del disco (TOC). Cuando la unidad se detenga, el disco estará preparado para ser utilizado. Es normal que se oiga y se sienta el disco girando dentro de la unidad óptica mientras se leen los datos de ésta. Manual de usuario del equipo portátil 57 Expulsando el disco óptico xpulse la bandeja y levante con suavidad el borde del disco hacia arriba desde un ángulo para extraer el disco de la unidad. Expulsión de emergencia El sistema de expulsión de emergencia está localizado en un agujero en la unidad óptica y se utiliza para expulsar la bandeja de la unidad óptica en caso de que la expulsión electrónica no funcione. No utilice la expulsión de emergencia en lugar de la expulsión electrónica. Asegúrese de no pinchar el indicador de actividad localizado en la misma área. La posición podría ser distinta dependiendo del modelo. 58 Manual de usuario del equipo portátil Usando la Unidad Óptica Los discos y el equipo óptico deben manipularse con mucho cuidado dado el mecanismo de precisión que incluyen. Recuerde las instrucciones de seguridad del fabricante del CD. A diferencia de las unidades ópticas de los equipos de sobremesa, el PC Portátil utiliza un soporte para sujetar el CD en su sitio independientemente del ángulo en el que se encuentre la unidad. Cuando introduzca un CD, es importante que lo empuje sobre el soporte central o la bandeja de la unidad podría rayar el CD. ¡ADVERTENCIA! Si el CD no queda correctamente ajustado en la parte central, éste puede quedar dañado al cerrar la bandeja. Vigile el CD y cierre la bandeja lentamente para evitar daños. Debe existir una letra de unidad de CD aunque no haya ningún CD en dicha unidad. Cuando haya insertado un CD correctamente, podrá obtener acceso a los datos contenidos en él como si de una unidad de disco duro se tratara, con la excepción de que no podrá escribir ni cambiar el contenido del CD. Mediante el software adecuado, una unidad óptica con funciones de escritura permitirá la utilización de discos CD-R(W) o DVD-R(W) como si fueran unidades de discos duros con funciones de escritura, eliminación y edición. Es normal que todas las unidades ópticas vibren debido a la impresión o la falta de balance en CDs. Para reducir la vibración, utilice el PC Portátil en una superficie plana y no coloque etiquetas en el CD. Escuchando CDs de sonido Las unidades ópticas pueden reproducir CD de audio, pero sólo una unidad DVD-ROM puede reproducir audio DVD. Inserte el CD de audio y Windows™ abrirá de forma automática un reproductor de audio y empezará la reproducción de los temas. Dependiendo del disco audio DVD y del software instalado, es posible que tenga que abrir un reproductor de DVD para escuchar el audio DVD. Puede ajustar el volumen con las teclas de función del teclado o desde el icono del altavoz Windows™ en la barra de tareas. Manual de usuario del equipo portátil 59 Lector de Tarjetas de Memoria Flash Para utilizar tarjetas de memoria flash, normalmente es necesario adquirir por separado un lector de tarjetas de memoria. Con ello puede usar tarjetas de dispositivos tales como cámaras digitales, reproductores MP3, teléfonos móviles y PDAs. Este equipo portátil tiene un solo lector de tarjetas de memoria integrado compatible con una gran variedad de tarjetas de memoria flash tal y como se muestra a continuación. El lector de tarjetas flash el más rápido que la mayoría de los lectores de tarjetas de memoria, ya que utiliza el Bus PCI, que cuenta con un gran ancho de banda. ¡PRECAUCIÓN����������������������������������������������� ! La compatibilidad de las tarjetas de memoria varía en función del modelo de equipo portátil y de las especificaciones de dichas tarjetas. Estas especificaciones cambian constantemente, por lo que la mencionada compatibilidad puede variar sin previo aviso. SD / MMC ¡PRECAUCIÓN! No retire nunca las tarjetas durante o inmediatamente después de leer, copiar, formatear o eliminar datos de la tarjeta o podría producirse la pérdida de datos. !ADVERTENCIA¡ Para evitar la pérdida de datos y antes de quitar la tarjeta de memoria Flash, utilice la función de Windows “Safely Remove Hardware and Eject Media” que encontrará en la barra de tareas. 60 Manual de usuario del equipo portátil Unidad de Disco Duro Las unidades de disco duro tienen una capacidad mayor y pueden funcionar a velocidades muy superiores a unidades de disco o CDROM. En la actualidad, discos duros soportan la función S.M.A.R.T. (Self Monitoring and Reporting Technology – Tecnología de Control e Informe Automáticos) para detectar posibles errores o fallos en el disco duro antes de que estos ocurran. Para actualizaciones o reemplazos de discos duros, por favor visite un servicio técnico o punto de venta autorizado para este PC Portatil. ¡PRECAUCIÓN! Una manipulación inadecuada durante la transmisión podría dañar el disco duro. Manipule su PC Portátil con cuidado y manteniéndolo alejado de la electricidad estática y de fuertes vibraciones o impactos. El disco duro es el componente más sensible del PC Portátil y sería el primero o único componente que resultaría dañado si el PC Portátil sufriera una caída. ¡PRECAUCIÓN! Para actualizaciones o reemplazos de discos duros, por favor visite un servicio técnico o punto de venta autorizado para este PC Portatil. ¡ADVERTENCIA!���������������������������������������������� Desconecte todos los periféricos enchufados, los teléfonos o líneas de comunicación y el conector de alimentación (fuente de alimentación, batería, etc.) antes de quitar la tapa del disco duro. El número de la unidad de disco duro varía en función del modelo adquirido. La bahía de la unidad de disco duro secundaria puede estar vacía Manual de usuario del equipo portátil 61 Localizar las unidades de disco duro Quitar la unidad de disco duro 1 1 1 2 1 2 2 2 2 2 1 2 1 1 2 2 1 62 2 Manual de usuario del equipo portátil 2 2 1 Instalación de la unidad de disco duro 1 2 1 2 1 2 2 1 1 2 Manual de usuario del equipo portátil 1 63 Memoria (RAM) La memoria adicional aumentará el rendimiento de las aplicaciones reduciendo el acceso al disco duro. Visite un centro de servicio técnico o un distribuidor autorizado para obtener información sobre las actualizaciones de las unidades de disco duro para su equipo portátil. Adquiera unidades de disco duro solamente a los distribuidores autorizados de este equipo portátil para garantizar la compatibilidad y fiabilidad máximas. La BIOS detecta automáticamente la cantidad de memoria del sistema y configura la memoria CMOS durante el proceso de prueba automática de encendido (POST, Power-On-Self-Test). Después de instalar la memoria, no será necesario realizar configuración alguna (incluyendo la utilidad BIOS). ¡ADVERTENCIA!� Desconecte todos los periféricos conectados, los teléfonos o líneas de comunicación y el conector de alimentación (fuente de alimentación, batería, etc.) antes de instalar o quitar memoria. Instalación de un módulo de memoria: Desinstalación de un módulo de memoria: 33 (Esto es sólo un ejemplo.) 64 (Esto es sólo un ejemplo.) Manual de usuario del equipo portátil Conexiones La red integrados no se pueden instalar posteriormente como parte de una actualización. Después de la compra, la red se pueden instalar como una tarjeta de PC. Conexión a Red Conecte un cable de red, con conectores RJ-45 en cada extremo, al puerto de Módem/red situado en el PC Portátil y el otro extremo a un concentrador o interruptor. Para velocidades 100 BASE-T, el cable de red deberá ser de categoría 5 (no categoría 3) con doble cableado. Si piensa utilizar la interfaz a 100Mbps, debe estar conectado a un concentrador 100 BASE-TX BASE-T (no a un concentrador BASE-T4). Para 10Base-T, utilice cableado doble de categoría 3, 4 ó 5. Este portátil admite transferencias 10/100 Mbps Full-Dúplex, pero es necesaria una conexión a un concentrador o conmutador de red con "dúplex" activado. El valor predeterminado del software es utilizar la configuración más rápida de forma que no se requiera intervención del usuario. 1000BASE-T (o Gigabit) es sólo compatible con algunos modelos��. Manual de usuario del equipo portátil 65 Cable Par Trenzado El cable utilizado para conectar la tarjeta Ethernet a un dispositivo de red (en general, un concentrador (Hub) o un conmutador (Switch) es del tipo Ethernet de pares trenzados (TPE, Twisted Pair Ethernet). Los conectores de cada extremo se denominan conectores RJ-45, que no son compatibles con los conectores telefónicos RJ-11. Si conecta dos equipos conjuntamente sin un concentrador entre ellos, necesitará un cable de red cruzado. Ejemplo de PC Portátil conectado a un Concentrador de red o Conmutador para utilizarlo con la controladora Ethernet incorporada. Concentrador (Hub) o conmutador (Switch) Cable de red con conectores RJ-45 66 Manual de usuario del equipo portátil Conexión Inalámbrica a Red de Área Local (solo para ciertos modelos) El dispositivo para Redes Inalámbricas opcional es un adaptador Ethernet compacto y fácil de usar. Implementando el estándar IEEE 802.11 para Redes de Área Local Inalámbricas (WLAN), este dispositivo es capaz de realizar trasmisiones de datos a gran velocidad utilizando la tecnologías de Espectro Ensanchado mediante Secuencia Directa (Direct Sequence Spread Spectrum -DSSS-) y Multiplexación por División de Frecuencia Ortogonal (Orthogonal Frequency Division Multiplexing -OFDM-) en frecuencias de 2.4GHz/5GHz. Este dispositivo para Redes Inalámbricas opcional es compatible con los anteriores estándares, permitiendo una comunicación sin fisuras entre diferentes estándares de Redes de Área Local. El dispositivo para redes inalámbricas opcional es un adaptador cliente que soporta modos de Infraestructura y Ad-Hoc, dándole flexibilidad a las configuraciones actuales y futuras para su Red de Área Local en distancias máximas de 40 metros entre el cliente y el punto de acceso. Para añadir seguridad a sus comunicaciones inalámbricas, el dispositivo para Redes Inalámbricas opcional incorpora los eficientes sistemas Wired Equivalent Privacy (WEP) y Wi-Fi Protected Access (WPA). WEP es un sistema de encriptación de 64-bit/128-bit y WPA es un sistema de acceso protegido a la Red. Por razones de seguridad, NO se conecte a una red no segura; de lo contrario, otros usuarios podrían obtener acceso a la transmisión de información no cifrada. Manual de usuario del equipo portátil 67 Modo Ad-hoc El modo Ad-hoc permite conectar el PC Portátil a otro dispositivo inalámbrico. No es necesario ningún Punto de Acceso (AP) en este entorno inalámbrico. (Todos los dispositivos deberán disponer de adaptadores de Red de Área Local compatibles con el estándar 802.11) PC Portátil PC de Sobremesa PDA Modo Infraestructura El Modo Infraestructura permite al PC Portátil y a otros dispositivos inalámbricos unirse a una red inalámbrica creada por un Punto de Acceso (AP) (de venta por separado) que actúa como enlazador central para que clientes inalámbricos puedan establecer comunicaciones entre ellos o con una Red que no sea inalámbrica. (Todos los dispositivos deberán disponer de adaptadores de Red de Área Local compatibles con el estándar 802.11) PC Portátil PC de Sobremesa Punto de Acceso PDA 68 Manual de usuario del equipo portátil Conexión a la red inalámbrica de Windows Conectarse a una red 1. 2. Si fuera necesario para su modelo, coloque el conmutador inalámbrico en la posición de ENCENDIDO (consulte los conmutadores en la sección 3). Presione [FN+F2] repetidamente hasta que se muestren el icono LAN inalámbrica y el icono Bluetooth. O bien, haga doble clic en el icono Consola inalámbrica del área de notificación de Windows y seleccione el icono LAN inalámbrica. 3.������������������������������������������������������������������ Haga clic en el icono de red inalámbrica con una estrella naranja que se encuentra en el área de notificación de Windows®. 4. En la lista, seleccione el punto de acceso inalámbrico al que desee conectarse y haga clic en Conectar para crear la conexión. Si no puede encontrar el punto de acceso deseado, haga clic en el icono Actualizar situado en la esquina superior derecha para actualizar la lista y buscar de nuevo en ella. Manual de usuario del equipo portátil 69 5. 6. 7. Cuando se conecte, puede que sea necesario insertar una contraseña. Una vez establecida la conexión, esta se mostrará en la lista. En la barra de tareas del sistema operativo se mostrará la intensidad de la señal inalámbrica . El icono de red inalámbrica con una cruz aparecerá cuando presione (<Fn> + <F2>) para deshabilitar la función WLAN. 70 Manual de usuario del equipo portátil Conexión inalámbrica Bluetooth (solo para ciertos modelos) Los equipos portátiles con tecnología Bluetooth no necesitan cables para conectar dispositivos compatibles con dicha tecnología, como: equipos portátiles, sobremesa, teléfonos móviles y dispositivos PDA. Si su PC portátil no integra la tecnología Bluetooth, necesitará conectar un módulo Bluetooth USB o ExpressCard para disponer de dicha tecnología. Teléfonos móviles con tecnología Bluetooth Puede conectar de forma inalámbrica su teléfono móvil. Dependiendo de las funciones del teléfono móvil, puede transferir datos de la libreta telefónica, fotografías, archivos de sonido, etc. o utilizarlo como módem para conectarse a Internet. También puede utilizarlo para mensajes SMS. Unidades PDA con tecnología PDA Puede conectar de forma inalámbrica otro equipo o unidad PDA e intercambiar archivos, compartir periféricos o compartir conexiones de red o Internet. También puede utilizar el teclado y el ratón inalámbrico con tecnología Bluetooth. Activar e iniciar la utilidad Bluetooth Este proceso se puede utilizar para agregar más dispositivos Bluetooth. 1. Si fuera necesario para su modelo, coloque el conmutador inalámbrico en la posición de ENCENDIDO (consulte los conmutadores en la sección 3). 2. Presione [FN+F2] repetidamente hasta que se muestren el icono LAN inalámbrica y el icono Bluetooth. Manual de usuario del equipo portátil 71 O bien, haga doble clic en el icono Consola inalámbrica del área de notificación de Windows y seleccione el icono Bluetooth. 3.������ En el Panel de control, vaya a Redes e Internet > Centro de redes y recursos compartidos y haga clic en Cambiar configuración del adaptador en el panel azul de la izquierda. 4.����������������������� Haga clic con el botón secundario en Conexión de red Bluetooth y seleccione Ver dispositivos de red Bluetooth. 5.������������� Haga clic en Agregar un dispositivo para buscar nuevos dispositivos. 72 Manual de usuario del equipo portátil 6.�������������������������� Seleccione un dispositivo Bluetooth en la lista y haga clic en Siguiente. 7.��������������������� Escriba el código de seguridad Bluetooth en el dispositivo e inicie el proceso de asociación. 8.������������������������ La relación asociada se creará correctamente. Haga clic en Cerrar para finalizar la configuración. Manual de usuario del equipo portátil 73 Cargador USB+ Cargador USB+ le permite cargar dispositivos USB compatibles con las especificaciones Battery Charging Version 1.1 (BC 1.1) mientras el equipo portátil está encendido. Cargador USB+ está disponible el supuesto USB 3.0. • El equipo portátil detendrá la carga del dispositivo USB conectado cuando la carga de la batería caiga por debajo del umbral establecido. • El puerto USB que admite la función Cargador USB+ no admite la función de reactivación mediante dispositivo USB. •Si el dispositivo conectado se sobrecalienta, emite humo o desprende un olor anormal, quítelo inmediatamente. 74 Manual de usuario del equipo portátil A Apéndice Accesorios opcionales Si se desea, estos elementos pueden proporcionarse de forma adicional para complementar su PC Portátil. Concentrador USB Conectar un concentrador USB opcional incrementará el número de puertos USB y le permitirá conectar o desconectar rápidamente varios periféricos USB mediante un único cable. Memoria Flash USB El disco de memoria flash USB es un elemento opcional que puede proporcionar un almacenamiento de hasta varios cientos de megabytes, mayores velocidades de transferencia y mayor durabilidad. No necesita controladores si se utiliza en los sistemas operativos actuales. Disquetera Portátil USB Una disquetera Portátil USB opcional puede aceptar disquetes de 3,5 pulgadas y 1.44MB (o 720KB). ¡ADVERTENCIA! Para ��������������������������������������������������� evitar fallos del sistema, utilice la función de Windows “Quitar hardware de forma segura” en la barra de tareas antes de desconectar la unidad de disquete USB.������������ Retire los disquetes de la unidad antes de transportar el PC Portátil para prevenir daños por golpes. Conexiones Opcionales Si lo desea, estos elementos pueden ser adquiridos a terceras partes. Teclado y ratón USB Un teclado USB permitirá una introducción de datos más confortable. Un ratón USB permitirá una navegación en el entorno operativo más confortable. Tanto el teclado USB externo como el ratón USB externo pueden funcionar simultaneamente con el teclado y ratón Touchpad integrados en el PC Portátil. Conexión de impresora Una o varias impresoras USB pueden ser conectadas simultáneamente en cualquier puerto o “hub” (concentrador) USB. A-2 Manual de Usuario del PC Portátil Usar el sistema y el software Este PC Portátil puede ofrecer a sus clientes (dependiendo de la zona) la posibilidad de elegir un sistema operativo preinstalado, como por ejemplo Microsoft Windows. Las opciones e idiomas dependerán de la zona. Los niveles de asistencia técnica de hardware y software pueden variar en función del sistema operativo instalado. La estabilidad y compatibilidad de otros sistemas operativos no están garantizadas. Software de soporte Este PC Portátil incluye un CD de soporte que proporciona la BIOS, controladores y aplicaciones que permiten habilitar las funciones de hardware, la funcionalidad extendida, ayudan a administrar el PC Portátil o agregan funcionalidad no proporcionada por el sistema operativo original. Si es necesario actualizar o reemplazar el CD de soporte, póngase en contacto con su distribuidor para obtener los sitios Web desde donde poder descargar controladores y utilidades de software individuales. El CD de soporte contiene todos los controladores, utilidades y software para los sistemas operativos más utilizados, incluidos los que se han preinstalado. El CD de soporte no incluye el propio sistema operativo. El CD de soporte es necesario aunque el PC Portátil esté previamente configurado para proporcionar software adicional no incluido como parte de la preinstalación de fábrica. El CD de recuperación es opcional e incluye una imagen del sistema operativo original instalado de fábrica en la unidad de disco duro. El CD de recuperación proporciona una solución de recuperación total que restaura rápidamente el sistema operativo del PC Portátil a su estado de trabajo original siempre que la unidad de disco duro se encuentre en buen estado de funcionamiento. Póngase en contacto con su distribuidor si necesita esta solución. Algunos componentes y funciones del PC Portátil pueden no funcionar hasta que se instalen los controladores de dispositivo y utilidades. Manual de Usuario del PC Portátil A-3 Configuración del BIOS del sistema Las pantallas del BIOS incluidas en esta sección solamente sirven de referencia. Las pantallas reales podrían diferir según el modelo y territorio. Dispositivo de arranque 1. En la pantalla Boot (Arranque), seleccione Boot Option #1 (Opción de arranque 1). Aptio Setup Utility - Copyright (C) 2010 American Megatrends, Inc. ������������������������������� Main Advanced Chipset Boot Security Save & Exit Enables/Disables UEFI boot from disks. Boot Configuration UEFI Boot PXE ROM [Disabled] [Disabled] Boot Boot Boot Boot Boot [P0: Hitachi HTS545...] [P1: Hitachi HTS545...] [Generic-Multi-Card......] [P0: SlimTypeDVD A....] Option Option Option Option Option Priorities #1 #2 #3 #4 : Select Screen : Select Item Enter: Select +/—: Change Opt. F1: General Help F9: Optimized Defaults F10: Save ESC: Exit Hard Drive BBS Priorities CD/DVD ROM Drive BBS Priorities Network Device BBS Priorities Floppy Drive BBS Priorities Delete Boot Option Version 2.01.1208. Copyright (C) 2010 American Megatrends, Inc. v02.59 (C)Copyright 1985-2005, American Megatrends, Inc. 2. Presione [Entrar] y seleccione un dispositivo para el elemento Boot Option #1 (Opción de arranque 1). Aptio Setup Utility - Copyright (C) 2010 American Megatrends, Inc. ������������������������������� Main Advanced Chipset Boot Security Save & Exit Boot Configuration UEFI Boot PXE ROM Boot Boot Boot Boot Boot Option Option Option Option Option Enables/Disables Quiet Boot option. [Disabled] [Disabled] Priorities #1 #2 #3 #4 [P0: Hitachi HTS545...] [P1: Hitachi HTS545...] [Generic-Multi-Card......] [P0: SlimTypeDVD A....] Boot Option #1 P0: Hitachi HTS545050B9A300 Hard Drive BBS Priorities P1: Hitachi HTS545050B9A400 CD/DVD ROM Drive BBS Priorities Generic-Multi-Card 1.00 Network Device BBS Priorities SlimTypeDVD A ... Floppy Drive BBS Priorities Disabled Delete Boot Option : Select Screen : Select Item Enter: Select +/—: Change Opt. F1: General Help F9: Optimized Defaults F10: Save ESC: Exit Version 2.01.1208. Copyright (C) 2010 American Megatrends, Inc. A-4 Manual de Usuario del PC Portátil Configuración de la seguridad Aptio Setup Utility - Copyright (C) 2010 American Megatrends, Inc. ������������������������ Main Advanced Boot Security Save & Exit Password Description Set the system boot order. If ONLY the Administrator’s password is set, then this only limits access to Setup and is only asked for when entering Setup. If ONLY the user’s password is set, then this is a power on password and must be entered to boot or enter Setup. In Setup, the User will have Administrator rights. Administrator Password User Password Status NOT INSTALLED NOT INSTALLED Setup administrator password User Password HDD User Pwd Status : HDD User Pwd Status : Set Set Set Set Master Password Master Password User Password User Password NOT INSTALLED NOT INSTALLED : Select Screen : Select Item Enter: Select +/—: Change Opt. F1: General Help F2: Previous Values F9: Optimized Defaults F10: Save ESC: Exit I/O Interface Security Version 2.01.1208. Copyright (C) 2010 American Megatrends, Inc. Para establecer la contraseña: 1. En la pantalla Security (Seguridad), seleccione Setup Administrator Password (Configurar contraseña de administrador) o User Password (Contraseña de usuario). 2. Escriba una contraseña y presione [Entrar]. 3. Vuelva a escriba la contraseña y presione [Entrar]. 4. La contraseña se establecerá. Para borrar la contraseña: 1. En la pantalla Security (Seguridad), seleccione Setup Administrator Password (Configurar contraseña de administrador) o User Password (Contraseña de usuario). 2. Inserte la contraseña actual y presione [Entrar]. 3. Deje el campo Create New Password (Crear nueva contraseña) en blanco y presione [Entrar]. 4. Deje el campo Confirm New Password (Confirmar nueva contraseña) en blanco y presione [Entrar]. 5. La contraseña se borrará. Cuando encienda el equipo, se le pedirá que introduzca la Contraseña del usuario (para entrar en la BIOS o el sistema operativo). Cuando desee acceder o modificar la configuración BIOS, deberá introducir la Contraseña de administrador. Manual de Usuario del PC Portátil A-5 Seguridad de la interfaz de E/S ������������������������������������� Aptio Setup Utility - Copyright (C) 2010 American Megatrends, Inc. Security If Locked, 2nd SATA HDD will be disabled. I/O Interface Security LAN Network Interface Wireless Network Interface HD AUDIO Interface SATA 2nd HDD Interface SATA ODD Interface USB Interface Security [UNLOCKED] [UNLOCKED] [UNLOCKED] [UNLOCKED] [UNLOCKED] SATA 2nd HDD Interface UNLOCKED LOCKED : Select Screen : Select Item Enter: Select +/—: Change Opt. F1: General Help F9: Optimized Defaults F10: Save ESC: Exit Version 2.01.1208. Copyright (C) 2010 American Megatrends, Inc. Para bloquear la interfaz de E/S: 1. En la pantalla Security (Seguridad), seleccione I/O Interface Security (Seguridad de interfaz de E/S). 2. Seleccione una interfaz que desee bloquear y haga clic en Lock (Bloquear). La configuración I/O Interface Security (Seguridad de la interfaz de E/S) solamente se puede modificar cuando inicie una sesión con privilegios de administrador. A-6 Manual de Usuario del PC Portátil Seguridad de la interfaz USB Aptio Setup Utility - Copyright (C) 2010 American Megatrends, Inc. Security ������������������������������������� If Locked, all USB device will be disabled. USB Interface Security USB Interface [UNLOCKED] External Ports Bluetooth CMOS Camera Card Reader [UNLOCKED] [UNLOCKED] [UNLOCKED] [UNLOCKED] USB Interface UNLOCKED LOCKED : Select Screen : Select Item Enter: Select +/—: Change Opt. F1: General Help F9: Optimized Defaults F10: Save ESC: Exit Version 2.01.1208. Copyright (C) 2010 American Megatrends, Inc. Para bloquear la interfaz USB: 1. En la pantalla Security (Seguridad), seleccione I/O Interface Security (Seguridad de la interfaz de E/S) > USB Interface Security (Seguridad de la interfaz USB). 2. Seleccione una interfaz que desee bloquear y haga clic en Lock (Bloquear). Si establece USB Interface (Interfaz USB) en [Lock] ([Bloquear]), las opciones External Ports (Puertos externos) y CMOS Camera (Cámara CMOS) se bloquearán y ocultarán simultáneamente. La configuración USB Interface Security (Seguridad de la interfaz USB) solamente se puede modificar cuando inicie una sesión con privilegios de administrador. Manual de Usuario del PC Portátil A-7 Contraseña del disco duro Aptio Setup Utility - Copyright (C) 2010 American Megatrends, Inc. ������������������������ Main Advanced Boot Security Save & Exit Password Description Set the system boot order. If ONLY the Administrator’s password is set, then this only limits access to Setup and is only asked for when entering Setup. If ONLY the user’s password is set, then this is a power on password and must be entered to boot or enter Setup. In Setup, the User will have Administrator rights. Administrator Password User Password Status Create New Password NOT INSTALLED NOT INSTALLED Setup administrator password User Password HDD User Pwd Status : HDD User Pwd Status : Set Set Set Set Master Password Master Password User Password User Password NOT INSTALLED NOT INSTALLED : Select Screen : Select Item Enter: Select +/—: Change Opt. F1: General Help F2: Previous Values F9: Optimized Defaults F10: Save ESC: Exit I/O Interface Security Version 2.01.1204. Copyright (C) 2010 American Megatrends, Inc. Para establecer la contraseña del disco duro: 1. En la pantalla Security (Seguridad) haga clic en Set Master Password (Establecer contraseña maestra), escriba una contraseña y pulse [Enter]. 2. Vuelva a introducir la contraseña para confirmarla y presione [Enter]. 3. Haga clic en Set User Password (Establecer contraseña del usuario) y repita los pasos anteriores para establecer la contraseña del usuario. 4. La contraseña se establecerá. •La contraseña del disco duro solamente se puede modificar cuando inicie una sesión con privilegios de administrador. •Es necesario establecer la opción Master Password (Contraseña maestra) antes de establecer la opción User Password (Contraseña del usuario). Primero, se le pedirá que introduzca la contraseña del usuario (si existe) y, a continuación, si no introduce las contraseñas correctas, se le pedirá que introduzca la contraseña de usuario del disco duro. A-8 Manual de Usuario del PC Portátil Guardar los cambios Si desea conservar la configuración, debe guardar los cambios antes de salir de la utilidad de configuración del BIOS. Aptio Setup Utility - Copyright (C) 2010 American Megatrends, Inc. ����������������������������������� Main Advanced Chipset Boot Security Save & Exit Save Changes and Exit Discard Changes and Exit Exit system setup after saving the changes. Save Options Save Changes Discard Changes Restore Defaults Boot Override P0: ST9500420AS P1: HL-DT-STBDDVDRW CA21N P2: SlimTypeDVD A DS8A5SH Generic-Multi-Card 1.00 Launch EFI Shell from filesystem device : Select Screen : Select Item Enter: Select +/—: Change Opt. F1: General Help F9: Optimized Defaults F10: Save ESC: Exit Version 2.01.1208. Copyright (C) 2010 American Megatrends, Inc. Manual de Usuario del PC Portátil A-9 Problemas comunes y soluciones Problema de hardware - Disco óptico La unidad de discos ópticos no puede leer ni escribir discos. 1. 2. 3. Actualice el BIOS a la versión más reciente e inténtelo de nuevo. Si la actualización del BIOS no resuelve el problema, pruebe con discos de mayor calidad e inténtelo de nuevo. Si el problema sigue sin resolverse, póngase en contacto con el centro de atención al cliente local y solicite ayuda a un ingeniero. Razón desconocida - Sistema inestable El sistema no se reactiva desde el estado de hibernación. 1. 2. 3. Quite los componentes actualizados (RAM, disco duro, WLAN, BT) si se instalaron después de adquirir el equipo. Si no es el caso, pruebe la herramienta Restaurar sistema de MS a una fecha anterior. Si el problema no se resuelve, intente restaurar el sistema utilizando la partición de recuperación o el DVD. Debe hacer una copia de seguridad de todos los datos en otra ubicación antes de realizar el proceso de recuperación. 4. Si el problema sigue sin resolverse, póngase en contacto con el centro de atención al cliente local y solicite ayuda a un ingeniero. Problema de hardware - Teclado y tecla de acceso directo La tecla de acceso directo (FN) está deshabilitada. A. Reinstale el controlador “ATK0100” desde el CD de los controladores o descárguelo del sitio Web de ASUS. A-10 Manual de Usuario del PC Portátil Problema de hardware - Cámara integrada La cámara integrada no funciona correctamente. 1. 2. 3. 4. Compruebe el “Administrador de dispositivos” para ver si hay problemas. Reinstale el controlador de la cámara Web para resolver el problema. Si el problema no se resuelve, actualice el BIOS a la versión más reciente e inténtelo de nuevo. Si el problema sigue sin resolverse, póngase en contacto con el centro de atención al cliente local y solicite ayuda a un ingeniero. Problema de hardware - Batería Mantenimiento de la batería. 1. 2. Registre el equipo portátil a través del siguiente sitio Web para obtener una garantía de un año: http://member.asus.com/login.aspx?SLanguage=es-es NO quite la batería mientras utiliza el equipo portátil con el adaptador de CA para evitar daños causados por la pérdida accidental de alimentación. La batería de ASUS cuenta con circuitos de protección para evitar sobrecargas, por lo que dicha batería no resultará dañada si se deja en el equipo portátil. Problema de hardware - Error de encendido y apagado No puedo ENCENDER el equipo portátil. Diagnósticos: 1. 2. 3. 4. 5. 6. 7. ¿Alimentación solamente con batería? (S = 2, N = 4) ¿Puedo ver el BIOS (logotipo de ASUS)? (S = 3, N = A) ¿Carga el sistema operativo? (S = B, N = A) ¿LED de alimentación del adaptador ENCENDIDO? (S = 5, N = C) ¿Alimentación solamente con adaptador? (S = 6, N = A) ¿Puedo ver el BIOS (logotipo de ASUS)? (S = 7, N = A) ¿Carga el sistema operativo? (S = D, N = A) Manual de Usuario del PC Portátil A-11 Síntoma y soluciones: A. Puede haber un problema en la placa base, la unidad de disco duro o el equipo portátil. Visite un centro de atención al cliente local para solicitar ayuda. B. Problema causado por el sistema operativo. Intente restaurar el sistema utilizando la partición de restauración o el DVD. ¡IMPORTANTE! Debe hacer una copia de seguridad de todos los datos en otra ubicación antes de realizar el proceso de recuperación. C. D. Problema con el adaptador. Compruebe las conexiones del cable de alimentación o visite un centro de atención al cliente local para reemplazarlo. Problema con la batería. Compruebe los contactos de la batería. Si ese no es el problema, visite un centro de atención al cliente local para repararla. Problema de hardware - Tarjeta inalámbrica ¿Cómo comprobar si un equipo portátil tiene una tarjeta inalámbrica? A. Entre en “Panel de control -> Administrador de dispositivos”. En esta ventana verá si el equipo portátil tiene una tarjeta WLAN en el elemento “Adaptadores de red”. Problema mecánico - VENTILADOR y temperatura ¿Por qué el ventilador de refrigeración está siempre ENCENDIDO y la temperatura es alta? 1. Asegúrese de que el VENTILADOR funciona cuando la temperatura del procesador es alta y compruebe si hay flujo de aire procedente del conducto de ventilación principal. 2. Si hay muchas aplicaciones ejecutándose (compruébelo en la barra de tareas), ciérrelas para disminuir la carga del sistema. 3. El problema también puede estar causado por algunos virus; utilice un programa antivirus para detectarlos. 4. Si ninguna de las soluciones propuestas anteriormente ayuda a resolver el problema, intente restaurar el sistema utilizando la partición de recuperación o el DVD. A-12 Manual de Usuario del PC Portátil ¡IMPORTANTE! Debe hacer una copia de seguridad de todos los datos en otra ubicación antes de realizar el proceso de recuperación. !ADVERTENCIA¡ No se conecte a Internet antes de haber instalado un programa antivirus y el cortafuegos de Internet para protegerse de los virus. Problema de software - Software integrado de ASUS Cuando ENCIENDO el equipo portátil, aparece un mensaje de error del archivo de directivas abierto. A. Vuelva a instalar la versión más reciente de la utilidad “Power4 Gear” para resolver el problema. Encontrará dicha utilidad en el sitio Web de ASUS. Razón desconocida - Pantalla de color azul con texto blanco Una pantalla de color azul con texto de color blanco aparece después de que el sistema arranque. 1. 2. 3. 4. Quite la memoria adicional. Si instaló memoria adicional después de adquirir el equipo, APÁGUELO, quite dicha memoria y vuelva a ENCENDERLO para ver si el problema se debe a una memoria incompatible. Desinstale aplicaciones de software. Si ha instalado aplicaciones de software recientemente, puede que no sean compatibles con el sistema. Pruebe a desinstalarlas en el Modo a prueba de errores de Windows. Compruebe si el sistema tiene virus. Actualice el BIOS a la versión más reciente con WINFLASH en modo Windows o AFLASH en modo DOS. Puede descargar estas utilidades y los archivos del BIOS del sitio Web de ASUS. !ADVERTENCIA¡ Asegúrese de que el equipo portátil no pierde la alimentación durante el proceso de actualización del BIOS. Manual de Usuario del PC Portátil A-13 5. Si el problema no se resuelve, utilice el proceso de recuperación para reinstalar todo el sistema. ¡IMPORTANTE! Debe hacer una copia de seguridad de todos los datos en otra ubicación antes de realizar el proceso de recuperación. !ADVERTENCIA¡ No se conecte a Internet antes de haber instalado un programa antivirus y el cortafuegos de Internet para protegerse de los virus. Asegúrese de que ha instalado primero los controladores “Intel INF Update” y “ATKACPI” para que los dispositivos de hardware se puedan reconocer 6. A-14 Si el problema sigue sin resolverse, póngase en contacto con el centro de atención al cliente local y solicite ayuda a un ingeniero. Manual de Usuario del PC Portátil Problema de software - BIOS Actualizar el BIOS. 1. 2. 3. Compruebe el modelo exacto del equipo portátil y descargue el archivo del BIOS más reciente para dicho modelo del sitio Web de ASUS y guárdelo en la unidad de disco Flash. Conecte la unidad de disco Flash al equipo portátil y proporcione energía al equipo portátil. Utilice la función “Start Easy Flash”����������������������� de la página Opciones avanzadas de la Utilidad de configuración del BIOS. Siga las instrucciones mostradas. Main �������� Aptio Setup Utility - Copyright (C) 2010 American Megatrends, Inc. Advanced Chipset Boot Security Save & Exit Start Easy Flash ASUS FancyStart POST Logo Type Play POST Sound Speaker Volume ASUS EASY OVER-CLOCK Internal Pointing Device Press ENTER to run the utility to select and update BIOS. [Disabled] [Static] [No] [4] [Turbo] [Enabled] SVM Mode Legacy USB Support SATA Configuration [Enabled] [Enabled] : Select Screen : Select Item Enter: Select +/—: Change Opt. F1: General Help F9: Optimized Defaults F10: Save ESC: Exit Version 2.01.1208. Copyright (C) 2010 American Megatrends, Inc. 4. Localice el archivo del BIOS más reciente y comience a actualizar (operación Flash) el BIOS. ASUS Tek. Easy Flash Utility FLASH TYPE: Generic Flash Type Current Platform Platform: K55 Version: 200 Build Date: Dec 6 2010 New Platform Platform: Unkown Version: Unkown Build Date: Unkown FS0 FS1 [ 5. ]: Switch [ ] : Choose [q] : Exit Debe elegir “Restore Defaults” (Restaurar valores predeterminados) en la página Exit (Salir) después de actualizar (operación flash) el BIOS. Manual de Usuario del PC Portátil A-15 Recuperación del equipo portátil Uso de la partición de recuperación La partición de recuperación restaura rápidamente el software del equipo portátil a su estado de trabajo original. Antes de usar el software de recuperación de particiones, copie sus archivos de datos (tales como los archivos PST de Outlook) a otras unidades de almacenamiento externas o de red y anote cualquier configuración personalizada (como por ejemplo la configuración de red). Sobre el Software de recuperación de particiones El software de recuperación de particiones se encuentra en un espacio reservado de sus disco duro y es usado para restaurar el sistema operativo, controladores, y utilidades instaladas durante la fabricación de su PC Portátil. ¡PRECAUCIÓN! No borre la partición llamada “RECOVERY”. El Software de recuperación de particiones es instalado en fábrica y no puede ser recuperado. Lleve su PC Portátil a un centro de servicios autorizado ASUS si encuentra problemas durante el proceso de recuperación. Uso de la partición de recuperación: 1. 2. 3. 4. A-16 Presione [F9] durante el arranque Presione [Entrar] para seleccionar Configuración de Windows [EMS habilitado]. Lea la pantalla “Asistente de precarga de ASUS” y haga clic en Siguiente. Seleccione una opción de partición y haga clic en Siguiente. Opciones de partición: Recuperar Windows sólo en la primera partición. Esta opción eliminará solamente la primera partición, permitiendo conservar otras opciones y creará una nueva partición del sistema como unidad “C”. Manual de Usuario del PC Portátil 5. Recuperar Windows en toda la unidad de disco duro. Esta opción eliminará todas las particiones de la unidad de disco duro y creará una nueva partición como unidad “C”. Recuperar Windows en toda la unidad de disco duro con 2 particiones. Esta opción eliminará todas las particiones de la unidad de disco duro y creará dos nuevas particiones: “C” (40%) y “D” (60%). Siga las instrucciones que aparezcan en la pantalla para completar el proceso de recuperación. Visite www.asus.com para controladores y utilidades actualizadas. Usar DVD (solo para ciertos modelos) Creación del DVD de recuperación: 1. 2. 3. Haga doble clic en el icono de AI Recovery Burner en el escritorio de Windows. Inserte un DVD grabable vacío en la unidad óptica y haga clic en Start (Iniciar) para iniciar la creación del DVD de recuperación. Siga las instrucciones en pantalla para llevar a cabo la creación del DVD de recuperación. Prepare suficientes DVD vírgenes según se indica para crear el DVD de recuperación. ¡PRECAUCIÓN! Quite la unidad de disco duro externa antes de realizar la recuperación del sistema en el equipo portátil. Según Microsoft, puede perder datos importantes si instala Windows en la unidad de disco errónea o si formatea la partición de la unidad incorrecta. Manual de Usuario del PC Portátil A-17 Uso del DVD de recuperación: 1. 2. 3. 4 Inserte el DVD de recuperación DVD en la unidad óptica. Es necesario que el equipo portátil esté ENCENDIDO). Reinicie el equipo portátil, presione <Esc> en el momento del arranque y seleccione la unidad óptica (puede estar etiquetada como “CD/DVD”) utilizando el cursor abajo. A continuación, presione <Entrar> para arrancar el sistema desde el DVD de recuperación. Seleccione Aceptar para iniciar la restauración de la imagen. Seleccione Aceptar para confirmar la recuperación del sistema. La restauración sobrescribirá el disco duro. Asegúrese de hacer una copia de seguridad de todos los datos importantes antes de recuperar el sistema. 5 Siga las instrucciones que aparezcan en la pantalla para completar el proceso de recuperación. No quite el DVD de recuperación (a menos que se le pida que lo haga) durante el proceso de recuperación. Si lo hace, no podrá utilizar las particiones. Asegúrese de conectar el adaptador de alimentación a su equipo portátil cuando realice la recuperación del sistema. Una fuente de alimentación inestable puede causar errores de recuperación. Visite el sitio Web www.asus.com para obtener los controladores y las utilidades más recientes. A-18 Manual de Usuario del PC Portátil Información sobre la unidad de DVD-ROM El PC Portátil incluye una unidad opcional de DVD-ROM o de CD-ROM. Para visualizar discos DVD, deberá instalar un software visualizador de DVD. Con este PC Portátil puede adquirir un software opcional para visualizar DVDs. La unidad de DVD-ROM permite tanto el uso de discos CD como DVD. Información sobre las zonas de reproducción de DVD La reproducción de películas en DVD implica la decodificación del sistema de vídeo MPEG2, audio digital AC3 y el desciframiento del contenido protegido CSS. CSS (a veces denominado protección contra la copia) es el nombre dado al esquema de protección adoptado por la industria cinematográfica para cubrir la necesidad de protección contra la duplicación ilegal de contenidos. Aunque son muchas las reglas proyectadas e impuestas sobre los cedentes de la licencia, la más importante es la que afecta a las restricciones de reproducción por zonas. Para facilitar las distintas distribuciones geográficas de las películas, los títulos en DVD se preparan para zonas concretas, tal como se describe en las “Definiciones de zonas” indicadas anteriormente. Las leyes del copyright exigen que todos los títulos en DVD se limiten a una zona en particular (en general, la región en la que se vende el título). Aunque el contenido de una película en DVD puede ser distribuido en varias zonas, las reglas proyectadas CSS exigen que cualquier sistema que pueda reproducir el contenido cifrado CSS solo pueda reproducirlo en una zona. El cambio de zona puede realizarse hasta 5 veces por medio del software visualizador, momento en el que solo se podrán reproducir las películas en DVD en la última zona seleccionada. Si se cambia el código de zona tras este proceso anterior, precisará de un ajuste de fábrica, que no lo cubre la garantía. Si se desea el reajuste, los costos de transporte y de reajuste correrán a cargo del usuario. Manual de Usuario del PC Portátil A-19 Definiciones de zonas Zona 1 Canadá, Estados Unidos, territorios de los Estados Unidos Zona 2 República Checa, Egipto, Finlandia, Francia, Alemania, Estados del Golfo, Hungría, Islandia, Irán, Iraq, Irlanda, Italia, Japón, Países Bajos, Noruega, Polonia, Portugal, Arabia Saudí, Escocia, España, Suecia, Suiza, Siria, Turquía, Reino Unido, Grecia, Repúblicas Yugoslavas, Eslovaquia Zona 3 Myanmar, Indonesia, Corea del Sur, Malasia, Filipinas, Singapur, Taiwan, Tailandia, Vietnam Zona 4 Australia, Caribe (Excepto Territorios de EE.UU.), América Central, Nueva Zelanda, Islas del Pacífico, Sudamérica Zona 5 CIS, India, Pakistán, Resto de África, Rusia, Corea del Norte Zona 6 China A-20 Manual de Usuario del PC Portátil Información sobre la unidad ROM Blu-ray Definiciones de regiones Región A Países de Norteamérica, Centroamérica y Suramérica y sus territorios; Taiwán, Hong Kong, Macao, Japón, Corea del Norte, Corea del Sur, Asia Sudoriental y sus territorios. Región B Europa, África y países de Asia Sudoriental y sus territorios; Australia y Nueva Zelanda. Región C Asia Central, Asia del Sur, Europa Oriental y sus territorios; China y Mongolia. Consulte el sitio Web de Blu-ray en www.blu-raydisc.com/en/ Technical/FAQs/Blu-rayDsicforVideo.html para obtener más detalles. Manual de Usuario del PC Portátil A-21 Cumplimiento de normativas del módem interno El modelo del equipo portátil con módem interno cumple las normativas JATE (Japón), FCC (EE.UU., Canadá, Corea y Taiwán) y CTR21. El módem interno se ha aprobado de acuerdo con la Decisión del Consejo 98/482/EC para conectar terminales individuales panaeuropeos a la red telefónica pública conmutada (RTPC). No obstante, debido a las diferencias entre las RTPC individuales existentes en los distintos países, la aprobación, por sí misma, no garantiza el perfecto funcionamiento en todos los puntos de terminación de red de la RTPC. Si tiene problemas debe ponerse en contacto con el proveedor del equipo en primera instancia. Descripción general El 4 de agosto de 1998, la Decisión del Consejo Europeo respecto a la norma CTR 21 se anunció en la Publicación Oficial de la CE. Dicha norma se aplica a todos los equipos terminales que no son de voz con marcación DTMF diseñados para conectarse a la Red Telefónica Pública Conmutada (RTPC) analógica. La norma CTR 21 (Common Technical Regulation, es decir, Reglamentación Técnica Común) proporciona los requisitos de conexión a efectos de conexión a redes telefónicas públicas conmutadas analógicas del equipo terminal (excluyendo el equipo terminal que admiten el servicio de telefonía vocal) en el que el direccionamiento de red, si se proporciona, se efectúa por medio de señalización multifrecuencia por doble tono (MDT). Declaración de compatibilidad de redes Declaración que debe hacer el fabricante al Organismo notificado y al proveedor: “Esta declaración indicará las redes con las que el equipo está diseñado para funcionar y todas las redes notificadas con las que el equipo puede tener problemas de interconexión.” A-22 Manual de Usuario del PC Portátil Declaración de compatibilidad de redes Declaración que debe hacer el fabricante al usuario: “Esta declaración indicará las redes con las que el equipo está diseñado para funcionar y todas las redes notificadas con las que el equipo puede tener problemas de interconexión. El fabricante también debe asociar una declaración para dejar claro dónde la compatibilidad de la red depende de configuraciones físicas y del cambio de software. También aconsejará al usuario que se ponga en contacto con el proveedor si desea usar el equipo en otra red.” Hasta ahora, el Organismo notificado de CETECOM ha emitido varias aprobaciones panaeuropeas que usan la norma CTR 21. Los resultados son los primeros módems de Europa que no necesitan aprobaciones de normativas en cada uno de los países europeos por separado. Equipo que no es de voz Los contestadores automáticos y los teléfonos con altavoz pueden ser aptos así como los módems, faxes y sistemas de marcación automática y alarmas. Queda excluido el equipo en el que la calidad extremo a extremo de la voz se controla mediante normativas (por ejemplo los teléfonos con auriculares y, en algunos países, también los teléfonos inalámbricos). Manual de Usuario del PC Portátil A-23 Esta tabla muestra los países acogidos a la norma CTR21. A-24 País Aplicado Más pruebas Austria1 Sí No Bélgica Sí No República Checa No No aplicable Dinamarca1 Sí Sí Finlandia Sí No Francia Sí No Alemania Sí No Grecia Sí No Hungría No No aplicable Islandia Sí No Irlanda Sí No Italia Pendiente Pendiente Israel No No Lichtenstein Sí No Luxemburgo Sí No Países bajos1 Sí Sí Noruega Sí No Polonia No No aplicable Portugal No No aplicable España No No aplicable Suecia Sí No Suiza Sí No Reino Unido Sí No Manual de Usuario del PC Portátil Esta información se ha copiado de CETECOM y se proporciona sin ninguna responsabilidad. Para obtener actualizaciones de esta tabla, puede visitar el sitio Web http://www.cetecom.de/technologies/ ctr_21.html. 1 Los requisitos nacionales solamente se aplicarán si el equipo puede usar marcación por pulsos (los fabricantes pueden describir en la guía del usuario que el equipo solamente está diseñado para admitir la señalización DTMF, lo que haría innecesaria cualquier otra comprobación). En los Países Bajos es necesario realizar una prueba adicional para conexión en serie y funcionalidad de identificación de llamada. Manual de Usuario del PC Portátil A-25 Declaraciones y comunicados sobre seguridad Declaración de la Comisión Federal de Comunicaciones Este dispositivo cumple con la Parte 15 de las Reglas de la FCC. La operación está sujeta a las dos condiciones siguientes: • Que este dispositivo no cause interferencias dañina, y • Que este dispositivo acepte cualquier tipo de interferencia recibida, incluyendo interferencias que puedan causar un funcionamiento indeseado. Este equipo ha sido puesto a prueba y encontrado en consonancia con los límites establecidos para la clase B de dispositivos digitales, según la Parte 15 de las reglas de la Comisión Federal de Comunicaciones (FCC). Estos límites han sido diseñados para proveer una protección razonable contra interferencia dañina en una instalación residencial. Este equipo genera, usa, y puede irradiar energía de radio frecuencia, y si no está instalado según las instrucciones, puede causar interferencia en las radio comunicaciones. Sin embargo, no hay garantía de que no ocurrirán interferencias en una instalación en particular. Si este equipo en efecto causa interferencias en la recepción de radio o televisión, lo que puede ser determinado encendiendo y apagando el equipo, se recomienda al usuario que intente corregir la interferencia con una o varias de las siguientes medidas: • Reorientar o reposicionar la antena receptora. • Aumentar la separación entre el equipo y el receptor. • Conectar el equipo a un enchufe o circuito distinto del que usa el receptor de la interferencia. • Consultar con su punto de venta o a un técnico experimentado en radio/TV. En orden a cumplir con los límites de emisión establecidos por la FCC se requiere el uso de cables especialmente recubiertos para prevenir la interferencia con la recepción de radio y televisión. Es esencial que se use sólo el cable que es suministrado con el equipo. Use solamente cables especialmente recubiertos para conectar a este equipo dispositivos I/O. Usted queda advertido que los cambios o modificaciones que no estén expresamente aprobados por la parte responsable puede anular sus derechos a operar con el equipo. A-26 Manual de Usuario del PC Portátil (Reimpreso desde Código de Regulaciones Federales #47, parte 15.193, 1993. Washington DC: Oficina de Registro Federal, Administración Nacional de Archivos, Oficina de Imprenta del Gobierno de los Estados Unidos). Declaración relacionada con las precauciones sobre la exposición a la radiofrecuencia de FCC Cualquier cambio o modificación no aprobada expresamente por la parte responsable de la conformidad podría anular la autoridad del usuario para operar el equipo. “El fabricante declara que este dispositivo limita los canales 1 a 11 en el rango de frecuencia 2.4GHz a firmware controlados específicamente en EE.UU.” Este equipo cumple los límites FCC de exposición a la radicación fijados para un entorno no controlado. Para cumplir los requisitos de exposición de RF FCC, evite el contacto directo con la antena transmisora durante la transmisión. Los usuarios finales deben seguir las instrucciones de funcionamiento específicas para cumplir la normativa de exposición de radiofrecuencia. Declaración de conformidad (Directiva R&TTE 1999/5/EC) Los siguientes puntos se completaron y se consideran relevantes y suficientes: • Requisitos esenciales según el [Artículo 3] • Requisitos de protección para la salud y seguridad según el [Artículo 3.1a] • Comprobación de la seguridad eléctrica según la norma [EN 60950] • Requisitos de protección para la compatibilidad electromagnética del [Artículo 3.1b] • Comprobación de la compatibilidad electromagnética de las normas [EN 301 489-1] y [EN 301 489-17] • Uso eficaz del espectro de radio según el [Artículo 3.2] • Conjunto de pruebas de radio según la norma [EN 300 328-2] Manual de Usuario del PC Portátil A-27 Marca CE Marca CE para dispositivos sin LAN inalámbrica o Bluetooth La versión comercializada de este dispositivo cumple los requisitos de las directivas EEC 2004/108/EC “Compatibilidad electromagnética” y 2006/95/EC “Directiva de baja tensión”. Marca CE para dispositivos con LAN inalámbrica o Bluetooth Este equipo cumple los requisitos de la directiva 1999/5/EC del Parlamento y la Comisión Europeos de 9 de marzo de 1999 que rige los equipos de radio y telecomunicación y el reconocimiento mutuo de conformidad. Declaración Canadiense para Exposición a Radiaciones IC Este equipamiento cumple con los límites de exposición a radiaciones IC para ambientes sin control. Para mantener la conformidad con estos requerimientos, por favor evite el contacto directo con la antena transmisora durante la transmisión. El usuario final debe seguir las instrucciones operativas específicas para satisfacer estos parámetros de conformidad. Su funcionamiento está sujeto a las dos condiciones siguientes: • • Este dispositivo no debe causar interferencias perjudiciales, y Este dispositivo debe aceptar cualquier interferencia recibida, incluyendo interferencias que podrían provocar un funcionamiento no deseado. Para prevenir interferencias de radio en servicios con licencia (p.e. sistemas de satélites móviles con canales compartidos) este dispositivo debe ser usado en interiores y alejado de ventanas para proporcionar un máximo de protección. Los equipos (o sus antenas transmisoras) instalados en exteriores están sujetos a licencias. A-28 Manual de Usuario del PC Portátil Canal de uso inalámbrico para diferentes dominios Norteamérica 2412-2462 GHz Canal 01 a canal 11 Japón 2412-2484 GHz Canal 01 a canal 14 ETSI 2412-2472 GHz Canal 01 a canal 13 Bandas de frecuencia inalámbricas restringidas en Francia Algunas áreas de Francia tienen una banda de frecuencia restringida. La potencia máxima autorizada para interiores en el peor caso es: • • 10 mW para toda la banda de 2,4 GHz (2400 MHz–2483,5 MHz) 100 mW para frecuencias comprendidas entre 2446,5 MHz y 2483,5 MHz Los canales 10 a 13 (ambos incluidos) funcionan en la banda de 2446,6 MHz a 2483,5 MHz. Hay pocas posibilidades para el uso en exteriores: en propiedades privadas o en la propiedad privada de personas públicas, el uso está sujeto a un procedimiento de autorización preliminar del Ministerio de defensa, con la potencia máxima autorizada de 100 mW en la banda de 2446,5 a 2483,5 MHz. No se permite el uso en exteriores de propiedades públicas. En los departamentos mencionados anteriormente, para toda la banda de 2,4 GHz: • • La potencia máxima autorizada en interiores es de 100 mW La potencia máxima autorizada en exteriores es de 100 mW Departamentos en los que el uso de la banda de 2400 a 2483,5 MHz se permite con una potencia EIRP inferior a 100 mW en interiores e inferior a 10 mW en exteriores: 01 05 11 24 32 41 55 Ain Hautes Alpes Aude Dordogne Gers Loir et Cher Meuse 02 08 12 25 36 45 58 Manual de Usuario del PC Portátil Aisne Ardennes Aveyron Doubs Indre Loiret Nièvre 03 09 16 26 37 50 59 Allier Ariège Charente Drôme Indre et Loire Manche Nord A-29 60 63 66 68 71 82 88 90 Oise Puy du Dôme Pyrénées Orientales Haut Rhin Saône et Loire Tarn et Garonne Vosges Territoire de Belfort 61 64 67 70 75 84 89 94 Orne Pyrénées Atlantique Bas Rhin Haute Saône Paris Vaucluse Yonne Val de Marne Es probable que este requisito cambie en el futuro, permitiendo el uso de la tarjeta LAN inalámbrica en más zonas dentro de Francia. Consulte a la agencia de regulación de tlecomunicaciones ART para obtener la información más reciente (www.arcep.fr). La tarjeta WLAN transmite con una potencia inferior a 100 mW, pero superior a 10 mW. A-30 Manual de Usuario del PC Portátil Advertencias de Seguridad UL UL 1459 requerida para equipos cubriendo telecomunicaciones (teléfonos) destinados a ser conectados eléctricamente a una red de telecomunicaciones que tenga un voltaje de operación a tierra que no exceda un picos de 200V, 300V de pico a pico, 105V rms, y estén instalados o se usen de acuerdo con el Código Eléctrico Nacional (NFPA 70). Cuando use el Módem de su PC Portátil, hay que seguir siempre algunas precauciones básicas de seguridad para reducir los riesgos de fuego, descargas eléctricas y lesiones a personas, incluyendo las siguientes recomendaciones: • • • No use el PC Portátil cerca del agua, por ejemplo, cerca de la bañera, la pileta del baño, la pileta de la cocina, o de lavar la ropa, en un subsuelo húmedo, o cerca de una pileta de natación. No use el PC Portátil durante una tormenta eléctrica. Hay cierto riesgo remoto de descarga eléctrica debido a los relámpagos. No use el PC Portátil donde haya un escape o fuga de gas. UL 1642 requerida para baterías de Litio primarias (no recargables) y secundarias (recargables) para uso como fuentes de corriente en los productos electrónicos. Estas baterías contienen litio metálico, o una mezcla de litio, o un Ion de litio, y pueden consistir de una sola célula electroquímica, o de dos o más células conectadas en serie, o en paralelo, o ambas, que convierten la energía química energía eléctrica mediante una reacción química reversible o irreversible. • • No arroje la batería de su PC Portátil al fuego, ya que puede explotar. Siga las normas locales acerca de como deshacerse de esta clase especial de residuo en orden a reducir el riesgo de daño de personas debidos al fuego o explosión. No use adaptadores de corriente o baterías de otros mecanismos para reducir riesgos de daños a personas debidos al fuego o explosión. Use solamente los adaptadores de corriente certificados UL o baterías suministradas por el fabricante o punto de venta autorizado. Manual de Usuario del PC Portátil A-31 Requisitos de Seguridad en la Corriente Los productos con corriente eléctrica alcanzando hasta 6A y pesando más de 3Kg deben usar cables aprobados, más grandes o iguales a: H05VV-F, 3G, 0.75mm2 o H05VV-F, 2G, 0.75mm2. Avisos relacionados con el sintonizador de TV Nota para el instalador del sistema CATV—el sistema de distribución de cables se debe conectar a tierra conforme a ANSI/NFPA 70, el National Electrical Code (NEC), siguiendo las instrucciones concretas de la Sección 820.93, Conexión a tierra de revestimientos conductores externos de un cable coaxial - la instalación debe unir la pantalla del cable coaxial a tierra en la entrada del edificio. REACH En cumplimiento del marco reglamentario REACH (registro, evaluación, autorización y restricción de productos químicos), hemos publicado las sustancias que contienen nuestros productos a través del sitio web ASUS REACH, al que puede acceder a través de la dirección http://csr.asus.com/english/REACH.htm. A-32 Manual de Usuario del PC Portátil Precauciones relacionadas con el litio en los países nórdicos (para baterías de ion-litio) CAUTION! Danger of explosion if battery is incorrectly replaced. Replace only with the same or equivalent type recommended by the manufacturer. Dispose of used batteries according to the manufacturer’s instructions. (English) ATTENZIONE! Rischio di esplosione della batteria se sostituita in modo errato. Sostituire la batteria con un una di tipo uguale o equivalente consigliata dalla fabbrica. Non disperdere le batterie nell’ambiente. (Italian) VORSICHT! Explosionsgefahr bei unsachgemäßen Austausch der Batterie. Ersatz nur durch denselben oder einem vom Hersteller empfohlenem ähnlichen Typ. Entsorgung gebrauchter Batterien nach Angaben des Herstellers. (German) ADVARSELI! Lithiumbatteri - Eksplosionsfare ved fejlagtig håndtering. Udskiftning må kun ske med batteri af samme fabrikat og type. Levér det brugte batteri tilbage til leverandøren. (Danish) VARNING! Explosionsfara vid felaktigt batteribyte. Använd samma batterityp eller en ekvivalent typ som rekommenderas av apparattillverkaren. Kassera använt batteri enligt fabrikantens instruktion. (Swedish) VAROITUS! Paristo voi räjähtää, jos se on virheellisesti asennettu. Vaihda paristo ainoastaan laitevalmistajan sousittelemaan tyyppiin. Hävitä käytetty paristo valmistagan ohjeiden mukaisesti. (Finnish) ATTENTION! Il y a danger d’explosion s’il y a remplacement incorrect de la batterie. Remplacer uniquement avec une batterie du mêre type ou d’un type équivalent recommandé par le constructeur. Mettre au rebut les batteries usagées conformément aux instructions du fabricant. (French) ADVARSEL! Eksplosjonsfare ved feilaktig skifte av batteri. Benytt samme batteritype eller en tilsvarende type anbefalt av apparatfabrikanten. Brukte batterier kasseres i henhold til fabrikantens instruksjoner. (Norwegian) (Japanese) ВНИМАНИЕ! При замене аккумулятора на аккумулятор иного типа возможно его возгорание. Утилизируйте аккумулятор в соответствии с инструкциями производителя. (Russian) Manual de Usuario del PC Portátil A-33 Información de Seguridad para Unidades Ópticas Información sobre seguridad del láser Las unidades ópticas externas o internas vendidas con este PC portátil contienen un PRODUCTO LÁSER DE CLASE 1 (LASER KLASSE 1 PRODUKT). !ADVERTENCIA¡ La realización de ajustes o el desarrollo de procedimientos distintos de los especificados en el manual del usuario podrían provocar una exposición láser peligrosa. No intente desmontar la unidad óptica. Por su seguridad, lleve a arreglar su unidad óptica a un proveedor autorizado de servicio técnico únicamente. Etiqueta de Servicio de Advertencia !ADVERTENCIA¡ RADIACIONES VISIBLES AL ABRIR. NO MIRE AL HAZ NI VISUALICE DIRECTAMENTE CON INSTRUMENTOS ÓPTICOS. Regulaciones CDRH El Centro para Dispositivos y Salud Radiológica (CDRH -sigla en inglés-) de los EE.UU. de la Administración de Comida y Medicamentos implementó reglas para productos de Láser el 2 de Agosto de 1976. Estas reglas valen para todos los productos manufacturados desde el 1 de Agosto de 1976. El cumplimiento de las reglas es obligatorio para todos los productos comercializados en los Estados Unidos. !ADVERTENCIA¡ El uso de controles, ajustes, o procedimientos distintos de los especificados aquí, o en la guía de instalación de productos de láser puede resultar en una peligrosa exposición a la radiación. A-34 Manual de Usuario del PC Portátil Advertencia sobre Productos de Macrovision Corporation Este producto incorpora una tecnología de protección de los derechos de autor que está protegida por métodos de reclamo de ciertas patentes de los EE.UU. y por otros derechos internacionales de propiedad intelectual poseídos por Macrovision Corporation y otros propietarios de derechos. El uso de esta tecnología de protección de los derechos de autor debe estar autorizado por Macrovision Corporation, y está destinado al uso en el hogar y a otros usos limitados a menos que de otro modo sea autorizado por Macrovision Corporation. Las copias de ingeniería o el desmontaje están prohibidas. Manual de Usuario del PC Portátil A-35 Aprobación de la norma CTR 21 (para equipos portátiles con módem integrado) Danés Holandés Inglés Finlandés Francés Alemán Griego Italiano Portugués A-36 Manual de Usuario del PC Portátil Español Sueco Manual de Usuario del PC Portátil A-37 Etiqueta ecológica de la Unión Europea Este equipo portátil ha sido galardonado con la etiqueta EU Flower, lo que significa que este producto tiene las siguientes características: 1. Consumo de energía reducido en los modos de operación y espera. 2. Uso limitado de metales pesados tóxicos. 3. Uso limitado de sustancias perjudiciales para el medio ambiente y la salud. 4. Reducción del uso de recursos naturales fomentando el reciclaje. 5. Diseñado para facilitar las actualizaciones y prolongar el período de vida útil mediante piezas de repuesto como baterías, fuentes de alimentación, el teclado, la memoria y, si está disponible, la unidad de CD o DVD. 6. Basura sólida reducida gracias a la directiva de retirada de los productos. Para obtener más información sobre la etiqueta EU Flower, visite la página principal de la etiqueta ecológica de la Unión Europea en http://www.ecolabel.eu. Producto homologado de acuerdo con la norma ENERGY STAR ENERGY STAR es un programa conjunto puesto en marcha por la Agencia de Protección Medioambiental de EE. UU. y el Departamento de Energía de EE. UU. con el fin de fomentar el ahorro económico y proteger el medioambiente por medio de productos y prácticas eficientes desde el punto de vista energético. Todos los productos ASUS que ostentan el logotipo del programa ENERGY STAR satisfacen los requisitos de la norma ENERGY STAR y se entregan con la función de administración de energía habilitada de forma predeterminada. El monitor y el equipo se ajustan automáticamente al modo de descanso después de 15 y 30 minutos de inactividad por parte de usuario. Para reactivar el equipo, haga clic con el ratón o presione cualquier tecla del teclado. Visite la dirección http://www.energy.gov/powermanagement si desea obtener información detallada acerca de la administración de energía y cómo ésta beneficia al medioambiente. Visite también la dirección http://www.energystar.gov si desea obtener información detallada acerca del programa conjunto ENERGY STAR. Energy Star NO es compatible con productos Freedos y basados en Linux. A-38 Manual de Usuario del PC Portátil Declaración y cumplimiento de la normativa global de medioambiente ASUS diseña y fabrica sus productos de un modo respetuoso con el medio ambiente y asegura que cada etapa del ciclo de vida del producto ASUS cumple la normativa global de medioambiente. Además, ASUS divulga la información pertinente de acuerdo con los requisitos normativos. Consulte la página Web http://csr.asus.com/english/Compliance.htm (en inglés) para obtener revelación de información basándose en los requisitos de normativas que ASUS cumple: Declaraciones sobre materiales JIS-C-0950 de Japón SVHC (Sustancias de alto riesgo) de REACH de la Unión Europea RoHS (Restricción de sustancias peligrosas) de Corea Leyes sobre la energía de Suiza Reciclado de ASUS/Servicios de recuperación Los programas de reciclaje y recuperación de productos de ASUS están totalmente comprometidos con las normativas más exigentes relacionadas con la protección de nuestro medio ambiente. Creemos en la oferta de soluciones para que usted sea capaz de reciclar responsablemente nuestros productos, pilas y otros componentes así como los materiales de embalaje. Visite la página Web http://csr. asus.com/english/Takeback.htm para obtener información de reciclaje detallada en las diferentes regiones. Manual de Usuario del PC Portátil A-39 Información de propiedad intelectual Ninguna parte de este manual, incluidos los productos y el software descritos en él, se puede reproducir, transmitir, transcribir, almacenar en un sistema de recuperación, ni traducir a ningún idioma, de ninguna forma ni por ningún medio, excepto la documentación que el comprador mantiene como copia de seguridad, sin el permiso por escrito de ASUSTeK COMPUTER, INC. (“ASUS”). ASUS PROPORCIONA ESTA PUBLICACIÓN “TAL Y COMO ESTÁ” SIN NINGUNA GARANTÍA DE NINGÚN TIPO, NI EXPRESA NI IMPLÍCITA, INCLUIDAS, PERO SIN LIMITARSE A, LAS GARANTÍAS IMPLÍCITAS O CONDICIONES DE COMERCIABILIDAD O IDONEIDAD PARA UN FIN DETERMINADO. EN NINGÚN CASO ASUS, SUS DIRECTORES, DIRECTIVOS, EMPLEADOS O AGENTES SERÁN RESPONSABLES DE NINGÚN DAÑO INDIRECTO, ESPECIAL, INCIDENTAL O CONSECUENTE (INCLUIDOS LOS DAÑOS CAUSADOS POR PÉRDIDA DE BENEFICIOS, PÉRDIDA DE NEGOCIO, PÉRDIDA DE USO O DATOS, INTERRUPCIÓN DEL NEGOCIO Y CASOS SIMILARES), AUNQUE ASUS HUBIERA RECIBIDO NOTIFICACIÓN DE LA POSIBILIDAD DE TALES DAÑOS QUE SURJAN DE CUALQUIER DEFECTO O ERROR EN ESTE MANUAL O PRODUCTO. Los productos y nombres de empresas que aparecen en este manual pueden o no ser marcas registradas o propiedad intelectual de sus respectivas compañías y solamente se usan para identificación o explicación y en beneficio de los propietarios sin intención de infringir ningún derecho. LAS ESPECIFICACIONES E INFORMACIÓN CONTENIDAS EN ESTE MANUAL SE PROPORCIONAN SÓLO A TÍTULO INFORMATIVO Y EN CUALQUIER MOMENTO PUEDEN CAMBIAR SIN PREVIO AVISO, Y NO SE DEBEN CONSIDERAR COMO UNA OBLIGACIÓN PARA ASUS. ASUS NO ASUME NINGUNA RESPONSABILIDAD POR NINGÚN ERROR O IMPRECISIÓN QUE PUDIERA APARECER EN ESTE MANUAL, INCLUIDOS LOS PRODUCTOS Y EL SOFTWARE DESCRITOS EN ÉL. Copyright © 2012 ASUSTeK COMPUTER INC. Todos los derechos reservados. A-40 Manual de Usuario del PC Portátil Limitación de responsabilidad Pueden darse casos en los que a causa de un fallo en una pieza de ASUS u otra responsabilidad, tenga derecho a obtener una compensación por daños y perjuicios de ASUS. En cada uno de esos casos, independientemente de la base que le dé derecho a reclamar daños y perjuicios de ASUS, la responsabilidad de ASUS no será superior a los daños y perjuicios causados por daños personales (incluida la muerte) y daños ocasionados a bienes inmuebles y bienes personales tangibles; o a cualquier otro daño real y directo que resulte de la omisión o incumplimiento de obligaciones legales contempladas en esta Declaración de garantía, hasta el precio contractual indicado de cada producto. ASUS solamente se responsabilizará de, o le indemnizará por, la pérdida, los daños o las reclamaciones contractuales o extracontractuales, o incumplimientos contemplados en esta Declaración de garantía. Esta limitación también se aplica a los proveedores de ASUS y a su distribuidor. Es lo máximo por lo que ASUS, sus proveedores y su distribuidor serán conjuntamente responsables. BAJO NINGUNA CIRCUNSTANCIA ASUS SE RESPONSABILIZARÁ DE NADA DE LO SIGUIENTE: (1) RECLAMACIONES DE TERCEROS CONTRA USTED POR DAÑOS; (2) PÉRDIDA DE, O DAÑO A, SU INFORMACIÓN GUARDADA O SUS DATOS; O (3) DAÑOS ESPECIALES, INCIDENTALES O INDIRECTOS O CUALQUIER DAÑO CONSECUENTE ECONÓMICO (INCLUIDA LA PÉRDIDA DE BENEFICIOS O AHORROS), AUNQUE ASUS, SUS PROVEEDORES O SU DISTRIBUIDOR HUBIERA SIDO INFORMADO DE TAL POSIBILIDAD. Atención al cliente y soporte técnico Visite nuestro sitio Web (en varios idiomas) en http://support.asus.com. Manual de Usuario del PC Portátil A-41 A-42 Manual de Usuario del PC Portátil Manufacturer: ASUS COMPUTER GmbH HARKORT STR. 21-23, 40880 RATINGEN GERMANY Authorized representative in Europe: Address, City: Country: Year to begin affixing CE marking:2012 Declaration Date: Mar. 23, 2012 CE marking EN 62301:2005 Regulation (EC) No. 642/2009 EN 62301:2005 Regulation (EC) No. 1275/2008 Notebook PC 300 328 V1.7.1(2006-10) 300 440-1 V1.4.1(2008-05) 300 440-2 V1.2.1(2008-03) 301 511 V9.0.2(2003-03) 301 908-1 V3.2.1(2007-05) 301 908-2 V3.2.1(2007-05) 301 893 V1.4.1(2005-03) 302 544-2 V1.1.1(2009-01) 62311:2008 50371:2002 50385:2002 489-1 V1.8.1(2008-04) 489-3 V1.4.1(2002-08) 489-4 V1.3.1(2002-08) 489-7 V1.3.1(2005-11) 489-9 V1.4.1(2007-11) 489-17 V2.1.1(2009-05) 489-24 V1.4.1(2007-09) 326-2 V1.2.2(2007-06) 326-3 V1.3.1(2007-09) 357-2 V1.3.1(2006-05) 623 V1.1.1(2009-01) Signature : __________ Name : Jerry Year to begin affixing CE marking:2012 Jerry Shen Ver. 111121 Signature : __________ Name : Position : CEO EN 62301:2005 Regulation (EC) No. 278/2009 EN 60065:2002 / A12:2011 (EC conformity marking) Position : Declaration Date: Mar. 23, 2012 301 301 301 301 301 301 301 302 302 301 302 EN 60065:2002+A1:2006+A11:2008 EN EN EN EN EN EN EN EN EN EN EN EN 55024:1998+A1:2001+A2:2003 EN 61000-3-3:2008 EN 55020:2007 CEO CE marking EN 62301:2005 Regulation (EC) No. 642/2009 EN 62301:2005 Regulation (EC) No. 1275/2008 2009/125/EC-ErP Directive EN 60950-1 / A12:2011 EN 60950-1 / A11:2009 2006/95/EC-LVD Directive EN EN EN EN EN EN EN EN EN EN EN 1999/5/EC-R &TTE Directive EN 55022:2006+A1:2007 EN 61000-3-2:2006 EN 55013:2001+A1:2003+A2:2006 2004/108/EC-EMC Directive K55V, A55V, R500V, K55A, A55A, R500A, U57A (EC conformity marking) EN 62301:2005 Regulation (EC) No. 278/2009 EN 60065:2002 / A12:2011 2009/125/EC-ErP Directive EN 60065:2002+A1:2006+A11:2008 EN 60950-1 / A12:2011 489-1 V1.8.1(2008-04) 489-3 V1.4.1(2002-08) 489-4 V1.3.1(2002-08) 489-7 V1.3.1(2005-11) 489-9 V1.4.1(2007-11) 489-17 V2.1.1(2009-05) 489-24 V1.4.1(2007-09) 326-2 V1.2.2(2007-06) 326-3 V1.3.1(2007-09) 357-2 V1.3.1(2006-05) 623 V1.1.1(2009-01) EN 60950-1 / A11:2009 2006/95/EC-LVD Directive 300 328 V1.7.1(2006-10) 300 440-1 V1.4.1(2008-05) 300 440-2 V1.2.1(2008-03) 301 511 V9.0.2(2003-03) 301 908-1 V3.2.1(2007-05) 301 908-2 V3.2.1(2007-05) 301 893 V1.4.1(2005-03) 302 544-2 V1.1.1(2009-01) 62311:2008 50371:2002 50385:2002 301 301 301 301 301 301 301 302 302 301 302 EN EN EN EN EN EN EN EN EN EN EN EN EN EN EN EN EN EN EN EN EN EN 1999/5/EC-R &TTE Directive EN 55024:1998+A1:2001+A2:2003 EN 61000-3-3:2008 EN 55020:2007 Shen Model name : GERMANY HARKORT STR. 21-23, 40880 RATINGEN ASUS COMPUTER GmbH TAIWAN No. 150, LI-TE RD., PEITOU, TAIPEI 112, TAIWAN R.O.C. ASUSTek COMPUTER INC. conform with the essential requirements of the following directives: Product name : declare the following apparatus: Country: Address, City: Authorized representative in Europe: Country: Address, City: K55N, K55D, R500N, R500D, A55N, A55D EN 55022:2006+A1:2007 EN 61000-3-2:2006 EN 55013:2001+A1:2003+A2:2006 2004/108/EC-EMC Directive Manufacturer: EC Declaration of Conformity We, the undersigned, Notebook PC conform with the essential requirements of the following directives: Model name : Product name : Ver. 111121 TAIWAN Country: declare the following apparatus: No. 150, LI-TE RD., PEITOU, TAIPEI 112, TAIWAN R.O.C. Address, City: ASUSTek COMPUTER INC. EC Declaration of Conformity We, the undersigned,