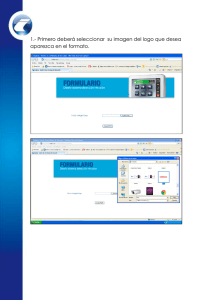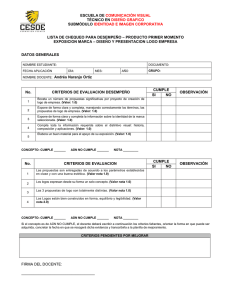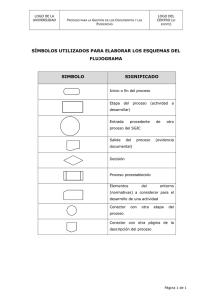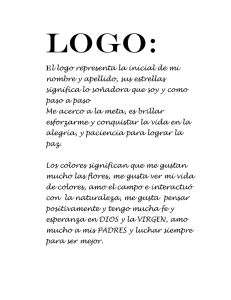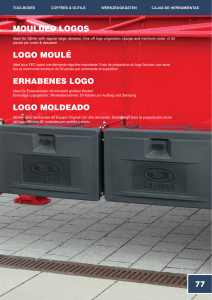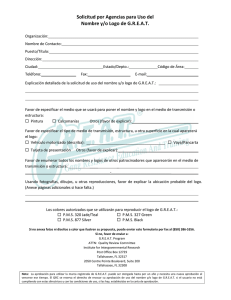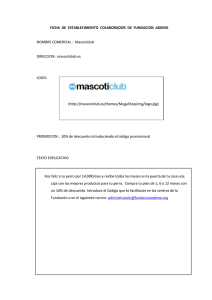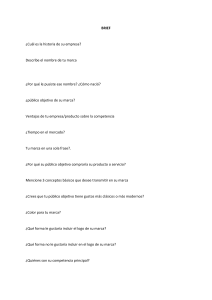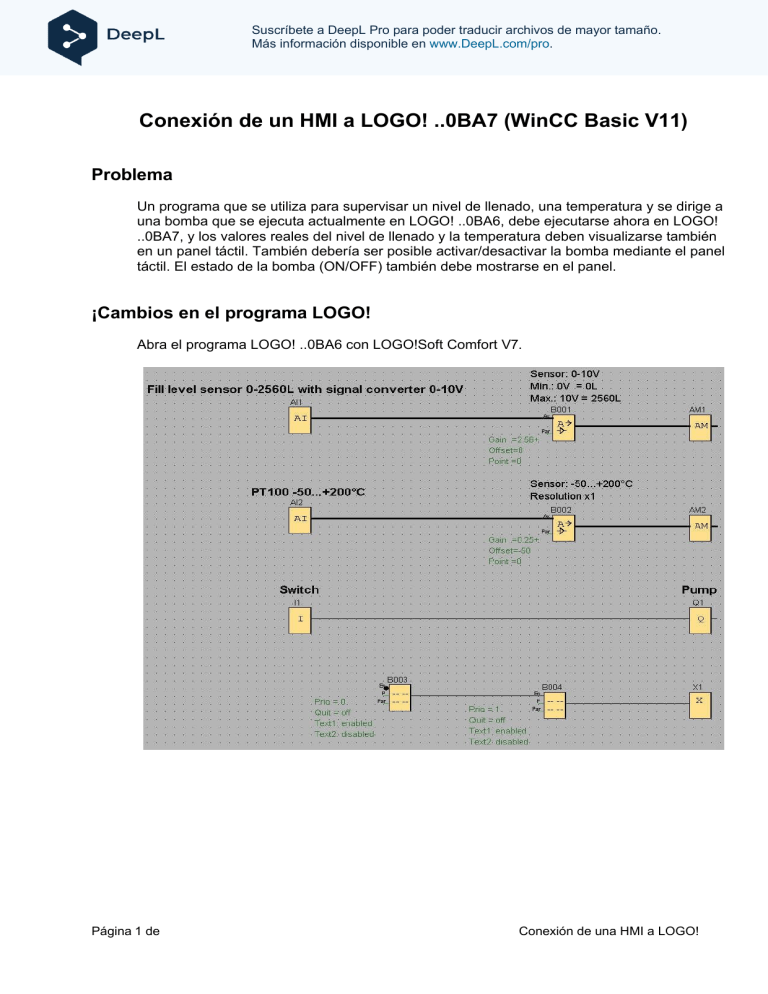
SIEMENS Suscríbete a DeepL Pro para poder traducir archivos de mayor tamaño. Más información disponible en www.DeepL.com/pro. Conexión de un HMI a LOGO! ..0BA7 (WinCC Basic V11) Problema Un programa que se utiliza para supervisar un nivel de llenado, una temperatura y se dirige a una bomba que se ejecuta actualmente en LOGO! ..0BA6, debe ejecutarse ahora en LOGO! ..0BA7, y los valores reales del nivel de llenado y la temperatura deben visualizarse también en un panel táctil. También debería ser posible activar/desactivar la bomba mediante el panel táctil. El estado de la bomba (ON/OFF) también debe mostrarse en el panel. ¡Cambios en el programa LOGO! Abra el programa LOGO! ..0BA6 con LOGO!Soft Comfort V7. Página 1 de 12 Conexión de una HMI a LOGO! ..0BA7 SIEMENS En la selección de dispositivos ("Herramientas; Selección de dispositivos") ajuste el dispositivo básico LOGO! ..0BA7. Configure una conexión Ethernet entre LOGO! ..0BA7 y el panel táctil. Haga clic en "Herramientas; Conexiones Ethernet...", asigne la dirección IP así como la máscara de subred para el dispositivo básico; cree una nueva conexión haciendo clic con el botón derecho del ratón en las conexiones Ethernet en Conexiones Peer-to-Peer. Página 2 de 12 Conexión de una HMI a LOGO! ..0BA7 SIEMENS Abra las propiedades de la conexión y configúrela como se ve en la siguiente figura. Para especificar qué datos deben ponerse a disposición de la HMI, abra "Herramientas; Mapeo VM de parámetros..." y cree una tabla de variables. 1 3 2 Notas: 1 ¡Información del programa LOGO! 2 Dirección HMI 3 Parámetro a transferir es un valor de una función (por ejemplo, el valor amplificado de un amplificador analógico) es un parámetro de una función (por ejemplo, el tiempo de retardo de un retardo a la conexión) Página 3 de 12 Conexión de una HMI a LOGO! ..0BA7 SIEMENS También se han añadido en el programa una entrada de red y un XOR para implementar un circuito de dos vías para encender y apagar la bomba. ¡La variable V4.0 se ha ajustado en las propiedades de la entrada de red porque el byte 4 de la variable es el siguiente byte libre en la memoria de variables de LOGO! Por último, descargue el programa con la configuración en el dispositivo básico. Página 4 de 12 Conexión de una HMI a LOGO! ..0BA7 SIEMENS Ajustes y configuración en WinCC Basic V11 Crear un nuevo proyecto Abra WinCC Basic V11 y cree un nuevo proyecto. Insertar un nuevo dispositivo A continuación, configure un nuevo dispositivo. En el ejemplo se utiliza un KTP600 Basic PN. Página 5 de 12 Conexión de una HMI a LOGO! ..0BA7 SIEMENS Crear una conexión Abra la vista Proyecto haciendo doble clic en el dispositivo y configure la conexión. Para ello, seleccione la opción de menú "Conexiones" en la navegación del Proyecto. Añada una nueva conexión haciendo doble clic en "Añadir". Asigne un nombre a la conexión, introduzca las direcciones IP del panel de operador y del controlador y seleccione el controlador de comunicación. Dirección IP de la HMI*. Dirección IP de LOGO!* Nota: Para la comunicación con LOGO! ..0BA7 debe seleccionarse el controlador de comunicación "SIMATIC S7 200". * Las direcciones IP deben configurarse antes directamente en los dispositivos. Página 6 de 12 Conexión de una HMI a LOGO! ..0BA7 SIEMENS Creación de etiquetas A continuación, abra la carpeta "Etiquetas HMI" en la navegación del proyecto. Ahora puede añadir etiquetas HMI en la "Tabla de etiquetas por defecto" y especificar sus propiedades. Notas: La siguiente tabla muestra a qué datos tiene acceso de lectura y escritura la HMI: Leer Entradas (I) Salidas (Q) Banderas (M) Variables (V) Escri ba a x x x x x x Teóricamente es posible escribir entradas y memorias de bits. Pero esto no tiene mucho sentido, ya que LOGO! las sobrescribe en cada ciclo. Las entradas, salidas y memorias de bits pueden configurarse en WinCC Basic V11 con las siguientes direcciones: I I1 I2 I3 I4 I5 I6 I7 I8 Página 7 de 12 Direcció n Q I0.0 I0.1 I0.2 I0.3 I0.4 I0.5 I0.6 I0.7 Q1 Q2 Q3 Q4 Q5 Q6 Q7 Q8 I9 I10 I11 I12 I13 I14 I15 I16 I1.0 I1.1 I1.2 I1.3 I1.4 I1.5 I1.6 I1.7 Q9 Q10 Q11 Q12 Q13 Q14 Q15 Q16 I17 I18 I19 I20 I21 I22 I23 I24 I2.0 I2.1 I2.2 I2.3 I2.4 I2.5 I2.6 I2.7 Direcció n M Direcció n Q0.0 Q0.1 Q0.2 Q0.3 Q0.4 Q0.5 Q0.6 Q0.7 M1 M2 M3 M4 M5 M6 M7 M8 M0.0 M0.1 M0.2 M0.3 M0.4 M0.5 M0.6 M0.7 Q1.0 Q1.1 Q1.2 Q1.3 Q1.4 Q1.5 Q1.6 Q1.7 M9 M10 M11 M12 M13 M14 M15 M16 F1.0 F1.1 M1.2 M1.3 M1.4 M1.5 M1.6 M1.7 M17 M18 M19 M20 M21 M22 M23 M24 M2.0 M2.1 M2.2 M2.3 M2.4 M2.5 M2.6 M2.7 M25 M26 M27 M3.0 M3.1 M3.2 Conexión de una HMI a LOGO! ..0BA7 SIEMENS En WinCC flexible 2008 se utilizan E y A para las direcciones de tag en lugar de I y Q. Configurar pantallas Para configurar las pantallas, abra la carpeta "Pantallas" en la navegación de proyectos. La pantalla raíz se genera automáticamente al crear el proyecto como "Pantalla_1". En el ejemplo se crean tres pantallas (pantalla de inicio, nivel de llenado y temperatura). Añada dos pantallas más haciendo doble clic. Abre la "Pantalla_1" y crea tres botones en ella. Uno para cambiar a "Pantalla_2", el otro para cambiar a "Pantalla_3". Configure el tercer botón para salir del Runtime. Para asignar un evento a un botón, seleccione la ventana "Eventos" en "Propiedades". Pantalla raíz con tres botones Propiedades de un botón Página 8 de 12 Conexión de una HMI a LOGO! ..0BA7 SIEMENS Ahora abra la "Pantalla_2". Esta pantalla muestra el nivel de llenado y el estado de la bomba y también se utiliza para controlar la bomba. Por eso se introducen en la pantalla una barra y dos botones, así como un círculo. La barra está vinculada a la etiqueta "Nivel de llenado" en las propiedades y la escala está adaptada para leer los valores. El botón 1 sirve para pasar a la pantalla raíz. Configure este paso en las propiedades del botón en "Eventos". El círculo se utiliza para mostrar el estado de la bomba. La bomba se puede activar/desactivar con el botón 2. Pantalla 2 con una barra y un botón Propiedades de la barra Página 9 de 12 Conexión de una HMI a LOGO! ..0BA7 SIEMENS Propiedades del círculo Propiedades del botón (Bomba ON/OFF) Abra ahora la "Pantalla_3". Esta pantalla muestra la curva de temperatura así como la temperatura actual. Añada a la pantalla una visualización de tendencia, un campo de E/S y un botón. La visualización de tendencia y el campo E/S están vinculados a la etiqueta "Temperatura" y la escala de la tendencia está adaptada para la lectura de los valores. El modo del campo E/S está ajustado a salida. El botón sirve para pasar a la pantalla raíz. Pantalla 3 con una visualización de tendencias, un campo de entrada/salida y un botón Página 10 de 12 Conexión de una HMI a LOGO! ..0BA7 SIEMENS Propiedades del campo E/S Ajustes de tiempo de ejecución Seleccione la opción de menú "Ajustes de tiempo de ejecución" en la navegación de proyectos para editar los ajustes de tiempo de ejecución. Aquí puedes realizar los ajustes generales, así como los ajustes de pantallas, teclado, alarmas, administración de usuarios e idioma y fuente. Página 11 de 12 Conexión de una HMI a LOGO! ..0BA7 SIEMENS Probar la configuración Puede empezar a probar sus pantallas y ajustes durante la configuración. Abra el menú contextual haciendo clic con el botón derecho del ratón en su dispositivo. Selecciona "Iniciar simulación". También puede iniciar la simulación haciendo clic en el icono de la barra de herramientas. Otra opción para iniciar la simulación está disponible en la barra de menú. Aquí se abre "En línea; Simulación; Iniciar". Nota: Si el regulador está conectado al PC, puede utilizar los valores de proceso del regulador para la simulación. Sin embargo, debe configurar el punto de acceso S7ONLINE en Panel de control; Configuración de la interfaz PG/PC. También puede simular las etiquetas con el simulador de etiquetas. Se abre con "En línea; Simulación; Con simulador de etiquetas" en la barra de menús. Página 12 de 12 Conexión de una HMI a LOGO! ..0BA7