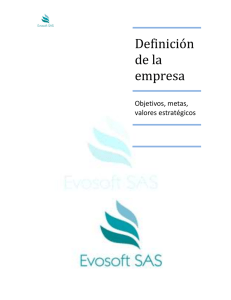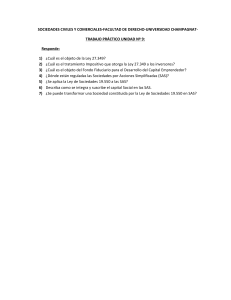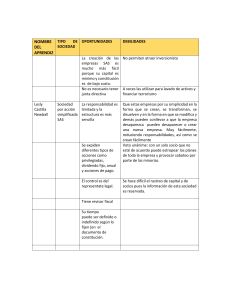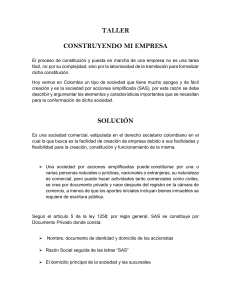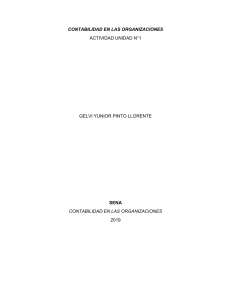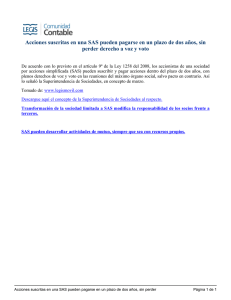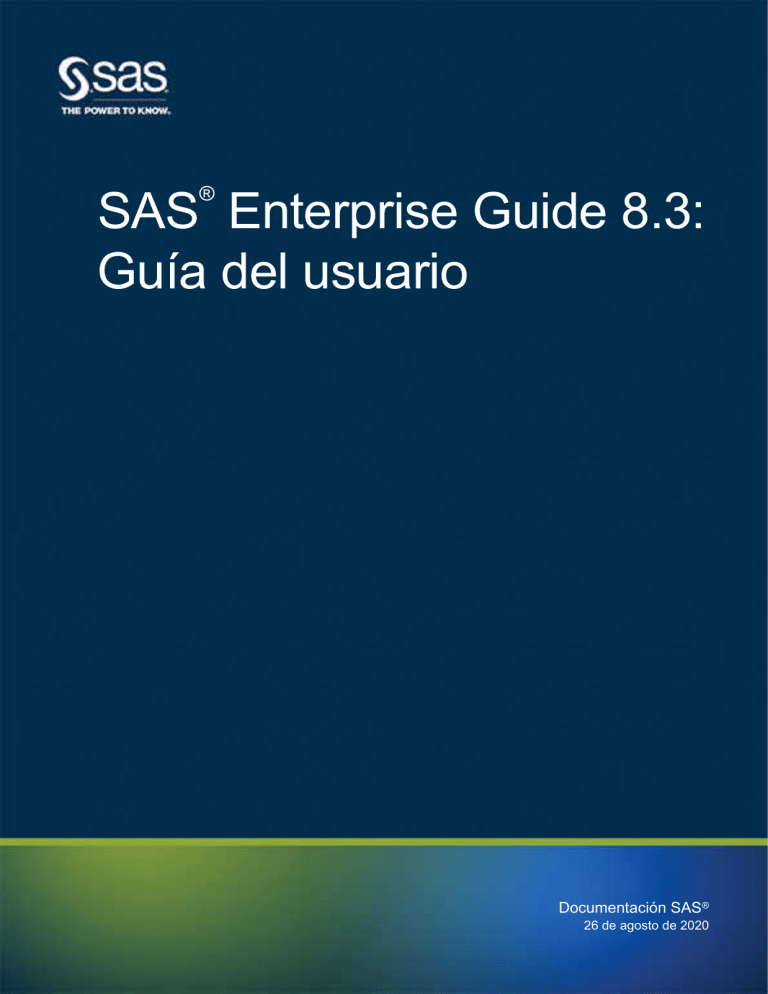
®
SAS Enterprise Guide 8.3:
Guía del usuario
Documentación SAS ®
26 de agosto de 2020
La cita bibliográfica correcta para este manual será la siguiente: SAS Institute Inc. 2020. SAS® Enterprise Guide 8.3: Guía del usuario. Cary,
NC: SAS Institute Inc.
SAS® Enterprise Guide 8.3: Guía del usuario
Copyright © 2020, SAS Institute Inc., Cary, NC, USA
All Rights Reserved. Produced in the United States of America.
En el caso de libros en papel: No se podrá reproducir ninguna parte de esta publicación, ni almacenarla en un sistema de recuperación de
datos ni transmitirla en cualquier forma o procedimiento, electrónico, mecánico, fotocopia, etc., sin autorización previa del titular de los
derechos de autor SAS Institute Inc.
En el caso de descargas web o libros electrónicos: El uso de esta publicación se regirá por los términos establecidos por el proveedor en
el momento de la adquisición de la misma.
The scanning, uploading, and distribution of this book via the Internet or any other means without the permission of the publisher is illegal and
punishable by law. Please purchase only authorized electronic editions and do not participate in or encourage electronic piracy of copyrighted
materials. Your support of others' rights is appreciated.
U.S. Government License Rights; Restricted Rights: The Software and its documentation is commercial computer software developed at
private expense and is provided with RESTRICTED RIGHTS to the United States Government. Use, duplication, or disclosure of the Software
by the United States Government is subject to the license terms of this Agreement pursuant to, as applicable, FAR 12.212, DFAR
227.7202-1(a), DFAR 227.7202-3(a), and DFAR 227.7202-4, and, to the extent required under U.S. federal law, the minimum restricted rights
as set out in FAR 52.227-19 (DEC 2007). If FAR 52.227-19 is applicable, this provision serves as notice under clause (c) thereof and no other
notice is required to be affixed to the Software or documentation. The Government’s rights in Software and documentation shall be only those
set forth in this Agreement.
SAS Institute Inc., SAS Campus Drive, Cary, NC 27513-2414
August 2020
SAS® and all other SAS Institute Inc. product or service names are registered trademarks or trademarks of SAS Institute Inc. in the USA and
other countries. ® indicates USA registration.
Other brand and product names are trademarks of their respective companies.
8.3-P1:egug
Contenido
Capítulo 1 / Introducción a SAS Enterprise Guide . . . . . . . . . . . . . . . . . . . . . . . . . . . . . . . . . . . . . . . . . . . 1
Acerca de SAS Enterprise Guide . . . . . . . . . . . . . . . . . . . . . . . . . . . . . . . . . . . . . . . . . . . 1
¿Qué se puede hacer con SAS? . . . . . . . . . . . . . . . . . . . . . . . . . . . . . . . . . . . . . . . . . . . . 1
¿Qué son ‘Tareas’? . . . . . . . . . . . . . . . . . . . . . . . . . . . . . . . . . . . . . . . . . . . . . . . . . . . . . . . 2
¿Se pueden seguir escribiendo programas SAS? . . . . . . . . . . . . . . . . . . . . . . . . . . . . . 2
¿Es necesario utilizar un proyecto? . . . . . . . . . . . . . . . . . . . . . . . . . . . . . . . . . . . . . . . . . 3
Primeros pasos . . . . . . . . . . . . . . . . . . . . . . . . . . . . . . . . . . . . . . . . . . . . . . . . . . . . . . . . . . . 3
Tutorial de introducción y recursos de formación . . . . . . . . . . . . . . . . . . . . . . . . . . . . . . 5
Buscar actualizaciones de software . . . . . . . . . . . . . . . . . . . . . . . . . . . . . . . . . . . . . . . . . 6
Capítulo 2 / Conectarse a un entorno SAS . . . . . . . . . . . . . . . . . . . . . . . . . . . . . . . . . . . . . . . . . . . . . . . . . 7
Conectarse al entorno SAS Viya . . . . . . . . . . . . . . . . . . . . . . . . . . . . . . . . . . . . . . . . . . . . 7
Configurar la conexión al servidor . . . . . . . . . . . . . . . . . . . . . . . . . . . . . . . . . . . . . . . . . . . 9
Trabajar con un SAS Grid . . . . . . . . . . . . . . . . . . . . . . . . . . . . . . . . . . . . . . . . . . . . . . . . 12
Capítulo 3 / Utilizar SAS Enterprise Guide . . . . . . . . . . . . . . . . . . . . . . . . . . . . . . . . . . . . . . . . . . . . . . . . . 15
Acerca del área de navegación . . . . . . . . . . . . . . . . . . . . . . . . . . . . . . . . . . . . . . . . . . . .
Acerca del área de trabajo . . . . . . . . . . . . . . . . . . . . . . . . . . . . . . . . . . . . . . . . . . . . . . . .
Acerca de la configuración basada en roles en SAS Enterprise Guide . . . . . . . . . .
Utilizar el procesamiento Autoexec en SAS Enterprise Guide . . . . . . . . . . . . . . . . . .
15
20
25
26
Capítulo 4 / Trabajar con proyectos . . . . . . . . . . . . . . . . . . . . . . . . . . . . . . . . . . . . . . . . . . . . . . . . . . . . . . 27
¿Qué es un proyecto? . . . . . . . . . . . . . . . . . . . . . . . . . . . . . . . . . . . . . . . . . . . . . . . . . . . . 28
Crear un proyecto . . . . . . . . . . . . . . . . . . . . . . . . . . . . . . . . . . . . . . . . . . . . . . . . . . . . . . . 29
Abrir un proyecto existente . . . . . . . . . . . . . . . . . . . . . . . . . . . . . . . . . . . . . . . . . . . . . . . . 29
Usar Log del proyecto . . . . . . . . . . . . . . . . . . . . . . . . . . . . . . . . . . . . . . . . . . . . . . . . . . . . 30
Migrar archivos de proyecto de SAS Enterprise Guide . . . . . . . . . . . . . . . . . . . . . . . . 32
Añadir archivos a un proyecto . . . . . . . . . . . . . . . . . . . . . . . . . . . . . . . . . . . . . . . . . . . . . 32
Copiar elementos en un proyecto . . . . . . . . . . . . . . . . . . . . . . . . . . . . . . . . . . . . . . . . . . 33
Crear notas para elementos del proyecto . . . . . . . . . . . . . . . . . . . . . . . . . . . . . . . . . . . 34
Buscar en SAS Enterprise Guide . . . . . . . . . . . . . . . . . . . . . . . . . . . . . . . . . . . . . . . . . . 34
Ver propiedades del proyecto . . . . . . . . . . . . . . . . . . . . . . . . . . . . . . . . . . . . . . . . . . . . . 36
Acerca de guardar en SAS Enterprise Guide . . . . . . . . . . . . . . . . . . . . . . . . . . . . . . . . 38
Guardar un proyecto . . . . . . . . . . . . . . . . . . . . . . . . . . . . . . . . . . . . . . . . . . . . . . . . . . . . . 39
Permitir que los proyectos se ejecuten en un SAS grid . . . . . . . . . . . . . . . . . . . . . . . 39
Ejecutar un proyecto . . . . . . . . . . . . . . . . . . . . . . . . . . . . . . . . . . . . . . . . . . . . . . . . . . . . . 40
Ver opciones del sistema SAS en la sesión SAS actual . . . . . . . . . . . . . . . . . . . . . . . 40
Ver los catálogos y formatos SAS en la sesión SAS actual . . . . . . . . . . . . . . . . . . . . 42
Enviar correo electrónico como un paso en el proyecto . . . . . . . . . . . . . . . . . . . . . . . 43
Recuperar un proyecto . . . . . . . . . . . . . . . . . . . . . . . . . . . . . . . . . . . . . . . . . . . . . . . . . . . 44
Mantenimiento de proyectos . . . . . . . . . . . . . . . . . . . . . . . . . . . . . . . . . . . . . . . . . . . . . . 45
Trabajar con flujos de procesos . . . . . . . . . . . . . . . . . . . . . . . . . . . . . . . . . . . . . . . . . . . 49
Ejecutar un flujo de procesos . . . . . . . . . . . . . . . . . . . . . . . . . . . . . . . . . . . . . . . . . . . . . . 56
Crear una lista ordenada de tareas . . . . . . . . . . . . . . . . . . . . . . . . . . . . . . . . . . . . . . . . 58
Automatizar proyectos . . . . . . . . . . . . . . . . . . . . . . . . . . . . . . . . . . . . . . . . . . . . . . . . . . . 59
Capítulo 5 / Trabajar con datos . . . . . . . . . . . . . . . . . . . . . . . . . . . . . . . . . . . . . . . . . . . . . . . . . . . . . . . . . . 65
Acceder a los datos en SAS 9 . . . . . . . . . . . . . . . . . . . . . . . . . . . . . . . . . . . . . . . . . . . . . 66
Acceder a datos en SAS Viya . . . . . . . . . . . . . . . . . . . . . . . . . . . . . . . . . . . . . . . . . . . . . 67
iv Contenido
Crear una librería SAS . . . . . . . . . . . . . . . . . . . . . . . . . . . . . . . . . . . . . . . . . . . . . . . . . . . 68
Acerca de la cuadrícula de datos . . . . . . . . . . . . . . . . . . . . . . . . . . . . . . . . . . . . . . . . . . 68
Crear datos . . . . . . . . . . . . . . . . . . . . . . . . . . . . . . . . . . . . . . . . . . . . . . . . . . . . . . . . . . . . . 69
Explorar los datos . . . . . . . . . . . . . . . . . . . . . . . . . . . . . . . . . . . . . . . . . . . . . . . . . . . . . . . 72
Añadir datos a una cuadrícula de datos . . . . . . . . . . . . . . . . . . . . . . . . . . . . . . . . . . . . . 81
Buscar en la cuadrícula de datos . . . . . . . . . . . . . . . . . . . . . . . . . . . . . . . . . . . . . . . . . . 82
Abrir y ver datos . . . . . . . . . . . . . . . . . . . . . . . . . . . . . . . . . . . . . . . . . . . . . . . . . . . . . . . . . 83
Ver y cerrar conjuntos de datos SAS . . . . . . . . . . . . . . . . . . . . . . . . . . . . . . . . . . . . . . . 84
Extraer los datos con una expresión WHERE . . . . . . . . . . . . . . . . . . . . . . . . . . . . . . . 85
Tipos de archivos que SAS Enterprise Guide puede leer y crear . . . . . . . . . . . . . . . 87
Cambiar propiedades de nombre de archivo . . . . . . . . . . . . . . . . . . . . . . . . . . . . . . . . 88
Ver propiedades de la columna . . . . . . . . . . . . . . . . . . . . . . . . . . . . . . . . . . . . . . . . . . . . 89
Crear tablas de bases de datos . . . . . . . . . . . . . . . . . . . . . . . . . . . . . . . . . . . . . . . . . . . . 92
Actualizar tablas de bases de datos . . . . . . . . . . . . . . . . . . . . . . . . . . . . . . . . . . . . . . . . 93
Exportar archivos de datos . . . . . . . . . . . . . . . . . . . . . . . . . . . . . . . . . . . . . . . . . . . . . . . . 93
Exportar datos o archivos de código como un paso en un proyecto . . . . . . . . . . . . . 94
Enviar datos . . . . . . . . . . . . . . . . . . . . . . . . . . . . . . . . . . . . . . . . . . . . . . . . . . . . . . . . . . . . 97
Trabajar con mapas de información . . . . . . . . . . . . . . . . . . . . . . . . . . . . . . . . . . . . . . . . 97
Acceder a datos compatibles con ODBC . . . . . . . . . . . . . . . . . . . . . . . . . . . . . . . . . . 101
Abrir una fuente de datos utilizando OLE DB . . . . . . . . . . . . . . . . . . . . . . . . . . . . . . . 103
Acceder a otros tipos de datos . . . . . . . . . . . . . . . . . . . . . . . . . . . . . . . . . . . . . . . . . . . 103
Editar datos . . . . . . . . . . . . . . . . . . . . . . . . . . . . . . . . . . . . . . . . . . . . . . . . . . . . . . . . . . . . 114
Capítulo 6 / Trabajar con datos OLAP . . . . . . . . . . . . . . . . . . . . . . . . . . . . . . . . . . . . . . . . . . . . . . . . . . . 119
Abrir un cubo OLAP . . . . . . . . . . . . . . . . . . . . . . . . . . . . . . . . . . . . . . . . . . . . . . . . . . . . 120
Ejecutar tareas en una capa del cubo . . . . . . . . . . . . . . . . . . . . . . . . . . . . . . . . . . . . . 121
Crear manualmente capas de cubo . . . . . . . . . . . . . . . . . . . . . . . . . . . . . . . . . . . . . . . 122
Profundizar en los datos de detalle . . . . . . . . . . . . . . . . . . . . . . . . . . . . . . . . . . . . . . . 123
Editar un objeto de detalles del cubo . . . . . . . . . . . . . . . . . . . . . . . . . . . . . . . . . . . . . . 123
Cambiar el nombre del archivo OLAP . . . . . . . . . . . . . . . . . . . . . . . . . . . . . . . . . . . . . 124
Acerca de OLAP Analyzer . . . . . . . . . . . . . . . . . . . . . . . . . . . . . . . . . . . . . . . . . . . . . . . 125
Utilizar la interfaz OLAP Analyzer . . . . . . . . . . . . . . . . . . . . . . . . . . . . . . . . . . . . . . . . . 126
Navegar por un cubo OLAP . . . . . . . . . . . . . . . . . . . . . . . . . . . . . . . . . . . . . . . . . . . . . . 135
Analizar los datos en un cubo OLAP . . . . . . . . . . . . . . . . . . . . . . . . . . . . . . . . . . . . . . 140
Filtrar y ordenar datos en un cubo OLAP . . . . . . . . . . . . . . . . . . . . . . . . . . . . . . . . . . 163
Ver un mapa ESRI . . . . . . . . . . . . . . . . . . . . . . . . . . . . . . . . . . . . . . . . . . . . . . . . . . . . . . 175
Personalizar OLAP Analyzer . . . . . . . . . . . . . . . . . . . . . . . . . . . . . . . . . . . . . . . . . . . . . 179
Establecer las opciones del visor OLAP . . . . . . . . . . . . . . . . . . . . . . . . . . . . . . . . . . . 184
Capítulo 7 / Construir queries . . . . . . . . . . . . . . . . . . . . . . . . . . . . . . . . . . . . . . . . . . . . . . . . . . . . . . . . . . 189
Acerca del constructor de queries . . . . . . . . . . . . . . . . . . . . . . . . . . . . . . . . . . . . . . . . 190
Establecer opciones para la query actual . . . . . . . . . . . . . . . . . . . . . . . . . . . . . . . . . . 191
Personalizar la apariencia de los datos en el constructor de queries . . . . . . . . . . . 200
Ver Propiedades de la query . . . . . . . . . . . . . . . . . . . . . . . . . . . . . . . . . . . . . . . . . . . . . 201
Extraer código de una query . . . . . . . . . . . . . . . . . . . . . . . . . . . . . . . . . . . . . . . . . . . . . 206
Reemplazar una columna . . . . . . . . . . . . . . . . . . . . . . . . . . . . . . . . . . . . . . . . . . . . . . . 206
Ejecutar una query en modo pass-through explícito . . . . . . . . . . . . . . . . . . . . . . . . . 207
Acceder al constructor de queries . . . . . . . . . . . . . . . . . . . . . . . . . . . . . . . . . . . . . . . . . 211
Unir tablas . . . . . . . . . . . . . . . . . . . . . . . . . . . . . . . . . . . . . . . . . . . . . . . . . . . . . . . . . . . . . 213
Seleccionar datos . . . . . . . . . . . . . . . . . . . . . . . . . . . . . . . . . . . . . . . . . . . . . . . . . . . . . . 224
Filtrado de datos . . . . . . . . . . . . . . . . . . . . . . . . . . . . . . . . . . . . . . . . . . . . . . . . . . . . . . . 258
Validación de la query y vista previa de los resultados . . . . . . . . . . . . . . . . . . . . . . . 269
Crear plantillas y subqueries . . . . . . . . . . . . . . . . . . . . . . . . . . . . . . . . . . . . . . . . . . . . . 271
Preparar la salida . . . . . . . . . . . . . . . . . . . . . . . . . . . . . . . . . . . . . . . . . . . . . . . . . . . . . . . 274
Contenido
v
Capítulo 8 / Filtrar y ordenar datos . . . . . . . . . . . . . . . . . . . . . . . . . . . . . . . . . . . . . . . . . . . . . . . . . . . . . . 283
Acerca de filtrar y ordenar datos . . . . . . . . . . . . . . . . . . . . . . . . . . . . . . . . . . . . . . . . . . 283
Seleccionar las variables que se van a incluir en la tabla de salida . . . . . . . . . . . . 284
Filtrado de datos . . . . . . . . . . . . . . . . . . . . . . . . . . . . . . . . . . . . . . . . . . . . . . . . . . . . . . . 285
Ordenar los datos . . . . . . . . . . . . . . . . . . . . . . . . . . . . . . . . . . . . . . . . . . . . . . . . . . . . . . 292
Personalizar los resultados . . . . . . . . . . . . . . . . . . . . . . . . . . . . . . . . . . . . . . . . . . . . . . 293
Validación de la sintaxis de la query . . . . . . . . . . . . . . . . . . . . . . . . . . . . . . . . . . . . . . . 293
Vista previa de la tabla de salida . . . . . . . . . . . . . . . . . . . . . . . . . . . . . . . . . . . . . . . . . 294
Capítulo 9 / Trabajar con programas . . . . . . . . . . . . . . . . . . . . . . . . . . . . . . . . . . . . . . . . . . . . . . . . . . . . 295
Acerca del Editor de programas . . . . . . . . . . . . . . . . . . . . . . . . . . . . . . . . . . . . . . . . . . 296
Abrir y crear programas . . . . . . . . . . . . . . . . . . . . . . . . . . . . . . . . . . . . . . . . . . . . . . . . . 297
Acerca del historial de programas . . . . . . . . . . . . . . . . . . . . . . . . . . . . . . . . . . . . . . . . 301
Editar archivos de programa . . . . . . . . . . . . . . . . . . . . . . . . . . . . . . . . . . . . . . . . . . . . . 308
Trabajar con macro variables SAS . . . . . . . . . . . . . . . . . . . . . . . . . . . . . . . . . . . . . . . . 318
Personalizar los programas . . . . . . . . . . . . . . . . . . . . . . . . . . . . . . . . . . . . . . . . . . . . . . 321
Utilizar las macros del editor . . . . . . . . . . . . . . . . . . . . . . . . . . . . . . . . . . . . . . . . . . . . . 324
Ejecutar y guardar programas . . . . . . . . . . . . . . . . . . . . . . . . . . . . . . . . . . . . . . . . . . . . 327
Uso del Depurador del paso DATA . . . . . . . . . . . . . . . . . . . . . . . . . . . . . . . . . . . . . . . . 333
Ver las propiedades y el registro del programa . . . . . . . . . . . . . . . . . . . . . . . . . . . . . 340
Compartir programas con otros usuarios . . . . . . . . . . . . . . . . . . . . . . . . . . . . . . . . . . 345
Personalizar el editor de programas . . . . . . . . . . . . . . . . . . . . . . . . . . . . . . . . . . . . . . . 347
Capítulo 10 / Trabajar con procesos almacenados . . . . . . . . . . . . . . . . . . . . . . . . . . . . . . . . . . . . . . . . 351
Acerca de procesos almacenados . . . . . . . . . . . . . . . . . . . . . . . . . . . . . . . . . . . . . . . . 351
Añadir procesos almacenados existentes a un proyecto abierto . . . . . . . . . . . . . . 352
Crear procesos almacenados . . . . . . . . . . . . . . . . . . . . . . . . . . . . . . . . . . . . . . . . . . . . 353
Editar procesos almacenados . . . . . . . . . . . . . . . . . . . . . . . . . . . . . . . . . . . . . . . . . . . . 368
Ejecutar procesos almacenados . . . . . . . . . . . . . . . . . . . . . . . . . . . . . . . . . . . . . . . . . . 369
Actualizar el código SAS en procesos almacenados . . . . . . . . . . . . . . . . . . . . . . . . 371
Enviar por correo procesos almacenados . . . . . . . . . . . . . . . . . . . . . . . . . . . . . . . . . . 373
Propiedades del proceso almacenado . . . . . . . . . . . . . . . . . . . . . . . . . . . . . . . . . . . . . 374
Capítulo 11 / Trabajar con parámetros . . . . . . . . . . . . . . . . . . . . . . . . . . . . . . . . . . . . . . . . . . . . . . . . . . . 377
Acerca de los parámetros . . . . . . . . . . . . . . . . . . . . . . . . . . . . . . . . . . . . . . . . . . . . . . . 377
Acerca de macro variables y parámetros . . . . . . . . . . . . . . . . . . . . . . . . . . . . . . . . . . 378
Crear parámetros . . . . . . . . . . . . . . . . . . . . . . . . . . . . . . . . . . . . . . . . . . . . . . . . . . . . . . . 392
Acerca de valores de parámetro . . . . . . . . . . . . . . . . . . . . . . . . . . . . . . . . . . . . . . . . . . 430
Capítulo 12 / Trabajar con resultados . . . . . . . . . . . . . . . . . . . . . . . . . . . . . . . . . . . . . . . . . . . . . . . . . . . 441
Ver resultados . . . . . . . . . . . . . . . . . . . . . . . . . . . . . . . . . . . . . . . . . . . . . . . . . . . . . . . . .
Trabajar con archivos SGE . . . . . . . . . . . . . . . . . . . . . . . . . . . . . . . . . . . . . . . . . . . . . .
Obteniendo la vista previa de los resultados . . . . . . . . . . . . . . . . . . . . . . . . . . . . . . .
Imprimir resultados . . . . . . . . . . . . . . . . . . . . . . . . . . . . . . . . . . . . . . . . . . . . . . . . . . . . .
Trabajar con informes . . . . . . . . . . . . . . . . . . . . . . . . . . . . . . . . . . . . . . . . . . . . . . . . . . .
441
441
442
442
443
Capítulo 13 / Exportar y enviar archivos . . . . . . . . . . . . . . . . . . . . . . . . . . . . . . . . . . . . . . . . . . . . . . . . . 451
Exportar un archivo . . . . . . . . . . . . . . . . . . . . . . . . . . . . . . . . . . . . . . . . . . . . . . . . . . . . . 451
Exportar todo el código . . . . . . . . . . . . . . . . . . . . . . . . . . . . . . . . . . . . . . . . . . . . . . . . . . 452
Exportar datos o archivos de código como un paso en un proyecto . . . . . . . . . . . 453
Enviar un solo archivo . . . . . . . . . . . . . . . . . . . . . . . . . . . . . . . . . . . . . . . . . . . . . . . . . . . 455
Enviar un proyecto a otros usuarios . . . . . . . . . . . . . . . . . . . . . . . . . . . . . . . . . . . . . . . 458
Enviar un correo electrónico como un paso en el proyecto . . . . . . . . . . . . . . . . . . . 458
Capítulo 14 / Publicar datos y resultados . . . . . . . . . . . . . . . . . . . . . . . . . . . . . . . . . . . . . . . . . . . . . . . . 461
Acerca de la publicación . . . . . . . . . . . . . . . . . . . . . . . . . . . . . . . . . . . . . . . . . . . . . . . . . 461
vi Contenido
Configurar publicaciones . . . . . . . . . . . . . . . . . . . . . . . . . . . . . . . . . . . . . . . . . . . . . . . . 462
Publicar elementos en SAS Enterprise Guide . . . . . . . . . . . . . . . . . . . . . . . . . . . . . . 462
Publicar informes SAS . . . . . . . . . . . . . . . . . . . . . . . . . . . . . . . . . . . . . . . . . . . . . . . . . . 464
Capítulo 15 / Integración Git en SAS Enterprise Guide . . . . . . . . . . . . . . . . . . . . . . . . . . . . . . . . . . . . . 469
Acerca de la integración Git en SAS Enterprise Guide . . . . . . . . . . . . . . . . . . . . . . .
Trabajar con perfiles Git . . . . . . . . . . . . . . . . . . . . . . . . . . . . . . . . . . . . . . . . . . . . . . . . .
Clonar y añadir repositorios Git . . . . . . . . . . . . . . . . . . . . . . . . . . . . . . . . . . . . . . . . . . .
Acerca de la pestaña Repositorio Git en SAS Enterprise Guide . . . . . . . . . . . . . . .
Ver el historial de confirmación . . . . . . . . . . . . . . . . . . . . . . . . . . . . . . . . . . . . . . . . . . .
Confirmación de cambios en el repositorio local . . . . . . . . . . . . . . . . . . . . . . . . . . . .
Extraer y obtener archivos . . . . . . . . . . . . . . . . . . . . . . . . . . . . . . . . . . . . . . . . . . . . . . .
Transmitir archivos . . . . . . . . . . . . . . . . . . . . . . . . . . . . . . . . . . . . . . . . . . . . . . . . . . . . .
Restablecer su repositorio local . . . . . . . . . . . . . . . . . . . . . . . . . . . . . . . . . . . . . . . . . .
Trabajar con ramas en Git . . . . . . . . . . . . . . . . . . . . . . . . . . . . . . . . . . . . . . . . . . . . . . .
Crear una rama . . . . . . . . . . . . . . . . . . . . . . . . . . . . . . . . . . . . . . . . . . . . . . . . . . . . . . . .
Transferencia de ramas . . . . . . . . . . . . . . . . . . . . . . . . . . . . . . . . . . . . . . . . . . . . . . . . .
Combinar ramas . . . . . . . . . . . . . . . . . . . . . . . . . . . . . . . . . . . . . . . . . . . . . . . . . . . . . . .
Quitar un repositorio . . . . . . . . . . . . . . . . . . . . . . . . . . . . . . . . . . . . . . . . . . . . . . . . . . . .
469
470
471
474
475
476
480
480
481
481
483
484
484
485
Capítulo 16 / Personalizar SAS Enterprise Guide . . . . . . . . . . . . . . . . . . . . . . . . . . . . . . . . . . . . . . . . . 487
Acerca de Establecer opciones . . . . . . . . . . . . . . . . . . . . . . . . . . . . . . . . . . . . . . . . . . . 488
Configurar las opciones de inicio . . . . . . . . . . . . . . . . . . . . . . . . . . . . . . . . . . . . . . . . . 488
Establecer opciones generales . . . . . . . . . . . . . . . . . . . . . . . . . . . . . . . . . . . . . . . . . . . 489
Establecer opciones de proyecto y de flujo de procesos . . . . . . . . . . . . . . . . . . . . . 491
Establecer opciones de recuperación automática . . . . . . . . . . . . . . . . . . . . . . . . . . . 493
Establecer opciones de resultados . . . . . . . . . . . . . . . . . . . . . . . . . . . . . . . . . . . . . . . . 494
Establecer opciones de datos . . . . . . . . . . . . . . . . . . . . . . . . . . . . . . . . . . . . . . . . . . . . 507
Establecer opciones de la query . . . . . . . . . . . . . . . . . . . . . . . . . . . . . . . . . . . . . . . . . . 513
Establecer opciones de datos OLAP . . . . . . . . . . . . . . . . . . . . . . . . . . . . . . . . . . . . . . 517
Establecer opciones de tareas . . . . . . . . . . . . . . . . . . . . . . . . . . . . . . . . . . . . . . . . . . . 519
Establecer las opciones del editor y del programa SAS . . . . . . . . . . . . . . . . . . . . . . 523
Opciones de las herramientas Diff y Merge . . . . . . . . . . . . . . . . . . . . . . . . . . . . . . . . 530
Opciones de control de versiones . . . . . . . . . . . . . . . . . . . . . . . . . . . . . . . . . . . . . . . . . 532
Establecer opciones de seguridad . . . . . . . . . . . . . . . . . . . . . . . . . . . . . . . . . . . . . . . . 533
Establecer opciones de administración . . . . . . . . . . . . . . . . . . . . . . . . . . . . . . . . . . . . 534
Establecer opciones de conexión a la aplicación . . . . . . . . . . . . . . . . . . . . . . . . . . . . 536
Capítulo 17 / Utilizar tareas SAS . . . . . . . . . . . . . . . . . . . . . . . . . . . . . . . . . . . . . . . . . . . . . . . . . . . . . . . . 539
Usar Tareas SAS en SAS Enterprise Guide . . . . . . . . . . . . . . . . . . . . . . . . . . . . . . . .
Trabajar con la fuente de datos de entrada . . . . . . . . . . . . . . . . . . . . . . . . . . . . . . . .
Trabajar con plantillas de tareas . . . . . . . . . . . . . . . . . . . . . . . . . . . . . . . . . . . . . . . . . .
Trabajar con tareas personalizadas . . . . . . . . . . . . . . . . . . . . . . . . . . . . . . . . . . . . . . .
Utilizar un entorno de computación grid . . . . . . . . . . . . . . . . . . . . . . . . . . . . . . . . . . .
539
545
546
548
550
Apéndice 1 / Personalizar estilos . . . . . . . . . . . . . . . . . . . . . . . . . . . . . . . . . . . . . . . . . . . . . . . . . . . . . . . 553
Acerca del Administrador de estilos . . . . . . . . . . . . . . . . . . . . . . . . . . . . . . . . . . . .
Establecer un estilo predeterminado . . . . . . . . . . . . . . . . . . . . . . . . . . . . . . . . . . .
Crear una copia de un estilo existente . . . . . . . . . . . . . . . . . . . . . . . . . . . . . . . . .
Editar un estilo existente . . . . . . . . . . . . . . . . . . . . . . . . . . . . . . . . . . . . . . . . . . . . .
Crear un estilo nuevo basado en un estilo actual . . . . . . . . . . . . . . . . . . . . . . . .
Añadir un estilo externo . . . . . . . . . . . . . . . . . . . . . . . . . . . . . . . . . . . . . . . . . . . . . .
553
553
554
555
555
556
1
1
Introducción a SAS Enterprise Guide
Acerca de SAS Enterprise Guide . . . . . . . . . . . . . . . . . . . . . . . . . . . . . . . . . . . . . . . . . . . . . . . . . 1
¿Qué se puede hacer con SAS? . . . . . . . . . . . . . . . . . . . . . . . . . . . . . . . . . . . . . . . . . . . . . . . . . 1
¿Qué son ‘Tareas’? . . . . . . . . . . . . . . . . . . . . . . . . . . . . . . . . . . . . . . . . . . . . . . . . . . . . . . . . . . . . . . 2
¿Se pueden seguir escribiendo programas SAS? . . . . . . . . . . . . . . . . . . . . . . . . . . . . . . . . 2
¿Es necesario utilizar un proyecto? . . . . . . . . . . . . . . . . . . . . . . . . . . . . . . . . . . . . . . . . . . . . . 3
Primeros pasos . . . . . . . . . . . . . . . . . . . . . . . . . . . . . . . . . . . . . . . . . . . . . . . . . . . . . . . . . . . . . . . . . . 3
Tutorial de introducción y recursos de formación . . . . . . . . . . . . . . . . . . . . . . . . . . . . . . . . 5
Buscar actualizaciones de software . . . . . . . . . . . . . . . . . . . . . . . . . . . . . . . . . . . . . . . . . . . . . 6
Acerca de SAS Enterprise Guide
SAS Enterprise Guide es una aplicación cliente avanzada de Microsoft Windows
que ofrece un entorno interactivo para aprovechar la potencia de SAS y publicar
resultados dinámicos en toda la organización.
¿Qué se puede hacer con SAS?
SAS 9 es un paquete de software integrado para análisis avanzado, inteligencia
empresarial, gestión de datos y análisis predictivo. El software SAS 9 se puede usar
tanto con una interfaz gráfica y el lenguaje de programación SAS como con SAS
Base.
Con el software SAS 9 se pueden realizar estas tareas:
n Acceder a datos en casi cualquier formato, incluyendo tablas SAS, tablas de
Microsoft Excel y archivos de base de datos.
n Gestionar y manipular los datos existentes para obtener los datos que necesite.
Por ejemplo, puede extraer los datos, combinarlos con otros datos y crear
nuevas columnas.
n Analizar los datos utilizando técnicas estadísticas que abarcan desde medidas
descriptivas, como correlaciones a regresión logística y modelos mixtos, hasta
2
Capítulo 1 / Introducción a SAS Enterprise Guide
métodos sofisticados, como selección de modelos modernos y modelos
jerárquicos de Bayes.
n Presentar los resultados de los análisis en un informe significativo que pueda
compartir con otros usuarios. Los informes creados se pueden guardar en una
gran variedad de formatos, incluidos HTML, PDF y RTF.
Si tiene productos Viya instalados con licencia, también puede escribir programas
en SAS Enterprise Guide utilizando la sintaxis SAS Viya. La arquitectura SAS Viya
está diseñada para permitir las analíticas en memoria de alto rendimiento. En SAS
Viya, los datos se mantienen en memoria, lo que significa que algoritmos complejos
y otras operaciones analíticas y estadísticas se ejecutan con gran rapidez. SAS
Viya también está diseñado para la gestión de grandes volúmenes de datos y el
procesamiento en la nube. Para más información, consulte SAS Cloud Analytic
Services: Fundamentals.
¿Qué son ‘Tareas’?
Las tareas de SAS Enterprise Guide están basadas en procedimientos SAS y
generan código SAS y resultados con formatos. Estas tareas incluyen
procedimientos SAS, desde simples listados de datos hasta procedimientos de
análisis más complejos. Se pueden elegir tareas seleccionando el nombre del
procedimiento o el tipo de informe que se desea generar. Existen ventanas de
tareas para ayudarle a realizar cada tarea.
Si desea más información, consulte “Usar Tareas SAS en SAS Enterprise Guide” en
la página 539.
¿Se pueden seguir escribiendo programas
SAS?
Se pueden seguir escribiendo y ejecutando programas SAS de la misma manera
que se ha hecho siempre en el editor de programas de SAS. En SAS Enterprise
Guide, además, se puede utilizar un editor de lenguaje SAS con código de colores
y comprobación de sintaxis para crear archivos de programa.
Si desea más información, consulte “Acerca del Editor de programas” en la página
296.
SAS Enterprise Guide ofrece varias opciones de selección para los programas que
vaya a crear. Si tiene parte de código que desea añadir siempre, delante o detrás
del código introducido, puede seleccionar una de las opciones para insertar código
personalizado.
Nota: Si tiene productos Viya instalados con licencia, también puede escribir
programas en SAS Enterprise Guide utilizando la sintaxis SAS Viya.
Primeros pasos
3
¿Es necesario utilizar un proyecto?
A partir de SAS Enterprise Guide 8.1, ya no es necesario utilizar un proyecto para
gestionar todos los datos, tareas, programas y resultados. Puede seguir utilizando
proyectos, si lo prefiere, o puede utilizar SAS Enterprise Guide como herramienta
para abrir archivos individuales y trabajar con ellos. Puede trabajar con los
siguientes elementos sin crear un proyecto:
n programas
n datos
n cubos OLAP
n resultados de SAS Report
n informes de SAS Visual Analytics
n logs.
Si desea más información, consulte “¿Qué es un proyecto?” en la página 28.
Si crea un proyecto, puede utilizar la opción Al abrir un elemento, añadir
automáticamente al proyecto para especificar si desea añadir automáticamente al
proyecto cualquier elemento que abra. Si desea más información, consulte
“Establecer opciones de proyecto y de flujo de procesos” en la página 491.
Primeros pasos
Si es la primera vez que utiliza SAS Enterprise Guide, pero sabe cuál es el tipo de
tarea que desea realizar, esta lista le servirá de ayuda para empezar. La lista
incluye tareas para un servidor SAS 9.
Tabla 1.1
9
Tareas frecuentemente utilizadas en SAS Enterprise Guide para un servidor SAS
Tarea que desea realizar
Funcionalidad de SAS Enterprise
Guide
Crear o ejecutar un programa SAS
Escribir un programa SAS 9 o añadir un
programa a un proyecto.
Crear un informe detallado o de
sumarización con totales y subtotales de
columna
En función de sus necesidades, existen
varias tareas que pueden crear un
informe de este tipo: Listar informes,
Listar datos, Tablas de resumen, y
Estadísticas de resumen.
4
Capítulo 1 / Introducción a SAS Enterprise Guide
Tarea que desea realizar
Funcionalidad de SAS Enterprise
Guide
Crear un informe sencillo sobre una sola
tabla filtrando y ordenando los datos
Filtro y orden.
Crear un informe en el que poder unir dos
o más tablas y crear una columna
calculada o una expresión condicional
Constructor de queries.
Crear un informe en el que recodificar los
valores de una columna reemplazando
los valores de una columna por otros
valores especificados
Utilice el Constructor de queries para
crear una columna calculada
recodificada.
Crear un conjunto de datos SAS a partir
de un archivo de Microsoft Excel u otro
archivo de texto, HTML o de base de
datos PC
Asistente de importación de datos.
Clasificar los datos basándose en una o
más variables
Tarea Clasificación.
Calcular estadísticos descriptivos para
todas las observaciones o grupos de
observaciones
Tarea Estadísticos de sumarización o
Tarea Tablas de sumarización.
Crear un informe y diagramas que
muestren la distribución de datos
numéricos
Tarea Análisis de distribución.
Crear un diagrama de barras verticales,
horizontales o tridimensionales para
comparar valores de datos
Tarea Gráfico de barras.
Crear un diagrama de tarta para mostrar
la contribución relativa de partes de los
datos al todo
Tarea Diagrama de tarta.
Crear un gráfico de líneas para mostrar
las relaciones matemáticas entre
variables revelando tendencias o
patrones de puntos de datos
Tarea Gráfico de líneas.
Si tiene instalados con licencia SAS 9.4M5 (o posterior) y SAS Viya en su puesto,
esta lista le puede ayudar a iniciarse en la programación en SAS Viya.
Nota: Si se está conectando a un servidor que esté ejecutando SAS 9.4M4 o
anterior, puede utilizar SAS/CONNECT para enviar código a un entorno SAS Viya.
Si desea más información, consulte SAS/CONNECT User’s Guide.
Tutorial de introducción y recursos de formación
Tabla 1.2
Viya
5
Tareas frecuentemente utilizadas en SAS Enterprise Guide para un servidor SAS
Tarea que desea realizar
Funcionalidad de SAS Enterprise
Guide
Crear una conexión CAS
Conectarse a un servidor CAS
Crear una sesión CAS
Crear una sesión CAS
Crear una librería CAS
“CASLIB= LIBNAME Statement Option”
en SAS Cloud Analytic Services: User’s
Guide
Cargar datos en una librería CAS
Tarea Subir a CAS o “Load Data to a
Caslib” en An Introduction to SAS Viya
Programming
Tutorial de introducción y recursos de formación
Si es un nuevo usuario, el tutorial de introducción le presenta las principales
funcionalidades de SAS Enterprise Guide.
El tutorial lo guiará durante la realización de estas tareas:
n añadir diferentes tipos de datos a un proyecto
n importar datos para crear un conjunto de datos SAS
n crear y modificar informes
n crear diagramas de barras y de tarta
n utilizar una query para unir datos y crear una columna calculada
n generar una tabla de estadísticas de sumarización
n ejecutar análisis de los datos
n combinar resultados en un único documento
n crear y ejecutar un flujo de procesos
Inicie el tutorial seleccionando Ayuda ð Tutorial de introducción.
SAS proporciona gran variedad de cursos de formación, vídeos y documentación
como ayuda tanto para nuevos usuarios como para usuarios ya con experiencia en
SAS Enterprise Guide. Para acceder a estos recursos, consulte Learn SAS
Enterprise Guide.
6
Capítulo 1 / Introducción a SAS Enterprise Guide
Buscar actualizaciones de software
Puede actualizar SAS Enterprise Guide nada más abrir la aplicación o mientras
esté trabajando. Para aplicar una actualización de software, debe cerrar todas las
sesiones de SAS Enterprise Guide.
Para aplicar hot fixes o actualizaciones de software mientras trabaja con SAS
Enterprise Guide, seleccione Ayuda ð Buscar actualizaciones.
Si hay alguna actualización disponible, aparecerá un mensaje. En esta ventana,
hay un enlace a support.sas.com disponible, donde puede saber más sobre el
contenido de esta actualización de software. Puede elegir estas opciones:
n cerrar todas las aplicaciones e instalar la actualización inmediatamente
n seguir trabajando y que SAS Enterprise Guide le recuerde posteriormente esta
actualización
n omitir esta actualización
7
2
Conectarse a un entorno SAS
Conectarse al entorno SAS Viya . . . . . . . . . . . . . . . . . . . . . . . . . . . . . . . . . . . . . . . . . . . . . . . . .
Acerca de SAS Viya . . . . . . . . . . . . . . . . . . . . . . . . . . . . . . . . . . . . . . . . . . . . . . . . . . . . . . . . . . .
Conectarse al servidor CAS . . . . . . . . . . . . . . . . . . . . . . . . . . . . . . . . . . . . . . . . . . . . . . . . . . . .
Crear una sesión CAS . . . . . . . . . . . . . . . . . . . . . . . . . . . . . . . . . . . . . . . . . . . . . . . . . . . . . . . . .
Desconectarse de una sesión CAS . . . . . . . . . . . . . . . . . . . . . . . . . . . . . . . . . . . . . . . . . . . . .
7
7
8
8
8
Configurar la conexión al servidor . . . . . . . . . . . . . . . . . . . . . . . . . . . . . . . . . . . . . . . . . . . . . . . 9
Examinar la conexión al servidor de metadatos . . . . . . . . . . . . . . . . . . . . . . . . . . . . . . . . . . 9
Administrar perfiles . . . . . . . . . . . . . . . . . . . . . . . . . . . . . . . . . . . . . . . . . . . . . . . . . . . . . . . . . . . . 9
Definir servidores workspace . . . . . . . . . . . . . . . . . . . . . . . . . . . . . . . . . . . . . . . . . . . . . . . . . . 10
Seleccionar el servidor predeterminado . . . . . . . . . . . . . . . . . . . . . . . . . . . . . . . . . . . . . . . . 10
Actualizar la configuración . . . . . . . . . . . . . . . . . . . . . . . . . . . . . . . . . . . . . . . . . . . . . . . . . . . . 11
Trabajar con un SAS Grid . . . . . . . . . . . . . . . . . . . . . . . . . . . . . . . . . . . . . . . . . . . . . . . . . . . . . .
Utilizar SAS Enterprise Guide con un SAS grid . . . . . . . . . . . . . . . . . . . . . . . . . . . . . . . . .
Utilizar SAS Enterprise Guide con ejecución en paralelo . . . . . . . . . . . . . . . . . . . . . . . .
Conectarse a un SAS grid . . . . . . . . . . . . . . . . . . . . . . . . . . . . . . . . . . . . . . . . . . . . . . . . . . . .
12
12
13
14
Conectarse al entorno SAS Viya
Acerca de SAS Viya
El entorno SAS Viya es la tercera generación de análisis en memoria de alto
rendimiento. En SAS Viya, los datos se mantienen en memoria, lo que significa que
algoritmos complejos y otras operaciones analíticas y estadísticas se ejecutan con
gran rapidez. La potencia de procesamiento de alto rendimiento del entorno SAS
Viya es SAS Cloud Analytic Services (CAS). CAS es un servidor que proporciona el
entorno de tiempo de ejecución para gestión de datos y análisis con SAS. (El
entorno de tiempo de ejecución se refiere a la combinación de hardware y software
en la que tiene lugar la gestión de datos y el análisis).
Si desea más información sobre el entorno SAS Viya y la programación CAS,
consulte estos recursos:
n SAS Cloud Analytic Services: User’s Guide
n An Introduction to SAS Viya Programming
n SAS Cloud Analytic Services: Fundamentals
8 Capítulo 2 / Conectarse a un entorno SAS
Nota: Si el sitio tiene instalados y con licencia SAS 9.4M5 y SAS Viya, utilice este
código para la conexión y gestión de sus sesiones CAS. Si se está conectando a un
servidor que esté ejecutando SAS 9.4M4 o anterior, puede utilizar SAS/CONNECT
para enviar código a un entorno SAS Viya. Si desea más información, consulte
SAS/CONNECT User’s Guide.
Conectarse al servidor CAS
Para trabajar con el entorno SAS Viya en SAS Enterprise Guide, primero debe
crear una conexión.
1 Abra una nueva ventana de programa seleccionando Archivo ð Nuevo ð
Programa.
2
Para crear una conexión al servidor CAS, introduzca este código:
options cashost="cas-server-name" casport=port-number"; cas;
3
Pulse Ejecutar.
Crear una sesión CAS
En SAS Cloud Analytic Services, las sesiones se utilizan para habilitar la
comunicación de los clientes con el servidor para solicitar acciones. Para usar CAS,
inicie una sesión explícitamente con el servidor CAS.
Utilice la sentencia CAS para crear una sesión. Ejecute este código en el Editor de
programas:
cas myCasSession;
Para más información, consulte la sentencia CAS en SAS Cloud Analytic Services:
User’s Guide.
Desconectarse de una sesión CAS
Para ahorrar recursos, desconéctese de la sesión CAS una vez finalizado el
trabajo. Ejecute este código en el Editor de programas:
cas myCasSession disconnect;
Configurar la conexión al servidor
9
Configurar la conexión al servidor
Examinar la conexión al servidor de metadatos
La ventana Conexiones muestra el servidor de metadatos al que está conectado e
incluye información sobre la conexión. También se puede conectar a un clúster de
metadatos que contenga varios servidores. Las especificaciones que realice en la
ventana Conexiones son válidas para esta y posteriores sesiones de SAS
Enterprise Guide.
Nota: SAS Enterprise Guide y SAS Add-In for Microsoft Office comparten
información de configuración de metadatos. Cualquier cambio que realice en la
conexión a SAS Enterprise Guide también aparecerá en SAS Add-In for Microsoft
Office.
Para examinar la conexión:
1
En el menú principal de SAS Enterprise Guide, seleccione Herramientas ð
Conexiones. Se abrirá la ventana Conexiones.
2
En el panel de selección en la ventana Conexiones, seleccione los siguientes
elementos:
n Perfiles para añadir, modificar o eliminar un perfil. También puede
especificar el perfil activo. Si desea más información, consulte “Administrar
perfiles” en la página 9.
n Servidores para especificar el servidor predeterminado de un perfil. Si
desea más información, consulte “Seleccionar el servidor predeterminado”
en la página 10.
n Actualizaciones para especificar si se va a actualizar automáticamente la
configuración. Si desea más información, consulte “Actualizar la
configuración” en la página 11.
Administrar perfiles
Un perfil define la conexión entre SAS Enterprise Guide y un servidor de metadatos
SAS. El servidor de metadatos SAS contiene definiciones de metadatos para
objetos como servidores workspace, librerías y usuarios utilizados por SAS
Enterprise Guide y otras aplicaciones SAS. La aplicación principal para crear
definiciones de metadatos es SAS Management Console, que se puede utilizar
también para definir librerías, servidores, usuarios, grupos y configuraciones de
autorización.
10 Capítulo 2 / Conectarse a un entorno SAS
Nota: SAS Enterprise Guide y SAS Add-In for Microsoft Office comparten
información de configuración de metadatos. Cualquier cambio que realice en el
perfil de SAS Enterprise Guide también aparece en SAS Add-In for Microsoft Office.
Si utiliza SAS Enterprise Guide sin un perfil, solo podrá acceder al servidor SAS
instalado en su equipo local. No podrá definir librerías ni compartir recursos SAS
con otras aplicaciones SAS.
Con SAS Enterprise Guide se pueden realizar estas tareas:
n crear un perfil
n seleccionar el perfil activo
Definir servidores workspace
En SAS Enterprise Guide, es posible conectarse directamente a un servidor
workspace SAS 9 o SAS Viya. Estos servidores workspace se definen en la
ventana Conexiones.
Para añadir un servidor workspace:
1
En el menú principal de SAS Enterprise Guide, seleccione Herramientas ð
Conexiones. Se abrirá la ventana Conexiones.
2
En el panel de selección, seleccione Servidores.
3
Haga clic en Añadir.
4
Especifique la configuración del servidor workspace y pulse Guardar.
El nuevo servidor workspace aparecerá en el panel Servidores SAS Workspace
adicionales.
Nota: En SAS Viya 3.5, TLS y SSL están automáticamente configurados para SAS
Object Spawner del objeto SAS. Para conectarse al servidor SAS Viya workspace
desde SAS Enterprise Guide, debe instalar los certificados correspondientes. Para
más información, consulte “TLS Support for the SAS Object Spawner
(Programming-Only Deployment)” en SAS Viya Administration: Programming RunTime Servers y “Add Your Certificates to the Windows CA Store” en Encryption in
SAS.
Seleccionar el servidor predeterminado
Con la ayuda de la ventana Conexiones puede especificar a qué SAS Workspace
Server quiere acceder de forma predeterminada.
Para seleccionar un servidor predeterminado:
1 En el menú principal de SAS Enterprise Guide, seleccione Herramientas ð
Conexiones. Se abrirá la ventana Conexiones.
Configurar la conexión al servidor
11
Nota: Si está trabajando con SAS Enterprise Guide Explorer, seleccione
Archivo ð Gestión de perfiles para abrir la ventana Conexiones.
2
En el panel de selección, seleccione Servidores.
3 Seleccione el servidor predeterminado para el perfil activo.
4
Para añadir automáticamente el servidor SAS local a la lista de servidores,
seleccione la casilla Añadir automáticamente el servidor SAS local (si
estuviera instalado) a la lista de servidores.
5 Haga clic en Cerrar para guardar los cambios y cerrar la ventana Conexiones.
Actualizar la configuración
En la ventana Conexiones se puede especificar si se va a actualizar
automáticamente la configuración de la conexión. Los perfiles se pueden guardar
en un archivo de actualización de configuración que se almacena en una ubicación
de red. Si la versión en uso de SAS Enterprise Guide utiliza la actualización
automática, SAS Enterprise Guide comprueba siempre al iniciar la aplicación el
contenido del archivo de actualización de configuración. Si ha realizado cambios en
los perfiles, estos cambios aparecerán automáticamente en SAS Enterprise Guide.
Para actualizar automáticamente la configuración de conexión:
1
En el menú principal de SAS Enterprise Guide, seleccione Herramientas ð
Conexiones. Se abrirá la ventana Conexiones.
Nota: Si está trabajando con SAS Enterprise Guide Explorer, seleccione
Archivo ð Gestión de perfiles para abrir la ventana Conexiones.
2
En el panel de selección, seleccione Actualizaciones. Se abrirá el panel de
actualizaciones.
3 Seleccione la casilla Actualizar configuración automáticamente.
4
En el campo Ubicación del archivo de actualización, introduzca la ubicación
del archivo de actualización.
5 Para actualizar la configuración, haga clic en Buscar actualizaciones ahora.
6 Haga clic en Cerrar para guardar los cambios y cerrar la ventana Conexiones.
12 Capítulo 2 / Conectarse a un entorno SAS
Trabajar con un SAS Grid
Utilizar SAS Enterprise Guide con un SAS grid
Un SAS grid permite que la carga de trabajo de SAS Enterprise Guide se distribuya
entre varias máquinas de la misma red, todas bajo el control del Gestor de SAS
Grid. El Gestor SAS Grid proporciona un equilibrio de cargas, la aplicación de
directivas, la ubicación eficiente de los recursos, la asignación de prioridades y un
entorno analítico altamente disponible. Este gestor también separa las aplicaciones
SAS de la infraestructura utilizada para ejecutar las aplicaciones.
Se puede utilizar alguno de estos métodos para habilitar en SAS Enterprise Guide
la utilización de un SAS Grid.
Método
Descripción
Utilizar el equilibrio de cargas en el lado
del servidor mediante un servidor
workspace
Puede convertir un servidor workspace
para utilizar equilibrio de cargas y
especificar después un SAS grid como
algoritmo de equilibrio. Cuando envíe
trabajos desde SAS Enterprise Guide a
este servidor workspace, el servidor
automáticamente enviará el trabajo al
nodo menos ocupado del grid.
Configurar un proyecto para ejecutarlo en
el grid
Se puede seleccionar la opción Utilizar
grid si estuviera disponible en la
ventana de propiedades del proyecto.
Esta opción especifica que el código del
proyecto se va a ejecutar
automáticamente en un SAS grid si
hubiera uno configurado. Si desea más
información, consulte “Permitir que los
proyectos se ejecuten en un SAS grid” en
la página 39.
Configurar una tarea para ejecutarla en el
grid
Se puede seleccionar la opción Utilizar
grid si estuviera disponible en la
ventana de propiedades para una tarea.
Esta opción especifica que el código del
proyecto para la tarea seleccionada se va
a ejecutar automáticamente en un SAS
grid si hubiera uno configurado. Si desea
más información, consulte “Utilizar un
entorno de computación grid” en la
página 550.
Trabajar con un SAS Grid 13
Método
Descripción
Especificar un valor Force (Forzar) para
el atributo extendido EGGridPolicy en el
servidor lógico grid
Con el uso de este parámetro las salidas
de SAS Enterprise Guide serán
automáticamente enviadas al grid.
Nota: Si especifica que un proyecto o una tarea deberían ejecutarse en un grid,
puede utilizar la opción Permitir la ejecución paralela en el mismo servidor en la
ventana de propiedades correspondiente para especificar que cada tarea utilice un
nodo grid separado. La ejecución de tareas en varios nodos grid le permite
beneficiarse de las ventajas de procesos paralelos de SAS grid. Pero es necesario
que planifique el acceso a las librerías y a los datos compartidos entre las tareas. Si
desea más información, consulte “Utilizar SAS Enterprise Guide con ejecución en
paralelo” en la página 13.
Si desea más información sobre el entorno de computación SAS grid, consulte
Scalability and Performance Community y Grid Computing in SAS.
Utilizar SAS Enterprise Guide con ejecución en paralelo
Si selecciona la opción Utilizar grid si estuviera disponible en la ventana de
propiedades para una tarea o para un proyecto, el código de SAS Enterprise Guide
se ejecutará en un SAS grid. Sin embargo, la opción Permitir la ejecución
paralela en el mismo servidor cambia la forma en la que los trabajos se ejecutan
en el grid. Para obtener más información, consulte Procesamiento del código en Ver
propiedades del proyecto en la página 38.
n Si no selecciona la opción Permitir ejecución paralela en el mismo servidor,
el código del proyecto o de la tarea siempre se ejecuta en el mismo nodo grid. El
proyecto o la tarea establece una conexión con un workspace server y este
servidor se conecta a un nodo grid. Los siguientes proyectos tareas utilizarán la
misma conexión y el mismo nodo grid. Esta configuración permite al grid ofrecer
equilibrio de cargas, pero no otros beneficios del grid (como la computación
distribuida). Las macro variables o los datos temporales creados en un nodo grid
por una tarea estarán disponibles para ser utilizadas por tareas posteriores.
n Si selecciona la opción Permitir ejecución paralela en el mismo servidor, las
tareas que se puedan ejecutar de forma separada establecen una nueva
conexión a un servidor workspace server, que se conectará después a un SAS
grid. Estas conexiones separadas permiten que cada tarea paralela se ejecute
en nodos grid separados. Sin embargo, como cada tarea puede estar en una
sesión grid separada, los datos que se escriban en la librería Work o en las
librerías asignadas por una tarea podrían no estar disponibles para tareas
posteriores. Si las tareas grid necesitan compartir datos, se puede preasignar
una librería común a cada nodo grid para garantizar que todos los datos
compartidos se escriban en esa librería.
14 Capítulo 2 / Conectarse a un entorno SAS
Conectarse a un SAS grid
Al conectarse a un SAS grid, la librería Gridwork se asigna automáticamente. La
librería Gridwork se utiliza para el trabajo realizado en un grid, como es la
ordenación de los datos de salida. Esta librería se asigna al inicializar un SAS grid,
que suele ocurrir la primera vez que se ejecuta una tarea en el grid. Pero si fuera
necesario acceder primero a la librería, existen dos formas de asegurarse de que la
librería ya está asignada para poder ejecutar la primera tarea en el grid:
n Seleccione la opción Inicializar grid (si estuviera disponible) al conectarse a
un workspace en la página Programas SAS en el diálogo Opciones. Si
selecciona esta opción, se inicializa automáticamente una conexión a SAS grid y
se asigna la librería Gridwork al realizar la conexión al servidor workspace. Si
desea más información, consulte “Establecer las opciones del editor y del
programa SAS” en la página 523.
n En la ventana Servidores, haga clic en el servidor workspace apropiado y
seleccione Conexión al grid. Al seleccionar esta opción, SAS Enterprise Guide
establece la conexión al grid y se asigna la librería Gridwork para tenerla que
estará disponible para su uso.
15
3
Utilizar SAS Enterprise Guide
Acerca del área de navegación . . . . . . . . . . . . . . . . . . . . . . . . . . . . . . . . . . . . . . . . . . . . . . . . .
Usar el panel Proyecto . . . . . . . . . . . . . . . . . . . . . . . . . . . . . . . . . . . . . . . . . . . . . . . . . . . . . . .
Acceder a Elementos abiertos . . . . . . . . . . . . . . . . . . . . . . . . . . . . . . . . . . . . . . . . . . . . . . . .
Acceder a los Servidores SAS . . . . . . . . . . . . . . . . . . . . . . . . . . . . . . . . . . . . . . . . . . . . . . . .
Acceder a las carpetas SAS . . . . . . . . . . . . . . . . . . . . . . . . . . . . . . . . . . . . . . . . . . . . . . . . . .
Trabajar con tareas . . . . . . . . . . . . . . . . . . . . . . . . . . . . . . . . . . . . . . . . . . . . . . . . . . . . . . . . . .
Utilizar el Gestor de parámetros . . . . . . . . . . . . . . . . . . . . . . . . . . . . . . . . . . . . . . . . . . . . . . .
Personalizar el área de navegación . . . . . . . . . . . . . . . . . . . . . . . . . . . . . . . . . . . . . . . . . . .
15
15
16
16
17
18
19
19
Acerca del área de trabajo . . . . . . . . . . . . . . . . . . . . . . . . . . . . . . . . . . . . . . . . . . . . . . . . . . . . . . 20
Acerca de la configuración basada en roles en SAS Enterprise Guide . . . . . . . . . . 25
Utilizar el procesamiento Autoexec en SAS Enterprise Guide . . . . . . . . . . . . . . . . . . . 26
Acerca del área de navegación
En el área de navegación aparecen varios paneles que pueden cambiarse
haciendo clic en los botones del borde izquierdo de la aplicación. Pueden mostrarse
varios paneles a la vez y también se puede ocultar alguno de ellos.
Usar el panel Proyecto
En SAS Enterprise Guide se puede organizar el trabajo en proyectos o trabajar con
los archivos sin un proyecto. Si hay un proyecto abierto, cualquier elemento que
abra (como datos, código o resultados) se añaden automáticamente al proyecto.
Los elementos abiertos antes de crear el proyecto no se añadirán a este. Si desea
más información, consulte Capítulo 4, “Trabajar con proyectos” en la página 27.
El panel Proyecto muestra el proyecto activo y sus datos, código, notas y resultados
asociados. Puede utilizar este panel para abrir elementos en el área de trabajo. Los
elementos de un proyecto se añaden automáticamente al flujo de procesos. El flujo
de procesos puede utilizarse para gestionar las relaciones entre los objetos. Si
desea más información, consulte “Trabajar con flujos de procesos” en la página
49.
Para guardar el proyecto completo, incluyendo los archivos integrados y los
archivos referenciados externamente, pulse el botón en el panel Proyecto. Los
archivos externos que no están incluidos en el proyecto no se guardarán.
16 Capítulo 3 / Utilizar SAS Enterprise Guide
Acceder a Elementos abiertos
El panel Elementos abiertos en el área de navegación le permite ver todos los
archivos que estén abiertos en la sesión actual de SAS Enterprise Guide y acceder
a ellos de forma rápida. Para acceder a un archivo desde la lista de elementos
abiertos, haga clic en el archivo que desea ver. Los elementos se pueden
reorganizar haciendo clic en uno de ellos y seleccionando Subir o Bajar. También
puede guardar cambios en todos los archivos de la lista haciendo clic en el botón y
seleccionando Guardar todo.
Acceder a los Servidores SAS
El panel Servidores lista los servidores que SAS Enterprise Guide reconoce. Puede
utilizar esta lista para acceder a los servidores y navegar por la estructura de
Acerca del área de navegación
17
archivos. El servidor al que está conectado SAS Enterprise Guide tiene una marca
de identificación.
Puede realizar distintas tareas de gestión de archivos y servidores haciendo clic en
los elementos de la lista (servidores, carpetas, librerías, conjuntos de datos y
archivos). Por ejemplo, se pueden restablecer las credenciales de conexión del
servidor almacenadas en los metadatos para que el usuario tenga que volver a
introducirlas para ese servidor. También puede administrar las librerías en un
servidor modificando las propiedades de la librería.
Para actualizar, desconectar o conectar un servidor, haga clic con el botón derecho
en el nombre del servidor y use las opciones del menú emergente.
Para añadir, eliminar o cambiar las propiedades de un servidor, póngase en
contacto con el administrador del sistema.
Acceder a las carpetas SAS
El panel Carpetas SAS muestra una lista de las carpetas SAS a las que puede
acceder. Las carpetas SAS están definidas en el servidor de metadatos SAS y se
pueden usar para proporcionar una ubicación central para los procesos
almacenados, mapas de información y proyectos, de forma que puedan compartirse
con otras aplicaciones SAS. Las carpetas SAS también pueden incluir contenido
que no se encuentre en el servidor de metadatos SAS, como archivos de datos.
Puede usar el panel Carpetas SAS para añadir elementos al proyecto o para abrir
otro proyecto diferente.
Nota: Para cambiar el tipo de elemento que se muestra en la lista, seleccione una
opción en la lista desplegable Mostrar.
En el panel Carpetas SAS se pueden realizar las siguientes tareas:
n Para actualizar el árbol completo de Carpetas SAS, pulse el botón
n Para crear una carpeta SAS, pulse el botón
.
y seleccione Nueva carpeta.
También puede seleccionar Nueva carpeta de nivel superior para crear un
18 Capítulo 3 / Utilizar SAS Enterprise Guide
carpeta de nivel superior en el repositorio foundation. Estas opciones solo están
disponibles si tiene los permisos adecuados para crear una carpeta.
n Para eliminar una carpeta SAS, seleccione la carpeta que desea eliminar y
pulse el botón . Esta opción solo está disponible si tiene los permisos
apropiados para eliminar una carpeta.
Trabajar con tareas
El panel Tareas lista las tareas SAS que puede ejecutar con sus datos. En esta lista
de tareas se pueden incluir las tareas distribuidas con SAS Enterprise Guide, las
tareas personalizadas y las tareas distribuidas con SAS Studio. Para más
información, consulte la opción Mostrar tareas de SAS Studio en “Establecer
opciones de tareas” en la página 519. También aparecen en el panel de tareas las
plantillas de tareas creadas por el usuario.
Para saber más sobre una tarea, sitúe el puntero del ratón sobre el nombre de una
tarea. En la ventana del texto de ayuda puede ver la siguiente información:
n si la tarea es una tarea insertada (en otras palabras, una tarea distribuida con
SAS Enterprise Guide), una tarea personalizada o una tarea de SAS Studio;
n la categoría para la tarea;
n los procedimientos SAS que se usan en la tarea;
n una breve descripción de la tarea.
Acerca del área de navegación
19
Puede marcar sus tareas favoritas situando el puntero del ratón sobre una tarea y
haciendo clic en la estrella de la derecha. Si está viendo la lista de tareas puede
utilizar la lista desplegable en la barra de herramientas para mostrar todas las
tareas o solo las últimas tareas utilizadas.
Para ordenar la lista de tareas por categoría o por nombre, pulse
opción apropiada.
y seleccione la
Puede filtrar las tareas introduciendo un valor en el recuadro del filtro. Por ejemplo,
introduzca "Model" para mostrar solo las tareas que incluyan "Model" en el nombre.
También puede pulsar para activar o desactivar el panel de filtro. El panel de filtro
le permite filtrar la lista de tareas por una o más categorías de tareas, por tipos de
tareas y por procedimiento SAS asociados.
Utilizar el Gestor de parámetros
En el panel Gestor de parámetros, puede crear, editar y eliminar los parámetros.
Los parámetros permiten solicitar información al usuario durante la ejecución del
código. Puede definir parámetros que requieran que el usuario seleccione o
introduzca uno o más valores cuando se ejecute una query, un programa, una tarea
SAS o un proceso almacenado. Si desea más información, consulte “Acerca de los
parámetros” en la página 377.
También se puede usar el Gestor de parámetros para ver las macro variables
asociadas a un parámetro.
Nota: El gestor de parámetros estará disponible solo al crear un proyecto.
Personalizar el área de navegación
En el área de navegación se pueden ver varios paneles a la vez. Por defecto, el
panel Proyecto se muestra en la esquina superior izquierda de la aplicación SAS
Enterprise Guide y proporciona acceso al proyecto y a sus datos, códigos, notas y
resultados asociados. El panel Servidores se muestra, por defecto, en la esquina
inferior izquierda de la aplicación y muestra una lista de los servidores SAS
disponibles. Utilice las opciones en el menú Ver para mostrar u ocultar paneles.
Los paneles también se pueden reorganizarlos arrastrándolos a otra área de la
ventana de la aplicación. El icono de posición aparecerá según vaya arrastrando el
panel para que resulte más fácil ver dónde puede acoplarlo. Para mover un solo
panel, haga clic y arrastre el icono del panel. Para mover un grupo de paneles,
haga clic y arrastre la barra de título del panel.
20 Capítulo 3 / Utilizar SAS Enterprise Guide
Para hacer flotante un panel, pulse el botón en la parte de arriba de la barra de
herramientas del panel y seleccione Hacer flotante.
Para ocultar un panel, pulse el botón en la parte de arriba de la barra de
herramientas del panel y seleccione Ocultar.
Nota: Para restablecer la apariencia predeterminada de SAS Enterprise Guide con
los paneles Proyecto y Servidores a la izquierda y todos los demás paneles
cerrados, seleccione Ver ð Restablecer diseño predeterminado.
Acerca del área de trabajo
El área de trabajo es el área principal de la aplicación SAS Enterprise Guide y se
utiliza para mostrar los datos, el código, los logs, los resultados de las tareas y el
flujo de procesos. El área de trabajo se muestra siempre y no se puede minimizar.
Nota: Puede maximizarla seleccionando Ver ð Pantalla completa. Para volver a
la vista predeterminada, haga clic en Restaurar.
La primera vez que abra SAS Enterprise Guide, la pestaña Página de inicio
aparecerá en el área de trabajo de forma predeterminada. La página de inicio
proporciona un rápido acceso a algunas tareas básicas (por ejemplo, crear un
programa o un proyecto), una lista de los elementos vistos recientemente y enlaces
a recursos de formación. Puede hacer clic en el icono de pin junto a un elemento
para asegurarse de que aparezca siempre en la parte superior de la lista. Si cierra
la pestaña Página de inicio, puede volver a abrirla seleccionando Ver ð Página de
Acerca del área de trabajo
21
inicio. Puede usar la opción Mostrar página de inicio para controlar si desea que
aparezca la pestaña Página de inicio cada vez que inicie SAS Enterprise Guide. Si
desea más información, consulte “Configurar las opciones de inicio” en la página
488.
Nota: Las ventanas Abrir y Guardar también incluyen una lista de los elementos y
ubicaciones vistos recientemente.
En el área de trabajo, los datos, el código, la tarea y los resultados de las queries y
el flujo de procesos se muestran como pestañas. Cuando selecciona una tarea o
una query en el área de trabajo (o en el panel Proyecto), el código, el log y la salida
de la tarea se muestran como subpestañas. Cuando se ejecuta una tarea o una
query, se muetran por defecto los resultados o la pestaña de datos de salida.
Esta captura de pantalla muestra el área de trabajo para la tarea Listar datos y la
ubicación de las tres subpestañas. Por defecto, se muestran los resultados. Sin
embargo, puede seleccionar Último código procesado o Log para ver el
contenido de esas pestañas.
22 Capítulo 3 / Utilizar SAS Enterprise Guide
El área de trabajo contiene una barra de herramientas contextual que cambia
dependiendo de lo que esté viendo en el área de trabajo. Por ejemplo, cuando se
están viendo datos, esta barra de herramientas incluye opciones para filtrar los
datos, crear una query o ejecutar tareas en función de los datos, compartir los datos
y ver las propiedades de los datos.
Esta captura de pantalla muestra la barra de herramientas contextual para el
conjunto de datos Sashelp.Class.
Acerca del área de trabajo
23
Sin embargo, si está viendo los resultados de la tarea, las opciones cambian para
incluir opciones para ejecutar la tarea, modificar la tarea que hay creado los
resultados, exportar los resultados y otras. Esta captura de pantalla muestra la
barra de herramientas contextual para la Tarea Listar datos.
24 Capítulo 3 / Utilizar SAS Enterprise Guide
Por defecto, el área de trabajo muestra los elementos de uno en uno en el panel
Proyecto. Puede cambiar el diseño del área de trabajo y mostrar dos elementos a la
vez. Para mostrar dos elementos a la vez, se puede elegir entre mostrarlos vertical
u horizontalmente. Para mostrar dos elementos a la vez, seleccione Ver ð Aplicar
diseño en pestañas.
Esta captura de pantalla muestra dos pestañas (una para el conjunto de datos
Class y otra para la tarea Listar datos) que se muestran horizontalmente.
Acerca de la configuración basada en roles en SAS Enterprise Guide
25
Acerca de la configuración basada en roles en
SAS Enterprise Guide
Como existe una gran variedad de personas y grupos dentro de una organización
que pueden utilizar SAS Enterprise Guide, el administrador podría restringir la
funcionalidad y los elementos de menú a los que puedan acceder estos usuarios.
Por defecto SAS Enterprise Guide se distribuye con varios roles predefinidos. Estos
roles controlan la disponibilidad de funcionalidades y recursos de la aplicación.
Con SAS Management Console, el administrador de SAS Enterprise Guide puede
modificar estos roles y especificar los recursos que estarán disponibles para los
usuarios en su organización. Por ejemplo, es posible que el administrador desee
restringir el número de usuarios que puedan guardar el contenido en carpetas SAS
o que puedan abrir cubos OLAP. Por tanto es posible que no estén a su disposición
todos los recursos que aparecen documentados en la Ayuda.
Para ver las funcionalidades disponibles para el usuario, abra la ventana
Conexiones y haga clic en Ver funcionalidades. Si están disponibles para el
usuario todas las funcionalidades apacidades, esta opción no estará disponible.
26 Capítulo 3 / Utilizar SAS Enterprise Guide
Para habilitar un recurso en su copia de SAS Enterprise Guide, póngase en
contacto con su administrador de SAS Enterprise Guide.
Utilizar el procesamiento Autoexec en SAS
Enterprise Guide
Un archivo autoexec contiene sentencias SAS que se ejecutan automáticamente al
conectarse o iniciar una sesión SAS. Si utiliza SAS Enterprise Guide, hay dos fases
en el procesamiento autoexec que se ejecutan en el siguiente orden:
1
Archivo SAS autoexec, llamado generalmente "autoexec.sas", reside en el
directorio de la aplicación SAS. Si se utiliza SAS Enterprise Guide para
conectarse a SAS en un servidor remoto, el administrador SAS mantendrá el
contenido del archivo autoexec.sas, si lo hubiera.
2 Definiciones integradas de SAS Enterprise Guide - SAS Enterprise Guide
procesa algunas definiciones macro y opciones del sistema para perfeccionar la
manera de trabajar en SAS Enterprise Guide con SAS. Por ejemplo, SAS
Enterprise Guide establece la opción del sistema VALIDVARNAME=ANY para
permitir que SAS trabaje con nombres de variables no estándar.
Además de este procesamiento integrado, se podrán personalizar "secuencias de
inicio" dentro de SAS Enterprise Guide mediante el uso combinado de estos tres
mecanismos:
n Enviar el código SAS cuando el servidor esté conectado – Puede escribir
código SAS personalizado siempre que cree una sesión del servidor workspace
en su servidor SAS utilizando la opción Procesar el código SAS cuando el
servidor esté conectado en la ventana Opciones. Por ejemplo, puede utilizar
esta opción para crear algunos conjuntos de datos temporales en la librería
Work cada vez que se conecte a un servidor nuevo. Si desea más información,
consulte “Establecer las opciones del editor y del programa SAS” en la página
523.
n Flujo de procesos autoexec – Puede crear un flujo de procesos llamado
"autoexec" que puede ejecutar automáticamente siempre que se abra el
proyecto. Por ejemplo, puede utilizarse este flujo de procesos para definir
librerías o para asignar macro variables al proyecto. Si desea más información,
consulte “Ejecutar un flujo de procesos al abrir un proyecto” en la página 58.
n Enviar código SAS antes o después de ejecutar una tarea o un programa
SAS – Puede introducir código SAS personalizado e insertado automáticamente
antes o después de los programas que va a ejecutar en el editor de programas.
Si desea más información, consulte “Establecer las opciones del editor y del
programa SAS” en la página 523.
También se podrá insertar código SAS personalizado antes o después del
código de tareas o de queries generados automáticamente.
27
4
Trabajar con proyectos
¿Qué es un proyecto? . . . . . . . . . . . . . . . . . . . . . . . . . . . . . . . . . . . . . . . . . . . . . . . . . . . . . . . . . . 28
Crear un proyecto . . . . . . . . . . . . . . . . . . . . . . . . . . . . . . . . . . . . . . . . . . . . . . . . . . . . . . . . . . . . . . 29
Abrir un proyecto existente . . . . . . . . . . . . . . . . . . . . . . . . . . . . . . . . . . . . . . . . . . . . . . . . . . . . . 29
Usar Log del proyecto . . . . . . . . . . . . . . . . . . . . . . . . . . . . . . . . . . . . . . . . . . . . . . . . . . . . . . . . . .
Activar el log del proyecto . . . . . . . . . . . . . . . . . . . . . . . . . . . . . . . . . . . . . . . . . . . . . . . . . . . .
Acerca de la ventana log del proyecto . . . . . . . . . . . . . . . . . . . . . . . . . . . . . . . . . . . . . . . . .
Establecer las opciones de log del proyecto . . . . . . . . . . . . . . . . . . . . . . . . . . . . . . . . . . . .
30
30
30
31
Migrar archivos de proyecto de SAS Enterprise Guide . . . . . . . . . . . . . . . . . . . . . . . . . . 32
Añadir archivos a un proyecto . . . . . . . . . . . . . . . . . . . . . . . . . . . . . . . . . . . . . . . . . . . . . . . . . . 32
Copiar elementos en un proyecto . . . . . . . . . . . . . . . . . . . . . . . . . . . . . . . . . . . . . . . . . . . . . . 33
Crear notas para elementos del proyecto . . . . . . . . . . . . . . . . . . . . . . . . . . . . . . . . . . . . . . . 34
Buscar en SAS Enterprise Guide . . . . . . . . . . . . . . . . . . . . . . . . . . . . . . . . . . . . . . . . . . . . . . . 34
Ver propiedades del proyecto . . . . . . . . . . . . . . . . . . . . . . . . . . . . . . . . . . . . . . . . . . . . . . . . . . 36
Acerca de guardar en SAS Enterprise Guide . . . . . . . . . . . . . . . . . . . . . . . . . . . . . . . . . . . . 38
Guardar un proyecto . . . . . . . . . . . . . . . . . . . . . . . . . . . . . . . . . . . . . . . . . . . . . . . . . . . . . . . . . . . 39
Permitir que los proyectos se ejecuten en un SAS grid . . . . . . . . . . . . . . . . . . . . . . . . . 39
Ejecutar un proyecto . . . . . . . . . . . . . . . . . . . . . . . . . . . . . . . . . . . . . . . . . . . . . . . . . . . . . . . . . . . 40
Ver opciones del sistema SAS en la sesión SAS actual . . . . . . . . . . . . . . . . . . . . . . . . . 40
Ver los catálogos y formatos SAS en la sesión SAS actual . . . . . . . . . . . . . . . . . . . . . . 42
Enviar correo electrónico como un paso en el proyecto . . . . . . . . . . . . . . . . . . . . . . . . 43
Recuperar un proyecto . . . . . . . . . . . . . . . . . . . . . . . . . . . . . . . . . . . . . . . . . . . . . . . . . . . . . . . . . 44
Acerca de archivos de recuperación de proyectos . . . . . . . . . . . . . . . . . . . . . . . . . . . . . . 44
Recuperar un proyecto de SAS Enterprise Guide . . . . . . . . . . . . . . . . . . . . . . . . . . . . . . . 45
Mantenimiento de proyectos . . . . . . . . . . . . . . . . . . . . . . . . . . . . . . . . . . . . . . . . . . . . . . . . . . .
Acerca de mantenimiento de proyectos . . . . . . . . . . . . . . . . . . . . . . . . . . . . . . . . . . . . . . . .
Cambiar el perfil de metadatos y el servidor predeterminado del proyecto . . . . . . . .
Cambiar una referencia del servidor . . . . . . . . . . . . . . . . . . . . . . . . . . . . . . . . . . . . . . . . . . .
Cambiar una referencia de la librería . . . . . . . . . . . . . . . . . . . . . . . . . . . . . . . . . . . . . . . . . .
Cambiar una referencia del elemento de datos . . . . . . . . . . . . . . . . . . . . . . . . . . . . . . . . .
Cambiar una referencia del servidor OLAP . . . . . . . . . . . . . . . . . . . . . . . . . . . . . . . . . . . . .
Cambiar una referencia del catálogo OLAP . . . . . . . . . . . . . . . . . . . . . . . . . . . . . . . . . . . .
45
45
46
47
47
48
48
49
Trabajar con flujos de procesos . . . . . . . . . . . . . . . . . . . . . . . . . . . . . . . . . . . . . . . . . . . . . . . . 49
Acerca de flujos de procesos . . . . . . . . . . . . . . . . . . . . . . . . . . . . . . . . . . . . . . . . . . . . . . . . . 49
28 Capítulo 4 / Trabajar con proyectos
Diferencias entre el Flujo de procesos y el panel Proyecto . . . . . . . . . . . . . . . . . . . . . .
Crear un flujo de procesos . . . . . . . . . . . . . . . . . . . . . . . . . . . . . . . . . . . . . . . . . . . . . . . . . . . .
Renombrar un objeto . . . . . . . . . . . . . . . . . . . . . . . . . . . . . . . . . . . . . . . . . . . . . . . . . . . . . . . . .
Organizar objetos dentro del flujo de proceso . . . . . . . . . . . . . . . . . . . . . . . . . . . . . . . . . .
Copiar y mover objetos en los flujos del proceso . . . . . . . . . . . . . . . . . . . . . . . . . . . . . . .
Vincular objetos en el flujo de procesos . . . . . . . . . . . . . . . . . . . . . . . . . . . . . . . . . . . . . . . .
Anotar un flujo de procesos . . . . . . . . . . . . . . . . . . . . . . . . . . . . . . . . . . . . . . . . . . . . . . . . . . .
Trabajar con procesamiento condicional . . . . . . . . . . . . . . . . . . . . . . . . . . . . . . . . . . . . . . .
50
50
51
51
51
52
53
54
Ejecutar un flujo de procesos . . . . . . . . . . . . . . . . . . . . . . . . . . . . . . . . . . . . . . . . . . . . . . . . . . 56
Acerca de la ejecución de flujos de procesos . . . . . . . . . . . . . . . . . . . . . . . . . . . . . . . . . . . 56
Ejecutar todo el flujo del proceso . . . . . . . . . . . . . . . . . . . . . . . . . . . . . . . . . . . . . . . . . . . . . . 56
Ejecutar parte del flujo de procesos . . . . . . . . . . . . . . . . . . . . . . . . . . . . . . . . . . . . . . . . . . . 57
Ejecutar un flujo de procesos en modo batch . . . . . . . . . . . . . . . . . . . . . . . . . . . . . . . . . . . 57
Ejecutar un flujo de procesos al abrir un proyecto . . . . . . . . . . . . . . . . . . . . . . . . . . . . . . 58
Crear una lista ordenada de tareas . . . . . . . . . . . . . . . . . . . . . . . . . . . . . . . . . . . . . . . . . . . . . 58
Automatizar proyectos . . . . . . . . . . . . . . . . . . . . . . . . . . . . . . . . . . . . . . . . . . . . . . . . . . . . . . . . . 59
Ejecutar un proyecto en modo batch . . . . . . . . . . . . . . . . . . . . . . . . . . . . . . . . . . . . . . . . . . . 59
Planificar proyectos y flujos de procesos . . . . . . . . . . . . . . . . . . . . . . . . . . . . . . . . . . . . . . . 62
¿Qué es un proyecto?
SAS Enterprise Guide utiliza proyectos para gestionar colecciones de datos, tareas,
código y resultados relacionados entre sí. Con los proyectos, se pueden ejecutar
distintas tareas con el mismo grupo de archivos de datos y también guardar un
proyecto para ejecutarlo después en modo batch. Cuando se crea un proyecto se
puede organizar y compartir el trabajo.
En el área de navegación, el panel Proyecto muestra el proyecto activo y sus datos,
código, notas y resultados asociados. El panel Proyecto se muestra por defecto y
se puede utilizar para abrir elementos en el área de trabajo. Si desea más
información, consulte “Usar el panel Proyecto” en la página 15.
Abrir un proyecto existente
29
Nota: No es necesario tener un proyecto para ejecutar un programa o para trabajar
con datos.
Crear un proyecto
Se pueden crear proyectos al arrancar SAS Enterprise Guide o también cerrando
un proyecto abierto para crear otro. En SAS Enterprise Guide solo se puede tener
abierto un proyecto.
Para iniciar un nuevo proyecto al invocar SAS Enterprise Guide, pulse Crear un
nuevo proyecto en la página Inicio.
Para crear un proyecto cuando ya se está ejecutando SAS Enterprise Guide,
seleccione Archivo ð Nuevo ð Proyecto.
Abrir un proyecto existente
Puede abrir un proyecto existente la primera vez que arranca SAS Enterprise Guide
o si cierra el proyecto actual para abrir otro nuevo. En SAS Enterprise Guide solo se
puede tener abierto un proyecto.
Nota: Si abre un proyecto de SAS Enterprise Guide creado en la versión 4.1 o
posterior en esta versión actual de SAS Enterprise Guide, éste se migrará
automáticamente al formato de archivo de la versión actual. Si necesita migrar un
archivo de proyecto desde SAS Enterprise Guide 3.0 o anterior, primero deberá
migrarlo a SAS Enterprise Guide 4.1 y después a la versión actual de SAS
Enterprise Guide. Si desea más información, consulte “Migrar archivos de proyecto
de SAS Enterprise Guide” en la página 32.
Al invocar SAS Enterprise Guide, puede abrir un proyecto desde la página Inicio.
Seleccione el proyecto en la lista Elementos recientes o seleccione Abrir un
archivo existente.
Para abrir un proyecto existente cuando ya se esté ejecutando SAS Enterprise
Guide, seleccione Archivo ð Abrir y después seleccione la ubicación en la que
resida el proyecto.
30 Capítulo 4 / Trabajar con proyectos
Usar Log del proyecto
Activar el log del proyecto
Por defecto, el log del proyecto está desactivado. Para poder abrir y ver el log del
proyecto agregado debe habilitar SAS Enterprise Guide para que mantenga log de
los proyectos.
Para activar el log del proyecto para el proyecto actual, haga clic en
en el panel
Proyecto. Pulse Activar para iniciar el registro del proyecto para el proyecto actual.
Nota: Utilizando esta opción solo se activa el log del proyecto para el proyecto
actual. El log del proyecto no está activado por defecto cuando se crea un proyecto.
Para activar el log del proyecto para todos los proyectos nuevos:
1
Seleccione Herramientas ð Opciones.
2
En el panel de navegación, seleccione Proyectos y flujos de procesos.
3
Seleccione Habilitar log del proyecto para nuevos proyectos y pulse
Aceptar.
Acerca de la ventana log del proyecto
Para ver el log del proyecto, pulse
en el panel Proyecto.
El log del proyecto muestra una lista global, o un resumen de log, de todos los
mensajes (errores, avisos y notas) que se hayan generado. Los botones Errores,
Avisos y Notas incluyen el número total de errores, avisos y notas para el
proyecto. El log del proyecto también incluye un log global de actividad de tareas y
código para todo el proyecto.
Por defecto, los defectos de resumen del log para la primera actividad de código o
tarea están expandidos. Utilice la lista desplegable Filtro para mostrar el log y los
mensajes para una entrada log individual diferente. También se pueden filtrar los
mensajes seleccionando o deseleccionando un tipo de mensaje. Por ejemplo, para
mostrar sólo los mensajes de error, deseleccione Avisos y Notas.
Nota: Puede contraer, expandir y anclar el área de resumen del log utilizando los
botones del extremo de la derecha de la barra de herramientas. También puede
expandir y contraer el área de resumen del log haciendo doble clic en los botones
Errores, Avisos o Notas.
Usar Log del proyecto
Nota: Para navegar entre los mensajes mostrados, pulse
31
y .
Cada error, aviso o nota incluirá esta información:
n El texto del mensaje.
n El número de línea en la ventana Log donde se muestra el mensaje.
n El código del programa asociado al mensaje.
n El número de línea del log en la ventana Log que está asociada al mensaje. Los
números de línea identifican las líneas en el log asociadas a las sentencias
originales del programa.
n El número de línea en la ventana Programa que está asociado al mensaje.
Para obtener más información sobre un mensaje específico, haga doble clic en el
mensaje y seleccione Búsqueda de ayuda en línea.
Establecer las opciones de log del proyecto
Por defecto, si está activado el log del proyecto verá un aviso cuando el log pase de
5MB. Además el log del proyecto no se borrará automáticamente cuando cierre el
proyecto. Puede cambiar estas opciones en las propiedades del proyecto.
Para ver las propiedades del log del proyecto, pulse en el log del proyecto y
seleccione Opciones de log del proyecto.
32 Capítulo 4 / Trabajar con proyectos
Para ver más información sobre estas propiedades, consulte Tabla 4.2 en la página
36.
Migrar archivos de proyecto de SAS Enterprise
Guide
Si abre un proyecto de SAS Enterprise Guide creado en la versión 4.1 o posterior
en esta versión actual de SAS Enterprise Guide, éste se migrará automáticamente
al formato de archivo de la versión actual. Si desea migrar varios archivos a vez,
puede utilizar el asistente de migraciones para SAS Enterprise Guide y SAS Add-In
for Microsoft Office. También le permite reasignar referencias a objetos de
metadatos como servidor, librerías, mapas de información y procesos almacenados.
Para iniciar el asistente, ejecute MigrationWizard.exe, que está situado en el
directorio de instalación de SAS Enterprise Guide.
Si necesita migrar un archivo de proyecto desde SAS Enterprise Guide 3.0 o
anterior, primero deberá migrarlo a SAS Enterprise Guide 4.1 y después a la
versión actual de SAS Enterprise Guide.
Añadir archivos a un proyecto
En el proyecto de SAS Enterprise Guide también se pueden añadir archivos de
datos SAS y programas SAS, así como archivos de texto y HTML. Se pueden
incluir también otros tipos de archivos como cubos OLAP, mapas de información,
datos compatibles con ODBC y archivos creados por otros programas como
Microsoft Word o Microsoft Excel.
El archivo añadido formará parte del proyecto actual. Si no hubiera un proyecto
abierto, se le puede pedir que abra uno. Una vez añadido el archivo, SAS
Enterprise Guide lo abrirá automáticamente.
Nota: Si no desea que SAS Enterprise Guide abra los datos automáticamente
después de añadir el archivo, puede borrar la marca de la casilla Al abrir un
elemento, añadir automáticamente al proyecto. Si desea más información,
consulte “Establecer opciones de proyecto y de flujo de procesos” en la página 491.
Si se añaden archivos de texto, HTML o archivos de bases de datos basados en
PC (incluyendo Microsoft Excel, Microsoft Access y otros formatos conocidos),
podrá elegir utilizar la tarea Importar datos, lo que convierte los archivos de datos
en conjuntos de datos SAS. Si se añaden otros tipos de archivos que SAS
Enterprise Guide no pueda utilizar como datos, como archivos de Microsoft Word,
se insertarán en el proyecto tal y como están.
Puede abrir la ubicación de archivo de los archivos de referencia externa en
Microsoft Windows Explorer haciendo clic con el botón derecho del ratón en un
archivo en el panel Proyecto y seleccionando Abrir ubicación de archivo. Los
Copiar elementos en un proyecto
33
archivos de referencia externa son archivos guardados en local o en un servidor
remoto.
Existen modos diferentes de añadir archivos al proyecto de SAS Enterprise Guide.
Puede utilizar los menús o puede arrastrar los archivos desde el panel Servidores
o desde el explorador de Windows.
Para añadir archivos utilizando el menú, seleccione Archivo ð Abrir y después
seleccione el archivo que desea añadir.
Para añadir archivos arrastrando y soltando:
1
Si arrastra archivos desde el Explorador de Windows a SAS Enterprise Guide,
sitúe la ventana del Explorador de Windows de manera que pueda ver tanto el
explorador como la ventana de la aplicación de SAS Enterprise Guide. Ambas
ventanas deben estar visibles para poder arrastrar y soltar archivos entre ellas.
2 Utilice el botón izquierdo del ratón para arrastrar el archivo desde el Explorador
de Windows o el panel Servidores a la aplicación SAS Enterprise Guide. El
cursor cambia para indicar dónde puede soltar el archivo.
Copiar elementos en un proyecto
Puede copiar y pegar elementos de un proyecto en una sesión a otra de SAS
Enterprise Guide. También se pueden arrastrar elementos del proyecto desde el
panel Proyecto de una sesión de SAS Enterprise Guide al panel proyecto de otra
sesión. Si no tiene abierto un proyecto en la sesión de destino de SAS Enterprise
Guide, se creará uno nuevo de manera automática.
También puede hacer copias de tareas dentro del mismo proyecto de SAS
Enterprise Guide.
Esto es lo que se copia para cada elemento:
Datos
La referencia al archivo de datos. No se hace otra copia física del archivo en el
servidor.
Nota: La referencia a los archivos de datos que copia podría no ser válida en el
proyecto de destino si la librería SAS en la que se almacena el archivo no está
definida de la misma manera en el proyecto de destino. Por ejemplo, no sería
válida la referencia a un conjunto de datos de la librería temporal WORK de un
proyecto para otro proyecto. La librería WORK es temporal y sólo está
disponible para la sesión del Enterprise Guide en la que se haya creado.
Si está copiando una capa OLAP, se copia la capa (o vista actual) del cubo
OLAP y el cubo OLAP asociado a la capa.
Si está copiando datos de salida, estos se copian como un elemento de datos
en el panel Proyecto. No se copia la tarea ni el código que creó esos datos de
salida.
Queries
El elemento de la query y los datos de entrada para la query, si no existen ya en
el proyecto o el flujo de procesos.
34 Capítulo 4 / Trabajar con proyectos
Tareas
El elemento de la tarea y los datos de entrada para la tarea, si no existen ya en
el proyecto o en el flujo de procesos.
Código
El elemento de código. No se van a copiar los datos junto con el código. No se
puede copiar código de salida de tareas o queries.
Notas
El elemento de nota.
Archivos externos
La referencia al archivo externo. No se hace otra copia física del archivo en el
servidor.
Nota: Entre los archivos externos se encuentran aquellos que no son de notas,
código o datos, como por ejemplo archivos de Microsoft Word o Microsoft
PowerPoint.
Nota: No se pueden copiar elementos de resultados, elementos de log o
elementos del planificador.
Crear notas para elementos del proyecto
Puede crear una nota para adjuntar a un proyecto o a cualquier archivo del
proyecto. Las notas ayudan a realizar un seguimiento de las acciones que se deben
llevar a cabo y pueden ofrecer información valiosa a otros usuarios. Las notas se
guardan como parte del archivo de proyecto.
Puede vincular notas a uno o varios proyectos en un flujo de procesos. Si desea
más información, consulte “Anotar un flujo de procesos” en la página 53.
Nota: No se puede añadir una nota a elementos temporales, como código, log,
datos de salida o elementos de resultados.
Buscar en SAS Enterprise Guide
Se puede utilizar la funcionalidad de búsqueda en SAS Enterprise Guide para
buscar texto especificado. Se pueden buscar elementos en un proyecto o en el
panel Elementos abiertos. No es necesario tener un proyecto abierto para utilizar la
funcionalidad de búsqueda. Se pueden buscar elementos por nombre y también
buscar texto dentro de algunos elementos:
Buscar en SAS Enterprise Guide
Elemento
Qué se busca
Programa
Nombre y código del programa
Tarea
Nombre y código de la tarea
Informe
Nombre del informe
Datos
Nombre de la tabla de datos
Query
Nombre de la query y código asociado
Proceso almacenado
Nombre del proceso almacenado
Cubo
Nombre del cubo
Log
Nombre y código del log
Nota
Nombre y texto de la nota
Para buscar en SAS Enterprise Guide:
1
En la barra de herramientas de SAS Enterprise Guide, pulse
panel Búsqueda en el área de trabajo.
. Se abrirá el
Nota: También puede abrir este panel Búsqueda seleccionando Ver ð
Búsqueda.
35
36 Capítulo 4 / Trabajar con proyectos
2 Introduzca el texto que desea buscar y pulse
o pulse Intro. Los resultados
aparecen listados en el panel Búsqueda. En este panel se pueden realizar las
siguientes tareas:
n Para abrir un elemento en los resultados de la búsqueda, haga doble clic en
el elemento.
n Para reducir la búsqueda e incluir sólo tipos de elementos específicos,
seleccione uno o varios elementos en la lista Refinar resultados. Por
defecto los resultados de la búsqueda incluyen todos los tipos de elementos.
Ver propiedades del proyecto
Puede ver información sobre el proyecto y puede añadir una contraseña que se
pedirá al intentar abrir el proyecto.
Para ver las propiedades para un proyecto, pulse en el panel Proyecto y
seleccione Propiedades.
Las propiedades de resumen y de metadatos tiene solo fines informativos. No
puede editar ninguna de estas propiedades desde esta ubicación.
Tabla 4.1
Seguridad
Nombre de la propiedad
Descripción
Contraseña de apertura
La contraseña requerida para abrir el
proyecto. Cuando introduzca la
contraseña y pulse Aceptar, se le pedirá
que vuelva a introducirla para su
verificación. Debe guardar el proyecto
para que el cambio surta efecto.
Nota: Utilice esta opción con cuidado. Si
olvida la contraseña para un proyecto, ya
no podrá acceder a ese proyecto.
Eliminar contraseña
Tabla 4.2
Elimina una contraseña establecida por el
usuario. Debe guardar el proyecto para
que el cambio surta efecto.
Log del proyecto
Nombre de la propiedad
Descripción
Activar registro del proyecto
Activa el log del proyecto.
Ver propiedades del proyecto
Cuando el log alcance
37
Especifica la acción a completar cuando
el log alcance el tamaño especificado. El
tamaño predeterminado es 5 MB. Se
podrá elegir entre estas opciones:
n Mostrar un mensaje de aviso
n Quitar elementos antiguos
n Exportar un log con marca de
tiempo, después borrar
Borrar log al cerrar el proyecto
Tabla 4.3
Borrar el log al cerrar el proyecto.
Referencia de archivos
Nombre de la propiedad
Descripción
Utilizar rutas relativas al
proyecto para programas y
archivos que se pueden
importar
Utiliza rutas relativas a la ubicación del proyecto
actual en lugar de referencias completas y nombres
de ruta absolutos. Esta opción permite mover el
archivo del proyecto a otra ubicación y siempre que
los programas y archivos importados se encuentran
en la misma ubicación que el archivo de proyecto,
SAS Enterprise Guide puede acceder a los archivos.
Esta opción soporta nombres de ruta que hacen
referencia a ubicaciones en unidades de disco
mapeadas y unidades de disco referenciadas por las
rutas de la Convención de nomenclatura universal
(UNC). Esta opción solo se aplica a los archivos de
programa SAS y a los archivos que se pueden
importar, como es el caso de los archivos de
Microsoft Excel y archivos de texto.
Nota: Esta opción solo está disponible para
proyectos guardados en local. Esta opción no se
aplicará a proyectos guardados en un servidor SAS.
Tabla 4.4
Conjuntos de datos de salida
Nombre de la propiedad
Descripción
Número máximo de
conjuntos de datos de
salida para añadir al
proyecto
Especifica el número máximo de conjuntos de datos
de salida que una sola tarea o programa puede
añadir al proyecto. Si una tarea o programa crea un
número mayor al máximo especificado, se añade una
nota al proyecto. Esta nota indica que se ha
alcanzado el límite del conjunto de datos y especifica
el número total de conjuntos de datos de salida que
se han creado. El valor predeterminado es 50
conjuntos de datos de salida.
38 Capítulo 4 / Trabajar con proyectos
Tabla 4.5
Procesamiento del código
Nombre de la propiedad
Descripción
Utilizar Grid si estuviera
disponible
Permite a SAS Enterprise Guide ejecutar tareas en
un entorno de computación grid SAS. Si desea más
información, consulte “Utilizar SAS Enterprise Guide
con un SAS grid” en la página 12.
Permitir la ejecución
paralela en el mismo
servidor
Permite a SAS Enterprise Guide crear una o varias
conexiones adicionales a workspace server de
manera que se puedan ejecutar rutas de flujo de
procesos en paralelo en el mismo servidor. Si desea
más información, consulte “Utilizar SAS Enterprise
Guide con un SAS grid” en la página 12.
Nota: Puesto que puede haber varias conexiones a
workspace server, cualquier cambio en una sesión
workspace, como asignaciones a librerías o cambios
en opciones o macro variables, podría no estar
disponible para tareas que se están ejecutando en
otra sesión workspace paralela.
Acción en caso de errores
durante la ejecución
Especifica cómo tratar un error durante la ejecución
de los elementos en un proyecto o en un flujo de
procesos.
n Detener todos los elementos detiene la
ejecución de todos los elementos subsiguientes en
el proyecto o en el flujo de proceso.
n Detener la rama actual detiene la ejecución de
todos los elementos subsiguientes en la rama
actual del flujo de procesos. Es el valor
predeterminado.
n Continuar ejecución continúa la ejecución de
todos los elementos subsiguientes en el proyecto
o en el flujo de procesos.
Acerca de guardar en SAS Enterprise Guide
Puede guardar solo el elemento activo en SAS Enterprise Guide o todo el proyecto,
incluidos los archivos integrados y los archivos de referencia externa.
Nota: Los archivos integrados se guardan dentro del proyecto de SAS Enterprise
Guide y no se puede acceder a ellos cuando el proyecto está cerrado. Cuando
guarda un proyecto, los cambios en los archivos integrados también se guardan.
Los archivos de referencia externa son archivos guardados en local o en un
servidor remoto. El nombre de la ruta de un archivo de referencia externa se guarda
Permitir que los proyectos se ejecuten en un SAS grid
39
en SAS Enterprise Guide y SAS Enterprise Guide escribe los cambios en el archivo
cuando se guarda. Por ejemplo un programa SAS de referencia externa que edita
en SAS Enterprise Guide.
Para guardar el elemento activo en el proyecto, pulse CTRL+S.
Nota: Si el elemento activo del proyecto es un archivo integrado, se guarda todo el
proyecto.
Para guardar todo el proyecto, incluso los archivos integrados y los archivos de
referencia externa, pulse CTRL+SHIFT+S.
Guardar un proyecto
Según los permiso de acceso que tenga, puede guardar un proyecto existente en
local, en un servidor SAS o en una carpeta SAS. Por defecto, los proyectos se
guardan como archivos de proyecto de SAS Enterprise Guide (*.egp).
Las carpetas SAS proporcionan una ubicación central que permite compartir un
proyecto. Cuando se guarda un proyecto en una carpeta SAS en el repositorio de
metadatos, la información sobre todas las fuentes de datos, procesos almacenados
y la ubicación del proyecto en WebDAV se guarda en una entrada de metadatos. El
archivo del proyecto se guarda en WebDAV. A continuación, puede usar SAS Data
Integration Studio para incluir el proyecto en un análisis del impacto para una tabla.
El análisis del impacto identifica una fuente de datos y los elementos que dependen
de esa fuente; este análisis revela cómo pueden afectar a otros documentos los
cambios realizados en una fuente de datos.
Permitir que los proyectos se ejecuten en un
SAS grid
Si en su empresa tiene configurado un SAS grid, puede especificar que un proyecto
de SAS Enterprise Guide se ejecute en el grid. Si un proyecto se ejecuta en un SAS
grid, la carga de trabajo se equilibra entre las máquinas según las prioridades de
trabajo y la ubicación de los recursos.
Si desea más información, consulte “Utilizar SAS Enterprise Guide con un SAS
grid” en la página 12.
Para ejecutar un proyecto en un SAS grid:
1
En el panel Proyecto, haga clic en y seleccione Propiedades. Pulse
Procesamiento de código en el panel de selección.
2
Seleccione Utilizar grid si estuviera disponible. Si se ha configurado un SAS
grid, el código del proyecto se envía automáticamente al grid para su
40 Capítulo 4 / Trabajar con proyectos
procesamiento. Si no se ha configurado un SAS grid, esta opción no tiene
ningún efecto.
Nota: Si especifica que un proyecto se debe ejecutar en un grid, también puede
utilizar la opción Permitir ejecución paralela en el mismo servidor para
especificar que cada procesamiento utilice un nodo grid diferente. Esta opción
también está disponible en el panel Procesamiento del código de la ventana
propiedades del proyecto. La ejecución de tareas en varios nodos grid le permite
beneficiarse de las ventajas de procesos paralelos de SAS grid. Pero es
necesario que planifique el acceso a las librerías y a los datos compartidos entre
las tareas. Si desea más información, consulte “Utilizar SAS Enterprise Guide
con ejecución en paralelo” en la página 13.
Nota: También puede configurar las tareas individuales para que se ejecuten en
un SAS grid. Si desea más información, consulte “Permitir que las tareas se
ejecuten en un SAS grid” en la página 550.
Si desea más información sobre el entorno de computación SAS grid, consulte
Scalability and Performance Community y la documentación para SAS Grid
Manager.
Ejecutar un proyecto
Para ejecutar un proyecto, pulse
en el panel Proyecto o el flujo de procesos.
Ver opciones del sistema SAS en la sesión SAS
actual
El Sistema SAS se puede configurar de varias formas. Por ejemplo, algunas
opciones del sistema se configuran cuando inicia la sesión de SAS Enterprise
Guide. Para ver todas las opciones del Sistema SAS que se definen para su sesión
SAS actual, seleccione Herramientas ð Visor de opciones del sistema.
Ver opciones del sistema SAS en la sesión SAS actual
Desde el Visor de opciones del Sistema, puede ver esta información sobre una
opción del sistema seleccionada:
n el valor de la opción del sistema en la sesión actual
n el valor de la opción del sistema al inicio
41
42 Capítulo 4 / Trabajar con proyectos
n dónde se puede establecer la opción del sistema (o en la sentencia OPTIONS o
al inicio)
n cómo se establecer el valor actual
Por defecto, estas opciones del sistema se organizan en grupos. Ejemplos de
grupos ERRORHANDLING, GRAPH y PERFORMANCE.
Esta ventana puede permanecer abierta durante toda la sesión de SAS Enterprise
Guide. Puede cambiar fácilmente entre otras ventanas de SAS Enterprise Guide y
el Visor de opciones del Sistema para ver los cambios.
Si su entorno SAS contiene conexiones a varios SAS Workspace Servers, puede
utilizar la lista desplegable Servidor para ver los valores para las opciones del
sistema en varias máquinas.
Ver los catálogos y formatos SAS en la sesión
SAS actual
Con el Explorador de catálogos y formatos, puede explorar librerías SAS y
catálogos en esas librerías. Puede ver los metadatos (nombre, descripción, fechas
de creación y modificación) para cada entrada de catálogo. Puede ver los
contenidos de algunos tipos de entradas, como las entradas SOURCE y las
entradas de formato. También puede eliminar las entradas.
Para abrir el Explorador de catálogos y formatos, seleccione Herramientas ð
Explorador de catálogos y formatos.
Los formatos se pueden guardar en cualquier catálogo. Desde el Explorador de
catálogos y formatos puede ver el contenido de las entradas FORMAT, FORMATC,
INFMT y INFMTC. Una carpeta de formatos definida por el usuario lista los
catálogos que contienen definiciones de formato en la ruta FMTSEARCH.
El Explorador de catálogos y formatos puede permanecer abierta durante toda la
sesión de SAS Enterprise Guide. Puede cambiar fácilmente entre otras ventanas de
SAS Enterprise Guide y el Explorador de catálogos y formatos para ver los
cambios. Por ejemplo, en el caso de definir un nuevo formato en el código SAS.
Después de ejecutar el código, pulse Actualizar en el Explorador de catálogos y
formatos para ver el nuevo formato definido.
Si su entorno SAS contiene conexiones a varios SAS Workspace Servers, puede
utilizar la lista desplegable Servidor para ver los catálogos y formatos SAS en
varias máquinas.
Este ejemplo muestra el contenido de la definición del formato DEGREE en el
catálogo FMTLIB.ACTHMAST.
Enviar correo electrónico como un paso en el proyecto
43
Enviar correo electrónico como un paso en el
proyecto
Se puede enviar un correo como un paso en el flujo de procesos de un proyecto. El
paso de correo electrónico se añadirá al flujo de procesos y se mostrará en el
contenedor Distribuir en el panel Proyecto. El paso del correo electrónico se
ejecutará cuando se ejecute el proyecto.
Nota: SAS Enterprise Guide utiliza SMTP (Simple Mail Transport Protocol) para
enviar mensajes de correo como un paso no asistido en un flujo de procesos. Para
configurar el servidor SMTP y la dirección del remitente, seleccione Herramientas
ð Opciones y después pulse Administración en el panel de selección.
Para enviar correo como un paso en el proyecto:
1
Seleccione un elemento en el área de trabajo.
2
En la barra de herramientas, seleccione Compartir ð Enviar correo como un
paso en el proyecto.
3
Pulse Añadir para añadir archivos a la lista archivos para enviar. Puede
seleccionar archivos del proyecto actual, del ordenador o un servidor SAS.
44 Capítulo 4 / Trabajar con proyectos
Nota: Para poder enviar un archivo de datos SAS a un destinatario de correo,
debe tener instalado SAS en el equipo local.
4 Si se produce algún error durante la creación del archivo que va a enviar, puede
usar la opción Exportar incluso si se producen errores en el archivo para
elegir cómo quiere que SAS Enterprise Guide trate este error. Si selecciona
Enviar incluso aunque se produzcan errores en los archivos, SAS
Enterprise Guide envía el archivo con el error. Si no selecciona esta opción,
SAS Enterprise Guide no envía el archivo que contenga los errores.
5
Para crear un archivo zip que incluya todos los archivos complementarios en un
archivo HTML, seleccione Comprimir todos los archivos; incluir imagen de
banner y estilo para los resultados. Si no selecciona esta opción, sólo se
enviará el archivo HTML principal.
6 Para renombrar el archivo comprimido que está adjuntado al correo, seleccione
Cambiar el nombre del archivo comprimido por e introduzca el nombre del
archivo en el recuadro.
7 Pulse Siguiente.
8
Especifique los destinatarios del mensaje de correo y el asunto. Pulse
Siguiente.
9
Para enviar el mensaje de correo ahora y también cuando se ejecute el
proyecto, seleccione Enviar correo inmediatamente. Una vez confirmadas las
selecciones realizadas, haga clic en Finalizar para enviar el correo electrónico
como un paso del proyecto.
Recuperar un proyecto
Acerca de archivos de recuperación de proyectos
SAS Enterprise Guide puede crear de forma automática archivos de recuperación,
de forma que sea posible recuperar el proyecto si SAS Enterprise Guide se cierra
inesperadamente debido al corte de corriente eléctrica o a un error inesperado de
una aplicación. La opción Habilitar recuperación automática en la ventana
Opciones permite a SAS Enterprise Guide guardar de forma automática el
proyecto activo en una ubicación de copia de seguridad especificada en un
intervalo especificado. Esta opción está seleccionada por defecto. SAS Enterprise
Guide también intenta guardar una copia del proyecto activo en el momento en que
la aplicación se cierra inesperadamente.
Normalmente, después de que SAS Enterprise Guide se cierra de forma
inesperada, hay dos tipos de archivos de recuperación del proyecto activo:
n copia autoguardada del proyecto
n copia recuperada del proyecto
Mantenimiento de proyectos
45
Si la opción de recuperación de proyectos está activada, el archivo de recuperación
autoguardado se guarda de forma automática en la ubicación de almacenamiento
definida. En el intervalo de almacenamiento especificado, sólo se guardará un
nuevo archivo de recuperación autoguardado si SAS Enterprise Guide detecta
algún cambio en el proyecto desde la última vez que se guardó el archivo de
recuperación. Si el proyecto está vacío o no se ha producido ningún cambio desde
la última vez que se creó un archivo de recuperación, no se creará ningún archivo.
Cada vez que se crea un archivo de recuperación autoguardado en el tiempo del
intervalo especificado, se reemplaza el archivo de recuperación anterior. Cuando se
cierra SAS Enterprise Guide con normalidad, todos los archivos de recuperación
asociados con dicha sesión de SAS Enterprise Guide se eliminan de forma
automática de la ubicación de almacenamiento especificada.
La copia recuperada del proyecto se crea en el momento en el que la aplicación se
cierra inesperadamente. Este archivo de recuperación se crea además del archivo
de recuperación autoguardado y no reemplaza a la copia autoguardada. Aunque la
copia recuperada del proyecto se guarde correctamente al cerrar SAS Enterprise
Guide, se debe revisar dicha copia con cuidado antes de usarla para asegurarse de
que no esté dañada.
Recuperar un proyecto de SAS Enterprise Guide
Es posible recuperar un proyecto aunque SAS Enterprise Guide se cierre de forma
inesperada debido a una situación como una pérdida de corriente eléctrica o un
error inesperado de una aplicación. Cuando reinicie SAS Enterprise Guide después
de haberse cerrado inesperadamente, aparecerá una notificación en la parte
superior del área de trabajo. Puede elegir si desea recuperar o eliminar los archivos
de recuperación.
Nota: Los archivos recuperados podrían estar corruptos porque se guardaron por
SAS Enterprise Guide después de un error inesperado. Revise el proyecto con
cuidado antes de utilizarlo. Siempre que sea posible, se recomienda usar la copia
autoguardada del proyecto.
Si el proyecto recuperado contenía archivos vinculados que se guardaron con el
proyecto, se le pedirá que guarde cada uno de los archivos vinculados. Si guarda
los archivos vinculados en una ubicación distinta de su ubicación original, deberá
actualizar las referencias a todos los elementos del proyecto recuperado.
Mantenimiento de proyectos
Acerca de mantenimiento de proyectos
Puede utilizar la ventana Mantenimiento de proyectos para cambiar las
referencias dentro de un único proyecto. Puede cambiar las referencias globales
que pueden afectar a muchos elementos de un proyecto, como servidores SAS y
46 Capítulo 4 / Trabajar con proyectos
librerías. También puede cambiar las referencias a elementos individuales, como
procesos almacenados o archivos de datos.
Si necesita cambiar las referencias en varios proyectos o actualizar el formato de
archivo de un proyecto a la versión actual de SAS Enterprise Guide, utilice el
asistente de migraciones para SAS Enterprise Guide y SAS Add-In for Microsoft
Office.
Para iniciar el asistente, ejecute MigrationWizard.exe, que está situado en el
directorio de instalación de SAS Enterprise Guide.
Para cambiar las referencias dentro de un proyecto:
1 Abra el proyecto de SAS Enterprise Guide que contiene las referencias que
desea cambiar.
2
Seleccione Herramientas ð Mantenimiento de proyectos.
3
Se le pedirá que cierre el proyecto para poder realizar el mantenimiento. Si el
proyecto se ha modificado desde la última vez que se guardó, se le pedirá que
guarde el proyecto antes de cerrarlo. Una vez cerrado el proyecto, se abrirá la
ventana Mantenimiento de proyectos.
4 Después de abrir la ventana Mantenimiento de proyectos, podrá cambiar los
siguientes tipos de elementos:
n proyecto
n servidores
n librerías
n elementos de datos
n Servidores OLAP
n Catálogos OLAP
Cambiar el perfil de metadatos y el servidor
predeterminado del proyecto
Cuando se consultan los detalles del proyecto en la ventana Mantenimiento de
proyectos, se puede ver información sobre cuándo se creó el proyecto y dónde
está almacenado. También se puede ver información sobre los metadatos del
proyecto. Puede cambiar el perfil de metadatos y el servidor predeterminado que
utiliza un proyecto.
Para cambiar el perfil de metadatos y el servidor predeterminado del proyecto:
1
En la ventana Mantenimiento de proyectos, haga clic en Proyecto en el panel
de selección.
2
Haga clic en Cambiar el perfil de metadatos activo. En la ventana
Conexiones, especifique los cambios y pulse Cerrar.
3 Para guardar los cambios que ha realizado y actualizar la información del
proyecto, pulse Guardar cambios y volver a cargar el proyecto.
Mantenimiento de proyectos
47
Cambiar una referencia del servidor
Puede utilizar la ventana Mantenimiento de proyectos para reemplazar los
servidores de ejecución SAS en un proyecto. Al reemplazar un servidor, debe
verificar que las librerías de ese servidor que se utilizan en el proyecto también
existen en el nuevo servidor. Si no es así, podría tener que reemplazar algunas de
las librerías en el proyecto. Si desea más información, consulte “Cambiar una
referencia de la librería” en la página 47.
Para cambiar una referencia del servidor:
1
En la ventana Mantenimiento de proyectos, haga clic en el servidor que desea
cambiar bajo la cabecera Servidores del panel de selección.
2 Pulse Reemplazar en el proyecto.
Nota: Los servidores con los que tiene conexiones activas se indican con una
marca verde.
3 Seleccione el servidor que desea utilizar y haga clic en Aceptar. La ventana
Mantenimiento de proyectos se actualiza con información sobre el nuevo
servidor.
Cambiar una referencia de la librería
Puede utilizar la ventana Mantenimiento de proyectos para reemplazar una
librería en un proyecto. Puede seleccionar una librería diferente en el mismo
servidor o elegir una librería en otro. Al reemplazar una librería, debe verificar que
cualquier elemento de datos de esa librería que se utiliza en el proyecto también
existe en la nueva librería. Si no es así, podría tener que reemplazar algunos de los
elementos de datos en el proyecto. Si desea más información, consulte “Cambiar
una referencia del elemento de datos” en la página 48.
Para cambiar una referencia de la librería:
1
En la ventana Mantenimiento de proyectos, haga clic en la librería que desea
cambiar bajo la cabecera Librerías del panel de selección.
2 Pulse Reemplazar en el proyecto.
Nota: Los servidores con los que tiene conexiones activas se indican con una
marca verde.
3 Seleccione la librería que desea utilizar y haga clic en Aceptar. La ventana
Mantenimiento de proyectos se actualiza con información sobre la nueva
librería.
48 Capítulo 4 / Trabajar con proyectos
Cambiar una referencia del elemento de datos
Puede utilizar la ventana Mantenimiento de proyectos para reemplazar un
elemento de datos en un proyecto. Puede seleccionar un elemento de datos
diferente en la misma librería o elegir un elemento de datos en otra. Al reemplazar
un elemento de datos, puede comprobar que el elemento de datos existe en la
nueva ubicación que ha seleccionado.
Para cambiar una referencia del elemento de datos:
1 En la ventana Mantenimiento de proyectos, haga clic en el elemento de datos
que desea cambiar bajo la cabecera Elementos de datos del panel de
selección.
2
Haga clic en Cambiar la ubicación.
3
Seleccione el elemento de datos que desea utilizar. Puede seleccionar un
elemento de datos en la misma librería o examinar otras librerías y servidores o
archivos del equipo local.
4
Pulse Aceptar. La ventana Mantenimiento de proyectos se actualiza con
información sobre el nuevo elemento de datos.
5
Para comprobar que el elemento de datos existe, haga clic en Verificar si los
datos existen. El estado de la verificación se actualiza para indicar si el
elemento de datos existe o no se ha encontrado.
Cambiar una referencia del servidor OLAP
Puede utilizar la ventana Mantenimiento de proyectos para reemplazar los
servidores OLAP en un proyecto. Al reemplazar un servidor OLAP, debe verificar
que cualquier catálogo OLAP de ese servidor OLAP que se utiliza en el proyecto
también existe en el nuevo servidor OLAP. Si no es así, podría tener que
reemplazar algunos de los catálogos en el proyecto. Si desea más información,
consulte “Cambiar una referencia del catálogo OLAP” en la página 49.
Para cambiar una referencia del servidor OLAP:
1
En la ventana Mantenimiento de proyectos, haga clic en el servidor que desea
cambiar bajo la cabecera Servidores OLAP del panel de selección.
2
Pulse Reemplazar en el proyecto.
Nota: Los servidores con los que tiene conexiones activas se indican con una
marca verde.
3 Seleccione el servidor OLAP que desea utilizar y pulse Aceptar. La ventana
Mantenimiento de proyectos se actualiza con información sobre el nuevo
servidor OLAP.
Trabajar con flujos de procesos
49
Cambiar una referencia del catálogo OLAP
Puede utilizar la ventana Mantenimiento de proyectos para reemplazar un
catálogo OLAP en un proyecto. Puede seleccionar un catálogo diferente en el
mismo servidor OLAP o elegir un catálogo en otro servidor OLAP. Al reemplazar un
catálogo, debe verificar que cualquier cubo de ese catálogo utilizado en el proyecto
también existe en el catálogo nuevo. Si no es así, podría tener que reemplazar
algunos de los cubos en el proyecto.
Para cambiar una referencia del catálogo OLAP:
1
En la ventana Mantenimiento de proyectos, haga clic en el catálogo que
desea cambiar bajo la cabecera Catálogos OLAP del panel de selección.
2 Pulse Reemplazar en el proyecto.
Nota: Los servidores con los que tiene conexiones activas se indican con una
marca verde.
3
Seleccione el catálogo OLAP que desea utilizar y haga clic en Aceptar. La
ventana Mantenimiento de proyectos se actualiza con información sobre el
nuevo catálogo.
Trabajar con flujos de procesos
Acerca de flujos de procesos
El flujo de proceso consta de uno o varios objetos y podría contener un árbol de
proceso. Cada objeto se representa por un icono en el flujo de proceso. Entre los
ejemplos de objetos se incluyen un conjunto de datos SAS, una tarea y los
resultados. El árbol del proceso muestra las relaciones entre dos o más objetos.
SAS Enterprise Guide crea un flujo de proceso predeterminado al iniciar un
proyecto. Para un único proyecto, pueden tenerse varios flujos del proceso.
Para ver el flujo de procesos, haga clic en Flujo de procesos en el panel Proyecto
o la pestaña Flujo de procesos en el área de trabajo.
50 Capítulo 4 / Trabajar con proyectos
Nota: Por defecto, los objetos de código generados y los objetos del log de salida
de SAS no aparecen en el flujo de procesos. Para obtener más información sobre
cómo incluir objetos para el código generado, el log de salida de SAS y los
resultados generados en el flujo del proceso, consulte “Establecer opciones de
proyecto y de flujo de procesos” en la página 491.
Diferencias entre el Flujo de procesos y el panel Proyecto
El flujo de procesos tiene una funcionalidad similar a la del panel Proyecto. Sin
embargo, estas funcionalidades son únicas para esta área del área de trabajo:
n Puede personalizar el flujo de procesos activando y desactivando las líneas de
cuadrícula, haciendo zoom o cambiando el color de fondo.
n Puede crear varios flujos del proceso y copiar y pegar o mover objetos entre
ellos.
n Se puede ejecutar una parte del flujo de procesos o todo el flujo de procesos
completo.
Crear un flujo de procesos
Un flujo de procesos se crea de forma automática cada vez que inicie un proyecto.
Se pueden asociar a un proyecto varios flujos del proceso. Para ver un flujo del
proceso, seleccione el nombre del flujo del proceso en el panel del proyecto. Si
utiliza la automatización para ejecutar estos flujos de procesos, los flujos de
procesos se ejecutan en el orden en el que aparecen en el panel Proyecto.
Trabajar con flujos de procesos
51
Para crear un flujo de procesos, seleccione Archivo ð Nuevo ð Flujo de
procesos. Por defecto, el flujo de procesos tiene el nombre de Flujo de procesos n,
donde n es el número del flujo de procesos.
Renombrar un objeto
Algunos de los objetos del flujo de procesos se pueden renombrar. Al renombrar un
objeto, se cambia la etiqueta de ese objeto. La primera vez que guarda un objeto,
esta etiqueta se utiliza como el nombre de archivo predeterminado. Al renombrar un
objeto en el flujo del proceso, se renombra el elemento correspondiente en el panel
Proyecto.
Nota: No se pueden renombrar objetos de código, log o resultados. Si va a mostrar
la ruta completa de un objeto de datos, no podrá renombrar el elemento de datos.
Si ya ha guardado el objeto, renombrar el flujo del proceso no afecta al nombre del
archivo que se utilizó cuando se guardó. Para guardar el archivo en un archivo con
un nombre diferente, debe seleccionar Archivo ð Guardar nombre-del-elemento
como.
Organizar objetos dentro del flujo de proceso
De manera predeterminada, SAS Enterprise Guide organiza automáticamente los
objetos en el flujo de proceso. Si desea cambiar la organización de los objetos en el
flujo de proceso, debe desactivar la funcionalidad de organización. Puede activar y
desactivar la funcionalidad de organización automática haciendo clic en el flujo de
procesos y seleccionando Organización automática. Los ajustes de la opción
Organización automática sólo se aplican al flujo de procesos seleccionado.
Cuando guarda un proyecto, también se guardan los ajustes de la opción
Organización automática para cada flujo de procesos.
Si esta funcionalidad está desactivada, se podrán mover manualmente los objetos
si desea tenerlos en el flujo de procesos. Estos objetos permanecerán en esa
ubicación especificada hasta que los vuelva a mover o hasta que vuelva a activar la
funcionalidad de auto organización. Si vuelve a activar la funcionalidad de
organización automática, los objetos del flujo de procesos se moverán a la posición
de organización automática.
Para activar o desactivar la funcionalidad de organización automática haga clic con
el botón derecho en un flujo de procesos y seleccione Organización automática.
Copiar y mover objetos en los flujos del proceso
Puede copiar y pegar uno o varios objetos en un flujo de proceso y desde un flujo a
otro. También puede copiar todo el flujo de procesos y pegarlo en el mismo o en
otro proyecto. Cuando copia y pega todo el flujo de procesos o una parte, los
vínculos entre los objetos se mantienen.
52 Capítulo 4 / Trabajar con proyectos
Nota: No se puede pegar un objeto de datos en un flujo de procesos que ya
contenga una referencia al mismo objeto de datos.
Al pegar un objeto de tarea o de query, SAS Enterprise Guide crea
automáticamente un acceso directo al objeto de datos asociado si el flujo de
procesos no contiene ya una referencia a ese conjunto de datos SAS. Si existe una
referencia al objeto de datos SAS, el objeto de tarea o de query copiado utilizará
esa referencia.
También se pueden mover objetos de tarea, código y query de un flujo de procesos
a otro. No puede mover más de un objeto a la vez. Al mover un objeto, SAS
Enterprise Guide mueve el objeto de datos asociado si el flujo de procesos no lo
contiene ya. Si el flujo de procesos ya contiene un objeto de datos movido este se
asociará al objeto de tarea o de query movidos. Al mover un objeto, los resultados
existentes asociados al objeto también se moverán.
Nota: Si mueve un objeto que tiene una condición aplicada, la condición se elimina
al copiar y pegar el objeto o cuando éste se mueve.
Para copiar y pegar un objeto en un flujo de procesos:
1
Haga clic con el botón derecho en el objeto en el flujo de procesos que desea
copiar y seleccione Copiar.
2
Haga clic con el botón derecho en el flujo de procesos y seleccione Pegar.
Para copiar y pegar un objeto de un flujo de proceso a otro:
1
Haga clic con el botón derecho en el objeto en el flujo de procesos que desea
copiar y seleccione Copiar.
2
Abra el flujo de procesos donde desea pegar el objeto.
3 Haga clic con el botón derecho en el flujo de procesos y seleccione Pegar.
Para copiar todo el flujo de procesos:
1
En el panel Proyecto, haga clic con el botón derecho del ratón en el flujo de
procesos que va a copiar y seleccione Copiar.
2
Abra el proyecto en el que desea pegar el flujo de procesos. Haga clic con el
botón derecho en cualquier punto en el panel Proyecto y seleccione Pegar.
Para mover un objeto de un flujo de procesos a otro:
1
Haga clic con el botón derecho en el objeto que desea mover y seleccione
Mover nombre-objeto al flujo de procesos. Aparecerá otro menú que lista
todos los flujos de procesos para el proyecto actual.
2 Seleccione el nombre del flujo de procesos al que desea mover este objeto.
Vincular objetos en el flujo de procesos
Puede vincular los objetos de tarea, código, datos, query y nota en un flujo de
procesos para crear una nueva rama en el flujo de procesos actual. Los objetos
Trabajar con flujos de procesos
53
vinculados se conectan mediante una línea de puntos. Los enlaces generados
automáticamente por SAS Enterprise Guide están conectados por una línea
continua.
Para vincular objetos en el flujo de procesos:
1
Haga clic con el botón derecho en el objeto que desea vincular a otro objeto y
seleccione Vincular nombre-objeto a.
2 Seleccione el nombre del objeto destino del enlace.
3 Pulse Aceptar.
También puede vincular objetos completando estos pasos:
1
En el flujo de procesos, seleccione el nombre del objeto que desea vincular. Al
seleccionar un objeto, SAS Enterprise Guide rodea el objeto con un recuadro de
línea de puntos.
2 Mueva el puntero del ratón al borde del recuadro de la línea de puntos hasta
que el puntero se transforme en el signo más. Haga clic en el botón izquierdo
del ratón, arrastre la flecha que aparece hacia el objeto con el que desea
establecer el enlace y después, suelte el botón del ratón.
Si se permite un enlace entre los dos objetos seleccionados, estos dos objetos se
conectan mediante una línea de puntos en el flujo de procesos. Si no se permite el
enlace, no aparecerá la línea de puntos.
Nota: Si se vincula un objeto de datos a un objeto de código, se puede insertar una
referencia a la macro variable SYSLAST directamente en el código SAS en lugar
del nombre del conjunto de datos. En el código SAS, puede reemplazar cualquier
referencia a un conjunto de datos SAS (<libref.miembro>) por &SYSLAST. El
siguiente ejemplo muestra cómo podría añadir una referencia a la macro variable
SYSLAST en el código para el procedimiento PRINT:
proc print data=&SYSLAST; run;
Añadiendo referencias a la macro variable SYSLAST en el código, se puede
ejecutar el código con diferentes fuentes de datos dentro de un proyecto
simplemente vinculado al objeto de código un objeto de datos diferente. SAS
Enterprise Guide automáticamente enlaza la macro variable asignada al código
ejecutado. Se podrá ver el código que SAS Enterprise Guide generará si está
seleccionada la opción Mostrar los elementos del código generado en el panel
Proyectos y flujos de procesos en la ventana Opciones.
Anotar un flujo de procesos
Se podrán utilizar notas para añadir información en un flujo de procesos o en
objetos específicos en el flujo de procesos. Al crear una nota se podrá vincular a
uno o varios objetos en el flujo de procesos. Se podrán mostrar las notas de tal
modo que se puedan leer en el flujo de procesos o se podrán contraer para que
aparezcan como otro objeto en el flujo de procesos.
Para gestionar las notas en el flujo de procesos, pulse en la esquina inferior
izquierda de la nota expandida o haga clic con el botón derecho en la nota
contraída.
54 Capítulo 4 / Trabajar con proyectos
Trabajar con procesamiento condicional
Acerca del procesamiento condicional
El procesamiento condicional (también denominado lógica condicional) permite
controlar el flujo de un proceso añadiendo una condición a un elemento en SAS
Enterprise Guide. Puede crear condiciones para tareas, queries y nodos de código.
También puede crear condiciones para especificar el momento para exportar o
enviar archivos por correo electrónico. Cada elemento puede tener una única
condición. Las condiciones pueden estar basadas en un valor de un conjunto de
datos de entrada, en el valor de un parámetro o en una hora o fecha. Puede crear
condiciones compuestas con las sentencias IF-THEN/ELSE. También puede crear
condiciones ELSE IF.
En el flujo de procesos, los nodos que tienen condiciones están marcados ( ).
Cada condición tiene un número único. Los nodos que forman parte de la misma
condición tienen el mismo número, de forma que se pueden identificar los nodos
que forman parte de una única condición. Los únicos nodos que se pueden
involucrar en la misma condición son los nodos hermanos. Estos hermanos pueden
estar en la misma rama de un flujo de procesos o pueden ser hermanos creados
por un enlace definido por el usuario. Al ejecutar el flujo de procesos, las
condiciones que se ejecutan están identificadas por
para indicar que se ha
ejecutado la condición. Las condiciones que no se ejecutaron están identificadas
para indicar que la condición no se ha ejecutado.
por
Nota: Al crear una condición, todos los datos de la condición se deben almacenar
en un único servidor. No se pueden seleccionar datos de varios servidores para una
condición.
Añadir una condición
1 Haga clic con el botón derecho en el nodo del flujo de procesos y seleccione
Condición ð Añadir.
2
Haga clic en Añadir para especificar la definición de la condición.
a En la lista desplegable Basado en, seleccione el valor de la condición. Se
podrá basar el valor de un conjunto de datos de entrada en un valor de un
parámetro, en una fecha o en una hora o en el valor de una macro variable.
b
Especifique las opciones de definición para la condición.
Nota: Al definir una condición para un parámetro o una macro variable,
deberá revisar la siguiente información:
n Si la condición se va a basar en un parámetro, sólo se podrán utilizar en
el procesamiento condicional parámetros de texto de una sola línea,
numéricos, de fecha y de hora.
n Si la condición se va a basar en una macro variable, se podrá especificar
una global, macro variables definidas por el procesador de macros o una
Trabajar con flujos de procesos
55
macro variable definida por el usuario. Deberá especificarse el nombre de
la macro variable como debería aparecer en el código, por lo tanto todos
los nombres irán precedidos de &. Si la macro variable es una cadena, en
ese caso el nombre deberá ir incluido entre comillas. Si el valor para la
macro es un valor alfanumérico, deberá incluir este valor entre comillas.
Pulse Aceptar.
3
(Opcional) Especifique cómo combinar las condiciones. Al crear varias
condiciones, éstas se combinan de forma automática mediante el operador
AND. Para cambiar esto a un operador OR, seleccione la primera definición y
pulse Combinar.
4 En la lista desplegable Después ejecutar esta tarea, seleccione la tarea que se
ejecutará cuando esta condición sea verdadera.
5 (Opcional) Haga clic en Añadir Else If para crear una condición ELSE IF. Repita
los pasos 2 a 4 para crear una condición en la pestaña Else if.
6 (Opcional) En la lista desplegable Además ejecutar esta tarea, seleccione la
tarea que se ejecutará si las condiciones de las pestañas If y Else if son falsas.
7 Pulse Aceptar para añadir la condición al nodo seleccionado. En el flujo de
procesos, la condición se identifica con un indicador y un número.
Nota: No todos los nodos del flujo de procesos están disponibles en las listas
desplegables Después ejecutar esta tarea y Además ejecutar esta tarea. Estas
listas desplegables sólo contienen los nodos hermanos que no forman parte
actualmente de la condición.
Editar una condición
1 Haga clic con el botón derecho en el nodo del flujo de procesos y seleccione
Condición ð Editar.
2 En el cuadro Si esta condición es verdadera, seleccione la definición que
desea editar y pulse Editar para especificar la definición de la condición.
3
(Opcional) Especifique cómo combinar las condiciones. Al crear varias
condiciones, éstas se combinan de forma automática mediante el operador
AND. Para cambiar esto a un operador OR, seleccione la primera definición y
pulse Combinar.
4
En la lista desplegable Después ejecutar esta tarea, seleccione la tarea que se
ejecutará cuando esta condición sea verdadera.
5
(Opcional) Haga clic en Añadir Else If para crear una condición ELSE IF. Repita
los pasos 2 a 4 para crear una condición en la pestaña Else if.
6
(Opcional) En la lista desplegable Además ejecutar esta tarea, seleccione la
tarea que se ejecutará si las condiciones de las pestañas If y Else if son falsas.
7 Pulse Aceptar para añadir la condición al nodo seleccionado. En el flujo de
procesos, la condición se identifica con un indicador y un número.
56 Capítulo 4 / Trabajar con proyectos
Nota: No todos los nodos del flujo de procesos están disponibles en las listas
desplegables Después ejecutar esta tarea y Además ejecutar esta tarea. Estas
listas desplegables sólo contienen los nodos hermanos que no forman parte
actualmente de la condición.
Ejecutar un flujo de procesos
Acerca de la ejecución de flujos de procesos
Puede utilizar un flujo de procesos para ejecutar un proyecto completo o para
ejecutar sólo tareas específicas. Los objetos del flujo de procesos se ejecutan en el
siguiente orden de precedencia:
n De arriba a abajo. Los objetos más cercanos a la parte superior del flujo de
procesos se ejecutan primero.
n De izquierda a derecha. Si los objetos están en la misma posición horizontal en
el flujo de procesos, los objetos de la izquierda se ejecutan antes que los de la
derecha (o al revés para una vista de derecha a izquierda).
Los objetos del árbol del proceso se ejecutan según sus dependencias jerárquicas,
sin tener en cuenta la posición del objeto en el flujo de procesos. Los objetos
independientes, como un objeto de código, o una tarea personalizada, se ejecutan
según su posición en el flujo de procesos. Si estos objetos se basan en resultados
de un árbol del proceso en el mismo flujo de procesos, entonces el objeto
independiente podría fallar según su posición en el flujo de procesos.
Si ejecuta un flujo del proceso (o parte de un flujo del proceso), la ventana Estado
de la tarea muestra el orden en que se van a procesar los objetos. En el flujo de
procesos, todos los objetos que están esperando para ser procesados están
resaltados en amarillo y el objeto que se está procesando en ese momento está
resaltado en verde.
Si un usuario ejecuta un flujo de procesos que contiene dos o más objetos con
parámetros, los parámetros se mostrarán al usuario en el orden en que se ejecutan
los objetos en el flujo de procesos. Por ejemplo, en el caso de tener cuatro
parámetros listados en el siguiente orden: A, B, C y D. Si Object1 se ejecuta
primero y utiliza los parámetros A y C y Object2 utiliza los parámetros B y D, los
parámetros se mostrarán en el siguiente orden: A, C, B, D.
Si dos o más objetos comparten un parámetro, el parámetro compartido se muestra
con los parámetros del primer objeto que la utiliza. Por ejemplo, supongamos que
Object1 utiliza los parámetros A C y D y Object2 utiliza los parámetros B y D: A, C,
D, B.
Ejecutar todo el flujo del proceso
Complete alguno de estos pasos:
Ejecutar un flujo de procesos
57
n Seleccione Ejecutar en la barra de herramientas.
n Haga clic con el botón derecho en el flujo de procesos y seleccione Ejecutar.
Al ejecutar el flujo de procesos completo se reemplazan los resultados de todas las
tareas que contenga.
Nota: Si el flujo de procesos contiene tareas de diferentes servidores, todos
empiezan a ejecutar las tareas a la vez.
Ejecutar parte del flujo de procesos
Complete alguno de estos pasos:
n Seleccione el objeto donde desea comenzar y después, seleccione Ejecutar ð
Ejecutar desde el elemento seleccionado.
n Seleccione el último objeto que desea ejecutar y después, seleccione Ejecutar
ð Ejecutar hasta el elemento seleccionado.
Ejecutar un flujo de procesos en modo batch
Escriba un programa VBscript que ejecute el flujo de procesos y guarde el resultado
en una ubicación especificada o utilice el programa VBScript de muestra.
Este programa VBScript le pide que introduzca la ubicación y el nombre del
proyecto guardado de SAS Enterprise Guide, ejecuta las tareas especificadas en el
flujo del proceso y guarda los resultados en C:\My Documents\output.egp.
Nota: En el comando Set pfd, debe reemplazar My PFD con el nombre del flujo
de procesos en el proyecto.
'---' Get project file name
'---Dim sFile
sFile = InputBox("Enter the full path of your SAS Enterprise Guide project:")
'---' Start up SAS Enterprise Guide using the project name
'---Dim app
Dim prj
Set app = WScript.CreateObject("SASEGObjectModel.Application.8.1")
Set prj = app.Open(sFile)
'----' Run a particular item such as a pfd
'----Dim pfd
58 Capítulo 4 / Trabajar con proyectos
Set pfd = prj.ProjectItems("My PFD")
pfd.Run
'----' Save the new project
'----prj.SaveAs ("c:\my documents\output.egp")
'----' Close the project
'----prj.Close
app.Quit
'----' Display a message when complete
'----MsgBox (sFile & " Complete")
Ejecutar un flujo de procesos al abrir un proyecto
Puede crear un flujo de procesos llamado "autoexec" que podrá ejecutarse
automáticamente siempre que se abra el proyecto. Por ejemplo, podría utilizarse
este flujo de procesos para definir librerías o para asignar macro variables al
proyecto. El flujo de procesos autoexec podrá contener cualquier objeto que pueda
encontrarse en un flujo de procesos, incluyendo programas SAS, tareas, procesos
almacenados y tareas personalizadas. Si desea más información, consulte “Crear
un flujo de procesos” en la página 50.
Un proyecto podrá contener un solo flujo de procesos llamado autoexec y, de
manera predeterminada, se le pedirá que ejecute el flujo de procesos autoexec al
abrir el proyecto. También se podrá especificar una opción para que el flujo de
procesos autoexec se ejecute automáticamente cada vez que se abra el proyecto.
Para más información sobre la opción autoexec, consulte “Establecer opciones de
proyecto y de flujo de procesos” en la página 491.
Nota: Si desea más información sobre otra funcionalidad autoexec en SAS
Enterprise Guide, consulte “Utilizar el procesamiento Autoexec en SAS Enterprise
Guide” en la página 26.
Crear una lista ordenada de tareas
Se podrá crear una lista de tareas y programas del proyecto actual para ejecutarlas
en el orden elegido. Se pueden seleccionar objetos de más de un flujo de proceso.
De esta manera se podrán agrupar objetos sin cambiar su posición en el flujo de
procesos ni sus relaciones con otros objetos. Cada lista ordenada estará disponible
Automatizar proyectos 59
en el botón de elementos recientes en la esquina superior izquierda del área de
trabajo y en el panel Proyecto.
Para crear una lista ordenada de tareas y programas:
1 Seleccione Archivo ð Nuevo ð Lista ordenada.
2 En la ventana Lista ordenada, pulse Añadir para mostrar las tareas y
programas que están en el proyecto actual. Seleccione algún elemento y pulse
Aceptar para añadirlos a la lista ordenada.
3
Para cambiar la posición de un elemento en el orden de la lista, seleccione este
elemento en la ventana Lista ordenada y pulse Arriba o Abajo.
4
Una vez completada la lista, pulse Ejecutar para ejecutar las tareas y
programas de la lista o pulse Guardar para guardar la lista.
Automatizar proyectos
Ejecutar un proyecto en modo batch
Puede ejecutar un proyecto de SAS Enterprise Guide en modo batch fuera de la
aplicación de SAS Enterprise Guide si guarda el proyecto y utiliza un programa
script para ejecutarlo.
1
Configurar el proyecto de SAS Enterprise Guide. Cree un proyecto en SAS
Enterprise Guide y añada datos y realice las tareas que desee ejecutar con
ellos. Compruebe que se han ejecutado las tareas para poder guardarlas en el
proyecto. Guardar el proyecto.
2
Escriba un programa script que ejecute el proyecto y guarde la salida en un
ubicación especificada o utilice el programa VBScript de muestra.
3 Ejecute el script haciendo doble clic en el nombre del archivo en el Explorador
de Windows. Para ver los resultados, abra el proyecto en SAS Enterprise Guide.
Estas son las sugerencias para la resolución de problemas:
El proyecto no se ejecuta.
No se puede utilizar un servidor DCOM para ejecutar un proyecto en modo
batch.
El explorador de Windows no consigue abrir el programa script.
Compruebe que tiene instalado el scripting host.
El programa se ejecuta rápidamente sin crear el archivo de salida del proyecto.
Compruebe que existe el directorio de salida.
Obtiene un error de ejecución del script al ejecutar el programa.
Compruebe que el proyecto no está ya abierto en SAS Enterprise Guide y que
ha introducido correctamente el nombre del proyecto.
Este programa VBScript le pide que introduzca la ubicación y el nombre del
proyecto de SAS Enterprise Guide y guarda los resultados en el directorio
C:\Program Files\SASHome\SASEnterpriseGuide\número-versión\Sample\.
60 Capítulo 4 / Trabajar con proyectos
Este programa ejecuta todas las tareas del proyecto. Si desea ejecutar tareas
seleccionadas desde su proyecto, utilice el programa de muestra que usa un flujo
de procesos.
'
'
'
'
'
'
'
'
'
'
'
'
'
'
'
'
'
'
'
'
'
**************************************************************************
Este ejemplo utiliza el modelo del objeto de automatización de SAS Enterprise Guide parao
abrir un proyecto de ejemplo, ejecutar todo el proyecto y guardar el archivo del proyecto
como nuevo archivo. El script también guarda una copia de todos los datos y resultados de las
la carpeta que especifique en la sentencia SaveAs. El ejemplo también crea
un archivo .txt que lista los conjuntos de datos, tareas y objetos de resultados en el
proyecto.
El objetivo de este ejemplo es mostrar cómo ejecutar y guardar objetos
en un proyecto utilizando la automatización.
Para ejecutar el script de automatización, copie este ejemplo en un archivo de texto y guárde
como Sample_RunSave.vbs en C:\Program Files\SASHome\SASEnterpriseGuide\release-number\Sample.
Si lo prefiere puede cambiar las sentencias de ruta del proyecto para que apunten a una
carpeta diferente.
Cree un proyecto de SAS Enterprise Guide llamado Sample_RunSave.egp que tenga
al menos una tarea que cree al menos un resultado y guárdela en la misma
ruta del script. El nombre del archivo del proyecto y la ruta de dicho archivo
deben coincidir con el nombre del proyecto y la ruta especificada en el script.
**************************************************************************
Dim app
Call dowork
'Represents the SAS Enterprise Guide Application object
'Call the subroutine to perform the work and run the task
'shut down the app
If not (app is Nothing) Then
app.Quit
Set app = Nothing
End If
'************************************************************************
' The subroutine dowork is where the task is run and the output is produced.
' The output is saved to a file that is represented in the variable "outfile". One
' output file is saved for each results format that is produced by the task.
'***********************************************************************
Sub dowork()
On Error Resume Next
'---'Start Enterprise Guide using the project name
Dim
Dim
Dim
Dim
Dim
Dim
Dim
Dim
Dim
Dim
Dim
prjName
prjObject
dc
d
tc
t
rc
r
outfile
fileSys
Contents
'Represents the name of the project being run
'The actual project object that is running
'Represents the DataCollection in the project
'index for DataCollection
'Represents the TaskCollection under each data object
'index for TaskCollection
'Represents ResultsCollection under each Task
'index for ResultsCollection
'Used to define a path for the Contents file
'Represents the FileSystemObject that lets you write files
'Represents the File you are going to write
Automatizar proyectos 61
Dim ext
'Used to store extension of results
outfile = "C:\Program Files\SASHome\SASEnterpriseGuide\8.1\Sample\SampleRunSave_ProjectContents
Set fileSys = CreateObject("Scripting.FileSystemObject")
Set Contents = fileSys.OpenTextFile(outfile, 2, True)
'Name the project to run
prjName = "C:\Program Files\SASHome\SASEnterpriseGuide\8.1\Sample\Sample_RunSave.egp"
'P
Set app = CreateObject("SASEGObjectModel.Application.8.1")
If Checkerror("CreateObject") = True Then
Exit Sub
End If
'Open the Enterprise Guide application and the project
'----' open the project
'----Set prjObject = app.Open(prjName,"")
If Checkerror("app.Open") = True Then
Exit Sub
End If
'----' run the project
'----prjObject.run
If Checkerror("Project.run") = True Then
Exit Sub
End If
'----' Save all the results from all of the tasks under all of the data sets
'----d=0
Set dc = prjObject.DataCollection
Do While d < dc.Count
Contents.WriteLine("DataSet Name: " & dc(d).Name)
t=0
Set tc = dc(d).Tasks
Do While t < tc.Count
Contents.WriteLine("
TaskName: " & tc(c).Name)
r=0
Set rc = tc(t).Results
Do While r < rc.Count
ext = ".txt"
'default extension for output file
Contents.WriteLine("
Results Name: " & rc(r).Name)
if Left(rc(r).Name,3) = "HTM" then ext = ".html"
if Left(rc(r).Name,3) = "RTF" then ext = ".rtf"
if Left(rc(r).Name,3) = "PDF" then ext = ".pdf"
rc(r).SaveAs("C:\Program Files\SASHome\SASEnterpriseGuide\release-number\Sample\Samp
r = r + 1
Loop
62 Capítulo 4 / Trabajar con proyectos
t = t + 1
Loop
d = d + 1
Loop
'----' Save the new project
'----prjObject.Save
If Checkerror("Project.Save") = True Then
Exit Sub
End If
'----' Close the project
'----prjObject.Close
If Checkerror("Project.Close") = True Then
Exit Sub
End If
End Sub
'***********************************************
' This function is an error handler.
'***********************************************
Function Checkerror(fnName)
Checkerror = False
Dim strmsg
Dim errNum
If Err.Number <> 0 Then
strmsg = "Error #" & Hex(Err.Number) & vbCrLf & "In Function " & fnName & vbCrLf & Err.
'MsgBox strmsg 'Uncomment this line if you want to be notified via MessageBox of Error
Checkerror = True
End If
End Function
Planificar proyectos y flujos de procesos
En SAS Enterprise Guide se podrá utilizar el programador de tareas de Microsoft
Windows para programar proyectos y flujos del proceso para ejecutarlos a una hora
especificada o como resultado de un evento del sistema. Por defecto, al abrir el
Planificador de tareas, se crea de manera automática un script en SAS Enterprise
Guide para ejecutar el proyecto o el flujo de procesos. Al planificar el proyecto o el
flujo de procesos, el planificador de tareas crea una tarea planificada que incluye el
script y los criterios que especifican cuando debería ejecutarse la tarea. La tarea
planificada se añade al panel Proyecto.
Automatizar proyectos 63
Nota: El proyecto debe guardarse en una máquina local para poder crear una tarea
planificada.
Para planificar un proyecto o un flujo de procesos:
1 Para planificar un proyecto, seleccione y seleccione Planificar proyecto.
Para planificar un flujo de procesos, abra un flujo del proceso y lleve a cabo una
de estas tareas:
n Haga clic con el botón derecho en el nombre del flujo de procesos en el
panel Proyecto y seleccione Planificar.
n En la barra de herramientas del flujo de procesos, haga clic en Planificar.
Se abrirá una interfaz al planificador de tareas de Microsoft Windows.
2 En la pestaña General se podrá cambiar el nombre predeterminado de la tarea
planificada introduciendo un nuevo nombre en el recuadro Nombre. El nombre
de la tarea debe ser único. También podrá introducirse o cambiar cualquiera de
las demás propiedades en la pestaña General. De manera predeterminada, la
tarea planificada se ejecutará utilizando la cuenta del usuario que planificó la
tarea.
3
En la pestaña Activadores se podrán especificar los activadores o los criterios
que se utilizarán para iniciar la tarea planificada. Los activadores podrán
basarse en el tiempo o en el evento. Por ejemplo, los activadores basados en el
tiempo podrán iniciar una tarea a una hora determinada del día o hacerlo
regularmente en una planificación repetida. Los activadores basados en eventos
inician la tarea como resultado de un evento del sistema, por ejemplo cuando se
conecte un determinado usuario o cuando el ordenador entre en un estado de
inactividad. De manera predeterminada, la tarea queda planificada para
ejecutarse todos los días a esa hora. Si una tarea tiene más de un activador, se
inicia cuando ocurra alguno de los activadores.
4
En la pestaña Acciones se podrán especificar una o varias acciones realizadas
al ejecutar la tarea. Por defecto, la tarea planificada ejecutará el proyecto o el
flujo de procesos. La acción predeterminada es Iniciar un programa y el
programa o el script predeterminado es el archivo de script generado. Para
ejecutar un script diferente, seleccione el script y pulse Editar. Para añadir otra
acción, pulse Nuevo.
5
En la pestaña Condiciones, se podrán especificar las condiciones que
controlan si se ejecuta la tarea o no. Las condiciones se evalúan después de
activar el inicio de la tarea.
6
En la pestaña Opciones, se podrán especificar las opciones para ejecutar,
detener o eliminar la tarea.
7 En la pestaña Tiempo de ejecución se podrá ver una lista de las horas en las
que está planificada la ejecución de la tarea. En la pestaña Historial se podrá
ver una lista de las horas en las que se haya ejecutado la tarea.
8
Para guardar la tarea planificada, pulse Aceptar. La tarea planificada y el script
asociado se añadirán al panel Proyecto.
Para ejecutar un proyecto o un flujo de procesos planificados, cierre el proyecto de
forma que se puedan guardar los resultados de la tarea planificada. Si se planifica
una tarea para un flujo de procesos, cierre el proyecto que contenga el flujo de
procesos.
64 Capítulo 4 / Trabajar con proyectos
Para editar una tareas planificada, haga clic con el botón derecho en la tarea
planificada en el panel Proyecto y seleccione Abrir . La tarea planificada se abrirá
en el planificador de tareas.
65
5
Trabajar con datos
Acceder a los datos en SAS 9 . . . . . . . . . . . . . . . . . . . . . . . . . . . . . . . . . . . . . . . . . . . . . . . . . . 66
Acceder a datos en SAS Viya . . . . . . . . . . . . . . . . . . . . . . . . . . . . . . . . . . . . . . . . . . . . . . . . . . . 67
Crear una librería SAS . . . . . . . . . . . . . . . . . . . . . . . . . . . . . . . . . . . . . . . . . . . . . . . . . . . . . . . . . . 68
Acerca de la cuadrícula de datos . . . . . . . . . . . . . . . . . . . . . . . . . . . . . . . . . . . . . . . . . . . . . . . 68
Crear datos . . . . . . . . . . . . . . . . . . . . . . . . . . . . . . . . . . . . . . . . . . . . . . . . . . . . . . . . . . . . . . . . . . . . 69
Acerca de Crear datos . . . . . . . . . . . . . . . . . . . . . . . . . . . . . . . . . . . . . . . . . . . . . . . . . . . . . . . . 69
Paso 1: Especificar el nombre y la ubicación de los nuevos datos . . . . . . . . . . . . . . . 70
Paso 2: Crear columnas y especificar sus propiedades . . . . . . . . . . . . . . . . . . . . . . . . . 70
Crear nombres de variables en SAS Enterprise Guide . . . . . . . . . . . . . . . . . . . . . . . . . . 71
Utilizar datos de SAS Enterprise Guide en Base SAS . . . . . . . . . . . . . . . . . . . . . . . . . . . 72
Explorar los datos . . . . . . . . . . . . . . . . . . . . . . . . . . . . . . . . . . . . . . . . . . . . . . . . . . . . . . . . . . . . . . 72
Acerca del explorador de datos . . . . . . . . . . . . . . . . . . . . . . . . . . . . . . . . . . . . . . . . . . . . . . . 72
Abrir un conjunto de datos en el Explorador de datos . . . . . . . . . . . . . . . . . . . . . . . . . . . 73
Crear una vista personalizada de los datos . . . . . . . . . . . . . . . . . . . . . . . . . . . . . . . . . . . . 74
Gestionar la exploración de datos . . . . . . . . . . . . . . . . . . . . . . . . . . . . . . . . . . . . . . . . . . . . . 79
Establecer opciones de exploración de datos . . . . . . . . . . . . . . . . . . . . . . . . . . . . . . . . . . 80
Añadir datos a una cuadrícula de datos . . . . . . . . . . . . . . . . . . . . . . . . . . . . . . . . . . . . . . . . 81
Acerca de Añadir datos . . . . . . . . . . . . . . . . . . . . . . . . . . . . . . . . . . . . . . . . . . . . . . . . . . . . . . . 81
Copiar y pegar columnas de datos . . . . . . . . . . . . . . . . . . . . . . . . . . . . . . . . . . . . . . . . . . . . 81
Buscar en la cuadrícula de datos . . . . . . . . . . . . . . . . . . . . . . . . . . . . . . . . . . . . . . . . . . . . . . . 82
Abrir y ver datos . . . . . . . . . . . . . . . . . . . . . . . . . . . . . . . . . . . . . . . . . . . . . . . . . . . . . . . . . . . . . . . 83
Ver y cerrar conjuntos de datos SAS . . . . . . . . . . . . . . . . . . . . . . . . . . . . . . . . . . . . . . . . . . . 84
Extraer los datos con una expresión WHERE . . . . . . . . . . . . . . . . . . . . . . . . . . . . . . . . . . . 85
Crear una expresión WHERE SAS . . . . . . . . . . . . . . . . . . . . . . . . . . . . . . . . . . . . . . . . . . . . 85
Crear una expresión WHERE de proveedor de datos local SAS . . . . . . . . . . . . . . . . . 86
Tipos de archivos que SAS Enterprise Guide puede leer y crear . . . . . . . . . . . . . . . . 87
Cambiar propiedades de nombre de archivo . . . . . . . . . . . . . . . . . . . . . . . . . . . . . . . . . . . . 88
Ver propiedades de la columna . . . . . . . . . . . . . . . . . . . . . . . . . . . . . . . . . . . . . . . . . . . . . . . . . 89
Crear tablas de bases de datos . . . . . . . . . . . . . . . . . . . . . . . . . . . . . . . . . . . . . . . . . . . . . . . . . 92
Actualizar tablas de bases de datos . . . . . . . . . . . . . . . . . . . . . . . . . . . . . . . . . . . . . . . . . . . . 93
Exportar archivos de datos . . . . . . . . . . . . . . . . . . . . . . . . . . . . . . . . . . . . . . . . . . . . . . . . . . . . . 93
Exportar datos o archivos de código como un paso en un proyecto . . . . . . . . . . . . 94
Acerca de Exportar archivos como un paso en un proyecto . . . . . . . . . . . . . . . . . . . . . 94
Paso 1: Seleccionar el archivo que desea exportar . . . . . . . . . . . . . . . . . . . . . . . . . . . . . 94
66 Capítulo 5 / Trabajar con datos
Paso 2: Seleccionar el tipo de archivo de salida . . . . . . . . . . . . . . . . . . . . . . . . . . . . . . . . 95
Paso 3: Modificar las opciones del archivo de salida . . . . . . . . . . . . . . . . . . . . . . . . . . . . 95
Paso 4: Especificar el nombre y la ubicación del archivo de salida . . . . . . . . . . . . . . . 95
Paso 5: Vista previa del código que se va a exportar . . . . . . . . . . . . . . . . . . . . . . . . . . . . 96
Paso 6: Crear el archivo de exportación . . . . . . . . . . . . . . . . . . . . . . . . . . . . . . . . . . . . . . . 96
Enviar datos . . . . . . . . . . . . . . . . . . . . . . . . . . . . . . . . . . . . . . . . . . . . . . . . . . . . . . . . . . . . . . . . . . . 97
Trabajar con mapas de información . . . . . . . . . . . . . . . . . . . . . . . . . . . . . . . . . . . . . . . . . . . .
Acerca de mapas de información . . . . . . . . . . . . . . . . . . . . . . . . . . . . . . . . . . . . . . . . . . . . . .
Añadir un mapa de información . . . . . . . . . . . . . . . . . . . . . . . . . . . . . . . . . . . . . . . . . . . . . . .
Abrir un mapa de información . . . . . . . . . . . . . . . . . . . . . . . . . . . . . . . . . . . . . . . . . . . . . . . . .
Acceder a datos compatibles con ODBC . . . . . . . . . . . . . . . . . . . . . . . . . . . . . . . . . . . . . .
Insertar una fuente de datos ODBC . . . . . . . . . . . . . . . . . . . . . . . . . . . . . . . . . . . . . . . . . .
Conexión a fuentes de datos de archivos . . . . . . . . . . . . . . . . . . . . . . . . . . . . . . . . . . . . .
Conexión a fuentes de datos de máquina (usuario o sistema) . . . . . . . . . . . . . . . . . .
Utilizar SAS/ACCESS para acceder a datos ODBC . . . . . . . . . . . . . . . . . . . . . . . . . . .
97
97
98
99
101
101
101
102
102
Abrir una fuente de datos utilizando OLE DB . . . . . . . . . . . . . . . . . . . . . . . . . . . . . . . . . . 103
Acceder a otros tipos de datos . . . . . . . . . . . . . . . . . . . . . . . . . . . . . . . . . . . . . . . . . . . . . . . . 103
Abrir otros datos . . . . . . . . . . . . . . . . . . . . . . . . . . . . . . . . . . . . . . . . . . . . . . . . . . . . . . . . . . . . 103
Importar archivos de texto, HTML o archivos de base de datos basados en PC . 104
Importar archivos JMP y Stata . . . . . . . . . . . . . . . . . . . . . . . . . . . . . . . . . . . . . . . . . . . . . . . 110
Importar archivos SPSS . . . . . . . . . . . . . . . . . . . . . . . . . . . . . . . . . . . . . . . . . . . . . . . . . . . . . 111
Acceder a datos de texto . . . . . . . . . . . . . . . . . . . . . . . . . . . . . . . . . . . . . . . . . . . . . . . . . . . . 112
Acceder a fuentes de datos ADO . . . . . . . . . . . . . . . . . . . . . . . . . . . . . . . . . . . . . . . . . . . . . 113
Acceder a archivos VSAM . . . . . . . . . . . . . . . . . . . . . . . . . . . . . . . . . . . . . . . . . . . . . . . . . . . 113
Editar datos . . . . . . . . . . . . . . . . . . . . . . . . . . . . . . . . . . . . . . . . . . . . . . . . . . . . . . . . . . . . . . . . . . .
Cambiar el modo de protección . . . . . . . . . . . . . . . . . . . . . . . . . . . . . . . . . . . . . . . . . . . . . .
Añadir columnas a un archivo de datos . . . . . . . . . . . . . . . . . . . . . . . . . . . . . . . . . . . . . . .
Utilizar el editor de expresiones avanzado . . . . . . . . . . . . . . . . . . . . . . . . . . . . . . . . . . . .
Añadir filas a un archivo de datos . . . . . . . . . . . . . . . . . . . . . . . . . . . . . . . . . . . . . . . . . . . .
Añadir una fila a un archivo de datos . . . . . . . . . . . . . . . . . . . . . . . . . . . . . . . . . . . . . . . . .
Ajustar el tamaño de filas o columnas . . . . . . . . . . . . . . . . . . . . . . . . . . . . . . . . . . . . . . . .
114
114
114
115
116
117
117
Acceder a los datos en SAS 9
En SAS 9 los conjuntos de datos SAS están almacenados en librerías SAS. Una
librería SAS es una colección de uno o varios conjuntos de datos SAS reconocidos
por SAS. Por ejemplo, en un entorno Microsoft Windows una librería SAS
generalmente es un grupo de conjuntos de datos SAS en la misma carpeta o
directorio.
Para acceder a una librería SAS, asígnela un nombre. Al nombre se le conoce
como el libref, o referencia de librería, y hace referencia a la ubicación física de los
archivos. El libref es el apodo que se usa para identificar librerías en un programa
SAS.
SAS asigna automáticamente dos librerías cada vez que inicia SAS.
Acceder a datos en SAS Viya
67
n Sashelp – es una librería permanente que contiene datos muestrales que el
usuario puede utilizar. Es una librería de solo lectura. No se pueden guardar
contenido en ella.
n Work – es una librería temporal para archivos que no necesitan guardarse.
Estos archivos se eliminan cuando cierra SAS.
Todos los conjuntos de datos SAS tienen un nombre de dos niveles. El primer
nombre es el libref, que dice a SAS la librería que contiene la tabla. El segundo es
el nombre de la tabla. Estos dos nombres aparecen separados por un punto.
Por ejemplo, sashelp.class hace referencia al archivo llamado Class que está
almacenado en la librería Sashelp. Si la tabla está almacenada en la librería
temporal Work, no tiene que especificar el nombre de dos niveles. Puede usar solo
el nombre de la tabla y SAS supone que está almacenada en la librería Work.
Si desea guardar los datos en una librería de manera que pueda volverla a utilizar
la próxima vez que abra SAS Studio, debe crear su propia librería. Para más
información, consulte “Crear una librería SAS” en la página 68.
Acceder a datos en SAS Viya
Si su sitio tiene instalados y licenciados productos SAS Viya, puede trabajar con
tablas CAS (SAS Cloud Analytic Services). SAS Cloud Analytic Services realiza
análisis solo en tabla en memoria. Primero tiene que cargar los datos en tablas
CAS en memoria y luego ejecutar los análisis contra las tablas CAS.
Todos los accesos a datos con SAS Cloud Analytic Services es por medio de un
caslib. Un caslib es un espacio en memoria que alberga tablas, accede a listas de
control y almacena información de fuente de datos. Todos los datos están
disponibles para CAS por medio de caslibs, y todas las operaciones en CAS que
usan datos están realizadas con un caslib. Los usuarios autorizados pueden añadir
o gestionar caslibs con la sentencia CASLIB.
Las tablas CAS están referenciadas por su caslib y el nombre de la tabla. Después
de crear un caslib, puede cargar los datos en CAS. Se pueden cargar datos desde
la máquina cliente, desde un servidor o desde una tabla de bases de datos.
Para más información, consulte CASLIB Statement en SAS Cloud Analytic
Services: User’s Guide.
Nota: Para acceder a tablas CAS con un procedimiento SAS 9.4 o con el paso
DATA, utilice la sentencia LIBNAME para asignar un libref de motor CAS a un
caslib.
68 Capítulo 5 / Trabajar con datos
Crear una librería SAS
Para acceder a los datos SAS 9, cree una librería SAS utilizando la sentencia
LIBNAME. La sentencia LIBNAME asocia el nombre de la librería, o libref, con la
ubicación física de la librería.
Existen directrices que debe recordar a la hora de crear el nombre de una librería:
n limite el nombre de la librería a ocho caracteres.
n el nombre debe empezar por una letra o por un guion bajo.
n utilice solo letras, números y guiones bajos. No están permitidos los espacios en
blanco.
Solo tiene que ejecutar la sentencia LIBNAME una vez durante la sesión SAS. El
libref es válido durante toda la sesión. Una sentencia LIBNAME consta de estos
elementos:
n la palabra clave LIBNAME
n el nombre del libref que desee utilizar
n el nombre de la ruta que represente la ubicación física de la librería
n un punto y coma
La siguiente sentencia LIBNAME asigna el libref mydata a una carpeta en su
ordenador, en local. El directorio asociado con el libref debe existir antes de
asignarlo al libref.
libname mydata 'c:\projects\data\';
Puede ejecutar la sentencia LIBNAME sola o puede añadirla al principio del
programa de manera que se ejecute cada vez que ejecuta el programa. Si desea
asignar el libref cada vez que abre un proyecto, puede crear un programa que
contenga la sentencia LIBNAME y añadirla al flujo de procesos "autoexec".Para
más información, consulte “Ejecutar un flujo de procesos al abrir un proyecto” en la
página 58.
Nota: Para más información sobre trabajar con datos en SAS Viya, consulte
“Acceder a datos en SAS Viya” en la página 67.
Acerca de la cuadrícula de datos
Para abrir una tabla existente o crear una tabla en SAS Enterprise Guide, utilizamos
la cuadrícula de datos.
Crear datos 69
Para ver propiedades para las columnas, haga clic con el botón derecho del ratón
en el encabezado de columna y seleccione Propiedades en el menú automático.
Para establecer estas propiedades para una tabla existente, primero debe cambiar
el modo de protección a Modo Actualización. Si desea más información, consulte
“Cambiar el modo de protección” en la página 114.
Crear datos
Acerca de Crear datos
Puede crear una tabla de datos en SAS Enterprise Guide. Si tiene un proyecto
abierto, la nueva tabla se añade automáticamente al proyecto actual.
Pueden crear una tabla de datos utilizando el asistente Nuevos datos para
especificar el nombre y la ubicación y para crear las columnas.
70 Capítulo 5 / Trabajar con datos
Paso 1: Especificar el nombre y la ubicación de los nuevos
datos
1
Seleccione Archivo ð Nuevo ð Datos.
2 Especifique el nombre del archivo nuevo.
3
Seleccione la ubicación en la que desea almacenar los datos.
4
Haga clic en Siguiente para crear columnas y especificar sus propiedades.
Paso 2: Crear columnas y especificar sus propiedades
Se pueden crear las columnas iniciales para los nuevos datos y especificar las
propiedades para cada columna. El número predeterminado de columnas que se
van a crear es seis.
Para crear columnas y especificar propiedades:
1 Para editar una columna predeterminada, seleccione la columna en la lista
Columnas. Las propiedades para esa columna aparecen en el recuadro
Propiedades de la columna.
2 Especifique las propiedades para la columna. El valor de Grupo depende de lo
que haya seleccionado para Tipo. Si el tipo de datos es Numérico el valor de
Grupo puede ser Numérico, Fecha, Hora o Monetario. Si el tipo de datos es
Alfanumérico, el valor de Grupo solo puede ser Alfanumérico.
Nota: Para obtener información sobre las convenciones de nomenclatura para
nombres de columna, consulte “Crear nombres de variables en SAS Enterprise
Guide” en la página 71.
3
Para crear una columna, haga clic en Nuevo. Se añade una nueva columna
alfanumérica a la lista de columnas. Si fuera necesario se pueden seguir los
pasos 2 y 3 para editar la columna.
4 Para copiar una columna existente, selecciónela en la lista Columnas que
desea copiar y pulse Duplicar. Se añade una copia de la columna a la lista de
columnas.
5
Para pegar las propiedades de una o varias columnas existentes de otro
conjunto de datos o de una hoja de cálculo de Microsoft Excel, pulse Pegar.
Nota: El botón Pegar solo estará disponible si antes de abrir el asistente de
nuevos datos hubiera copiado en el portapapeles las columnas del conjunto de
datos o de la hoja de cálculo de Microsoft Excel.
En la ventana Confirmar pegar, puede seleccionar las columnas de un conjunto
de datos existente o de una hoja de cálculo de Microsoft Excel que desee pegar
Crear datos 71
en una cuadrícula de datos de SAS Enterprise Guide. Estos son algunos
aspectos que debe tener en cuenta:
n SAS Enterprise Guide solo pega las propiedades de las columnas, como el
nombre y el tipo de columna en la cuadrícula de datos. No pega los valores
de datos para la columna.
Si va a copiar y pegar columnas de una hoja de cálculo de Microsoft Excel,
SAS Enterprise Guide utiliza los valores de datos de la columna copiada
para determinar el tipo de columna (numérica o alfanumérica). Dependiendo
de los datos, esta asignación podría no ser correcta. Por ejemplo, si tiene
una columna que contiene números de teléfono, SAS Enterprise Guide
establece el tipo de columna en numérico. Sin embargo, debido a que no va
a realizar ningún cálculo en los datos de esta columna, debe establecer el
tipo de columna en alfanumérico. Puede editar esta propiedad de columna.
n Si las columnas copiadas no tienen nombres, se les llama Columnan, donde
n es un valor entero. La primera columna se llamará Columna1, la segunda
Columna2 y así sucesivamente.
n Si ya existe una columna con el mismo nombre, aparece un aviso. Para
reemplazar la columna existente, haga clic en Aceptar.
6 Haga clic en Finalizar para crear los datos. La nueva tabla de datos se abre en
el área de trabajo de SAS Enterprise Guide.
Crear nombres de variables en SAS Enterprise Guide
La opción de sistema VALIDVARNAME= controla el tipo de nombres de variables
SAS que se puede crear y procesar. Cuando crea datos en SAS Enterprise Guide,
por defecto, SAS Enterprise Guide utiliza VALIDVARNAME=ANY, lo que significa
que el nombre de las variables debe seguir estas reglas:
n El nombre puede comenzar con o contener cualquier carácter, incluidos
espacios en blanco, caracteres nacionales, caracteres especiales y caracteres
de múltiples bytes.
n La longitud de los nombres puede ser de hasta 32 bytes.
n El nombre no puede contener bytes nulos.
n Los espacios en blanco delante se conservan, los de detrás se ignoran.
n El nombre debe contener al menos un carácter. No están permitidos los
nombres con todos los espacios en blanco.
n El nombre puede contener letras mayúsculas y minúsculas. SAS almacena y
escribe el nombre de la variable tal y como estaba escrita en la primera
referencia utilizada para esta variable. Sin embargo, cuando SAS procesa un
nombre de variable, internamente convierte todas las letras en mayúsculas. No
se puede, por lo tanto, utilizar el mismo nombre de variable con diferente
combinación de mayúsculas y minúsculas para representar variables diferentes.
Por ejemplo, cat, Cat y CAT todas representan la misma variable.
72 Capítulo 5 / Trabajar con datos
Utilizar datos de SAS Enterprise Guide en Base SAS
Podría haber fallos en Base SAS al leer y escribir datos creados en SAS Enterprise
Guide porque el valor predeterminado para VALIDVARNAME= es V7 en Base SAS.
Hay más restricciones para los nombres de variables creados con
VALIDVARNAME=V7. Los nombres de variables que se crean con
VALIDVARNAME=V7 deben seguir estas reglas:
n La longitud de los nombres puede ser de hasta 32 caracteres.
n El primer carácter debe comenzar con una letra del alfabeto latino (A–Z, a–z) o
el subrayado. El resto de caracteres pueden ser letras del alfabeto latino,
números o subrayados.
n Los espacios en blanco finales se ignoran. La alineación del nombre de la
variable está justificada a la izquierda.
n Un nombre de variable no puede contener espacios en blanco o caracteres
especiales, excepto el guion bajo.
n Un nombre de variable puede contener letras mayúsculas y minúsculas. SAS
almacena y escribe el nombre de la variable tal y como estaba escrita en la
primera referencia utilizada para esta variable. Sin embargo, cuando SAS
procesa un nombre de variable, internamente convierte todas las letras en
mayúsculas. No se puede, por lo tanto, utilizar el mismo nombre de variable con
diferente combinación de mayúsculas y minúsculas para representar variables
diferentes. Por ejemplo, cat, Cat y CAT todas representan la misma variable.
n No asigne a las variables los nombres de variables especiales SAS automáticas
(como _N_ y _ERROR_) o nombres de lista de variables (como _NUMERIC_,
_CHARACTER_, y _ALL_) a las variables.
Si los datos que crea en SAS Enterprise Guide se pueden usar en Base SAS,
puede completar cualquiera de estos pasos:
n siga las directrices de nomenclatura de variable para VALIDVARNAME=V7
n envíe OPTIONS VALIDVARNAME=ANY en Base SAS antes de utilizar los datos
Explorar los datos
Acerca del explorador de datos
Puede usar el Explorador de datos para crear diferentes vistas de un conjunto de
datos SAS especificando las columnas que se van a incluir, creando filtros y
especificando criterios de clasificación. Después de haber explorado los datos,
puede añadirlos al proyecto.
Nota: Solo se pueden explorar los datos que estén en una carpeta SAS o en un
servidor SAS y que no estén en la librería Work. No se pueden explorar los datos
Explorar los datos
73
que están en local. Si accede a datos mediante una librería asignada por el usuario,
puede explorar solo los datos de la librería asignada por el usuario que utilice el
motor BASE LIBNAME. No hay soporte para la exploración de datos en una librería
asignada por el usuario para un sistema DBMS.
Cuando abre un conjunto de datos en el Explorador de datos, los datos aparecen
en una cuadrícula y el panel Exploración de datos a la derecha. Puede usar el
panel Exploración de datos para crear una vista específica de los datos.
Abrir un conjunto de datos en el Explorador de datos
El Explorador de datos se puede utilizar para abrir un conjunto de datos SAS que
se encuentra en un servidor SAS y no en la librería Work o en conjuntos de datos
en una carpeta SAS. No puede abrir un conjunto de datos que se encuentra en
local en el Explorador de datos.
Para abrir un conjunto de datos en el Explorador de datos
n En la pestaña Servidores o Carpetas SAS del panel de navegación, haga clic en
el conjunto de datos que desea explorar y seleccione Explorar. El conjunto de
datos se abre en una vista de cuadrícula y el panel Exploración de datos a la
derecha.
74 Capítulo 5 / Trabajar con datos
Crear una vista personalizada de los datos
Especificar columnas que se van a incluir en la vista
Se puede utilizar el Explorador de datos para crear una vista de los datos que
incluya solo las columnas especificadas.
1 En el área Columnas seleccionadas del panel Exploración de datos, haga clic
en Editar. Se abre la ventana Columnas seleccionadas.
2 Seleccione una o más columna en la lista Columnas disponibles y haga clic en
la
.
Nota: Para cambiar cómo aparecen las columnas en la lista Columnas
disponibles haga clic con el botón derecho en el encabezado Nombre y
seleccione la opción que desea utilizar.
3 Para eliminar las filas duplicadas y conservar solo las filas distintas, seleccione
Solo filas distintas.
4
Para cambiar el orden en el que aparecen las columnas en la vista de datos,
seleccione la columna en la lista Columnas seleccionadas que desea mover y
pulse el botón
o
.
5 Para guardar la selección de la columna, haga clic en Añadir a actualizaciones
pendientes. La selección de columna se añade a la lista Actualizaciones
pendientes en el panel Exploración de datos. Las selecciones no se aplican a la
vista de datos hasta que se aplican las actualizaciones. Si desea más
información, consulte “Aplicar actualizaciones a los datos” en la página 78.
Nota: Para borrar una selección de columna después de haberla aplicado, haga
clic en Borrar en el área Columnas seleccionadas. La selección Mostrar
todas las columnas se añade a la lista Actualizaciones pendientes.
Crear un filtro especificando los valores de la columna
1 En el área Condiciones del filtro del panel Exploración de datos, haga clic en
Editar. Se abrirá la ventana Condiciones del filtro.
Nota: Si desea crear un filtro en una columna en un solo paso, haga clic en el
encabezado de columna apropiado y seleccione el criterio de filtro en el ventana
de filtro. Si desea cambiar las relaciones entre las condiciones de filtro o si
desea agrupar las condiciones, debe utilizar el panel Exploración de datos.
2
Haga clic en la caja de la columna sobre la que desea filtrar los datos.
3
Haga clic en el recuadro condición para definir la condición de filtro.
Explorar los datos
75
4 Para seleccionar los valores específicos que desea incluir en los datos, haga clic
en la pestaña Elegir valores y seleccione uno o varios valores.
Nota: Por defecto, la frecuencia total para cada columna se muestra con el
valor de la columna. Utilice la opción Mostrar para seleccionar mostrar otro
estadístico. Si el conjunto de datos es muy grande, puede optar por mostrar
únicamente los valores distintos para mejorar el rendimiento. Puede seleccionar
las siguientes opciones:
n Valores distintos
n Frecuencias para todos los valores
n Estadísticas para todos los valores
n Frecuencias para valores filtrados
n Estadísticas para valores filtrados
5
Haga clic en Aplicar selección para guardar la condición.
6
Si desea crear condiciones de filtro adicionales, haga clic en
y repita los
pasos anteriores. Si va a crear más de una condición de filtro, puede cambiar la
relación entre las condiciones de filtro y agrupar las condiciones de filtro para
asegurarse de que las condiciones especificadas se evalúan como un grupo
cuando se aplica el filtro. También de puede cambiar el orden en el que se
aplican las condiciones de filtro.
n Puede elegir dos relaciones de filtro. Haga clic en la relación de filtro en la
esquina superior izquierda del ventana para cambiar la relación.
o
TODO – especifica que solo se van a incluir las filas que cumplen todas
las condiciones. Es el valor predeterminado.
o
CUALQUIERA – especifica que se incluyen las filas que cumplen una o
varias condiciones.
n Para agrupar las condiciones de filtro, seleccione las condiciones que desea
que se evalúen como un grupo y pulse el botón
. Para desagrupar las
condiciones, seleccione las condiciones que desea quitar del grupo y haga
clic en
.
Nota: Para seleccionar una condición específica en la ventana Condiciones
del filtro, seleccione el filtro pulsando en el área a la izquierda de la columna o
a la derecha de la condición.
7
Para ver el código SQL que se genera automáticamente para el filtro, haga clic
en Mostrar la sentencia de la query. El código cambia dinámicamente a
medida que se añaden o eliminan las condiciones de filtro.
Nota: El código SQL que se muestra es de solo lectura. El código no se puede
modificar desde el Explorador de datos. Sin embargo, se puede añadir una vista
de exploración de datos al proyecto y modificar el código SQL asociado en el
Constructor de la query. Para más información, consulte Añadir una vista de
exploración de datos al proyecto.
76 Capítulo 5 / Trabajar con datos
8 Para guardar el filtro, haga clic en Añadir a las actualizaciones pendientes. El
filtro se añade a la lista Actualizaciones pendientes en el panel Exploración de
datos. El filtro no se aplica a la vista de datos hasta que no se aplican las
actualizaciones. Si desea más información, consulte “Aplicar actualizaciones a
los datos” en la página 78.
Nota: Para borrar un filtro después de haberlo aplicado, haga clic en Borrar en
Condiciones del filtro. La selección Mostrar todos los valores se añade a la
lista Actualizaciones pendientes.
Crear un filtro utilizando una expresión condicional
Para especificar los valores de la columna:
1 En el área Condiciones del filtro del panel Exploración de datos, haga clic en
Editar. Se abrirá la ventana Condiciones del filtro.
Nota: Si desea crear un filtro en una columna en un solo paso, haga clic en el
encabezado de columna apropiado y seleccione el criterio de filtro en el ventana
de filtro. Si desea cambiar las relaciones entre las condiciones de filtro o si
desea agrupar las condiciones, debe utilizar el panel Exploración de datos.
2 Haga clic en la caja de la columna sobre la que desea filtrar los datos.
3
Haga clic en el recuadro condición para definir la condición de filtro.
4 Para especificar una condición de filtro, haga clic en la pestaña Filtro
condicional. Puede crear un filtro condicional en un solo valor, en un rango de
valores o en una lista de valores.
5 Haga clic en Aplicar selección para guardar la condición.
6 Si desea crear condiciones de filtro adicionales, haga clic en
y repita los
pasos anteriores. Si va a crear más de una condición de filtro, puede cambiar la
relación entre las condiciones de filtro y agrupar las condiciones de filtro para
asegurarse de que las condiciones especificadas se evalúan como un grupo
cuando se aplica el filtro. También de puede cambiar el orden en el que se
aplican las condiciones de filtro.
n Puede elegir dos relaciones de filtro. Haga clic en la relación de filtro en la
esquina superior izquierda del ventana para cambiar la relación.
o
TODO – especifica que solo se van a incluir las filas que cumplen todas
las condiciones. Es el valor predeterminado.
o
CUALQUIERA – especifica que se incluyen las filas que cumplen una o
varias condiciones.
n Para agrupar las condiciones de filtro, seleccione las condiciones que desea
que se evalúen como un grupo y pulse el botón
. Para desagrupar las
condiciones, seleccione las condiciones que desea quitar del grupo y haga
clic en
.
Explorar los datos
77
n Para cambiar el orden en el que se aplican las condiciones de filtro,
seleccione una o varias condiciones que desee mover y pulse el botón
o
.
Nota: Para seleccionar una condición específica en la ventana Condiciones
del filtro, seleccione el filtro pulsando en el área a la izquierda de la columna o
a la derecha de la condición.
7
Para ver el código SQL que se genera automáticamente para el filtro, haga clic
en Mostrar la sentencia de la query. El código cambia dinámicamente a
medida que se añaden o eliminan las condiciones de filtro.
Nota: El código SQL que se muestra es de solo lectura. El código no se puede
modificar desde el Explorador de datos. Sin embargo, se puede añadir una vista
de exploración de datos al proyecto y modificar el código SQL asociado en el
Constructor de la query. Si desea más información, consulte “Añadir una vista
de exploración de datos al proyecto” en la página 79.
8
Para guardar el filtro, haga clic en Añadir a las actualizaciones pendientes. El
filtro se añade a la lista Actualizaciones pendientes en el panel Exploración de
datos. El filtro no se aplica a la vista de datos hasta que no se aplican las
actualizaciones. Si desea más información, consulte “Aplicar actualizaciones a
los datos” en la página 78.
Nota: Para borrar un filtro después de haberlo aplicado, haga clic en Borrar en
Condiciones del filtro. La selección Mostrar todos los valores se añade a la
lista Actualizaciones pendientes.
Ordenar los datos
1 En el área Orden de clasificación del panel Exploración de datos, haga clic en
Editar. Aparece la ventana Orden de clasificación.
Nota: Si desea ordenar los datos por una columna en un solo paso, haga clic
en el encabezado de columna adecuado y seleccione el orden en la lista
desplegable Orden de clasificación. El valor predeterminado es Clasificar por
orden de datos. Si desea ordenar por varias columnas, debe usar el panel
Exploración de datos.
2
Seleccione una o más columna en la lista Columnas disponibles y haga clic en
la
.
3
Para cambiar el orden de las columnas en las que se van a ordenar los datos,
seleccione la columna en la lista Columnas seleccionadas que desea mover y
pulse el botón
o
.
4
Para guardar la selección de ordenación, haga clic en Añadir a actualizaciones
pendientes. La selección de ordenación se añade a la lista Actualizaciones
pendientes en el panel Exploración de datos. El filtro no se aplica a la vista de
78 Capítulo 5 / Trabajar con datos
datos hasta que no se aplican las actualizaciones. Si desea más información,
consulte “Aplicar actualizaciones a los datos” en la página 78.
Nota: Para borrar un filtro después de aplicarlo, haga clic en Borrar en el área
Orden de clasificación. La selección Mostrar en el orden del conjunto de
datos se añade a la lista Actualizaciones pendientes.
Aplicar actualizaciones a los datos
Cuando los datos se exploran, se pueden seleccionar las columnas que se van a
visualizar, especificar las condiciones de filtro y especificar un orden de
clasificación. Las selecciones que se realizan se guardan como actualizaciones
pendientes hasta que las actualizaciones se aplican a los datos. Las
actualizaciones se pueden aplicar a la vista actual de los datos o se pueden aplicar
a una nueva vista de datos.
Para aplicar actualizaciones:
1 En el área Actualizaciones pendientes del panel Exploración de datos, revise
la lista de actualizaciones.
2
Para aplicar las actualizaciones a la vista de datos actual, haga clic en Aplicar
actualizaciones. Para aplicar actualizaciones a una nueva vista de datos, haga
clic en junto a las opciones Aplicar actualizaciones y seleccione Nueva vista.
Nota: También puede aplicar actualizaciones utilizando F6.
Utilizar el diálogo Gestión de vistas
Puede utilizar la ventana Gestión de vistas para renombrar, mover y eliminar las
vistas de exploración de datos que ha creado.
Nota: Cuando selecciona una vista en la ventana Gestión de vistas, los criterios
que utiliza para crear la vista aparecen en la parte inferior de la ventana.
En el panel Exploración de datos, haga clic en justo a la opción Vista y seleccione
Gestión de vistas.
Nota: La opción Gestión de vistas solo está activada si ha creado más de una
vista de un conjunto de datos.
Explorar los datos
79
Gestionar la exploración de datos
Añadir una vista de exploración de datos al proyecto
Después de explorar los datos, éstos se pueden añadir al proyecto. Cuando los
datos se añaden al proyecto, el conjunto de datos original se añade al proyecto
junto con la query que se utiliza para crear la vista actual de los datos. Si desea
cambiar las opciones predeterminadas para añadir los datos al proyecto, puede
añadir los datos con las opciones.
Nota: Cuando añada los datos al proyecto, se puede usar el constructor de queries
para modificar la query. Sin embargo, no se pueden importar los cambios que se
hagan en el Explorador de datos.
Para añadir una vista de exploración de datos al proyecto, en la barra de
herramientas Exploración de datos, haga clic en Añadir al flujo de procesos. Los
datos originales, un nodo del constructor de queries y la vista actual de los datos se
añaden al proyecto. Esta opción solo está disponible después de aplicar
actualizaciones a los datos.
Nota: Tiene que tener un proyecto abierto para poder añadir una vista de
exploración de datos al proyecto. Si no tiene un proyecto abierto, la aplicación le
pedirá que cree uno.
Ver el estado de los trabajos en el Explorador de datos
Cuando explora los datos, se crean los trabajos de la query para genera las
selecciones de columna, los filtros y las actualizaciones de ordenación
especificados. Puede visualizar el estado de todos los trabajos que el Explorador
de datos está ejecutando. Por defecto, los trabajos finalizados se eliminan
automáticamente de la lista cada 10 segundos. Puede cambiar la frecuencia con la
que se borra el registro de estado utilizando las opciones de exploración.Para más
información, consulte “Establecer opciones de exploración de datos” en la página
80.
Cuando se visualiza el estado del trabajo, también se puede ver el archivo log de
SAS para un trabajo específico. Por ejemplo, si el Explorador de datos no puede
aplicar una actualización, se puede usar el log de SAS de ese trabajo para ayudar a
determinar el problema.
Para ver el estado
En la barra de herramientas Exploración de datos, pulse el botón y seleccione
Estado. Aparece la ventana Estado con la lista de trabajos para el Explorador de
datos.
80 Capítulo 5 / Trabajar con datos
Establecer opciones de exploración de datos
Puede establecer las opciones para el Explorador de datos utilizando la ventana
Opciones de la exploración de datos. Para abrir esta ventana, pulse el botón y
seleccione Opciones. Se abre la ventana Opciones de la exploración de datos.
Tabla 5.1
Opciones de exploración de datos
Nombre de la opción
Descripción
Mostrar automáticamente la pestaña
del filtro condicional en la columna
desplegable
Muestra automáticamente la pestaña
Filtro condicional como pestaña activa
cuando abre la ventana Condiciones del
filtro. La pestaña Elegir valores está
activa por defecto. Si desea más
información, consulte “Crear un filtro
utilizando una expresión condicional” en
la página 76.
Obtener automáticamente valores de
columna
Especifica si los valores se van a
recuperar automáticamente para las
columnas en el conjunto de datos cuando
está creando un filtro.
n Para un número limitado de
columnas – Especifica el número de
columnas para las que van a
recuperar los valores cuando crea un
filtro. El valor predeterminado es 20, lo
que significa que se recuperan los
valores para las primeras 20 columnas
del conjunto de datos.
n Cuando abre la lista de columnas
desplegable – Recupera los valores
para todas las columnas solo cuando
se abre la lista de columnas
desplegable para empezar a crear el
filtro.
n Limitar la generación automática a
conjuntos de datos con un número
de filas menor de – Especifica el
tamaño máximo de un conjunto de
datos para el que se van a recuperar
automáticamente los valores de la
columna. El valor predeterminado es
10.000 filas.
n Generar automáticamente –
Determina si se va a generar una
frecuencia total o estadísticos para los
valores filtrados o para todos los
valores cuando se crea un filtro.
Añadir datos a una cuadrícula de datos
81
Nombre de la opción
Descripción
Crear vistas de datos al procesar
cambios pendientes
Crea una vista de datos al procesar
cambios pendientes - Crea
automáticamente una vista de datos
cuando se aplican las actualizaciones
pendientes a los datos.
Borrar automáticamente la log de
estado al finalizar el proceso cada n
segundos
Especifica la frecuencia con la que se
borra el registro de estado. El valor
predeterminado es 10 segundos.Para
más información, consulte “Ver el estado
de los trabajos en el Explorador de datos”
en la página 79.
Añadir datos a una cuadrícula de datos
Acerca de Añadir datos
Puede introducir datos en cada celda de la cuadrícula y utilizar las teclas de
navegación para desplazarse por ellas. También puede copiar y pegar o arrastrar y
soltar columnas desde otras cuadrículas. Para realizar muchas de estas funciones,
puede que tenga que abrir los datos en modo Edición. Si desea más información,
consulte “Cambiar el modo de protección” en la página 114.
Cada tipo de datos tiene un formato y un formato de lectura predeterminado. Si
desea más información, consulte Tabla 5.3 en la página 84.
Nota: Para obtener información sobre las convenciones de nomenclatura para
nombres de variable, consulte “Crear nombres de variables en SAS Enterprise
Guide” en la página 71.
Copiar y pegar columnas de datos
1
Haga clic en el encabezado de columna que desea copiar. Así queda
seleccionada toda la columna.
2
Seleccione Editar ð Copiar. También puede hacer clic con el botón derecho en
el encabezado de columna que desea copiar y seleccionar Copiar en el menú
que aparece.
82 Capítulo 5 / Trabajar con datos
Nota: Si desea copiar los encabezados de columnas así como los valores,
haga clic con el botón derecho en el encabezado de columna y seleccione
Copiar con encabezados.
3
En la cuadrícula de datos que desea pegar en la columna, seleccione la celda
en la que desea que empiece la columna.
4
Seleccione Editar ð Pegar. También puede hacer clic con el botón derecho en
la celda y seleccionar Pegar en el menú que aparece.
Nota: Cuando copia y pega datos en la cuadrícula de datos, todos los formatos
asignados a los datos se pierden.
Nota: Los cambios realizados en la cuadrícula de datos se guardan
inmediatamente. No puede usar la opción Editar ð Deshacer para estos cambios.
Buscar en la cuadrícula de datos
Puede buscar en la cuadrícula de datos un valor o un nombre de columna
específicos.
Nota: No puede buscar en el Explorador de datos.
Para buscar texto en la cuadrícula de datos
1
Seleccione Editar ð Buscar.
2 En el recuadro Buscar, introduzca el texto que desea buscar.
3 Puede especificar las siguientes opciones cuando inicie la búsqueda:
n Coincidir mayús./minús. para que coincidan las mayúsculas y minúsculas
del texto que está buscando.
n Coincidir celda entera que exige que el texto de búsqueda coincida
exactamente con el texto de una celda. Las celdas que contengan este texto
como parte de una palabra o un valor mayor no se incluirán en los
resultados.
Nota: La opción Coincidir celda entera no requiere que coincidan las
mayúsculas y minúsculas del texto buscado con las del texto de la celda.
n Buscar arriba para especificar la dirección en la que desea buscar los
datos. Esta opción no es la predeterminada; por eso no está seleccionada y
la dirección fijada es abajo.
4
Puede especificar el área dónde desea buscar. En la lista desplegable,
seleccione una de las siguientes opciones:
Abrir y ver datos 83
n Tabla entera busca en toda la cuadrícula de datos pero excluye los
encabezados de columna de la búsqueda.
Nota: Si selecciona la opción Tabla entera, la búsqueda queda limitada a la
cuadrícula entera de datos, excluyendo los encabezados de columna. Pero
si está seleccionada toda la cuadrícula, la opción Tabla entera no incluye los
encabezados de columna. Para seleccionar la cuadrícula de datos entera,
pulse en la celda situada en la parte superior izquierda.
n Solo columna busca la columna actualmente seleccionada. En casos en los
que haya más de una columna seleccionada, el encabezado de columna o
una celda dentro de la columna de la columna activa o actualmente
seleccionada estará rodeada por un contorno en negrita. Para seleccionar
una columna, pulse en el nombre de la columna.
n Solo selección limita la búsqueda para la porción actualmente seleccionada
de la cuadrícula.
Nota: Si los encabezados de columna están incluidos en la selección, éstos
se incluyen en la búsqueda. Las áreas seleccionadas deben ser contiguas.
Si hay dos áreas seleccionadas no contiguas, la búsqueda se hará en el
último área seleccionada. Si desea seleccionar varias columnas para incluir
en una selección, debe pulsar la tecla MAYÚS mientras selecciona las
columnas. Si pulsa la tecla CTRL mientras selecciona las columnas, la
búsqueda se limitará a la última columna seleccionada.
n Solo encabezados de columna busca solo en los encabezados de
columna. El resto de la cuadrícula de datos no está incluido en la búsqueda.
5
Para buscar la siguiente ocurrencia del texto, haga clic en Buscar siguiente.
Abrir y ver datos
Si desea ver el contenido de una tabla de datos, seleccione Archivo ð Abrir y
busque el archivo. Si tiene un proyecto con datos, haga doble clic en los datos en el
panel Proyecto (identificado en el panel Proyecto por ). Aparece el contenido del
archivo en una cuadrícula de datos. Puede utilizar el panel Elementos abiertos
para ver una lista de todos los conjuntos de datos abiertos y otros elementos en su
sesión actual de SAS Enterprise Guide. Si desea más información, consulte “Ver y
cerrar conjuntos de datos SAS” en la página 84.
Nota: En SAS Enterprise Guide se pueden abrir conjuntos de datos muy grandes
puesto que se van a leer y a visualizar por partes en la cuadrícula de datos. Para
ver el número total de filas en los datos, pulse en la barra de desplazamiento
vertical a la derecha de la cuadrícula de datos. Para ver el número total de
columnas en los datos, pulse en la barra de desplazamiento horizontal al final de la
cuadrícula de datos.
84 Capítulo 5 / Trabajar con datos
En la cuadrícula, aparece un símbolo junto al nombre de cada variable para indicar
el tipo de datos de la variable:
Tabla 5.2
Símbolos de la variable
Símbolo
Tipo de datos
Alfanumérico
Numérico
Fecha
Hora
Monetario
Estos son los formatos y formatos de lectura predeterminados para los tipos de
datos:
Tabla 5.3
Formatos y formatos de lectura predeterminados
Tipo de datos
Formato
Formato de lectura
Alfanumérico
$w.
$w.
Numérico
BESTw.d
w.d
Fecha
MMDDYYw.d
MMDDYYw.d
Hora
TIMEw.d
TIMEw.d
Monetario
DOLLARw.d
ninguno
Para obtener una lista de formatos y formatos de lectura SAS, consulte SAS
Formats and Informats: Reference.
Ver y cerrar conjuntos de datos SAS
Durante una sesión de SAS Enterprise Guide, puede abrir y ver el contenido de
varias tablas de datos. Desde la pestaña Abrir elementos del panel de
navegación, puede ver una lista de todos los conjuntos de datos SAS y otros
elementos que están abiertos en la sesión actual y seleccionar uno o más
elementos para cerrarlos. Si cierra un conjunto de datos SAS, se eliminan los datos
almacenados en la caché procedentes de la sesión actual de SAS Enterprise
Extraer los datos con una expresión WHERE
85
Guide. Sin embargo, cerrar un conjunto de datos no afecta a ningún flujo de
procesos, tareas SAS o informes SAS que usen estos conjuntos de datos.
Para cerrar un conjunto de datos:
1
Haga clic en el botón
en el panel de navegación.
2 Seleccione uno o más elementos para cerrarlos y pulse el botón
en la barra
de herramientas Elementos abiertos.
Extraer los datos con una expresión WHERE
Crear una expresión WHERE SAS
Si está viendo un conjunto de datos SAS que reside en un servidor, puede extraer
los datos especificando una expresión WHERE SAS. Una expresión WHERE
permite especificar una condición seleccionando filas de datos. Una expresión
WHERE puede ser tan simple como una sola variable o constante. Una expresión
WHERE también puede incluir una secuencia de operadores y operandos y usar
una función SAS.
Para especificar una expresión SAS WHERE:
1 Abra el conjunto de datos SAS que va a extraer y haga clic en Where en la
barra de herramientas del área de trabajo. Se abre el recuadro de texto de la
expresión WHERE en la parte superior de la cuadrícula de datos.
Nota: Si el proveedor de datos no soporta la extracción WHERE, el botón
Where está deshabilitado.
2 En el recuadro de texto de la expresión WHERE, introduzca la expresión
utilizando la siguiente sintaxis: operando <operador> <operando>
operando
algo con lo que operar. Un operando puede ser una variable, una función
SAS o una constante.
operador
un símbolo que necesita una comparación, una operación lógica o un cálculo
aritmético. Todos los operadores de la expresión SAS son válidos para una
expresión WHERE. Estos operadores de expresión incluyen operadores
aritméticos, de comparación, lógicos, mínimos y máximos, de concatenación,
paréntesis para controlar el orden de la evaluación y prefijos. Además, puede
usar operadores de expresión WHERE especiales. Estos operadores de
expresión incluyen BETWEEN-AND, CONTAINS, IS NULL o IS MISSING,
LIKE, sounds-like y SAME-AND.
86 Capítulo 5 / Trabajar con datos
Nota: Puede unir varias expresiones WHERE usando un operador lógico como
AND, AND NOT, OR o OR NOT: expresión-where-1 <operador lógicoexpresión-where-n>
3 Pulse Entrar para aplicar la expresión al conjunto de datos.
Nota: Para más información, consulte SAS Global Statements: Reference.
Crear una expresión WHERE de proveedor de datos local
SAS
Si está viendo un conjunto de datos SAS en local y no tiene instalado SAS en local,
puede extraer el conjunto de datos especificando una expresión WHERE para el
proveedor de datos local SAS. Una expresión WHERE permite especificar una
condición seleccionando filas de datos.
Para especificar una expresión WHERE de proveedor de datos local SAS:
1
Abra el conjunto de datos SAS que va a extraer y haga clic en Where en la
barra de herramientas del área de trabajo. Se abre el recuadro de texto de la
expresión WHERE en la parte superior de la cuadrícula de datos.
Nota: Si el proveedor de datos no soporta la extracción WHERE, el botón
Where está deshabilitado.
2 En el recuadro de texto de la expresión WHERE, introduzca la expresión
utilizando la siguiente sintaxis: nombre-columnavalor de operador
nombre-columna
debe ser un nombre de columna de la tabla origen válido. El nombre de
columna no puede contener corchetes ([ ]). Si el nombre contiene espacios,
debe incluir el nombre entre corchetes como en el ejemplo: [FIRST NAME].
operador
debe ser uno de los siguientes: <, >, <=, >=, <>, =, LIKE.
valor
una constante, que es un número o una cadena alfanumérica entrecomillada
que indica un valor fijo, como 3.1415 o 'chocolate'. La siguiente regla de
sintaxis se aplica a los valores:
n Para valores alfanuméricos, utilice comillas simples: 'chocolate'
n Para comillas simples integradas en un valor alfanumérico, utilice dos
comillas simples: 'O''Malley'
n Para valores numéricos, puede utilizar puntos decimales y la notación
específica o un valor nulo especial para los valores ausentes: AGE <> NULL
n Si el operador es LIKE, el valor puede contener comodines. Solo están
permitidos el asterisco (*) y el porcentaje (%) al principio o al final del valor:
'*ship' o 'ba%'.
Tipos de archivos que SAS Enterprise Guide puede leer y crear
87
Nota: Puede unir varias expresiones WHERE utilizando los operadores lógicos
AND y OR: expresión-where-1 <operador-lógicoexpresión-where-n>
Estas son las reglas de sintaxis que se aplican a los operadores lógicos:
n No hay orden de precedencia entre AND y OR.
n Las frases se pueden agrupar entre paréntesis.
n No se pueden agrupar frases que están unidas por OR y luego unir el grupo
con otra frase con AND.
Por ejemplo, esta expresión no es válida: (LastName = 'Smith' OR
LastName = 'Jones') AND FirstName = 'John'
La expresión válida sería: (LastName = 'Smith' AND FirstName =
'John') OR (LastName = 'Jones' AND FirstName = 'John')
3 Pulse Entrar para aplicar la expresión al conjunto de datos.
Tipos de archivos que SAS Enterprise Guide
puede leer y crear
Además de leer y crear conjuntos de datos SAS, SAS Enterprise Guide también
puede leer y exportar otros tipos de archivos de datos. El asistente Importar datos
le permite crear conjuntos de datos SAS con archivos de texto, HTML o basados en
PC (incluyendo Microsoft Excel, Microsoft Access y otros formatos populares).
También puede importar archivos JMP, Stata y SPSS. Si desea más información,
consulte “Acerca del asistente de importación de datos” en la página 104.
Nota: Con la versión 64-bit de SAS Enterprise Guide, puede importar archivos de
Microsoft Access (*.mdb, *.accdb) solo si está instalada la versión 64-bit de
Microsoft Access o la de 64-bit de Microsoft Office System (ACE) Driver.
Igualmente, si está ejecutando la versión de 32-bit de SAS Enterprise Guide, debe
tener instalada la versión de 32-bit de Microsoft Access o de Microsoft Office
System (ACE) Driver para importar archivos de Microsoft Access.
Nota: Para importar archivos Stata o SPSS, SAS Enterprise Guide utiliza
SAS/ACCESS Interface to PC Files y el procedimiento IMPORT, por lo que debe
tener SAS/ACCESS to PC Files y Base SAS para importar estos archivos de datos.
El procedimiento IMPORT solo se admite en los servidores SAS que se ejecutan en
Windows o UNIX.
También puede utilizar SAS Enterprise Guide para conectarse a fuentes de datos
ODBC (Open Database Connectivity) y OLE DB (Object Linking and Embedding
Database). Si desea más información, consulte “Insertar una fuente de datos
ODBC” en la página 101 y “Abrir una fuente de datos utilizando OLE DB” en la
página 103. Además, puede acceder a otros tipos de archivos usando los motores
SAS/ACCESS.
88 Capítulo 5 / Trabajar con datos
Tabla 5.4
Acerca de tipos de archivos en SAS Enterprise Guide
Tipos de archivos que se puede leer
SAS Enterprise Guide
Tipos de archivos que puede escribir
SAS Enterprise Guide
Microsoft Access 1.x, 2.0, Access 95,
Access 97, Access 2000, Access 2002
(XP), Access 2003, Access 2007 y
posteriores
Microsoft Excel 4-7, Excel 97, Excel
2000, Excel 2002 (XP), Excel 2003, Excel
2007 y posteriores
Microsoft Excel (*.xlsx)
HTML
Texto (delimitado o de columna fija)
Texto (*.txt, *.csv, *.tab)
Todas las versiones de Stata (*.DTA) bajo
Microsoft Windows
Todas las versiones de SPSS (*.SAV)
bajo Microsoft Windows
JMP
Cambiar propiedades de nombre de archivo
Cuando crea un proyecto, primero puede ejecutarlo utilizando datos muestrales
antes de ejecutarlo con datos reales. Cuando vaya a utilizar datos reales, puede
cambiar el archivo al que apunta el elemento de datos cambiando el nombre del
archivo.
Nota: Para ver las propiedades del elemento de datos, abra los datos en el área de
trabajo y pulse el botón en la barra de herramientas. También puede hacer clic
con el botón derecho en los datos en el panel Proyecto o en el flujo de procesos y
seleccionar Propiedades.
Para cambiar el nombre del archivo:
1
En la página General de la ventana Propiedades, haga clic en Cambiar. Se le
pedirá que elija la ubicación desde la que desea abrir los datos. Después de
seleccionar la ubicación, se abre la ventana Insertar datos.
2
Seleccione el archivo al que desea que apunte el elemento de los datos y haga
clic en Abrir.
Ver propiedades de la columna
89
3 Haga clic en Aceptar en la ventana Propiedades para salir de la ventana y
guardar los cambios.
Nota: Cambiar las propiedades del archivo no actualiza automáticamente los
resultados. Tiene que volver a ejecutar las tareas para actualizar los resultados.
Ver propiedades de la columna
Las propiedades de cada columna se pueden ver en una cuadrícula de datos. Se
pueden actualizar las propiedades solo si los datos están en modo Edición. Si
desea más información, consulte “Cambiar el modo de protección” en la página
114. Para ver las propiedades de una columna, pulse con el botón derecho dentro
de la columna en la cuadrícula de datos y seleccione Propiedades.
Nota: Si los datos se abren en modo de Solo lectura, aparece solamente una
página de resumen de las propiedades generales. No se puede actualizar ninguna
de las propiedades para una columna en una cuadrícula de datos de solo lectura.
Tabla 5.5
Propiedades generales
Nombre
Especifica el nombre de la nueva
columna. Para que sea válido debe tener
de 1 a 32 caracteres.
Etiqueta
Especifica la etiqueta que identifica la
columna.
Tipo
Especifica el tipo de datos en la columna.
El valor puede ser numérico o
alfanumérico.
Nota: Si se cambia el tipo de numérico a
alfanumérico, aparece un mensaje de
aviso advirtiendo de que el cambio podría
afectar a la integridad de los datos. Solo
debe cambiar el tipo si está seguro de
que no afectará negativamente a los
datos. Si la columna seleccionada está
protegida por una restricción de
integridad, esta opción será de solo
lectura.
90 Capítulo 5 / Trabajar con datos
Longitud
Especifica la longitud del valor de la
columna en bytes.
Nota: Si la columna seleccionada está
protegida por una restricción de
integridad, esta opción será de solo
lectura.
Grupo
Tabla 5.6
Especifica el grupo de datos. El valor
depende de lo que haya seleccionado
para Tipo. Si el tipo de datos es
Numérico, entonces el valor de Grupo
puede ser Numérico, Fecha, Hora o
Monetario. Si el tipo de datos es
Alfanumérico, el valor de Grupo solo
puede ser Alfanumérico.
Propiedades de los formatos
Categorías
Especifica la categoría del formato de
columna. Se puede usar un formato SAS
estándar o un formato introducido por el
usuario que anteriormente se haya
definido en la tarea Crear formato. Si
desea más información, consulte “Acerca
de la tarea Crear formato” en Tareas SAS
en SAS Enterprise Guide y SAS Add-In
for Microsoft Office.
Para obtener una lista de formatos y
formatos de lectura SAS, consulte SAS
Formats and Informats: Reference.
Formatos
Muestra el nombre del formato de
columna. Cada tipo de datos tiene un
formato predeterminado. Si desea más
información, consulte Tabla 5.3 en la
página 84.
Atributos
n Anchura total – número de caracteres
que un usuario tiene permitido
introducir para un valor de la columna.
n Decimales – número de decimales
permitidos en la columna.
Nota: Al seleccionar atributos para la
columna, aparece un ejemplo sobre
cómo va a aparecer la columna en la
cuadrícula de datos en el recuadro
Ejemplo.
Ver propiedades de la columna
Tabla 5.7
91
Propiedades de los formatos de lectura
Categorías
Especifica la categoría del formato de
lectura de columna. Puede utilizar un
formato de lectura SAS estándar o uno
introducido por el usuario.
Para obtener una lista de formatos y
formatos de lectura SAS, consulte SAS
Formats and Informats: Reference.
Formatos de lectura
Especifica el nombre del formato de
lectura de la columna. Cada tipo de datos
tiene un formato de lectura
predeterminado. Si desea más
información, consulte Tabla 5.3 en la
página 84.
Atributos
n Anchura total – número de caracteres
que un usuario tiene permitido
introducir para un valor de la columna.
n Decimales – número de decimales
permitidos en la columna.
Nota: Al seleccionar atributos para la
columna, aparece un ejemplo sobre
cómo va a aparecer la columna en la
cuadrícula de datos en el recuadro
Ejemplo.
Tabla 5.8
Propiedades de Confirmar opciones
Pedir confirmación
Permite obtener una vista previa de los
cambios de formato que ha realizado en
la columna. Cuando se selecciona esta
opción y guarda un cambio en el formato
de columna en la página Formatos de la
ventana Propiedades, se abre la ventana
Confirmar resultados con una vista
previa de los datos en el nuevo formato.
Para aplicar el nuevo formato a todos los
datos de la columna, haga clic en
Confirmar cambios.
Nota: Esta opción no está seleccionada
por defecto. Debe seleccionar esta
opción cada vez que abra la ventana
Propiedades.
Omitir valores ausentes
Omite cualquier valor ausente de la vista
previa de datos.
92 Capítulo 5 / Trabajar con datos
Iniciar en la fila
Especifica el número de fila de la primera
fila que desea mostrar en la vista previa
de datos.
Número de filas que se van a mostrar
Especifica el número de filas que desea
incluir en la vista previa.
Nota: La vista previa solo muestra las
primeras 30 filas de los datos.
Crear tablas de bases de datos
Las propiedades de cada columna se pueden ver en una cuadrícula de datos. Se
pueden actualizar las propiedades solo si los datos están en modo Edición. Para
ver las propiedades de una columna, pulse con el botón derecho dentro de la
columna en la cuadrícula de datos y seleccione Propiedades.
Puede crear tablas Oracle y DB2 guardando una fuente de datos nueva o existente
en SAS Enterprise Guide en una librería de Oracle o DB2.
Nota: No puede crear una tabla de una base de datos de un archivo si éste
contiene un nombre de columna que es una palabra reservada de la base de datos.
Para guardar una nueva tabla de base de datos:
1
Haga clic en el archivo que desea guardar en el panel Proyecto o desde el flujo
de procesos y seleccione Compartir ð Exportar . Se abre la ventana Guardar.
2 Seleccione el servidor, la librería y la base de datos en la que desea crear la
tabla.
Nota: Como no hay un servidor predeterminado para la tabla de la base de
datos, debe especificar un servidor. Para seleccionar un servidor diferente del
que aparece actualmente, haga clic en Servidores en el panel de navegación
de la izquierda.
3
Si desea dar otro nombre a la tabla de la base de datos, escriba el nombre de la
tabla en el recuadro Nombre del archivo.
4
Haga clic en Guardar para guardar la nueva tabla de la base de datos.
Exportar archivos de datos
93
Actualizar tablas de bases de datos
Puede actualizar algunos tipos de tablas de base de datos como Oracle y DB2
desde SAS Enterprise Guide introduciendo los cambios directamente en la tabla.
También puede eliminar filas de las tablas.
Estas tablas de la base de datos no se pueden actualizar en SAS Enterprise Guide:
n Teradata
n Hadoop
n Netezza
n Impala
n Aster
n Greenplum
Para actualizar una tabla de base de datos:
1
Abra la tabla de la base de datos en una cuadrícula de datos de SAS Enterprise
Guide. Asegúrese de que la tabla está abierta en el modo edición.
2 Introduzca los cambios en la tabla de la base de datos. Los cambios se guardan
automáticamente en la tabla de datos no protegida.
Para eliminar filas de una tabla de la base de datos:
1
Abra la tabla de la base de datos en una cuadrícula de datos de SAS Enterprise
Guide. Asegúrese de que la tabla está abierta en el modo edición.
2 Seleccione la fila o filas que desea eliminar.
3 Haga clic con el botón derecho y seleccione Eliminar. Se le pedirá que confirme
que desea eliminar la fila o filas seleccionadas.
Exportar archivos de datos
Por defecto, los archivos de datos se guardan como archivos de datos SAS (V7
Long Names) (*.sas7bdat). Si desea exportar los datos como otro tipo de archivo,
debe cambiar el tipo de archivo en la lista desplegable Guardar como tipo.
Nota: Al exportar un archivo de datos a un tipo de archivo diferente, puede que no
se aplique exactamente el mismo formato a los valores de los datos.
Para exportar un archivo de datos:
1 Haga clic con el botón derecho del ratón en el archivo que desea exportar y
seleccione Compartir ð Exportar . El programa le pide que elija la ubicación en
94 Capítulo 5 / Trabajar con datos
la que desea exportar los datos. Después de seleccionar la ubicación, se abre la
ventana Exportar.
Nota: También puede exportar un archivo de datos haciendo clic en Compartir
ð Exportar en la barra de herramientas de la pestaña datos.
2 Seleccione la carpeta en la que desea guardar el archivo e introduzca el nombre
del archivo exportado.
3 Para cambiar el tipo de archivo, seleccione un nuevo tipo de archivo en la lista
desplegable Archivos de tipo.
4
Haga clic en Guardar.
Nota: También se pueden exportar datos como un paso en el flujo de un proyecto.
Exportar datos o archivos de código como un
paso en un proyecto
Acerca de Exportar archivos como un paso en un proyecto
Se puede exportar código, archivos de datos e informes como un paso del flujo de
procesos de un proyecto. El paso de exportación se añade al flujo de procesos y al
panel Proyecto. El paso de exportación se ejecuta cuando se ejecuta el proyecto.
Nota: Al exportar un archivo de datos a un tipo de archivo diferente, puede que no
se aplique exactamente el mismo formato a los valores de los datos.
Paso 1: Seleccionar el archivo que desea exportar
1 En el panel Proyecto o flujo de procesos, haga clic con el botón derecho en el
archivo que desea exportar y seleccione Compartir ð Exportar como un paso
en el proyecto. Se abre el asistente para exportar.
Nota: Si se produce un error al crear el archivo que se va a exportar, puede
utilizar la opción Exportar incluso si se producen errores en el archivo para
elegir cómo desea que SAS Enterprise Guide maneje el error. Si selecciona
Exportar incluso si se producen errores en el archivo, SAS Enterprise Guide
intenta exportar una versión anterior del archivo con el mismo nombre, si
Exportar datos o archivos de código como un paso en un proyecto
95
existiera. Si no selecciona esta opción, SAS Enterprise Guide muestra un error
durante la exportación y continúa ejecutando el resto del proyecto.
2 En la lista Archivo para exportar, seleccione el archivo que desea exportar.
3
Si ha seleccionado un archivo de datos, resultados en formato SAS Report o un
archivo log, haga clic en Siguiente para seleccionar el tipo de archivo de salida.
De lo contrario, haga clic en Siguiente para especificar el nombre y la ubicación
del archivo de salida.
Paso 2: Seleccionar el tipo de archivo de salida
1 Antes de seleccionar el tipo de archivo de salida, debe seleccionar el archivo
que se va a exportar.
2
Seleccione el tipo de archivo de la lista Tipo de archivos de salida.
3 Si ha seleccionado un tipo de archivo distinto de SAS, haga clic en Siguiente
para modificar las opciones adicionales del archivo de salida
Si ha seleccionado un tipo de archivo SAS, haga clic en Siguiente para
especificar el nombre y la ubicación del archivo de salida.
Paso 3: Modificar las opciones del archivo de salida
Dependiendo del tipo de archivo de salida, se podrían modificar algunas opciones
adicionales.
Para modificar las opciones de archivos de salida:
1 Antes de seleccionar las opciones del archivo de salida, debe seleccionar el tipo
de archivo de salida.
2
Para utilizar etiquetas de columna en lugar de los nombres de columnas en el
archivo exportado, seleccione Usar etiquetas en los nombres de las
columnas.
3
Haga clic en Siguiente para especificar el nombre y la ubicación del archivo de
salida.
Paso 4: Especificar el nombre y la ubicación del archivo de
salida
Para especificar el nombre y la ubicación del archivo de salida:
96 Capítulo 5 / Trabajar con datos
1 Seleccione Ordenador local o Servidores SAS como la ubicación para el
archivo de salida. Haga clic en Examinar para cambiar el nombre y la ubicación
del archivo.
2 Si ha seleccionado un archivo de código para exportar, seleccione el tipo de
codificación de caracteres que desea usar de la lista desplegable Codificación.
3
Para reemplazar un archivo existente con el mismo nombre, seleccione Anular
salida existente. Si no selecciona esta opción y ya existe un archivo con el
mismo nombre, se crea un nuevo nombre del archivo adjuntando la fecha y hora
actuales al nombre del archivo existente.
4 Si ha seleccionado un archivo de código para exportar, haga clic en Siguiente
para obtener una vista previa del código que se va a exportar.
De lo contrario, haga clic en Siguiente para crear el archivo de exportación.
Paso 5: Vista previa del código que se va a exportar
Para obtener la vista previa del código que se va a exportar:
1
En la lista Código disponible para exportar, borre las casillas que están junto
a los elementos de código que no desea exportar.
2
En el área Vista previa del código, haga clic en Vista previa de todo lo
seleccionado para ver una vista previa de todos los elementos de código
seleccionados o en Vista previa de elemento-código para ver solo el elemento
de código seleccionado.
3
Seleccione en las siguientes opciones:
n Incluir encabezados para incluir encabezados que ofrezcan información
descriptiva sobre el código.
n Incluir código de empaquetador generado para incluir código
empaquetador que genera SAS.
n Incluir código SAS personalizado de la ventana Herramientas -->
Opciones para incluir código SAS especificado en la ventana Opciones.
n Incluir código de asignación de librerías para incluir código generado por
SAS para asignar la librería.
4
Haga clic en Siguiente para crear el archivo de exportación.
Paso 6: Crear el archivo de exportación
Para crear el archivo de exportación:
1
Puede ver las selecciones que ha realizado.
2
Una vez confirmadas las selecciones de exportación, haga clic en Finalizar para
exportar el archivo como un paso en el flujo de procesos del proyecto.
Trabajar con mapas de información
97
Enviar datos
Puede enviar copias de datos de SAS Enterprise Guide a otro usuario por medio
del correo electrónico. Para enviar datos a través del correo electrónico, debe tener
instalada una aplicación de correo electrónico, como Microsoft Outlook, que admita
la interfaz de programación de aplicaciones de mensajería (MAPI).
También puede enviar una copia de la fuente de datos activa a Microsoft Word o
Excel.
n Para enviar datos a otro usuario, haga clic con el botón derecho en los datos y
seleccione Compartir ð Correo electrónico.
n Para enviar datos a Microsoft Excel, haga clic con el botón derecho en los datos
y luego Compartir ð Enviar a Microsoft Excel. La fuente de datos activa se va
a insertar en Microsoft Excel en una hoja de cálculo nueva.
Nota: Si ha aplicado un formato definido por el usuario a una columna
numérica, el formato se conservará cuando se envíen los datos a Excel. Las
columnas numéricas con formatos definidos por el usuario no se pueden usar en
cálculos numéricos una vez enviados los datos a Excel. Esto solo se aplica a los
formatos definidos por el usuario.
n Para enviar datos a Microsoft Word, haga clic con el botón derecho en los datos
y seleccione Compartir ð Enviar a Microsoft Word. La fuente de datos activa
se inserta como una tabla en un nuevo documento de Microsoft Word.
n Para enviar datos a JMP, haga clic con el botón derecho del ratón en los datos y
seleccione Compartir ð Enviar a JMP. La fuente de datos activa se visualiza
en JMP.
Trabajar con mapas de información
Acerca de mapas de información
Los mapas de información son definiciones de metadatos descriptivas de fuentes
de datos físicas que permiten consultar datos para cumplir necesidades
empresariales específicas. Los metadatos son información sobre la estructura y el
contenido de los datos y las aplicaciones que procesan y manipulan esos datos. Un
mapa de información contiene elementos de datos y filtros. Un elemento de datos
puede apuntar a un campo en los datos físicos o este elemento de datos puede ser
un cálculo. Un filtro contiene criterios para crear subconjuntos de datos.
Se pueden utilizar los mapas de información para importar datos en un proyecto.
98 Capítulo 5 / Trabajar con datos
Nota: Los mapas de información OLAP que se crearon en SAS Information Map
Studio no son compatibles con SAS Enterprise Guide.
Después de seleccionar un mapa de información puede especificar los elementos
de datos que desea incluir, aplicar filtros a los datos y especificar una ubicación de
salida. Al ejecutar el mapa de información, el resultado es un conjunto de datos
SAS que se puede utilizar como entrada para tareas y queries posteriores. SAS
Enterprise Guide también genera el código SAS para el paso que importa los datos.
Puede utilizar este paso de importación como un proceso almacenado o como parte
de un flujo de procesos más largo.
Añadir un mapa de información
Acerca de cómo añadir mapas de información
Para añadir un mapa de información a un proyecto, seleccione Archivo ð Abrir.
Haga clic en Carpetas SAS y luego en Examinar para buscar el mapa de
información.
Nota: También puede añadir un mapa de información en la sección Carpetas SAS
del panel de navegación. En la lista desplegable Mostrar, seleccione Mapa de
información. Navegue por las carpetas para encontrar el mapa de información que
desea abrir.
Seleccionar un mapa de información
Puede seleccionar un mapa de información en la ventana Seleccionar mapas de
información. Esta ventana muestra los mapas de información que están
disponibles en el servidor seleccionado. Solo se pueden utilizar mapas de
información relacionales. Los mapas de información multidimensionales no están
soportados.
Nota: SAS Enterprise Guide puede abrir mapas de información con nombres que
tengan más de 32 bytes si se ha aplicado la tercera versión de mantenimiento para
9.2 en su organización. Si está utilizando una versión de SAS anterior, SAS
Enterprise Guide no puede abrir mapas de información con nombres que tengan
más de 32 bytes.
Para seleccionar un mapa de información:
1 En la ventana Seleccionar mapas de información, seleccione el mapa de
información que desea añadir al proyecto.
2
Haga clic en Aceptar para guardar la selección. Después de haber
seleccionado el mapa de información, puede especificar los elementos de datos,
los filtros y ubicación de salida para los mapas de información.
Trabajar con mapas de información
99
Combinación de filtros
En la ventana Combinación de filtros, puede agrupar, desagrupar y eliminar
filtros, modificar las condiciones lógicas y cambiar el orden de los filtros de un mapa
de información.
Para crear un grupo de filtros, pulse CTRL para seleccionar los filtros que desea
incluir en el grupo y haga clic en .
Para cambiar un solo operador lógico entre filtros, haga clic en el operador lógico y
seleccione AND u OR en la lista desplegable.
Para cambiar todos los operadores lógicos de un grupo, haga clic en un operador
lógico del grupo y seleccione Cambiar todo el grupo a AND o Cambiar todo el
grupo a OR en la lista desplegable.
Abrir un mapa de información
En la ventana Abrir mapa de información puede seleccionar los elementos de
datos que desea incluir, aplicar filtros a los datos y especificar la ubicación de
salida. En un mapa de información, los elementos de datos de categorías están
indicados por
y los elementos de datos de medidas por . De manera
predeterminada, no hay datos seleccionados. Si no se selecciona el elemento de
datos, éste no se incluye en la fuente de datos, aunque permanece en el mapa de
información.
Después de haber hecho las selecciones haga clic en Aceptar para ejecutar el
mapa de información y añadirlo al proyecto. Aparece un cuadro de parámetro si el
mapa de información hace referencia a un Proceso almacenado, incluso aunque no
hubiera seleccionado un filtro.
Para seleccionar los elementos de datos para incluirlos:
1 Haga clic en la pestaña Elementos de datos.
2 Seleccione uno o varios elementos en la lista Elementos de datos disponibles
y muévalos a la lista Variables seleccionadas.
3
Para mostrar elementos calculados predefinidos, por ejemplo sumarizaciones,
en la lista Elementos de datos disponibles, seleccione la casilla de
verificación Mostrar valores agregados (agrupar por categoría).
n Si selecciona esta opción, la inclusión de estos elementos crea un conjunto
de datos agregados que se sumariza según la definición del mapa de
información, mostrando los elementos de datos de medidas en los elementos
de datos categóricos. La agregación es el proceso de agrupar datos
utilizando una operación que produce una estadística, como una suma, un
promedio, un mínimo o un máximo.
n Si no se selecciona esta opción, se muestran datos de detalle en el conjunto
de datos. Los datos de detalle son información objetiva no sumarizada (o
sumarizada parcialmente) que corresponde a un área de interés individual,
como cifras de ventas, datos de inventario o datos de recursos humanos.
4
(Opcional) Pulse Opciones de datos adicionales para completar estas tareas:
100 Capítulo 5 / Trabajar con datos
n añadir la información de la carpeta a la etiqueta del elemento de datos en la
lista Variables seleccionadas
n anular la longitud de columna predeterminada (32 bytes) para columnas
calculadas
n renombrar los elementos de datos para que se ajusten a las reglas de
nomenclatura SAS
Para aplicar un filtro a los datos:
1
Haga clic en la pestaña Filtros. Se muestra una lista de los filtros que se
definieron cuando se creó el mapa de información.
2
Seleccione un filtro y añádalo a la lista Filtros seleccionados.
Nota: El nombre de un filtro podrá contener tanto comillas simples como
dobles. Pero si un nombre de filtro contiene los dos tipos de comillas, ese filtro
no está soportado en SAS Enterprise Guide.
3
(Opcional) Crear un filtro personalizado.
Nota: Al crear un mapa de información se suelen definir filtros. Aunque también
se pueden crear filtros personalizados para un mapa de información. Estos
filtros personalizados están disponibles solo para la sesión activa de SAS
Enterprise Guide. No se guardan con el mapa de información.
4 Especifique la condición lógica que una a los dos filtros. De manera
predeterminada, los distintos filtros se unen utilizando AND como condición
lógica.
5 Para aplicar un operador NO a un filtro, seleccione el filtro en la lista
Seleccionar filtros y haga clic en
para ver YES en la columna Not del
filtro.
Para especificar una ubicación de salida:
1 Haga clic en la pestaña Datos de salida. El nombre del servidor SAS se
especifica en el perfil actual y se asocia con la librería que contiene las tablas de
datos.
2
Para guardar la salida en una tabla de salida diferente, haga clic en Examinar.
3 Para limitar el número de registros, seleccione Limitar el número de registros
en la tabla de salida a y seleccione un número.
Acceder a datos compatibles con ODBC
101
Acceder a datos compatibles con ODBC
Insertar una fuente de datos ODBC
ODBC (Open database connectivity) estándar proporciona una interfaz común a
diferentes bases de datos, como AS/400, dBASE, Microsoft Access, Oracle,
Paradox y SQL Server. SAS Enterprise Guide le permite conectarse a fuentes de
datos ODBC y utilizar archivos de datos en el proyecto.
Nota: Si tiene que ejecutar una tarea o una query en una fuente de datos ODBC
con gran volumen de datos, puede mejorar el rendimiento creando una librería SAS
que utilice el motor SAS/ACCESS o de base de datos apropiado en el servidor SAS
para acceder a los datos.
Para que SAS Enterprise Guide procese una tarea o una query utilizando ODBC,
primero debe copiar los datos en el PC cliente de SAS Enterprise Guide. Para
grandes volúmenes de datos, esto podría ser lento. Si crea una librería que utilice el
motor SAS/ACCESS o de base de datos apropiado en el servidor SAS, SAS
Enterprise Guide no tendría que copiar los datos en el PC cliente.
Además de la siguiente información, puede ver la documentación proporcionada
con cada controlador ODBC. La mayoría de los controladores ODBC cuentan con
un archivo de ayuda con acceso en línea. En el Panel de control de Windows, abra
la aplicación Administrador de ODBC. En la ventana Administrador de origen de
datos ODBC, haga doble clic en el nombre de la fuente de datos (DSN) en las
pestañas DSN del usuario, DSN del sistema o DSN del archivo. Esto abrirá la
ventana de configuración para este controlador ODBC específico. Haga clic en
Ayuda para obtener la información necesaria para configurar la fuente de datos
ODBC para este controlador.
En SAS Enterprise Guide, puede conectarse a fuentes de datos de archivos y
fuentes de datos de máquinas.
Conexión a fuentes de datos de archivos
La pestaña Fuente de datos de archivos permite la conexión con una fuente de
datos que tenga DSN del archivo. Son archivos basados en fuentes de datos que
puedan ser compartidas por todos los usuarios que tengan instalados los mismos
controladores, de modo que puedan tener acceso a la base de datos. Estas fuentes
de datos no tienen que ser exclusivas de un usuario o locales en un PC.
Para seleccionar una fuente de datos:
1 Seleccione Archivo ð Abrir ð ODBC y luego haga clic en Examinar.
Asegúrese de que ha seleccionado la pestaña Fuentes de datos de archivos.
2 Seleccione la carpeta correcta en la lista desplegable Buscar en.
102 Capítulo 5 / Trabajar con datos
3 Introduzca el DSN en el campo Nombre DSN. Pulse Aceptar.
4 Si solo hay un archivo de datos asociado a la fuente de datos, el archivo
aparece en el panel Proyecto y se muestra una cuadrícula de datos con el
contenido del archivo. En caso contrario, se abre una ventana que le permite
seleccionar un archivo de datos de la fuente de datos. Seleccione el archivo
deseado y haga clic en Aceptar.
Nota: Debido a las limitaciones del controlador dBASE ODBC, tiene que cerrar la
cuadrícula de datos con el archivo de datos para poder realizar cualquier tarea con
un archivo de datos dBASE.
Conexión a fuentes de datos de máquina (usuario o
sistema)
La pestaña Fuente de datos de máquina permite conectarse a una fuente de
datos que tenga un usuario o un DSN del sistema. Las fuentes de datos de
máquina son específicas para esta máquina y no se pueden compartir. Las fuentes
de datos de usuario son específicas para un usuario en esta máquina. Las fuentes
de datos del sistema pueden ser utilizadas por todos los usuarios de esta máquina
o por un servicio para todo el sistema.
Para seleccionar una fuente de datos:
1
Seleccione Archivo ð Abrir ð ODBC y luego haga clic en Examinar. Haga clic
en la pestaña Fuente de datos de máquina.
2 Seleccione el nombre de la fuente de datos.
3
Pulse Aceptar. Se abrirá una ventana específica para la fuente de datos.
Introduzca la información necesaria y haga clic en Aceptar.
Utilizar SAS/ACCESS para acceder a datos ODBC
ODBC (Open database connectivity) estándar proporciona una interfaz común a
diferentes bases de datos, como AS/400, dBASE, Microsoft Access, Oracle,
Paradox y SQL Server. Puede utilizar SAS Enterprise Guide para conectarse a
fuentes de datos ODBC, o, si tiene que ejecutar una tarea o una query en una
fuente de datos ODBC con gran volumen de datos, puede mejorar el rendimiento
creando una librería que utilice el motor SAS/ACCESS o de base de datos
apropiado en el servidor SAS para acceder a los datos.
Nota: Debe licenciar SAS/ACCESS o el motor de bases de datos apropiado en el
servidor SAS para poder utilizar este tipo de librería. Si desconoce si está instalado
el motor necesario, puede consultarlo al administrador del sistema.
Para que SAS Enterprise Guide procese una tarea o una query utilizando ODBC,
primero debe copiar los datos en el PC cliente de SAS Enterprise Guide. Para
grandes volúmenes de datos, esto podría ser lento. Si crea una librería que utilice el
Acceder a otros tipos de datos 103
motor SAS/ACCESS o de base de datos apropiado en el servidor SAS, SAS
Enterprise Guide no tendría que copiar los datos en el PC cliente.
Nota: Puede utilizar el explorador de SAS Enterprise Guide para crear una librería.
Para información sobre crear una librería, consulte "Administering SAS Enterprise
Guide" en SAS Intelligence Platform: Desktop Application Administration Guide.
Si la librería definida utilice un motor SAS/ACCESS, puede acceder a los datos de
esa librería utilizando el mismo método que para acceder a otros datos basados en
servidores. Seleccione Archivo ð Abrir ð Servidores y haga clic en Examinar.
Abrir una fuente de datos utilizando OLE DB
OLE DB proporciona el acceso a una variedad de fuentes de datos desde SAS
Enterprise Guide. Se puede utilizar OLE DB (Object Linking and Embedding
DataBase) para insertar una fuente de datos en el proyecto de SAS Enterprise
Guide.
Para abrir una fuente de datos utilizando OLE DB
1 Seleccione Archivo ð Abrir ð OLEDB y haga clic en Examinar. Se abre la
ventana Propiedades del enlace de datos.
2
En la pestaña Proveedor, seleccione un proveedor OLE DB de la lista de
proveedores disponibles.
3 En las pestañas Conexión, Avanzado y Todo, introduzca la información para
las opciones específicas de ese proveedor. Póngase en contacto con el
administrador del sistema para obtener más información.
Acceder a otros tipos de datos
Abrir otros datos
Puede utilizar SAS Enterprise Guide para abrir cualquier archivo que se encuentre
en la red local o en un servidor SAS o en una carpeta SAS.
1
Seleccione Archivo ð Abrir.
2 Puede abrir un archivo desde una red local, desde un servidor SAS desde una
carpeta SAS. La lista de servidores incluye todos los servidores que reconoce
SAS Enterprise Guide. Seleccione la ubicación que desea utilizar y haga clic en
Examinar.
104 Capítulo 5 / Trabajar con datos
Nota: Si desea especificar cómo SAS Enterprise Guide abre un archivo desde
su ordenador local, puede especificar una opción en la lista Abrir como:
n Predeterminado abre el archivo utilizando la opción predeterminada para el
tipo de archivo.
n Texto abre el archivo como un archivo de texto.
n Texto con codificación abre la ventana Seleccionar una codificación
cuando selecciona el archivo para abrirlo de manera que pueda seleccionar
la codificación de caracteres apropiada cuando abre el archivo de texto. Solo
puede cambiar la codificación predeterminada de los archivos locales.
n Programa abre el archivo como un archivo de programa SAS.
n Programa con codificación abre la ventana Seleccionar una codificación
cuando selecciona el archivo para abrirlo de manera que pueda seleccionar
la codificación de caracteres apropiada cuando abre un archivo de programa
SAS. Solo puede cambiar la codificación predeterminada de los archivos
locales.
n Log abre el archivo como un archivo log de SAS.
n Log con codificación abre la ventana Seleccionar una codificación
cuando selecciona un archivo para abrirlo de manera que pueda seleccionar
la codificación de caracteres apropiada cuando abre el archivo log. Solo
puede cambiar la codificación predeterminada de los archivos locales.
3
Seleccione el archivo que desea abrir, y haga clic en Abrir.
Importar archivos de texto, HTML o archivos de base de
datos basados en PC
Acerca del asistente de importación de datos
El asistente Importar datos le permite crear conjuntos de datos SAS con archivos
de texto, HTML o de base de datos basados en PC (incluyendo Microsoft Excel,
Microsoft Access y otros formatos generales). Al utilizar el asistente Importar
datos, puede especificar las opciones de importación de cada archivo que importe.
Para importar archivos desde Microsoft Access o Microsoft Excel 2007 o posterior,
al menos debe tener instalada una de estas aplicaciones:
n Microsoft Access o Microsoft Office 2007 o posterior
n 2007 Office System Driver o Microsoft Access Database Engine (ACE) 2010
Para información, consulte “Tipos de archivos que SAS Enterprise Guide puede leer
y crear” en la página 87, “Importar archivos JMP y Stata” en la página 110 y
“Importar archivos SPSS” en la página 111.
Nota: Los datos de otra configuración regional se importarán correctamente en
función del valor de codificación del servidor SAS. Si los datos importados
contienen caracteres que no son compatibles con el valor de codificación y PROC
IMPORT se utiliza para leer los datos, el log SAS contendrá errores de codificación.
Acceder a otros tipos de datos 105
Si los datos importados contienen caracteres que no son compatibles con el valor
de codificación y se utiliza un paso DATA para leer los datos, no aparecerá ningún
error en el registro, pero los caracteres no admitidos se reemplazarán por
interrogaciones en el conjunto de datos de salida.
Nota: Debe tener SAS/ACCESS to PC Files para usar PROC IMPORT.
Paso 1: Especificar los datos
Al abrir el asistente Importar datos, la tarea utiliza la fuente de datos que haya
seleccionado como la fuente de datos de entrada. El área Archivo de datos de
origen muestra la ubicación, la ruta y el tipo de datos del archivo de origen. No
puede cambiar la fuente de datos de entrada después de haber abierto asistente
Importación de datos. Para cambiar la fuente de datos de entrada, debe cerrar el
asistente, seleccionar una fuente de datos diferente y, a continuación, volver a abrir
el asistente.
Para especificar los datos:
1 Si se va a importar un archivo de texto, se encontrarán disponibles las
siguientes opciones:
n Para cambiar la codificación que se asocia a un archivo de texto, pulse
Codificación. En la ventana de diálogo Seleccionar una codificación,
seleccione la codificación que desea asociar con el archivo de texto y haga
clic en Seleccionar. La nueva codificación aparece en el campo Tipo de
datos del área Archivo de datos de origen.
n Para controlar la transferencia de archivos con gran número de datos entre
el cliente y el servidor, pulse Rendimiento para acceder a las opciones de
rendimiento.
2
Para guardar el conjunto de datos SAS de salida en una ubicación diferente,
haga clic en Examinar. Especifique el servidor, la librería y el nombre del
archivo para el conjunto de datos SAS de salida y haga clic en Guardar. La
ubicación de salida final aparece en el área Conjunto de datos SAS de salida.
3 Haga clic en Siguiente para seleccionar la fuente de datos.
Paso 2: Seleccionar la fuente de datos
Las opciones que están disponibles para seleccionar la fuente de datos dependen
de la fuente de datos de entrada. Consulte el tema correspondiente a su fuente de
datos de entrada.
Importar un archivo HTML
1
Antes de seleccionar los datos que va a importar, debe especificar los datos.
2 En el cuadro Nombres de tabla, seleccione la tabla que contiene los datos que
desea importar. Los datos de la tabla seleccionada aparecen en el cuadro
Datos de tabla seleccionados.
3
Si el archivo contiene nombres de campo que se utilizan como nombres de
columna, seleccione la casilla La tabla contiene nombres de columna en el
106 Capítulo 5 / Trabajar con datos
número de fila. En el recuadro, introduzca el número de registro que contiene
los nombres de campo.
4 Para especificar el número de filas que contiene la primera línea de datos,
introduzca un valor en el cuadro Los datos comienzan en el número de fila.
5 Para especificar la última fila que desea importar, seleccione la casilla Limitar el
número de filas leídas a. En el recuadro, introduzca el número de la última fila
que desea importar.
6 Para especificar el número de registro que contiene la primera línea de datos,
introduzca un valor en el cuadro Iniciar registros datos en número registro.
7 Haga clic en Siguiente para definir los atributos del campo.
Importar una tabla o una vista desde Microsoft Access
1 Antes de seleccionar los datos que va a importar, debe especificar los datos.
2
Seleccione la tabla o vista que desea importar.
3
Para que la tarea Importar datos calcule de forma exacta el máximo número de
bytes necesarios para almacenar los datos, seleccione la casilla Examinar
todos los valores del campo de texto para determinar la longitud. Esta
opción no está seleccionada de manera predeterminada. La tarea Importar
datos utiliza la longitud de columna definida en la tabla de Microsoft Access para
estimar el número de bytes necesarios para almacenar los valores de la
columna en un conjunto de datos SAS. Al usar la longitud de columna definida
en la tabla de Microsoft Access se añaden bytes extra, no necesarios a la
longitud de la columna.
4 Para renombrar las columnas de manera que cumplan las normas de
nomenclatura SAS, seleccione la casilla Renombrar columnas para que se
ajusten a las normas de nomenclatura SAS. Si desea más información,
consulte “Crear nombres de variables en SAS Enterprise Guide” en la página
71.
5
Haga clic en Siguiente para definir los atributos del campo.
Importar un archivo de texto
1 Antes de seleccionar los datos que va a importar, debe especificar los datos.
2 Seleccione el formato del archivo de texto. Puede elegir estas opciones:
n Campos delimitados - un carácter, como una coma, un tabulador, un punto
y coma o un espacio, separa los campos del archivo de datos. Para
especificar el delimitador para los datos importados, seleccione Otros y
especifique el delimitador en el recuadro.
Si los datos incluyen comillas simples o dobles, puede que tenga que
especificar un calificador de texto. De manera predeterminada la tarea
Importar datos requiere que los campos que contenga dobles comillas se
incluyan entre dobles comillas. Un ejemplo de un valor de texto es Susan
O'Brien said "Hello". Si selecciona comillas dobles como calificador de
texto, la tarea Importar datos espera que el valor de texto sea "Susan
O'Brien said ""Hello""". Si selecciona comillas simples como calificador
Acceder a otros tipos de datos 107
de texto, la tarea Importar datos espera que el valor de texto sea 'Susan
O''Brien said "Hello"'.
n Columnas fijas - los campos se alinean para que cada campo comience en la
misma posición de byte. SAS importa los datos de la columna fija en una
posición de byte específica para cada uno. Dependiendo del valor de la
codificación, un carácter podría ocupar más de un byte, lo que afectaría a la
alineación de los campos. La regla situada en la parte superior del recuadro
de ruptura del campo se mide en número de bytes. La cuadrícula gris claro
situada en el fondo del recuadro de ruptura del campo muestra el número de
bytes para cada carácter. A veces, un único carácter puede ocupar hasta 4
bytes. Si los datos no incluyen caracteres de fin de línea, como un retorno de
carro o un avance de línea, debe utilizar la opción Longitud del registro
para especificar la longitud de cada registro.
En el recuadro de ruptura del campo, debe insertar saltos de línea para
indicar el punto de inicio de cada columna. Una flecha marca la ubicación de
cada salto de línea.
Para especificar un salto de línea, haga clic en la marca en la regla situada
sobre el recuadro. Puede utilizar el ratón para mover un salto de línea a una
ubicación diferente. Para quitar un salto de línea, haga doble clic en la flecha
o arrastre la flecha fuera del recuadro.
Nota: Hay varios Métodos abreviados del teclado que puede utilizar para
crear estos saltos de línea.
3
Si el archivo contiene nombres de campo que desea utilizar como nombres de
columna, seleccione la casilla El archivo contiene los nombres de campo en
el número de registro. En el recuadro, introduzca el número de registro que
contiene los nombres de campo.
4 Para renombrar las columnas de manera que cumplan las normas de
nomenclatura SAS, seleccione la casilla Renombrar columnas para que se
ajusten a las normas de nomenclatura SAS. Si desea más información,
consulte “Crear nombres de variables en SAS Enterprise Guide” en la página
71.
5
Para especificar el número de registro que contiene la primera línea de datos,
introduzca un valor en el cuadro Iniciar registros datos en número registro.
6 Para especificar el último registro que desea importar, seleccione la casilla
Limitar el número de registros leídos a. En el recuadro, introduzca el número
del último registro que desea importar.
7 Haga clic en Siguiente para definir los atributos del campo.
Importar una hoja de cálculo
1
Antes de seleccionar los datos que va a importar, debe especificar los datos.
2 Seleccione los datos que se van a importar. Puede elegir estas opciones:
n Usar hoja de cálculo: importa todas las observaciones en la primera región
tabular de la hoja de cálculo. De forma predefinida, SAS Enterprise Guide
importa los datos desde la esquina superior izquierda de la hoja de cálculo.
108 Capítulo 5 / Trabajar con datos
Se podrá cambiar el rango de celdas que se van a importar seleccionando la
casilla de verificación Usar un rango de celdas específico en la hoja de
cálculo y especificando la celda superior izquierda y la celda inferior derecha
del rango que desea importar. Si es posible, SAS Enterprise Guide detectará
automáticamente el rango de datos para importar. Sin embargo, SAS
Enterprise Guide no puede determinar automáticamente los valores para la
celda superior izquierda y la celda inferior derecha para los formatos de
archivo Excel XLSB. Una vez seleccionada la casilla Usar un rango de
celdas específico dentro de la hoja de cálculo, debe especificar el rango
de los datos que se van a importar.
Si el número de filas en los datos pudiera cambiar, seleccione la opción
Ampliar el rango de filas si fuera necesario. Si se selecciona esta opción,
la tarea Importar datos ampliar automáticamente el final del rango hasta la
última fila de los datos. Si no selecciona esta opción, la tarea Importar datos
utiliza el rango especificado.
Nota: Si va a importar una hoja de cálculo de Microsoft Excel y tiene
instalado Excel en el equipo, SAS Enterprise Guide puede automatizar Excel
para que lea los atributos de los datos. Si Excel no está instalado, algunas
características podrían no estar disponibles.
n Usar un rango con nombre predefinido - importa las observaciones de un
rango con nombre predefinido. Puede crear un rango con nombre
predefinido en Microsoft Excel.
3 Para especificar que la primera fila del rango que va a importar contenga
nombres de columnas, seleccione la casilla de verificación La primera fila del
rango contiene nombres de campo. La tarea Importar datos determina de
forma automática si la primera fila del rango contiene nombres de campo. Si la
tarea determina que la primera fila contenga nombres de columnas, esta casilla
de verificación se selecciona de forma predeterminada. Si la primera fila del
rango no contiene nombres de columnas, es posible que deba anular la
selección de esta casilla de verificación.
4
Para renombrar las columnas de manera que cumplan las normas de
nomenclatura SAS, seleccione la casilla Renombrar columnas para que se
ajusten a las normas de nomenclatura SAS. Si desea más información,
consulte “Crear nombres de variables en SAS Enterprise Guide” en la página
71.
5 Haga clic en Siguiente para definir los atributos del campo.
Paso 3: Definir los atributos del campo
Por defecto, todas las columnas se incluyen en el resultado. Para eliminar una
columna del resultado, desactive la casilla de verificación en la columna Inc.
Para definir los atributos del campo para una columna:
1
Antes de definir los atributos del campo, debe seleccionar la fuente de datos.
2 En la tabla, seleccione el campo que contenga los atributos que desea editar.
Cuando se resalta un campo, puede editar sus atributos.
Acceder a otros tipos de datos 109
Nota: Para cambiar los atributos de varias filas, pulse Mayús y seleccione las
filas que desea editar. Después de haber seleccionado las filas, haga clic en
Modificar. En el diálogo Atributos de campo para varias selecciones,
especifique los atributos que desea cambiar. Solo se puede especificar un valor
para cada atributo. Al hacer clic en Aceptar, el valor de ese atributo aparece en
todos los campos seleccionados
3
Especifique estos atributos:
n Para incluir el campo en el conjunto de datos de salida, seleccione la casilla
de verificación en la columna Inc. Por defecto, todas las columnas de la
fuente de datos se incluyen en el resultado.
n Especifique el nombre de columna. Si ha importado los nombres de campo
desde los datos, los nombres de columna son los nombres de campo que ha
importado. Si no ha importado los nombres de campo, los nombres de
columna son Fn, donde n es un valor entero.
n Especifique el texto que describa el contenido de la columna. Por defecto, la
etiqueta es la misma que el nombre de columna.
n Seleccione el tipo de datos de los valores en la columna.
n Especifique el formato de lectura que se va a utilizar al leer los datos
(importar) en la columna Formato de lectura fuente .
n Para especificar el número de bytes que se utilizan para almacenar cada
valor de columna en un conjunto de datos SAS, introduzca un valor en la
celda de la columna Lon.. Por defecto, la longitud es de 8 bytes para los
datos numéricos. Para los datos alfanuméricos, la tarea determina la longitud
máxima de datos para cada campo de caracteres. Este valor se puede
anular especificando la anchura para las columnas basadas en caracteres en
el panel Datos > Rendimiento en el diálogo Opciones.
Nota: Para importar y mostrar un valor entero mayor de 8 dígitos, asigne un
formato y un formato de lectura adecuados.
n Especifique el formato que se va a utilizar al mostrar los datos en la columna
Formato de salida.
n Especifique el formato de lectura que se va a utilizar al crear el conjunto de
datos de salida en la columna Formato de lectura de salida.
Nota: Dependiendo del tipo de datos del campo, es posible que no pueda
editar algunos atributos.
4 Haga clic en Siguiente para especificar las opciones avanzadas.
Paso 4: Especificar las opciones avanzadas
1
Para poder especificar las opciones avanzadas, debe definir los atributos de
campo.
2
Para incluir los datos en el programa SAS como parte de una sentencia
DATALINES, seleccione la casilla Incluir los datos en el código SAS
generado. Si selecciona esta opción, el resultado incluye un programa SAS que
110 Capítulo 5 / Trabajar con datos
puede volver a ejecutar o compartir con otros usuarios de su organización. Si no
selecciona esta opción, la tarea Importar datos accede a los datos del código
SAS generado como un archivo externo. Si es necesario, los datos se
transfieren al servidor SAS.
3
Para importar los datos con SAS/ACCESS Interface to PC Files, seleccione la
casilla Importar los datos usando SAS/ACCESS Interface to PC Files
siempre que sea posible. Si no selecciona esta opción, los datos se importan
utilizando un paso DATA.
Nota: Esta opción no está disponible ni se puede seleccionar en las siguientes
circunstancias:
n si está importando datos de un servidor que no está ejecutando Microsoft
Windows.
n si esta opción puede dar como resultado nombres de columna duplicados en
los datos. Cuando se selecciona esta opción, todos los nombres de
columnas se truncan en 32 caracteres, por lo que según los nombres de las
columnas en los datos, algunas columnas pueden tener nombres duplicados.
Al no ser únicos los nombres de las columnas y no haberse renombrado, el
uso de esta opción puede causar la pérdida de datos.
4
Para eliminar cualquier carácter que pueda provocar errores de transmisión,
seleccione la casilla Eliminar caracteres que pueden causar errores de
transmisión en archivos de datos basados en texto. Puede seleccionar esta
opción si va a importar un archivo que contiene caracteres de una configuración
regional y el servidor no admite caracteres para esa configuración regional. Por
ejemplo, si importa un archivo de Microsoft Excel que contiene caracteres
japoneses. Debido a que la configuración regional del servidor es Francés,
algunos caracteres japoneses no se reconocen.
5
Si se va a importar un archivo de texto y se planea incluir el código para
importar este archivo de texto en un proceso almacenado, seleccione
Generalizar pasos de importación para ejecutar fuera de SAS Enterprise
Guide. Cuando se ejecuta el proceso almacenado, no se crea un archivo de
texto temporal si el servidor puede acceder al archivo de texto original. El
delimitador especificado en la tarea Importar se utiliza en el código SAS
generado.
Nota: La selección de esta opción supone que el archivo de texto tiene la
misma codificación que el servidor SAS. Además cualquier cadena del archivo
de texto que incluya caracteres CF o LF no se puede incluir entre comillas, ni
simples ni dobles.
6
Haga clic en Finalizar para importar los datos.
Importar archivos JMP y Stata
Puede importar archivos de datos JMP y Stata en un proyecto de SAS Enterprise
Guide. Solo están soportadas las versiones de Microsoft Windows de los archivos
Stata (*.DTA).
Acceder a otros tipos de datos 111
Para importar estos archivos, SAS Enterprise Guide utiliza SAS/ACCESS Interface
to PC Files y el procedimiento IMPORT, por lo que debe tener SAS/ACCESS
Interface to PC Files y Base SAS para importar estos archivos de datos. El
procedimiento IMPORT solo se admite en los servidores SAS que se ejecutan en
Windows o UNIX.
Para importar archivos JMP o Stata:
1
Seleccione Tareas ð Datos ð Importar un archivo tipo-datos, donde tipodatos es JMP o Stata.
2 Seleccione el archivo que desea importar y haga clic en Abrir.
3 Seleccione el servidor SAS que desea utilizar.
4 Especifique una librería de salida y un nombre para la tabla importada. Este
nombre servirá para identificar la tabla en el proyecto.
5 Pulse Aceptar. La tabla importada ahora está disponible en el proyecto.
Importar archivos SPSS
Puede importar archivos de datos SPSS en un proyecto de SAS Enterprise Guide.
Solo están soportadas las versiones de Microsoft Windows de los archivos SPSS
(*.SAV).
Para importar estos archivos, SAS Enterprise Guide utiliza SAS/ACCESS Interface
to PC Files y el procedimiento IMPORT, por lo que debe tener SAS/ACCESS
Interface to PC Files y Base SAS para importar estos archivos de datos. El
procedimiento IMPORT solo se admite en los servidores SAS que se ejecutan en
Windows o UNIX.
Los archivos de datos SPSS pueden contener valores de búsqueda llamados
etiquetas de valor, que son similares a los formatos SAS. Durante la importación,
SAS convierte estas etiquetas de valor en definiciones de formato SAS. Por
defecto, estos formatos se guardan en el catálogo Formatos en la librería Work.
Al importar datos SPSS, puede crear una segunda tabla que contenga los valores
formateados en vez de los valores de datos planos. Esta segunda tabla no se basa
en las definiciones del formato externo.
Nota: Para que SAS busque y utilice las definiciones de formato, estos tiene que
estar guardados en un catálogo que se encuentre en la ruta de búsqueda del
formato. Esta ruta está controlada por la opción del sistema FMTSEARCH.
Para importar un archivo SPSS:
1 En el panel Tareas, seleccione Datos ð Importar archivo SPSS.
2 Seleccione el archivo que desea importar y haga clic en Abrir.
3 Seleccione el servidor SAS que desea utilizar.
4 Especifique una librería de salida y un nombre para la tabla importada. Este
nombre servirá para identificar la tabla en el proyecto.
112 Capítulo 5 / Trabajar con datos
5 (Opcional) Especifique la librería SAS y el catálogo para guardar los formatos
SAS creados con las etiquetas SPSS. Para ignorar las etiquetas del valor en la
salida, seleccione <quite las etiquetas del valor de los datos> en la lista
desplegable.
6 (Opcional) Especifique opciones de salida adicionales.
n Para crear una segunda tabla sin formatos externos, seleccione la casilla
Crear tabla adicional con valores de datos formateados. Puede que los
valores formateados contengan contenido importante, si es así seleccione la
casilla Comprimir archivo de datos para ahorrar espacio en disco.
n Para asegurarse de que el conjunto de datos importado contiene nombres
de variable que siguen las reglas de nomenclatura SAS, seleccione la casilla
Renombrar variables para ajustar a normas nomenclatura SAS. El log de
SAS muestra las operaciones en las que se ha renombrado durante la
importación.
7 Pulse Aceptar. La tabla importada ahora está disponible en el proyecto.
Acceder a datos de texto
Puede importar datos utilizando la tarea Importar datos. Para exportar datos de
texto, tiene que crear un archivo Schema.ini además de incluir la información Text
ISAM en el registro. El archivo Schema.ini contiene los detalles específicos de la
fuente de datos del texto, incluyendo los formatos del texto y el formato
predeterminado para exportar los archivos.
A continuación se muestra un ejemplo de archivo Schema.ini para exportar un
archivo delimitado por tabuladores.
Si va a exportar datos a un archivo de texto delimitado, especifique también el
formato del archivo. Este ejemplo hace referencia a una opción específica de
exportación; en el momento de la conexión, puede especificar cualquier variación
de las opciones de exportación. Este ejemplo también corresponde al nombre de la
fuente de datos (DSN) que se puede pasar en el momento de la conexión. Las tres
secciones de formatos se pueden incluir en el mismo archivo .ini.
[Export: My Special Export]
ColNameHeader=True
Format=TabDelimited
MaxScanRows=25
CharacterSet=OEM
DateTimeFormat=mm.dd.yy.hh.mm.ss
CurrencySymbol=Dm
CurrencyPosFormat=0
CurrencyDigits=2
CurrencyNegFormat=0
CurrencyThousandSymbol=,
CurrencyDecimalSymbol=.
DecimalSymbol=,
NumberDigits=2
NumberLeadingZeros=0
Acceder a otros tipos de datos 113
Consulte también
“Importar archivos de texto, HTML o archivos de base de datos basados en PC” en
la página 104
Acceder a fuentes de datos ADO
SAS Enterprise Guide utiliza el motor de bases de datos Microsoft Jet para acceder
a fuentes de datos para las que haya una interfaz ADO (Data Access Objects).
Entre estos tipos de fuentes de datos están los archivos de Microsoft Excel,
archivos de bases de datos Microsoft Access, archivos de texto y archivos de bases
de datos de Paradox.
Si utiliza SAS Enterprise Guide para acceder a este tipo de archivos, debe tener lo
siguiente:
n Si tiene una columna que contiene datos de tipos de datos variados, el motor de
bases de datos Jet utiliza el tipo de datos de la mayoría de celdas como tipo de
datos para la columna. Se descartan los valores de la celda que no se pueden
convertir en el tipo de datos de columna.
n El motor de bases de datos Jet no permite archivos de Excel 2.1.
n Entre las convenciones de nomenclatura para objetos ADO se incluyen: los
nombres pueden tener una longitud máxima de 64 caracteres y pueden incluir
cualquier combinación de letras, números, espacios y caracteres excepto un
punto (.), un signo de exclamación (!), un acento grave (`) o corchetes ([ ]). Los
nombres de archivos no pueden empezar por espacios o caracteres de control
(valores ASCII de 0 a 31).
Para obtener más información sobre el motor de base de datos Jet, consulte el sitio
web de Microsoft.
Acceder a archivos VSAM
SAS Enterprise Guide no tiene actualmente una interfaz para leer archivos VSAM
planos. Sin embargo, puede acceder a datos VSAM de dos formas diferentes:
n Puede convertir el archivo VSAM en un conjunto de datos SAS en z/OS.
n Pude crear una vista permanente con un paso DATA de los datos VSAM. Para
realizarlo, debe crear una librería cliente en el servidor z/OS para que la
sentencia LIBNAME se ejecute de manera automática al invocar SAS en el
servidor. Si desea ayuda sobre la creación de librerías cliente, póngase en
contacto con el administrador del sistema.
114 Capítulo 5 / Trabajar con datos
Editar datos
Cambiar el modo de protección
Puede cambiar el modo en el que se abre un archivo de datos en el proyecto. Un
archivo de datos se puede abrir en modo edición, lo que significa que puede
realizar cambios en él, o en modo Lectura, que significa que no puede realizar
cambios.
Nota: Solo puede cambiar el modo de protección de un archivo de Solo-lectura si
tiene los permisos adecuados.
Para cambiar el modo de protección, pulse el botón en la barra de herramientas
de cuadrícula de datos y seleccione Editar datos. El sistema le pedirá confirmación
cuando cambie un archivo de modo Solo lectura a modo Edición.
Nota: También puede cambiar el modo de protección de un archivo de datos de
solo lectura escribiendo en él. El sistema le pide que cambie el archivo a modo
edición antes de realizar cambios en él.
Añadir columnas a un archivo de datos
Puede añadir columnas de datos en los archivos de datos que estén abiertos en
modo de actualización. Si el archivo de datos está abierto en modo Solo lectura,
debe cambiarlo a modo Edición. Si desea más información, consulte “Cambiar el
modo de protección” en la página 114.
Por defecto, la nueva columna se va a añadir a la derecha de la columna en la que
se sitúe el cursor. Puede introducir o copiar datos en la columna o puede crear una
expresión para calcular valores para la columna.
Nota: Cuando crea una columna, el formato y el formato de lectura
predeterminados se asignan según el tipo de datos. Para obtener una lista de
formatos y formatos de lectura SAS, consulte SAS Formats and Informats:
Reference.
Para añadir columnas a un archivo de datos:
1
Abra el archivo de datos al que desea añadir una columna y coloque el cursor
en una columna adyacente a la que desea añadir la nueva columna.
2 Haga clic con el botón derecho en el encabezado de fila y seleccione Insertar
columna. Se abre la ventana Insertar.
Editar datos 115
3 Haga clic en General en el panel de selección.
4 Si desea insertar la nueva columna a la izquierda de la columna seleccionada,
seleccione A la izquierda. Para insertar las columnas a la derecha de la
columna seleccionada, seleccione A la derecha.
5
Especifique el nombre, la etiqueta, el tipo, la longitud y el grupo para la columna.
Recuerde estas directrices:
n Los nombres de columnas válidos deben tener de 1 a 32 caracteres.
n Las etiquetas de columna válidas no puede sobrepasar los 256 caracteres.
n La longitud en bytes de una columna numérica debe estar entre 3 y 8 y la de
una alfanumérica entre 1 y 32.767.
Si desea calcular la nueva columna desde otras columnas o valores, introduzca
una expresión en Expresión. Para utilizar el Constructor de expresiones
avanzado, pulse el botón
.
Nota: Las expresiones solo se aplican una vez a la columna y no se guardarán
junto con el archivo de datos.
6 Haga clic en Formatos y Formatos de lectura en el panel de selección para
especificar el formato y el formato de lectura para el tipo de datos.
Para obtener una lista de formatos y formatos de lectura SAS, consulte SAS
Formats and Informats: Reference.
7
Haga clic en Aceptar para añadir la columna nueva.
Utilizar el editor de expresiones avanzado
El editor de expresiones avanzado se puede utilizar para insertar nuevas columnas
en la tabla de datos que se calcularán utilizando otras columnas o valores.
Para crear una expresión:
1
Puede crear la expresión utilizando valores constantes, columnas, operadores
matemáticos y funciones. Puede utilizar la ventana Editor de expresiones
avanzado para añadir estos elementos o puede introducirlos directamente en el
recuadro Texto de la expresión en la parte superior de la ventana Editor de
expresiones avanzado.
n Para añadir operadores, haga clic junto al recuadro de expresión. Los
operadores se añaden a la expresión.
n Para añadir una función, haga clic en la pestaña Funciones. Seleccione una
categoría de funciones en la lista Categorías y después seleccione la
función específica que desea utilizar en la lista Funciones. Haga clic en
Añadir a la expresión para añadir la función a la expresión.
Nota: Para ver una lista de todas las funciones SAS, consulte SAS
Functions and CALL Routines: Reference. Las funciones de la categoría
116 Capítulo 5 / Trabajar con datos
Data Quality requieren que SAS Data Quality Server esté instalado en el
servidor con licencia.
n Para añadir una columna, haga clic en la pestaña Datos. En el recuadro
Variables disponibles, seleccione la tabla de la que desea añadir una
columna. En la lista Valores de la variable, seleccione la columna que
desea añadir. Pulse Añadir a la expresión para añadir la columna a la
expresión.
n Para añadir un valor específico de una columna, pulse la pestaña Datos. En
el recuadro Variables disponibles, seleccione la columna de la que desea
añadir un valor. En la lista Valores de la variable, seleccione el valor de la
columna que desea añadir. Pulse Añadir a la expresión para añadir el valor
a la expresión.
Nota: También puede hacer doble clic en los elementos para añadirlos a la
expresión.
2 Haga clic en Aceptar para guardar la expresión.
Añadir filas a un archivo de datos
Puede añadir una o varias filas a los archivos de datos que están abiertos en modo
Actualizar. De forma predefinida, las filas nuevas se añaden a continuación de la
fila en la que se encuentra el cursor.
Nota: También puede añadir una fila al final del archivo de datos si el tipo de datos
que utiliza no permite la inserción de filas o columnas en blanco.
Para añadir filas a un archivo de datos:
1
Abra el archivo de datos al que desea añadir las filas y coloque el cursor en una
fila adyacente a la que desea añadir más filas.
2
Haga clic con el botón derecho en el encabezado de fila y seleccione Insertar
filas. Se abre la ventana Insertar filas.
3 Especifique si desea insertar las nuevas filas encima o debajo de la fila que ha
seleccionado.
4 En el recuadro Número de filas, escriba el número de filas que desea añadir.
Nota: Puede añadir hasta 999 filas a la vez.
5
Haga clic en Aceptar para añadir las filas.
Editar datos 117
Añadir una fila a un archivo de datos
Puede añadir una nueva fila al final de un archivo de datos que está abierto en
modo Edición. Si el archivo de datos está abierto en modo Solo lectura, el sistema
le pide cambiar a modo Edición.
La fila añadida aparece inicialmente como la primera fila en la cuadrícula de datos
de manera que pueda introducir los datos que desea añadir. Cuando los haya
introducido, la fila quedará añadida al final del archivo.
Nota: También puede insertar filas en el archivo de datos si el tipo de datos
utilizado permite la inserción de filas en blanco.
Para añadir una fila a un archivo de datos:
1
Abra el archivo de datos en el que desea añadir una fila.
2 Haga clic con el botón derecho del ratón y seleccione Añadir fila.
3 Introduzca los datos que desea añadir al archivo y pulse Entrar. La fila nueva se
añade al final del archivo.
Nota: Si no introduce datos o si cierra la cuadrícula de datos sin pulsar Entrar,
la fila nueva no se va a añadir al archivo.
Ajustar el tamaño de filas o columnas
Puede cambiar la altura de una fila o la anchura de una columna. El valor para la
altura y la anchura se mide en píxeles y puede ser cualquier número de 1 a 999.
Para ajustar la altura de fila:
1
Seleccione las filas que desea ajustar. Para seleccionar toda la cuadrícula de
datos para poder ajustar la altura de varias filas a la vez, haga clic en la celda
situada más arriba y a la izquierda en la cuadrícula de datos. Toda la cuadrícula
de datos queda resaltada.
2
Haga clic en el encabezado de fila y seleccione Altura. Introduzca el nuevo
valor para la altura de fila y haga clic en Aceptar. Si ha seleccionado toda la
cuadrícula de datos en el paso 1, el valor para la altura cambia en todas las
filas, excepto las de aquellas que haya cambiado manualmente.
Para ajustar la anchura de la columna:
1
Seleccione las columnas que desea cambiar de tamaño. Para seleccionar toda
la cuadrícula de datos para poder ajustar la anchura de varias columnas a la
vez, haga clic en la celda situada más arriba y a la izquierda en la cuadrícula de
datos. Toda la cuadrícula de datos queda resaltada.
2
Haga clic con el botón derecho del ratón en el encabezado de columna y
seleccione Anchura. Introduzca el nuevo valor para la anchura de columna y
118 Capítulo 5 / Trabajar con datos
haga clic en Aceptar. Si ha seleccionado toda la cuadrícula de datos en el paso
1, el valor para la anchura cambia en todas las columnas, excepto las de
aquellas que haya cambiado manualmente.
119
6
Trabajar con datos OLAP
Abrir un cubo OLAP . . . . . . . . . . . . . . . . . . . . . . . . . . . . . . . . . . . . . . . . . . . . . . . . . . . . . . . . . . . 120
Ejecutar tareas en una capa del cubo . . . . . . . . . . . . . . . . . . . . . . . . . . . . . . . . . . . . . . . . . 121
Crear manualmente capas de cubo . . . . . . . . . . . . . . . . . . . . . . . . . . . . . . . . . . . . . . . . . . . . 122
Profundizar en los datos de detalle . . . . . . . . . . . . . . . . . . . . . . . . . . . . . . . . . . . . . . . . . . . . 123
Editar un objeto de detalles del cubo . . . . . . . . . . . . . . . . . . . . . . . . . . . . . . . . . . . . . . . . . . 123
Cambiar el nombre del archivo OLAP . . . . . . . . . . . . . . . . . . . . . . . . . . . . . . . . . . . . . . . . . 124
Acerca de OLAP Analyzer . . . . . . . . . . . . . . . . . . . . . . . . . . . . . . . . . . . . . . . . . . . . . . . . . . . . . 125
Utilizar la interfaz OLAP Analyzer . . . . . . . . . . . . . . . . . . . . . . . . . . . . . . . . . . . . . . . . . . . . .
Utilizar el administrador de cubos . . . . . . . . . . . . . . . . . . . . . . . . . . . . . . . . . . . . . . . . . . . .
Utilizar la vista Dimensiones de datos . . . . . . . . . . . . . . . . . . . . . . . . . . . . . . . . . . . . . . . .
Utilizar el área Vista de detalles . . . . . . . . . . . . . . . . . . . . . . . . . . . . . . . . . . . . . . . . . . . . . .
Utilizar la vista de tabla . . . . . . . . . . . . . . . . . . . . . . . . . . . . . . . . . . . . . . . . . . . . . . . . . . . . . .
Utilizar la vista de gráfico . . . . . . . . . . . . . . . . . . . . . . . . . . . . . . . . . . . . . . . . . . . . . . . . . . . .
Sincronizar las vistas de cubo . . . . . . . . . . . . . . . . . . . . . . . . . . . . . . . . . . . . . . . . . . . . . . .
Personalizar el administrador de cubos . . . . . . . . . . . . . . . . . . . . . . . . . . . . . . . . . . . . . . .
Utilizar el explorador de cubos . . . . . . . . . . . . . . . . . . . . . . . . . . . . . . . . . . . . . . . . . . . . . . .
126
126
126
127
128
129
130
130
131
Navegar por un cubo OLAP . . . . . . . . . . . . . . . . . . . . . . . . . . . . . . . . . . . . . . . . . . . . . . . . . . . 135
Crear una vista de cubo . . . . . . . . . . . . . . . . . . . . . . . . . . . . . . . . . . . . . . . . . . . . . . . . . . . . . 135
Acerca de los grupos de vista . . . . . . . . . . . . . . . . . . . . . . . . . . . . . . . . . . . . . . . . . . . . . . . . 136
Añadir y reorganizar miembros en las vistas de tablas y de gráficos . . . . . . . . . . . . 136
Acerca de las capas y jerarquías ocultas . . . . . . . . . . . . . . . . . . . . . . . . . . . . . . . . . . . . . 136
Subir de nivel y profundizar dentro de un cubo OLAP . . . . . . . . . . . . . . . . . . . . . . . . . . 138
Aislar y eliminar miembros . . . . . . . . . . . . . . . . . . . . . . . . . . . . . . . . . . . . . . . . . . . . . . . . . . . 138
Ver diferentes vistas de un cubo OLAP . . . . . . . . . . . . . . . . . . . . . . . . . . . . . . . . . . . . . . . 139
Establecer y utilizar marcadores . . . . . . . . . . . . . . . . . . . . . . . . . . . . . . . . . . . . . . . . . . . . . 139
Analizar los datos en un cubo OLAP . . . . . . . . . . . . . . . . . . . . . . . . . . . . . . . . . . . . . . . . . . 140
Acerca de elementos y conjuntos personalizados . . . . . . . . . . . . . . . . . . . . . . . . . . . . . 140
Crear medidas calculadas . . . . . . . . . . . . . . . . . . . . . . . . . . . . . . . . . . . . . . . . . . . . . . . . . . . 141
Crear miembros calculados . . . . . . . . . . . . . . . . . . . . . . . . . . . . . . . . . . . . . . . . . . . . . . . . . . 152
Editar miembros calculados y medidas calculadas . . . . . . . . . . . . . . . . . . . . . . . . . . . . 155
Ajustar valores en un cubo habilitado para escritura . . . . . . . . . . . . . . . . . . . . . . . . . . . 159
Ver propiedades del miembro . . . . . . . . . . . . . . . . . . . . . . . . . . . . . . . . . . . . . . . . . . . . . . . . 161
Editar una vista de cubo existente . . . . . . . . . . . . . . . . . . . . . . . . . . . . . . . . . . . . . . . . . . . . 161
Utilizar el editor MDX . . . . . . . . . . . . . . . . . . . . . . . . . . . . . . . . . . . . . . . . . . . . . . . . . . . . . . . . 162
Filtrar y ordenar datos en un cubo OLAP . . . . . . . . . . . . . . . . . . . . . . . . . . . . . . . . . . . . . .
Acerca del filtrado de datos en un cubo OLAP . . . . . . . . . . . . . . . . . . . . . . . . . . . . . . . .
Dos tipos de filtros: Valores de ranking y valores de rango . . . . . . . . . . . . . . . . . . . . .
Crear un filtro de valores de ranking para una columna . . . . . . . . . . . . . . . . . . . . . . . .
163
163
163
164
120 Capítulo 6 / Trabajar con datos OLAP
Crear un rango de filtro de valores para una columna . . . . . . . . . . . . . . . . . . . . . . . . . . 165
Crear un filtro de valores de ranking para una fila . . . . . . . . . . . . . . . . . . . . . . . . . . . . . 166
Aplicar filtros a miembros de una jerarquía basados en sus valores . . . . . . . . . . . . 167
Aplicar filtros a miembros de una jerarquía basados en sus etiquetas . . . . . . . . . . . 171
Aplicar filtros a miembros de una jerarquía basados en sus propiedades . . . . . . . . 172
Aplicar filtros a periodos de tiempo de una jerarquía de tiempo . . . . . . . . . . . . . . . . . 173
Ordenar datos en un cubo OLAP . . . . . . . . . . . . . . . . . . . . . . . . . . . . . . . . . . . . . . . . . . . . . 174
Ver un mapa ESRI . . . . . . . . . . . . . . . . . . . . . . . . . . . . . . . . . . . . . . . . . . . . . . . . . . . . . . . . . . . . .
Acerca de mapas ESRI . . . . . . . . . . . . . . . . . . . . . . . . . . . . . . . . . . . . . . . . . . . . . . . . . . . . .
Abrir un mapa ESRI . . . . . . . . . . . . . . . . . . . . . . . . . . . . . . . . . . . . . . . . . . . . . . . . . . . . . . . . .
Mostrar datos en un mapa ESRI . . . . . . . . . . . . . . . . . . . . . . . . . . . . . . . . . . . . . . . . . . . . .
Filtrar datos de mapa ESRI . . . . . . . . . . . . . . . . . . . . . . . . . . . . . . . . . . . . . . . . . . . . . . . . . .
Exportar un mapa ESRI . . . . . . . . . . . . . . . . . . . . . . . . . . . . . . . . . . . . . . . . . . . . . . . . . . . . .
Establecer opciones del mapa ESRI . . . . . . . . . . . . . . . . . . . . . . . . . . . . . . . . . . . . . . . . .
175
175
176
177
177
177
178
Personalizar OLAP Analyzer . . . . . . . . . . . . . . . . . . . . . . . . . . . . . . . . . . . . . . . . . . . . . . . . . .
Trabajar con formatos condicionales . . . . . . . . . . . . . . . . . . . . . . . . . . . . . . . . . . . . . . . . .
Mover filas y columnas . . . . . . . . . . . . . . . . . . . . . . . . . . . . . . . . . . . . . . . . . . . . . . . . . . . . . .
Personalizar la apariencia de la vista de gráficos . . . . . . . . . . . . . . . . . . . . . . . . . . . . . .
179
179
182
183
Establecer las opciones del visor OLAP . . . . . . . . . . . . . . . . . . . . . . . . . . . . . . . . . . . . . . . 184
Especificar opciones para Totales padre y Totales visuales . . . . . . . . . . . . . . . . . . . . 184
Especificar opciones de valores planos e ID únicos . . . . . . . . . . . . . . . . . . . . . . . . . . . 185
Especificar opciones para optimizar resultados . . . . . . . . . . . . . . . . . . . . . . . . . . . . . . . 185
Especificar opciones para diagramas . . . . . . . . . . . . . . . . . . . . . . . . . . . . . . . . . . . . . . . . . 185
Especificar opciones de estilos . . . . . . . . . . . . . . . . . . . . . . . . . . . . . . . . . . . . . . . . . . . . . . 186
Especificar opciones para optimizar el rendimiento . . . . . . . . . . . . . . . . . . . . . . . . . . . . 186
Especificar opciones para profundizar en los datos . . . . . . . . . . . . . . . . . . . . . . . . . . . . 187
Especificar opciones de capa de datos . . . . . . . . . . . . . . . . . . . . . . . . . . . . . . . . . . . . . . . 187
Abrir un cubo OLAP
Puede abrir cubos que tengan al menos dos dimensiones de cualquier proveedor
OLE DB for OLAP. Puede abrir cubos de la lista de servidores OLAP que se
mantiene en los metadatos, desde un servidor OLAP privado o desde una carpeta
SAS. Para especificar los miembros que desea mostrar en las filas y columnas,
puede abrir el cubo con opciones. Si va a acceder a OLAP Analyzer desde SAS
Enterprise Guide, puede insertar un cubo en el proyecto de SAS Enterprise Guide y
después ejecutar tareas con diferentes vistas o capas del cubo.
Nota: Puede abrir también cubos FDB (financial database) o cubos HOLAP (hybrid
OLAP).
Por defecto, cuando guarda un proyecto que contiene una referencia a un cubo
OLAP, las credenciales del servidor no se guardan con el proyecto. Esto significa
que debe introducir las credenciales cada vez que se accede al proyecto. Puede
utilizar las opciones de seguridad para cambiar la forma de guardar las
credenciales.
Ejecutar tareas en una capa del cubo
121
Nota: De forma predefinida, los servidores SAS 9.2 utilizan autenticación de
Windows integrada para administrar las conexiones del servidor de forma segura.
Esto significa que después de la autenticación no necesita volver a introducir el
usuario y la contraseña para conectarse a un servidor.
En SAS Enterprise Guide, puede añadir el mismo cubo al proyecto dos veces. Esta
funcionalidad le permite realizar diferentes operaciones en el mismo cubo y
comparar los resultados.
Nota: También puede crear varias vistas del mismo cubo y desincronizarlas.
Para abrir un cubo OLAP:
1
Seleccione Archivo ð Abrir. Haga clic en Servidores y luego en Examinar
para buscar el cubo OLAP. Seleccione si desea abrir un cubo desde la lista
Servidores OLAP, desde la lista Servidores OLAP privados o desde una carpeta
SAS.
Nota: También puede abrir un cubo OLAP utilizando las secciones Servidores o
Carpetas SAS del panel de navegación. En la sección Carpetas SAS,
seleccione Cubo OLAP en la lista desplegable Mostrar.
2
Seleccione el cubo que desea abrir y haga clic en Abrir. De forma predefinida,
el cubo se abre y se muestra con esta vista predeterminada.
Nota: Estos pasos pueden variar dependiendo del proveedor seleccionado.
Ejecutar tareas en una capa del cubo
Si se va a acceder a OLAP Analyzer desde SAS Enterprise Guide, puede crear una
capa de un cubo y después ejecutar tareas SAS en esa capa. Si desea más
información sobre tareas específicas, consulte la ayuda para esa tarea.
Para ejecutar una tarea en una capa de un cubo en SAS Enterprise Guide:
1 En SAS Enterprise Guide, abra el cubo OLAP en OLAP Analyzer y cree la capa
del cubo que desea utilizar en la tarea. Si desea más información, consulte
“Crear manualmente capas de cubo” en la página 122.
2
Asegúrese de que la capa del cubo está seleccionada en el panel Proyecto o
flujo de procesos y luego seleccione la tarea en la sección Tareas del panel de
navegación. Si desea más información, consulte “Acceder a tareas” en la página
539.
122 Capítulo 6 / Trabajar con datos OLAP
Crear manualmente capas de cubo
Si va a acceder a OLAP Analyzer desde SAS Enterprise Guide, podrá crear
manualmente una capa de un cubo. Al crear una capa de un cubo se está creando
un conjunto de datos SAS basado en la vista actual de un cubo OLAP en OLAP
Analyzer. La capa de cubo se añade al proyecto y puede utilizar la capa en las
tareas, queries y en sus propios programas SAS.
Para crear una capa de un cubo:
1
En SAS Enterprise Guide, abra el cubo OLAP en OLAP Analyzer y navegue por
el cubo para crear la vista de datos que desea en la capa.
2 Haga clic con el botón derecho en el cubo en el panel Proyecto o flujo de
procesos y seleccione Crear capa.
3 Para la opción Etiqueta, especifique la etiqueta que desea mostrar en el panel
Proyecto y en el flujo de procesos. Para cambiar la etiqueta predeterminada,
haga clic en el nombre de la etiqueta e introduzca la nueva etiqueta.
4 Para la opción Cubo, especifique el cubo del que desea crear la capa. Para
cambiar el cubo utilizado, haga clic en el nombre del cubo y seleccione otro
cubo. Puede elegir entre todos los cubos del proyecto.
5 Para la opción Tipo de capa, seleccione el tipo de capa que desea crear. Puede
elegir entre estas opciones:
n Filas, columnas y medidas como columnas de datos separadas crea
columnas de datos separadas para los encabezados de fila, encabezados de
columna y cada valor de medida. Utilice la opción Número de filas para
explorar y estimar la anchura de columnas para especificar cuántas
columnas desea que lea OLAP Analyzer para estimar la anchura de una
columna. Debe introducir un valor entre 1 y 2.147.483.647. El valor
predeterminado es 500. Si la anchura de las filas que van después de las
filas analizadas como una estimación es diferente de la anchura de las
columnas analizadas, puede que la capa de datos no muestre todas las
columnas correctamente.
n Mantener el mismo diseño que en la tabla OLAP crea las mismas filas y
columnas que se muestran en la vista de tabla actual.
n Todas las filas excepto las medidas mueve todas las dimensiones excepto
las dimensiones de medidas a las filas, por lo que solo se muestran
dimensiones de medidas en las columnas. Al seleccionar esta opción, la
sección se generará utilizando código SAS en lugar de hacerlo utilizando
código MDX en SAS Enterprise Guide. Esto significa que una capa generada
utilizando esta opción se podrá ejecutar desde dentro de un proceso
almacenado. Además, para poder generar estos datos desde dentro de un
proceso almacenado, deberá verificar que OLE DB for OLAP provider está
instalado en Workspace Server. Si desea más información, consulte “Crear
procesos almacenados” en la página 353.
6 Para limitar el número de filas incluidas en la capa, seleccione la opción
Número máximo de filas por capa. En el recuadro Máximo, introduzca el
Editar un objeto de detalles del cubo
123
número de filas que desea incluir en la capa. Para incluir todas las filas en la
capa seleccione No hay máximo. Pulse Aceptar.
7 Para la opción Tabla de salida, especifique el nombre y la ubicación de la tabla
de salida creada. Para cambiar el valor predeterminado, haga clic en el nombre
de la tabla de salida y especifique el nombre y la ubicación que desea utilizar.
8 Para ver el código utilizado para crear la capa, haga clic en Vista previa de
MDX.
Nota: Si ha seleccionado la opción Todas las dimensiones de las filas
excepto las medidas, puede hacer clic en el botón Vista previa del código
para ver el código.
9 Haga clic en Ejecutar para crear la capa del cubo. La capa se añade al panel
Proyecto y al flujo de procesos.
Profundizar en los datos de detalle
Si está viendo un cubo que tiene los datos de detalle con la funcionalidad de
profundización habilitada, podrá ver los datos de detalle que componen cualquier
tupla o el emparejamiento de elementos desde dos dimensiones en ese cubo. Si va
a acceder a OLAP Analyzer desde SAS Enterprise Guide, de manera
predeterminada, los datos de detalle se muestran en una ventana separada y se
puede elegir insertar los datos de detalle como un objeto en el proyecto.
Nota: Si va a añadir un elemento de datos al proyecto, se añade un objeto de
datos de forma automática al panel Proyecto y al flujo de procesos.
En la vista de tabla de OLAP Analyzer, haga clic con el botón derecho en la celda
en la que desea ver los datos de detalle y seleccione Profundizar en los detalles.
Nota: Si se accede a OLAP Analyzer desde SAS Enterprise Guide, las primeras
100 filas de datos de detalle se muestran de forma predeterminada. También puede
aumentar o disminuir el número máximo de filas que se muestran utilizando la
ventana de diálogo Opciones. Esta opción aparece en Herramientas ð Opciones
y luego haga clic en Datos OLAP en el panel de selección. Haga clic en Otras
opciones de vista para acceder a las opciones de detalles de datos.
Editar un objeto de detalles del cubo
Al insertar los datos de detalles del cubo como objeto en el proyecto, puede editar
la información sobre ese objeto, como la etiqueta, el cubo utilizado y la tabla de
salida. También puede especificar si desea generar los datos de detalle desde
124 Capítulo 6 / Trabajar con datos OLAP
dentro de un proceso almacenado. Para más información sobre ver datos de
detalle, consulte “Profundizar en los datos de detalle” en la página 123.
Para editar el objeto de detalles del cubo:
1 En el panel Proyecto o en el flujo de procesos, haga clic con el botón derecho
en el objeto de detalles del cubo y seleccione Modificar.
2 Para cambiar la etiqueta, haga clic en la opción Etiqueta e introduzca la nueva
etiqueta. Haga clic en Aceptar para guardar la nueva etiqueta.
3
Para cambiar el cubo utilizado para crear los datos de detalle, haga clic en la
opción Cubo y seleccione el cubo que desea utilizar en la lista de los cubos que
están en el proyecto.
4 Para cambiar el sitio en el que se guardan los datos de salida, haga clic en la
opción Tabla de salida. En la ventana de diálogo Guardar el archivo busque
hasta encontrar la ubicación que desea utilizar y después haga clic en Guardar.
5 Se podrá utilizar la opción Compatible con proceso almacenado para
especificar si desea que sea posible generar estos datos desde dentro de un
proceso almacenado.
n Si selecciona Sí para esta opción, los datos de detalle se generan utilizando
el código PROC SQL. Además, para poder generar estos datos desde dentro
de un Proceso almacenado, debe verificar que OLE DB for OLAP provider
está instalado en SAS Workspace Server.
n Si selecciona No para esta opción, los datos de detalle se generan utilizando
el código MDX en SAS Enterprise Guide.
6
Para acceder a una vista previa del código utilizado para generar los datos de
detalle, haga clic en Vista previa de MDX.
Nota: Si ha seleccionado Sí para la opción Compatible con proceso
almacenado, esta opción está etiquetada como Vista previa del código.
7
Para guardar los cambios y crear los datos de detalle, haga clic en Ejecutar.
Para guardar los cambios sin crear los datos, haga clic en Guardar.
Cambiar el nombre del archivo OLAP
Al añadir un cubo OLAP a un proyecto, puede que primero ejecute el proyecto con
un cubo de muestra antes de ejecutarlo con los datos reales. Cuando esté
preparado para utilizar los datos reales, puede cambiar el cubo OLAP al que apunta
el elemento de datos OLAP modificando el nombre del archivo o el servidor.
Nota: La estructura del nuevo cubo debe ser idéntica a la estructura del cubo
anterior. Si la estructura del cubo nuevo es diferente de la del cubo anterior, el
elemento de datos OLAP deja de funcionar.
Para cambiar el nombre del archivo OLAP:
Acerca de OLAP Analyzer
125
1 Abra la ventana Propiedades haciendo clic con el botón derecho en el cubo
OLAP en el panel Proyecto o en el flujo del proceso y seleccionando
Propiedades.
2
Haga clic en Avanzado en el panel de selección.
3
Haga clic en Cambiar. Si tiene alguna vista del cubo abierta, aparece un
mensaje para avisar de que las vistas se van a cerrar.
4
Seleccione el cubo OLAP al que desea que apunte el elemento de datos OLAP
y haga clic en Abrir.
Nota: También puede cambiar el servidor y luego seleccionar otro cubo OLAP
en ese servidor.
5 Haga clic en Aceptar en la ventana Propiedades para salir de la ventana y
guardar los cambios.
Nota: Al cambiar la propiedad del nombre del archivo no se actualizan
automáticamente ninguna de las capas creadas desde el cubo ni los resultados de
las tareas que se ejecutaron en el cubo. Debe volver a crear las capas y volver a
ejecutar las tareas para actualizar los resultados.
Acerca de OLAP Analyzer
OLAP Analyzer le permite ver los datos almacenados en un cubo OLAP (online
analytical processing).
Nota: También puede utilizar OLAP Analyzer para ver los datos que están
almacenados en un cubo FDB (base de datos financiera) o cubo HOLAP (OLAP
híbrido).
Un cubo MDDB es una herramienta especializada de almacenamiento de datos que
almacena los datos sumarizados en un formato similar al de la matriz para poder
acceder a ellos de manera rápida y fácil. Los usuarios pueden ver de manera rápida
gran cantidad de datos presumarizados en cualquier sección cruzada de las
dimensiones de negocio. Una dimensión del negocio puede ser cualquier aspecto
de los datos que tenga sentido, como por ejemplo, el tiempo, la geografía, o el
producto.
Nota: Si va a acceder a OLAP Analyzer desde SAS Enterprise Guide, puede
resultar más sencillo trabajar en OLAP Analyzer si maximiza el espacio que utiliza
en la aplicación SAS Enterprise Guide seleccionando Ver ð Pantalla completa.
Para volver a mostrar las ventanas minimizadas, haga clic en Restaurar en la
esquina superior derecha de la ventana de la aplicación.
126 Capítulo 6 / Trabajar con datos OLAP
Utilizar la interfaz OLAP Analyzer
Utilizar el administrador de cubos
OLAP Analyzer consta del administrador de cubos en la parte izquierda y las vistas
de tablas y gráficos de los datos en la parte derecha. El administrador de cubos
incluye las siguientes vistas que se podrán utilizar para trabajar con el cubo abierto.
Haga clic en el icono adecuado para abrir cada vista. Las vistas disponibles en el
administrador de cubos pueden cambiar si se está viendo un cubo habilitado para
escritura, un cubo asociado a un mapa ESRI o una vista del explorador de cubos.
Nota: En las vistas de elementos y conjuntos personalizados, de filtros y de
formatos condicionales, puede seleccionar los elementos que desea mostrar en las
vistas. Si desea más información, consulte “Personalizar el administrador de cubos”
en la página 130.
n
Dimensiones de datos – permite seleccionar miembros para las vistas del
cubo utilizando una vista del cubo de la jerarquía predeterminada para cada
dimensión.
n
Elementos y conjuntos personalizados – permite añadir un porcentaje del
elemento visual total a la vista de tabla, para crear y editar los miembros
calculados, las medidas calculadas y los conjuntos de miembros, y para ver el
código MDX para medidas calculadas o miembros calculados globales.
n
n
n
Filtros – permite crear y editar filtros en el cubo OLAP.
Formatos condicionales – permite crear y editar formatos condicionales
para el cubo OLAP.
Marcadores – permite crear y editar marcadores.
Las vista de tabla y de gráfico muestran la vista actual del cubo y permiten navegar
por los datos y expandir y contraer niveles.
Utilizar la vista Dimensiones de datos
La vista Dimensiones de datos en el administrador de cubos permite seleccionar
miembros para el cubo utilizando una vista de árbol de la jerarquía predeterminada
para cada dimensión. La vista de árbol muestra todos los elementos que se
incluyen en la consulta actual en negrita.
Debajo de la vista de árbol, la vista Dimensiones de datos también mostrará una
tabla de atributos para el miembro, el nivel o la jerarquía seleccionados. Los
atributos podrán incluir un número de elementos seleccionados. Los elementos de
miembro muestran un número de sus hijos, y las jerarquías muestran un número de
sus descendientes.
Utilizar la interfaz OLAP Analyzer
127
La vista Dimensiones de datos le permite examinar o buscar miembros, niveles y
jerarquías.
Nota: La función de búsqueda sólo puede encontrar elementos que estén en una
parte de la vista de árbol que se haya expandido al menos una vez. Una vez
iniciada la búsqueda de un elemento, ésta no se podrá cancelar.
Utilizar el área Vista de detalles
El administrador de vistas aparece de manera predeterminada en la parte superior
de cada tabla, gráfico y explorador de cubos en OLAP Analyzer. El área Vista de
detalles puede mostrar las dimensiones que está utilizando en las columnas y filas,
los filtros aplicados a las vistas y cualquier formato condicional aplicado a la vista
de tablas. Puede personalizar el área Vista de detalles cambiando la información
mostrada.
En el área Vista de detalles puede acceder a muchas características de OLAP
Analyzer, entre las que se incluyen la reorganización de filas y columnas en las
vistas de tabla y de gráfico, la creación de filtros y la creación de formatos
condicionales.
Para personalizar el área Vista de detalles:
1 Haga clic en Mostrar en la parte superior de la vista de tabla, de gráfico o del
explorador de cubos. Las opciones disponibles dependen de si en la hoja de
cálculo está seleccionada una tabla, un gráfico o un explorador de cubos.
2 Especifique las opciones para la tabla, el gráfico o el explorador de cubos.
n Si hay una tabla seleccionada puede mostrar las jerarquías en los ejes de
columna y de fila y mostrar las capas, filtros y formatos condicionales.
También puede mostrar las jerarquías ocultas. De forma predefinida, cada
jerarquía que no se muestra en la vista de tabla como una fila o una columna
se incluye como una jerarquía oculta. Las jerarquías ocultas siempre se
establecen como el miembro predeterminado de la jerarquía que suele ser el
miembro [All]. Al cambiar el valor de una jerarquía oculta, la jerarquía pasa a
ser una capa.
n Si hay un gráfico o un explorador de cubos seleccionados, puede mostrar las
medidas utilizadas en la vista de gráficos, las jerarquías utilizadas para
agrupar los datos, capas y filtros. También puede mostrar las jerarquías
ocultas. De forma predefinida, cada jerarquía que no se muestra en la vista
de tabla como una fila o una columna se incluye como una jerarquía oculta.
Las jerarquías ocultas siempre se establecen como el miembro
predeterminado de la jerarquía que suele ser el miembro [All]. Al cambiar el
valor de una jerarquía oculta, la jerarquía pasa a ser una capa.
128 Capítulo 6 / Trabajar con datos OLAP
Utilizar la vista de tabla
OLAP Analyzer consta del Administrador de cubos en el panel izquierdo y las vistas
de tabla y gráfico de los datos en el panel derecho. Las vistas de la tabla y del
gráfico se muestran en los grupos de vista que pueden contener una o varias vistas
de datos. Por defecto, cuando se abre un cubo hay dos grupos de vistas. El primer
grupo de vista contiene la vista de la tabla predeterminada y el segundo la vista del
gráfico predeterminado.
La vista de tabla muestra la vista actual del cubo en un formato de tabla y permite
explorar los datos profundizando en los datos y expandiendo y contrayendo niveles.
Podrá crear varias vistas de tablas y gráficos del mismo cubo.
SUGERENCIA
cursiva.
Los nombres de dimensiones y de niveles se muestran en
En la parte superior de la vista de tabla, el área Vista de detalles muestra las
medidas y dimensiones que aparecen en la vista actual. Puede utilizar el área Vista
de detalles para cambiar a otro miembro en la misma dimensión y reorganizar el
orden de las filas y las columnas. También puede ver y editar los filtros y formatos
que se aplican a la vista. De forma predefinida, cada dimensión que no se muestra
en la vista de tabla como una fila o una columna se incluye como una jerarquía
oculta.
Si está habilitada la opción Mostrar valores planos en las celdas de datos para
la vista, puede mover el puntero del ratón sobre cada celda de datos para mostrar
el valor plano, sin formatos de la celda. También puede utilizar la ventana de
Utilizar la interfaz OLAP Analyzer
129
diálogo Propiedades de la vista para establecer otras opciones para la vista actual
del cubo activo. Sólo se puede abrir una vista de tablas a la vez.
Nota: Pueden establecer las opciones para la vista de tabla de todos los cubos
utilizando la ventana Opciones. Estas opciones aparecen bajo la cabecera Datos
OLAP en el panel de selección.
Utilizar la vista de gráfico
OLAP Analyzer consta del Administrador de cubos en el panel izquierdo y las vistas
de tabla y gráfico de los datos en el panel derecho. Las vistas de la tabla y del
gráfico se muestran en los grupos de vista que pueden contener una o varias vistas
de datos. Por defecto, cuando se abre un cubo hay dos grupos de vistas. El primer
grupo de vista contiene la vista de la tabla predeterminada y el segundo la vista del
gráfico predeterminado.
Puede elegir entre diferentes tipos de gráficos en OLAP Analyzer. Por defecto, la
vista de gráfico inicial se crea como un gráfico automático. Para generar un gráfico
automático, OLAP Analyzer elige el mejor diagrama para los datos según el número
de medidas y dependiendo de si los datos se incluyen en la dimensión. También
puede personalizar la apariencia de la vista de un gráfico cambiando el estilo del
gráfico y seleccionando un esquema de color predefinido. Si desea más
130 Capítulo 6 / Trabajar con datos OLAP
información, consulte “Personalizar la apariencia de la vista de gráficos” en la
página 183.
También puede especificar las preferencias para la creación de las vistas de
gráficos. Si desea más información, consulte “Especificar opciones para diagramas”
en la página 185.
Nota: Pueden establecer las preferencias para la vista de gráficos de todos los
cubos utilizando la ventana Opciones. Estas opciones aparecen bajo la cabecera
Datos OLAP en el panel de selección.
Sincronizar las vistas de cubo
Por defecto, todas las vistas de cubo de OLAP Analyzer se sincronizan de forma
que al realizar un cambio en una vista, como expandir, obtener detalles o filtrar, el
resto de vistas también se actualizan. Si desea modificar una vista sin que afecte al
resto, puede desincronizar las vistas. Cuando las vistas se desincronizan, se
pueden volver a sincronizar para coincidir con la query de una vista que se ha
especificado.
Nota: Las vistas del Explorador del cubo siempre están desincronizadas y no se
pueden sincronizar con otra vista. Para más información, consulte “Utilizar el
explorador de cubos” en la página 131.
n En la barra de herramientas de OLAP Analyzer, seleccione Desincronizar
vistas. Las vistas de cubo se desincronizarán y se podrán actualizar de forma
independiente.
n En la barra de herramientas de OLAP Analyzer, seleccione Sincronizar vistas
para. En el menú emergente, seleccione la vista que desea utilizar como la base
para sincronizar el resto de vistas. Todas las vistas de cubo se sincronizarán.
Personalizar el administrador de cubos
En las vistas Conjuntos y elementos personalizados, Filtros y Formatos
condicionales, puede cambiar la forma en la que se muestran y agrupan los
elementos y la forma en la que se ordenan. También puede buscar los elementos
en cada vista.
Para cambiar cómo se muestran los elementos:
1
En la esquina superior derecha de la vista que desea cambiar, haga clic en el
tipo de visualización actual. La opción predeterminada es mostrar todos los
elementos en el grupo. Por ejemplo, en la vista Conjuntos y elementos
personalizados, el tipo de visualización predeterminada es Todos los
conjuntos y elementos y los elementos se agruparán según el tipo.
2
En el menú automático, seleccione la opción de visualización y la opción de
agrupación que desea utilizar.
Utilizar la interfaz OLAP Analyzer
131
Utilizar el explorador de cubos
Acerca del explorador de cubos
Además de ver los datos OLAP en la vista de tabla y la vista de gráficos, también
puede utilizar el explorador de cubos para navegar por los datos. El Explorador de
cubos le permite seleccionar una dimensión, expandir un nodo dentro de esa
dimensión y cambiar a otro nivel en la dimensión. Puede utilizar este método para
explorar los datos y encontrar rutas en el cubo que podrían apuntar a áreas que
necesitarían un análisis posterior.
Crear una vista del explorador de cubos
Puede crear una nueva vista del explorador de cubos con el asistente Crear nueva
vista del explorador de cubos. En el asistente se podrá seleccionar la dimensión
la dimensión desde la que desea iniciar y también alguna medida para analizar. De
manera predeterminada, cada dimensión que no se muestre en esta vista se
incluirá como filtro. El valor del filtro predeterminado para cada dimensión será el
miembro [All], que incluye todos los miembros de esa dimensión. Se podrá cambiar
el filtro para especificar el valor de filtro específico que desee.
Al crear una vista en el explorador de cubos, se añadirá como otra vista en la hoja
de cálculo. Puede imprimir la vista del explorador de cubos y guardarla como un
archivo JPEG o BMP.
Para crear una vista del explorador de cubos:
1 En la barra de herramientas, seleccione Nuevo ð Explorador. Se abre el
asistente Crear nueva vista del explorador de cubos con una lista de las
dimensiones definidas para el cubo actual.
2
Seleccione la dimensión desde la que desea empezar, o expandir la lista de
dimensiones para seleccionar un miembro específico desde el que desee
empezar.
3
Pulse Siguiente.
4
Seleccione algunas medidas para analizar de la lista de medidas definidas en el
cubo actual. Se pueden seleccionar hasta 10 medidas para analizar, pero solo
debe definir una como la medida principal. La medida del cubo predeterminada
se define como la medida principal y se utiliza para calcular los porcentajes de
contribución relativa padre-hijo mostrados en cada nodo.
5
Si desea cambiar la medida principal, seleccione la medida que desea utilizar
como medida principal y haga clic en Establecer como medida principal.
6
Pulse Siguiente.
7 Si desea crear una capa basada en las otras dimensiones del cubo, seleccione
la dimensión que desea utilizar en la capa y haga clic en
para añadir capas a otras dimensiones.
. Repita este paso
8 Haga clic en Finalizar. Se abrirá el explorador de cubos con los datos
seleccionados.
132 Capítulo 6 / Trabajar con datos OLAP
Navegar por el explorador de cubos
En el Explorador de cubos, se pueden expandir y contraer nodos y ordenar nodos
por nombre o por valor. Se podrá seleccionar un nodo y cambiarlo a otra dimensión.
Esto le permite ver un subconjunto de datos en otra dimensión al nivel elegido
basado en un miembro de la dimensión actual.
También se puede copiar un nivel en la vista actual en el Explorador de cubos en la
vista de tabla para utilizarlo como punto de inicio para análisis más complejos.
SUGERENCIA Para ver un ejemplo sobre el uso del Explorador de cubos
para navegar en los datos, consulte “Explorar los datos con el explorador de
cubos” en la página 133.
n Para expandir un nodo a un nivel inferior dentro de la misma dimensión, haga
clic en la flecha hacia abajo en el nodo que desea expandir o haga clic con el
botón derecho en nodo y seleccione Expandir.
n Para contraer un nodo expandido, haga clic en la flecha hacia arriba en el nodo
que desea contraer o haga clic con el botón derecho en el nodo y seleccione
Contraer.
SUGERENCIA Si no hubiera suficiente espacio para mostrar todos los
nodos en una fila, se podrían utilizar las teclas de las flechas derecha e
izquierda o las teclas Inicio y Fin para navegar por los nodos.
n Para ordenar los nodos en un nivel, haga clic con el botón derecho en el nivel
que desea ordenar y seleccione Ordenar. En el menú automático, puede
seleccionar una de las siguientes opciones:
o
Nombre ð Ascendente o Nombre ð Descendente para ordenar los nodos
por el nombre de miembro
o
nombre-medida Ascendente o nombre-medida Descendiente para
ordenar los nodos por el valor de la medida
n Para ver los datos en otro nivel desde un nivel de la dimensión actual, haga clic
en un nodo en el nivel que desea utilizar y seleccione Cambiar a ð nombre-
dimensiónnombre-nivel. En el explorador de cubos se añadirá una nueva fila
de nodos para el nuevo nivel.
n Para copiar un nivel en la vista de tabla, haga clic con el botón derecho en un
nodo en el nivel que desea copiar y seleccione Crear una tabla para este nivel.
Como las otras vistas de tablas y gráficos que ha creado están sincronizadas,
aparecerá un mensaje de aviso para informar de que todas las vistas de tablas y
gráficos existentes se cambiarán a la nueva tabla. Se abrirá la nueva vista de
tabla con el nivel que ha seleccionado. Si ya hubiera una tabla abierta, la vistas
de tabla actual se cambiaría para reflejar el nivel seleccionado.
Modificar una vista del explorador de cubos
Se podrá modificar una vista del explorador de cubos añadiendo y eliminando
medidas. Además, se podrá cambiar el porcentaje de contribución relativa padrehijo mostrado sobre cada nodo.
Utilizar la interfaz OLAP Analyzer
133
Nota: También se podrá utilizar el área Vista de detalles para modificar una vista
después de haberla creado.
Para añadir una medida a una vista del explorador de cubos:
1 En el área Vista de detalles, compruebe que se muestran las medidas.
2
Haga clic con el botón derecho en el área de la derecha de las medidas y
seleccione Añadir medidas nombre-de-la-medida. La nueva medida se añade
a cada nodo en la vista.
Para quitar una medida de una vista del explorador de cubos:
1 En el área Vista de detalles, asegúrese de que aparecen las medidas
2
Para quitar una medida de la vista, haga clic en el icono de triángulo invertido
junto a la medida que desea quitar y seleccione Quitar del explorador. La
medida se eliminará de todos los nodos en la vista.
Para cambiar el porcentaje:
1
En el área Vista de detalles, asegúrese de que aparecen las medidas.
2 Haga clic en el icono del triángulo invertido junto a cualquier medida y
seleccione Mostrar el porcentaje para ð nombre-de-la-medida. Los nodos se
actualizan para mostrar el nuevo porcentaje.
Explorar los datos con el explorador de cubos
Puede utilizar el explorador de cubos para crear subconjuntos de datos en una
dimensión basados en un miembro que elija en otra dimensión. En este ejemplo,
utilizando un cubo de muestra, vamos a buscar tendencias en los datos de ventas y
obtener ideas para un análisis más profundo. Se buscarán los productos que mejor
se han vendido y las regiones en que se vendieron.
Vamos a descubrir como los productos de la categoría electrónicos son los más
populares, especialmente entre los clientes femeninos en la región central de
EE.UU. Y estos clientes suelen hacer la mayoría de sus compras en el cuarto
trimestre, antes de las vacaciones.
Nota: También podría, por ejemplo, explorar los datos para descubrir qué
productos se venden peor el número exacto de productos que compraron los
clientes femeninos en la región central de EE.UU.
Ejemplo: Explorar las ventas de productos electrónicos
1
Expanda el nodo All Product para mostrar el nivel Family. Hay cuatro familias de
productos. La mayor cantidad de productos, 32,69%, se ha vendido en la familia
de electrónica.
2 En el nodo Electronics, cambie al nivel Region en la dimensión Customer. El
mayor número de ventas, 25,67%, se produce en la región central.
3
En el nodo Midwest, cambie al nivel Sex en la dimensión CustomerSex. Los
clientes femeninos compran el 51,14% de productos de esta región
134 Capítulo 6 / Trabajar con datos OLAP
4 En el nodo F, cambie al nivel Quarter en la dimensión Time. El mayor número de
ventas, 24,38%, se realiza en el cuarto trimestre.
Personalizar la apariencia del explorador de cubos
Puede personalizar la apariencia del Explorador de cubos cambiando las etiquetas
mostradas, la apariencia de los nodos padre y las sombras de color.
En el panel Explorador de cubos, seleccione las opciones que desea cambiar:
n Mostrar porcentaje – muestra la contribución relativa de cada nodo hijo a su
padre utilizando la medida principal definida al crear la vista.
Nota: Puede que los porcentajes no sumen siempre el 100%, dependiendo del
estadístico utilizado en la medida y de si se incluyen miembros calculados en los
resultados. Los porcentajes no suman el 100% en los siguientes ejemplos:
n La medida principal representa un valor medio, como el coste medio por unidad.
Como los valores son promedios en vez de valores precisos, el total podría no
ser exactamente 100.
n La medida principal incluye valores de un miembro calculado que agrega
miembros de otros niveles. Por ejemplo, podría existir un cubo con una
dimensión Cars que incluye los niveles para varias empresas automovilísticas
así como también un miembro calculado llamado Red Cars que incluye todos
los coches rojos. En este caso, el porcentaje total sería mayor que 100 porque
los coches rojos serían contados dos veces, una vez dentro del nivel de la
empresa automovilística y otra vez con el miembro calculado Red Cars. Los
porcentajes de miembros calculados se mostrarán con un asterisco.
n Mostrar etiquetas de nivel – muestra el nombre de cada nivel en su dimensión.
Navegar por un cubo OLAP
135
n Mostrar miembros calculados en los resultados – incluye miembros
calculados en la vista del explorador de cubos actual.
n Orientación – especifica cómo se desea mostrar los nodos en el explorador de
cubos.
n Apariencia 3D para nodos principales – muestra los nodos principales con
una apariencia tridimensional.
n Aplicar sombras de color basadas en – determina cómo se aplica la sombra
de color. Si selecciona Niveles de dimensiones, los nodos tienen una sombra
más oscura en la jerarquía en la que se encuentren. Si selecciona Valores de
medida, las sombras de los nodos son más oscuras a medida que aumenta el
valor.
Para cambiar los colores utilizados para las sombras, seleccione un color de la
lista desplegable de colores.
Para cambiar el color de fondo del Explorador de cubos, seleccione un color en
la lista Color de fondo.
Cualquier cambio realizado se aplicará inmediatamente al explorador de cubos.
Navegar por un cubo OLAP
Crear una vista de cubo
OLAP Analyzer muestra el cubo OLAP con dos grupos de vistas predeterminadas
que contienen la vista de la tabla predeterminada y la vista de gráfico
predeterminada. Se pueden crear grupos de vista adicionales y cada grupo de vista
puede contener una o varias vistas del cubo. Para más información, consulte
“Acerca de los grupos de vista” en la página 136.
Cuando se crea una vista, esta se añade automáticamente al grupo de vista actual
y puede elegir entre los diferentes tipos de vistas. Si un grupo de vistas contiene
varias vistas, estas se muestran de forma vertical en el grupo de vista. Cuando se
añaden vistas a un grupo de vistas, estas se pueden cambiar de tamaño, mover
arriba y abajo en el grupo de vistas y moverlas a otro grupo de vistas. También se
puede minimizar una vista en un grupo de vistas.
Para crear una vista:
1
En la barra de herramientas de OLAP Analyzer, seleccione Nuevo ð tipo-vista.
Aparece la ventana de diálogo Elegir ubicación.
2
Seleccionar el tipo de vista.
Nota: Si selecciona Gráfico automático, OLAP Analyzer elige el mejor
diagrama para los datos según el número de medidas y dependiendo de si los
datos se incluyen en la dimensión de tiempo.
136 Capítulo 6 / Trabajar con datos OLAP
Acerca de los grupos de vista
OLAP Analyzer muestra los cubos OLAP en una interfaz con pestañas con dos
grupos de vistas predeterminados. Cada grupo de vista aparece en una página con
pestañas con una o varias vistas, como puede ser una vista de tabla o una vista de
gráfico del cubo. Puede crear grupos de vista y mover los grupos de vista
existentes a la izquierda o a la derecha en OLAP Analyzer.
Cuando crea una nueva vista, esta se añade automáticamente al grupo de la vista
actual. Si un grupo de vistas contiene varias vistas, estas se muestran de forma
vertical en el grupo de vista. Cuando se añaden vistas a un grupo de vistas, estas
se pueden cambiar de tamaño, mover arriba y abajo en el grupo de vistas y
moverlas a otro grupo de vistas.
Para crear un grupo de vista, en la barra de herramientas de OLAP Analyzer,
seleccione Nuevo ð Grupo de vista.
Añadir y reorganizar miembros en las vistas de tablas y de
gráficos
En OLAP Analyzer, se podrán cambiar los miembros mostrados en las vistas de
tabla y de gráfico. Se podrán añadir nuevos miembros a las vistas y también se
podrán mover miembros entre las filas y las columnas.
Para añadir un miembro a las vistas de tablas y gráficos:
1
En el Administrador de cubos, haga clic en
de datos.
para mostrar la vista Dimensiones
2
Expanda el árbol según sea necesario y seleccione uno o varios miembros o los
conjuntos de miembros que desee añadir.
Nota: Si selecciona un miembro de un tipo diferente, se deseleccionan todos
los miembros anteriormente seleccionados y solo permanece el miembro
seleccionado actual. Por ejemplo, si ha seleccionado tres medidas y pulsa Ctrl +
botón izquierdo del ratón para seleccionar también un nivel, las medidas se
deseleccionan automáticamente y solo se selecciona el nivel
3
Haga clic con el botón derecho en el miembro seleccionado y añada al eje de
fila, al eje de columna o a la dimensión de capa.
Se actualizan las vistas de tabla y de gráfico.
Acerca de las capas y jerarquías ocultas
De manera predeterminada, cada jerarquía que no se muestra en la vista de tabla
como fila o columna se denomina jerarquía oculta. El valor predeterminado para
cada jerarquía oculta será el miembro predeterminado para la jerarquía. (El
Navegar por un cubo OLAP
137
miembro predeterminado para una jerarquía suele ser el miembro [All] que incluye
todos los miembros de esa jerarquía)
Se podrá asignar otro miembro en la jerarquía a una jerarquía oculta para crear una
capa. Las capas restringen los datos que se van a mostrar. Por ejemplo, en un cubo
que contenga datos de ventas, se podrán mostrar las ventas por región de clientes
y por año. Puede crear una capa para restringir estos datos utilizando la jerarquía
Products para mostrar solo los datos de ventas para productos electrónicos tal y
como se muestra a continuación.
Puede ver las jerarquías ocultas y las capas en el área Detalles vistas de OLAP
Analyzer.
Para crear una capa:
1
En el área de vistas, para mostrar las jerarquías ocultas, haga clic en Mostrar y
seleccione Oculto. Pulse Aceptar.
2 Haga clic en la jerarquía oculta que desea editar. Se abre la ventana
Seleccionar miembros.
3 Utilice las pestañas Examinar, Buscar y Utilizar filtro para seleccionar los
miembros que desea utilizar.
4
Puede añadir miembros de las maneras siguientes:
n Para añadir solo el miembro seleccionado, haga clic en Añadir.
n Para añadir el miembro seleccionado y todos sus miembros hijo, haga clic en
el triángulo invertido en el botón Añadir y seleccione Seleccionados e
hijos.
n Para añadir el miembro seleccionado y todos sus descendientes, haga clic
en el triángulo invertido en el botón Añadir y seleccione Seleccionados y
todos sus descendientes.
n Para añadir todos los miembros, haga clic en Añadir todo.
Nota: No se puede seleccionar ningún miembro que sea antepasado de otros
miembros seleccionados.
5
Haga clic en Seleccionar para actualizar la jerarquía. La capa se aplica al cubo
y se añade a la lista de capas en el área Vista.
138 Capítulo 6 / Trabajar con datos OLAP
Subir de nivel y profundizar dentro de un cubo OLAP
OLAP Analyzer muestra el cubo OLAP en una vista de tabla que puede utilizar para
subir de nivel y profundizar en los datos. Puede utilizar la profundización para
navegar en los datos desde los niveles más sumarizados hasta los niveles más
detallados. Se puede profundizar en todos los miembros de un nivel o en un
determinado miembro del nivel. También se puede profundizar en la vista de
gráfico. Como la vista de tabla y las vistas de gráficos están sincronizadas, se
actualizarán todas las vistas al subir de nivel o al profundizar en una vista.
Para dimensiones con varias jerarquías, puede cambiar la ruta de detalles
cambiando la jerarquía de navegación de miembros o de jerarquías, niveles y
medidas.
Para profundizar en todos los miembros de un nivel en una vista de tabla, haga clic
con el botón derecho en la cabecera de nivel en la que quiere profundizar y
seleccione Profundizar. En el submenú, seleccione el nivel hasta el que desea
profundizar.
Para profundizar en un miembro específico de un nivel en la vista de tabla, en la fila
o encabezado de columna del miembro en el que desea profundizar, haga clic en
.
Para profundizar en la vista de gráfico, haga clic con el botón derecho en el área
del gráfico en la que desea profundizar y seleccione Profundizar en o Subir de
nivel hasta. Aparecerá un submenú con la lista de filas y columnas en las que
puede profundizar. También puede optar por profundizar en las filas y en las
columnas. Si hace doble clic en el área del gráfico, la acción predeterminada es
profundizar en todas las filas y columnas.
Para cambiar la jerarquía de navegación de un miembro:
1
En la vista de tablas haga clic con el botón derecho en la cabecera de fila o de
columna que desea cambiar y seleccione Reemplazar por.
2 En el menú emergente se podrá seleccionar un nivel de la jerarquía actual, otra
jerarquía o también otra dimensión para utilizar en la navegación. El miembro
actual se elimina de la vista de tabla y se incluye como jerarquía oculta.
Para reemplazar la jerarquía de navegación para una jerarquía, nivel o medida,
haga clic con el botón derecho en un nivel o encabezado de medida en la vista de
tabla o haga clic junto a una dimensión o medida en el Administrador de vistas y
seleccione Reemplazar con. En el menú emergente puede seleccionar un
reemplazo para el nivel, la jerarquía o la medida actuales.
Nota: No puede cambiar la jerarquía de navegación en dimensiones que solo
tenga definida una jerarquía predeterminada.
Aislar y eliminar miembros
Puede aislar uno o más miembros en las vistas de tablas o vistas de gráficos de
OLAP Analyzer para que no se muestren más miembros. También se podrán
Navegar por un cubo OLAP
139
eliminar de la vista miembros específicos. Como las vistas de tabla y de gráfico
están sincronizadas, todas las vistas se actualizarán al aislar o eliminar miembros
de una de ellas.
SUGERENCIA Puede regresar a las vistas anteriores haciendo clic en el
botón Atrás. También puede restaurar la vista predeterminada del cubo.
Para aislar o eliminar un miembro. haga clic con el botón derecho del ratón en el
encabezado de columna en la vista de tabla que desea conservar o quitar y
seleccione Mantener solo nombre-miembro en nombre-jerarquía o Quitar
nombre-miembro. También puede hacer clic en la etiqueta del miembro apropiado
en el gráfico y seleccionar Mantener solo nombre-jerarquía, nombre-miembro o
Quitar nombre-miembro.
Ver diferentes vistas de un cubo OLAP
Después de haber creado diferentes vistas o capas de un cubo OLAP, puede verlas
desplazándose hacia atrás o hacia delante por las diferentes vistas. También puede
restaurar la vista a la vista predeterminada.
Si desea guardar una vista específica, puede guardarla como marcador. También
puede especificar un marcador que ha creado como la vista predeterminada.
Para restaurar la vista predeterminada:
1 Haga clic en
en el Administrador de cubos para abrir la vista Marcadores.
2 Haga clic en Vista inicial. Se restaura la vista predeterminada.
Establecer y utilizar marcadores
Puede establecer un marcador en un cubo OLAP para guardar una vista particular,
o sección, del cubo. Se podrá utilizar entonces la vista Marcadores en el
administrador de cubos para ir directamente a ese marcador guardado sin tener
que navegar por la cuadrícula.
También se pueden editar, cambiar de nombre y eliminar, los marcadores
previamente guardados así como también se puede restaurar la vista
predeterminada. Para cambiar la vista predeterminada, especifique un marcador
creado para que sea la nueva vista predeterminada.
Nota: Si se accede a OLAP Analyzer desde SAS Enterprise Guide, los marcadores
se guardan con el proyecto de SAS Enterprise Guide.
Nota: Si ha creado un marcador que incluye un elemento como un filtro, porcentaje
del total visual, formato condicional, medida calculada o miembro calculado, ese
marcador se eliminará automáticamente si se elimina el elemento.
140 Capítulo 6 / Trabajar con datos OLAP
Analizar los datos en un cubo OLAP
Acerca de elementos y conjuntos personalizados
La vista Conjuntos y elementos personalizados en el administrador de cubos le
permiten personalizar las vistas del cubo con elementos derivados de otros valores
dentro del cubo. También es posible crear grupos de miembros de la misma
dimensión.
Si desea más información sobre cómo cambiar la forma de mostrar y buscar
elementos, consulte Personalizar el administrador de cubos.
Estos son los elementos y conjuntos personalizados que se pueden crear:
n medidas calculadas
n miembros calculados
n porcentaje de elementos totales visuales
n conjuntos de miembros
Analizar los datos en un cubo OLAP
141
Crear medidas calculadas
¿Qué es una medida calculada?
Puede añadir una medida calculada a una dimensión en un cubo OLAP. Una
medida calculada es una dimensión especial que por lo general representa valores
de datos numéricos que están analizados. Las medidas calculadas se pueden
computar desde otros valores y deben devolver una cadena o un valor numérico.
Sin embargo, la mayoría de las OLE DB para proveedores OLAP sólo admiten
valores numéricos.
Nota: Esta opción está solo disponible para cubos OLAP creados con SAS 9 o
para otro OLE DB para proveedores OLAP con soporte para medidas calculadas.
Análisis de conteo
Puede utilizar este tipo de análisis para calcular el conteo distintivo de una medida.
1 Si se está utilizando OLAP Analyzer, pulse
en el Administrador de cubos. En
la vista Elementos y conjuntos personalizados, pulse Añadir miembro
calculado.
Si se está trabajando en una tabla dinámica, pulse Opciones OLAP en la
pestaña SAS y seleccione Miembros calculados ð Nuevo.
Se abrirá el asistente Añadir miembros calculados.
2
En el cuadro Nombre, introduzca el nombre de la nueva medida calculada.
3 Como tipo de análisis, seleccione Análisis especial y, en la lista desplegable,
seleccione Análisis de conteo. Pulse Siguiente.
4 Seleccione el tipo de cálculo de la nueva medida:
n Número de miembros - cuenta el número de miembros de la jerarquía o
cuenta el número de miembros de un nivel específico.
n Número de elementos únicos (Conteo de Descuento) - cuenta el número
de valores no vacíos de un nivel de la jerarquía.
5 Seleccione la jerarquía que se va a utilizar en el cálculo. Puede seleccionar
también el nivel de la jerarquía que desea utilizar. Se recomienda seleccionar un
nivel en la mayoría de los casos. Si está calculando un recuento distintivo,
seleccione la medida que se va a utilizar en el cálculo.
Nota: Si está trabajando con un cubo SAP, debe seleccionar un nivel.
Pulse Siguiente.
6 En el caso de conteos de elementos únicos, seleccione la medida que se va a
utilizar.
142 Capítulo 6 / Trabajar con datos OLAP
7 Seleccione el formato que desea aplicar a la nueva medida calculada. Si está
utilizando un cubo de servidor SQL, los formatos de esta lista serán similares a
los formatos de Microsoft Excel. Si está utilizando un cubo SAS, los formatos de
la lista serán formatos SAS. También puede especificar un formato
personalizado.
8 Especifique la disponibilidad de la nueva medida:
n Localmente a mí - la medida calculada es válida mientras esté utilizando el
cubo OLAP en la sesión actual. Una vez creada la medida calculada, pueden
utilizarla todas las queries de la misma sesión. Una medida calculada con
este ámbito sólo está disponible para la persona que la haya creado.
n Públicamente a todos los usuarios y en todo momento - la medida
calculada está disponible para todos los usuarios que se conecten al cubo.
Esta opción sólo estará disponible en un servidor SAS OLAP. Si no se está
utilizando un servidor SAS OLAP, esta opción estará desactivada y se
establecerá como valor Localmente, para mí. Para utilizar esta opción
también será necesario tener también permisos WriteMetadata en el servidor
de metadatos. Si el usuario no tiene este permiso, aparecerá un mensaje de
error. Si desea más información, puede ponerse en contacto con el
administrador del sistema.
Nota: Si el cálculo para la nueva medida incluye una medida con ámbito local,
en ese caso la opción del ámbito estará desactivada y se establecerá como
valor Localmente, para mí. Si se utiliza una medida con un ámbito local para
crear otra medida calculada, esta nueva medida calculada también deberá
crearse con ámbito local.
Nota: No se puede especificar la disponibilidad de una medida calculada para
un cubo OLAP que esté abierto en una tabla dinámica.
9 En el recuadro Orden de resolución, introduzca el número que especifica la
prioridad de evaluación del miembro calculado o de la medida calculada. Un
orden de resolución mayor significa que el miembro calculado o la medida
calculada se evalúan más adelante en la expresión. El orden de resolución no
se necesita por lo general, pero se puede utilizar cuando hay más de un
miembro calculado o de una medida calculada en una query.
Pulse Siguiente.
10 Revise una sumarización de las selecciones y la expresión MDX. Haga clic en
Finalizar para crear la nueva medida calculada.
Nota: Si está trabajando con un cubo SAP, no puede especificar las opciones
de formato, disponibilidad u orden de resolución. Las medidas calculadas
creadas sólo estarán disponibles para el usuario que las haya creado.
Cálculo personalizado
Para crear una medida calculada para un cálculo personalizado:
Analizar los datos en un cubo OLAP
143
1 Si se está utilizando OLAP Analyzer, pulse
en el Administrador de cubos. En
la vista Elementos y conjuntos personalizados, pulse Añadir miembro
calculado.
Si se está trabajando en una tabla dinámica, pulse Opciones OLAP en la
pestaña SAS y seleccione Miembros calculados ð Nuevo.
Se abrirá el asistente Añadir miembros calculados.
2
En el cuadro Nombre, introduzca el nombre de la nueva medida calculada.
3 Para el tipo de análisis, seleccione Utilizar la sentencia MDX para crear el
análisis personalizado. Pulse Siguiente.
4 Especifica el Fórmula que desea aplicar a la nueva medida calculada. Si está
utilizando un cubo de servidor SQL, los formatos de esta lista serán similares a
los formatos de Microsoft Excel. Si está utilizando un cubo SAS, los formatos de
la lista serán formatos SAS. También puede especificar un formato
personalizado.
5
Seleccione el formato que desea aplicar a la nueva medida calculada. Si está
utilizando un cubo de servidor SQL, los formatos de esta lista serán similares a
los formatos de Microsoft Excel. Si está utilizando un cubo SAS, los formatos de
la lista serán formatos SAS. También puede especificar un formato
personalizado.
6 Especifique la disponibilidad de la nueva medida:
n Localmente a mí - la medida calculada es válida mientras esté utilizando el
cubo OLAP en la sesión actual. Una vez creada la medida calculada, pueden
utilizarla todas las queries de la misma sesión. Una medida calculada con
este ámbito sólo está disponible para la persona que la haya creado.
n Públicamente a todos los usuarios y en todo momento - la medida
calculada está disponible para todos los usuarios que se conecten al cubo.
Esta opción sólo estará disponible en un servidor SAS OLAP. Si no se está
utilizando un servidor SAS OLAP, esta opción estará desactivada y se
establecerá como valor Localmente, para mí. Para utilizar esta opción
también será necesario tener también permisos WriteMetadata en el servidor
de metadatos. Si el usuario no tiene este permiso, aparecerá un mensaje de
error. Si desea más información, puede ponerse en contacto con el
administrador del sistema.
Nota: Si el cálculo para la nueva medida incluye una medida con ámbito local,
en ese caso la opción del ámbito estará desactivada y se establecerá como
valor Localmente, para mí. Si se utiliza una medida con un ámbito local para
crear otra medida calculada, esta nueva medida calculada también deberá
crearse con ámbito local.
Nota: No se puede especificar la disponibilidad de una medida calculada para
un cubo OLAP que esté abierto en una tabla dinámica.
7 En el recuadro Orden de resolución, introduzca el número que especifica la
prioridad de evaluación del miembro calculado o de la medida calculada. Un
orden de resolución mayor significa que el miembro calculado o la medida
calculada se evalúan más adelante en la expresión. El orden de resolución no
144 Capítulo 6 / Trabajar con datos OLAP
se necesita por lo general, pero se puede utilizar cuando hay más de un
miembro calculado o de una medida calculada en una query.
Pulse Siguiente.
8 Revise una sumarización de las selecciones y la expresión MDX. Haga clic en
Finalizar para crear la nueva medida calculada.
Nota: Si está trabajando con un cubo SAP, no puede especificar las opciones
de formato, disponibilidad u orden de resolución. Las medidas calculadas
creadas sólo estarán disponibles para el usuario que las haya creado.
Análisis de contribución relativa
Puede utilizar este tipo de análisis para determinar cuánto contribuye el valor de
una medida al valor total o al valor de una dimensión padre. Puede mostrar este
cálculo como porcentaje.
Para crear una nueva medida para análisis de contribución relativa:
1
Si se está utilizando OLAP Analyzer, pulse en el Administrador de cubos. En
la vista Elementos y conjuntos personalizados, pulse Añadir miembro
calculado.
Si se está trabajando en una tabla dinámica, pulse Opciones OLAP en la
pestaña SAS y seleccione Miembros calculados ð Nuevo.
Se abrirá el asistente Añadir miembros calculados.
2
En el cuadro Nombre, introduzca el nombre de la nueva medida calculada.
3 Como tipo de análisis, seleccione Análisis especial, y en la lista desplegable
seleccione Análisis de contribución relativa. Pulse Siguiente.
4 Seleccione el tipo de cálculo de la nueva medida:
n Contribución relativa del miembro a un miembro seleccionado - en
cuánto contribuye el miembro a un valor seleccionado. Por ejemplo, podría
ser necesario saber la contribución de las ventas de un producto en las
ventas anuales de su empresa.
n Contribución relativa del miembro a su padre - cuánto contribuye el
miembro al valor del miembro padre. Por ejemplo, puede necesitar saber la
contribución de las venta de una provincia en las ventas trimestrales de una
zona geográfica.
5
Seleccione la jerarquía que se va a utilizar en el cálculo. Puede seleccionar
también el nivel de la jerarquía que desea utilizar. Se recomienda seleccionar un
nivel en la mayoría de los casos. Si está calculando un recuento distintivo,
seleccione la medida que se va a utilizar en el cálculo.
Nota: Si está trabajando con un cubo SAP, debe seleccionar un nivel.
Pulse Siguiente.
6
Si está calculando la contribución de un miembro en relación a un valor
seleccionado, seleccione el miembro que contiene el valor que se va a utilizar
en la comparación.
Analizar los datos en un cubo OLAP
145
7 Seleccione la medida que se va a utilizar en el cálculo. Pulse Siguiente.
8 Seleccione el formato que desea aplicar a la nueva medida calculada. Si está
utilizando un cubo de servidor SQL, los formatos de esta lista serán similares a
los formatos de Microsoft Excel. Si está utilizando un cubo SAS, los formatos de
la lista serán formatos SAS. También puede especificar un formato
personalizado.
9 Especifique la disponibilidad de la nueva medida:
n Localmente a mí - la medida calculada es válida mientras esté utilizando el
cubo OLAP en la sesión actual. Una vez creada la medida calculada, pueden
utilizarla todas las queries de la misma sesión. Una medida calculada con
este ámbito sólo está disponible para la persona que la haya creado.
n Públicamente a todos los usuarios y en todo momento - la medida
calculada está disponible para todos los usuarios que se conecten al cubo.
Esta opción sólo estará disponible en un servidor SAS OLAP. Si no se está
utilizando un servidor SAS OLAP, esta opción estará desactivada y se
establecerá como valor Localmente, para mí. Para utilizar esta opción
también será necesario tener también permisos WriteMetadata en el servidor
de metadatos. Si el usuario no tiene este permiso, aparecerá un mensaje de
error. Si desea más información, puede ponerse en contacto con el
administrador del sistema.
Nota: Si el cálculo para la nueva medida incluye una medida con ámbito local,
en ese caso la opción del ámbito estará desactivada y se establecerá como
valor Localmente, para mí. Si se utiliza una medida con un ámbito local para
crear otra medida calculada, esta nueva medida calculada también deberá
crearse con ámbito local.
Nota: No se puede especificar la disponibilidad de una medida calculada para
un cubo OLAP que esté abierto en una tabla dinámica.
10 En el recuadro Orden de resolución, introduzca el número que especifica la
prioridad de evaluación del miembro calculado o de la medida calculada. Un
orden de resolución mayor significa que el miembro calculado o la medida
calculada se evalúan más adelante en la expresión. El orden de resolución no
se necesita por lo general, pero se puede utilizar cuando hay más de un
miembro calculado o de una medida calculada en una query.
Pulse Siguiente.
11 Revise una sumarización de las selecciones y la expresión MDX. Haga clic en
Finalizar para crear la nueva medida calculada.
Nota: Si está trabajando con un cubo SAP, no puede especificar las opciones
de formato, disponibilidad u orden de resolución. Las medidas calculadas
creadas sólo estarán disponibles para el usuario que las haya creado.
Análisis básico
Puede utilizar este tipo de análisis para calcular la suma, la diferencia, el producto,
el ratio y el cambio de porcentaje de dos medidas.
146 Capítulo 6 / Trabajar con datos OLAP
Nota: Esta opción sólo está disponible para cubos OLAP creados con SAS®9 o
creados para otras OLE DB para proveedores OLAP que admiten miembros
calculados.
1
Si se está utilizando OLAP Analyzer, pulse en el Administrador de cubos. En
la vista Elementos y conjuntos personalizados, pulse Añadir miembro
calculado.
Si se está trabajando en una tabla dinámica, pulse Opciones OLAP en la
pestaña SAS y seleccione Miembros calculados ð Nuevo.
Se abrirá el asistente Añadir miembros calculados.
2
En el cuadro Nombre, introduzca el nombre de la nueva medida calculada.
3 Como tipo de análisis, seleccione Análisis básico. Pulse Siguiente.
4
Seleccione el tipo de cálculo de la medida calculada:
n Suma - valor combinado de dos medidas.
n Diferencia - diferencia entre dos medidas.
n Producto - valor multiplicado de dos medidas.
n Ratio - relación entre dos medidas.
n Cambio de porcentaje - cambio de porcentaje entre dos medidas.
Una vez seleccionado el tipo de cálculo, utilice las listas desplegables del área
Cálculos para especificar las medidas que se van a utilizar en el cálculo. Pulse
Siguiente.
5
Seleccione el formato que desea aplicar a la nueva medida calculada. Si está
utilizando un cubo de servidor SQL, los formatos de esta lista serán similares a
los formatos de Microsoft Excel. Si está utilizando un cubo SAS, los formatos de
la lista serán formatos SAS. También puede especificar un formato
personalizado.
6 Especifique la disponibilidad de la nueva medida:
n Localmente a mí - la medida calculada es válida mientras esté utilizando el
cubo OLAP en la sesión actual. Una vez creada la medida calculada, pueden
utilizarla todas las queries de la misma sesión. Una medida calculada con
este ámbito sólo está disponible para la persona que la haya creado.
n Públicamente a todos los usuarios y en todo momento - la medida
calculada está disponible para todos los usuarios que se conecten al cubo.
Esta opción sólo estará disponible en un servidor SAS OLAP. Si no se está
utilizando un servidor SAS OLAP, esta opción estará desactivada y se
establecerá como valor Localmente, para mí. Para utilizar esta opción
también será necesario tener también permisos WriteMetadata en el servidor
de metadatos. Si el usuario no tiene este permiso, aparecerá un mensaje de
error. Si desea más información, puede ponerse en contacto con el
administrador del sistema.
Nota: Si el cálculo para la nueva medida incluye una medida con ámbito local,
en ese caso la opción del ámbito estará desactivada y se establecerá como
valor Localmente, para mí. Si se utiliza una medida con un ámbito local para
Analizar los datos en un cubo OLAP
147
crear otra medida calculada, esta nueva medida calculada también deberá
crearse con ámbito local.
Nota: No se puede especificar la disponibilidad de una medida calculada para
un cubo OLAP que esté abierto en una tabla dinámica.
7
En el recuadro Orden de resolución, introduzca el número que especifica la
prioridad de evaluación del miembro calculado o de la medida calculada. Un
orden de resolución mayor significa que el miembro calculado o la medida
calculada se evalúan más adelante en la expresión. El orden de resolución no
se necesita por lo general, pero se puede utilizar cuando hay más de un
miembro calculado o de una medida calculada en una query.
Pulse Siguiente.
8
Revise una sumarización de las selecciones y la expresión MDX. Haga clic en
Finalizar para crear la nueva medida calculada.
Nota: Si está trabajando con un cubo SAP, no puede especificar las opciones
de formato, disponibilidad u orden de resolución. Las medidas calculadas
creadas sólo estarán disponibles para el usuario que las haya creado.
Análisis de series temporales
Puede utilizar este tipo de elemento calculado para calcular la suma o el promedio
de una medida durante un periodo específico de tiempo, y para comparar la
actividad, el crecimiento y cálculos de saldo entre periodos de tiempo.
Nota: Si el cubo OLAP no contiene una dimensión de tiempo, este análisis no
estará disponible.
Para crear un miembro calculado para análisis de series temporales:
1 Si se está utilizando OLAP Analyzer, pulse
en el Administrador de cubos. En
la vista Elementos y conjuntos personalizados, pulse Añadir miembro
calculado.
Si se está trabajando en una tabla dinámica, pulse Opciones OLAP en la
pestaña SAS y seleccione Miembros calculados ð Nuevo.
Se abrirá el asistente Añadir miembros calculados.
2
En el cuadro Nombre, introduzca el nombre de la nueva medida calculada.
3 Como tipo de análisis, seleccione Análisis especial y, en la lista desplegable,
seleccione Análisis de series temporales. Pulse Siguiente.
4 Seleccione el tipo de cálculo de la nueva medida:
n Totales circulantes - total acumulado de una medida especificada para un
periodo de tiempo especificado. Por ejemplo, puede calcular las ventas
acumuladas de un producto desde el principio del año hasta la fecha actual.
n Promedios circulantes - promedio acumulado de una medida especificada
para un periodo de tiempo especificado. Por ejemplo, puede calcular el
148 Capítulo 6 / Trabajar con datos OLAP
promedio de ventas de un producto desde el principio del año hasta la fecha
actual.
n Totales a la fecha - totales acumulados de una medida para un periodo de
tiempo especificado. Por ejemplo, puede calcular los totales acumulados de
un producto desde el principio del año hasta la fecha actual.
n Promedios a la fecha - promedios acumulados de una medida para un
periodo de tiempo especificado. Por ejemplo, puede calcular los promedios
de ventas acumulados de un producto desde el principio del año hasta la
fecha actual.
n Aumento, comparando periodos paralelos - comparación del valor de una
medida durante periodos de tiempo paralelos. Por ejemplo, se podrían
comparar ventas de productos de Q1 2013 a las ventas de productos de Q1
2012.
n Crecimiento, comparando totales de periodos paralelos a la fecha -
comparación de totales durante periodos de tiempo paralelos. Por ejemplo,
podría comparar el total de ventas de productos totales desde enero hasta el
mes actual con el total de ventas de productos desde enero hasta el mismo
mes del año anterior.
n Aumento, comparando periodos consecutivos - comparación del valor de
una medida en un periodo de tiempo con el valor del periodo precedente.
Por ejemplo, podría comparar ventas de productos de un trimestre al
siguiente.
n Saldo inicial - valor de una medida al inicio de un periodo de tiempo. Por
ejemplo, este valor puede ser la cantidad de un producto que tiene en
inventario a principio de mes.
n Saldo final - valor de una medida al final de un periodo de tiempo. Por
ejemplo, este valor puede ser la cantidad de un producto que tiene en
inventario a fin de mes.
5
Seleccione la jerarquía que se va a utilizar en el cálculo. Puede seleccionar
también el nivel de la jerarquía que desea utilizar. Se recomienda seleccionar un
nivel en la mayoría de los casos. Si está calculando un recuento distintivo,
seleccione la medida que se va a utilizar en el cálculo.
Nota: Si está trabajando con un cubo SAP, debe seleccionar un nivel.
Pulse Siguiente.
6
En la lista desplegable En, seleccione la medida que va a utilizar en el cálculo.
Nota: Esta opción sólo estará disponible si selecciona un cálculo de
crecimiento.
7
En la lista desplegable Con la medida, seleccione la medida que va a utilizar en
el cálculo.
8
Especifique el periodo de tiempo de los datos. En algunos cálculos, puede ser
necesario especificar el número de periodos para el análisis. Por ejemplo, puede
especificar cuántos periodos de tiempo (como meses o años) desea incluir en
un cálculo circulante, o puede comparar datos entre dos periodos (como las
ventas de 2007 con las de 2006).
Analizar los datos en un cubo OLAP
149
Pulse Siguiente.
9 Seleccione el formato que desea aplicar a la nueva medida calculada. Si está
utilizando un cubo de servidor SQL, los formatos de esta lista serán similares a
los formatos de Microsoft Excel. Si está utilizando un cubo SAS, los formatos de
la lista serán formatos SAS. También puede especificar un formato
personalizado.
10 Especifique la disponibilidad de la nueva medida:
n Localmente a mí - la medida calculada es válida mientras esté utilizando el
cubo OLAP en la sesión actual. Una vez creada la medida calculada, pueden
utilizarla todas las queries de la misma sesión. Una medida calculada con
este ámbito sólo está disponible para la persona que la haya creado.
n Públicamente a todos los usuarios y en todo momento - la medida
calculada está disponible para todos los usuarios que se conecten al cubo.
Esta opción sólo estará disponible en un servidor SAS OLAP. Si no se está
utilizando un servidor SAS OLAP, esta opción estará desactivada y se
establecerá como valor Localmente, para mí. Para utilizar esta opción
también será necesario tener también permisos WriteMetadata en el servidor
de metadatos. Si el usuario no tiene este permiso, aparecerá un mensaje de
error. Si desea más información, puede ponerse en contacto con el
administrador del sistema.
Nota: Si el cálculo para la nueva medida incluye una medida con ámbito local,
en ese caso la opción del ámbito estará desactivada y se establecerá como
valor Localmente, para mí. Si se utiliza una medida con un ámbito local para
crear otra medida calculada, esta nueva medida calculada también deberá
crearse con ámbito local.
Nota: No se puede especificar la disponibilidad de una medida calculada para
un cubo OLAP que esté abierto en una tabla dinámica.
11 En el recuadro Orden de resolución, introduzca el número que especifica la
prioridad de evaluación del miembro calculado o de la medida calculada. Un
orden de resolución mayor significa que el miembro calculado o la medida
calculada se evalúan más adelante en la expresión. El orden de resolución no
se necesita por lo general, pero se puede utilizar cuando hay más de un
miembro calculado o de una medida calculada en una query.
Pulse Siguiente.
12 Revise una sumarización de las selecciones y la expresión MDX. Haga clic en
Finalizar para crear la nueva medida calculada.
Nota: Si está trabajando con un cubo SAP, no puede especificar las opciones
de formato, disponibilidad u orden de resolución. Las medidas calculadas
creadas sólo estarán disponibles para el usuario que las haya creado.
Análisis de tendencias y predicción
Puede utilizar este tipo de elemento calculado para calcular la correlación o la
covarianza, o para realizar un análisis de regresión lineal.
150 Capítulo 6 / Trabajar con datos OLAP
Nota: Si su cubo OLAP no contiene una dimensión de tiempo, o su proveedor no
admite estadísticas para análisis de tendencias y predicción, este análisis no estará
disponible.
Para crear un miembro calculado para análisis de tendencias y de predicciones:
1 Si se está utilizando OLAP Analyzer, pulse
en el Administrador de cubos. En
la vista Elementos y conjuntos personalizados, pulse Añadir miembro
calculado.
Si se está trabajando en una tabla dinámica, pulse Opciones OLAP en la
pestaña SAS y seleccione Miembros calculados ð Nuevo.
Se abrirá el asistente Añadir miembros calculados.
2
En el cuadro Nombre, introduzca el nombre de la nueva medida calculada.
3 Como tipo de análisis, seleccione Análisis especial y, en la lista desplegable,
seleccione Análisis de tendencias y predicción. Pulse Siguiente.
4 Seleccione el tipo de cálculo del nuevo miembro:
n Correlación - estadística que mide la fuerza de la relación lineal entre dos
series de valores. Los valores de los coeficientes de correlación van desde
-1 a 1.
n Covarianza - tendencia de dos medidas a aumentar o disminuir juntas al
mismo tiempo.
n Término independiente de la regresión lineal - término independiente de
la línea creada al intentar asignar una función lineal a los datos utilizando el
método de mínimos cuadrados.
n Punto de regresión lineal - valor predicho en la línea creada al intentar
asignar una función lineal a los datos utilizando el método de mínimos
cuadrados.
n Pendiente de regresión lineal - pendiente de la línea creada al intentar
asignar una función lineal a los datos utilizando el método de mínimos
cuadrados.
n Varianza de regresión lineal - promedio de la dispersión de cuadrada total
entre cada observación y la línea creada al intentar asignar una función lineal
a los datos utilizando el método de mínimos cuadrados y la media muestral.
5
Seleccione la medida o medidas que se va a utilizar en el cálculo.
6
Seleccione la jerarquía de tiempo.
7
Si está calculando el punto de regresión lineal, puede seleccionar también el
periodo de tiempo que se va a utilizar en el cálculo. De forma predefinida, la
tendencia se calcula en todos los periodos de tiempo.
8
Seleccione el formato que desea aplicar a la nueva medida calculada. Si está
utilizando un cubo de servidor SQL, los formatos de esta lista serán similares a
los formatos de Microsoft Excel. Si está utilizando un cubo SAS, los formatos de
la lista serán formatos SAS. También puede especificar un formato
personalizado.
9 Especifique la disponibilidad de la nueva medida:
Analizar los datos en un cubo OLAP
151
n Localmente a mí - la medida calculada es válida mientras esté utilizando el
cubo OLAP en la sesión actual. Una vez creada la medida calculada, pueden
utilizarla todas las queries de la misma sesión. Una medida calculada con
este ámbito sólo está disponible para la persona que la haya creado.
n Públicamente a todos los usuarios y en todo momento - la medida
calculada está disponible para todos los usuarios que se conecten al cubo.
Esta opción sólo estará disponible en un servidor SAS OLAP. Si no se está
utilizando un servidor SAS OLAP, esta opción estará desactivada y se
establecerá como valor Localmente, para mí. Para utilizar esta opción
también será necesario tener también permisos WriteMetadata en el servidor
de metadatos. Si el usuario no tiene este permiso, aparecerá un mensaje de
error. Si desea más información, puede ponerse en contacto con el
administrador del sistema.
Nota: Si el cálculo para la nueva medida incluye una medida con ámbito local,
en ese caso la opción del ámbito estará desactivada y se establecerá como
valor Localmente, para mí. Si se utiliza una medida con un ámbito local para
crear otra medida calculada, esta nueva medida calculada también deberá
crearse con ámbito local.
Nota: No se puede especificar la disponibilidad de una medida calculada para
un cubo OLAP que esté abierto en una tabla dinámica.
10 En el recuadro Orden de resolución, introduzca el número que especifica la
prioridad de evaluación del miembro calculado o de la medida calculada. Un
orden de resolución mayor significa que el miembro calculado o la medida
calculada se evalúan más adelante en la expresión. El orden de resolución no
se necesita por lo general, pero se puede utilizar cuando hay más de un
miembro calculado o de una medida calculada en una query.
Pulse Siguiente.
11 Revise una sumarización de las selecciones y la expresión MDX. Haga clic en
Finalizar para crear la nueva medida calculada.
Nota: Si está trabajando con un cubo SAP, no puede especificar las opciones
de formato, disponibilidad u orden de resolución. Las medidas calculadas
creadas sólo estarán disponibles para el usuario que las haya creado.
Cambiar el formato de una medida
Se podrá cambiar el formato de las medidas mostradas en OLAP Analyzer. Si se
cambia el formato de una medida globalmente calculada o una medida definida con
el cubo, se creará una nueva medida con el formato seleccionado. La nueva
medida se utilizará para reemplazar la medida existente en la vista. Si se cambia el
formato de una medida calculada que se haya creado, se actualizará la definición
de la medida calculada con el nuevo formato.
Para cambiar el formato de una medida globalmente calculada o una medida
definida con el cubo:
152 Capítulo 6 / Trabajar con datos OLAP
1 En la vista de tabla, haga clic con el botón derecho en la cabecera de fila o de
columna de la medida que desea cambiar el formato y seleccioneCambiar el
formato a ð nombre-del-formato.
2
En el diálogo de aviso, pulse Reemplazar. Se creará una nueva medida llamada
nombre-de-la-medida_formateado con el formato seleccionado. La medida
original se reemplazará en la vista con la nueva medida.
Para cambiar el formato de una medida calculada en la vista de tabla, haga clic con
el botón derecho en la cabecera de fila o de columna de la que desea cambiar el
formato y seleccione Editar nombre-de-la-medida nombre-del-formato. Los
valores de medida estén con el nuevo formato y este se guardará con la definición
de la medida calculada.
Crear miembros calculados
Acerca de miembros calculados
Puede añadir un miembro calculado a una dimensión en un cubo OLAP. Un
miembro calculado es un miembro cuyo valor se deriva de los valores de otros
miembros de la misma dimensión. Los miembros calculados deben estar asociados
a una dimensión padre. De forma predefinida, los miembros se añaden al nivel
superior de la dimensión padre, que en la mayoría de los casos es el nivel Todos.
Sin embargo, puede especificar el nivel que se va a utilizar.
Nota: Esta opción sólo está disponible para cubos OLAP creados con SAS®9 o
creados para otras OLE DB para proveedores OLAP que admiten miembros
calculados.
Nota: SAS Add-In for Microsoft Office no admite miembros calculados creados en
SAS Information Map Studio.
Agregar en todos los miembros
Para crear un miembro calculado que se agregue en todos los miembros:
1
Si se está utilizando OLAP Analyzer, pulse en el Administrador de cubos. En
la vista Elementos y conjuntos personalizados, pulse Añadir miembro
calculado.
Si se está trabajando en una tabla dinámica, pulse Opciones OLAP en la
pestaña SAS y seleccione Miembros calculados ð Nuevo.
Se abrirá el asistente Añadir miembros calculados.
2
En el cuadro Nombre, introduzca el nombre del nuevo miembro calculado.
3
Como tipo de análisis, seleccione Agregación en todos los miembros.
4
Seleccione la dimensión padre. El miembro se añade al miembro superior de la
dimensión padre, que en la mayoría de los casos es el miembro Todos. Para
cambiar el miembro, pulse All nombre-del-miembro.
Analizar los datos en un cubo OLAP
153
El miembro seleccionado aparecerá en el asistente para Añadir miembros
calculados. Pulse Siguiente.
5 Si se están agregando miembros para un padre, seleccione un miembro en el
panel Seleccionar un miembro. Los secundarios del miembro se muestran en
el panel Marcar los miembros para agregar.
Si se están agregando miembros de un principal, seleccione un nivel en el panel
Seleccionar un miembro. Los miembros del nivel se muestran en el panel
Marcar los miembros para agregar.
6
En el panel Marcar los miembros para agregar, seleccione las casillas de
verificación de los miembros que desea agregar. Pulse Siguiente.
7
Especifique la disponibilidad de la nueva medida:
n Localmente a mí - la medida calculada es válida mientras esté utilizando el
cubo OLAP en la sesión actual. Una vez creada la medida calculada, pueden
utilizarla todas las queries de la misma sesión. Una medida calculada con
este ámbito sólo está disponible para la persona que la haya creado.
n Públicamente a todos los usuarios y en todo momento - la medida
calculada está disponible para todos los usuarios que se conecten al cubo.
Esta opción sólo estará disponible en un servidor SAS OLAP. Si no se está
utilizando un servidor SAS OLAP, esta opción estará desactivada y se
establecerá como valor Localmente, para mí. Para utilizar esta opción
también será necesario tener también permisos WriteMetadata en el servidor
de metadatos. Si el usuario no tiene este permiso, aparecerá un mensaje de
error. Si desea más información, puede ponerse en contacto con el
administrador del sistema.
Nota: Si el cálculo para la nueva medida incluye una medida con ámbito local,
en ese caso la opción del ámbito estará desactivada y se establecerá como
valor Localmente, para mí. Si se utiliza una medida con un ámbito local para
crear otra medida calculada, esta nueva medida calculada también deberá
crearse con ámbito local.
Nota: No se puede especificar la disponibilidad de una medida calculada para
un cubo OLAP que esté abierto en una tabla dinámica.
8 En el recuadro Orden de resolución, introduzca el número que especifica la
prioridad de evaluación del miembro calculado o de la medida calculada. Un
orden de resolución mayor significa que el miembro calculado o la medida
calculada se evalúan más adelante en la expresión. El orden de resolución no
se necesita por lo general, pero se puede utilizar cuando hay más de un
miembro calculado o de una medida calculada en una query.
Pulse Siguiente.
9
Revise una sumarización de las selecciones y la expresión MDX. Haga clic en
Finalizar para crear la nueva medida calculada.
Nota: Si está trabajando con un cubo SAP, no puede especificar las opciones
de formato, disponibilidad u orden de resolución. Las medidas calculadas
creadas sólo estarán disponibles para el usuario que las haya creado.
154 Capítulo 6 / Trabajar con datos OLAP
Cálculo personalizado
Para crear un miembro calculado para un cálculo personalizado:
1 Si se está utilizando OLAP Analyzer, pulse
en el Administrador de cubos. En
la vista Elementos y conjuntos personalizados, pulse Añadir miembro
calculado.
Si se está trabajando en una tabla dinámica, pulse Opciones OLAP en la
pestaña SAS y seleccione Miembros calculados ð Nuevo.
Se abrirá el asistente Añadir miembros calculados.
2
En el cuadro Nombre, introduzca el nombre del nuevo miembro calculado.
3
Para el tipo de análisis, seleccione Utilizar la sentencia MDX para crear el
análisis personalizado. Pulse Siguiente.
4 En la lista desplegable Jerarquía padre, seleccione la dimensión padre. El
miembro se añade al miembro superior de la dimensión padre, que en la
mayoría de los casos es el miembro Todos.
5 Especifique la fórmula que desea utilizar para el nuevo miembro calculado.
Una vez creada y verificada la expresión, haga clic en Siguiente.
6
Especifique la disponibilidad de la nueva medida:
n Localmente a mí - la medida calculada es válida mientras esté utilizando el
cubo OLAP en la sesión actual. Una vez creada la medida calculada, pueden
utilizarla todas las queries de la misma sesión. Una medida calculada con
este ámbito sólo está disponible para la persona que la haya creado.
n Públicamente a todos los usuarios y en todo momento - la medida
calculada está disponible para todos los usuarios que se conecten al cubo.
Esta opción sólo estará disponible en un servidor SAS OLAP. Si no se está
utilizando un servidor SAS OLAP, esta opción estará desactivada y se
establecerá como valor Localmente, para mí. Para utilizar esta opción
también será necesario tener también permisos WriteMetadata en el servidor
de metadatos. Si el usuario no tiene este permiso, aparecerá un mensaje de
error. Si desea más información, puede ponerse en contacto con el
administrador del sistema.
Nota: Si el cálculo para la nueva medida incluye una medida con ámbito local,
en ese caso la opción del ámbito estará desactivada y se establecerá como
valor Localmente, para mí. Si se utiliza una medida con un ámbito local para
crear otra medida calculada, esta nueva medida calculada también deberá
crearse con ámbito local.
Nota: No se puede especificar la disponibilidad de una medida calculada para
un cubo OLAP que esté abierto en una tabla dinámica.
7
En el recuadro Orden de resolución, introduzca el número que especifica la
prioridad de evaluación del miembro calculado o de la medida calculada. Un
orden de resolución mayor significa que el miembro calculado o la medida
calculada se evalúan más adelante en la expresión. El orden de resolución no
Analizar los datos en un cubo OLAP
155
se necesita por lo general, pero se puede utilizar cuando hay más de un
miembro calculado o de una medida calculada en una query.
Pulse Siguiente.
8 Revise una sumarización de las selecciones y la expresión MDX. Haga clic en
Finalizar para crear la nueva medida calculada.
Nota: Si está trabajando con un cubo SAP, no puede especificar las opciones
de formato, disponibilidad u orden de resolución. Las medidas calculadas
creadas sólo estarán disponibles para el usuario que las haya creado.
Editar miembros calculados y medidas calculadas
Editar una medida calculada o un miembro calculado
Antes de editar una medida calculada o un miembro calculado, revise estas
restricciones:
n No se podrá añadir, editar o eliminar una medida calculada o un miembro
calculado que esté públicamente disponible y esté asociado a un cubo OLAP
que esté abierto en una tabla dinámica.
n Al crear una medida calculada o un miembro calculado utilizando OLAP
Analyzer, deberá especificar cómo va a estar disponible el miembro calculado.
Los elementos calculados podrán estar disponibles localmente (sólo para el
usuario) o globalmente (disponible públicamente para todos los usuarios de la
organización). No se podrán editar elementos calculados que estuvieran
públicamente disponibles y no fueran creados en la sesión actual. Se podrán
editar los elementos calculados globales creados en la sesión actual.
1 Pulse
en el administrador de cubos para abrir la vista Elementos y conjuntos
personalizados.
2
En la vista Elementos y conjuntos personalizados, seleccione la medida
calculada o el miembro calculado que desea editar. Haga clic en Editar.
Aparecerá el asistente de medidas calculadas o el asistente Añadir miembros
calculados.
3
Modifique la medida calculada o el miembro calculado utilizando las opciones
del asistente, y haga clic en Finalizar para guardar los cambios.
Nota: No se puede cambiar la jerarquía de un miembro calculado existente. Por
tanto, cuando se edita un miembro calculado, la lista desplegable Jerarquía padre
aparece deshabilitada.
Ver el código MDX para una medida calculada o un
miembro calculado generados
Al crear una medida calculada o un miembro calculado, deberá especificar cómo va
a estar disponible el miembro calculado. Los elementos calculados podrán estar
156 Capítulo 6 / Trabajar con datos OLAP
disponibles localmente (sólo para el usuario) o globalmente (disponible
públicamente para todos los usuarios de la organización). No se podrán editar los
elementos calculados que estén disponibles públicamente. No obstante, se podrá
ver y copiar el código MDX para estas medidas calculadas o miembros calculados
globales.
Para ver el código MDX para una medida calculado o un miembro calculado global:
1 Pulse
en el administrador de cubos para abrir la vista Elementos y conjuntos
personalizados.
2
En la vista Elementos y conjuntos personalizados, seleccione la medida
calculada o el miembro calculado y pulse Ver. Aparecerá el diálogo Ver
sentencias MDX.
Nota: El botón Ver estará disponible sólo para medidas calculadas o miembros
calculados que no se puedan editar. Pero si se puede editar la medida calculada
o el miembro calculado, estará disponible el botón Editar.
3
Para copia el código MDX, pulse Copiar en el portapapeles.
Utilizar el editor de expresiones avanzado con medidas
calculadas o miembros calculados
Puede utilizar el editor de expresiones avanzado para crear la fórmula de una
medida calculada o un miembro calculado. Para crear una expresión:
1 Puede construir la expresión utilizando valores constantes, miembros existentes,
operadores matemáticos y funciones MDX. Puede utilizar la ventana Editor de
expresiones avanzado para añadir estos elementos, o puede introducirlos en
el recuadro de la expresión situado en la parte superior de la ventana Editor de
expresiones avanzado.
n Para añadir operadores, haga clic en los botones que están debajo del
cuadro de expresión.
n Para añadir una función MDX, seleccione una categoría de funciones en la
lista Funciones MDX, y a continuación seleccione la función específica que
desea utilizar.
Nota: Las funciones están clasificadas según el tipo de retorno. Para ver
todas las funciones en orden alfabético, seleccione la categoría Todos.
n Para añadir una dimensión o un nivel específico a la consulta, haga clic en la
pestaña que corresponde a la dimensión. Seleccione la dimensión o el nivel
adecuado y haga clic para añadirlo a la expresión.
n Para añadir metadatos a la query, seleccione el elemento de metadatos y
haga clic en el botón para añadirlo a la expresión. También puede hacer
doble clic en elementos de los cuadros Funciones MDX y Metadatos para
añadir dichos elementos a la expresión.
2 Haga clic en Verificar para validar la expresión.
3
Pulse Aceptar. Si la sintaxis MDX no es válida, no podrá guardar la expresión.
Analizar los datos en un cubo OLAP
157
Establecer opciones para el editor MDX
Estas opciones para el editor avanzado disponible en el editor MDX se pueden
personalizar.
Tabla 6.1
Opciones generales del editor
Nombre de la opción
Descripción
Permitir que el cursor pase el final de
línea
permitir al cursor pasar el fin de línea - le
permite mover el cursor al final de la línea
en la ventana del programa y resalta toda
la línea al seleccionar texto. Si no
selecciona esta opción, el cursor bajará a
la siguiente línea cuando llegue al retorno
del carro, y sólo quedará resaltado el
texto de cada línea en la selección.
Edición de texto con arrastrar y
colocar
le permite la edición con Arrastrar y
colocar, para cortar, copiar o pegar texto.
Mostrar números de línea
muestra números de línea en la primera
columna de la izquierda de las ventanas
del programa. No puede seleccionar
números de línea.
Eliminar caracteres Ctrl+Z
elimina cualquier carácter CTRL-Z del
archivo. Los caracteres CTRL-Z pueden
ser un marcador de final de archivo en
algunos archivos.
Tabla 6.2
Cambiar las opciones para tipos de archivo diferentes
Nombre de la opción
Descripción
Tipo de archivo
muestra el tipo de archivo del que se van
a editar las opciones de apariencia. Para
cambiar las opciones de otro tipo de
archivos, seleccione el tipo de archivo en
la lista desplegable Tipo de archivo.
158 Capítulo 6 / Trabajar con datos OLAP
Nombre de la opción
Descripción
Opciones de tabulación
n Tamaño del tabulador - muestra el
número de espacios que se van a
insertar en el texto cada vez que se
inserte un carácter de tabulación. El
valor predeterminado es de cuatro
espacios para cada carácter de
tabulación.
n Insertar espacios para tabuladores -
inserta el número de espacios listado
en el recuadro Tamaño del tabulador
en vez de un solo carácter de
tabulación.
n Reemplazar tabuladores por
espacios - reemplaza
automáticamente todos los caracteres
de tabulación por el número de
espacios listados en el recuadro
Tamaño de tabulación al abrir el
archivo.
Sangría
especifica la sangría para una nueva
línea.
n No - desactiva la sangría automática.
n Automático- utiliza la sangría
automática en una nueva línea en la
misma cantidad de espacio que tenga
la sangría de la línea anterior.
Crear y utilizar conjuntos de miembros
En OLAP Analyzer se podrán crear conjuntos de miembros, es decir, grupos de
miembros de la misma dimensión. Puede utilizar conjuntos de miembros en la vista
Dimensiones de datos para añadir varios miembros a las filas y columnas al mismo
tiempo.
Para crear un conjunto de miembros nuevo:
1 Pulse
en el administrador de cubos para abrir la vista Elementos y conjuntos
personalizados.
2
Seleccione Añadir ð Conjunto de miembros.
3 Especificar un nombre para el conjunto de miembros.
4 Seleccione la dimensión desde la que desea seleccionar los miembros.
5
Utilice las pestañas Examinar, Buscar y Utilizar filtro para seleccionar los
miembros que desea incluir en el conjunto de miembros.
6
Haga clic en Aceptar para crear el conjunto de miembros.
Analizar los datos en un cubo OLAP
159
Crear y utilizar elementos de porcentaje del total visual
En OLAP Analyzer, se podrá crear otro tipo de medida que calcule el porcentaje
que supondrá cada valor de una fila, columna o total general visual. Los totales
visuales sólo muestran el total de los valores que se muestran en la vista de cubo.
Para crear un elemento de porcentaje del total visual, deberá mostrar totales
visuales en la vista de cubo.
Nota: El porcentaje de los elementos de total visual no se podrá utilizar en
formatos condicionales, miembros o medidas calculados o como criterios de filtro.
Para crear un nuevo elemento de porcentaje del total visual:
1
Pulse en el administrador de cubos para abrir la vista Elementos y conjuntos
personalizados.
2
Seleccione Nuevo ð Porcentaje del total visual.
3 En la lista desplegable Porcentaje de, seleccione el total que desea utilizar.
n Total general - calcula el porcentaje que supone cada valor del total general
de todos los totales de fila y columna
n Total de filas - calcula el porcentaje que supone cada valor del total de la
fila.
n Subtotales de fila - calcula el porcentaje que supone cada valor del subtotal
de cada fila. El subtotal de la fila es el total de filas de cada nivel.
n Total de la columna - calcula el porcentaje que supone cada valor del total
de la columna.
n Subtotales de columna - calcula el porcentaje que supone cada valor del
subtotal de cada columna. El subtotal de la columna es el total de la columna
de cada nivel.
4 Seleccione la medida que desea utilizar en el cálculo.
5 Introduzca el nombre del elemento de porcentaje del total. El nombre se
muestra en la lista de elementos en la vista de elementos y conjuntos
personalizados.
6 Haga clic en Aceptar para crear el elemento de porcentaje del total.
Nota: Si los totales de cubo que se muestran no son totales visuales, se le pedirá
que configure los totales en totales visuales. Si no se configuran los totales en
totales visuales, se creará el elemento de porcentaje del total, pero no se podrá
añadir a la vista hasta que los totales se configuren como totales visuales.
Ajustar valores en un cubo habilitado para escritura
Si se está utilizando un servidor OLAP con soporte para cubos habilitados para
escritura, como Microsoft SQL Server Analysis Services, se podrá utilizar OLAP
Analyzer para ajustar valores en el cubo. Un ejemplo podría ser el ajustar de
160 Capítulo 6 / Trabajar con datos OLAP
valores en un cubo para poder realizar un análisis what-if y determinar cómo un
cambio de un valor podría afectar a otros valores en el cubo. Por ejemplo, en un
cubo que contenga datos de presupuesto, se podrían ajustar los valores
presupuestados para gastos personales para ver cómo afecta esto al beneficio
total.
Al ajustar un valor en un cubo, OLAP Analyzer automáticamente realizará ajustes
proporcionales a todos los demás valores de hoja en la jerarquía. Los valores
ajustados se almacenarán en un archivo separado que se guardará junto con el
proyecto y se aplicarán automáticamente al cubo cada vez que se abra en ese
proyecto. No se actualizarán los valores originales del cubo. Si se pretende ver de
nuevo el cubo en su forma original, se podrán borran los cambios del cubo o volver
a abrir el cubo en el proyecto.
Se podrá ajustar un valor bien especificando un nuevo valor o especificando el
porcentaje por el que se pretende aumentar o reducir el valor actual.
Nota: Dependiendo del tamaño del cubo, el proceso de ajustar todos los valores de
hoja podría llevar unos minutos. No se podrá detener el proceso una vez iniciado.
Para ajustar un valor en una cubo en la vista de tabla, haga clic con el botón
derecho en el valor que desea cambiar y pulse Ajustar valores. Seleccione una de
las siguientes opciones:
n Introducir valores - le permitirá especificar un nuevo valor en el cubo. El
porcentaje del cambio se calculará y se aplicará a todos los valores de hoja en
la jerarquía.
Nota: También se podrá especificar un nuevo valor haciendo doble clic en el
valor que se pretenda cambiar e introduciendo después el nuevo valor.
n Aumentar el valor en 10% - aumenta el valor actual en un 10%. Todos los
valores de hoja en la jerarquía también se aumentarán en un 10%.
n Aumentar el valor en 5% - aumenta el valor actual en un 5%. Todos los valores
de hoja en la jerarquía también se aumentarán en un 5%.
n Reducir el valor en un 10% - reduce el valor actual en un 10%. Todos los
valores de hoja en la jerarquía también se reducirán en un 10%.
n Reducir el valor en un 5% - reduce el valor actual en un 5%. Todos los valores
de hoja en la jerarquía también se reducirán en un 5%.
n Cambiar el valor por otro porcentaje - abre el diálogo Ajustar valores por
porcentajes para que se pueda especificar el porcentaje por el que desea
ajustar el valor. Seleccione si desea aumentar o reducir los valores y después
especifique el porcentaje. Todos los valores de hoja de la jerarquía también
serán ajustados según ese mismo porcentaje.
Nota: Para ver una lista de todos los cambios realizados en el cubo, haga clic en
el administrador de cubos.
Para borrar los cambios del cubo y volver a los valores originales del cubo:
1
Haga clic en el administrador de cubos para abrir la vista del historial de
cambios del cubo.
2 Pulse Borrar todo y después Aceptar en el diálogo de confirmación.
Analizar los datos en un cubo OLAP
161
Ver propiedades del miembro
Se podrá utilizar OLAP Analyzer para ver las propiedades del miembro que
pudieran estar almacenadas con el cubo. Las propiedades del miembro son
atributos adicionales que se pueden asociar a miembros de la dimensión. Por
ejemplo, en un cubo que almacena datos de ventas para almacenes minoristas,
también podría tener propiedades del miembro que incluyen el tamaño de cada
almacén en metros cuadrados, la dirección del almacén y el administrador actual.
Se pueden ver varias propiedades a la vez, y se puede decidir mostrar propiedades
del miembro en vez del título del miembro.
Para ver propiedades del miembro:
1
En la vista de tabla, haga clic con el botón derecho en la cabecera de nivel
cuyas propiedades del miembro desea ver y seleccione Mostrar la propiedad
del miembro.
2 En el cuadro Nivel, seleccione el nivel del que desea seleccionar las
propiedades del miembro.
3
En Propiedades del miembro para nombre-nivel, seleccione una o más
propiedades del miembro que desea incluir en la vista de tabla.
4
Si desea desactivar la visualización del nombre de la propiedad y mostrar sólo el
valor de la propiedad, desactive la casilla de verificación Mostrar nombre de la
propiedad para nombre-nivel.
5
Si desea desactivar la visualización de los títulos del miembro y mostrar sólo las
propiedades del miembro, desactive la casilla de verificación Mostrar el título
del miembro para nombre-nivel. Puede desactivar la casilla de verificación
Mostrar el título del miembro para nombre-nivel sólo si ha seleccionado al
menos una propiedad del miembro para mostrar
6 Pulse Aceptar para mostrar las propiedades del miembro en la vista de tabla.
Editar una vista de cubo existente
OLAP Analyzer muestra el cubo OLAP con la vista de tabla predeterminada. Puede
utilizar el editor de vistas para editar cualquier vista de tabla existente añadiendo y
eliminando miembros de las columnas y filas. También podrán reorganizarse el
orden de las columnas y filas. Al editar una vista, no se realiza ningún cambio en la
tabla hasta que se guardan.
También se pueden editar vistas.
Para editar una vista existente:
1 Haga clic con el botón derecho en la vista de tabla y seleccione Vista de tablas
ð Editar vistas ð Editar con el editor de vistas. Aparecerá la ventana Editar.
2 Pulse la pestaña Examinar si no está seleccionada y expanda el árbol según
sea necesario para ver los diferentes niveles de una dimensión. Las
dimensiones se muestran en una jerarquía padre-hijo de forma predeterminada.
162 Capítulo 6 / Trabajar con datos OLAP
SUGERENCIA La vista de árbol muestra todos los elementos que se
incluyen en la consulta actual en negrita.
SUGERENCIA Para ver los niveles dentro de la jerarquía padre-hijo,
pulse Mostrar niveles. La vista de árbol jerárquica queda reemplazada
por una vista que muestra todos los niveles para una dimensión sin tener
en cuenta las relaciones principales-secundarios. La opción Mostrar
niveles se puede utilizar para ver miembros del nivel inferior que podrían
de otra forma estar ocultos si los principales estuvieran ocultos debido a
restricciones de seguridad.
3
Para añadir un miembro a las columnas o filas, seleccione el miembro que
desea añadir. Puede arrastrar el miembro a la lista de columnas o filas, o añadir
un miembro como se indica a continuación:
n Para añadir sólo el elemento seleccionado a la lista de columnas o filas,
haga clic en la flecha junto al área Columnas o Filas.
n Para añadir el elemento seleccionado y todos sus descendientes, haga clic
en el triángulo invertido en el botón de flecha y seleccione Seleccionados y
todos los descendientes.
Nota: Esta opción sólo es importante si el elemento seleccionado es un
miembro diferente de una dimensión.
4
Para reorganizar el orden de las columnas o filas, seleccione el miembro que
desea subir o bajar y haga clic en el botón apropiado
5 Pulse Aceptar.
Utilizar el editor MDX
Por defecto, la consulta que ha creado OLAP Analyzer para la vista actual del cubo
OLAP se muestra en el editor MDX. Puede editar esta query, o borrarla e introducir
otra.
Si desea conocer más detalles sobre la sintaxis MDX, vea el Microsoft Data Access
Components Software Developer's Kit.
Para utilizar el Editor MDX:
1 Haga clic con el botón derecho en la vistas de tabla y seleccione Editar vistas
ð Editar con el editor de vistas.
2 Seleccione los miembros y funciones que desea utilizar en la query.
3
Cuando esté preparado para ejecutar la query, haga clic en Aceptar.
Filtrar y ordenar datos en un cubo OLAP
163
Filtrar y ordenar datos en un cubo OLAP
Acerca del filtrado de datos en un cubo OLAP
Cuando consulte datos OLAP en OLAP Analyzer, es posible que sólo desee
recuperar datos que cumplan determinados criterios basados en los valores de los
datos. El proceso de indicar a OLAP Analyzer los datos que debe recuperar se
denomina creación de un filtro y se realiza en la vista Filtros del administrador de
cubos.
Cuando se aplica un filtro a los datos, normalmente el filtro permanece aplicado
mientras amplía, contrae, o navega por los datos. Sin embargo, si se cambia lo que
se visualiza en la vista de tablas o gráficos de forma que el filtro no se pueda aplicar
más, el filtro se elimina de forma automática de la vista.
Dos tipos de filtros: Valores de ranking y valores de rango
Se podrán filtrar los datos OLAP especificando los criterios para limitar los valores
en una columna que se muestre en ese momento en la tabla. Se podrán filtrar los
datos mediante la clasificación de valores de medida de la columna o especificando
un rango de los valores de medida para ver.
Se podrán crear dos tipos de filtros:
n Valores de clasificación - filtra los datos clasificando los valores de medidas.
n Rango de valores - filtra los datos especificando un rango de valores de
medida para ver.
Al crear un filtro de clasificación puede elegir si se van a ver las primeras
clasificaciones o las últimas y también puede decidir clasificar los datos por
cantidad, por porcentaje de cantidad o valor total, o por suma. Por ejemplo, se
podría elegir filtrar una columna de datos de beneficios para mostrar sólo los 10
beneficios superiores en esa columna.
164 Capítulo 6 / Trabajar con datos OLAP
Al crear un filtro de rango se podrá especificar el rango de valores seleccionando un
operador de comparación y el valor que desea comparar en el filtro. Por ejemplo, se
podría elegir filtrar una columna de datos de beneficios para mostrar sólo los
valores que estén por debajo de $20,000.
Crear un filtro de valores de ranking para una columna
Para crear un filtro de columna basado en una clasificación:
1 Haga clic en
en el administrador de cubos para abrir la vista Filtros.
2
Pulse
en la vista Filtros. Aparecerá el diálogo Nuevo filtro.
3
En el caso de la opción Limitar miembros en una columna, seleccione la
columna en la que desea basar el filtro. De manera predeterminada aparecerá
seleccionada la primera columna de la tabla. Para seleccionar otra columna,
pulse el nombre de la columna.
4
Para la opción Basado en, seleccione Ranking.
5
Para crear el filtro deberá especificar la medida que desea utilizar. Esta opción
sólo estará disponible si hay medidas mostradas en las columnas de la vista de
tabla.
6 Seleccione si desea que se devuelvan en la clasificación los primeros valores
(mayores) o los últimos (menores). De manera predeterminada se devolverán
los primeros valores.
7
Especifique el número de valores para devolver en la clasificación. El valor
predeterminado es 10.
8
Especifique cómo desea que se determine la clasificación:
n Conteo - devuelve los n miembros superiores o inferiores, donde n es el
valor numérico que ha especificado. Por ejemplo, si se especifica Últimos y
un valor numérico de 5, el filtro devolvería los últimos cinco miembros, los
menores.
n Porcentaje por conteo - devuelve el n por ciento superior o inferior de
miembros, donde n es el valor numérico que ha especificado. Por ejemplo, si
especifica Primeros y un valor numérico de 10, el filtro devuelve el 10%
superior, o mayor, de los miembros. Si hubiera 500 miembros en el conjunto,
se devolverían los 50 primeros miembros.
n Porcentaje por valor - devuelve el n por ciento superior o inferior de los
valores de la medida seleccionada, donde n es el valor numérico que ha
especificado. Por ejemplo, si se especifica Primeros y un valor numérico de
90, en ese caso la suma de los miembros que se devolverán sería igual al
menos al 90% de la suma total de todos los valores de medida. Si los valores
del miembro que se filtran incluyen 6, 3 y 1, que suman 10, los miembros
que se devuelven serán 6 y 3, que suman 9, o 90% de 10.
n Suma - devuelve los miembros superiores o inferiores hasta que la suma
alcanza al menos el valor numérico que ha especificado. Por ejemplo, si
especifica Superior, un valor numérico de 10 y los valores del miembro para
el filtrado incluyen 5, 3, 2 y 1, los miembros que se devuelven serán 5, 3 y 2
porque su suma es 10.
Filtrar y ordenar datos en un cubo OLAP
165
9 Si hay varios miembros que cumplen los criterios para devolver el último
miembro en un filtro y desea incluir todos estos miembros en los resultados del
filtro, seleccione Incluir repetidos. Si desea incluir solamente un último
miembro elegido de modo arbitrario, seleccione No incluir repetidos.
10 Especifique un nombre para el filtro. El nombre predeterminado para el filtro
será Columna (nombre-columna).
11 Haga clic en Aceptar para guardar el parámetro nuevo. El nuevo filtro se aplica
al cubo y se añade a la lista de filtros en la vista Filtros.
Crear un rango de filtro de valores para una columna
Para crear un filtro de columna basado en un rango:
1
Haga clic en
en el administrador de cubos para abrir la vista Filtros.
2
Pulse
3
En el recuadro Seleccionar un tipo de filtro, seleccione Filtro sobre valores
de una columna de la tabla.
4
En el caso de la opción Limitar miembros en una columna, seleccione la
columna en la que desea basar el filtro. De manera predeterminada aparecerá
seleccionada la primera columna de la tabla. Para seleccionar otra columna,
pulse el nombre de la columna.
5
Para la opción Basado en, seleccione Rango.
en la vista Filtros. Aparecerá el diálogo Nuevo filtro.
6 Para crear el filtro deberá especificar la medida que desea utilizar. Esta opción
sólo estará disponible si hay medidas mostradas en las columnas de la vista de
tabla.
7 Seleccione el operador de comparación que desea utilizar. El valor
predeterminado será Es mayor que. Para seleccionar otro operador, haga clic
en el operador actualmente seleccionado y haga una selección en el recuadro.
Si desea negar el operador de comparación, haga clic en el operador
actualmente seleccionado y después seleccione No y el operador de
comparación que desea utilizar.
SUGERENCIA Puede crear un filtro para mostrar sólo los datos de
medidas con valores ausentes mediante el operador Es ausente. El
operador Está ausente devuelve todos los datos donde el valor está
ausente.
8 Especifique el valor que desea comparar en el filtro. El valor predeterminado es
0. También se podrá seleccionar otra medida como valor de comparación
haciendo clic en el valor de comparación actualmente seleccionado y
seleccionando después una medida en la lista desplegable Introducir un valor.
9 Especifique el nombre del filtro. El nombre predeterminado para el filtro será
Columna (nombre-columna).
166 Capítulo 6 / Trabajar con datos OLAP
10 Pulse Aceptar. El nuevo filtro se aplica al cubo y se añade a la lista de filtros en
la vista Filtros.
Crear un filtro de valores de ranking para una fila
Se podrán filtrar los datos OLAP especificando los criterios para limitar los valores
en una fila que se muestre en ese momento en la tabla. Se podrán filtrar los datos
mediante la clasificación de valores de medida de la fila o especificando un rango
de los valores de medida para ver. Se podrán crear dos tipos de filtros: Valores de
clasificación - filtra los datos clasificando los valores de medidas. Rango de valores
- filtra los datos especificando un rango de valores de medida para ver. Al crear un
filtro de clasificación puede elegir si se van a ver las primeras clasificaciones o las
últimas y también puede decidir clasificar los datos por cantidad, por porcentaje de
cantidad o valor total, o por suma. Por ejemplo, se podría elegir filtrar una fila de
datos de ventas para mostrar sólo las columnas de regiones de los primeros 10
porcentajes. Al crear un filtro de rango se podrá especificar el rango de valores
seleccionando un operador de comparación y el valor que desea comparar en el
filtro. Por ejemplo, se podría elegir filtrar una fila de datos de ventas para mostrar
sólo las columnas de regiones con ventas superiores a 25.000 $.
Para crear un filtro de columna basado en una clasificación:
1 Haga clic en
en el administrador de cubos para abrir la vista Filtros.
2
Pulse
en la vista Filtros. Aparecerá el diálogo Nuevo filtro.
3
En el recuadro Seleccionar un tipo de filtro, seleccione Filtrar valores en una
fila de la tabla.
4
En el caso de la opción Limitar los miembros de la fila, seleccione la fila en la
que desea que se base el filtro. De manera predeterminada aparecerá
seleccionada la primera fila de la tabla. Para seleccionar otra fila, haga clic en el
nombre de la columna.
5
Para la opción Basado en, seleccione Ranking.
6
Para crear el filtro deberá especificar la medida que desea utilizar. Esta opción
sólo estará disponible si hay medidas mostradas en las filas de la vista de tabla.
7 Seleccione si desea que se devuelvan en la clasificación los primeros valores
(mayores) o los últimos (menores). De manera predeterminada se devolverán
los primeros valores.
8 Especifique el número de valores para devolver en la clasificación. El valor
predeterminado es 10.
9
Especifique cómo desea que se determine la clasificación:
n Conteo - devuelve los n miembros superiores o inferiores, donde n es el
valor numérico que ha especificado. Por ejemplo, si se especifica Últimos y
un valor numérico de 5, el filtro devolvería los últimos cinco miembros, los
menores.
n Porcentaje por conteo - devuelve el n por ciento superior o inferior de
miembros, donde n es el valor numérico que ha especificado. Por ejemplo, si
especifica Primeros y un valor numérico de 10, el filtro devuelve el 10%
Filtrar y ordenar datos en un cubo OLAP
167
superior, o mayor, de los miembros. Si hubiera 500 miembros en el conjunto,
se devolverían los 50 primeros miembros.
n Porcentaje por valor - devuelve el n por ciento superior o inferior de los
valores de la medida seleccionada, donde n es el valor numérico que ha
especificado. Por ejemplo, si se especifica Primeros y un valor numérico de
90, en ese caso la suma de los miembros que se devolverán sería igual al
menos al 90% de la suma total de todos los valores de medida. Si los valores
del miembro que se filtran incluyen 6, 3 y 1, que suman 10, los miembros
que se devuelven serán 6 y 3, que suman 9, o 90% de 10.
n Suma - devuelve los miembros superiores o inferiores hasta que la suma
alcanza al menos el valor numérico que ha especificado. Por ejemplo, si
especifica Superior, un valor numérico de 10 y los valores del miembro para
el filtrado incluyen 5, 3, 2 y 1, los miembros que se devuelven serán 5, 3 y 2
porque su suma es 10.
10 Si hay varios miembros que cumplen los criterios para devolver el último
miembro en un filtro y desea incluir todos estos miembros en los resultados del
filtro, seleccione Incluir repetidos. Si desea incluir solamente un último
miembro elegido de modo arbitrario, seleccione No incluir repetidos.
11 Especifique un nombre para el filtro. El nombre predeterminado para el filtro
será Fila (nombre-fila).
12 Haga clic en Aceptar para guardar el parámetro nuevo. El nuevo filtro se aplica
al cubo y se añade a la lista de filtros en la vista Filtros.
Aplicar filtros a miembros de una jerarquía basados en sus
valores
Los datos OLAP se podrán filtrar especificando criterios para limitar los miembros
de una jerarquía de datos basándose en los valores de medida,
independientemente de si los valores que se van a utilizar como criterios de filtro se
mostrarán en la vista de tabla. Por ejemplo, en una vista de tabla que muestra los
datos de ventas por trimestre para cada región de ventas, puede crear un filtro para
ver las tres mejores regiones de ventas de todo el año sin mostrar el total anual en
la tabla.
Se podrán crear dos tipos de filtros:
n Valores de clasificación - filtra los datos clasificando los valores de medidas.
n Rango de valores - filtra los datos especificando un rango de valores de
medida para ver.
Al crear un filtro de clasificación se podrá elegir si desea ver las clasificaciones
superior e inferior y también se podrá decidir clasificar los datos por conteo, por
porcentaje del conteo o valor total, o por suma. Por ejemplo, se podría elegir filtrar
los miembros Beverage de la jerarquía Products para mostrar sólo las bebidas con
un beneficio total en el último 10 por ciento.
Al crear un filtro de rango se podrá especificar el rango de valores seleccionando un
operador de comparación y el valor que desea comparar en el filtro. Por ejemplo, se
podría elegir filtrar los miembros Beverage de la jerarquía Products para mostrar
sólo las bebidas con una gasto de mercado anual menor que $30,000.
168 Capítulo 6 / Trabajar con datos OLAP
Para crear un filtro de valores de jerarquía basado en una clasificación:
1
Haga clic en
en el administrador de cubos para abrir la vista Filtros.
2
Pulse
3
En el recuadro Seleccionar un tipo de filtro, seleccione Filtrar miembros de
una jerarquía en función de sus valores.
4
En el caso de la opción Jerarquía, seleccione la jerarquía cuyos miembros
desea filtrar.
en la vista Filtros. Aparecerá el diálogo Nuevo filtro.
Nota: Si selecciona una jerarquía que no se muestre actualmente en la vista de
tabla, no se podrá aplicar el filtro hasta que no se añada la jerarquía a la vista
de tabla.
5
El valor predeterminado en la lista desplegable Limitar miembros de será el
miembro principal si todos los miembros de la query comparten el mismo padre
o será el nivel superior de todos los miembros de la query si estos no comparten
el mismo padre. Para buscar el miembro o el nivel asociados a la propiedad del
miembro que desea utilizar, haga clic en el nombre del miembro para abrir la
ventana de diálogo Miembro o Nivel.
n Para buscar un miembro específico, seleccione Un miembro en la lista
desplegable Seleccionar.
n Para buscar un nivel específico, seleccione Un nivel de la lista desplegable
Seleccionar.
Nota: Si elige filtrar sobre un miembro específico, filtrará sobre los hijos del
miembro seleccionado. Si elige filtrar sobre un nivel específico, filtrará sobre
todos los miembros del nivel seleccionado.
6
Para la opción Basado en, seleccione Ranking.
7 Seleccione la medida cuyos valores desea que clasificar. De manera
predeterminada aparecerá seleccionada la medida que se muestra en primer
lugar. Para seleccionar otra medida haga clic en el nombre de esa medida. La
medida seleccionada no tiene que mostrarse en la vista de tabla.
8
Seleccione si desea que se devuelvan en la clasificación los primeros valores
(mayores) o los últimos (menores). De manera predeterminada se devolverán
los primeros valores.
9
Especifique el número de valores para devolver en la clasificación. El valor
predeterminado es 10.
10 Especifique cómo desea que se determine la clasificación:
n Conteo - devuelve los n miembros superiores o inferiores, donde n es el
valor numérico que ha especificado. Por ejemplo, si se especifica Últimos y
un valor numérico de 5, el filtro devolvería los últimos cinco miembros, los
menores.
n Porcentaje por conteo - devuelve el n por ciento superior o inferior de
miembros, donde n es el valor numérico que ha especificado. Por ejemplo, si
especifica Primeros y un valor numérico de 10, el filtro devuelve el 10%
Filtrar y ordenar datos en un cubo OLAP
169
superior, o mayor, de los miembros. Si hubiera 500 miembros en el conjunto,
se devolverían los 50 primeros miembros.
n Porcentaje por valor - devuelve el n por ciento superior o inferior de los
valores de la medida seleccionada, donde n es el valor numérico que ha
especificado. Por ejemplo, si se especifica Primeros y un valor numérico de
90, en ese caso la suma de los miembros que se devolverán sería igual al
menos al 90% de la suma total de todos los valores de medida. Si los valores
del miembro que se filtran incluyen 6, 3 y 1, que suman 10, los miembros
que se devuelven serán 6 y 3, que suman 9, o 90% de 10.
n Suma - devuelve los miembros superiores o inferiores hasta que la suma
alcanza al menos el valor numérico que ha especificado. Por ejemplo, si
especifica Superior, un valor numérico de 10 y los valores del miembro para
el filtrado incluyen 5, 3, 2 y 1, los miembros que se devuelven serán 5, 3 y 2
porque su suma es 10.
11 Si hay varios miembros que cumplen los criterios para devolver el último
miembro en un filtro y desea incluir todos estos miembros en los resultados del
filtro, seleccione Incluir repetidos. Si desea incluir solamente un último
miembro elegido de modo arbitrario, seleccione No incluir repetidos.
12 Para la opción Aplicar filtro a, seleccione una o más dimensiones para filtrar la
dimensión seleccionada. Por ejemplo, se podría limitar el filtro para las ventas
superiores en el año 2017 estableciendo en la opción Aplicar a el valor del
miembro [2017] de la dimensión de tiempo. Para buscar dimensiones haga clic
en el nombre de la dimensión para abrir la ventana de diálogo Aplicar a.
n Para aplicar el filtro a los miembros predeterminados de todas las demás
dimensiones, seleccione Los miembros predeterminados de todas las
demás dimensiones y pulse Aceptar.
n Para aplicar el filtro a los miembros seleccionados de otras dimensiones,
seleccione Miembros seleccionados de las dimensiones, y seleccione
después la dimensión que desea utilizar en la lista desplegable
Dimensiones. Para especificar los miembros individuales que desea utilizar,
seleccione Especificar miembros. Para especificar que desea utilizar un
filtro en lugar de miembros individuales, seleccione Utilizar un filtro. Sólo se
mostrarán los filtros que estén asociados con la dimensión que haya
seleccionado. El filtro que ha seleccionado se evalúa al mismo tiempo que el
filtro de rango, y los miembros que devuelve dicho filtro se utilizan como los
miembros seleccionados. El filtro o los miembros que seleccione se
muestran en el área Seleccionados.
13 Especifique un nombre para el filtro. El nombre predeterminado para el filtro
será Jerarquía (nombre-miembro).
14 Haga clic en Aceptar para guardar el parámetro nuevo.
Para crear un filtro de valores de jerarquía basado en el rango:
1
Haga clic en
en el administrador de cubos para abrir la vista Filtros.
2
Pulse
3
En el recuadro Seleccionar un tipo de filtro, seleccione Filtrar miembros de
una jerarquía en función de sus valores.
4
En el caso de la opción Jerarquía, seleccione la jerarquía cuyos miembros
desea filtrar.
en la vista Filtros. Aparecerá el diálogo Nuevo filtro.
170 Capítulo 6 / Trabajar con datos OLAP
Nota: Si selecciona una jerarquía que no se muestre actualmente en la vista de
tabla, no se podrá aplicar el filtro hasta que no se añada la jerarquía a la vista
de tabla.
5
Para la opción Limitar miembros de, seleccione el miembro en el que desea
que se base el filtro. De manera predeterminada, el miembro [ALL] estará
seleccionado. Para seleccionar otro miembro, haga clic en el nombre del
miembro.
6
Para la opción Basado en, seleccione Rango.
7
Seleccione la medida cuyos valores desea comparar en el filtro. De manera
predeterminada aparecerá seleccionada la medida que se muestra en primer
lugar. Para seleccionar otra medida haga clic en el nombre de la medida y
seleccione la medida que desea utilizar. La medida seleccionada no tiene que
mostrarse en la vista de tabla.
8 Seleccione el operador de comparación que desea utilizar. El valor
predeterminado es Es igual que. Para seleccionar otro operador, haga clic en el
operador actualmente seleccionado y haga una selección en el recuadro. Si
desea negar el operador de comparación, haga clic en el operador actualmente
seleccionado y después seleccione No y el operador que desea utilizar.
SUGERENCIA Puede crear un filtro para mostrar sólo los datos de
medidas con valores ausentes mediante el operador Es ausente. El
operador Está ausente devuelve todos los datos donde el valor está
ausente.
9
Especifique el valor que desea comparar en el filtro. El valor predeterminado es
0. Se podrá también seleccionar otra medida como valor de comparación
haciendo clic en el valor de comparación y seleccionando una medida en la lista
desplegable Introducir un valor.
10 Para la opción Aplicar filtro a, seleccione una o más dimensiones para filtrar la
dimensión seleccionada. Por ejemplo, se podría limitar el filtro para las ventas
superiores en el año 2017 estableciendo en la opción Aplicar a el valor del
miembro [2017] de la dimensión de tiempo. Para buscar dimensiones haga clic
en el nombre de la dimensión para abrir la ventana de diálogo Aplicar a.
n Para aplicar el filtro a los miembros predeterminados de todas las demás
dimensiones, seleccione Los miembros predeterminados de todas las
demás dimensiones y pulse Aceptar.
n Para aplicar el filtro a los miembros seleccionados de otras dimensiones,
seleccione Miembros seleccionados de las dimensiones, y seleccione
después la dimensión que desea utilizar en la lista desplegable
Dimensiones. Para especificar los miembros individuales que desea utilizar,
seleccione Especificar miembros. Para especificar que desea utilizar un
filtro en lugar de miembros individuales, seleccione Utilizar un filtro. Sólo se
mostrarán los filtros que estén asociados con la dimensión que haya
seleccionado. El filtro que ha seleccionado se evalúa al mismo tiempo que el
filtro de rango, y los miembros que devuelve dicho filtro se utilizan como los
miembros seleccionados. El filtro o los miembros que seleccione se
muestran en el área Seleccionados.
Filtrar y ordenar datos en un cubo OLAP
171
11 Especifique un nombre para el filtro. El nombre predeterminado para el filtro
será Jerarquía (nombre-miembro).
12 Haga clic en Aceptar para guardar el parámetro nuevo.
Aplicar filtros a miembros de una jerarquía basados en sus
etiquetas
Se podrán filtrar los datos OLAP especificando los criterios para limitar los
miembros de una jerarquía de datos basándose en las etiquetas que se mostrarán
en las cabeceras de tablas. Por ejemplo, en una vista de tabla que muestre datos
de ventas por trimestre, se podría crear un filtro para ver sólo las ventas en la
región Este.
Para crear un filtro de valores de jerarquía basándose en etiquetas:
1
Haga clic en
en el administrador de cubos para abrir la vista Filtros.
2
Pulse
3
En el recuadro Seleccionar un tipo de filtro, seleccione Filtrar miembros de
una jerarquía en función de sus etiquetas.
en la vista Filtros. Aparecerá el diálogo Nuevo filtro.
4 En el caso de la opción Jerarquía, seleccione la jerarquía cuyos miembros
desea filtrar.
Nota: Si selecciona una jerarquía que no se muestre actualmente en la vista de
tabla, no se podrá aplicar el filtro hasta que no se añada la jerarquía a la vista
de tabla.
5 El valor predeterminado en la lista desplegable Limitar miembros de será el
miembro principal si todos los miembros de la query comparten el mismo padre
o será el nivel superior de todos los miembros de la query si estos no comparten
el mismo padre. Para buscar el miembro o el nivel asociados a la propiedad del
miembro que desea utilizar, haga clic en el nombre del miembro para abrir la
ventana de diálogo Miembro o Nivel.
n Para buscar un miembro específico, seleccione Un miembro en la lista
desplegable Seleccionar.
n Para buscar un nivel específico, seleccione Un nivel de la lista desplegable
Seleccionar.
Nota: Si elige filtrar sobre un miembro específico, filtrará sobre los hijos del
miembro seleccionado. Si elige filtrar sobre un nivel específico, filtrará sobre
todos los miembros del nivel seleccionado.
6 En el caso de la opción del operador, seleccione el operador de comparación
que desea utilizar. El valor predeterminado es Contiene. Si desea negar el
operador de comparación, haga clic en el operador para abrir la ventana de
diálogo de operadores. Seleccione la casilla No y el operador que desea utilizar.
172 Capítulo 6 / Trabajar con datos OLAP
SUGERENCIA Se puede crear un filtro para mostrar sólo las etiquetas
que se queden en blanco utilizando el operador Está en blanco. El
operador Está en blanco devolverá todos los datos asociados a un valor
de etiqueta en blanco.
7
Seleccione la opción Introduzca un valor para introducir o seleccionar el valor
que desea comparar en el filtro. Si selecciona Coincide exactamente como
operador, pulse
para seleccionar el valor en el diálogo Seleccionar valores.
8 Especifique un nombre para el filtro. El nombre predeterminado para el filtro
será Jerarquía (nombre-miembro).
9
Haga clic en Aceptar para guardar el parámetro nuevo.
Aplicar filtros a miembros de una jerarquía basados en sus
propiedades
Los datos OLAP se pueden filtrar especificando criterios para limitar los miembros
de una jerarquía de datos basados en las etiquetas de las propiedades. Por
ejemplo, vamos a suponer que existe un cubo con datos de ventas para comercios
minoristas. El cubo también tiene una propiedad del miembro que indica si una
tienda tiene acceso delantero a la calle. Se podrá crear un filtro para mostrar sólo
los almacenes sin acceso directo desde la calle.
Para crear un filtro de valores de jerarquía basándose en propiedades:
1
Haga clic en
en el administrador de cubos para abrir la vista Filtros.
2
Pulse
3
En el recuadro Seleccionar un tipo de filtro, seleccione Filtrar miembros de
una jerarquía en función de sus propiedades.
en la vista Filtros. Aparecerá el diálogo Nuevo filtro.
4 En el caso de la opción Jerarquía, seleccione la jerarquía cuyos miembros
desea filtrar.
Nota: Si selecciona una jerarquía que no se muestre actualmente en la vista de
tabla, no se podrá aplicar el filtro hasta que no se añada la jerarquía a la vista
de tabla.
5 El valor predeterminado en la lista desplegable Limitar miembros de será el
miembro principal si todos los miembros de la query comparten el mismo padre
o será el nivel superior de todos los miembros de la query si estos no comparten
el mismo padre. Para buscar el miembro o el nivel asociados a la propiedad del
miembro que desea utilizar, haga clic en el nombre del miembro para abrir la
ventana de diálogo Miembro o Nivel.
n Para buscar un miembro específico, seleccione Un miembro en la lista
desplegable Seleccionar.
n Para buscar un nivel específico, seleccione Un nivel de la lista desplegable
Seleccionar.
Filtrar y ordenar datos en un cubo OLAP
173
Nota: Si elige filtrar sobre un miembro específico, filtrará sobre los hijos del
miembro seleccionado. Si elige filtrar sobre un nivel específico, filtrará sobre
todos los miembros del nivel seleccionado.
6
En la lista desplegable de propiedades del miembro, seleccione la propiedad del
miembro que desea utilizar en el filtro.
7
En el caso de la opción del operador, seleccione el operador de comparación
que desea utilizar. El valor predeterminado es Contiene. Si desea negar el
operador de comparación, haga clic en el operador para abrir la ventana de
diálogo de operadores. Seleccione la casilla No y el operador que desea utilizar.
SUGERENCIA Se puede crear un filtro para mostrar sólo las etiquetas
que se queden en blanco utilizando el operador Está en blanco. El
operador Está en blanco devolverá todos los datos asociados a un valor
de etiqueta en blanco.
8
Seleccione la opción Introduzca un valor para introducir o seleccionar el valor
que desea comparar en el filtro.
9
Especifique un nombre para el filtro. El nombre predeterminado para el filtro
será Jerarquía (nombre-miembro).
10 Haga clic en Aceptar para guardar el parámetro nuevo.
Aplicar filtros a periodos de tiempo de una jerarquía de
tiempo
Se podrán filtrar los datos OLAP especificando criterios para limitar los miembros
de una jerarquía de tiempo a un determinado periodo de tiempo. Por ejemplo, se
podrá crear un filtro para mostrar sólo los seis primeros meses del año 2018.
Para crear un filtro de jerarquía de tiempo:
1
Haga clic en
en el administrador de cubos para abrir la vista Filtros.
2
Pulse
3
En el recuadro Seleccionar un tipo de filtro, seleccione Filtrar periodos de
tiempo de una jerarquía de tiempo.
en la vista Filtros. Aparecerá el diálogo Nuevo filtro.
4 En el caso de la opción Jerarquía, seleccione la jerarquía cuyos miembros
desea filtrar.
Nota: Si selecciona una jerarquía que no se muestre actualmente en la vista de
tabla, no se podrá aplicar el filtro hasta que no se añada la jerarquía a la vista
de tabla.
5
El valor predeterminado en la lista desplegable Limitar miembros de será el
miembro principal si todos los miembros de la query comparten el mismo padre
o será el nivel superior de todos los miembros de la query si estos no comparten
174 Capítulo 6 / Trabajar con datos OLAP
el mismo padre. Para buscar el miembro o el nivel asociados a la propiedad del
miembro que desea utilizar, haga clic en el nombre del miembro para abrir la
ventana de diálogo Miembro o Nivel.
n Para buscar un miembro específico, seleccione Un miembro en la lista
desplegable Seleccionar.
n Para buscar un nivel específico, seleccione Un nivel de la lista desplegable
Seleccionar.
Nota: Si elige filtrar sobre un miembro específico, filtrará sobre los hijos del
miembro seleccionado. Si elige filtrar sobre un nivel específico, filtrará sobre
todos los miembros del nivel seleccionado.
6 Seleccione el periodo de tiempo que desea utilizar para limitar los datos.
7
Para la opción Inicio, especifique el periodo de tiempo para el filtro.
8
Para la opción Fin, especifique el periodo de tiempo para el filtro.
9 Especifique un nombre para el filtro. El nombre predeterminado para el filtro
será Jerarquía (nombre-miembro).
10 Haga clic en Aceptar para guardar el parámetro nuevo.
Ordenar datos en un cubo OLAP
Se pueden ordenar las filas en la vista de tabla de OLAP Analyzer por el valor de
medida, por título del miembro, o por propiedad del miembro. La columna o fila
donde se ordenan los datos se identifica mediante un triángulo hacia arriba para el
orden ascendente o con un triángulo invertido para el orden descendente en el
encabezado de la columna.
Nota: La función de clasificación sólo estará disponible si accede al cubo OLAP
utilizando una proveedor OLE DB for OLAP.
En la clasificación utilizando la vista de tabla, haga clic con el botón derecho en la
vista de tabla en la que desea ordenar los datos y seleccione Orden.
Nota: Las opciones para ordenar en una jerarquía se deshabilitan cuando los
totales que se muestran en el cubo son totales visuales.
Nota: El orden se realizarán en la medida y se evaluará utilizando el miembro
predeterminado de la dimensión en la columna, incluso aunque el miembro
predeterminado no se mostrara en la vista de la tabla.
Ver un mapa ESRI 175
Ver un mapa ESRI
Acerca de mapas ESRI
Los datos multidimensionales a menudo contienen una dimensión geográfica que
permite el análisis basado en ubicaciones variables. En muchos casos, estas
ubicaciones son límites políticos como país, estado, provincia o ciudad. En otros
casos las ubicaciones o regiones se definirán basándose en reglas de negocio
como territorio de ventas, planes de cobertura sin cable o áreas de mercado
diseñadas basándose en la población.
Si el software ArcGIS está instalado en el ordenador, los datos se podrían ver en el
contexto de mapas ESRI. En un mapa ESRI, se puede profundizar y navegar por
los datos, mostrar datos, establecer opciones, filtrar datos y exportar el mapa como
imagen.
Nota: Es necesario ArcGIS Engine Run-time para trabajar con mapas ESRI. Si no
se puede abrir un mapa ESRI, póngase en contacto con el administrador de su
empresa.
Al seleccionar un cubo OLAP que se ha asociado con un mapa ESRI, OLAP
Analyzer muestra el mapa como una vista adicional de los datos.
176 Capítulo 6 / Trabajar con datos OLAP
Abrir un mapa ESRI
Si se ha asociado un mapa ESRI con los datos de un cubo OLAP, podrá mostrar el
mapa después de abrir el cubo.
Para abrir un mapa ESRI:
1
Abra el cubo OLAP que esté asociado con el mapa ESRI que desea ver.
2 En el grupo OLAP Analyzer en la pestaña SAS de la cinta, seleccione Insertar
vistas ð Mapa ESRI. Aparecerá la ventana de diálogo Elegir ubicación.
3
Especifique la ubicación para la nueva vista y pulse Aceptar. Se creará una
vista nueva con el mapa ESRI.
Ver un mapa ESRI 177
Mostrar datos en un mapa ESRI
Una vez abierto el cubo OLAP asociado a un mapa ESRI, se puede navegar por la
vista de tabla del mismo modo que con cualquier otro cubo OLAP. Se podrá utilizar
la vista de mapa para seleccionar ubicaciones geográficas específicas que desea
analizar. Se podrán seleccionar ubicaciones en el mapa utilizando la leyenda del
mapa de la izquierda o utilizando las herramientas de diseño en la barra de
herramientas. Después de seleccionar una ubicación, se podrán elegir diferentes
opciones como navegar, expandir o aislar la ubicación, así como también la de
mostrar datos sobre la ubicación.
Es posible seleccionar una ubicación en el mapa utilizando el área Leyenda o
mediante las herramientas de dibujo. Cualquier ubicación del mapa que esté parcial
o completamente incluida en el área dibujada, quedará seleccionada en la leyenda
y resaltada en la vista del mapa.
Para aislar un área en la vista de mapa:
1
Seleccione un área en la vista de mapa.
2
Haga clic con el botón derecho en el área del mapa seleccionado y seleccione
Mantener sólo nombre-del-nivel en nombre-de-la-jerarquía. En el mapa sólo
se mostrará el nivel seleccionado.
Para identificar una ubicación particular y mostrar los datos asociados, haga clic
con el botón derecho en una ubicación en el mapa y seleccione Identificar.
Filtrar datos de mapa ESRI
Se puede utilizar un mapa ESRI para filtrar los datos. Por ejemplo, podría decidir
mostrar sólo los datos que pertenezcan a una ciudad particular.
Nota: Si desea cambiar la capa que filtra o restringe los datos mostrados, consulte
Acerca de jerarquías y capas ocultas.
Para filtrar datos del mapa ESRI:
1
Seleccione un área en la vista de mapa.
2
Haga clic con el botón derecho en el área del mapa seleccionado y seleccione
Filtro. En el menú emergente, seleccione el filtro que desea utilizar.
3
Pulse Aceptar para crear el filtro.
Exportar un mapa ESRI
Se puede exportar un mapa ESRI como un archivo de imagen.
Para exportar un mapa ESRI:
178 Capítulo 6 / Trabajar con datos OLAP
1 Haga clic con el botón derecho en el mapa ESRI que desea exportar y
seleccione Vista de mapa ð Exportar imágenes. Aparecerá el diálogo
Guardar como
2
Seleccione una ubicación de archivo y especifique un nombre de archivo.
3 Seleccione un tipo de imagen de la lista desplegable Guardar como tipo. Se
puede guardar el mapa como imagen BMP, JPEG o PNG
4
Haga clic en Guardar.
Establecer opciones del mapa ESRI
Especificar opciones de visibilidad
Para establecer opciones de mapas ESRI, haga clic con el botón derecho en el
mapa y seleccione Propiedades del mapa para mostrar la ventana Opciones.
Pulse la pestaña Apariencia.
n Mostrar leyenda del mapa - muestra el nombre del área seleccionada y sus
datos asociados en el lado derecho del mapa.
n Mostrar sugerencias de características - muestra el nombre de la ubicación
en el mapa y los datos asociados según se va moviendo el puntero del ratón
sobre el mapa.
n Ajustar el tamaño en la navegación - ajusta el tamaño del mapa para acercar
el nivel actual de datos mientras navega en el mapa. Si no selecciona esta
opción, el mapa no se acerca automáticamente para mostrar el nivel actual de
datos y permanece en el último nivel de zoom. Esta opción está seleccionada
por defecto.
Especificar capas y ver la ubicación del documento del
mapa
Para establecer opciones de mapas ESRI, haga clic con el botón derecho en el
mapa y seleccione Propiedades del mapa para mostrar la ventana Opciones.
Haga clic en la pestaña General.
n Capas del mapa - le permite seleccionar las capas del mapa que desea
mostrar. Borre las casillas para las capas que desea ocultar de la vista.
n Ubicación - muestra la ubicación del documento del mapa.
Establecer las opciones de simbología
Para establecer opciones de mapas ESRI, haga clic con el botón derecho en el
mapa y seleccione Propiedades del mapa para mostrar la ventana Opciones.
Pulse la pestaña Simbología.
Establecer el tema de colores
Tema - le permite seleccionar un tema. Los colores del tema se muestran en el
mapa y en la escala de valores en el administrador de vistas del cubo.
Personalizar OLAP Analyzer
179
Establecer el método de clasificación
n Método - especifica el método de clasificación para mostrar datos de mapa.
n Clases - especifica el número de clases en las que se dividen los datos.
Establecer patrones para valores ausentes
n Estilo - especifica un patrón que se muestra para valores ausentes.
n Frente - especifica el color y el tono para el frente.
n Fondo - especifica el color y el tono para el fondo.
Personalizar OLAP Analyzer
Trabajar con formatos condicionales
Crear formatos condicionales
Se pueden crear formatos condicionales en un cubo OLAP aplicando formatos
especiales a valores que cumplan determinadas condiciones que hayan sido
especificadas. Por ejemplo, se podrán mostrar cifras de ventas que sean menores o
iguales que un valor especificado en rojo con un fondo amarillo, y mostrar las cifras
de ventas por encima de ese valor en color negro. Los formatos condicionales
creados se guardarán y se podrán utilizar siempre que se abra el cubo OLAP.
Al crear un formato condicional se puede establecer la condición bajo la que se
desea resaltar las excepciones, y también se pueden definir los formatos que se
desea aplicar cuando se cumpla la condición.
Nota: Los totales de fila y columna no se incluyen en el formato condicional.
Si crea más de un formato condicional, dichos formatos se aplicarán en el orden en
que se crearon.
Cuando se crean formatos condicionales, estos aparecen en la sección de formatos
condicionales del Administrador de vistas y en la vista de formatos condicionales
del administrador de cubos.
180 Capítulo 6 / Trabajar con datos OLAP
1 Para crear un nuevo formato condicional:
Pulse en el administrador de cubos para abrir la vista de formatos
condicionales.
2
Pulse
en la vista de formatos condicionales. Aparecerá el diálogo Añadir
formatos condicionales.
3
Si desea crear una condición basada en una clasificación, seleccione
Clasificación en el área Regla y lleve a cabo los pasos siguientes:
a Especifique la medida que desea utilizar. Esta lista de medidas incluirá todas
las medidas disponibles en el cubo.
b
Seleccione si desea que se devuelvan en la clasificación los primeros
valores (mayores) o los últimos (menores). De manera predeterminada se
devolverán los primeros valores.
c Seleccione si desea que se devuelvan en la clasificación los primeros
valores (mayores) o los últimos (menores). De manera predeterminada se
devolverán los primeros valores.
d Especifique el valor numérico para la clasificación. El valor predeterminado
es 10.
e Especifique cómo desea que se determine la clasificación:
n Conteo - devuelve los n miembros superiores o inferiores, donde n es el
valor numérico que ha especificado. Por ejemplo, si se especifica
Últimos y un valor numérico de 5, el filtro devolvería los últimos cinco
miembros, los menores.
n Porcentaje por conteo - devuelve el n por ciento superior o inferior de
miembros, donde n es el valor numérico que ha especificado. Por
ejemplo, si especifica Primeros y un valor numérico de 10, el filtro
devuelve el 10% superior, o mayor, de los miembros. Si hubiera 500
miembros en el conjunto, se devolverían los 50 primeros miembros.
Personalizar OLAP Analyzer
181
n Porcentaje por valor - devuelve el n por ciento superior o inferior de los
valores de la medida seleccionada, donde n es el valor numérico que ha
especificado. Por ejemplo, si se especifica Primeros y un valor numérico
de 90, en ese caso la suma de los miembros que se devolverán sería
igual al menos al 90% de la suma total de todos los valores de medida. Si
los valores del miembro que se filtran incluyen 6, 3 y 1, que suman 10, los
miembros que se devuelven serán 6 y 3, que suman 9, o 90% de 10.
n Suma - devuelve los miembros superiores o inferiores hasta que la suma
alcanza al menos el valor numérico que ha especificado. Por ejemplo, si
especifica Superior, un valor numérico de 10 y los valores del miembro
para el filtrado incluyen 5, 3, 2 y 1, los miembros que se devuelven serán
5, 3 y 2 porque su suma es 10.
f
Especifica si desea incluir valores repetidos y ausentes en los resultados del
filtro. La opción predeterminada es incluir los repetidos. Seleccione la opción
de valores repetidos y ausentes para mostrar las casillas.
n Incluir repetidos - incluirá los diversos miembros que cumplan los
criterios para el último miembro que se devolverá en los resultados del
filtro. Si desea incluir sólo un último miembro elegido arbitrariamente,
deshabilite la casilla Incluir repetidos.
n Incluir valores ausentes - incluirá los valores ausentes en los valores de
la clasificación. Esta opción no está seleccionada de manera
predeterminada.
4
Si desea crear una condición basada en un rango, seleccione Rango en el área
Regla y lleve a cabo los siguientes pasos:
a
Para crear un formato condicional, deberá seleccionar la medida que desea
utilizar. Esta lista de medidas incluirá todas las medidas disponibles en el
cubo.
b Seleccione el operador de comparación que desea utilizar. El operador
predeterminado es Es igual que. Para negar la expresión de comparación
creada, seleccione el operador de comparación y después No. Esta opción
no está seleccionada de manera predeterminada.
c
En el cuadro de valores, introduzca el valor que desea comparar o
seleccione una medida en la lista desplegable.
5
Utilice el área Formato condicional para definir el formato que desea aplicar a
los valores que cumplan los criterios especificados en el área Regla. Se podrán
especificar opciones para la fuente de texto, el tamaño de texto, el color de texto
y el estilo de texto. Se podrá especificar un color para el fondo de la celda y
seleccionar un icono para mostrarlo en la celda. Una vista previa de las
opciones de formatos elegidas aparecerá en el recuadro Vista previa
6
Seleccione si desea aplicar el formato condicional a todos los niveles o sólo a
los niveles que seleccione. Seleccione la opción Aplicar el formato
condicional a para abrir la ventana de diálogo.
n Si desea aplicar el formato condicional a todos los niveles, seleccione Todos
los niveles.
n Si desea aplicar el formato condicional sólo a determinados niveles,
seleccione Niveles seleccionados. Expanda las jerarquías y seleccione los
niveles a los que debería aplicarse el formato condicional. Haga clic en
Aceptar.
182 Capítulo 6 / Trabajar con datos OLAP
7 Introducir el nombre del formato condicional.
8
Pulse Aceptar para guardar el formato.
Aplicar y editar formatos condicionales
Si crea más de un formato condicional, dichos formatos se aplicarán en el orden en
que se crearon. El formato condicional que muestra en la vista de tabla cambiará
dependiendo del orden en el que se aplican los formatos. Puede cambiar el orden
en que se aplican los formatos en la vista de formatos condicionales subiéndolos o
bajándolos en la lista de formatos.
Por ejemplo, se van a crear dos formatos condicionales:
Formato A Sum of Sales > 100.000 valores mostrados en rojo
Formato B Sum of Sales > 400.000 valores mostrados en azul
Si se aplica Formato A primero y después se aplica Formato B, entonces las celdas
con valores superiores a 400.000 se mostrarán en azul, y las celdas con los valores
comprendidos entre 100.000 y 400,000 se mostrarán en rojo. Si se aplica primero el
Formato B y después Formato A, entonces se mostrarán en rojo todas las celdas
con valores superiores a 100.000.
La única forma de cambiar el orden en el que los formatos se aplican a la vista de
tabla es mover los formatos en el área de Administrador de vistas. Al subir y bajar
los formatos en la lista de formatos del panel Formatos condicionales del
Administrador de cubos no se cambia el orden en el que se aplican. También se
pueden editar formatos existentes y eliminarlos y volver a aplicarlos en la vista de
tabla.
Mover filas y columnas
En OLAP Analyzer es posible moverse entre filas y columnas de diversas formas.
Puede girar la vista de tabla intercambiando las filas y las columnas. También
puede mover las medidas y jerarquías entre los ejes de fila y columna, así como en
el eje actual. OLAP Analyzer recordará los cambios realizados la próxima vez que
se abra.
Para pasar de filas a columnas y viceversa, pulse Girar. Se actualizarán las vistas
de tabla y de gráfico.
Para mover medidas y jerarquías en la vista de tabla, haga clic con el botón
derecho en la cabecera de la medida o el nivel que desea mover y seleccione la
opción adecuada.
n Si ha seleccionado una cabecera de una sola medida, la opción Mover mueve
solo la medida seleccionada.
n Si ha seleccionado una cabecera de nivel de medida, la opción Mover medidas
a mueve todas las medidas.
n Si ha seleccionado una cabecera de nivel, la opción Mover nombre-jerarquía A
mueve toda la jerarquía.
Personalizar OLAP Analyzer
183
Personalizar la apariencia de la vista de gráficos
Se podrá personalizar la apariencia de la vista de gráficos de OLAP Analyzer si
cambia la apariencia del gráfico y el tipo de gráfico y si selecciona el esquema de
colores predefinido. También puede crear un esquema personalizado si modifica
uno de los esquemas predefinidos. Por defecto, los títulos de los gráficos se
generan automáticamente utilizando las dimensiones y las medidas del gráfico.
Puede cambiar el título predeterminado, así como añadir líneas adicionales al título
predeterminado.
Para cambiar el tipo de gráfico, haga clic con el botón derecho en el área del fondo
del gráfico en la vista de gráficos, y seleccione Tipo de diagrama. Si selecciona
Gráfico automático, OLAP Analyzer elegirá el mejor diagrama para los datos
basándose en el número de medidas y en si los datos incluyen o no una dimensión
de tiempo.
Para configurar las opciones de estilo y gráficos:
1
Pulse con el botón derecho en el área de fondo del gráfico en la vista de
gráficos, y seleccione Propiedades del gráfico. Aparecerá la ventana de
diálogo Propiedades.
2
En la pestaña Gráficos, seleccione el estilo que desea utilizar en la lista
desplegable Estilo. Para realizar cambios en el estilo seleccionado, haga clic en
Editar estilo.
3 Seleccione el tipo de vista que desea utilizar para el gráfico.
4
Si el tipo de diagrama que ha elegido utiliza líneas de cuadrícula, puede
seleccionar si desea mostrar las líneas de cuadrícula y cómo colocarlas.
5
Para mostrar anotaciones, seleccione Anotaciones. Cuando las anotaciones
están disponibles, éstas contienen detalles de datos sobre las áreas de gráficos.
6 Para especificar opciones avanzadas para las preferencias del ratón, sesiones
Microsoft PowerPoint, barras de desplazamientos, presentación de gráficos y
resaltado, pulse Avanzado. Aparecerá el diálogo Opciones avanzadas.
Seleccione las opciones que desea utilizar y, a continuación, haga clic en
Aceptar para volver a la ventana de diálogo Propiedades.
7
Para especificar opciones para elementos específicos del tipo de diagrama que
ha elegido y para las leyendas y títulos, haga clic en la pestaña adecuada.
8
Pulse Aceptar para guardar los cambios y volver a OLAP Analyzer.
Para cambiar el título del gráfico:
1
Pulse con el botón derecho en el área de fondo del gráfico en la vista de
gráficos, y seleccione Propiedades del gráfico. Aparecerá la ventana de
diálogo Propiedades.
2 Haga clic en la pestaña Títulos.
3
Para cambiar el título predeterminado, seleccione Título 1 de la lista
desplegable de títulos y escriba el nuevo título que desea utilizar en el cuadro
de título. Para volver al título predeterminado, borre el texto del cuadro de título
para Título 1 y haga clic en Aceptar.
184 Capítulo 6 / Trabajar con datos OLAP
4 Para añadir líneas de texto adicionales al título, seleccione Título 2 en la lista
desplegable de títulos y escriba el texto que desea utilizar en el cuadro de título.
Puede repetir este paso con el Título 3 y el Título 4.
5
Para cambiar la posición de un título, seleccione el título que desea mover de la
lista desplegable de títulos y, a continuación, seleccione la posición en la lista
desplegable Posición. De forma predefinida, todos los títulos aparecen
centrados sobre el gráfico.
6
Para desactivar la visualización de un título, seleccione el título que desea
eliminar de la lista desplegable de títulos y desactive la casilla de verificación
Mostrar título.
7
Haga clic en Aceptar para guardar los cambios.
Establecer las opciones del visor OLAP
Especificar opciones para Totales padre y Totales visuales
Para acceder a las opciones de totales padre y totales visuales, seleccione
Herramientas ð Opciones y después haga clic en Datos OLAP en el panel de
selección. Haga clic en Otras opciones de vistas y después en Totales padre y
totales visuales en el panel de selección.
n Totales padre – muestra los hijos totales en el nivel padre. Este total incluye
todos los miembros hijo, independientemente de que se muestren en la vista de
tabla.
n Totales visuales – muestra el total de los valores que se muestran en la vista
de tabla. Como estos totales visuales cambian dinámicamente según se van
añadiendo o eliminando miembros de la vista de tabla, el proceso puede tardar
más.
n En la parte de abajo (derecha) – muestra los totales que están por debajo de
los valores que se están totalizando. Esta opción no está disponible en todas las
situaciones.
Nota: Sólo puede ver totales visuales en la parte inferior si utiliza un servidor
OLAP SAS 9.2.
n En la parte de arriba (izquierda) – muestra los totales que están por encima de
los valores que se están totalizando.
n Detallar valores totales y principales en todas las jerarquías – muestra
todos los cruces posibles, o las sumarizaciones de combinaciones únicas de
variables, y los totales. Esta opción sólo se aplica cuando hay una unión
cruzada entre dimensiones, sin incluir la dimensión Medidas. Si no selecciona
esta opción, los totales intermedios se eliminan y algunos cruces se quitan
cuando los totales son visuales y hay más de una dimensión en un eje. Esta
opción está seleccionada por defecto.
Establecer las opciones del visor OLAP
185
Especificar opciones de valores planos e ID únicos
Para acceder a estas opciones, seleccione Herramientas ð Opciones y después
haga clic en Datos OLAP en el panel de selección. Haga clic en Otras opciones
de vistas y después en Valores planos e ID únicos en el panel de selección.
n Mostrar los ID de miembro únicos para títulos de tabla – muestra los
identificadores de miembros únicos, o claves, en los títulos de la tabla, en lugar
de leyendas.
n Mostrar valores planos en celdas de datos – muestra el valor plano de cada
valor de la tabla. Para ver el valor sin tratar, sitúe el puntero del ratón sobre el
triángulo pequeño azul en la esquina superior izquierda de la celda de la tabla.
En algunos casos, el valor sin tratar podría ser diferente del valor mostrado.
Especificar opciones para optimizar resultados
Para acceder a las opciones de optimización de resultados, seleccione
Herramientas ð Opciones y haga clic en Datos OLAP en el panel de selección.
Haga clic en Otras opciones de vistas y haga clic en Optimizar resultados en el
panel de selección.
n Mostrar filas vacías en los resultados – incluye las filas vacías en la tabla y el
gráfico. Esta opción está seleccionada por defecto.
n Mostrar columnas vacías en los resultados – incluye las columnas vacías en
la tabla y el gráfico. Esta opción está seleccionada por defecto.
n Mostrar el miembro 'ALL' en los resultados – incluye el miembro [All] en
todas las vistas de tabla del cubo. El miembro [All] incluye a todos los miembros
de una dimensión. Esta opción está seleccionada por defecto.
Nota: Esta opción sólo estará disponible para vistas de tabla. Esta opción no
afecta a las vistas de gráficos ni a las vistas del explorador de cubos.
n Mostrar miembros calculados en los resultados – incluye los miembros
calculados y las medidas calculadas en las vistas de tabla y de gráfico al
navegar en el cubo. Esta opción no está seleccionada por defecto.
Especificar opciones para diagramas
Para acceder a las opciones del diagrama, seleccione Herramientas ð Opciones
y haga clic en Datos OLAP en el panel de selección. Haga clic en Otras opciones
de vistas y después en Diagrama en el panel de selección.
n Tipo de diagrama – establece el tipo de diagrama que se va a mostrar.
186 Capítulo 6 / Trabajar con datos OLAP
Nota: Si selecciona Gráfico automático, OLAP Analyzer elige el mejor
diagrama para los datos según el número de medidas y dependiendo de si los
datos se incluyen en la dimensión de tiempo.
n Agrupar por – agrupa los datos en el gráfico por los valores de columna o los
valores de fila. La opción predeterminada es agruparlos por filas.
n Poner grupos en – especifica cómo se van a mostrar los grupos en el gráfico.
Las opciones disponibles dependerán del tipo de diagrama.
Nota: Esta opción sólo estará disponible para vistas de tabla. Esta opción no
afecta a las vistas de gráficos ni a las vistas del explorador de cubos.
n Mostrar miembros calculados en los resultados – incluye los miembros
calculados y las medidas calculadas en las vistas de tabla y de gráfico al
navegar en el cubo. Esta opción no está seleccionada por defecto.
Especificar opciones de estilos
Para acceder a las opciones de estilo, seleccione Herramientas ð Opciones y
después haga clic en Datos OLAP en el panel de selección. Haga clic en Otras
opciones de vistas y después en Estilos en el panel de selección.
n Estilo – especifica el esquema de colores predefinido para todas las vistas de
tablas y gráficos.
n Encabezado de la fila – especifica el color de las celdas para los encabezados
de las filas.
n Encabezado de la columna – especifica el color de las celdas para los
encabezados de las columnas.
n Encabezado de la medida – especifica el color de las celdas para los
encabezados de la medida.
n Estilo del gráfico – especifica el esquema de colores predefinido para las vista
del gráfico.
n Mostrar sombras según los niveles – aplica sombreado a las celdas de la
vista de tabla en función de los niveles de dimensión. Cuanto más profunda es
la dimensión de la celda, más oscuro es el sombreado.
Especificar opciones para optimizar el rendimiento
Para acceder a las opciones de optimización del rendimiento, seleccione
Herramientas ð Opciones y haga clic en Datos OLAP en el panel de selección.
Haga clic en Otras opciones de vistas y en Optimizar el rendimiento en el panel
de selección.
n Número máximo de filas o columnas para procesar – especifica el número
máximo de filas o columnas que se van a procesar en los resultados de la query
MDX actual. El número predeterminado es 10.000, lo que significa que se
Establecer las opciones del visor OLAP
187
pueden procesar hasta 10.000 filas y 10.000 columnas. El valor máximo es
2.147.483.647.
n Número de filas o columnas para obtener de una sola vez – especifica el
número de filas o columnas que se van a recuperar al mismo tiempo al mostrar
datos en OLAP Analyzer. El valor predeterminado es 100. Este valor debe ser
inferior al valor especificado para la opción Número máximo de filas o
columnas para procesar .
Especificar opciones para profundizar en los datos
Para acceder a las opciones de profundización de datos, seleccione Herramientas
ð Opciones y haga clic en Datos OLAP en el panel de selección. Haga clic en
Otras opciones de vistas y en Profundizar datos hasta en el panel de selección.
Número máximo de filas para incluir datos detallados especifica el número
máximo de filas que se visualizan al profundizar en datos detallados. El valor
predeterminado es 100. El valor máximo es 2.147.483.647.
Especificar opciones de capa de datos
Para acceder a las opciones de capas de datos, seleccione Herramientas ð
Opciones y haga clic en Datos OLAP en el panel de selección. Haga clic en Otras
opciones de vistas y después en Capas de datos en el panel de selección.
El tipo de capa determina cómo se van a organizar los datos en la tabla de la capa.
n Filas, columnas y medidas como columnas de datos separadas – crea
columnas de datos separadas para los encabezados de fila, encabezados de
columna y cada valor de medida. Utilice la opción Número de filas para
explorar y estimar la anchura de columnas para especificar cuántas
columnas desea que lea OLAP Analyzer para estimar la anchura de una
columna. Debe introducir un valor entre 1 y 2.147.483.647. El valor
predeterminado es 500. Si la anchura de las filas que van después de las filas
analizadas como una estimación es diferente de la anchura de las columnas
analizadas, puede que la capa de datos no muestre todas las columnas
correctamente.
n Mantener el mismo diseño que en la tabla OLAP – crea las mismas filas y
columnas que se muestran en la vista de tabla actual.
188 Capítulo 6 / Trabajar con datos OLAP
189
7
Construir queries
Acerca del constructor de queries . . . . . . . . . . . . . . . . . . . . . . . . . . . . . . . . . . . . . . . . . . . . 190
Establecer opciones para la query actual . . . . . . . . . . . . . . . . . . . . . . . . . . . . . . . . . . . . . . 191
Establecer opciones de resultados . . . . . . . . . . . . . . . . . . . . . . . . . . . . . . . . . . . . . . . . . . . 191
Establecer las opciones de servidor . . . . . . . . . . . . . . . . . . . . . . . . . . . . . . . . . . . . . . . . . . 194
Establecer opciones de pass-through . . . . . . . . . . . . . . . . . . . . . . . . . . . . . . . . . . . . . . . . 195
Establecer las opciones de parámetro . . . . . . . . . . . . . . . . . . . . . . . . . . . . . . . . . . . . . . . . 198
Establecer las opciones de título . . . . . . . . . . . . . . . . . . . . . . . . . . . . . . . . . . . . . . . . . . . . . 199
Configurar otras opciones . . . . . . . . . . . . . . . . . . . . . . . . . . . . . . . . . . . . . . . . . . . . . . . . . . . 199
Personalizar la apariencia de los datos en el constructor de queries . . . . . . . . . . . 200
Ver Propiedades de la query . . . . . . . . . . . . . . . . . . . . . . . . . . . . . . . . . . . . . . . . . . . . . . . . . .
Propiedades generales . . . . . . . . . . . . . . . . . . . . . . . . . . . . . . . . . . . . . . . . . . . . . . . . . . . . . .
Propiedades de resultados . . . . . . . . . . . . . . . . . . . . . . . . . . . . . . . . . . . . . . . . . . . . . . . . . .
Propiedades de procesamiento de código . . . . . . . . . . . . . . . . . . . . . . . . . . . . . . . . . . . .
Propiedades de parámetros . . . . . . . . . . . . . . . . . . . . . . . . . . . . . . . . . . . . . . . . . . . . . . . . .
Propiedades de resumen . . . . . . . . . . . . . . . . . . . . . . . . . . . . . . . . . . . . . . . . . . . . . . . . . . . .
201
201
202
203
205
205
Extraer código de una query . . . . . . . . . . . . . . . . . . . . . . . . . . . . . . . . . . . . . . . . . . . . . . . . . . 206
Reemplazar una columna . . . . . . . . . . . . . . . . . . . . . . . . . . . . . . . . . . . . . . . . . . . . . . . . . . . . . 206
Ejecutar una query en modo pass-through explícito . . . . . . . . . . . . . . . . . . . . . . . . . . . 207
Acerca del modo Pass-Through explícito . . . . . . . . . . . . . . . . . . . . . . . . . . . . . . . . . . . . . 207
Utilizar la opción AuthDomain . . . . . . . . . . . . . . . . . . . . . . . . . . . . . . . . . . . . . . . . . . . . . . . . 208
Utilizar credenciales especificadas . . . . . . . . . . . . . . . . . . . . . . . . . . . . . . . . . . . . . . . . . . . 209
Conexión a un proveedor OLEDB utilizando el campo Opciones . . . . . . . . . . . . . . . 210
Acceder al constructor de queries . . . . . . . . . . . . . . . . . . . . . . . . . . . . . . . . . . . . . . . . . . . . . 211
Acerca del acceso al constructor de queries . . . . . . . . . . . . . . . . . . . . . . . . . . . . . . . . . . 211
Crear una query . . . . . . . . . . . . . . . . . . . . . . . . . . . . . . . . . . . . . . . . . . . . . . . . . . . . . . . . . . . . 211
Modificar una query existente . . . . . . . . . . . . . . . . . . . . . . . . . . . . . . . . . . . . . . . . . . . . . . . . 212
Crear una query basada en una query existente . . . . . . . . . . . . . . . . . . . . . . . . . . . . . . 213
Unir tablas . . . . . . . . . . . . . . . . . . . . . . . . . . . . . . . . . . . . . . . . . . . . . . . . . . . . . . . . . . . . . . . . . . . .
Acerca de la unión de tablas . . . . . . . . . . . . . . . . . . . . . . . . . . . . . . . . . . . . . . . . . . . . . . . . .
Seleccionar tablas para unir . . . . . . . . . . . . . . . . . . . . . . . . . . . . . . . . . . . . . . . . . . . . . . . . .
Editar propiedades de la tabla en el constructor de queries . . . . . . . . . . . . . . . . . . . .
Seleccionar el servidor . . . . . . . . . . . . . . . . . . . . . . . . . . . . . . . . . . . . . . . . . . . . . . . . . . . . . .
Acerca de los tipos de unión . . . . . . . . . . . . . . . . . . . . . . . . . . . . . . . . . . . . . . . . . . . . . . . . .
Unir tablas manualmente . . . . . . . . . . . . . . . . . . . . . . . . . . . . . . . . . . . . . . . . . . . . . . . . . . . .
Modificar una unión existente . . . . . . . . . . . . . . . . . . . . . . . . . . . . . . . . . . . . . . . . . . . . . . . .
213
213
213
214
215
216
218
221
Seleccionar datos . . . . . . . . . . . . . . . . . . . . . . . . . . . . . . . . . . . . . . . . . . . . . . . . . . . . . . . . . . . . . 224
Especificar columnas en la salida . . . . . . . . . . . . . . . . . . . . . . . . . . . . . . . . . . . . . . . . . . . . 224
Crear una columna calculada . . . . . . . . . . . . . . . . . . . . . . . . . . . . . . . . . . . . . . . . . . . . . . . . 226
190 Capítulo 7 / Construir queries
Trabajar con Expresiones condicionales . . . . . . . . . . . . . . . . . . . . . . . . . . . . . . . . . . . . . .
Utilizar parámetros en una query . . . . . . . . . . . . . . . . . . . . . . . . . . . . . . . . . . . . . . . . . . . . .
Utilizar funciones de sumarización . . . . . . . . . . . . . . . . . . . . . . . . . . . . . . . . . . . . . . . . . . .
Dar formato a los datos de una query . . . . . . . . . . . . . . . . . . . . . . . . . . . . . . . . . . . . . . . .
250
253
255
257
Filtrado de datos . . . . . . . . . . . . . . . . . . . . . . . . . . . . . . . . . . . . . . . . . . . . . . . . . . . . . . . . . . . . . . 258
Crear un filtro . . . . . . . . . . . . . . . . . . . . . . . . . . . . . . . . . . . . . . . . . . . . . . . . . . . . . . . . . . . . . . . 258
Validación de la query y vista previa de los resultados . . . . . . . . . . . . . . . . . . . . . . . . 269
Vista previa de la query . . . . . . . . . . . . . . . . . . . . . . . . . . . . . . . . . . . . . . . . . . . . . . . . . . . . . 269
Validar la sintaxis de la query . . . . . . . . . . . . . . . . . . . . . . . . . . . . . . . . . . . . . . . . . . . . . . . . 270
Crear plantillas y subqueries . . . . . . . . . . . . . . . . . . . . . . . . . . . . . . . . . . . . . . . . . . . . . . . . . . 271
Acerca de plantillas de tarea para las queries . . . . . . . . . . . . . . . . . . . . . . . . . . . . . . . . . 271
Crear subqueries . . . . . . . . . . . . . . . . . . . . . . . . . . . . . . . . . . . . . . . . . . . . . . . . . . . . . . . . . . . 272
Preparar la salida . . . . . . . . . . . . . . . . . . . . . . . . . . . . . . . . . . . . . . . . . . . . . . . . . . . . . . . . . . . . . 274
Ordenar la salida . . . . . . . . . . . . . . . . . . . . . . . . . . . . . . . . . . . . . . . . . . . . . . . . . . . . . . . . . . . 274
Agrupar la salida . . . . . . . . . . . . . . . . . . . . . . . . . . . . . . . . . . . . . . . . . . . . . . . . . . . . . . . . . . . . 275
Subconjuntos de datos agrupados . . . . . . . . . . . . . . . . . . . . . . . . . . . . . . . . . . . . . . . . . . . 277
Eliminar filas duplicadas en la salida . . . . . . . . . . . . . . . . . . . . . . . . . . . . . . . . . . . . . . . . . 278
Especificar límites para procesar la entrada . . . . . . . . . . . . . . . . . . . . . . . . . . . . . . . . . . . 278
Especificar límites para procesar la salida . . . . . . . . . . . . . . . . . . . . . . . . . . . . . . . . . . . . 279
Elegir el formato de resultados . . . . . . . . . . . . . . . . . . . . . . . . . . . . . . . . . . . . . . . . . . . . . . . 279
Guardar los resultados . . . . . . . . . . . . . . . . . . . . . . . . . . . . . . . . . . . . . . . . . . . . . . . . . . . . . . 280
Ejecutar una query . . . . . . . . . . . . . . . . . . . . . . . . . . . . . . . . . . . . . . . . . . . . . . . . . . . . . . . . . . 281
Acerca del constructor de queries
Las queries le permiten extraer datos de una o más tablas según criterios
especificados. Se puede utilizar el Constructor de queries para crear una query
basada en una sola tabla o se pueden unir tablas. En segundo plano, el constructor
de queries genera código SQL (Structured Query Language), que se puede ver y
utilizar como base para el nuevo programa.
Para utilizar el Constructor de queries es necesario crear o abrir un proyecto. Si
desea más información, consulte “Crear un proyecto” en la página 29. En el panel
Proyecto o en el flujo de procesos, haga clic con el botón derecho en la tabla que
desea consultar y seleccione Constructor de queries en el menú emergente.
También puede acceder al Constructor de queries seleccionando Datos ð
Constructor de queries en el panel Tareas.
Establecer opciones para la query actual
191
Nota: Para poder utilizar el constructor de queries debe tener un proyecto abierto.
Si desea más información, consulte Capítulo 4, “Trabajar con proyectos” en la
página 27.
SUGERENCIA Si desea crear una query simple que implique ordenar o
filtrar una sola, también puede utilizar la ventana Filtro y orden para crear la
query. Si desea más información, consulte “Acerca de filtrar y ordenar datos”
en la página 283.
Establecer opciones para la query actual
Se pueden establecer las opciones de los resultados, el servidor, los parámetros y
el título para la query actual utilizando la ventana Opciones de queries. Para abrir
esta ventana, haga clic en Opciones ð Opciones para esta query en la ventana
principal Constructor de queries.
Establecer opciones de resultados
Anular las opciones predeterminadas
en Herramientas->Opciones
Reemplaza las opciones de formato para
los resultados de la query especificadas
en la ventana Opciones.
192 Capítulo 7 / Construir queries
Tabla de datos
Guarda los resultados de la query como
una tabla de datos estática con la que se
pueden ejecutar tareas de SAS
Enterprise Guide. Para información
detallada sobre el formato de tablas de
datos, consulte “Elegir el formato de
resultados” en la página 279.
Vista de datos
Guarda los resultados de la query como
vista de datos dinámicos en la que puede
ejecutar tareas de SAS Enterprise Guide.
Para información detallada sobre el
formato de vistas de datos, consulte
“Elegir el formato de resultados” en la
página 279.
Nota: Los resultados de la query no se
pueden guardar como vista de datos para
queries en las que alguna de las tablas
sea un archivo Microsoft Excel, una capa
de un cubo OLAP o un archivo
almacenado en una librería temporal.
Para aquellas queries, los resultados de
la query se guardarán automáticamente
como tabla de datos.
Informe
Guarda los resultados de la query como
informes en los formatos especificados
en la página Resultados General de la
ventana Opciones: HTML, SAS Report,
Listing, Excel, PDF, PowerPoint o RTF.
Los resultados de la query en este
formato no se actualizan hasta que no
vuelva a ejecutar la query. En este
formato no puede utilizar los resultados
de la query para ejecutar tareas de SAS
Enterprise Guide. Para obtener
información más detallada sobre el
formato de informes, consulte “Elegir el
formato de resultados” en la página 279.
Nombre
Especifique la librería y el nombre de
archivo de los resultados. Para cambiar
el nombre del archivo o de la librería,
pulse Cambiar. Para guardar el conjunto
de datos de salida en una librería
diferente, pulse Servidores en la ventana
Guardar archivo y, a continuación, vaya
a la librería que desea utilizar. Puede
introducir un nuevo nombre de archivo en
el recuadro Archivo. Haga clic en
Guardar.
Nota: Para restablecer la selección de
ubicación guardada anteriormente, haga
clic en Restablecer.
Establecer opciones para la query actual
193
Etiqueta
Especifica la etiqueta para los resultados.
Opciones
Le permite especificar una opción de
conjunto de datos SAS o conjunto de
datos SAS/ACCESS para los datos de
salida. Esta opción sólo está disponible si
el formato de los resultados es una tabla
de datos o una vista de datos. Estos son
dos ejemplos:
n Para un conjunto de datos SAS se
pueden especificar opciones como
DROP=, KEEP= u OBS=. Para más
información sobre opciones de
conjuntos de datos SAS, consulte
"Opciones del conjunto de datos".
n Para una tabla de base de datos se
pueden especificar opciones como
DBFORCE=, DBNULL= o
DBSASTYPE=. Para más información
sobre las opciones de los conjuntos de
datos SAS/ACCESS,
consulte"SAS/ACCESS Data Set
Options" en SAS/ACCESS Software
for Relational Databases: Reference.
Para más información, consulte “About
the Data Set Options for Relational
Databases” en SAS/ACCESS for
Relational Databases.
Limitar el número de filas coincidentes
para procesar
Restringe el número de filas que la query
procesará de cada tabla de origen.
Puede seleccionar cualquier número
entre el 1 y el 5.000, ambos inclusive.
Esta opción corresponde a la opción
INOBS= en PROC SQL y es útil cuando
desea reducir el tiempo de
procesamiento con el fin de probar una
query. Para información detallada sobre
la limitación de filas de entrada, consulte
“Especificar límites para procesar la
entrada” en la página 278.
Limitar el número de filas para guardar
en la salida
Restringe el número de filas que la query
guardará en la salida. Puede seleccionar
cualquier número entre el 0 y el 5.000,
ambos inclusive. Esta opción
corresponde a la opción OUTOBS= en
PROC SQL y es útil cuando desea
restringir el tamaño de la salida con el fin
de realizar pruebas. Para información
detallada sobre la limitación de filas de
salida, consulte “Especificar límites para
procesar la salida” en la página 279.
194 Capítulo 7 / Construir queries
Establecer las opciones de servidor
Servidor
Especifica el servidor en el que desea
ejecutar la query. De manera
predeterminada, SAS Enterprise Guide
ejecuta la query en el servidor en el que
reside la primera tabla que se añadió a la
query.
Nota: Cambiar el servidor podría afectar
al rendimiento. Todos los datos de
entrada de la query que no residen en el
servidor seleccionado se copian de forma
automática en el servidor para que se
pueda ejecutar la query.
Establecer opciones para la query actual
195
Establecer opciones de pass-through
Generar fuente para pass-through
explícito
Generar fuente para pass-through
explícito - añade la sentencia CONNECT
TO al código SQL automáticamente
generado por la base de datos utilizada
para definir las tablas en la query. Esta
opción debería utilizarse solo si desea
que la query sea procesada por la base
de datos y no por SAS. Al seleccionar
esta opción deberá también especificar la
información de conexión apropiadas.
Esta opción solo está disponible cuando
la query incluye al menos una tabla de
base de datos.
Nota: El uso del modo pass-through
explícito es una opción para usuarios
avanzados con conocimientos de bases
de datos. Con esta opción puede que
tenga que crear un programa con
sentencias SQL generadas
automáticamente por SAS Enterprise
Guide y realizar modificaciones en el
código. Si no selecciona esta opción,
SAS Enterprise Guide utiliza el motor de
la base de datos SAS/ACCESS para
crear código específico para la base de
datos objetivo.
Nota: Si desea ver algunos ejemplos
sobre cómo especificar las opciones de
conexión a diferentes bases de datos,
consulte “Ejecutar una query en modo
pass-through explícito” en la página 207.
Base de datos
Especifica el motor de base de datos que
desea utilizar. Deberá seleccionar o
introducir un valor para esta opción para
que funcione pass-through. Por ejemplo,
si selecciona ORACLE para especificar la
base de datos de Oracle, en ese caso la
sentencia CONNECT TO aparecerá de la
siguiente manera:
CONNECT TO ORACLE as con1
196 Capítulo 7 / Construir queries
Opciones
Especifica las opciones de conexión que
se utilizarán al conectarse a la base de
datos. Se podrán utilizar las opciones
predeterminadas que ofrece SAS
Enterprise Guide o introducir otras
opciones personalizadas. Para obtener
más información sobre opciones
específicas, consulte la documentación
PROC SQL para la base de datos. Por
ejemplo, si especificó
MYDBOPTIONS=here con una conexión
Oracle, la sentencia CONNECT TO
aparecerá de la siguiente manera:
CONNECT TO ORACLE as con1
(MYDBOPTIONS=here);
Usar opción AuthDomain
Utiliza la opción AUTHDOMAIN= con la
sentencia CONNECT TO para obtener
las credenciales de conexión de un
servidor de metadatos SAS utilizando el
valor Nombre especificado.
n Nombre - especifica el nombre del
dominio de autenticación para utilizar
con la opción AUTHDOMAIN=. Por
ejemplo, si ha seleccionado la opción
Usar opción AuthDomain y se
especificó MyOracleAuth como
nombre, la sentencia CONNECT TO
aparecerá de la siguiente manera:
CONNECT TO ORACLE as con1
(MYDBOPTIONS=here authdomain=MyOracleAuth);
Establecer opciones para la query actual
Usar credenciales especificadas
197
Le permite especificar un nombre de
usuario y una contraseña para utilizarlas
en la sentencia CONNECT TO. La
contraseña estará cifrada después de
introducirla para que no aparezca en
texto plano en las ventanas de código y
de registro.
n Usuario - especifica el nombre del
usuario utilizado para conectarse a la
base de datos.
n Contraseña - especifica la contraseña
utilizada para conectarse a la base de
datos.
Por ejemplo, si ha seleccionado la opción
Usar credenciales especificadas y
especificó como nombre de usuario
MyTestUser y como contraseña
MyTestPassword, en ese caso la
sentencia CONNECT TO podría aparecer
de la siguiente manera después de cifrar
la contraseña:
CONNECT TO ORACLE as con1
( user="MyTestUser"
pw="{sas002}B02D643D42B9CB8B3F5E1C6B28DDE842474750B03173
Mantener resultados totalmente en la
base de datos si es posible
Crea los datos de salida en la librería de
la base de datos. Si los datos de salida
son muy grandes, esta opción puede
mejorar el rendimiento porque los datos
no se han vuelto a copiar en el servidor
SAS.
Nota: Esta opción sólo está disponible
cuando tanto los datos de entrada como
los de salida se guardan en la misma
librería de la base de datos.
198 Capítulo 7 / Construir queries
Establecer las opciones de parámetro
Parámetros del proyecto utilizados
Muestra el nombre SAS, el nombre de
visualización y el tipo de datos de cada
parámetro que haya asociado a la query.
Puede agregar y eliminar parámetros de
la query y crear nuevos parámetros
mediante el Administración de
parámetros. Si desea más información,
consulte “Utilizar parámetros en una
query” en la página 253.
n Para asociar parámetros del proyecto
existentes con la query, pulse Añadir
y seleccione el parámetro que desea
añadir.
n Para eliminar un parámetro de la
query, seleccione el parámetro que
desea eliminar y haga clic en
Eliminar.
n Para subir o bajar los parámetros por
la lista, seleccione el parámetro que
desea mover y haga clic en
o
.
El orden de los parámetros en la lista
Parámetros del proyecto utilizados
determina el orden en el que se van a
mostrar los parámetros al usuario en
la ventana de parámetros al ejecutar la
query.
n Para crear un parámetro, pulse
Administrador de parámetros y, a
continuación, pulse Añadir. Si desea
más información, consulte “Acerca de
cómo crear parámetros” en la página
392.
Establecer opciones para la query actual
199
Establecer las opciones de título
Texto del título para la salida de la
query
Muestra el texto del título predeterminado
para la salida del informe de la query.
Seleccione Anular las opciones
predeterminadas en Herramientas>Opciones y escriba un nuevo título que
reemplace el título predeterminado
especificado en la página Tareas General
de la ventana Opciones. Si desea más
información, consulte “Establecer
opciones generales de las tareas” en la
página 519.
Texto de la nota al pie para la salida de
la query
Muestra el texto de la nota al pie para la
salida del informe de la query. Seleccione
Anular las opciones predeterminadas
en Herramientas->Opciones e
introduzca una nueva nota al pie que
reemplace la predeterminada
especificada en la página Tareas General
de la ventana Opciones. Si desea más
información, consulte “Establecer
opciones generales de las tareas” en la
página 519.
Configurar otras opciones
Mostrar u ocultar automáticamente
secciones de datos de resumen
Muestra las opciones para datos de
resumen en las pestañas Seleccionar
datos y Filtrar datos aunque no hayas
datos de resumen en la query. Esta
opción está seleccionada por defecto. Es
posible que deba deseleccionar esta
casilla de verificación si tiene una query
de proyecto migrado que usa una
cláusula GROUP BY o HAVING sin
ningún dato sumarizado en la sentencia
SELECT de la query. Si desea más
información, consulte “Utilizar funciones
de sumarización” en la página 255.
200 Capítulo 7 / Construir queries
Incluir automáticamente columnas
calculadas en el grupo by
Incluye columnas calculadas en la lista
de columnas automáticamente
seleccionadas por las que se puedan
agrupar los datos para una columna de
resumen. La lista de columnas
automáticamente seleccionadas se
ubicarán en la pestaña Seleccionar datos
y sólo estará activada si existe una
columna sumarizada o una columna
calculada que contiene una función de
sumarización. Esta opción estará
seleccionada de manera predeterminada
y sólo se aplicará si la query incluye tanto
una columna sumarizada como una
columna calculada.
Personalizar la apariencia de los datos en el
constructor de queries
Por defecto, los datos de entrada se muestran en el constructor de queries en el
orden en que se encuentran en la tabla de entrada y las columnas se muestran por
nombre. Se puede cambiar cómo se ordenan e identifican los datos en el
constructor de queries en cualquier área que muestre los datos de entrada en una
vista de árbol, como la ventana principal del constructor de queries, el asistente
Nuevo filtro y la ventana Tablas y uniones. Estos cambios no afectan a la
apariencia de los resultados; sólo afectan a cómo se muestran los datos en el
constructor de queries.
Para ordenar todos los datos del constructor de queries
n En el constructor de queries, seleccione Opciones ð Ordenar columnas y, a
continuación, seleccione una de las siguientes opciones:
o
por orden de datos - muestra las columnas en el orden en que aparecen en
la tabla de datos.
o
por orden ascendente - muestra las columnas por orden alfabético
ascendente.
o
por orden descendente - muestra las columnas por orden alfabético
descendente.
El orden de clasificación de las columnas se actualiza inmediatamente.
Nota: Para cambiar el orden de clasificación de los datos sólo en una determinada
área del constructor de queries, haga clic con el botón derecho en el espacio
blanco que rodea a las columnas en dicha área y, a continuación, seleccione
Ordenar columnas y la opción que desee utilizar. Sólo se actualizarán las
columnas en dicha área.
Para mostrar columnas por etiqueta
Ver Propiedades de la query
201
n En el constructor de queries, seleccione Opciones ð Mostrar columnas por
etiqueta. La apariencia de la columna se actualiza de forma inmediata.
Para mostrar las columnas por nombre, seleccione Opciones y, a continuación,
deseleccione la opción Mostrar columnas por etiqueta.
Ver Propiedades de la query
Puede ver y cambiar las propiedades para cada nodo de la query en el proyecto.
Para ver las propiedades para una query, haga clic con el botón derecho en el
elemento de query en el panel Proyecto o en el objeto de query en el flujo de
procesos y seleccione Propiedades.
Propiedades generales
Etiqueta
Nombre de la query. Puede actualizar el
nombre de la query.
Tiempo última ejecución
Muestra lo que tardó la query en
ejecutarse la última vez. Este tiempo se
redondea al segundo más cercano y no
incluye el tiempo que lleva conectarse al
servidor.
Servidor
Especifica el servidor en el que desea
ejecutar la query. Se puede seleccionar
un nuevo servidor para la query sólo
dentro de la ventana Constructor de
queries.
Tablas de entrada
Muestra la ruta completa de las tablas
que se utilizan en la query y el servidor
donde se guarda la tabla.
202 Capítulo 7 / Construir queries
Propiedades de resultados
Formato de resultados
n Anular las opciones
predeterminadas en Herramientas >
Opciones - reemplaza las opciones
de formato para los resultados de la
query especificados en la ventana
Opciones.
n Tabla de datos – guarda los
resultados de la query como una tabla
de datos estática con la que se
pueden ejecutar tareas de SAS
Enterprise Guide.
n Vista de datos – guarda los
resultados de la query como una vista
dinámica de datos con la que se
pueden ejecutar tareas de SAS
Enterprise Guide.
n Informe - guarda los resultados de la
query como informes en los formatos
especificados en la página Resultados
General de la ventana Opciones:
HTML, SAS Report, Listing, Excel,
PDF, PowerPoint o RTF. Los
resultados de la query en este formato
no se actualizan hasta que no vuelva a
ejecutar la query. En este formato no
puede utilizar los resultados de la
query para ejecutar tareas de SAS
Enterprise Guide.
Nota: Si desea más información,
consulte “Elegir el formato de resultados”
en la página 279.
Datos de salida
n Nombre - especifique la librería y el
nombre de archivo de los resultados.
Para cambiar el nombre del archivo o
de la librería, pulse Cambiar.
n Etiqueta - especifica la etiqueta para
los resultados.
Nota: Esta opción no está disponible
si ha seleccionado Informe como
formato de resultados.
Ver Propiedades de la query
Límites de la query
203
n Limitar el número de filas
coincidentes para procesar restringe el número de filas que la
query va a procesar de cada tabla
fuente. Puede seleccionar cualquier
número entre el 1 y el 5.000, ambos
inclusive. Esta opción corresponde a
la opción INOBS= en PROC SQL y es
útil cuando desea reducir el tiempo de
procesamiento con el fin de probar
una query. Si desea más información,
consulte “Especificar límites para
procesar la entrada” en la página 278.
Nota: Esta opción no está disponible
si ha seleccionado Vista de datos
como formato de resultados.
n Limitar número de filas para
guardar en la salida - restringe el
número de filas que la query guarda
en la salida. Puede seleccionar
cualquier número entre el 1 y el 5.000,
ambos inclusive. Esta opción
corresponde a la opción OUTOBS= en
PROC SQL y es útil cuando desea
restringir el tamaño de la salida con el
fin de realizar pruebas. Si desea más
información, consulte “Especificar
límites para procesar la salida” en la
página 279.
Propiedades de procesamiento de código
Utilizar preferencias de propiedades
del proyecto
Especifica que las opciones de
procesamiento del código para la query
deben utilizar las opciones especificadas
en la sección Procesamiento del código
de la ventana Propiedades para nombreproyecto. Si desea más información,
consulte “Ver propiedades del proyecto”
en la página 36.
204 Capítulo 7 / Construir queries
Personalizar opciones de
procesamiento de código
Especifica que desea personalizar las
opciones de procesamiento del código
para esta query. Se pueden especificar
las siguientes opciones:
n Utilizar grid si estuviera disponible -
permite a SAS Enterprise Guide
ejecutar tareas en un entorno de
computación grid SAS. Para una
visión general del soporte SAS grid en
SAS Enterprise Guide, consulte
“Utilizar SAS Enterprise Guide con un
SAS grid” en la página 12.
n Permitir ejecución paralela en el
mismo servidor - permite a SAS
Enterprise Guide crear una o varias
conexiones adicionales a workspace
server de manera que se puedan
ejecutar rutas de flujo de procesos en
paralelo en el mismo servidor.Para
más información, consulte “Utilizar
SAS Enterprise Guide con ejecución
en paralelo” en la página 13.
Nota: Puesto que puede haber varias
conexiones a workspace server,
cualquier cambio en una sesión
workspace, como asignaciones a
librerías o cambios en opciones o
macro variables, podría no estar
disponible para tareas que se están
ejecutando en otra sesión workspace
paralela.
Acción en caso de errores en la
ejecución de esta query
Especifica cómo tratar los errores en la
ejecución de esta query.
n Detener todos los elementos -
detiene la ejecución de todos los
elementos subsiguientes en el
proyecto o en el flujo de procesos.
n Detener la rama actual - detiene la
ejecución de todos los elementos
subsiguientes en la rama actual del
flujo de procesos. Este es el valor
predeterminado.
n Continuar ejecución continúa la
ejecución de todos los elementos
subsiguientes en el proyecto o en el
flujo de proceso.
Ver Propiedades de la query
205
Propiedades de parámetros
Parámetros del proyecto utilizados
Muestra el nombre SAS, el nombre de
visualización y el tipo de datos de cada
parámetro que haya asociado a la query.
Puede agregar y eliminar parámetros de
la query y crear nuevos parámetros
mediante el Administración de
parámetros. Si desea más información,
consulte “Utilizar parámetros en una
query” en la página 253.
Para asociar parámetros del proyecto
existentes con la query, pulse Añadir y
seleccione el parámetro que desea
añadir.
n Para asociar parámetros del proyecto
existentes con la query, pulse Añadir
y seleccione el parámetro que desea
añadir.
n Para eliminar un parámetro de la
query, seleccione el parámetro que
desea eliminar y haga clic en
Eliminar.
n Para subir o bajar los parámetros por
la lista, seleccione el parámetro que
desea mover y pulse
o
. El
orden de los parámetros de la lista
Parámetros del proyecto utilizados
determina el orden en el que se van a
mostrar al usuario los parámetros en
la ventana de parámetros al ejecutar la
query.
n Para crear un parámetro, pulse
Administrador de parámetros y, a
continuación, pulse Añadir. Si desea
más información, consulte “Acerca de
cómo crear parámetros” en la página
392.
Propiedades de resumen
Es un resumen de todas las propiedades que están asociadas a la query. Estas
propiedades solo tienen fines informativos; no podrán editarse desde esta
ubicación.
206 Capítulo 7 / Construir queries
Extraer código de una query
Puede extraer una copia del código SQL generado automáticamente al crear una
query en el Constructor de queries. Después de extraer el código, puede realizar
cambios en el código y después ejecutarlo.
Para extraer el código de una query
n En el panel Proyecto o en el flujo de procesos, haga clic con el botón derecho
en la query cuyo código desea utilizar y seleccione Extraer código. Se añadirá
al proyecto un nuevo nodo de código llamado Plantilla de código de
nombre-de-la-query. En el código nuevo puede realizar cambios y guardarlos.
Nota: El código extraído código contiene una copia del código de la query y ya no
está asociada a la query original. La edición del código no afectará a la query y si
modifica la query original, esto no afectará al contenido del código extraído.
Reemplazar una columna
Puede reemplazar el nombre de una columna en una query existente por otro
nombre de columna (por ejemplo, si ha cambiado el nombre de una columna en los
datos de entrada). Puede elegir reemplazar todas las ocurrencias del nombre en la
query o puede reemplazar el nombre sólo en áreas especificadas, como filtros o
columnas calculadas.
Para reemplazar el nombre de una columna
1 En el constructor de queries, seleccione Herramientas ð Reemplazar
columnas. Se abrirá la ventana Reemplazar columnas.
2 En el recuadro Buscar, introduzca el nombre de la columna que desea
reemplazar
3
Junto al recuadro Reemplazar por, haga clic en
para buscar una columna
de sustitución. Se abrirá la ventana Añadir columnas y mostrará una lista con
todas las columnas de la query.
4
Seleccione la columna de sustitución y haga clic en Aceptar.
5 En la lista desplegable Buscar en, seleccione el área de la query en la que
desea reemplazar la columna especificada. Puede elegir entre las siguientes
áreas:
n Todas las ocurrencias - reemplaza todas las ocurrencias del nombre de la
columna en la query.
n Seleccionar datos - reemplaza las ocurrencias del nombre de columna en la
pestaña Seleccionar datos.
Ejecutar una query en modo pass-through explícito
207
n Filtrar datos - reemplaza las ocurrencias del nombre de columna en la
pestaña Filtrar datos.
n Ordenar datos - reemplaza las ocurrencias del nombre de columna en la
pestaña Ordenar datos.
n Orden de unión - reemplaza las ocurrencias del nombre de columna en el
panel Orden de unión de la ventana Tablas y uniones.
n Columnas calculadas - reemplaza las ocurrencias del nombre de columna
en todas las columnas calculadas de la query.
6
Haga clic en Reemplazar para reemplazar el nombre de la columna.
Ejecutar una query en modo pass-through
explícito
Acerca del modo Pass-Through explícito
Cuando una query utiliza datos de una base de datos externa, se puede utilizar el
modo pass-through explícito para enviar las sentencias SQL a la base de datos
para procesarlas. Si los archivos de datos son grandes, esto podría mejorar el
rendimiento porque no tienen que copiarse en el servidor SAS para su
procesamiento. Una vez procesadas las sentencias, los resultados se enviarán a
SAS Enterprise Guide.
Nota: El uso del modo pass-through explícito es una opción para usuarios
avanzados con conocimientos de bases de datos. Con esta opción puede que
tenga que crear un programa con sentencias SQL generadas automáticamente por
SAS Enterprise Guide y realizar modificaciones en el código. Si no selecciona esta
opción, SAS Enterprise Guide utiliza el motor de la base de datos SAS/ACCESS
para crear código específico para la base de datos objetivo.
Para poder utilizar el modo pass-through explícito, deberá seleccionar las opciones
apropiadas en el constructor de queries. Si desea más información, consulte
“Establecer opciones de pass-through” en la página 195. Hay tres maneras
diferentes de proporcionar las credenciales de la base de datos necesarias para
utilizar el modo pass-through explícito:
n Utilizar la opción AuthDomain.
n Usar credenciales especificadas
n Incluir otras credenciales requeridas en el campo Opciones.
208 Capítulo 7 / Construir queries
Utilizar la opción AuthDomain
Al utilizar la opción AuthDomain, las credenciales de conexión se obtiene de un
servidor de metadatos SAS utilizando un nombre especificado. Por ejemplo, se
podrán especificar las siguientes opciones para poder conectarse a una base de
datos Oracle utilizando la opción AuthDomain. En el siguiente ejemplo, se ha
especificado la base de datos como ORACLE, la opción de conexión especifica la
ruta de conexión Oracle y la opción AuthDomain se especifica como OracleAuth
Al especificar estas opciones, el código generado automáticamente aparecerá de la
siguiente manera:
CONNECT TO ORACLE as con1
(path=MyOraclePathGoesHere authdomain=OracleAuth);
Ejecutar una query en modo pass-through explícito
209
Utilizar credenciales especificadas
Al utilizar la opción de credenciales especificadas, se especificará el nombre de
usuario y la contraseña utilizadas para conectarse a la base de datos. Por ejemplo,
se podrán especificar opciones para poder conectarse a una base de datos DB2
especificando las credenciales. En el siguiente ejemplo, la base de datos se
especifica como DB2, la opción de conexión especifica la ruta de conexión DB2 y
se especifican un Nombre del usuario y una contraseña de muestra.
Al especificar estas opciones, el código automáticamente generada podría aparecer
de la siguiente manera después de cifrar la contraseña:
CONNECT TO DB2 as con1
(Datasrc=MyDB2Database user="db2user"
pw="{SAS002}65CC6A184655B9EC00B682B8481CD329");
210 Capítulo 7 / Construir queries
Conexión a un proveedor OLEDB utilizando el campo
Opciones
Conexión a un proveedor OLEDB utilizando el campo Opciones Las conexiones a
algunos tipos de bases de datos, como OLEDB y ODBC, a veces requieren varias
opciones de bases de datos además del nombre AuthDomain o de credenciales
especificadas. Se podrán introducir otras opciones en el campo Opciones y se
añadirán a la sentencia CONNECT TO. Por ejemplo, se podrán especificar las
siguientes opciones para poder conectarse a una fuente OLEDB, que esté
vinculada a una fuente de datos de Microsoft SQL Server. En el siguiente ejemplo,
la base de datos se especifica como OLEDB, el campo Opciones se utiliza para
especificar opciones de con OLEDB, como Propiedades y Proveedor. La opción
AuthDomain se especifica como OLEDB.
Al especificar estas opciones, el código generado automáticamente aparecerá de la
siguiente manera:
CONNECT TO OLEDB as con1
(PROPERTIES="initial catalog"=sqltest PROVIDER=sqlncli
Acceder al constructor de queries
211
DATASOURCE=sqlserversource PROMPT=NO authdomain=OLEDB);
Acceder al constructor de queries
Acerca del acceso al constructor de queries
Puede utilizar el constructor de queries para crear una query nueva o para modificar
una query existente. También puede crear una query nueva basada en otra query
existente.
Crear una query
Se puede crea una query basada en datos de una o más tablas en el proyecto. La
query puede estar basada en una tabla abierta o puede seleccionar una o varias
tablas en el proyecto para usarlas en la query. Si no hubiera datos activos al abrir el
constructor de queries, se le pedirá que abra la tabla que desee utilizar.
Nota: Para poder utilizar el constructor de queries debe tener un proyecto abierto.
Si no tiene un proyecto abierto, la aplicación le pedirá que cree uno. Si desea más
información, consulte Capítulo 4, “Trabajar con proyectos” en la página 27.
Para crear una query basada en datos abiertos
n Abra los datos que desea consultar y haga clic en constructor de queries en la
barra de herramientas. Se abre la ventana Constructor de queries.
212 Capítulo 7 / Construir queries
Para crear una query basada en las tablas seleccionadas
n Seleccione una o más tablas en el panel Proyecto o el flujo de procesos y
después seleccione Constructor de queries en la sección Datos del panel
Tareas. Se abre la ventana Constructor de queries. Si las tablas
seleccionadas tienen nombres de columnas y tipos de datos coincidentes, el
Constructor de queries une automáticamente las tablas. Si no encuentra
ninguna coincidencia, el sistema le pide que especifique una unión para las
tablas manualmente, si es necesario. Si desea más información, consulte “Unir
tablas manualmente” en la página 218.
Para crear una query sin datos abiertos:
1
Seleccione Constructor de queries en el panel Tareas. Se abrirá la ventana
Abrir para que pueda seleccionar la tabla que desea utilizar.
2
Seleccione la tabla que desea utilizar y pulse Abrir. Se abrirá la ventana
Constructor de queries y la tabla seleccionada se añadirá al proyecto de SAS
Enterprise Guide.
Modificar una query existente
Para modificar una query existente:
n En el panel Proyecto o en el flujo de procesos, haga clic con el botón derecho
en la query que desee modificar y seleccione Modificar. Se abre la ventana
Constructor de queries.
Unir tablas 213
Crear una query basada en una query existente
Se pueden usar los resultados de una query existente como base para una nueva
query.
Nota: Se puede crear una query basada en una query existente sólo si los
resultados de la query existente están guardados como conjunto de datos o como
vista de datos.
Para crear una query basada en una query existente:
1 En el panel Proyecto o en el flujo de procesos, seleccione los resultados de la
query que desea utilizar en su query.
2
Haga doble clic en Constructor de queries en la sección Datos del panel
Tareas. Se abre la ventana Constructor de queries.
Unir tablas
Acerca de la unión de tablas
El constructor de queries le permite unir datos de hasta 256 tablas diferentes. Las
tablas pueden residir en servidores diferentes. Por defecto, si las tablas residen en
servidores diferentes, SAS Enterprise Guide ejecuta la query en el servidor donde
reside la primera tabla. Las tablas que residen en otros servidores se copian de
manera temporal en el primer servidor mientras se ejecuta la query.
Seleccionar tablas para unir
Las tablas seleccionadas para la query aparecerán listadas en el lado izquierdo de
la ventana Constructor de queries. Puede seleccionar una tabla antes de invocar el
constructor de queries y puede añadir tablas a la query desde dentro del
constructor de queries.
Añadir una tabla a la query
1
En el constructor de queries, haga clic en Añadir tablas. Aparecerá la ventana
Abrir datos.
2 Para añadir una tabla que ya se haya añadido al proyecto, haga clic en
Proyecto en el panel de selección. Seleccione la tabla que desea añadir a la
query y haga clic en Abrir.
214 Capítulo 7 / Construir queries
Para añadir una tabla que aún no está en el proyecto, navegue hasta la
ubicación donde reside la tabla. Seleccione la tabla que desea añadir y haga clic
en Aceptar.
Nota: Si desea más información, consulte “Añadir archivos a un proyecto” en la
página 32.
El constructor de queries intenta unir las tablas por columnas que tengan el
mismo nombre y tipo. Si no se encuentra un tipo y un nombre de columna
coincidentes aparecerá un mensaje de aviso para decirle que una las columnas
manualmente. Si desea más información, consulte “Unir tablas manualmente”
en la página 218.
Después de añadir la tabla, se añadirá al panel izquierdo una lista de las
columnas de la tabla.
Nota: De forma predeterminada, las columnas de la lista se muestran por
nombre en lugar de por etiqueta y aparecen en el mismo orden con en el que se
muestran en la tabla de datos. Puede cambiar la forma de mostrar las columnas
en el constructor de queries. Si desea más información, consulte “Personalizar
la apariencia de los datos en el constructor de queries” en la página 200. El
cambio de visualización de las columnas no afecta a la forma de procesar las
queries SQL ni a la visualización de las columnas en la tabla de salida.
Editar propiedades de la tabla en el constructor de queries
Al crear una query, se puede cambiar el archivo al que apunta un elemento de
datos de entrada cambiando el nombre del archivo. Esto puede servir para ejecutar
una query sobre unos datos de ejemplo antes de ejecutarla sobre los datos reales.
También se puede crear un alias para la tabla en el constructor de queries y los
usuarios avanzados pueden especificar opciones de datos de entrada. Por ejemplo,
podría especificar una opción para limitar el número de observaciones o para
especificar un tipo de datos SAS para una columna.
Para cambiar el nombre del archivo:
1 En el panel izquierdo del constructor de queries, pulse con el botón derecho en
la tabla que desea cambiar y seleccione Propiedades. Se abrirá la ventana
Propiedades de la tabla.
Unir tablas 215
2 Para cambiar el nombre del archivo, pulse Cambiar. Se abre la ventana Abrir
datos. Seleccione el archivo al que desea que apunte el elemento de datos y
haga clic en Abrir.
Nota: El cambio en las propiedades del Nombre del archivo no actualiza
automáticamente los resultados de la query. Debe volver a ejecutar la query
para actualizar los resultados.
3
Para especificar un alias, introduzca el alias para la tabla en el recuadro Alias.
4 Para especificar opciones de datos de entrada, introduzca las opciones que
desee en el recuadro Opciones box. Para información sobre alguna de las
opciones disponibles, consulte Opciones del conjunto de datos.
5
Pulse Aceptar en la ventana Propiedades de la tabla para cerrar la ventana y
guardar los cambios.
Seleccionar el servidor
El constructor de queries le permite unir datos de hasta 256 tablas diferentes. Las
tablas pueden residir en servidores diferentes. Se puede seleccionar el servidor en
216 Capítulo 7 / Construir queries
el que se desea ejecutar la query. De manera predeterminada, SAS Enterprise
Guide ejecuta la query en el servidor en el que reside la primera tabla que se
añadió a la query.
Para seleccionar un servidor:
1
En la ventana Constructor de queries, seleccione Opciones ð Opciones para
esta query. Se abrirá la ventana Opciones de queries.
2 En el panel de selección, haga clic en Servidor. En la lista desplegable
Servidor, seleccione el servidor en el que desea ejecutar la query. La lista de
servidores incluye todos los servidores a los que puede acceder.
Nota: Puede elegir ejecutar la query en cualquiera de los servidores a los que
tenga acceso. Sin embargo, si hay tablas de entrada en la query que no residen en
el servidor seleccionado, dichas tablas se copiarán en el servidor para que se
pueda ejecutar la query. El rendimiento puede verse afectado en función del
tamaño de los datos que se copien.
Acerca de los tipos de unión
El Constructor de queries admite nueve clases diferentes de uniones. Se podrán
unir datos hasta de 256 tablas diferentes. Puede seleccionar uno de estos tipos de
unión si utiliza la opción para modificar una unión existente. Si desea más
información, consulte “Modificar una unión existente” en la página 221.
En la ventana Propiedades de la unión, puede seleccionar la opción de unión que
desee usar. Si desea más información, consulte “Modificar una unión existente” en
la página 221.
Opción de unión de SAS
Enterprise Guide
Tipo de unión
Descripción
Filas coincidentes solo
si se da una condición
Unión interna
Las filas de salida incluyen
aquellas para las que la
columna de la primera
tabla coincide con el
criterio de unión de la
columna de la segunda
tabla. Por defecto, las
uniones son internas.
Todas las filas de la tabla
izquierda dada una
condición
Unión izquierda
Las filas de salida incluyen
todas las filas de la
segunda tabla y las filas
de la primera tabla en las
que se cumple el criterio
de unión.
Unir tablas 217
Opción de unión de SAS
Enterprise Guide
Tipo de unión
Descripción
Todas las filas de la tabla
derecha dada una
condición
Unión derecha
Las filas de salida incluyen
todas las filas de la
segunda tabla y las filas
de la primera tabla en las
que se cumple el criterio
de unión.
Todas las filas de ambas
tablas dada una
condición
Unión externa completa
Las filas de salida incluyen
todas las filas de ambas
tablas en las que se
cumple el criterio de unión.
El producto cartesiano
Unión cruzada
Las filas de salida incluyen
todas las filas de la
primera tabla combinadas
con todas las filas de la
segunda tabla. El número
total de filas de salida es el
producto del número de
filas de cada tabla. Por
ejemplo, si la Tabla A, que
contiene 9 filas, se
combina con la Tabla B,
que contiene 13 filas, el
número de filas de salida
será 9 * 13, es decir, 117.
Filas coincidentes sólo
con las mismas
columnas iguales
Unión interna natural
Las filas de salida incluyen
todas las filas cuyas
columnas comunes de las
dos tablas contienen
valores que son iguales.
Las columnas comunes
son aquellas que tienen el
mismo nombre y mismo
tipo de datos.
Todas las filas de la tabla
izquierda con las
mismas columnas
comunes
Unión izquierda natural
Las filas de salida incluyen
todas las filas de la
primera tabla y las filas de
la segunda tabla en las
que las columnas
comunes de las dos tablas
contienen valores que son
iguales. Las columnas
comunes son aquellas que
tienen el mismo nombre y
mismo tipo de datos.
218 Capítulo 7 / Construir queries
Opción de unión de SAS
Enterprise Guide
Tipo de unión
Descripción
Todas las filas de la tabla
derecha con las mismas
columnas comunes
Unión derecha natural
Las filas de salida incluyen
todas las filas de la
primera tabla y las filas de
la segunda tabla en las
que las columnas
comunes de las dos tablas
contienen valores que son
iguales. Las columnas
comunes son aquellas que
tienen el mismo nombre y
mismo tipo de datos
Todas las filas de ambas
tablas con las mismas
columnas comunes
Unión externa completa
natural
Las filas de salida incluyen
todas las filas de ambas
tablas. Las filas que no
tienen una coincidencia se
rellenan con valores
ausentes.
Unir tablas manualmente
De forma predeterminada, cuando se añade una tabla a una query que ya tiene al
menos una tabla, el constructor de queries busca columnas de las dos tablas que
tengan el mismo nombre y tipo de datos y asume que se están uniendo valores
iguales de las columnas de unión. Si no se encuentra un tipo y un nombre de
columna coincidentes recibirá un mensaje de aviso para que una las columnas
manualmente.
También puede aplicar un filtro a los datos antes procesar la unión. Esto puede
mejorar el rendimiento de la unión.
Unir dos tablas manualmente
1
Si la ventana Tablas y uniones aún no está abierta, haga clic en Unión de
tablas en la ventana Constructor de queries. Cada tabla se muestra con una
lista de columnas.
Unir tablas 219
Nota: De forma predeterminada, las columnas de la lista se muestran por
nombre en lugar de por etiqueta y aparecen en el mismo orden con en el que se
muestran en la tabla de datos. Puede cambiar la forma de mostrar las columnas
en el constructor de queries. Si desea más información, consulte “Personalizar
la apariencia de los datos en el constructor de queries” en la página 200. El
cambio de visualización de las columnas no afecta a la forma de procesar las
queries SQL ni a la visualización de las columnas en la tabla de salida. Si desea
más información, consulte “Personalizar la apariencia de los datos en el
constructor de queries” en la página 200.
2 Arrastre el nombre de la columna de la tabla que desea unir hasta la columna
correspondiente de la tabla con la que desea unirla. Se abre la ventana
Propiedades de la unión.
220 Capítulo 7 / Construir queries
3 Seleccione el tipo de unión que desea usar. El valor predeterminado es Filas
coincidentes sólo si se da una condición (Unión interna). Si desea más
información, consulte “Acerca de los tipos de unión” en la página 216.
4 Si ha seleccionado un tipo de unión condicional, seleccione el operador de
comparación que se usa para comparar las columnas que se están uniendo. El
operador de comparación predeterminado es =.
5 Si ha seleccionado un tipo de unión condicional y desea añadir un filtro que se
procesará antes de que se procese la operación de unión, haga clic en Editar.
Se abrirá la ventana Constructor de filtros avanzado para que pueda crear el
filtro. La expresión de filtro que se cree se añadirá a la cláusula ON de la query
SQL.
Nota: Para eliminar el filtro de la operación de unión, haga clic en Borrar.
6 Haga clic en Aceptar para regresar a la ventana Tablas y uniones. Aparece
una línea que une los dos nombres de columnas, con un indicador de unión que
representa el tipo de unión y el operador de comparación.
Unir tablas 221
Nota: Una vez creada la unión, se puede modificar la unión mediante la
selección de un operador de comparación o tipo de unión distintos o mediante el
cambio de orden de las tablas en la unión.
7 Haga clic en Cerrar para guardar la unión.
Nota: Puede realizar otras uniones repitiendo estos pasos. El tipo de unión
siempre será igual para todas las uniones.
Modificar una unión existente
Si lo desea, puede modificar la unión existente seleccionando otro operador de
comparación o un tipo de unión diferente. Puede cambiar el orden de las tablas
utilizadas en la unión o eliminar la unión. También puede aplicar un filtro a los datos
antes procesar la unión. Esto puede mejorar el rendimiento de la unión.
Nota: El cambio del orden de las tablas en la unión puede tener un efecto
importante en el rendimiento.
1 En la ventana Constructor de queries, pulse Unión de tablas para abrir la
ventana Tablas y uniones.
2
Seleccione el indicador de unión en la línea de unión y haga clic en
Propiedades. Se abre la ventana Propiedades de la unión.
222 Capítulo 7 / Construir queries
3 Si desea cambiar el tipo de unión, seleccione un tipo de unión nuevo. Si desea
más información, consulte “Acerca de los tipos de unión” en la página 216.
4 Si desea cambiar el operador de comparación utilizado para comparar las
columnas, seleccione otro distinto en la lista desplegable.
5 Si ha seleccionado un tipo de unión condicional y desea añadir un nuevo filtro o
editar un filtro existente, pulse Editar. Se abrirá la ventana Constructor de
filtros avanzado para que pueda crear o editar el filtro. La expresión de filtro
que cree se añadirá a la cláusula ON de la query SQL y se procesará antes de
que se procese la unión.
6
Pulse Aceptar para guardar los cambios.
Cambiar el orden de las tablas en la unión
1 En la ventana Constructor de queries, pulse Unión de tablas para abrir la
ventana Tablas y uniones.
2
Pulse Orden de unión. En la parte inferior de la ventana Tablas y uniones, se
abrirá el panel Orden de unión.
Unir tablas 223
Nota: También se puede abrir el panel Orden de unión haciendo clic con el
botón derecho en el espacio blanco de la ventana Tablas y uniones y
seleccionando Orden de unión.
3
En el panel Orden de unión, seleccione la unión que desea mover.
4
Haga clic en Subir o Bajar en la barra de herramientas para subir o bajar la
unión en la lista.
Para eliminar una unión:
1 En la ventana Constructor de queries, pulse Unión de tablas para abrir la
ventana Tablas y uniones.
2
Seleccione el indicador de unión en la línea de unión y haga clic en Eliminar.
Nota: También puede eliminar una unión haciendo clic con el botón derecho en
el indicador de unión en la línea de unión y seleccionando Eliminar unión.
224 Capítulo 7 / Construir queries
Seleccionar datos
Especificar columnas en la salida
Por defecto, no hay ninguna columna incluida en la salida. Será necesario
especificar las columnas que desea que aparezcan en la tabla de salida. También
puede especificar un alias para utilizarlo en lugar del nombre de la columna de la
tabla de salida.
El orden en que aparecen listadas las columnas en la pestaña del Seleccionar
datos será el orden en que aparecerán en la tabla de salida.
Para seleccionar columnas para la tabla de salida:
1
En el constructor de queries, haga clic en la pestaña Seleccionar datos.
2 Para añadir una columna a la tabla de la salida, seleccione las columnas que
desea añadir y después haga clic con el botón derecho en las columnas y elija
Seleccionar columnas.
Para quitar una columna de la tabla de salida, seleccione la columna y pulse el
botón
o vuelva a arrastrarla a la lista de columnas situada a la izquierda.
Seleccionar datos
225
Nota: Aunque la columna no esté seleccionada para la tabla de salida, podrá
utilizarla para ordenar o agrupar dicha tabla.
3
Para cambiar el orden en que vayan a aparecer las columnas en la tabla de
salida, seleccione una columna y pulse
o
para subirla o bajarla. Para
mover una columna al principio de la lista, pulse
. Para mover una columna
al final de la lista, pulse
.
Nota: También puede arrastrar una columna hacia arriba o hacia abajo en la
lista.
Para especificar un alias para una columna:
1 En el constructor de queries, haga clic en la pestaña Seleccionar datos.
2
Seleccione el elemento para el que desea especificar un alias y pulse el botón
. Se abrirá la ventana Propiedades para nombre-columna.
3 En el recuadro Nombre de la columna, introduzca el nombre de alias que
desee. El nombre se mostrará como la cabecera de la columna en la salida.
4
Haga clic en Aceptar para guardar el alias.
Nota: También se puede especificar un alias pulsando dos veces en la columna
Nombre de la columna e introduciendo el alias.
226 Capítulo 7 / Construir queries
Crear una columna calculada
Acerca de la creación de una columna calculada
En la query puede insertar una columna nueva que represente el cálculo de otras
columnas o valores. Una columna calculada se puede usar para sumarizar valores,
reemplazar valores basados en una condición y realizar cálculos numéricos y de
cadena. Después de crear una columna calculada, se puede usar para ordenar o
agrupar los resultados.
Crear una columna sumarizada
Se puede crear una columna calculada ejecutando una función de sumarización en
cualquiera de las columnas de la query. Cuando realice una función de
sumarización en una columna, a esa columna se le va a asignar un nombre de alias
nuevo. Puede usar el asistente Columnas calculadas para cambiar el alias y el
formato de la nueva columna calculada.
Nota: También puede crear una columna sumarizada seleccionando una función
de sumarización para la columna en la pestaña Seleccionar datos. Si necesita
cambiar el alias o el formato de la columna sumarizada, debe editar las
propiedades de las columnas por separado. Si desea más información, consulte
“Utilizar funciones de sumarización” en la página 255.
Para crear una columna sumarizada:
1
En el constructor de queries, haga clic en Columnas calculadas. Se abrirá la
ventana Columnas calculadas.
Nota: Por defecto, la nueva columna se va a incluir en la tabla de salida. Si no
desea incluir la nueva columna, borre la casilla Añadir nuevas columnas
calculadas a la selección de la query.
2 Pulse Nuevo. Se abrirá el asistente Nueva columna calculada.
Seleccionar datos
227
Nota: También puede abrir el asistente Nuevas columnas calculadas
pulsando
en la pestaña Seleccionar datos.
3
Para el tipo de columna, seleccione Columna sumarizada. Pulse Siguiente.
228 Capítulo 7 / Construir queries
4 En la lista de tablas que hay en el proyecto, expanda la tabla correspondiente y
seleccione la columna en la que desea ejecutar una función de sumarización. A
continuación, haga clic en Siguiente. De manera predeterminada, cuando
realice una función de sumarización en una columna, a esa columna se le
asigna un nuevo identificador.
Seleccionar datos
229
5 Para cambiar el nombre de columna predeterminado para la nueva columna,
introduzca el nuevo nombre de columna en el recuadro Nombre de la columna.
El nombre de la columna se mostrará como la cabecera de la columna en la
tabla de salida.
6
Para especificar una etiqueta para la columna, introduzca la etiqueta en el
recuadro Etiqueta. Para que sea válida no puede tener más de 256 caracteres.
La etiqueta se mostrará como cabecera de columna en la salida del informe.
Nota: Se podrá especificar que todos los espacios y caracteres especiales en
los nombres y etiquetas de columna sean convertidos en subrayados. Si desea
más información, consulte “Establecer opciones de la query” en la página 513.
7 En la lista desplegable Resumen, seleccione la función que desea utilizar.
8
Para cambiar la longitud de la nueva columna, introduzca una longitud nueva en
bytes en el cuadro Longitud. En las columnas numéricas, la longitud debe ser
un valor entre 3 y 8, ambos inclusive. En las columnas alfanuméricas, la longitud
debe ser un valor entre 1 y 32.767, ambos inclusive.
9 Para aplicar un formato a la columna sumarizada, haga clic en Cambiar para
abrir la ventana Formatos y, a continuación, seleccione el formato y los
atributos que desee utilizar. Pulse Aceptar para guardar los cambios de
formato. A continuación, haga clic en Siguiente.
230 Capítulo 7 / Construir queries
10 Compruebe que las propiedades de la nueva columna son correctas. Si desea
realizar algún cambio, pulse Atrás hasta llegar a la página en la que desea
hacer la corrección.
11 Haga clic en Finalizar para crear la nueva columna sumarizada.
Crear una columna recodificada
Puede crear una columna calculada recodificada reemplazando valores individuales
o rangos de valores en una columna con otros valores que especifique. También
puede reemplazar valores que cumplan una condición que especifique.
n También puede especificar valores únicos para que sean recodificados como
otros valores que especifique. Por ejemplo, si los datos contienen una columna
llamada Género con los valores posibles de "M" y "F," entonces podrá sustituir
"masculino" para valores de "M" y "femenino" para valores de "F" en los
resultados de la query.
n Puede sustituir valores para rangos de valores de columna. Por ejemplo, podría
reemplazar puntuaciones de test entre 90 y 100 por la letra "A", puntuaciones
entre 80 y 89 por la "B," y así sucesivamente.
n Puede crear una expresión condicional que le permita usar un operador de
comparación distinto de la equivalencia para reemplazar valores de columna en
los resultados. Por ejemplo, si los datos contienen una columna llamada Age
con un rango de posibles valores de 1 a 99, podrá sustituir los valores "Menos
de 35," "35 a 50," y "Más de 50" para los valores de edad numéricos.
Nota: También puede crear una expresión condicional o una expresión para
sustituir valores mediante la creación de una columna calculada de expresión
avanzada que use la función CASE. Para más información, consulte “Crear una
expresión condicional” en la página 250.
Para recodificar valores:
1
En el constructor de queries, haga clic en Columnas calculadas. Se abrirá la
ventana Columnas calculadas.
Seleccionar datos
231
Nota: Por defecto, la nueva columna se va a incluir en la tabla de salida. Si no
desea incluir la nueva columna, borre la casilla Añadir nuevas columnas
calculadas a la selección de la query.
2 Pulse Nuevo. Se abrirá el asistente Nueva columna calculada.
Nota: También puede abrir el asistente Nuevas columnas calculadas
pulsando
en la pestaña Seleccionar datos.
3 Para el tipo de columna, seleccione Columna recodificada. Pulse Siguiente.
4 En la lista de tablas que hay en la query, expanda la tabla correspondiente y
seleccione la columna cuyos valores desea reemplazar. Pulse Siguiente.
232 Capítulo 7 / Construir queries
5 Para especificar los valores de sustitución para una columna, pulse Añadir.
Seleccionar datos
233
234 Capítulo 7 / Construir queries
Se abrirá la ventana Reemplazar. Puede elegir si desea reemplazar un solo
valor, un rango de valores o valores que cumplen una condición específica.
Para reemplazar un solo valor:
a
Haga clic en la pestaña Reemplazar valores.
b Pulse Añadir e introduzca el valor. Para seleccionar un valor de la lista de
valores para la columna, pulse
situado junto al botón Añadir. Seleccione
el valor que desea reemplazar y pulse Aceptar.
Seleccionar datos
235
Nota: Si no se muestran todos los valores para esa columna y necesita ver
más valores, pulse Más valores.
Para reemplazar un rango de valores:
a
Pulse la pestaña Reemplazar un rango.
236 Capítulo 7 / Construir queries
b
Si desea establecer un límite inferior, seleccione la casilla de verificación
Fijar el límite inferior. Introduzca el valor del límite inferior o seleccione un
valor en la lista desplegable.
c
Si desea establecer un límite superior, seleccione la casilla de verificación
Fijar el límite superior. Introduzca el valor del límite superior o seleccione
un valor en la lista desplegable.
Nota: Debe definir un límite. Puede definir un límite inferior, un límite
superior o un límite inferior y uno superior.
Para especificar una condición:
a Haga clic en la pestaña Reemplazar condiciones.
b Seleccione un operador de comparación en la lista desplegable Operador.
El valor predeterminado es Igual que.
c Si está usando un valor de parámetro en la condición y desea usar la macro
personalizada %_eg_WhereParam en el código SQL para la condición,
seleccione Generar un filtro para un valor de parámetro. Si utiliza la query
en un proceso almacenado, deberá seleccionar esta opción. Si desea más
información, consulte “Acerca de los parámetros” en la página 377.
d En el recuadro Valor, puede introducir el valor que desee comparar con los
valores de la columna. Para seleccionar en una lista de valores. columnas,
parámetros o subqueries, pulse
.
Seleccionar datos
237
n En la pestaña Valores para mostrar una lista de valores de columna,
pulse Obtener valores. Se mostrarán los valores de columna. Si hay
valores adicionales que se pueden mostrar, puede hacer clic en Más
valores.
Nota: Tenga en cuenta que, en tablas grandes, generar una lista de
valores disponibles puede llevar unos minutos. Sin embargo, si introduce
su propio valor en lugar de elegir uno de la lista, es posible que los
resultados del filtro no sean los esperados. Puede usar la opción Número
de valores de columna distintos para cada solicitud para controlar
cuántos valores se muestran al mismo tiempo. Si desea más información,
consulte “Establecer opciones de la query” en la página 513.
De forma predeterminada, los valores se muestran con un formato
común. Para mostrar los valores con un formato SAS, seleccione
Formato SAS en la lista desplegable Mostrar.
Nota: Si la columna está definida como un formato de moneda, hora,
fecha o fecha y hora, entonces se usarán los siguientes formatos
comunes:
n Monetario - 10,00 $
n Hora - 2:29:09 PM
n Fecha - Lunes 17 de abril de 2019
n Fecha y hora - Lunes 17 de abril de 2019 2:29:09 PM
n Haga clic en la pestaña Columnas para seleccionar la columna que
contiene los valores que desea utilizar.
n Haga clic en la pestaña Parámetros para seleccionar el parámetro que
desea utilizar.
n Haga clic en la pestaña Subqueries para seleccionar una plantilla para
una subquery. Si desea más información, consulte “Acerca de plantillas
de tarea para las queries” en la página 271. Compruebe que las
referencias a los datos listadas siguen siendo válidas. Si necesita
cambiar la referencia a los datos, haga clic en Cambiar y seleccione otro
archivo de datos.
Nota: Si SAS Enterprise Guide detecta un problema con las referencias
a los datos en la query, el
se mostrará en los datos. Debe comprobar
que los datos existen antes de que el botón Aceptar esté habilitado.
238 Capítulo 7 / Construir queries
e
Si desea que el valor aparezca entre comillas, compruebe que está
seleccionada la casilla Incluir este valor entre comillas.
f
Para utilizar fechas sin formato en la expresión de comparación, borre la
casilla Utilizar fechas con formato. Si selecciona esta opción, en la
expresión se utilizarán los valores con formato. En la expresión de
comparación, resulta más eficaz usar valores de datos sin formato que
valores de datos con formato.
Nota: Esta opción está disponible sólo si la columna que ha seleccionado
utiliza un formato de fecha, hora o fecha y hora.
6
En el recuadro Por este valor, introduzca el valor que desea asignar a la
columna y pulse Aceptar para añadir la expresión de sustitución a la lista.
Seleccionar datos
239
Nota: Si desea eliminar una expresión de sustitución después de haberla
añadido, haga clic en la expresión que desea eliminar y después en Eliminar.
7
Si desea que el valor aparezca entre comillas, seleccione la casilla de
verificación Incluir este valor entre comillas.
8
Puede repetir los pasos del 5 al 7 para añadir más expresiones de sustitución.
9
En el área Otros valores, seleccione el tipo de valor con el que desea
reemplazar todos los demás valores que no están incluidos en la lista de
sustituciones.
240 Capítulo 7 / Construir queries
n El valor actual - utiliza el valor actual de cada columna.
Nota: Si el tipo de columna de la nueva columna calculada no es el mismo
que el de la columna original, la opción El valor actual estará deshabilitada.
n Un valor ausente - reemplaza los valores con un valor ausente.
n Especificar un valor - reemplaza los valores con un nuevo valor que
introduce el usuario en el recuadro del valor.
10 Si desea cambiar el tipo de datos de la columna nueva, seleccione el tipo de
datos en el área Tipo de columna.
11 Cuando haya creado todas las expresiones de sustitución que desee, haga clic
en Siguiente.
Seleccionar datos
241
12 Para cambiar el nombre de columna predeterminado para la nueva columna,
introduzca el nuevo nombre de columna en el recuadro Nombre de la columna.
El nombre de la columna se mostrará como la cabecera de la columna en la
tabla de salida.
13 Para especificar una etiqueta para la columna, introduzca la etiqueta en el
recuadro Etiqueta. Para que sea válida no puede tener más de 256 caracteres.
La etiqueta se mostrará como cabecera de columna en la salida del informe.
Nota: Se podrá especificar que todos los espacios y caracteres especiales en
los nombres y etiquetas de columna sean convertidos en subrayados. Si desea
más información, consulte “Establecer opciones de la query” en la página 513.
14 Si desea aplicar una función de sumarización a la columna recodificada,
seleccione la función en la lista desplegable Resumen.
15 Para cambiar la longitud de la nueva columna, introduzca una longitud nueva en
bytes en el cuadro Longitud. En las columnas numéricas, la longitud debe ser
un valor entre 3 y 8, ambos inclusive. En las columnas alfanuméricas, la longitud
debe ser un valor entre 1 y 32.767, ambos inclusive.
16 Para aplicar un formato a la columna recodificada, haga clic en Cambiar para
abrir la ventana Formatos y, a continuación, seleccione el formato y los
atributos que desee utilizar. Sólo se muestran los formatos que son apropiados
para el tipo de columna seleccionado. Pulse Aceptar para guardar los cambios
de formato. A continuación, haga clic en Siguiente.
242 Capítulo 7 / Construir queries
17 Compruebe que las propiedades de la nueva columna son correctas. Si desea
realizar algún cambio, pulse Atrás hasta llegar a la página en la que desea
hacer la corrección.
18 Haga clic en Finalizar para crear la nueva columna recodificada. La nueva
columna se añadirá a la lista de columnas calculadas.
Crear una columna calculada con una expresión avanzada
Puede utilizar el editor de expresiones avanzado para crear una nueva columna
calculada a partir de otras columnas o valores.
Para crear una columna calculada con una expresión avanzada:
1 En el constructor de queries, haga clic en Columnas calculadas. Se abrirá la
ventana Columnas calculadas.
Nota: Por defecto, la nueva columna se va a incluir en la tabla de salida. Si no
desea incluir la nueva columna, borre la casilla Añadir nuevas columnas
calculadas a la selección de la query.
2 Pulse Nuevo. Se abrirá el asistente Nueva columna calculada.
Nota: También puede abrir el asistente Nuevas columnas calculadas
pulsando
en la pestaña Seleccionar datos.
3 Para el tipo de columna, seleccione Expresión avanzada. Pulse Siguiente.
Seleccionar datos
243
4 Puede desarrollar una expresión mediante operadores matemáticos, funciones,
columnas y valores constantes. Para ver una lista de todas las funciones SAS,
consulte SAS Functions and CALL Routines: Reference.
El valor constante puede ser un número (como 10 o 3,14) o una cadena (como
'NC' o 'Sales Numbers'). Puede introducir estos elementos en el recuadro de
expresión, en la parte superior de la ventana o puede utilizar el editor de
expresiones para añadir estos elementos. Si desea más información, consulte
“Crear una expresión avanzada” en la página 287.
244 Capítulo 7 / Construir queries
Nota: Al seleccionar la opción Utilizar etiquetas para nombres de columna
para mostrar las columnas por etiquetas, se abre un recuadro de expresión
adicional para mostrar la expresión utilizando las etiquetas. Sin embargo, solo
puede escribir en el recuadro de expresión que usa nombres de columna. Si
desea más información, consulte “Establecer opciones de datos generales” en la
página 507.
5 Cuando termine de desarrollar la expresión, haga clic en Siguiente.
Seleccionar datos
245
6 Para cambiar el nombre de columna predeterminado para la columna calculada,
introduzca el nuevo nombre de columna en el recuadro Nombre de la columna.
El nombre de la columna se mostrará como la cabecera de la columna en la
tabla de salida.
7
Para especificar una etiqueta para la columna, introduzca la etiqueta en el
recuadro Etiqueta. Para que sea válida no puede tener más de 256 caracteres.
La etiqueta se mostrará como cabecera de columna en la salida del informe.
Nota: Se podrá especificar que todos los espacios y caracteres especiales en
los nombres y etiquetas de columna sean convertidos en subrayados. Si desea
más información, consulte “Establecer opciones de la query” en la página 513.
8 Si desea aplicar una función de sumarización a la columna calculada,
seleccione la función en la lista desplegable Resumen.
9 Para cambiar la longitud de la nueva columna, introduzca una longitud nueva en
bytes en el cuadro Longitud. En las columnas numéricas, la longitud debe ser
un valor entre 3 y 8, ambos inclusive. En las columnas alfanuméricas, la longitud
debe ser un valor entre 1 y 32.767, ambos inclusive.
10 Para aplicar un formato a la columna, haga clic en Cambiar para abrir la
ventana Formatos y, a continuación, seleccione el formato y los atributos que
desee utilizar. Pulse Aceptar para guardar los cambios de formato. A
continuación, haga clic en Siguiente.
246 Capítulo 7 / Construir queries
Para obtener una lista de formatos y formatos de lectura SAS, consulte SAS
Formats and Informats: Reference.
Nota: El tipo de formato que seleccione determina el tipo de datos de la
columna. Si no selecciona ningún formato o el valor del formato es Ninguno, el
tipo de datos de la columna será, de forma predeterminada, numérico.
11 Compruebe que las propiedades de la nueva columna son correctas. Si desea
realizar algún cambio, pulse Atrás hasta llegar a la página en la que desea
hacer la corrección.
12 Pulse Finalizar para crear la nueva columna calculada. La nueva columna se
añadirá a la lista de columnas calculadas.
Crear una columna calculada a partir de una columna
existente
Se puede usar una columna calculada existente como base para crear una nueva
columna calculada. Para ello puede utilizar la interfaz que se usó para crear la
columna existente o convertir la columna existente en una expresión avanzada y
editarla utilizando el constructor de expresiones.
Por ejemplo, cuando se crea una columna recodificada, el constructor de queries
genera de forma automática código SQL con la función CASE. Si desea crear una
nueva columna calculada basada en una columna recodificada existente, puede
crearla utilizando la interfaz de la columna recodificada o editando la sentencia
CASE en el constructor de expresiones.
Para crear una columna de una columna calculada existente:
1
En el constructor de queries, haga clic en Columnas calculadas. Se abrirá la
ventana Columnas calculadas.
Nota: Por defecto, la nueva columna se va a incluir en la tabla de salida. Si no
desea incluir la nueva columna, borre la casilla Añadir nuevas columnas
calculadas a la selección de la query.
2 Pulse Nuevo. Se abrirá el asistente Nueva columna calculada.
Seleccionar datos
247
Nota: También puede abrir el asistente Nuevas columnas calculadas
pulsando
en la pestaña Seleccionar datos.
3 Para el tipo de columna, seleccione De una columna calculada existente.
Nota: Si no existe otra columna calculada, esta opción estará desactivada.
4
En la lista de columnas calculadas, seleccione la columna en la que desea
basar la nueva columna.
5 Si desea convertir la columna existente en una expresión avanzada y editarla
mediante el editor de expresiones, seleccione la casilla Convertir en una
expresión avanzada. Si desea más información, consulte “Crear una expresión
avanzada” en la página 287.
248 Capítulo 7 / Construir queries
Nota: Las funciones de sumarización que se añadieron a la columna calculada
mediante la lista desplegable Resumen de la página de opciones adicionales no
se incluyen en la expresión avanzada convertida. Se pueden añadir o eliminar
funciones de sumarización en la página de opciones adicionales.
Para crear la nueva columna utilizando la interfaz que se usó para crear la
columna existente, borre la casilla Convertir en una expresión avanzada.
6
Haga clic en Siguiente y edite la columna como desee.
Nota: Si desea más información, consulte “Crear una columna recodificada” en
la página 230.
7 Haga clic en Siguiente para especificar más opciones.
Seleccionar datos
249
Nota: Si está creando la nueva columna a partir de una columna sumarizada
existente y no ha convertido la columna a una expresión avanzada, deberá
hacer clic en Siguiente sólo una vez para avanzar a las opciones adicionales.
8
Para cambiar el nombre de columna predeterminado para la nueva columna,
introduzca el nuevo nombre de columna en el recuadro Nombre de la columna.
El nombre de la columna se mostrará como la cabecera de la columna en la
tabla de salida.
9 Para especificar una etiqueta para la columna, introduzca la etiqueta en el
recuadro Etiqueta. Para que sea válida no puede tener más de 256 caracteres.
La etiqueta se mostrará como cabecera de columna en la salida del informe.
Nota: Se podrá especificar que todos los espacios y caracteres especiales en
los nombres y etiquetas de columna sean convertidos en subrayados. Si desea
más información, consulte “Establecer opciones de la query” en la página 513.
10 Si desea aplicar una función de sumarización a la nueva columna, seleccione la
función en la lista desplegable Resumen.
11 Para cambiar la longitud de la nueva columna, introduzca una longitud nueva en
bytes en el cuadro Longitud. En las columnas numéricas, la longitud debe ser
un valor entre 3 y 8, ambos inclusive. En las columnas alfanuméricas, la longitud
debe ser un valor entre 1 y 32.767, ambos inclusive.
250 Capítulo 7 / Construir queries
12 Para aplicar un formato a la nueva columna, haga clic en Cambiar para abrir la
ventana Formatos y, a continuación, seleccione el formato y los atributos que
desee utilizar. Pulse Aceptar para guardar los cambios de formato. A
continuación, haga clic en Siguiente.
Para obtener una lista de formatos y formatos de lectura SAS, consulte SAS
Formats and Informats: Reference.
13 Compruebe que las propiedades de la nueva columna son correctas. Si desea
realizar algún cambio, pulse Atrás hasta llegar a la página en la que desea
hacer la corrección.
14 Haga clic en Finalizar para crear la nueva columna. La nueva columna se
añadirá a la lista de columnas calculadas.
Trabajar con Expresiones condicionales
Crear una expresión condicional
Se puede crear una expresión condicional en el constructor de queries creando una
columna calculada que use la expresión CASE. Una expresión condicional le
permite utilizar lógica similar a "IF-THEN/ELSE" para devolver valores que puedan
utilizarse para crear una columna.
Nota: En algunos casos, puede que sea más sencillo recodificar los valores de la
columna si van a reemplazar valores únicos o un rango de valores con nuevos
valores especificados, o reemplazar valores que cumplan una condición
especificada. Sin embargo, si desea usar una expresión para sustituir valores, debe
crear una expresión condicional en el editor de expresiones avanzado. Si desea
más información, consulte “Crear una columna recodificada” en la página 230.
Por ejemplo podría crear una expresión para extraer la primera letra del apellido y
reemplazar los apellidos que empiecen con las letras de la "A" a la "F" por el valor
"A - F," y reemplazar los apellidos que empiecen por las letras "G" a la "L" por el
valor "G - L," y así sucesivamente.
Seleccionar datos
251
Para crear una expresión condicional:
1 En el constructor de queries, haga clic en Columnas calculadas. Se abrirá la
ventana Columnas calculadas.
Nota: Por defecto, la nueva columna se va a incluir en la tabla de salida. Si no
desea incluir la nueva columna, borre la casilla Añadir nuevas columnas
calculadas a la selección de la query.
2 Pulse Nuevo. Se abrirá el asistente Nueva columna calculada.
3
Para el tipo de columna, seleccione Expresión avanzada. Pulse Siguiente.
4 Utilice la siguiente plantilla para la sintaxis de la expresión CASE para introducir
su propia expresión CASE en el recuadro de la expresión:
CASE <caseOperand>
WHEN <whenCondition> THEN <resultExpression>
WHEN <whenCondition> THEN <resultExpression>
ELSE <resultExpression>
END
n <caseOperand> – el nombre de la columna que está utilizando en la
expresión.
n <whenCondition> – el valor existente de la columna.
n <resultExpression> – el valor que desea asignar a la columna.
252 Capítulo 7 / Construir queries
5 Introduzca el nombre de la columna y los valores que desea utilizar. Haga clic
en Siguiente para especificar más opciones para la nueva columna calculada.
6 Para cambiar el nombre predeterminado de la columna calculada, introduzca el
nuevo nombre en el recuadro Nombre de columna.
7 Para especificar una etiqueta para la columna, introduzca la etiqueta en el
recuadro Etiqueta. Para que sea válida no puede tener más de 256 caracteres.
La etiqueta se mostrará como cabecera de columna en la salida del informe.
Nota: Se podrá especificar que todos los espacios y caracteres especiales en
los nombres y etiquetas de columna sean convertidos en subrayados. Si desea
más información, consulte “Establecer opciones de la query” en la página 513.
8 Si desea aplicar una función de sumarización a la columna calculada,
seleccione la función en la lista desplegable Resumen.
9 Para cambiar la longitud de la nueva columna, introduzca una longitud nueva en
bytes en el cuadro Longitud. En las columnas numéricas, la longitud debe ser
un valor entre 3 y 8, ambos inclusive. En las columnas alfanuméricas, la longitud
debe ser un valor entre 1 y 32.767, ambos inclusive.
10 Para aplicar un formato a la columna sumarizada, haga clic en Cambiar para
abrir la ventana Formatos y, a continuación, seleccione el formato y los
atributos que desee utilizar. Pulse Aceptar para guardar los cambios de
formato. A continuación, haga clic en Siguiente.
Seleccionar datos
253
11 Compruebe que las propiedades de la nueva columna son correctas. Si desea
realizar algún cambio, pulse Atrás hasta llegar a la página en la que desea
hacer la corrección.
12 Pulse Finalizar para crear la nueva columna calculada.
Nota: Para más información, consulte “CASE Expression” en SAS SQL Procedure
User’s Guide.
Ejemplos de expresiones condicionales
El siguiente ejemplo utiliza la función SUBSTR para extraer la primera letra del
apellido y asignar después un valor de sustitución basado en esa letra.
CASE WHEN (SUBSTR(tablename.LastName,1,1) between "A"
- F"
WHEN (SUBSTR(tablename.LastName,1,1) between
THEN "G - L"
WHEN (SUBSTR(tablename.LastName,1,1) between
THEN "M - R"
WHEN (SUBSTR(tablename.LastName,1,1) between
THEN "S - Z"
END
and "F") THEN "A
"G" and "L")
"M" and "R")
"S" and "Z")
El siguiente ejemplo reemplaza los valores de edad por "Menos de 35," "35 - 50," y
"Más de 50."
CASE
WHEN tablename.Age < 35 THEN "Under 35"
WHEN tablename.Age between 35 and 50 THEN "35 - 50"
ELSE "Over 50"
END
Utilizar parámetros en una query
Los parámetros en una query requieren que el usuario seleccione o introduzca un
valor cuando se ejecuta la query. En una query, los parámetros se pueden usar
como el valor de comparación en una expresión condicional para un filtro o una
columna recodificada. El valor que el usuario selecciona o introduce para el
parámetro se compara con el valor de la columna que se usa en la expresión
condicional. También se puede usar un parámetro para proporcionar un valor para
un título o una nota al pie.
Por ejemplo, supongamos que tiene una query que lista las ventas por Nombre del
producto para un trimestre específico. Primero, cree un parámetro numérico
llamado Prompt_trimestre. Puede rellenar los valores para este parámetro desde la
variable Trimestre en la fuente de datos de entrada de forma que, cuando se
ejecute el parámetro, el usuario sólo pueda seleccionar entre los valores de la
fuente de datos de entrada. Después, abra el constructor de queries y cree un filtro
básico de la siguiente manera:
Column = Quarter
Operator = Equal to
Value = &Quarter_prompt
254 Capítulo 7 / Construir queries
Cuando se ejecute el parámetro, el usuario seleccionará el trimestre para el que
desea mostrar las ventas.
Para una query, se puede crear un parámetro de dos maneras:
n Para crear un parámetro antes de crear la query, utilice el Administrador de
parámetros en el panel Recursos. Si desea más información, consulte “Acerca
de cómo crear parámetros” en la página 392.
n Para crear un parámetro después de crear la query, utilice el Administrador de
parámetros en el constructor de queries.
Si usa un parámetro en un filtro básico, el constructor de queries asocia de forma
automática el parámetro con la query. Si desea usar un parámetro en un filtro
avanzado, una columna recodificada o de expresión avanzada, un título o un nota
al pie, deberá asociar el parámetro con la query añadiéndole a la lista de
parámetros del proyecto para la query.
Nota: Si el parámetro no está asociada con el elemento de la query, no se le pedirá
al usuario un valor del parámetro cuando se ejecute la query.
Para crear un parámetro utilizando el Administrador de parámetros en el constructor
de queries:
1
En el constructor de queries, haga clic en Administrador de parámetros. Se
abrirá la ventana Administrador de parámetros.
2
Para crear un parámetro, pulse Añadir. Se abrirá la ventana Añadir un nuevo
parámetro. Si desea más información, consulte “Acerca de cómo crear
parámetros” en la página 392.
Para asociar un parámetro existente a una query:
1
En el constructor de queries, seleccione Opciones ð Opciones para esta
query. Se abrirá la ventana Opciones de queries.
2 Haga clic en Parámetros en el panel de selección y, a continuación, haga clic
en Añadir. Se abrirá la ventana Seleccionar parámetros.
Seleccionar datos
255
3 Seleccione el parámetro que desea asociar con la query y haga clic en Aceptar.
4 Vuelva a hacer clic en Aceptar para cerrar la ventana. Cuando se usa el
parámetro en una query, se debe añadir el parámetro a la query como &nombreparámetro. Ahora podrá utilizar el parámetro como valor de comparación en una
expresión condicional para un filtro o una columna recodificada.
Nota: Para eliminar la asociación entre un parámetro y una query, seleccione el
parámetro que desee eliminar en la página Parámetros de la ventana de
ventana Opciones de queries. Después, haga clic en Eliminar. Es posible que
deba editar o eliminar todos los filtros, columnas calculadas, títulos o notas al
pie que usan el parámetro.
Utilizar funciones de sumarización
Puede realizar funciones de sumarización en cualquiera de las columnas de la
query. Cuando realice una función de sumarización en una columna, a esa columna
256 Capítulo 7 / Construir queries
se le va a asignar un nombre de alias nuevo. Puede cambiar el alias y el formato de
la columna sumarizada mediante la edición de las propiedades de la columna.
Nota: También puede crear una columna sumarizada mediante el asistente de
columnas calculadas. En el asistente Columna calculada, puede cambiar el alias
y el formato de columna predeterminados sin tener que editar las propiedades de
las columnas de forma independiente. Si desea más información, consulte “Crear
una columna sumarizada” en la página 226.
1
En el constructor de queries, haga clic en la pestaña Seleccionar datos.
2
Seleccione la columna en la que desea realizar una función de sumarización.
Utilice la lista desplegable en la columna Sumarización para seleccionar la
función que desea utilizar. Por defecto, cuando realice una función de
sumarización en una columna, a esa columna se le asigna un nuevo alias.
3 Para cambiar el alias o el formato de la columna sumarizada, haga clic en
.
Se abrirá la ventana Propiedades para nombre-columna.
4
Para cambiar el nombre de la columna, introduzca el nuevo nombre en el
recuadro Nombre de columna. El nombre va a aparecer como cabecera de
columna en la tabla de salida.
Nota: Para información sobre el cambio del formato de una columna, consulte
“Dar formato a los datos de una query” en la página 257.
5 Haga clic en Aceptar para guardar las propiedades.
Seleccionar datos
257
Dar formato a los datos de una query
Puede aplicar formatos definidos por el usuario y formatos predefinidos a las
columnas de la salida para que resulte más fácil la lectura y la comprensión de los
resultados. Para más información sobre cómo crear formatos personalizados,
consulte “Acerca de la tarea Crear formato” en Tareas SAS en SAS Enterprise
Guide y SAS Add-In for Microsoft Office.
Para aplicar formatos a los datos de una query:
1
En la ventana Constructor de queries, seleccione la pestaña Seleccionar
datos.
2
Seleccione la columna para la que desea especificar los formatos de los valores
de datos y después pulse
. Se abrirá la ventana Propiedades para nombrecolumna.
3 Junto al recuadro Formato, haga clic en Cambiar. Se abre la ventana
Formatos.
4 Seleccione el tipo de datos en el recuadro Categorías y, después, seleccione el
formato que desee para ese tipo de datos en el recuadro Formatos.
Para obtener una lista de formatos y formatos de lectura SAS, consulte SAS
Formats and Informats: Reference.
5 Para cambiar la anchura total de la columna, seleccione un valor nuevo en el
recuadro Anchura total. Para cambiar el número de decimales que aparecen
en la salida, seleccione un valor nuevo en el recuadro Decimales.
258 Capítulo 7 / Construir queries
Nota: Al final de la ventana Formatos se podrá ver una descripción del formato
y una muestra de cómo se verá en la salida la columna con el formato.
6 Pulse Aceptar para regresar a la ventana Propiedades para nombre-columna.
7
Pulse otra vez Aceptar para establecer el formato.
Filtrado de datos
Crear un filtro
Acerca de crear un filtro
Cuando realice una query de datos, tal vez desee recuperar sólo aquellas filas que
cumplan determinados criterios, basados en valores de columnas de los datos. El
proceso de comunicar al constructor de queries qué filas se van a recuperar se
llama establecer un filtro y se hace en la pestaña Filtrar datos. Esto corresponde a
la utilización de una cláusula WHERE en una query SQL.
Nota: También se puede crear un filtro para extraer datos agrupados. Si desea
más información, consulte “Subconjuntos de datos agrupados” en la página 277.
En el filtro puede utilizar solo una columna o puede utilizar varias para crear varias
expresiones de comparación. Si crea más de una expresión de comparación en el
filtro, las relaciones predeterminadas entre estos elementos de filtro será AND.
Puede cambiar la relación entre elementos del filtro de AND a OR y puede agrupar
elementos.
Puede crear un filtro básico o un filtro avanzado utilizando el constructor de
expresiones.
Crear un filtro básico
Se puede crear un filtro básico mediante el asistente Nuevo filtro del constructor
de queries. Después de seleccionar la columna en la que desea filtrar los datos,
puede crear el resto de la expresión de comparación seleccionando un operador y
un valor de comparación.
Para crear un filtro básico:
1
En el constructor de queries, haga clic en la pestaña Filtrar datos.
Filtrado de datos 259
2 Pulse
para abrir el asistente Nuevo filtro.
Nota: Si los datos están agrupados por una columna sumarizada, puede elegir
filtrar los datos planos o los datos sumarizados. Si desea filtrar los datos no
resumidos, pulse
en el área Filtrar los datos planos. Si desea crear un
filtro para extraer los datos agrupados, pulse
en el área Filtrar los datos
sumarizados. El área Filtrar los datos sumarizados solo aparece cuando
haya datos agrupados en la query. Si desea más información, consulte “Agrupar
la salida” en la página 275.
260 Capítulo 7 / Construir queries
Nota: También puede crear un filtro básico arrastrando una columna a la
pestaña Filtrar datos.
3
Seleccione Filtro básico y haga clic en Siguiente.
4
Seleccione la columna en la que desea filtrar los datos y después pulse
Siguiente.
Nota: De forma predeterminada, las columnas de la lista se muestran por
nombre en lugar de por etiqueta y aparecen en el mismo orden con en el que se
muestran en la tabla de datos. Puede cambiar la forma de mostrar las columnas
en el constructor de queries. El cambio de visualización de las columnas no
afecta a la forma de procesar las queries SQL ni a la visualización de las
columnas en la tabla de salida. Si desea más información, consulte
“Personalizar la apariencia de los datos en el constructor de queries” en la
página 200.
Filtrado de datos 261
5 Seleccione un operador de comparación en la lista desplegable Operador. El
valor predeterminado es Igual que.
6 Si está usando un valor de parámetro en el filtro y desea usar la macro
personalizada %_eg_WhereParam en el código SQL para el filtro, seleccione
Generar un filtro para un valor de parámetro. Si utiliza la query en un proceso
almacenado, deberá seleccionar esta opción. Para más información sobre
parámetros, consulte “Acerca de los parámetros” en la página 377.
7 Si el operador que ha seleccionado requiere un valor puede introducir el valor
en el recuadro Valor.
Si desea seleccionar en una lista de valores, columnas, parámetros o
subqueries, pulse
.
n En la pestaña Valores para mostrar una lista de valores de columna, pulse
Obtener valores. Se mostrarán los valores de columna. Si hay valores
adicionales que se pueden mostrar, puede hacer clic en Más valores.
Nota: Tenga en cuenta que, en tablas grandes, generar una lista de valores
disponibles puede llevar unos minutos. Sin embargo, si introduce su propio
valor en lugar de elegir uno de la lista, es posible que los resultados del filtro
no sean los esperados. Puede usar la opción Número de valores de
columna distintos para cada solicitud para controlar cuántos valores se
262 Capítulo 7 / Construir queries
muestran al mismo tiempo. Si desea más información, consulte “Establecer
opciones de la query” en la página 513.
De forma predeterminada, los valores se muestran con un formato común.
Para mostrar los valores con un formato SAS, seleccione Formato SAS en
la lista desplegable Mostrar.
Nota: Si la columna está definida como un formato de moneda, hora, fecha
o fecha y hora, entonces se usarán los siguientes formatos comunes:
n Monetario - 10,00 $
n Hora - 2:29:09 PM
n Fecha - Lunes 17 de abril de 2019
n Fecha y hora - Lunes 17 de abril de 2019 2:29:09 PM
n Haga clic en la pestaña Columnas para seleccionar la columna que contiene
los valores que desea utilizar.
n Haga clic en la pestaña Parámetros para seleccionar el parámetro que
desea utilizar.
n Haga clic en la pestaña Subqueries para seleccionar una plantilla para una
subquery. Si desea más información, consulte “Acerca de plantillas de tarea
para las queries” en la página 271. Compruebe que las referencias a los
datos listadas siguen siendo válidas. Si necesita cambiar la referencia a los
datos, haga clic en Cambiar y seleccione otro archivo de datos.
Nota: Si SAS Enterprise Guide detecta un problema con las referencias a
los datos en la query, el
se mostrará en los datos. Debe comprobar que
los datos existen antes de que el botón Aceptar esté habilitado.
8 Si desea que los valores aparezca entre comillas, seleccione la casilla de
verificación Incluir valores entre comillas.
9 Para utilizar fechas sin formato en la expresión de comparación, borre la casilla
Utilizar fechas con formato. Si selecciona esta opción, en la expresión se
utilizarán los valores con formato. En la expresión de comparación, resulta más
eficaz usar valores de datos sin formato que valores de datos con formato.
Nota: Esta opción está disponible sólo si la columna que ha seleccionado utiliza
un formato de fecha, hora o fecha y hora.
10 Pulse Siguiente para comprobar que las propiedades del nuevo filtro son
correctas. Si desea realizar algún cambio, pulse Atrás hasta llegar a la página
en la que desea hacer la corrección.
11 Pulse Finalizar para crear el filtro. El nuevo filtro se añade a la lista de filtros de
la pestaña Filtrar datos.
Filtrado de datos 263
Nota: Para ver el código SQL generado para el filtro, pulse
. El panel de
expresiones del filtro se abrirá en la parte inferior de la pestaña Filtrar datos.
Para cerrar el panel de expresión de filtro, vuelva a pulsar
.
Crear un filtro avanzado
Se puede crear un filtro avanzado usando el constructor de expresiones para
desarrollar la expresión de comparación.
Para crear un filtro avanzado:
1 En el constructor de queries, haga clic en la pestaña Filtrar datos.
2 Pulse
para abrir el asistente Nuevo filtro.
264 Capítulo 7 / Construir queries
Nota: Si desea filtrar los datos no resumidos, pulse
en el área Filtrar los
datos planos. Si desea crear un filtro para extraer los datos agrupados, pulse
en el área Filtrar los datos sumarizados. El área Filtrar los datos
sumarizados solo aparece cuando haya datos agrupados en la query.
3 Seleccione Filtro avanzado y haga clic en Siguiente.
Filtrado de datos 265
4 Puede desarrollar una expresión mediante operadores matemáticos, funciones,
columnas y valores constantes. Para ver una lista de todas las funciones SAS,
consulte SAS Functions and CALL Routines: Reference.
El valor constante puede ser un número (como 10 o 3,14) o una cadena (como
'NC' o 'Sales Numbers'). Puede introducir estos elementos en el recuadro de
expresión, en la parte superior de la ventana o puede utilizar el editor de
expresiones para añadir estos elementos. Si desea más información, consulte
“Crear una expresión avanzada” en la página 287.
Nota: Al seleccionar la opción Utilizar etiquetas para nombres de columna
para mostrar las columnas por etiquetas, se abre un recuadro de expresión
adicional para mostrar la expresión utilizando las etiquetas. Sin embargo, solo
puede escribir en el recuadro de expresión que usa nombres de columna. Si
desea más información, consulte “Establecer opciones de datos generales” en la
página 507.
5 Cuando termine de desarrollar la expresión de filtro, haga clic en Siguiente.
6 Pulse Siguiente para comprobar que las propiedades del nuevo filtro son
correctas. Si desea realizar algún cambio, pulse Atrás hasta llegar a la página
en la que desea hacer la corrección.
266 Capítulo 7 / Construir queries
7 Pulse Finalizar para crear el filtro. El nuevo filtro se añade a la lista de filtros de
la pestaña Filtrar datos.
Nota: Para ver el código SQL generado para el filtro, pulse
. El panel de
expresiones del filtro se abrirá en la parte inferior de la pestaña Filtrar datos.
Para cerrar el panel de expresión de filtro, vuelva a pulsar
.
Editar un filtro existente
Se pueden editar y eliminar filtros existentes que se hayan creado.
Para editar un filtro:
1 En el constructor de queries, haga clic en la pestaña Filtrar datos.
2 Seleccione el filtro que desea editar y haga clic en
. Se abrirá el asistente
Editar filtros para que pueda realizar cambios en el filtro.
Nota: También puede editar un filtro en la ventana Combinación de filtros,
para lo cual, seleccione el filtro que desea editar y haga clic en Editar filtro. Si
desea más información, consulte “Agrupar elementos de filtro” en la página 268.
Nota: Para ver el código SQL generado para el filtro, pulse
. El panel de
expresiones del filtro se abrirá en la parte inferior de la pestaña Filtrar datos. Para
cerrar el panel de expresión de filtro, vuelva a pulsar
.
Para eliminar un filtro:
1
En el constructor de queries, haga clic en la pestaña Filtrar datos.
Filtrado de datos 267
2 Seleccione el filtro que desea eliminar y haga clic en
.
Nota: También puede eliminar un filtro en la ventana Combinación de filtros,
para lo cual, seleccione el filtro que desea eliminar y haga clic en Eliminar filtro.
Cambiar la relación entre los filtros
En el filtro puede utilizar solo una columna o puede utilizar varias para crear varias
expresiones de comparación. Si crea más de una expresión de comparación en el
filtro, las relaciones predeterminadas entre estos elementos de filtro será AND.
Puede cambiar la relación entre elementos del filtro de AND a OR y puede agrupar
elementos. Si desea más información, consulte “Agrupar elementos de filtro” en la
página 268.
Para cambiar las relaciones entre los filtros:
1 En el constructor de queries, haga clic en la pestaña Filtrar datos.
2 Pulse
. Se abrirá la ventana Combinación de filtros.
Nota: Si desea combinar filtros con datos planos no sumarizados, haga clic en
en el área Filtrar los datos planos. Si desea combinar filtros de datos
agrupados, haga clic en
en el área Filtrar los datos sumarizados. El área
Filtrar los datos sumarizados solo aparece cuando haya datos agrupados en
la query. Si desea más información, consulte “Agrupar la salida” en la página
275.
268 Capítulo 7 / Construir queries
3 Podrá reorganizar los elementos de filtro de la siguiente manera:
n Para cambiar las relaciones AND u OR entre los filtros, pulse en las
relaciones entre los filtros (etiqueta AND u OR) y seleccione Cambiar a
valor-relación.
Nota: También se puede cambiar la relación entre un par de filtros a través
de la pestaña Filtrar datos. En el área Filtrar los datos planos de la
pestaña Filtrar datos, haga clic en la relación AND u OR actual y seleccione
la nueva relación en la lista desplegable.
n Para cambiar las relaciones AND u OR entre todos los filtros, haga clic en
una relación entre dos de los filtros y seleccione Cambiar todo el grupo a
valor-relación.
n Para restablecer el filtro de manera que no se agrupe ningún elemento y
todas las relaciones de filtro sean AND, pulse Restablecer.
n Para cambiar el orden en el que se procesan los elementos del filtro, pulse el
elemento del filtro que desea mover y, a continuación, pulse Izquierda o
Derecha.
4
Pulse Aceptar para guardar los cambios.
Agrupar elementos de filtro
Si tiene dos o más elementos de filtro en un filtro, podrá agrupar elementos
consecutivos juntos. Al agrupar elementos de filtro los elementos seleccionados se
pondrán entre paréntesis. Los elementos entre paréntesis se evaluarán como grupo
al aplicar el filtro.
Por ejemplo, en el caso de que tenga un filtro compuesto de estos elementos:
element1 AND element2 OR element3 AND element4
Puede agrupar juntos los elementos element2 y element3. El filtro se evaluará de la
siguiente manera:
element1 AND (element2 OR element3) AND element4
También puede agrupar elementos no consecutivos como el elemento 1 y el
elemento 4.
(element1 AND element4) AND element2 OR element3
Para agrupar elementos de filtro en el filtro:
1 En el constructor de queries, haga clic en la pestaña Filtrar datos.
2 Pulse
para abrir la ventana Combinación de filtros.
Nota: Si desea agrupar filtros con datos planos no sumarizados, pulse
en
el área Filtrar los datos planos. Si desea combinar filtros de datos agrupados,
haga clic en
en el área Filtrar los datos sumarizados. El área Filtrar los
datos sumarizados solo aparece cuando haya datos agrupados en la query. Si
desea más información, consulte “Agrupar la salida” en la página 275.
3 Seleccione los elementos de filtro que desea agrupar y pulse Agrupar.
Validación de la query y vista previa de los resultados
269
Para desagrupar los elementos de filtro agrupados, seleccione el nodo de
paréntesis principal del grupo y haga clic en Desagrupar.
Nota:
n Para restablecer el filtro de manera que no se agrupe ningún elemento y
todas las relaciones de filtro sean AND, pulse Restablecer.
n Para cambiar el orden en el que se procesan los elementos del filtro, pulse el
elemento del filtro que desea mover y, a continuación, pulse Izquierda o
Derecha. Para mover todo un grupo, seleccione el nodo de paréntesis
principal para el grupo y haga clic en Izquierda o Derecha.
Validación de la query y vista previa de los
resultados
Vista previa de la query
Mientras se está creando la query se pueden ver los resultados que se van
generando. Y, aunque no es necesario tener conocimientos de SQL (Structured
Query Language) para utilizar el constructor de queries, también se puede ver el
código SQL y el registro generados por el constructor de queries.
Para obtener una vista previa de la query:
n Pulse Vista previa. Se abrirá la ventana Vista previa. En esta ventana Vista
previa, podrá ver la siguiente información:
o
Código - muestra el código SQL que genera de forma automática el
constructor de queries. El código cambia dinámicamente según se vayan
haciendo cambios en las tablas, uniones, columnas, orden o filtros.
270 Capítulo 7 / Construir queries
Nota: En la ventana Vista previa, el código SQL solo se puede ver, no se
puede editar. Si desea hacer cambios y guardarlos en el código generado
por el constructor de queries, tendrá que crear una plantilla de códigoPara
más información, consulte “Extraer código de una query” en la página 206.
o
Resultados - muestra los resultados de la query. Puede actualizar los
resultados pulsando
para reflejar los cambios hechos en las tablas,
uniones, orden o filtros.
Nota: El número de filas mostradas en la ventana Vista previa vendrá
determinado por la opción Número de filas para procesar en la ventana de
vista previa de resultados. Si desea más información, consulte “Establecer
opciones de la query” en la página 513.
o
Log - muestra el registro. El registro sólo se actualiza cuando se actualizan
los resultados.
Validar la sintaxis de la query
Puede validar la sintaxis de la query generada de manera automática en el
constructor de queries. Puede validar la sintaxis automáticamente cada vez que se
realizan cambios en la query. Y también se podría validar la sintaxis de la query
manualmente. Los resultados de la validación se muestran en una ventana distinta.
El registro de validación muestra toda información de error que haya generado la
query, así como cualquier información de seguimiento tipo "passthrough" implícita,
si la query utiliza SQL de tipo "passthrough". Entre los ejemplos de sintaxis de
queries que podrían generar errores, se incluyen la unión de tablas en columnas de
tipos de datos diferentes o la creación de un filtro con una condición que no fuera
válida. Si la query se ha pasado a una base de datos que no puede procesar una
función utilizada en la query, el proceso de validación puede devolver un error de
sintaxis. Sin embargo, si SAS puede procesar la función, se puede ejecutar la query
sin generar errores. Una vez validada la query, puede decidir si desea ejecutarla.
Para validar la sintaxis de la query automáticamente:
n En el constructor de queries, cree la query que desea ejecutar.
n Para validar la sintaxis de la query cada vez que realice un cambio en ella,
seleccione Herramientas y asegúrese de que la opción Validar cambios
automáticamente está seleccionada.
n Si los cambios realizados en la query generan una sintaxis que no fuera válida,
aparecería un mensaje de aviso. Para ver el log, pulse Sí. Se abrirá la ventana
Vista previa con el registro seleccionado. Podrá comprobar los errores en el
log. Si desea más información, consulte “Vista previa de la query” en la página
269.
Para validar la sintaxis de la query manualmente:
n En el constructor de queries, cree la query que desea ejecutar.
n Seleccione Herramientas ð Validar cambios ahora. La ventana Validar se
abre y muestra la sintaxis de la query junto con cualquier error de sintaxis.
Crear plantillas y subqueries
271
Crear plantillas y subqueries
Acerca de plantillas de tarea para las queries
Cuando se crea una query, puede que le interese ejecutar la misma query en datos
que se actualizan regularmente. Por ejemplo, puede crear una query sobre los
datos de ventas mensuales que incluyan las columnas calculadas para beneficio y
porcentaje de objetivo. Todos los meses se crea un nuevo archivo de datos de
ventas, pero el formato de los datos no varía. En lugar de recrear la query todos los
meses para los últimos datos de ventas, las plantilla de la tarea permiten guardar
las opciones de esa query en una plantilla. Luego puede abrir la plantilla,
seleccionar los últimos datos de ventas como datos de entrada y ejecutar la query.
Nota: Las plantillas de las queries que sólo devuelven una columna también se
pueden utilizar para crear subqueries. Las subqueries permiten utilizar los
resultados de una query como entrada para otra query. Para más información,
consulte “Acerca de subqueries” en la página 272.
Las plantillas de la query guardan todas las referencias a los datos que se han
utilizado para crearla. Antes de poder abrir una plantilla de query, debe comprobar
que las referencias a los datos en la query hacen referencia a datos de entrada
válidos. Cuando trabaje con plantillas de query, recuerde la siguiente información:
n Las plantillas de la query incluyen referencias a columnas de datos específicas,
de manera que los datos que seleccione deben incluir todas las columnas que
se utilizan en la query. Aparece un aviso si los datos seleccionados no incluyen
todas las columna que se utilizan en la query.
n Si la plantilla de la query se ha creado originalmente con datos temporales que
ya no existen, como los datos de la librería Work, debe seleccionar nuevos
datos de entrada.
n Los parámetros se guardan como parte de una plantilla de la query, de manera
que el proyecto en el que se está usando la plantilla debe incluir todos los
parámetros que se usan en la query.
Nota: Si desea más información, consulte “Acerca de plantillas de tareas” en la
página 546.
272 Capítulo 7 / Construir queries
Crear subqueries
Acerca de subqueries
Las subqueries permiten utilizar los resultados de una query como entrada para
otra query. Se pueden utilizar subqueries para crear filtros y crear una columna
recodificada con un valor condicional. En el constructor de queries, puede crear
subqueries utilizando una plantilla de tarea para la query. Para que se pueda utilizar
en una subquery, la plantilla debe devolver sólo una columna única. Si desea más
información, consulte “Acerca de plantillas de tarea para las queries” en la página
271.
Nota: Si una plantilla devuelve más de una fila, sólo se puede utilizar el operador
En una lista o No en una lista.
Utilizar subqueries en un filtro
Utilizar subqueries para crear un filtro es una alternativa para extraer datos basados
en los valores de otras tablas sin unir las tablas. Debe utilizar una subquery en un
filtro cuando sabe cómo buscar uno o varios de los valores que desea utilizar en el
filtro, pero no conoce los valores exactos. Si desea más información, consulte
“Acerca de crear un filtro” en la página 258.
Por ejemplo, supongamos que tenemos una tabla con el historial de ventas en la
que están incluidos los nombres de los productos, la fecha de pedido y un número
de cliente para cada solicitud. Otra tabla contiene datos sobre cada cliente, el
número de cliente y la región. Debemos analizar los datos de ventas en la región
Central.
Podemos utilizar una subquery para crear una query que devuelva sólo los datos
de ventas de las solicitudes de clientes en la región Central. Primero debemos crear
una plantilla a partir de la tabla del cliente que sólo devuelva los valores de la
columna del número de cliente y que incluya un filtro básico como se indica a
continuación:
Column = Region
Operator = Equal to
Value = "Central"
Nota: Si desea más información, consulte “Acerca de plantillas de tarea para las
queries” en la página 271.
A continuación, creer una query que se base en la tabla del historial de ventas con
un filtro básico que utilice los valores devueltos por la plantilla como valores de
filtro:
Column = Customer Number
Operator = In a list
Value = Central Region template
Crear plantillas y subqueries
273
Nota: Si una plantilla devuelve más de una fila, sólo se puede utilizar el operador
En una lista o No en una lista.
El filtro de la query sólo devuelve los datos relativos a las ventas para los clientes
de la región central.
Nota: También se puede crear esta query uniendo la tabla del historial de ventas
con la tabla del cliente. Pero si las tablas son muy grandes, esta unión puede
perjudicar el rendimiento.
Utilizar subqueries en una columna recodificada
El uso de una subquery en una columna recodificada permite reemplazar los
valores de una columna según una expresión condicional que incluya un
subconjunto de valores de otra columna. Debe utilizar una subquery en una
columna recodificada para crear una lista de uno o varios valores para una
expresión condicional cuando sabe cómo buscar los valores, pero no sabe los
valores exactos. Si desea más información, consulte “Crear una columna
recodificada” en la página 230.
Por ejemplo, supongamos que tenemos una tabla de estudiantes en la que se
incluyen los nombres de los estudiantes, el curso y las puntuaciones. Se pueden
compara fácilmente las puntuaciones de los estudiantes mas jóvenes con las de
sus compañeros más veteranos. Se puede utilizar una subquery para crear una
query que reemplace los nombres de los estudiantes de 6º curso por el valor "6th
Grade Student." Primero se crea la plantilla de la tabla de estudiantes que
devolverá solo los valores en la columna de nombre e incluirá un filtro básico como
el siguiente:
Column = Grade
Operator = Equal to
Value = 6
Nota: Si desea más información, consulte “Acerca de plantillas de tarea para las
queries” en la página 271.
A continuación cree una query en la tabla de estudiantes con una columna
calculada recodificada para reemplazar los nombres de los estudiantes que la
plantilla de cursos ha devuelto con "Estudiantes de 6º". Los nombres de estudiantes
en los cursos 7º y 8º se quedan como están. El reemplazo de la columna
recodificada es la siguiente:
Column = Name
Operator = In a list
Value = 6th Grade Template
Nota: Si una plantilla devuelve más de una fila, sólo se puede utilizar el operador
En una lista o No en una lista.
274 Capítulo 7 / Construir queries
Esta es el código SQL generado para la columna recodificada:
SELECT t1.Name,
/* SubqueryRecodeCalc */
(CASE
WHEN t1.Name IN
(
SELECT t1.Name
FROM MYFOLDER.STUDENT t1
WHERE t1.Grade = 6
) THEN '6th Grade Student'
ELSE t1.Name
END) AS SubqueryRecodeCalc
t1.testScore,
t1.testDate
FROM MYFOLDER.STUDENT t1;
La query muestra los nombres de los estudiantes de 6º como "Estudiantes de 6º".
Preparar la salida
Ordenar la salida
Puede ordenar la salida de la query por una o más columnas de las tablas que se
van a utilizar en la query.
Nota: Puede ordenar la tabla de salida por las columnas que no están
seleccionadas para la salida.
Para ordenar la salida:
1 En el constructor de queries, haga clic en la pestaña Ordenar datos.
2 Para añadir una columna a la pestaña Ordenar datos, seleccione una o varias
columnas que desee añadir y después haga clic con el botón derecho en las
columnas y seleccione Ordenar la query por columnas.
Nota: También se puede seleccionar una columna para la pestaña Ordenar
datos de las siguientes maneras:
n Puede arrastrar una columna a la pestaña Ordenar datos o hacer doble clic
en ella.
n En la pestaña Ordenar datos, pulse
. Se abrirá la ventana Añadir
columnas. Seleccione una o más columnas que desee añadir y pulse
Aceptar.
Para quitar una columna de la pestaña Ordenar datos, seleccione la columna y
haga clic en
o vuelva a arrastrarla a la lista de columnas de la izquierda.
Preparar la salida
275
3 Pulse el recuadro Dirección de orden para la columna en la que desea ordenar
los datos. En la lista desplegable, seleccione Ascendente o Descendente. La
dirección de orden predeterminada es Ascendente.
4 Si se va a ordenar por varias columnas, la tabla de salida se ordenará primero
por la columna que aparezca primero en la lista. Dentro de cada nivel de la
primera columna, las filas se ordenan por la segunda columna en la lista y así
sucesivamente. Para cambiar el orden de clasificación, seleccione una columna
y haga clic en
y
para subir y bajar la columna en la lista.
Nota: También puede arrastrar una columna hacia arriba o hacia abajo en la
lista.
Agrupar la salida
Si ha creado una columna sumarizada o una columna calculada que contiene una
función de sumarización, puede elegir clasificar los datos en grupos basados en los
valores de una columna. Esto equivale a utilizar la cláusula GROUP BY en una
query SQL. Por ejemplo, si está calculando la altura media de un grupo de
estudiantes, quizás quiera agrupar los resultados por edad de forma que se
muestre la altura media por cada grupo de edad.
De forma predeterminada, cuando se ejecuta una función de sumarización en una
columna, la query se agrupa por todas las columnas sin sumarizaciones. Si lo
desea, puede editar la lista de columnas por las que está agrupada la query.
Al agrupar la salida por una o varias columnas, puede crear un filtro para crear
subconjuntos de los datos agrupados basados en condiciones especificadas. Si
desea más información, consulte “Subconjuntos de datos agrupados” en la página
277.
276 Capítulo 7 / Construir queries
Nota: Es posible agrupar la tabla de salida por columnas que no estén
seleccionadas para la salida.
1
En el constructor de queries, haga clic en la pestaña Seleccionar datos.
2 Para editar las columnas por las que se agrupa la query, compruebe que está
borrada la casilla Seleccionar grupos automáticamente. Después pulse
Editar grupos. Se abrirá la ventana Editar grupos.
Nota: Si no ha ejecutado una función de sumarización o creado una columna
calculada que contenga una función de sumarización, no podrá agrupar los
resultados.
3
Para añadir columnas a la lista Agrupar por, seleccione en la lista Columnas
disponibles las columnas que desea añadir y pulse
.
Nota: Para quitar columnas de la lista Agrupar por, seleccione en la lista
Agrupar por las columnas que desea quitar y pulse el botón
. Para quitar
todas las columnas de la lista Agrupar por, pulse el botón
.
Preparar la salida
277
4 Para cambiar el orden en que se utilizan las columnas para agrupar los datos,
seleccione la columna que desea mover y pulse
o
.
5 Pulse Aceptar para guardar los cambios y volver al constructor de queries.
Subconjuntos de datos agrupados
Si ha creado una columna sumarizada o una columna calculada que contiene una
función de sumarización, puede elegir clasificar los datos en grupos basados en los
valores de una columna. Al agrupar la salida por una o varias columnas, puede
crear un filtro para crear subconjuntos de los datos agrupados basados en
condiciones especificadas. Esto equivale al uso de la expresión HAVING en una
query SQL.
Nota: También puede elegir filtrar los datos planos sin sumarizar. Si desea más
información, consulte “Acerca de crear un filtro” en la página 258.
En el filtro puede utilizar solo una columna o puede utilizar varias para crear varias
expresiones de comparación. Si crea más de una expresión de comparación en el
filtro, las relaciones predeterminadas entre estos elementos de filtro será AND.
Puede cambiar la relación entre elementos del filtro de AND a OR y puede agrupar
elementos. Si desea más información, consulte “Agrupar elementos de filtro” en la
página 268.
Nota: Puede crear un filtro básico o un filtro avanzado mediante el constructor de
expresiones:
n “Crear un filtro básico” en la página 258
n “Crear un filtro avanzado” en la página 263
278 Capítulo 7 / Construir queries
Eliminar filas duplicadas en la salida
Algunos tipos de queries producen como resultado varias filas idénticas. Como
estas filas duplicadas normalmente no son útiles, el constructor de queries le
permite mantener una sola de las filas idénticas y eliminar las duplicadas.
Para eliminar filas duplicadas:
n En el constructor de queries, pulse la pestaña Seleccionar datos y seleccione
la casilla Seleccionar sólo filas distintas.
Especificar límites para procesar la entrada
En el constructor de queries, se puede restringir el número de filas que se van a
procesar de cada tabla fuente. Esta opción corresponde a la opción INOBS= en
PROC SQL y es útil cuando desea reducir el tiempo de procesamiento con el fin de
probar una query.
Cuando establece un límite n en el número de filas para procesar, el constructor de
queries utiliza las primeras n filas de cada tabla fuente de la query. Si ha añadido un
filtro en la query, el constructor de queries utiliza las primeras n filas de cada tabla
que coincida con los criterios del filtro.
Esta opción no se aplica cuando el formato de salida es una vista de datos.
Nota: Si en los datos de la query tiene una columna de cálculo que realiza una
función sobre toda la tabla, como la suma o la media, limitar el número de filas de
entrada afectará al valor de cálculo de dicha columna.
Para limitar el número de filas para procesar:
n En la ventana Constructor de queries, seleccione Opciones ð Opciones para
esta query. Se abrirá la ventana Opciones de queries.
n Seleccione la casilla de verificación Limitar el número de filas coincidentes
para procesar, e introduzca el número de filas que desea que procese la query.
Puede seleccionar cualquier número entre el 1 y el 5.000, ambos inclusive.
n Pulse Aceptar para guardar los cambios.
Nota: Si limita el número de filas para procesar y las tablas están unidas, el
número máximo de filas que puede devolver la query es el producto cartesiano del
número de filas de cada tabla. Por ejemplo, si establece el límite a cinco filas y
realiza una unión entre dos tablas, el número máximo de filas que la query puede
devolver es de 25 (5 * 5). Si la unión es entre tres tablas, el número máximo de filas
devueltas será de 125 (5 * 5 * 5).
Preparar la salida
279
Especificar límites para procesar la salida
En el constructor de queries, puede restringir el número de filas que desea guardar
en la salida. Esta opción corresponde a la opción OUTOBS= en PROC SQL y es
útil cuando desea restringir el tamaño de la salida con el fin de realizar pruebas.
Esta opción no se aplica cuando el formato de salida es una vista de datos.
Nota: Cuando limita el tamaño de la salida, no está reduciendo el tiempo de
procesamiento de la query. El constructor de queries seguirá procesando todos los
datos en cada tabla fuente. Sólo se está reduciendo el tamaño de la salida.
Para limitar el número de filas de salida:
1
En la ventana Constructor de queries, seleccione Opciones ð Opciones para
esta query. Se abrirá la ventana Opciones de queries.
2 Seleccione la casilla Limitar el número de filas para guardar en la salida, e
introduzca el número de filas que desea tener en la salida. Se podrá seleccionar
cualquier número entre el 0 y el 5000, ambos inclusive.
3 Pulse Aceptar para guardar los cambios.
Elegir el formato de resultados
Puede elegir entre estos tres formatos para generar sus resultados: tabla de datos,
vista de datos o informe.
Para elegir el formato de los resultados:
1
En la ventana Constructor de queries, seleccione Opciones ð Opciones para
esta query. Se abrirá la ventana Opciones de queries.
Nota: También puede elegir el formato para los resultados en la ventana
Propiedades.
n En el panel Proyecto o el flujo de procesos, pulse con el botón derecho en la
query y seleccione Propiedades. En el panel de selección, pulse
Resultados.
2
Si desea reemplazar los ajustes para los resultados de la query especificados
en la página Query de la ventana Opciones, seleccione Anular las opciones
predeterminadas en Herramientas->Opciones. Seleccione el formato que
desea utilizar en el área Formato de resultados.
n Tabla de datos - guarda los resultados de la query como una tabla de datos
estática con la que puede ejecutar tareas SAS. Los resultados de la query en
este formato no se actualizan hasta que no vuelva a ejecutar la query. Por
defecto, la tabla de datos se almacena en la librería Egtask, si se ha definido
280 Capítulo 7 / Construir queries
la librería. De lo contrario, la tabla de datos se almacenará en la librería
Sasuser.
Nota: Si desea más información sobre la creación de librerías, consulte
“Administering SAS Enterprise Guide” en SAS Enterprise Guide and SAS
Add-In for Microsoft Office: Administrator’s Guide.
n Vista de datos - guarda los resultados de la query como una vista de datos
dinámica que puede utilizar para ejecutar tareas SAS. Cada vez que abra los
resultados de la query en el formato de vista de datos, los resultados se
actualizarán con cualquier cambio en los datos utilizados en la query. Por
defecto, la vista de datos se almacena en la librería Egtask, si se ha definido
la librería. De lo contrario, la vista de datos se almacenará en la librería
Sasuser.
Nota: Si desea más información sobre la creación de librerías, consulte
“Administering SAS Enterprise Guide” en SAS Enterprise Guide and SAS
Add-In for Microsoft Office: Administrator’s Guide.
Nota: Esta opción estará desactivada si una o varias tablas de la query son
archivos de Microsoft Excel, una capa de un cubo OLAP o un archivo
almacenado en una librería temporal.
n Informe - guarda los resultados de la query como informes en los formatos
especificados en la página Resultados General de la ventana Opciones:
HTML, SAS Report, Listing, Excel, PDF, PowerPoint o RTF. Los resultados
de la query en este formato no se actualizan hasta que no vuelva a ejecutar
la query. En este formato no puede utilizar los resultados de la query para
ejecutar tareas de SAS Enterprise Guide.
Guardar los resultados
Puede elegir entre estos tres formatos para generar sus resultados: tabla de datos,
vista de datos o informe.
Si guarda los resultados como una tabla de datos o vista de datos, puede
especificar la librería y el nombre del archivo que desea utilizar. Si no especifica la
librería y el nombre del archivo, los resultados se guardan en la librería Work.
Nota: Si desea más información sobre la creación de librerías, consulte
“Administering SAS Enterprise Guide” en SAS Enterprise Guide and SAS Add-In for
Microsoft Office: Administrator’s Guide.
Guardar los resultados en una ubicación específica
1 En la ventana Constructor de queries, haga clic en Cambiar junto al recuadro
Nombre de salida. Se abrirá la ventana Guardar archivo.
Nota: También puede especificar una ubicación para los resultados en la
ventana Propiedades:
Preparar la salida
281
n En el panel Proyecto o el flujo de procesos, pulse con el botón derecho en la
query y seleccione Propiedades. Se abrirá la ventana Propiedades para
nombre de la query. Haga clic en Resultados en el panel de selección y
después pulse Cambiar.
2 Para guardar el conjunto de datos de salida en una librería diferente, pulse
Servidores y, a continuación, vaya a la librería que desea utilizar. Puede
introducir un nuevo nombre de archivo en el recuadro Archivo.
Nota: Solo se aceptan como nombres de archivo los nombres de conjuntos de
datos SAS válidos. Los nombres de conjuntos de datos válidos empiezan por
una letra y pueden contener solamente caracteres alfanuméricos o subrayados.
La longitud máxima de un nombre de conjunto de datos válido es de 32
caracteres.
3
Pulse Guardar para guardar los cambios.
Nota: Para restablecer la selección de la última ubicación de almacenamiento,
seleccione Opciones ð Opciones para esta query y después pulse Restablecer.
Ejecutar una query
Una vez completadas todas las especificaciones para la query, puede generar los
resultados.
Nota: Antes de generar la tabla de salida, tal vez desee obtener una vista previa de
los resultados con el fin de asegurar que la salida es la que desea. Si desea más
información, consulte “Vista previa de la query” en la página 269.
Para ejecutar una query
n Después de especificar todos los criterios para la query, haga clic en Ejecutar
en la ventana Constructor de queries. El área de trabajo se actualiza con una
pestaña Nombre-query desde la que se puede acceder a los siguientes
elementos:
o
Último código procesado - muestra el código generado automáticamente
por el constructor de queries. Este código es de solo lectura.
o
Log - muestra el registro generado al ejecutar la query. El log no se puede
editar.
o
Datos de salida o Resultados - muestra la salida generada al ejecutar la
query. Si el formato de salida era una tabla de datos o una vista de datos,
puede usar esos datos para ejecutar otra tarea.
Nota: También puede ejecutar una query guardada desde el panel Proyecto o
desde el flujo de procesos haciendo clic con el botón derecho en la query y
seleccionando Ejecutar.
282 Capítulo 7 / Construir queries
Nota: Si desea información sobre cómo guardar la salida, consulte “Guardar los
resultados” en la página 280.
n Pulse Cancelar en la barra de herramientas del área de trabajo.
283
8
Filtrar y ordenar datos
Acerca de filtrar y ordenar datos . . . . . . . . . . . . . . . . . . . . . . . . . . . . . . . . . . . . . . . . . . . . . . 283
Seleccionar las variables que se van a incluir en la tabla de salida . . . . . . . . . . . . 284
Filtrado de datos . . . . . . . . . . . . . . . . . . . . . . . . . . . . . . . . . . . . . . . . . . . . . . . . . . . . . . . . . . . . . . 285
Acerca de la creación de filtros . . . . . . . . . . . . . . . . . . . . . . . . . . . . . . . . . . . . . . . . . . . . . . 285
Crear un filtro básico . . . . . . . . . . . . . . . . . . . . . . . . . . . . . . . . . . . . . . . . . . . . . . . . . . . . . . . . 285
Crear un filtro avanzado . . . . . . . . . . . . . . . . . . . . . . . . . . . . . . . . . . . . . . . . . . . . . . . . . . . . . 286
Crear una expresión avanzada . . . . . . . . . . . . . . . . . . . . . . . . . . . . . . . . . . . . . . . . . . . . . . 287
Utilizar operadores en una expresión avanzada . . . . . . . . . . . . . . . . . . . . . . . . . . . . . . . 288
Utilizar fechas en expresiones de filtros . . . . . . . . . . . . . . . . . . . . . . . . . . . . . . . . . . . . . . . 291
Ejemplos: expresiones de filtro . . . . . . . . . . . . . . . . . . . . . . . . . . . . . . . . . . . . . . . . . . . . . . . 291
Ordenar los datos . . . . . . . . . . . . . . . . . . . . . . . . . . . . . . . . . . . . . . . . . . . . . . . . . . . . . . . . . . . . . 292
Personalizar los resultados . . . . . . . . . . . . . . . . . . . . . . . . . . . . . . . . . . . . . . . . . . . . . . . . . . . 293
Validación de la sintaxis de la query . . . . . . . . . . . . . . . . . . . . . . . . . . . . . . . . . . . . . . . . . . . 293
Vista previa de la tabla de salida . . . . . . . . . . . . . . . . . . . . . . . . . . . . . . . . . . . . . . . . . . . . . . 294
Acerca de filtrar y ordenar datos
Puede utilizar la ventana Filtro y orden para modificar una sola tabla en SAS
Enterprise Guide. Al utilizar la ventana Filtro y orden, puede crear una tabla de
salida que se puede utilizar en otra query o tarea. Los cambios que se realicen en
los datos no se aplican a la fuente de datos original.
Nota: Para poder utilizar la tarea Filtro y orden debe tener un proyecto abierto. Si
desea más información, consulte Capítulo 4, “Trabajar con proyectos” en la página
27.
Nota: Si necesita crear una query más compleja que una varias tablas, cree
columnas calculadas o utilice parámetros, utilice el Constructor de queries. Si desea
más información, consulte “Acerca del constructor de queries” en la página 190.
Puede utilizar la ventana Filtro y orden para modificar datos de esta forma:
n seleccione las variables específicas que se van a incluir en la tabla de salida
n filtre los datos según el criterio especificado
284 Capítulo 8 / Filtrar y ordenar datos
n ordene los datos
n personalice los resultados
También puede validar y obtener una vista previa de las modificaciones que realice.
Seleccionar las variables que se van a incluir en
la tabla de salida
Cuando cree una tabla de salida con la ventana Filtro y orden, primero debe
seleccionar las variables que desea incluir. De manera predeterminada no se
seleccionan variables.
Nota: Para seleccionar automáticamente todas las variables de forma
predeterminada, seleccione la opción Añadir columnas de tablas de entrada al
conjunto de resultados de la query en la ventana Opciones. Si desea más
información, consulte “Establecer opciones de la query” en la página 513.
Para seleccionar las variables que se van a incluir en la tabla de salida:
1 Abra los datos que desea utilizar y seleccione Tareas ð Examinar en la barra
de herramientas de la cuadrícula de datos. Seleccione Filtro y orden.
Nota: Para poder utilizar la tarea Filtro y orden debe tener un proyecto abierto.
Si desea más información, consulte Capítulo 4, “Trabajar con proyectos” en la
página 27.
2
Haga clic en la pestaña Variables si no está seleccionada.
3 En la lista Disponible, seleccione una o varias variables y pulse el botón
. Para añadir todas las variables a la tabla de salida, pulse el botón
. Las variables se añaden a la lista Seleccionados.
Nota: Para ver las etiquetas de las variables en lugar de los nombres de las
variables, seleccione la casilla Mostrar etiquetas en vez de nombres de
variables.
4 Haga clic en Aceptar para guardar los cambios y crear la tabla de salida.
También puede crear un filtro, especificar criterios de orden para los datos y
personalizar los resultados.
Nota: El botón Aceptar solo está disponible después de seleccionar variables
para incluirlas en el resultado.
Filtrado de datos 285
Filtrado de datos
Acerca de la creación de filtros
Al crear una tabla de salida utilizando la ventana Filtro y orden, puede crear un
filtro para incluir solo las filas que cumplan determinados criterios, en función de los
valores de los datos. En el filtro puede utilizar solo una columna o puede utilizar
varias para crear varias expresiones de comparación. Si crea más de una expresión
de comparación en el filtro, puede especificar si la relación entre los elementos del
filtro es AND u OR.
Puede crear un filtro básico con las opciones de la ventana Filtro y orden o crear
su propia expresión de filtro con el Constructor de filtros avanzado.
Crear un filtro básico
Cuando crea un filtro básico, puede utilizar una variable en el filtro o puede utilizar
varias para crear varias expresiones de comparación. Si crea más de una expresión
de comparación en el filtro, podrá especificar si la relación entre los elementos del
filtro es AND u OR. Los elementos del filtro que están unidos por una relación AND
se evalúan primero. Los elementos de filtro no se evalúan en el orden en el que se
han creado. Por ejemplo, supongamos que ha creado este filtro:
Sex = 'M' or Name = 'Carol' and Date = '1980'
En este ejemplo, SAS Enterprise Guide primero filtra los datos para buscar todas
las filas con Nombre igual a Carol y Fecha igual a 1980. A continuación se evalúa
la relación OR y SAS Enterprise Guide añade todas las filas que tienen Sex igual a
M en la tabla de salida. Si desea evaluar los elementos del filtro en un orden
diferente, utilice el Constructor de filtros avanzado para crear el filtro.
Para crear un filtro utilizando la ventana Filtro y orden :
1
Después de seleccionar las variables que desea incluir en la tabla de salida,
haga clic en la pestaña Filtro.
2
Seleccione una variable de la primera lista desplegable. La lista desplegable
contiene todas las variables de los datos.
Nota: Para ver las etiquetas de las variables en lugar de los nombres de las
variables, seleccione la casilla Mostrar etiquetas en vez de nombres de
variables.
3 Seleccione un operador en la segunda lista desplegable.
4
Introduzca un valor en el tercer cuadro o pulse el botón
para mostrar una
lista de valores que se pueden seleccionar para el valor de la variable.
286 Capítulo 8 / Filtrar y ordenar datos
Nota: Si se ha seleccionado el operador Comprendido entre o No
comprendido entre , es necesario especificar un valor de inicio y un valor de
fin. Si se ha seleccionado el operador En una lista o No comprendido en una
lista, en ese caso deberá especificar la lista de valores para la comparación.
Puede introducir o pegar valores en el recuadro. Haga clic en Añadir valores
para seleccionar un valor de la fuente de datos. Cada valor debe estar en una
línea nueva.
Por defecto, para el resto de operadores, los primeros 250 valores distintos de la
fuente de datos se muestran en la lista. Si desea ver más valores, pulse Más
valores. Cada vez que pulse Más valores, el siguiente conjunto de valores
distintos para la variable se mostrará además de los valores iniciales. El número
de valores que se recupera cada vez que se especifica en la opción Números
de valores de columna distintos para cada solicitud en la página de la Query
de la ventana de diálogo Opciones.
5
Seleccione AND u OR en la última lista desplegable para añadir elementos del
filtro adicionales a los datos. Repita los pasos 2 a 5 para crear elementos del
filtro adicionales.
6
Si desea que los filtros solo recuperen las filas que coincidan con el mismo valor
especificado, seleccione Coincidir mayúsculas y minúsculas. Esta opción
está seleccionada por defecto.
7
Haga clic en Aceptar para guardar los cambios y crear la tabla de salida.
También puede especificar criterios de orden para los datos y personalizar los
resultados.
Nota: El botón Aceptar solo está disponible cuando ha seleccionado variables
para incluirlas en el resultado de la pestaña Variables.
Crear un filtro avanzado
Puede crear un filtro avanzado con el Constructor de filtros avanzado para crear la
expresión de comparación o crear un filtro básico utilizando las opciones de la
ventana Filtro y orden.
Para crear una expresión de filtro:
1 Después de seleccionar las variables que desea incluir en la tabla de salida,
haga clic en la pestaña Filtro.
2 Haga clic en Editor avanzado para abrir el Constructor de filtros avanzado.
3 Puede desarrollar una expresión mediante operadores matemáticos, funciones,
columnas y valores constantes. El valor constante puede ser un número como
10 o 3,14 o una cadena como 'CD' o 'Cifras de ventas'. Puede introducir estos
elementos en el cuadro de expresiones situado en la parte superior de la
ventana o utilizar el editor de expresiones para añadir estos elementos. Si desea
más información, consulte “Crear una expresión avanzada” en la página 287.
Nota: Al seleccionar la opción Utilizar etiquetas para nombres de columna
para mostrar las columnas por etiquetas, se abre un recuadro de expresión
Filtrado de datos 287
adicional para mostrar la expresión utilizando las etiquetas. Sin embargo, solo
puede escribir en el recuadro para introducir expresiones que usa nombres de
columna. Si desea más información, consulte “Establecer opciones de datos
generales” en la página 507.
4 Haga clic en Aceptar para guardar el filtro. Los filtros que ha creado se
muestran en la pestaña Filtro de la ventana Filtro y orden. También puede
especificar criterios de orden para los datos y personalizar los resultados.
Crear una expresión avanzada
Para crear una expresión avanzada
n Para añadir operadores, haga clic en los botones de operadores situados
debajo del recuadro de la expresión. Para utilizar operadores avanzados, como
Entre y Contiene, expanda la lista desplegable Operadores avanzado y haga
clic en el operador que desee usar. Los operadores se añaden a la expresión. Si
desea más información, consulte “Utilizar operadores en una expresión
avanzada” en la página 288.
Nota: Los operadores avanzados no estarán disponibles si se está creando una
expresión para una columna calculada en el constructor de queries.
n Para añadir una función, expanda la lista de funciones que se encuentra en la
sección inferior izquierda de la ventana. Puede seleccionar una función en la
lista alfabética de funciones o puede expandir la lista de categorías y
seleccionar la función en una categoría. Cuando se selecciona una función,
aparece una breve descripción de la función en la sección inferior derecha de la
ventana. Haga doble clic en la función para añadirla a la expresión.
Nota: Las funciones de la categoría Data Quality requieren que SAS Data
Quality Server esté instalado en el servidor con licencia.
n Para añadir una columna, expanda la lista de tablas que se encuentra en la
sección inferior izquierda de la ventana. Expanda la tabla de la que desea
añadir una columna. Haga doble clic en la columna que desea añadir a la
expresión.
Nota: De forma predeterminada, las columnas de la lista se muestran por
nombre en lugar de por etiqueta y aparecen en el mismo orden con en el que se
muestran en la tabla de datos.
n Para cambiar el orden de clasificación de los datos, haga clic con el botón
derecho en el espacio blanco que rodea las columnas y seleccione Ordenar
columnas y la opción que desea utilizar.
n Para cambiar la apariencia de la columna, haga clic con el botón derecho en el
espacio blanco que rodea a las columnas y seleccione Mostrar columnas por
etiqueta.
Cambiar la visualización de las columnas no afecta al modo de presentación de
las columnas en la tabla de salida. Si está construyendo una expresión con el
Constructor de queries, puede aprender cómo personalizar la apariencia de los
288 Capítulo 8 / Filtrar y ordenar datos
datos en el Constructor de queries y cómo especificar columnas en el resultado.
Si desea más información, consulte “Personalizar la apariencia de los datos en
el constructor de queries” en la página 200.
n Para añadir un valor específico de una columna, seleccione la columna y haga
clic en Obtener valores para ver todos los valores únicos de la columna. Si hay
un gran número de valores que recuperar, puede detener la recuperación
haciendo clic en el botón Detener. Para reiniciar la recuperación, vuelva a hacer
clic en Obtener valores. Haga doble clic en el valor que desee añadir a la
expresión o seleccione uno o más valores y haga clic en Seleccionar valores.
Nota: Para obtener información sobre cómo utilizar las fechas en las
expresiones de filtro, consulte “Utilizar fechas en expresiones de filtros” en la
página 291. Si desea ver ejemplos de expresiones válidas de filtro, consulte
“Ejemplos: expresiones de filtro” en la página 291.
n Para validar la sintaxis de la expresión antes de guardar el filtro, haga clic en
Validar. Se abre la ventana Validar con un mensaje que indica si la sintaxis de
la expresión es válida. Si la sintaxis no es válida, puede ver el registro de
errores.
Nota: La opción Validar no estará disponible si está creando un filtro avanzado
en la operación de unión del constructor de queries.
Utilizar operadores en una expresión avanzada
Cuando se crea una expresión de filtro, puede usar los siguientes operadores
básicos o avanzados. En la sintaxis del filtro, se hace distinción entre mayúsculas y
minúsculas en las variables alfanuméricas. Por ejemplo, "Tom" no es lo mismo que
"tom" ni que "TOM".
Tabla 8.1
Operadores básicos
Operador
Descripción
+
Suma x e y.
-
Sustrae y de x.
*
Multiplica x por y.
/
Divide x por y.
**
Eleva x a la potencia exponencial y.
||
Concatena x e y.
(x)
Inserta un valor entre paréntesis.
Filtrado de datos 289
Operador
Descripción
‘x’
Inserta un valor entre comillas
tipográficas simples.
“x”
Inserta un valor entre comillas
tipográficas dobles.
,
Inserta una coma en la expresión.
‘abc’n
Permite especificar nombres de variables
que contienen caracteres por lo general
restringidos en SAS. Esta opción es
especialmente útil si el valor o nombre de
variable contiene caracteres DBCS. Si
desea más información, consulte “Crear
nombres de variables en SAS Enterprise
Guide” en la página 71.
AND
Une dos condiciones o más y devuelve
un registro cuando todas las condiciones
son verdaderas.
OR
Une dos condiciones o más y devuelve
un registro cuando cualquiera de las
condiciones son verdaderas.
NOT
Niega la condición de la expresión.
=
Comparación relacional de x siendo igual
a y.
<>
Comparación relacional de x no siendo
igual a y.
<
Comparación relacional de x siendo
menor que y.
<=
Comparación relacional de x siendo
menor o igual a y.
>
Comparación relacional de x siendo
mayor que y.
>=
Comparación relacional de x siendo
mayor o igual a y.
Para insertar los operadores avanzados, haga clic en Operador avanzado y
seleccione el operador que desea incluir.
290 Capítulo 8 / Filtrar y ordenar datos
Tabla 8.2
Operadores avanzados
Operador
Descripción
En una lista de valores
Comparación relacional de x con una lista
de valores especificados. Se devuelve un
registro si x coincide con uno de los
valores de la lista.
No está en la lista de valores
Comparación relacional de x con una lista
de valores especificados. Se devuelve un
registro si x no coincide con alguno de los
valores de la lista.
Comprendido entre
Comparación relacional de x estando
entre y y z.
No comprendido entre
Comparación relacional de x no estando
entre y y z.
Está ausente
Comparación relacional para determinar
si el valor de x está ausente.
No está ausente
Comparación relacional para determinar
si el valor de x no está ausente.
Contiene
Comparación relacional de x que
contenga y.
Nota: CONTAINS es una palabra clave
SAS y solo se puede utilizar con fuentes
de datos SAS. Este operador solo está
disponible cuando se abre una fuente de
datos SAS desde un servidor. Este
operador no está disponible si la fuente
de datos SAS se abre desde un sistema
de archivos local.
No contiene
Comparación relacional de x que no
contenga y.
Coincide con el patrón
Especifica que x coincide con el modelo
especificado.
No coincide con el patrón
Especifica que x no coincide con el
modelo especificado.
Suena parecido a
Utiliza el operador suena como para
seleccionar valores con una variación
ortográfica de la cadena especificada. El
algoritmo se utiliza sobre todo en inglés y
no resulta tan útil para otros idiomas.
Filtrado de datos 291
Operador
Descripción
No suena parecido a
Combina el operador Suena parecido a
con el operador lógico NOT para
seleccionar valores que no contengan
una variación ortográfica de la cadena. El
algoritmo se utiliza sobre todo en inglés y
no resulta tan útil para otros idiomas.
Utilizar fechas en expresiones de filtros
Puede utilizar valores de fecha en los criterios del filtro utilizando la forma
"DDMMMYYYY"d. Las letras se definen de la siguiente manera:
n DD es el día del mes en formato numérico.
n MMM es una abreviatura de tres letras del mes en formato alfanumérico.
n YYYY son los cuatro dígitos del año en formato numérico.
El valor de fecha debe estar incluido entre comillas dobles y la letra sin comillas "d"
debe seguir al valor. Por ejemplo, el 19 de enero de 2003 se debería especificar
como "19JAN2003"d.
Los siguientes ejemplos de fechas con formato en expresiones de filtro suponen
que hay dos campos, Birthday y Anniversary, y los dos muestran valores de fecha.
n La siguiente expresión de filtro muestra todas las filas en las que el cumpleaños
es el 1 de enero de 1973 (January 1, 1973) o en una fecha posterior.
Birthday >= “01JAN1973”d
n La siguiente expresión de filtro muestra todas las filas en las que el aniversario
es el 20 de junio de 1988 (June 20, 1988) o en una fecha anterior.
Anniversary <= “20JUN1988”d
Ejemplos: expresiones de filtro
Los siguientes ejemplos de expresiones de filtro válidas suponen que existen
diferentes variables: variables alfanuméricas llamadas NAME, KIND y TITLE y
variables numéricas llamadas AGE, RETIREMENT y OFFSET. Los valores de las
variables alfanuméricas están en formato de texto y los de las variables numéricas
están normalmente en formato numérico, aunque las variables de fecha son una
excepción. Para más información sobre el formato de fechas, consulte “Utilizar
fechas en expresiones de filtros” en la página 291.
Nota: El texto de las variables alfanuméricas distingue entre mayúsculas y
minúsculas. Por ejemplo, "Tom" no es lo mismo que "tom" ni que "TOM".
Esta sentencia selecciona todas las filas en las que la variable AGE es menor que
30.
292 Capítulo 8 / Filtrar y ordenar datos
age < 30
Esta sentencia selecciona las filas en las que NAME contiene el texto "Tom" y el
valor de AGE es mayor que 30.
name contains "Tom" and age > 30
Esta sentencia muestra que puede incluir expresiones. Esta divide el valor de
RETIREMENT por 2 y añade el valor de OFFSET. Se selecciona aquellas filas en
las que el valor de AGE es menor que este valor calculado.
age < retirement / 2 + offset
Esta sentencia muestra cómo los paréntesis se utilizan para cambiar el orden de la
evaluación; el valor de AGE se divide por el valor de RETIREMENT y el resultado
se multiplica por 100. Las filas se seleccionan si este resultado es mayor que 75.
Las filas que se devuelven muestran a los empleados que han completado el 75%
de su vida laboral.
( age / retirement ) * 100 > 75
Esta sentencia compara el valor de OFFSET con el valor de AGE o con el valor
RETIREMENT. Si KIND contiene el texto "F", determina si el valor de OFFSET se
compara con AGE o con RETIREMENT. El operador ?: permite crear un
subexpresión condicionada al resultado de una prueba o valor. Una subexpresión ?:
ocupa el lugar de un solo elemento; si el valor de la prueba es en sí mismo una
subexpresión (como se muestra anteriormente) debe incluirse entre paréntesis.
offset > ( kind contains "F" ) ? age : retirement
Esta expresión basa su prueba en si el valor de KIND contiene una C. De ser así,
NAME se compara con TITLE. Si el valor de KIND no contiene una C, el valor de
AGE se compara con el valor de RETIREMENT. Lo que en realidad sucede es que
la expresión compara valores de texto o numéricos de las variables, en función de
cuál sea el estado de una variable de la fila.
(( kind contains "C" ) ? name : age ) > (( kind contains "C")? title : retirement )
Ordenar los datos
Cuando crea una tabla de salida con la ventana Filtro y orden, puede ordenar los
datos por una o más columnas de la fuente de datos original.
Nota: Puede ordenar la tabla de salida por las columnas que no están
seleccionadas para la salida.
Para ordenar los datos:
1
Una vez seleccionadas las variables que desea incluir en la tabla de salida,
haga clic en la pestaña Ordenar.
2 En la lista desplegable Ordenar por, seleccione la variable que desea utilizar
para ordenar las filas.
3
Seleccione si desea ordenar los valores de la variable en orden ascendente o
descendente.
Validación de la sintaxis de la query
293
4 Para ordenar por variables adicionales, seleccione otra variable en la lista
desplegable Después por y seleccione si desea ordenar los valores de la
variable en orden ascendente o descendente. Repita este paso con el resto de
las variables que desea utilizar para ordenar los datos.
5 Haga clic en Aceptar para guardar los cambios y crear la tabla de salida.
También puede crear un filtro para los datos y personalizar los resultados.
Nota: El botón Aceptar solo está disponible cuando ha seleccionado variables
para incluirlas en el resultado de la pestaña Variables.
Personalizar los resultados
Cuando crea una tabla de salida utilizando la ventana Filtro y orden puede
especificar un nombre único para la tarea, de manera que resulte fácil buscar en el
proyecto de SAS Enterprise Guide. También puede especificar dónde se va a
guardar la tabla de salida generada por la tarea.
Para personalizar los resultados:
1
Una vez seleccionadas las variables que desea incluir en la tabla de salida,
haga clic en la pestaña Resultados.
2 En el recuadro Nombre de la tarea, introduzca el nombre de la tarea que desea
que aparezca en el panel Proyecto y en el flujo de procesos del proyecto. El
nombre predeterminado de la tarea es Filtro y orden.
3
En el recuadro Nombre de salida , especifique un nombre para la tabla de
salida creada por la tarea. El nombre de la salida tiene el formato
SASLibrary.Table-name. De manera predeterminada, la tabla de salida se
guarda en la librería Work. Para seleccionar una ubicación para la tabla de
salida, haga clic en Cambiar.
4
Haga clic en Aceptar para guardar los cambios y crear la tabla de salida.
Nota: El botón Aceptar solo está disponible cuando ha seleccionado variables
para incluirlas en el resultado de la pestaña Variables.
Validación de la sintaxis de la query
Puede validar la sintaxis de la query que genera automáticamente la ventana Filtro
y orden. Los resultados de la validación se muestran en una ventana distinta.
El registro de validación muestra toda información de error que haya generado la
query, así como cualquier información de seguimiento tipo "passthrough" implícita,
si la query utiliza SQL de tipo "passthrough". Ejemplos de sintaxis de query que
294 Capítulo 8 / Filtrar y ordenar datos
pueden generar errores son crear una tabla de salida sin variables o crear un filtro
en una condición no válida. Si la query se ha pasado a una base de datos que no
puede procesar una función utilizada en la query, el proceso de validación puede
devolver un error de sintaxis. Sin embargo, si SAS puede procesar la función, la
query se puede ejecutar sin generar errores. Una vez validada la query, puede
decidir si desea ejecutarla.
Para valida la sintaxis de la query:
1
En la ventana Filtro y orden, seleccione las variables que va a incluir en la tabla
de salida, especifique el filtro o los criterios de orden que va a utilizar y
personalice los resultados, si lo desea.
2
Haga clic en Validar. La ventana Validar muestra la sintaxis de la query con los
errores de sintaxis.
Vista previa de la tabla de salida
Puede obtener la vista previa de la tabla de salida que está creando en la ventana
Filtro y orden . Puede mostrar u ocultar el panel de vista previa, además de
especificar el número máximo de columnas y filas que se van a mostrar en el panel
de vista previa. También puede actualizar el panel de vista previa cuando realice
cambios en la ventana Filtro y orden.
Para una vista previa de la tabla de salida:
1
En la ventana Filtro y orden, seleccione las variables que desea incluir en la
tabla de salida y especifique cualquier filtro o criterio de ordenación que desee
utilizar.
2
Haga clic en Mostrar vista previa. Se abre el panel de vista previa.
3 (Opcional) Para modificar el número máximo de columnas y filas que se muestra
en el panel de vista previa, especifique el número en los cuadros Máx.
columnas y Máx. filas.
4 (Opcional) Para actualizar los resultados que aparecen en el panel de vista
previa, haga clic en Actualizar. Los resultados se actualizan para reflejar los
cambios realizados en las opciones en la ventana Filtro y orden .
295
9
Trabajar con programas
Acerca del Editor de programas . . . . . . . . . . . . . . . . . . . . . . . . . . . . . . . . . . . . . . . . . . . . . . . 296
Abrir y crear programas . . . . . . . . . . . . . . . . . . . . . . . . . . . . . . . . . . . . . . . . . . . . . . . . . . . . . . . 297
Abrir un programa . . . . . . . . . . . . . . . . . . . . . . . . . . . . . . . . . . . . . . . . . . . . . . . . . . . . . . . . . . 297
Crear un programa . . . . . . . . . . . . . . . . . . . . . . . . . . . . . . . . . . . . . . . . . . . . . . . . . . . . . . . . . . 298
Acerca de los componentes de un programa SAS 9 . . . . . . . . . . . . . . . . . . . . . . . . . . . 298
Escribir un programa SAS 9 . . . . . . . . . . . . . . . . . . . . . . . . . . . . . . . . . . . . . . . . . . . . . . . . . 300
Extraer código de una tarea . . . . . . . . . . . . . . . . . . . . . . . . . . . . . . . . . . . . . . . . . . . . . . . . . 300
Acerca del historial de programas . . . . . . . . . . . . . . . . . . . . . . . . . . . . . . . . . . . . . . . . . . . . . 301
Acerca del historial de programas . . . . . . . . . . . . . . . . . . . . . . . . . . . . . . . . . . . . . . . . . . . . 301
Introducción al historial de programas . . . . . . . . . . . . . . . . . . . . . . . . . . . . . . . . . . . . . . . . 302
Ver el historial de programas individual . . . . . . . . . . . . . . . . . . . . . . . . . . . . . . . . . . . . . . . 305
Editar archivos de programa . . . . . . . . . . . . . . . . . . . . . . . . . . . . . . . . . . . . . . . . . . . . . . . . . . 308
Acerca de la edición de archivos de programa . . . . . . . . . . . . . . . . . . . . . . . . . . . . . . . . 308
Utilizar la característica Autocompletar . . . . . . . . . . . . . . . . . . . . . . . . . . . . . . . . . . . . . . . 309
Acerca de la desambiguación de funciones . . . . . . . . . . . . . . . . . . . . . . . . . . . . . . . . . . . 312
Utilizar la ayuda de la sintaxis . . . . . . . . . . . . . . . . . . . . . . . . . . . . . . . . . . . . . . . . . . . . . . . . 312
Aplicar formato al código automáticamente . . . . . . . . . . . . . . . . . . . . . . . . . . . . . . . . . . . 314
Dividir el editor de programas . . . . . . . . . . . . . . . . . . . . . . . . . . . . . . . . . . . . . . . . . . . . . . . . 315
Utilizar emparejamiento de paréntesis . . . . . . . . . . . . . . . . . . . . . . . . . . . . . . . . . . . . . . . . 315
Seleccionar columnas de texto . . . . . . . . . . . . . . . . . . . . . . . . . . . . . . . . . . . . . . . . . . . . . . . 315
Contraer y expandir pasos SAS . . . . . . . . . . . . . . . . . . . . . . . . . . . . . . . . . . . . . . . . . . . . . . 316
Cambiar mayúsculas y minúsculas en el texto . . . . . . . . . . . . . . . . . . . . . . . . . . . . . . . . 316
Copiar y mover texto . . . . . . . . . . . . . . . . . . . . . . . . . . . . . . . . . . . . . . . . . . . . . . . . . . . . . . . . 317
Utilizar fragmentos de código del editor . . . . . . . . . . . . . . . . . . . . . . . . . . . . . . . . . . . . . . . 317
Ver métodos abreviados del teclado en el Editor de programas . . . . . . . . . . . . . . . . . 318
Trabajar con macro variables SAS . . . . . . . . . . . . . . . . . . . . . . . . . . . . . . . . . . . . . . . . . . . . 318
Macro variables SAS globales en SAS Enterprise Guide . . . . . . . . . . . . . . . . . . . . . . . 318
Ver macro variables SAS en la sesión SAS actual . . . . . . . . . . . . . . . . . . . . . . . . . . . . . 320
Personalizar los programas . . . . . . . . . . . . . . . . . . . . . . . . . . . . . . . . . . . . . . . . . . . . . . . . . . . 321
Utilizar parámetros en un programa . . . . . . . . . . . . . . . . . . . . . . . . . . . . . . . . . . . . . . . . . . 321
Añadir actualizaciones de estado a un programa SAS . . . . . . . . . . . . . . . . . . . . . . . . . 322
Utilizar las macros del editor . . . . . . . . . . . . . . . . . . . . . . . . . . . . . . . . . . . . . . . . . . . . . . . . . .
Acerca de las macros del editor . . . . . . . . . . . . . . . . . . . . . . . . . . . . . . . . . . . . . . . . . . . . . .
Grabar macros . . . . . . . . . . . . . . . . . . . . . . . . . . . . . . . . . . . . . . . . . . . . . . . . . . . . . . . . . . . . .
Asignar métodos abreviados del teclado a macros . . . . . . . . . . . . . . . . . . . . . . . . . . . .
Ejecutar macros . . . . . . . . . . . . . . . . . . . . . . . . . . . . . . . . . . . . . . . . . . . . . . . . . . . . . . . . . . . .
324
324
324
325
326
Ejecutar y guardar programas . . . . . . . . . . . . . . . . . . . . . . . . . . . . . . . . . . . . . . . . . . . . . . . . . 327
Analizar un programa . . . . . . . . . . . . . . . . . . . . . . . . . . . . . . . . . . . . . . . . . . . . . . . . . . . . . . . 327
Seleccionar un servidor para ejecutar un programa . . . . . . . . . . . . . . . . . . . . . . . . . . . . 331
296 Capítulo 9 / Trabajar con programas
Ejecutar un programa . . . . . . . . . . . . . . . . . . . . . . . . . . . . . . . . . . . . . . . . . . . . . . . . . . . . . . . 331
Uso del panel de estado del procesamiento . . . . . . . . . . . . . . . . . . . . . . . . . . . . . . . . . . . 332
Guardar programas . . . . . . . . . . . . . . . . . . . . . . . . . . . . . . . . . . . . . . . . . . . . . . . . . . . . . . . . . 332
Uso del Depurador del paso DATA . . . . . . . . . . . . . . . . . . . . . . . . . . . . . . . . . . . . . . . . . . . .
Acerca del Depurador del paso DATA . . . . . . . . . . . . . . . . . . . . . . . . . . . . . . . . . . . . . . . .
Introducción al Depurador del paso DATA . . . . . . . . . . . . . . . . . . . . . . . . . . . . . . . . . . . .
Uso del Depurador del paso DATA . . . . . . . . . . . . . . . . . . . . . . . . . . . . . . . . . . . . . . . . . . .
333
333
333
334
Ver las propiedades y el registro del programa . . . . . . . . . . . . . . . . . . . . . . . . . . . . . . . . 340
Ver las propiedades del programa . . . . . . . . . . . . . . . . . . . . . . . . . . . . . . . . . . . . . . . . . . . . 340
Ver propiedades del log . . . . . . . . . . . . . . . . . . . . . . . . . . . . . . . . . . . . . . . . . . . . . . . . . . . . . 345
Compartir programas con otros usuarios . . . . . . . . . . . . . . . . . . . . . . . . . . . . . . . . . . . . .
Exportar programas . . . . . . . . . . . . . . . . . . . . . . . . . . . . . . . . . . . . . . . . . . . . . . . . . . . . . . . . .
Enviar un programa . . . . . . . . . . . . . . . . . . . . . . . . . . . . . . . . . . . . . . . . . . . . . . . . . . . . . . . . .
Exportar un programa a HTML . . . . . . . . . . . . . . . . . . . . . . . . . . . . . . . . . . . . . . . . . . . . . . .
345
345
346
347
Personalizar el editor de programas . . . . . . . . . . . . . . . . . . . . . . . . . . . . . . . . . . . . . . . . . . .
Personalizar la apariencia del editor . . . . . . . . . . . . . . . . . . . . . . . . . . . . . . . . . . . . . . . . . .
Crear y guardar un nuevo esquema . . . . . . . . . . . . . . . . . . . . . . . . . . . . . . . . . . . . . . . . . .
Asignar métodos abreviados del teclado en el Editor de programas . . . . . . . . . . . .
Crear palabras clave definidas por el usuario . . . . . . . . . . . . . . . . . . . . . . . . . . . . . . . . .
347
347
347
348
349
Acerca del Editor de programas
SAS Enterprise Guide le proporciona un editor de lenguaje SAS con código de
colores para editar programas SAS nuevos o existentes en el proyecto. El editor
incluye una gran variedad de características como el autocompletado, el formato
automático, la ayuda emergente y el emparejamiento de paréntesis. Puede usar el
Editor de programas para enviar código para el entorno de programación SAS 9 o
el entorno de programación SAS Viya.
Este ejemplo muestra la sintaxis para en entorno de programación SAS 9. En este
programa se define una librería, se crea un conjunto de datos SAS y se crea un
informe que lista los datos.
Abrir y crear programas
297
Con el editor de programas, se puede introducir, ejecutar y guardar programas
SAS. También puede guardar y modificar el código generado automáticamente al
crear una tarea o una query.
Si no está familiarizado con la programación SAS 9, consulte Step-by-Step
Programming with Base SAS.
Para información sobre la programación SAS Viya, consulte SAS Cloud Analytic
Services: User’s Guide.
Nota: Para trabajar con la SAS Viya debe crear una conexión. Si desea más
información, consulte “Conectarse al entorno SAS Viya” en la página 7.
Abrir y crear programas
Abrir un programa
Puede abrir un programa SAS en SAS Enterprise Guide de varias formas. Puede
arrastrar los archivos desde la pestaña Servidores en el panel de navegación o
desde el Explorador de Windows, o puede utilizar los menús.
Nota: Al insertar un programa existente como un elemento del proyecto, el
elemento permanece vinculado al archivo de programa original. Todos los cambios
298 Capítulo 9 / Trabajar con programas
que realice en el programa del proyecto se aplican al archivo de programa original.
Puede utilizar la ventana Propiedades para nombre-programa para integrar el
programa en el proyecto, de forma que los cambios no se apliquen al archivo de
programa original. Si desea más información, consulte Tabla 9.2 en la página 341.
Para añadir un programa utilizando el menú:
1 Seleccione Programa ð Abrir programa y busque el programa.
Nota: También puede abrir un programa seleccionando Archivo ð Abrir.
2 Seleccione el programa que desea abrir y haga clic en Abrir. El programa se
abre en el espacio de trabajo de SAS Enterprise Guide.
Nota: También se pueden abrir los últimos programas vistos. Para abrir uno de
estos programas, seleccione Archivo ð Abrir elementos recientes ð nombreprograma.
Para agregar un programa arrastrando y soltando:
1
Si va a arrastra archivos de programa desde el Explorador de Windows a SAS
Enterprise Guide, coloque la ventana del Explorador de manera que pueda ver
tanto el Explorador como el panel de proyecto o el flujo de procesos de SAS
Enterprise Guide. Ambas ventanas deben estar visibles para poder arrastrar y
soltar archivos entre ellas. Si no tiene un proyecto abierto, puede arrastrar el
programa a una pestaña abierta del programa.
2 Use el botón izquierdo del ratón para arrastrar el archivo desde el Explorador o
desde la pestaña Servidores al panel Proyecto, al flujo de procesos o a la
pestaña del programa en SAS Enterprise Guide. El cursor cambia para indicar
dónde puede soltar el archivo.
Crear un programa
Puede crear programas SAS desde SAS Enterprise Guide. El nuevo archivo de
programa se añade automáticamente al proyecto actual, si tiene uno abierto.
Seleccione Programa ð Nuevo programa. El nuevo programa se abre en el área
de trabajo.
Nota: También puede crear un programa seleccionando Archivo ð Nuevo ð
Programa.
Acerca de los componentes de un programa SAS 9
Un programa SAS es una secuencia de pasos que se envían a ejecutar a SAS.
Cada paso del programa realiza una tarea específica. Los programas SAS 9 solo
tienen dos tipos de pasos: Pasos DATA y pasos PROC.
Abrir y crear programas
299
Un programa SAS puede contener un paso DATA, un paso PROC o cualquier
combinación de pasos DATA y pasos PROC. El número y tipo de pasos depende
de las tareas que necesite realizar.
Un paso DATA permite gestionar y manipular los datos. Generalmente se usa para
leer datos de una fuente de entrada, procesar esos datos y crear una tabla SAS.
Con los pasos DATA, puede realizar estas tareas:
n poner los datos en una tabla SAS
n calcular los valores para nuevas variables
n comprobar y corregir los errores en los datos
n crear nuevos conjuntos de datos SAS extrayendo, uniendo y actualizando los
conjuntos de datos existentes
En el siguiente programa muestral, el paso DATA crea una tabla SAS,
TEENSTUDENTS, en la librería temporal Work utilizando la tabla SAS existente
CLASS en la librería Sashelp. El programa solo incluye en la nueva tabla SAS a los
estudiantes que tienen más de 12 años.
Un paso (procedimiento) PROC permite analizar y presentar los datos. Puede
utilizar un paso PROC para generar informes y gráficos. Los pasos PROC incluyen
una librería de rutinas ya creadas (procedimientos) que realizan tareas en tablas
SAS, como es el listado, la ordenación y la sumarización de datos. Con los pasos
PROC, puede realizar estas tareas:
n imprimir un informe
n crear estadísticas descriptivas
n crear un informe de tabla
n crear gráficos y diagramas
El programa muestral utiliza el procedimiento PRINT, que lista los datos en una
tabla SAS. La opción DATA= dice a SAS qué datos debe usar en el procedimiento.
Este es un programa SAS muestral con el paso PROC resaltado.
Para información sobre la programación SAS Viya, consulte An Introduction to SAS
Viya Programming.
300 Capítulo 9 / Trabajar con programas
Escribir un programa SAS 9
Los programas SAS 9 consisten en sentencias SAS. Una sentencia SAS tiene dos
características importantes:
n Generalmente comienza con una palabra clave SAS.
n Y siempre termina con un punto y coma.
Recuerde que los programas SAS incluyen dos tipos de pasos: Pasos DATA y
pasos PROC. Los pasos DATA comienzan con la palabra clave DATA y los pasos
PROC con la palabra clave PROC. Generalmente, un paso finaliza con una
sentencia RUN o cuando comienza un nuevo paso DATA o PROC. Una sentencia
RUN dice a SAS que procese todas las líneas anteriores del paso.
Cada paso en un programa SAS está compuesto de una secuencia de sentencias.
Las sentencias SAS generalmente comienzan con una palabra clave que la
identifica y siempre finalizan con un punto y coma.
Las sentencias SAS tienen formato libre:
n Pueden empezar y terminar en cualquier parte de una línea.
n Una sentencia puede ocupar varias líneas.
n Varias sentencias puede estar en la misma línea.
Para crear un programa en SAS Enterprise Guide, seleccione Programa ð Nuevo
Programa.
Extraer código de una tarea
Puede extraer el código que se genera automáticamente cuando ejecuta una tarea
de SAS Enterprise Guide. Después de extraer el código, puede realizar cambios en
el programa y ejecutarlo.
Nota: El código extraído contiene una copia del programa de tareas y ya no está
asociado con la tarea original. La edición de este programa no afecta a la tarea, y la
modificación de la tarea original no afecta al contenido del código extraído.
Acerca del historial de programas
301
Para extraer el código de una tarea, haga clic con el botón derecho en la tarea en el
panel Proyecto o en el flujo de procesos y seleccione Extraer código. Se añade al
proyecto un nuevo elemento de programa llamado Código para nombre-tarea.
Puede realizar cambios y guardarlos en el nuevo programa.
Nota: También puede editar el código de una tarea abriéndola y después de
haberla ejecutado hacer clic en la pestaña Último código procesado. Introduzca
cualquier carácter en el programa y este le pedirá que cree una copia del código,
que puede modificar.
Acerca del historial de programas
Acerca del historial de programas
La característica de historial de programas permite rastrear los cambios que el
usuario u otros programadores realizan en los programas en SAS Enterprise Guide.
A medida que introduce un programa, puede confirmar los cambios que está
realizando y crear versiones provisionales del programa que se guardan en el
historial de programas.
Nota: Para más información sobre la gestión del control de versiones en SAS
Enterprise Guide utilizando repositorios Git, consulte Capítulo 15, “Integración Git
en SAS Enterprise Guide” en la página 469.
Puede utilizar el historial de programas para comparar dos versiones diferentes
confirmadas de un programa, y puede comparar una versión confirmada del
programa con el código actual del editor del programa. También puede revertir el
código del editor del programa a la versión anterior del código.
Nota: Para usar la característica de historial de programas, debe completar estos
pasos:
n Crear o abrir un programa. Si desea más información, consulte Capítulo 4,
“Trabajar con proyectos” en la página 27.
n Seleccione la opción Habilitar historial de programas. Si desea más
información, consulte “Opciones de control de versiones” en la página 532.
302 Capítulo 9 / Trabajar con programas
Introducción al historial de programas
Acerca de los programas integrados
Los programas en SAS Enterprise Guide pueden estar integrados en el proyecto o
ser externos. Para usar la característica del historial de programas de SAS
Enterprise Guide, el programa tiene que estar integrado en el proyecto o estar
almacenado en un repositorio Git.
Los programas integrados están almacenados en el proyecto de SAS Enterprise
Guide. Cuando el programa se cierra, no se puede acceder a él ni editarlo. Cuando
crea un programa en SAS Enterprise Guide, se integra en el proyecto hasta que lo
guarda en una ubicación externa. Puede integrar programas externos existentes en
el proyecto.
Un programa con referencia externa es un programa que se guarda en el
ordenador en local o en un servidor remoto. Cuando se abre un programa existente
en SAS Enterprise Guide, la ruta de los programas se almacena en el proyecto de
SAS Enterprise Guide. Cuando realiza cambios en el programa y los guarda, SAS
Enterprise Guide los escribe en el programa. Se puede acceder a un programa
externo cuando SAS Enterprise Guide está cerrado.
Puede determinar si un programa está integrado o es externo viendo el icono del
programa en el panel del proyecto. Los iconos del programa externo tienen una
flecha en la parte inferior izquierda como se muestra aquí:
n
- Icono de programa externo
n
- Icono de programa integrado
También puede ver las propiedades del programa para determinar si un programa
está integrado o es externo y cambiar cómo se almacena.
Acerca del historial de programas
303
Para ver cómo se almacena un programa, haga clic con el botón derecho en el
panel Proyecto y seleccione Propiedades. En la ventana Propiedades para
nombre-programa, el campo Ruta del archivo muestra el texto (Integrado en el
programa) si el programa está integrado o el nombre de la ruta del archivo si el
programa es externo.
Para cambiar cómo se almacena un programa:
1 Haga clic con el botón derecho del ratón en el panel Proyecto y seleccione
Propiedades.
2 Para guardar un programa integrado como programa externo, haga clic en
Guardar como y especifique la ubicación en el que va a guardar el archivo.
Haga clic en Guardar. El código del programa ya no se guarda en el proyecto.
Para guardar un programa con referencia externa como programa integrado
haga clic en Insertar. El programa ya no hace referencia al archivo externo.
3
Pulse Aceptar para guardar los cambios.
Confirmar los cambios en el programa
Puede guardar las versiones provisionales de un programa confirmando el
programa. Cuando confirma un programa, crea una nueva versión en el historial de
programas a la que puede hacer referencia. Puede ser útil confirmar los cambios en
el programa en intervalos concretos del desarrollo del programa de forma que
pueda volver a versiones confirmadas anteriores del programa si fuese necesario.
Si desea más información, consulte “Revertir un programa a una versión anterior”
en la página 308.
Nota: Solo se pueden confirmar los programas que estén integrados en el
proyecto. Para más información, consulte “Acerca de los programas integrados” en
la página 302.
Confirmar un programa es diferente a guardarlo. Al confirmar un programa está
almacenando una instantánea del programa actual, que se puede utilizar para
compararla con otras versiones y revertirla si fuese necesario. Al guardar un
programa reemplaza la última versión guardada sin ninguna información sobre los
cambios anteriores.
Puede confirma un solo programa y también confirmar varios a la vez.
Para confirmar un programa:
1 En la barra de herramientas del Editor de programas, seleccione Historial de
programas ð Confirmar. La ventana Confirmar cambios muestra una lista de
todos los programas integrados nuevos y actualizados para cada flujo de
procesos en el proyecto. Cuando vea una lista de programas, tenga en cuenta
la siguiente información:
n Los programas nuevos que no se han confirmado todavía se muestran con el
icono
.
n Los programas actualizados se muestran con el icono
.
n Puede hacer clic en un programa en la lista para ver los cambios en ese
programa.
304 Capítulo 9 / Trabajar con programas
n Si tiene abierto un programa nuevo o actualizado integrado en el Editor del
programa, ese es el programa que se selecciona de forma predeterminada.
n Las líneas borradas se resaltan en rojo y las nuevas en verde.
Nota: Para usar la característica de historial de programas, debe completar
estos pasos:
n Crear o abrir un programa. Si desea más información, consulte Capítulo 4,
“Trabajar con proyectos” en la página 27.
n Seleccione la opción Habilitar historial de programas. Si desea más
información, consulte “Opciones de control de versiones” en la página 532.
2 Seleccionar los programas que va a confirmar.
3 Para especificar una descripción de los cambios que va a confirmar, introduzca
la descripción en Descripción de los cambios.
4 Haga clic en Confirmar.
Ver los cambios no confirmados
Antes de confirmar los cambios, puede ver los cambios realizados en el programa
desde al última vez que se confirmó. SAS Enterprise Guide incluye una herramienta
de comparación que permite ver todos los cambios en un programa.
Acerca del historial de programas
305
Nota: También puede especificar una herramienta externa de comparación de
archivos para comparar los programas con las opciones de Comparación de
archivos. Si desea más información, consulte “Opciones de las herramientas Diff y
Merge” en la página 530.
Para ver cambios in conformar en un programa, en la barra de herramientas del
editor de programas, haga clic en Historial de programas ð Cambios. La ventana
Cambios no confirmados en nombre-programa muestra los cambios en programa
comparados con la última vez que se confirmó.
Nota: Si ha especificado una herramienta externa de comparación de archivos, se
abre esa herramienta en vez de la herramienta incluida.
Ver el historial de programas individual
Usar la ventana de historial de programas
Cuando se ve el historial de un solo programa, puede ver una lista de las diferentes
versiones del programa que se han confirmado junto a la fecha, el autor y una
descripción de cada versión. Puede utilizar la herramienta de comparación de
archivos incluida para comparar las diferentes versiones de un programa. También
puede especificar una herramienta de comparación externa usando las opciones de
Comparación de archivos. Si desea más información, consulte “Opciones de las
herramientas Diff y Merge” en la página 530.
Ver el código para una versión seleccionada
Para ver el código para una versión específica, haga clic en Historial de
programas ð Historial en la barra de herramientas del programa para abrir la
ventana Historial de nombre-programa y seleccione la versión que desea ver. El
código se muestra en una pestaña para esa versión en la mitad inferior de la
ventana. Por defecto, se selecciona la última versión el programa.
306 Capítulo 9 / Trabajar con programas
Comparar dos versiones de un programa
Si ha confirmado más de una versión del programa, puede usar el historial de
programas para comparar diferentes versiones del mismo programa. Por defecto, si
tiene más de una versión del programa confirmado, se selecciona la última versión
y se compara con la anterior utilizando la herramienta de comparación de SAS
Enterprise Guide. También puede seleccionar las dos versiones que quiere
comparar.
Nota: Si quiere usar otra herramienta de comparación de archivos, puede
especificarla en la ventana Opciones. Si desea más información, consulte
“Opciones de las herramientas Diff y Merge” en la página 530.
Para comparar dos versiones de un programa:
1 Seleccione Historial de programas ð Historial en la barra de herramientas del
programa para abrir la ventana Historial de nombre-programa.
2 Seleccione las dos versiones del programa que desea comparar. La
comparación aparece en la pestaña Cambios realizados en la versión x en la
mitad inferior de la ventana. Las líneas borradas se resaltan en rojo y las
insertadas en verde.
Acerca del historial de programas
307
Nota: Si ha especificado una herramienta externa de comparación de archivos,
puede seleccionar las versiones que va a comparar y hacer clic en Comparar. La
herramienta de comparación se abre de forma que pueda comparar las dos
versiones. El botón Comparar sólo está habilitado cuando ha especificado una
herramienta de comparación externa.
Comparar una versión de un programa con el Editor de
programas
Para comparar una versión de un programa con el código actual en el editor del
programa, primero debe especificar una herramienta externa de comparación de
archivos utilizando las opciones de Herramientas Diff y Merge. Si desea más
información, consulte “Opciones de las herramientas Diff y Merge” en la página 530.
Para comparar una versión con el Editor de programas:
1
Seleccione Historial de programas ð Historial en la barra de herramientas del
programa para abrir la ventana Historial de nombre-programa.
2
Seleccione la versión que desea comparar y haga clic en Comparar con el
Editor. La herramienta de comparación se abre de forma que pueda comparar
las versiones del código.
Editar la descripción de una versión del programa
Para editar la descripción:
1
Seleccione Historial de programas ð Historial en la barra de herramientas del
programa para abrir la ventana Historial de nombre-programa.
2 Seleccione la versión cuya descripción va a editar y haga clic en Editar
descripción. Introduzca una nueva descripción.
308 Capítulo 9 / Trabajar con programas
Revertir un programa a una versión anterior
Puede reemplazar el código en el Editor del programa con el código de una versión
anterior confirmada.
1 Seleccione Historial de programas ð Historial en la barra de herramientas del
programa para abrir la ventana Historial de nombre-programa.
2 Seleccione la versión que va a utilizar y haga clic en Revertir. El código se
actualiza en el Editor del programa.
Ver las modificaciones del código
Cuando ve el historial de un programa, puede usar la pestaña Autoría para ver
todas las líneas del código, el usuario que realizó la última modificación en esa
línea y la versión en la que se realizó la modificación.
Para ver las modificaciones del código:
1 Seleccione Historial de programas ð Historial en la barra de herramientas del
programa para abrir la ventana Historial de nombre-programa.
2 Haga clic en la pestaña Autoría para ver todas las modificaciones para el
programa seleccionado.
Editar archivos de programa
Acerca de la edición de archivos de programa
Puede utilizar el Editor de programas de SAS Enterprise Guide para crear
programas y editar programas SAS existentes en el proyecto. El Editor de
programas ofrece varias características que le ayudan a reducir el tiempo de
programación, incluida la opción de autocompletado para múltiples sentencias,
procedimientos y opciones SAS. El Editor de programas también proporciona
Editar archivos de programa
309
emparejamiento de paréntesis, ayuda de funciones y sintaxis incorporada y formato
de código automático.
Por defecto, cuando selecciona o busca una palabra en el Editor de programas,
todas las ocurrencias de la palabra se resaltan. El resalto se puede deshabilitar o
personalizar usando las opciones del Editor.
También puede analizar el contenido de un programa para crear un flujo de
procesos o para optimizar los pasos del programa y ejecutarlos en paralelo en un
entorno de computación grid.
Utilizar la característica Autocompletar
La característica Autocompletar, o completar código, en el Editor de programas
puede predecir la siguiente palabra que se va a escribir antes de escribirla
completamente. Esta característica puede completar palabras clave asociadas a
sentencias SAS, procedimientos, macros, funciones, rutinas CALL, formatos, de
lectura, librefs o librerías, conjunto de datos SAS, macro variables, fragmentos del
editor, colores SAS, elementos del estilo, atributos de estilo, palabras clave sobre
estadísticos y diversas sentencias SAS y opciones de procedimiento, entre las que
se incluyen los valores de opciones enumerados.
La característica de autocompletar también puede completar los nombres de
conjuntos de datos SAS y nombres de columna. Esta característica incluye
nombres de columnas no estándar, como "Total Retail $", cuando se utiliza la
opción del sistema VALIDVARNAME=ANY e incluye nombres de conjuntos de
datos no estándar, como "March Sales Data", cuando se utiliza la opción del
sistema VALIDMEMNAME=EXTEND. La opción VALIDMEMNAME sólo está
disponible en SAS 9.3 o posterior.
La ventana de autocompletado también se puede abrir manualmente utilizando las
teclas de método abreviado. Si desea más información, consulte “SAS Program
Editor Shortcuts” en SAS Enterprise Guide: Accessibility Features.
Nota: Para ver una definición de una palabra clave, sitúe el puntero del ratón sobre
la palabra clave en la ventana emergente.
310 Capítulo 9 / Trabajar con programas
El Editor de programas también puede leer el programa actual y sugerir sintaxis
para estos elementos del programa:
n macro variables definidas utilizando la sentencia %LET o la rutina SYMPUT
CALL
n macro rutinas definidas utilizando la sentencia %MACRO
n nombres de conjuntos de datos definidos utilizando la sentencia del paso DATA
Nota: El Editor de programas no lista automáticamente macro variables ni rutinas
definidas fuera del documento actual (por ejemplo, programas macro externos,
archivos %include y archivos autoexec).
Editar archivos de programa
311
Nota: La funcionalidad Autocompletar se puede deshabilitar o personalizar
utilizando las Opciones de autocompletado. Para más información,
consulte“Establecer opciones de autocompletado” en la página 527.
Para utilizar la funcionalidad Autocompletar:
1
En el Editor de programas, introduzca la primera o primeras letras de la palabra
que desea utilizar. Se abre una ventana con una lista de palabras clave
sugeridas que empiecen por esas letras.
2 Podrá navegar hasta la palabra clave que desee utilizar de varias formas:
n Continuar escribiendo hasta que quede seleccionada la palabra clave
correcta (porque la coincidencia será mayor según se va escribiendo).
n Desplazarse por la lista utilizando las teclas de flecha hacia arriba y hacia
abajo o las teclas de retroceso y avance de página.
n Desplazarse por la lista utilizando la rueda del ratón.
3 Se podrán añadir palabras clave al programa de diversas maneras:
n Hacer doble clic en la palabra seleccionada.
n Pulsar la barra espaciadora, las teclas Entrar o Tab.
n Introduzca la siguiente puntuación válida, como el punto y coma, el punto o
el signo igual.
312 Capítulo 9 / Trabajar con programas
Acerca de la desambiguación de funciones
Muchas funciones SAS tienen diferentes versiones de su sintaxis para aceptar
argumentos dependiendo de cómo se utilicen en el programa. Por ejemplo, la
función SUBSTR se puede utilizar tanto en la parte izquierda como en la parte
derecha de una sentencia de asignación basada en lo que se está intentando
realizar. El Editor de programas puede ayudar a resolver esta ambigüedad
presentando ambas versiones de sintaxis y permitiéndole seleccionar una de ellas.
En el siguiente ejemplo, el Editor de programas muestra la sintaxis para la función
SUBSTR según se utiliza en la parte izquierda de la sentencia de asignación. Sin
embargo, se podrán utilizar las flechas de arriba o abajo en la ventana de ayuda
emergente para mostrar la sintaxis para la función cuando se utilice en la parte
derecha de la sentencia de asignación.
El Editor de programas ayuda a completar la referencia de la función rastreando la
posición de cada argumento mientras escribe y proporcionando una sugerencia
sobre el propósito de cada argumento si fuera necesario. En el siguiente ejemplo, el
Editor de programas muestra la ayuda para el tercer argumento en la función
SUBSTR porque ya se han introducido los dos primeros argumentos.
Utilizar la ayuda de la sintaxis
El Editor de programas muestra una breve documentación de sintaxis SAS mientras
escribe y edita los programas. Esta ayuda puede mostrarse de distintas formas:
Editar archivos de programa
313
n Sitúe el puntero del ratón sobre una palabra clave SAS válida en el programa.
n Sitúe el cursor dentro de una palabra clave SAS válida y pulse F1.
n Empiece a escribir una palabra clave SAS válida y después coloque el puntero
del ratón sobre una de las palabras sugeridas en la ventana de autocompletado.
El lenguaje SAS suele utilizar palabras clave que tienen el mismo nombre pero que
pueden utilizarse en contextos diferentes. Por ejemplo, la palabra clave LABEL se
utiliza tanto dentro de la sentencia LABEL como también como parte de la opción
del conjunto de datos LABEL=. El Editor de programas puede distinguir entre estos
uso y muestra la ayuda apropiada.
La documentación para productos SAS proporciona información de uso global
sobre el lenguaje SAS, pero la ayuda de sintaxis en el Editor de programas puede
facilitar el aprendizaje con una sugerencia sobre la sintaxis o con una breve
descripción de una palabra clave.
Puede obtener más ayuda haciendo clic en los enlaces en la ventana de ayuda de
sintaxis como se muestra:
n Haga clic en el enlace de la palabra clave en la parte superior de la ventana
para buscar en el sitio web support.sas.com la palabra clave. Puede
personalizar el motor de búsqueda que se utiliza en la búsqueda utilizando la
pestaña Autocompletar en las opciones del Editor avanzado. Si desea más
información, consulte “Establecer opciones de autocompletado” en la página
527.
n Haga clic en los enlaces en la parte inferior de la ventana para buscar la palabra
clave en SAS Product Documentation, Samples and SAS Notes y SAS Technical
Papers.
Nota: También puede buscar la documentación utilizando las teclas de método
abreviado. Si desea más información, consulte “SAS Program Editor Shortcuts” en
SAS Enterprise Guide: Accessibility Features.
En el siguiente ejemplo, el Editor de programas muestra la ayuda para la opción
CLASS en la sentencia PROC MEANS.
314 Capítulo 9 / Trabajar con programas
Aplicar formato al código automáticamente
Puede utilizar el Editor de programas para hacer los programas más fáciles de leer
formateando automáticamente el código. Al formatear automáticamente el código,
se añaden saltos de línea y cada línea tiene la sangría correcta según su nivel de
anidación.
Nota: El comportamiento de los formatos puede personalizarse utilizando las
opciones de sangría. Si desea más información, consulte “Establecer opciones de
sangría” en la página 530.
Por ejemplo, el siguiente código es difícil de leer porque no tiene sangría ni rupturas
de línea lógicas:
data topn;
length rank 8; label rank="Rank";
set topn; by &category descending &measure;
if first.&category then rank=0; rank+1;
if rank le &n then output;
run;
Después de utilizar la característica para formatear el código automáticamente, el
programa aparece así:
data topn;
length rank 8;
label rank="Rank";
set topn;
by &category descending &measure;
if first.&category then
rank=0;
rank+1;
if rank le &n then
output;
run;
Para formatear el código, abra el programa que desea formatear en el Editor de
programas. Haga clic en el botón en la barra de herramientas del programa, o
haga clic en cualquier parte del Editor de programas y seleccione Formatear
código.
Nota: Puede deshacer el formato automático seleccionando Editar ð Deshacer o
pulsando Ctrl+Z.
Editar archivos de programa
315
Dividir el editor de programas
La ventana Editor de programas se puede dividir para poder ver y editar diferentes
partes de un programa grande al mismo tiempo. La ventana se puede dividir en dos
ventanas apiladas, dos ventanas contiguas o cuatro ventanas.
Para dividir el Editor de programas, abra el programa que desea editar. Haga clic
con el botón derecho del ratón en cualquier parte del Editor de programas y
seleccione Dividir. Puede elegir entre estas opciones:
n Ninguno muestra Editor de programas como una ventana.
n Apilado muestra el Editor de programas como dos ventanas en vertical, una
sobre la otra.
n Lado a lado muestra el Editor de programas como dos ventanas en horizontal,
una al lado de la otra.
n Ambos muestra el Editor de programas como cuatro ventanas.
Nota: También puede dividir la ventana seleccionando Programa ð Dividir.
Puede cambiar el tamaño de las ventanas colocando el puntero del ratón sobre las
barras de separación entre las ventanas hasta que el puntero se convierta en una
flecha doble. Luego, arrastre el puntero del ratón hacia arriba o hacia abajo hasta
que las ventanas tengan el tamaño deseado.
Utilizar emparejamiento de paréntesis
Se puede utilizar la característica de emparejamiento de paréntesis para rastrear
paréntesis anidados dentro de un programa. El editor de programas resalta ambos
paréntesis, el de apertura y el de cierre. Si solo hay un paréntesis resaltado,
significa que falta el otro. Esta función se puede utilizar para emparejar paréntesis,
corchetes y llaves.
Para emparejar paréntesis, sitúe el cursor delante del paréntesis de apertura o justo
detrás del paréntesis de cierre que desea emparejar. El paréntesis y su pareja se
resaltan en gris. Si el paréntesis no tiene pareja no se resalta.
Seleccionar columnas de texto
No tiene que seleccionar las líneas de texto horizontales enteras. Puede
seleccionar columnas o bloques verticales de texto.
Para seleccionar una columna o un bloque vertical de texto, pulse la tecla Alt
mientras selecciona el texto con el botón izquierdo del ratón.
316 Capítulo 9 / Trabajar con programas
Contraer y expandir pasos SAS
Con el Editor de programas, puede contraer y expandir cada paso SAS que
contiene un archivo. Cuando los pasos se contraen, solo aparece la primera línea
de cada paso.
Para contraer pasos:
n Para contraer un paso, haga clic en (–) junto a la primera línea del paso.
Para expandir pasos:
n Para expandir un paso contraído, haga clic en el signo más (+) junto a la
primera línea del paso.
Cambiar mayúsculas y minúsculas en el texto
Puede cambiar el texto de los archivos de programa a todo mayúsculas o
minúsculas.
Para cambiar mayúsculas y minúsculas:
1 Utilice el botón izquierdo del ratón para seleccionar el texto que desea cambiar.
2
Para cambiar el texto seleccionado a mayúsculas, pulse Ctrl+Mayús+U.
Para cambiar el texto seleccionado a minúsculas, pulse Ctrl+Mayús+L.
Editar archivos de programa
317
Copiar y mover texto
Puede arrastrar secciones seleccionadas de texto entre dos archivos o utilizar los
comandos estándar copiar, cortar y pegar. Puede copiar o mover secciones de texto
dentro de un archivo, entre archivos diferentes de SAS Enterprise Guide o a
editores externos como Microsoft WordPad o Microsoft Word.
Para copiar o mover texto:
1 Si va a arrastrar texto entre dos archivos, sitúe los archivos abiertos de tal
manera que pueda ver tanto el archivo de origen como el de destino. Debe
poder ver los dos archivos antes de arrastrar texto entre ellos.
Nota: Puede cambiar el diseño del área de trabajo de SAS Enterprise Guide
para ver dos archivos a la vez seleccionando Ver ð Aplicar diseño de pestaña
ð opción de diseño.
2
Utilice el ratón para seleccionar la sección de texto que desea copiar o mover.
3
Para copiar el texto, pulse la tecla Ctrl mientras arrastra la sección seleccionada
hasta la nueva ubicación.
Para mover el texto, utilice el botón izquierdo del ratón para arrastrar la sección
seleccionada hasta su nueva ubicación.
Utilizar fragmentos de código del editor
Se pueden utilizar fragmentos de código para almacenar líneas de código o texto
que pueda insertar fácilmente en un programa introduciendo los primeros
caracteres del nombre de la abreviatura.
Para crear un fragmento de código:
1 Haga clic en Programa ð Nuevo fragmento de código.
2 En el recuadro Abreviatura, introduzca el nombre abreviado que desea asociar
al fragmento de código (por ejemplo, univ).
3 En Texto que se va a insertar, introduzca el texto que desea que represente el
fragmento de código (por ejemplo, proc univariate data=). Puede introducir
la cantidad de texto que desee.
4 Si desea utilizar las características del Editor de programas a medida que
escribe el texto del fragmento, seleccione Modo de edición de código SAS.
5
Haga clic en Aceptar para guardar el fragmento de código.
Para introducir un fragmento de texto:
1
En cualquier ubicación en el editor de programas, empiece a introducir el
nombre abreviado del fragmento de código. Aparecerá una ventana emergente
con una lista de sugerencias de opciones que empiecen con esas letras.
318 Capítulo 9 / Trabajar con programas
2 Seleccione el nombre del fragmento de código que desea utilizar y pulse Intro
para reemplazar el fragmento de código por el texto completo.
Ver métodos abreviados del teclado en el Editor de
programas
De manera predeterminada el Editor de programas cuenta con muchos métodos
abreviados del teclado que pueden facilitar el uso de los comandos más utilizados
al editar un programa. Puede ver una lista completa de los comandos y sus
descripciones junto con sus métodos abreviados del teclado correspondientes.
Nota: También puede asignar métodos abreviados del teclado propios a comandos
en el Editor de programas. Si desea más información, consulte “Asignar métodos
abreviados del teclado en el Editor de programas” en la página 348.
Para ver los métodos abreviados del teclado:
1
Seleccione Programas ð Teclas del editor avanzado. La ventana Teclas del
editor avanzado muestra una lista de comandos con los métodos abreviados
del teclado.
2
Puede cambiar los comandos mostrados de las siguientes maneras:
n Para cambiar la categoría de comandos mostrados, seleccione otra
categoría en la lista desplegable Categoría. De manera predeterminada, se
mostrarán los comandos de todas las categorías.
n Para ver todos los comandos para la categoría seleccionada, incluyendo
comandos que no estén actualmente asignados a métodos abreviados del
teclado, seleccione Incluir comandos sin asignaciones de teclas.
Nota: Para restablecer las asignaciones predeterminadas de todos los métodos
abreviados del teclado, pulse Restablecer todo. Al hacer clic en Restablecer
todo, se eliminará cualquier método abreviado del teclado que haya creado o
cambiado.
Trabajar con macro variables SAS
Macro variables SAS globales en SAS Enterprise Guide
Las macro variables se pueden utilizar para añadir información que se obtiene al
ejecutar la tarea, como la fecha y la hora actuales. Puede hacer referencia a estos
elementos dentro del código, en títulos o notas a pie precedidos por "&".
Por ejemplo, puede utilizar macros en una nota al pie de la siguiente manera:
Trabajar con macro variables SAS
319
Generado por &_CLIENTUSERNAME (&_CLIENTUSERID) con SAS Enterprise Guide &_CLIENTVERSION
Nota: Además de las macro variables listadas abajo, puede utilizar las macro
funciones y variables SAS. Para información sobre macro funciones y variables
SAS, consulte SAS Macro Language: Reference.
Tabla 9.1
Macro Variables SAS en SAS Enterprise Guide
Macro Variable
Descripción
_CLIENTAPP
Nombre de la aplicación cliente.
_CLIENTMACHINE
Nombre del nodo de la máquina cliente.
_CLIENTPROCESSFLOWNAME
Nombre del flujo de procesos.
_CLIENTPROJECTNAME
Nombre del archivo del proyecto.
_CLIENTPROJECTPATH
Ruta completa y nombre del archivo del
proyecto.
_CLIENTTASKFILTER
Filtro que se define para la tarea. Puede
utilizar esta macro variable en los títulos y
notas al pie de la tarea, de forma que la
información del filtro se muestre en el
título o en la nota al pie de los resultados.
_CLIENTTASKLABEL
Etiqueta para la tarea actual. Es la
etiqueta de texto que aparece en el panel
Proyecto y en el flujo de procesos.
_CLIENTUSERID
ID de usuario del usuario cliente.
_CLIENTUSERNAME
Nombre completo del usuario, si esta
información se encuentra disponible.
_CLIENTVERSION
Versión de la aplicación, incluyendo
número de mantenimiento.
_SASHOSTNAME
Nombre del nodo del servidor (dirección
IP, nombre DNS o nombre DCOM).
_SASPROGRAMFILE
Ruta completa y nombre de archivo del
programa SAS que se está ejecutando
actualmente. Esta macro variable sólo
está disponible para archivos de
programa SAS que se guarden en el
mismo servidor en que se está
ejecutando el código de SAS Enterprise
Guide.
_SASSERVERNAME
Nombre del servidor lógico.
320 Capítulo 9 / Trabajar con programas
Nota: Las versiones anteriores de SAS Enterprise Guide utilizan macro variables
con nombres que empiezan por _EG. Estas macro variables ya no se generan. En
su lugar utilice las macro variables de la tabla anterior.
Ver macro variables SAS en la sesión SAS actual
Para ver todas las macro variables SAS definidas en su sesión SAS actual,
seleccione Herramientas ð Visor de macro variables SAS.
Por defecto, las macro variables se muestran en grupos. Los dos grupos son
Automático y Global.
Puede filtrar los resultados para extraer una lista de macro variables con solo las
variables de interés.
Esta ventana puede permanecer abierta durante toda la sesión de SAS Enterprise
Guide. Puede cambiar fácilmente entre otras ventanas de SAS Enterprise Guide y
el Visor de macro variable SAS para ver los cambios.
Personalizar los programas
321
Si su entorno SAS contiene conexiones a varios SAS Workspace Servers, puede
usar la lista Servidor para ver los valores para las macro variables en varias
máquinas.
También puede usar el Visor de macro variable SAS para evaluar una expresión de
forma rápida. Esta funcionalidad permite obtener una respuesta inmediata de una
macro expresión sin añadirla a un programa SAS más largo. La expresión puede
ser cualquier macro expresión válida para la parte derecha de la asignación de la
macro variable. Si la expresión tiene problemas, aparece una aviso SAS o un error
en la ventana.
Personalizar los programas
Utilizar parámetros en un programa
Los parámetros de un archivo de programa necesitan que el usuario seleccione o
introduzca un valor cuando se ejecuta el programa. Por ejemplo, supongamos que
un programa lista las ventas por Nombre del producto y Trimestre. Podría añadir un
parámetro numérico al programa para que el usuario pueda especificar el valor de
la variable Trimestre cuando se ejecuta el programa.
PROC PRINT DATA=SASHELP.PRDSALE;
VAR Product Quarter Actual Predict;
Where Quarter EQ &Quarter_prompt;
RUN;
En un programa, puede crear un parámetro de dos maneras:
322 Capítulo 9 / Trabajar con programas
n Para crear un parámetro antes de crear el programa, utilice el Administrador de
parámetros. Si desea más información, consulte “Acerca de cómo crear
parámetros” en la página 392.
n Para crear un parámetro después de crear el programa, edite las propiedades
del programa.
Después de crear un parámetro, debe asociar el parámetro al programa. Si no
asocia el parámetro al programa, no se le pedirá ningún valor cuando el programa
se ejecute.
Para crear un parámetro editando las propiedades de programa:
1 Abra el elemento del programa en el que desea utilizar un parámetro y pulse el
botón
en la barra de herramientas del área de trabajo.
2
Seleccione Parámetros en el panel de selección y, a continuación, pulse en
Administrador de parámetros.
3
Para crear un parámetro, pulse Añadir. Si desea más información, consulte
“Acerca de cómo crear parámetros” en la página 392.
Para asociar un parámetro existente a un programa:
1 Abra el elemento del programa en el que desea utilizar un parámetro y pulse el
botón
2
en la barra de herramientas del área de trabajo.
Haga clic en Parámetros en el panel de selección y, a continuación, haga clic
en Añadir.
3 Seleccione el parámetro que desea asociar al elemento de programa y haga clic
en Aceptar.
4 Haga clic en Aceptar para cerrar la ventana Propiedades.
5
Edite el archivo de programa en el que desea utilizar un parámetro. El
parámetro se añade al código como &nombre-parámetro.
Añadir actualizaciones de estado a un programa SAS
Acerca de la sentencia SYSECHO
Puede utilizar la sentencia SYSECHO para mostrar texto que proporciona el estado
de un programa en ejecución. Puede ver el texto de estado en el panel Estado de
procesamiento. Si desea más información, consulte “Uso del panel de estado del
procesamiento” en la página 332.
El texto de estado se muestra hasta el siguiente evento de estado, que podría ser
otra sentencia SYSECHO, el inicio de un paso DATA o el inicio de un paso PROC.
Por lo tanto, para que resulte eficaz, debe colocar las sentencias SYSECHO en los
pasos DATA, en los pasos PROC o antes de las sentencias de ejecución
prolongada.
Sintaxis para la sentencia SYSECHO:
SYSECHO <"text">
Personalizar los programas
323
text es una cadena de texto de longitud entre 1 y 64 caracteres. El texto debe estar
incluido entre comillas dobles.
Para información sobre la sentencia SYSECHO, consulte SAS Global Statements:
Reference.
Ejemplo 1: Cómo introducir la sentencia SYSECHO en u
programa
En el siguiente ejemplo, el mensaje de estado SYSECHO, "My update" no está
visible, ya que se reemplaza inmediatamente por el mensaje de estado "Ejecutando
paso DATA" que se genera cuando SAS Enterprise Guide ejecuta un paso DATA.
SYSECHO “My update”;
DATA _NULL_;
/* do work */
RUN;
Sin embargo, en este ejemplo, el mensaje de estado SYSECHO se muestra hasta
la siguiente sentencia SYSECHO o el límite del paso DATA o PROC.
DATA _NULL_;
SYSECHO “My update”;
/* do work */
RUN;
Ejemplo 2: Cómo utilizar la sentencia SYSECHO en un
bucle
En el siguiente ejemplo, el mensaje de estado de la sentencia SYSECHO
proporciona información sobre el paso que se está procesando en un bucle
iterativo.
/* tracking in a loop */
%macro loop;
%do i=1 %to 10;
data _null_;
sysecho "In my data step - loop &i";
x = sleep(1);
run;
%end;
%mend;
%loop;
Ejemplo 3: Cómo utilizar la sentencia SYSECHO en un
programa largo
En el siguiente ejemplo, el mensaje de estado de la sentencia SYSECHO
proporciona información sobre el paso que se está procesando en un programa
largo.
/* tracking in a long-running proc */
324 Capítulo 9 / Trabajar con programas
ods graphics on;
proc reg data=sashelp.class;
sysecho "in proc reg, model age=height";
model age=height;
run;
proc reg data=sashelp.class;
sysecho "in proc reg, model age=weight";
model age=weight;
run;
quit;
ods graphics off;
Utilizar las macros del editor
Acerca de las macros del editor
Una macro de editor consiste en una serie de comandos e instrucciones del editor
de programas que se agrupan como un único comando para realizar una tarea
automáticamente. En vez de consumir el tiempo realizando de modo manual una
serie de acciones repetitivas, puede crear y ejecutar una sola macro. Las macros se
ejecutan desde el menú Programa o mediante un método abreviado del teclado.
Puede compartir archivos de macros entre usuarios de SAS utilizando la
funcionalidad de exportación e importación.
Grabar macros
Puede crear una macro grabándola desde el Editor de programas o añadiendo
comandos en la ventana Crear macro de teclado.
Para grabar desde el Editor de programas:
1 Inicie la grabación pulsando Alt+Shift+R o seleccionando Programa ð Macros
del editor ð Grabar nueva macro.
2
Ejecute la secuencia de acciones para realizar la tarea. Puede grabar cualquier
secuencia de teclas, incluyendo las teclas de suprimir y retroceso, teclas de
función, teclas de control del cursor y teclas de método abreviado para otras
macros del editor.
3 Detenga la grabación pulsando Alt+Shift+R o seleccionando Programa ð
Macros del editor ð Detener grabación.
4 En la ventana Guardar macro del teclado, introduzca un nombre y una
descripción para la macro del editor.
Utilizar las macros del editor
325
5 Si lo desea, haga clic en Asignar teclas para definir un método abreviado del
teclado para reproducir la macro. Si desea más información, consulte “Asignar
métodos abreviados del teclado a macros” en la página 325.
6 Pulse Aceptar.
Para añadir comandos utilizando la ventana Crear macro del teclado:
1 Seleccione Programa ð Gestionar macros y fragmentos de código. Se abre
la ventana Gestionar macros y fragmento de código.
2 Pulse Crear. Se abre la ventana Crear macro del teclado.
3 Introduzca un nombre un una descripción para la macro.
4 Para añadir un comando, selecciónelo en Comandos y pulse el botón
.
5 Especifique el orden en que se ejecutan los comandos. Los comandos se
ejecutan en el orden en que aparecen en el cuadro Contenidos de la macro
del teclado.
6
Cuando aparezcan en la lista todos los comandos elegidos y estén ordenados
correctamente, haga clic en Aceptar.
7
En la ventana Gestión de macros y fragmentos de código, haga clic en
Cerrar.
Asignar métodos abreviados del teclado a macros
Puede asignar teclas de método abreviado a una macro inmediatamente después
de grabarla o después de haberla guardado. También puede asignar teclas de
método abreviado a los comandos en el editor del lenguaje SAS. Si desea más
información, consulte “Asignar métodos abreviados del teclado en el Editor de
programas” en la página 348.
Para asignar una tecla de método abreviado a una macro después de grabarla:
1 Después de grabar y asignar un nombre a la macro, haga clic en Asignar
teclas en la ventana Guardar macro del teclado. La ventana Asignar teclas
aparece con la nueva macro seleccionada en la caja Comandos.
2 Coloque el cursor en el recuadro Pulsar nueva tecla de método abreviado, y
pulse la tecla o la combinación de teclas que va a utilizar como método
abreviado de la macro. Se pueden utilizar muchas teclas y combinaciones de
teclas de letras, numéricas, de función y de control de cursor con las teclas
Mayús, Ctrl y Alt. Las secuencias de teclas de método abreviado aparecen en el
recuadro Pulsar nueva tecla de método abreviado y el estado de asignación
para esa tecla aparecerá al final de la ventana. Si el valor de Ya asignado a es
Nada, es que no hay ningún comando asignado a este método abreviado del
teclado.
3
Haga clic en Asignar para asignar el método abreviado del teclado.
Nota: Si asigna una macro a un método abreviado del teclado que ya está
asignado a otro comando, el nuevo comando reemplaza al anterior. Por ejemplo,
326 Capítulo 9 / Trabajar con programas
si asigna Ctrl+F al comando Añadir un nuevo fragmento de código, al pulsar
Ctrl+F se abre la ventana Agregar fragmento. Ya no se puede utilizar Ctrl+F
para abrir la ventana Buscar.
Para asignar una tecla de método abreviado a una macro existente:
1 Abra la ventana Gestión de macros y fragmentos de código seleccionando
Programa ð Gestión de macros y fragmentos de código.
2 Seleccione la macro a la que desea asignar una tecla de método abreviado y
haga clic en Asignar teclas. Se abre la ventana Asignar teclas.
3
Coloque el cursor en el recuadro Pulsar nueva tecla de método abreviado, y
pulse la tecla o la combinación de teclas que va a utilizar como método
abreviado de la macro. Se pueden utilizar muchas teclas y combinaciones de
teclas de letras, numéricas, de función y de control de cursor con las teclas
Mayús, Ctrl y Alt. Las secuencias de teclas de método abreviado aparecen en el
recuadro Pulsar nueva tecla de método abreviado y el estado de asignación
para esa tecla aparecerá al final de la ventana. Si el valor de Ya asignado a es
Nada, es que no hay ningún comando asignado a este método abreviado del
teclado.
4
Haga clic en Asignar para asignar el método abreviado del teclado.
Nota: Si asigna una macro a un método abreviado del teclado que ya está
asignado a otro comando, el nuevo comando reemplaza al anterior. Por ejemplo,
si asigna Ctrl+F al comando Añadir un nuevo fragmento de código, al pulsar
Ctrl+F se abre la ventana Agregar fragmento. Ya no se puede utilizar Ctrl+F
para abrir la ventana Buscar.
Ejecutar macros
1 Sitúe el cursor en el Editor de programas en el punto donde desea que se
ejecute la macro.
2
Seleccione Programa ð Macros del editor ð Ejecutar macros.
3 En la ventana Ejecutar macro del teclado, seleccione una macro de la lista
Comandos y haga clic en Ejecutar.
Ejecutar y guardar programas
327
Ejecutar y guardar programas
Analizar un programa
Acerca de cómo analizar un programa
Puede utilizar SAS Enterprise Guide para analizar el contenido de un programa.
Puede analizar un programa SAS por estos motivos:
n para identificar rápidamente las diferentes partes del programa y ver cómo están
relacionadas esas partes
n para aprovechar las ventajas de la computación grid
n para detectar si hay algún posible problema de internacionalización
Analizar un programa para crear un flujo de procesos
Con SAS Enterprise Guide puede crear un flujo de procesos a partir de un
programa. Utilizando este flujo de procesos puede identificar de forma rápida las
diferentes partes del programa y su relación.
Como SAS Enterprise Guide deberá ejecutar el programa para realizar el análisis,
la cantidad de tiempo que lleva analizar el programa será la misma que la cantidad
de tiempo para ejecutar el programa. Durante el análisis, el procedimiento
SCAPROC identifica las partes (pasos DATA y procedimientos) en el programa. Los
resultados se mostrarán en SAS Enterprise Guide.
Para analizar un programa y crear un flujo de procesos:
1
Abra el programa en el área de trabajo de SAS Enterprise Guide.
2 Haga clic en el botón y seleccione Analizar programa ð Analizar flujo del
programa. Se abre la ventana Analizar Programa SAS.
3 Para expandir las invocaciones de la macro en tareas diferentes, haga clic en
Expandir macros.
4
Haga clic en Iniciar el análisis. Los resultados muestran cada paso DATA y
cada procedimiento en el programa.
5 Para crear un flujo de procesos a partir de este programa, especifique un
nombre para el flujo de procesos y haga clic en Crear flujos de procesos. El
nuevo flujo de procesos aparece en el área de trabajo principal y en el panel
Proyecto.
328 Capítulo 9 / Trabajar con programas
Analizar un programa para la computación grid
Al analizar un programa para la computación grid, SAS Enterprise Guide identifica
las partes del programa que no dependen unas de otras. Estas partes se podrán
ejecutar de forma simultánea en distintos ordenadores, lo que significa que SAS
Enterprise Guide devolverá los resultados antes. Al analizar un programa, las líneas
del código SAS/CONNECT se añadirán al programa original. Por lo tanto necesita
tener una licencia para SAS Grid Manager o SAS/CONNECT para analizar un
programa para la computación grid.
Como SAS Enterprise Guide deberá ejecutar el programa para realizar el análisis,
la cantidad de tiempo que lleva analizar el programa será la misma que la cantidad
de tiempo para ejecutar el programa. Durante el análisis, el procedimiento
SCAPROC identifica las partes (pasos DATA y procedimientos) en el programa. Los
resultados se mostrarán en SAS Enterprise Guide.
Para analizar un programa para computación grid:
1
Abra el programa en el área de trabajo de SAS Enterprise Guide.
2 Haga clic en el botón y seleccione Analizar programa ð Analizar para
computación grid. Se abre la ventana Analizar programas SAS para
computación grid.
3 Para expandir las invocaciones de la macro en tareas diferentes, haga clic en
Expandir macros.
4
Haga clic en Iniciar el análisis. El programa resultante incluye el código
SAS/CONNECT requerido para la computación grid.
5
Para guardar este nuevo programa en el proyecto, especifique un nombre en el
recuadro Añadir un programa habilitado para Grid como. El nuevo programa
aparece en el panel del proyecto y en el flujo de procesos para el proyecto. El
programa original también forma parte del proyecto.
Analizar un programa para internacionalización
Los programas SAS se pueden analizar para determine si existe alguna posible
cuestión de internacionalización. La internacionalización es el proceso de
optimización de un programa para poder adaptarlo a cualquier idioma y región sin
necesidad de volver a escribirlo. Cuando se analiza un programa para su
internacionalización, SAS Enterprise Guide lista las líneas de código que podrían
estar afectadas y sugiere sustituciones cuando sea posible.
Ejecutar y guardar programas
329
Cuando analiza un programa para internacionalización, SAS Enterprise Guide
comprueba estos elementos:
n Cadenas integradas (EMS) - las cadenas de texto integradas en un programa
permiten a la aplicación mostrar solo un lenguaje al usuario. Cualquier cadena
visible en la interfaz de usuario debería externalizarse o almacenar en un
archivo de propiedades separado para poder traducirlas. Para información sobre
cómo reemplazar cadenas en su programa SAS, consulte la función SASMSG
en SAS National Language Support (NLS): Reference Guide.
n Cadenas de texto concatenadas (CON) - concatenación es la operación en la
que dos o más cadenas se combinan en una sola. Sin embargo, como las
estructuras gramaticales de pueden ser muy diferentes, la concatenación de
cadenas podría causar conflictos gramaticales. Es mejor evitar la concatenación
de cadenas que se pretendan traducir.
n Formatos y formatos de lectura SAS dependientes de configuración
regional (LFM) - los formatos y formatos de lectura pueden presentar
dependencias de configuración regional para tipos de datos que incluyan
valores de fecha, hora, monetarios y numéricos. Puede utilizar formatos SAS NL
para evitar estas dependencias específicas de la configuración regional.
n Funciones de cadena (IFN) - SAS proporciona muchas funciones y rutinas
CALL que puede utilizar para manipular caracteres y cadenas. Algunas
funciones de cadena en SAS presuponen que el tamaño de un solo carácter es
siempre de 1 byte. Sin embargo, en algunos entornos, un solo carácter puede
tener hasta 4 bytes. SAS proporciona funciones de cadena K adicionales que no
hacen ninguna presunción acerca del tamaño de un solo carácter. Las funciones
330 Capítulo 9 / Trabajar con programas
regulares se conciben en función de los bytes y las funciones K en función de
los caracteres. Para más información sobre funciones K, consulte SAS National
Language Support (NLS): Reference Guide.
n Macros de cadena (IMA) - SAS proporciona muchas macros que puede utilizar
para manipular caracteres y cadenas. Algunas macros de cadena en SAS
presuponen que el tamaño de un solo carácter es siempre de 1 byte. Sin
embargo, en algunos entornos, un solo carácter puede tener hasta 4 bytes. SAS
proporciona funciones macro NLS adicionales que no hacen ninguna presunción
acerca del tamaño de un solo carácter.
n Controles de puntero de columna en las sentencias PUT y INPUT en una
sesión SAS UTF-8 (UPS) - los controles del puntero de columna SAS
presuponen que cada carácter puede mostrarse en una columna. Sin embargo,
un carácter en una codificación de byte múltiple, como UTF-8, no es equivalente
a 1 byte puesto que los caracteres están en codificaciones de un solo byte. En
la codificación UTF-8, todos los caracteres no ASCII tienen una longitud variable
entre 2 y 4 bytes, lo que puede causar que los controles del puntero de columna
SAS devuelvan resultados inesperados.
Al analizar el código, podría encontrar que algunas de las cuestiones reportadas se
producen en código que no necesita cambiarse. Se podrá evitar que SAS
Enterprise Guide incluya aquellas cuestiones añadiendo un comentario a una línea
simple o a un bloque de código. Al añadir el comentario al código se podrá
especificar una cuestión particular que desee excluir del análisis o también se
podrán excluir todas las cuestiones.
Este ejemplo muestra cómo puede excluir cadenas insertadas (EMS) del análisis de
una línea de código.
data a;
x="text string"; /* ignore for i18n analyzer - ID:EMS */
run;
Este ejemplo muestra cómo excluir un bloque completo de código de todos los
análisis.
/* ignore for i18n analyzer - ID:ALL:begin */
data a;
x='string 1';
y='string 2';
z=today();
put z date.;
run;
/* ignore for i18n analyzer - ID:ALL:end */
Para analizar un programa para internacionalización:
1
Abra el programa en el área de trabajo de SAS Enterprise Guide.
2 Haga clic en el botón y seleccione Analizar programa ð Analizar para
internacionalización. Se abre la ventana Analizar para internacionalización.
3
Seleccione las casillas para los tipos de cuestiones que desea incluir en el
análisis. Por defecto, todas las casillas están seleccionadas.
4
Haga clic en Analizar. Los resultados muestran cada línea de código afectada
en el programa. Puede hacer clic en una línea en Analizar para
internacionalización para resaltar la línea afectada en el Editor de programas.
Ejecutar y guardar programas
331
5 Cuando ve los resultados del análisis, puede seleccionar estas opciones:
n Insertar sustitución reemplaza el código afectado en el programa por la
sustitución sugerida. Esta opción está disponible solo si SAS Enterprise
Guide tiene alguna sugerencia de sustitución.
n Suprimir inserta un comentario en la línea de código afectada por lo que se
excluye del análisis.
n Siguiente sustitución avanza a la siguiente sustitución.
Seleccionar un servidor para ejecutar un programa
Puede ejecutar un archivo de programa en el servidor seleccionado actualmente o
puede seleccionar otro servidor para ejecutarlo en él. Los programas se ejecutan en
el servidor predeterminado a menos que se seleccione otro servidor.
Para seleccionar otro servidor:
n En la barra de herramientas, seleccione el servidor que desea utilizar en la lista
desplegable del servidor. Esta designación de servidor solo se aplica al
programa activo.
Nota: Para cambiar a un entorno de servidor SAS diferente, haga clic en
.
Ejecutar un programa
Puede ejecutar archivos de programa nuevos o existentes. Puede ejecutar un
archivo de programa en el servidor seleccionado actualmente o puede seleccionar
otro servidor para ejecutarlo en él. También puede seleccionar parte del código en
un archivo y ejecutar la selección.
Nota: La longitud máxima de las líneas de un programa es de 6.000 bytes.
Nota: Puede especificar el número máximo de conjuntos de datos de salida que se
pueden añadir a un proyecto desde un solo archivo de programa. De forma
predeterminada, solo se pueden añadir al proyecto 50 conjuntos de datos desde un
solo archivo de programa. Si el programa crea más conjuntos de datos que el
número máximo especificado, de forma automática se añade al proyecto una nota
que le advierte de este límite. Puede acceder a los conjuntos de datos adicionales
en el servidor SAS en que se ejecuta el código, pero no se añaden al proyecto. Si
desea más información, consulte “Establecer opciones de proyecto y de flujo de
procesos” en la página 491.
Después de ejecutase el programa, se genera el registro. El registro lista todos los
mensajes de SAS. Si se produce algún error, consulte los mensajes del registro.
Para ejecutar un programa:
1
En la barra de herramientas del Editor de programas, haga clic en Ejecutar.
332 Capítulo 9 / Trabajar con programas
Nota: Para ejecutar parte del código, seleccione las líneas de código que desea
ejecutar antes de hacer clic en Ejecutar.
Uso del panel de estado del procesamiento
Después de ejecutar un programa en el editor de programas, puede ver un
resumen de los mensajes generados en el log. La lista de estado de procesamiento
lista todos los errores, avisos y notas generadas al ejecutar el programa, así como
los números de línea relacionados y un ejemplo del código. En el panel Estado de
procesamiento, puede hacer clic en la descripción del mensaje y verlo en el
programa o en el archivo de origen log. También puede buscar la ayuda en línea
para el texto del mensaje.
Por defecto, el panel Estado de procesamiento no se visualiza. Para abrir el panel
Estado de procesamiento, seleccione Ver ð Estado del envío.
Guardar programas
De forma predeterminada, los archivos de programa se guardan como archivos
SAS Source (*.sas).
Cuando guarda un programa nuevo o uno existente y elige el nombre y la
ubicación, SAS Enterprise Guide guarda automáticamente el programa utilizando
su codificación de caracteres predeterminada cuando sea posible. También puede
especificar una codificación para usarla cuando guarda un programa en su
ordenador local.
Nota: Cuando guarda un archivo de programa en una ubicación especificada, SAS
Enterprise Guide actualiza automáticamente la referencia al archivo de programa
en el proyecto si el programa está incluido en un proyecto.
Para guardar un programa y especificar la codificación:
1 Seleccione Archivo ð Guardar “nombre-programa” como.
2 En la ventana Guardar, seleccione Mi PC.
Uso del Depurador del paso DATA
333
3 En la lista Guardar como, seleccione Seleccionar codificación.
4 Haga clic en Examinar para seleccionar la carpeta en la que se va a guardar el
archivo de programa y haga clic en Guardar. Se abre la ventana Seleccionar
codificación.
5 Seleccione la codificación que desea utilizar y haga clic en Seleccionar. El
archivo de programa se guarda con la codificación especificada.
Uso del Depurador del paso DATA
Acerca del Depurador del paso DATA
El Depurador del paso DATA es una herramienta que permite buscar errores
lógicos en un programa de paso DATA. Con el Depurador del paso DATA, puede
ver los valores de la variable en un programa según este se ejecuta. Puede
ejecutar el programa línea a línea y también puede especificar puntos de ruptura en
el programa.
Nota: El Depurador del paso Data solo funciona con programas de paso DATA.
Introducción al Depurador del paso DATA
¿Qué es depurar?
La depuración es el proceso de eliminar los errores lógicos de un programa. A
diferencia de los errores de sintaxis, los errores lógicos no impiden que un
programa se ejecute. En su lugar, los errores lógicos pueden hacer que el programa
genere resultados inesperados. Por ejemplo, si crea un paso DATA que rastrea un
inventario y el programa muestra que no hay existencias cuando el almacén está en
realidad lleno, es que tiene un error lógico en el programa.
Sin el Depurador del paso DATA, podría depurar el programa añadiendo código,
como las sentencias PUT, al programa y examinar los resultados y el log. Aunque el
log de SAS le ayuda a identificar errores, el Depurador del paso DATA le ofrece una
forma más fácil e interactiva de identificar los errores lógicos y, en ocasiones,
errores de datos en los pasos DATA.
¿Cómo funciona la depuración?
Cuando abre un paso DATA en el Depurador de paso DATA, SAS compila el paso,
muestra el código en la ventana Depurador del paso DATA y se detiene hasta que
empieza la ejecución. Cada vez que la ejecución se pausa, los valores actuales de
334 Capítulo 9 / Trabajar con programas
cada variable se muestran en el panel de variables. Si desea más información,
consulte “Inspeccionar los valores de la variable” en la página 338.
Puede ejecutar el programa en el Depurador del paso DATA de diferentes formas:
n Si inicia la ejecución haciendo clic en el botón
, SAS ejecuta cada sentencia
en el paso DATA.
n Para detener la ejecución en una línea determinada en el programa Paso DATA,
seleccione una o varias sentencias en las que establecer los puntos de ruptura.
Cuando hace clic en , SAS ejecuta el programa hasta que se alcanza un punto
de ruptura. Si desea más información, consulte “Establecer y borrar puntos de
ruptura” en la página 336.
n Para ejecutar las sentencias del paso DATA de una en una, haga clic en
.
Puede examinar los valores de la variable después de cada paso en el
programa. Si desea más información, consulte “Ejecutar el programa paso a
paso” en la página 337.
n Para ejecutar el paso DATA hasta que el valor de una variable específica
cambie, seleccione la variable y haga clic en . SAS ejecuta el programa hasta
que el valor de una variable especificada cambie. Si desea más información,
consulte “Ver un valor de variable” en la página 338.
Nota: Cuando usa el Depurador del paso DATA, tenga en cuenta lo siguiente:
n Cuando depura un paso DATA, las sentencias en el paso DATA pueden
repetirse tantas veces como lo harían fuera de la sesión de depuración. Cuando
la última iteración ha finalizado, aparece un mensaje en la consola de
depuración.
n Los pasos DATA que incluyen las sentencias DATALINES y CARDS no se
pueden depurar. Las alternativas a estas limitaciones son:
o
Almacenar los datos en un archivo plano y usar la sentencia FILENAME para
leer los datos en el paso DATA.
o
Crear dos pasos DATA separados: uno que incluya la sentencia DATALINES
o la sentencia CARDS y otra el paso DATA depurable para procesar los
datos.
n Sólo puede depurar los pasos DATA de uno en uno. Sólo puede usar el
Depurador del paso DATA con un paso DATA y no un paso PROC.
Uso del Depurador del paso DATA
Acerca de la ventana Depurador del paso DATA
La ventana Depurador del paso DATA incluye muchas características que facilitan
la depuración del programa paso DATA:
n La línea que se está ejecutando aparece resaltada en amarillo.
n El panel de variables en la parte derecha de la ventana lista cada variable del
programa con su valor actual.
Uso del Depurador del paso DATA
335
n Puede usar el filtro y la búsqueda para reducir la lista de variables en el panel de
variables.
n Según va avanzando en el programa, los valores de variable que cambian
aparecen en rojo.
n La Consola de depuración en la parte inferior de la ventana muestra información
de registro según ejecuta el programa.
n Puede introducir comandos del depurador directamente en la línea de comando
en la parte inferior de la ventana. Para ver una lista de comandos válidos, haga
clic en .
Abrir el Depurador del paso DATA
Puede ejecutar el Depurador del paso DATA en cualquier programa que contenga
un paso DATA. Para empezar a usar el Depurador del paso DATA, primero debe
habilitarlo y seleccionar un código de paso DATA válido que desee depurar.
Para ejecutar el Depurador del paso DATA:
1 Abra el programa en el Editor de programas y haga clic en Depurar en la barra
de herramientas. Todas las secciones del código del paso DATA en el programa
se resaltan con una barra verde en el margen que indica que se pueden
depurar.
336 Capítulo 9 / Trabajar con programas
2 Haga clic en
en el margen junto a la sección de código que desea depurar. El
código de paso DATA se abre en la ventana Depurador del paso DATA.
Establecer y borrar puntos de ruptura
Puede establecer o borrar un punto de ruptura en cualquier línea ejecutable del
programa. Un punto de ruptura suspende la ejecución del programa en la línea
especificada. Cada vez que establece o borra un punto de ruptura, la información
sobre el punto de ruptura aparece en la Consola de depuración en la parte inferior
de la ventana.
Uso del Depurador del paso DATA
337
Para establecer y borrar puntos de ruptura:
n Puede activar y desactivar un punto de ruptura haciendo clic en el número de
línea en el que va a establecer un punto de ruptura. También puede seleccionar
la línea y hacer clic en
en la barra de herramientas.
n Para borrar todos los puntos de ruptura en el programa, haga clic en
.
Ejecutar el programa paso a paso
Puede ejecutar las sentencias en el programa de una en una y ver los valores de la
variable con cada paso. Según avanza en el programa, los valores de variable que
cambian aparecen en rojo.
Para ejecutar la sentencia desde el punto en que se detuvo la ejecución, haga clic
en
. Las sentencias se ejecutan de una en una.
Iniciar y detener la ejecución del programa
Cuando inicia la ejecución del programa en el Depurador del paso DATA, el
programa se ejecuta hasta que alcanza un punto de ruptura o hasta que el valor de
la variable que se visualiza cambia. Si no se han especificado puntos de ruptura o
variables visualizadas, el programa se ejecuta hasta el final.
n Para iniciar y continuar la ejecución del programa, haga clic en
n Para detener la ejecución del programa, haga clic en
.
.
Nota: Puede especificar una línea en el programa en la que reiniciar la ejecución
haciendo clic con el botón derecho del ratón en la línea apropiada en el programa y
seleccionando Saltar la ejecución hasta esta línea.
338 Capítulo 9 / Trabajar con programas
Inspeccionar los valores de la variable
Según depura un programa, puede ver los valores de cada variable en el programa.
Puede ver la lista completa de variables en el panel de variables y puede usar el
filtro y la búsqueda para reducir la lista de variables. Los valores de variable que
han cambiado aparecen en rojo.
Ver un valor de variable
Puede visualizar cualquier variable en el programa. SAS detiene la ejecución del
programa siempre que el valor de una variable visualizada cambia. Los valores de
variable que han cambiado se muestran en el panel de variables en rojo.
Para ver una variable, seleccione la casilla para la variable en el panel de variables.
Uso del Depurador del paso DATA
339
Depurar con la línea de comando
Puede usar la línea de comando para introducir comandos del depurador
directamente. Para ver una lista de comandos válidos, haga clic en .
Nota: Para más información sobre comandos de depuración del paso DATA,
consulte “Dictionary of DATA Step Debugger Commands” en SAS Code Debugger
and SAS DATA Step Debugger: User’s Guide.
Por ejemplo, puede usar la línea de comando para establecer un punto de ruptura
condicional de manera que la ejecución del programa se detenga cuando se
cumple una condición especificada. El siguiente ejemplo usa este comando del
depurador para establecer un punto de ruptura en la línea 11 cuando el valor de la
variable _n_ es 10:
break 11 when _n_ eq 10
La ejecución del programa se detiene cuando el valor de _n_ es 10.
340 Capítulo 9 / Trabajar con programas
Ver las propiedades y el registro del programa
Ver las propiedades del programa
Puede ver y cambiar muchas de las propiedades de cada programa en el panel
Proyecto. De forma predefinida, los elementos de programa utilizan los ajustes de
la ventana Opciones, a la que se accede desde el menú Herramientas. Puede
anular esos valores para elementos de programa individuales.
Puede ver las propiedades de un programa de las siguientes maneras:
n Haga clic con el botón derecho sobre el elemento del programa en el panel
Proyecto o en el flujo de procesos y seleccione Propiedades.
n Abra el programa y pulse el botón
trabajo.
en la barra de herramientas del área de
Ver las propiedades y el registro del programa
Tabla 9.2
341
Propiedades generales
Nombre de la propiedad
Descripción
Etiqueta
Especifica el nombre del programa en el
panel Proyecto en el flujo de procesos.
No puede cambiar el nombre de un
programa existente que haya añadido al
proyecto; sólo puede cambiar el nombre
de un archivo de programa que haya
creado en SAS Enterprise Guide.
El código se ejecutará en el servidor
Especifica el nombre del servidor en el
que SAS Enterprise Guide ejecuta la
tarea. Puede cambiar el servidor
seleccionando un servidor nuevo en la
lista desplegable. La lista de servidores
incluyen todos los servidores a los que
puede acceder.
Tiempo última ejecución
Muestra el tiempo que tardó el programa
en ejecutarse la última vez que se
ejecutó. Este tiempo se redondea al
segundo más cercano y no incluye el
tiempo que lleva conectarse al servidor.
Ruta del archivo
Indica si los cambios realizados en el
programa se realizan en el archivo de
programa original o si existe una copia
del programa integrada en el proyecto. Si
va a ver las propiedades de un archivo de
programa existente, la ubicación muestra
la ruta completa del archivo de programa.
Si va a ver las propiedades de un archivo
de programa que ha creado en SAS
Enterprise Guide, la ruta del archivo
aparece como (Integrado en el
proyecto).
n Integrar – Integra el programa en el
proyecto de SAS Enterprise Guide
para que los cambios realizados en el
programa no se apliquen al archivo de
programa original. Esta opción solo
está disponible para los archivos de
programa existentes que haya
insertado en el proyecto.
n Guardar como – Guarda el programa
en la ubicación especificada.
342 Capítulo 9 / Trabajar con programas
Tabla 9.3
Propiedades de resultados
Nombre de la propiedad
Descripción
Utilizar las preferencias de
Herramientas -> Opciones
Especifica que SAS Enterprise Guide
utiliza los ajustes especificados en la
ventana Opciones para este programa.
Por defecto, el formato HTML se usa con
el estilo HTML. El resto de las opciones
de resultados se deshabilitarán si
selecciona esta opción.
Personalizar formatos de resultados,
estilos y comportamiento
Permite reemplazar los ajustes de
resultados especificados en la ventana
Opciones para el programa activo. Las
opciones de resultados se deshabilitan
hasta que se selecciona esta opción.
Nota: Para generar resultados en
Microsoft Excel o Microsoft PowerPoint,
el servidor SAS debe ejecutarse en SAS
9.4M3 o posterior.
Formato de gráficos
Determina el formato de imagen para
gráficos en los resultados de este
programa. Para cambiar el formato
seleccione otro en la lista desplegable. Si
desea más información, consulte
“Establecer opciones de resultados de los
gráficos” en la página 504.
Restablecer opciones
Restablece los valores predeterminados
de las opciones de resultados.
Tabla 9.4
Procesamiento del código
Nombre de la propiedad
Descripción
Utilizar preferencias de propiedades
del proyecto
Especifica que los ajustes de
procesamiento del código para la tarea
deben utilizar los ajustes especificados
en la sección Procesamiento del código
de la ventana Propiedades para
nombre-proyecto. Si desea más
información, consulte “Ver propiedades
del proyecto” en la página 36.
Ver las propiedades y el registro del programa
Nombre de la propiedad
Descripción
Personalizar las opciones de
procesamiento del código
Especifica que desea personalizar las
opciones de procesamiento del código
para esta tarea. Puede especificar las
siguientes opciones:
343
n Utilizar grid si estuviera disponible
– Permite a SAS Enterprise Guide
ejecutar tareas en un entorno de
computación SAS grid. Para una
visión general del soporte SAS grid en
SAS Enterprise Guide, consulte
“Utilizar SAS Enterprise Guide con un
SAS grid” en la página 12.
n Permitir ejecución paralela en el
mismo servidor – Permite a SAS
Enterprise Guide crear una o varias
conexiones adicionales a workspace
server de manera que se puedan
ejecutar rutas de flujo de procesos en
paralelo en el mismo servidor. Si
desea más información, consulte
“Utilizar SAS Enterprise Guide con
ejecución en paralelo” en la página 13.
Nota: Puesto que puede haber varias
conexiones a workspace server, cualquier
cambio en una sesión workspace, como
asignaciones a librerías o cambios en
opciones o macro variables, podría no
estar disponible para tareas que se están
ejecutando en otra sesión workspace
paralela.
Acción en caso de errores durante la
ejecución de este programa
Especifica cómo tratar los errores en la
ejecución de este programa.
n Detener todos los elementos –
Detiene la ejecución de todos los
elementos subsiguientes en el
proyecto o en el flujo de procesos.
n Detener la rama actual - detiene la
ejecución de todos los elementos
subsiguientes en la rama actual del
flujo de procesos. Este es el valor
predeterminado.
n Continuar ejecución continúa la
ejecución de todos los elementos
subsiguientes en el proyecto o en el
flujo de proceso.
344 Capítulo 9 / Trabajar con programas
Tabla 9.5
Propiedades de parámetros
Nombre de la propiedad
Descripción
Parámetros del proyecto utilizados
Muestra el nombre SAS, el nombre
mostrado y el tipo de datos de cada
parámetro que haya asociado al
programa. Puede agregar y eliminar
parámetros del programa y crear
parámetros usando el Administrador de
parámetros. Si desea más información,
consulte “Utilizar parámetros en un
programa” en la página 321.
n Para asociar parámetros de proyecto
existentes con el programa, pulse
Añadir y seleccione el parámetro que
desea utilizar.
n Para eliminar la asociación entre un
parámetro y el programa, seleccione el
parámetro que desea eliminar y pulse
Eliminar.
n Para subir o bajar los parámetros por
la lista, seleccione el parámetro que
desea mover y haga clic en la flecha
arriba o abajo. El orden de los
parámetros en la lista Parámetros del
proyecto utilizados determina el
orden en el que se muestran los
parámetros al usuario en la ventana
de parámetros cuando se ejecuta el
programa.
n Para crear un parámetro, haga clic en
Administrador de parámetros y, a
continuación, en Añadir. Si desea
más información, consulte “Acerca de
cómo crear parámetros” en la página
392.
Esto es un resumen de todas las propiedades que están asociadas al programa.
Estas propiedades solo tienen fines informativos; no podrán editarse desde esta
ubicación.
Tabla 9.6
Propiedades de resumen
Nombre de la propiedad
Descripción
Etiqueta
El nombre del programa.
Creado
La fecha en que se creó el programa.
Última modificación
La fecha en la que modificó el programa
por última vez.
Compartir programas con otros usuarios
Nombre de la propiedad
Descripción
Modificado por
Nombre del usuario que modificó el
programa por última vez.
345
Ver propiedades del log
Para ver las propiedades resumen de un elemento del log, haga clic en la pestaña
Log en el espacio de trabajo y haga clic en Propiedades en la barra de
herramientas. Estas propiedades solo tienen fines informativos; no puede editar
ninguna de estas propiedades desde esta ubicación.
Compartir programas con otros usuarios
Exportar programas
Acerca de la exportación de programas
Puede exportar un solo elemento de programa o todos los programas de un
proyecto a un solo archivo de programa que se va a guardar en una ubicación
específica. También se pueden exportar programas como un paso en el flujo de
procesos de un proyecto. Al exportar un programa a una ubicación específica, SAS
Enterprise Guide no cambia la referencia al archivo de programa en el proyecto.
Exportar un solo programa
1
Seleccione el programa que desea exportar en el área de trabajo o en el flujo de
procesos.
2 En la barra de herramientas, seleccione Compartir ð Código ð Exportar.
3 En la ventana Exportar, seleccione las opciones de exportación apropiadas para
el archivo y haga clic en Exportar.
Exportar todo el código
Puede exportar todo el código de un proyecto o flujo de procesos a un único
archivo de programa que puede guardar en una ubicación específica. Al exportar
un programa a una ubicación específica, SAS Enterprise Guide no cambia la
referencia al archivo de programa en el proyecto.
346 Capítulo 9 / Trabajar con programas
Nota: Exportar todo el código de un proyecto no es igual que guardar el proyecto
mismo. El código exportado no se puede utilizar para volver a crear un proyecto y
sus tareas. Para guardar todas las tareas de un proyecto, tiene que guardar el
proyecto.
Para exportar todo el código de un proyecto o un flujo de procesos:
1 En la pestaña Proyecto el panel de navegación, pulse el botón y seleccione
Compartir ð Exportar todo el código del proyecto.
En la barra de herramientas del flujo de procesos, seleccione Compartir ð
Exportar todo el código en el flujo de procesos.
2 Para cambiar la ubicación en la que desea guardar el archivo de código,
introduzca la ruta correcta en el recuadro Exportar al archivo o haga clic en
Examinar para buscar la ubicación correcta.
3 En la lista desplegable Codificación, seleccione el tipo de codificación que
desea utilizar para los datos exportados. De forma predeterminada, los datos
exportados se codifican del mismo modo que los datos originales.
4
En la lista Código disponible para exportar, borre las casillas que están junto
a los elementos de código que no desea exportar.
5
En el área Vista previa del código, haga clic en Vista previa de todo lo
seleccionado para ver una vista previa de todos los elementos de código
seleccionados o en Vista previa de elemento-código para ver solo el elemento
de código seleccionado.
6
Puede seleccionar las siguientes opciones:
n Incluir encabezados para incluir encabezados que ofrezcan información
descriptiva sobre el código.
n Incluir código de empaquetador generado para incluir código
empaquetador que genera SAS.
n Incluir código SAS personalizado de la ventana Herramientas -->
Opciones para incluir código SAS especificado en la ventana Opciones.
n Incluir código de asignación de librerías para incluir código generado por
SAS para asignar la librería.
7
Haga clic en Exportar para exportar los elementos de código seleccionados.
Enviar un programa
Puede enviar copias de los programas de SAS Enterprise Guide a otro usuario por
correo electrónico. Para realizarlo, necesita una aplicación de correo como
Microsoft Outlook o Lotus cc:Mail con soporte para MAPI (Messaging Application
Programming Interface) o VIM (Vendor Independent Messaging). También puede
enviar una copia del programa activo a Microsoft Word.
Para enviar un programa a otro usuario:
Personalizar el editor de programas
347
1 Abra el programa que desea enviar. En la barra de herramientas del área de
trabajo, seleccione Compartir ð Código ð Correo electrónico. El programa
activo se añade al mensaje de correo como documento adjunto.
2 Introduzca la dirección de correo electrónico de la persona que va a recibir el
archivo y envíe el mensaje.
Para enviar un programa a Microsoft Word:
n Abra el programa que desea enviar. En la barra de herramientas del área de
trabajo, seleccione Compartir ð Código ð Enviar a Microsoft Word. El
programa activo se inserta en un nuevo documento de Microsoft Word.
Exportar un programa a HTML
Puede exportar programas a un archivo HTML para facilitar su inclusión en otro
documento o en una página web. Al exportar el programa, se mantiene la sangría y
los colores de las palabras clave.
Para exportar un programa en HTML:
1 En el Editor de programas, abra el programa que desea exportar. Haga clic con
el botón derecho en la ventana Editor de programas y seleccione Exportar
como HTML.
2
Especifique el nombre y la ubicación del archivo y pulse Guardar.
Personalizar el editor de programas
Personalizar la apariencia del editor
Por defecto, el editor de lenguaje SAS resalta el texto en colores y con estilos de
fuente diferentes. Este resalto le puede ayudar a distinguir con mayor facilidad los
distintos elementos de un programa SAS y a detectar con mayor rapidez errores de
sintaxis básicos. Puede cambiar el color del texto, la fuente, el tamaño y el estilo de
fuente y crear y guardar un esquema personal de apariencia utilizando las opciones
del Editor avanzado. Si desea más información, consulte “Establecer las opciones
del editor y del programa SAS” en la página 523.
Crear y guardar un nuevo esquema
Por defecto, el editor de lenguaje SAS resalta el texto en colores diferentes para
ayudarle a distinguir los diferentes elementos de un programa SAS. Puede cambiar
el color del texto, la fuente, el tamaño y el estilo de fuente y crear y guardar un
esquema personal.
348 Capítulo 9 / Trabajar con programas
Para crear y guardar un esquema:
1
Use las opciones de Apariencia del editor para personalizar la apariencia del
editor para cada elemento cuya apariencia desea ajustar. Si desea más
información, consulte “Establecer opciones de apariencia del editor” en la página
526.
2
Haga clic en Guardar como.
3 Introduzca el nombre el esquema y haga clic en Aceptar.
Nota: No puede borrar los esquemas incorporados con el software.
Asignar métodos abreviados del teclado en el Editor de
programas
De manera predeterminada el Editor de programas cuenta con muchos métodos
abreviados del teclado que pueden facilitar el uso de los comandos más utilizados
al editar un programa. Además de los accesos directos predeterminados, también
puede asignar métodos abreviados del teclado personales a los comandos en el
Editor de programas.
Nota: Si desea asignar un método abreviado del teclado a una combinación de
comandos, puede grabar una macro del editor y luego asignar un método abreviado
del teclado a la macro. Si desea más información, consulte “Utilizar las macros del
editor” en la página 324.
Para asignar un método abreviado del teclado a un comando en el editor del
lenguaje SAS:
1
Seleccione Programas ð Teclas del editor avanzado.
2
Haga clic en Asignar teclas.
3 Seleccione una categoría de comandos en la lista Categoría.
4
En el recuadro Comandos, seleccione el comando para el que desea crear un
acceso directo. Si ya hay un método abreviado del teclado definido para ese
comando, aparece en el recuadro Teclas actuales.
Nota: Puede asignar más de un método abreviado del teclado a un comando.
5
Haga clic dentro del recuadro Pulsar nueva tecla de método abreviado. Pulse
la secuencia de teclas que desea utilizar para el comando seleccionado. Esta
secuencia aparecerá en el recuadro Pulsar nueva tecla de método abreviado.
Nota: Después de introducir un valor en el recuadro Pulsar nueva tecla de
método abreviado, un mensaje le indica si la secuencia de teclas ya está
asignada como método abreviado del teclado. Si la secuencia no está asignada
actualmente, aparece la palabra Nada.
Personalizar el editor de programas
349
6 Haga clic en Asignar para asignar el acceso directo al comando.
Nota: Para restablecer el comando seleccionado al método abreviado del
teclado predeterminado, haga clic en Restablecer.
Para eliminar un método abreviado del teclado:
1
Seleccione Programas ð Teclas del editor avanzado.
2 Haga clic en Asignar teclas.
3
Seleccione una categoría de comandos en la lista Categoría.
4
En el recuadro Comandos, seleccione el comando para el que desea quitar un
acceso directo.
5 En el recuadro Teclas actuales, seleccione la tecla de método abreviado que
desea eliminar.
6 Haga clic en Eliminar.
Nota: Para restablecer todas las asignaciones predeterminadas de todos los
métodos abreviados del teclado, haga clic en Restablecer todo en la ventana
Teclas del editor avanzado. Al hacer clic en Restablecer todo, se eliminará
cualquier método abreviado del teclado que haya creado o cambiado.
Crear palabras clave definidas por el usuario
Puede crear una lista de palabras clave definidas por el usuario y personalizar su
apariencia. Tal vez desee crear palabras clave definidas por el usuario para
elementos de programación, como sentencias de procedimientos SAS, variables y
otros formatos definidos por el usuario.
Para crear palabras clave definidas por el usuario:
1 Seleccione Herramientas ð Opciones.
2 En la ventana Opciones, seleccione Programas SAS en el panel de selección.
Haga clic en Opciones del editor y asegúrese de que la pestaña General esté
seleccionada.
3
Haga clic en Palabras clave definidas por el usuario.
4 Para añadir una nueva palabra clave, haga clic en Añadir e introduzca el
nombre de la palabra clave en el recuadro. La nueva palabra clave se añade a
la lista.
5
Haga clic en Aceptar para guardarla.
Nota: Puede personalizar la apariencia de las palabras clave definidas por el
usuario utilizando las opciones de Apariencia del editor avanzado. Seleccione un
tipo de archivo en Archivo de programa SAS y un elemento de archivo en
Palabras clave definidas por el usuario, y luego especifique las opciones de
350 Capítulo 9 / Trabajar con programas
apariencia que desea utilizar. Si desea más información, consulte “Establecer
opciones de apariencia del editor” en la página 526.
351
10
Trabajar con procesos almacenados
Acerca de procesos almacenados . . . . . . . . . . . . . . . . . . . . . . . . . . . . . . . . . . . . . . . . . . . . . 351
Añadir procesos almacenados existentes a un proyecto abierto . . . . . . . . . . . . . . . 352
Crear procesos almacenados . . . . . . . . . . . . . . . . . . . . . . . . . . . . . . . . . . . . . . . . . . . . . . . . . 353
Acerca de la creación de procesos almacenados . . . . . . . . . . . . . . . . . . . . . . . . . . . . . . 353
Abrir el asistente Crear un nuevo proceso almacenado . . . . . . . . . . . . . . . . . . . . . . . . 353
Poner nombre al proceso almacenado . . . . . . . . . . . . . . . . . . . . . . . . . . . . . . . . . . . . . . . 354
Añadir código SAS al proceso almacenado . . . . . . . . . . . . . . . . . . . . . . . . . . . . . . . . . . . 355
Especificar opciones de código . . . . . . . . . . . . . . . . . . . . . . . . . . . . . . . . . . . . . . . . . . . . . . 356
Especificar las opciones de ejecución . . . . . . . . . . . . . . . . . . . . . . . . . . . . . . . . . . . . . . . . 357
Asignar un libref para acceder a los datos . . . . . . . . . . . . . . . . . . . . . . . . . . . . . . . . . . . . 362
Crear parámetros y parámetros de salida para un proceso almacenado . . . . . . . . 363
Definir las fuentes de datos que se van a utilizar como entrada y
especificar los destinos de datos para la salida . . . . . . . . . . . . . . . . . . . . . . . . . . . . . . 365
Revisar un resumen del proceso almacenado . . . . . . . . . . . . . . . . . . . . . . . . . . . . . . . . . 366
Solución de problemas: Crear procesos almacenados . . . . . . . . . . . . . . . . . . . . . . . . . 367
Editar procesos almacenados . . . . . . . . . . . . . . . . . . . . . . . . . . . . . . . . . . . . . . . . . . . . . . . . . 368
Editar un proceso almacenado existente . . . . . . . . . . . . . . . . . . . . . . . . . . . . . . . . . . . . . . 368
Cambiar el formato de los resultados . . . . . . . . . . . . . . . . . . . . . . . . . . . . . . . . . . . . . . . . . 368
Ejecutar procesos almacenados . . . . . . . . . . . . . . . . . . . . . . . . . . . . . . . . . . . . . . . . . . . . . . 369
Ejecutar un proceso almacenado en SAS Enterprise Guide . . . . . . . . . . . . . . . . . . . . 369
Ejecutar un proceso almacenado en SAS Add-In for Microsoft Office . . . . . . . . . . . 369
Ejecutar un proceso almacenado en JMP . . . . . . . . . . . . . . . . . . . . . . . . . . . . . . . . . . . . . 369
Solución de problemas: Ejecutar procesos almacenados . . . . . . . . . . . . . . . . . . . . . . 371
Actualizar el código SAS en procesos almacenados . . . . . . . . . . . . . . . . . . . . . . . . . . . 371
Vista previa del código del proceso almacenado . . . . . . . . . . . . . . . . . . . . . . . . . . . . . . 371
Sincronizar el programa en el proyecto con el proceso almacenado . . . . . . . . . . . . 372
Actualizar el código de la tarea en un proceso almacenado . . . . . . . . . . . . . . . . . . . . 373
Enviar por correo procesos almacenados . . . . . . . . . . . . . . . . . . . . . . . . . . . . . . . . . . . . . 373
Propiedades del proceso almacenado . . . . . . . . . . . . . . . . . . . . . . . . . . . . . . . . . . . . . . . . . 374
Consulte también . . . . . . . . . . . . . . . . . . . . . . . . . . . . . . . . . . . . . . . . . . . . . . . . . . . . . . . . . . . 375
Acerca de procesos almacenados
Un proceso almacenado es un programa SAS diseñado para poder almacenarlo en
un servidor central para poder acceder a él desde distintos clientes remotos. Los
352 Capítulo 10 / Trabajar con procesos almacenados
procesos almacenados se componen de dos partes distintas: el código SAS y la
definición del proceso almacenado que reside en un servidor de metadatos.
Los procesos almacenados ofrecen cinco importantes ventajas:
n El almacenamiento centralizado del código SAS simplifica el proceso de
administrar y compartir el código.
n La posibilidad de incluir parámetros en el código favorece que se pueda volver a
utilizar este código.
n Los programas SAS se pueden distribuir en una variedad de clientes—por
ejemplo, una herramienta cliente como SAS Enterprise Guide o SAS Add-In for
Microsoft Office, un servicio Web, un aplet de Java o un servidor de aplicaciones
que utilice Enterprise JavaBeans.
n Los usuarios con poca o ninguna experiencia pueden aprovecharse de las
ventajas de la facilidad de uso del interfaz de SAS Enterprise Guide para crear
programas que se pueden ubicar y ejecutar en local.
n Aumenta la seguridad al almacenar el código en un servidor central. Aunque los
usuarios tengan permisos para ejecutar un programa, los desarrolladores
pueden limitar quién tiene permisos para ver o editar el código SAS original.
Los procesos almacenados se pueden utilizar para realizar las siguientes acciones:
n distribuir la salida HTML a un navegador Web
n crear salida que pueda utilizarse por el cliente o por una aplicación de nivel
medio (middle-tier)
n publicar resultados en los canales o repositorios
n crear conjuntos de datos SAS para el procesamiento posterior por otras
aplicaciones o procesos almacenados
n servir como base para un servicio Web
Para poder crear un proceso almacenado debe tener un proyecto abierto. Si desea
más información, consulte Capítulo 4, “Trabajar con proyectos” en la página 27.
Añadir procesos almacenados existentes a un
proyecto abierto
Para añadir un proceso almacenado existente al proyecto abierto:
1
Seleccione Ver ð Carpetas SAS. La lista de carpetas SAS se abrirá en el panel
Recursos.
2 Navegue por la vista de árbol hasta que encuentre el proceso almacenado que
desea añadir.
3 Haga doble clic en el proceso almacenado que desea añadir y seleccione
Añadir al proyecto.
Nota: También puede hacer doble clic en un proceso almacenado para añadirlo al
proyecto abierto.
Crear procesos almacenados
353
Crear procesos almacenados
Acerca de la creación de procesos almacenados
Se pueden crear procesos almacenados de las fuentes siguientes:
n Un elemento de código creado.
n Un elemento de tarea.
Nota: Para poder crear un proceso almacenado de un elemento de tarea,
primero será necesario ejecutar o guardar la tarea.
n Un flujo de procesos. Se puede crear un proceso almacenado utilizando todo el
flujo de procesos o sólo una rama. Crear un proceso almacenado dentro de un
flujo de procesos le permite combinar varias tareas o queries en un único
programa SAS.
Nota: Al crear un proceso almacenado a partir de un flujo de procesos, las
opciones incluidas en las tareas no se podrán llevar a cabo en los parámetros
del proceso almacenado.
Al crear un proceso almacenado de una tarea o de un flujo de proceso,
automáticamente se incluye el código SAS de la tarea o del flujo de procesos.
También puede crear un proceso almacenado en blanco y utilizar Asistente de
creación de nuevos procesos almacenados SAS para añadir el código SAS. El
código SAS se ejecuta al ejecutar el proceso almacenado.
Vamos a crear un proceso almacenado utilizando el asistente de creación de
nuevos procesos almacenados SAS. La forma de abrir el asistente de creación de
nuevos procesos almacenados SAS dependerá de la fuente que esté utilizando
para crear el proceso almacenado.
Abrir el asistente Crear un nuevo proceso almacenado
El Asistente Crear un nuevo proceso almacenado SAS le guiará a través de los
pasos necesarios para crear un proceso almacenado. Puede abrir el asistente
Crear un nuevo proceso almacenado de las siguientes maneras:
n Para crear un nuevo proceso almacenado usando el código SAS de un
programa o una tarea, haga clic con el botón derecho en el elemento de
programa o de tarea en el árbol del proyecto o en el flujo del proceso y
seleccione Crear proceso almacenado.
n Para crear un proceso almacenado usando código SAS de un flujo de procesos,
haga clic con el botón derecho en el flujo de procesos y seleccione Crear
proceso almacenado.
354 Capítulo 10 / Trabajar con procesos almacenados
n Para crear un proceso almacenado vacío, seleccione Archivo ð Nuevo ð
Proceso almacenado o haga clic con el botón derecho en el flujo de procesos y
seleccione Nuevo ð Proceso almacenado. Puede añadir el código SAS para
el proceso almacenado mediante el Asistente de creación de nuevos procesos
almacenados SAS.
Nota: Si se accede a los datos mediante el sistema de archivos y no por una
librería SAS, se podría abrir la ventana Datos no contenidos en una librería SAS
antes del asistente de creación de nuevos procesos almacenados SAS.
Esta mensaje advierte de que el proceso almacenado podría fallar si no se puede
acceder a los datos para el código o la tarea desde una librería SAS. Como SAS
Enterprise Guide es una aplicación de escritorio, tiene acceso total al sistema de
archivos. El servidor de procesos almacenados podría no tener ese mismo acceso.
Para garantizar que el servidor de procesos almacenados pueda acceder a los
datos, insértelo en el proyecto utilizando una librería SAS. Si los datos se guardan
en una librería SAS, el proceso almacenado podrá acceder a los datos y se podrá
ejecutar correctamente.
Poner nombre al proceso almacenado
1 Para poder asignar un nombre al proceso almacenado, debe abrir el asistente
Crear un nuevo proceso almacenado SAS.
Nota: Para editar un proceso almacenado existente, haga doble clic en el
proceso almacenado en el panel del proyecto o en el flujo del proceso.
Aparecerá el gestor de procesos almacenados. En el panel de selección,
seleccione Nombre y descripción para cambiar el nombre, la descripción o las
palabras clave del proceso almacenado.
2 Especifique el nombre del archivo HTML. Este nombre se utilizará para
identificar el proceso almacenado en el servidor de metadatos SAS. Al crear un
nuevo proceso almacenado, el recuadro de texto Nombre contendrá por defecto
el nombre del elemento seleccionado al invocar el Asistente Crear un nuevo
proceso almacenado.
3 Para especificar una ubicación en la que guardar el proceso almacenado en el
servidor de metadatos.
4 (Opcional) Proporcione una breve descripción del proceso almacenado. Una
descripción ayudará a los demás usuarios a comprender mejor la función del
proceso almacenado. La descripción no podrá tener más de 200 caracteres.
5
(Opcional) Especifique las palabras clave que se pueden utilizar para describir el
proceso almacenado. Las palabras clave pueden ayudar a las funciones de
búsqueda para identificar el proceso almacenado. En las palabras clave se
distinguirán las mayúsculas de las minúsculas, por lo que "Key1" y "key1" serán
dos palabras clave diferentes.
Nota: Si va a definir un proceso almacenado para que sea invocado por un
SAS BI Web Service, introduzca XMLA Web Service como palabra clave. SAS BI
Crear procesos almacenados
355
Web Services no reconoce ningún proceso almacenado que no tenga estas
palabras clave en los metadatos.
6 (Opcional) Especifique uno o varios usuarios que sean responsables de este
proceso almacenado. Póngase en contacto con estos usuarios si tiene alguna
pregunta o necesita hacer cambios en el proceso almacenado.
7
Si está conectado a un servidor SAS 9.3 (o posterior), también puede
especificar las siguientes opciones:
n Actualizar a la última versión - Esta opción está disponible en Stored
Process Manager cuando está modificando un proceso almacenado creado
con SAS 9.2. Si selecciona esta opción, el proceso almacenado se actualiza
de versión para utilizar las características del proceso almacenado
disponibles en la última versión de SAS. Después de actualizar a el proceso
almacenado, no puede ejecutarse en servidores SAS 9.2. Si no selecciona
esta opción, el proceso almacenado se puede ejecutar en servidores SAS
9.2 (y posteriores).
n Compatible con la versión 9.2 - Si selecciona esta opción, el proceso
almacenado se crea utilizando únicamente las opciones que estaban
disponibles en SAS 9.2. Si no selecciona esta opción, el proceso
almacenado que crea sólo se puede ejecutar en servidores SAS 9.3 (o
posteriores).
n Ocultar al usuario - Si selecciona esta opción, los usuarios no verán este
proceso almacenado en la aplicación cliente.
Nota: Puesto que SAS Enterprise Guide se puede utilizar en procesos
almacenados del autor, los procesos almacenados ocultos están visibles en
la interfaz del usuario. SAS Add-In for Microsoft Office es un ejemplo de
producto SAS en el que estos procesos almacenados están ocultos.
8
Pulse Siguiente.
n Si ha abierto el asistente desde un elemento de la tarea, al pulsar Siguiente
podrá especificar las opciones de código.
n Si ha abierto el asistente desde un flujo de procesos o un programa SAS o si
va a crear proceso almacenado vacío, al pulsar Siguiente podrá añadir
código SAS al proceso almacenado.
Añadir código SAS al proceso almacenado
1
Antes de añadir código SAS, primero debe especificar el nombre del proceso
almacenado.
Nota: Si está utilizando el gestor de procesos almacenados para editar un
proceso almacenado, seleccione Código SAS en el panel de selección para
editar el código SAS.
356 Capítulo 10 / Trabajar con procesos almacenados
2 Si fuera necesario, introduzca el código SAS para el proceso almacenado. Si va
a crear un proceso almacenado de un elemento de código, elemento de tarea o
flujo de procesos, este código ya habrá sido añadido.
Se puede añadir código de distintas maneras:
n Introduzca el código SAS en el editor de programas.
n Pulse Reemplazar con código para reemplazar el código existente con el
código de un archivo externo. Puede seleccionar un archivo del ordenador o
en un servidor SAS, en el servidor de ejecución o desde el proyecto.
Nota: La funcionalidad de este editor de programas es similar a la del editor de
lenguaje SAS que está incluido en el área de trabajo.
3
Especifique si va a incluir el código para macros del proceso almacenado,
macro variables globales, referencias LIBNAME o definiciones de procesos
almacenados. Si va a añadir código de un archivo externo, pulse Incluir código
para para incluir el código para cualquiera de estos elementos en el editor de
programas. Para obtener más información, consulte Especificar opciones del
código.
4 Haga clic en Siguiente para especificar las opciones de ejecución.
Especificar opciones de código
1 Para poder especificar las opciones de código para el proceso almacenado
debe especificar el nombre del proceso almacenado.
Nota: Si está utilizando el administrador de procesos almacenados para editar
un proceso almacenado, seleccione Código SAS en el panel de selección para
cambiar las opciones del código para el proceso almacenado.
2
Seleccionar el código que desea incluir. Se podrá elegir entre estas opciones:
n Macros de procesos almacenados incluye las macro variables SAS en el
código. Por defecto las macro variables están incluidas.
n Macro variables globales incluye la sentencia %GLOBAL en el código. La
sentencia %GLOBAL crea uno o más macro variables globales que están
disponibles durante toda la ejecución del proceso almacenado. Estas
variables corresponden a los parámetros que haya creado. Por defecto las
macro variables globales están incluidas.
n Referencias LIBNAME incluye la sentencia SAS LIBNAME en la sección de
código generada por SAS Enterprise Guide. Siempre se incluirán las
sentencias LIBNAME que incluya en el código SAS.
3 Haga clic en Siguiente para especificar las opciones de ejecución.
Crear procesos almacenados
357
Especificar las opciones de ejecución
Especificar las opciones de ejecución
1
Antes de que pueda especificar las opciones de ejecución, debe especificar las
opciones de código.
Si ha abierto el asistente desde un programa o flujo de procesos de SAS o si
está creando un proceso almacenado vacío, debe añadir código SAS al proceso
almacenado antes de poder especificar las opciones de ejecución.
Nota: Si está utilizando el Gestor de procesos almacenados para editar un
proceso almacenado, seleccione Opciones de ejecución en el panel de
selección para especificar las opciones de ejecución.
2 Especifique las opciones de ejecución para los procesos almacenados. Las
opciones son diferentes dependiendo de si está creando un proceso
almacenado compatible con SAS 9.2 o que no es compatible.
3 Pulse Siguiente. Si ha abierto el asistente de creación de nuevos procesos
almacenados SAS desde un elemento de código o de tarea que no accede a los
datos a través de un servidor SAS, haga clic en Siguiente y podrá crear
parámetros para un proceso almacenado.
Si ha abierto el asistente desde un elemento de tarea que acceder a los datos
mediante un servidor SAS, pulse Siguiente y le permitirá asignar un libref a los
datos.
Nota: Si selecciona el servidor de procesos almacenados SAS como el
servidor de ejecución, podría recibir un aviso al pulsar Siguiente. Este aviso
aparece porque el servidor de procesos almacenados SAS tal vez no pueda
ejecutar un proceso almacenado que utilice las librerías Work o Sasuser.
n Si se va a ejecutar código leído de la librería Work o introducido en ella, el
contenido de esta librería podría no estar disponible antes o después de
ejecutar el proceso almacenado.
n La librería Sasuser en el servidor de procesos almacenados es diferente de
la librería Sasuser utilizada por las tareas. Si el código del proceso
almacenado introduce el conjunto de datos de salida de una tarea, esos
datos de salida se guardarán en la librería Sasuser de manera
predeterminada. Sin embargo, la librería Sasuser en el servidor de procesos
almacenados es de sólo lectura. Para garantizar que el proceso almacenado
se ejecute correctamente, cambie todas las referencias en la librería Sasuser
por una librería que tenga configurada para estar disponible para un uso
futuro.
358 Capítulo 10 / Trabajar con procesos almacenados
Especificar las opciones de ejecución para un proceso
almacenado compatible con SAS 9.2
Nota: Estas opciones están disponibles en el asistente Crear un nuevo proceso
almacenado y en SAS Process Manager si está trabajando con un proceso
almacenado compatible con SAS 9.2.
1 En la lista desplegable Servidor de ejecución, seleccione el servidor en el que
desea ejecutar el proceso almacenado. El código de origen SAS se guardará en
este servidor.
2 En la lista desplegable Ruta del archivo de origen, seleccione la ubicación
donde desea guardar el código SAS .
Nota: La ubicación principal dependerá de las opciones de navegación de
archivos definidas para el servidor workspace. Estas opciones habrán sido
definidas por el administrador utilizando SAS Management Console o SAS
Enterprise Guide Explorer.
Nota: Los procesos almacenados sólo se pueden almacenar en ubicaciones
definidas por el servidor de metadatos. Las referencias a las ubicaciones en la
lista desplegable Ruta del archivo de origen se almacenan en el servidor de
metadatos, pero remiten a la ubicación real en el servidor de ejecución.
3
En el recuadro Archivo de origen, introduzca el nombre del archivo para el
código fuente. Por defecto este nombre de archivo será el nombre del proceso
almacenado con una extensión de archivo de .sas.
4
Revise los tipos de resultados. Por defecto SAS Enterprise Guide selecciona los
tipos de resultado permitidos por el proceso almacenado. En general, mantenga
estas opciones predeterminadas. Si necesita más control sobre las opciones de
salida, utilice un parámetro compartido. Si desea más información, consulte
Crear parámetros y parámetros de salida para un proceso almacenado y Acerca
de grupos compartidos.
Estos son los tipos de resultados disponibles en SAS Enterprise Guide:
Secuencial
Se devolverá a la aplicación que ejecutó el proceso almacenado una
secuencia simple de datos (por ejemplo, una página web). No se almacenará
ningún archivo de salida en el servidor. En vez de eso la salida se podrá ver
inmediatamente una vez generada. Se generará una nueva salida cada vez
que se ejecute el proceso almacenado.
De manera predeterminada se define automáticamente una secuencia de
salida llamada _WEBOUT.
Nota: La opción Salida secuencial estará disponible sólo si el servidor de
ejecución es un servidor de procesos almacenados.
Nota: La salida continua devuelve sólo un archivo con el conjunto de
resultados. Algunos procedimientos SAS incorporan imágenes JPEG o GIF
Crear procesos almacenados
359
en sus resultados ODS. Si las tareas del proceso almacenado utilizan alguno
de estos procedimientos y ha seleccionado salida secuencial, no se
devolverán los archivos de imagen cuando se ejecute el proceso
almacenado. En los resultados HTML aparecen los enlaces rotos a
imágenes.
Para que no haya imágenes rotas, puede establecer el tipo de salida del
proceso almacenado como Paquete. Este tipo de salida combina la página
HTML y cualquier archivo de imagen en un único paquete antes de devolver
los resultados al cliente.
Paquete
El servidor de ejecución ha creado uno o varios archivos y están combinados
en un sólo paquete de resultados que ser devolverá a la aplicación cliente.
La aplicación cliente desempaquetará el contenido de este paquete y
mostrará los archivos de manera apropiada. Esta opción es el método de
salida preferida para SAS Enterprise Guide.
Nota: Si el proceso almacenado admite un paquete temporal de archivos,
entonces SAS Enterprise Guide obligará al proceso almacenado a devolver
la salida en un paquete temporal incluso si el proceso almacenado está
definido para crear otro tipo de salida.
5 Pulse Siguiente. Si ha abierto el asistente de creación de nuevos procesos
almacenados SAS desde un elemento de código o de tarea que no accede a los
datos a través de un servidor SAS, haga clic en Siguiente y podrá crear
parámetros para un proceso almacenado.
Si ha abierto el asistente desde un elemento de tarea que acceder a los datos
mediante un servidor SAS, pulse Siguiente y le permitirá asignar un libref a los
datos.
Nota: Si selecciona el servidor de procesos almacenados SAS como el servidor
de ejecución, podría recibir un aviso al pulsar Siguiente. Este aviso aparece porque
el servidor de procesos almacenados SAS tal vez no pueda ejecutar un proceso
almacenado que utilice las librerías Work o Sasuser.
n Si se va a ejecutar código leído de la librería Work o introducido en ella, el
contenido de esta librería podría no estar disponible antes o después de
ejecutar el proceso almacenado.
n La librería Sasuser en el servidor de procesos almacenados es diferente de la
librería Sasuser utilizada por las tareas. Si el código del proceso almacenado
introduce el conjunto de datos de salida de una tarea, esos datos de salida se
guardarán en la librería Sasuser de manera predeterminada. Sin embargo, la
librería Sasuser en el servidor de procesos almacenados es de sólo lectura.
Para garantizar que el proceso almacenado se ejecute correctamente, cambie
todas las referencias en la librería Sasuser por una librería que tenga
configurada para estar disponible para un uso futuro.
360 Capítulo 10 / Trabajar con procesos almacenados
Especificar las opciones de ejecución para un proceso
almacenado de SAS 9.3
Nota: Estas opciones están disponibles en el Asistente de creación de nuevos
procesos almacenados y en SAS Process Manager si está conectado a un servidor
SAS 9.3 (o posterior).
1
En la lista Servidor de la aplicación, seleccione el nombre del contexto del
servidor de la aplicación predeterminado que va a ejecutar el proceso
almacenado. El contexto del servidor de la aplicación define el entorno en el que
se ejecuta el proceso almacenado. Los contexto del servidor de la aplicación
generalmente contienen varias definiciones del servidor. Este campo es
necesario.
2 En el área Tipo de servidor, especifique el tipo de servidor que va a ejecutar el
proceso almacenado. La opción predeterminada es Servidor predeterminado.
Cuando se selecciona esta opción, la aplicación cliente elige el mejor servidor (o
SAS Stored Process Server o SAS Workspace Server).
Nota: SAS Stored Process Server y SAS Workspace Server puede que se
ejecuten bajo credenciales diferentes y puede que no tengan los mismos
permisos de acceso. Como medida de seguridad, guarde el código fuente SAS
en los metadatos. Si está escribiendo el código fuente SAS en un servidor
específico, seleccione ese servidor y no la opción Servidor predeterminado.
Seleccione Sólo el servidor de procesos almacenados si desea que el
proceso almacenado sólo sea ejecutado por un servidor de procesos
almacenados. Seleccione esta opción si el proceso almacenado utiliza sesiones
o si utiliza reproducciones (por ejemplo, para crear gráficos en la salida
secuencial).
Seleccione Sólo servidor Workspace si desea que el proceso almacenado sea
ejecutado por un servidor workspace. Seleccione esta opción si el proceso
ejecutado debe ejecutarse bajo la identidad de cliente. Esta opción ofrece mayor
protección para recursos seguros.
3 Especifique la ubicación y ejecución del código fuente. Se podrá elegir entre
estas opciones:
n Para ejecutar el proceso almacenado en diferentes servidores de la
aplicación, seleccione Permitir la ejecución en otros servidores de
aplicaciones, de manera que el código fuente se guarde en los metadatos.
n Para ejecutar el proceso almacenado sólo en el servidor de la aplicación
especificado, seleccione Permitir la ejecución sólo en el servidor de
aplicaciones seleccionado. Luego puede especificar si va a guardar el
código fuente en los metadatos o en el servidor de la aplicación.
4 Revise los tipos de resultados. Por defecto SAS Enterprise Guide selecciona los
tipos de resultado permitidos por el proceso almacenado. En general, mantenga
estas opciones predeterminadas. Si necesita más control sobre las opciones de
salida, utilice un parámetro compartido. Si desea más información, consulte
Crear parámetros y parámetros de salida para un proceso almacenado y Acerca
de grupos compartidos.
Crear procesos almacenados
361
Estos son los tipos de resultados disponibles en SAS Enterprise Guide:
Secuencial
Se devolverá a la aplicación que ejecutó el proceso almacenado una
secuencia simple de datos (por ejemplo, una página web). No se almacenará
ningún archivo de salida en el servidor. En vez de eso la salida se podrá ver
inmediatamente una vez generada. Se generará una nueva salida cada vez
que se ejecute el proceso almacenado.
De manera predeterminada se define automáticamente una secuencia de
salida llamada _WEBOUT.
Nota: La opción Salida secuencial estará disponible sólo si el servidor de
ejecución es un servidor de procesos almacenados.
Nota: La salida continua devuelve sólo un archivo con el conjunto de
resultados. Algunos procedimientos SAS incorporan imágenes JPEG o GIF
en sus resultados ODS. Si las tareas del proceso almacenado utilizan alguno
de estos procedimientos y ha seleccionado salida secuencial, no se
devolverán los archivos de imagen cuando se ejecute el proceso
almacenado. En los resultados HTML aparecen los enlaces rotos a
imágenes.
Para que no haya imágenes rotas, puede establecer el tipo de salida del
proceso almacenado como Paquete. Este tipo de salida combina la página
HTML y cualquier archivo de imagen en un único paquete antes de devolver
los resultados al cliente.
Paquete
El servidor de ejecución ha creado uno o varios archivos y están combinados
en un sólo paquete de resultados que ser devolverá a la aplicación cliente.
La aplicación cliente desempaquetará el contenido de este paquete y
mostrará los archivos de manera apropiada. Esta opción es el método de
salida preferida para SAS Enterprise Guide.
Nota: Si el proceso almacenado admite un paquete temporal de archivos,
entonces SAS Enterprise Guide obligará al proceso almacenado a devolver
la salida en un paquete temporal incluso si el proceso almacenado está
definido para crear otro tipo de salida.
5 Pulse Siguiente. Si ha abierto el asistente de creación de nuevos procesos
almacenados SAS desde un elemento de código o de tarea que no accede a los
datos a través de un servidor SAS, haga clic en Siguiente y podrá crear
parámetros para un proceso almacenado.
Si ha abierto el asistente desde un elemento de tarea que acceder a los datos
mediante un servidor SAS, pulse Siguiente y le permitirá asignar un libref a los
datos.
362 Capítulo 10 / Trabajar con procesos almacenados
Asignar un libref para acceder a los datos
¿Qué es un libref?
Un libref es un alias para la ubicación de una librería SAS. Se puede asignar un
libref a una librería SAS utilizando una sentencia SAS LIBNAME. La sintaxis para
esta sentencia es LIBNAME libref 'ruta-completa-a-librería-SAS'.
¿Cuándo se debería utilizar este paso?
Puesto que las tareas dependen de los datos para su correcta ejecución, es
importante que el proceso almacenado pueda encontrar estos datos y acceder a
ellos durante la ejecución. Si los datos se almacenan en una de las librerías Maps,
Sashelp, Sasuser o Work, no tendrá que crear un libref para acceder a los datos. Si
los datos no se almacenan en una de estas librerías SAS, entonces deberá utilizar
este paso para asignar un libref que apunte a la ubicación de los datos.
Al ejecutar o guardar una tarea que utilice datos que no estas almacenados en una
de estas librerías SAS, SAS Enterprise Guide automáticamente incluye en el código
una sentencia LIBNAME que asigna un libref a la ubicación de los datos. Al
principio de crear un proceso almacenado, probablemente podrá utilizar la
sentencia LIBNAME generada por SAS Enterprise Guide. Si se mueven los datos a
una nueva ubicación, será necesario utilizar el administrador de procesos
almacenados para editar la sentencia LIBNAME.
Asignar un libref para acceder a los datos
1
Antes de asignar un libref, debe especificar las opciones de ejecución.
Nota: Si está utilizando el gestor de procesos almacenados para editar un
proceso almacenado, seleccione Librefs en el panel de selección para asignar
un libref.
2
En el recuadro Referencias a librerías que requieren la generación de una
sentencia LIBNAME, seleccione una librería. SAS Enterprise Guide añade el
código a la sentencia LIBNAME que identifica esta librería. Esta librería debe
estar disponible en todos los servidores que ejecutan el proceso almacenado.
Nota: Referencias a librerías internas muestra las librerías a las que se
puede acceder sin utilizar la sentencia LIBNAME. Como ejemplos de estas
librerías están las librerías Maps, Sashelp, Sasuser y Work. Esta lista de
librerías pueden variar de un servidor a otro, por lo que debe comprobar que las
librerías están disponibles en todos los servidores que van a ejecutar el proceso
almacenado. Si no necesita especificar una sentencia LIBNAME adicional, haga
clic en Siguiente para crear parámetros y parámetros de salida para un proceso
almacenado.
Crear procesos almacenados
363
3 Para definir una sentencia LIBNAME personalizada, seleccione la casilla Usar
sentencia LIBNAME personalizada. Introduzca los cambios en el recuadro de
texto. Los cambios aparecen automáticamente en Sentencia LIBNAME.
4
Pulse Siguiente para crear parámetros y parámetros de salida para un proceso
almacenado.
Crear parámetros y parámetros de salida para un proceso
almacenado
¿Qué son los parámetros?
Incluir parámetros en el código aumenta la posibilidad de reutilizar el código y
también permite personalizar el código cuando se ejecuta el parámetro. Los
parámetros de procesos almacenados normalmente corresponden a macro
variables que se incluyen en el código SAS.
Se pueden agrupar parámetros similares en una única categoría. El modo de
presentación de estos grupos dependerá de la interfaz utilizada cuando se ejecute
el parámetro. Si va a ejecutar el proceso almacenado en SAS Enterprise Guide,
cada grupo será un panel distinto en la interfaz de usuario. La etiqueta del panel
será el nombre especificado para el grupo. Si ejecuta el proceso almacenado desde
una aplicación web (como SAS Web Report Studio), los grupos estarán
representados por tablas. El título de la tabla será el nombre especificado para el
grupo.
¿Qué son parámetros de salida?
Incluir parámetros de salida en el código le permitirá enviar valores a la aplicación
cliente cuando se ejecute correctamente un proceso almacenado. Los parámetros
de salida se utilizan principalmente con SAS BI Web Services. El nombre del
Parámetro de salida será el mismo que el de la macro variable SAS asociada al
parámetro de salida. Los parámetros de salida pueden ser de alguno de los tipos
siguientes: Fecha, Doble, Entero, Hora, Marca de tiempo o Cadena.
Añadir parámetros y parámetros de salida al proceso
almacenado
1 Si se ha abierto el asistente desde un elemento de código o un elemento de
tarea que no accede a los datos a través de un servidor SAS, para poder crear
un parámetro será necesario especificar las opciones de ejecución.
Si ha abierto el asistente desde un elemento de tarea que está accediendo a los
datos a través de un servidor SAS, primero tendrá que asignar un libref para
acceder a los datos.
Nota: Si va a utilizar el Administrador de procesos almacenados para editar un
proceso almacenado, seleccione Parámetros en el panel de selección para
añadir, editar o eliminar parámetros.
364 Capítulo 10 / Trabajar con procesos almacenados
2 Añadir parámetros al proceso almacenado.
n Para crear un nuevo parámetro, haga clic en Nuevo y seleccione Nuevo
parámetro. Se abrirá el diálogo Nuevo parámetro.
n Para añadir un parámetro desde el código SAS, se pueden realizar las
siguientes tareas:
o
Para añadir un solo parámetro desde el código SAS, haga clic en Nuevo
y seleccione Parámetro del código SAS para ð nombre-parámetro.
o
Para añadir todo todos los parámetros del código SAS, haga clic en
Nuevo y seleccione Parámetro del código SAS para ð Múltiple.
Aparecerá el diálogo Editar parámetros para cada uno de los
parámetros que se van a añadir.
n Para añadir un parámetro desde el proyecto, haga clic en Nuevo y
seleccione Copia del parámetro del proyecto ð nombre-parámetro. Se
añadirá una copia del parámetro del proyecto al proceso almacenado. Esta
copia del parámetro es exclusiva del proceso almacenado. Cualquier cambio
que se realice en este parámetro no se guardará en el parámetro del
proyecto.
Nota: No todas las aplicaciones permiten grupos anidados que ejecutan
procesos almacenados. Por lo tanto, los parámetros agrupadas podrían no
mostrarse en los grupos anidados en determinadas aplicaciones. Sin embargo,
estos parámetros seguirán estando disponibles para los usuarios que ejecuten
el proceso almacenado.
3
Añadir parámetros de salida.
a Pulse Nuevo. Aparecerá el diálogo Crear un parámetro de salida.
b Especifique un nombre para la macro variable SAS que contenga el valor del
parámetro de salida. Los nombres de macro variables SAS deben empezar
por una letra del alfabeto (A-Z o a-z) o por un subrayado (_) y pueden
contener sólo caracteres alfanuméricos (A-Z, a-z o 0–9) o subrayados. Los
nombres de macro variable SAS tienen como límite 32 caracteres y deben
ser únicos dentro de un proceso almacenado.
c Seleccione el tipo para el parámetro de salida. Puede elegir entre los
siguientes tipos: Fecha, Doble, Entero, Hora, Marca de tiempo o Cadena.
d
(Opcional) Especifique una etiqueta para el parámetro de salida. Si
especifica una etiqueta se mostrará este texto al usuario en lugar del nombre
de la macro variable. No se pueden utilizar en este campo barras oblicuas,
barras invertidas y caracteres de control. La etiqueta puede contener hasta
60 caracteres.
e
(Opcional) Especifique una descripción para el parámetro de salida.
Para más información sobre parámetros de salida, consulte SAS Stored
Process: Developer's Guide.
4 Pulse Siguiente para definir las fuentes de datos que se van a utilizar como
entrada y especificar los destinos de datos para la salida.
Crear procesos almacenados
365
Definir las fuentes de datos que se van a utilizar como
entrada y especificar los destinos de datos para la salida
Se podrá definir cualquier fuente de datos que desee utilizar como entrada al
ejecutar el proceso almacenado. Estas fuentes de datos también se denominan
secuencias de entrada. También podrá especificarse cualquier destino de datos al
que desee enviar la salida al ejecutar el proceso almacenado. Estos destinos de
datos también se llaman secuencias de salida.
1 Para poder añadir una fuente de datos o un destino de datos, deberá crear
parámetros para el proceso almacenado.
Nota: Si se está utilizando el Administrador de procesos almacenados para
editar un proceso almacenado, en ese caso seleccione Fuentes de datos y
destinos en el panel de selección para especificar una fuente de datos de
entrada o un destino de datos.
2
Para crear una nueva fuente de datos o un destino de datos, pulse Nuevo.
Aparece la ventana de diálogo Crear una nueva fuente de datos.
3 Para crear datos genéricos (secuencia de bytes) o una secuencia XML:
a
En el área Formulario de datos, seleccione Datos genéricos (secuencia
de bytes) o Datos basados en XML. Una secuencia genérica puede
contener cualquier valor (como texto o datos binarios). Una secuencia XML
debe contener XML correcto. También puede adjuntar un esquema XML a la
secuencia de entrada.
b Especifique la referencia del archivo para la secuencia de entrada. El fileref
está limitado a ocho caracteres y puede contener caracteres alfanuméricos
(A-Z, a-z, ó 0–9), signos de dólar ($), signos de libra (#), signos de arroba
(@) y subrayados (_). Se requiere un fileref.
c
(Opcional) Para especificar si se van a permitir procesos almacenados para
realizar varias pasadas por los datos, seleccione la casilla Permitir
secuencias de rebobinado. Seleccione esta opción cuando el proceso
almacenado utiliza el motor de la librería XML para leer los datos de entrada
sin especificar un XMLMap de los datos de entrada. Cuando no se especifica
un XMLMap, el motor de la librería XML requiere varias pasadas por los
datos.
d
(Opcional) Especifique una etiqueta para la secuencia de entrada.
e (Opcional) Especifique una breve descripción de la secuencia de entrada.
Una descripción ayuda a los usuarios a comprender mejor la función de la
secuencia de entrada.
f
Para adjuntar un esquema XML para los datos basados en XML, haga clic
en la pestaña Esquema y especifique estas opciones:
n El URI del esquema (la ubicación del esquema XML). Para utilizar un
esquema publicado al definir una fuente de datos, pulse Examinar.
n El namespace en el que se define el tipo o el elemento de datos.
366 Capítulo 10 / Trabajar con procesos almacenados
n El nombre del tipo o elemento de datos que define la fuente de datos.
n Si el nombre es un elemento del esquema o un tipo de esquema.
n Si se va a incluir el fragmento del esquema dentro del WSDL (Web
Services Description Language) generado o si se va a hacer referencia al
fragmento con una URI.
4
Para crear una tabla de datos:
a
En el área Formulario de datos, seleccione Tabla de datos.
b
(Opcional) Especifique una etiqueta para la secuencia de entrada.
c (Opcional) Especifique una breve descripción de la secuencia de entrada.
Una descripción ayuda a los usuarios a comprender mejor la función de la
secuencia de entrada.
d En Nombre del parámetro de la tabla, especifique el nombre de la macro
de la tabla SAS. Los prefijos de las macro variables son "_SOURCE" o
"_TARGET," y el valor de la macro variable es el nombre de la plantilla. Este
campo es necesario.
e
(Opcional) Especifique el nombre de la tabla que se va a utilizar como
plantilla. Puede crear una tabla de datos sólo si está conectado a un servidor
SAS 9.3.
5 En el diálogo Crear una fuente de datos, pulse Aceptar. El nombre de la
fuente de datos o del destino de datos aparecerá ahora en la lista de secuencias
de entrada o de salida.
6 Pulse Siguiente para revisar un resumen del proceso almacenado.
Revisar un resumen del proceso almacenado
1
Antes de revisar la información de sumarización, debe crear parámetros para un
proceso almacenado.
Nota: Si está utilizando el gestor de procesos almacenados para editar un
proceso almacenado, seleccione Resumen en el panel de selección del proceso
almacenado.
2
Revise la información del recuadro de texto. Se podrá elegir entre desplazarse
por el resumen o mostrar los resultados por página. De manera predeterminada
sólo se mostrará una parte del código SAS. Para ver todo el código SAS para el
proceso almacenado, seleccione Mostrar todo el código SAS.
3
Para cambiar un valor, pulse Atrás.
Nota: Para cambiar el valor en el administrador de procesos almacenados,
seleccione la página que contiene la opción que desea cambiar en el panel de
selección.
Crear procesos almacenados
367
4 Seleccione Ejecutar el proceso almacenado una vez finalizado para que SAS
Enterprise Guide pueda ejecutar el proceso almacenado al pulsar Finalizar.
Esta opción no es la predeterminada y, al no estar seleccionada, SAS Enterprise
Guide guarda el proceso almacenado y no lo ejecuta.
Nota: Esta opción sólo estará disponible desde el asistente de creación de
nuevos procesos almacenados SAS.
5
Pulse Finalizar para ejecutar o guardar el proceso almacenado.
Nota: Si copia y pega el código del proceso almacenado desde un mensaje de
correo, en ese caso el código del proceso almacenado será diferente al código
del proyecto. Al crear un proceso almacenado desde un elemento del código,
SAS Enterprise Guide deberá modificar el código antes de guardar el código en
el servidor de procesos almacenados. Para actualizar el código en el proyecto,
pulse Sí en el mensaje que aparecerá.
Solución de problemas: Crear procesos almacenados
Problema
Soluciones
Al intentar crear un proceso almacenado,
aparece un mensaje de error diciendo
que faltan los permisos necesarios para
acceder a la ubicación especificada. Pero
sí existen estos permisos para esta
ubicación de red porque ya se ha tenido
acceso allí a otros archivos. ¿Por qué
ocurre esto?
Puede que no existe la autorización
suficiente para acceder al archivo si la
cuenta de usuario no es la cuenta creada
al configurar el servidor. Al configurar el
plugin de BI Server en SAS Management
Console, el administrador SAS creó una
cuenta de usuario para procesos
almacenados (por ejemplo, sassrv). El
propósito de esta cuenta de usuario es
permitir a los usuarios de la organización
crear y ejecutar procesos almacenados.
Si se ha creado un archivo y está
utilizando una cuenta de usuario, el
archivo queda asociado a esta cuenta de
usuario y no a la cuenta de usuario para
procesos almacenados. Por lo tanto no
podría acceder a ese archivo al crear el
proceso almacenado. Si no puede
acceder a un archivo durante la creación
de un proceso almacenado, póngase en
contacto con el administrador SAS.
368 Capítulo 10 / Trabajar con procesos almacenados
Problema
Soluciones
Al especificar las opciones de ejecución,
se ha añadido la extensión .sas al
nombre de archivo para el código fuente
en el recuadro Nombre del archivo de
origen. ¿Cómo puede evitarse esto?
Si va a guardar este archivo en una
ubicación de Windows, podrá introducir el
nombre del archivo entre interrogaciones
dobles con la extensión .sas. SAS
Enterprise Guide añade automáticamente
la extensión al guardar el archivo.
Si va a guardar este código fuente en un
servidor que no puede tratar nombres de
archivos con extensiones, como los
servidores MVS, deberá incluir el nombre
del archivo entre signos de exclamación.
Por ejemplo, si introduce
mystoredprocess, el archivo
mystoredprocess se creará en el servidor
y no se añadirá la extensión .sas.
Editar procesos almacenados
Editar un proceso almacenado existente
Una vez añadido el proceso almacenado en el proyecto actual, puede utilizar el
administrador de procesos almacenados para modificar un proceso almacenado
existente. Para abrir el gestor de procesos almacenados, haga doble clic en el
panel Proyecto o en el flujo de procesos o clic con el botón derecho en el proceso
almacenado del panel Proyecto o del flujo de procesos y seleccione Modificar
nombre-del-proceso-almacenado.
Cambiar el formato de los resultados
De manera predeterminada el formato de los resultados se especifica en la ventana
Opciones. Utilizando la ventana Propiedades, puede personalizar los resultados
que aparezcan al ejecutar dentro de SAS Enterprise Guide el proceso almacenado.
Nota: El cambio del formato de resultados sólo afectará al proceso almacenado
seleccionado. No cambia el valor especificado en el diálogo Opciones.
1
Haga clic con el botón derecho en el proceso almacenado y seleccione
Propiedades.
2 En la ventana Propiedades, seleccione Personalizar formatos, estilos y
funcionamiento de resultados.
Ejecutar procesos almacenados
369
3 Seleccione el formato y el estilo para los resultados.
4 Seleccione el formato de gráficos para determinar el formato de imagen para los
gráficos de los resultados.
5
Pulse Aceptar.
Ejecutar procesos almacenados
Ejecutar un proceso almacenado en SAS Enterprise Guide
1 Haga clic con el botón derecho en el proceso almacenado y seleccione
Ejecutar.
2
Especifique los valores de los parámetros.
3
Pulse Ejecutar.
Ejecutar un proceso almacenado en SAS Add-In for
Microsoft Office
Los procesos almacenados que se almacenan en un repositorio central en la
organización se podrán ejecutar en diversas aplicaciones SAS, incluyendo SAS
Add-In for Microsoft Office. La macro variable _MSOFFICECLIENT es única para el
complemento SAS. Esta macro variable especifica la aplicación de Microsoft que
está ejecutando actualmente el proceso almacenado. Los valores válidos para esta
macro variable son Excel, Word, PowerPoint y Outlook.
Ejecutar un proceso almacenado en JMP
En JMP 7 o posterior se pueden ejecutar procesos almacenados SAS. Mediante el
Constructor del paquete para el proceso almacenado de JMP en SAS Enterprise
Guide, se puede añadir funcionalidad JMP adicional al paquete de resultados para
el proceso almacenado. Esta funcionalidad sólo estará disponible cuando se
ejecute el proceso almacenado en JMP. El programa SAS generado por el
Constructor del paquete para el proceso almacenado de JMP no se ejecuta como
parte del proyecto de SAS Enterprise Guide.
El Constructor del paquete para el proceso almacenado de JMP actúa como
cualquier otra tarea en SAS Enterprise Guide. Para crear un proceso almacenado a
partir de esta tarea, haga clic con el botón derecho en el objeto en el flujo de
procesos y seleccione Crear proceso almacenado. Puede vincular este objeto a
otros objetos (como queries o tareas SAS) en el flujo de procesos. Si crea un
proceso almacenado desde una tarea vinculada al Constructor del paquete para el
370 Capítulo 10 / Trabajar con procesos almacenados
proceso almacenado de JMP, el código del proceso almacenado incluirá de forma
automática el código de la tarea y el código para la funcionalidad JMP adicional.
Para crear el paquete:
1 Seleccione Herramientas ð Empaquetador de procesos almacenados JMP.
2 Introduzca un nombre para el paquete.
3
Añada un conjunto de datos al contenido del paquete.
4
Añada un script JSL al contenido del paquete. En JMP, copie el código del script
JSL. Después en SAS Enterprise Guide, pegue el código en el diálogo
Propiedades del script.
5 En la lista desplegable Vincular el paso del paquete después de esta tarea,
seleccione la tarea a la que desea vincular el paquete.
6
Haga clic en Aceptar para crear el paquete.
Nota: Si va a crear un paquete personalizado, no querrá incluir las macros del
proceso almacenado en el código. Las macros de los procesos almacenados
guardan el resultado en la librería Stpwork. Para quitar las macros del proceso
almacenado del código, borre la marca de la casilla Macros del proceso
almacenado al crear el proceso almacenado.
Si después de crear el proceso almacenado necesita cambiar el conjunto de datos
de origen o el script JSL, puede especificar estos cambios en el Constructor del
paquete para el proceso almacenado de JMP y, a continuación, actualizar el código
en el servidor de procesos almacenados.
Nota: Se podrá editar el código para este proceso almacenado en otras
aplicaciones SAS. SAS Enterprise Guide añade automáticamente comentarios al
código al crear el proceso almacenado. Revise estos comentarios con cuidado para
comprender cada línea de código en el proceso almacenado.
Actualizar el código SAS en procesos almacenados
371
Solución de problemas: Ejecutar procesos almacenados
Problema
Solución
Al intentar ejecutar un proceso
almacenado, aparece un mensaje de
error diciendo que faltan los permisos
necesarios para acceder a la ubicación
especificada. Pero sí existen estos
permisos para esta ubicación de red
porque ya se han guardado allí otros
archivos. ¿Por qué ocurre esto?
La ejecución de un proceso almacenado
podría fallar si el servidor de procesos
almacenados no tiene acceso de lectura
o escritura en la ubicación de red
especificada para el código fuente SAS.
Al configurar el plugin BI Server en SAS
Management Console, el administrador
SAS creó una cuenta de usuario, como
por ejemplo sassrv. Si esta cuenta de
usuario sassrv carece de permisos de
lectura y escritura en la ubicación de red
especificada, habrá fallos en la ejecución
de procesos almacenados. Para ejecutar
el proceso almacenado, el administrador
SAS tendrá que conceder permisos de
lectura y escritura a la cuenta sassrv para
la ubicación de red especificada.
Al intentar ejecutar un proceso
almacenado, aparece un error en el log
diciendo que el bloqueo de eliminación
para el conjunto de datos no está
disponible y que el conjunto de datos lo
está utilizando otro proceso. ¿Por qué
ocurre esto?
Si el conjunto de datos que está
utilizando el proceso almacenado está
abierto en SAS Enterprise Guide, este
error aparecerá en el log de SAS al
intentar ejecutar el proceso almacenado.
Para ejecutar correctamente el proceso
almacenado, primero deberá cerrar
cualquier conjunto de datos de entrada.
Actualizar el código SAS en procesos
almacenados
Vista previa del código del proceso almacenado
Puede obtener una vista previa del código del proceso almacenado durante la
creación de un proceso almacenado o después de guardar un proceso
almacenado.
n En el Asistente de creación de nuevos procesos almacenados, puede obtener
una vista previa del código para la tarea o programa que constituyen la base del
372 Capítulo 10 / Trabajar con procesos almacenados
proceso almacenado. Sin embargo, el código no incluye las macro variables de
ninguna de los parámetros que se pudiera añadir. Dichas macro variables se
añaden al código cuando se guarda el proceso almacenado.
Nota: No puede editar el código de una tarea una vez que sea parte de un
proceso almacenado. Si necesita añadir código o modificar el código existente
para una tarea, deberán hacerse estos cambios en el código de la tarea antes
de añadirlo al proceso almacenado.
n En el Administrador de procesos almacenados, puede obtener una vista previa
del código para la tarea o programa que constituyen la base del proceso
almacenado. Los elementos de código que se muestran dependerán de las
opciones del código especificadas durante la creación del proceso almacenado.
Si desea más información, consulte “Especificar opciones de código” en la
página 356.
También se puede obtener una vista previa del código de los parámetros que se
han añadido al proceso almacenado. Si desea más información, consulte
“Acerca de macro variables y parámetros” en la página 378.
Sincronizar el programa en el proyecto con el proceso
almacenado
Después de crear un proceso almacenado de un elemento de programa, podría
tener que cambiar el código SAS. Puede actualizar el programa en el proyecto y
guardarlo después en el proceso almacenado sin tener abierto el administrador de
procesos almacenados.
Para cambiar el programa en el servidor de procesos almacenados:
1
Haga doble clic en el elemento de programa en el panel Proyecto o en el objeto
de código en el flujo de procesos. El programa se abre en el Editor de código.
2
Edite el programa.
Nota: No es necesario guardar los cambios para poder continuar con el paso
siguiente.
3 Haga clic con el botón derecho en el proceso almacenado y seleccione
Modificar. Si el código del proyecto es diferente al del servidor, se abrirá la
ventana Comparar archivos de código SAS. Los recuadros Código EG y
Código del servidor muestran las diferencias entre el código del proyecto y el
del servidor.
4 Para guardar el código del proyecto en el servidor de procesos almacenados,
pulse Utilizar código EG.
Nota: Si pulsa Usar código del servidor, el código en el proyecto se cambia para
que coincida con el del servidor.
Enviar por correo procesos almacenados
373
Actualizar el código de la tarea en un proceso almacenado
Después de crear un proceso almacenado de un elemento de tarea, podría ser
necesario realizar cambios en el código de la tarea. Puede introducir estos cambios
del código en el proceso almacenado.
Para cambiar el código en el servidor de procesos almacenados:
1 Haga clic con el botón derecho en el elemento de la tarea y seleccione
Modificar. Aparecerá la ventana de la tarea.
2 Ejecute o guarde la tarea.
3 Haga clic con el botón derecho en el proceso almacenado y seleccione
Modificar. Si el código del proyecto es diferente al del servidor, se abrirá la
ventana Comparar archivos de código SAS. Los recuadros Código EG y
Código del servidor muestran las diferencias entre el código del proyecto y el
del servidor.
4
Para guardar el código del proyecto en el servidor de procesos almacenados,
pulse Utilizar código EG.
Nota: Si pulsa Usar código del servidor, el código en el proyecto se cambia para
que coincida con el del servidor.
Enviar por correo procesos almacenados
Mover procesos almacenados de un servidor a otro podría resultar difícil. Una
solución más fácil sería la de enviar el código del proceso almacenado por correo
electrónico para compartir este código con otro usuario. Al enviar por correo el
código del proceso almacenado, el código SAS se añade a las definiciones de
metadatos para el proceso almacenado. El destinatario del correo podrá copiar y
pegar el código del proceso almacenado en un elemento de código en SAS
Enterprise Guide y crear un proceso almacenado desde este código.
Para enviar por correo un proceso almacenado:
1
Haga clic con el botón derecho en el proceso almacenado y seleccione
Modificar. Aparecerá el gestor de procesos almacenados.
2
Vea el código para el proceso almacenado.
Nota: No se puede copiar código desde el editor de programas en el Asistente
de creación de nuevos procesos almacenados SAS o el panel Código SAS en el
Administrador de procesos almacenados. Este código no incluye los metadatos
necesarios para ejecutar el proceso almacenado.
3
Copie el código del proceso almacenado y péguelo en el mensaje de correo.
374 Capítulo 10 / Trabajar con procesos almacenados
Para crear un proceso almacenado del código enviado por correo electrónico
1
Seleccione Archivo ð Nuevo ð Programa para abrir un nuevo elemento de
código.
2
Copie el código del proceso almacenado desde el mensaje de correo y péguelo
en el nuevo elemento de código.
3
Una vez añadido el código, haga clic con el botón derecho en el elemento de
código y seleccione Crear proceso almacenado. Aparecerá el asistente Crear
nuevo proceso almacenado.
Nota: Algunas opciones de los procesos almacenados dependerán de cada
entorno de metadatos específico. Estas opciones se mantendrán si el proceso
almacenado se mueve entre dos entornos similares. Si el proceso almacenado se
mueve a un entorno de un tipo diferente (como uno que tenga servidores con
nombres diferentes), se utilizarán los valores predeterminados de estas opciones.
Propiedades del proceso almacenado
Para ver las propiedades para un proceso almacenado, haga clic con el botón
derecho en el nombre del proceso almacenado y seleccione Propiedades.
n Utilizar preferencias de Herramientas->Opciones utiliza las opciones
especificadas en el diálogo Opciones para este proceso almacenado. Las otras
opciones de resultados estarán desactivadas si se selecciona esta opción.
n Personalizar formatos de resultados, estilos y comportamiento le permite
reemplazar las opciones especificadas en la ventana de diálogo Opciones para
este proceso almacenado.
n Formato de resultados
o
SAS Report genera los resultados como informe SAS. También puede
seleccionar un estilo en la lista desplegable. El estilo se aplicará a los
resultados SAS Report para esta tarea. Los resultados SAS Report se
pueden utilizar para crear informes.
o
HTML genera resultados en formato HTML. También puede seleccionar un
estilo en la lista desplegable. El estilo se aplicará a los resultados HTML para
esta tarea.
o
PDF genera resultados en formato PDF. También puede seleccionar un estilo
en la lista desplegable. El estilo se aplicará a los resultados PDF para esta
tarea.
o
RTF genera resultados en formato RTF. También puede seleccionar un estilo
en la lista desplegable. El estilo se aplicará a los resultados RTF para esta
tarea.
o
Formato de gráficos determina el formato de imagen para los gráficos en
los resultados. Para cambiar el formato seleccione otro en la lista
desplegable.
Propiedades del proceso almacenado
375
Nota: Puede seleccionar la lista desplegable situada junto a los formatos de
resultados para especificar el estilo de los resultados.
n Tiempo última ejecución muestra la duración de la ejecución del código la
última vez que se ejecutó. Este tiempo se redondea al segundo más cercano y
no incluye el tiempo que lleva conectarse al servidor.
Consulte también
“Acerca del Administrador de estilos” en la página 553
376 Capítulo 10 / Trabajar con procesos almacenados
377
11
Trabajar con parámetros
Acerca de los parámetros . . . . . . . . . . . . . . . . . . . . . . . . . . . . . . . . . . . . . . . . . . . . . . . . . . . . . 377
Acerca de macro variables y parámetros . . . . . . . . . . . . . . . . . . . . . . . . . . . . . . . . . . . . . . 378
Macro variables para tipos de parámetros . . . . . . . . . . . . . . . . . . . . . . . . . . . . . . . . . . . . 378
Parámetros de valores simples, de texto, numéricos . . . . . . . . . . . . . . . . . . . . . . . . . . . 379
Parámetros de valores múltiples, de texto y numéricos . . . . . . . . . . . . . . . . . . . . . . . . 379
Rango de texto, Rango numérico . . . . . . . . . . . . . . . . . . . . . . . . . . . . . . . . . . . . . . . . . . . . 380
Parámetros de fecha . . . . . . . . . . . . . . . . . . . . . . . . . . . . . . . . . . . . . . . . . . . . . . . . . . . . . . . . 380
Rango de fecha . . . . . . . . . . . . . . . . . . . . . . . . . . . . . . . . . . . . . . . . . . . . . . . . . . . . . . . . . . . . . 382
Parámetros de hora . . . . . . . . . . . . . . . . . . . . . . . . . . . . . . . . . . . . . . . . . . . . . . . . . . . . . . . . . 385
Parámetros de marca de tiempo . . . . . . . . . . . . . . . . . . . . . . . . . . . . . . . . . . . . . . . . . . . . . 385
Rango de hora, Rango de marca de tiempo . . . . . . . . . . . . . . . . . . . . . . . . . . . . . . . . . . . 386
Parámetros de color . . . . . . . . . . . . . . . . . . . . . . . . . . . . . . . . . . . . . . . . . . . . . . . . . . . . . . . . 388
Parámetros de fuente de datos . . . . . . . . . . . . . . . . . . . . . . . . . . . . . . . . . . . . . . . . . . . . . . 388
Parámetros de elemento de fuente de datos . . . . . . . . . . . . . . . . . . . . . . . . . . . . . . . . . . 388
Parámetros de directorio o de archivo . . . . . . . . . . . . . . . . . . . . . . . . . . . . . . . . . . . . . . . . 390
Parámetros de librería de datos . . . . . . . . . . . . . . . . . . . . . . . . . . . . . . . . . . . . . . . . . . . . . . 390
Parámetros de variable . . . . . . . . . . . . . . . . . . . . . . . . . . . . . . . . . . . . . . . . . . . . . . . . . . . . . . 391
Macro variables para valores especiales . . . . . . . . . . . . . . . . . . . . . . . . . . . . . . . . . . . . . . 391
Crear parámetros . . . . . . . . . . . . . . . . . . . . . . . . . . . . . . . . . . . . . . . . . . . . . . . . . . . . . . . . . . . . .
Acerca de cómo crear parámetros . . . . . . . . . . . . . . . . . . . . . . . . . . . . . . . . . . . . . . . . . . .
Especificar las propiedades generales de un parámetro . . . . . . . . . . . . . . . . . . . . . . .
Seleccionar el tipo de parámetro y sus valores . . . . . . . . . . . . . . . . . . . . . . . . . . . . . . . .
392
392
393
394
Acerca de valores de parámetro . . . . . . . . . . . . . . . . . . . . . . . . . . . . . . . . . . . . . . . . . . . . . . . 430
Acerca de los métodos para rellenar parámetros . . . . . . . . . . . . . . . . . . . . . . . . . . . . . . 430
Acerca de valores ausentes . . . . . . . . . . . . . . . . . . . . . . . . . . . . . . . . . . . . . . . . . . . . . . . . . 431
Acerca de valores numéricos . . . . . . . . . . . . . . . . . . . . . . . . . . . . . . . . . . . . . . . . . . . . . . . . 431
Valores de fecha . . . . . . . . . . . . . . . . . . . . . . . . . . . . . . . . . . . . . . . . . . . . . . . . . . . . . . . . . . . . 432
Valores de hora . . . . . . . . . . . . . . . . . . . . . . . . . . . . . . . . . . . . . . . . . . . . . . . . . . . . . . . . . . . . . 436
Valores de marca de tiempo . . . . . . . . . . . . . . . . . . . . . . . . . . . . . . . . . . . . . . . . . . . . . . . . . 437
Ejemplos de valores con formatos agregados . . . . . . . . . . . . . . . . . . . . . . . . . . . . . . . . . 438
Acerca de los parámetros
Los parámetros permiten solicitar información al usuario durante la ejecución del
código. Si se incluyen parámetros en el código aumentan las posibilidades de
reutilizar el código y, además, permite personalizar el código utilizando el valor
introducido para el parámetro. Se pueden definir parámetros que requieran que el
378 Capítulo 11 / Trabajar con parámetros
usuario seleccione o introduzca uno o más valores cuando se ejecute una tarea,
una query, un programa o un proceso almacenado. Los parámetros se pueden
utilizar para proporcionar el nombre de una variable con el fin de ejecutar una tarea
o proporcionar un valor para una expresión de filtro en una query o programa.
Cuando se ejecuta el parámetro, se generan de forma automática una o varias
macro variables para cada tipo de parámetro.
Sin parámetros, el código que se ejecuta es estático incluso aunque varíen los
datos. Por ejemplo, podría tener una query estática para determinar qué productos
tenían ventas de más de 1.500 $ en el 4º trimestre de 2017. Con parámetros, tanto
los datos como el código pueden cambiar. Podría crear, por ejemplo, una query con
parámetros para determinar qué productos tenían ventas comprendidas entre x e y
en el trimestre n de 2017. Los valores de x, y y n los proporciona el usuario cada
vez que se ejecuta la query.
Si se crean parámetros para un proceso almacenado, se pueden organizar los
parámetros similares en un grupo. Cuando se ejecuta el proceso almacenado en
SAS Enterprise Guide, los grupos se representarán mediante pestañas en la
interfaz de usuario.
Para los parámetros de procesos almacenados, también se pueden crear
dependencias entre parámetros. Las dependencias se producen cuando los valores
de un parámetro dependen del valor que se seleccionó para otro parámetro. Por
ejemplo, se crea un parámetro llamada Divisiones y un parámetro llamada
Departamentos. Desea que los usuarios sólo vean los departamentos de la división
seleccionada, por lo que crea una dependencia entre estas dos parámetros.
Cuando se ejecutan los parámetros, el usuario selecciona primero un valor para el
parámetro Divisiones. Debido a que los parámetros son dependientes, los únicos
valores disponibles para el parámetro Departamentos son los departamentos de
esa división.
Para obtener más información sobre los parámetros, consulte “Acerca de cómo
crear parámetros” en la página 392.
Después de crear un parámetro, puede copiarlo y pegarlo en el mismo proyecto o
en otro proyecto de SAS Enterprise Guide.
Nota: El gestor de parámetros estará disponible solo al crear un proyecto.
Acerca de macro variables y parámetros
Macro variables para tipos de parámetros
Las macro variables de SAS son utilizadas por programas como los procesos
almacenados. Cuando se ejecuta un parámetro, se generan de forma automática
una o más macro variables globales en el código SAS. Las macro variables se
generan para tipos de parámetros y para valores especiales. Para ver las macro
variables para un parámetro específica, haga clic con el botón derecho en el
nombre del parámetro en Administrador de parámetros y seleccione Mostrar
macro variables.
Acerca de macro variables y parámetros
379
En el código del proceso almacenado, esta es la sintaxis para la macro variable:
%LET NOMBRE-PARÁMETRO = valor-usuario;
En esta sintaxis, NOMBRE-PARÁMETRO es el nombre que se especificó al crear el
parámetro y valor-usuario es el valor que el usuario especifica cuando se ejecuta el
parámetro. También se puede usar el Administrador de parámetros para ver las
macro variables asociadas a un parámetro.
Si no se especifica ningún valor para un parámetro de un solo valor, se generará
una macro variable vacía. El valor de esta macro variable vacía es un punto (.) para
parámetros numéricos y un espacio ( ) para parámetros de texto. Si no se
especifica ningún valor para parámetros de múltiples valores, se generará una
macro variable llamada NOMBRE-PARÁMETRO_COUNT. El valor de esta macro
variable es 0.
Para muchos tipos de parámetro, se generan macro variables múltiples. Si es
necesario, se añaden extensiones y un número ordinal al nombre de la macro
variable para crear un nombre único para cada una de las macro variables. La
siguiente tabla lista las extensiones de cada tipo de parámetro y ofrece un ejemplo
de cada una.
Parámetros de valores simples, de texto, numéricos
Estos parámetros no tienen ninguna extensión.
Supongamos que crea un parámetro de texto de un solo valor introducido por el
usuario llamada Productos. Cuando se ejecuta el parámetro, el usuario ve una lista
de productos. El usuario selecciona Coches como producto y se genera la siguiente
macro variable:
%LET PRODUCTS = Cars;
Parámetros de valores múltiples, de texto y numéricos
Si se crea un parámetro de múltiples valores, se generan múltiples macro variables.
La macro variable base es el nombre del parámetro sin ninguna extensión. Las
extensiones se usan para crear un nombre único para las macro variables
adicionales. En el caso de los parámetros de múltiples valores, estas extensiones
son _COUNT y desde 0 hasta n.
Supongamos que crea un parámetro de texto de múltiples valores llamada
Productos. Cuando se ejecuta el parámetro, el usuario selecciona Coches,
Muñecas y Juegos de una lista de valores. Se generan seis macro variables para
los tres valores que ha seleccionado el usuario. Se añaden extensiones al nombre
del parámetro, de forma que el nombre de cada macro variable sea único.
Sintaxis de macro variables
Explicación del valor
%LET PRODUCTS = Cars;
La macro variable base contiene el
primer valor especificado para el
parámetro.
380 Capítulo 11 / Trabajar con parámetros
Sintaxis de macro variables
Explicación del valor
%LET PRODUCTS_COUNT = 3; %LET
PRODUCTS0 = 3;
El número de valores que se ha
especificado para el parámetro.
%LET PRODUCTS1 = Cars;
El primer valor que el usuario ha
especificado para el parámetro.
%LET PRODUCTS2 = Dolls;
El segundo valor que el usuario ha
especificado para el parámetro.
%LET PRODUCTS3 = Games;
El tercer valor que el usuario ha
especificado para el parámetro.
Rango de texto, Rango numérico
Estas son las extensiones:
n _MIN - el límite inferior del rango.
n _MAX - el límite superior del rango.
Supongamos que crea un parámetro de rango numérico llamada Age. Cuando se
ejecuta el parámetro, el usuario especifica un valor máximo de 20 y un valor mínimo
de 5.
Sintaxis de macro variables
Explicación del valor
%LET AGE_MAX = 20;
La macro variable para el valor máximo.
%LET AGE_MIN = 5;
La macro variable para el valor mínimo.
Parámetros de fecha
Estas son las extensiones para parámetros de fecha:
n _END- la fecha de fin en formato (ddmmaaa) de la semana. mes, trimestre o año.
Esta extensión solo se utiliza si el tipo de fecha es Semana, Mes, Trimestre o
Año.
n _LABEL- el valor relativo o formateado de la fecha. Estos son los formatos para
cada tipo de fecha.
Tipo de fecha
Formato
Día
nombre-mes dd, aaaa
Acerca de macro variables y parámetros
Tipo de fecha
Formato
Semana
Semana ss aaaa
Mes
nombre-mes aaaa
Trimestre
nombre-trimestre trimestre aaaa
Año
aaaa
381
n _REL - el valor de la fecha relativa. Esta extensión sólo se utiliza si el usuario
selecciona una fecha relativa (como ayer y N semanas) para el parámetro.
Supongamos que crea un parámetro de fecha llamada ClosingDate. Al ejecutar el
parámetro, el usuario selecciona la última fecha del período de ventas.
Sintaxis de macro variables
Explicación del valor
%LET CLOSINGDATE = 04Apr2010;%LET
CLOSINGDATE_LABEL = April 04, 2010;
Si el tipo de fecha es Día y el usuario
selecciona una fecha específica (como 4
de abril de 2010), se generarán dos
macro variables.
n La macro variable CLOSINGDATE
mostrará la fecha en el formato
ddmmmyyyy.
n La macro variable
CLOSINGDATE_LABEL mostrará el
nombre completo del mes, un entero
de dos cifras para el día y un entero
de cuatro cifras para el año.
%LET CLOSINGDATE = 01Jan2009;%LET
CLOSINGDATE_END = 31Jan2009;%LET
CLOSINGDATE_LABEL = January 2009
Si el tipo de fecha es Semana, Mes,
Trimestre o Año, se generarán tres
macro variables.
En este ejemplo, el tipo de fecha es Mes.
Cuando se ejecuta el parámetro, el
usuario selecciona enero de 2009 como
valor del parámetro.
n La macro variable CLOSINGDATE es
el primer día del mes (01Ene2009) y la
macro variable CLOSINGDATE_END
es el último día del mes (31Ene2009).
n La macro variable
CLOSINGDATE_LABEL mostrará el
nombre completo del mes y un entero
de cuatro cifras para el año.
382 Capítulo 11 / Trabajar con parámetros
Sintaxis de macro variables
Explicación del valor
%LET CLOSINGDATE = 04Apr2010;%LET
CLOSINGDATE_LABEL = Yesterday;%LET
CLOSINGDATE_REL = D-D1;
Si el usuario selecciona una hora relativa,
se generarán tres macro variables.
En este ejemplo, el usuario selecciona
Ayer como la fecha relativa. La macro
variable CLOSINGDATE es la fecha de
hoy (04Abr2010) y la macro variable
CLOSINGDATE_REL es D-D1 para
representar la fecha de ayer.
Rango de fecha
Estas son las extensiones para parámetros de rango de fecha:
n _MIN- el primer día de la semana, mes, trimestre o año que es el valor mínimo
del rango. Si el tipo de fecha es Día, el valor de _MIN es el primer día del rango.
n _MAX - el primer día de la semana, mes, trimestre o año que es el valor máximo
del rango. Si el tipo de fecha es Día, el valor de _MAX es el último día del rango.
n _MIN_END - el último día de la semana, mes, trimestre o año que es el valor
mínimo del rango.
n _MIN_END - el último día de la semana, mes, trimestre o año que es el valor
máximo del rango.
n _MIN_LABEL - el valor mínimo relativo o formateado del rango. Estos son los
formatos para cada tipo de fecha.
Tipo de fecha
Formato
Día
nombre-mes dd, aaaa
Semana
Semana ss aaaa
Mes
nombre-mes aaaa
Trimestre
nombre-trimestre trimestre aaaa
Año
aaaa
n _MAX_LABEL - el valor máximo relativo o formateado del rango. Estos son los
formatos para cada tipo de fecha.
Tipo de fecha
Formato
Día
nombre-mes dd, aaaa
Acerca de macro variables y parámetros
Tipo de fecha
Formato
Semana
Semana ss aaaa
Mes
nombre-mes aaaa
Trimestre
nombre-trimestre trimestre aaaa
Año
aaaa
383
n _MIN_REL - el valor de la fecha relativa para el valor mínimo. Esta extensión sólo
se utiliza si el usuario selecciona una fecha relativa (como ayer y N semanas)
para el parámetro.
n _MAX_REL - el valor de la fecha relativa para el valor máximo. Esta extensión sólo
se utiliza si el usuario selecciona una fecha relativa (como ayer y N semanas)
para el parámetro.
Supongamos que crea un parámetro de rango de fecha llamada SalesRange.
Cuando se ejecuta el parámetro, el usuario especifica las fechas de inicio y de fin
de un periodo de ventas.
Sintaxis de macro variables
Explicación del valor
%LET SALESRANGE_MAX = 31Dec2006%LET
SALESRANGE_MAX_LABEL = December 31,
2006%LET SALESRANGE_MIN =
01Jan2006%LET SALESRANGE_MIN_LABEL
= January 01, 2006
Si el usuario selecciona fechas de inicio y
fin específicas (como 1 de enero de 2006
y 31 de diciembre de 2006), se generan
cuatro macro variables.
n Las macro variables
SALESRANGE_MAX and
SALESRANGE_MIN mostrarán la
fecha en el formato ddmmmaaaa.
n La macro variable
SALESRANGE_MAX_LABEL y
SALESRANGE_MIN_LABEL
mostrarán el nombre completo del
mes, un entero de dos cifras para el
día y un entero de cuatro cifras para el
año.
384 Capítulo 11 / Trabajar con parámetros
%LET SALESRANGE_MAX =
26Jul2010;%LET SALESRANGE_MAX_END =
01Aug2010;%LET SALESRANGE_MAX_LABEL
= Week 30 2010;%LET SALESRANGE_MIN
= 24May2010;%LET SALESRANGE_MIN_END
= 30May2010;%LET
SALESRANGE_MIN_LABEL = Week 21
2010;
Si el tipo de fecha es Semana, Mes,
Trimestre o Año, se generan cuatro
macro variables.
En este ejemplo, el tipo de fecha es
Semana. Al ejecutar el parámetro, el
usuario selecciona un rango de fecha
desde la semana 21 de 2010 a la
semana 30 de 2010.
n SALESRANGE_MAX y
SALESRANGE_MAX_END mostrarán
los días primero y último para el valor
máximo.
n La macro variable
SALESRANGE_MAX_LABEL
mostrará que el usuario seleccionó la
semana 30 de 2010 para el valor
máximo.
n Las macro variables
SALESRANGE_MIN y
SALESRANGE_MIN_END mostrarán
los días primero y último para el valor
mínimo.
n SALESRANGE_MIN_LABEL mostrará
que el usuario seleccionó la semana
21 de 2010 para el valor mínimo.
%LET SALESRANGE_MAX =
01Jan2008;%LET SALESRANGE_MAX_END =
31Dec2008;%LET SALESRANGE_MAX_LABEL
= Current year;%LET
SALESRANGE_MAX_REL = Y0Y;%LET
SALESRANGE_MIN = 01Jan1998;%LET
SALESRANGE_MIN_END = 31Dec1998;%LET
SALESRANGE_MIN_LABEL = 10 years ago
%LET SALESRANGE_MIN_REL = Y-10Y;
Si el usuario selecciona fechas relativas
para las fechas de inicio y fin, se
generarán ocho macro variables.
En este ejemplo, el tipo de fecha es Año.
Cuando se ejecuta el parámetro, el
usuario selecciona un rango de fecha de
10 años antes del año actual.
n Las macro variables
SALESRANGE_MAX y
SALESRANGE_MIN mostrarán los
días primero y último del año actual
(2008).
n SALESRANGE_MAX_LABEL y
SALESRANGE_MIN_LABEL
mostrarán los valores que el usuario
seleccionó al ejecutar el parámetro.
Las macro variables para el valor
mínimo mostrarán los días primero y
último de Hace N años, donde N será
igual a 10.
n La macro variable
SALESRANGE_MIN_REL será Y-10Y
para representar hace 10 años.
Acerca de macro variables y parámetros
385
Parámetros de hora
Estas son las extensiones para parámetros de hora:
n _LABEL - el valor de hora relativo o formateado. El formato para el valor de hora
es hh:mm:ss AM|PM.
n _REL - el valor de la hora relativa. Esta extensión sólo se utiliza si el usuario
selecciona una hora relativa (como la hora actual) para el parámetro.
Supongamos que crea un parámetro de hora llamado ClosingTime. Cuando se
ejecuta el parámetro, el usuario especifica la hora de cierre del período de ventas.
Sintaxis de macro variables
Explicación del valor
%LET CLOSINGTIME = 13:00:00;%LET
CLOSINGTIME_LABEL = 01:00:00 PM;
Si el usuario selecciona una hora
específica, se generan dos macro
variables.
n La macro variable CLOSINGTIME
muestra la hora en un formato de 24
horas.
n La macro variable
CLOSINGTIME_LABEL muestra la
hora en un formato de 12 horas e
incluye la etiqueta AM o PM.
%LET CLOSINGTIME = 13:00:00;%LET
CLOSINGTIME_LABEL = Next hour;%LET
CLOSINGTIME_REL = H1H;
Si el usuario selecciona una hora relativa
(como hora siguiente), se generan tres
macro variables. Cuando se ejecuta un
parámetro, el usuario selecciona Hora
siguiente como la hora relativa. Si la
hora actual es 12:54:36 PM, entonces el
valor de la hora siguiente es 01:00:00
PM.
n La macro variable CLOSINGTIME
mostrará la hora en un formato de 24
horas (13:00:00) y la macro variable
CLOSINGTIME_LABEL mostrará el
valor que el usuario seleccionó al
ejecutar el parámetro.
n La macro variable
CLOSINGTIME_REL es H1H para
representar la hora siguiente.
Parámetros de marca de tiempo
Estas son las extensiones para parámetros de marca de tiempo:
386 Capítulo 11 / Trabajar con parámetros
n _LABEL - el valor relativo o formateado. El formato para el valor de fecha y hora
es mmm dd, aaaa hh:mm:ss AM|PM.
n _REL - el valor de la marca de tiempo relativa. Esta extensión sólo se utiliza si el
usuario selecciona una fecha y hora relativa (como la fecha y hora actuales)
para el parámetro.
Supongamos que crea un parámetro de fecha y hora llamada ClosingTimestamp.
Cuando se ejecuta el parámetro, el usuario especifica la fecha y la hora de cierre
del período de ventas.
Sintaxis de macro variables
Explicación del valor
%LET CLOSINGTIMESTAMP = 21May2008
14:11:24;%LET
CLOSINGTIMESTAMP_LABEL = May 21,
2008 2:11:24 PM;
Si el usuario selecciona una fecha y una
hora específicas (como el 21 de mayo de
2008 2:11:24 AM), se generarán dos
macro variables.
n La macro variable
CLOSINGTIMESTAMP muestra la
hora en un formato de 24 horas.
n La macro variable
CLOSINGTIMESTAMP_LABEL
muestra la hora en un formato de 12
horas e incluye la etiqueta AM o PM.
%LET CLOSINGTIMESTAMP = 21May2009
14:11:24;%LET
CLOSINGTIMESTAMP_LABEL = Current
date and time of next year;%LET
CLOSINGTIMESTAMP_REL = T1Y;
Si el usuario selecciona un tiempo
relativo, se generan tres macro variables.
Cuando se ejecuta el parámetro, el
usuario selecciona Fecha y hora actual
del año siguiente como la fecha relativa.
Si la fecha y hora actual es 21 de mayo,
2008 2:11:24 PM, el valor de fecha y hora
actual en el siguiente año natural será
21May2009 14:11:24.
n La macro variable
CLOSINGTIMESTAMP mostrará la
hora relativa en formato ddmmmaaaa
hh:mm:ss y la macro variable
CLOSINGTIMESTAMP_LABEL
mostrará el valor seleccionado por el
usuario cuando se ejecutó el
parámetro.
n La macro variable
CLOSINGTIMESTAMP_REL es T1Y
para representar la misma fecha y
hora en el siguiente año natural.
Rango de hora, Rango de marca de tiempo
Estas son las extensiones para un parámetro de rango de tiempo o de rango de
marca de tiempo:
Acerca de macro variables y parámetros
387
n _MIN - el límite inferior del rango.
n _MAX - el límite superior del rango.
n _MIN_LABEL - el valor de hora o el valor de marca de tiempo del límite inferior.
Este valor puede ser un valor relativo o un valor específico que utilice un formato
mmm dd, aaaa hh:mm:ss AM|PM.
n _MAX_LABEL - el valor de hora o el valor de fecha y hora del límite superior. Este
valor puede ser un valor relativo o un valor específico que utilice un formato
mmm dd, aaaa hh:mm:ss AM|PM.
n _MIN_REL - el valor de la fecha y hora relativas para el límite inferior. Esta
extensión sólo se utiliza si el usuario selecciona una fecha relativa (como la
fecha y hora actuales) para el parámetro.
n _MAX_REL - el valor de la fecha y hora relativas para el límite superior. Esta
extensión sólo se utiliza si el usuario selecciona una fecha relativa (como la
fecha y hora actuales) para el parámetro.
Supongamos que crea un parámetro de marca de tiempo llamado SalesRange.
Cuando se ejecuta el parámetro, el usuario especifica las fechas y hora de inicio y
de fin de un periodo de ventas.
Sintaxis de macro variables
Explicación del valor
%LET SALESRANGE_MAX = 31Dec2019
12:00:00;%LET SALESRANGE_MAX_LABEL
= December 31, 2019 12:00:00
PM;%LET SALESRANGE_MIN = 01Jan2019
00:00:00;%LET SALESRANGE_MIN_LABEL
= January 1, 2019 12:00:00 AM;
Si el usuario selecciona fechas mínimas y
máximas específicas (como 1 de enero
de 2019 y 31 de diciembre de 2019), se
generan cuatro macro variables.
n Las macro variables
SALESRANGE_MAX y
SALESRANGE_MIN muestran la hora
en un formato de 24 horas.
n Las macro variables
SALESRANGE_MAX_LABEL y
SALESRANGE_MIN_LABEL muestran
la hora en un formato de 12 horas e
incluyen la etiqueta AM o PM.
%LET SALESRANGE_MAX = 21May2019
15:25:26;%LET SALESRANGE_MAX_LABEL
= 15 minutes from now;%LET
SALESRANGE_MAX_REL = T15m;%LET
SALESRANGE_MIN = 21MAY2019
15:10:00;%LET SALESRANGE_MIN_LABEL
= Current minute;%LET
SALESRANGE_MIN_REL = m0m;
Si el usuario selecciona una hora y una
fecha relativas, se generan seis macro
variables. Cuando se ejecuta el
parámetro, el usuario selecciona un
rango de fecha y hora desde el minuto
actual hasta 15 minutos a partir de ahora.
n Las macro variables para el valor
máximo muestran la hora que será
dentro de 15 minutos (May 21, 2019
3:25:56 PM). La macro variable
SALESRANGE_MAX_REL es T15m
para representar 15 minutos a partir
de este momento.
n Las macro variables para el valor
mínimo mostrarán la hora actual (May
21, 2019 3:10:00 PM).
388 Capítulo 11 / Trabajar con parámetros
Parámetros de color
No hay extensiones para parámetros de color.
Supongamos que crea un parámetro de color llamado BarColor. Cuando se ejecuta
el parámetro, el usuario selecciona el color de las barras en un diagrama de barras.
Los colores se pueden seleccionar en una paleta de colores o especificando el
valor RGB (Red, Green, Blue). Cuando se genera la macro variable, se usa el valor
hexadecimal para el color. El usuario selecciona "Red" como color y se genera la
siguiente macro variable: %LET BARCOLOR=cxff0000;.
Parámetros de fuente de datos
Un parámetro de fuente de datos tiene la extensión _TYPE. Este valor especifica el
tipo de fuente de datos de la que desea que el usuario realice una selección al
ejecutar el parámetro. Cada tipo de fuente de datos tiene un valor único:
n 1 para tablas
n 2 para cubos OLAP
n 4 para mapas de información relacional
n 8 para cubos de información OLAP
Supongamos que crea un parámetro de fuente de datos llamada InputData.
Cuando se ejecuta el parámetro, el usuario especifica la fuente de datos que se va
a usar para el análisis.
Sintaxis de macro variables
Explicación del valor
%LET INPUTDATA = /Shared Data/
sashelp/CLASS;%LET INPUTDATA_TYPE =
1;
Cuando se ejecute el parámetro, se
generarán dos macro variables para el
tipo de fuente de datos que seleccione el
usuario. Cuando se ejecuta el parámetro,
el usuario selecciona el conjunto de datos
CLASE. La macro variable INPUTDATA
lista la ruta a este conjunto de datos y la
macro variable INPUTDATA_TYPE se
establece en 1 para indicar que la fuente
de datos seleccionada es un conjunto de
datos SAS.
Parámetros de elemento de fuente de datos
Estas son las extensiones para parámetros de elemento de fuente de datos:
n _PATH - la ubicación de la carpeta SAS que contiene la fuente de datos.
Acerca de macro variables y parámetros
389
n _SOURCE_TYPE - el tipo de fuente de datos de la que desea que realice una
selección el usuario cuando se ejecute el parámetro. Cada tipo de fuente de
datos tiene un valor único:
o
1 para tablas
o
2 para cubos OLAP
o
4 para mapas de información relacional
o
8 para cubos de información OLAP
n _TYPE - el tipo de datos del elemento de la fuente de datos del que desea que el
usuario realice una selección cuando se ejecute el parámetro. Cada tipo de
datos tiene un valor único:
o
1 para valores alfanuméricos
o
2 para valores numéricos
o
4 para valores de fecha
o
8 para valores de tiempo
o
16 para valores de fecha y hora
Supongamos que crea el parámetro InputData para un elemento de la fuente de
datos. Cuando se ejecuta el parámetro, el usuario especifica el nombre de columna
en la fuente de datos o el ID del elemento de datos en el mapa de información que
se va a usar en el análisis.
Sintaxis de macro variables
Explicación del valor
%LET INPUTDATA_SOURCE_TYPE = 1;%LET
INPUTDATA = Age;%LET INPUTDATA_PATH
= /Shared Data/sashelp/CLASS;%LET
INPUTDATA_TYPE = 2;
Se generan cuatro macro variables para
el elemento de la fuente de datos.
Cuando se ejecuta el parámetro, el
usuario selecciona la columna Age del
conjunto de datos CLASS.
n La macro variable INPUTDATA
contiene el nombre de la columna
(Age).
n La macro variable INPUTDATA_PATH
lista la ruta al conjunto de datos
CLASS.
n Se establece el valor 1 para la macro
variable INPUTDATA_SOURCE_TYPE
para indicar que la fuente de datos
seleccionada es un conjunto de datos
SAS.
n Se establece el valor 2 para la macro
variable INPUTDATA_TYPE para
indicar que Age contiene datos
numéricos.
390 Capítulo 11 / Trabajar con parámetros
Parámetros de directorio o de archivo
Los parámetros de directorio o archivo tienen la extensión _SERVER. Este valor
especifica el nombre del servidor que contiene el archivo o directorio.
Supongamos que crea un parámetro de archivo llamada InputFile. Cuando se
ejecuta el parámetro, el usuario selecciona el archivo que se va a usar para el
análisis.
Sintaxis de macro variables
Explicación del valor
%LET INPUTFILE = D:\Public
\Customer.sas;%LET INPUTFILE_SERVER
= SASMain;
Cuando el usuario selecciona un archivo
o directorio de entrada, se generan dos
macro variables.
n La macro variable NPUTFILE muestra
la ruta del archivo o directorio.
n La macro variable
NPUTFILE_SERVER lista el servidor
workspace SAS que contiene los
archivos o directorios que puede
seleccionar el usuario.
Parámetros de librería de datos
Los parámetros de librería de datos tienen la extensión _PATH. Este valor especifica
la ubicación de la carpeta SAS en la que está registrada la librería.
Supongamos que crea un parámetro de librería de datos llamada Library. Cuando
se ejecuta el parámetro, el usuario selecciona la librería SAS que contiene los datos
que se van a usar en el análisis.
Supongamos que crea un parámetro de archivo llamada InputFile. Cuando se
ejecuta el parámetro, el usuario selecciona el archivo que se va a usar para el
análisis.
Sintaxis de macro variables
Explicación del valor
%LET LIBRARY = SASHELP;%LET
LIBRARY_PATH = /Shared Data/
sashelp/SASHELP;
Cuando el usuario selecciona una librería
SAS, se generan dos macro variables.
Por ejemplo, si el usuario selecciona
SASHELP como librería, entonces la
macro variable LIBRARY contiene la
libref para la librería Sashelp. La macro
variable LIBRARY_PATH muestra la ruta
de la librería.
Acerca de macro variables y parámetros
391
Parámetros de variable
Los parámetros de variable no tienen extensiones.
Supongamos que crea un parámetro de variables llamado Customers. Cuando se
ejecuta el parámetro, el usuario selecciona la variable que contiene la lista de
clientes para el informe. El usuario selecciona Europa como el valor del parámetro
de variables y se genera la siguiente macro variable: %LET CUSTOMERS = Europe;
Macro variables para valores especiales
Para varios tipos de parámetro, se puede especificar si se incluyen todos los
valores posibles o los valores ausentes en la lista de selección que aparece cuando
se ejecuta el parámetro. Si el usuario selecciona uno de estos valores especiales,
las siguientes macro variables aparecen en el código SAS:
Valor especial
Todos los valores
posibles
Valor en el código
generado
_ALL_VALUES_
Ejemplo
En el caso de que se vaya
a crear un parámetro de
texto llamada Products.
Cuando se ejecuta el
parámetro, el usuario
selecciona (todos los
valores posibles) y se
genera la siguiente macro
variable: %LET PRODUCTS =
_ALL_VALUES_;
392 Capítulo 11 / Trabajar con parámetros
Valor especial
Valores ausentes
Valor en el código
generado
. (punto) para parámetros
numéricos
(un espacio) para
parámetros alfanuméricos
Ejemplo
Supongamos que crea un
parámetro numérica
llamada Sales. Los valores
para este parámetro son
valores numéricos.
Cuando se ejecuta el
parámetro, el usuario
selecciona (valores
ausentes) y se genera la
siguiente macro variable:
%LET SALES = .;
En el caso de que se vaya
a crear un parámetro de
texto llamada Products.
Los valores para este
parámetro son valores de
caracteres. Cuando se
ejecuta el parámetro, el
usuario selecciona
(valores ausentes) y se
genera la siguiente macro
variable: %LET PRODUCTS
= ;
Crear parámetros
Acerca de cómo crear parámetros
Se pueden crear parámetros de las siguientes formas:
n Utilizando el panel Administrador de parámetros.
n Cuando se utiliza el Constructor de queries.
n Cuando se escribe un programa SAS.
n Cuando se crea un proceso almacenado.
Cuando se crea un parámetro, se deben especificar primero las propiedades
generales del parámetro, como el nombre y la descripción. A continuación, se
puede seleccionar el tipo de parámetro que se desea crear y especificar los tipos de
valores válidos para el parámetro y cómo pueden los usuarios introducir o
seleccionar dichos valores.
Para crear un parámetro:
1
Especifique las propiedades generales del parámetro.
Crear parámetros
393
2 Especifique el tipo de parámetro y sus valores.
3 Cree dependencias entre parámetros.
Nota: Se puede crear una dependencia sólo para parámetros en procesos
almacenados.
Especificar las propiedades generales de un parámetro
1 En la pestaña General, introduzca un nombre único para el parámetro en el
recuadro Nombre. Los nombres sólo pueden contener caracteres alfanuméricos
y de subrayado, no pueden empezar por un número y su longitud no debe
exceder los 32 caracteres.
Nota: Puede suceder que SAS agregue caracteres adicionales al nombre
(como números para listas o "_REL" para fechas relativas), por lo que es posible
que el nombre real que especifique deba tener menos de 32 caracteres.
Nota: Si va a crear un parámetro de texto enmascarado, el nombre del
parámetro debería incluir _PASSWORD. Si no se incluye el sufijo _PASSWORD
en el nombre del parámetro, todos los valores introducidos por los usuarios para
parámetros enmascaradas aparecerán en el log SAS.
2 En el recuadro Texto mostrado, introduzca el texto que se muestra al usuario
cuando se ejecuta el parámetro. Por defecto, el texto mostrado es el mismo que
el nombre del parámetro.
3 En el recuadro Descripción, introduzca la descripción que se muestra al
usuario cuando se ejecuta el parámetro.
4
Si utiliza una aplicación o funcionalidades de software que usan grupos de
parámetros, puede especificar el grupo principal que contiene este parámetro en
el recuadro Grupo principal. Si el parámetro está en un grupo no compartido,
puede cambiar el grupo principal (es decir, mover el parámetro) seleccionado un
valor diferente en la lista desplegable.
5 Puede seleccionar entre estas opciones:
n Ocultar en la ejecución especifica si el usuario puede ver el parámetro y su
valor.
Nota: Si selecciona esta opción y la opción El valor no puede dejarse en
blanco, deberá especificar un valor predeterminado en la pestaña Tipo de
parámetro y valores.
n El valor no puede dejarse en blanco - especifica si es necesario que el
usuario proporcione un valor no blanco.
Nota: Si selecciona esta opción y la opción Ocultar en la ejecución o
Valores de sólo lectura, deberá especificar un valor predeterminado en la
394 Capítulo 11 / Trabajar con parámetros
pestaña Tipo de parámetro y valores. Si selecciona esta opción, se
establece automáticamente el valor 1 para la opción Número mínimo de
valores en la pestaña Tipo de parámetro y valores. Si no la selecciona se
borrará la opción Número mínimo de valores.
n Valores de sólo lectura especifica si el usuario puede cambiar el valor del
parámetro.
Nota: Si selecciona esta opción y la opción Requiere un valor no blanco,
deberá especificar un valor predeterminado en la pestaña Tipo de
parámetro y valores.
n Utilizar el valor del parámetro en todo el proyecto - especifica si el valor o
valores que un usuario asigna a un parámetro se podrá utilizar en otras
tareas, queries y programas del proyecto. Si no selecciona esta opción, los
valores se eliminarán después de ejecutar el código.
Seleccionar el tipo de parámetro y sus valores
Para crear un parámetro de texto con una sola línea de
texto introducida por el usuario
Los parámetros de texto contienen cadenas alfanuméricas. Se puede crear un
parámetro de texto donde el usuario especifique un solo valor para el parámetro.
Para crear un parámetro de texto con una sola línea de texto introducida por el
usuario:
1
En la pestaña Tipo de parámetro y valores, seleccione Texto en la lista
desplegable Tipo de parámetro.
2 En la lista desplegable Método para rellenar el parámetro, seleccione El
usuario introduce valores. Si desea más información, consulte “Acerca de los
métodos para rellenar parámetros” en la página 430.
3 En la lista desplegable Número de valores, seleccione Un solo valor.
4
En la lista desplegable Tipo de texto, seleccione Una sola línea.
5 En los cuadros Longitud mínima y Longitud máxima, especifique el número
mínimo y máximo de caracteres que se pueden introducir para el parámetro. Los
espacios en blanco situados detrás se incluyen cuando la longitud de un valor
del parámetro se calcula y se valida.
n Si no especifica un valor mínimo, el valor predeterminado será 1.
n Si no especifica un valor máximo, el valor predeterminado será
2.147.483.647.
6 Seleccione todos los valores especiales que se puedan incluir. Se podrá elegir
entre estas opciones:
n Todos los valores posibles - añade (todos los valores posibles) a la lista
de valores que ve el usuario cuando se ejecuta el parámetro. Esta opción se
Crear parámetros
395
suele seleccionar cuando existen otros parámetros que dependen de este
parámetro. Si el usuario selecciona este valor especial para el parámetro
cuando se ejecuta el parámetro, ésta procesará todos los valores que haya
definido para la misma.
n Valores ausentes - permite al usuario seleccionar todos los valores
ausentes de la fuente de datos. El valor (valores ausentes) se añade a la
lista de valores del parámetro. Para los parámetros de caracteres, el valor
ausente está representado por un espacio en blanco. Si desea más
información, consulte “Acerca de valores ausentes” en la página 431.
7
En el cuadro Valor predeterminado, especifique el valor predeterminado para
el parámetro. Si ha seleccionado cualquiera de las opciones del área Incluir
valores especiales, podrá seleccionar esos valores especiales en la lista
desplegable. Si no aparece un valor predeterminado en la lista desplegable, se
puede introducir cualquier valor alfanumérico. Los espacios en blanco y los
caracteres no imprimibles se pueden utilizar, pero el valor no puede constar
únicamente de estos caracteres.
Nota: Si ha seleccionado la opción Ocultar en la ejecución o la opción
Valores de sólo lectura y la opción El valor no puede dejarse en blanco en la
pestaña General, debe especificar un valor predeterminado.
8
Para ayudar a los usuarios con el tipo de valor que deben especificar para el
parámetro, introduzca una sugerencia en el cuadro Sugerencia.
Crear un parámetro de texto con una sola línea de texto
enmascarada introducida por el usuario
Los parámetros de texto contienen cadenas alfanuméricas. Se puede crear un
parámetro de texto donde el usuario especifique una sola línea de texto
enmascarada para el parámetro. Quizás desee usar texto enmascarado si crea un
parámetro que almacena contraseñas. Cuando se ejecuta el parámetro, el valor
introducido por el usuario aparece enmascarado con asteriscos.
Para crear un parámetro de texto con una sola línea de texto enmascarada
introducida por el usuario:
1
En la pestaña Tipo de parámetro y valores, seleccione Texto en la lista
desplegable Tipo de parámetro.
2 En la lista desplegable Método para rellenar el parámetro, seleccione El
usuario introduce valores. Si desea más información, consulte “Acerca de los
métodos para rellenar parámetros” en la página 430.
3 En la lista desplegable Número de valores, seleccione Un solo valor.
4
En la lista desplegable Tipo de texto, seleccione Línea única enmascarada.
Nota: Cuando se selecciona esta opción, puede que aparezca un mensaje
sobre cambios en el nombre del parámetro. Si el nombre del parámetro en la
pestaña General no incluye la palabra _PASSWORD, entonces todos los
valores introducidos por el usuario para parámetros enmascaradas aparecerán
en el log SAS. Para añadir de forma automática _PASSWORD al nombre del
396 Capítulo 11 / Trabajar con parámetros
parámetro y ocultar esos valores introducidos por el usuario en el log SAS, en la
ventana de diálogo del mensaje, haga clic en Sí.
5 En los cuadros Longitud mínima y Longitud máxima, especifique el número
mínimo y máximo de caracteres que se pueden introducir para el parámetro. Los
espacios en blanco situados detrás se incluyen cuando la longitud de un valor
del parámetro se calcula y se valida.
n Si no especifica un valor mínimo, el valor predeterminado será 1.
n Si no especifica un valor máximo, el valor predeterminado será
2.147.483.647.
6
En la lista desplegable Método para texto de codificación enmascarada,
seleccione si se codifica el valor del parámetro. Se podrá elegir entre estas
opciones:
n SAS002 - cifrado registrado por SAS - especifica que se usará el algoritmo
Base SAS que cifra con claves de 32 bits. Este método está seleccionado de
manera predeterminada.
n SAS001 - codificación base64 - especifica que se usará la codificación
base64.
n (ninguno) - especifica que no se usará ningún método de codificación.
Nota: Para reducir la exposición, es posible que sea necesario un tratamiento
adicional de los parámetros que contienen valores de datos confidenciales. Por
ejemplo, un servidor de procesos almacenados SAS puede detectar algunas
cadenas (como _PASSWORD) incluidas en un nombre de parámetro. Cuando el
servidor detecta tales cadenas, enmascara el valor del parámetro en el registro
del servidor con XXXXXX. (Para obtener más información sobre la ocultación de
contraseñas y otros datos confidenciales para procesos almacenados, consulte
la guía SAS Stored Processes: Developer's Guide).
Para crear un parámetro de texto con múltiples líneas de
texto introducidas por el usuario
Los parámetros de texto contienen cadenas alfanuméricas. Puede crear un
parámetro de texto donde el usuario especifique varias líneas de texto para el
parámetro.
Para crear un parámetro de texto con múltiples líneas de texto introducidas por el
usuario:
1 En la pestaña Tipo de parámetro y valores, seleccione Texto en la lista
desplegable Tipo de parámetro.
2
En la lista desplegable Método para rellenar el parámetro, seleccione El
usuario introduce valores. Si desea más información, consulte “Acerca de los
métodos para rellenar parámetros” en la página 430.
3
En la lista desplegable Número de valores, seleccione Un solo valor.
4 En la lista desplegable Tipo de texto, seleccione Texto multilínea.
Crear parámetros
397
5 En el recuadro Número de líneas máximo, especifique el número máximo de
líneas de texto que el usuario puede introducir cuando se ejecuta el parámetro.
Por defecto, el número de líneas máximo es 2.147.483.647.
6 En los cuadros Longitud mínima y Longitud máxima, especifique el número
mínimo y máximo de caracteres que se pueden introducir para el parámetro. Los
espacios en blanco situados detrás se incluyen cuando la longitud de un valor
del parámetro se calcula y se valida.
n Si no especifica un valor mínimo, el valor predeterminado será 1.
n Si no especifica un valor máximo, el valor predeterminado será
2.147.483.647.
7 En el recuadro Número de líneas mostradas, especifique el número máximo
de líneas de texto para mostrar al usuario cuando se ejecuta el parámetro.
8 En el recuadro Valor predeterminado, introduzca el valor predeterminado para
el parámetro. Los espacios en blanco y los caracteres no imprimibles se pueden
utilizar, pero el valor no puede constar únicamente de estos caracteres.
Nota: Si ha seleccionado la opción Ocultar en la ejecución o la opción
Valores de sólo lectura y la opción El valor no puede dejarse en blanco en la
pestaña General, debe especificar un valor predeterminado.
Crear un parámetro de texto con múltiples valores
introducidos por el usuario
Los parámetros de texto contienen cadenas alfanuméricas. Se puede crear un
parámetro de texto donde el usuario especifique múltiples valores para el
parámetro.
Para crear un parámetro de texto con múltiples valores introducidos por el usuario:
1 En la pestaña Tipo de parámetro y valores, seleccione Texto en la lista
desplegable Tipo de parámetro.
2 En la lista desplegable Método para rellenar el parámetro, seleccione El
usuario introduce valores. Si desea más información, consulte “Acerca de los
métodos para rellenar parámetros” en la página 430.
3
En la lista desplegable Número de valores, seleccione Múltiples valores o
Múltiples valores ordenados. Si selecciona Múltiples valores ordenados, el
usuario puede reorganizar los valores seleccionados cuando se ejecuta el
parámetro.
4
En los cuadros Número mínimo de valores y Número máximo de valores,
especifique el número mínimo y máximo de valores que son necesarios para el
parámetro.
n Si no especifica un número mínimo de valores, el valor predeterminado es 0.
n Si no especifica un número máximo de valores, el valor predeterminado es
2.147.483.647.
Nota: Si especifica 0 como el valor mínimo, la casilla El valor no puede
dejarse en blanco de la pestaña General se deshabilitará automáticamente. Si
398 Capítulo 11 / Trabajar con parámetros
especifica un valor mayor que 0, la casilla El valor no puede dejarse en
blanco se seleccionará automáticamente.
5 En los cuadros Longitud mínima y Longitud máxima, especifique el número
mínimo y máximo de caracteres que se pueden introducir para el parámetro. Los
espacios en blanco situados detrás se incluyen cuando la longitud de un valor
del parámetro se calcula y se valida.
n Si no especifica un valor mínimo, el valor predeterminado será 1.
n Si no especifica un valor máximo, el valor predeterminado será
2.147.483.647.
6 Seleccione todos los valores especiales que se puedan incluir. Se podrá elegir
entre estas opciones:
n Todos los valores posibles - añade (todos los valores posibles) a la lista
de valores que ve el usuario cuando se ejecuta el parámetro. Esta opción se
suele seleccionar cuando existen otros parámetros que dependen de este
parámetro. Si el usuario selecciona este valor especial para el parámetro
cuando se ejecuta el parámetro, ésta procesará todos los valores que haya
definido para la misma.
n Valores ausentes - permite al usuario seleccionar todos los valores
ausentes de la fuente de datos. El valor (valores ausentes) se añade a la
lista de valores del parámetro. Para los parámetros de caracteres, el valor
ausente está representado por un espacio en blanco. Si desea más
información, consulte “Acerca de valores ausentes” en la página 431.
7 Para crear la lista de valores predeterminados para el parámetro, haga clic en
Añadir e introduzca el valor. Si ha seleccionado cualquiera de las opciones del
área Incluir valores especiales, puede seleccionar esos valores especiales en
la lista desplegable del cuadro Valores predeterminados. Repita el paso 7 o
pulse Intro para añadir más valores a la lista. El orden en el que aparecen los
valores en la lista Valores predeterminados es el mismo que se mostrará al
usuario cuando se ejecute el parámetro. Los valores predeterminados se utilizan
si el usuario no especifica un valor cuando se solicita.
Nota: Si ha seleccionado la opción Ocultar en la ejecución o la opción
Valores de sólo lectura y la opción El valor no puede dejarse en blanco en la
pestaña General, debe especificar un valor predeterminado.
8
Para ayudar a los usuarios con el tipo de valor que deben especificar para el
parámetro, introduzca una sugerencia en el cuadro Sugerencia.
Crear un parámetro de texto con un solo valor de una lista
estática
Un parámetro de texto contiene caracteres alfanuméricos. Se puede crear un
parámetro de texto donde el usuario seleccione un solo valor de una lista estática.
Para crear un parámetro de texto con un solo valor de una lista estática:
1
En la pestaña Tipo de parámetro y valores, seleccione Texto en la lista
desplegable Tipo de parámetro.
Crear parámetros
399
2 En la lista desplegable Método de relleno del parámetro, seleccione
Seleccionar valores de una lista estática. Si desea más información, consulte
“Acerca de los métodos para rellenar parámetros” en la página 430.
3 En la lista desplegable Número de valores, seleccione Un solo valor.
4
En los cuadros Longitud mínima y Longitud máxima, especifique el número
mínimo y máximo de caracteres que se pueden introducir para el parámetro. Los
espacios en blanco situados detrás se incluyen cuando la longitud de un valor
del parámetro se calcula y se valida.
n Si no especifica un valor mínimo, el valor predeterminado será 1.
n Si no especifica un valor máximo, el valor predeterminado será
2.147.483.647.
5
Seleccione todos los valores especiales que se puedan incluir. Se podrá elegir
entre estas opciones:
n Todos los valores posibles - añade (todos los valores posibles) a la lista
de valores que ve el usuario cuando se ejecuta el parámetro. Esta opción se
suele seleccionar cuando existen otros parámetros que dependen de este
parámetro. Si el usuario selecciona este valor especial para el parámetro
cuando se ejecuta el parámetro, ésta procesará todos los valores que haya
definido para la misma.
n Valores ausentes - permite al usuario seleccionar todos los valores
ausentes de la fuente de datos. El valor (valores ausentes) se añade a la
lista de valores del parámetro. Para los parámetros de caracteres, el valor
ausente está representado por un espacio en blanco. Si desea más
información, consulte “Acerca de valores ausentes” en la página 431.
6
Para mostrar cada valor sin formato entre corchetes ([]) tras el valor formateado
cuando se ejecuta el parámetro, seleccione la casilla Agregar valores
formateados con valores sin formato. SAS Enterprise Guide agrega de forma
automática los valores sin formato a todos los valores formateados duplicados.
Estos valores formateados agregados también aparecen en el cuadro Lista de
valores. Si desea más información, consulte “Ejemplos de valores con formatos
agregados” en la página 438.
7 Para crear una lista estática para el parámetro:
a Pulse Añadir e introduzca el valor que desea utilizar en la columna Valor sin
formato.
b Para especificar un valor con un formato diferente al que se muestra en la
lista, introduzca el valor con formato en la columna Valor formateado
(mostrado).
c
Para especificar el valor como el valor predeterminado, seleccione
Predeterminado.
d
Repita los pasos 1 a 3 para añadir valores adicionales a la lista. Puede
pulsar Intro para añadir una fila nueva. El orden en el que aparecen los
valores en la Lista de valores es el mismo que aparecerá cuando se ejecute
el parámetro.
400 Capítulo 11 / Trabajar con parámetros
Nota: Si ha seleccionado cualquiera de las opciones del área Incluir valores
especiales, esos valores especiales también aparecerán en el cuadro Lista de
valores.
Nota: Si ha seleccionado la opción Ocultar en la ejecución o la opción
Valores de sólo lectura y la opción El valor no puede dejarse en blanco en la
pestaña General, debe especificar un valor predeterminado.
8 Para que el usuario pueda añadir valores sin formato adicionales a la lista de
valores del parámetro, seleccione la casilla Permitir al usuario especificar
otros valores (sin formato).
Crear un parámetro de texto con múltiples valores de una
lista estática
Los parámetros de texto contienen cadenas alfanuméricas. Puede crear un
parámetro de texto donde el usuario especifique varias líneas de texto para el
parámetro.
Para crear un parámetro de texto con múltiples valores de una lista estática:
1
En la pestaña Tipo de parámetro y valores, seleccione Texto en la lista
desplegable Tipo de parámetro.
2 En la lista desplegable Método de relleno del parámetro, seleccione
Seleccionar valores de una lista estática. Si desea más información, consulte
“Acerca de los métodos para rellenar parámetros” en la página 430.
3
En la lista desplegable Número de valores, seleccione Múltiples valores o
Múltiples valores ordenados. Si selecciona Múltiples valores ordenados, el
usuario puede reorganizar los valores seleccionados cuando se ejecuta el
parámetro.
4 En los cuadros Número mínimo de valores y Número máximo de valores,
especifique el número mínimo y máximo de valores que son necesarios para el
parámetro.
n Si no especifica un número mínimo de valores, el valor predeterminado es 0.
n Si no especifica un número máximo de valores, el valor predeterminado es
2.147.483.647.
Nota: Si especifica 0 como el valor mínimo, la casilla El valor no puede
dejarse en blanco de la pestaña General se deshabilitará automáticamente. Si
especifica un valor mayor que 0, la casilla El valor no puede dejarse en
blanco se seleccionará automáticamente.
5
En los cuadros Longitud mínima y Longitud máxima, especifique el número
mínimo y máximo de caracteres que se pueden introducir para el parámetro. Los
espacios en blanco situados detrás se incluyen cuando la longitud de un valor
del parámetro se calcula y se valida.
n Si no especifica un valor mínimo, el valor predeterminado será 1.
Crear parámetros
401
n Si no especifica un valor máximo, el valor predeterminado será
2.147.483.647.
6
Seleccione todos los valores especiales que se puedan incluir. Se podrá elegir
entre estas opciones:
n Todos los valores posibles - añade (todos los valores posibles) a la lista
de valores que ve el usuario cuando se ejecuta el parámetro. Esta opción se
suele seleccionar cuando existen otros parámetros que dependen de este
parámetro. Si el usuario selecciona este valor especial para el parámetro
cuando se ejecuta el parámetro, ésta procesará todos los valores que haya
definido para la misma.
n Valores ausentes - permite al usuario seleccionar todos los valores
ausentes de la fuente de datos. El valor (valores ausentes) se añade a la
lista de valores del parámetro. Para los parámetros de caracteres, el valor
ausente está representado por un espacio en blanco. Si desea más
información, consulte “Acerca de valores ausentes” en la página 431.
7
Para mostrar cada valor sin formato entre corchetes ([]) tras el valor formateado
cuando se ejecuta el parámetro, seleccione la casilla Agregar valores
formateados con valores sin formato. SAS Enterprise Guide agrega de forma
automática los valores sin formato a todos los valores formateados duplicados.
Estos valores formateados agregados también aparecen en el cuadro Lista de
valores. Si desea más información, consulte “Ejemplos de valores con formatos
agregados” en la página 438.
8 Para crear la lista de valores para el parámetro:
a
Pulse Añadir e introduzca el valor que desea utilizar en la columna Valor sin
formato.
b
Para especificar un valor con un formato diferente al que se muestra en la
lista, introduzca el valor con formato en la columna Valor formateado
(mostrado).
c
Para especificar el valor como el valor predeterminado, seleccione
Predeterminado.
d Repita los pasos 1 a 3 para añadir valores adicionales a la lista. Puede
pulsar Intro para añadir una fila nueva. El orden en el que aparecen los
valores en la Lista de valores es el mismo que aparecerá cuando se ejecute
el parámetro.
Nota: Si ha seleccionado cualquiera de las opciones del área Incluir valores
especiales, esos valores especiales también aparecerán en el cuadro Lista de
valores.
Nota: Si ha seleccionado la opción Ocultar en la ejecución o la opción
Valores de sólo lectura y la opción El valor no puede dejarse en blanco en la
pestaña General, debe especificar un valor predeterminado.
9
Para que el usuario pueda añadir valores sin formato adicionales a la lista de
valores del parámetro, seleccione la casilla Permitir al usuario especificar
otros valores (sin formato).
402 Capítulo 11 / Trabajar con parámetros
Crear un parámetro de texto con un solo valor de una lista
dinámica
Los parámetros de texto contienen cadenas alfanuméricas. Se puede crear un
parámetro de texto para la que el usuario selecciona un solo valor o múltiples
valores de una lista de valores únicos que se recupera de la fuente de datos que se
especificó en el momento de crear el parámetro. La lista de valores se rellena
cuando se ejecuta el parámetro.
Para crear un parámetro de texto con un solo valor de una lista dinámica:
1 En la pestaña Tipo de parámetro y valores, seleccione Texto en la lista
desplegable Tipo de parámetro.
2 En la lista desplegable Método para rellenar el parámetro, seleccione El
usuario selecciona valores de una lista dinámica. Si desea más información,
consulte “Acerca de los métodos para rellenar parámetros” en la página 430.
3 En la lista desplegable Número de valores, seleccione Un solo valor.
4 En los cuadros Longitud mínima y Longitud máxima, especifique el número
mínimo y máximo de caracteres que se pueden introducir para el parámetro. Los
espacios en blanco situados detrás se incluyen cuando la longitud de un valor
del parámetro se calcula y se valida.
n Si no especifica un valor mínimo, el valor predeterminado será 1.
n Si no especifica un valor máximo, el valor predeterminado será
2.147.483.647.
5 Seleccione la fuente de datos que va a utilizar para rellenar la lista de valores.
Nota: No seleccione una tabla de mapa de información SAS como fuente de
datos para una lista dinámica. Las tablas de mapa de información SAS son
tablas que se encuentran en las librerías de mapa de información SAS. Los
parámetros no pueden recuperar valores de este tipo de tabla.
6 En el cuadro Valores sin formato, seleccione la columna que contiene los
valores sin formato para la lista. Sólo estarán disponibles las columnas que
contienen valores válidos para el parámetro seleccionada.
De manera predeterminada, sólo se mostrarán los valores distintos. Para
mostrar todos los valores no formateados, quite la marca de la casilla Mostrar
sólo valores distintos.
7 En el cuadro Valores formateados (mostrados), seleccione la columna que
contiene los valores con formato. Para utilizar la misma columna para los
valores con y sin formato, seleccione la opción Utilizar la columna 'Valores sin
formato'. Si selecciona una columna diferente para los valores con formato,
seleccione el formato de la columna. Por defecto, se utiliza el formato de la
fuente de datos.
8 Para mostrar cada valor sin formato entre corchetes ([]) tras el valor formateado
cuando se ejecuta el parámetro, seleccione la casilla Agregar valores
formateados con valores sin formato. SAS Enterprise Guide agrega de forma
automática los valores sin formato a todos los valores formateados duplicados.
Estos valores formateados agregados también aparecen en el cuadro Lista de
Crear parámetros
403
valores. Si desea más información, consulte “Ejemplos de valores con formatos
agregados” en la página 438.
9
Para incluir un valor especial que permita al usuario seleccionar todos los
valores del parámetro a la vez, seleccione la casilla Todos los valores
posibles. El valor (Todos los valores posibles) se añade a la lista de valores
del parámetro.
10 En la lista desplegable Orden de clasificación, seleccione el orden de
clasificación para los valores de la lista. De forma predeterminada, los valores
se ordenan en el orden en que aparecen en la fuente de datos. También puede
ordenar los valores con y sin formato en orden ascendente o descendente.
11 En la lista desplegable Valores predeterminados, seleccione los valores
predeterminados para el parámetro. Si ha seleccionado la casilla Todos los
valores posibles, podrá seleccionar esos valores en la lista desplegable. Si no
aparece ningún valor en la lista desplegable, haga clic en Seleccionar.
Nota: Si ha seleccionado la opción Ocultar en la ejecución o la opción
Valores de sólo lectura y la opción El valor no puede dejarse en blanco en la
pestaña General, debe especificar un valor predeterminado.
12 Para que el usuario pueda añadir valores sin formato adicionales a la lista de
valores del parámetro, seleccione la casilla Permitir al usuario especificar
otros valores (sin formato).
Crear un parámetro de texto con múltiples valores de una
lista dinámica
Los parámetros de texto contienen cadenas alfanuméricas. Se puede crear un
parámetro de texto para la que el usuario selecciona un solo valor o múltiples
valores de una lista de valores únicos que se recupera de la fuente de datos que se
especificó en el momento de crear el parámetro. La lista de valores se rellena
cuando se ejecuta el parámetro.
Para crear un parámetro de texto con múltiples valores de una lista dinámica:
1 En la pestaña Tipo de parámetro y valores, seleccione Texto en la lista
desplegable Tipo de parámetro.
2
En la lista desplegable Método para rellenar el parámetro, seleccione El
usuario selecciona valores de una lista dinámica. Si desea más información,
consulte “Acerca de los métodos para rellenar parámetros” en la página 430.
3
En la lista desplegable Número de valores, seleccione Múltiples valores o
Múltiples valores ordenados. Si selecciona Múltiples valores ordenados, el
usuario puede reorganizar los valores seleccionados cuando se ejecuta el
parámetro.
4 En los cuadros Número mínimo de valores y Número máximo de valores,
especifique el número mínimo y máximo de valores que son necesarios para el
parámetro.
n Si no especifica un número mínimo de valores, el valor predeterminado es 0.
n Si no especifica un número máximo de valores, el valor predeterminado es
2.147.483.647.
404 Capítulo 11 / Trabajar con parámetros
Nota: Si especifica 0 como el valor mínimo, la casilla El valor no puede
dejarse en blanco de la pestaña General se deshabilitará automáticamente. Si
especifica un valor mayor que 0, la casilla El valor no puede dejarse en
blanco se seleccionará automáticamente.
5 En los cuadros Longitud mínima y Longitud máxima, especifique el número
mínimo y máximo de caracteres que se pueden introducir para el parámetro. Los
espacios en blanco situados detrás se incluyen cuando la longitud de un valor
del parámetro se calcula y se valida.
n Si no especifica un valor mínimo, el valor predeterminado será 1.
n Si no especifica un valor máximo, el valor predeterminado será
2.147.483.647.
6 Seleccione la fuente de datos que va a utilizar para rellenar la lista de valores.
Nota: No seleccione una tabla de mapa de información SAS como fuente de
datos para una lista dinámica. Las tablas de mapa de información SAS son
tablas que se encuentran en las librerías de mapa de información SAS. Los
parámetros no pueden recuperar valores de este tipo de tabla.
7 En el cuadro Valores sin formato, seleccione la columna que contiene los
valores sin formato para la lista. Sólo estarán disponibles las columnas que
contienen valores válidos para el parámetro seleccionada.
De manera predeterminada, sólo se mostrarán los valores distintos. Para
mostrar todos los valores no formateados, quite la marca de la casilla Mostrar
sólo valores distintos.
8
En el cuadro Valores formateados (mostrados), seleccione la columna que
contiene los valores con formato. Para utilizar la misma columna para los
valores con y sin formato, seleccione la opción Utilizar la columna 'Valores sin
formato'. Si selecciona una columna diferente para los valores con formato,
seleccione el formato de la columna. Por defecto, se utiliza el formato de la
fuente de datos.
9 Para mostrar cada valor sin formato entre corchetes ([]) tras el valor formateado
cuando se ejecuta el parámetro, seleccione la casilla Agregar valores
formateados con valores sin formato. SAS Enterprise Guide agrega de forma
automática los valores sin formato a todos los valores formateados duplicados.
Estos valores formateados agregados también aparecen en el cuadro Lista de
valores. Si desea más información, consulte “Ejemplos de valores con formatos
agregados” en la página 438.
10 Para incluir un valor especial que permita al usuario seleccionar todos los
valores del parámetro a la vez, seleccione la casilla Todos los valores
posibles. El valor (Todos los valores posibles) se añade a la lista de valores
del parámetro.
11 En la lista desplegable Valores predeterminados, seleccione los valores
predeterminados para el parámetro. Si ha seleccionado la casilla Todos los
valores posibles, podrá seleccionar esos valores en la lista desplegable. Si no
aparece ningún valor en la lista desplegable, haga clic en Seleccionar.
Crear parámetros
405
Nota: Si ha seleccionado la opción Ocultar en la ejecución o la opción
Valores de sólo lectura y la opción El valor no puede dejarse en blanco en la
pestaña General, debe especificar un valor predeterminado.
12 Para que el usuario pueda añadir valores sin formato adicionales a la lista de
valores del parámetro, seleccione la casilla Permitir al usuario especificar
otros valores (sin formato).
Crear un parámetro de rango de texto
Un parámetro de rango de texto contiene dos cadenas alfanuméricas que son los
límites superior e inferior de un rango de valores alfanuméricos.
Para crear un parámetro de rango de texto:
1
En la pestaña Tipo de parámetro y valores, seleccione Rango de texto en la
lista desplegable Tipo de parámetro.
2 En los recuadros Longitud mínima y Longitud máxima, especifique las
longitudes mínima y máxima para la cadena de texto que el usuario proporciona
cuando se ejecuta el parámetro.
3
En los cuadros Valor mínimo permitido y Valor máximo permitido,
especifique los valores mínimo y máximo permitidos para el parámetro.
El parámetro usa el algoritmo Unicode Collation para determinar lo siguiente:
n si un valor de parámetro es mayor que el valor mínimo permitido. Por
ejemplo, con este algoritmo, el valor "a" es menor que el valor "z". Si el valor
de parámetro especificado y el valor mínimo permitido son idénticos salvo
que uno tiene caracteres adicionales, entonces se considera que la cadena
más corta es la de valor inferior. Por ejemplo, el valor "ab" es menor que el
valor "abc".
n si un valor de parámetro es menor que el valor máximo permitido. Por
ejemplo, con este algoritmo, el valor "z" es mayor que el valor "a". Si el valor
de parámetro especificado y el valor máximo permitido son idénticos salvo
que uno tiene caracteres adicionales, entonces se considera que la cadena
más larga es la de valor superior. Por ejemplo, el valor "abc" es mayor que el
valor "ab".
Nota: Si no introduce un valor mínimo o uno máximo, el valor predeterminado
será nulo y el usuario podrá introducir cualquier cadena de texto para el
parámetro.
4 En los cuadros De y A, especifique los valores predeterminados para los límites
inferior y superior del rango.
Nota: Se pueden incluir espacios y caracteres no imprimibles, pero un valor
predeterminado no puede estar compuesto únicamente por tales caracteres. Los
espacios en blanco finales se almacenan como parte del valor y se incluyen
cuando SAS Enterprise Guide valida el valor respecto a los requisitos de
longitud mínima y máxima.
406 Capítulo 11 / Trabajar con parámetros
Nota: Si ha seleccionado la opción Ocultar en la ejecución o la opción
Valores de sólo lectura y la opción El valor no puede dejarse en blanco en la
pestaña General, debe especificar un valor predeterminado.
Crear un parámetro de hipervínculo
Un parámetro de hipervínculo contiene la dirección web de un enlace.
Nota: Si ha seleccionado la opción Ocultar en la ejecución o la opción Valores
de sólo lectura y la opción El valor no puede dejarse en blanco en la pestaña
General, debe especificar un valor predeterminado.
Para crear un parámetro de hipervínculo:
1 En la pestaña Tipo de parámetros y valores, seleccione Hipervínculo en la
lista desplegable Tipo de parámetros.
2
En el recuadro Texto del enlace predeterminado, introduzca el texto del
enlace.
3
En el recuadro Dirección del enlace predeterminado (URL), introduzca la
dirección web para el enlace.
Crear un parámetro numérico con un solo valor introducido
por el usuario
Un parámetro numérico sólo acepta datos numéricos como entrada. Se puede crear
un parámetro numérico para el que el usuario introduce un solo valor o múltiples
valores cuando se ejecuta el parámetro.
Para crear un parámetro numérico con un solo valor introducido por el usuario:
1
En la pestaña Tipo de parámetro y valores, seleccione Numérico en la lista
desplegable Tipo de parámetro.
2
En la lista desplegable Método para rellenar el parámetro, seleccione El
usuario introduce valores. Si desea más información, consulte “Acerca de los
métodos para rellenar parámetros” en la página 430.
3 En la lista desplegable Número de valores, seleccione Un solo valor.
4 Para especificar que el usuario sólo pueda introducir valores enteros, seleccione
Permitir sólo valores enteros.
5
En el cuadro Número mínimo de espacios decimales visualizados,
introduzca el número mínimo de decimales que desea mostrar. Por ejemplo, si
introduce un valor de 2, los valores del parámetro de 1,11; 2; 3,30 y 4,4 se
mostrarán al usuario como 1,11; 2,00; 3,30 y 4,40. Puede introducir un valor
comprendido entre 0 y 15. El valor predeterminado es 0.
Nota: Si ha especificado que sólo se puedan incluir valores enteros en la lista,
esta opción estará deshabilitada.
Crear parámetros
407
6 En el cuadro Número máximo de decimales permitidos, introduzca el número
máximo de decimales que desea permitir. Por ejemplo, si introduce un valor de
4, los siguientes valores del parámetro serían válidos: 0, 1,1, 2,22, 3,333,
4,4444. Sin embargo, 5,55555 no será un valor del parámetro válido. Los
valores negativos no se admiten. Si no especifica un valor, el valor
predeterminado será 2.147.483.647.
Nota: Si ha especificado que sólo se puedan incluir valores enteros en la lista,
esta opción estará deshabilitada.
7
En los cuadros Valor mínimo permitido y Valor máximo permitido, introduzca
los valores mínimo y máximo que puede introducir el usuario. Si desea más
información, consulte “Acerca de valores numéricos” en la página 431.
n Si no especifica un valor mínimo, el valor predeterminado será –
1,7976931348623157E308.
n Si no especifica un valor máximo, el valor predeterminado será
1,7976931348623157E308.
8 Seleccione cualquier valor especial que desee incluir en la lista de valores del
parámetro. Se podrá elegir entre estas opciones:
n Todos los valores posibles - permite al usuario seleccionar todos los
valores del parámetro de una sola vez. El valor (Todos los valores
posibles) se añade a la lista de valores del parámetro.
n Valores ausentes - permite al usuario seleccionar todos los valores
ausentes de la fuente de datos. El valor (valores ausentes) se añade a la
lista de valores del parámetro. Para los parámetros numéricas, el valor
ausente está representado por un punto (.). Si desea más información,
consulte “Acerca de valores ausentes” en la página 431.
Nota: Puede crear un valor ausente numérico especial para los parámetros
numéricos. El valor sin formato que ha especificado debe empezar por un punto,
seguido de un guion bajo o una letra del alfabeto (._ o de .A a la .Z). Las letras
pueden ser mayúsculas o minúsculas.
9
En el cuadro Valor predeterminado, introduzca el valor predeterminado para el
parámetro. Si ha seleccionado cualquiera de las opciones del área Incluir
valores especiales, puede seleccionar esos valores especiales en la lista
desplegable del recuadro Valores predeterminados. Si desea más información,
consulte “Acerca de valores numéricos” en la página 431. El valor
predeterminado se utiliza si el usuario no especifica ningún valor cuando se le
solicita uno.
Crear un parámetro numérico con múltiples valores
introducidos por el usuario
Un parámetro numérico sólo acepta datos numéricos como entrada. Se puede crear
un parámetro numérico para el que el usuario introduce un solo valor o múltiples
valores cuando se ejecuta el parámetro.
Para crear un parámetro numérico con múltiples valores introducidos por el usuario:
408 Capítulo 11 / Trabajar con parámetros
1 En la pestaña Tipo de parámetro y valores, seleccione Numérico en la lista
desplegable Tipo de parámetro.
2 En la lista desplegable Método para rellenar el parámetro, seleccione El
usuario introduce valores. Si desea más información, consulte “Acerca de los
métodos para rellenar parámetros” en la página 430.
3
En la lista desplegable Número de valores, seleccione Múltiples valores o
Múltiples valores ordenados. Si selecciona Múltiples valores ordenados, el
usuario puede reorganizar los valores seleccionados cuando se ejecuta el
parámetro.
4
Para especificar que el usuario sólo pueda introducir valores enteros, seleccione
Permitir sólo valores enteros.
5 En el cuadro Número mínimo de espacios decimales visualizados,
introduzca el número mínimo de decimales que desea mostrar. Por ejemplo, si
introduce un valor de 2, los valores del parámetro de 1,11; 2; 3,30 y 4,4 se
mostrarán al usuario como 1,11; 2,00; 3,30 y 4,40. Puede introducir un valor
comprendido entre 0 y 15. El valor predeterminado es 0.
Nota: Si ha especificado que sólo se puedan incluir valores enteros en la lista,
esta opción estará deshabilitada.
6 En el cuadro Número máximo de decimales permitidos, introduzca el número
máximo de decimales que desea permitir. Por ejemplo, si introduce un valor de
4, los siguientes valores del parámetro serían válidos: 0, 1,1, 2,22, 3,333,
4,4444. Sin embargo, 5,55555 no será un valor del parámetro válido. Los
valores negativos no se admiten. Si no especifica un valor, el valor
predeterminado será 2.147.483.647.
Nota: Si ha especificado que sólo se puedan incluir valores enteros en la lista,
esta opción estará deshabilitada.
7 En los cuadros Número mínimo de valores y Número máximo de valores,
especifique el número mínimo y máximo de valores que son necesarios para el
parámetro.
n Si no especifica un número mínimo de valores, el valor predeterminado es 0.
n Si no especifica un número máximo de valores, el valor predeterminado es
2.147.483.647.
Nota: Si especifica 0 como el valor mínimo, la casilla El valor no puede
dejarse en blanco de la pestaña General se deshabilitará automáticamente. Si
especifica un valor mayor que 0, la casilla El valor no puede dejarse en
blanco se seleccionará automáticamente.
8
En los cuadros Valor mínimo permitido y Valor máximo permitido, introduzca
los valores mínimo y máximo que puede introducir el usuario. Si desea más
información, consulte “Acerca de valores numéricos” en la página 431.
n Si no especifica un valor mínimo, el valor predeterminado será –
1,7976931348623157E308.
Crear parámetros
409
n Si no especifica un valor máximo, el valor predeterminado será
1,7976931348623157E308.
9
Seleccione cualquier valor especial que desee incluir en la lista de valores del
parámetro. Se podrá elegir entre estas opciones:
n Todos los valores posibles - permite al usuario seleccionar todos los
valores del parámetro de una sola vez. El valor (Todos los valores
posibles) se añade a la lista de valores del parámetro.
n Valores ausentes - permite al usuario seleccionar todos los valores
ausentes de la fuente de datos. El valor (valores ausentes) se añade a la
lista de valores del parámetro. Para los parámetros numéricas, el valor
ausente está representado por un punto (.). Si desea más información,
consulte “Acerca de valores ausentes” en la página 431.
Nota: Puede crear un valor ausente numérico especial para los parámetros
numéricos. El valor sin formato que ha especificado debe empezar por un punto,
seguido de un guion bajo o una letra del alfabeto (._ o de .A a la .Z). Las letras
pueden ser mayúsculas o minúsculas.
10 Para crear la lista de valores predeterminados para el parámetro, haga clic en
Añadir e introduzca el valor. Si ha seleccionado cualquiera de las opciones del
área Incluir valores especiales, puede seleccionar esos valores especiales en
la lista desplegable del cuadro Valores predeterminados. Si desea más
información, consulte “Acerca de valores numéricos” en la página 431.
Para añadir valores adicionales a la lista, repita este paso o pulse INTRO. El
orden en el que aparecen los valores en la lista Valores predeterminados es el
mismo que se mostrará al usuario cuando se ejecute el parámetro. Los valores
predeterminados se utilizan si el usuario no especifica un valor cuando se
solicita.
Nota: Si ha seleccionado la opción Ocultar en la ejecución o la opción
Valores de sólo lectura y la opción El valor no puede dejarse en blanco en la
pestaña General, debe especificar un valor predeterminado.
Crear un parámetro numérico con un solo valor de una lista
estática
Un parámetro numérico sólo acepta datos numéricos como entrada. Puede crear un
parámetro numérico para el que el usuario selecciona un solo valor o múltiples
valores de un conjunto fijo de valores definidos al crear el parámetro.
Para crear un parámetro numérico con un solo valor de una lista estática:
1 En la pestaña Tipo de parámetro y valores, seleccione Numérico en la lista
desplegable Tipo de parámetro.
2
En la lista desplegable Método de relleno del parámetro, seleccione
Seleccionar valores de una lista estática. Si desea más información, consulte
“Acerca de los métodos para rellenar parámetros” en la página 430.
3
En la lista desplegable Número de valores, seleccione Un solo valor.
410 Capítulo 11 / Trabajar con parámetros
4 Para especificar que el usuario sólo pueda introducir valores enteros, seleccione
Permitir sólo valores enteros.
5
En el cuadro Número mínimo de espacios decimales visualizados,
introduzca el número mínimo de decimales que desea mostrar. Por ejemplo, si
introduce un valor de 2, los valores del parámetro de 1,11; 2; 3,30 y 4,4 se
mostrarán al usuario como 1,11; 2,00; 3,30 y 4,40. Puede introducir un valor
comprendido entre 0 y 15. El valor predeterminado es 0.
Nota: Si ha especificado que sólo se puedan incluir valores enteros en la lista,
esta opción estará deshabilitada.
6
En el cuadro Número máximo de decimales permitidos, introduzca el número
máximo de decimales que desea permitir. Por ejemplo, si introduce un valor de
4, los siguientes valores del parámetro serían válidos: 0, 1,1, 2,22, 3,333,
4,4444. Sin embargo, 5,55555 no será un valor del parámetro válido. Los
valores negativos no se admiten. Si no especifica un valor, el valor
predeterminado será 2.147.483.647.
Nota: Si ha especificado que sólo se puedan incluir valores enteros en la lista,
esta opción estará deshabilitada.
7 En los cuadros Valor mínimo permitido y Valor máximo permitido, introduzca
los valores mínimo y máximo que puede introducir el usuario. Si desea más
información, consulte “Acerca de valores numéricos” en la página 431.
n Si no especifica un valor mínimo, el valor predeterminado será –
1,7976931348623157E308.
n Si no especifica un valor máximo, el valor predeterminado será
1,7976931348623157E308.
8
Seleccione cualquier valor especial que desee incluir en la lista de valores del
parámetro. Se podrá elegir entre estas opciones:
n Todos los valores posibles - permite al usuario seleccionar todos los
valores del parámetro de una sola vez. El valor (Todos los valores
posibles) se añade a la lista de valores del parámetro.
n Valores ausentes - permite al usuario seleccionar todos los valores
ausentes de la fuente de datos. El valor (valores ausentes) se añade a la
lista de valores del parámetro. Para los parámetros numéricas, el valor
ausente está representado por un punto (.). Si desea más información,
consulte “Acerca de valores ausentes” en la página 431.
Nota: Puede crear un valor ausente numérico especial para los parámetros
numéricos. El valor sin formato que ha especificado debe empezar por un punto,
seguido de un guion bajo o una letra del alfabeto (._ o de .A a la .Z). Las letras
pueden ser mayúsculas o minúsculas.
9
Para mostrar cada valor sin formato entre corchetes ([]) tras el valor formateado
cuando se ejecuta el parámetro, seleccione la casilla Agregar valores
formateados con valores sin formato. SAS Enterprise Guide agrega de forma
automática los valores sin formato a todos los valores formateados duplicados.
Estos valores formateados agregados también aparecen en el cuadro Lista de
Crear parámetros
411
valores. Si desea más información, consulte “Ejemplos de valores con formatos
agregados” en la página 438.
10 Para crear la lista de valores para el parámetro:
a Pulse Añadir e introduzca el valor que desea utilizar en la columna Valor sin
formato.
b Para especificar un valor con un formato diferente al que se muestra en la
lista, introduzca el valor con formato en la columna Valor formateado
(mostrado).
c
Para especificar el valor como el valor predeterminado, seleccione
Predeterminado.
d Repita los pasos 1 a 3 para añadir valores adicionales a la lista. Puede
pulsar Intro para añadir una fila nueva. El orden en el que aparecen los
valores en la Lista de valores es el mismo que aparecerá cuando se ejecute
el parámetro.
Nota: Si ha seleccionado cualquiera de las opciones del área Incluir valores
especiales, esos valores especiales también aparecerán en el cuadro Lista de
valores.
Nota: Si ha seleccionado la opción Ocultar en la ejecución o la opción
Valores de sólo lectura y la opción El valor no puede dejarse en blanco en la
pestaña General, debe especificar un valor predeterminado.
Crear un parámetro numérico con múltiples valores de una
lista estática
Un parámetro numérico sólo acepta datos numéricos como entrada. Puede crear un
parámetro numérico para el que el usuario selecciona un solo valor o múltiples
valores de un conjunto fijo de valores definidos al crear el parámetro.
Para crear un parámetro numérico con múltiples valores de una lista estática:
1
En la pestaña Tipo de parámetro y valores, seleccione Numérico en la lista
desplegable Tipo de parámetro.
2 En la lista desplegable Método de relleno del parámetro, seleccione
Seleccionar valores de una lista estática. Si desea más información, consulte
“Acerca de los métodos para rellenar parámetros” en la página 430.
3
En la lista desplegable Número de valores, seleccione Múltiples valores o
Múltiples valores ordenados. Si selecciona Múltiples valores ordenados, el
usuario puede reorganizar los valores seleccionados cuando se ejecuta el
parámetro.
4 Para especificar que el usuario sólo pueda introducir valores enteros, seleccione
Permitir sólo valores enteros.
5 En el cuadro Número mínimo de espacios decimales visualizados,
introduzca el número mínimo de decimales que desea mostrar. Por ejemplo, si
introduce un valor de 2, los valores del parámetro de 1,11; 2; 3,30 y 4,4 se
412 Capítulo 11 / Trabajar con parámetros
mostrarán al usuario como 1,11; 2,00; 3,30 y 4,40. Puede introducir un valor
comprendido entre 0 y 15. El valor predeterminado es 0.
Nota: Si ha especificado que sólo se puedan incluir valores enteros en la lista,
esta opción estará deshabilitada.
6
En el cuadro Número máximo de decimales permitidos, introduzca el número
máximo de decimales que desea permitir. Por ejemplo, si introduce un valor de
4, los siguientes valores del parámetro serían válidos: 0, 1,1, 2,22, 3,333,
4,4444. Sin embargo, 5,55555 no será un valor del parámetro válido. Los
valores negativos no se admiten. Si no especifica un valor, el valor
predeterminado será 2.147.483.647.
Nota: Si ha especificado que sólo se puedan incluir valores enteros en la lista,
esta opción estará deshabilitada.
7
En los cuadros Valor mínimo permitido y Valor máximo permitido, introduzca
los valores mínimo y máximo que puede introducir el usuario. Si desea más
información, consulte “Acerca de valores numéricos” en la página 431.
n Si no especifica un valor mínimo, el valor predeterminado será –
1,7976931348623157E308.
n Si no especifica un valor máximo, el valor predeterminado será
1,7976931348623157E308.
8
Seleccione cualquier valor especial que desee incluir en la lista de valores del
parámetro. Se podrá elegir entre estas opciones:
n Todos los valores posibles - permite al usuario seleccionar todos los
valores del parámetro de una sola vez. El valor (Todos los valores
posibles) se añade a la lista de valores del parámetro.
n Valores ausentes - permite al usuario seleccionar todos los valores
ausentes de la fuente de datos. El valor (valores ausentes) se añade a la
lista de valores del parámetro. Para los parámetros numéricas, el valor
ausente está representado por un punto (.). Si desea más información,
consulte “Acerca de valores ausentes” en la página 431.
Nota: Puede crear un valor ausente numérico especial para los parámetros
numéricos. El valor sin formato que ha especificado debe empezar por un punto,
seguido de un guion bajo o una letra del alfabeto (._ o de .A a la .Z). Las letras
pueden ser mayúsculas o minúsculas.
9 Para mostrar cada valor sin formato entre corchetes ([]) tras el valor formateado
cuando se ejecuta el parámetro, seleccione la casilla Agregar valores
formateados con valores sin formato. SAS Enterprise Guide agrega de forma
automática los valores sin formato a todos los valores formateados duplicados.
Estos valores formateados agregados también aparecen en el cuadro Lista de
valores. Si desea más información, consulte “Ejemplos de valores con formatos
agregados” en la página 438.
10 Para crear la lista de valores para el parámetro:
a Pulse Añadir e introduzca el valor que desea utilizar en la columna Valor sin
formato.
Crear parámetros
413
b
Para especificar un valor con un formato diferente al que se muestra en la
lista, introduzca el valor con formato en la columna Valor formateado
(mostrado).
c
Para especificar el valor como el valor predeterminado, seleccione
Predeterminado.
d Repita los pasos 1 a 3 para añadir valores adicionales a la lista. Puede
pulsar Intro para añadir una fila nueva. El orden en el que aparecen los
valores en la Lista de valores es el mismo que aparecerá cuando se ejecute
el parámetro.
Nota: Si ha seleccionado cualquiera de las opciones del área Incluir valores
especiales, esos valores especiales también aparecerán en el cuadro Lista de
valores.
Nota: Si ha seleccionado la opción Ocultar en la ejecución o la opción
Valores de sólo lectura y la opción El valor no puede dejarse en blanco en la
pestaña General, debe especificar un valor predeterminado.
11 Para que el usuario pueda añadir valores sin formato adicionales a la lista de
valores del parámetro, seleccione la casilla Permitir al usuario especificar
otros valores (sin formato).
Crear un parámetro numérico con un solo valor de una lista
dinámica
Un parámetro numérico sólo acepta datos numéricos como entrada. Se puede crear
un parámetro numérico para el que el usuario seleccione un solo valor o múltiples
valores de una lista de valores únicos que se recupera de la fuente de datos que se
especificó en el momento de crear el parámetro. La lista de valores se rellena
cuando se ejecuta el parámetro.
Para crear un parámetro numérico con un solo valor de una lista dinámica:
1 En la pestaña Tipo de parámetro y valores, seleccione Numérico en la lista
desplegable Tipo de parámetro.
2 En la lista desplegable Método para rellenar el parámetro, seleccione El
usuario selecciona valores de una lista dinámica. Si desea más información,
consulte “Acerca de los métodos para rellenar parámetros” en la página 430.
3 En la lista desplegable Número de valores, seleccione Un solo valor.
4 Para especificar que el usuario sólo pueda introducir valores enteros, seleccione
Permitir sólo valores enteros.
5
En el cuadro Número mínimo de espacios decimales visualizados,
introduzca el número mínimo de decimales que desea mostrar. Por ejemplo, si
introduce un valor de 2, los valores del parámetro de 1,11; 2; 3,30 y 4,4 se
mostrarán al usuario como 1,11; 2,00; 3,30 y 4,40. Puede introducir un valor
comprendido entre 0 y 15. El valor predeterminado es 0.
414 Capítulo 11 / Trabajar con parámetros
Nota: Si ha especificado que sólo se puedan incluir valores enteros en la lista,
esta opción estará deshabilitada.
6
En los cuadros Valor mínimo permitido y Valor máximo permitido, introduzca
los valores mínimo y máximo que puede introducir el usuario. Si desea más
información, consulte “Acerca de valores numéricos” en la página 431.
n Si no especifica un valor mínimo, el valor predeterminado será –
1,7976931348623157E308.
n Si no especifica un valor máximo, el valor predeterminado será
1,7976931348623157E308.
7
Seleccione la fuente de datos que va a utilizar para rellenar la lista de valores.
Nota: No seleccione una tabla de mapa de información SAS como fuente de
datos para una lista dinámica. Las tablas de mapa de información SAS son
tablas que se encuentran en las librerías de mapa de información SAS. Los
parámetros no pueden recuperar valores de este tipo de tabla.
8 En la lista desplegable Valores sin formato, seleccione la columna que
contiene los valores sin formato para la lista. Sólo estarán disponibles las
columnas que contienen valores válidos para el parámetro seleccionada.
9
En la lista desplegable Valores formateados (mostrados), seleccione la
columna que contiene los valores formateados. Para utilizar la misma columna
para los valores con y sin formato, seleccione la opción Utilizar la columna
'Valores sin formato'. Para seleccionar una columna diferente para los valores
formateados, haga clic en Seleccionar. Por defecto, se utiliza el formato de la
fuente de datos.
10 Para mostrar cada valor sin formato entre corchetes ([]) tras el valor formateado
cuando se ejecuta el parámetro, seleccione la casilla Agregar valores
formateados con valores sin formato. SAS Enterprise Guide agrega de forma
automática los valores sin formato a todos los valores formateados duplicados.
Estos valores formateados agregados también aparecen en el cuadro Lista de
valores. Si desea más información, consulte “Ejemplos de valores con formatos
agregados” en la página 438.
11 Para incluir un valor especial que permita al usuario seleccionar todos los
valores del parámetro a la vez, seleccione la casilla Todos los valores
posibles. El valor (Todos los valores posibles) se añade a la lista de valores
del parámetro.
12 En la lista desplegable Orden de clasificación, seleccione el orden de
clasificación para los valores de la lista. De forma predeterminada, los valores
se ordenan en el orden en que aparecen en la fuente de datos. También puede
ordenar los valores con y sin formato en orden ascendente o descendente.
13 En la lista desplegable Valores predeterminados, seleccione los valores
predeterminados para el parámetro. Si ha seleccionado la casilla Todos los
valores posibles, podrá seleccionar esos valores en la lista desplegable. Si no
aparece ningún valor en la lista desplegable, haga clic en Seleccionar.
Crear parámetros
415
Nota: Si ha seleccionado la opción Ocultar en la ejecución o la opción
Valores de sólo lectura y la opción El valor no puede dejarse en blanco en la
pestaña General, debe especificar un valor predeterminado.
14 Para que el usuario pueda añadir valores sin formato adicionales a la lista de
valores del parámetro, seleccione la casilla Permitir al usuario especificar
otros valores (sin formato).
Crear un parámetro numérico con múltiples valores de una
lista dinámica
Un parámetro numérico sólo acepta datos numéricos como entrada. Se puede crear
un parámetro numérico para la que el usuario seleccione un solo valor o múltiples
valores de una lista dinámica que se rellena con una fuente de datos que se
especificó en el momento de crear el parámetro. La lista de valores se rellena
cuando se ejecuta el parámetro.
Para crear un parámetro numérico con múltiples valores de una lista dinámica:
1 En la pestaña Tipo de parámetro y valores, seleccione Numérico en la lista
desplegable Tipo de parámetro.
2 En la lista desplegable Método para rellenar el parámetro, seleccione El
usuario selecciona valores de una lista dinámica. Si desea más información,
consulte “Acerca de los métodos para rellenar parámetros” en la página 430.
3 En la lista desplegable Número de valores, seleccione Múltiples valores o
Múltiples valores ordenados. Si selecciona Múltiples valores ordenados, el
usuario puede reorganizar los valores seleccionados cuando se ejecuta el
parámetro.
4 Para especificar que el usuario sólo pueda introducir valores enteros, seleccione
Permitir sólo valores enteros.
5 En el cuadro Número mínimo de espacios decimales visualizados,
introduzca el número mínimo de decimales que desea mostrar. Por ejemplo, si
introduce un valor de 2, los valores del parámetro de 1,11; 2; 3,30 y 4,4 se
mostrarán al usuario como 1,11; 2,00; 3,30 y 4,40. Puede introducir un valor
comprendido entre 0 y 15. El valor predeterminado es 0.
Nota: Si ha especificado que sólo se puedan incluir valores enteros en la lista,
esta opción estará deshabilitada.
6
En el cuadro Número máximo de decimales permitidos, introduzca el número
máximo de decimales que desea permitir. Por ejemplo, si introduce un valor de
4, los siguientes valores del parámetro serían válidos: 0, 1,1, 2,22, 3,333,
4,4444. Sin embargo, 5,55555 no será un valor del parámetro válido. Los
valores negativos no se admiten. Si no especifica un valor, el valor
predeterminado será 2.147.483.647.
Nota: Si ha especificado que sólo se puedan incluir valores enteros en la lista,
esta opción estará deshabilitada.
416 Capítulo 11 / Trabajar con parámetros
7 En los cuadros Número mínimo de valores y Número máximo de valores,
especifique el número mínimo y máximo de valores que son necesarios para el
parámetro.
n Si no especifica un número mínimo de valores, el valor predeterminado es 0.
n Si no especifica un número máximo de valores, el valor predeterminado es
2.147.483.647.
Nota: Si especifica 0 como el valor mínimo, la casilla El valor no puede
dejarse en blanco de la pestaña General se deshabilitará automáticamente. Si
especifica un valor mayor que 0, la casilla El valor no puede dejarse en
blanco se seleccionará automáticamente.
8 En los cuadros Valor mínimo permitido y Valor máximo permitido, introduzca
los valores mínimo y máximo que puede introducir el usuario. Si desea más
información, consulte “Acerca de valores numéricos” en la página 431.
n Si no especifica un valor mínimo, el valor predeterminado será –
1,7976931348623157E308.
n Si no especifica un valor máximo, el valor predeterminado será
1,7976931348623157E308.
9
Seleccione la fuente de datos que va a utilizar para rellenar la lista de valores.
Nota: No seleccione una tabla de mapa de información SAS como fuente de
datos para una lista dinámica. Las tablas de mapa de información SAS son
tablas que se encuentran en las librerías de mapa de información SAS. Los
parámetros no pueden recuperar valores de este tipo de tabla.
10 En la lista desplegable Valores sin formato, seleccione la columna que
contiene los valores sin formato para la lista. Sólo estarán disponibles las
columnas que contienen valores válidos para el parámetro seleccionada.
11 En la lista desplegable Valores formateados (mostrados), seleccione la
columna que contiene los valores formateados. Para utilizar la misma columna
para los valores con y sin formato, seleccione la opción Utilizar la columna
'Valores sin formato'. Para seleccionar una columna diferente para los valores
formateados, haga clic en Seleccionar. Por defecto, se utiliza el formato de la
fuente de datos.
12 Para mostrar cada valor sin formato entre corchetes ([]) tras el valor formateado
cuando se ejecuta el parámetro, seleccione la casilla Agregar valores
formateados con valores sin formato. SAS Enterprise Guide agrega de forma
automática los valores sin formato a todos los valores formateados duplicados.
Estos valores formateados agregados también aparecen en el cuadro Lista de
valores. Si desea más información, consulte “Ejemplos de valores con formatos
agregados” en la página 438.
13 Para incluir un valor especial que permita al usuario seleccionar todos los
valores del parámetro a la vez, seleccione la casilla Todos los valores
posibles. El valor (Todos los valores posibles) se añade a la lista de valores
del parámetro.
14 En la lista desplegable Orden de clasificación, seleccione el orden de
clasificación para los valores de la lista. De forma predeterminada, los valores
Crear parámetros
417
se ordenan en el orden en que aparecen en la fuente de datos. También puede
ordenar los valores con y sin formato en orden ascendente o descendente.
15 En la lista desplegable Valores predeterminados, seleccione los valores
predeterminados para el parámetro. Si ha seleccionado la casilla Todos los
valores posibles, podrá seleccionar esos valores en la lista desplegable. Si no
aparece ningún valor en la lista desplegable, haga clic en Seleccionar.
Nota: Si ha seleccionado la opción Ocultar en la ejecución o la opción
Valores de sólo lectura y la opción El valor no puede dejarse en blanco en la
pestaña General, debe especificar un valor predeterminado.
16 Para que el usuario pueda añadir valores sin formato adicionales a la lista de
valores del parámetro, seleccione la casilla Permitir al usuario especificar
otros valores (sin formato).
Crear un parámetro de rango numérico
Una parámetro de rango numérico contiene dos valores numéricos que son los
límites superior e inferior de un rango de valores numéricos.
Para crear un parámetro de rango numérico:
1
En la pestaña Tipo de parámetro y valores, seleccione Rango numérico en la
lista desplegable Tipo de parámetro.
2 Para especificar que el usuario sólo pueda introducir valores enteros, seleccione
Permitir sólo valores enteros.
3 En el cuadro Número mínimo de espacios decimales visualizados,
introduzca el número mínimo de decimales que desea mostrar. Por ejemplo, si
introduce un valor de 2, los valores del parámetro de 1,11; 2; 3,30 y 4,4 se
mostrarán al usuario como 1,11; 2,00; 3,30 y 4,40. Puede introducir un valor
comprendido entre 0 y 15. El valor predeterminado es 0.
Nota: Si ha especificado que sólo se puedan incluir valores enteros en la lista,
esta opción estará deshabilitada.
4
En el cuadro Número máximo de decimales permitidos, introduzca el número
máximo de decimales que desea permitir. Por ejemplo, si introduce un valor de
4, los siguientes valores del parámetro serían válidos: 0, 1,1, 2,22, 3,333,
4,4444. Sin embargo, 5,55555 no será un valor del parámetro válido. Los
valores negativos no se admiten. Si no especifica un valor, el valor
predeterminado será 2.147.483.647.
Nota: Si ha especificado que sólo se puedan incluir valores enteros en la lista,
esta opción estará deshabilitada.
5
En los cuadros Valor mínimo permitido y Valor máximo permitido, introduzca
los valores mínimo y máximo que puede introducir el usuario. Si desea más
información, consulte “Acerca de valores numéricos” en la página 431.
n Si no especifica un valor mínimo, el valor predeterminado será –
1,7976931348623157E308.
418 Capítulo 11 / Trabajar con parámetros
n Si no especifica un valor máximo, el valor predeterminado será
1,7976931348623157E308.
6
En los cuadros De y A, especifique los valores predeterminados para los límites
inferior y superior del rango.
Nota: Si ha seleccionado la opción Ocultar en la ejecución o la opción
Valores de sólo lectura y la opción El valor no puede dejarse en blanco en la
pestaña General, debe especificar un valor predeterminado.
Crear un parámetro de fecha con un solo valor introducido
por el usuario
Un parámetro de fecha es un parámetro que contiene fechas. Se puede crear un
parámetro de fecha donde el usuario especifique un solo valor para el parámetro.
Cuando se especifica un valor de fecha, se puede introducir una fecha específica o
seleccionar una fecha relativa. Si desea más información, consulte “Valores de
fecha” en la página 432.
Para crear un parámetro de fecha con un solo valor introducido por el usuario:
1
En la pestaña Tipo de parámetros y valores, seleccione Fecha en la lista
desplegable Tipo de parámetros.
2
En la lista desplegable Método para rellenar el parámetro, seleccione El
usuario introduce valores. Si desea más información, consulte “Acerca de los
métodos para rellenar parámetros” en la página 430.
3 En la lista desplegable Número de valores, seleccione Un solo valor.
4 En la lista desplegable Tipo de fecha, seleccione el tipo de fecha. Se podrá
elegir entre estas opciones:
n Día
n Semana
n Mes
n Trimestre
n Año
5 En los recuadros Valor mínimo permitido y Valor máximo permitido,
especifique la primera y la última fecha que se puede introducir para el
parámetro. Si desea más información, consulte “Especificar una fecha” en la
página 432.
n Si no especifica un valor mínimo, el valor predeterminado será 1 de enero de
1600.
n Si no especifica un valor máximo, el valor predeterminado será 31 de
diciembre de 2400.
6
Seleccione cualquier valor especial que desee incluir en la lista de valores del
parámetro. Se podrá elegir entre estas opciones:
n Todos los valores posibles - permite al usuario seleccionar todos los
valores del parámetro de una sola vez. El valor (Todos los valores
posibles) se añade a la lista de valores del parámetro.
Crear parámetros
419
n Valores ausentes - permite al usuario seleccionar todos los valores
ausentes de la fuente de datos. El valor (valores ausentes) se añade a la
lista de valores del parámetro. Para los parámetros numéricas, el valor
ausente está representado por un punto (.). Si desea más información,
consulte “Acerca de valores ausentes” en la página 431.
Nota: Puede crear un valor ausente numérico especial para los parámetros
numéricos. El valor sin formato que ha especificado debe empezar por un punto,
seguido de un guion bajo o una letra del alfabeto (._ o de .A a la .Z). Las letras
pueden ser mayúsculas o minúsculas.
7
En el cuadro Valor predeterminado, especifique el valor predeterminado para
el parámetro. Si ha seleccionado cualquiera de las opciones del área Incluir
valores especiales, podrá seleccionar esos valores especiales en la lista
desplegable. Si desea más información, consulte “Especificar una fecha” en la
página 432.
Nota: Si ha seleccionado la opción Ocultar en la ejecución o la opción
Valores de sólo lectura y la opción El valor no puede dejarse en blanco en la
pestaña General, debe especificar un valor predeterminado.
Crear un parámetro de fecha con múltiples valores
introducidos por el usuario
Un parámetro de fecha es un parámetro que contiene fechas. Se puede crear un
parámetro de fecha donde el usuario especifique múltiples valores para el
parámetro. Cuando se especifica un valor de fecha, se puede introducir una fecha
específica o seleccionar una fecha relativa. Si desea más información, consulte
“Valores de fecha” en la página 432.
1
En la pestaña Tipo de parámetros y valores, seleccione Fecha en la lista
desplegable Tipo de parámetros.
2
En la lista desplegable Método para rellenar el parámetro, seleccione El
usuario introduce valores. Si desea más información, consulte “Acerca de los
métodos para rellenar parámetros” en la página 430.
3 En la lista desplegable Número de valores, seleccione Múltiples valores o
Múltiples valores ordenados. Si selecciona Múltiples valores ordenados, el
usuario puede reorganizar los valores seleccionados cuando se ejecuta el
parámetro.
4
En la lista desplegable Tipo de fecha, seleccione el tipo de fecha. Se podrá
elegir entre estas opciones:
n Día
n Semana
n Mes
n Trimestre
n Año
420 Capítulo 11 / Trabajar con parámetros
5 En los cuadros Número mínimo de valores y Número máximo de valores,
especifique el número mínimo y máximo de valores que son necesarios para el
parámetro.
n Si no especifica un número mínimo de valores, el valor predeterminado es 0.
n Si no especifica un número máximo de valores, el valor predeterminado es
2.147.483.647.
Nota: Si especifica 0 como el valor mínimo, la casilla El valor no puede
dejarse en blanco de la pestaña General se deshabilitará automáticamente. Si
especifica un valor mayor que 0, la casilla El valor no puede dejarse en
blanco se seleccionará automáticamente.
6 En los recuadros Valor mínimo permitido y Valor máximo permitido,
especifique la primera y la última fecha que se puede introducir para el
parámetro. Si desea más información, consulte “Especificar una fecha” en la
página 432.
n Si no especifica un valor mínimo, el valor predeterminado será 1 de enero de
1600.
n Si no especifica un valor máximo, el valor predeterminado será 31 de
diciembre de 2400.
7
Seleccione cualquier valor especial que desee incluir en la lista de valores del
parámetro. Se podrá elegir entre estas opciones:
n Todos los valores posibles - permite al usuario seleccionar todos los
valores del parámetro de una sola vez. El valor (Todos los valores
posibles) se añade a la lista de valores del parámetro.
n Valores ausentes - permite al usuario seleccionar todos los valores
ausentes de la fuente de datos. El valor (valores ausentes) se añade a la
lista de valores del parámetro. Para los parámetros numéricas, el valor
ausente está representado por un punto (.). Si desea más información,
consulte “Acerca de valores ausentes” en la página 431.
Nota: Puede crear un valor ausente numérico especial para los parámetros
numéricos. El valor sin formato que ha especificado debe empezar por un punto,
seguido de un guion bajo o una letra del alfabeto (._ o de .A a la .Z). Las letras
pueden ser mayúsculas o minúsculas.
8 Para crear la lista de valores predeterminados para el parámetro, haga clic en
Añadir e introduzca el valor. Si ha seleccionado cualquiera de las opciones del
área Incluir valores especiales, puede seleccionar esos valores especiales en
la lista desplegable del cuadro Valores predeterminados. Repita el paso 7 o
pulse Intro para añadir más valores a la lista. El orden en el que aparecen los
valores en la lista Valores predeterminados es el mismo que se mostrará al
usuario cuando se ejecute el parámetro. Los valores predeterminados se utilizan
si el usuario no especifica un valor cuando se solicita.
Nota: Si ha seleccionado la opción Ocultar en la ejecución o la opción
Valores de sólo lectura y la opción El valor no puede dejarse en blanco en la
pestaña General, debe especificar un valor predeterminado.
Crear parámetros
421
Crear un parámetro de fecha con un solo valor de una lista
estática
Un parámetro de fecha es un parámetro que contiene fechas. Se puede crear un
parámetro de fecha donde el usuario seleccione un solo valor de una lista estática.
Cuando se crea un parámetro de fecha, se puede introducir una fecha específica o
seleccionar una fecha relativa. Si desea más información, consulte “Especificar una
fecha” en la página 432.
1
En la pestaña Tipo de parámetros y valores, seleccione Fecha en la lista
desplegable Tipo de parámetros.
2 En la lista desplegable Método de relleno del parámetro, seleccione
Seleccionar valores de una lista estática. Si desea más información, consulte
“Acerca de los métodos para rellenar parámetros” en la página 430.
3 En la lista desplegable Número de valores, seleccione Un solo valor.
4 En los recuadros Valor mínimo permitido y Valor máximo permitido,
especifique la primera y la última fecha que se puede introducir para el
parámetro. Si desea más información, consulte “Especificar una fecha” en la
página 432.
n Si no especifica un valor mínimo, el valor predeterminado será 1 de enero de
1600.
n Si no especifica un valor máximo, el valor predeterminado será 31 de
diciembre de 2400.
5
Seleccione cualquier valor especial que desee incluir en la lista de valores del
parámetro. Se podrá elegir entre estas opciones:
n Todos los valores posibles - permite al usuario seleccionar todos los
valores del parámetro de una sola vez. El valor (Todos los valores
posibles) se añade a la lista de valores del parámetro.
n Valores ausentes - permite al usuario seleccionar todos los valores
ausentes de la fuente de datos. El valor (valores ausentes) se añade a la
lista de valores del parámetro. Para los parámetros numéricas, el valor
ausente está representado por un punto (.). Si desea más información,
consulte “Acerca de valores ausentes” en la página 431.
Nota: Puede crear un valor ausente numérico especial para los parámetros
numéricos. El valor sin formato que ha especificado debe empezar por un punto,
seguido de un guion bajo o una letra del alfabeto (._ o de .A a la .Z). Las letras
pueden ser mayúsculas o minúsculas.
6 Para mostrar cada valor sin formato entre corchetes ([]) tras el valor formateado
cuando se ejecuta el parámetro, seleccione la casilla Agregar valores
formateados con valores sin formato. SAS Enterprise Guide agrega de forma
automática los valores sin formato a todos los valores formateados duplicados.
Estos valores formateados agregados también aparecen en el cuadro Lista de
valores. Si desea más información, consulte “Ejemplos de valores con formatos
agregados” en la página 438.
7 Para crear una lista estática para el parámetro:
422 Capítulo 11 / Trabajar con parámetros
a
Pulse Añadir e introduzca el valor que desea utilizar en la columna Valor sin
formato.
b Para especificar un valor con un formato diferente al que se muestra en la
lista, introduzca el valor con formato en la columna Valor formateado
(mostrado).
c Para especificar el valor como el valor predeterminado, seleccione
Predeterminado.
d
Repita los pasos 1 a 3 para añadir valores adicionales a la lista. Puede
pulsar Intro para añadir una fila nueva. El orden en el que aparecen los
valores en la Lista de valores es el mismo que aparecerá cuando se ejecute
el parámetro.
Nota: Si ha seleccionado cualquiera de las opciones del área Incluir valores
especiales, esos valores especiales también aparecerán en el cuadro Lista de
valores.
Nota: Si ha seleccionado la opción Ocultar en la ejecución o la opción
Valores de sólo lectura y la opción El valor no puede dejarse en blanco en la
pestaña General, debe especificar un valor predeterminado.
8
Para que el usuario pueda añadir valores sin formato adicionales a la lista de
valores del parámetro, seleccione la casilla Permitir al usuario especificar
otros valores (sin formato).
Crear un parámetro de fecha con múltiples valores de una
lista estática
Un parámetro de fecha es un parámetro que contiene fechas. Se puede crear un
parámetro de fecha donde el usuario seleccione múltiples valores de una lista
estática. Cuando se crea un parámetro de fecha, se puede introducir una fecha
específica o seleccionar una fecha relativa. Si desea más información, consulte
“Valores de fecha” en la página 432.
Para crear un parámetro de fecha con múltiples valores de una lista estática:
1
En la pestaña Tipo de parámetros y valores, seleccione Fecha en la lista
desplegable Tipo de parámetros.
2
En la lista desplegable Método de relleno del parámetro, seleccione
Seleccionar valores de una lista estática. Si desea más información, consulte
“Acerca de los métodos para rellenar parámetros” en la página 430.
3 En la lista desplegable Número de valores, seleccione Múltiples valores o
Múltiples valores ordenados. Si selecciona Múltiples valores ordenados, el
usuario puede reorganizar los valores seleccionados cuando se ejecuta el
parámetro.
4 En la lista desplegable Tipo de fecha, seleccione el tipo de fecha. Se podrá
elegir entre estas opciones:
n Día
n Semana
Crear parámetros
423
n Mes
n Trimestre
n Año
5
En los cuadros Número mínimo de valores y Número máximo de valores,
especifique el número mínimo y máximo de valores que son necesarios para el
parámetro.
n Si no especifica un número mínimo de valores, el valor predeterminado es 0.
n Si no especifica un número máximo de valores, el valor predeterminado es
2.147.483.647.
Nota: Si especifica 0 como el valor mínimo, la casilla El valor no puede
dejarse en blanco de la pestaña General se deshabilitará automáticamente. Si
especifica un valor mayor que 0, la casilla El valor no puede dejarse en
blanco se seleccionará automáticamente.
6 En los recuadros Valor mínimo permitido y Valor máximo permitido,
especifique la primera y la última fecha que se puede introducir para el
parámetro. Si desea más información, consulte “Especificar una fecha” en la
página 432.
n Si no especifica un valor mínimo, el valor predeterminado será 1 de enero de
1600.
n Si no especifica un valor máximo, el valor predeterminado será 31 de
diciembre de 2400.
7
Seleccione cualquier valor especial que desee incluir en la lista de valores del
parámetro. Se podrá elegir entre estas opciones:
n Todos los valores posibles - permite al usuario seleccionar todos los
valores del parámetro de una sola vez. El valor (Todos los valores
posibles) se añade a la lista de valores del parámetro.
n Valores ausentes - permite al usuario seleccionar todos los valores
ausentes de la fuente de datos. El valor (valores ausentes) se añade a la
lista de valores del parámetro. Para los parámetros numéricas, el valor
ausente está representado por un punto (.). Si desea más información,
consulte “Acerca de valores ausentes” en la página 431.
Nota: Puede crear un valor ausente numérico especial para los parámetros
numéricos. El valor sin formato que ha especificado debe empezar por un punto,
seguido de un guion bajo o una letra del alfabeto (._ o de .A a la .Z). Las letras
pueden ser mayúsculas o minúsculas.
8
Para mostrar cada valor sin formato entre corchetes ([]) tras el valor formateado
cuando se ejecuta el parámetro, seleccione la casilla Agregar valores
formateados con valores sin formato. SAS Enterprise Guide agrega de forma
automática los valores sin formato a todos los valores formateados duplicados.
Estos valores formateados agregados también aparecen en el cuadro Lista de
valores. Si desea más información, consulte “Ejemplos de valores con formatos
agregados” en la página 438.
9 Para crear una lista estática para el parámetro:
424 Capítulo 11 / Trabajar con parámetros
a
Pulse Añadir e introduzca el valor que desea utilizar en la columna Valor sin
formato.
b Para especificar un valor con un formato diferente al que se muestra en la
lista, introduzca el valor con formato en la columna Valor formateado
(mostrado).
c Para especificar el valor como el valor predeterminado, seleccione
Predeterminado.
d
Repita los pasos 1 a 3 para añadir valores adicionales a la lista. Puede
pulsar Intro para añadir una fila nueva. El orden en el que aparecen los
valores en la Lista de valores es el mismo que aparecerá cuando se ejecute
el parámetro.
Nota: Si ha seleccionado cualquiera de las opciones del área Incluir valores
especiales, esos valores especiales también aparecerán en el cuadro Lista de
valores.
Nota: Si ha seleccionado la opción Ocultar en la ejecución o la opción
Valores de sólo lectura y la opción El valor no puede dejarse en blanco en la
pestaña General, debe especificar un valor predeterminado.
10 Para que el usuario pueda añadir valores sin formato adicionales a la lista de
valores del parámetro, seleccione la casilla Permitir al usuario especificar
otros valores (sin formato).
Crear un parámetro de fecha con un solo valor de una lista
dinámica
Un parámetro de fecha es un parámetro que contiene fechas. Puede crear un
parámetro de fecha para el que el usuario puede seleccionar o un solo valor o
múltiples valores de una lista de valores únicos que se recupera de la fuente de
datos especificada al crear el parámetro. La lista de valores se rellena cuando se
ejecuta el parámetro. Cuando se crea un parámetro de fecha, se puede introducir
una fecha específica o seleccionar una fecha relativa. Si desea más información,
consulte “Valores de fecha” en la página 432.
Para crear un parámetro de fecha con un solo valor de una lista dinámica:
1 En la pestaña Tipo de parámetros y valores, seleccione Fecha en la lista
desplegable Tipo de parámetros.
2 En la lista desplegable Método para rellenar el parámetro, seleccione El
usuario selecciona valores de una lista dinámica. Si desea más información,
consulte “Acerca de los métodos para rellenar parámetros” en la página 430.
3
En la lista desplegable Número de valores, seleccione Un solo valor.
4 En la lista desplegable Tipo de fecha, seleccione el tipo de fecha. Se podrá
elegir entre estas opciones:
n Día
n Semana
Crear parámetros
425
n Mes
n Trimestre
n Año
5
En los recuadros Valor mínimo permitido y Valor máximo permitido,
especifique la primera y la última fecha que se puede introducir para el
parámetro. Si desea más información, consulte “Especificar una fecha” en la
página 432.
n Si no especifica un valor mínimo, el valor predeterminado será 1 de enero de
1600.
n Si no especifica un valor máximo, el valor predeterminado será 31 de
diciembre de 2400.
6 Seleccione la fuente de datos que va a utilizar para rellenar la lista de valores.
Nota: No seleccione una tabla de mapa de información SAS como fuente de
datos para una lista dinámica. Las tablas de mapa de información SAS son
tablas que se encuentran en las librerías de mapa de información SAS. Los
parámetros no pueden recuperar valores de este tipo de tabla.
7
En el cuadro Valores sin formato, seleccione la columna que contiene los
valores sin formato para la lista. Sólo estarán disponibles las columnas que
contienen valores válidos para el parámetro seleccionada.
De manera predeterminada, sólo se mostrarán los valores distintos. Para
mostrar todos los valores no formateados, quite la marca de la casilla Mostrar
sólo valores distintos.
8
En el cuadro Valores formateados (mostrados), seleccione la columna que
contiene los valores con formato. Para utilizar la misma columna para los
valores con y sin formato, seleccione la opción Utilizar la columna 'Valores sin
formato'. Si selecciona una columna diferente para los valores con formato,
seleccione el formato de la columna. Por defecto, se utiliza el formato de la
fuente de datos.
9
Para mostrar cada valor sin formato entre corchetes ([]) tras el valor formateado
cuando se ejecuta el parámetro, seleccione la casilla Agregar valores
formateados con valores sin formato. SAS Enterprise Guide agrega de forma
automática los valores sin formato a todos los valores formateados duplicados.
Estos valores formateados agregados también aparecen en el cuadro Lista de
valores. Si desea más información, consulte “Ejemplos de valores con formatos
agregados” en la página 438.
10 Para incluir un valor especial que permita al usuario seleccionar todos los
valores del parámetro a la vez, seleccione la casilla Todos los valores
posibles. El valor (Todos los valores posibles) se añade a la lista de valores
del parámetro.
11 En la lista desplegable Orden de clasificación, seleccione el orden de
clasificación para los valores de la lista. De forma predeterminada, los valores
se ordenan en el orden en que aparecen en la fuente de datos. También puede
ordenar los valores con y sin formato en orden ascendente o descendente.
12 En la lista desplegable Valores predeterminados, seleccione los valores
predeterminados para el parámetro. Si ha seleccionado la casilla Todos los
426 Capítulo 11 / Trabajar con parámetros
valores posibles, podrá seleccionar esos valores en la lista desplegable. Si no
aparece ningún valor en la lista desplegable, haga clic en Seleccionar.
Nota: Si ha seleccionado la opción Ocultar en la ejecución o la opción
Valores de sólo lectura y la opción El valor no puede dejarse en blanco en la
pestaña General, debe especificar un valor predeterminado.
13 Para que el usuario pueda añadir valores sin formato adicionales a la lista de
valores del parámetro, seleccione la casilla Permitir al usuario especificar
otros valores (sin formato).
Crear un parámetro de fecha con múltiples valores de una
lista dinámica
Un parámetro de fecha es un parámetro que contiene fechas. Puede crear un
parámetro de fecha para el que el usuario puede seleccionar o un solo valor o
múltiples valores de una lista de valores únicos que se recupera de la fuente de
datos especificada al crear el parámetro. La lista de valores se rellena cuando se
ejecuta el parámetro. Cuando se crea un parámetro de fecha, se puede introducir
una fecha específica o seleccionar una fecha relativa. Si desea más información,
consulte “Valores de fecha” en la página 432.
Para crear un parámetro de fecha con múltiples valores de una lista dinámica:
1 En la pestaña Tipo de parámetros y valores, seleccione Fecha en la lista
desplegable Tipo de parámetros.
2 En la lista desplegable Método para rellenar el parámetro, seleccione El
usuario selecciona valores de una lista dinámica. Si desea más información,
consulte “Acerca de los métodos para rellenar parámetros” en la página 430.
3
En la lista desplegable Número de valores, seleccione Múltiples valores o
Múltiples valores ordenados. Si selecciona Múltiples valores ordenados, el
usuario puede reorganizar los valores seleccionados cuando se ejecuta el
parámetro.
4
En la lista desplegable Tipo de fecha, seleccione el tipo de fecha. Se podrá
elegir entre estas opciones:
n Día
n Semana
n Mes
n Trimestre
n Año
5 En los cuadros Número mínimo de valores y Número máximo de valores,
especifique el número mínimo y máximo de valores que son necesarios para el
parámetro.
n Si no especifica un número mínimo de valores, el valor predeterminado es 0.
n Si no especifica un número máximo de valores, el valor predeterminado es
2.147.483.647.
Crear parámetros
427
Nota: Si especifica 0 como el valor mínimo, la casilla El valor no puede
dejarse en blanco de la pestaña General se deshabilitará automáticamente. Si
especifica un valor mayor que 0, la casilla El valor no puede dejarse en
blanco se seleccionará automáticamente.
6 En los recuadros Valor mínimo permitido y Valor máximo permitido,
especifique la primera y la última fecha que se puede introducir para el
parámetro. Si desea más información, consulte “Especificar una fecha” en la
página 432.
n Si no especifica un valor mínimo, el valor predeterminado será 1 de enero de
1600.
n Si no especifica un valor máximo, el valor predeterminado será 31 de
diciembre de 2400.
7
Seleccione la fuente de datos que va a utilizar para rellenar la lista de valores.
Nota: No seleccione una tabla de mapa de información SAS como fuente de
datos para una lista dinámica. Las tablas de mapa de información SAS son
tablas que se encuentran en las librerías de mapa de información SAS. Los
parámetros no pueden recuperar valores de este tipo de tabla.
8 En la lista desplegable Valores sin formato, seleccione la columna que
contiene los valores sin formato para la lista. Sólo estarán disponibles las
columnas que contienen valores válidos para el parámetro seleccionada.
9 En la lista desplegable Valores formateados (mostrados), seleccione la
columna que contiene los valores formateados. Para utilizar la misma columna
para los valores con y sin formato, seleccione la opción Utilizar la columna
'Valores sin formato'. Para seleccionar una columna diferente para los valores
formateados, haga clic en Seleccionar. Por defecto, se utiliza el formato de la
fuente de datos.
10 Para mostrar cada valor sin formato entre corchetes ([]) tras el valor formateado
cuando se ejecuta el parámetro, seleccione la casilla Agregar valores
formateados con valores sin formato. SAS Enterprise Guide agrega de forma
automática los valores sin formato a todos los valores formateados duplicados.
Estos valores formateados agregados también aparecen en el cuadro Lista de
valores. Si desea más información, consulte “Ejemplos de valores con formatos
agregados” en la página 438.
11 Para incluir un valor especial que permita al usuario seleccionar todos los
valores del parámetro a la vez, seleccione la casilla Todos los valores
posibles. El valor (Todos los valores posibles) se añade a la lista de valores
del parámetro.
12 En la lista desplegable Orden de clasificación, seleccione el orden de
clasificación para los valores de la lista. De forma predeterminada, los valores
se ordenan en el orden en que aparecen en la fuente de datos. También puede
ordenar los valores con y sin formato en orden ascendente o descendente.
13 En la lista desplegable Valores predeterminados, seleccione los valores
predeterminados para el parámetro. Si ha seleccionado la casilla Todos los
valores posibles, podrá seleccionar esos valores en la lista desplegable. Si no
aparece ningún valor en la lista desplegable, haga clic en Seleccionar.
428 Capítulo 11 / Trabajar con parámetros
Nota: Si ha seleccionado la opción Ocultar en la ejecución o la opción
Valores de sólo lectura y la opción El valor no puede dejarse en blanco en la
pestaña General, debe especificar un valor predeterminado.
14 Para que el usuario pueda añadir valores sin formato adicionales a la lista de
valores del parámetro, seleccione la casilla Permitir al usuario especificar
otros valores (sin formato).
Crear un parámetro de rango de fecha
Un parámetro de rango de fecha contiene dos fechas que son los límites superior e
inferior de un rango de fechas. Cuando se crea un parámetro de rango de fecha, se
puede introducir una fecha específica o seleccionar un valor relativo. Si desea más
información, consulte “Valores de fecha” en la página 432.
Para crear un parámetro de rango de fecha:
1
En la pestaña Tipo de parámetros y valores, seleccione Rango de fecha en la
lista desplegable Tipo de parámetros.
2
En la lista desplegable Tipo de fecha, seleccione el tipo de fecha. Se podrá
elegir entre estas opciones:
n Día
n Semana
n Mes
n Trimestre
n Año
3 En los recuadros Valor mínimo permitido y Valor máximo permitido,
especifique la primera y la última fecha que se puede introducir para el
parámetro. Si desea más información, consulte “Especificar una fecha” en la
página 432.
n Si no especifica un valor mínimo, el valor predeterminado será 1 de enero de
1600.
n Si no especifica un valor máximo, el valor predeterminado será 31 de
diciembre de 2400.
4 En la lista desplegable Tipo de rango, seleccione el tipo para el rango
predeterminado. Las opciones disponibles dependen del tipo de fecha
seleccionada.
5
En los cuadros De y A, especifique los valores predeterminados para el rango.
Los valores predeterminados de los cuadros De y A dependen del tipo
seleccionado. La siguiente tabla muestra los rangos predeterminados para cada
tipo de rango. En muchos valores, será necesario especificar el valor de N para
determinar el rango.
Crear parámetros
Tabla 11.1
429
Rangos predeterminados para cada tipo de rango
Tipo de rango
De
A
Año a la fecha
Principio del año actual
Hoy
Mes a la fecha
Principio del mes actual
Hoy
N días anteriores
Hace N días
Hoy
N días siguientes
Hoy
N días a partir de ahora
N semanas anteriores
Hace N semanas
Semana actual
N semanas siguientes
Semana actual
N semanas a partir de
ahora
N meses anteriores
Hace N meses
Mes actual
N meses siguientes
Mes actual
N meses a partir de
ahora
N trimestres anteriores
Hace N trimestres
Trimestre actual
N trimestres siguientes
Trimestre actual
N trimestres a partir de
ahora
N años anteriores
Hace N años
Año actual
N años siguientes
Año actual
N años a partir de ahora
Si selecciona Personalizado como tipo de rango, podrá introducir valores en los
recuadros De y A. Si desea más información, consulte “Especificar una fecha”
en la página 432.
Nota: Si ha seleccionado la opción Ocultar en la ejecución o la opción
Valores de sólo lectura y la opción El valor no puede dejarse en blanco en la
pestaña General, debe especificar un valor predeterminado.
Crear un parámetro de hora con un solo valor
Los parámetros de hora contienen valores de hora. Puede crear un parámetro con
un solo valor o con múltiples valores. Cuando se crea un parámetro de hora, puede
introducir una hora específica o seleccionar una hora relativa. Si desea más
información, consulte “Valores de hora” en la página 436.
Para crear un parámetro de hora con un solo valor:
1
En la pestaña Tipo de parámetros y valores, seleccione Hora en la lista
desplegable Tipo de parámetros.
430 Capítulo 11 / Trabajar con parámetros
2 En la lista desplegable Número de valores, seleccione Un solo valor.
3 En los cuadros Valor mínimo permitido y Valor máximo permitido,
especifique la primera y última fecha y hora que se puede introducir para el
parámetro. Si desea más información, consulte “Especificar una hora” en la
página 436.
n Si no especifica un valor mínimo, el valor predeterminado será 12:00:00 AM.
n Si no especifica un valor máximo, el valor predeterminado será 11:59:59 PM.
4
Seleccione cualquier valor especial que desee incluir en la lista de valores del
parámetro. Se podrá elegir entre estas opciones:
n Todos los valores posibles - permite al usuario seleccionar todos los
valores del parámetro de una sola vez. El valor (Todos los valores
posibles) se añade a la lista de valores del parámetro.
n Valores ausentes - permite al usuario seleccionar todos los valores
ausentes de la fuente de datos. El valor (valores ausentes) se añade a la
lista de valores del parámetro. Para los parámetros numéricas, el valor
ausente está representado por un punto (.). Si desea más información,
consulte “Acerca de valores ausentes” en la página 431.
Nota: Puede crear un valor ausente numérico especial para los parámetros
numéricos. El valor sin formato que ha especificado debe empezar por un punto,
seguido de un guion bajo o una letra del alfabeto (._ o de .A a la .Z). Las letras
pueden ser mayúsculas o minúsculas.
5 En el cuadro Valor predeterminado, especifique el valor predeterminado para
el parámetro. Si ha seleccionado cualquiera de las opciones del área Incluir
valores especiales, puede seleccionar esos valores especiales en la lista
desplegable del recuadro Valores predeterminados. Si desea más información,
consulte “Especificar una hora” en la página 436. El valor predeterminado se
utiliza si el usuario no especifica ningún valor cuando se le solicita uno.
Nota: Si ha seleccionado la opción Ocultar en la ejecución o la opción
Valores de sólo lectura y la opción El valor no puede dejarse en blanco en la
pestaña General, debe especificar un valor predeterminado.
Acerca de valores de parámetro
Acerca de los métodos para rellenar parámetros
Cuando se crea un parámetro, se debe especificar cómo se obtendrán los valores
para el parámetro mediante la lista desplegable Método para rellenar el
parámetro. Existen tres métodos que se pueden usar:
n El usuario introduce valores - especifica que el usuario introduce el valor o
valores cuando se ejecuta el parámetro.
Acerca de valores de parámetro
431
n El usuario selecciona valores de una lista estática - especifica que el usuario
realiza la selección en un conjunto fijo de valores que se define cuando se crea
el parámetro.
n El usuario selecciona valores de una lista dinámica - especifica que el
usuario realiza la selección en una lista de valores únicos. Esta lista se rellena
con valores de la fuente de datos seleccionada cuando se ejecuta el parámetro.
Por ejemplo, supongamos que crea un parámetro llamada Customer_prompt.
Los valores para este parámetro se recuperarán de la variable Customer de la
fuente de datos seleccionada. Los valores de nuevos clientes se añaden con
frecuencia. Cuando se ejecuta el parámetro, la lista se rellena con la lista de
clientes más actualizada.
Acerca de valores ausentes
Un valor ausente es un marcador de posición para un valor que no existe. Los
parámetros permiten tres tipos de valores ausentes:
n Alfanumérico - este tipo de valor ausente se representa mediante un espacio
en blanco.
n Numérico - este tipo de valor ausente se representa mediante un punto (.).
n Numérico especial - este tipo de valor ausente se representa mediante un
punto, seguido de un guion bajo o una letra del alfabeto (._ o de la .A a la .Z).
Las letras pueden ser mayúsculas o minúsculas. Los valores ausentes
numéricos especiales se pueden usar para representar diferentes categorías de
datos ausentes.
Nota: Los valores ausentes numéricos y numéricos especiales también se usan
para representar valores de fecha, hora y fecha y hora ausentes.
Acerca de valores numéricos
Si trabaja con un parámetro de valores enteros, no debe introducir valores con
decimales. Si introduce un valor con ceros tras la coma decimal (por ejemplo, 1,00)
para un parámetro de valores enteros, los ceros y la coma decimal se eliminarán
antes almacenar el valor (por ejemplo, el 1,00 se almacenará como 1).
Para parámetros que permiten valores de coma flotante, el valor sin formato del
parámetro puede contener hasta 15 dígitos significativos. Por lo tanto, se truncarán
todos aquellos valores con más de 15 dígitos significativos de precisión. Recuerde
que los valores con formatos pueden tener más de 15 dígitos significativos.
432 Capítulo 11 / Trabajar con parámetros
Valores de fecha
Acerca de fechas específicas y relativas
Cuando se crea un parámetro de fecha, se puede seleccionar una fecha específica
o una fecha relativa.
n Si se selecciona una fecha específica, el valor del parámetro es estático. La
fecha específica comienza a medianoche (12:00:00 a.m.) y finaliza a las
11:59:59 p.m.
n Si se selecciona una fecha relativa, el valor del parámetro es dinámico. Estos
valores (como ayer, siguiente mes y semana anterior) se establecen cuando se
ejecuta el parámetro y se basan en la fecha del sistema del servidor que
procesa el parámetro.
o
Todas las fechas relativas se basan en el calendario gregoriano. Todos los
años comienzan con el mes de enero y las semanas empiezan los lunes,
independientemente de la configuración regional.
o
Una fecha relativa comienza a medianoche (12:00:00 a.m.) del primer día de
ese valor y finaliza a las 11:59:59 p.m. del último día de ese valor.
Por ejemplo, si selecciona Semana anterior, está especificando un periodo que va
desde las 12:00:00 a.m del lunes (primer día) de la semana anterior a la ejecución
hasta las 11:59:59 p.m. del domingo (último día) de la semana anterior a la
ejecución.
Especificar una fecha
Se puede especificar una fecha de diferentes formas:
n Seleccionar una fecha específica. Las opciones disponibles dependerán del
Tipo de fecha.
n Seleccionar una fecha relativa en la lista desplegable. Si ha seleccionado una
fecha (como Hace N días) que requiere un valor proporcionado por el usuario,
especifique este valor en el cuadro N.
n Introduzca una fecha en uno de estos formatos Día, Semana, Mes, Trimestre o
Año.
Día
Se pueden especificar tres formatos de día. Sin embargo, SAS Enterprise
Guide convierte de forma automática la fecha al formato nombre-mes dd,
aaaa.
Formato
Ejemplos
mm/dd/aa<aa>
12/02/08
04/20/1919
mm.dd.aa<aa>
11.03.08
07/20/1956
Acerca de valores de parámetro
Formato
Ejemplos
mm-dd-aa<aa>
10-05-06
433
05/13/1920
mmm/dd/aa<aa>
Oct/02/08
APR/20/2117
mmm.dd.aa<aa>
Nov.02.09
JUL.20.13
mmm-dd-aa<aa>
Oct-05-06
MAY-13-1924
ddmmmaaaa
14May2011
04APR2010
nombre-mes dd, aaaa
February 02. 2008
SEPTEMBER 20., 2010
día de la semana, nombre-mes dd,
aaaa
Tuesday, January 15, 2008
FRIDAY, JANUARY 04, 2008
Esta es una explicación de la sintaxis para los formatos de día:
dd
especifica un entero de dos dígitos que representa el día del mes.
día de la semana
especifica el nombre completo del día de la semana. Este valor no distingue
entre mayúsculas y minúsculas.
mmm
especifica las primeras tres letras del nombre completo del mes. Este valor
no distingue entre mayúsculas y minúsculas.
nombre-mes
especifica el nombre completo del mes. Este valor no distingue entre
mayúsculas y minúsculas.
aa o aaaa
especifica un entero de dos o cuatro dígitos que representa el año. Rango de
valores válidos de 1600 a 2400.
Semana
Se pueden especificar estos formatos de semana. Sin embargo, SAS
Enterprise Guide convierte de forma automática la fecha al formato Semana
ss aaaa.
434 Capítulo 11 / Trabajar con parámetros
Formato
Ejemplos
Ss aa
W52 20
W1 76
Semana ss aaaa
Semana 20 2020
Semana 5 1976
Esta es una explicación de la sintaxis para los formatos de semana:
s
especifica un entero de uno o dos dígitos que representa la semana del año.
Los valores válidos van de 1 a 52.
aa
especifica un entero de dos dígitos que representa el año. Para hacer
referencia a un año de hace más de 80 años o de dentro de más de 20 años,
utilice cuatro dígitos.
aaaa
especifica un entero de cuatro dígitos que representa el año. Rango de
valores válidos de 1600 a 2400.
Mes
Cuando especifique un mes se pueden utilizar estos formatos:
Formato
Ejemplos
mm/aa<aa>
8/20
10/1975
mm.aa<aa>
05.13
11.1918
mm-aa<aa>
03-21
12-2016
mmm/aa<aa>
Feb/20
Aug/1970
mmm.aa<aa>
SEP.18
NOV.2009
mmm-aa<aa>
JUN-22
MAR-1990
nombre-mes aaaa
June 2010
JULY 2025
Acerca de valores de parámetro
435
Esta es una explicación de la sintaxis para el formato de mes:
mm
especifica un de dos dígitos que representa el mes del año.
mmm
especifica las primeras tres letras del nombre completo del mes. Este valor
no distingue entre mayúsculas y minúsculas.
nombre-mes
especifica el nombre completo del mes. Este valor no distingue entre
mayúsculas y minúsculas.
aa o aaaa
especifica un entero de dos o cuatro dígitos que representa el año. Rango de
valores válidos de 1600 a 2400.
Trimestre
Al especificar un trimestre debe utilizar este formato:
Formato
Ejemplos
nombre-trimestre trimestre aa<aa>
1er trimestre 12
2º trimestre 50
3er trimestre 2012
4º trimestre 1950
Esta es una explicación de la sintaxis para el formato de trimestre:
nombre-trimestre
especifica el trimestre del año. Los valores válidos son 1er, 2º, 3er y 4º.
aa o aaaa
especifica un entero de dos o cuatro dígitos que representa el año. Para
hacer referencia a un año de hace más de 80 años o de dentro de más de
20 años, utilice cuatro dígitos. Los valores válidos son un rango de años de
cuatro dígitos de 1600 a 2400.
Año
Al especificar un año, debe utilizar este formato:
Formato
Ejemplos
aaaa
2035
1995
Esta es una explicación de la sintaxis para el formato de año:
aaaa
especifica un entero de cuatro dígitos que representa el año. Rango de
valores válidos de 1600 a 2400.
436 Capítulo 11 / Trabajar con parámetros
Valores de hora
Acerca de horas específicas y relativas
Cuando se crea un parámetro de hora, se puede seleccionar una hora específica o
una hora relativa.
n Si selecciona una hora específica, el valor del parámetro será estático.
n Si selecciona una hora relativa, el valor del parámetro será dinámico. Dichos
valores (como puede ser hora actual, principio de la hora siguiente y hace N
minutos) se establecen cuando se ejecuta el parámetro y se basan en la hora
del sistema del servidor que procesa el parámetro.
Especificar una hora
Se puede especificar una hora de diferentes formas:
n Haga clic en
y seleccione la hora.
n Seleccione una hora relativa en la lista desplegable. Si ha seleccionado una
hora (como Hace N minutos) que requiere un valor proporcionado por el usuario,
especifique este valor en el cuadro N.
n Utilice este formato para introducir una hora. Sin embargo, SAS Enterprise
Guide convierte de forma automática la hora al formato hh:mm:ss AM | PM.
Formato
Ejemplos
hh:mm<:ss><AM | PM>
13:01:01
1:01:01 PM
1:01 AM
22:05
Esta es una explicación de la sintaxis para el formato de hora:
hh
especifica un entero de uno o dos dígitos que representa la hora del día. Los
valores válidos van de 0 a 24.
mm
especifica un entero de dos dígitos que representa el minuto de la hora. Los
valores válidos van de 0 a 59.
ss (opcional)
especifica un entero de dos dígitos que representa el segundo del minuto.
Los valores válidos van de 0 a 59. Si no se ha especificado este valor, el
predeterminado será 00 segundos.
AM o PM (opcional)
especifica el periodo de tiempo 00:01–12:00 a medio día (AM) o el periodo
de tiempo 12:01–12:00 a medianoche (PM). Si este valor no se ha
Acerca de valores de parámetro
437
especificado y se utiliza el sistema de 12 horas para especificar la hora, el
valor predeterminado será AM.
Nota: No especifique AM ni PM si utiliza el sistema de 24 horas para
especificar la hora.
Valores de marca de tiempo
Acerca de marcas de tiempo específicas y relativas
Cuando se crea un parámetro de marca de tiempo, se puede seleccionar una fecha
y hora específica o relativa.
n Si selecciona una marca de tiempo específica, el valor del parámetro será
estático.
n Si selecciona una marca de tiempo relativa, el valor del parámetro será dinámico
y estará basado en el calendario gregoriano. El valor de marca de tiempo
relativo no debe superar los 200 años desde la fecha actual. Dichos valores
relativos (como pueden ser fecha y hora actuales, inicio de la hora anterior y
hace N minutos) se establecen cuando se ejecuta el parámetro y se basan en la
fecha y hora del sistema del servidor que procesa el parámetro.
Especificar una marca de tiempo
Se puede especificar una marca de tiempo de diferentes formas:
n Haga clic en
para seleccionar la fecha y la hora.
n Seleccione una marca de tiempo relativa en la lista desplegable. Si ha
seleccionado una hora (como Hace N minutos) que requiere un valor
proporcionado por el usuario, especifique este valor en el cuadro N.
n Utilice uno de estos formatos para introducir una marca de tiempo. Sin embargo,
SAS Enterprise Guide convierte de forma automática la fecha y hora al formato
mes-nombre dd, aaaa hh:mm:ss AM | PM.
Formato
Ejemplos
mmm/dd/aa hh:mm:ss
07/03/08 12:40 PM
09/22/22 09:09 AM
aaaa-mmm-ddThh:mm:ss AM | PM
2012–11–23T15:30:32
2008-09-09T01:01:01
<día-de-semana,> nombre-mes dd,
aaaa hh:mm:ss AM | PM
Friday, July 27, 2007 04:45:45 PM
December 05, 2020 12:00:00 AM
Esta es una explicación de la sintaxis para el formato de marca de tiempo:
438 Capítulo 11 / Trabajar con parámetros
dd
especifica un entero de uno o dos dígitos que representa el día del mes.
día-de-la-semana (opcional)
especifica el nombre completo del día de la semana. Este valor no distingue
entre mayúsculas y minúsculas.
mmm
especifica un entero de uno o dos dígitos que representa el mes del año.
Este valor no distingue entre mayúsculas y minúsculas.
nombre-mes
especifica el nombre completo del mes. Este valor no distingue entre
mayúsculas y minúsculas.
aa o aaaa
especifica un entero de dos o cuatro dígitos que representa el año. Rango de
valores válidos de 1600 a 2400.
hh
especifica un entero de dos dígitos que representa la hora del día. Los
valores válidos van de 0 a 24.
mm
especifica un entero de dos dígitos que representa el minuto de la hora. Los
valores válidos van de 0 a 59.
ss
especifica un entero de dos dígitos que representa el segundo del minuto.
Los valores válidos van de 0 a 59.
AM o PM
especifica el periodo de tiempo 00:01–12:00 a medio día (AM) o el periodo
de tiempo 12:01–12:00 a medianoche (PM). Si este valor no se ha
especificado y se utiliza el sistema de 12 horas para especificar la hora, el
valor predeterminado será AM.
Nota: No especifique AM ni PM si utiliza el sistema de 24 horas para
especificar la hora.
Ejemplos de valores con formatos agregados
SAS Enterprise Guide agrega de forma automática los valores sin formato a todos
los valores formateados duplicados. Estos valores agregados se muestran al
usuario cuando se ejecuta el parámetro. La siguiente tabla proporciona un ejemplo
de un valor con formato agregado para cada parámetro de texto, numérico y de
fecha.
Acerca de valores de parámetro
439
Valor mostrado al
ejecutar el
parámetro
Tipo de parámetro
Valor sin formato
Valor con formato
Texto
Estados Unidos
EE.UU.
EE.UU.[Estados
Unidos]
EUA
EE.UU.
EE.UU.[EUA]
9
Alto
Alto[9]
10.0
Alto
Alto[10,0]
Febrero 10, 2008
FEB08
FEB08[Febrero 10,
2008]
Febrero 22, 2008
FEB08
FEB08[Febrero 22,
2008]
Numérico
Fecha
Nota: Si se ejecuta un proceso almacenado creado en una aplicación SAS distinta
de SAS Enterprise Guide los valores sin formato y los valores con formato para un
parámetro de múltiples valores se mostrarán en columnas distintas.
440 Capítulo 11 / Trabajar con parámetros
441
12
Trabajar con resultados
Ver resultados . . . . . . . . . . . . . . . . . . . . . . . . . . . . . . . . . . . . . . . . . . . . . . . . . . . . . . . . . . . . . . . . 441
Trabajar con archivos SGE . . . . . . . . . . . . . . . . . . . . . . . . . . . . . . . . . . . . . . . . . . . . . . . . . . . . 441
Obteniendo la vista previa de los resultados . . . . . . . . . . . . . . . . . . . . . . . . . . . . . . . . . . 442
Imprimir resultados . . . . . . . . . . . . . . . . . . . . . . . . . . . . . . . . . . . . . . . . . . . . . . . . . . . . . . . . . . . 442
Trabajar con informes . . . . . . . . . . . . . . . . . . . . . . . . . . . . . . . . . . . . . . . . . . . . . . . . . . . . . . . . . 443
Acerca de informes . . . . . . . . . . . . . . . . . . . . . . . . . . . . . . . . . . . . . . . . . . . . . . . . . . . . . . . . . 443
Crear y abrir informes . . . . . . . . . . . . . . . . . . . . . . . . . . . . . . . . . . . . . . . . . . . . . . . . . . . . . . . 443
Editar informes . . . . . . . . . . . . . . . . . . . . . . . . . . . . . . . . . . . . . . . . . . . . . . . . . . . . . . . . . . . . . 445
Exportar informes . . . . . . . . . . . . . . . . . . . . . . . . . . . . . . . . . . . . . . . . . . . . . . . . . . . . . . . . . . . 449
Ver resultados
Al ejecutar una tarea o un programa en SAS Enterprise Guide, los resultados se
muestran en el área de trabajo. Por defecto los resultados se generan como salida
HTML5 y se muestran en la pestaña Resultados.
Para ver resultados:
n En el panel Proyecto, haga doble clic en la tarea o el código para los que desea
ver los resultados y haga clic en la pestaña Resultados.
n En el flujo de procesos, haga doble clic en los resultados que desea ver.
Por defecto, los resultados HTML5, SAS Reporty y Listing se abren en el área de
trabajo de SAS Enterprise Guide. Para cambiar el explorador predeterminado para
los resultados, puede utilizar la ventana Opciones para especificar un visor para
los resultados. Si desea más información, consulte “Establecer opciones del visor”
en la página 496.
Los resultados PDF, RTF, Microsoft Excel y Microsoft PowerPoint se abren en su
aplicación predeterminada.
Trabajar con archivos SGE
Los archivos SAS ODS Graphics Editor (SGE) son archivos en los que todos los
elementos gráficos (títulos, notas al pie y otros) están disponibles para editarlos por
442 Capítulo 12 / Trabajar con resultados
separado. Además podrán añadirse anotaciones sobre el gráfico. Se podrá crear un
archivo SGE en SAS Enterprise Guide insertando el siguiente código en un
programa:
ods listing sge=on;
SAS Enterprise Guide puede lanzar SAS/GRAPH ODS Graphics Editor para ver o
editar archivos SGE siempre que se cumplan las siguientes condiciones:
n SAS/GRAPH ODS Graphics Editor está instalado en la máquina local.
n SAS Enterprise Guide está conectado a un servidor SAS 9.4.
Si SAS/GRAPH ODS Graphics Editor no está instalado, aparecerá un mensaje de
error.
Si se utiliza SAS/GRAPH ODS Graphics Editor para hacer cambios en el archivo
SGE desde SAS Enterprise Guide, no se podrá guardar el archivo SGE editado en
el proyecto de SAS Enterprise Guide. Se podrá guardar el archivo editado como
nuevo archivo SGE pero no se podrá acceder al archivo guardado desde dentro de
SAS Enterprise Guide. SAS Enterprise Guide puede acceder sólo al archivo SGE
de origen creado por el programa.
Nota: Los archivos SGE no se podrán exportar como paso de un programa, enviar
a otro usuario como paso de un programa ni publicar en un repositorio.
Si desea más información sobre archivos SGE, consulte SAS/GRAPH ODS
Graphics Editor User's Guide.
Obteniendo la vista previa de los resultados
Puede tener una vista previa de los resultados dentro un proyecto de SAS
Enterprise Guide antes de imprimirlos.
Para acceder a una vista previa de los resultados:
1 Abra el elemento de resultados del que desea obtener la vista previa, haciendo
clic en la pestaña correspondiente del área de trabajo o doble clic en el flujo de
procesos.
2
Seleccione Archivo ð Vista previa para nombre-resultados.
Imprimir resultados
Puede imprimir los resultados desde un proyecto de SAS Enterprise Guide.
También podrá cambiar las opciones de configuración de impresión que afectan al
modo en que se van a imprimir las páginas.
Para cambiar las opciones de impresión:
Trabajar con informes
443
1 Abra el elemento de resultados que desea imprimir, haciendo clic en la pestaña
correspondiente del área de trabajo o doble clic en el flujo de procesos.
2 Seleccione Archivo ð Configuración de página para nombre-resultados.
3 La ventana Configuración de página varía dependiendo del contenido que se
va a imprimir. Especifique las opciones apropiadas y pulse Aceptar.
Para imprimir resultados:
1 Abra el elemento de resultados que desea imprimir, haciendo clic en la pestaña
correspondiente del área de trabajo o doble clic en el flujo de procesos.
2
Seleccione Archivo ð Imprimir nombre-resultados.
3
Seleccione las opciones de impresión correspondientes y haga clic en Imprimir
para imprimir el archivo.
Trabajar con informes
Acerca de informes
Cuando se crean resultados en el formato SAS Report, se podrán utilizar esos
resultados para crear un informe personalizado que se podrá imprimir, exportar y
compartir con otras aplicaciones SAS. Para personalizar la impresión de su informe,
puede seleccionar entre un rango de opciones. Puede añadir varios resultados al
informe además de texto e imágenes y podrá elegir cómo organizarlos dentro del
informe. Al volver a ejecutar la tarea o el código que generó los resultados, se
actualizarán automáticamente los resultados en el informe.
Nota: También puede decidir crear una instantánea de los resultados que no se
actualice.
Crear y abrir informes
Crear un informe
Se puede crear un informe utilizando resultados existentes en el formato SAS
Report e insertando texto e imágenes. Después de crear el informe, también se
podrá editar.
Nota: Al volver a ejecutar la tarea o el código que generó los resultados, se
actualizarán automáticamente los resultados en el informe. Si no desea actualizar
los resultados, se puede crear una instantánea del informe.
444 Capítulo 12 / Trabajar con resultados
Para crear un informe:
1 Seleccione Archivo ð Nuevo ð Informe.
2
En la lista Seleccionar elementos SAS, seleccione los elementos que desea
añadir al informe y añádalos al área Diseño de informes.
Nota: Si no hubiera creado ninguna tarea ni resultados de códigos en formato
SAS Report, no se listarán los resultados en la lista Seleccionar elementos
SAS.
3
Para añadir texto, pulse Insertar texto.
Nota: Una vez añadido el texto al área del diseño del informe, puede editar este
texto haciendo doble clic en el texto en el informe o seleccionando el texto y
pulsando la barra espaciadora.
4 Para añadir una imagen, pulse Insertar imagen.
Nota: Una vez creada la imagen, puede reajustar su tamaño.
5 Para cambiar la organización de los elementos en el informe:
n Para reorganizar elementos, utilice la funcionalidad de arrastrar y soltar en el
área Diseño de informes.
n Para aumentar o reducir el espacio asignado a un elemento, seleccione el
elemento y arrastre el controlador correspondiente en su borde.
6
Para crear el informe, pulse Aceptar. El informe se abre en el área de trabajo.
Duplicar un informe
Haga clic con el botón derecho en el nombre del informe en el árbol del proyecto y
seleccione Crear ð Duplicar informe. Se creará una copia del informe, llamada
Informen.
Crear una instantánea del informe
Se puede crear una instantánea del informe desde otro informe, desde un cubo
OLAP o desde los resultados guardados en el formato SAS Report. Una
instantánea de informe es un informe que contiene una copia estática de los datos.
La instantánea no se actualiza cuando se vuelve a ejecutar la tarea o el código que
generó los resultados, ni tampoco al actualizar la vista del cubo OLAP. Se puede
añadir texto e imágenes a la instantánea del informe, cambiar la organización de los
elementos en la instantánea y modificar los encabezados y pies de página.
Para crear una instantánea del informe, haga clic con el botón derecho en el
informe, el objeto OLAP o los resultados en formato SAS Report que desee utilizar
y, después, seleccione Crear ð Instantánea del informe. Se abrirá la instantánea
del informe en el área de trabajo.
Para insertar texto en una instantánea del informe:
Trabajar con informes
445
1 En la barra de herramientas de Instantánea del informe, seleccione Diseño ð
Insertar texto.
2
Seleccione la fuente, el tamaño, el estilo de fuente, la alineación y el color que
desea utilizar.
3 Introduzca el texto que desea insertar.
4
Para vincular el texto a un sitio web o a un archivo, inserte un enlace.
5
Pulse Aceptar. El texto se añade a la instantánea del informe.
Nota: Para editar el texto que ha insertado, haga doble clic en él en la instantánea
del informe o seleccione el texto y pulse la barra espaciadora.
Para insertar una imagen en una instantánea del informe:
1 En la barra de herramientas Instantánea del informe, seleccione Diseño ð
Insertar imagen.
2
Seleccione el archivo que desea insertar.
3
Pulse Abrir. La imagen se añade a la instantánea del informe.
Nota: Se puede cambiar el tamaño de la imagen seleccionándola y arrastrando los
controladores hasta alcanzar el tamaño deseado.
Para mover elementos en la instantánea del informe, seleccione el texto o la
imagen que desea mover y arrástrela hasta la ubicación deseada. Si arrastra el
elemento al principio o al final de la instantánea del informe, se le pedirá que
indique dónde desea colocar el elemento en relación con los títulos, notas al pie,
encabezados y pies de página existentes. No se pueden activar o desactivar los
títulos y las notas al pie en una instantánea del informe.
Editar informes
Editar un informe existente
Puede editar un informe existente y cambiar el contenido y el diseño del informe. Si
solo desea insertar texto o una imagen en el informe o eliminar todos los saltos de
página de los elementos SAS, podría hacerlo sin tener que abrir la ventana Editar
contenidos del informe.
Para editar un informe existente:
1
Abra el informe que desea editar, haga doble clic en él en el panel Proyecto o en
un flujo de procesos. También puede abrir el informe si hace clic en el informe
con el botón derecho y selecciona Abrir en el menú emergente.
2 En la barra de herramientas Informe, pulse Editar contenidos.
Nota: No se puede editar un informe si está viendo el diseño de la página en la
Vista de página.
446 Capítulo 12 / Trabajar con resultados
3 Al editar un informe, se pueden utilizar las mismas opciones para añadir,
eliminar y organizar elementos con las que contaba para crear un informe.
4 Para guardar el informe después de hacer cambios, pulse Aceptar. El informe
se actualizará en el área de trabajo.
Insertar texto en un informe existente
Puede editar un informe existente y cambiar el contenido y el diseño del informe.
También se puede insertar texto o una imagen en el informe sin tener que abrir la
ventana Editar contenidos del informe.
Para insertar texto en un informe:
1 En la barra de herramientas del informe, seleccione Diseño ð Insertar texto.
2
Seleccione la fuente, el tamaño, el estilo de fuente, la alineación y el color que
desea utilizar.
3
Introduzca el texto que desea insertar.
4
Para vincular el texto a un sitio web o a un archivo, inserte un enlace.
5
Pulse Aceptar. El texto se añade al informe.
Nota: El texto se inserta al final del informe de manera predeterminada. Se
podrá mover el texto a una nueva ubicación arrastrándolo. También se puede
editar el texto insertado haciendo doble clic en él en el informe.
Ver propiedades del texto
En los informes se puede ver la fuente del texto y se le puede añadir un color de
borde o de fondo. Para ver las propiedades de un texto en un informe, haga clic con
el botón derecho en el texto y seleccione Propiedades.
n Fuente - la fuente del texto. Si el texto lo ha introducido un usuario, la fuente
aparecerá listada como "Editado por el usuario". Si no lo hubiera introducido
ningún usuario, como en el caso de títulos o notas al pie generados
automáticamente, aparecerá listado como "Generado por SAS".
n Borde - muestra un borde alrededor del texto.
n Fondo - le permite especificar un color de fondo para el texto. El color de fondo
predeterminado es blanco.
Aplicar estilo del informe a todos los elementos
Puede personalizar el estilo de los elementos en el informe. Por ejemplo, puede
cambiar el tipo de fuente, el color de fuente y el tamaño de fuente del título o de la
nota al pie del informe.
Para reemplazar las personalizaciones realizadas en los elementos en el informe y
volver al estilo del informe original, seleccione Diseño ð Aplicar estilo del informe
a todos los elementos en la barra de herramientas Informe.
Trabajar con informes
447
Insertar enlaces en un informe existente
Para insertar enlaces a una página web o insertar un archivo en un informe:
1
Abra el informe haciendo doble clic en él en el panel Proyecto o en el flujo de
procesos. También puede abrir el informe si hace clic en el informe con el botón
derecho y selecciona Abrir en el menú emergente.
2
En la barra de herramientas Informe, pulse Editar contenidos.
3 En la ventana Editar contenidos del informe haga clic en Insertar texto o
doble clic en el texto existente.
4
Seleccione el texto que desea utilizar como ancla y pulse
.
5
En la ventana Editar hipervínculos, seleccione Vincular a un archivo o una
página web.
6 Haga clic en Examinar para seleccionar la página web o el archivo con los que
desea establecer un enlace.
7 Introduzca el texto de ayuda en el campo Texto de ayuda.
8
Pulse Aceptar. El texto se vincula a una página web o a un archivo que se
mostrarán cuando se haga clic en el texto en el informe. Puede añadir una
nueva línea al final del texto vinculado. No puede añadir una nueva línea dentro
del texto vinculado.
Nota: Para eliminar texto vinculado, coloque el cursor al principio del texto
vinculado y pulse Supr. No puede pulsar Supr para eliminar una selección que
contenga tanto texto vinculado como texto no vinculado. No se puede utilizar CTRL
+Z o CTRL+Y para deshacer o rehacer la introducción de texto vinculado.
Para eliminar todos los vínculos de un informe:
1
Abra el informe haciendo doble clic en él en el panel Proyecto o en el flujo de
procesos. También puede abrir el informe si hace clic en el informe con el botón
derecho y selecciona Abrir en el menú emergente.
2 En la barra de herramientas Informe, pulse Editar contenidos.
3 Pulse Insertar texto o haga doble clic en el texto.
4
Seleccione el texto que desea utilizar como ancla y pulse
.
5
En la ventana Editar hipervínculos, seleccione Eliminar hipervínculos.
6 Pulse Aceptar. Todos los enlaces se eliminarán del informe.
Insertar una imagen en un informe existente
Puede editar un informe existente y cambiar el contenido y el diseño del informe.
También se puede insertar texto o una imagen en el informe sin tener que abrir la
ventana Editar contenidos del informe.
448 Capítulo 12 / Trabajar con resultados
Nota: Al añadir una imagen a un informe, se crea una referencia en el informe al
archivo de imagen. Si se hacen cambios en el archivo de imagen, también
cambiará la imagen que se muestra en el informe. Si se elimina el archivo de
imagen, la imagen que aparece en el informe será reemplazada por el icono de
archivo ausente.
Para insertar una imagen en un informe:
1
En la barra de herramientas Informe, seleccione Edita contenidos.
2 Seleccione el archivo que desea insertar.
3 Pulse Abrir. La imagen se añade al informe.
Nota: La imagen se inserta al final del informe de manera predeterminada. Se
podrá mover la imagen a una nueva ubicación arrastrándola.
Eliminar rupturas de página dentro de un informe existente
Puede editar un informe existente y cambiar el contenido y el diseño del informe.
También se pueden eliminar todas las rupturas de página de los elementos SAS en
el informe.
Nota: Se pueden añadir y eliminar rupturas de página al editar un informe haciendo
clic con el botón derecho en el informe y seleccionando o borrando Ruptura de
página detrás.
En la barra de herramientas Informe, seleccione Diseño ð Eliminar todos los
saltos de página. Se eliminarán los saltos de página de todos los elementos del
informe.
Trabajar con encabezados y pies de página en un informe
Los informes se pueden personalizar añadiendo encabezados y pies de página.
Estos encabezados y pies de página se imprimirán al principio y al final de cada
página del informe y se guardarán con el informe. Se pueden ver también los
encabezados y pies de página al principio y final de cada página al ver el diseño de
la página en la Vista de página.
Puede elegir si desea mostrar el título del informe y la nota al pie generados con los
resultados y puede cambiar la apariencia de este título y de la nota al pie. Estos
cambios se volverán a aplicar cuando se vuelvan a ejecutar la tarea o el código que
generaron los resultados.
Añadir encabezados y pies de página a un informe:
1
Abra el informe al que desea añadir encabezados y pies de página, haga doble
clic en el panel Proyecto o en el flujo de procesos.
2
En la barra de herramientas Informe, haga clic en Diseño ð Encabezado y pie
de página.
3 Pulse la pestaña Encabezado o la pestaña Pie de página.
Trabajar con informes
449
4 En el recuadro Texto, introduzca el texto que desea utilizar como encabezado o
pie de página.
5 Pulse Aceptar para guardar el encabezado o el pie de página para aplicarlo al
informe.
Para activar o desactivar la visualización de títulos y notas al pie en el informe:
1 Abra el informe al que desea añadir encabezados y pies de página, haga doble
clic en el panel Proyecto o en el flujo de procesos.
2 En la barra de herramientas Informe, haga clic en Diseño ð Encabezado y pie
de página.
3 Haga clic en la pestaña Títulos y notas al pie.
4 Para alternar el título o la nota al pie de un elemento de resultados en el
informe, seleccione o borre las casillas Título o Nota al pie para el elemento.
Exportar informes
Se puede exportar un informe a un archivo en el formato SAS Report (*.srx). Se
pueden exportar informes directamente o se puede añadir paso de exportación al
proyecto actual de SAS Enterprise Guide para exportar el informe cada vez que se
ejecute el proyecto.
Nota: No se puede abrir un informe exportado en SAS Web Report Studio. Si
desea utilizar SAS Web Report Studio para ver un informe, debe publicar el
informe.
Para exportar un informe a un archivo:
1 En el panel Proyecto o flujo de procesos, haga clic con el botón derecho en el
archivo que desea exportar y seleccione Compartir ð Exportar como un paso
en el proyecto.
2 Seleccione Mi PC o Servidores como la ubicación en la que guardar el archivo
de exportación.
3
Para cambiar la carpeta o servidor donde está guardado el archivo, seleccione
la carpeta o el servidor adecuado en la lista desplegable Guardar en.
4 Especifique l nombre del archivo.
5 Para cambiar el tipo de archivo, seleccione un nuevo tipo de archivo en la lista
desplegable Archivos de tipo.
6 Haga clic en Guardar para crear el archivo de exportación.
Para exportar un informe como un paso de un proyecto:
1
En el panel Proyecto o en el flujo de procesos, haga clic con el botón derecho
en el informe que desea exportar y seleccione Compartir ð Exportar como un
paso en el proyecto.
El informe se seleccionará en la lista Archivo para exportar. Pulse Siguiente.
450 Capítulo 12 / Trabajar con resultados
2 Seleccione el tipo de salida. Pulse Siguiente.
3 Seleccione Ordenador local o Servidores como la ubicación para el archivo de
salida. Pulse Siguiente.
4
Una vez confirmadas las selecciones, pulse Finalizar para exportar el informe
como paso en el flujo de procesos del proyecto.
451
13
Exportar y enviar archivos
Exportar un archivo . . . . . . . . . . . . . . . . . . . . . . . . . . . . . . . . . . . . . . . . . . . . . . . . . . . . . . . . . . . 451
Exportar todo el código . . . . . . . . . . . . . . . . . . . . . . . . . . . . . . . . . . . . . . . . . . . . . . . . . . . . . . . 452
Exportar datos o archivos de código como un paso en un proyecto . . . . . . . . . . . 453
Información general . . . . . . . . . . . . . . . . . . . . . . . . . . . . . . . . . . . . . . . . . . . . . . . . . . . . . . . . . 453
Paso 1: Seleccionar los archivos que se van a exportar . . . . . . . . . . . . . . . . . . . . . . . . 453
Paso 2: (Opcional) Seleccionar el tipo de archivo de salida . . . . . . . . . . . . . . . . . . . . 454
Paso 3: (Opcional) Modificar las opciones del archivo de salida . . . . . . . . . . . . . . . . 454
Paso 4: Especificar el nombre y la ubicación del archivo de salida . . . . . . . . . . . . . . 454
Paso 5: (Opcional) vista previa del código que se va a exportar . . . . . . . . . . . . . . . . 455
Paso 6: Crear el archivo de exportación . . . . . . . . . . . . . . . . . . . . . . . . . . . . . . . . . . . . . . 455
Enviar un solo archivo . . . . . . . . . . . . . . . . . . . . . . . . . . . . . . . . . . . . . . . . . . . . . . . . . . . . . . . . 455
Enviar un archivo a otro usuario . . . . . . . . . . . . . . . . . . . . . . . . . . . . . . . . . . . . . . . . . . . . . . 455
Enviar un archivo a una aplicación de Microsoft . . . . . . . . . . . . . . . . . . . . . . . . . . . . . . . 456
Enviar resultados HTML al navegador predeterminado . . . . . . . . . . . . . . . . . . . . . . . . 457
Enviar un archivo de datos a JMP . . . . . . . . . . . . . . . . . . . . . . . . . . . . . . . . . . . . . . . . . . . . 457
Enviar un proyecto a otros usuarios . . . . . . . . . . . . . . . . . . . . . . . . . . . . . . . . . . . . . . . . . . 458
Enviar un correo electrónico como un paso en el proyecto . . . . . . . . . . . . . . . . . . . . 458
Acerca de Enviar por correo electrónico como un paso en el proyecto . . . . . . . . . . 458
Paso 1: Seleccionar los archivos que se van a enviar . . . . . . . . . . . . . . . . . . . . . . . . . . 458
Paso 2: Especificar los destinatarios . . . . . . . . . . . . . . . . . . . . . . . . . . . . . . . . . . . . . . . . . 459
Enviar el correo . . . . . . . . . . . . . . . . . . . . . . . . . . . . . . . . . . . . . . . . . . . . . . . . . . . . . . . . . . . . . 459
Exportar un archivo
Se puede exportar un archivo de datos, código o resultados a una ubicación
específica. Al exportar un archivo a una ubicación específica, SAS Enterprise Guide
no cambia la referencia al archivo en el proyecto.
Para exportar un archivo:
1 Haga clic con el botón derecho del ratón en el elemento que desea exportar en
el área de trabajo o en el flujo de procesos y seleccione Compartir ð Exportar.
2 Seleccione las opciones adecuadas para el archivo y haga clic en Guardar o en
Exportar para exportar el archivo.
452 Capítulo 13 / Exportar y enviar archivos
Nota: Si va a exportar a un archivo .sas7bdat, debe estar conectado a un servidor
SAS local. Si la opción Exportar no está disponible, compruebe que la opción
Añadir automáticamente el servidor SAS local (si estuviera instalado) a la lista
de servidores está seleccionada en el servidor. Si desea más información,
consulte “Seleccionar el servidor predeterminado” en la página 10.
Exportar todo el código
Puede exportar todo el código de un proyecto o de un flujo de procesos en un solo
archivo de programa que guarde en una ubicación especificada. Al exportar un
programa a una ubicación específica, SAS Enterprise Guide no cambia la
referencia al archivo de programa en el proyecto.
Nota: Exportar todo el código de un proyecto no es igual que guardar el proyecto
mismo. El código exportado no se puede utilizar para volver a crear un proyecto y
sus tareas. Para guardar todas las tareas de un proyecto, tiene que guardar el
proyecto.
Para exportar todo el código de un proyecto o un flujo de procesos:
1
Para exportar todo el código del proyecto, haga clic en en el panel Proyecto.
Seleccione Compartir ð Exportar todo el código en el proyecto.
Para exportar todo el código de un flujo de procesos, seleccione Compartir ð
Exportar todo el código en el flujo de procesos en la pestaña Flujo de
procesos.
2 Especifique la ubicación en la que desea guardar el código.
3
En la lista desplegable Codificación, seleccione el tipo de codificación que
desea utilizar para los datos exportados. De forma predeterminada, los datos
exportados se codifican del mismo modo que los datos originales.
4
En la lista Código disponible para exportar, borre las casillas que están junto
a los elementos de código que no desea exportar.
5 En el área Vista previa del código, haga clic en Vista previa de todo lo
seleccionado para ver una vista previa de todos los elementos de código
seleccionados o en Vista previa de elemento-código para ver solo el elemento
de código seleccionado.
6
Puede seleccionar las siguientes opciones:
n Incluir encabezados para incluir encabezados que ofrezcan información
descriptiva sobre el código.
n Incluir código de empaquetador generado para incluir código
empaquetador que genera SAS.
n Incluir código SAS personalizado de la ventana Herramientas -->
Opciones para incluir código SAS especificado en la ventana Opciones.
Exportar datos o archivos de código como un paso en un proyecto
453
n Incluir código de asignación de librerías para incluir código generado por
SAS para asignar la librería.
7 Haga clic en Exportar para exportar los elementos de código seleccionados.
Exportar datos o archivos de código como un
paso en un proyecto
Información general
Se puede exportar código, archivos de datos e informes como un paso del flujo de
procesos de un proyecto. El paso de exportación se añade al flujo de procesos y al
panel Proyecto. El paso de exportación se ejecuta cuando se ejecuta el proyecto.
Nota: Al exportar un archivo de datos a un tipo de archivo diferente, puede que no
se aplique exactamente el mismo formato a los valores de los datos.
Paso 1: Seleccionar los archivos que se van a exportar
1
En el área de trabajo o en el flujo de procesos, seleccione el elemento que
desea exportar en el área de trabajo o en el flujo de procesos.
2
En la barra de herramientas, seleccione Compartir ð Exportar.
3 Si se produce un error al crear el archivo que se va a exportar, puede utilizar la
opción Exportar incluso si se producen errores en el archivo para elegir
cómo desea que SAS Enterprise Guide controle el error. Si selecciona Exportar
incluso si se producen errores en el archivo, SAS Enterprise Guide intenta
exportar una versión anterior del archivo con el mismo nombre, si existiera. Si
no selecciona esta opción, SAS Enterprise Guide muestra un error durante la
exportación y continúa ejecutando el resto del proyecto.
4 En la lista Archivo para exportar, seleccione el archivo que desea exportar.
5 Si ha seleccionado un archivo de datos, resultados en formato SAS Report o un
archivo log, haga clic en Siguiente para seleccionar el tipo de archivo de salida.
De lo contrario, haga clic en Siguiente para especificar el nombre y ubicación
del archivo de salida.
454 Capítulo 13 / Exportar y enviar archivos
Paso 2: (Opcional) Seleccionar el tipo de archivo de salida
1 Antes de seleccionar el tipo de archivo de salida, debe seleccionar el archivo
que se va a exportar.
2 Seleccione el tipo de archivo de la lista Tipo de archivos de salida.
3 Si ha seleccionado un tipo de archivo distinto de SAS, haga clic en Siguiente
para modificar las opciones adicionales del archivo de salida.
Si ha seleccionado un tipo de archivo SAS, haga clic en Siguiente para
especificar el nombre y la ubicación del archivo de salida.
Paso 3: (Opcional) Modificar las opciones del archivo de
salida
Según el tipo de archivo de salida, puede modificar algunas opciones adicionales.
Para modificar las opciones de archivos de salida:
1
Antes de seleccionar las opciones del archivo de salida, debe seleccionar el tipo
de archivo de salida.
2
Para utilizar etiquetas de columna en lugar de los nombres de columnas en el
archivo exportado, seleccione Usar etiquetas en los nombres de las
columnas.
3
Haga clic en Siguiente para especificar el nombre y ubicación del archivo de
salida.
Paso 4: Especificar el nombre y la ubicación del archivo de
salida
1 Seleccione Ordenador local o Servidores SAS como la ubicación del archivo
de salida.
2
Para reemplazar un archivo existente con el mismo nombre, seleccione Anular
salida existente. Si no selecciona esta opción y ya existe un archivo con el
mismo nombre, se crea un nombre del archivo adjuntando la fecha y hora
actuales al nombre del archivo existente.
3 Si ha seleccionado un archivo de código para exportar, haga clic en Siguiente
para obtener una vista previa del código que se va a exportar.
De lo contrario, haga clic en Siguiente para crear el archivo de exportación.
Enviar un solo archivo
455
Paso 5: (Opcional) vista previa del código que se va a
exportar
1
En la lista Código disponible para exportar, borre las casillas que están junto
a los elementos de código que no desea exportar.
2
En el área Vista previa del código, haga clic en Vista previa de todo lo
seleccionado para ver una vista previa de todos los elementos de código
seleccionados o en Vista previa de elemento-código para ver solo el elemento
de código seleccionado.
3
Puede seleccionar las siguientes opciones:
n Incluir encabezados para incluir encabezados que ofrezcan información
descriptiva sobre el código.
n Incluir código de empaquetador generado para incluir código
empaquetador que genera SAS.
n Incluir código SAS personalizado de la ventana Herramientas -->
Opciones para incluir código SAS especificado en la ventana Opciones.
n Incluir código de asignación de librerías para incluir código generado por
SAS para asignar la librería.
4
Haga clic en Siguiente para crear el archivo de exportación.
Paso 6: Crear el archivo de exportación
1
Puede ver las selecciones que ha realizado. Pulse Atrás para realizar cualquier
cambio.
2
Una vez confirmadas las selecciones de exportación, haga clic en Finalizar para
exportar el archivo como un paso en el flujo de procesos del proyecto.
Enviar un solo archivo
Enviar un archivo a otro usuario
Puede enviar una copia de un archivo de un proyecto de SAS Enterprise Guide a
otro usuario por medio del correo electrónico. Los archivos que se pueden enviar
incluyen datos, programas, registros, resultados y notas. Para enviar archivos a
través del correo electrónico, necesita tener instalada una aplicación de correo
456 Capítulo 13 / Exportar y enviar archivos
electrónico, como Microsoft Outlook, que admita la interfaz de programación de
aplicaciones de mensajería (MAPI).
Nota: No se puede enviar un informe, por ejemplo un informe de SAS Web Report
Studio, que se haya abierto desde un repositorio de informes, a otro usuario o a
una aplicación de Microsoft Office.
Enviar un archivo a otro usuario:
1 En el panel del proyecto, flujo de procesos o espacio de trabajo, seleccione el
archivo que desea enviar a otro usuario.
2
Seleccione Compartir ð Correo electrónico.
3 Si va a enviar un archivo de datos, se abre la ventana de diálogo Seleccionar
formatos. Seleccione el formato del archivo para los datos en la lista de
formatos y haga clic en Aceptar.
4 Se crea un mensaje de correo electrónico y se añade el archivo al mensaje de
correo como un archivo adjunto. Dirija y envíe el mensaje a todo aquel que
desea que reciba el archivo.
Nota: Si los datos están en modo Actualizar, se protegerán antes de añadirlos.
Enviar un archivo a una aplicación de Microsoft
Dependiendo del tipo de archivo, se puede enviar una copia del archivo activo a
Microsoft Word, Microsoft Excel o Microsoft PowerPoint. Para poder enviar
resultados en formato SAS Report a cualquier aplicación de Microsoft Office, debe
tener instalado en el equipo SAS Add-In for Microsoft Office 4.3 o posterior.
Nota: No se puede enviar un informe, por ejemplo un informe de SAS Web Report
Studio, que se haya abierto desde un repositorio de informes, a otro usuario o a
una aplicación de Microsoft Office.
Para enviar un archivo a una aplicación de Microsoft:
1
En el panel del proyecto, flujo de procesos o espacio de trabajo, seleccione el
archivo que desea enviar.
2
Seleccione Compartir ð Enviar a nombre-de-aplicación-Microsoft donde
nombre-de-aplicación-Microsoft es Microsoft Word, Microsoft Excel o Microsoft
PowerPoint.
Nota: No se puede enviar un conjunto de datos SAS a Microsoft Powerpoint.
Si selecciona Word, Excel o PowerPoint y esa aplicación Microsoft se está
ejecutando, debe especificar la ubicación de los resultados. También se podrán
enviar los resultados a un documento nuevo o a un documento activo. Si se
envían los resultados a un documento activo y hay múltiples documentos
abiertos, se podrá seleccionar a qué documento se van a enviar los resultados.
Enviar un solo archivo
457
Al enviar resultados a un documento activo, los resultados aparecerán en estas
ubicaciones:
n En Word, el complemento SAS colocará los resultados en el punto del cursor
del documento activo.
n En Excel, el complemento SAS insertará los resultados en el punto del
cursor del libro activo.
n En PowerPoint, el complemento SAS insertará los resultados en una nueva
diapositiva después de la diapositiva activa.
Enviar resultados HTML al navegador predeterminado
Si los resultados están en formato HTML, puede enviar estos resultados al
navegador predeterminado. Haga clic con el botón derecho en los resultados HTML
en el flujo de procesos y seleccione Compartir ð Enviar al visor del sistema. El
archivo activo se abre en una nueva pestaña o en la ventana del navegador, según
los ajustes del navegador.
Enviar un archivo de datos a JMP
Si tiene instalado JMP 7, JMP 8 o una versión posterior de JMP en el ordenador,
puede enviar un archivo de datos desde SAS Enterprise Guide a JMP. Al enviar un
archivo a JMP, SAS Enterprise Guide creará una copia temporal del archivo de
datos seleccionado y lo abrirá en una nueva sesión JMP, en la que se podrá utilizar
las características de visualización de JMP.
Puede enviar estos tipos de archivos de datos desde SAS Enterprise Guide a JMP:
n conjunto de datos SAS desde la máquina local
n conjunto de datos SAS desde el sistema de archivos
n cualquier fuente de datos de una librería SAS
Para enviar un archivo a JMP:
1
En el panel del proyecto, flujo de procesos o espacio de trabajo, seleccione el
archivo de datos que desea enviar.
2
Seleccione Compartir ð Enviar a JMP. El archivo activo se abre en JMP.
Nota: También puede enviar un archivo de datos a JMP haciendo clic en
Compartir ð Enviar a JMP en la barra de herramientas del espacio de trabajo.
458 Capítulo 13 / Exportar y enviar archivos
Enviar un proyecto a otros usuarios
Se puede enviar una copia del proyecto de SAS Enterprise Guide a otros usuarios
por correo electrónico. Para realizarlo, necesita una aplicación de correo como
Microsoft Outlook o Lotus cc:Mail con soporte para MAPI (Messaging Application
Programming Interface) o VIM (Vendor Independent Messaging).
Para enviar un proyecto a otros usuarios:
1
En el panel Proyectos, haga clic en . Seleccione Compartir ð Enviar por
correo proyecto.
2 Envíe el mensaje a todos los destinarios que desee que reciban el proyecto.
Enviar un correo electrónico como un paso en
el proyecto
Acerca de Enviar por correo electrónico como un paso en
el proyecto
Se puede enviar un correo como un paso en el flujo de procesos de un proyecto. El
paso de correo electrónico se añadirá al flujo de procesos y se mostrará en el
contenedor Distribuir en el panel Proyecto. El paso del correo electrónico se
ejecutará cuando se ejecute el proyecto.
Nota: SAS Enterprise Guide utiliza SMTP (Simple Mail Transport Protocol) para
enviar mensajes de correo como un paso no asistido en un flujo de procesos. Para
configurar el servidor SMTP y la dirección del remitente, seleccione Herramientas
ð Opciones y haga clic en Administración en el panel de selección.
Paso 1: Seleccionar los archivos que se van a enviar
1 Seleccione un elemento en el área de trabajo o en el flujo de procesos.
2
Seleccione Compartir ð Correo electrónico como paso en el proyecto.
3 Pulse Añadir para añadir archivos a la lista Archivos para enviar. Puede
seleccionar archivos del proyecto actual, del ordenador o un servidor SAS.
Enviar un correo electrónico como un paso en el proyecto
459
Nota: Para poder enviar un archivo de datos SAS a un destinatario de correo,
debe tener instalado SAS en el equipo local.
4
Si se produce algún error durante la creación del archivo que va a enviar, puede
usar la opción Exportar incluso si se producen errores en el archivo para
elegir cómo quiere que SAS Enterprise Guide trate este error. Si selecciona
Enviar incluso aunque se produzcan errores en los archivos, SAS
Enterprise Guide envía el archivo con el error. Si no selecciona esta opción,
SAS Enterprise Guide no envía el archivo que contenga los errores.
5 Para crear un archivo zip que incluya todos los archivos complementarios en un
archivo HTML, seleccione Comprimir todos los archivos; incluir imagen de
banner y estilo para los resultados. Si no selecciona esta opción, sólo se
enviará el archivo HTML principal.
6 Para renombrar el archivo comprimido que está adjuntado al correo, seleccione
Cambiar el nombre del archivo comprimido por e introduzca el nombre del
archivo en el recuadro.
7 Haga clic en Siguiente para especificar los destinatarios del correo.
Paso 2: Especificar los destinatarios
1
Introduzca las direcciones de los destinatarios de correo en el recuadro
Destinatario. Separe las direcciones con un punto y coma.
2 Introduzca un asunto en Asunto.
3 Si desea enviar una copia del correo a otra dirección, introduzca la dirección en
el recuadro Cc:.
4
Para incluir un mensaje en el cuerpo del correo electrónico, introduzca el
mensaje en el recuadro Mensaje.
5
Haga clic en Siguiente para enviar el correo.
Enviar el correo
Para enviar el mensaje de correo ahora y también cuando se ejecute el proyecto,
seleccione Enviar correo inmediatamente. Una vez confirmadas las selecciones
realizadas, haga clic en Finalizar para enviar el correo electrónico como un paso
del proyecto.
460 Capítulo 13 / Exportar y enviar archivos
461
14
Publicar datos y resultados
Acerca de la publicación . . . . . . . . . . . . . . . . . . . . . . . . . . . . . . . . . . . . . . . . . . . . . . . . . . . . . . 461
Consulte también . . . . . . . . . . . . . . . . . . . . . . . . . . . . . . . . . . . . . . . . . . . . . . . . . . . . . . . . . . . 461
Configurar publicaciones . . . . . . . . . . . . . . . . . . . . . . . . . . . . . . . . . . . . . . . . . . . . . . . . . . . . . 462
Publicar elementos en SAS Enterprise Guide . . . . . . . . . . . . . . . . . . . . . . . . . . . . . . . . . . 462
Acerca de la publicación de elementos en un canal de publicación . . . . . . . . . . . . . 462
Paso 1: Poner un nombre al paquete . . . . . . . . . . . . . . . . . . . . . . . . . . . . . . . . . . . . . . . . . 463
Paso 2: Elegir un servidor . . . . . . . . . . . . . . . . . . . . . . . . . . . . . . . . . . . . . . . . . . . . . . . . . . . 463
Paso 3: Elegir un canal de publicación . . . . . . . . . . . . . . . . . . . . . . . . . . . . . . . . . . . . . . . 463
Paso 4: Especificar propiedades y palabras clave para los
elementos en el paquete . . . . . . . . . . . . . . . . . . . . . . . . . . . . . . . . . . . . . . . . . . . . . . . . . . 464
Publicar informes SAS . . . . . . . . . . . . . . . . . . . . . . . . . . . . . . . . . . . . . . . . . . . . . . . . . . . . . . . . 464
Acerca de la publicación de informes SAS . . . . . . . . . . . . . . . . . . . . . . . . . . . . . . . . . . . . 464
Publicar un informe en un repositorio . . . . . . . . . . . . . . . . . . . . . . . . . . . . . . . . . . . . . . . . . 465
Acerca de la publicación
La publicación es una manera de entregar información electrónica a los usuarios
interesados en ella de un modo preciso. SAS Enterprise Guide le permite publicar
datos y resultados de las tareas en canales, que en realidad son repositorios a los
que se pueden subscribir los usuarios. Toda la información publicada en un canal
se entregará a todos los suscriptores de ese canal mediante correo electrónico, el
Portal SAS o cualquier otro método.
Para poder publicar elementos e informes en SAS Enterprise Guide, será necesario
configurar la publicación.
Nota: Será necesario conectarse a un servidor para publicar datos y resultados.
Los canales de publicación se definen en el servidor de metadatos al que se
conecte utilizando el perfil. Podría ser necesario cambiar el perfil para publicar el
contenido. Si desea más información, consulte “Administrar perfiles” en la página 9.
Consulte también
n “Publicar elementos en SAS Enterprise Guide” en la página 462
462 Capítulo 14 / Publicar datos y resultados
n “Publicar informes SAS” en la página 464
Configurar publicaciones
Para poder publicar información será necesario configurar la publicación
completando estas tareas:
1
Definir un canal de publicación.
2
Identificar suscriptores.
3
Especificar el transporte de la entrega y la ruta del archivo.
Para obtener más información sobre cada una de estas tareas, consulte guía SAS
Publishing Framework: Developer's Guide.
Publicar elementos en SAS Enterprise Guide
Acerca de la publicación de elementos en un canal de
publicación
En SAS Enterprise Guide es posible publicar estos elementos:
n resultados de análisis
n tablas de datos
n archivos externos
n tareas
n informes.
Nota: Si va a publicar un informe que tenga formato SAS Report, podrá elegir
entre publicarlo en un repositorio de informes o en un canal de publicación. Si
desea más información, consulte “Publicar informes SAS” en la página 464.
Se pueden publicar elementos utilizando el asistente Publicar en SAS Enterprise
Guide. Los elementos se integran en un paquete de publicación. En el asistente
debe completar estos pasos:
1
Poner un nombre al paquete.
2
Elegir un servidor.
3
Elegir un canal de publicación.
4
Especificar propiedades y palabras clave para los elementos y para el paquete.
Publicar elementos en SAS Enterprise Guide
463
Paso 1: Poner un nombre al paquete
Debe especificar un nombre para el paquete que está publicando. Si lo desea
puede especificar también una descripción y una fecha y hora de caducidad.
Poner nombre al paquete:
1
Para publicar un elemento, haga clic con el botón derecho en el elemento que
desea publicar en el panel Proyecto o en el flujo de procesos y seleccione
Compartir ð Publicar. Se abrirá el asistente Publicar en SAS Enterprise
Guide.
2 Especificar el título del paquete que va a publicar.
3
Proporcione una breve descripción del paquete. Esta descripción es opcional.
4
Especifique una fecha y hora de caducidad para el paquete. Esta información se
almacena en los metadatos del paquete y puede leerse en otras aplicaciones,
como SAS Portal, donde se puede ver el paquete.
5 Pulse Siguiente para elegir un servidor.
Paso 2: Elegir un servidor
1
Antes de seleccionar el servidor, tendrá que poner un nombre al paquete.
2
Seleccione un servidor con permisos de escritura en la ubicación especificada
por el canal para utilizarla en la publicación. La lista muestra los servidores
definidos en el repositorio actual seleccionado. Si el método de transporte es el
correo electrónico, el servidor seleccionado debe estar configurado para poder
enviar correo.
Nota: Si va a publicar una tarea, debe elegir para publicar la tarea el mismo
servidor que se hubiera utilizado para ejecutar la tarea.
3
Pulse Siguiente para elegir un canal.
Paso 3: Elegir un canal de publicación
1 Para poder elegir un canal de publicación, deberá elegir un servidor.
2 Seleccione el canal que desea utilizar para la publicación. La lista muestra los
canales definidos en el repositorio seleccionado actualmente. Este canal debe
ser compatible con el servidor seleccionado en el paso anterior.
3
Pulse Siguiente para especificar propiedades del elemento y palabras clave.
464 Capítulo 14 / Publicar datos y resultados
Paso 4: Especificar propiedades y palabras clave para los
elementos en el paquete
Se pueden publicar varios elementos a la vez. Se podrán ver las propiedades de
cada elemento y también incluir palabras clave en los metadatos de un elemento o
un paquete. Estas palabras clave se pueden buscar en SAS Portal o en otra
aplicación donde se muestre el paquete publicado. Para pulir la búsqueda, también
pueden asociarse palabras clave a distintos valores. Por ejemplo, una palabra clave
podría ser "Región sudeste" y un valor podría ser el ID del producto.
Especificar propiedades y palabras clave para los elementos y el paquete
1
Para poder especificar propiedades y palabras clave para un elemento, deberá
elegir un canal de publicación.
2 Para añadir resultados de análisis, tablas de datos, archivos externos o tareas a
la lista, pulse Añadir elemento. Para eliminar un elemento de la lista,
seleccione el elemento y pulse Eliminar elemento.
Borre la casilla situada junto a un elemento que desee excluir del proceso de
publicación. Por ejemplo, esto podría hacerse si se ha añadido una tarea a la
lista y no se desea publicar todos los componentes de la tarea.
3
Para cambiar las propiedades de un elemento, selecciónelo y pulse en
Propiedades del elemento. En este diálogo se pueden completar estas tareas.
n Introducir una nueva descripción en el recuadro Descripción.
n Seleccionar un nuevo tipo de salida en la lista desplegable Publicar como
tipo.
n Especificar las palabras clave para un elemento pulsando en Palabras clave
del elemento.
Nota: También se pueden especificar las palabras clave para un paquete
pulsando Palabras clave en el asistente.
4 Para especificar palabras clave para el paquete, pulse Palabras clave.
5 Pulse Finalizar para publicar los elementos en el canal especificado.
Publicar informes SAS
Acerca de la publicación de informes SAS
Los informes SAS son resultados creados en el formato SAS Report. El formato de
los resultados se puede especificar en la ventana Opciones. Para tareas SAS,
Publicar informes SAS
465
seleccione el formato de los resultados en el panel Resultados General y para
procesos almacenados, deberá especificar el formato de los resultados en el panel
Procesos almacenados.
Utilizando SAS Enterprise Guide, puede publicar informes SAS en un repositorio de
informes para SAS Web Report Studio. Una vez publicado el informe en este
repositorio, podrá abrir el informe en SAS Web Report Studio. La configuración de
este repositorio la hace el administrador SAS.
Como con otros elementos en SAS Enterprise Guide, se pueden publicar informes
SAS utilizando el asistente Publicar en SAS Enterprise Guide. Sin embargo, los
pasos del asistente son diferentes dependiendo de si se van a publicar en un
repositorio o en un canal de publicación.
Publicar un informe en un repositorio
Paso 1: Seleccionar el tipo de publicación
Se pueden publicar informes SAS en un repositorio de informes o en un canal de
publicación.
Para seleccionar el tipo de publicación:
1 Para publicar un informe SAS, haga clic con el botón derecho en el informe SAS
que desea publicar en el panel Proyecto o en el flujo de procesos y seleccione
Compartir ð Publicar. Se abrirá el asistente Publicar en SAS Enterprise
Guide.
2 Seleccione una de estas opciones:
n Repositorio de informes publica el informe en un repositorio de informes al
que se accede por SAS Web Report Studio. Una vez publicado el informe en
el repositorio, podrá abrirlo en SAS Web Report Studio. Si tiene acceso a
más de una sesión de SAS Web Report Studio, se podrá seleccionar la
sesión que desea utilizar en la lista desplegable. Si sólo tiene acceso a una
sesión de SAS Web Report Studio, no se mostrará la lista desplegable.
Nota: Si no se tiene acceso a ninguna sesión de SAS Web Report Studio
aparecerá desactivada la opción Repositorio de informes.
n Canales de publicación - crea un paquete de publicación y lo publica en un
canal de publicación.
3
Pulse Siguiente.
Si va a publicar en un repositorio de informes, al pulsar Siguiente le permitirá
especificar la ubicación del informe.
Si va a publicar en un canal de publicación, pulsando Siguiente le permitirá
poner un nombre al paquete. Si desea más información, consulte “Acerca de la
publicación de elementos en un canal de publicación” en la página 462.
466 Capítulo 14 / Publicar datos y resultados
Paso 2: Especificar la ubicación del informe
1
Para poder especificar un nombre y ubicación, deberá seleccionar Repositorio
de informe como tipo de publicación.
Proporcione una breve descripción del informe. Esta descripción es opcional.
Especifique las palabras clave que se podrían utilizar para describir el informe.
Separe las diferentes palabras claves con una coma. Las palabras clave pueden
ayudar a las funciones de búsqueda para identificar el proceso almacenado. Las
palabras clave son opcionales. Pulse Siguiente para seleccionar el tipo de
informe.
2 Especifique el nombre y la ubicación del informe que va a publicar.
3 (Opcional) Proporcione una breve descripción del informe.
4
(Opcional) Especifique las palabras clave que se podrían utilizar para describir
el informe. Separe las diferentes palabras claves con una coma. Las palabras
clave pueden ayudar a las funciones de búsqueda para identificar el proceso
almacenado.
5
Pulse Siguiente para seleccionar el tipo de informe.
Paso 3: Seleccionar el tipo de informe
Al publicar un informe, se puede especificar si los datos del informe se pueden
actualizar después de publicar el informe. También puede hacer el informe de sólo
lectura.
Para seleccionar el tipo de informe:
1
Especifique si los datos en el informe publicado se pueden actualizar desde
SAS Web Report Studio. Se pueden especificar las siguientes opciones:
n Los datos no se podrán actualizar una vez publicado el informe, como
en una instantánea - Esta opción está disponible para todos los informes. Si
selecciona esta opción no podrá actualizar el informe desde SAS Web
Report Studio.
n Los datos se podrán actualizar después de publicar el informe - Esta
opción sólo estará disponible si el informe SAS es el resultado de un proceso
almacenado. Como los procesos almacenados se almacenan en un servidor
central, a ellos se puede acceder por medio de diversos clientes, incluyendo
SAS Web Report Studio. Si selecciona esta opción, los informes creados
desde un proceso almacenado se podrán actualizar desde SAS Web Report
Studio.
n Los datos se podrán actualizar solo para partes del informe publicado -
Esta opción estará disponible para todos los informes SAS que contengan
tanto procesos almacenados como tareas. Se podrá actualizar el contenido
generado por el proceso almacenado, pero no el generado por la tarea.
Pulse Ver detalles para ver las secciones del informe que se podrán
actualizar desde SAS Web Report Studio. En el diálogo Detalles del
informe híbrido, las secciones que se pueden actualizar aparecen en
amarillo, y las que no, en gris.
2
(Opcional) Seleccione la casilla Convertir el informe en uno de solo lectura.
Publicar informes SAS
467
3 Pulse Finalizar para publicar el informe en el repositorio. Ahora se podrá abrir el
informe en SAS Web Report Studio.
468 Capítulo 14 / Publicar datos y resultados
469
15
Integración Git en SAS Enterprise
Guide
Acerca de la integración Git en SAS Enterprise Guide . . . . . . . . . . . . . . . . . . . . . . . . . 469
Trabajar con perfiles Git . . . . . . . . . . . . . . . . . . . . . . . . . . . . . . . . . . . . . . . . . . . . . . . . . . . . . . . 470
Crear un perfil Git . . . . . . . . . . . . . . . . . . . . . . . . . . . . . . . . . . . . . . . . . . . . . . . . . . . . . . . . . . . 470
Editar un perfil Git . . . . . . . . . . . . . . . . . . . . . . . . . . . . . . . . . . . . . . . . . . . . . . . . . . . . . . . . . . . 471
Eliminar un perfil Git . . . . . . . . . . . . . . . . . . . . . . . . . . . . . . . . . . . . . . . . . . . . . . . . . . . . . . . . 471
Clonar y añadir repositorios Git . . . . . . . . . . . . . . . . . . . . . . . . . . . . . . . . . . . . . . . . . . . . . . . 471
Acerca de clonar y añadir repositorios Git . . . . . . . . . . . . . . . . . . . . . . . . . . . . . . . . . . . . 471
Clonar un repositorio Git . . . . . . . . . . . . . . . . . . . . . . . . . . . . . . . . . . . . . . . . . . . . . . . . . . . . . 472
Añadir un repositorio Git existente . . . . . . . . . . . . . . . . . . . . . . . . . . . . . . . . . . . . . . . . . . . 473
Acerca de la pestaña Repositorio Git en SAS Enterprise Guide . . . . . . . . . . . . . . . . 474
Ver el historial de confirmación . . . . . . . . . . . . . . . . . . . . . . . . . . . . . . . . . . . . . . . . . . . . . . . 475
Confirmación de cambios en el repositorio local . . . . . . . . . . . . . . . . . . . . . . . . . . . . . . 476
Extraer y obtener archivos . . . . . . . . . . . . . . . . . . . . . . . . . . . . . . . . . . . . . . . . . . . . . . . . . . . . 480
Transmitir archivos . . . . . . . . . . . . . . . . . . . . . . . . . . . . . . . . . . . . . . . . . . . . . . . . . . . . . . . . . . . 480
Restablecer su repositorio local . . . . . . . . . . . . . . . . . . . . . . . . . . . . . . . . . . . . . . . . . . . . . . . 481
Trabajar con ramas en Git . . . . . . . . . . . . . . . . . . . . . . . . . . . . . . . . . . . . . . . . . . . . . . . . . . . . . 481
Crear una rama . . . . . . . . . . . . . . . . . . . . . . . . . . . . . . . . . . . . . . . . . . . . . . . . . . . . . . . . . . . . . . . 483
Transferencia de ramas . . . . . . . . . . . . . . . . . . . . . . . . . . . . . . . . . . . . . . . . . . . . . . . . . . . . . . . 484
Combinar ramas . . . . . . . . . . . . . . . . . . . . . . . . . . . . . . . . . . . . . . . . . . . . . . . . . . . . . . . . . . . . . . 484
Quitar un repositorio . . . . . . . . . . . . . . . . . . . . . . . . . . . . . . . . . . . . . . . . . . . . . . . . . . . . . . . . . . 485
Acerca de la integración Git en SAS Enterprise
Guide
SAS Enterprise Guide incluye la integración con Git, un sistema para el seguimiento
de cambios y la gestión de control de versiones entre múltiples usuarios. Git se
puede utilizar con diferentes repositorios que contengan servicios como GitHub y
Bitbucket.
470 Capítulo 15 / Integración Git en SAS Enterprise Guide
Se puede utilizar el panel repositorios Git ( ) en el área de navegación para
acceder a las funcionalidades Git básicas desde dentro de SAS Enterprise Guide.
En estas funcionalidades se incluye la clonación de repositorios, la confirmación de
cambios de archivos, la extracción y la transmisión de archivos, la vista del historial
de repositorios, la creación y combinación de ramas y la realización de una
diferenciación básica entre archivos en el repositorio local. SAS Enterprise Guide
utiliza HTTPS con un nombre de usuario y una contraseña para la autenticación
con el servicio de host del repositorio.
Nota: Si el panel Repositorios Git no está disponible en el área de navegación,
seleccione Ver ð Repositorios Git. El panel Repositorios Git se muestra por
defecto.
Nota: Si desea rastrear los cambios en programas que estén integrados en un
proyecto de SAS Enterprise Guide, puede utilizar la funcionalidad Historial de
programas. Para más información, consulte “Acerca del historial de programas” en
la página 301.
Trabajar con perfiles Git
Crear un perfil Git
Para poder empezar a utilizar alguna de las funcionalidades Git en SAS Enterprise
Guide, deberá crear un perfil Git. SAS Enterprise Guide utiliza HTTPS para
autenticación. Para crear un perfil Git, seleccione Herramientas ð Gestión de
conexiones Git y compruebe que está seleccionado Perfiles. Pulse . Aparecerá
la ventana Añadir un perfil. Introduzca el nombre del perfil, el nombre de usuario y
una dirección de correo electrónico y una contraseña válidas en los recuadros
correspondientes. El nombre de usuario y la contraseña se utilizan para autenticar
actualizaciones en el repositorio remoto en el que los cambios puedan compartirse
con otros usuarios. En muchos casos el nombre de usuario y la contraseña serán
los mismos que los asociados a la cuenta GitHub. Pulse Aceptar para crear el
perfil.
Clonar y añadir repositorios Git
471
Editar un perfil Git
Para editar un perfil existente, seleccione Herramientas ð Gestión de conexiones
Git y pulse Perfiles. Seleccione el perfil que desea editar y pulse . Aparecerá la
ventana Editar perfil para que pueda realizar los cambios. Pulse Aceptar para
guardar los cambios.
Eliminar un perfil Git
Para eliminar un perfil, seleccione Herramientas ð Gestión de conexiones Git y
pulse Perfiles. Seleccione el perfil que desea eliminar y pulse . No se puede
eliminar un perfil que esté asociado a un repositorio Git.
Clonar y añadir repositorios Git
Acerca de clonar y añadir repositorios Git
Para poder acceder a los archivos desde un repositorio Git en SAS Enterprise
Guide, deberá clonar el repositorio en un repositorio local accesible desde el
sistema de archivos local. Al clonar el repositorio, una copia de todos los archivos
en el repositorio remoto se copiará en un directorio de trabajo accesible desde el
sistema de archivos local.
Si ya hay un repositorio Git existente en el sistema de archivos, puede añadir el
repositorio a sus repositorios en SAS Enterprise Guide. Por ejemplo, podría haber
472 Capítulo 15 / Integración Git en SAS Enterprise Guide
clonado ya un repositorio utilizando una herramienta como Extensiones Git. Pero si
el repositorio Git no existe aún en su sistema de archivos, deberá primero clonar el
repositorio para poder acceder a él.
Puede acceder a los archivos en un repositorio seleccionando Archivo ð Abrir y
navegando al directorio en el que haya clonado o añadido el repositorio. Puede
realizar cambios en los archivos en el directorio de trabajo y después confirmar
esos cambios en el repositorio local.
Nota: Los cambios realizados en los archivos en el repositorio local no serán
visibles para otros usuarios hasta que no transmita esos cambios al repositorio
remoto.
Clonar un repositorio Git
Para clonar un repositorio Git:
1 En el área de navegación, pulse
y después pulse Clonar repositorios.
Nota: Si ya hay un repositorio Git existente, puede acceder a la opción para
clonar un repositorio de dos formas:
n En el panel Repositorios Git, pulse Clonar.
n Seleccione Herramientas ð Gestión de conexiones Git y pulse
Repositorios. Pulse
2
y seleccione Clonar un nuevo repositorio.
En el recuadro Repositorio, introduzca el repositorio remoto que desea clonar.
Por ejemplo, el nombre de su repositorio podría ser parecido a este
https://github.com/example/repo.git.
Clonar y añadir repositorios Git
473
3 En el recuadro Ubicación de carpeta, introduzca el nombre de ruta de una
carpeta en el sistema de archivos local para el repositorio clonado.
4
En la lista desplegable Perfiles, seleccione el perfil que desea utilizar para
conectarse al repositorio Git.
5 Pulse Clonar para clonar un repositorio. Se abrirá una pestaña Repositorio Git
en el área de trabajo. También puede ver los archivos en el repositorio clonado
seleccionando Archivo ð Abrir y navegando hasta el directorio en el que haya
clonado el repositorio.
Añadir un repositorio Git existente
Puede añadir un repositorio local a SAS Enterprise Guide desde una carpeta en el
sistema de archivos. Una vez añadido el repositorio, puede acceder a este
repositorio desde el panel Repositorios Git y rastrear y confirmar sus cambios.
También puede asociar el repositorio local a un repositorio remoto y transmitir los
cambios al repositorio remoto.
Para añadir un repositorio local:
1 En el área de navegación, pulse
y después pulse Añadir repositorio.
474 Capítulo 15 / Integración Git en SAS Enterprise Guide
Nota: Si ya hay un repositorio Git existente, puede acceder a la opción para
clonar un repositorio de dos formas:
n En el panel Repositorios Git, pulse Añadir.
n Seleccione Herramientas ð Gestión de conexiones Git y pulse
Repositorios. Pulse
2
y seleccione Añadir repositorio existente.
En el recuadro Ubicación de carpeta, introduzca el nombre de ruta de la
carpeta en su sistema de archivos para el repositorio clonado.
3 En la lista desplegable Perfiles, seleccione el perfil que desea utilizar para
conectarse al repositorio Git.
4
Pulse Añadir para añadir el repositorio a SAS Enterprise Guide. Se abrirá una
pestaña Repositorio Git en el área de trabajo. También podrá ver los archivos en
el repositorio añadido seleccionando Archivo ð Abrir y navegando hasta el
directorio en el que haya clonado el repositorio.
Acerca de la pestaña Repositorio Git en SAS
Enterprise Guide
Al clonar o añadir un repositorio Git en SAS Enterprise Guide, se abrirá una
pestaña Repositorio Git en el área de trabajo.
La pestaña Repositorio Git contiene dos subpestañas: Historial y Confirmación. La
subpestaña Historial muestra el historial de todos los cambios, o confirmaciones, en
un repositorio y le permite ver las diferencias entre las confirmaciones padre y
seleccionadas. La subpestaña Confirmación le permite almacenar
provisionalmente, anular este almacenamiento, restablecer y confirmar cambios en
Ver el historial de confirmación
475
archivos en un repositorio. También se pueden ver las diferencias entre versiones
de un archivo.
Para abrir la pestaña Repositorio Git local, pulse en el panel de navegación y
haga doble en el repositorio que desea abrir. La pestaña Repositorio Git se abre en
el área de trabajo.
Nota: No se puede ver más de un repositorio Git a la vez en SAS Enterprise Guide.
En la principal barra de herramientas Repositorio Git, puede realizar estas tareas:
n Especificar el repositorio local que desea abrir.
n Transferir una rama local.
n Extraer u obtener datos del repositorio remoto. Para más información, consulte
“Extraer y obtener archivos” en la página 480.
n Transmitir cambios confirmados al repositorio remoto. Para más información,
consulte “Transmitir archivos” en la página 480.
n Actualizar el repositorio local.
Ver el historial de confirmación
Se puede utilizar el historial de confirmación para ver todos los cambios en un
repositorio para ver el historial de todos los cambios en un repositorio. También
puede ver los detalles de una confirmación específica así como también las
diferencias entre confirmaciones.
476 Capítulo 15 / Integración Git en SAS Enterprise Guide
Una vez guardados los cambios en los archivos en el directorio de trabajo,
compruebe que la pestaña para su repositorio Git local está abierta en el área de
trabajo. Haga clic en la subpestaña Historial. Se muestra una lista de todas las
confirmaciones hechas en ese repositorio en orden cronológico inverso. Para cada
confirmación se mostrarán de manera predeterminada el mensaje de confirmación,
el autor, la fecha y hora de confirmación y el ID de confirmación.
Nota: Por defecto se cargarán hasta 1.000 filas en el historial de confirmación.
Puede especificar un límite diferente seleccionando Herramientas ð Opciones y
pulsando Control de versiones. Introduzca un nuevo valor en la opción
Confirmaciones de carga en historial log. El aumento del número de filas para
cargar podría afectar al rendimiento.
Para ver los detalles de una confirmación específica, seleccione la confirmación en
el historial de confirmaciones. Los detalles de la confirmación se muestran en la
sección inferior del área de trabajo.
Confirmación de cambios en el repositorio local
Para poder transmitir uno o más cambios desde el repositorio Git local al repositorio
remoto, primero debe confirmar los cambios desde el directorio de trabajo al
repositorio local. Cuando confirme los archivos, se almacenan provisionalmente los
archivos que desea incluir en la confirmación moviendo estos archivos desde el
área Cambios no almacenados provisionalmente al área Cambios almacenados
provisionalmente. A continuación debe introducir un comentario describiendo la
confirmación y después confirme los archivos. Al seleccionar archivos para
confirmar, es recomendable agrupar los cambios relacionados y que representen un
estado en el desarrollo del proyecto que desea capturar.
Nota: Al confirmar un cambio en el repositorio local, esos cambios no serán
visibles para otros usuarios pero estarán disponibles para transmitirlos al repositorio
remoto.
Para confirmar cambios en el repositorio local:
1
Una vez guardados los cambios en los archivos en el directorio de trabajo,
compruebe que la pestaña del repositorio Git local está abierto en el área de
trabajo. Haga clic en la subpestaña Confirmación.
2 Si los archivos cambiados no aparecen listados en el área Cambios no
almacenados temporalmente, pulse
para actualizar la lista.
Los archivos en el área de almacenamiento temporal están identificados por un
icono de estado que indica el tipo de cambio:
n
– un nuevo archivo para añadir al repositorio
n
– un archivo cambiado de nombre
n
– un archivo existente con cambios
n
– un archivo eliminado
Confirmación de cambios en el repositorio local
n
n
– un archivo con contenido similar o idéntico a otro archivo en el
repositorio local
– un archivo con un conflicto de combinación
Nota: Archivos autoguardados que incluyen ~ en el nombre del archivo no
están incluidos en la lista de archivos no almacenados temporalmente.
477
478 Capítulo 15 / Integración Git en SAS Enterprise Guide
3 Seleccione uno o más cambios que desea confirmar y pulse . Cuando
seleccione los archivos para confirmar, es aconsejable agrupar los cambios
relacionados y que pertenezcan a una única confirmación.
SUGERENCIA También puede almacenar provisionalmente y anular
este almacenamiento haciendo clic en uno o más archivos y
seleccionando Almacenar provisionalmente lo seleccionado o
Almacenar provisionalmente todo.
Nota: Los cambios que no almacene provisionalmente no se incluirán en la
confirmación. Los cambios permanecen en el directorio de trabajo y en el área
Cambios no almacenados provisionalmente hasta que los confirme.
Confirmación de cambios en el repositorio local
479
Nota: Para almacenar provisionalmente todos los archivos cambiados a la vez,
pulse
SUGERENCIA Puede ver las diferencias entre las versiones de un
archivo en el área de almacenamiento provisional y en el repositorio local
480 Capítulo 15 / Integración Git en SAS Enterprise Guide
haciendo clic en la pestaña Confirmación. Para descartar los cambios
en un archivo en el área de almacenamiento provisional y restablecer la
versión del archivo en el repositorio local, haga clic con el botón derecho
en el archivo y seleccione Restablecer. Si el archivo que va a restablecer
está abierto actualmente en el área de trabajo, se le pedirá que confirme
si desea mantener la versión actual del archivo en el Editor de programas
o descartar los cambios y volver a cargar el archivo.
4
En el recuadro de mensajes de confirmación, introduzca una descripción de los
cambios en los archivos que está confirmando y pulse Confirmar. Los archivos
cambiados están ahora disponibles para transmitir al repositorio remoto.
Extraer y obtener archivos
Se pueden descargar datos del repositorio remoto al repositorio local de dos
formas: extracción y obtención. La funcionalidad de extracción le permite descargar
los archivos del repositorio remoto y actualizar el repositorio local para comprobar
que tiene el contenido más reciente. Si se han hecho cambios en alguno de los
archivos en el repositorio local, Git combinará el contenido del repositorio remoto
con los archivos locales. Para extraer archivos del repositorio remoto, compruebe
que la pestaña para su repositorio Git local está abierta en el área de trabajo y
después seleccione Extraer ð Extraer.
Nota: SAS Enterprise Guide muestra un mensaje si hay un conflicto entre archivos
en los repositorios local y remoto al extraer los archivos remotos. Si se produce un
conflicto, los archivos en conflicto se moverán al área Cambios no almacenados
provisionalmente. Una vez resueltos los conflictos, se pueden confirmar de nuevo
los archivos. Los archivos que se hayan extraído del repositorio remoto y que no
tengan ningún conflicto se almacenarán provisionalmente para la confirmación.
La funcionalidad de recuperación descarga los archivos del repositorio remoto, pero
la recuperación no combina ningún cambio en la rama de trabajo actual. Para
recuperar archivos del repositorio remoto, compruebe que la pestaña para su
repositorio Git local está abierta en el área de trabajo y después seleccione Extraer
ð Recuperar.
Transmitir archivos
Una vez almacenados provisionalmente y confirmados los archivos cambiados
desde el directorio de trabajo al repositorio local, puede transmitirlos al repositorio
remoto. Cuando transmita los cambios confirmados al repositorio remoto, estará
sincronizando los archivos en su repositorio local con el repositorio remoto.
Para transmitir sus archivos al repositorio remoto, compruebe que la pestaña
Repositorio Git local está abierto en el área de trabajo. Pulse Transmitir en la barra
Trabajar con ramas en Git 481
de herramientas. El historial de confirmaciones muestra los cambios confirmados
combinados en el repositorio remoto.
Restablecer su repositorio local
Se pueden deshacer confirmaciones que haya realizado restableciendo una
confirmación anterior de su repositorio local.
Para restablecer su repositorio local:
1
Compruebe que el historial de confirmación está abierto para su repositorio
local. Haga clic con el botón derecho en la confirmación que desea restablecer y
seleccione Restablecer. Aparecerá la ventana Restablecer repositorio local.
2 Seleccione el tipo de restablecimiento que desea realizar:
n Débil – restablece la confirmación anterior de la rama actual. No se hacen
cambios en los cambios almacenados provisionalmente (el índice) o en el
directorio de trabajo.
n Mixto – restablece la confirmación anterior de la rama actual y restablece los
cambios almacenados provisionalmente (el índice). No se hacen cambios en
el directorio de trabajo.
n Fuerte – restablece la confirmación anterior de la rama actual, restablece los
cambios almacenados provisionalmente (el índice) and descarta todos los
cambios en su directorio de trabajo. Un restablecimiento fuerte no se puede
deshacer.
3 Pulse Aceptar para restablecer su repositorio.
Trabajar con ramas en Git
El trabajo en Git se gestiona utilizando ramas. Por defecto, la rama en el repositorio
remoto se identifica como la rama origin/master. Por defecto, la rama principal en el
repositorio local se identifica como rama master. Puede crear más ramas y
combinar ramas. Cuando transmita los cambios confirmados al repositorio remoto,
va a sincronizar los archivos en el repositorio local con la rama en el repositorio
remoto. Puede utilizar la subpestaña Historial para ver las confirmaciones
asociadas a una rama y si las ramas están sincronizadas. Para más información,
consulte “Ver el historial de confirmación” en la página 475.
En este ejemplo, la rama master va una confirmación adelantada respecto a la
confirmación origin/master. Esto indica que ha hecho cambios en la rama local que
no están incluidos en la rama origin/master remota porque la confirmación "Nuevo
informe para categorías de vehículos" no ha sido transmitida aún al repositorio
remoto. Para más información, consulte “Transmitir archivos” en la página 480.
482 Capítulo 15 / Integración Git en SAS Enterprise Guide
Una vez transmitida la confirmación “New vehicle categories report” al repositorio
remoto, las ramas origin/master y master están sincronizados y están listados en la
misma línea en el historial de confirmación.
Crear una rama
483
Si desea más información sobre la gestión de ramas en Git, consulte la
documentación para el servicio de host de su repositorio.
Crear una rama
Se puede crear una rama en Git para poder separar parte del trabajo de otro
trabajo que se esté realizando. Al crear una rama, las confirmaciones en esa rama
se separan de las demás confirmaciones hasta que combine la rama con otra rama.
Nota: Cuando tenga múltiples ramas, podrá desbloquear la rama en la que desea
trabajar utilizando la lista desplegable de ramas actual en la parte superior izquierda
de la pestaña del repositorio Git. También puede hacer clic con el botón derecho del
ratón en el historial de confirmación y seleccionar Bloquear rama ð nombre-rama.
Para más información, consulte “Transferencia de ramas” en la página 484.
Para crear una rama:
1 Compruebe que el historial de confirmación está abierto para su repositorio
local. Haga clic con el botón derecho en la confirmación con la que desea iniciar
una nueva rama y seleccione Crear nueva rama. Aparecerá la ventana Crear
rama.
2 En el recuadro Nombre de la rama, introduzca un nombre para la nueva rama.
El nombre de la rama solo puede contener letras, números y caracteres
especiales como guiones o guiones bajos.
3 Si desea crear una rama pero permanecer en la rama actual, borre la casilla
Desbloquear tras la creación. Esta opción está seleccionada por defecto.
4
Si desea descartar algún cambio en el directorio de trabajo que no haya
confirmado al crear la rama, seleccione la casilla Forzar si existe un nombre
de rama duplicado. Esta opción no está seleccionada por defecto.
5
Pulse Crear para crear la rama. Su repositorio local contendrá ahora los
archivos de la confirmación que haya seleccionado para crear la rama.
484 Capítulo 15 / Integración Git en SAS Enterprise Guide
Transferencia de ramas
Para abrir una rama en el directorio de trabajo es necesario primero transferir la
rama. Para transferir ramas se puede utilizar la lista desplegable de ramas actuales
en la parte superior de la pestaña Git o haciendo clic con el botón derecho del ratón
en el historial de confirmación y seleccionando Bloquear rama ð nombre-rama.
Si desea trabajar con una rama remota que no tenga una rama local
correspondiente, puede crear una copia local de esa rama en la rama de su
directorio de alguna de las siguientes formas:
n Crear una rama local con el mismo nombre que la rama remota. Para más
información, consulte “Crear una rama” en la página 483.
n Haga clic con el botón derecho en la rama remota en el historial de confirmación
y seleccione Bloquear rama ð nombre-rama. Se creará una versión local de la
rama y será transferida.
Nota: Si transfiere una rama que ya tenga su correspondiente rama local, la
rama remota se combinará con la rama local.
Combinar ramas
Al combinar una rama con otra, Git combina los cambios de las secuencias de
confirmación en cada rama. Se produciría un conflicto de combinación cuando Git
encuentre algo en un archivo que haya sido cambiado en ambas rama. Los
conflictos deben resolverse manualmente para poder completar la combinación.
Quitar un repositorio
485
Una vez completada la combinación es posible seguir viendo el historial de ambas
ramas. Las ramas existentes no se cambiarán en ningún modo.
Para combinar una rama:
1
Compruebe que el historial de confirmación está abierto para su repositorio
local. En la lista desplegable de la rama actual, seleccione la rama en la que
desea combinar la nueva rama. Por ejemplo, para combinar nuevarama con la
rama maestra, sería necesario transferir la rama maestra.
2
Haga clic con el botón derecho en la rama que está combinando y seleccione
Combinar en la rama actual ð nombre-rama. Por ejemplo, para combinar
nuevarama con la rama master, tendría que hacer clic con el botón derecho en
nuevarama y and seleccionar Combinar en la rama actual ð nuevarama. Se
actualizará la rama actual en la lista del historial de confirmación con la última
confirmación de la nueva rama.
Nota: SAS Enterprise Guide mostrará un mensaje si hubiera un conflicto entre
archivos al combinar las ramas. Si se produce un conflicto, los archivos en conflicto
se moverán al área Cambios no almacenados provisionalmente en la subpestaña
Confirmación. Una vez resueltos los conflictos, se puede completar la combinación
almacenando provisionalmente los archivos y confirmándolos.
Quitar un repositorio
Es posible quitar un repositorio local de la lista de Repositorios Git. Al quitar un
repositorio solo se elimina la definición del repositorio Git. Los archivos en su
directorio de trabajo no se eliminarán.
Para quitar el repositorio local:
1
Seleccione Herramientas ð Gestión de conexiones Git. Pulse Repositorios y
seleccione el repositorio que desea quitar. Pulse . Aparecerá la ventana
Confirmar eliminación.
2 Pulse Quitar para quitar el repositorio.
486 Capítulo 15 / Integración Git en SAS Enterprise Guide
487
16
Personalizar SAS Enterprise Guide
Acerca de Establecer opciones . . . . . . . . . . . . . . . . . . . . . . . . . . . . . . . . . . . . . . . . . . . . . . . 488
Configurar las opciones de inicio . . . . . . . . . . . . . . . . . . . . . . . . . . . . . . . . . . . . . . . . . . . . . 488
Establecer opciones generales . . . . . . . . . . . . . . . . . . . . . . . . . . . . . . . . . . . . . . . . . . . . . . . . 489
Establecer opciones de proyecto y de flujo de procesos . . . . . . . . . . . . . . . . . . . . . . 491
Establecer opciones de recuperación automática . . . . . . . . . . . . . . . . . . . . . . . . . . . . . 493
Establecer opciones de resultados . . . . . . . . . . . . . . . . . . . . . . . . . . . . . . . . . . . . . . . . . . . . 494
Establecer opciones generales de resultados . . . . . . . . . . . . . . . . . . . . . . . . . . . . . . . . . 494
Establecer opciones del visor . . . . . . . . . . . . . . . . . . . . . . . . . . . . . . . . . . . . . . . . . . . . . . . . 496
Establecer opciones de resultados HTML . . . . . . . . . . . . . . . . . . . . . . . . . . . . . . . . . . . . . 497
Establecer opciones de resultados de SAS Report . . . . . . . . . . . . . . . . . . . . . . . . . . . . 498
Establecer opciones de resultados RTF . . . . . . . . . . . . . . . . . . . . . . . . . . . . . . . . . . . . . . 499
Establecer opciones de resultados PDF . . . . . . . . . . . . . . . . . . . . . . . . . . . . . . . . . . . . . . 500
Establecer opciones de resultados Excel . . . . . . . . . . . . . . . . . . . . . . . . . . . . . . . . . . . . . 501
Establecer opciones de resultados de PowerPoint . . . . . . . . . . . . . . . . . . . . . . . . . . . . . 503
Seleccionar formatos de salida de gráficos . . . . . . . . . . . . . . . . . . . . . . . . . . . . . . . . . . . 503
Establecer opciones de resultados de los gráficos . . . . . . . . . . . . . . . . . . . . . . . . . . . . . 504
Establecer opciones del proceso almacenado . . . . . . . . . . . . . . . . . . . . . . . . . . . . . . . . . 506
Establecer opciones de datos . . . . . . . . . . . . . . . . . . . . . . . . . . . . . . . . . . . . . . . . . . . . . . . . . 507
Establecer opciones de datos generales . . . . . . . . . . . . . . . . . . . . . . . . . . . . . . . . . . . . . . 507
Establecer opciones de rendimiento de datos . . . . . . . . . . . . . . . . . . . . . . . . . . . . . . . . . 511
Establecer opciones de la query . . . . . . . . . . . . . . . . . . . . . . . . . . . . . . . . . . . . . . . . . . . . . . 513
Establecer opciones de datos OLAP . . . . . . . . . . . . . . . . . . . . . . . . . . . . . . . . . . . . . . . . . . 517
Establecer opciones de tareas . . . . . . . . . . . . . . . . . . . . . . . . . . . . . . . . . . . . . . . . . . . . . . . . 519
Establecer opciones generales de las tareas . . . . . . . . . . . . . . . . . . . . . . . . . . . . . . . . . . 519
Establecer opciones de integración de SAS Studio . . . . . . . . . . . . . . . . . . . . . . . . . . . . 521
Establecer opciones de la librería de salida . . . . . . . . . . . . . . . . . . . . . . . . . . . . . . . . . . . 522
Establecer las opciones del editor y del programa SAS . . . . . . . . . . . . . . . . . . . . . . . . 523
Establecer opciones del programa SAS . . . . . . . . . . . . . . . . . . . . . . . . . . . . . . . . . . . . . . 523
Establecer opciones generales del editor . . . . . . . . . . . . . . . . . . . . . . . . . . . . . . . . . . . . . 524
Establecer opciones de apariencia del editor . . . . . . . . . . . . . . . . . . . . . . . . . . . . . . . . . . 526
Establecer opciones de autocompletado . . . . . . . . . . . . . . . . . . . . . . . . . . . . . . . . . . . . . . 527
Establecer opciones de sangría . . . . . . . . . . . . . . . . . . . . . . . . . . . . . . . . . . . . . . . . . . . . . . 530
Opciones de las herramientas Diff y Merge . . . . . . . . . . . . . . . . . . . . . . . . . . . . . . . . . . . . 530
Opciones de control de versiones . . . . . . . . . . . . . . . . . . . . . . . . . . . . . . . . . . . . . . . . . . . . . 532
Establecer opciones de seguridad . . . . . . . . . . . . . . . . . . . . . . . . . . . . . . . . . . . . . . . . . . . . 533
Establecer opciones de administración . . . . . . . . . . . . . . . . . . . . . . . . . . . . . . . . . . . . . . . 534
488 Capítulo 16 / Personalizar SAS Enterprise Guide
Establecer opciones de conexión a la aplicación . . . . . . . . . . . . . . . . . . . . . . . . . . . . . . 536
Acerca de Establecer opciones
La ventana Opciones permite cambiar cualquier opción utilizada en la aplicación
SAS Enterprise Guide. Para establecer las opciones, seleccione la opción que
desea y haga clic en Aceptar.
Seleccione Herramientas ð Opciones para abrir la ventana Opciones.
Nota: El botón Restablecer todo restablece todas las opciones de la ventana
Opciones a su estado predeterminado.
Configurar las opciones de inicio
Para acceder a las opciones de inicio, seleccione Herramientas ð Opciones. En el
panel de selección, haga clic en Inicio.
Mostrar Página de inicio
Muestra la pestaña Página de inicio cada vez que
inicia SAS Enterprise Guide. La Página de inicio incluye
opciones para crear un programa o un proyecto,
seleccionar un archivo existente o un archivo abierto
recientemente y acceder al material de formación de
SAS Enterprise Guide. Para descartar la pestaña
Página de inicio cuando abra un proyecto o archivo,
seleccione Descartar automáticamente.
Si no selecciona esta opción, SAS Enterprise Guide se
abre con opciones para crear un programa, un proyecto
o abrir un archivo existente.
Otros elementos para
mostrar al inicio
Especifica si se va a abrir un nuevo proyecto o
programa cuando inicia SAS Enterprise Guide.
Buscar actualizaciones
automáticas
Especifica que SAS Enterprise Guide debe informar
cuando hay actualizaciones disponible. Esta opción no
está seleccionada por defecto. Si desea más
información, consulte “Buscar actualizaciones de
software” en la página 6.
Establecer opciones generales
489
Mostrar idioma
Muestra el idioma actual de la interfaz de SAS
Enterprise Guide, de la ayuda en línea y de la guía de
aprendizaje en línea. Para cambiar el idioma,
seleccione uno nuevo en la lista desplegable. La
elección del idioma dependerá de los componentes de
idioma que se hayan instalado en SAS Enterprise
Guide. Deberá arrancar de nuevo SAS Enterprise
Guide para que se aplique el nuevo idioma. SAS
Enterprise Guide utiliza esta configuración regional en
vez de la de sistema operativo.
Configuración regional
de sesión del servidor
Establece la configuración regional de la sesión del
servidor del espacio de trabajo. Puede utilizar la
configuración regional para el idioma mostrado para
SAS Enterprise Guide, la configuración regional de la
máquina cliente o la configuración regional del servidor.
Nota: Esta opción no se aplica a los procesos
almacenados.
Establecer opciones generales
Para acceder a las opciones generales, seleccione Herramientas ð Opciones.
Enel panel de selección, haga clic en General.
Mostrar todos los detalles para las
librerías SAS en la vista de detalles de
la ventana Archivo
Muestra detalles adicionales, como la
Fecha de creación y la Fecha de
modificación, cuando usa la vista Detalles
en la ventana Abrir datos. Esta opción
no está seleccionada por defecto. Esta
selección puede ralentizar el rendimiento
de esta ventana.
Nota: Para usar la vista Detalles en la
ventana Abrir datos, expanda el botón
Vistas y seleccione Detalles.
490 Capítulo 16 / Personalizar SAS Enterprise Guide
Habilitar la renderización de hardware
Especifica si el hardware de gráficos,
como la tarjeta de gráficos, se utiliza para
renderizar o mostrar gráficos y texto en
SAS Enterprise Guide. Si no selecciona
esta opción, se utiliza la representación
del software, lo que significa que la
representación sucede en la CPU. Debe
considerar el uso de la representación del
software si las actualizaciones de la
pantalla en SAS Enterprise Guide son
lentas. Esta opción se selecciona, por
defecto, en los sistemas operativos
Microsoft Windows Vista, Windows 7 y
Windows Server 2008.
Nota: Si cambia esta opción, debe
reiniciar SAS Enterprise Guide para que
se reflejen los cambios.
Tema de colores
Especifica si utilizar el tema de color light
(Illuminate) o dark (Ignite) en la interfaz
de usuario.
Número de elementos para mostrar
Establece el número de proyectos y
programas abiertos recientemente que se
muestran en la página de Inicio, en la
ventana Abrir o cuando selecciona
Archivo ð Abrir elementos recientes.
Mostrar una notificación cuando una
solicitud del servidor supere el umbral
(minutos)
Especifica el número minutos para una
solicitud del servidor. Si el número de
minutos supera este umbral aparecerá un
mensaje en la barra Notificación.
Restablecer todos los avisos
Restablece SAS Enterprise Guide para
mostrar todos los mensajes de aviso
incluyendo aquellos que estuvieran
seleccionados para no mostrarse. Esta
opción afecta a los mensajes de aviso en
la barra de notificaciones y a cualquier
ventana que se abra para mostrar un
mensaje de aviso.
Establecer opciones de proyecto y de flujo de procesos
491
Establecer opciones de proyecto y de flujo de
procesos
Para acceder a las opciones de proyecto y de flujo de procesos, seleccione
Herramientas ð Opciones. En el panel de selección, haga clic en Proyecto y
flujo de procesos.
Al abrir un elemento, añadirlo
automáticamente al proyecto
Añade automáticamente los archivos que
abre al proyecto actual.
Abrir automáticamente un flujo de
procesos al abrir un proyecto
Abre automáticamente una pestaña de
flujo de procesos cuando abre un
proyecto.
Abrir un nuevo programa al crear un
proyecto
Abre automáticamente una pestaña de
nuevo programa cuando crea un
proyecto.
Ejecutar automáticamente el flujo de
procesos "Autoexec" al abrir el
proyecto
En un proyecto que contiene un flujo de
procesos llamado "autoexec," SAS
Enterprise Guide ejecuta
automáticamente ese flujo de procesos al
abrir el proyecto. Si no selecciona esta
opción, SAS Enterprise Guide le pregunta
antes de ejecutar el flujo del proceso
autoexec. Si desea más información,
consulte “Ejecutar un flujo de procesos al
abrir un proyecto” en la página 58.
Incluir nombre del proyecto en los
nombres de archivo exportados
Incluye automáticamente el nombre del
proyecto de SAS Enterprise Guide en el
nombre de cualquier archivo exportado.
Habilitar log del proyecto para nuevos
proyectos
Crea automáticamente un log global de
todas las actividades para los proyectos
que se creen. Puede ver el log del
proyecto desde la ventana Log del
proyecto.
Agrupar programas y elementos de
proceso almacenado en una carpeta
separada
Agrupa automáticamente todos los
elementos del proceso almacenado
juntos en una carpeta Procesos
almacenados y todos los elementos de
programas juntos en otra carpeta
Programas en el panel Proyecto.
492 Capítulo 16 / Personalizar SAS Enterprise Guide
Mostrar la ruta completa de los datos y
archivos de referencia
Muestra la ruta completa de todos los
objetos de datos, programas SAS,
archivos de texto y otros archivos
externos como archivos de Microsoft
Word en el panel Proyecto. Si los datos
se almacenan en una librería, el nombre
de ruta se muestra como
librería.miembro.
Nota: Si selecciona esta opción no
puede renombrar los nodos.
Número máximo de conjuntos de
datos de salida para añadir al proyecto
Especifica el número máximo de
conjuntos de datos de salida de las
tareas, queries y programas que se van a
añadir al proyecto. El valor
predeterminado es 50.
Mostrar datos de salida como nodo en
el proyecto
Especifica si se van a mostrar datos de
salida en las tareas, queries y programas
como nodos en el panel Proyecto.
Mostrar elementos de código
generados
Especifica si desea mostrar un objeto en
el flujo de procesos para el código
ejecutado durante la última ejecución del
flujo de procesos. El objeto Último código
procesado no aparece de manera
predeterminada.
Nota: Si no selecciona esta opción,
puede seguir viendo el código procesado
durante la última ejecución haciendo clic
con el botón derecho en el objeto de
código o tarea y seleccionando Abrir ð
Último código procesado. El código se
abre en una pestaña separada en el área
de trabajo. No se añade un objeto de
código al flujo de procesos.
Mostrar log de la salida SAS
Especifica si se va a mostrar un objeto
para el archivo log generado en la última
ejecución de la tarea. De manera
predeterminada no aparece el objeto log.
Nota: Si no selecciona esta opción,
puede seguir abriendo el objeto log
haciendo clic con el botón derecho en el
objeto de la tarea y seleccionando Abrir
ð Log. El log se abre en una pestaña
independiente en el espacio de trabajo.
Los objetos log no se añaden al flujo de
procesos.
Establecer opciones de recuperación automática
Mostrar resultados generados
493
Muestra un objeto para los resultados
generados al ejecutar la tarea. Los
resultados aparecen de forma
predeterminada.
Nota: Si no selecciona esta opción,
puede seguir abriendo los resultados
haciendo clic con el botón derecho en el
objeto de la tarea y seleccionando Abrir
ð Resultados.
Mostrar la ruta completa de los datos y
archivos de referencia
Muestra la ruta completa de todos los
elemento de datos, programas SAS,
archivos de texto y otros archivos
externos (como archivos de Microsoft
Word) en el flujo de procesos. Si los
datos se almacenan en una librería, el
nombre de ruta se muestra como
librería.miembro.
Nota: Si selecciona esta opción no podrá
renombrar los nodos.
Establecer opciones de recuperación
automática
Para acceder a las opciones de Recuperación automática, seleccione
Herramientas ð Opciones. En el panel de selección, haga clic en Recuperación
automática.
Habilitar recuperación automática
Permite que SAS Enterprise Guide
guarde automáticamente una copia de
proyecto activo en la ubicación de copia
de seguridad especificada en el intervalo
especificado. Si SAS Enterprise Guide se
cierra de forma inesperada, puede
recuperar el proyecto en el estado en el
que se encontraba la última vez que se
guardó automáticamente. Esta opción
está seleccionada por defecto.
Intervalo de copia de seguridad
Especifica el intervalo en el que el
proyecto activo se guarda
automáticamente. El intervalo
predeterminado es de cinco minutos.
494 Capítulo 16 / Personalizar SAS Enterprise Guide
Ubicación de copia de seguridad
Especifica la ubicación en la que se
guarda el proyecto activo de forma
automática. Puede introducir la ruta en el
recuadro o hacer clic en Examinar para
buscar la ubicación. No puede guardar
los archivos de copia de seguridad en un
servidor remoto; debe guardarlos en el
equipo local.
Actualizar elementos externos
Guarda copias de seguridad de cualquier
elemento vinculado, como un archivo de
programa SAS externo, con el archivo de
copia de seguridad en la ubicación que
haya especificado. El proyecto hace
referencia a los elementos vinculados,
pero el contenido de esos elementos no
se incluye en el archivo de proyecto. Al
reiniciar SAS Enterprise Guide y abrir o
guardar el archivo de proyecto
recuperado, se le pedirá que guarde cada
uno de los archivos vinculados. Esta
opción está seleccionada por defecto.
Establecer opciones de resultados
Establecer opciones generales de resultados
Para acceder a opciones de datos, seleccione Herramientas ð Opciones. En el
panel de selección, haga clic en General bajo el encabezado Resultados.
HTML
Genera resultados en formato HTML. Es
el formato de resultado predeterminado.
Informe SAS
Genera los resultados como un SAS
Report. Los resultados SAS Report se
pueden utilizar para crear informes.
Listado
Genera resultados en formato de texto.
Excel
Genera los resultados en formato
Microsoft Excel. Este formato puede ser
generado por cualquier servidor SAS que
esté utilizando SAS 9.4M3 o posterior.
PDF
Genera resultados en formato PDF.
Establecer opciones de resultados
495
PowerPoint
Genera los resultados en formato
Microsoft PowerPoint. Este formato
puede ser generado por cualquier
servidor SAS que esté utilizando SAS
9.4M3 o posterior.
RTF
Genera resultados en formato RTF.
Formato predeterminado
Especifica cómo se muestran los
resultados de una tarea o programa en el
espacio de trabajo. Los resultados se
generan en todos los formatos
seleccionados. El formato
predeterminado se muestra como la
pestaña activa en el espacio de trabajo.
Pestaña predeterminada para mostrar
Especifica la pestaña que se va a mostrar
después de ejecutar una tarea, query o
programa. Los resultados se muestran de
forma predeterminada. Utilice la opción
Si no existe predeterminada, mostrar
para especificar otra pestaña si la
seleccionada no existe.
Mover foco a la pestaña mostrada
Mueve automáticamente el foco a la
pestaña que se muestra, como cuando
abre un archivo o genera resultados y
datos de salida.
Mostrar Log de SAS en caso de
errores
Muestra la log de SAS (en vez de la
pestaña predeterminada) si el programa
SAS genera errores en la ejecución.
Resultados ODS handcoded
integrados en proyecto EG
Incluye resultados creados con las
sentencias ODS personalizadas en el
proyecto de SAS Enterprise Guide. Esta
opción no está seleccionada por defecto.
Si selecciona esta opción, SAS
Enterprise Guide descarga estos
resultados adicionales desde el servidor
en el que creó o guardó el proyecto. Esta
acción puede afectar al rendimiento si los
archivos de resultados son grandes.
Cambiar icono de la tarea si hay
avisos
Muestra un WARNING superpuesto en el
icono de la tarea en el panel Proyecto o
el flujo de procesos si hubiera un aviso
en la log de SAS.
496 Capítulo 16 / Personalizar SAS Enterprise Guide
Mostrar el código adicional generado
en el log de SAS
Muestra las sentencias ODS, las
sentencias %LET y cualquier otro código
generado automáticamente por SAS en
el archivo log. Esta opción se aplica a las
tareas SAS y a los archivos de
programas SAS.
El registro de secuencia se actualiza al
ejecutar un procedimiento
Muestra actualizaciones de registro a
medida que se procesa un
procedimiento. Si no selecciona esta
opción, el log se muestra cuando finaliza
el procedimiento. Esta opción está
seleccionada de forma predeterminada y
puede tener un ligero efecto en el
rendimiento.
Preguntar antes de abrir resultados
con más de
Muestra una ventana de confirmación al
intentar abrir un archivo de resultados en
un servidor remoto de más de n
megabytes (MB). El valor predeterminado
es 5 MB.
Especificar tamaño de página para log
y salida de texto
Utiliza la sentencia OPTIONS para
especificar la anchura de la página o la
longitud de una línea en la salida, y la
altura de la página o número de líneas
por página, para cualquier salida de log y
de texto.
Establecer opciones del visor
Para acceder a las opciones del visor, seleccione Herramientas ð Opciones. En el
panel de selección, pulse Visor bajo la cabecera Resultados.
Visor HTML
n SAS Enterprise Guide – Utiliza SAS
Enterprise Guide para mostrar
resultados de la tarea HTML.
n Predeterminado de Windows –
Utiliza el visor HTML predeterminado
para mostrar los resultados de la tarea
HTML.
n Visor favorito – Utiliza el visor que
haya elegido para mostrar los
resultados de la tarea HTML. Haga clic
en Examinar para seleccionar el visor.
Establecer opciones de resultados
Visor RTF
497
n Predeterminado de Windows –
Utiliza el visor RTF predeterminado
para mostrar los resultados de la tarea
RTF.
n Visor favorito – Utiliza el visor que
haya elegido para mostrar los
resultados de la tarea RTF. Haga clic
en Examinar para seleccionar el visor.
Visor PDF
n Predeterminado de Windows –
Utiliza el visor PDF predeterminado
para mostrar los resultados de la tarea
PDF.
n Visor favorito – Utiliza el visor que
haya elegido para mostrar los
resultados de la tarea PDF. Haga clic
en Examinar para seleccionar el visor.
Extensiones para abrir como texto de
manera predeterminada
Muestra los tipos de archivo que se abren
de manara predeterminada en el editor
de texto de SAS Enterprise Guide en vez
de en la aplicación Windows externa
asociada.
Nota: Cualquier cambio que realice en la
lista de tipos de archivo en esta opción
solo afecta a los archivos que se añaden
al proyecto después de haber realizado
los cambios. No afecta a los archivos ya
añadidos.
Establecer opciones de resultados HTML
Para acceder a opciones de resultados HTML, seleccione Herramientas ð
Opciones. En el panel de selección, haga clic en HTML bajo la cabecera
Resultados.
Usar HTML5
Genera los resultados en formato
HTML5. Para incluir la hoja de estilo en
los resultados HTML5 para que sus
resultados tengan el formato correcto
cuando no esté conectado al servidor,
seleccione Insertar hoja de estilo desde
el servidor.
498 Capítulo 16 / Personalizar SAS Enterprise Guide
Usar HTML
Genera los resultados en formato
HTML4. Para incluir la hoja de estilo en
los resultados HTML para que sus
resultados tengan el formato correcto
cuando no esté conectado al servidor,
seleccione Insertar hoja de estilo desde
el servidor.
Estilo
Muestra el estilo que se va a aplicar a los
resultados en HTML. Para cambiar el
estilo que se aplica a los resultados,
seleccione otro estilo en la lista
desplegable.
Codificar conjunto de caracteres
Incluye la opción ENCODING= en la
sentencia ODS que está en el código
generado automáticamente por SAS
Enterprise Guide. La opción
ENCODING= se utiliza para especificar el
juego de caracteres de codificación
utilizado al crear los resultados. El valor
predeterminado para resultados HTML es
UTF8. Si deshabilita esta opción, SAS
Enterprise Guide utiliza el juego de
caracteres de codificación
predeterminado para el servidor en el que
se crean los resultados.
Opciones adicionales para sentencia
HTML ODS
Permite especificar las opciones que se
van a añadir a la sentencia ODS HTML.
Si desea más información, consulte “ODS
HTML Statement” en SAS Output
Delivery System: User’s Guide.
Establecer opciones de resultados de SAS Report
Para acceder a opciones de resultados SAS Report, seleccione Herramientas ð
Opciones. En el panel de selección, pulse SAS Report bajo el apartado
Resultados.
Insertar hoja de estilo desde el
servidor
Inserta la hoja de estilo en los resultados
de manera que estén formateados
correctamente cuando no esté conectado
al servidor.
Estilo
Muestra el estilo que se va a aplicar a los
resultados en el formato SAS Report.
Para cambiar el estilo que se aplica a los
resultados, seleccione otro estilo en la
lista desplegable.
Establecer opciones de resultados
499
Gestión de estilos
Abre la ventana Gestor de estilos, que
permite crear un estilo o editar un estilo
existente.
Opciones adicionales para la
sentencia ODS SASREPORT
Permite especificar las opciones que se
van a añadir a la sentencia ODS
SASReport. Para más información,
consulte ODS Tagset Statement.
Establecer opciones de resultados RTF
Para acceder a opciones de resultados RTF, seleccione Herramientas ð
Opciones. En el panel de selección, pulse RTF bajo la cabecera Resultados.
Estilo
Muestra el estilo que se va a aplicar a los
resultados en RTF. Para cambiar el estilo
que se aplica a los resultados, seleccione
otro estilo en la lista desplegable.
Columnas
Especifica el número de columnas por
página para resultados con varias
columnas.
Minimizar saltos de página dentro de
una tabla
Evita que una tabla sea dividida con un
salto de página a no ser que no quepa
toda la tabla en una página. Si esta
opción no está seleccionada, las tablas
podrán dividirse si hay un salto de
página.
Autor
Permite especificar el autor del archivo.
Título
Permite especificar un título para el
archivo.
Codificar conjunto de caracteres
Incluye la opción ENCODING= en la
sentencia ODS que está en el código
generado automáticamente por SAS
Enterprise Guide. La opción
ENCODING= se utiliza para especificar el
juego de caracteres de codificación
utilizado al crear los resultados. Si
deshabilita esta opción, SAS Enterprise
Guide utiliza el juego de caracteres de
codificación predeterminado para el
servidor en el que se crean los
resultados.
500 Capítulo 16 / Personalizar SAS Enterprise Guide
Opciones adicionales para sentencia
ODS RTF
Permite especificar las opciones que se
van a añadir a la sentencia ODS RTF. Si
desea más información, consulte “ODS
RTF Statement” en SAS Output Delivery
System: User’s Guide.
Establecer opciones de resultados PDF
Para acceder a las opciones de resultados PDF, seleccione Herramientas ð
Opciones. En el panel de selección, pulse PDF bajo la cabecera Resultados.
Estilo
Muestra el estilo que se va a aplicar a los
resultados en PDF. Para cambiar el estilo
que se aplica a los resultados, seleccione
otro estilo en la lista desplegable.
Columnas
Especifica el número de columnas por
página para resultados con varias
columnas.
Color
Utiliza toda la información de color
proporcionada por la plantilla de estilo.
Añadir marcadores
Automáticamente crea marcadores o una
tabla de contenido en el archivo PDF.
Autor
Permite especificar el autor del archivo.
Palabras clave
Permite asociar palabras clave con el
archivo, que pueden utilizarse en una
búsqueda.
Asunto
Permite especificar un asunto para el
archivo.
Título
Permite especificar un título para el
archivo.
Crear PDF accesible
Añade metadatos de accesibilidad a un
archivo PDF, lo que permite que la
tecnología de asistencia, como es el
lector de pantalla, acceda al archivo.
Cuando se añaden los metadatos, el
archivo recibe el nombre "tagged PDF" y
se permite el formato PDF/Universal
Accessibility (PDF/UA).
Establecer opciones de resultados
Opciones adicionales para sentencia
ODS PDF
501
Permite especificar las opciones que se
van a añadir a la sentencia ODS PDF. Si
desea más información, consulte “ODS
PDF Statement” en SAS Output Delivery
System: User’s Guide.
Establecer opciones de resultados Excel
Para acceder a las opciones de resultados de Excel, seleccione Herramientas ð
Opciones. En el panel de selección, haga clic en Excel bajo Resultados.
Para información sobre estas opciones, consulte “ODS Excel Statement” en SAS
Output Delivery System: User’s Guide
Estilo
Muestra el estilo que se va a aplicar a los
resultados en Excel. Para cambiar el
estilo que se aplica a los resultados,
seleccione otro estilo en la lista
desplegable.
Autor
Especifica el autor del documento Excel.
Categoría
Especifica la categoría del documento
Excel.
Comentarios
Permite añadir comentarios a las
propiedades de un documento Excel.
Palabras clave
Permite añadir palabras clave a las
propiedades de un documento Excel que
se puede utilizar en la búsqueda.
Estado
Especifica el estado del documento
Excel.
Título
Especifica un título para el documento
Excel.
Encabezados fijos
Especifica si los encabezados se pueden
desplazar con la barra de
desplazamiento. Puede introducir Sí, No
o el número de fila del encabezado que
no se desplaza.
Intervalo de hoja
Especifica el criterio de creación de una
nueva hoja de cálculo.
502 Capítulo 16 / Personalizar SAS Enterprise Guide
Encabezados fila fijos
Especifica si los encabezados de fila de
la izquierda se desplazan cuando los
datos de la tabla se desplazan. Puede
introducir Sí, No o el número de filas fijas.
Intervalo de salto de fila
Controla dónde se realiza el salto de
página. Esta opción puede insertar un
salto de página después de cada objeto
de salida o después de cada
procedimiento.
Autofiltro
Activa el filtro para las columnas
especificadas en la hoja de cálculo.
Nombre de la hoja
Especifica el criterio de creación de una
nueva hoja de cálculo.
Títulos integrados
Especifica si los títulos van a aparecer en
la hoja de cálculo.
Inicio en
Especifica la celda de inicio del informe.
La columna y la fila 1 son las
predeterminadas.
Notas a pie integradas
Especifica si las notas al pie integradas
van a aparecer solo al final de la hoja de
cálculo.
Encabezado impresión
Especifica del texto que se va a usar
como encabezado al imprimir. Si no se
especifica título, Excel utiliza este texto
en la página impresa. Si se especifica un
título en la sentencia TITLE, se utiliza
este título.
Nota al pie impresión
Especifica del texto que se va a usar
como pie de página al imprimir.
Opciones adicionales para sentencia
ODS EXCEL
Permite especificar las opciones que se
van a añadir a la sentencia ODS EXCEL.
Si desea más información, consulte “ODS
EXCEL Statement” en SAS Output
Delivery System: User’s Guide.
Opciones tagset adicionales para
sentencia ODS EXCEL
Permite especificar las opciones tagset
que se van a añadir a la sentencia ODS
EXCEL. Para más información sobre
tagset de ExcelXP, consulte “ODS Tagset
Statement” en SAS Output Delivery
System: User’s Guide.
Establecer opciones de resultados
503
Establecer opciones de resultados de PowerPoint
Para acceder a las opciones de resultados de PowerPoint, seleccione
Herramientas ð Opciones. En el panel de selección, haga clic en PowerPoint
bajo la cabecera Resultados.
Estilo
Muestra el estilo que se va a aplicar a los
resultados en PowerPoint. Para cambiar
el estilo que se aplica a los resultados,
seleccione otro estilo en la lista
desplegable.
Autor
Especifica el autor del documento de
PowerPoint.
Categoría
Especifica la categoría del documento de
PowerPoint.
Comentarios
Permite añadir comentarios a las
propiedades del documento de
PowerPoint.
Palabras clave
Permite añadir palabras clave a las
propiedades del documento de
PowerPoint que va a usar en la
búsqueda.
Estado
Especifica el estado del documento de
PowerPoint.
Título
Especifica un título para el documento de
PowerPoint.
Opciones adicionales para sentencia
ODS POWERPOINT
Permite especificar las opciones que se
van a añadir a la sentencia ODS
POWERPOINT. Si desea más
información, consulte “ODS
POWERPOINT Statement” en SAS
Output Delivery System: User’s Guide.
Seleccionar formatos de salida de gráficos
En SAS Enterprise Guide, también puede elegir estos formatos: ActiveX, ActiveX
image, GIF, JPEG, PNG, Java, Java image, SAS EMF y SVG.
Los formatos de salida ActiveX y Java son interactivos. Puede hacer clic con el
botón derecho del ratón en cualquier gráfico generado con estos formatos de salida
504 Capítulo 16 / Personalizar SAS Enterprise Guide
y cambiar algunas opciones. Las opciones que se pueden cambiar son diferentes
en los formatos de salida ActiveX y Java. Los cambios que se realizan en las
opciones solo se reflejan en la salida, no en las selecciones que se hicieron en la
ventana de tareas al crear el gráfico.
El resto de los formatos de salida no son interactivos. No puede cambiar la
apariencia del gráfico una vez creado.
Establecer opciones de resultados de los gráficos
Para acceder a las opciones de resultados de los gráficos, seleccione
Herramientas ð Opciones. En el panel de selección, haga clic en Gráficos bajo la
cabecera Resultados.
Establecer opciones de resultados
Formato de
gráficos
505
n Predeterminado – utiliza el formato de gráficos
predeterminado que está asociado con el formato de los
resultados.
n PNG – Genera el gráfico como un archivo PNG. El formato
de salida PNG no es interactivo por lo que no puede cambiar
la apariencia del diagrama después de haberlo generado.
n ActiveX – Genera el gráfico como control ActiveX. Este
formato solo se puede ver en ordenadores con Microsoft
Windows instalado y que utilicen Microsoft Internet Explorer.
El formato de salida ActiveX control es interactivo. Puede
hacer clic con el botón derecho en cualquier salida gráfica
generada con este formato y cambiar el tipo de diagrama y
otras opciones. Los cambios que se realizan en las opciones
solo se reflejan en la salida y no en las selecciones de la
ventana de tarea cuando se configura el diagrama.
Puede especificar la URL del control ActiveX para la versión
de SAS que está ejecutando. También puede especificar la
ubicación de los mapas de texto (archivos GIF o JPEG) para
usarlos en gráficos de barras, de tarta y de anillo.
n Java – Genera el gráfico como un aplet de Java. El formato
de salida de Java es interactivo. Debe especificar la URL
para los archivos JAR del applet de Java.
n GIF – Genera el gráfico como un archivo GIF. El formato de
salida GIF no es interactivo; no podrá cambiar la apariencia
del diagrama después de haberlo generado.
n JPEG – Genera el gráfico como un archivo JPEG. El formato
de salida JPEG no es interactivo; no puede cambiar la
apariencia del diagrama después de haberlo generado.
n ActiveX image – Genera el gráfico como un archivo PNG
utilizando tecnología ActiveX. Este formato solo lo puede
generar SAS en Windows. El formato de salida PNG no es
interactivo; no puede cambiar la apariencia del diagrama
después de haberlo generado.
n Java image – Genera el gráfico como un archivo JPEG
utilizando tecnología Java. El formato de salida PNG no es
interactivo; no puede cambiar la apariencia del diagrama
después de haberlo generado.
n SAS EMF – Genera el gráfico como un archivo Microsoft
Enhanced Metafile.
n SVG – Crea gráficos SVG en vez de gráficos PNG en la
salida HTML. Los gráficos SVG mantienen la claridad al
acercar y alejar.
Puede especificar estas opciones en muchos formatos de
gráficos:
n Incluir títulos dentro de la imagen – Indica si se van a
incluir o no los títulos como parte de la imagen. De manera
predeterminada el título no se va a incluir como parte de la
imagen y la opción NOGTITLE se incluye en el código SAS.
Cuando el título no forma parte de la imagen, puede copiarlo
y pegarlo en la salida de gráficos. Pero tendrá menos control
sobre la configuración de las fuentes establecidas por el
servidor. Si selecciona esta opción, la opción GTITLE se
incluirá en el código SAS. La presentación del título depende
del formato de salida gráfico que se esté utilizando.
n Incluir notas al pie dentro de la imagen – Indica si se van
506 Capítulo 16 / Personalizar SAS Enterprise Guide
Mejor ajuste (SAS
decide)
Permite a SAS determinar las mejores dimensiones para el
gráfico.
Utilizar las
siguientes (en
píxeles)
Permite especificar la anchura y altura en píxeles del gráfico
generado. El valor mínimo es 2.
Crear gráficos
accesibles
cuando sea
posible
Genera gráficos que pueden leer los lectores de pantalla. Se
incluyen en el gráfico un hiperenlace y una tabla de datos que
describen el diagrama y sus valores. No todos los tipos de
gráficos, como PDF o SAS Report, permiten esta funcionalidad.
Suprimir
sentencias de
opciones de
gráficos en el
código generado
Permite suprimir la sentencia GOPTIONS que se añade
automáticamente al código SAS que genera SAS Enterprise
Guide. Debe seleccionar esta opción si no tiene instalado
SAS/GRAPH en el servidor SAS. Si selecciona esta opción, los
valores para las opciones Dimensiones predeterminadas del
gráfico y Crear gráficos accesibles cuando sea posible se
reemplazan. Si no tiene instalado SAS/GRAPH en el servidor
SAS, la sentencia GOPTIONS genera un error en el archivo log.
Establecer opciones del proceso almacenado
Para acceder a las opciones de procesos almacenados, seleccione Herramientas
ð Opciones. En el panel de selección, pulse Procesos almacenados bajo la
cabecera Resultados.
HTML
Genera resultados en formato HTML.
Este es el formato predeterminado.
Informe SAS
Genera los resultados en un informe
SAS.
PDF
Genera resultados en formato PDF.
RTF
Genera resultados en formato RTF.
Establecer opciones de datos
507
Establecer opciones de datos
Establecer opciones de datos generales
Para acceder a las opciones generales de datos, seleccione Herramientas ð
Opciones. En el panel de selección, haga clic en General bajo la cabecera Datos.
Mostrar columnas en orden alfabético
dentro de las ventanas de tareas y el
constructor de queries
Dentro de la ventana de tareas y del
constructor de queries, muestra las
columnas de una tabla de datos en orden
alfabético en lugar de utilizar el orden en
el que aparecen en la tabla. Este orden
no afecta al modo en que se van a
procesar las tareas o en cómo van a
aparecer en los resultados o en la
cuadrícula de datos.
Utilizar datos en modo no protegido
(lectura/escritura)
Desactiva el modo protegido cuando
inserta datos en su proyecto. Si no
selecciona esta opción, el modo
predeterminado de inserción de datos es
de solo lectura.
Nota: Las tablas de datos que SAS
Enterprise Guide no puede editar, no se
pueden desproteger y por lo tanto,
siempre se van a insertar en modo solo
lectura. Por ejemplo, SAS Enterprise
Guide no puede editar fuentes de datos
que lea utilizando la interfaz ADO (Active
Data Objects). Entre estos tipos de
fuentes de datos están los archivos de
Microsoft Excel, archivos de bases de
datos Microsoft Access, archivos de texto
y archivos de bases de datos de
Paradox.
508 Capítulo 16 / Personalizar SAS Enterprise Guide
Preguntar siempre al cerrar un
proyecto con referencias de datos
temporales
En un proyecto que hace referencia a
una fuente de datos temporal, como un
conjunto de datos en la librería Work,
SAS Enterprise Guide informa de que el
proyecto incluye datos temporales y que
esos datos se van a perder al cerrar el
proyecto. Cuando guarda un proyecto,
también se guardan todas las referencias
a las fuentes de datos temporales, pero
los datos temporales se eliminan del
servidor SAS. Si no selecciona esta
casilla, SAS Enterprise Guide no muestra
este mensaje de información.
Nota: Si guarda el proyecto con un
elemento de datos que haga referencia a
una fuente de datos temporal, esa fuente
de datos puede que no esté disponible la
próxima vez que abra el proyecto. Sin
embargo, si el proyecto incluye tareas
que crean estas fuentes de datos como
parte de la salida de la tarea, estos
archivos se vuelven a crear al volver a
ejecutar la tarea o el proyecto.
Siempre obtener el número total de
registros para las tablas DBMS
Determina el número total de registros
para una tabla DBMS (database
management system) cuando la abre. Si
va a ver una tabla DBMS grande, esta
opción puede aumentar el tiempo de
espera para abrir la tabla.
Nota: Esta opción afecta a las tablas de
bases de datos incluyendo Oracle, DB2,
Informix, CA-OpenIngres, Sybase,
Teradata, Adabas, CA-IDMS, CADatacom/DB, IMS-DL/I, Oracle Rdb, SAP
R/3 y SQL/DS.
Ajuste automático de anchura de
columna
Ajusta automáticamente el ancho de las
columnas en la cuadrícula de datos para
adaptarse al tamaño del contenido de la
columna.
Número predeterminado de columnas
Especifica el número de columnas que va
a tener la cuadrícula de datos al crear
datos. El valor predeterminado es 6.
Número predeterminado de filas
Especifica el número de filas que desea
utilizar en la cuadrícula de datos cuando
cree datos. El valor predeterminado es
12.
Establecer opciones de datos
509
Borrar caché
Borrar cualquier información sobre
formatos o formatos de lectura en la
memoria caché del ordenador. Al borrar
esta información, los formatos y formatos
de lectura se actualizan desde el servidor
SAS correspondiente la siguiente vez que
acceda a ellos.
Usar etiquetas en los nombres de las
columnas
Muestra la etiqueta de columna, en lugar
del nombre de columna, en la cuadrícula
de datos, en el constructor de queries, en
el explorador de datos y en la página
Datos de las tareas. Para algunas tareas
existe una opción similar para usar
etiquetas en los resultados de la tarea.
Nota: Para añadir etiquetas a las
columnas, haga clic con el botón derecho
en la cabecera de la columna y
seleccione Propiedades.
510 Capítulo 16 / Personalizar SAS Enterprise Guide
Nombres de variables válidos
Permite especificar uno de los siguientes
conjuntos de reglas para aplicarlas a los
nombres de las variables SAS:
n Nombres variable extendidos (ANY)
– Especifica que los nombres de
variable pueden empezar por o
contener cualquier carácter, incluso
espacios en blanco, deben contener al
menos un carácter y no pueden
contener bytes nulos. Los nombres de
variable pueden contener mayúsculas
y minúsculas, caracteres especiales o
de byte múltiple. La longitud de los
nombres puede ser de hasta 32 bytes.
Esta opción está seleccionada por
defecto.
n Nombres de variable básicos (V7) –
Especifica que los nombres de
variable deben empezar por una letra
del alfabeto latino (A-Z, a-z) o por un
guion bajo. No pueden contener
espacios en blanco o caracteres
especiales excepto el guion bajo y no
pueden tener el nombre de variables
automáticas SAS o nombres de lista
de variable. Los nombres de variable
pueden contener mayúsculas y
minúsculas y tener una longitud de
hasta 32 bytes. Los espacios en
blanco delante se conservan, los de
detrás se ignoran.
n Nombres de variable en mayúscula,
básico (UPCASE) – Especifica que el
nombre de la variable sigue las
mismas reglas que los nombres de
variable Básicos, excepto que se
escriben en mayúsculas.
n Utilizar la configuración del servidor
– Utiliza la opción del sistema
VALIDVARNAME= especificada en el
servidor SAS.
Establecer opciones de datos
Nombres de miembros válidos
511
Permite especificar uno de los siguientes
conjuntos de reglas para aplicarlas a los
nombres del conjunto de datos SAS, a
los nombres de la vista de datos SAS y a
los nombres del almacén del elemento:
n Nombres de miembro extendidos
(EXTEND) – Especifica que los
nombres deben contener al menos un
carácter (letras, números, caracteres
especiales válidos y caracteres
nacionales), no pueden empezar por
un espacio en blanco o un punto y no
pueden incluir un byte nulo. Los
nombres pueden contener letras en
mayúsculas y minúsculas y pueden
tener una longitud de hasta 32 bytes.
Los espacios en blanco delante se
conservan, los de detrás se ignoran.
Esta opción está seleccionada por
defecto.
n Nombres de miembros básicos
(COMPATIBLE) – Especifica que los
nombres deben empezar por una letra
del alfabeto latino (A-Z, a-z) o un guion
bajo y no pueden contener espacios
en blanco ni caracteres especiales,
excepto el guion bajo. Los nombres
pueden contener letras en mayúscula
y minúscula y pueden tener una
longitud de hasta 32 caracteres.
n Utilizar la configuración del servidor
– Utiliza la opción del sistema
VALIDMEMNAME= especificada en el
servidor SAS.
Establecer opciones de rendimiento de datos
Para acceder a las opciones generales de datos, seleccione Herramientas ð
Opciones. En el panel de selección, pulse Rendimiento bajo el apartado Datos.
512 Capítulo 16 / Personalizar SAS Enterprise Guide
Formatear los datos localmente si
fuera aplicable
Utiliza una tabla de formatos estática en
el ordenador cliente para formatear los
valores de datos. Formatear los datos
localmente puede mejorar el rendimiento.
Sin embargo, puede no incluir los últimos
formatos o formatos definidos por el
usuario. Si no selecciona esta opción,
SAS Enterprise Guide utiliza el servidor
SAS para formatear los valores. Esta
opción no está seleccionada de manera
predeterminada.
Al importar los datos, la anchura para
las columnas basadas en caracteres
debe ser
n El valor más largo encontrado
dentro de los datos – Establece la
anchura de columna en la anchura
máxima real del valor de datos más
largo. Si no selecciona esta opción, la
anchura de columna predeterminada
es normalmente de 255 bytes. Esta
opción afecta a cómo se van a guardar
en un conjunto de datos SAS archivos
de Microsoft Excel y HTML y de texto.
Esta opción no afecta al modo en que
van a aparecer los datos en la
cuadrícula de datos.
n Establecida en 255 bytes –
Establece la anchura de columna en
255 bytes.
Número máximo de filas para escanear
y determinar atributos de datos al
importar datos
Especifica el número de filas que desea
visualizar como vista previa o muestra en
la tarea Importar datos. Esta opción
también limita el número de filas que la
tarea Importar datos lee para determinar
el formato de los datos. Si el formato de
las filas que van después de las filas
escaneadas como vista previa difiere del
de estas, la tarea Importar datos podría
no importar los datos en el formato
esperado. Si tiene problemas al importar
el archivo, pruebe a aumentar el límite.
Nota: Si selecciona Sin límite o
establece un número alto como límite,
esto reduce el rendimiento de la tarea
Importar datos cuando se trate de
importar archivos más grandes.
Establecer opciones de la query
Número máximo de filas para mostrar
en la cuadrícula de datos con datos
SAS/ACCESS
513
Especifica el número de filas que desea
ver en la cuadrícula de datos cuando se
ven los datos utilizando una interfaz
SAS/ACCESS con licencia a una base de
datos. El valor predeterminado es 10.000.
Nota: Esta opción mejora el rendimiento
cuando se abren archivos de gran
tamaño. Si selecciona Sin límite o
establece un número alto como límite, se
reduce el rendimiento de la cuadrícula de
datos cuando se intenten abrir archivos
de gran tamaño.
Cuando se generen tablas de salida,
abrir automáticamente
Especifica si se abre la última tabla, la
primera o ninguna después de ejecutar
un programa que genera varias tablas.
Esta opción se aplica solo la primera vez
que se generan las tablas de salida.
Desbloquear datos abiertos tras
inactividad (minutos)
Especifica cuánto tiempo espera SAS
Enterprise Guide antes de liberar el
bloqueo en un conjunto de datos abierto
inactivo. Un conjunto de datos queda
inactivo si no ha tenido una interacción
reciente con él, incluidos movimientos del
ratón, clics, ediciones, actualizaciones o
desplazamiento. El valor predeterminado
es 3 minutos.
Desbloquear todos los datos abiertos
antes de la ejecución del código
Libera los bloqueos en todos los
conjuntos de datos abiertos cuando
ejecuta un programa SAS,
independientemente de si el programa
está modificando los conjuntos de datos.
Si no selecciona esta opción, solo se
desbloquean los conjuntos de datos
modificados por el programa.
Actualizar automáticamente datos
abiertos tras la ejecución del código
Actualiza los datos abiertos después de
ejecutar el código.
Establecer opciones de la query
Para acceder a las opciones de la query, seleccione Herramientas ð Opciones.
Enel panel de selección, haga clic en Query.
514 Capítulo 16 / Personalizar SAS Enterprise Guide
Validar query siempre que se realicen
cambios
Valida automáticamente la query cada
vez que se realicen cambios en ella. Esta
opción está seleccionada por defecto.
Podría ser aconsejable desactivar esta
opción si se está trabajando con una
base de datos que tiene un número
limitado de licencias disponibles.
Desactivar esta opción reduce el número
de conexiones simultáneas que SAS
Enterprise Guide realiza en la base de
datos. Póngase en contacto con el
administrador del sistema si desea
información específica.
Nota: Si desactiva esta opción, correrá
el riesgo de ejecutar queries que no son
válidas.
Intentar unir tablas en una query
Permite al constructor de queries buscar
automáticamente columnas con el mismo
nombre y tipo en las dos tablas. El
constructor de queries también supone
que se están uniendo valores iguales de
las columnas de unión. Si no se
encuentra un tipo y un nombre de
columna coincidentes recibe un mensaje
de aviso para que una las columnas
manualmente. Si no selecciona esta
opción debe seleccionar cada unión
manualmente.
Añadir columnas de tablas de entrada
al conjunto de resultados de la query
Incluye todas las columnas de todas las
tablas de entrada en la salida. Para
incluir todas las columnas de una tabla
de entrada, esta opción debe estar
seleccionada antes de añadir la tabla a la
query. Si se añade una tabla a la query y
después selecciona esta opción, no se
añadirá ninguna columna. De manera
predeterminada la tabla de salida solo
incluirá aquellas columnas utilizadas en
la query.
Establecer opciones de la query
515
Aplicar formatos a columnas
sumarizadas cuando sea apropiado
Aplica automáticamente el formato de la
columna que se va a sumarizar a la
columna sumarizada si la función de
sumarización es una de las siguientes:
Sum, Sum Distinct, Avg, Avg Distinct,
Min, Max o Range. Si el formato de la
columna original no es lo suficientemente
ancho para mostrar la columna
sumarizada, SAS Enterprise Guide
intenta ajustar el valor en el formato
omitiendo puntos, comas decimales,
signos de dólar o mostrando el valor en la
notación científica.
Convertir alias y definiciones de
etiqueta en un identificador SAS
estándar
Convierte automáticamente todos los
espacios y caracteres especiales de los
nombres de alias y las etiquetas en
subrayados.
Rodear entre paréntesis expresiones
de query
Incluye automáticamente cada expresión
de filtro entre paréntesis para que cada
expresión se evalúe como una condición
única. Esta opción es útil si va a crear
una expresión de filtro avanzado, como
(t1.Age > 14 OR t1.Sex = 'F'), que
contenga más de una condición. Si no
selecciona esta opción, la expresión se
evalúa como dos condiciones. Por
ejemplo, suponga que ha creado un filtro
con las siguientes expresiones de filtro:
t1.Age > 12 AND
t1.Sex = 'F' OR t1.Age = 14 AND
t1.Age < 15
Si no selecciona esta opción, cada
condición se evalúa individualmente
como en el ejemplo:
t1.Age
t1.Sex
t1.Age
t1.Age
>
=
=
<
12 AND
'F' OR
14 AND
15
Si selecciona esta opción y cada
expresión se incluye entre paréntesis, las
condiciones se evalúan de la siguiente
manera:
(t1.Age > 12) AND
(t1.Sex = 'F' OR t1.Age = 14) AND
(t1.Age < 15)
516 Capítulo 16 / Personalizar SAS Enterprise Guide
Número máximo de filas para procesar
para solicitudes de valores distintos
Especifica el número de filas que se va a
procesar al obtener valores distintos de
un conjunto de datos. De manera
predeterminada SAS Enterprise Guide
procesa 100.000 filas cuando se solicitan
valores distintos. Si se establece un
número muy alto como límite permite
procesar más filas. Sin embargo, esto
reduce el rendimiento del constructor de
queries cuando se solicitan valores
distintos de una tabla grande. Si no
selecciona esta opción, se procesan
todas las filas.
Nota: Esta opción no es compatible con
las vistas.
Número de valores de columna
distintos para cada solicitud
Especifica el número de valores distintos
que se van a obtener al mostrar una lista
de valores de columna en las ventanas
Constructor de queries o Filtro y orden.
Puede mostrar valores de columna en el
constructor de queries si se crea un filtro
básico basado en un valor distinto de una
columna o valores registrados en los
resultados de la query. Puede mostrar
valores de columna en la ventana Filtro y
orden si crea un filtro básico. El valor
predeterminado es 250.
Número de filas para procesar en la
ventana de vista previa de resultados
Especifica el número de filas que se van
a procesar como entrada y el número de
filas que se van a mostrar en la salida al
obtener la vista previa de los resultados
de la query. Esta opción afecta tanto a la
ventana Constructor de queries como a la
ventana Filtro y orden. Los valores
predeterminados son 1.000 filas de
entrada y 25 filas de salida.
No generar alias de columna con una
longitud mayor de
Limita la longitud de cualquier alias
generado automáticamente en el
constructor de queries. Por ejemplo, un
alias se genera automáticamente si
añade una columna a la tabla que ya
tenga una columna con el mismo
nombre. Algunos motores de bases de
datos como Informix funcionan mejor si
se limita la longitud de los nombres de
alias. El valor predeterminado es 32.
Establecer opciones de datos OLAP
Guardar conjunto de resultados de la
query como
517
Especifica el formato en el que se
guardan los resultados de la query.
Puede elegir uno de los tres formatos
siguientes:
n Tabla de datos – Guarda los
resultados de la query como una tabla
de datos estática con la que se
pueden ejecutar tareas de SAS
Enterprise Guide. Los resultados de la
query en este formato no se actualizan
hasta que no vuelva a ejecutar la
query. Si no especifica la librería y el
nombre del archivo, los resultados se
guardan en la librería Work.
n Vista de datos – Guarda los
resultados de la query como una vista
dinámica de datos con la que se
pueden ejecutar tareas de SAS
Enterprise Guide. Cada vez que abra
los resultados de la query en el
formato de vista de datos, los
resultados se actualizarán con
cualquier cambio en los datos
utilizados en la query. Si no especifica
la librería y el nombre del archivo, los
resultados se guardan en la librería
Work.
n Informe – Guarda los resultados de la
query como un informe en el formato
que haya especificado como
predeterminado: SAS Report, HTML,
PDF, RTF o de texto. Los resultados
de la query en este formato no se
actualizan hasta que no vuelva a
ejecutar la query. En este formato no
puede utilizar los resultados de la
query para ejecutar tareas de SAS
Enterprise Guide.
Restablecer opciones de la ventana
Constructor de queries
Restablece todas las ventanas del
constructor de queries a su tamaño y
ubicación predeterminada.
Establecer opciones de datos OLAP
Para acceder a las opciones de datos OLAP, seleccione Herramientas ð
Opciones y después haga clic en Datos OLAP en el panel de selección.
518 Capítulo 16 / Personalizar SAS Enterprise Guide
Nota: Las opciones de datos OLAP no tienen efecto hasta que no se abre un
nuevo cubo o se vuelve a abrir el cubo actual utilizando la ventana Abrir cubo
OLAP o Servidores.
Acciones predeterminadas para abrir
cubos OLAP
Especifica si se pueden especificar los
miembros para mostrarlos en las filas y
columnas cuando se abre el cubo OLAP.
n Utilizar vista predeterminada – Abre
el cubo OLAP y muestra la vista
predeterminada.
n Abrir siempre con opciones – Abre
automáticamente la ventana
Opciones cuando se abre un cubo
OLAP de manera que pueda
especificar los miembros que desea
que aparezcan en las filas y en las
columnas.
Sincronización de la vista
Especifica si las vistas del cubo están
sincronizadas.
n Sincronizado – Sincroniza de forma
automática todas las vistas de cubo en
OLAP Analyzer de manera que, si se
realiza algún cambio en una vista,
como expandir, obtener detalles o
filtrar, el resto de vistas también se
actualizan. Las vistas de cubo se
sincronizan de forma predefinida al
abrir OLAP Analyzer.
n No sincronizado – Desincroniza
todas las vistas de cubo en OLAP
Analyzer de manera que se pueden
realizar modificaciones en una vista
sin afectar al resto de vistas.
Si desea más información, consulte
“Sincronizar las vistas de cubo” en la
página 130.
Área Vista de detalles
Especifica si se va a mostrar el área Vista
de detalles al abrir un cubo OLAP.
n Completamente contraído – Muestra
el área Vista de detalles contraído al
abrir un cubo OLAP.
n Expandido – Muestra el área Vista de
detalles expandido al abrir el cubo
OLAP. De manera predeterminada, el
área Vista de detalles se mostrará
expandida al abrir OLAP Analyzer.
Establecer opciones de tareas
Otras opciones de vistas
519
Para más información sobre otras
opciones de vista, consulte “Establecer
las opciones del visor OLAP” en la página
184.
Establecer opciones de tareas
Establecer opciones generales de las tareas
Para acceder a las opciones generales de tareas, seleccione Herramientas ð
Opciones. En el panel de selección, haga clic en General bajo la cabecera Tareas.
Texto del título predeterminado para la
salida de la tarea
Muestra el título generado
automáticamente con la salida de la
tarea. El título puede contener texto y
macro variables que se evalúan al
ejecutar la tarea. Puede introducir hasta
10 líneas de texto.
Nota al pie predeterminada para la
salida de la tarea
Muestra la notas al pie generada
automáticamente con la salida de la
tarea. La nota al pie puede contener texto
y macro variables que se evaluarán al
ejecutar la tarea. Puede introducir hasta
10 líneas de texto.
Mostrar todo el código SAS generado
en la salida de la tarea
Muestra el código para parámetros
adicionales como sentencias OPTIONS,
especificaciones ODS y sentencias
LIBNAME. Por defecto, solo aparece el
código específico de la tarea en la
ventana Código.
Usar PROC SQL en lugar de PROC
SORT para ordenar las tareas
Utiliza PROC SQL para ordenar los datos
en tareas en lugar de utilizar PROC
SORT. PROC SORT es el procedimiento
predeterminado. En algunos casos, si los
datos de la tarea incluyen tablas grandes
de DBMS (database management
system) como tablas de ORACLE o DB2,
es más efectivo utilizar PROC SQL.
520 Capítulo 16 / Personalizar SAS Enterprise Guide
Incluir los títulos del procedimiento
SAS en los resultados
Incluye el nombre del procedimiento SAS
asociado con la tarea en la cabecera de
los resultados de la tarea.
Nota: Esta opción no está disponible
para todos los procedimientos SAS.
Filtrar variables no utilizadas
Es una opción de rendimiento que
permite controlar si las variables no
utilizadas se van a incluir en el conjunto
de datos de salida. Filtrar las variables no
utilizadas puede ayudar a mejorar el
rendimiento. Están disponibles las
siguientes opciones:
n Auto – SAS Enterprise Guide
determina si las variables no utilizadas
se van a incluir como parte de los
datos de entrada. Esta es la opción
predeterminada y la aconsejada.
n Siempre – Filtra siempre las variables
no utilizadas de los datos de entrada.
Si se crea un conjunto de datos de
salida como resultado de la ejecución
de una tarea, las variables no
utilizadas también se filtrarán del
conjunto de datos de salida.
n Nunca – No filtra nunca las variables
no utilizadas de los datos de entrada.
Insertar código SAS personalizado
antes del código de tarea y de query
Inserta el código personalizado que ha
escrito delante del código de la tarea
generada automáticamente y del código
de la query. Puede crear o editar su
código personalizado haciendo clic en
Editar.
Nota: El código personalizado puede
contener macro variables que se evalúan
cuando se ejecuta la tarea. Si el código
personalizado incluye una sentencia
global SAS, la primera vez que se ejecuta
el código, SAS Enterprise Guide no utiliza
esta sentencia global. Esto se debe a que
no se pretende ejecutar el código
personalizado de la tarea al principio del
flujo de procesos o de la ejecución del
proyecto. La intención es ejecutar este
código inmediatamente antes del código
de la tarea. En las ejecuciones
subsiguientes del código, SAS Enterprise
Guide utiliza la sentencia global.
Establecer opciones de tareas
Insertar código SAS personalizado
tras el código de tarea y de query
521
Inserta el código personalizado que ha
escrito después de la tarea generada
automáticamente y del código de la
query. Puede crear o editar su código
personalizado haciendo clic en Editar.
Nota: El código personalizado puede
contener macro variables que se evalúan
cuando se ejecuta la tarea. Si el código
personalizado incluye una sentencia
global SAS, la primera vez que se ejecuta
el código, SAS Enterprise Guide no utiliza
esta sentencia global. Esto se debe a que
no se pretende ejecutar el código
personalizado de la tarea al principio del
flujo de procesos o de la ejecución del
proyecto. El propósito es ejecutar este
código inmediatamente después del
código de la tarea. En las ejecuciones
subsiguientes del código, SAS Enterprise
Guide utiliza la sentencia global.
Si desea más información sobre el orden
en el que SAS Enterprise Guide procesa
el código de las tareas, consulte Cómo
ejecuta SAS Enterprise Guide el código
de las tareas.
Establecer opciones de integración de SAS Studio
Para acceder a las opciones de la tarea Integración de SAS Studio, seleccione
Herramientas ð Opciones. En el panel de selección, haga clic en Integración de
SAS Studio en la cabecera Tareas.
Mostrar tareas SAS Studio de su
versión de SAS Studio
Muestra en el panel Tareas las tareas
distribuidas con SAS Studio. Si está
ejecutando SAS Studio 3.7 o posterior,
puede acceder a las tareas desde SAS
Studio Enterprise Edition o desde SAS
Studio Single User Edition. SAS
Enterprise Guide y SAS Studio Single
User Edition deben estar instalados en la
misma máquina. Si tiene instalada más
de una instancia de SAS Studio Single
User Edition, debe seleccionar una como
la instancia activa. Se requiere Internet
Explorer 10 (o posterior) para ejecutar las
tareas de SAS Studio.
522 Capítulo 16 / Personalizar SAS Enterprise Guide
URL y credenciales de SAS Studio
Especifica el URL y las credenciales para
SAS Studio 5.2. Debe seleccionar esta
opción para acceder a tareas en SAS
Studio 5.1 o posterior.
Establecer opciones de la librería de salida
Para acceder a las opciones de la tarea de la librería de salida, seleccione
Herramientas ð Opciones. En el panel de selección, pulse Librería de salida
bajo la cabecera Tareas.
Librería predeterminada para los datos
de salida
Muestra la lista de librerías
predeterminadas que SAS Enterprise
Guide busca cuando se crean datos de
salida. Las librerías SAS se listan en el
orden en el que SAS Enterprise Guide las
busca. De manera predeterminada, SAS
Enterprise Guide busca la primera librería
en la que se pueda escribir entre Egtask,
Gridwork, Work y después Sasuser.
Nota: La librería Gridwork solo se asigna
cuando SAS grid se inicializa para una
tarea o para un proyecto. Para
información sobre cómo ejecutar una
tarea o un proyecto en un SAS grid,
consulte “Utilizar SAS Enterprise Guide
con un SAS grid” en la página 12.
Para añadir una librería nueva a la lista
de búsqueda, haga clic en Añadir e
introduzca el nombre de la librería.
Para eliminar una librería, seleccione la
librería que desea eliminar y haga clic en
Eliminar.
Para cambiar el orden de la lista de
búsqueda, seleccione la librería que
desea mover y haga clic en Arriba o
Abajo.
Establecer las opciones del editor y del programa SAS
523
Establecer las opciones del editor y del
programa SAS
Establecer opciones del programa SAS
Para acceder a las opciones del programa SAS, seleccione Herramientas ð
Opciones. En el panel de selección, haga clic en Programas SAS.
Opciones del editor
Si desea más información, consulte
“Establecer opciones generales del
editor” en la página 524.
Insertar código SAS personalizado
antes del código enviado
Inserta automáticamente cualquier código
SAS que se haya escrito antes de que se
ejecute el código en el editor de
programas. Puede crear o editar su
código personalizado haciendo clic en
Editar.
Nota: El código personalizado puede
contener macro variables que se evalúan
cuando se ejecuta la tarea.
Insertar código SAS personalizado
después del código enviado
Inserta automáticamente cualquier código
SAS que se haya escrito después de que
se ejecute el código en el editor de
programas. Puede crear o editar su
código personalizado haciendo clic en
Editar.
Nota: El código personalizado puede
contener macro variables que se evalúan
cuando se ejecuta la tarea.
Procesar el código SAS cuando el
servidor esté conectado
Procesa automáticamente código SAS
personalizado cuando se realiza una
conexión a un servidor workspace. Por
ejemplo, puede utilizar esta opción para
crear algunos conjuntos de datos
temporales en la librería Work cada vez
que se conecte a un servidor nuevo.
Puede crear o editar su código
personalizado haciendo clic en Editar.
524 Capítulo 16 / Personalizar SAS Enterprise Guide
Insertar el código SAS delante de
%STPBEGIN
Inserta automáticamente el código SAS
personalizado introducido antes de la
macro en los procesos almacenados.
Puede crear o editar su código
personalizado haciendo clic en Editar.
Insertar el código SAS detrás de
%STPEND
Inserta automáticamente el código SAS
personalizado introducido después de la
macro %STPEND en los procesos
almacenados. Puede crear o editar su
código personalizado haciendo clic en
Editar.
Inicializar grid (si estuviera disponible)
al conectarse a un workspace
Especifica si se va a inicializar
automáticamente una conexión a SAS
grid cuando se crea una conexión a
workspace server. Si se ha configurado
un SAS grid, esta opción inicializa
automáticamente la conexión a SAS grid
y asigna la librería Gridwork cuando se
crea una conexión a workspace server. Si
no se selecciona esta opción, la conexión
a SAS grid no se inicializa y la librería
Gridwork no se asigna hasta que la
primera tarea se ejecuta en el grid. Esta
opción no está seleccionada por defecto.
Para una visión general del soporte para
SAS grid en SAS Enterprise Guide,
consulte “Utilizar SAS Enterprise Guide
con un SAS grid” en la página 12.
Nota: Debe seleccionar esta opción si
necesita tener asignadas librerías
específicas grid, como la librería
Gridwork, antes de ejecutar la primera
tarea en el grid. Sin embargo, al
seleccionar esta opción puede aumentar
el tiempo necesario para conectarse a
workspace server.
Establecer opciones generales del editor
Para acceder a las opciones generales de editor, seleccione Herramientas ð
Opciones. En el panel de selección, haga clic en Programas SAS. Haga clic en
Opciones del editor y en la pestaña General.
Establecer las opciones del editor y del programa SAS
525
Permitir que el cursor pase el final de
línea
Permite mover el cursor al final de la
línea en la ventana del programa. Si no
selecciona esta opción, el cursor baja a la
siguiente línea cuando introduce un
retorno del carro y solo resalta el texto de
cada línea en la selección.
Edición de texto con arrastrar y
colocar
Permite la edición con el método arrastrar
y soltar para cortar o pegar texto en SAS
Enterprise Guide o entre SAS Enterprise
Guide y otras aplicaciones Windows.
Mostrar números de línea
Muestra números de línea en la columna
situada más a la izquierda en las
ventanas de programa y de registro.
Eliminar caracteres Ctrl+Z
Elimina cualquier carácter Ctrl+Z del
archivo. Los caracteres Ctrl-Z pueden ser
un marcador de final de archivo en
algunos archivos.
Permitir depuración de paso DATA
Permite usar el depurador del paso DATA
con el código de paso DATA. Para más
información, consulte “Acerca del
Depurador del paso DATA” en la página
333.
Habilitar resalto inteligente
Resalta automáticamente todas las
ocurrencias de la palabra seleccionada
en el editor de programa.
n Para selección de palabra – Resalta
todas las ocurrencias de una palabra
seleccionada en el editor de programa.
n Para búsqueda buscar/reemplazar –
Resalta todas las ocurrencias de una
palabra buscada en el editor de
programa.
Resalto inteligente con distinción de
mayúsculas y minúsculas
Solo resalta las ocurrencias de una
palabra seleccionada en el editor de
programa que coincida en mayúsculas y
minúsculas con la palabra seleccionada.
Tipo de archivo
Muestra el tipo de archivo cuyas
opciones de apariencia se van a editar.
Tamaño tab
Muestra el número de espacios que se
van a insertar en el texto cada vez que
inserta un carácter de tabulación. El valor
predeterminado es de cuatro espacios
para cada carácter de tabulación.
526 Capítulo 16 / Personalizar SAS Enterprise Guide
Insertar espacios para tabulaciones
Inserta el número de espacios listado en
el recuadro Tamaño del tabulador en vez
de un solo carácter de tabulación.
Reemplazar tabulaciones con
espacios al abrir el archivo
Reemplaza automáticamente todos los
caracteres de tabulación por el número
de espacios listados en el recuadro
Tamaño de tabulación al abrir el archivo.
Sangría
n No – Desactiva la sangría automática.
n Automático – Sangra
automáticamente una nueva línea con
el mismo espacio que la línea anterior.
Mostrar líneas de sección en el texto
Inserta líneas entre los pasos del código.
Mostrar corchetes de sección en el
margen
Muestra corchetes en el margen para
indicar las diferentes secciones del
código.
Palabras clave definidas por el usuario
Abre una ventana que permite crear una
lista propia de palabras clave cuya
apariencia puede personalizar. Si desea
más información, consulte “Crear
palabras clave definidas por el usuario”
en la página 349.
Establecer opciones de apariencia del editor
Para acceder a las opciones generales de editor, seleccione Herramientas ð
Opciones. En el panel de selección, haga clic en Programas SAS. Haga clic en
Opciones del editor y en la pestaña Apariencia.
Tipo de archivo
Especifica el tipo de archivo cuya
apariencia desea personalizar.
Esquema
Especifica el esquema de apariencia.
Para información sobre cómo crear su
propio esquema, consulte “Personalizar
el editor de programas” en la página 347.
Fuente
Le permite seleccionar el nombre y el
tamaño de fuente. La configuración de la
fuente se aplica a todo el texto en tipo de
archivo especificado.
Nota: Se recomienda el uso de una
fuente con una anchura fija como Courier
New o Tahoma.
Establecer las opciones del editor y del programa SAS
Elementos del archivo
527
Permite seleccionar el elemento de
sintaxis cuya apariencia desea
personalizar. Si no está seguro de cuál es
el nombre del elemento, puede hacer clic
en una muestra del elemento en el
programa de muestra que aparece en el
recuadro Vista previa.
Nota: Para personalizar la apariencia de
palabras clave definidas por el usuario,
seleccione un tipo de archivo Programa
SAS y un elemento de archivo Palabra
clave definida por el usuario.
Establecer opciones de autocompletado
Para acceder a las opciones generales de editor, seleccione Herramientas ð
Opciones. En el panel de selección, haga clic en Programas SAS. Haga clic en
Opciones del editor y en la pestaña Autocompletar.
Permitir autocompletar
Activa la característica de
autocompletado del editor de programas.
Esta característica predice la siguiente
palabra clave que desea introducir antes
de terminar de escribirla. Si desea más
información, consulte “Utilizar la
característica Autocompletar” en la
página 309.
Autocompletar en
Especifica en qué carácter puede
empezar la acción de autocompletar.
Puede elegir autocompletar el texto en el
primero, en el segundo o en el tercer
carácter.
528 Capítulo 16 / Personalizar SAS Enterprise Guide
Confirmar una selección cuando se
introduzca cualquiera de estos
símbolos
Especifica los símbolos que se pueden
utilizar para confirmar o insertar la
palabra clave seleccionada en la lista de
autocompletado y el símbolo en el
programa. Por ejemplo, si selecciona
RUN en la lista de autocompletado e
introduce un punto y coma (;), se añade
run; al programa.
Nota: El signo igual (=) no se incluyen
en la lista de símbolos, pero se puede
utilizar para autocompletar una opción o
una sentencia dependiente del valor,
como DATA= o PARENT= en el
programa. Sin embargo, si la palabra
clave seleccionada no es una opción o
una sentencia dependiente del valor, al
introducir el signo igual no se inserta la
palabra clave automáticamente en el
programa.
Por ejemplo, si introduce PROC PRINT
DA y después selecciona =, se
selecciona DATA= en la lista de
autocompletar y se inserta en el
programa.
Sin embargo, si se introduce DATA
_NULL_; IN y después =, se inserta IN=
en el programa. La lista de
autocompletado incluye la sentencia
INFILE, pero INFILE= no se inserta en el
programa porque no es una sentencia
que dependa del valor.
El comportamiento del signo igual no
cambia aunque lo añada a la lista de
símbolos para esta opción.
Añadir espacios al confirmar
utilizando estos símbolos
Especifica los símbolos que se pueden
utilizar para confirmar o insertar la
palabra clave seleccionada desde la lista
de autocompletado, seguida por un
espacio, el símbolo y luego otro espacio
en el programa. Por ejemplo, si
selecciona la macro variable myConstant
en la lista de autocompletado e introduce
+, después se añade myConstant + al
programa.
Establecer las opciones del editor y del programa SAS
529
Añadir espacios al confirmar opciones
de tipo valor
Añade un espacio, "=" y otro espacio
cuando se confirma o inserta una opción
que termina en "=". Por ejemplo, si se
selecciona esta opción y después
YPIXELS= en la lista de autocompletado,
ypixels = se añade al programa. Si esta
opción no está seleccionada, ypixels= se
añade al programa.
Confirmar la selección al pulsar la
Barra espaciadora
Confirma o inserta la palabra clave
seleccionada en el programa cuando se
pulsa la barra espaciadora. Esta opción
está seleccionada por defecto.
Confirmar la selección al pulsar la
tecla Entrar o Tab
Confirma o inserta la palabra clave
seleccionada en el programa cuando
pulsa la barra espaciadora o la tecla Tab.
Esta opción está seleccionada por
defecto.
Autocompletar estas palabras clave
Especifica qué tipos de palabras clave
desea que SAS Enterprise Guide
autocomplete.
Formato color SAS
Especifica el formato de color utilizado
para especificar colores. Si selecciona
Nombres de color SAS, se utilizan los
nombres de color de SAS/GRAPH
predefinidos. Si selecciona Códigos de
color RGB, se utiliza el esquema de
nomenclatura de colores de RGB.
Habilitar ayuda de sintaxis integrada
Muestra una breve documentación de
sintaxis SAS a medida que escribe y
edita los programas. Esta opción está
seleccionada por defecto. Si desea más
información, consulte “Utilizar la ayuda de
la sintaxis” en la página 312.
Motor de búsqueda
Especifica el motor de búsqueda que se
utiliza para buscar support.sas.com
cuando se hace clic en el enlace de
palabra clave en la ventana de ayuda de
sintaxis. El valor predeterminado es SAS
Support. Seleccione SAS Support para
buscar la palabra clave en SAS Product
Documentation.
530 Capítulo 16 / Personalizar SAS Enterprise Guide
Establecer opciones de sangría
Para acceder a las opciones generales de editor, seleccione Herramientas ð
Opciones. En el panel de selección, haga clic en Programas SAS. Haga clic en
Opciones del editor y en la pestaña Sangría.
Tamaño de sangría
Muestra cuántos espacios se van a
insertar para cada carácter de tabulación.
Esta opción solo se puede establecer
utilizando la opción Tamaño del
tabulador en la pestaña General.
También se puede cambiar la unidad de
sangría predeterminada de caracteres de
tabulación a espacios. Si desea más
información, consulte “Establecer
opciones generales del editor” en la
página 524.
Ponga las palabras clave "THEN/ELSE
DO" o "%THEN/%ELSE%DO" en una
sola línea
Pone todo el texto para las palabras
clave THEN/ELSE DO o %THEN/%ELSE
%DO en una sola línea en el programa.
Si no selecciona esta opción, cada
palabra clave se mostrará en una línea
separada.
Escribir en mayúsculas la primera
letra del nombre de los
procedimientos (si están en
minúscula)
Pone en mayúscula la primera letra de
todos los nombres de procedimientos en
el programa. Por ejemplo, proc means se
mostraría como proc Means.
Añadir una línea en blanco después de
las definiciones/sentencias
Especifica las sentencias y definiciones
delante de las que desea insertar una
línea en blanco.
Exclusiones
Especifica las excepciones a las reglas
para insertar líneas en blanco.
Opciones de las herramientas Diff y Merge
Para acceder a las opciones de herramientas Diff y Merge, seleccione
Herramientas ð Opciones. En el panel de selección, pulse Herramientas Diff y
Merge.
Opciones de las herramientas Diff y Merge
Utilizar herramienta de comparación
de archivos
531
Utiliza una herramienta externa de
comparación de archivos para comparar
diferentes versiones de programas
guardados en el historial de programas.
Para más información, consulte “Acerca
del historial de programas” en la página
301.
n Herramienta de comparación de
archivos – Especifica la herramienta
externa de comparación de archivos
que se va a utilizar para comparar
versiones diferentes de un programa
en el historial de programas. Por
defecto, SAS Enterprise Guide incluye
varias de las herramientas de
comparación de archivos más
comunes, como KDiff3, si están
instaladas en las ubicaciones
predeterminadas. Si desea especificar
otra herramienta de comparación de
archivos, seleccione Otros e
introduzca el nombre de ruta en el
recuadro Ubicación. Esta opción solo
está disponible si está seleccionada la
opción Utilizar herramienta de
comparación de archivos.
n Ubicación – Especifica la ruta de la
herramienta externa de comparación
de archivos que se está utilizando.
Haga clic en Examinar para buscar un
archivo. Esta opción solo está
disponible si está seleccionada la
opción Utilizar herramienta de
comparación de archivos.
532 Capítulo 16 / Personalizar SAS Enterprise Guide
Utilizar herramienta de combinación
de archivos personalizada
Utiliza una herramienta de combinación
de archivos externos para comparar
diferentes versiones de programas y
combinar cambios entre versiones. Para
más información, consulte “Acerca del
historial de programas” en la página 301.
n Herramienta de combinación de
archivos – Especifica la herramienta
externa de combinación de archivos
que se va a utilizar para comparar
versiones diferentes de un programa
en el historial de programas. Por
defecto, SAS Enterprise Guide incluye
varias de las herramientas de
comparación de archivos más
comunes, como KDiff3, si están
instaladas en las ubicaciones
predeterminadas. Esta opción solo
está disponible si está seleccionada la
opción Utilizar herramienta de
combinación de archivos
personalizados.
n Ubicación – Especifica la ruta de la
herramienta externa de combinación
de archivos que se está utilizando.
Haga clic en Examinar para buscar un
archivo. Esta opción solo está
disponible si está seleccionada la
opción Utilizar herramienta de
combinación de archivos
personalizados.
Opciones de control de versiones
Para acceder a las opciones de Historial de programas, seleccione Herramientas
ð Opciones. En el panel de selección, pulse Control de versiones.
Confirmaciones de carga en historial
log
Especifica el número máximo de filas
para cargar en el historial de
confirmación. El valor predeterminado es
1000. El aumento del número de filas
para cargar podría afectar al rendimiento.
Para más información, consulte “Ver el
historial de confirmación” en la página
475.
Establecer opciones de seguridad
533
Habilitar historial de programas para
archivos integrados
Permite utilizar las funcionalidades del
historial de programas con programas
integrados y programas que están
almacenados en los repositorios Git. Si
deselecciona esta opción, las
características del historial de programas
están deshabilitadas. Si desea más
información, consulte “Acerca del historial
de programas” en la página 301.
Añadir una nueva versión al historial
Especifica cuándo se confirman los
cambios del programa.
n Solo cuando se elija confirmar los
cambios - Confirma los cambios solo
cuando hace clic en Confirmar en la
barra de herramientas del programa.
n Cada vez que se guarde el proyecto
– Confirma los cambios en todos los
programas cada vez que guarda el
proyecto.
Borrar el log del historial de
programas para programas integrados
Borra todas las versiones anteriores de
todos los programas del proyecto. No se
pueden borrar versiones individuales de
un programa. Si borra el historial de
programas, no puede restaurarlo.
Nombre del usuario
Especifica un nombre de usuario para
utilizarlo cuando confirma los cambios en
el programa. Esta opción es necesaria si
va a validar cambios en un programa en
un repositorio Git.
Correo
Especifica una dirección de correo para
utilizarlo cuando confirma los cambios del
programa. Esta opción es necesaria si va
a validar cambios en un programa en un
repositorio Git.
Establecer opciones de seguridad
Para acceder a las opciones de seguridad, seleccione Herramientas ð Opciones.
En el panel de selección, haga clic en Seguridad.
534 Capítulo 16 / Personalizar SAS Enterprise Guide
Mantener credenciales
Determina la duración de las
credenciales de seguridad. Esta opción
se aplica a los datos y proyectos
protegidos con contraseña.
n Sin persistencia – Es necesario
introducir las credenciales cada vez
que se accede al proyecto o a los
datos protegidos.
n Persistir durante la sesión de EG –
No es necesario volver a introducir las
credenciales durante la sesión actual
de SAS Enterprise Guide.
n Persistir con el proyecto – Solo es
necesario introducir las credenciales
una vez para el proyecto.
n Mantener para el usuario – Solo es
necesario introducir las credenciales
una vez en la máquina en la que está
conectado el usuario.
No incluir contraseñas de texto sin
formato en el código generado
Elimina las contraseñas de los datos
protegidos por contraseña del código de
tarea generado automáticamente.
Ocultar credenciales en log de SAS
siempre que sea posible
Asegura que las credenciales de
seguridad que SAS Enterprise Guide
inserta en el código antes de enviarlo al
servidor se eliminan del registro cuando
el código regresa del servidor.
Borrar
Borra todas las credenciales, como las
contraseñas de conjunto de datos,
almacenadas en caché.
Establecer opciones de administración
Para acceder a las opciones de Administración, seleccione Herramientas ð
Opciones. En el panel de selección, haga clic en Administración.
Establecer opciones de administración
Modo de transferencia
535
Para transferir archivos entre servidores
se puede elegir entre dos modos, binario
y de texto. El valor seleccionado será el
predeterminado para todos los archivos.
Por ejemplo, podría desear utilizar el
modo binario si estuviera copiando un
archivo con caracteres japoneses de un
servidor japonés a un servidor inglés para
que no hubiera fallos en la transferencia
por errores de codificación. Sin embargo,
sería preferible utilizar el modo de texto
para copiar un archivo de un servidor
z/OS a un servidor Windows.
n Binario – Transfiere los archivos tal y
como están. No hay cambios en la
codificación ni siquiera cuando el
archivo se basa en texto.
n Texto – Transcodifica
automáticamente los archivos.
Nota: También se puede cambiar el
modo de transferencia de todos los
archivos haciendo clic con el botón
derecho en el fondo de la ventana Lista
de servidores cuando no hay ningún
servidor seleccionado y seleccionando
Modo de transferencia ð Binario o
Modo de transferencia ð Texto.
Servidor y puerto de correo saliente
(SMTP)
Especifica el servidor SMTP y el puerto
desde el que se envía el correo
electrónico. Este es el servidor contra el
que se validarán cualquier criterio de
autenticación. Si desea más información
sobre el nombre del servidor y el número
de puerto, póngase en contacto con el
administrador del servidor SMTP.
Dirección de correo del remitente
Especifica la dirección de correo del
remitente. Esta dirección se muestra en
el campo De del mensaje de correo. El
servidor SMTP puede necesitar que esta
dirección tenga un valor específico
asociado a la autenticación utilizada para
conectarse al servidor. Si desea más
información, póngase en contacto con el
administrador del servidor SMTP.
536 Capítulo 16 / Personalizar SAS Enterprise Guide
Autenticación
Seleccione el tipo de autenticación que
desea utilizar:
n Ninguna – Utiliza una conexión
anónima sin un ID de usuario ni
contraseña.
n Básica – Necesita un ID de usuario y
una contraseña sin codificar.
n SSL/TLS – Necesita un ID de usuario
y una contraseña con codificación
SSL.
n Autenticación de Windows – Utiliza
el ID de usuario y la contraseña con la
que está conectado.
n Alternativa de Windows – Permite
especificar otro ID de usuario y otra
contraseña válidos para Windows.
Establecer opciones de conexión a la aplicación
Para acceder a las opciones de Registro de la aplicación, seleccione Herramientas
ð Opciones. En el panel de selección haga clic en Registro de la aplicación.
Habilitar registro
Activa la función de conexión a la
aplicación en SAS Enterprise Guide.
Cuando esta función está habilitada, se
crean un archivo de configuración y una
carpeta log si todavía no existen. Los
archivos log de diagnóstico se crean en
la carpeta log cuando usa SAS Enterprise
Guide.
n Para editar el archivo de configuración
logging.config, haga clic en Editar
archivo. El archivo se abre en el
editor predeterminado.
n Para ver los archivos log de
diagnóstico creados en el directorio
log, haga clic en Examinar archivos
log.
Habilitar traza de metadatos
Captura queries de metadatos y
resultados para ayudar a detectar
problemas relacionados con los objetos
definidos en los metadatos.
Establecer opciones de conexión a la aplicación
Restablecer valores predeterminados
537
Deshabilita la opción de registro de la
aplicación y devuelve al archivo
logging.config su contenido y niveles de
conexión predeterminados.
538 Capítulo 16 / Personalizar SAS Enterprise Guide
539
17
Utilizar tareas SAS
Usar Tareas SAS en SAS Enterprise Guide . . . . . . . . . . . . . . . . . . . . . . . . . . . . . . . . . . . . 539
Acceder a tareas . . . . . . . . . . . . . . . . . . . . . . . . . . . . . . . . . . . . . . . . . . . . . . . . . . . . . . . . . . . . 539
Acerca de las librerías temporales . . . . . . . . . . . . . . . . . . . . . . . . . . . . . . . . . . . . . . . . . . . 540
Cambiar el destino de los datos de salida . . . . . . . . . . . . . . . . . . . . . . . . . . . . . . . . . . . . . 540
Ver los resultados de una tarea . . . . . . . . . . . . . . . . . . . . . . . . . . . . . . . . . . . . . . . . . . . . . . 541
Utilizar parámetros en una tarea . . . . . . . . . . . . . . . . . . . . . . . . . . . . . . . . . . . . . . . . . . . . . 541
Modificar una tarea . . . . . . . . . . . . . . . . . . . . . . . . . . . . . . . . . . . . . . . . . . . . . . . . . . . . . . . . . 542
Añadir código de usuario a una tarea . . . . . . . . . . . . . . . . . . . . . . . . . . . . . . . . . . . . . . . . . 542
Establecer propiedades de tareas . . . . . . . . . . . . . . . . . . . . . . . . . . . . . . . . . . . . . . . . . . . . 543
Trabajar con la fuente de datos de entrada . . . . . . . . . . . . . . . . . . . . . . . . . . . . . . . . . . . . 545
Seleccionar una fuente de datos de entrada . . . . . . . . . . . . . . . . . . . . . . . . . . . . . . . . . . 545
Ordenar la fuente de datos de entrada para una tarea . . . . . . . . . . . . . . . . . . . . . . . . . 546
Trabajar con plantillas de tareas . . . . . . . . . . . . . . . . . . . . . . . . . . . . . . . . . . . . . . . . . . . . . . 546
Acerca de plantillas de tareas . . . . . . . . . . . . . . . . . . . . . . . . . . . . . . . . . . . . . . . . . . . . . . . . 546
Crear una plantilla de tarea . . . . . . . . . . . . . . . . . . . . . . . . . . . . . . . . . . . . . . . . . . . . . . . . . . 547
Exportar una plantilla . . . . . . . . . . . . . . . . . . . . . . . . . . . . . . . . . . . . . . . . . . . . . . . . . . . . . . . . 547
Importar una plantilla . . . . . . . . . . . . . . . . . . . . . . . . . . . . . . . . . . . . . . . . . . . . . . . . . . . . . . . . 548
Ejecutar una plantilla de tareas . . . . . . . . . . . . . . . . . . . . . . . . . . . . . . . . . . . . . . . . . . . . . . 548
Trabajar con tareas personalizadas . . . . . . . . . . . . . . . . . . . . . . . . . . . . . . . . . . . . . . . . . . . 548
Acerca de tareas personalizadas . . . . . . . . . . . . . . . . . . . . . . . . . . . . . . . . . . . . . . . . . . . . . 548
Añadir una tarea nueva a la lista de complementos disponibles . . . . . . . . . . . . . . . . 549
Crear un directorio para tareas personalizadas . . . . . . . . . . . . . . . . . . . . . . . . . . . . . . . . 549
Utilizar un entorno de computación grid . . . . . . . . . . . . . . . . . . . . . . . . . . . . . . . . . . . . . . . 550
Ejecutar una tarea con datos locales en un SAS grid . . . . . . . . . . . . . . . . . . . . . . . . . . 550
Permitir que las tareas se ejecuten en un SAS grid . . . . . . . . . . . . . . . . . . . . . . . . . . . . 550
Usar Tareas SAS en SAS Enterprise Guide
Acceder a tareas
SAS Enterprise Guide proporciona tareas SAS que puede ejecutar con sus datos.
En esta lista de tareas se pueden incluir las tareas distribuidas con SAS Enterprise
Guide, las tareas personalizadas y las tareas distribuidas con SAS Studio. (Para
más información, consulte la opción Mostrar tareas de SAS Studio en “Establecer
540 Capítulo 17 / Utilizar tareas SAS
opciones de tareas” en la página 519 ). También aparecen en el panel de tareas las
plantillas de tareas creadas por el usuario.
Para abrir el panel Tareas, seleccione Vista ð Tareas. Para abrir el panel Tareas,
pulse
Nota: Si hay datos seleccionados que se encuentren abiertos en el modo
Actualizar al ejecutar una tarea, se le pedirá que lo cambie al modo de solo lectura
para poder ejecutar la tarea.
Para saber más sobre una tarea, sitúe el puntero del ratón sobre el nombre de una
tarea. En la ventana flotante se puede ver la siguiente información:
n una breve descripción de la tarea;
n la categoría de la tarea;
n si la tarea es una tarea insertada (en otras palabras, una tarea distribuida con
SAS Enterprise Guide), una tarea personalizada o una tarea de SAS Studio;
n los procedimientos SAS utilizados en la tarea.
Acerca de las librerías temporales
Al realizar determinadas tareas, SAS Enterprise Guide crea librerías temporales.
Puede identificar estas librerías por su prefijo "EC" (como en EC1nnnnn,
ECLIB0000, ECSQL000).
O podría ver también estas librerías y su contenido cuando esté buscando archivos
en un servidor. Por lo general, estas librerías se reservan para el uso exclusivo del
software. Como son temporales, es mejor no realizar ningún tipo de acción (o
selección) en los archivos de estas librerías ni seleccionarlos.
Cambiar el destino de los datos de salida
Por defecto, las tareas de SAS Enterprise Guide que crean conjuntos de datos de
salida, como la tarea Datos estandarizados, almacenan los datos en la librería Work
en el servidor SAS.
Nota: La mayoría de las tareas incluyen una opción para guardar los datos de
salida. Para designar una librería distinta para la salida, utilice la ventana Guardar
como a la que se puede acceder desde cada tarea específica. Si desea más
información puede consultar la ayuda para la tarea.
Hay varias razones por las que podría preferir designar otra ubicación para los
datos de salida:
n Podría decidir que los datos estén en otra ubicación y no en la definida por
Work, por ejemplo, en una librería central a la que puedan acceder muchos
usuarios.
Usar Tareas SAS en SAS Enterprise Guide
541
n La librería Work está configurada como una ubicación temporal. Por lo tanto si
desea que los datos de salida se guarden permanentemente, tendría que
designar una ubicación diferente.
SAS Enterprise Guide puede utilizar una librería especial, denominada Egtask, para
almacenar datos de salida. Al ejecutar tareas, SAS Enterprise Guide detecta si
existe esta librería. Si es así, SAS Enterprise Guide guarda los datos de salida en
esa ubicación en vez de en Work.
Nota: Puede modificar la lista de librerías para la búsqueda en SAS Enterprise
Guide utilizando las opciones de librería de salida.
Para garantizar que la librería Egtask esté disponible cuando ejecute la tarea, se
puede utilizar un proceso autoexec para definir la librería Egtask y asociarla al
servidor en el que se ejecuten las tareas. Una vez creada esta definición, la librería
Egtask se define automáticamente al conectarse al servidor SAS.
Ver los resultados de una tarea
Haga clic con el botón derecho en el elemento de la tarea en el panel Proyecto o en
el flujo de procesos y seleccione Abrir. Los resultados de la ejecución anterior de la
tarea aparecerán en la ventana SAS Enterprise Guide.
Nota: También puede abrir los resultados haciendo doble clic en el nodo de la
tarea en el flujo de procesos.
Utilizar parámetros en una tarea
En una ventana de tareas SAS, todos los parámetros de variable que se hayan
creado aparecerán en la lista Variables que se van a asignar. Si la tarea es un
asistente, entonces el parámetro de variable estará disponible en el paso Asignar
variables a rol. Se puede asignar este parámetro de variable a cualquier rol de la
tarea. Cuando se ejecute la tarea, el usuario deberá seleccionar una variable de la
fuente de datos de entrada para usarla en el análisis.
Supongamos, por ejemplo, que necesita crear gráficos de barras línea que
muestren las ventas previstas y las reales por País, Región o Tipo de producto.
Para una tarea, puede crear un parámetro utilizando el Gestor de parámetros.
Nota: Aunque asigne un parámetro a varios roles, el parámetro solo se le pedirá
una vez. Si desea que se le solicite para cada rol al que haya asignado el
parámetro, tendrá que crear parámetros individuales para cada rol.
1
Primero debe crear un parámetro de variable alfanumérica llamada Categorías.
(Puede crear un parámetro utilizando el Administrador de parámetros). Puede
rellenar los valores para este parámetro desde la fuente de datos de entrada de
forma que, durante la ejecución del parámetro, el usuario pueda seleccionar
solo las variables alfanuméricas en la fuente de datos de entrada.
542 Capítulo 17 / Utilizar tareas SAS
2 A continuación, abra la tarea Gráfico de barras línea. En la tarea, asigne el
parámetro Categorías al rol Agrupar diagramas por.
3 Al ejecutar la tarea, el usuario debe seleccionar si desea agrupar los diagramas
por la variable País, Región o Tipo de producto.
Modificar una tarea
1
Haga clic con el botón derecho en el panel Proyecto o en el flujo de procesos y
seleccione Modificar.
2
Edite las opciones de la tarea.
3 Haga clic en Ejecutar o Guardar.
Añadir código de usuario a una tarea
Al acceder a una vista previa del código de una tarea, tiene la opción de insertar su
propio código en el código generado por SAS para la tarea. Es posible insertar
opciones o sentencias de procedimiento del código SAS en este código generado
con todas las funcionalidades del editor de programas. No se puede editar ni
eliminar el código generado automáticamente en la ventana Vista previa del
código para la tarea; solo se puede insertar código nuevo.
Para insertar código personalizado:
1
En la ventana de tareas, haga clic en Vista previa del código.
2
En la ventana Vista previa del código para la tarea, seleccione la casilla
Mostrar puntos de inserción del código personalizado. Las siguientes líneas
se añadirán al código de la tarea en cada ubicación en la que pueda insertar
código personalizado:
/* Inicio del código de usuario personalizado (Framework_BeforeTaskCode) */
<insertar aquí el código personalizado>
/* Fin del código de usuario personalizado (Framework_BeforeTaskCode) */
3 Haga clic donde desee insertar el código e introdúzcalo.
4
Para guardar los cambios, cierre la ventana Vista previa del código para la
tarea. Para borrar todo el código personalizado introducido, haga clic en Borrar
todo.
Usar Tareas SAS en SAS Enterprise Guide
543
Establecer propiedades de tareas
Cómo ver las propiedades de las tareas
Se pueden ver y cambiar muchas de las propiedades de cada tarea. Por defecto,
las tareas utilizan los valores de la ventana de diálogo Opciones, pero puede
decidir personalizar estos valores para tareas individuales.
Puede ver las propiedades de una tarea de las siguientes maneras:
n Haga clic con el botón derecho en el panel Proyecto o en el flujo de procesos y
seleccione Propiedades.
n Pulse Editar en el panel Propiedades de la ventana de la tarea.
Propiedades generales para tareas
n Etiqueta especifica el nombre de la tarea.
n Tiempo última ejecución muestra la duración de la ejecución de la tarea la
última vez que se ejecutó. Este tiempo se redondea al segundo más cercano y
no incluye el tiempo que lleva conectarse al servidor.
n Servidor es el nombre del servidor en el que SAS Enterprise Guide ejecuta la
tarea. El servidor no se puede cambiar. SAS Enterprise Guide ejecuta la tarea
en el servidor en el que se encuentran los datos para esa tarea.
n Datos de e