
Graphisoft® ArchiCAD® Guía Básica Interactiva de Aprendizaje Graphisoft Visite la página Web de Graphisoft en http://www.graphisoft.es para más información acerca de distribuidores locales y sobre disponibilidad de productos. Graphisoft® ArchiCAD® – Guía Interactiva de Aprendizaje – versión en Español Copyright © 2009 por Graphisoft, todos los derechos reservados. Está estrictamente prohibida la reproducción, copia o traducción sin previa autorización escrita. Marcas Registradas ArchiCAD®, Edificio Virtual™ y Soluciones de Edificio Virtual™ son marcas registradas de Graphisoft. El resto de marcas son propiedad de sus respectivos titulares. Créditos Hemos utilizado el siguiente proyecto ArchiCAD para los ejercicios de formación: Complejo de oficinas de Microsoft Hungary en Graphisoft Park, Budapest, Hungría Arquitecto: Lukács & Vikár Architects, Hungría www.lukacsesvikar.hu Fotografía: Tamás Bujnovszky CONTENIDO Capítulo Uno: Introducción __________________________________ 5 Paso 1. Primeros pasos con la Guía Básica Interactiva de Aprendizaje para ArchiCAD . . . . . . . . . . . . . . . . . . . . . . . . . . . . . . . . . . . . . . . . . . . . . . . . .5 Paso 2. Introducción al Edificio . . . . . . . . . . . . . . . . . . . . . . . . . . . . . . . . . . . .9 Paso 3. Introducción al entorno ArchiCAD. . . . . . . . . . . . . . . . . . . . . . . . . .10 Paso 4. Navegar en el Proyecto . . . . . . . . . . . . . . . . . . . . . . . . . . . . . . . . . . . .14 Paso 5. Trabajando con Pisos . . . . . . . . . . . . . . . . . . . . . . . . . . . . . . . . . . . . .17 Paso 2. Colocación de Objetos . . . . . . . . . . . . . . . . . . . . . . . . . . . . . . . . . . .108 Paso 3. Creación del Terreno. . . . . . . . . . . . . . . . . . . . . . . . . . . . . . . . . . . . .119 Capítulo Dos: Creación de Volúmenes y de la Estructura del Edificio _______________________________________________21 Paso 1. Crear las Bases del Edificio. . . . . . . . . . . . . . . . . . . . . . . . . . . . . . . . .21 Paso 2. Creación de la Red Estructural . . . . . . . . . . . . . . . . . . . . . . . . . . . . . .23 Paso 3. Creación de los Muros Exteriores . . . . . . . . . . . . . . . . . . . . . . . . . . .33 Paso 4. Edición de Pilares . . . . . . . . . . . . . . . . . . . . . . . . . . . . . . . . . . . . . . . .42 Paso 5. Creación Forjados . . . . . . . . . . . . . . . . . . . . . . . . . . . . . . . . . . . . . . . .46 Capítulo Siete: Cotas, Esquemas y Visualización Parcial de la Estructura __________________________________________ 147 Paso 1. Creación de Cotas . . . . . . . . . . . . . . . . . . . . . . . . . . . . . . . . . . . . . . .147 Paso 2. Creación de Esquemas . . . . . . . . . . . . . . . . . . . . . . . . . . . . . . . . . . .156 Paso 3. Visualización Parcial de Estructura . . . . . . . . . . . . . . . . . . . . . . . . .162 Capítulo Tres: Creación de Muros Cortina y Aberturas Exteriores __55 Paso 1. Creación de Aberturas. . . . . . . . . . . . . . . . . . . . . . . . . . . . . . . . . . . . .55 Paso 2. Creación de Ventanas en Muros Cortina . . . . . . . . . . . . . . . . . . . . . .57 Paso 3. Creación Muros Cortina . . . . . . . . . . . . . . . . . . . . . . . . . . . . . . . . . . .59 Paso 4. Explorar Opciones de Vista 3D . . . . . . . . . . . . . . . . . . . . . . . . . . . . .74 Paso 5. Colocación de Puertas Exteriores. . . . . . . . . . . . . . . . . . . . . . . . . . . .76 Capítulo Cuatro: Creación de Muros Interiores y Aberturas________80 Paso 1. Creación de Muros de Estructura Interiores . . . . . . . . . . . . . . . . . . .80 Paso 2. Creación de Muros de Distribución Interiores . . . . . . . . . . . . . . . . .92 Paso 3. Creación de Aberturas Interiores . . . . . . . . . . . . . . . . . . . . . . . . . . . .94 Capítulo Cinco: Operaciones de Elemento Sólido, Crear Objetos y Terreno ________________________________________________ 101 Paso 1. Operaciones de Elementos Sólidos . . . . . . . . . . . . . . . . . . . . . . . . .101 Graphisoft® ArchiCAD® Guía Básica Interactiva de Aprendizaje Capítulo Seis: Creación de Zonas, Secciones y Alzados__________ 123 Paso 1. Creación Zonas . . . . . . . . . . . . . . . . . . . . . . . . . . . . . . . . . . . . . . . . .123 Paso 2. Creación de Secciones y Alzados . . . . . . . . . . . . . . . . . . . . . . . . . . .129 Paso 3. Creación de Alzados Interiores. . . . . . . . . . . . . . . . . . . . . . . . . . . . .144 Capítulo Ocho: Creación de Dibujos, Hojas de Trabajo y Documentos 3D ________________________________________ 174 Paso 1. Importar Detalles . . . . . . . . . . . . . . . . . . . . . . . . . . . . . . . . . . . . . . .174 Paso 2. Utilizar Trazado & Referencia . . . . . . . . . . . . . . . . . . . . . . . . . . . . .177 Paso 3. Creación de un Documento 3D . . . . . . . . . . . . . . . . . . . . . . . . . . . .183 Paso 4. Marcadores de Referencia . . . . . . . . . . . . . . . . . . . . . . . . . . . . . . . . .194 Capítulo Nueve: Creación de Imágenes de Presentación ________ 202 Paso 1. Creación de Trama . . . . . . . . . . . . . . . . . . . . . . . . . . . . . . . . . . . . . .202 Paso 2. Presentación renderizada . . . . . . . . . . . . . . . . . . . . . . . . . . . . . . . . .215 Capítulo Diez: Trabajar con Planos y Publicar el Proyecto _______ 222 Paso 1. Creación de Planos . . . . . . . . . . . . . . . . . . . . . . . . . . . . . . . . . . . . . .222 Paso 2. Colocación de Vistas del Proyecto en Planos . . . . . . . . . . . . . . . . .235 Paso 3. Publicar el proyecto. . . . . . . . . . . . . . . . . . . . . . . . . . . . . . . . . . . . . .241 3 Contenido 4 Graphisoft® ArchiCAD® Guía Básica Interactiva de Aprendizaje Capítulo Uno: Introducción Paso 1. Primeros pasos con la Guía Básica Interactiva de Aprendizaje para ArchiCAD CAPÍTULO UNO: INTRODUCCIÓN Bienvenido a la Guía Básica Interactiva de Aprendizaje de ArchiCAD. En esta Guía de Aprendizaje, se le brindarán instrucciones paso a paso para construir un modelo de edificio, utilizando el entorno arquitectónico B.I.M. de ArchiCAD, también conocido como concepto de Edificio Virtual. PASO 1. PRIMEROS PASOS CON LA GUÍA BÁSICA INTERACTIVA DE APRENDIZAJE PARA ARCHICAD 1 Instale ArchiCAD en su ordenador para completar los pasos de esta guía interactiva de aprendizaje. 2 Si aún no tiene ArchiCAD, por favor visite estas páginas web para obtener el instalador de ArchiCAD gratuito: • Si eres estudiante o profesor, visita https://eduregistration.graphisoft.com/ para registrarte y descargar la Versión Educacional de ArchiCAD® para Estudiantes y Profesores. ITG Básico Capitulo 01_01.mp4 Ver la Animación Esta guía interactiva se escribió para acelerar y facilitar su proceso de aprendizaje con ArchiCAD. Lea atentamente los tres pasos de esta corta introducción para familiarizarse con el entorno interactivo de esta guía de Graphisoft ArchiCAD. Cada capítulo de esta guía contiene los siguientes elementos: • una sección de la guía PDF con explicaciones e imágenes detalladas; • películas narradas con instrucciones paso a paso; • un proyecto de ArchiCAD para completar los ejercicios. La guía PDF se puede imprimir y todas las películas se pueden arrancar desde el PDF. Recomendamos ver las películas desde el propio entorno de ArchiCAD, mientras completa los pasos usando los archivos de proyecto del curso y el Movie Player de ArchiCAD. Para poder trabajar con mayor comodidad y sacar mayor partido a los ejercicios, le recomendamos que instale la guía interactiva así como la última versión de Graphisoft ArchiCAD en su ordenador. Graphisoft® ArchiCAD® Guía Básica Interactiva de Aprendizaje 5 Capítulo Uno: Introducción • Si es usted un arquitecto profesional, visite https://trialregistration.graphisoft.com/ para registrarse y descargar una Versión de Evaluación de 30 días de ArchiCAD. Los proyectos guardados con esta versión de Evaluación pueden ser automáticamente convertidos a una versión Profesional una vez adquirida una licencia comercial. ArchiCAD está disponible en variedad de idiomas tanto para plataformas Macintosh como Windows – asegúrese de escoger la versión de idioma y sistema que mejor se adapte a sus necesidades 6 Paso 1. Primeros pasos con la Guía Básica Interactiva de Aprendizaje para ArchiCAD 3 Inicie el Instalador de Graphisoft ArchiCAD y siga las indicaciones del asistente de instalación para completar el proceso. En el caso de que no lo haya hecho, instale la Guía Interactiva de Aprendizaje en su ordenador. 4 Inicie el instalador de la guía interactiva de aprendizaje y siga las instrucciones que le aparecerán en pantalla. Le recomendamos que instale la guía en la ubicación por defecto que le sugiere el asistente de instalación. Una vez haya instalado Graphisoft ArchiCAD y la Guía Interactiva de Aprendizaje, proceda a completar los siguientes pasos para iniciar el entorno interactivo. 5 Inicie ArchiCAD haciendo doble clic en el acceso directo que tiene en el escritorio. Graphisoft® ArchiCAD® Guía Básica Interactiva de Aprendizaje Capítulo Uno: Introducción La ventana de inicio de ArchiCAD aparecerá justo después de arrancar el programa, y aparecerá el diálogo de “Iniciar ArchiCAD”. 6 Seleccione el “Perfil Estándar” para el Entorno de Trabajo en el diálogo de “Iniciar ArchiCAD”. Seleccione la opción de “Abrir Proyecto”, luego haga clic en el botón “Buscar” para localizar el archivo de proyecto de aprendizaje en su ordenador. Si instaló la Guía de Aprendizaje en su ubicación por defecto, lo encontrará en la carpeta “Graphisoft”. La carpeta Graphisoft está en la carpeta "Aplicaciones" en el Macintosh, o en "Archivos de Programa" en ordenadores con Windows. Paso 1. Primeros pasos con la Guía Básica Interactiva de Aprendizaje para ArchiCAD 7 En el diálogo de “Abrir Archivo”, seleccione el archivo de Proyecto de ArchiCAD llamado “BASIC ITG Capítulo 01.pla” dentro de la carpeta “Capítulo 01” de la Guía de Aprendizaje de ArchiCAD. Haga clic en “Abrir” para proceder. Nota: No es necesario que realice los capítulos de la guía secuencialmente. Puede seleccionar cualquier capítulo y abrir su Graphisoft® ArchiCAD® Guía Básica Interactiva de Aprendizaje 7 Capítulo Uno: Introducción Paso 1. Primeros pasos con la Guía Básica Interactiva de Aprendizaje para ArchiCAD archivo de proyecto correspondiente (.PLA) localizado en cada carpeta. 8 Seleccione la opción “Leer los elementos directamente desde el archivo” en el diálogo de “Abrir Proyecto Archivo” para el Uso de la Biblioteca Activa. Haga clic en el botón "Abrir". ArchiCAD abrirá el archivo de proyecto seleccionado y leerá la biblioteca directamente de este archivo. Todos los archivos de Proyecto de ArchiCAD de esta guía están en este formato (PLA). Esto es importante porque los elementos de biblioteca tienen diferentes nombres en las diferentes versiones de idioma de ArchiCAD. Vamos a ver cómo utilizar el Movie Player de ArchiCAD! 9 Abra el ArchiCAD Movie Player desde el menú Ayuda > ArchiCAD Movie Player (en el caso de que no se abra automáticamente). Se abrirá el Movie Player y se cargará la primera película del curso automáticamente. 8 Graphisoft® ArchiCAD® Guía Básica Interactiva de Aprendizaje Capítulo Uno: Introducción 10 Mueva libremente la ventana del reproductor en la pantalla, arrastrándola por su pequeña barra. Puede también redimensionar la ventana del reproductor desde su esquina inferior derecha. 11 Haga clic en el botón del Play para iniciar la película. Puede pausar la película o avanzar-retroceder con el deslizador. 12 Simplemente repita las acciones en ArchiCAD tal y como se representan en el clip narrado de aprendizaje. 13 Una vez terminada la película pulse el botón "Siguiente" (Next) para proceder con el siguiente paso del ejercicio y abrir la película correspondiente. Puede pulsar sobre el botón "Anterior" (Previous) para abrir la película anterior. La barra de título del reproductor indica el número del paso actual y el total de pasos disponibles en el capítulo. Ahora ya tenemos definido el "entorno de trabajo" y estamos preparados para proceder con los ejercicios! Esperamos que esta guía le sea de utilidad y que comparta la misma opinión que muchos arquitectos en todo el mundo: ¡ArchiCAD es fácil de aprender y divertido de usar! Puede contactar con Graphisoft si tiene más dudas: www.graphisoft.es. Graphisoft® ArchiCAD® Guía Básica Interactiva de Aprendizaje Paso 2. Introducción al Edificio PASO 2. INTRODUCCIÓN AL EDIFICIO ITG Básico Capitulo 01_02.mp4 Ver la Animación Vamos a echar un vistazo rápido al proyecto del curso. Sobre la ubicación del proyecto: Budapest – la capital de Hungría – fue creada a partir de la unificación de las ciudades de Buda, Pest y Óbuda en 1873. Mientras que esta zona estuvo inhabilitada durante mucho tiempo, desde esta fecha se inició la expansión de la ciudad para convertirse en una capital mundial. Budapest está biseccionado por el río Danubio, que proporciona un enlace natural de transporte a la región. La anciana ciudad de Aquincum estaba en la frontera Noreste de la provincia de Pannonia en el Imperio Romano. Las ruinas de la anciana ciudad pueden encontrarse hoy día en Óbuda, cerca de Graphisoft Park. Graphisoft Park fue establecido en 1998. Acomoda uno de los departamentos de desarrollo de software de la industria AEC más grandes de Europa. El parque de oficinas de alta tecnología a orillas 9 Capítulo Uno: Introducción del Danubio incluye la Sede Central Expandida de Graphisoft. También estimula el crecimiento de otras empresas de software a través de proyectos nuevos. En relación al proyecto de edificio: El proyecto de esta guía de aprendizaje es el nuevo edificio de la Sede Central de Microsoft construido en el Graphisoft Park en Óbuda. El complejo de oficinas fue diseñado por Lukács y Vikár Arquitectos Ltd. (http://www.lukacsesvikar.hu). El nuevo edificio de Microsoft Headquarters tiene una superficie de 10.500 m2. El proyecto está dividido en dos edificios conectados por pasarelas. El acabado de ladrillo corresponde al que tenían los edificios vecinos de la histórica planta de gas de Óbuda Gas Factory, completada en 1914. Paso 3. Introducción al entorno ArchiCAD PASO 3. INTRODUCCIÓN AL ENTORNO ARCHICAD ITG Básico Capitulo 01_03.mp4 Ver la Animación Tras abrir el archivo de proyecto, veremos la Planta del proyecto dentro de la Ventana de Planta en el centro de la pantalla. Debajo de la barra de menús encontraremos la Barra de Herramientas Estándar y el Mini Navegador a su derecha. Con la ayuda de estas barras de herramientas podrá acceder a los comandos más importantes y navegar por todas las vistas del proyecto. A la izquierda de la Ventana de Planta está la Caja de Herramientas. Esta paleta contiene las Herramientas de ArchiCAD ordenadas en paneles lógicos (Diseño, Documento, Más...). La Paleta de Información encima de la Planta muestra los parámetros y definiciones del Elemento o Herramienta seleccionados. A la derecha de su pantalla podrá ver la Paleta del Navegador. El Navegador es utilizado para moverse entre las 10 Graphisoft® ArchiCAD® Guía Básica Interactiva de Aprendizaje Capítulo Uno: Introducción Paso 3. Introducción al entorno ArchiCAD diferentes ventanas y vistas del proyecto y áreas del entorno ArchiCAD. El Navegador tiene cuatro botones en su ángulo superior derecho. Este es el Mapa del Proyecto. Lista los diferentes puntos de vista del Proyecto. Existen muchos tipos de puntos de vista, los cuales se corresponden con las vistas de proyecto de arquitectura estándares: Pisos, Secciones, Alzado, Alzados Interiores, Detalles, Vistas 3D, Planillas, etc. Dentro de cada categoría, encontrará los puntos de vista creados para el proyecto. Por ejemplo, dentro de Pisos, podrá encontrar “0., 1..." Planta Baja” (siendo “0” el número de piso y "Planta Baja" su nombre). 2 Pulse sobre el segundo botón contando desde la izquierda, de los cuatro botones superiores derechos del Navegador. 1 Pulse el que se ubica más a la derecha. Este es el Mapa de Vista. El Mapa de Vista contiene Vistas. La diferencia entre Vistas y Puntos de Vistas es que las Vistas son puntos de vistas guardados con determinadas definiciones. Cuando se guarda una Vista, ésta almacena consigo la escala, combinaciones de capas, zoom, etc. y otras definiciones importantes. Vamos a examinar el ejemplo de Escala. Si la escala es 1:100 y vamos a otro Punto de Vista Graphisoft® ArchiCAD® Guía Básica Interactiva de Aprendizaje 11 Capítulo Uno: Introducción en el Mapa del Proyecto, la Escala no cambiará. Pero si cambiamos a una Vista guardada en el Mapa de Vistas, y la vista que hemos seleccionado tiene una Escala de 1:50 guardada, el Proyecto cambiará a esta escala. Por lo tanto, las Vistas siempre restauran las definiciones de Escala, Zoom, Capas, etc., que estaban en efecto cuando fueron almacenadas. Le ayudan a definir como quiere mostrar su Proyecto en la pantalla y al imprimirse, y guardarlo para poder restaurar el estado de forma fácil y rápida en cualquier momento. 3 Pulse sobre el tercer botón de los cuatro botones superiores derechos del Navegador. El tercer botón es el "Libro de Planos". El Libro de Planos es básicamente una colección de Láminas en la cual se colocan los Dibujos del Proyecto. Es el lugar donde preparará sus dibujos para imprimir/plotear o guardarlos como archivos. Generalmente, puede ir a cualquier Punto de vista o activar una vista guardada e imprimirla (por ejemplo, imprima el plano de Planta Baja desde la ventana Planta Baja). De todas formas, en el Libro de Planos, puede crear hojas, dibujar líneas, colocar textos e imágenes del proyecto (en breve creará la presentación final de sus hojas de impresión), y colocar sus dibujos en estos Planos. Los Dibujos colocados en estas láminas son generados desde los diferentes Puntos de Vista o Vistas. Son actualizados mientras el proyecto evoluciona, y pueden recibir Títulos que son generados automáticamente al colocarlos. Los Planos pueden contener también los llamados Elementos de Auto-Texto, que son elementos de Texto con valores que cambian automáticamente basándose en el Plano en el que están colocados, al dibujo que 12 Paso 3. Introducción al entorno ArchiCAD representan, etc. Estas características le ahorrarán tiempo al no tener que definir estos textos separadamente para cada dibujo colocado. 4 Pulse sobre el botón ubicado más a la derecha de los cuatro botones del borde superior derecho del Navegador. Este es el botón de "Grupos de Publicación". Aquí podrá crear listas de archivos a ser impresos o ploteados, o bien guardados en diferentes formatos de archivo (por ejemplo, PDF, DWG /DXF/DWF, DGN, y diferentes formatos de imagen). Aquí podrá predefinir la forma en que sus archivos deberían ser guardados/impresos/ploteados y almacenarlo como un Grupo de Publicación, y luego publicar el conjunto completo con un clic de su ratón. Por ejemplo, podrá definir todas las hojas necesarias para la documentación de un permiso de construcción. O podrá definir un grupo de archivos que necesita enviar a un consultor de estructura que trabaje con el formato DWG/DXF. No tendrá que guardar los archivos DWG/DXF uno por uno. En lugar de eso, puede definir un grupo de Publicación y publicarlo tantas veces como quiera con un clic de ratón: ArchiCAD generará los archivos automáticamente por usted, basándose en el último estado de su Proyecto. Finalmente, vamos a abrir la paleta de "Favoritos", ya que la vamos a utilizar frecuentemente para ir completando los capítulos de esta guía de aprendizaje. 5 Active el comando de Ventanas > Paletas > Favoritos para ver la paleta de “Favoritos” en la pantalla. Graphisoft® ArchiCAD® Guía Básica Interactiva de Aprendizaje Capítulo Uno: Introducción Paso 3. Introducción al entorno ArchiCAD 6 Haga clic y arrastre la esquina inferior derecha de la Paleta del Navegador para redimensionarla y dejar sitio para la paleta de Favoritos. Graphisoft® ArchiCAD® Guía Básica Interactiva de Aprendizaje 13 Capítulo Uno: Introducción 7 Haga clic y arrastre la paleta de Favoritos por su barra de título hasta la parte inferior derecha de la pantalla. Mueva la paleta de Favoritos bajo la del navegador y redimensiónela hasta ocupar el espacio disponible. Paso 4. Navegar en el Proyecto PASO 4. NAVEGAR EN EL PROYECTO ITG Básico Capitulo 01_04.mp4 Ver la Animación 1 Cambie al Mapa de Vistas de su Navegador. Haga clic en el signo “+” (triángulo en MacOS) en la izquierda del texto “Edificio de Oficinas de Microsoft Hungría” (no está abierto por defecto). Esto le presentará una estructura jerárquica de carpetas. Abra la carpeta “Guía ArchiCAD”. Esto revela que el Mapa de Vistas contiene Vistas predefinidas agrupadas por Capítulos de la Guía Interactiva de Aprendizaje. Utilizaremos siempre Vistas predefinidas ubicadas en la carpeta del Capítulo actual que se esté tratando en cada momento. 14 Graphisoft® ArchiCAD® Guía Básica Interactiva de Aprendizaje Capítulo Uno: Introducción 2 Active la Vista predefinida de “1.1 Planta Baja” localizada en la carpeta “Capítulo 01” haciendo doble clic en su nombre en el Mapa de Vistas. Esto le presentará la Planta Baja. La Escala, Factor de Zoom, Combinaciones de Capas y otras definiciones son restauradas en función de las definiciones guardadas con esta Vista. 3 Mantenga presionado el botón central de su ratón (o rueda central) y muévase en el plano (pan) moviendo el ratón. Como puede ver, en el momento que usted pulsa el mencionado botón (o rueda central) el cursor se convierte en una mano, indicando que ha activado el modo "Pan" (scroll). Cuando mueva el ratón, estará Graphisoft® ArchiCAD® Guía Básica Interactiva de Aprendizaje Paso 4. Navegar en el Proyecto desplazando la imagen dentro de la ventana. Practique este movimiento un par de veces hasta que le resulte familiar. 4 La rueda central del ratón como herramienta Zoom. Puede utilizar la rueda central de su ratón para acercarse o alejarse rápidamente de o desde un sector de la ventana actual. Al hacerlo, se acercará o alejará al sector donde esté posicionado el cursor en ese momento. 5 Practique algunos acercamientos y alejamientos para familiarizarse con la herramienta. Estas dos funciones están disponibles en todos los Puntos de Vista del Proyecto, como forma de facilitar la navegación. 6 Active la Vista "1.2 Perspectiva Genérica” ubicada en la carpeta “Capítulo 01”. Se abrirá la Ventana 3D y se generará el Modelo 3D. Aquí podrá utilizar el Pan y el Zoom de la misma forma que lo hizo en la Planta Baja. 15 Capítulo Uno: Introducción 7 Mantenga presionada la tecla SHIFT en su teclado junto con el botón central de su ratón (rueda central)). El cursor del ratón cambia a una forma diferente, indicando que ha entrado en el Modo Órbita . Mueva el ratón para Orbitar alrededor del modelo 3D. En el caso de que su ratón no disponga de rueda de desplazamiento, puede cambiar a Modo Órbita mediante el botón Órbita situado en la parte inferior de la Ventana 3D. Como puede observar, puede rotar libremente. Esta función se denomina "Orbitar". Practíquelo por algunos momentos. Si está muy cerca al modelo, puede alejarse utilizando la rueda central del ratón. El modelo siempre rota alrededor del sector central de la ventana 3D, de forma que podrá utilizar el Pan y después Órbita para cambiar el centro de rotación en cualquier momento. El modelo puede orbitarse en cualquier dirección, de forma que podrá moverse alrededor de éste tal como si se estuviera moviendo sobre la superficie de una esfera. Dedique algún tiempo a familiarizarse con estas funciones y a combinarlas en 3D. Pruebe estas funciones combinándolas entre ellas. 8 Active la Vista predefinida “1.3 Sección” ubicada en la carpeta “Capítulo 01”. Paso 4. Navegar en el Proyecto 9 Haga un Zoom In y luego seleccione cualquier Muro en la Sección haciendo SHIFT-clic sobre él. Haga clic en el botón "Diálogo de Definiciones" ubicado en la Paleta de Información. Se presentará la Vista de Secciones. Secciones/Alzados/Alzados interiores son generados basándose según Marcas ubicadas en la Planta Baja. Pueden configurarse para que se recalculen automáticamente cada vez que se abra el punto de Vista correspondiente. Cualquier cambio que realice sobre el modelo en la Vista de Planta o en cualquier Vista, será automáticamente trasladado a todas las demás Vistas y actualizadas para presentar la última versión del Proyecto. Si cambia un muro en una sección, el cambio se reflejará en la planta, en las secciones, alzados, en el 3D, etc. 16 Graphisoft® ArchiCAD® Guía Básica Interactiva de Aprendizaje Capítulo Uno: Introducción Cuando cualquier elemento es seleccionado, el Cuadro Información presenta sus definiciones actuales (como por ejemplo la altura, espesor, material, etc.). Al ingresar su Diálogo de Definiciones, podrá ver todas las definiciones ordenadas en paneles lógicos. Puede cambiar las definiciones de cualquier elemento, o puede seleccionar los elementos y cambiar sus definiciones utilizando los campos del Cuadro Información. 10 Pulse el botón "ESC" o pulse el botón "Cancelar" para abandonar las Definiciones de Selección de Muros. 11 Active la Vista predefinida “1.1 Planta Baja” ubicada en la carpeta “Capítulo 01” para volver a la Vista de Planta. 12 Active la Vista "1.4 Lista Ventanas” ubicada en la carpeta “Capítulo 01”. Graphisoft® ArchiCAD® Guía Básica Interactiva de Aprendizaje Paso 5. Trabajando con Pisos Se presentará una Lista Interactiva, con un conjunto de Ventanas que fueron creadas en el Proyecto. Esta lista también se basa en el modelo del Proyecto y siempre reflejará las últimas actualizaciones del mismo. También es interactiva, lo que significa que si algo cambia aquí (p.ej. haga clic en el valor de altura de una ventana de la lista), los cambios se reflejarán en todos los demás puntos de Vista: Plantas, Secciones, Alzados y 3D del Proyecto mostrarán esta Ventana con su nueva altura. Gracias a esta integración, podrá estar seguro en todo momento que todas las vistas de su Proyecto están coordinadas. Es más, esto lo hace el programa automáticamente. PASO 5. TRABAJANDO CON PISOS ITG Básico Capitulo 01_05.mp4 Ver la Animación 1 Seleccione el comando de menú Diseño > Definiciones de Pisos para ir al diálogo de “Definiciones de Pisos”. 17 Capítulo Uno: Introducción Paso 5. Trabajando con Pisos nuevo Piso sobre el de la cubierta y escriba “Terreno" como nombre. Los Pisos siempre se insertan sobre/debajo del Piso seleccionado de la lista. Aquí podremos revisar y editar los Pisos utilizados en este Proyecto. Tómese su tiempo en entender el diálogo. Puede establecer el Número de Piso, Nombre, Altura y Altura al siguiente Piso, así como también puede crear y eliminar Pisos. Con la ayuda de este diálogo podrá copiar o cortar ciertos elementos seleccionados de un Piso a otro Piso. 2 Haga clic una vez para seleccionar el piso llamado “Cubierta” de la lista. Haga clic en el botón “Insertar encima” para crear un 18 Graphisoft® ArchiCAD® Guía Básica Interactiva de Aprendizaje Capítulo Uno: Introducción Paso 5. Trabajando con Pisos 3 Asegúrese de que el nuevo Piso creado está seleccionado y escriba “3.6” para el valor de la casilla “Altura al Siguiente”. 6 Ponga “0” en la casilla del diálogo “Ir a Piso” y haga clic en “OK” para ir a la "Planta Baja”. Ahora la barra de título muestra “0. Planta Baja”. La altura de la Planta Baja será de 0 para el Proyecto, aunque podría definirlo a cualquier otro valor si lo precisara. Las alturas de los demás Pisos son calculadas desde este valor de referencia. 4 Haga clic en “OK” para aceptar estos cambios y salir del Diálogo. Vea que la pequeña área de la Ventana de Planta muestra “5. Terreno” en su nombre. Esto significa que el nuevo piso creado está activo. 7 Abra el “Mapa del Proyecto” en el Navegador y verá que ha aparecido un nuevo Punto de Vista de Piso bajo Pisos. 5 Active el comando Vista > Navegar > Pisos y verá que el menú “Pisos” lista varias opciones, como “Ir a Piso Superior” o “Ir a Piso Inferior” y “Ir a Piso…”. Active el comando “Ir a Piso…”. 8 Vuelva al "Mapa de Vistas" de su Navegador. Graphisoft® ArchiCAD® Guía Básica Interactiva de Aprendizaje 19 Capítulo Uno: Introducción Esperamos que esta breve introducción le haya ayudado a apreciar que el Edificio Virtual (llamado también BIM) es un modelo 3D 20 Paso 5. Trabajando con Pisos integrado, donde toda la información proviene y es generada a partir de una base de datos del edificio que presenta en todo momento el último estado del modelo de Proyecto, sin importar la vista en la cual se encuentra trabajando. Esperamos además que haya podido comprobar las ventajas que posee este concepto sobre la forma de trabajo tradicional. Ahora comenzáramos a crear un Proyecto, de forma que podrá apreciar por si mismo el potencial, la velocidad y la precisión del concepto de Edificio Virtual. Con esto finaliza el Capítulo 01. Por favor avance a los siguientes Capítulos para ver a ArchiCAD en acción. Graphisoft® ArchiCAD® Guía Básica Interactiva de Aprendizaje Capítulo Dos: Creación de Volúmenes y de la Estructura del Edificio Paso 1. Crear las Bases del Edificio CAPÍTULO DOS: CREACIÓN DE VOLÚMENES Y DE LA ESTRUCTURA DEL EDIFICIO En este Capítulo iniciaremos la construcción del edificio de oficinas. Primero crearemos los Volúmenes principales del edificio. Crearemos un Sistema de Red Estructural con los Pilares estructurales. Seguiremos con la creación de los Muros Exteriores con la ayuda de los elementos creados anteriormente. Después crearemos los Forjados para completar el envoltorio del edificio. 2 Desactive la función "Mostrar Red" del Menú "Ver". PASO 1. CREAR LAS BASES DEL EDIFICIO ITG Básico Capitulo 02_01.mp4 Ver la Animación Abra el archivo de proyecto ArchiCAD "ITG Básico Capítulo 02.pla" para iniciar esta etapa de la guía interactiva. Por favor estudie el paso "Primeros pasos con la Guía Interactiva de Aprendizaje para ArchiCAD" del Capítulo 1 si necesita más información sobre cómo configurar ArchiCAD, ajustar el Entorno de Trabajo necesario, o abrir los archivos de proyecto de la guía de aprendizaje. 1 Cambie al Mapa de Vistas de su Navegador. Abra la carpeta “Guía ArchiCAD” y active (haciéndole doble clic) la Vista predefinida “2.1.1 Volumen-01/01” ubicada dentro de “2.1 Creación de Volúmenes” del “Capítulo 02”. 3 Active la Herramienta Zona (en el grupo “Diseño” de la Caja de Herramientas), y asegúrese de que la Herramienta Zona está definida con el método de Construcción Poligonal en la Caja de Información (esto le permitirá definir el contorno de la zona con sucesivos clics). 4 Abra la Paleta de Favoritos en el menú Ventanas> Paletas, active el "Volumen-01” haciendo doble clic sobre su nombre. La Caja de Info permite ver, comprobar y modificar la mayoría de definiciones de los elementos sin tener que ir al "Diálogo de Graphisoft® ArchiCAD® Guía Básica Interactiva de Aprendizaje 21 Capítulo Dos: Creación de Volúmenes y de la Estructura del Edificio Definiciones". Si necesita saber las definiciones del último elemento seleccionado, solo tendrá que mirar en el Cuadro de Info. 5 Dibuje el contorno de la zona haciendo clics sucesivos en los puntos definidos en las flechas de las etiquetas mostradas en Planta. Siga la numeración: en primer lugar pulse sobre la Etiqueta 1.1, luego sobre la 1.2, y así en adelante. Verá que su cursor ha detectado el punto indicado por la flecha cuando éste cambie a la forma "visto" (para el primer punto de un Polígono de Zona) o un lápiz negro (al dibujar el resto del polígono de zona). Después de pulsar sobre el punto indicado por la Etiqueta 1.11 – cerrando así el Polígono de Zona – pulse otra vez sobre el punto indicado por la Etiqueta 1.12. Con este último clic, se coloca el Sello de Zona, una etiqueta que ofrece información acerca de la Zona y su geometría. Para los Volúmenes, se ajusta de forma que sólo se muestre el nombre de la Zona. Paso 1. Crear las Bases del Edificio desarrollando. En el caso de la vista predeterminada "2.1.1 Volumen-01/01”, el número “2.1.1” es el correspondiente a este paso, “Volumen-01” es el nombre del Favorito a ser utilizado, y “/01” indica que este es el primer elemento o grupo de elementos creados utilizando el mencionado Favorito. De este modo, en los siguientes pasos siempre sabrá cuál Favorito necesitará para activar para aquel paso. 6 Haga clic doble para activar la siguiente vista “2.1.2 Volumen-01/02” ubicada en la carpeta “2.1 Creación de Volúmenes” de la Mapa de Vistas del Navegador. Un nuevo conjunto de Etiquetas se presentarán en la Planta Baja, mostrando otros sectores del plano. En este paso no necesitará activar un nuevo Favorito, ya que la vista indica que se utilizará el mismo que el anterior “Volumen-01” . 7 Cree la Zona con el mismo método usado en el Paso 4. Una vez más, la ubicación de Etiquetas (excepto la última Etiqueta) definen el Polígono de Zona, mientras la última Etiqueta siempre define la ubicación del Sello de Zona. 8 Active la siguiente Vista ("2.1.3 Volumen-02/01") ubicada en la carpeta “2.1 Creación de Volúmenes”. 9 El nombre de este Grupo de Vistas contiene “Volumen-02”. Esto significa que necesitará activar ese Favorito. Hágalo haciendo doble clic sobre el Favorito “Volumen-02” de la Paleta correspondiente. Dato: Generalmente, el nombre de las vistas predeterminadas indicarán el nombre del Favorito que necesitará para el paso que esté 22 Consejo: Cuando active un Favorito puede ver las definiciones guardadas en los campos del Cuadro Info. Puede también seleccionar un Favorito en Graphisoft® ArchiCAD® Guía Básica Interactiva de Aprendizaje Capítulo Dos: Creación de Volúmenes y de la Estructura del Edificio Paso 2. Creación de la Red Estructural la Paleta de Favoritos (un solo clic) sin activarlo y el Cuadro Info visualizará las definiciones guardadas hasta que tenga el cursor sobre la Paleta de Favoritos o clique otro Favorito. 10 Cree la Zona con los métodos usados en los pasos anteriores. 11 Active la siguiente Vista ""2.1.4 Volumen-02/02" ubicada en la carpeta “2.1 Creación de Volúmenes”. 12 Cree la Zona con los métodos usados en los pasos anteriores. 13 Asegúrese de que la Herramienta Zona está activada y seleccione el comando Edición > Seleccionar Todas las Zonas. Esto seleccionará todas las Zonas creadas hasta ahora. PASO 2. CREACIÓN DE LA RED ESTRUCTURAL Consejo: En el ángulo superior izquierdo del Cuadro Info verá la información que cuatro Zonas están seleccionadas y todas son editables. Si bloquea un elemento o bloquea la Capa que contiene el elemento, el elemento no será editable hasta que lo desbloquee. El Info Editable le indica si todos los elementos seleccionados serán modificados si hace unos cambios. 14 Active la siguiente Vista "2.1.5 Volúmenes en 3D" ubicada en la carpeta “2.1 Creación de Volúmenes”. Se abrirá la Ventana 3D y le mostrará los Volúmenes del edificio. Graphisoft® ArchiCAD® Guía Básica Interactiva de Aprendizaje ITG Básico Capitulo 02_02.mp4 Ver la Animación En el siguiente paso colocaremos un Sistema de Red con Cotas, junto con Pilares colocados en las intersecciones de Red. Estos Pilares, Cotas y Elementos de Red utilizarán las definiciones ajustados por los Favoritos que activaremos en los siguientes pasos. Estas opciones servirán como opciones por defecto para estos Pilares/Cotas/Elementos de Red. 1 Haga clic en un área vacía de la planta o pulse el botón “Escape” para deseleccionar las Zonas (en caso de que estén seleccionadas). Active la Herramienta Flecha en la Paleta de Herramientas, o bien pulse de nuevo el botón “Escape” para obtener el mismo resultado. 2 Active la Vista “2.2.1 Red Estructural” ubicada en la carpeta "2.2 Creación de Red Estructural". 23 Capítulo Dos: Creación de Volúmenes y de la Estructura del Edificio 3 Active la Herramienta Pilar. Active el "Pilar-01” en la Paleta de Favoritos haciendo doble clic sobre su nombre. Paso 2. Creación de la Red Estructural Consejo: El grupo Más de la Paleta de herramientas no se amplía por defecto: es necesario hacer clic en el título para ampliarlo. 6 Seleccione el comando de menú Diseño > Sistema de Red... para abrir el diálogo de Definiciones del Sistema de Red. Consejo: En caso de que haya varios Favoritos en la Paleta de Favoritos, de forma que tenga que navegar por ellos hasta encontrar el que necesita, puede activar la Herramienta del tipo de elemento que desee a fin de activar su Favorito (en este caso la Herramienta Pilar). Únicamente los Favoritos pertenecientes a este tipo de elemento serán visualizados en la Paleta Favoritos. 4 Active la Herramienta Acotación en el grupo Documento de la Paleta de Herramientas. Después, active el "Cota Lineal-01” en la Paleta de Favoritos haciendo doble clic sobre su nombre. 5 Active la Herramienta de Elemento de Red en el grupo Más de la Paleta de Herramientas. Después, active el "Elemento de Red-01” en la Paleta de Favoritos haciendo doble clic sobre su nombre. 24 Graphisoft® ArchiCAD® Guía Básica Interactiva de Aprendizaje Capítulo Dos: Creación de Volúmenes y de la Estructura del Edificio Paso 2. Creación de la Red Estructural Se colocarán Pilares en cada punto de intersección de la Línea Red al colocar un Sistema de Red. 8 Haga clic en el botón “Definiciones” situado a la derecha de la lista desplegable que acaba de definir. El Sistema de Red es una colección de elementos que incluye Elementos de Red, Pilares, Vigas y Cotas. Los Elementos de Red están siempre colocados, mientras otros tipos de elementos pueden ser colocados opcionalmente. Aquí ajustaremos las diferentes definiciones para el Sistema de Red que vamos a colocar. En el panel “Definiciones Generales” del cuadro de diálogo, puede definir si la red debe ser ortogonal o radial. Además, puede seleccionar qué tipos de elemento se deben generar junto con los Elementos de Red. Consejo: En caso de que un panel no esté visible debido a que está cerrado por razones de ahorro de espacio, puede ampliarlo haciendo clic en el título (como en el caso de Reglas de nombramiento). 7 Marque la lista de comprobación “Elementos de las intersecciones de la Línea Red”. En la lista desplegable de la derecha, seleccione “Columna". Graphisoft® ArchiCAD® Guía Básica Interactiva de Aprendizaje Se abrirá el diálogo "Definiciones de Pilar". Las definiciones que ahora ve en el Diálogo de Definiciones de Pilar son las que se definieron al aplicar el Favorito “Pilar-01”. Por eso se aplicaron los Favoritos de Pilar y Acotación Lineal en pasos anteriores: se crearán con esas definiciones al colocar el Sistema de Red. Haga clic en "Cancelar" para cerrar el cuadro de diálogo. 9 Marque los cuadros de comprobación “Líneas de cota” y “Cota Total”. Introduzca “1” y “0.5” respectivamente en los campos de la derecha de los cuadros de comprobación. Así, se generarán las Cotas y las Cotas Totales de los Elementos de Red y se definirán las distancias a partir del borde de los Elementos de Red. Tanto las Líneas de Cota como las Cotas Totales disponen de un botón de “Definiciones”. Usándolo podrá acceder a los Diálogos de Definiciones correspondientes. El botón Cadena de la derecha de los dos botones de Definiciones vincula estas dos Definiciones. Haga clic en este botón para que las Definiciones ajustadas en cada Diálogo de Definiciones se apliquen en ambas Cotas. 25 Capítulo Dos: Creación de Volúmenes y de la Estructura del Edificio Puede especificar las definiciones de cada Elemento de Red en el panel Elementos de Red. 10 Pulse el botón “Definiciones del Elemento de Red” para ir al diálogo de definiciones del Elemento de Red. Los Elementos de Red tienen sus propias definiciones, incluidas Mostrar en Piso, Tipo de Línea de la Red y Pluma (ambos en la Planta y en Secciones/Alzados), Reglas de nombramiento de Ejes, definiciones para los Marcadores colocados en uno o ambos bordes y Elementos de Red, etc. Es posible visualizar los Elementos de Red en cualquier Piso seleccionado y en las Secciones, Alzados e incluso en las Vistas 3D. Para ello, debe colocar sólo un Sistema de Red; éste se mostrará de forma automática en todos los tipos de Puntos de Vista del modelo. 11 Haga clic en Cancelar para volver al diálogo Definiciones del Sistema de Red. El panel Reglas de nombramiento le permite especificar los nombres de Identificador de los Elementos de Red que se generarán. Se pueden definir para su generación automática; p. ej., letras que empiecen por A para los Elementos horizontales, y números que empiecen por 1 para los Elementos de Red verticales. En el panel Posiciones de Red puede definir el espaciado de las Líneas de Red horizontales y verticales. 12 En el campo “Líneas de red horizontales”, introduzca “7.5” en el campo Distancia de la Línea de Red “B”. 26 Paso 2. Creación de la Red Estructural 13 Haga clic dos veces en el símbolo “+” situado sobre la lista horizontal Línea de Red para especificar las dos nuevas Líneas de Red horizontales. Consejo: Las distancias asignadas de forma automática a estas Líneas de Red son las mismas que la distancia de la Línea de Red que las precede. 14 Modifique el valor Distancia para la Línea Red “C” en “9”. 15 Ahora, en el campo “Líneas de red verticales”, introduzca “7.5” en el campo Distancia de la Línea de Red “2”. 16 Haga clic sucesivamente en el símbolo “+” situado encima de la lista de Líneas de Red vertical hasta que se hayan definido diecinueve Líneas de Red. 17 Modifique el valor Distancia para la Línea Red “9” en “5.2”. Graphisoft® ArchiCAD® Guía Básica Interactiva de Aprendizaje Capítulo Dos: Creación de Volúmenes y de la Estructura del Edificio Paso 2. Creación de la Red Estructural Sistema de Red y sus componentes se crean en todos los Pisos. En ese caso, podemos ignorar este mensaje. 20 Haga clic en “Continuar” para generar el Sistema de Red. Ya hemos definido todo lo necesario antes de la colocación. 18 Haga clic en OK para cerrar este diálogo. 19 Coloque el Sistema de Red haciendo clic en el punto indicado por Etiqueta 1.1, y pulsando nuevamente sobre el punto indicado por la Etiqueta 1.2. El primer clic define la posición de la primera intersección de la Línea Red. El primer y el segundo clic definen la dirección ‘horizontal’ del Sistema de Red. Aparece un elemento emergente de Información: “Como resultado de la última operación, los Elementos se han creado y/o han cambiado su posición en los Pisos actualmente ocultos”. Esto se debe a que el Graphisoft® ArchiCAD® Guía Básica Interactiva de Aprendizaje Como puede ver, se han creados no solo Elementos de Red, sino también Pilares y Cotas. 21 Active la Vista “2.2.2 Red Estructural Hecha” ubicada en la carpeta "2.2 Creación de Red Estructural" Esto mostrará la completa Red Estructural apenas creada. 22 Haga clic en Mayús en cualquier Línea Red de la Planta para seleccionarla y ver que el resto de Líneas Red también están seleccionadas. Esto es debido a una función llamada Autoagrupar. Si comprueba el estado del comando Edición > Agrupar > Autoagrupar, verá que está activado. 27 Capítulo Dos: Creación de Volúmenes y de la Estructura del Edificio Paso 2. Creación de la Red Estructural 24 Seleccione el comando de menú Edición > Agrupar > Suspender Grupos para suspender grupos. Cuando varios elementos del mismo tipo de elementos se crean en un solo paso, a través de la función Autoagrupar se crea de forma automática un nuevo grupo y estos elementos se añaden a él. Los grupos resultan útiles cuando desea mover al mismo tiempo elementos relacionados. Puede agruparlos y, cuando el comando Edición > Agrupar > Suspender Grupos está desactivado, podrá moverlos por separado. Se pueden editar de forma independiente sólo cuando los grupos están suspendidos. 23 Haga clic sobre cualquier parte de la Planta para deseleccionar las Líneas de Red. Hemos utilizado el comando de Suspender Grupos porque debemos modificar la ubicación de las Líneas de Red. 25 Selecciones las Líneas de Red horizontales activando la Herramienta Flecha, o bien manteniendo pulsada la tecla Mayús y dibujando a continuación una selección de rectángulo, haciendo clic junto a la Etiqueta 1.1 y a la Etiqueta 1.2 para definir la diagonal. Consejo: No haga clic en el punto de la Etiqueta, ya que así se seleccionarán las etiquetas en lugar de dibujar un rectángulo de Selección. 28 Graphisoft® ArchiCAD® Guía Básica Interactiva de Aprendizaje Capítulo Dos: Creación de Volúmenes y de la Estructura del Edificio 26 Seleccione el comando de menú Edición > Mover > Arrastrar y haga clic sobre cualquier parte para definir el punto inicial del vector de arrastre. Paso 2. Creación de la Red Estructural introducir las teclas de atajo correspondientes (“X”, “Y” y “Z”, respectivamente). 27 Mueva el cursor horizontalmente hacia la derecha (el Informador mostrará 0 grados en el campo Ángulo) e introduzca “5” en el teclado; a continuación, pulse ENTER. Después, haga clic en otra parte para deseleccionar los elementos actualmente seleccionados. Consejo: Puede activar el comando Arrastrar haciendo clic con el botón derecho en un área vacía con los elementos seleccionados y seleccionando Mover > Arrastrar en el Menú Contextual que aparece. El comando Mover sólo aparece cuando hay uno o más elementos seleccionados. Una vez haya hecho clic, aparecerá un pequeño cuadro Info llamado Informador a la derecha del cursor. El Informador indica la Distancia y el Ángulo del cursor con referencia al primer punto definido. Con esta ayuda podrá introducir los valores numéricos de forma precisa. Consejo: El Informador también muestra las coordenadas X, Y y Z. El Informador se amplía de forma automática para mostrárselas al Graphisoft® ArchiCAD® Guía Básica Interactiva de Aprendizaje 29 Capítulo Dos: Creación de Volúmenes y de la Estructura del Edificio Paso 2. Creación de la Red Estructural Al comenzar a introducir un valor numérico, siempre se introduce en el campo por defecto, que es el campo Distancia. De lo contrario, cada campo de entrada del Informador tiene su propia tecla de atajo: R para la distancia relativa, A para ángulo. Consejo: Puede verificar que el valor del Ángulo es correcto introduciéndolo de forma explícita en el Informador al pulsar la tecla “A” (que activará el campo Ángulo del Informador) y al escribir “0” en él. A continuación, puede pulsar la tecla “R” para activar el campo Distancia y escribir “5”; después pulse ENTER para aceptar todos los valores numéricos introducidos. 28 Asegúrese de que “Líneas Guía” están activadas en la Barra de Herramientas Estándar. 29 Seleccione las Líneas de Red verticales activando la Herramienta Flecha; a continuación dibuje un rectángulo de selección haciendo clic cerca de la Etiqueta 2.1 y de la Etiqueta 2.2 para definir la diagonal. 30 Graphisoft® ArchiCAD® Guía Básica Interactiva de Aprendizaje Capítulo Dos: Creación de Volúmenes y de la Estructura del Edificio 30 Seleccione el comando de menú Edición > Mover > Arrastrar (o actívelo desde el menú contextual) y haga clic sobre cualquier parte para definir el punto inicial del vector de arrastre. A continuación, mueva el cursor hacia arriba en vertical (el Informador debe indicar 90 grados en el campo Ángulo) e introduzca “5” con el teclado; después pulse ENTER. Después, haga clic en otra parte para deseleccionar los elementos actualmente seleccionados. Paso 2. Creación de la Red Estructural 32 Haga clic con el botón derecho en un área vacía de la Planta y, en el Menú Contextual que aparece, seleccione “Mostrar todo en 3D” para ir a la Ventana 3D y ver lo que ya tenemos. Las Líneas de Red ahora están en sus posiciones correctas. 31 Cambie al “Mapa del Proyecto” en el Navegador y haga doble clic en el nombre de cada piso (como “1. Primer Piso”, “2. Segundo Piso”) para comprobar si los elementos estén en efecto allí. Consejo: Los Pilares colocados se amplían sólo desde la parte inferior de la Planta hasta la parte superior de la Segunda Planta, por lo que son visibles sólo en estos Pisos. Graphisoft® ArchiCAD® Guía Básica Interactiva de Aprendizaje 31 Capítulo Dos: Creación de Volúmenes y de la Estructura del Edificio Paso 2. Creación de la Red Estructural La Ventana 3D muestra los Volúmenes creadas en el Paso 01 y los Pilares creados durante la colocación del Sistema de Red. Como puede ver, se trata de Pilares multipiso que llegan a varios Pisos. Éstas se definieron para mostrarse en todos los Pisos que cruzan. 33 Haga clic en cualquier Pilar y seleccione “Definiciones de Selección de Pilar” en el Menú Contextual que aparece. Como alternativa, puede hacer clic en el icono Pilar situado a la izquierda del Cuadro Info para ir al Diálogo de Definiciones de Pilar. 34 Encontrará el ajuste “Mostrar en Pisos” en VISTA EN PLANTA del panel “Planta y Sección” del cuadro de Diálogo. 32 Este ajuste está definido en “Todos los pisos relevantes”. Así, todos los Pilares aparecen en todos los Pisos desde la Planta hasta la parte superior de la Segunda Planta, puesto que, basándose en el alzado inferior y en la altura del Pilar, éstos son los pisos que cruza. 35 Haga clic en “Cancelar” para salir del Diálogo y haga clic en cualquier sitio para deseleccionar el pilar. Para volver a la Planta, haga clic con el botón derecho en un área vacía de la Ventana 3D y, en el Menú Contextual que aparece, seleccione Ir a Planta. Graphisoft® ArchiCAD® Guía Básica Interactiva de Aprendizaje Capítulo Dos: Creación de Volúmenes y de la Estructura del Edificio Paso 3. Creación de los Muros Exteriores PASO 3. CREACIÓN DE LOS MUROS EXTERIORES ITG Básico Capitulo 02_03.mp4 Ver la Animación 1 Active la vista “2.3.1 Muro-01/01” ubicada en la carpeta “2.3 Creación de Muros Exteriores” de la Mapa de Vistas del Navegador. 2 Active la Herramienta Muro, después active el "Muro-01” en la Paleta de Favoritos haciendo doble clic sobre su nombre. Como alternativa, Puede seleccionar el elemento del menú Ventanas > Planta para volver a la Planta. Consejo: También puede encontrar el Favorito que necesite en la lista de la Paleta Favoritos sin necesidad de elegir antes la Herramienta Muro. Una vez haya hecho doble clic, la Herramienta del elemento se activará de forma automática. Sin embargo, si activa primero la Herramienta, sólo los Favoritos de la Herramienta activa se mostrarán en la Paleta Favoritos. 3 Observe la ubicación de Etiqueta 1 en la Planta. Ahora, haga clic en ESPACIO (mantenga pulsada la barra espaciadora y haga clic) en cualquier parte del borde del polígono de Volumen. Graphisoft® ArchiCAD® Guía Básica Interactiva de Aprendizaje 33 Capítulo Dos: Creación de Volúmenes y de la Estructura del Edificio Paso 3. Creación de los Muros Exteriores Al pulsar la barra espaciadora, la forma del cursor se convierte en una Varita Mágica. Se trata de una función que se emplea para la creación de nuevos elementos. Al mantener pulsada la barra espaciadora mientras hace clic en el borde de un elemento, la Varita Mágica de ArchiCAD tomará la ruta de bordes correspondiente y usará esa Polilínea para la geometría del elemento recién creado. En este caso, tenemos activa la Herramienta Muro, de forma que se crearán Muros. Las Líneas de Referencia correspondientes a esos Muros quedarán ahora a lo largo del contorno del polígono de Volumen. Puede ver los Muros Exteriores que se han creados en este paso. Se trata de muros multipiso, que van desde la Planta hasta la parte superior de la Segunda Planta. Los elementos multipiso pueden ahorrarle tiempo de modelado, ya que no tendrá que crearlos en todos los pisos. Además, en caso de cambiar su geometría, puede modificarlos al mismo tiempo en lugar de tener que cambiarlos en cada piso uno por uno. En el caso de un edificio con varios o con docenas de Pisos, se trata de una gran diferencia. 5 Active “2.3.3 Muro-01/02” de la carpeta “2.3 Creación de Muros Exteriores”. 4 Active la siguiente Vista "2.3.2 Muros en 3D" ubicada en la carpeta “2.3 Creación Muros Exteriores”. 34 6 Observe la ubicación de Etiqueta 1 en la Planta. Ahora, haga clic en ESPACIO en cualquier parte del borde del polígono de Volumen. Graphisoft® ArchiCAD® Guía Básica Interactiva de Aprendizaje Capítulo Dos: Creación de Volúmenes y de la Estructura del Edificio Paso 3. Creación de los Muros Exteriores 10 Dibuje un rectángulo de selección haciendo clic cerca de la Etiqueta 1.1 y de la Etiqueta 1.2 para definir la diagonal. Se creará la otra secuencia de Muros Exteriores. 7 Active la vista “2.3.4 Muros en 3D/2” ubicada en la carpeta “2.3 Creación de Muros Exteriores” para ver todos los muros que se han creados en 3D. 11 Active la siguiente Vista "2.3.6 Muros Complejos en 3D" ubicada en la carpeta “2.3 Creación Muros Exteriores”. En la zona frontal de la Vista 3D, puede ver el Perfil de Sección del Muro externo recién creado. Tenga en cuenta que se trata de un Muro con un Perfil Complejo con envolvente de zinc en la parte superior. 8 Active “2.3.5 Muros Complejos” de la carpeta “2.3 Creación de Muros Exteriores”. 9 Active el Marco de Selección y seleccione el método de selección “Todos los pisos” (icono Marco en negrita) en el Cuadro Info. Graphisoft® ArchiCAD® Guía Básica Interactiva de Aprendizaje 35 Capítulo Dos: Creación de Volúmenes y de la Estructura del Edificio Se trata de una de las funciones más importantes de ArchiCAD, que ofrece la posibilidad de crear estos Perfiles de Sección para luego aplicarlos en Muros/Pilares/Vigas y crear exactamente la geometría que necesitamos. 12 Seleccione el comando de menú Diseño > Perfiles Complejos > Gestor de Perfiles para ir al cuadro de diálogo del Gestor de Perfiles. 36 Paso 3. Creación de los Muros Exteriores 13 En la lista desplegable “Elegir Perfil”, seleccione el siguiente Perfil: “Muro hormigón chapado ladrillo”. Graphisoft® ArchiCAD® Guía Básica Interactiva de Aprendizaje Capítulo Dos: Creación de Volúmenes y de la Estructura del Edificio Paso 3. Creación de los Muros Exteriores 14 Haga clic en el botón "Editar Perfil Elegido...". Se abrirá una ventana de edición gráfica (similar a la Planta, o un Punto de vista de Sección). Aquí, usando tramas y líneas, puede crear exactamente el Perfil de Sección de la estructura que desee crear. 15 Con el ratón, haga zoom hacia la parte superior del Perfil en el Punto de vista de edición. Si hace clic en cualquiera de estas Tramas, el panel “Componentes – Seleccionados” del Diálogo le permitirá definir las propiedades, como el material, la pluma de contorno y la sección de línea, el tipo de línea, etc. También puede definir aquellos componentes de la estructura que será componentes del Núcleo. Un Componente del Núcleo pude ser una parte estructural de una estructura compleja. Por ejemplo, al exportar dibujos a estructuristas, puede visualizar los Componentes del Núcleo de forma que sólo la estructura se exporte en los dibujos guardados. Graphisoft® ArchiCAD® Guía Básica Interactiva de Aprendizaje 37 Capítulo Dos: Creación de Volúmenes y de la Estructura del Edificio Paso 3. Creación de los Muros Exteriores 16 Cierre el Gestor de Perfiles sin guardar los cambios (haga clic en el botón “Cerrar” de la barra Título). Vuelve a la Planta haciendo clic en el botón “Planta” en la paleta del Mini Navegador. Después, pulse con el botón derecho en un sector vacío y elija “Cancelar Marco” del menú contextual para eliminar el marco de la Planta. Consejo: Cuando no hay nada seleccionado y aparece un Marco, otro método para eliminar el Marco es pulsar la tecla “Esc” una vez. 17 Active “2.3.7 Modificación de muro” de la carpeta “2.3 Creación de Muros Exteriores”. 18 Asegúrese de que la opción Edición > Agrupar > Suspender Grupos está activada (actívela si está desactivada). 19 Active la herramienta Flecha en la Paleta de Herramientas y asegúrese de que el "Método de Selección Rápida" está activa en el Cuadro Info. 38 Graphisoft® ArchiCAD® Guía Básica Interactiva de Aprendizaje Capítulo Dos: Creación de Volúmenes y de la Estructura del Edificio Si Suspender Grupos está desactivado, seleccione cualquier miembro de un Grupo para seleccionar también el resto de miembros del mismo grupo. Al mover cualquier elemento del Grupo, el resto de elementos del mismo Grupo también se moverán. Además, no es posible editar ningún elemento del grupo en caso de que los grupos no estén suspendidos. Debemos modificar algunos de los Muros Externos, de forma que suspenderemos Grupos. 20 Mueva el cursor encima del lado horizontal inferior del Muro indicado por la Etiqueta 1. Tenga el cursor sobre este. Hay varias cosas que debe tener en cuenta aquí. La primera es que aparece una pequeña Etiqueta Info a la derecha del cursor. Esta Etiqueta Info muestra los datos más importantes acerca del elemento sobre el que se encuentra el cursor (p. ej., que es parte de un grupo, el tipo de Elemento, Capa, Piso de Origen y otros datos en función del tipo de elemento). Consejo: la Etiqueta Info es muy útil cuando hay varios elementos superpuestos. En ese caso, la Etiqueta Info le indica qué elemento se seleccionará cuando haga clic. La otra información importante es la forma del cursor. Mientras mueve el cursor sobre el borde horizontal inferior del Muro, la forma cambia a la de un cursor Mercedes Grueso. Los cursores con forma de Graphisoft® ArchiCAD® Guía Básica Interactiva de Aprendizaje Paso 3. Creación de los Muros Exteriores Mercedes indican que ArchiCAD ha encontrado una línea o un borde de un elemento. Si el cursor Mercedes es grueso, significa que ha encontrado la Línea de Referencia de un elemento (p. ej., un Muro o una Viga). La tercera cuestión importante es que puede ver una línea azul gruesa que aparece en el Muro sobre el que está el cursor. Se trata de una línea de preselección. Su propósito es mostrarle de forma gráfica qué elemento se seleccionará cuando haga clic. Puede resultar útil, por ejemplo, cuando tenga varios elementos superpuestos (bordes de Muro, bordes de Forjado, etc.). Esta línea de preselección le indicará lo que va a seleccionar, de forma que pueda verificar que está seleccionando el elemento correcto. Consejo: Cuando aparece la línea de preselección, puede usar la tecla TAB para agrupar todos los elementos seleccionables posibles (en caso de que haya más de uno en esa ubicación). 21 Seleccione el elemento del menú Vista > Opciones de visualización > Líneas de Referencia de Muros y Vigas para visualizar las Líneas de Referencia de los Muros. Esto activará la visibilidad de las Líneas de Referencia de los Muros y de las Vigas. La Línea de Referencia de un Muro es una línea gruesa con una flecha de dirección. Es importante porque los Muros se crean en función de sus Líneas de Referencia. Además, a fin de que los Muros formen intersecciones y uniones de forma correcta, sus Líneas de Referencia deben formar intersecciones y uniones precisas. Como puede ver, ahora las Líneas de Referencia de estos Muros están en los bordes exteriores de estos Muros externos. Esto será importante en pasos posteriores. 39 Capítulo Dos: Creación de Volúmenes y de la Estructura del Edificio 22 Seleccione otra vez el elemento del menú Vista > Opciones de visualización > Líneas de Referencia de Muros y Vigas para ocultar las Líneas de Referencia de los Muros. 23 Seleccione el Muro horizontal indicado por Etiqueta 1 haciendo clic sobre este. Al seleccionar un Muro, los dos puntos extremos de su Línea de Referencia se marcan con puntos calientes. Puede arrastrar estos puntos calientes a otras posiciones para estirar el Muro. Al arrastrar un extremo de la Línea de Referencia de un Muro, el otro extremo de la Línea de Referencia se mantiene en su sitio. También verá que una trama verde aparece sobre el área del Muro. Se trata de la Línea de Selección y le permite identificar de forma clara qué elementos se han seleccionado. Ahora vamos a alargar el Muro seleccionado. 24 Seleccione el comando de menú Edición > Reformar > Alargar. Paso 3. Creación de los Muros Exteriores Una vez más, la forma del cursor pasa de una Flecha a una Flecha con marca gruesa. El cursor de Flecha con marca indica que ArchiCAD ha encontrado un punto o un punto caliente correspondiente a un elemento. La Flecha con marca gruesa indica que este punto está en la Línea de Referencia de un Muro o de una Viga. Dado que deseamos alargar el Muro, debemos encontrar cualquier extremo de su Línea de Referencia. Por la forma del cursor, sabremos si hemos encontrado el punto correcto. 26 Haga clic en el punto final derecho de la línea de referencia del muro. Esto iniciará la operación Alargar. Al alargar, debe definir con dos clics que punto o nodo extremo de un elemento desea mover a otra posición. 27 Comience a mover el cursor horizontalmente a la derecha, a un ángulo cercano a 0 con respecto al primer punto en el que haya hecho clic. Como puede ver, aparece una línea rayada que le facilita el proceso de introducción gráfica. Esta se llama Línea Guía. Las Líneas Guía son ayudas de creación, introducción y edición de elementos temporales. Aparecerán en ángulos predefinidos (p. ej., 0, 90, 180 y 270 grados y otros ángulos predefinidos) para ayudarle con la creación de elementos y con el proceso de edición. Cuando el cursor esté lo suficientemente cerca de una Línea Guía (lo que en este caso significa a un par de píxeles en pantalla), “gravitará” hacia él, lo que significa que se moverá junto con él. Esto puede verse desde el Informador, que muestra 0 grados en el campo Ángulo. Además, puede ver que la forma del cursor cambia a un cursor de Flecha con Mercedes, que una vez más indica que el cursor ha encontrado una Línea (en este caso la Línea Guía). 25 Mueva el cursor sobre el punto de extremo derecho de la Línea de Referencia del Muro. 40 Graphisoft® ArchiCAD® Guía Básica Interactiva de Aprendizaje Capítulo Dos: Creación de Volúmenes y de la Estructura del Edificio 28 Introduzca “12.77” en su teclado. Al empezar a introducir un valor numérico en el teclado, el Informador inmediatamente lo interpreta como una introducción en cualquier nombre de campo que se visualice en negrita. El campo por defecto es el campo Distancia, de forma que el valor “12.77” se introduce en este campo. En el caso de alargar un Muro, indica que ésta será la nueva longitud del Muro medida desde su punto extremo contrario. 29 Pulse la tecla ENTER para aceptar esta distancia de vector de arrastre. El ángulo del vector será de 0 grados, ya que el cursor está en la Línea Guía. La longitud del Muro cambia a la longitud especificada. 30 Con el Muro aún seleccionado, conmute la Herramienta Muro en la Paleta de Herramientas. 31 Mueva el cursor sobre el extremo izquierdo del Muro uniendo el centro del Muro que acaba de alargar. Aparecerá el cursor Mercedes Grueso, que indicará que ha encontrado la Línea de Referencia del Muro. 32 Presione y mantenga presionada la tecla Ctrl (Windows) o el Cmd (MacOS). Consejo: En los pasos siguientes y en otros Capítulos, cuando se hace referencia a la tecla CTRL, los usuarios de MacOS deben usar la tecla CMD. Esto no se mencionará en cada paso en el que deban utilizarse estas teclas. Graphisoft® ArchiCAD® Guía Básica Interactiva de Aprendizaje Paso 3. Creación de los Muros Exteriores Observe como la forma del cursor cambia a la forma de tijeras. Se trata de una forma rápida de activar la función Recortar de ArchiCAD. Se puede usar para eliminar de forma rápida partes de elementos o elementos divididos por otros elementos. 33 Con la tecla CTRL presionada, haga clic en la línea de referencia del muro contiguo. El Muro seleccionado estará dividido en la intersección de las Líneas de Referencia de los dos Muros, y quedará seleccionado el nuevo segmento más corto del Muro. 34 Con el Muro siempre seleccionado, aplique el "Muro-02” en la Paleta de Favoritos haciendo doble clic sobre su nombre. Los segmentos de Muro que estamos creando son diferentes en algunos aspectos con respecto a los que ya hemos creado. Aplicaremos varios Favoritos para obtener los resultados deseados. 35 Seleccione el comando de menú Edición > Mover > Arrastrar una copia. 36 Haga clic en cualquier sitio en el extremo horizontal inferior del Muro seleccionado para especificar el primer punto del vector de Arrastre. 37 Comience a mover el cursor hacia abajo para ver cómo aparece la Línea Guía vertical. 41 Capítulo Dos: Creación de Volúmenes y de la Estructura del Edificio Paso 4. Edición de Pilares clic sobre cualquier parte de la ventana de la Planta para deseleccionar el muro. 40 Active “2.3.8 Modificación de muro/2” de la carpeta “2.3 Creación de Muros Exteriores”. 38 Introduzca “7.740” en su teclado, luego pulse ENTER. Se trata del lado contrario de la otra ala del edificio. Aquí, ya hemos hecho los mismos pasos de modificación del Muro para ahorrar tiempo. PASO 4. EDICIÓN DE PILARES Se creará una copia del Muro a la distancia especificada y esta copia se quedará seleccionada tras realizar la operación. 39 Con el Muro creado seleccionado, aplique el "Muro-03” en la Paleta de Favoritos haciendo doble clic sobre su nombre. Haga 42 ITG Básico Capitulo 02_04.mp4 Ver la Animación Algunos Pilares que quedan fuera del contorno de los Muros Externos o que están en Muros externos no son necesarios en nuestro diseño, por lo que ahora los eliminaremos. Graphisoft® ArchiCAD® Guía Básica Interactiva de Aprendizaje Capítulo Dos: Creación de Volúmenes y de la Estructura del Edificio Paso 4. Edición de Pilares 1 Active la Vista "2.4.1 Borrado de Pilares” ubicada en la carpeta “2.4 Edición de Pilares”. 2 Active la Herramienta Flecha. Vaya al método de selección "Todo el Elemento" en el Cuadro de Información. Con este Método de Selección, al dibujar un Área de Selección, sólo se seleccionarán los elementos que estén completamente dentro de esta área (es decir, ninguna parte que quede fuera del área). Es diferente con respecto al Método de Selección convencional (el Método de Selección de “Elementos Parciales”), en el que, si una parte de un elemento queda dentro del Área de Selección, ese elemento se selecciona. 3 Asegúrese de que la opción "Suspender Grupos" en la Barra de Herramientas Estándar está activada (actívela si esté desactivada). 4 Con la Herramienta Flecha activa, haga clic cerca de la Etiqueta 1.1 y luego haga clic cerca de la Etiqueta 1.2. Los dos puntos en los que ha hecho clic definen las dos esquinas opuestas del Rectángulo de Selección. Los elementos que se encuentren completamente dentro del rectángulo de selección se seleccionarán. En este caso, son dos Pilares. El Muro Exterior no está seleccionado porque no se encuentra completamente en el rectángulo de selección. Graphisoft® ArchiCAD® Guía Básica Interactiva de Aprendizaje Consejo: No haga clic en los puntos de las flechas de las etiquetas porque esto seleccionará la Etiqueta. Sólo haga clic cerca, de forma que los Pilares que desee seleccionar estén totalmente dentro del Rectángulo de Selección. 5 Ahora, mantenga pulsada la tecla Mayús y mientras tanto, primero haga clic cerca de la Etiqueta 2.1 y después haga clic cerca de la Etiqueta 2.2. Al seleccionar elementos mientras se mantiene pulsada la tecla Mayús, los elementos recién seleccionados se añaden a la selección de los elementos ya seleccionados. En caso de que no se mantuviese pulsada la tecla Mayús al hacer esta selección, los Pilares de este nuevo Rectángulo de Selección se seleccionarían, mientras que los dos Pilares ya seleccionados se deseleccionarían. Consejo: La tecla Mayús se puede usar tanto para añadir como para sustraer de la selección. En caso de que ya haya elementos seleccionados, al seleccionarlos con la tecla Mayús pulsada se deseleccionarán. 6 Repita el método de selección Mayús anterior con las Etiquetas 3.1 y 3.2. Repítalo con la Etiquetas 4.1 y 4.2 para añadir a la Selección actual Pilares dentro de los Rectángulos de Selección correspondientes. Ahora debería tener doce Pilares seleccionados en total. 43 Capítulo Dos: Creación de Volúmenes y de la Estructura del Edificio Paso 4. Edición de Pilares durante este proceso. Use la tecla Mayús para eliminarlos de la selección. Consejo: Si de forma accidental selecciona otros elementos (p. ej., Muros), puede usar la tecla Mayús con esos elementos para eliminarlos de la selección. 7 Seleccione el comando Edición > Eliminar para eliminar los pilares seleccionados, o presione “Eliminar” en el teclado para el mismo resultado. Consejo: Puede también hacer clic con el botón derecho del ratón para que aparezca el menú contextual y seleccionar el comando Eliminar desde aquí. 8 Active la Vista "2.4.2 Borrado de Pilares/2” ubicada en la carpeta “2.4 Edición de Pilares”. 9 Active la Herramienta Flecha y repita el proceso de selección múltiple llevado a cabo en pasos anteriores, basándose en las ubicaciones de las Etiquetas de 1.1 a 6.2. 10 Al dibujar el Rectángulo de Selección definido por las Flechas de Etiqueta 5.1 y 5.2, tenga en cuenta que hay dos segmentos de Muro seleccionados que no debe eliminar. Haga clic en dos segmentos de Muro uno por uno (mientras mantiene pulsada la tecla Mayús) para eliminar estos Muros de la selección. Asegúrese de mantener pulsada la tecla Mayús al añadir los elementos a la selección. Una vez realizada la selección, debería tener veinticuatro Pilares seleccionados. Es posible que haya seleccionado algunos Muros 44 11 Seleccione el comando Edición > Eliminar para eliminar los pilares seleccionados. 12 Active la Vista "2.4.3 Borrado de Pilares” ubicada en la carpeta “2.4 Edición de Pilares”. 13 Con la Herramienta Flecha activa, haga clic en el Pilar cerca de la Etiqueta 1 para seleccionarlo. Active el comando de menú contextual Mover > Arrastrar. Graphisoft® ArchiCAD® Guía Básica Interactiva de Aprendizaje Capítulo Dos: Creación de Volúmenes y de la Estructura del Edificio Consejo: Al seleccionar un Elemento, quedan disponibles las operaciones de edición más comunes en el Menú Contextual. 14 Presione la tecla Ctrl una vez (Windows) o la tecla opción (Alt) (MacOS). Como puede ver, ha aparecido un símbolo “+” junto al cursor, que indica que una copia del elemento seleccionado se arrastrará junto con el elemento original a su ubicación. Si pulsa la tecla CTRL o la tecla de opción una vez más, el símbolo “+” desaparece, lo que indica que va a arrastrar el elemento original y que no se creará ningún elemento nuevo. Así, la tecla CTRL actúa como conmutador entre la manipulación del elemento seleccionado y su copia. 15 Usando la Línea Guía que ha aprendido a utilizar antes, arrastre una Copia de los Pilares hacia arriba a 90 grados y a una distancia de “7.5”. Haga clic en otra parte para deseleccionar el Pilar. La copia del Pilar aparece a 7.5 m por encima del Pilar original. 16 Active la Vista "2.4.4 Extender Pilares” ubicada en la carpeta “2.4 Edición de Pilares”. 17 Con el Marco de Selección activado, dibuje un Marco rectangular haciendo clic cerca de la Etiqueta 1.1 y luego cerca de la Etiqueta 1.2. Graphisoft® ArchiCAD® Guía Básica Interactiva de Aprendizaje Paso 4. Edición de Pilares 18 Cambie a la Herramienta Pilar y seleccione el comando de menú Edición > Seleccionar Todos los Pilares en Marco de Selección para seleccionar todos los pilares en el Marco. El Marco se puede usar para limitar la selección sólo a una área concreta. Si se ha dibujado un Marco, sólo se seleccionarán los elementos dentro del Marco. Al activar una Herramienta también es posible limitar la selección a ese tipo de elemento. El comando de menú Edición > Seleccionar Todo cambie de acuerdo con la Herramienta activa. El resultado combinado de dibujar un Marco y activar la Herramienta Pilar es que sólo los Pilares ubicados dentro del Marco quedarán seleccionados. 19 Haga doble clic en el favorito “Pilar-02”en la Paleta Favoritos. Así, se asignarán los valores almacenados en este Favorito a los elementos de Pilar seleccionados. Haga clic sobre cualquier parte de la Planta para deseleccionar los Pilares. 45 Capítulo Dos: Creación de Volúmenes y de la Estructura del Edificio Paso 5. Creación Forjados El único cambio que sufrirán estos Pilares es que sus alturas aumentarán para ampliarse hasta la Tercera Planta. 20 Active la Vista "2.4.5 Extender Pilares/2” ubicada en la carpeta “2.4 Edición de Pilares”. 21 Active el Marco de Selección y dibuje un Marco rectangular haciendo clic en los puntos de la Etiqueta 2.1 y luego de la Etiqueta 2.2. 22 Cambie a la Herramienta Pilar y seleccione el comando de menú Edición > Seleccionar Todos los Pilares en Marco de Selección para seleccionar los pilares que se encuentran en el Marco. Los 12 Pilares que se encuentran completamente en la Selección rectangular están seleccionados. 23 Una vez más, haga doble clic en el "Pilar-02” en la Paleta de Favoritos para modificar los pilares. 24 Pulse dos veces la tecla “ESC” para en primer lugar deseleccionar los Pilares y para después eliminar el Marco. 25 Active la vista “2.4.6 Pilares modificados en 3D” ubicada en la carpeta “2.4 Edición de Pilares” para ver el resultado de estas operaciones en 3D. 46 PASO 5. CREACIÓN FORJADOS ITG Básico Capitulo 02_05.mp4 Ver la Animación 1 Active “2.5.1 Forjado-01/01” de la carpeta “2.5 Creación de Forjados”. 2 Active la Herramienta Forjado, después active el "Forjado-01” en la Paleta de Favoritos haciendo doble clic sobre su nombre. 3 Mantenga pulsada la tecla ESPACIO y mientras está pulsada, haga clic junto a la Etiqueta 1 para crear un Forjado basándose en la geometría definida por los Muros Externos (función de Varita Mágica). Graphisoft® ArchiCAD® Guía Básica Interactiva de Aprendizaje Capítulo Dos: Creación de Volúmenes y de la Estructura del Edificio Paso 5. Creación Forjados Así, se creará un Forjado al encontrar un área cerrada (definida por los Muros Externos) y creando el Forjado con esa geometría. 4 Con la Herramienta Forjado aún activa, mueva el cursor junto a la Etiqueta 1, pulse la tecla Mayús y haga clic para seleccionar el Forjado que acaba de colocar. La tecla Mayús es necesaria para seleccionar un elemento cuando la Herramienta Flecha no es la Herramienta activa. Use la tecla Mayús siempre que lo desee para seleccionar/deseleccionar elementos incluso cuando la Herramienta Flecha no está activa. Puede ver que toda la superficie del Forjado está cubierta con un color verde translúcido. Además, los contornos del Forjado seleccionado están resaltados con un color verde intermedio. Se trata del Resaltado de Selección y su propósito es identificar de forma clara qué elementos están actualmente seleccionados. 5 Active “2.5.2 Modificación de Forjado-01/01-1” de la carpeta “2.5 Creación de Forjados”. 6 Haga clic en el borde del polígono del contorno del Forjado junto al punto de la Etiqueta 1.1. Aparece una pequeña paleta cerca del cursor. Esta se llama la Paleta Flotante. Su propósito es ofrecerle acceso directo a la mayoría de comandos de modificación de elementos y edición de polígonos. Gracias a ella, puede: insertar nodos nuevos en polígonos; eliminar bordes, bordes curvos y bordes de desplazamiento; añadir o sustraer del polígono de contorno; arrastrar/girar/realizar simetría/elevar/multiplicar el elemento. 7 Seleccione el cuarto icono desde la izquierda en la fila superior de la Paleta Flotante. Este es el comando Borde Desplazamiento . Le permite mover (desplazar) en perpendicular cualquier borde del polígono de contorno. Graphisoft® ArchiCAD® Guía Básica Interactiva de Aprendizaje 47 Capítulo Dos: Creación de Volúmenes y de la Estructura del Edificio Paso 5. Creación Forjados 8 Haga clic en la esquina del Muro a la que apunta la Etiqueta 1.2. El borde del polígono del Forjado está desplazado ahora para quedar alineado con las superficies correspondientes de los dos Muros horizontales de la pantalla. 9 Pulse dos veces la tecla ESC. El primer clic deseleccionará el Forjado seleccionado. El segundo clic volverá a la Herramienta Flecha desde la Herramienta Forjado. 10 Mantenga pulsada la tecla CTRL y mueva el ratón a cualquier sitio sobre el Muro cerca de la Etiqueta 1.1 hasta que aparezca el cursor con forma de Tijeras. Haga un clic para recortarlo. 48 El segmento del Muro situado entre otros dos Muros que hacen intersección se cortará y se eliminará del Proyecto. Consejo: En caso de que no pueda editarse un elemento, lo primero que hay que sospechar es que el Agrupamiento no está suspendido, con lo cual no se puede modificar. En ese caso, lo único que tiene que hacer es Suspender Grupos con el comando del menú Edición > Agrupar > Suspender Grupos o bien mediante el botón Suspender Grupos de la Barra de Herramientas Estándar. 11 Active “2.5.3 Modificación de Forjado-01/01-2” de la carpeta “2.5 Creación de Forjados”. 12 Seleccione el muro cerca de la Etiqueta 1 y seleccione el comando de menú Edición > Eliminar para eliminarlo. 13 Seleccione el Forjado en la Etiqueta 2 y haga clic sobre su borde cerca del punto de la Etiqueta. Seleccione el comando “Borde Desplazamiento” de la Paleta Flotante. Desplácelo hacia arriba 0.320 m moviendo el ratón hacia arriba, escribiendo “0.320” y después pulsando ENTER. Graphisoft® ArchiCAD® Guía Básica Interactiva de Aprendizaje Capítulo Dos: Creación de Volúmenes y de la Estructura del Edificio 14 Seleccione los muros cerca de las Etiquetas 3 y 4. 15 Seleccione el comando de menú Edición > Reformar > Ajustar. Haga clic en el borde horizontal del Forjado junto a la Etiqueta 1. Graphisoft® ArchiCAD® Guía Básica Interactiva de Aprendizaje Paso 5. Creación Forjados La longitud de las Líneas de Referencia de los Muros se ajustará para ampliarse hasta el borde horizontal del Forjado. La forma del cuerpo del Muro se modificará de la forma correspondiente. 16 Active “2.5.4 Forjado-01/02” de la carpeta “2.5 Creación de Forjados”. 17 Active la Herramienta Forjado y use la tecla ESPACIO junto a la Etiqueta 1, cerca de los Muros Externos, para crear otro Forjado usando la Varita Mágica. El Favorito “Forjado-01” está aún activo, de forma que no es necesario ajustarlo. Consejo: Al usar la Varita Mágica para encontrar un área grande en la que basarse para crear una geometría nueva, se aconseja hacer clic cerca de un borde del espacio cerrado. Esto le permitirá a ArchiCAD encontrar el área cerrada más fácilmente. 18 Active “2.5.5 Modificación de Forjado-01/02-1” de la carpeta “2.5 Creación de Forjados”. 19 Haga clic con mayúsculas presionado sobre el muros cerca de la Etiqueta 1 para seleccionarlo y seleccione el comando de menú Edición > Eliminar para eliminarlo. Consejo: Si desea usar la Herramienta Flecha para seleccionar elementos (cuando no hay nada seleccionado), la forma más rápida de cambiar a cualquier otra Herramienta es pulsar una vez la tecla ESC. 20 Seleccione el Forjado cerca de la Etiqueta 2 y haga clic sobre su borde horizontal cerca de la Etiqueta 2. Seleccione el comando “Borde Desplazamiento” de la Paleta Flotante. Desplácelo hacia abajo 0.32 m moviendo el ratón hacia abajo, escribiendo “0.32” y después pulsando ENTER. 49 Capítulo Dos: Creación de Volúmenes y de la Estructura del Edificio Paso 5. Creación Forjados 29 Mueva el cursor hasta el punto de la Etiqueta 4, hasta que el cursor cambie a la forma de “Lápiz de Trama”, lo que indicará que ha encontrado un nodo de un elemento. 21 Seleccione los muros cerca de las Etiquetas 3 y 4. 22 Seleccione el comando de menú Edición > Reformar > Ajustar. 23 Haga clic en el borde horizontal del Forjado cerca de la Etiqueta 1 para ajustar la longitud de los Muros a ese borde. 24 Active “2.5.6 Modificación de Forjado-01/02-2” de la carpeta “2.5 Creación de Forjados”. 25 Seleccione el muro cerca de la Etiqueta 1 y seleccione el comando de menú Edición > Eliminar para eliminarlo. 26 Seleccione el Forjado cerca de la Etiqueta 2 y haga clic sobre su borde horizontal cerca de la Etiqueta 2. Seleccione el comando “Borde Desplazamiento” de la Paleta Flotante. Desplácelo hacia arriba 0.32 m moviendo el ratón hacia arriba, escribiendo “0.32” y después pulsando ENTER. 27 Seleccione el Muro indicado por la Etiqueta 3. 28 Seleccione el comando de menú Edición > Reformar > Ajustar. 50 30 Pulse la combinación de teclas ALT-Y (Windows) / OPT-Y (MacOS). En el futuro, cuando se haga referencia a la tecla ALT o a combinaciones con la tecla ALT, los usuarios de MacOS deberán usar la tecla OPT del teclado. La combinación con la tecla ALT realiza dos cosas: crea una Línea Guía horizontal y bloquea las coordenadas Y de forma que pueda mover el cursor sólo a lo largo de una línea horizontal (mostrada por la Línea Guía en este caso). Puede desbloquear esta función pulsando de nuevo ALT-Y. 31 Haga clic en la Línea Guía horizontal recién creada para especificar el borde con el que alineará el Muro. El Muro se amplía hasta el punto de intersección de su Línea de Referencia y la Línea Guía. Se trata de otra función excelente de las Líneas Guía: permiten crear líneas y círculos temporales que permanecen en pantalla hasta que ha finalizado la operación de edición actual. Así, no tendrá que crear Graphisoft® ArchiCAD® Guía Básica Interactiva de Aprendizaje Capítulo Dos: Creación de Volúmenes y de la Estructura del Edificio Paso 5. Creación Forjados elementos innecesarios para poder crear otros elementos (para tener que eliminarlos una vez hayan cumplido su propósito). 32 Con el muro siempre seleccionado, seleccione el comando de menú Edición > Reformar > Dividir. 35 Con el Muro inferior siempre seleccionado, aplique el "Muro-04” activando la Herramienta Muro y haciendo doble clic sobre su nombre en la Paleta de Favoritos. Haga clic en ESC para deseleccionar el muro. Usaremos este comando para dividir el Elemento en dos partes. 33 Haga clic en el borde horizontal del Forjado junto a la Etiqueta 1 para definir el borde de división. 36 Seleccione el Muro indicado por la Etiqueta 5. 37 Seleccione el comando de menú Edición > Reformar > Ajustar. 38 Haga clic en el borde horizontal del Forjado cerca de la Etiqueta 1 para ajustar la longitud de los Muros a ese borde. Haga clic en ESC para deseleccionar el muro. Aparece un cursor con forma de Ojo, con el que podrá especificar qué lado del elemento debe permanecer seleccionado después de realizar la división. 34 Haga clic debajo del borde del Forjado de división de forma que el segmento inferior del Muro quede seleccionado. Graphisoft® ArchiCAD® Guía Básica Interactiva de Aprendizaje 51 Capítulo Dos: Creación de Volúmenes y de la Estructura del Edificio Paso 5. Creación Forjados 39 Active “2.5.7 Modificación de Forjado-01/02-3” de la carpeta “2.5 Creación de Forjados”. 40 Con la Herramienta Flecha activa, haga clic a la izquierda de la Etiqueta 1.1 para seleccionar el Forjado. Mueva el cursor sobre la superficie del Forjado para que la función de Selección Rápida encuentre el elemento. 41 Desplace el borde del Forjado situado junto a la Etiqueta 1.1 hacia la izquierda, primero haciendo clic en el borde y después haciendo clic en la esquina del Muro a la que apunta la Etiqueta 1.2. 42 Pulse una vez la Tecla ESC para deseleccionar el Forjado; a continuación mantenga pulsada la tecla CTRL, mueva el ratón sobre el Muro junto a la Etiqueta 1.1 hasta que aparezca el cursor con forma de Tijeras (a la izquierda o a la derecha) y haga clic para recortar. 52 Graphisoft® ArchiCAD® Guía Básica Interactiva de Aprendizaje Capítulo Dos: Creación de Volúmenes y de la Estructura del Edificio Paso 5. Creación Forjados 45 Seleccione Edición > Copiar para copiar los Forjados en el Portapapeles, o bien pulse Ctrl+C o CMD+C para obtener el mismo resultado. 46 Seleccione Vista > Navegar > Pisos > Ir a Piso Superior para ir a la Primera Planta, o bien active la entrada de la Primera Planta en el Mapa del Proyecto. La porción del Muro situada entre los otros dos Muro que hacen intersección se eliminará del Proyecto. Consejo: En caso de que no pueda editarse un elemento, lo primero que hay que sospechar es que el Agrupamiento no está suspendido, con lo cual el elemento no se puede modificar. En este caso, simplemente suspenda grupos con Edición > Agrupar > Suspender Grupos. 43 Active “2.5.8 Copiar-pegar forjados” de la carpeta “2.5 Creación de Forjados”. 44 Active la Herramienta Forjado y seleccione Edición > Seleccionar Todos los Forjados para seleccionar los Forjados que ha creado. Graphisoft® ArchiCAD® Guía Básica Interactiva de Aprendizaje 53 Capítulo Dos: Creación de Volúmenes y de la Estructura del Edificio 47 Seleccione Edición > Pegar o bien pulse Ctrl+V o CMD+V para pegar los Forjados desde el Portapapeles. Los elementos aparecen en la Planta con un Marco alrededor. En este punto, podría moverlos o girarlos. En este caso, su ubicación es correcta. 48 Haga clic una vez fuera del Área del Marco para aceptar la posición y ejecute la operación de Pegado. 49 Una vez más, vaya al Piso superior, hasta la Segunda Planta, y pegue otra vez los Forjados. 50 Active “2.5.9 Forjado-02/01” de la carpeta “2.5 Creación de Forjados” en la Mapa de Vistas. 51 Active la Herramienta Forjado, después active el "Forjado-02” en la Paleta de Favoritos haciendo doble clic sobre su nombre. 52 Use la tecla ESPACIO en el borde de la Trama junto a la Etiqueta 1 para trazar el polígono y crear un Forjado nuevo. 53 Active “2.5.10 Forjado-02/02” de la carpeta “2.5 Creación de Forjados”. 54 Use la tecla ESPACIO en el borde de la Trama junto a la Etiqueta 2 para trazar el polígono y crear un Forjado nuevo. Ahora tenemos Forjados en todos los Pisos. 55 Active la vista “2.5.11 Perspectiva Genérica” ubicada en la carpeta “2.5 Creación de Forjados” para visualizar cómo se presenta el Modelo 3D hasta ahora. 54 Paso 5. Creación Forjados Esto finaliza el Capítulo 02. Graphisoft® ArchiCAD® Guía Básica Interactiva de Aprendizaje Capítulo Tres: Creación de Muros Cortina y Aberturas Exteriores Paso 1. Creación de Aberturas CAPÍTULO TRES: CREACIÓN DE MUROS CORTINA Y ABERTURAS EXTERIORES En este Capítulo, seguiremos construyendo la cápsula exterior del edificio de oficinas. Primero crearemos Muros Cortina. Seguiremos luego con la creación de los Muros Exteriores con la ayuda de los elementos creados anteriormente. Nota: Los Muros y los Pilares Externos del nivel inferior del edificio ya están terminados al comenzar este Capítulo. A lo largo de la Guía de Aprendizaje usaremos atajos similares con el fin de ahorrar tiempo. En la mayoría de los casos, crearemos elementos en el ala izquierda del edificio. El siguiente Capítulo de la Guía de Aprendizaje contiene el ala derecha completa del edificio. 2 Active el "Vano-01” en la Paleta de Favoritos haciendo doble clic sobre su nombre. Asegúrese que el Método Geométrico "Centro" sea el que esté definido en el Cuadro Info. 3 Haga clic en el punto de la Etiqueta 1.1 para especificar la ubicación del centro del Hueco Vacío de Ventana en el Muro. A continuación, haga clic junto al punto de la Etiqueta 1.2 con el cursor con forma de ojo que aparece a fin de colocar el Vano de Ventana. PASO 1. CREACIÓN DE ABERTURAS ITG Básico Capitulo 03_01.mp4 Ver la Animación Abra el archivo de proyecto ArchiCAD "ITG Básico Capítulo 03.pla" para iniciar esta etapa de la guía interactiva. 1 Cambie al Mapa de Vistas de su Navegador. Abra la carpeta “Guía ArchiCAD” y active (haciéndole doble clic) la Vista predefinida “3.1.1 Vano-01” ubicada dentro de “3.1 Creación de Aberturas” del “Capítulo 03”. Consejo: Cuando haga clic en cualquier Vista del Mapa de Vistas, asegúrese de que el panel Propiedades situado en la parte inferior del Navegador esté ampliado. En este panel, siempre podrá ver la ID y el Nombre de la Vista, de forma que no tendrá que navegar por el Mapa de Vistas para ver el Nombre completo. Crearemos Vanos de Ventana en los muros exteriores. En un paso posterior, colocaremos Sistemas Muro Cortina complejos en estos Vanos de Ventana. También colocaremos Muros Cortina que se mantendrán de forma independiente como los Muros completos. Graphisoft® ArchiCAD® Guía Básica Interactiva de Aprendizaje Así se creará el Vano de Ventana. Haga clic una segunda vez para definir la parte exterior de la Ventana, que en el caso de un vano no tiene relevancia. Consejo: Dado que los lados externos/internos no tienen relevancia en el caso de los Vanos, puede hacer clic en cualquier parte del interior o el exterior del Muro para que se cree el Vano. No es necesario hacer clic junto al segundo punto de la flecha de la Etiqueta. 55 Capítulo Tres: Creación de Muros Cortina y Aberturas Exteriores 4 Mantenga el cursor en el medio del Vano de Ventana recién creado y mueva la rueda del ratón para ajustar el zoom y acercarse hasta que pueda leer el Texto del Marcador que indica el Ancho, el Alto y la Altura Antepecho del vano. Como puede ver, este vano tiene un Ancho de 22,20 metros y un Alto de 5,80 metros. Dado que el alto del Piso es de 3,60 metros,esto indica que se trata de una abertura que llega hasta el Piso 1. 5 Seleccione el elemento del menú Vista > Navegar > Pisos > Ir a Piso Superior para subir un Piso, hasta el Piso 1, o bien haga doble clic en “Primera Planta” en el Mapa del Proyecto. Como puede ver, la Ventana se visualiza también en este Piso. 6 Active la Vista “3.1.2 Vano-02” ubicada en la carpeta “3.1 Creación de Aberturas” del "Capítulo 03". 7 Active el "Vano-02” en la Paleta de Favoritos haciendo doble clic sobre su nombre. 8 Haga clic sobre el punto de la Etiqueta 1.1 cerca del Muro para definir la ubicación del centro de la abertura. Luego pulse nuevamente en la Etiqueta 1.2 para colocarla en el muro. 9 Siga creando los Vanos activando las Vistas “3.1.3 Vano-03” a través de “3.1.11 Vano-11”, activando siempre el Favorito con el nombre de la Vista y creando así la abertura correspondiente a las Etiquetas. Consejo: Asegúrese de comprobar siempre el nombre de la Vista para activar el Favorito correcto. 56 Paso 1. Creación de Aberturas Consejo: Algunas vistas (p. ej., “3.1.4 Vano 04”) disponen de conjuntos de Flechas Etiqueta (Flecha Etiqueta 1.1, 1.2, Flecha Etiqueta 2.1, 2.2 y Flecha Etiqueta 3.1, 3.2). Coloque el mismo Vano en todos los Muros indicados por las Flechas Etiqueta. Consejo: Algunos Favoritos se usan en más de una Vista (p. ej., “3.1.7 Vano-07/02” y “3.1.7 Vano-07/01”). Asegúrese de no activar de forma automática el Favorito siguiente al activar la Vista Siguiente. 10 Active la Vista “3.1.12 Vanos en 3D” ubicada en la carpeta “3.1 Creación de Aberturas” del "Capítulo 03". En esta Vista tenemos todos los Vanos necesarios creados en ambas alas del edificio. 11 Vuelva a la Planta activando el icono “Planta” de la Barra de Herramientas “Mini Navegador” (situado por defecto junto a la “Barra de Herramientas Estándar” en la parte superior de la pantalla). Consejo: Puede también pulsar con el botón derecho en un sector vacío y elegir Ir a > Planta del menú contextual. Así, regresará a la Vista de Planta. Graphisoft® ArchiCAD® Guía Básica Interactiva de Aprendizaje Capítulo Tres: Creación de Muros Cortina y Aberturas Exteriores PASO 2. CREACIÓN DE VENTANAS EN MUROS CORTINA ITG Básico Capitulo 03_02.mp4 Ver la Animación 1 Cambie al Mapa de Vistas de su Navegador. Active (haciendo doble clic) la Vista “3.2.1 Muro Cortina-01/01” ubicada en la carpeta “3.2 Ventanas de Muros Cortina” del "Capítulo 03". 2 Active la Herramienta Muro Cortina, después active el "Muro Cortina-01” en la Paleta de Favoritos haciendo doble clic sobre su nombre. 3 Asegúrese que el Método Geométrico Polilínea Simple sea activado en el Cuadro Info. 4 Haga clic en los puntos de las Etiquetas 1.1, 1.2 y 1.3 para especificar la ubicación y la dirección del Muro Cortina. Cada Muro Cortina tiene un Plano Referencia. Este plano puede ser vertical, o bien puede estar situado en cualquier plano del espacio. Los Muros Cortina que creemos en estos pasos tendrán un Plano de Referencia vertical. De los tres puntos especificados, los dos primeros especificarán dos puntos del Plano de Referencia vertical del Muro Cortina, mientras que el tercer punto especificará el lado que consideremos fuera del Muro Cortina. Graphisoft® ArchiCAD® Guía Básica Interactiva de Aprendizaje Paso 2. Creación de Ventanas en Muros Cortina 5 En el Diálogo que aparece, seleccione el método de posicionamiento a la derecha (especifique la parte inferior del Muro Cortina como el punto de inserción y la altura de medición desde allí. A continuación, de arriba abajo, introduzca los valores “5.8”, “0.8” y 90” en los campos. Así ajustará la altura del Muro Cortina a 5.8 m. La parte inferior del Muro Cortina se ajustará a 0.8 m sobre el nivel del Piso Actual (0). La pendiente del Muro Cortina se ajustará a 90 grados (vertical). 6 Haga clic en “Colocar” para aceptar estos valores y cerrar el Diálogo. El Muro Cortina será generado y colocado en el proyecto. 57 Capítulo Tres: Creación de Muros Cortina y Aberturas Exteriores Paso 2. Creación de Ventanas en Muros Cortina Por lo tanto, los pasos que se deben seguir para crear un Muro Cortina Vertical simple son: especificar 3 puntos y a continuación introducir los valores deseados de altura y parte inferior. (El ángulo de inclinación siempre será de 90 grados, de forma que no será necesario ajustarlo en cada Muro Cortina). 7 Siga creando los Muros Cortina siempre activando primero la Vista Siguiente, comprobando a qué Favorito hace referencia la Vista y después activando ese Favorito haciendo clic en los tres puntos de forma consecutiva como en el caso de las Etiquetas. En cada caso, siga especificando los valores de Altura y Nivel Inferior del Muro Cortina, tal y como se indica en el texto de la tercera Etiqueta. La Tabla siguiente muestra los valores de Altura y Nivel Inferior que tendrá que introducir para cada Muro Cortina que cree. El posicionamiento siempre será la opción más adecuada (Altura más Nivel Inferior del Muro Cortina y el Nivel Inferior siempre deberán medirse en relación con el Piso Actual). Nota: Al crear Muros Cortina, en cualquier momento puede ir a la Ventana 3D y ver el progreso del Modelo 3D haciendo clic en el botón 3D de la Barra de Herramientas Mini Navegador. Nombre de Favorito MURO CORTINA-02 MURO CORTINA-03 MURO CORTINA-04 MURO CORTINA-05 MURO CORTINA-06 MURO CORTINA-07 58 Planta Baja Valor de Altura 5.8 Valor del nivel inferior al Piso Actual 0.8 9.4 0.8 9.4 0.8 2.2 0.8 9.4 0.8 9.4 0.8 MURO CORTINA-08 Nombre de Favorito MURO CORTINA-09 MURO CORTINA-10 MURO CORTINA-11 MURO CORTINA-12 Nombre de Favorito MURO CORTINA-13 5.8 Planta Primera Valor de Altura 0.8 6 Valor del nivel inferior al Piso Actual 0.6 6 0.6 6 0.6 6 0.6 Planta Segunda Valor de Altura 2.4 Valor del nivel inferior al Piso Actual 0.6 8 Active la Vista “3.2.14 Muros Cortina en 3D” ubicada en la carpeta “3.2 Muros Cortina de Ventana” del "Capítulo 03". Aquí puede ver todos los Muros Cortina que se han creados hasta ahora. (En esta fase, los Muros Cortina del ala más lejana del edificio ya están creados). Graphisoft® ArchiCAD® Guía Básica Interactiva de Aprendizaje Capítulo Tres: Creación de Muros Cortina y Aberturas Exteriores Paso 3. Creación Muros Cortina PASO 3. CREACIÓN MUROS CORTINA ITG Básico Capitulo 03_03.mp4 Ver la Animación En esta sección crearemos Muros Cortina normales en los que el Muro Cortina actuará como un Muro, al contrario de los que ocurre con las estructuras de Ventana. Después de realizar este paso, modificaremos un Muro Cortina exactamente con la geometría 3D que deseemos. 1 Siga creando Muros Cortina desde el Paso 3.3.1 hasta el Paso 3.3.4, como anteriormente: primero, active siempre la Vista Siguiente, compruebe a qué Favorito hace referencia la Vista, active el Favorito y haga clic en los tres puntos en secuencia como en el caso de las Etiquetas; a continuación, especifique los valores de Altura y Nivel Inferior del Muro Cortina. Nota: En estos pasos, tendrá que acercarse mucho usando el zoom a los puntos de las Etiquetas 1.1 y 1.2 si cerca hay otros elementos existentes o ya creados, puesto que es posible que haga clic de forma accidental en otro elemento si no se acerca lo suficiente. P. ej., en el caso del Muro Cortina-14, habrá un muro exterior. Si no se acerca lo suficiente, es posible que haga clic en el Muro y no en el punto de la Etiqueta. En la mayoría de los casos, tendrá que acercarse a la Etiqueta 1.1. Nombre de Favorito MURO CORTINA-14 MURO CORTINA-15 MURO CORTINA-16 MURO CORTINA-17 Planta Tercera Valor de Altura 5.2 Valor del nivel inferior al Piso Actual 0 5.2 0 5.2 0 5.2 0 Graphisoft® ArchiCAD® Guía Básica Interactiva de Aprendizaje 2 En el Paso siguiente (3.3.5) crearemos un Muro Cortina que se extienda a través de varios Pisos, desde la Planta, usando el mismo método empleado en pasos anteriores: Nombre de Favorito MURO CORTINA-18 Planta Baja Valor de Altura 10.8 Valor del nivel inferior al Piso Actual 0 3 Haga doble clic para activar la Vista “3.3.6 Muro Cortina-19” ubicada en la carpeta “3.3 Muros Cortina” del "Capítulo 03". 59 Capítulo Tres: Creación de Muros Cortina y Aberturas Exteriores Paso 3. Creación Muros Cortina 4 Active el "Muro Cortina-19” en la Paleta de Favoritos haciendo doble clic sobre su nombre. 5 Asegúrese que el Método Geométrico "Polilínea en Cadena" sea activado en el Cuadro Info. Desactive la función "Mostrar Red" en el Menú "Ver", si fuera necesario. El Método Geométrico Polilínea en Cadena es similar al Método Geométrico Polilínea Simple. La diferencia es que en el caso anterior, los clics realizados de forma consecutiva definen los nodos de una polilínea. 6 Haga clic sobre los puntos de las Etiquetas 1.1, 1.2, 1.3, 1.4 y 1.5 para definir la ubicación del Muro Cortina. Ahora estamos en una Vista Sección que es un Plano de Corte Vertical. Se pueden crear Muros Cortina también en esta Sección. En este caso, los Muros Cortina se crearán en el espacio en relación con el Plano Vertical de la Línea de la Sección. Al igual que en el caso de las Plantas, que se crean en relación con un plano horizontal, en las Secciones y Alzados se crean en relación con un plano vertical. El cuerpo del Muro Cortina se extraerá en perpendicular al plano Vertical de la Línea Sección. 60 Graphisoft® ArchiCAD® Guía Básica Interactiva de Aprendizaje Capítulo Tres: Creación de Muros Cortina y Aberturas Exteriores Aquí, la Etiqueta 1.4 apunta a la misma ubicación que la Etiqueta 1.3. Así es como terminamos de crear la Polilínea con forma de Muro Cortina. Luego, el último clic define el "exterior" del Muro Cortina. Consejo: Asegúrese de acercarse a la Etiqueta 1.1 para seleccionar el punto correcto. 7 En el Diálogo que aparece, seleccione el segundo botón desde la izquierda en la parte superior del Diálogo. Paso 3. Creación Muros Cortina 9 Haga clic sobre el botón "Colocar" para colocar el Muro Cortina. 10 Active la Vista “3.3.7 Mover Muro Cortina-19” ubicada en la carpeta “3.3 Muros Cortina” del "Capítulo 03". Ahora regresamos a la Planta, donde está colocado el Muro Cortina. 11 Con la Herramienta Flecha activa, seleccione el Muro Cortina indicado por la Etiqueta 1. Estos botones le permiten definir distintas maneras de medir la ubicación del Muro Cortina desde el Plano Vertical de la Sección. Con el segundo botón, el Muro Cortina empezará desde el plano de la Sección y se extraerá de él en la dirección a la que mire la Sección. 8 Escriba “7.740” en el primer campo de Texto para especificar la distancia de extracción del Muro Cortina. El Muro Cortina está seleccionado. Puede hacerse una idea de su extensión gracias al contorno resaltado. Graphisoft® ArchiCAD® Guía Básica Interactiva de Aprendizaje 61 Capítulo Tres: Creación de Muros Cortina y Aberturas Exteriores Paso 3. Creación Muros Cortina 12 Haga clic con el botón derecho en cualquier parte del Punto de Vista de Planta. Seleccione el comando del menú “Mostrar Selección/Marco en 3D” situado en el Menú Contextual. Cuando se abra el Punto de Vista 3D, es posible que el Muro Cortina no esté visible porque no queda dentro del área de Vista visualizado en el Punto de Vista 3D la última vez que trabajamos con él. 13 En caso de que el Muro Cortina no sea visible, haga clic en el botón “Optimizar”, situado entre los botones hacia la izquierda de la barra de desplazamiento horizontal del Punto de Vista 3D. 62 14 Mantenga pulsada la tecla Mayús y también el botón central del ratón. Aparece el cursor con forma de Órbita y puede girarlo y moverlo alrededor del Muro Cortina moviendo el ratón mientras mantiene pulsadas la tecla Mayús y el botón central del ratón. Obtendrá el mismo resultado si activa el modo de navegación “Órbita” en la parte inferior de la Ventana 3D. 15 Pulse el botón derecho en cualquier lugar de la Ventana 3D, y seleccione Ir a > Planta Baja desde el menú contextual que aparecerá para volver al Punto de vista de planta. Dado que el Muro Cortina se ha colocado en función de la ubicación de la Línea Sección, es necesario moverlo un poco para corregir su ubicación. 16 Con el Muro Cortina seleccionado y la Herramienta Flecha activa, haga clic en el borde inferior del contorno del cuerpo del Muro Cortina. Asegúrese de que el comando “Arrastrar” (la primera opción) esté activado en la Paleta Flotante que aparece. Graphisoft® ArchiCAD® Guía Básica Interactiva de Aprendizaje Capítulo Tres: Creación de Muros Cortina y Aberturas Exteriores 17 Mueva el cursor hacia abajo a lo largo de la línea guía que aparece, que es perpendicular al borde del Muro Cortina. Mueva el cursor hasta que llegue al borde del Muro Compuesto. (Arrástrelo casi en vertical de forma que gravite hasta la Línea Guía que aparece y se mueva con un ángulo de 90 grados). 18 Arrastre el cursor hasta que llegue al borde superior del Muro Compuesto de abajo y el cursor inteligente muestre el símbolo “perpendicular” (la Paleta del Informador debe mostrar “1” para la distancia y “90” grados para el ángulo). Graphisoft® ArchiCAD® Guía Básica Interactiva de Aprendizaje Paso 3. Creación Muros Cortina La forma del cursor ha cambiado a “Flecha con Perpendicular”, lo que significa que si dibuja una línea desde el punto en el que empezó y la arrastra hasta el punto en el que está ahora, la línea sería perpendicular al borde al que ha llegado. 19 Haga clic otra vez para Arrastrar con este vector de Arrastre y mover el Muro Cortina a su ubicación correcta. Luego, haga clic sobre cualquier parte para deseleccionar el Muro Cortina. Consejo: Otra forma de deseleccionar elementos seleccionados es pulsar una vez la tecla ESC. Ahora editaremos un Muro Cortina colocado en un paso anterior. 20 Active la Vista “3.3.8 Editar Muro Cortina” ubicada en la carpeta “3.3 Muros Cortina” del "Capítulo 03". Vamos a editar el Muro Cortina indicado por la Etiqueta 1. Echaremos un vistazo a esta parte del edificio en la ventana 3D. 21 Active la Vista “3.3.9 Editar Muros Cortina ” ubicada en la carpeta “3.3 Muros Cortina” dentro de la carpeta "Capítulo 03" para visualizar el Muro Cortina en su entorno en 3D. 63 Capítulo Tres: Creación de Muros Cortina y Aberturas Exteriores Paso 3. Creación Muros Cortina Consejo: Obtendrá el mismo resultado si selecciona el Muro Cortina en la vista de Planta y hace clic en la etiqueta “Editar en 3D”. 22 Acérquese al Muro Cortina de la izquierda y, con la Herramienta Flecha activa, selecciónelo. Tenga en cuenta que la etiqueta “Editar” aparece en el centro del Muro Cortina seleccionado. Pulse en esta Etiqueta para editar el Muro Cortina en 3D. Tenga en cuenta que sólo el Muro Cortina se visualiza normalmente: el resto de los elementos del edificio se muestran con colores transparentes. Esto sirve como ayuda para la edición del Muro Cortina seleccionado en 3D. 23 Acérquese al Muro Cortina usando la rueda de desplazamiento del ratón. También puede activar la opción de navegación “Órbita” para girar la vista en caso necesario. Tenga en cuenta la paleta de visualización “Modo de Edición” del Muro Cortina, situada en la esquina superior izquierda de la ventana 3D. 64 Graphisoft® ArchiCAD® Guía Básica Interactiva de Aprendizaje Capítulo Tres: Creación de Muros Cortina y Aberturas Exteriores 24 Haga clic en el icono de ojo situado delante de la etiqueta “Panel” para ocultar los Paneles del Muro Cortina. Algunos Marcos no son necesarios para el Plano, de modo que los borraremos. Consejo: No es posible eliminar los Marcos Contorno, pero se pueden definir como invisibles (lo que es prácticamente lo mismo que no tener Marcos). 25 Hay seis filas horizontales de Paneles y tres filas verticales de Paneles. Mueva el cursor sobre cualquier Marco horizontal colocado en la columna vertical situada más a la izquierda de los Paneles (como se muestra abajo). Paso 3. Creación Muros Cortina 26 Mueva el ratón sobre el botón izquierdo para seleccionar la columna completa de Marcos (se seleccionarán siete Marcos). La Preselección resalta todos los Marcos horizontales por encima y por debajo del Marco sobre el que está el ratón. 27 Haga clic en el botón izquierdo para seleccionar todos los Marcos resaltados. 28 Seleccione el comando de menú Edición > Eliminar para eliminar los Marcos seleccionados, o presione la tecla "Supr" para el mismo resultado. Aparecen dos botones de comandos, que le permiten seleccionar filas o columnas de Marcos. Graphisoft® ArchiCAD® Guía Básica Interactiva de Aprendizaje 65 Capítulo Tres: Creación de Muros Cortina y Aberturas Exteriores Paso 3. Creación Muros Cortina 30 Con la tecla Mayús pulsada, haga clic en los dos Marcos seleccionados más largos para eliminarlos de la selección. Se eliminan todos los Marcos horizontales seleccionados (excepto los dos Marcos Contorno, que no se pueden eliminar). 29 Seleccione toda la serie de Marcos verticales que ocupa el segundo puesto por la derecha, moviendo el cursor sobre uno de ellos y haciendo clic en el botón derecho de los dos botones de selección que aparecen. 66 31 Seleccione el comando de menú Edición > Eliminar para eliminar los marcos seleccionados. 32 Seleccione dos de los Marcos verticales que se han mantenido tras la última operación usando la tecla Mayús. Graphisoft® ArchiCAD® Guía Básica Interactiva de Aprendizaje Capítulo Tres: Creación de Muros Cortina y Aberturas Exteriores Abra el diálogo de “Muro Cortina - Definiciones de Selección de Marco”. Paso 3. Creación Muros Cortina Haga clic en “OK”, y deseleccione los Marcos pulsando una vez el la tecla ESC. 33 Active la Herramienta Flecha y establezca el método de selección "Todo el Elemento". Asegúrese que esté desactivada la "Selección Rápida”. En panel “Tipo Marco y Geometría”, establezca "4" en el deslizador "Intersección de Marco". Con este método, sólo se seleccionarán los elementos que estén completamente dentro del polígono de selección. 34 Dibuje un Rectángulo de Selección alrededor de las dos serie de Marcos verticales situadas más a la izquierda y los dos Marcos de conexión horizontales situados entre ellos. Asegúrese de que se seleccionan todos estos Marcos, pero ningún otro. Graphisoft® ArchiCAD® Guía Básica Interactiva de Aprendizaje 67 Capítulo Tres: Creación de Muros Cortina y Aberturas Exteriores Paso 3. Creación Muros Cortina 35 En la Paleta de Favoritos, haga doble clic sobre el "MC-Contorno-01” para aplicar sus definiciones a los marcos seleccionados. 36 Haga clic en ESC para deseleccionar los elementos seleccionados anteriormente. Repita este proceso tras cada una de las siguientes operaciones de edición. Básicamente, lo que queremos hacer es seleccionar todos los Marcos situados alrededor del Panel vertical largo situado más a la izquierda. 68 Graphisoft® ArchiCAD® Guía Básica Interactiva de Aprendizaje Capítulo Tres: Creación de Muros Cortina y Aberturas Exteriores 37 Ahora, seleccione sólo la serie de Marcos verticales situada a la derecha del Panel vertical largo de la izquierda, haciendo clic en cualquiera de ellos y haciendo clic en uno de los dos botones que aparecen. A continuación, ajuste el deslizador de Intersección de Marco a “16” en el Diálogo de Definiciones. Haga clic en OK para cerrar el cuadro de diálogo. Graphisoft® ArchiCAD® Guía Básica Interactiva de Aprendizaje Paso 3. Creación Muros Cortina 38 Esta vez, seleccione (con la tecla Mayús) sólo los dos Marcos Contorno horizontales superiores situados más a la derecha (en gris oscuro). Además, seleccione entre los Marcos Contorno verticales derechos los dos que pertenezcan a las Bandas de Paneles horizontales más pequeñas. 39 En la Paleta de Favoritos, haga doble clic sobre el "MC-Contorno-02” para aplicar sus definiciones a los marcos seleccionados. 69 Capítulo Tres: Creación de Muros Cortina y Aberturas Exteriores 40 Pulse ESC para deseleccionarlos; a continuación, seleccione el elemento del menú Edición > Buscar y Seleccionar para que aparezca el Diálogo “Buscar y Seleccionar”. Paso 3. Creación Muros Cortina 41 Haga clic en la flecha que apunta a la derecha situada en la esquina superior derecha del Diálogo y seleccione “Cargar…” en la lista que aparece. 42 En el Diálogo que aparece, seleccione “MC-Marco:Zinc+Contorno” y haga clic en el botón “Cargar”. Los criterios almacenados se cargarán en el Diálogo. 70 Graphisoft® ArchiCAD® Guía Básica Interactiva de Aprendizaje Capítulo Tres: Creación de Muros Cortina y Aberturas Exteriores 43 Haga clic en el botón “+” de la esquina inferior derecha del Diálogo para añadir elementos que cumplan los criterios a la selección. Se seleccionarán todos los Marcos Contorno con el material asignado “Mtl-Zinc-oscuro”. Graphisoft® ArchiCAD® Guía Básica Interactiva de Aprendizaje Paso 3. Creación Muros Cortina 44 Ajuste el deslizador de Intersección de los Marcos seleccionados al valor “3” en el Diálogo de Definiciones. Una vez hecho, pulse “OK”. 45 Salga del Diálogo Buscar y Seleccionar cerrándolo y pulse ESC para deseleccionar los elementos seleccionados. A continuación, haga que los Paneles queden visibles haciendo clic en el icono Ojo 71 Capítulo Tres: Creación de Muros Cortina y Aberturas Exteriores situado junto a la categoría del Panel en la esquina superior izquierda de la pantalla. 46 Con la Herramienta Flecha y su opción “Selección Rápida” activa, seleccione el panel vertical largo situado más a la izquierda y asígnele el Favorito “MC-Panel-01” haciendo doble clic en el nombre del Favorito en la Paleta Favoritos. 72 Paso 3. Creación Muros Cortina 47 Seleccione los dos Paneles horizontales más finos (con contornos grises en los bordes derechos) y asígneles el Favorito “MC-Panel-02”. Graphisoft® ArchiCAD® Guía Básica Interactiva de Aprendizaje Capítulo Tres: Creación de Muros Cortina y Aberturas Exteriores 48 Seleccione los dos Paneles horizontales largos finos del centro del Muro Cortina y asígneles el Favorito “MC-Panel-03”. Paso 3. Creación Muros Cortina 50 Pulse el botón “OK” en el menú de edición del Muro Cortina para aceptar todos los cambios. 49 De los cuatro Paneles restantes que aún no hemos modificado, seleccione los dos de la derecha y asígneles el Favorito “MC-Ventana-01”. Graphisoft® ArchiCAD® Guía Básica Interactiva de Aprendizaje 73 Capítulo Tres: Creación de Muros Cortina y Aberturas Exteriores 51 Vuelva a la vista de Planta para ver cómo ha cambiado la representación de Planta del Muro Cortina para reflejar el desarrollo del diseño a través de las operaciones realizadas en 3D. Podríamos personalizar el resto de Muros Cortina que hemos colocado usando los métodos de los pasos anteriores. Sin embargo, hemos preparado estos pasos de antemano para ahorrar tiempo. Paso 4. Explorar Opciones de Vista 3D PASO 4. EXPLORAR OPCIONES DE VISTA 3D ITG Básico Capitulo 03_04.mp4 Ver la Animación 1 Active la Vista “3.4.1 Perspectiva Genérica” ubicada en la carpeta “3.4 Opciones Vista 3D” del "Capítulo 03". 52 Active la Vista “3.3.10 Perspectiva Genérica” ubicada en la carpeta “3.3 Muros Cortina” del "Capítulo 03". Hay varias posibilidades de visualización en el Punto de Vista 3D de ArchiCAD. Hay dos Motores disponibles para la generación de la Vista 3D, que tienen distintas funciones. El primero es el Motor 3D Interno de ArchiCAD. Lo que ve es una Vista 3D generada con el Motor 3D Interno, con algunas de sus funciones deshabilitadas. En esta Vista, todos los Muros Cortina están colocados y modificados hasta su especificación definitiva. 74 Graphisoft® ArchiCAD® Guía Básica Interactiva de Aprendizaje Capítulo Tres: Creación de Muros Cortina y Aberturas Exteriores Paso 4. Explorar Opciones de Vista 3D 2 Active la Vista “3.4.2 Perspectiva Genérica” ubicada en la carpeta “3.4 Opciones Vista 3D” del "Capítulo 03". 4 Active la Vista “3.4.4 Perspectiva Genérica” ubicada en la carpeta “3.4 Opciones Vista 3D” del "Capítulo 03". En esta Vista, está habilitada la Trama 3D Vectorial. Esta función es exclusiva del Motor Interno. 3 Active la Vista “3.4.3 Perspectiva Genérica” ubicada en la carpeta “3.4 Opciones Vista 3D” del "Capítulo 03". Por último, en esta Vista están habilitadas las Sombras Arrojadas Vect junto con las funciones anteriores. Es posible que lleve algo más de tiempo generar esta fase, ya que al contrario de lo que ocurre con el Motor OpenGL, el Motor 3D Interno no dispone de funciones de tarjeta gráfica. 5 Active la Vista “3.4.5 Perspectiva Genérica” ubicada en la carpeta “3.4 Opciones Vista 3D” del "Capítulo 03". En esta Vista siguiente, también está habilitada la Transparencia. Graphisoft® ArchiCAD® Guía Básica Interactiva de Aprendizaje 75 Capítulo Tres: Creación de Muros Cortina y Aberturas Exteriores Este es un Punto de Vista 3D que emplea el Motor OpenGL 3D, con algunas funciones desactivadas. 6 Active la Vista “3.4.6 Perspectiva Genérica” ubicada en la carpeta “3.4 Opciones Vista 3D” del "Capítulo 03". En esta última Vista, están habilitadas las Texturas y la Transparencia. Las ventajas del Motor 3D Interno son las funciones de generación de Tramas 3D Vectoriales y Sombras Arrojadas Vect. Sin embargo, este motor no dispone de las potentes funciones de las tarjetas gráficas. Paso 5. Colocación de Puertas Exteriores 1 Active la Vista “3.5.1 Puerta-01” ubicada en la carpeta "3.5 Colocar Puertas Exteriores” del "Capítulo 03". 2 Active la Herramienta Puerta, después active el "Puerta-01” en la Paleta de Favoritos haciendo doble clic sobre su nombre. Seleccione el método geométrico "Centro" en el Cuadro de Información. Cree las Puertas correspondientes a las Etiquetas 1.1 y 1.2, y a las Etiquetas 2.1 y 2.2, respectivamente. OpenGL ofrece destellos superficiales, emisión y Texturas y Transparencia. Además, utiliza de forma plena la aceleración de hardware que ofrecen los procesadores de gráficos más avanzados. Siempre puede elegir el motor más adecuado con las definiciones correctas en función de sus necesidades. Consejo: Las Vistas Sección/Alzado/Alzado Interior/Documento 3D se generan usando el Motor 3D Interno. PASO 5. COLOCACIÓN DE PUERTAS EXTERIORES ITG Básico Capitulo 03_05.mp4 Ver la Animación 76 Puede colocar Puertas en los Muros usando su punto central o su lado. Al colocar una Puerta en un Muro por su punto central, deberá hacer clic dos veces: con el primer clic colocará la Puerta en el Muro y con el segundo clic especificará la dirección en la que se abrirá el panel de la Puerta. 3 Usando la tecla Mayús, seleccione los dos Muros que encierren las dos Puertas que acaba de crear, moviendo el ratón sobre ellos (aparece el destello de preselección del Muro y la Etiqueta Info muestra información sobre el Muro); a continuación, haga clic. 4 Active (haciendo doble clic) la Vista “3.5.2 Multiplicar puertas” ubicada en la carpeta “3.5 Colocar Puertas Exteriores” del "Capítulo 03". Asegúrese que el Informador está activa en la Barra de Herramientas Estándar. Graphisoft® ArchiCAD® Guía Básica Interactiva de Aprendizaje Capítulo Tres: Creación de Muros Cortina y Aberturas Exteriores Paso 5. Colocación de Puertas Exteriores 5 Con la Herramienta Puerta activa, seleccione el comando de menú Edición > Seleccionar Todas las Puertas para seleccionar las dos puertas en la Ventana 3D. 6 Seleccione el comando de menú Edición > Mover > Multiplicar. 7 En el Diálogo que aparece, seleccione el botón “Elevar” situado en la parte superior, introduzca “2” en el campo “Número de copias” y seleccione el botón del método de multiplicación “Incremento”; a continuación, haga clic en “OK”. Graphisoft® ArchiCAD® Guía Básica Interactiva de Aprendizaje Dado que ha elegido el método de Elevación, el vector de arrastre se moverá a lo largo de una línea vertical. Sólo será necesario especificar dos puntos. 8 Haga clic en cualquier sitio para especificar el punto de inicio del vector de Arrastre. 77 Capítulo Tres: Creación de Muros Cortina y Aberturas Exteriores 9 Comience a mover el ratón hacia arriba, escriba “3.6” en el teclado y pulse la tecla ENTER. Paso 5. Colocación de Puertas Exteriores 10 Seleccione las dos Puertas centrales de las seis Puertas que tenemos ahora. En el Cuadro de Información, puede ver el campo "Anclaje". Todas las Puertas y Ventanas tienen un punto de Inserción. Puntos de Inserción posibles: la Base del Muro o los Niveles de Planta de cualquier Piso. Es mejor anclar una Puerta en la Primera Planta si el anclaje se realiza en el nivel de alzado de la Primera Planta, en lugar de en la Base del Muro, ya que es posible que la Base del Muro cambie. 11 Haga clic en la Lista Desplegable, en el campo Anclaje del Cuadro Info, y seleccione “Seleccionar Piso” en la lista. Se crean dos nuevas Puertas sobre las dos primeras Puertas. Estas Puertas nuevas pertenecen a las Plantas Primera y Segunda. Tendremos que realizar algunas modificaciones que lo reflejen. 78 Graphisoft® ArchiCAD® Guía Básica Interactiva de Aprendizaje Capítulo Tres: Creación de Muros Cortina y Aberturas Exteriores Paso 5. Colocación de Puertas Exteriores 12 En el diálogo que aparece, seleccione “1. Primera Planta” desde la lista y haga clic en “OK”. Las Puertas ahora están ancladas a la Primera Planta, en lugar de a la Planta Baja; se trata de un ajuste heredado de las Puertas de las que se copiaron. 13 Seleccione las dos Puertas superiores de entre las seis y use el mismo método ajustado en su Anclaje en la Segunda Planta. Con esto finaliza el Capítulo 03. Graphisoft® ArchiCAD® Guía Básica Interactiva de Aprendizaje 79 Capítulo Cuatro: Creación de Muros Interiores y Aberturas Paso 1. Creación de Muros de Estructura Interiores CAPÍTULO CUATRO: CREACIÓN DE MUROS INTERIORES Y ABERTURAS En este Capítulo, seguiremos construyendo las Estructuras internas, incluidos los huecos de Ascensor y las Escaleras, así como los muros de división internos con puertas y ventanas. Con el fin de ahorrar tiempo, la estructura inferior del edificio ya se ha creado para este Capítulo. Como en el Capítulo anterior, sólo crearemos las estructuras en el bloque izquierdo del edificio. El bloque derecho se preparó de antemano siguiendo pasos consecutivos. PASO 1. CREACIÓN DE MUROS DE ESTRUCTURA INTERIORES ITG Básico Capitulo 04_01.mp4 Ver la Animación Abra el archivo de proyecto ArchiCAD "ITG Básico Capítulo 04.pla" para iniciar esta etapa de la guía interactiva. 1 Cambie al Mapa de Vistas de su Navegador. Abra la carpeta "Guía ArchiCAD" en el Navegador y active la Vista “4.1.1 Muro -05/01” ubicada en la carpeta “4.1 Muros de Estructura Interiores”. 2 Active el "Muro-05” en la Paleta de Favoritos haciendo doble clic sobre su nombre. 3 En el Cuadro Info de la Herramienta Muro, seleccione el Método Geométrico Rectangular entre los Métodos de Geometría de Muros Rectos. Este método crea en la actualidad 4 Muros en un solo paso: el rectángulo que definimos ajustará las Líneas de Referencia de estos Muros y los cuerpos del Muro se generarán en relación con las definiciones del Muro activadas previamente. Debemos especificar los dos puntos extremos de la diagonal del rectángulo. 4 Haga clic en el punto de la Etiqueta 1.1 para la esquina inferior izquierda del rectángulo y haga clic en el punto de la Etiqueta 1.2 para definir la esquina superior derecha. Los cuatro muros se generan. 5 Asegúrese de que los Grupos están suspendidos en la Barra de Herramientas Estándar (o bien que Edición > Agrupar > 80 Graphisoft® ArchiCAD® Guía Básica Interactiva de Aprendizaje Capítulo Cuatro: Creación de Muros Interiores y Aberturas Paso 1. Creación de Muros de Estructura Interiores Suspender grupos está activado) y seleccione el Muro situado más a la derecha de los cuatro Muros que acaba de crear. 7 Una vez haya realizado esta operación, haga clic en otra parte para deseleccionar el Muro que acaba de crear. 6 Haga clic con el botón derecho y active el comando Mover > Arrastrar una Copia en el menú contextual que aparece. Arrastre una copia de este Muro a la izquierda, a una distancia de “0.55” m. Para conseguirlo, haga clic en cualquier punto de la Planta, mueva el cursor a la izquierda (ángulo de 180) e introduzca un valor de “0.55” para la “Distancia” en la Paleta Informador, simplemente escribiendo “0.55” en el teclado. 8 Con la Herramienta Muro aún activa, ajuste el Método de Construcción a “Centrar” en el Cuadro Info. Graphisoft® ArchiCAD® Guía Básica Interactiva de Aprendizaje 81 Capítulo Cuatro: Creación de Muros Interiores y Aberturas Paso 1. Creación de Muros de Estructura Interiores 9 Asegúrese de que estén activadas las opciones del menú Vista > Opciones de Coacción Especiales > Mitad y A lo largo de todo el Elemento. Aparece un pequeño trazado en el centro del lado inferior del Muro. Con la opción A lo largo de todo el Elemento, ArchiCAD tiene en cuenta la longitud total de ese lado del Muro a la hora de calcular la posición del Punto Caliente Especial. 11 Seleccione la opción del menú Vista > Opciones de Coacción Especiales > Entre Puntos de Intersección. Los Puntos Calientes Especiales constituyen una función de ArchiCAD que permite visualizar la posición de los Puntos Especiales de un borde sobre el que mueve el cursor. Estos Puntos Especiales están marcados con un trazado corto que se visualiza temporalmente poco tiempo después de mover el cursor sobre cualquier borde. Funcionan como puntos calientes que puede coaccionar como ayuda para la creación o edición de elementos existentes o nuevos. La opción Mitad buscará el punto de corte por la mitad de cualquier borde. 10 Mueva el cursor sobre el lado inferior del Muro horizontal en el punto de la Etiqueta 2. 82 12 Active el método geométrico "Muro Recto" en el Cuadro de Información. Graphisoft® ArchiCAD® Guía Básica Interactiva de Aprendizaje Capítulo Cuatro: Creación de Muros Interiores y Aberturas 13 Una vez más, mueva el cursor sobre el lado inferior del Muro horizontal en el punto de la Etiqueta 2. Paso 1. Creación de Muros de Estructura Interiores El Punto Caliente Especial, la forma del Cursor y el valor de 90 grados del campo Ángulo del Informador le indican que se encuentra en la ubicación correcta. El Muro nuevo divide a la mitad ahora el espacio disponible. 15 Cree un nuevo Muro que comience en el punto definido por la Etiqueta 3.1 y complete el muro haciendo clic en el punto definido por la Etiqueta 1.2. “Entre Puntos de Intersección” buscará estos Puntos Calientes Especiales entre dos puntos de intersección cualesquiera situados entre el borde y otros elementos. Sólo tendrá en cuenta la distancia entre los puntos de intersección a la hora de calcular la posición del Punto Caliente Especial. Como puede ver, el Punto Caliente Especial está ubicado en otra posición con respecto a la vez anterior, ya que el Muro hace intersección con el segundo Muro vertical de la derecha, que limita la longitud del borde que se ha tenido en cuenta. 14 Haga clic en el Punto Caliente Especial que ha aparecido en el lado inferior del Muro (junto a la Etiqueta 2); el cursor ha adquirido forma de "visto" al encontrar el Punto Caliente Especial. Mueva el cursor en vertical hacia abajo y haga clic de nuevo cuando el ratón esté sobre el punto central del lado superior del Muro horizontal inferior; aparece el Punto Caliente Especial y el cursor adquiere forma de símbolo de "Lápiz de Trama". 16 Mantenga presionada la tecla MAYÚSCULAS y haga clic sobre el muro horizontal apenas creado. 17 Ajuste el Método Constructivo a “Derecha” en el Cuadro Info y compruebe los cambios en la geometría de Planta del muro. Graphisoft® ArchiCAD® Guía Básica Interactiva de Aprendizaje 83 Capítulo Cuatro: Creación de Muros Interiores y Aberturas 18 Usando la tecla Mayús, seleccione el Muro que acaba de crear (con un simple clic empezaría a crear un Muro nuevo), y el Muro vertical comenzando en el punto de la Etiqueta 1.1. 19 Seleccione el comando de menú Edición > Reformar > Intersección. Haga clic en otra parte para deseleccionar los muros. Paso 1. Creación de Muros de Estructura Interiores 20 Active la Vista “4.1.2 Muro-05/02” ubicada en la carpeta “4.1 Muros de Estructura interiores” del "Capítulo 04". 21 Active nuevamente el "Muro-05” en la Paleta de Favoritos haciendo doble clic sobre su nombre. 22 Seleccione el Método Geométrico Rectangular entre los Métodos de Geometría de Muros Rectos del Cuadro Info de la Herramienta Muro. 23 Haga clic en el punto de la Etiqueta 1.1 para la esquina inferior izquierda del rectángulo y haga clic en el punto de la Etiqueta 1.2 para definir la esquina superior derecha. 24 Active la Vista predeterminada “4.1.3 Puerta-02” ubicada en la carpeta "4.1 Muros de Estructura Interiores" , dentro de la carpeta “Capítulo 04”. 25 Active la Herramienta "Puerta" en la Paleta de Herramientas, después active la "Puerta-02” en la Paleta de Favoritos haciendo doble clic sobre su nombre. 26 Asegúrese de que están activados los “Puntos Calientes Especiales” y de que están seleccionadas las opciones “Mitad” y “Entre Puntos de Intersección”. Marque estas definiciones en la Barra de Herramientas Estándar. 27 Cambie el método de Geometría de Inserción de Puerta del Cuadro Info a “Centrar”. Así, los dos elementos se extenderán a su punto de intersección. 84 Graphisoft® ArchiCAD® Guía Básica Interactiva de Aprendizaje Capítulo Cuatro: Creación de Muros Interiores y Aberturas 28 Mueva el cursor sobre el borde superior del Muro horizontal inferior junto a la Etiqueta 1.1 y espere hasta que aparezca el Punto Caliente Especial (punto central entre intersecciones). Haga clic en ese punto para definir el punto central de la Puerta. Haga clic en la Etiqueta 1.2 con el cursor con forma de Ojo para definir la orientación. Paso 1. Creación de Muros de Estructura Interiores Dibuje un Marco de Selección grueso alrededor de los Muros del hueco del Ascensor. 29 Haga lo mismo con las Etiquetas 2.1 y 2.2 respectivamente para colocar otra Puerta. Aléjese usando el zoom para comprobar los resultados. 31 Active la Vista predefinida “4.1.4 Muros del Hueco del Ascensor en 3D”, ubicada en la carpeta "4.1 Muros de Estructura Interiores", dentro de la carpeta “Capítulo 04”. 32 Active la Herramienta Flecha y seleccione las dos Puertas del Muro del hueco del Ascensor. 33 Haga clic en uno de los puntos calientes de una de las Puertas y seleccione el comando “Multiplicar” en la Paleta Flotante que aparece. 30 Active la Herramienta “Marco” en la Paleta de Herramientas y asegúrese de que está seleccionada la opción “Todos los Pisos” en el Cuadro Info. Graphisoft® ArchiCAD® Guía Básica Interactiva de Aprendizaje 85 Capítulo Cuatro: Creación de Muros Interiores y Aberturas Paso 1. Creación de Muros de Estructura Interiores Como puede ver, el comando Multiplicar (además de los comandos Arrastrar, Girar y Simetría) está disponible en la Paleta Flotante y en el menú. 34 En el Diálogo “Multiplicar”, elija el botón “Elevar”, especifique “3” en el campo “Número de copias” y elija el botón “Incremento”. Luego pulse “OK”. 35 Haga clic en un punto caliente de una de las Puertas, comience a mover el ratón hacia arriba y escriba “3.6”. A continuación, pulse ENTER. 86 Se habrán creado seis Puertas nuevas. 36 Repita el mismo comando “Multiplicar” con las dos Puertas, pero esta vez el “Número de Copias” será “1” y deberá “elevar” las Puertas hacia abajo “3.6” mm. Los Antepechos de todas las Puertas se miden ahora con respecto al Piso 0. Debemos modificar esto para que todas queden ancladas en sus Pisos correspondientes. 37 Seleccione la Puerta más baja de entre las diez Puertas (del nivel Inferior) y, en el Cuadro Info, haga clic en la lista desplegable Anclaje y haga clic en “Seleccionar Piso”. 38 En el Diálogo que aparece, seleccione “-1. Planta Sótano” y haga clic en “OK" para vincular las Puertas al Nivel de Planta Inferior. Graphisoft® ArchiCAD® Guía Básica Interactiva de Aprendizaje Capítulo Cuatro: Creación de Muros Interiores y Aberturas 39 Repita los mismo pasos para los conjuntos de dos Puertas de cada uno de los Pisos, Primero, Segundo y Tercero. 40 Active la Vista predeterminada “4.1.5 Escalera-01”, ubicada en la carpeta "4.1 Muros de Estructura Interiores", dentro de la carpeta “Capítulo 04”. 41 Active la Herramienta Escalera, después active el "Escalera-01” en la Paleta de Favoritos haciendo doble clic sobre su nombre. Haga clic con el botón derecho en cualquier parte de la vista de Planta y active “Cancelar Marco” en el menú contextual. 42 Vaya al Diálogo de Definiciones de Escaleras en el botón “Diálogo de Definiciones” situado en la esquina superior izquierda del Cuadro Info. Graphisoft® ArchiCAD® Guía Básica Interactiva de Aprendizaje Paso 1. Creación de Muros de Estructura Interiores Los Objetos, Escalera, Puertas/Ventanas y otros tipos de elementos comparten un Diálogo de Definiciones similar (ya que todos ellos usan Elementos de Biblioteca): a la izquierda hay una vista de carpeta para buscar el Ítem de Biblioteca necesario y a la derecha encontrará los paneles de definiciones. En el panel Previsualización y Posicionamiento puede ajustar las definiciones de geometría y en la esquina superior derecha también puede previsualizar el aspecto que tendrá el Ítem de Biblioteca. Los iconos situados a la izquierda de la Ventana de Vista Previa le permiten visualizar el Ítem de Biblioteca en 2D, Vista Lateral 3D, Vista Paralela 3D y otras vistas. El Panel de Parámetros y el panel situado debajo le permiten ajustar de forma textual y visual los valores de los parámetros que afectarán al aspecto y el comportamiento del Ítem de Biblioteca (su geometría, materiales, plumas, colores, tipos de línea, etc.). El resto de paneles son similares a los paneles de los Diálogos de Definiciones de otros elementos. 43 Haga clic en el cuarto icono de arriba, en la línea vertical de botones situada a la izquierda de la Ventana de Vista Previa, a fin de visualizar la vista paralela sombreada 3D de las Escaleras. Este será el aspecto de las Escaleras en 3D. 44 Haga clic en el botón “Crear Escalera” para ver un resumen de las opciones avanzadas de creación y configuración de Escaleras de ArchiCAD. 45 Seleccione “Escaleras” (en lugar de Pendiente) y el tipo de escaleras “Recorrido U en Ambos Extremos” (tercer icono de la 87 Capítulo Cuatro: Creación de Muros Interiores y Aberturas segunda fila) en el diálogo “Selección de Tipo de Escalera”. Haga clic en “OK" para proceder. Así, se abrirá el Diálogo Edición de Escalera, donde podrá especificar todos los parámetros geométricos que definirán la Escalera. Usando los botones grandes de la izquierda, accederá a las páginas del Diálogo Edición, donde podrá especificar las definiciones de la estructura, las huellas, la barandilla y la representación 2D de la Escalera. 88 Paso 1. Creación de Muros de Estructura Interiores 46 Revise las fichas “Ajustes de Geometría”, “Estructura”, “Huella”, “Definiciones Barandilla”, “Ajustes de Símbolos” y “Ajustes de Listas"… 47 Haga clic en el quinto botón grande empezando por arriba. Aquí es donde puede definir la representación 2D de la Escalera, incluidos el 2D de la Escalera, el Inicio de Línea de Recorrido y los Símbolos de Borde, los símbolos de Riel, los tipos de línea, el color de pluma y la información textual que se mostrará. También puede definir la Sensibilidad de Piso; así visualizará la Escalera en los dos Graphisoft® ArchiCAD® Guía Básica Interactiva de Aprendizaje Capítulo Cuatro: Creación de Muros Interiores y Aberturas Pisos que conecta (su representación puede ser distinta en cada Piso según sea necesario). 48 Haga clic en “Cancelar” para volver al Diálogo de Definiciones de Escaleras. 49 Haga clic en la línea de botones situada más arriba, a la izquierda de la Ventana de Vista Previa, para visualizar el símbolo de Planta de la Escalera. Podrá ver varias cruces pequeñas de color negro en la Vista Previa de Planta. Se trata de puntos calientes con los que puede colocar el Ítem de Biblioteca. Uno de los Puntos Calientes tiene un marco rectangular negro alrededor. Al colocar un Ítem de Biblioteca, este punto caliente servirá de posición de inserción del Ítem de Biblioteca. 50 Haga clic en el punto caliente de la esquina superior izquierda de la Escalera para que ese Punto Caliente se convierta en el “ancla” de la Escalera a la hora de colocarla. Paso 1. Creación de Muros de Estructura Interiores 52 Haga clic en la esquina del punto de la Etiqueta 1 para colocar la Escalera. La Escalera se coloca, junto con la Línea de Corte, los Símbolos de Inicio y Fin de Línea de Recorrido, los símbolos de Barandilla y la información textual. Compruebe la Representación 2D de la Escalera y cómo está rayada sobre la Línea de Corte. 53 Seleccione la Escalera y seleccione Edición > Copiar o bien pulse Ctrl (CMD)+C para copiarla en el Portapapeles. 54 Seleccione Vista > Navegar > Pisos > Ir a Piso Superior para ir a la Planta, o bien haga clic en “Planta Baja” en el Mapa del Proyecto de la Paleta del Navegador. Compruebe cómo la Representación 2D de la Escalera es distinta en el Piso superior. El marco rectangular negro estará ahora alrededor de este punto caliente en el que ha hecho clic. 51 Haga clic en “OK” para aceptar los cambios y salga del Diálogo. Graphisoft® ArchiCAD® Guía Básica Interactiva de Aprendizaje 89 Capítulo Cuatro: Creación de Muros Interiores y Aberturas Paso 1. Creación de Muros de Estructura Interiores 55 Seleccione Edición > Pegar, o bien pulse Ctrl + V para pegar una copia de la escalera en este Piso. Haga clic fuera del Marco para aceptar. 56 Vaya a los Pisos Primero y Segundo y pegue la Escalera en ambos Pisos. 57 Vaya a la Tercera Planta y seleccione la Escalera. 59.Quite la marca “Línea de Corte” y haga clic en “OK". La Línea de Corte no es necesaria aquí en el Piso más alto, de forma que debemos modificar algunas definiciones. 58 Vaya al Diálogo Definiciones de Escalera y, en el panel “Símbolo 2D y Atributos 3D”, haga clic en el botón horizontal largo de la parte superior y seleccione “Sensibile a Piso y 2D Sobre Piso Propio”. Haga clic en otra parte o bien pulse la tecla ESC para deseleccionar la Escalera. Ahora tenemos todas las Escaleras colocadas, con las Representaciones 2D correctas. 90 Graphisoft® ArchiCAD® Guía Básica Interactiva de Aprendizaje Capítulo Cuatro: Creación de Muros Interiores y Aberturas Paso 1. Creación de Muros de Estructura Interiores 60 Active la Vista predeterminada “4.1.6 Ascensor-01”, ubicada en la carpeta "4.1 Muros de Estructura Interiores", dentro de la carpeta “Capítulo 04”. 61 Active la Herramienta Objeto y active el Favorito “Ascensor-01”, en la Paleta Favoritos, haciendo doble clic en su nombre en la lista. 62 Haga clic en el botón “Diálogo de Definiciones” del Cuadro Info para abrir el Diálogo de Definiciones de Objeto Ascensor. Queremos que la vista 2D del Ascensor aparezca en Todos los Pisos que alcanza (desde el nivel Inferior hasta la Tercera Planta, en total 5 Pisos). Como puede ver, el panel Parámetro tiene un grupo Cabina de Ascensor. Si hace clic en la flecha que apunta a la derecha situada a la izquierda del título, los parámetros pertenecientes a este grupo se visualizarán debajo del título en orden jerárquico. Compruebe que el sexto parámetro de este grupo se llama Posición de Cabina (Piso). Está ajustado a “2” ya que el Piso inferior del Ascensor es el nivel Inferior y desde aquí queremos que la Cabina del Ascensor esté en el Segundo Piso (Planta). Graphisoft® ArchiCAD® Guía Básica Interactiva de Aprendizaje 91 Capítulo Cuatro: Creación de Muros Interiores y Aberturas Además, en la esquina superior izquierda del panel Definiciones de Posición de Piso y Puerta de Ascensor, verá el Nº de Pisos, que está ajustado a “5”. En el panel Planta y Sección, debajo de la VISTA EN PLANTA, el campo Mostrar en Pisos está ajustado a Todos los Pisos. Como resultado, el símbolo 2D del Ascensor se visualizará en los 5 Pisos. 63 Haga clic en "Cancelar" para cerrar el cuadro de diálogo. 64 Haga clic en los puntos de la Etiqueta 1 y la Etiqueta 2 para colocar dos objetos Ascensor. Paso 2. Creación de Muros de Distribución Interiores PASO 2. CREACIÓN DE MUROS DE DISTRIBUCIÓN INTERIORES ITG Básico Capitulo 04_02.mp4 Ver la Animación 1 Active la Vista “4.2.1 Muro-06/01” ubicada en la carpeta “4.2 Muros de Distribución interiores” del "Capítulo 04". 2 Active la Herramienta Muro, y active el "Muro-06” en la Paleta de Favoritos haciendo doble clic sobre su nombre. Seleccione el método geométrico "Muro Recto" en el Cuadro de Información. 3 Cree el Muro Simple entre la Etiqueta 1.1 y la Etiqueta 1.2; a continuación, cree los otros dos Muros entre las Etiquetas 2.1 y 2.2, y a continuación entre las Etiquetas 3.1 y 3.2, respectivamente. 92 Graphisoft® ArchiCAD® Guía Básica Interactiva de Aprendizaje Capítulo Cuatro: Creación de Muros Interiores y Aberturas 4 Active la Vista “4.2.2 Muro-06/02” ubicada en la carpeta “4.2 Muros de Distribución interiores” del "Capítulo 04". 5 Cree los tres Muros a los que hacen referencia las Etiquetas siguiendo el orden de numeración de las Etiquetas. Paso 2. Creación de Muros de Distribución Interiores 6 Siga creando la división interior de los Muros activando las Vistas predeterminadas de “4.2.3 Muro-06/03” a “4.2.7 Muro-06/07” y activando los Favoritos a los que hacen referencia los nombre de Vistas, y dibujando los Muros a los que hacen referencia las Etiquetas. 7 Active la Vista “4.2.8 Muro-06/08” ubicada en la carpeta “4.2 Muros de Distribución interiores” del "Capítulo 04". 8 Cambie el "Método de Construcción” del Muro a “Centrar” en el Cuadro Info. 9 Cree el muro indicado por las etiquetas 1.1 y 1.2. 10 Seleccione el Muro apenas creado. Seleccione el comando Edición > Mover > Arrastrar, y a continuación pulse CTRL+ALT (Windows) / CMD+OPT (MacOS) para habilitar la creación de varias copias arrastrando. Compruebe que han aparecido dos Graphisoft® ArchiCAD® Guía Básica Interactiva de Aprendizaje 93 Capítulo Cuatro: Creación de Muros Interiores y Aberturas signos + junto al cursor Flecha, que indican que puede arrastrar varias copias del elemento seleccionado. 11 Para el punto de inicio del vector de Arrastar, haga clic en el punto de la Etiqueta 2, y a continuación mueva el ratón en horizontal a la izquierda a lo largo de la Línea Guía horizontal que aparece. Haga clic en los puntos cuando vea los símbolos perpendiculares en las Líneas Guía 5 y 4 a fin de crear dos copias del Muro de División Interno. Presione dos veces la tecla ESC para completar la operación y deseleccionar todos los muros. Paso 3. Creación de Aberturas Interiores 15 Active el Favorito “Muro-06”; a continuación, cree los Muros de división internos activando las Vistas predeterminadas “4.2.17 Muro-06/09” y “4.2.18 Muro-06/10” y dibujando los Muros a los que hacen referencia las Etiquetas siguiendo el orden de numeración de las Etiquetas. PASO 3. CREACIÓN DE ABERTURAS INTERIORES ITG Básico Capitulo 04_03.mp4 Ver la Animación 12 Active el "Muro-07” en la Paleta de Favoritos haciendo doble clic sobre su nombre. 13 Siga creando los Muros de división internos activando las vistas predeterminadas de “4.2.9 Muro-07/01” a “4.2.13 Muro-07/05”, y dibujando los Muros a los que hacen referencia las Etiquetas siguiendo el orden de numeración de las Etiquetas y usando el Favorito Muro-07. Con esto, hemos terminado con los Muros de la Planta. Copiaremos estos Muros de división internos en las Plantas Primera y Segunda, pero más tarde (después de colocar en ellos todas las Puertas y las Ventanas), a fin de ahorrarnos ese trabajo. Aún nos quedan los Muros de división internos de la Tercera Planta. 14 Seguiremos trabajando con el Favorito “Muro-07”. Siga creando los Muros de división internos activando las Vistas predeterminadas de “4.2.14 Muro-07/06” a “4.2.16 Muro-07/08” activando los Favoritos a los que hacen referencia los nombres de las Vistas y dibujando los Muros a los que hacen referencia las Etiquetas siguiendo el orden de numeración de las Etiquetas. 94 1 Active la Vista “4.3.1 Puerta-03” ubicada en la carpeta "4.3 Puertas/Ventanas interiores ” del "Capítulo 04". 2 Active la Herramienta Muro, y active el "Muro-03” en la Paleta de Favoritos haciendo doble clic sobre su nombre. 3 Cree la Puerta haciendo clic en los puntos de las Etiquetas 1.1, 1.2 y 1.3, siguiendo este orden. Graphisoft® ArchiCAD® Guía Básica Interactiva de Aprendizaje Capítulo Cuatro: Creación de Muros Interiores y Aberturas Una vez haya hecho clic en la Etiqueta 1.1, debe hacer clic una vez más para especificar en qué dirección se ampliarán las Puertas. Haciendo clic por tercera vez, se define la dirección de apertura de la Puerta en el Muro. 4 Active el "Puerta-04” en la Paleta de Favoritos haciendo doble clic sobre su nombre. 5 Active la Vista “4.3.2 Puerta-04/01” ubicada en la carpeta "4.3 Puertas/Ventanas interiores” del "Capítulo 04". 6 Cree la Puerta haciendo clic en los puntos de las Etiquetas 1.1, 1.2 y 1.3, siguiendo este orden. 7 Siga creando Puertas activando las Vistas predeterminadas de “4.3.3 Puerta-04/02” a “4.3.13 Puerta-10/01”, activando los Favoritos a los que hacen referencia los nombres de Vista y haciendo clic en los puntos a los que hacen referencia las Etiquetas. Graphisoft® ArchiCAD® Guía Básica Interactiva de Aprendizaje Paso 3. Creación de Aberturas Interiores Puerta-05 y Puerta-07 se crean especificando primero el centro. En estos casos, con dos clics es suficiente para crear las Puertas: con un clic se especifica la ubicación y con un segundo clic se especifica la dirección de apertura. 8 Siga creando las Puertas, esta vez en la Tercera Planta, activando las Vistas predefinidas de “4.3.14 Puerta-04/04” a “4.3.18 Puerta-11”, activando los Favoritos a los que hacen referencia los nombres de Vista y haciendo clic en los puntos a los que hacen referencia las Etiquetas. Continuaremos ahora con la creación de las ventanas. Muchas de ellas serán en realidad muros de Vidrio que se extenderán del Suelo al Techo. 9 Active la Vista “4.3.19 Ventana-01” ubicada en la carpeta "4.3 Puertas/Ventanas interiores ” del "Capítulo 04". 10 Active la Herramienta Ventana, después active el "Ventana-01” en la Paleta de Favoritos haciendo doble clic sobre su nombre. Asegúrese de que el Anclaje de Antepecho está ajustado en la Planta. 11 Cree las Ventanas indicados por las Etiquetas. 95 Capítulo Cuatro: Creación de Muros Interiores y Aberturas Con el primer clic se define el centro de la ventana y con el segundo clic se define la orientación de la ventana. 12 Siga creando las Ventanas activando las Vistas predefinidas de “4.3.20 Ventana-02” a “4.3.25 Ventana-06”, activando los Favoritos a los que hacen referencia los nombres de Vista y haciendo clic en los puntos a los que hacen referencia las Etiquetas. 13 Cree la última ventana esta vez en la Tercera Planta, activando la Vista predefinida “4.3.26 Ventana-04/02”, y activando el Favorito al que hace referencia el nombre de Vista. 14 Antes de colocar la ventana, haga clic en la lista emergente “Anclaje” del Cuadro Info y active la opción “Seleccionar Piso”. Seleccione la “Tercera Planta” en la lista de Pisos. 96 Paso 3. Creación de Aberturas Interiores 15 Haga clic en los puntos a los que hacen referencia las Etiquetas para insertar esta Ventana en la Tercera Planta. Ahora, debemos retirar un par de Puertas de las esquinas del Muro para permitir su ubicación correcta. Graphisoft® ArchiCAD® Guía Básica Interactiva de Aprendizaje Capítulo Cuatro: Creación de Muros Interiores y Aberturas Paso 3. Creación de Aberturas Interiores 16 Active la Vista “4.3.27 Tabular Izquierda” ubicada en la carpeta "4.3 Puertas/Ventanas interiores ” del "Capítulo 04". Las Puertas a las que apuntan las Etiquetas están todas en las esquinas del Muro. Queremos retirar estas Puertas al menos 0.05 m de la esquina del Muro de forma que el marco del Muro y el recorte queden bien. Para ello, usaremos el comando Tabular, que permite mover elementos con incrementos predefinidos. 17 Seleccione el elemento del menú Vista > Opciones de red > Redes y Fondo para ir al Diálogo “Redes y Fondo”. Este Diálogo contiene definiciones de Red que le pueden ayudar a construir elementos más rápido en caso de modularidad de las dimensiones de los elementos constructivos que está creando (p. ej., todas las mediciones son un incremento de 0.1 m). La Red Constructiva se visualiza en la Planta. Su color se puede configurar en Secciones/Alzados/Alzados Interiores (la opción por Graphisoft® ArchiCAD® Guía Básica Interactiva de Aprendizaje 97 Capítulo Cuatro: Creación de Muros Interiores y Aberturas Paso 3. Creación de Aberturas Interiores defecto es gris claro). La Red Invisible es otro tipo de red que se puede definir: el cursor saltará de punto de Red Invisible a punto de Red Invisible para facilitar el diseño modular y crear el dibujo. El comando Tabular usa las definiciones de distancia ajustadas en la Red Invisible y en la Red Constructiva. Pulse Mayús y cualquiera de las cuatro teclas de flecha para mover elementos con incrementos definidos por la Red Invisible; pulse ALT+Mayús (Windows) / OPT+Mayús (MacOS) para moverlos con incrementos definidos por la Red Constructiva. La Red Invisible está ajustada actualmente a 0.05 m, mientras que la Red Constructiva está ajustada a 2 m. 18 Haga clic en "Cancelar" para cerrar el cuadro de diálogo. 19 Seleccione las Puertas a las que apuntan las Etiquetas haciendo clic en el extremo de sus Líneas de Marcador una por una (tienen puntos calientes). 20 Pulse una vez Mayús+Izquierda. Haga clic en otra parte para deseleccionar las puertas. Las cinco Puertas se han desplazado a la izquierda 50 mm. 21 Active el resto de Vistas predefinidas de “4.3.28 Tabular Derecha” a “4.3.33 Tabular Abajo”, seleccione las Puertas a las que apuntan las Etiquetas y realice las operaciones de Empuje en la dirección a la que hacen referencia los nombres de Vista (como “Tabular Izquierda”). Lo último que debemos hacer en este Capítulo es copiar los Muros de División Interiores (y las Puertas/Ventanas colocadas en ellos) de la Planta Baja a las Plantas Primera y Segunda. 22 Active la vista preestablecida “4.3.34 Copiar-pegar muros” en el Mapa de Vistas del Navegador para ir a la vista de Planta Baja. 23 Active la herramienta Marco de Selección. Asegúrese de que está activado el Método de Selección “Planta Única” y dibuje un área de Selección Rectangular desde la Etiqueta 1.1 hasta la Etiqueta 1.2. 98 Graphisoft® ArchiCAD® Guía Básica Interactiva de Aprendizaje Capítulo Cuatro: Creación de Muros Interiores y Aberturas Paso 3. Creación de Aberturas Interiores 24 Seleccione el elemento del menú Edición > Buscar y Seleccionar para que aparezca el Diálogo “Buscar y Seleccionar”. 25 Seleccione “Muro” en la lista desplegable “Buscar Elementos”. 26 Pulse el botón “Más Opciones”. De los dos botones nuevos que aparecen, haga clic en el de la izquierda y seleccione “Capa” en la lista. 27 Haga clic en el botón de la derecha y seleccione la capa “Interior – Distribución” en la lista. 28 Haga clic en el botón “+” de la esquina inferior derecha del Diálogo para añadir a la selección todos los elementos que cumplan los criterios (es decir, los Muros ubicados dentro del área del Marco y colocados en la capa “Interior – Distribución”). Graphisoft® ArchiCAD® Guía Básica Interactiva de Aprendizaje 99 Capítulo Cuatro: Creación de Muros Interiores y Aberturas Paso 3. Creación de Aberturas Interiores 29 Cierre la paleta “Buscar y seleccionar” Seleccione el elemento del menú Edición > Copiar para copiar todos los Muros de División en el Portapapeles. 30 Seleccione Vista > Navegar > Pisos > Ir a Piso Superior para ir a la Primera Planta. Seleccione el comando de menú Edición > Pegar para pegarlos. Haga clic fuera del área del Marco que aparece para aceptar la operación de pegado. 31 Vaya a la Segunda Planta y pegue los elementos de forma similar. Todos los Muros de división internos y las Escaleras se colocan en el edificio. Con esto finaliza el Capítulo 04. 100 Graphisoft® ArchiCAD® Guía Básica Interactiva de Aprendizaje Capítulo Cinco: Operaciones de Elemento Sólido, Crear Objetos y Terreno Paso 1. Operaciones de Elementos Sólidos CAPÍTULO CINCO: OPERACIONES DE ELEMENTO SÓLIDO, CREAR OBJETOS Y TERRENO En este Capítulo, seguiremos con la colocación de objetos adicionales como barandillas, rampas, mobiliario interno y sanitarios, y también crearemos el terreno. 3 Haga clic con el botón derecho en un área vacía y seleccione “Mostrar Selección/Marco en 3D” en el menú contextual. O active la Vista “5.1.2 Perspectiva Genérica” ubicada en la carpeta “5.1 Operaciones de Elemento Sólido” del "Capítulo 05". PASO 1. OPERACIONES DE ELEMENTOS SÓLIDOS ITG Básico Capitulo 05_01.mp4 Ver la Animación Abra el archivo de proyecto ArchiCAD "ITG Básico Capítulo 05.pla" para iniciar esta etapa de la guía interactiva. 1 Cambie al Mapa de Vistas de su Navegador. Abra la carpeta “Guía ArchiCAD” y active (haciéndole doble clic) la Vista predefinida “5.1.1 Intersección Escalera-Forjado” ubicada dentro de “5.1 Operaciones de Elemento Sólido” del “Capítulo 05”. 2 Active la Herramienta Marco de Selección. Seleccione el Método de Selección “Todos los Pisos” y dibuje un área de selección rectangular haciendo clic en la Etiqueta 1 y en la Etiqueta 2. Graphisoft® ArchiCAD® Guía Básica Interactiva de Aprendizaje 101 Capítulo Cinco: Operaciones de Elemento Sólido, Crear Objetos y Terreno La perspectiva muestra una Sección a través de las Escaleras. Como puede ver, el área de la Escalera no está cortada de los Forjados. Debemos arreglarlo. Una manera de hacerlo es cortar un hueco en cada Forjado. Sin embargo, en el caso de un edificio de varios Pisos, puede suponer mucho trabajo. Otro método es definir un cuerpo 3D multipiso (en nuestro caso el hueco que ocupa la Escalera) y sustraerlo de los cuerpos de los Forjados para crear los huecos de Forjado que necesitamos. Otra ventaja que tiene este método es que si más adelante se requiere alguna modificación, sólo es necesario modificar un elemento, es decir, el cuerpo del operador. 4 Active la Vista 5.1.3 OES-cuerpo“-01/01” ubicada en la carpeta “5.1 Operaciones de Elemento Sólido” del "Capítulo 05". 5 Elimine el marco pulsando la tecla ESC. Active la Herramienta Forjado, después active el "OES-cuerpo-01” en la Paleta de Favoritos haciendo doble clic sobre su nombre. “OES” son las siglas de “Operaciones con Elementos Sólidos”. Ahora crearemos el hueco de la Escalera usando la Herramienta Forjado. 6 Vaya al método geométrico "Poligonal" en el Cuadro de Información. 7 Cree el cuerpo OES haciendo clic de forma consecutiva en los punto de las Etiquetas de 1.1 a 1.11. 8 Active la Vista 5.1.4 OES-cuerpo“-01/02” ubicada en la carpeta “5.1 Operaciones de Elemento Sólido” del "Capítulo 05". 9 Vaya al método geométrico "Rectangular" en el Cuadro de Información. 10 Cree el cuerpo OES haciendo clic en los puntos de las Etiquetas 1.1 y 1.2 para definir la diagonal del rectángulo de Forjado. 102 Paso 1. Operaciones de Elementos Sólidos 11 Seleccione el comando de menú Vista > Elementos en 3D > Filtrar Elementos en 3D. El Diálogo que se abre le permite controlar qué elementos se generan y se visualizan en el Punto de vista 3D en función del Piso en el que están colocados, su ubicación interior/exterior de un Marco definido opcional y el tipo de elemento. Graphisoft® ArchiCAD® Guía Básica Interactiva de Aprendizaje Capítulo Cinco: Operaciones de Elemento Sólido, Crear Objetos y Terreno 12 En la lista “Tipos de Elemento que se mostrarán en 3D”, haga clic en el elemento “Muro” (pero no marque la casilla de la derecha). Paso 1. Operaciones de Elementos Sólidos 13 Pulse la tecla Mayús y manténgala pulsada, y haga clic en el elemento “Muro Cortina”. Así, se seleccionarán los elementos de la lista desde Muro hasta Muro Cortina. 14 Ahora, pulse la tecla CTRL (CMD en MacOS) y manténgala pulsada, y haga clic en el elemento “Forjado” para Graphisoft® ArchiCAD® Guía Básica Interactiva de Aprendizaje 103 Capítulo Cinco: Operaciones de Elemento Sólido, Crear Objetos y Terreno deseleccionarla, mientras el resto de elementos permanecen seleccionados. Paso 1. Operaciones de Elementos Sólidos 15 Ahora, haga clic en la marca de verificación de cualquiera de los elementos seleccionados (p. ej., Muro). La marca desaparecerá de todos los tipos de elemento excepto Forjados. Queremos que aparezcan sólo los Forjados en los siguientes pasos en 3D. 16 Pulse el botón “OK” para aceptar los cambios y abandonar este Diálogo. 17 Active la Vista 5.1.5 OES“” ubicada en la carpeta “5.1 Operaciones de Elementos Sólidos” del "Capítulo 05". 18 Dibuje un Marco Rectangular “Todos los Pisos” como definen los puntos de la Etiqueta 1.1 y de la Etiqueta 1.2. 104 Graphisoft® ArchiCAD® Guía Básica Interactiva de Aprendizaje Capítulo Cinco: Operaciones de Elemento Sólido, Crear Objetos y Terreno 19 Elija “Mostrar Selección/Marco en 3D" en el menú contextual, o bien active la Vista predefinida “5.1.6 OES en 3D”, ubicada en la carpeta "5.1 Operaciones de Elementos Sólidos", dentro de la carpeta “Capítulo 05”. Ahora, son visibles todos los Forjados más los dos cuerpos OES que hemos definido. Como puede ver, los cuerpos OES se muestran en alámbrico. 20 Seleccione el comando de menú Documento > Capas > Definiciones de Capas para ir al diálogo de Definiciones de Capas. Paso 1. Operaciones de Elementos Sólidos 21 En la lista de la derecha, vaya hacia abajo hasta que vea la Capa llamada “Elementos OES”. Puede ver los iconos situados a la izquierda de cada Nombre de Capa. De izquierda a derecha, controlan: el Estado Bloqueado, Visibilidad, Modo de Visualización 3D y Número de Grupo de Intersección de la Capa. Si una Capa está Bloqueada, no es posible editar ninguno de los elementos colocados en la Capa hasta que no se cambie el estado a Desbloqueado La definición de la Visibilidad controla si los elementos de la Capa están visibles u ocultos . Lo que nos interesa ahora es el icono de Modo de Visualización 3D. Los dos estados posibles son Sólido y Alámbrico . La capa de elementos OES está ajustada a Alámbrico porque se trata de elementos auxiliares que no queremos ver como Sólidos en 3D. Sólo queremos ver el resultado de corte que se obtiene con ellos. 22 Haga clic en "Cancelar" para cerrar el cuadro de diálogo. Graphisoft® ArchiCAD® Guía Básica Interactiva de Aprendizaje 105 Capítulo Cinco: Operaciones de Elemento Sólido, Crear Objetos y Terreno 23 Seleccione Diseño>Operaciones de Elementos Sólidos para llamar a la Paleta respectiva. Paso 1. Operaciones de Elementos Sólidos 24 Seleccione usando la tecla Mayús. los cuatro Forjados con la parte superior amarillenta (la marca de preselección le permite identificar si va a seleccionar el elemento correcto). 25 Pulse sobre el botón "Obtener los Elementos objetivo" en la Paleta Operaciones de Elemento Sólido. La forma en la que funcionan las Operaciones de Elemento Sólido consiste en que siempre existe un Objetivo, es decir, uno o más elementos en los que se realiza la operación. Siempre existe un Operador, es decir, uno o más elementos de los que usa el cuerpo 3D para realizar la operación. Además, siempre hay una operación, es decir, una sustracción, una adición, una intersección, etc. El resultado de la operación siempre se manifiesta en la forma del Objetivo, mientras que la forma del Operador se mantiene intacta. Veámoslo en la práctica. 106 Graphisoft® ArchiCAD® Guía Básica Interactiva de Aprendizaje Capítulo Cinco: Operaciones de Elemento Sólido, Crear Objetos y Terreno El texto situado debajo del botón cambia a “4 Elementos Objetivo”, lo que significa que esos 4 elementos están listos para las operaciones de elemento sólido que se realizarán. 26 Haga clic en “ESC” para deseleccionar los Forjados, a continuación use la tecla Mayús en los Forjados alámbricos (busque un punto caliente en la parte superior, pues ArchiCAD no puede seleccionar elementos alámbricos por la superficie, sino a través de puntos calientes). 27 Pulse sobre el botón "Obtener Elementos del Operador" en la Paleta Operaciones de Elemento Sólido. Paso 1. Operaciones de Elementos Sólidos 29 Haga clic en el botón “Ejecutar” para ejecutar la operación seleccionada usando los elementos Objetivo y Operador seleccionados. El texto situado debajo del botón cambia a “2 Elementos Operador”, lo que significa que los cuerpos 3D de estos 2 elementos están listo para ser utilizados como operadores para las operaciones de elemento sólido. 28 Seleccione “Sustracción” en la lista desplegable Elegir Operación (la opción por defecto). Graphisoft® ArchiCAD® Guía Básica Interactiva de Aprendizaje 107 Capítulo Cinco: Operaciones de Elemento Sólido, Crear Objetos y Terreno El resultado: los cuerpos 3D de los elementos Operador se sustraerán de los cuerpos de los elementos Objetivo, como puede ver en los huecos generados en los Forjados de Planta. La operación se realiza en todos los Objetivos y Operadores que hacen intersección, por lo que en total se han cortado ocho huecos. Consejo: Las Operaciones de Elemento Sólido son asociativas, lo que significa que existe un vínculo permanente creado entre el Objetivo y el Operador. Si se da cualquier cambio en la ubicación o en la forma del Objetivo o del Operador, el resultado de la Operación de Elemento Sólido realizada entre ellos se actualizará de forma inmediata. 30 Cierre la Paleta de Operaciones de Elemento Sólido, a continuación haga clic con el botón derecho en un área vacía y seleccione Ir a > Planta en el Menú Contextual. 31 Haga clic en "ESC" para eliminar el Marco. Luego, active la Vista “5.1.1 Intersección Escalera-Forjado” ubicada en la carpeta “5.1 Operaciones de Elemento Sólido” del "Capítulo 05". Esta es la Vista con la que empezamos. 32 Una vez más, cree un Marco rectangular como indican las Etiquetas 1 y 2. 33 Active nuevamente la Vista “5.1.2 Perspectiva Genérica” ubicada en la carpeta “5.1 Operaciones de Elemento Sólido” del "Capítulo 05". Paso 2. Colocación de Objetos Como puede ver, el hueco de las Escaleras ahora está cortado correctamente fuera de los cuerpos del Forjado con el que hace intersección. PASO 2. COLOCACIÓN DE OBJETOS ITG Básico Capitulo 05_02.mp4 Ver la Animación Abra el archivo de proyecto ArchiCAD "ITG Básico Capítulo 05.pla" para iniciar esta etapa de la guía interactiva. 1 Elimina el Marco desde la Planta si fuera necesario. Active (haciendo doble clic) la Vista “5.2.1 Pilares-03/01” ubicada en la carpeta “5.2 Colocación de Objetos” del "Capítulo 05". 2 Active la Herramienta Pilar, después active el "Pilar-03” en la Paleta de Favoritos haciendo doble clic sobre su nombre. 108 Graphisoft® ArchiCAD® Guía Básica Interactiva de Aprendizaje Capítulo Cinco: Operaciones de Elemento Sólido, Crear Objetos y Terreno Paso 2. Colocación de Objetos 6 Pulse en el punto de la Etiqueta 1 para colocar el primer pilar. Estos Pilares (junto con las Vigas que colocaremos más tarde) sirven de estructura en la que se construye el Muro Cortina. 3 Abra el cuadro de diálogo de Definiciones Predeterminadas de Pilar haciendo clic en el icono Pilar en el Cuadro de Información. Consejo: Si su ratón tiene rueda de desplazamiento no es necesario abrir el Diálogo de Definiciones. Encontrará todas las definiciones necesarias en el Cuadro Info del Elemento moviéndose con la rueda del ratón. 4 Abra la ficha “Planta y Sección” y busque la entrada “Perfil I200” en “Estructura del Núcleo”. Haga clic en la lista emergente de la derecha para abrirla. Aparece una paleta que muestra el Perfil de la Estructura Compleja del Pilar. 5 Haga clic en “Cancelar” para salir del diálogo sin guardar los cambios. 7 Haga clic en los puntos de las Etiquetas de 2 a 5 para colocar cuatro Pilares adicionales. 8 Active la Vista “5.2.2 Viga-01” ubicada en la carpeta "5.2 Colocación de Objetos” del "Capítulo 05". 9 Active la Herramienta Viga, después active el "Viga-01” en la Paleta de Favoritos haciendo doble clic sobre su nombre. Ahora estamos en el nivel del Tejado, donde se ubica la parte superior del Muro Cortina de Entrada. Aquí es donde colocaremos las Vigas, con sus ejes a lo largo de las redes del Muro Cortina. 10 Cree una Viga haciendo clic sobre el punto de la Etiqueta 1.1 para definir el punto inicial de la Viga. Luego, haga clic sobre el punto de la Etiqueta 1.2 para definir el punto final de la Viga. 11 Active la Vista “5.2.3 Vigas adicionales” ubicada en la carpeta "5.2 Colocación de Objetos” del "Capítulo 05". 12 Seleccione la Viga recién colocada. Graphisoft® ArchiCAD® Guía Básica Interactiva de Aprendizaje 109 Capítulo Cinco: Operaciones de Elemento Sólido, Crear Objetos y Terreno Paso 2. Colocación de Objetos 13 Seleccione el comando Mover > Arrastrar Múltiples Copias desde el menú contextual. 14 Luego, haga clic sobre el punto de la Etiqueta 1 para definir el punto inicial del vector de arrastre. 15 Haga clic sucesivamente en los puntos de las Etiquetas 2, 3, 4 y 5 para definir los puntos extremos de los vectores de Arrastre para colocar cuatro copias de la Viga. Pulse “ESC” para terminar la operación y haga clic una vez más para deseleccionar las vigas nuevas. 16 Active la Vista “5.2.4 Barandilla-01” ubicada en la carpeta "5.2 Colocación de Objetos” del "Capítulo 05". 110 Graphisoft® ArchiCAD® Guía Básica Interactiva de Aprendizaje Capítulo Cinco: Operaciones de Elemento Sólido, Crear Objetos y Terreno 17 Active la Herramienta Objeto, después active el "Barandilla-01” en la Paleta de Favoritos haciendo doble clic sobre su nombre. 18 Pulse en el punto de la Etiqueta 1 para colocar el objeto Barandilla. 19 Seleccione la Barandilla apenas creada. Compruebe los puntos calientes de color negro y violeta de los objetos. Se trata de puntos especiales de los objetos que definen las esquinas, los centros de los postes, etc. Serán importantes más adelante. 20 Active la Vista “5.2.5 Coacción del Elemento” ubicada en la carpeta "5.2 Colocación de Objetos” del "Capítulo 05". 21 Active el comando de menú contextual Mover > Arrastrar. 22 Haga clic cerca de la Barandilla seleccionada y comience a arrastrarla hacia el punto definido por la Etiqueta 2. Paso 2. Colocación de Objetos Mientras arrastra el objeto, aparece una hueca fantasma con rectángulos fantasma alrededor de los puntos calientes del Objeto. La Coacción del Elemento es una función de ArchiCAD que permite coaccionar puntos especiales de los elementos (p. ej., esquinas de Muro/Viga o puntos calientes de un Objeto) con puntos calientes de otros elementos (p. ej., una esquina de otro Muro). Así, es posible acelerar el proceso de colocación y edición de elementos. 23 Mueva el objeto Barandilla hacia abajo y a la izquierda de forma que el punto caliente inferior izquierdo toque la esquina superior derecha del Muro horizontal cerca de la Etiqueta 2. En el momento en que la esquina inferior izquierda del objeto Barandilla esté dentro de un rango de 2-3 píxeles respecto a la esquina del Muro, el punto caliente rectangular cambiará a un rectángulo grueso, lo que indica que el programa ha encontrado una posible coacción. 24 Haga clic con el ratón para aceptar la coacción propuesta. La Barandilla se colocará en la posición deseada sin necesidad de introducir coordenadas numéricas concretas. 25 Con la Barandilla siempre seleccionada, seleccione Edición > Copiar para copiarla en el portapapeles. Graphisoft® ArchiCAD® Guía Básica Interactiva de Aprendizaje 111 Capítulo Cinco: Operaciones de Elemento Sólido, Crear Objetos y Terreno 26 Seleccione Vista > Navegar > Pisos > Ir a Piso Superior para ir a la Segunda Planta, o bien elija la entrada de la Segunda Planta en el Mapa del Proyecto del Navegador. 27 Seleccione Edición > Pegar para pegar la Barandilla. Aparece el Diálogo “Opciones de Pegar…”. Este Diálogo aparece cuando menos del elemento completo (o elementos) estarán visibles en el Nivel de Zoom actual. El Diálogo le pregunta qué es lo que desea hacer. 28 Seleccione los botones “Ubicación original” y “Zoom a Elementos Pegados”. Con el botón Ubicación Original pegará el contenido del Portapapeles en la ubicación correspondiente al punto Cero del Proyecto (llamado Origen del Proyecto) desde el que se copió. Lo necesitamos porque queremos colocar estas Barandillas en las mismas ubicaciones pero en Plantas diferentes. Con el botón Optimizar Elementos Pegados, el Zoom se acercará de forma que estarán totalmente visibles todos los elementos pegados en su totalidad. 29 Haga clic en el botón “Pegar”; a continuación, haga clic fuera del Marco que aparece para aceptar la operación de Pegado. 30 Vaya a la Tercera Planta y pegue la Barandilla en esta Planta también. 31 Active la Vista “5.2.6 Barandilla de Escalera-01” ubicada en la carpeta "5.2 Colocación de Objetos” del "Capítulo 05". 112 Paso 2. Colocación de Objetos 32 Siempre en la Herramienta Objeto, active el "Barandilla de Escalera-01” en la Paleta de Favoritos haciendo doble clic sobre su nombre. 33 Coloque la pieza de la Barandilla de Escalera haciendo clic en el punto de la Etiqueta 1. 34 Active la Vista “5.2.7 Barandilla de Escalera-02” ubicada en la carpeta "5.2 Colocación de Objetos” del "Capítulo 05". 35 Active nuevamente el "Barandilla de Escalera-02” en la Paleta de Favoritos haciendo doble clic sobre su nombre. 36 Coloque la pieza de la Barandilla de Escalera haciendo clic en el punto de la Etiqueta 1. 37 Seleccione la Barandilla que acaba de colocar y cópiela en el Portapapeles. Graphisoft® ArchiCAD® Guía Básica Interactiva de Aprendizaje Capítulo Cinco: Operaciones de Elemento Sólido, Crear Objetos y Terreno Paso 2. Colocación de Objetos 44 Siga creando las Barandillas activando las Vistas “5.2.10 Barandilla-03”, “5.2.17 Barandilla-10”, y activando siempre el Favorito al que hace referencia el nombre de la Vista y creando el objeto Barandilla al que hace referencia la Etiqueta. 38 Ahora está en la Planta. Vaya a las Plantas Primera y Segunda y pegue la Barandilla en ambas ubicaciones. 39 Active la Vista “5.2.8 Barandilla de Escalera-03” ubicada en la carpeta "5.2 Colocación de Objetos” del "Capítulo 05". 40 Active nuevamente el "Barandilla de Escalera-03” en la Paleta de Favoritos haciendo doble clic sobre su nombre. 41 Coloque la pieza de la Barandilla de Escalera haciendo clic en el punto de la Etiqueta 1. Ahora comenzaremos a colocar las Barandillas en la Cubierta Plana del Edificio. 42 Active la Vista “5.2.9 Barandilla-02” ubicada en la carpeta "5.2 Colocación de Objetos” del "Capítulo 05". 43 Con la Herramienta Objeto activa, active el "Barandilla-02” en la Paleta de Favoritos haciendo doble clic sobre su nombre. Coloque la Barandilla haciendo clic sobre la Etiqueta 1. Graphisoft® ArchiCAD® Guía Básica Interactiva de Aprendizaje Ahora estamos listos para crear la Rampa que nos llevara al aparcamiento del nivel inferior. 45 Active la Vista predeterminada “5.2.18 Rampa-01”, ubicada en la carpeta "5.2 Colocación de Objetos" dentro de la carpeta “Capítulo 05”. 46 Con la Herramienta Objeto activa, active el Favorito “Rampa-01” en la Paleta de Favoritos haciendo doble clic en su nombre en la lista. 47 Cree el objeto Rampa haciendo clic en el puto de la Etiqueta 1. 113 Capítulo Cinco: Operaciones de Elemento Sólido, Crear Objetos y Terreno Paso 2. Colocación de Objetos 50 Active la Vista “5.2.20 Inodoro-01” ubicada en la carpeta "5.2 Colocación de Objetos” del "Capítulo 05". 51 Active el "Inodoro-01” en la Paleta de Favoritos haciendo doble clic sobre su nombre. 52 Seleccione el elemento del menú Vista > Puntos Calientes Especiales > Distancia para cambiar al método de Puto Caliente Especial “Distancia”. 48 Active la Vista predefinida “5.2.19 Rampa en 3D”, ubicada en la carpeta "5.2 Colocación de Objetos" dentro de la carpeta “Capítulo 05”, para ver el aspecto de la Rampa en 3D. A través de este método, se colocarán Puntos Calientes Especiales en intervalos determinados desde el extremo del elemento (o desde el punto de intersección, si se elige esa opción). 53 Seleccione el elemento del menú Vista > Opciones de Puntos Calientes > Ajustar Valores Especiales de Coacción para ir al Diálogo en el que es posible ajustar estos valores. 49 Vuelva a la ventana de Planta. Ahora empezaremos a colocar sanitarios y mobiliario de cocina. 114 Graphisoft® ArchiCAD® Guía Básica Interactiva de Aprendizaje Capítulo Cinco: Operaciones de Elemento Sólido, Crear Objetos y Terreno Paso 2. Colocación de Objetos 56 Mueva el cursor sobre la parte inferior del Muro junto a la Etiqueta 1. 57 Una vez hayan aparecido las divisiones de 0.2m, haga clic en la tercera de la derecha para colocar el Inodoro a 0.6m de la esquina del Muro. 54 Introduzca “0.2” en el campo Distancia y haga clic en “OK”. La Distancia ahora está ajustada a 0.2m, lo que significa que se colocará un Punto Caliente Especial a intervalos de 0.2m desde el extremo del elemento sobre el que coloque el cursor. 55 Active la opción “Entre Puntos de Intersección” de la lista desplegable Puntos Calientes Especiales de la Barra de Herramientas Estándar Graphisoft® ArchiCAD® Guía Básica Interactiva de Aprendizaje 58 Seleccione Vista > Puntos Calientes Especiales > Mitad para volver al proceso de división por la mitad de las distancias entre puntos de intersección, o bien use la Barra de Herramientas Estándar para obtener el mismo resultado. 115 Capítulo Cinco: Operaciones de Elemento Sólido, Crear Objetos y Terreno Paso 2. Colocación de Objetos 60 Active la Vista predeterminada “5.2.21 Mueble con Lavabo-01”, situada en la carpeta "5.2 Colocación de Objetos", dentro de la carpeta “Capítulo 05”. 61 Active el Favorito “Mueble con Lavabo-01” haciendo doble clic en su nombre en la lista de Favoritos. 62 Coloque los dos Mueble con Lavabo haciendo clic en las Etiquetas 1 y 2. 59 Con cada segmentos horizontal del Muro junto a las Etiquetas de 2 a 5, mueva el cursor sobre la parte inferior del Muro y haga clic en el Puto Caliente Especial que aparece para colocar el Inodoro en el centro de la distancia de anchura del Inodoro. 63 Active la Vista predeterminada “5.2.22 Mueble con Lavabo-02”, situada en la carpeta "5.2 Colocación de Objetos", dentro de la carpeta “Capítulo 05”. 64 Active el Favorito “Mueble con Lavabo-02” haciendo doble clic en su nombre en la lista de Favoritos. 65 Coloque los dos Muebles con Lavabo haciendo clic en las Etiquetas 1 y 2. 66 Active la Vista predeterminada “5.2.23 Urinario-01”, situada en la carpeta "5.2 Colocación de Objetos", dentro de la carpeta “Capítulo 05”. 67 Active el Favorito “Urinario-01” haciendo doble clic en su nombre en la lista de Favoritos. 68 Seleccione Vista > Puntos Calientes Especiales > Divisiones para volver desde el proceso de división por la mitad de las distancias entre puntos de intersección. 116 Graphisoft® ArchiCAD® Guía Básica Interactiva de Aprendizaje Capítulo Cinco: Operaciones de Elemento Sólido, Crear Objetos y Terreno 69 Seleccione el elemento del menú Vista > Puntos Calientes Especiales > Ajustar Valores Especiales de Coacción para ir al Diálogo en el que puede ajustar estos valores. 70 Introduzca “4” en el campo Divisiones y haga clic en “OK”. Paso 2. Colocación de Objetos puntos laterales junto al punto de las Etiquetas 1 y 2 para colocar dos Urinarios. 72 Active la Vista “5.2.24 Mueble con Lavabo-01” ubicada en la carpeta "5.2 Colocación de Objetos” del "Capítulo 05". 73 Active el "Mueble con Lavabo-01” en la Paleta de Favoritos haciendo doble clic sobre su nombre. 74 Seleccione Vista > Puntos Calientes Especiales > Distancia para volver a la opción Distancia. 75 Coloque el Mueble con Lavabo en el segundo Punto Caliente Especial a lo largo del Muro junto a la Etiqueta 1, medido con respecto a la esquina del Muro. 76 Active la Vista predeterminada “5.2.25 Señal Minusválidos-01”, situada en la carpeta "5.2 Colocación de Objetos" dentro de la carpeta “Capítulo 05”. 77 Active el Favorito “Señal Minusválidos-01” de la Paleta de Favoritos haciendo clic en su nombre en la lista. Las Divisiones son similares a la opción Mitad, pero dividen el borde del elemento en el número de segmentos especificado, que en este caso es cuatro. 71 Mueva el cursor sobre la parte superior del Muro junto a las Etiquetas 1 y 2. Fuera de los tres puntos, haga clic en los dos Graphisoft® ArchiCAD® Guía Básica Interactiva de Aprendizaje 117 Capítulo Cinco: Operaciones de Elemento Sólido, Crear Objetos y Terreno Paso 2. Colocación de Objetos 78 Haga clic en el punto de la Etiqueta 1 para colocar la Señal Minusválidos. Continuaremos con el mobiliario de Cocina. 79 Cree todo el mobiliarios de Cocina activando las Vistas predefinidas de “5.2.26 Frigorífico-01” a “5.2.33 Mesa de Cocina-01”, activando los Favoritos a los que hacen referencia (p. ej., “Frigorífico-01”), y haciendo clic en los puntos de las Etiquetas que aparecen. 118 También debemos colocar algunos sanitarios en la Tercera Planta. 80 Cree todos los objetos sanitarios activando las Vistas predefinidas de “5.2.34 Mueble con Lavabo-03” a “5.2.38 Inodoro-03”, activando los Favoritos a los que hacen referencia (p. ej., “Inodoro-03”), y haciendo clic en los puntos de las Etiquetas que aparecen. Graphisoft® ArchiCAD® Guía Básica Interactiva de Aprendizaje Capítulo Cinco: Operaciones de Elemento Sólido, Crear Objetos y Terreno Paso 3. Creación del Terreno 84 Pegue los Objetos en las Plantas Primera y Segunda siguiendo los pasos anteriores. PASO 3. CREACIÓN DEL TERRENO ITG Básico Capitulo 05_03.mp4 Ver la Animación 81 Active “5.2.39 Copiar-pegar objetos” de la carpeta “5.2 Colocación de Objetos”. 82 Active la Herramienta Marco, ajuste el Método de Selección de Suelo Simple y dibuje un Marco rectangular con su diagonal desde la Etiqueta 1.1 hasta la 1.2. 83 Active la Herramienta Objeto, seleccione Edición > Seleccionar Todos los Objetos del Marco y después seleccione Edición > Copiar para copiarlos en el Portapapeles. 1 Active la Vista “5.3.1 Malla-01” ubicada en la carpeta "5.3 Creación del Terreno” del "Capítulo 05". 2 Active la Herramienta Malla. Active el "Malla-01” en la Paleta de Favoritos haciendo doble clic sobre su nombre. 3 Vaya al método geométrico "Rectangular" en el Cuadro de Información. 4 Dibuje el Rectángulo de Malla haciendo clic en los puntos de las Etiquetas 1.1 y 1.2, que definen los vértices de la diagonal de la Malla. Se trata de una pieza de Malla situada debajo de la totalidad del edificio, entre los niveles -6 y -4.4. Graphisoft® ArchiCAD® Guía Básica Interactiva de Aprendizaje 119 Capítulo Cinco: Operaciones de Elemento Sólido, Crear Objetos y Terreno Paso 3. Creación del Terreno 5 Active la Vista “5.3.2 Malla-02” ubicada en la carpeta "5.3 Creación del Terreno” del "Capítulo 05". 6 Active el "Malla-02” en la Paleta de Favoritos haciendo doble clic sobre su nombre. 7 Use la tecla ESPACIO en el contorno de la Malla que acaba de crear junto a la Etiqueta 1.1. 8 Mueva el cursor sobre el borde horizontal en el que ha hecho clic y mantenga pulsada la tecla Mayús. Aparece la Etiqueta Info. Además, aparece una marca de preselección en el contorno de las Mallas (ahora tenemos dos Mallas, una sobre la otra). Puede ver el texto “Múltiples Elementos (TAB)” en la parte inferior de la Etiqueta Info. Cuando aparezca este texto, puede pulsar la tecla TAB (manteniendo aún pulsada la tecla MAYÚS), y la Etiqueta Info y la marca de preselección formarán un ciclo a través de todos los elementos que compartan el borde en el que está. 120 9 Cuando aparezca el texto “Altura de la Base: -4.4” en la Etiqueta Info, use la tecla Mayús para seleccionar la Malla que ha creado en el paso anterior. 10 Ahora, use la tecla Mayús en la hueca de Trama junto a la Etiqueta 1.2. 11 En el diálogo que aparecerá, seleccione “Crear hueco"” y pulse “OK”. Se corta un orificio dentro de la Malla. 12 Active la Vista “5.3.3 Malla en 3D” ubicada en la carpeta “5.3 Creación del Terreno” del "Capítulo 05" para visualizar cómo se presenta hasta ahora. Graphisoft® ArchiCAD® Guía Básica Interactiva de Aprendizaje Capítulo Cinco: Operaciones de Elemento Sólido, Crear Objetos y Terreno Paso 3. Creación del Terreno 20 Active la Vista “5.3.6 Terreno Completo” ubicada en la carpeta “5.3 Creación del Terreno” del "Capítulo 05" para visualizar cómo se presenta el Terreno completo. Ahora debemos colocar otro par de elementos de Malla para llenar algunas áreas sobre el nivel inferior. 13 Vuelva a la Planta y haga clic una vez en “ESC” para deseleccionar la Malla. 14 Active la Vista “5.3.4 Malla-03” ubicada en la carpeta "5.3 Creación del Terreno” del "Capítulo 05". 15 Active el "Malla-03” en la Paleta de Favoritos haciendo doble clic sobre su nombre. 16 Haga clic en la tecla ESPACIO dentro del contorno de las Tramas de color amarillo claro junto a las Etiquetas 1.1 y 1.2 para colocar otros dos elementos de Malla. 17 Active la Vista “5.3.5 Malla-04” ubicada en la carpeta "5.3 Creación del Terreno” del "Capítulo 05". 18 Active el "Malla-04” en la Paleta de Favoritos haciendo doble clic sobre su nombre. 19 Junto a las Etiquetas 1.1, 1.2 y 1.3, Use la tecla ESPACIO en los contornos de las Tramas de color amarillo claro para colocar otros tres elementos de Malla. Graphisoft® ArchiCAD® Guía Básica Interactiva de Aprendizaje 21 Active la Vista “5.3.7 Edificio con Terreno” ubicada en la carpeta “5.3 Creación del Terreno” del "Capítulo 05" para visualizar cómo se presenta el edificio con el terreno. 121 Capítulo Cinco: Operaciones de Elemento Sólido, Crear Objetos y Terreno Paso 3. Creación del Terreno Orbite alrededor del Modelo usando el Modo de Navegación 3D de Órbita para ver lo que ha construido hasta el momento. Con esto finaliza el Capítulo 05. 122 Graphisoft® ArchiCAD® Guía Básica Interactiva de Aprendizaje Capítulo Seis: Creación de Zonas, Secciones y Alzados Paso 1. Creación Zonas CAPÍTULO SEIS: CREACIÓN DE ZONAS, SECCIONES Y ALZADOS En este Capítulo seguiremos colocando Zonas 3D y creando Secciones, Alzados y Alzados Interiores para preparar la documentación del Edificio Virtual que hemos modelado. 4 Amplíe el panel “Sello de Zona”. PASO 1. CREACIÓN ZONAS ITG Básico Capitulo 06_01.mp4 Ver la Animación Abra el archivo de proyecto ArchiCAD "ITG Básico Capítulo 06.pla" para iniciar esta etapa de la guía interactiva. 1 Cambie al Mapa de Vistas de su Navegador. Abra la carpeta “Guía ArchiCAD” en el Navegador. Haga doble clic para activar la Vista “6.1.1 Zona-01” ubicada en la carpeta “6.1 Creación de Zonas” del "Capítulo 06". 2 Active la Herramienta Zona, después active el "Zona-01” en la Paleta de Favoritos haciendo doble clic sobre su nombre. Compruebe el “Cuadro Info” y asegúrese de que está seleccionado el Método Constructivo adecuado. 3 Haga clic en el botón del Diálogo “Definiciones” situado en la esquina superior izquierda del Cuadro Info para abrir el Diálogo de Definiciones de Zona. Graphisoft® ArchiCAD® Guía Básica Interactiva de Aprendizaje El Sello de Zona es una Etiqueta textual multilínea que da información acerca del nombre, el número, el área y el suelo de la Zona, entre otros. Puede ver una Vista Previa del futuro aspecto del Sello de Zona en la parte derecha del panel. En la parte inferior del panel, puede ver una lista de parámetros que puede adquirir el Sello de Zona. Con ello puede definir si se deben mostrar el Nombre, el 123 Capítulo Seis: Creación de Zonas, Secciones y Alzados Número, el Suelo y el Área de la Zona, entre otros. El número y el nivel de detalle de estos datos depende de cómo esté escrito el Sello de Zona. También se puede usar para calcular y listar otros tipos de datos acerca de la Zona, basándose en su geometría: p. ej., el área total de los Muros, el área total de aberturas en los Muros, el Volumen de la Zona, etc. 5 Pulse el botón "Cancelar" para salir del diálogo de Definiciones de Zona. 6 Coloca la primera Zona haciendo clic cerca de la Etiqueta 1. A continuación, haga clic una vez más con el cursor de martillo que aparece. Paso 1. Creación Zonas El Punto de Referencia es necesario porque se trata del punto en el que ArchiCAD empieza a buscar en todas las direcciones elementos que constituyan Límites de Zona. Así es como creará el polígono de Zona. De este modo, los Muros, las Líneas, etc. ajustados para ser elementos de Límite de Zona se detectan de forma automática. 7 Coloque también las Zonas restantes haciendo clic dos veces cerca de cada Etiqueta, desde la Etiqueta 2 hasta la Etiqueta 16. Por cada Zona colocada, también se coloca un Sello de Zona. 8 Active la Vista “6.1.2 Zona-01/02” ubicada en la carpeta "6.1 Creación de Zonas” del "Capítulo 06". 9 Coloque las Zonas a las que hacen referencia las Etiquetas (de la misma forma en que se crearon las Zonas anteriores). El primero coloca el punto de referencia de la Zona. El segundo clic coloca el Sello de Zona. 124 Graphisoft® ArchiCAD® Guía Básica Interactiva de Aprendizaje Capítulo Seis: Creación de Zonas, Secciones y Alzados Paso 1. Creación Zonas haga clic con el botón derecho para que aparezca el menú contextual y seleccione Orden de Visualización > Enviar al fondo. 10 Siga creando las Zonas usando las Vistas predefinidas de “6.1.3 Zona-02/01” a “6.1.5 Zona-03/01”. Primero active la Zona, luego active el Favorito al que hace referencia la Vista y después coloque las Zonas con dos clics en cada Zona. 11 La representación 2D de la última Zona colocada oculta el símbolo de Escalera. Lo solucionaremos en un solo paso. Seleccione la Zona usando la tecla Mayús. Haga clic con el botón derecho en cualquier sitio para que aparezca el menú contextual. Desde el menú que aparece, elija Orden de Visualización > Enviar al fondo. 13 Siga creando las Zonas activando las Vistas predeterminadas “6.1.7 Zona-04/01” y “6.1.8 Zona-04/02” junto con los Favoritos a los que hacen referencia los Nombres de Vista. Coloque las Zonas de la Sala de estar siguiendo el proceso descrito arriba. 14 Como ya habrá visto, los Muros de división de las estancias no se han considerado como límites de las Zonas. La razón de esto es que la “Relación con Zonas” de esos Muros está ajustada a “Sin Efecto en Zonas”. Puede encontrar esta definición en el Cuadro Info una vez haya seleccionado uno o más Muros de la Sala de estar. Use la rueda de desplazamiento del ratón sobre el Cuadro Info para localizar esta definición. 12 Una vez colocada la Zona a la que se hace referencia en la vista predeterminada “6.1.6 Zona-03/02”, repita los mismos pasos para conseguir la representación 2D correcta. Seleccione la Zona, Graphisoft® ArchiCAD® Guía Básica Interactiva de Aprendizaje 125 Capítulo Seis: Creación de Zonas, Secciones y Alzados 15 Active la Vista “6.1.9 Copiar-pegar Zonas”. 16 Cambie a la Herramienta Marco y active el Método de Selección “Piso Solo”. Dibuje un área de Selección a la que hagan referencia las Etiquetas 1.1 y 1.2. Paso 1. Creación Zonas 18 Seleccione Edición > Copiar, o bien pulse Ctrl+C en Windows (o CMD+C en MacOS) para copiar estas Zonas en el Portapapeles. 19 Seleccione Vista > Navegar > Pisos > Ir a Piso Superior para ir a la Primera Planta, o bien haga doble clic en la entrada de la Primera Planta en el Mapa del Proyecto del Navegador. 17 Active la Herramienta Zona en la Paleta de Herramientas y luego seleccione el comando de menú Edición > Seleccionar Todas las Zonas en Marco de Selección para seleccionar todas las Zonas. 20 Active el comando “Pegar” en el Menú Contextual para pegar las Zonas en el Primer Piso, en su Ubicación Original. 126 Graphisoft® ArchiCAD® Guía Básica Interactiva de Aprendizaje Capítulo Seis: Creación de Zonas, Secciones y Alzados Paso 1. Creación Zonas 22 Seleccione la zona cerca de la Etiqueta 1 y elimínela. Cuando lo haya hecho, haga clic con el botón derecho y elija "OK” en el menú contextual para finalizar la operación de Pegado. 21 Active la Vista “6.1.10 Actualizar Zonas” ubicada en la carpeta "6.1 Creación de Zonas” del "Capítulo 06". Graphisoft® ArchiCAD® Guía Básica Interactiva de Aprendizaje Esta área es una zona diáfana de la primera Planta, por lo que no es necesario que la Zona de Galería de Pasillo sobrepase el borde del Forjado de la Galería. Es necesario establecer un límite para la Zona en esta Planta. 23 Mueva el cursor hacia la parte izquierda de la Barandilla junto a la Etiqueta 2 hasta que el cursor cambie a forma de símbolo de Mercedes fino. Ha encontrado una Línea. 127 Capítulo Seis: Creación de Zonas, Secciones y Alzados Paso 1. Creación Zonas 24 Haga clic con el Mayús para seleccionar el elemento Línea. Cuando marque las definiciones de la Línea en el Cuadro Info, hacia la derecha verá el cuadro de verificación de Límite de Zona. Como este cuadro está marcado, la Línea se comportará como un Límite de Zona: la Zona la considerará un Límite del mismo modo que antes era un Muro. 25 Pulse “ESC” para deseleccionar la Línea, a continuación seleccione la Zona situada junto a la Etiqueta 3 y seleccione Diseño > Actualizar Zonas… Se abre la Paleta de Actualización de Zonas. 26 Haga clic en el botón "Actualizar Zonas Seleccionadas" en la parte inferior de la paleta del Navegador. 128 Graphisoft® ArchiCAD® Guía Básica Interactiva de Aprendizaje Capítulo Seis: Creación de Zonas, Secciones y Alzados Una vez realizada la actualización, la Zona actualizada aparece en la lista con un informe de estado que indica si la actualización se ha realizado con éxito o no. La última columna se puede ajustar de forma que aparezcan varios datos acerca del tamaño de la Zona actualizada o de cómo ha cambiado el área de la Zona. El valor de la columna se puede cambiar haciendo clic en el triángulo negro y seleccionando otro elemento de la lista. Paso 2. Creación de Secciones y Alzados 27 Vaya a la Segunda Planta. Pegue las Zonas ahí también y repita los pasos de 22 a 26. Elimine las Zonas innecesarias y actualice la Zona de Pasillo de la Galería, como lo hizo en la Primera Planta. 28 Cierre la paleta "Actualizar Zonas". Ya hemos terminado de crear Zonas. PASO 2. CREACIÓN DE SECCIONES Y ALZADOS ITG Básico Capitulo 06_02.mp4 Ver la Animación Ahora vamos a crear Secciones y Alzados. 1 Active la Vista “6.2.1 Sección-01” ubicada en la carpeta "6.2 Sección/Alzados” del "Capítulo 06". 2 Active la Herramienta Sección, después active el "Sección-01” en la Paleta de Favoritos haciendo doble clic sobre su nombre. Graphisoft® ArchiCAD® Guía Básica Interactiva de Aprendizaje 129 Capítulo Seis: Creación de Zonas, Secciones y Alzados Paso 2. Creación de Secciones y Alzados 3 En la Caja de Info, introduzca "S-01" para "ID" y "Sección Longitudinal" para "Nombre" en el Cuadro Info. Asegúrese de que están activados el primer "Rango Horizontal", es decir, el Infinito, y el "Método de Geometría” Continuo en el Cuadro Info. 4 Abra el diálogo “Definiciones por defecto de Sección” haciendo clic en el botón “Diálogo de Definiciones” del Cuadro Info o haciendo doble clic en la Herramienta Sección de la Paleta de Herramientas. Revise la ficha “Definiciones Generales”. Aquí puede definir la ID y el Nombre, el tipo y el rango del Marcador de Sección. También puede ajustar el Marcador para que haga referencia a otros marcadores creando un Marcador Vinculado, o bien puede crear un Marcador desvinculado que use información textual. 130 Graphisoft® ArchiCAD® Guía Básica Interactiva de Aprendizaje Capítulo Seis: Creación de Zonas, Secciones y Alzados Paso 2. Creación de Secciones y Alzados El panel “Marcador” se usa para definir el aspecto de la línea de Sección, el Marcador y sus componentes. Los controles del panel “Niveles de Pisos” se pueden usar para definir la visualización de las líneas de Nivel de Piso y los Marcadores de Piso en la Vista Sección. Encontrará información sobre estas definiciones más adelante en esta Guía de Aprendizaje. 5 Coloque una línea de Sección haciendo clic primero en el punto de la Etiqueta 1.1 y después en el punto de la Etiqueta 1.2 para crear una Línea de Sección longitudinal. Haga clic una tercera vez Graphisoft® ArchiCAD® Guía Básica Interactiva de Aprendizaje 131 Capítulo Seis: Creación de Zonas, Secciones y Alzados en la Etiqueta 1.3 para definir la dirección a la que mirará la Sección. 6 Haga clic con el botón derecho en la Línea de Sección para seleccionarla y para que aparezca el menú contextual. Seleccione “Abrir Sección” para echar un vistazo a la nueva Vista de Sección. Acérquese con el zoom y revise los detalles si es necesario. Paso 2. Creación de Secciones y Alzados 9 Haga clic en el punto caliente de la Línea de Sección (en realidad el punto de división por la mitad de la Línea de Sección) junto al punto de la Etiqueta 1.4. Elija la opción “Romper línea de Sección/Alzado” en la Paleta Flotante que aparece y a continuación haga clic en el punto de la Etiqueta 1.5 para romper la Línea de Sección y desplazar hacia abajo su parte derecha. 10 Haga clic en el punto caliente de división por la mitad del nuevo segmento vertical junto al punto de la Etiqueta 1.6. Asegúrese de que está activada la opción “Mover Segmento de Línea de Sección/Alzado” en la “Paleta Flotante” y haga clic otra vez en el punto de la Etiqueta 1.7 para mover la ruptura de la Línea de Sección un poco hacia la izquierda. 7 Vuelva a la Vista de Planta y seleccione la Línea de Sección en caso de que no esté ya seleccionada. Queremos que esta sección esté dividida en dos puntos de forma que cruce las dos escaleras del edificio. Para conseguirlo, debemos editar la Línea de Sección. 8 Active la Vista “6.2.2 Edición de Sección-01/01” ubicada en la carpeta "6.2 Sección/Alzados” del "Capítulo 06". 132 Graphisoft® ArchiCAD® Guía Básica Interactiva de Aprendizaje Capítulo Seis: Creación de Zonas, Secciones y Alzados 11 Active la Vista “6.2.3 Edición de Sección-01/02” ubicada en la carpeta "6.2 Sección/Alzados” del "Capítulo 06". 12 Asegúrese de que aún está seleccionada la Línea de Sección “S-01” (o selecciónela si es necesario) y haga clic en el punto caliente de la Línea de Sección (en realidad el punto de división por la mitad del segmento izquierdo de la Línea de Sección) junto al punto de la Etiqueta 1.8. Active la opción “Romper Línea de Sección/Alzado” en la “Paleta Flotante” y a continuación haga clic en el punto de la Etiqueta 1.9 para romper otra vez la Línea de Sección y desplazar hacia abajo la parte derecha. Paso 2. Creación de Secciones y Alzados 13 Haga clic en el punto caliente de división por la mitad del segmento vertical junto al punto de la Etiqueta 1.10. Asegúrese de que está activada la opción “Mover Segmento de Línea de Sección/Alzado” en la “Paleta Flotante”. Haga clic otra vez en el punto de la Etiqueta 1.11 para mover la ruptura de la Línea de Sección un poco hacia la izquierda. Con estas dos modificaciones, la Sección Longitudinal pasará por ambas Escaleras. Es lo que queríamos conseguir. 14 Abra la Sección S-01 modificada para comprobar los cambios. Graphisoft® ArchiCAD® Guía Básica Interactiva de Aprendizaje 133 Capítulo Seis: Creación de Zonas, Secciones y Alzados Paso 2. Creación de Secciones y Alzados está ajustado a “Limitado”; y “Método Geométrico” está ajustado a “Continuo”. Vuelva a la Vista de Planta y deseleccione la línea de Sección S-01. 15 Active la Vista “6.2.4 Sección-02” ubicada en la carpeta "6.2 Sección/Alzados” del "Capítulo 06". 16 Active el "Sección-02” en la Paleta de Favoritos haciendo doble clic sobre su nombre. 17 Introduzca “Sección” como Nombre, y asegúrese de que la ID está ajustada a “S-02” y el Nombre está ajustado a “Sección” en el Cuadro Info. Además, asegúrese de que están seleccionados el "Rango Horizontal" Infinito y el “Método Geométrico” Continuo en el Cuadro Info. 18 Coloque una Línea de Sección primero haciendo clic en el punto de la Etiqueta 1.1 y después en el punto de la Etiqueta 1.2 para crear una Línea de Sección. Haga clic una tercera vez en la Etiqueta 1.3 para definir la dirección a la que mirará la Sección. 19 Active la Vista "6.2.5 Sección-03” y el Favorito “Sección-03”. 20 Vaya al Cuadro Info y asegúrese de que “ID” está ajustado a “S-03”; “Nombre” está ajustado a “Sección”; “Rango Horizontal” 134 En el caso de esta Sección, queremos limitar la profundidad de la Sección de forma los elementos constructivos distantes no causen confusión en la Vista Sección. 21 Coloque una Línea de Sección primero haciendo clic en el punto de la Etiqueta 1.1 y después en el punto de la Etiqueta 1.2 para crear una Línea de Sección. Haga clic una tercera vez en la Etiqueta 1.3 para definir la dirección y la profundidad de la Sección. Esta vez, con el tercer clic se definirá el límite de profundidad de la Sección también. Ahora vamos a crear Alzados. 22 Active la Vista “6.2.6 Alzado-01” ubicada en la carpeta "6.2 Sección/Alzados” del "Capítulo 06". 23 Active la Herramienta Alzado, después active el "Alzado-01” en la Paleta de Favoritos haciendo doble clic sobre su nombre. Compruebe el Cuadro Info y asegúrese de que se haya introducido “E-01” en la ID y “Alzado Este” en el nombre. 24 Siga creando los Alzados activando las Vistas predeterminadas de “6.2.7 Alzado-02” a “6.2.11 Alzado-06”; activando los Favoritos a los que hacen referencia los nombres de Vista; a continuación, haga clic en los puntos de las Etiquetas 1.1, 1.2 y 1.3 para definir las direcciones y las profundidades de los Alzados. Las ID y los Nombres deben ser los siguientes: Nombre Vista ID Alzado Nombre Alzado 6.2.6 Alzado-01 A-01 Alzado Este 6.2.7 Alzado-02 A-02 Alzado Norte 6.2.8 Alzado-03 A-03 Alzado Sur Interior Graphisoft® ArchiCAD® Guía Básica Interactiva de Aprendizaje Capítulo Seis: Creación de Zonas, Secciones y Alzados 6.2.9 Alzado-04 6.2.10 Alzado-05 6.2.11 Alzado-06 A-04 A-05 A-06 Paso 2. Creación de Secciones y Alzados Alzado Norte Interior Alzado Sur Alzado Oeste 25 Active la Vista “6.2.12 Modificar Alzado-02” ubicada en la carpeta "6.2 Sección/Alzados” del "Capítulo 06". 26 Mantenga presionada la tecla MAYÚSCULAS y haga clic sobre el Alzado indicado por la Etiqueta 1.1. Como puede ver, hay dos Líneas que muestran la profundidad del Alzado. Ambas tienen puntos calientes en el centro. La más lejana es la Profundidad horizontal del Alzado. Sin embargo, la que está más cerca de la Línea de Alzado (a medio camino entre la Línea de Alzado y la Línea de Profundidad) se denomina línea de profundidad de Área Distante. Todo lo que esté más allá de la Línea de Alzado en comparación con esta línea de Área Distante se considera distante en el Alzado. Los elementos del Área Distante se pueden visualizar de formas distintas, por ejemplo con un color de superficie uniforme más claro para que sea más fácil de distinguir y para aportar mayor profundidad a las Secciones o a los Alzados. 27 Vaya al diálogo de Definiciones de Selección de Alzado, amplíe el panel “Visualización Modelo” y vaya hacia abajo hasta las definiciones “ÁREA DISTANTE MARCADA”. Aquí es donde puede ajustar las mismas definiciones para el área distante que para las superficies no cortadas (como pluma superficial o Trama 3D Vectorial). Por ejemplo, puede quitar la marca de Trama 3D Vectorial en el caso de las superficies distantes para distinguirlas mejor. 28 Haga clic en "Cancelar" para cerrar el cuadro de diálogo. 29 Haga clic en el centro de la línea de Área Distante junto a la Etiqueta 1.2. Elija “Mover segmento de línea de Sección/Alzado” de la Paleta Flotante que aparece y a continuación haga clic junto a la Etiqueta 1.3 para apartarla de la Línea de Alzado, incluyendo así más partes del edificio en la parte no distante del Alzado. Graphisoft® ArchiCAD® Guía Básica Interactiva de Aprendizaje 135 Capítulo Seis: Creación de Zonas, Secciones y Alzados Paso 2. Creación de Secciones y Alzados 31 Haga clic con el botón derecho en la Línea de Alzado junto a la Etiqueta 1.1, a continuación seleccione “Abrir Alzado” en el menú contextual para introducir el Alzado. Pulse “ESC” para deseleccionar el Alzado (o bien haga clic en cualquier otra parte de la Planta para obtener el mismo resultado). 30 Active la Vista “6.2.13 Opciones de Alzado” ubicada en la carpeta "6.2 Sección/Alzados” del "Capítulo 06". Puede ver el en el Alzado que las Líneas de Red están visibles. Se trata de las mismas Líneas de Red que creamos en el Capítulo 02. 136 Graphisoft® ArchiCAD® Guía Básica Interactiva de Aprendizaje Capítulo Seis: Creación de Zonas, Secciones y Alzados Paso 2. Creación de Secciones y Alzados Además, puede ver las Líneas de Nivel de Piso. También se pueden visualizar por separado en cada Sección/Alzado/Alzado Interior. 32 Haga clic con el botón derecho y seleccione “Definiciones de Alzado” en el menú contextual para ir al diálogo de Definiciones de Selección de Alzado. En el Diálogo, amplíe el panel “Herramienta Red”. El panel Herramienta Red muestra las definiciones que determinan cómo aparece en este Alzado la Red colocada en la Planta. Puede seleccionar los Elementos de red que deben visualizarse en función del Piso en el que estén colocados, o de su Nombre. También puede visualizar las Cotas y la Acotación Total de la Red. Graphisoft® ArchiCAD® Guía Básica Interactiva de Aprendizaje 137 Capítulo Seis: Creación de Zonas, Secciones y Alzados 33 Amplíe el panel “Niveles de Piso” del Diálogo. Aquí puede definir cada Sección/Alzado (o Alzado Interior) de forma que muestre Líneas horizontales que marquen cada Nivel de Piso, a fin de diferenciarlos bien. Además de las Líneas, es posible visualizar un Nombre y un valor de Nivel en cada nivel. 138 Paso 2. Creación de Secciones y Alzados 34 Amplíe el panel “Visualización Modelo” del Diálogo. Aquí puede ajustar las definiciones que afectarán a la visualización del modelo en la Vista de Alzado. Echemos un vistazo a un par de definiciones y a sus efectos. 35 En “ELEMENTOS NO CORTADOS”, ajuste el campo “Llenar Superficies no Cortadas con” a “Color de pluma uniforme”. Ajuste “Pluma de Superficies no Cortadas” (el campo nuevo que aparece debajo) a “Pluma 108”; a continuación, Haga clic en “OK” para aceptar los cambios y salir del Diálogo. Graphisoft® ArchiCAD® Guía Básica Interactiva de Aprendizaje Capítulo Seis: Creación de Zonas, Secciones y Alzados 36 Haga clic con el botón derecho y elija “Reconstruir desde el Modelo” en el Menú contextual. Paso 2. Creación de Secciones y Alzados Como puede ver, todas las superficies no cortadas del Alzado están llenas con color uniforme. 37 Vuelva a las "Definiciones de Alzado". En el Diálogo Definiciones, vaya al panel “Visualización Modelo” y bajo “ELEMENTOS NO CORTADOS” ajuste el campo “Llenar Superficie no Cortadas con” a “Color propio del Material (sombreado)”. Esta era la definición original del Alzado. Haga clic en el botón “OK” para aceptar los cambios y Reconstruir el Punto de Vista de Alzado. Ahora puede ver que las superficies se muestran con varios colores sombreados. También puede ver que ahora se pueden distinguir claramente las superficies del Área Distante porque no se visualizan con sus colores propios (también sería posible, pero se ha hecho así a propósito esta vez). 38 Una vez más, vaya al panel “Visualización Modelo” y, bajo “ELEMENTOS NO CORTADOS”, eche un vistazo al ajuste del campo “Pluma de Contornos no cortados”. Está ajustado a “Pluma 2”. Esto da origen al color gris uniforme de las líneas no cortadas del Alzado. Graphisoft® ArchiCAD® Guía Básica Interactiva de Aprendizaje 139 Capítulo Seis: Creación de Zonas, Secciones y Alzados Paso 2. Creación de Secciones y Alzados 40 Puede hacer experimentos con otras definiciones como la Transparencia y las Sombras Arrojadas Vect. Pruebe las definiciones que no hemos tratado en los últimos pasos. Para resumir, se trata de los diversos efectos que puede aplicar a las superficies de Secciones/Alzados/Alzados Interiores. La mayoría de estos efectos también se pueden aplicar a las superficies del Área Distante. 41 Haga clic con el botón derecho y seleccione Ir a > Planta en el menú contextual para volver a la Planta. Haga clic en otra parte para deseleccionar la Línea de la Sección. 39 Bajo “ELEMENTOS NO CORTADOS”, la casilla de verificación “Trama 3D Vectorial” también está marcada. Esto da origen a que la Trama 3D Vectorial también se aplicará a las superficies del interior del Alzado. Es posible que tenga que acercarse para verlo. Una Trama 3D Vectorial “Ladrillo” se aplica a las superficies de muro. 42 Active el Mapa del Proyecto en el Navegador y en el grupo de punto de vista "Secciones", haga clic con el botón derecho en “Sección S-02” y seleccione “Abrir” en el menú contextual para abrir la Sección. 140 Graphisoft® ArchiCAD® Guía Básica Interactiva de Aprendizaje Capítulo Seis: Creación de Zonas, Secciones y Alzados Paso 2. Creación de Secciones y Alzados Las Secciones tienen definiciones similares a las de los Alzados, incluidas el Área Distante, la Transparencia, la Trama 3D Vectorial y las Sombras Arrojadas Vect. 43 Asegúrese de que Vista > Mostrar Red está desactivado. 44 Active Diseño>Operaciones de Elementos Sólidos para llamar a la Paleta respectiva. Mueva la Paleta hacia el lado derecho de la pantalla, junto a la paleta "Navegador”. Acérquese con el zoom a la tercera planta de la Sección. 45 Use la tecla Mayús con el Forjado debajo del Piso 3 (su nivel superior está en el nivel del Tercer Piso, a +10,80) para seleccionarlo. Haga clic en el botón “Obtener los Elementos Graphisoft® ArchiCAD® Guía Básica Interactiva de Aprendizaje 141 Capítulo Seis: Creación de Zonas, Secciones y Alzados Paso 2. Creación de Secciones y Alzados Objetivo” de la Paleta OES (Operaciones de Elemento Sólido). Haga clic en otra parte para deseleccionar el Forjado. 47 En la Paleta OES, seleccione “Substracción” en el campo “Elegir una operación” y haga clic en el botón “Ejecutar” para extraer los cuerpos de los 3 Muros del cuerpo del Forjado dentro del que se extienden. Si se acerca un poco más a los Muros seccionados ubicados en la Tercera Planta, podrá ver que sus partes inferiores están en la parte superior de la estructura del Forjado debajo de la Tercera Planta. Además, se cortan en las capas del suelo de la estructura compuesta del Forjado. Usaremos Operaciones de Elemento Sólido para corregir estas intersecciones. 46 Asegúrese de que los Grupos estén suspendidos y a continuación seleccione los tres Muros interiores de la Tercera Planta que ve en esta Sección. Pulse el botón "Obtener Elementos del Operador" de la paleta OES. Haga clic en otra parte para deseleccionar las tres divisiones. 142 Graphisoft® ArchiCAD® Guía Básica Interactiva de Aprendizaje Capítulo Seis: Creación de Zonas, Secciones y Alzados La operación se puede realizar tanto en la Ventana 3D como en los puntos de vista del modelo (Secciones/Alzados/Alzados Interiores). Consejo: Las Operaciones de Elemento Sólido con asociativas, lo que significa que existe un vínculo almacenado entre el Elemento Operador y el elemento Objetivo. Esta vinculación implica que cuando cambie la geometría del Objetivo o del Operador, o cuando se mueva cualquiera de ellos, la Operación de Elemento Sólido se actualizará de inmediato para reflejar ese cambio. 48 Haga clic con el botón derecho en la Sección Ventana (en un área vacía) y seleccione la opción “Reconstruir desde el Modelo” en el menú contextual para reconstruir la Sección en caso de que no se haya reconstruido de forma automática. Paso 2. Creación de Secciones y Alzados Las Secciones/Alzados/Alzados Interiores se pueden ajustar a Auto-Reconstrucción del Modelo o a Reconstrucción Manual del Modelo. En caso de ajustarlo a Auto-Reconstrucción, el modelo del punto de vista se reconstruirá cada vez que se active el Punto de vista. Con la Reconstrucción Manual del Modelo, sólo se reconstruirá cuando ejecute un comando de reconstrucción. 49 Aléjese de la Sección para ver todos los Pisos. 50 Realice la misma operación de substracción en los otros tres Pisos (Pisos de 0 a 2) primero seleccionando el Forjado de abajo, almacenándolo como Objetivo, después seleccionando todos los Muros que hacen intersección con él y almacenándolos como Operadores, y por último Ejecutando la substracción. 51 Realice la misma substracción con el Formado de encima de la Tercera Planta donde los dos Muros parapetados hagan intersección dentro del cuerpo del Forjado. La sección reconstruida muestra el resultado de la Operación de Elemento Sólido. 52 Reconstruya la Sección una vez más en caso necesario, de forma que pueda ver el resultado de estos pasos. 53 Cierre la Paleta OES para retirarla de la pantalla y vuelva a la Planta. Graphisoft® ArchiCAD® Guía Básica Interactiva de Aprendizaje 143 Capítulo Seis: Creación de Zonas, Secciones y Alzados Paso 3. Creación de Alzados Interiores PASO 3. CREACIÓN DE ALZADOS INTERIORES ITG Básico Capitulo 06_03.mp4 Ver la Animación 1 Cambie al Mapa de Vistas del Navegador y active (haciéndole doble clic) la Vista predefinida “6.3.1 Alzado Interior-01” ubicada dentro de “6.3 Alzados Interiores” del “Capítulo 06”. 2 Active la Herramienta Alzado Interior. Después, active el "Alzado Interior-01” en la Paleta de Favoritos haciendo doble clic sobre su nombre. 3 Abra el diálogo de “Definiciones de Alzado Interior”. En la parte superior del panel General, puede ver botones cerca de los campos ID de Referencia y Nombre. Estos botones le permiten insertar las llamadas entradas de AutoTexto. Se trata de información textual generada de forma automática basándose en la orientación y en la designación numérica del Alzado Interior o de la Zona en la que se ha colocado. En el campo ID de Referencia, la parte “<Número>” de “<Número>-AI” indica que se generará numeración automática, de forma que la ID de Referencia del Alzado Interior será “AI-01”, “AI-02” y así sucesivamente. En realidad, los Alzados Interiores se crean en grupos. Un Alzado Interior muestra una sección definida de un Muro. Así, en una estancia rectangular necesita 4 Alzados Interiores. Se pueden crear en pasos independientes o en un solo paso. En el campo Rango Vertical, puede ver el botón Detectar y Ajustar a las Zonas. De esta forma puede conseguir que el rango vertical del Alzado 144 Graphisoft® ArchiCAD® Guía Básica Interactiva de Aprendizaje Capítulo Seis: Creación de Zonas, Secciones y Alzados Paso 3. Creación de Alzados Interiores Interior quede limitado y determinado por la Zona en la que esté colocado. 4 Haga clic en “Cancelar” para abandonar este Diálogo y volver a la Planta. 5 Usando el Método Geométrico “Rectangular” ya ajustado en el Cuadro Info, haga clic en los puntos de las Etiquetas 1.1 y 1.2 para especificar la diagonal del rectángulo; a continuación haga clic en la Etiqueta 1.3 para definir la ubicación de las líneas de Alzado Interior. El rectángulo definido determinará los límites de anchura de los Alzados Interiores. Con el tercer clic se ha definido la distancia entre las Líneas de Alzado Interior y estas líneas de límite en perpendicular. Todas las Líneas de Alzado Interior están colocadas y sus ID de Referencia están numeradas de forma automática. Ahora puede cambiar la ubicación o la extensión de cualquier Línea de Alzado Interior o Línea de Límite editándolas por separado. Sin embargo, las Líneas de Alzado Interiores creadas en un paso se tratan en grupo. 6 Active el Mapa del Proyecto y haga clic en el signo “+” (triángulo en MacOS) situado delante de “Alzados Interiores”. A continuación, haga clic en el signo “+” (triángulo en MacOS) situado delante de “Cocina AI”. Como puede ver, los cuatro Alzados Interiores se colocan en un solo Graphisoft® ArchiCAD® Guía Básica Interactiva de Aprendizaje 145 Capítulo Seis: Creación de Zonas, Secciones y Alzados grupo. Así, es posible manejar los Alzados en grupo al asignarles un nombre y números, colocarlos en Planos, etc. 7 Vuelva al Mapa de Vistas y active (haciéndole doble clic) la Vista predefinida “6.3.2 Modificación de las Líneas del Alzado Interior” ubicada dentro de “6.3 Alzados Interiores” del “Capítulo 06”. 8 Mantenga presionada la tecla MAYÚSCULAS y haga clic sobre la Línea del Alzado Interior indicado por la Etiqueta 1.1. A continuación, haga clic en la Línea para empezar a arrastrarlo; luego haga clic en la Etiqueta 1.2 para terminar de arrastrarlo hasta esa ubicación. Haga clic en otra parte para deseleccionarla. Haga lo mismo con la Línea de Alzado Interior en la Etiqueta 2.1. Paso 3. Creación de Alzados Interiores 9 Pulse el botón derecho sobre la línea de alzado interior "AI-01-04" y active "Abrir Alzado Interior" del menú contextual. Ahora puede ver el mobiliario de Cocina que creamos en otro Capítulo anterior. 10 Vuelva a la ventana de Planta. Con esto finaliza el Capítulo 06. 146 Graphisoft® ArchiCAD® Guía Básica Interactiva de Aprendizaje Capítulo Siete: Cotas, Esquemas y Visualización Parcial de la Estructura Paso 1. Creación de Cotas CAPÍTULO SIETE: COTAS, ESQUEMAS Y VISUALIZACIÓN PARCIAL DE LA ESTRUCTURA En este capítulo creará Cotas, interiores como exteriores, para el edificio. También vamos a crear Esquemas de puertas. En la última parte del Capítulo, veremos la opción que nos permite mostrar estructuras de forma parcial (núcleos – capas de hormigón estructurales – de estructuras compuestas), que después podemos guardar para el consultor de estructuras. 3 Asegúrese de que los Grupos estén suspendidos (Edición > Agrupar > Suspender Grupos o bien el botón “Suspender Grupos” de la Barra de Herramientas Estándar). PASO 1. CREACIÓN DE COTAS ITG Básico Capitulo 07_01.mp4 Ver la Animación Abra el archivo de proyecto ArchiCAD "ITG Básico Capítulo 07.pla" para iniciar esta etapa de la guía interactiva. 1 Cambie al Mapa de Vistas de su Navegador. Abra la carpeta “Guía ArchiCAD” y active (haciéndole doble clic) la Vista predefinida “7.1.1 Acotación” ubicada dentro de “7.1 Creación de Cotas” del “Capítulo 07”. 2 Active la Herramienta Acotación, después active el "Cota Lineal-02” en la Paleta de Favoritos haciendo doble clic sobre su nombre. Graphisoft® ArchiCAD® Guía Básica Interactiva de Aprendizaje 147 Capítulo Siete: Cotas, Esquemas y Visualización Parcial de la Estructura 4 Seleccione el elemento del menú Edición > Buscar y Seleccionar para que aparezca la Paleta “Buscar y Seleccionar”. Paso 1. Creación de Cotas botón “Cargar” para cargar los criterios en los campos adecuados de la Paleta. 7 Haga clic en el botón “+” de la esquina inferior derecha de la Paleta para seleccionar todos los elementos que cumplen los criterios; a continuación, cierre la Paleta Buscar y Seleccionar. 5 Haga clic en el botón de la flecha que apunta a la derecha, situado en la esquina superior derecha de la Paleta, y seleccione “Cargar…” en la lista. 6 En el Diálogo que aparece, seleccione los criterios de Selección almacenados “Todos los perfiles de Muros Ext. ” y haga clic en el 148 Se seleccionarán los Muros que emplean el perfil complejo Muro hormigón chapado ladrillo. Se trata básicamente de los Muros Exteriores del edificio. Ahora queremos acotar estos Muros. 8 Active la Vista “7.1.2 Cota Lineal-02/01” ubicada en la carpeta “7.1 Creación de Cotas” del "Capítulo 07". Graphisoft® ArchiCAD® Guía Básica Interactiva de Aprendizaje Capítulo Siete: Cotas, Esquemas y Visualización Parcial de la Estructura 9 Seleccione el elemento del menú Documento > Extras de Documento > Acotación Automática > Acotación Exterior para activar el Diálogo de Acotación Automática. Paso 1. Creación de Cotas La distancia entre las líneas de cota independientes será de 5 m mm. Se crearán cotas en los cuatro lados de la geometría seleccionada. 11 Pulse el botón "OK" para aceptar las definiciones. 12 Mueva el cursor sobre el Muro horizontal junto a la Etiqueta 1.1 hasta que aparezca el cursor Mercedes (fino o grueso) y haga clic para especificar la dirección de las líneas de cota. En este Diálogo, puede definir los tipos de elemento que se acotarán, cómo se acotarán las Puertas/Ventanas (extremos o centro), etc. 10 De los dos botones de la parte superior, marque el botón “Centro del Objeto”. Marque todas las casillas de verificación del Diálogo. En el campo “Distancia entre líneas de cota” introduzca “5”. Esta dirección será la dirección principal de las líneas de cota, mientras que la otra dirección principal será perpendicular con respecto a esta. 13 Con el cursor Martillo que aparece, haga clic una vez más en el punto de la Etiqueta 1.2 para especificar la ubicación de la línea de cota más cercana a la geometría acotada. Haga clic en otra parte para deseleccionarla. Este será el resultado de las definiciones: Se acotará el centro de las aperturas de Ventana/Puerta (y no los lados). Se crearán cotas para las aperturas (Puertas/Ventanas), para el espesor de estructura, para la geometría externa (secciones de los alzados en planos distintos) y para la longitud total. Graphisoft® ArchiCAD® Guía Básica Interactiva de Aprendizaje 149 Capítulo Siete: Cotas, Esquemas y Visualización Parcial de la Estructura Se han creado cuatro cadenas de acotación en los cuatro lados del edificio. ArchiCAD crea un contorno total para la geometría seleccionada y colocará cotas en todos los lados en la distancia especificada con respecto al contorno total. 14 Active la Vista “7.1.3 Cota Lineal-02/02” ubicada en la carpeta “7.1 Creación de Cotas” del "Capítulo 07". 15 Desactive la opción Suspender Grupo en la Barra de Herramientas Estándar; a continuación use la tecla Mayús en el Muro vertical junto a la Etiqueta 1.1 de forma que se seleccionen todos los Muros exteriores del mismo grupo. 150 Paso 1. Creación de Cotas 16 Seleccione el elemento del menú Documento > Extras de Documento > Acotación Automática > Acotación Exterior para activar el Diálogo de Acotación Automática. 17 Quite la marca de la casilla “Colocar Cotas en los cuatro lados”, situada en la parte inferior del Diálogo, y haga clic en el botón "OK" para aceptar el cambio. Graphisoft® ArchiCAD® Guía Básica Interactiva de Aprendizaje Capítulo Siete: Cotas, Esquemas y Visualización Parcial de la Estructura Paso 1. Creación de Cotas 19 Haga clic otra vez en el punto de la Etiqueta 1.2 para especificar la ubicación de la línea de cota más cercana a la geometría acotada. Queremos crear la siguiente cota sólo en un lado de la geometría seleccionada. 18 Mueva el cursor sobre el Muro vertical junto a la Etiqueta 1.1 hasta que aparezca el cursor Mercedes (fino o grueso) y haga clic para especificar la dirección de las líneas de cota. 20 Deseleccione todos los muros y active la Vista “7.1.4 Cota Lineal-02/03” ubicada en la carpeta “7.1 Crear Cotas” del "Capítulo 07". 21 Use la tecla Mayús en el Muro vertical junto a la Etiqueta 1.1 de forma que se seleccionen todos los Muros exteriores del mismo grupo. Graphisoft® ArchiCAD® Guía Básica Interactiva de Aprendizaje 151 Capítulo Siete: Cotas, Esquemas y Visualización Parcial de la Estructura 22 Seleccione el elemento del menú Documento > Extras de Documento > Acotación Automática > Acotación Exterior para activar el Diálogo Acotación Automática; a continuación, haga clic en el botón "OK" para aceptar los ajustes. No es necesario modificar ningún ajuste esta vez. Sólo debemos activar el comando. 152 Paso 1. Creación de Cotas 23 Una vez más, mueva el cursor sobre el Muro vertical junto a la Etiqueta 1.1 hasta que aparezca el cursor Mercedes (fino o grueso) y haga clic para especificar la dirección de las líneas de cota. 24 Haga clic otra vez en el punto de la Etiqueta 1.2 para especificar la ubicación de la línea de cota más cercana a la geometría acotada. Haga clic en el botón "ESC" para deseleccionar los muros. Ahora crearemos algunas Cotas interiores. 25 Active la Vista predefinida “7.1.5 Cota Lineal-03/01”, ubicada en la carpeta "7.1 Creación de Cotas", dentro de la carpeta Graphisoft® ArchiCAD® Guía Básica Interactiva de Aprendizaje Capítulo Siete: Cotas, Esquemas y Visualización Parcial de la Estructura “Capítulo 07”, y seleccione el Favorito “Tenue Lineal-03” al que hace referencia el nombre de Vista. 26 Suspenda los Grupos en la Barra de Herramientas Estándar, active la Herramienta Flecha y asegúrese de elegir el método de selección “Elementos Parciales”. Dibuje un rectángulo de selección que comience cerca del punto de la Etiqueta 1.1 y termine cerca del punto de la Etiqueta 1.2. Paso 1. Creación de Cotas Esta función de Acotación Automática de Interiores funciona de forma que una vez activada la Acotación, debe dibujar una Polilínea (una serie de segmentos de línea conectados), y ArchiCAD acotará todos los Muros seleccionados que cruce esta Polilínea de acuerdo con las definiciones especificadas. Así, es posible seleccionar varios Muros y sólo aquellos que cruce la Polilínea dibujada se tendrán en cuenta a la hora de crear las cotas. 27 Seleccione el elemento del menú Documento > Extras de Documento > Acotación Automática > Acotación Interior para activar el Diálogo Acotación Automática. 28 Seleccione el botón “Extremos del Objeto” situado en la mitad superior del Diálogo. Deje sin marcar las dos casillas de verificación de la mitad inferior del Diálogo. Haga clic en "OK" para aceptar estos ajustes. Así, se seleccionarán algunos Muros del Proyecto. Entre ellos están los Muros que queremos acotar en este paso. Graphisoft® ArchiCAD® Guía Básica Interactiva de Aprendizaje 153 Capítulo Siete: Cotas, Esquemas y Visualización Parcial de la Estructura Paso 1. Creación de Cotas 29 Luego pulse el punto de la Etiqueta 1.3 para dibujar el primer nodo de la Polilínea. A continuación, mueva el ratón hacia abajo y esta vez haga doble clic en el punto de la Etiqueta 1.4 para dibujar un segmento de Polilínea vertical. Aparecerá una Línea Guía vertical cuando esté cerca de la Etiqueta 1.2, de forma que pueda verificar que está creando un segmento vertical. La razón por la que es necesario hacer doble clic es que así indicará a ArchiCAD que ese es el último nodo de la Polilínea. 154 Graphisoft® ArchiCAD® Guía Básica Interactiva de Aprendizaje Capítulo Siete: Cotas, Esquemas y Visualización Parcial de la Estructura Paso 1. Creación de Cotas 30 Con el cursor Martillo que aparece, haga clic en el punto de la Etiqueta 1.5 para definir la ubicación de la Línea de Cota creada de forma automática. La Línea de Cota se genera con cotas a todas las estructuras que ha cruzado la Polilínea. 31 Acérquese con el zoom a la Línea de Cota creada para ver lo que se ha acotado y cómo se ha acotado. Haga clic en el botón "ESC" para deseleccionar los muros seleccionados. 32 Active la Vista “7.1.6 Cota Lineal-03/02” ubicada en la carpeta “7.1 Creación de Cotas” del "Capítulo 07". 33 Una vez más, use la Herramienta Flecha para dibujar un rectángulo de selección que empiece cerca del punto de la Etiqueta 1.1 y termine cerca del punto de la Etiqueta 1.2. 34 Seleccione el elemento del menú Documento > Extras de Documento > Acotación Automática > Acotación Interior para activar el Diálogo Acotación Automática. No es necesario modificar ningún ajuste en este Diálogo; sólo haga clic en "OK" para aceptar los ajustes. Graphisoft® ArchiCAD® Guía Básica Interactiva de Aprendizaje 155 Capítulo Siete: Cotas, Esquemas y Visualización Parcial de la Estructura 35 Haga clic en el punto de la Etiqueta 1.3 para dibujar el primer nodo de la Polilínea; a continuación haga doble clic en el punto de la Etiqueta 1.4 para dibujar un segmento de Polilínea vertical y después haga clic en el punto de la Etiqueta 1.5 para definir la ubicación de la línea de cota. Una vez hecho esto, deseleccione los Muros seleccionados previamente. 36 Siga creando Cotas interiores usando las vistas predefinidas de “7.1.7 Tenue Lineal-03/03” a “7.1.11 Tenue Lineal-03/07” Cada vez, seleccione los Muros que se van a acotar, a continuación seleccione el comando de acotación en el menú y dibuje la Polilínea, y por último especifique la posición de la línea de cota. Una vez hecho esto, deseleccione siempre lo que se ha seleccionado antes. Paso 2. Creación de Esquemas PASO 2. CREACIÓN DE ESQUEMAS ITG Básico Capitulo 07_02.mp4 Ver la Animación 1 Active el Mapa del Proyecto en el Navegador y abra la categoría “Esquemas”. A continuación, abra el grupo Elementos haciendo clic en el signo “+” (triángulo en MacOS) situado a la izquierda de estos títulos. Bajo “Elementos”, haga clic con el botón derecho en el elemento “P-01Listado de Puertasa D-01” y seleccione “Definiciones de Esquema” en el menú contextual. Consejo: Puede llegar hasta el mismo Diálogo seleccionando el elemento del menú Documento > Esquemas y Listados > Esquemas > Definiciones de Esquema. 156 Graphisoft® ArchiCAD® Guía Básica Interactiva de Aprendizaje Capítulo Siete: Cotas, Esquemas y Visualización Parcial de la Estructura 2 En el panel Esquemas, seleccione el elemento “P-01Listado de Puertas”. Los paneles Criterios y Campos muestran las definiciones correspondientes a este esquema. Paso 2. Creación de Esquemas parámetros disponibles en la categoría General. Se trata de parámetros comunes a todos los elementos (p. ej., la Planta en la que se colocan o el número de elementos colocados). Además, hay categorías para cada tipo de elemento seleccionado para estos esquemas. Estos parámetros son específicos de cada tipo de elementos y es posible que no estén disponibles para otros tipos de elementos. Por ejemplo: una Puerta tiene un parámetro A Número de Zona, que muestra el número de zona de la Zona en la que se abre la Puerta. Obviamente, se trata de un parámetro sólo aplicable a las Puertas. Puede definir condiciones en el panel Criterios. En caso de que un elemento cumpla las condiciones, aparecerá listado como parte de este esquema. Aquí, hemos especificado que el elemento debe ser una Puerta. Así, sólo aparecerán listadas las Puertas y no así otros tipos de elementos (como Muros o Ventanas). En el panel Campos, puede definir qué tipos de datos se generarán en el esquema para los elementos que aparecen listados en él. Hay Graphisoft® ArchiCAD® Guía Básica Interactiva de Aprendizaje 157 Capítulo Siete: Cotas, Esquemas y Visualización Parcial de la Estructura Paso 2. Creación de Esquemas 3 Haga clic en "Cancelar" para cerrar el cuadro de diálogo. 4 Haga clic otra vez con el botón derecho en el elemento “P-01Listado de Puertas” en el Mapa del Proyecto y seleccione "Abrir" en el menú contextual para abrir y generar este esquema. Así, aquí hemos seleccionado los siguientes parámetros: Nombre Ítem de Biblioteca: el nombre del ítem de biblioteca Puerta (p. ej., D1 12). Ancho/Alto: las dos dimensiones principales de la Puerta. Símbolo 2D: el símbolo de la Puerta tal y como aparece en la Planta. Vista Frontal 3D: una vista lateral de la Puerta generada en su modelo 3D. 158 Se abre la Ventana Esquema y, dependiendo de la velocidad de su procesador, tardará un tiempo en generar los datos del esquema y en dibujar la información. Una vez terminado, aparece el Esquema. Graphisoft® ArchiCAD® Guía Básica Interactiva de Aprendizaje Capítulo Siete: Cotas, Esquemas y Visualización Parcial de la Estructura 5 Haga clic en el botón “Ajustar Ancho” situado a la izquierda de la barra de desplazamiento horizontal del punto de vista del Esquema. Así, se ajustará el ancho del esquema para rellenar el espacio disponible. Paso 2. Creación de Esquemas 6 Seleccione “Valor” en el campo “Aplicar a”, y a continuación introduzca “3,5” en el campo “Tamaño Texto” (tres filas más abajo). A la izquierda de la ventana Esquema puede ver un panel vertical en el que podrá especificar Opciones de Esquema y Opciones de Formato. La casilla de verificación “Mostrar elementos uniformes como una sola entrada” está marcada en las Opciones de Esquema. Así, todos los elementos con parámetros listados idénticos aparecerán en una sola fila en lugar de en filas diferentes. También se puede visualizar el total de los elementos con esos parámetros en la fila siguiente. Bajo “Opciones de Formato”, puede ajustar la fuente, la pluma de fuente, el tamaño de texto, las definiciones de pluma borde, etc., de forma independiente para cada una de las careas del esquema (como la Cabecera, los Valores, los Totales, el Gran Total, etc.) Como puede ver, todos los valores han aumentado su Tamaño Texto. 7 Seleccione “Total” en el campo “Aplicar a”, y a continuación introduzca “3,5” en el campo “Tamaño Texto” (tres campos más Graphisoft® ArchiCAD® Guía Básica Interactiva de Aprendizaje 159 Capítulo Siete: Cotas, Esquemas y Visualización Parcial de la Estructura abajo). Además, haga clic en el conmutador “Negrita” de la línea “Estilo de Fuente Total”. Paso 2. Creación de Esquemas 8 Haga clic en cualquier parte de esta línea para seleccionarla. Aparece una marca azul detrás de toda la Fila. Como puede ver, las columnas Ancho y Alto se han convertido en Cuadros de Texto en los que puede introducir nuevos valores. Por eso se llama Esquema Interactivo: puede realizar modificaciones en determinadas columnas del Esquema y los elementos correspondientes se modificarán en la totalidad del Edificio Virtual (o modelo BIM). Este cambio se propagará a todos los puntos de vista generados a partir del modelo. Primero, comprobaremos con qué tipo de Puertas estamos tratando aquí. En la quinta fila del listado vemos una Puerta con el nombre P1 1TarjVert TarjHor 12. La altura de la puerta es de 2.7 m, mientras que la de la mayoría de las Puertas del edificio es de 2.8m. Estudiemos esta discrepancia. 160 Graphisoft® ArchiCAD® Guía Básica Interactiva de Aprendizaje Capítulo Siete: Cotas, Esquemas y Visualización Parcial de la Estructura 9 Con la fila aún resaltada, haga clic en el botón "Seleccionar en 3D” (tercer botón desde la izquierda en la parte superior de la ventana esquema). ArchiCAD ha generado una vista 3D y selecciona sus Puertas. Es posible que tenga que alejarse (desplazándose con el ratón) para ver todas las Puertas seleccionadas. También es posible que deba usar la función Órbita (pulse Mayús con el botón central del ratón) para obtener la mejor vista 3D de estas 6 Puertas. Paso 2. Creación de Esquemas 10 Seleccione el elemento del menú Ventanas > Esquema / D-01 Esquema de Puerta para volver al Esquema. 11 Haga clic en la columna “Altura” de la fila seleccionada. La marca de la celda sobre la que se ha hecho clic cambia a color azul claro, lo que indica que ahora podemos modificar su contenido. 12 Haga doble clic en el texto “2.7” para seleccionarlo y escriba “2.8” en su lugar. El cambio se realizará muy poco después de que lo escriba. Fíjese en el ligero aumento del tamaño del dibujo de Vista Frontal 3D de la Puerta seleccionada. Las seis Puertas han cambiado ahora en todo el modelo. Ya hemos terminado de modificar nuestro esquema de puerta interactivo. Como puede ver, estas Puertas se abren en tres Plantas desde ambas alas del edificio al pasillo situado entre las dos alas. No hay ninguna razón concreta por la que su altura deba ser de 2.7m, por lo que podemos modificar la altura para que coincida con la del resto de puertas del edificio. Graphisoft® ArchiCAD® Guía Básica Interactiva de Aprendizaje 161 Capítulo Siete: Cotas, Esquemas y Visualización Parcial de la Estructura Paso 3. Visualización Parcial de Estructura PASO 3. VISUALIZACIÓN PARCIAL DE ESTRUCTURA ITG Básico Capitulo 07_03.mp4 Ver la Animación Una de las situaciones que se pueden presentar a la hora de intercambiar datos con los estructuristas es que ellos necesiten información gráfica sobre una de las estructuras de carga de nuestro proyecto solamente. ArchiCAD ofrece una solución nueva para implementar de forma eficaz la solución a este problema. 1 Active la Vista “7.3.1 Visualización Parcial de la Estructura-01” ubicada en la carpeta “7.3 Visualización Parcial de la Estructura” del "Capítulo 07". 3 Haga clic en la lista desplegable “Elegir Perfil” y seleccione el Perfil “Muro hormigón chapado ladrillo”. Como puede ver, las dos estructuras compuestas situadas junto a las Etiquetas 1 y 2 ahora aparecen con todas sus capas. 2 Seleccione el comando de menú Diseño > Perfiles Complejos > Gestor de Perfiles para ir al cuadro de diálogo del Gestor de Perfiles. 162 Graphisoft® ArchiCAD® Guía Básica Interactiva de Aprendizaje Capítulo Siete: Cotas, Esquemas y Visualización Parcial de la Estructura Paso 3. Visualización Parcial de Estructura 5 En la ventana de Editor de Perfiles gráficos que se abre, acérquese sobre la sección del Perfil de forma que pueda ver claramente todas las capas. Haga clic en la capa más gruesa (Tipo de Trama: Bloque de Hormigón) para seleccionarla. 4 Haga clic en el botón "Editar Perfil Elegido...". Graphisoft® ArchiCAD® Guía Básica Interactiva de Aprendizaje 163 Capítulo Siete: Cotas, Esquemas y Visualización Parcial de la Estructura Paso 3. Visualización Parcial de Estructura En la mitad superior del panel Componentes – Seleccionados del Diálogo, puede ver dos casillas de verificación. La casilla Componente de Núcleo, cuando esté marcada, ajustará la capa seleccionada que servirá de Núcleo (una capa que tiene un papel estructural en el Perfil Complejo, como hormigón estructural). El Componente de Acabado ajustará la capa seleccionada que servirá de acabado para la estructura (como enlucido). Como puede ver, la capa de Bloque de Hormigón es el Núcleo, mientras que el resto de capas son capas normales de la Composición. 7 Cierre el Diálogo Gestor de Perfiles y el Editor de Perfil; a continuación, seleccione el elemento del menú Documento > Visualización Parcial de Estructura para ir al Diálogo de Visualización Parcial de Estructura. 6 Amplíe el panel “Componentes – Seleccionados”. 164 Graphisoft® ArchiCAD® Guía Básica Interactiva de Aprendizaje Capítulo Siete: Cotas, Esquemas y Visualización Parcial de la Estructura En este Diálogo, puede definir cómo desea visualizar las estructuras Complejas y Compuestas. Seleccione el botón Estructura Completa para ver todas las capas. Seleccione el botón Núcleo solamente para visualizar sólo las capas que sean núcleos. Esta opción es muy útil para enviar datos estructurales a los estructuristas. Seleccione el botón Sin acabados para visualizar todas las capas excepto las que sean capas de acabado. Esto es útil cuando es necesario visualizar tipos de dibujos determinados, calculados y enviados con/sin acabados. 8 Seleccione el botón "Núcleo solamente" y haga clic en “OK” para aceptar estos cambios. Paso 3. Visualización Parcial de Estructura la tecla Mayús en el Muro cerca de la Etiqueta 1 para seleccionarlo. Así se seleccionarán todos los Muros exteriores pertenecientes al mismo grupo, incluido el otro Muro en la Etiqueta 2. 10 Haga clic con el botón derecho en un área vacía y seleccione “Mostrar Selección/Marco en 3D” en el menú contextual. Los Muros Complejos situados junto a las Etiquetas ahora se visualizan sólo con sus capas de Núcleo. 9 Asegúrese de que está desactivado el conmutador Edición > Agrupar > Suspender Grupos (los grupos no se suspenden) y use Graphisoft® ArchiCAD® Guía Básica Interactiva de Aprendizaje 165 Capítulo Siete: Cotas, Esquemas y Visualización Parcial de la Estructura Paso 3. Visualización Parcial de Estructura 11 Seleccione el elemento del menú Documento > Visualización Parcial de Estructura para visualizar sólo los Núcleos en 3D. Acabamos de entrar en la Ventana 3D. Aléjese con el zoom y Orbite en caso necesario para conseguir una Vista 3D adecuada de los Muros. Podemos ver que en 3D se visualiza aún la totalidad de la estructura. La razón es que la opción Visualización Parcial de Estructura se puede ajustar para cada tipo de punto de vista de forma específica. Así, es posible que tenga estructuras que se muestren sólo con su Núcleo en la Planta, pero en su totalidad en 3D. 166 Las definiciones de la Visualización Parcial de Estructura se guardan con las Vistas. Ahora guardaremos un conjunto de Vistas que después guardaremos como archivos DWG para el estructurista. 12 Vuelva a la Planta y deseleccione los Muros seleccionados pulsando una vez la tecla “ESC” en el teclado. Haga clic en la carpeta “Estructurista" en el Mapa de Vistas. Graphisoft® ArchiCAD® Guía Básica Interactiva de Aprendizaje Capítulo Siete: Cotas, Esquemas y Visualización Parcial de la Estructura Paso 3. Visualización Parcial de Estructura una carpeta idéntica en el Mapa de Vistas con Vistas de cada uno de los puntos de vista especificados en la carpeta del Mapa del Proyecto. Cada Vista se guardará con las mismas definiciones. Además, si se añade cualquier punto de vista nuevo a la carpeta en el Mapa del Proyecto (p. ej., si se crea un Piso nuevo) la carpeta duplicada del Mapa de Vistas también tendrá una nueva Vista de este nuevo punto de vista creado con las mismas definiciones que las otras Vistas guardadas en la carpeta. Así, en un solo paso puede guardar Vistas de todos los Pisos con definiciones adecuadas para entregárselas al estructurista. Lo haremos ahora. 14 En el listado “Elegir Carpeta” del panel “Identificación” del Diálogo que se ha abierto, seleccione el elemento “Pisos” haciendo clic en él. Hemos seleccionado esta carpeta porque queremos crear una nueva carpeta de Mapa de Vistas dentro. Las carpetas nuevas siempre se crean dentro de la carpeta actualmente seleccionada. 13 Haga clic en el botón “Duplicar una Carpeta…”, situado en la parte inferior de la ventana de listado de vistas (de los cinco botones, el segundo por la derecha). Duplicar una carpeta es la única forma de crear una serie de Vistas similares en ArchiCAD. El Mapa del Proyecto contiene puntos de vista en carpetas: Pisos, Secciones, etc. Si duplica una carpeta, creará Graphisoft® ArchiCAD® Guía Básica Interactiva de Aprendizaje El resto de paneles también se abrirá de forma que usted pueda ver las definiciones actualmente activas. 15 En el panel “General” del Diálogo, ajuste el campo “Combinación de Capas” a “Estructura” y ajuste también el campo “Opciones de Vista de Modelo” a “Estructura”. 167 Capítulo Siete: Cotas, Esquemas y Visualización Parcial de la Estructura Paso 3. Visualización Parcial de Estructura El campo Visualización de Estructura está ajustado correctamente a Núcleo solamente, de forma que no es necesario cambiarlo. El resto de campos también están ajustados correctamente. 16 Haga clic en el botón “Duplicar” para crear la carpeta en el Mapa de Vistas. Se crea la carpeta Pisos dentro de la carpeta Estructurista. Como puede ver, el icono de la carpeta es distinto al icono del resto de carpetas, ya que indica que se trata de una carpeta duplicada de tipo Pisos. 17 Haga clic en el signo “+” (triángulo en MacOS) situado a la izquierda de la carpeta “Pisos” para ampliarla. 168 Graphisoft® ArchiCAD® Guía Básica Interactiva de Aprendizaje Capítulo Siete: Cotas, Esquemas y Visualización Parcial de la Estructura Paso 3. Visualización Parcial de Estructura 19 Pulse el botón ubicado en el ángulo superior izquierdo del Navegador, y seleccione “Mostrar Organizador” de la lista. Como puede ver, las Vistas se crean para todos los Pisos. 18 Haga doble clic en la vista guardada "0 Planta Baja” para activarla. Ahora se visualiza la Ventana de Planta con las definiciones especificadas para las vistas dirigidas al Estructurista. Sólo se muestran los Muros y los Pilares con sus Estructuras de Núcleo, junto con la Red Estructural y las aperturas de los Muros estructurales. Se trata del estado en el que queremos exportar como un archivo DWG dirigido a nuestro Estructurista. Graphisoft® ArchiCAD® Guía Básica Interactiva de Aprendizaje Se abre una gran Paleta nueva, de aspecto similar a las dos Paletas de Navegador ubicadas a los lados. En el Organizador puede visualizar distintos Mapas del Navegador a la izquierda y a la derecha. Usando las técnicas de arrastrar y soltar, puede crear elementos nuevos rápidamente. 169 Capítulo Siete: Cotas, Esquemas y Visualización Parcial de la Estructura Paso 3. Visualización Parcial de Estructura 20 En el lado izquierdo del Organizador, active el Mapa de Vista (de los cuatro botones de la parte superior, el segundo por la izquierda) y en el lado derecho active los Grupos de Publicación (de los tres botones de la parte superior, el situado más a la derecha). 21 Haga clic en la carpeta “Estructurista” del lado izquierdo para seleccionarla, y a continuación arrástrela y suéltela (haga clic en ella, mantenga pulsado el botón del ratón y arrástrela hacia la derecha) en el campo listado del lado derecho del Organizador. 170 Se ha creado una carpeta Estructurista en el lado del Conjunto de publicación del Organizador, con una carpeta Pisos dentro. Si hace clic en el signo “+” a la izquierda del título Pisos, verá que hay un documento que se publicará para cada Piso del edificio, de forma que se publicarán todas las Vistas. Graphisoft® ArchiCAD® Guía Básica Interactiva de Aprendizaje Capítulo Siete: Cotas, Esquemas y Visualización Parcial de la Estructura Paso 3. Visualización Parcial de Estructura 22 Haga clic en el botón “Propiedades de Publicación” situado en la parte superior del lado derecho del Diálogo. Puede publicar de distintas formas, entre otras, imprimiendo, ploteando, enviando a Internet y guardando archivos. Usaremos este último método. 24 Haga clic en el botón “Explorar” y seleccione la ubicación en su disco duro (p. ej., “C:” o “Macintosh HD”) donde desea guardar los archivos. 25 Haga clic en el botón “Crear una estructura de carpetas real”. Luego haga clic en "OK" para aceptar estos cambios. Así, se abre el Diálogo Definición de Publicador, donde, entre otras cosas, puede ajustar el método de publicación y la ruta en la que se guardarán los documentos. 23 Seleccione “Guardar archivos” en el campo “Método de Publicación”. Graphisoft® ArchiCAD® Guía Básica Interactiva de Aprendizaje 171 Capítulo Siete: Cotas, Esquemas y Visualización Parcial de la Estructura Paso 3. Visualización Parcial de Estructura 27 En la parte inferior del lado derecho del Organizador, amplíe el panel “Formato” de la Paleta. Pulsando este botón se crean los archivos DWG en una estructura de carpetas que es el duplicado de la estructura de carpetas empleada en la Paleta de Grupos de Publicación. 26 Ahora, haga clic en la carpeta “Estructurista” situada en el lado derecho del Organizador (en Grupos de Publicación) para seleccionarla. Aquí puede definir el formato del resultado. Si selecciona una carpeta y ajusta las opciones de formato, esto se aplicará a todos los documentos de esa carpeta y sus subcarpetas. Se aplicará a todos los archivos que guardemos. 28 Haga clic en la lista desplegable de la parte superior del panel “Formato” y seleccione “DWG” en la lista. 172 Graphisoft® ArchiCAD® Guía Básica Interactiva de Aprendizaje Capítulo Siete: Cotas, Esquemas y Visualización Parcial de la Estructura 29 Haga clic en la carpeta “Estructurista” de esta lista y elija “este conjunto” de la lista “Grupos a sacar” situada junto al botón “Publicar” de la parte inferior de la Paleta. Haga clic en el botón "Publicar". Se abrirá un Diálogo de Publicación y visualizará el progreso del proceso de guardar archivos. La Publicación puede tardar de 1 a 2 minutos, en función de la velocidad del ordenador. Graphisoft® ArchiCAD® Guía Básica Interactiva de Aprendizaje Paso 3. Visualización Parcial de Estructura Una vez finalizada la Publicación, aparece una marca verde delante del nombre de cada Planta y en la columna Estado aparecerá Guardado en el caso de todos los archivos. 30 Pulse el botón "Cerrar". El grupo DWG ya está guardado y se le puede enviar al Estructurista. 31 Cierre la paleta Organizador. 32 En el sistema de archivos del sistema operativo, vaya a la ubicación en la que ha guardado los archivos y compruebe que se han creado correctamente. Verá que se ha creado una carpeta Estructurista, con una carpeta Pisos dentro. En esa carpeta, encontrará los seis archivos DWG generados por ArchiCAD. Con esto finaliza el Capítulo 07. 173 Capítulo Ocho: Creación de Dibujos, Hojas de Trabajo y Documentos 3D Paso 1. Importar Detalles CAPÍTULO OCHO: CREACIÓN DE DIBUJOS, HOJAS DE TRABAJO Y DOCUMENTOS 3D En este capítulo colocaremos Dibujos exteriores en puntos de vista de Detalle; además, importaremos datos de Ingenieros Estructuristas en un punto de vista de Hoja de Trabajo para compararlo con nuestro modelo a través de las funciones Referencia de Trazado y Comparación Visual. También crearemos Documentación 3D, con secciones axonométricas/de perspectiva 3D del edificio, que se pueden acotar y anotar como cualquiera otra vista de Sección, Alzado o Detalle. También crearemos Marcadores de Sección y los vincularemos a las Secciones para facilitar la navegación por el diseño. PASO 1. IMPORTAR DETALLES ITG Básico Capitulo 08_01.mp4 Ver la Animación Abra el archivo de proyecto ArchiCAD "ITG Básico Capítulo 08.pla" para iniciar esta etapa de la guía interactiva. 33 Seleccione el comando de menú Documento > Herramientas de Documento > Crear Detalle Independiente para crear un nuevo Detalle Independiente. 174 Un Detalle Independiente es un detalle que no tiene un Marcador asociado colocado en algún lugar de la Planta o la Sección/Alzado, etc. 34 En el diálogo que aparece, introduzca “D-01” en la ID de Referencia e introduzca “Forjado de Galería sobre Planta Baja” en el Nombre. Luego haga clic en "Crear" para aceptar las entradas. Graphisoft® ArchiCAD® Guía Básica Interactiva de Aprendizaje Capítulo Ocho: Creación de Dibujos, Hojas de Trabajo y Documentos 3D Se crea el Detalle y su nueva vista aparece en el Mapa del Proyecto, bajo Detalles. Paso 1. Importar Detalles Consejo: Los Puntos de Vista y las Vistas se pueden abrir haciendo clic con el botón derecho sobre ellos y seleccionando el comando Abrir en el menú contextual, o bien haciendo doble clic en el Punto de Vista/Vista. 36 Active la Herramienta Dibujo y haga clic en el centro del punto de vista Detalle. Haciendo clic, normalmente se colocaría un Dibujo. Pero aún no se ha seleccionado ningún Dibujo que colocar, por lo que se abre el Diálogo “Vincular a”. Aquí puede seleccionar el archivo de origen del Dibujo. 37 Encuentre el archivo “D-01 Forjado de Galería sobre Planta Baja.dwg” en la carpeta “Capítulo 08” y selecciónelo para abrirlo. 38 En el Diálogo que aparece, ajuste “1 mm” en el campo “Definir valor de Unidad de Dibujo 1 en”, y haga clic en el botón “Colocar” para colocar el Dibujo. 35 La ventana Detalle se abre automáticamente. Si no se abre, active el Mapa del Proyecto en el Navegador y haga clic en el signo “+” (triángulo en MacOS) situado delante del grupo “Detalles” para ampliar el grupo. A continuación, haga doble clic en “D-01 Forjado de Galería sobre Planta Baja” para abrirlo. Graphisoft® ArchiCAD® Guía Básica Interactiva de Aprendizaje 175 Capítulo Ocho: Creación de Dibujos, Hojas de Trabajo y Documentos 3D Paso 1. Importar Detalles de Detalles estándar disponibles en su Biblioteca de Detalles. Dado que estos Dibujos están vinculados a un archivo externo, siguen las actualizaciones de sus archivos externos originales. En pasos posteriores, colocaremos estos y otros dibujos de Detalle en Planos para publicarlos. El Dibujo se coloca y muestra el contenido del archivo DWG. Usando este método, puede insertar en el Proyecto cualquier número 176 Graphisoft® ArchiCAD® Guía Básica Interactiva de Aprendizaje Capítulo Ocho: Creación de Dibujos, Hojas de Trabajo y Documentos 3D PASO 2. UTILIZAR TRAZADO & REFERENCIA ITG Básico Capitulo 08_02.mp4 Ver la Animación Paso 2. Utilizar Trazado & Referencia 2 En el Diálogo que aparece, introduzca “W-01” en el campo “ID de Referencia” e introduzca “Columnas” en el campo “Nombre”. A continuación, haga clic en el botón “Crear” para crear el punto de vista Hoja de Trabajo. Desactive la función "Mostrar Red" en el Menú "Ver". 1 Seleccione el comando de menú Documento > Herramientas de Documento > Crear Hoja de Trabajo Independiente para crear un nuevo Hoja de Trabajo. 3 La nueva Hoja de Trabajo independiente se abre automáticamente. Si no se abre, active el Mapa del Proyecto en el Navegador y haga clic en el signo “+” (triángulo en MacOS) situado delante de “Hojas de Trabajo” y haga doble clic en “W-01 Pilares” para abrirlo. Las Hojas de Trabajo Independientes, similares a los Detalles/Secciones, etc., crean un punto de vista nuevo que no está vinculado a un Marcador (pero que se puede vincular después, como veremos en pasos posteriores dentro de este Capítulo). Graphisoft® ArchiCAD® Guía Básica Interactiva de Aprendizaje 177 Capítulo Ocho: Creación de Dibujos, Hojas de Trabajo y Documentos 3D 4 Active la Herramienta Dibujo y haga clic en cualquier parte de la vista Hoja de Trabajo. Paso 2. Utilizar Trazado & Referencia 6 En el Diálogo que aparece, ajuste “1 mm” en el campo “Ajustar valor de Unidad de Dibujo 1” y haga clic en el botón “Colocar” para colocar el Dibujo externo. 5 En el Diálogo “Vincular a” que aparece, encuentre el archivo “Pilares Estructurales.dwg”, selecciónelo y haga clic en “Abrir” para colocar el Dibujo en función del contenido del archivo DWG. Aparece el Dibujo y muestra el contenido del archivo DWG, es decir, información acerca de los pilares estructurales que hemos recibido del 178 Graphisoft® ArchiCAD® Guía Básica Interactiva de Aprendizaje Capítulo Ocho: Creación de Dibujos, Hojas de Trabajo y Documentos 3D Paso 2. Utilizar Trazado & Referencia Estructurista. Él ha revisado los pilares que hemos creado y ha realizado cálculos. La información recibida revela que algunos Pilares (tres en total) no son necesarias en el Proyecto, puesto que hay Muros Estructurales de Hormigón que se solapan con ellas o que están situados muy cerca. Tendremos que encontrar estos Pilares y eliminarlos. Usaremos dos funciones de ArchiCAD para hacerlo: Referencia de Trazado y Comparación Visual. 7 Active el Mapa del Proyecto en el Navegador y active la Vista predeterminada “8.2.1 Colocación de Referencia de Trazado”, situada en la carpeta "8.2 Usando Referencias de Trazado", dentro de la carpeta “Capítulo 08”. 8 Active la paleta “Trazar y Referenciar” desde Ventanas > Paletas > Trazar & Referenciar. Muévala a la parte superior izquierda de la pantalla, junto a la Paleta de Herramientas y debajo del Cuadro Info. 10 Haga clic con el botón derecho en cualquier parte y seleccione “Optimizar” en el menú contextual para visualizarlo todo en la Planta. 9 Dentro del Navegador, cambie a Mapa del Proyecto. Debajo de Hojas de Trabajo, haga clic con el botón derecho en la Hoja de Trabajo “W-01 Pilares” y seleccione “Mostrar como Referencia de Trazado” en el menú contextual. Graphisoft® ArchiCAD® Guía Básica Interactiva de Aprendizaje 179 Capítulo Ocho: Creación de Dibujos, Hojas de Trabajo y Documentos 3D El contenido de la Hoja de Trabajo (es decir, el Dibujo que hemos colocado en la Hoja de Trabajo) aparecerá en formato “fantasma” en la Planta. Esto es lo que permite hacer la función de Referencia de Trazado. Le permite visualizar el contenido de cualquier Punto de Vista, Vista o Plano en cualquier otro Punto de Vista, Vista o Plano, de forma que pueda coordinarlos, compararlos y modificarlos en función de los datos que ofrece la Referencia de Trazado. En este caso, deseamos comparar nuestros Pilares con los pilares que nos ha enviado el Estructurista, a fin de coordinar nuestro modelo con sus dibujos. La Paleta Trazar y Referenciar nos permite mover, girar y reconstruir la Referencia, así como definir el color y la intensidad de la Referencia y de la vista Activa. Así es más fácil ver las diferencias. Primero, queremos ubicar la Referencia de Trazado exactamente en el mismo sitio en nuestro modelo. 11 Haga clic en el botón “Arrastrar Referencia” de la Paleta Trazar y Referenciar (de la fila superior de botones, el segundo por la izquierda). Paso 2. Utilizar Trazado & Referencia Los pilares correspondientes a la Referencia y la Vista activa están ahora unos sobre otros. Definiremos algunos colores para que sea más fácil distinguirlas. 12 Haga clic en el botón de Color “Referencia” y ajústelo a “Azul”, uno de los colores predeterminados. Mueva el deslizador de intensidad (a la derecha del botón Color de Referencia) hasta el extremo derecho para ajustar la intensidad al máximo. Haga clic en la esquina inferior derecha de la Columna inferior derecha de la Referencia de Trazado y mueva la Referencia a la esquina inferior derecha de la Columna inferior derecha de la Vista activa (junto a la Etiqueta 1). Acérquese con el zoom si es necesario. Para terminar, active la opción “Optimizar” en el menú Contextual o con el botón de la Vista de Planta. 180 Graphisoft® ArchiCAD® Guía Básica Interactiva de Aprendizaje Capítulo Ocho: Creación de Dibujos, Hojas de Trabajo y Documentos 3D 13 Haga clic en el botón de Color “Activo” para ajustarlo a “Rojo”, que es otro color predeterminado. Mueva el deslizador de intensidad (a la derecha del botón Color de Referencia) hasta el extremo derecho para ajustar la intensidad al máximo. El Estructurista ha anotado comentarios en el archivo que nos ha devuelto, de forma que podamos ver dónde están ubicados los posibles cambios. 14 Active el Mapa de Vistas en el Navegador y active la Vista predeterminada “8.2.2 Comparación Visual-01”, situada en la carpeta "8.2 Usando Referencias de Trazado" dentro de la carpeta “Capítulo 08”. Graphisoft® ArchiCAD® Guía Básica Interactiva de Aprendizaje Paso 2. Utilizar Trazado & Referencia El comentario de la Etiqueta 1 dice que será necesario eliminar esta Columna. El comentario de la Etiqueta 2 dice que será necesario mantener esta Columna porque la necesitamos en la Planta 3. Veamos las diferencias existentes en el contenido del dibujo entre nuestro proyecto y los datos recibidos del Estructurista. 15 Haga clic en el botón “Mostrar/Ocultar Divisor” de la Paleta Trazar y Referenciar (de la fila de botones inferior, el segundo por la derecha) para visualizar los Divisores en la Vista de Planta. Aparecen asas de Divisores en el centro de los cuatro lados del punto de vista de Planta. El Divisor es una Herramienta que se usa para comparar visualmente el contenido activo con la Referencia. Puede hacer clic en cualquiera de las asas de Divisores, mantenga pulsado el botón del ratón y arrastre el Divisor hacia el otro lado de la Vista de Planta. Cuando empiece a mover el Divisor desde cualquiera de los cuatro lados de la Planta hacia el lado contrario, el área que cubre con su movimiento sólo mostrará la Referencia, mientras que en el área situada delante se visualizarán tanto el contenido activo como la Referencia, por lo que el contenido de la Vista de Planta quedará atrás. Es como si dos Vistas estuvieran trazando papeles uno sobre otro. Moviéndose por un área, verá fácilmente si el contenido de la Referencia es igual que el de la Vista activa. 16 Haga clic en el divisor del lado derecho del punto de vista de Planta, mantenga pulsado el botón del ratón y mueva el Divisor a la izquierda hasta que alcance el centro del Punto de Vista de Planta. Mueva hacia atrás y hacia delante el Divisor varias veces. 181 Capítulo Ocho: Creación de Dibujos, Hojas de Trabajo y Documentos 3D Paso 2. Utilizar Trazado & Referencia Observe los pilares de las Etiquetas 1 y 2 en el contenido activo y en la Referencia. 18 Active la Vista “8.2.3 Comparación Visual-02” ubicada en la carpeta "8.2 Utilizar Referencia de Trazado” del "Capítulo 08". 19 Ahora, haga clic en el Divisor situado en el lado derecho del punto de vista de Planta, muévalo al centro, y después hacia delante y hacia atrás. Observe los pilares de las Etiquetas 1 y 2 en el contenido activo y en la Referencia. Como habrá advertido, la Columna de la Etiqueta 1 aparece en el contenido activo pero no aparece en la Referencia, tal y como dice el comentario. Según el Estructurista, esta Columna no es necesaria en el Diseño porque hay un muro estructural de hormigón que coincide con ella y que puede soportar la carga. 17 Seleccione la Columna usando la tecla Mayús en la Etiqueta 1 y seleccione el elemento del menú Edición > Eliminar del menú contextual para eliminarla. Puede activar la Herramienta Columna para que la selección sea más sencilla, ya que los elementos de la herramienta activa son siempre los más fáciles de seleccionar. 182 Los comentarios dicen que estos Pilares no son necesarios porque hay otros coincidentes situados cerca, o bien porque hay Muros estructurales que soportan la carga. Los datos del dibujo lo confirman, ya que los pilares no están en la Referencia de Trazado. Graphisoft® ArchiCAD® Guía Básica Interactiva de Aprendizaje Capítulo Ocho: Creación de Dibujos, Hojas de Trabajo y Documentos 3D 20 Seleccione los dos pilares y elimínelos. Nuestros Pilares ahora están modificados según las especificaciones del Estructurista. 21 Haga clic en el botón “Trazado Act./Des” de la esquina superior izquierda de la Paleta Trazar y Referenciar para desactivar la visualización de la Referencia. Tenga en cuenta que las opciones de Trazar y Referenciar también se pueden controlar con el botón “Trazar” y su lista desplegable en la Barra de Herramientas estándar. Paso 3. Creación de un Documento 3D 2 Active la Herramienta Marco y use el método de Geometría Rectangular y el Método de Selección de Todas las Plantas para crear un área de selección usando las Etiquetas 1.1 y 1.2. 3 Pulse el botón derecho sobre cualquier parte y seleccione "Mostrar Selección/Marco en 3D" del menú contextual. 22 Desactive o cierre la paleta Trazar y Referenciar después de desactivar Trazar. PASO 3. CREACIÓN DE UN DOCUMENTO 3D ITG Básico Capitulo 08_03.mp4 Ver la Animación 1 Active la Vista “8.3.1 3 Documento 3D” ubicada en la carpeta “8.3 Creación de Documento 3D” del "Capítulo 08". Graphisoft® ArchiCAD® Guía Básica Interactiva de Aprendizaje 183 Capítulo Ocho: Creación de Dibujos, Hojas de Trabajo y Documentos 3D Ahora está en la Ventana 3D, mirando a la sección a través de la Galería y las Escaleras. Ahora crearemos un Documento 3D, una función exclusiva de ArchiCAD. 4 Active el Mapa de Proyectos en el Navegador y encuentre el grupo “Documentos 3D”. Haga clic con el botón derecho en el título “Documentos 3D” y seleccione “Nuevo Documento 3D” en el menú contextual. 184 Paso 3. Creación de un Documento 3D 5 En el Diálogo que aparece, introduzca “3D-01” en “ID de Referencia” e introduzca “Sección 3D Galería-Escalera” en “Nombre”. A continuación, haga clic en el botón “Crear” para crear el Documento 3D. Graphisoft® ArchiCAD® Guía Básica Interactiva de Aprendizaje Capítulo Ocho: Creación de Dibujos, Hojas de Trabajo y Documentos 3D Paso 3. Creación de un Documento 3D 6 Haga clic con el botón derecho en un área vacía y seleccione “Definiciones Documento 3D” en el menú contextual. El Documento 3D se genera y se visualiza. Ahora echaremos un vistazo a las definiciones de este tipo de documento. El panel Visualización Modelo es el área que nos interesa aquí. Las definiciones son similares a las que encontramos en los Diálogos Sección/Alzado. Hemos seleccionado un material de color caliza para todas las superficies cortadas por el Marco y hemos seleccionado que deseamos visualizar todas las líneas no cortadas con un color gris medio uniforme. También hemos habilitado la Transparencia. No visualizamos la Trama 3D Vectorial porque puede interferir con las anotaciones que hemos creado. Graphisoft® ArchiCAD® Guía Básica Interactiva de Aprendizaje 185 Capítulo Ocho: Creación de Dibujos, Hojas de Trabajo y Documentos 3D Paso 3. Creación de un Documento 3D 9 Vaya a la Herramienta Acotación, después active el "Cota Lineal-04” en la Paleta de Favoritos haciendo doble clic sobre su nombre. 10 Mueva el cursor del ratón sobre la esquina del Muro parapetado cortado al que apunta la Etiqueta 1.1. Haga clic cuando vea que aparece el cursor con forma de “Intersección” para seleccionar ese punto para la acotación. 7 Haga clic en "Cancelar" para cerrar el cuadro de diálogo. El tipo de punto de vista Documento 3D le permite crear Perspectivas 3D y vistas Paralelas, que son vistas 3D reales. Esto significa que usted puede editar y modificar sus elementos. Hay una función adicional con la que puede colocar anotaciones (Cotas, texto, etiquetas) y elementos de dibujo 2D adicionales en la vista como en el caso de las Secciones/Alzados. El programa detecta los puntos especiales y los nodos de los elementos, de forma que usted pueda acotar de forma precisa estos elementos. El tipo de punto de vista Documento 3D combina las ventajas de los mundos en 2D y en 3D y le permite crear dibujos 3D con anotaciones. 8 Active la Vista “8.3.2 Cota Lineal-04” ubicada en la carpeta “8.3 Creación de Documento 3D” del "Capítulo 08". 186 11 Haga clic en las dos esquinas de las Etiquetas 1.2 y 1.3 de la misma forma a fin de seleccionarlos para la acotación. 12 Haga clic con el botón derecho y elija “OK” en el menú contextual para terminar de seleccionar los puntos que desea acotar. Graphisoft® ArchiCAD® Guía Básica Interactiva de Aprendizaje Capítulo Ocho: Creación de Dibujos, Hojas de Trabajo y Documentos 3D Ahora debe colocar la Cota. Hay varias posibilidades, ya que estos puntos seleccionados son parte de varias superficies. La función Lógica de Introducción de Cotas de ArchiCAD le permite determinar de forma gráfica el lugar donde desea colocar la Línea de Cota. Se puede colocar en paralelo a cualquier superficie (cortada o sin cortar) que toquen los puntos acotados. 13 Mueva el ratón por varias superficies cercanas a los nodos seleccionados y observe cómo cambia la línea fantasma para indicar cuál sería la orientación de la dimensión si hiciese clic para colocarlos en diversas ubicaciones. El programa siempre resalta el elemento del que ha encontrado una superficie y alinea la dimensión con esa superficie. De esta forma, usted podría encontrar, por ejemplo, un plano de corte vertical y la colocación de la dimensión en ese plano. Graphisoft® ArchiCAD® Guía Básica Interactiva de Aprendizaje Paso 3. Creación de un Documento 3D 14 Pulse en el punto de la Etiqueta 1.4 para colocar la acotación. Se ha creado una dimensión vertical con dos unidades de dimensión de 80 y 30 (centímetros). 15 Active la Vista “8.3.3 Añadido de Cota Lineal-04 ” ubicada en la carpeta “8.3 Creación de Documento 3D” del "Capítulo 08". 16 Seleccione la Dimensión que acaba de colocar usando la tecla Mayús en ella. 17 Con la Dimensión seleccionada y la Herramienta Dimensión activa, use la tecla CTRL (o la tecla COMMAND en MacOS) en el nodo de esquina cercano al punto de la Etiqueta 1.1. 187 Capítulo Ocho: Creación de Dibujos, Hojas de Trabajo y Documentos 3D Usando las teclas CTRL o CMD en cualquier punto estando seleccionada una Línea de Cota, ese punto se añadirá a la cadena de dimensiones seleccionada. 18 Acote el nodo de esquina cercano al punto de la Etiqueta 1.2 usando la tecla CTRL. 188 Paso 3. Creación de un Documento 3D 19 Vaya hacia abajo y utilice el Pan en el punto de vista. Acote el resto de nodos cercanos a los puntos de las Etiquetas de 1.3 a 1.10 usando la tecla CTRL. Básicamente, estamos acotando los Espesores de Forjado y las Alturas de Piso. Asegúrese de que la Línea de Cota esté seleccionada durante todo el proceso. Graphisoft® ArchiCAD® Guía Básica Interactiva de Aprendizaje Capítulo Ocho: Creación de Dibujos, Hojas de Trabajo y Documentos 3D Paso 3. Creación de un Documento 3D Como puede ver, la Cadena de Cotas creada no es lineal, sino que es de tipo de dimensión de alzado. 23 Active la Vista “8.3.5 Añadido de Cota Lineal-05” ubicada en la carpeta “8.3 Creación de Documento 3D” del "Capítulo 08". Consejo: Es posible que tenga que acercarse y alejarse para encontrar los puntos que es necesario acotar. 20 Active la Vista “8.3.4 Cota Lineal-05” ubicada en la carpeta “8.3 Creación de Documento 3D” del "Capítulo 08". 21 Asegúrese que la Herramienta Acotación sea siempre seleccionada en la Paleta de Herramientas, y active el "Cota Lineal-05” en la Paleta de Favoritos haciendo doble clic sobre su nombre. 22 Cree Cotas de forma similar a como ha creado la cadena de Cotas anterior en los pasos 16-19. Graphisoft® ArchiCAD® Guía Básica Interactiva de Aprendizaje 189 Capítulo Ocho: Creación de Dibujos, Hojas de Trabajo y Documentos 3D 24 Seleccione la dimensión que ha creado y añada los puntos de dimensión marcados con Etiquetas (de forma similar a como los añadió en la cadena de dimensión anterior). Paso 3. Creación de un Documento 3D 27 Cree la Cadena de Dimensión haciendo clic en los nodos de las Etiquetas de 1.1 a 1.3 y eligiendo "OK” en el menú contextual. A continuación, coloque la Línea de Cota en el plano vertical, en la Etiqueta 1.4. Necesitará un clic para determinar el plano, y otro clic en la Etiqueta 1.4 para colocar la Dimensión. 28 Seleccione la Línea de Cota que acaba de colocar y añada nuevos puntos de Dimensión a la Cadena usando la tecla CTRL hasta llegar a la Etiqueta 1.10. 29 Active la Vista “8.3.7 Texto-01” ubicada en la carpeta “8.3 Creación de Documento 3D” del "Capítulo 08". 30 Active la Herramienta Texto, después active el "Texto-01” en la Paleta de Favoritos haciendo doble clic sobre su nombre. Como puede ver, los marcadores de dimensión de alzado y los textos de dimensión están alineados con la pendiente de perspectiva de los niveles horizontales que acotan. 25 Active la Vista “8.3.6 Cota Lineal-04/02” ubicada en la carpeta “8.3 Creación de Documento 3D” del "Capítulo 08". 26 Active nuevamente el Favorito “Cota Lineal-04”. 190 31 Haga doble clic en el punto de la Etiqueta 1.1 y en el Cuadro de Edición de Texto que aparece escriba lo siguiente: “Entrada”. 32 Cree más elementos de Texto, haciendo doble clic siempre en los puntos de las Etiquetas de 1.2 a 1.10 e introduciendo el texto que Graphisoft® ArchiCAD® Guía Básica Interactiva de Aprendizaje Capítulo Ocho: Creación de Dibujos, Hojas de Trabajo y Documentos 3D Paso 3. Creación de un Documento 3D aparece en la tabla de abajo (es decir, introduzca “Vestíbulo” en la Etiqueta 1.2 etc.) Número de Etiqueta 1.2 1.3 1.4 1.5 1.6 1.7 1.8 1.9 1.10 Texto que se debe introducir Vestíbulo Galería Planta Cubierta Planta Tercera Planta Segunda Planta Primera Planta Baja Planta Sótano Escalera 35 Para crear una Etiqueta, es necesario hacer clic tres veces para definir la forma y la longitud del título de la Etiqueta. Hágalo haciendo clic de forma consecutiva en las Etiquetas 1.1, 1.2 y 1.3. Se crea la Etiqueta, pero el Texto de Etiqueta no es lo que necesitamos. Podemos ir al Diálogo Definiciones de Etiqueta e introducir el Texto de Etiqueta, o bien podemos colocar las Etiquetas y después modificar los Textos de Etiqueta uno por uno. Usaremos este último método. 36 Use la tecla Mayús en la Etiqueta y haga clic en su texto cuando aparezca el cursor con forma de editor de texto. Cuando aparezca la Paleta Editor de Texto, haga doble clic en el texto (“TEXTOETIQUETA”) para seleccionarlo. 33 Active la Vista “8.3.8 Etiqueta-01” ubicada en la carpeta “8.3 Creación de Documento 3D” del "Capítulo 08". 34 Active la Herramienta Etiqueta, después active el "Etiqueta-01” en la Paleta de Favoritos haciendo doble clic sobre su nombre. Graphisoft® ArchiCAD® Guía Básica Interactiva de Aprendizaje 191 Capítulo Ocho: Creación de Dibujos, Hojas de Trabajo y Documentos 3D Paso 3. Creación de un Documento 3D 37 Escriba el siguiente texto en la Etiqueta: “Vidriera Plana”. A continuación, haga clic fuera del Editor de Texto para terminar el cambio de Etiqueta. El texto que acaba de introducir eliminará de forma automática el texto que ha seleccionado, como ocurre en el caso de los procesadores de texto. 38 Cree otras cuatro Etiquetas, haciendo clic tres veces en cada una de las Etiquetas 2.1, 2.2 y 2.3, y después en las Etiquetas 3.1, 3.2 y 3.3, etc. 39 Modifique el Texto de Etiqueta de cada Etiqueta de acuerdo con la tabla de abajo, usando la tecla Mayús en la Etiqueta para seleccionarla, haciendo clic dentro para que aparezca el Editor de Texto, haciendo doble clic para seleccionar el texto y escribiendo el texto en la fila adecuada de la tabla. Números de Etiqueta 2.1 a 2.3 3.1 a 3.3 4.1 a 4.3 5.1 a 5.3 192 Texto que se debe introducir Perfil IPN Lamas Muro Cortina Perfil IPN 40 Active la Vista “8.3.9 Alinear y distribuir” ubicada en la carpeta “8.3 Creación de Documento 3D” del "Capítulo 08". 41 Active la Herramienta Marco y dibuje un Marco rectangular con la diagonal desde la Etiqueta 1.1 hasta la Etiqueta 1.2. Graphisoft® ArchiCAD® Guía Básica Interactiva de Aprendizaje Capítulo Ocho: Creación de Dibujos, Hojas de Trabajo y Documentos 3D Paso 3. Creación de un Documento 3D 43 Seleccione el elemento del menú Edición > Alinear > Izquierda para alinear el lado derecho de todos los Textos 42 Active la Herramienta Texto y seleccione el elemento del menú Edición > Seleccionar Todos los Textos del Marco para seleccionar los elementos de Texto situados dentro del Marco. Graphisoft® ArchiCAD® Guía Básica Interactiva de Aprendizaje Los Elementos de Texto seleccionados ahora están alineados de forma que su lado izquierdo queda sobre la misma línea vertical. 44 Con los mismos elementos de Texto que hemos seleccionado, seleccione el elemento del menú Edición > Distribuir > A lo largo de Y para distribuir los elementos de Texto de forma uniforme a lo largo del eje Y de este punto de vista. 193 Capítulo Ocho: Creación de Dibujos, Hojas de Trabajo y Documentos 3D Los dos elementos de Texto de los extremos se quedan en sus posiciones, mientras que todos los elementos de Texto intermedios seleccionados se distribuyen de forma uniforme entre estos dos. 45 Pulse la tecla “ESC” dos veces para deseleccionar los elementos de Texto seleccionados y el eliminar el Marco; a continuación haga clic en un área vacía y seleccione “Optimizar” en el menú contextual para ver el Documento 3D completo. 194 Paso 4. Marcadores de Referencia PASO 4. MARCADORES DE REFERENCIA ITG Básico Capitulo 08_04.mp4 Ver la Animación 1 Active la Vista predeterminada “8.4.1 Sección Longitudinal”, situada en la carpeta "8.4 Marcadores de Referencia" dentro de la carpeta “Capítulo 08”. Hay varios tipos de Marcadores en ArchiCAD. Los Marcadores de Origen se usan cuando un Marcador (p. ej., un Marcador de Sección) se coloca y se crea un Punto de Vista de Sección, con el Marcador vinculado a él. Los Marcadores Vinculados son Marcadores que apuntan a un Punto de Vista concreto, incluso un tipo de Punto de Vista distinto (p. ej., un Marcador de Sección puede hacer referencia a un Punto de Vista de Alzado). Los Marcadores Desvinculados son Marcadores que no apuntan a ningún Punto de Vista. Los Marcadores Vinculados son útiles para colocar varias instancias del mismo Marcador de Detalle en Secciones distintas, en el caso de que todos estos Marcadores hagan referencia y lleven al mismo Punto de Vista de Detalle. Los Marcadores Vinculados también permiten navegar de forma más sencilla por los Puntos de Vista: en una Sección, puede crear otro Marcador de Sección vinculado a otra Sección. Haga clic con el botón derecho en el Marcador de Sección y seleccione Abrir Sección en el menú contextual para ir directamente a esa Sección en lugar de tener que encontrarla y activarla en el Mapa del Proyecto. Ahora crearemos algunos de estos Marcadores. 2 Active la Vista predeterminada “8.4.2 Sección-04/01”, situada en la carpeta "8.4 Marcadores de Referencia" dentro de la carpeta “Capítulo 08”. 3 Active la Herramienta Sección y active el Favorito “Sección-04” en la Paleta Favoritos haciendo doble clic en su nombre en la lista. Graphisoft® ArchiCAD® Guía Básica Interactiva de Aprendizaje Capítulo Ocho: Creación de Dibujos, Hojas de Trabajo y Documentos 3D Paso 4. Marcadores de Referencia 5 Seleccione la Línea de Sección que acaba de crear y haga clic en el botón “Diálogo de Definiciones” situado en el Cuadro Info para abrir el Diálogo de Definiciones. 4 Cree el Marcador de Sección haciendo clic en los puntos de las Etiquetas 1.1 y 1.2 para crear su longitud; a continuación, haga clic en el punto de la Etiqueta 1.3 para definir la dirección. Graphisoft® ArchiCAD® Guía Básica Interactiva de Aprendizaje 195 Capítulo Ocho: Creación de Dibujos, Hojas de Trabajo y Documentos 3D Paso 4. Marcadores de Referencia Como puede ver en el panel General, el Marcador de Sección no tiene nombre ni ID de referencia, puesto que no hace referencia a ningún punto de vista. 6 Haga clic en la lista desplegable “Marcador Desvinculado” y en la lista seleccione “Marcador Vinculado”. En el diálogo “Definir Referencia Marcador” que aparece, asegúrese de que el campo “El marcador referirá a” para ajustarlo a “El Punto de Vista seleccionado”. El diálogo Definir Referencia Marcador es similar al Mapa de Proyectos. En él aparecen listados todos los puntos de vista a los que puede vincular este Marcador. El Marcador usará el Nombre y la ID de Referencia del punto de vista vinculado. Los Marcadores pueden hacer referencia no sólo a puntos de vista, sino también a Dibujos colocados en Planos (hablaremos de los Planos y de cómo colocar dibujos en ellos en el Capítulo 10, al crear el resultado publicado de nuestra documentación). Ahora crearemos Marcadores que hagan referencia a puntos de vista. 7 Seleccione “S-02 Sección” en la lista del grupo “Secciones” y haga clic en el botón “OK" 196 Graphisoft® ArchiCAD® Guía Básica Interactiva de Aprendizaje Capítulo Ocho: Creación de Dibujos, Hojas de Trabajo y Documentos 3D Paso 4. Marcadores de Referencia 9 Seleccione la Línea de Sección que acaba de crear; a continuación, haga clic con el botón derecho y seleccione “Abrir Sección” en el menú contextual. S-02 Sección es una de las secciones que hemos creado en el Capítulo 06. Ahora podremos usar este Marcador para hacer referencia a esta Sección y navegar por ella desde la Vista de Sección actualmente abierta. En el Diálogo Definiciones ahora puede ver que los campos ID de Referencia y Nombre tienen los datos adecuados de acuerdo con el punto de vista al que hacen referencia. 8 Pulse el botón “OK” en el Diálogo de Definiciones para aceptar los cambios. El Marcador ahora hace referencia a la S-02 Sección. Graphisoft® ArchiCAD® Guía Básica Interactiva de Aprendizaje 197 Capítulo Ocho: Creación de Dibujos, Hojas de Trabajo y Documentos 3D Paso 4. Marcadores de Referencia ArchiCAD abre la S-02 Sección. 10 Active la Vista predeterminada “8.4.3 Sección-04/02”, situada en la carpeta "8.4 Marcadores de Referencia" dentro de la carpeta “Capítulo 08”. 11 Cree otra Línea de Sección Desvinculada en la posición definida por las Etiquetas de 1.1 a 1.3. 12 Seleccione esta Línea de Sección y en el Diálogo de Definiciones cámbielo a un marcador vinculado. Vincúlelo a “S-01 Sección Longitudinal” usando los pasos indicados anteriormente para el otro marcador. 198 Graphisoft® ArchiCAD® Guía Básica Interactiva de Aprendizaje Capítulo Ocho: Creación de Dibujos, Hojas de Trabajo y Documentos 3D Paso 4. Marcadores de Referencia 13 Seleccione el Marcador de Sección recién creado y vuelva a la “S-01 Sección Longitudinal” haciendo clic con el botón derecho en “Abrir Sección” en el menú contextual. 17 Seleccione el Marcador de Sección recién creado y vuelva a “S-03 Sección” haciendo clic con el botón derecho en “Abrir Sección” en el menú contextual. 14 Active la Vista predeterminada “8.4.4 Sección-04/03”, situada en la carpeta "8.4 Marcadores de Referencia" dentro de la carpeta “Capítulo 08”. 15 Cree otra Línea de Sección Desvinculada en la posición definida por las Etiquetas de 1.1 a 1.3. 16 Seleccione esta Línea de Sección y conviértala en un marcador vinculado en su Diálogo de Definiciones. Esta vez, vincúlela a “S-03 Sección” siguiendo los pasos indicados para el otro marcador. Graphisoft® ArchiCAD® Guía Básica Interactiva de Aprendizaje 199 Capítulo Ocho: Creación de Dibujos, Hojas de Trabajo y Documentos 3D Paso 4. Marcadores de Referencia Así, tendremos un Marcador de Sección vinculado en las Secciones S-02 y S-03, haciendo referencia a la Sección S-01. 18 Active la Vista predeterminada “8.4.5 Sección-04/04”, situada en la carpeta "8.4 Marcadores de Referencia" dentro de la carpeta “Capítulo 08”. 19 Cree la última Línea de Sección Desvinculada en la posición definida por las Etiquetas de 1.1 a 1.3. 20 Seleccione esta Línea de Sección y conviértala en un marcador vinculado en su Diálogo de Definiciones. Vincúlelo a “S-01 Sección Longitudinal” usando los pasos indicados anteriormente para el otro marcador. 200 Graphisoft® ArchiCAD® Guía Básica Interactiva de Aprendizaje Capítulo Ocho: Creación de Dibujos, Hojas de Trabajo y Documentos 3D Paso 4. Marcadores de Referencia 21 Seleccione el Marcador de Sección recién creado y vuelva a “S-01 Sección Longitudinal” usando el método del menú contextual indicado antes. Los Marcadores de Sección ya están colocados y vinculados. Con esto finaliza el Capítulo 08. Graphisoft® ArchiCAD® Guía Básica Interactiva de Aprendizaje 201 Capítulo Nueve: Creación de Imágenes de Presentación Paso 1. Creación de Trama CAPÍTULO NUEVE: CREACIÓN DE IMÁGENES DE PRESENTACIÓN En este Capítulo crearemos imágenes de presentación para el resultado final. Primero, veremos cómo se pueden optimizar los puntos de vista (como las Secciones o los Alzados) usando tramas degradadas e imágenes. Después, crearemos renderizados de boceto y fotorealistas. PASO 1. CREACIÓN DE TRAMA ITG Básico Capitulo 09_01.mp4 Ver la Animación Abra el archivo de proyecto ArchiCAD "ITG Básico Capítulo 09.pla" para iniciar esta etapa de la guía interactiva. 1 Cambie al Mapa de Vistas de su Navegador. Abra la carpeta “Guía ArchiCAD” y active (haciéndole doble clic) la Vista predefinida “9.1.1 A-07 Alzado” ubicada dentro de “9.1 Creación de Tramas” del “Capítulo 09”. 2 Desactive Mostrar Red en el Menú Ver en caso de que esté activado. Aquí tenemos una Vista de Alzado del edificio. Queremos crear una imagen de presentación de este Alzado en color y sin información técnica sobre el dibujo (como las Redes y los Niveles de Piso). Para conseguirlo, disponemos de distintas definiciones en el Diálogo de Definiciones de Alzado, como se puede ver aquí en el Alzado. No se ven Líneas de Nivel de Piso ni Elementos de Red. Estos elementos se habían ajustado en el Diálogo de Definiciones de Alzado para no ser visibles en este Alzado. Además, la Trama 3D Vectorial también está ajustada para no visualizarse aquí. En cambio, crearemos Tramas de Imagen con texturas. A la hora de usar Tramas de Imagen en ArchiCAD, puede seleccionar un archivo de texturas: la Trama mostrará una imagen en mosaico de esa textura. 3 Active la Vista “9.1.2 Trama-01/01” ubicada en la carpeta “9.1 Creación de Tramas” del "Capítulo 09" haciendo doble clic sobre su nombre. 4 Active la Herramienta Trama. Después, active el "Trama-01” en la Paleta de Favoritos haciendo doble clic sobre su nombre. 5 Asegúrese de que la Herramienta Trama esté ajustada al Método Geométrico “Poligonal” en el Cuadro Info; a continuación, cree la Trama haciendo clic en los puntos de las Etiquetas de 1.1 a 1.9, de forma consecutiva, para definir el contorno del polígono de la Trama. Una vez haya hecho clic en la Etiqueta 1.1, asegúrese de que la opción “Segmento Recto” esté seleccionada en la Paleta Flotante. 202 Graphisoft® ArchiCAD® Guía Básica Interactiva de Aprendizaje Capítulo Nueve: Creación de Imágenes de Presentación 6 Active la Vista predefinida "9.1.3 Trama-01/02” haciendo doble clic sobre su nombre. 7 Cree otra trama, usando estas mismas definiciones, haciendo clic en los puntos de las Etiquetas de 1.1 a 1.5, de forma consecutiva, para definir el contorno del polígono de la Trama. Graphisoft® ArchiCAD® Guía Básica Interactiva de Aprendizaje Paso 1. Creación de Trama 8 Active la Vista “9.1.4 Trama-01/03” ubicada en la carpeta “9.1 Creación de Tramas” del "Capítulo 09" haciendo doble clic sobre su nombre. 9 Cree una tercera Trama de este tipo, usando las mismas definiciones, haciendo clic en los puntos de las Etiquetas de 1.1 a 1.5, de forma consecutiva, para definir el contorno del polígono de la Trama. 203 Capítulo Nueve: Creación de Imágenes de Presentación Paso 1. Creación de Trama transparencia determinado sobre otra Trama con el fin de lograr un mejor efecto. Esto se crea mediante la combinación de la Trama translúcida delantera y la Trama del fondo. 13 Con la Herramienta Trama activa, active el Favorito “Trama-03” en la Paleta de Favoritos haciendo doble clic en su nombre en la lista. Si observa el Cuadro Info (que ahora muestra las definiciones almacenadas en el Favorito “Trama-03”) verá que este Favorito emplea el tipo de Trama “50%”. 10 Active la Vista “9.1.5 Trama-02”. 11 Como puede ver, esta Vista hace referencia a Favoritos distintos a los de las tres anteriores. Active el "Trama-02” en la Paleta de Favoritos haciendo doble clic sobre su nombre. 12 Cree la Trama del Muro Cortina haciendo clic en los puntos de las Etiquetas de 1.1 a 1.7, de forma consecutiva, para definir el contorno del polígono de la Trama. 14 Seleccione el elemento del menú Opciones > Atributos de Elemento > Tipo de Trama para ir al Diálogo “Tipos de Trama”. ArchiCAD puede crear Tramas con cualquier grado de transparencia. Gracias a esta función, es posible colocar una Trama con un grado de 204 Graphisoft® ArchiCAD® Guía Básica Interactiva de Aprendizaje Capítulo Nueve: Creación de Imágenes de Presentación En este Diálogo, puede ver y especificar las definiciones de todos los Tipos de Trama empleados en el Proyecto. 15 Haga clic en el botón horizontal largo que muestra el Tipo de Trama seleccionado actualmente y seleccione “50 %” en la lista desplegable que aparece (si es que no está ajustado ya). Aparecerá hacia la parte superior de la lista, en el grupo TRAMAS SÓLIDAS. Graphisoft® ArchiCAD® Guía Básica Interactiva de Aprendizaje Paso 1. Creación de Trama Si amplía el panel Apariencia Trama del Diálogo, verá que hay un campoTransparencia en el que puede escribir un valor porcentual que determinará el grado de transparencia de la Trama. 16 Haga clic en "Cancelar" para cerrar el cuadro de diálogo. 17 Con la Herramienta Trama activa, mueva el cursor sobre la última Trama que ha creado y use la tecla Mayús para seleccionarla. 205 Capítulo Nueve: Creación de Imágenes de Presentación Consejo: Este es un truco útil para las selecciones de ArchiCAD: si tiene alguna Herramienta activa y tiene varios elementos solapados seleccionables (como un Muro Cortina y una Trama en este caso), ArchiCAD detectará primero los elementos de la Herramienta activa (es decir, es este caso detectará primero la Trama, ya que la Herramienta Trama está activa). Así, no será necesario que utilice la tecla “TAB” para alternar los elementos solapados a fin de seleccionar el que necesite. 18 Haga clic en cualquier parte y seleccione el elemento del menú Mover > Arrastrar una copia en el menú contextual que aparece. Paso 1. Creación de Trama 21 Abra la ficha “Definiciones Generales” del Diálogo y seleccione “50 %” para el Tipo de Trama en la lista emergente. Además, ajuste la Pluma de la Trama de Relleno a Pluma “61” y el Fondo de la Trama de Relleno a color “0”. 19 Haga doble clic en cualquier parte para crear una copia de la Trama en la misma ubicación. Consejo: Al arrastrar un elemento, los dos clics definen los puntos de inicio y de fin de un vector de arrastre. Al hacer doble clic, los puntos de inicio y de fin de un vector de arrastre estarán en el mismo punto, de forma que se creará otra instancia del elemento seleccionado (un elemento duplicado) en la misma posición. 20 Con la Trama aún seleccionada, abra el Diálogo “Definiciones de Selección de Trama” haciendo clic en su botón del Cuadro Info. Así, se creará una Trama de color gris medio con una transparencia del 50%. El valor de color de Trama de Fondo “0” significa que la Trama no tiene fondo. Por el contrario, podrá ver lo que hay detrás, que en este caso es otra Trama (la Trama de Imagen). 206 Graphisoft® ArchiCAD® Guía Básica Interactiva de Aprendizaje Capítulo Nueve: Creación de Imágenes de Presentación 22 Pulse “OK” para salir del Diálogo dejando intactos los cambios; a continuación, pulse “ESC” para deseleccionar la Trama y ver el resultado de las dos tramas, una sobre la otra. Paso 1. Creación de Trama 25 Cree la nueva Trama haciendo clic en las Etiquetas 1.1 y 1.2, con lo que se definirán los dos nodos opuestos de la diagonal del rectángulo de la Trama. 26 Use la tecla Mayús para seleccionar la Trama recién creada (en caso necesario, use el botón “Tab” para alternar entre los elementos preseleccionados). 27 Active el comando del menú contextual Orden de Visualización > Traer al Frente en caso de que la nueva Trama no esté visible en la pantalla. El Muro Cortina ha adquirido ahora un aspecto menos saturado: el azul de la otra Trama de Imagen no es tan fuerte ahora. 23 Active la Vista predeterminada “9.1.6 Trama-04” y elija el Favorito “Trama-04” al que hace referencia el Nombre de Vista. 24 Vaya al método geométrico "Rectangular" en el Cuadro de Información. 28 Asegúrese de que la nueva Trama esté aún seleccionada y vaya al Diálogo “Definiciones de Selección de Trama” haciendo clic en su botón del Cuadro Info. Graphisoft® ArchiCAD® Guía Básica Interactiva de Aprendizaje 207 Capítulo Nueve: Creación de Imágenes de Presentación 29 En el panel “Definiciones Generales” del Diálogo, active el botón “Usar Trama Distorsionada” y haga clic en “OK” para aceptar este cambio y salir del Diálogo. Al volver al Punto de Vista de Alzado, verá que han aparecido dos asas en el centro de la Trama seleccionada. Estas asas se usan para definir la posición, las dos direcciones principales y las longitudes de unidad de la Trama distorsionada. Cualquier Trama se puede transformar en una Trama distorsionada. Normalmente, los ejes X e Y locales de la Trama son horizontal y vertical, respectivamente, y la relación de sus longitudes es de 1 a 1. Use estas asas para especificar la posición exacta del origen local del patrón de Trama (útil, por ejemplo, en el caso de las Tramas de Imagen) y el ángulo y la longitud de los dos ejes de unidad. 208 Paso 1. Creación de Trama 30 Con la Trama aún seleccionada, haga clic en el origen del asa del eje de la Trama (el punto en el que hacen intersección las líneas de asa horizontal y vertical) y asegúrese de que está activada la opción “Mover sub-elemento” en la Paleta Flotante que aparece. Mueva el Origen de la Trama hacia la izquierda todo lo que quiera. Muévalo de forma que aún quede dentro del área de la Trama. También es posible moverlo fuera del contorno de la Trama (p. ej., para ajustarlo a otro elemento). 31 Ahora haga clic en el borde del eje X. Con la opción “Mover sub-elemento" de la Paleta Flotante aún seleccionada, muévala para definir un nuevo ángulo de dirección y su longitud de origen. Observe cómo la textura de la Trama de Imagen cambia y se distorsiona de acuerdo con cada cambio del asa. 32 Haga clic en "ESC" para deseleccionar la Trama. Ahora que ya hemos colocado varias Tramas, probaremos otras variaciones para la textura del Muro exterior. 33 Active la Vista “9.1.7 Variaciones de Trama” ubicada en la carpeta “9.1 Creación de Tramas” del "Capítulo 09" haciendo doble clic sobre su nombre. Graphisoft® ArchiCAD® Guía Básica Interactiva de Aprendizaje Capítulo Nueve: Creación de Imágenes de Presentación Paso 1. Creación de Trama 34 Seleccione el elemento del menú Edición > Buscar y Seleccionar para que aparezca el Diálogo “Buscar y Seleccionar”. 37 Haga clic en el botón “+” de la esquina inferior derecha del Diálogo “Buscar y Seleccionar” para seleccionar todas las Tramas con este tipo de Trama. 35 Haga clic en el botón con forma de flecha que apunta a la derecha, situado en la esquina superior derecha del Diálogo, y seleccione “Cargar…” en el menú que aparece. 38 En el Cuadro Info, modifique el Tipo de Trama de las Tramas seleccionadas a “Entarimado-Imagen” de “Piedra-Imagen”; a continuación, pulse “ESC” para deseleccionarlas y ver el resultado. 36 En el Diálogo “Cargar Grupo de Criterios”, seleccione el criterio “Tramas con Trama de "Piedra-Imagen” y haga clic en el botón “Cargar”. Graphisoft® ArchiCAD® Guía Básica Interactiva de Aprendizaje 209 Capítulo Nueve: Creación de Imágenes de Presentación Paso 1. Creación de Trama vuelva a hacer clic en el botón “+” situado en la esquina inferior derecha del Diálogo Buscar y Seleccionar para seleccionar todas las Tramas con este tipo de Trama. 41 En el Cuadro Info, modifique el Tipo de Trama de las Tramas seleccionadas a “Ladrillo a soga-Imagen” de “Entarimado-Imagen”; a continuación, pulse “ESC” para deseleccionarlas y ver el resultado. 39 Active la Vista “9.1.8 Variaciones de Trama/2” ubicada en la carpeta “9.1 Creación de Tramas” del "Capítulo 09" haciendo doble clic sobre su nombre. Ya estará más cerca del Alzado, de forma que la textura de los muros del Alzado estará visible de forma más clara. Esto muestra cuál sería el aspecto del alzado con un acabado en placa de madera horizontal. Probaremos otra variación. 40 En el Diálogo Buscar y Seleccionar, seleccione “Imagen de placas marrones” como criterio en el campo “Trama”; a continuación, 210 Graphisoft® ArchiCAD® Guía Básica Interactiva de Aprendizaje Capítulo Nueve: Creación de Imágenes de Presentación Esta textura de ladrillo quedará bien en la presentación. 42 Cierre el diálogo “Buscar y seleccionar” Luego, active la Vista “9.1.9 Trama-05”. 43 Asegúrese que la Herramienta Trama sea siempre activa, después active el "Trama-05” en la Paleta de Favoritos haciendo doble clic sobre su nombre. 44 Utilizando el método geométrico Rectangular, cree la Trama indicada por las dos Etiquetas. Graphisoft® ArchiCAD® Guía Básica Interactiva de Aprendizaje Paso 1. Creación de Trama Esta Trama de Imagen tiene el mismo patrón que la otra, pero es más clara, lo que ofrece una sensación de profundidad al Alzado. Ahora crearemos la última Trama de este Alzado, que una vez más tiene algunas funciones más. 45 Active la Vista “9.1.10 Trama-06”. 46 Active el "Trama-06” en la Paleta de Favoritos haciendo doble clic sobre su nombre. 47 Utilizando el método geométrico Rectangular, cree la Trama indicada por las dos Etiquetas. 211 Capítulo Nueve: Creación de Imágenes de Presentación 48 Use la tecla Mayús en la Trama Degradada Radial que acaba de crear para seleccionarla. Haga clic en el círculo exterior con el cursor Mercedes para aumentar un poco su radio y repita el mismo paso con el círculo interior. Paso 1. Creación de Trama Haga clic en otra parte o pulse el botón “ESC” una vez para deseleccionar la Trama y ver los resultados. Esta Trama le ofrece una transición radial suave entre los dos colores definidos para la Trama. De forma similar al caso de las Tramas distorsionadas, aquí también hay asas que le permiten definir cómo dónde tendrá lugar la transición en la Trama. Puede ver un círculo amarillo en el centro de la Trama. Si la Trama Degradada está seleccionada, verá dos círculos aquí, con su centro visible. Se trata de las asas que debemos modificar para lograr el efecto deseado. 49 Active la Vista “9.1.11 Trama radial” ubicada en la carpeta “9.1 Creación de Tramas” del "Capítulo 09" haciendo doble clic sobre su nombre. 50 Mantenga presionada la tecla MAYÚSCULAS y haga clic sobre la Trama para seleccionarla. Haga clic en el centro común de los dos círculos de asa cerca de la Etiqueta 1.1 y asegúrese de que la opción “Mover sub-elemento” esté seleccionada en la Paleta Flotante. Haga clic otra vez en el punto de la Etiqueta 1.2 para mover el centro aquí. 212 Graphisoft® ArchiCAD® Guía Básica Interactiva de Aprendizaje Capítulo Nueve: Creación de Imágenes de Presentación Paso 1. Creación de Trama Dado que se trata de una Trama Radial, el centro del asa define el centro desde el que la transición gradual se extiende en todas las direcciones. Dentro del círculo de asa interior, la Trama se visualiza con el color de fondo de la Trama. Fuera del círculo de asa exterior, la Trama se visualiza con el color de fondo de la Trama. En el área con forma de anillo situada entre los dos círculos de asa, tiene lugar una transición suave entre los dos colores. 52 Mueva el cursor sobre el círculo del asa interior (aparece el cursor Mercedes) y haga clic; a continuación, haga clic en el punto de la Etiqueta 1.4 para ampliarla aquí. 51 Mueva el cursor sobre el círculo del asa exterior (aparece el cursor Mercedes) y haga clic para empezar a moverlo; a continuación, haga clic en el punto de la Etiqueta 1.3 para ampliarla aquí. 53 Pulse “ESC” para deseleccionar la Trama de forma que pueda ver su aspecto ahora. Graphisoft® ArchiCAD® Guía Básica Interactiva de Aprendizaje 213 Capítulo Nueve: Creación de Imágenes de Presentación Paso 1. Creación de Trama Este es el efecto de fondo que colocaremos detrás del edificio. 54 Seleccione la Trama radial otra vez, haga clic con el botón derecho y seleccione Orden de Visualización > Enviar al fondo en el Menú Contextual. Así se enviará la Trama detrás del resto de Tramas en el orden de visualización de este Alzado. Haga clic en "ESC" para deseleccionar y vea el resultado. 214 Graphisoft® ArchiCAD® Guía Básica Interactiva de Aprendizaje Capítulo Nueve: Creación de Imágenes de Presentación Paso 2. Presentación renderizada PASO 2. PRESENTACIÓN RENDERIZADA ITG Básico Capitulo 09_02.mp4 Ver la Animación 1 Active la Vista “9.2.1 Planta Baja” ubicada en la carpeta “9.2 Imágenes de presentación ” del "Capítulo 09" haciendo doble clic sobre su nombre. Crearemos ahora unas imágenes de presentación para el edificio. Estas imágenes serán parte de la documentación final. Primero, nos familiarizaremos con las funciones de Fotorender del programa. ArchiCAD usa el Motor de Rendering LightWorks, que ofrece funciones avanzadas para conseguir un mayor realismo. Revisemos estas funciones. 2 Active la Vista “9.2.2 Perspectiva Genérica”. Usaremos la Vista 3D para generar Fotorender y comparar las diversas funciones del Motor de Rendering LightWorks. 3 Seleccione el elemento del menú Vista > Modo de Vista 3D > Definir Vista 3D para ir al Diálogo correspondiente. Desactive el botón “Mantener Proporciones”, ajuste los campos “Tamaño de la Ventana en Píxeles” a “640” y a “480” para ancho Graphisoft® ArchiCAD® Guía Básica Interactiva de Aprendizaje 215 Capítulo Nueve: Creación de Imágenes de Presentación Paso 2. Presentación renderizada y alto, respectivamente, y haga clic en "OK" para salir del Diálogo. 4 Seleccione el elemento del menú Documento > Representación Creativa > Definir Fotorender… para ir al Diálogo de Definiciones de Fotorender. En la parte superior puede seleccionar el Motor de Rendering que va a usar. Cada Motor de Rendering tiene funciones diferentes. Ahora lo necesitamos ajustado a Motor de Rendering LightWorks. Empezaremos con la generación de una imagen plana y sencilla. Cada Vista preseleccionada que vendrá tendrá una nueva función activada. Hemos preparado estas Vistas de antemano. Obviamente, todas las definiciones las encontrará en el Diálogo de Definiciones de Fotorender. Haga pruebas con estas definiciones para conseguir el resultado esperado. 5 Pulse el botón "Cancelar". Active luego la Vista “9.2.3 Fotorender-01” ubicada en la carpeta “9.2 Imágenes de presentación ” del "Capítulo 09" haciendo doble clic sobre su nombre. 216 Graphisoft® ArchiCAD® Guía Básica Interactiva de Aprendizaje Capítulo Nueve: Creación de Imágenes de Presentación Paso 2. Presentación renderizada 6 Active la Vista “9.2.4 Fotorender-02” ubicada en la carpeta “9.2 Imágenes de presentación ” del "Capítulo 09" haciendo doble clic sobre su nombre. En este primer Fotorender hay muy pocas funciones activadas. Además, la imagen es oscura. Añadiremos algo de luz a la escena. En esta imagen hemos habilitado Luz Ambiental. Esto significa que el Motor de Rendering LightWorks simularán la luz que existe en el entorno como luz ambiental (y que no proviene directamente del sol). La escena ahora es lo suficientemente clara para parecer una foto tomada de día. Ahora echaremos un vistazo al Anti-aliasing. La función Anti-aliasing le permite minimizar el aspecto cortado de los bordes en las imágenes. Observe las cabeceras horizontales largas de las juntas de la Ventana de la derecha: su aspecto es muy cortado. Graphisoft® ArchiCAD® Guía Básica Interactiva de Aprendizaje 217 Capítulo Nueve: Creación de Imágenes de Presentación 7 Active la Vista “9.2.5 Fotorender-03”. En esta imagen, el Anti-aliasing está ajustado al valor máximo, lo que ofrece una mejora claramente visible de la calidad de las líneas mencionadas. La calidad de las texturas también ha mejorado gracias a esta función. También es necesario advertir que el patrón de superficie de las texturas es continuo y no hay repeticiones. Esta función se llama Texturas de Procedimiento. Esto significa que el Motor de Rendering no usa una textura rectangular para su colocación en horizontal y en vertical (creando un "efecto baldosa" en las texturas). Por el contrario, 218 Paso 2. Presentación renderizada tiene una fórmula matemática que hace único a cada píxel de la textura para ofrecer más realismo. Ahora añadiremos transparencia. Consejo: Naturalmente, cuantas más opciones de Rendering se habiliten, más tiempo se necesitará para el cálculo de las imágenes. 8 Active la Vista “9.2.6 Fotorender-04” ubicada en la carpeta “9.2 Imágenes de presentación ” del "Capítulo 09" haciendo doble clic sobre su nombre. Una vez añadida la Transparencia, podemos ver el interior del edificio. Por último, añadiremos Reflexiones a la imagen, que mejorarán aún más la calidad de la imagen. Graphisoft® ArchiCAD® Guía Básica Interactiva de Aprendizaje Capítulo Nueve: Creación de Imágenes de Presentación 9 Active la Vista “9.2.7 Fotorender-05” ubicada en la carpeta “9.2 Imágenes de presentación ” del "Capítulo 09" haciendo doble clic sobre su nombre. Aquí tenemos unas buenas reflexiones del edificio en el agua que hay en la parte delantera, además de las reflexiones del entorno, un cielo nublado y otras partes del edificio en las ventanas. Gracias a esta función, la calidad de la imagen puede ser realmente excelente. ArchiCAD ofrece además otro tipo de Motor de Rendering que aporta un aspecto realmente distinto a las imágenes. Se llama Motor de Rendering a Mano Alzada. Como indica el nombre, crea renderizados a mano alzada. Es una herramienta útil en las fases de esbozo o diseño del desarrollo, a fin de ofrecer al cliente una idea del diseño sin necesidad de aportar un realismo total. 10 Seleccione el elemento del menú Documento > Representación Creativa> Definir Fotorender para ir al Diálogo de Definiciones de Fotorender. Graphisoft® ArchiCAD® Guía Básica Interactiva de Aprendizaje Paso 2. Presentación renderizada 11 En el campo “Motor” de la parte superior del Diálogo, seleccione la opción “Mano Alzada”. En el panel Definiciones Básicas, puede ver los Estilos de Mano Alzada que puede escoger. El estilo define el color básico del esbozo, con sombras/tramas 3D, además de líneas de esbozo, líneas de sombras y líneas de tramas. También dispone de otras definiciones. Veamos algunos de los estilos disponibles. Una vez más, tenemos preparadas algunas Vistas guardadas, pero puede probar variaciones cambiando usted mismo las definiciones. 219 Capítulo Nueve: Creación de Imágenes de Presentación Paso 2. Presentación renderizada 12 Haga clic en "OK" para cerrar el cuadro de diálogo. Active luego la Vista “9.2.8 Render Mano Alzada-01”. Hay otro estilo mucho más sencillo sin sombras ni tramas 3D. 14 Active la Vista “9.2.10 Render Mano Alzada-03”. El primer estilo es el gris claro. Es exclusivo porque las líneas se extienden los puntos de las intersecciones a otras líneas de las esquinas, etc. 13 Active la Vista “9.2.9 Render Mano Alzada-02”. Se trata de otro estilo a Mano Alzada con líneas, sombras y tramas muy acertadas. 15 Active la Vista “9.2.11 Render Mano Alzada-04”. 220 Graphisoft® ArchiCAD® Guía Básica Interactiva de Aprendizaje Capítulo Nueve: Creación de Imágenes de Presentación Paso 2. Presentación renderizada Este último Estilo a Mano Alzada es el que vamos a usar para crear algunas renderizados de nuestro Proyecto. Veamos otra Vista renderizada con este estilo a Mano Alzada. 16 Active la Vista “9.2.12 Render Mano Alzada-05” ubicada en la carpeta “9.2 Imágenes de presentación ” del "Capítulo 09" haciendo doble clic sobre su nombre. Puede encontrar las Vistas renderizadas guardadas en las carpetas “Arquitectura\Rendering LightWorks” y “Arquitectura\Rendering a Mano Alzada” dentro del Mapa de Vistas. Puede generarlas siempre que lo desee. Con esto finaliza el Capítulo 09. Graphisoft® ArchiCAD® Guía Básica Interactiva de Aprendizaje 221 Capítulo Diez: Trabajar con Planos y Publicar el Proyecto Paso 1. Creación de Planos CAPÍTULO DIEZ: TRABAJAR CON PLANOS Y PUBLICAR EL PROYECTO En este último Capítulo crearemos Planos, colocaremos Vistas en ellos como dibujos, y publicaremos la totalidad de la documentación en archivos PDF. PASO 1. CREACIÓN DE PLANOS ITG Básico Capitulo 10_01.mp4 Ver la Animación Abra el archivo de proyecto ArchiCAD "ITG Básico Capítulo 10.pla" para iniciar esta etapa de la guía interactiva. 1 Cierre la Paleta Favoritos haciendo clic en el botón “X” de la barra de Título, ya que no la necesitaremos en este Capítulo. 2 Aumente el tamaño de la Paleta del Navegador en la esquina inferior derecha. Active el Libro de Planos y haga clic en el signo “+” (triángulo en MacOS) para ampliar el contenido. Este Libro de Planos contiene los Planos. Los Planos son las representaciones digitales de las hojas de papel en las que colocará los Dibujos. Los orígenes de los Dibujos que coloque en estos Planos pueden ser archivos externos (p. ej., archivos PDF o DWG importados en ArchiCAD con la Herramienta Dibujo o como xRefs) o bien Vistas. Cuando se coloca una Vista en un Plano, se genera un Dibujo a partir de la Vista usando las definiciones con las que se había guardado la Vista. Este Dibujo se puede cargar más tarde, en el momento en el que las Vista de origen sufra modificaciones. 3 Amplíe la carpeta “Másters” y abra la ficha “Propiedades” de la parte inferior de la Paleta del Navegador-Libro de Planos. Encontrará los Planos Máster en el Libro de Planos de ArchiCAD. Los Planos Máster definen el tamaño y la orientación de los Planos y contienen elementos de Dibujo como Marcos, elementos de Autotexto, etc. Cada Plano del Libro de Planos está basado en un Plano Máster. Dado que normalmente varios Planos tienen el mismo tamaño, puede disponer de un Plano Máster definido para ese tamaño y asignarlo a todos los Planos que tengan ese tamaño. Cuando el 222 Graphisoft® ArchiCAD® Guía Básica Interactiva de Aprendizaje Capítulo Diez: Trabajar con Planos y Publicar el Proyecto Paso 1. Creación de Planos Plano Máster sufra modificaciones, todos los Planos basados en ese Plano Máster cambiarán de acuerdo con él. Vamos a crear un nuevo Plano Máster. 4 Haga clic en el botón “Nuevo Plano Máster…”, situado en la ficha “Propiedades” del Navegador-Libro de Planos (tercer botón por la derecha) para crear un Plano Máster nuevo. 5 Introduzca “A2 Vertical” en el título del nuevo Plano Máster y haga clic en el botón “Crear” para crearlo. Aquí puede ver el Diálogo de Definiciones de Libro de Planos, donde puede seleccionar el tamaño del Plano Máster de entre los tamaño predefinidos. También puede definir tamaños de Plano personalizados. 7 Haga clic en la lista desplegable en el campo “Tamaño” y seleccione “A2 (ISO) – Métrico” en la lista. 6 Haga clic para seleccionar el Plano Máster “A2 Vertical” recién creado en la lista “Másters” del “Navegador – Libro de Planos”. Haga clic en el botón “Definiciones” de la ficha “Propiedades” para visualizar sus definiciones. Graphisoft® ArchiCAD® Guía Básica Interactiva de Aprendizaje 223 Capítulo Diez: Trabajar con Planos y Publicar el Proyecto Paso 1. Creación de Planos 8 Haga clic en el botón “Vertical” para seleccionar la orientación Vertical; a continuación, haga clic en "OK" para aceptar los cambios. También puede definir Márgenes para el Plano. ArchiCAD calculará el área imprimible del Plano deduciendo los márgenes de cada lado del Plano a partir del tamaño total del Plano. La línea azul gruesa que aparece en el Plano muestra el área imprimible definida por los Márgenes. Ningún elemento debe estar ubicado fuera de este borde azul, ya que de lo contrario no se imprimirá. 9 Active el Plano “A-08 Alzados Interiores” haciendo doble clic en su nombre en la carpeta "Planos" del Libro de Planos. Cuando aparece el Plano, pulse el botón derecho sobre él y seleccione "Optimizar" del menú contextual. 224 Graphisoft® ArchiCAD® Guía Básica Interactiva de Aprendizaje Capítulo Diez: Trabajar con Planos y Publicar el Proyecto Al activar un Plano o un Plano Máster, aparecerá en la Ventana principal de ArchiCAD como en el caso de las Plantas y otros Puntos de Vista. 10 En la carpeta “Másters” del “Navegador – Libro de Planos”, mueva el cursor sobre el Plano Máster “A2 Apaisado”. Haga clic una vez para seleccionarlo y a continuación arrastre y suelte este Plano Máster en el Plano “A-08 Alzados Interiores”. Graphisoft® ArchiCAD® Guía Básica Interactiva de Aprendizaje Paso 1. Creación de Planos 11 Haga doble clic en el Plano “A-08 Alzados Interiores” una vez más para abrirlo y observe que el Plano Máster se ha sustituido por el Plano Máster “A2 Apaisado”. La forma más sencilla de asignar un Plano Máster a un Plano es arrastrar y soltar el Plano Máster en el Plano que usted elija. Entonces, el Plano usará el mismo tamaño, orientación y otras definiciones que el Plano Máster. 12 Active el Plano Máster “A2 Apaisado” haciendo doble clic en su nombre en la carpeta "Másters" del Libro de Planos. Cuando aparece el Plano, pulse el botón derecho sobre él y seleccione "Optimizar" del menú contextual. Los Planos y los Planos Máster contienen elementos 2D de cualquier tipo, incluidas Líneas, Círculos, Bloques de Texto, Tramas, Dibujos, imágenes importadas con la Herramienta Figura, etc. Esto es útil porque puede haber ciertos elementos que desee que aparezcan en todos los Planos de ese tamaño. Un ejemplo común es el del Bloque de Texto. Puede dibujar el Bloque de Texto en el Plano Máster: los elementos 2D dibujados en el Plano Máster aparecerán en todos los Planos basándose en ese Plano Máster. 225 Capítulo Diez: Trabajar con Planos y Publicar el Proyecto 13 Acérquese con el zoom a la esquina inferior derecha del Plano Máster. Paso 1. Creación de Planos 16 Haga clic con el botón derecho y active el comando Mover > Multiplicar… en el menú contextual. En el Diálogo Multiplicar, active el botón “Arrastrar”, ajuste el Número de Copias a “6” y seleccione el botón “Incremento”. Luego pulse “OK”. Ya tenemos colocado un Bloque de Texto predibujado. Tiene el borde dibujado con líneas, además de dos Bloques de Texto colocados en cada celda. El que está en la esquina superior izquierda de cada celda es el nombre de la celda, mientras que el Bloque de Texto del centro de la celda es el contenido de esa celda. Las últimas seis celdas están vacías. Ahora crearemos el contenido de esas celdas. 14 Asegúrese de que los botones “Líneas Guía” y "Informador" están activados en la Barra de Herramientas Estándar. 15 Use la tecla Mayús para seleccionar el Bloque de Texto con el texto “2008”. 226 17 Haga clic una vez y empiece a arrastrar el cursor hacia abajo en vertical; espere hasta que aparezca la Línea Guía vertical y el Graphisoft® ArchiCAD® Guía Básica Interactiva de Aprendizaje Capítulo Diez: Trabajar con Planos y Publicar el Proyecto cursor se desplace hasta ella. Luego escriba “15”, y pulse "ENTER". Paso 1. Creación de Planos “2008” recién creados y Arrástrelo hacia abajo siete milímetros más. 19 Con el Bloque de Texto más bajo aún seleccionado, introduzca “1.5” en el Tamaño Texto en el Cuadro Info. 20 Pulse “ESC” para deseleccionar el Bloque de Texto y seleccione el Bloque de Texto situado sobre él. Introduzca “0.8” en el Tamaño Texto en el Cuadro Info. Una vez haya terminado, deseleccione el Bloque de Texto. 18 Pulse la tecla “ESC” para deseleccionar las copias creadas; a continuación, seleccione el más bajo de los Bloques de Texto Graphisoft® ArchiCAD® Guía Básica Interactiva de Aprendizaje Hemos colocado los seis Bloques de Texto en sus posiciones correctas y los hemos cambiado para que tengan los Tamaños de Texto deseados. Ahora debemos cambiar su contenido. 21 Seleccione el comando de menú Archivo > Info > Info Proyecto para ir al diálogo de Info del Proyecto. 227 Capítulo Diez: Trabajar con Planos y Publicar el Proyecto Paso 1. Creación de Planos con la función AutoTexto de la Herramienta Texto, y siempre se mantienen actualizados para reflejar los ajustes realizados en este Diálogo. Junto al conjunto predefinido, puede definir sus propios elementos de Info del Proyecto. Puede definir su Nombre y ajustar sus valores. Es lo que haremos ahora. 22 Haga clic en el botón “Nuevo” de la esquina superior derecha del Diálogo. En los campos nuevos que aparecen, introduzca “Tipo de Documento” en la columna “Nombre” e introduzca “Documentación del Diseño” en la columna “Descripción”; a continuación, haga clic en "OK" para aceptar los cambios. El Diálogo Info del Proyecto contiene un conjunto predefinido de información textual que puede ajustar para que se visualice en Bloques de Texto en cualquier parte del Proyecto, en cualquier punto de vista en el que se pueda usar la Herramienta Texto. Se pueden usar 228 Graphisoft® ArchiCAD® Guía Básica Interactiva de Aprendizaje Capítulo Diez: Trabajar con Planos y Publicar el Proyecto 23 Vuelva al Plano. Active la Herramienta Texto y use la tecla Mayús en el Bloque de Texto del campo “Plano Nº” (con las letras más grandes), y a continuación mueva el cursor un poco a la izquierda o a la derecha hasta que la forma del cursor adquiera la forma del Cursor de Edición de Texto. Haga clic en el Bloque de Texto para acceder al modo de Editor de Texto. Seleccione el Texto en caso de que no está seleccionado. Paso 1. Creación de Planos “Plano Nº” en la lista “Elementos Autotexto"; después haga clic en el botón “Insertar”. En el Diálogo Insertar Autotexto puede escoger entre los elementos de Texto existentes y definidos en el Diálogo Info del Proyecto. Los elementos de Autotexto son elementos textuales que ArchiCAD genera de forma automática. Estas son las cuatro categorías de Autotexto: Info del Proyecto (datos textuales que ha proporcionado en el Diálogo Info del Proyecto); Plano (p. ej., la ID del Plano o el Número del Plano en el que se ha colocado Autotexto); Dibujo (p. ej., el Nombre Dibujo, la ID del Dibujo o la Escala de Dibujo, etc. del Dibujo al que está asociado el AutoTexto); por último, Sistemas (datos como la Fecha, la Hora, el Nombre/Ruta de archivo, etc.). 24 Haga clic en el botón “Insertar AutoTexto” (de la línea de botones superior, el segundo por la izquierda). Puede insertar elementos de Autotexto en cualquier Bloque de Texto. El elemento de Autotexto reflejará datos que cambian de acuerdo con la ubicación en la que se ha colocado el Bloque de Texto que contiene el Autotexto, o cambiará de acuerdo con las modificaciones realizadas en los Autotextos vinculados. Por ejemplo, si tiene un Bloque de Texto e inserta el Autotexto “ID del Plano”, el Bloque de Texto mostrará la ID del Plano del Plano en el que esté ubicado el Bloque de Texto. En el Diálogo que aparece, seleccione “Plano” en la lista “Categoría” de la parte superior y a continuación seleccione Graphisoft® ArchiCAD® Guía Básica Interactiva de Aprendizaje 229 Capítulo Diez: Trabajar con Planos y Publicar el Proyecto Paso 1. Creación de Planos 25 Haga clic en cualquier parte del Plano para terminar de editar el Bloque de Texto. A continuación, pulse “ESC” para deseleccionar el Bloque de Texto que acaba de modificar. 26 Seleccione el Bloque de Texto en el Campo “Escala” (justo encima del Bloque de Texto anterior) y haga clic en él para editarlo. Use el botón “Insertar AutoTexto”. Esta vez, seleccione el AutoTexto “Escala de Dibujo” de la Categoría “Dibujo”. 28 Seleccione el Bloque de Texto del campo “Número de Revisión” y haga clic en él para editarlo. Escriba “N/A”. Haga clic en cualquier parte del Plano para terminar de editar el Bloque de Texto. A continuación, pulse “ESC” para deseleccionar el Bloque de Texto que acaba de modificar. 29 Haga lo mismo con los otros tres (o seis) Bloques de Texto y modifíquelos de acuerdo con la tabla de abajo. 27 Haga clic en cualquier parte del Plano para terminar de editar el Bloque de Texto. A continuación, pulse “ESC” para deseleccionar el Bloque de Texto que acaba de modificar. 230 El Texto de la esquina superior izquierda dice: Documento tipo: Nombre del Dibujo Fecha: Categoría: Entrada AutoTexto: Info Proyecto Plano Sistema Documento tipo Nombre del Plano Fecha (Largo) Graphisoft® ArchiCAD® Guía Básica Interactiva de Aprendizaje Capítulo Diez: Trabajar con Planos y Publicar el Proyecto Paso 1. Creación de Planos Aún no hemos terminado con el Plano Máster. Colocaremos dos imágenes más en el Plano Máster para optimizarlo. 33 Vaya hacia arriba en el Plano hasta que estén visible los dos campos vacíos de la parte superior del Bloque de Texto. 34 Active la Herramienta Figura y haga clic en el botón Definiciones de Figura del Cuadro Info para ir al Diálogo de Definiciones de Figura. 30 Active el Plano “A-08 Alzados Interiores” haciendo doble clic en su nombre en la carpeta "Planos" del Libro de Planos del Navegador. 31 Observe cómo los textos mostrados en los Bloques de Texto que habíamos creado han cambiado de acuerdo con el Plano en el que estamos ahora. Consejo: La Herramienta Figura está ubicada en el grupo Más de la Barra de Herramientas. 35 Haga clic en el botón “Abrir” del panel “Previsualización y Posicionemiento” del Diálogo para que aparezca el Diálogo Abrir Archivo. Seleccione el archivo “Vista Sureste.png”, ubicado en la misma carpeta que el archivo PLA del Proyecto. A continuación, haga clic en el botón “Abrir” para que aparezca el Diálogo Definiciones de Figura. 32 Abra nuevamente el Plano Máster “A2 Apaisado” haciendo doble clic en su nombre en la carpeta "Másters" del Libro de Planos del Navegador. Graphisoft® ArchiCAD® Guía Básica Interactiva de Aprendizaje 231 Capítulo Diez: Trabajar con Planos y Publicar el Proyecto Paso 1. Creación de Planos cambiará junto con la resolución horizontal y se mantendrá la proporción entre los tamaños vertical y horizontal una vez modificado el tamaño. 37 Active los elementos del menú Vista > Puntos especiales de coacción > Mitad y Vista > Puntos especiales de coacción > Entre Puntos de Intersección. 36 Escriba “180” en cualquiera de los campos “Resolución” de la esquina superior derecha del Diálogo; a continuación, haga clic en "OK” para aceptar estas definiciones. 38 Seleccione el elemento del menú Vista > Opciones de Línea Guía > Crear Segmento de Línea Guía, a continuación dibuje una diagonal desde la esquina superior izquierda del rectángulo del campo superior y hasta la esquina inferior derecha del rectángulo del mismo campo del Bloque de Texto. Al cambiar la Resolución, cambiará el tamaño de la Figura. Dado que está marcada la casilla “Mantener Proporciones”, la resolución vertical 232 Graphisoft® ArchiCAD® Guía Básica Interactiva de Aprendizaje Capítulo Diez: Trabajar con Planos y Publicar el Proyecto Hemos creado esta Línea Guía porque el punto central de la Línea Guía estará ubicado en el centro de este campo. Además, la Línea Guía, puesto que es temporal por naturaleza, desaparecerá una vez se realice la operación. 39 Con la Herramienta Figura aún seleccionada, mueva el cursor sobre el centro de la Línea Guía que acaba de dibujar. Cuando aparezca el Punto Especial de corte por la mitad, haga clic en él para colocar la imagen con la Herramienta Figura. Graphisoft® ArchiCAD® Guía Básica Interactiva de Aprendizaje Paso 1. Creación de Planos 40 De forma similar, vaya otra vez al Diálogo de Definiciones de la Herramienta Figura y abra el archivo “Vista Nordeste.png”. Ajústelo a “180” dpi, de la misma forma que lo ha hecho con el archivo de imagen anterior. 233 Capítulo Diez: Trabajar con Planos y Publicar el Proyecto Paso 1. Creación de Planos 41 Colóquelo en el centro del otro Campo vacío del Bloque de Título usando la técnica empleada en el caso del otro archivo de imagen. Ya hemos terminado con el Plano Máster. Ahora, podemos empezar a colocar Vistas en los Planos para prepararlos y ordenarlos para su Publicación. 234 Graphisoft® ArchiCAD® Guía Básica Interactiva de Aprendizaje Capítulo Diez: Trabajar con Planos y Publicar el Proyecto PASO 2. COLOCACIÓN DE VISTAS DEL PROYECTO EN PLANOS Paso 2. Colocación de Vistas del Proyecto en Planos 2 Haga clic en el botón “Selector de Proyecto” situado en la esquina superior izquierda del Navegador y seleccione el elemento “Mostrar Organizador” de la lista. ITG Básico Capitulo 10_02.mp4 Ver la Animación Nota: Algunas de las Vistas ya se han colocado en Planos con el fin de ahorrar tiempo. 1 Active el Plano “A-07 Alzados” haciendo doble clic en su nombre en la carpeta "Planos" del Libro de Planos. Luego, pulse el botón derecho sobre la ventana del Plano y seleccione "Optimizar" del menú contextual. Puede ver el Plano vacío y todos los elementos de dibujo que vienen del Plano Máster visualizados en rojo. Graphisoft® ArchiCAD® Guía Básica Interactiva de Aprendizaje El Organizador es como dos Vistas de Navegador colocadas una después de la otra. Le permite crear elementos en el Mapa de Vistas, en el Libro de Planos y en los Grupos de Publicación de forma más 235 Capítulo Diez: Trabajar con Planos y Publicar el Proyecto rápida, ya que puede arrastrar y soltar para crear y colocar los elementos según sea necesario, como verá en los siguientes pasos. 3 Ancle (en Windows) o Encaje (MacOS) el Organizador en el lado izquierdo de la Paleta del Navegador. 4 Active el Mapa de Vistas del lado izquierdo del Organizador. Active el Libro de Planos sobre el lado derecho. 5 En el lado izquierdo de su Organizador, vaya a la carpeta "Arquitectura > Alzados" y ábrala. Haga clic en la Vista “E-01 Alzado Este”. A continuación, mantenga pulsada la tecla Mayús y haga clic en la Vista “E-06 Alzado Oeste” para seleccionar las seis Vistas de Alzado situadas entre estas dos Vistas. Paso 2. Colocación de Vistas del Proyecto en Planos 6 Arrastre y suelte las seis Vistas de Alzado dentro del Plano “A-07 Alzados” en el lado derecho de su Organizador. En el Libro de Planos del lado derecho del Organizador, ha aparecido un signo “+” (un triángulo en MacOS) a la izquierda del nombre del Plano “A07 Alzados”, lo que indica que el Plano no está vacío. 7 Haga clic en el signo “+” o en el triángulo situado a la izquierda del nombre del Plano “A07 Alzados” para ver su contenido. En el Plano se han creado seis Dibujos correspondientes a las seis Vistas arrastradas y soltadas. Como puede ver en el punto de vista Plano, los seis Dibujos ahora aparecen en el Plano. Sin embargo, también puede ver que los seis Dibujos se han ordenado de forma automática en el Plano. Veamos cómo ha ocurrido. 8 Seleccione el Plano Máster “2.4m x A0 Apaisado” en la carpeta “Másters” del Libro de Planos; a continuación, haga clic en el botón “Definiciones" de la ficha "Propiedades" del Navegador – 236 Graphisoft® ArchiCAD® Guía Básica Interactiva de Aprendizaje Capítulo Diez: Trabajar con Planos y Publicar el Proyecto Paso 2. Colocación de Vistas del Proyecto en Planos Libro de Planos para abrir el Diálogo “Definiciones de Plano Máster”. Este es el Plano Máster extraído en el que está basado el Plano actual. 9 Observe que el botón “Auto ordenar nuevos Dibujos” está marcado en el panel “Colocación del Dibujo”. Haga clic en el botón “Definir Auto Ordenar” para ir a su Diálogo. Graphisoft® ArchiCAD® Guía Básica Interactiva de Aprendizaje La definición “Auto ordenar nuevo Dibujo” ordenará de forma automática los Dibujos arrastrados y soltados en un Plano de acuerdo con las definiciones ajustadas en su Diálogo. Puede definir la dirección en la que deben estar colocados (a lo largo, en horizontal o en vertical), qué distancia deben mantener con los Márgenes en todos los lados, qué hueco debe existir entre los Dibujos colocados y cuál debe ser la secuencia de colocación del conjunto de Dibujos soltados al mismo tiempo. ArchiCAD los colocará de forma automática. 10 Haga clic en “Cancelar” en estos dos Diálogos para salir de ellos sin guardar los cambios. 11 Active el Plano “A-08 Alzados Interiores” haciendo doble clic en su nombre en la carpeta del Navegador – Libro de Planos. A continuación, haga clic con el botón derecho en la ventana Plano y seleccione “Optimizar” en el menú contextual. 12 Seleccione toda la carpeta “Alzados Interiores”, situada dentro de la carpeta “Arquitectura” en el lado izquierdo del “Organizador – Editor de Plano”. Arrástrela y suéltela en el Plano “A-08 Alzado Interior” en el lado derecho. 237 Capítulo Diez: Trabajar con Planos y Publicar el Proyecto También puede arrastrar y soltar una carpeta entera. En este caso, se generarán Dibujos a partir de todas las Vistas que contenga esa carpeta y sus subcarpetas. 13 Active el Plano “A-09 Dibujos Detalle” haciendo doble clic en su nombre en la carpeta “Planos” del Libro de Planos. A continuación, haga clic con el botón derecho en la ventana Plano y seleccione “Optimizar” en el menú contextual. 14 Seleccione el Plano Máster “A0 Apaisado”, situado en la carpeta “Másters” del Libro de Planos. A continuación, haga clic en el botón “Definiciones” de la ficha “Propiedades” del Navegador – Libro de Planos para abrir el diálogo “Definiciones de Plano Máster”. 15 Observe que el botón “Alinear y asignar Dibujos a una Red” está marcado en el panel “Colocación del Dibujo”. Haga clic en el botón “Definir Red” para ir a su Diálogo. 238 Paso 2. Colocación de Vistas del Proyecto en Planos Se trata de otro tipo de método de colocación automática de Dibujos que ofrece ArchiCAD. Si tiene varios Dibujos con tamaños y temas similares (como suele pasar con los Dibujos de Detalle), puede definir una Red en el Plano Máster (siendo normalmente una Red un poco más grande que un Dibujo de Detalle) y ArchiCAD colocará y ordenará todos los Dibujos en función de la Red definida. Puede definir el número de celdas (tanto en horizontal como en vertical) de la Red y ajustar una lógica de numeración para las celdas de la Red (p. ej., A1, A2, A3, B1, B2, etc., o bien 01, 02, 03, etc.). Los Dibujos de Detalle colocados de forma automática en una Celda de Red tomarán su ID de Dibujo de la propia Celda de Red, de forma que la numeración también será automática. Esta función está diseñada para colocar y publicar los Dibujos de Detalle de forma rápida y sencilla. Puede resultar de gran ayuda a la hora de trabajar con Proyectos de gran tamaño. 16 Haga clic en “Cancelar” en ambos Diálogos para salir de ellos sin guardar los cambios. 17 Seleccione toda la carpeta “Detalles”, situada dentro de la carpeta “Arquitectura” del Mapa de Vistas del “Organizador – Editor de Plano”. Arrastre y suelte en el Plano “A-09 Dibujos de Detalle”. Graphisoft® ArchiCAD® Guía Básica Interactiva de Aprendizaje Capítulo Diez: Trabajar con Planos y Publicar el Proyecto ArchiCAD coloca automáticamente un Detalle en cada celda. 18 Active el Plano “A-10 Lista Puerta” haciendo doble clic en su nombre en la carpeta "Planos" del Libro de Planos. Luego, pulse el botón derecho sobre la ventana del Plano y seleccione "Optimizar" del menú contextual. 19 Seleccione el elemento “D-01 Esquema de Puerta”, situado dentro de la carpeta “Arquitectura > Esquemas > Elemento” del Mapa de Vistas del “Organizador – Editor de Plano”. Arrastre y suelte en el Plano “A-10 Lista Puerta”. Graphisoft® ArchiCAD® Guía Básica Interactiva de Aprendizaje Paso 2. Colocación de Vistas del Proyecto en Planos El Esquema de Puerta se ha colocado en el Plano, pero su forma y su tamaño no son correctos y no se ajustará a este Plano. Por lo tanto, debemos arreglarlo un poco. 20 Seleccione el Dibujo generado que contiene el Esquema de Puerta. Haga clic en la esquina superior izquierda y seleccione la opción “Arrastrar” de la Paleta Flotante que aparece. 239 Capítulo Diez: Trabajar con Planos y Publicar el Proyecto En el caso del punto extremo del vector de arrastre, haga clic en la esquina superior izquierda del área imprimible del Plano (marcada con el contorno rectangular azul). 21 Vaya al Diálogo “Definiciones de Selección de Dibujo” haciendo clic en el botón “Diálogo de Definiciones de Selección” del Cuadro Info. Seleccione el botón de posición “superior izquierdo” en el campo Punto de Anclaje del panel “Propiedades”. Haga clic en “OK” para cerrar el Diálogo de Definiciones sin guardar los cambios. 240 Paso 2. Colocación de Vistas del Proyecto en Planos Cuando modifiquemos la forma de un Dibujo, el punto de la esquina superior izquierda permanecerá en su sitio y el resto de esquinas cambiarán de la forma correspondiente. Así es como se usa el Punto de Anclaje. 22 Haga clic en la esquina inferior derecha del Dibujo (no en el punto extremo del Título de Dibujo situado debajo). Seleccione el comando “Reestructurar Tabla” (el botón situado más a la derecha en la fila de botones inferior) en la Paleta Flotante. El comando Reestructurar Tabla funciona sólo si el Dibujo proviene de un Esquema. ArchiCAD comprueba automáticamente si es posible colocar el ancho de la tabla dos o más veces en el contorno de Dibujo que acabamos de definir. De ser así, ArchiCAD lo colocará. Esto permite usar el espacio disponible de forma más eficaz. 23 Acérquese con el zoom a la esquina inferior derecha del Plano de forma que pueda ver la parte inferior del Bloque Título en el Plano. A continuación, arrastre la esquina inferior derecha del Dibujo a la esquina superior izquierda del campo que contiene el Número de Plano. Graphisoft® ArchiCAD® Guía Básica Interactiva de Aprendizaje Capítulo Diez: Trabajar con Planos y Publicar el Proyecto Paso 3. Publicar el proyecto PASO 3. PUBLICAR EL PROYECTO ITG Básico Capitulo 10_03.mp4 Ver la Animación 1 Active el Libro de Planos en el lado izquierdo del Organizador. Active la página Grupos de Publicación en el lado derecho del Organizador. 2 Seleccione la carpeta “Planos” en el Libro de Planos (en el lado izquierdo). A continuación, haga clic en el botón “Añadir Atajo>>>”, situado debajo de la lista de Planos. A medida que crece el ancho del Dibujo, ArchiCAD ajusta dos columnas de la Tabla una junto a la otra en el Plano, de forma que ahora se ajustará al Plano. Una vez procesado, el libro de planos ya estará completado. Observe que ya se habían colocado algunas Vistas con el fin de ahorrar tiempo. Nos queda un último paso: ahora debemos publicar el proyecto. Graphisoft® ArchiCAD® Guía Básica Interactiva de Aprendizaje Se ha creado una carpeta Planos en los Grupos de Publicación, con una copia de cada Plano. 241 Capítulo Diez: Trabajar con Planos y Publicar el Proyecto Al usar el botón Añadir Atajo, en lugar de arrastrar y soltar simplemente (que también es posible), el Grupo de Publicación siempre reflejará el número de elementos en su carpeta de origen del Libro de Planos. Si añade o elimina un Plano en la carpeta Planos del Libro de Planos, su elemento equivalente del Grupo de Publicación también se añadirá o se eliminará. Así, los Grupos de Publicación se pueden mantener siempre sincronizados con sus Vistas o Planos de origen. 3 Haga clic en el botón “Propiedades de Publicación” de la parte superior del lado del Grupo de Publicación del Organizador. 242 Paso 3. Publicar el proyecto Existen otras maneras de publicar el proyecto, como imprimiendo, ploteando o enviando a Internet. Nosotros crearemos un grupo de documentación en PDF, por lo que usaremos la opción “Guardar documentos”. 4 En el campo “Método de publicación”, seleccione “Guardar documentos”. A continuación, haga clic en el botón “Explorar” situado debajo y seleccione una ubicación de carpeta en la que desee guardar los archivos (p. ej., “C:\”). Pulse el botón “OK” para aceptar estos cambios y abandonar este Diálogo. Graphisoft® ArchiCAD® Guía Básica Interactiva de Aprendizaje Capítulo Diez: Trabajar con Planos y Publicar el Proyecto Paso 3. Publicar el proyecto Al definir el formato de una carpeta, todos los elementos colocados en esa carpeta adquieren ese formato, de forma que es sencillo definirlos en un solo paso. Como puede ver, el Proyecto se puede guardar con muchos formatos, incluidos DWG/DXF/DWF, Photoshop y muchos otros tipos de formatos de imagen. 6 Marque la casilla de verificación “Combinar en un archivo PDF” situada en la parte inferior del panel “Formato”. Con esta opción, toda la documentación se generará en un solo archivo PDF. Cada página del archivo PDF puede tener un tamaño y una orientación diferentes. 5 Seleccione la carpeta “Planos” recién creada en los Grupos de Publicación del lado derecho. Seleccione “PDF” en la lista de formatos disponibles en el panel “Formato” de los Grupos de Publicación. 7 Haga clic en el botón “Opciones de Documento” para acceder al diálogo de definiciones. Graphisoft® ArchiCAD® Guía Básica Interactiva de Aprendizaje 243 Capítulo Diez: Trabajar con Planos y Publicar el Proyecto Paso 3. Publicar el proyecto Con esta opción, sólo se publicarán los elementos seleccionados de la lista. 9 Asegúrese de que la carpeta “Planos” esté seleccionada en el lado Grupos de Publicación del Organizador. Haga clic en el botón “Publicar" para empezar a publicar. Estas son algunas definiciones para el formato PDF. Hemos optado por guardar esta documentación en color, pero también es posible ajustarla para que se guarde en escala de grises o en blanco y negro, algo más común en el caso de la documentación de construcción. 8 Haga clic en OK para cerrar el cuadro de diálogo "Opciones de Documento". En la parte inferior de los Grupos de Publicación del Organizador, seleccione “elementos seleccionados” en la lista situada a la derecha del botón “Publicar”. 244 Graphisoft® ArchiCAD® Guía Básica Interactiva de Aprendizaje Capítulo Diez: Trabajar con Planos y Publicar el Proyecto Paso 3. Publicar el proyecto 11 Vaya a la carpeta en la que ha guardado el archivo “Planos.pdf ” en el sistema de archivos del ordenador y abra el archivo para ver el resultado del proceso de publicación. Todas las páginas de Planos del Proyecto están publicadas una por una en el archivo PDF. Este archivo se le puede entregar al cliente, al consultor o a las autoridades pertinentes en un solo paquete. Aparece un Diálogo. Aquí, puede seguir el progreso del proceso de guardado de los archivos PDF. Cuando se termina una página, aparece una marca verde. Cuando todos los elementos tengan una marca verde a su lado, querrá decir que el proceso de publicación ha terminado. 10 Una vez terminado el proceso de Publicación, haga clic en el botón “Cerrar” para cerrar el Diálogo de Publicación. Ahora, el archivo PDF se genera y se guarda en la ubicación que había especificado en el paso anterior. Graphisoft® ArchiCAD® Guía Básica Interactiva de Aprendizaje 245 Capítulo Diez: Trabajar con Planos y Publicar el Proyecto 246 Paso 3. Publicar el proyecto Graphisoft® ArchiCAD® Guía Básica Interactiva de Aprendizaje Capítulo Diez: Trabajar con Planos y Publicar el Proyecto Graphisoft® ArchiCAD® Guía Básica Interactiva de Aprendizaje Paso 3. Publicar el proyecto 247 Capítulo Diez: Trabajar con Planos y Publicar el Proyecto 248 Paso 3. Publicar el proyecto Graphisoft® ArchiCAD® Guía Básica Interactiva de Aprendizaje Capítulo Diez: Trabajar con Planos y Publicar el Proyecto Graphisoft® ArchiCAD® Guía Básica Interactiva de Aprendizaje Paso 3. Publicar el proyecto 249 Capítulo Diez: Trabajar con Planos y Publicar el Proyecto 250 Paso 3. Publicar el proyecto Graphisoft® ArchiCAD® Guía Básica Interactiva de Aprendizaje Capítulo Diez: Trabajar con Planos y Publicar el Proyecto Graphisoft® ArchiCAD® Guía Básica Interactiva de Aprendizaje Paso 3. Publicar el proyecto 251 Capítulo Diez: Trabajar con Planos y Publicar el Proyecto Con esto finaliza el Capítulo 10. Aquí termina la Guía Interactiva de Aprendizaje. Felicidades por finalizar esta Guía! Esperamos que le haya resultado muy útil y que haya aprendido mucho acerca de las posibilidades que ofrece BIM y acerca de cómo cumplir sus objetivos de diseño y documentación con ArchiCAD de una forma mucho más productiva y divertida. Además, esperamos contar con usted en la comunidad ArchiCAD. Hay varias recomendaciones que también deseamos que tenga en cuenta. En la siguiente página web encontrará más guías de aprendizaje gratuitas de otros aspectos de ArchiCAD, como la Creación de Objetos Edificio, la Colaboración y el Modelado: http://www.graphisoft.com/products/archicad/training_guides/ 252 Paso 3. Publicar el proyecto En caso de que tenga cualquier duda o necesite ayuda con el uso de ArchiCAD, visite el Foro de usuarios de ArchiCAD. Se trata del Foro de Usuarios de ArchiCAD, en el que estará en contacto con otros Usuarios de ArchiCAD que le puede ayudar a resolver sus problemas respondiendo a sus preguntas.: http://www.foro.archicad.es/ En ArchiCADwiki podrá compartir sus experiencias, trucos y consejos, así como leer artículos de otros usuarios de ArchiCAD. http://archicadwiki.com También puede visitar ArchitectsJURY.com, donde los Usuarios de ArchiCAD publican sus trabajos y votan por los mejores trabajos publicados: http://www.architectsjury.com/ Graphisoft® ArchiCAD® Guía Básica Interactiva de Aprendizaje







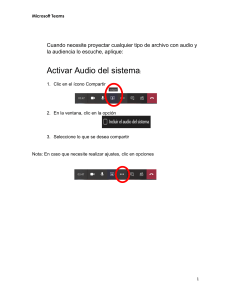
![20 ideas de diseño para paneles arquitectonicos [Arquinube]](http://s2.studylib.es/store/data/009279869_1-dc4a9384a65a0eeda6d36f2dfc885c96-300x300.png)