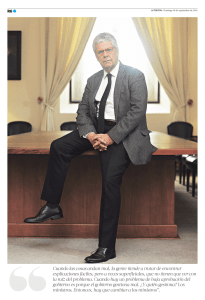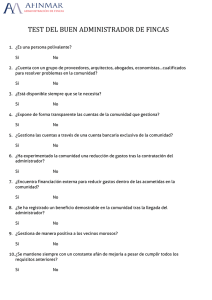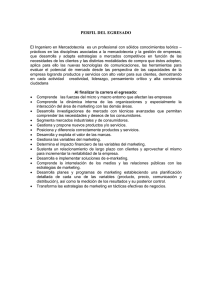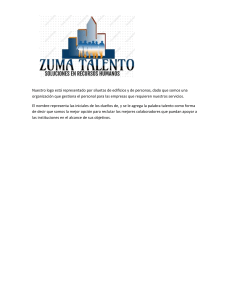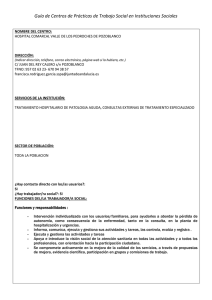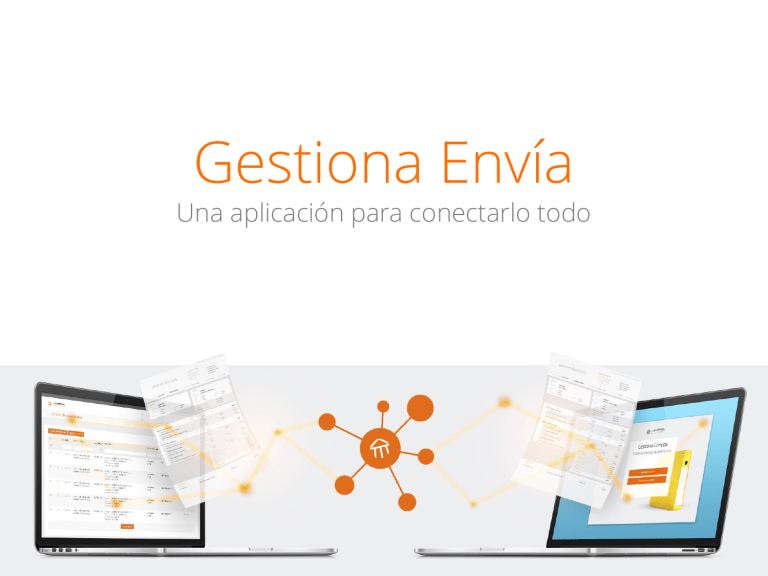
GESTIONA CONECTA Gestiona Envía Una aplicación para conectarlo todo GESTIONA CONECTA GESTIONA ENVÍA Todos los programas integrados de forma gratuita Catastro Padrón Nóminas Multas Contabilidad Etc… GESTIONA CONECTA GESTIONA ENVÍA Sin tener que entrar en Gestiona tramita desde tu escritorio GESTIONA CONECTA GESTIONA ENVÍA Nuevas posibilidades que hacen tu trabajo más fácil Carga masivamente varios documentos Registra de salida desde tu escritorio Envía a firmar desde otras aplicaciones Utiliza tus circuitos de tramitación GESTIONA CONECTA GESTIONA ENVÍA Aprende a Utilizarla y obtén el máximo provecho ÍNDICE 1. Descargar de aplicación 2. Instalación 3. Configuración 4. Manual de Uso 5. Preguntas Frecuentes GESTIONA CONECTA GESTIONA ENVÍA INSTALACIÓN GESTIONA ENVÍA PRIMER ACCESO A GESTIONA ENVÍA Gestiona Envía es una aplicación de escritorio que tendrá que instalar en su equipo. Puede descargarla en la siguiente url: Para configurar Gestiona Envía clique en el icono que encontrará en su escritorio. Se abrirá la siguiente pantalla, donde deberá hacer clic en el botón configuración. http://info.gestiona.espublico.com/gestionaenvia/ MANUAL Dependiendo del sistema operativo de su ordenador deberá instalar la versión de 32 o 64 bits. Para saber cual es su sistema operativo, pulse simultáneamente las teclas “windows” y “Pausa|Inter” de su ordenador o haga clic derecho en el icono «mi equipo» y seleccione propiedades en el menú desplegable. En la ventana que le aparecerá en ambos casos hay un apartado en el que le informa si su sistema operativo es de 32 o 64 bits. Ahora le aparecerá un listado de url de acceso a Gestiona. Seleccione la dirección quese corresponda con la de su entidad, o introdúzcala manualmente en caso de no encontrarla. En la parte inferior dispondrá de un espacio para introducir su DNI (necesario para vincular la aplicación a su usuario de Gestiona). Guarde los cambios y cierre la ventana. En caso de que su red tenga una servidor proxy, puede configurar la dirección del mismo y el puerto para que Gestiona Envía funcione correctamente. Ejecute el instalable del programa que encontrará en la carpeta de descargas y espere a que la barra de proceso de la instalación haya terminado. Fíjese que le habrá aparecido un icono de Gestiona Envía en su escritorio. Importante: si fue usuario de Gestiona Conecta debe desinstalarla antes de configurar Gestiona Envía. GESTIONA CONECTA GESTIONA ENVÍA Una vez guardada su configuración volveremos a la pantalla inicial. Pulse en el botón iniciar sesión. Se abrirá una ventana de acceso a su entidad de Gestiona. MANUAL A continuación le aparecerá el mensaje «login correcto en Gestiona». Puede clicar en el botón Cerrar o cerrar la ventana.. Tras loguearse con su usuario y contraseña deberá autorizar a la aplicación el acceso a su perfil de Gestiona. Para ello marque la casilla «He leído y acepto las condiciones» y pinche en el botón Aceptar. Si no necesita trabajar en Gestiona puede salir o cerrar la ventana. Una vez se haya logueado pulse en el botón Entrar. Una vez realizados todos estos pasos ya tendrá sus aplicaciones conectadas con Gestiona. Gestiona Envía conserva todos los parámetros de configuración por lo que ya no será necesario repetir estos pasos salvo que usted desconecte la aplicación manualmente mediante el botón desc. GESTIONA CONECTA GESTIONA ENVÍA DOS FORMAS DE TRABAJAR LISTADO DE EXPEDIENTES 1. Envíe documentos a Gestiona Una vez enviado el documento por cualquiera de las dos opciones, Gestiona Envía abrirá una pantalla con el listado de los expedientes a los que tiene acceso. Haga clic en el botón derecho sobre el documento o la carpeta sobre la que quiera trabajar y seleccione la opción Enviar a Gestiona MANUAL 2. Imprima con la «impresora virtual» Gestiona Con el documento abierto y desde la vista de impresión de cualquier aplicación clique en imprimir y seleccione como impresora «Gestiona». En la parte superior tendrá la opción de buscar el expediente que le interese por los campos número de expediente, procedimiento o asunto. Gestiona Envía buscará en los 25 expedientes que le muestra en pantalla. Puede ampliar el número de expedientes en los que buscar clicando en el botón “Más registros” de la parte inferior de la ventana. Si su criterio de búsqueda es por el número del expediente, Gestiona le dará la opción de buscar en todos los expedientes a los que tenga acceso el usuario. GESTIONA CONECTA GESTIONA ENVÍA Cuando le aparezca la siguiente ventana clique en la opción “buscar XX / 20XX como código de expediente en todos los expedientes que tengo acceso” que le aparece más abajo. En caso de que nos hayamos equivocado de expediente, o de opción, tendremos la opción de volver a la pantalla anterior clicando en el botón “volver” MANUAL ENVIAR Seleccione esta opción para enviar documentos al expediente. Puede enviar hasta 15 archivos al mismo tiempo, o una carpeta con todo su contenido. Una vez haya seleccionado el expediente al que quiere enviar el documento deberá seleccionar qué quiere hacer con el mismo: enviar, firmar o tramitar. Una vez enviado al expediente Gestiona Envía le devolverá el mensaje: «enviado con éxito» y le dará la opción de acceder al expediente clicando en el mensaje “ir al expedientre XX/20XX”. Si no quiere acceder ahora al expediente cierre la ventana. GESTIONA CONECTA GESTIONA ENVÍA FIRMAR TRAMITAR Si elige la opción de Firmar, Gestiona Envía trasladará el documento a su portafirmas y le devolverá el mensaje «enviado con éxito» junto a un botón “Firmar” y un acceso directo al expediente. Esta opción le permite tramitar documentos como si estuviera trabajando desde un expediente de Gestiona: asignar firmas y/o validadores, seleccionar un circuito de tramitación y además: MANUAL • • • • • Enviar copia a un libro oficial Publicar en el tablón de anuncios Publicar en el perfil del contratante Enviar al registro de salida Avisar a... Si quiere firmar el documento pulse en Firmar y espere a que se abra una sesión de Gestiona en el navegador, desde donde podrá firmar electrónicamente con total seguridad. Si no va a acceder inmediatamente a su portafirmas de Gestiona, ni al expediente, cierre la aplicación con el botón cerrar de la parte superior o con el de la ventana que ha abierto Gestiona Envía. Gestiona conecta le devolverá un mensaje de «enviado con éxito» y debajo del mismo un acceso directo para acceder al expediente y hacer el seguimiento de los pasos de la orden de tramitación. GESTIONA CONECTA GESTIONA ENVÍA ACTUALIZACION DE VERSIÓN La aplicación Gestiona Envía se actualizará períódicamente con cambios y mejoras propuestos por nuestros clientes. MANUAL Le recomendamos que antes de volver a instalar la aplicación cierre Gestiona Envía y todas las ventanas que tenga abiertas de su navegador y de Gestiona. En el momento que actualicemos la aplicación tendrá un plazo máximo de 30 días para descargar la nueva versión y volver a ejecutar el proceso de instalación. Si le aparece una pantalla como la anterior clique en “siguiente” y Gestiona Envía se cerrará automáticamente. Cuando le aparezca esta pantalla clique en el enlace “descargar la última versión” y proceda a instalarla nuevamente. Si quiere dejarlo para más adelante pulse el botón “cerrar”. Una vez cerrada la ventana el sistema continuará con la instalación normalmente. GESTIONA CONECTA GESTIONA ENVÍA EJEMPLOS DE USO DE GESTIONA ENVÍA Gestiona Envía está pensada para cualquier usuario de Gestiona. Aquí le dejamos algunos ejemplos de cómo utilizar Gestiona Envía y sacarle así el máximo partido. MANUAL Padrón de habitantes “Envíe a firmar electrónicamente sus certificados de empadronamiento desde su aplicación de padrón” Intervención “Tramite su documentación contable sin salir de su programa de contabillidad” Policía local “Incorpore e introduzca sus denuncias e informes sin necesidad de entrar en Gestiona” Urbanismo “Incorpore masivamente toda la documentación de expedientes antiguos no tramitados en Gestiona” Contratación “Cargue masivamente toda aportada en los concursos” la documentación Servicios sociales «incorpore toda la documentación escaneada de los usuarios a sus expedientes de Gestiona» Agentes de empleo local “Incorpore toda la documentación de las convocatorias de participaciónen bolsas de trabajo cargando toda la documentación masivamente.” GESTIONA CONECTA GESTIONA ENVÍA INSTALACION PRIMEROS PASOS He instalado la Aplicación y no me funciona He ejecutado el instalable y no ha ocurrido nada. ¿Cómo puedo comprobar si se ha instalado la aplicación? Una vez haya concluido la instalación deberá aparecerle el icono de Gestiona Envía en el escritorio. Si no le aparece busque en Inicio => Todos los programas. Si una vez instalada la aplicación no le funcionara, por favor, asegúrese de que ha efectuado las siguientes acciones correctamente: FAQs - - - - - Descargue la versión de la aplicación que se adapte al sistema operativo de su ordenador. Deberá seleccionar la descarga de la versión de 32 o de 64 bits .(*) tras clicar en «descargar para otro sistema operativo» en la página de descargas de Gestiona Envía. Compruebe que en el apartado configuración ha seleccionado correctamente la URL de acceso a su entidad, o la ha tecleado siguiendo el siguiente formato: «https://xxxxxxxxxxx.espublico.com/rest/» Asegúrese de que la ventana de Gestiona Envía no está abierta. Si fuera así cierre la ventana o pulse en el botón «cerrar» que encontrará en la parte superior derecha. Si la conexión a internet está configurada con un proxy, introduzca la dirección IP del mismo y el puerto para que Gestiona Envía funcione correctamente. Si instaló la anterior versión de Gestiona Conecta, por favor desinstale la aplicación de su equipo. (*) Para saber qué sistema operativo tiene su ordenador haga clic derecho con el en «mi equipo» o pulse simultáneamente las teclas “windows” y “pausa|inter” de su teclado y compruebe en la ventana emergente si su sistema operativo es de 32 o de 64 bits. ¿Tengo que desinstalar la antigua aplicación de Gestiona Conecta? Si, antes de instalar Gestiona envía desinstale la antigua aplicación. ¿Cuándo deberé loguearme en Gestiona y aceptar el “addon” de la aplicación? La primera vez que conectemos Gestiona Envía con nuestro usuario de Gestiona y cada vez que se actualice la versión de la aplicación. ¿Qué ocurre si pulso en el botón «Descon» de la parte superior derecha? Como su propio nombre indica este botón sirve para desconectar Gestiona Envía de nuestro usuario de Gestiona, lo que le obligará a volver a repetir el proceso de autorización del addon de la aplicación. ¿Tengo que tener abierta la pestaña de Gestiona en el navegador para poder enviar documentos a los expedientes desde Gestiona Envía? No es necesario. Cada vez que envíe un documento a Gestiona con “Gestiona envía” le ofrecerá un acceso directo por si necesitará acceder al expediente. En ningún caso le obligará a tener una sesión de Gestiona abierta. GESTIONA CONECTA GESTIONA ENVÍA FAQs ¿Tengo que configurar algo en Gestiona Envía cada vez que encienda el ordenador? No. Todos los datos de configuración se quedan guardados. Selecciono varios documentos y no me aparece la opción “enviar a Gestiona” El límite de documentos que se pueden subir de forma simultánea a Gestiona es de 15. A partir de esa cifra desaparece la opción de enviar a Gestiona. ENVIO DE DOCUMENTOS A UN EXPEDIENTE ¿Puedo enviar carpetas completas a Gestiona? Si, se pueden enviar todos los documentos incluidos en una carpeta haciendo clic derecho sobre la carpeta y seleccionando “enviar a Gestiona”. Envío un documento a Gestiona y no responde el programa. ¿qué hago? Haga las siguientes comprobaciones: - No ha cerrado la ventana de Gestiona Envía. Si la tiene abierta, ciérrela y vuelva a enviar el documento a Gestiona. - Si tenía la aplicación cerrada asegúrese de que la url seleccionada es la correcta para su entidad y que ha introducido correctamente el dni de usuario en la parte inferior. - Si la dirección y el usuario son correctos haga clic en guardar, cierre la ventana y vuelva a enviar el documento a Gestiona. - Si persiste el error reinicie el ordenador, desinstale la aplicación y vuelva a ejecutar el proceso de instalación desde el principio. - Si se conecta a internet a través de un proxy, en el apartado configuración encontrará una opción para configurar la dirección IP y el puerto. ¿Qué criterios puedo establecer para filtrar expedientes en Gestiona Envía? Cuando aparece el listado de expedientes a los que tenemos acceso podemos buscar el expediente filtrando por número del expediente, tipo de procedimiento y asunto (datos básicos) en los últimos 25 expedientes a los que tiene acceso el usuario. IMPRIMIR CON IMPRESORA VIRTUAL “GESTIONA” Cuando imprimo con la impresora virtual “Gestiona” no me respeta el nombre del fichero que estoy editando ¿Puedo cambiar el nombre? Si,. En en la parte superior, encima del listado de expedientes nos aparece el nombre que Gestiona le asigna (año|mes|día_hora|minuto|segundo). Es un campo de texto editable que podrá modificar según le interese. GESTIONA CONECTA GESTIONA ENVÍA ¿Se pueden enviar a imprimir una selección múltiple de documentos? No, en caso de selección múltiple de documentos a enviar a la impresora, Gestiona Envía sólo enviará al expediente uno de ellos. FAQs ¿Puedo mandar cualquier tipo de archivo a Gestiona mediante la opción imprimir con la «impresora virtual gestiona»? Si porque Gestiona convierte los documentos a formato *.pdf, con lo que se podrían tramitar aunque fueran formatos que normalmente no se puedan tramitar en Gestiona, como archivos de imagen con extensión *.jpg por ejemplo TRAMITAR ¿La opción tramitar permite hacer lo mismo que trabajando desde un expediente? Si, se pueden ejecutar las mismas acciones que podíamos hacer en función de nuestro perfil de usuario de Gestiona: enviar a firmar, validar, seleccionar un circuito de tramitación, publicar en el tablón de anuncios, publicar en el perfil del contratante, enviar al registro de salidas, enviar un documento a un libro oficial, etc. ¿Puedo tramitar enviando al libro de registro de salidas? Si, seleccionando la opción enviar al registro de salida. Tendrá que seleccionar el tercero de entre los que figuran en el expediente o crear uno nuevo seleccionando la opción «crear nuevo tercero» y rellenando la ficha. FIRMAR ¿Tengo que acceder a Gestiona para firmar mis documentos electrónicamente? Si. De cara a poder garantizar la máxima seguridad en la firma electrónica de sus documentos, cuando quiera firmarlos deberá acceder al portafirmas de su entidad de Gestiona con su usuario y contraseña. ¿Puedo enviar a firmar un archivo multimedia, como una fotografía o un vídeo? No. Puede enviar ese tipo de ficheros a un expediente, pero Gestiona Conecta desactivará las opciones «firmar» y «tramitar». Además le indicará que no puede ejecutarlas por no tratarse de un fichero ofimático. ACTUALIZACIÓN VERSIÓN GESTIONA CONECTA ¿Qué ocurre si transcurren los 30 días de plazo y no he actualizado la aplicación? Si no actualiza Gestiona Conecta en el plazo que le indica la aplicación, ésta dejará de funcionar. En este caso acuda nuevamente a la página web de Gestiona Envía, descargue la aplicación. y vuelva a iniciar el proceso de instalación. http://info.gestiona.espublico.com/gestionaenvia