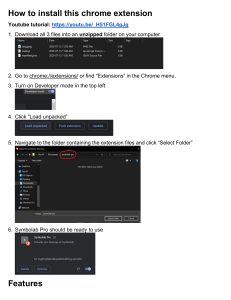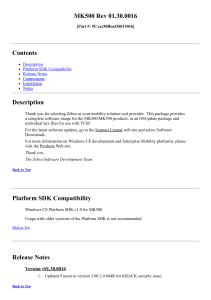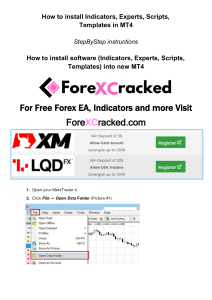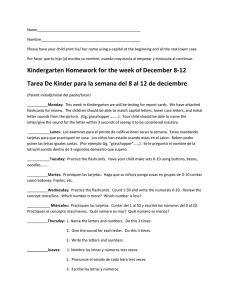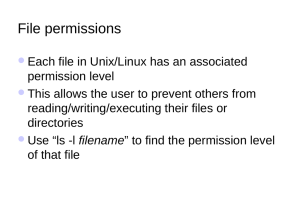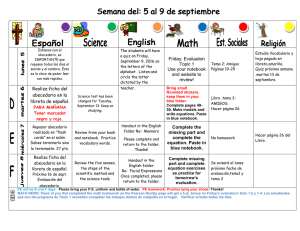freeworld.posterous.com
Linux Bash Shell
Cheat Sheet
(works with about every distribution, except for apt-get which is Ubuntu/Debian exclusive)
Legend:
Everything in “<>” is to be replaced, ex: <fileName> --> iLovePeanuts.txt
Don't include the '=' in your commands
'..' means that more than one file can be affected with only one command ex: rm
file.txt file2.txt movie.mov .. ..
Linux Bash Shell Cheat Sheet
Basic Commands
Basic Terminal Shortcuts
Basic file manipulation
CTRL L = Clear the terminal
CTRL D = Logout
SHIFT Page Up/Down = Go up/down the terminal
CTRL A = Cursor to start of line
CTRL E = Cursor the end of line
CTRL U = Delete left of the cursor
CTRL K = Delete right of the cursor
CTRL W = Delete word on the left
CTRL Y = Paste (after CTRL U,K or W)
TAB = auto completion of file or command
CTRL R = reverse search history
!! = repeat last command
cat <fileName> = show content of file
(less, more)
head = from the top
-n <#oflines> <fileName>
CTRL Z = stops the current command (resume with fg in foreground or bg in background)
cp image.jpg newimage.jpg = copy and rename a file
Basic Terminal Navigation
cp
cp
cp
cp
image.jpg <folderName>/ = copy to folder
image.jpg folder/sameImageNewName.jpg
-R stuff otherStuff = copy and rename a folder
*.txt stuff/ = copy all of *<file type> to folder
mv
mv
mv
mv
mv
file.txt Documents/ = move file to a folder
<folderName> <folderName2> = move folder in folder
filename.txt filename2.txt = rename file
<fileName> stuff/newfileName
<folderName>/ .. = move folder up in hierarchy
rm
rm
rm
rm
<fileName> .. = delete file (s)
-i <fileName> .. = ask for confirmation each file
-f <fileName> = force deletion of a file
-r <foldername>/ = delete folder
ls
ls
ls
ls
ls
-a = list all files and folders
<folderName> = list files in folder
-lh = Detailed list, Human readable
-l *.jpg = list jpeg files only
-lh <fileName> = Result for file only
cd <folderName> = change directory
if folder name has spaces use “ “
cd / = go to root
cd .. = go up one folder, tip: ../../../
du -h: Disk usage of folders, human readable
du -ah: “
“
“ files & folders, Human readable
du -sh: only show disc usage of folders
tail = from the bottom
-n <#oflines> <fileName>
mkdir = create new folder
mkdir myStuff ..
mkdir myStuff/pictures/ ..
touch <fileName> = create or update a file
pwd = print working directory
man <command> = shows manual (RTFM)
ln file1 file2 = physical link
ln -s file1 file2 = symbolic link
Linux Bash Shell Cheat Sheet
Basic Commands
Researching Files
Extract, sort and filter data
The slow method (sometimes very slow):
grep <someText> <fileName> = search for text in file
-i = Doesn't consider uppercase words
-I = exclude binary files
grep -r <text> <folderName>/ = search for file names
with occurrence of the text
locate <text> = search the content of all the files
locate <fileName> = search for a file
sudo updatedb = update database of files
find
find
find
find
= the
-name
-name
-name
best file search tool (fast)
“<fileName>”
“text” = search for files who start with the word text
“*text” = “
“
“
“
end
“
“
“
“
Advanced Search:
Search from file Size (in ~)
find ~ -size +10M = search files bigger than.. (M,K,G)
Search from last access
find -name “<filetype>” -atime -5
('-' = less than, '+' = more than and nothing = exactly)
Search only files or directory’s
find -type d --> ex: find /var/log -name "syslog" -type d
find -type f = files
More info: man find, man locate
With regular expressions:
grep
with
grep
grep
with
-E ^<text> <fileName> = search start of lines
the word text
-E <0-4> <fileName> =shows lines containing numbers 0-4
-E <a-zA-Z> <fileName> = retrieve all lines
alphabetical letters
sort
sort
sort
sort
sort
sort
= sort the content of files
<fileName> = sort alphabetically
-o <file> <outputFile> = write result to a file
-r <fileName> = sort in reverse
-R <fileName> = sort randomly
-n <fileName> = sort numbers
wc = word count
wc <fileName> = nbr of line, nbr of words, byte size
-l (lines), -w (words), -c (byte size), -m
(number of characters)
cut = cut a part of a file
-c --> ex: cut -c 2-5 names.txt
(cut the characters 2 to 5 of each line)
-d (delimiter)
(-d & -f good for .csv files)
-f (# of field to cut)
more info: man cut, man sort, man grep
Linux Bash Shell Cheat Sheet
Basic Commands
Time settings
(continued)
date = view & modify time (on your computer)
crontab = execute a command regularly
-e = modify the crontab
-l = view current crontab
-r = delete you crontab
In crontab the syntax is
<Minutes> <Hours> <Day of month> <Day of week (0-6,
0 = Sunday)> <COMMAND>
View:
date “+%H” --> If it's 9 am, then it will show 09
date “+%H:%M:%Ss” = (hours, minutes, seconds)
%Y = years
Modify:
MMDDhhmmYYYY
Month | Day | Hours | Minutes | Year
sudo date 031423421997 = March 14 th 1997, 23:42
Execute programs at another time
use 'at' to execute programs in the future
Step 1, write in the terminal: at <timeOfExecution> ENTER
ex --> at 16:45 or at 13:43 7/23/11 (to be more precise)
or after a certain delay:
at now +5 minutes (hours, days, weeks, months, years)
Step 2: <ENTER COMMAND> ENTER
repeat step 2 as many times you need
Step 3: CTRL D to close input
ex, create the file movies.txt every day at 15:47:
47 15 * * * touch /home/bob/movies.txt
* * * * * --> every minute
at 5:30 in the morning, from the 1st to 15th each month:
30 5 1-15 * *
at midnight on Mondays, Wednesdays and Thursdays:
0 0 * * 1,3,4
every two hours:
0 */2 * * *
every 10 minutes Monday to Friday:
*/10 * * * 1-5
Execute programs in the background
Add a '&' at the end of a command
ex --> cp bigMovieFile.mp4 &
atq = show a list of jobs waiting to be executed
atrm = delete a job n°<x>
ex (delete job #42) --> atrm 42
sleep = pause between commands
with ';' you can chain commands, ex: touch file; rm file
you can make a pause between commands (minutes, hours, days)
ex --> touch file; sleep 10; rm file <-- 10 seconds
nohup: ignores the HUP signal when closing the console
(process will still run if the terminal is closed)
ex --> nohup cp bigMovieFile.mp4
jobs = know what is running in the background
fg = put a background process to foreground
ex: fg (process 1), f%2 (process 2) f%3, ...
Linux Bash Shell Cheat Sheet
Basic Commands
Process Management
Create and modify user accounts
w = who is logged on and what they are doing
sudo adduser bob = root creates new user
sudo passwd <AccountName> = change a user's password
sudo deluser <AccountName> = delete an account
tload = graphic representation of system load average
(quit with CTRL C)
ps = Static process list
-ef --> ex: ps -ef | less
-ejH --> show process hierarchy
-u --> process's from current user
top = Dynamic process list
While in top:
•
•
•
q to close top
h to show the help
k to kill a process
CTRL C to top a current terminal process
kill = kill a process
You need the PID # of the process
ps -u <AccountName> | grep <Application>
Then
kill <PID> .. .. ..
kill -9 <PID> = violent kill
killall = kill multiple process's
ex --> killall locate
extras:
sudo halt <-- to close computer
sudo reboot <-- to reboot
addgroup friends = create a new user group
delgroup friends = delete a user group
usermod -g friends <Account> = add user to a group
usermod -g bob boby = change account name
usermod -aG friends bob = add groups to a user without loosing the ones he's already in
File Permissions
chown = change the owner of a file
ex --> chown bob hello.txt
chown user:bob report.txt = changes the user owning
report.txt to 'user' and the group owning it to 'bob'
-R = recursively affect all the sub folders
ex --> chown -R bob:bob /home/Daniel
chmod =
u
g
o
modify user access/permission – simple way
= user
= group
= other
d = directory (if element is a directory)
l = link (if element is a file link)
r = read (read permissions)
w = write (write permissions)
x = eXecute (only useful for scripts and
programs)
Linux Bash Shell Cheat Sheet
Basic Commands
File Permissions (continued)
Flow Redirection (continued)
'+' means add a right
'-' means delete a right
'=' means affect a right
terminal output:
Alex
Cinema
Code
Game
Ubuntu
ex --> chmod g+w someFile.txt
(add to current group the right to modify someFile.txt)
more info: man chmod
Another example --> wc -m << END
Flow redirection
Chain commands
Redirect results of commands:
'|' at the end of a command to enter another one
ex --> du | sort -nr | less
'>' at the end of a command to redirect the result to a file
ex --> ps -ejH > process.txt
'>>' to redirect the result to the end of a file
Archive and compress data
Archive and compress data the long way:
Redirect errors:
'2>' at the end of the command to redirect the result to a file
ex --> cut -d , -f 1 file.csv > file 2> errors.log
'2>&1' to redirect the errors the same way as the standard output
Read progressively from the keyboard
<Command> << <wordToTerminateInput>
ex --> sort << END <-- This can be anything you want
>
>
>
>
>
>
>
Hello
Alex
Cinema
Game
Code
Ubuntu
END
Step 1, put all the files you want to compress in
the same folder: ex --> mv *.txt folder/
Step 2, Create the tar file:
tar -cvf my_archive.tar folder/
-c : creates a .tar archive
-v : tells you what is happening (verbose)
-f : assembles the archive into one file
Step 3.1, create gzip file (most current):
gzip my_archive.tar
to decompress: gunzip my_archive.tar.gz
Step 3.2, or create a bzip2 file (more powerful but slow):
bzip2 my_archive.tar
to decompress: bunzip2 my_archive.tar.bz2
Linux Bash Shell Cheat Sheet
Basic Commands
Archive and compress data (continued)
Installing software
step 4, to decompress the .tar file:
tar -xvf archive.tar archive.tar
When software is available in the repositories:
sudo apt-get install <nameOfSoftware>
ex--> sudo apt-get install aptitude
Archive and compress data the fast way:
gzip: tar -zcvf my_archive.tar.gz folder/
decompress: tar -zcvf my_archive.tar.gz Documents/
bzip2: tar -jcvf my_archive.tar.gz folder/
decompress: tar -jxvf archive.tar.bz2 Documents/
Show the content of .tar, .gz or .bz2
If you download it from the Internets in .gz format
(or bz2) - “Compiling from source”
Step 1, create a folder to place the file:
mkdir /home/username/src <-- then cd to it
Step 2, with 'ls' verify that the file is there
(if not, mv ../file.tar.gz /home/username/src/)
without decompressing it:
gzip:
gzip -ztf archive.tar.gz
bzip2:
bzip2 -jtf archive.tar.bz2
tar:
tar -tf archive.tar
tar extra:
tar -rvf archive.tar file.txt = add a file to the .tar
You can also directly compress a single file and view the file
without decompressing:
Step 3, decompress the file (if .zip: unzip <file>)
<-Step 4, use 'ls', you should see a new directory
Step 5, cd to the new directory
Step 6.1, use ls to verify you have an INSTALL file,
then: more INSTALL
If you don't have an INSTALL file:
Step 6.2, execute ./configure <-- creates a makefile
Step 6.2.1, run make <-- builds application binaries
Step 6.2.2 : switch to root --> su
Step 6.2.3 : make install <-- installs the software
Step 7, read the readme file
Step 1, use gzip or bzip2 to compress the file:
gzip numbers.txt
Step 2, view the file without decompressing it:
zcat = view the entire file in the console (same as cat)
zmore = view one screen at a time the content of the file (same as more)
zless = view one line of the file at a time (same as less)