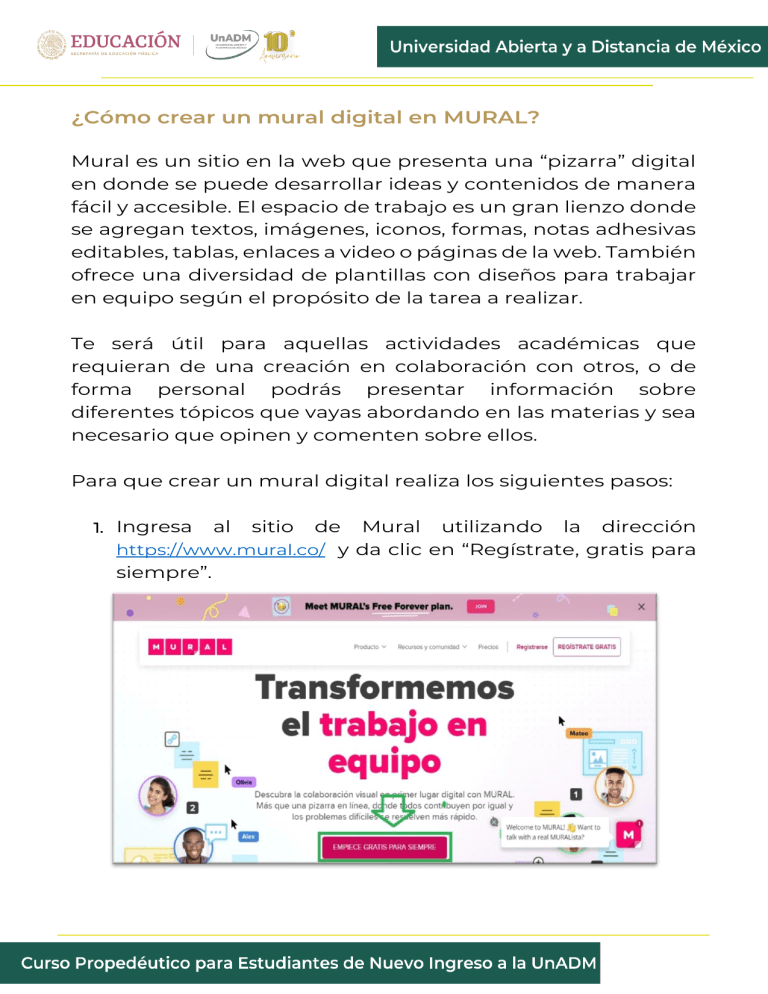
¿Cómo crear un mural digital en MURAL? Mural es un sitio en la web que presenta una “pizarra” digital en donde se puede desarrollar ideas y contenidos de manera fácil y accesible. El espacio de trabajo es un gran lienzo donde se agregan textos, imágenes, iconos, formas, notas adhesivas editables, tablas, enlaces a video o páginas de la web. También ofrece una diversidad de plantillas con diseños para trabajar en equipo según el propósito de la tarea a realizar. Te será útil para aquellas actividades académicas que requieran de una creación en colaboración con otros, o de forma personal podrás presentar información sobre diferentes tópicos que vayas abordando en las materias y sea necesario que opinen y comenten sobre ellos. Para que crear un mural digital realiza los siguientes pasos: 1. Ingresa al sitio de Mural utilizando la dirección https://www.mural.co/ y da clic en “Regístrate, gratis para siempre”. 2. Para crear tu cuenta en Mural, tendrás que ingresar algunos datos básicos y un correo electrónico; marca la casilla de captcha y acepta los términos y condiciones de uso. Por último, da clic en “Inscribirse”. 3. El sitio arroja este mensaje si tienes cuenta de correo con Google o Microsoft, si no, da clic en “no, gracias”. Para verificar, da clic en “continuar”, ya sea con Google o Microsoft. 4. Si verificas tu correo electrónico, te pedirá que ingreses la contraseña de tu cuenta. Después haz clic en “Iniciar sesión”. 5. El programa te pedirá aceptar funcionamiento, da clic en “Aceptar”. algunos permisos para su 6. El sitio pide que leas los términos de uso y política de privacidad. Después, marca la casilla y da clic en “Continuar”. 7. En este cuadro de diálogo tendrás que ponerle un nombre a tu espacio de trabajo, antes, lee el recuadro azul con mucha atención. Aquí también podrás incluir a tus invitados al muro, pero mejor déjalo para más adelante. Al final, da clic en “Guardar y continuar”. 8. El programa te pedirá algunos datos más, simplemente da clic en “Saltar”. 9. Crear nuevo mural. En esta pantalla tienes que elegir una plantilla que más ajuste a tus propósitos de contenido y de trabajo. Explora hacia abajo más tipos de plantillas. Para iniciar, da clic en “Lienzo en blanco”. Después da clic en “Crear mural”. 10. Dentro del mural. Ahí encontrarás la barra lateral de herramientas (1), con ellas podrás agregar textos, notas adhesivas, formas, iconos, tablas, imágenes, dibujar, importar archivos, además tiene una biblioteca de contenido que guardar tus propios recursos para que los uses cuando quieras. Primero, agrégale un título a tu mural (2) dando clic en el botón “Mural sin título” (2). 11. Incluir texto. De la barra lateral izquierda haz clic en el icono de “Texto”, mostrará un recuadro con diferentes opciones. Da clic en “título”. • Se incluirá en el mural un recuadro donde podrás escribir un título (1), arriba de este recuadro aparecerá una barra de herramientas para que edites este título (2). • Con la barra de edición del título podrás disminuir o aumentar el tamaño del texto, aplicar formato, color, incluir un enlace y hacer zoom. • Mover el título. Para mover el título de lugar, haz clic en cualquier lugar del texto y aparecerá una “manita” que te permitirá arrastrar el título a dónde quieras. • Formato de texto. Haz clic en el botón de texto, desplegará las opciones cambiar la fuente, aplicar negrita, cursiva, subrayar, tachar, alinear texto, crear una lista numerada o con viñetas. • Ancho y alto de la caja de texto. Podrás realizar cambios en el tamaño de la caja de texto si colocas el cursor sobre alguno de los cuatro puntos de la caja para arrastrar y obtener el tamaño deseado. • Mover el lienzo. En la parte inferior derecha, se encuentra una ventana donde podrás ver el porcentaje del área de trabajo en el lienzo (1), también podrás configurar cómo quieres mover el zoom (2) y verás el icono de una mano que podrás activar con un clic para mover el lienzo de forma libre (3). • Agregar una nota adhesiva. Podrás hacerlo seleccionando un sticky y arrastrarlo hasta el lugar deseado. De cualquiera de las esquinas de la nota, podrás ampliar su tamaño (1), escribir dentro de la nota (2) y también con la barra de herramientas de edición (3) puedes hacer ajustes al texto. 12. Agregar una imagen. De la barra lateral da clic en el icono de imagen (1). Se desplegará una ventana donde podrás buscar una imagen en la galería (2), o puedes importarla (3) desde varios sitios (4): de tu computadora, de Google Drive, de Dropbox o OneDrive. • Busca una imagen en la galería y arrástrala hasta el lienzo en el lugar que desees. 13. Editar la nota. Si requieres hacer cambios en tus notas, haz clic con el botón derecho sobre la nota y se desplegará una ventana con diferentes opciones. 14. Enlaces. Para agregar un enlace a video, haz clic en la palabra o imagen donde insertarás el vínculo, después da clic en el icono de la cadena de la barra de herramientas. • Se abrirá una caja donde pegarás la dirección URL del enlace. • Debajo del texto o la imagen, observarás que se agregó una etiqueta negra que dice “abrir link”, haz clic y te abrirá el video en otra ventana del navegador. 15. Compartir el mural. Para compartirlo, da clic en el botón rosa con una flecha hacia arriba que se encuentra en la parte superior derecha. • Se abrirá un cuadro de diálogo con diferentes opciones para compartir el mural. Puedes compartir con miembros (1), o visitantes (2); también puedes obtener el enlace de tu mural (3) para compartirlo, sólo “copia link” (5) y pégalo en cualquier medio o redes sociales. En compartir por correo electrónico te solicita la cuenta de quién será el destinatario. • También debes elegir el tipo de permiso que le darás a los miembros o visitantes cuando entren al mural: editar o sólo ver. También aquí podrás revocar el acceso para alguna persona. • En visitantes (1), también podrás copiar el link para compartirlo (2) y dar permisos a quiénes entren al mural (2): puede ser un miembro (3) que colaborará en línea contigo de manera síncrona y tendrás que darle permiso de editar, o bien, cualquiera que tenga el enlace (4) con los permisos que le otorgues. • También podrás descargar el mural, tienes cuatro opciones: documento en formato pdf, png, en archivo HTML o CSV. Se recomienda seleccionar como imagen en formato PNG. Al finalizar, haz clic en “Descargar”. • El programa abrirá las carpetas de tu computadora para que selecciones el sitio donde quieres guardar el archivo generado. Al final, da clic en el botón “Guardar”. Así tendrás el archivo en imagen de tu mural creado, que podrás compartirlo o pegarlo en donde tú quieras.
![20 ideas de diseño para paneles arquitectonicos [Arquinube]](http://s2.studylib.es/store/data/009279869_1-dc4a9384a65a0eeda6d36f2dfc885c96-300x300.png)







