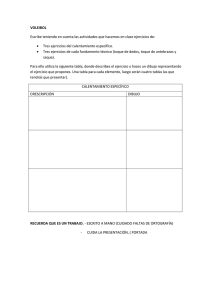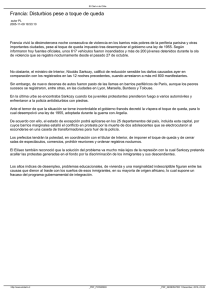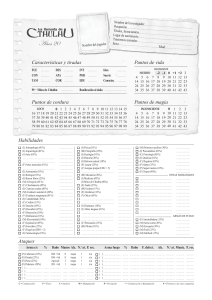MF1 Como utilizar la Classpad en los cálculos financieros presentacion
Anuncio

1 ¿Cómo utilizar la calculadora casio ClassPad 330 en los cálculos financieros? ClassPad 330 Prof. Jean-Pierre Marcaillou INTRODUCCIÓN Una calculadora financiera es una herramienta imprescindible para un profesional de las finanzas. Hoy en día, existe una gran variedad de calculadoras financieras, y la que usted elige depende de sus preferencias. Nosotros hemos seleccionado la calculadora CASIO ClassPad 330 por ser una herramienta muy amigable y de fácil aprendizaje, además de disponer de las Aplicaciones Financiera, Principal, Resolución Numérica, Estadística, Gráficos y Tablas para realizar los cálculos financieros. PRIMER CONTACTO CON LA CALCULADORA Para el buen entendimiento de los ¿Cómo...? de Matemáticas Financieras es necesario que el estudiante conozca las primeras características importantes sobre el manejo y la tecnología de la calculadora ClassPad 330. A continuación se describen aspectos del hardware y manejo del software. 1. Arquitectura de la Calculadora ClassPad 330 Pantalla táctil La pantalla táctil de cristal líquido LCD de 160 x 240 puntos, permite un ingreso táctil y claro de datos y una selección de comandos de menú con el lápiz táctil que viene con la calculadora. Esta pantalla muestra fórmulas de cálculo, resultados de cálculo, gráficos y otras informaciones. Conviene advertir al usuario que esta pantalla es delicada y que únicamente debe manipularse, de manera cuidadosa con el lápiz táctil. Lápiz táctil Figura 1 El lápiz táctil está diseñado especialmente para realizar operaciones de toque sobre la pantalla táctil. Cuando la calculadora no está en uso, el lápiz táctil debe guardarse dentro de una ranura en el lado derecho de la Class Pad 330. Debe tenerse cuidado con el trato de su punta, pues se requiere para la mayoría de las entradas de valores y fórmulas, ejecuciones de comandos y otras operaciones. Al tocar la pantalla ligeramente, esto equivale a hacer clic con el ratón de una PC. De manera que un toque se utiliza para mostrar un menú u oprimir un botón o activar una ventana. 1 Panel de iconos Permite el acceso a cada una de las siete funciones descritas por siete iconos permanentes. Se ubica debajo de la pantalla táctil. Basta tocar un icono para ejecutar la función asignada al mismo. Figura 3 Figura 2 2. Operación con la ClassPad 330 (1) Tome con cuidado la ClassPad 330 de manera que la tapa quede por encima y presione suavemente hacia arriba la solapa de la parte superior como indica la figura. La misma operación se realiza volteando la calculadora de manera que la tapa quede por debajo y luego presionando la solapa hacia abajo. Figura 4 (2) Coloque la tapa por detrás de la calculadora haciendo coincidir las dos solapas inferiores en las dos ranuras de la parte inferior de la calculadora. Luego, presione la parte superior de la tapa hacia arriba hasta escuchar el sonido de ajuste. Figura 5 (3) Deslice hacia arriba el lápiz táctil que se encuentra ensamblado en la calculadora a la derecha. De esta manera podrá sacarlo de la ranura de resguardo. (4) Coloque la calculadora sobre la mesa y Toque la pantalla táctil para encender la calculadora. (5) Toque el icono del panel de iconos. El centro operativo de la ClassPad 330 reside en las Aplicaciones Incorporadas y las Aplicaciones Adicionales cargadas por el usuario. Una vez que se ha tocado el icono del Panel de iconos, la pantalla táctil muestra todos los iconos de las Aplicaciones incorporadas en inglés tal cual lo ilustra la Figura 6. Observe que al lado derecho de la pantalla aparece la barra de desplazamiento, la cual puede arrastrarse mediante el lápiz táctil al tocar la misma o los botones de desplazamiento. Botón de desplazamiento Barra de desplazamiento Botón de desplazamiento Figura 6 2 Se invita al estudiante ejecutar la siguiente secuencia de instrucciones: (1) Toque con el lápiz táctil la barra de desplazamiento y sin levantarlo, deslícelo suavemente hacia abajo y hacia arriba. De este modo podrá visualizar todos los iconos de las Aplicaciones Incorporadas. que se encuentran arriba y abajo de la (2) Realice toques en cada uno de los botones de desplazamiento barra de desplazamiento como se muestra en la Figura 6. Observe que tienen la misma función de desplazar la pantalla para la visualización de los iconos. Se demuestra ahora como configurar la calculadora en el idioma español. 3. Configuración de la calculadora en el idioma español (1) Toque que se encuentra al final de los iconos de las aplicaciones incorporadas. (2) Toque en la barra de herramientas el botón para ver el cuadro de diálogo de selección de idioma. Actualmente la calculadora está configurada con el idioma Inglés. (3) Toque en el cuadro de diálogo la casilla circular de selección . (4) Toque para aplicar la configuración en Español y observe que se regresa al menú de aplicaciones expresado ahora en el idioma Español. 4. Descripción de los iconos del panel de iconos Permite acceder al menú [Settings] para realizar tareas de configuración y preferencias en la calculadora. En las aplicaciones incorporadas, también se puede tocar el menú en la barra de menús seleccionando luego el menú secundario [Settings]. El menú [Settings] contiene un número de preferencias básicas que se aplican globalmente a todas las Aplicaciones Incorporadas de la ClassPad 330. Da acceso al menú de las Aplicaciones Incorporadas que permiten realizar diferentes tipos de operaciones como el asistente de cálculo algebraico y simbólico, función eActivity, gráficos 2D y 3D, programación, intercambio de datos con otra ClassPad 330, la PC u otro dispositivo, etc. Permite arrancar la Aplicación Principal. La Aplicación Principal es una aplicación de cálculo matemático y numérico de propósito general, que sirve para estudiar y resolver problemas matemáticos. La Aplicación Principal también proporciona los menús [Acción] e [Interactivo] entre otros, desde los cuales se puede seleccionar aproximadamente 120 comandos diferentes para realizar tareas con expresiones matemáticas. La pantalla táctil puede dividirse en dos ventanas (pantalla dividida). Al tocar este icono cambia la pantalla activa (cuando aparecen dos ventanas en la pantalla), de manera que ésta ocupe solamente toda la pantalla, la otra desaparece. Al tocar de nuevo este icono aparece nuevamente la otra pantalla y la pantalla táctil queda otra vez dividida. 3 Muchas aplicaciones dividen la pantalla en una ventana superior y una ventana inferior, cada una de las cuales muestra una información diferente. Al tocar este icono en una pantalla dividida se logra intercambiar verticalmente la ventana superior con la ventana inferior. Permite capturar la pantalla actual de la calculadora a una PC o para usarla con la aplicación Presentación de la ClassPad 330. Realiza la misma operación de la tecla [ESC] de una PC. La operación exacta que se lleva a cabo cuando se toca este icono, depende de la aplicación que se esté usando en ese momento. Se usa generalmente para desactivar uno a uno menús desplegables haciendo un toque cada vez. 5. Las teclas de la ClassPad 330 Las teclas de la ClassPad 330 que se encuentran debajo de la pantalla táctil tienen diferentes funciones. En la parte superior del teclado se encuentran cinco teclas cuyas funciones se describirán en lo que sigue. Debajo de éstas, se encuentra el teclado alfanumérico y simbólico que permite editar y realizar operaciones básicas y complementarias con la ClassPad 330. u [ON/OFF] Tecla Al presionar esta tecla se alterna entre el encendido y el apagado de la calculadora. ó [Clear] Tecla Al presionar esta tecla mientras se introducen datos, se borrarán todos los datos que se hayan introducido hasta el momento. Si se oprime esta tecla mientras se ejecuta un cálculo, éste se interrumpe. Tecla Tecla Esta tecla elíptica direccional se utiliza para mover el cursor mientras se introducen datos o se revisan datos o para resaltar una selección y otras herramientas de selección dentro de la pantalla. ó [▲] [►] [▼] [◄] Tecla de Cursor Figura 7 Esta tecla da acceso al Teclado Virtual. Existen cuatro estilos diferentes de teclado virtual: Teclado matemático (mth), Teclado alfabético (abc), Teclado de catálogo (cat) y Teclado de plantilla 2D. ó [Keyboard] Al presionar esta tecla mientras se están introduciendo datos numéricos, de texto o expresiones, se borra un carácter a la izquierda de la posición actual del cursor. Al presionar ó [← ←] mientras se está realizando un cálculo, se produce una pausa en el cálculo. Las teclas del teclado de la ClassPad 330 pueden usarse para introducir de manera directa los valores, variables, operaciones aritméticas, operadores y símbolos que se encuentran indicados por ellas. Teclado Tecla ó [EXE] ó [Ejec] Se presiona para ejecutar un comando de cálculo. Cuando la ClassPad 330 está configurada en español esta tecla aparece en el botón teclado virtual. 4 del LA APLICACIÓN FINANCIERA Se muestra cómo acceder a la Aplicación Financiera y se describe la configuración básica de la ventana de visualización de dicha Aplicación Financiera. 1. ¿Cómo acceder a la Aplicación Financiera? (1) Presione la tecla [ON/OFF] y toque el icono del panel de iconos para mostrar las diferentes Aplicaciones. (2) Utilice la barra (botón) de desplazamiento e identifique la Aplicación Financiera TVM. (3) Toque el icono Aplicación Financiera. y se activa la pantalla de la Barra de menús Barra de herramientas (4) Toque en la barra de menús [Edit] / [Borrar todo] / [Acep.] con la finalidad de limpiar todas las páginas de la Aplicación Financiera y aparece la pantalla inicial de Contenido de la pantalla dicha Aplicación con todos cinco partes. Aplicación Financiera Barra de menús: Barra de herramientas: Contenido de la Aplicación Financiera, Lengüetas: y Lengüetas Barra de estado . Figura 8 Barra de estado: 2. ¿Cómo acceder a la configuración del formato numérico? (1) Toque en la barra de menús Formato número. / [Formato básico] y observe que contiene la opción Figura 9 (2) Toque el botón flecha abajo justo al mismo Formato número y observe que aparecen las diferentes opciones de formateo. 5 (3) Toque [Fijo 2] y el Formato número se ajusta a 2 cifras decimales. (4) Toque la pantalla táctil y aparecen los ajustes deseados en el Formato básico. Toque para validar estos ajustes; para cerrar la ventana sin cambiar ningún ajuste; para restablecer todos los ajustes del cuadro de diálogo del Formato básico a sus valores predeterminados originalmente como lo muestra la Figura 9 (main; Norm1; Radián). 3. ¿Cómo acceder a la configuración de la pantalla de ajustes financieros? (1) Toque en la barra de menús / [Formato Financiero]. Observe que esta ventana dispone de dos lengüetas: Básico y Especial. (2) Toque la lengüeta [Básico] y observe que contiene ajustes en el número de Días al año, en la Fecha de pago, en el Formato de fecha. Para configurar un ajuste toque el botón flecha abajo justo al mismo y luego seleccione el ajuste que desea en la lista que aparece. Figura 10 (3) Toque el botón correspondiente al Formato Días en el año y aparecen dos opciones 360 días y 365 días al año. (4) Toque [365 días] y el número de Días en el año se ajusta a 365. (5) Toque el botón correspondiente al Formato Fecha de pago y aparecen dos opciones Principio del período y Final del período. (6) Toque [Principio del período] y el Formato Fecha de pago se ajusta a Principio del período. (7) Toque el botón correspondiente al Formato de fecha y aparecen tres opciones MM/DD/AAAA y DD/MM/AAAA y AAAA/MM/DD. (8) Toque [DD/MM/AAAA] y el Formato de fecha se ajusta a DD/MM/AAAA. 6 (9) Toque la pantalla táctil y aparecen los ajustes deseados en el Formato básico. Toque para validar estos ajustes; para cerrar la ventana sin cambiar ningún ajuste; para restablecer todos los ajustes del cuadro de diálogo del Formato Básico financiero a sus valores predeterminados originalmente como lo muestra la Figura 10 (360 días; Final del período; MM/DD/AAA). (10) Toque la lengüeta [Especial] y observe que contiene ajustes en Período irregular, Frecuencia de composición, Intervalo de bonos, Importe/ratio de beneficio, Valor de equilibrio. Para configurar un ajuste toque el botón flecha abajo justo al mismo y luego seleccione el ajuste que desea en la lista que aparece. Figura 11 (11) Toque el botón correspondiente al Formato Período irregular y aparecen tres opciones Compuesto, Simple y Off. (12) Toque [Compuesto] y el Período irregular se ajusta a Compuesto. (13) Toque el botón correspondiente al Formato Frecuencia de composición y aparecen dos opciones Anual y Semianual. (14) Toque [Semianual] y la Frecuencia de composición se ajusta a Semianual. (15) Toque el botón correspondiente al Formato Intervalo de bonos y aparecen dos opciones Plazo y Fecha. (16) Toque [Fecha] y el Intervalo de bonos se ajusta a Fecha. (17) Toque el botón correspondiente al Formato Importe/ratio de beneficio y aparecen dos opciones Importe y Ratio. 7 (18) Toque [Ratio] y el Importe/ratio de beneficio se ajusta a Ratio. (19) Toque el botón correspondiente al Formato Valor de Equilibrio y aparecen dos opciones Cantidad y ventas. (20) Toque [Ventas] y el Valor de equilibrio se ajusta a Ventas. (21) Toque la pantalla táctil y aparecen los ajustes deseados en el Formato Especial. Toque para validar estos ajustes; para cerrar la ventana sin cambiar ningún ajuste; para restablecer todos los ajustes del cuadro de diálogo del Formato Especial financiero a sus valores predeterminados originalmente como lo muestra la Figura 11 (Off; Anual; Plazo; Importe; Cantidad). 4. Menú Edit (1) Toque en la barra de menús [Edit] y aparecen los siete comandos que se describen a continuación. Cortar Corta el valor actualmente seleccionado y lo coloca en el portapapeles. Copiar Copia el valor actualmente seleccionado y lo coloca en el portapapeles. Pegar Pega el contenido actual del portapapeles en la posición actual del cursor. Borrar Borra el valor actualmente seleccionado. Borrar página Borra la página de la Aplicación Financiera actualmente visualizada y visualiza la pantalla inicial de la Aplicación Financiera. Limpiar página Borra todos los valores de la página de la Aplicación Financiera visualizada. Borrar todo Borra todas las páginas de la Aplicación Financiera y visualiza la pantalla inicial de la Aplicación Financiera. 5. Menú Cálculos (1) Toque en la barra de menús [Cálculos] y aparecen todos los cálculos que realiza la Aplicación Financiera. 8 6. Barra de herramientas (1) Toque en la barra de herramientas cada uno de .los siete botones que ejecutan diversas funciones como: Desplaza hacia atrás a través de las páginas de la Aplicación Financiera. Desplaza hacia delante a través de las páginas de la Aplicación Financiera. Corta el valor actualmente seleccionado y lo coloca en el portapapeles. Copia el valor actualmente seleccionado y lo coloca en el portapapeles. Pega el contenido actual en el portapapeles en la posición actual del cursor. Abre la ventana del editor de estadísticas para los cálculos de flujo de efectivo. Abre la ventana de hojas de cálculo para los cálculos de flujo de efectivo. Permite acceder a los dos últimos botones y LA APLICACIÓN RESOLUCIÓN NUMÉRICA Se muestra cómo acceder a la Aplicación Resolución Numérica, y se describe la configuración básica de la ventana de visualización de dicha Aplicación Resolución Numérica que permite obtener el valor de cualquier variable en una ecuación, sin necesidad de transformar o simplificar la ecuación. 1. ¿Cómo acceder a la Aplicación Resolución Numérica? (1) Presione la tecla [ON/OFF] y toque el icono del panel de iconos para mostrar las diferentes Aplicaciones. (2) Utilice la barra de desplazamiento para identificar la Aplicación Resolución Numérica. Barra de menús (3) Toque el icono y se despliega la pantalla de la Barra de herramientas Aplicación Resolución Numérica con cinco partes: Introducción de las ecuaciones Barra de menús, Barra de herramientas, Tabla de variables Introducción de las ecuaciones, Tabla de variables y Barra de estado. Barra de estado Figura 12 (4) Presione la tecla para acceder al teclado virtual, y toque [mth] / [VAR] / 9 . (5) Toque [F] / [=] / [P] / [(] / [1] / [+] / [N] / [T] / [ ÷ ] / [1] / [0] / [0] / [)] / [Ejec] para introducir en Ecuación la expresión NT F = P 1+ y presentar en la parte de abajo las variables 100 involucradas. (6) Presione la tecla [▼] y toque [1] / [0] / [0] / [0] / [Ejec] / [2] / [0] / [Ejec] / [2] / [5] / [Ejec] para introducir en la ecuación los parámetros P, N y T por sus respectivos valores 1.000, 20 y 25. Observe que la variable a calcular F está acompañada a su lado izquierdo por el punto , lo cual indica que esta variable es a evaluar. (7) Toque en la barra de herramientas y aparece el valor F: 6.000. (8) Toque [Acep.] y aparece en la tabla de variables los valores de todos los parámetros recientemente registrados con el valor resaltado de la variable actualmente calculada F identificada por el punto . LA APLICACIÓN PRINCIPAL Se muestra cómo acceder a la Aplicación Principal, y se describe la configuración básica de la ventana de visualización de dicha Aplicación Principal que permite realizar cálculo matemático y numérico 1. ¿Cómo acceder a la Aplicación Principal? (1) Presione la tecla [ON/OFF] y toque el icono del panel de iconos para mostrar las diferentes Aplicaciones. (2) Utilice la barra (botón) de desplazamiento para identificar la Aplicación Principal. 10 Barra de menús (3) Toque el icono y se despliega la pantalla de la Barra de herramientas Aplicación Principal con cuatro partes: Barra de menús, Barra de herramientas, Área de trabajo, Área de trabajo Barra de estado. (4) Toque en la barra de menús [Edit], sucesivamente el comando [Borrar todo] y finalmente [Acep.] en el cuadro de diálogo para borrar toda la pantalla. Barra de estado Figura 13 (5) Presione la tecla para activar el teclado virtual. Observe que al presionar la tecla [Keyboard] aparece, por defecto el teclado matemático. Al presionar la tecla [Keyboard] en realidad aparece el último teclado activado mientras se trabaja en una determinada Aplicación. Si se sale de la Aplicación, entonces en este caso, aparecerá por defecto el teclado virtual [mth]. El teclado matemático [mth] se utiliza para introducir valores, variables y expresiones algebraicas. Tocando los botones inferiores , , , pueden verse caracteres adicionales. (6) Toque la solapa y se activa el teclado alfabético. El teclado alfabético se utiliza para introducir caracteres numéricos, alfabéticos, griegos, especiales, matemáticos. Tocando botones inferiores pueden verse caracteres adiocionales. (7) Toque la solapa y se activa el teclado de catálogo. El teclado catálogo proporciona una lista desplazable que puede usarse para introducir funciones incorporadas, comandos incorporados, variables del sistema y funciones definidas por el usuario. 11 (8) Toque la solapa y se activa el teclado de plantilla 2D. El teclado 2D muestra varias plantillas para la entrada directa de fracciones, valores exponenciales, matrices, expresiones de cáclculo diferencial e integral, sumatorias, productorias, etc. Los símbolos matemáticos 2D son fáciles de usar. Simplemente toque la imagen del símbolo o plantilla que desea usar y este(a) aparece en el área de trabajo de la aplicación actual. 12