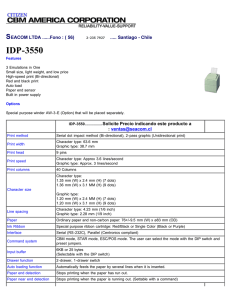BASview — Login The default IP address of the BASview is 192.168.92.68. At login, you can switch from Flash to Mobile Interface. The default login is Username: admin Password: pass 1 BASview — Main Screen After logging into the Flash Interface, you will see this basic screen. 2 BASview — Toolbar The 10 Toolbar icons are: Home, Site Info, Logout, Users, User Groups, Admin, Alarms, Runtime, Tree View and Help. The drop-down menu under the Admin (wrench) icon allows you to … see logs and status enter site settings set the time/location specify a login message configure the IP address reboot the unit update the firmware 3 BASview — Help Screens The BASview has tool-tip messages that pop up to explain what a button does when you hover over it. It also has context-appropriate online help. Press on all screens to access the help system on the toolbar and 4 BASview — IP Address Setting Enter your IP address settings and reboot. For BACnet systems it is important to set the Broadcast setting to the broadcast address in your subnet. 5 BASview — Drivers To communicate with devices, you must load a driver. In the Device Tree, right-click the Site icon and select “New Driver”. In the Select Driver Type window, choose the appropriate driver and press “Ok”. 6 BASview — Driver Configuration Enter in your driver configuration. For BACnet, use a system-wide unique Device ID. 47808 is the standard BACnet port number. Enter a label for the driver and press “Finish”. 7 BASview — Discover Devices Right click the driver and select “New Device”. The Device Wizard allows you to set device parameters, or — with BACnet — discover a device. Press the “Scan” button to discover BACnet devices. Press “Finish” on the next pop up window. 8 BASview — BACnet Device Scan If the NetworkID is 0, the discovered device is on the BASview network — otherwise, it is accessed through a router. Select each device you want, give each a meaningful label and press the “Add” button. 9 BASview — Add BACnet Points Refresh the Device Tree to see your new BACnet devices. Right click a device and select “New Point” in the popup menu. The Point Wizard allows you to enter one point or discover points. Press “Scan” to discover points. Press “Finish” on next window. 10 BASview — Add BACnet Points Select the points of interest and press the “Add” button. You can select multiple points. Points disappear from the scan list as they are added. 11 BASview — Points To Be Written All points are read-only by default. To modify a point you must mark it writeable. Right-click a point and select “Properties”. In the Point Wizard window that appears, press “Next”. The next window may or may not display a “Modifications” tab. If shown, click it to view this check box: “Allow this point to be manually changed by users” Check this box and press “Finish”. 12 BASview — Manually Writing/Reading Points Left-click a point in the Device Tree. Then modify its value — if writeable — from the point window and press the “Apply” button. This can also be used to view the status of a point. The lock symbol can be used to view/modify the BACnet priorities for the point. 13 BASview — Alarms In the Device Tree you can place Alarms at different levels. To place an alarm below a driver, right-click the driver and select “New Alarm”. To place an alarm below a device, right-click the device and select “New Alarm”. (Continue on the next slide.) 14 BASview — Alarms Name the alarm and press “Finish”. Then left-click the newly created alarm. Now you can set the alarm conditions. Press the “Conditions” tab. (Continue on next slide.) 15 BASview — Alarm Conditions Drag a point from the Device Tree to the point box. Set the options boxes for when to report an alarm. Select the “Clear” tab and then set the conditions for alarm clearing. (Continue on the next slide.) 16 BASview — Alarm Messages Alarms require a message when set and optionally when cleared. Press the “Messages” tab and provide the messages. Then press the “Apply” button. 17 BASview — Alarm Log When the Alarm icon is flashing — or presenting a non-zero number — one or more alarms have occurred. Left-click this icon and you will see the Alarm Log window. These alarms clear when the conditions have cleared. 18 BASview — Schedule To create a schedule, right-click a driver or device and select “New Schedule”. Name the schedule and select “Finish”. Left-click the newly created schedule to configure it. (Continue on the next slide.) 19 BASview — Schedule Editing Press the “Points” tab and drag from the Device Tree the points you want this schedule to control. When prompted, select the Active and Inactive values for these points. Then press “Apply”. During the Active period, BASview will send the Active value (that you previously created) to the device point that you provided. During the Inactive period, BASview will send the Inactive value (that you previously created) to the device. (Continue on the next slide.) 20 BASview — Schedule Setting To set a daily schedule, click the “Normal Hours” tab and place your cursor into a blank day. A time appears and matches the cursor position. Set this as the Active period start — for example, 6:30 a.m. Left-click and drag the cursor to the end of the period — for example, 6:00 p.m. When done, the active period appear between the two triangles. (Continue on the next slide.) 21 BASview — Schedule Setting Adjust the schedule by dragging the triangles to different times. Once you have a Monday schedule — for example — you can copy it to the rest of the week by pressing the M>>T-F button. You can also set or adjust schedules for each day of the week. Any area between the triangles is Active time (occupied). The area outside the triangles is Inactive time (unoccupied). You can totally Inactive days (such as Saturday and Sunday). Once you are done editing, press the “Apply” button. You can have many schedules in the BASview. 22 BASview — Schedule Exceptions To add Exceptions to your schedule, choose the “Exceptions” tab and click on any blank entry to display the Exception Editor. In the Editor, set dates that your normal schedule will not apply and enter the active times for that date. 23 BASview — Trends You can trend any point in the Device Tree. You can have your trend below a driver (right-click driver and select “New Trend”). You can have your trend below a device (right-click driver and select “New Trend”). (Continue on the next slide.) 24 BASview — Trend Wizard After you create a trend, provide a meaningful label in the Trend Wizard and press “Finish”. Left click the newly created Trend in the Device Tree and you will see the BASview Trend screen. (Continue on the next slide.) 25 BASview — Trend Point Screen You must add points to the screen. Press the “Points” tab. Drag a point (you want to trend) from the Device Tree. You can have up to 6 points in one trend. Select the time between acquisitions and press “Apply”. Time affects how many days you can trend. If you get data every minute, for example, you can only provide 7 days of trends. (Continue on the next slide.) 26 BASview — Trend Screen Graphs After acquiring data, you can see graphs in the Trend screen. You can select the date and time to view. Hovering will show you the value and the time. 27 BASview — Users Under the User Group icon, you can create users groups to allow users varied access to the unit. For example, you can stop users from seeing the Device Tree and provide a pleasing interface for most end users. 28 BASview — Graphics Graphics let you to create custom webpages with values and animations displaying the status of the building. You can also alter building operation in a graphical view. Often, end users are allowed access to only one graphic. BASview provides the integrator the ability to create various logins for end users and categories for end users — building engineer, building owner, etc. Logins can access different graphic screens and can have different rights to the system. 29 BASview — Creating Graphics You can put a graphic under a driver or device. In the next window, enter a name for the graphic, select “Next” and then “Finish”. A graphic is initially blank, when you click its icon in the Device Tree. Click the pencil icon to edit. (Graphics continue on the next slide.) 30 BASview — Graphics Editing The edit mode has 12 main icons. Hover over each to see the icon names: • • • • • • • • • • • • Exit Save Edit Align Size Cut Copy Paste Delete Scale Label Add Component (Graphics continue on the next slide.) 31 BASview — Graphics Editing — Add Components Click the Add Component icon to open the Component Templates window. Here you can add graphic components, but most often you will drag some item from the Device Tree. (Graphics continue on the next slide.) 32 BASview — Graphics — Adding Points In most cases you will drag a point or element from the Device Tree and drop it onto the Graphic screen (while in edit mode) to add graphical elements. Here we drag the “Cool” point onto the Graphic screen. After you complete the drop, the Component Template window opens to let you create a graphic component for this point. (Graphics continue on the next slide.) 33 BASview — Graphics — Value Components Dragging in a read-only point provides an analog value, such as temperature, which can be displayed with various elements that simulate LEDs or LCDs. Here we select an LCD. Press “Select” to accept. The LCD appears on the graphic preview screen. You can drag the item to any location in your Graphics screen. (Graphics continue on the next slide.) 34 BASview — Graphics — Component Editing To edit a component, the graphic containing it must be in edit mode. Then right-click the component and select “Properties”. Note that the point which has been given control of the graphic component is reported in to the right of the edit mode toolbar. 35 BASview — Graphics with Binary Points The BASview includes a Component Templates list of stock animations which can be triggered by binary points. For example, if your thermostat indicates its fan is operational, you can show a spinning fan. Here we dragged in a binary point and selected the Fan animation from the list. The “Animation” folder will contain any GIFs that you choose to add to the BASview. (Graphics continue on the next slide.) 36 BASview — Graphics — Component Animation To animate a component, open the graphic that contains it and the enter the graphic edit mode. In the Device Tree, choose the point that will be use to control the component. Drag and drop this point onto the component. Then edit the properties of the component . 37 BASview — Graphics — Using Imported Animations BASview can use Animated GIFs from many sources. Open any graphic node in the Device Tree for editing — then add a component. In the resulting Component Templates window, choose “Animation” and the “_Default_” option to create a blank placeholder (64-bit x 64-bit) for the graphic to be imported. (Graphics continue on the next slide.) 38 BASview — Graphics — Using Imported Animations Right-click the placeholder to see its menu options, then choose “Properties”. In the Animation Properties window, click “Select” to choose the animated GIF to be uploaded for this component. (Graphics continue on the next slide.) 39 BASview — Graphics — Using Imported Animations The Animation Properties window “Select” button opens another window, the Select Animation window shown here. Here you can click the “Upload” button to import a new GIF or choose a GIF from the list of those already imported. Clicking the “Upload” button allows you to choose a GIF from your PC via an HTML screen that opens in a new window. Any GIF that you upload is added to the “Animation Files” list — where it can also be used by other components. (Graphics continue on the next slide.) 40 BASview — Graphics — Using Imported Animations Any uploaded GIF in the Select Animation list can be used by any component. Here, as an example of an imported GIF, we have selected a nighttime image of the CCSI headquarters building — and a preview of it appears in the right pane. (Graphics continue on the next slide.) 41 BASview — Graphics — Using Imported Animations After the Select Animation window is closed, the placeholder will contain your selected GIF. Usually the placeholder frame dimensions are inappropriate and the GIF must be re-sized. When you drag a frame control to re-size the frame, its full size becomes apparent and may be extend beyond the graphic workspace as shown here. (Graphics continue on the next slide.) 42 BASview — Graphics — Using Imported Animations After re-sizing the GIF frame and completing the editing session, the result could to be a clipped GIF — like that shown to the right. Notice that the selected GIF file name now appears in the “Animation” box. To avoid clipping the selected GIF, check the option “Stretch to Fit”. Also, checking “Maintain Aspect Ratio” will preserve the ratio despite re-sizing. Click the “Apply” button at the bottom of the window to complete your edits. (Graphics continue on the next slide.) 43 BASview — Graphics — Using Imported Animations After a “stretch-to-fit” operation, the result should be something like what you see to the right. This same GIF can be used many times. Different instances of the GIF can be given different dimensions — as shown below. 44 BASview — Graphics — Animation Options You can indicate to an animation: Which file to use when the value is non-zero. Which file to use when the value is off (optional). How the point controls the animation. Minimum & maximum values for the animation. To “smooth” the GIF to help with viewing. 45 BASview — Graphics — Single Frame Animations BASview can also show a single frame from an animated GIF. You can place many images as frames within one GIF — each frame would then correspond to one image to be displayed. In a duct animation, for example, you could indicate the position of the duct with just one of many images in the animated GIF — choosing that which corresponds to the current duct position. To do this you would select “Convert value to a single frame” and then map the min/max point range to appropriate frame numbers. 46 BASview — Graphics — Background Images Your graphic background can be a solid color or an image. You can upload GIFs or JPGs to serve as background images. Press the Edit icon and you will see Graphic Properties screen. Select the “Use Background Image” radio button then the “Select” button to select a stock file or upload a new one. Or specify the Width and Height of a color to serve as the background. 47 BASview — Graphics and Links You can associate various elements with a graphic, as follows. Open a Graphic screen in edit mode. Drag and drop a trend from the Device Tree to the screen and a Component Templates window appears. Select “Button” and invisible and then click “Select” to create a placeholder. Select an image for the placeholder as previously described. Here is a sample trend icon. 48 BASview — Graphics and Links You can also use a provided button. Under the “Button” folder, select the “Ellipse” or “_Default_” style. You can label the button as well. Here we show an elliptical button (which would be round if we were to set its width equal to its height). After editing, the value and label “@” codes are replaced with their actual values. 49 BASview — Graphics Saving After creating a graphic, exit the edit mode and save the graphic. To save your work and view the operation of your graphic, press the Save icon. 50 BASview — Graphics — Other Features Other graphical components available in BASview include: Bar graph Panel Checkbox Point grid Combo box Radio group Gradient Shape LED Slider LED readout Spinner Light fixture Switch Text label 51 BASview — Graphics Example 1 52 BASview — Graphics Example 2 53 BASview — Graphics Example 3 54 BASview — Graphics Example 4 55 BASview — Graphics Example from Building Automation Systems, Inc. 56 BASview — Templates One of the most useful of BASview’s many features are its templates. With templates you can — basically — copy and paste “something” you have already created. This is extremely useful when you doing similar things over and over. Your template can be as simple or as complex as you like. You could have a device, its points, its schedule and its graphics all in one template. For example, if you had 48 VAVs you could create one VAV with its points, schedules, graphics, alarms and put this into a template which you can use 47 times. 57 BASview — Templates To create a template, go to the Device Tree and select the portion of the tree which you want to make into a template, then select “Save as Template”. Anything below that point (within the selected portion) will be copied into the template. The copied material can be devices, points, alarms, trends, schedules, graphics, programs, calculations, and runtimes. 58 BASview — Using Templates To use the template, add a new element to the tree using the highest element type in your template. In our example we have chosen to add a “New Device”. Click “Template” and a Device Template window opens. (continue on the next slide.) 59 BASview — Using Templates Select the template you created and press the “Select” button. A new element will be placed in your tree using your template. Modify the new elements so they have the appropriate addresses. For example if you created a template for a VAV you will need to apply the proper address for each new VAV added by this template. 60 BASview — Runtime A runtime counts the time equipment has run. Right-click on a Device Tree node and select “New Runtime”. You can set the runtime limit. Once exceeded, an alarm is generated. An email can also be generated. 61 BASview — Runtime Conditions After a runtime is created, left-click it to set its properties. Like Alarms, you can set conditions for certain equipment activity. 62 BASview — Calculations A handy way to manipulate a data point in the BASview is with Calculations . You can see the max, min, average, median, or sum for a point. You can convert to Fahrenheit or Celsius or enter your own conversion equation. 63 BASview — Programs BASview supports user Python programs. Select “New Program” to create a program. Once created, left-click the program’s node icon to edit it. (continue on the next slide.) 64 BASview — Programs Drag points from the tree into the reference boxes. Use the Reference name in your program. You can read/write points from the tree. Programs can execute periodically or on demand. Print statements in the program allow viewing the output in the debug tab. 65 BASview — Program Example getValue() is used to read the point. setValue() is used to write the point. Ramp example. Press for more info. 66 BASview — Program Execution Cycle Times The Program execution cycle defaults to 1 second. This is fine for debugging simple programs. However … If you are reading/writing BACnet points, you should probably give it more time between executions — at least a minute — to allow the writes and reads to occur. If your Program is doing a lot of BACnet writing, you should change this value to at least a minute to avoid disturbing the BACnet polling of the BASview. 67 BASview — Backup and New Firmware You can backup your work or copy it to a new BASview using the “Backup Database” and the “Restore Database” selections under the Admin drop-down menu. You can upload new firmware by selecting “Update Firmware” under the same menu. 68 BASview — Flash and the Mobile Interface The web browser used with the BASview must (in most cases) support Flash — but many mobile devices do not support Flash. A small set of features can be accessed from the BASview via its Mobile interface. The Mobile login is available at the normal Flash login — or can also be accessed at BASview_IPaddress/mobile. The Mobile login uses the same credentials as the Flash login. 69 BASview — Mobile Interface The Mobile Interface lets you view the values of the points associated with all of the graphics in your unit. If writeable, you can also write to the values. You can view any folders you created and what is located in these folders. You can view the alarm log. You can override schedules. An example of the main Mobile Interface page appears to the right. 70 BASview — Mobile Interface Example SP_Zone1–6 graphics are contained in the aSP_Main folder For example, by selecting SP_Zone1, you can show the values for the points in that graphic. 71 BASview — Mobile Interface Devices The Mobile Interface does not require Flash support — so it can be used with most Mobile devices. iPhones iPads Android phones Android tablets Mobile Interface provides access to all features of the BASview that you want on a small mobile device — as it would be difficult to view your BASview graphics or trends from your phone. 72 BASview — Conclusion BASview is a very powerful tool to work with system Alarms, Trends, Schedules, Graphics and Control. It is both a Building Controller and a GUI for devices. All of its features are contained in its small metal box. Many building controllers are programs which must be purchased and which call for a PC which must also be purchased. We only covered a portion of what BASview can do. Use the BASview online help to learn more about the features discussed and about those which were not discussed. 73

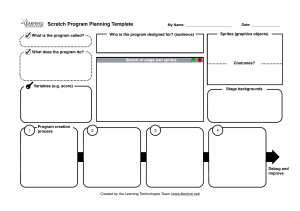
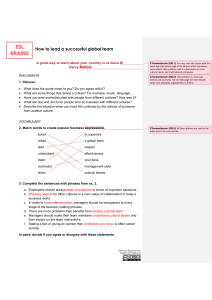
![[ Graphics Card- 710-1-SL]](http://s2.studylib.es/store/data/005308161_1-3d44ecb8407a561d085071135c866b6c-300x300.png)