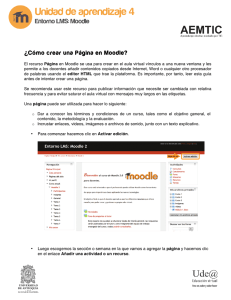Guía de inicio rápido del software cliente iVMS-4200 V1.02 Índice 1 2 3 4 Descripción ............................................................................................................................................ 2 1.1 Entorno de funcionamiento ................................................................................................... 2 1.2 Arquitectura del sistema de vigilancia con iVMS-4200 ........................................................ 3 Puesta en marcha del iVMS-4200 ........................................................................................................ 5 2.1 Instalación del software ......................................................................................................... 5 2.2 Desinstalación del software ................................................................................................... 8 2.3 Registro de usuario ................................................................................................................ 8 2.4 Asistente para importación de dispositivo ............................................................................. 9 2.5 Inicio de sesión de usuario ...................................................................................................16 Introducción al Panel de control y barra de menús principal ......................................................... 17 Visión en directo .................................................................................................................................. 20 1 Descripción iVMS-4200 es un software de gestión de ví deo que utiliza una estructura distribuida para gestionar todos los dispositivos conectables. Permite gestionar el NVR, DVR, cámaras IP, tarjeta de compresión y decodificadores. Con distintos módulos de gestión y configuración y una combinación razonable, ofrece múltiples soluciones para distintos casos de vigilancia a pequeña o media escala. Es un sistema fiable y seguro con funciones tales como monitorización en tiempo real, grabación y búsqueda de ví deo, copia de seguridad de archivos, visualización en TV wall, etc. Este manual de usuario describe la función, configuración y pasos de funcionamiento del software iVMS4200. Para garantizar el uso correcto y la estabilidad del software, consulte el contenido que se detalla a continuación y lea atentamente el manual antes de la instalación y la puesta en funcionamiento. Este manual de usuario se puede solicitar a su proveedor. 1.1 Entorno de funcionamiento Sistema operativo: Microsoft Windows 7/Windows 2008 (sistema operativo de 32/64 bits), Windows 2003/2000/Windows XP (sistema operativo de 32 bits) CPU:Intel Pentium IV 3.0 GHz o superior Memoria:1 GB o superior Pantalla: 1024*768 o superior Nota: Para ver en directo simultáneamente muchos canales o para el canal de alta resolución se requiere la configuración de hardware más alta. El software no es compatible con el sistema operativo de 64 bits; el sistema operativo de 64 bits citado más arriba hace referencia al sistema que admite también sistema operativo de 32 bits. 1.2 Arquitectura del sistema de vigilancia con iVMS-4200 Diagrama topológico de conexión LAN: Diagrama topológico de conexión WAN: 1.3 Descripción de caracterí sticas: Se pueden añadir hasta 256 dispositivos y 1024 canales. Se pueden añadir hasta 256 grupos de cámaras y para cada grupo se pueden añadir 64 cámaras. Una cámara se puede añadir a distintos grupos. Se pueden añadir hasta 64 dispositivos de decodificación. Diseño de pantalla con 64 divisiones y visión en directo simultánea de 64 canales. Reproducción simultánea de 16 canales y reproducción sincronizada de 4 canales. Se pueden añadir hasta 16 servidores de secuencia de medios, 200 canales como máximo reenviados por la secuencia de medios (2M). Se pueden añadir 16 servidores de almacenamiento. Funcionamiento sencillo: Jerarquí a de menús lógica Secuencia de fichas móvil Visión en directo en pantalla múltiple Selección de canales sencilla arrastrando y dibujando Asistente para operación básica de guiado 2 Puesta en marcha del iVMS-4200 2.1 Instalación del software Siga las indicaciones de instalación para instalar el software. Pasos: 1. Haga doble clic en el archivo de programa InstallShield. para acceder al siguiente asistente de 2. Haga clic en “Next” (Siguiente) para iniciar el asistente de InstallShield. Seleccione el idioma de instalación (English) y, a continuación, haga clic en “Next” (Siguiente) para continuar. 3. En el cuadro de diálogo License Agreement (Acuerdo de licencia), marque la casilla de verificación “I accept the terms of the license agreement” (Acepto los términos del acuerdo de licencia). 4. Seleccione en la siguiente interfaz la aplicación que necesita. User Client (Cliente de usuario) es la aplicación del iVMS-4200. PC NVR server (Servidor NVR PC) es igual que el servidor de almacenamiento; si desea utilizar el PC como NVR, puede instalar esta aplicación. Stream media server (Servidor de secuencia de medios) se utiliza para reenviar el flujo de ví deo y reducir el consumo de recursos. Decoding Server (Servidor de descodificación) permite descodificar la fuente de ví deo y la muestra en la TV wall. Encoding Server (Servidor de codificación) se puede ejecutar como un dispositivo de codificación. El servidor decodificador y el servidor codificador son alternativos. 5. Haga clic en el botón Next (Siguiente) para acceder a la interfaz siguiente. 6. Haga clic en el botón Install (Instalar) para instalar el software. 7. Puede marcar las casillas de verificación para crear el acceso directo. 8. Haga clic en el botón Next (Siguiente). 9. Haga clic en el botón Finish (Finalizar) para terminar la instalación. 2.2 Desinstalación del software 1. Haga clic en InicioTodos los programas4200 client y seleccione la opción “Uninstall iVMS4200” (Desinstalar iVMS-4200). para acceder a la interfaz siguiente: 2. Seleccione “Remove” (Eliminar) para eliminar todas las funcionalidades instaladas y, a continuación, haga clic en “Next” (Siguiente) para desinstalar según las indicaciones. 2.3 Registro de usuario La primera vez que utilice el software iVMS-4200, tiene que registrar un superusuario para iniciar sesión. Escriba el nombre del superusuario, la contraseña y confirme la contraseña en el cuadro de diálogo y haga clic en Register (Registrar). A continuación, puede iniciar sesión como superusuario. Nota: las teclas Intro, barra espaciadora y tabulador no son válidas para el nombre de usuario y la contraseña. La contraseña no puede estar vací a y debe tener seis caracteres como mínimo, tampoco se puede copiar y pegar. 2.4 Asistente para importación de dispositivo Objetivo: La función principal del iVMS-4200 consiste en gestionar los dispositivos de forma remota. Por tanto, la tarea de la jerarquí a superior consiste en añadir el dispositivo en la lista de gestión. Todos los dispositivos gestionados por el iVMS-4200 se deben conectar a la red IP. Para el usuario que utiliza el programa por primera vez aparece un cuadro de mensaje del asistente que le pregunta si desea orientación acerca del funcionamiento básico del software cliente. Si no es la primera vez que utiliza el software cliente, el asistente no aparece; para utilizar el asistente, haga clic en Help (Ayuda) y Open Wizard (Abrir asistente). Haga clic en Entering Guide (Accediendo a guí a) para iniciar el asistente, o haga clic en Cancel (Cancelar) para salir del mismo. Pasos: 1. Según la pista, haga clic en el icono Add (Añadir) para añadir dispositivos a la lista de gestión del software. 2. 3. Cree un sobrenombre para el dispositivo, escriba la dirección IP y el número de puerto del dispositivo remoto e introduzca el nombre de usuario y la contraseña del dispositivo. Haga clic en el icono Add (Añadir) para añadir el dispositivo. Si añade el dispositivo con un nombre de dominio, puede marcar la casilla de verificación Private Domain Mode (Modo dominio privado). Y cree un sobrenombre, escriba el nombre de dominio y el número de puerto e introduzca el nombre de administrador y la contraseña del dispositivo para añadir el dispositivo. También puede hacer clic en Show online device (Mostrar dispositivos en línea) para mostrar el dispositivo conectado a la misma Red de área local. Pasos: 1) Seleccione el dispositivo en la lista de dispositivos y la información del dispositivo como, por ejemplo, la dirección MAC, la versión de software y el número de serie se muestran a la izquierda. La información de esta parte no se puede modificar. 2) En el área de información de red, puede modificar la dirección IP, la máscara de subred y el número de puerto introduciendo la contraseña de administrador del dispositivo. 3) También puede recuperar la contraseña predeterminada del dispositivo, con el código facilitado por los ingenieros autorizados. 4. Añadir grupo de cámaras Al añadir un dispositivo, puede activar la casilla de verificación Export to group (Exportar a grupo) para exportar el dispositivo que ha añadido a un determinado grupo de gestión. De forma predeterminada, el nombre del grupo coincide con el nombre del dispositivo que acaba de añadir. Si no desea añadir el grupo de este modo debido al problema del nombre por defecto. Puede hacer clic en Next page (Página siguiente) para acceder a la introducción de la interfaz de grupo. Haga clic en Save (Guardar) para añadir un nuevo usuario. Haga clic en Modify (Modificar) para cambiar la configuración del nuevo usuario. 5. Haga clic en Add (Añadir) en el cuadro de diálogo Group (Grupo). Edite el nombre del grupo y, a continuación, haga clic en OK para guardar los ajustes. El grupo añadido se mostraráen la lista. 6. Importar canales a grupo En el área izquierda de la interfaz Camera Import (Importar cámara), haga clic para seleccionar los canales y, a continuación, haga clic en el botón Import (Importar) para importar los canales seleccionados en el Grupo de la derecha. 7. Puede arrastrar y seleccionar varios canales para importarlos al grupo que ha añadido. Nota: Los dispositivos que se van a añadir deben estar en línea actualmente. Cada canal se puede añadir a un grupo solo una vez, mientras que un canal se puede añadir a grupos distintos. Se pueden añadir hasta 256 grupos y se pueden añadir 64 canales a cada grupo, con un máximo de 1024 canales para todos los grupos en su totalidad. Después de importar los canales seleccionados al grupo, puede volver al panel de control y, a continuación, acceder a la interfaz Main View (Vista principal) para obtener la visión en directo de los canales añadidos. 2.5 Inicio de sesión de usuario Cuando se abre el software iVMS-4200 tras el registro, aparece el cuadro de diálogo de inicio de sesión, mostrado en la figura siguiente: Introduzca el nombre de usuario y la contraseña y, a continuación, haga clic en Login (Inicio de sesión). También puede habilitar el inicio de sesión automático activando la casilla de verificación Enable Autologin (Habilitar inicio de sesión automático) y, a partir de entonces, el nombre de usuario y la contraseña ya no son necesarios para iniciar sesión la próxima vez. 3 Introducción al Panel de control y barra de menús principal El panel de control principal del iVMS-4200 se muestra en la figura siguiente: Barra de menús: File (Archivo) Open Captured Picture (Abrir imagen capturada): Open Video File (Abrir archivo de ví deo): Open Log File (Abrir archivo de registro): Exit (Salir): Acceda a la interfaz de configuración para examinar la carpeta en el PC host para el archivo o archivos de imagen capturada exportados y ver las imágenes capturadas. Abra el reproductor de ví deo y examine la ubicación de carpeta de los archivos de ví deo exportados, haga clic en para examinar la carpeta en el PC host de los archivos de grabación. También puede capturar imágenes al reproducir el archivo de ví deo. Acceda a la interfaz Log File (Archivo de registro) para examinar en el PC host la ubicación de carpeta para los archivos de registro exportados. Sale del cliente remoto iVMS-4200. Lock (Bloquear): System (Sistema) View (Ver) Tools (Herramientas) Help (Ayuda) Switch User (Conmutar usuario): System Configuration (Configuración del sistema): Import Configuration File (Importar archivo de configuración): Export Configuration File (Exportar archivo de configuración): 1024*768: 1280*1024: Full Screen (Pantalla completa): Control Panel (Panel de control): Main View (Vista principal): E-map: Event Search (Búsqueda de evento): TV Wall: Import Camera (Importar cámara) Camera Settings (Configuración de cámara) Account Management (Gestión de cuenta) Device Management (Gestión de dispositivo) Storage Server Management (Gestión de servidor de almacenamiento) Stream Media Server Management (Gestión de servidor de secuencia de medios) Decoding Device Management (Gestión de dispositivo de decodificación) Broadcast (Difusión) Open Wizard (Abrir asistente) About (Acerca de) User Manual (F1) (Manual de usuario (F1)) Bloquea el funcionamiento de pantalla. Debe iniciar sesión después de bloquear el sistema. Conmuta el usuario conectado. Accede a la interfaz de configuración del sistema. Importa el archivo de configuración cliente desde el ordenador. Exporta el archivo de configuración cliente al ordenador. Muestra la ventana a un tamaño de 1024*768. Muestra la ventana a un tamaño de 1280*1024. Muestra la ventana a pantalla completa. Accede al Panel de control. Acceda a la interfaz Main View (Vista principal). Acceda a la interfaz E-map. Acceda a la interfaz Event Search (Búsqueda de evento). Acceda a la interfaz TV Wall Setting (Ajuste de TV Wall). Acceda a la interfaz Import Camera (Importar cámara). Acceda a la interfaz Camera Setting (Configuración de cámara). Accede a la interfaz User Account Management (Gestión de cuentas de usuario). Accede a la interfaz Device Management (Gestión de dispositivo). Acceda a la interfaz Storage Server Management (Gestión de servidor de almacenamiento). Acceda a la interfaz Stream Media Server Management (Gestión de servidor de secuencia de medios). Acceda a la interfaz Decoding Device Management (Gestión de dispositivo de descodificación). Seleccione el dispositivo para iniciar la difusión. Utilice la guí a para importación de cámara. Consulte información del software cliente, incluida la compañí a, nombre de software, versión, etc. Haga clic para abrir el Manual de usuario; también puede abrir el Manual de usuario pulsando la tecla F1 del teclado. Hay 14 iconos en el panel de control, en la tabla siguiente se describe su función: Main View (Vista principal) E-map Opciones operativas Event Search (Búsqueda de evento) Remote Playback (Reproducción remota) TV Wall Import Camera (Importar cámara) Local Log Search (Búsqueda de registro local) Account Management (Gestión de cuenta) Opciones de gestión Device Management (Gestión de dispositivo) Storage Server Management (Gestión de servidor de almacenamiento) Stream Media Server (Servidor de secuencia de medios) Decoding Device (Dispositivo de decodificación) TV Wall Management (Gestión de TV Wall) Opciones de configuración Permite visualizar ví deo en directo y reproducir ví deo; realizar operaciones de ví deo (p. ej., captura de imágenes, grabación, control PTZ, etc.). Permite la gestión y visualización de E-Map y áreas y puntos interactivos; realizar operaciones de E-Map (p. ej., ampliar/reducir mapa, ver puntos interactivos, visualizar alarma, etc.) Búsqueda y reproducción de los archivos de grabación de evento; realizar operación de reproducción. Reproduce el ví deo grabado y los archivos de ví deo o audio en el cliente remoto. Configuración de la decodificación de los canales y visualización en la TV wall. Permite añadir, modificar o eliminar los grupos de cámaras; importación/exportación de cámaras. Búsqueda, visualización y copia de seguridad de registros locales (registros de alarma, de funcionamiento, del sistema). Añadir, modificar o eliminar los parámetros de cuenta de usuario; asignar permisos operativos a cada usuario. Añadir, modificar o eliminar el dispositivo DVR; configurar parámetros (p. ej., red, entrada/salida de alarma, HDD, etc.) para el DVR añadido. Añadir, modificar o eliminar el servidor de almacenamiento; configurar parámetros (p. ej., calendario de grabación, red, HDD, etc.) para el servidor de almacenamiento añadido. Añadir, modificar o eliminar el servidor de secuencia de medios; configurar parámetros (p. ej., puerto RTSP, lí mite superior/inferior, etc.) para el servidor de almacenamiento añadido. Añadir, modificar o eliminar el decodificador; configurar parámetros (p. ej., red, entrada/salida de alarma, excepción, etc.) para el decodificador añadido. Añadir, modificar y eliminar la TV wall. Camera Settings (Configuración de cámara) Configuración de parámetros de cámara (p. ej., calidad de imagen, calendario de grabación, detección de movimiento, etc.). System Configuration (Configuración del sistema) Configuración de los parámetros generales (p. ej., ruta para guardar los archivos, sonido de alarma, email, etc.). 4 Visión en directo Antes de empezar: Antes de disponer de visión en directo (live view) se requiere definir un grupo de cámaras. Y el nombre del grupo se muestra en la lista en la barra izquierda. Haga clic en el icono de vista principal en el panel de control o haga clic en View (Ver) -> Main View (Vista principal) en la barra de herramientas para acceder a la interfaz de live view. La interfaz de vista principal se muestra en la siguiente figura: Estado de cámara: Icono La cámara Descripción está en lí nea y funciona correctamente. La cámara estádesconectada. La cámara estáen modo Live View. La cámara estáen estado de grabación. Barra de herramientas Vista principal: Botón Nombre Diseño Descripción Selecciona distintos modos de diseño. Pantalla completa Muestra el ví deo en modo de pantalla completa, haga clic de nuevo para restaurar. Detiene la visualización de todas las cámaras. Detener todo Grabación manual Anterior y siguiente Conmutación automática Volumen Audio en directo Inicia la grabación manual del canal seleccionado, haga clic de nuevo para detener. Haga clic para ver la cámara anterior y siguiente. Inicia la conmutación automática de la pantalla por cámaras o por grupos. Ajusta el volumen del audio en directo. Habilitar/deshabilitar audio en directo Haga clic en , aparece el cuadro siguiente donde puede seleccionar el diseño de pantalla haciendo clic en el icono correspondiente. Operaciones en Live View Iniciar Live View para un canal: Para ver el ví deo en directo, arrastre la cámara desde la lista a la ventana de visualización , o haga doble clic en el nombre de cámara después de seleccionar una pantalla. Iniciar Live View para grupo de cámaras: También puede obtener la visión en directo de todo el grupo y mostrar la visión en directo de todas las cámaras del grupo en la pantalla. Haga clic en el nombre del grupo y, a continuación, haga clic en el botón Play (Reproducir) en la parte inferior de la pantalla, vea la figura siguiente. O Haga doble clic en el nombre del grupo. Barra de herramientas ventana de visualización: en cada Botón Descripción Captura Inicia la grabación manual, haga clic de nuevo para detenerla. Inicie la conversación de voz, vuelva a hacer clic para parar. Este audio bidireccional se puede utilizar solo en una cámara a la vez. Si se habilita la conversación en una cámara se detiene la conversación de otra cámara. Control PTZ, se mostrarán 8 iconos de dirección en el ví deo. Comprueba el estado de la cámara Accede a la interfaz de configuración de cámara Detiene Live View Reproducción remota de una grabación de unos 7 minutos de la cámara actual Botón de audio, haga clic para abrir y cerrar Deten er Live View: Para deten er la visión en direct o de un canal, puede hacer clic en en la barra de herramientas de configuración rápida. Para detener la visión en directo de todos los canales, haga clic en la barra inferior. Ciclo de Live View: El modo de ciclo de Live View incluye la conmutación automática en una pantalla o la conmutación automática en la pantalla múltiple. 1. 2. Haga clic en junto a . Seleccione el modo de conmutación automática y defina el intervalo de la conmutación. 3. Haga clic en View. en la barra de herramientas en la parte inferior para iniciar el ciclo de Live Captura en Live View Pasos: 1. Seleccione la pantalla. 2. Haga clic en el icono icono en la barra de herramientas inferior de la Vista principal o haga clic en el en la barra de herramientas de esta ventana de visualización. Se mostraráuna pequeña ventana de la imagen capturada para notificarle si la captura se ha realizado o no. Si la captura se ha realizado correctamente, habrá un enlace a la ruta de las imágenes, de lo contrario, aparecerán los mensajes de error correspondientes. Para ver las imágenes capturadas: Haga clic en la pequeña ventana de la imagen mostrada en la parte inferior derecha después de la captura. Haga clic en el icono (Imagen) en la barra de herramientas izquierda; todas las imágenes capturadas en el cliente remoto se almacenan aquí . Haga clic en el botón File (Archivo) de la barra de herramientas y seleccione Open Captured File (Abrir archivo capturado).

![20 ideas de diseño para paneles arquitectonicos [Arquinube]](http://s2.studylib.es/store/data/009279869_1-dc4a9384a65a0eeda6d36f2dfc885c96-300x300.png)