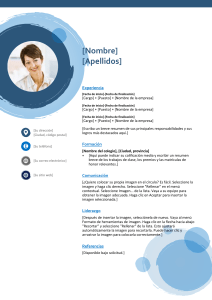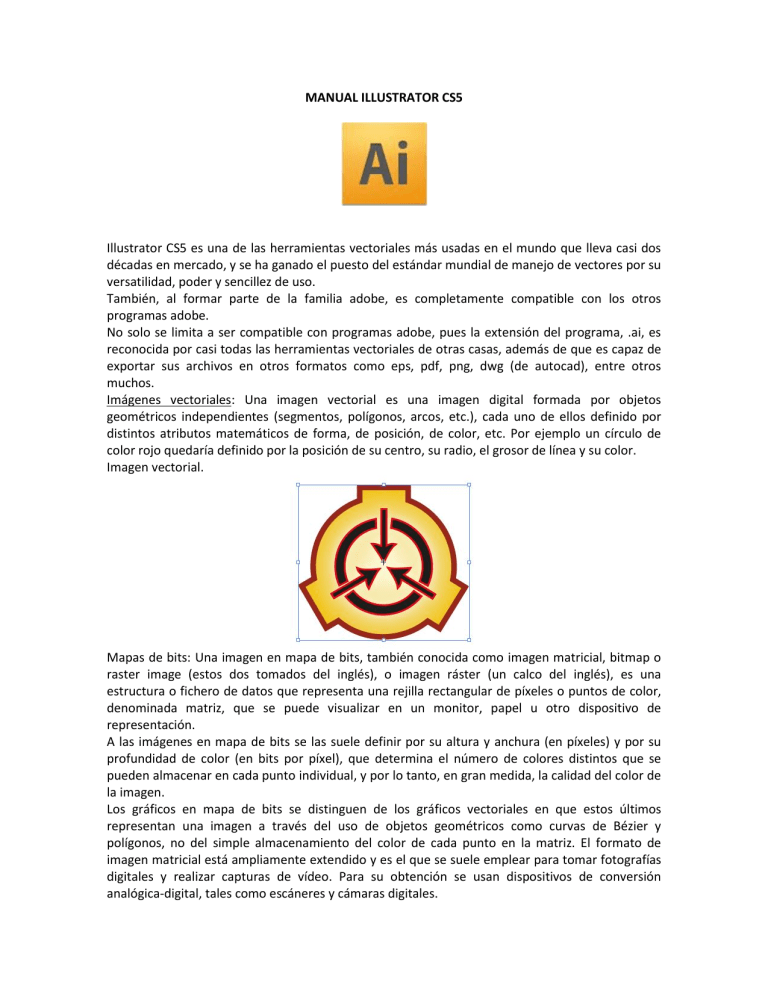
MANUAL ILLUSTRATOR CS5 Illustrator CS5 es una de las herramientas vectoriales más usadas en el mundo que lleva casi dos décadas en mercado, y se ha ganado el puesto del estándar mundial de manejo de vectores por su versatilidad, poder y sencillez de uso. También, al formar parte de la familia adobe, es completamente compatible con los otros programas adobe. No solo se limita a ser compatible con programas adobe, pues la extensión del programa, .ai, es reconocida por casi todas las herramientas vectoriales de otras casas, además de que es capaz de exportar sus archivos en otros formatos como eps, pdf, png, dwg (de autocad), entre otros muchos. Imágenes vectoriales: Una imagen vectorial es una imagen digital formada por objetos geométricos independientes (segmentos, polígonos, arcos, etc.), cada uno de ellos definido por distintos atributos matemáticos de forma, de posición, de color, etc. Por ejemplo un círculo de color rojo quedaría definido por la posición de su centro, su radio, el grosor de línea y su color. Imagen vectorial. Mapas de bits: Una imagen en mapa de bits, también conocida como imagen matricial, bitmap o raster image (estos dos tomados del inglés), o imagen ráster (un calco del inglés), es una estructura o fichero de datos que representa una rejilla rectangular de píxeles o puntos de color, denominada matriz, que se puede visualizar en un monitor, papel u otro dispositivo de representación. A las imágenes en mapa de bits se las suele definir por su altura y anchura (en píxeles) y por su profundidad de color (en bits por píxel), que determina el número de colores distintos que se pueden almacenar en cada punto individual, y por lo tanto, en gran medida, la calidad del color de la imagen. Los gráficos en mapa de bits se distinguen de los gráficos vectoriales en que estos últimos representan una imagen a través del uso de objetos geométricos como curvas de Bézier y polígonos, no del simple almacenamiento del color de cada punto en la matriz. El formato de imagen matricial está ampliamente extendido y es el que se suele emplear para tomar fotografías digitales y realizar capturas de vídeo. Para su obtención se usan dispositivos de conversión analógica-digital, tales como escáneres y cámaras digitales. Imagen de mapa de bits y detalle ampliado. PALETAS Y BARRAS DE HERRAMIENTAS La interacción entre el usuario y el programa se basa en la iconografía (uso de símbolos que sugieren una acción). Dicho entorno es completamente personalizable, permitiendo que tengamos dispuestos los paneles, herramientas y menús de la forma que más nos convenga, dependiendo de las tareas a realizar necesitaremos unos u otros paneles o herramientas activas, o si compartimos la computadora con otro usuario. Entorno del programa. Menú superior Herramientas Paneles Una vez que hayamos configurado el entorno, podemos guardarlo si vamos al menú superior en ventana/espacio de trabajo/guardar espacio de trabajo. Como podemos ver, tiene varios espacios prediseñados. CREAR UN NUEVO DOCUMENTO, PROPIEDADES Para crear un documento nuevo, vamos en el menú superior a archivo/nuevo, o abrir si es para un documento previamente creado. En este panel debemos: a) Ingresar el nombre. b) Seleccionar el tamaño (carta, oficio, etc.) y unidades (píxeles, ms). c) Orientación (vertical u horizontal). d) Sangrado (distancia de los textos desde el borde). e) Modo de color (RGB o CMYK). f) Efectos de rasterizado (para pasar vectores a mapa de bits). g) Modo de previsualización (píxel o sobreimpresión). h) También podemos cargar plantillas en la pestaña “plantillas” i) Panel de nuevo documento. Las especificaciones de tamaño, color y resolución normalmente son aportadas por el cliente. Mayormente son: a) Tamaño: carta, tabloide o personalizado. b) Color: si es para imprenta tradicional, CMYK. Para otras salidas o para ser vistas monitores, RGB. En la actualidad existen muchos medios de impresión que dan resultados de imprenta pero por medios digitales, las conocidas imprentas digitales. Dichos medios, aunque son imprentas, soportan los colores RGB. c) Resolución: Si es para pantalla, 72 ppp., para imprimir en impresoras de escritorio (trabajos estudiantiles o de oficina), media, 150 ppp. Si es para imprenta o fotografía impresa, 300 ppp. Siglas ppp (pixels per inch o píxeles por pulgada), definen la calidad de la imagen. Mientras mayor es el número, mejor es su calidad y por ende, mejor se ve. La medida se basa en la cantidad de píxeles a lo largo de una pulgada. Vale destacar que casi todas las imágenes bajadas de internet vienen comprimidas y con baja calidad, por lo que no son recomendables para trabajar en impresos de alta resolución (imprenta y fotografía). TIPOS DE COLOR RGB: La descripción RGB (del inglés Red, Green, Blue; "rojo, verde, azul") de un color hace referencia a la composición del color en términos de la intensidad de los colores primarios con que se forma: el rojo, el verde y el azul. Es un modelo de color basado en la síntesis aditiva, con el que es posible representar un color mediante la mezcla por adición de los tres colores luz primarios. El modelo de color RGB no define por sí mismo lo que significa exactamente rojo, verde o azul, por lo que los mismos valores RGB pueden mostrar colores notablemente diferentes en diferentes dispositivos que usen este modelo de color. Aunque utilicen un mismo modelo de color, sus espacios de color pueden variar considerablemente. CMYK: El modelo CMYK (acrónimo de Cyan, Magenta, Yellow y Key) es un modelo de color sustractivo que se utiliza en la impresión en colores. Es la versión moderna y más precisa del ya obsoleto Modelo de color RYB, que se utiliza aún en pintura y bellas artes. Permite representar una gama de color más amplia que este último, y tiene una mejor adaptación a los medios industriales. Este modelo se basa en la mezcla de pigmentos de los siguientes colores para crear otros más: C = Cyan (Cian). M = Magenta (Magenta). Y = Yellow (Amarillo). K = Black o Key (Negro; se usa la K para evitar confusiones con el azul, blue, y por la similitud entre la pronunciación de la letra K y la palabra key, llave o clave en ingles). La mezcla de colores CMY ideales es sustractiva (puesto que la mezcla de cían, magenta y amarillo en fondo blanco resulta en el color negro). El modelo CMYK se basa en la absorción de la luz. El color que presenta un objeto corresponde a la parte de la luz que incide sobre éste y que no es absorbida por el objeto. Colores RGB Colores CMYK VISUALIZACIÓN DEL DOCUMENTO Illustrator nos permite algunas opciones de cómo previsualizar el documento. Dichas opciones están en el menú superior “ver” y son las tres primeras opciones. a) Contornear: nos permite ver los elementos solo en trazos. Los mapas de bits aparecerán como un rectángulo. b) Previsualizar sobreimpresión: permite resaltar los elementos configurados como sobreimpresión, que son los que van a ser impresos sobre los otros colores. c) Previsualización de píxeles: este modo activa una cuadrícula en la cual los elementos encajan para así obtener precisión de píxeles. Este modo es para los diseñadores web. También permite ver u ocultar otros elementos que son de ayuda dependiendo del caso. Presione repetidas veces la tecla “F” y podrá ver 3 modos distintos de previsualización adicionales para tener un previo del diseño sin las herramientas ni los menús. Opciones de pre visualización. Vale destacar que junto a las opciones que se despliegan en el menú superior están los accesos directos o atajos de las mismas. El aprendizaje de estos accesos nos permite un manejo más rápido y efectivo de dichas opciones. Estas, a su vez, son personalizables. Para modificar su configuración, vaya al menú superior edición/métodos abreviados de teclado, haga los ajustes necesarios y luego de clic en OK. HERRAMIENTAS En esta barra podemos acceder a las distintas herramientas de ilustración. Casi todas las casillas incluyen más de una herramienta, para acceder a ellas deje presionada la casilla. Barra de herramientas (ampliada) Selección / Selección directa ………………………………… Barita mágica / Lazo ……………………………………………. Pluma / texto …………………………………………………………… Línea / Objetos varios ……………………………………………. Pincel / Lápiz ………………………………………………………. Pincel de manchas / Borrador ………………………………… Rotar / Escala ………………………………………………………….. Herr. De deformación / Transformación ………………… Modificaciones interactivas / Perspectiva ………….. Malla / Degradado ………………………………………………. Cuenta gotas / Fusión ……………………………………………. Símbolos / Gráficos estadísticos ……………………………. Mesas de trabajo / Sector …………………………………… Mano / Lupa (zoom) ……………………………………………… Color de relleno / Color de trazo …………………………… Accesos a color, degradado y ninguno ……………….. Dibujar normal, detrás e interior.………………………… Modo de pantalla …………………………………………………. DIBUJO Y PINTURA Las figuras vectoriales se pueden crear desde objetos prediseñados (círculos, rectángulos, estrellas, etc.) o a mano alzada. Para realizar una figura: Seleccione la herramienta rectángulo que está en la barra de herramientas y luego arrastre desde un punto a otro en el documento. Luego seleccione un color de relleno en la parte baja de las herramientas. También puede seleccionar los colores previamente. Seleccione la herramienta de lápiz o pincel y dibuje una figura en el documento. Configure el color como en el punto A. Una figura vectorial está compuesta por vectores, nodos y los colores de relleno y borde. Figura con vectores y nodos. Color de relleno Nodo o ancla Color de borde Vector CALCO INTERACTIVO (LIVE TRACE) Con el mejor uso posible del tiempo como meta, illustrator ofrece la opción de calco interactivo, que permite convertir un mapa de bits en un dibujo vectorial en pocos pasos con una gran precisión. Siga los siguientes pasos: a) Importe un mapa de bits; vaya a archivo / colocar, ubique una imagen o foto, y haga clic en colocar. b) Con la imagen ya en el documento y previamente seleccionado haga clic en el botón “calco interactivo”, debajo del menú superior “ayuda”. c) La imagen se convirtió en un dibujo vectorial editable, el cual ahora se le puede cambiar el color de relleno y borde. Hay más opciones para esta herramienta; en el menú superior, vaya a objeto / calco interactivo / opciones de calco y veremos: Ajuste prestablecido Casilla previsualizar Activamos la casilla previsualizar, desplegamos el menú de ajustes prestablecidos, seleccionamos uno de la lista, modificamos los valores que aparecen más abajo y damos clic en “calcar” Y por último, vamos a objeto / expandir. Con la herramienta selección directa, haga clic en alguna parte y cambie el color. PINTURA INTERACTIVA (LIVE PAINT) Illustrator cuenta con un método que permite hacer un manejo del color en tiempo real llamada pintura interactiva (live trace) para agilizar el proceso de diseño. Hagamos un ejercicio. a) Con la herramienta de estrella (debajo de la de texto, estará la herramienta que se haya seleccionado previamente. Si no está la de estrella, deje presionado la casilla y se desplegarán las otras) dibuje una estrella arrastrando en el documento. b) Asígnele un color de relleno y de borde (haga doble clic en el cuadro de color de relleno, en la parte inferior de las herramientas, seleccione un color y haga clic en OK. Repita los pasos para asignar color de borde). c) Con la herramienta línea, dibuje una encima de la estrella que sobresalga de los bordes de la misma. Debe de quedar con un aspecto similar a este: Colores de relleno y borde d) Vaya a opciones / pintura interactiva / opciones de hueco. e) Active la opción “detección de huecos” y en “detener pintura en” seleccione “huecos grandes” y haga clic en “definir valor por defecto”. f) Con la herramienta de selección (la flecha negra), seleccione los objetos sombreándolos y vaya a objeto / pintura interactiva / crear. g) Seleccione otro color distinto al del relleno de la estrella y con la herramienta bote de pintura interactiva, en la casilla modificaciones interactivas, haga clic en la estrella. Notará como la mitad adquiere el nuevo color y la otra no. h) Ahora, con la herramienta de selección directa, haga clic y arrastre sólo la línea, esta se convierte en el delimitador del color. OBJETOS VARIOS En la casilla de objetos varios se encuentran más objetos; para verlos deje presionada la casilla y seleccione el objeto a usar, de los cuales tenemos: Como puede ver son varios objetos: rectángulo, rectángulo redondeado, elipse, polígono, estrella y destello. Estas herramientas se pueden configurar antes de dibujar un objeto. Si desea hacer una configuración previa, por ejemplo, en la cantidad de puntas de una estrella, seleccione la herramienta estrella, haga clic en el documento y rellene los campos a conveniencia, luego dibuje la estrella. Si desea dibujar un rectángulo con bordes redondeados, seleccione la herramienta, dibújelo sobre el documento y sin soltar el botón izquierdo del mouse, presione la tecla abajo o arriba del teclado para modificar los bordes y luego libere el objeto. La herramienta destello tiene un menú de configuración más complejo. Si desea ver los cambios que va realizando, recuerde activar la casilla “previsualización”. HERRAMIENTA PLUMA Los trabajos de vectorización requieren precisión, justo lo que ofrece la herramienta pluma. Con un poco de práctica se obtienen buenos resultados. Esta herramienta está presente en casi todos los programas de edición vectorial y su manejo es similar, consiste en crear y modificar vectores desde los nodos o puntos de anclaje. Herramienta pluma. Como podemos observar incluye tres opciones más, que son: 1. Añadir punto de ancla (agrega puntos de ancla en las líneas) 2. Eliminar punto de ancla (elimina dichos puntos) 3. Convertir punto de ancla (convierte los puntos en ángulos) Para usarla, seleccione la herramienta pluma, la primera del grupo; haga clic en un punto, luego un poco más lejos, haga clic de nuevo y arrastre un poco. De esta manera se logran generar figuras con curvas bastante precisas. Uso de la pluma. Uso de convertir punto en ancla Este último, al dar clic, convirtió la curva en un ángulo. SELECCIÓN Y MANIPULACIÓN DE OBJETOS La manipulación se hace principalmente con la herramienta de selección, con la que podemos modificar las dimensiones de alto, ancho y ángulo principalmente. Modificación de tamaño; al posar el cursor en una esquina, se prepara para modificar el tamaño. Si deseamos que sea proporcional, arrastramos mientras presionamos la tecla shift. Modificación de ángulo; al posar el cursor un poco mas afuera de una esquina, podemos modificar el ángulo. Si deseamos que sea en ángulos de 45º, arrastramos mientras presionamos la tecla shift. PROPIEDADES DE TRAZO Abrimos el panel trazo, en ventana / trazo. En este podemos configurar la apariencia de la línea de borde de los objetos que dibujemos. Si configuramos antes de dibujar, los objetos que hagamos posteriormente vendrán con dichas configuraciones. Si tenemos un objeto previamente seleccionado, se le aplicarán las configuraciones. En estos podemos modificar: 1. Grosor de la línea. 2. Forma del final y ángulos. 3. Configurar la línea discontinua, entre otros. El color se puede cambiar en el panel color o en la parte inferior de las herramientas. Panel principal de trazos. Al seleccionar un objeto, parte del panel de trazos también aparece debajo del menú superior. PROPIEDADES DE RELLENO Illustrator nos permite aplicar a los objetos rellenos de colores sólidos, colores degradados, texturas e imágenes. Principalmente se hace en el panel de color en la parte inferior de las herramientas. Damos doble clic en el cuadro relleno y podemos seleccionar el color deseado. Panel de color en las herramientas. También, podemos llegar a las muestras de color en el panel superior, previamente seleccionando el objeto. Panel de color en el menú superior. O en el panel color, a la derecha. Podemos agregar el de borde o relleno, teniendo previamente seleccionado el objeto y luego haciendo clic en el color deseado. También, arrastrando desde la muestra hasta el relleno o borde del objeto a editar. CREACIÓN Y MODIFICACIÓN DE COLORES Panel muestras: contiene una selección básica de colores que pueden ser modificadas luego. Al hacer clic en el primer botón de abajo del cuadro, se despliega la biblioteca de colores que contienen cada una, una gran cantidad, organizados por grupos de elementos cotidianos, facilitándonos la tarea de la búsqueda de colores. El segundo botón, nos permite ver sólo las muestras que deseamos (colores sólidos, degradados o patrones). El tercer botón nos permite configurar las opciones de muestra. El cuarto botón, crea una carpeta donde organizar los colores. El quinto botón es para crear una muestra nueva. El sexto botón, para eliminar colores de la paleta de muestras. Al final del menú, podemos acceder a otras bibliotecas de manera externa. Una forma rápida de hacer selecciones de colores es, previamente seleccionado un elemento vectorial, hacer clic en el botón nuevo grupo de colores. Así, automáticamente se creará una carpeta con los colores usados en dicho dibujo. Si desea un objeto sin color de relleno o de borde, haga clic en la casilla “ninguno”, en la parte inferior de las herramientas. Panel color: en este podemos crear colores partiendo de información numérica, método usado ya a nivel profesional. Recordemos que todas las formas y colores son interpretación de datos numéricos; mientras vemos un cuadro, para el programa son datos de posición en coordenadas X- Y-Z (Z en caso de ser en 3d), y un color es el resultado la suma de varios datos de combinación de colores, permitiendo, de esta manera, contar con millones de colores. Una imagen corporativa está compuesta por logo (con su tipo de letra), emblema y colores que ya están previamente establecidos y deben ser aportados por el cliente. Si son para imprenta convencional, el cliente debe aportar los datos de porcentaje de CMYK, o en su defecto, el color PANTONE, carta de colores usada a nivel mundial, que nos asegura que la imagen corporativa va a ser la misma en cualquier parte del mundo. También puede ser datos para escalas de grises, colores en RGB (Red, Green & Blue) y HSB (Hue, Saturation & Brightness). Dichos tipos de color son configurados por números. El color RGB para web se identifica con números hexadecimales (combinación de 6 números del 0 al 9 y las letras de la A a la F) Tipos de colores en el panel color. Escala de grises HSB RGB CMYK RGB web Para acceder a estos tipos de colores, despliegue el menú que está arriba a la derecha. Una vez ingresados los datos, puede guardar el color al final de dicho menú en “crear nueva muestra”. COLORES DEGRADADOS Siga los siguientes pasos para personalizar un color degradado: Vaya al menú superior ventana / degradado, Haga clic en medio del degradado para activar sus opciones. Donde dice “tipo” seleccionamos si es lineal o radial. Para agregar colores, o puede dar doble clic en los cuadros al final de los degradados y seleccionarlos, o puede arrastrar los colores desde el panel muestras y llevarlos a los colores al final del degradado o entre ellos. Una vez seleccionados los colores de degradado, seleccione un objeto y con la herramienta de degradado (en la mitad de la barra de herramientas) arrastre de un extremo a otro para aplicar el color degradado. Para editar los colores del objeto, selecciónelo y modifíquelo en el panel de color degradado. MAYA DE DEGRADADO En las herramientas, a la mitad, se encuentra la maya de degradado. Esta nos permite trabajar con colores vectoriales pero con resultados de mapa de bits. Veamos como funciona: a) b) c) d) Hacemos un rectángulo de relleno color blanco. Seleccionamos la herramienta maya de degradado. Hacemos clic en las intersecciones y seleccionamos distintos colores del panel de color Con la herramienta de sub selección, modificamos las líneas como si fueran anclas de vectores. Rectángulo coloreado con maya de degradado. En el menú superior se despliegan opciones avanzadas de esta herramienta. CREACIÓN DE BLOQUES DE TEXTO Seleccione la herramienta de texto en la barra de herramientas. Para texto tipo artístico (que requiere una sola línea), haga clic en el documento. Para texto en bloque, haga clic y arrastre para crear un bloque de texto. Luego, escriba o pegue el texto. Para modificar el tipo de letra, tamaño y más, vaya a ventana / texto / carácter para hacer las modificaciones. PROPIEDADES DE TEXTO En el panel de carácter, podemos hacer las siguientes modificaciones: a) b) c) d) e) f) g) Familia de fuente (Tipo de letra a usar). Estilo de fuente (Si es cursiva, negrita, etc.). Tamaño (Tamaño en puntos). Interlineado (Distancia entre líneas). Kerning (Espacio existente entre dos caracteres individuales). Tracking (Espacio entre los caracteres en general). En el menú arriba a la derecha tenemos opciones avanzadas. PROPIEDADES DE PÁRRAFO Este es el panel de párrafo: Entre sus funciones están (desde la fila superior): a) Tipos de párrafos. b) Configuración de sangrías. c) Espacios antes y después del párrafo. d) Casilla separar sílabas (para cuando una palabra ya no cabe en el bloque; las opciones se configuran en el menú superior / separación de sílabas). Recuerde tener previamente seleccionado el bloque de texto para que se hagan efectivos los cambios. OPEN TYPE Permite incorporar variaciones en algunas fuentes. Vale destacar que esta función solo se activa con determinadas fuentes. Nos da opciones adicionales a fin de mejorar el aspecto de los textos, por ejemplo, al escribir fracciones, fechas, con fuentes de estilo antiguo y mejorar las uniones entre letras que sus extremos quedan muy cerca entre si. Técnicamente, es una manera más ordenada de aprovechar los caracteres que se encuentran en el cuadro pictogramas, que se encuentra en el menú superior ventana / texto / pictogramas) Panel open type. En este podemos traer caracteres para mejorar (si los hay): a) Ligaduras estándar. b) Alternativas contextuales. c) Ligaduras discrecionales. d) Carácter decorativo. e) Alternativas estilísticas. f) Alternativas para títulos. g) Ordinales. h) Fracciones. TEXTO EN UN TRAZADO Probemos hacer un texto artístico con una base curva. Con la herramienta pluma, haga un trazado con forma curva con color de borde y sin relleno. Seleccione la herramienta de texto. Acérquela a la línea previamente creada, y haga clic cuando al lado del cursor aparezca el título “trazado”. Luego, escriba un texto de prueba; al finalizar, la línea base no se verá. Texto sobre un trazado. FLUJO DE TEXTO También, podemos usar un vector como contenedor de texto. Veamos como: Dibuje un círculo, por ejemplo, con color de borde y sin relleno. Seleccione la herramienta de texto. Acérquelo al círculo previamente cread, y haga clic cuando a los lados del cursor aparezcan unos paréntesis. Escriba o copie y pegue un texto repetidas veces y podrá observar como se usa el círculo como caja delimitadora. Recuerde que debe ajustar el tamaño de fuente a fin de ver bien esta función, pues si es muy grande no podrá apreciarla. Círculo de caja de texto. También podemos hacer fluir el texto de una caja de texto alrededor de un objeto. Haga una caja de texto con suficiente texto escrito dentro. Dibuje un círculo encima Con el texto y el círculo seleccionados, vaya a objeto / ceñir texto / crear. Esta función se puede lograr con cualquier forma. Texto fluye alrededor de un dibujo. VECTORIZACIÓN DE TEXTO Si deseamos convertir en curvas o vectores un texto, selecciónelo con la herramienta de selección, (tenga en cuenta que no debe estar en modo de escritura), luego haga clic derecho sobre el texto y seleccione “crear contornos” De esta manera el texto, aunque se sigua leyendo, ya deja de ser editable pues se convirtió en un dibujo. IMPORTAR IMÁGENES Para importar imágenes, vaya a archivo / colocar; ubique la imagen a importar y haga clic en el botón “colocar” Si bien, la imagen aparece en nuestro documento, está es estado de “enlazada”, que significa que estando en una carpeta externa, podemos usarla dentro de nuestro documento. Si deseamos que esté dentro del documento, teniéndola previamente seleccionada, haga clic en el menú superior en la opción “incrustar” De esta manera, la imagen ya queda dentro del documento. INTEGRACIÓN DE ELEMENTOS EXTERNOS Illustrator nos permite integrar varios tipos de archivos de otros programas, principalmente los de su familia, adobe. Para usar archivos de otros formatos, puede intentar abrirlos directamente, o colocarlos, en archivo / colocar. Si es un archivo formato PDF, por ejemplo, nos preguntará antes de abrir, una serie de configuraciones: Cuadro de importación de archivo PDF. Antes de colocar, podemos determinar si tomamos en cuenta o no los bordes y sangrías del archivo y la página a importar. INTEGRACIÓN CON PHOTOSHOP La suite de adobe comparte, en su mayoría, el mismo motor de programación, por lo que su integración es bastante amplia. Podemos abrir o colocar un archivo de photoshop, pero antes debemos elegir la capa y configurarlo de modo que pueda ser manipulado dentro de illustrator. Este es el cuadro de diálogo de importación. Lo ideal es manejar ambos programas a la vez para obtener resultados óptimos. Lo mismo ocurre con indesign, programa de maquetación de la familia adobe. Por ejemplo, en un proyecto de una revista, usamos photoshop para la edición de imágenes o elementos fotográficos en la portada, illustrator para la portada en si misma, objetos en 3d, etc. e indesign para la maquetación de la revista en si misma. FILTROS Y EFECTOS Al igual que photoshop, illustrator cuenta con varios efectos, de gran calidad y editables. Para hacer algunas pruebas con los efectos, haga, por ejemplo, un texto de prueba, y teniéndolo previamente seleccionado, vaya al menú superior efectos y en el bloque superior, “efectos illustrator”, seleccione, por ejemplo, efectos / deformar / pez, y aparece el siguiente menú: Si activa la casilla “previsualizar”, podrá ver el resultado. En el menú elegir hay una gran variedad de opciones, y bajo este, formas de personalizar dicho efecto. Otro ejemplo seria, con el mismo texto anteriormente creado, ir a efectos (de illustrator, bloque superior) / estilizar / sombra paralela; este sería el efecto resultante: Ahora bien, los efectos del bloque inferior, efectos photoshop, son varios de los que puedes conseguir dentro de photoshop. Por ejemplo, a la misma palabra “efecto”, la seleccioné y fui a efectos / artísticos / trazos pastel, y me abrió este cuadro, que es el mismo menú de este efecto en photoshop. La diferencia entre los efectos de illustrator y photoshop es que los primeros tienen acabados vectoriales, y los segundos, de mapa de bits, pero, como podemos ver, su integración es simplemente excelente. Una vez hecho el efecto, si deseamos eliminarlo o editarlo, teniendo seleccionado el objeto, vamos al menú superior ventana / apariencia, y damos doble clic sobre el ícono de FX: Y luego editamos el efecto. Si solo deseamos eliminarlo, basta con arrastrarlo al ícono de la papelera que está abajo a la derecha. ROTAR, REFLEJAR Y ESCALAR UN OBJETO Entre las modificaciones básicas de objetos, contamos con rotar, reflejar y escalar, que se encuentran en la mitad de la barra de herramientas: Rotar: para rotar un objeto, primero seleccionamos el objeto, luego, la herramienta rotar. Al hacer clic en un punto, tomará dicho punto como eje central de rotación. Si deseamos que rote con su mismo centro, simplemente arrastramos. Reflejar: Para acceder a la herramienta “reflejar”, dejamos presionada la herramienta rotar y esta de desplegará. Primero seleccionamos el objeto, luego la herramienta reflejar, hacemos clic a un lado del objeto en su parte mas alta y presionando shift un poco más abajo y el objeto se reflejará tomando como área de inicio el punto donde hicimos clic Reflejando un objeto. (Recuerde presionar shift al mismo tiempo) Primero clic aquí Luego aquí Escalar: de igual manera, seleccionamos un objeto, luego la herramienta escalar, hacemos clic en un punto que será tomado como centro del escalado, arrastramos y así modificamos el tamaño del objeto. Si damos doble clic en la herramienta, podemos ingresar datos numéricos del porcentaje de escalado. Sale un cuadro de diálogo como este: DUPLICAR UN OBJETO EN SERIE Esta función es útil si queremos varias copias de la misma selección una al lado de la otra, encima o debajo. Primero, con la herramienta de selección, la flecha negra, seleccionamos el objeto. Presionando la tecla alt (al lado derecho de la barra espaciadora), arrastramos a algún lado del objeto, lo liberamos y luego presionamos ctrl+D tantas veces como queramos que se duplique el objeto. Si queremos que se dupliquen exactamente al lado, a la misma altura, presionamos ctrl+D y al mismo tiempo la tecla shift. Duplicando un objeto (la línea verde indica que está alineado). Y el resultado, el mismo objeto o grupo de objetos uno al lado del otro. Si desea duplicar el objeto en otro ángulo, el procedimiento es el mismo, si es en ángulos de 45º en 45º, presione shift. TRANSFORMACIONES 3D Illustrator posee un útil y práctico motor de modelado en 3D. Para acceder a los efectos 3D, primero seleccione el objeto a modificar, luego vaya al menú superior / efecto / 3D / extrusión y biselado. Se abre un cuadro de diálogo como este donde tenemos: a) Menú posición (varias modificaciones predeterminadas). b) Ángulos XYZ (para ingresar valores numéricos). c) Perspectiva (reduce el tamaño de la parte trasera para dar el efecto de profundidad). d) Casilla previsualizar (así podrá ver los cambios en el objeto). e) Profundidad de extrusión (aumenta la profundidad del objeto). Cuando estén listas las configuraciones, damos clic en OK. Si deseamos aplicar nuevamente el 3D con las últimas configuraciones, seleccione el objeto, y vaya al menú superior 3D. La primera opción, (aplicar extrusión y biselado) aplica dichos efectos al objeto previamente seleccionado. Para modificar el efecto, vaya en el menú superior a ventana / apariencia. Haga doble clic en el ícono de FX y se vuelve a abrir el cuadro de diálogo 3D. CAPAS O LAYERS Cada vez que creamos un objeto, este queda encima de los anteriores. Si desea enviarlo detrás, haga clic con el botón derecho sobre dicho objeto, y en la penúltima opción (organizar), seleccione la opción que desee. Menú organizar. Ahora bien, para tener un mayor control sobre estas organizaciones, vaya al panel de capas en el menú superior ventana / capas. Este panel nos ayudará a organizar en carpetas el orden de superposición de los objetos. Panel capas. En la capa 1 están incluidos 2 trazados, el que está encima en el panel también lo estará en el documento. Podemos cambiar estas profundidades manualmente en el este panel. Las pestañas inferiores, de izquierda a derecha son: a) Máscara (incluye el objeto inferior en una máscara). b) Nueva subcarpeta (inserta un elemento dentro de la capa). c) Nueva capa (inserta una capa nueva, que, a su vez, puede incluir subcarpetas en su interior). d) Eliminar selección (borra la capa o subcarpeta seleccionada). También podemos ocultar una capa temporalmente dando clic en el ícono activar / desactivar visibilidad (que tiene forma de ojo): SÍMBOLOS Y HERRAMIENTAS ROCIAR SÍMBOLOS Para acceder al panel símbolos, vaya al menú superior ventana / símbolos. Luego seleccione un símbolo a usar. En la esquina inferior izquierda encontrará mas temas de símbolos. Luego haga doble clic en la herramienta rociar símbolos: Aparecerá este cuadro de diálogo: Donde podemos configurar el tamaño, intensidad, densidad y más configuraciones, luego haga clic en ok y con clic presionado ya puede dispersar símbolos en el documento. ESTILOS GRÁFICOS Illustrator cuenta con una útil biblioteca de estilos gráficos. Para acceder a estos, vaya al menú superior ventana / estilos gráficos. Luego seleccione un estilo. Igual que en panel símbolos, para acceder a los otros estilos gráficos, desplegamos el menú que se encuentra abajo a la izquierda. Seleccione un objeto en el documento y haga clic en un estilo gráfico. El objeto tomará la apariencia de dio dicho objeto. Objeto sin y con estilo gráfico. ACCIONES Si deseamos aplicar una serie de cambios a varios objetos, las acciones nos serán de gran ayuda. Vaya al menú superior ventana / acciones. En este encontrará varias acciones por defecto pero podemos crear una propia haciendo clic en el botón “crear acción nueva” en la parte inferior del panel, asignamos un nombre y damos clic en grabar: Ejecutar selección Detener reproducción Crear acción nueva Luego, hacemos las modificaciones que deseamos aplicar. Al terminar, presionamos el botón “detener reproducción”. Seleccionamos un objeto, hacemos clic en “ejecutar selección actual” y los cambios programados en esta se aplicarán en el objeto seleccionado. USO DE BRIDGE Los archivos de illustrator, photoshop, indesign, entre otros, no pueden ser pre visualizados por el sistema operativo, sea Windows, Os u otro. Para esto nos resultará de gran utilidad el programa bridge (puente). Primero debemos haber guardado previamente el archivo. Luego, hacemos clic en el ícono de bridge, arriba a la izquierda: Y se abrirá el programa. Este es su entorno: Es un programa bastante fácil de usar. A la izquierda están los directorios, en el centro las pre visualizaciones y a la derecha, información adicional de los archivos. Damos doble clic en alguno y este se abrirá en su respectivo programa. GUARDAR Y EXPORTAR El mismo formato .ai de illustrator es recibido en cualquier centro de impresión, pero si deseamos darle salida para ser visto en otros programas, debemos guardarlo o exportarlo con otras configuraciones. Cuando guardamos (menú superior archivo / guardar o guardar como) encontraremos varios formatos, entre los mas usados están: a) Illustrator (.ai, formato nativo del programa; si requiere guardarlo en una versión anterior, una vez que haya hecho clic en guardar, en la pestaña versión, encontrará las versiones anteriores). b) Adobe PDF (.pdf, uno de los formato de lectura e impresión más aceptados a nivel mundial, de igual manera, al darle clic en guardar encontrará las opciones de guardado del pdf). c) Illustrator EPS (.eps, formato que respeta los dibujos vectoriales para ser importado en otros editores). Cuadro de diálogo de la opción guardar / guardar como. Cuando exportamos, (menú superior archivo / exportar), accedemos a otros tipos de formatos, entre los que tenemos: a) Archivo de intercambio de autocad (.dxf, para programas CAD, usados principalmente en ingeniería y arquitectura). b) Flash (.swf, para ser usado en presentaciones, proyectos de animación o páginas web hechas con flash). c) JPEG (.jpg, archivo de mapa de bits más usado en el mundo). d) Photoshop (.psd, para ser editado luego en photoshop). e) TIFF (.tif, el tipo de archivo de mapa de bits mas fiel al archivo original, usado en imprentas principalmente). Recuerde que al darle guardar se abren distintos cuadros de diálogo dependiendo de cada formato.