
COLEGIO DE BACHILLERES DEL ESTADO DE SONORA Dr. Rodrigo Arturo Rosas Burgos DIRECCIÓN GENERAL Dra. Laura Lorenia Yeomans Reyna DIRECCIÓN ACADÉMICA UTILIZA SOFTWARE DE DISEÑO PARA EL MANEJO DE GRÁFICOS Módulo de Aprendizaje. Copyright 2018 por Colegio de Bachilleres del Estado de Sonora. Todos los derechos reservados. Primera edición 2014. Reimpresión 2022. Impreso en México. DEPARTAMENTO DE INNOVACIÓN EDUCATIVA Blvd. Agustín de Vildósola, Sector Sur. Hermosillo, Sonora, México. C.P. 83280 COMISIÓN ELABORADORA Elaboración: Sergio Gaxiola Corrección de estilo: Marina Beatriz Ávila Rivera Diseño y edición: María Jesús Jiménez Duarte Diseño de portada: María Jesús Jiménez Duarte Jesús Ramón Franco Hernández Fotografía de portada: Ari Antonio Ocampo Hernández Banco de imágenes: Shutterstock© Coordinación técnica: Rubisela Morales Gispert Supervisión académica: Héctor Manuel Acosta García Coordinación general: Claudia Yolanda Lugo Peñúñuri Esta publicación se terminó de imprimir durante el mes de julio de 2022. Diseñada en Dirección Académica del Colegio de Bachilleres del Estado de Sonora. Blvd. Agustín de Vildósola, Sector Sur. Hermosillo, Sonora, México. La edición consta de 1,194 ejemplares. COMPONENTE: CAPACITACIÓN PARA EL TRABAJO: FORMACIÓN PARA EL TRABAJO INFORMÁTICA HORAS SEMANALES: CRÉDITOS: 04 08 DATOS DEL ALUMNO Nombre: Plantel: Grupo y turno: 3 PRELIMINARES El Colegio de Bachilleres del Estado de Sonora, a través de sus docentes, estructura los contenidos de sus módulos de aprendizaje, para facilitar el desarrollo de competencias. En el caso del componente de Formación para el Trabajo, además de las competencias genéricas, fortalece el sentido de apreciación hacia procesos productivos, porque aunque el bachillerato que te encuentras cursando es general y te prepara para ir a la universidad, es importante el que aprendas un oficio y poseas una actitud positiva para desempeñarlo. De tal forma que, este módulo de aprendizaje, es una herramienta valiosa porque con su contenido y estructura propiciará tu desarrollo como persona visionaria, competente e innovadora, características que se establecen en los objetivos de la Reforma Integral de Educación Media Superior. El módulo de aprendizaje es uno de los apoyos didácticos que el COBACH te ofrece con la finalidad de garantizar la adecuada transmisión de saberes actualizados, acorde a las nuevas políticas educativas, además de lo que demandan los escenarios local, nacional e internacional. En cuanto a su estructura, el módulo se encuentra organizado en bloques de aprendizaje y secuencias didácticas. Una secuencia didáctica es un conjunto de actividades, organizadas en tres momentos: inicio, desarrollo y cierre. En el inicio desarrollarás actividades que te permitirán identificar y recuperar las experiencias, los saberes, las preconcepciones y los conocimientos que ya has adquirido a través de tu formación, mismos que te ayudarán a abordar con facilidad el tema que se presenta en el desarrollo, donde realizarás actividades que introducen nuevos conocimientos dándote la oportunidad de contextualizarlos en situaciones de la vida cotidiana, con la finalidad de que tu aprendizaje sea significativo. Posteriormente se encuentra el momento de cierre de la secuencia didáctica, donde integrarás todos los saberes que realizaste en las actividades de inicio y desarrollo. En todas las actividades de los tres momentos se consideran los saberes conceptuales, procedimentales y actitudinales. De acuerdo a las características y del propósito de las actividades, éstas se desarrollan de forma individual, grupal o equipos. Para el desarrollo de tus actividades deberás utilizar diversos recursos, desde material bibliográfico, videos, investigación de campo, etcétera; así como realizar actividades prácticas de forma individual o en equipo. La retroalimentación de tus conocimientos es de suma importancia, de ahí que se te invita a participar de forma activa cuando el docente lo indique, de esta forma aclararás dudas o bien fortalecerás lo aprendido; además en este momento, el docente podrá tener una visión general del logro de los aprendizajes del grupo. 4 PRELIMINARES Recuerda que la evaluación es un proceso continuo, que permite recabar evidencias a través de tu trabajo, donde se tomarán en cuenta los tres saberes: conceptual, procedimental y actitudinal, con el propósito de que apoyado por tu maestro mejores el aprendizaje. Es necesario que realices la autoevaluación, este ejercicio permite que valores tu actuación y reconozcas tus posibilidades, limitaciones y cambios necesarios para mejorar tu aprendizaje. Así también, es recomendable la coevaluación, proceso donde de manera conjunta valoran su actuación, con la finalidad de fomentar la participación, reflexión y crítica ante situaciones de sus aprendizajes, promoviendo las actitudes de responsabilidad e integración del grupo. Finalmente, se destaca que, tu principal contribución es que adoptes un rol activo y participativo para la construcción de tu propio conocimiento y el desarrollo de tus competencias, a través de lo que podrás dar la respuesta y la contextualización adecuadas para resolver los problemas del entorno a los que te enfrentes, ya sean personales o profesionales. 5 PRELIMINARES 6 PRELIMINARES El glosario icónico es la relación de figuras que encontrarás en diversas partes de tu módulo. Enseguida, se muestran junto con su definición, lo que te orientará sobre las actividades que deberás realizar durante el semestre en cada una de tus asignaturas. EVALUACIÓN DIAGNÓSTICA Se trata de la evaluación que se realizará al inicio de cada secuencia didáctica y que te permitirá estar consciente de tus conocimientos acerca del tema que abordarás. ACTIVIDAD INTEGRADORA Esta actividad resume los conocimientos adquiridos durante un proceso, ya sea una secuencia didáctica, un bloque o lo visto en un semestre completo. Es la suma teórica y práctica de tus conocimientos y es útil para fortalecer tu aprendizaje. Individual ACTIVIDAD 1 SD1-B1 Equipo COEVALUACIÓN Este tipo de evaluación se hace con uno o varios de tus compañeros, en ella tú los evalúas y ellos a ti. Les permite, además de valorar sus aprendizajes, colaborar y aprender unos de otros. RÚBRICA DE EVALUACIÓN La rúbrica es una tabla que contiene niveles de logro o desempeño especificados en estándares mínimos y máximos de la calidad que deben tener los diversos elementos que componen un trabajo. Sirve como guía para saber qué debe contener un trabajo y cómo debe ser realizado. Grupal Con este gráfico identificarás la Actividad dentro del texto, incluyendo la indicación y especificando si debe realizarse de manera individual, en equipo o grupal. EVALUACIÓN DE ACTIVIDADES PORTAFOLIO DE EVIDENCIAS Durante el semestre, tu profesor te irá indicando qué evidencias (trabajos y ejercicios) debes ir resguardando para integrarlos en un portafolio, mismos que le entregarás cuando te lo indique, a través del cual te evaluará. En este apartado encontrarás el espacio para calificar tu desempeño, que será por parte de tu profesor, tus compañeros (coevaluación) o tú mismo (autoevaluación). FUENTES DE INFORMACIÓN AUTOEVALUACIÓN En este espacio realizarás una evaluación de tu propio trabajo, misma que deberá ser honesta para que puedas identificar los conocimientos que has adquirido y las habilidades que has desarrollado, así como las áreas que necesitas reforzar. Es el listado de referencias que utilizaron los profesores que elaboraron el módulo de aprendizaje, contiene la bibliografía, las páginas de internet de las cuales se tomó información, los vídeos y otras fuentes que nutrieron los contenidos. Te permite también ampliar la información que te proporcione tu profesor o la del módulo mismo. GLOSARIO REACTIVOS DE CIERRE Son reactivos que aparecen al final de un bloque, al realizarlos reforzarás los conocimientos adquiridos durante el bloque y desarrollarás tus habilidades. Es la relación de palabras nuevas o de las cuales pudieras desconocer su significado. Es útil para conocer nuevos conceptos, ampliar tu vocabulario y comprender mejor las lecturas. 7 PRELIMINARES Presentación del libro..................................................................................................................................... 4 Glosario Icónico.............................................................................................................................................. 7 Descripción de la capacitación ..................................................................................................................... 11 Competencias profesionales........................................................................................................................ 13 Mapa de contenido...................................................................................................................................... 14 BLOQUE 2 BLOQUE 1 Conocer el programa de diseño de gráficos CorelDRAW..................................... 15 Secuencia Didáctica 1: Valorar los programas de diseño en la manipulación de imágenes digitales....................................................................................................................................16 Secuencia Didáctica 2: Introducción a CorelDRAW.....................................................................17 Secuencia Didáctica 3: Identificar los elementos principales para su operación.........................18 Secuencia Didáctica 4: Reconocer los elementos de la interfaz de trabajo.................................20 Secuencia Didáctica 5: Identificar las operaciones básicas.........................................................25 Abrir un dibujo...................................................................................................................... 25 Cerrar un dibujo.................................................................................................................... 26 Abrir varios dibujos a la vez.................................................................................................. 27 Guardar y guardar como....................................................................................................... 27 Importar o exportar un archivo............................................................................................. 29 Crear un documento nuevo.................................................................................................. 32 Nuevo documento como plantilla......................................................................................... 33 Secuencia Didáctica 6: Operar las herramientas de trabajo de CorelDRAW...................................36 Clasificar las barras de herramientas..................................................................................... 36 De rectángulo........................................................................................................................ 36 De elipse................................................................................................................................ 37 De papel grafico..................................................................................................................... 38 De zoom................................................................................................................................ 38 Secuencia Didáctica 7: Aplicar rellenos......................................................................................40 Relleno uniforme................................................................................................................... 41 Secuencia Didáctica 8: Identificar la herramienta curva de 3 puntos..........................................44 Manipular diferentes objetos con CorelDRAW.................................................... 61 Secuencia Didáctica 1: Integrar objetos......................................................................................62 Texto artístico........................................................................................................................ 62 Editar texto............................................................................................................................ 63 Adaptar texto a una trayectoria............................................................................................. 64 Separar texto de una trayectoria........................................................................................... 65 Secuencia Didáctica 2: Desarrollar dibujos libremente...............................................................67 Dibujo a mano alzada............................................................................................................ 67 Secuencia Didáctica 3: Utilizar la herramienta forma.................................................................70 8 PRELIMINARES Crear efectos en objetos y configurar impresoras.............................................. 105 Secuencia Didáctica 1: Aplicar efectos tridimensionales.............................................................106 Aplicar silueta a objetos........................................................................................................ 106 Secuencia Didáctica 2: Implementar varios efectos a imágenes.................................................110 Insertar imagen en un objeto utilizando Powerclip............................................................... 110 Secuencia Didáctica 3: Concretar el documento a través de la impresora..................................113 Definir las propiedades de la impresora................................................................................ 113 Vista preliminar..................................................................................................................... 114 Configuración de página....................................................................................................... 116 Imprimir............................................................................................................................... 117 BLOQUE 2 cont. BLOQUE 3 Secuencia Didáctica 4: Diseñar dibujos a partir de nodos..........................................................72 Herramienta Bézier............................................................................................................... 72 Bordes................................................................................................................................... 74 Secuencia Didáctica 5: Conceptualizar el trabajo con objetos en CorelDRAW..............................78 Secuencia Didáctica 6: Interpretar las operaciones con objetos..................................................79 Seleccionar............................................................................................................................ 79 Mover.................................................................................................................................... 80 Copiar y pegar........................................................................................................................ 81 Duplicar................................................................................................................................. 82 Organizar............................................................................................................................... 82 Soldar.................................................................................................................................... 84 Intersectar y recortar............................................................................................................. 86 Transformar.......................................................................................................................... 89 Rotar.................................................................................................................................... 89 9 PRELIMINARES 10 PRELIMINARES “Una competencia es la integración de habilidades, conocimientos y actitudes en un contexto específico”. Para dar continuidad a los trabajos propuestos por la Dirección General de Bachillerato (DGB), en los programas de formación para el trabajo de la Capacitación de Informática y con el propósito de responder a las necesidades de información que requieres como estudiante, el presente módulo de aprendizaje tiene como objetivo acercarte, en un solo documento, tanto a contenidos y elementos teóricos como a ejercicios y proyectos prácticos para dotarte de los conocimientos y competencias que hoy en día se requieren en el sector productivo y de servicios, y de esta manera, integrarte al mercado laboral conforme a las exigencias de la globalización, o bien, continuar con su formación profesional en una institución de educación superior. En este contexto, tu módulo de aprendizaje fue rediseñado por docentes del Colegio de Bachilleres del Estado de Sonora, para lograr elaborar un documento que articulara los contenidos propuestos por la DGB para el componente de formación para el trabajo con las Normas Técnicas de Competencia Laboral (NTCL), del Consejo de Normalización y Certificación de Competencia Laboral (CONOCER), dando como resultado este material acorde con las tendencias de las competencias laborales que demanda el empleo en Sonora y el país. En cuanto a su estructura, el módulo de aprendizaje aporta los elementos necesarios para adquirir los conocimientos y desarrollar las habilidades, actitudes y valores en ti que, en conjunto, te hagan ser competente en un determinado oficio que los sectores productivo o de servicios demanden, y que se determinen con base en estándares nacionales e internacionales de calidad; te provee de herramientas para lograr que adquieras los conocimientos necesarios y nuevos; te apoya en tu crecimiento y desarrollo. Por otra parte, es también un instrumento de gran utilidad para los docentes que imparten la capacitación de Informática, pues estandariza los contenidos en todos los planteles del Colegio. En resumen, los módulos de la capacitación para el trabajo de Informática, están diseñados para formarte en un proceso de mejora continua de calidad educativa, y de los elementos necesarios para que te dediques y desempeñes de forma óptima a un oficio o, si así lo decides, continúes una profesión. 11 PRELIMINARES 12 PRELIMINARES COMPETENCIAS PROFESIONALES DE EGRESO Durante el proceso de formación de los dos módulos, el estudiante desarrollará las siguientes competencias profesionales, correspondientes a la capacitación en Informática: 1 Utiliza procedimientos y herramientas para el desarrollo de documentos electrónicos de acuerdo a los requerimientos. 2 Soluciona problemas técnicos sobre la configuración de hardware y software en su ámbito de responsabilidad. 3 Interpreta y aplica documentación técnica en la instalación, mantenimiento y diagnostico en la solución de problemas. 4 Instala y configura hardware y software de un sistema de cómputo conforme a las reglas de seguridad e higiene y políticas de uso. 5 Aplica mantenimiento preventivo de hardware y software. 6 Implementa sistemas básicos de seguridad informática para mantener la integridad de la información. 7 Configura de manera básica una red de área local para compartir dispositivos periféricos. 8 Aplica el mantenimiento correctivo de hardware y software. 9 Instala, opera y mantiene software de sistemas operativos y aplicación. 10 Ensambla hardware de un equipo de cómputo conforme a las reglas de seguridad e higiene y políticas de uso. 11 Elabora páginas WEB con animaciones interactivas de aplicación general y especifica, en un ambiente multimedia. 13 PRELIMINARES SUBMÓDULO II UTILIZA SOFTWARE DE DISEÑO PARA EL MANEJO DE GRÁFICOS CONOCER EL PROGRAMA DE DISEÑO DE GRÁFICOS CORELDRAW VALORAR LOS PROGRAMAS DE DISEÑO EN LA MANIPULACIÓN DE IMÁGENES DIGITALES. INTRODUCCIÓN A CORELDRAW. IDENTIFICAR LOS ELEMENTOS PRINCIPALES PARA SU OPERACIÓN. RECONOCER LOS ELEMENTOS DE LA INTERFAZ DE TRABAJO. IDENTIFICAR LAS OPERACIONES BÁSICAS. OPERAR LAS HERRAMIENTAS DE TRABAJO DE CORELDRAW. APLICAR RELLENOS. IDENTIFICAR LA HERRAMIENTA CURVA DE 3 PUNTOS. 14 PRELIMINARES MANIPULAR DIFERENTES OBJETOS CON CORELDRAW INTEGRAR OBJETOS. DESARROLLAR DIBUJOS LIBREMENTE. UTILIZAR LA HERRAMIENTA FORMA. DISEÑAR DIBUJOS A PARTIR DE NODOS. CONCEPTUALIZAR EL TRABAJO CON OBJETOS EN CORELDRAW. INTERPRETAR LAS OPERACIONES CON OBJETOS. CREAR EFECTOS EN OBJETOS Y CONFIGURAR IMPRESORAS APLICAR EFECTOS TRIDIMENSIONALES IMPLEMENTAR VARIOS EFECTOS A IMÁGENES. CONCRETAR EL DOCUMENTO A TRAVÉS DE LA IMPRESORA. BLOQUE 1 Conocer el programa de diseño de gráficos CorelDRAW Desempeño del estudiante al finalizar el bloque Conocer los diferentes programas de diseño que existen en el mercado. Identificar los elementos de la interface de CorelDraw y manipular las operaciones básicas del programa. Utilizar las principales herramientas para el diseño de formas y objetos y poder construir diseños más complicados a partir de estos. Tiempo asignado: 24 horas. Objetos de aprendizaje Imágenes Mapas conceptuales Internet Videos Software (CorelDRAW 5.0) Competencias a desarrollar Enfrenta las dificultades que se le presentan y es consciente de sus valores, fortalezas y debilidades. Administra los recursos disponibles teniendo en cuenta las restricciones para el logro de sus metas. Maneja las tecnologías de la información y la comunicación para obtener información y expresar ideas. Sigue instrucciones y procedimientos de manera reflexiva, comprendiendo como cada uno de sus pasos contribuye al alcance de un objetivo. Ordena información de acuerdo a categorías, jerarquías y relaciones. Utiliza las tecnologías de la información y comunicación para procesar e interpretar información. Elige las fuentes de información más relevantes para un propósito específico y discrimina entre ellas de acuerdo a su relevancia y confiabilidad. Capacitación para el Trabajo: Informática EVALUACIÓN DIAGNÓSTICA ACTIVIDAD 1 SD1-B1 En el portafolio de evidencias de este apartado encontrarás las indicaciones para realizar esta actividad. Inicio Secuencia didáctica 1 VALORAR LOS PROGRAMAS DE DISEÑO EN LA MANIPULACIÓN DE IMÁGENES DIGITALES La publicidad siempre se ha manifestado como uno de los medios más efectivos y eficaces para el intercambio de productos y servicios, en la antigüedad se había practicado de una manera empírica, pero su evolución ha sido de una manera sorprendente y contundente. El primer vestigio documentado de publicidad propiamente dicha, lo constituye un papiro egipcio de tres mil años de antigüedad, en el que un tejedor anuncia que en su tienda “se tejen las más bellas telas al gusto del cliente”. Los historiadores han encontrado evidencias de publicidad primitiva, con una antigüedad de hasta 3,000 años, en diversas culturas, tales como: los fenicios, sirios, árabes, griegos, romanos y egipcios, entre otros. Con el tiempo la actividad publicitaria ha evolucionado notablemente, refinando sus métodos y estrategias, en búsqueda de una creatividad certera y memorable. Hoy después de miles de años, la publicidad sigue innovando día con día, continúa mostrando el ímpetu que tuvo a su inicio y lo más importante, sigue demostrando que es un instrumento de trabajo donde el único límite que existe es nuestra imaginación. Sin duda alguna dentro de la publicidad, la efectividad que ésta tenga sobre las personas a las que va dirigida depende, en gran medida, del diseño que se haga sobre el producto o servicio, ya que como una forma de comunicación visual que es, debe en una imagen plasmar de manera clara y bien definida el, o los objetivos comerciales establecidos, lo anterior se logrará a través de formas, colores y texturas que transmitan a los posibles usuarios o clientes el beneficio de lo que se está promocionando u ofertando. De esta manera, la publicidad, como otras disciplinas gráficas, utiliza el diseño como una herramienta para desarrollar y plasmar ideas; y así lograr una mejor comunicación visual. 16 Colegio de Bachilleres del Estado de Sonora Utilizar software de diseño para el manejo de gráficos La tecnología juega un papel fundamental dentro de este tema, ya que cada vez existe software y hardware diseñado exclusivamente para el diseño de archivos digitales que después se utilizan para publicarse, imprimirse, etc. Puede decirse que dependiendo del tipo de diseño que necesitemos realizar y de los conocimientos que poseamos, deberemos inclinarnos por programas de Edición Profesional o programas más ligeros y de un manejo más sencillo. ACTIVIDAD 2 SD1-B1 En el portafolio de evidencias encontrarás una tabla que deberás llenar con las indicaciones que se describen, sobre las diferentes opciones de programas para la manipulación de gráficos. Inicio Secuencia didáctica 2 INTRODUCCIÓN A COREL DRAW CorelDRAW Es una aplicación informática de diseño gráfico vectorial, es decir, que usa fórmulas matemáticas en su contenido. Ésta, a su vez, es la principal aplicación de la suite de programas CorelDRAW Graphics, Suite ofrecida por la corporación Corel y que está diseñada para suplir múltiples necesidades, como el dibujo, la maquetación de páginas para impresión y/o la publicación web, todas incluidas en un mismo programa. Vectores y mapas de bits Los gráficos principales de una PC son gráficos vectoriales y mapas de bits. Los vectoriales se componen de líneas y curvas, y se generan a partir de descripciones matemáticas que determinan la posición, longitud y dirección en la que se dibujan las líneas. Los mapas de bits, también conocidos como imágenes ráster, se componen de cuadrados diminutos que reciben el nombre de píxeles; cada píxel se asigna a una ubicación en la imagen y contiene valores de color numéricos. Los gráficos vectoriales resultan ideales para logotipos e ilustraciones, porque son independientes de la resolución y pueden escalarse a cualquier tamaño, o imprimirse y visualizarse a cualquier resolución sin perder detalles ni calidad. Además, con los gráficos vectoriales puede producir contornos nítidos y claros. Los mapas de bits resultan excelentes para fotografías y dibujos digitales porque reproducen muy bien las gradaciones de color. Puede crear gráficos vectoriales en CorelDRAW. Puede asimismo importar mapas de bits (tales como archivos JPEG y TIFF) en CorelDRAW e integrarlos en sus dibujos. Las extensiones con que se guardan los archivos generados por la Suite de programas CorelDRAW Graphics son: • .CDR archivo de CorelDRAW • .CDT Plantilla de CorelDRAW • .CDX - CorelDRAW comprimido. • .CLK - Corel R.A.V.E. 17 BLOQUE 1 Conocer el programa de diseño de gráficos CorelDRAW Capacitación para el Trabajo: Informática • • • • • .CMX - Corel Presentation Exchange. .CMX - Intercambio de Presentación Corel 5.0. .CPX - CMX comprimido de Corel .CSL - Biblioteca de símbolos de Corel. .DES - Corel DESIGNER. CorelDRAW guarda, importa y exporta documentos en varios formatos, entre los más conocidos están: AI Adobe Illustrator BMP Mapa de bits CPT Imagen Corel PHOTO-PAINT DOC DOCX - MS Word DWG AutoCAD PDF Adobe Portable Document Format. PPT Microsoft PowerPoint ACTIVIDAD 3 SD2-B1 Investigar sobre las diferentes versiones del programa CorelDRAW que existen y los requisitos de software y de hardware que necesitan para su óptimo funcionamiento, en el portafolio de evidencias encontrarás el formato para llevar a cabo esta actividad. Inicio Secuencia didáctica 3 IDENTIFICAR LOS ELEMENTOS PRINCIPALES PARA SU OPERACIÓN Antes de utilizar cualquier versión de CorelDRAW necesitamos asegurarnos que nuestro equipo cumple con los requerimientos mínimos necesarios para su funcionamiento, ya que si instalamos versiones que no sean compatibles con nuestra computadora lo que podemos esperar es un funcionamiento inestable del software. Como paso previo a una instalación debemos asegurarnos de los requisitos que nos pide la versión a utilizar, después debemos identificar las características del equipo de cómputo donde se va a instalar, lo anterior lo conseguimos siguiendo estos pasos: Damos clic en el botón inicio 18 Colegio de Bachilleres del Estado de Sonora Utilizar software de diseño para el manejo de gráficos En la ventana que se abre damos clic derecho con el ratón sobre la opción de Equipo. Se abrirá un cuadro emergente y nos desplazamos hasta la opción de propiedades. Cuando apliquemos un clic en la opción de propiedades nos aparecerá la siguiente ventana donde veremos las características de nuestra computadora y comprobar si cumple con lo que nos pide la versión de CorelDRAW que deseamos utilizar. Exploremos las formas de arrancar CorelDRAW: Dando un clic en el botón de inicio que habitualmente está colocado en la esquina inferior izquierda de la pantalla. Coloca el cursor y haz clic sobre este botón, inmediatamente se abre un menú; posicionarse sobre la opción de Todos los Programas, aparecerá otra lista con los programas que están instalados en la computadora, busca CorelDRAW Graphics Suite, después busca CorelDRAW y haz clic sobre él, y se iniciará el programa. 19 BLOQUE 1 Conocer el programa de diseño de gráficos CorelDRAW Capacitación para el Trabajo: Informática La otra forma es dando un doble clic en el icono de CorelDRAW que aparece en el escritorio como acceso directo. Al igual que para abrir el programa, también existen varias formas de cerrarlo, y entre estas se encuentran las siguientes opciones: • Con la combinación de teclas ALT + F4 • Hacer clic sobre el menú Archivo y después en la opción Salir • Dando un clic en el botón de cerrar Inicio Secuencia didáctica 4 RECONOCER LOS ELEMENTOS DE LA INTERFAZ DE TRABAJO ACTIVIDAD 4 SD4-B1 Identificar los nombres de los diferentes elementos de la ventana de trabajo de CorelDRAW, en el portafolio de evidencias encontrarás el formato para llevar a cabo esta actividad. Pantalla de Inicio. Al iniciar el programa aparecerá una Pantalla de inicio, desde la cual podremos: • • • • • • • Crear un documento nuevo vacío. Nuevo con plantilla. Abrir un documento reciente. Abrir otros. Ver novedades. Aprendizaje. Etcétera. 20 Colegio de Bachilleres del Estado de Sonora Utilizar software de diseño para el manejo de gráficos Ventana de la Aplicación. Al abrir CorelDRAW aparece la ventana de la aplicación, que contiene una ventana de dibujo. Si lo deseamos podemos abrir varias ventanas de dibujo, las herramientas estarán activas o disponibles solo en la venta activa, es decir en la que estamos trabajando en el momento. Documento Nuevo. En esta ventana podremos establecer el nombre del archivo si así lo deseamos, también establecer el tamaño de la hoja de trabajo, el modo de color que se va a utilizar, etc. 21 BLOQUE 1 Conocer el programa de diseño de gráficos CorelDRAW Capacitación para el Trabajo: Informática Las Barras La barra de título. En esta barra podemos encontrar el nombre del programa que en este caso es CorelDRAW, también encontraremos el nombre del archivo en el que estamos trabajando, si no le hemos dado ningún nombre todavía aparecerá con el nombre “Sin título-1”, “Sin título-2” o ”Sin título-n”, en caso de abrir varios documentos y no haber guardado ninguno, de igual forma en la parte superior derecha se encuentran los botones de minimizar, maximizar/restaurar y de cerrar La barra de menús. Contiene las acciones que puede ejecutar CorelDRAW, agrupadas en menús desplegables. Absolutamente todo lo que se puede hacer en Corel se encuentra en estos menús. Cada opción tiene una letra subrayada, esto indica que se puede acceder directamente a la opción pulsando simultáneamente la tecla alt y la letra subrayada, por ejemplo si pulsamos alt + a se abre la opción Archivo. Los menús desplegables de esta barra contienen tres tipos básicos de elementos: Comandos inmediatos. Se reconocen porque a la derecha del nombre del comando, o no aparece nada o bien aparece la combinación de teclas para ejecutarlo. Se ejecutan de forma inmediata al hacer clic sobre ellos. Por ejemplo, en el menú Archivo, Ctrl + N para crear un documento Nuevo. Opción con menú desplegable. No necesitamos dar un clic para ver el menú desplegable, solo con poner el ratón encima del submenú se visualizarán las opciones que este contiene y estará lista para seleccionar alguna. Se identifican por el triángulo que apunta a la derecha. Ejemplo, en el menú Archivo, Adquirir imagen. 22 Colegio de Bachilleres del Estado de Sonora Utilizar software de diseño para el manejo de gráficos Opción con cuadro de diálogo. Al accesar con un clic o con un enter del teclado en alguna de las opciones, aparece un cuadro de diálogo donde nos pedirá más información y que tendrá botones para aceptar o cancelar la acción. Se identifican porque después de nombre le siguen unos puntos suspensivos. Ejemplo, en el menú Archivo, Abrir... La barra estándar. Esta barra contiene los iconos para ejecutar de forma inmediata algunas de las operaciones más habituales, como Guardar, Abrir, Imprimir, deshacer, zoom, etc. Pueden existir iconos de color atenuado (desactivados) esto significa que no están disponibles en un determinado momento. La barra de propiedades. En esta barra cambia según el objeto que este seleccionado en un determinado momento y la opción tomada de la barra de herramienta con la que se esté trabajando. Allí se observan las distintas opciones de configuración de cada herramienta seleccionada. Si, por ejemplo, no tenemos nada seleccionado, las propiedades que aparecen corresponden al tamaño de la página de dibujo, su posición, la unidad de medida que se observa en las reglas, etc. La barra de estado. Se encuentra en la parte inferior de la interface de trabajo y contiene información, como su nombre lo indica, sobre el estado de la aplicación, nos da información dependiendo del objeto que tenemos seleccionado, por ejemplo, su color de relleno, su color y grosor de línea 23 BLOQUE 1 Conocer el programa de diseño de gráficos CorelDRAW Capacitación para el Trabajo: Informática La barra de herramientas. Con las herramientas de esta barra se pueden crear una gran variedad de formas según las necesidades de trabajo que se requieran, de igual manera sirven para modificar un gráfico, como puede ser una plantilla, se puede aplicar colores de relleno, de contorno, modificar el grosor del contorno, etc., todo esto de una forma interactiva. En ella también se encuentran las herramientas para insertar texto, aplicarle efectos, se puede crear una tabla con sus columnas y sus filas y darles el formato que mejor convenga. Las herramientas de dibujo, te permitirán diseñar gran cantidad de objetos para tus ilustraciones, mientras que las herramientas para dar forma te facilitarán la modificación del dibujo. Allí se observan las distintas opciones de configuración de cada herramienta seleccionada. También tiene menús laterales que son más herramientas accesibles a través de una de las herramientas de la barra. Las identificamos por un pequeño triángulo negro en la parte inferior derecha, dando clic sobre el triángulo, se despliega un menú lateral mostrando más herramientas. Los menús laterales pueden arrastrarse fuera de la Barra de herramientas para así crear barras de herramientas independientes. Por ejemplo, la herramienta Mano Alzada, tiene un pequeño triángulo en la parte inferior derecha y al hacer clic sobre el mismo, se pueden observar las demás herramientas que contiene el menú lateral. Las ventanas acoplables. La característica principal de estas ventanas es que permanecen abiertas mientras estás trabajando para un acceso fácil a sus elementos. Contienen controles igual que un cuadro de diálogo, pueden acoplarse o desacoplarse en cualquier borde de la ventana de aplicación, para ello debemos hacer clic sobre los dos triángulos negros que aparecen en la parte superior izquierda de la ventana acoplable. ACTIVIDAD 5 SD4-B1 Realizar la actividad que se encuentra en el portafolio de evidencias, subrayando la respuesta correcta y atendiendo a las indicaciones del profesor. 24 Colegio de Bachilleres del Estado de Sonora Utilizar software de diseño para el manejo de gráficos Inicio Secuencia didáctica 5 INDICAR LAS OPERACIONES BÁSICAS Abrir un dibujo Podemos abrir un dibujo en CorelDRAW de tres formas: • A través del menú Archivo y clic en la opción Abrir. • Dando un clic en el botón Abrir de la barra de herramientas estándar. • Dando un doble clic sobre el archivo previamente guardado. Primeramente veremos cómo abrirlo a través del menú Archivo: A) Dar un clic con el mouse sobre el menú Archivo y después otro en la opción Abrir. B) Inmediatamente se abre una ventana con el nombre de Abrir dibujo. (1) Lo que nos muestra es el lugar donde se encuentra guardado tu archivo de CorelDRAW, debes buscar la ruta correcta donde almacenas tus documentos. C) Una vez que se localiza la carpeta o ubicación del archivo que se desea abrir, se desplegará una lista de documentos (2) D) Hacer clic en el archivo que se quiere abrir para seleccionarlo (3). E) Ya sólo resta aplicar un clic sobre el botón Abrir (4). 25 BLOQUE 1 Conocer el programa de diseño de gráficos CorelDRAW Capacitación para el Trabajo: Informática Para abrir un documento utilizando el botón Abrir: A) Hacer clic en el botón Abrir que está situado en la barra de herramientas estándar. B) De aquí en adelante se siguen exactamente los mismos pasos que en el punto anterior, es decir del inciso B al E. Cerrar un dibujo Cuando ya se requiere cerrar un dibujo en CorelDRAW, puedes hacerlo de tres formas: • A través del menú Archivo y la opción Cerrar • A través del menú Archivo y seleccionando la opción de Salir o pulsando las teclas ALT + F4 • Haciendo clic en el botón cerrar de la barra de titulo Para cerrar un documento de CorelDRAW con el menú Archivo: a) Seleccionar el menú Archivo y luego hacer clic en la opción Cerrar. b) Dando un clic en el botón que se encuentra en la esquina superior derecha de la barra de menús. situado en la barra de título para cerrar toda la ventana. Hay que tomar en cuenta c) Haciendo clic en el botón que esta última acción cierra toda la aplicación Al ejecutar una acción sobre cualquiera de las opciones descritas anteriormente se cerrara el documento actual, si por algún motivo no se ha guardado todavía, se abrirá un mensaje donde pregunta si se le quiere poner algún nombre al archivo, en tal caso damos un clic en el botón “Si”, por el contrario, si ese documento no nos interesa damos un clic en “No”, o puede suceder que por equivocación se intentó cerrar el documento, se da clic en “Cancelar”. 26 Colegio de Bachilleres del Estado de Sonora Utilizar software de diseño para el manejo de gráficos Abrir varios dibujos a la vez. Se puede abrir varios documentos de CorelDRAW a la vez, e ir cambiando entre ellos para trabajar, lo que procede es abrir cada uno de los archivos que se quieren y después ir al menú Ventana y al final encontrarás todos los nombres de los archivos que tienes abiertos. Selecciona el que necesitas para trabajar y ese será el documento activo, el cual se reconoce por una palomita de color negro a su costado izquierdo. Otra opción es crear un solo documento, pero con varias páginas (parecido a un libro de Excel). De este modo en el disco duro sólo existirá un archivo, pero dentro del mismo habrá varias páginas con distintos trabajos cada una. Para ello, hacer clic en uno de los botones + que se encuentran en la barra de Control de Páginas. Al hacer clic en el botón que está a la derecha, la nueva página se agregará luego de la página que se está visualizando. Aplicando un clic en el botón que está a la izquierda, la nueva página se agregará antes de la página que se está viendo. Guardar y guardar como. Una vez que se abre un archivo nuevo de CorelDRAW y se ha trabajado en él, es conveniente guardarlo lo más pronto posible para evitar pérdida de información, de trabajo y de tiempo. Para guardarlo, seleccionar el menú Archivo de la barra de menús y después hacer clic en la opción Guardar o Guardar como 27 BLOQUE 1 Conocer el programa de diseño de gráficos CorelDRAW Capacitación para el Trabajo: Informática Cuando el documento se va a guardar por primea vez, las opciones de Guardar y de Guardar Como surtirán el mismo efecto, ya que ambas abrirán la misma ventana de Guardar dibujo. Los pasos para guardar el nuevo archivo son los siguientes (ubicar la imagen anterior): 1. Seleccionar el lugar donde se quiere guardar, que puede ser el escritorio, la carpeta de Mis Documentos o cualquier ubicación previamente establecida 2. En el cuadro de texto Nombre de archivo escribe el nombre con el cual quieres guardar tu documento. 3. Hacer clic en el botón que está abajo a la derecha en esa misma ventana. Después de guardar un documento, observar en la barra de título, que al lado del nombre del programa, aparece la ruta completa donde se encuentra el trabajo y al final verás el nombre que tú le pusiste a tu documento. Una vez que se ha guardado el documento, tal vez se necesite realizar cambios al archivo, en ese supuesto se deben guardar esos cambios, aquí sí es importante seleccionar la opción Guardar o Guardar como... Al seleccionar la opción de Guardar, el trabajo únicamente se actualizará con los nuevos cambios, conservando el mismo nombre y la misma ubicación donde se guardó, es decir; directamente en el archivo con el nombre que se le dio la primera vez. Por el contrario al seleccionar la opción de Guardar como..., se abre la ventana de Guardar dibujo como si fuera la primera vez que se guarda el archivo y te da la opción de asignar un nuevo nombre, y una nueva ubicación sin afectar al documento original. De este modo se generan dos archivos: uno con el trabajo original con un nombre (el primer nombre que con el que se guardó) y otro con los cambios realizados al trabajo (el segundo nombre que elegido). Recuerda que la opción Guardar la puedes seleccionar desde el menú Archivo, Guardar o haciendo clic en el botón Guardar. 28 Colegio de Bachilleres del Estado de Sonora Utilizar software de diseño para el manejo de gráficos ACTIVIDAD 6 SD5-B1 Realizar la actividad que se encuentra en el portafolio de evidencias sobre las operaciones de abrir, guardar, guardar como y cerrar un documento, atendiendo a las indicaciones del profesor. Importar o Exportar un archivo Al trabajar con CorelDRAW frecuentemente necesitará de recursos externos al programa, como fotografías, formas, figuras o texto, y para poder trabajar con estos nuevos elementos se debe utilizar la opción de importar. Importar CorelDRAW nos permite importar archivos creados en otras aplicaciones: imágenes JPG, GIF, BMP, etc.; texto TXT, DOC, RTF, etc. Una vez importado el archivo éste se guardará en la hoja. Para importar archivos realice la siguiente secuencia: Dar clic en el menú Archivo y después en la opción Importar, se mostrara la siguiente ventana A. Muestra los archivos disponibles a importar. B. Filtra los archivos por su formato. C. Muestra características adicionales del archivo seleccionado. D. Permite importar la imagen completa, una parte de la imagen o un nuevo muestreo (modificar el tamaño o resolución de la imagen). 29 BLOQUE 1 Conocer el programa de diseño de gráficos CorelDRAW Capacitación para el Trabajo: Informática Es necesario saber el tipo de archivos que se desea importar. Lo más recomendado es seleccionar la opción “Todos los formatos de archivo” para que CorelDRAW reconozca automáticamente el tipo de archivo. Exportar Una vez que el diseño cumple con las expectativas deseadas, puede suceder que se desea exportar a otro formato para ser leídos por otras aplicaciones. Para lograr lo anterior su secuencia es: 1. Dar un clic sobre el menú Archivo, después otro en la opción de Exportar 2. Seleccionar el nombre del archivo a exportar. 3. Indicar en qué formato se exportará el documento. 4. Mostrar características adicionales. Por ejemplo, para exportar un dibujo de CorelDRAW al formato AI (Adobe Illustrator), lo que hacemos es lo siguiente: Activamos el comando Exportar, luego elegimos el lugar donde se creará el nuevo archivo y en el campo Nombre de archivo escribimos un nombre para el archivo que se creará y luego escogemos el formato en que será exportado en la lista Guardar como tipo. Active Solo lo seleccionado para exportar únicamente lo que se encuentre seleccionado en la hoja. Publicar como PDF. Uno de los formatos más versátiles que hay en la actualidad es el formato PDF (Formato de Documento Portátil). Para exportar el documento actual a PDF realice la siguiente secuencia: 1. Dar clic en el menú Archivo y después en Publicar como PDF. Se abrirá una ventana similar a la siguiente donde la secuencia es: A. Seleccionar el nombre del archivo a exportar. B. En la opción tipo: especificar que será PDF C. En la opción Estilo: PDF para distribución de documentos. Es la opción más usada y genérica. 30 Colegio de Bachilleres del Estado de Sonora Utilizar software de diseño para el manejo de gráficos Otros estilos son: PDF para preimpresión: Comprime las imágenes con un formato LZW, incorporan tipos de letra y optimiza los colores apropiados para la impresión de alta calidad. PDF para la Web: Comprime imágenes con formato JPEG, incorpora fuentes y comprime el texto para la publicación del documento en la World Wide Web. PDF para edición: Utiliza compresión LZW, incorpora todas las fuentes e incluye hipervínculos, marcadores y miniaturas PDF/X-1: Comprime las imágenes con un formato ZIP, incorpora fuentes y optimiza los colores. D. Después de seleccionar el Nombre, el Tipo y el Estilo se muestra un cuadro para personalizar la configuración del formato PDF. La ventana contiene varias fichas, entre ellas están: • Objetos. Para definir la compresión para los mapas de bits, el remuestreo o reajuste de la resolución y la opción de incorporar los tipos de letra usados en el dibujo. • Preimpresión. Para agregar un margen y marcas de corte. • Seguridad. Para establecer contraseñas de seguridad. Como se mencionó anteriormente PDF es uno de los formatos más convenientes pero…. ¿Por qué exportar en formato PDF? Exportar un archivo en formato PDF resulta muy práctico por los beneficios que ofrece, algunos de estos son: Mantenimiento del aspecto y la integridad de los documentos originales: La principal ventaja de los archivos PDF es que al imprimirlos aparecen en el papel tal como se ven en pantalla. 31 BLOQUE 1 Conocer el programa de diseño de gráficos CorelDRAW Capacitación para el Trabajo: Informática Los archivos PDF de Adobe tienen exactamente el mismo aspecto que las páginas originales. Mantienen la apariencia del documento original con las mismas fuentes, imágenes y distribución. Posibilidad de compartir documentos con cualquier persona: Todo el mundo puede abrir documentos PDF de Adobe en cualquier sistema, independientemente de la plataforma de software, la aplicación original o disponibilidad de fuentes específicas, mediante software gratuito como Adobe Reader y otros. Facilidad de uso: Los archivos PDF de Adobe cuentan con más características para mejorar la utilización que los archivos PDF creados con otras aplicaciones, como fuentes incrustadas, información de perfiles de color para una interpretación de colores más precisa en sistemas diferentes, así como etiquetas en el documento que ajustarán las páginas a diferentes tamaños de pantalla. Intercambio de documentos más seguro: Se puede proteger los documentos PDF con contraseña para evitar la visualización y modificación no autorizadas, al mismo tiempo que se permite a los revisores autorizados utilizar herramientas intuitivas de comentarios y edición. Son más livianos: Por lo que resultan ideales para intercambiar por mail o hacer respaldos. Son más seguros: Son más difíciles de alterar o de verse afectados por virus. ACTIVIDAD 7 SD5-B1 Acude al centro de cómputo de la unidad y realiza la actividad de manera individual, en el portafolio de evidencias encontrarás las instrucciones. Crear un documento nuevo. Para crear un documento nuevo lo podemos hacer de varias formas, la primera es aceptar la sugerencia que nos hace CorelDRAW al momento de abrir el programa, de empezar con un nuevo documento vacío. 32 Colegio de Bachilleres del Estado de Sonora Utilizar software de diseño para el manejo de gráficos Otra de las alternativas es dar clic en el menú Archivo situado en la barra de Menús y después seleccionar la opción Nuevo, o podemos hacer clic en el botón nuevo de la barra Estándar. Nuevo documento como plantilla Las plantillas son documentos ya hechos que pueden ser modificados en algunas de sus partes, en vez de nosotros hacer el diseño desde cero, sólo nos limitamos a modificar las partes que sean necesarias. Una plantilla es una colección de estilos y configuraciones de diseño de página que controlan el diseño y el aspecto de un documento. Puede elegir entre una amplia gama de plantillas preestablecidas disponibles en CorelDRAW, modificar documentos basándose en plantillas preestablecidas o crear sus propias plantillas. Uso de platillas preestablecidas En CorelDRAW existen un gran número de plantillas, entre ellas de folletos, de boletines, etc., es muy sencillo encontrar alguna plantilla que se adapte a las diversas necesidades. Puede navegar entre las plantillas disponibles o buscar por nombre, categoría, notas del diseñador o cualquier otra información de referencia asociada a una plantilla. Si se quiere crear un documento a partir de una plantilla existente en CorelDRAW, hacer clic en Archivo que se encuentra en la barra de Menús, después en Nuevo con plantilla. En el cuadro de diálogo Nuevo con plantilla, navegar o buscar entre las plantillas disponibles en el sistema. Una vez seleccionado el grafico que más se adapte a nuestras necesidades simplemente damos un clic en el botón Abrir y ya está lista para trabajar en ella. 33 BLOQUE 1 Conocer el programa de diseño de gráficos CorelDRAW Capacitación para el Trabajo: Informática También se puede crear un documento basado en una plantilla preestablecida, es decir, es un diseño que ya existe y solo adaptarlo a nuestras necesidades, modificarlo sin que afecte a la plantilla original. ¿Qué se le puede modificar a una plantilla preestablecida? Prácticamente todo: el texto, imágenes, fondos, efectos, etc. El texto y los gráficos contienen objetos independientes o grupos de objetos accesibles desde la ventana acoplable Administrador de objetos. Ejemplo de modificación de una plantilla. Hemos realizado los cambios siguientes en el documento para crear el folleto nuevo: 5: Actualizamos el título principal y cambiamos la fuente al tipo Swis 911XCM BT 1: Sustituimos las fotos para reflejar el nuevo tema. 6: Movemos la forma cuadrada azul de la parte central inferior a la esquina superior izquierda y cambiamos su color de azul claro a azul oscuro. Eliminamos la forma cuadrada roja presente en el folleto original. 2: Cambiamos el tema de color del fondo a azul oscuro, rojo y azul claro, y añadimos una nueva forma vectorial de color azul oscuro en la esquina superior derecha. 3: Movimos la forma cuadrada de la derecha, y cambiamos su color de naranja a rojo. 4: Modificamos el logotipo de la esquina superior derecha. 7: Actualizamos los encabezados secundarios y cambiamos el color de la fuente de azul claro a rojo. 8: Alineamos el texto de la dirección postal a la izquierda. 9: Añadimos un elemento de marco fotográfico 34 Colegio de Bachilleres del Estado de Sonora Utilizar software de diseño para el manejo de gráficos Creación de plantillas Suele suceder que al trabajar con un diseño, éste cumplió por completo las expectativas o inclusive un poco más, por lo mismo se desean volver a utilizar los elementos de diseño utilizados, si éste es el caso, la solución es guardar el archivo como una plantilla, de esta manera se podrá emplear cuantas veces se desee el mismo diseño y sólo modificar los elementos que se requieran para un nuevo proyecto. Al guardar un archivo como una plantilla, CorelDRAW te permite añadir información de referencia, como paginación, categoría, sector y otras notas. Esta información de referencia facilita su organización y la posterior búsqueda de plantillas. Para guardar un documento como plantilla, hacer clic en Archivo que se encuentra en la barra de menús y después en Guardar como plantilla, igual como lo indica la imagen. En la ventana siguiente Guardar dibujo escribir un nombre en el cuadro de lista Nombre y seleccionar la ubicación donde desea guardar la plantilla. Después se hace clic en el botón de Guardar situado aproximadamente en la esquina inferior derecha. Observar como en el cuadro tipo automáticamente se crea el archivo con la extensión .CDT que corresponde a una plantilla en CorelDRAW. ACTIVIDAD 8 SD5-B1 Realiza la práctica para trabajar con plantillas, en el portafolio de evidencias encontrarás las instrucciones. 35 BLOQUE 1 Conocer el programa de diseño de gráficos CorelDRAW Capacitación para el Trabajo: Informática Inicio Secuencia didáctica 6 OPERAR LAS HERRAMIENTAS DE TRABAJO DE CORELDRAW Clasificar las barras de herramientas Con las herramientas de esta barra se pueden crear una gran variedad de formas según las necesidades de trabajo que se requieran, de igual manera sirven para modificar un gráfico, como puede ser una plantilla, se puede aplicar colores de relleno, de contorno, modificar el grosor del contorno, etc., todo esto de una forma interactiva. En ella también se encuentran las herramientas para insertar texto, aplicarle efectos, se puede crear una tabla con sus columnas y sus filas y darles el formato que mejor convenga. Las herramientas de dibujo, te permitirán diseñar gran cantidad de objetos para tus ilustraciones, mientras que las herramientas para dar forma te facilitarán la modificación del dibujo. Allí se observan las distintas opciones de configuración de cada herramienta seleccionada. También tiene menús laterales que son más herramientas accesibles a través de una de las herramientas de la barra. Las identificamos por un pequeño triángulo negro en la parte inferior derecha. Los menús laterales pueden arrastrarse fuera de la Barra de herramientas para así crear barras de herramientas independientes. Por ejemplo, la herramienta Mano Alzada tiene un pequeño triángulo en la parte inferior derecha y al hacer clic sobre el mismo, se pueden observar las demás herramientas que contiene el menú lateral. La herramienta rectángulo En la barra de Herramientas, se encuentra la herramienta Rectángulo y la verás cómo se observa en la imagen. Sirve para dibujar cuadrados y rectángulos. Como se había mencionado en las primeras secuencias de este libro, la barra de propiedades se modifica de acuerdo a la herramienta o elemento seleccionado, en este caso al seleccionar la de Rectángulo, la barra de propiedades se modifica para mostrar los atributos de la herramienta que podemos cambiar. Una de las herramientas más comunes, prácticas y útiles es la de rectángulos. Para crear uno, primeramente seleccionar la herramienta Rectángulo, después hacer un clic en la página de dibujo y sin soltar arrastrar el ratón hasta crear un rectángulo de la forma deseada. Puede ser el caso de que al arrastrar el ratón por la página de dibujo intentando crear un cuadrado, este no se dibuja de una manera simétrica, para solucionar esto y crear cuadrado perfecto, se debe presionar la tecla Ctrl mientras se arrastra el ratón con la herramienta rectángulo en dirección diagonal. Si presionas simultáneamente las teclas Ctrl + Shift mientras arrastras el ratón, el punto donde comienzas a dibujar pasa a ser el centro del cuadrado. 36 Colegio de Bachilleres del Estado de Sonora Utilizar software de diseño para el manejo de gráficos Una más de las opciones de la barra de Herramientas es el rectángulo de 3 puntos Para crear un rectángulo de 3 puntos, primero hay que seleccionar la herramienta Rectángulo 3 puntos. Después, hacer clic en la página de dibujo y sin soltar arrastra el ratón hasta crear una línea, que será la base del rectángulo y luego definir la altura que deseas. La herramienta Elipse Esta sirve para dibujar círculos y elipses, se identifica por como se observa en la imagen . Como en todas las herramientas, al seleccionar la herramienta Elipse, la barra de propiedades se modifica, para mostrar los atributos de la herramienta que podemos cambiar. Con la misma herramienta se pueden crear óvalos, para esto primero selecciona la herramienta elipse, después hacer un clic en la página de dibujo y sin soltar arrastrar el ratón hasta crear un óvalo de la forma deseada. Al igual que en la herramienta rectángulo, puede suceder que no se logre crear la figura deseada, para crear un círculo perfecto, presionar la tecla Ctrl, mientras arrastras el ratón con la herramienta elipse, en dirección diagonal. Si presionas simultáneamente las teclas Ctrl + Shift mientras arrastras el ratón, el punto donde comienzas a dibujar pasa a ser el centro del círculo. Otra opción de la Herramienta es la Elipse de 3 puntos . Si el diseño amerita crear una elipse de 3 puntos, el proceso es el siguiente: Hacer clic en la página de dibujo y sin soltar arrastra el ratón hasta crear una línea, que será su línea de centro, y luego definir la altura deseada. 37 BLOQUE 1 Conocer el programa de diseño de gráficos CorelDRAW Capacitación para el Trabajo: Informática Herramienta de Papel Gráfico Esta es una herramienta muy útil cuando el diseño requiere dibujar una cuadricula, a la cual se le pueden modificar una serie de propiedades entre ellas número de filas y columnas, se puede hacer directamente desde la barra de propiedades al igual que todos los elementos. Como se ha venido mencionando a lo largo de las diversas barras, al seleccionar la herramienta Papel gráfico, la barra de propiedades se modifica, para mostrar los atributos de la herramienta que podemos cambiar. Para aplicar correctamente esta herramienta, primeramente se debe seleccionar. Luego en la barra de propiedades determinar el número de filas y de columnas que se desea, acto seguido es hacer un clic en la página de dibujo y sin soltar arrastra el ratón hasta crear un cuadriculado de la forma deseada. Herramienta de Zoom. , su función es permitir cambiar el nivel de aumento en la ventana de La puedes identificar por este dibujo dibujo. Al estar seleccionada esta herramienta, la barra de propiedades cambia y muestra un aspecto como el que se observa en la siguiente imagen. Las opciones de Zoom son: Niveles de Zoom: Desde aquí se puede seleccionar un porcentaje para aumentar o disminuir la vista, que puede tomar valores del 10% al 400%, pero también puedes seleccionar las opciones de zoom que aparecen en los otros botones de la barra de propiedades. 38 Colegio de Bachilleres del Estado de Sonora Utilizar software de diseño para el manejo de gráficos Aumentar: Al dar clic en este botón se puede aumentar el zoom, la característica es que siempre va a aumentar al doble del valor que tenemos seleccionado. Por ejemplo, si el nivel de zoom está en 100%, al hacer clic en el botón aumentar, el zoom cambiará a 200%; si se vuelve a hacer clic, el zoom cambiará a 400% y así sucesivamente. Disminuir: Esta opción hace lo contrario de la herramienta anterior ya que disminuye el zoom, su característica es que al hacer clic en él se alejará la vista a la mitad de lo que esté seleccionado en ese momento. Por ejemplo, si el nivel de zoom está en 100%, al hacer clic en el botón disminuir, el zoom cambiará a 50%; si de nuevo damos clic en el botón disminuir, el zoom cambiará a 25% y así sucesivamente. Zoom de la selección: Si nada más se requiere hacer un acercamiento de algún objeto o elemento en específico, la opción es escoger esta herramienta ya que permite acercarnos a los objetos que única y exclusivamente están seleccionados. Zoom sobre todos los objetos: permite ver todos los objetos que están en la página. Este botón es útil cuando se trabaja en el área que está fuera de la página de dibujo y se "pierde" algún diseño, presionando el botón zoom sobre todos los objetos, se visualiza todo lo que existe en el documento. Zoom sobre página: Esta herramienta es útil para poner la página en el centro de la pantalla, igual a como estaba cuando abrimos un documento nuevo. Zoom sobre la anchura de página: acerca la página, mostrando todo su ancho. Zoom sobre la altura de página: acerca la página, mostrando todo su alto. Si lo que se necesita es controlar una parte del dibujo exclusivamente, existe la herramienta mano, que se encuentra en la barra de herramientas, solo hay que hacer clic en el triangulito negro que se encuentra en la parte inferior derecha de herramienta zoom. Simplemente haz clic en la página de dibujo y arrastra con el ratón hasta dejar visible la parte que precisas. ACTIVIDAD 9 SD6-B1 En el portafolio de evidencias encontrarás las instrucciones para trabajar con las herramientas de rectángulo, elipse y papel gráfico. Sigue las instrucciones de tu maestro 39 BLOQUE 1 Conocer el programa de diseño de gráficos CorelDRAW Capacitación para el Trabajo: Informática Inicio Secuencia didáctica 7 APLICAR RELLENOS CorelDRAW permite aplicar distintos tipos de rellenos a los objetos Para acceder a esta herramienta solo se debe hacer clic en el icono de relleno situado en la barra de Herramientas, al hacer clic se mostrará un menú con varios iconos correspondientes a los distintos rellenos que puedes aplicarle a un objeto. Si por algún motivo no hay seleccionado ningún objeto del diseño en el que se está trabajando y se elige esta opción, inmediatamente se mostrará una ventana de diálogo indicándonos que el color de relleno seleccionado se aplicará a los objetos nuevos, tal como se muestra en la figura. Relleno Uniforme. Existen dos formas de aplicar rellenos uniformes a los objetos deseados. Una de ellas es seleccionando el o los objetos y hacer un clic sobre color deseado de la paleta de colores que se encuentra a la derecha. Si se desea visualizar más colores solo hay que dar clic en el triángulo que se encuentra en la parte inferior de la paleta, o haciendo clic en los triángulos que están a los extremos de la misma. La otra forma de aplicar relleno uniforme es seleccionar la herramienta relleno que se encuentra en la barra de herramientas. Al hacer clic en la herramienta, se abre un menú mostrando todos los tipos de rellenos que se pueden aplicar en CorelDRAW. Selecciona relleno Uniforme. 40 Colegio de Bachilleres del Estado de Sonora Utilizar software de diseño para el manejo de gráficos Si se pone en práctica la última opción, se abrirá una ventana como la siguiente: Seguir la secuencia de los números para aplicar un color de relleno uniforme, también se observan que existen tres fichas en la parte superior que son: Modelos, Mezcladores, Paletas Relleno uniforme: Ficha Modelos Mediante esta ficha se puede elegir el color de relleno aplicando los siguientes criterios: • Seleccionar el modelo o combinación de colores como se muestra en el número (2) • Seleccionar un color desde la barra que se observa en la parte de arriba en el número (3). Seguidamente selecciona el tono que deseas en el cuadro grande de colores que aparece a la izquierda de la barra (4) • Al mover el ratón fíjate a la derecha en el cuadro componentes (5 y 6), y verás que van variando los valores. Esos valores puedes verlos en el modelo CMYK (5) o RGB (6). Relleno uniforme: Ficha Mezcladores En esta ficha se pueden obtener armonías y realizar mezclas de colores. Las armonías permiten obtener varios colores que combinen entre sí y la mezcla se obtiene a partir de otros 4 colores de libre elección Relleno uniforme armonías Con este relleno se puede realizar un diseño con varios colores en forma acertada, donde cada objeto tenga algún color que combine armoniosamente con los colores de los otros objetos. Si lo que necesitas es obtener armonías de colores, luego de seleccionar la ficha Modelos, haz clic en el botón Opciones, busca la opción Mezcladores y haz clic en Armonías de color. 41 BLOQUE 1 Conocer el programa de diseño de gráficos CorelDRAW Capacitación para el Trabajo: Informática Se abrirá una ventana como la de la imagen: A través de esta ventana se puede obtener un color como resultado de la combinación de otros 5 colores, solo hay que seleccionar una opción el combo de Matices (1), dependiendo de la figura que selecciones será el número de colores que van a intervenir en la combinación del nuevo color, entre las figuras como opciones que hay dentro de Matices están: Principal, Complemento, Triángulo 1, Triángulo 2, Rectángulo o Pentágono. Relleno uniforme mezcla de colores Como se mencionó anteriormente, una mezcla es el resultado de la combinación de 4 colores. Después de seleccionar la ficha Modelos, dar un clic en el botón opciones, luego en el submenú Mezcladores y busca la opción mezcla de colores. Se observará una ventana como la de la imagen: En la figura donde se sitúan los números 1, indica que ahí se debe seleccionar en cada esquina un color, que serán los que se van a combinar. Donde se visualiza el número 2 es para hacer más grande o más chica la cuadrícula, hay que tener en cuenta que entre menor sea el tamaño de la cuadrícula se reduce el número de combinaciones para la mezcla. Por último se da un clic en el color de la mezcla deseado, donde se sitúa el número 3. 42 Colegio de Bachilleres del Estado de Sonora Utilizar software de diseño para el manejo de gráficos Relleno uniforme: Ficha Paleta Esta es la tercera ficha de la ventana Relleno uniforme. Hay disponible una variedad de paletas de colores preestablecidas como se muestra en la imagen. Solo se debe dar clic en la opción Paleta y seleccionar alguna de las combinaciones que nos ofrece CorelDRAW Para aplicar un color de relleno uniforme a partir de una paleta, primero se debe seleccionar en la barra desplegable Paleta. Luego mover el deslizador de color para definir el rango de colores visualizado en el área de selección de colores. Hacer clic en un color en el área de selección de colores. ACTIVIDAD 10 SD2-B1 Realiza la actividad que se encuentra en el portafolio de evidencias, aplicando el relleno uniforme a una figura. Sigue las instrucciones del maestro 43 BLOQUE 1 Conocer el programa de diseño de gráficos CorelDRAW Capacitación para el Trabajo: Informática Inicio Secuencia didáctica 8 IDENTIFICAR LA HERRAMIENTA CURVA DE 3 PUNTOS Esta herramienta es una forma de dibujar líneas curvas de una forma sencilla, solamente especificando su anchura y su altura, su ventaja es que no manipulas nodos para su modificación. Para dibujar una línea curva de 3 puntos seleccionarla de la barra de herramientas. Después se arrastra el cursor hasta el área de trabajo y damos clic en el lugar que queremos comenzar a dibujar la curva, sin soltar el botón del ratón nos desplazamos hasta donde queremos que termine el trazo, automáticamente se dibujará una línea recta, en ese momento soltamos el botón del ratón. Al desplazar el ratón por el área de trabajo estaremos indicando el ángulo de la curva, es decir estamos estableciendo el tercer punto de la misma. Al igual que cualquier figura, podemos modificar sus dimensiones simplemente situando el puntero del ratón sobre uno de los puntos de selección que rodean a la curva y tirando de él de acuerdo a lo que requerimos cambiar. 44 Colegio de Bachilleres del Estado de Sonora Utilizar software de diseño para el manejo de gráficos GLOSARIO CorelDRAW.- Es una aplicación informática de diseño gráfico vectorial, es decir, que usa fórmulas matemáticas en su contenido. Diseño.- Se define como el proceso previo de configuración mental, "pre-figuración", en la búsqueda de una solución en cualquier campo. Utilizado habitualmente en el contexto de la industria, ingeniería, arquitectura, comunicación y otras disciplinas creativas. Imagen Vectorial.- Es una imagen digital formada por objetos geométricos independientes (segmentos, polígonos, arcos, etc.), cada uno de ellos definido por distintos atributos matemáticos de forma, de posición, de color, etc. Mapa de Bits.- Una imagen en mapa de bits o imagen ráster (un calco del inglés), es una estructura o fichero de datos que representa una rejilla rectangular de píxeles o puntos de color, denominada matriz, que se puede visualizar en un monitor, papel u otro dispositivo de representación. Maquetación.- También llamada a veces diagramación, es un oficio del diseño editorial que se encarga de organizar en un espacio, contenidos escritos, visuales y en algunos casos audiovisuales (multimedia) en medios impresos y electrónicos, como libros, diarios y revistas. Requerimientos.- Condiciones técnicas necesarias para el funcionamiento de un programa de software. Estos requerimientos incluyen la configuración del hardware, el sistema operativo, el ancho de banda, la velocidad de procesamiento, etc. Cuadro de Dialogo.- Un cuadro de diálogo es un tipo de ventana que permite comunicación simple entre el usuario y el sistema informático. Paleta.- En el sentido original de la palabra, es una superficie rígida, plana en la que un pintor arregla y mezcla las pinturas. Fichas.- Son las pestañas o las opciones que nos muestra un cuadro de diálogo para interactuar con ellas Nodos.- Los nodos son una serie de puntos que poseen las líneas de los elementos dibujados que, mediante unas tangentes, determinan la dirección y la tensión de las rectas y curvas que componen los dibujos. Con esta herramienta podemos manipular dichas curvas, cambiándolas de posición, eliminándolas, creando nuevas, etcétera Icono.- Un icono es una pequeña imagen que está asociada a un elemento de Windows, a un programa, a una herramienta o a un archivo, y que haciendo doble clic en él nos permite abrir dichos elementos, programas o archivos o, en el caso de una herramienta, aplicar su función. Estos iconos los podemos encontrar en las ventanas de Windows, en el escritorio o en las barras de herramientas de los programas y carpetas. 45 BLOQUE 1 Conocer el programa de diseño de gráficos CorelDRAW Capacitación para el Trabajo: Informática Nombre del alumno Sub módulo Nombre del evaluador Utiliza software de diseño para el manejo de imágenes. Fecha Grupo Bloque 1 ACTIVIDAD INTEGRADORA Utiliza el programa Camtasia para elaborar un video tutorial en equipos de tres integrantes (los integrantes deberán salir en el video utilizando la herramienta que proporciona el propio software), donde lleves a cabo una práctica que debe contener lo siguiente. • Abrir un documento nuevo con plantilla. • Modificar elementos de la plantilla • Agregar objetos propios a la plantilla • Exportar el archivo. EVALUACIÓN DIAGNÓSTICA ACTIVIDAD 1 SD1-B1 De manera individual responde los siguientes cuestionamientos: ¿Qué es una imagen digital? __________________________________________________________________________________________ __________________________________________________________________________________________ __________________________________________________________________________________________ ________________________________________________________________________ ¿Qué es un software de diseño? __________________________________________________________________________________________ __________________________________________________________________________________________ 46 Colegio de Bachilleres del Estado de Sonora Utilizar software de diseño para el manejo de gráficos __________________________________________________________________________________________ ________________________________________________________________________ ¿Cuál es la diferencia entre diseñar un gráfico y manipularlo? __________________________________________________________________________________________ __________________________________________________________________________________________ __________________________________________________________________________________________ ________________________________________________________________________ ¿Qué beneficios puedes obtener al saber utilizar un programa de diseño? __________________________________________________________________________________________ __________________________________________________________________________________________ __________________________________________________________________________________________ ________________________________________________________________________ Menciona los programas de manipulación de imágenes que conozcas __________________________________________________________________________________________ __________________________________________________________________________________________ __________________________________________________________________________________________ ________________________________________________________________________ Evaluación Producto: Definición de conceptos Actividad: 1 Puntaje: Saberes Conceptual Reconoce el concepto de un software para el manejo de imagenes. Autoevaluación Procedimental Actitudinal Identifica los beneficios de la utilización de un software de diseño. Muestra interés al resolver la actividad. C MC NC Calificación otorgada por el docente Coevaluación 47 BLOQUE 1 Conocer el programa de diseño de gráficos CorelDRAW Capacitación para el Trabajo: Informática ACTIVIDAD 2 SD1-B1 Investiga sobre los 5 programas de diseño para la manipulación de imágenes más utilizados. Nombre del Programa Conceptual Características principales Rúbrica de Evaluación Área del evaluador Puntos asignados a la actividad Procedimental Actitudinal Total de la actividad Marca con una X el tipo de evaluación Autoevaluación Coevaluación Saberes C MC Reconoce la existencia de varios programas que existen en la actualidad Conceptual para el diseño de gráficos. Procedimental Diferencia las características de los programas de diseño más utilizados. Lleva a cabo las instrucciones sugeridas en la actividad por el profesor. Puntaje obtenido por el candidato Puntos en lo Puntos en lo conceptual Puntos en lo actitudinal procedimental Actitudinal 48 Colegio de Bachilleres del Estado de Sonora Sumatoria de puntos obtenidos NC Utilizar software de diseño para el manejo de gráficos ACTIVIDAD 3 SD2-B1 De manera individual y siguiendo las instrucciones del profesor, investiga sobre las versiones que existen hasta la actualidad del programa de diseño CorelDRAW, sus principales características y los requerimientos de software y de hardware VERSIÓN CARACTERÍSTICAS REQUERIMIENTOS Conceptual Rúbrica de Evaluación Área del evaluador Puntos asignados a la actividad Procedimental Actitudinal Marca con una X el tipo de evaluación Autoevaluación Saberes Conceptual Reconoce las diferentes versiones de CorelDRAW Procedimental Elige la versión que se adapte a sus necesidades y requerimientos. Actitudinal Lleva a cabo las instrucciones sugeridas en la actividad por el profesor. Puntos en lo conceptual Puntaje obtenido por el candidato Puntos en lo Puntos en lo actitudinal procedimental Total de la actividad Coevaluación C MC NC Sumatoria de puntos obtenidos 49 BLOQUE 1 Conocer el programa de diseño de gráficos CorelDRAW Capacitación para el Trabajo: Informática ACTIVIDAD 4 SD2-B1 De manera individual, anota en el recuadro correspondiente los nombres de los diferentes elementos que conforman la ventana de aplicación de CorelDRAW. Evaluación Producto: Identificación de elementos Actividad: 4 Puntaje: Saberes Conceptual Procedimental Reconoce los nombres de los elementos de la interface. Actitudinal Manipula los lementos de la interface. C MC NC Autoevaluación Coevaluación 50 Colegio de Bachilleres del Estado de Sonora Muestra interés al resolver la actividad. Calificación otorgada por el docente Utilizar software de diseño para el manejo de gráficos ACTIVIDAD 5 SD2-B1 Subraya la respuesta que consideres correcta. Sólo una respuesta es válida por pregunta. Contesta todas las preguntas atendiendo a las indicaciones del maestro. 1. La barra de estado brinda información. a) Verdadero b) Falso 2. La barra de menús contiene las operaciones de CorelDRAW agrupadas en menús desplegables. a) Verdadero b) Falso 3. Los menús laterales no pueden arrastrarse fuera de la Barra de herramientas para así crear barras de herramientas independientes. a) Verdadero b) Falso 4. Esta es la barra de .... a) De propiedades b) Estándar 5. La combinación Ctrl+S sirve para. a) Abrir un documento b) Guardar un documento nuevo 8. La barra de propiedades contiene herramientas para crear, rellenar y modificar objetos de la forma interactiva. a) Verdadero b) Falso 9. La combinación de teclas Ctrl+O sirve para. a) Crear un nuevo documento b) Abrir un nuevo documento 10. Las ventanas acoplables no pueden mantenerse abiertas mientras trabajas a) Verdadero b) Falso 51 BLOQUE 1 Conocer el programa de diseño de gráficos CorelDRAW Capacitación para el Trabajo: Informática Rúbrica de Evaluación Área del evaluador Puntos asignados a la actividad Procedimental Actitudinal Conceptual Marca con una X el tipo de evaluación Autoevaluación Saberes Conceptual Reconoce las diversas barras y el menú de la interface. Procedimental Genera documentos nuevos o modifica los existentes. Lleva a cabo las instrucciones sugeridas en la actividad por el Actitudinal profesor. Puntaje obtenido por el candidato Puntos en lo Puntos en lo conceptual Puntos en lo actitudinal procedimental Total de la actividad Coevaluación C MC NC Sumatoria de puntos obtenidos ACTIVIDAD 6 SD2-B1 1. Si no tienes abierto CorelDRAW, ábrelo para realizar el ejercicio. 2. Para abrir un nuevo documento en blanco, abre el menú Archivo y selecciona Nuevo, o haz clic en el botón nuevo de la barra Estándar. Acepta las opciones por defecto del cuadro de diálogo. 3. Para guardar el documento, haz clic sobre la opción Guardar como del menú Archivo. Aparecerá el cuadro de diálogo donde tendremos que asignarle nombre a nuestro documento. En el caso de tener en el recuadro Guardar en: la carpeta Mis documentos, omitimos el paso 4. 4. Haz clic sobre el icono Documentos o Mis documentos que aparece en la parte izquierda del cuadro de diálogo. Observa como en el recuadro Guardar en: ahora aparece la carpeta Mis documentos. 5. En el recuadro Nombre de archivo, escribe el nombre que queremos ponerle a nuestro archivo: Clases. 6. Haz clic sobre el botón Guardar. Observa como tenemos un nuevo archivo llamado Clases.cdr, pero que de momento está vacío porque no hicimos ningún dibujo en él. Ahora vamos a cerrar el documento que tenemos abierto: 7. Abre el menú Archivo. de la ventana de CorelDRAW , el que está más 8. Elije la opción Cerrar, o bien haz clic en el botón cerrar abajo en la barra de menús, ya que si hacemos clic en el que está más arriba no sólo cerramos el archivo, sino que también cerramos el programa. 52 Colegio de Bachilleres del Estado de Sonora Utilizar software de diseño para el manejo de gráficos Vamos a volver a abrir el documento: 9. Abre el menú Archivo y elige la opción Abrir... O bien haz clic sobre el botón Abrir herramientas. Aparecerá el cuadro de diálogo Abrir. de la barra de 10. En el recuadro Buscar en, deberemos tener la carpeta Mis documentos, si no es así, haz clic en el icono Mis documentos o busca la carpeta desplegando el árbol de carpetas del recuadro Buscar en y seleccionando la carpeta Mis documentos. Ahora en el recuadro inferior aparecerá toda la información de dicha carpeta. 11. Haz clic sobre el archivo que queremos abrir, Clases.cdr. 12. Haz clic sobre el botón Abrir. También podemos resumir los pasos 11 y 12 haciendo doble clic sobre el fichero Clases.cdr. Como ya hemos terminado el ejercicio vamos a cerrar el programa, utilizando un método diferente al que hemos utilizado antes. 13. Haz clic sobre el botón Cerrar de la ventana que se encuentra en la ventana más externa, así cerraremos tanto el documento, como también CorelDRAW. Rúbrica de Evaluación Área del evaluador Puntos asignados a la actividad Conceptual Procedimental Actitudinal Marca con una X el tipo de evaluación Autoevaluación Saberes Conceptual Reconoce los comandos necesarios para abrir y cerrar documentos. Total de la actividad Coevaluación C MC Procedimental Elige los menús indicados para abrir uno o varios documentos a la vez y después cerrarlos. Actitudinal Lleva a cabo las instrucciones sugeridas en la actividad por el profesor. NC Puntaje obtenido por el candidato Puntos en lo conceptual Puntos en lo procedimental Puntos en lo actitudinal Sumatoria de puntos obtenidos 53 BLOQUE 1 Conocer el programa de diseño de gráficos CorelDRAW Capacitación para el Trabajo: Informática ACTIVIDAD 7 SD2-B1 1. Abrir el programa CorelDRAW desde el botón inicio, todos los programas y seleccionar CorelDraw. 2. Una vez abierto, aceptamos crear un documento nuevo y dejamos las opciones por default, después ingresamos al menú Archivo y nos ubicamos en la opción de importar. 3. En el cuadro de diálogo que se abrirá, seleccionamos una imagen que esté guardada en la computadora, puede ser foto, recorte, gráfico, etc. 4. Hacemos los ajustes necesarios en CorelDRAW para que la imagen se adapte a nuestra hoja de trabajo 5. Realizamos alguna modificación al archivo importado, puede ser insertarle un texto, cambiarle el color de relleno, etc. 6. Una vez que modificamos el gráfico, nos vamos al menú Archivo, seguido a la opción de exportar 7. En el cuadro de diálogo que se abrirá, le damos un nombre al archivo y seleccionamos la ubicación donde lo queremos exportar y también escogemos la opción de que lo exporte como un documento PDF (Formato Adobe Portable Document). 8. Damos clic en aceptar y después verificamos que el archivo exista en la ubicación previamente seleccionada. 9. Por último, abrimos el archivo exportado en el formato PDF. 10. Elabora un reporte de la práctica y entrégalo a tu maestro para que lo califique. Rúbrica de Evaluación Área del evaluador Puntos asignados a la actividad Procedimental Actitudinal Conceptual Marca con una X el tipo de evaluación Autoevaluación Saberes Conceptual Reconoce los comandos necesarios para abrir y cerrar documentos. Total de la actividad Coevaluación C MC Procedimental Elige los menús indicados para abrir uno o varios documentos a la vez y después cerrarlos. Actitudinal Lleva a cabo las instrucciones sugeridas en la actividad por el profesor. Puntaje obtenido por el candidato Puntos en lo conceptual Puntos en lo procedimental Puntos en lo actitudinal 54 Colegio de Bachilleres del Estado de Sonora Sumatoria de puntos obtenidos NC Utilizar software de diseño para el manejo de gráficos ACTIVIDAD 8 SD2-B1 1. Abrir el programa CorelDRAW desde el botón inicio, todos los programas y seleccionar CorelDraw. 2. Da clic en el menú Archivo y después en Nuevo con plantilla. 3. En el cuadro de diálogo que se abre, selecciona en ver por “tipo” en el apartado de Filtro. 4. Selecciona Boletines Informativos y después selecciona el boletín con el nombre Guardería ReU- Boletín informativo 2 (Carta) y das clic en el botón Abrir. 5. Modifica al menos 5 elementos de la plantilla. 6. Una vez terminada la edición, das clic en el menú Archivo, después a Guardar como plantilla y le pones el nombre que desees. 7. Elabora un reporte de práctica y preséntalo a tu maestro para que lo califique. Rúbrica de Evaluación Área del evaluador Puntos asignados a la actividad Procedimental Actitudinal Conceptual Marca con una X el tipo de evaluación Saberes Autoevaluación Total de la actividad Coevaluación C MC Conceptual Reconoce los pasos necesarios para crear una plantilla. Procedimental Aplica el procedimiento para abrir una plantilla y modificarla. Actitudinal Lleva a cabo las instrucciones sugeridas en la actividad por el profesor. NC Puntaje obtenido por el candidato Puntos en lo conceptual Puntos en lo procedimental Puntos en lo actitudinal Sumatoria de puntos obtenidos 55 BLOQUE 1 Conocer el programa de diseño de gráficos CorelDRAW Capacitación para el Trabajo: Informática ACTIVIDAD 9 SD2-B1 1. Inicia el programa CorelDRAW y abre un archivo nuevo. 2. Elabora unos gráficos como los que muestran en la imagen. 3. También realiza un gráfico como el siguiente. 4. Observa el detalle del ojo, aquí puedes utilizar herramienta forma, para lograr un sector circular. 5. Guarda la práctica con el nombre de “Herramientas” y entrégale un reporte a tu maestro de la misma. 56 Colegio de Bachilleres del Estado de Sonora Utilizar software de diseño para el manejo de gráficos Rúbrica de Evaluación Área del evaluador Puntos asignados a la actividad Procedimental Actitudinal Conceptual Marca con una X el tipo de evaluación Autoevaluación Saberes Conceptual Identifica las herramientas básicas para crear figuras. Procedimental Actitudinal Total de la actividad Coevaluación C MC NC Manipula los comandos adecuados de la barra de herramientas para la cración de gráficos. Lleva a cabo las instrucciones sugeridas en la actividad por el profesor. Puntaje obtenido por el candidato Puntos en lo conceptual Puntos en lo procedimental Sumatoria de puntos obtenidos Puntos en lo actitudinal ACTIVIDAD 10 SD2-B1 1. 2. 3. 4. 5. 6. Abre CorelDraw. Abre el archivo de nombre “Herramientas”, creado en la actividad 9. Aplícale color de relleno uniforme a los gráficos que se encuentran en el archivo. Debes aplicar colores diferentes a cada figura. Utiliza rellenos con Armonías y rellenos con Mezcla de Colores. Entrega la práctica a tu maestro para que la califique. Rúbrica de Evaluación Área del evaluador Puntos asignados a la actividad Procedimental Actitudinal Conceptual Marca con una X el tipo de evaluación Autoevaluación Saberes Conceptual Ubica la herramienta necesaria para aplicar rellenos. Procedimental Actitudinal Total de la actividad Coevaluación C MC NC Aplica los pasos necesarios para crear rellenos uniformes a diferentes figuras. Lleva a cabo las instrucciones sugeridas en la actividad por el profesor. Puntaje obtenido por el candidato Puntos en lo conceptual Puntos en lo procedimental Puntos en lo actitudinal Sumatoria de puntos obtenidos 57 BLOQUE 1 Conocer el programa de diseño de gráficos CorelDRAW Capacitación para el Trabajo: Informática ACTIVIDAD INTEGRADORA Utiliza el programa Camtasia para elaborar un video tutorial en equipos de tres integrantes (los integrantes deberán salir en el video utilizando la herramienta que proporciona el propio software), donde lleves a cabo una práctica que debe contener lo siguiente. • Abrir un documento nuevo con plantilla, seleccionando un boletín informativo. • A dicha plantilla se le modificarán mínimo el 50% de sus elementos con tus propios diseños. • Entre su nuevo diseño deberá tener como mínimo: un cuadrado o rectángulo, una elipse o circunferencia, una tabla (papel gráfico), rellenos y contornos de diferentes colores • Exporta el archivo en formato PDF. Guarda el archivo con el nombre de Actividad integradora 1 y entrégala a tu profesor para su valoración. LISTA DE COTEJO PARA EVALUAR LA ACTIVIDAD INTEGRADORA. Demuestra un completo entendimiento del tema. El volumen es lo suficientemente alto para ser escuchado por todos los miembros de la audiencia a lo largo de toda la grabación. Durante la grabación se desenvuelve de forma objetiva y fluida. Se mantiene en el tema todo el tiempo (100%) Habla clara y distintivamente todo y demuestra buena pronunciación. Usa vocabulario apropiado. La entonación es adecuada durante todo el desarrollo de la grabación. El trabajo tiene ortografía adecuada. Desarrolla la instrucción de la actividad al pie de la letra. El estudiante domina el tema. PARCIAL TOTAL 58 Colegio de Bachilleres del Estado de Sonora E S R N Utilizar software de diseño para el manejo de gráficos REACTIVOS DE CIERRE 1. Estos gráficos resultan ideales para logotipos e ilustraciones, porque son independientes de la resolución y pueden escalarse a cualquier tamaño, o imprimirse y visualizarse a cualquier resolución, sin perder detalles ni calidad. Además, se pueden producir contornos nítidos y claros. A. Gráficos de mapa de bits B. Gráficos vectoriales C. Gráficos JPEG D. Gráficos GIF 2. Los archivos creados con CorelDRAW generan las siguientes extensiones. A. CDR, CDT, CDX. B. DOCX, PPTX, XLSX C. 3DS, ACE, DWG D. JPEG, RAW, PSD 3. Esta barra contiene el nombre del programa y también el nombre del documento (si el documento aún no se ha guardado aparece el nombre Sin título-1). En el extremo de la derecha están los botones para minimizar, maximizar/restaurar y cerrar la ventana. A. De Propiedades B. De Herramientas C. De Titulo D. De estado 4. Contiene las operaciones de CorelDRAW, agrupadas en menús desplegables. Al hacer clic en Ver, por ejemplo, veremos las operaciones relacionadas con la visualización de los elementos que se pueden encontrar en CorelDRAW. A. Barra de Estado B. Barra de Menús C. Barra de colores D. Barra de Herramientas 5. Esta barra (es la que se encuentra debajo de la barra Estándar), varía según la herramienta seleccionada en la barra de herramientas. Allí se observan las distintas opciones de configuración de cada herramienta seleccionada. A. De Propiedades B. De Herramientas C. De Diseño D. De Estado 6. En este menú puedes observar todos los archivos de CorelDRAW que tienes abiertos al mismo tiempo, y donde se selecciona con una palomita que está actualmente en pantalla A. Archivo B. Ver C. Ventana D. Edición 59 BLOQUE 1 Conocer el programa de diseño de gráficos CorelDRAW Capacitación para el Trabajo: Informática 7. Mantenimiento del aspecto y la integridad de los documentos originales, posibilidad de compartir documentos con cualquier persona, facilidad de uso, intercambio de documentos más seguro, son más livianos y seguros; son algunas de las razones para exportar archivos en formato…. A. DOCX B. PDF C. BMP D. PPTX 8. Son documentos ya hechos que pueden ser modificados en algunas de sus partes, en vez de nosotros hacer el diseño desde cero, solo nos limitamos modificar las partes que sean necesarias. A. Plantillas B. Copias C. Clonar D. Nuevos 9. La Herramienta Recuadro, Elipse, Papel gráfico, Zoom, etc. Se encuentran en la barra de.. A. Herramientas B. Propiedades C. Estado D. Estándar FUENTES DE INFORMACIÓN Electrónicas: http://es.wikipedia.org/wiki/CorelDRAW http://www.aulaclic.es/CorelDRAW-x5/t_2_1.htm https://es.scribd.com/doc/52056904/Manual-Corel-Draw-X5 60 Colegio de Bachilleres del Estado de Sonora BLOQUE 2 Manipular diferentes objetos con CorelDRAW Desempeño del estudiante al finalizar el bloque Crear, editar y manipular diferentes tipos de textos dependiendo del fin a utilizar Realizar dibujos a mano alzada y/o libremente para conceptualizar ideas de diseño. Utilizar las diferentes formas que se pueden insertar, para crear o editar diseños. Dibujar a partir de nodos y su manipulación para crear letras, números, formas, etc. Organizar objetos para la optimización del diseño. Tiempo asignado: 20 horas. Objetos de aprendizaje Imágenes Mapas conceptuales Internet Videos Software (CorelDRAW 5.0) Competencias a desarrollar Enfrenta las dificultades que se le presentan y es consciente de sus valores, fortalezas y debilidades. Administra los recursos disponibles teniendo en cuenta las restricciones para el logro de sus metas. Maneja las tecnologías de la información y la comunicación para obtener información y expresar ideas. Sigue instrucciones y procedimientos de manera reflexiva, comprendiendo como cada uno de sus pasos contribuye al alcance de un objetivo. Ordena información de acuerdo a categorías, jerarquías y relaciones. Utiliza las tecnologías de la información y comunicación para procesar e interpretar información. Elige las fuentes de información más relevantes para un propósito específico y discrimina entre ellas de acuerdo a su relevancia y confiabilidad. Estructura ideas y argumentos de manera clara, coherente y sintética. Define metas y da seguimiento a sus procesos de construcción del conocimiento. Identifica las actividades que le resultan de menor y mayor interés y dificultad, reconociendo y controlando sus reacciones frente a retos y obstáculos. Propone maneras de solucionar un problema o desarrollar un proyecto en equipo, definiendo un curso de acción con pasos específicos. Aporta puntos de vista con apertura y considera los de otras personas de manera reflexiva. Asume con una actitud constructiva, congruente con los conocimientos y habilidades con los que cuenta dentro de distintos equipos de trabajo. Capacitación para el Trabajo: Informática Inicio Secuencia didáctica 1 INTEGRAR TEXTOS Integrar Texto La aplicación de CorelDraw permite insertar texto en cualquier documento con el que se esté trabajando, ya sea para crear un título, para hacer alguna anotación, indicaciones, etc., existen dos tipos de texto que se pueden utilizar: el artístico y el de párrafo. El texto artístico se utiliza cuando se quiere añadir texto que no sea extenso, es decir; líneas cortas de letras, palabras o símbolos, a estos se les puede aplicar una gran cantidad de efectos. El texto de párrafo se utiliza para insertar como su nombre lo indica textos largos que se pueden configurar como párrafos y que por supuesto necesitan que se le aplique cierto formato. Ambos tipos de texto se pueden añadir directamente en la ventana de dibujo sin ningún problema y se pueden adaptar a una trayectoria cerrada o abierta según la necesidad del diseño. Se puede activar la herramienta de texto presionando la tecla F8. Texto Artístico Se emplea principalmente para frases cortas y es el más recomendable para aplicarle algún tipo de efecto. Para añadir texto artístico primeramente se debe seleccionar la herramienta que se encuentra disponible en la barra de herramientas, después hacer un clic en cualquier lugar de la ventana de dibujo y simplemente se teclea el texto deseado. Ejemplo. Al texto se le puede cambiar el tipo de fuente, tamaño, color, etc. Como se puede ver alrededor del texto aparecen los tiradores (puntitos negros) que pueden utilizarse para modificar el tamaño, inclinación y rotación. También se le puede aplicar formato al texto empleando la herramienta de propiedades. 1. 2. 3. 4. Aplicar el formato de negrita Aplicar el formato de cursiva Aplicar el formato de subrayado Aplicar alineación de texto (ninguna, izquierda, centro, derecha, justificar completamente y forzar justificación) 5. Asignar formato de caracteres 6. Editar texto. Texto de párrafo Se utiliza cuando se quiere adicionar una cantidad de texto considerable, su característica principal es la caja delimitadora del texto. Para insertar este tipo de texto realizar los siguientes pasos: 62 Colegio de Bachilleres del Estado de Sonora Utilizar software de diseño para el manejo de gráficos 1.- Seleccionar la herramienta texto. 2.- Después dibujar con el ratón la caja delimitadora del texto en la hoja de trabajo. 3.- Por último teclear el texto deseado. Como se puede apreciar en la imagen anterior, aparecen los tiradores alrededor de la caja de texto, al situar al ratón en ellos y desplazarnos sobre el área de trabajo podemos ampliar o reducir su contenido, Editar texto Para editar cualquier tipo de texto, ya sea artístico o de párrafo primeramente de debe seleccionar con el ratón, después ir a la barra de propiedades y localizar el icono correspondiente, tal como se muestra en la imagen. Al dar clic se abrirá un cuadro de diálogo donde se puede modificar el texto, alinearlo, hacerlo más extenso, cambiar mayúsculas y minúsculas, corregir faltas ortográficas, etc. Otra forma de editar el texto es dar un clic para seleccionarlo, después nuevamente se aplica un clic en la herramienta de texto y automáticamente el cursor aparece al final del último carácter tecleado, acto seguido se realiza la modificación correspondiente. 63 BLOQUE 2 Utilizar las principales herramientas Capacitación para el Trabajo: Informática Adaptar texto a una trayectoria Esta es una herramienta muy interesante, ya que se puede adaptar un texto a lo largo de una trayectoria, esta puede ser abierta o cerrada, en el caso del texto artístico se puede adaptar a ambos estilos de trayectoria, sin embargo el texto en párrafos solo puede fluir en el trayecto de una figura abierta, como ejemplo de una figura cerrada está un cuadrado, un rectángulo, un círculo, una elipse, etc. y una figura abierta será una línea. Los pasos que se deben seguir son los que a continuación se describen Primeramente se debe teclear el texto que se quiere adaptar a una figura. Después se traza la figura a la que se adaptará el texto, en este caso es una figura cerrada. Ya con los dos elementos en nuestra hoja de trabajo, seleccionamos el texto con un clic, después nos desplazamos hasta el menú Texto y seleccionamos la opción Adaptar texto a trayectoria. Al dar clic, el puntero cambia su forma a una flecha negra, se debe llevar el puntero de ratón hasta la figura que previamente se dibujó. Inmediatamente se observara una previsualización del efecto como se muestra en la figura siguiente. También se puede alejar el ratón del trayecto si es que se quiere separar, para que exista una distancia paralela entre ambos objetos. En la imagen se puede observar que CorelDRAW nos indica la distancia entre la línea del objeto y la cadena de texto. 64 Colegio de Bachilleres del Estado de Sonora Utilizar software de diseño para el manejo de gráficos Una vez que el texto ha seguido la trayectoria que se deseaba, simplemente se da un clic para que quede incrustado en la figura. Una vez que se ha adaptado el texto, no significa que sea algo definitivo ya que se puede modificar o configurar su efecto como la orientación, posición, distancia con respecto al trayecto, todo esto directamente desde la barra de propiedades. A. Modifica la orientación del texto. B. Distancia del texto al trayecto. C. Desplazamiento horizontal. D. Reflejar el texto horizontal o verticalmente. E. Configura la distancia para encajar el texto. Otra manera de adaptar un texto a un trayecto es seleccionar los dos objetos al mismo tiempo, es decir tanto el texto como la figura, después elegir la opción adaptar texto a trayecto del menú Texto. Separar el texto de la trayectoria Una vez que se ha adaptado el texto a una trayectoria es probable que se desee conservar únicamente el texto con su nuevo efecto y eliminar la figura o elemento, al hacer esto el texto no pierde su nueva apariencia. Para llevar a cabo la acción anterior, primeramente se debe seleccionar el elemento, que para el caso el texto y la figura se comportan como su fueran uno solo. 65 BLOQUE 2 Utilizar las principales herramientas Capacitación para el Trabajo: Informática Después hay que desplazarse hasta el menú Organizar y después a la opción Separar texto. Para ver el efecto simplemente se da clic en cualquiera de los dos objetos y se arrastra con el ratón para separarlos. Acto seguido se selecciona la figura y se presiona la tecla de suprimir. Si por alguna razón se desea que el texto regrese a su forma original, es decir antes de adaptarlo a una trayectoria, solamente se selecciona el texto, dar clic en el menú Texto y después en la opción Enderezar texto. ACTIVIDAD 1 SD1-B2 Desarrolla la actividad que se encuentra en el portafolio de evidencias sobre la construcción, edición y transformación de un texto, siguiendo las instrucciones del maestro. 66 Colegio de Bachilleres del Estado de Sonora Utilizar software de diseño para el manejo de gráficos Inicio Secuencia didáctica 2 DESARROLLAR DIBUJOS LIBREMENTE Para la creación de dibujos se pueden utilizar líneas o trayectos, ambas con formas sencillas o complejas dependiendo de la necesidad del trabajo. Un elemento de suma importancia dentro de cualquier dibujo son los nodos. Los nodos son pequeños cuadrados que se encuentran en la unión de dos trayectos y sirven para controlar la forma de los trayectos. En corelDRAW se puede dibujar libremente, pero ¿qué significa dibujar libremente?, pues no es otra cosas más que hacer de cuenta que se está dibujando algo con un lápiz, donde el ratón hace las veces de ese lápiz. Entre esas formas de dibujar libremente se encuentra la herramienta de dibujar a mano alzada. El término “mano alzada” se refiere a la precisión que apliquemos al momento de dibujar con el mouse. Esta herramienta puede ser usada de dos maneras, la primera para realizar trayectos rectos y la segunda trayectos precisamente a mano alzada. Trayecto de rectas Como primer paso debes ir a la barra de herramientas y seleccionar el icono de mano alzada. Después en la hoja de trabajo dar un clic para establecer el punto inicial de la recta e igualmente dar un clic donde se va a definir el final del trazo. Al momento de dar el segundo clic, el que corresponde al final de la recta, inmediatamente se podrá observar que a ésta la rodean los puntos tiradores, a través de ellos se puede modificar tanto el punto inicial como el final. Trayecto de curvas Para dibujar un trayecto con curvas, se debe seleccionar la misma herramienta de mano alzada. 67 BLOQUE 2 Utilizar las principales herramientas Capacitación para el Trabajo: Informática Después se arrastra el ratón hasta la hoja de dibujo y se empieza a dibujar como si tuviéramos un lápiz en la mano, dando un clic y no dejar de presionarlo hasta haber terminado el dibujo deseado. Es casi seguro que el dibujo contará con algunas o muchas imprecisiones, pero esto se puede arreglar. Hay que observar los cuadritos blancos que automáticamente se crean sobre la línea del dibujo, pues estos son los nodos de los que se hizo mención anteriormente. que sirve para manipular los nodos y crear así unas figuras Existe otra herramienta con el nombre de Forma o dibujos más estilizados. Si se quiere incluir un mayor número de nodos en el dibujo basta con seleccionar la herramienta Forma y dar un doble clic donde se desea situar el nuevo nodo, también aplicando un doble clic sobre un nodo existente este se elimina. Al hacer clic sobre alguno de los nodos aparecerán dos líneas a cada lado de él, esto ayuda a modificar las líneas que hay a cada lado del nodo. Los tiradores solo van a estar visibles si la línea que se quiere modificar es una curva, por el contrario si es una recta no se podrán apreciar. Sólo se necesita dar clic y arrastrar con el ratón alguno de los tiradores para modificar la forma y que se adapte al dibujo que se tiene planeado, también se puede hacer clic directamente sobre el nodo y moverlo con el ratón. Cuando se selecciona la herramienta Forma y se da un clic sobre el dibujo, la barra de propiedades cambia. 68 Colegio de Bachilleres del Estado de Sonora Utilizar software de diseño para el manejo de gráficos A. B. C. D. E. F. G. H. I. J. K. L. M. N. O. P. Q. R. S. T. U. Añadir nodos para aumentar el número de segmentos Eliminar nodos Unir el nodo inicial y el nodo final para crear un objeto cerrado. Separa curva Convierte en línea un segmento curvo Convierte un segmento de línea en una curva Ayuda a convertir un nodo en nodo asimétrico Suavizar el nodo Aplica la misma forma de curva a ambos lados del nodo. Invierte la posición del nodo inicial y el nodo final. Extender curva para cerrar. Extraer subtrayecto. Une los nodos finales de la curva. Estirar o escalar los nodos. Girar o inclinar los nodos. Alinear los nodos horizontal o vertical. Reflejar los nodos horizontalmente. Reflejar los nodos verticalmente. Modo elástico. Seleccionar todos los nodos. Suavizado de curva. Una de las herramientas que más ayudan a la elaboración de dibujos a mano alzada es la de Convertir línea en curva, ya que se puede manipular fácilmente un segmento de recta a la forma deseada. Por ejemplo para modificar una recta el proceso es el siguiente: 1.- Dar clic en la barra de herramientas en la opción de Herramienta a mano alzada. 2.- Sobre la hoja de dibujo hacer clic donde se desea empezar la recta y desplazar el ratón en la dirección deseada, por último, dar otro clic donde se quiere terminar la recta. 3.- Seleccionar de la barra de herramientas la opción de Forma. 4.- Aplicar un clic sobre la línea recta dibujada y de la barra de propiedades seleccionar Convertir línea a curva Se debe tener una imagen similar a la siguiente. 5.- Con el ratón simplemente modificamos la recta jalando de los tiradores en la dirección deseada. 69 BLOQUE 2 Utilizar las principales herramientas Capacitación para el Trabajo: Informática Cuando se modifica un nodo, los tiradores por defecto se sincronizan en modo simétrico, es decir si se mueve uno hacia arriba el otro se moverá hacia abajo y viceversa, eso se puede observar en las flechas punteadas azules, si lo que se quiere es modificar de forma independiente una parte de la línea del dibujo, se debe seleccionar la herramienta de esta manera se puede ir dando la Nodo asimétrico forma que más convenga. ACTIVIDAD 2 SD2-B2 Dentro del portafolio de evidencias encontrarás la práctica a desarrollar sobre un dibujo a mano alzada, auxiliándote de figuras básicas, rellenos, etc. Inicio Secuencia didáctica 3 UTILIZAR LA HERRAMIENTA FORMA En la secuencia didáctica anterior se empleó la herramienta forma para modificar la trayectoria de un dibujo a mano alzada, tanto para trayectos de rectas como de curvas, pero esta herramienta se puede aplicar a cualquier objeto como un rectángulo, un círculo, elipse, etc. Cuando se selecciona la herramienta de forma, el puntero del ratón cambia a una especie de triángulo o pequeño cometa y las líneas del objeto seleccionado se vuelven punteadas, este efecto es temporal, una vez que se termina de modificar las líneas vuelven a su estado normal o al diseño que se le dio como parte de la planeación del diseño. Cuando se selecciona un objeto la barra de propiedades se modifica, esto dependiendo del tipo de objeto que se quiere modificar. 70 Colegio de Bachilleres del Estado de Sonora Utilizar software de diseño para el manejo de gráficos En este caso es la barra de propiedades correspondiente a un rectángulo, al cual se le redondearon las esquinas con solo dar un clic en uno de los tiradores y arrastrar el ratón hacia el interior del rectángulo. En un círculo la barra de propiedades es diferente como se había mencionado antes. Para modificar el objeto se hace lo mismo que con los dibujos a mano alzada, se selecciona el icono indicado desde la barra de herramientas. Inmediatamente aparecen el o los nodos correspondientes en la figura. 71 BLOQUE 2 Utilizar las principales herramientas Capacitación para el Trabajo: Informática La barra de propiedades se modificará y se puede echar mano de todas las herramientas disponibles. Otra forma de accesar a las herramientas, es dar un clic con el botón secundario del ratón sobre alguna de las líneas del objeto y seleccionar la opción de Convertir a curvas. Inmediatamente se apreciarán los nodos junto a sus tiradores para modificar el objeto al gusto. De igual manera, dando un clic con el botón secundario del ratón en cualquier línea del dibujo se puede acceder a todas la herramientas que están disponibles en la barra de propiedades. Se recomienda dibujar un círculo o un cuadrado en un documento en CorelDRAW nuevo y practicar moviendo los nodos en diferentes direcciones para familiarizarse con la herramienta. ACTIVIDAD 3 SD3-B2 Organizarse en equipo de dos personas y realizar la actividad que se encuentra en el portafolio de evidencias, siguiendo las indicaciones del maestro. Inicio Secuencia didáctica 4 DISEÑAR DIBUJOS A PARTIR DE NODOS Herramienta Bézier Pierre Étienne Bézier, (1 de septiembre de 1910 - 25 de noviembre de 1999), fue un eminente ingeniero y el creador de las llamadas curvas y superficies de Bézier que lógicamente llevan su nombre. En la actualidad se usan de manera corriente en la mayoría de los programas de diseño gráfico y de diseño CAD. 72 Colegio de Bachilleres del Estado de Sonora Utilizar software de diseño para el manejo de gráficos La finalidad que tiene la herramienta Bézier es la creación y manipulación de rectas y curvas para lograr las formas deseadas. CorelDRAW es tal vez el programa de gráficos por ordenador que mejor y más eficientemente trabaja con curvas vectoriales, debido a la gran posibilidad de comandos que posee esta herramienta además de ser muy intuitivo. La curva o recta de Bézier es controlada por sus nodos y su punto de control. Nodo: el nodo solo es un punto dentro de la recta o la curva y sirve para unir el principio y el final de un trayecto, mínimo se necesitan dos nodos para crear dicho trayecto Trayecto: puede ser una línea o una recta que se forma con la unión de dos o más nodos. Puntos de control: un punto de control es lo que en páginas anteriores a ésta los mencionamos como tiradores y son los que permiten modificar el trayecto de la curva o la recta. Ahora hay que pasar de la teoría a la práctica, siempre que se quiera hacer un dibujo a través de nodos se debe utilizar esta herramienta (Bézier), ya que simplemente se trata de ir uniendo los nodos que se van agregando al dibujo o diseño, es buena idea siempre insertar nodos donde se conoce de antemano que el gráfico cambiará su dirección, es decir, incluir puras líneas rectas para unir esos nodos, después a esas rectas se les da el efecto para convertirlas en curvas y obtener el diseño planeado. El icono anterior lo encontramos en la barra de herramientas. Como se mencionó con anterioridad, el uso más sencillo es la creación de rectas, para esto solo basta con hacer un clic donde se quiere que inicie el trayecto y sin presionar el ratón se arrastra hasta donde queremos situar el siguiente nodo y se da otro clic, de nuevo otro clic en donde se desea el siguiente nodo y así sucesivamente. Como a cualquier gráfico de CorelDRAW se le puede aplicar un color de relleno haciendo un clic con el botón principal del ratón en la paleta de colores y un color de contorno dando clic en el botón secundario del ratón, también se le puede incrementar el grosor, etc. Posteriormente para darle forma a los dibujos se selecciona la herramienta Forma, con la que ya se debe estar familiarizado puesto que se trabajó en la secuencia anterior, una vez seleccionada la herramienta Forma, las líneas rectas se convierten a curvas para proceder a modificarlas. 73 BLOQUE 2 Utilizar las principales herramientas Capacitación para el Trabajo: Informática Para practicar hay que realizar el siguiente ejemplo, manejando curvas, rectas, trayectos con la ayuda de las herramientas Bézier y Forma. En primer lugar hay que crear las siguientes figuras con líneas rectas. Para modificar la curva seleccionamos todos los nodos y haciendo clic el comando de la barra de Propiedades Convertir línea en curva ya tenemos la opción de modificar los trayectos como curvas. Pero por ahora, todos los nodos son asimétricos. Para seleccionar todos los nodos primero se debe seleccionar la herramienta Forma . Seleccionamos con un clic los nodos que queremos cambiar a Uniforme o Simétrico para suavizar las curvas. Al final debe quedar una imagen similar a la siguiente, claro está, dependiendo del gusto e imaginación de cada persona. Bordes Se pueden aplicar diferentes tipos de bordes a los objetos creados con CorelDRAW, si se accede a la herramienta Pluma de Contorno que se encuentra en la barra de Herramientas que está habitualmente en la parte izquierda de la pantalla, se observará una imagen como la siguiente. Aquí se pueden establecer las propiedades del contorno, el grosor de la línea, la forma de las esquinas y el tipo de flechas a utilizar. 74 Colegio de Bachilleres del Estado de Sonora Utilizar software de diseño para el manejo de gráficos Al seleccionar la herramienta anterior se debe tener seleccionado previamente el objeto, el efecto será inmediato, pero si no se ha seleccionado nada aparecerá un cuadro de diálogo indicando que se aplicará el efecto a todos los objetos que se seleccionen en lo sucesivo. Existen varias formas de aplicar un borde a un objeto, una de ellas es solamente dar un clic con el botón secundario del ratón sobre el color deseado en la paleta de colores que se encuentra en el extremo derecho de la pantalla de CorelDRAW, previamente debe estar seleccionado el objeto al que se desea aplicar el efecto. Para observar mejor el nuevo contorno que se aplica a un objeto se puede aumentar el grosor del mismo desde la barra de herramientas y la opción Pluma de Contorno. Aquí se observa una imagen con un contorno de 2.5 mm. Otra forma de aplicar un borde es utilizando el cuadro de diálogo Color del Contorno. Primero se debe seleccionar el objeto, después dar un clic en la herramienta de Pluma de Contorno y posteriormente seleccionar Color de contorno. 75 BLOQUE 2 Utilizar las principales herramientas Capacitación para el Trabajo: Informática Este es el cuadro de diálogo que va a aparecer y en el cual se aplican las mismas opciones como si se tratara de aplicar un relleno. (Si se tiene duda sobre la configuración de este cuadro de diálogo, revisar la secuencia didáctica 7 del Bloque 1) Una opción más de la aplicación de bordes es seleccionando la herramienta Color, se encuentra entre las mismas opciones de Pluma del Contorno, no olvidar que de preferencia se debe tener seleccionado el objeto. Al seleccionar la herramienta Color, se abrirá una ventana acoplable como la siguiente. 76 Colegio de Bachilleres del Estado de Sonora Utilizar software de diseño para el manejo de gráficos En esta ventana acoplable se pueden visualizar los colores de 3 formas: Muestra los deslizadores de color. Aquí los colores se pueden modificar simplemente deslizando las barritas hacia la derecha o izquierda dependiendo del color que se está buscando. Muestra los visores de color. Se debe desplazar la barra en sentido vertical para conseguir la combinación de colores adecuada, o también con el ratón desplazamos el cuadrito blanco que está dentro de la combinación de colores actual, y se posiciona en el color deseado. Muestra las paletas de colores. Al seleccionar el color que sea del agrado planeado, este se aplicará al objeto seleccionado, en la misma ventana se puede desplazar la barra que se encuentra en la parte inferior para dar mayor o menor intensidad al color escogido. Es de suma importancia mencionar que en las 3 formas que se presentan los colores en la ventana acoplable Color, se puede dar el efecto tanto al relleno como al contorno, con solo seleccionar con un clic los botones de la parte inferior de la ventana, si se ven desactivados o de color atenuados, es que previamente no se seleccionó ningún objeto. Grosor de los bordes CorelDraw da la opción de aplicar varios grosores a los objetos seleccionados, así también como diferentes estilos de líneas, para aplicar esta herramienta basta con dar clic en el mismo icono que se ha estado manejando hasta el momento, es decir el de Pluma del contorno. Como se vio anteriormente, se puede aplicar el grosor directamente desde la propia ventana de la herramienta con solo dar un clic en el grosor que se busca. 77 BLOQUE 2 Utilizar las principales herramientas Capacitación para el Trabajo: Informática Pero si se selecciona la opción Pluma del Contorno, se abrirá el siguiente cuadro de diálogo para configurar el contorno y el estilo. Las opciones más relevantes son: 1) Seleccionar el color del contorno 2) Seleccionar el ancho del contorno. 3) Seleccionar el estilo del contorno, que puede ser línea continua, punteada, con guiones, etc. 4) Sirve para configurar como serán las esquinas y en caso de ser líneas cuál será su terminación. 5) Si la línea tendrá punta de flecha al inicio o al final de la misma. ACTIVIDAD 4 S4-B2 En el portafolio de evidencias encontrarás la práctica a desarrollar, donde se combina un dibujo a partir de nodos y después aplicarle rellenos y bordes. Inicio Secuencia didáctica 5 CONCEPTUALIZAR EL TRABAJO CON OBJETOS EN CORELDRAW Dentro de CorelDRAW básicamente la forma de trabajar es a través de objetos. Un objeto se considera a cualquier elemento o cosa que se encuentre dentro del escenario de trabajo y que se pueda seleccionar. Es a través de estos objetos y sus combinaciones como se pueden diseñar desde gráficos sencillos hasta algunos muy complejos. Puede considerarse un objeto desde una línea simple, un texto artístico, un rectángulo, una capa, etc., a continuación se mencionarán algunos de ellos: 78 Colegio de Bachilleres del Estado de Sonora Utilizar software de diseño para el manejo de gráficos Círculo Cuadrado Elipse Rectángulo Estos son sólo algunos de los más básicos, depende de cada persona, de su destreza e imaginación la combinación y manejo de ellos. Polígono Espiral Línea Estrella Inicio Secuencia didáctica 6 INTERPRETAR LAS OPERACIONES CON OBJETOS Seleccionar La herramienta selección como su nombre lo indica, permite seleccionar uno o varios objetos a la vez, es una herramienta muy importante y es la que se encuentra en primer lugar en la barra de herramientas; para acceder ejecutar un clic sobre ella, como se muestra en la figura. Cumple varias funciones, entre ellas: • Seleccionar • Mover • Escalar • Rotar • Sesgar • Duplicar 79 BLOQUE 2 Utilizar las principales herramientas Capacitación para el Trabajo: Informática Para seleccionar un sólo elemento basta con dar un clic con el botón primario del ratón sobre el objeto, se sabrá que está seleccionado por los ocho cuadritos negros (manejadores) que rodean al dibujo, al cual se le llama cuadro de selección. Si lo que se pretende es seleccionar varios elementos a la vez, se da un clic con el botón primario de ratón y sin soltarlo se forma un rectángulo alrededor de los objetos que queremos seleccionar, en tal caso, los manejadores rodearán a las figuras involucradas en la selección. Para seleccionar todos los elementos que se encuentran en el área de dibujo de la hoja, se deben presionar las , por el contrario si se quiere deseleccionar a los objetos se presiona la tecla Esc. . teclas Otra forma es ir hasta el menu Edición y dar un clic, después desplazarse hasta Seleccionar todo, aparecerá una figura como la que sigue. • • • • Con la opción Objetos seleccionas todo lo que hay en el área de trabajo. La opción Texto selecciona únicamente el texto que hay en el área. Líneas guía, se seleccionan todas de una sola vez, para eliminarlas por ejemplo. La opción de Nodos permite seleccionar todos los nodos que se crearon con la herramienta Bézier. Es muy importante recordar que, antes de aplicar cualquier efecto a un objeto, primeramente se debe seleccionar con esta herramienta. Mover Para mover un objeto primero se debe seleccionar, después dar un clic sobre el objeto y sin soltar el botón del ratón se arrastra hasta la ubicación deseada. Otra forma de mover los objetos seleccionados es a través de las teclas de arriba, abajo, derecha e izquierda del teclado. 80 Colegio de Bachilleres del Estado de Sonora Utilizar software de diseño para el manejo de gráficos Copiar y pegar CorelDRAW da la facilidad de crear un objeto idéntico a otro con la opción de copiar, desde luego que se pueden crear tantos objetos iguales al original como se necesiten y se pueden situar en otra hoja, otro documento, carpetas, etc. haciendo uso de la opción de pegar; así pues, copiar y pegar forman un conjunto perfecto de trabajo. Para realizar este sencillo proceso existen tres formas, veamos cada una de ellas: Basta con seleccionar el objeto que se quiere copiar, después trasladarse hasta el menú Edición y dar clic en la opción Copiar. Al hacer clic en la opción de copiar, el objeto se guarda en una porción de la memoria de la computadora que se llama Portapapeles. Después en el mismo menú Edición dar un clic en la opción Pegar, inmediatamente se creará un objeto idéntico al copiado, aparentemente no pasó nada, lo que pasa es que la copia se crea exactamente encima del objeto original, solo basta mover el objeto con el ratón para visualizarlo. Otra de las opciones es dar un clic con el botón secundario del ratón encima del objeto que se quiere copiar, sea abrirá un menú contextual del cual se deberá seleccionar la opción de Copiar, después de nuevo otro clic con el botón secundario, pero esta vez seleccionar la opción de Pegar. La siguiente forma de realizar este proceso es: primero seleccionar la imagen que se pretende copiar y después pulsar la combinación de teclas Ctrl + C, esto copia el objeto en el portapapeles, acto seguido se pulsan las teclas Ctrl + V, esta combinación pega el objeto copiado. Hay que recordar que todas estas opciones también están disponibles desde la barra de botones estándar, de igual forma para copiar y pegar varios objetos a la vez se pueden aplicar cualquiera de los procedimientos anteriores. 81 BLOQUE 2 Utilizar las principales herramientas Capacitación para el Trabajo: Informática Duplicar La opción de duplicar hace exactamente lo mismo que la de copiar y pegar, es decir crea un objeto igual al original, la única diferencia es que al duplicar el objeto nuevo, no aparece exactamente encima del original como en el caso anterior, sino que este aparece desplazado unos cuantos milímetros. Para duplicar el objeto el procedimiento es muy sencillo, primeramente se selecciona el objeto a copiar y después hay que desplazarse a la barra de menús y seleccionar la opción indicada. Otra forma de hacer lo mismo es, seleccionar el objeto y después pulsar la combinación de teclas Ctrl + D. Diferencias entre Copiar y Duplicar Al copiar y pegar un objeto, el objeto pegado quedará exactamente sobre el original, evitando perder tiempo de alinear los objetos entre sí para que queden superpuestos. Otra ventaja de copiar y pegar un objeto es que al copiar un objeto que se encuentra en una posición y pegarlo en otra hoja, el objeto quedará pegado en la misma posición dentro de la otra hoja. En cambio con la opción Duplicar solo se pretende crear un objeto igual al original, sin importar la posición donde quede la copia, es decir no quedarán superpuestos, solo se podrá mover el duplicado al realizar las operaciones que se necesiten en el trabajo. Organizar Al estar trabajando con objetos por lo regular o casi siempre lo que se pretende es que esos objetos estén alineados para dar así una mejor presentación a los diseños, para esto en la barra de menús se encuentra la opción de Organizar. Ingresando a este menú se puede elegir directamente la alineación deseada, por ejemplo Alinear a la derecha, o bien dar un clic Alinear y distribuir. En el proceso de alinear objetos en la mayoría de los casos se tendrá que hacer por etapas, ya que no se pueden organizar todos en varias direcciones a la vez, por lo tanto, primero se alinearán en una dirección, y después en otras. 82 Colegio de Bachilleres del Estado de Sonora Utilizar software de diseño para el manejo de gráficos Por ejemplo: estos 4 objetos se quieren alinear, por lo tanto hay que seleccionar todos los objetos (los cuatro cuadrados) una vez seleccionados se marca algún tipo de alineación en el cuadro de diálogo Alinear y Distribuir, se observará que los cuadrados se van a superponer, para evitar este efecto se deben seleccionar de a dos e ir alineándolos en varias etapas. Procedimiento: Paso 1: para iniciar hay que seleccionar los objetos que se encuentran a la izquierda (los cuadrados rojo y verde). Después seleccionar el menú Organizar / Alinear y Distribuir / Alinear y Distribuir... Inmediatamente aparecerá el siguiente cuadro de diálogo. Si se da un clic en la opción Izquierda en el cuadro de diálogo, en la ficha Alinear y después otro en Aplicar, esos dos cuadrados seleccionados se alinearán automáticamente al lado izquierdo. Paso 2: ahora hay que alinear los objetos que se encuentran a la derecha (los cuadrados azul y amarillo). Ahora se hará de otra forma pero el efecto es el mismo; primeramente seleccionar el menú Organizar / Alinear y Distribuir / Alinear a la izquierda. Como se puede apreciar los cuatro cuadros ahora se encuentran alineados, dos a la izquierda y dos a la derecha. Paso 3: Ahora hay que alinearlos para que queden ambos en la misma línea de arriba, para esto se selecciona los objetos que se encuentran arriba (los cuadrados verde y azul). Seleccionar el menú Organizar / Alinear y Distribuir / Alinear y Distribuir... 83 BLOQUE 2 Utilizar las principales herramientas Capacitación para el Trabajo: Informática En el cuadro de diálogo de Alinear y distribuir hacer clic en la opción Arriba en la ficha Alinear y pulsa el botón Aplicar. Paso 4: Ahora se necesitan alinear los objetos que se encuentran abajo. De nuevo Seleccionar el menú Organizar / Alinear y Distribuir / Alinear por abajo. Después de aplicada la última herramienta, finalmente se logrará que los objetos se encuentren completamente alineados entre sí. Soldar CorelDraw permite convertir varios objetos seleccionados simultáneamente en un solo objeto gracias a la herramienta de Soldar, a este único objeto se le asignará un solo borde y un único color de relleno, Procedimiento: 1. Primeramente hay que seleccionar los objetos que se quieren soldar 2. Después dar un clic en el menú Organizar 3. Desplazarse hasta la opción de Dar forma 4. Por último, dar clic en la opción Soldar 84 Colegio de Bachilleres del Estado de Sonora Utilizar software de diseño para el manejo de gráficos Por ejemplo, al crear la siguiente figura a base de formas básicas. Al seleccionar todas las formas y aplicar la opción de Soldar, se obtiene el siguiente resultado. Siempre que se aplique el Soldar a varios objetos, la figura final quedará con el color del objeto que está más al fondo. Ejemplo, en esta figura de un rectángulo y una elipse, se les da un color diferente. Al seleccionarlos a ambos y soldarlos, la figura queda de la siguiente manera, ya que el rectángulo tiene el color amarillo y es la figura que está más atrás que la elipse. Este efecto también se puede lograr a través de la ventana acoplable que se abre al ingresar al menú Organizar / Dar forma / Dar forma. La ventaja de esta ventana acoplable es que se puede ver una muestra del resultado después de dar clic en el botón Soldar. Los checkbox o cuadritos que se observan de Objeto(s) origen y el de Objeto(s) destino sirven para conservar los objetos originales, aun cuando se hayan soldado. 85 BLOQUE 2 Utilizar las principales herramientas Capacitación para el Trabajo: Informática Intersectar y Recortar Al aplicar la herramienta de Intersectar el resultado será un nuevo objeto con la forma en común de dos o más objetos seleccionados, lo importante es que estos objetos deben estar superpuestos, es decir uno(s) encima de otro(s). Al igual que en la herramienta Soldar, en la Intersección el color del nuevo objeto será el de la figura que esté más atrás de las que se estén seleccionando. Procedimiento para aplicar esta herramienta: 1. 2. 3. 4. Primeramente hay que seleccionar los objetos de los que se espera obtener la nueva figura Después dar un clic en el menú Organizar Desplazarse hasta la opción de Dar forma Por último, dar clic en la opción Intersección Por ejemplo, aquí se están seleccionando las dos figuras involucradas. Aparentemente no ha pasado nada, pero si se observa, el objeto seleccionado no es ninguno de los círculos, sino la intersección de ambos, solo basta con moverlo con el ratón a otra área del dibujo. 86 Colegio de Bachilleres del Estado de Sonora El resultado es: Utilizar software de diseño para el manejo de gráficos Otra forma de hacer esto, es una vez que se tienen los objetos seleccionados, ir al menú Organizar / Dar forma / Dar forma y se abrirá una ventana acoplable de donde podemos seleccionar la opción, la ventaja, al igual que en Soldar, es que mostrará un tipo de vista previa del efecto que se aplicará a los objetos. Al utilizar esta ventana acoplable se tiene una ventaja, ya que al seleccionar los objetos y dar clic en el botón de Intersección, el cursor del ratón cambia de figura, entonces solo bastará con hacer clic en alguno de los objetos de los que se va a obtener el nuevo elemento, y la intersección o el nuevo objeto creado obtendrá ese color automáticamente. Por ejemplo, en la figura anterior que se tiene un círculo amarillo y uno rojo, si después de dar clic en el botón intersección, damos clic en el círculo rojo, la intersección será roja, por el contario si se hace clic en el círculo amarillo, ésta será amarilla. Recortar Al igual que en las dos herramientas anteriores la de Soldar y la de Intersección, con Recortar también se puede obtener un nuevo objeto o figura a partir de otros, corta un objeto (objeto destino), usando la forma de otro objeto (objeto origen). 87 BLOQUE 2 Utilizar las principales herramientas Capacitación para el Trabajo: Informática Procedimiento para aplicar esta herramienta: 1. 2. 3. 4. Primeramente hay que seleccionar los objetos de los que se espera obtener la nueva figura Después dar un clic en el menú Organizar Desplazarse hasta la opción de Dar forma Por último dar clic en la opción Recortar. Ejemplo, tenemos las dos siguiente figuras superpuestas: Al seleccionarlas hay que aplicar la secuencia de pasos anteriormente descrita: El resultado obtenido será el siguiente: Posteriormente se puede aplicar color de relleno o algún otro efecto al nuevo objeto. Otra forma de hacer esto, es una vez que se tienen los objetos seleccionados, ir al menú Organizar / Dar forma / Dar forma y se abrirá una ventana acoplable de donde podemos seleccionar la opción Recortar, esta ventana nos mostrará cómo quedará el efecto. 88 Colegio de Bachilleres del Estado de Sonora Utilizar software de diseño para el manejo de gráficos Transformar Los objetos dentro de CorelDraw pueden sufrir transformaciones, es decir, que se pueden rotar, se pueden hacer más grandes o más chicos según la necesidad del diseño, se pueden reflejar horizontalmente o verticalmente, etc. En esta ocasión se precisará como rotar un objeto: Rotar Como se ha mencionado, antes de aplicar cualquier efecto a un objeto primeramente se debe seleccionar, una vez hecho esto hay que desplazarse hasta el menú Organizar que se encuentra en la barra de menús, después seleccionar la opción de Transformaciones y del submenú que se abrirá, hay que seleccionar la opción de Rotación. Después de dar clic se abrirá la ventana acoplable que sigue. Como se puede observar, dentro de las opciones de transformaciones, la que se encuentra activa es la de rotar (encerrada en el recuadro) y automáticamente nos da varias opciones de configuración como Rotación, Angulo, Centro y Centro relativo. En la opción de Rotación, se puede teclear directamente el número de grados en que se quiere rotar la imagen, o dar clic en las flechitas que apuntan hacia arriba para incrementar los grados, o hacia abajo para disminuir los grados de rotación, el efecto se visualizará después de dar clic en el botón de Aplicar. La opción de Centro hace referencia a la cantidad en milímetros tanto horizontal como vertical en el que se sitúa el centro de la imagen que se está rotando, tomando como referencia los bordes de la página. De igual manera sus valores se pueden introducir directamente por teclado o con el ratón incrementar o reducir su valor dando clic en las flechitas correspondientes. Centro relativo, con esta opción lo que se hace es seleccionar el punto sobre el cual va a girar la figura que se pretende rotar, funcionará como si fuera un compás. El punto negro que se observa en medio es el centro de la figura, si se deja ese mismo punto seleccionado quiere decir que la imagen girará sobre su propio eje. 89 BLOQUE 2 Utilizar las principales herramientas Capacitación para el Trabajo: Informática Por ejemplo, si se selecciona un rectángulo y se le configuran los siguientes parámetros. Al dar un clic en el botón Aplicar, el resultado es el siguiente: Hay que observar que el rectángulo giró sobre la esquina inferior izquierdo, tal como está señalado en la figura de arriba y con un ángulo de 15 grados. ACTIVIDAD 5 SD6-B2 En el portafolio de evidencias se encuentra la práctica a desarrollar donde se aplicará la rotación de un objeto. 90 Colegio de Bachilleres del Estado de Sonora Utilizar software de diseño para el manejo de gráficos GLOSARIO Texto Artístico. El texto artístico se utiliza cuando se quiere añadir texto que no sea extenso, es decir; líneas cortas de letras, palabras o símbolos, a estos se les puede aplicar una gran cantidad de efectos. El texto de párrafo. Se utiliza para insertar como su nombre lo indica textos largos que se pueden configurar como párrafos y que por supuesto necesitan que se le aplique cierto formato. Trayecto. Acción de recorrer el tramo que media entre dos puntos. Bézier. Pierre Étienne Bézier, (1 de septiembre de 1910 - 25 de noviembre de 1999), fue un eminente ingeniero y el creador de las llamadas curvas y superficies de Bézier que lógicamente llevan su nombre. En la actualidad se usan de manera corriente en la mayoría de los programas de diseño gráfico y de diseño CAD. Nodo. El nodo solo es un punto dentro de la recta o la curva y sirve para unir el principio y el final de un trayecto, mínimo se necesitan dos nodos para crear dicho trayecto. 91 BLOQUE 2 Utilizar las principales herramientas Capacitación para el Trabajo: Informática Nombre del alumno Sub módulo Nombre del evaluador Utiliza software de diseño para el manejo de imágenes. Fecha Grupo Bloque 2 ACTIVIDAD INTEGRADORA Acudir al centro de cómputo de la unidad y utilizando el programa CorelDRAW, desarrollar la práctica que se encuentre en el portafolio de evidencias, para realizarla satisfactoriamente primeramente observar el video que se encuentra en el siguiente enlace: http://www.youtube.com/watch?v=fDAcW2rWDt0 PORTAFOLIO DE EVIDENCIAS ACTIVIDAD 1 SD1-B2 Acude al centro de cómputo de tu unidad y desarrolla la siguiente práctica: 1. 2. 3. 4. 5. 6. 7. 8. 9. 10. Abre un documento nuevo de CorelDraw. Escribe con la herramienta Texto tu primer nombre como texto artístico con minúsculas. Aplicarle el siguiente formato: Letra Times New Roman de 100 puntos. Edita el texto, utilizando la herramienta correspondiente y cámbialo por mayúsculas. Aplica un color de relleno y un contorno al texto (el que desees). Inserta una figura de elipse desde la barra de herramientas. Adapta el texto con tu nombre a la elipse. Separa el texto de la trayectoria. Elimina la elipse. Presentar un reporte al maestro para la calificación de la práctica. 92 Colegio de Bachilleres del Estado de Sonora Utilizar software de diseño para el manejo de gráficos Conceptual Rúbrica de Evaluación Área del evaluador Puntos asignados a la actividad Procedimental Actitudinal Marca con una X el tipo de evaluación Saberes Autoevaluación Conceptual Reconoce los efectos que se le puden dar a un texto tipo artistico. Procedimental Aplica las herramientas de inserción y edición de texto . Total de la actividad Coevaluación C MC Lleva a cabo las instrucciones sugeridas en la actividad por el profesor. Puntaje obtenido por el candidato Puntos en lo Puntos en lo conceptual Puntos en lo actitudinal procedimental NC Actitudinal Sumatoria de puntos obtenidos ACTIVIDAD 2 SD2-B2 Acude al centro de cómputo de tu unidad y desarrolla la siguiente práctica 1. Abre el programa de CorelDraw 2. Dibujar una figura lo más parecida a la que se muestra. 3. Para desarrollar esta práctica se deberá utilizar la herramienta de dibujo a mano alzada, auxiliándose de formas básicas como rectángulos, círculos, etc. según se crea conveniente. 4. También se deberá utilizar la herramienta de relleno tanto sólido como degradado. 5. Una vez terminada la práctica mostrarla al maestro para que la califique. 6. El maestro preguntará de manera individual los pasos que se emplearon para la elaboración del dibujo. 93 BLOQUE 2 Utilizar las principales herramientas Capacitación para el Trabajo: Informática Rúbrica de Evaluación Área del evaluador Puntos asignados a la actividad Conceptual Procedimental Actitudinal Total de la actividad Marca con una X el tipo de evaluación Autoevaluación Coevaluación Saberes C MC NC Identifica las herramientas adecuadas para modificar segmentos de un Conceptual dibujo a mano alzada. Aplica las herramientas para modificar una recta o un trayecto de Procedimental cuervas realizados a mano alzada. Actitudinal Muestra interés en la explicación y las instrucciones del maestro. Puntaje obtenido por el candidato Puntos en lo Sumatoria de puntos Puntos en lo conceptual Puntos en lo actitudinal procedimental obtenidos ACTIVIDAD 3 SD3-B2 En binas acudir al centro de cómputo de tu unidad y desarrolla la siguiente práctica 1. Conectarse a Internet y mirar el video que se encuentra en la siguiente liga para hacer un diseño parecido al que se muestra. http://www.youtube.com/watch?v=KnI7muSxlVE 2. Una vez terminada la práctica muéstrala al maestro para que dé una calificación. 3. Se explicará al maestro el procedimiento para la elaboración del dibujo. Rúbrica de Evaluación Área del evaluador Puntos asignados a la actividad Conceptual Procedimental Actitudinal Total de la actividad Marca con una X el tipo de evaluación Autoevaluación Coevaluación Saberes C MC NC Conoce la utilidad de la herramienta forma para la manipulación de Conceptual diferentes objetos. Identifica y aplica cada una de las herramientas y los procesos Procedimental necesarios para el diseño de un gráfico que va desde una forma básica hasta un dibujo complejo. Tiene iniciativa e interés sobre el efecto de las herramientas, investiga Actitudinal más sobre cada una de ellas. Puntaje obtenido por el candidato Puntos en lo Sumatoria de puntos Puntos en lo conceptual Puntos en lo actitudinal procedimental obtenidos 94 Colegio de Bachilleres del Estado de Sonora Utilizar software de diseño para el manejo de gráficos ACTIVIDAD 4 SD4-B2 Acudir al centro de cómputo de tu unidad y desarrolla la siguiente práctica 1. Si no tienes abierto CorelDRAW, ábrelo para realizar el ejercicio. 2. Para abrir un nuevo documento en blanco, abre el menú Archivo y selecciona Nuevo, o haz clic en el botón nuevo de la barra Estándar. 3. Haz clic sobre la herramienta Bézier . 4. Inserta los nodos que se necesitan, como se observa en la imagen a continuación. 5. Haz clic con la herramienta Forma en el medio de la línea que vas a curvar y haz clic en la herramienta Convertir línea en curva . En la siguiente imagen verás marcado en rojo, las únicas líneas que quedan rectas; las demás las debes convertir a curvas. 6. Observa las siguientes imágenes así podrás ver cómo deben quedar los tiradores de las líneas curvas. Intenta que queden iguales. Luego rellena la figura con color uniforme anaranjado. 95 BLOQUE 2 Utilizar las principales herramientas Capacitación para el Trabajo: Informática Luego de modificar las líneas curvas, hay que realizar la nariz, un ojo y algunos detalles. 7. Para hacer la nariz, vamos a utilizar un triángulo realizado con la herramienta Bézier 8. Haz clic con la herramienta Forma . en el medio de la línea que vas a curvar y haz clic en la herramienta Convertir línea en curva . Se van a curvar todas las líneas. En la siguiente imagen se observan los tiradores de los nodos. Intenta que la figura te quede como en la imagen siguiente. 9. Ubica la nariz en su lugar. Rellénala con color negro. 96 Colegio de Bachilleres del Estado de Sonora Utilizar software de diseño para el manejo de gráficos 10. Ahora vamos a hacer el ojo. 11. Vamos a utilizar un rombo realizado con la herramienta Bézier 12. Haz clic con la herramienta Forma . en el medio de la línea que vas a curvar y haz clic en la herramienta Convertir línea en curva . Se van a convertir todas las líneas en curvas. 13. En la siguiente imagen se observan los tiradores de los nodos. Intenta que la figura te quede como en la imagen siguiente. Rellena el ojo de color negro. 14. Ubica el ojo en su lugar. 15. Ahora vamos a dibujar las líneas correspondientes al detalle de la oreja y a la boca. Intenta que el borde derecho de la boca quede justo sobre la línea. Lo mismo para las líneas de la oreja. 97 BLOQUE 2 Utilizar las principales herramientas Capacitación para el Trabajo: Informática . Comenzaremos haciendo un 16. Falta una oreja, así que la vamos a crear con la herramienta Bézier triángulo. Una de las líneas del triángulo va a quedar recta y las otras dos líneas van curvas. 17. Ubica la oreja en su lugar. Observa que la oreja va detrás de la cara. Para ello selecciona la oreja y haz clic en Organizar / Orden / Hacia atrás 18. Vamos a crear una ceja. Partimos de una forma creada con la herramienta Bézier curvas. Modifica con la herramienta Forma siguientes. . Todas las líneas son las líneas para que los tiradores queden como los de las figuras 19. Rellena la figura con color negro y ubica la ceja donde corresponde. 20. Presenta la práctica a tu maestro para su evaluación. 98 Colegio de Bachilleres del Estado de Sonora Utilizar software de diseño para el manejo de gráficos Rúbrica de Evaluación Área del evaluador Puntos asignados a la actividad Conceptual Procedimental Actitudinal Total de la actividad Marca con una X el tipo de evaluación Autoevaluación Coevaluación Saberes C MC NC Identifica el uso, ubicación y la utilidad de las herramientas de Conceptual modificación de trayectos. Pone en práctica las herramientas para diseñar dibujos a partir de Procedimental nodos, además de su manipulación Muestra interés sobre el efecto de las herramientas, elabora la práctica Actitudinal y atiende a las indicaciones del maestro. Puntaje obtenido por el candidato Puntos en lo Sumatoria de puntos Puntos en lo conceptual Puntos en lo actitudinal procedimental obtenidos ACTIVIDAD 5 SD6-B2 1. Acude al centro de cómputo de la unidad. 2. Abre CorelDraw e inicializa un nuevo documento. 3. Inserta un rectángulo en el área de trabajo, como el de la siguiente figura. 4. Selecciona la siguiente secuencia: menú Organizar / Transformaciones / Rotación. 5. Configura los parámetros igual que la imagen. 99 BLOQUE 2 Utilizar las principales herramientas Capacitación para el Trabajo: Informática 6. Ejecutar 5 veces el botón de aplicar, hasta obtener una figura igual a esta: 7. Después sigue la siguiente secuencia de comandos: Menú Organizar / Dar forma /Soldar. 8. Por ultimo aplica el color de relleno de tu agrado. 9. Presentar la práctica al maestro para su evaluación. Rúbrica de Evaluación Área del evaluador Puntos asignados a la actividad Conceptual Procedimental Actitudinal Total de la actividad Marca con una X el tipo de evaluación Autoevaluación Coevaluación Saberes C MC NC Reconoce la utilidad de las herramientas del menu Edición y Conceptual Organizar para crear efectos en los objetos Aplica las herramientas pertinentes para conseguir efectos en los Procedimental objetos deseados Muestra interés sobre el efecto de las herramientas, elabora la práctica Actitudinal y atiende a las indicaciones del maestro. Puntaje obtenido por el candidato Puntos en lo Sumatoria de puntos Puntos en lo conceptual Puntos en lo actitudinal procedimental obtenidos 100 Colegio de Bachilleres del Estado de Sonora Utilizar software de diseño para el manejo de gráficos ACTIVIDAD INTEGRADORA Actividad Integradora (En Binas) 1. Abre el programa CorelDRAW e inicia un nuevo documento 2. Realiza el gráfico siguiendo los pasos del siguiente video: http://www.youtube.com/watch?v=fDAcW2rWDt0 3. En este diseño se practicarán todos los elementos del bloque. 4. El producto final es el siguiente: 5. Entrega un reporte de la práctica a tu maestro para su evaluación. LISTA DE COTEJO PARA EVALUAR LA ACTIVIDAD INTEGRADORA. E S R N 1.- Demuestra un completo entendimiento del tema. 2.- Aplica correctamente el dibujo a partir de Nodos 3.- Manipula efectivamente el texto artístico 4.- Utiliza la operación de Copiar y Pegar 5.- Duplicó correctamente los objetos 6.- Sabe organizar los objetos 7.- La herramienta soldar se utilizó 8.- Aplicó eficazmente la transformación de los objetos 9 .- El diseño se parece al esperado PARCIAL TOTAL 101 BLOQUE 2 Utilizar las principales herramientas Capacitación para el Trabajo: Informática REACTIVOS DE CIERRE 1. Este tipo de texto se utiliza cuando se quiere añadir texto que no sea extenso, es decir; líneas cortas de letras, palabras o símbolos, a éstos se les puede aplicar una gran cantidad de efectos. A. Texto artístico B. Texto de párrafo C. Texto con efectos 2. Esta herramienta es muy interesante, ya que se puede adaptar un texto a una figura, ésta puede ser abierta o cerrada, en el caso del texto artístico se puede adaptar a ambos estilos de trayectoria, sin embargo, el texto en párrafos sólo puede fluir en el trayecto de una figura abierta, como ejemplo de una figura cerrada está un cuadrado, un rectángulo, un círculo, una elipse, etc. y una figura abierta será una línea A. Marco de texto de párrafo B. Herramientas de escritura C. Adaptar texto a una trayectoria 3. Son pequeños cuadrados que se encuentran en la unión de dos trayectos y sirven para controlar la forma de los trayectos, es decir ampliarlos o reducirlos o en ciertos casos cambiarles la forma a los objetos. A. Trayecto B. Nodos C. Delimitadores 4. Esta herramienta ayuda en la elaboración de dibujos a mano alzada, ya que se puede manipular fácilmente un segmento de recta a la forma deseada, por ejemplo modificar una recta. A. Recortar B. Bézier C. Línea de dos puntos 5. Cuando se selecciona esta herramienta, el puntero del ratón cambia a una especie de triángulo o pequeño cometa y las líneas del objeto seleccionado se vuelven punteadas, este efecto es temporal, una vez que se termina de modificar las líneas vuelven a su estado normal o al diseño que se le dio como parte de la planeación del diseño. A. Herramienta Forma B. Pincel Deformador C. Pluma 6. Es una de las herramientas más importantes dentro del diseño gráfico y diseños CAD, la finalidad que tiene es la creación y manipulación de manera sencilla de rectas y curvas para lograr las formas deseadas. A. Forma B. Bézier C. Mano Alzada 7. A estos objetos se les puede cambiar su color, grosor y tipo de línea. Una forma de hacerlo es seleccionar el objeto y dar un clic derecho con el ratón sobre el color deseado en la paleta de colores o también seleccionando la herramienta de Pluma de contorno. A. Líneas B. Bordes C. Relleno 102 Colegio de Bachilleres del Estado de Sonora Utilizar software de diseño para el manejo de gráficos 8. Se considera a cualquier elemento o cosa que se encuentre dentro del escenario de trabajo y que se pueda seleccionar. A. Objeto B. Figura C. Grafico 9. Se puede considerar una de las herramientas indispensables de CorelDRAW, como su nombre lo indica, permite seleccionar uno o varios objetos a la vez, es una herramienta muy importante y es la que se encuentra en primer lugar en la barra de herramientas. A. Seleccionar B. Forma C. Recortar 10. Tiene la finalidad de crear un objeto idéntico a otro, desde luego que se pueden crear tantos objetos iguales al original como se necesiten y se pueden situar en otra hoja, otro documento, carpetas, etc. A. Duplicar B. Copiar y Pegar C. Clonar 103 BLOQUE 2 Utilizar las principales herramientas Capacitación para el Trabajo: Informática FUENTES DE INFORMACIÓN Electrónicas: http://www.aulaclic.es/coreldraw-x5/t_15_1.htm http://www.aulaclic.es/coreldraw-x5/t_10_1.htm http://www.youtube.com/watch?v=C2wtuP2Fto0 http://www.youtube.com/watch?v=KnI7muSxlVE http://es.wikipedia.org/wiki/Pierre_B%C3%A9zier http://www.aulaclic.es/coreldraw-x5/t_6_1.htm http://www.youtube.com/watch?v=fDAcW2rWDt0 104 Colegio de Bachilleres del Estado de Sonora BLOQUE 3 Crear efectos en objetos y configurar impresoras Desempeño del estudiante al finalizar el bloque Aplicar efectos tridimensionales a los diferentes objetos del diseño. Insertar y manipular objetos insertados a través de herramientas. Configurar las opciones de una impresora, para adaptarla al diseño creado. Objetos de aprendizaje Imágenes Mapas conceptuales Internet Videos Software (CorelDRAW 5.0) Competencias a desarrollar Tiempo asignado: 20 horas. Enfrenta las dificultades que se le presentan y es consciente de sus valores, fortalezas y debilidades Administra los recursos disponibles teniendo en cuenta las restricciones para el logro de sus metas. Maneja las tecnologías de la información y la comunicación para obtener información y expresar ideas. Sigue instrucciones y procedimientos de manera reflexiva, comprendiendo como cada uno de sus pasos contribuye al alcance de un objetivo. Ordena información de acuerdo a categorías, jerarquías y relaciones. Utiliza las tecnologías de la información y comunicación para procesar e interpretar información. Elige las fuentes de información más relevantes para un propósito específico y discrimina entre ellas de acuerdo a su relevancia y confiabilidad. Estructura ideas y argumentos de manera clara, coherente y sintética. Define metas y da seguimiento a sus procesos de construcción del conocimiento. Identifica las actividades que le resultan de menor y mayor interés y dificultad, reconociendo y controlando sus reacciones frente a retos y obstáculos. Propone maneras de solucionar un problema o desarrollar un proyecto en equipo, definiendo un curso de acción con pasos específicos. Aporta puntos de vista con apertura y considera los de otras personas de manera reflexiva. Asume con una actitud constructiva, congruente con los conocimientos y habilidades con los que cuenta dentro de distintos equipos de trabajo. Capacitación para el Trabajo: Informática Inicio Secuencia didáctica 1 APLICAR EFECTOS TRIDIMENSIONALES EVALUACIÓN DIAGNÓSTICA ACTIVIDAD 1 SD1-B3 En el portafolio de evidencias de este apartado encontrarás las indicaciones para realizar esta actividad. Aplicar silueta a objetos Cuando se ha creado un gráfico, insertado un objeto, etc., probablemente se requiere de darle un aspecto diferente, algo más profesional y llamativo, si es así, CorelDRAW permite aplicar una herramienta que se llama Silueta a esos objetos, pero ¿Qué es aplicar una silueta?, la respuesta es crear líneas concéntricas (que comparten el mismo centro), hacia el interior o el exterior del objeto en cuestión. Algo muy interesante de esta herramienta es que se puede definir el número de líneas de la silueta y la distancia que se desea exista entre ellas, el color de relleno entre las líneas y de las propias líneas de contorno. Para aplicar esta herramienta primeramente se debe tener seleccionado el objeto, después se hace un clic en el icono que se encuentra en la barra de herramientas. Hay que observar que después de seleccionar la herramienta inmediatamente la barra de propiedades se modifica para aplicar el efecto al objeto. Al lado izquierdo de la barra de propiedades se podrán apreciar las siluetas preestablecidas. 106 Colegio de Bachilleres del Estado de Sonora Utilizar software de diseño para el manejo de gráficos La siguiente parte de la barra se puede apreciar de esta manera. Con estas opciones de la barra, se puede modificar el sentido de la silueta: hacia adentro, hacia afuera o hacia el centro, solo es cuestión de dar un clic en el icono adecuado. A continuación se muestra un ejemplo con este efecto: Objeto inicial, sin ningún tipo de silueta. Objeto con silueta al centro, con 5 etapas. Objeto con silueta al interior, con 3 etapas, observar que el efecto es muy parecido al anterior. 107 BLOQUE 3 Crear efectos en objetos y configurar impresoras Capacitación para el Trabajo: Informática Objeto con silueta al exterior de 5 etapas. Para conseguir los 3 efectos anteriores, solo es cuestión de dar clic en la barra de propiedades en el botón correspondiente. Otro efecto que CorelDRAW permite es hacer que el color del objeto al que se le aplicó la silueta se mezcle con el color que se seleccione de la barra de herramientas, también se puede realizar la mezcla mostrando los colores de la silueta hacia la derecha o los colores de la silueta hacia la izquierda o colores lineales. En las imágenes de ejemplo, el color de fondo es verde y el color de relleno que se selecciona desde la barra de propiedades es el amarillo, pero al aplicar las mezclas observar lo que pasa: Para agregar o quitar líneas de la silueta únicamente hay que hace un clic en el siguiente icono de la barra de propiedades e indicarle el número deseado. 108 Colegio de Bachilleres del Estado de Sonora Utilizar software de diseño para el manejo de gráficos El ancho de las siluetas también se puede definir en el siguiente icono. Al aplicar este efecto automáticamente la imagen crecerá o se reducirá según sea el caso. También se puede acelerar la aceleración de la silueta y el color, moviendo el deslizador se puede logar que se ensanchen las siluetas exteriores o interiores, para lograr esto se debe dar clic en el icono indicado como se muestra en la figura. Ejemplos: Es muy importante señalar que el resultado del efecto también dependerá de las otras opciones que se hayan seleccionado y que se vieron anteriormente como: silueta al centro, al interior, exterior, o los colores lineales, a la derecha o a la izquierda. 109 BLOQUE 3 Crear efectos en objetos y configurar impresoras Capacitación para el Trabajo: Informática ACTIVIDAD 2 SD1-B3 En el portafolio de evidencias encontrarás las indicaciones para llevar a cabo esta actividad, en donde aplicarás el efecto tridimensional de siluetas a objetos. Inicio Secuencia didáctica 2 IMPLEMENTAR VARIOS EFECTOS A IMÁGENES Insertar imagen en un objeto utilizando PowerClip Con la utilización de esta opción se puede introducir uno o varios objetos (imagen – vector) dentro de otro vector como puede ser un rectángulo, una elipse, una estrella, un polígono, cualquier forma irregular, etc. que es a la que se llamará Contenedor. Como primer paso se necesita importar una imagen a CorelDRAW, que en este caso es la que servirá como fondo, para ello se da un clic en el menú Archivo y después desplazarse hasta la opción de Importar. Se abrirá el cuadro de diálogo Importar, es ahí donde se debe buscar y seleccionar la imagen que se quiere, una vez identificada solo hay que dar clic en el botón Importar. 110 Colegio de Bachilleres del Estado de Sonora Utilizar software de diseño para el manejo de gráficos El cursor del ratón cambiará y mostrará la información de la imagen que se ha seleccionado, para terminar de importar la imagen, sólo bastará con dar un clic en el lugar de la hoja en que se desea insertar. Hasta ahorita solo se tiene una de las dos imágenes que se necesitan, por lo tanto hay que dibujar lo que será el Contenedor, en este caso será un texto con la palabra COBACH. Hay que dar la configuración necesaria para que el texto quede sin color de relleno y solo con el contorno de color Para calcular como quedará la imagen en el contenedor se puede mover la imagen, de esta manera haciendo uso de los tiradores se puede ajustar. 111 BLOQUE 3 Crear efectos en objetos y configurar impresoras Capacitación para el Trabajo: Informática Una vez que se calculó aproximadamente la posición de la imagen, hay que dar un clic en el menú Efectos, desplazarse hasta la opción PowerClip y en el submenú que se abre dar un clic en Situar dentro del contenedor, es muy importante que al momento de aplicar este efecto la imagen que se usará de fondo este seleccionada. El puntero del ratón se convertirá en una flecha grande de color negro, solo se debe dar un clic dentro del contenedor para insertar la imagen. Algo muy importante de tener en cuenta es que todo lo que no alcance a cubrir la imagen de fondo quedará de acuerdo a las características que se le dio al contenedor. Ahora, si una vez insertada la imagen no fue del agrado, ésta se puede modificar simplemente repitiendo los pasos para insertarla, es decir, ir al menú Efectos, después a PowerClip y por último en Editar contenido. Al seguir esta secuencia de pasos automáticamente la imagen se apreciará completa para moverla, hacerla más grande o más chica. Cuando se considere que los cambios están correctos, desplegar nuevamente el menú Efectos, seleccionar la opción PowerClip y hacer clic en Finalizar la edición de este nivel. La imagen quedará insertada en el objeto vectorial según los nuevos cambios. 112 Colegio de Bachilleres del Estado de Sonora Utilizar software de diseño para el manejo de gráficos ACTIVIDAD 3 SD2-B3 En el portafolio de evidencias encontrarás las indicaciones para llevar a cabo esta actividad, en donde aplicarás el efecto tridimensional de siluetas a objetos. Inicio Secuencia didáctica 3 CONCRETAR EL DOCUMENTO A TRAVÉS DE LA IMPRESORA Definir las propiedades de la Impresora Al igual que en muchos programas en CorelDRAW también se pueden imprimir muchas copias de un dibujo, también se puede especificar qué es lo que se quiere imprimir, es decir, todo un gráfico o sólo una parte de él, vectores, mapas de bits o simplemente un texto. Pero antes de imprimir lo deseado se debe configurar las propiedades de la impresora, para esto hay que dar un clic en el menú Archivo y después desplazarse hasta la opción de Imprimir. Inmediatamente aparecerá un cuadro de diálogo, donde se podrán modificar las opciones. 113 BLOQUE 3 Crear efectos en objetos y configurar impresoras Capacitación para el Trabajo: Informática Al situarse en la pestaña General. Estas son las opciones: Aquí se puede seleccionar el nombre de la impresora que deseamos utilizar, una vez seleccionado se puede dar un clic en el botón de Preferencias… para configurar las propiedades en el cuadro de diálogo que se abrirá. Después tenemos la siguiente opción. Aquí se le indica qué es lo que se desea imprimir, si todo el documento en el que se está trabajando, sólo la página que está en pantalla, si se quiere imprimir otros documentos o también si sólo queremos alguna parte que se tenga seleccionada del dibujo actual Otra de las secciones es: En esta parte le indicamos cuantas copias se quieren imprimir ya sea del documento de una parte, etc., dependiendo de la opción seleccionado en el punto anterior Una vez que se han especificado todas las opciones anteriores, ya se puede dar un clic en el botón Imprimir. Pero también antes de mandar imprimir directamente, se puede ver una vista preliminar de cómo ha quedado el dibujo, para esto hay que dar un clic en el botón Presentación Preliminar. Vista Preliminar La vista preliminar o vista previa de un documento permite tener una idea de cómo quedará el documento una vez impreso. En esta vista se puede apreciar una o varias páginas del archivo, tendrá una idea clara de la posición de cada elemento que compone el documento así como en donde inicia y en donde termina cada página. Después 114 Colegio de Bachilleres del Estado de Sonora Utilizar software de diseño para el manejo de gráficos de ver el documento en esta vista podrá realizar los ajustes para que quede tal como se necesita al momento de imprimir. Para acceder a la vista preliminar del documento se puede hacer presionando el botón de Presentación preliminar el cual se señaló en el paso anterior, o haciendo clic en el menú Archivo y desplazarse hasta la opción de Presentación preliminar. Una vez que se da clic en la opción indicada, se abrirá el siguiente cuadro de diálogo. De la barra de propiedades del cuadro de diálogo anterior, algunos de las opciones más importantes son: Al dar clic en el botón de Opciones de impresión se abre un cuadro de diálogo para definir las propiedades de la impresora. El botón Imprimir manda a imprimir directamente el documento tal como se ve en la vista preliminar El botón Cerrar Presentación Preliminar, cierra el cuadro de diálogo de la vista preliminar y vuelve a la vista del área de trabajo, para poder seguir modificando el dibujo. 115 BLOQUE 3 Crear efectos en objetos y configurar impresoras Capacitación para el Trabajo: Informática Configuración de la página Una vez que se visualizó el documento en la vista preliminar y por algún motivo se desea cambiar la configuración de la página se puede hacer dando un clic en al botón de Opciones de impresión que se encuentra en la barra de propiedades de la vista preliminar, se abrirá el cuadro de diálogo de Impresión, en el cual hay que hacer clic en el botón de Preferencias…. Al dar clic en Preferencias, el cuadro de diálogo que va a aparecer será dependiendo del tipo y marca de la impresora que se haya seleccionado para imprimir. Desde la ficha General se puede cambiar la orientación de la página, si se da un clic en la ficha Papel, se puede cambiar el tamaño de hoja entre otras opciones, tal como se muestra en la figura. 116 Colegio de Bachilleres del Estado de Sonora Utilizar software de diseño para el manejo de gráficos Otra forma de cambiar la orientación de la página, pero ya fuera de la vista preliminar, es decir, en el modo de diseño normal, es dar un clic en el menú Diseño y desplazarse hasta la opción de Preparar página, se abrirá el cuadro de diálogo Opciones. Imprimir Para imprimir un dibujo únicamente hay que dar clic en el menú Archivo y desplazarse hasta la opción Imprimir, se abrirá el cuadro de diálogo de Imprimir y por último dar un clic en el botón Imprimir. 117 BLOQUE 3 Crear efectos en objetos y configurar impresoras Capacitación para el Trabajo: Informática Pero si lo que se desea es imprimir varias veces el mismo dibujo en una sola hoja, o imprimir un solo dibujo de forma muy grande en varias hojas, la mejor opción es ir al menú Archivo y después a Presentación preliminar, se abrirá el cuadro de diálogo de Presentación preliminar que ya se estudió previamente. Para imprimir el dibujo en varias páginas solamente desde la vista preliminar hay que dar clic en el botón de Imprimir páginas en mosaico, que se encuentra en la barra de propiedades. Por el contrario, si lo que se quiere es imprimir varias veces el mismo dibujo, pero en una sola hoja (tipo tarjetas), hay que dar un clic en la opción de Herramienta diseño de imposición, que se encuentra al lado izquierdo en la barra de herramientas de la vista preliminar. Después hay que hacer un clic sobre el dibujo y de los tiradores que lo rodean agrandarlo, conforme se vaya haciendo más grande automáticamente se irán añadiendo hojas, sólo resta ajustarlo al gusto y después imprimirlo, es este caso el dibujo se imprimirá en cuatro hojas. Después, en la barra de propiedades hay que configurar en cuantas columnas y en cuantas filas queremos que se imprima la imagen. 118 Colegio de Bachilleres del Estado de Sonora Utilizar software de diseño para el manejo de gráficos En este caso se seleccionó 2 columnas y cuatro filas, observar como automáticamente se crean las divisiones para cada una de las imágenes. Ahora para ver ya las imágenes, hay que seleccionar la Herramienta Selección que se encuentra a la izquierda en la barra de herramientas. Al hacer esto, ya se podrán ver las imágenes distribuidas en la página. Por último, sólo resta dar un clic en el botón de Imprimir. 119 BLOQUE 3 Crear efectos en objetos y configurar impresoras Capacitación para el Trabajo: Informática GLOSARIO Tridimensional.- Un objeto o ente es tridimensional si tiene tres dimensiones. Es decir cada uno de sus puntos puede ser localizado especificando tres números dentro de un cierto rango. Por ejemplo, anchura, longitud y profundidad. PowerClip.- La función PowerClip de CorelDRAW facilita el recorte de una imagen de mapa de bits para ajustarla dentro un objeto vectorial. ACTIVIDAD INTEGRADORA En el portafolio de evidencias encontrarán la actividad a desarrollar, donde se apliquen los efectos tridimensionales, las imágenes en Powerclip y la configuración de la página y de la impresora. Nombre del alumno Sub módulo Nombre del evaluador Utiliza software de diseño para el manejo de imágenes. Fecha Grupo Bloque 3 120 Colegio de Bachilleres del Estado de Sonora Utilizar software de diseño para el manejo de gráficos PORTAFOLIO DE EVIDENCIAS EVALUACIÓN DIAGNÓSTICA ACTIVIDAD 1 SD1-B3 De manera individual responde los siguientes cuestionamientos: Describe con tus propias palabras lo que entiendes por efecto 2D __________________________________________________________________________________________ __________________________________________________________________________________________ ________________________________________________________________________ Describe con tus propias palabras lo que entiendes por efecto 3D __________________________________________________________________________________________ __________________________________________________________________________________________ ________________________________________________________________________ ¿En qué diseño utilizarías un efecto 3D? __________________________________________________________________________________________ ________________________________________________________________________ ¿Crees que un efecto 3D tiene mayor impacto visual que un diseño plano? ¿Por qué? __________________________________________________________________________________________ ________________________________________________________________________ Evaluación Producto: Definición de conceptos Saberes Procedimental Actividad: 1 Conceptual Reconoce la ventaja de utilizar efectos 3D en objetos Autoevaluación Identifica el efecto 3D en varios objetos para mejor su impacto visual C MC NC Puntaje: Actitudinal Muestra interés al resolver la actividad Calificación otorgada por el docente Coevaluación 121 BLOQUE 3 Crear efectos en objetos y configurar impresoras Capacitación para el Trabajo: Informática ACTIVIDAD 2 SD1-B3 1. Acude al centro de cómputo de tu unidad. 2. Abre un documento nuevo en CorelDRAW. 3. Inserta una imagen básica como la que se muestra: 4. Aplica la herramienta de siluetas con las siguientes características: 5. Con la imagen seleccionada borra el contorno de las líneas. 6. El resultado final debe ser igual a este: 7. Presenta un reporte de la práctica a tu maestro para su evaluación. Rúbrica de Evaluación Área del evaluador Puntos asignados a la actividad Conceptual Procedimental Actitudinal Marca con una X el tipo de evaluación Autoevaluación Saberes Conceptual Reconoce la aplicación de efectos tridimensionales a los objetos. Distingue y aplica de entre la gama de efectos tridimensionales el Procedimental que se refiere a siluetas a los objetos. Lleva a cabo las instrucciones sugeridas en la actividad por el Actitudinal profesor. Mostrar interés en el desarrollo de la práctica. Puntaje obtenido por el candidato Puntos en lo Puntos en lo conceptual Puntos en lo actitudinal procedimental 122 Colegio de Bachilleres del Estado de Sonora Total de la actividad Coevaluación C MC Sumatoria de puntos obtenidos NC Utilizar software de diseño para el manejo de gráficos ACTIVIDAD 3 SD2-B3 1. Acude al centro de cómputo de tu unidad 2. Abre el programa de CorelDRAW e inicia un documento nuevo 3. Diseñarás un rompecabezas que tenga como fondo el logotipo del Colegio de Bachilleres, para esto deberás recordar herramientas que ya se utilizaron previamente en el curso como la de recortar y la de soldar. 4. De la barra de herramientas selecciona la opción de Papel Gráfico, configura la barra de propiedades para insertar una cuadrícula de 2 x 2, o de 3 x 3 según lo indique el maestro. 5. Una vez que tengas la cuadrícula hay que desagruparla para que cada cuadrito sea independiente 6. Después hay que insertar unos pequeños círculos haciendo uso de la herramienta Elipse de la barra de herramientas, hasta el momento deberás tener una imagen similar a esta: 7. Para darle el efecto de piezas de rompecabezas deberás hacer lo siguiente: Seleccionar un círculo y presionando la tecla shift seleccionar alguno de los cuadritos con los que hace intersección el círculo seleccionado. Decidir si esa selección de círculo y cuadro lo vas a recortar o lo vas a soldar (ojo si seleccionaste recortar, entonces el otro cuadro que hace intersección con el mismo circulo lo deberás soldar y viceversa). Deberá quedar algo como la imagen: 8. Ahora toca el turno de importar la imagen con el logo del Colegio de Bachilleres. 9. Debes agrupar de nuevo todas las partes del rompecabezas, de lo contario la imagen se insertará sólo en la señalada con el ratón. 10. Acomodar la imagen en el contenedor (rompecabezas) para calcular su ubicación. 123 BLOQUE 3 Crear efectos en objetos y configurar impresoras Capacitación para el Trabajo: Informática 11. Después insertar la imagen siguiendo los pasos adecuados. Hasta ahora así debe ir el gráfico. 12. De nuevo desagrupar las partes del rompecabezas 13. Separar las partes del rompecabezas para visualizar los efectos aplicados. 14. Presenta la práctica a tu maestro para su evaluación. Rúbrica de Evaluación Área del evaluador Puntos asignados a la actividad Conceptual Procedimental Actitudinal Total de la actividad Marca con una X el tipo de evaluación Autoevaluación Coevaluación Saberes C MC NC Identifica la ubicación de la herramienta PowerClip y el efecto que Conceptual produce. Aplica y edita adecuadamente la herramienta PowerClip a varios Procedimental objetos vectoriales. Lleva a cabo las instrucciones sugeridas en la actividad por el profesor. Actitudinal Mostrar interés en el desarrollo de la práctica. Puntaje obtenido por el candidato Puntos en lo Sumatoria de puntos Puntos en lo conceptual Puntos en lo actitudinal procedimental obtenidos 124 Colegio de Bachilleres del Estado de Sonora Utilizar software de diseño para el manejo de gráficos ACTIVIDAD INTEGRADORA 1. Acude al centro de cómputo de tu unidad. 2. Inicia el programa de CorelDRAW y abre un documento nuevo. 3. Ahora deben crear un diseño, aquí están algunas opciones: • Tarjeta de cumpleaños • Tarjeta de presentación • Postal • Tarjeta navideña • Volante promocional de un producto 4. Indistintamente del diseño que el equipo escoja, debe contener las siguientes características: • Al menos un objeto al que se le aplique el efecto de silueta. • Al menos un objeto al que se le inserte una imagen con Powerclip. • Otros efectos que el maestro decida. 5. Imprimir el diseño de 4 a 8 veces en una sola hoja dependiendo del tamaño. 6. Imprimir el diseño en tamaño grande de manera que requiera mínimo 4 hojas. 7. Entregar el diseño impreso en ambas presentaciones al maestro para su evaluación. LISTA DE COTEJO PARA EVALUAR LA ACTIVIDAD INTEGRADORA. E S R N Aplicó adecuadamente el efecto de siluetas a los objetos Insertó una o varias imágenes en un objeto utilizando Powerclip, la o las imágenes insertadas se aprecian fácilmente. El diseño cumple con las características propias de su diseño, es decir, para el fin que se ha creado. El alumno identifica fácilmente como configurar las propiedades de la impresora El alumno localiza sin problemas las opciones para imprimir el diseño en diferentes presentaciones. Se entregó el diseño impreso en tiempo y forma. En términos generales el alumno muestra domino sobre la práctica. PARCIAL TOTAL E= Excelente S= Sobresaliente R= Regular N= No competente 125 BLOQUE 3 Crear efectos en objetos y configurar impresoras Capacitación para el Trabajo: Informática 126 Colegio de Bachilleres del Estado de Sonora 127 Capacitación para el Trabajo: Informática 128 Colegio de Bachilleres del Estado de Sonora

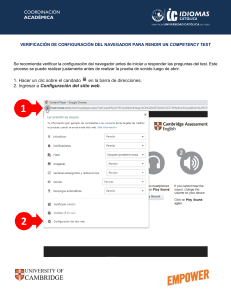





![20 ideas de diseño para paneles arquitectonicos [Arquinube]](http://s2.studylib.es/store/data/009279869_1-dc4a9384a65a0eeda6d36f2dfc885c96-300x300.png)