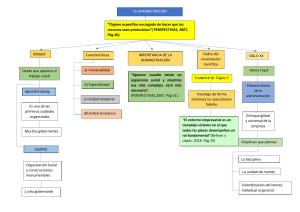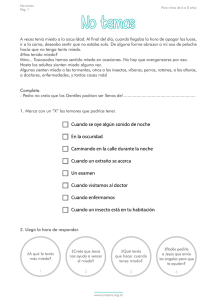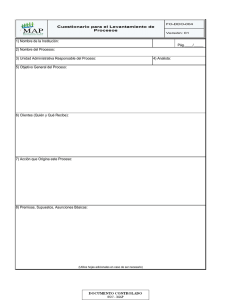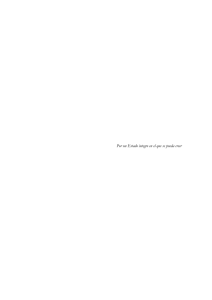Manual de usuario Móvil versión 1.0.0 Efectivale® Móvil 1. Introducción Pág. 2 2. Instalación Pág. 2 2.1 Instalación para Android Pág. 2 2.2 Instalación para iOS Pág. 2 3. Funcionalidades de la aplicación 3.1 Registro Pág. 2 Pág. 2 3.1.1 Registro usuarios Viajes y Gastos. Pág. 2 3.1.2 Registro nuevos usuarios. Pág. 3 3.2 Inicio de sesión Pág. 4 3.3 Recuperar Contraseña Pág. 5 3.4 Consulta de Saldos y Movimientos Pág. 5 3.5 Agregar Tarjetas Pág. 6 3.6 Administración de tarjetas Pág. 6 3.6.1 Efecticard Viajes y Gastos. Pág. 7 3.6.1.1 Bloqueo y Desbloqueo de Tarjetas. Pág. 7 3.6.1.2 Solicitud de Saldo. Pág. 7 3.6.1.3 Solicitud de Cancelación. Pág. 8 3.6.1.4 Recuperación de NIP. Pág. 8 3.6.1.5 Comprobación de Gastos. Pág. 8 3.6.2 Efecticard Combustible. Pág. 8 3.6.2.1 Efectimapas. Pág. 8 3.6.2.2 Bloqueo y Desbloqueo de Tarjetas. Pág. 9 3.6.3 Efecticard Corporativo. Pág. 9 3.6.3.1 Efectimapas. Pág. 9 3.6.3.2 Bloqueo y Desbloqueo de Tarjetas. Pág. 9 3.7 Perfil de usuario Pág. 10 3.8 Otras opciones Pág. 10 4. Perfil de Administrador Pág. 11 4.1 Iniciar sesión como administrador Pág. 11 4.2 Recuperar contraseña del usuario administrador Pág. 11 4.3 Administrar tarjetas Pág. 12 4.4 Asignar saldo Pág. 12 4.5 Filtros Pág. 13 Efectivale Móvil ® 1. Introducción El presente documento tiene la finalidad de detallar las funcionalidades de la nueva aplicación “Efectivale Móvil” que fue remodelada añadiendo las tarjetas de “Efecticard Comida” y la nueva tarjeta “Viajes y Gastos”. 2. Instalación 2.1 Instalación para Android La aplicación Efectivale Móvil puede ser instalada en cualquier dispositivo con sistema operativo Android 5.0 o superior. Se puede encontrar la aplicación en el siguiente link o desde tu dispositivo en la Play Store buscando “Efectivale”, a continuación dar click en “Instalar” y la aplicación se descargara e instalara automáticamente. 2.2 Instalación para iOS La aplicación Efectivale Móvil puede ser instalada en cualquier dispositivo iPhone, iPad o iPod Touch con iOS 9.0 o superior. Solo se necesita ingresar desde tu dispositivo al siguiente link o ingresando a la App Store y buscar “Efectivale” y a continuación click en “Obtener” para que la aplicación se descargue e instale automáticamente. 3. Funcionalidades de la aplicación. 3.1 Registro 3.1.1 Registro usuarios Viajes y Gastos. Los beneficiarios de la tarjeta de Viajes y Gastos ya han sido pre-registrados por sus compañías, por lo cual su proceso es diferente al de un nuevo usuario. A Continuación se describen los pasos: a) Dar tap en el botón “Registrarme en la pantalla de inicio (Figura 1). b) Ingresar el correo electrónico proporcionado por la empresa (Correo corporativo), aceptar los términos y condiciones y política de privacidad y dar tap en el botón “Continuar”. A continuación la aplicación se encargará de verificar los datos proporcionados y si el correo no es correcto o ya se encuentra registrado mostrará un mensaje de error (Figura 2). Figura 2 Figura 1 c) Una vez validado el correo electrónico, la aplicación solicitará que se ingrese el número de empleado y al capturarlo se dará tap en el botón “Continuar”. Si el número de empleado es correcto se enviará un correo electrónico con una liga para completar el registro (Figura 3). Solo se necesita ingresar desde tu dispositivo al siguiente link o ingresando a la App Store y buscar “Efectivale” y a continuación click en “Obtener” para que la aplicación se descargue e instale automáticamente Figura 3 Pág. 2 Efectivale Móvil ® d) El usuario tendrá que acceder a su bandeja de entrada y dar click en la liga que llegó en el correo electrónico. Si hace esto desde su dispositivo se abrirá la aplicación solicitando que establezca y confirme su contraseña, la cual deberá cumplir las siguientes reglas: I) Contener al menos 8 caracteres. II) Contener al menos una mayúscula. III) Contener al menos un número. IV) Contener al menos un carácter especial, pudiendo ser alguno de los siguientes: _#@!&* Para concluir solo tiene que dar tap en el botón “Continuar” y la aplicación establecerá la contraseña y el usuario podrá iniciar sesión (Figura 4). Figura 4 Figura 5 e) La primera vez que el usuario inicie sesión verá la tarjeta de Viajes y Gastos que le fue asignada por su empresa (Figura 5). 3.1.2 Registro nuevos usuarios Los nuevos usuarios son aquellos que se registrarán a la plataforma por primera vez. A continuación se describen los pasos para su registro: a) Dar tap en el botón “Registrarme en la pantalla de inicio (Figura 6). b) Ingresar el correo electrónico con el que se quieran registrar, aceptar los términos y condiciones y política de privacidad y dar tap en el botón “Continuar”. A continuación la aplicación se encargará de verificar los datos proporcionados y si el correo ya se encuentra registrado mostrará un mensaje de error (Figura 7). c) Una vez validado el correo electrónico, la aplicación solicitará que se ingrese todos sus datos (Nombre, Apellido, código postal, colonia y número teléfonico) y al capturarlos se dará tap en el botón “Continuar”. La aplicación completará el registro y enviará un correo electrónico con una liga para completar el registro (Figura 8). Figura 6 Figura 7 Figura 8 Pág. 3 Efectivale Móvil ® d) El usuario tendrá que acceder a su bandeja de entrada y dar click en la liga que llegó en el correo electrónico. Si hace esto desde su dispositivo se abrirá la aplicación solicitando que establezca y confirme su contraseña, la cual deberá cumplir las siguientes reglas: I) Contener al menos 8 caracteres. II) Contener al menos una mayúscula. III) Contener al menos un número. IV) Contener al menos un carácter especial, pudiendo ser alguno de los siguientes: _#@!&* Para concluir solo tiene que dar tap en el botón “Continuar” y la aplicación establecerá tu contraseña y el usuario podrá iniciar sesión (Figura 9). Figura 9 Figura 10 e) La primera vez que el usuario inicie sesión verá una pantalla sin tarjetas, donde se le da la opción de comenzar a añadirlas (Figura 10). 3..2 Inicio de sesión Una vez registrado un usuario podrá acceder a la aplicación desde la pantalla de inicio ingresando su correo electrónico y contraseña (Figura 11) y en caso de que los datos sean correctos, se presentará la pantalla principal de la aplicación donde podrá consultar sus tarjetas en caso de contar con alguna (Figura 12) y el resto de las opciones (Figura 13). Figura 11 Figura 12 Es importante señalar que la sesión solo es válida por 15 minutos. Figura 13 Pág. 4 Efectivale Móvil ® 3.3 Recuperar Contraseña Si un usuario olvida su contraseña podrá re-establecerla dando tap en el texto “¿Olvidaste tu contraseña?” en la pantalla de inicio (Figura 11). A continuación se le presentará un formulario para ingresar su correo electrónico y al llenarlo y dar tap en el botón “Continuar” la aplicación validará el correo. En caso de estar registrado se enviará un correo con un link para establecer una nueva contraseña, de lo contrario se mostrará un mensaje de error (Figura 14). El usuario tendrá que acceder a su bandeja de entrada y dar click en la liga que llegó en el correo electrónico. Si hace esto desde su dispositivo se abrirá la aplicación solicitando que establezca y confirme su nueva contraseña, la cual deberá cumplir las siguientes reglas: Figura 14 I) Contener al menos 8 caracteres. II) Contener al menos una mayúscula. III) Contener al menos un número. IV) Contener al menos un carácter especial, pudiendo ser alguno de los siguientes: _#@!&* Para concluir solo tiene que dar tap en el botón “Continuar” y la aplicación establecerá la contraseña y el usuario podrá iniciar sesión (Figura 15). Figura 15 3.4 Consulta de Saldos y Movimientos En la pantalla principal de la aplicación se mostrarán las tarjetas del usuario (una a la vez) mostrando la imagen del tipo de tarjeta, la terminación de la tarjeta, su saldo actual, los botones de acceso rápido a opciones de la tarjeta (“Efectimapas” en el caso de tarjetas de combustible y “Administrar” para todas) y una lista de los últimos 5 movimientos efectuados con esa tarjeta. Debajo de los datos de la tarjeta se mostrarán unos pequeños círculos (uno por cada tarjeta) que indicarán cuántas tarjetas tiene el usuario y cual es la que está viendo. Para ver los datos de otra tarjeta bastará con hacer un swipe (Deslizar el dedo) de derecha a izquierda o izquierda a derecha según corresponda (Figura 16). Figura 16 Pág. 5 Efectivale Móvil ® 3.5 Agregar Tarjetas Si un usuario no cuenta con tarjetas (Figura 10) o si quiere agregar una nueva tarjeta podrá hacerlo desde el menú superior de la pantalla principal dando tap en el ícono que tiene una tarjeta con un signo de “+” y la aplicación le mostrará una pantalla donde podrá agregar una tarjeta (Figura 17). Para hacerlo tendrá que seleccionar el tipo de tarjeta, pudiendo elegir entre: • Efecticard Combustible. • Efecticard Comida. • Efecticard Corporativo. Para el caso de Efecticard Combustible se deberá ingresar Número de tarjeta y NIP. En el caso de Efecticard Comida y Efecticard Corporativo se deberá ingresar número de tarjeta, fecha de expiración y número de empleado. Para finalizar se dará tap en el botón de “Guardar” y si todos los datos son válidos y la tarjeta no le pertenece a otro usuario, esta tarjeta se guardará y se agregará a las otras que tenga el usuario en la sección de “Mis Tarjetas”. Figura 17 NOTA: Las tarjetas de Viajes y Gastos no pueden ser agregadas por ningún usuario, solo los administradores pueden asignar a usuarios nuevos o a alguno que ya sea beneficiario de Viajes y Gastos 3.6 Administración de tarjetas Cada tipo de tarjeta cuenta con un conjunto de opciones a las que se pueden acceder desde la aplicación. A continuación de muestra una tabla que enlista las opciones por tarjeta y después se describen las funcionalidades por tarjeta: Consulta de saldos y movimientos Agregar Tarjeta Efectimapas Bloqueo y Desbloqueo Solicitud de Reposición Recuperación de NIP Solicitud de Saldo Comprobación de Gastos Pág. 6 Efectivale Móvil ® 3.6.1 Efecticard Viajes y Gastos. Para acceder a las opciones de administración de una tarjeta de Viajes y Gastos basta con dar tap sobre el botón “Administrar” en la pantalla de “Mis Tarjetas” con una tarjeta de Viajes y Gastos seleccionada y se mostrarán todas las opciones (Figura 18). Figura 18 3.6.1.1 Bloqueo y Desbloqueo de Tarjetas. Un tarjetahabiente de Viajes y Gastos puede bloquear su tarjeta temporalmente desde su celular para bloquear su saldo y posteriormente desbloquearla, permitiendo el total control sobre la tarjeta. Al dar tap sobre la opción “Bloquear Tarjeta” se mostrará una alerta de confirmación (Figura 19) y al seleccionar la opción “Aceptar” la aplicación bloqueará la tarjeta y el menú cambiará la opción “Bloquear Tarjeta” por “Desbloquear Tarjeta” y aparecerá la leyenda “Bloqueada” en la parte superior (Figura 20). Para desbloquearla el proceso es el mismo. Figura 19 Figura 20 3.6.1.2 Solicitud de Saldo. Esta opción funciona para que un tarjetahabiente le solicite al administrador que le asigne saldo a su tarjeta, indicando el monto deseado y una breve descripción (Figura 21). Una vez ingresados los datos al dar tap en el botón “Solicitar Saldo” se enviará la solicitud al administrador. Figura 21 Pág. 7 Efectivale Móvil ® 3.6.1.3 Solicitud de Cancelación. Al dar tap sobre la opción de solicitud de cancelación la aplicación solicitará el motivo y una breve descripción de la causa por la cual se solicita la cancelación (Figura 22). Al llenar los das y dar tap en el botón “Solicitar” la tarjeta actual será cancelada definitivamente (Figura 23). 3.6.1.4 Recuperación de NIP. Si el usuario olvida su NIP de operaciones, puede restaurarlo desde esta opción. La aplicación solicitará nuevamente la contraseña del usuario y si es válida enviará un correo electrónico con una liga que le permitirá ingresar un nuevo NIP. Figura 22 Figura 23 Figura 24 Figura 25 Figura 26 Figura 27 3.6.1.5 Comprobación de Gastos. Para el proceso de comprobación de gastos un usuario puede adjuntar un ticket a un gasto que aún no tiene algún comprobante adjunto, con el botón habilitado (En color rojo). Para esto tendrá que dar tap sob re el ícono de la cámara del movimiento al que quiere adjuntar el ticket (Figura 24). Posteriormente la aplicación mostrará una pantalla donde se deberá capturar una descripción del comprobante, el monto y adjuntar entre una y diez imágenes y al final seleccionar la opción “Guardar” (Figura 25). 3.6.2 Efecticard Combustible 3.6.2.1 Efectimapas Un usuario de tarjetas de combustible puede seleccionar la opción Efectimapas desde la pantalla de “Mis Tarjetas” con una tarjeta de combustible seleccionada para localizar las estaciones de servicio afiliadas a Efectivale más cercanas al usuario. Un usuario podrá moverse en el mapa y buscar estaciones en otras zonas. (Figura 26) Al seleccionar una estación se mostrará el nombre de la Gasolinería, la dirección, ya distancia (En caso de autorizar el permiso de ubicación) y la opción de “Ir” (Flecha roja), que mostrará las opciones de navegar con WAZE y Google Maps (Figura 27). Pág. 8 Efectivale Móvil ® 3.6.2.2 Bloqueo y Desbloqueo de Tarjetas. Un tarjetahabiente de Combustible puede bloquear su tarjeta temporalmente desde su celular para bloquear su saldo y posteriormente desbloquearla, permitiendo el total control sobre la tarjeta. Al dar tap sobre la opción “Bloquear Tarjeta” se mostrará una alerta de confirmación (Figura 28) y al seleccionar la opción “Aceptar” la aplicación bloqueará la tarjeta y el menú cambiará la opción “Bloquear Tarjeta” por “Desbloquear Tarjeta” y aparecerá la leyenda “Bloqueada” en la parte superior (Figura 29). Para desbloquearla el proceso es el mismo. Figura 28 Figura 29 Figura 30 Figura 31 Figura 32 Figura 33 3.6.3 Efecticard Corporativo. 3.6.3.1 Efectimapas. Un usuario de tarjetas corporativas puede seleccionar la opción Efectimapas desde la pantalla de “Mis Tarjetas” con una tarjeta de combustible seleccionada para localizar las estaciones de servicio afiliadas a Efectivale más cercanas al usuario. Un usuario podrá moverse en el mapa y buscar estaciones en otras zonas. (Figura 30) Al seleccionar una estación se mostrará el nombre de la Gasolinería, la dirección, ya distancia (En caso de autorizar el permiso de ubicación) y la opción de “Ir” (Flecha roja), que mostrará las opciones de navegar con WAZE y Google Maps (Figura 31). 3.6.3.2 Bloqueo y Desbloqueo de Tarjetas. Un tarjetahabiente de tarjeta corporativa puede bloquear su tarjeta temporalmente desde su celular para bloquear su saldo y posteriormente desbloquearla, permitiendo el total control sobre la tarjeta. Al dar tap sobre la opción “Bloquear Tarjeta” se mostrará una alerta de confirmación (Figura 32) y al seleccionar la opción “Aceptar” la aplicación bloqueará la tarjeta y el menú cambiará la opción “Bloquear Tarjeta” por “Desbloquear Tarjeta” y aparecerá la leyenda “Bloqueada” en la parte superior (Figura 33). Para desbloquearla el proceso es el mismo. Pág. 9 Efectivale Móvil ® 3.7 Perfil de usuario En la sección de perfil, el usuario podrá consultar sus datos y tendrá la opción de cambiar su contraseña. Para esto, desde la pantalla de Perfil será necesario dar Tap sobre el botón “Cambiar Contraseña” (Figura 34) y la aplicación solicitará la contraseña actual, la nueva y la confirmación (Figura 35). Si los datos son correctos la contraseña se actualizará y podrá usar su nueva contraseña la próxima vez que inicie sesión. En la aplicación también se podrán visualizar los datos de facturación de la empresa: razón social, RFC, dirección y correo establecido para recibir facturas; estos datos se podrán compartir como texto por múltiples aplicaciones (Figura 36). Figura 34 3.8 Otras opciones. 3.8.1 Salir. Esta opción permite al usuario finalizar su sesión. Figura 35 Figura 36 3.8.2 Sobre Efectivale. En esta sección es informativa y se mostrarán datos relevantes sobre Efectivale y sus beneficios. 3.8.3 Contacto. Esta pantalla mostrará los datos de contacto para cancelación por robo o extravió o para aclaración de cargos no reconocidos (Figura 36). Si se da click sobre alguna de las opciones la aplicación iniciará la llamada. Figura 38 Pág. 10 Efectivale Móvil ® 4. Perfil de Administrador La aplicación de Efectivale móvil cuenta también con un perfil para los administradores los cuales podrán visualizar las tarjetas de los usuarios que tengan asignados y administrar sus saldos. 4.1 Iniciar sesión como administrador Si cuenta con un perfil de administrador podrá acceder a la aplicación dando tap en “Soy administrador” para que se abra el login de administrador (figura 39), deberá llenar el formulario con los datos solicitados: Usuario, Cliente, Consignatario y Contraseña (Figura 40). Figura 39 Figura 40 Figura 41 Figura 42 4.2 Recuperar contraseña del usuario administrador Si un usuario administrador olvida su contraseña, esta podrá ser restablecida dando tap sobre el texto “¿Olvidaste tu contraseña?” (figura 41), en seguida se abrirá un link en el navegador (figura 42) en el cual deberá ingresar los datos en el formulario (Usuario, Cliente y Consignatario). Pág. 11 Efectivale Móvil ® 4.3 Administrar tarjetas Una vez que se ha iniciado sesión correctamente se presenta la pantalla de administración de tarjetas aquí se muestran algunos datos como el balance de la cuenta (inferior de la barra de navegación figura 42), una tabla con las tarjetas que se tienen disponibles, cada una de las tarjetas cuenta con la siguiente información: nombre del titular, terminación (últimos 4 dígitos), saldo remanente, indicador del status de la tarjeta y un botón debajo del saldo remanente en color rojo con leyenda “AUTORIZAR SALDO” para aquellas tarjetas que han hecho una solicitud de saldo y en blanco con leyenda “Asignar saldo” para aquellas que no han solicitado, al dar tap sobre dicho botón la app se dirige a la pantalla de asignar saldo (figura 43 y 44, sección 4.4). Figura 43 En la parte derecha de la barra de navegación se muestra el botón de filtrado, éste abre un menú lateral del lado derecho en donde se muestran los filtros disponibles (figura 45, sección 4.5) por último en el fondo se encuentra una barra con la nomenclatura de los colores para el status de las tarjetas(verde: activa, rojo: bloqueada, naranja: cancelada). 4.4 Asignar saldo En la pantalla de asignar saldo el administrador puede realizar la asignación de saldo a la tarjeta seleccionada, se puede asignar la cantidad solicitada ó bien una cantidad personalizada, también se puede rechazar la solicitud. Figura 44 Figura 45 Pág. 12 Efectivale Móvil ® 4.5 Filtros En esta sección el administrador puede realizar filtrados de las tarjetas disponibles, al dar tap sobre el botón de filtros se abrirá un menú lateral derecho con los filtros disponibles (Con solicitud, Sin solicitud, Todos), al dar tap sobre alguno de ellos se mostrarán sólo las tarjetas que cumplan con el criterio del filtro seleccionado. Figura 46 Tiene dudas a cerca de este manual? Llámenos, con gusto lo atenderemos. Servicio a clientes: T : 01 (55) 5241-1418 01 (55) 5241-1419 E- mail: [email protected] Servicio las 24 horas, los 365 días del año. Tu solución. www.efectivale.com.mx