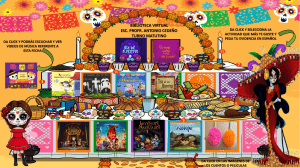Manual de Usuario ZK Attendance Management - Autecno by Zktime.com
CONTENIDO
CAPITULO
1.
1................................................................................................. 1
Instalar y desinstalar el programa ............................................................. 1
1.1 Instalar programa .................................................................................... 1
1.2 Desinstalar programa .............................................................................. 7
1.3Flujo de trabajo del software .................................................................... 7
CAPITULO
2 ................................................................................................ 10
2. Administracion del programa ....................................................................... 10
2.1 Intercambiar informacion entre el equipo y el programa ......................... 10
2.1.1 Administracion del equipo ..................................................... 10
2.1.2 Subir y descargar datos ........................................................ 14
2.1.3 Monitor en tiempo real .............................................................. 25
2.1.4 Administracion USB.................................................................. 26
2.1.5 Administracion de mensajes cortos ............................................. 34
2.2 Mantenimiento/Opciones ...................................................................... 41
2.2.1Administracion de departamento................................................. 41
2.2.2 Mantenimiento de empleados..................................................... 44
2.2.3 Configuracion de Administrador ................................................ 63
2.2.4 Mantenimiento de periodo de tiempo ................................... 73
2.2.5 Administracion de turnos ....................................................... 82
2.2.6 Asignar turnos al personal ..................................................... 85
2.2.7 Mantenimientos de dias festivos........................................... 96
2.2.8 Configuracion de salida ......................................................... 99
2.2.9 Reglas de asistencia ........................................................... 102
2.2.10 Opciones de base de datos .............................................. 109
2.2.11 Opciones de sistema .............................................................. 114
ZKSoftware - ZKtime.com
Manual de Usuario ZK Attendance Management - Autecno by Zktime.com
2.3 Manejo de asitencias ........................................................................... 119
2.3.1 Salida de empleado en hora de trabajo/Preguntar salida . 119
2.3.2 Manejo del olvido de checar entrada/salida del personal . 127
2.3.3 Llegadas tarde /salida temprano colectiva ......................... 130
2.4 Buscar/Imprimir.................................................................................. 132
2.4.1 Registro de asistencia ......................................................... 132
2.4.2 Buscando excepciones de asistencia y lista de registros . 140
2.4.3 Logs de operacion del sistema ........................................... 176
2.5 Administracion de datos ...................................................................... 177
2.5.1 IniciaIizar sistema ................................................................ 177
2.5.2 Borrar datos obsoletos ........................................................ 178
2.5.3 Respaldar base de datos .................................................... 180
2.5.4 Importar datos de asistencia ............................................... 181
2.5.5 Exportar datos de asistencia ............................................... 183
CAPITULO
3........................................................................................... 186
Apendices ............................................................ ¡Error! Marcador no definido.
3.1 Determinar la fecha de inicio para exportar datos ................................. 186
3.1Determinar fecha ................................................................................. 186
3.2 Seleccionar empleado.......................................................................... 188
3.4 Seleccionar departamento.................................................................... 189
El cuadro de opciones de departamento es como este ................................. 189
3.5 Barra de herramientas tabla de datos .................................................... 190
3.6 Exportar datos..................................................................................... 191
3.7 Exportacion Avanzada ......................................................................... 194
CAPITULO
4............................................................................................. 199
ZKSoftware - ZKtime.com
Manual de Usuario ZK Attendance Management - Autecno by Zktime.com
CAPITULO
1
1. Instalar y desinstalar el programa
1.1 Instalar Programa
Se recomienda cerrar cualquier otro programa antes de instalar para
evitar posibles conflictos en el proceso de instalación.
Atención:Algunas versiones de software tal vez no coincidan con el
contenido real del CD, por favor permita que el CD instalar el
programa estándar.
Inserte el CD en su lectora de discos, automáticamente se mostrara el
menú de instalación:Aparece el siguiente cuadro
ZKSoftware - ZKtime.com
Manual de Usuario ZK Attendance Management - Autecno by Zktime.com
Seleccione el lenguaje que desea instalar, de click en (Next) para
avanzar a la siguiente pantalla:
De click en (Next), aparecerá la siguiente ventana
ZKSoftware - ZKtime.com
Manual de Usuario ZK Attendance Management - Autecno by Zktime.com
Esta ventana es un acuerdo del uso del programa,por favor léalo
cuidadosamente. Si está de acuerdo con el contenido, de click en (I
Agree) y entre al siguiente proceso de instalación; si no acepta el
acuerdo de click en (No) para salir del proceso de instalación; si
necesita volver a la pantalla anterior de click en (Back). La siguiente
pantalla de instalación es:
ZKSoftware - ZKtime.com
Manual de Usuario ZK Attendance Management - Autecno by Zktime.com
Esta pantalla es para seleccionar la carpeta de instalación para el
programa, puede escoger la que tiene por defecto o puede escoger o
crear otra carpeta. Después de seleccionar la carpeta de click en (Next)
aparecerá lo siguiente:
ZKSoftware - ZKtime.com
Manual de Usuario ZK Attendance Management - Autecno by Zktime.com
Aquí selecciona lo que desea instalar, después de seleccionar de click en
(Next),aparecerá lo siguiente:
ZKSoftware - ZKtime.com
Manual de Usuario ZK Attendance Management - Autecno by Zktime.com
En esta pantalla se muestra la carpeta que será creada en el menú de
Inicio, de click en (Next) para continuar, aparecerá lo siguiente
Esta ventana muestra que ha terminado de configurar el programa de
instalación, si desea hacer alguna modificación de click en (Back);de lo
contrario de click en (Install),el programa de instalación copiará los
archivos necesarios en el disco duro y escribirá la información
relacionada,después de esto de click en el botón (Finish), el proceso de
instalación habrá terminado.
El acceso directo aparecerá en el escritorio, de click en
ZKSoftware - ZKtime.com
para
Manual de Usuario ZK Attendance Management - Autecno by Zktime.com
entrar al programa.
1.2 Desinstalar programa
Si no necesita volver a usar este software y desea quitarlo de la
computadora, siga los siguientes pasos para hacerlo:
Cierre completamente el programa.
Entre a la ventana de “Agregar o Quitar programas”, seleccione
“Attendance Management” y de click en “Desinstalar”. Haciendo esto,
aun le faltaran archivos por eliminar, deberá entrar a la carpeta del
software (att2007) dentro de “Archivos de Programa” y eliminarla
manualmente.
1.3 Flujo de trabajo del software
1.
Descargar al programa las huellas o tarjetas de los usuarios que han
sido enrolados en el equipo (Conecte el equipo-Descargar datos
personales del equipo)
2.
Subir al equipo el nombre del personal y otras opciones que hayan
sido modificadas en el mantenimiento de empleados (Conecte el
equipo–Subir información personal al equipo)
ZKSoftware - ZKtime.com
Manual de Usuario ZK Attendance Management - Autecno by Zktime.com
3.
Asignar un empleado a un departamento (entre en Administración
de Departamentos)
4.
Establecer turnos y periodos de tiempo (entre a Mantenimiento de
Programación de turnos y periodos de tiempo)
5.
Establecer programación de turnos (entre a Administración de
programación de turnos)
6.
Asignar programación de empleados (entre a Programación de
empleado)
7.
Descargar al software los datos de asistencia (Conecte el
equipo-Descargar registro de datos del equipo)
8.
Examinar el reporte de asistencia (entre a Reporte de asistencia)
ZKSoftware - ZKtime.com
Manual de Usuario ZK Attendance Management - Autecno by Zktime.com
ZKSoftware - ZKtime.com
Manual de Usuario ZK Attendance Management - Autecno by Zktime.com
CAPITULO
2
2. Administración del programa
2.1 Intercambiar información entre el
equipo y el programa
2.1.1 Administración del equipo
Antes de descargar o subir información del equipo con el software,
asegúrese de que se estableció la comunicación entre el equipo y la PC.
Primeramente conecte el equipo al sistema, introduzca la información
necesaria, después de la conexión exitosa la descarga o subida de datos
está disponible.
Mantenimiento del equipo
Click en (Device Maintenance) en la interface o click derecho con el
mouse en “My Device List” y seleccione (Device Maintained), en esa
lista podrá agregar, eliminar y modificar dispositivos.
ZKSoftware - ZKtime.com
Manual de Usuario ZK Attendance Management - Autecno by Zktime.com
Por defecto hay dos parámetros de comunicación en el sistema, uno es
RS232/RS485, el otro es Ethernet.
Agregar:El usuario puede agregar nuevos dispositivos, introduzca
los parámetros correspondientes de la conexión, grábelos, el
nombre del dispositivo aparecerá en la lista de la izquierda.
Nombre del dispositivo: El nombre que el dispositivo tendrá al
conectarse con el equipo.
Forma de Comunicación: Cual método es usado para la
comunicación entre el dispositivo y la computadora.
Baud rate: La velocidad debe ser la misma en el equipo y la PC.
Dirección IP: La dirección IP del equipo
ZKSoftware - ZKtime.com
Manual de Usuario ZK Attendance Management - Autecno by Zktime.com
Contraseña de comunicación: Si hay una contraseña de
comunicación en el equipo deberá ponerla en este campo, de lo
contrario no es necesario que escriba algo
Numero del equipo: Numero de identificación del equipo.
Puerto: El Puerto usado por la computadora. El RS232/RS485 es
un Puerto COM; el Puerto por defecto de Ethernet es 4370.
Borrar: Si el equipo ya no estará más en uso, de un click sobre él en
la lista de la izquierda, click en (Delete) para quitarlo del sistema.
Guardar: Después de modificar la información de los parámetros de
conexión de click en (Save) para guardar la información.
Nota: Algunos equipos no soportan la comunicación por
Ethernet.
Numero del equipo: Si la comunicación es por RS232, introduzca un
numero entre el 1 ~ 100, 133 ~ 255. Si el puerto RS485 esta ocupado,
introduzca la dirección del equipo.
Conectarse al equipo: Los equipos que se encuentran en el sistema se
muestran en " My Device list”, de click sobre el que desee y luego click
en el botón (Connect), o de click derecho sobre el equipo que desea
conectar y seleccione “Connect” del menú que aparece.
ZKSoftware - ZKtime.com
Manual de Usuario ZK Attendance Management - Autecno by Zktime.com
Cuando el sistema se conecte al equipo aparecerá"connecting, please
wait"en la parte inferior derecha, si el dispositivo se conecta o no el
programa se lo informará.
Si la conexión falla por favor revise:
1) Si los parámetros de conexión en el equipo coinciden con los de la
opción en el menú del programa
2)Si el medio de comunicación está funcionando correctamente
Desconectar
Cuando el sistema y el equipo se encuentran subiendo o descargando
datos, el equipo está en un estado de “trabajando”, así que no podrá
ZKSoftware - ZKtime.com
Manual de Usuario ZK Attendance Management - Autecno by Zktime.com
realizar ninguna otra acción durante ese tiempo. Después de subir o
descargar información, desconecte el equipo, de click en (Disconnect)
para desconectar la comunicación en el equipo.
2.1.2 Subir y descargar datos
Esto es el intercambio de datos entre el software y el equipo. La utilidad
de intercambio es utilizada para descargar o subir datos de registros e
información de usuarios. El siguiente procedimiento muestra cómo usar
esta utilidad para descargar y subir datos. Antes de empezar este
procedimiento, primero complete la conexión del dispositivo.
Descargar del equipo el registro de asistencia:Descarga todos los
registros de verificación en el equipo;
Descargar del equipo información y huellas del personal:Descarga la
información del personal, las huellas del personal pueden ser
descargadas al mismo tiempo.
Subir al equipo información y huellas del personal: Sube la
información y huellas del personal al mismo tiempo.
Administración del equipo: Examinar la información del equipo y
modificar opciones mediante el software.
ZKSoftware - ZKtime.com
Manual de Usuario ZK Attendance Management - Autecno by Zktime.com
Descargar del equipo el registro de asistencia: No es posible
descargar datos del equipo a menos que el equipo y el sistema se
encuentren conectados. Directamente de click en "Download attendance
log " en la pantalla principal en la parte izquierda para descargar los
datos del equipo o entre al Menú de administración y seleccione la
opción de descargar los registros de asistencia del equipo.
El sistema podrá mostrar "trabajando ", espere un momento, después de
terminar se le informara que ha sido completada la descarga, la
comunicación entre el software y el equipo ha terminado. Los datos
descargados han sido agregados al sistema, si los datos son muchos, es
posible que se necesite mucho tiempo para realizar la descarga.
Los registros descargados se pueden mostrar en el área que tiene el
“circulo” en la figura de arriba. Al mismo tiempo, los registros nuevos
serán almacenados en la lista de datos de registro de personal en el
sistema, usted podrá verlos desde el registro de asistencia; Los usuarios
ZKSoftware - ZKtime.com
Manual de Usuario ZK Attendance Management - Autecno by Zktime.com
nuevos serán almacenados en el sistema en la tabla de información de
personal, la podrá ver a través de “mantenimiento de personal”. Después
de descargar los datos, el sistema aun no elimina los datos almacenados
en el equipo. En la opción “Maintenance/Options->Downloads record”
puede elegir descargar los datos y borrar el registro de datos del equipo
al mismo tiempo, el sistema removerá del equipo los registros de datos
automáticamente.
Nota: Si el modelo del equipo es M100 puede ser posible que
no necesite enrolar al usuario, directamente, deslizando la tarjeta
verificara la identidad del usuario, por lo tanto, la información de
ese usuario no será descargada junto con los registros de datos,
después de la descarga el sistema le preguntara si desea agregar la
información de un usuario que no está registrado pero aun así tiene
datos almacenados en la base de datos.
Descargar la información de personal del dispositivo: Solo cuando el
sistema y el equipo están conectados se pueden descargar los datos, de
un click en "Download user info and FP” que se encuentra en la parte
izquierda de la pantalla principal, o acceda al menú “Device
management”, seleccione “Download user info and FP”.
Ver usuario en el dispositivo: Click en (view User). Para usuarios
nuevos, se mostraran en la columna "new user". Mientras tanto, se le
sugerirá que agregue los nuevos usuarios a la base de datos del sistema.
Descargando: Cuando no se descargan los datos directamente, haga clic
en el botón descargas
ZKSoftware - ZKtime.com
Manual de Usuario ZK Attendance Management - Autecno by Zktime.com
Si hay un Nuevo usuario en la columna “new user", se le preguntara si
se agrega a la base de datos del sistema. Si el usuario en el equipo fuera
un usuario que ya existe en la base de datos del sistema, entonces se
podría mostrar “there is a user in the local database".
Borrar:Seleccione un usuario que desea que sea borrado de la lista,
también puede seleccionar todos los usuarios. Borrar solamente
contraseña o huella, solo necesita colocar una marca frente al elemento
correspondiente y dar click en (Delete), si desea seleccionar varios
elementos podrá mantener presionada la tecla “Ctrl” mientras va dando
click sobre los elementos a seleccionar.
Subir información del personal al equipo
Cuando fue un descuido de usuario cancelar la información personal o
muchos dispositivos están en uso al mismo tiempo, para uso
ZKSoftware - ZKtime.com
Manual de Usuario ZK Attendance Management - Autecno by Zktime.com
conveniente, reduzca el trabajo de enrolado, el software provee una
opción para subir la información del personal de la base de datos al
dispositivo.
Subir datos es un proceso que no se puede ejecutar hasta que el sistema
y el dispositivo estén conectados. De un click directamente en “Upload
user info and FP”, o entre al menú “Device Management” y seleccione
“Upload user info and FP”.
Seleccionar
personal
por
departamento : Ej.
Hay
muchos
departamentos en una compañía, si se necesitan subir algunos usuarios
de un departamento, puede dar click en ese departamento, el personal de
ese departamento se mostrara en la lista tal como se muestra en la
siguiente figura
ZKSoftware - ZKtime.com
Manual de Usuario ZK Attendance Management - Autecno by Zktime.com
Subir:
1)Seleccione el personal que desea subir en la columna “user”
2 ) Seleccione el personal que se subirá y se asignara al equipo
seleccionado en la columna “device”.
Información de usuario/Huellas: Marque la información que desea que
se suba.
Subir en alta velocidad:Cuando el equipo está conectado por Ethernet y
tiene una gran cantidad de datos para subir.
Borrar:Elija el usuario que desea borrar y luego presione el botón
“Delete”.
Administración de dispositivo
Solo cuando el equipo y el programa están conectados, se pueden
descargar datos, De click directamente en “AC Manage”, o seleccione
el menú “Device Management” y accese a “AC Manage”, seleccione
descargar la información del personal del dispositivo.
1)Si el equipo es un M100, entonces la opción “Advanced Option”
aparecerá.
ZKSoftware - ZKtime.com
Manual de Usuario ZK Attendance Management - Autecno by Zktime.com
Establecer contraseña para login: Si desea entrar a la interface de
administración del equipo deberá introducir la contraseña, por defecto es
888888. Se pueden evitar dificultades al cambiar esta contraseña (la
contraseña consta de seis dígitos, otro formato no será valido)
Borrar todos los datos del equipo: El sistema borrara todos los datos
en el equipo, incluyendo usuarios y registros.
Aviso: Si borra todos los datos será imposible restaurarlos. Para
evitar esto se recomienda que primero descargue toda la
información y la almacene en el sistema
Sincronizar tiempo del equipo: Puede sincronizar el tiempo del equipo
con el de la computadora.
ZKSoftware - ZKtime.com
Manual de Usuario ZK Attendance Management - Autecno by Zktime.com
2)Conectar a un equipo lector de huellas
a. Esta página describe la información del equipo, a través de esta
página usted podrá ver información como tipo de producto, modelo,
número de serie, firmware, etc. Solo de click en el botón “Read
Options”.
Nota:No es posible modificar esta información
b、Con el fin de garantizar la fiabilidad del equipo por mucho tiempo,
algunos equipos soportan la administración de energía, como tiempo en
espera, tiempo de apagado, etc.
ZKSoftware - ZKtime.com
Manual de Usuario ZK Attendance Management - Autecno by Zktime.com
Click en Read Options, la configuración de “inactividad” aparecerá en
la pantalla principal:
Modifique la configuración que desea usar y de click en Set Options.
ZKSoftware - ZKtime.com
Manual de Usuario ZK Attendance Management - Autecno by Zktime.com
c、Click en otra página de funciones para ver otras funciones del equipo:
Borrar todos los datos en el equipo: El sistema eliminará todos los
datos en el equipo, incluyendo huellas y registros.
Aviso: Si borra todos los datos será imposible restaurarlos.
Para evitar esto se recomienda que primero descargue toda la
información y la almacene en el sistema
Eliminar privilegios de administrador: Si el usuario olvida el nombre
y contraseña de este equipo y no puede entrar al menú, puede usar esta
opción para eliminar el antiguo administrador y registrar uno nuevo.
Sincronización de tiempo:Sincronizar el tiempo del equipo con la PC,
mantener el tiempo del dispositivo igual que el de la PC.
ZKSoftware - ZKtime.com
Manual de Usuario ZK Attendance Management - Autecno by Zktime.com
Actualizar firmware:Puede dar click en “Upgrade firmware” para
actualizar el firmware, la siguiente pantalla aparecerá
Click en “Yes” para actualizarlo, Click en “No” para cancelar. Si
después de dar click en yes y el archivo de actualización esta correcto,
se le informara que el firmware del equipo es el más nuevo.
Precaución:No actualice el firmware sin autorización, deberá
contactar al proveedor y que éste le de autorización para actualizar
el firmware, si lo hace sin autorización puede afectar el
funcionamiento normal del equipo.
Capturar imagen de huella:Capturar la imagen de la huella que está
colocada sobre el sensor del equipo.
Nota: Algunos equipos no soportan esta función
Descargar registro de administración: Descargar el registro de
ZKSoftware - ZKtime.com
Manual de Usuario ZK Attendance Management - Autecno by Zktime.com
administración del equipo al sistema.
De Click en la página de “communiaction setting”, ver las
configuraciones de comunicación del equipo, click en Read options
para ver todas las configuraciones de comunicación.
Si desea modificar estas configuraciones, puede introducir directamente
los valores en los cuadros, después de terminar, de click en “Set
Options” para guardarlo en el equipo.
2.1.3 Monitor en tiempo real
La función de monitor en tiempo real permite al software saber la
asistencia del personal o el estado del control de la puerta en tiempo real,
puede encontrar y tratar con el estado de excepciones.
ZKSoftware - ZKtime.com
Manual de Usuario ZK Attendance Management - Autecno by Zktime.com
Ejecute esta función, solo es necesario abrir el software y agregar el
equipo a la red, si hay muchos equipos solo necesita conectarlos todos,
después de que un usuario se verifique, su registro aparecerá en la
pantalla:
Nota: Algunos equipos no soportan esta función
2.1.4 Administration USB
Como es común, existen las siguientes formas de descargar datos:
RS232, Ethernet, and RS485.
Cuando se dificulta o falla la comunicación por esos medios, puede
utilizar un USB para subir o descargar información y huellas del
personal y así guardar esta información en el software.
Seleccione “SystemOptions” del menú “Maintenance/Option”, en la
ZKSoftware - ZKtime.com
Manual de Usuario ZK Attendance Management - Autecno by Zktime.com
ventana que aparece de click en la opción “Function Option” que se
encuentra del lado izquierdo, marque la casilla “USB Manage” en el
cuadro de “Function Configuration”, asi la opción de “USB Disk
Manage” del menú “Data” ya estará disponible.
Debido a que cada equipo es diferente, los datos que se descargan a la
memoria USB serán diferentes, así que antes de utilizar el USB primero
seleccione el tipo de datos que su equipo utiliza.
Después de escoger, presione OK para entrar a la administración de
USB, tal vez se produzca un error mientras descarga los datos que es
ocasionado por una mala elección.
Importar datos de usuario a la PC
Introduzca el USB en el puerto del equipo lector de huellas, seleccione
“Menú” –“U flash disk management”—“Download User Data”,
ZKSoftware - ZKtime.com
Manual de Usuario ZK Attendance Management - Autecno by Zktime.com
Presione OK, cuando la ventana le informe que la copia de datos ha sido
exitosa, retire el USB y conéctelo a la PC, en el software vaya a
“Data”-“U flash disk management”, seleccione “Import user into PC”,
Aparecerá la siguiente pantalla.
El archivo de datos del actual usuario que se encuentra en el USB será
mostrado en la columna “check rec info”, después de seleccionar este
archivo de click en “Import user data”, el sistema importara los datos y
serán mostrados en la lista de en medio para indicar que los datos han
sido descargados exitosamente.
Borrar datos de USB: Elimina todos los datos del USB.
Borrar lista:Borrar la información del personal de la lista actual.
ZKSoftware - ZKtime.com
Manual de Usuario ZK Attendance Management - Autecno by Zktime.com
Actualizar:Actualizar la información del personal en la lista actual.
Importar desde el disco local: Importar datos de usuario de la PC a otro
disco.
Exportar Datos de Usuario a USB
Exportar los datos de usuario del software al USB para grabarlos o
transferirlos a otro dispositivo, aquí puede seleccionar el usuario que
desea subir, como se muestra en la siguiente figura.
Podrá ver toda la información del personal en la columna de la izquierda,
de click en el botón para mover los datos a la parte de “Export User
Data”.
:Mueve todos los registros a la parte de “Export User Data”.
ZKSoftware - ZKtime.com
Manual de Usuario ZK Attendance Management - Autecno by Zktime.com
:Mover el personal que ha sido seleccionado a la parte de “Export
User Data”.
:Remover todos los registros de la parte de “Export User Data”.
:Remover el personal que ha sido seleccionado de la parte de “Export
User Data”
Importar los registros de datos a la PC
Conecte el USB en el dispositivo, seleccione “Menú”—“U flash Disk
Management”, Presione OK, la ventana le informara que los datos se
descargaron exitosamente. Retire el USB del equipo, después conéctelo
a la PC, entre a “Data”–“U flash disk Management” y seleccione
“Import record to PC”, como se muestra en la siguiente pantalla.
ZKSoftware - ZKtime.com
Manual de Usuario ZK Attendance Management - Autecno by Zktime.com
La información de los datos de usuario que ha sido grabada en el USB
se mostrará en la parte izquierda, que es la lista de espera para importar.
Seleccione el archivo, de click en “import record from U flash disk”
el sistema importara los datos, éstos se mostraran en la lista de en medio
lo cual indica que los datos se descargaron exitosamente.
Borrar datos del USB: Elimina todos los datos del USB
Borrar lista:Borrar los mensajes cortos en la lista actual.
Actualizar:Actualizar la información del personal en la lista actual
Importar de disco local: Importar datos de usuario de otro disco a la PC.
Importar mensajes cortos
Conecte el USB al equipo, seleccione “Menú”—“U flash Disk
Management”—“Download SMS”, Presione OK, la ventana informará
que los datos se descargaron exitosamente. Retire el USB del dispositivo,
conéctelo a la PC, entre a “Data”–“U flash disk Management”,
seleccione “Import SMS to PC”, como se muestra a continuación
ZKSoftware - ZKtime.com
Manual de Usuario ZK Attendance Management - Autecno by Zktime.com
Click en Import Short Message from U flash disk, los datos se
importarán al sistema, después de la importación, todos los datos de los
mensajes cortos que se importaron se mostraran en la pantalla.
Agregar nuevo mensaje corto a la PC:Agrega un Nuevo mensaje corto
al software.
Sobrescribir datos de la PC:Use los datos importados del USB para
sobrescribir los datos del software.
Borrar datos del USB: Borra los mensajes cortos que se encuentran en el
USB.
Borrar lista:Borra la lista actual de mensajes cortos.
Actualizar:Actualizar los mensajes cortos en la lista actual.
ZKSoftware - ZKtime.com
Manual de Usuario ZK Attendance Management - Autecno by Zktime.com
Exportar mensajes cortos
Exportar mensajes cortos en el software o en el USB, o subir mensajes a
otro dispositivo, aquí puede seleccionar el mensaje corto que desea subir,
así como se muestra en la siguiente figura.
En el software puede ver todos los mensajes cortos en la columna de la
izquierda, estos mensajes aun existen en “short message box” después
de que son seleccionados, cuando hay muchos mensajes para realizar
búsquedas puede utilizar alguna forma como las siguientes: número de
serie del mensaje corto, contenido, mensaje público o privado.
Mover registros a la lista del lado derecho: seleccione el mensaje corto
que desea subir, click en (Move) para moverlo a la lista del lado derecho,
el mensaje se transferirá a “wait for moving to U flash disk list”
ZKSoftware - ZKtime.com
Manual de Usuario ZK Attendance Management - Autecno by Zktime.com
Borrar los registros de la lista; Borra todos los registros en la lista “wait
for moving to U flash disk”, después de borrarlos ya no será posible
subir esos mensajes al USB.
Borrar solo ciertos registros:Seleccione los registros que no necesitan
ser subidos y de click en “Clear Selected List” para eliminarlos de esa
lista.
Nota:Esta función solo es válida para los equipos con USB
2.1.5 Administración de mensajes cortos
Algunos productos proveen una función con la cual podrá mandar
mensajes a una persona a través de una forma pública o personal, antes
de utilizar esta función, es necesario configurar los mensajes cortos,
personalice los mensajes de acuerdo al personal y después cargue los
mensajes al equipo. El equipo soporta dos formas de subir los mensajes,
una es subirlos conectando el equipo directamente con el software y la
otra es utilizando un USB, a continuación se muestra un ejemplo para
subir mensajes:
Entre al software a la opción “System Option” dentro del menú de
configuraciones, marque la opción de “SMS Content Manage” que se
ZKSoftware - ZKtime.com
Manual de Usuario ZK Attendance Management - Autecno by Zktime.com
encuentra en la opción de “Function Option”, así se activara la función
de SMS y podrá ser utilizado.
Sistema de mensajes cortos (Short management System, SMS)
1、Configuración de la comunicación
Se ofrecen dos opciones de conexión --- Puerto serial/Ethernet,
determine el modo de comunicación entre el equipo y su PC, de acuerdo
a la configuración del equipo, complete la información del “numero de
dispositivo” y la “contraseña de comunicación”, click en “Test
Connection”, si la conexión es exitosa, este elemento cambiara a
“Disconnection”, si la conexión falla, el sistema dirá “Fail to connect”.
2、Búsqueda de mensajes
El sistema soporta cuatro formas de búsqueda ---por número de serie,
ZKSoftware - ZKtime.com
Manual de Usuario ZK Attendance Management - Autecno by Zktime.com
contenido, mensajes públicos y mensajes personales, deberá seleccionar
la forma que necesita a través del cuadro “Condition”, Click en
“Browse”, los resultados aparecerán en el área de lista.
3、Mantenimiento de mensajes cortos
En esta sección también soporta el mantenimiento de la información
básica del mensaje corto. Las cuatro funciones que se incluyen son
agregar, borrar, modificar y actualizar
Agregar: Click en el botón add, aparecerá lo siguiente:
Mensaje corto publico:Para mensajes públicos, tan pronto como el
equipo reciba el mensaje lo estará mostrando en todo momento;
ZKSoftware - ZKtime.com
Manual de Usuario ZK Attendance Management - Autecno by Zktime.com
Mensaje corto personal:Para mensajes personales, no se mostraran
hasta que la verificación del usuario sea positiva;
Configuración del periodo de validez : Después de seleccionar el
elemento, se agregara una línea en la pantalla, define el tiempo de inicio
y los términos del periodo de validez.
Cancelar:De click en “cancel”,el sistema le preguntara si está seguro
que desea cancelar el mensaje “Are you sure to cancel the selected
short massage ?” después de confirmar, el sistema le preguntara si
desea eliminar el mensaje corto también en el dispositivo o no “whether
delete the short message in the attendance machine together or not”
Click en OK y el mensaje se eliminara permanentemente;
Modificar: Después de seleccionar un mensaje de la lista puede hacer
click en modify, así podrá modificar el número de serie, periodo de
validez y el contenido del mensaje corto;
Actualizar : Después de realizar la búsqueda de SMS, solo se
mostraran los mensajes que arrojo el resultado de su búsqueda, puede
actualizar para mostrar todos.
ZKSoftware - ZKtime.com
Manual de Usuario ZK Attendance Management - Autecno by Zktime.com
4、Enviar un mensaje corto
Desde la lista de mensajes en la lista izquierda, seleccione los mensajes
que desea enviar y de click en “Send SMS”.
5、Personalizar un mensaje corto del personal
Click en “Employee SMS customize”, aparecera lo siguiente
Información de personal:Esta lista muestra el personal que tiene
mensajes cortos personalizados.
Mensajes cortos:Esta lista muestra los mensajes cortos que son
personalizados por el personal;
Operación de selección: Si el software se conecta con el equipo,
ZKSoftware - ZKtime.com
Manual de Usuario ZK Attendance Management - Autecno by Zktime.com
puede dar click en “send immediately”, si el software no esta conectado
con el equipo seleccione “Not send temporarily”, y regrese a la
pantalla principal de la administración de mensajes cortos, luego
seleccione el tema del mensaje corto que no ha sido enviado y de click
en “send SMS” para lograr la exportación de información del usuario o
utilice un USB para exportar los mensajes que han sido grabados en él.
6、Eliminar
Seleccione “SMS of attendance machine”, click en “execute”, puede
eliminar todos los mensajes cortos en el equipo de asistencia, seleccione
un mensaje de la lista de la izquierda, de click en “Execute” y el
mensaje seleccionado se borrará.
Seleccione “user customizes message”, click en “Execute” para borrar
todos los mensajes de usuario en el dispositivo T&A.
ZKSoftware - ZKtime.com
Manual de Usuario ZK Attendance Management - Autecno by Zktime.com
Opción “Employee SMS customization inquiry
personalizada de mensajes SMS de empleados)”.
(Búsqueda
Búsqueda:Este sistema soporta cuatro maneras de búsqueda ---basadas
en número de serie, departamento, numero de empleado y nombre;
puede seleccionar la que necesite en el cuadro “Condition”; para iniciar
la búsqueda de click en “Query”, los resultados aparecerán en la lista de
la izquierda, click en “Refresh” para que vuelvan a aparecer todos los
mensajes cortos personalizados de usuarios.
Nota: Estas opciones solo son válidas en los equipos que
cuenten con función de SMS.
ZKSoftware - ZKtime.com
Manual de Usuario ZK Attendance Management - Autecno by Zktime.com
2.2 Mantenimiento/Opciones
Con el fin de obtener resultados correctos y exactos de Tiempo y
Asistencia,
deberá
configurar
las
opciones
del
menú
“Mantenimiento/Opciones (Maintenance/Options)”, aquí puede
configurar la base de datos del software y hacer configuraciones del
sistema. Primeramente, entre a “lista de departamentos (department
list)” para configurar y asignar personal a los departamentos, después
configure una contraseña para la base de datos, luego establezca los días
festivos, tipos de salidas y reglas de asistencia, departamentos,
mantenimiento de personal y configuraciones de administrador, por
último, mantenimiento de calendario, mantenimiento de programación
de turnos, asignación de turnos al personal.
Nota:A menos que haya asignado la programación de turnos
al personal, el sistema no producirá reportes de asistencia
Este sistema provee el enrolado de huella o tarjeta después de conectarse
con la PC, esto soluciona los problemas de que el personal no coincida
la huella o tarjeta, por favor vea 2.2.2 Mantenimiento de empleados.
2.2.1Administracion de departamento
En este modulo se proporcionan indicaciones para administrar cada
departamento, principalmente agregar o borrar departamentos y enrolar
personal a los departamentos. Para más detalles vea lo siguiente:
ZKSoftware - ZKtime.com
Manual de Usuario ZK Attendance Management - Autecno by Zktime.com
De click en la opción “Department list” del menú “Maintenance
/Options”,aparecerá la siguiente ventana:
Si desea agregar un departamento,de click en la opción “Add” que se
encuentra en la parte superior izquierda de la ventana, introduzca el
nombre del departamento en el cuadro de dialogo y de click en (confirm)
para grabarlo.
Si desea borrar un departamento, debe seleccionar el departamento que
desea borrar de la lista y dar click en la opción “Delete”, seleccione
“confirm” para confirmar.
Si desea mover un departamento y cambiarlo de área, de click sobre el
departamento que desea mover y arrástrelo hacia el área en la que lo
desea colocar.
ZKSoftware - ZKtime.com
Manual de Usuario ZK Attendance Management - Autecno by Zktime.com
Para enrolar usuarios en cada departamento de click en “Employeed”,
aparecerá lo siguiente:
El personal en la lista de “Employees” son los que aun no estan
asignados a ningún departamento, es decir que han dejado sus puestos.
Esto es lo mismo que dejarlos sin salario.
En esa lista seleccione los empleados que desea agregar a su
departamento y de click en el boton (Add), asi los empleados
seleccionados se agrgarán en su departamento.
En la lista de “Our Department’s Employees” seleccione aquellos
empleados que dejarán su departamento, de click en (Remove) y esos
empleados dejaran de pertenecer a su departamento (dejaran sus
puestos).
para regresar
Despues de terminar de click en el boton (Close) o en
a la pantalla principal de administracion de departamento.
ZKSoftware - ZKtime.com
Manual de Usuario ZK Attendance Management - Autecno by Zktime.com
2.2.2 Mantenimiento de empleados
Seleccione el menu “Maintenance/Options” , click en la opcion
“Mantenimiento de empleados (Employee Maintenance)” para abrir la
lista de empleados, dentro de esta ventana, hay varia información del
personal y configuraciones de asistencia. A través de la lista de personal
podrá ver a que departamento pertenece el personal, podrá modificar y
ver información del personal, aqui los privilegios de configuracion de
asistencia son superiores a “Assign Staff Schedule”.
La mitad superior de la ventana de “Employee List” es una lista de
empleados y la mitad inferior esta diseñada para seleccionar y
configurar informacion del personal. La mitad inferior se divide en tres
pestañas, de click en las diferentes etiquetas en la parte inferior para
cambiar entre las distintas pestañas.
ZKSoftware - ZKtime.com
Manual de Usuario ZK Attendance Management - Autecno by Zktime.com
Cuando tiene mucho personal, puede utilizar la funcion de busqueda, en
la barra de menus en el cuadro correspondiente introduzca la condicion
de búsqueda, click en “Search” y asi podrea tener los detalles de la
información de su personal.
1、 Deberá llenar los espacios de la lista de información del personal
con el nombre, numero de enrolado, etc.; de acuerdo a su necesidad
actual puede agregar otra información sobre el personal.
Nota: A diferencia del software antiguo, hemos integrado una
nueva funcion en el menu de “maintenance/options”, el numero de
usuario se distingue del numero de enrolado, el numero de enrolado
es para el dispositivo y de acuerdo a un dispositivo normal éste
numero no puede ser mayor a 65535, pero el numero de usuario no
tiene limite.
Agregar un nuevo usuario
Cuando usualmente se ejecuta este programa de administración por
primera vez, después de registrar al usuario en el dispositivo, se
descarga al software, se revisa el nombre o alguna otra información y
después se sube de nuevo al equipo. Si tiene que añadir directamente el
personal en el software, con el fin de garantizar la informacion de
usuario y la huella o la tarjeta de correspondencia uno a uno, conecte el
dispositivo para ir a la registración en tiempo real y la huella y la tarjeta
están disponibles en esta interfece. Despues de conectar el equipo, cada
ZKSoftware - ZKtime.com
Manual de Usuario ZK Attendance Management - Autecno by Zktime.com
vez que agrega un usuario su correspondiente huella o tarjeta seran
registradas simultaneamente. Evita los problemas de que la huella o
tarjeta y el personal no correspondan con lo que aparece.
A, Registro de huella
Debajo de “Fingerprint manage” se encuentra una opcion para
seleccionar el equipo lector de huellas que esta conectado al sistema,
despues de conectarlo exitosamente, empieze a agregar al personal.
Seleccione el departamento el cual el personal pertenece, de click en el
botón , introduzca en número de registro, nombre y otra información
del personal. De un click en el botón “save” para empezar el registro de
huellas.
Registro de huella en el equipo: registrar la huella con el equipo lector
de huellas y pasarla al software.
Registro de huella en lector usb: Registrar la huella a traves de un levtor
USB y pasarla al software.
Registro de imagen: Con una plantilla de huella grabada en la PC para
registrar huellas en el dispositivo.
Flujo de registro:
De click en el botón de registro, aparecerá lo siguiente:
ZKSoftware - ZKtime.com
Manual de Usuario ZK Attendance Management - Autecno by Zktime.com
Empiece el registro, click en cualquiera de los dedos, el equipo que esta
esta conectado al sistema le pedira que coloque su dedo para hacer la
captura, después de colocar el dedo tres veces, se le informara que el
registro ha sido exitoso, el proceso de registro habrá terminado.
ZKSoftware - ZKtime.com
Manual de Usuario ZK Attendance Management - Autecno by Zktime.com
Si desea una huella de respaldo para el sistema, seleccione otro dedo
para registrarlo. Despues de terminar el registro presione OK para
regresar a la pantalla de agregar usuarios.
B, Registro de tarjeta
Dentro de "fingerprint or card registration", seleccione el dispositivo con
la function de tarjetas, despues de que la conexion sea exitosa, empiece
a agregar personal. Seleccione el departamento al cual va a pertenecer el
personal, Click en
, deslice la tarjeta por enfrente del equipo que
desea que sea registrada, despues de esto, el numero de registro y de
tarjeta del empleado mostraran la informacion correspondiente a la
tarjeta, de acuerdo a las necesitades cambie el numero de serie y el
nombre, el numero de tarjeta no cambia al azar.. El cursos se situa en la
columna nombre.
ZKSoftware - ZKtime.com
Manual de Usuario ZK Attendance Management - Autecno by Zktime.com
Si desea agregar nuevos usuarios presione el boton
operacion descrita anteriormente.
para repetir la
2)Agregar batch de personal:
Cuando algunos departamentos enrolan mucho personal, puede utilizar
esta funcion para agregar personal y aligerar el trabajo. Ej. Muchas
personas se desean agregar al departamento de finanzas, primero
seleccione el departamento; click en el boton “batch”, la ventana para
agregar batch aparecera.
Si no hay personal en ese departamento aparecerá lo siguiente
ZKSoftware - ZKtime.com
Manual de Usuario ZK Attendance Management - Autecno by Zktime.com
Si hay personal en el departamento aparecerá lo siguiente
ZKSoftware - ZKtime.com
Manual de Usuario ZK Attendance Management - Autecno by Zktime.com
Los datos de respaldo del personal que se selecciono del departamento
de finanzas se muestran en la esquina superior izquierda, si el personal
Nuevo agregado y el personal seleccionado tienen el mismo turno y
asistencia, de un click en (Copy selected employee attendance option
and schedule), si desea tener los mismos datos como “genere”, “title”,
etc., entonces active la casilla del dato correspondiente que desea copiar.
Formato de numero:Eso habla del numero de serie de asistencia, por
ejemplo, el numero de personal de este departamento comienza con el 1,
asi su numero de serie es 1***, introduzca 1(*)en el cuadro de numero
de serie, la ventana se mostrará como la siguiente:
ZKSoftware - ZKtime.com
Manual de Usuario ZK Attendance Management - Autecno by Zktime.com
Longitud del “asterisco comodin”:Esto significa, cuantas cifras indica
el simbolo? Ejemplo: la sección delantera del número de serie es 1???,
el rango de su comodin es de 3, si el numero de serie es??,entonces la
longitud de su comodin es 2. Despues de que la longitud del “comodin”
ha sido definida; por el uso de los cuadros “from” y “to” para crear el
rango del numero de serie. Ejemplo: crear el rango de números de serie
del 106 al 118; introduzca 6 en el cuadro “from” y 18 en el cuadro “to”,
la amplitud del comodin es 2,pero la anchura del 6 al 9 es una cifra. En
este caso, el sistema agregara un 0 automaticamente. El ejemplo se
muestra en la siguiente figura:
ZKSoftware - ZKtime.com
Manual de Usuario ZK Attendance Management - Autecno by Zktime.com
.
Click en el botón “OK”, agrega al personal y de click en “Cancel” para
regresar a la pantalla prioncipal.
3)Modificar personal
No modifique al azar el nombre o numero de enrolado del personal.
Evite que exista información que no coincida con la información
correspondiente en el dispositivo. Click en el boton
, inroduzca los
nuevos datos en los campos correspondientes y presione el boton
(Save).
4)Transferir empleado
Click en el boton
(Transfer Employee) para transferir empleados de
un departamento a otro, aparecera la siguiente pantalla
ZKSoftware - ZKtime.com
Manual de Usuario ZK Attendance Management - Autecno by Zktime.com
En el cuadro de Employee Transfer seleccione el departamento al cual
quiere agregar al Nuevo empleado, click (OK) para transferirlo o
(Cancel) para cancelar.
2、Operación de accesos de click derecho
De un click derecho en una región de la lista de personal para exportar la
información básica del personal, el reporte de producción esta
disponible; todo el rango de datos puede ser ocultado o mostrado en la
pantalla actual. Como se muestra en la siguiente figura:
ZKSoftware - ZKtime.com
Manual de Usuario ZK Attendance Management - Autecno by Zktime.com
Exportar datos: Exporta toda la informacion del personal del
departamento actual. Esto es como crear un reporte en el Time
Attendance.
Crear reporte: Toda la información del personal en el departamento
actual será mostrada en un reporte. Esto es como exportar datos en el
reporte de Time Attendance.
Guardar red de diseño: Despues de hacer cambios del rango de datos,
guarde la configuracion, es posible utilizarlos despues de una escritura
directa de la configuracion del rango de datos.
Mostrar todas las columnas: Despues de seleccionar esta opcion,
aparecera toda la informacion del personal.
Ocultar todas las columnas: Despues de utilizar esta opcion, toda la
informacion del personal sera ocultada.
Columnas: Muestra el nombre de la columna de la informacion del
personal, esto en la vista de personal
3, Click en configuración de departamentos
, se permite establecer la
configuracion de departamentos. Su método es la misma operación que
el la administración de departamentos.
ZKSoftware - ZKtime.com
Manual de Usuario ZK Attendance Management - Autecno by Zktime.com
4、Click en la etiqueta de paginación de otra informacion. Aparecera lo
siguiente:
Aqui se permite introducir la informacion importante del personal. Para
saber acerca de la información importante que es introducida en ea
pagina relativa , selecione el departamento, seleccione personal ,
presione el boton
, agregue un elemento de registro, escriba el
estilo de información en las palabras de la fila , introduzca la
información en relación al contenido, grabe los cambios, seleccione
departamento, seleccione personal, introduzca la información en la
columna asi como introduce el contenido relacionado en la columna de
contenido, después grabe solo esta información
ZKSoftware - ZKtime.com
Manual de Usuario ZK Attendance Management - Autecno by Zktime.com
.
5、Opcion de reglas de asistencia
Click en la etiqueta AC option. Aparecera la siguiente pantalla:
Activar AC: Esto es para ver si la asistencia es valida, si esta marcada
esta casilla se contabilizará el personal y la estadística de asistencia de
acuerdo a la regla de asistencia,en caso contrario, el personal no
necesita mantener un registro de asistencia. Ejemplo. El líder de un
departamento no checa asistencia, pero su asistencia es contabilizada en
trabajo normal.
ZKSoftware - ZKtime.com
Manual de Usuario ZK Attendance Management - Autecno by Zktime.com
Contador de OT (overtime): Active esta casila para contar las horas
extras del personal.
Reestablecer días festivos:Active esta casilla y el personal tendra
descanso en los dias festivos, si el personal va a trabajar se le contara
como tiempo extra. En caso contrario, si el personal deberia estar en
trabajo normal y no esta, se contará como falta.
Check-in/Check-out:Este element puede controlar si el personal debe
checar la entrada o salida, esta seleccion esta por encima de la seleccion
en la programacion de turnos.
Configuracin de tiempo y asistencia de personal
Click en “Schedule AC”; introduzca la configuracion de tiempo y
asistencia del personal, como se muestra a continuacion
ZKSoftware - ZKtime.com
Manual de Usuario ZK Attendance Management - Autecno by Zktime.com
El método de estadísticas de asistencia es similar al método de
configuración avanzada, solo que hay un increment opcional si el
registro de horas extra tiene que ser registrado y examinado. En las
opciones, todo el tiempo extra tiene que ser examinado y registrado, de
lo contrario, el tiempo extra no se pagará.
Una lista actual de turnos indica la planificacion de horario de trabajo
del personal, la ventana muestra el turno del personal incluyendo la
fecha de comienzo y fin y nombre del turno, si necesita modificar el
turno del personal, primero seleccione el turno de la lista “shifts”, se
pondrá en azul, de click en el boton (-) para eliminar el turno actual,
después de esto de click en (+) para agregar un nuevo turno, la ventana
es la siguiente:
ZKSoftware - ZKtime.com
Manual de Usuario ZK Attendance Management - Autecno by Zktime.com
Seleccione un nuevo turno de la lista de turnos que han sido
configurados, defina el tiempo de comienzo y final, click en “OK” para
confirmar, click en “Cancel” para cancelar esta acción, regrese a la
pantalla de configuración de asistencia.
Mientras el turno del personal sea en horas normales de trabajo, puede
agregar muchos elemendos de programacion. Ejemplo:
Fecha de inicio
Fecha de termino
Turno
03-3-1
03-5-30
springs
03-6-1
03-9-1
summers
La asignacion automatica de turno de personal esta seleccionada,
aparecera la ventana siguiente.
ZKSoftware - ZKtime.com
Manual de Usuario ZK Attendance Management - Autecno by Zktime.com
La auto-asignacion de turno de personal es que, mientras personal que
no tenga asignado un turno, pero el/ella tienen registro de asistencia, el
sistema automaticamente definirá el periodo de tiempo. Esta funcion se
utiliza principalmente en los cambios de turnos.
Minimo de tiempo para auto-asignar turno:Cuando establece un periodo
de tiempo, por ejemplo un dia, entonces si al empleado no se le asigna
un turno, despues de un dia de que el esta checando se le asignara turno
automaticamente.
Periodo de tiempo utilizado:Esto es para establecer el periodo de tiempo
de este usuario, click en (+), apareceran las opciones del period de
tiempo, éstos son los que se crearon en la lista de administración de
ZKSoftware - ZKtime.com
Manual de Usuario ZK Attendance Management - Autecno by Zktime.com
turos. Aparecera lo siguiente
De un click sobre el periodo de tiempo que desea agregar, si desea quitar
alguno solo selecciónelo y de click en el botón (-)
ZKSoftware - ZKtime.com
Manual de Usuario ZK Attendance Management - Autecno by Zktime.com
Despues de congiruar, click en (OK) para guarder los cambios,click en
(Cancel) para cancelar los cambios, regrese a la etiqueta de
configuración de asistencia.
2.2.3 Configuracion de administrador
Establecer administrador
Para ayudar a mejorar la seguridad de su sistema, para prevenir que los
datos sean cambiados por personal no autorizado, este programa de
aministracion provee una function para establecer un administrador,
Click en el menu “maintenance/options” y de click en el submenú
“Administrator”, aparecerá la siguiente ventana
ZKSoftware - ZKtime.com
Manual de Usuario ZK Attendance Management - Autecno by Zktime.com
Click en el boton (administrator), aparecera lo siguiente
Seleccione el tipo de administrador que desea agregar (se recomienda
agregar un super administrador), después de dar click sobre la opción
que desea aparecerá lo siguiente
ZKSoftware - ZKtime.com
Manual de Usuario ZK Attendance Management - Autecno by Zktime.com
En la pantalla seleccione al usuario que desea poner como administrador,
todos los administradores deben ser personal de la compañia.
ZKSoftware - ZKtime.com
Manual de Usuario ZK Attendance Management - Autecno by Zktime.com
La contraseña inicial del administrador es su propio número de registro,
click (OK) para entrar a la pantalla de privilegios de administrador, aquí
puede establecer los provilegios que tendrá este administrador
ZKSoftware - ZKtime.com
Manual de Usuario ZK Attendance Management - Autecno by Zktime.com
De click en los privilegios que desea que el administrador tenga,
indica que ese elemento esta seleccionado, “all no choice” significa que
el sistema dara a cada clase de administrador los privilegios por defecto.
Al terminar de click en "OK" para completer la configuracion, si da
click en “Cancel" se le permitira establecer los privilegios en otra
ocasion (para establecer después los permisos, en la ventana de
administradores, de click en el botón “Operation Purview”).
Nota: El administrador no puede revisar sus propios privilegios o borrar
su cuenta, solo el “super administrador” se le permite revisar, agregar o
borrar a los otros niveles de administrador.
Para mas detalles vea la clasificación y privlegios de administradores.
Despues de establecer el administrador, la contraseña por defecto es su
número de registro de personal, se recomienda cambiarlo para garantizar
la seguridad de los datos. Despues de establecer un administrador en el
sistema, el sistema mostrara una ventana, si no introduce los datos del
administrador no podrá entrar en el software.
ZKSoftware - ZKtime.com
Manual de Usuario ZK Attendance Management - Autecno by Zktime.com
Privilegios y clasificación de Administradores
1.
Clasificacion de Administradores
Hay 4 clases de administrador en el sistema, de acuerdo al nivel de
privilegios del rango más alto al mas bajo la secuencia seria: “Super
administrator”, segundo nivel de “departments’ administrators”, primer
nivel de “departments’ administrator” y department administrators
2.
Privilegios de Administrador: Los super administradores pueden
administrar a todo el personal; los administradores de departamento solo
pueden administrar al personal de su departamento.
Privilegios de super administrador: El super administrador, es
el administrador de mas alto nivel en el sitema, tiene privilegios para
agregar, modificar, o eliminar otros administradores, se le permite
inicializar la administración del sistema y establecer la base de datos.
ZKSoftware - ZKtime.com
Manual de Usuario ZK Attendance Management - Autecno by Zktime.com
Por defecto se le permite realizar cualquier operación en el sistema. Si
no se selecciona ningun privilegio en la interface de los privilegios de
administrador, entonces tendrá los privilegios por defecto, si solo
algunos puntos han sido seleccionados, entonces este administrador que
tiene esos privilegios puede seleccionar solamente el proyecto
correspondiente.
Privilegios del administrador de segundo nivel de
departamento: el segundo nivel de administradores de departamento se
les permite agregar administradores en su departamento, ya sea del
mismo nivel o mas abajo que el mismo, eliminar departamento al que
pertenece, no se le permite operar administradores de otros
departamentos. Si solo unos pocos elementos han sido seleccionados,
entonces el administrador que tiene esos privilegios, solo podra
seleccionar los proyectos correspondientes.
Primer nivel de administrador de departamento: el primer
nivel de administrador de departamentos puede agregar administradores
a su departamento, y revisar los privilegios de los de su mismo o mas
bajo nivel, eliminar el departamento al que pertenece, no esta permitido
a operar sobre administradores de otros departamentos. Si pocos
elementos han sido seleccionados, el administrador que tiene esos
privilegios, solo podra seleccionar los proyectos correspondientes.
Administradores de departamento: Los administradores de
departamento pueden agregar administradores a su departamento con
sus mismos privilegios, eliminar el departamento al que pertenecen, no
se les permite operar sobre otros administradores de departamento. Si
ZKSoftware - ZKtime.com
Manual de Usuario ZK Attendance Management - Autecno by Zktime.com
pocos elementos han sido seleccionados, entonces este administrador
podra seleccionar los proyectos correspondientes.
Proyecto Autorizado
Eliminar los datos obsoletos / respaldar la base de datos / exportar los
datos de asistencia:
Hay 3 proyectos bajo el menu de “Data”, el administrador cuenta con
estos privilegios para guardar y examiner informacion.
Importar los datos de asistencia: Se puedeni importer los datos
grabados en el archivo al sistema a traves de la opción Import AC data
dentro del menu “Data”.
Dejar el trabajo /pedir permiso: click en el submenu "Employee
leave on business/ asking for leave" que se encuentra dentro del menu
“Attendance”, aqui puede establecer las configuraciones y producer las
hojas de datos correspondientes.
Olvido de checar entrada / salida: si el personal se olvida de checar
su entrada/salida, agregue la “checada” correspondiente a traves de esta
opcion “Forgetting to clock in/out” dentro del menu “Attendance”.
Llegadas tarde/Salidas temprano colectivas: si varios miembros del
personal han olvidado checar su entrada o salida, con esta opcion se
puede establecer que se ignore esa “checada” y se le puede asignar una
nueva de acuerdo a como el administrador lo desee.
Salidas en tiempo de trabajo: puede buscar a los empleados que
salen a las horas de trabajo, examiner el sistema y revisar la agenda a
ZKSoftware - ZKtime.com
Manual de Usuario ZK Attendance Management - Autecno by Zktime.com
través de este submenú ubicado en el menu Search/printing.
Actual situación de trabajo del personal: con esta opcion puede
buscar cuales son las personas que actualmente vinieron o no a trabajar,
esto a través de la opción “current employee´s on duty status” en el
menu “Search/Print”.
Consultas y reportes de excepciones de asistencia: En el menu
“search/printing” puede tambien hacer click en la opcion "Attendance
Calculation report”, puede buscar cualquier clase de excepciones,
estadísticas de asistencia, reporte de producción e imprimir reportes.
Administracion de departamento/Mantenimiento de empleados:
puede establecer los departamentos en “administracion de
departamentos”; revisar la información y configurar los tiempos de
asistencia del personal en la opción de “mantenimiento de empleados” a
través del submenu Department list/ Employee maintenance que se
encuentra en el menu Maintenance/Option.
Configuracion
de
administrador:
En
el
menu
de
“maintenance/options”, configure el administrador y asigne los
privilegios.
Mantenimiento de periodo de tiempo/administracion de
programacion de turnos: a traves de esta opcion puede crear el period de
tiempo de trabajo en el mantenimiento de periodos de tiempo,
administrar la programacion de turnos, seleccionar el period de tiempo
apropiado o combiar el period de tiempo para establecer las diferentes
programaciones de turnos.
ZKSoftware - ZKtime.com
Manual de Usuario ZK Attendance Management - Autecno by Zktime.com
Asignar una programación de turno al personal: Asignar la
programacion de turnos ya establecida al personal.
Mantnimiento de días festivos: Establezca los dias fectivos en la
opcion “Holliday Maintenance”.
Configuracion de salidas: En esta opcion establezca las opciones
por las cuales el personal se puede ausentar.
Regla de tiempo y asistencia: Establezca las reglas de asistencia y
la regal estadistica para el proyecto de tiempo y asistencia en el reporte.
Configuracion de base de datos: A traves de esta opcion establezca
la conexion a la base de datos.
Configuracion del sistema: Puede llevar a cabo la configuracion de
algunas opciones del software.
Conexion a dispositivo: Le permite conectarse a un dispositivo.
Descargar registros de datos del dispositivo: Le permite descargar
los datos disponibles en un dispositivo.
Subir información del personal al dispositivo: Le permite subir la
informacion del personal al dispositivo seleccionado.
Descargar empleados y sus huellas: Aqui puede descargar la
informacion de las huellas de los empleados.
Borrar la información en el dispositivo: Elimina los datos de
asistencia grabados en el equipo
ZKSoftware - ZKtime.com
Manual de Usuario ZK Attendance Management - Autecno by Zktime.com
Administracion de dispositivo: Le permite examiner la informacion
del dispositivo y llevar a cabo algunas operaciones sobre ella.
Editar dispositivo: Puede agregar, eliminar
comunicacion del software con el dispositivo.
y
revisar
la
Sincronizar el tiempo del equipo: Sincroniza el tiempo del equipo
con el de la computadora,
2.2.4 Mantenimiento de periodo de tiempo
Antes de que sea asignada la programacion de turnos, se debera
configurar el periodo de tiempo, seleccione el menu “Maintenance/
Option”, click en “Time Period Maintenance (Maintenance
Timetables)”, puede usar periodos de tiempo los cuales se van a utilizar
para manejar los turnos del personal, la pantalla es la siguiente:
ZKSoftware - ZKtime.com
Manual de Usuario ZK Attendance Management - Autecno by Zktime.com
Si aun no ha asignado la programacion de turnos mientras se establece
los periodos de tiempo, el sistema le anunciara que aun no ha asignado
ninguna programacion de turnos, la pantalla es la siguiente.
Click en (Cancel) para regreasar a la pantalla principal, click en (OK)
ZKSoftware - ZKtime.com
Manual de Usuario ZK Attendance Management - Autecno by Zktime.com
para empezar a configurar los periodos de tiempo, aparecerá lo siguiente
Seleccione “Add” para introducer los tiempos de entrada/salida de
trabajo, aparecera un asistente para establecer el period de tiempo.
ZKSoftware - ZKtime.com
Manual de Usuario ZK Attendance Management - Autecno by Zktime.com
De acuerdo a las condiciones de cada empresa se debera seleccionar el
metodo de entrada y salida al trabajo, hay dos opciones (mañana y
tardes) o si es un turno corrido (desde en la mañana hasta en la tarde),
introduzca los horarios correspondientes de entrada y salida, click en el
botón (Cancel) para regresar a la pantalla principal, click en (Next) para
continuar la configuración, aparecerá la siguiente ventana:
ZKSoftware - ZKtime.com
Manual de Usuario ZK Attendance Management - Autecno by Zktime.com
En esta pantalla se configuran los tiempos de entrada y salida, establezca
los rangos que desea para que el personal pueda checar la entrada y la
salida.
Establezca si el empleado esta “forzado” a checar su entrada y su salida,
tambien podra establecer diferentes opciones dependiendo de los
diferentes departamentos y empleados, click en (Next), aparecerá lo
siguiente:
ZKSoftware - ZKtime.com
Manual de Usuario ZK Attendance Management - Autecno by Zktime.com
En esta pantalla establezca los tiempos que el empleado puede llegar
tarde en la entrada, o el tiempo que se puede ir temprano a la hora de la
salida, click en (Next) para entrar a la siguiente pantalla:
ZKSoftware - ZKtime.com
Manual de Usuario ZK Attendance Management - Autecno by Zktime.com
En esta pantalla el sistema le anuncia que agregara un periodo de tiempo
llamado “daytime” y una programacion de turno llamada “Normal
shift”, si antes selecionaramos el método que tiene dos asistencias en un
dia, el sistema agregará dos nuevos periodos de tiempo, uno para “A.M”
y otro “P.M”. Hay 3 opciones en la pantalla, selecciónelas de acuerdo a
sus necesidades, despues de click en el boton “finish” para completar la
configuración. Aparecera la siguiente pantalla
Esta pantalla puede ser dividida en dos partes, la parte de la izquierda
muestra la lista de los periodos de tiempo, a parte derecha es la
administración de los periodos de tiempo. Puede agregar, borrar y
revisar periodos de tiempo.
Agregar: De un clic sobre el boton (
Add) para agregar un
Nuevo periodo de tiempo, depsues introduzca el nombre, las horas
de entrada y salida de trabajo, los minutos de tolerancia, las horas
de checar entrada o salida, asi como por cuantos dias de trabajo
ZKSoftware - ZKtime.com
Manual de Usuario ZK Attendance Management - Autecno by Zktime.com
contara ese period de tiempo. Tambien defina si para este periodo
de tiempo el empleado tendrá que checar su entrada y salida. El
formato de tiempo es hh:mm.
Borrar: Seleccione un periodo de tiempo de los que ya existan y
despues de click en el boton (
Guardar: De click en el boton (
Delete) para elminarlo.
Save) para modificar un periodo
de tiempo, o para agregar uno nuevo, de click sobre este botón para
guardar la información del periodo de tiempo.
Establecer los minutos de tolerancia para llegar tarde (Late): Como
se muestra en la figura de arriba, se estableció el valor de 5, asi si la
entrada fuera a a las 08:30, asi: A) El empleado checa a las 8:33, B)
El empleado checa a las 8:40; en el inciso A el empleado llega a la
hora normal, en el inciso B el empleado tendrá 10 min de retardo
debido a que checo después de los 5 min de tolerancia.
Establecer los minutos permitidos de salir temprano (Leave Early
Time): Esto es similar a los minutos para llegar tarde, solo que aqui
es para establecer los minutos que el empleado podra salir antes de
su horario normal.
Principio/Fin de la entrada (Begining /Ending in): Aqui se
establece a partir y hasta que hora el empleado podra registrar su
entrada.
ZKSoftware - ZKtime.com
Manual de Usuario ZK Attendance Management - Autecno by Zktime.com
Principio/Fin de la salida (Beginng/Ending out): Establece a que
tiempo los empleados pueden empezar a checar la salida y a hasta
que tiempo después de la hora de salida pueden checar.
A cuantos días de trabajo sera equivalente (Count as workday):
Aqui se establece el valor de dias de trabajo sera equivalente el
period de tiempo seleccionado.
Cantidad de tiempo (Count as a minute): Aqui se establece la
cantidad de minutes que se tomaran en cuenta como trabajados, por
ejemplo, si un turno es de 9 horas pero se cuenta con 1 hora de
comida, entonces el empleado solo trabaja 8 horas, en este caso se
estableceria como 480 minutos equivalente a esas 8 horas.
Checar entrada/salida (Must checking in/out): De acuerdo a los
diferentes puestos y a las diferentes necesidades se puede
establecer si es necesario o no que loe empleados tengan que
checar su entrada/salida.
Cambiar el color del periodo de tiempo (Change the display color):
Aquí puede cambiar el color de los difentes periodos de tiempo,
esto puede ser muy útil para diferenciarlos uno de otro.
ZKSoftware - ZKtime.com
Manual de Usuario ZK Attendance Management - Autecno by Zktime.com
2.2.5 Administracion de turnos
Despues de configurar los periodos de tiempo, podra configurar la
programacion de turnos, seleccione la opcion “shift managment” del
menu “maintenance/ option”, aparecerá la siguiente pantalla:
Esta pantalla se divide en “nombre de turno (shift name)” y “periodo de
tiempo de turno (shift time period)”, la parte del nombre de turno
incluye el nombre, la fecha de inicio, la cantidad de ciclos y la unidad de
ciclos.
Los nombres de turnos no se pueden repetir y ninguno de los campos
podra quedarse vacío.
La fecha de inicio tiene como formato dd-mm-yyyy, por ejemplo, el 15
ZKSoftware - ZKtime.com
Manual de Usuario ZK Attendance Management - Autecno by Zktime.com
de noviembre del 2003 se grabara como 15-11-2003.
Periodicidad ciclica de turno (Shift cycling periodicity) = cuenta de
periodicidad (periodicity count) * unidad de periodicidad (periodicity
unit)
La unidad del ciclo puede ser en dia, semana y mes.
Puede ahregar turnos vacios que no tienen hora de entrada?
Utilice la Barra de herramientas de la administración de turnos para
agregar, eliminar o modificar turnos.Bajo el estado de agregar o
modificar turnos (cuando esta activado el botón { √} ) , podrá
Agregar/Modificar/Eliminar periodos de tiempo de turno.
De un click en el botón ( ) para agregar un Nuevo turno, aparecera un
period de tiempo de turno en blanco del lado derecho, entonces agregue
un period de tiempo, aparecera lo siguiente:
ZKSoftware - ZKtime.com
Manual de Usuario ZK Attendance Management - Autecno by Zktime.com
Seleccione un periodo de tiempo de la lista de la izquierda y seleccione
el (los) días que desea asignarles dicho periodo de tiempo. Aquí también
puede establecer si contara como tiempo extra o no, de click en (OK)
para guardar los cambios, de click en (cancel) para no guardar los
cambios.
Cancelar turno: Seleccione un turno que desea elminar, de click en el
boton ( ) para eliminarlo.
Modificar: Seleccine el turno que desea modificar y de click en el boton
).
(
Eliminar periodo de tiempo: Seleccione el period de tiempo que desea
eliminar y de click en el boton ( ).
Guardar: Despues de que se ha agregado un nuevo turno o ha sido
modificado uno existente de click en el botón (
cambios realizados.
ZKSoftware - ZKtime.com
) para guardar los
Manual de Usuario ZK Attendance Management - Autecno by Zktime.com
2.2.6 Asignar turnos al personal
Si el personal no ha sido programado, al final el sistema no podra
contarlos en las estadisticas de asistencia, si el personal no pertenece a
un turno el sistema no podra reconocer su registro de asistencia como
cuando entra o sale de trabajar y no podra contar su tiempo de
asistencia.
Despues de configurar el periodo de tiempo y la administración de
turnos, seleccione “Employee Schedule” del menu
“Maintenance/Option”, se abrira la ventana de “schedule employee's
AC”, aquí podrá mantener los datos relacionados con los turnos del
personal.
ZKSoftware - ZKtime.com
Manual de Usuario ZK Attendance Management - Autecno by Zktime.com
El lado izquierdo de la página muestra los distintos departamentos. De
click sobre alguno de ellos para poder ver todos los empleados y su
programación de turnos en el lado derecho de la ventana.
Asignar turno al personal por departamento: Asigna turnos de acuerdo a
las caracteristicas de los departamentos, de click sobre el
boton
”Department Schedule", aparecerá la siguiente ventana:
“Default schedule”: Seleccione un turno de la lista para establecerlo
como el turno por defecto que sera usado para el nuevo personal,
después de enrolar un nuevo personal, éste tendrá dicho turno.
“May used schedule”: Podra seleccionar las programaciones que podran
ser utilizadas por dicho departamento.
ZKSoftware - ZKtime.com
Manual de Usuario ZK Attendance Management - Autecno by Zktime.com
Modo normal de asignar turnos al personal
La parte derecha de la ventana es el modulo para asignar los turnos al
personal. Aquí no solo puede asignar turnos al personal individualmente,
también puede hacerlo a todo el personal. Click en ( all choice ) para
asignar turno a todo el personal. En la lista de personal, mantenga
presionada la tecla Ctrl y vaya dando click sobre el personal que desea
asignarle turno, después de click en (
Arrange Employee’s shifts),
aparecerá la siguiente ventana:
Clock in/out: Podra establecer si el personal tendrá que checar su
entrada/slaida, podra juzgar si es necesario establecerlo de acuerdo con
el correspondiente periodo de tiempo, el establecimiento de privilegios
en este proyecto es superior al de la configuracion de periodo de tiempo
de turno.
ZKSoftware - ZKtime.com
Manual de Usuario ZK Attendance Management - Autecno by Zktime.com
Attendance active: Se refiera a si el tiempo de asistencia es efectivo o no,
después de seleccionar esta opción, de acuerdo con las regras de
asistencia y la programación de turnos, el total de los registros de tiempo
y asistencia estan disponibles, de lo contrario este empleado no se
encontrara en los registros respecto a la forma normal de trabajo. Por
ejemplo, algunos líderes no les necesitan contar el tiempo de asistencia
para ir a trabajar normalmente.
Count overtime: Despues de seleccionar esta opción sera possible
calcular el tiempo extra de dicha persona.
Holiday: Despues de seleccionar esta opcion el empleado podra
descansar en los dias festivos, si el empleado va a trabajar su registro
contará como trabajo de tiempo extra, de lo contrario, el personal que
tenga asignado un turno para ir a trabajar en días festivos, sino va a
trabajar le será contado como falta.
Registry for OT: Se refiere a que todo el personal que trabaje tiempo
extra debera ser revisado para su aprovacion.
En la organización actual de turnos bajo la opcion de permitir examinar
todos los turnos del persional, agregue o elimine cambios al turno del
personal. Click en el boton
ZKSoftware - ZKtime.com
, aparecerá lo siguiente
Manual de Usuario ZK Attendance Management - Autecno by Zktime.com
Todos los turnos y los periodos de tiempos de turnos se muestran en esta
pantalla. Seleccione alguno turno de los que se encuentran configurados,
determine su fecha de inicio y de término, de click en el boton “OK”
para guardar los cambios, de click en el boton "cancel" para cancelar
estos cambios, regresara a la pantalla de asignar turnos al personal.
Despues de terminar, el nombre correspondiente del turno aparecera en
la columna “shift” y la lista de tiempo se mostrara en la parte de abajo
de la pantalla.
Auto asignar periodo de tiempo (Auto- assign timetable)
Si la asignación de turnos al personal o el cambio de la programación de
turnos es muy frecuente y no hay una regal que seguir, esta disponible la
opcion “auto- assigning timetable”, esto se refiere a que el empleado no
tiene asignado un horario pero sio cuenta con registro de asistencia, el
programa puede juzgar automaticamente a que periodo de tiempo
ZKSoftware - ZKtime.com
Manual de Usuario ZK Attendance Management - Autecno by Zktime.com
pertenece dicho empleado. Despues de seleccionar dicha opción, la
siguiente pantalla aparecera
A continuación seleccione la hora minima de la inteligencia de asignar
turnos al personal, esto se refiere a que despues de que establece el
tiempo, por ejemplo un dia, el sistema no podra llevar a cabo la
sentencia del periodo de tiempo hasta que el tiempo en el que el
personal no ha sido asignado a un grupo sea mas de un dia. Por ultimo,
seleccione el periodo de tiempo que será utilizado para asignárselo al
personal: para hacer esto solo haga click sobre el boton
, apareceran
las opciones para escoger periodo de tiempo, estos periodos de tiempo
son los que se establecieron en la opción de “mantenimiento de periodos
de tiempo (maintenance timetable). La pantalla es la siguiente
ZKSoftware - ZKtime.com
Manual de Usuario ZK Attendance Management - Autecno by Zktime.com
De click en el boton
si necesita borrar algun periodo de tiempo
Turnos temporales de empleado
Si uno (o varios) empleados necesitan cambiar sus horas de trabajo
ZKSoftware - ZKtime.com
Manual de Usuario ZK Attendance Management - Autecno by Zktime.com
temporalmente, su turno puede ser definido temporalmente, de click en
el botón de “temporary shifts” en la ventana principal llamada
“Schedule employee´s AC”, aparecerá el siguiente mensaje:
Click en el botón (OK), entrara a la programacion temporal, click en el
boton (Cancel ), para regresar a la ventana principal. Primero defina
Primero defina el rango de tiempo, seleccione al empleado, si desea
seleccionar varios empleados mantenga presionada la tecla (Ctrl) y de
click en los empleados que desea, despues de click en (temporary
shifts), seleccione (+) para agregar un periodo de tiempo y asignarlo a
los días que desea. Este proceso es muy similar al de agregar periodos
de tiempo en la administración de turnos. Click en (save temporarily
schedule) para guarder la programacion temporal o de click en cancel
para cancelar.
La programación temporal tiene mas prioridad que la programación de
turnos.
ZKSoftware - ZKtime.com
Manual de Usuario ZK Attendance Management - Autecno by Zktime.com
Seleccione el periodo de tiempo que desea agregar, click en (OK) para
confirmar, la programacion temporal aparecerá en la lista de
programación de turnos.
Antes de guardar este periodo de tiempo, puede seleccionarlo y dar click
en el boton
para eliminarlo, o, Presione (
All Delete) para
elminar todos los periodos de tiempo, si este periodo de tiempo ya ha
sido grabado puede dar click en el botón
para cancelar la
programación temporal.
La programación de turnos cambia regularmente
Hay cambios regulars de programacion de turnos en la mayoria de las
empresas, como organizar la programacion de turnos para que cambie
regularmente, el manejo de varias programaciones de turnos que
ZKSoftware - ZKtime.com
Manual de Usuario ZK Attendance Management - Autecno by Zktime.com
cambian regularmente es una importante funcion del software.
Aquí, se ilustra el método de cambio de turnos con cuatro turnos que
cambian tres veces por semana, por ejemplo, hay cuatro turnos: A、B、
C、
D, la programacion de horas de trabajo esta dividida en turno matutino,
turno de dia, turno nocturno, tres periodos de tiempo, la fecha del
comienzo de la aplicación es 1.
Relice la configuracion como la instrucción anterioa, aparecera la
siguiente ventana
La lista de la programacion de horas de trabajo del personal es:
Date shift
Morning shift
Day shift
Night shift
Have rest
1
A
B
C
D
2
D
A
B
C
ZKSoftware - ZKtime.com
Manual de Usuario ZK Attendance Management - Autecno by Zktime.com
3
C
D
A
B
4
B
C
D
A
5
A
B
C
D
6
D
A
B
C
7
C
D
A
B
De la lista de programacion, se determina que el ciclo de horas de
trabajo de todo el personal es de cuatro dias. Asi A、B、C、D las horas de
trabajo de los cuatro dias son divididas dentro de cuatro turnos.
Tiempo de comienzo/fin: Se refiere mostrar el dia en que comienza la
programacion de turnos de todo el personal y el dia en que termina el
periodo de tiempo en la región de “roles”.
ZKSoftware - ZKtime.com
Manual de Usuario ZK Attendance Management - Autecno by Zktime.com
2.2.7 Mantenimiento de días festivos
En los días festivos, de acuerdo a las leyes y regulaciones de cada lugar,
el personal tendrá el dia libre y no tendrá registro de asistencia durante
ese periodo, en una situación normal si el personal no checa su
asistencia en el sistema será contado como falta del trabajo sin excusa
alguna, además el personal que trabaje horas extras en días festivos no
se le tomaran en cuenta, de acuerdo a esta clase de situaciones deberá
establecer correctamente esta opcion. Seleccione la opción “Holiday
list” en el menu “maintenance/Option” y se abrira la ventana de
mantenimiento de dias festivos
Esta pantalla se divide principalmente en la lista de días festivos y la
barra de herramientas para el mantenimiento de dias festivos. Podrá
ZKSoftware - ZKtime.com
Manual de Usuario ZK Attendance Management - Autecno by Zktime.com
agregar, eliminar y modificar los dias festivos a traves de ésta barra
de herramientas.
y aparecera un registro Nuevo
Agregar: De click en el boton
en el cual agregara la informacion. Introduzca el nombre del
dia festivo, el tiempo y la duracion. La pantalla es la siguiente
Nota: Debera introducer el format correcto de fecha el cual es por
ejemplo: 19/09/2008, en caso de que no introduzca el formato correcto
le aparecera una ventana de error:
ZKSoftware - ZKtime.com
Manual de Usuario ZK Attendance Management - Autecno by Zktime.com
Despues de introducir correctamente los datos que desea agregar, de
click en el boton
para guardar la informacion.
para eliminar la informacion que ya
Eliminar: Click en el boton
no en necesaria.
Modificar: Cuando necesite modificar algun dia festive de los que ya ha
agregado, debe seleccionar el registro que desea modificar y dar click en
el boton
después de hacer los cambios de click en el botón
para guardarlos.
Despues de agregar los días festivos, mientras se asignan los turnos al
personal, el sistema no puede programar estos periodos de tiempo.
Debido a que el registro de asignar turno al personal no existe, por lo
tanto, establezca el period de dias festivos, en el reporte de tiempo y
asistencia, el sistema no puede contar este periodo de tiempo de
asistencia. Si en el periodo de días festivos el personal ha de realizar el
registro de asistencia, If in holiday period had the staff to carry on the
Time Attendance registration, contados en el reporte de tiempo y
asistencia será de trabajo “libre” de tiempo extra
ZKSoftware - ZKtime.com
Manual de Usuario ZK Attendance Management - Autecno by Zktime.com
2.2.8 Configuracion de salida
Es posible que cuando el personal tenga problemas necesite salir por
diferentes razones, pidiendo permiso puede ser almacenado
automaticamente en las estadisticas del sistema. Este sistema provee el
mantenimiento de clases de salidas, Click en (Leave Class) en el menu
“maintenance/option” aparecerá la siguiente ventana.
El sistema provee 3 clases de “salidas” por defecto: salida por
enfermedad “sick leave”, vacaciones “vacation”, otro “other”. Si
necesita mas clases de “salidas” solo de click en el boton
agregar una nueva clase.
para
Agregar: Click en el botón
para agregar la nueva clase comun. En
el lado derecho podrá definir el nombre de la salida, reglas estadisticas,
asi como la manera de ejecucion de estas salidas en el reporte y si
ZKSoftware - ZKtime.com
Manual de Usuario ZK Attendance Management - Autecno by Zktime.com
contara como pedir permiso. Despues de llenar esta información, de
click en el botón
para guardar los cambios, si da click en el botón
es para abandonar la operación actual.
Durante este proceso, la información que necesita agregar es la
siguiente:
Leave name: El nombre de la clase de salida.
Statistical rule: La regla especifica en el reporte de tiempo y asistencia
para contarlo como salida.
Los parámetros de las reglas estadísticas son: “Min-unit”, “round off
control”, “accumulation by times”, “Round up after the accumulation”,
cuatro clases de reglas.
La opción “min-unit” es la unidad más pequeña de la medida para la
salida. La unidad común puede ser dia, hora, minutos, hay varias clases
de unidades de medida en el dia de trabajo como se muestra en la
siguiente figura.
El “round -off control” se refiere a si la hora de la salida no es entero en
el reporte de asistencia mientras calculamos el registro de T&A, con el
fin de obtener comodidad en el calculo de las estadísticas de T&A,
provee un modo de computo: Redondear hacia arriba (Round up),
redondeo apagado (round off), redondeo hacia abajo (Round down).
ZKSoftware - ZKtime.com
Manual de Usuario ZK Attendance Management - Autecno by Zktime.com
La opción “Acc. By times” se refiere a las estadisticas de salidas en el
reporte de T&A: El personal pide una salida en un periodo de tiempo,
por el número de veces que piden permiso para salir se toma el modo de
cómputo. Si selecciona esta opción, entonces el computo del calculo de
T&A no cumple con el “min-unit” y el control de redondeo en la regla
estadistica. Se muestra en la figura siguiente
Despues de acumular, “rounding off” es para acumular todas las veces
de este proyecto y convertirlos en la unidad correspondiente de
estadistica, entonces depende de “min. Unit” para establecer el método
para apagar el redondeo. El signo de identificacion en el reporte
“Symbol in report” es la manera simbolica de representar las salidas en
el reporte mientras es imprimido.
“Count to leave” se refiere a si se establece estas salidas como “asks for
leave (permisos para salir)”. Atención, si marca esta opción, entonces en
ZKSoftware - ZKtime.com
Manual de Usuario ZK Attendance Management - Autecno by Zktime.com
la fecha en que se pida permiso para salir que esta recien agregada se
contará en las estadisticas del reporte de T&A.
Eliminar: Le permite eliminar “salidas”. Seleccione la “salida” que
desea eliminar y de click en el botón
para eliminarla.
Modificar: Modifique las “salidas”. Seleccione la “salida” que desea y
de click en el boton
para modificar la información.
2.2.9 Reglas de asistencia
Todos los calculos estadisticos de asistencia deben cumplir con las
reglas de asistencia,
1. Seleccione el menu Maintenance /Option, click en (Attendance
rules) y aparecerá la siguiente ventana:
ZKSoftware - ZKtime.com
Manual de Usuario ZK Attendance Management - Autecno by Zktime.com
Esta ventana se compone de tres pestañas;
Se requiere que establezca el dia de inicio para cada semana o la fecha
de inicio para cada mes. Algunas empresas calculan sus registros de
asistencia desde el domingo, algunas otras desde el dia 26, después de
configurar estos parámetros podrá calcular los reportes.
Si un turno termina a las 0:00 horas, se debera definir a que dia de
trabajo pertenece este turno.
Cuantos minutos es el maximo de un periodo de tiempo para un turno?
Cuantos minutos es el minimo de un periodo de tiempo?
ZKSoftware - ZKtime.com
Manual de Usuario ZK Attendance Management - Autecno by Zktime.com
Con el fin de determinar el estado de asistencia, verificar el registro
correctamente, garantizar la demanda de la programación inteligente, asi
el tiempo valido de asitencia no desperdicia algunos minutos. En caso
contrario, el sistema determinará el registro como inválido
Ej. Un intervalo de 5 minutos, hay un registro valido a las 8:10, asi, los
registros entra las 8:10 y las 8:15 seran inválidos, solo serán registros
validos después de las 8:15.
Out state: Hay cuatro métodos a seleccionar para manejar el estado de
las salidas
★Ignore state:Este estado es ignorado mientras se manjea la estadistica
de asistencia.
★As Out:Este estado de salida se pone como salida normal.
★As Business Out:Este estado se toma como salida de trabajo.
★Audit it:Haga una verificación manual de los registros, examina si el
personal sale.
Over time (OT) state:El estado de tiempo extra consiste en, contar el
tiempo extra, no contar el tiempo extra, el administrador auditara para
ver si es tiempo extra.
ZKSoftware - ZKtime.com
Manual de Usuario ZK Attendance Management - Autecno by Zktime.com
★Ignore the state:Las estadísticas de asistencia no cuentan tiempo
extra.
★As OT directly:El tiempo extra no necesita ser examinado, se contara
directamente.
★Audit it:Haga la verificación manual a los registros con el fin de
examiner si el personal tiene tiempo extra.
2. Click en la pestaña “Calculation”, aparecera la siguiente ventana:
ZKSoftware - ZKtime.com
Manual de Usuario ZK Attendance Management - Autecno by Zktime.com
Necesita establecer la cuenta de horas de trabajo en minutos; este valor
deberá ser el mismo que el valor de “on-duty hour”, el que las
estadísticas resulten correctas depende de este valor.
En los cuadros “Clock-in over mins count as late (minutos que contara
como llegada tarde)” y “Clock-out mins count as early (minutos que
contara como salida temprano)”, los valores deberán ser los mismos que
el period de tiempo en la configuración de mantenimiento, en caso
contrario el resultado de las estadísticas será incorrecto.
Para el registro de entrada, “cuantos minutos” significara que el
empleado llego tarde, para el registro de salida, “cuantos minutos”
ZKSoftware - ZKtime.com
Manual de Usuario ZK Attendance Management - Autecno by Zktime.com
significaran que el empleado salió temprano de su trabajo.
Si la llegada tarde, o la salida temprano excede la cantidad de minutos
especificada, esto contará como falta.
Puede establecer despues de cuantos minutos de no checar su hora de
salida, el tiempo contará como tiempo extra.
3. Click el la pestaña “statistic item” aparecerá la siguiente pantalla
Puede establecer las reglas estadísticas y los simbolos para las salidas
del personal durante el trabajo, las llegadas tarde, salidas temprano, etc.
ZKSoftware - ZKtime.com
Manual de Usuario ZK Attendance Management - Autecno by Zktime.com
Tiempo extra libre “Freely over time”:El tiempo extra trabajado no esta
registrado en la programación, la asitencia del personal sera tomada
como tiempo extra “libre”.
Aviso:El sistema por defecto solo califica con la situacion de asistencia
aquellos dias que esten divididos en dos periodos de tiempo, si un dia
esta dividido en mas de 3 periodos de tiempo, por favor seleccione todos
los elementos para asegurar la exactitud del cálculo.
★Agrupar por periodos de tiemo “Group by time periods: Este elemento
definirá si el registro de asistencia sera distribuido en su correspondiente
periodo de tiempo. Ej. Seleccione todos los elementos que se encuentran
fuera del element “clock-in” y agrupelos, entonces recibirá el total de
tiempo sin los elementos de “clock-in” y “clock-out”.
★Agrupar por dias festivos “Groups by holidays”: Solo cuenta las
“veces”, cuantas “veces” son mostradas en la lista de registros, no
registros de tiempo.
★Redondear despues de hacer el conteo “Round at Acc”: Seleccione
esta opcion para que despues de hacer el conteo de acuerdo con la
configuración de “min unit” redondee la cantidad.
ZKSoftware - ZKtime.com
Manual de Usuario ZK Attendance Management - Autecno by Zktime.com
★Redondear hacia arriba “Round up”: Cuando la cantidad no es numero
entero, el sistema puede redondearlo hacia arriba. Por ejemplo, si el
valor de “min unit” es 1 hora de trabajo y el resultado del cálculo es 1.1
o 1.9, se va a redondear a 2 horas.
★Redondeo apagado “Round off”: No redondea el valor, sin importar
que numero sea.
★Redondeo hacia abajo “Round Down”: Si el valor que esta a la
derecha del “punto” no excede del 5, el valor se decrementará en 1.
2.2.10 Opciones de base de datos
El sistema adopta la interface de base de datos “Microsoft ADO”, una
base de datos por defecto en Access2000, el nombre del archivo es
“att2000.mdb”, puede configurar el link de la base de datos de acuerdo a
su situación actual.
Cuando en el sistema aparece el siguiente error, necesitará modificar la
configuración del link a la base de datos
ZKSoftware - ZKtime.com
Manual de Usuario ZK Attendance Management - Autecno by Zktime.com
Conecar bases de datos “Microsoft Access”
Selecccione el menu "Maintenance/Option", Click en “Database
option”, aparecera la siguiente pantalla:
1.)Como establecer link a base de datos Microsoft Access, seleccione
“Microsoft Jet 4.0 OLE dB Provider”
2) Click en Next para ir al siguiente paso, o cree un link entrando a la
siguiente pantalla.
ZKSoftware - ZKtime.com
Manual de Usuario ZK Attendance Management - Autecno by Zktime.com
Click en el botón
seleccione el archivo de la base de datos
A:Para una sola computadora
A traves de la pantalla seleecione el archive de la base de datos. La ruta
por defecto es C:\ProgramFiles\Zksoftware \Att\2007att2000.mdb
Click en “test connection”, si le aparece un mensaje indicatno que la
conexión es exitosa, eso significa que el software ha creado el link entre
la base de datos, a continuación se muestra el mensaje:
ZKSoftware - ZKtime.com
Manual de Usuario ZK Attendance Management - Autecno by Zktime.com
El usuario puede utilizar una contraseña para garantizar la seguridad de
la base de datos, si desea ingresar una contraseña, por favor desmarque
la casilla de “Blank password”, coloque el puntero en el cuadro de
“password” e introduzca su contaseña. La figura es la siguiente
B:Para una red
Por ejemplo, tres sistemas de T&A se encuentran conectados juntos,
cada uno en una computadora llamadas Computer1, Computer2,
Computer3, respectivamente, el host es “Computer1”. Primero,
comparta la carpeta de instalación del software en “Computer1”,
garantice que “Computer2” y “Computer3” puedan tener acceso a
“Computer1”. El link de la base de datos en “Computer1” esta
direccionado a la base de datos local, el link en “Computer2” y
“Computer3” esta direccionado a la base de datos en “Computer1”. De
esta forma, los 3 equipos podrán compartir datos.
ZKSoftware - ZKtime.com
Manual de Usuario ZK Attendance Management - Autecno by Zktime.com
Link a SQL Server
Si desea utilizar una base de datos de red, primero deberá establecer la
base de datos del sistema en la base de datos del servidor. En el
directorio de instalación de este sistema T&A puede buscar un archivo
llamado “sqlserver.sql”, el cual es el script SQL para establecer la base
de datos del sistema T&A en Microsoft SQL Server 7.0. Si esta
utilizando otro servidor de base de datos, por favor refiérase a este
documento para establecer el sistema de base de datos en el T&A.
En la pestaña “Provider” seleccione “Microsoft OLE DB Provider for
SQL Server”, de click en la pestaña “Connection” para entrar a la
siguiente pantalla:
ZKSoftware - ZKtime.com
Manual de Usuario ZK Attendance Management - Autecno by Zktime.com
Defina el nombre del servidor que almacena la informacion de la base
de datos servidor y la base de datos que accesa. Click en el botón “OK”
para completar la configuración.
2.2.11 Opciones de sistema
Establezca el “auto-monitor” del sistema, configuracion de funciones, y
varios aspectos de la visualización de la pantalla.
Normal
El usuario puede cambiar el modo de la pantalla y el estilo de algunas
ZKSoftware - ZKtime.com
Manual de Usuario ZK Attendance Management - Autecno by Zktime.com
interfaces dependiendo de sus permisos. Solo necesita marcar las
opciones que desea.
Sondeo “Polling”: Provee al administrador la opcion de checar los
registros de asistencia o abrir la puerta. Despues de que se conecta el
sistema con el equipo, cuando a traveés del equipo la verificacion es
exitosa, esta operación será transmitida en tiempo real al software y será
mostrada en la pantalla principal.
Cuando el programa se inicia, active el monitor (When program starts,
activate automatic monitor”: Cuando esta opcion no se encuentra
seleccionada, despues de iniciar el programa, el equipo sera incapaz de
sincronizar automaticamente los registros.
Periodo de sondeo por defecto “Default the periodicity polling”: el
tiempo que el dispositivo sera sondeado de forma continua, por
cualquier razon puede haber desconexion temporal con el equipo, aquí
se puede establecer el periodo en el que se hara el sondeo (generalmente
se establece como 120).
Numero de registros a guardar “Keep the number of device record”: el
total de registros del dispositivo, se refiere a la cantidad de registros que
pueden ser descagados de cada dispositivo, puede introducir cualquier
numero, después de sobrepasar este valor, automaticamente se
eliminaran los registros de los usuarios. Por ejemplo, si se establece
como 1200, cuando el numero de registros llegue a 1201,
automaticamente se borraran los registros.
Intentos de reconexión “Time to reconnection due to failure”: se
ZKSoftware - ZKtime.com
Manual de Usuario ZK Attendance Management - Autecno by Zktime.com
establece el numero de intentos que se haran para tartar de reconectarse
al equipo.
Activar el monitor en determinado horario “Activate monitor in
designated time zone”: Puede definir algun periodo de tiempo para
empezar el monitoreo. Si el sondeo es ininterrumpido, entonces la red
entera de monitoreo se hará cargo de una carga muy grande, asi que
defina un periodo de tiempo para utilizar el monitoreo, asi podrá reducir
la carga para la red. Ponga atención en el formato de escritura, por
ejemplo: 06:00-22:00.
Descargar los registros a cierto tiempo “Download all log time”:
establece el tiempo en el que se descargaran los registros
automaticamente, en un sistema de 24 horas.
Sincronizar el tiempo para el equipo “Synchronized the time for
machine”: Podrá definer el tiempo para que la computadora sincronice
todos los dispositivos que han sido agregados. Cuando se llegue a esa
hora, se sincronizaran todos los dispositivos automaticamente, ponga
atencion al format de escritura, por ejemplo: 10:00.
“Function option”
Time Attendance: La funcion de “Time Attendance” esta seleccionada.
USB Manage: Si active esta casilla, la opcion de USB en el menu
“Data” estará disponible.
Short message: Si activa esta casilla, la opción de SMS en el menu
“Data” estará disponible.
ZKSoftware - ZKtime.com
Manual de Usuario ZK Attendance Management - Autecno by Zktime.com
Access Control: Agregue la funcion de control de acceso al software,
configuraciones de periodo de tiempo y grupos, en este software, cuando
el equipo es utulizado principalmente en el campo de control de
asistencia y con funcion de control de acceso, puede utilizar esta opcion.
Despues de seleccionar esta opción, el menu de control de acceso
aparecerá en la pantalla principal del software, de un click sobre
para mostrar los detalles del menu de administración de control de
acceso. Para detalles de configuración, vea "Access Control Software
Manual (Manual de software de control de accesos)"
Grabar la tarjeta por medio de un equipo lector de huellas “Writes the
card by the fingerprint machine”: despues de seleccionar esta opción,
podra grabar tarjetas en la ventana de “empleados”, despues de que
conecte el equipo con la PC estará disponible.
Soporte para 9 digitos “Support 9 digit”: Cuando el software se conecta
ZKSoftware - ZKtime.com
Manual de Usuario ZK Attendance Management - Autecno by Zktime.com
con equipos que soportan 9 digitos, active esta casilla, asi el software
soportara 9 digitos.
Start option:
Cuando inicie Windows, iniciar este programa “When start up windows,
starts up this program”: active esta casilla, la proxima vez que inicie
windows este programa se abrirá automaticamente.
Cuando se abra el programa, activar el automonitor “When start
program, activate auto –monitor”: Active esta casilla, la proxima vez
que abra el software se conectará automaticamente a los dispositivos que
han sido agregados.
Download Record:
Descargar todos los registros/Descargar solo registros nuevos
“Download all Record/Download new record”: seleccione cualquiera de
estas opciones para la forma en que descargará los registros.
Mostrar el progreso al descargar registros “Show progress when
download the logs”: Cuando descargue los datos del equipo aparecerá
una barra indicando el progreso de la descarga.
Guardar un archivo despues de descargar los registros “Save to file after
downloading logs”: Cuando selecciona esta opción, descargue los
registros y grabe los datos de los registros en un archive que ha sido
asignado.
ZKSoftware - ZKtime.com
Manual de Usuario ZK Attendance Management - Autecno by Zktime.com
2.3 Manejo de asistencias
2.3.1
Salida
del
empleado
en
hora
de
trabajo/Preguntar salida
Cuando el personal tenga un viaje de negocios o pida permiso para salir
y no pueda registrar su asistencia normal, con el fin de asegurar que los
resultados finales de las estadísticas sean correctos, se requiere que
utilice la funcion para establecerlo. Click en "Staff leaving on business/
asking for leave" en el menu “Attendance”, aparecera lo siguiente:
Esta ventana se divide en dos pestañas, una es la vista diaria y la otra es
la vista de lista. La situación de los viajes de negocios/permisos para
ZKSoftware - ZKtime.com
Manual de Usuario ZK Attendance Management - Autecno by Zktime.com
salir la podrá ver en la página de “vista diaria”.
Departamento “Department”: A traves de este menu desplegable el
suaurio puede examiner y seleccionar cada de partamento, el
dpartamento por defecto en el sistema es el nombre de la empresa.
Personal “Staff”: A traves de este menu desplegable el usuario puede
examiner y seleccionar el personal de cada departamento, por defecto en
el sistema esta la opcion “All (Todos)”. Cuando se vea una gran
cantidad de registros, puede establecer esta opción para ver los
empleados por departamentos.
Vista de salidas “Leaves view”: A traves de la vista de los nombres de
las saidas podra ver todas las clases que existen en el sistema. Dé doble
click sobre una de ellas para cambiar el color que distinguirá a dicha
salida.
Tiempo de inicio/fin “Beginning and ending time”: Es lo mismo que en
la mayoria de las opciones te tiempo de inicio y final, se usa para
determinar algun periodo de tiempo sobre el cual se realizara la
consulta.
Reporte “Report”: Dependiendo del tiempo de inicio y fin de la consulta,
de click sobre este botón para producer el reporte de las salidas del
personal.
ZKSoftware - ZKtime.com
Manual de Usuario ZK Attendance Management - Autecno by Zktime.com
Exportar “Export”: Exporte los registros de las salidas en el periodo de
tiempo seleccionado hacia una carpeta, por el texto o la lista, para mas
detalles vea el punto 3.7.
Consulta “Inquiry”: Esta opcion sirve para mostrar los resultados de la
busqueda de registros en el periodo de tiempo seleccionado, esta funcion
esta ligada con la pestaña de “View List”, cuando se de click en este
botón, el sistema lo mandara automaticamente a la otra pestaña y
mostrara la lista de los registros, como se muestra a continuación:
ZKSoftware - ZKtime.com
Manual de Usuario ZK Attendance Management - Autecno by Zktime.com
Agregar “Add”:Agrega un registro nuevo de salida del personal, hay dos
metodos para realizar este proceso
1) Una forma: Despues de seleccionar el departamento, el personal y la
fecha de inicio/fin de click en el boton “Agregar (Add)” y aparecera la
siguiente ventana:
ZKSoftware - ZKtime.com
Manual de Usuario ZK Attendance Management - Autecno by Zktime.com
Seleccione el tipo de salida, escriba la razon de la salida, de click en el
boton (OK) para guardar los cambios, click en el botón (cancel) para
cancelar
ZKSoftware - ZKtime.com
Manual de Usuario ZK Attendance Management - Autecno by Zktime.com
. 2) Otra forma:Seleccione el boton
de la barra de herramientas,
determine el periodo de inicio y fin, introduzca las horas correctas y la
razon de la salida, click en el boton (OK) para guardar los cambios,
Click en (cancel) para cancelar esta accion
Modificar “Modify”: Puede modificar un periodo de tiempo para una
clase de salida, puede mover el cursor hasta la orilla de un periodo de
tiempo, cuando el cursos cambie a
, de un click y arrastre la barra
para hacer la modificación.
Tambien puede mover el cursor a la barra de una salida y cuando
aparezca el cursor como , de un click y arrastre la barra “completa”
para ajustarla segun lo desee.
★Si desea modificar la hora exacta, cuando el cursor cambie a
de doble click, o de un click en el boton
ventana.
ZKSoftware - ZKtime.com
,
. Aparecera la siguiente
Manual de Usuario ZK Attendance Management - Autecno by Zktime.com
Seleccionar la fecha, hora, clase de salida e introducir la razon, click
en el boton (OK) para guardar los cambios, click en el boton (cancel)
para cancerlar esta acción.
Eliminar “Delete”: Si desea eliminar un elemento, de click sobre el
boton
para eliminarla, aparecera el siguiente mensaje
Click en (yes) para eliminar, click en (No) para cancelar esta accion.
ZKSoftware - ZKtime.com
Manual de Usuario ZK Attendance Management - Autecno by Zktime.com
Puede hacer click sobre una de las barras de salidas, luego presionar la
tecla "DEL" para eliminarla. O puede moverse hasta el final de la barra,
cuando el cursor cambie a
, de un click y arrastre la barra hasta el
principio y ésta desaparezca, cuando esto suceda le aparecera un
mensaje indicando que se borrara.
Cuando desea agregar un periodo de tiempo para una nueva salida, y
este periodo de tiempo es igual que uno ya existente, aparecera el
siguiente mensaje
Click en (ok), la operacion sera invalida.
Despues de hacer click en "confirmed", la tarea agregada para la salida
sera actualmente invalida. Despues de agregar el registro de la salida
exitosamente, entonces la situación a detalle del turno pertenecerá a un
caso excepcional en el reporte de asistencia, la situacion de la salida sera
mostrada en otras situaciones inusuales, las salidas por defecto son
efectivas, el sistema podra calcular directamente el registro de asistencia,
también se le permite checar estos registros y establecer manualmente si
serán validas o no dichas salidas.
ZKSoftware - ZKtime.com
Manual de Usuario ZK Attendance Management - Autecno by Zktime.com
2.3.2
Manejo
de
olvido
de
checar
entrada/salida del personal
Manejar el olvido de checar entrada del personal
Si alguien del personal olvido checar su entrada por alguna razón, la
funcion “Handle Staff’s Forgetting to Clock In” puede ser utilizada
para agregar esa “checada” a los registros. Click en “Handle Staff’s
Forgetting to Clock In” en el menu “Attendance”, aparecerá la
siguiente ventana
Primero deberá seleccionar el departamento y el personal, seleccione el
tipo de registro que desea agregar, establezca la fecha y la hora, click en
(Add) para agregar el nuevo registro
ZKSoftware - ZKtime.com
Manual de Usuario ZK Attendance Management - Autecno by Zktime.com
Cuando un nuevo registro ha sido agregado, el botón “Add” se vuelve
gris y se desactiva. Se volverá a activar una vez que se haya
seleccionado otro empleado, o la hora haya sido modificada.
Click en el botón “Close” para cerrar el cuadro de dialogo y regresar a la
pantalla principal.
Hay varios estados a seleccionar no solo el de entrada y salida, a
continuacion se muestra la figura.
Este modulo no solo puede agregar registros de asistencia
individualmente, puede seleccionar a todo el personal, solo necesita
mantener presionada la tecla Ctrl y hacer click sobre el personal que
desea seleccionar.
De un click sobre el botón “Close” para regresar a la pantalla principal.
El cuadro de selección le permite escoger entre las diferentes
condiciones, no solo las de checar entrada o checar salida, si necesita
alguna otra opcion solo necesita seleccionarla, a continuación se muestra
la ventana:
ZKSoftware - ZKtime.com
Manual de Usuario ZK Attendance Management - Autecno by Zktime.com
Si necesita manejar a todo el personal para agregar la “checada”, de
click en el boton
como se muestra a continuacion:
Presione el boton (
No choice), para no seleccionar ningun empleado.
ZKSoftware - ZKtime.com
Manual de Usuario ZK Attendance Management - Autecno by Zktime.com
Manejar el olvido de checar salida del personal
Si algun empleado del personal olvida checar su salida por cualquier
razon en especial, esta funcion puede ser utilizada para agregar la
“checada” de dicho empleado, la operacion es la misma que la descrita
anteriormente.
2.3.3 Llegadas tarde/salida temprano colectiva
Llegadas tarde colectivas
Si una parte, o todo un departamento llega tarde, esta funcion puede ser
utilizada para modificar la checada de entrada del personal, click en
(Coming late collectively) en el menu “Attendance”:
ZKSoftware - ZKtime.com
Manual de Usuario ZK Attendance Management - Autecno by Zktime.com
En la opción de departamento, seleccione el departamento del cual el
personal llego tarde y luego de click sobre el personal que desee, si
desea agregar mas de un empleado puede mantener presionada la tecla
Ctrl e ir haciendo click sobre el personal que desee. Click en el botón
(
all choice) para seleccionar todo el personal, click en (
cancel)
para deseleccionar todo el personal.
El estilo seleccionado consiste en "llegada tarde colectiva (coming
late collectively)" y "salida temprano colectiva (leaving early
collectively)", de un click para seleccionar la opción que desee.
“Neglect clock-in record” significa que se invalidaran los registros de
checar entrada del personal que se encuentren durante el periodo de
tiempo definido, “clock-in time after modification” significa la hora que
se agregara como hora en que checaron la entrada.
ZKSoftware - ZKtime.com
Manual de Usuario ZK Attendance Management - Autecno by Zktime.com
Click en el botón (OK) para invalidar todos los registros de entradas y
agregar los nuevos registros y regresar a la pantalla principal.
Click en (cancel) para abandonar esta acción y regresar a la pantalla
principal.
Salida temprano colectiva
Si una parte, o todo el personal de un departamento saldrá temprano por
alguna razon, esta funcion se puede utilizar para modificar el tiempo del
“chequeo” de salida, el proceso es el mismo que el descrito
anteriormente, solo deberá seleccinar la opción “leaving early
collectively”.
2.4 Buscar/Imprimir
2.4.1 Registro de asistencia
Este modulo es utilizado para consultar los registros de asistencia de
todo el personal que ha sido descargado del equipo.
Click en el menu (Search/Print), de click en la opcion "Attendance
record" y aparecerá la siguiente pantalla
1、Buscar
Departamento “Department”: Muestra todos los departamentos.
ZKSoftware - ZKtime.com
Manual de Usuario ZK Attendance Management - Autecno by Zktime.com
Personal “Staff”: Muestra todo el personal.
Tiempo de inicio/fin “Beginning and ending time”: Determina el rango
de tiempo sobre el cual se realizara la consulta.
Busqueda “Search”: Seleccione el departamento, personal, el rango de
tiempo y de click en el boton “search”, los resultados de la busqueda
seran mostrados en la parte inferior de la ventana, éstos muestran los
registros de asistencia del personal que selecciono.
La lista contiene el nombre del departamento, el número de registro, el
número de empleado, el nombre, la fecha y hora y el número de equipo.
El usuario también podrá ver el estado de asistencia y el código de
trabajo.
El estado mostrado: El estado de asistencia se mostrara en la lista.
(Clock –in/out, etc.)
ZKSoftware - ZKtime.com
Manual de Usuario ZK Attendance Management - Autecno by Zktime.com
Con el fin de distinguir el estado de entrada del de salida el sistema
marca los estados con un color diferente.
Nota: Cuando el equipo no tiene las teclas de condicion, la condicion de
asistencia se mostrara toda como clock-in.
Si necesita revisar el color a mostrar para cada estado, de un click con el
mouse sobre los cuadros de colores que se encuentran en la parte
superior derecha de la ventana y seleccione el color que desea.
Mostrar el código de trabajo: En esta columna se muestra el codigo de
trabajo.
Nota: El codigo de trabajo es un simbolo que diferencia las distintas
clases de trabajo del personal, solo si el equipo cuenta con la funcion de
codigo de trabajo será posible mostrar el símbolo correspondiente.
Soporte para calculo simple “Support simple calc”: Despues de
seleccionar esta opcion, podrá ver los registros de una manera sencilla y
por dia, sin muchos detalles.
ZKSoftware - ZKtime.com
Manual de Usuario ZK Attendance Management - Autecno by Zktime.com
2、Vista previa e impresion
Estas opciones proveen al usuario la manera de ver el reporte de
asistencia, imprimirlo, grabarlo, etc. A continuación se describen los
pasos
Click en el boton (preview) para ver una vista previa del reporte como
se muestra a continuacion:
ZKSoftware - ZKtime.com
Manual de Usuario ZK Attendance Management - Autecno by Zktime.com
Para imprimir el reporte, solo necesita hacer click en el botón de
impresión en la parte superior izquierda de la ventana
ZKSoftware - ZKtime.com
Manual de Usuario ZK Attendance Management - Autecno by Zktime.com
3, Exportar
(Por favor vea el apéndice 6.1.7 para exportar datos)
4, Exportar avanzado
Esta funcion esta equipada con exportación avanzada de datos, aquí
podrá exporter los datos de asistencia de acuerdo a la configuracion del
usuario. Para mas detalles vea el apendice 6.1.8 exportacion avanzada.
5, Modificar el registro diario
Si un usuario ha revisado el registro de asistencia original, el sistema
provee una manera conveniente para consultar los registros que han sido
modificados y restaurarlos a su estado original.
Click en el boton (Modify Log), entrara a la pantalla para cambiar los
registros (Record changing Logs) como se muestra a continuacion:
1) Buscar
El método de búsqueda y la búsqueda de registros de la asistencia de
usuarios es similar. Despues de seleccionar el departamento, el personal
y la fecha de inicio y fin, de un click en el botón “Buscar (Search), los
resultados aparecerán en la parte de abajo de la ventana y mostrarán al
personal que selecciono para modificar los registros de asistencia.
ZKSoftware - ZKtime.com
Manual de Usuario ZK Attendance Management - Autecno by Zktime.com
2) Vista previa:
El contenido de la lista en vista previa y puede imprimirlo. Click en el
boton "Preview"par aver el estilo del reporte, como se muestra a
continuacion
ZKSoftware - ZKtime.com
Manual de Usuario ZK Attendance Management - Autecno by Zktime.com
3) Exportar:
De un click en el botón "Export", puede buscar reslutados para
exportarlos a un archivo, el proceso es el mismo que el proceso de
registros de asistencia.
4) Restaurar registros:
Algunas veces, como resultado de un error, o en una situación actual de
cambio, el usuario tendrá que deshacer los cambios hechos sobre algún
registro de asistencia, con esta opción lo podrá hacer. Solo seleccione el
registro que desea restaurar de la lista, de un click en el botón “Restore
Records”, despues realize la busqueda nuevamente y este registro dejara
de aparecer.
ZKSoftware - ZKtime.com
Manual de Usuario ZK Attendance Management - Autecno by Zktime.com
2.4.2 Buscando excepciones de asistencia y
lista de registros
En la administracion de la asistencia, usualmente se necesitan buscar
situaciones de excepcion e imprimir varios registros de asistencia.
A través de la busqueda de excepciones de asistencia y lista de registros,
hay cuatro ventanas de operacion, las cuales son situación de
excepciones de registros de asistencia, situación de excepciones de turno,
otras situaciones de excepción y estadísticas de asistencia.
De click en la búsqueda de excepciones en la pantalla principal, o en la
búsqueda de excepciones del menu "Search/print" y aparecerá la
siguiente ventana
Seleccione el departamento, el personal, la fecha de inicio y la fecha de
término, de click en el boton (search) para ver las estadisticas de los
registros de asistencia.
a)Vea el departamento a través de la lista deplegable
ZKSoftware - ZKtime.com
Manual de Usuario ZK Attendance Management - Autecno by Zktime.com
b)Seleccione el personal
Hay dos maneras de seleccionar al personal, una es a traves de la lista
desplegable, la otra es buscar al personal por el numero de enrolado,
nombre, si necesita buscar mucho personal al mismo tiempo, puede
activar la casilla que se encuentra a un lado del personal que desea
seleccionar, click en buscar (Search)
c)Determine el rango de fechas de su seleccion
ZKSoftware - ZKtime.com
Manual de Usuario ZK Attendance Management - Autecno by Zktime.com
d)Despues de seleccionarlo, de click en búsqueda (search), los registros
de asistencia estarán disponibles.
Excepcion de turnos
En la excepción de turnos podrá ver las llegadas tarde, salidas temprano,
las faltas y el tiempo extra trabajado, horas de entrada y salida a trabajar
y las horas en que checo su entrada y su salida, puede relajar el cálculo
estadístico de cada mes, visualizar y calcular si existe un error. Puede
manejar las salidas de negocios y los olvidos de checar salidas o
entradas en esta página, la excepcion de turnos muestra la siguiente
interface:
ZKSoftware - ZKtime.com
Manual de Usuario ZK Attendance Management - Autecno by Zktime.com
Los datos por defecto en las excepciones de turnos incluyen el numero
de registro, el nombre, fecha, periodo de tiempo correspondiente, horas
trabajadas, hora de entrada, hora de salida, hora que deberia llegar,
tiempo de llegar tarde, tiempo de salir temprano, faltas, tiempo extra,
tiempo corrido, caso de excepción, si debe registrarse, si debe checar la
salida, el departamento, dia de trabajo, semana, dia festivo, hora de
entrada, tiempo extra en dia de trabajo, tiempo extra en fin de semana,
tiempo extra en dia festivo. Si desea mostrar mas, de un click derecho en
la pantalla y seleccione las columnas que desea agregar, active la casilla
de las columnas que desea agregar.
1) Explicacion de elementos
Periodo de tiempo correspondiente: Dependiendo la hora en que
entra/sale el personal sera el periodo de tiempo correspondiente.
Hora de llegada tarde: El valor de la diferencia entre las horas de trabajo
ZKSoftware - ZKtime.com
Manual de Usuario ZK Attendance Management - Autecno by Zktime.com
y la hora de la actual “checada”, sino checa su entrada, y al tiempo de
que el personal va a trabajar sin checar su entrada será contado como x1
minutos tarde en la regla de asistencia, se mostrara su elemento
correspondiente. Si establece la opción en las reglas de asistencia, el
tiempo de llegar tarde es mas grande que x2 minutos, se contara como
falta al trabajo, cuando x2 es mas pequeño que x1, el tiempo de llegada
tarde no aparecerá, registra la ausencia del trabajo como justificada;
cuando x2 es mas grande que x1, el tiempo de llegada tarde mostrara los
x1 minutos.
Horas de salir temprano: El valor de la diferencia entre la hora de salida
y la hora de registrar la salida, si no checa salida, y al tiempo de cuando
el personal sale del trabajo sin checar su registro de salida, el tiempo de
registro se contara como que salio temprano x1 minutos, entonces el
tiempo de salida temprano se mostrará. Su estalece la opción en las
reglas de asistencia, el tiempo de salida temprano es mas grande que x2
minutos, se contara como falta al trabajo, cuandox2 es mas pequeño que
x1, la salida temprano no será mostrada, se contara como salida del
trabajo justificada; cuando x2 es mayor que x1, el tiempo de salida
temprano mostrara los x1 minutos.
Tiempo extra: En la opcion de reglas de asistencia, active la casilla que
establece la cantidad de minutos que deberan pasar despues de la salida
para que se tome como tiempo extra “After xx mins. Leaving count as
OT”, asi la diferencia del valor entre la hora de salida y la hora en que se
registre la hora de salida sera el tiempo extra. Si un turno tiene un
periodo de tiempo para contar como tiempo extra (en la administracion
de la programacion de turnos mientras se agrega un periodo de tiempo,
ZKSoftware - ZKtime.com
Manual de Usuario ZK Attendance Management - Autecno by Zktime.com
active la casilla “Grabar este periodo de tiempo como tiempo extra
(Record this time period as OT)”, tambien establezca los minutos que
seran contados como tiempo extra; el total de minutos extra será el
tiempo extra.
Tiempo de asistencia: El valor de la diferencia entre la hora de checar la
entrada y la hora de checar la salida
Horas de trabajo: La diferencia entre el comienzo y el fin del trabajo, si
llego tarde o salio temprano, se reduce el tiempo de llegada tarde o
salida temprano.
Caso excepcional: grabar excepción; salida por enfermedad, por trabajo,
etc. Para otra información, refiérase a la explicacoin de la tabla
estadística de asistencia
2) Columna de herramientas;
Cambiar el color: Con el fin de distinguir major cada clase de estado
mostrado, podra cambiar los colores.
Filtrar excepciones: De un click, aparecera un menu, seleccione la
excepcion que desea mostrar y cual no.
Filtrar periodos de tiempo: De un click, aparecerá un menu, seleccione
el periodo de tiempo que desea mostrar, cuando aparezca la marca
enfrente de un periodo de tiempo, eso significa que éste está
seleccionado
Preguntar por salidas/salidas de negocios “Asking for leaves /business
trip”: Las operaciones de preguntar salida/salida de negocios son las
mismas que las del manejo de asistencia.
ZKSoftware - ZKtime.com
Manual de Usuario ZK Attendance Management - Autecno by Zktime.com
Lista detallada de los resultados estadisticos
La pagina de los resultados estadisticos detallados principalmente es
para examiner el estado de los registros originals que han sido
descargados del equipo y revisar los estados de asistencia.
1) Ver los registros de asistencia
Despues de la búsqueda y el calculo, seleccione los resultados
detallados, aparecerá lo siguiente:
En los resultados estadísticos detallados se incluyen las columnas
nombre, numero de registro, tiempo de asistencia, estado de trabajo,
estado nuevo, excepcion y operacion, son siete elementos, si desea
mostrar mas, de un click sobre "data row" en la lista, seleccione las
columnas que desea que aparezcan. Aparecera lo siguiente:
ZKSoftware - ZKtime.com
Manual de Usuario ZK Attendance Management - Autecno by Zktime.com
Despues de cambiar la configuración de las columnas a mostrar,
automatucamente serán mostradas las que haya seleccionado.
Numero del personal (EMP-No): En la opción de mantenimiento de
personal, cada que se agrega una persona nueva, el sistema le asigna un
numero de personal.
Numero de registro (AC-No): El numero que el administrador le asigna
al personal.
Tiempo de chequeo (Time): El tiempo en que el personal checo su
entrada o su salida.
Estado de checada (State): Hay seis clases de estados: check-in(entrada),
check-out (salida), overtime check-in (entrada de tiempo extra), the
working overtime check-out (salida de tiempo extra), business trip
(salida a viaje de negocios), Business returns (regreso de viaje de
ZKSoftware - ZKtime.com
Manual de Usuario ZK Attendance Management - Autecno by Zktime.com
negocios).
Nota:
Si el equipo tiene la opcion de estado, el estado
correspondiente sera mostrado en el registro de asistencia; si el equipo
no tiene la opcion de estado, todo se mostrara como "checking-in
(entrada)", el sistema depende de la configuración del periodo de tiempo
en el programa de administración para juzgar el estado de la asistencia y
mostrar el que sea correcto.
Nuevo estado (New State): Cuando el equipo tiene la opcion de
configuracion, este espacio esta vacío; en caso contrario, el Nuevo
estado dependera del turno que le ha sido asignado al personal y de la
hora en que verifiquen su entrada, salida, entrada/salida de tiempo extra.
Excepción (Exception): Hay 8 clases de situaciones: el registro normal,
el registro invalido, el registro duplicado, el estado es incorrecto, trabajo
de tiempo extra libre, tiempo extra trabajado, viaje de negocios
auto-asignacion de turno de personal.
Registro inválido: El checar entrada, checar salida mas alla del periodo
de tiempo del turno se tomara el registro como inválido. El registro
invalido será considerado como un registro que no existe; durante las
estadisticas de asistencia no contará.
Registro duplicado: Cuando el periodo de tiempo del registro de
asistencia es mas pequeño que el interval efectivo de “las reglas de
asistencia”, el registro se considera como un registro duplicado.
Tiempo extra libre: El personal checo su entrada/salida dentro de un
ZKSoftware - ZKtime.com
Manual de Usuario ZK Attendance Management - Autecno by Zktime.com
periodo de tiempo que no esta asignado al personal, y mantiene esta
pagina de configuración de asistencia del personal en el personal
“cuenta como tiempo extra”.
Tiempo extra: hay una configuracion de estado en el equipo, el T&A
registra el estado de asistencia como entrada de tiempo extra, salida de
tiempo extra, la representación es “tiempo extra trabajado”.
Salida de negocios: hay una configuracion de estado en el equipo, el
T&A registra el estado de asistencia como viaje de negocios, la
represntacion es “ausencia aprobada”.
Auto asignar turno al personal: Los registros de entrada/salida del
personal no existen en el perdiodo de tiempo que ha sido asignado
normalmente al personal, pero el registro esta en la auto asignacion de
periodo de tiempo al personal, entonces este registro se mostrara como
autoasignado.
Periodo de tiempo correspondiente: Es una clase de signo en el interior
del software (no es mostrado, no tiene nada que hacer la operacion del
usuario
Operacion: Muestra la operación para el registro de su seleccion.
Departamento: El departamento del personal.
2) Revisar los registros de asistencia
Seleccione la operación correspondiente para revisar los registros de
asistencia con la columna de herramientas en la parte derecha de la
página.
ZKSoftware - ZKtime.com
Manual de Usuario ZK Attendance Management - Autecno by Zktime.com
Columna de herramientas: Cambie el color: Puede cambiar el color de
cada clase de condicion, de un click aqui y la siguiente pantalla
aparecerá
De un click sobre el cuadro de color que se encuentra al lado de cada
clase de condición, podrá seleccionar el color que desee, después de
seleccionarlo asegurese de hacer click en el boton "OK" para guardar los
cambios.
Cambiar las condiciones de filtros: Define el estado del registro, click en
(Change filter) aparecerá la siguiente ventana:
ZKSoftware - ZKtime.com
Manual de Usuario ZK Attendance Management - Autecno by Zktime.com
Seleccione los estados que desea mostrar, utilize (√ ) para cambiar el
estado entre seleccionado y no seleccionado.
●Modificarlo como nuevo estado: Podra hacer el estado presente
del registro seleccionado para convertirlo en un estado seleccionado,
despues de seleccionar un registro, de click en (Change state) aparecerá
la siguiente ventana:
Debido a que todos los estados son “Check in”, es por eso que este
estado es imposible de seleccionar, puede hacer click sobre cualquier
otro para seleccionarlo.
Eliminar este registro de asistencia: Puede seleccionar un registro de
asistencia como condicion para borrarlo, despues de utilizar esta funcion,
en la columna de herramientas se agregan dos nuevos elementos:
Aplicar toda la operación de configuración “Applies all the setting
operation”, Despues de seleccionar este elemento, todas las operaciones
de configuracion mostradas en la columna de operación serán validas.
Cancelar toda la operación de configuración “Cancel all setup
operation (Cancel all)”: Despues de seleccionar este elemento, todas
las operaciones de configuración serán invalidas, todas las operaciones
ZKSoftware - ZKtime.com
Manual de Usuario ZK Attendance Management - Autecno by Zktime.com
desaparecerán de la columna de operaciones.
Cancelar la operación actual de los registros (Cancel operation for
selected) :Solo cancela la operación actual sobre los registros.
Hacer que toda los registros de programación inteligente se conviertan
en tiempo extra (change records which auto assigned timetable to OT
record) :Convierte los registros de sistema inteligente en tiempo extra.
Manejar el olvido de checar entrada/salida (Append Clock in/Out Log):
El proceso es el mismo que la operacion del manejo de asistencia.
Ver el historial de operaciones (View the operation history): El proceso
es el mismo que el submenu “Attendance Record” del menu
“Search/Print”.
Menu de click derecho:
Bajo la ventana de consulta de registros, de un click derecho con el
mouse y aparecerá el siguiente menu
ZKSoftware - ZKtime.com
Manual de Usuario ZK Attendance Management - Autecno by Zktime.com
Exportar datos: Es la misma operacion que el boton "Export data",
para mas detalles vea “exporter datos”
Crear un reporte con los datos actuales: Es el mismo proceso que
"Preview record list" para establecer que los datos que se encuentran
actualmente en la pantalla se muestran como una lista de registros para
exportar. Podra imprimirlos, guardarlos y buscar en la lista.
Copiar datos (desde el principio a la posicion actual): Copiar
directamente los resultados de la busqueda, del principio a la posición
actual y podrá pegar dicha lista en Excel directamente.
Copiar datos (desde el principio hasta el final): Copiar los resultados de
la busqueda desde la posicion actual hasta el final y podrá pegar dicha
lista en Excel directamente.
Columna: Seleccione el nombre del elemento en la ventana de
busqueda, aparecera el siguiente menu
Mostrar todas las columnas “Show all Column”: Todas las columnas
seran mostradas en la ventana de búsqueda.
Esconder todas las columnas “Hide all column”: Todas las columnas
ZKSoftware - ZKtime.com
Manual de Usuario ZK Attendance Management - Autecno by Zktime.com
seran escondidas except la columna nombre.
Guardar el diseño de la cuadricula “Save grid layout”: Guardara la
ventana de busqueda que se muestra, utilize la opción “Load grid
layout” para cargarla.
Cargar diseño de cuadricula “Load grid layout”: De acuerdo a los
datos almacenados son los que serán mostrados
Click en (preview). Aparecerá la siguiente ventana
Otras excepciones
Otras excepciones son principalmente utilizadas para verificar y evaluar
el tiempo extra y los viajes de negocios del personal, por defecto la
salida, salida por enfermedad, salida a la casa son efectivas; tiempo
extra, tiempo extra libre, viaje de negocios, aprobación de ausencias, son
invalidas por defecto, es necesaria su evaluación para que sean efectivas.
La interfaz de otras excepciones es la siguiente:
En otra lista de excepciones, los datos por defecto incluyen
ZKSoftware - ZKtime.com
Manual de Usuario ZK Attendance Management - Autecno by Zktime.com
departamento, nombre, numero de enrolado, tiempo de inicio, tiempo de
fin, excepción, estado de verificación, estado antes de la verificación,
total de horas, horas efectivas, fecha de asistencia, turno asignado y día
de trabajo. Si desea mostrar más elementos, solo de un click derecho en
una columna y del menú que le aparece seleccione las que desea
mostrar.
Tiempo de inicio: Tiempo de inicio del estado anormal.
Tiempo de fin: Tiempo de fin para el estado anormal.
Excepción: Hay 8 clases de estados: trabajo de tiempo extra libre,
trabajo de tiempo extra, viaje de negocios, ausencia aprobada, salida por
enfermedad, salida y salida a casa.
Estado de verificación: Después de la verificación, muestra el trabajo de
tiempo extra si esta en estado invalido.
Estado anterior de verificacion: Estado de la verificacion.
Horas totales: El valor de la diferencia entre el tiempo de fin y el tiempo
de inicio.
Turno asignado al dia de trabajo: La situacion de excepcion a traves del
dia de trabajo que tiene asignado un turno.
Columna de herramientas:
Si la regla de asistencia limita los viajes de negocios y el tiempo extra el
estado debera pasar por verificacion, entonces la columna de estado
verificado esta vacia, si se tiene regulado el estado de la verificación, la
ZKSoftware - ZKtime.com
Manual de Usuario ZK Attendance Management - Autecno by Zktime.com
columna del estado correspondiente aparecerá en la columna de
verificacion.
Regresa al estado original antes de la columna de verificacion: esta
operacion no tiene efecto a menos que el registro haya sido verificado,
regresa el registro al estado inicial de verificación. Despues de
regresarlo al estado origina, asegurese de volver a realizar la busqueda.
Todo el tiempo extra es invalido: La lista de excepcion muestra que todo
el tiempo extra sera tomado en cuenta como un registro invalido.
Todo el tiempo extra efectivo: El sistema cuenta el registro de asistencia
del personal, que no tiene asignado un periodo de tiempo, (que deben
tener sus propios registros de entrada/salida) como tiempo extra libre, si
selecciona este element, el sistema tomará todo el tiempo extra libre y lo
pondrá como tiempo extra efectivo.
Guardar los registros verificados: Hace la confirmacion de las
verificaciones que se han llevado a cabo, cambia el estado de los
registros que han sido verificados al estado nuevo que ha sido asignado
en la verificacion. Despues de guardar, asegurese de realizar la búsqueda
de nuevo para poder apreciar los cambios.
Cancelar esta verificacion: Si desea deshacer el cambio que ha hecho
despues de una verificacion, utilize esta opcion para regresar el registro
a su estado inicial.
Grabar todos los registros de salida como viaje de negocios: Todos los
registros de salida del personal se consideran como de negocios.
ZKSoftware - ZKtime.com
Manual de Usuario ZK Attendance Management - Autecno by Zktime.com
Cancelar todos los viajes de negocios: Todos los registros de viajes de
negocios seran cancelados, estos registros serán por lo general de salida
o lo podrá manejar de acuerdo a la situación actual.
Establecer el registro como invalido: Cambia el estado del registro que
esta seleccionado y lo pone como inválido.
La ventana mostrada para los registros de busqueda: Click con el botón
derecho para hacer posible la operacion. Es lo mismo que la pagina de
resultados estadísticos detallados.
Estadisticas de asistencia
La pagina de asistencia es una pagina que es usada comúnmente, cuenta
con todos los elementos del tiempo asignado al personal para producir
un reporte, es fácil de examinar y da solucion.
En la tabla estadística de asistencia los datos incluidos por defecto son
ZKSoftware - ZKtime.com
Manual de Usuario ZK Attendance Management - Autecno by Zktime.com
nombre, numero de tarjeta ID, numero de enrolado, hora de entrada,
llegada tarde, salida temprano, ausencia sin permiso, tiempo extra
trabajado, no chequeo de entrada, no chequeo de salida, salidas, viajes
de negocios, horas trabajadas, numero de veces que deben firmar,
chequeo de entrada, chequeo de salida, salida por enfermedad, salida,
salida personal. Si desea mostrar mas elementos, puede hacer click
derecho en alguna columna de la tabla y seleccionar las columnas que
desea mostrar.
Hora de entrada: Dependiendo del turno del personal, cuenta el dia de
trabajo del personal que deberia ir a trabajar entre el tiempo de inicio y
final. La unidad por defecto es el dia de trabajo, puede cambiar la regla
estadística en la regla “normal” de la pestaña “calculation” en las reglas
de asistencia.
Llegada actual: De acuerdo con el registro de entrada/salida, cuenta el
dia de trabajo del personal que deberia ir a trabajar entre el tiempo de
inicio y final. La unidad por defecto es el dia de trabajo, puede cambiar
la regla estadística en la regla “normal” de la pestaña “calculation” en
las reglas de asistencia.
Normal: De acuerdo con el registro de entrada/salida, cuenta el dia de
trabajo del personal que deberia ir a trabajar entre el tiempo de inicio y
final. La unidad por defecto es el dia de trabajo, puede cambiar la regla
estadística en la regla “normal” de la pestaña “calculation” en las reglas
de asistencia
Llegadas tarde: 1) De acuerdo a la regla de asistecia para las llegadas
tarde y la administración de turnos se determinara que despues de x
ZKSoftware - ZKtime.com
Manual de Usuario ZK Attendance Management - Autecno by Zktime.com
tiempo sera una llegada tarde, si el personal registra su entrada despues
de dicho tiempo se contara el registro como llegada tarde.
2) No registros grabados, De acuerdo a las reglas de asistencia se
determina despues de cuantos minutuos de no registrarse sera una
llegada tarde; la unidad por defecto son los minutos, podrá cambiar este
valor en la pestaña “calculation” de las reglas de asistencia.
Salida temprano: 1) De acuerdo con las reglas de asistencia en la parte
de “salida temprano” y al tiempo establecido en la administracion de
turnos, si el personal checa su salida antes de x tiempo, el registro
contara como salida temprano, las horas de salida temprano es la
diferencia entre el tiempo de checar la salida y la hora de salida del
trabajo.
2) Si el empleado no checa su hora de salida, de acuerdo con la regla
de asistencia, en el computo de las estadisticas de asistencia, cuando el
personal sale de su trabajo sin checar su hora de salida el tiempo contara
como que se salio temprano xx minutes.
Obtenga los resultados de todas las situaciones a la estadistica entre el
tiempo de inicio y de fin. La unidad por defecto son los minutos, puede
cambiarlo en la pestaña “Calculation” de las reglas de asistencia.
Ausencia injustificada:
1) De acuerdo con la regla “absence without an excuse" en las reglas de
asistencia, si el personal no checa su entrada o salida, su registro sera
contado como una falta injustificada.
2) De acuerdo a la regla de asistencia, en el calculo del tiempo de
ZKSoftware - ZKtime.com
Manual de Usuario ZK Attendance Management - Autecno by Zktime.com
asistencia, las horas de llegada tarde son mayors a los xx minutos, el
registro del personal será contado como falta injustificada, si las horas
de salir temprano son mayor a xx minutos, el registro del personal será
contado como falta injustificada.
Obtenga los resultados de todas las situaciones estadísticas entre el
tiempo de inicio y fin.
La unidad por defecto es el dia de trabajo y no podrá ser cambiada.
Trabajo de tiempo extra:
1) De acuerdo a la regla estadística del trabajo de tiempo extra en las
reglas de asistencia, asi como el cálculo de la regla de asistencia, si el
personal sale tarde despues de x minutos, dicho trabajo es contado como
horas extras.
2) En la administración de turnos hay un periodo de tiempo que puede
ser grabado directamente como tiempo extra.
3) De acuerdo a la situación de la opción “setting/maintenance”, el
registro de trabajo del personal es grabado como tiempo extra, en otra
situacion de excpecion el trabajo de tiempo extra y el tiempo extra libre
es verificado como tiempo efectivo de trabajo en las estadisticas; obtiene
dos resultados entre el tiempo de inicio y de fin. La unidad por defecto
es en “horas”, puede cambiarlo en "Overtime work” en las reglas
estadisticas.
Salidas: De acuerdo con la regla de las salidas en las reglas de asistencia,
asi como la aprobación de ausencia es efectivo en otra lista de
situaciones; realizara el calculo de las estadisticas.
ZKSoftware - ZKtime.com
Manual de Usuario ZK Attendance Management - Autecno by Zktime.com
Obtener resultados de todas las situaciones estadísticas en el tiempo de
inicio y fin. El valor por defecto son las “horas”, puede cambiar la regla
de salidas en la página de reglas de asistencia.
Viaje de negocios: De acuerdo a la regla estadistica de los “viajes de
negocios” en las reglas de asistencia, asi como la aprobacion de
ausencias es efectivo en otra lista de situaciones; realizara el calculo de
las estadisticas.
Obtener resultados de todas las situaciones estadísticas en el tiempo de
inicio y fin. El valor por defecto son las “horas”, puede cambiar la regla
de viajes de negocios en la página de reglas de asistencia.
Horas trabajadas: el calculo de la asistencia depende el tiempo en elque
checo la entrada/salida. Obtenga los resultados de la completa
acumulación entre el tiempo de inicio y de fin.
Veces que deberá checar entrada: De acuerdo al periodo de tiempo, el
total de chequeos de entrada/salida entre el tiempo de inicio y de fin.
Checar entrada: Cantidad actual de chequeos de entrada entre el tiempo
de inicio y de fin.
Checar salida: Cantidad actual de veces de chequeos de salida entre el
tiempo de inicio y fin.
No checar entrada: Las veces que no checo la entrada entre el tiempo de
inicio y fin.
No checar salida: Las veces que no checo salida entre el tiempo de
inicio y fin.
ZKSoftware - ZKtime.com
Manual de Usuario ZK Attendance Management - Autecno by Zktime.com
Preguntar por salida: Acumula la suma de todas las clases de vacaciones,
asi obtiene el resultado. La unidad por defecto son en horas, puede
cambiarlo en la regla "Asking for leave” de la pagina de reglas de
asistencia.
Aprobar ausencia: De acuerdo a la regla de “aprobacion de ausencia” en
las reglas de asistencia, asi como la ausencia tenga efecto en la lista de
otras excepciones, realiza el calculo de las estadisticas. Obtiene los
resultados de todas las situaciones estadísticas entre el tiempo de inicio
y de fin. La unidad por defecto son en horas, puede cambiarlo en la regla
"Approval absence” en la pagina de reglas de asistencia.
Salida por enfermedad: De acuerdo con la regla estadistica de salida por
enfermedad bajo la clase de configuracion de vacaciones, asi como la
salida por enfermedad tiene efecto en la lista de otras excepciones por
verificación, realiza el calculo de las estadisticas. Obtiene los resultados
de todas las situaciones estadísticas entre el tiempo de inicio y fin, la
unidad por defecto es en horas, puede cambiarlo en la regla "sick leave"
en la configuración de salidas.
Salida: De acuerdo a las reglas estadisticas de salida bajo la
configuracion de salida, asi como la salida es efectiva en la lista de otras
situaciónes de excepción por la verificación de salida, realiza el calculo
de las estadisticas. Obtiene los resultados de todas las situaciones
estadísticas entre el tiempo de inicio y fin. La unidad por defecto es en
horas, podrá cambiar las reglas estadísticas de las salidas en la
configuración de salidas.
Salida personal: De acuerdo a las reglas estadisticas de salida bajo la
ZKSoftware - ZKtime.com
Manual de Usuario ZK Attendance Management - Autecno by Zktime.com
configuracion de salida, asi como la salida es efectiva en la lista de otras
situaciónes de excepción por la verificación de salida, realiza el calculo
de las estadisticas. Obtiene los resultados de todas las situaciones
estadísticas entre el tiempo de inicio y fin. La unidad por defecto es en
horas, puede cambiar la regla estadística de salidas personales en la
configuración de salidas.
Día de trabajo: Dependiendo de los registros de entrada/salida, almacena
los días de trabajo del personal de Lunes a Viernes mas allá de los días
festivos entre el tiempo de inicio y de fin, la unidad por defecto es día de
trabajo, podrá cambiarlo en la regla estadística normal en la página de
reglas de asistencia.
Fin de semana: Dependiendo de los registros de entrada/salida,
almacena las estadísticas del personal de Sábado a Domingo más allá de
los días festivos entre el tiempo de inicio y fin; la unidad por defecto es
día de trabajo, puede cambiarlo en la regla estadística normal en la
página de reglas de asistencia
Días festivos: El día festivo en el que el personal trabaja, la unidad por
defecto es día de trabajo, puede cambiarlo en la regla estadística normal
en la página de reglas de asistencia.
Horas trabajadas: Dependiendo de los registros de entrada/salida, el total
de las horas trabajadas entre el tiempo de inicio y fin, la unidad por
defecto es en horas, cifra exacta con dos dígitos después del punto
Tiempo extra trabajado: Dependiendo de la regla estadística para el
tiempo extra trabajado en la regla de asistencia, será efectivo el tiempo
ZKSoftware - ZKtime.com
Manual de Usuario ZK Attendance Management - Autecno by Zktime.com
extra libre y el tiempo extra normal en la lista de situaciones de
excepción; realiza el cálculo de la estadística de horas trabajadas de
Lunes a Viernes mas allá de los días festivos entre el tiempo de inicio y
fin.
Obtiene los resultados de todas las situaciones estadísticas entre el
tiempo de inicio y fin. La unidad por defecto son las horas, puede
cambiarlo en la opción de “tiempo extra” dentro de la página de reglas
de asistencia
Tiempo extra en fin de semana: Dependiendo de la regla estadística de
tiempo extra en la página de reglas de asistencia, tendrá efecto el tiempo
extra libre y tiempo extra normal en la lista de situaciones de excepción;
realiza el cálculo de la estadística de horas trabajadas de Sábado a
Domingo excepto los días festivos entre el tiempo de inicio y fin.
Obtiene los resultados de todas las situaciones estadísticas entre el
tiempo de inicio y fin. La unidad por defecto son las horas, puede
cambiarlo en la opción de “tiempo extra” dentro de la página de reglas
de asistencia
Tiempo extra en días festivos: Dependiendo de la regla estadística de
tiempo extra en las reglas de asistencia, tendrá efecto el tiempo extra
libre y tiempo extra normal en la lista de situaciones de excepción;
realiza el cálculo de la estadística de las horas trabajadas en días festivos
entre el tiempo de inicio y fin.
Obtiene los resultados de todas las situaciones estadísticas entre el
tiempo de inicio y fin. La unidad por defecto son las horas, puede
ZKSoftware - ZKtime.com
Manual de Usuario ZK Attendance Management - Autecno by Zktime.com
cambiarlo en la opción de “tiempo extra” dentro de la página de reglas
de asistencia.
Reporte en vista previa
No solo puede buscar o modificar la lista de excepciones de
entrada/salida de los registros de asistencia, tambien podrá visualizar
una vista previa e imprimir dichos registros de asistencia, se incluye la
siguiente lista, Reporte estadístico de asistencia diaria “Daily
Attendance statistical report”, Reporte general de asistencia “Attendance
General report”, Reporte estadístico de asistencia por departamentos
“Department Attendance Statistical Report”, Horario de entrada/salida
del personal “Staff’s on-duty/off-duty Timetable”, Turnos de asistencia
diaria “Daily Attendance shift”, Crear un reporte de los datos actuales
“Create current report for grid”, de click en el botón (record list
preview), aparecerá el siguiente menú:
1、
Reporte estadístico de asistencia diaria
El reporte estadístico de asistencia diaria es utilizado para listar la
asitencia diaria del personal en un periodo determinado de tiempo, y las
estadisticas de faltas sin justificar, llegadas tarde/salida temprano,
trabajo de tiempo extra, permisos de salidas, viajes de negocios, es
ZKSoftware - ZKtime.com
Manual de Usuario ZK Attendance Management - Autecno by Zktime.com
conveniente para comprobar si hay discrepancia con la situación actual.
Nota: En la tabla solo se pueden mostrar el estado detallado de la
asistencia del tiempo y la fecha definida en la consulta, el reporte puede
contar la situación del tiempo de inicio y de fin que el usuario seleccione,
el rango del tiempo de inicio y de fin aparece en la esquina superior
derecha.
En la tabla todos los horarios de los turnos que cada persona utiliza
serán mostrados, e ilustra con un símbolo el estado de asistencia en el
tiempo correspondiente, para la explicación de cada símbolo, por favor
vea el final de la página. (En la configuración de los símbolos de
identificación en las reglas de asistencia)
Hora de llegada (dia de trabajo): El personal debera llegar a cierta hora
en un dia de trabajo. El dia de trabajo es la unidad de medición
(recomendada), puede hacer cambios en las reglas de asistencia. De
ZKSoftware - ZKtime.com
Manual de Usuario ZK Attendance Management - Autecno by Zktime.com
acuerdo a los resultados en la tabla estadística de asistencia, saldrá este
elemento.
Llegada actual (día de trabajo): La llegada del personal en el tiempo
asignado en un día de trabajo. El día de trabajo es la unidad de medición
(recomendada), puede hacer cambios en la regla se asistencia. De
acuerdo con los resultados en la tabla estadística de asistencia, saldrá
este elemento.
Falta sin justificar (día de trabajo): El día en que el personal se ausenta
sin justificación en un dia de trabajo. El día de trabajo es la unidad de
medición (recomendada), puede hacer cambios en las reglas de
asistencia. De acuerdo al resultado en la tabla estadística de asistencia,
saldrá este elemento.
Llegada tarde (minutos): El total de horas que el personal llega tarde en
su tiempo asignado. El minuto es la unidad de medición (recomendada),
puede hacer cambios en las reglas de asistencia. De acuerdo con el
resultado de la tabla estadística de asistencia, saldrá este elemento.
Salida temprano (minutos): El total de horas que el personal sale
temprano en su tiempo asignado. El minuto es la unidad de medición
(recomendada), puede hacer cambios en las reglas de asistencia. De
acuerdo al resultado en la tabla estadística de asistencia, saldrá este
elemento.
Tiempo extra trabajado (horas): El total de horas en la que el personal
trabaja tiempo extra en su tiempo asignado. Las horas son la unidad de
medición (recomendado), puede hacer cambios en las reglas de
asistencia. De acuerdo al resultado en la tabla estadística de asistencia,
saldrá este elemento.
ZKSoftware - ZKtime.com
Manual de Usuario ZK Attendance Management - Autecno by Zktime.com
Permisos de salida (horas): El total de horas en el que el personal tiene
permiso para salir en su tiempo asignado. Las horas son la unidad de
medición, puede hacer cambios en las reglas de asistencia. De acuerdo
con el resultado de la tabla estadística de asistencia, saldrá este
elemento.
Viajes de negocios (día de trabajo): Los viajes de negocios del personal
en el tiempo asignado. El día de trabajo es la unidad de medida
(recomendada), puede hacer cambios en las reglas de asistencia. De
acuerdo con el resultado de la tabla estadística de asistencia, saldrán los
datos.
Columna superior de herramientas en los reportes
1) Zoom: Seleccione la proporción a mostrar en la vista del reporte.
2) Opens the report: De click aquí para abrir un archivo de reporte
que haya sido guardado anteriormente.
3) Save: Guarda el reporte actual.
4) Prints the report: Conecte una impresora e imprima el reporte.
5) Searches the text: Click aquí y aparecerá la ventana de búsqueda,
ingrese el texto que desea buscar, de click en “confirm” y se buscara el
texto.
ZKSoftware - ZKtime.com
Manual de Usuario ZK Attendance Management - Autecno by Zktime.com
6) Cerrar la vista previa
2do, Reporte general de asistencia
Reporte general de asistencia “Attendance General Report” (la suma
total de los resultados de la tabla estadística de asistencia) se utiliza para
mostrar el estado de las estadísticas de asistencia en un tiempo
determinado, realiza el cálculo de la suma del estado de asistencia,
conveniente para pagar los salarios dependiendo de la situación de
asistencia.
ZKSoftware - ZKtime.com
Manual de Usuario ZK Attendance Management - Autecno by Zktime.com
El cálculo de la hora de entrada, ausencia sin justificación, llegadas
tarde, salidas temprano, trabajo de tiempo extra, permisos de salidas,
viajes de negocios, salida por enfermedad, salida, salida personal es lo
mismo que en el cálculo diario de la tabla estadística de asistencia.
Horas de trabajo: Depende de la checada diaria de entrada/salida del
personal. Cuenta las horas trabajadas del personal. Obtiene el resultado
de la acumulación de horas entre el tiempo de inicio y fin.
Índice de asistencia “Attendance rate”: Divide las salidas actuales del
trabajo del personal entre el número de salidas que el personal debería
de tener. La barra de herramientas del reporte es lo mismo que la tabla
estadística de asistencia diaria.
3o. Reporte estadístico de asistencia por departamentos
Reporte estadístico de asistencia por departamentos “Department
ZKSoftware - ZKtime.com
Manual de Usuario ZK Attendance Management - Autecno by Zktime.com
Attendance Statistical Report” (la suma total de la tabla de resultados
estadísticos de la asistencia por departamentos) toma a os departamentos
como unidad, suma el total de empleados asignados a un departamento y
el estado de asistencia en un periodo de tiempo, podrá conocer la suma
de asistencia por departamento, facilita reducir el ámbito, realiza la
consulta detallada.
El cálculo de la hora de entrada, llegada actual, falta sin justificación,
llegada tarde, salida temprano, tiempo extra trabajado, permiso para
salidas, viajes de negocios, salida por enfermedad, salida, salida
personal es lo mismo que la tabla estadística de asistencia diaria. Solo se
acumulan completamente las situaciones personales del personal de cada
departamento.
La barra de herramientas es la misma que la tabla estadística de
asistencia diaria.
4o. Horario de entrada/salida del personal
Se produce un reporte del tiempo en el que el personal entro/salió a
trabajar, con su fecha y turno correspondiente. Conveniente para la vista
del administrador y con opción de imprimirlo.
ZKSoftware - ZKtime.com
Manual de Usuario ZK Attendance Management - Autecno by Zktime.com
La primer columna de la derecha corresponde al turno, en la tabla se
lista todos los turnos del personal, con su fecha correspondiente, el
tiempo de entrada y el tiempo de salida.
La barra de herramientas es la misma que la tabla estadística de
asistencia diaria.
5o. Tabla de turnos de asistencia diaria
Lista los turnos del personal que son usados para la asistencia de cada
dia, la fecha correspondiente, conveniente para la vista de turnos del
administrador y con opción de impresión.
ZKSoftware - ZKtime.com
Manual de Usuario ZK Attendance Management - Autecno by Zktime.com
La barra de herramientas es la misma que la de la tabla estadística de
asistencia diaria.
6o. Crear un reporte de los datos actuales
Crear un reporte de los datos actuales se refiere a producir un reporte de
acuerdo con la pantalla actual, formato demostrado, conveniente para la
lectura del administrador con opción de imprimirlo.
Forma de los datos del reporte de resultados estadísticos de la situación
detallada:
ZKSoftware - ZKtime.com
Manual de Usuario ZK Attendance Management - Autecno by Zktime.com
Si necesita mostrar más columnas, puede hacer un click derecho en una
columna en la página de las situaciones detalladas de los resultados
estadísticos.
Pagina de reporte de la situación actual de los detalles de turnos:
ZKSoftware - ZKtime.com
Manual de Usuario ZK Attendance Management - Autecno by Zktime.com
Si necesita mostrar más columnas, puede hacer un click derecho en una
columna en la página de las situaciones detalladas de los resultados
estadísticos.
Pagina de reporte de otras situaciones inusuales:
Si necesita mostrar más columnas, puede hacer un click derecho en una
columna en la página de las situaciones detalladas de los resultados
estadísticos.
ZKSoftware - ZKtime.com
Manual de Usuario ZK Attendance Management - Autecno by Zktime.com
Pagina de reporte de los datos actuales de la asistencia:
Si necesita mostrar más columnas, puede hacer un click derecho en una
columna en la página de las situaciones detalladas de los resultados
estadísticos.
Exportar datos
Exporte a Excel o a un archivo de texto los datos de su consulta,
respáldelo y grabelo, con el fin de consultarlo de nuevo en un futuro.
Para mas detalles vea el apéndice 6.1.7 Exportar datos
2.4.3 Log de operación del sistema
Aquí se almacenan todas las operaciones que se han hecho en el
software, podrá ver este registro en un futuro
ZKSoftware - ZKtime.com
Manual de Usuario ZK Attendance Management - Autecno by Zktime.com
2.5 Administración de datos
2.5.1 Inicializar sistema
Esta función puede restaurar el sistema a su estado original de
instalación, los pasos son los siguientes:
De un click sobre el menú “Data” y luego seleccione la opción
“Inicializar sistema”, aparecerá la siguiente pantalla
ZKSoftware - ZKtime.com
Manual de Usuario ZK Attendance Management - Autecno by Zktime.com
Precaución: Si confirma esta opción, el sistema borrara todos los datos
del personal y todos los datos de asistencia. Antes de realizar está acción
deberá tener mucho cuidado.
De click en el botón (yes (Y)), el sistema borrara todos los datos y
regresara a su estado inicial, justo como si acabara de instalarse.
De click en el botón (No (N)), el sistema volverá a la pantalla principal
sin borrar ningún dato.
2.5.2 Borrar
datos obsoletos
Después de que ha utilizado el sistema por un periodo largo de
tiempo, se encuentra una gran cantidad de datos obsoletos en la base de
datos, lo que no solo ocupa espacio, también afecta en la velocidad de
operación del sistema. Así que al usar esta función podrá borrar dichos
datos obsoletos
De click sobre la opción “Borrar datos obsoletos” del menú “Data” y
aparecerá la siguiente pantalla.
ZKSoftware - ZKtime.com
Manual de Usuario ZK Attendance Management - Autecno by Zktime.com
Cuando se eliminan los registros de entradas/salidas y los registros de
excepciones de asistencia, se le pedirá que respalde los datos de
entrada/salida en un archivo. Puede dar click en el cuadro
correspondiente para introducir el nombre del archivo, click en el botón
para guardar el archivo de datos en una ruta determinada, deberá
escoger un nuevo nombre para el archivo, si el archivo con ese nombre
ya existe se le pedirá que defina uno nuevo.
Nota: Deberá seleccionar el nuevo nombre del archivo, si el archivo ya
existe en el sistema, el sistema le informara que seleccione un nuevo
nombre de archivo.
ZKSoftware - ZKtime.com
Manual de Usuario ZK Attendance Management - Autecno by Zktime.com
En el cuadro de fecha introduzca la fecha límite de los datos que desea
borrar, dicha fecha deberá ser de 10 días antes a la fecha actual; después
de click en OK, y se mostrara un mensaje de confirmación
“Attendance time setup data” significa borrar la programación de turnos
obsoleta, seleccione “close data” para limpiar el registro, de click en
(OK) y eliminara los datos obsoletos de la programación de turnos del
personal.
En términos de base de datos de Microsoft Access, puede hacer click en
el botón "COM click attendance database file" para compactar la base
de datos.
Despues de eliminar los datos, de click en el botón
la pantalla principal.
para regresar a
2.5.3 Respaldar base de datos
Con el fin de asegurar la seguridad y la restauración, le sugerimos
respaldar la base de datos periódicamente, de click en la opción de
respaldar base de datos en el menu “Data”, aparecerá la siguiente
ventana.
ZKSoftware - ZKtime.com
Manual de Usuario ZK Attendance Management - Autecno by Zktime.com
Seleccione la dirección destino para guardar el archivo, introduzca el
nombre del archivo (puede definir un nombre de archivo), de click en
“Save”. Cuando la base de datos original sea dañada, necesitara
restaurarse, deberá cambiar el nombre del archivo de respaldo a
ATT2000.mdb, copie el archivo en la carpeta de instalación del
programa de asistencia, está acción solo restaura los datos grabados
hasta la fecha del respaldo de la base de datos. Ejemplo, respaldo la base
de datos en 31.3, así estos datos solo serán restaurados hasta antes de
31.3.
2.5.4 Importar datos de asistencia
Para importar datos de asistencia a otro equipo, o registros antigus al
ZKSoftware - ZKtime.com
Manual de Usuario ZK Attendance Management - Autecno by Zktime.com
software actual de asistencia, de un click en esta opción del menu
“Data”, aparecerá la siguiente ventana:
1、Importar desde un USB
Toda la información de una base de datos original puede ser importada a
la base de datos del sistema de asistencia; para importar los datos de la
asistencia del personal.
Seleccione “Importar desde USB” (import from USB flash-disk), de
click en el botón (Import) aparecerá la siguiente ventana:
2 、 Importar desde base de datos significa importar los datos de
asistencia desde una base de datos de respaldo, los datos incluyen
ZKSoftware - ZKtime.com
Manual de Usuario ZK Attendance Management - Autecno by Zktime.com
información del personal, información de turnos, registros de asistencia,
etc. Puede importar los datos desde una base de datos de una versión
anterior o de una base de datos de la misma versión. Para el formato de
datos de bases de datos de versiones anteriores a la 1.2 difiere de la
versión 1.2X, si la versión del archivo de base de datos que desea
importar es anterior a la 1.2 (no incluyendo la 1.2), por favor seleccione
la opción de versiones anteriores a la 1.2; en caso contrario seleccione la
opción de version 1.2.
Nota: Antes de importar datos, si es innecesario conservar los datos que
tiene actualmente, por favor primero seleccione inicializar sistema. Esto
es porque algunos datos aun permanecerán en el sistema
superponiéndose con los datos que van a ser importados, podrán
aparecer errores mientras se importan los datos y la velocidad será lenta.
De click en el botón versión 1.2 o en el versión 1.2 y un administrador
de archivos aparecerá. Introduzca la ruta y el nombre de archivo de la
base de datos a importar, de click en “Abrir (Open)”, el sistema
importará los datos automáticamente.
Si su base de datos es en SQL, puede hacer click en el botón para
comenzar la configuración. Para información detallada vea
“Configuración de base de datos”.
Después de importar los datos, de click en el botón
para regresar al
menú principal.
2.5.5 Exportar datos de asistencia
Esta función es principalmente utilizada para respaldar todos los datos
ZKSoftware - ZKtime.com
Manual de Usuario ZK Attendance Management - Autecno by Zktime.com
de asistencia en el sistema actual, de click en esta función y aparecerá la
siguiente pantalla
Exportar a archivos
Puede exportar en cuatro estilos de archivo: “secret attendance data
(*.abt)”, “attendance clock-in data(*.txt)”, “back up attendance data
(*.attbackup.mdb)” y “attendance system database file(*.mdb)”.De
click en el botón
, un menu de administrador de archivos aparecerá
para confirmar la ruta y el nombre del archivo de respaldo y luego de
ZKSoftware - ZKtime.com
Manual de Usuario ZK Attendance Management - Autecno by Zktime.com
click en “Abrir (Open)”.
Aviso: Deberá seleccionar un nuevo nombre de archivo, si el archivo ya
existe el sistema le pedirá que defina un nuevo nombre.
Exportar los datos no elimina los datos en la base de datos. Después de
exportar los datos, de click en el botón (X) para volver a la pantalla
principal.
ZKSoftware - ZKtime.com
Manual de Usuario ZK Attendance Management - Autecno by Zktime.com
CHAPTE
3
Apéndices
3.1 Determinar la fecha de inicio para
exportar datos
A continuación se tomo una búsqueda de registros de asistencia de
personal como un ejemplo para ilustrar concretamente las operaciones
para exportar datos:
3.1Determinar fecha
En el cuadro de Fecha/Hora de click en el botón
para seleccionar la
para seleccionar la hora, o
fecha, y de click en el botón
introduzca la hora directamente. En el cuadro desplegable de la fecha,
de click en los botones
para desplazarse a través de los meses
o
ZKSoftware - ZKtime.com
Manual de Usuario ZK Attendance Management - Autecno by Zktime.com
De click en el numero de año directamente, o de click en el botón
para mover la fecha un año más adelanta o más atrás. De click en la
fecha que desea seleccionar.
ZKSoftware - ZKtime.com
Manual de Usuario ZK Attendance Management - Autecno by Zktime.com
3.2 Seleccionar empleado
La lista para seleccionar empleado es la siguiente:
Mueva el mouse a la fila del empleado que desea seleccionar, de un
click sobre él y éste se mostrará en color azul.
Para seleccionar más de un empleado, mantenga presionada la tecla Ctrl
y vaya haciendo click sobre los empleados que desea.
ZKSoftware - ZKtime.com
Manual de Usuario ZK Attendance Management - Autecno by Zktime.com
3.4 Seleccionar departamento
La ventana de opciones donde se muestran los departamentos es la
siguiente
De un click con el mouse sobre algún departamento, espere a que se
torne de color azul. Esto demuestra que ha sido seleccionado
exitosamente.
Escoger departamento para el personal
De un click sobre un departamento, de un click en “Employee”,
seleccione los empleados que desea incluir en dicho departamento.
ZKSoftware - ZKtime.com
Manual de Usuario ZK Attendance Management - Autecno by Zktime.com
3.5 Barra de herramientas tabla de datos
La barra de herramientas para el proceso de tablas de datos contiene os
siguientes botones de operación:
es la fila actual sobre la
En la hoja, la fila marcada con el simbolo
cual tendrán efecto todas las operaciones que realice.
Click sobre alguno de los botones para realizar las operaciones
correspondiente sobre los datos.
First (primero):Para moverse al primer registro.
Previous (Anterior):Para moverse al registro anterior al que se
encuentre seleccionado.
Next (Siguiente):Para moverse hacia la siguiente fila de la seleccionada
ZKSoftware - ZKtime.com
Manual de Usuario ZK Attendance Management - Autecno by Zktime.com
actualmente.
Last (Ultimo):Para moverse de la fila actual, hasta la última.
Add (Agregar): Para agregar una nueva fila en la cual puede introducir
nueva información, la fila actual será la fila nueva.
Delete (Eliminar):Para eliminar la fila actual.
Edit (Editar):Para modificar los datos en la fila actual.
Save (Guardar):Para guardar la edición o el agregado de una nueva
fila.
Cancel (Cancelar):Para cancelar el resultado de agregar o editar una
datos.
Bajo el estado de agregar o editar, el resultado de mover los datos será
automáticamente guardado.
En la hoja de datos, de click sobre una fila para seleccionarla y
seleccione múltiples filas manteniendo presionada la tecla Ctrl mientras
va haciendo click sobre los registros que desea seleccionar. Las filas
seleccionadas se tornarán azules.
3.6Exportar datos
Tome la siguiente consulta de personal como ejemplo para explicar la
ZKSoftware - ZKtime.com
Manual de Usuario ZK Attendance Management - Autecno by Zktime.com
función de exportar datos:
Como se muestra en la figura de arriba, de click en el botón exportar
para que aparezca la siguiente figura:
ZKSoftware - ZKtime.com
Manual de Usuario ZK Attendance Management - Autecno by Zktime.com
Pre- definition item (Lista de elementos predefinidos): La definición
actual de su selección tendrá un nombre, la próxima vez que desee
exportar datos puede solamente seleccionar el nombre guardado y no
necesitara seleccionar de nuevo los campos del lado izquierdo.
Active las casillas de los datos que desea exportar. Si la próxima vez que
desee exportar datos puede introducir el nombre del elemento en el
cuadro y hacer click en “OK” para guardar los campos seleccionados en
este elemento. Si desea llamar a sus previas selecciones, seleccione el
nombre de la lista desplegable en la parte derecha de la ventana y de
click en el botón “OK” para entrar a la siguiente pantalla
ZKSoftware - ZKtime.com
Manual de Usuario ZK Attendance Management - Autecno by Zktime.com
Introduzca un nombre para este archivo, seleccione el tipo de archivo
que desea grabar, después podrá exportar los datos seleccionados a éste
archivo. Puede grabar archivos en cinco diferentes formatos: archivos de
Excel(Microsoft Excel File(*.xls)), archivos de base de datos DBF,
texto justificado a la derecha, texto separado por TAB y archivos de
texto separados en semi columnas.
3.7 Exportación avanzada
La exportación avanzada se utiliza principalmente para dos opciones
para transferir los datos en nuestro software. Cuando necesite exportar
datos, seleccione “exportar datos” y su configuración de atributos, de un
click en “Advanced export” y aparecerá la siguiente pantalla.
ZKSoftware - ZKtime.com
Manual de Usuario ZK Attendance Management - Autecno by Zktime.com
Aquí se tomo la tabla de Excel para realizar el ejemplo y explicar la
función de exportación avanzada.
1º. Primero seleccione el formato del archivo que será exportado en la
pestaña de “Export type (Tipo de exportación)”.
2º. Establezca los parámetros en la pestaña de opciones.
ZKSoftware - ZKtime.com
Manual de Usuario ZK Attendance Management - Autecno by Zktime.com
3º. Introduzca el nombre que tendrá el archivo y la carpeta de destino.
4º. Empiece a establecer el campo, el formato y las otras opciones
. A, Field (Campo)
Seleccione el campo que desea exportar. Hay siete campos: PIN, SSN,
Nombre, CHECKTIME, SENSORID, nombre de departamento,
wokcode; el numero de enrolado, numero de empleado, el nombre, la
fecha, el numero de equipo.
ZKSoftware - ZKtime.com
Manual de Usuario ZK Attendance Management - Autecno by Zktime.com
B, Format (Formato)
Establezca la pestaña de exportar campo, hay un formato general y un
formato definido por el usuario.
C, page head and page foot (Encabezado y pie de página)
Aquí podrá establecer el encabezado/pie de página para el archivo de
Excel que va a exportar, introduzca el contenido del encabezado/pie de
página, esta información podrá ser mostrada al inicio y al final del
documento.
D, title and width (Titulos y longitud de los campos)
Hay 7 campos que se pueden exportar: PIN, SSN, Name, CHECKTIME,
SENSORID, nombre de departamento, workcode, nómbrelos con un
titulo fácil de identificar y defina la longitud de cada campo.
E, Excel option (Opciones de Excel)
Podrá establecer el tipo de letra, el tamaño, y algunas otras opciones con
respecto al texto y al diseño del reporte.
5th,
Después de configurar los campos, el formato y las otras opciones para
conveniencia de futuras exportaciones, podemos grabar estas
configuraciones en el archivo, la próxima vez que desee exportar estas
configuraciones, no necesitara establecerlas de nuevo.
6º. Import the setting (Importar las configuraciones)
Importa directamente el archivo de configuraciones grabado
previamente, entonces podrá transmitir las configuraciones que ha
configurado y exportar los datos directamente.
7º. Export the data (Exportar los datos)
Exporta los datos después de terminar todas las configuraciones
ZKSoftware - ZKtime.com
Manual de Usuario ZK Attendance Management - Autecno by Zktime.com
De click en exportar datos: Cuando el indicador le informe que se
completo la descarga, entonces el proceso habrá terminado y tendrá su
archivo con los datos exportados.
ZKSoftware - ZKtime.com
Manual de Usuario ZK Attendance Management - Autecno by Zktime.com
CHAPTER
4
Resolución de problemas
La siguiente es una lista de los problemas más típicos que podrá tener al
principio de su trabajo con el software con sus respectivas soluciones.
1.El administrador ha cambiado u olvidado su contraseña, no
puede entrar al sistema, qué necesita hacer?
Respuesta:La computadora necesita tener instalado Office2000, después
entre a la carpeta de instalación del software, busque el archivo
att2000.mdb, de doble click sobre él y localice la tabla “user info” que
aparece en la interface, de doble click sobre ella, busque la palabra
“secureityflags”, elimine el dato de este registro(el número 15 indica
que se trata del administrador)
2.Olvide la contraseña de la base de datos, qué debo hacer?
Respuesta: Entre al menu ‘maintenance/options’ en el software, de click
en la opción “establecer contraseña de base de datos”, entonces no
necesita verificar la contraseña anterior, asi que establezca una nueva
contraseña.
ZKSoftware - ZKtime.com
Manual de Usuario ZK Attendance Management - Autecno by Zktime.com
3.Como utilizar las checadas de entrada/salida de negocios?
Respuesta: Cuando el personal necesita salir, deberá checar su salida en
el equipo. Cuando el personal regrese, seleccione “business clock-in
(entrada de negocios)”.
4.Mientras se buscan registros de asistencia, selecciona el más alto
departamento, selecciona todo el personal, porque no se pueden ver
registros, si se está seguro que los datos han sido descargados?
Respuesta: (1) Puede ser porque tal vez el rango de fechas de asistencia
no coincide con el rango de fechas en la búsqueda, si desea visualizar
los registros originales, abra la base de datos (att2000. mdb), entre a la
lista de checadas de entrada/salida “Clock in-out list), puede ver los
registros originales y seleccionar el rango correcto de fechas en la
búsqueda, ponga especial cuidado en el año.
(2) Puede ser porque ese departamento agregado más arriba después de
que el nombre de la compañía ha sido borrado, el nombre de la
compañía no puede ser eliminado, pero si puede modificar su nombre.
5.Tengo turnos asignados, porque los resultados de la cuenta y
estadísticas indican salida, llegadas tarde, salidas temprano ?
Respuesta: Primero entre a la administración para checar la
configuración de turnos, en condiciones normales el periodo de tiempo
del turno correspondiente aparece en color azul en el cuadro de la
derecha, si no hay ningún problema, entre a la lista de turnos del
personal, vea la fecha de inicio del turno del personal, la fecha de inicio
es posterior a la de la cuenta y estadísticas, sino es así, asigne los turnos
ZKSoftware - ZKtime.com
Manual de Usuario ZK Attendance Management - Autecno by Zktime.com
de nuevo y cambie la fecha de inicio.
6.Como cancelar la programación que ha sido configurada?
Respuesta: primeramente puede agregar una programación vacía,
después utilizar la programación vacía para reemplazar la que desea
eliminar en la asignación de turnos, entre a la administración de
programaciones para eliminar la programación correspondiente, de click
en OK.
7.Porque la cantidad de datos que esta almacenada es menor a la
que es cargada mientras esta el proceso de descarga ?
Respuesta: Mientras se hace la descarga de registros, el programa puede
determinar cuáles registros serán descargados, los registros duplicados
serán cancelados automáticamente, los registros almacenados no se
mostraran nuevamente.
8. Porque aparecen los registros cargados, pero no los puede
encontrar cuando realiza búsquedas?
Respuesta: Confirme que el rango de fechas en el que está buscando es
acorde con el tiempo de asistencia de los registros guardados, si no lo es,
puede checar el día, mes y año de los registros de asistencia después de
descargarlos, o abrir la base de datos (att2000.mdb), entre a la tabla
“check-out/clock-in”, puede ver los datos originales, confirmar que los
datos originales se encuentran dentro del mismo rango de fecha de la
búsqueda que desea realizar, ponga atención al año de los registros,
algunos equipos independientes no cuentan con la hora real, asi el
ZKSoftware - ZKtime.com
Manual de Usuario ZK Attendance Management - Autecno by Zktime.com
tiempo en los resultados de asistencia no será correcto.
9.Por qué registro la asistencia normalmente, pero muestra que
estoy ausente del trabajo sin salida o sin una buena razón?
Respuesta: Primero examine la configuración de sus periodos de tiempo,
confirme que su registro de asistencia esta dentro del rango del tiempo
de checar salida, por ejemplo, si configura el tiempo de checar salida de
las 17:00 a las 18:00 horas y su checada es a las 18:30, entonces su
registro es invalido, el sistema indicara tarde negada (en las reglas de
asistencia, la checada de la salida es negada), después examine si su
tiempo de asistencia es correcto o no.
10. Por qué hay llegadas tarde y salidas temprano en la cuenta y
estadística del turno de asistencia, pero no hay registros en los
registros de la consulta?
Respuesta: Por favor examine la configuración de las reglas de
asistencia, vea si el registro de “checada de entrada”: llegada
tarde/salida temprano han sido definidos o no, si han sido nombrados
entonces la negación del sistema indicara llegada tarde/salida temprano.
11. Los líderes de la compañía no requieren checar su entrada/salida,
pero es requerida su asistencia, como configurarlo?
Respuesta: (1) entrea a la configuración de asistencia en el menu de
“maintenance/options”, cancele la asistencia valida;
(2) Establezca un periodo de tiempo en el cual no sea necesario checar
entrada/salidas, haga una programación, la programación será utilizada
con dicho personal.
ZKSoftware - ZKtime.com
Manual de Usuario ZK Attendance Management - Autecno by Zktime.com
12. Por qué no puedo agregar una nueva programación en la
administración de turnos?
Respuesta: El programa tiene que establecer el periodo de tiempo en los
turnos, entonces podrá configurar la programación, por favor vea si el
periodo de tiempo del turno esta o no establecido.
ZKSoftware - ZKtime.com