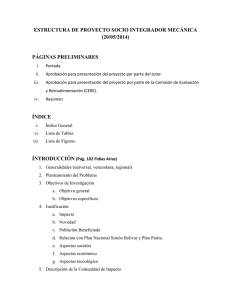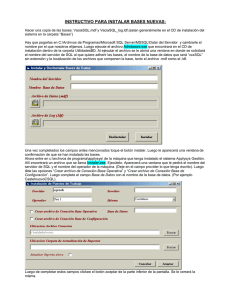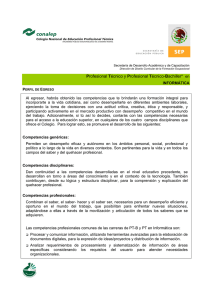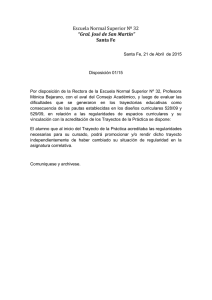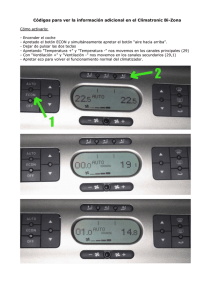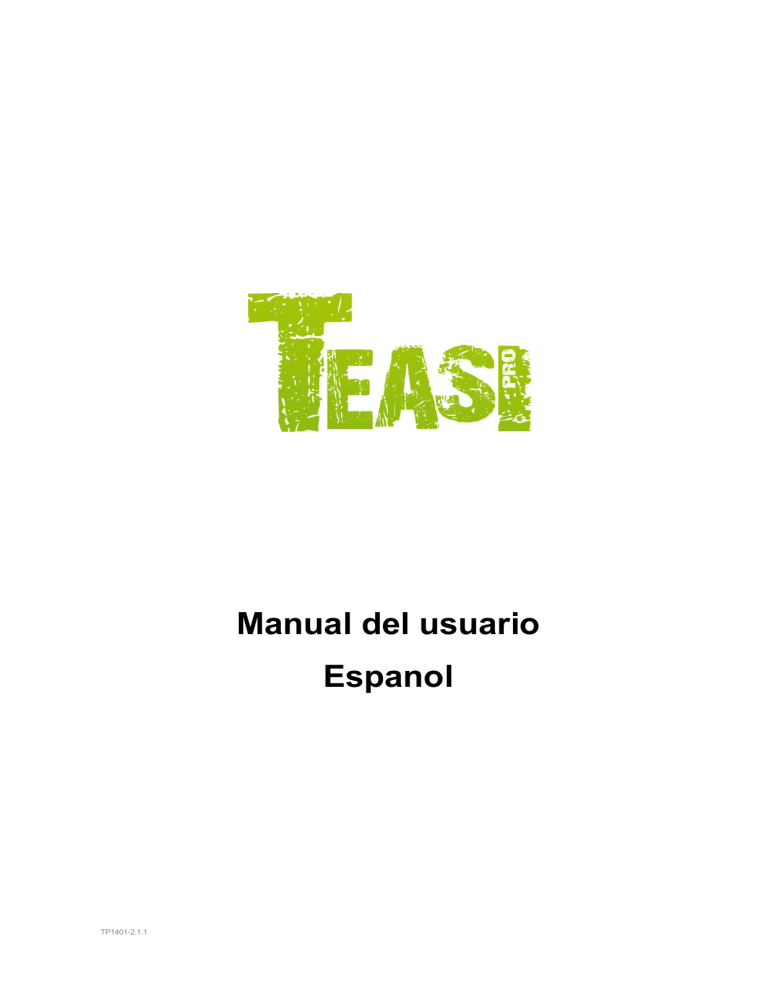
Manual del usuario Espanol TP1401-2.1.1 Teasi Pro – Manual del usuario Ver. 2.1.1 Índice de contenido 1. Conocer su dispositivo .............................................................................................................. 1 2. Iniciar el dispositivo .................................................................................................................. 5 3. 2.1. Primer arranque................................................................................................................. 5 2.2. Segunda vez que enciende el dispositivo y posteriores .................................................... 6 Menú principal .......................................................................................................................... 7 3.1. Mapa .................................................................................................................................. 7 3.1.1. 3.2. Mensaje de navegación ........................................................................................... 12 Mis cosas.......................................................................................................................... 12 3.2.1. Mis Trayectos ........................................................................................................... 12 3.2.2. Favoritos................................................................................................................... 14 3.2.3. Trayectos import. ..................................................................................................... 15 3.2.4. PDI importados......................................................................................................... 17 3.2.5. Circuitos extra .......................................................................................................... 18 3.2.6. Datos Estadísticos .................................................................................................... 19 3.3. Entrenamiento ................................................................................................................. 21 3.3.1. 3.4. Entrenamiento de carrera ........................................................................................ 23 Destino ............................................................................................................................. 24 3.4.1. Dirección .................................................................................................................. 24 3.4.2. PDI ............................................................................................................................ 29 3.4.3. Favoritos................................................................................................................... 30 3.4.4. Punto de mapa ......................................................................................................... 31 3.4.5. Coordenadas ............................................................................................................ 32 3.4.6. Trayectos .................................................................................................................. 32 3.5. Programa ......................................................................................................................... 34 3.6. Ordenador........................................................................................................................ 35 3.6.1. Velocímetro .............................................................................................................. 37 3.6.2. Brújula ...................................................................................................................... 37 TP1401-2.1.1 3.6.3. 3.7. 4. Previsión Meteorológica .......................................................................................... 38 Configuración ................................................................................................................... 38 3.7.1. Mapas ....................................................................................................................... 39 3.7.2. sistema ..................................................................................................................... 40 3.7.3. Cuentas..................................................................................................................... 41 3.7.4. Sensores ................................................................................................................... 42 3.7.5. Idioma ...................................................................................................................... 49 3.7.6. Fecha y Hora............................................................................................................. 50 3.7.7. Sonido ...................................................................................................................... 51 3.7.8. Pantalla..................................................................................................................... 51 3.7.9. Info ........................................................................................................................... 52 Conectar el Teasi a un PC / TEASI-Tool ................................................................................... 53 TP1401-2.1.1 1. Conocer su dispositivo Teasi Pro tiene físicamente 3 botones, dos de ellos a la izquierda del dispositivo (superior e inferior) y el otro en la parte delantera, debajo de la pantalla. El botón inferior es el responsable de encender/apagar el dispositivo, y de bloquear la pantalla. Pulsación larga en el botón de encendido Una pulsación larga sobre este botón mostrará en menú emergente que le permitirá el bloqueo o encender/apagar el dispositivo, y abrir el menú de configuración Bluetooth (sección 3.7.4.3) Con la pantalla bloqueada, no puede realizar ninguna acción excepto pulsar otra vez el botón de encendido para desbloquear la pantalla, o apagar el dispositivo. Con la pantalla bloqueada los procesos y navegaciones continúan en funcionamiento. El botón superior le permite el acceso directo a las pantallas más importantes de su dispositivo Teasi Pro: entre en Configuración – Sistema para ver que pantallas están configuradas para el acceso directo. El botón delantero de su dispositivo es para retroceder en un menú, o para pasar a un nivel superior en el sistema de menús. La mayoría de acciones sobre las aplicaciones se hacen directamente sobre la pantalla. Selecciones directas Algunos de los parámetros se pueden ajustar entre unas pocas opciones. Si los valores se pueden describir gráficamente o suficientemente abreviados, todos los valores aparecerán en la pantalla. 1 Por ejemplo, la configuración GPS/Manual es una selección directa Toque sobre uno de los campos para elegir el valor deseado. Selección por lista Cuando hay más opciones disponibles, sólo aparecerá en pantalla el valor actual; puede modificar dicho valor tocándolo con el dedo. Al tocarlo, le aparecerá una lista con las opciones disponibles. Selección por lista Toque sobre una opción para seleccionarla. Controles deslizantes Cuando un parámetro tiene valores que se pueden asignar a una escala, el software mostrará un control deslizante similar a un potenciómetro para que ajuste el valor deseado. Control deslizante Si no aparece la escala de valores, estos se incrementan de izquierda a derecha. Puede seleccionar el valor correcto arrastrando el control deslizante directamente hasta el valor deseado. Conmutadores con marca de verificación Cuando una función solo puede estar activada o desactivada, se utiliza un conmutador. El campo contiene el nombre de la función, y hay una marca de verificación que muestra si está activa o inactiva. Conmutadores con marca de verificación Cuando la marca de verificación no aparece, la función está desactivada. Cuando aparece, la función está activada. Toque sobre el campo para cambiar el estado. 2 Teclados de caracteres y teclados numéricos virtuales Como ya hemos comentado, el modo principal de introducción de datos es a través de la pantalla táctil. Esto quiere decir que serán necesarios teclados de caracteres/numéricos para poder introducir determinados datos. Teclado ABC El teclado es para introducir datos alfabéticos. El teclado alfabético en el software no contiene caracteres especiales, pero estos pueden ser sustituidos por sus versiones simples. Esto quiere decir que si desea buscar la ciudad de “Münster”, tan solo tendrá que escribir “Munster” para encontrarla. El teclado solo muestra los posibles caracteres que puede tocar Teclado numérico Es posible introducir números con el teclado numérico. Esto también es posible desde el teclado ABC en el botón “123”. Teclado numérico 3 Gestión de la energía El menú de gestión de energía es para conservar la batería del dispositivo. Si el dispositivo no detecta ningún movimiento, y no hay ninguna grabación en curso, el dispositivo le preguntará si entrar en suspensión o apagar transcurrido el tiempo establecido (predeterminado en 10 minutos). Menú de encendido Si selecciona cancelar, el dispositivo entrará en modo reposo, de modo que las grabaciones y los procesos en curso se detendrán, pero se pueden reactivar 'despertando' el dispositivo pulsando el botón de encendido. Si selecciona apagar, estos procesos terminarán, por ejemplo una ruta grabada se guardará con él punto final en el lugar donde apagó el dispositivo. El menú Bluetooth se puede abrir tocando sobre ‘Bluetooth'. Este menú se explicará en la sección Configuración (3.7.4.3) Función deslizar La función ‘deslizar’ es la herramienta adecuada para una navegación rápida y precisa por nuestro software. Esta función le permite al usuario regresar a la(s) pantalla(s) anterior(es) fácilmente. El método consiste en tocar sobre la parte superior de la pantalla, y con un movimiento deslizante del dedo, moverlo hacia abajo hasta que llegue a la pantalla previa. Función deslizar, desplazando la pantalla previa desde la parte superior de la pantalla 4 Si decide permanecer en la misma pantalla, no complete el movimiento invirtiendo la dirección del desplazamiento hacia arriba. Nota: Esta función está desactivada en la pantalla principal. 2. Iniciar el dispositivo 2.1. Primer arranque Después de encender el dispositivo y de que se haya completado el proceso de inicialización, le aparecerá la pantalla de selección de idioma. Toque sobre uno de los idiomas para elegir el suyo propio, luego toque sobre el botón OK ( ) en la parte inferior para ir a la pantalla siguiente. Los idiomas soportados son: Checo, Danés, Holandés, Inglés, Finés, Francés, Alemán, Italiano, Húngaro, Noruego, Polaco, Portugués, Español y Sueco. Vea Configuración – Idioma para conocer los detalles. Después de seleccionar un idioma, le aparecerá el Contrato de licencia de Usuario Final (EULA). Después de leer y aceptar el EULA pulsando OK ( inferior de la pantalla, le aparecerá la pantalla de fecha y hora. ) en la parte También es esencial que configure su propio Perfil, de este modo Teasi será capaz de navegar usando los caminos que usted prefiere. Vea Configuración – Cuentas para conocer los detalles. En el paso siguiente podrá configurar el formato y el valor de la Fecha y Hora tocando sobre los campos. La fecha y la hora se ajustarán automáticamente usando la señal GPS. Seleccione el formato de la Fecha (Día/Mes/Año, Mes/Día/Año, o Año/Mes/Día), y de la hora (AM/PM o 24 horas), y si seleccione el ajuste manual, entonces ajuste la Fecha y la hora manualmente. 5 Configuración de Fecha y Hora Cuando haya completado el procedimiento de inicialización, el menú principal le dará la bienvenida, con un reloj, el icono GPS y el indicador de batería en la parte superior de la pantalla. 2.2. Segunda vez que enciende el dispositivo y posteriores Tras la primera inicialización, cada vez que vuelva a encender el dispositivo lo hará con el menú principal. Podrá cambiar los valores configurados en la primera inicialización en el submenú Configuración, que se explicará más tarde en este manual. 6 3. Menú principal Menú principal del BikeNav Teasi Pro Desde el menú principal podrá acceder a dotas las funciones del Teasi. En las secciones siguientes podrá aprender todo lo que puede hacer con este dispositivo y tener la más maravillosa experiencia durante sus actividades al aire libre. 3.1. Mapa Pantalla del mapa El mapa es el corazón del Teasi, mostrando la red de carreteras y caminos, y su posición actual en este mapa. Esta pantalla le da la información básica sobre su viaje y durante la navegación le muestra todos los detalles de su ruta. Cuando no hay ninguna navegación en curso, en la parte superior de la pantalla encontrará una brújula y dos campos modificables: Como campos preestablecidos están “Velocidad” y “Distancia al destino” (la cual le muestra la información para alcanzar el lugar de destino durante la navegación). 7 Estos campos se pueden cambiar fácilmente tocando sobre ellos y eligiendo entre la lista procedente de los calculadores disponibles. Puede planear una ruta sobre el mapa tocando sobre él, ampliando y reduciendo usando los botones del zoom ( y ). Es posible regresar a su posición actual mediante el botón de posición actual ( ). Estos botones desaparecerán transcurrido un instante; y puede volverlos a mostrar tocando otra vez sobre la pantalla. En la parte inferior de esta pantalla tiene otros botones: puede almacenar su posición actual como favorita ( ) (este botón solicitará confirmación para guardar como favorita), puede iniciar la grabación de su viaje ( ) (cuando se esté desplazando, una línea roja le mostrará la ruta grabada), y también puede abrir el menú Buscar desde la pantalla Mapa ( ). Durante la Navegación el comportamiento del Mapa es ligeramente diferente. Pantalla del Mapa durante la Navegación En la esquina superior izquierda aparecerá la siguiente indicación de giro a seguir, con la distancia al punto de giro. Junto a él están todavía los dos calculadores que le proporcionan información sobre su actividad. Estos campos se pueden cambiar fácilmente tocando sobre ellos y eligiendo entre la lista procedente de los calculadores disponibles. El mapa también se puede desplazar y ampliar. En la parte inferior de la pantalla puede ver el gráfico de altitud de su ruta. Podrá ver en el gráfico su posición actual y la parte que todavía tiene por delante. 8 Puede ocultar el gráfico de altitud arrastrándolo hacia la izquierda de la pantalla, o tocar ella para volver a mostrarlo. Los Puntos de Interés, denominados PDIs, pueden presentarse y seleccionarse en el mapa. Los PDIs se mostrarán en el mapa cuando se usan los parámetros correctos (esto se explica mejor en el capítulo Configuración – Mapas). Pantalla del Mapa con PDIs Para seleccionar un PDI en el mapa, toque sobre un PDI que aparece indicado visualmente por su icono de categoría. Detalles del PDI De este modo se abre la pantalla de Detalles del PDI, mostrando información útil (nombre, dirección, rumbo) referente al PDI. Toque sobre el icono ‘Go’ para iniciar la navegación, y toque en el icono del ‘Mapa’ para ver el mapa. Cuando hay varios PDIs muy próximos, se agrupan visualmente con este signo: Tocando sobre este icono abrirá la pantalla de selección de PDI múltiple. 9 . Selección de PDI múltiple Esta pantalla enumera los PDIs disponibles en las proximidades del área sobre la que tocó. Tocando sobre uno de ellos le aparecerá el mapa sobre la posición del PDI deseado. Cuando seleccione el PDI correcto, tocando sobre ‘Go’ ( navegación, y tocando sobre la información ( del PDI. ) empezará la ) le mostrará la pantalla de Detalles Detalles del PDI Nota: Los PDIs sin nombre mostrarán su categoría como nombre (por ejemplo “Café/Pub”). Para separar los PDIs con el mismo nombre puede usar su dirección, o el rumbo. Los favoritos también se pueden mostrar en el mapa. 10 Favoritos mostrados en el mapa Los favoritos se mostrarán en el mapa cuando se usan los parámetros correctos (esto se explica mejor en el capítulo Configuración – Mapas). Los favoritos también se pueden agrupar cuando se encuentran unos junto a otros. Un grupo de favoritos se mostrarán con el signo: lista con los favoritos en las proximidades. Tocando sobre él aparecerá una Detalles de PDI favorito Esta pantalla enumera los favoritos disponibles en las proximidades del área sobre la que tocó. Tocando sobre uno de ellos le aparecerá el mapa sobre la posición del Favorito deseado. Cuando seleccione el Favorito correcto, tocando sobre ‘Go’ ( empezará la navegación, y tocando sobre la información ( pantalla de Detalles del PDI Favorito. ) ) le mostrará la Cuando se guarda un recorrido como favorito, navegando por el mapa navegará al punto inicial del recorrido. Para navegar no solo hacia el recorrido, pero también sobre el recorrido, selecciónelo desde favoritos en la Memoria, como se explica en el punto 3.2.2. 11 3.1.1. Mensaje de navegación Si tiene una navegación en curso, pero el dispositivo no está en la pantalla del mapa, y se aproxima una indicación de giro, el dispositivo mostrará un mensaje emergente con la instrucción pertinente. Mensaje de navegación Si toca sobre la instrucción, aparecerá la pantalla del mapa para mostrar los detalles de la navegación. Si toca la pantalla fuera del mensaje de navegación, la instrucción se desvanecerá regresando a la pantalla previa. 3.2. Mis cosas En el menú Mis cosas, puede entrar en sus propios Trayectos y Lugares favoritos que haya guardado en el Teasi. Abriendo este menú, tiene la posibilidad de elegir entre los submenús “Mis trayectos”, “Favoritos”, “Trayectos import.”, “PDI importados”, “Circuitos extra” y “Datos Estadísticos”. Mis Cosas 3.2.1. Mis Trayectos Mis Trayectos contiene todos sus trayectos grabados en la memoria de su Teasi, o las rutas que haya planeado y guardado. 12 Mis Trayectos En la parte inferior de la pantalla puede elegir ordenar los trayectos por distancia ( ) (el trayecto más corto estará arriba), o por la hora ( el último trayecto estará arriba). ) (de este modo Puede desplazar la lista usando los botones de desplazamiento arriba y abajo si en la lista hay más de 9 elementos. Los trayectos se graban con la fecha y la hora como nombre, de modo que pueda ser identificado posteriormente. Toque sobre uno de los trayectos para ver sus detalles, y modificarlos. La primera vez que lo toque se mostrará en el mapa. Detalles del trayecto mostrados en el mapa Para cambiar su nombre y tipo, toque sobre el nombre en la parte superior de la pantalla. Después de cambiar los valores, pulse OK ( ) para efectuar sus cambios. En la parte interior de la pantalla de detalles hay opciones adicionales. Usando las teclas de desplazamiento ( y ) podrá ver más datos sobre el trayecto, los gráficos de altitud y velocidad están disponibles. 13 Con el botón “Go” ( icono de la papelera ( 3.2.2. ) puede iniciar la navegación hacia el trayecto, y con el ) puede eliminar el trayecto de su dispositivo. Favoritos Favoritos muestra sus lugares favoritos que haya guardado en el Teasi. Trayectos y PDIs favoritos Esto se puede conseguir de tres modos: puede guardar sus posiciones desde el Mapa o también puede guardar los Puntos de interés (PDIs), Direcciones o Coordenadas como favoritos. El tercer modo es añadir un trayecto a favoritos. El trayecto se copiará en favoritos. En la parte inferior de la pantalla puede elegir el modo de ordenar alfabéticamente ( ), alfabéticamente inverso ( (en este modo el último favorito estará arriba). ), o por la hora ( ) Puede desplazar la lista usando los botones de desplazamiento arriba y abajo si en la lista hay más de 9 elementos. Toque sobre uno de los favoritos para ver sus detalles, y modificarlos. La primera vez que lo toque se mostrará en el mapa. 14 Detalles de Favoritos mostrados en el Mapa Para cambiar su nombre y tipo, toque sobre el nombre en la parte superior de la pantalla. Editar Favorito Después de cambiar los valores, OK ( ) efectúa sus cambios. En la parte interior de la pantalla de detalles hay opciones adicionales. Puede iniciar la navegación hacia el elemento favorito, y con el icono de la papelera ( ) podrá eliminarlo. Nota: Eliminar un trayecto de favoritos no elimina el trayecto del dispositivo. 3.2.3. Trayectos import. Trayectos import. contiene los trayectos que no han sido grabados en este dispositivo sino creados en otro lugar y se importan usando un PC. Ni aún no tiene ninguno, el dispositivo se lo notificará. 15 Podrá descargar trayectos GPX en el dispositivo Para importar trayectos: 1. Conecte el dispositivo Teasi a un PC. 2. Cree una carpeta en el dispositivo dentro de la carpeta BikeNav denominada “Trayectos import.”, si aún no existe. 3. Todos los trayectos importados deben colocarse aquí (“BikeNav\ImportedTrips”) para que el dispositivo Teasi pueda verlos. Cuando tenga trayectos importados, se mostrarán en esta área. Trayectos import. En la parte inferior de la pantalla puede elegir el modo de ordenar alfabéticamente ( ), alfabéticamente inverso ( ), o por distancia ( ) (en este modo la ruta más corta estará arriba). Puede desplazar la lista usando los botones de desplazamiento arriba y abajo si en la lista hay más de 9 elementos. Los trayectos se graban con la fecha y la hora como nombre, de modo que pueda ser identificado posteriormente. 16 Toque sobre uno de los trayectos para ver sus detalles, y modificarlos. La primera vez que lo toque se mostrará en el mapa. Datos del trayecto Para cambiar su nombre y tipo, toque sobre el nombre en la parte superior de la pantalla. Después de cambiar los valores, OK ( ) efectúa sus cambios. En la parte interior de la pantalla de detalles hay opciones adicionales. Con los botones de desplazamiento ( el trayecto, con el botón “Go” ( y ) puede empezar la navegación hacia el trayecto, y con el icono de la papelera ( 3.2.4. ) podrá ver más datos sobre ) puede eliminar el trayecto. PDI importados PDI importados contiene las categorías PDI que no están aún en este dispositivo sino que han sido creados en otro lugar e importados usando un PC. Para importar PDIs: 1. Conecte el dispositivo Teasi a un PC. 2. Cree una carpeta en el dispositivo dentro de la carpeta BikeNav denominada “PDI importados”, si aún no existe. 3. Todos los PDIs importados deben colocarse aquí (“BikeNav\ImportedPOIs”) para que el dispositivo Teasi pueda verlos. La importación se inicia correctamente cuando la pantalla siguiente le aparecer en el siguiente encendido: 17 Importando PDI Cuando tenga PDIs importados, se mostrarán en esta área. Categorías PDI importadas Tocando sobre , editará el nombre y el icono de la categoría seleccionada. En la parte inferior de la pantalla puede elegir el modo de ordenar alfabéticamente ( ), alfabéticamente inverso ( ), o por distancia ( ) (en este modo el PDI más cercano estará arriba). Puede desplazar la lista usando los botones de desplazamiento arriba y abajo si en la lista hay más de 9 elementos. 3.2.5. Circuitos extra La función de circuitos extra hace posible manejar otros trayectos desde la tarjeta de memoria. 18 Seleccione la función Circuitos extra para ver la lista de trayectos que se encuentran en la tarjeta SD. Si no hay ningún trayecto, el programa se lo notificará con una ventana emergente. 3.2.6. Datos Estadísticos Los datos estadísticos es la herramienta que le muestra un resumen de su actividad. Pantalla de datos estadísticos Las estadísticas pueden resumir todos los datos relacionados con el usuario basándose en los perfiles, tiempo y solamente de datos en-trayecto (camino grabado), o fuera-de-trayecto (toda la información desde el primer encendido/ último reseteo). Como opción predeterminada, el dispositivo muestra los totales de los trayectos grabados en todos los perfiles. Esta configuración se puede cambiar de 3 modos diferentes: - Tocando sobre el botón Perfil ( ) pudiendo seleccionar cada perfil para su examen, o seleccionar “Todos” que cubre todos los valores de cada perfil agregado. - Tocando sobre el calendario ( ) puede elegir diferentes intervalos de tiempo (Totales/Año/Mes/Semana/Día). Cuando selecciona un intervalo de tiempo, aparecerá en la parte superior de la pantalla. 19 Tocando sobre este campo aparecerá una ventana de selección de fecha, donde podrá seleccionar la fecha que necesite. Podrá subir el valor con el signo ‘mas’ y disminuirlo con el ‘menos’. Acepte los cambios con la marca de verificación y cancele con la ‘X’. El texto superior se ajusta a la unidad del intervalo de tiempo seleccionado (por ejemplo 1/2013 expresa la primera semana de 2013), y el texto inferior dice el intervalo exacto. - Tocando sobre el selector de Fuentes de datos ( seleccionar dos Fuentes diferentes: ), se pueden Tipos de datos estadísticos - Los datos del camino grabados muestran los valores agregados de los trayectos grabados en el dispositivo Todos los datos informa sobre los datos recogidos desde que encendió el dispositivo por primera vez/último reseteo. Seleccione tocando sobre el botón circular junto a la opción deseada. Puede cambiar entre las diferentes pantallas con diferentes campos, tocando sobre el botón de dirección a la izquierda o a la derecha. Los valores se pueden poner a cero con el botón Reseteo - ( 20 ). 3.3. Entrenamiento La opción de entrenamiento le permite establecer un trayecto basado en algunos parámetros en los que desee hacer énfasis. Estos parámetros se pueden dividir en dos secciones. Puede establecer cuánto tiempo desea entrenar, o puede establecer la intensidad de su entrenamiento. Se pueden elegir dos parámetros diferentes, ofreciendo una interfaz flexible y personalizable para una mejor experiencia de usuario. Las líneas generales del entrenamiento se establecerán basadas en los dos parámetros ajustados manuablemente. Para cambiar los números iniciales en un parámetro, toque sobre él, y establezca el valor deseado. El resto de parámetros cambiarán consecuentemente. Por ejemplo, ajustando una mayor velocidad resultará un menor ritmo, y un mayor valor en Distancia y Calorías. El entrenamiento se puede establecer por Distancia, Tiempo, Calorías, Velocidad, Ritmo o Zona ritmo cardiaco. Cuando haya ajustado los valores, puede seleccionar tres métodos diferentes de entrenamiento. Pulsando sobre ‘Go’ iniciará el entrenamiento sin ninguna navegación adicional. El trayecto del entrenamiento dependerá solamente del usuario. También puede planear un trayecto con los parámetros dados, seleccionando la opción “Planear trayecto”. Por favor, consulte el capítulo 3.5 para más información sobre la función “Planear Trayecto”. Adicionalmente, pulsando el botón derecho en la parte inferior de la pantalla ( ) aparece la opción “Mis Trayectos”, de modo que puede seleccionar o importar un trayecto grabado previamente. Toque sobre uno de los trayectos para iniciar el entrenamiento basado en él. Para un recorrido en carrera (más información en la sección 3.3), seleccione el icono ‘Carrera’ ( simplemente entrenar toque el icono 'Mapa', y luego 'Go'. 21 ), para Los parámetros basados en la duración del entrenamiento son Distancia, Tiempo y Calorías. Entrenamiento por distancia Entrenamiento por tiempo Entrenamiento por calorías En estas pantallas, la mitad de arriba de la presentación es responsable de mostrar las siguientes unidades del entrenamiento, con ayudas visuales indicando el progreso estimado de la rutina. En la mitad inferior de la pantalla están los calculadores. Toque sobre un calculador para acceder a las lista de calculadores del trayecto para personalizar la presentación del entrenamiento para que sea tan informativa como pueda. Los parámetros basados en la intensidad del entrenamiento son Velocidad, Ritmo, y Zona ritmo cardiaco. Entrenamiento por velocidad Entrenamiento por ritmo Entrenamiento por Zona RC La mitad superior de estas pantallas muestra la intensidad actual de su entrenamiento. Las pantallas de Velocidad y Ritmo también muestran la velocidad/ritmo medio a corto plazo, de modo que se pueden comparar con facilidad con los valores indicados a largo plazo. En la pantalla de Zona RC el 22 Monitor de Ritmo Cardiaco aparece con los datos previamente cargados. Los trayectos calculados en la parte inferior de la pantalla también se pueden cambiar tocando sobre ellos. 3.3.1. Entrenamiento de carrera También es posible hacer una carrera sobre un entrenamiento previamente grabado. De este modo un “corredor fantasma” aparecerá durante la navegación, mostrando su progreso en referencia a una grabación previa. La diferencia real se mostrará en tiempo y en distancia. Entrenamiento de carrera Para llegar a la función de entrenamiento de carrera, seleccione un trayecto de la lista de trayectos en entrenamiento. Use el botón derecho en la parte inferior de la pantalla ( ), seleccione un trayecto y luego toque sobre ‘Carrera’ ( ). Después de empezar la carrera, el dispositivo le guiará a través del trayecto grabado, mostrando la posición comparada con la del oponente. Al terminar la carrera, le mostrará los resultados. Resultados de la carrera 23 3.4. Destino El menú Destino se cumplimenta en varios pasos pero de un modo fácil de entender, para encontrar un lugar o una dirección particular de un modo sencillo. Buscar Destino 3.4.1. Dirección La búsqueda por Dirección es para encontrar un lugar por su dirección postal. Puede especificar cualquier detalle para encontrar el lugar que está buscando. La selección de una dirección nueva tiene un método sencillo: Primero, elegir el País. Toque sobre el botón para cambiar y desplazarse por los países disponibles con las teclas de dirección arriba/abajo ( y ). Paso siguiente: Seleccionar la Ciudad/Código postal. Escriba la Ciudad en la búsqueda por dirección Tocando sobre el campo relacionado de Ciudad/Código postal, le aparecerá el teclado ABC. 24 Puede empezar a escribir el nombre de la ciudad que está buscando, y solo podrá introducir los caracteres disponibles en el teclado, debido a la función de texto predictivo. Escriba la Ciudad usando el teclado en la búsqueda por dirección En la parte derecha del campo de texto, encontrará un número entre paréntesis que indica el número de ciudades disponibles que coinciden con los caracteres introducidos. SI el número es menor de 500, aparecerá el botón de lista de ciudades, y pulsando sobre él verá la lista de ciudades disponibles. Puede desplazarse arriba y abajo por la lista con los iconos arriba/abajo ( y ) si hay más de 8 ciudades en la lista. Cuando haya menos de 8 opciones, la lista aparecerá automáticamente. También puede seleccionar la lista por el código postal. Siempre que necesite introducir un número en vez de un carácter, puede cambiar al teclado numérico pulsando el botón “123”. Toque la ciudad que desee seleccionar en la lista. Paso siguiente: Seleccionar la Calle Escriba la Calle en la búsqueda por dirección 25 Tocando sobre el campo relacionado con la Calle, aparecerá el teclado ABC. Puede empezar a escribir el nombre de la calle que está buscando, y solo podrá introducir los caracteres disponibles en el teclado, debido a la función de texto predictivo. Escriba la Calle usando el teclado en la búsqueda por dirección En la parte derecha del campo de texto, encontrará un número entre paréntesis que indica el número de calles disponibles que coinciden con los caracteres introducidos. SI el número es menor de 500, aparecerá el botón de lista de calles, y pulsando sobre él verá la lista de calles disponibles. Puede desplazarse arriba y abajo por la lista con los iconos arriba/abajo ( ) si hay más de 8 calles en la lista. Cuando haya menos de 8 opciones, la lista aparecerá automáticamente. Toque sobre la calle que desee seleccionar en la lista. El paso siguiente y ultimo es el Número de casa. Escriba el número de la casa en la búsqueda por dirección 26 y Cuando toque sobre el campo ‘Número de casa’ se activa el teclado numérico virtual. Con este teclado puede introducir el número de la casa que está buscando. Si el número de casa no es válido, el dispositivo se preguntará si colocar el destino en el cetro de la calle. Nota: No necesita introducir todos los detalles. Si no introduce el número de casa se utilizará el centro de la calle, y si no escribe ninguna calle, se usará el centro de la ciudad (lo último podría no funcionar en ciudades pequeñas). Después de completar la dirección, le aparecerá la pantalla de “Iniciar navegación”. Detalles del destino En la parte superior de la pantalla aparecerá la dirección seleccionada y se calculará la distancia. Hasta que se calcula la distancia, le aparecerá una distancia en línea recta. Le aparecerá la gráfica con el perfil de altitud tras el cálculo. Nota: El Teasi es capaz de calcular trayectos que están a más de 300 km (línea recta) desde su posición actual. Si la distancia en línea recta supera los 300 km, entonces recibirá un aviso. La aplicación del Teasi propone tres trayectos alternativos. Selector de trayectos alternativos La ruta “Sugerida” ofrece la mejor combinación de caminos, poniendo atención en optimizar el tipo de camino (basándose en el perfil de usuario), dureza y longitud del trayecto. La opción “Más fácil” calcula la el trayecto que encuentra menos dificultades en el camino, evitando cambios bruscos de altitud, por ejemplo. 27 La opción “Más corta” llevará al usuario a su destino usando el camino disponible más corto, independientemente de la dificultad del trayecto. Tocando sobre una de las tres posibilidades, el dispositivo mostrará el trayecto que se corresponde con esa opción. Cuando esté en la pantalla de Detalles, le aparecerá el perfil de alturas, y la vista previa del Mapa de la ruta calculada, si está disponible. En la parte inferior de esta pantalla hay 3 botones. Tocando sobre el botón “Estrella” ( Tocando sobre el botón “Go” ( ), añadirá la dirección a Favoritos. ) iniciará la navegación inmediatamente. Seleccionando el icono del mapa ( calculado en el mapa. ) mostrará la vista previa del trayecto Sí está en el modo de vista previa podrá tener una vista en color del trayecto calculado. En esta pantalla también es posible elegir un trayecto alternativo. Si desea iniciar la navegación, solo tiene que pulsar el botón “Go” ( Si desea regresar a la pantalla anterior, pulse el botón de retroceso. ). Podrá ver una lista de las búsquedas de dirección previas, tocando sobre el botón de la dirección reciente en la parte inferior de la pantalla. Dirección recientes Si hay más de 8 direcciones, podrá desplazarse por ellas usando los botones de dirección arriba/abajo ( Una estrella ( y ). ) indica que la dirección también está guardada en Favoritos. Puede ordenar la lista usando el botón “A->Z” ( 28 ). Las opciones para ordenar son: de la A a la Z ( Hora ( ), de la Z a la A ( ), o por ) (las más recientes arriba). Con el icono de la papelera las direcciones recientes se eliminarán después de confirmar que desea hacerlo. 3.4.2. PDI También podrá buscar por PDIs, tocando sobre el icono PDI dentro del menú de búsqueda. Podrá buscar por Nombre, por Tipo, o podrá explorar las últimas búsquedas de PDIs. Podrá buscar por Nombre, por Tipo, o podrá explorar las últimas búsquedas de PDIs. Al buscar por nombre, el nombre o parte del mismo tendrá que ser introducido usando el teclado ABC. El método de entrada es similar al ya descrito para la Búsqueda por Dirección. Buscando un PDI por nombre Al buscar por Tipo, le aparecerá una lista de las categorías disponibles, y debe seleccionar el tipo deseado. 29 También aparecerán aquí las categorías de los PDIs importados. Búsqueda de PDI por tipo Las búsquedas recientes se pueden ordenar alfabéticamente ( alfabéticamente inverso ( ), o por hora ( ), ) (la más reciente arriba). También se pueden eliminar usando el icono de la papelera ( ). Búsquedas de PDI recientes Los PDIs siempre se buscan próximos a su posición actual y cuando obtenga la lista de los elementos coincidentes, obtendrá una distancia en línea recta desde el PDI. Cuando haya seleccionado el PDI deseado, entonces aparecerá la pantalla de “Iniciar Navegación”, ya explicada en la sección de Búsqueda por Dirección. 3.4.3. Favoritos También podrá buscar sus Favoritos, seleccionando el icono Favoritos en la pantalla de Búsqueda. Le aparecerá una lista con las posiciones que haya guardado. 30 Buscar por Favoritos Los Favoritos se pueden ordenar alfabéticamente ( inverso ( ), o por hora ( ), alfabéticamente ) (la más reciente arriba). Cuando haya seleccionado el PDI deseado, entonces aparecerá la pantalla de “Iniciar Navegación”, ya explicada en la sección de Búsqueda por Dirección. 3.4.4. Punto de mapa También es posible realizar una búsqueda sobre un Punto de mapa. Esta opción le mostrará un mapa que podrá desplazar y ampliar. Buscar por Punto del mapa Toque sobre el mapa para seleccionar su destino. Le aparecerá una bandera de cuadros. Si ese es el punto correcto, entonces sólo tiene que pulsar sobre “Go” para ir a la pantalla de “Iniciar Navegación”, como ya se explicó en la Búsqueda por Dirección. 31 3.4.5. Coordenadas En el menú Coordenadas podrá introducir manualmente las coordenadas de su destino. Buscar por Coordenadas Introduzca la coordenada de Latitud dentro del campo “Latitud” Puede cambiar entre Norte y Sur con el botón N/S. Introduzca la coordenada de Longitud dentro del campo “Longitud” Puede cambiar entre Este y Oeste con el botón E/W. Cuando haya introducido las coordinadas, entonces aparecerá la pantalla de “Iniciar Navegación”, ya explicada en la sección de Búsqueda por Dirección. 3.4.6. Trayectos También podrá buscar por sus Trayectos, tocando sobre el icono de Trayectos dentro del menú de búsqueda. Le aparecerá una lista con sus trayectos guardados, tanto en local como los importados. Los Trayectos se pueden ordenar por distancia ( por hora ( ) (el más corto arriba), o ) (el más reciente arriba). También se pueden eliminar usando el icono de la papelera ( ). Cuando haya seleccionado el trayecto deseado, entonces aparecerá la pantalla de “Iniciar Navegación”, ya explicada en la sección de Búsqueda por Dirección, pero con algunas opciones más para personalizar el trayecto. 32 Iniciar Navegación hacia un Trayecto Tiene opciones adicionales, basadas en los detalles de los trayectos (posición, dirección) y su posición actual: Seleccionando esta opción podrá navegar desde la posición actual hasta el punto inicial del trayecto deseado, y luego la navegación continuará sobre el trayecto hasta su punto final. Esta opción invierte la navegación, de modo que va primero al punto final del trayecto, continuando por el mismo hasta su punto inicial. 33 Esta opción guía al dispositivo hacia el punto más cercano del trayecto seleccionado desde la posición actual, y luego navega por el mismo hasta su punto final. La última opción es para llegar al punto más cercano del trayecto desde la posición actual, y luego navegar por él en sentido inverso hasta el punto inicial del mismo. La selección de ruta sugerida/más fácil/más corta, y la vista previa en el mapa funciona en el resto de casos de navegación. 3.5. Programa La opción Programa es el único modo de crear trayectos individuales en tiempo real – en su navegador Teasi. Podrá crear una ruta fácilmente en unos cuantos pasos: Cuando selecciona esta opción en el Menú Principal, le aparecerá un mapa en pantalla. Planear trayecto (modo entrenamiento) Toque sobre la pantalla para crear el punto inicial del trayecto (podrá desplazar y ampliar para elegir el lugar que prefiera). Si toca la pantalla dentro del círculo que define su posición actual, entonces establecerá automáticamente el punto inicial del trayecto en su posición actual. El punto aparecerá en el mapa como una bandera azul. 34 Toque sobre el mapa para seleccionar puntos de paso adicionales para personalizar su trayecto. Si desea hacer un trayecto circular que termine en su punto inicial, tan solo tiene que tocar la pantalla junto a la bandera azul y el Teasi calculará automáticamente un trayecto circular. Hay más opciones en la parte inferior de la pantalla: - El último punto de paso introducido se puede borrar usando el botón atrás ( ) - El trayecto creado se puede guardar usando el botón del diskette ( - Puede iniciar la navegación sobre el trayecto planeado (o ir hacia el primer punto del trayecto, si es diferente de la posición actual) pulsando sobre el botón “Go” ( - ) ) Se pueden generar trayectos alternativos tocando sobre el botón de ruta alternativa ( ) En la parte superior de la pantalla tiene disponible un gráfico de altitud para ver la curva de altura durante el trayecto. A la izquierda puede ver la longitud del trayecto calculado y el desnivel total del mismo. Este último campo cambia a “Distancia restante”, cuando se ha iniciado el trayecto desde el menú de Entrenamiento. Cuando inicia el planeamiento del trayecto desde el menú de Entrenamiento, esta función tiene también otras características: su posición actual será el punto inicial de su trayecto, y verá la bandera azul en su posición GPS. También le aparecerá un círculo azul en el último punto de paso introducido para mostrar aproximadamente hasta que punto dicho trayecto completa sus necesidades de entrenamiento establecidas. 3.6. Ordenador Ordenador es una herramienta configurable que presenta en pantalla datos útiles desde que el dispositivo se encendió por primera vez / fue reseteado. En general, están disponibles dos tipos de datos: los acumulados (velocidad máx., distancia recorrida, etc.), y los instantáneos (velocidad actual, altitud, etc.). 35 Los valores acumulados se pueden poner a cero con el botón Reseteo - ( ). Ordenado Bici con campos de datos personalizables Esta función tiene integradas tres o seis pantallas de Ordenador Bici, dependiendo del diseño seleccionado. Es posible cambiar entre ellas con los botones de desplazamiento en el medio de la pantalla. Para elegir el diseño de presentación en pantalla toque el botón de distribución ( ). Estos 12 campos pueden cambiarse por otros tocando sobre ellos. Puede desplazarse por la lista usando los botones de desplazamiento arriba y abajo. Tocando sobre el elemento nuevo, el campo cambiará consecuentemente. Con los botones en la parte inferior de la pantalla puede accede a otras opciones de esta función: puede iniciar/parar la grabación con el icono ( ), o acceder a las pantallas del Velocímetro, Brújula y Previsión meteorológica con los botones de desplazamiento. 36 3.6.1. Velocímetro Velocímetro La pantalla del Velocímetro presenta su velocidad actual, a escala según el modo bicicleta/peatón que haya seleccionado en el perfil. Dentro del velocímetro, hay dos calculadores intercambiables que se pueden escoger tocando sobre ellos. También puede iniciar la grabación desde aquí. Tan solo tiene que pulsar el botón Grabar ( ), y seleccionar ‘Grabar’ cuando sea preguntado. Para hacer una pausa o parar la grabación seleccione el botón ( 3.6.2. ). Brújula Brújula integrada La pantalla de la Brújula muestra la dirección del Norte, usando la brújula integrada dentro del navegador Teasi Pro. 37 Dentro de la brújula, hay dos calculadores intercambiables que se pueden escoger tocando sobre ellos. También puede iniciar la grabación desde aquí. Tan solo tiene que pulsar el botón Grabar ( ), y seleccionar ‘Grabar’ cuando sea preguntado. Para hacer una pausa o parar la grabación seleccione el botón ( 3.6.3. ). Previsión Meteorológica Previsión Meteorológica Previsión meteorológica es la herramienta para comprobar el tiempo y la presión atmosférica. La mitad superior de la pantalla muestra una previsión del tiempo esperado, basándose en su posición y en los cambios de la presión atmosférica. La mitad inferior de la pantalla contiene un gráfico con los valores de la presión atmosférica, que han sido guardados por el barómetro integrado en el dispositivo. 3.7. Configuración Dentro del menú de Configuración tiene la posibilidad de elegir su configuración preferida para vivir la mejor experiencia con su navegador Teasi. 38 3.7.1. Mapas Configuración de Mapas En Mapas, se pueden ajustar dos páginas de características para un mayor optimización. La primera página contiene los parámetros relativos al zoom, orientación y a los mapas Raster (de trama). El “Zoom automático” se puede activar o desactivar, permitiendo tenerlo habilitado. También puede decidir la orientación: “Hacia arriba” permite que el dispositivo gire el mapa para que nuestra dirección sea siempre hacia arriba, mientras que “Hacia el Norte” mantiene el mapa con el norte en la parte superior de la pantalla. En vez de la presentación estándar del mapa, podrá importar mapas Raster para usarlos en su pantalla de Mapa. El formato aceptado es ‘mbTiles’ conteniendo bloques JPEG. Los mapas Raster se pueden habilitar marcando la opción “Usar Mapas rasteriz.” ( ). Con los mapas Raster habilitados, las fuentes se pueden seleccionar con el botón “Seleccionar fuentes” ( seleccione desde las fuentes disponibles. ). Toque sobre el botón y Los archivos MbTiles tienen que ser copiados en la subcarpeta ‘Raster’ de la carpeta ‘Mapas’ de su dispositivo. En la segunda página de la configuración del mapa se encuentran los parámetros sobre la presentación de Favoritos y PDIs. 39 La presentación de cada elemento se puede ajustar a través de su propio botón “Mostrar en el mapa” ( ). Para el mapa, las categorías mostradas de las PDIs importadas se pueden seleccionar mediante el botón “Seleccionar categorías” ( ). Cuando una categoría tenga una ‘X’ ( 3.7.2. ), no aparecerá en el mapa. sistema Configuración del sistema Aquí puede seleccionar el sistema de unidades utilizado. Toque sobre el círculo junto al sistema de unidades deseado. También puede ajustar el tiempo para la proceder a Suspender el sistema: Toque sobre el control deslizante y muévalo hasta el valor deseado, pulse el botón OK ( ) para aceptar los cambios. El botón función también se puede ajustar desde aquí tocando sobre ( ). Cuando se pulsa el botón Función, el orden establecido en la configuración rotará en cada pulsación. 40 Lista del orden de las funciones del botón Función. Toque sobre un elemento para ejecutar la tarea sobre él: Mover arriba: Mover abajo: Deseleccionar: Puede volver a seleccionar las funciones deseleccionadas tocando sobre 3.7.3. . . Cuentas Configuración de cuentas En Cuentas podrá crear hasta 8 perfiles de usuarios. Los perfiles existentes también se pueden editar o eliminar. Para crear un perfil (solo lo podrá hacer tiene menos de 8 perfiles): 1. Toque sobre el signo ‘más’ ( ). 2. Toque sobre los detalles que desea cambiar de los valores predefinidos. 3. Toque sobre OK ( ) cuando termine. 41 Para editar un perfil: 1. Toque sobre un perfil. 2. Seleccione el botón del ‘lápiz’ para editar el perfil ( 3. Toque sobre los detalles que desee cambiar. 4. Toque sobre OK ( ). ) cuando termine. Para activar un perfil: 1. Toque sobre un perfil. 2. Seleccione OK ( ) para cerrar la pantalla. Para eliminar un perfil: 1. Toque sobre un perfil. 2. Seleccione el botón del ‘lápiz’ para editar el perfil ( ). 3. Toque sobre el icono de la ‘papelera’ para eliminar ( ). 4. Seleccione “Si” en la siguiente pregunta de confirmación. En cada perfil podrá especificar el Nombre, Peso, Peso de la bicicleta, Tipo bicicleta/peatón, tocando en cada campo. Usando los botones de desplazamiento, podrá definir otros parámetros de su cuenta, como zonas de Ritmo cardiaco y las preferencias del tipo de caminos que desea usar para el cálculo de los trayectos. 3.7.4. Sensores Configuración de sensores La pantalla de configuración de sensores cubre todas las características de hardware posibles relacionadas con los sensores. 42 3.7.4.1. Brújula Pantalla de la Brújula La pantalla de la brújula muestra la brújula integrada en el dispositivo. Es también posible la recalibración pulsando el botón ‘Iniciar’ debajo de ‘Calibrado’. Pantalla de calibración de la brújula Cuando se inicia la calibración, mueva el dispositivo haciendo la figura de un 8 para calibrar la brújula. El dispositivo le indicará si la calibración ha sido correcta o no. Nota: La calibración de la brújula podría no tener éxito en el primer intento. Por favor, repita la operación cuando tenga la impresión de que la brújula no se orienta correctamente. 43 3.7.4.2. Barómetro Calibración del barómetro El sensor del barómetro integrado se usa para proporcionarle información sobre las variaciones de altura durante su actividad. Este sensor necesita estar calibrado, ajustando un valor inicial de la altura que podría proceder el GPS o ajustarlo manualmente, si conoce la altura exacta del lugar en el que se encuentra. Cuando el sensor está calibrado, el texto “Calibrada” se lo notificará. Se puede lograr la recalibración pulsando el botón ‘Restablecer’. Si desea introducir la altitud manualmente, seleccione ‘Manual’ y luego pulse el botón de altitud (predeterminada: ‘0m’), e introduzca el valor deseado. 3.7.4.3. Configuración del Bluetooth Configuración del Bluetooth Para activar/desactivar la funcionalidad Bluetooth del dispositivo, pulse ‘Encender/Apagar’. Apagándolo desconectará cada uno de los sensores conectados y desactivará el Bluetooth. 44 Encendiendo el Bluetooth se habilita el emparejamiento Bluetooth. Los sensores Bluetooth se pueden dividir en 2 categorías: ‘Ritmo Cardiaco’ es la primera, y ‘Veloc./Cadencia’ la segunda. Cada categoría se puede activar o desactivar individualmente, marcando la casilla de verificación. Las categorías individuales se separan en dos submenús diferentes en el ‘Menú de configuración’. El menú ‘Ritmo Cardiaco’ y el ‘Veloc./Cadencia’. 3.7.4.4. Configuración del emparejar sensores Configuración del emparejar sensores Tocando sobre ‘Ritmo Cardiaco’ en la pantalla Configuración, le aparecerá una lista con los sensores vinculados previamente. Nota: Si la función Bluetooth o el sensor de Ritmo Cardiaco están desactivados, el dispositivo lo notificará al usuario y le avisará de que debería activar la función Bluetooth o encender el sensor. Esta lista está agrupada y ordenada según el alcance del sensor y de la fecha de la última conexión. El primer elemento debería ser un sensor presente y conectado. Si no hay ningún sensor conectado, aparecerán los sensores descubiertos dentro del alcance, y debajo de estos los sensores que se han vinculado alguna vez con el dispositivo pero que no están dentro del alcance. Estos elementos de la lista se pueden ordenar además por la fecha de última conexión, de modo que el sensor con una conexión más reciente estará arriba. Si todavía no hay ningún sensor emparejado, podrá conectar un sensor nuevo tocando el signo ‘más’ en la parte inferior de la pantalla. 45 Después de tocar el signo ‘más’, le aparecerán los sensores disponibles dentro del alcance. Lista de sensores dentro del alcance Nota: un sensor que no esté dentro del alcance durante la búsqueda, no aparecerá en la lista, y por tanto no será posible emparejarlo. En la configuración del Ritmo Cardiaco, el icono junto al nombre del sensor indica el estado de la conexión al sensor. Toque sobre un sensor, luego seleccione ‘OK’ ( ) desde el diálogo emergente para conectar, o seleccione ‘No’ para seleccionarlo sin conectar. Toque sobre un sensor, y luego seleccione el icono del cubo de basura ( ) para olvidar el sensor. Puede cambiar el nombre de los sensores tocando sobre sensor y luego sobre el botón para editar ( ). Editar el nombre de un sensor 46 3.7.4.5. Configuración de la Velocidad y Cadencia del sensor Configuración Velocidad/Cadencia del sensor Tocando sobre ‘Velocidad/Cadencia’ en la pantalla Configuración, le aparecerá una lista con los sensores vinculados previamente. Nota: Si la función Bluetooth o el sensor de Velocidad/Cadencia están desactivados, el dispositivo lo notificará al usuario y le avisará de que debería activar la función Bluetooth o encender el sensor. Esta lista está agrupada y ordenada según el alcance del sensor y de la fecha de la última conexión. El primer elemento debería ser un sensor presente y conectado. Si no hay ningún sensor conectado, aparecerán los sensores descubiertos dentro del alcance, y debajo de estos los sensores que se han vinculado alguna vez con el dispositivo pero que no están dentro del alcance. Estos elementos de la lista se pueden ordenar además por la fecha de última conexión, de modo que el sensor con una conexión más reciente estará arriba. Si todavía no hay ningún sensor emparejado, podrá conectar un sensor nuevo tocando el signo ‘más’ en la parte inferior de la pantalla. Después de tocar el signo ‘más’, le aparecerán los sensores disponibles dentro del alcance. 47 Lista de sensores dentro del alcance Nota: un sensor que no esté dentro del alcance durante la búsqueda, no aparecerá en la lista, y por tanto no será posible emparejarlo. En la configuración de Velocidad y Cadencia, el icono junto al nombre del sensor indica el estado de la conexión al sensor. Toque sobre un sensor, luego seleccione ‘OK’ ( ) desde el diálogo emergente para conectar, o seleccione ‘No’ para seleccionarlo sin conectar. Toque sobre un sensor, y luego seleccione el icono del cubo de basura ( ) para olvidar el sensor. Seleccionando un sensor, y tocando sobre el botón de configuración ( ), le llevará al menú de configuración. Este menú contiene las opciones para cambiar el nombre del sensor y calibrarlo. Toque sobre el nombre del sensor para cambiarle de nombre, y sobre el llanta / circunferencia de la rueda para establecer el valor. Velocidad/Cadencia – Calibración del sensor de velocidad 48 El botón ‘Llanta’ le ofrece la posibilidad de seleccionar una llanta estándar, las cuales tienen asignadas un valor medio para la circunferencia de la rueda. Además usted puede ajustar el tamaño correcto de la circunferencia, introduciendo manualmente el valor exacto en el campo ‘Circunferencia de rueda’. ‘Circunferencia de rueda’ se usa para calcular correctamente la velocidad desde su sensor de velocidad. Cambiar el nombre del sensor: Editar el nombre de un sensor Toque sobre ‘OK’ ( para cancelar. 3.7.5. ) para establecer el nombre o sobre el botón atrás Idioma Selección del idioma En la opción Idioma podrá seleccionar el idioma par la interfaz de usuario. 49 Desplácese por los idiomas con los botones de desplazamiento ( toque sobre el idioma deseado para seleccionarlo, luego sobre OK ( aceptar el idioma. 3.7.6. y )y ) para Fecha y Hora Configuración de fecha y hora En Fecha y Hora podrá ajustar la actualización automática (desde GPS), o manual (Manual). También podrá cambiar el formato de fecha y hora. La fecha puede ser “Día / Mes / Año”, “Mes / Día / Año”, o “Año / Mes / Día”. La hora puede ser AM/PM o 24 horas. Cuando selecciona la actualización automática de la hora, necesitará introducir su propia Zona Horaria. Cuando selecciona el ajuste manual, podrá introducir la fecha y la hora manualmente. 50 3.7.7. Sonido Configuración del sonido En la configuración del Sonido podrá ajustar ciertos parámetros conectados con sonidos. Si desea que su Teasi emita un sonido cada vez que toca sobre la pantalla, entonces seleccione la opción “Pantalla”. Si desea un ‘bip’ de aviso cuando se aproxima una instrucción de navegación, entonces seleccione la opción “Navegación”. 3.7.8. Pantalla Configuración de Pantalla La configuración de Pantalla contiene opciones relacionadas con la calibración de la apariencia, brillo, temporizador y calibración de pantalla. El selector de la apariencia (piel) permite cambiar entre ‘Oscuro’, ‘Claro’ y ‘Auto’, para las diferentes condiciones de luz. La opción ‘Auto’ cambia entre oscuro y claro en función del horario de la salida y la puesta del sol de acuerdo con la posición GPS actual y la configuración de la hora. 51 En Pantalla se puede cambiar dos diferentes brillos moviendo sus controles deslizantes. El control deslizante representado por el icono: reposo. es el brillo en estado de El control deslizante representado por el icono: funcionamiento. es el brillo en estado de También puede ajustar aquí el temporizador para la luz de fondo: toque sobre el control deslizante y muévalo hasta el valor deseado, pulse el botón OK ( para aceptar los cambios. ) También puede iniciar la calibración de la pantalla desde aquí. Después de tocar sobre “Iniciar” la calibración de pantalla, por favor toque sobre las cruces con firmeza. El procedimiento se repetirá hasta que finalice la calibración. 3.7.9. Info Información sobre el BikeNav Teasi Pro En Info es posible: - Comprobar el número de la versión del software. - Leer el Acuerdo de Licencia de Usuario Final, seleccionando “EULA” ( ). - Comprobar los Derechos de autor. - Restaurar el dispositivo con los valores predeterminados de fábrica tocando sobre “Reiniciar” ( ) y seleccionando Si cuando solicite confirmación. 52 4. Conectar el Teasi a un PC / TEASI-Tool TEASI Tool TEASI Tool es la herramienta en línea universal para su TEASI. Le permite gestionar todo lo relacionado con su TEASI, como actualizar el software y el sistema operativo, instalar mapas y actualizar versiones adicionales, así como gestionar sus trayectos en el dispositivo, descargarlos o subirlos al dispositivo. Por favor, registre su TEASI en el sitio Web de TEASI www.teasi.eu y descargue por primera vez el software TEASI Tool desde ahí para instalarlo en su PC o Mac. Al iniciar la herramienta TEASI Tool verá la siguiente pantalla: Source Please turn on your TEASI and connect it! Target ¡Por favor, encienda su TEASI y conéctelo! Nota: Tan pronto como haya una nueva versión del TEASI Tool disponible, se descargará y se actualizará automáticamente. Ahora, por favor encienda su TEASI y conéctelo usando el cable USB a su PC tan pronto como encienda el PC. Toque sobre “Conectar al PC” sobre la pantalla del TEASI. Si hay software nuevo para su TEASI, recibirá una nota y podrá descargarlo para actualizar su TEASI. Recomendamos que use siempre la versión de software y los mapas más actualizados para su TEASI, porque nos esforzamos constantemente para lograr mejoras y actualizaciones disponibles para nuestros clientes de TEASI lo antes posible. En la pestaña “mapas” encontrará los mapas disponibles a la izquierda, y a la derecha los mapas ya instalados en su TEASI. 53 Nota: Si tiene una tarjeta Micro-SD instalada en su TEASI, será reconocida por TEASI Tool y su contenido aparecerá en el panel de la derecha junto con el contenido del TEASI. Por motivos de rendimiento le recomendamos que siempre que pueda almacene los mapas, PDIs, trayectos, etc. En la memoria interna de su TEASI. Podría no ser posible guardar todos los mapas y componentes en la tarjeta SC. Para liberar espacio de la memoria interna puede eliminar mapas que no necesite en el panel derecho del TEASI Tool (simplemente haciendo ‘clic’ en la X de la esquina superior derecha del cuadro) y cargarlos (gratis) cuando lo necesite usando TEASI Tool. Para nacer esto, o si desea instalar mapas adicionales en su TEASI, simplemente arrastre el cuadro del mapa desde el panel izquierdo al derecho. En la parte inferior del cuadro respectivo aparecerá una barra de progreso que muestra cuantos mapas tiene ya cargados desde Internet (panel izquierdo) o qué cantidad del mapa ha sido transferido a su TEASI (panel derecho). La barra de progreso desaparecerá tras completar la transmisión correctamente. Cuando haya terminado todas las operaciones, por favor desconecte su TEASI. ¡Por favor, no lo apague! El TEASI se reiniciará y efectuará los cambios necesarios en su dispositivo. Esto puede tardar entre unos segundos y varios minutes, dependiendo de los cambios realizados. En cualquier caso, no apague su TEASI hasta que vuelva a ver la pantalla del menú principal en su TEASI. Ahora puede apagar su TEASI. 54 Apariencia 1. Botón Menú 2. Botón de Encendido 3. Pantalla táctil 4. Fijación del soporte 5. Lector para tarjetas mini-SD (bajo la tapa) 6. Puerto mini USB (bajo la tapa) Para expansión de memoria. La tarjeta SD no se suministra. 55 Montar el soporte en su bicicleta 1 2 3 4 5 6 7 Compruebe las normativas locales sobre las restricciones de las áreas de instalación No lo monte junto a los cambios de marcha ni próximo a otros objetos, poniendo en peligro el funcionamiento y la seguridad de su bicicleta. 56