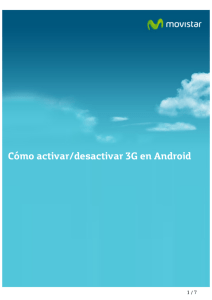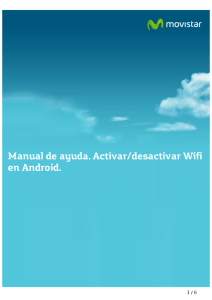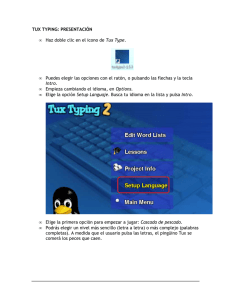FORMULARIOS ÍNDICE Ejercicio 1 ...................................................................................................................................... 2 Ejercicio 2 ...................................................................................................................................... 5 Ejercicio 3 ...................................................................................................................................... 7 FORMULARIOS Ejercicio 1 Abre un documento en blanco de Word y edítalo para conseguir que presente el aspecto de formulario. De momento sólo deberás preocuparte del texto fijo, sin incluir controles de ningún tipo. Guarda el documento y llámalo Curso office. Ten en cuenta las siguientes consideraciones: El texto Formulario tiene aplicado el estilo Título, y además una alineación centrada. El texto Información sobre los cursos de Office es un Título 1. Luego hemos introducido dos tablas de una columna y dos filas, que tienen el estilo rápido Tabla de cuadrícula 4 - Énfasis 1. 1. Creación del formulario: Para insertar los controles necesitaremos utilizar la ficha Programador de la cinta. Si no se muestra, haz clic en Archivo > Opciones > Personalizar cinta de opciones y activa la casilla de la ficha en la columna de la derecha. Luego, pulsa Aceptar. Pon el punto de inserción detrás de Nombre: En la pestaña Programador, grupo Controles, pulsa el icono Texto . Introduce otro control de Texto detrás de e-mail: y de Pregunta: Introduce un Cuadro de lista detrás de Curso: 2. Modificar las propiedades de algunos controles. Haz clic sobre el control Cuadro de lista y pulsa el botón Propiedades del grupo Controles. Vamos a introducir los valores que el usuario puede elegir. En la lista de valores inferior, selecciona Elija un elemento. y pulsa Quitar. Así eliminamos la opción de ejemplo. Pulsa en Agregar. Escribe Word y pulsa Aceptar. Repite los dos últimos pasos para introducir los valores Excel, Access y PowerPoint. Usa los botones Subir y Bajar para ordenar los valores alfabéticamente. FORMULARIOS Pulsa Acepar. Selecciona el control de texto que está junto a Pregunta: y pulsa el botón Propiedades. Marca la opción Permitir retorno de carro para poder escribir varias líneas y pulsa Aceptar. A continuación, modificaremos los textos informativos que se muestran en los controles cuando éstos aún no han sido rellenados. Activa el Modo Diseño pulsando en Modo Diseño. Pulsa sobre el control de texto del Nombre y borra su contenido. Escribe Introduzca aquí su nombre. Repite la operación con el resto de controles. Los textos serán: email: Escriba su dirección aquí. Curso: Seleccione un curso. Pregunta: Escriba aquí su consulta. Ya puedes hacer clic de nuevo en el botón Modo Diseño para ver el resultado. Será el siguiente: Nos queda habilitar las restricciones del documento para evitar que las personas que rellenen el formulario con sus datos modifiquen su diseño y contenido. En la ficha Programador, grupo Proteger, haz clic en Restringir edición. Se abrirá el panel Restringir formato y edición. Marca la opción Permitir sólo este tipo de edición en el documento. En el desplegable elige Rellenando formularios. Pulsa el botón Sí, aplicar la protección. Si está desactivado, asegúrate de que has desactivado el Modo Diseño. Establece la contraseña aulaclic y pulsa Aceptar. Por último, vamos a guardar este documento como una plantilla Haz clic en Archivo > Guardar como. El nombre Curso office se mantendrá, pero como tipo de archivo escogeremos Plantilla de Word (*.dotx). FORMULARIOS Pulsa Guardar. Ahora tendrás, por una parte el documento normal de tipo docx, sin controles, y la plantilla con el formulario completo, de tipo dotx. Cierra el panel y el documento. FORMULARIOS Ejercicio 2 Realizar el siguiente formulario, insertando los campos adecuados. Guardar con el nombre Pedidos en plantillas de documento. Todos los campos serán tipo texto excepto Portes que contendrá la siguiente lista desplegable: Debidos Pagados Otros Gastos que incluirá la siguiente ayuda en la barra de estado: "Gastos derivados por embalajes especiales" Importe que será el resultado de multiplicar cantidad por precio. =C2*D2 Neto es el resultado de al importe restarle la cantidad de descuento =E2*((100-F2)/100) Condiciones de pago que contendrá: Dos casillas de verificación: Contado Crédito Al lado de Contado se inserta la siguiente lista desplegable: 5% dto. p.p.p. 10% dto. p.p.p. 15% dto. p.p.p Al lado de Crédito se inserta la siguiente lista desplegable: Efecto a 30 d/f. Efecto a 60 d/f. Efecto a 90 d/f. Efectos a 30 y 60 d/f. Efectos a 60 y 90 d/f. FORMULARIOS FORMULARIOS Ejercicio 3 Realizar el siguiente formulario y guardar con el nombre RECIBO RÉGIMEN ESPECIAL AGRARIO, en plantillas, en una ficha denominada REGÍMENES ESPECIALES con los siguientes requisitos: Todos los campos serán tipo texto excepto: Condiciones de pago que contendrá la siguiente lista desplegable: - Al contado con 15% de dto. P.P.P. - Efecto a 30 d/f. - Efecto a 60 d/f. Importe (cantidad * precio), y total (suma de cantidades), 8,5% compensación (8,5% sobre el total); Importe total (suma del total más 8,5% compensación). Imagen original obtenida de las imágenes prediseñadas de Word, localizada en buscar: vaca. Para practicar los cambios que se observan en el documento, es preciso elegir imagen con extensión WMF y con la imagen seleccionada activar Modificar imagen del menú emergente.