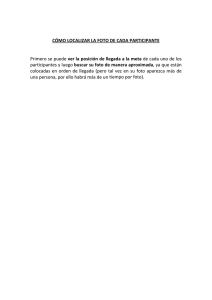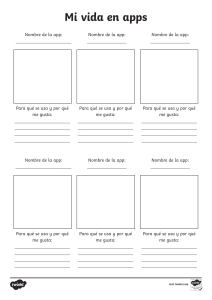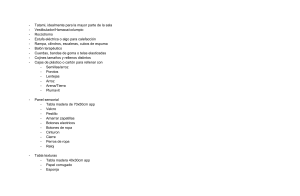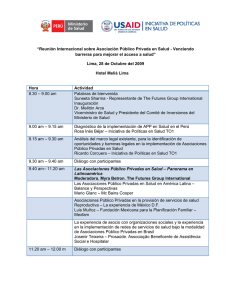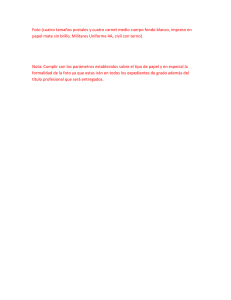Apunte CRUD
Temas:
Proyecto Final 1 - Manejo de excepciones y Módulos y paquetes
- Introducción al Framework a utilizar.
- Introducción al Proyecto CRUD.
- Instalación y configuración.
- Creación de un proyecto utilizando el Framework.
Proyecto Final 2 - Continuando con el Proyecto Final
- MVC y MVT.
- Conexión con la Base de Datos.
- Templates.
- Creación de modelos.
Proyecto Final 3 - Finalizando con el Proyecto Final
- Formularios.
- Ajustes finales.
- Retrospectiva Proyecto CRUD y Framework utilizado.
1 - ¿Qué es un CRUD?
En programación solemos usar el término CRUD para referirnos a las operaciones básicas que puedes realizar sobre un conjunto de datos y
por sus siglas son:
Crear (c por Create) nuevos registros. Cuando hablamos de bases de datos esto quiere decir insertar información.
Leer (r por Read). Esto quiere decir consultar esa información, ya sea un registro o una colección de estos registros.
Actualizar (u por Update), que significa tomar un registro que ya existe en la base de datos y modificar alguna de las columnas.
Por último, eliminar registros (d por Delete), que significa tomar un registro y quitarlo del almacén.
Los CRUDs son programas que involucran todas estas operaciones sobre una entidad, como en nuestro caso en el que trabajaremos con
datos de empleados.
2 - ¿Qué es flask?
En la actualidad existen muchas opciones para crear páginas web y muchos lenguajes (PHP, JAVA), y en este caso Flask nos permite crear
de una manera muy sencilla aplicaciones web con Python.
Flask es un “micro” Framework escrito en Python y concebido para facilitar el desarrollo de Aplicaciones Web bajo el patrón MVC (Model View - Controller o Modelo - Vista - Controlador). El patrón MVC es una manera o una forma de trabajar que permite diferenciar y separar lo
que es el modelo de datos (los datos que van a tener la App que normalmente están guardados en BD), la vista (página HTML) y el
controlador (donde se gestiona las peticiones de la app web).
La palabra “micro” no designa a que sea un proyecto pequeño o que nos permita hacer páginas web pequeñas sino que al instalar Flask
tenemos las herramientas necesarias para crear una aplicación web funcional pero si se necesita en algún momento una nueva
funcionalidad hay un conjunto muy grande extensiones (plugins) que se pueden instalar con Flask que le van dotando de funcionalidad.
En principio, en la instalación no se tienen todas las funcionalidades que se pueden necesitar pero de una manera muy sencilla se puede
extender el proyecto con nuevas funcionalidades por medio de plugins.
¿Por qué usar Flask?
Flask es un “micro” Framework: Para desarrollar una App básica o que se quiera desarrollar de una forma ágil y rápida Flask puede ser muy
conveniente, para determinadas aplicaciones no se necesitan muchas extensiones y es suficiente.
Incluye un servidor web de desarrollo: No se necesita una infraestructura con un servidor web para probar las aplicaciones sino de una manera
sencilla se puede correr un servidor web para ir viendo los resultados que se van obteniendo.
Tiene un depurador y soporte integrado para pruebas unitarias: Si tenemos algún error en el código que se está construyendo se puede depurar ese
error y se puede ver los valores de las variables. Además está la posibilidad de integrar pruebas unitarias.
Es compatible con Python3.
Es compatible con wsgi: Wsig es un protocolo que utiliza los servidores web para servir las páginas web escritas en Python.
Buen manejo de rutas: Cuando se trabaja con Apps Web hechas en Python se tiene el controlador que recibe todas las peticiones que hacen los clientes
y se tienen que determinar que ruta está accediendo el cliente para ejecutar el código necesario.
Soporta de manera nativa el uso de cookies seguras.
Se pueden usar sesiones.
Sirve para construir servicios web (como APIs REST) o aplicaciones de contenido estático.
Flask es Open Source y está amparado bajo una licencia BSD.
Buena documentación, código de GitHub y lista de correos.
Fuente: https://openwebinars.net/blog/que-es-flask/
3 - Herramientas necesarias
Debemos tener instaladas las siguientes aplicaciones:
Python (Link de descarga: https://www.python.org/downloads/ )
Visual Studio Code (Link de descarga: https://code.visualstudio.com/)
XAMPP (Link de descarga: https://www.apachefriends.org/es/index.html )
Python, VSCode y XAMPP posiblemente los tengamos instalados.
También necesitamos instalar algunos paquetes en Python. Para ello vamos a utilizar pip , que es un sistema gestión de paquetes de
Python.
Para instalar Flask utilizaremos:
pip install flask
y luego para comprobar que haya sido instalado colocaremos:
pip list
y nos debería salir en la lista.
Instalaremos otros paquetes:
Para instalar MySQL utilizaremos:
pip install Flask-MySQL
Para instalar Jinja2 utilizaremos:
pip install jinja2
Luego podemos hacer un:
pip list
para asegurarnos de que se han instalado estos paquetes.
En VSC vamos a instalar la siguientes extensión:
Python Extension Pack:
Este pack contiene varias extensiones útiles:
Python - Linting, Debugging (multi-threaded, remote), Intellisense, code formatting, refactoring, unit tests, snippets, Data Science (with Jupyter),
PySpark and more.
Jinja - Jinja template language support for Visual Studio Code.
Django - Beautiful syntax and scoped snippets for perfectionists with deadlines.
Visual Studio IntelliCode - Provides AI-assisted productivity features for Python developers in Visual Studio Code with insights based on
understanding your code combined with machine learning..
Python Environment Manager - Provides the ability to view and manage all of your Python environments & packages from a single place.
Python Docstring Generator - Quickly insert Python comment blocks with contextually inferred parameters for classes and methods based on
multiple, selectable template patterns.
Python Indent - Correct python indentation in Visual Studio Code.
Jupyter - Provides Jupyter notebook support for Python language, used for data science, scientific computing and machine learning.
De manera opcional, podemos instalar Palenight Theme y Andromeda, que cambia íconos y colores en VSC.
Hecho esto, ya podemos iniciar XAMPP y desde alli activamos MySQL y Apache.
4 - Estructura de carpetas
En este proyecto vamos a necesitar la estructura de carpetas que se describe a continuación:
Una carpeta principal, llamada SistemaEmpleados,
Una subcarpeta llamada templates, y dentro de esta, una llamada empleados.
Una subcarpeta de SistemaEmpleados que se llame uploads
Dentro de la carpeta empleados almacenaremos todos los archivos HTML que componen nuestra aplicación.
Dentro de la carpeta uploads guardaremos las fotografías de los empleados.
5 - Ejecutando una aplicación de prueba
Este es un buen momento para comprobar que todo lo que hemos instalado y configurado funciona correctamente. Vamos a crear una
pequeña aplicación y ejecutarla. Escribimos el siguiente script, y lo guardamos dentro de la carpeta SistemaEmpleados:
app_test.py
# Importamos el framework Flask
from flask import Flask
# Importamos la función que nos permit el render de los templates
from flask import render_template
# Creamos la aplicación
app = Flask(__name__)
# Proporcionamos la ruta a la raiz del sitio
@app.route('/')
def index():
# Devolvemos código HTML para ser renderizado
return "<h1>Hola Codo a Codo!</h1>Todo a salido bien."
# Estas lìneas de código las requiere python para que
# se pueda empezar a trabajar con la aplicación
if __name__=='__main__':
#Corremos la aplicación en modo debug
app.run(debug=True)
Y hacemos correr la aplicación. Veremos una salida por la terminar similar a la siguiente:
/bin/python app.py
* Serving Flask app 'app' (lazy loading)
* Environment: production
WARNING: This is a development server. Do not use it in a production deployment.
Use a production WSGI server instead.
* Debug mode: on
* Running on http://127.0.0.1:5000 (Press CTRL+C to quit)
* Restarting with stat
* Debugger is active!
* Debugger PIN: 362-237-419
Hemos puesto en marcha un servidor, que entre otras características tiene la particularidad de proporcionarnos una ruta de acceso a su raiz
ubicado en 127.0.0.1:5000
Running on http://127.0.0.1:5000/
Es decir, se encuentra en la dirección IP local 127.0.0.1 y en el puerto 5000. Por lo tanto, para acceder a nuestra aplicación debemos escribir
en la barra de direcciones del navegador 127.0.0.1:5000, presionar Enter y podremos ver el código devuelto en el return, ya que está siendo
renderizado por Flask.
En pocas palabras, lo que está ocurriendo es que el navegador realiza una solicitud al servidor local de nuestra PC, con la dirección "/" , y es
"atendida" por el @app.route('/') que posee nuestra aplicación. Si todo ha salido bien, en este punto deberíamos ver el mensaje "Hola Codo
a Codo Todo ha salido bien" en el navegador.
Por supuesto, esta forma de enviar el código HTML al navegador mediante el return de la función es no solo engorrosa, sino tambien poco
adecuada. Existe una forma mucho más simple y práctica, como veremos a continuación.
Guardamos el archivo app_test.py con el nombre app_test2.py y hacemos la siguiente modificación en el return:
@app.route('/')
def index():
# Devolvemos código HTML para ser renderizado
return render_template('empleados/index.html')
Y luego creamos, dentro de la subcarpeta "empleados", un archivo llamado index.html con el siguiente contenido:
<h1>Hola Codo a Codo!</h1>
Todo a salido bien.
Si todo ha salido bien, deberíamos ver el mensaje "Hola Codo a Codo Todo ha salido bien" en el navegador. Esta vez, lo que se ha
renderizado es el contenido del archivo index.html, que por supuesto puede contener cualquiera de los elementos que hemos visto en la
etapa del frontend (CSS, Javascript, etc).
6 - Creando la base de datos:
Utilizamos myphpadmin y creamos una base de datos que se llame "sistema" con una tabla llamada "empleados". Esta tabla debe tener
los siguientes campos:
En caso de tener alguna dificultad a la hora de crear esta tabla, podemos ver los videos de las clases sincrónicas referidas a SQL que se
dictaron antes.
El esquema de nuesta base de datos debe ser similar al siguiente:
7 - Conexión a Base de datos
Necesitamos poder realizar operaciones sobre la base de datos desde nuestra aplicación escrita en Python. Para ello, es indispensable
establecer un vínculo entre la base de datos en sí, y nuestro código Python. Esto lo hacemos de la siguiente manera:
app.py:
#-------------------------------------------------------------------# Importamos el framework Flask
from flask import Flask
# Importamos la función que nos permit el render de los templates
from flask import render_template
# Importamos el módulo que permite conectarnos a la BS
from flaskext.mysql import MySQL
#-------------------------------------------------------------------# Creamos la aplicación
app = Flask(__name__)
#-------------------------------------------------------------------# Creamos la conexión con la base de datos:
mysql = MySQL()
# Creamos la referencia al host, para que se conecte a la base
# de datos MYSQL utilizamos el host localhost
app.config['MYSQL_DATABASE_HOST']='localhost'
# Indicamos el usuario, por defecto es user
app.config['MYSQL_DATABASE_USER']='root'
# Sin contraseña, se puede omitir
app.config['MYSQL_DATABASE_PASSWORD']=''
# Nombre de nuestra BD
app.config['MYSQL_DATABASE_BD']='sistema'
# Creamos la conexión con los datos
mysql.init_app(app)
#-------------------------------------------------------------------# Proporcionamos la ruta a la raiz del sitio
@app.route('/')
def index():
# Devolvemos código HTML para ser renderizado
return render_template('empleados/index.html')
#-------------------------------------------------------------------# Estas líneas de código las requiere python para que
# se pueda empezar a trabajar con la aplicación
if __name__=='__main__':
#Corremos la aplicación en modo debug
app.run(debug=True)
#--------------------------------------------------------------------
El código está lo suficientemente comentado como para comprender que acción se realiza en cada linea. En cada aplicación que
desarrollemos deberemos, por supuesto, modificar algunos parámetros para adaptar el código a las características especificas de la base de
datos (nombre, usuario, etc.)
A partir de ahora, vamos a ir agregando código en nuestra app.py, de manera que paso a paso veamos cómo se implementa cada una de
las funcionalidades requeridas por el CRUD.
Comenzaremos haciendo una prueba. Dentro de def index(): generaremos una instrucción sql, junto con todo lo necesario para hacer la
conexión, y comprobar si todo funciona correctamente.
Vamos a necesitar la sintaxis de sql para agregar un registro en la base de datos. Si no recordamos como hacerlo, podemos ir a
phpmyadmin, escribirla, probarla, y cuando la tengamos, la copiamos y pegamos en nuestro código. Nos va quedar algo asi, dependiendo
del contenido que pongamos a cada campo:
INSERT INTO `sistema`.`empleados` (`id`, `nombre`, `correo`, `foto`)
VALUES (NULL, 'Ana Maria', '[email protected]', 'anamaria.jpg');
Y con los cambios que haremos, def index(): se verá asi:
@app.route('/')
def index():
# Creamos una variable que va a contener la consulta sql:
sql = "INSERT INTO `sistema`.`empleados` (`id`, `nombre`, `correo`, `foto`)\
VALUES (NULL, 'Ana Maria', '[email protected]', 'anamaria.jpg');"
# Conectamos a la conexión mysql.init_app(app)
conn = mysql.connect()
# Almacenaremos lo que devuelva la consulta
cursor = conn.cursor()
# Ejecutamos la sentencia SQL
cursor.execute(sql)
# "Commiteamos" (Cerramos la conexión)
conn.commit()
# Devolvemos código HTML para ser renderizado
return render_template('empleados/index.html')
Cuando ejecutemos este código, si todo está bien, se agregará un registro a la tabla con los datos que hemos definido en la variable sql cada
vez que desde nuestro navegador accedamos a la dirección http://127.0.0.1:5000:
Si accedemos varias veces el código, agregaremos un nuevo registro (con los mismos datos!) cada vez:
8 - Estructuras HTML create y edit
Crearemos las estructuras que nos van a servir para ingresar información y editarla.
Desde VSC crearemos dentro de la subcarpeta templates/empleados los siguientes archivos:
create.html: nos permitirá crear un nuevo registro del empleado.
edit.html: mostrará la información del empleado.
create.html:
<form method="post" action="" enctype="multipart/form-data">
Nombre:
<input type="text" name="txtNombre" id="txtNombre"> <br>
Correo:
<input type="text" name="txtCorreo" id="txtCorreo"><br>
Foto:
<input type="file" name="txtFoto" id="txtFoto"><br><br>
<input type="submit" value="Agregar">
</form>
¿Cómo llamamos a nuestro template para que se muestre?
En el archivo app.py ya habíamos creado una referencia con app.route(‘/’). Ahora crearemos en ese mismo archivo otra referencia al
archivo create.html (lo agregamos debajo del último return de la referencia anterior):
(En app_v5.app)
@app.route('/create')
def create():
return render_template('empleados/create.html')
Para ver este formulario necesitamos, desde el navegador, acceder a http://127.0.0.1:5000/create , con nuestro app.py ejecutandose.
Veremos algo como esto:
Un típico formulario sin CSS. Es el formulario de creación que nos va a servir para solicitar información al usuario y enviarla a la BD.
OJO: Al app.route("/store") hay que ponerle en el return un redirect('/') , y agregar en los import el
from flask import render_template, request, redirect
8 - Recepción de valores de entrada
Ahora necesitamos que nuestra aplicación Python reciba y procese la información que llega desde el fomulario create.html . Tenemos que
recibir los datos, y luego insertarlos en la base de datos. Para ello debemos hacer algunos cambios en app.py.
En primer lugar vamos a agregar en esta linea:
from flask import render_template
el módulo request. Lo podemos hacer simplemente sumandoló al final de la linea, separado por una coma:
from flask import render_template, request, redirect
Esto es necesrio para que app.py sea capaz de procesar el envio de información que nos van a hacer los formularios HTML.
Para que el formulario de create.html pueda enviar la información, necesitamos modificar dentro de la etiqueta form el action="" para incluir
ahi el destino de los datos cuando se presione el botón enviar. Modificamos la linea
<form method="post" action="" enctype="multipart/form-data">
para que nos quede así:
<form method="post" action="/store" enctype="multipart/form-data">
Ahora necesitamos agregar, en app.py una función que sea capaz de recibir los datos enviados por el formulario, insertarlos en la base de
datos y devolver el control al archivo index.html.
Vamos a agregar la siguiente función debajo de la última que agregamos ( @app.route('/create') ):
@app.route('/store', methods=['POST'])
def storage():
# Recibimos los valores del formulario y los pasamos a variables locales:
_nombre = request.form['txtNombre']
_correo = request.form['txtCorreo']
_foto = request.files['txtFoto']
# Y armamos una tupla con esos valores:
datos = (_nombre,_correo,_foto.filename)
# Armamos la sentencia SQL que va a almacenar estos datos en la DB:
sql = "INSERT INTO `sistema`.`empleados` \
(`id`, `nombre`, `correo`, `foto`) \
VALUES (NULL, %s, %s, %s);"
conn = mysql.connect()
# Nos conectamos a la base de datos
cursor = conn.cursor()
# En cursor vamos a realizar las operaciones
cursor.execute(sql, datos) # Ejecutamos la sentencia SQL en el cursor
conn.commit()
# Hacemos el commit
return render_template('empleados/index.html') # Volvemos a index.html
Utilizamos filename para la foto porque recibimos un objeto que tiene distintos tipos de datos, como el nombre, el contenido, etc, y nosotros
necesitamos solamente el nombre.
Si ahora volvemos a la terminal, corremos nuevamente app.py y actualizamos la página o ingresamos en http://127.0.0.1:5000/create y
agregamos datos, cuando pulsemos el botón enviar, deberiamos volver a ver en el navegador el contenido de index.html. Y los datos del
formulario deberían estár ingresados en la base de datos.
Podemos verificarlo haciendo un browse de la tabla empleados con phpyadmin.
9 - Guardar imagen en carpeta uploads
En este punto, nuestro CRUD ya es capaz de guardar datos en la base de datos. Pero hemos implementado el código que se encargue de
copiar la imagen que el usuario ha seleccionado en el formulario a una carpeta. Necesitamos desarrollar esa funcionalidad para que cuando
hagamos una consulta de los datos de ese empleado, podamos acceder y mostrar al usuario la fotografía correspondiente.
Ya creamos una carpeta llamada uploads destinada a almacenar las imágenes que vayamos subiendo.
Una cuestión a tener en cuenta, antes de comenzar a trabajar en pos de este objetivo, es tener en cuenta la posiblidad de que dos imágenes
que vayamos a guardar en esa carpeta tengan el mismo nombre. Si eso ocurriese, la segunda en ser enviada reemplazaría a la primera. Es
decir, un archivo sobreescribiría al otro.
Eso se puede evitar asignando un nombre único a cada imágen. Una forma simple de lograr esto es utilizar información relativa a la fecha y
hora que tiene el sistema en el momento de hacer el upload. Si bien esto no va a garantizar al 100% que no ocurra una sobreescritura, lo va
a minimizar enormemente.
Para implementar esta opción, lo primero que necesitamos es agregar a nuestro app.py la siguiente línea:
# Importamos las funciones relativas a fecha y hora
from datetime import datetime
Esta libreria proporciona acceso a funciones que nos van a ayudar a resolver el problema.
Antes de almacenar la foto, le vamos a concatenar a la cadena que contiene su nombre la fecha y hora que posee la computadora en el
momento de hacer el upload. Cómo es fácil ver, la posibilidad que dos imágenes con el mismo nombre se intenten cargar en el mismo
segundo exacto es muy baja.
Eso lo vamos a hacer con el siguiente código:
# Guardamos en now los datos de fecha y hora
now = datetime.now()
# Y en tiempo almacenamos una cadena con esos datos
tiempo = now.strftime("%Y%H%M%S")
#Si el nombre de la foto ha sido proporcionado en el form...
if _foto.filename!='':
#...le cambiamos el nombre.
nuevoNombreFoto=tiempo+_foto.filename
Y debemos cambiar esta línea:
# Y armamos una tupla con esos valores:
datos = (_nombre,_correo,_foto.filename)
Por esta:
# Y armamos una tupla con esos valores:
datos = (_nombre,_correo, nuevoNombreFoto)
ya que ahora el nombre de la foto no es el que se ha proporcionado desde el formulario, sino que le hemos agregado los datos referidos a la
fecha y hora. En resumen, el código luego del cambio la función def storage(): debe quedarnos así:
@app.route('/store', methods=['POST'])
def storage():
# Recibimos los valores del formulario y los pasamos a variables locales:
_nombre = request.form['txtNombre']
_correo = request.form['txtCorreo']
_foto = request.files['txtFoto']
# Guardamos en now los datos de fecha y hora
now = datetime.now()
# Y en tiempo almacenamos una cadena con esos datos
tiempo = now.strftime("%Y%H%M%S")
#Si el nombre de la foto ha sido proporcionado en el form...
if _foto.filename!='':
#...le cambiamos el nombre.
nuevoNombreFoto=tiempo+_foto.filename
# Guardamos la foto en la carpeta uploads.
_foto.save("uploads/"+nuevoNombreFoto)
# Y armamos una tupla con esos valores:
datos = (_nombre,_correo, nuevoNombreFoto)
# Armamos la sentencia SQL que va a almacenar estos datos en la DB:
sql = "INSERT INTO `sistema`.`empleados` \
(`id`, `nombre`, `correo`, `foto`) \
VALUES (NULL, %s, %s, %s);"
conn = mysql.connect()
# Nos conectamos a la base de datos
cursor = conn.cursor()
# En cursor vamos a realizar las operaciones
cursor.execute(sql, datos) # Ejecutamos la sentencia SQL en el cursor
conn.commit()
# Hacemos el commit
return render_template('empleados/index.html') # Volvemos a index.html
Hecho esto, podemos hacemos correr la app, acceder desde nuestro navegador a http://127.0.0.1:5000/create , subir los datos de un nuevo
empleado y comprobar que se haya subido la imagen en la carpeta uploads. Su nombre debe tener los datos referidos a la fecha y hora.
10 - Consultando datos de la tabla empleados
Luego de guardar la foto consultaremos toda la información de la BD y la mostraremos en la
terminal. Recordemos que tenemos una sentencia SQL que insertaba los datos dentro de def index(). La cambiaremos por la siguiente:
app_v4.app:
# Proporcionamos la ruta a la raiz del sitio
@app.route('/')
def index():
#------------------------------------------------------# Hacemos una modificación para mostrar datos de la tabla
# Empleados en la terminal...
#-------------------------------------------------------
# Creamos una variable que va a contener la consulta sql:
sql = "SELECT * FROM `sistema`.`empleados`;"
# Nos conectamos a la base de datos
conn = mysql.connect()
# Sobre el cursor vamos a realizar las operaciones
cursor = conn.cursor()
# Ejecutamos la sentencia SQL sobre el cursor
cursor.execute(sql)
# Copiamos el contenido del cursor a una variable
db_empleados = cursor.fetchall()
# y mostramos las tuplas por la terminal
print("-"*60)
for empleado in db_empleados:
print(empleado)
print("-"*60)
# "Commiteamos" (Cerramos la conexión)
conn.commit()
# Devolvemos código HTML para ser renderizado
return render_template('empleados/index.html')
Al ejecutar en http://127.0.0.1:5000/y volver a Visual Studio Code se muestran los datos en la
terminal. Esta información ya está lista para mostrarse en el index.html, en formato de tabla.
11 - Mostrando datos en HTML
Ahora mostraremos los datos de la BD en nuestro documento index.html
Vamos a refectuar el envío de datos a través de render_template, para eso modificamos en
def index() el return para que quede de la siguiente manera:
# Devolvemos código HTML para ser renderizado
return render_template('empleados/index.html', empleados = db_empleados)
Le enviamos el archivo index.html al navegador través de render_template. Vamos a enviarle una variable (empleados) con los valores de
los datos de la tabla empleados (db_empleados)
En el index.html agregaremos la tabla en el body utilizando Bootstrap y la extensión que
descargamos al principio:
- Bootstrap v4 Snippets: nos permitirá escribir HTML para incluir elementos de Bootstrap.
Para esto escribimos b-table-header en VSC, y el autocompletado nos va a crear una es estructura básica:
<table class="table table-light">
<thead class="thead-light">
<tr>
<th>#</th>
</tr>
</thead>
<tbody>
<tr>
<td></td>
</tr>
</tbody>
</table>
que llenamos de la siguiente manera:
<table class="table table-light">
<thead class="thead-light">
<tr>
<th>#</th>
<th>Foto</th>
<th>Nombre</th>
<th>Correo</th>
<th>Acciones</th>
</tr>
</thead>
<tbody>
{% for empleado in empleados %}
<tr>
<td>{{empleado[0]}}</td>
<td>{{empleado[3]}}</td>
<td>{{empleado[1]}}</td>
<td>{{empleado[2]}}</td>
<td>Editar | Borrar</td>
</tr>
{% endfor %}
</tbody>
</table>
La tabla tiene 5 columnas porque al ser un CRUD agregaremos una columna de acciones sobre
los registros.
Agregamos también con jfor que nos lo proporciona la extensión jinja2. Ese for recorrerá todos
los empleados de la tabla e imprimiremos las distintas columnas (campos) empezando por el
campo 0 (id).
Una vez que vamos a http://127.0.0.1:5000/ veremos que el resultado sería algo similar a esto:
Si agregamos un header con el link a bootstrap:
<html lang="en">
<head>
<title>CRUD - Listado de Empleados</title>
<meta charset="utf-8">
<meta name="viewport" content="width=device-width, initial-scale=1">
<link href="https://cdn.jsdelivr.net/npm/[email protected]/dist/css/bootstrap.min.css" rel="stylesheet">
<script src="https://cdn.jsdelivr.net/npm/[email protected]/dist/js/bootstrap.bundle.min.js"></script>
</head>
Tenemos algo mucho mas bonito:
12 - Eliminando datos de la tabla
Vamos a eliminar los registros por ID utilizando la última columna de “Acciones”. Agregaremos
la siguiente etiqueta que nos a permitir eliminar el registro dentro de index.html en donde
escribimos Editar | :
<td>Editar |
<a href="/destroy/{{empleado[0]}}">Eliminar</a>
</td>
Por otro lado dentro del archivo app.py debemos agregar donde importábamos el render_template y el request la palabra redirect que nos
va a permitir redireccionar una vez que eliminemos el registro, es decir regresar a la URL desde donde vino. Nos debe quedar asi:
# Importamos la función que nos permit el render de los templates,
# recibir datos del form, redireccionar, etc.
from flask import render_template, request,redirect
Y tenemos que crear en el mismo archivo una función que "atienda" el borrado de los registros, que se invoca cuando desde el botón
llamamos a destroy, pasando el nro de id del registro a borrar. La escribimos encima del @app.route('/create'):
#-------------------------------------------------------------------# Función para eliminar un registro
@app.route('/destroy/<int:id>')
def destroy(id):
conn = mysql.connect()
cursor = conn.cursor()
cursor.execute("DELETE FROM `sistema`.`empleados` WHERE id=%s", (id))
conn.commit()
return redirect('/')
Para probar como funciona lo ejecutamos actualizando la página y probamos el link eliminar.
13 - Recuperación de datos para editar
Vamos a enviar la información para poder editarla. Agregaremos entonces la posibilidad de Editar el registro para que pueda ser editado
utilizando el formulario.
En index.html vamos a hacer una copia del código que utilizamos para eliminar y vamos a hacer algunos cambios para que nos quede de
esta manera:
<td><a href="/edit/{{empleado[0]}}">Editar</a> |
<a href="/destroy/{{empleado[0]}}">Eliminar</a>
</td>
En app.py vamos a escribir debajo de la Función para eliminar un registro las instrucciones que nos permitan modificar un registro.
Este sería el código:
#-------------------------------------------------------------------# Función para editar un registro
@app.route('/edit/<int:id>')
def edit(id):
conn = mysql.connect()
cursor = conn.cursor()
cursor.execute("SELECT * FROM `sistema`.`empleados` WHERE id=%s", (id))
empleados=cursor.fetchall()
conn.commit()
return render_template('empleados/edit.html', empleados=empleados)
Creamos el archivo edit.html:
- Llama a UPDATE
- Muestra los valores recuperados de la base de datos.
<form method="post" action="/update" enctype="multipart/form-data">
ID:
<input type="text" value="{{ empleados[0][0] }}" name="txtID" id="txtID"><br>
Nombre:
<input type="text" value="{{ empleados[0][1] }}" name="txtNombre" id="txtNombre"><br>
Correo:
<input type="text" value="{{ empleados[0][2] }}" name="txtCorreo" id="txtCorreo"><br>
Foto:{{ empleados[0][3] }}
<input type="file" name="txtFoto" id="txtFoto"><br><br>
<input type="submit" value="Guardar">
</form>
Podemos probar el resultado y veremos que si hacemos clic en Editar de un registro estaremos listos para modificarlo:
14 - Guardando la actualización:
Además vamos a tener que crear una función que se ejecute cuando enviamos el formulario recien creado (UPDATE), que va a recibir todos
los datos que están en el formulario de actualización (id, nombre, correo y foto). En el archivo app.py entre el route del create y el route del
edit vamos a crear un update para recibir los datos al igual que lo hicimos con storage:
(Está en app_v7.py)
#-------------------------------------------------------------------# Función para actualizar los datos de un registro
@app.route('/update', methods=['POST'])
def update():
_nombre=request.form['txtNombre']
_correo=request.form['txtCorreo']
_foto=request.files['txtFoto']
id=request.form['txtID']
sql = "UPDATE `sistema`.`empleados` SET `nombre`=%s, `correo`=%s WHERE id=%s;"
datos=(_nombre,_correo,id)
conn = mysql.connect()
cursor = conn.cursor()
cursor.execute(sql,datos)
conn.commit()
return redirect('/')
15 - Modificando la foto
Cuando el usuario haga la actualización de los datos debemos verificar si el campo de foto
tiene cargado el nombre de una foto.
Cuando el usuario quiera cambiar la foto tenemos que borrar la foto vieja y colocar la foto nueva, para esto debemos generar el acceso a la
foto y a la carpeta.
Vamos a importar en app.py un módulo del sistema operativo que nos va permitir eliminar ese
archivo. (Todo esto está realizado en app_v8.py)
# Importamos paquetes de interfaz con el sistema operativo.
import os
Además, antes de @app.route('/') vamos a crear una referencia a la carpeta utilizando algunas
propiedades del módulo que acabamos de importar:
# Guardamos la ruta de la carpeta "uploads" en nuestra app
CARPETA= os.path.join('uploads')
app.config['CARPETA']=CARPETA
Dentro de def update() vamos a ubicarnos debajo de cursor = conn.cursor() y a codificar el
nombre del archivo con fecha y hora como lo hicimos cuando lo creábamos.
También, como lo hacíamos en storage preguntaremos si la foto existe, para generar el nuevo
nombre del archivo y guardarla.
Además debemos recuperar la foto y actualizar solamente ese campo de foto, con lo cual
vamos a necesitar ejecutar una instrucción SQL que seleccione los datos de esa foto a través
del ID (dentro del if). Y finalmente vamos a remover la foto. Con remove tomamos la
carpeta y la unimos con la fila que recuperamos, que se encuentra en la posición 0 y la fila 0.
Con execute actualizamos la tabla solo para el id seleccionado y cerramos la conexión.
Finalmente con redirect le indicamos que regresamos adonde estábamos antes.
Código completo de update en app_v8.py:
#-------------------------------------------------------------------# Función para actualizar los datos de un registro
@app.route('/update', methods=['POST'])
def update():
# Recibimos los valores del formulario y los pasamos a variables locales:
_nombre = request.form['txtNombre']
_correo = request.form['txtCorreo']
_foto = request.files['txtFoto']
id = request.form['txtID']
# Armamos la sentencia SQL que va a actualizar los datos en la DB:
sql = "UPDATE `sistema`.`empleados` SET `nombre`=%s, `correo`=%s WHERE id=%s;"
# Y la tupa correspondiente
datos = (_nombre,_correo,id)
conn = mysql.connect()
cursor = conn.cursor()
# Guardamos en now los datos de fecha y hora
now = datetime.now()
# Y en tiempo almacenamos una cadena con esos datos
tiempo= now.strftime("%Y%H%M%S")
#Si el nombre de la foto ha sido proporcionado en el form...
if _foto.filename != '':
# Creamos el nombre de la foto y la guardamos.
nuevoNombreFoto = tiempo + _foto.filename
_foto.save("uploads/" + nuevoNombreFoto)
# Buscamos el registro y buscamos el nombre de la foto vieja:
cursor.execute("SELECT foto FROM `sistema`.`empleados` WHERE id=%s", id)
fila= cursor.fetchall()
# Y la borramos de la carpeta:
os.remove(os.path.join(app.config['CARPETA'], fila[0][0]))
# Finalmente, actualizamos la DB con el nuevo nombre del archivo:
cursor.execute("UPDATE `sistema`.`empleados` SET foto=%s WHERE id=%s;", (nuevoNombreFoto, id))
conn.commit()
cursor.execute(sql, datos)
conn.commit()
return redirect('/')
13 - Recuperación de datos para editar
Vamos a enviar la información para poder editarla. Agregaremos entonces la posibilidad de Editar el registro para que pueda ser editado
utilizando el formulario.
En index.html vamos a hacer una copia del código que utilizamos para eliminar y vamos a hacer algunos cambios para que nos quede de
esta manera:
<td><a href="/edit/{{empleado[0]}}">Editar</a> |
<a href="/destroy/{{empleado[0]}}">Eliminar</a>
</td>
En app.py vamos a escribir debajo de la Función para eliminar un registro las instrucciones que nos permitan modificar un registro.
Este sería el código:
#-------------------------------------------------------------------# Función para editar un registro
@app.route('/edit/<int:id>')
def edit(id):
conn = mysql.connect()
cursor = conn.cursor()
cursor.execute("SELECT * FROM `sistema`.`empleados` WHERE id=%s", (id))
empleados=cursor.fetchall()
conn.commit()
return render_template('empleados/edit.html', empleados=empleados)
Creamos el archivo edit.html:
- Llama a UPDATE
- Muestra los valores recuperados de la base de datos.
<form method="post" action="/update" enctype="multipart/form-data">
ID:
<input type="text" value="{{ empleados[0][0] }}" name="txtID" id="txtID"><br>
Nombre:
<input type="text" value="{{ empleados[0][1] }}" name="txtNombre" id="txtNombre"><br>
Correo:
<input type="text" value="{{ empleados[0][2] }}" name="txtCorreo" id="txtCorreo"><br>
Foto:{{ empleados[0][3] }}
<input type="file" name="txtFoto" id="txtFoto"><br><br>
<input type="submit" value="Guardar">
</form>
Podemos probar el resultado y veremos que si hacemos clic en Editar de un registro estaremos listos para modificarlo:
14 - Guardando la actualización:
Además vamos a tener que crear una función que se ejecute cuando enviamos el formulario recien creado (UPDATE), que va a recibir todos
los datos que están en el formulario de actualización (id, nombre, correo y foto). En el archivo app.py entre el route del create y el route del
edit vamos a crear un update para recibir los datos al igual que lo hicimos con storage:
(Está en app_v7.py)
#-------------------------------------------------------------------# Función para actualizar los datos de un registro
@app.route('/update', methods=['POST'])
def update():
_nombre=request.form['txtNombre']
_correo=request.form['txtCorreo']
_foto=request.files['txtFoto']
id=request.form['txtID']
sql = "UPDATE `sistema`.`empleados` SET `nombre`=%s, `correo`=%s WHERE id=%s;"
datos=(_nombre,_correo,id)
conn = mysql.connect()
cursor = conn.cursor()
cursor.execute(sql,datos)
conn.commit()
return redirect('/')
15 - Modificando la foto
Cuando el usuario haga la actualización de los datos debemos verificar si el campo de foto
tiene cargado el nombre de una foto.
Cuando el usuario quiera cambiar la foto tenemos que borrar la foto vieja y colocar la foto nueva, para esto debemos generar el acceso a la
foto y a la carpeta.
Vamos a importar en app.py un módulo del sistema operativo que nos va permitir eliminar ese
archivo. (Todo esto está realizado en app_v8.py)
# Importamos paquetes de interfaz con el sistema operativo.
import os
Además, antes de @app.route('/') vamos a crear una referencia a la carpeta utilizando algunas
propiedades del módulo que acabamos de importar:
# Guardamos la ruta de la carpeta "uploads" en nuestra app
CARPETA= os.path.join('uploads')
app.config['CARPETA']=CARPETA
Dentro de def update() vamos a ubicarnos debajo de cursor = conn.cursor() y a codificar el
nombre del archivo con fecha y hora como lo hicimos cuando lo creábamos.
También, como lo hacíamos en storage preguntaremos si la foto existe, para generar el nuevo
nombre del archivo y guardarla.
Además debemos recuperar la foto y actualizar solamente ese campo de foto, con lo cual
vamos a necesitar ejecutar una instrucción SQL que seleccione los datos de esa foto a través
del ID (dentro del if). Y finalmente vamos a remover la foto. Con remove tomamos la
carpeta y la unimos con la fila que recuperamos, que se encuentra en la posición 0 y la fila 0.
Con execute actualizamos la tabla solo para el id seleccionado y cerramos la conexión.
Finalmente con redirect le indicamos que regresamos adonde estábamos antes.
Código completo de update en app_v8.py:
#-------------------------------------------------------------------# Función para actualizar los datos de un registro
@app.route('/update', methods=['POST'])
def update():
# Recibimos los valores del formulario y los pasamos a variables locales:
_nombre = request.form['txtNombre']
_correo = request.form['txtCorreo']
_foto = request.files['txtFoto']
id = request.form['txtID']
# Armamos la sentencia SQL que va a actualizar los datos en la DB:
sql = "UPDATE `sistema`.`empleados` SET `nombre`=%s, `correo`=%s WHERE id=%s;"
# Y la tupa correspondiente
datos = (_nombre,_correo,id)
conn = mysql.connect()
cursor = conn.cursor()
# Guardamos en now los datos de fecha y hora
now = datetime.now()
# Y en tiempo almacenamos una cadena con esos datos
tiempo= now.strftime("%Y%H%M%S")
#Si el nombre de la foto ha sido proporcionado en el form...
if _foto.filename != '':
# Creamos el nombre de la foto y la guardamos.
nuevoNombreFoto = tiempo + _foto.filename
_foto.save("uploads/" + nuevoNombreFoto)
# Buscamos el registro y buscamos el nombre de la foto vieja:
cursor.execute("SELECT foto FROM `sistema`.`empleados` WHERE id=%s", id)
fila= cursor.fetchall()
# Y la borramos de la carpeta:
os.remove(os.path.join(app.config['CARPETA'], fila[0][0]))
# Finalmente, actualizamos la DB con el nuevo nombre del archivo:
cursor.execute("UPDATE `sistema`.`empleados` SET foto=%s WHERE id=%s;", (nuevoNombreFoto, id))
conn.commit()
cursor.execute(sql, datos)
conn.commit()
return redirect('/')
17 - Incluir archivos header y footer
Para hacer esta parte es importante tener algunos datos cargados en la tabla.
La idea de esta parte es que armemos un header y un footer que se repita en el formulario create y en el formulario edit.
En primer lugar crearemos los archivos header.html y footer.html dentro de la carpeta templates. En ambos archivos vamos a trasladar
(cortar) todo el código que queremos que aparezca tanto dentro del encabezado como del pie y luego haremos una referencia a este código
dentro de cada una de las páginas.
header.html:
<!DOCTYPE html>
<html lang="en">
<head>
<meta charset="UTF-8">
<meta http-equiv="X-UA-Compatible" content="IE=edge">
<meta name="viewport" content="width=device-width, initial-scale=1.0">
<meta name="viewport" content="width=device-width, initial-scale=1.0">
<link rel="stylesheet" href="https://maxcdn.bootstrapcdn.com/bootstrap/4.0.0/css/bootstrap.min.css">
<title>CRUD Codo a Codo</title>
</head>
<body>
<div class="container">
Cabecera del sitio
footer.html:
<hr>
Pie de página
</div>
</body>
</html>
Ahora incluiremos el header y el footer en la parte de arriba del index.html.
En la primer línea agregaremos (escribiendo jinclude y TAB se agrega solo):
{% include 'empleados/header.html' %}
En la última línea agregaremos:
{% include 'empleados/footer.html' %}
De esta manera le estamos diciendo que incluya todo lo que está en el header y en el footer.
Podemos probarlo ingresando en http://127.0.0.1:5000/, observaremos que en nuestro index aparecen el encabezado y el pie de página.
Para terminar, debemos agregar estas últimas dos líneas al principio y al final de los archivos create.html y edit.html y probar que
aparezcan el encabezado y el pie.
18 - Mostrando imágenes
Las imágenes aún no se muestran dentro de la página ya que por ahora lo que hicimos fue colocar el nombre del archivo dentro de la tabla,
pero no el archivo en sí. Para ello debemos agregar la etiqueta img y además hacer unos ajustes dentro de app_v9.py.
Vamos a hacer que la imagen aparezca en la tabla, entonces dentro del index.html agregaremos dentro de la tabla reemplazaremos esta
línea:
<td>{{empleado[3]}}</td>
Por esta línea:
<td>
<img class="img-thumbnail" width="100" src="uploads/{{empleado[3]}}" alt="foto empleado">
</td>
Sin embargo, al actualizar veremos que la imagen aún no se ve. Esto sucede porque en Flask aún no importamos ese acceso a la
carpeta, por lo tanto Flask no les está dejando entrar en las carpetas.
Para que Flask pueda interpretar lo que se le está solicitando vamos a modificvar en las primeras líneas de app_v9.py
# Importamos la función que nos permit el render de los templates,
# recibir datos del form, redireccionar, etc.
from flask import render_template, request,redirect, send_from_directory
Además, dentro de app_v9.py crearemos el acceso a la carpeta uploads. Crearemos la URL utilizando route (lo agregaremos arriba de las
líneas que dicen def index(): y @app.route('/')):
#-------------------------------------------------------------------# Generamos el acceso a la carpeta uploads.
# El método uploads que creamos nos dirige a la carpeta (variable CARPETA)
# y nos muestra la foto guardada en la variable nombreFoto.
@app.route('/uploads/<nombreFoto>')
def uploads(nombreFoto):
return send_from_directory(app.config['CARPETA'], nombreFoto)
¿Para qué hacemos esto? Para generar el acceso a la carpeta uploads. El método uploads que creamos nos dirige a la carpeta (variable
CARPETA) y nos muestra la foto guardada en la variable nombreFoto. Volvemos a probar y ya veremos que aparecerán las fotos del lado
izquierdo.
19 - Ajustando imagen de edición
El objetivo será que la imagen se vea en el momento de editar el registro dentro de edit.html.
En edit.html identificaremos la línea donde colocábamos el nombre del archivo de la foto:
Foto:
<img class="imgthumbnail" width="100" src="{{url_for('uploads', nombreFoto=empleado[3])}}" alt=""><br><br>
Las etiquetas <br> son simplemente para acomodar la foto. Luego dentro de src tenemos que utilizar un módulo de flask que se llama
url_for que lo que hace es acceder a un método que tenemos en app.py y es el método def uploads(nombreFoto). Después de colocar
‘uploads’ debemos enviarle el nombre de la foto con nombreFoto=empleado[3]. (Esto ya lo tenemos de app_v9.py en adelante)
Asi deberiamos ver en este momento :
20 - Agregar menú de navegación
A partir de aqui, usamos el código compartido en la carpeta "extras" y lo copiamos a los archivos correspondientes del proyecto.
Este menú nos permitirá navegar entre las páginas de nuestro sitio.
En header.html entre el <body> y el <div> escribiremos b-navbar y presionaremos TAB. Dentro del código haremos varios cambios:
- Quitaremos fixed-top para que no quede flotante.
- Reemplazaremos donde dice Brand por “Gestión de empleados”
- En el primer elemento de la lista reemplazaremos Item 1 por “Empleados” y para acceder a la url en href cambiaremos por href="{
{url_for('index')} }"
El código completo de la barra de navegación es el siguiente:
<body>
<nav class="navbar navbar-expand-lg navbar-light bg-light">
<a class="navbar-brand">Gestión de empleados</a>
<button class="navbar-toggler" data-target="#my-nav" data- toggle="collapse" aria-controls="my-nav"
aria-expanded="false" aria- label="Toggle navigation">
<span class="navbar-toggler-icon"></span>
</button>
<div id="my-nav" class="collapse navbar-collapse">
<ul class="navbar-nav mr-auto">
<li class="nav-item active">
<a class="nav-link" href="{{url_for('index')}}">Empleados <span class="sr-only">(current)</span></a>
</li>
<li class="nav-item">
<a class="nav-link disabled" href="#" tabindex="-1" aria-disabled="true">Item 2</a>
</li>
</ul>
</div>
</nav>
Todo esto está dentro del archivo header2.html
21 - Aplicando estilos a botones
Todo esto está dentro del archivo index2.html
En index.html agregaremos un botón que nos va a permitir ingresar al formulario de creación del empleado. Además le daremos estilo a
Editar y Eliminar, agregando un pop-up de confirmación.
<br><a href="{{url_for('create')}}" class="btn btn-success">Ingresar nuevo empleado</a><br><br>
Recordemos que con el url_for podemos ir a la página de creación del empleado (create.html) y además le agregaremos una clase de
Bootstrap para el botón. Los <br> son simplemente para acomodar el contenido.
Además, a los botones de Editar y Eliminar les agregaremos el estilo de los botones de Bootstrap y un pop-up de confirmación:
<td>
<a class="btn btn-warning" href="/edit/{{empleado[0]}}">Editar</a> |
<a class="btn btn-danger" onclick="return confirm('¿Desea borrar al empleado?')" href="/destroy/{{empleado[0]}}">Eliminar</a>
</td>
Recordemos que onclick se utiliza para desencadenar una acción cuando hagamos clic con el mouse en el botón. En este caso pedimos
que retorne el cuadro preguntando si
deseamos borrar al empleado.
22 - Ajustando formulario create
Todos estos cambios están en create2.html
Tanto en el header como en el footer quitaremos las leyendas “Cabecera del sitio” y “Pie de página” que nos servían como referencia para
saber que estábamos creándolos.
Trabajaremos ahora sobre create.html para agregarles estilos de Bootstrap al formulario de registro de un empleado.
Dentro del formulario agregaremos una tarjeta (b-card-header) e iremos modificándoles los datos:
- En header cambiaremos Header por “Ingresar empleados”
- Para el título cambiaremos Title por “Datos del empleado”
- Adentro del párrafo que tiene la palabra Content pasaremos todo lo que queda del formulario, desde el Nombre hasta el botón Agregar.
Dentro del <p class="card-text"> vamos a agregar 4 grupos (b-form-group) para agrupar tanto los datos que se deben ingresar como el
botón de Agregar.
Lo que estamos haciendo es reemplazar el input antiguo por el nuevo formato. Agregaremos el b-form-group para el correo:
Haremos lo mismo con la foto, con la salvedad de que en vez de colocar como argumento de type el tipo text escribiremos el tipo file porque
nos permitirá agregar el archivo de la foto.
Finalmente colocaremos un b-form-group para dos botones con estilo de Bootstrap: el de Agregar y el de Regresar. El botón de regresar
tendrá un vínculo a la página index.html utilizando un url_for como lo veníamos haciendo anteriormente.
create2.html:
{% include 'header.html' %}
<form method="post" action="/store" enctype="multipart/form-data">
<div class="card">
<div class="card-header">
Ingresar empleados
</div>
<div class="card-body">
<h5 class="card-title">Datos de empleados</h5>
<p class="card-text">
<div class="form-group">
<label for="txtNombre">Nombre:</label>
<input id="txtNombre" class="formcontrol" type="text" name="txtNombre">
</div>
<div class="form-group">
<label for="txtCorreo">Correo:</label>
<input id="txtCorreot" class="form-control" type="text" name="txtCorreo">
</div>
<div class="form-group">
<label for="txtFoto">Foto:</label>
<input id="txtFoto" class="form-control" type="file" name="txtFoto">
</div>
<div class="form-group">
<input type="submit" class="btn btn-success" value="Agregar">
<a href="{{url_for('index')}}" class="btn btn-primary">Regresar</a>
</div>
</p>
</div>
</div>
</form>
{% include 'footer.html' %}
23 - Ajustando formulario edit
Todos estos cambios están en edit2.html
Dentro de edit.html también vamos a agregar algunos estilos, por lo tanto, vamos a utilizar un mecanismo similar que en el formulario
create.
Agregaremos una tarjeta (b-card-header) e iremos modificándoles los datos:
- En header cambiaremos Header por “Editar empleado”
- Para el título cambiaremos Title por “Datos del empleado”
- Adentro del párrafo que tiene la palabra Content pasaremos todo lo que queda del formulario, desde el Nombre hasta el botón Agregar.
Dentro del <p class="card-text"> vamos a agregar 4 grupos (b-form-group) para agrupar tanto los datos que se deben actualizar como el
botón de Modificar. En el caso del ID vamos a ocultarlo cambiando el atributo de type a hidden.
Para la foto procederemos de modo similar, agregando entre el <label> y el <input> la foto del empleado con una etiqueta img.
Para los botones pueden copiarse las mismas líneas de código que en el formulario create.html:
create2.html:
{% include 'header.html' %}
<form method="post" action="/update" enctype="multipart/form-data">
<div class="card">
<div class="card-header">
Editar Empleado
</div>
<div class="card-body">
<h5 class="card-title">Datos del empleado</h5>
<p class="card-text">
<input type="hidden" value="{{ empleado[0][0] }}" name="txtID" id="txtID">
<div class="form-group">
<label for="txtNombre">Nombre:</label>
<input id="txtNombre" value="{{ empleado[0][1] }}" class:="form-control" type="text" name="txtNombre">
</div>
<div class="form-group">
<label for="txtCorreo">Correo:</label>
<input id="txtCorreo" value="{{ empleado[0][2] }}" class:="form-control" type="text" name="txtCorreo">
</div>
<div class="form-group">
<label for="txtFoto">Foto:</label>
<img class="imgthumbnail" width="100" src="{{url_for('uploads', nombreFoto=empleado[0][3])}}" alt="">
<input id="txtFoto" class="form-control" type="file" name="txtFoto">
</div>
<div class="form-group">
<input type="submit" class="btn btn-success" value="Modificar">
<a href="{{url_for('index')}}" class="btn btn-primary">Regresar</a>
</div>
</p>
</div>
</div>
</form>
{% include 'footer.html' %}
24 - Manejo de mensajes de validación
Esto está dentro de app.py
Incorporaremos el módulo flash para enviar mensajes dentro de app.py:
# Importamos la función que nos permit el render de los templates,
# recibir datos del form, redireccionar, etc.
from flask import render_template, request,redirect
from flask import send_from_directory, url_for, flash
Dentro de def storage() agregaremos una pequeña validación de los datos para asegurarnos que todos los datos hayan sido ingresados.
Esto lo haremos arriba de now= datetime.now()
Para recibir lo mensajes utilizaremos la siguiente porción de código dentro de create.html, que puede colocarse debajo de la primera línea de
ese archivo:
{% with messages= get_flashed_messages() %}
{% if messages %}
<div class="alert alert-danger" role="alert">
{% for message in messages %}
{{message}}
{% endfor %}
</div>
{% endif %}
{% endwith %}
Lo que hacemos es recibir todos los mensajes utilizando flask, luego preguntamos si hay mensajes y si existen los vamos a ir desglosando
de uno en uno. Agruparemos todos los mensajes y con un for vamos a leer mensaje por mensaje de tal forma que, si enviamos para la
validación del nombre, de la foto o el correo podríamos ponerlos en diferentes flashes, es decir que si no escribe bien el correo que envíe un
dato en flash, si no escribe bien su nombre que envíe otro, etc.
En este caso simplemente está validando que nada de esto esté vacío.
25 - Cierre y conclusiones
En este CRUD se podrían agregar otras cosas como validación, arreglar algunos detalles estéticos y revisar algunos conceptos de
seguridad.