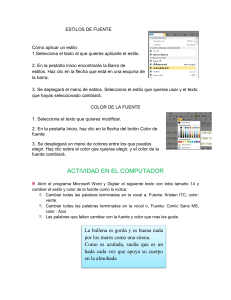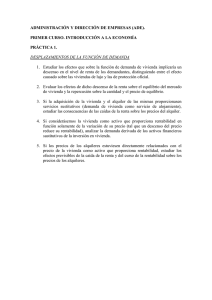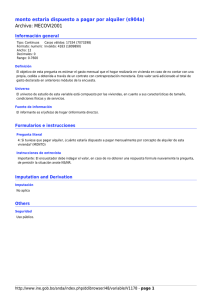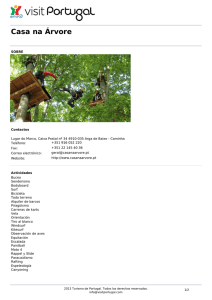EJERCICIO 9 DE ACCESS ACCESS EJERCICIO 9 INFORMES Los informes presentan los datos de las tablas y/o de las consultas en un formato adecuado para su impresión. ACTIVIDAD A REALIZAR Confecciona un informe que muestre los siguientes datos relativos a los alquileres: Nº del vídeo alquilado (IdVídeo) Título incluido en el vídeo (Título) Nº del alquiler (IdAlquiler) Duración del alquiler (Días alquiler) Importe (Importe alquiler) PROCEDIMIENTO 1. Abre la base de datos Videoclub El Oscar y, en la pestaña Crear de la cinta de opciones, haz clic en el botón Asistente para informes. Selecciona la tabla Alquileres y agrega el campo Idvídeo. Luego, elige la tabla Títulos y añade el campo Título. Por último, vuelve a seleccionar la tabla Alquileres y agrega los campos IdAlquiler, Días alquiler e Importe alquiler Para agregar un campo al informe, selecciónalo del panel izquierdo (Campos disponibles) y haz clic en esta flecha Una vez agregados los campos que se indican, haz clic en Siguiente. 1 EJERCICIO 9 DE ACCESS 2. En el siguiente cuadro de diálogo, se nos dice cómo deseamos ver los datos. Selecciona Por Títulos (se mostrarán los datos de alquiler de cada título por separado) y pulsa Siguiente 3. El cuadro que aparece a continuación nos pregunta por qué campo queremos agrupar los datos: Haz doble clic en el campo Idvideo del panel izquierdo y dicho campo aparecerá destacado en azul en el panel derecho. Luego, haz clic en Siguiente. Agrupar los datos por el campo Idvídeo significa que, si un vídeo ha sido alquilado en más de una ocasión, el nº de ese vídeo sólo aparecerá una vez y, a continuación, los datos de los diversos alquileres de ese vídeo. 4. Aparece este cuadro: Haz clic en la flecha y selecciona el campo Días alquiler. Con lo que se ordenarán los alquileres en función de su duración, de menos a más. Luego, pulsa en Siguiente. 2 EJERCICIO 9 DE ACCESS 5. En el siguiente cuadro, selecciona, como modo de distribución, el modelo Esquema y pulsa Siguiente. Como estilo a aplicar al informe, escoge Viajes (por escoger alguno) y haz clic en Siguiente. 6. Como título a aplicar al informe, escribe Alquileres; deja seleccionada la opción Vista previa del informe y haz clic en Finalizar. Al cabo de unos momentos, aparece el informe ya acabado. 7. Para pulir algunos aspectos del informe tendremos que ir a la vista Diseño. En la pestaña Inicio, haz clic en la flecha del botón Ver y selecciona Vista Diseño.. 3 EJERCICIO 9 DE ACCESS La vista Diseño es sensiblemente distinta de la vista previa del informe. 7.a.- En primer lugar, en la pestaña Organizar, aplica al informe el modelo de Autoformato Equidad (por dar una cierta homogeneidad de formato a la base de datos) 7.b.- En segundo lugar, da a la sección Encabezado del informe el mismo formato que a los encabezados de los formularios creados en el ejercicio 6. Para ello, inserta la imagen del oscar a la izquierda del título del informe. Cambia el color de fondo, el tipo y tamaño de letra de la etiqueta de título. El resultado ha de ser como el que sigue: Dado que los procedimientos son básicamente los mismos que los seguidos con los formularios, no los repetiremos aquí. Si tienes problemas para insertar como logo el archivo logo oscar.ico, elige el archivo oscar.jpg y configura su propiedad Estilo del fondo como Transparente. 7.c.- En tercer lugar, selecciona todos los campos de las secciones Encabezado Idvídeo y Detalle y cambia el tipo, tamaño y color de letra a: Calibri, 12 puntos y negro. 7.c.- En cuarto lugar, cambia el nombre de los campos Idvídeo e IdAlquiler a Nº de vídeo y Nº de alquiler. Ha de quedar así: 4 EJERCICIO 9 DE ACCESS 7.d.- En cuarto lugar, ensancha un poco la sección Encabezado Idvídeo y arrastra hacia abajo los campos Días alquiler, Nº de alquiler e Importe alquiler: 7.e.- En quinto lugar, separa los campos Días alquiler, Nº de alquiler e Importe alquiler (tanto en la sección Encabezado Idvídeo como en Detalle). Para ello, antes selecciona los tres campos (en las 2 secciones) y, en la pestaña Organizar, haz clic en el botón Quitar (para poder mover cada campo independientemente. Además, centra el contenido de dichos campos (con el botón Centrar de la pestaña Inicio, igual que en Word y en Excel). 7.e.- Como sexto y último paso, selecciona todos los campos de todas las secciones y, en el panel derecho Hoja de propiedades, elige el color negro para la propiedad Color de los bordes. El aspecto del informe en vista Diseño será ahora éste: 5 EJERCICIO 9 DE ACCESS Finalmente, guarda los cambios realizados en el informe y en el botón Ver de la pestaña Diseño haz clic en la opción Vista Informes. El resultado ha de ser algo así (sólo se muestra una parte): ACTIVIDAD A REALIZAR Aplica el procedimiento visto para crear los siguientes informes: Clientes y alquileres: Nombre, Apellidos y Teléfono (tabla Clientes), Idvídeo, Fecha alquiler y Fecha devolución (tabla Alquileres). Los datos se verán por clientes, sin añadir ningún nivel de agrupamiento, y se ordenarán por fecha de alquiler, en sentido ascendente. La distribución del informe será: En pasos. El estilo : Viajes. 6 EJERCICIO 9 DE ACCESS Preferencias: Título (tabla Títulos), IdVideo (tabla Alquileres), Apellidos y Nombre (tabla Clientes), Importe alquiler (tabla Alquileres). Los datos se verán por Títulos, se agruparán por el campo IDVideo y se ordenarán por los apellidos de los clientes (ascendente). La distribución del informe será: Esquema. El estilo : Viajes. Categorías: Tipo y Título (tabla Títulos), Formato, Nº en existencias y Venta/alq (tabla Existencias), Duración (minutos) (tabla Títulos). Los datos se verán por Existencias, se agruparán por Tipo y se ordenarán por Nº en existencias. La distribución del informe será: En pasos y Horizontal. El estilo : Viajes. 7 EJERCICIO 9 DE ACCESS Ventas por formato: Formato (tabla Existencias), Título (tabla Títulos), Fecha venta e Importe venta (tabla Ventas). Datos vistos por Existencias, agrupados por Formato. Ordenados por el importe de la venta. La distribución del informe será: En pasos. El estilo, Viajes. 8
![20 ideas de diseño para paneles arquitectonicos [Arquinube]](http://s2.studylib.es/store/data/009279869_1-dc4a9384a65a0eeda6d36f2dfc885c96-300x300.png)