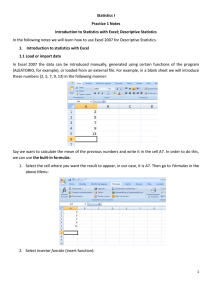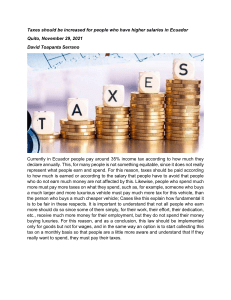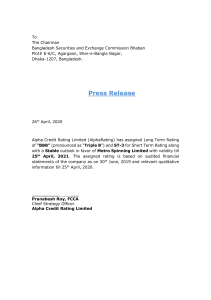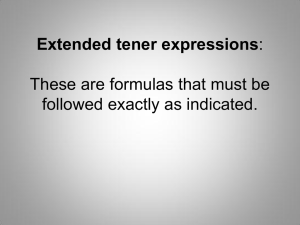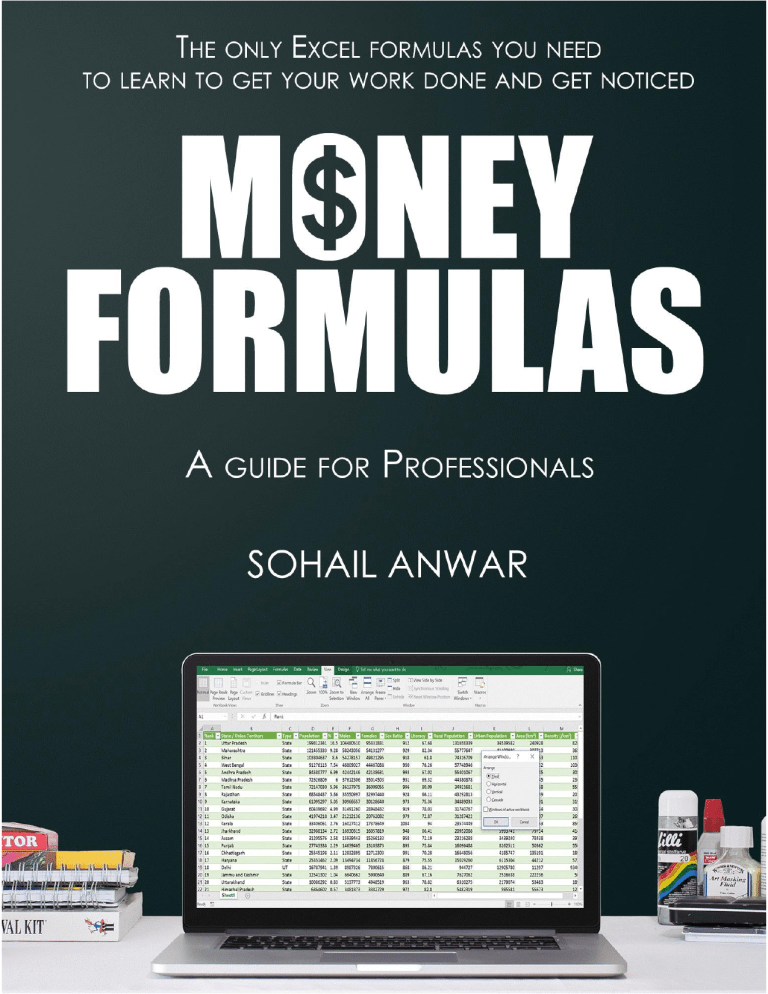
1
Earn And Excel
Do not reprint without permission copyright © 2018
My big promise to you is to teach you why only 27 of Excel’s Formulas are
outstanding and why it’s crucial that you ignore the other Excel formulas
Contents
Introduction ..................................................................................................................................................... 4
Why Excel Formulas? ................................................................................................................................... 4
What do you mean by Money Formulas? Do you mean financial formulas? ............................................ 4
What was that promise? ............................................................................................................................. 4
But why would the geniuses at Microsoft invest time in creating all those other formulas?! ................. 5
So, who is most likely to benefit from this book? ...................................................................................... 5
A word about Excel versions ....................................................................................................................... 6
1. When to use what formula .......................................................................................................................... 7
1. Summarising Information ........................................................................................................................ 7
2. Finding Information ................................................................................................................................. 8
3. Treating information with rules .............................................................................................................. 8
4. Dealing with non-number information ................................................................................................... 9
2. Stuff I’ll mention when discussing the Formulas ...................................................................................... 10
Dragging/Copying Formulas ...................................................................................................................... 10
Long Boring Lists ........................................................................................................................................ 11
Operators ................................................................................................................................................... 12
Dollar Dollar References y’all! ................................................................................................................... 13
Processing Power ....................................................................................................................................... 15
Quick and dirty Analysis ............................................................................................................................ 16
3. Get to the formulas already....................................................................................................................... 17
How I made my list .................................................................................................................................... 17
What do I mean by useful? ........................................................................................................................ 17
It’s getting hot in here ............................................................................................................................... 19
4. Money Formulas and where to go ............................................................................................................ 49
What about the new versions of Excel 2013, 2016 etc? ........................................................................... 49
In closing .................................................................................................................................................... 50
2
Earn And Excel
About the Author
Why does Sohail Anwar care so much about Excel? Surely he’s a Microsoft salesman? Not quite. Frankly,
becoming very, very good with Excel over time has helped him tremendously to build a career in all
manner of Analytical and Management roles in the Financial Services, IT & Government largely by
applying Excel to solve real world problems. In 2005 he barely knew what an Excel cell was and he
earned slightly over the national average salary; in 2018 he can do everything but create human life with
Excel and has consistently been earning well over a £100,000 salary (British £s) for several years as a
result of being pretty good at Excel.
Having put in over 10,000 hours of applying Excel in the workplace and teaching others to not only learn
the best of Excel quickly and efficiently, but to then translate that into higher earnings, he is now on a
mission to teach lots more people all they need to learn about Excel to become highly respected, value
adding and of course well rewarded professionals.
3
Earn And Excel
Introduction
Why Excel Formulas?
There’s more to Excel than formulas, there are charts, data functions, tables, macros, VBA, etc., so why
just focus on formulas?
Formulas are the best place to start to attack your improvement; many other uses of Excel revolve
around formulas, and formulas will help you accomplish the majority of the problem solving you need to
do in Excel on a day to day basis.
With that in mind, there are around 300-350 formulas (depending on your version of Excel) so one of
the major benefits of this book is to help you narrow it down to the core formulas that you should focus
your precious little time on so you can get on with developing other crucial career/work skills rather
than spending too much time unnecessarily mastering Excel.
What do you mean by Money Formulas? Do you mean financial formulas?
No. I mean these formulas are ‘on the money’ and focusing your efforts on applying them in your work
will set you on the path to ultimately earning more money. Granted, there’s other things you need to be
good at in Excel and outside of Excel, but I am focusing on getting just one aspect right. When you have
many areas to improve in and a limited time to do so, it helps to have someone who has been there and
done that to narrow things down for you
What was that promise?
The only formulas you need to learn to earn more money. The ONLY formulas? Really?
Yes.
“So you’re telling me if I learn just these formulas I will earn more money?”
4
Earn And Excel
What I am telling you is this. If your rear end is sitting on a chair most of the day as you stare at a
screen(s) in some professional capacity, Excel is your friend and if you learn it and apply it correctly, well
then, Excel can be your best friend (just don’t open conversations at a party with ‘My best friend is
Excel’, unless it’s a Microsoft party, even then it’s probably a no no).
Excel is a vast tool with many applications. Most people can easily get lost in what to learn, how to learn
it and where to learn it. The information overload can lead to spinning your wheels and giving up in
frustration. I’ve worked alongside many people who initially gave up with Excel. Many of these folks
were quite ‘non-technical’ and they really struggled. A few pointers in the right direction from me
boosted their confidence at using Excel to solve work related problems and most of them went on to
earn significantly more salary than they were previously doing.
But why would the geniuses at Microsoft invest time in creating all those other formulas?!
Because they have developed a complete product with incredible levels of application for tasks and
problems in all shapes and sizes to be applied across a huge range of sectors. They have monopolised
the spreadsheet product market because Excel is the de facto spreadsheet tool in just about any office
anywhere.
Many of the formulas I will tell you not to bother with because you are (or will be) professionals in the
roles/industries previously discussed and while these certainly do have uses, they are few and far
between. Very specialist engineering, niche finance/economic modelling, scientific researchers perhaps,
most of the applications in fact are in or tied to the academic sphere. And even then many folks will use
much more powerful and purposeful niche products for modelling, such as Matlab, Hadoop or just plain
old SQL so we’ve rendered most of those formulas useless still!
So, who is most likely to benefit from this book?
In terms of Experience level, this book caters to the inexperienced level, but the discussions are suitable
for much more experienced folks and the latter can feel free to skip some of the explanations of the
formulas if you know them. Though please take heed to the message and the actual Money Formulas
themselves. I know many experienced users who have stagnated in their Excel progress and they think
‘what next?’. You’ll get some great answers in this book
In terms of what you lovely folks are or might be doing, you will be or want to aspire to be in the
following sectors/ careers:
Financial Services (Banking, Accounting, Insurance), IT, Energy, Telecommunications, Retail (Head
office), Supply Chain, Government etc. Pretty much all Analyst roles, Management Consultants, Finance
professionals (especially management accountants), Change Management and Project Professionals
(especially PMO).
5
Earn And Excel
Professionals who am I not talking about: Lawyers for law related work (still great for other office work if
you’re running your own practice).
Consider this book a resource that aims to steer you lovely professionals (and wannabe professionals) in
the right direction to understanding which Excel formulas will be most useful in your career and it will
steer you there quickly and efficiently.
A word about Excel versions
As I type this Excel 2016 or (Excel 365) is the latest version but in truth most medium to big
organisations are still on Excel 2010 so it’s best to keep the discussion to that version because that’s
what you’re working with. Now there are some decent new formulas in Excel 2013/2016 but the best
formulas are still the classics which this book is all about.
6
Earn And Excel
1. When to use what formula
The question I get more than any from those I’ve helped, and the question I had myself when starting
out with Excel, was ‘How do I know when to use a particular formula?’ So before we go into more depth
about the formulas I want to create a few categories in which we’ll put the formulas into. These
categories represent what Excel does for you. Putting the formulas into these categories will help us
narrow down the appropriate formulas to use in any given situation.
First, make sure your information is in a long boring list (if there’s a lot of it). More on long boring lists in
a moment.
As you become more experienced at writing formulas, your formulas will cross over into multiple
categories (possibly even all of them).
1. Summarising Information
AKA The end game. Are you creating a nice looking report/dashboard, a table for a sweepstakes at
work, just one number to track the size of a growing list or even an interim set of summary data? Etc.,
etc.
Why do we summarise information? Ultimately it is to help us make some sort of decision.
For most people, summarisation involves summing and counting information.
Excel gives you some great tools to realise your summarisation needs. In the working world we illustrate
our summaries in two formats:
A. Visually (Charts, graphs, shapes, pictures, etc.)
B. Tabular (tables, pivots)
But you almost always will produce your summaries in a table format, and then that can produce a
visual part to your output.
Why not use a Pivot table?
Of course you can use a Pivot table, but hear me loud and clear. 95% of all Pivot tables are either
summing or counting information (with sorting built in). Once I discovered that, I personally stopped
using Pivot tables for the following reasons:
I.
II.
7
They are annoying to format (not so much the colour scheme aspect, which is quite good, but
more the shape, size and location of the pivots. I prefer to have the smallest possible size of
information and put it where I want, knowing when I update I don’t have to worry about how a
Pivot will self-adjust to the space I’m working with).
It’s not always obvious if there are issues with your source data, you may have to cleanse and
check with formulas anyway.
Earn And Excel
III.
They can increase your file size (less of a big deal).
I do use pivots but only for quick and dirty analyses of information (more on that later), then for a more
permanent solution (i.e. ongoing report or dashboard) I set up swathes of counting and summing
formulas and format to my heart’s content.
2. Finding Information
Needles in haystacks aren’t fun, unless you are Excel. Excel will help you find your needle in mounds of
haystacks and then it will tell you lots more juicy information about your needle!
Sure you can use Excel’s impressive filtering to help you (Auto Filter, Advanced Filter), but even then for
pinpoint accuracy and speed/efficiency you need to use formulas for your finding capabilities. Also
remember if you’re summing information sometimes there might not be any pre-finding, just work with
source data if it’s in long boring lists (will get to this in the next section).
3. Treating information with rules
You can make your data conform to some rules to make it work better for you. The operative word
being IF. If the word in a cell is ‘Green’ do something, if the date in another cell is prior to today’s date
I cannot emphasise enough how
transformative this facility of Excel is for a Professional.” Much more
then do something else, etc. “
on this later.
8
Earn And Excel
4. Dealing with non-number information
Excel is fantastic at dealing with text information, which is absolutely essential for us professionals!
9
Earn And Excel
2. Stuff I’ll mention when discussing the Formulas
Dragging/Copying Formulas
It’s worth pointing this out for those of you not too familiar, but one of the fantastic things Excel does to
make our lives easier is to transfer formulas really easily. What do I mean? Take the example below,
where we are trying to work out the total cost for each category. Starting with Category A, type = (to
declare the formula) then the formula which is B2 multiplied by C2, press Enter and voila, we get the
result.
But what about the subsequent categories? Shall we write the formula again 5 more times? Thankfully
no. Phew! We can do one of two things:
1. Drag the formula down by clicking back into the cell, then clicking and holding the little square in
the bottom right and simply dragging it down as far as you want
(When you hover over the little square, the mouse cursor turns into a cross “+”)
2. Alternatively, you simply copy that formula (right click , select ‘Copy’ or Ctrl + C), then highlight
all cells you want to place the formula and paste (right Click, select ‘Paste’ or Ctrl + V)
10
Earn And Excel
Long Boring Lists
‘Long boring list’ is my affectionate term for the best way of organising and storing your information. It
will make your life much easier if you store information vertically, i.e. headings in row 1, then have the
most general category at the left and working to more specific as you go right as in the example below.
When you store information in this manner, it will make it so much easier to use formulas to get the
information you need from them (as well as other Excel functions, especially filtering).
Whatever you do please avoid organising and storing information in any other way. For example, I have
seen the following:
To the Excel –untrained eye, the second example looks far more aesthetically pleasing than the previous
‘Long boring list’, however I assure you, to use formulas on this data to analyse will end in tears for the
11
Earn And Excel
most part! The rule is ‘Long boring lists’ to organise and store your information and then use formulas
(with ease) and formatting to create nice aesthetically pleasing summaries of your information for other
people. If at work you have inherited someone else’s spreadsheet and it doesn’t contain information in
a long boring list then the best investment you can make for your time is to convert the information into
a long boring list.
The biggest tip I will give to help turn your information into a long boring list is to not look for efficiency,
make the list inefficient. By that I mean do not fear repeating information. If you look at the two lists
above, the non-boring one has 3 mini tables for Retail, one per Sub-Unit. It only lists the sub unit once
and the word Retail 3 times. In contrast the long boring list lists the word ‘Retail’ on 6 occasions, one per
line and essentially a line represents one person. So work out your main data point, in the example
above, it’s a person, then use the columns to list all the other information about the data point, then
repeat for the other data points.
Operators
Operators will help you to get the most out of the formulas. Data + Operators + Money formulas =
success! Feel free to skim this section quickly for now, but do come back to it after you have gone
through the formulas list and it will hold greater meaning.
This isn’t an exhaustive list of Operators, but these are the most commonly used ones.
Operator
Symbol
Lesser known usage
Equals
Turn a formula into a logical check i.e. =VLOOKUP(A2,A:G,7,0)="Blue",
if the vlookup results in Blue then the final result will be a TRUE,
otherwise it will be a FALSE
Add, Subtract, Divide
-
*
Multiply
Use this to add more conditions to SUMPRODUCT (see SUMPRODUCT
section)
$
Referencing
See below on Referencing
Does not equal
To filter out certain values with SUMIF, SUMIFS, SUMPRODUCT,
COUNTIF, etc. Eg SUMIF(B2:B7,"<>APAC", D2:D7) will sum values that
do not correspond to APAC
Greater than, Less
than, Greater than or
equal to, Less than or
equal to
Use to add numerical limitation to filtering out with SUMIF, SUMIFS,
SUMPRODUCT, COUNTIF etc. Eg SUMIF(B2:B7,">=3",C2:C7) will sum
values greater than or equal to 3
&
Concatenate
Join two or more values as text values whether they are text or not. i.e.
=(12*3) & " Months" results in '36 Months'
:
Denote Range or Time
=
+,-, /
<>
>,<,>=,
<=
12
Operator Name and
usage
()
Parenthesis
{}
Curly brackets
A1:D10 (cells A1 to D10) or 07:00 (7 hours, 00 minutes)
Use to specify parts of a calculation and also for nesting multiple
formulas
Used for declaring arrays of information .Not really discussing in this
book as its value is for advanced formulas
Earn And Excel
?, *
Wildcard for single (?)
pr multiple (*)
characters
Filter out certain values with SUMIF, SUMIFS, SUMPRODUCT,
COUNTIF etc. Eg SUMIF(B2:B7,"Rob*",D2:D7) will sum values that do
not correspond to anyone called Rob, Robert, Robbie, Robin etc.
Dollar Dollar References y’all!
Once you have moved past the obvious operators (+,-,* and /). The most important operator to
understand is ‘$’. Why? To acknowledge the all omnipotent power of the US economy? Err, not quite.
More to do with Absolute and Relative references.
The greatest value of the $ operator is when you need to drag/copy formulas across (vertically and/or
horizontally) and those formulas are referring to a single cell (i.e. A1) or a range of cells (i.e. A1:G20) that
need to be maintained (locked down). What do I mean?
Consider the following example where I want to look up the Office for a number of people, listed
horizontally in a vertically listed table of information. I write the following VLOOKUP in cell F3 to do so
I then drag this across (G3 & H3) expecting the correct result. See below I have an extra row, showing
the result and what the formula looks like after dragging (in Red text) .
13
Earn And Excel
We have ended up with 2 #N/A errors. This is because due to a lack of absolute references, the range
keeps shifting as we drag across (A: C becomes B: D after the first drag, then it becomes C: E after the
second drag) resulting in the incorrect range being queried. In this example we want it to be locked at A:
C and the way to lock down is to turn this into an Absolute reference by using the ‘$’ sign.
If we drag A across, it will become, B, C, D, E, etc.
But if we put a dollar sign and drag $A, it will always be A (or $A). Now we have locked the formulas
down, we get the correct result (no more #N/A errors)
Similarly if you want to drag downwards and lock the row number A$3 will ensure it remains A$3 all the
way. Using $ before both letter and number will result in no change no matter which direction you drag
(or even paste) it will always refer to cell A3.
Here is a table to explain the names of the references
Cell
A1
$A1
A$1
$A$1
Reference Type
Relative
Absolute Column, Relative Row
Relative Column, Absolute Row
Absolute
Although, don’t worry about what they are called, terminology is not important. What matters is the
effect they have. The following table shows what happens when you put a ‘$’ before (Absolute
reference) or you don’t put a ‘$’ before (Relative reference).
14
Earn And Excel
The best way to toggle between the reference types is to highlight or put the cursor at the cell(s)
reference and just keep pressing F4 till you have the desired reference type.
Processing Power
15
Earn And Excel
Occasionally I'll harp on about Processing Power. Since Excel has to do lots of calculations, in fact every
time you tell Excel to refresh (whenever you press enter in an active cell, every time you filter, open a
workbook etc.) you are putting 'strain' on Excel's memory, which borrows from your computer's
memory. So why am I telling you this? Isn’t it a bit too off topic and defeating my purpose of saving you
time? Well, the more formulas you have throughout your spreadsheet, the more calculations will
happen and not all behind the scenes calculations are created equally, if you have tens of thousands of
formulas, your book will slow down, making your workflow frustratingly tedious and thus not saving you
time. So it's worth bearing in mind when I’m talking about formulas with heavy processing needs that
perhaps explore options without spending too much time. As a rule, if you have a spreadsheet with
formulas working on thousands of rows (think SUMPRODUCT,SUMIF(S),INDEX,MATCH,VLOOKUP, etc.)
where you need columns of formulas, define your ranges i.e. A1:Z30000 rather than A:Z) and this will
really reduce processing strain.
Quick and dirty Analysis
Often in your Excel workflow you will want to 'check' some information. Someone emails you with a
random request for some information or you just need to work something out. So you do what I call a
'quick and dirty analysis' where you might just throw some data on a sheet and write some formulas (or
this is when I might use pivot tables) so you can give a response, then you’re done with it and no one
need know that it was a messy bit of work!
16
Earn And Excel
3. Get to the formulas already
How I made my list
In homage to Microsoft’s approach to categorising Excel formulas, I will go through each of their
categories one by one and distinguish between the useful from the less useful. To start out with, I went
through all the formulas in Microsoft Excel 2010 (there are 335, but that number varies from version to
version and I am ignoring some obviously pointless ones like External Functions) and ranked each
formula from 1 to 10 on their usefulness. With that I created a Usefulness-ometer. Behold!
Now my finance connections tell me that Red is bad, m’kay but in this book, Red is hot, the good kind of
hot!
What do I mean by useful?
In my decade of solving professional problems, working with other brilliant Excel people and teaching
people to apply Excel, I have found time and time again that the useful formulas for summarising,
counting, rule making and dealing with text are:
1.
2.
3.
4.
Quick to set up
Frequently called upon
Obvious in how they work (so you can troubleshoot and deal with errors)
Take up the least processing power (the weakest factor, but important when dealing with big
files)
Ultimately ‘useful’ in this context is summed up by the fact that these Formulas will make your problem
solving super easy, and highly effective with minimal fuss. Here’s how the numbers stack up on the
Usefulness-Omoter
0: Forget about it
1-2: It’s a rare instance that you may have to use these, so rare that you are better off spending the time
learning to hum the theme tune to the opening credits of Frasier (clue, there is no theme tune)
3-4: Worth being aware of but chances are there are alternative ways to achieve what you want
5: There is some functional value to these that you will struggle to get from the more important
formulas, but they don’t crop up that often. Keep them in your back pocket
6-7: Not formulas that you’ll rely on daily and don’t have huge versatility, but serve specific purposes
and when you get into advanced territory, you’ll call on them a bit more so I recommend them.
17
Earn And Excel
8: Utterly brilliant and will make your professional life much easier (maybe even your personal life)
9: Clever, versatile and life altering. You will operate so much better as a professional with these bad ass
formulas and they will even clear your skin
10: Imagine these as being akin to one of your 5 senses, an extension to your very being. Excel Nirvana is
attained with mastery of these. I’ve been told Neo used these to control the Matrix.
With that said, I will spend more time explaining formulas that rank 8-10 and will sporadically touch on
5-7s where I feel it’s worth touching on and there will be almost no mentions of 4 and below!
18
Earn And Excel
It’s getting hot in here
To kick things off, here is the complete list of formulas by Excel’s categories in a heat map according to
the usefulness-ometer
Excel Formulas Heat Map
Date and time
Financial Continued
Math & Trig
Math & Trig
Continued
Statistical
Continued
Statistical
DATE
ACCRINT
XNPV
ABS
SUMIF
AVEDEV
NORMINV
DATEVALUE
ACCRINTM
YIELD
ACOS
SUMIFS
AVERAGE
NORMSDIST
DAY
AMORDEGRC
YIELDDISC
ACOSH
SUMPRODUCT
AVERAGEIFS
NORMSINV
DAYS360
AMORLINC
YIELDMAT
ASIN
SUMSQ
AVERAGEA
PEARSON
EDATE
COUPDAYBS
ASINH
SUMX2MY2
BETADIST
PERCENTILE
EOMONTH
COUPDAYS
DAVERAGE
ATAN
SUMX2PY2
BETAINV
PERCENTRANK
HOUR
COUPDAYSNC
DCOUNT
ATAN2
SUMXMY2
BINOMDIST
PERMUT
MINUTE
COUPNCD
DCOUNTA
ATANH
TAN
CHIDIST
POISSON
MONTH
COUPNUM
DGET
CEILING
TANH
CHIINV
PROB
NETWORKDAYS
COUPPCD
DMAX
COMBIN
TRUNC
CHITEST
QUARTILE
NOW
CUMIPMT
DMIN
COS
CONFIDENCE
RANK
SECOND
CUMPRINC
DPRODUCT
COSH
BESSELI
CORREL
RSQ
TIME
DB
DSTDEV
DEGREES
BESSELJ
COUNT
SKEW
TIMEVALUE
DDB
DSTDEVP
EVEN
BESSELK
COUNTA
SLOPE
TODAY
DISC
DSUM
EXP
BESSELY
COUNTBLANK
SMALL
WEEKDAY
DOLLARDE
DVAR
FACT
BIN2DEC
COUNTIF
STANDARDIZE
WEEKNUM
DOLLARFR
DVARP
FACTDOUBLE
BIN2HEX
COUNTIFS
STDEV
WORKDAY
DURATION
FLOOR
BIN2OCT
COVAR
STDEVA
YEAR
EFFECT
ASC
GCD
COMPLEX
CRITBINOM
STDEVP
YEARFRAC
FV
BAHTTEXT
INT
CONVERT
DEVSQ
STDEVPA
FVSCHEDULE
CHAR
LCM
DEC2BIN
EXPONDIST
STEYX
AND
INTRATE
CLEAN
LN
DEC2HEX
FDIST
TDIST
FALSE
IPMT
CODE
LOG
DEC2OCT
FINV
TINV
IF
IRR
CONCATENATE
LOG10
DELTA
FISHER
TREND
IFERROR
ISPMT
DOLLAR
MDETERM
ERF
FISHERINV
TRIMMEAN
NOT
MDURATION
EXACT
MINVERSE
ERFC
FORECAST
TTEST
OR
MIRR
FIND
MMULT
GESTEP
FREQUENCY
VAR
TRUE
NOMINAL
FIXED
MOD
HEX2BIN
FTEST
VARA
Lookup & Reference
NPER
JIS
MROUND
HEX2DEC
GAMMADIST
VARP
ADDRESS
NPV
LEFT
MULTINOMIAL
HEX2OCT
GAMMAINV
VARPA
AREAS
ODDFPRICE
LEN
ODD
IMABS
GAMMALN
WEIBULL
CHOOSE
ODDFYIELD
LOWER
PI
IMAGINARY
GEOMEAN
ZTEST
COLUMN
ODDLPRICE
MID
POWER
IMARGUMENT
GROWTH
COLUMNS
ODDLYIELD
PHONETIC
PRODUCT
IMCONJUGATE
HARMEAN
CELL
GETPIVOTDATA
PMT
PROPER
QUOTIENT
IMCOS
HYPGEOMDIST
ERROR.TYPE
HLOOKUP
PPMT
REPLACE
RADIANS
IMDIV
INTERCEPT
INFO
HYPERLINK
PRICE
REPT
RAND
IMEXP
KURT
ISBLANK
INDEX
PRICEDISC
RIGHT
RANDBETWEEN
IMLN
LARGE
ISERR
INDIRECT
PRICEMAT
SEARCH
ROMAN
IMLOG10
LINEST
ISERROR
LOOKUP
PV
SUBSTITUTE
ROUND
IMLOG2
LOGEST
ISEVEN
MATCH
RATE
T
ROUNDDOWN
IMPOWER
LOGINV
ISLOGICAL
OFFSET
RECEIVED
TEXT
ROUNDUP
IMPRODUCT
LOGNORMDIST
ISNA
ROW
SLN
TRIM
SERIESSUM
IMREAL
MAX
ISNONTEXT
ROWS
SYD
UPPER
SIGN
IMSIN
MAXA
ISNUMBER
RTD
TBILLEQ
VALUE
SIN
IMSQRT
MEDIAN
ISODD
TRANSPOSE
TBILLPRICE
SINH
IMSUB
MIN
ISREF
VLOOKUP
TBILLYIELD
SQRT
IMSUM
MINA
ISTEXT
VDB
SQRTPI
OCT2BIN
MODE
N
XIRR
SUBTOTAL
OCT2DEC
NEGBINOMDIST
NA
SUM
OCT2HEX
NORMDIST
TYPE
Logical
19
Financial
Database
Text
Engineering
Information
Earn And Excel
Okay, now let’s delve deeper…
Math & Trig
Math & Trig
Formula
Rating
(0 -10)
Formula
Rating
(0 -10)
Formula
Rating
(0 -10)
Formula
Rating
(0 -10)
ABS
1
FACT
0
ODD
0
SINH
0
ACOS
0
FACTDOUBLE
0
PI
0
SQRT
0
ACOSH
0
FLOOR
1
POWER
0
SQRTPI
0
ASIN
0
GCD
0
PRODUCT
0
SUBTOTAL
6
ASINH
0
INT
0
QUOTIENT
0
SUM
6
ATAN
0
LCM
0
RADIANS
0
SUMIF
9
ATAN2
0
LN
0
RAND
1
SUMIFS
9
ATANH
0
LOG
0
RANDBETWEEN
2
SUMPRODUCT
8
CEILING
1
LOG10
0
ROMAN
0
SUMSQ
0
COMBIN
0
MDETERM
0
ROUND
5
SUMX2MY2
0
COS
0
MINVERSE
0
ROUNDDOWN
5
SUMX2PY2
0
COSH
0
MMULT
0
ROUNDUP
5
SUMXMY2
0
DEGREES
0
MOD
0
SERIESSUM
0
TAN
0
EVEN
0
MROUND
0
SIGN
0
TANH
0
EXP
0
MULTINOMIAL
0
SIN
0
TRUNC
0
SUMIF and SUMIFS (9/10)
SUMIF and SUMIFs are essentially a way to total up data by adding some conditions to it, i.e. Filter then
sum the data. This makes them immensely valuable and are found prominently on Dashboard/Reports.
SUMIF can put one condition on totalling one column and SUMIFS allows you to add lots more
conditions. I’m going to refer to SUMIF and SUMIFS as SUMIF(s) because while they differ slightly in
structure SUMIFS is simply an extension of SUMIF.
The structure of the SUMIF is:
SUMIF(Where shall I look for certain numbers/text, what specifically shall I look for, what corresponding
stuff shall I add up)
Or
SUMIF(Range, Criteria, Range to sum)
And the SUMIFS is:
SUMIFS (Range to sum, Range 1, Criteria of Range 1, Range 2, Criteria of Range 2……)
Here are some examples (The data is not a screenshot so you can copy it into Excel and play around with
the examples)
20
Earn And Excel
1
A
B
C
D
E
F
G
H
Business
Sub-unit
Employee ID
Name
Start Date
Grade
Role
Savings
Produced
03/10/2012
A
Analyst
£174,291
£23,000
1
£224,534
£60,000
3
£122,311
£33,000
1
£204,394
£65,000
5
£278,178
£65,000
2
Analyst
Associate
Vice
President
£163,583
£33,000
1
£270,746
£52,500
2
£122,575
£33,000
4
£221,802
£57,600
3
2
Retail
Branch
Branding
Retail
Branch
Branding
Retail
Online
3
22510871010
Sam Sung
9171071104
Sony Bravia
13/12/2012
C
Vice
President
46692115
Terry Tibbs
27/08/2009
A
Analyst
I
Budget
limit
per
project
J
No. Of
Projects
4
5
Retail
Online
Kerry Merry
16/02/2010
C
Retail
Cashpoint
Testing
89912826
Retail
Cashpoint
Testing
Paul Robinson
22/07/2013
B
4102691015
Shah Rukh
16/07/2013
A
Wealth
Client Systems
48198751
Amitabh Bachan
18/11/2009
B
Wealth
Client Systems
38151261
Hansel Mansell
04/08/2012
A
Wealth
Client Systems
79722293
Gretal Petal
20/06/2010
B
Analyst
Associate
Vice
President
Wealth
Relationship
Management
15393338
William Thornton
21/02/2014
A
Analyst
£144,653
£44,000
1
Wealth
Relationship
Management
95462532
Glenda Bender
30/07/2013
A
Analyst
£181,663
£33,000
2
Wealth
Relationship
Management
Vice
President
£264,726
£60,000
4
Finance
Forecast Team
6421091710
£124,274
£46,750
1
Finance
Forecast Team
£218,304
£52,500
3
Finance
Forecast Team
Finance
Cost
Reduction
91434352
Louis CK
Finance
Cost
Reduction
42843262
Saima Ahmad
6
7
3101033134
Vice
President
Associate
Vice
President
8
9
10
11
12
13
24456437
Marion Jones
22/11/2011
C
Chris Rock
03/12/2013
A
102742277
Dave Chappelle
05/02/2012
B
Analyst
Associate
Vice
President
439103175
Bill Hicks
06/05/2012
A
Analyst
£194,161
£83,000
1
04/10/2013
C
Vice
President
£215,079
£65,000
4
25/04/2010
D
Director
£370,746
£83,000
7
14
15
16
17
18
What are the total saving's produced by Finance?
SUMIF(A2:A18,"Finance",H2:H18) = £1,122,564
What are the total savings produced by Retail Analysts?
SUMIFS(H2:H18,A2:A18,"Retail",G2:G18,"Analyst") =£460,185
What are the total savings produced by Vice Presidents, whether Associate or not?
SUMIF(G2:G18,"*Vice*",H2:H18) = £1,897,763
21
Earn And Excel
SUMPRODUCT (8/10)
Sumproduct, it's used to calculate a bunch of numbers in one column by the corresponding bunch of
numbers in another column and then total them up. So it basically gives us Volume. Great. Next. Whoa
whoa, hold on there. Yes it does do that with numbers, but then some clever clogs, possibly while
intoxicated, decided to see what happens when you use Text with that. The results were awesome to say
the least. It upped Excel's summarising power dramatically. What we have now is essentially a SUMIFs,
but with far greater filtering capability. And whereas with SUMIF(S) we can total numbers from only one
column, here we can total multiple column in addition to setting conditions. Here are a few examples on
the dataset. Let’s start some examples by replicating the SUMIF(S) problems from above
What are the total saving's produced by Finance?
SUMPRODUCT((A2:A18="Finance")*(H2:H18))= £1,122,564
What are the total savings produced by Retail Analysts?
SUMPRODUCT((A2:A18="Retail")*(G2:G18="Analyst")*(H2:H18))=£460,185
What are the total savings produced by Vice Presidents, whether Associate or not?
Now Sumproducts don’t like straightforward use of wildcards like SUMIF(S) (+1 for SUMIF(S)!) so we need
to get a bit creative here.
SUMPRODUCT((RIGHT(G2:G18,9)="President")*(H2:H18))=£1,897,763
To briefly explain this, operate on the Role column (G). We easily apply the RIGHT formula here and look
for any entry in column G whose last 9 character end in “President” which is an alternative way to meet
our criteria.
The final example further demonstrates the powerful filtering capability of SUMPRODUCTS
Total Savings produced by Finance employees who started in 2013
SUMPRODUCT((A2:A18="Finance")*(YEAR(E2:E18)=2013)*(H2:H18)) = £339,353
So by ‘wrapping’ the start date range (E2:E18) in the YEAR formula and looking for only 2013 entries,
what we have done is create a filter that says filter Business by ‘Wealth’ and filter Start Date by ‘2013’
which is equivalent to the image below:
22
Earn And Excel
Just bear in mind the picture above is a result of some image editing; it’s not possible to show two filters
as above!
There are a few rules for defining the ranges in SUMIF(S)/SUMPRODUCTS, follow these rules for defining
ranges in a sum product/SUMIF otherwise you will get N/A error:
1. The limits of the ranges in differing columns must always match (A2:A18, H2:H18 , not H3: H28) SUMIF(S)/SUMPRODUCT
2. Never define a limitless range (A:A, B:B) - SUMPRODUCT
3. Exclude the header row, as it will corrupt the numbers range – SUMPRODUCT
Tip: For the majority of time use absolute references to lock down your ranges, only in certain
circumstances is it good to use relative references in defining your ranges (i.e. Dragging certain formulas
to make a big table or advanced formulas)
Now you may be asking if I deem SUMPRODUCT as more all singing all dancing then SUMIF(S) so then
why does it get an 8 and SUMIF(S) get a 9? Good question, it's because 90% of the time you only need a
basic SUMIF(S) set up to achieve your summarising needs, those with more time on their hands will work
out how to make SUMIF(S) do exactly that what SUMPRODUCTS can, but it’s a waste of time.
23
Earn And Excel
SUM (6/10)
There not much to add to the use of this formula that is taught on day 1 at elementary school. I'll offer
a tip which to use the keyboard shortcut Alt + = in the cell next to the range you wish to add
(horizontally or vertically).
SUBTOTAL (6/10)
Subtotal has two good uses. First, when using Autofilter you can use SUBTOTAL to give you the sum of
a column after filtering. So it becomes a 'physical' makeshift SUMIF(S) which is useful for when you're
doing a quick and dirty analysis for yourself. Second is when you are creating a totals column on some
report for example, if you use SUBTOTAL in place of SUM (everywhere), then when creating overall
totals SUBTOTAL will ignore all cells containing the subtotals as in the example below. (FYI The number
9 in the formula tells it to Add - see the Excel help for all other Total types like Average, Count, etc.).
ROUND/ROUNDDOWN/ROUNDUP
For when you only want to deal with part of a number. Note that if you're just rounding final numbers
(i.e. In summarising, for display) you can revert to the number format, in fact, select the cells you wish
to round and just use the rounding button on the 'Home' tab of the Excel Ribbon.
Date and Time
Date & Time
Formula
24
Rating
(0 -10)
Formula
Rating
(0 -10)
Formula
Rating
(0 -10)
Formula
Rating
(0 -10)
DATE
5
HOUR
0
SECOND
0
WORKDAY
4
DATEVALUE
0
MINUTE
0
TIME
0
YEAR
5
DAY
5
MONTH
5
TIMEVALUE
0
YEARFRAC
0
DAYS360
1
NETWORKDAYS
4
TODAY
4
YEARFRAC
0
EDATE
4
NETWORKDAYS
4
WEEKDAY
4
EOMONTH
0
NOW
4
WEEKNUM
1
Earn And Excel
Date and Time formulas just aren’t that big of a deal. Whilst Dates are frequently part of Spreadsheets
(Times, far less often), they are often dealt with by the equality/inequality operators (=, >, <, <>, =>, <=)
where they are used as part of some rule creation. Like if X occurred before 25 December 2014 then do
Y otherwise do Z (=IF(X<25/12/2014, Y, Z). Further to that last example it’s worth noting that the Date
formulas are not often used in isolation, but usually with other formulas
Occasionally you will want to extract the numbers that represent the Day, Month, Year in which case use
the DAY, MONTH, YEAR formulas to do so
NETWORKDAYS has uses if you're looking to work out the number of work days between two dates
factoring in holidays. WEEKDAY gives you the day of the week as a number and here's a combination
formula that will tell you the day today
=CHOOSE (WEEKDAY (TODAY (),
2),"Monday,""Tuesday,""Wednesday,""Thursday,""Friday,""Saturday,""Sunday")
One useful formula to note is simply TODAY (), this will give you todays date, so whenever you refresh, it
will update itself. Useful to use in combination formulas or for filtering purposes where you want to
compare a date to today's date.
Information
Information
Formula
Rating (0 10)
Formula
Rating (0 10)
Formula
Rating (0 10)
Formula
Rating (0 10)
CELL
0
ISERROR
7
ISNUMBER
1
NA
0
ERROR.TYPE
0
ISEVEN
0
ISODD
0
TYPE
0
INFO
0
ISLOGICAL
0
ISREF
0
ISBLANK
5
ISNA
0
ISTEXT
2
ISERR
0
ISNONTEXT
1
N
0
ISERROR (7/10)
The most useful formula in this section is ISERROR, since it will tell you if another formula you have
results in an error. Why is that useful? This will help us to handle it, typically with rules. It is not
uncommon to use ISERROR with IF. But what about the IFERROR? That is a very simple and convenient
combination of IF and ISERROR, but as the rules we build become more sophisticated IFERROR doesn't
give us enough.
What about the other Error checking formulas (ISNA, ISERR, ISREF)? They all check for very particular
error types whereas ISERROR checks for all errors. They are useful for something called Error trapping
when you are embroiled in some deeper data analysis and for the most part you just don't need to do
that deep analysis.
A brief mention for ISBLANK (5/10) which tells us if a cell has no contents. The major use for this is in
rule building, so once again using our friend IF, we can ask something like IF(ISBLANK(A1),X,Y) or in
plain speak if the cell A1 is empty then do X otherwise do Y.
25
Earn And Excel
Statistical
Statistical
Formula
Rating
(0-10)
Formula
Rating
(0-10)
Formula
Rating
(0-10)
Formula
Rating
(0-10)
AVEDEV
0
FDIST
0
MAX
6
SLOPE
0
AVERAGE
4
FINV
0
MAXA
0
SMALL
6
AVERAGEIFS
5
FISHER
0
MEDIAN
1
STANDARDIZE
0
AVERAGEA
0
FISHERINV
0
MIN
6
STDEV
0
BETADIST
0
FORECAST
0
MINA
0
STDEVA
0
BETAINV
0
FREQUENCY
0
MODE
1
STDEVP
0
BINOMDIST
0
FTEST
0
NEGBINOMDIST
0
STDEVPA
0
CHIDIST
0
GAMMADIST
0
NORMDIST
0
STEYX
0
CHIINV
0
GAMMAINV
0
NORMINV
0
TDIST
0
CHITEST
0
GAMMALN
0
NORMSDIST
0
TINV
0
CONFIDENCE
0
GEOMEAN
0
NORMSINV
0
TREND
0
CORREL
0
GROWTH
0
PEARSON
0
TRIMMEAN
0
COUNT
3
HARMEAN
0
PERCENTILE
0
TTEST
0
COUNTA
6
HYPGEOMDIST
0
PERCENTRANK
0
VAR
0
COUNTBLANK
3
INTERCEPT
0
PERMUT
0
VARA
0
COUNTIF
8
KURT
0
POISSON
0
VARP
0
COUNTIFS
8
LARGE
6
PROB
0
VARPA
0
COVAR
0
LINEST
0
QUARTILE
0
WEIBULL
0
CRITBINOM
0
LOGEST
0
RANK
0
ZTEST
0
DEVSQ
0
LOGINV
0
RSQ
0
EXPONDIST
0
LOGNORMDIST
0
SKEW
0
COUNTIF(S) (8/10)
COUNITF(S) complements SUMIF(S) and help paint a complete summarisation picture, they feature on
front pages of Dashboard/Reports, but I also use them extensively for quick and dirty analysis. For
example often a colleague shouts across the room, "Sohail, how many Analysts do we have?" Quick as a
flash, I'll open the data list I need to find that out, enter the following formula and respond with
26
Earn And Excel
COUNTIF (G2:G18,"Analyst") = 8
To which I'm met with a "And how many of those Analysts sit in wealth?"
"One second"...
COUNTIFS (A2:A18,"Wealth",G2:G18,"Analyst") = 3
"And, how many of those started since 2013?"...to which I reply "Come on, you know it's my porridge
time, it's gone all cold so kindly go and heat it up for me if you want more answers!"
And once that person comes back with my reheated porridge, I'll write this formula...
COUNTIFS (A2:A18,"Wealth",G2:G18,"Analyst",E2:E18,">31/12/2012") = 1
COUNITF(S) is a fantastic and formula, it gets an 8 rather than a 9, purely because on the balance of
work done by most professionals it’s less frequently used, but I’m splitting hairs here by worrying
whether it’s an 8 or a 9. Befriend it!
MAX/MIN/LARGE/SMALL (6/10)
Technically they are finding formulas since they help you locate the biggest/smallest values in a list, but
you can use them to summarise (i.e. if your report has a section which is something like 'Highest
earning..." or "Earliest completion" (with dates), etc. They can also be good to use in conditional
formatting to highlight max min values in a list for visual inspection. What is the difference between
SMALL/LARGE and MIN/MAX, the former are more versatile in that you can pick the 2nd smallest or
10th largest etc. in a list whereas the latter are 1st largest/1st smallest. Bear in mind SMALL/LARGE use
far more processing power as they carry out an internal sort before ranking, we've already discussed
how processing power slows things down for lots of data, so use MIN/MAX where possible.
Text
Text
Formula
Rating
(0 -10)
Formula
Rating
(0 -10)
Formula
Rating
(0 -10)
Formula
Rating
(0 -10)
ASC
0
EXACT
0
MID
8
SUBSTITUTE
5
BAHTTEXT
0
FIND
5
PHONETIC
0
T
0
CHAR
2
FIXED
0
PROPER
6
TEXT
0
CLEAN
6
JIS
0
REPLACE
3
TRIM
7
CODE
0
LEFT
8
REPT
5
UPPER
2
CONCATENATE
1
LEN
8
RIGHT
8
VALUE
0
DOLLAR
0
LOWER
2
SEARCH
8
One of Excel’s strengths is the great job it does of working with Text information. As a professional this is
truly an invaluable section since dealing with text data is fundamental to most professionals.
27
Earn And Excel
First let’s look at formulas that cleanse text data. By cleansing, I mean making the piece of data
appropriate to work with.
TRIM (7/10)
Removes all unnecessary spaces in the text in a cell (apart from 1 space between words)
PROPER (6/10)
Makes the text in a cell lowercase apart from the first character and any character after a full stop
CLEAN (6/10)
Very useful when you bring data from another source (maybe you've pasted stuff from a website) and
Excel doesn't lie some of the characters properly, resulting in nonsense, such as below. Let CLEAN take
care of it for you!
A1 contains the following “The correct values can be found at located at the areas in”
So writing =CLEAN (A1) gives us “The correct values can be found at located at the areas in”
So we got rid of the weird symbols but it did leave us with extra spaces, so as a rule when bringing data
in, use the following combo:
=TRIM (CLEAN (A1)) which gives “The correct values can be found at located at the areas in”
If you look carefully, this has taken care of the extra spaces around where the symbols were.
SEARCH (8/10) /FIND (5/10)
These two look for a single character or a sequence of characters in a cell, the difference is FIND is case
sensitive and SEARCH is case insensitive and this is the main reason I, and so should you, always default
to SEARCH. What you will end up with is the position number of where your character is (or string of
characters start) so it acts a bit like the MATCH function, if there is no number you will get an error
(#VALUE!).
The structure of SEARCH/FIND is the same:
SEARCH (what character or sequential characters are you looking for?, what/where shall I look?, shall I
start looking from a certain number of characters in or if not I’ll start from the beginning)
There are 3 common uses of FIND/SEARCH. First is in combination with the LEFT/RIGHT/MID which I’ll
address in a bit. Second is to help rule building with IF again and lastly for quick and dirty analysis,
possibly with auto filtering where you create a new column and see if for example the word "email"
exists in some text, then where the formula produces a number rather than an error you can filter and
investigate.
LEN (8/10)
28
Earn And Excel
This is short for length and it simply gives you a count of characters in a cell including spaces. For
example LEN ("Hello") results in 5. LEN ("12/02/2014") results in 9 but LEN (12/02/2014) results in 5
because while Excel perceives "12/02/2014" as text, 12/02/2014 is a date, so behind the scenes Excel
converts it to a serial number (41682) which has a length of 5.
LEFT, MID, RIGHT
These very useful formulas will extract characters from a cell.
LEFT (8/10)
Always starts extracting from left to right. Here’s the structure:
LEFT (what/where is your text, how many characters shall I display starting from the left)
Let’s say we want to know the first 5 characters of a unique reference number as it implies some useful
information, here’s how we do it:
MID (8/10)
This is like LEFT in that it extract looking left to right, but the difference is you can decide how many
character in you want to start. Here’s the structure:
MID (what/where is your text, how many characters in, how many characters shall I display starting
from the left),
To keep the example simple, let's say we have some Unique References where the letters always give us
region abbreviation and we know they occur 3 characters in.
RIGHT (8/10)
Always starts extracting from right to left. Here’s the structure:
29
Earn And Excel
RIGHT (what/where is your text, how many characters shall I display from the right).
This example wants to do a very simple check to see if the word “President” is contained in column A so
we set a basic RIGHT formula to look at the last 9 characters and by making the whole thing equal to the
word “President” we are creating a check. If they contain the characters “President” it will result in a
TRUE, otherwise if not then we will get a FALSE output.
That covers the basics but before moving on I just want to give a simple example how we can
manipulate text data to make it fit for our purpose. A classic example, something I encounter in most
weeks at work is around extracting certain words. For example, we want the first name of a person
where names in a cell are in a ‘First Name’ space ‘Second Name’ format. So how can we extract just the
first name? What do all the names have in common? They all have a space between the first and second
names. So all we do is to use a formula to search for which number the space occurs:
Now if we put that number into a LEFT formula and say count up to this many characters (-1 since we
don’t want to include the space) then we have a way to automatically extract just the first name!
Behold.
30
Earn And Excel
This is just a basic, but powerful example of some of the cool stuff Excel can do to handle text data.
Before ending this section, I may be lambasted by some for not rating the CONCATENATE function
highly, whilst it does something very useful which is to join the contents of two or more
cells/text/values, it has zero advantages over the ampersand operator (&) so don't bother with it.
Lookup & Reference
Lookup & Reference
Formula
Rating
(0 -10)
Formula
Rating
(0 -10)
Formula
Rating
(0 -10)
Formula
Rating
(0 -10)
ADDRESS
5
GETPIVOTDATA
0
LOOKUP
5
RTD
0
AREAS
0
HLOOKUP
4
MATCH
9
TRANSPOSE
0
CHOOSE
8
HYPERLINK
1
OFFSET
4
VLOOKUP
10
COLUMN
5
INDEX
9
ROW
5
COLUMNS
0
INDIRECT
5
ROWS
0
VLOOKUP (10/10)
Fanfare, trumpets….the VLOOKUP is a 10 out of 10! And let’s take a look why…
The VLOOKUP allows us to find information about some piece of data after it’s been identified in a list.
It’s like hiring a private detective, the ultimate private detective.
31
Earn And Excel
Let’s say you want to know more about a person, you would tell the private detective (the VLOOKUP
formula) the name of that person (lookup value), then the detective goes and finds the person (in a list
or range) and finds out all kinds of related information that is available.
Ultimately, a VLOOKUP helps us to find information in a list. Given that I’m a visual person, let me
explain how we might use VLOOKUP to find things from a list and why with the following picture
If I wanted to know what colour hat #3 is wearing, I can see quite easily it’s orange or I know that #4
does not have a phone. Easy enough with 5 (somewhat creepy looking) stick men, but what if we had to
deal with say 10,345 stick men? Since most of us don’t have a crazy photographic memory the visual
inspection task becomes absurdly difficult. Let’s summarise this in a list
32
Earn And Excel
We can instruct a VLOOKUP to look for #9 and tell us its hat colour. So let’s look VLOOKUP’s structure:
VLOOKUP (What are you looking for?, Where shall I find it?, How many columns across shall I look for
the related information, shall I look for the exact item or if your data is sorted something that resembles
it?)
In this case our lookup value is simply 9, we are looking in the range A1:D10346 (we want the range to
cover all the columns we might want to look in), we want to go 2 columns in and we want the exact
match so we put 0 (or VLOOKUP gives you the option of choosing FALSE, which means the same as 0 in
this part of the formula)
Putting those in the formula we get VLOOKUP (9, A1:D10346, 2, 0) = Pink
Now that I have introduced the VLOOKUP, let’s park it for a while. I’m going to come back to VLOOKUP
several times more in the book, but I want to do it as I introduce more formulas so you can truly grasp
its value and why it gets a 10 out of 10.
Before I go on, I want to briefly mention the HLOOKUP, it is the VLOOKUP’S evil horizontal cousin, why
does it get such a low rating? In my decade plus of using Excel at work I used it sparsely in the first year
then abandoned it once I realised that you should always endeavour to store data vertically, not
horizontally. So part of me giving HLOOKUP such a comparatively low rating is to further discourage you
lovely professionals to store data any way but vertically.
MATCH (9/10)
Whilst the detective we previously talked about found information related to a piece of data, another
formula simply lets us find where the data is by looking for a match, think of this as police putting an
33
Earn And Excel
APB (we’ve all seen 80’s US cop shows right ?). They just want to find a match and identify the location
of a suspect.
So stepping away from crime analogies, MATCH will find a value in a list and tell you where it sits in that
list. The list can be vertical (i.e. long boring list) or horizontal, take a look at its structure:
MATCH (What are you looking for?, Where shall I look for it, shall I look for the exact item or if your data
is sorted something that resembles it?)
Now just a quick note to address second part of that formula: ‘Where shall I look for it?’
If you write a range like A1:A10, then the MATCH knows it has to look vertically and its result will be a
number between 1 and 10 (if a matching item is found). If you write a range like A1:J1 then MATCH
knows it has to look horizontally and again it will produce a number between 1 (A) and 10 (J) if a
matching item is found.
As much as I recommend working with data vertically, with MATCH you often want to exploit its ability
to work horizontally.
INDEX (9/10)
This uses position numbers to pinpoint data in a grid like crosshairs.
34
Earn And Excel
There are a couple of structures for INDEX, but I’m showing you the most common one:
INDEX (tell me a range to look into, which row number in that range shall I look?, which column
number in that range shall I look?)
Since, the inputs to index are essentially co-ordinates, the output will be the contents of the cell
corresponding to the co-ordinates. Match is the perfect formula to supply index with coordinates, hence I like to think of MATCH and INDEX as best friends!
Let’s get our heads round this a bit more. Take this grid which represents a support staff rota, we want
to see which staff member is going to cover Finance on Thursday. From a visual inspection we can see
where Bill Hicks will be.
35
Earn And Excel
So how do we set up INDEX to do this? And MATCH to do this for us? We know that in the grid which
has a range of B2:H6, Thursday is 4th along horizontally and Finance is 3rd along vertically, so we simply
plug all that into our Index formula:
INDEX (B2:H6, 3, 4) = “Bill Hicks”
But what happens when we don't want to visually work out how many rows and columns we need to
look? This is a very common scenario where there are too many rows and columns we’re dealing with.
That's when MATCH comes back into the picture, we simply replace the rows and column numbers with
the MATCH formulas we previously created as follows:
Let’s first find the position of Thursday in row 1
MATCH ("Thursday", B1:H1, 0) = 4
Note the B1:H1 range is a horizontal one, so MATCH knows it needs to count 1(Column B), 2(Column C),
3(Column D)…7(Column H). Though since it is looking for Thursday, it gets as far as 5 (E). Similarly, to
find the position of ‘Finance’:
MATCH ("Finance", A2:A6, 0) = 3
Again the A2:A6 tells MATCH to work vertically, starting at row 2 and count down 1(Row 2), 2(Row
3)..5(Row 6). It gets to 3 (Row 4) as it meets its objective and finds ‘Thursday’.
So we have coordinates, how do we get INDEX to give us the answer? Let’s just remind ourselves of the
last INDEX formula we created
INDEX (B2:H6, 3, 4) = “Bill Hicks”
We simply substitute our MATCH formulas straight into the INDEX for one formula:
INDEX (B2:H6, MATCH ("Finance", A2:A6, 0), MATCH ("Thursday", B1:H1, 0)) = “Bill Hicks”
This example uses two MATCHES in one formula, but in most professional situations, you’ll probably just
need the one, since you may know that you’re dealing with column 4 for example, so you might just
write:
INDEX (B2:H6, MATCH ("Finance", A2:A6, 0), 4) = “Bill Hicks”
36
Earn And Excel
Voila! Now we have a very powerful ability to do a lookup based on row and column content. It’s worth
going through an example of how this lethal combo of MATCH and INDEX might prove useful over a
VLOOKUP.
Let's say every month the Finance team send us over some forecasts that we want to capture, so we
want to look up the values, here is the grid from one particular month (feel free to copy it and play
around):
A
1
2
3
4
5
6
B
Jan
£118,000
£120,000
£106,000
£135,000
£125,000
Wealth
Retail
Finance
IT
HR
C
Feb
£137,000
£120,000
£145,000
£128,000
£146,000
D
Mar
£149,000
£112,000
£106,000
£106,000
£131,000
E
Apr
£112,000
£124,000
£149,000
£114,000
£148,000
F
May
£109,000
£142,000
£136,000
£140,000
£122,000
G
Jun
£114,000
£136,000
£131,000
£111,000
£100,000
So we pre-set some VLOOKUPS in our spreadsheet and every month we paste the data somewhere that
we refer to in our VLOOKUP range. For it to work every month without thinking about it, we need for
the columns to always be in the same place. Here’s an example (shortened to fit the page).
This is where the formula becomes dependent on the range ($A$1:$G$6) and the column numbers (2, 3,
4, 5) (Also please note how I have returned to using absolute references to ensure the range doesn’t
shift).
Now, what if the next month Finance decides to send us this:
A
1
B
C
D
E
F
G
H
I
Jan
Feb
Mar
Q1 Totals
Apr
May
Jun
Q2 Totals
2
Wealth
£118,000
£137,000
£149,000
£404,000
£112,000
£109,000
£114,000
£335,000
3
Retail
£120,000
£120,000
£112,000
£352,000
£124,000
£142,000
£136,000
£402,000
4
Finance
£106,000
£145,000
£106,000
£357,000
£149,000
£136,000
£131,000
£416,000
5
IT
£135,000
£128,000
£106,000
£369,000
£114,000
£140,000
£111,000
£365,000
6
HR
£125,000
£146,000
£131,000
£402,000
£148,000
£122,000
£100,000
£370,000
And then the month after we get this:
37
Earn And Excel
A
B
Jan
1
C
Feb
D
Mar
E
Q1 Totals
F
Apr
2
3
Wealth
Retail
£118,000
£120,000
£137,000
£120,000
£149,000
£112,000
£404,000
£352,000
£112,000
£124,000
4
5
6
Finance
IT
HR
£106,000
£135,000
£125,000
£145,000
£128,000
£146,000
£106,000
£106,000
£131,000
£357,000
£369,000
£402,000
£149,000
£114,000
£148,000
G
Notes on April
Above average
spend
Investigate
Have they
started?
H
May
I
Jun
J
Q2 Totals
£109,000
£142,000
£114,000
£136,000
£335,000
£402,000
£136,000
£140,000
£122,000
£131,000
£111,000
£100,000
£416,000
£365,000
£370,000
This does not bode well for that lovely VLOOKUP we set up earlier which was going to save us time since
the range and column positions have all changed
Now our results are all messed up, the Jun one doesn’t even make any sense! Of course, it just means
that we have to adjust our VLOOKUPS. It won't take a very long time in this case, but what if there are
many more columns and greater changes in the actual column positions, which is a very real work
scenario?
MATCH combined with INDEX will remedy this, so we tell MATCH to find the correct column to look for
and plug it into INDEX (along with the correct row).
Column: MATCH ("Jan", $B$1:$J$1, 0) = 1
Row: MATCH (“Wealth”, $A$2:$A$6, 0) = 1
No we combine them with the INDEX formula and we see that it gives us the correct result. So if we set
up a small table to populate where the months run in row 1 and department names in column A, instead
of stating ‘Jun’ and ‘Wealth’ we use relative references:
Column: MATCH ($A10, $B$1:$J$1, 0) - where $A10 contains the department names
Row: MATCH (B$9, $A$2:$A$6, 0) – where B$9 contains the months
We can write the following INDEX formula:
INDEX ($B$2:$J$6, MATCH ($A10, $A$2:$A$6, 0), MATCH (B$9, $B$1:$J$1, 0))
38
Earn And Excel
Dragging this across (which we can do by using relative references for the MATCH inputs and absolute
references for INDEX range) we get the correct result
Of course a limitation is other people changing the actual column names remaining, but one can get
creative with the text formulas and IF to build some rules, though some I've normally solved this by
asking teams not make such drastic changes!)
Another big victory INDEX/MATCH has over VLOOKUP is that you can find information to the left of the
values you are searching for. (However, in a quick and dirty analysis feel free to just temporarily adjust
your column positions and do a VLOOKUP where needed)
In conclusion between VLOOKUP, MATCH and INDEX you will become masterful at finding the
information you need.
CHOOSE (8/10)
Choose allows us to pick an item from a list of individual options. The first part of the CHOOSE formula is
the entry in the list you will define followed by the list which can be 255 entries long. The list can be
prewritten into the formula, for example:
CHOOSE (3,"Red", Green", "Yellow", "Blue") gives us ”Yellow”
The list can refer to various cells, in any order we like, for example
CHOOSE (4, A2, B2, A1, B1) = “Yellow”
Or the list can refer to ranges: CHOOSE(1,B1:B10,C1:C10) which allows us to get creative and combine
CHOOSE with another formula that relies on ranges (think VLOOKUP,MATCH,INDEX,SUMIF etc.) to allow
us to operate/look up on one range or another.
CHOOSE goes into decision/ rule building territory and we can use CHOOSE to select a particular formula
as the output: CHOOSE (B3, Formula1, Formula2, Formula3, Formula4)
For example depending on what C1 (and C2, C3) contains, we will sum different parts of a list:
39
Earn And Excel
So one of three formulas are being chosen by the index numbers and they all up different parts of the
list in A1:A10
CHOOSE somewhat bridges the gap between finding and rule building, it is definitely a worthy weapon
in the arsenal, but I have rated it a bit lower than some of the other useful formulas since it’s frequency
of usage is less that the others.
COLUMN (5/10)
COLUMN is very simple to use and it has very high value when using VLOOKUPs. All the formula does is
to tell you the number of the column it is in, you don’t even put anything in the brackets! Madness!
If you have a load of VLOOKUPs which span a large horizontal range, you need to manually adjust the 3rd
part of the formula, the column number to look in, so we can either manually adjust each time we drag
or we can set up some kind of moving column index number. Using COLUMN () is one excellent way to
set up a column number that automatically moves: let’s have a look...
Let's say you need to drag the following formula horizontally from cell B2 to ZZ2000 too lookup some
info, well the span is 51 columns, so we could manually enter the column index number each time i.e.
2,3,4,5 etc. or providing the table of VLOOKUPS we are creating structurally matches the data we are
looking up from (i.e. your data is in columns A:Z and your VLOOKUPS are also in columns A:Z but lower
down perhaps or even on another worksheet but still in A:Z) then we can replace the column number
with the formula COLUMN():
I.e. we have the formula VLOOKUP ($A1, $A$1:$ZZ$2000, 2, 0) and we want to drag/copy it from column
B to ZZ, we simply replace the column number with
However entering COLUMN () in place of the column index number will result in the column auto adjust
as you drag, saving lots of time!
VLOOKUP($A$1,$A$1:$ZZ$2000,COLUMN(),0), VLOOKUP($A$1,$A$1:$ZZ$2000,COLUMN(),0)…etc.
What looks like the same formula actually produces different results due to COLUMN () giving a different
result in every column.
ROW (5/10)
40
Earn And Excel
This works the exact same way as column, telling you what row you are in, but whilst COLUMN () works
wonders when dealing with lots of VLOOKUPS, ROW has benefits with more advanced formula building.
It’s probably a bit out of scope for this book, but if you follow my work around the Internet I do discuss
it’s usage in constructing more advanced formulas.
INDIRECT (5/10)
This is used to refer to the contents of another cell. i.e. if you write "B1" in the cell A1, then in C1 you
type the formula INDIRECT(A1), then the result will be whatever the contents of cell B1 are, what?! I
barely followed that so let me give you a visual where C2 contains the formula and C1 contains the
result.
This is one of those formulas which is more of a function rather than a clever formula. It’s used mostly in
making some pretty advanced formulas (not frequently used) or it is used to create multiple Data
Validation lists (both which are out of the scope of this book, but again look around the Web for me
talking about those topics).
Logical
Logical
Formula
Rating
(0 -10)
Formula
Rating
(0 -10)
Formula
Rating
(0 -10)
AND
5
IF
10
NOT
3
FALSE
0
IFERROR
8
OR
5
Formula
TRUE
Rating
(0 -10)
0
IF (10/10)
To make something obey us by treating it with rules allows us to explicitly make a decision which makes
IF infinitely useful to us. IF can allow us to make a simple rule or build very complex logic (akin to
programming), which is why IF gets a coveted 10 out of 10 on the usefulness-ometer! What do I mean
by treating with rules?
In Excel we want information to conform in a certain way for example, in column A we have test scores,
then in column B we can make a rule that says if the test score is above 50% then it’s a pass and below
50% it’s a fail.
41
Earn And Excel
IF has a simple construct IF (if this is true, do this, otherwise do this). So for the example above we can
write:
IF (A1>50,”Pass”,”Fail”)
And simply drag this down:
Without getting into the philosophy of logic, IF lets us to treat data with rules, we can then use multiple
ifs to build more sophisticated rules, such as the next example.
Let’s say we want to create a list of what awards should be given to runners completing a marathon. If a
runner finishes a marathon in less than 3 hours then they are awarded a gold standard, if it's between 3
and 4 hours they get a silver standard and for more than 4 hours they get a bronze standard. I highly
recommend drawing a Tree diagram to help us visualise the logic, making it easier to then turn the
whole thing in to a formula
The best way to build logic with IF formulas is to eliminate outcomes, so in each branch of the tree
diagram, the state is either a particular outcome (took less than 3 hours) or not that outcome (did not
take less than 3 hours).
We have 3 outcomes we want to explore, but an IF can only produce 2 outcomes, so how can we deal
with this?
We Nest two IF statements.
Nesting IF statements (or other formulas but mostly IFs) means you build up formulas within formulas.
Why? In the case of IF where you can only have 2 outcomes, we replace one of those outcomes with an
entire IF statement. So we have one outcome from the first IF and two outcomes from the second IF,
giving us three outcomes! The following diagram shows this:
42
Earn And Excel
Outcome if YES
Outcome if Question 2 Yes
IF(Does runner takes less than 3 hrs?, GOLD, IF (Does runner takes less than 4hrs?,SILVER,BRONZE))
Question 1
If Question 1 outcome NO ask Question 2
Outcome if Question 2 No
Inner nest (IF number 2)
Outer nest (IF number 1)
And now it’s pretty easy to write the formula, assuming the runner’s time is in cell A1
IF (A1<=3,"Gold", IF (A1<=4,"Silver","Bronze"))
Assuming the time in cell A1 is 3.1, the result is “Silver”
Then we draw upon Excel’s brilliance by dragging this formula all the way down (assuming there are
more number in column A) and voila, we instantly have our list of awards.
Nesting IFs is about setting up a series of outcomes so that when you put something in (i.e. some data
into the original question) the series of IFs will route the data by process of elimination to the correct
outcome.
Nesting IF statements is really what gives it a 10 out of 10 (otherwise it would be a mere 9!). Each
nesting level gives one more outcome than the number of IF statements i.e. 5 Ifs will give you 6
potential outcomes. Excel allows for a maximum of 7 IF statement nesting, which allows you to build
some very complex rules, more than this is very rare and you’re not being creative enough!
TIP
When nesting Formulas, pay close attention to the colour of the brackets, this is a brilliant little function
Excel gives you to help you keep match brackets and therefore keeps track of them.
IF (A1>=4,"Bronze", IF (A1>=3,"Silver","Gold")) – You can see the green is encasing the second (inner)
nested IF and the black brackets are encasing the first (outer) nested IF. Black brackets always encase
the outermost, main formula.
Here are some more example of IF that should spark ideas in how to use them
IF (WEEKDAY (TODAY ())>5,"Weekend","Weekday")
Weekday gives you a number (from 1 to 7) of a day, we put today in there. If today happens to be a
Friday, the weekday is 5 and it will result in a false, so this produces a result of ‘Weekday.’
VLOOKUP (F3, IF (F2="Quarter 1", A1:B4, C1:D4), 2, 0)
This formula is interesting in that the IF statement gives us a range of cells as an outcome, either A1:A4
or C1:D4. By itself it would produce a #VALUE! Error, because if you put =A1:B4 in a cell, Excel gets
43
Earn And Excel
confused. However, a range fits nicely in say, a VLOOKUP, where you need to specify a range. Study the
example in the screen shot to see how it works:
Please not I am just illustrating a quick example above, but to take a quick tangent, the data is listed
horribly! (See long boring lists)
Okay, we previously talked about ISERROR, and how we use it, here’s an example:
We are merely looking up from the table in A2:B7. The results go in columns E based on the
corresponding months is column D. We have one error, which comes from the fact that December
doesn’t exist on our source data for the VLOOKUP. How can we deal with this messiness, which is an
issue when the list is very long? Easy? We wrap the VLOOKUP first in ISERROR, which gives us either a
TRUE or FALSE outcome.
Now we take that and place it into an IF statement, we are saying that if the VLOOKUP results in an
error, the ISERROR will produce a TRUE and trigger the true outcome which is a “” (produce an empty
looking cell), if it’s a FALSE, it will trigger the false outcome, which is simply the original VLOOKUP and so
we get the answer. As you can see it is cleaner.
44
Earn And Excel
This is probably a good time to temporarily weave to the next formula…
IFERROR (8/10)
What we just did in the very last example, can be achieved with even less work with a relatively new
formula from the Excel team called IFERROR, which simply states:
IFERROR (Put formula here & if it’s not an error you’ll get result, if it’s an error tell me what result to put)
So taking the previous example, rather than using IF, ISERROR, we are simply using IFERROR, simple!
This is a very typical usage of IFERROR, so should we ever bother with the IF and ISERROR combination?
Yes, we most definitely should. Here’s when: When you want to check if a formula gives an error and
then state something about that:
So we’re not actually concerned with the result of the VLOOKUP itself but we want to register the
existence of an input. Here’s another example.
Suppose we have a long list of role titles (or 4 in the example!) and next to each one we want to state
whether it is some kind of Vice President (VP) role. So we can use SEARCH and see if the words “Vice
President” crop up.
45
Earn And Excel
In two cases they don’t, so we can use our IF and ISERROR combo to give a clean result
46
Earn And Excel
Financial, Engineering and Database
Financial
Formula
Rating
(0 -10)
Formula
Rating
(0 -10)
Formula
Rating
(0 -10)
Formula
Rating
(0 -10)
ACCRINT
0
DISC
0
NPER
0
SLN
0
ACCRINTM
0
DOLLARDE
0
NPV
0
SYD
0
AMORDEGRC
0
DOLLARFR
0
ODDFPRICE
0
TBILLEQ
0
AMORLINC
0
DURATION
0
ODDFYIELD
0
TBILLPRICE
0
COUPDAYBS
0
EFFECT
0
ODDLPRICE
0
TBILLYIELD
0
COUPDAYS
0
FV
0
ODDLYIELD
0
VDB
0
COUPDAYSNC
0
FVSCHEDULE
0
PMT
0
XIRR
0
COUPNCD
0
INTRATE
0
PPMT
0
XNPV
0
COUPNUM
0
IPMT
0
PRICE
0
YIELD
0
COUPPCD
0
IRR
0
PRICEDISC
0
YIELDDISC
0
CUMIPMT
0
ISPMT
0
PRICEMAT
0
YIELDMAT
0
CUMPRINC
0
MDURATION
0
PV
0
DB
0
MIRR
0
RATE
0
DDB
0
NOMINAL
0
RECEIVED
0
Engineering
Formula
Rating
(0 -10)
Formula
Rating
(0 -10)
Formula
Rating
(0 -10)
Formula
Rating
(0 -10)
BESSELI
0
DEC2HEX
0
IMAGINARY
0
IMPRODUCT
0
BESSELJ
0
DEC2OCT
0
IMARGUMENT
0
IMREAL
0
BESSELK
0
DELTA
0
IMCONJUGATE
0
IMSIN
0
BESSELY
0
ERF
0
IMCOS
0
IMSQRT
0
BIN2DEC
0
ERFC
0
IMDIV
0
IMSUB
0
BIN2HEX
0
GESTEP
0
IMEXP
0
IMSUM
0
BIN2OCT
0
HEX2BIN
0
IMLN
0
OCT2BIN
0
COMPLEX
0
HEX2DEC
0
IMLOG10
0
OCT2DEC
0
CONVERT
0
HEX2OCT
0
IMLOG2
0
OCT2HEX
0
DEC2BIN
0
IMABS
0
IMPOWER
0
Database
Formula
Rating
(0 -10)
Formula
Rating
(0 -10)
Formula
Rating
(0 -10)
Formula
Rating
(0 -10)
DAVERAGE
0
DGET
0
DPRODUCT
0
DSUM
0
DCOUNT
0
DMAX
0
DSTDEV
0
DVAR
0
DCOUNTA
0
DMIN
0
DSTDEVP
0
DVARP
0
I have placed these together since the rating on each of the formulas in these categories is a big fat zero!
The Engineering formulas are used for niche engineering modelling, which might prove useful for a
research engineer/scientist, but not a professional.
47
Earn And Excel
Believe it or not, having worked in financial services for many years, I have never met a person who has
needed the financial formulas, not even an actual finance colleague! They are used for niche financial/
economic modelling, but are of no use to professionals. All the modelling work invariably ends up
getting done using fairly standard formulas to translate your ideas.
Finally, the Database functions can have their use, but it requires a specific set up of data and you can
achieve the same outcome with other frequently used tools in Excel like filtering and sum/count
formulas, so they are surplus to requirements. Avoid.
48
Earn And Excel
4. Money Formulas and where to go
So having looked at 335 Excel formulas, most briefly, here is the list of the Money Formulas. The 27 most
important formulas for professionals to flourish in their careers:
Money Formula
IF
VLOOKUP
INDEX
MATCH
SUMIF(S)
IFERROR
CHOOSE
SUMPRODUCT
COUNTIF(S)
LEFT
LEN
MID
RIGHT
SEARCH
ISERROR
TRIM
SUBTOTAL
SUM
COUNTA
LARGE
MAX
MIN
SMALL
CLEAN
PROPER
Description by Microsoft
Specifies a logical test to perform
Looks in the first column of an array and moves across the row to
return the value of a cell
Uses an index to choose a value from a reference or array
Looks up values in a reference or array
Adds the cells specified by a given criteria
Returns a specified value if error otherwise returns value of
formula that has been input
Chooses a value from a list of values
Returns the sum of the products of corresponding array
components
Counts the number of nonblank cells within a range that meet the
given criteria
Returns the leftmost characters from a text value
Returns the number of characters in a text string
Returns a specific number of characters from a text string starting
at the position you specify
Returns the rightmost characters from a text value
Finds one text value within another (not case-sensitive)
Returns TRUE if the value is any error value
Removes spaces from text
Returns a subtotal in a list or database
Adds its arguments
Counts how many values are in the list of arguments
Returns the k-th largest value in a data set
Returns the maximum value in a list of arguments
Returns the minimum value in a list of arguments
Returns the k-th smallest value in a data set
Removes all nonprintable characters from text
Capitalizes the first letter in each word of a text value
Ranking
10
10
9
9
9
8
8
8
8
8
8
8
8
8
7
7
6
6
6
6
6
6
6
6
6
What about the new versions of Excel 2013, 2016 etc?
Before I sign off, just another reminder about the newer versions of Excel since they have some good
formulas and features etc. But most importantly, you will still use the most highly ranked formulas (i.e.
those I have ranked 8 to 10 above). They are basic and fundamental. The IF statement is the most
fundamental building block of logic in ALL programming, it’s not going anywhere. The VLOOKUP or
INDEX/MATCH combo are just the most basic and wonderful way of pulling info from a list. They are not
49
Earn And Excel
going anywhere. So don’t sweat the new versions. Yes they are nice but for practical reasons that other
colleagues and organisations will get confused by the new functionality, I don’t bother with them.
In closing
Money Formulas are like those people who turn up to your social occasions. They are like Google. They
are like flu vaccines before getting on public transport. They are like quiet to a monk. They are like
caffeine to me as I write this book. They are your friends.
Having read this book, I hope you understand that it is an exercise in seed planting. Excel is an amazing
tool that is as significant as you want it to be in your career, the more significant the more your potential
for earning can be. With some direction from someone like myself who has spent his 10,000 hours
applying Excel in the workplace, I can distil its significance to in a fraction of the 10,000 hours I put in.
Consider the list of Money formulas as something of a roadmap to learn the most important formulas.
Honestly, pretty much all problems that you encounter can be addressed with just these few formulas.
So rather than give you a set curriculum (which whilst incredibly valuable, is a bit much for this book, but
please subscribe to learn more) please just have a go, pick one or more formulas at every opportunity
“And most
importantly my fellow professionals, do not forget that these
27 Formulas which represent less than 10% of all of Excel’s
formulas will solve more than 90% of your problems,” so please resist
and find an excuse to use them in a spreadsheet you are working on.
the urge to bother with any other formulas.
Before I sign off, please enjoy, print up and plaster the following infographic and you’ll hear from me in
your email inbox with some very sage advice
And finally to really learn the formulas and just about everything else with Excel take a look at how
our courses can help you
Sohail Anwar
50
Earn And Excel
51
Earn And Excel
52
Earn And Excel
53
Earn And Excel