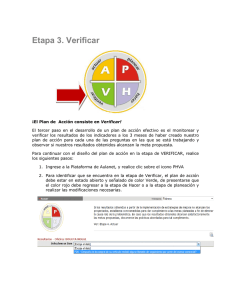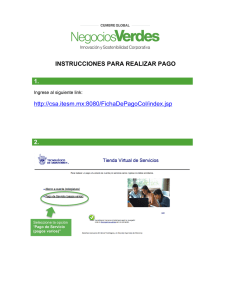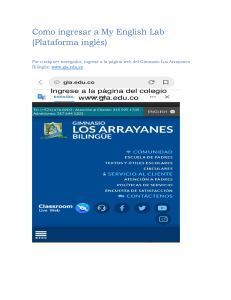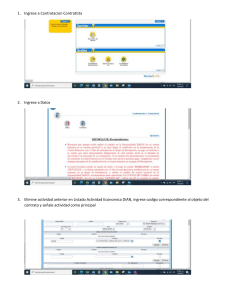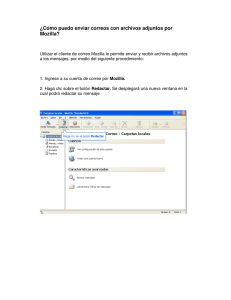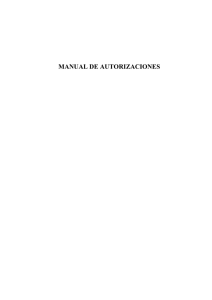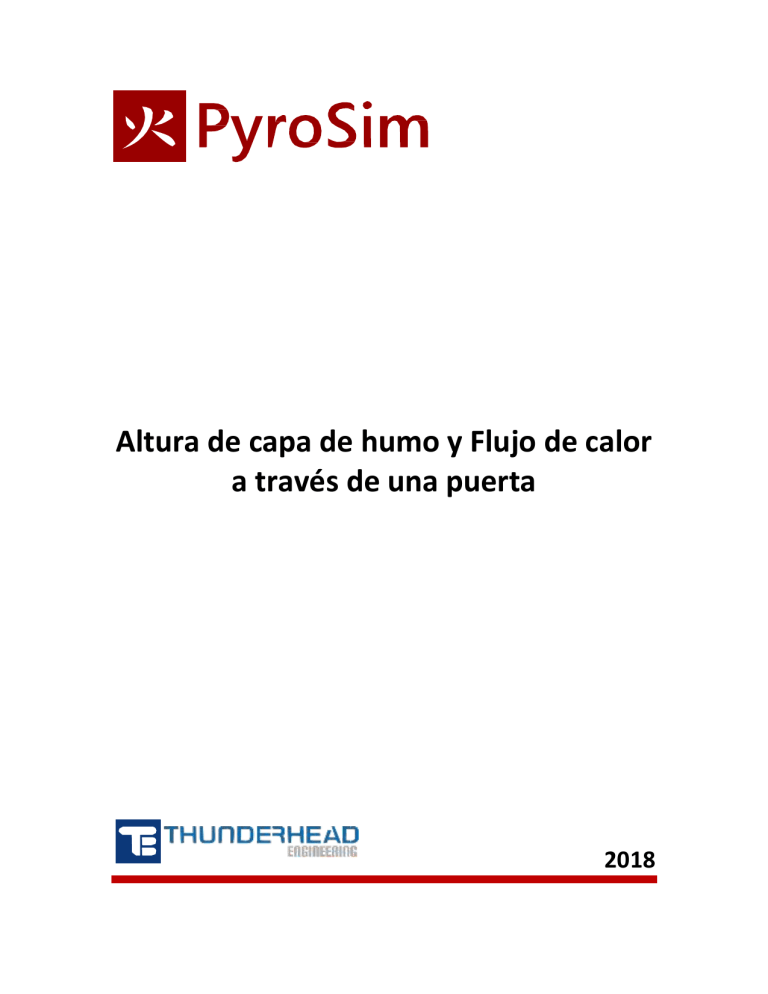
Altura de capa de humo y Flujo de calor a través de una puerta 2018 Altura de capa de humo y Flujo de calor a través de una puerta En este tutorial vamos a simular un incendio que crece en la esquina de una habitación de 5m x 5m. La habitación tiene una entrada de 1m. Usted aprenderá cómo medir la altura de la capa de humo en el compartimiento y el flujo de calor a través de la puerta. La puerta se cerrará inicialmente, pero se abrirá después de que se active el detector de humo. En este ejemplo también introducimos algunas consideraciones más prácticas que deben ser considerados en una simulación: • Se discute cómo la tasa de liberación de calor de un incendio puede variar con el tiempo. Mostramos un enfoque para el cálculo de estos datos. • Demostramos cómo añadir un control, para que la activación del detector de humo abra una puerta cerrada. • Cambiamos la reacción para que coincida con la descrita en el código de construcción Nueva Zelanda, C/VM2 - Método de verificación: Marco para el diseño de la seguridad contra incendios. Figura 1. El humo en el modelo con flujo de aire en la parte inferior de la puerta y fuera de la parte superior. En este tutorial: • • • Creará un incendio con una tasa de liberación de calor variable en el tiempo (HRR). Definirá una nueva reacción que corresponde al marco de Nueva Zelanda para el diseño de la seguridad contra incendios. Creará una puerta utilizando un agujero. • • • Añadirá un detector de humo que abra la puerta cuando se active. Añadirá un dispositivo de medición de flujo para medir el flujo de calor a través de la puerta. Añadirá un dispositivo de zonificación de capa (para medir la altura de las capas). Seleccionar las unidades del SI Para seleccionar las unidades del SI: 1. En el menú View, haga clic en Units y seleccione SI para mostrar los valores utilizando el sistema métrico. Nombrar y guardar el modelo Es una buena idea para guardar su modelo al principio. Esto le permitirá guardarlo en cualquier momento en el futuro y volver a continuar con su trabajo. 1. En el menú File, haga clic en Save. 2. Seleccione una ubicación para guardar el modelo. Debido a que las simulaciones FDS generan muchos archivos y una gran cantidad de datos, es una buena idea usar una nueva carpeta para cada simulación. Para este ejemplo, vamos a crear una carpeta Smoke Layer y nombraremos el archivo como smoke layer.psm. 3. Haga clic en OK para guardar el modelo. Reacción basada en el método de Verificación de Nueva Zelanda En este ejemplo demostraremos cómo crear una reacción que corresponde al definido en el código de construcción Nueva Zelanda, C/VM 2 - Método de verificación: Marco para el diseño de la seguridad contra incendios. El código de Nueva Zelanda define los productos de incendio, no especifica la composición de combustible de entrada, vea la Figura 2. Asumiremos la reacción química simple estequiométrica descrita en el Manual del usuario FDS (Capítulo 12). Esta relación general viene dada por: Rendimiento 𝐶𝑋 𝐻𝑌 𝑂𝑍 𝑁𝑌 + 𝑣𝑂2 𝑂2 − − − −−→ 𝑣𝐻2 𝑂 𝐻2 𝑂 + 𝑣𝐶𝑂 𝐶𝑂 + 𝑣𝑆 𝑆𝑜𝑜𝑡 + 𝑣𝑁2 𝑁2 Usando esta relación y la especies de producto especificadas, podemos resolver la composición del combustible 𝐶1 𝐻2.20209 𝑂0.622494 . Una calculadora de composición de combustible se proporciona en el sitio web PyroSim (Https: //www.thunderheadeng.com/pyrosim/resources/). Tabla 2.1 Características de diseño del fuego antes del flashover Uso del edificio Tasa de crecimiento del fuego (kW) Fracción radioactiva Pico HRR/ HRR/m2 Todos los edificios, incluido almacenes con una altura de apilamiento inferior a 3,0 m 0.0469 t2 YSOOT= 0.07 kg/kg YCO= 0.04 kg/kg 0.35 20 MW 500-1000 kW/m2(2) Aparcamientos (no stacking) 0.0117t2 ΔHC= 20 MJ/kg 0.35 250 kW/m2(3) Capacidad de almacenar a una altura de pila de entre 3,0 m y 5,0 m por encima del suelo 0.188 t2 YCO2= 1.5 kg/kg1" YH20= 0.82 kg/kg’1' 0.35 50 MW Capaz de almacenar a una altura de apilamiento de más de 5.0 m sobre el piso y aparcamientos con sistemas de apilamiento 0.00068 t3 H 0.35 1000-2500 kW/m2(2) 250 kW/m2(3) Rendimiento t = Tiempo en segundos. H = Altura a la que puede almacenarse en metros. Y = rendimiento kg/kg. ΔHC = Calor de combustión. (1) Como alternativa a los rendimientos de CO2 + H2O use combustible genérico como CH2O0.5 y calcule los rendimientos. (2) En un modelo de CFD, el fuego está destinado a ser modelado como un área plana en la que el tamaño se determina a partir del pico HRR/m2. Se proporciona un rango de HRR/m2 para acomodar diferentes HRR y tamaños de mallas. (3) Uso en un modelo de zona.. Figura 2: Tabla del Método de verificación de Nueva Zelanda C/VM 2: Marco para el diseño de la seguridad contra incendios. Los rendimientos de las especies se definen, no los insumos de combustible. Para definir la reacción (véase la Figura 3 y la Figura 4): 1. 2. 3. 4. 5. 6. 7. 8. 9. 10. 11. 12. 13. 14. En el menú Model, haga clic en Edit Reactions. Haga clic en New. En el cuadro Reaction Name, escriba NZ Reaction. Haga clic en OK para crear la nueva reacción. El Fuel Type (tipo de combustible) es Simple Chemistry Model (Modelo de Química simple). En el cuadro de Carbon atoms (átomos de carbono), ingrese 1. En el cuadro de Hydrogen atoms (átomos de hidrógeno), ingrese 2,20209. En el cuadro de Oxygen atoms (átomos de oxígeno), ingrese 0.622494. En el cuadro de Nitrogen atoms (átomos de nitrógeno), el tipo 0. Haga clic en la pestaña Byproducts (subproductos). Seleccione Specify heat of combustion y en el cuadro, ingrese 2.0E4. En el cuadro de CO Yield (Rendimiento de CO), ingrese 0.04. En el cuadro Soot Yield (Rendimiento de hollín), ingrese 0.07. En el cuadro Hydrogen Fraction, ingrese 0. Haga clic en OK para cerrar el cuadro de diálogo Edit Reactions. Figura 3: Composición del combustible. Figura 4: Los subproductos de la reacción. Cuando FDS se ejecuta, escribe un archivo .out * (en este caso smoke.out) que incluye los detalles de la simulación. Puede comprobar que los coeficientes de reacción FDS coinciden con los valores esperados basados en nuestra entrada de componentes de combustible. Crear el fuego (superficie del quemador) Es responsabilidad del ingeniero de seguridad contra incendios identificar la tasa de liberación de calor de incendios y productos adecuados. Como antecedente, Kim y Lilley (Heat Release Rates of Burning ítems in Fires, AIAA 2000-0722, enero de 2000) resumieron varios experimentos diferentes, representando los resultados utilizando el fuego t2 para los períodos de crecimiento y decadencia, con una tasa de liberación de calor máxima constante entre estos dos periodos. Este artículo es especialmente útil para demostrar la amplia gama de historial de tiempo de incendios y las tasas de liberación de calor que se pueden encontrar. Una calculadora basada en este documento se puede encontrar en el sitio web de soporte PyroSim https://www.thunderheadeng.com/pyrosim/resources/). Para este ejemplo, vamos a utilizar la tasa de liberación de calor mostrada en la figura 5. Esta curva se calculó para los conjunto de datos Chair 2 del documento de Kim y Lilley. Los resultados detallados del cálculo para los primeros 100 segundos se muestran en la Figura 6. En FDS la curva se define por un valor nominal de la tasa de liberación de calor por unidad de área (HRRPUA) que se multiplica por un factor (RAMP) para obtener la curva. La tasa total de liberación de calor se obtiene multiplicando el HRRPUA por la superficie total del fuego. Por lo tanto, un usuario FDS debe ser consciente de la superficie del incendio, el valor nominal de HRRPUA, y el factor modificador. En este ejemplo, el área de superficie del incendio será de 1 m2. Figura 5: historial HRR que representa los datos medidos para una silla con estructura de espuma de polipropileno, espuma de uretano, y tela de poliolefina. Esto se llama Silla 2 en Kim y Lilley (2000). Figura 6: Primeros 100 segundos de la curva de HRR utilizados en este ejemplo Las superficies se utilizan para definir las propiedades de los objetos en su modelo FDS. En este ejemplo, se define una superficie del quemador que libera calor a la tasa que se muestra en la Figura 5. 1. 2. 3. 4. 5. 6. En el menú Model, haga clic en Edit Surfaces. Haga clic en New. En el cuadro Surface Name, ingrese Fire. En la lista Surface Type, seleccione Burner. Haga clic en OK para crear la nueva superficie del quemador por defecto. En el cuadro Heat Release Rate (HRR), ingrese 1960 kW/m2. Tenga en cuenta que esto corresponde al valor máximo de HRRPUA. 7. Seleccione Custom para Ramp-Up Time (el tiempo de aceleración). 8. Haga clic en Edit Values para introducir el tiempo y los valores normalizados indicados en la Figura 6 (véase también la Figura 7). Si prepara los datos en dos columnas, se puede pegar directamente en la tabla en una sola operación. Haga clic en OK. 9. Haga clic en OK para guardar los cambios y cerrar el cuadro de diálogo Edit Surfaces. Figura 7: Los valores de rampa multiplican el HRRPUA especificado para definir una función en el tiempo. Crear la malla La malla define la cuadrícula de solución. En este ejemplo utilizaremos celdas de malla de 0,1 m de ancho. Este valor es ligeramente mayor que 1/10 del diámetro característico (D *) para un fuego de 800 kW (D */10 = 0,088 m). Como regla general, se trata de un tamaño razonable para los cálculos iniciales y debe proporcionar un nivel moderado de precisión en el modelado de la pluma (McGrattan, et al., 2007). El uso de celdas de malla que son más pequeñas en un factor de 2 debe disminuir error por un factor de 4, pero aumentará el tiempo de ejecución de la simulación en un factor de 16. 1. 2. 3. 4. 5. 6. 7. 8. 9. 10. En el menú Model, haga clic en Edit Meshes. Haga clic en New. Haga clic en OK para crear la nueva malla. En el cuadro de Min X, ingrese 0 y en el cuadro Max X, ingrese 5. En el cuadro de Min Y, ingrese 0 y en el cuadro Max Y, ingrese 5. En el cuadro de Min Z, ingrese 0 y en el cuadro Max Z, ingrese 2.4. En el cuadro X Cells, ingrese 50. En el cuadro Y Cells, ingrese 50. En el cuadro Z Cells, ingrese 24. Haga clic en OK para guardar los cambios y cerrar el cuadro de diálogo Edit Meshes. Figura 8. La creación de la malla Crear el fuego usando un respiradero Los respiraderos tienen uso general en FDS para describir objetos planos en 2D. Tomado literalmente, un respiradero puede ser usado para modelar los componentes del sistema de ventilación en un edificio, como un difusor o un retorno. En estos casos, las coordenadas de ventilación definen un plano que forma el contorno del conducto. No es necesario crear agujeros; el aire es suministrado o expulsado por el respiradero. También puede utilizar respiraderos como medio para aplicar una condición de contorno a un parche rectangular sobre una superficie. Un incendio, por ejemplo, se puede crear especificando un respiradero en un contorno de malla o en una superficie sólida. La superficie de ventilación define las características deseadas de fuego. Este es el enfoque utilizado en este ejemplo. 1. En el menú Model, haga clic en New Vent. 2. En el cuadro ID, ingrese Fire vent, la figura 9. 3. En la lista Surface, seleccione Fire. Esto especifica que la superficie del quemador creada anteriormente, definirá las propiedades de la ventilación. 4. Haga clic en la pestaña Geometry. En la lista Plane, seleccione Z. Ajuste el valor a 0.0. 5. En el cuadro de Min X, ingrese 4.0 y en el cuadro Max X, ingrese 5.0. 6. En el cuadro de Min Y, ingrese 0.0 y en el cuadro Max Y, ingrese 1.0. 7. Haga clic en OK para crear la nueva boca del quemador. Figura 9. Creación de la boca del quemador Crear el respiradero abierto fuera de la puerta Vamos a colocar un respiradero abierto fuera de la puerta. Esto significa que las condiciones ambientales predeterminadas existirán en el exterior y que el aire pueda entrar y el humo pueda salir fuera a través de esta abertura de ventilación. Esta es una buena manera de simular el flujo de salida de una puerta, tanto porque le permite visualizar el humo fuera de la puerta y debido a que el flujo de aire a través de la puerta se ve afectada por el techo y el piso fuera. 1. En el menú Model, haga clic en New Vent. 2. En el cuadro ID, ingrese Open side. 3. En la lista Surface, seleccione OPEN. Esta es una superficie predeterminada que significa que esta será una frontera abierta. 4. Haga clic en la pestaña Geometry. En la lista Plane, seleccionar Y y ingrese 5. 5. En el cuadro Min X, ingrese 0 y en el cuadro Max X, ingrese 5. 6. En el cuadro Min Z, ingrese 0 y en el cuadro Max Z, ingrese 2.4. 7. Haga clic en OK para crear la frontera de ventilación abierta. Añadir el Muro En FDS las obstrucciones se utilizan para definir objetos sólidos en el modelo. En este ejemplo, vamos a utilizar una obstrucción para definir una pared. 1. En el menú Model, haga clic en New Obstruction. 2. 3. 4. 5. 6. 7. En el cuadro ID, ingrese Wall. Haga clic en la pestaña Geometry. En el cuadro Min X, ingrese 0 y en el cuadro Max X, ingrese 5. En el cuadro Min Y, ingrese 4 y en el cuadro Max Y, ingrese 4.2. En el cuadro Min Z, ingrese 0 y en el cuadro Max Z, ingrese 2.4. Haga clic en OK para crear la obstrucción pared. Agregar una puerta En FDS los agujeros se utilizan para definir aberturas a través de objetos sólidos. En este ejemplo, usaremos un agujero para representar una puerta. El enfoque alternativo es representar la pared con tres obstrucciones (izquierda, derecha, y superior) y luego tener una cuarta obstrucción para la puerta. El agujero es más simple, pero cualquiera de los dos enfoques puede funcionar. Para hacer el agujero: 1. 2. 3. 4. En el menú Model, haga clic en New Hole. En el cuadro ID, ingrese Door. Haga clic en la pestaña Geometry. En el cuadro Min X, ingrese 2 y en el cuadro Max X, ingrese 3. En el cuadro Min Y, ingrese 3.9 y en el cuadro Max Y, ingrese 4.3. En el cuadro Min Z, ingrese 0.0 y en el cuadro Max Z, ingrese 2.0. 5. Haga clic en OK para crear el agujero de entrada. Añadir un detector de humo Haremos un detector de humo que se utilizará en un control que abre la puerta cuando el detector se activa. Para hacer que el detector de humo: 1. En el menú Device, haga clic en New Smoke Detector. 2. En el cuadro Name, ingrese Smoke detector. Vamos a utilizar por defecto el detector Cleary Ionization I1. 3. Colocamos el detector cerca del techo en el centro de la habitación. Para Location, en el cuadro X, ingrese 2.5, en el cuadro Y, ingrese 2, y en el cuadro Z, ingrese 2.3 (justo debajo del techo). 4. La Orientation (orientación) predeterminada apunta el detector en una dirección -Z y no necesita ser cambiado. 5. Haga clic en OK para crear el detector de humo. Añadir un control para abrir la puerta cuando el humo es detectado Ahora tenemos un detector de humo y una puerta. Queremos mantener la puerta cerrada hasta que se detecta humo, y luego simular que alguien sale de la habitación con la puerta abierta. Para hacer esto, debemos atar el detector y la puerta junto con un control. 1. En el menú Devices, haga clic en Edit Activation Controls. 2. Haga clic en New y en el cuadro Name, ingrese Smoke detector control. Haga clic en OK. 3. Para Input Type seleccione Detector. Esto significa que el control se basará en la entrada del detector de humo para llevar a cabo sus tareas asignadas. 4. Ya que la puerta es un agujero, queremos activarla cuando se detecta humo. Entonces Action to Perform (acción a realizar) lo configuramos en Activate. 5. Ahora haga clic en el primer <nothing> y seleccione Door de la lista, por lo que se creará la puerta. Hacer clic en OK. 6. Ahora haga clic en el segundo <nothing> y seleccione Smoke detector de la lista. Ahora podemos ver la lógica asociada con el control. La puerta se activará (se abrirá) cuando se active el detector de humo. Haga clic en OK. 7. Haga clic en OK para crear el control y cierre el cuadro de dialogo Activation Controls. Figura 10: Crear el control que abre la puerta cuando se activa el detector de humo. Girar el modelo para una mejor visión 1. Para restablecer el zoom y centrar adecuadamente el modelo, pulse CTRL + R. PyroSim ahora estará mirando directamente al modelo a lo largo del eje Z. 2. Pulse el botón izquierdo del ratón en la vista 3D View y arrastre para girar el modelo. Observe que se muestra el agujero de la puerta, pero en la vista de los resultados finales sólo aparecerá cuando esté activado. Figura 11. El modelo después de girar. El quemador se muestra en rojo y ventilación al aire libre en azul Añadir un dispositivo de capa de Zonificación FDS estima la ubicación de la interfaz entre la capa superior cargada de humo caliente y la capa inferior más fría en un compartimiento (ver el manual de FDS para más detalles). Esto se calcula utilizando un dispositivo especial de Zonificación de capas. Para crear el dispositivo: 1. En el menú Devices, haga clic en New Layer Zoning Device. 2. En el cuadro Name, ingrese Layer Zone. 3. Haga clic en las opciones para Measure Layer Height, Measure Upper Temperature, y Measure Lower Temperature. No vamos a utilizar puntos de ajuste, pero habilitar los puntos de ajuste haría posible el uso de los datos de la capa para activar un control. 4. Para las coordenadas End Point 1, en el cuadro X, ingrese 2.5, en el cuadro Y, ingrese 2.5, y en el cuadro Z, ingrese 0. 5. Para las coordenadas End Point 2, en el cuadro X, ingrese 2.5, en el cuadro Y, ingrese 2.5, y en el cuadro Z, ingrese 2.4. 6. Haga clic en OK para crear el dispositivo de zonificación de capa. Se muestra como una línea en el modelo. Añadir un dispositivo de medición de flujo Además de las mediciones puntuales (como termopares o detectores de humo), FDS soporta opciones más generales para evaluar parámetros en los planos o volúmenes. Vamos a utilizar un dispositivo planar para medir el flujo de calor a través de la puerta. 1. En el menú Devices, haga clic en New Flow Measuring Device (dispositivo medidor de flujo). 2. 3. 4. 5. 6. 7. En el cuadro Device Name, ingrese Door Heat Flow (flujo de calor en la puerta). En las opciones de Quantity, seleccione Heat Flow. En la lista Plane, seleccione Y y ingrese 4. En el cuadro Min X, ingrese 2 y en el cuadro Max X, ingrese 3. En el cuadro Min Z, ingrese 0 y en el cuadro Max Z, ingrese 2. Haga clic en OK para crear el dispositivo de medición de flujo. Aparecerá como un plano de color amarillo en el modelo. Añadir planos de corte para mostrar Velocity Vectores Vamos a utilizar un plano de corte para visualizar los vectores de velocidad de flujo a través de la puerta. 1. 2. 3. 4. 5. 6. 7. 8. En el menú Output, haga clic en 2D Slices. En la columna XYZ Plane, seleccione X. En la columna Plane Value, ingrese 2,5. En la columna Gas Phase Quantity, haga clic en Velocity. En la columna Use Vector?, seleccione YES. En la columna Cell Centered?, seleccione NO. Añadir una segunda fila para trazar la Temperatura. No use vectores. Haga clic en OK para crear los planos de corte. En la barra de herramientas, puede hacer clic en el botón Show Slices para activar y desactivar los planos de corte. Establecer el tiempo de simulación 1. En el menú Analysis, haga clic en Simulation Parameters. 2. En el panel Time, en el cuadro End Time, ingrese 50. Aunque el fuego todavía sigue creciendo a 50 segundos, es suficiente para activar el detector de humo, abrir la puerta, e ilustrar el humo que sale por la puerta. 3. Haga clic en OK para guardar los parámetros de simulación. Guarde el modelo 1. En el menú File, haga clic en Save. Ejecutar la simulación 1. En el menú FDS, haga clic en Run FDS. 2. El cuadro de diálogo FDS Simulation aparecerá y mostrará el progreso de la simulación. 3. Cuando la simulación se ha completado, PyroSim Results se iniciará automáticamente y mostrará una imagen fija en 3D del modelo. Ver Humo en 3D primero veremos los volúmenes de humo y de reacción. 1. En la ventana PyroSim Results, haga doble clic en 3D Smoke para cargar el conjunto de datos de HRRPUV y Soot Mass Fraction. Figura 12. Smoke 3D y fuego en el modelo Ver las rodajas de velocidad y temperatura Ahora presentamos el perfil de velocidad. 1. En el árbol, expanda Slice Vectors y haga doble clic en Velocity. Esto cargará los datos de corte vectorial. 2. Haga doble clic en Temperature 2D Slice para ver un contorno de temperaturas. En este momento, podemos ver el desarrollo de zonas calientes y frías, el humo en la habitación, y el flujo de aire caliente por la parte superior de la puerta y el aire frío en la parte inferior de la puerta. Figura 13: vectores de velocidad en el modelo. Figura 14: Cortes de Temperatura Ver datos del historial de tiempos Vamos a explorar algunos de los datos del historial de tiempo. 1. En la ventana PyroSim, en el menú Analysis, haga clic en Plot Time History Results. 2. aparecerá un cuadro de diálogo que muestra los diferentes tipos de resultados 2D que están disponibles. Seleccione smoke_hrr.csv y haga clic en Open para ver la salida del dispositivo. La primera pantalla será la tasa de liberación de calor, figura 15. A los 50 segundos, el valor esperado es la fracción rampa (0.128) multiplicado por el HRRPUA (1960 kW/m2), multiplicado por el área de superficie (1 m2), para obtener un valor de 251 kW. Esto coincide con el resultado calculado. 3. Ahora haga clic en Plot Time Hisotory Results, seleccione smoke_ctrl.csv y haga clic en Open para ver la salida de control del detector de humo, Figura 16. Como puede verse, el control del detector de humo se activó a los 15 segundos y abrió la puerta. Nota: Puede acceder a estos gráficos más rápido usando el botón de gráfico en la barra de herramientas. Figura 15. Gráfico histórico del tiempo de la tasa de liberación de calor. Figura 16: Salida de control del detector de humo. Resumen Hemos completado una simulación de incendios bastante compleja que ilustra lo que, para la mayoría de los ingenieros de protección contra incendios, será un enfoque suficiente para modelar un incendio definiendo una reacción y especificando una tasa de liberación de calor que varía con el tiempo. Por supuesto, el ingeniero deberá determinar la composición exacta de fuego para la reacción y el historial de tiempo de la tasa de liberación de calor. Otros puntos importantes en este modelo incluyen el uso de un dispositivo detector de humo para activar un control que abre una puerta y la visualización de los resultados. referencias C/VM2, Verification Method: Framework for Fire Safety Design, Amendment 4. 2014. The Ministry of Business, Innovation and Employment, PO Box 10-729, Wellington. FDS-SMV Official Website. https://pages.nist.gov/fds-smv/. McGrattan, Kevin, et al. 2017. Fire Dynamics Simulator Technical Reference Guide (Sixth Edition). Gaithersburg, Maryland, USA, November 2017. NIST Special Publication 1018-1. McGrattan, Kevin, et al. 2017. Fire Dynamics Simulator User's Guide (Sixth Edition). Gaithersburg, Maryland, USA, November 2017. NIST Special Publication 1019.