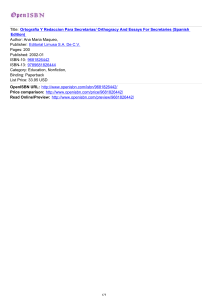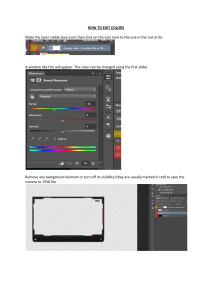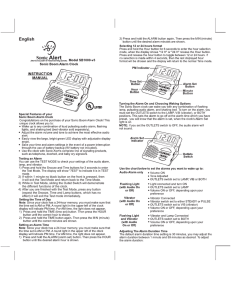CMS User Manual Contents 1 Software Introduction ................................................................................................................. 1 1.1 1.2 1.3 2 Login Software ............................................................................................................................ 5 2.1 2.2 3 Summary............................................................................................................................. 1 Operation Environment ...................................................................................................... 1 Install and Uninstall ............................................................................................................ 2 1.3.1 Install the Software .................................................................................................. 2 1.3.2 Uninstall the Software .............................................................................................. 4 Login................................................................................................................................... 5 Control Panel Instruction .................................................................................................... 6 Device Management .................................................................................................................... 8 3.1 Add Device ......................................................................................................................... 8 3.1.1 Quickly Add ............................................................................................................. 9 3.1.2 Manually Add ......................................................................................................... 10 3.1.3 Auto Report ............................................................................................................ 11 3.2 Edit Device Information ................................................................................................... 11 3.3 Area and Camera Management ........................................................................................ 16 3.3.1 Area Management .................................................................................................. 17 3.3.2 Camera Management ............................................................................................. 18 4 Storage Server Management .................................................................................................... 24 4.1 4.2 5 Create Storage Server ....................................................................................................... 24 Edit or Delete the Information of Storage Server ............................................................. 24 Group and Scheme Setting ....................................................................................................... 32 5.1 Camera Dwell Group ........................................................................................................ 32 5.1.1 Create, Edit or Delete Camera Group .................................................................... 32 5.1.2 Add or Remove the Camera Group........................................................................ 32 5.2 Group Dwell Scheme ....................................................................................................... 33 5.2.1 Create Scheme........................................................................................................ 33 5.2.2 Edit and Delete Group Dwell Scheme ................................................................... 33 6 Live Preview .............................................................................................................................. 34 6.1 Preview ............................................................................................................................. 35 6.1.1 Monitory Point Preview ......................................................................................... 35 6.1.2 Stop Preview .......................................................................................................... 35 6.2 Dwell Preview .................................................................................................................. 36 6.2.1 Group Dwell Preview............................................................................................. 36 6.2.2 Scheme Dwell Preview .......................................................................................... 36 6.3 Preview Control ................................................................................................................ 37 6.4 Snap .................................................................................................................................. 38 6.4.1 Snap ........................................................................................................................ 38 6.4.2 Snap Number.......................................................................................................... 38 6.4.3 Record and Snap Path ............................................................................................ 38 6.5 Multi-screen Preview........................................................................................................ 38 6.6 Talk and Broadcast ........................................................................................................... 39 6.6.1 Talk......................................................................................................................... 39 6.6.2 Broadcast ................................................................................................................ 39 6.7 PTZ Control ...................................................................................................................... 39 6.7.1 Parameter Configuration of PTZ............................................................................ 39 6.7.2 PTZ control ............................................................................................................ 40 7 Record Management ................................................................................................................. 41 7.1 7.2 7.3 7.4 7.5 7.6 8 Playback Management ............................................................................................................. 44 8.1 8.2 8.3 8.4 8.5 8.6 9 Manual Recording ............................................................................................................ 41 Schedule Recording .......................................................................................................... 41 Motion Detection Recording ............................................................................................ 42 Sensor Alarm Recording................................................................................................... 42 Storage Server Recording ................................................................................................. 43 Set Record Partition .......................................................................................................... 43 Playback ........................................................................................................................... 46 8.1.1 Playback Synchronously ........................................................................................ 46 8.1.2 Playback Asynchronously ...................................................................................... 46 8.1.3 Playback by Setting Time ...................................................................................... 47 8.1.4 Playback by Searching Event ................................................................................. 47 8.1.5 Playback by Record Player .................................................................................... 47 Snap When Playback ........................................................................................................ 48 Clip and Backup Record ................................................................................................... 48 8.3.1 Clip and Backup Record ........................................................................................ 48 8.3.2 Backup Path Configuration .................................................................................... 48 Download Record By Time Search .................................................................................. 48 Download Record by Event Search .................................................................................. 49 View the Progress of Downloading .................................................................................. 49 Alarm Management .................................................................................................................. 50 9.1 9.2 9.3 9.4 Sensor Alarm .................................................................................................................... 50 Motion Detection Alarm ................................................................................................... 51 Video Loss Alarm ............................................................................................................. 52 Alarm Preview .................................................................................................................. 53 9.4.1 Alarm Preview Configuration ................................................................................ 53 9.4.2 Alarm Preview ....................................................................................................... 53 9.4.3 Alarm Information ................................................................................................. 54 10 E-Map ......................................................................................................................................... 55 10.1 Create map ........................................................................................................................ 55 10.2 Modify or Delete Map, Hotspot and Hotzone .................................................................. 56 10.2.1 Change or Delete Map ........................................................................................... 56 10.2.2 Add, Change and Delete Hotzone .......................................................................... 56 10.2.3 Add, Change and Delete Hotspot ........................................................................... 57 10.3 E-map Monitoring Settings .............................................................................................. 57 10.4 E-map Live Preview ......................................................................................................... 57 11 Local Log ................................................................................................................................... 60 11.1 Search log ......................................................................................................................... 60 11.2 Log Maintenance .............................................................................................................. 61 11.3 Export ............................................................................................................................... 61 12 User Management ..................................................................................................................... 62 12.1 Create a Resource with the Default Permission ............................................................... 62 12.2 Create, Change and Delete Users ..................................................................................... 62 12.3 Account Right Configuration ........................................................................................... 63 13 Basic............................................................................................................................................ 65 13.1 System Startup and Maintenance ..................................................................................... 65 13.2 Backup and Restore .......................................................................................................... 65 13.2.1 Backup System Configuration Data ....................................................................... 66 13.2.2 Restore System Configuration Data ....................................................................... 66 13.3 Manually Trigger the Alarm Output ................................................................................. 66 13.4 Video Display Settings ..................................................................................................... 66 13.5 Synchronize Time for Multi-Devices ............................................................................... 66 14 Web Client Login ...................................................................................................................... 67 14.1 Login................................................................................................................................. 67 14.1.1 Change the Port of Web Client............................................................................... 67 14.1.2 LAN Login ............................................................................................................. 67 14.1.3 WAN Login ............................................................................................................ 67 14.1.4 The Download and Installation of Plugins ............................................................. 68 14.2 Live Preview ..................................................................................................................... 68 14.3 Record Playback ............................................................................................................... 71 14.4 Device Management ......................................................................................................... 73 1 CMS User Manual 1 Software Introduction In this chapter, you will read a detailed introduction of the operation environment, install & uninstall of this software. 1.1 Summary Network Video Monitoring System (hereinafter referred to as “CMS”) is a monitoring client which is specially designed for network video surveillance. After the network video monitoring system is well built, the super administrator can control the video input signal devices, such as cameras, domes, etc., to achieve live monitor, video record and backup by configuring the video parameters and viewing the live in the control panel. Users can choose the menu to control video surveillance system in the control panel. The main functions of the control panel include live view, playback, E-map, device management, group and scheme settings, user account and permission, local log, basic configuration and alarm management. 1.2 Operation Environment 1) Operating System Requirement System Recommendation Windows 7 Windows 7 (32bit/64bit, support SP1), Direct 11.0 or above Windows 8 Windows 8 (32bit/64bit), Direct 11.0 or above 2) Hardware Requirement Item Recommendation CPU Intel Core Dou, 2.6GHz or higher Memory 2GB or above HDD 250GB or above Graphics Card Independent graphics card; 512M graphics memory or higher 3) When running CMS, you need to ensure that all the running antivirus software and firewall are closed, so that the program of the CMS can be installed. CMS User Manual 1.3 Install and Uninstall 1.3.1 Install the Software Double click setup.exe to go to the installation wizard. Click “Next” to continue. Select I accept the terms of the license agreement and then click “Next” to continue. Click “Change” to change the installation path. Click “Next” to continue. 2 CMS User Manual 3 Check “vcredist_x86” and then click “Next” to install this plug-in. Check I have read and accept the license terms and then click “Install” to start installing vcredist_x86; click “Finish” to complete the installation. Refer to the following pictures. Note: If vcredist_x86 has been installed, please select “Repair Microsoft Visual C++ 2010 x86 Redistributable to its original state” and then click “Next” to repair it. Click “Finish” to finish repairing. Click “Next” to continue. CMS User Manual At last, check Create desktop shortcuts and then click “Finish” to complete the installation. 1.3.2 Uninstall the Software Click Start menu on the desktop and then find the shortcut of CMS. Click “Uninstall CMS” to pop up a window as shown on the right. Click “Uninstall” to begin uninstalling CMS. Click “Finish” to end the uninstall. 4 5 CMS User Manual 2 Login Software 2.1 Login First time to login: If you run CMS for the first time, you need to register a super administrator. You shall self-define the username and password. To avoid forgetting the password, you can set some questions and answers to help you find the password quickly. After you set the username, password and the questions and answers, please click “Register” to register the super administrator. Input the registered username and password and then click “Login” to enter into the software. If checking “Remember Password”, there will be no need to input the password when you log in next time. If checking “Auto Login”, it will log in as current user next time automatically. Successful login for the first time: After successful login, a window will pop up. Check the partition for storing record files and then click “OK” to save the settings. 6 CMS User Manual 2.2 Control Panel Instruction The control panel of CMS is shown as below. The main interface of CMS consists of five areas. The descriptions of each area are as follows. Area Description Area Description 1 Tab Bar (displaying the operated functions) 2 Menu Bar 3 Function Area 4 Alarm Information List 5 Status Bar Descriptions of Menu Bar Menu Description Start Including “Control Panel”, “Live Preview”, “Playback”, “Lock” and “Quit”. View Including “Live Preview”, “Control Panel”, “Local Log”, “E-map”, “Alarm Preview”, “Playback” and “Organize View”. Including “Lock”, “Broadcast”, “Switch User”, “Edit Password”, “Export System Configuration”, “Import Configuration”, “Batch Timing” and “Select Language”. Help Including “User Manual” and “About CMS”. 7 CMS User Manual Descriptions of Function Area Menu Description Live Preview. To view live images and to record, snap and control PTZ, etc. Record And Playback. To remotely play the local record. E-map. To manage and display maps, hot zones and hot spots. Device. To create, modify or delete devices, areas and cameras. Group and Scheme Settings. To create, modify or delete camera groups and schemes. User Management. To add, modify or delete user and user permission. Alarm Management. To add or remove the sensor of the area; to set up alarm trigger and modify the area of the sensor. Basic. To setup record partition and path, system startup and maintenance & backup and restoration. Local Log. To search, view and backup local log. Descriptions of Other Buttons Button Description Click it to hide the interface. Click it to zoom in/out the interface. Click it to exit CMS. Click it to extend or shrink the window (eg. Extend or shrink the alarm information list). 8 CMS User Manual 3 Device Management Click in the control panel to go to the device management interface as shown below. In the interface, you can view the device type, IP address/domain name, online status, disk status, record status and alarm status of all the added devices. Click disk status icon to view the disk abnormal records of the device; click to view the video records; click to view the alarm records and then click the unprocessed alarm record to process it. Right click a title bar of the device list to pop up a menu list. You can check the menus in the list to show other device information including “Number of Camera”, “Number of Alarm Input”, “Number of Alarm Output”, “Device Number” and “Port”. 3.1 Add Device Click “Add Device” button in the above interface to pop up the following window. The CMS system will automatically search the online device in the same local area network. You may click “Manually Add” to add third party devices. 9 CMS User Manual Click “Version”, “Device Identifier” or title bar to show icon the device in the list will be changed by clicking or or . The sequence of . 3.1.1 Quickly Add In the above interface, click the “Refresh” button on the top right corner to quickly refresh the online device in the same local area network. Check the searched devices, select the area on the down left corner and then click “Add” to add the device. If you want to create a new area, please see 3.3.1 Area Management for details. Filter IP Address Click on the “IP Address” title bar. Check “Filter condition”, input the “Start IP address” and “End IP address” and then click “OK” button to save the settings. The device list will filter the devices according to your settings. Edit IP Address Click to edit the IP address of the device. Refer to the following figure. Input the “IP Address”, “Subnet Mask” and “Administrator password” (the password of the device) and then click “OK” button to save the settings. CMS User Manual 10 3.1.2 Manually Add Click “Manually add” menu to go to the window as shown below. There are three modes available for you to add device (“IP Address”, “Domain name” and “Serial number”). You can add the device which supports NAT function through “Serial number”. IP Address : The IP address of the device. Domain Name : The domain name of the device. Serial Number : The MAC address of the device. The MAC address is case insensitive. ① Input the “Device Name”, “IP / Domain / Serial number”, “Port”, “User Name” and “Password” of the device. CMS User Manual 11 ② Select the “Protocol” and the area. Click “Test Link” button to test the connection of the device. Click in the “Delete” column to delete the device. Check “Main Stream” according to the actual network situation. Checking it or not will affect the record stream of live preview. ③ Click “Add” button to add the device. 3.1.3 Auto Report Click “Auto Report” menu to go to the window as shown below. ① Input the device name and then select the device protocol. If you want to add DVR, please enter NetworkSever tab of the DVR. Check “Enable”, input the IP address and port (2009) of CMS and then set the device number of the DVR. If you want to add IP camera, please enter Network ConfigurationServer Configuration of the IP camera. Check “Do you want IPCamera to connect Server”, input the IP address and port of CMS and then set the device number of the IP camera. ② Input the device number you set in the DVR or IP camera. ③ Select the device area and then click “Add” button to add device. 3.2 Edit Device Information Select a device in the “Add, Edit or Delete Device” interface and then click “Delete” button to delete the device. Select a device and then click “Edit” button to go to the interface as shown below. CMS User Manual Edit Device Name Click Edit Device Name to go to the interface as shown on the right. Set a new device name and then click “OK” button to save the settings. Edit Device Address Click Edit Device Address to go to the interface as shown on the right. Input the new IP address or domain if you check “Domain”. Click “OK” button to save the settings. Edit Device Port Number Click Edit Device Port Number to go to the interface as shown on the right. Input the new port number and then click “OK” button to save the settings. Edit Device User Name Click Edit Device User Name to go to the interface as shown on the right. Input the new username and then click “OK” button to save the settings. 12 CMS User Manual Edit Device Password Click Edit Device Password to go to the interface as shown on the right. Set the new password and then click “OK” button to save the settings. Edit Connection Bandwidth Click Edit Connection Bandwidth to go to the interface as shown on the right. Check “Use the main stream” as required. Checking it or not will affect the record stream of live preview. Edit Basic Configuration Click Edit Basic Configuration to go to the interface as shown on the right. Set the device name and then click “Save” button to save the settings. Edit Time Configuration Click Edit Time Configuration to go to the interface as shown on the right. Set the date format, time format and time zone of the device and check “DST” as required. Synchronize the time of the device manually or by NTP server and then click “Save” to save the settings. Manually: Click “Manual Input” button to pop up a window and then manually input the time in the window. You can also check “Sync Time with PC” to synchronize the time with PC. Click “Save” button to save the settings. By NTP Server: Check “Sync Time with NTP Server” and then input the NTP server address. View Device Log Click View Device Log to go to the interface as shown on the right. Select the log type, set the start time and end time and then click “Search” button to search the log. The searched log will be displayed in the list. 13 CMS User Manual View Disk Information Click View Disk Information to go to the interface as shown on the right. Click “Refresh” button to refresh the disk information. Edit Network Configuration Click Edit Network Configuration to go to the interface as shown on the right. Set the HTTP port and server port. You can select “Static IP Address” and then input the network parameters manually or select DHCP to obtain the network parameters automatically. Note: If the port and the IP address are changed here, the device will be offline. You need to modify the port and IP address of the device. See Edit Device Address and Edit Device Port Number for details. Alarm Input Trigger and Schedule Configuration Click Alarm Input Trigger and Schedule Configuration to go to the interface as shown on the right. Select a sensor according to the alarm input. Check “Alarm” and then click “Setup” button to set the alarm schedule (please see 3.3.2 Camera Management for the detailed schedule setting operations). Select the sensor type and set the holding time. You can also configure alarm trigger. Click “Select Alarm Out” button to set the alarm out. Click “Select Camera” to set the camera. Set the big screen alarm camera. Check “Buzzer” and “Email” as required. If you want to trigger PTZ, you should select the PTZ channel, trigger type and the number of the type. Click “Save” button to save the settings. 14 CMS User Manual Alarm Output Configuration Click Alarm Output Configuration to go to the interface as shown on the right. Select an alarm output and then set the output name and holding time for it. Click “Setup” button to set the schedule of the alarm out. Check “Buzzer” as required and then set the holding time for the buzzer. Click “Save” button to save the settings. Abnormal Alarm Configuration Click Abnormal Alarm Configuration to go to the interface as shown on the right. Select the alarm type and then check “Buzzer” and “Email” as required. Click “Select Alarm Out” to set the alarm out. Set the disk alarm (the alarm will be triggered if the remaining disk capacity is equal to the alarm capacity you set). Click “Save” button to save the settings. User Information Management Click User Information Management to go to the interface as shown on the right. Click “Add” button to add a new user. Select a user in the list. The permissions which the selected user owns are checked on the right side of the list. You can check or uncheck these permissions to change the user permissions. Click “Delete” button to delete the selected user. Click “Change” button to change the user information. The password of all the users can be changed while the username and user type are changeable for all the users except admin. Click “Save” button to save the settings. 15 CMS User Manual 16 Email Configuration Click Email Configuration to go to the interface as shown on the right. Input the SMTP server and SMTP port and then enable the security connection as required. Input the “From Email”, username and password. Click “Add” to add a receiver address. Select an address in the list and then click “Change” button to change the address. Click “Delete” to delete the selected receiver address. Click “Save” button to save the settings. DDNS Configuration Click DDNS Configuration to go to the interface as shown on the right. Check “Enable DDNS” and then select the DDNS protocol type. Take www.meibu.com as an example. You should input the username and password. Click “Save” button to save the settings. Check Online Users Click Check Online Users to go to the interface as shown on the right. All the online users will be displayed in the list. Reboot Device Click Reboot Device to go to the interface as shown on the right. Click “Reboot Device” button and then click “OK” button in the popup dialog window. The device will reboot automatically. 3.3 Area and Camera Management Click Edit Camera Settings under the Device in the control panel to go to the interface as shown below and then select a camera in the interface to show its camera settings. CMS User Manual 17 The camera without some functions will not display the relative setting sheets and links. Refer to the following figure. 3.3.1 Area Management Click “Create Area” button to create an area. Refer to the figure on the right. Select an area and then click “Rename” button to change its name. Select an area and then click “Delete Area” button to delete it. CMS User Manual 18 Select an area and then click “Add/Remove Camera” to go to the interface as shown on the right. Check the camera on the left and then click to add the camera to the area. Check the camera on the right and then click to remove the camera from the area. Select a camera and then click “Edit the Area of Camera” to change the area of this camera. 3.3.2 Camera Management The real-time image will be displayed after selecting a camera. You can set up the parameters of this camera. Image Settings Image settings include image display, image video parameters, image quality, video block and ROI configuration. Click Image Display to go to the interface as shown on the right. Create the camera’s name and set up its display position on the OSD including the time stamp. Click “Copy to” button to apply the settings to the selected channel. Click Image video parameters to go to the interface as shown on the right. Adjust the brightness, contrast, saturation and chroma of the image. Clicking “Restore Default” will restore the above parameters to factory default settings. Click Image Quality to go to the interface as shown on the right. Choose the resolution, fps, stream, image and bitrate according to practical situation. 19 CMS User Manual Click Video Block to go to the interface as shown on the right. Enable video block. Click “Draw” button and then drag the mouse on the image to set the video block area. Click “Delete” button to delete all the video block areas. Click “Save” button to save the settings. Click ROI Configuration to go to the interface as shown on the right. Enable ROI configuration. Set the level (a greater level indicates the higher definition ROI areas). Click “Draw” button and then drag the mouse on the image to set the ROI area. Click “Delete” button to delete all the ROI areas. Click “Save” button to save the settings. Click Focus Configuration to go to the interface as shown on the right. Two focus modes: automatic and manual. In automatic mode, you can select the focus time. If Auto focus when switching Day-Night mode is checked, the camera will focus automatically when Day-Night mode is switching. Click to increase the focal length and click button to save the settings. In manual mode, you must adjust the focus and zoom of camera manually. Record Settings You can set the local record of device, local record of system and the record of storage server. Click Local Record of Device to go to the interface as shown on the right. Choose pre-recording time, duration and record save time. Click “Copy to” button to save the settings to the selected channel. to decrease the focal length. Click “Save” CMS User Manual 20 Click Local Record of System to go to the interface as shown on the right. You can set schedule and record stream. Choose to open video voice or not when recording. How to set schedule? The schedule setting between local record of device and local record of system is different. Schedule Setting of Local Record of Device You should check the “Enable” in the Record of Device interface and then click “Setup” button to pop up the window as shown on the right. Click and then move the cursor to select the time. Click and then move the cursor to delete the selected time. Click “Manually” to manually input the time. Click “All” / “reverse” to quickly select the time. Click “Empty” to clear all the time. Click “System Schedule” to select the system schedule. Click “OK” button to save the settings. Schedule Setting of Local Record of System Click “Set Schedule” button to pop up the window as shown on the right. Check “7x24” or click “Create Schedule” button to set schedule. Schedule Setting of Record of Storage Server Before setting up the record of storage server, please confirm that the storage server which can be used has been added (you can add the storage server by clicking “View or Edit Storage Server Settings” in the control panel). CMS User Manual 21 Choose a storage server and then set up record schedule and record stream. The schedule setup is the same with the local schedule setup. Click “Save” button to save the settings. Motion Detection Alarm Settings Click Area and Sensitivity to go to the interface as shown on the right. Drag the slide bar to set the sensitivity value. The higher the value is, the more sensitive it is. Click “Add”/“Erase” and then hold press “Ctrl” and left click mouse to add / delete the area you want. Click “All”/”Reverse”/”Clear All” button to select area or clear all the area quickly. Click Set The Motion Alarm to go to the interface as shown on the right. You can set the motion alarm and linkage configuration. Note: Please refer to the user manual of the device for device linkage configuration. Click System Trigger to go to the interface as shown on the right. Check “Trigger to Play Audio File”. If the motion alarm of a certain channel is triggered, a sound like “beep” will give out. Click “Trigger the Big Screen” button to select channel. If the motion alarm of the selected channel is triggered, a big picture will pop up on the screen. Click “Trigger the Record Channel” button to select channel. If the motion alarm of the selected channel is triggered, the channel’s record will be opened automatically. CMS User Manual Video Loss Alarm Settings Click Video Loss to go to the interface as shown on the right. The steps of configuring video loss are the same with the device settings; please refer to the video loss chapter of device user manual. Click Video Loss of System to go to the interface as shown on the right. You can set the video loss of system. PTZ Settings Click PTZ Protocol Configuration to go to the interface as shown on the right. You can enable or disable PTZ. Set the protocol, address and baud rate and then click “Save” button to save the settings. Click Preset Point Configuration to go to the interface as shown on the right. Adjust the dome direction, speed, etc by clicking the buttons. Click “Add” to add a new preset point. Choose a preset point in the list and then click “Change Name” to change the name of the preset point. Choose a preset point and then click “Delete” to delete the preset point. Click “Save” to save the settings. 22 23 CMS User Manual The definitions of the buttons are as below. Buttons Description to rotate the dome upwards; to rotate the dome diagonally up-left; to rotate the dome diagonally up-right; to rotate the dome downwards; to rotate the dome diagonally down-left; to rotate the dome diagonally down-right; to rotate the dome towards left; to rotate the dome towards right; to stop rotating the dome Drag the slider bar to adjust rotation speed of the dome Focus button. Click to increase the focal length; click to decrease the focal length Iris button. Click to increase the iris of the dome; click to decrease the iris of the dome Zoom button. Click to zoom in the camera image; click to zoom out the camera image Track Auto Scan Wiper button Light button Click Cruise Line Configuration to go to the interface as shown on the right. You can add/ change/preview/delete cruise. Click PTZ Track Settings to go to the interface as shown on the right. You can set the PTZ track. Remove camera Select a camera in the Area and Camera Management interface and then click “Remove Camera” button to pop up a dialog window. Click “OK” button to remove the camera. CMS User Manual 24 4 Storage Server Management CMS supports storage server management. By using storage server, you can store the images of the IP camera; it will have no effect on record storage if you shut down the storage server. 4.1 Create Storage Server Click “View or Edit Storage Server Settings” under Record and Playback in the control panel to go to the “Create, Edit or Delete Storage Server” interface as shown on the right. Before creating a new storage server, you must confirm that the storage server and CMS are both in the same local area network. Click “Create Storage Server” button to go to the interface as shown on the right. The CMS will search the available storage server in the same local area network automatically. If no storage server is searched for a long time, please click “Refresh” button. The default IP address, username and password of storage server are as follows. The default IP address: 192.168.1.200 The default username: admin The default password: 123456 Please input the default IP address, username and password if you use the storage server for the first time. If you want to change the IP address, username, password and other information of the storage server, please see 4.2 Edit or Delete the Information of this Storage Server for details. You can click “Test Connect” to test the connection of the storage server. Click “Add” button to add the storage server. 4.2 Edit or Delete the Information of Storage Server Select one storage server in the “Create, Edit or Delete Storage Server” interface and then click “Delete” to delete it. CMS User Manual 25 Select one storage server in the “Create, Edit or Delete Storage Server” interface and then click “Edit” to go to the interface as shown on the right. You can change the server name, IP address, port number and other information of the storage server. Edit Storage Server Name Click Edit Storage Server Name to go to the interface as shown on the right. Input the new server name according to the name rules and then click “OK” to save the settings. Edit Storage Server Address Click Edit Storage Server Address to go to the interface as shown on the right. Set the new IP address of the storage server. Please make sure that the IP address of the storage server and CMS are in the same local area network. You can also check “Domain” to change the domain of the storage server. Click “OK” to save the settings. Edit Storage Server Port Click Edit Storage Server Port to go to the interface as shown on the right. Set the new port and then click “OK” to save the settings. Edit Storage Server Username Click Edit Storage Server Username to go to the interface as shown on the right. Set the new username of the storage server and then click “OK” to save the settings. Edit Storage Server Password Click Edit Storage Server Password to go to the interface as shown on the right. Set the new password of the storage server and then click “OK” to save the settings. CMS User Manual View Basic Information Click Basic Information to go to the interface as shown on the right. Set the new device name and then click “Save” button to save the settings. You can view the basic information of the storage server in the interface. Network Setting Click Network Setting to go to the interface as shown on the right. Set the relative network parameters of the storage server and then click “Save” button to save the settings. Disk Manager Click “Disk Manager” to go to the interface as shown below. 26 CMS User Manual 27 Click a disk in the list to shown its relative information on the right. Refer to the following figure. Click “Disk information” on the left of the interface to view all the disks’ status information. Click “View raid information” to show the raid information on the right. Click “Add raid” button to pop up the following window. Set the raid name, raid level and stripe depth and then click “OK” to save the settings. CMS User Manual 28 Click “Delete raid” to pop up the following window. Select the RAID name and then click “OK” button to delete the RAID. Click “Expansion” to pop up the following window. Select the RAID name, check the idle disk in the list and then click “OK” button to expand the RAID. Click “Make a dedicated hot spare” to pop up the following window. Select the RAID name, check the idle disk in the list and then click “OK” button to set this disk as a dedicated hot spare. RAID 0 cannot set its dedicated hot spare. CMS User Manual 29 Click “Make a global hot spare” to pop up the following window. Check the idle disk in the list and then click “OK” button. Click “Yes” in the popup dialog box to set the disk as a global hot spare. Click “Make an idle spare” to pop up the following window. Check the hot spare disk in the list and then click “OK” button. Click “Yes” in the popup dialog box to set the disk as an idle disk. CMS User Manual 30 User Manager Click “User Manager” to go to the interface as shown on the right. You can view all the users of the storage server in the list. Click a user in the list and then click “Change” button to pop up the window as shown on the right. You can modify the password of the user. Input the new password twice and then click “OK” button to save the settings. Time Setting Click “Time Setting” to go to the interface as shown on the right. Set the date format, time format and time zone of the storage server and check “DST” as required. Synchronize the time of the storage server manually or by NTP server and then click “Save” to save the settings. The time setting of storage server is the same with that of the device. Please see 3.2 Edit Device Information for details. Alarm Record Setting Click “Alarm Record Setting” to go to the following interface. Select the camera first and then check “Enable Motion Detection”. Select “Add”, press Ctrl button and then drag the mouse on the image area to select the motion area; Select “Erase”, press Ctrl button and then drag the mouse on the selected motion area to clear the motion area. Click “All” to set the whole image area as the motion area; click “Reverse” to swap the selected motion area and the unselected area; click “Clear All” to clear all the selected motion area. CMS User Manual 31 Check “Trigger Record” and then drag the slider to set the sensitivity of the camera. Click “Defence Time” to pop up the “Schedule Setting” window. You can click “System Schedule” button in the window and then select a system schedule in the dropdown menu or set a new schedule for the motion alarm (the settings are similar to that of the local record of device. Please see the schedule setting of the local record of device for details). Schedule Record Setting Click “Schedule Record Setting” to go to the interface as shown on the right. Select a camera and click “Set Schedule” to set the record schedule of the camera (the settings are similar to that of the local record of device. Please see the schedule setting of the local record of device for details). Set the record stream and then click “Save” button to save the settings. Maintain System Click “Maintain System” to go to the interface as shown on the right. Click “Reboot” or “Restore Defaults” button and then click “OK” button in the popup dialog box to reboot or restore the device. Click “Import Configuration”, “Upgrade” or “Export Configuration” button and then set the file path in the popup window to import/export/upgrade. 32 CMS User Manual 5 Group and Scheme Setting 5.1 Camera Dwell Group Click Group and Scheme Setting in the control panel to go to the interface as shown below. 5.1.1 Create, Edit or Delete Camera Group Click “Create Camera Group” in the above interface to create a group. Select a group in the group list and then click “Delete” button to delete it. Select a group and then click “Edit” button to go to the interface as shown on the right. You can change the group name and dwell time interval. 5.1.2 Add or Remove the Camera Group Select a group, click “Edit” button and then click Add or Remove the Camera Group in the interface to pop up the window as shown on the right. Check cameras on the left and then click to add the selected cameras to the group on the right. Check cameras on the right and then click to remove them from the group. 33 CMS User Manual 5.2 Group Dwell Scheme Scheme is used for dwelling group by group. Therefore, at least one group should be created. Click Edit or Delete the Group Dwell Scheme on the left side of the menu to go to the interface as shown below. 5.2.1 Create Scheme Click “Create Scheme” button to create a scheme. You should set the scheme name, the dwell time interval and the group. Click “OK” button to save the settings. The added scheme will be displayed in the scheme list. 5.2.2 Edit and Delete Group Dwell Scheme Select a scheme in the scheme list and then click “Delete” button to delete it. Select a scheme and then click “Edit” button to go to the interface as shown on the right. You can change the name of scheme and the dwell time interval. Click Add or Remove Group of the Scheme to go to the interface as shown on the right. Check group on the left and then click to add the selected group to the scheme on the right. Check group on the right and then click remove the group. to 34 CMS User Manual 6 Live Preview Click Live Preview in the control panel to go to the interface as shown below. Buttons description of live preview: Toolbar on the display window: Icon Description Icon Description Close image Snap Start/stop manual recording PTZ control. Clicking the icon will display the control panel of PTZ 3D zoom(only for dome) Start/stop talk Camera configuration Open/close audio Zoom in Fit to window 35 CMS User Manual Right button functions: Menu Description Menu Open Manual Recording Description Snap Snap picture Start manual record Immediate Replay Click it to set the immediate Start talk replay time Start or stop talk PTZ Control To display the control panel of Stream PTZ Choose stream to view Enter the interface of the area Camera Configuration and Camera configuration Enable Audio Enable or close audio Close Preview Close single channel preview Full Screen To display in full screen 6.1 Preview 6.1.1 Monitory Point Preview To start the live preview, please drag the cameras from the list to the right display window or select a window and then double click the camera to display the live image. You can drag the image to any window at random. Node unfold rule: After you set the device and area for the first time, you shall obey the following rule to view all tree nodes. When the tree node number is more than 64, the system will unfold the upper node by default. For example: A (There is camera group AC under A; sub-area a under AC; camera group ac under sub-area a). If the node number is more than 64, A will be unfolded and AC will be displayed, but a will not be unfolded and ac will not be displayed. If the node number of A is less than 64, A will be folded and all nodes need to be unfolded manually. 6.1.2 Stop Preview Close Preview of Channel Place your mouse on the window to display the menu toolbar and then click preview of this channel. to close the CMS User Manual 36 Close All Preview Click on the main menu toolbar to close all the windows. Close Preview by Right-clicking Choose Close Preview by right-clicking the display window to close the preview of this channel. Refer to the figure on the right. 6.2 Dwell Preview After setting up group or scheme (please refer to chapter 4 for creating group), go to the live preview interface and then click “Group” or “Scheme” button on the left bottom of the interface to display the group list or scheme list. 6.2.1 Group Dwell Preview Start Group Dwell Go to the live preview interface and then click “Group” button to display the group list. Drag a group to any window ( icon stands for group). The cameras of this group will be played one by one in the window according to the dwell time interval. Stop Group Dwell Right click the display window to select “Close Preview” to close the preview of this channel or click on the main menu bar to close all windows for stopping group dwell. 6.2.2 Scheme Dwell Preview Start Scheme Dwell Go to the live preview interface and then click “Scheme” button to display the scheme list. Drag a scheme to any window ( icon stands for scheme). The screen mode will be distributed automatically according to the number of the cameras in the group. Note: To achieve dwell between devices, you should set device as a unit when adding group and then add all the groups into one scheme to dwell. 37 CMS User Manual Stop Scheme Dwell Click to close all the windows for stopping scheme dwell. 6.3 Preview Control Full Screen Click button on the live preview interface or right click on any preview window and then click “Full Screen” to view in full screen. Right click on the full screen interface and then click “Exit Full Screen” to exit full screen. Single Channel Displaying Double click the selected window to view in single channel mode. Double click the window again to recover the window. Stream of Live Preview Right click on the preview window to choose recording stream as shown on the right. Live preview adopts stream self-adaptive rule. Modify Device Stream: Click button on the preview window to enter the Area and Camera Management interface. Click Image Quality under Image Setting to modify device stream. Please refer to section 3.3.2 Image Settings for details. Audio Right click on the preview window to choose “Enable Audio” or click audio of this channel. icon to enable Note: Only one audio can be enabled at the same time. If you enable another channel’s audio, the enabled audio will be closed automatically. Zoom In Click button on the toolbar in the preview window to zoom in the image; click recover the image. to CMS User Manual 38 6.4 Snap 6.4.1 Snap Click button on the toolbar in the selected preview window or right click the window to choose Snap to capture the pictures. After snapping pictures, a message prompt box will pop up to remind you the pictures are captured successfully and where the pictures are stored. Note: Capturing pictures can be realized only in live preview or playback. 6.4.2 Snap Number Click Set Snap Default Number under Basic in the control panel to set the snap number. 6.4.3 Record and Snap Path Click Basic in the control panel to go to the interface and then click Partition and Path to select a folder to save the record files. Click Set the Default Path of Snap under Partition and Path to set up the path to save the snap files. 6.5 Multi-screen Preview Click button in any interface to plus a tab of live preview. Drag any tab of live preview or right click the tab of live preview to select “Float” to pop up an independent live preview interface as shown below. Multi-screen preview can be realized by dragging the independent interface to other screen (graphics card should support multi-screen output at the same time). CMS User Manual 39 Click button in the live preview interface and then choose “Tab view” to embed this tab in the main interface. Note: 1. 20 live preview tabs can be added. 2. Live preview interface can be displayed on multiple screens. 6.6 Talk and Broadcast 6.6.1 Talk Click button on the toolbar in the selected preview window or right click to pop up a menu bar. Choose “Start Talk” to enable bidirectional audio. Note: Since CMS only allow opening one device’s talk at the same time, the system will stop talk with the current device for enabling new talk with another device which is launching talk. 6.6.2 Broadcast Click System on the menu bar of the software at the upper right and then choose Broadcast to go to the interface as shown on the right. Click “Add Broadcast Device” button to pop up a window and then check the devices you want to broadcast. Click “OK” button to save the setting. Click “Start Broadcasting” to start broadcasting. 6.7 PTZ Control 6.7.1 Parameter Configuration of PTZ Please confirm the parameter of PTZ has been configured correctly before operating PTZ. Click button in preview window or Edit Camera Setting under Device to go to the interface. Click PTZ Setting to enable PTZ and set up protocol, baud rate and address of PTZ. Note: The protocol, baud rate and address of PTZ here must be consistent with the PTZ decoder. CMS User Manual 40 6.7.2 PTZ control Return to the live preview interface after configuring parameter of PTZ. Select the channel and then click or right click the preview window and then choose PTZ Control to open the control panel of PTZ. Click the direction buttons to control its rotational direction; drag the slider to control its speed. Click and buttons to adjust focus, iris and zoom. Select a preset point and then click to operate this preset point or double click the preset point to operate it. Click “Cruise” button to list the cruises. Select a cruise and click button to cruise; click button to stop cruising. PTZ can also support track, auto scan, wiper and light function. 3D zoom In the live preview interface, select a preview window of a dome and then click to enable 3D zoom. Enable 3D zoom and then drag the mouse from left to right in the preview window to zoom in the selected image area; drag the mouse from right to left to zoom out the image area. Click disable 3D zoom. to 41 CMS User Manual 7 Record Management CMS supports manual recording, schedule recording, motion detection recording and sensor alarm recording. This chapter will introduce the above four record types respectively. 7.1 Manual Recording Select a channel and then click start recording. Click recording. button or right click to choose “Open Manual Recording” to button or right click to choose “Close the Manual Recording” to stop Note: If a channel is recording, closing preview will give rise to stopping it. 7.2 Schedule Recording Click Edit Camera Settings under Device in the control panel to go to the interface as shown on the right. Select a camera and then click Local Record of Device to go to the interface as shown on the right. Enable Schedule Record and set schedule and pre-recording time, record duration, etc. Click Local Record of System to go to the interface as shown on the right. You can choose record stream and set record schedule. Please refer to section 3.2.2 for details. CMS User Manual 7.3 Motion Detection Recording Click Edit Camera Settings under Device in the control panel to go to the interface as shown on the right. Select a camera and then click Set Motion Alarm under Motion Detection Alarm Settings to go to the interface as shown on the right. Enable Alarm of device and set the relevant trigger. Click System Trigger under Motion Detection Alarm Settings to go to the interface as shown on the right. Click “Trigger the Record Channel” to select channel. The selected channel whose motion detection alarm is triggered will be recorded automatically. 7.4 Sensor Alarm Recording Click Edit Camera Settings under Device in the control panel to go to the interface. Select a sensor and then click “Alarm Link Setup” as shown on the right. 42 CMS User Manual 43 Click “Add Associated Record Camera” to choose associated record cameras. When the sensor alarm is triggered, the selected cameras will be recorded automatically. 7.5 Storage Server Recording Click Edit Camera Settings under Device in the control panel to go to Area & Camera Management interface as shown in Section 7.2. Select a camera and then click Record of Storage Server under Record Settings to go to the interface as shown below. Select the storage server and then set up the record schedule. Please refer to section 3.3.2 for details. Set the record stream and then click “Save” button to save the settings. 7.6 Set Record Partition As the new video data getting more and more till it takes up all the partition space, to write data circularly, the new data will overwrite the old data. If you do not want the old data to be overwritten, you should change the record partition of the new data. Click Set Record Partition under Playback in the control panel to go to the interface as shown below. Choose a partition for storing record. 44 CMS User Manual 8 Playback Management Click Playback in the control panel to go to the interface. You can play back the local stored record files. Record playback interface has two types: synchronous and asynchronous. Here we take the synchronous as an example. Area Descriptions: Area Description Area Description 1 Playback Area 2 Toolbar 3 Record time Area 4 Resources Area, Time search or type search Area Toolbar on Playback Window: Icon Description Icon Description Close playback Snap Open/close audio Zoom in Fit to window 45 CMS User Manual Buttons Description of Area 2: Icon Description Screen mode. 1,4,9,16,25 channels are optional. You can get more screen mode by clicking . Close playback of all channels Full screen Retreat(Not support right now) Play backwards(Not support right now) Stop Pause Playback speed bar Playback by single frame. When playback, click button firstly and then click this button to play frame by frame. Forward 30s or backward 30s Backup the start time Backup the end time Download Event list. Click this button to pop up the event list Record playback model. Synchronous and asynchronous Playback source setup Right button functions: Menu Description Menu Description 4:3 4:3 proportion Original Proportions Recover to the original Full Screen proportion Full screen mode Snap Snap picture Enable or close audio Download By Time To download record by Close Channel time search Full-Screen To display in full screen 16:9 Enable Audio 16:9 proportion Close single channel preview CMS User Manual 46 8.1 Playback Set record date, record type and the record playback source in the playback interface. The way to set record playback source: click in on the toolbar of record playback interface; choose the record playback source in the drop-down menu ( stands for local playback; stands for remote playback; stands for all playback). Drag the camera on the right side to playback window for playing. You can also select a camera and then click “Search” button to search the record file. Click button or “Play” button to play back the record. Playback record type includes manual recording, motion detection recording, schedule recording and sensor recording. In the timeline, green bar stands for manual recording data; yellow bar stands for motion recording data; blue bar stands for schedule recording data; red bar stands for sensor record data. You can zoom in the time scale by clicking on the lower right corner, zoom out the time scale by clicking and recover the time scale to 24 hours by clicking . When the time scale is zoomed in, you can drag the timeline to see the time spots. By pressing the Ctrl key and scrolling up or down the mouse you can also zoom in or zoom out the time scale. 8.1.1 Playback Synchronously Synchronous Playback: in a certain time, all channels play back its record at the same time spot together; if one channel has no record data at this time spot, this channel will be waiting. Click on the toolbar in the playback interface to go to the synchronous playback interface. You can play the record according to the ways introduced in Section 8.1. In synchronous mode, one camera can only have one play window. You can view all cameras’ record information at the same time. When playing record file in synchronous mode or asynchronous mode, clicking or will be useless unless you close all the playback windows. 8.1.2 Playback Asynchronously Asynchronous Playback: when playing some channels’ record at the same time, each channel is independent from the others and each channel’s playback time can be different. Click to go to the asynchronous playback interface as shown below. You can play the record according to the ways introduced in Section 8.1. CMS User Manual 47 Note: Asynchronous mode: if remote playback or all playback source is selected, due to the remote channel number restriction of the device, one device can only play back up to 4 channels’ record at the same time generally. Synchronous mode: if remote playback or all playback source is selected, it has no restriction in the playback channel number of one device at the same time. For example, a 16 channels’ DVR can play back16 channels’ record at the same time. 8.1.3 Playback by Setting Time Right click the color bar on the time scale to pop up the Play time precise positioning of the channel X box. Click the box to pop up a window as shown on the right. Input time manually or click / button to set time. The channel record will be played from the time you set. 8.1.4 Playback by Searching Event Click button to display the event list. Double click an event to play this event record. Note: By clicking the timeline, you can choose a more accurate playback time. You may also click and then select the speed in the popup bar change the playback speed. to 8.1.5 Playback by Record Player If your system has installed the previous version of CMS and you need to install the latest version, a prompt which telling you that you need to back up the video data of the previous version will show if the previous version has not been uninstalled before you install the new version. 48 CMS User Manual After successfully backing up, you should uninstall the previous version manually and then install the new version. The shortcuts of CMS and the Record Player will show on the PC desktop if you successfully installed the new version. The Record Player is used to play the record of v2.1.5 version and it is useful for v2.1.5 only. If you uninstall the previous version before you back up the record data, the Record Player will not show after you install the new version of CMS. 8.2 Snap When Playback Click button on the playback window to capture pictures. A message prompt will pop up after snapping. 8.3 Clip and Backup Record 8.3.1 Clip and Backup Record When playing back record file, click end time. Click button to set the start time; click button to set the button to download the video files within the configured time. Note: The default path is C:\backup\. 8.3.2 Backup Path Configuration Click Basic in the control panel to go to the interface and then click Path of Backup File to set the backup path as shown on the right. 8.4 Download Record By Time Search Right click the playback window in the playback interface to pop up a drop-down list as shown on the right. Click Download By Time to pop up a window as shown below. Select record channel, start time and end time, check event type and then click “Record Search” button to search record. If the record is searched, click “Download” button to pop up the backup window as shown above. AVI and DAT backup formats are available (the DAT format is the private format of DVR and the backup files of this format should be played by the player of the DVR). Click “Browse” button to set path. Click “OK” button to back up record. CMS User Manual 49 8.5 Download Record by Event Search Click button to show event information list. Choose an event and then right click it to download this event record. 8.6 View the Progress of Downloading Move the mouse to the toolbar at the bottom of the interface for download progress viewing. Refer to the figure as shown below. You can also manually stop downloading. A popup window will show if you exit the software when a backup task is going. Refer to the figure on the right. 50 CMS User Manual 9 Alarm Management 9.1 Sensor Alarm Click Alarm Management in the control panel to go to the interface as shown below. Add or Remove the Sensor of Area Choose an area in the above interface and then click “Add or Remove the Sensor of Area” button to go to the interface as shown on the right. Check the sensor under the area on the right and then click sensor. button to remove the Check the sensor on the left and then click button to add the sensor. Rename or Change Area Choose a sensor and then click “Edit Name” button to change its name. Click “Edit the Area of Sensor” button to change the area of sensor. Alarm Link Setup Choose a sensor and then click “Set the Alarm Trigger” button to go to the interface as shown on the right. If checking Trigger Sound Playback, there will be a sound like “beep” when sensor alarm is triggered. CMS User Manual 51 Add Associated Preview Camera Click Add Associated Preview Camera to pop up a window. Check cameras and then click “OK” button to save the setting. When sensor alarm is triggered, the alarm preview and e-map preview will pop up automatically. Select the added camera and then click Remove Associated Preview Camera to remove the camera. Add Associated Record Camera Click Add Associated Record Camera to go to the interface. Check the associated cameras and then click “OK” button to save the setting. When the sensor alarm is triggered, the selected channels will be recorded automatically. Select the added camera and then click Remove Associated Record Camera to remove the camera 9.2 Motion Detection Alarm Click Edit Camera Settings under Device in the control panel. Select a camera and then click Area and Sensitivity to go to the interface as shown below. You can adjust the detection sensitivity and set up the motion area. CMS User Manual Click Set the Motion Alarm to go to the interface as shown on the right. Click System Trigger to go to the interface as shown on the right. Note: Please refer to section 3.3.2 for details. 9.3 Video Loss Alarm Click Edit Camera Settings under Device in the control panel. Select a camera and then click Video Loss to go to the interface as shown on the right. The video loss configuration steps are the same with the device setting. Please refer to the video loss chapter of the device user manual. Select a camera and then click Video Loss of System to go to the interface as shown on the right. Please refer to section 3.3.2 for details. 52 CMS User Manual 53 9.4 Alarm Preview The alarm preview interface will automatically pop up if the relevant alarm page and alarm preview have been configured already. 9.4.1 Alarm Preview Configuration Motion Detection Alarm Click Edit Camera Settings under Device in the control panel to go to the interface. Select a camera and then click System trigger under Motion Detection Alarm Settings to go to the interface. Click “Trigger the Big Screen” button under system linkage to select channel. Video Loss Alarm Click Video Loss of System to go to the interface and then click “Trigger the Big Screen” button under System Linkage to select channel. Sensor Alarm Click Alarm Management in the control panel to go to the interface and then click “Set the Alarm Trigger” button to add the associated preview cameras. Click Edit Alarm Preview Settings under Live Preview to go to the interface as shown on the right. Alarm preview will pop up automatically when alarm is triggered if checking “Automatic Pop-up Alarm Page”. Alarm preview will pop up automatically in full screen when alarm is triggered if checking “Full screen display when popping up”. Choose a display monitor in the “Full Screen Display” drop-down menu. The alarm image will display on the designated monitor when alarm is triggered. Set the number of screens. You can choose to close the alarm page automatically or manually. You can set the time if auto mode is selected. 9.4.2 Alarm Preview After configuring the alarm, the alarm preview will automatically pop up if the alarm of the selected channel is triggered. The default pop-up window of the system is an independent interface. Please refer to the figure as shown below. CMS User Manual 54 Click button on the upper right corner of the sub interface and then select Tab View to embed the sub interface in the main interface. 9.4.3 Alarm Information You can unfold the alarm information list at the bottom of the CMS interface. Refer to the below picture. You can view the alarm time, alarm source, status and processing status in the alarm information list. These alarm information can be deleted. You can play the record of motion alarm (there will be no playback button if the trigger record has not been configured). 55 CMS User Manual 10 E-Map Click E-Map in the control panel to go to the interface as shown below. 10.1 Create map Click “Shortcuts” button on the left side of the E-Map interface to show the shortcut menu. Click Create Map File to go to the interface as shown on the right. Import a map and set a name for it. 56 CMS User Manual 10.2 Modify or Delete Map, Hotspot and Hotzone In the E-Map interface, click Edit E-map on the left side to go to the interface as shown below. 10.2.1 Change or Delete Map In the above interface, click Map File to show the map files on the left side. Select a map and then click “Rename” to set a new name for it. 10.2.2 Add, Change and Delete Hotzone Add Hotzone Click Map File, select a map and then click “Add Hot-zone” to go to the interface as shown on the right. ① Check a map related to the hotzone. ② Click to select the text displaying under the hotzone icon. ③ Click color to select icons for the hotzone. After finishing adding the hotzone, double click the hotzone icon to go to the map related to the hotzone. 57 CMS User Manual Modify and Delete Hotzone Right click a hotzone on the map and then click Modify Hot Zone or Delete the Hot Zone to change font color, icon or name or delete it. 10.2.3 Add, Change and Delete Hotspot In the E-Map interface, select a map and then click “Add Hot-spot” to go to the interface as shown on the right. ① Check the associated cameras and sensors. ② Click to select the displaying under the hotspot icon. text color ③ Click to select an icon for the hotspot. ④ Set a name for the hotspot. There is another way to add hotspot. Select a map and then double click the camera or drag the camera to the map for adding hotspot. Note: The hotzones or hotspots will focus on the map in the same position after being added. You should drag them to the corresponding positions on the map. Click “Save” to save the settings. 10.3 E-map Monitoring Settings In the E-Map interface, click Monitoring Settings of E-map on the left side to go to the interface as shown on the right. Check “Automatic pop-up alarm preview window” and then click “OK” button to save the setting. If the configured hot spots raise the alarm, the preview image will pop up automatically 10.4 E-map Live Preview In the E-Map interface, click Monitoring with E-map on the left side to go to the interface. Note: If the item “Edit E-map” appears on the bottom of the menu bar in the E-Map interface, the current interface is monitoring with E-map interface. Double click a hotspot to go to its map. 58 CMS User Manual The icon of the hotspot will become a flashing light if this hotspot raises the alarm. What’s more, there will be preview windows on the right side if you had checked “Automatic pop-up alarm preview window”. Click the alarm preview image to go to the map whose hotspot raises the alarm. Area Description: Area Description 1 Menu bar 2 Zoom in/out the map 3 Alarm preview 4 Overall display of map(suppressible) 5 Alarm message prompts Right Click on the Alarm Preview Window: Item Description Item Description Snap Picture capture Open Manual Recording Start manual record Start Talk Start talk PTZ Control Click to display PTZ control panel Zoom In Zoom in the image Size of Window Recover the image size Stream Choose stream to view Enable Audio Close Preview Stop preview of single channel Enable audio CMS User Manual 59 Click “Clear All” to clear all the alarms. Click “Overlap” to make the alarm preview windows to overlap together. You can drag each window to view respectively. Click “Tiled” button to tile the alarm preview windows on the right side. Right click on the map to pop up a menu bar. Click “Full Screen” to view the image in full screen. Right click on the map and then click “Exit Full Screen” to exit. 60 CMS User Manual 11 Local Log Click Local Log in the control panel to go to the interface as shown below. 11.1 Search log Select main type and sub type, set the start time and end time and then click “Inquire” button to search the relevant log information. Click “First Page”, “Previous”, “Next” and “Last Page” to view the information on different pages. For example,if you want to view the online/offline information of storage server, you should select Device online/offline under Sub Type in the above interface. Click “Inquire” to view the online/offline information of storage server. CMS User Manual 61 11.2 Log Maintenance In the local log interface, click “Log Maintenance” button to go to the interface as shown on the right. You can save the log information for a certain time by configuration in this interface. 11.3 Export In the local log interface, click “Export” button and then set a storage path to export the log information. 62 CMS User Manual 12 User Management Click User Management in the control panel to go to the interface as shown below. There is only one super user registered by you when firstly log in the system. You can add several users and set right for them through the function of “Set Account Right”. 12.1 Create a Resource with the Default Permission In the above interface, Create a resource with the default permission means that permission of new resources will be given to all the users if you are going to create new resources. 12.2 Create, Change and Delete Users Create Account In the interface of User Management, click “Create Account” to go to the interface as shown on the right. Input account name and password. Set account type and the default permission. You can bind the account by e-mail or telephone and add description to the account. Notes: Two types of user: administrator and operator. Administrator enjoys all the system permissions except account and permission management. Operator only enjoy the permissions of broadcast, searching and exporting log. If you have checked “Default Permission” under initial permission when creating new account, all the resource permissions and system permissions will be added for the user. CMS User Manual 63 Change Account In the interface of User Management, select a user and then click “Edit” button to go to the interface as shown on the right. You can change account name, password, e-mail address, etc. Delete Account In the interface of User management, select a user and then click “Delete” button to delete it. 12.3 Account Right Configuration In the interface of User Management, select a user and then click “Set Account Right” to go to the interface as shown below. Camera Permission In the interface of Camera Permission, click “Add Resource” button to add resources. Check camera permissions on the right. You can add different permissions for different users. Device Permission Click Device Permission to go to the interface as shown on the right. Select the permissions on the right. CMS User Manual 64 E-map Permission Click E-map Permission to go to the interface as shown on the right. Add map permission for the selected user. System Permission Click System Permission to go to the interface as shown on the right. Select the system permission for the user. Restore Default Permission In the interface of User Management, select a user and then click “Restore Default Permissions” to restore the default permission of the user. Clear Permission In the interface of User Management, select a user and then click “Clear Permissions” to clear the permissions of the user. 65 CMS User Manual 13 Basic Click Basic in the control panel to go to the interface as shown below. System startup and maintenance, backup and restore will be introduced in this chapter. Partition and Path configuration have been introduced in the above chapter, here we do not repeat again. 13.1 System Startup and Maintenance Click System Startup and Maintenance to go to the interface as shown on the right. You can set auto login and auto startup of CMS by checking the two options under “System Startup Settings”. If checking “Automatically Restart Your Computer”, the user name and password of the computer need to be input; time interval and restart time need to be selected. Click Edit Port to edit the HTTP port and data port. Click Select Language to change the display language of CMS (CMS needs to be restarted before language changing takes effect). 13.2 Backup and Restore When upgrading the software to a new version, you should firstly export the data of the previous version and then import them to the new version so that the repeated addition and settings could be avoided. CMS User Manual 13.2.1 Backup System Configuration Data In the interface of Basic Configuration, click Backup System Configuration to export the configuration data. 13.2.2 Restore System Configuration Data In the interface of Basic Configuration, click Restore System Configuration to import the configuration data. 13.3 Manually Trigger the Alarm Output Click Manually Trigger the Alarm Output under Basic to go to the interface as shown on the right. Check “Enable”, select the device and alarm out and then set a name for the alarm output. Click “OK” to save the settings. After the above settings, an icon will appear at the right bottom of the software. Click this icon to trigger the alarm of the selected device. 13.4 Video Display Settings Click Video Display Settings under Basic in the control panel to go to the interface as shown on the right. Set the video title display and video resolution mode and then click “OK” button to save the settings. 13.5 Synchronize Time for Multi-Devices Click Synchronize Time for Multi-Devices under Basic in the control panel to go to the interface as shown on the right. Click “Synchronize” button to synchronize time for all the devices. If Auto Synchronize Time for Multi-Devices is checked, then the time will be synchronized automatically every three hours. 66 67 CMS User Manual 14 Web Client Login You can login CMS by web client. The default port number is 80. In web client, you can do live preview and record playback and so on. The browsers which web client supports are IE7, IE8, IE9, IE10, IE11, firefox, google and opera. Here we take IE11 as an example. 14.1 Login You can login the web client through LAN or WAN. 14.1.1 Change the Port of Web Client A popup window will be shown if you start CMS when port 80 is being used. Refer to the below left figure. Click “Yes” button to change the web port. Refer to the below right figure. You can go to BasicEdit Port interface to change the port. 14.1.2 LAN Login If you login CMS via LAN, you need to input the LAN IP address of the PC. If the web port is not 80, you need to input the LAN IP address plus port number in the address bar as shown below. 14.1.3 WAN Login Port mapping needs to be done if you log in CMS via WAN. Please refer to the following steps. ① Obtain the LAN IP address of the PC. ② Log into the management interface of the router by browser. Forward the LAN IP address and port to the router. Port mapping settings may be different in different routers, so please refer to the user manual of the router for details. The web port is shown at the bottom of CMS software as shown below. ③ Get the WAN IP address from the router after port mapping. Input the WAN IP address plus web port in the IE address bar to login CMS. Note: When port mapping, you need to map port 6063 as well. 6063 is used to log in CMS via ocx WAN. Please refer to the above steps to map 6063. CMS User Manual 68 14.1.4 The Download and Installation of Plugins Input the IP address plus port in the IE address bar and then click “Enter” key to go to the interface as shown below. You can change the display language manually at the top right corner of the login interface. Input the username and password and then click “Login” to log in CMS. The username and password are the same with which you registered in the PC software. If you log in the CMS web client for the first time, you will need to download and install the relative plug-ins for normal use of the live preview and record playback. Please download and install the plug-ins according to the tips in the interface. 14.2 Live Preview The live preview interface is shown as below. 69 CMS User Manual The admin on the right top of the interface is the username. Click Logout to log out the system. Click Change password to pop up the window as shown on the right. Input the current password, set a new password and then click “OK” button to save the settings. Click on the left side of the interface to hide the left panel; click to show it. Click one camera on the left panel to preview its image on the right side of the interface as shown below. There are some function buttons under the live preview window as shown below. Button Description Screen mode button More screen mode buttons will be shown by clicking it Full Screen Open all previews Close all previews Click on the right side of the interface to show the right panel as shown below. You can switch the interface between operation and PTZ panel by clicking panel is shown below. Click to hide the panel. or . The PTZ 70 CMS User Manual The PTZ panel is introduced as follows. Button Description Click it to close the preview window Click it to snap picture Click it to go to PTZ panel Click it to open the remote talk, click it again to close the talk Click it to zoom in the image Click it to recover the image to its original size Click it to enable audio and adjust the volume; click it again to disable audio The operation panel is introduced as follows. Button Description to rotate the dome upwards; to rotate the dome diagonally up-right; to rotate the dome towards right; to rotate the dome diagonally down-right; to rotate the dome downwards; to rotate the dome diagonally down-left; to rotate the dome towards left; to rotate the dome diagonally up-left; to stop rotating the dome Drag the slider to adjust the rotate speed of the dome Zoom button. Click to zoom in camera image; click to zoom out camera image 71 CMS User Manual Button Description Focus button. Click to increase the focal length; click to decrease the focal length Iris button. Click to increase the iris of the dome; click to decrease the iris of the dome Click it to start track Click it to enable automatic scan Click it to enable the windshield wiper (Not supported right now) Click it to enable the light (Not supported right now) Click it to view the preset Click it to view the cruise line 14.3 Record Playback Click Playback on the left top of the interface to go to playback interface as shown below. Select the record start time, record type and then click the device to play back the record of the device on the right side of the playback interface. You can also click record and then click to play the searched record. button to search the 72 CMS User Manual The playback control buttons are introduced as follows. Button Description Click it to show screen mode button Click it to close all the playback channels Full Screen Retreat (Not supported right now) Play backwards (Not supported right now) Stop Pause Playback speed bar Playback frame by frame. When playing back, click and then click this button to play frame by frame firstly Forward 30s or backward 30s Event list. Click this button to pop up the event list Record playback model: synchronous or asynchronous Playback source setup. Local playback \ remote playback \ all playback are available Click to zoom in the proportion; click to zoom out the proportion; click to recover the proportion to 24 hours’ proportion. When time scale is zoomed in, you can view the other time points by dragging the timeline CMS User Manual 73 Click on the right side of the playback interface to show the operation panel as shown on the right. The buttons on the operation panel in the playback interface are the same with that of the live preview interface. Please refer to section 14.2 for details. 14.4 Device Management Click Device Management to go to device management interface. Click to add device by Quickly add, Manually add and Auto Report. The operations are similar to that of the CMS main program.