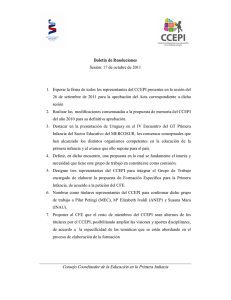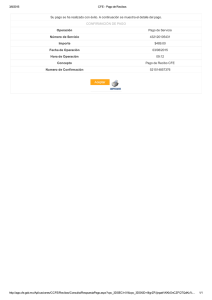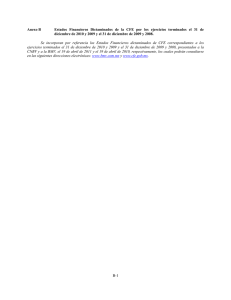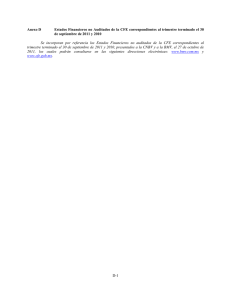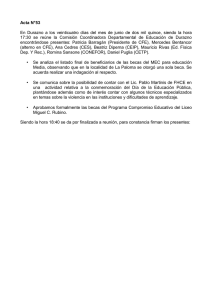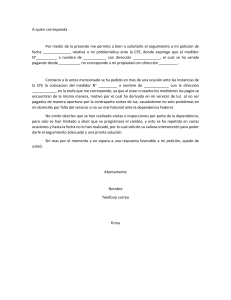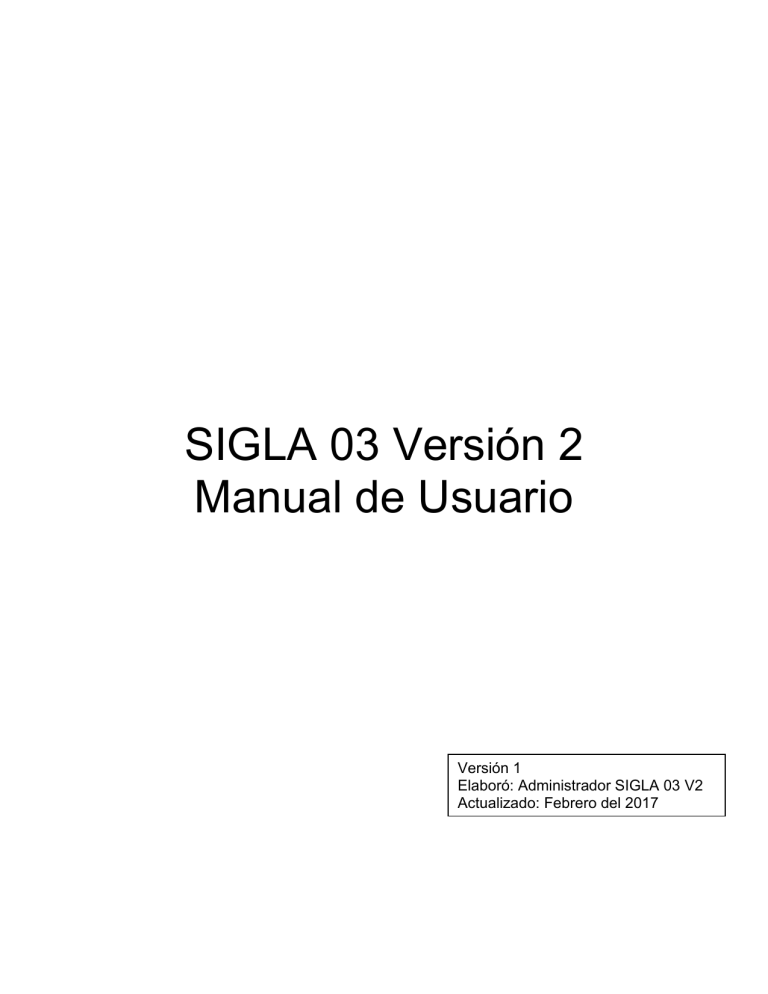
SIGLA 03 Versión 2 Manual de Usuario Versión 1 Elaboró: Administrador SIGLA 03 V2 Actualizado: Febrero del 2017 ÍNDICE Página 2 1. Objetivo del sistema ............................................................................................................................................................. 3 1. Ingreso al sistema ............................................................................................................................................................. 3 2.1 Inicio de Sesión por primera ocasión .................................................................................................................... 3 2.2. Inicio de Sesión para usuarios registrados ....................................................................................................... 4 2.3. Recupera Contraseña ................................................................................................................................................. 4 2.4. Manual en línea .............................................................................................................................................................. 4 2.5 Registro de Terceros .................................................................................................................................................... 5 2.5. Preguntas Frecuentes ................................................................................................................................................. 5 2.6. Actualizaciones del SIGLAV2 .................................................................................................................................. 5 2.7. Funcionalidades del sistema.................................................................................................................................... 6 2. Menú ........................................................................................................................................................................................ 7 3.1 Administrar Clientes ...................................................................................................................................................... 8 3.1.1 Agregar Cliente ....................................................................................................................................................... 9 3.1.3 Editar/Eliminar ......................................................................................................................................................... 9 3.2. Administrar Obras ...................................................................................................................................................... 10 3.2.1. Agregar Obra ....................................................................................................................................................... 13 3.2.1.1 Agregar contacto CFE .................................................................................................................................. 14 3.2.2. Ver Obras Canceladas .................................................................................................................................... 15 3.2.3. Listado de Entrega ............................................................................................................................................ 16 4.2.4. Eliminar Obra ....................................................................................................................................................... 18 4.2.5. Solicitar cierre de la Obra .............................................................................................................................. 19 3.3. Administrar Contratos............................................................................................................................................... 19 3.3.1. Detalle Contrato ................................................................................................................................................. 20 3.3.2. Listado de Entrega ............................................................................................................................................ 21 3.4. Transferencias. ............................................................................................................................................................ 21 3.4.1. Nueva Transferencia ........................................................................................................................................ 22 3.4.2. Transferencia Sin Aviso.................................................................................................................................. 27 3.4.3. Transferencia a Terceros............................................................................................................................... 28 3.4.4. Transferencia a Obra ....................................................................................................................................... 31 3.4.5. Transferencia a Contrato ............................................................................................................................... 33 3.4.6. Baja de Material ................................................................................................................................................. 36 3.5. Transferencias Recibidas ....................................................................................................................................... 38 3.5.1. Aceptar Transferencia ..................................................................................................................................... 39 3.5.2. Rechazar Transferencia ................................................................................................................................. 39 3.6. Avisos Disponibles..................................................................................................................................................... 40 Anexo A......................................................................................................................................................................................... 41 Anexo B......................................................................................................................................................................................... 43 BIBLIOGRAFÍA.......................................................................................................................................................................... 44 1. Objetivo del sistema El Sistema Integral Gerencial para la Localización de Avisos de Prueba (SIGLA 03) tiene como objetivo principal, el controlar y dar seguimiento hasta su instalación de los productos a los cuales el Laboratorio de Pruebas de Equipos y Materiales (LAPEM) ha autorizado su distribución, a través de la liberación de los Avisos de Prueba, para obras o instalaciones del sector eléctrico, las cuales serán cedidas a la Comisión Federal de Electricidad (CFE). Este sistema establece las acciones y responsabilidades que deben considerarse para el correcto seguimiento o trazabilidad de los productos, proceso donde están involucrados fabricantes, distribuidores, contratistas y personal de CFE, siendo estos últimos quienes reciben las obras cedidas por terceros. 1. Ingreso al sistema 2.1 Inicio de Sesión por primera ocasión Para poder ingresar al sistema por primera ocasión, se recomienda haberse registrado previamente ante LAPEM. Véase página 5. Se recomienda habilite en el navegador el filtro Permitir siempre pop-ups que se encuentra dentro del elemento emergente que se visualiza al final de la barra de direcciones. Para ingresar al sistema en la barra de direcciones del navegador, escriba la siguiente dirección: http://lapem.cfe.gob.mx/sigla03/ Imagen 1. Página de Inicio Página 3 La cual le direccionará la página de inicio del sistema como se muestra en la Imagen 1. 2.2. Inicio de Sesión para usuarios registrados Para poder ingresar al sistema debe teclear su Usuario, Contraseña y seleccionar el botón de Aceptar. Si los datos son correctos, verá el menú, en caso contrario, visualizará la leyenda Usuario o Password incorrectos. (Véase Imagen 2). Imagen 2. Usuario o Password incorrecto. 2.3. Recupera Contraseña Si olvido su contraseña, seleccione la liga tiene que tener su usuario para poder recibir su información por correo. Página Es el documento que permite dar asistencia a los usuarios. Explica de forma detallada mediante el uso de captura de pantallas, todas las posibles opciones que podrá realizar el usuario con esta aplicación 4 2.4. Manual en línea 2.5 Registro de Terceros En caso de que no cuente con un Usuario y Contraseña para ingresar al sistema, puede registrarse por medio de este vínculo. Al seleccionar esta opción se re direccionará a la siguiente liga: http://lapem.cfe.gob.mx/avisos_registro/ Para registrar a su empresa, deberá proporcionar los datos solicitados. Asimismo, deberá proporcionar los datos del contacto primario y contactos secundarios. Si su empresa está conformada por más de una planta de fabricación, debe proporcionar la información de cada una de ellas, indicando en cada caso, los contactos que podrán tener acceso al sistema para registrar Solicitudes de servicio con CFE - LAPEM. Una vez registrados sus datos, se comunicará al Centro de Atención a Clientes LAPEM (Call Center LAPEM) para validar la información y activar la cuenta de acceso. La validación del proceso de activación se le notificará vía e-mail. Una vez activada su cuenta, podrá tener acceso al sistema. 2.5. Preguntas Frecuentes Aquí encontrará el listado de las preguntas y dificultades más comunes para utilizar el sistema. Imagen 3. Preguntas Frecuentes. 2.6. Actualizaciones del SIGLAV2 Página 5 En este apartado se enlistan todas las actualizaciones que se han realizado al sistema. Imagen 4. Actualizaciones. 2.7. Funcionalidades del sistema En todas las páginas del sistema encontrara ayuda está, se identifica con una “i”, al seleccionarla le mostrará una página con las opciones disponibles para esta sección del sistema. (Véase Imagen 5) Imagen 5. Información. En la parte superior de los listados encontrará cuadros de texto los cuales funcionan como filtros del mismo. Puede ocupar uno o combinar más de uno. También puede acomodar la información en Página 6 orden accedente o descendente seleccionando las flechas en los encabezados. (Véase Imagen 6). Imagen 6. Filtro de Búsqueda Los listados se encuentran divididos en páginas por defecto carga el total de elementos, puede seleccionar páginas de 10, 25, 50 o 100 según le convenga. 2. Menú Una vez que ha ingresado al sistema, puede observar el menú principal que tiene los siguientes apartados: Administrar Clientes Administrar Obras Administrar Contratos Transferencias Transferencias Recibidas Página 7 Avisos Disponibles Imagen 7. Menú. 3.1 Administrar Clientes Esta opción del menú le permite CONSULTAR sus clientes que se encuentren previamente registrados, asimismo le permite AGREGAR un nuevo cliente para poder realizarle transferencias. 1 2 3 Imagen 8. Administración de mis clientes. Página 8 Para ejecutar una búsqueda de un cliente en específico se puede realizar por los siguientes campos: Empresa, Estado y Alias. 3.1.1 Agregar Cliente Al seleccionar esta opción podrá agregar clientes a su catálogo. (Ver Imagen 9) Imagen 9. Agregar Cliente. Escriba en la caja de texto Empresa el nombre o parte del nombre que desea buscar, a continuación, se desplegará un listado de las coincidencias y deberá seleccionar la correcta, asimismo debe ingresar el Alias de la empresa, el correo electrónico y teléfono una vez que se encuentren los datos completos pulsar el botón GUARDAR CLIENTE, aparecerá un mensaje indicándole que El Cliente se agregó correctamente. En caso de que no encuentre la empresa requerida, verifique con su cliente si se encuentra registrado y con qué nombre. Imagen 10. Agregar cliente Operación Exitosa. 3.1.3 Editar/Eliminar Página 9 Al seleccionar la opción Editar el sistema solo le permite modificar los siguientes elementos: Alias, Correo Electrónico y Teléfono. Una vez realizada la modificación de clic en el botón GUARDAR, o CANCELAR si no se encuentra seguro de la información. Imagen 11. Editar Clientes. Al seleccionar el botón Guardar se mostrará el mensaje de confirmación de actualización de información: Imagen 12. Actualización Cliente Operación Exitosa. El botón ELIMINAR le permite retirar de su lista de clientes alguna empresa que ya no le sea útil. Una vez seleccionado le aparece un mensaje indicando que eliminara el cliente del sistema, y queda en espera de confirmación si ACEPTA eliminar los datos del sistema o CANCELAR la operación. Imagen 13. Alerta Desea Eliminar Cliente. Página Esta opción del menú le permite administrar sus Obras al seleccionarla visualizara un listado de las Obras que ha registrado con la información general de cada una de ellas a excepción de las obras Canceladas. En la parte superior encontrara dos botones. 10 3.2. Administrar Obras El botón Agregar obra (Ver Imagen 14. Punto 1) y el botón Ver Obras Canceladas (Ver Imagen 12. Punto 2). 1 2 3 Imagen 14. Administrar Obras. Esta opción le permite visualizar los datos generales de la Obra, ingrese el dato a buscar en los siguientes campos habilitados: Número de Obra, Nombre de la Obra, Ubicación, Clave Área o Zona, Descripción Área o Zona y Estatus. Las Obras tendrá los siguientes estatus Registrada: Usuario Agrega Obra con información proporcionada por Personal de CFE. Cancelada por Usuario: Usuario registra información incorrecta. Rechazada: Se corroboran Datos de la Obra por Personal de CFE encontrándose incorrectos. Validada: Se corroboran Datos de la Obra por Personal de CFE encontrándose correctos. Cancelada: Personal de CFE indica que no Procede Obra. Proceso de Cierre: Usuario solicita el cierre de la Obra a Personal de CFE. Cerrada: Personal de CFE corrobora que material transferido coincida con lo que se encuentra instalado. Página 11 Si la obra no es VALIDADA por el supervisor de CFE no podrá realizar transferencias a esta. Imagen 15. Consulta de Obra. Esta función servirá para revisar información detallada de la transferencia podrá ver todos los datos, las transferencias realizadas a la Obra y los avisos de prueba que la confirmas con la información de cada uno de estos. Página Imagen 16. Detalle de la Obra. 12 Al seleccionar el botón detalle podrá ver la información detallada de la obra. 3.2.1. Agregar Obra Seleccione esta opción para registra las obras a las que va a transferir material. Nombre de la Obra. Ubicación de la Obra Zona de Distribución o Transmisión RPE del Supervisor de la Obra (Clave del trabajador formada por 5 dígitos alfanuméricos) Nombre del Supervisor de la Obra Correo oficial del Supervisor de la Obra (dominio cfe.gob.mx o cfe.mx) Teléfono del Supervisor de la Obra Zona De Distribución o Transmisión del Supervisor de la Obra Página 13 Para poder registrar deberá tener la siguiente información que le deberá proporciona CFE: Número de OBRA. El cual está conformado de la siguiente manera: o División a la que se pertenece. Ejemplo DV13 o Número de solicitud de SIAD. Ejemplo 02793582 o Año en que fue generada la solicitud. Ejemplo 2016 Imagen 17. Agregar Obra. Si al realizar una Transferencia por Obra a CFE, la obra a la que desea asignar el producto no se encuentra, deberá seleccionar esta opción. 3.2.1.1 Agregar contacto CFE Ingrese el correo electrónico del contacto de CFE que le supervisara y recibirá la Obra, si ya fue registrado anteriormente le cargara los datos en automático valide la información, si los datos son correctos de clic en el botón Agregar Contacto. En caso que no le muestre información deberá llenar los campos indicados y dar clic en el botón Agregar Contacto. (Ver Imagen 18) Página Importante: El contacto aquí registrado será el encargado de validar y aprobar la Obra Verifique su información. 14 Si en su obra tiene más de un supervisor podrá agregar tantos como requiera. Imagen 18. Agregar Contacto CFE. Una vez completada la información seleccionar el botón Guardar Obra nos aparecerá un mensaje de confirmación preguntando ¿Desea registrar la Obra?; si está seguro dar clic en Aceptar en caso contrario Cancelar. Imagen 19. Alerta registrar Obra. 3.2.2. Ver Obras Canceladas Página 15 Esta opción le permite visualizar las obras que han sido canceladas filtrando la información por Número de Obra, Nombre Obra, Ubicación, Clave Área o Zona, Descripción Área o Zona, Estatus. Imagen 20. Obras Canceladas. 3.2.3. Listado de Entrega Para poder ver el listado debe seleccionar el botón Listado de Entrega. Imagen 21. Detalle de Obra. Página 16 Al seleccionar la opción Listado de Entrega le permite visualizar el documento PDF, en él se encuentra de forma detallada los Datos del proveedor, Datos de la Obra y Datos de los Productos. 17 Página Imagen 22. Listado Entrega Obra. 4.2.4. Eliminar Obra Esta opción la puede seleccionar cuando el estatus de la Obra está Registrada o Validada y no tenga Trasferencias asignadas. Imagen 23. Eliminar Obras. A continuación, le mostrará un mensaje indicándole cual es la operación que desea realizar, si así lo desea, seleccione la opción Aceptar, si no lo es, Cancelar. Imagen 24. Alerta eliminar obra. El sistema le indicara que la operación se realizó correctamente Imagen 25. Confirmación Obra Eliminada, Operación exitosa. Imagen 26. Eliminar Obra, Operación fallo. Página 18 En caso contrario cuando la obra se encuentre con transferencias cargadas se mostrará un mensaje indicando que la obra no puede ser eliminada. 4.2.5. Solicitar cierre de la Obra Para solicitar el cierre de obra a CFE, deberá seleccionar esta opción. Imagen 27. Cierre de Obra. El sistema le indica que ha sido solicitada el cierre de la Obra Correctamente. Imagen 28. Aleta cierre Obra. 3.3. Administrar Contratos Página 19 Esta opción permite consultar los contratos registrados y el DETALLE del mismo. Puedes realizar la búsqueda con los siguientes campos: Contrato, Posición, Transferencia o Estatus. Imagen 29. Administrar Contratos. 3.3.1. Detalle Contrato Imagen 30. Detalle del Contrato. Página 20 Al seleccionar este botón el sistema le muestra la siguiente información del contrato: Datos del contacto del contrato, No. De Aviso, Descripción, Unidad, Cantidad y Números de Serie. (Véase Imagen 30). 3.3.2. Listado de Entrega Al seleccionar el botón Listado de Entrega, podrá visualizar el PDF con la información del Contrato que CFE acepto. Imagen 31. Listado Entrega Contrato Página Esta opción del menú le permite Consultar sus Transferencias realizadas, asimismo agregar una Nueva Transferencia. 21 3.4. Transferencias. Imagen 32. Transferencias realizadas. 3.4.1. Nueva Transferencia Imagen 33. Nueva transferencia. Página 22 Este botón se debe seleccionar, si lo que desea realizar es una transferencia de avisos de prueba que tiene disponible. Al seleccionar su Aviso de Prueba que desea distribuir le mostrará todas las coincidencias que encuentre, deberá seleccionar la correcta. Le solicitara ingresar la cantidad a transferir identificando si es por lote o por serie. Si la cantidad a transferir es por lote solo ingrese la cantidad en el cuadro de texto, verificando que se encuentre disponible. (Véase Imagen 34) Imagen 34. Transferencia por Lote. Imagen 35. Transferencia por Serie. Página 23 Si el aviso que desea transferir es por serie una vez ingresado el total de material, de clic en el botón Agregar Serie, el sistema mostrará la siguiente pantalla (Véase Imagen 35.) Donde debe seleccionar los números de serie manualmente o ingresando un rango en específico. Imagen 36. Selección de Series. Para seleccionar los números de serie manualmente solo de clic en el número de serie que desea transferir, de igual forma para quitar de su lista números de serie. Si la cantidad de los números de serie por distribuir es igual al saldo disponible el sistema le agregará en forma automática los números sin necesidad de ingresarlos manualmente. IMPORTANTE: Este mensaje se mostrará cuando el sistema no le permita seleccionar más números de serie que excedan la cantidad a transferir. Página 24 Imagen 37. No ´puedes seleccionar más series. Imagen 38. Agregar Material. Ya agregado el material si tiene dudas puede seleccionar el botón Ver (Ver Imagen 39), para saber qué número de serie agrego. Imagen 39. Opción ver números de serie. Página 25 Al seleccionar este botón el sistema le permite visualizar que números fueron transferidos en este número de aviso. (Véase Imagen 40) Imagen 40. Lista de números de serie. Le aparece en pantalla un mensaje indicando que puede visualizar 15 números de serie por página. Imagen 41. Números de serie mostrados por página. Una vez ingresada la cantidad y validando que el producto sea el correcto daremos clic en Agregar Material que le permite visualizar en pantalla las siguientes opciones de transferencia: Transferencia Sin Aviso Transferencia a Terceros Transferencia a Obra Transferencia a Contrato Página 26 Baja de Material Imagen 42. Tipos de Transferencia. 3.4.2. Transferencia Sin Aviso Esta opción le permite distribuir sus avisos de prueba cuando no requiere del aviso o su destino no será CFE. Al seleccionar esta opción es necesario ingrese en el cuadro de texto Comentario el motivo por el cual se realiza la transferencia Sin Aviso. Imagen 43. Transferencia Sin Aviso. Después de seleccionar la opción Aceptar, se le indicará si la operación se realizó exitosamente. Página Imagen 44. Confirmación Registrar Transferencia sin Aviso. 27 A continuación, se presenta el mensaje ¿Desea registrar la transferencia sin Aviso?, si la información es correcta de clic en el botón Aceptar, de no ser así Cancelar. Imagen 45. Transferencia Sin Aviso, Operación Exitosa. Automáticamente el sistema arrojara en pantalla el Comprobante de Transferencia que le permite visualizar la información detallada. Imagen 46. Comprobante Transferencia Sin Aviso. 3.4.3. Transferencia a Terceros Página 28 Esta opción le permite transferir el material a un tercero que fue previamente registrado en su Lista de Clientes. Imagen 47. Transferencia a Terceros. Página 29 Ingrese el Nombre o el Alias de su cliente se muestra un listado con las coincidencias deberá seleccionar el correcta. Asimismo, ingrese el número de Factura con el cual fue expedida la venta, una vez que se encuentren completos los campos solicitados de clic en el botón Registrar Transferencia. Imagen 48. Agregar cliente Transferencia por Tercero. A continuación, se mostrará un mensaje de confirmación preguntando si ¿Desea Registrar la Transferencia al Cliente?, en el cual puede seleccionar Aceptar o Cancelar. Imagen 49. Confirmación registrar Transferencia por Tercero. Después de seleccionar la opción Aceptar, se le indicara si la operación se realizó exitosamente. Página Automáticamente puede visualizar en pantalla el Comprobante de la transferencia indicando detalladamente la información de la Transferencia a Tercero. 30 Imagen 50. Confirmación Transferencia por Tercero, Operación Exitosa. Imagen 51. Comprobante Transferencia por Tercero. 3.4.4. Transferencia a Obra Página 31 Esta opción le permite realizar transferencia a una Obra de CFE, en el cuadro de texto ingrese el número de Obra previamente registrada y validada por CFE, valide los datos y de clic en Registrar Transferencia. Imagen 52. Transferencia a Obra. A continuación, aparecerá un mensaje de confirmación preguntando si ¿Desea registrar la transferencia a la Obra P412345635/2016?, en el cual puede dar clic en Aceptar o Cancelar. Imagen 53. Alerta registrar transferencia a Obra. Después de seleccionar la opción Aceptar, se le indicara si la operación se realizó exitosamente. Página Automáticamente puede visualizar en pantalla el Comprobante de la transferencia indicando detalladamente la información de la Transferencia a Obra. 32 Imagen 54. Transferencia a Obra, Operación Exitosa. Imagen 55. Comprobante Transferencia a Obra. 3.4.5. Transferencia a Contrato Página 33 Esta opción se utiliza cuando se desea transferir un Aviso de Prueba a un Contrato de CFE. Escribe el número de Contrato de la transferencia que desea realizar, ingrese la Posición del Contrato. Imagen 56. Transferencia a Contrato. Al seleccionar el botón Agregar Contacto CFE. Donde dice Buscar Contacto de CFE ingrese el correo electrónico del supervisor de la Obra, le mostrará todas las coincidencias que encuentre y deberá seleccionar la correcta. Automáticamente el sistema completara los campos, valide la información. Página 34 Si el contacto no se encuentra deberá registrar todos los datos indicados. El correo debe ser oficial (dominio cfe.gob.mx o cfe.mx) Imagen 57. Agregar contacto de CFE. A continuación, seleccione el botón Agregar Contacto, si el supervisor no es el correcto seleccione la opción Eliminar, le mostrará un mensaje indicándole cual es la operación que desea realizar, si así lo desea, seleccione la opción Aceptar, si no lo es, Cancelar para no eliminar ningún contacto. Imagen 58. Alerta Eliminar Contacto de la Lista. Después de seleccionar la opción Aceptar, se le indicara si la operación se realizó exitosamente. Página Imagen 59. Alerta Registrar Transferencia a Contrato. 35 Una vez completos los campos seleccione la opción Registrar Transferencia, le mostrará un mensaje indicándole cual es la operación que desea realizar, si la información es correcta, seleccione la opción Aceptar, si no lo es, Cancelar para no asignar ningún producto. Imagen 60. Operación Exitosa, Transferencia a Contrato. El sistema le arrojara automáticamente el Comprobante de Transferencia. Imagen 61. Comprobante Transferencia a Contrato. 3.4.6. Baja de Material Página Escriba en el cuadro de texto el motivo por el cual se dese dar de baja, a continuación, presione el botón Registrar Transferencia. 36 Esta opción sirve para dar de baja productos por mal estado. Cuando se da de baja un producto por mal estado, debe asegurarse que la causa fue que el producto no se encuentra en condiciones adecuadas para su uso; este producto no podrá asignarlo nuevamente y no lo verá más en sistema, no hay posibilidad de reactivar este producto nuevamente. Imagen 62. Baja de Material. Si el número de aviso de prueba es correcto, seleccione Aceptar; si no lo es Cancelar. Imagen 63. Alerta Baja de Material. Si selecciono el botón Aceptar se desplegará un mensaje confirmándole que su baja se realizó exitosamente. Imagen 64. Operación Exitosa Baja de Material. Página 37 El sistema le mostrará automáticamente el Comprobante de Transferencia. Imagen 65. Comprobante Baja de Material. 3.5. Transferencias Recibidas Imagen 66. Transferencias Recibidas. Página 38 Esta opción le permite consultar las compras de Avisos de Prueba que ha realizado ingresando la información seleccionando alguno de los siguientes campos: Folio, Proveedor o Estatus. A continuación, vera la opción Detalle al seleccionar este botón le mostrará una descripción detallada de la transferencia. Imagen 67. Comprobante Devolución. 3.5.1. Aceptar Transferencia Al seleccionar esta opción, es de conformidad de que los avisos recibidos electrónicamente cumplen con lo que ha recibido físicamente. Selecciona el botón Aceptar Transferencia y te mostrará el mensaje de confirmación selecciona Aceptar si es correcto. 3.5.2. Rechazar Transferencia Página 39 Imagen 68. Alerta aceptar Transferencia. Si el material asignado no coincide puedes rechazar la Transferencia, selecciona el botón Rechazar Transferencia, deberá escribir el comentario indicando porque está devolviendo el material y dar clic en el botón Realizar Devolución. Imagen 69. Devolución Material. 3.6. Avisos Disponibles Página Imagen 70. Avisos Disponibles. 40 Esta opción le permite consultar los Avisos de Prueba que se encuentran disponibles para distribuir. Ingrese el dato a buscar por Aviso de Prueba o Descripción del Aviso. Página Imagen 1. Página de Inicio ..................................................................................................................................................... 3 Imagen 2. Usuario o Password incorrecto. ......................................................................................................................... 4 Imagen 3. Preguntas Frecuentes. ......................................................................................................................................... 5 Imagen 4. Actualizaciones. ........................................................................................................................................................... 6 Imagen 5. Información. ........................................................................................................................................................... 6 Imagen 6. Filtro de Búsqueda................................................................................................................................................ 7 Imagen 7. Menú. ....................................................................................................................................................................... 8 Imagen 8. Administración de mis clientes. ......................................................................................................................... 8 Imagen 9. Agregar Cliente. ..................................................................................................................................................... 9 Imagen 10. Agregar cliente Operación Exitosa. ................................................................................................................. 9 Imagen 11. Editar Clientes. .................................................................................................................................................. 10 Imagen 12. Actualización Cliente Operación Exitosa. .................................................................................................... 10 Imagen 13. Alerta Desea Eliminar Cliente. ........................................................................................................................ 10 Imagen 14. Administrar Obras. ........................................................................................................................................... 11 Imagen 15. Consulta de Obra. ............................................................................................................................................. 12 Imagen 16. Detalle de la Obra. ............................................................................................................................................. 12 Imagen 17. Agregar Obra. .................................................................................................................................................... 14 Imagen 18. Agregar Contacto CFE. .................................................................................................................................... 15 Imagen 19. Alerta registrar Obra. ........................................................................................................................................ 15 Imagen 20. Obras Canceladas. ............................................................................................................................................ 16 Imagen 21. Detalle de Obra. ................................................................................................................................................. 16 Imagen 22. Listado Entrega Obra. ...................................................................................................................................... 17 Imagen 23. Eliminar Obras. .................................................................................................................................................. 18 Imagen 24. Alerta eliminar obra. ......................................................................................................................................... 18 Imagen 25. Confirmación Obra Eliminada, Operación exitosa...................................................................................... 18 Imagen 26. Eliminar Obra, Operación fallo. ...................................................................................................................... 18 Imagen 27. Cierre de Obra. .................................................................................................................................................. 19 Imagen 28. Aleta cierre Obra. .............................................................................................................................................. 19 Imagen 29. Administrar Contratos. .................................................................................................................................... 20 Imagen 30. Detalle del Contrato. ......................................................................................................................................... 20 Imagen 31. Listado Entrega Contrato ................................................................................................................................ 21 Imagen 32. Transferencias realizadas. .............................................................................................................................. 22 Imagen 33. Nueva transferencia. ........................................................................................................................................ 22 Imagen 34. Transferencia por Lote. .................................................................................................................................... 23 Imagen 35. Transferencia por Serie. .................................................................................................................................. 23 Imagen 36. Selección de Series. ......................................................................................................................................... 24 Imagen 37. No ´puedes seleccionar más series............................................................................................................... 24 Imagen 38. Agregar Material. ............................................................................................................................................... 25 Imagen 39. Opción ver números de serie.......................................................................................................................... 25 Imagen 40. Lista de números de serie. .............................................................................................................................. 26 Imagen 41. Números de serie mostrados por página. .................................................................................................... 26 Imagen 42. Tipos de Transferencia. ................................................................................................................................... 27 Imagen 43. Transferencia Sin Aviso................................................................................................................................... 27 Imagen 44. Confirmación Registrar Transferencia sin Aviso. ....................................................................................... 27 Imagen 45. Transferencia Sin Aviso, Operación Exitosa. .............................................................................................. 28 Imagen 46. Comprobante Transferencia Sin Aviso. ........................................................................................................ 28 Imagen 47. Transferencia a Terceros. ................................................................................................................................ 29 Imagen 48. Agregar cliente Transferencia por Tercero. ................................................................................................. 30 41 Anexo A ÍNDICE IMÁGENES Página 42 Imagen 49. Confirmación registrar Transferencia por Tercero. .................................................................................... 30 Imagen 50. Confirmación Transferencia por Tercero, Operación Exitosa. ................................................................. 30 Imagen 51. Comprobante Transferencia por Tercero. .................................................................................................... 31 Imagen 52. Transferencia a Obra. ....................................................................................................................................... 32 Imagen 53. Alerta registrar transferencia a Obra. ............................................................................................................ 32 Imagen 54. Transferencia a Obra, Operación Exitosa. ................................................................................................... 32 Imagen 55. Comprobante Transferencia a Obra. ............................................................................................................. 33 Imagen 56. Transferencia a Contrato. ................................................................................................................................ 34 Imagen 57. Agregar contacto de CFE. ............................................................................................................................... 35 Imagen 58. Alerta Eliminar Contacto de la Lista. ............................................................................................................. 35 Imagen 59. Alerta Registrar Transferencia a Contrato. .................................................................................................. 35 Imagen 60. Operación Exitosa, Transferencia a Contrato.............................................................................................. 36 Imagen 61. Comprobante Transferencia a Contrato. ...................................................................................................... 36 Imagen 62. Baja de Material. ................................................................................................................................................ 37 Imagen 63. Alerta Baja de Material. .................................................................................................................................... 37 Imagen 64. Operación Exitosa Baja de Material. .............................................................................................................. 37 Imagen 65. Comprobante Baja de Material. ...................................................................................................................... 38 Imagen 66. Transferencias Recibidas. ............................................................................................................................... 38 Imagen 67. Comprobante Devolución. ............................................................................................................................... 39 Imagen 68. Alerta aceptar Transferencia........................................................................................................................... 39 Imagen 69. Devolución Material. ......................................................................................................................................... 40 Imagen 70. Avisos Disponibles. .......................................................................................................................................... 40 Anexo B Glosario de términos Aviso de Prueba Registro de calidad mediante el cual los inspectores del Departamento de Control de Calidad del LAPEM validan los resultados de la inspección de los suministros que cumplen con normas nacionales, extranjeras, internacionales, especificaciones de CFE, Normas de Referencia o Normas aplicables que serán utilizados en las instalaciones de CFE. (1) LAPEM Laboratorio de pruebas de equipos y materiales. (2) ALIAS Identificador, nombre o acrónimo con el que identificas a un cliente. TRANSFERENCIA Método electrónico por medio del cual transfiere avisos de prueba. Página 43 LISTADO DE ENTREGA A CFE Documento PDF generado por sistema al cerrar una obra o contrato con el cual se establecerá de mutuo acuerdo que el material entregado a CFE Distribución es correcto. BIBLIOGRAFÍA 1. LAPEM. CFE/Documentación Técnica para Proveedores. LAPEM 03- "Guía para la recepción de productos suministrados por terceros para su utilización en las instalaciones de CFE". [En línea] [Citado el: 06 de 11 de 2013.] http://www.cfe.gob.mx/Proveedores/4_Informaciongeneral/Lists/Documentacin%20tcnica%2 0para%20proveedores/Attachments/12/159536_0_LAPEM-03-2010.pdf. 2. —. CFE/Documentación Técnica para Proveedores. PE-K3000-03.- Procedimiento técnico para realizar la inspección y aceptación de bienes. [En línea] [Citado el: 06 de 11 de 2013.] http://www.cfe.gob.mx/Proveedores/4_Informaciongeneral/Lists/Documentacin%20tcnica%2 0para%20proveedores/Attachments/22/PE_K3000_003_2013_10_08.pdf. [En línea] 44 PROTER. Página 3. CFE. Construcción de Obras por Terceros. http://sisproter.cfe.gob.mx/sisproter/index.php?pag=ld&tipo=P.