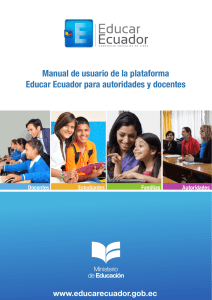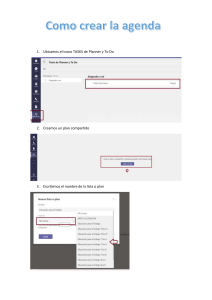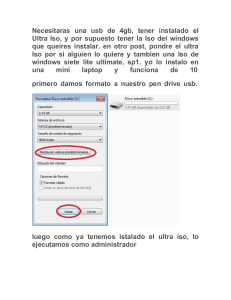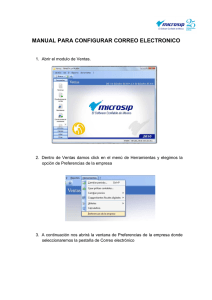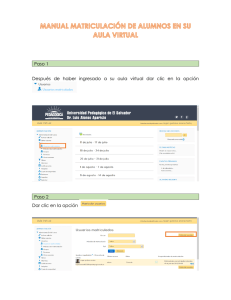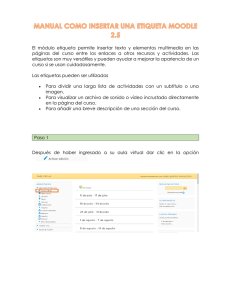DESCARGA E INSTALACIÓN DE WINDOWS 10 Este proceso nos ayudará a resolver conflictos e inconvenientes en el sistema operativo, sin embargo, este proceso eliminará toda la información contenida en el Disco de almacenamiento y la partición principal del sistema por esto te sugerimos si te es posible realizar un respaldo de tus datos. Lenovo no se hará responsable por la perdida de información. PASO 1 Desde nuestro navegador preferido buscaremos: “Descargar Windows 10” o ingresamos al siguiente enlace: www.microsoft.com/eses/software-download/windows10 PASO 2 Damos clic en la opción “Descargar la herramienta ahora”, se descargará un archivo llamado “MediaCreationTool.exe” abrimos este archivo. PASO 3 Después de Aceptar las condiciones, nos ofrecerá dos opciones, escogemos la opción “Crear medios de Instalación” y damos clic en Siguiente PASO 4 Debemos escoger el idioma que deseamos instalar y la arquitectura de nuestro procesador, ya sea 32 o 64 bits, una vez realizado damos clic en “Siguiente” PASO 5 Seleccionamos la opción “Unidad flash USB” necesitarás un USB con mínimo 8 GB. (Es importante que comprendas, que la información en el USB será eliminado, por lo cual te sugerimos respaldarla) PASO 6 Debemos tener conectado el USB al equipo y nos aparecerá el dispositivo USB conectado, lo seleccionaremos y damos clic en “Siguiente”. En caso que no aparezca damos verificamos que este bien conectado y damos clic en “Actualizar lista de unidades” INSTALACIÓN Una vez culminada la descarga, la aplicación te informará que ha terminado, seleccionamos “Finalizar” la aplicación comprobará que este todo listo y cerrará. Apagamos totalmente el equipo en el que deseamos realizar la instalación de Windows y conectamos el USB, para garantizar el éxito te sugiero mantener el equipo conectado a la corriente. PASO 7 Si tu equipo es una Laptop deberemos ubicar un agujero con el símbolo de “U” invertida tal como se ve en la “Figura 1” y con un clip presionamos hasta que el equipo encienda, nos deberá ofrecer varias opciones, escogemos la opción “BOOT MENU” y seleccionamos el USB en el que hemos preparado los medios de instalación. Si tu equipo es un equipo de Escritorio, lo encendemos presionando de forma repetitiva la tecla F2 hasta que nos aparezcan varias opciones, escogemos “BOOT MENU” y seleccionamos el USB en el que hemos preparado los medios de instalación. PASO 8 Nos aparecerá esta ventana, en ella escogeremos el idioma, horario y el método de entrada que deseamos instalar, escogemos y presionamos “Siguiente” PASO 9 Damos clic en la opción señalada “Instalar Ahora” PASO 9 Escogemos la opción: “No tengo una clave de producto” PASO 10 Debemos seleccionar la misma versión de Windows que el equipo trajo de fabrica para mantener la licencia del equipo, y damos clic en “Siguiente” PASO 11 Una vez hayamos aceptado las condiciones de Microsoft, nos ofrecerá dos opciones, debemos escoger la opción “Personalizada”, PASO 12 Escogemos la Unidad marcada como principal, posterior a ello damos clic en “Formatear” y aceptamos y luego en clic en siguiente. PASO 13 El proceso a partir de este punto es automático, solo debemos garantizar que el USB esté conectado y que el equipo permanezca conectado a la corriente, el equipo después de este proceso se reiniciará un par de veces y nos pedirá realizar la configuración inicial, para que puedas dejar tu equipo a tu gusto PASO 13 Después de reiniciarse nos aparecerá como el primer cuadro, y se reiniciará de nuevo, y aparecerá como el cuadro de abajo, listo para configurar y listo para utilizar tu equipo. Cualquier duda no dudes en contactarnos.