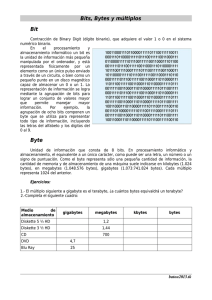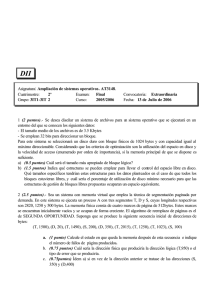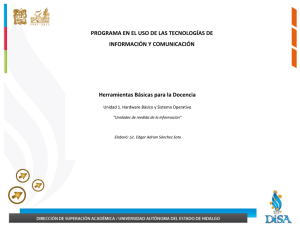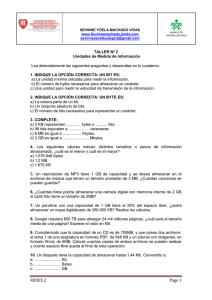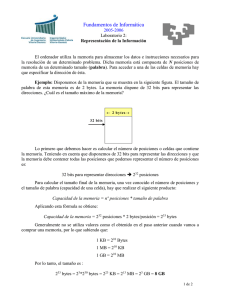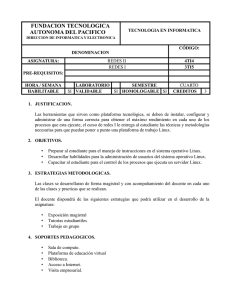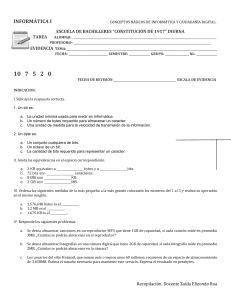Linux soporta gran variedad de sistemas de ficheros, desde sistemas basados en discos, como pueden ser ext2, ext3, ReiserFS, XFS, JFS, UFS, ISO9660, FAT, FAT32 o NTFS, a sistemas de ficheros que sirven para comunicar equipos en la red de diferentes sistemas operativos, como NFS (utilizado para compartir recursos entre equipos Linux) o SMB (para compartir recursos entre máquinas Linux y Windows). Los sistemas de ficheros indican el modo en que se gestionan los ficheros dentro de las particiones. Según su complejidad, tienen características como previsión de apagones, posibilidad de recuperar datos, indexación para búsquedas rápidas, reducción de la fragmentación para agilizar la lectura de los datos, etc. Hay varios tipos, normalmente ligados a sistemas operativos concretos. A continuación se enumeran los más representativos: ext2: Hasta hace poco era el sistema estándar de Linux. Tiene una fragmentación muy baja, aunque es algo lento manejando archivos de gran tamaño. Fue la continuación del sistema de ficheros ext, implementado en 1992 e integrado en Linux 0.96. Las principales ventajas que tenía sobre ext eran las siguientes: o Compatible con sistemas de ficheros grandes, admitiendo particiones de disco de hasta 4TB y ficheros de hasta 2GB de tamaño. o Proporciona nombres de ficheros largos, de hasta 255 caracteres. o Tiene una gran estabilidad. o Actualización. ext3: Es la versión mejorada de ext2, con previsión de pérdida de datos por fallos del disco o apagones. En contraprestació, es totalmente imposible recuperar datos borrados. Es compatible con el sistema de ficheros ext2. Actualmente es el más difundido dentro de la comunidad GNU/Linux y es considerado el estándar. Sus ventajas frente a ext2 son: o Actualización. Debido a que los dos sistemas comparten el mismo formato, es posible llevar a cabo una actualización a ext3, incluso aunque el sistema ext2 esté montado. o Fiabilidad y mantenimiento. ext4: Es la última versión de la familia de sistemas de ficheros ext. Sus principales ventajas radican en su eficiencia (menor uso de CPU, mejoras en la velocidad de lectura y escritura) y en la ampliación de los límites de tamaño de los ficheros, ahora de hasta 16TB, y del sistema de ficheros, que puede llegar a los 1024PB (PetaBytes). ReiserFS: Es el sistema de ficheros de última generación para Linux. Organiza los ficheros de tal modo que se agilizan mucho las operaciones con estos. El problema de ser tan actual es que muchas herramientas (por ejemplo, para recuperar datos) no lo soportan. swap: Es el sistema de ficheros para la partición de intercambio de Linux. Todos los sistemas Linux necesitan una partición de este tipo para cargar los programas y no saturar la memoria RAM cuando se excede su capacidad. En Windows, esto se hace con el archivo pagefile.sys en la misma partición de trabajo, con los problemas que esto conlleva. Además de estos sistemas de ficheros, Linux también ofrece soporte para sistemas de ficheros de Windows, como FAT, FAT32 y NTFS. Tanto para FAT como para FAT32, Linux tiene soporte completo y estable de escritura y lectura, mientras que para NTFS, y con las últimas versiones del kernel, solo se puede acceder de manera estable en modo lectura. En modo escritura todavía está en fase experimental y no es estable. NOMBRE DE LA PARTICIÓN DESCRIPCIÓN / La barra / sola representa la raíz del árbol del filesystem. /bin Esto significa binarios y contiene las utilidades fundamentales que todos los usuarios necesitan. /boot Contiene todos los archivos que son necesarios para el proceso de arranque. /dev Esto representa los dispositivos que contienen los archivos de los dispositivos periféricos y los pseudodispositivos. /etc Contiene archivos de configuración para la computadora y las bases de datos de la computadora. /home Esto contiene todos los directorios de inicio para los usuarios. /lib Se trata de las bibliotecas del sistema y tienen archivos como los módulos del kernel y los controladores de dispositivos. /lib64 Estas son las bibliotecas del sistema y tienen archivos como los módulos de kernel y los controladores de dispositivos para computadoras de 64 bits. /media Este es el punto de montaje predeterminado para dispositivos extraíbles como unidades USB y reproductores de medios. /mnt Esto significa montaje y contiene puntos de montaje del filesystem. Se utiliza para varios discos duros, varias particiones, sistemas de archivo de red y CD ROM, y otros. /opt Contiene software complementario. Los programas más grandes se pueden instalar aquí en lugar de en /usr. /proc Esto contiene filesystems virtuales que describen la información de los procesos como archivos. /sbin Esto significa binarios del sistema y contiene las utilidades fundamentales necesarias para iniciar, mantener y recuperar la computadora. /root Esta es la ubicación de inicio de la raíz del administrador de la computadora. Este directorio principal de cuentas suele ser la raíz de la primera partición. /srv Estos son los datos del servidor, que son datos de los servicios proporcionados por la computadora. /sys Contiene un filesystem virtual sysfs que guarda información relacionada con el sistema operativo del hardware. /tmp Este es un lugar para archivos temporales. Los tmpfs que se montan en él o en los scripts durante el inicio, generalmente, eliminan esto en el arranque. /usr Esto contiene los archivos ejecutables y los recursos compartidos que no son críticos del sistema. /var Esto significa variable y es un lugar para los archivos que están en un estado cambiante. Por ejemplo, el tamaño que aumenta y disminuye. /swap La partición de intercambio es donde se extiende la memoria del sistema al dedicar parte del disco duro a esta. Esquema de partición más común NOMBRE ESPACIO DE PARTICIÓN RECOMENDADO /home Espacio libre restante después de crear otras particiones o una segunda unidad. /usr 20 GB por lo menos /var 2 GB /lib 5 GB /boot 250 MB /opt 500 MB a 5 GB /etc 250 MB /sbin 250 MB /bin 250 MB /dev 250 MB /srv 100 MB /tmp Haga coincidir esto con el tamaño de la partición de intercambio. /mnt 8 KB Se trata de una partición vacía que se utiliza como punto de montaje para archivos temporales. /media 8 KB Esto contiene subdirectorios para los puntos de montaje de medios extraíbles, como CD y unidades flash USB. /swap El doble de la cantidad de RAM en la computadora personal. Una partición SWAP en Linux es un espacio del disco duro utilizado por el sistema operativo como memoria virtual o almacenamiento temporal. Es utilizado cuando no hay espacio suficiente en la memoria RAM para guardar datos de aplicaciones, por lo que la parición SWAP cumple la función de emular RAM en disco. Es posible usar un fichero, pero en los sistemas Linux se suelen utilizar particiones en exclusiva. El núcleo o Kernel de GNU/Linux resulta bastante eficiente respecto a la gestión de la memoria interna, por lo que, cuando hay páginas en esta memoria que no han sido utilizadas recientemente, son movidas hacia la SWAP, con el fin de liberar espacio. Definición de Medidas de almacenamiento 1. Estándar universal binario que define la capacidad de un dispositivo físico para almacenar datos, y el el espacio que le corresponde ocupar a cada archivo digital de acuerdo a sus propiedades, es decir, una foto de 300x300 pixeles no representa el mismo tamaño que un video de cinco minutos en calidad 4K. Medida # Tamaño - Bit # Digito único, por 1 ó 0 - Byte # 8 bits - Kilobyte (KB) # 1,024 Bytes - Megabyte (MB) # 1,024 Kilobytes (10242 Bytes) - Gigabyte (GB) # 1,024 Megabytes (10243 Bytes) - Terabyte (TB) # 1,024 Gigabytes (10244 Bytes) - Petabyte (PB) # 1,024 Terabyte (10245 Bytes) - Exabyte (EB) # 1,024 Petabyte (10246 Bytes) - Zettabyte (ZB) # 1,024 Exabyte (10247 Bytes) - Yottabyte (YB) # 1,024 Zettabyte (10248 Bytes) ¿1KByte = 1000 Bytes o 1KByte = 1024 Bytes? Mucha gente piensa que hay 1000 bytes en un kilobyte. Después de todo, “kilo” significa 1000. En la mayoría de los casos, esta aproximación está bien para determinar cuánto espacio ocupa un archivo o cuánto espacio en disco tiene. Pero en realidad hay 1024 bytes en un kilobyte. La razón de esto es porque las computadoras se basan en el sistema binario. Cuando hablamos de un Byte, sabemos que estamos hablando de informática. Y sabiendo que en la informática todos los sistemas son binarios las unidades no se multiplican por 10, sino que se multiplian por 2. Por ejemplo: Si tenemos un sistema no informático (permitanme describirlo de esta manera para mayor entendimiento) trabajamos con potencia de 2. Entonces, si queremos tener multiplos de 2 de por ejemplo 1 Byte tenemos: 1 Bytes, 2 Bytes, 4 Bytes, 8 Bytes, 16 Bytes, 32 Bytes, 64 Bytes, 128 Bytes, 256 Bytes, 512 Bytes, 1 KBytes. Qué tipo de partición está usando tu disco duro si es mbr o gpt Para comprobar qué tabla de partición está usando tu disco, tienes dos opciones: puedes usar la herramienta de administración gráfica de discos de Windows, o puedes usar la línea de comandos. Opción 1: Administración de discos Para acceder a “Administración de discos”, haz click con el botón derecho del ratón en el menú Inicio o pulsa Windows + X y selecciona “Administración de discos”. También puedes pulsar Windows + R para abrir el cuadro de diálogo Ejecutar, escribir “diskmgmt. msc” en el cuadro de diálogo y pulsar Enter. Localiza el disco que deseas verificar y haz click con el botón derecho del ratón y selecciona “Propiedades”. En la ventana que se abrió, haz click en la pestaña “Volúmenes”. Allí, encontrarás el estilo de partición que está utilizando tu disco, MBR o GPT. Opción 2: Comando Diskpart También puedes comprobar el tipo de partición utilizando el comando “diskpart” estándar en una ventana del símbolo del sistema. Primero, abre una ventana de símbolo de sistema como administrador haciendo click con el botón derecho del ratón en el botón Inicio o pulsando Windows + X y seleccionando “Símbolo del sistema (administrador)”. También puedes localizar el acceso directo del símbolo del sistema en el menú Inicio, hacer click con el botón derecho del ratón en él y seleccionar “Ejecutar como administrador”. Escribe los dos comandos siguientes, pulsando Enter después de cada uno: diskpart list disk Verás una tabla que enumera los discos conectados. Si un disco es GPT, tendrá un asterisco (es decir, un carácter *) debajo de la columna GPT. Si es un disco MBR, estará vacío debajo de la columna GPT. Saber si mi ordenador es de 32 o 64 bits en Windows 10 / 8 / 7 Como es el sistema operativo más comúnmente utilizado, vamos a comenzar por él mismo. Veamos cómo podemos obtener esta información. Propiedades de mi equipo La primera forma que hay es accediendo a las propiedades de “Este equipo”. Abrimos el explorador de archivos de Windows Nos situamos en el icono del árbol lateral que dice: “Este equipo” y hacemos clic con botón derecho Pulsamos en “propiedades” En la pantalla que nos sale debemos mirar dos cosas, el apartado “Procesador” para saber el nombre de nuestro procesador, marca y modelo y el apartado “Tipo de sistema” en donde debe poner la arquitectura de nuestro procesador. Si pone “sistema operativo de 64 bits” es seguro que nuestro ordenador es de 64 bits. Si el sistema operativo es de 32 bits Si en la pantalla anterior nos dice que nuestro sistema operativo es de 32 bits es posible que tengamos un equipo de 32 bits o de 64 bits, recordemos que un equipo de 64 bits es compatible con sistemas de 32. En la misma pantalla anterior pinchamos sobre la opción “Configuración avanzada del sistema” situada a la izquierda. A continuación, pulsamos en la opción “Variables de entorno…” Seguidamente nos aparece una ventana en donde debemos buscar la variable “PROCESSOR_ARCHITECTURE” En este variable puede poner dos cosas: AMD64: el equipo será de 64 bits AMD86 o AMDx86: el equipo será de 32 bits Esto no implica que nuestro procesador sea un AMD, simplemente el sistema se refiere a la arquitectura mediante el prefijo AMD porque comúnmente se le denomina de esta forma. Identificar arquitectura de mi equipo en Linux Si somos usuarios de Linux también podremos saber de forma muy sencilla si nuestro ordenador es de 32 o 64 bits. Para ello haremos lo siguiente: Abrimos el terminal de comandos, será un icono situado en la barra de tareas que ponga “Terminal” o dentro del menú de aplicaciones Escribimos el comando. “lscpu” En las dos primeras líneas de la información mostrada podremos encontrar el dato que buscamos. Modos de operación de la CPU 32-bit, 64-bit: nuestro equipo es de 64 bits Modos de operación de la CPU 32-bit: nuestro equipo es de 32 bits