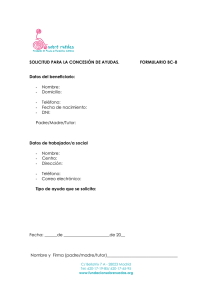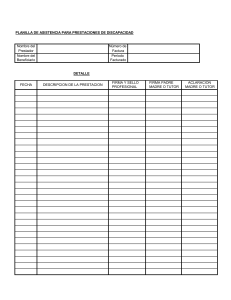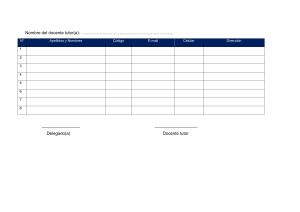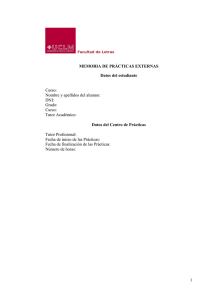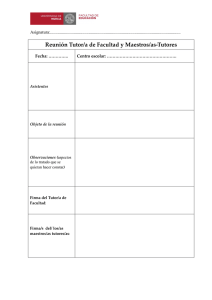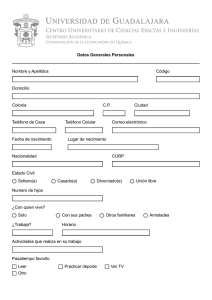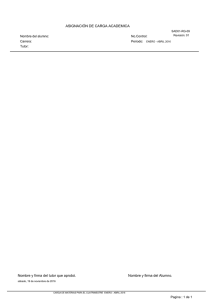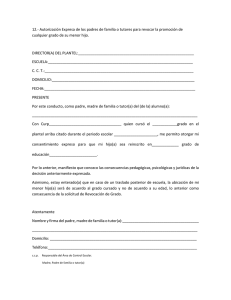Mi Beca para Empezar: REGISTRO DE TUTOR Y BENEFICIARIOS Primer manual: Perfil ciudadano Índice 1.- Introducción 1.1 ¿Qué es el programa Mi Beca para Empezar ? 1.2 Objetivo de la plataforma 1.3 ¿Qué puedo realizar? 3 3 3 3 2.- Mi Beca para Empezar: envío de solicitud 2.1 Acceso a la Plataforma 2.2 Vista principal 2.3 Registro de Tutor 2.3.1 Información del tutor: Tutores mexicanos 2.3.2 Información del tutor: Tutores extranjeros 2.3.3 Datos del domicilio 2.3.4 Concluir registro de tutor 2.4 Registro de Beneficiario 2.5 Confirmación de envío de solicitud 2.6 Estatus de solicitud 2.6.1 Solicitud requiere correcciones 2.6.2 Solicitud requiere aclaración presencial 2.6.3 Solicitud aprobada 4 4 5 5 6 7 8 9 10 13 13 14 15 15 3.- Mi Beca para Empezar: acciones adicionales 3.1 Solicitar revalidación de registro inactivo 3.2 Asociar más de tres beneficiarios 3.3 Solicitar suspensión de registro 16 16 18 19 3 Introducción 1.1 ¿Qué es el programa Mi Beca para Empezar? Es un programa del Gobierno de la Ciudad de México que entró en operación en septiembre de 2019. Fue creado para abordar los problemas sociales de deserción escolar mediante las transferencias monetarias a las personas inscritas en las escuelas públicas de nivel básico y Centros de Atención Múltiple (de nivel primaria y secundaria al igual que en su modalidad laboral) de la Ciudad. Mediante la plataforma digital (https://registro.mibecaparaempezar.cdmx.gob.mx), los tutores de alumnos inscritos en los niveles previamente mencionados podrán realizar su registro y enviar la solicitud al Fideicomiso Bienestar Educativo para su revisión y aprobación del apoyo económico. 1.2 Objetivo de la plataforma El objetivo de la plataforma es que los tutores de alumnos inscritos en una escuela pública básica (nivel preescolar, primaria o secundaria) o en un centro de atención múltiple (nivel primaria, secundaria o laboral) se registren como beneficiarios al programa para recibir un pago mensual a partir de septiembre del año en curso al mes de junio del próximo año. 1.3 ¿Qué puedo realizar? En la plataforma digital (https://registro.mibecaparaempezar.cdmx.gob.mx), los tutores podrán realizar su alta al igual que asociar a los beneficiarios de los cuales están a cargo. Adicionalmente, podrán enviar su solicitud para el apoyo y recibir notificaciones cuando sea aprobada o en en caso de requerir correcciones. De igual manera se pone a su disposición la plataforma digital Citas CDMX (https://citas.cdmx.gob.mx/), donde los tutores podrán generar una cita para los siguientes trámites relacionados: ● ● ● ● Solicitar cambio de tutor Actualización de registro Entrega de tarjeta física Aclaración de registro 3 2.- Mi Beca para Empezar: envío de solicitud 2.1 Acceso a la Plataforma Para ingresar a la plataforma de Mi Beca para Empezar de la CDMX deberá acceder al siguiente enlace https://registro.mibecaparaempezar.cdmx.gob.mx, donde aparecerá la vista inicial (Imagen 1. Vista de Acceso). Imagen 1. Vista de acceso. ¡Importante! Los medios de contacto registrados en Llave CDMX del tutor, deberán ser iguales a los que previamente fueron registrados en la App Obtén más. Adicionalmente, es importante mencionar que tanto tutores nacionales como extranjeros podrán acceder a la plataforma mediante una cuenta Llave CDMX (en caso de no contar con una cuenta, podrá crear una en la plataforma Llave CDMX). Posteriormente deberá dar clic en “Iniciar solicitud”, desplegando así el inicio de sesión. Imagen 2. Inicio de sesión. 4 Deberá ingresar la información en los campos “Correo electrónico” y “Contraseña” correspondientes a la cuenta Llave CDMX, y posteriormente dar clic en el botón “Ingresar” . En seguida, será validada la información de la cuenta Llave. En caso de ser incorrecta, tendrá que volver a ingresar la información para acceder al sistema. En caso de ser correcta, visualizará la vista principal de la plataforma. 2.2 Vista principal En la ventana principal, aparecerán dos apartados: 1. Apartado de Tutor: está relacionado a la cuenta Llave CDMX con la que el usuario inició sesión, por lo que aparecerán los datos de nombre completo, CURP y correo electrónico asociado a la cuenta Llave CDMX. 2. Apartado de Beneficiarios: está relacionado a los beneficiarios que el tutor puede dar de alta y asociar a su perfil. Imagen 3. Opciones de la vista principal. Para poder realizar una solicitud y asociar beneficiarios, deberá crear su registro como tutor; en el siguiente apartado es detallado cómo realizarlo. 2.3 Registro de Tutor Para realizar el registro de tutor, es necesario dar clic en el botón Realizar registro, circulado en rojo en la imagen 4. 5 Imagen 4. Realizar registro de tutor. A continuación, aparecerá el formulario de registro, en el cual deberán ser completados los apartados de información del tutor y datos de domicilio. 2.3.1 Información del tutor: Tutores mexicanos En caso de que el tutor por registrar tenga nacionalidad mexicana, visualizará las siguientes pantallas. Imagen 6. Formulario de tutor: apartado de datos de domicilio Imagen 5. Formulario de tutor: apartado de información de tutor. En el apartado de información del tutor (imagen 5), los datos de Nombre(s), Primer Apellido, Segundo Apellido, CURP, Nacionalidad, teléfono y correo electrónico no serán editables al estar asociados a la cuenta Llave CDMX. En caso de querer modificar el correo electrónico y/o teléfono, deberá ser actualizado en Llave CDMX. Se deberá complementar identificación oficial. Para ello deberá seleccionar la identificación oficial a adjuntar del catálogo de opciones al igual que adjuntar un archivo PDF (con un 6 tamaño menor a 4 MB) con la identificación oficial por ambos lados. Para cargar el archivo, deberá dar clic en Cargar Archivo para que sea ejecutado el explorar de archivos del equipo o dispositivo. Una vez cargado el archivo, aparecerá la leyenda “Carga completa y correcta” al igual que el nombre del archivo. Imagen 7. Formulario de tutor: apartado de información de tutor completado. En caso de intentar adjuntar un archivo mayor a 4 MB, el sistema marcará error con la leyenda “El archivo no debe exceder de 4 MB”. Imagen 8. Formulario de tutor: error al superar tamaño de archivo. 2.3.2 Información del tutor: Tutores extranjeros Si el tutor a registrar es extranjero, al momento de acceder al registro de tutor aparecerá un pop-up en el que deberá confirmar si es un tutor extranjero de continuidad (es decir, que previamente se había registrado para el programa Mi Beca para Empezar mediante la aplicación móvil Obtén Más) o sin registro previo. En caso de ser un tutor extranjero de continuidad, deberá seleccionar la opción Sí y capturar la CURP tal y como está registrada en la aplicación Obtén Más. 7 Imagen 9. Comprobación de CURP Si la CURP capturada no tiene la longitud requerida (18 caracteres alfanuméricos), aparecerá el aviso “La CURP ingresada no es válida, por favor verifique.” Imagen 10. Mensaje de error: longitud de CURP incorrecta. Si el tutor extranjero no tenía un registro previo, deberá seleccionar la opción No. Aparecerá el siguiente aviso: “La CURP generada será para uso exclusivo de la plataforma Mi Beca para Empezar y para la aplicación móvil Obtén Más.”. Imagen 11. Mensaje de error: longitud de CURP incorrecta. Para ambos casos, una vez cerrado el pop-up, aparecerá precargado el documento de identidad que fue adjuntado en Llave CDMX al momento de crear la cuenta Llave CDMX. Importante: Este documento no será editable previo al envío de la solicitud. 2.3.3 Datos del domicilio En el apartado de datos del domicilio (imagen 6), deberán completarse los campos de calle, número exterior e interior, código postal y comprobante de domicilio. A partir del código postal serán completados los datos de alcaldía y entidad, así como enlistadas las colonias asociadas al mismo. 8 Deberá seleccionar el comprobante de domicilio a adjuntar del catálogo de opciones al igual que adjuntar un archivo PDF (con un tamaño menor a 4 MB) que contenga un comprobante de domicilio vigente (con una fecha de emisión menor a 3 meses a la fecha de registro del tutor). Para cargar el archivo, deberá dar clic en Cargar Archivo para que sea ejecutado el explorar de archivos del equipo o dispositivo. Una vez cargado el archivo, aparecerá la leyenda “Carga completa y correcta” al igual que el nombre del archivo. Imagen 12. Formulario de tutor: datos de domicilio completado. En caso de intentar adjuntar un archivo mayor a 4 MB, el sistema marcará error con la leyenda “El archivo no debe exceder de 4 MB” (imagen 8). 2.3.4 Concluir registro de tutor Para finalizar el registro de tutor, el usuario deberá leer el aviso de privacidad así como los términos y condiciones, mismo que podrán ser consultados dando clic en el nombre de cada uno, lo cual activará una ventana emergente con los documentos. Posteriormente, deberá completar el checkbox con la leyenda “He leído el aviso de privacidad y acepto los términos y condiciones”. Imagen 13. Aviso de privacidad y términos y condiciones. Una vez finalizado, será redireccionado a la vista principal. Aparecerán tres nuevos elementos: 1. Opción Ver registro: Permite visualizar registro de tutor. 2. Estatus del tutor: Indica el estatus de la solicitud. 9 3. Opción Registrar un beneficiario: Permite asociar un beneficiario y completar una solicitud. Imagen 14. Vista principal: tutor registrado. 2.4 Registro de Beneficiario Para realizar el registro de beneficiario, es necesario dar clic en el botón Registrar un beneficiario, señalado como el punto 3 en la imagen 14. A continuación, aparecerá el formulario de registro, en el cual deberán ser completados los apartados de información del beneficiario y encuesta socioeconómica. Imagen 16. Formulario de beneficiario: encuesta socioeconómica. Imagen 15. Formulario de beneficiario: registro de beneficiario En el apartado de registro de beneficiario, en caso de que el usuario registrado como tutor es el beneficiario que se desea dar de alta, deberá dar clic en el pastilla circulada en rojo para que esta se habilite. 10 Imagen 17. Tutor registrado no es beneficiario. Imagen 18. Tutor registrado es beneficiario. En caso de que el beneficiario no sea el tutor, deberá capturar la CURP del beneficiario en el campo Clave Única de Registro de Población (CURP)*. Posteriormente, deberá completar el captcha (la validación titulada no soy un robot) y dar clic en Consultar CURP. Automáticamente será realizada la validación de la CURP para confirmar si es posible continuar con el registro. En caso de que el formato de CURP sea incorrecto, aparecerá el mensaje “El formato de CURP es incorrecto, debe contener 18 caracteres.”. Imagen 19. Aviso de formato de CURP incorrecto. En caso de que la CURP capturada no esté asociada a un alumno activo en una escuela pública básica (nivel preescolar, primaria o secundaria) o en un centro de atención múltiple (nivel primaria, secundaria o laboral) del padrón de la Autoridad Educativa Federal de la Ciudad de México (AEFCDMX), el sistema no permitirá continuar con el registro y visualizará el siguiente aviso: Imagen 20. Beneficiario no inscrito en padrón de alumnos activos. Importante: Para poder rectificar esta situación, deberá contactar a la institución educativa en la que estudia el beneficiario para que la información sea actualizada ante la AEFCDMX. En caso de que la CURP capturada haya sido registrada previamente por otro usuario, el sistema no permitirá continuar con el registro y visualizará el siguiente aviso: Imagen 21. Beneficiario ya registrado. Será necesario que sea solicitado el cambio de tutor ante FIDEGAR. Para realizar esta aclaración, deberá agendar una cita mediante el link https://citas.cdmx.gob.mx/ para el trámite Cambio de tutor. En el sistema de Citas CDMX será detallado el proceso al igual que los documentos que deberá proporcionar. Por último, en caso de que la CURP capturada esté asociada a un alumno activo en una escuela pública básica (nivel preescolar, primaria o secundaria) o en un CAM (nivel primaria, secundaria o laboral) del padrón de la Autoridad Educativa Federal de la Ciudad de México (AEFCDMX), permitirá continuar con el registro y visualizará el siguiente aviso: 11 Imagen 22. Beneficiario inscrito en padrón de alumnos activos. De manera automática, a partir de la CURP serán completados los datos del nombre, primer y segundo apellido, nacionalidad, fecha de nacimiento y edad. Así mismo, deberá completar el parentesco que tiene el beneficiario con el tutor y, por último, completar el checkbox con la leyenda “En mi calidad de tutor, manifiesto mi consentimiento para que sean recabados mis datos personales así como los datos personales del menor o persona en estado de interdicción/incapacidad declarada.”. Imagen 23. Beneficiario inscrito en padrón de alumnos activos. Para continuar al segundo apartado, deberá dar clic en Guardar y continuar. En el apartado de encuesta socioeconómica, deberá completar las preguntas enlistadas en el formulario. Para finalizar y enviar la solicitud deberá dar clic en Guardar y continuar. Imagen 23. Formulario de beneficiario: encuesta socioeconómica. Importante: La encuesta es únicamente para fines informativos (cuyo tratamiento es detallado en el aviso de privacidad previamente aprobado). Los datos proporcionados no afectan la selección para el programa. Para el caso de los beneficiarios de continuidad, la plataforma realizará la validación de la información del tutor actual y beneficiario. De ser correcta la información, podrá realizar la conclusión del registro, tal como se detalla en el siguiente apartado. En otro caso, si se presenta alguna inconsistencia desplegará alguno de los siguientes mensajes: 12 Mensaje Descripción El teléfono y correo del tutor capturados por quien realiza el registro se encuentran asignados a otra persona que es tutor, de acuerdo con la información del registro del último ciclo escolar. En este caso el tutor que realiza el registro deberá realizar el cambio del teléfono y correo desde el portal de Llave CDMX. El correo electrónico del tutor capturado por quien realiza el registro se encuentra asociado a otra persona. Para solucionarlo, quien realiza el registro deberá realizar el cambio de correo electrónico desde el portal de Llave CDMX. El teléfono del tutor capturado por quien realiza el registro se encuentra asociado a otra persona. Para solucionarlo, quien realiza el registro deberá realizar el cambio de teléfono desde el portal de Llave CDMX. 2.5 Confirmación de envío de solicitud Al concluir con el registro de un beneficiario, visualizará la pantalla de confirmación Registro completado, que incluye un desglose de la información capturada al igual que un folio de trámite creado para la solicitud. Al terminar la consulta, deberá dar clic en Salir. Importante: No es necesario que imprima esta pantalla de confirmación, no obstante deberá conservar el folio asignado para cualquier duda y/o aclaración de la solicitud. Imagen 24. Formulario de beneficiario: confirmación de registro. 13 2.6 Estatus de solicitud A partir del envío de una solicitud, en el apartado de tutor cambiará el estatus del tutor a Pendiente de validación. Esto indica que la solicitud está en espera de ser revisada por FIDEGAR. Imagen 25. Estatus de tutor: Pendiente de validación. En los siguientes apartados son detallados los otros estatus que puede tener una solicitud. 2.6.1 Solicitud requiere correcciones En caso de que una solicitud requiera correcciones, al iniciar sesión y acceder a la vista principal aparecerá el siguiente aviso en el apartado de tutor. Imagen 26. Estatus de tutor: Corrección por parte del ciudadano. Al dar clic en Corregir mis datos, será redireccionado a la pantalla de registro de tutor en la que podrá modificar los datos que un usuario validador de FIDEGAR haya marcado como incorrectos. Adicionalmente, podrá consultar el motivo por el cual el documento o dato fue rechazado. Imagen 27. Ejemplo de motivo de rechazo. En el caso de que la identificación oficial haya estado incorrecta, podrá seleccionar nuevamente el tipo de identificación oficial y adjuntar un nuevo documento. En caso de que el domicilio o el comprobante de domicilio haya estado incorrecto, podrá volver a completar 14 los datos de domicilio, seleccionar nuevamente el tipo de comprobante de domicilio y adjuntar un nuevo documento. Una vez subsanados los errores reportados por FIDEGAR, deberá dar clic en Enviar a correcciones. Al hacerlo, será redireccionado a la vista inicial en la que aparecerá un nuevo estatus: Corregida por el ciudadano. A partir de este cambio de estatus, deberá esperar a que la solicitud sea revisada por FIDEGAR. Imagen 28. Estatus de tutor: Corregida por el ciudadano. 2.6.2 Solicitud requiere aclaración presencial En caso de que una solicitud requiera correcciones que solamente puedan ser atendidas de manera presencial en oficinas de FIDEGAR, al iniciar sesión y acceder a la vista principal aparecerá el siguiente aviso en el apartado de tutor. Imagen 29. Solicitud en estatus Aclaración por circunstancia. Como indica la plataforma, será necesario agendar una cita mediante el sistema Citas CDMX para aclarar la situación del registro ante un usuario validador de FIDEGAR. Mediante el link https://citas.cdmx.gob.mx/ podrá obtener la cita para el trámite Aclaración de registro. En el sistema de Citas CDMX será detallado el proceso al igual que los documentos que deberá proporcionar. Importante: Mientras el registro se encuentre en el estatus Aclaración por circunstancia, no serán realizados depósitos al monedero del beneficiario o beneficiarios asociado(s) al tutor. 15 2.6.3 Solicitud aprobada En caso de que la solicitud sea aprobada, al momento de iniciar sesión y acceder a la vista principal aparecerá el estatus Aprobado para el registro de tutor. Esto significa que ha sido validada correctamente la información por lo que los depósitos al monedero del beneficiario o beneficiarios asociado(s) al tutor serán realizados en la periodicidad definida en las reglas de operación del programa. Imagen 30. Solicitud en estatus Aprobada. Importante: A menos que el beneficiario se encuentre Inactivo (causado por una baja del padrón de estudiantes de la AEFCDMX), serán depositados los pagos correspondientes a los meses durante los cuales el beneficiario esté inscrito y la solicitud del tutor aprobada. En el siguiente apartado se detalla qué debe realizarse si un beneficiario tiene el estatus Inactivo. 3.- Mi Beca para Empezar: acciones adicionales 3.1 Solicitar revalidación de registro inactivo En caso de que durante las validaciones mensuales de inscripción en un Centro Educativo un beneficiario no sea localizado en el padrón de estudiantes de la AEFCDMX, aparecerá en la tabla de beneficiarios el nuevo estatus Inactivo, un tooltip ( revalidación. 16 ) y la opción Solicitar Imagen 31. Beneficiario en estatus Inactivo. Para consultar el detalle del tooltip, deberá colocar el cursor ( ) sobre el tooltip. Imagen 32. Tooltip de beneficiario en estatus Inactivo. Como señalado en el tooltip, mientras el beneficiario se encuentre inactivo, no le será depositado el apoyo económico. Para consultar más información, deberá dar clic en la opción Solicitar revalidación. Imagen 33. Opción Solicitar revalidación. A continuación aparecerá la pantalla de Revalidación de estatus de beneficiario, en la que visualizará la información del beneficiario (Nombre completo, Estatus, CURP, Edad, Nivel educativo, turno y grado). La información relacionada a la institución educativa será la última que fue consultada exitosamente en el padrón de estudiantes de la AEFCDMX. 17 Imagen 34. Pantalla de Revalidación de estatus de beneficiario. Para que el beneficiario sea reactivado, deberá realizar una aclaración ante la institución educativa en la que esté inscrito el beneficiario para que sea registrado correctamente en el padrón de la AEFCDMX con la CURP que aparece en la plataforma y en el nivel educativo correcto. Importante: Si ha realizado un cambio de CURP, deberá generar un nuevo registro de beneficiario. Una vez que la aclaración ante la institución educativa haya sido exitosa y el beneficiario esté inscrito en el padrón, deberá solicitar la validación del estatus del beneficiario completando el captcha y dando clic en Validar beneficiario. En caso de que el beneficiario no haya sido localizado en el padrón de la AEFCDMX, aparecerá un mensaje en la parte inferior de la pantalla indicando que el estatus no ha sido actualizado y que para realizar una aclaración deberá agendar una cita en Citas CDMX. Imagen 35. Revalidación de estatus de beneficiario: no localizado. En caso de que el beneficiario haya sido localizado en el padrón de la AEFCDMX, aparecerá un mensaje en la parte inferior de la pantalla indicando el cambio de estatus del beneficiario de Inactivo a Activo. De igual forma, su estatus cambiará a Activo y serán actualizados los datos relacionados a la institución educativa en la que está inscrito. 18 Imagen 35. Revalidación de estatus de beneficiario: localizado. 3.2 Asociar más de tres beneficiarios En caso de que asocie tres beneficiarios a su perfil como tutor, aparecerá el siguiente aviso en el apartado de beneficiarios. Imagen 31. Aviso de límite de beneficiarios. Será necesario agendar una cita mediante el link https://citas.cdmx.gob.mx/ para el trámite Actualización de registro. En el sistema de Citas CDMX será detallado el proceso al igual que los documentos que deberá proporcionar. 3.3 Solicitar suspensión de registro Si desea solicitar la suspensión de su registro como tutor, deberá agendar una cita mediante el link https://citas.cdmx.gob.mx/ para el trámite Actualización de registro. En el sistema de Citas CDMX será detallado el proceso al igual que los documentos que deberá proporcionar. Importante: Si solicita la suspensión de su registro como tutor, los depósitos a los monederos de los beneficiarios asociados a su perfil serán suspendidos. Una vez realizado el cambio de estatus, podrá visualizar en el apartado de tutor el nuevo estatus del registro. 19 Imagen 32. Solicitud en estatus Suspendida. En caso de desear solicitar la reactivación de su registro como tutor, deberá agendar nuevamente una cita mediante el link https://citas.cdmx.gob.mx/ para el trámite Actualización de registro. En el sistema de Citas CDMX será detallado el proceso al igual que los documentos que deberá proporcionar. 20