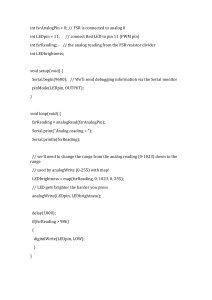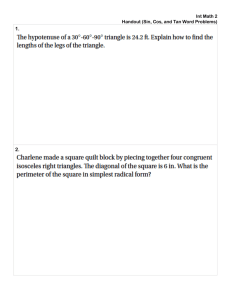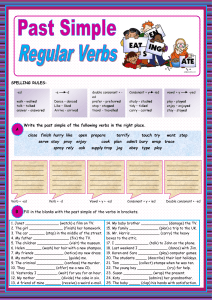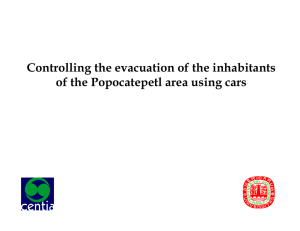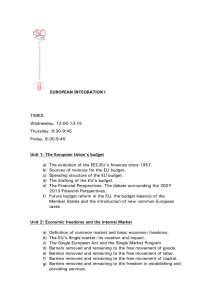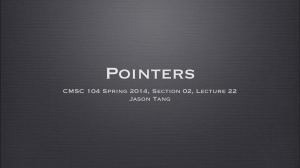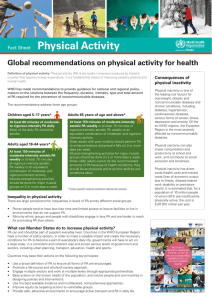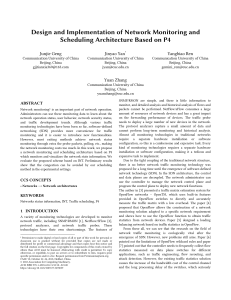Algorithms for Visual Design
Using the Processing Language
Algorithms for Visual
Design Using the
Processing Language
Kostas Terzidis
Algorithms for Visual Design Using the Processing Language
Published by
Wiley Publishing, Inc.
10475 Crosspoint Boulevard
Indianapolis, IN 46256
www.wiley.com
Copyright © 2009 by Kostas Terzidis
Published by Wiley Publishing, Inc., Indianapolis, Indiana
Published simultaneously in Canada
ISBN: 978-0-470-37548-8
Manufactured in the United States of America
10 9 8 7 6 5 4 3 2 1
Library of Congress Cataloging-in-Publication Data is available from the publisher.
No part of this publication may be reproduced, stored in a retrieval system or transmitted in any
form or by any means, electronic, mechanical, photocopying, recording, scanning or otherwise,
except as permitted under Sections 107 or 108 of the 1976 United States Copyright Act, without
either the prior written permission of the Publisher, or authorization through payment of the appropriate per-copy fee to the Copyright Clearance Center, 222 Rosewood Drive, Danvers, MA 01923,
(978) 750‑8400, fax (978) 646-8600. Requests to the Publisher for permission should be addressed
to the Permissions Department, John Wiley & Sons, Inc., 111 River Street, Hoboken, NJ 07030,
(201) 748‑6011, fax (201) 748-6008, or online at http://www.wiley.com/go/permissions.
Limit of Liability/Disclaimer of Warranty: The publisher and the author make no representations or warranties with respect to the accuracy or completeness of the contents of this work and
specifically disclaim all warranties, including without limitation warranties of fitness for a particular purpose. No warranty may be created or extended by sales or promotional materials. The
advice and strategies contained herein may not be suitable for every situation. This work is sold
with the understanding that the publisher is not engaged in rendering legal, accounting, or other
professional services. If professional assistance is required, the services of a competent professional
person should be sought. Neither the publisher nor the author shall be liable for damages arising
herefrom. The fact that an organization or Web site is referred to in this work as a citation and/or a
potential source of further information does not mean that the author or the publisher endorses the
information the organization or Web site may provide or recommendations it may make. Further,
readers should be aware that Internet Web sites listed in this work may have changed or disappeared between when this work was written and when it is read.
For general information on our other products and services please contact our Customer Care
Department within the United States at (877) 762-2974, outside the United States at (317) 572-3993
or fax (317) 572-4002.
Trademarks: Wiley and the Wiley logo are trademarks or registered trademarks of John Wiley &
Sons, Inc. and/or its affiliates, in the United States and other countries, and may not be used without written permission. All other trademarks are the property of their respective owners. Wiley
Publishing, Inc. is not associated with any product or vendor mentioned in this book.
Wiley also publishes its books in a variety of electronic formats. Some content that appears in print
may not be available in electronic books.
To my father, George
About the Author
Kostas Terzidis is an associate professor at the Harvard Graduate School
of Design. His current GSD courses are Kinetic Architecture, Algorithmic
Architecture, Digital Media I & II, Cinematic Architecture, and Design Research
Methods. He holds a PhD in Architecture from the University of Michigan (1994),
a Masters of Architecture from Ohio State University (1989) and a Diploma of
Engineering from the Aristotle University in Greece (1986). He is a registered
architect in Europe where he has designed and built several commercial and
residential buildings.
His research work focuses on creative experimentation within the threshold
between arts, architecture, and computer science. As a professional computer
programmer, he is the author of many computer applications on form making,
morphing, virtual reality, and self-organization. His most recent work is in
the development of theories and techniques for algorithmic architecture. His
book Expressive Form: A Conceptual Approach to Computational Design, published
by London-based Spon Press (2003), offers a unique perspective on the use of
computation as it relates to aesthetics, specifically in architecture and design.
His latest book, Algorithmic Architecture, (Architectural Press/Elsevier, 2006),
provides an ontological investigation into the terms, concepts, and processes
of algorithmic architecture and provides a theoretical framework for design
implementations.
vii
Credits
Executive Editor
Carol Long
Associate Publisher
Jim Minatel
Senior Development Editor
Tom Dinse
Project Coordinator, Cover
Lynsey Stanford
Production Editor
Angela Smith
Compositor
Craig Johnson,
Happenstance Type-O-Rama
Copy Editor
Foxxe Editorial Services
Editorial Manager
Mary Beth Wakefield
Production Manager
Tim Tate
Vice President and Executive
Group Publisher
Richard Swadley
Proofreader
Publication Services, Inc.
Indexer
Robert Swanson
Cover Designer
Michael Trent
Cover Image
© Kostas Terzidis
Vice President and Executive
Publisher
Barry Pruett
ix
Acknowledgments
This book was conceived as a first step towards open source development.
I would like to thank the person who introduced me to the world of computer
graphics back in 1986 at Ohio State University, Professor Chris Yessios. He gave
me the knowledge and taught me the means of making my own tools to design
and showed me how to share it with my colleagues.
Also, I would like to thank my doctoral student at Harvard University Taro
Narahara for his help in formatting the text and images of this book. Tom
Dinse, Angela Smith, and Carol Long also deserve thanks for their patience
and helpfulness during the preparation of this book.
xi
Contents
Introduction
Chapter 1
xix
Elements of the Language
1.1 Operands and Operations
1.1.1 Variable Types
1.1.2 Name Conventions
1.1.3 Arithmetic Operations
1.1.4 Logical and Relational Operations/Statements
1.1.5 Loops
1.1.6 Patterns of Numbers
1.2 Graphics Elements
1.2.1 Code Structure
1.2.2 Draw Commands
1.2.3 Geometrical Objects
1.2.4 Attributes
1.2.5 Fonts and Images
1.2.6 Examples
1.3 Interactivity
1.3.1 Drawing on the Screen
1.3.2 Mouse and Keyboard Events
1.4 Grouping of Code
1.4.1 Arrays
1.4.2 Procedures and Functions
1.4.4 Recursion
1.4.5 Importing Processing Classes
Summary
Exercises
1
2
2
4
5
7
8
10
12
12
13
13
17
20
21
24
24
26
28
28
30
33
34
35
35
xiii
xiv
Contents
Chapter 2
Points, Lines, and Shapes
2.1 Sine and Cosine Curves
2.2 Bezier Curve
2.3 Pointillist Images
2.4 Polygons
2.5 Equilateral Polygons
2.6 Responsive Polygons
2.7 Responsive Curve
Summary
Exercises
41
42
47
48
51
53
54
56
57
57
Chapter 3
The Structure of Shapes
3.1 Introduction to Class Structures
63
63
3.1.1 Defining a Class Called MyPoint
3.1.2 Adding Methods to a Class
64
66
3.2 Organization of Classes
68
3.2.1 Class MyPoint
3.2.2 Class MySegment
3.2.3 Class MyShape
70
70
71
3.3 Standard Transformations (move, rotate, scale)
3.4 Implementing Transformations
3.5 Creating Grids of Shapes
3.6 Class MyGroup
3.7 Selecting Objects
Summary
Exercises
74
76
80
83
85
90
91
Chapter 4
Basics of Graphical User Interfaces
4.1 Basic GUI (Buttons)
4.2 Choice, Label, and TextField
4.3 Arranging GUI Objects on the Screen
4.4 Selecting Points, Segments, Shapes, or Groups
4.5 Color Setup
4.6 Putting the GUI Elements in Their Own Window
4.7 Mouse Wheel Control
Summary
Exercises
93
94
98
99
102
104
106
107
107
108
Chapter 5
Image Processing
5.1 Displaying Images
5.2 Preset Image Filters
5.3 Bit Manipulation on Pixels
5.4 A Paint Brush Tool
5.5 Edge Detection
Summary
Exercises
109
110
111
115
118
121
123
123
Contents
Chapter 6
Motion
6.1 Animation Basics
6.2 Erratic Motion
6.3 Line Traces
6.4 Interactive Transformations
6.5 Double Buffering
6.6 Motion and Friction
6.7 Collision
6.8 Elastic Motion
Summary
Exercises
Notes
127
127
131
133
135
138
140
143
145
149
149
152
Chapter 7
Advanced Graphics Algorithms
7.1 Voronoi Tessellation
7.2 Stochastic Search
7.3 Fractals
7.4 Interpolation/Extrapolation
7.5 Cellular Automata
7.6 Evolutionary Algorithm
Summary
Exercises
Notes
153
154
158
162
165
168
172
177
178
180
Chapter 8
3-D Space
8.1 The Third Dimension
8.2 Defining 3D Objects
8.3 Projecting on the Screen
8.4 Perspective Projection
8.5 Three-Dimensional Graphics in Processing
8.6 3D Point Formations
181
182
183
187
190
192
199
8.6.1 Cubical Formations
8.6.2 Spherical Formations
8.6.3 Superquadrics
Chapter 9
199
201
203
Summary
Exercises
205
206
Solid Geometry
9.1 Class MyPoint
209
209
9.1.1 Class MyFace
9.1.2 Sets of Faces
9.1.3 Class MySolid
9.1.4 Face Visibility
9.2 Shading
9.2.1 Vectors
9.2.2 Normalization
9.2.3 Cross Product
211
214
215
220
223
225
226
227
xv
xvi
Contents
9.2.4 Dot Product
9.2.5 MyVector Class
9.2.6 Color Tables
9.2.7 Array of Shades
9.2.8 Shade Calculation
9.2.9 Class MyGroup
9.2.10 Sorting Solids (Painter’s Algorithm)
9.3 3D User Interaction
9.3.1 Picking Objects in the Scene
9.3.2 Simulating Menu Bars
Summary
Exercises
Notes
Chapter 10 File Read/Write
10.1 File Formats
10.2 Basic Write/Read in Processing
10.2.1 Exporting PDF and DXF File Formats Using Processing
Libraries
10.2.2 Native File Write
10.2.3 Native File Read
10.2.4 The DXF File Format
10.2.5 Writing DXF Files
10.2.6 Reading DXF Files
10.2.7 The VRML File Format
10.2.8 Writing VRML Files
10.2.9 Reading VRML Files
Chapter 11
228
228
229
230
231
234
238
240
241
244
246
246
247
249
250
250
253
255
256
258
259
261
263
265
266
10.3 Client/Server Data Transfer
Summary
Exercises
268
272
272
Physical Computing
11.1 Basics of Electrical Circuits
11.2 Arduino Microcontroller Board
11.3 Arduino Language
11.4 LED
11.5 Photocell
11.6 Pushbutton
11.7 Servo Motor
11.8 Sound
11.9 Differential Values
11.10 Responsive System: Photo-Sound
11.11 A Feedback System: Photo-Motor
Summary
Exercises
275
276
278
279
282
284
287
288
290
292
292
294
296
296
Contents
Appendix A Equations of Lines and Planes
301
Appendix B Answers to Exercises
307
Appendix C Further Readings
335
Index
339
xvii
Introduction
How has design changed through the use of computers? Is it still valid to assume
that a designer is in control of a design concept? What if there is a lack of predictability over what was intended by the designer and what came out on the
computer’s screen? Is computer programming necessary in design today?
This book is about computer programming. Programming is a way of conceiving and embracing the unknown. At its best, programming goes beyond
developing commercial applications. It becomes a way of exploring and mapping other ways of thinking. It is the means by which one can simulate, extend,
and experiment with principles, rules, and methods of traditionally humandefined theories. In developing computer programs, the programmer has to
question how people think and how mental processes develop and to map them
into different dimensions through the aid of computers. Computers should be
acknowledged not only as machines for imitating and appropriating what
is understood but also as vehicles for exploring and visualizing what is not (yet)
understood. The entire sequence of specifying computer operations is similar
(albeit not equal) to that of human thinking. When designing software, one is
actually codifying processes of human thinking to a machine. The computer
becomes a mirror of the human mind, and as such, reflects to a certain level
our own way of thinking.
However, there is an unraveling relationship between the needs of a designer
and the ability of a specific computer application to address these needs.
Designers rarely know what the computer is capable of providing them intellectually and often designers overestimate the computer’s capabilities. This can
be attributed to at least two factors. First, designers are never really taught how
to program (one should to look no further than the classic question/answer
“What does computer programming have to do with design?”). In fact, in design
xix
xx
Introduction
schools today students are taught how to use CAD tools and how to experiment
within the limits of the applications, but they are never taught how to channel
their creativity through the language, structure, and philosophy of programming. Second, CAD developers rarely release source code. They may ask the
users what they want, they may offer interfaces for customization, but they will
never give access to their source code. For good reasons, code is proprietary
information, and information is power. So, if a designer wants to experiment
with the computational design, then he or she will need to write his or her
own application, including the modeling, interface, display, optimization, and
debugging modules, all on their own. How many people either have the time
or the know-how to do this out there? When are we going to see a Linux-like
CAD system? When are we going to see a community of designers-architectsprogrammers sharing common source code, for their own advancement?
It is possible to claim that a designer’s creativity is limited by the very programs that are supposed to free their imagination. The motto “form follows
software” is indeed a contemporary Whorfian hypothesis that still applies not
only to language as a tool but also to computer tools. The reason for that is that
there is a finite amount of ideas that a brain can imagine or produce by using
a CAD application. If designers don’t find the tool/icon that they want, then
they are simply stuck. And, conversely, whenever they use a new tool provided
for them by programmers, they think that they are now able to do something
new and “cool.” But are they really doing anything new? Or are they simply
replicating a process already conceived by the programmer who provided the
tool? Of course, if designers knew the processes, principles, and methods of
the program behind the tool, then they would be empowered to always keep
expanding their knowledge and scholarship by always devising solutions not
tackled by anybody else. By using a conventional program, and always relying
on its design possibilities, the designer/architect’s work is sooner or later at
risk of being imitated, controlled, or manipulated by CAD solutions. By cluttering the field with imitations of a type of particular software, one runs the
risk of being associated not with cutting-edge research but with a mannerism
of style.
In this context, there are many designers claiming to use the computer to
design. But are they really creating a new design? Or are they just rearranging existing information within a domain set by the programmers? If it is the
programmer who is considering all possible solutions to a design environment beforehand, who is really setting the parameters and the outcome of a
design solution? We saw already the I-Generation (Internet-Generation) risen
out of the information age. When are we going to see the C-Generation (CodeGeneration) — the generation of truly creative designers who can take their
fate into their own hands?
Introduction
In the world of design today, computer programs have taken over many traditionally human intellectual tasks, leaving less and less tasks for traditional
designers to do. From Photoshop filters to modeling applications, and from
simulation programs to virtual reality animation, and even more mundane
tasks that used to need a certain talent to take on, such as rendering, paper cutting, or sculpting, the list of tasks diminishes day by day only to be replaced by
their computational counterparts. What used to be a basis to judge somebody
as a talent or a genius is no longer applicable. Dexterity, adeptness, memorization, fast calculation, and aptitude are no longer skills to seek for, nor are they
reasons to admire a designer as a “genius.” The focus has shifted far away from
what it used to be toward new territories. Computational tools allow not only
manual, tedious, and repetitive tasks to be done quicker, cheaper, and more
efficiently but also intellectual tasks that require intelligence, thought, and decision making. In the process, many take advantage of the ephemeral awe that
the new computational tools bring to design, either manual or intellectual, by
using them as means to establish a new concept, style, or form — only to have
it revealed later that their power was based on the tool they used and not on
their own intellectual ability. Of course, the tool that was used was indeed
developed by somebody else, that is, a programmer, who discovered the tool’s
concept, mechanism, and implementation, and should, perhaps, be considered
instead as the true innovator.
As a result of the use, misuse, and, often, abuse of computational design tools,
many have started to worry about the direction that design may take in the next
few years. As, one by one, all design tasks are becoming computational, some
regard this as a danger, misfortune, or misappropriation of what design should
be and yet, others regard it as a liberation, freedom, and power towards what
design should be: conceptualization. According to the latter, the designer does
not need to worry anymore about the mundane, tedious, or redundant tasks
in the design process, such as construction documents, schedules, databases,
modeling, rendering, animation, and so forth and can now concentrate on what
is most important: the concept. But what if that is also replaced? What if one
day a new piece of software appears that allows one to input the building program and then produces valid designs, that is, a plan, elevation, and sections
that work? And, worse, what if they are better than the designer would have
ever done by himself or herself? (Even though most designers would never
admit publicly that something is better than what they would have designed,
yet what if deep inside they would admit it?) What then? Are we still going
to continue demonizing the computer and seeking to promote geniuses when
they probably don’t exist?
If that ever happens, then obviously the focus of design will not be in the
process itself, since that can be replaced, but rather in the replacement operation
xxi
xxii
Introduction
itself. The new designer will construct the tool that will enable one to design in
an indirect meta-design way. As the current condition indicates, the original
design is laid out in the computer program that addresses the issues, not in the
mind of the user. If the tool maker and the tool user is the same person, then
intention and randomness can coexist within the same system and the gap can
be bridged. Maybe, then, the solution to this paradox may not be found inside
or outside the designer’s mind but perhaps in the link that connects the two.
Overview of the Book and Technology
This book offers students, programmers, and researchers the technical, theoretical, and design means to develop computer code that will allow them to
experiment with design problems for which a solution is possible or for those
for which it is not. The first type of problem is straightforward, where the
methodology is to create an algorithm that will solve the problem in a series of
steps. It is about the codification of ideas that are preconceived in the mind of the
designer and await a way to manifest them in a physical form. Sample cases are
given that address various problems such as geometrical, topological, representational, numerical, and so forth. In contrast, there is another set of problems, in
which a solution is not preconceived, or even known. This book offers a series
of procedures that can function as building blocks for designers to experiment, explore, or channel their thoughts, ideas, and principles into potential
solutions. The computer language used in this book is a new, fascinating, and
easy-to-use language called Processing, and it has been used quite extensively
in the visual arts over the last few years. Although this book offers a quick and
concise introduction to the language itself, the core of the book focuses on the
development of algorithms that can enhance the structure and strategy of the
design process. These algorithms and techniques are quite advanced and not
only offer the means to construct new design tools but also function as a way
of understanding the complexity involved in today’s design problems. Such
algorithms include Voronoi tessellation, stochastic search, morphing, cellular
automata, and evolutionary algorithms.
How This Book Is Organized
This book is divided into 11 chapters. It is assumed that the reader of the book
has no previous knowledge of programming. Nevertheless, the topics of each
chapter are organized so that successive chapters contain progressively more
complex topics that are based on the previous chapters. Each chapter covers a
Introduction
discrete topic that allows you to build your knowledge not only by reading the
chapters but also by applying the knowledge through relevant exercises.
This book introduces basic structures and processes of programming in
Processing in order to clarify and illustrate some of the mechanisms, relationships, and connections behind the forms generated. This is not intended to be
an exhaustive introduction to programming but rather an indication of the
potential and a point of reference for assessing the value of algorithms.
■■
■■
■■
■■
■■
Chapter 1 is a general introduction to the elements, operands, and operations of the Processing language. It covers basic concepts such as variables, arithmetic and logical operations, loops, arrays, and procedures.
It also shows how to create basic geometry, how to affect their attributes,
and how to interact with them. A series of exercises allows the reader to
explore and test more possibilities.
Chapter 2 shows how to use points in order to construct curves or images,
and how to use lines to construct shapes. It uses trigonometric functions
as well as polynomials to determine the positions of points along a curve.
Shapes are constructed by using trigonometric functions to place points
along a circumference establishing equilateral polygons.
Chapter 3 introduces the concept of class and how classes can be used to
organize code in hierarchical entities. This chapter introduces the classes
of a point, a segment, a shape, and then a group. Each class contains
methods that allow it to interact with other classes in a complementary,
hierarchical, and object-oriented way. The advantage of this methodology
is speed, organization, and interaction that allows objects or their subparts
to be selected, modified, or deleted.
Chapter 4 introduces basic elements of a graphic user interface (GUI) such
as buttons, choice menus, labels, and text fields. The objective is first to
arrange them in the screen to provide an interactive environment, but
more importantly to connect them with the classes introduced in Chapter
3. In such a way, the graphical user interface elements can determine the
position, orientation, and size of geometrical entities such as vertices,
edges, faces, or groups as well as their color.
Chapter 5 shows you how to process images. An image is a collection
of colored pixels and can be changed by the application of certain functions that affect the color of specific pixels or their neighboring pixels.
Grayscale, threshold, inversion, blur, or poster are some of the many
image processing filters. However, you will look further into the structure
of a pixel and see how it is represented in the computer’s memory and
then use this information to speed up the process so as to produce any
possible filter. You will also look into interactive paint brushes and edge
detection.
xxiii
xxiv
Introduction
■■
■■
■■
■■
■■
Chapter 6 is about motion. Motion is simply a visual phenomenon based
on the speedy redraw of the screen. You will see how to produce motion
using images or geometrical objects, how to constrain the motion within
boundaries, and how to affect the direction or position of motion. You
are introduced to the use of transformation operations and how they can
be used to produce repetitive, recursive, or random patterns. Finally, you
look into physics-based motion showing how to use friction, collision,
and elasticity.
Chapter 7 is a collection of advanced graphics algorithms that can be
used as techniques for design projects. These algorithms include Voronoi
tessellation, stochastic search, fractals, hybridization, cellular automata,
and evolutionary algorithms. Voronoi tessellation is shown as a method
of subdividing the screen into multiple areas using pixels as finite elements. Stochastic search is a method of random search in space until a
given or an optimum condition is met. Fractals are recursive patterns
that subdivide an initial base shape into subelements and then repeat the
process infinitely. Hybridization is a procedure in which an object changes
its shape in order to obtain another form. Cellular automata are discrete
elements that are affected by their neighboring elements’ changes. Finally,
evolutionary algorithms use biological Darwinian selection to optimize
or solve a problem. Even though they are abstract, these algorithms have
been used quite extensively to address or solve design problems and can
function as metaphors or inspiration for similar design projects.
Chapter 8 introduces you to the concept of 3D space in the context of
geometry. This is done through projections and transformation of threedimensional points into two-dimensional viewing screens. Single or
multiple objects can be viewed either statically or dynamically by rotating the scene. Formations of multiple objects are being studied as grids
in space, spheres, or superquadrics.
Chapter 9 introduces basic concepts of solid geometry using the class
structures introduced earlier in Chapter 3. Here you are introduced
to classes for a point, a face, a solid, and a group. Each class contains
the appropriate methods that allow it to interact with the other classes.
Specifically, faces are arranged to form extruded polygons and then
checked for visibility. Shading of faces is also introduced using vector
geometry. Finally, objects or subelements can be selected and transformed
in a user interactive environment.
Chapter 10 shows you the structure of files and how they can be used
to save information or to input new information to a design project. You
will cover basic file read and write operations and then look into the
structure of universal file formats such as PDF, MOV, DXF, and VRML.
Introduction
These will be used to interchange information between Processing and
other applications, such as Acrobat, AutoCAD, Rhino, QuickTime, and
so forth. The purpose is to take advantage of each application’s tools and
use them to enhance the initial processing form, or conversely, to input
an application’s file into Processing for further enhancements. You will
also be introduced to client-server data transfer as a means of connecting
to remote servers.
■■
Chapter 11 shows you how to use Processing to produce physical motion
in the environment. This will be done through electrical circuits and
devices, such as photocells, motors, buttons, speakers, LEDs, and the like.
You see how to process information coming in the computer and how to
output information to the external physical world. You will be using a
microcontroller called Arduino, which uses a computer language based
on Processing. You will also see how input and output information can
be connected in responsive and feedback systems and how this can be
useful in a design or installation context.
Each chapter, apart from its theoretical and technical dimension, also contains
a series of exercises that are meant to help the reader understand and explore
possibilities beyond the chapter’s content. For each exercise a solution is given
in Appendix B so that the reader can try and then compare solutions.
Who Should Read This Book
This book is aimed mainly at students (design, art, computation, architecture,
etc.) and professionals (web developers, software developers, designers, architects, computer scientists). Since it addresses both a computer language and
advanced algorithms, it can be seen as a textbook or a manual as well as a
reference book.
From my experience as a professor and a software developer, there are many
students, instructors, developers, and regular folks that cannot find a book that
will teach them graphics software development in a simple, no-prerequisite,
hands-on manner. Most of these people are ready to start writing software, and
they are waiting for the chance. This book does it in a great and efficient way
taking you much further than any other book.
Tools You Will Need
The language used in the book is Processing, an open source, free-of-charge,
powerful, and yet simple computer language that can be downloaded from the
Internet. The version of Processing used in this book is the latest at this time,
xxv
xxvi
Introduction
that is, version 1. You should also know that Processing is based on another
language called Java, which is also available free of charge from the Internet.
In the last chapter of this book, a physical device is introduced called Arduino
that also uses a version of the Processing language called, appropriately enough,
Arduino. The version used in this book is Arduino 0012.
What’s on the Web Site
All code shown in this book together with the exercises can be found at the
book’s web site at www.wiley.com.
From Here
One of the main objectives of this book, compared to other computer graphics
books, is to take away the fear of complexity or the assumption of prerequisites
that most books have. There is a large audience of computer graphics–thirsty
readers that simply cannot understand existing books because either they are
full of mathematical formulas or assume that the reader already knows the
basics. As a computer scientist and designer-architect, I have developed this
book with this in mind. In addition, my experience with teaching computer
graphics programming to design-oriented students with no programming experience guided me as well. The book is a bridge between the creative designer
and the computer savvy.
Algorithms for Visual Design
Using the Processing Language
Chapter
1
Elements of the Language
Processing is a computer language originally conceived by Ben Fry and Casey
Reas, students at the time (2001) at MIT. Their objective was to develop a simple
language for use by designers and artists so that they could experiment without
needing an extensive knowledge of computer programming. They began with
Java, a popular computer language at that time, yet quite complicated for noncomputer-science programmers, and developed a set of simpler commands and
scripts. They also developed an editor so that typing, compiling, and executing code could be integrated. Specifically, the compiler used (called jikes) is
for the Java language, so any statement in Java can also be included within the
Processing language and will be consequently compiled.
Some of the characteristics of Processing (and Java) language are:
■■
■■
■■
■■
■■
Multi-platform: Any program runs on Windows, Mac OS, or Linux.
Secure: Allows high-level cryptography for the exchange of important
private information.
Network-centric: Applications can be built around the internet
protocols.
Dynamic: Allows dynamic memory allocation and memory garbage
collection.
International: Supports international characters.
1
2
Chapter 1
■■
■■
n
Elements of the Language
Performance: Provides high performance with just-in-time compiles and
optimizers.
Simplicity: Processing is easier to learn than other languages such as a
C, C++, or even Java.
The basic linguistic elements used in Processing are constants, variables,
procedures, classes, and libraries, and the basic operations are arithmetical, logical, combinatorial, relational, and classificatory arranged under specific grammatical and syntactical rules. These elements and operations are designed to
address the numerical nature of computers, while at the same time providing the
means to compose logical patterns. Thus, it can be claimed that the Processing
language assumes that a design can be generated through the manipulation of
arithmetic and logical patterns and yet may have meaning attributed to it as a
result of these manipulations.
The following sections examine basic structures and processes in Processing
as they relate to graphics in two dimensions (2D) and three dimensions (3D).
This is not intended to be an exhaustive introduction to Processing but rather
an introduction to the elements and processes used in the context of 2D and 3D
graphics. We will start with basic elements and processes, give examples, and
then move into more complex topics.
1.1 Operands and Operations
The basic structure of a computer language involves operations performed with
elements called operands. The operands are basic elements of the language, such
as variables, names, or numbers and the operations involve basic arithmetic and
logical ones such as addition, multiplication, equality, or inequality. The next
section introduces the basic operands and operations used in Processing and
their corresponding syntax.
1.1.1 Variable Types
Variables are used to hold data values. Variables can be of different types: if they
hold whole numbers, they are called integer variables; if they hold true/false
data, they are called booleans; if they hold fractional numbers they are called
float, etc. In Processing, as well as in most computer languages, the syntax for
declaring a variable is:
type name
For instance:
int myAge = 35
Chapter 1
n
Elements of the Language
declares an integer variable called myAge. Depending on the type of data you
want to store, you might use different variable types:
■■
boolean, which is 1-bit long and can take values of either true or false:
boolean isInside = false;
■■
char, which is 16-bit long and therefore can store 216 (= 65,536) different
characters (assuming that each character corresponds to one number,
which is its ASCII code):
char firstLetter = ‘A’;
■■
byte, which is an 8-bit element and therefore can store 28 (= 256) different
binary patterns:
byte b = 20;
■■
int, which is 32 bits long, can define integer (whole) numbers:
int number_of_squares = 25;
■■
float, which is 32 bits long, can define real numbers:
double pi
■■
= 3.14159;
color, which is a group of three numbers that defines a color using red,
green, and blue. Each number is between 0 and 255:
color c = color(255, 0, 0);
■■
String, which is a collection of characters used for words and phrases:
String myName = “Tony”;
Be aware that a string is defined as characters within double quotation marks.
It is different from char where we use single quotation marks.
Table 1-1 lists the variable types and their characteristics.
Table 1-1: Variable Types
Type
Size
Description
boolean
1 bit
True or false
char
16-bits
Keyboard characters
byte
8 bits or 1 byte
0–255 numbers
int
32 bits
Integer numbers
float
32 bits
Real fractional numbers
color
4 bytes or 32 bytes
Red, Green, Blue, and Transparency
String
64 bits
Set of characters that form words
3
4
Chapter 1
n
Elements of the Language
1.1.1.1 Cast
A variable of one type can be cast (i.e., converted) to another type. For
example:
float dist = 3.5;
int x = int(dist);
Here the value of the float variable dist can be cast to an integer x. After the
casting, x will be 3 (i.e., the fractional or decimal part is omitted). The following
command allows casting between different types:
boolean(), int(), float(), str(), byte().
For example:
float dist = 3.5;
String s = str(dist);
will create the string value “3.5” (not the float number 3.5).
1.1.2 Name Conventions
When you declare a variable (which is a made up name) you also need to tell
what type it is and (if necessary) to give it an initial value. You use the following
format:
type
name = value;
For example:
int myAge = 35;
declares an integer variable called myAge and assigns to it the data value 35,
which is a whole number. All data types, if no initial value is given, default to
0. Booleans default to false and strings to “” (empty).
You choose a variable’s name and, for the sake of readable code, it should
make sense in the context of a problem. If you declare a variable that holds
names, you should call it names or newNames, or something that makes sense
given the context. Variables usually start with lower case, and when you want
to composite more than one word, you use upper case for the next word. This
is also referred to as intercapping. For example:
names or newNames or newPeopleNames
wa r ni ng A name cannot start with a number, contain an empty space or
contain any special characters except the underscore. For example, 1thing, x-y,
and the plan are invalid names, but thing1, x_y, and the_plan are valid names.
Chapter 1
n
Elements of the Language
Booleans usually start with the prefix “is” For example:
isLightOn or isItRaining
As an example of initializing variables and data, let’s define information about
a circle. The following types, variables, and initializations can be used:
String
int
int
float
boolean
name
= “MyCircle”;
location_x
= 22;
location_y
= 56;
radius
= 4.5;
isNurbs
= false;
In this case, we define information about a circle, that is, its name, its x and
y pixel location on the screen (integer numbers), its radius, and an indication
of its method of construction.
1.1.3 Arithmetic Operations
All the basic arithmetic operations, such as addition, subtraction, multiplication, and division are available in Processing using the symbols shown in
Table 1-2.
Table 1-2: Arithmetic Operations
Operator
Use
Description
+
op1 + op2
Adds op1 and op2
-
op1 - op2
Subtracts op2 from op1
*
op1 * op2
Multiplies op1 by op2
/
op1 / op2
Divides op1 by op2
%
op1 % op2
Computes the remainder of dividing op1 by op2
For example, to get the sum of two numbers, you can write:
int sum;
sum = 5 + 6;
// not initialized because we do not know how much
// now sum is 11
Note that the addition operation occurs on the right side of the equal sign,
and the result is assigned to the variable on the left side of the equal sign. This
is always the case for operations, and it may seem odd, as it uses the opposite
syntax to the statement 1 + 1 = 2. Note also the two slashes. They represent
comments. Anything after // is ignored by Processing until the end of the line.
5
6
Chapter 1
n
Elements of the Language
Therefore, // is for one-line comments. If you want to write multiline comments,
use /* to start and */ to end. For example:
/* this statement is ignored
by processing even though I change
lines
*/
// this is ignored until the end of the line
The multiplication symbol is *, and the division is /. For example:
float result;
result = 0.5 +
35.2
/
29.1;
//this may be ambiguous
Since the result of this operation may seem ambiguous, you can use parentheses to define the parts of the formula to be executed first:
result = (0.5
+
35.2)
/
29.1;
This is obviously different from:
result = 0.5
+
(35.2
/
29.1);
However, there is a priority to the various symbols — if you can remember
it, then you do not need to use parentheses. The sequence in which the operations will be executed follows this order: (,),*, /, %, +, -, as shown in
Table 1-3.
Table 1-3: Precedence Operations Execution
Type
Symbol
postfix operators
()
multiplicative
*/%
additive
+-
Finally, one useful operation is the remainder (%) operation. It is the remainder of the division of two numbers. Note that a remainder is always less than
the divisor:
int moduloResult;
moduloResult = 10 % 2;
moduloResult = 9 % 2;
//the result is 0
//the result is 1
Processing provides convenient shortcuts for all of the arithmetic operations.
For instance, x+=1 is equivalent to x = x + 1 or y/=z is equivalent to y = y / z.
These shortcuts are summarized in Table 1-4.
Chapter 1
n
Elements of the Language
Table 1-4: Equivalent Operations
Operator
Use
Equivalent to
+=
op1 += op2
op1 = op1 + op2
-=
op1 - = op2
op1 = op1 - op2
*=
op1 *= op2
op1 = op1 * op2
/=
op1 /= op2
op1 = op1 / op2
%=
op1 % = op2
op1 = op1 % op2
1.1.4 Logical and Relational Operations/Statements
Logical operations define the truthfulness of a conditional statement. Logical
operations are tested with the word if, which represents a guess needed to be
tested. In Processing, if statements have the following format:
if( condition )
…;
else
…;
The conditions can be one of the following: equal, not equal, greater, or
smaller. These conditions are represented by the following symbols:
if(a==b)
if(a!=b)
if(a>b)
if(a>=b)
if(a<b)
if(a<=b)
//
//
//
//
//
//
if
if
if
if
if
if
a
a
a
a
a
a
is
is
is
is
is
is
equal to b
not equal to
greater than
greater than
less than b
less than or
b
to b
or equal to b
equal to b
To combine conditions, we use the AND and OR operators represented by
&& and || symbols. For example
if(a>b && a >c)
if(a>b || a >c)
//if a is greater than b and a is greater than c
//if a is greater than b or a is greater than c
Here is an example of a conditional statement:
String userName = “Kostas”;
boolean itsMe;
if( username == “Kostas”) {
itsMe = true;
}
7
8
Chapter 1
n
Elements of the Language
else
{
itsMe = false;
}
Note that the left and right curly brackets ({) and (}) are used to group sets
of statements. If there is only one statement, we can omit the curly brackets,
as in:
if( username == “Kostas”)
itsMe = true;
else
itsMe = false;
Also, note that the semicolon (;) at the end of each statement indicates the
end of the statement. Table 1-5 lists and describes the basic logical and relational
operations.
Table 1-5: Logical Operators
Operator
Use
Returns true if
>
op1 > op2
op1 is greater than op2
>=
op1 > = op2
op1 is greater than or equal to op2
<
op1 < op2
op1 is less than op2
<=
op1 <= op2
op1 is less than or equal to op2
==
op1 = = op2
op1 and op2 are equal
!=
op1 ! = op2
op1 and op2 are not equal
&&
op1 && op2
op1 and op2 are both true, conditionally
evaluates op2
||
op1 || op2
either op1 or op2 is true, conditionally evaluates op2
1.1.5 Loops
A loop is a repetition of statements. It allows statements to be defined, modified, or executed repeatedly until a termination condition is met. In Processing,
as well as in most other languages, we have available two types of repetition
statements: for and while. The for statement allows you to declare a starting
condition, an ending condition, and a modification step. The statement immediately following the for statement (or all statements within a block) will be
executed as a loop. The syntax is:
for(start condition; end condition; modification step){
….;
}
Chapter 1
n
Elements of the Language
The start condition is the initial number to start counting. The end condition is
the number to end the counting. The modification step is the pace of repetition.
For example, a loop from 0 to 9 is:
for(int i=0; i<10; i=i+1){
println(i); // will printout the value of i
}
Here, the starting condition is int i=0; the end condition is i<10; and the
step is i=i+1. The statement println(i) will print out the value of i in one
line. The result is:
0123456789
The statement i=i+1 can also be written as i++. It means add 1 every iteration
through the loop. (i--means subtract 1 every time through the loop. These two
statements can also be written as i+=1; and i-=1;.) The shortcut increment/
decrement operators are summarized in Table 1-6.
Table 1-6: Increment/Decrement Operations
Operator
Use
Description
++
op++
Increments op by 1; evaluates to the value of op before it
was incremented
++
++op
Increments op by 1; evaluates to the value of op after it
was incremented
--
op--
Decrements op by 1; evaluates to the value of op before it
was decremented
--
--op
Decrements op by 1; evaluates to the value of op after it
was decremented
The while statement continually executes a block of statements while a condition remains true. If the condition is false, the loop will terminate. The syntax is:
while (expression) {
statement
}
First, the while statement evaluates expression, which must return a boolean value. If the expression returns true, then the while statement executes
the statement(s) associated with it. The while statement continues testing the
9
10
Chapter 1
n
Elements of the Language
expression and executing its block until the expression returns false. For example, in the loop:
int i=0;
while(i<10){
println(i);
i++;
}
// will printout i
the result is:
0123456789
Two commands are associated with loops: continue and break. The continue
command skips the current iteration of a loop. The break command will force
an exit from the loop. For example, consider the following loop:
for(int i=0; i<10; i++){
if(i==5)continue;
if(i==8) break;
println(i); // will printout the value of i
}
The result will be 0123467. The reason is that when i becomes 5 the rest of the
statements are skipped, and when i becomes 8 the loop is forced to exit (or break).
1.1.6 Patterns of Numbers
Loops can produce number patterns that can be used to produce visual patterns. By using simple arithmetic operations, one can produce various patterns
of numbers. For instance:
for(int i=0; i<20; i++){
x = i/2;
println(x);
};
will produce the following pattern of numbers (notice that i is an integer so
fractional values will be omitted):
00112233445566778899...
Similarly, the following formulas will result in the patterns of numbers shown
in Table 1-7.
Chapter 1
n
Elements of the Language
Table 1-7: Repetition Patterns
Formula
Result
x = i/3;
00011122233344455566
x = i/4;
00001111222233334444
x = ($i+1)/2;
011223344556677889910
x = ($i+2)/2;
1122334455667788991010
x = i%2;
01010101010101010101
x = i%3;
01201201201201201201
x = i%4;
01230123012301230123
x = (i+1)%4;
12301230123012301230
x = (i+2)%4;
23012301230123012301
x = (i/2)%2;
00110011001100110011
x = (i/3)%2;
00011100011100011100
x = (i/4)%2;
00112233001122330011
These patterns can be classified into three categories. Consider the three
columns in Table 1-8: In the left column are division operations, in the right
column are modulo operations. The middle column includes the combination
of division and modulo operators. Note that divisions result in double, triple,
quadruple, etc. repetitions of the counter i. In contrast, modulo operations result
in repetition of the counter i as long as it is less than the divisor. Also, notice
that the addition (or subtraction) of units to the variable i results in a shift left
(or right) of the resulting sequences (column 1 and 2, row 4 and 5).
Table 1-8: Pattern Classification
DiVision Operations
Combination
Modulo Operations
for(int i=0; i<20;
i++){
int x = i/2;
print(x);
};
//00112233445566778899
for(int i=0; i<20;
i++){
int x = (i/2)%2;
print(x);
};
//00110011001100110011
for(int i=0; i<20;
i++){
int x = i%2;
print(x);
};
//01010101010101010101
for(int i=0; i<20;
i++){
int x = i/3;
print(x);
};
//00011122233344455566
for(int i=0; i<20;
i++){
int x = (i/3)%2;
print(x);
};
//00011100011100011100
for(int i=0; i<20;
i++){
int x = i%3;
print(x);
};
//01201201201201201201
Continued
11
12
Chapter 1
n
Elements of the Language
Table 1-8 (continued)
DiVision Operations
Combination
Modulo Operations
for(int i=0; i<20;
i++){
int x = i/4;
print(x);
};
//00001111222233334444
for(int i=0; i<20;
i++){
int x = (i/4)%2;
print(x);
};
//00001111000011110000
for(int i=0; i<20;
i++){
int x = i%4;
print(x);
};
//01230123012301230123
for(int i=0; i<20;
i++){
int x = (i+1)/2;
print(x);
};
//011223344556677889910
for(int i=0; i<20;
i++){
int x = (i/2)%4;
print(x);
};
//00112233001122330011
for(int i=0; i<20;
i++){
int x = (i+1)%4;
print(x);
};
//12301230123012301230
for(int i=0; i<20;
for(int i=0; i<20;
i++){
i++){
int x = (i+2)/2;
int x = (i%4)/2;
print(x);
print(x);
};
};
//1122334455667788991010 //00110011001100110011
for(int i=0; i<20;
i++){
int x = (i+2)%4;
print(x);
};
//23012301230123012301
1.2 Graphics Elements
The Processing language supports a number of graphics elements that can be
used to design. Those elements can be grouped into geometrical elements (i.e.,
points, lines, curves, rectangles, ellipses, etc.) and their attributes (i.e., color, line
weight, size, etc.). These elements can be invoked in the code as commands. A
command is composed of a name and a set of parameters. So, for example, a
point can be executed as the command “point” followed by the x and y coordinates as parameters. In the following sections, we will introduce these commands and explain how they fit within the structure of the Processing code.
1.2.1 Code Structure
The structure of Processing code is divided in two main sections: setup and draw.
The setup section is used to define initial environment properties (e.g., screen
size, background color, loading images or fonts, etc.) and the draw section for
executing the drawing commands (e.g., point, line, ellipse, image, etc.) in a loop
that can be used for animation. The structure of the code is:
void setup(){
}
void draw(){
}
Chapter 1
n
Elements of the Language
The word void means that the procedure does not return any value back,
that is, it returns void. The word setup() is the name of the default “setup”
section, and the parentheses are there in case you need to insert parameters for
processing; here they are empty, that is, (). The curly brackets { and } denote
the beginning and end of the process and normally should include the commands to be executed.
1.2.2 Draw Commands
The draw() command contains almost all geometrical, type, and image commands with their corresponding attributes. The coordinate system of the screen
(shown in Figure 1-1) is anchored on the upper-left corner with the x-axis extending horizontally from left to right, the y-axis extending vertically from top to
bottom, and the z-axis (for 3D purposes) extending perpendicular to the screen
towards the user.
(0,0,0)
(0,0)
+x
+x
+z
+y
+y
Figure 1-1: A two- and three-dimensional coordinate system used by Processing
1.2.3 Geometrical Objects
The main geometrical objects are:
■■
point() makes a point (i.e., a dot). It takes two integer numbers to spec-
ify the location’s coordinates, starting from the upper-left corner. For
example:
point(20,30);
13
14
Chapter 1
n
Elements of the Language
will draw a point at the following location: 20 pixels right and 30 pixels
below the upper left corner of the window, as shown in Figure 1-2.
Figure 1-2:
A point
■■
line() draws a line segment between two points. It takes four integer numbers to specify the beginning and end point coordinates. For
example,
line(20,30,50,60);
will draw a line segment from point 20,30 to point 50,60 (shown in
Figure 1-3).
Figure 1-3:
A line
And
line(20,30,20,50);
line(10,40,30,40);
will draw a cross at location 20,40 (see Figure 1-4).
Figure 1-4: Two lines
in the form of a cross
■■
rect() draws a rectangle. It takes as parameters four integers to specify
the x and y coordinates of the starting point and the width and height of
the rectangle. For example:
rect(30,30,50,20);
Chapter 1
n
Elements of the Language
will draw a rectangle at location 30,30 (i.e., the coordinates of the rectangle’s
upper-left corner), as shown in Figure 1-5, with a width of 50 pixels
and height of 20 pixels. If the command rectMode(CENTER) precedes the
rect() command, then the first two coordinates (i.e., 30 and 30) refer to
the center of the rectangle, not its upper-left corner.
Figure 1-5:
A rectangle
■■
ellipse() draws an ellipse. It takes four integers to specify the center
point and the width and height. For example:
ellipse(30,30,50,20);
will draw an ellipse (shown in Figure 1-6) at location 30,30 (center point)
with a width of 50 pixels and height of 20 pixels (also the dimensions of
a bounding box to the ellipse).
Figure 1-6:
An ellipse
■■
arc() draws an arc. It takes four integers to specify the center point and
the width and height of the bounding box and two float numbers to indicate the beginning and end angle in radians. For example,
arc(50,50,70,70,0,PI/2);
will draw an arc at location 50,50 (center point) with a width of 70 pixels and
height of 70 pixels (bounding box) with an angle from 0 to p/2 degrees, as
shown in Figure 1-7. Notice that angle is drawn in a clockwise direction.
Figure 1-7:
An arc
15
16
Chapter 1
n
Elements of the Language
The syntax of the parameters is arc(x,y,width,height,start,end).
■■
curve() draws a curve between two points. It takes as parameters the
coordinates of the two points and their anchors. For example:
noFill();
curve(20,80,20,20,80,20,80,80);
curve(20,20,80,20,80,80,20,80);
curve(80,20,80,80,20,80,20,20);
will produce Figure 1-8.
Figure 1-8:
A curve
The syntax of the parameters is:
curve(first anchor x, first anchor y, first point x, first point y,
second point x, second point y, second anchor x, second anchor y)
■■
bezier() draws a Bezier curve between two points, as shown in Figure 1-9.
It takes as parameters the coordinates of the two points and their anchors.
For example:
noFill();
bezier(20,80,20,20,80,20,80,80);
Figure 1-9:
A Bezier curve
The syntax of the parameters is:
bezier(first anchor x,first anchor y,first point x,first point y,
second point x,second point y,second anchor x,second anchor y)
■■
vertex() produces a series of vertices connected through lines. It requires
a beginShape() and an endShape() command to indicate the beginning
and end of the vertices. For example, the number patterns shown earlier in
this chapter can be visualized through simple algorithms. In that sense, the
following code will produce a pattern of points shown in Figure 1-10.
Chapter 1
n
Elements of the Language
for(int i=0; i<20; i++){
int y = i%2;
point(i*10, 50+y*10);
};
Figure 1-10: A
series of zigzag points
Whereas, the following code will produce a pattern of lines as shown in
Figure 1-11.
beginShape();
for(int i=0; i<20; i++){
int y = i%2;
vertex(i*10, 50+y*10);
};
endShape();
Figure 1-11:
A zigzag line
1.2.4 Attributes
The following commands can modify the appearance of geometrical shapes:
■■
fill() will fill a shape with a color. It takes either one integer number
between 0 and 255 to specify a level of gray (0 being black and 255 being
white) or three integer numbers between 0 and 255 to specify an RGB
color. For example:
fill(100);
rect(30,30,50,20);
rect(40,40,20,30);
will draw two dark gray rectangles, as shown in Figure 1-12.
17
18
Chapter 1
n
Elements of the Language
Figure 1-12: Two
rectangles filled with gray
and
fill(0,200,0);
rect(30,30,50,20);
rect(40,40,20,30);
will draw two nearly green rectangles as shown in Figure 1-13. (Note
that although you can’t see the color in this book, the code does indeed
produce green filled rectangles.) If the second parameter that corresponds
to the green value was the maximum number 255, then the rectangles
would really be filled with true green.
Figure 1-13: Two rectangles
filled with the color green
■■
noFill() will not paint the inside of a shape. For example:
noFill();
rect(30,30,50,20);
rect(40,40,20,30);
will draw only the bounding line but will not paint the interior surface,
as shown in Figure 1-14.
Figure 1-14: Two
rectangles with no color
■■
stroke() will paint the bounding line of a shape to a specified gray or
color. It takes either one integer number between 0 and 255 to specify a
Chapter 1
n
Elements of the Language
level of gray (0 being black and 255 being white) or three integer numbers
between 0 and 255 to specify an RGB color. For example:
stroke(100);
rect(30,30,50,20);
rect(40,40,20,30);
will paint the boundary lines with a gray value, as shown in
Figure 1-15.
Figure 1-15: Two
rectangles with gray strokes
■■
noStroke() will draw no boundary to the shape. For example:
noStroke();
rect(30,30,50,20);
rect(40,40,20,30);
will draw the shape in Figure 1-16.
Figure 1-16: Two
rectangles with no strokes
■■
strokeWeight() will increase the width of the stroke. It takes an integer number that specifies the number of pixels of the stroke’s width. For example,
strokeWeight(4);
rect(30,30,50,20);
rect(40,40,20,30);
will draw the shape in Figure 1-17.
Figure 1-17: Two rectangles
with thick strokes
19
20
Chapter 1
■■
n
Elements of the Language
background() specifies the gray value or color of the display background.
It takes either one integer number between 0–255 to specify a level of gray
(0 being black and 255 being white) or three integer numbers between
0–255 to specify an RGB color. For example,
background(200);
will paint the background dark grey, as shown in Figure 1-18.
Figure 1-18: A
grey background
1.2.5 Fonts and Images
Apart from simple geometrical objects and their attributes, the Processing
language supports text and images. Those are invoked using more complex
commands. These commands can either create new text and images or import
existing fonts and image files. The following section shows briefly these commands, although images will be further elaborated in Chapter 5 of this book.
■■
createFont() creates a Processing-compatible font out of existing fonts
in your computer. It takes the name of a font and the size. It returns the
newly created font which needs to be loaded (textFont) and then displayed (text) at a specified location. For example,
PFont myFont = createFont(“Times”, 32);
textFont(myFont);
text(“P”,50,50);
displays Figure 1-19.
Figure 1-19: A text placed
at the center of the window
The first line creates a font out of the existing Times font at a size of 32. The
command will return back the new font which is called here myFont. This
Chapter 1
n
Elements of the Language
font is then loaded using the textFont command, which can be displayed
at any location in the screen using the text command.
■■
loadImage() will load and display an existing image. It takes the location
of the image and returns a PImage object that can be displayed using the
image command. For example,
PImage myImage = loadImage(“c:/data/image.jpg”);
image(myImage, 0, 0);
will display an image at location 0,0 (i.e. the origin). Figure 1-20 shows
an example.
Figure 1-20: An image placed
at the upper left corner of the window
If a directory is not mentioned, then Processing will look for the image
within the same directory that the code is (or inside the sub-directory
“data”). The image will be drawn on the default 100 × 100 screen. If it is
larger it will be cropped and if smaller it will be left with an empty margin
(as in Figure 1-20).
1.2.6 Examples
This section introduced the basic graphics commands for geometrical objects,
text, and images. These graphical objects are assumed to be static as paintings.
The next section introduces motion and interactivity using the draw() command
and by redrawing the screen to create an illusion of motion.
The follow code demonstrates most of the graphics commands introduced
so far. Figure 1-21 shows an example.
size(300,200); //size of the display
background(150); //set a dark background
PImage myImage = loadImage(“c:/data/image.jpg”); //get an image
image(myImage, 100, 50); //display it at the center of the screen
noFill(); //for an empty rectangle
strokeWeight(4); //make a think line
rect(90,40, myImage.width+20, myImage.height+20); //make a rectangle
frame
21
22
Chapter 1
n
Elements of the Language
PFont myFont = createFont(“Times”, 32);
//create a font
textFont(myFont);
//load the font
fill(250); //change the color of the text to almost white
text(“What is this?”,50,100); //display the text
Figure 1-21: A combination of
images, text, and a rectangle
The following code and figures provide examples of loops using graphics
elements.
for(int i=0; i<50; i++){
line(i*2,10,i*2,90);
}
for(int i=0; i<100; i=i+2){
line(i,i,i,50);
}
for(int i=0; i<100; i=i+2){
line(i,10,random(100),90);
}
Chapter 1
for(int i=100; i>0; i=i-2){
rect(0,0,i,i);
}
for(int i=0; i<100; i=i+5){
rect(i,0,3,99);
}
for(int i=0; i<700; i=i+2){
line(i,50,i,sin(radians(i*3))*30+50);
}
for(int i=70; i>0; i=i-4){
ellipse(50,50,i,i);
}
for(int i=70; i>0; i=i-4){
ellipse(i,50,i,i);
}
n
Elements of the Language
23
24
Chapter 1
n
Elements of the Language
1.3 Interactivity
So far, we have seen graphics elements displayed on the window as static entities. They appear to be stationary even though, as we will see, they are redrawn
continuously on the computer screen. In this section, we will show how to take
graphical elements and redraw them fast enough to produce the illusion of
motion. This subject will be expanded further in Chapter 6.
1.3.1 Drawing on the Screen
As discussed earlier in this chapter, the structure of Processing code is divided
in two main sections: the setup and draw section. The setup section is used to
define initial environment properties (e.g. screen size, background color, loading
images/fonts, etc.) and the draw section for executing the drawing commands
(e.g. point, line, ellipse, image, etc.). The structure of the code is as follows:
void setup(){
}
void draw(){
}
By default, in Processing the draw area is executed repeatedly in a loop. The
speed of this loop can be controlled by using the frameRate command to set
the number of frames per second. For example, if we want to draw a vertical
line that moves horizontally (as illustrated in Figure 1-22) then the following
code can be used:
1
2
3
4
5
6
7
8
9
void setup(){
size(300,100);
}
int i=0;
void draw(){
line(i,0,i,100);
i++;
}
Figure 1-22: A moving line
leaving a trace
Chapter 1
n
Elements of the Language
The first three lines are used to set the size of the display. In line 5 an integer
variable i is initialized to 0. It will be used as a counter. It is defined outside of
the draw area. Line 8 increases the counter by 1 every time the screen redraws
itself. So, then the line is being redrawn in increments of one pixel in the horizontal direction. In the resulting effect, the black line leaves a trace as it is
redrawn that over time creates an increasingly black area.
The next example redraws the background every time the draw command is
executed, creating an animating effect. This produces a line that seems to move
from left to right one pixel at a time, illustrated in Figure 1-23.
1
2
3
4
5
6
7
8
9
10
void setup(){
size(300,100);
}
int i=0;
void draw(){
background(200);
line(i%300,0,i%300,100);
i++;
}
Figure 1-23: A moving line leaving
no trace
Note that in line 8 we modulate the counter i by 300 so that when it reaches
300 it sets itself back to zero. Finally, in the last example, we replace the counter
i with the mouse coordinates that are defined in Processing by mouseX and
mouseY. In that way, we can get an interactive effect where the line is redrawn
every time the mouse is moved, as illustrated in Figure 1-24.
1
2
3
4
5
6
7
8
void setup(){
size(300,100);
}
void draw(){
background(200);
line(mouseX,0,mouseX,100);
}
25
26
Chapter 1
n
Elements of the Language
Figure 1-24: A line moved to
follow the mouse’s location
1.3.2 Mouse and Keyboard Events
A mouse’s or keyboard’s activity can be captured by using the mouseDragged,
mouseMoved, mousePressed, mouseReleased, or keyPressed events. In each case,
a series of commands can be activated every time the corresponding event is
triggered. The structure of the code is:
void setup(){
}
void draw(){
}
void mousePressed(){
}
void keyPressed(){
}
In specific, these events are used in the following way:
m o u s e P r e s s e d ( ) is called when a mouse button is pressed. For
■■
example,
1
2
3
4
5
6
void draw(){
}
void mousePressed(){
rect(mouseX,mouseY, 10,10);
}
produces the result shown in Figure 1-25.
Figure 1-25: Randomly located rectangles
by the press of the mouse button
Chapter 1
■■
n
Elements of the Language
mouseDragged() is called when a mouse is dragged. For example,
1
2
3
4
5
6
void draw(){
}
void mouseDragged(){
rect(mouseX,mouseY, 10,10);
}
will result in Figure 1-26.
Figure 1-26: Rectangles following
the location of the mouse
■■
keyPressed() is called when a mouse is pressed. For example,
1
2
3
4
5
6
7
8
void draw(){
}
void keyPressed(){
int x = int(random(0,100));
int y = int(random(0,100));
rect(x,y, 10,10);
}
will result in Figure 1-27.
Figure 1-27: Randomly located rectangles
by the press of any keyboard key
The example above uses a random generator to produce x and y coordinates. This is done by calling the random() function; we pass two numbers
that correspond to the lower and upper limit (i.e. 0,100). Then we cast the
resulting random numbers to integers. This is done because the random
function always returns float numbers.
27
28
Chapter 1
n
Elements of the Language
1.4 Grouping of Code
Computer code can be seen as language statements that convey a process to
be executed by a computer. As a linguistic structure, code can be grouped into
sentences, paragraphs, sections, etc. In the following sections we will examine
basic structures of code that can store information (arrays), be referred to (procedures) and be self-referential (recursion).
1.4.1 Arrays
An array is an ordered set of data. It appears as a variable that can hold multiple
values at the same time, but essentially it is a pointer to the memory addresses
of where that data are held. We assign or extract the data values of an array by
pointing at the index of the array, i.e., a number indicating the sequential order
of the element of the array. For example, we may refer to the fifth or sixth element in an array. We can have arrays of any type, i.e., booleans, integers, strings,
etc. We define an array by using the [] symbol. For example:
String [] names = {“Kostas”, “Ivan”, “Jeff”, “Jie Eun”};
float [] temperatures = {88.9, 89.1, 89.0, 93.4, 95.2, 101.2};
int [] num_of_transactions = new int[50];
boolean [] isOff;
The above arrays define 4, 6, 50, or no elements, respectively, either populated
or not. The word new is used to create and initialize the array (or, in technical
terms, allocate memory for it). The term populate means that we are assigning
specific values to the array, i.e. populating its content. In this case, we initialized
the array num_of_transactions to 50 integer values. While creating an array
we can fill it with data and then have access to them by pointing to an index
number. For example, the following code:
for(int i=0; i<4 i++){
println( names[i]);
}
will produce the following output:
Kostas
Ivan
Jeff
Jie Eun
This will extract the data from the array. Note that arrays start at 0. So, in
order to access the second element of the array, we use the expression:
String person = names[1];
//arrays start at 0 so 1 is the second
element. In this case it is Ivan
Chapter 1
n
Elements of the Language
The above statement will return the second element (which should be the
name Ivan). If we have a two-dimensional array we initialize it as:
int twoDArray[][] = new int[5][100];
It will initialize an array of 5 rows and 100 columns and we access its elements in the following way:
int someElement =
twoDArray[2][18];
The above statement will return the element at the third row and the nineteenth column. Arrays are very useful for storing a set of data under the same
name. For example, float coords[][] can hold all the values of data residing at
x and y coordinates of a grid.
While arrays may start with a specific number of positions, it is possible that
they need to be expanded in order to receive new data values. Also, it is possible that they need to be shortened as the data values are much less than the
positions. Consider the problem of a butterfly hunter who starts the day with
a set of jars. What if she finds more butterflies than the available jars? What if
she finds fewer and carries around empty jars? Processing (as well as Java) has
dynamic memory allocation, i.e. memory allocated whenever it is necessary. So,
in the case of the butterfly hunter, there is no need to pre-estimate the number
of jars. She goes out with no jars, and every time a butterfly is caught, a jar is
fetched from the camp. So, for convenience, there are, at least, five important
methods associated with arrays:
■■
array.length: returns the number of elements of an array
■■
sort(array): sorts the elements of an array in alphabetic order
■■
append(array,data): expands an array by one element and adds data
value
■■
subset(array,offset,length): creates a subset of an array at offset for
a specified length
■■
expand(array,size): expands an array by a total size position retaining
the existing data values
The following code shows how an array can be created, populated, sorted,
and then shortened and expanded:
1
2
3
4
5
6
7
8
String [] s = new String[0]; //new empty array
s = append(s,”Kostas”);
s = append(s,”Nashid”);
s = append(s,”Jie Eun”);
print(s.length);
//should be 3
for(int i=0; i<s.length; i++)
print(s[i] + “, “);
// should be: Kostas, Nashid, Jie Eun,
29
30
Chapter 1
9
10
11
12
13
14
15
16
17
18
19
20
21
22
n
Elements of the Language
s = sort(s);
for(int i=0; i<s.length; i++)
print(s[i] + “, “);
// should be: Jie Eun, Kostas, Nashid,
s = subset(s,1,2);
print(s.length);
//should be 2
for(int i=0; i<s.length; i++)
print(s[i] + “, “);
// should be: Kostas, Nashid,
s = expand(s,5);
print(s.length);
//should be 5
for(int i=0; i<s.length; i++)
print(s[i] + “, “);
// should be: Kostas, Nashid, null, null, null,
In the first line of code, we declare an empty array of strings called s. Note
that we are allocating 0 positions for this array so that we can expand it. In other
words, it is not sufficient to just declare it without using the new command for
memory allocation. Once, the array s is defined, we can printout its size and its
members (line 7), sort it in ascending order (line 9), get a subset of the first two
elements of the sorted array (line 13), and expand it to contain 3 more elements
(i.e. a total of 5). Note that since we did not assign values to the expanded position, they will printout as null.
1.4.2 Procedures and Functions
When we write code in Processing, we occasionally may want to group a series
of statements that do something useful. Then we can use these statements to
perform repetitive tasks by making reference to that group of statements.
For example the following lines of code produce a series of 15 lined up long
rectangles that start at location 10,10.
1
2
3
4
5
6
7
size(500,400);
int x = 10;
int y = 10;
int nrects = 15;
for(int i=0; i<nrects; i++)
rect(x+(i*10),y,10,50);
If we want to make more of these rectangle groups, we will have to use the
same code again, changing only the number of rectangles and their starting
location, as shown in the code and Figure 1-28.
8
9
10
x = 100;
y = 200;
int nrects2 = 12;
Chapter 1
11
12
13
14
15
16
17
18
n
Elements of the Language
for(int i=0; i<nrects2; i++)
rect(x+(i*10),y,10,50);
x = 300;
y = 200;
int nrects3 = 18;
for(int i=0; i<nrects3; i++)
rect(x+(i*10),y,10,50);
Figure 1-28: Three groups of rectangles
A simple observation of the code above shows a repetitive pattern where each
group of rectangles is produced through the same code structure by altering
only the number of rectangles and their starting location. The problem with
this method of copying and pasting code is that it is specific, redundant, and
repetitive. Further, it is limited to small repetitions. What if we need to produce
the same pattern 1,000 times? The solution to this problem is the development of
generic code that follows the same steps given different parameters (i.e. location
and number of rectangles). The following code illustrates this point:
1
2
3
4
void stairs(int x, int y, int nsteps){
for(int i=0; i<nsteps; i++)
rect(x+(i*10),y,10,50);
}
In line 1 we define a process (also called a procedure) which we call here stairs.
This name can be anything we want and should express the nature of procedure
or its result. We then define the three parameters that are needed for the procedure
(i.e. in this case the x and y starting location and the numbers of steps). These are
enclosed in parentheses and are separated by commas. Note the word void at the
31
32
Chapter 1
n
Elements of the Language
beginning of the procedure’s name; this means that the procedure does not return
anything, i.e. it returns “void.” The next paragraph covers this in more detail.
Finally, we enclose the actual set of code lines that perform the procedure within
curly brackets. The code itself is simply a generic version of the previous code and
it uses the parameters that are passed through the procedure in line 1. Once we
define a procedure, then we can call it by using the following code:
1
2
3
4
5
6
void setup(){
size(500,400);
stairs(10,10,15);
stairs(100,200,13);
stairs(300,200,10 );
}
Lines 3, 4, and 5 make calls to the procedure defined earlier in lines 1 through
4. These calls are placed within the setup() section which is also a procedure
and evident from the word void. In this way, the procedure stairs and the
procedure setup are groups of code that reside within the same program.
The result of this program is exactly the same as in Figure 1-28.
Similarly, we can define a procedure that can perform a task and then returns
a value. This type of procedure is also referred to as a function. For example,
let’s say we want to create a method that can calculate the area of a rectangle
given its two sides and return the result as a float. Here is how it can be done:
float getArea(float w, float h){
int myResult = w * h;
return myResult;
}
In the above example, we have declared a method called getArea and we
use two float numbers w and h as parameters for the width and height of the
rectangle. Within the method we define a variable called myResult, and we
assign to it the result of the multiplication of the two parameters w and h. The
procedure then returns the result. To invoke the method from another part of
the code we write:
float a = getArea(3.5, 2.6);
The method getArea() will do the calculation. This can be very useful in
organizing code through statements and commands that call one another. For
example, if you want the surface area of a sphere you can call:
float sa = getSurfaceArea(float r);
The method getSurfaceArea will do the math with or without your knowledge
or supervision. Sometimes methods can be very complex such as morph(object
a,object b) or very simple such as getArea(float w,float h).
Chapter 1
n
Elements of the Language
1.4.4 Recursion
A recursion is a repetitive procedure in which part of the repetition involves a
call to the procedure itself. In other words, the procedure is not only a group
of code that serves an external-to-itself purpose, but it also involves its own
existence in the grouping of the code. Let’s examine a simple case of recursion
used to calculate a factorial of a number. Please recall that a factorial of a number is the product of all the positive integer numbers less or equal to itself. For
example, the factorial of 5 is 120 which is the product 1*2*3*4*5. In the following
two columns we show two procedures that calculate the factorial of a number
using iteration (left) and recursion (right).
1
2
3
4
5
6
7
8
9
void setup(){
println(factorial(5));
}
int factorial(int n){
int fact = 1;
for(int i=n; i>=1; i--
)
fact *= i;
return fact;
}
1
2
3
4
5
6
7
8
9
void setup(){
print(factorial(5));
}
int factorial(int n){
if(n<=1)
return 1;
else
return n * factorial(n-1);
}
In the right column, we define a procedure called factorial which takes as a
parameter an integer n. Then it examines n: if n is less or equal to 1 then it return
1; otherwise it returns the product of n with the result of the procedure itself
passing the parameter n-1. This process is shown below for factorial(3): the
first call to factorial breaks into the product of 3 times factorial(2); then
factorial(2) breaks into 2 times factorial(1); then factorial(1) returns 1,
which is then multiplied by 2, which is then multiplied by 3, resulting 6.
6=3*2
factorial(3){
return(3 * factorial(2))
}
2=2*1
factorial(2){
return(2 * factorial(1))
}
1
factorial(1) {
return(1)
}
Figure 1-29: The deployment of the recursive
procedure factorial()
33
34
Chapter 1
n
Elements of the Language
Recursion can be used to produce graphical objects, as in the case of a series
of nested circles constructed through the code shown below:
1
2
3
4
5
6
7
8
9
10
void setup(){
RecCircle(80);
}
int RecCircle(int r){
ellipse(50,50,r,r);
if(r<=10)
return(10);
else
return(r * RecCircle(r-10));
}
This algorithm will produce the following result:
Figure 1-30: Recursion used to
place nested concentric circles
1.4.5 Importing Processing Classes
A number of sets of procedures (also known as classes) have already been
developed within the Processing language or are provided by software development companies. These classes are inside compressed files called packages. For
example, processing.net.* is a package that includes classes related to network
communication (the * stands for “all files under the directory processing/net”).
In Processing, these packages are located in the directory where Processing
exists, that is, wherever its language was installed. To use those packages, we
need to include them in the code and that is done through the statement
import processing.net.*;
which should always be the first line of the Processing file. So when we import, for
example, processing.net.* we can include any class that exists in that package
(i.e. Server) or the methods under those packages (i.e. read(), write(), etc.).
Chapter 1
n
Elements of the Language
Summary
This chapter introduced you to data types, arithmetic and logical operations,
loops, arrays, methods, and classes. At this point you should know how constants and variables are declared, how conditional statements are made, how
to loop with a counter and use it within the loop, what arrays are and how we
declare, fill, and access their members, what are procedures and how they are
called, and finally how recursions are formed. We also used these concepts
to draw simple shapes on the screen and then explained the mechanisms of
generating simple drawings in Processing.
Exercises
Note Answers to the exercises are provided in Appendix B.
1. Memorize the symbols/types and their meaning:
boolean
for
>=
%
int
(
<=
&&
char
)
+
||
"
{
++
[]
String
}
+=
class
“”
=
-
.
;
==
--
import
if
!=
-=
//
else
>
*
/* */
while
<
/
2. Which is safe to use as a variable name in PROCESSING?
A. 3D_Point
B. 3DPoint
C. Point-3D
D. three_Dimensional_Point_3
35
36
Chapter 1
n
Elements of the Language
3. How many bits does the “boolean” primitive have?
A. 2 bits
B. 1 bit
C. 8 bits
D. 32 bits
4. What is the result of the following program?
int a=0;
for (int i=0; i<5; i++){
a++;
a += i;
}
A. a = 10
B. a = 15
C. a = 21
D. a = 0
5. Consider two integer variables, x and y. If you want to swap their value
from x and y to y and x respectively, which program below is correct?
x = y;
A.
y = x;
B.
tempX = x;
tempY = y;
x = tempX;
y = tempY;
C.
y = x;
tempX = x;
x = tempX;
D.
tempX = x;
x = y;
y = tempX;
6. Produce the following pattern using only one loop.
Chapter 1
n
Elements of the Language
for(int i=0; i<15; i++){
int x = _________________________;
int y = _________________________;
rect(x,y,10,10);
}
7. Write the code that will produce a pattern like this:
8. A golden ratio is defined as 1/ϕ where
ϕ=
1+ 5
≈ 1.618033989
2
Write the code that will create a rectangle that has the golden ratio
proportions.
9. Write the shortest possible procedural code that can generate the following number pattern using only standard arithmetic operations (+, -, *, 0,
and %) :
11101110111011101110
10. Write the code that will snap the mouseX to a 10 × 10 grid (i.e. if mouseX is
57 it should snap to 60, or if mouseX is 32 it should snap to 30).
Hint: The round(value) function calculates the integer closest to the value
parameter.
11. Write the code that will generate a random even integer number between
-100 and 100.
12. What architectural element does the following pseudo-code below do:
element(float x_location, float y_location, intnumber_of_components){
for(n=0; n<number_of_components; n++){
MakeCube;
Scale at (length 5, width 0.2, height 1.);
Move at (x_location, y_location, n);
}
37
38
Chapter 1
n
Elements of the Language
13. Write the code that will produce the following patterns:
Chapter 1
n
Elements of the Language
39
40
Chapter 1
n
Elements of the Language
Chapter
2
Points, Lines, and Shapes
Geometry is the study of properties, measurement, and relationships of points,
lines, angles, surfaces, and solids. Whereas Euclidean geometry is concerned
with intuitive definitions of elements and their relationships, analytical geometry is concerned with the quantitative study of the relations and the properties
of geometrical elements. The notion of quantity as a means of representing or
displaying geometric information is key to computer graphics applications. In
addition to conceiving geometrical elements as abstract entities, it is also necessary to represent and handle them as quantifiable information using flat screen
displays populated with finite sized pixels. In that sense, abstract mathematical
concepts such as infinity, eternal, or continuous can be replaced with those of
finite, ephemeral, or discontinuous.
The dominant mode for representing geometric objects in computer graphics
still adheres to the hierarchical sequence of points-lines-surfaces-solids. Yet, a
point is simply a pixel on the screen, a line is a sequence of pixels, and a shape
is an area of pixels. In that sense, a computer graphics programmer is offered a
repertoire of finite-sized light intensities bounded to a finite length screen with
a finite amount of colors. Within this finite domain, the most amazing forms,
scenes, or animated pictures can be produced. The purpose of this chapter is
41
42
Chapter 2
n
Points, Lines, and Shapes
to show how it is possible to create geometric entities and how such elements
can be combined into complex shapes.
2.1 Sine and Cosine Curves
Trigonometry is the study of the relationships among the angles and sides of a
triangle. In the right triangle shown in Figure 2-1, the sine of angle a is the ratio
of BC/AB, and the cosine is the ratio AC/AB (It’s a right triangle because one of
the angles is 90 degrees, or a “right angle”).
B
b
c
a
A
C
Figure 2-1: A right triangle
A sine or a cosine can take values between –1 and 1. The progress of sine or
cosine values for a changing angle, say in the form of a counter from 0 to 360, is
along the path of a curve. So, an interesting feature of sines and cosines is that,
when we calculate their value for rotating angles, we get a “circular” behavior.
Consider the following code:
1
2
3
4
5
6
for(int i=0; i<500; i++){
int x = i;
int y = int(50. * sin(PI/180.* i) );
point(x, y+50);
println(“x = “ + x + “ y = “ + y);
}
As a reminder, 180 degrees is equal to PI radians. So, to convert x degrees
to r radians, we use the formula x = PI/180*r radians. Since sin() and cos()
take for angles radians, we always need to convert degrees (0–360) to radians
(0.0 – 3.14159). Conveniently, the Processing language offers a command called
radians(), which converts degrees to radians (there is also the opposite command called degrees(), which converts radians to degrees).
In the code preceding, we loop from 0 to 180, and for x we use the counter i.
This ensures that we have a linear progress of one pixel in x. Similarly, for y we
Chapter 2
n
Points, Lines, and Shapes
get the cosine of the counter i (converted to radians), then exaggerated by 50.0.
Since the result is a double, we cast it into an int to assign it to y:
int x =
int y =
i;
int(50. * sin(radians( i))
);
Then we draw the result using the point() command. So, as x moves on a
linear increment based on the looping counter i (with values 0,1,2,3,4,5, . . . ,499),
y moves in the y direction, up and down. Note that we also move the whole
scene 100 pixels lower in the y direction to center it on the window (see line 4).
The result is shown in Figure 2-2.
Figure 2-2: The output of a sine representation
So, the result is a set of dots (“.”) starting at (0,100) and then as x goes from
0,1,2,3,4, . . . 500, y produces cosine values. Since we know from trigonometry
that a cosine will always be between –1 and 1, we multiply by 50 to make y a
value between –50 and 50. Obviously, the resulting numbers place the points
along the path of a curve. These numbers are sample values that result from the
x and y parameters. The more we decrease the distance between consecutive
i values, the more precise the path is. If we want to shorten the curve in the x
direction, then we need to do the following adjustment to the x coordinate:
1
2
3
4
5
for(int i=0; i<5000; i++){
int x = i/10;
int y = (int)(50. * cos(PI/180.* i)
point(x , y+50);
}
);
The resulting points will be placed along a full circle when i goes from 0 to
360, so, in our case, 5000 will result in 5000 / 360 = 13.8 full circles. We don’t
want x to go to 5,000 because the screen is only 400 pixels long and it will be
drawn outside of the visible screen. So we divide i by 10, and therefore x will
go to only 500, resulting in an image like that shown in Figure 2-3.
43
44
Chapter 2
n
Points, Lines, and Shapes
Figure 2-3: The output of a cosine representation
If we reverse the values of x and y, as is done in the following code, then we
can obtain a rotated curve, as shown in Figure 2-4.
1
2
3
4
5
for(int i=0; i<5000; i++){
int x = (int)(50. * cos(PI/180.* i)
int y = i/10;
point(x+50 , y);
}
);
Figure 2-4: Reversing the direction
of a cosine representation
Now, if we combine the two, alternating sine and cosine, as in the following code:
1
2
3
4
5
for(int i=0; i<5000; i++){
int x = (int)(50. * cos(PI/180.* i)
int y = (int)(50. * sin(PI/180.* i)
point(x+50 , y+50);
}
);
);
this will result in the unexpected (perhaps) output shown in Figure 2-5.
Chapter 2
n
Points, Lines, and Shapes
Figure 2-5: The output of the combination of a
sine and cosine representation
A circle! We will use this technique later on to rotate objects in the screen,
because basically what we are doing here is forcing x and y to move on the
perimeter of a circle. Or, to be precise, we force x and y to rotate around a center
13.8 times, since the counter goes from 0 to 5,000. If the counter is going from
0 to 180, as shown here:
1
2
3
4
5
for(int i=0; i<180; i++){
int x = (int)(50. * cos(PI/180.* i)
int y = (int)(50. * sin(PI/180.* i)
point(x+100 , y+100);
}
);
);
we would have created a half-circle (see Figure 2-6), because i is the number
of degrees of the rotation angle.
Figure 2-6: A half-circle
The equations used to construct a circle or portions of it are defined through
the following formulas:
x=r*cos(i), y=r*sin(i)
where i is the counter or any parameter that changes in an orderly fashion.
Thus, such a set of equations are referred to as parametric, where the parameter
45
46
Chapter 2
n
Points, Lines, and Shapes
here is i and, consequently, the resulting circle is a parametric one. However,
in analytic geometry, the equation for generating a circle is different:
x2 + y2 = r2
Such an equation denotes that for every point on a plane, only the points that
satisfy the above equation are part of a circle of radius r and center (0,0). The
following code generates such a circle (shown on the left in Figure 2-7):
1
2
3
4
for(int x = -50; x<50; x++)
for(int y=-50; y<50; y++)
if(x*x + y*y == 25*25)
point(x+50,y+50);
Line 3 in the above code can be replaced with the following statement:
3
if(x*x + y*y > 25*25 && x*x + y*y < 26*26)
In this case, a circle is produced by selecting a series of points that fit the
preceding two inequalities. This circle has a radius that ranges between 25 and
26 (shown on the right in Figure 2-7).
Figure 2-7: Circles produced through analytical equations
By taking a closer look to the two algorithms (i.e., parametric versus analytical) from a computational efficiency point of view, we may observe the following: the parametric algorithm involves 360 iterations, whereas the analytical
involves 100 * 100 = 10,000 iterations. In addition, the parametric algorithm
produces a much more precise set of points. Thus, parametric representation is
preferable over the analytical, especially if such representations involve animation. In the next section, we will use parametric equations to produce curves.
Chapter 2
n
Points, Lines, and Shapes
2.2 Bezier Curve
As we have seen, a curve can be generated by sampling points from a parametric equation. In the case of the parametric equation x = sin(a), we derive points’
coordinates based on the increments of the angle a. In a similar way, we can use
more complex parametric equations to derive x and y coordinates of complex
curves based on a changing parameter, t. So, by using a parametric equation of
the form
n
p(t) = ∑ pi fi (t)
i= 0
where t lies between 0 and 1, we can replace the function f(t) with a Bernstein
polynomial Bi,n (t) = ti (1 – t) n – 1. This polynomial can be constructed based on
the number of points (or degrees) given. So, for 3, 4, 5, and 6 points the polynomial becomes:
B3(t) = (1-t)2p0 + 2t(1-t)p1 + t2p2
B4(t) = (1-t)3p0 + 3t(1-t)2p1 + 3t2(1-t)p2 + t3p3
B5(t) = (1-t)4p0 + 4t(1-t)3p1 + 6u2(1-t)2p2 + 4t3(1-t)p3 + t4p4
B6(t) = (1-t)5p0 + 5t(1-t)4p1 + 10t2(1-t)3p2 + 10t3(1-t)2p3 +
5t4(1-t)p4 + t5p5
In the mathematical notation, a cubic Bezier curve is defined through the
following equation:
B(t) = (1 − t)3 P0 + 3t(1 − t)2 P1 + 3t 2 (1 − t)P2 + t 3P3 , t ∈ 0, 1 .
Where P0, P1, P2, and P3 are points in three-dimensional space, and the
parameter t can have values between 0 and 1. In the following code, we use
the preceding equation to extract the coordinates of a Bezier curve based on
four points:
float
float
float
float
P0x
P1x
P2x
P3x
=
=
=
=
10.,
10.,
40.,
80.,
P0y
P1y
P2y
P3y
=
=
=
=
10.;
40.;
60.;
20.;
for(float t=0.; t<1.; t+=0.01){
float x = pow((1 - t),3)*P0x + 3*t*pow((1 - t),2)*P1x +
3*pow(t,2)*(1 - t)*P2x + pow(t,3)*P3x;
47
48
Chapter 2
n
Points, Lines, and Shapes
float y = pow((1 - t),3)*P0y + 3*t*pow((1 - t),2)*P1y +
3*pow(t,2)*(1 - t)*P2y + pow(t,3)*P3y;
point(x,y);
}
We then draw the four points together with the resulting sampled points
(see Figure 2-8).
Figure 2-8: A Bezier curve based on four points
The resulting points (left) are the same as we would have obtained by using
the bezier() command provided by Processing, as shown on the right and in
the following code:
noFill();
bezier(P0x,P0y,P1x,P1y,P2x,P2y,P3x,P3y);
rectMode(CENTER);
rect(P0x,P0y,5,5);
rect(P1x,P1y,5,5);
rect(P2x,P2y,5,5);
rect(P3x,P3y,5,5);
2.3 Pointillist Images
Since we know how to create circles, or better, how to address “circular” behaviors, we will now use that knowledge to create images using simple mathematics. We will use the point() method to draw a point at a position (x, y) on the
screen and then color it using the stroke() method. For example,
point( 10, 20);
will draw a point at location (10,20). Now, if we replace 10 with a counter variable i we will have:
for(int x=0; x<100; x++){
stroke(255, 0, 0);
point( x, 200);
}
Chapter 2
n
Points, Lines, and Shapes
This, as expected, will draw a red line 100 pixels long. If we loop twice in both
directions, we can get a red area of 100 × 100 pixels through the following code:
for(int x=0; x<100; x++){
for(int y=0; y<100; y++){
stroke(255, 0, 0);
point( x, y);
}
}
Suppose that we change the colors by using a random variable. Obviously,
we will get a random colored image as shown in this code:
size(360,180);
for(int x = 0; x<360; x++)
for(int y = 0; y<180; y++){
int red
= int(random(255));
int green = int(random(255));
int blue = int(random(255));
stroke(red, green, blue);
rect(x, y,1,1);
}
The output is shown in Figure 2-9.
Figure 2-9: Random colored dots
Now, instead of random numbers, suppose that we use the sine and cosine
methods we used earlier to affect the creation of the image by manipulating
the way the color of the dots is produced. However, we must be aware of two
things: RGB values must always be positive and less than 255. In the following
example, we assign red to a sine value of the x coordinate, green to a cosine
value of the y coordinate, and blue to the product of red and green. The result
is shown in Figure 2-10.
1
2
3
4
size(360,180);
for(int x = 0; x<360; x++){
for(int y = 0; y<180; y++){
49
50
Chapter 2
5
6
7
8
9
10
11
12
13
14
15
16
n
Points, Lines, and Shapes
int red = (int)(255. * cos( PI/180. * x) );
int green = (int)(255. * sin( PI/180. * y));
int blue = 0;
red
= abs(red) % 255;
green = abs(green) % 255;
blue = abs(blue) % 255;
stroke(red, green, blue);
rect(x, y,1,1);
}
}
Figure 2-10: A color scheme as an
output of an algorithm
The image shows the color behavior of the combinations of sine and cosine of
the x and y coordinates. Blue is absent from the image, since we always assign
it 0. Now, if we involve blue in the picture by multiplying red and green, as in
the following code, we get the interesting result shown in Figure 2-11.
int red
= int (255. * cos( PI/180. * x) );
int green = int (255. * sin( PI/180. * y));
int blue
= red * green;
Figure 2-11: A color scheme as an
output of a constraint-based algorithm
We can “carve out” the preceding pattern, as shown in Figure 2-12, by setting
conditions in the code: for instance, any value above a certain color level could
be omitted (thus, setting a threshold):
size(360,180);
for(int x = 0; x<360; x++){
Chapter 2
n
Points, Lines, and Shapes
for(int y = 0; y<360; y++){
int red = (int)(255. * cos(PI/180. * x) );
int green = (int)(255. * sin(PI/180. * y));
int blue = red * green;
red
= abs(red) % 255;
green = abs(green) % 255;
blue = abs(blue) % 255;
if(blue < 128)
red = green = blue = 0;
stroke(red, green, blue);
rect(y, x,1,1);
}
}
Figure 2-12: A color scheme as an
output of a constraint-based algorithm
2.4 Polygons
A polygon as defined in the Processing language is a series of vertices that
are connected with lines. The series of vertices are initiated by using the
beginShape(POLYGON) method and terminating with the endShape() method.
beginShape(POLYGON);
vertex(20,20);
vertex(80,20);
vertex(80,80);
vertex(20,80);
vertex(20,20);
endShape();
In the preceding code, we pre-compute the x and y values of the coordinates
and then we assign them to the vertices. This method is called hard-coding
because we are using fixed values. The result is a predictable square, shown
in Figure 2-13.
51
52
Chapter 2
n
Points, Lines, and Shapes
Figure 2-13: A polygon in
the form of a square
Another way to create a polygon is through an array of x and y coordinates.
An array is a set of memorized data values that can be accessed in an ordered
way. The following code shows how to create a square using two arrays for the
x and y coordinates. Instead of explicitly presetting the x and y coordinates
using independent variables for each vertex point, we store them in an array
that can be accessed in an ordered fashion for retrieval.
1
2
3
4
5
6
7
8
9
10
11
12
13
14
15
int n = 4;
int[] xArray = new int[n]; //allocate memory
int[] yArray = new int[n];
xArray[0] = 20; //first point
yArray[0] = 20;
xArray[1] = 20; //second point
yArray[1] = 80;
xArray[2] = 80; //third point
yArray[2] = 80;
xArray[3] = 80; //fourth point
yArray[3] = 20;
beginShape(POLYGON);
for(int i = 0; i < n; i++)
vertex(xArray[i],yArray[i]); //retrieve in an ordered fashion
endShape(CLOSE);
First, we need to create two arrays with four integers each. Then we assign
values to the array positions one by one. Finally, we draw the polygon using
the vertex() method. The resulting polygon (shown in Figure 2-14) will
look the same as that shown in Figure 2-13 (the difference is in the way it is
constructed).
Figure 2-14: A polygon in the form
of a square constructed through arrays
Chapter 2
n
Points, Lines, and Shapes
In this example, we used the arrays to fill in the points and then we passed
them to the vertex() method. The advantage of this method is that the arrays
not only store information that can be reused later but can be changed and
modified through the course of the session. However, it would be perhaps better if we could create a general algorithm that would fill the arrays with the
necessary coordinates instead of pre-calculating and “hard-coding” the data.
This problem is addressed in the next section.
2.5 Equilateral Polygons
In an equilateral polygon, vertex points are distributed along a circle in equal
intervals. Earlier in this chapter you learned how to create circles using parametric equations (i.e., involving an angle and a radius). The next step is to create
circular polygons, that is, polygons created through arrays that are obtained
by distributing points equally on the perimeter of a circle. The following code
demonstrates this method with a simple algorithm making use of our knowledge of the sine and cosine:
1
2
3
4
5
6
7
8
9
10
11
12
13
14
15
16
int n = 5;
float[] xArray = new float[n];
//allocate memory for 5 points
float[] yArray = new float[n];
void setup(){
float angle = 2 * PI / n;
//divide the circle in n sections
for(int i =0; i< n; i++){
//create points along a circle
xArray[i] = 50. + 30. * sin(angle*i);
yArray[i] = 50. + 30. * cos(angle*i);
}
}
void draw (){
beginShape(POLYGON);
for(int i = 0; i < n; i++)
vertex(xArray[i],yArray[i]);
endShape(CLOSE);
}
After creating the arrays of size n, you need to fill them with points. To do
that, loop for n times and each time the x and y values are assigned. These values
are calculated through the following algorithm:
■■
■■
■■
First, divide a full circle (2*PI) by n sections, which correspond to the
number of the equilateral polygon’s sides (or the size of the array), and
name this ratio “angle”.
Then, store the coordinates of each polygon’s vertex in the arrays by using
the parametric equation of the circle.
Use the stored values in the arrays to draw the polygon vertices.
53
54
Chapter 2
n
Points, Lines, and Shapes
The resulting shape is shown in Figure 2-15.
Figure 2-15: A central polygon
implemented for five sides
2.6 Responsive Polygons
So far, the polygons that we have been constructing reside on the screen at a
specific location, but they are not interactive. In other words, after a point is laid
down, there is no way for the system to interact with it in order to rearrange
it in another pattern or make it responsive to the user’s actions. The following
code develops a method of locating the coordinate positions for each point and
then using that information to track and reposition them.
1
2
3
4
5
6
7
8
9
10
11
12
13
14
15
16
17
18
19
20
21
22
23
24
25
int n = 5;
float[] px = new float[n];
float[] py = new float[n];
void setup(){
float angle = 2 * PI / n;
//divide the circle in n sect
for(int i =0; i< n; i++){
px[i] = 50. + 30. * sin(angle*i);
py[i] = 50. + 30. * cos(angle*i);
}
}
void draw (){
background(200);
beginShape(POLYGON);
for(I nt i = 0; i < n; i++)
vertex(px[i],py[i]);
endShape(CLOSE);
for(int i=0; i<n; i++){
if(dist(mouseX,mouseY,px[i],py[i])<20)
stroke(255,0,0);
else
stroke(0,0,0);
rect(px[i],py[i],5,5);
}
}
Chapter 2
26
27
28
29
30
31
32
33
34
n
Points, Lines, and Shapes
void mouseDragged(){
for(int i=0; i<n; i++)z
if(dist(mouseX,mouseY,px[i],py[i])<20){
px[i] += (mouseX-pmouseX); //push only
py[i] += (mouseY-pmouseY);
px[i] = constrain(px[i],5,width-5);
py[i] = constrain(py[i],5,height-5);
}
}
In lines 2 and 3, we create two arrays, px[] and py[], that will store the x and
y coordinates of the objects that we will place in the scene. Therefore, we allocate
memory for five points here, that is, for as many as the variable n has. In lines 7 to
9, we populate the array with the coordinates of an equilateral polygon (created
through the methods we discussed in the previous section). Those numbers are
also used to place a rectangle at the end points of the polygon. Notice that we
use rectangles instead of points only because they can be bigger and therefore
more visible. In the draw() section, we draw these rectangles, but we also check
to see whether the mouse is close enough so that we can highlight them as red.
This is done in lines 18 through 21. First, we loop through all points and then
compute the distance of each point from the mouse’s location. If it falls less than
a certain predefined tolerance (e.g., 20 pixels here), then we change the stroke
color to red; otherwise, it defaults to black.
In the mouseDragged() section, we allow the user to interact with the selected
(i.e., red) points. This is done in lines 26 to 34. We loop through all points and
determine their distance from the mouse. If it falls within the range of 20 pixels, then we add an offset to it. This offset is the difference between the current
position of the mouse (mouseX) and its previous position (pmouseX). This difference makes the rectangle move by an offset so that it appears that the mouse
is pushing the rectangles. Lines 31 and 32 make sure that the modified points
do not exceed the limits of the screen (within a frame of 5 pixels all around the
window). Figure 2-16 shows the result.
Figure 2-16: A polygon where points can
be moved
55
56
Chapter 2
n
Points, Lines, and Shapes
2.7 Responsive Curve
In a similar fashion, a curve can become interactive by storing its control point
coordinates and allowing the user to move them, affecting the shape of the
curve. In the following code, we demonstrate this by using the code that generates Bezier sampled points, as discussed earlier in this chapter.
1
float [] px = {10.,10.,40.,80.};
2
float [] py = {10.,40.,60.,20.};
3
4
void draw(){
5
background(255);
6
for(float t=0.; t<1.; t+=0.01){
7
float x = px[0]*pow((1 - t),3) + 3*px[1]*t*pow((1 - t),2) +
3*px[2]*pow(t,2)*(1 - t) + px[3]*pow(t,3);
8
float y = py[0]*pow((1 - t),3) + 3*py[1]*t*pow((1 - t),2) +
3*py[2]*pow(t,2)*(1 - t) + py[3]*pow(t,3);
9
point(x,y);
10
}
11
for(int i=0; i<4; i++)
12
rect(px[i],py[i],5,5);
13
}
14
15
void mouseDragged(){
16
for(int i=0; i<4; i++)
17
if(dist(mouseX,mouseY,px[i],py[i])<20){
18
px[i] += (mouseX-pmouseX);
19
py[i] += (mouseY-pmouseY);
20
}
21
}
The first two lines predefine the coordinates of the control points. In lines 6, 7,
and 8, we extract the x and y coordinates from the third-degree polynomials that
define the Bezier curve (as discussed earlier in this chapter). Lines 11 and 12 draw
the four control points. In the mouseDragged() section, we go through all control
points and determine the ones that are closest to the mouse and we move them
by an offset away from the mouse’s position (it appears as if we are pushing the
rectangles). This action results in a continuous redrawing of the screen that allows
the user to modify the Bezier curve interactively, as shown in Figure 2-17.
Figure 2-17: A Bezier curve where control points can be moved
Chapter 2
n
Points, Lines, and Shapes
Summary
This chapter showed you how to draw simple shapes and text, get mouse feedback, use color, create random numbers, and use arrays. You were also introduced to some simple principles of trigonometry. The next chapter shows you
how to create hierarchical structures of points, segments, shapes, and groups.
This will allow a better understanding of the notions of classes, object-oriented
programming, and inheritance.
Exercises
Note Answers to the exercises are provided in Appendix B.
1. Write the code that will create the following shape:
beginShape();
for(int i=0; i<20; i++){
float x =
float y =
vertex(x+50,y+50);
}
endShape();
Hint: The coordinate points you need to create are:
0.0
10.0
10.0
-10.0
-10.0
20.0
20.0
-20.0
-20.0
0.0
0.0
10.0
10.0
-10.0
-10.0
20.0
20.0
-20.0
57
58
Chapter 2
30.0
30.0
-30.0
-30.0
40.0
40.0
-40.0
n
Points, Lines, and Shapes
-20.0
30.0
30.0
-30.0
-30.0
40.0
40.0
2. Write the code that will connect each point with all others already drawn.
A point should be created each time the user presses the mouse.
1
2
3
4
5
6
7
8
9
10
3. Write code that will draw a series of segments for every mouse click. If a
key stroke is entered the polyline should end.
4. Write the code that will create the following brick pattern:
5. Write the code that will create the following stair pattern:
Chapter 2
n
Points, Lines, and Shapes
6. Modify the code to create the following staircase pattern:
7. Write the code that will produce the following spiral pattern:
8. Modify the code so that it creates the following double spiral pattern:
59
60
Chapter 2
n
Points, Lines, and Shapes
9. Order and Randomness
Objective:
■■
■■
To demonstrate understanding of the use of loops, randomness, geometries, and attributes.
To learn how to compose, run, and debug Processing.
Description:
■■
Write the source code that will display a 2D pattern of shapes (size
of your choice). The pattern should signify the notions of order and
disorder within the same pattern.
10. Mathematical Image
Objective:
■■
To demonstrate the use of mathematical functions.
■■
To learn how to compile, run, and publish a java applet.
Description:
■■
Write the source code (with comments) for an applet that will display
a 300 × 300 image created through rect(), as shown in the following
code. Fill in the c1, c2, and c3 variables using mathematical functions
to create interesting patterns. For example c1 may look like:
int c1 = int(255. * sin(radians(x)));
size(300,300);
for(int x=0; x<width; x++)
for(int y=0; y<height; y++){
int c1 =
int c2 =
int c3 =
;
;
;
stroke(c1,c2,c3);
rect(x, y,1,1);
}
11. Composition Tool
Develop a program that will allow the user to create a composition.
Provide options for controlling and/or altering the composition. The
proposed system should be intuitive enough to not need a user’s manual
or any text description in the screen.
Chapter 2
n
Points, Lines, and Shapes
Objectives:
■■
■■
To demonstrate understanding of the use of graphic elements, draw(),
and key or mouse events.
To address notions of composition, interaction, and response.
Process:
■■
Develop an idea of the tools and interactions.
■■
Make a diagram/sketch that represents a possible solution.
■■
■■
Create a Processing script (with comments) that can implement
the idea.
Test the resulting code by reenacting a user.
Discuss the following questions:
■■
Does a tool maker of design tools need also to be a good designer?
■■
Is a tool maker responsible for the tool’s misuses?
61
Chapter
3
The Structure of Shapes
Structure is the way in which parts are arranged or put together to form a whole;
it is the interrelation or arrangement of parts in a complex entity. Complex structures often require hierarchical organizations in which groups of elements are
successively ranked or graded, with each level subordinate to the one above.
In that sense, a system with hierarchical groups can be more efficient in performing a task, since only the parts particular to the task need to be activated.
At the same time, information can be divided into that which is related to the
task itself (local) and that which concerns the control and accomplishment of
the task as it relates to the whole (global).
Geometric structures are complex systems that can be arranged in hierarchical levels. For example, by extrusion, points can form lines, lines can form surfaces, and surfaces can form solids. In reverse, a complex geometric solid shape
can be composed of surfaces that are composed of curves that are composed
of control points. This chapter introduces a hierarchical geometric structure in
which each hierarchical group maintains certain autonomy within its domain
yet, at the same time, interrelates to the levels immediately above or below.
3.1 Introduction to Class Structures
So far, this book has dealt with single-file programs, that is, programs that
reside in one single file with the same name. If we start adding more and more
procedures in the file, it will become bigger, more complex, and less efficient
63
64
Chapter 3
n
The Structure of Shapes
to search, edit, and organize. To avoid such an accumulative complexity and to
establish organization and clarity, we will break the one-file program structure
into multiple files, and inside each file we will write the code for organized sets
of variables and methods called classes. In that way, we will break the program
into files, each of which will contain information relevant to those classes. These
classes will perform functions or provide information and will be used later
to build up complex programs. Each class will solve a particular problem, the
specifics of which may not be understood outside of the class. In other words, a
class may solve complex problems within its own domain, but from outside, that
complexity is hidden. At a higher level, each class can be used for its functionality by making a reference to its own procedures (which will call methods).
To understand the structure of classes and their inherited values, consider an
example from everyday life: building houses. Houses are constructed by workers, each of whom is specialized in a different business: plumbers, carpenters,
construction workers, and so forth. You do not need to perform all the trades to
build a house. Instead, you hire the appropriate person for each job, and each
contributes to the overall home construction. You do not need to know what
happens within the domain of expertise of each worker, that is, once the plumber
is done you assume that all plumbing work is complete without knowing the
specific details of the accomplishment.
Similarly, in geometry, solids are composed of faces, which are, in turn, composed of segments, which are, in turn, composed of points. Each geometrical
element has its own functions and behaviors. The following sections break
geometry into some of its constituent classes, starting with a basic element
of geometry, the point.
3.1.1 Defining a Class Called MyPoint
First, we will create a new class called MyPoint. This new class will be used to
store information about points and their related methods (i.e., create, plot, move,
rotate, scale, etc.). The following is the code for this new class:
1
2
3
4
5
6
7
8
class MyPoint {
float x, y; //members
MyPoint(float xin, float yin){
x = xin;
y = yin;
}
//constructor
}
The class name is defined in line 1. It is composed of two sections: the members (line 2) and the constructor (lines 4 through 7).
Chapter 3
■■
■■
n
The Structure of Shapes
Put all the variables that are associated with the class in the members area.
Since, in this case, you are dealing with a point, you need to define the
constituent members of a point, that is, its coordinates, which you define
as two floats, named x and y.
The second section is the constructor. In that area you construct a new
point. This is done by assigning values to its members. So, in this case,
to construct a MyPoint object, you need to pass two parameter variables,
xin and yin, that are then assigned to the class’s members x and y (lines
5 and 6).
In Processing, this new class is saved as a file, also called MyPoint, using the
following method: in the upper-right side of the Processing editor, there is an
arrow pointing right. If you press on it, a popup window appears. Select the
new Tab command. A new tab will appear. The class code should be typed
into that tab. Next, in order to use the newly defined class, you need to refer to
it from outside its own class. So, you define another area using the tab definition process or rename the original sketch tab. Name this new tab MyProject.
The reference to the class MyPoint (also referred to as a “call” to a class) can be
done as follows:
1
2
3
4
5
MyPoint p;
void setup(){
p = new MyPoint(10.,20.);
println(“x = “ + p.x + “ y = “ + p.y);
}
The first statement of the preceding code (typed up in the MyProject tab):
MyPoint p;
denotes that we are declaring a new object, p, of type MyPoint. Line 3 allocates
memory, using the word new, to create a new MyPoint to which we pass as parameters 10. and 20., which correspond to the x and y coordinates. Consequently,
the statement invokes a call to the class MyPoint and uses the constructor to
assign the values of xin and yin to the members x and y:
1
2
3
4
MyPoint(float xin, float yin){
x = xin;
y = yin;
}
//constructor
In other words, the input variable xin is 10. and yin is 20. Therefore, the x
member is assigned the value 10, and the y member, 20. Now, when you want
to print out the members of MyPoint, you use the statement:
println(“ x = “ + p.x + “ y = “ + p.y);
65
66
Chapter 3
n
The Structure of Shapes
In this way, you obtain access to x and y of object p by using the “.” operator, which simply says “go to object p and give me the subordinate member x,”
that is, p.x. The same applies to y. In general, the dot operator is a reference to
a member of a subordinate member (or operation) of a class. Figure 3-1 shows
the structure of the MyPoint class as described in this section.
Figure 3-1: Structure of the MyPoint
class
3.1.2 Adding Methods to a Class
Remember that the reason for creating a MyPoint class was to facilitate operations on points by organizing and concentrating them in the class’s area. Suppose
that you want to draw a point on the screen, using the class’s structure (or draw
a tiny circle instead of a point only to make it stand out). You need to define
a method called plot() within the MyPoint class that will draw an ellipse at
the point’s location, that is, at point x, y. The code added to the class is shown
below in lines 10 through 13:
1
2
3
4
class MyPoint {
float x, y;
//Constructor
// members
Chapter 3
5
6
7
8
9
10
11
12
13
14
n
The Structure of Shapes
MyPoint(float xin, float yin){
x = xin;
y = yin;
}
//Method
void plot(){
ellipse(x,y,5,5);
}
}
Back in the main code (i.e., MyProject), we will make reference to the new
paint method by defining a point and then painting it on the screen as a tiny
circle. So, we define x as a random number anywhere along the width of the
screen, and y as a random number anywhere along the height of the screen.
This is done in lines 3 and 4. In line 5 we plot the point invoking class’s plot()
method:
1
2
3
4
5
6
MyPoint p;
void setup(){
p = new MyPoint(random(width),random(height));
println(“x = “ + p.x + “ y = “ + p.y);
p.plot();
}
Note that even though the random numbers are of type float, they will be
plotted as if they were integer values so that they can correspond to pixel values.
In this way, you do not need to save the point’s coordinates as integer values,
but rather you can store them as floats, allowing them to have a higher degree
of precision than their plotted location. Line 5 executes the plotting of the point
by using the object p, then the dot operator, and then the method to invoke (i.e.,
p.plot()). You then print out x and y so that you can see the resulting random
numbers, as shown in Figure 3-2.
Figure 3-2: A point’s plot and printout of its random
coordinates
Note that the constructor MyPoint does not take a “void” (unlike plot) because
it is not a method. It is a constructor, and you simply declare it with the same
name as the class (as displayed also in the tab) without any identifiers, except
67
68
Chapter 3
n
The Structure of Shapes
sometimes the identifier public, which means that the class definition (or any
of its methods) can be referenced from outside the class. In Processing, this
is the default case, so when a class is defined without the identifier public, it
is assumed. The opposite case is the identifier private, which does not allow
reference or changes from outside.
3.2 Organization of Classes
Any class is composed of three parts: members, constructors, and methods, as
shown in Figure 3-3.
Class Name
type member;
Name() {
…
}
}
void method (){
…
}
class
Members
Constructors
Methods
Figure 3-3: General structure of a simple
class
In the MyPoint class, we have the following:
■■
Members: Two floats named x and y
■■
Constructors: Only one called MyPoint
■■
Methods: Only one called plot
Members and methods can be accessed by external classes, using the “.”
symbol as in:
p.x or p.y or p.plot();
The constructors are accessed only once, that is, to create the class. We use
the new command to allocate memory for the newly created class:
MyPoint p = new MyPoint(10, 20);
It is possible to have more than one constructor; we distinguish them from
the number of arguments each one has. For example:
MyPoint(float xin, float yin){
x = xin;
Chapter 3
n
The Structure of Shapes
y = yin;
}
and
MyPoint( ){
x = 0;
y = 0;
}
can both coexist within the same class MyPoint , except that when we call
MyPoint( ) it assigns 0 to both x and y as opposed to MyPoint(10., 20.), which
assigns 10. and 20. or whatever the values of xin and yin are. The same applies
to methods, where we may have two or more methods with the same name. We
distinguish them from the number of arguments that are being passed.
As mentioned earlier, classes are created in order to organize the code and
minimize repetitive tasks. The definition of a class is based on its organizational identity. In other words, we usually define as a class a set of operations
performed by an entity that has some kind of an identity and completeness. For
example, if we are dealing with 2D shapes, it makes sense to define as classes
the following entities: a point, a segment, a curve, a polyline, and a group. In
that way, every time we want to create or modify a class we only have to create
or modify its constituent parts. For example, the hierarchical scheme shown in
Figure 3-4 uses a group-shape-segment-point hierarchy so that if we change a
shape that will pass the change down to its segment, which, in turn, will inherit
the change down to their constituent points.
MyGroup
MyShape
MySegment
MySegment
MySegment
MySegment
MySegment
p
p
p
p
p
p
p
p
p
p
Figure 3-4: The class hierarchy of 2D objects
In the following section, we will create three classes that will illustrate the
compositional tree of 2D class structures. Specifically, we will create the following three classes: MyPoint, MySegment, and MyShape.
69
70
Chapter 3
n
The Structure of Shapes
3.2.1 Class MyPoint
This class is similar to the one we created in the previous section, but with the
addition of one more method. First, we declare x and y to be numbers of type
float because in real life locations can be fractional, that is, 0.35 meters or 2’ 4”,
and the like. Second, we create two methods: plot and move. The move method
adds an offset to its previous position.
1
2
3
4
5
6
7
8
9
10
11
12
13
14
15
16
17
18
class MyPoint {
float x, y;
// members of class
// Constructor
public MyPoint(float xin, float yin){
x = xin;
y = yin;
}
//Method1
public void plot(){
rect(x,y,5,5);
}
// Method2
void move(float xoff, float yoff){
x = x + xoff;
y = y + yoff;
}
}
3.2.2 Class MySegment
The next class is MySegment, which represents a line segment. Therefore, its members should be two points (a start and an end point). We construct a segment
by passing two MyPoint(s), p1 and p2, which are assigned to its member’s start
and end. To move a segment, we simply call the move() method of its point
members. Specifically, we are using start.move() and end.move(), which call
the move method in the MyPoint class. Finally, to plot the points, we need to
pass the x and y members of start and end, which are automatically converted
to integers in order to be drawn as pixels on the screen. This conversion is done
through the command line().
1
2
3
4
5
6
7
class MySegment {
MyPoint start;
MyPoint end;
// members of class
//Constructor
public MySegment(MyPoint p1, MyPoint p2){
start = new MyPoint(p1.x, p1.y);
Chapter 3
8
9
10
11
12
13
14
15
16
17
18
19
20
21
end
n
The Structure of Shapes
= new MyPoint(p2.x, p2.y);
}
//Move
public void move(float xoff, float yoff){
start.move(xoff, yoff);
end.move(xoff, yoff);
}
//plot
public void plot(){
line(start.x, start.y, end.x, end.y);
}
}
3.2.3 Class MyShape
MyShape is a class that defines shapes (i.e., collections of segments). So, this class
takes as its input segments. The problem, however, is that, unlike with a segment, which always takes two points, we do not know in advance how many
segments are needed to construct a shape. It could be 3 (if it is a triangle), could
be 24 (if it is a 24-gon), or could be 100 (for a complex shape). So we need to use
an array of segments (MySegment[]), which we will call segs. The constructor
MyShape takes two input variables: the number of segments and the array of
segments. These two variables are assigned to the class members: numSegments
and segs. To assign the values, we simply loop through the arrays, assigning
the input value one at a time:
for(int i=0; i<numSegments; i++)
segs[i] = inputSegments[i];
The move and plot methods are also straightforward. All we do is to invoke
the segment methods move and plot of the segments one at a time:
1
2
3
4
5
6
7
8
9
10
11
class MyShape {
MySegment[] segs;
int numSegments;
// members of class
// Constructor
MyShape(int numInputSegments, MySegment[] inputSegments){
numSegments = numInputSegments;
segs = new MySegment[numSegments];
for(int i=0; i<numSegments; i++)
segs[i] = inputSegments[i];
}
71
72
Chapter 3
12
13
14
15
16
17
18
19
20
21
22
23
24
n
The Structure of Shapes
// Move
void move(float xoff, float yoff){
for(int i=0; i<numSegments; i++)
segs[i].move(xoff, yoff);
}
// plot (or draw)
void plot(){
for(int i=0; i<numSegments; i++)
segs[i].plot();
}
}
In line 6, the constructor accepts the number of segments numInputSegments
and an array in which to store the input segments inputSegments. These variables then assign their values to the class’s variables called numSegments and
segs. In particular, the array segs needs to be initialized, to allocate memory
for it, through the statement:
segs = new MySegment[numSegments];
The move and plot methods simply invoke the methods of their constituent
class’s one level below, that is, segs[i].move(xoff, yoff);. Specifically, the
hierarchical structure of these three newly introduced classes works as follows:
when a method is called at the top, that method calls its corresponding method
of the class one level below, and so on, all the way to the bottom classes. For
example, a call to shape.move(x, y) will call the MySegment’s method move,
which, in turn, will call the MyPoint’s method move, which will do the actual
movement. Following is the main code (MyProject):
1
2
3
4
5
6
7
8
9
10
11
12
13
14
15
MyPoint p1, p2, p3, p4;
//define four points
MySegment[] segment = new MySegment[2]; //define two segments
MyShape shape;
//define a shape
//initialize variables
void setup(){
p1
p2
p3
p4
=
=
=
=
new
new
new
new
MyPoint(10.,
MyPoint(20.,
MyPoint(20.,
MyPoint(30.,
10.);
20.);
20.);
10.);
//make
//make
//make
//make
a
a
a
a
point
point
point
point
segment [0] = new MySegment(p1, p2); //make a segment
segment [1] = new MySegment(p3, p4); //make a segment
Chapter 3
16
17
18
19
20
21
shape = new MyShape(2, segment);
n
The Structure of Shapes
//make a shape
shape.move(30., 35.); //move the shape at (30.0,35.0)
shape.plot(); //draw the shape
}
First, we declare four points p1, p2, p3, and p4; a two-segment segment (actually, one array with two positions); and a shape. In the setup() method, we
create all the objects: first, we create four points with fixed (a.k.a. “hard-coded”)
values, then we fill the two array positions, creating two segments, and finally
we create a shape that needs the number of segments, that is, 2, and the array
containing the segments. Once these objects are created, we call the move()
and plot() methods of the MyShape class to move and plot. Indeed, in the plot
method, all we do is to make one reference the shape class. Here is what is
happening:
shape.move(30., 35.);
calls the move method of MyShape. That invokes the method:
void move(float xoff, float yoff){
which, in turn, loops and invokes the move method of the MySegment class,
for(int i=0; i<numSegments; i++)
segs[i].move(xoff, yoff);
which, in turn, invokes twice the move method of the MyPoint class,
void move(float xoff, float yoff){
start.move(xoff, yoff);
end.move(xoff, yoff);
}
which in turn assigns the moved offsets to the x and y members of the MyPoint
class:
void move(float xoff, float yoff){
x = x + xoff;
y = y + yoff;
}
The propagation of action from the shape’s moving methods to the segments’
moving methods down to the points’ moving methods is illustrated in Figure 3-5
with a sequence of arrows.
73
74
Chapter 3
n
The Structure of Shapes
shape.move(30.; 35.);
//********** Move (in MyShape)
void move(float xoff, float yoff){
for (int i=0; i<numSegments; i++)
segs[i].move(xoff, yoff);
}
//********** Move (in MySegment)
void move(float xoff, float yoff){
start.move(xoff, yoff);
end.move(xoff, yoff);
}
//********** Move (in MyPoint)
void move(float xoff, float yoff){
x = x + xoff;
y = y + yoff;
}
}
Figure 3-5: Propagation of action though classes
The output of this two-segment four-point shape looks like Figure 3-6.
Figure 3-6: Drawing two segments
through hierarchical calls
3.3 Standard Transformations (move, rotate, scale)
In the previous section, you created a method called move() that was used to
move objects in a hierarchical manner. The move method belongs to a category of
methods called transformations. Transformation is an alteration of the geometry of
a shape. Transformations affect the location of the coordinates of a shape; there
are three basic transformations: translation (or movement), rotation, and scale.
Translation is the alteration of the position of an object. It is accomplished by
adding an offset value to the x and y coordinates. Specifically, we add an offset,
xoff, to the existing value of x and an offset, yoff, to the existing value of y:
//Move
void move(float xoff, float yoff){
Chapter 3
x += xoff;
y += yoff;
n
The Structure of Shapes
// or x = x + xoff;
}
Scaling is the alteration of the size of an object. It is accomplished by multiplying each coordinate by a scaling factor xs and ys. Specifically:
// Scale
void scale(float xs, float ys){
x *= xs;
y *= ys;
}
This will expand or shrink the size of the shape relatively to the (0,0) coordinate system. For example, (2,2) coordinate will become (6,6) if multiplied by 3.
That will move (2,2) four units on each direction away from (0,0)).
However, in order to scale with respect to a reference point “ref” we need to:
1. Move the coordinates to (0,0) (by subtracting ref).
2. Do the scaling.
3. Move them move back to the original position (by adding ref).
The following code demonstrates this process:
// Scale with respect to a reference point
void scale(float xs, float ys, MyPoint ref){
x = (x-ref.x)*xs + ref.x;
y = (y-ref.y)*ys + ref.y;
}
Rotation is an alteration of the orientation of an object. It is accomplished
by applying trigonometric functions to the values of the coordinates x and y.
The functions are those of sine and cosine, and they will be needed in order to
arrange things in a circular trajectory. In the previous chapter, we showed how
to arrange points along a circle. Here, we do something similar: we multiply the
x and y coordinates by both the sine and cosine of the rotation angle according
to the following formula:
//Rotate
void rotate (float angle) {
float newx = x * cos(radians(angle)) + y * sin(radians(angle));
float newy = y * cos(radians(angle)) - x * sin(radians(angle));
x = newx;
y = newy;
}
75
76
Chapter 3
n
The Structure of Shapes
The preceding code will translate an object around the (0,0) origin. However,
as in scaling, if we want to rotate around a reference point, we need to do the
following:
//Rotate around point ref
void rotate (float angle, MyPoint ref) {
float cosa, sina;
cosa = cos(radians(angle));
sina = sin(radians(angle));
float newx = (x-ref.x) * cosa + (y-ref.y) * sina + ref.x;
float newy = (y-ref.y) * cosa - (x-ref.x) * sina + ref.y;
x = newx;
y = newy;
}
Briefly, we apply the following algorithm:
1. Move the coordinates to (0,0) (by subtracting ref).
2. Do the rotation.
3. Move them move back to the original position (by adding ref).
All the above transformations can be generalized into schemes (called matrices)
that can let you construct many more possible transformations. Using matrices is
described in more detail in Chapter 8.
3.4 Implementing Transformations
After we create the basic transformation methods (move, rotate and scale), we
place them into the MyPoint class.
1
2
3
4
5
6
7
8
9
10
11
12
13
14
15
16
17
18
class MyPoint {
float x, y;
// members of class
//Constructor
MyPoint(float xin, float yin){
x = xin;
y = yin;
}
//Move
void move(float xoff, float yoff){
x += xoff;
y += yoff;
}
//Rotate
void rotate(float angle, MyPoint ref){
float cosa, sina;
Chapter 3
19
20
21
22
23
24
25
26
27
28
29
30
31
32
n
The Structure of Shapes
cosa = cos(radians(angle));
sina = sin(radians(angle));
float newx = (x-ref.x) * cosa - (y-ref.y) * sina + ref.x;
float newy = (y-ref.y) * cosa + (x-ref.x) * sina + ref.y;
x = newx;
y = newy;
}
//Scale
void scale(float xs, float ys, MyPoint ref){
x = (x-ref.x)*xs + ref.x;
y = (y-ref.y)*ys + ref.y;
}
}
Then we adjust the MySegment and MyShape classes to apply the transformation
methods in a similar manner to the mySegment class. This is done as follows:
1
2
3
4
5
6
7
8
9
10
11
12
13
14
15
16
17
18
19
20
21
22
23
24
25
26
27
28
29
30
31
32
33
class MySegment {
MyPoint start;
MyPoint end;
// members of class
//Constructor
MySegment(MyPoint p1, MyPoint p2){
start = new MyPoint(p1.x, p1.y);
end
= new MyPoint(p2.x, p2.y);
}
//Move
void move(float xoff, float yoff){
start.move(xoff, yoff);
end.move(xoff, yoff);
}
//Rotate
void rotate (float angle, MyPoint ref) {
start.rotate(angle, ref);
end.rotate(angle, ref);
}
//Scale
void scale(float xs, float ys, MyPoint ref){
start.scale(xs, ys, ref);
end.scale(xs, ys, ref);
}
// plot
void plot (){
line(start.x, start.y, end.x, end.y);
}
}
77
78
Chapter 3
n
The Structure of Shapes
In a similar manner, we apply the transformations to the MyShape class:
1
2
3
4
5
6
7
8
9
10
11
12
13
14
15
16
17
18
19
20
21
22
23
24
25
26
27
28
29
30
31
32
33
34
35
36
37
class MyShape {
MySegment[] segs;
int numSegments;
// members of class
//Constructor
MyShape(int numInputSegments, MySegment[] inputSegments){
numSegments = numInputSegments;
segs = new MySegment[numSegments];
for(int i=0; i<numSegments; i++)
segs[i] = inputSegments[i];
}
// Move
void move(float xoff, float yoff){
for(int i=0; i<numSegments; i++)
segs[i].move(xoff, yoff);
}
// Rotate
void rotate (float angle, MyPoint ref) {
for(int i=0; i<numSegments; i++)
segs[i].rotate(angle, ref);
}
// Scale
void scale(float xs, float ys, MyPoint ref){
for(int i=0; i<numSegments; i++)
segs[i].scale(xs, ys, ref);
}
// Plot
void plot(){
for(int i=0; i<numSegments; i++)
segs[i].plot();
}
}
Now in the main code MyProject, we create shapes and then transform them.
The following code shows the process:
1
2
3
7
3
4
5
MyPoint p1, p2, p3, p4;
MySegment[] s = new MySegment[2];
MyShape shape;
public void setup(){
p1 = new MyPoint(0., 0.);
Chapter 3
6
7
8
9
10
11
12
13
14
15
16
17
18
19
20
21
22
23
24
25
26
27
28
n
The Structure of Shapes
p2 = new MyPoint(-10., -10.);
p3 = new MyPoint(0., 0.);
p4 = new MyPoint(10., -10.);
s[0] = new MySegment(p1, p2);
s[1] = new MySegment(p3, p4);
shape = new MyShape(2, s);
shape.move(30.,50.);
}
public void draw(){
background(200);
shape.plot();
}
MyPoint ref = new MyPoint(50., 50.);
void mouseDragged(){
int xoff = mouseX - pmouseX; // get the offset
shape.rotate(xoff, ref);
}
The first part of the code, including the setup() method and the initialized
variables, is the same as shown in the previous section of this chapter. The first
difference is in the inclusion of a draw() section that handles the animation loop.
The command background paints the window’s background with a color that
erases anything drawn on the screen. This gives the impression of movement
as the screen continuously refreshes and a shape is redrawn in a slightly new
position. We can add one statement to determine whether we want the screen to
be redrawn or not. By default, the draw() method, when called, does not erase
everything on the screen. If we add:
background(200);
then the method draw() redraws all the statements within the paint() method
in their new position.
The rotate method takes an offset as the increment of rotation. For example,
if an angle is at 40 degrees and we want to go to 45, we must pass 5 degrees to
the rotate method because it adds it to the previous angle, that is, we do not
pass the absolute value 45. The reason for that is that we pass the offset (or differential) of the mouse and not its absolute position. For example, in the mouseDragged method, we get the mouseX coordinate of the mouse and we subtract
the first position of the mouse when it was clicked down (i.e., pmouseX). Then
we get the difference, which we pass to the method rotate. This visual effect
is shown to the right in Figure 3-7.
79
80
Chapter 3
n
The Structure of Shapes
Figure 3-7: Redrawing the background while transforming
(illusion of motion)
The draw() section of the code plots the shape repeatedly. The shape is
redrawn, leaving a series of traces to imply motion. This effect can be altered
to allow us to give the impression of movement as the screen continuously
refreshes and a shape is redrawn in a slightly new position. We can add one
statement to determine whether we want the screen to be redrawn or not. By
default, the draw() method, when called, does not erase everything in the screen.
If we add the statement:
background(200);
then the draw() method erases the screen before it redraws all the statements
within the plot() method in their new position. In that way, the new graphics
are not superimposed over the old ones. Here is the additional code:
void draw(){
background(200);
shape.plot();
}
This visual effect is shown in the left-hand figures of Figure 3-7.
3.5 Creating Grids of Shapes
In the main code of MyProject, we created a V-like shape that we constructed
by explicitly creating four points, then two segments, and then one shape. What
if we want to construct a grid of 20x20 pentagons? Do we have to create all
the points, then all the segments, and then all the shapes? It would take lines
and lines of code, and most of it would be part of a redundant, repetitive, and
unnecessary work pattern. Maybe instead we can create a simple method of
constructing circular polygons and call that method repetitively within a loop.
Since we already have constructed a method for computing points around a
circle, let’s use it. Here is what we have from Chapter 2:
Polygon makeNormalPolygon(int nsides){
int[] xArray = new int[nsides];
Chapter 3
n
The Structure of Shapes
int[] yArray = new int[nsides];
//divide the full circle in nsides sections
float angle = 2 * PI / nsides;
for(int i =0; i<nsides; i++){
xArray[i] = (int)(100. + 50. * sin(angle*i));
yArray[i] = (int)(100. + 50. * cos(angle*i));
}
Polygon p = new Polygon(xArray, yArray, nsides);
return p;
}
We need to construct something that we can pass to the main program such as:
shape = new MyShape(numSides) ;
or to be more general:
shape = new MyShape(numSides, radius, xcenter, ycenter) ;
This must then be an alternative constructor of a shape that would look like
this:
MyShape(int numSides, float radius, float xoff, float yoff){
numSegments = numSides;
segs = new MySegment[numSegments];
// divide the full circle in nsides sections
float angle = 2 * Math.PI / numSegments;
// create two points to store the segment points
MyPoint p = new MyPoint(0.,0.);
MyPoint pnext = new MyPoint(0.,0.);
// loop to assign values to the points
for(int i =0; i<numSegments; i++){
p.x
= xoff + radius * sin(angle*i);
p.y
= yoff + radius * cos(angle*i);
pnext.x = xoff + radius * sin(angle*(i+1));
pnext.y = yoff + radius * cos(angle*(i+1));
segs[i] = new MySegment(p, pnext);
}
}
This constructor can coexist in the same class MyShape . It will be distinguished because of the different number and/or sequence of its parameters;
81
82
Chapter 3
n
The Structure of Shapes
the older constructor had only two parameters; this one has four. In this new
constructor, the first thing we need to do is to assign the number of sides and
to allocate memory for the segs[ ] array:
numSegments = numSides;
segs = new MySegment[numSegments];
Then, we divide the full circle into sections:
float angle = 2 * Math.PI / numSegments;
Then we create two points, p and pnext, where we will put the two points
necessary to create each segment. We initialize them to 0. Then we loop and
compute the points around the circle and for each one we compute the one
ahead; we need them in order to create the segments.
for(int i =0; i<numSegments; i++){
p.x
= xoff + radius * sin(angle*i);
p.y
= yoff + radius * cos(angle*i);
pnext.x = xoff + radius * sin(angle*(i+1));
pnext.y = yoff + radius * cos(angle*(i+1));
segs[i] = new MySegment(p, pnext);
}
Once we compute the two points, p and pnext, we pass them to the MySegment,
which constructs a segment, which is then assigned to the array segs[], one
at a time:
segs[i] = new MySegment(p, pnext);
All we need to do now is to call the creation of a 20×20 grid of pentagons in
the main code:
1
2
3
4
5
6
7
8
9
10
11
12
13
14
15
16
MyShape[] shape = new MyShape[12*12];
void setup(){
size(350,350);
//make the screen big enough to see
for(int y=0; y<12; y++){ //for 12 steps in y
for(int x=0; x<12; x++){ //for 12 steps in x
//make a shape (calling the polygon constructor)
shape[y*12+x] = new MyShape(5, 10.,x*20., y*20.);
shape[y*12+x].move(10.*x, 10.*y);
}
}
}
Chapter 3
17
18
19
20
21
22
23
24
25
n
The Structure of Shapes
void draw(){
for(int y=0; y<12; y++){ //for 12 steps in y
for(int x=0; x<12; x++){ //for 12 steps in x
shape[y*12+x].plot(); // plot the shapes
}
}
}
Take a note that the expression y*12+x is a way of counting from 0 to 144 (i.e.,
12*12), using the two counters x and y. The result is shown in Figure 3-8.
Figure 3-8: A grid of shapes
Once we have an array of shapes, we can then create a group-type class,
which we will call MyGroup. Then we would only need to call group.move()
and group.draw() to move and draw all the shapes together. This will be done
in the next section.
3.6 Class MyGroup
MyGroup is a class that acts as a representative for a set of shapes. Its structure
is similar to that of MyShape, except that it is one level higher:
1
2
3
4
5
6
class MyGroup {
// members of class
MyShape[] shapes;
int numShapes;
// array of shapes
//number of shapes
83
84
Chapter 3
7
8
9
10
11
12
13
14
15
16
17
18
19
20
21
22
23
24
25
26
27
28
29
30
31
n
The Structure of Shapes
// Constructor
MyGroup(int numInputShapes, MyShape[] inputShapes){
numShapes = numInputShapes;
shapes = new MyShape[numShapes];
for(int i=0; i<numShapes; i++)
shapes[i] = inputShapes[i];
}
// Move
void move(float xoff, float yoff){
for(int i=0; i<numShapes; i++)
shapes[i].move(xoff, yoff);
}
// draw
void plot( ){
for(int i=0; i<numShapes; i++)
shapes[i].plot();
}
}
Now, we do not need to create multiple shapes in the main code but, instead,
call the creation of a group:
int numShapes = 12; //num on side of grid of shapes
MyShape[] shape = new MyShape[numShapes*numShapes];
MyGroup group;
//*****************************************
void setup(){
size(250,250);
for(int y=0; y<numShapes; y++){
for(int x=0; x<numShapes; x++){
shape[y*numShapes+x] = new MyShape(5,9.,x*20., y*20.);
}
}
group = new MyGroup(numShapes*numShapes, shape);
group.move(10.,10.);
}
Chapter 3
n
The Structure of Shapes
void draw( ){
group.plot();
}
The result, shown in Figure 3-9, is the same, except that now we are in control
of the whole group as one entity instead of 12×12 sub-entities:
Figure 3-9: A grid of shapes
3.7 Selecting Objects
So far we are able to create shapes by calling the MyShape constructor. We store
the shapes in an array of shapes, which form a MyGroup object, and then we
draw them on the screen.
void setup(){
for(int y=0; y<numShapes; y++){
for(int x=0; x<numShapes; x++){
shape[y*numShapes+x] = new MyShape(5,9.,x*20., y*20.);
}
}
group = new MyGroup(numShapes*numShapes, shape);
}
Since these shapes are stored in an array, we should be able to select them. All
we need is an x and y mouse point for picking and the array of shapes. What we
do is simple: first we find which are the closest points to the x, y mouse point
and then find to which shape do these points belong. Then, we could color the
shape with a color, that is, red, to visualize it as picked.
85
86
Chapter 3
n
The Structure of Shapes
To accomplish this, you need to create two more data members on each of the
four classes we created (MyPoint, MySegment, MyShape, and MyGroup). You also
need a boolean, to declare it picked, and a color to paint it. These are
boolean isSelected = false;
We also need to create a method called select (or pick). So in the case of the
class MyPoint, we add the two new members, color and isSelected:
1
2
3
4
5
6
7
8
9
10
11
12
13
14
15
16
17
18
19
20
21
22
23
24
25
26
27
28
29
30
31
32
33
34
35
36
37
38
39
class MyPoint {
// members of class
float x, y;
boolean isSelected = false;
// the coordinates
// is this point selected?
// Constructor
MyPoint(float xin, float yin){
x = xin;
y = yin;
}
// Move
void move(float xoff, float yoff){
x = x + xoff;
y = y + yoff;
}
// Select
boolean select(float xpick, float ypick, float tolerance){
if(abs(x - xpick) < tolerance &&
abs(y - ypick) < tolerance ) {
isSelected = true;
return true;
}
else {
isSelected = false;
}
return false;
}
}
Chapter 3
n
The Structure of Shapes
The select() method gets two coordinates xpick and ypick, coming from
the myMousePressed, and a tolerance of how far can a point be, in order to be
selected. So, do the following: first, get the absolute distance of the xpick and
ypick from the local x and y coordinates of the point and then check to see
whether they are less than the tolerance value. If they are, then set the boolean isSelected to true; otherwise, set it to false. Next, the select() method
returns whether the point was selected or not.
On the MySegment level, we do almost the same thing:
1
2
3
4
5
6
7
8
9
10
11
12
13
14
15
16
17
18
19
20
21
22
23
24
25
26
27
28
29
30
31
32
33
34
35
36
37
38
39
40
class MySegment {
// members of class
MyPoint start = new MyPoint(0., 0.);
MyPoint end
= new MyPoint(0., 0.);
color blue = color(0,0,255);
color red = color(255,0,0);
boolean isSelected = false;
// is
// start point
// end point
// default color
// selected color
this segment selected?
// Constructor
MySegment(MyPoint p1, MyPoint p2){
start.x
start.y
end.x
end.y
=
=
=
=
p1.x;
p1.y;
p2.x;
p2.y;
}
// Move
void move(float xoff, float yoff){
start.move(xoff, yoff);
end.move(xoff, yoff);
}
// draw
void plot(){
if(isSelected)
stroke(red);
else
stroke(blue);
line((int)start.x, (int)start.y, (int)end.x, (int)end.y);
}
// Select
boolean select(float xpick, float ypick, float tolerance){
87
88
Chapter 3
41
42
43
44
45
46
47
48
49
50
51
52
53
n
The Structure of Shapes
if(start.select(xpick, ypick, tolerance)==true ||
end.select(xpick, ypick, tolerance)==true)
{
isSelected = true;
return true;
}
else {
isSelected = false;
}
return false;
}
}
At this level, the select() method gets the two coordinates, xpick and ypick
(coming from the myMousePressed), and a tolerance distance value. It then transfers the process to the select() method of the two points start and end. If either
one is yes, then set the boolean isSelected to true; otherwise, set it to false.
Then return whether the segment was selected or not.
In addition, here, in the plot(..) method, you set the color to red if isSelected
is true; otherwise, leave it with the default color.
At the level of the shape, you do almost the same thing as for the segment:
1
2
3
4
5
6
7
8
9
10
11
. . .
12
13
14
15
16
17
18
. . .
19
20
21
22
23
24
class MyShape {
// members of class
MySegment[] segs;
int numSegments;
boolean isSelected = false;
// array of segments
// number of segments
// is this shape selected?
// Constructor
MyShape(int numInputSegments, MySegment[] inputSegments){
. .
}
// An alternative constructor
// Creates
MyShape(int numSides, float radius, float xoff, float yoff){
. .
}
// Move
void move(float xoff, float yoff){
Chapter 3
25
26
27
28
29
30
31
32
33
34
35
36
37
38
39
40
41
42
43
44
45
46
47
48
49
50
51
52
53
n
The Structure of Shapes
for(int i=0; i<numSegments; i++)
segs[i].move(xoff, yoff);
}
// draw
void plot( ){
for(int i=0; i<numSegments; i++)
segs[i]. plot(g);
}
// Select
boolean select(float xpick, float ypick, float tolerance){
for(int i=0; i<numSegments; i++){
if(segs[i].select(xpick, ypick, tolerance)==true){
isSelected = true;
for(int j=0; j<numSegments; j++)
segs[j].isSelected = true;
return true;
}
else {
isSelected = false;
}
}
return false;
}
}
Now, the select() method gets two coordinates, xpick and ypick (coming
from the mouseDown), and a tolerance value. It then transfers the process to the
select() method of the segments. If a segment returns true, then you set the
boolean isSelected to true; otherwise, set it to false. If a segment was found,
that means that the whole shape should be selected. Therefore you loop for all
the segments of that shape and set their isSelected value to true.
At the level of MyGroup, it is almost the same structure. I omit it here, but it can
be found in the source code on this book’s web site. In the main code, you need
to call the select() methods, passing the x and y coordinates of the mouse to
determine whether a shape was selected within that tolerance:
void mousePressed(int x, int y){
// Pick a shape
for(int i=0; i<group.numShapes; i++)
if(group.shapes[i].select(mouseX-pmouseX, mousey-pmouseY, 10.)==true)
println(“Selected = “ + i);
}
89
90
Chapter 3
n
The Structure of Shapes
All we do is to go through all the shapes of the group and call the select()
method passing the x and y coordinates of the mouse and the tolerance (in
this case 10.). This will go all the way down into the shape, segment, and point
classes and set the isSelected values to true (if picked). Anything selected
will be drawn in red; otherwise, it will be drawn in blue (the default color). If
we also want to move the selected shapes while dragging the mouse, we need
to add the following code:
void mouseDragged(int x, int y){
int xoff = mouseX - pmouseX;
int yoff = mouseY - pmouseY;
// get the offset
for(int i=0; i<group.numShapes; i++)
if(group.shapes[i].isSelected)
group.shapes[i].move(xoff, yoff);
}
We go through all the shapes, and if they are selected we move them.
Figure 3-10 shows the result.
Figure 3-10: Selecting and
moving objects
Summary
In this chapter, you have learned about the point, segment, shape, and group
hierarchy and their implementation as classes. You also learned about the basic
transformations of movement, rotation, and scaling and how to pick and apply
them at any level of the hierarchy. It is important to study the source code
Chapter 3
n
The Structure of Shapes
and, possibly, rewrite it on your own. This will allow you to understand the
consistency, flow, and interdependency of the modules as well the potential for
mistakes of any kind: spelling, syntax, or logical. The next chapter introduces
some graphic user interface (GUI) techniques for additional user interaction.
Exercises
Note Answers to the exercises are provided in Appendix B.
1. Construct a class called MyPixel that will contain all information needed
to describe and manipulate a pixel. Then construct a class called MyScreen
that will represent a computer screen.
2. The following program could not compile successfully. Explain why the
program does not work well.
MyPoint [] p = new MyPoint[10];
void setup(){
for(int i=0; i<10; i++)
rect(p[i].x,p[i].y,5,5);
}
class MyPoint{
float x, y;
}
3. The same problem occurs in this sequence of classes:
MySegment seg;
MyPoint p;
void setup(){
seg = new MySegment();
seg.a = p;
println(seg.a);
}
class MyPoint{
float x, y;
}
class MySegment{
MyPoint a, b;
}
Even though the code compiles without any problems, when you print
the value of seg, you get null. Why?
91
Chapter
4
Basics of Graphical
User Interfaces
An interface is a point at which independent systems or diverse groups interact.
Specifically, a computer interface is the point of interaction or communication
between a computer and any other entity, such as a human operator. While the
term interface implies action, control, or supervision, it also suggests reaction,
response, and reply as a mutual consequence. An interface is understood as a
pair of actions tied up in a feedback cycle. This interactive cycle is of significant
value to human cognition because it engages the human mind in a relationship
that involves both interaction and control. In that sense, computer interfaces can
become intuitive means of merging oneself into an immersive interaction.
Often there is some intermediate component between two systems, which
connects their interfaces, for example, a button or a lever. While certain symbols
are associated with certain actions or responses, a challenge arises as to how to
design new interface components that more accurately or intuitively represent
the action to be performed. In this chapter, we will show a few ways of creating
graphical user interfaces, using standard library components, and then connect
them to geometrical actions.
93
94
Chapter 4
n
Basics of Graphical User Interfaces
4.1 Basic GUI (Buttons)
GUI (pronounced gou-ee) are initials that stand for graphical user interface and
refer to all means of communication between the user and a computer system,
such as, buttons, dialog boxes, menus, popup windows, and so forth. These
elements are designed to convey information to the user about the status of a
computer program and to exchange user-input information with the program.
GUIs are a rich area of computer graphics, as they involve, apart from practical applications, many theories on how information should be manipulated or
represented by a designer. The focus, however, of this book is on 2D and 3D
environments, so we will not spend too much time on GUI cognitive theories.
For practical purposes, we will use simple GUI elements and start by building a
set of buttons and use them to implement transformation operations (i.e., move,
rotate, or scale) and to select objects on the screen.
We define a button using a class called Button (a Java class):
Button b = new Button(“Click Here”);
add(b);
This will create a button and then display it on the screen, as shown in
Figure 4-1. It is automatically placed in the center and top of the screen. To alter
this layout, use the setLayout(null) command, then you can place buttons
(or other GUI objects) using b.setLocation(x,y) or define their size using the
b.setSize(w,h) command described in section 4.3.
Figure 4-1: A button
displayed on the screen
Although the newly created button is displayed, it is not yet responsive. To
make it respond to a user click, we need to add the following lines of code:
b.addActionListener(new ActionListener() {
public void actionPerformed(ActionEvent e) {
println(b.getLabel());
}});
Chapter 4
n
Basics of Graphical User Interfaces
The first line adds an action listener, which contains a method called
­actionPerformed, which, in turn, calls the print command to display the label of
the button. This code is in Java and runs within the Processing environment.
The following code uses the same setup to construct three buttons within
their own class:
1 class MyControl{
2
String status = “Move”; //initialize a variable status
3
Button bmove;
//three buttons
4
Button brotate;
5
Button bscale;
6
7
MyControl(){
8
bmove
= new Button(“Move”); //create the buttons
9
brotate = new Button(“Rotate”);
10 bscale = new Button(“Scale”);
11 add(bmove); //add them to the screen
12 add(brotate);
13 add(bscale);
14
15
bmove.addActionListener(new ActionListener() {
16
public void actionPerformed(ActionEvent e) {
17
status = bmove.getLabel();
18
}});
19
brotate.addActionListener(new ActionListener() {
20
public void actionPerformed(ActionEvent e) {
21
status = brotate.getLabel();
22
}});
23
bscale.addActionListener(new ActionListener() {
24
public void actionPerformed(ActionEvent e) {
25
status = bscale.getLabel();
26
}});
27
}
28 }
29 MyControl control = new MyControl();
So, in the code above, we define three Button objects: bmove, brotate, and
bscale, labeled “Move”, “Rotate”, and “Scale”, respectively. These are placed
within a class called MyControl that will be used later as a method of grouping
GUI elements in the structured code introduced in the previous chapter. In the
constructor of the MyControl class, we create the buttons and add them to
the main code. This will create three buttons on the screen, which will be placed
sequentially, as shown in Figure 4-2. Of course, the buttons will be unresponsive,
since they are not connected to any transformation events. Nevertheless, they do
change the status variable to whatever their label is (see lines 17, 21, and 25).
95
96
Chapter 4
n
Basics of Graphical User Interfaces
Figure 4-2: Three
buttons displayed
Now we need to connect the buttons to actions. Specifically, we need to associate the three buttons with the transformation methods of move, rotate, and
scale. So far, the mouse responds to the mousePressed() and mouseDragged()
methods, using listeners. (A listener is a class that “listens”, or interrupts, for
events during a session.) As mentioned earlier, there is a Java method that
allows GUI objects, such as buttons, to use listeners in order to return back
useful information to the main program without being placed in the draw()
section of the code. So, we add lines 15–26 to the end of the setup() method.
These methods invoke the method ActionListener, which “listens” for events,
in this case, “button pressed” events. These methods tell the system to listen for
actions associated with the buttons. If a button is pressed, then we can find out
which button was pressed by using the method getLabel(), which will return
the labels of that button, that is “Move,” “Rotate,” or “Scale” and, perhaps, print
out the value for debugging purposes.
Now, we can call the preceding MyControl class from the main code to handle
movement, rotation, or scale choices:
1
2
3
4
5
6
7
8
9
10
11
12
13
14
15
16
17
int numShapes = 12; //num on side of grid of shapes
MyShape[] shape = new MyShape[numShapes*numShapes];
MyGroup group;
MyControl control; //the control buttons
void setup(){
size(300,300);
for(int y=0; y<numShapes; y++){
for(int x=0; x<numShapes; x++){ //make a grid of shapes
shape[y*numShapes+x] = new MyShape(5,9.,30+x*20., 30+y*20.);
}
}
group = new MyGroup(numShapes*numShapes, shape);
group.move(10.,10.);
control = new MyControl();
}
Chapter 4
n
Basics of Graphical User Interfaces
18
void draw( ){
19
background(255);
20
group.draw();
21
}
22
23 void mousePressed(){
29
for(int i=0; i<group.numShapes; i++)
30
if(group.shapes[i].select((float)mouseX, (float)mouseY, 5.) ==
true){
31
println(“Selected = “ + i); //for debug
32
break;
//if an object is found no need to continue
33
}
34
}
35
36 void mouseDragged(){
37
int xoff = mouseX - pmouseX; // get the offset
38
int yoff = mouseY - pmouseY;
39
MyPoint ref = new MyPoint(0.,0.);
40
for(int i=0; i<group.numShapes; i++)
41
if(group.shapes[i].isSelected){
42
ref = group.shapes[i].centroid(); //this can be constructed
43
if(control.status.equals(“Move”)) //Move
44
group.shapes[i].move(( float)xoff, ( float)yoff);
45
if(control.status.equals(“Rotate”)) //Rotate
46
group.shapes[i].rotate(( float)xoff, ref);
47
if(control.status.equals(“Scale”)) //Scale
48
group.shapes[i].scale((float)mouseX/(float)xfirst,
(float)mouseY/(float)yfirst, ref);
50
}
53
}
A MyControl class is declared by the statement:
MyControl control;
which is defined in the beginning of the program outside of any methods, to
make it globally accessible. It is initialized through the statement:
control = new MyControl();
Once the control class is created, its member “status” can be referenced by
using the expression control.status. Specifically, if a shape was selected and
the control status is equal to “Move”, then the move() method is used (lines
43–44). The result of this code is shown in Figure 4-3.
97
98
Chapter 4
n
Basics of Graphical User Interfaces
Figure 4-3: Basic transformation GUI
4.2 Choice, Label, and TextField
A Choice is a pull-down menu. In a Choice object, you can select from a list of
choices only one at a time. We will create one with three choices, move, rotate,
and scale, instead of the three buttons we used earlier. Here is the code:
Choice transform; //definition
transform = new Choice();
transform.addItem(“Move”);
transform.addItem(“Rotate”);
transform.addItem(“Scale”);
add(transform);
We first define the object transform, and then we create it. Next, we add
the items of choice, and finally we add the object to the screen. In order to get
feedback, we use the following code:
transform.addItemListener(new ItemListener() {
public void itemStateChanged(ItemEvent e) {
status = transform.getSelectedIndex();
}
});
The transform choice menu can add functionality to itself by using the
addItemListener, which listens for item selection. If an item is selected, then
the itemStateChanged will be activated and the selected item number will be
returned through the method getSelectedIndex.
Chapter 4
n
Basics of Graphical User Interfaces
A Label and a TextField are also Java GUI objects that can be called to add
extra functionality. Both GUI objects, Label and TextField, are created in a
similar way similar to a Choice object:
Label coordsDisplay;
TextField input;
//definition
//definition
//Label setup
coordsDisplay = new Label();
//TextField setup
input = new TextField(“Welcome”);
//display
add(coordsDisplay);
add(input);
and the TextField action feedback looks like:
input.addActionListener(new ActionListener() {
public void actionPerformed(ActionEvent e) {
println(“textfield = “ + input.getText());
}
});
The input text field can add functionality to itself by using the addActionListener,
which listens for text input. If an item is selected the actionPerformed will be
activated and the input text number will be returned through the method
getText.
4.3 Arranging GUI Objects on the Screen
By default, newly created GUI objects are arranged sequentially on the screen,
starting from the top center. This is done because, by default, every applet (or
application) has a method called setLayout that is responsible for setting the GUI
elements in a horizontal linear top-down sequence. If we set setLayout to null
(the default is FlowLayout), then we can arrange elements in our own way:
setLayout(null);
In this way, we have control over the position and size of each GUI element. This is done individually for every element, using their setSize and
­ etLocation methods:
s
transform.setLocation(200, 0);
transform.setSize(100, 40);
99
100
Chapter 4
n
Basics of Graphical User Interfaces
In the following code, we will create four GUI elements and we will control
their size and location:
1
2
3
4
5
6
7
8
9
10
11
12
13
14
15
16
17
18
19
20
21
22
23
24
25
26
27
28
29
30
31
32
33
34
35
36
37
38
39
40
41
42
43
44
45
46
47
48
class MyControl{
String status = “Move”;
Button bexit;
Choice transform;
Label coordsDisplay;
TextField input;
MyControl() {
// Button setup
bexit = new Button(“Exit”);
bexit.setLocation(width-50, height-30);
bexit.setSize(40, 20);
// Label setup
coordsDisplay = new Label();
coordsDisplay.setLocation(10, height-30);
coordsDisplay.setSize(100, 20);
// TextField setup
input = new TextField(“Welcome”);
input.setLocation(10, height-60);
input.setSize(width-20, 20);
// Choice setup
transform = new Choice();
transform.addItem(“Move”);
transform.addItem(“Rotate”);
transform.addItem(“Scale”);
transform.setLocation(width/2-50, 0);
transform.setSize(100, 40);
// Screen setup
setLayout(null); //use the user specified size and location
add(transform);
add(coordsDisplay);
add(input);
add(bexit);
transform.addItemListener(new ItemListener() {
public void itemStateChanged(ItemEvent e) {
status = transform.getItem(transform.getSelectedIndex());
control.input.setText(status);
}});
bexit.addActionListener(new ActionListener() {
public void actionPerformed(ActionEvent e) {
exit();
}});
input.addActionListener(new ActionListener() {
public void actionPerformed(ActionEvent e) {
println(“textfield = “ + input.getText());
}});
}
}
Chapter 4
49
50
51
52
53
54
55
56
57
n
Basics of Graphical User Interfaces
MyControl control;
void setup(){
size(400,300);
background(200);
control = new MyControl();
}
void draw(){
control.coordsDisplay.setText(“x= “ + mouseX +
“
y= “ + mouseY);
}
First, we define four objects: a Button, a Choice, a Label, and a TextField.
Each one is initialized using its corresponding constructor and then we set a
location and a size to be displayed. This is done by canceling the automatic
placement of objects in the scene with command setLayout(null) in line 29.
The Choice object can invoke its selection by using the getItem(), which returns
the string label of the selected choice, using getSelectedIndex, which returns
the number of the choice. The button “Exit” will execute the exit() command,
which will terminate the session (line 41). The TextField object will return any
text typed by the user (after a return carriage is typed). Finally, within draw() in
line 56 there is a method connected with the MyControl object coordsDsiplay,
and it is used here to display the location of the mouse:
control.coordsDisplay.setText(“x= “ + mouseX + “
y= “ + mouseY);
The resulting GUI is shown Figure 4-4.
Figure 4-4: A Button, two Labels, a
TextField, and a Choice object
If the new MyControl class is replaced in the main code in section 4.2, we are
faced with a new (and functional) interface that will look like Figure 4-5.
101
102
Chapter 4
n
Basics of Graphical User Interfaces
Figure 4-5: The new GUI in the
old code
4.4 Selecting Points, Segments, Shapes, or Groups
In the code introduced in the previous chapter, we have been able to select
shapes and move, rotate, or scale them. As a reminder, here is the part of the
code that selects shapes:
void mousePressed(){
xfirst = mouseX; // remember this point
yfirst = mouseY;
// Pick a shape
for(int i=0; i<group.numShapes; i++)
if(group.shapes[i].select(( float)x, ( float)y, 10.) == true)
control.input.setText(“Selected = “ + i);
}
Since we have written our whole project in a point-segment-shape-group
class hierarchy, it should be easy for us now to select any object at any level of
that hierarchy. All we need to do is go through the levels and extract the classes
that we want. So, for example, if we wanted to select a segment in the preceding
code, we need to write:
// Pick a Segment
for(int i=0; i<group.numShapes; i++)
Chapter 4
n
Basics of Graphical User Interfaces
for(int j=0; j<group.shapes[i].numSegments; j++)
if(group.shapes[i].segs[j].select(( float) mouseX,
(float) mouseY, 10.) == true)
control.input.setText(“You got Segment=” + j + “ of shape=”+ i);
As you see, we use the dot operator to point to a subclass of a class. For
example, group.shapes[i].segs[j].select will address the select method of
the segs object under the shapes object under the group object. So, to select a
point we use the following code:
// Pick a Point
for(int i=0; i<group.numShapes; i++)
for(int j=0; j<group.shapes[i].numSegments; j++)
if(group.shapes[i].segs[j].start.select(( float) mouseX,
(float) mouseY, 10.) == true)
control.input.setText(“You got Point=” + j + “ of shape=”+ i);
The same applies to moving or rotating a point or a segment. By arranging
the graphical user interface, we can break down all the possible combinations
of move/rotate/scale operations for any group/shape/segment/point to allow
the user to interact in all possible ways. The GUI for this would be:
// Choice setup
transform = new Choice();
transform.addItem(“Move”);
transform.addItem(“Rotate”);
transform.addItem(“Scale”);
whatPart = new Choice();
whatPart.addItem(“Select
whatPart.addItem(“Select
whatPart.addItem(“Select
whatPart.addItem(“Select
Point”);
Segment”);
Shape”);
Group”);
This will show two choice buttons like those in Figure 4-6.
Figure 4-6: Two
Choice interfaces
Next, we arrange their functionality to select points or segments or shapes or
groups in order to move or rotate or scale. An implementation of this is shown
in Figure 4-7.
103
104
Chapter 4
n
Basics of Graphical User Interfaces
Figure 4-7: Selecting groups,
shapes, or segments
4.5 Color Setup
In our code so far we have been able to select shapes and move/rotate/scale
them. But we always assume that all shapes are blue because that is how we
define them in the default data member area of each class. If we want to assign a
color, we need to create a method that will set the color to a specified input color.
This should be put within each class. The method for this is the following:
void setColor(color inColor){
color = inColor;
}
The code is the same for all classes (from MyPoint to MyGroup). Next, we need
to draw the object, either with its assigned color or red (to indicate it being
selected). So, at the level of MyPoint, we need to create a draw point method
that will draw a point:
void draw( ){
if(isSelected)
stroke(255,0,0); //red
else
stroke(0,0,255); //blue
rect((int)x, (int)y, 1, 1);
}
Chapter 4
n
Basics of Graphical User Interfaces
We use rect() to draw a rectangle 1×1 pixel wide that represents, on the
screen, a point. At the level of a segment, we do the following:
void draw( ){
if(isSelected)
stroke(255,0,0); //red
else
stroke(0,0,255); //blue
line((int)start.x, (int)start.y, (int)end.x, (int)end.y);
}
At the level of the shape (and the group), we do the following:
void draw(){
for(int i=0; i<numSegments; i++)
segs[i].draw();
}
Now all we need is to set the color for the objects and draw them. For example,
in the main code if we want to draw all the shapes green, we write:
for(int i=0; i<group.numShapes; i++)
group.shapes[i].setColor(0,255,0);
Similarly, if we want to draw the segments with random colors, we write:
for(int i=0; i<group.numShapes; i++)
for(int j=0; j<group.shapes[i].numSegments; j++)
Figure 4-8 shows the output for random-colored segments.
Figure 4-8: A grid of shapes where each
segment is drawn with a different color
105
106
Chapter 4
n
Basics of Graphical User Interfaces
4.6 Putting the GUI Elements in Their Own Window
So far we have been mixing the workspace and the GUI elements in the same
window. The problem is that the GUI elements may be placed on top of objects,
obstructing one’s view of them. It would probably be better to put all the GUIs
into a floating window so that we can move it around in the screen and work
uninterrupted in the drawing canvas area. Here is how this can be done.
First, we need to create a new window, which we will call “Tools” and where
the GUI elements will be residing. At this point, we are adding all the GUI elements to the applet through the statement add(). So, we need to make a few
modifications to the existing MyControl code:
class MyControl extends Frame{
Button bexit;
…
MyControl(){
super(“Tools”);
setSize(300,400);
setLocation(420,0);
setVisible(true);
// Button setup
bexit = new Button(“Exit”);
bexit.addActionListener(new ActionListener() {
public void actionPerformed(ActionEvent e) {
System.exit(0);
}
});
add(bexit);
…
}
We first extend MyControl to be a Frame object, and we construct it by using
the super() method. The super() method declares the name of a window that is
dependent on the main window. Next, we set the size and location and then we
show it. We then add any GUI elements we created to the MyControl class and
not to the main window. This will produce the output shown in Figure 4-9.
Of course, the tool window can be moved and scaled to the user’s
convenience.
The main code knows about the GUI changes because it is notified of everything through flags, such as the status variable in MyControl, which is accessed
as control.status in the main code.
Chapter 4
n
Basics of Graphical User Interfaces
Figure 4-9: GUI objects are put in a separate window.
4.7 Mouse Wheel Control
Some mice have a middle wheel that can be rolled back and forth. The turns of
the wheel can be recorded using the following code:
int wheel;
void setup(){
addMouseWheelListener(new MouseWheelListener() {
public void mouseWheelMoved(MouseWheelEvent e){
println(wheel += e.getWheelRotation());
}});
}
This code can be used to get the value of the wheel’s rotations and can be
further used to scroll the screen or to zoom in and out.
Summary
In this chapter, you were introduced to the structure of the basic Java GUI
elements: buttons, labels, text fields, and choice lists. Most importantly, their
connection to the shapes and colors on the screen was pointed out.
107
108
Chapter 4
n
Basics of Graphical User Interfaces
Exercises
N o te Answers to the exercises are provided in Appendix B.
1. Read the Java documentation for the classes:
Button
Label
TextField
Choice
Read about their constructor methods and their event listeners. Then
create each one in a separate class and give it functionality (i.e., select,
transform).
2. To display a Button with a size of 30 × 30 at position 100, 100 you need to
do the following:
Button b = new Button(“Click Here”);
b.setSize(30, 30);
b.setLocation(100, 100);
add(b);
What is missing?
3. Choose the method that Processing does not support:
A. mouseDragged ()
B. mouseUp ()
C. mousePressed ()
D. mouseButton ()
Chapter
5
Image Processing
An image is a two-dimensional reproduction of the form of an object. As a
reproduction of something else, an image is associated with the notions of representation, interpretation, duplication, and sampling. While an image appears
to be an exact copy of its target, for practical purposes an image contains only
enough information to convey the impression of a copy. Sampling and resolution are parameters that determine the degree of resemblance between source
and image.
Because of their representational nature, images are associated, often
directly, with the objects they represent. While photographs or film may
convey an almost perfect degree of resemblance to reality, paintings and
drawings entail a certain degree of personal, private, and idiosyncratic interpretation of reality. Rather than representing reality as is, subtle alterations
of the parameters of an image may affect the viewer’s apprehension and stir
emotions or convey indirect messages. Furthermore, juxtaposition, collage,
superimposition, filtering, and other image-related operations can be used to
shift between the limits of what something is and what something appears
to be. This chapter shows you certain techniques for processing images to
produce either an alteration of a local area or a global affect in the form of
a filter.
109
110
Chapter 5
n
Image Processing
5.1 Displaying Images
An image in Processing is an array of pixels. Displaying an image is straightforward. Processing (as well as Java) has built-in methods that read .gif, .jpg,
.tga, and .png image file formats. The method is:
PImage myImage = loadImage(“memorial.jpg”);
where the only parameter needed is the path location of the image. If the image
is called memorial.jpg and it is in the data directory of the Processing Sketch
folder, then you would type it in the form of a string, that is, “memorial.jpg”.
Otherwise, you would give the full path, that is, “C:/images/memorial.jpg”
(use forward slashes). The following code demonstrates how to read an image
and then display it:
1 PImage myImage;
2 myImage = loadImage(“memorial.jpg”);
3 size(myImage.width, myImage.height);
4 image(myImage, 0, 0);
5 save(“copy of memorial.jpg”);
//define a PImage object
//load an image
//size the window to the w and h
//or the image
//display the image at 0,0 offset from
//the window’s upper left corner
//save the image as a file (copy for now)
The output is shown in Figure 5-1.
Figure 5-1: An image
Chapter 5
n
Image Processing
5.2 Preset Image Filters
Processing offers a series of preset filters that can be applied to any image. The
command filter() applies a filter to an image using the following syntax:
filter(MODE);
or
filter(MODE, level);
where MODE is one of the following:
■■
THRESHOLD: Converts the image to black or white pixels, depending on
whether they are above or below the threshold defined by the level
parameter. The level must be between 0.0 (black) and 1.0 (white). If no
level is specified, 0.5 is used.
■■
GRAY: Converts any colors in the image to grayscale equivalents.
■■
INVERT: Sets each pixel to its inverse value.
■■
POSTERIZE : Limits each channel of the image to the number of colors
specified as the level parameter.
■■
■■
BLUR: Executes a Gaussian blur with the level parameter specifying the
extent of the blurring. If no level parameter is used, the blur is equivalent
to Gaussian blur of radius 1.
OPAQUE: Sets the alpha channel to entirely opaque.
The following code demonstrates how to display images to which filters are
applied:
1
2
3
4
5
6
7
8
9
10
11
12
13
14
15
16
17
18
19
20
21
22
23
PImage myImage;
myImage = loadImage(“memorial.jpg”);
size(myImage.width,myImage.height);
image(myImage, 0,0);
//define an image object
//load it
//size it to fit the window
//display the image
int filter = 1;
//choose a filter
switch(filter) {
case 1:
filter(THRESHOLD, .6); //every pixel below .6 becomes black
break;
case 2:
filter(GRAY); //all pixels get the average value of their rgb
break;
case 3:
filter(INVERT); //all pixels get the opposite value of their rgb
break;
// (i.e. 255-r)
case 4:
filter(POSTERIZE, 2); //limits each channel of the image to 2
break;
// colors
case 5:
filter(BLUR, 1); // executes a Guassian blur with radius 1
break;
111
112
Chapter 5
24
25
26
27
28
n
Image Processing
case 6:
filter(BLUR, 6); // executes a Guassian blur with radius 6
break;
}
save(“memorial_filter_”+filter+”.jpg”); // save the image
// as a numbered file
After loading and displaying the image, an integer variable called filter is
defined and set to 1 (see line 6). A series of cases are created to apply the filter
modes. Notice that some filter commands take a second parameter that indicates
the level to which the filter is to be applied, that is, filter(BLUR, 6). In the last
line (28), we save the image using the save() command and name it using the
filter index. The various filters used are demonstrated in Figure 5-2.
Threshold using 0.6
Gray
Invert
Posterize using 2
Blur using 1
Blur using 6
Figure 5-2: A series of filters applied (from top left clockwise): threshold, gray,
invert, blur (level 6), blur (level 1), and posterize
Chapter 5
n
Image Processing
Every pixel’s color can be queried or assigned by using the get() and set()
methods. In that way, filters can be constructed by using these two methods for
pixel color manipulation. The following code demonstrates a filter that inverts
the pixel color value for every pixel in the image:
1
2
3
4
5
6
7
8
9
10
11
12
13
14
15
16
PImage myImage;
myImage = loadImage(“memorial.jpg”);
size(myImage.width,myImage.height);
image(myImage, 0,0);
//define an image object
//load it
//size it to fit the window
//display the image
for(int y=0; y<myImage.height; y++) //for all pixels in y
for(int x=0; x<myImage.width; x++){ //for all pixels in x
color myPixel = get(x,y);
//get a pixel’s color
int a = int(alpha(myPixel));
//extract the alpha value
int r = int(red(myPixel));
//extract the red value
int g = int(green(myPixel));
//extract the green value
int b = int(blue(myPixel));
//extract the blue value
color inverse = color(255-a,255-r,255-g,255-b);
//make a color by inverting (255-value)
set(x,y,inverse);
//set the pixel’s color in the image
}
save(“memorial_inverted.jpg”);
// save the image as a file
Lines 6 and 7 loop through all pixels in the image in both y and x directions
to extract the color value of every pixel (line 8). We use the get() method,
which takes the x and y coordinate of a pixel and returns its color. Next, in lines
9 through 12, we extract the alpha, red, green, and blue values of the pixel’s
color. Then we compose a new color by adding four channels using the set()
command for alpha, red, green, and blue, except that we reverse their values
by subtracting them from the maximum value of a byte, that is, 255. The result
can be seen to the left in Figure 5-3.
While the filters provided by Processing are adequate for simple, basic image
processing, this does not allow experimentation beyond that simple level. In contrast, the get() and set() operations can be used to produce interesting filters
that can be used in many creative ways. For example, the following code builds
upon the existing grayscale filter provided by Processing and further extracts
edges by marking the difference between consecutive neighboring pixels:
1
2
3
4
5
6
7
8
9
10
PImage myImage;
myImage = loadImage(“memorial.jpg”);
size(myImage.width,myImage.height);
image(myImage, 0,0);
//define an image object
//load it
//size it to fit the window
//display the image
// convert the image to grayscale
filter(GRAY);
color white = color(255,255,255);
color black = color(0,0,0);
//define white
//define black
113
114
Chapter 5
11
12
13
14
15
16
17
18
19
20
21
22
23
n
Image Processing
//extract edges
for(int y=0; y<myImage.height-1; y++)
//for all pixels in y
for(int x=0; x<myImage.width-1; x++){ //for all pixels in x
color thisPixel = get(x,y);
//get a pixel’s color
color nextPixel = get(x+1,y); //get the next pixel’s color
int ra = int(red(thisPixel)); //extract the red value
int rb = int(red(nextPixel)); //extract the red of the next
if(abs(ra-rb)>6)
//if they are different
set(x,y,black);
//set the pixel’s color black
else
set(x,y,white);
//else to white
}
save(“memorial_edge.jpg”);
// save the image as a file
After loading the image, we filter it so that it becomes gray by using Processing’s
filter. Then we extract every pixel’s color from the image, using get(x,y), and
also the next pixel, using get(x+1,y) . We then extract the red part of both
neighboring pixels and compare their values. If the difference is more than 6,
then we set the current pixel to black; otherwise, to white. The result can be
seen to the right in Figure 5-3.
Figure 5-3: An inverted image (left) and an image that contains
only the high differential points in the x direction (right)
Instead of changing the color value of a pixel, it may be possible to change its
location within an image. This can be done by coloring one pixel with the color
of another pixel. The following code demonstrates this displacement operation,
which results in a fairly interesting impression:
1
2
3
4
PImage MyImage = loadImage(“memorial.jpg”);
size(MyImage.width, MyImage.height);
image(MyImage,0,0);
Chapter 5
5
6
7
8
9
10
11
12
13
14
15
n
Image Processing
for(int x=2; x<width-2; x++) //for all rows
for(int y=2; y<height-2; y++){ //for all columns
color c = get(x,y);
//make sure the values fall between 0-255
int xx = x+int(random(-3,3));
int yy = y+int(random(-3,3));
set(xx,yy,c); //color the pixel
fill(c);
noStroke();
rect(xx-5,yy-5,4,4);
}
After extracting the color of a pixel (line 7), we create two random numbers and add them the values x and y. This displaced location is then used to
draw a 4 × 4 rectangle at that location. The result of this operation is shown in
Figure 5-4.
Original image
Displaced image
Figure 5-4: The original image (left) and a displaced pixel image (right)
While the preceding code is still quite simple and straightforward, it is also
slow in execution. This is because the set(), get(), int(), alpha(), red(),
green(), and blue() methods add an extra overhead to the overall number of
computations for all pixels in the image. In order to optimize the get(), set(),
and color extractions for every pixel, we will use bit-level manipulations, which
are demonstrated in the following section.
5.3 Bit Manipulation on Pixels
The value of a pixel is represented in Processing (and Java) as an integer. In
that sense, an image is an array of integers. An integer is composed of 32 bits or
4 bytes. So Processing uses those 4 bytes to store information about the pixel’s
115
116
Chapter 5
n
Image Processing
color. Specifically, the first byte (i.e., eight bits) are for the degree of transparency
(also known as alpha channel), the second byte for red, the third byte for green,
and the fourth byte for blue. Schematically, the bits of an integer, representing
a pixel, look like Figure 5-5.
Figure 5-5: The bits of an integer representing a pixel.
To get access to a color, we need to do manipulation at the bit level to extract
the proper 8 bits. This is done through bit-manipulation methods provided by
Processing. In brief, the process is shown below. Suppose that we have a pixel
called myPixel.
int
int
int
int
int
myPixel;
alpha
red
green
blue
=(
=(
=(
=(
myPixel
myPixel
myPixel
myPixel
&
&
&
&
0xff000000)>>24;
0xff0000)>>16;
0xff00)>>8;
0xff);
The variables alpha, red, green, and blue contain the corresponding values
for that pixel. To get the value of red, we AND (using the symbol &) with the
hexadecimal number oxff0000, and then we shift the bits (using the symbol
>>) by 16 positions. This will return only the second group of 8 bits that holds
the value of red. So, for example, the color red is represented as:
00000000111111110000000000000000
In this bit sequence above, the first 8 bits are the alpha channel (i.e., transparency), the next 8 bits are the color red, and the rest of the bits are for green and blue.
Now, we want to determine which bits are set to 1 in order to determine what color
this sequence of bits represents. We are not interested in what decimal integer this
is (which happens to be 16,711,680 or 223+222+221+220+219+218+217+216). To extract
the value of a byte, we use the bit-wise operations >> and << to shift bits right
or left, respectively. For example, to extract the value of red from the above set
of bits, we shift the bits by 16 positions right and then add the binary set:
00000000000000000000000011111111
or, in hexadecimal format 0xFF, to clean up any 1’s that may exist in the first 24
to 8 bit range. So, for example, if we are given the color represented as:
00110110 00101110 10010100 00101111
Chapter 5
n
Image Processing
and we want to find the amount of red, we first shift the bits by 16 positions:
00000000 00000000 00110110 00101110
and then we add 0xFF:
&
00000000
00000000
00000000
00000000
00000000
00000000
00110110
00000000
00000000
00101110
11111111
00101110
Notice that in the & operator 1 & 1 = 1, 1 & 0 = 0, 0 & 1 = 0, and 0 & 0 = 0.
So, the alpha byte becomes zero, and the red byte remains as is. The result of the
operation yields an integer that is the value of red (i.e., in this case, it is 46). In the
following example, a filter is applied to an image using bit-wise operations:
1
2
3
4
5
6
7
8
9
10
11
12
13
14
15
16
17
18
19
20
21
22
23
24
25
PImage myImage;
myImage = loadImage(“memorial.jpg”);
size(myImage.width,myImage.height);
image(myImage, 0,0);
loadPixels();
//define an image object
//load it
//size it to fit the window
//display the image
//get access to the array of pixels[]
for(int index=0;index<width*height;index++)
{
int myPixel = pixels[index]; //get a pixel value
int r = myPixel >> 16 & 0xFF; // get red(myPixel)
int g = myPixel >> 8 & 0xFF; // get green(myPixel)
int b = myPixel & 0xFF;
// get blue(myPixel)
int av= (g + b) /2;
// average only green and blue
if(av>128){ //e.g. if av is 00000000 00000000 00000000 11111111
r = av << 16;
// Binary: 00000000 11111111 00000000 00000000
g = av << 8;
// Binary: 00000000 00000000 11111111 00000000
b = av;
// Binary: 00000000 00000000 00000000 11111111
pixels[index] = r | g | b; //compose a color using bitwise OR
}
}
updatePixels();
// see the result
save(“memorial_altered.jpg”);
// save the image as a file
In line 6, the command loadPixels() loads the pixels in an array called
pixels[]. Each pixel is then extracted by looping sequentially (line 10) through
the number of pixels of the image (i.e., width*height). Each pixel is an integer
called myPixel. In lines 11, 12, and 13 the red, green, and blue values of each pixel
is extracted using the right shift bit operation (see the previous paragraphs).
Once the RGB values are extracted, they are manipulated as integers (in this
case, we average the green and blue values). Then, based on whether the average
117
118
Chapter 5
n
Image Processing
is above 128 or not, we compose an integer out of the RGB values: using av we
shift its last 8 bits by 16 positions left to populate the red byte. Then we shift its
last 8 bits by 8 positions left to populate the green byte. The blue byte occupies
the last part of the integer, so it is left intact. Then we use the bit operation OR
to compose the color that we put back into the pixels[] array. After completing
these operations for all pixels, we update the screen with the new values placed
in the pixels[] array. The result of this process is shown in Figure 5-6.
Figure 5-6: A custom-made
“average-green-and-blue-over-128” filter
Image manipulation is a powerful tool. It allows us, as humans, to see and
interpret the images further. However, for the computer, an image is simply a
long array of numbers. So we, as human beings, need to create algorithms that
take advantage of the computational power of the machine and allow us to
explore images beyond what we can see with our eyes.
5.4 A Paint Brush Tool
One common problem with images is that even though they are viewed by
human beings as two-dimensional grids, for a computer the pixel information is
stored in a one-dimensional array. In other words, Processing provides us with
a one-dimensional array (i.e., pixels[]) that corresponds to a two-dimensional
image. So we need to go from two to one and from one to two dimensions (see
Figure 5-7).
To address this problem, we use the following technique that allows us to extract
the index of the one-dimensional array pixels[] from two counters x and y:
for(int y=0; y<height; y++)
for(int x=0; x<width; x++)
int myPixel = pixels[y*width+x];
Chapter 5
n
Image Processing
Figure 5-7: Mapping of a two-dimensional array to a one-dimensional one
In the next section, we will create a mouse-based user interaction with the
pixels in the screen in the form of a simple paint brush. Here, the paint brush
is a 20 × 20 pixel square that will be updated as the mouse is dragged around
the image and the one-dimensional array pixels[] is also updated.
To add interaction to an image, we incorporate the image filtering in the
mouseDragged() method:
1
2
3
4
5
6
7
8
9
10
11
12
13
14
15
16
17
18
19
20
21
22
23
24
25
PImage myImage;
//define an image object
void setup(){
myImage = loadImage(“memorial.jpg”); //load it
size(myImage.width,myImage.height); //size it to fit the window
image(myImage, 0,0);
//display the image
loadPixels();
//load the pixels
}
//**********
void draw(){
}
//********* drag to simulate a paint brush
void mouseDragged(){
for(int y=mouseY-10; y<mouseY+10; y++) //for a 20x20 brush area
for(int x=mouseX-10; x<mouseX+10; x++){
int xx = constrain(x,0,width-1); //do not exceed the screen
int yy = constrain(y,0,height-1);
pixels[yy*width+xx] = pixels[yy*width+xx]^0x0000FF;
}
//invert blue
updatePixels();
//update to see the changes
}
//********** Save just in case it is needed
void keyPressed(){
save(“memorial_inverted.jpg”);
}
After defining, loading, and displaying an image, we use the loadPixels()
command to populate the pixels[] array. The pixels[] array is the default system array that holds the colors of all pixels of an image. In the mouseDragged()
119
120
Chapter 5
n
Image Processing
section, we loop within a 20 × 20 area (i.e., the area of the virtual paint brush).
This is done by using the mouseX and mouseY coordinates and looping 10 pixels
around it. The constrain() command makes sure that the mouse does not try
to draw outside the canvas window. Next, we use the 2D to 1D conversion formula discussed earlier to extract the value of each pixel. This value is inverted
at the blue byte and then assigned back to the image (line 18). After updating
the image, we can see the effect of a brush that inverts the pixels in a 20 × 20
area. The result is shown to the left in Figure 5.8.
The “pixelating” effect occurs because we are reversing the pixels over and
over within the same area. As the mouse is dragged, the 20 × 20 area is inverted,
but as the mouse moves by one pixel the same pixel is inverted back to its
original color. To avoid this situation, we need to make a copy of the original
image and use it to extract colors but not write to it. In the following code this
problem is addressed:
1
2
3
4
5
6
7
8
9
10
11
12
13
14
15
16
17
18
19
20
21
22
23
24
25
26
PImage myImage;
PImage cpImage;
//define an image object
//define a copy image
void setup(){
myImage = loadImage(“memorial.jpg”); //load it
cpImage = loadImage(“memorial.jpg”); //load the copy
size(myImage.width,myImage.height); //size it to fit the window
image(myImage, 0,0);
//display the image
loadPixels();
//load the pixels
}
//**********
void draw(){
}
//********* drag to simulate a paint brush
void mouseDragged(){
for(int y=mouseY-10; y<mouseY+10; y++) //for a 10x10 brush area
for(int x=mouseX-10; x<mouseX+10; x++){
int xx = constrain(x,0,width-1); //do not exceed the screen
int yy = constrain(y,0,height-1);
//read from the copy and update the image
pixels[yy*width+xx] = cpImage.pixels[yy*width+xx]^0x0000FF;
//invert blue
}
//copy the two images
myImage.copy(cpImage, 0,0,width,height,0,0,width,height);
updatePixels();
//update to see the changes
}
In line 2 we define an image (cpImage) that will be the copy of the original
image (myImage). This is loaded in the same way as the original. The difference
Chapter 5
n
Image Processing
from the previous paint brush code is in line 21; we read the pixel value of the
copy image but update the original:
pixels[yy*width+xx] = cpImage.pixels[yy*width+xx]^0x0000FF;
//invert blue
When finished with the 20 × 20 pixels, we copy one image into the other in
order to update the changes:
myImage.copy(cpImage, 0,0,width,height,0,0,width,height);
The code that demonstrates this technique is shown above, and the effect is
captured to the right in Figure 5-8.
Figure 5-8: Inverting the pixels, using a 20 × 20 paint brush
5.5 Edge Detection
An important part of image processing is the quantitative measurement of pixels to determine certain characteristics of the depicted object. In satellite image
analysis, counting pixels can help determine amounts, ratios, or comparisons
between various areas within an image or across images. One of them is edge
detection. Edge detection is a method of finding pixels that have a high differential value in brightness value compared to their neighboring pixels. In other
words, we compare neighboring pixels one by one and mark only the ones that
have a subtraction difference that exceeds a certain threshold. The following
code demonstrates how to detect edges in an image:
1
2
3
int [] xd = {0,1,1,1,0,-1,-1,-1,0}; //neighbors’ x index cw (top)
int [] yd = {1,1,0,-1,-1,-1,0,1,1}; //neighbors’ y index cw (top)
PImage MyImage = loadImage(“stockholm.jpg”); //load an image
121
122
Chapter 5
4
5
6
7
8
9
10
11
12
13
14
15
16
17
18
19
20
21
22
23
24
25
26
27
28
29
30
31
n
Image Processing
size(MyImage.width,MyImage.height); //size to match the image
image(MyImage, 0,0);
//display the image
int [][] MyCopy = new int[width][height];
// array equal to image
for(int x=1; x<width-1; x++)
//for all pixels (except border)
for(int y=1; y<height-1; y++){
int b=0;
int a=0;
for(int i=0; i<8; i++){
if(brightness(get(x+xd[i],y+yd[i]))<128)
//case 1
b++;
if(brightness(get(x+xd[i],y+yd[i]))<128 &&
brightness(get(x+xd[i+1],y+yd[i+1]))>128)
//case 2
a++;
}
if((b>=2 && b<=6) || a==1 )
MyCopy[x][y]=1;
//mark these ones as edges
else
MyCopy[x][y]=0;
}
for(int x=1; x<width-1; x++)
for(int y=1; y<height-1; y++){
if(MyCopy[x][y]==1)
set(x,y,color(0,0,0));
else
set(x,y,color(255,255,255));
}
save(“MyImage.jpg”);
//go through all pixels
//if they are marked
//paint them black
//else white
//save just incase
The first two lines of code define the x and y offset for every pixel P1 in order
to determine their eight neighbors in a clockwise fashion, starting from the top
(as shown in Figure 5-9 (a)). Lines 3, 4, and 5 are simply the loading and displaying of an image (in this case Stockholm.jpg). In line 6 memory is allocated for
a copy of all the pixels in the image. This will be used later to mark the edge
pixels. Then we go through all pixels and we consider two cases: In the second
case we use a counter b to count the number of dark neighboring pixels (that
is, pixels below a threshold of 128). In the first case, we use a counter a to count
the number of consecutive dark pixels). So in the examples shown in Figure 5-9
(b), (c), and (d) the left pattern (b) would amount to b=2 and a=0, the middle
pattern (c) to b=2 and a=0, and the right pattern (d) to b=3 and a=0.
Figure 5-9: An eight-neighbor arrangement for a center pixel (a) and three cases (b), (c),
and (d) where some neighboring pixels form patterns of gray and white
Chapter 5
n
Image Processing
In line 18, we mark the pixels that have b between 2 and 6 and a as 1. These
are edge pixels, which we later mark in the image in lines 24 to 30. This algorithm is one of many used in image processing. The result of this algorithm
can be seen in Figure 5-10.
Figure 5-10: Original (left) and after edge detection (right)
Summary
In this chapter, you were introduced to image reading, displaying, processing,
and interaction. You are now able to display an image, filter its colors, and use
the mouse to affect certain areas of the image. These operations are important
for graphics because images are very strong visual elements. Any alteration to
their content can affect their interpretation.
Exercises
Note Answers to the exercises are provided in Appendix B.
1. Consider a two-dimensional integer array, which is a 4 × 3 and named
“a.” The data is
a[0][0]=0
a[1][0]=8
a[2][0]=16
a[0][1]=2
a[1][1]=10
a[2][1]=18
a[0][2]=4
a[1][2]=12
a[2][2]=20
a[0][3]=6
a[1][3]=14
a[2][3]=22
123
124
Chapter 5
n
Image Processing
We want to make a new one-dimensional array named “b” in which to
store a’s data. In other words, the data of “b” should be:
b[0]=0
b[1]=2
b[3]=4
. . .
b[11]=22
Which is the correct program?
int[] b = new int[12];
for (int i=0; i<3; i++) {
for (int j=0; j<4; j++) {
//***** Choose one from A, B, C, and D.
}
}
A. b[i]
= a[i][j];
B. b[j*4 + i] = a[i][j];
C. b[i*4 + j] = a[j][i];
D. b[i*4 + j] = a[i][j];
2. Modify the code at section 5.4 so that when the mouse gets close or beyond
the boundaries of the image the inversion of pixels stops.
3. Write the code that will take an image and create a perforated pattern of
­circles based on each pixel’s brightness, as shown in the following image:
4. You are given a 100 × 100 image called “spill.gif” (see the image at the
left of the following figure; the background is in white and foreground
is black). Write the code that would convert it so that the background
becomes red and the foreground white, as it appears to the left in the
Chapter 5
n
Image Processing
following figure. (Note that the figures in this book are black and white,
but the original shows a red background.)
PImage MyImage = loadImage(“spill.gif”);
image(MyImage,0,0);
for(int x=0; x<width; x++)
for(int y=0; y<height; y++){
}
5. Write the code that would produce an effect of pixel shrinking that will
lead toward a skeleton, as shown in the following figure.
125
Chapter
6
Motion
Motion is the act or process of changing position or place. While the perception
of motion is based on the assumption that time is continuous, human vision
per se is not continuous. Instead, as the distance between “before” and “after”
diminishes, it reaches a point where both appear to blend in a continuous succession. The impression of motion is, therefore, only a reconstruction in the
mind of a sequential display of static impressions.
Animation is the sequential display of images. While the connotations associated with animation points to films, movies, or cartoons, the root of the word
“animation” stems from the Greek word “anemos,” which means wind, as in
the wind that blows life into lifeless forms. Animation is about the alive, lively,
vibrant, vigorous, dynamic, and energetic. In its primordial sense, animation is
a sign of life, an indication of a living organism. In this chapter, we will show
how to create single and multiple animated objects as well as ways to simulate
dynamic behavior.
6.1 Animation Basics
In our previous examples, we have created animation by repainting the graphics on every mouse movement. As you may have noticed, that was a controlled
animation. Eventually, we may want to set an object in motion independently
of the mouse’s movement. To make things even more complicated, we may
127
128
Chapter 6
n
Motion
want to set a series of objects in motion and control their behavior through a
common clock. This involves understanding of the basics of a computer clock.
As you already know, computers have internal clocks that tick extremely fast,
that is, for example, 1 GHz, which means a billion ticks per second. When we
do animation, we need to use that clock as a guide of time. Sometimes we also
need to keep track of two or more animations as they are deployed in parallel in
the scene. For example, in a car race video game, there may be one car moving,
and at the same time other cars that need to bypassed, not to mention moving
obstacles on the road. It seems that these animations are happening in parallel.
But practically that cannot happen because then we would need parallel processors, each taking care of one moving object. Instead, what we do is to divide the
processor time in small time sections, called threads, each keeping track of an
animated object in the scene. This is not too hard to do for the processor, since
theoretically it can take care of 1 billion things every second!
In the following example, a maple leaf is drawn on a brown background
and then redrawn after moving it by a random offset to produce the effect of
trembling. The process is quite simple:
1
2
3
4
5
6
7
8
9
10
11
12
13
14
15
16
17
18
19
20
21
PImage leafImage; //define an image object
PImage myBackImage; //define an image object
void setup(){
leafImage = loadImage(“maple_leaf.gif”); //load it
myBackImage = loadImage(“ground.jpg”); //load it
size(myBackImage.width,myBackImage.height);
}
int x, y; //the location of the cursor
void draw(){
image(myBackImage,0,0); //draw the ground
image(leafImage,x,y);
//then the leaf
x += int(random(-5,5)); //random tremblings
y += int(random(-5,5));
}
void mouseDragged(){
x = mouseX-(leafImage.width/2); //move the cursor
y = mouseY-(leafImage.height/2);
}
In the first two lines of the preceding code we define two images that are
loaded in lines 5 and 6. The size of the screen is then set to the background
image’s size. Before we draw we define two integer variables x and y to hold
the coordinate location of where to draw the leaf image1 (line 13). These two
coordinates are randomly moved by five units every time the frame is refreshed.
The leaf image can be moved to any location in the screen simply by dragging
it. A screen capture of the process is shown in Figure 6-1.
Chapter 6
n
Motion
Figure 6-1: A leaf trembling on top of the ground
Suppose now that we want to draw multiple leaves that tremble at different
speeds to produce an autumn scene. This process involves two modifications
of the previous code. First, we need to create an object (i.e., a class) that would
hold information about each leaf. Then we need to use the speed of the clock
and draw each leaf one at a time. However, while those leaves that are redrawn
at the speed of the clock will be the fastest, the ones that are redrawn at the
same position twice or more will appear to be moving at half-speed and so on.
For example, if the rate of redrawing an image is 4, that is, it is drawn at a new
position only every four clock ticks that will make it appear to move at a quarter
of the speed of another leaf with speed 1. So, in the definition of the class, we
will use that principle to control the speed of each leaf. We define therefore a
class called Leaf:
1
2
3
4
5
6
7
8
9
10
11
12
13
class Leaf {
int x, y; //the leaf’s position
PImage picture; //an image object
int rate; //rate of waiting to be redrawn
Leaf(){
//constructor
x = int(random(width)); //get an initial location
y = int(random(height));
picture = loadImage(“maple_leaf.gif”); //get the image
}
int k=0;
//a counter
void draw() {
129
130
Chapter 6
14
15
16
17
18
19
20
21
22
n
Motion
if(k==rate){ //if the counter is as the rate then draw
x += int(random(-5,5)); //random tremblings
y += int(random(-5,5));
k=0; //reset the counter
}
k++; //increate the counter; during every increment there is no draw
image(picture,x,y); //now draw the image
}
}
The class Leaf contains the following variables: two coordinates, an image,
and a rate. The rate is an integer number that indicates the number of times to
wait before redrawing the image. Line 6 contains the constructor information
about the leaf, that is, defining a random initial location and loading the image
(maple_leaf.gif). Before drawing the image we define a counter k. This is used to
skip drawing the image until the counter is equal to the rate (line 14). If they are
equal, we draw the image at a randomly offset location; otherwise, we increase
the counter k. This technique allows an image to be drawn at a variable rate
resulting in a variable speed of trembling motion.
In the main code we define a number of leaves to be created that we put into
an array myLeaf[]. Then, we loop through the number of leaves and create a
Leaf object and assign it a random rate between 2 and 20 (line 10). Next, we
draw all the leaves, but since each one has a different rate the overall result
is a variable speed motion. We assume here that the frame rate is at a default
60 frames per second (fps). So, if the rate is 6 that means that a leaf will not be
redrawn for six times, giving it a perceived frame rate of 10 fps (i.e., six times
slower movement).
1
2
3
4
5
6
7
8
9
10
11
12
13
14
15
16
17
18
int numLeaves = 400; //number of leaves to draw
PImage myBackImage; //define a backgound image
Leaf[] myLeaf = new Leaf[numLeaves]; //define a Leaf object
void setup(){
myBackImage = loadImage(“ground.jpg”); //load it
size(myBackImage.width,myBackImage.height); //size screen to the image
for(int i=0; i<numLeaves; i++){ //for all the number of leaves
myLeaf[i] = new Leaf(); //create a Leaf object
myLeaf[i].rate=int(random(2,20));
}
}
void draw(){
image(myBackImage, 0,0); //draw first the backgound
for(int i=0; i<numLeaves; i++)
myLeaf[i].draw(); //draw all the leaves
}
Chapter 6
n
Motion
The result of this process can be seen in Figure 6-2:
Figure 6-2: Multiple leaves of variable trembling speed
6.2 Erratic Motion
In the previous section, you saw how an image can be used to produce the
impression of animation simply by altering its position and redrawing the screen.
If the process of redrawing the screen is fast enough (or less than a tenth of a
second), then the image appears to move relative to its previous position. The
same effect can be accomplished with geometrical entities by simply drawing to
the screen and redrawing the background. For instance, in the following code
we will redraw a small circle after moving it by a slight random location away
from its previous position:
1
2
3
4
5
6
7
8
9
void setup(){
size(300,300);
frameRate(30);
}
float x,y;
void draw(){
background(255);
x = x + random(-3,3);
y = y + random(-3,3);
131
132
Chapter 6
10
11
12
13
14
15
n
Motion
ellipse(x,y,10,10);
}
void mousePressed(){
x = mouseX;
y = mouseY;
}
In line 3 we set the frame rate, that is, the number of pictures to display per
second. Each picture is displayed every time the screen is redrawn using the
background() command. Then in the draw() section of the code we draw an
ellipse at location x, y plus a random offset. The result of this random offset is a
jittering erratic motion of a circle, as shown in Figures 6-3 and 6-4. Please note
that in Figure 6.3 the background in not redrawn, so the circle leaves a visible
trace. In the mousePressed() section, we assign x and y with the mouse’s position in case the jittering circle starts to move off the borders of the window.
Figure 6-3: Jittering motion
of a circle
An alternative way to ensure that the jittering circle does not move out of the
visible screen is to insert the following lines of code before drawing the ellipse,
that is, between lines 9 and 10:
x = constrain(x,0,width);
y = constrain(y,0,height);
or, if we want to constrain the motion within a 100 × 100 area at the center of
the window, we can use the following code:
x = constrain(x,width/2-50,width/2+50);
y = constrain(y,height/2-50,height/2+50);
The result of this constraining motion is shown in Figure 6-4.
Chapter 6
n
Motion
Figure 6-4: Constraint motion of circles
within a 100 × 100 pixel area
6.3 Line Traces
In the following code, we will show how to create a series of lines that connect
a set of random points:
1
2
3
4
5
6
7
8
9
10
11
12
13
14
15
void setup(){
size(300,300);
frameRate(60);
}
float x=150,y=150,xn=150,yn=150;
void draw(){
//background(255);
x = x + random(-5,5);
y = y + random(-5,5);
x = constrain(x,0,width);
y = constrain(y,0,height);
line(x,y,xn,yn);
xn = x;
yn = y;
}
In line 3, we set the frame rate to 60 frames per second. Next, in line 8 and
9, we generate points that are placed from their previous position by a random
offset in a 10 × 10 pixel area (that is, 5 pixels in each direction), then we draw
a line from the previous point to the next one. In lines 13 and 14, we preserve
the values of x and y by assigning them to xn and yn, respectively. The result
of this erratic line traces can be seen in Figure 6-5.
133
134
Chapter 6
n
Motion
Figure 6-5: Random line traces
If we want to constrain the traces only in horizontal or vertical direction, that
is, in orthogonal directions, then we need to replace the following lines of code
instead of lines 8 and 9 of the preceding code:
11
12
13
14
if(random(1.)>0.5)
x = x + random(-10,10);
else
y = y + random(-10,10);
Line 11 produces a 50% chance by generating a random number between 0
and 1 and then selecting the numbers that are less than 0.5. So, in either case
we increase the x or the y coordinate by a random offset (see lines 12 and 14.
The result is shown in Figure 6-6 (left).
Figure 6-6: An orthogonal motion (left) with a snap every 10 pixels (right)
Further, if we want to snap the traces on a 10 × 10 grid, then we need to insert
the following code between lines 9 and 10 of the preceding code:
11
12
x = round(x/10.)*10; //snap
y = round(y/10.)*10;
Chapter 6
n
Motion
The round() command returns an integer number that is closest to the
inputted float number. So, by dividing x or y by 10, we obtain a float number
that is rounded to its closest integer which, in turn, is multiplied by 10. The
result of this process is shown in Figure 6-6 (right).
6.4 Interactive Transformations
So far, you have seen how to move geometrical elements or images in order to
produce an impression of motion. This is done by placing the element in a new
position and then redrawing the screen in a sequential manner. In the following
code, we will use the translate() and rotate() commands to rotate two rectangles around points 20,20 and 50,50, respectively. Consider the following code:
1
2
3
4
5
6
7
8
void draw(){
translate(20,20);
rotate(radians(mouseX*3.6));
rect(0,0,20,10);
translate(50,50);
rotate(radians(mouseX*3.6));
rect(0,0,20,10);
}
In line 2, we use the translate() command, which takes as parameter the coordinates of the location to move at. In line 3, we use the rotate() command, which
takes as parameter an angle to be rotated (in radians). So, we use the mouse’s
position multiplied by 3.6 and then convert it into radians. The reason that we use
3.6 is that the maximum dimension of the screen is 100, so the maximum angle
will be 100 × 3.6 = 360. Then we use the rect() command to draw a rectangle at
the new translated and rotated position. The result can be seen in Figure 6.7 (left):
the first rectangle rotates around point 20,20 as expected, but the second rectangle
rotates also about 20,20 and not point 50,50. The reason is that the whole scene is
never reset to the origin. So, the second translation occurs as the addition of the
previous two. This problem is explained in more detail in Chapter 8 in section
8.5. To solve this problem, we use the popMatrix() and pushMatrix() commands
before and after each transformation. So, the preceding code will be as follows:
1
2
3
4
5
6
7
void draw(){
pushMatrix();
translate(20,20);
rotate(radians(mouseX*3.6));
rect(0,0,20,10);
popMatrix();
pushMatrix();
135
136
Chapter 6
8
9
10
11
12 }
n
Motion
translate(50,50);
rotate(radians(mouseX*3.6));
rect(0,0,20,10);
popMatrix();
The result of this code is shown in Figure 6-7 on the right.
Figure 6-7: Transformation without
matrices’ reset (left) and with (right)
In the next code sample, we will use multiple instances of transformations
in a loop:
1 void draw(){
2
background(255);
3
for(float i=0; i<30; i++){
4
pushMatrix();
5
rectMode(CENTER);
6
noFill();
7
translate(50,50);
8
scale(1/(i/mouseX),1/(i/mouseX));
9
rotate(radians(i*mouseY));
10
rect(0,0,50,50);
11
popMatrix();
12
}
13 }
Within the loop, we use the pushMatrix() and popMatrix() to reset the scene
and then draw a square after transforming it in three ways: first, we translate
it to the center of the screen (at point 50,50), then we scale it by a fraction of
the mouse’s position, and finally we rotate it by the mouse’s position, treating
it as an angle degree. The result of this interactive transformation can be seen
in Figure 6-8.
Figure 6-8: Interactive transformation of a square
Chapter 6
n
Motion
Suppose now that we have a series of rectangles that are translated in random
positions, and we want to rotate them around their center just by sliding the
mouse right or left. Since each rectangle will be rotated around its center, we
need to keep track of each rectangle’s center, and its angle of rotation. So, we
will use three arrays to hold this information. The code is shown here:
1
2
3
4
5
6
7
8
9
10
11
12
13
14
15
16
17
18
19
20
21
22
23
24
25
26
float px[] = new float[300];
float py[] = new float[300];
float pr[] = new float[360];
void setup(){
size(300,300);
}
void draw(){
}
void mousePressed(){
for(int i=0; i<mouseY; i++){
px[i] = random(width);
py[i] = random(height);
pr[i] = random(360);
}
}
void mouseDragged(){
background(255);
for(int i=0; i<mouseY; i++){
pushMatrix();
rectMode(CENTER);
translate(px[i],py[i]);
rotate(radians(pr[i] + mouseX));
rect(0,0,5,500);
popMatrix();
}
}
In the first three lines, we define three arrays that will hold the x and y coordinates and rotation angles for each rectangle. We define the maximum number
of rectangles as 300, then in the mousePressed() section of the code we create
random numbers that we use to populate the arrays. Please note that we are not
using the maximum number of rectangles, that is, 300, but only a number equal
to mouseY. This means that the number of rectangles increases or decreases,
depending on the vertical motion of the mouse. Next, in the mouseDragged()
section of the code, we go through all the rectangles in the scene and perform the
transformations: we translate each rectangle to its center, which is stored in
the arrays px[] and py[] and then rotate by an angle, which is the addition of the
137
138
Chapter 6
n
Motion
mouse’s x direction and its previous rotation angle stored in the pr[] array.
The result of this algorithm can be seen in Figure 6-9.
Figure 6-9: Interactive rotation of multiple rectangles
6.5 Double Buffering
When we draw on the screen we use the draw() method. Every time we call a
graphics object, such as a line() or an image(), we are actually writing to the
screen sequentially. Suppose that we have 1,000 lines to draw on the screen and
use the following code:
for(int i=0; i<1000; i++)
line(x1, y1, x2, y2);
We are actually sending line commands to the screen 1,000 times. This
turns out to be an inefficient way of drawing that causes the whole system
to slow down and the screen to, eventually, flicker. To avoid such a problem
we do not draw straight to the screen but instead we draw to an off-screen
image and then when done, we send the off-screen image to the screen as
one action. This image is also referred to as an off-screen graphics or a buffer.
Internally, a buffer is a memory area where we store temporary information.
The method of indirect drawing is called double buffering. In the following
code we will demonstrate a case of double buffering. First, we create an object
of type PGraphics:
PGraphics pg;
pg = createGraphics(dim, dim, P3D);
Chapter 6
n
Motion
Next, in the draw() section we draw to the buffer and then, when we are
done, we display it as an image. The image and the buffer are associated, so any
drawing on pg is, by association, drawn to the off-screen image. This process
is initiated by using the beginDraw() and is terminated using the endDraw()
methods of the PGraphics object. An example of code for double buffering
looks like this:
1
2
3
4
5
6
7
8
9
10
11
12
13
14
15
16
17
18
19
20
21
22
23
24
PGraphics pg; //define a buffer
int dim = 200; //screen dimension
void setup() {
size(dim, dim); //size up the screen
background(102); //set the background
pg = createGraphics(dim, dim, P3D); //create a buffer
}
void draw() {
image(pg, 0, 0);
}
//draw the buffer
int x1,y1,x2,y2; //coordinates of a line
void mouseDragged(){
pg.beginDraw(); //start writing to the buffer
pg.background(102);
pg.stroke(255);
for(int i=0; i<1000; i++){ //draw 1000 lines
x1 = int(random(dim)); y1 = int(random(dim));
x2 = int(random(dim)); y2 = int(random(dim));
pg.line(x1, y1, x2, y2);
}
pg.endDraw(); //end writing to the buffer
}
In the code above, we first define a PGraphics object called pg, which we
initialize in line 6. The parameter P3D refers to the rendering mode that supports such actions; besides 2D, it also renders 3D graphics. Next, in line 10
we draw the pg buffer as an image on the screen. The pg buffer is filled with
graphics commands (in this case, calls to the line() command) within the
mouseDragged() method, starting at line 15 (pg.beginDraw()) and ending at
line 23 (pg.endDraw() ). In between these two graphics methods, we write
every graphics command to the buffer. The result of this process can be seen
in Figure 6.10.
The advantage of this technique is significant, since it allows the same scene
to be viewed in a much more smooth and continuous way, using the same
memory and clock speed. The solution is in writing to a memory location instead
of straight to the screen.
139
140
Chapter 6
n
Motion
Figure 6-10: Double buffering
6.6. Motion and Friction
Motion is not always based on linear movement, in which objects’ locations are
determined by an incremental change (usually an addition of subtraction of a
counter). Physical motion is governed by laws that take under consideration
collision, friction, and acceleration/deceleration. The effect of these laws can
be described by mathematical formulas applied to the moving objects’ material attributes. The following sections show three examples where motion is
constrained by friction, collision, and by elastic forces, respectively. Both of
these examples use an element or a spring as the object upon which forces are
exerted.
1 class MyElement{
2
int diameter = 5;
3
float xpos = 0.; float ypos = 0.; //position
4
float friction = 0.5;
5
float xspeed = 0; float yspeed = 0; // speed
6
7
void move() {
8
xpos += (xspeed/friction);
9
ypos += (yspeed/friction);
10
if (xpos > width) xspeed *= -1;
11
else if (xpos < 0) xspeed *= -1;
12
if (ypos > height) yspeed *= -1;
13
else if (ypos < 0) yspeed *= -1;
14
xpos = constrain(xpos, 0, width);
15
ypos = constrain(ypos, 0, height);
16
ellipse(int(xpos),int(ypos),diameter,diameter);
17
friction += 0.01;
17
}
18 }
Chapter 6
n
Motion
Here, we define an object (or class) called MyElement. This is composed of a
size, position, speed, and friction. The move() method will eventually draw
a circle (line 16) and position it in the screen based on its speed slowed down
by the increase in friction. Please note that this is a just simple version of friction that applies a change in speed intensity over time. Of course, in cases of
physics simulations, other methods are being used. Lines 10 and 15 are just
conditions to keep the element from exceeding the limits of the screen so that
when it reaches the frame it reverses direction. This appears as if the ball is
bouncing off the screen.
The main code is shown here:
1
2
3
4
5
6
7
8
9
10
11
12
13
14
15
16
17
18
MyElement e = new MyElement();
void setup(){
e.xspeed = random(1);
e.yspeed = random(1);
}
//define an element
void draw(){
background(200);
e.move(); //draws the element
}
void mouseDragged(){
if(dist(mouseX,mouseY,e.xpos,e.ypos)<20){
e.friction = .5;
e.xspeed = mouseX-pmouseX;
e.yspeed = mouseY-pmouseY;
}
}
We define an element and then draw it using the e.move() procedure. The
speed of the element can be altered using the mouse’s speed. To get its speed, we
compute the difference between its first pressed mouse’s position (i.e., ­pmouseX
or pmouseY) minus its first dragged position (i.e., mouseX or mouseY). That difference becomes the element’s speed, which we pass using the e.speed = mouseXpmouseX expression.
The effect of the bouncing motion of the ball with the screen’s frame is shown
in Figure 6-11 (the motion is traced for visual purposes).
Figure 6-11: A bouncing ball with friction
141
142
Chapter 6
n
Motion
A similar version of the preceding code can use two elements connected with
a line to show a more dramatic effect of bouncing around the screen:
1
2
3
4
5
6
7
8
9
10
11
12
13
14
15
16
17
18
19
20
21
22
23
24
25
int nelements = 4;
MyElement [] e = new MyElement[nelements];
void setup(){
for(int i=0; i<nelements; i++){
e[i] = new MyElement();
e[i].xspeed = random(1);
e[i].yspeed = random(1);
}
}
void draw(){
background(200);
for(int i=0; i<nelements; i++)
e[i].move();
for(int i=0; i<nelements-1; i+=2)
line(e[i].xpos,e[i].ypos,e[i+1].xpos,e[i+1].ypos);}
void mouseDragged(){
for(int i=0; i<nelements; i++)
if(dist(mouseX,mouseY,e[i].xpos,e[i].ypos)<20){
e[i].friction = 0.5;
e[i].xspeed = mouseX-pmouseX;
e[i].yspeed = mouseY-pmouseY;
}
}
Instead of one element we define an array e[]. We draw four elements connected with a line (see line 16). Then we set the speed of all elements to random
speeds. The resulting effect is shown (traced) in Figure 6-12.
Figure 6-12: Two bouncing
balls connected with a
line under friction
Chapter 6
n
Motion
6.7 Collision
So far, we have shown how to create multiple objects that can be set in motion
bouncing off the borders of the screen and slowing down because of friction.
In this section, we will consider the possibility of objects colliding with one
another. To do this, we first need to establish the position of each neighbor to an
object in order to determine its distance. So, we need to modify the MyElement
class by adding an array of neighbors and a method called collide():
1 class MyElement{
2
int id;
3
int size = 10;
4
float xpos = 0.; float ypos = 0.; //position
5
float friction = 0.05;
6
float xspeed = 0;
float yspeed = 0; // speed
7
MyElement[] others;
8
9
MyElement(int idin, MyElement[] othersin){
10
id = idin;
11
others = othersin;
12 }
13
14 void move() {
15
xpos += xspeed; ypos += yspeed;
16
if (xpos > width) xspeed *= -1;
17
else if (xpos < 0) xspeed *= -1;
18
if (ypos > height) yspeed *= -1;
19
else if (ypos < 0) yspeed *= -1;
20
xpos = constrain(xpos, 0, width);
21
ypos = constrain(ypos, 0, height);
22
ellipse(int(xpos),int(ypos),size,size);
23 }
24 void collide() {
25
for (int i = id + 1; i < nelements; i++) {
26
if (dist(xpos,ypos,others[i].xpos,others[i].ypos) < 2*size) {
27
float angle=atan2(others[i].ypos-ypos, others[i].xpos-xpos);
28
float targetX = xpos + cos(angle)*2*size ;
29
float targetY = ypos + sin(angle)*2*size ;
30
float ax = (targetX - others[i].xpos) * friction;
31
float ay = (targetY - others[i].ypos) * friction;
32
xspeed -= (ax);
33
yspeed -= (ay);
34
others[i].xspeed += (ax);
35
others[i].yspeed += (ay);
36
}
37
}
38 }
39 }
143
144
Chapter 6
n
Motion
In line 2, we define an integer called id, which will hold the ID number of the
current element so that it can be compared to the other elements for collision.
Then in line 7 we define an array called others[] to hold information about
the other elements in the scene. So, next we use the constructor to hold the ID
number and to pass the array of the other element (see line 9 to 12). We will use
those two pieces of information in the collide() method shown in lines 24 to
38 in the preceding code. In the collide() method, we first loop through all elements in the scene (except the current one) and determine the distance between
the current element and all others. If any element is within a collision distance
(i.e., less than two times the radius), then we compute the angle of direction in
which both elements are approaching one another before they collide. This is
done by using the atan2() function that takes the y and x difference between
the two elements’ coordinates and returns the angle between a line passing
from the point and the origin and the x-axis. We then use this angle to determine
the next position of the elements after the collision. This position we call ax and
ay, which we use to reverse the direction of the element and its colliding other
element (see lines 32 to 35). So, the main code will become:
1 int nelements = 4;
2 MyElement [] e = new MyElement[nelements];
3
4 void setup(){
5
for(int i=0; i<nelements; i++){
6
e[i] = new MyElement(i, e);
7
e[i].xspeed = random(1);
8
e[i].yspeed = random(1);
9
}
10 }
11 void draw(){
12
background(200);
13
for(int i=0; i<nelements; i++){
14
e[i].collide();
15
e[i].move();
16
}
17 }
18
19 void mouseDragged(){
20 for(int i=0; i<nelements; i++)
21
if(dist(mouseX,mouseY,e[i].xpos,e[i].ypos)<20){
22
e[i].xspeed = mouseX-pmouseX;
23
e[i].yspeed = mouseY-pmouseY;
24 }
First, we define four elements and allocate memory for them (see line 2).
Next, in the setup() section, we go through all four elements and construct
them (line 6) and then set them at random speeds. In the draw() section, we
use the collide() and move() methods to detect a collision and then move the
Chapter 6
n
Motion
element into its next position. In the mouseDragged() section, we provide the
means to interfere with the moving elements by being able to “push” an element that is close to the mouse (i.e., within 20 pixels). The result of this process
is shown in Figure 6-13.
Figure 6-13: Collision of elements in a scene
6.8 Elastic Motion
In the context of this book, elastic motion will be considered a behavior that
simulates elasticity, that is, reversible deformation under stress. We will use the
physical properties of elastic objects to move an object in the screen. The mouse
will be used to force the object off its original position and the elastic motion
will bring the body back to its original position. Consider the following code:
1 float M = 0.8;
// Mass
2 float K = 0.2;
// Spring constant
3 float D = 0.92; // Damping
4 float R = 100;
// Rest position
5 float ypos;
// Position
6 float v = 0.0;
// Velocity
7 float a = 0;
// Acceleration
8 float f = 0;
// Force
9 boolean released = false;
10
11 void setup() {
12
size(200, 200);
13
ypos = height/2;
14 }
15
16 void draw() {
17
background(200);
18
if(released)move();
19
ellipse(width/2, ypos , 50,50);
20 }
21
22 void move(){
23
f = -K * (ypos - R); // f=-ky
24
a = f / M;
// Set the acceleration, f=ma == a=f/m
25
v = D * (v + a);
// Set the velocity
26
ypos += v;
// Updated position
145
146
Chapter 6
27
28
29
30
31
32
33
34
35
36
37
38
39
40
41
42
43
44
n
Motion
if(abs(v) < 0.01) {
v = 0.0;
released = false;
}
}
void mouseMoved() {
if(dist(mouseX,mouseY,width/2,ypos)<50)
stroke(255,0,0);
else
stroke(0);
}
void mouseDragged() {
released = false;
ypos = mouseY;
}
void mouseReleased(){
released = true;
}
The first eight lines of code define the parameters of elasticity, that is, mass,
a spring constant, damping, and the resting position, and then we define the
simulation parameters, that is, the vertical position, velocity, acceleration, and
force. The boolean variable, called released, will be used to determine whether
the mouse was released in order to start the elastic motion. In the setup() section, we define the initial position to be at the center of the screen. In the draw()
section, we move a circle when the mouse is released. The move() method is a
simulation of elastic motion, so we use the following formulas: f = -k·y, where
f is the force applied to the object-spring, k is the spring’s constant and y is the
position of the spring. The next equation is a = f/m, which return the acceleration of an object as the ratio of force over mass. Finally, we use the equation v =
D (v + a), which computes the velocity v as a function of the damping factor
times the addition of velocity and acceleration. This velocity value v is added to
the current position of the object in line 26 to determine its new position. Lines
27 to 30 are added to provide a stability balance to the object, forcing it to stop
when the velocity is below 0.01.
In the mouseMoved() section, we provide a simple way to identify the object
to be moved by changing its color to red when the mouse approaches it. In the
mouseDragged() section, we move the object at the same location as the mouse’s
horizontal location. Finally, in the mouseReleased() section, we set the variable
released to true in order to start the elastic motion, which is performed in the
draw() section of the code. The result of this process can be seen to the left in
Figure 6-14 later in this chapter.
In the next part of this section, we will generalize the elastic motion for multiple object in any direction in space. To do that we will use the existing code
Chapter 6
n
Motion
(above) and group the information associated with a spring into a class called
MySpring. The code for this new class is shown here:
1 class MySpring{
2 float M = 0.8;
// Mass
3
float K = 0.2;
// Spring constant
4
float D = 0.92; // Damping
5
float Rx = 100;
// Rest position
6
float Ry = 100;
// Rest position
7
float xpos;
// Position x
8
float ypos;
// Position y
9
float vx = 0.0; // Velocity x
10 float vy = 0.0; // Velocity y
11 float a = 0;
// Acceleration
12 float f = 0;
// Force
13 boolean released = false;
14
15 void move(){
16
f = -K * (xpos - Rx); // f=-ky
17
a = f / M;
// Set the acceleration, f=ma == a=f/m
18
vx = D * (vx + a);
// Set the velocity
19
xpos += vx;
// Updated x position
20
f = -K * (ypos - Ry); // f=-ky
21
a = f / M;
// Set the acceleration, f=ma == a=f/m
22
vy = D * (vy + a);
// Set the velocity
23
ypos += vy;
// Updated y position
24
if(abs(vx)<0.01 && abs(vy) < 0.01) {
25
vx = 0.0;
26
vy = 0.0;
27
released = false;
28
}
29 }
30 }
The class MySprng contains information about a spring. This information is
the same as in the previous code, except that we use double parameters for x
and y direction. So, we have two resting positions, two spring positions, and
two velocity values for both x and y direction. The rest of the code should be
obvious, since it is a repetition of the code shown earlier, except with an addition of the second dimension.
The main code controls the location/configuration of the springs and the
mouse movements. The source code is shown here:
1
2
3
4
5
int nsprings = 4;
MySpring [] s = new MySpring[nsprings];
void setup() {
size(200, 200);
for(int i=0; i<nsprings; i++){
147
148
Chapter 6
6
7
8
9
10
11
12
13
14
15
16
17
18
19
20
21
22
23
24
25
26
27
28
29
30
31
32
33
34
35
n
Motion
s[i] = new MySpring();
s[i].xpos = random(width);
s[i].ypos = random(height);
s[i].Rx = s[i].xpos;
s[i].Ry = s[i].ypos;
}
}
void draw() {
background(200);
for(int i=0; i<nsprings; i++){
if(s[i].released)s[i].move();
ellipse(s[i].xpos, s[i].ypos , 10,10);
}
for(int i=0; i<nsprings-1; i++)
line(s[i].xpos, s[i].ypos ,s[i+1].xpos, s[i+1].ypos);
}
void mouseDragged() {
for(int i=0; i<nsprings; i++)
if(dist(mouseX,mouseY,s[i].xpos,s[i].ypos)<10){
s[i].released = false;
s[i].xpos = mouseX;
s[i].ypos = mouseY;
}
}
void mouseReleased(){
for(int i=0; i<nsprings; i++)
s[i].released = true;
}
In the main code, we define an array of four springs, called s[]. We allocate
memory for the array in line 2 and then we populate each array member with
new MySpring objects (see line 6. Once we create the new objects, we initiate
their variables by setting them as random locations on the screen. In the draw()
section, we simply move all the object-springs when the mouse is released
(line 17). The rest of the code is the same as the previous example, except that
we apply the processes to all the array members.
The result is shown in Figure 6-14.
Figure 6-14: Springs in elastic motion
Chapter 6
n
Motion
Summary
This chapter introduced basic concepts of animation in Processing. It showed
how to produce simple motion by redrawing the screen with one object or image
or multiple objects or images. Then it showed certain constraining factors that
affect the motion of objects either by moving only orthogonally or by snapping
to a grid. Next, it showed physics-based motion with friction, collision, and
elasticity. You also learned how to use double buffering to increase redrawing
speed and avoid screen flickering.
Exercises
Note Answers to the exercises are provided in Appendix B.
1. Write the code that will draw a spring that opens or closes, depending on
the position of the mouse. See Pattern 1-1:
Pattern 1.1
2. Use multiple transformation to produce the following static patterns:
Pattern 2.1
149
150
Chapter 6
n
Motion
Pattern 2.2
Pattern 2.3
3. Use multiple transformation to produce the following patterns using the
mouse’s position:
Pattern 3.1
Chapter 6
Pattern 3.2
Pattern 3.3
n
Motion
151
152
Chapter 6
n
Motion
Notes
1. The image (maple_leaf.gif) is originally a rectangular image, except that
we have used transparency to carve out its profile. The way to do this is:
take an image of a leaf to Photoshop. Select the area you need to make
transparent. Then select from the Menu Help ➪ Export Transparent Image,
and follow the steps.
Chapter
7
Advanced Graphics Algorithms
An algorithm is a computational procedure for addressing a problem in a finite
number of steps. In the world of design, and in particular, architecture, the
problems designers are called upon to solve are not necessarily solvable in
the traditional sense of finding a path between A and B. Apart from specific
quantitative localized sub-problems that occur within some standardized patterns of construction, the general formal, aesthetic, or planning considerations
are barely addressable as discrete solvable problems. Consequently, it may be
more appropriate to use the term problem addressing rather than problem solving
in order to characterize the solution strategy.
Contrary to common belief, algorithms are not always based on a solution
strategy conceived entirely in the mind of a human programmer. Many algorithms are simulations of the way that natural processes work and as such they
must not be regarded as human inventions but rather as human discoveries.
Unlike inventions, discoveries are not conceived, owned, or controlled by the
human mind, yet as abstract processes they can be codified to be executed by
a computer system. In this case, the human programmer serves the purpose of
codifying a process, that is, a translator of a process external to the human mind to
be compiled into machine language, which is also external to the human mind.
In this chapter, we will present a series of algorithms that although not
directly conceived, constructed, or applied for design purposes, can be used
indirectly to address design issues. A Voronoi tessellation, stochastic search,
153
154
Chapter 7
n
Advanced Graphics Algorithms
hybridization, fractals, cellular automata, and evolutionary algorithms are just
a few of the algorithms that can be used to address design issues.
7.1 Voronoi Tessellation
A Voronoi tessellation is the partitioning of a plane into sets of points, each set
based on their points’ position from a set of marked points. All points closest to
the mark are considered sets of a Voronoi tessellation. For instance, if two pixels
are marked in a computer screen, they will produce two areas that will divide
all pixels into those that are closest to either one of the two points. These two
areas will be bordered by a straight line, dividing the pixels of the screen into
these two areas. This line, of course, is perpendicular to the line connecting the
two marked points. (See Figure 7-1.)
Figure 7-1: A Voronoi tessellation
The problem of the Voronoi tessellation can be addressed in at least in two ways:
either by finding the lines and their intersections that divide the plane into areas
or by coloring each pixel of the plane based on its proximity to a mark. In other
words, the problem can be solved either as an analytical geometrical problem or
as a finite element problem. In this section, we will use the second method:
1
2
3
4
float [] px = new float[0];
// hold the mouse pressed marks
float [] py = new float[0];
float [] distance = new float[0]; //holds the pixel’s distance to the
marked point
int [] idx = new int[0]; //used for sorting the pixels
Chapter 7
n
Advanced Graphics Algorithms
5 PImage MyImage;
6 void setup(){
7
size (400,400);
8
MyImage = createImage (width, height, RGB); //create an image
9
image(MyImage,0,0);
10 }
11 void draw(){
12
stroke(0);
13
for(int i=0; i<px.length; i++)
14
rect(px[i],py[i],3,3); //draw the mark as a tiny rectangle
15 }
16
17
void mousePressed(){
//if the use presses the mouse
18
px = append(px,mouseX); //add that clicked point
19
py = append(py,mouseY);
20
distance = append(distance,0); //allocate memory for the distance
21
idx = append(idx,0);
// and the id
22
for(int x=0; x<width; x++)
//for all pixels
23
for(int y=0; y<height; y++){
24
for(int i=0; i<px.length; i++)
//for all already defined marks
25
distance[i] = dist(x,y,px[i],py[i]); //find the distance from all
points
26
for(int i=0; i<idx.length; i++)
27
idx[i]=i;
28
for(int i=1; i<distance.length; i++) //sort all distances together with
ids
29
for(int j=0; j<distance.length-1; j++)
30
if(distance[i]>distance[j]){
31
float t = distance[i];
//swap in ascending order
32
distance[i] = distance[j];
33
distance[j] = t;
34
int tr = idx[i];
35
idx[i]=idx[j];
36
idx[j] = tr;
37
}
38
for(int i=0; i<idx.length; i++)
//color the area with random
colors
39
set(x,y,color((idx[i]*126)%255,(idx[i]*133)%255,(idx[i]*144)%255));
40
}
41 }
In the first four lines of the preceding code, we define four arrays to hold
information about the marks’ position, as well as the distance, and the index
number of each Voronoi area. Then we define an image called MyImage that
will be used to show the colored Voronoi areas; that is, we will paint each area
with a random color using the image as a canvas. This image is created in line
8. In the draw() section, we draw the image and then draw all the marks.
155
156
Chapter 7
n
Advanced Graphics Algorithms
However, in the mousePressed() section, we acquire the marks by saving the
mouse’s location. This is done in lines 18 and 19. Lines 20 and 21 expand the
arrays distance[] and idx[] by one element set to 0. Next, we loop through
all pixels in the image and through all already marked points and calculate the
distance between the new mouseX and mouseY point with all other marks. Also,
we set the index[] array in ascending order. Then we sort the distance[] array
in the order of their distance from the new mark (sorting also at the same time
the index numbers). So, at the end we have the distance[] and idx[] arrays
sorted, which we use to color each area with a random color (lines 38–39). The
mapping process can be seen in Figure 7-2, and the result of this process can
be seen in Figure 7-3.
dist
id
25
3
12
21
20
56
33
1
2
3
4
5
6
7
dist
3
12
20
21
25
33
56
id
2
3
5
4
1
7
6
Figure 7-2: The distribution of distances
in correlation with the identity number of a color is
being redistributed based on the distance.
Figure 7-3: The Voronoi tessellation for 2 to 9 points
Notice that the preceding code will paint areas with a different color in order
to differentiate them. If we extract the edges of each area, a visually clearer
effect can be created. The following code will extract the edges of each area by
Chapter 7
n
Advanced Graphics Algorithms
simply going through every pixel on the image and checking the difference of
color between adjacent pixels. If they are different, we paint them black (i.e.,
the edge); otherwise, we paint the pixel white (i.e., interior). The following code
should be added at the end of line 40:
40
41
42
43
44
45
46
for(int x=1; x<width-1; x++)
for(int y=1; y<height-1; y++) //check the difference between adjacent
pixels
if(abs(red(get(x,y))-red(get(x+1,y)))>0 ||
abs(red(get(x,y))-red(get(x,y+1)))>0
)
set(x,y,color(0)); //black
else
set(x,y,color(255)); //white
In the preceding code, we extract the edges of the colored regions and eliminate the colors. So, we start by going through all the pixels in the screen and
checking the difference in color between each pixel and the ones next to it (the
neighbor immediately below or the one on its right). If the difference is greater
than 0, that is, there is a color difference, then we set that pixel to black. If the
difference is 0, that is, they are the same color, we set the pixel to white. The
result is shown in Figure 7-4.
Figure 7-4: The Voronoi tessellation for 2 to 11 points
While the problem of a Voronoi tessellation is the main focus here, the methodology used to solve the problem is worth mentioning. In the field of computer
graphics, geometrical problems are dealt with by using numerical methods.
These methods involve usually analytical geometry as the main method of
mapping the set of numbers to the set of computer elements (i.e., registers, memory locations, pixels, etc.). However, because of physical limitations, computer
157
158
Chapter 7
n
Advanced Graphics Algorithms
elements are finite in size, yet the analytical mapping assumes infinite resolution. While the advantage of analytical methods lies in their precision, efficiency, and universality, discrete methods offer a more simple, specific, and
realistic approach to the same problem. In this case, the code used to address
the Voronoi tessellation problem is simple, as it explicitly describes the solution to the Voronoi classification problem, and thus it is closer to the realistic
material representation. Further, such methods can easily combine multiple
parameters for each discrete element, resulting in far more complex effects.
This complexity is a typical characteristic of materials and material behavior.
Analytical methods, while precise and efficient, offer only an idealized version
of a non-ideal world.
7.2 Stochastic Search
A stochastic search is defined here as a random search in space until a given condition is met. For instance, the placement of toys in a playpen so that each toy does not
overlap any other and they all fit within the limits of the playpen can be addressed
with a stochastic search. This algorithm can be represented as follows:
while(no more toys are left to place){
choose randomly a position (rx, ry) within the playpen
compare it with all previous toy locations
is there an overlap?
if no then place the toy at (rx, ry)
}
This algorithm can be used to place objects within a site so that that there is
no overlap (or some other criterion is satisfied). In the following code, a series
of 10 × 10 rectangles are placed within an area of the screen (300 × 300 here):
1 float [] xp = new float[0]; //used to store the allocated elements
2 float [] yp = new float[0];
3 int numObjects = 0; //used to count the number of allocated elements
4 void setup(){
5
size(300,300);
6 }
7 void draw(){
8
background(255);
9
for(int i=0; i<xp.length; i++) //draw anything that has been allocated
10
rect(xp[i],yp[i],10,10);
11 }
12 void keyPressed(){
13
int k = 0;
Chapter 7
14
15
16
17
18
19
20
21
22
23
24
25
26
27
28
29
30
31
32
33
34 }
n
Advanced Graphics Algorithms
while(true){ //until you find a successful location (i.e. without an
overlap)
boolean overlap = false; //use it to mark overlaps
float xrand = random(10,width-10); //produce a random possible location
float yrand = random(10,height-10);
for(int j=0; j<xp.length; j++){ //go through all the remaining elements
float distance = dist(xrand,yrand,xp[j],yp[j]); //find distance
if(distance < 10) overlap = true; //if too short then it will overlap
}
if(overlap==false){ //if no overlap then this is a successful location
xp = append(xp,xrand); //add it to memory
yp = append(yp,yrand);
break;
}
k++;
if(k>10000){
// will exit if after 10,000 attempts no space is found
println(xp.length + “ impass”); //warn the user
break;
}
}
println(numObjects++);
First, we define two arrays, xp and yp , that will hold the positions of the
newly placed objects. We also need a variable called numObjects, which will
hold to the number of objects. In the setup() section, we define the size of the
window (300 × 300) and in the draw() section we draw rectangles (representing
the objects to be allocated) at the locations defined by the coordinates xp[] and
yp[]. These coordinates are calculated in the keyPressed() section so that each
time a key is pressed an object is allocated. This section is composed basically
of two loops: one for suggesting a random position and one for checking for
the validity of the potential position (i.e., whether it overlaps the other objects
already placed in the scene). We start with a “while” loop (line 14) that repeatedly creates random locations that are input into the variables xrand and yrand.
We also define a boolean variable called overlap that we set to false. Next,
we loop through all the already existing objects in the scene, and that is done
by looping from 0 to the length of the existing objects (x.length or y.length).
Then we calculate the distance between the suggested locations xrand and yrand
from each already defined object. If it is less than a tolerance value (in this case
10), we consider this to be an overlap and set the variable overlap to true. If
not, we create a new random location and try again. If we have no overlaps,
we assign the xrand value as a valid new location and exit the loop (line 25).
However, it is possible that there is no more space, so there will always be an
overlap (in which case we will run into an infinite loop). So, we use lines 28 to
159
160
Chapter 7
n
Advanced Graphics Algorithms
31 as a way of forcing an exit from the loop if 10,000 attempts have been made
and there is always an overlap. At each successful allocation of a new object
we add one to the number of objects (line 33). The result of this algorithm is
shown in Figure 7-5.
Figure 7-5: Stochastic search allocating 1 to 15 and then 541 squares
An alternative approach to the problem of stochastic allocation is to search for
space availability that is adjacent to the last successful allocation. In other words,
after allocating an object, then look around it for available space to allocate the
next one. This can be interpreted as an attempt to fill the local region before
searching further out. The effect of such a search mechanism is the creation of
snake-like blobs of objects that move along the empty space populating it with
new objects. The code is shown here:
1 float [] xp = new float[0];
2 float [] yp = new float[0];
Chapter 7
n
Advanced Graphics Algorithms
3 int numObjects = 0;
4 void setup(){
5
size(300,300);
6
xp = append(xp,random(10,width-10));
7
yp = append(yp,random(10,height-10));
8 }
9 void draw(){
10
background(255);
11
for(int i=0; i<xp.length; i++)
12
rect(xp[i],yp[i],10,10);
13 }
14 void keyPressed(){
15
int k = 0;
16
while(true){
17
boolean overlap = false;
18
float xrand = random(xp[xp.length-1]-20,xp[xp.length-1]+20);
19
float yrand = random(yp[yp.length-1]-20,yp[yp.length-1]+20);
20
for(int j=0; j<xp.length; j++){
21
float distance = dist(xrand,yrand,xp[j],yp[j]);
22
if(distance < 10 || xrand>width-20 || xrand<20 ||
23
yrand >height-20 || yrand<20 ) overlap = true;
24
}
25
if(overlap==false){
26
xp = append(xp,xrand);
27
yp = append(yp,yrand);
28
break;
29
}
30
k++;
31
if(k>10000){
32
println(xp.length + “ impass”);
33
break;
34
}
35
}
36
println(numObjects++);
37 }
This code is similar to that shown previously, except for three parts (shown in
bold font): First, we start with a random initial location (lines 6 and 7). Second,
we calculate a random new location, and we give it a range within which it can
generate possible coordinates. This range is within 40 points of the previous
(last) position. Finally, we change the condition for overlap by assuming that if
the distance is greater than the minimum tolerance (i.e., 10), or the new location
is out of the greater region (i.e., the screen), then the overlap is true. The result
of this algorithm is shown in Figure 7-6.
161
162
Chapter 7
n
Advanced Graphics Algorithms
Figure 7-6: Stochastic search allocating 1 to 15 and then 227 squares
7.3 Fractals
A fractal is a geometric object generated by a repeating pattern, in a typically
recursive or iterative process. Some of the best examples can be divided into
parts, each of which is similar to the original object. Fractals are said to possess
infinite detail, and some of them have a self-similar structure that occurs at
different levels of magnification. The term fractal was coined in 1975 by Benoît
Mandelbrot, from the Latin fractus or “fractured.”
In a fractal, there are at least two shapes: a base and a generator. In each
iteration, the generator replaces each segment of the base shape. Theoretically,
this process can continue infinitely. The algorithm to create fractals consists of
a basic procedure that fits a shape between two points. The process of fitting
involves scaling, rotation, and translation of the generator to fit between two
points of a segment of the base. The following code shows the procedure:
1
2
3
4
5
float
float
float
float
float
[]
[]
[]
[]
[]
px
py
gx
gy
bx
=
=
=
=
=
new float[0]; //temp array
new float[0];
{-10,10,20,30,40};
//generator data
{0, 0,-10, 0, 0};
{0,100,200,300,400}; //base data
Chapter 7
n
Advanced Graphics Algorithms
6 float [] by = {200, 200,100,200, 200};
7
8 void setup(){
9
size(400,400);
10 }
11
12 void draw(){
13
background(200);
14
for(int i=1; i<bx.length; i++)
15
if(bx[i]!=999 && bx[i-1]!=999) //skip
16
line(bx[i-1],by[i-1],bx[i],by[i]);
17 }
18
19 void mousePressed(){
20
px = expand (px,0); //empty px
21
py = expand (py,0);
22
for(int j=0; j<bx.length-1; j++){ //for all base lines
23
if(bx[j]!=999 && bx[j+1]!=999) //skip if marked
24
for(int i=0; i<gx.length; i++){ //for all generator lines
25
float db = dist(bx[j],by[j],bx[j+1],by[j+1]); //get dist of each
base segment
26
float dg = dist(0,0,gx[gx.length-1],gy[gy.length-1]); //get the
distance of the generator
27
float x = gx[i] * db/dg; //divide to get the scale factor
28
float y = gy[i] * db/dg;
29
float angle = atan2(by[j+1]-by[j],bx[j+1]-bx[j]); //angle between
the origin and each point
30
float tempx = x * cos(angle) - y * sin(angle); //rotate
31
y = y * cos(angle) + x * sin(angle);
32
x = tempx;
33
x += bx[j];
//translate
34
y += by[j];
35
px = append(px,x); //add the newly transformed point
36
py = append(py,y);
37
}
38
px = append(px,999); //mark the end of a polyline sequence with 999
39
py = append(py,999);
40
}
41
//copy p to the base array
42
bx = expand (bx,0);
43
by = expand (by,0);
44
for(int i=0; i<px.length; i++){
45
bx = append(bx,px[i]);
46
by = append(by,py[i]);
47
}
48 }
In the first six lines of code we define the coordinates of the generator shape
(gx[] and gy[]), the base shape (bx[] and by[]) as well as a temporary array
to hold the points of the resulting fractal shape (px[] and py[]). In the draw()
section, we just draw the lines that describe the base as it is being replaced
with the generator. The number 999 is simply a mark to indicate the end of a
163
164
Chapter 7
n
Advanced Graphics Algorithms
polyline and the beginning of a new polyline. It is assumed that there will not
be no more than 999 replacement polylines to construct.
In the mousePressed() section, we perform the replacement operation. First,
we set the resulting fractal shape array to 0. We do this every time we produce a new fractal shape. The Processing command used is contract(), which
essentially shrinks the array to 0, that is, it empties it. Then we go for all the
base array points (stored in the bx[] and by[] arrays), skipping the end points
(marked with the 999 number), and then loop for all the generator points and
adjust them through the following three transformations:
1. Calculate the distance between two sequential base points and the distance
between the first and last point of the generator array, then divide the
distances to get the scaling factor (which we multiply by each generator
point).
2. Find the angle between the base and the generator, using the acos() function that returns the angle between two vectors (i.e., two lines whose first
points are at the origin 0,0), then rotate the base by that angle (line 30).
3. Translate the base back to its location within their original location.
Finally, we add the newly transformed base points to the temporary array
px[] and py[], adding a mark (999) at the end of each polyline to separate them
later on when we draw them. When we are done with all the parts of the base,
we empty bx[] and by[] and populate them with the px[] and py[] arrays.
The result of this process is shown in Figure 7-7.
Figure 7-7: Fractal process of 1 to 6 replacements of Polyline
Chapter 7
n
Advanced Graphics Algorithms
7.4 Interpolation/Extrapolation
Hybridization (a.k.a. morphing) is a procedure in which an object changes its form
gradually in order to obtain another form. Morphing is a gradual transition that
results in a marked change in the form’s appearance, character, condition, or function. The operation of morphing consists basically of the selection of two objects
and the assignment of a number of in-between transitional steps. The first object
then transforms into the second in steps. The essence of such a transformation
is not so much in the destination form but rather in the intermediate phases this
type of transformation passes through, as well as, in the extrapolations, which go
beyond the final form. It is the transitional continuity of a form that progresses
through a series of evolutionary stages.
Morphing can be seen as either an image or a geometrical transformation.
Geometrical morphing preserves the structural integrity of the objects involved,
that is, an object changes into another object as a single entity. A cube, for
instance, may be gradually transformed into a pyramid. From the viewer’s point
of view, there are always two objects: the original (or source), to which transformation is applied, and the destination object (or target), which is the object one
will get at the final step of the transformation. However, theoretically, there is
only one object, which is transformed from one state (original) into another
(destination). This object combines characteristics of both parent objects, which
are involved in the transformation, and is called a hybrid object. This object is
actually composed of the topology of the one object and the geometry of the
other. It is an object in disguise. Although it is topologically identical to one
parent, it resembles the geometry of the other parent.
Interpolation is a method for estimating values that lie between two known
values.1 The hybrid object derives its structure from its parents through formal interpolations. While it is easy to derive hybrid children from isomorphic parents, a challenge arises for heteromorphic parents. In an isomorphic
transformation, a one-to-one correspondence applies between the elements of
the two parent sets, such that the result of an operation on elements of one set
corresponds to the result of the analogous operation on their images in the
other set. In the case of heteromorphism, the lack of homogeneity between the
parents leads necessarily to a selective process of omission and inclusion of
elements between the two sets. The guiding principle in this mapping process
is the preservation of the topological and geometrical properties of the hybrid
object. For instance, in the case of a square mapped to a triangle, the addition
of a fourth point to the triangle preserves the topology of the square, and yet its
disguised location preserves the geometrical appearance of the triangle.
In the following example, a square is mapped to a triangle: the hybrid child
is a four-sided polygon in which two of the vertices overlap and these vertices
are ordered to form a triangle. The problem here is to map two counters so that,
165
166
Chapter 7
n
Advanced Graphics Algorithms
when the one is counting points from one object to another, counter kc should
skip points from the other object. For example, if the counter k1 increments as
01234 the counter k2 should increment as 00123 (or 01123 or 01223 or 01233). To
obtain such behavior, we use the formula kc = k/(p1/p2) or kc = k/(p2/p1).
1 float [] x1 = {200,100,100,200,200}; //parent1
2 float [] y1 = {200,200,300,300,200};
3 float [] x2 = {350,300,400,350};
//parent2
4 float [] y2 = {200,300,300,200};
5 float [] xc, yc;
//child
6 float ratio=0.5; //percentage of interpolation
7 int k1, k2, maxpoints; //number of points for the arrays
8 void setup(){
9
size(500,400);
10
smooth();
//for visual effect
11
maxpoints = max(x1.length, x2.length);
//the max number of
either array
12
xc = new float[maxpoints]; //create a child with points as the
largest parent
13
yc = new float[maxpoints];
14 }
15 void draw(){
16
background(255);
17
stroke(0);
18
for(int i=1; i<xc.length; i++) //draw the child’s lines
19
line(xc[i],yc[i],xc[i-1],yc[i-1]);
20
for(int i=0; i<xc.length; i++) //draw the child’s vertices
21
rect(xc[i]-1,yc[i]-1,3,3);
22
stroke(255,0,0);
23
for(int i=1; i<x1.length; i++) //draw parent 1
24
line(x1[i],y1[i],x1[i-1],y1[i-1]);
25
for(int i=1; i<x2.length; i++)
//draw parent 2
26
line(x2[i],y2[i],x2[i-1],y2[i-1]);
27 }
28
29 void mouseDragged(){
30
for(int k=0; k<maxpoints; k++){
31
if(x1.length>=x2.length){ //if p1 is greater than p2
32
k1 = k; //counter 1 remains as is
33
k2 = int(k/((x1.length*1.)/(x2.length*1.)));
34
}
//counter 2 must be adjusted
35
else{ //if p2 is greater than p1
36
k1 = int(k/((x2.length*1.)/(x1.length*1.)));
37
k2 = k;
38
}
39
xc[k] = x1[k1] + (mouseX*1./width*1.) * (x2[k2] - x1[k1]);
40
yc[k] = y1[k1] + (mouseX*1./width*1.) * (y2[k2] - y1[k1]);
41
}
42 }
Chapter 7
n
Advanced Graphics Algorithms
In the first five lines of the code, we declare six arrays to hold the coordinates
of two parents and the child. We define a ratio of interpolation as 0.5 (that is half
the distance of the path). Then we define three variables to hold the number
of points of the parents and the child. In the setup() section, we increase the
array xc[] and yc[] that will hold the child’s points to the length of the largest (in number of points) parent. This is done because we know that the child
will hold the number of the largest parent but the coordinate locations of the
smallest parent.
In the draw() section, we simply draw the child’s lines (stored in arrays xc[]
and yc[]) and also the vertices as little rectangles (for visual purposes). Then
we draw the two parents.
In the mouseDragged() section, we loop through all points of the child and
distinguish two possibilities:
1. If parent 1 is greater than parent 2 (i.e., has more points than parent 2), then
the counter k1 remains as is, but the counter k2 (which will collect points
for the smaller parent) is modified according to the formula described
earlier.
2. If parent 2 is greater than parent 1 (i.e., has more points than parent 1), then
the counter k2 remains as is, but the counter k1 (which will collect points
for the smaller parent) is modified according to the formula described
earlier.
The result of this algorithm is shown in Figure 7-8 and 7-9.
Figure 7-8: Interpolation of a square into a triangle in six steps
167
168
Chapter 7
n
Advanced Graphics Algorithms
Figure 7-9: Interpolation of a square to a triangle, halfway (above), and
multiple steps of interpolation and extrapolation of a square into a triangle
and beyond (below)
7.5 Cellular Automata
A cellular automaton (plural: cellular automata) is a discrete model that consists
of a finite, regular grid of cells, each in one of a finite number of states. Time is
also discrete, and the state of a cell at a time slice is a function of the state of a
finite number of cells called the neighborhood at the previous time slice. Every
cell exhibits a local behavior based on the rules applied, which in turn are based
on values in their neighborhood. Each time the rules are applied to the whole
grid, a new generation is produced. See Figure 7-10.
While cellular automata (a.k.a. CA) were developed originally to describe
organic self-replicating systems, their structure and behavior were also useful in addressing architectural, landscape, and urban design problems. From
vernacular settlements and social interaction to material behavior and air circulation, CA may provide interesting interpretations of urban and architectural
phenomena. The basic idea behind CA is not to describe a complex system with
complex equations but to let the complexity emerge by interaction of simple
individuals following simple rules. Typical features of CA include: absence of
external control (autonomy), symmetry breaking (loss of freedom/heterogeneity), global order (emergence from local interactions), self-maintenance (repair/
reproduction metabolisms), adaptation (functionality/tracking of external variations), complexity (multiple concurrent values or objectives), and hierarchies
(multiple nested self-organized levels).
Chapter 7
n
Advanced Graphics Algorithms
Figure 7-10: An 8-neighborhood for the black square
in the center
The following algorithm was developed as a kernel to implement cellular
automata for architectural purposes. It produces sets of lines and paths that,
when seen from a distance, form a maze:
1 PImage MyImage; //define an image
2 int [][] memory; //use it as a copy of the image’s data
3 void setup(){
4
size(400,400);
5
MyImage = createImage(width, height, RGB);
6
for(int x=0; x<width; x++)
7
for(int y=0; y<height; y++){
8
if(random(1)>0.5)
//create a random bitmap
9
set(x,y,color(0,0,0));
10
else
11
set(x,y,color(255,255,255));
12
}
13
memory = new int[width][height];
14 }
169
170
Chapter 7
15
16
17
18
19
20
21
22
23
24
25
26
27
28
29
30
31
32
33
34
35
36
37
38
39
n
Advanced Graphics Algorithms
void draw(){
}
int gen = 0; //marks the number of generations
void keyPressed(){
for(int x=5; x<width-5; x++)
//go through all pixels
for(int y=5; y<height-5; y++){
int k=0;
for(int i=-1; i<=1; i++) //go through all 8-neighbors
for(int j=-1; j<=1; j++){
if(i==0 && j==0)continue; //skip if the same one
color c = get(x+i,y+j); //if the neighbor is black
if(red(c)==0.)k++; //add it to the counter
}
if(k==3)
//if all black neighbors are exactly 3
memory[x][y]=0; //become black
else if(k>=5) //if all black neighbors are greater or equal to 5
memory[x][y]=255;
//become white
}
for(int x=0; x<width; x++)
for(int y=0; y<height; y++)
set(x,y,color(memory[x][y])); //copy memory[] to image
println(gen++);
}
We first define an image called MyImage, where we will draw the cellular
automata (CA). Then we define an array called memory to hold temporary
information about each CA. In the setup() section, we first create the image
and then randomly color each pixel either black or white (lines 6–12). In the
keyPressed() section, we loop through all pixels of the image MyImage, and
for each pixel we loop in its 8-neighborhood (lines 24–26) and count the number of black pixels (using the counter k). Then we apply the following rules: if
the number of black neighbors is exactly 3, then we set the memory[][] array
(which functions as a copy of the image) to 0 (i.e., black); otherwise, if the
number of black neighbors is greater or equal to 5, then we set the memory[]
[] array to 255 (i.e., white). When done, we copy the memory[][] elements to
the image and draw it. We repeat the process for every mousePressed, which
corresponds to the generations. The result of this process is shown in Figures
7-11 and 7-12.
Chapter 7
n
Advanced Graphics Algorithms
Figure 7-11: Cellular automata progression on 1 till 50 generations
Figure 7-12: Thirty generations later on a 400 × 400 pixelmap
171
172
Chapter 7
n
Advanced Graphics Algorithms
7.6 Evolutionary Algorithm
An evolutionary (a.k.a genetic) algorithm is a search technique for optimizing or
solving a problem. Its mechanism is based on evolutionary biology, using terms
and processes such as genomes, chromosomes, crossover, mutation, or selection.
The evolution starts from a population of completely random individuals and
happens in generations. In each generation, the fitness of the whole population
is evaluated, multiple individuals are stochastically selected from the current
population (based on their fitness), and modified (mutated or recombined) to
form a new population, which becomes current in the next iteration of the
algorithm. For example, let’s say that a secret number is to be guessed: 001010.
First, we try out some initial guesses (just generated randomly). These guesses
are known as genomes.
a. 110100
b. 111101
c. 011011
d. 101100
We then evaluate how good the guesses are (this is called their fitness score).
The scores for each of the guesses are given below and represent the number
of digits that are exactly correct.
a. 110100 score 1
b. 111101 score 1
c. 011011 score 4
d. 101100 score 3
We then select the best and combine them with other good solutions. This
is known as reproduction. We shall combine solutions c and d. We may split the
solutions (cross them over) any way we like. Below we use four digits of one
solution and two of another. This creates the four new solutions shown here:
Crossover: take first 2 digits of c + last 4 of d: e 011100
Crossover: take first 2 digits of d + last 4 of c: f 101011
Crossover: take first 4 c + last 2 d: g 011000
Crossover: take first 4 d + last 2 c: h 101111
Now we get the fitness of each of the new solutions. Their scores follow.
Chapter 7
n
Advanced Graphics Algorithms
Remember this is just the number of digits in exactly the right place.
e. 011100 score 3
f. 101011 score 4
g. 011000 score 4
h. 101111 score 3
We then select the best of these new solutions for reproduction. We shall
choose g + f.
This time, we cross them over by taking five digits of one number and one
of the other.
Crossover 1st f + last 5 g: i 111000
Crossover 1st g + last 5 f: j 001011
Crossover first 3 f + last 3 g: k 101000
Crossover first 3 g + last 3 f: l 011011
Random change of one of k’s digits: m 001010
Now we determine the fitness for each of these new solutions. These scores
follow and are based on the number of digits that are exactly right. Note that
we must get all six digits right. We are, therefore, hoping for a score of 6.
Luckily solution “m” gets a score of 6 and is the correct answer; it matches
our secret number. We have managed to find the answer in 13 guesses. This is
better than complete random guesses (the average chance of success of which
is about 64).
i. 111000 score 3
j. 001011 score 5
k. 101000 score 4
l. 011011 score 4
m. 001010 score 6 = solution in 13 guesses
What we have done is to start off with some guesses of a hidden number (a
string of six 1s and 0s), selected the fittest (closest to the number), and crossed
them over (mixed them with each other) to produce (reproduce) some new solutions. We kept doing this until we got an ideal solution (all six digits correct).
While genetic algorithms appear to solve a predefined problem (i.e., guess the
specific string 001010), they can also be used to address a problem whose solution is not known in advance but can be described through attributes or other
indirect characteristics. In that sense, the operation of matching can be applied
173
174
Chapter 7
n
Advanced Graphics Algorithms
to an attribute instead of to a fixed pattern. For instance, if symmetry was the
sought-out principle to match instead of 001010 (a fixed pattern), then a series of
other patterns may have occurred, such as 100001, 011110, 101101, 010010, or the
like. In the following code, an evolutionary algorithm is presented that seeks
to satisfy the condition of symmetry on a 200 × 200 bitmap.
1
2
3
4
5
6
7
8
9
10
11
12
13
14
15
16
17
18
19
20
21
22
23
24
25
26
27
28
29
30
31
32
33
34
35
36
37
38
int
GA_POPSIZE=
300;
// GA population size
int
GA_MAXITER=
200;
// maximum iterations
float
GA_ELITRATE=
0.10; // elitism rate
float
GA_MUTATION=
0.25; // mutation rate
String [] population = new String[GA_POPSIZE]; // array to hold
possible solutions
int [] population_fitness = new int[GA_POPSIZE]; // array to hold the
fitness value
String [] buffer
= new String[GA_POPSIZE]; // a copy of
population
int
[] buffer_fitness
= new int[GA_POPSIZE];
// a copy of
fitness values
int esize = (int)( GA_POPSIZE * GA_ELITRATE); //elitism size
String character = “”;
// a dummy String used to create words
int w = 30;
//side of the bitmap (30x30)
int tsize = w*w; // the size (length) of the target String
int iter = 0;
void setup(){
size(200,200);
// initialize the population: creates a number of randomom Strings
for(int i=0; i< GA_POPSIZE; i++){
character = “”;
population_fitness[i] = 0;
for(int j=0; j< tsize; j++)
// for tsize characters
character += str(int(random(2))); //create a random String
population[i] = character;
}
}
void draw(){
background(255);
int i=0;
for(int x=0; x<w*5; x+=5)
for(int y=0; y<w*5; y+=5){
if(population[0].charAt(i)==’1’){
fill(0);
rect(25+y,25+x,5,5);
}
i++;
}
}
Chapter 7
n
Advanced Graphics Algorithms
In the first 13 lines of the code, we declare the variables of the problem: the
population size, maximum number of iterations, the elitism ratio, mutation rate,
and so forth (all are defined in the comments section of the code). In the setup()
section, we create a string called character that is composed of a random set of
0s and 1s. We use this string to draw the bits of the bitmap in the draw() section.
Notice that the screen is 200 × 200. So, we draw a 5 × 5 rectangle every 5 pixels.
The reason for this is simply to make the effect visible by magnifying the bits.
39 void keyPressed(){
40 // calculate fitness
41 for(int i=0; i<GA_POPSIZE; i++){
42
int k=0;
43
int pop_length = population[i].length();
44
for(int idx=0; idx<pop_length/2; idx++)
45
if(population[i].charAt((idx/15)*30+(idx%15))==
population[i].charAt((idx/15)*30+(30-idx%15-1)))
46
k++;
47
population_fitness[i] = (w*w/2) - k;
48
}
49
// sort them (simple bubble sort)
50
for(int i=1; i< GA_POPSIZE; i++)
51
for(int j=0; j< GA_POPSIZE-1; j++)
52
if( population_fitness[i] < population_fitness[j]){
53
//swap values
54
int temp = population_fitness[ i];
55
population_fitness[i] = population_fitness[j];
56
population_fitness[j] = temp;
57
String stemp = population[i];
58
population[i] = population[j];
59
population[j] = stemp;
60 }
61
// print the best one
62
println( (iter++) + “ Best fitness: “ + population_fitness[0] );
63
// mate take half of the population and cross it with the other half
64 int spos, i1, i2;
65
for (int i=0; i< GA_POPSIZE; i++) {
66
i1
= (int)(random(1.) * esize); //random position within the elite
population
67
i2
= (int)(random(1.) * esize); //random position within the elite
population
68
spos = (int)(random(1.) * tsize); //random position of character
within a String
69
buffer[i] = population[i1].substring(0, spos ) +
70
population[i2].substring(spos, tsize); //crossover
71
175
176
Chapter 7
72
73
74
75
76
77
78
79
80
81
82
83
84
85
86
87
88
89
90
n
Advanced Graphics Algorithms
// mutate: take a tring and alter one of its characters
if(random(1.) < GA_MUTATION) { //if chance is 1:mutation rate
int ipos = (int)(random(1.) * tsize); //select a random character
character = “”;
for(int j=0; j< tsize; j++)
if( j== ipos)
character += str(int(random(2))); //replace a random character in
the String
else
character += buffer[i].charAt(j);
}
buffer[i] = character;
}//for
// swap buffers
for (int i=0; i< GA_POPSIZE; i++) {
population[i] = buffer[i];
population_fitness[i] = buffer_fitness[i];
}
} // key pressed
In the keyPressed() section, we calculate the evolution of one generation for
every mouse button pressed. This evolution consists generally of four steps:
calculating the fitness of each population, sorting them by fitness, mating each
population, and then mutating it. The code for each step is described here:
1. To calculate the fitness, we go through all members of a population and
we check symmetrically whether the members are the same, that is, we
start checking the first member with the last, then the second with the
one before the last, then the third with the one two places before the last,
and so forth. This is done in line 45. For every match we increase the
counter k. When done with the population, we store the counter k in
the population_fitness[] array (actually we store its difference from the
perfect number of matches, i.e., w*w/2).
2. Sorting the populations by fitness requires a simple bubble-sorting technique: we loop through all populations twice, and if one fitness is greater
than the other, then we swap both the population id and the population’s
fitness (lines 49 to 60). We then print the best fitness on the screen to
inform the user.
3. Mating the population requires taking two-at-a-time randomly selected populations (which in this case are strings) and copying the first x characters from
the one string to the other string. So, we define i1 and i2, which will be random
numbers from the total of populations, and spos, which is a random position
in a string. Once we get these three random numbers, we use them to go
through the first spos numbers of characters from string at position i1 and
the remaining characters from string at position i2 and compose a new string
in the buffer[] array (this array will copied back to the population one).
Chapter 7
n
Advanced Graphics Algorithms
4. If a mutation is required (because a random possibility is less than the
mutation ratio GA_MUTATION), then we create a random number within the
number of characters of the string population and replace the character at
that position with another randomly chosen character (in this case either
a 0 or a 1). This is done in line 78.
Finally, we swap the values in the buffer with those of the population and
wait for the user to click on the mouse so that the process will be repeated.
The result of this algorithm is shown in Figure 7-13.
Figure 7-13: Steps in the evolutionary algorithm. After 177
generations of 200 iterations each, the symmetry condition is satisfied.
Summary
In this chapter, we have been introduced to a series of algorithms that although
not directly related to design can have significant influence in a design problem.
One of the main differences between such algorithms versus design-specific
algorithms is in their methodology. Most design algorithms are driven by a
user in a top-down fashion, where decisions are propagated from the designer’s
idea toward the physical implementation. The algorithms introduced here are
very different because they do not start from a conscious idea but rather from a
random pattern and then, through the application of rules, this pattern emerges
through a bottom-up process into a coherent pattern that may be used as a
possible solution.
177
178
Chapter 7
n
Advanced Graphics Algorithms
Exercises
N o tE Answers to the exercises are provided in Appendix B.
1. Write the code that will generate the following fractal pattern:
Step 1
Step 2
2. Create a fractal that will produce the following pattern:
Step 1
Step 2
Chapter 7
n
Advanced Graphics Algorithms
Step 3
Step 4
3. Using the stochastic search algorithm introduced in section 7.2, distribute
seven sets of squares that contain 7, 2, 4, 6, 6, 5, and five squares in each
set within a 5 × 7 grid. For example, one solution may be:
Possible solution for 7 sets of squares
arranged on a 5x7 grid.
179
180
Chapter 7
n
Advanced Graphics Algorithms
Notes
1. The word interesting is derived from the Latin word interesse, which means
“to be between, make a difference, concern, from inter- + esse (= to be).
(See Merriam-Webster 11th Collegiate Dictionary) Interestingly, the in
between is literally … interesting!
Chapter
8
3-D Space
Perspective systems are designed to construct pictures that, when viewed, produce in the trained viewer the experience of depicted objects that match perceivable objects. Space perception theorists have written about how our capacities
to see are constrained by the perspective system that we use, that is, by our way
of depicting what we see. Pictorial spaces are constructed through geometrical
models. Each model is expressed as a geometrical transformation applied to
Cartesian shapes of the physical environment. These transformations show how
shapes are projected in pictorial space. For instance, the mapping of a cube residing in Cartesian space is projected to the surface of the viewing plane through
straight lines representing light rays.
In architectural design, the methods of projection also serve a subliminal
purpose. While axonometric views are considered exact, precise, accurate, and
measurable, perspective views are empirical, observable, factual, and expressive. Perspective projection is about the viewer’s identity, existence, location, and
orientation, while orthographic projection is about the depicted object’s identity
and characteristics, not the viewer’s. Isometric and oblique views are exaggerated and, often, extreme methods of orthographic projection, whose purpose is
to express, focus, and attract attention to certain parts or angles of the depicted
form. Another model of depiction is that of abstraction: black-and-white line
drawings convey a clear, sharp, and sterile impression of the depicted form,
whereas blueprints are understood as working drawings. In contrast, rendered
drawings convey materiality, completeness, substance, and effect.
181
182
Chapter 8
n
3-D Space
The problem with rendered views is that form is not always conceived as
made out of matter. In fact, form is rather an abstract entity that possesses certain geometric characteristics. For instance, dots on a piece of paper may imply
a shape not because they are made out of ink but because of their geometric
relationships. The attachment of material qualities constrains the behavior of
form and restricts the designer’s imagination. In contrast, the lack of materiality liberates the form from its constraints and introduces behaviors closer to
intuition rather than perception.
This chapter shows how to project rays of light on a flat surface and how
to rotate the projected shape in such a way as to produce the behavior of a 3D
object rotating in space.
8.1 The Third Dimension
By observing the world around us, we do notice that all objects exist in a threedimensional space. Yet the eye through which we see and conceive the world is
an organ whose functionality is based on an almost two-dimensional surface.
This implies that there must be a connection between two and three dimensions
for us to be able to see. The connection is that our understanding of a threedimensional world is based not on its 3D nature per se but on the behavior of
3D projections on the surface of our eye (or the screen).
Consider the following example: the object shown in Figures 8-1 and 8-2 can
be claimed to be either of a two-dimensional surface or a three-dimensional
face of a solid. Nevertheless, if we rotate the object, then we can perceive its
true nature. But rotating still involves a two-dimensional representation, that
is, the projection on the surface of the eye. So, the determination of the threedimensional nature of an object is based on the relationships of the shapes on
the projection surface.
In Figures 8-1 and 8-2, you can see that when an object is rotated, it conveys
more information about its 3D nature. In fact, the more movements we allow it
to have, the more understanding one would have of the form and its position
in space. Unfortunately, we always have to work with projections because both
the computer screen and our eyes are flat projection surfaces. So, we need to
find a technique of displaying the projection of 3D objects in such a way that
the viewer will recognize them. To accomplish that, we need to first define the
objects and then project them. Until we project them on the screen, we will not
know their dimensional nature. The following sections show how to define
3D objects and how to project them using the existing 2D graphics methods
discussed so far.
Chapter 8
n
3-D Space
Figure 8-1: An object is projected on the screen. The resulting
projection (right) can be confusing or misleading about the
shape, type, or volume of the 3D object (in this case a square
panel as opposed to a cube).
Figure 8.-2: After a rotation in space the object is
projected on the screen. The resuprojection (right)
convinces the viewer about the shape, type, and
volume of the 3D object.
8.2 Defining 3D Objects
Chapter 3 dealt with points, segments, and shapes, using two coordinates to
describe their geometry. These two coordinates we called x and y , and we
declared them to be of type float . The rationale for using floats instead of
integers is that the measurements can have a fractional value, that is, 3 feet
183
184
Chapter 8
n
3-D Space
and 2 inches, or 5.25 meters, yet their display on a pixel-based screen will automatically have them converted into integer values. In fact, graphic objects in
Processing, such as point(), rect(), ellipse(), line(), and the like, automatically cast the real (or float) numbers into integers in order for them to be drawn
on the screen, because a computer screen uses pixels that are defined as whole
numbers ( i.e., we cannot say 2.2 pixels long; it is 2 pixels instead).
In the case of the class MyPoint, we used the following definition:
class MyPoint {
float x, y; // data members
// Constructor
MyPoint(float xinput, float yinput){
x = xinput;
y = yinput;
}
}
Now we will add one more float (called z) as the third member. This action
will automatically allow us to assign values to a third dimension, which can
also be referred to as height or depth. The class will become:
class MyPoint {
float x, y, z;
}
and the constructor of the MyPoint class will be:
MyPoint(float xinput, float yinput, float zinput){
x = xinput;
y = yinput;
z = zinput;
}
Now we can adjust the standard transformation methods we introduced in
Chapter 3 (i.e., move, scale, and rotate). Move and scale can be adjusted simply
by adding the third dimension as a copy of the previous two dimensions:
void move(float xoff, float yoff, float zoff){
x = x + xoff;
y = y + yoff;
z = z + zoff;
}
void scale(float xs, float ys, float zs){
x = x * xs;
y = y * ys;
z = z * zs;
}
Chapter 8
n
3-D Space
Rotation involves three adjustments instead of one. The reason is that rotation occurs in three ways in three-dimensional space (i.e., around three axes).
So we need to convert the 2D rotation method (that involved only x and y) into
three methods for x-y, y-z, and z-x. As a reminder, the 2D rotation procedure
(from Chapter 3) is displayed here:
void rotate (float angle ){ //2D rotation
float tempx = x * cos(angle) - y * sin(angle);
float tempy = y * cos(angle) + x * sin(angle);
x = tempx;
y = tempy;
}
In fact, this particular rotation is one around the z-axis (since only x and y are
affected), so we will keep it as is. The other two rotations will use a combination
of x, y, and z in such a way that rotation around the x-axis involves the y and
z dimensions, and rotation around the y-axis involves the x and z dimensions.
In the following code, we demonstrate the use of all possible combinations of
x, y, and z to create all three rotations. The result is:
// Rotation around the z-axis
void rotatez(float angle ){
float tempx = x * cos(angle) - y * sin(angle);
float tempy = y * cos(angle) + x * sin(angle);
x = tempx;
y = tempy;
}
//Rotation around the x-axis
void rotatex(float angle ){
float tempy = y * cos(angle) - z * sin(angle);
float tempz = z * cos(angle) + y * sin(angle);
y = tempy;
z = tempz;
}
//Rotation around the y-axis
void rotatey(float angle ){
float tempx = x * cos(angle) - z * sin(angle);
float tempz = z * cos(angle) + x * sin(angle);
x = tempx;
z = tempz;
}
The explanation of the formulas used above is shown in the following paragraph. Suppose that we want to rotate a point A (x, y) to position B (x’, y’)
around a center O (0,0) by an angle b, as shown in Figure 8-3.
185
186
Chapter 8
n
3-D Space
+y
B(x',y')
r
y' = r sin(a+b)
A(x,y)
r
b
a
C
(0,0)
+x
x' = r . cos(a+b)
Figure 8-3: Rotation of a point from location A to B.
Consider the triangle OBC: the sine of its a + b angle is y’/r, and its cosine
is x’/r. So that means:
x’ = r*cos(a+b) and
y’ = r*sin(a+b).
Thus, both expressions can be extended into:
x’ = r*cos(a+b) = r*cos(a)*cos(b) – r*sin(a)*sin(b)
y’ = r*sin(a+b) = r*sin(a)*cos(b) + r*cos(a)*sin(b)
But since x = r * cos(a) and y = r* sin(a), the preceding expression
becomes:
x’ = r*cos(a)*cos(b) – r*sin(a)*sin(b) = x*cos(b) – y*sin(b)
y’ = r*sin(a)*cos(b) + r*cos(a)*sin(b) = y*cos(b) + x*sin(b)
So, it follows that for a rotation angle b:
x’ = x*cos(angle_b) – y*sin(angle_b);
y’ = y*cos(angle_b) + x*sin(angle_b);
Chapter 8
n
3-D Space
If we apply the same logic in the other directions, we end up with the two
other procedures: rotatex() and rotatey() shown earlier. The combinatorial
logic of transformations is part of an area of mathematics called linear algebra. It
is possible to construct “techniques” for creating all possible combinations of an
operation given a set of parameters, such as (in this case) the rotational transformations. These “techniques” are referred to as matrices, and they represent
a visual way for making sure that all possibilities are expressed. For example,
the following matrix:
x ′ sx 0
y ′ 0 sy
=
z′ 0 0
1 0 0
0 x
0 y
∗
sz 0 z
0 1 1
0
0
can be transformed into the following set of equations which represent the
scaling transformation (around the origin point 0,0,0):
x’
y’
z’
1
=
=
=
=
sx
0
0
0
*
*
*
*
x
x
x
x
+
+
+
+
0
sy
0
0
*
*
*
*
y
y
y
y
+
+
+
+
0
0
sz
0
*
*
*
*
z
z
z
z
+
+
+
+
0
0
0
1
*
*
*
*
1
1
1
1
=
=
=
=
sx
sy
sz
1
*
*
*
*
x
y
z
1
8.3 Projecting on the Screen
After establishing the structure of a 3D point, we need to create an object out of
these points (e.g., a cube) and then project them on the screen to see the object.
First, we define the points of a cube using an array:
MyPoint[] points;
void setup(){
points = new MyPoint[8];
points[0]
points[1]
points[2]
points[3]
points[4]
points[5]
points[6]
points[7]
}
=
=
=
=
=
=
=
=
new
new
new
new
new
new
new
new
MyPoint(-20.,
MyPoint( 20.,
MyPoint( 20.,
MyPoint(-20.,
MyPoint(-20.,
MyPoint( 20.,
MyPoint( 20.,
MyPoint(-20.,
-20.,
-20.,
20.,
20.,
-20.,
-20.,
20.,
20.,
-20.);
-20.);
-20.);
-20.);
20.);
20.);
20.);
20.);
187
188
Chapter 8
n
3-D Space
Second, we need to draw these points using the point() method as we did
in the Chapter 3. The problem is that we need two integer numbers, xp and yp,
and we have (from the MyPoint structure) three float variables x, y, and z. This
situation is illustrated in Figure 8-4.
Eye
(xp, yp)
(x, y, z)
Object
Screen
(x, y, z) → (xp, yp)
Figure 8-4: Projection of a 3D point on a 2D plane
The answer can be quite simple: let’s use only the x and y values and omit
the z value. So, the draw() method would look as follows:
void draw(){
background(255);
strokeWeight(4);
for(int i=0; i<8; i++)
point( 50+ points[i].x, 50+ points[i].y);
}
To rotate the points in an interactive manner, we simply need to use the
mouse-dragging event and connect the mouse’s x and y location to the points’
x and y rotations. The following code illustrates this connection:
void mouseDragged(){
int xoff = mouseX - pmouseX;
int yoff = mouseY - pmouseY;
for(int i=0; i<points.length; i++){
points[i].rotatey(radians(xoff));
points[i].rotatex(radians(yoff));
}
}
Chapter 8
n
3-D Space
In the preceding code, we use the mouseDragged section to rotate the cubical
point arrangement as the mouse is dragged. First, we get the difference (xoff
and yoff) between the current position of the mouse (i.e., mouseX and mouseY)
and its immediate previous position (i.e., pmouseX and pmouseY). We then use
that difference to rotate the points by calling the rotatey() and rotatex()
methods of the MyPoint class. The output is a rotating cubical arrangement of
points, an instance of which is shown in Figure 8-5.
Figure 8-5: Eight points rotating
in a cubical formation
To better visualize the cube, we can use lines that connect each point to all
the other ones. This can be done by altering the draw() method as follows:
void draw(){
background(255);
for(int j=0; j<8; j++)
for(int i=0; i<8; i++)
line(50+points[i].x, 50+ points[i].y,
50+points[j].x, 50+points[j].y );
}
For each point, we draw a line to all the other points. The result is shown in
Figure 8-6.
Figure 8-6: Lines connecting opposite
vertices in a cube formation
189
190
Chapter 8
n
3-D Space
8.4 Perspective Projection
We have seen how to derive the projection points xp and yp through the x, y,
and z coordinates by selecting only the x and y coordinates and omitting the
z. This method is also referred to as orthographic projection. Such a projection
involves the collapse of a point (x,y,z) to a point perpendicularly to the screen
(that is, along the z-axis). In other words, by omitting the z coordinate, we are
implicitly assuming that it is 0, assuming that the screen is coinciding with the
xy plane, as shown in Figure 8-7.
+z
(x,y,z)
(xp,yp)
–x
+y
–y
+x
–z
Figure 8-7: Projection of a 3D point onto a 2D plane
Please note that the z coordinate does not play any role in the projection
method. This means that no matter how far away the object gets from the
screen, or how far away the viewer gets from the object, its projection will
always remain the same. In contrast, in perspective projection, the z-dimension
(depth) does play a role in the projection method. According to the perspective
formula that follows, x and y are related to z so that, as the object moves along
the z axis, its projection changes.
float eye = 128.;
float t = 1.0/(1.0+((float) z / eye ));
Chapter 8
n
3-D Space
xP = (int)( x * t);
yP = (int)( y * t);
The variable “eye” represents the distance of the viewer from the plane of
projection. The smaller the number, the closer one gets to the screen resulting in a “wide angle” projection. We can implement these projections in the
existing MyPoint classes in the following way: define a method where we pass
the MyPoint coordinates, and it returns a modified MyPoint x and y projection
coordinate. This is demonstrated in the following code:
int xP(float eye){
float t = 1.0/(1.0+((float) z / eye ));
int px = int( x * t);
return(px);
}
int yP(float eye){
float t = 1.0/(1.0+((float) z / eye ));
int py = int( y * t);
return(py);
}
The perspective projection ratio is equal to 1/(1+z/eye) where, as mentioned,
eye is the distance of the viewer to the projecting plane. Both methods(above)
can be called from the main code within the draw() method in the following
way:
for(int j=0; j<8; j++)
for(int i=0; i<8; i++){
line(50+points[i].xP(128.), 50+points[i].yP(128.),
50+points[j].xP(128.), 50+points[j].yP(128.)
}
);
The output for a perspective projection using the same MyPoint and the xP()
and yP() methods is shown in Figure 8-8.
Figure 8-8: A perspective
projection
191
192
Chapter 8
n
3-D Space
8.5 Three-Dimensional Graphics in Processing
While the information so far aims at showing how the theory of projection can
be applied to objects, Processing has a series of built-in commands that handle
3D projections. These commands are convenient for the user because one does
not need to deal with the details of how transformations apply in 3D, yet it is
important for the student to know at least theoretically how these operations
work, at least at the mathematical level. The next sections introduce the ways
in which Processing deals with 3D space and try to connect it with an object’s
class in 3D space.
As you have seen, a two-dimensional representation is established by setting a window view to a plane upon which an object of interest is drawn. For
example, in the code that follows the command size() establishes a view to
a plane (the grey area in Figure 8-9) upon which a rectangle is drawn as the
object of interest using the rect() command:
size(100,100);
rect(25,25,50,50);
Figure 8-9: A 2D rectangle
Moving from two dimensions to three dimensions requires two points of
reference: a viewer and an object. The following code shows a cube in a threedimensional environment clipped within a viewing window. In this case, the
size() command creates a clipped window view into a 3D world (grey area in
Figure 8-10) which is accomplished by using a library called P3D (i.e., the third
parameter of size()). The camera() command defines the viewer’s position by
taking nine parameters: the xyz location of the viewer’s eye, the xyz location of
the point towards viewing, and a vector representing the direction of the axis
perpendicular to the ground. The box() command constructs a cube positioned
at the center of the camera’s view.
size(200,200,P3D);
camera(100,100,-100,0,0,0,0,0,1);
box(50);
Chapter 8
n
3-D Space
Figure 8-10: A 3D cube
The camera offers a fixed point of view. In this case, it is stationed at location
100,100,-100. In order to rotate the camera and offer an interactive view of the
scene, we can replace the x an y parameters of the camera’s position with the
mouse’s x and y position. In addition, we need to redraw the screen, using the
draw() loop, while continuously repainting the background:
void setup(){
size(100,100,P3D);
}
void draw(){
background(200);
camera(mouseX,mouseY,-100,0,0,0,0,0,1);
box(50);
}
The result is shown in Figure 8-11.
Figure 8-11: A 3D cube that
can be rotated in space
To transform the location, rotation, and size of an object we can use the
translate(), rotateX(), rotate(), rotateZ(), and scale() commands. Note
that these should be enclosed between the pushMatrix() and popMatrix()
193
194
Chapter 8
n
3-D Space
commands. A matrix is a mathematical table by which each xyz coordinate
of each point in a 3D scene is operated upon. In essence, the original matrix,
the one we start with before a transformation is applied, is modified after each
transformation. In order to avoid a propagating effect, whereby each transformation is affecting the next one, we need to reset the matrix to the original
form, using the pushMatrix() / popMatrix() sequence. For example, a series
of transformations on two box() objects may look as follows:
size(100,100, P3D);
camera(-100,100,-100,0,0,0,0,0,1);
for(int x=0; x<3; x++){
pushMatrix();
translate(x*60, 0, 0);
box(40);
popMatrix();
}
The result will be three cubes of a length of 40 units positioned every 60 units
apart, as shown in Figure 8-12.
Figure 8-12: Three cubes aligned
The problem with the Processing/P3D representation mentioned above is
that, while objects do appear in the scene, they are not identifiable. For instance,
suppose that one object is to be selected after it is created. This is not possible
with the current code. There is no reference or memory of any drawn object
in the scene. They are simply displayed on the screen. In order to establish an
identity for each object in the scene, we need to create classes of 3D objects
that will contain the information about their unique name, position, attributes,
and transformations. Thus, we will construct a class called MyObject that will
illustrate a partial solution to this problem.
1
2
3
4
5
class MyObject{
float dim = 40;
float x,y,z;
boolean picked = false;
color c_face = color(255);
//size of the object
//position coordinates
//picked status
//color of object
Chapter 8
6
7
8
9
10
11
12
13
14
15
16
17
18
19
20
21
22
23
24
25
26
27
28
29
30
31
32
33
34
35
n
3-D Space
//determine whether an object is picked
void pick(float xp, float yp){
//is the distance enough to pick?
if(dist(xp,yp,screenX(x,y,z),screenY(x,y,z))<dim)
picked = true;
else
picked = false;
}
void draw3(){
if(picked==true)
fill(255,0,0);
else
fill(c_face);
box(dim);
}
//paint red to indicate picked
//normal color
}
MyObject b = new MyObject(); //create an object
void setup(){
size(500,500, P3D);
//setup the screen
camera(-100,100,-100,0,0,0,0,0,1); //get a viewpoint
}
void draw(){
b.draw3();
//draw the object
}
void mousePressed(){
b.pick(mouseX,mouseY);
//see if the mouse can pick
}
The class defined as MyObject contains as its members its size (i.e., the length
of the side of a cube), the coordinates of its location, the status of whether it is
picked or not, and the color of its faces. The first method assigns the state of
whether an object has been picked. It takes two numbers as parameters (i.e.,
the mouse’s coordinates after being projected on the screen) and calculates the
distance between those and the projection of the objects location on the screen.
These projections are calculated though the Processing methods screenX() and
screenY(), which calculate the pixel location of an xyz point in a scene after it
is projected on the screen. If the distance is within the object’s size (i.e., dim),
then it is assigned as picked; otherwise, it is not. Next, we create a method called
draw3, which will draw the object (which happens to be a box in this case) and
paint it according to the pick status.
Meanwhile, in the main code, we define an object b and then set up the
screen with a viewing position. Next, we draw the object b using the expression
b.draw3(), which will call the draw3 method within the b object’s class (see
lines 16–23). Finally, we use the expression b.pick() to call the pick method
195
196
Chapter 8
n
3-D Space
within the object’s class and pass the mouse’s coordinates at the moment when
the user presses the mouse.
In the Figure 8-13 an object is selected (left) and deselected (right) by either
clicking on the object (or within 40 pixels close to the center of the object) or
clicking anywhere else to deselect it.
Figure 8-13: A red (left) and a white (right) cube
In the next code a more complete version of the selection/transformation
structure is provided. Here, an object is defined as a class called MyObject ,
and it contains the size, coordinates of location, angles of rotation, scaling factors, picked status, and colors of the faces and edges. The first three methods
assign the values of the desired transformation to the members of the class. For
instance, rotate3() receives as parameters three angles, which are passed to
the corresponding x, y, and z rotational angles of the class. These will be used
later in the draw3() method. Next, we define a method that will determine
whether an object is picked or not (see previous code example). The draw3()
method paints and transforms the object in the scene: first it selects the color
to paint the object depending on whether it is picked or not. Then it pushes the
transformation matrix into a stack that will then push up at the end of the transformation. Within this sequence all transformations are applied to the object
(i.e., translate(), rotateX(), rotateY(), rotateZ(), and scale()). Finally, the
object is drawn (in this case, a cube) in the scene.
1
2
3
4
5
6
7
8
9
10
11
class MyObject{
float dim = 30;
//size of object
float x,y,z;
//location member
float ax,ay,az;
//rotational values
float sx=1, sy=1,sz=1; //scaling factors
boolean picked = false; //picked status
color c_face = color(255,255,255); //color of face
color c_edge = color(0);
//color of edge
//translation
void move3(float xin, float yin, float zin){
Chapter 8
12
13
14
15
16
17
18
19
20
21
22
23
24
25
26
27
28
29
30
31
32
33
34
35
36
37
38
39
40
41
42
43
44
45
46
47
48
49
50
51
n
3-D Space
x = xin;
y = yin;
z = zin;
}
//three rotations
void rotate3(float axin, float ayin, float azin){
ax = axin;
ay = ayin;
az = azin;
}
//scaling
void scale3(float sxin, float syin, float szin){
sx = sxin;
sy = syin;
sz = szin;
}
//determine whether an object is selected
void pick(float xp, float yp){
if(dist(xp,yp,screenX(x,y,z),screenY(x,y,z))<10)
picked = true;
else
picked = false;
}
//draw the object
void draw3(){
stroke(c_edge);
if(picked==true) //if picked
fill(255,0,0); // then red
else
fill(c_face); // else its own color
pushMatrix();
translate(x,y,z);
rotateX(ax);
rotateY(ay);
rotateZ(az);
scale(sx,sy,sz);
box(dim);
popMatrix();
}
}
In the main code, we define an array called b of type MyObject and a variable
called zoom to store the zoom in and out values. In the setup section, we define
an array of 100 objects and we create (in a loop) the objects one by one.
In the draw() section, we paint a background color to refresh the screen and
we position a camera looking at the 55th object (i.e., close to the center of the
configuration). The camera’s position is determined by the mouse’s location
through the differential variables xd and yd, which will be discussed in the
next paragraph. The z location of the camera is adjusted through the zoom
197
198
Chapter 8
n
3-D Space
factor, which is controlled through the mouse’s wheel (discussed two paragraphs below). Then we loop in a 10 × 10 nested loop, upon which we translate
each newly created object (line 69). We also use a counter called k to assign the
objects to the array in an ascending order.
In line 22, we define two variables, xd and yd, that are used to store the difference between the current location of the mouse (i.e., mouseX) and its previous
position when the mouse was first pressed (i.e., pmouseX). These differential
values are used to move the camera in the x and y directions.
Next, in line 31 we use the pick() command of each object to determine
whether an object is picked given the mouse coordinates.
The last method is a graphic user interface method that enables to get the rotational positions of the mouse’s wheel. These values are added accumulatively to
the zoom variable and then used to move the camera in the z direction.
1
2
3
4
5
6
7
8
9
10
11
12
13
14
15
16
17
18
19
20
21
22
23
24
25
26
27
28
29
30
31
32
33
MyObject [] b;
//define an array of objects
int zoom;
//zoom in/out factor
void setup(){
size(400,400,P3D);
b = new MyObject[100];
//populate the array
for(int i=0; i<b.length; i++)
b[i] = new MyObject();
//construct objects
}
void draw(){
background(200);
//redraw the background
camera(xd,yd,getWheel(), b[55].x,b[55].y,b[55].z, 0,0,1);
int k=0;
//object counter
for(int x=0; x<10; x++)
//10x10 grid
for(int y=0; y<10; y++){
b[k].draw3();
//draw the object
b[k].move3(x*60,y*60,0); //move on a grid configuration
k++;
//increment the counter
}
}
float xd,yd; // difference between current and previous mouse
void mouseDragged(){
xd += mouseX-pmouseX;
//get the difference
yd += mouseY-pmouseY;
camera(xd,yd,100+(zoom*5), b[55].x,b[55].y,b[55].z, 0,0,1);
}
void mousePressed(){
for(int i=0; i<b.length; i++)
b[i].pick(mouseX,mouseY); //pick an object
}
Chapter 8
34
35
36
37
38
39
n
3-D Space
int getWheel(){
addMouseWheelListener(new MouseWheelListener() {
public void mouseWheelMoved(MouseWheelEvent e){
zoom+=e.getWheelRotation();}});
return(zoom);
}
The result of this code is shown in Figure 8-14.
Figure 8-14: A grid of cubes where any one of them can be selected
8.6 3D Point Formations
Using the Processing graphics command point(x,y,z) in conjunction to a 3D
world and a camera viewpoint, we can construct any point formation. Since the
point() methods takes three coordinates and the camera orients the viewer
to a specific viewpoint, the task is simply to arrange patterns of numbers that
will illustrate point formations.
8.6.1 Cubical Formations
One of the simple formations of points is a linear one. A set of points is generated in one direction and the points are placed at equal intervals. The following
code demonstrates such an arrangement:
1
2
3
4
size(500,500, P3D);
//setup the screen
camera(-20,20,-20,0,0,0,0,0,1); //get a viewpoint
for(int x=-10; x<10; x++)
//loop in one direction
point(x,0,0);
199
200
Chapter 8
n
3-D Space
Similarly, a two-dimensional arrangement may be in the form of a grid, where
points are generated upon a two-dimensional plane and arranged at equal
intervals. The following code demonstrates such an arrangement:
1
2
3
4
5
size(500,500, P3D);
//setup the screen
camera(-20,20,-20,0,0,0,0,0,1); //get a viewpoint
for(int x=-10; x<10; x++)
//loop in two directions
for(int y=-10; y<10; y++)
point(x,y,0);
Finally, a three-dimensional arrangement may be in the form of a cubical
formation, where points are generated along three directions and arranged at
equal intervals. The following code demonstrates such an arrangement, also
shown in Figure 8-15.
1
2
3
4
5
6
size(500,500, P3D);
//setup the screen
camera(-20,20,-20,0,0,0,0,0,1); //get a viewpoint
for(int x=-10; x<10; x++)
//loop in three directions
for(int y=-10; y<10; y++)
for(int z=-10; z<10; z++)
point(x,y,z);
Figure 8-15: A cubical formation of points created
by looping in three directions
Chapter 8
n
3-D Space
8.6.2 Spherical Formations
As Chapter 2 discussed, the parametric equations of a circle are:
x=r*cos(theta), y=r*sin(theta)
theta is the parameter that changes, whereas r is the radius of the circle. The
parametric equations of a circle in a three-dimensional world should be exactly
the same, including a z coordinate that will be 0 if the circle is placed on the x-y
plane. Consider the following:
x = v cos(u)
y = v sin(u)
z = 0
u = [0, 2*Pi) ,
This describes a circle of radius v in the xy plane. Suppose that we vary v
from 0 to some constant radius r. We would obtain a series of concentric circles
in the xy plane. These circles correspond to what would happen if we sliced a
hypothetical sphere with radius r perpendicular to the z-axis. For some v, we
see that such a sphere has a z coordinate equal to sqrt(r2 – v2). It follows that
these equations
x = v cos(u)
y = v sin(u)
z = sqrt(r2-v2)
u = [0, 2*Pi)
v = [0, r]
are the parametric equations of a hemisphere above and including the xy
plane. To get the whole sphere, we could mirror it in the xy plane and let
the square root take on both positive and negative values, but this is not
very elegant. Rather, consider replacing v with r cos(v). As this new v goes
from 0 to p/2, r*sin(v) goes from 0 to r. So, let v go from –p/2 to p/2, and
z = sqrt(r 2 – v 2)cos2(v)) = r*cos(v). Hence
x = r sin(v) cos(u)
y = r sin(v) sin(u)
z = r cos(v)
u = [0, 2*Pi)
v = [0, Pi]
are the parametric equations of the whole sphere of radius r in 3D. The algorithm for a parametric sphere in 3D is shown in the following source code and
in Figure 8-16.
1
2
3
4
5
6
size(500,500, P3D);
//setup the screen
camera(-15,15,-15,0,0,0,0,0,1); //get a viewpoint
for(int i=0; i<360; i+=10)
for(int j=0; j<360; j+=10){
float x = 10 * sin(radians(i)) * cos(radians(j));
float y = 10 * sin(radians(i)) * sin(radians(j));
201
202
Chapter 8
7
8
9
n
3-D Space
float z = 10 * cos(radians(i));
point(x,y,z);
}
Figure 8-16: A spherical formation using sampled points
While a point is the simplest way of visualizing the position of three coordinate numbers in 3D space, in some cases, this information is not enough. Instead,
we can connect consecutive points to form segment that will appear overall as
geodesic lines. This technique is shown in the following code:
1
2
3
4
5
6
7
8
9
10
11
12
13
14
15
16
17
size(500,500, P3D);
//setup the screen
camera(-15,15,-15,0,0,0,0,0,1); //get a viewpoint
background(255);
for(int i=0; i<360; i+=10)
for(int j=0; j<360; j+=10){
float x = 10 * sin(radians(i)) * cos(radians(j));
float y = 10 * sin(radians(i)) * sin(radians(j));
float z = 10 * cos(radians(i));
float xn = 10 * sin(radians(i+10)) * cos(radians(j));
float yn = 10 * sin(radians(i+10)) * sin(radians(j));
float zn = 10 * cos(radians(i+10));
float xu = 10 * sin(radians(i)) * cos(radians(j+10));
float yu = 10 * sin(radians(i)) * sin(radians(j+10));
float zu = 10 * cos(radians(i));
line(x,y,z, xn,yn,zn);
line(x,y,z, xu,yu,zu);
}
Chapter 8
n
3-D Space
The result is shown in Figure 8-17.
Figure 8-17: A spherical formation using line segments
connecting sampled points
8.6.3 Superquadrics
As we saw in the last section, the parametric equation of a sphere is:
x = r cos(v) cos(u)
y = r cos(v) sin(u)
z = r sin(v)
u = [-Pi, Pi)
v = [-Pi/2, Pi/2]
This representation can be seen as part of a more generalized set of representations, where the sphere is just one instance. These representations are
described through the following parametric equations:
x = rx cosn(v) cose(u)
y = ry cosn(v) sine(u)
z = rz sinn(v)
u = [-Pi, Pi)
v = [-Pi/2, Pi/2]
The set of objects that are produced through such representations are called
superquadrics. The interesting part of these objects is their ability to transform
203
204
Chapter 8
n
3-D Space
between different primitive forms, that is, from a cube to a cylinder and from
a sphere to a rhomboid. For example, in the preceding equations, if rx = ry =
rz = 10 and n=1 and e=1, then we have a sphere of radius 10 (see the first set
of equations above). In the following code, we show the algorithm for creating
superquadrics:
int samples = 20;
float a1 = 10., a2 = 10., a3 = 10.;
float u1 = 0., u2 = 20., v1 = 0., v2 = 20.;
float dU = (u2 - u1) / samples;
float dV = (v2 - v1) / samples;
float n = 1., e = 1.;
void setup(){
size(500,500, P3D);
//setup the screen
camera(-20,20,-20,0,0,0,0,0,1); //get a viewpoint
float u = u1;
for(int i=0; i<samples; i++){
float v = v1;
for(int j=0; j<samples; j++){
float x = a1 * sqCos (u, n) * sqCos (v, e);
float y = a2 * sqCos (u, n) * sqSin (v, e);
float z = a3 * sqSin (u, n);
point(x,y,z);
v += dV;
}
u += dU;
}
}
float sign ( float x ) {
if ( x < 0 )return -1;
if ( x > 0 )return 1;
return 0;
}
float sqSin( float v, float n ) {
return sign(sin(v)) * pow(abs(sin(v)),n);
}
float sqCos( float v, float n ) {
return sign(cos(v)) * pow(abs(cos(v)),n);
}
which is a cube because we start with n = e = 0. The chart shown in Figure 8-18
illustrates how a superquadric transforms for different values of n and e.
The behavior of a superquadric for negative or large values of n and e can be
quite interesting, as shown in Figure 8-19.
Chapter 8
n=0 e=0
n = 0.3 e = 0
n = 0 e = 0.3
n = 0.3 e = 0.3
n = 1 e = 0.3
n=0 e=1
n = 0.3 e = 1
n=1 e=1
n
3-D Space
n=1 e=3
Figure 8-18: The behavior of a superquadric for
different values of e and n
n = 0 e = –0.2
n = –0.2 e = 1
n=3 e=3
Figure 8-19: The behavior of a superquadric for extreme values of e and n
Summary
In this chapter, you have been introduced to the concept of 3D space. At this
point, you should be able to define a point and project it using an orthographic
or perspective method. Also, you saw how to use Processing graphic commands
205
206
Chapter 8
n
3-D Space
to place points, lines, and boxes in 3D space and how to select them. We also
introduced the concept of parameterization, and we showed how to create a
sphere and a superquadric. The purpose was to show the use of parametric
equations in 3D space.
Exercises
N o te Answers to the exercises are provided in Appendix B.
1. Using the analytical equation of a sphere, that is, x2 + y2 + z2 = r2, construct
a sphere that has a radius of 10.
2. A superhyperboloid is defined by the following parametric equations:
x = rx sec^n(v) cos^e(u)
y = ry sec^n(v) sin^e(u)
z = rz tan^n(v)
u = [0, 2*Pi)
v = [-Pi/2, Pi/2]
Modify the existing superquadric code to handle superhyperboloids.
Explore the different values of e and n.
3. Write the code that will produce the following pattern of 36 1 × 1 × 1 cubes
in a circular arrangement of a radius of 10 units:
Chapter 8
n
3-D Space
size(500,500, P3D);
camera(-5,5,-20,0,0,0,0,0,1);
for(int phi=0; phi<360; phi+=10){
float x =
float y =
}
4. Write the code that will produce a spiral staircase as shown here:
5. Create a spiral curve, using the curveVertex() command (try to use as
few lines of code as possible):
207
208
Chapter 8
n
3-D Space
6. In a perspective projection, we use the following equations to extract the
x and y coordinates on the screen:
xp = x ⋅ t, y p = y ⋅ t
where
t=
1
1+ z/d
Modify and implement the following equations to project on the screen:
x p = x ⋅ sin(t) + y ⋅ cos(t)
y p = y ⋅ sin(t) + x ⋅ cos(t)
Chapter
9
Solid Geometry
So far, you have dealt only with points or sets of points in a 3D space. You
have seen how to project points on a 2D plane of sight and also how to arrange
discrete points in the formation of cubes, spheres, and superquadrics. This
chapter shows you how to construct more complex objects such as faces, solids,
and groups of solids. You will also look into the identity and memory of these
objects, that is, selecting and transforming their position.
The next sections define objects as collections of faces and faces as collections
of points. This structural arrangement enables you to store information in a
hierarchical way and to get access to subelements of objects by, for example,
selecting a face or moving a vertex or a face within an object.
9.1 Class MyPoint
First, create a class called MyPoint. It will be used to store three numbers that
correspond to the coordinates of a point:
1
2
3
class MyPoint{
float x,y,z;
//a 3D coordinate
209
210
Chapter 9
4
5
6
7
8
9
n
Solid Geometry
MyPoint(float xin, float yin, float zin){
x = xin;
y = yin;
z = zin;
}
}
Next, create a second class called MyFace to store information about a face:
1
2
3
4
5
6
7
8
9
10
11
12
13
14
15
16
17
18
19
20
21
22
23
24
class MyFace{
MyPoint[] points = new MyPoint[0];
//array of points
MyFace(MyPoint[] inp){
//construct a face out of points
points = new MyPoint[inp.length];
for(int i=0; i<points.length; i++)
points[i] = new MyPoint(inp[i].x, inp[i].y, inp[i].z);
}
//add a point to a face one at a time
void addPoint(float addX, float addY, float addZ){
points = (MyPoint[])append(points, new MyPoint(addX,addY,addZ));
}
void plot(){
if(points.length==4)
//if we have four point faces
beginShape(QUADS); //use the QUADS setup
else
beginShape(POLYGON); //else POLYGONS
for(int i=0; i<points.length; i++)
vertex(points[i].x,points[i].y,points[i].z);
endShape(CLOSE);
//close the face
}
}
The class is defined through an array of points called p that is initialized as
an empty array. This way points can be added to the face one at a time. The
method addPoint() takes three floats as input parameters and adds them to the
p[] array. This is done in line 6 using Processing’s append() command. Here,
it is adjusted (i.e., cast) to append arrays of MyPoint elements.
Next, you draw the face as a series of connected vertices that form a polygon. The distinction here between QUADS and POLYGON is made because in
Processing four-sided objects that are planar (i.e., a plane can pass through all
points) can be drawn as solid planes in all directions in space whereas polygons
(i.e., polylines that contain more than four points) are drawn as solid planes
only in the direction of the horizontal plane. So, if later you want to extrude a
multiple-point curve from the ground up, you will draw the two horizontal faces
(top and bottom) using the POLYGON configuration but use the QUADS for the
size faces since all of them will be four-sided and orthogonal by definition.
Chapter 9
n
Solid Geometry
The next class is the MyObject class, which will construct the faces of a
3D object:
1
2
3
4
5
6
7
8
9
10
11
12
13
14
15
16
17
18
19
class MyObject{
MyFace[] f = new MyFace[6]; //below are the orientations of a cube
int[] xc =
{-1,-1,1,1, 1,1,-1,-1, 1,-1,-1,1, 1,1,1,1, -1,1,1,-1, -1,-1,-1,-1};
int[] yc =
{-1,1,1,-1, -1,1,1,-1, -1,-1,-1,-1, 1,-1,-1,1, 1,1,1,1, -1,1,1,-1};
int[] zc =
{1,1,1,1, -1,-1,-1,-1, -1,-1,1,1, -1,-1,1,1, -1,-1,1,1, -1,-1,1,1};
MyObject(float s){
for(int i=0; i<f.length; i++){
f[i] = new MyFace();
//make a face
for(int j=i*4; j<i*4+4; j++) //retrieve 4-ades every
f[i].addPoint(xc[j]*s,yc[j]*s,zc[j]*s); //collect
}
}
void draw3(){
for(int i=0; i<f.length; i++)
f[i].draw3();
}
}
Here, the class MyObject is defined as:
1
2
3
4
5
6
7
8
9
10
MyObject b = new MyObject(40);
//create an object
void setup(){
size(500,500, P3D);
//setup the screen
camera(-100,100,-100,0,0,0,0,0,1); //get a viewpoint
}
void draw(){
background(255);
pointLight(255, 255, 255, -200,300,-400);
b.draw3(); //draw the object
}
9.1.1 Class MyFace
In the previous section, you defined a new class called MyFace to hold information about a closed polygon in a plane. Now you will connect the faces to form
a solid object and then organize them into groups of solids.
The source code of a face is:
1
2
3
4
class MyFace {
int npoints = 0;
MyPoint [] points;
//the number of points
//array of points
211
212
Chapter 9
5
6
7
8
9
10
11
12}
n
Solid Geometry
MyFace(MyPoint[] inPoints){
points = new MyPoint[inPoints.length];
npoints = inPoints.length;
for(int i=0; i<inPoints.length; i++)
points[i] = new
MyPoint(inPoints[i].x, inPoints[i].y, inPoints[i].z);
}
An alternative constructor would be to create a blank face and then add
points to it:
1
2
3
4
5
6
7
8
MyFace (){
points = new MyPoint[0];
}
void addPoint(float addX, float addY, float addZ){
npoints++;
points=(MyPoint[])append(points, new MyPoint(addX,addY,addZ));
}
The class MyFace needs an array of points, so the constructor gets an input
array, which is used to fill out the points[] member array. After constructing
a face, you need to transform it into 3D. But since it is composed of MyPoints
and you already defined all the transformation methods for them, you can use
the point’s methods instead. In that way, when you want to move, scale, and
rotate, you simply use the MyPoint class methods:
void move(float xoff, float yoff, float zoff){
for(int i=0; i<npoints; i++)
points[i].move(xoff, yoff, zoff);
}
void rotatex (float angle, MyPoint ref) {
for(int i=0; i<npoints; i++)
points[i].rotatex(angle, ref);
}
void rotatey (float angle, MyPoint ref) {
for(int i=0; i<npoints; i++)
points[i].rotatey(angle, ref);
}
void rotatez (float angle, MyPoint ref) {
for(int i=0; i<npoints; i++)
points[i].rotatez(angle, ref);
}
void scale(float xs, float ys, float zs, MyPoint ref){
for(int i=0; i<npoints; i++)
points[i].scale(xs, ys, zs, ref);
}
Chapter 9
n
Solid Geometry
To complete the MyFace class, you need to draw the face on the screen. Therefore,
you define a method called draw(). Then you use the beginShape(QUADS) method
to draw the array of MyPoints in the formation of a polygon. Here is the code:
void draw(){
beginShape(QUADS);
for(int i = 0; i < npoints; i++){
vertex(points[i].x,points[i].y, points[i].z);
}
endShape(CLOSE);
}
This completes the MyFace class. You now need to call it from the main program. This means that you need to construct a face from points and then draw/
transform it. So the main code must be modified as follows:
1
2
3
4
5
6
7
8
9
10
11
12
13
14
15
16
17
18
19
20
MyFace face;
void setup(){
size(200, 200, P3D);
noFill();
camera(70.0, 35.0, 120.0, 0.0, 0.0, 0.0, 0.0, 1.0, 0.0);
face = new MyFace();
face.addPoint( 50, 50, 0);
face.addPoint(-50, 50, 0);
face.addPoint(-50, -50, 0);
face.addPoint( 50, -50, 0);
}
int xf, yf;
void draw(){
background(255);
face.rotatex((mouseX - xf) * PI/180.,origin);
face.rotatey((mouseY - yf) * PI/180.,origin);
face.draw();
xf = mouseX;
yf = mouseY;
}
The result is shown in Figure 9-1.
Figure 9-1: A planar polygon
in 3D space
213
214
Chapter 9
n
Solid Geometry
9.1.2 Sets of Faces
With the same rationale you can construct more than one face and draw them
together. The source code below modifies the previous MyFace class to accommodate two faces that you put into an array called face[]. First, you create a
face out of the points array and then you create another face with the same array
and move it 100 units in the z direction.
MyFace[] faces;
void setup(){
size(200, 200, P3D);
noFill();
camera(70.0, 35.0, 120.0, 0.0, 0.0, 0.0, 0.0, 1.0, 0.0);
faces = new MyFace[2];
faces[0] = new MyFace();
faces[0].addPoint( 50, 50, 0);
faces[0].addPoint(-50, 50, 0);
faces[0].addPoint(-50, -50, 0);
faces[0].addPoint( 50, -50, 0);
faces[1] = new MyFace();
faces[1].addPoint( 50, 50, 0);
faces[1].addPoint(-50, 50, 0);
faces[1].addPoint(-50, -50, 0);
faces[1].addPoint( 50, -50, 0);
faces[1].move(0., 0., 20.);
}
void draw(){
background(255);
faces[0].draw();
faces[1].draw();
}
The result is shown in Figure 9-2.
Figure 9-2: Two parallel planar polygons in 3D space
Chapter 9
n
Solid Geometry
9.1.3 Class MySolid
The previous example makes it apparent that you can create as many faces as
you want by populating the face[] array with more faces. However, since certain arrangements of faces form known solid objects, such as a cube, a pyramid,
or a sphere, you can construct a new class, called MySolid, in which you create
an arrangement of faces that will form known solids. Begin with a formation
process for solids called extrusion. In extrusion, you construct solids out of a
base polygon and a height of extrusion, as shown in Figure 9-3.
+
Base
h
Height of extrusion
=
Extruded solid
Figure 9-3: Extrusion of a polygon into a solid
To create a class that represents a solid object, the constructor should accept
a set of points that forms the base and a number representing the height of
extrusion. The following code shows how an extruded solid can be created
(one of the many ways):
class MySolid
{
MyFace[] faces;
int nfaces;
color c;
//*****************************
MySolid(MyPoint[] inPoints, float height){
nfaces = 0;
faces = new MyFace[inPoints.length + 2];
//bottom
faces[0] = new MyFace(inPoints);
nfaces++;
//top
faces[ nfaces] = new MyFace(inPoints);
faces[ nfaces].move(0., 0., height);
nfaces++;
215
216
Chapter 9
n
Solid Geometry
MyPoint[] side;
side = new MyPoint[4];
for(int i=0; i<inPoints.length-1; i++){
side[0] = new MyPoint(faces[0].points[i].x, faces[0].points[i].y,
faces[0].points[i].z );
side[1] = new MyPoint(faces[0].points[i+1].x,
faces[0].points[i+1].y, faces[0].points[i+1].z );
side[2] = new MyPoint(faces[1].points[i+1].x,
faces[1].points[i+1].y, faces[1].points[i+1].z );
side[3] = new MyPoint(faces[1].points[i].x, faces[1].points[i].y,
faces[1].points[i].z );
faces[ nfaces] = new MyFace(side);
nfaces++;
}
// last side face
int last = inPoints.length-1;
side[0] = new MyPoint(faces[0].points[last].x,
faces[0].points[last].y, faces[0].points[last].z );
side[1] = new MyPoint(faces[0].points[0].x, faces[0].points[0].y,
faces[0].points[0].z );
side[2] = new MyPoint(faces[1].points[0].x, faces[1].points[0].y,
faces[1].points[0].z );
side[3] = new MyPoint(faces[1].points[last].x,
faces[1].points[last].y, faces[1].points[last].z );
faces[ nfaces] = new MyFace(side);
nfaces++;
// reverse the order of the bottom face
MyPoint[] revPoints;
revPoints = new MyPoint[inPoints.length];
for(int i=0; i<inPoints.length; i++){
revPoints[i] = new MyPoint(inPoints[inPoints.length-1-i].x,
inPoints[inPoints.length-1-i].y,
inPoints[inPoints.length-1-i].z);
}
faces[0] = new MyFace(revPoints);
}
}
Let’s take a closer look at the constructor. The class MySolid has two data
members:
MyFace[] faces;
int numFaces;
Those members are: a set of points (that form the base) and the number of
faces (numFaces). The constructor takes two arguments, a set of input points
(inPoints) and the height of extrusion. The first thing to do is allocate memory
for the faces. That is easy, because you know in advance how many faces you
Chapter 9
n
Solid Geometry
will need; that is, the number of points of the base plus 2 (an extruded object has
a bottom face, a top face and, as side faces, as many as the number of points).
faces = new MyFace[inPoints.length + 2];
Next, you create the bottom face, which is formed by whatever points are in
the input base:
faces[0] = new MyFace(inPoints);
Then you do the same thing for the top, except you move it by height units
in the z direction:
faces[1] = new MyFace(inPoints);
faces[1].setMove(0., 0., height);
You also increment the numFaces as you add more faces:
numFaces++;
Finally, you need to construct the side faces. Thus, you loop for the number
of incoming point minus one, and for each loop you collect:
1. The current point of the bottom face
2. The next point of the bottom face
3. The next point of the top face
4. The current point of the top face
Put these four points in a MyPoint[] array called side[], which you use to
construct the side face.
MyPoint[] side;
side = new MyPoint[4];
for(int i=0; i<inPoints.length-1; i++){
side[0] = new MyPoint(faces[0].points[i].x,faces[0].points[i].y,
faces[0].points[i].z );
side[1] = new MyPoint(faces[0].points[i+1].x, faces[0].points[i+1].y,
faces[0].points[i+1].z );
side[2] = new MyPoint(faces[1].points[i+1].x, faces[1].points[i+1].y,
faces[1].points[i+1].z );
side[3] = new MyPoint(faces[1].points[i].x, faces[1].points[i].y,
faces[1].points[i].z );
faces[numFaces] = new MyFace(side);
numFaces++;
}
217
218
Chapter 9
n
Solid Geometry
Figure 9-4 illustrates the position of the points and faces for a hexagon:
If i = 1
If i = 2
3
4
3
4
i+1 2
i+1 2 1 1
0
1 1
0
faces[1]
5
1
5
1 2
faces[0]
i+1 3
4
i+1 3
4
1
0
1
0
faces[1]
5
5
faces[0]
Figure 9-4: Sequence of point in an extruded solid
These loops take care of the inPoints.length-1 sides, that is, n – 1, where n is
the number of points. You cannot construct the last face because i + 1 will take
you out of the boundaries of the array when i = inPoints.length. So, you construct the first n – 1 side-face and, then, construct the last side face, which is:
int last = inPoints.length-1;
side[0] = new MyPoint(faces[0].points[last].x,faces[0].
points[last].y,
faces[0].points[last].z );
side[1] = new MyPoint(faces[0].points[0].x, faces[0].points[0].y,
faces[0].points[0].z );
side[2] = new MyPoint(faces[1].points[0].x, faces[1].points[0].y,
faces[1].points[0].z );
side[3] = new MyPoint(faces[1].points[last].x,faces[1].
points[last].y,
faces[1].points[last].z );
faces[numFaces] = new MyFace(side);
numFaces++;
void draw(Graphics g){
for(int i=0; i<numFaces; i++)
faces[i].draw(g);
}
The standard transformations can be invoked using their inheriting methods
move(), scale(), and rotate():
void setRotatex ( float angle) {
for(int i=0; i<numFaces; i++)
faces[i].setRotatex(angle);
}
Chapter 9
n
Solid Geometry
void setRotatey ( float angle) {
for(int i=0; i<numFaces; i++)
faces[i].setRotatey(angle);
}
void setRotatez ( float angle) {
for(int i=0; i<numFaces; i++)
faces[i].setRotatez(angle);
}
void setScale( float xs, float ys, float zs){
for(int i=0; i<numFaces; i++)
faces[i].setScale(xs, ys, zs);
}
void setMove( float xoff, float yoff, float zoff){
for(int i=0; i<numFaces; i++)
faces[i].setMove(xoff, yoff, zoff);
}
In the main code, you create an array of points that functions as the profile
polyline to be extruded. This array (i.e., points[]) is passed to the constructor
new MySolid(points, 20.) together with a float that indicates the height to
be extruded (i.e., 20.). The solid object can be drawn using the draw() method
that is also passing down to the face’s method draw().
MyPoint [] points;
MySolid solid;
void setup(){
size(200, 200, P3D);
noFill();
camera(70.0, 35.0, 120.0, 0.0, 0.0, 0.0, 0.0, 1.0, 0.0);
points = new MyPoint[4];
points[0] = new MyPoint( 50, 50, 0);
points[1] = new MyPoint(-50, 50, 0);
points[2] = new MyPoint(-50, -50, 0);
points[3] = new MyPoint( 50, -50, 0);
solid = new MySolid(points, 20.);
}
int xf, yf;
void draw(){
background(255);
solid.rotatex((mouseX - xf) * PI/180.,origin);
solid.rotatey((mouseY - yf) * PI/180.,origin);
solid.draw();
xf = mouseX;
yf = mouseY;
}
219
220
Chapter 9
n
Solid Geometry
The output is shown in Figure 9-5.
Figure 9-5: Six planar polygon
in the formation of a cube (wireframe)
You may notice that the faces do not appear in the right order. In fact, when
paint() draws the faces, it fills a polygon in the index order 0, 1, 2, 3, 4, 5, and
so forth. But faces[0] is the bottom, faces[1] is the top and the rest are side
faces. This order from the furthest away to the closest is not the order they
should be painted. The solution to this problem is to either paint them in the
right order or find a way to omit the faces that are hidden, that is, the faces in
the back. This is discussed in the following section.
9.1.4 Face Visibility
Imagine a cube in 3D: the cube is composed of six faces, and each face is constructed in a clockwise fashion. However, the projection of each face is not all
clockwise. It seems that the faces that are in the back of the object are counterclockwise. These faces are shown in light grey in Figure 9-6.
height
Direction of faces
Figure 9-6: Direction of polygon creation in an extruded solid
height
Direction of faces
Chapter 9
n
Solid Geometry
If you choose not to display the counterclockwise faces, you will end up with
only the faces that are visible, as shown in Figure 9-7.
height
Direction of faces
Figure 9-7: Direction of faces can determine
a polygon (face) visibility
The algorithm to determine whether a 2D polygon is clockwise or counterclockwise is based on a simple algorithm that uses the cross product of vectors.
The method belongs to the MyFace class and is shown here (cross products of
vectors are covered in Chapter 10):
boolean isVisible() {
float x1, y1, x2, y2, norm=0;
int ahead1, ahead2;
for (int i=0; i<npoints; i++) {
ahead1 = i+1;
ahead2 = i+2;
if(i == (npoints-2)) ahead2 = 0;
if(i == (npoints-1)) {
ahead2=1;
ahead1=0;
}
//make vector 1
x1 = points[ahead1].xscreen() - points[i].xscreen();
y1 = points[ahead1].yscreen() - points[i].yscreen();
//make vector 2
x2 = points[ahead1].xscreen() - points[ahead2].xscreen();
y2 = points[ahead1].yscreen() - points[ahead2].yscreen();
//cross product
norm += (x1*y2 - y1*x2);
}
if(norm > 0.0) return false; //if clockwise
else return true;
//else ccw
}
221
222
Chapter 9
n
Solid Geometry
In the preceding code, you take each point and construct two vectors: the
previous and the next one. Then you take their cross product. If the value is
positive you have a clockwise sequence. Otherwise, you have a counterclockwise
sequence (see Figure 9-8). Please note that vector operations such as a cross
product will be discussed in section 9.2.1.
i+1
v2
i+2
Cross product of v1 and v2
if(positive) then clockwise
v1
+
–
if(negative) then counter-clockwise
i
Figure 9-8: If the cross-product is positive, the sequence of points is clockwise, and vice-versa.
However, the points that you use are not the actual xyz points of MyPoint.
Instead, you get their projections on the screen. To do that you constructed two
methods that are added to the MyPoint class that return the screen projection:
float xscreen(){
float sx = screenX(x, y, z);
return sx;
}
float yscreen(){
return screenY(x, y, z);
}
This hidden-line method is then used in the draw() method in the mySolid
class in the following way:
void draw(){
for(int i=0; i< nfaces; i++)
if(faces[i].isVisible())faces[i].draw();
}
However, in the solid object you created, you did not reverse the order of the
bottom face. You constructed all the faces in a clockwise direction, except
the bottom face, as shown in Figure 9-9.
To correct this problem, you do the following in the end of the MySolid
constructor:
// reverse the order of the bottom face
MyPoint[] revPoints;
revPoints = new MyPoint[inPoints.length];
for(int i=0; i<inPoints.length; i++){
revPoints[i] = new MyPoint(inPoints[inPoints.length-1-i].x,
inPoints[inPoints.length-1-i].y,
inPoints[inPoints.length-1-i].z);
}
faces[0] = new MyFace(revPoints);
Chapter 9
n
Solid Geometry
Figure 9-9: Direction of point on all faces of an extruded solid
The result is shown in Figure 9-10.
Figure 9-10: An extruded solid (cube)
with back-face elimination
9.2 Shading
Often reality is considered as the ultimate objective for the representation of
architectural scenes.1 While the computer-graphical search for a representation
of reality that is indistinguishable is, in essence, a search for completeness, its
value as a means of architectural communication is debatable. Reality is about
actuality, perfection, completeness, and objectivity. Nonetheless, the notions
of incompleteness, imperfection, and subjectivity have a complementary value
that often surpasses that of an explicit presentation. Tacit, suggestive, connotative,
implicit, subtle, and evocative are qualities that invite the viewer to participate in
the visual composition. Sketching, drawing, and painting are means of visual
expression aimed not at representing reality as it is but rather at implying, suggesting, and inviting the viewer to explore and participate in how reality may be.
Consistency is a phenomenon that ties together seemingly disparate entities. Traditionally, projection systems were constructed to simulate reality either
223
224
Chapter 9
n
Solid Geometry
subjective or objective using the principles of optics. In that context, movement
in a simulated three-dimensional space under the rules of perspective projection
should be consistent with one’s own experience of physical movement. Any distortion to the rules of optics should, in turn, distort the simulated environment.
The distortion may not be recognized by reference to previous experience, but
it is consistent within the new rules. More than ever now, through the use of
applied physics and computation, design space can become a dynamic simulation environment for the exploration of visual behaviors far beyond experience
or prediction.
This section presents techniques for depicting solid objects in a realistic manner, incorporating shades and colors. Sets of objects will be sorted to convey
the impression of depth.
Shading is the process of determining the color of a face based on the direction of light. Observe the faces of the cube shown in Figure 9-11.
You can see that, as a projection on the screen, we have three polygons (1, 2,
and 3). By using the fill() and stroke() routines we can color the pixels of
each polygon with a different shade of red (although the color is not visible in
this book). The direction of the incoming light will determine the amount of
red to be used to fill the polygon. So, you need two things:
■■
■■
A table of shades of red to pick from.
A way of determining the direction of the surface of each polygon (in
world space) in order to find the angle with the light direction (the lighter
colored arrow). The larger the angle between the surface and the light,
the more increased the shade is.
1
3
2
Figure 9-11: Shading of a face is determined by the direction of lighting
Chapter 9
Solid Geometry
n
Processing provides a method to automatically calculate the shading and to
apply it to each surface on the scene using the lights() command. So, in the
code the addition of lights() will render all surfaces that are created using the
beginShape(QUADS) method when drawing the faces:
background(255);
lights();
solid.draw();
However, in the next few sections you see how to create shades on solid faces in
order to cover the theory behind these rendering operations. You will be using vectors that will allow you to detect light angles in 3D space and show how to produce
a series of shades. The first step is to learn about vectors and their attributes.
9.2.1 Vectors
Vectors are three-dimensional entities that show direction in space. Think of
yourself as being at point (0,0,0) and looking at direction x, y, z. Practically, as
shown in Figure 9-12, a vector is a set of three numbers that tell us where to
look, assuming that we are standing at the origin (0,0,0).
+z
+y
(x, y, z)
–x
(0, 0, 0)
z
y
x
–y
–z
Figure 9-12: A vector
+x
225
226
Chapter 9
n
Solid Geometry
So, we define a vector as a class with three components:
MyVector(float xin, float yin, float zin){
x = xin;
y = yin;
z = zin;
}
Notice that we use the u, v, w letters instead of x, y, z because a vector is different from a point even though it is defined in the same way. A vector shows
a direction being looked at from the origin. A point shows a location.
Given two points in space you can create a vector by positioning it back to
the (0,0,0) reference point:
MyVector buildVector( MyPoint vert2, MyPoint vert1){
x = vert2.x-vert1.x;
y = vert2.y-vert1.y;
z = vert2.z-vert1.z;
return this;
}
9.2.2 Normalization
A normalized vector is a vector where each of its components is divided by its
length, that is, a vector that has unit length. The length of a vector is the square
root of the addition of the squares of its components.
sqrt(x*x + y*y + z*z);
Normalization serves a purpose. As mentioned earlier, vectors show direction. Their length should be insignificant, since their purpose is to show a
direction. For example, if you are told to look one foot ahead, then a foot right,
and then another foot up it is the same as being told to look three feet ahead,
three feet right, and three feet up. We are still looking in the same direction.
In the following example, after normalization, the two normalized vectors are
the same length (see Figure 9-13).
When you normalize, you actually equalize the length of the two vectors.
The normalization operation is:
void norm(){
float t = sqrt(x*x+y*y+z*z);
x = x/t;
y = y/t;
z = z/t;
}
Chapter 9
n
+z
Solid Geometry
+z
+y
+y
–x
–x
(1, 1, 1)
(0, 0, 0)
(3, 3, 3)
(0, 0, 0)
+x
–y
–z
+x
–y
–z
Figure 9-13: Vector normalization
9.2.3 Cross Product
The cross product of two vectors is an operation that results in a vector perpendicular to the two vectors (see Figure 9-14):
void cross(MyVector a){
MyVector temp = new MyVector();
temp.x = a.y * z
- a.z * y;
temp.y =
x * a.z - z * a.x;
temp.z = a.x * y
- a.y * x;
x = temp.x;
y = temp.y;
z = temp.z;
}
+z
(temp.x, temp.y, temp.z)
+y
–x
–y
(x, y, z)
+x
(a.x, a.y, a.z)
–z
Figure 9-14: Cross product of two vectors
227
228
Chapter 9
n
Solid Geometry
The direction of the cross product can be determined by the order in which
we select the operands. The “corkscrew rule” shows the direction of the cross
product. In Figure 9-14, if we choose the dashed and then the dotted vector, the
resulting vector will be facing upwards. If we choose the dotted first and then
the dashed one, the vector would be facing downwards.
9.2.4 Dot Product
The dot product gives us the cosine of the angle between two vectors (in radians), as shown in Figure 9-15.
float dot(MyVector v1){
return v1.x*x+v1.y*y+v1.z*z;
}
+z
+y
–x
angle
+x
–y
(v.x, v.y, v.z)
(x, y, z)
–z
Figure 9-15: Dot product of two vectors
9.2.5 MyVector Class
The following class MyVector defines a vector and its related operations:
1
2
3
4
5
6
class MyVector{
float x,y,z;
MyVector(){
x=y=z=0.;
}
Chapter 9
n
Solid Geometry
7 MyVector(float xin, float yin, float zin){
8
x = xin;
9
y = yin;
10
z = zin;
11 }
12 MyVector buildVector( MyPoint vert2, MyPoint vert1){
13
x = vert2.x-vert1.x;
14
y = vert2.y-vert1.y;
15
z = vert2.z-vert1.z;
16
return this;
17 }
18 float dot(MyVector v1){
19
return v1.x*x+v1.y*y+v1.z*z;
20 }
21 void cross(MyVector a){
22
MyVector temp = new MyVector(0.,0.,0.);
23
temp.x = a.y * z
- a.z * y;
24
temp.y =
x * a.z - z * a.x;
25
temp.z = a.x * y
- a.y * x;
26
x = temp.x;
27
y = temp.y;
28
z = temp.z;
29 }
30 void norm(){
31
float t = sqrt(x*x+y*y+z*z);
32
x = x/t;
33
y = y/t;
34
z = z/t;
35 }
36}
For the purposes of this book:
■■
■■
Two vectors determine a plane in space. The cross product is a vector
perpendicular to that plane.
The cross product is a vector that shows the direction of a plane. The light
is a vector that shows the direction of the incoming light. The dot product
gives us the angle between the two vectors and, as a consequence, the
amount of light that falls on that plane.
9.2.6 Color Tables
In Processing, a color is defined with three numbers:
color myColor = color(int red, int green, int blue);
229
230
Chapter 9
n
Solid Geometry
Each number declares the amount of red, green, and blue that contributes to
that color. The following are different color declarations:
color
color
color
color
color
black
white
red
green
blue
=
=
=
=
=
color(0,0,0)
color(255,255,255)
color(255,0,0)
color(0,255,0)
color(0,0,255)
//is
//is
//is
//is
//is
black
white
red
green
blue
9.2.7 Array of Shades
To paint the faces of a solid you need a palette of colors, or shades of a color.
To get that you need an algorithm that will create an array of colors that are
alterations of one basic color (i.e., red). The algorithm is:
color[] shadeTable;
//define a table array
void setShades(color c) {
float r, g, b;
r = red(c); //extract the color
g = green(c);
b = blue(c);
r /= 255.; //get a unit
g /= 255.;
b /= 255.;
shadeTable = new color[256]; //allocate memory
for( int i = 0; i < 255; i++ )
shadeTable[i] = color((int)(r*i),(int)(g*i),(int)(b*i));
//draw the shade
}
This algorithm will take a basic color and create 256 shades of that color and
then fill the shadeTable[] array of colors. To draw them, you simply use the
following code:
void setup(){
size(100,255);
setShades(color(255,0,0));
for( int i = 0; i < 255; i++ ){
fill(shadeTable[i]);
noStroke();
rect(0,i,100,1);
}
}
Notice that each basic color is associated with 256 other colors called shades
(see Figure 9-16). So, when you define 10 colors to use to paint objects in a scene,
you actually allocate 10 × 256 = 2,560 colors. This used to be a problem because
Chapter 9
n
Solid Geometry
different monitors could support only a limited amount of colors at the same
time. However, it’s important to keep in mind that the shades of colors increase
significantly, depending on the number of colors and the number of shades.
Figure 9-16: A range of shades
9.2.8 Shade Calculation
At this point, you know how to create an array of color shades and how to represent the direction of planes in 3D using vectors. Now you need to determine
which shade to choose from the colorShade[] array:
Figure 9-17 shows a red surface (although the color is not evident in this book);
you will determine the shade of red depending on the direction of the light.
Figure 9-17: Shading of a face is determined by the direction of lighting
First, declare a light vector:
MyVector vlight = new MyVector(-1, 1, 2);
Since you have three points in a face, you can build two vectors out of points
[0],[1] and [1],[2]. Then take the cross product, normalize it, and find the dot
product with the light vector (see Figure 9-18).
231
232
Chapter 9
n
Solid Geometry
1
0
2
Figure 9-18: Building two vector on two edges
to determine the angle of the face with the light.
The code for calculating the shade and returning an integer between 0 and
255 (which is the index of the shade array) is as follows:
MyVector vlight = new MyVector(1.,1.,1.);
int getShade(){
int shade;
MyVector v1 = new MyVector();
MyVector v2 = new MyVector();
vlight.norm();
//first side of triangle
v1.buildVector( points[1], points[0] ).norm();
//second side of triangle
v2.buildVector( points[1], points[2] ).norm();
v1.cross(v2);
//get normal to triangle
shade = int( 100.+(155.*v1.dot(vlight))); //find angle with sun
if (shade <= 0) shade = 0;
return shade;
}
First, you build two vectors v1 and v2, one from points [0] and [1] and the
other from points [1] and [2]. You then calculate the cross product to define
the perpendicular vector v1, then normalize v11 to give it a unit length. Next,
you calculate the dot product v1 with the light vector vlight. The dot product
will be a number between -1 and 1 since it is a cosine. You multiply that number
by 255 in order to scale it between -255 and 255. If it is negative, that means that
the vlight vector is under the surface and is not visible. If it is positive, you
return an integer number between 0 and 255, which is the array index for the
shadeTable[].
Chapter 9
n
Solid Geometry
Line 10 uses the expression:
shade = (int)( 100 + 155*temp1.dot(vlight));
This will ensure that if the angle is 90, the shade table will still be at least 100.
The variable shade will oscillate now between 100 and 255. That will create a
more realistic shading effect.
Next, in the MyFace class you need to create a method setColor() that will
set the color for each face:
void setColor(color cin){
c = cin;
setShades(c);
c = shadeTable[getShade()];
}
which, of course, will assign a color in the draw() method of the MyFace class,
using the fill(c) method.
The setColor() method can be also added to the MySolid class and then be called
from the main code, using the line: solid.setColor(color(255.,0.,0.));
The output is shown in Figure 9-19.
Figure 9-19: A shaded cube
In this way, it is possible to paint each face in a different color, maintaining of
course the shades. So, you can make a five sided object and color it in random
colors, as shown in Figure 9-20.
void setup(){
size(500, 500, P3D);
camera(70.0, 35.0, 120.0, 0.0, 0.0, 0.0, 0.0, 1.0, 0.0);
int nsides = 6;
points = new MyPoint[nsides];
for(int i=0; i<nsides; i++)
points[i] = new MyPoint((40.*sin((360./nsides)*i*PI/180.)),
(40.*cos((360./nsides)*i*PI/180.)),0.);
solid = new MySolid(points, 20.);
233
234
Chapter 9
n
Solid Geometry
for(int i=0; i<solid.nfaces; i++)
solid.faces[i].setColor(color(random(255),random(255),random(255)));
}
Figure 9-20: A randomly colored solid
9.2.9 Class MyGroup
So far, you have created a hierarchical structure of points, faces, and solids.
The rationale was that solids contain faces, and faces contain points or, reversibly, points compose faces, and faces compose solids. With the same rationale,
we can say that solids compose groups and groups contain solids. This simple
hierarchy looks like Figure 9-21.
Group
Object
Face
p
p
p
Face
p
p
p
p
Face
p
p
p
p
Face
p
p
p
Figure 9-21: The hierarchical structure of a 3D group of solids
p
Face
p
p
p
p
p
Chapter 9
n
Solid Geometry
The implementation of this hierarchy will be as follows: you make a copy of
the class MySolid and change MyFace[] faces and int numFaces to MySolid[]
solids and int numSolids. The code would look like this:
class MyGroup {
MySolid [] solids;
int nsolids;
MyGroup (){
solids = new MySolid[0];
}
void addSolids(MyPoint[] points, float hite){
nsolids++;
solids = (MySolid[])append(solids, new MySolid(points,hite));
}
void draw(){
for(int i=0; i<nsolids; i++)
solids[i].draw();
}
void rotatex (float angle, MyPoint ref) {
for(int i=0; i<nsolids; i++)
solids[i].rotatex(angle, ref);
}
void rotatey (float angle, MyPoint ref) {
for(int i=0; i<nsolids; i++)
solids[i].rotatey(angle, ref);
}
void rotatez (float angle, MyPoint ref) {
for(int i=0; i<nsolids; i++)
solids[i].rotatez(angle, ref);
}
void scale(float xs, float ys, float zs, MyPoint ref) {
for(int i=0; i<nsolids; i++)
solids[i].scale(xs, ys, zs, ref);
}
void move(float xoff, float yoff, float zoff){
for(int i=0; i<nsolids; i++)
solids[i].move(xoff, yoff, zoff);
}
}
The constructor of a solid uses a constructor similar to the MyFace one. Here,
you create an empty array to be a member of the MyGroup class and then add
solids, using the addSolids() method. All other methods are self-explanatory,
as they inherit their functionality from the MySolid class.
235
236
Chapter 9
n
Solid Geometry
Once the MyGroup class is created, you then need to call it from the main
method. This is done in the following way:
MyPoint [] points;
MyGroup group;
MyPoint origin = new MyPoint(0.,0.,0.);
void setup(){
size(500, 500, P3D);
camera(70.0, 35.0, 120.0, 0.0, 0.0, 0.0, 0.0, 1.0, 0.0);
int nsides = 6;
points = new MyPoint[nsides];
for(int i=0; i<nsides; i++)
points[i] = new MyPoint((10.*sin((360./nsides)*i*PI/180.)),
(10.*cos((360./nsides)*i*PI/180.)),0.);
group = new MyGroup();
for(int i=0; i<10; i++){
group.addSolids(points, 20.);
group.solids[i].setColor(color(255,255,255));
group.solids[i].scale(.3,.3,.3, origin);
group.solids[i].move(0.,0.,i*30);
}
}
int xf, yf;
void draw(){
background(255);
group.rotatex((mouseX - xf) * PI/180.,origin);
group.rotatey((mouseY - yf) * PI/180.,origin);
group.draw();
xf = mouseX;
yf = mouseY;
}
In the setup() method, you first create a MyGroup, using the constructor:
group = new MyGroup();
This method constructs an empty MyGroup object called group. You then
add solids to the group by using the addSolids() method. You loop 10 times,
using the counter to add, set the color, scale, and move in space by an increment
of 30 units. Finally, to manipulate and draw the group, you use the draw(),
rotatex, and rotatey methods of the MyGroup class. The output is shown in
Figure 9-22.
Chapter 9
n
Solid Geometry
Figure 9-22: A group of solids (not sorted)
Following the same logic, we can create grids of solids placed in three dimensions. The code is:
group = new MyGroup();
int k=0;
for(int z=-nsides; z<nsides; z++)
for(int y=-nsides; y<nsides; y++)
for(int x=-nsides; x<nsides; x++){
group.addSolids(points, 10.);
group.solids[k].setColor(color(255,255,255));
group.solids[k].scale(.5,.5,.5, origin);
group.solids[k].move(x*20.,y*20.,z*20.);
k++;
}
This results in what you see in Figure 9-23.
237
238
Chapter 9
n
Solid Geometry
Figure 9-23: A group of (12 × 12 × 12 = 1,728) solids (not sorted)
9.2.10 Sorting Solids (Painter’s Algorithm)
Notice in Figure 9-23 that some objects appear to be in front of others in the
wrong direction. That happens because the solids are drawn in the order in
which they were created, not in the order of their depth. So, for example, the
third solid that was created will always be painted when i is equal to 2, regardless of the orientation of the objects along the line of sight. The correct way to
draw the solids would be to sort them in distance from our eye and then paint
them from the furthest to the closest (that is, in reverse order). In that way,
the closest object will be painted last, covering the ones further behind. This
algorithm is also called “the painter’s algorithm.” In the following example, you
sort the solids and then paint them in reverse order. Such a sorting algorithm
looks as follows:
void sort(){
float[] zc;
zc = new float[nsolids];
int knt;
float centerz;
// Calculate the centroids of each solid
for(int i=0; i<nsolids; i++){
centerz = 0;
knt = 0;
Chapter 9
n
Solid Geometry
for(int j=0; j<solids[i].nfaces; j++){
for(int k=0; k<solids[i].faces[j].npoints; k++){
centerz += solids[i].faces[j].points[k].z;
knt++;
}
}
zc[i] = centerz/knt;
}
// Sorting the objects
for(int i=0; i<nsolids; i++)
for(int j=0; j<nsolids; j++)
if(zc[i] > zc[j]){
MySolid tobj = solids[i];
solids[i] = solids[j];
solids[j] = tobj;
float temp = zc[i];
zc[i] = zc[j];
zc[j] = temp;
}
}
Sorting is done in two steps:
1. Calculate the centroids of each solid.
2. Sort them according to the centroids.
To calculate the centroids, loop through all points or all faces of all solids and
get the average of the points, which you then store in the array zc[]. To sort the
solids, you use two counters i and j that loop through all solids and compare
the zc[i] with the zc[j] values. If the one is greater than the other, swap them
and the solids those counters are pointing at.
When you’re done, sort the faces and paint in reverse order, as shown in the
following paint() method:
void draw(){
sort();
for(int i=0; i<nsolids; i++)
solids[i].draw();
}
The result is shown in Figure 9-24.
239
240
Chapter 9
n
Solid Geometry
Figure 9-24: A grid of solids sorted in the eye’s view direction
9.3 3D User Interaction
Interaction is the notion of two or more things acting on each other. While
interaction between equal members of a class, that is, human to human, has
traditionally been a rich area of study, a challenge arises when one of the interacting members is a machine and not a living organism. And, in particular,
computer interaction is different from that with other machines in that computers incorporate a degree of responsiveness that is normally associated with a
living organism. A response is a reaction to a specific stimulus. Responsiveness
is associated with vital, animated, and soulful organisms. What distinguishes
a living animal from a dead, stuffed, or artificial one is not its form or its movements but rather its response to external stimuli.
In interactive environments, there is a tendency to revert to a former state.
While the minimal definition of any response involves at least two consecutive moments of time as a measure of comparison, the definition of form itself
does not involve time. As a result, “interactive form” is not a contradiction
but rather an extension to the notion of form as a motionless boundary. It is
about the idea that a response is not only conceived directly through physical
change but also indirectly through visual interpretation. This section shows
how, through a series or internal representation, you can add interactivity to
Chapter 9
n
Solid Geometry
almost any geometrical entity with a scene, thus allowing users to engage in
manipulations and rearrangements in 3D space.
9.3.1 Picking Objects in the Scene
Picking an object in a scene is basically a matter of clicking on the screen and
getting back the serial number of that object. If the object you are looking for
is a solid, then pick should apply to solids, if it is a face, then to faces, and so
on. You first learn how to pick solids in a scene. The pick method should apply
to the MyGroup class, since you have to search a group to find the picked solid.
You start with the x and y coordinates of the screen, acquired when the mouse
is clicked. The “pick” algorithm should return an integer, which is the serial
number of the picked object. Therefore, the pick method should be in the mouseClicked() method and should look (approximately) like this:
for(int i=0; i<group.nsolids; i++)
if(group.solids[i].pick(mouseX,mouseY))
println(“You picked solid number =” + i);
}
This code directs that MyGroup should have a method called pick. MyGroup
.pick() will transfer its jurisdiction to the solids[i].pick() one level below:
boolean pick(int xmouse, int ymouse){
for(int i=0; i< nsolids; i++)
if(solids[i].pick(xmouse,ymouse))
return true;
return false;
}
The statement:
if(solids[i].pick(xmouse, ymouse))
return true;
indicates that if an object was found, there is no need to continue. This could
be changed to allow multiple objects to be picked (i.e., those along the line of
sight where the mouse is clicked).
At this point, MyGroup transfers its jurisdiction one level below, asking the
MyObject class to find whether an object was selected within its domain. Here,
the method is similar to pick() in MyGroup. In turn, MySolid transfers its jurisdiction one level below, asking MyFace to find whether a face was selected.
boolean pick(int xmouse, int ymouse){
for(int i=0; i< nfaces; i++)
if(faces[i].pick(xmouse,ymouse))
return true;
return false;
}
241
242
Chapter 9
n
Solid Geometry
If a face was indeed picked, then you need to set all the faces of that solid to
“selected”:
void setSelected(boolean what){
isSelected = what;
}
where isSelected is a boolean variable of the MyFace class. At the MyFace level,
the pick method is as follows:
boolean pick(int xmouse, int ymouse){
if(!isVisible())return false;//no need to select what is not visible
Polygon poly = new Polygon(); //make a polygon
for(int i=0; i<npoints; i++){
float px = screenX(points[i].x,points[i].y,points[i].z);
//get the points on the screen
float py = screenY(points[i].x,points[i].y,points[i].z);
poly.addPoint(int(px),int(py));
}
if(poly.contains(xmouse, ymouse)){
//use the contains() operation of the Polygon
setSelected(true);
return true; //if one is found no need to continue
}
return false;
}
The face is projected on the screen through the screenX() and screenY()
operation, and now the problem is simply to find whether a 2D point (xmouse,
ymouse) is within a 2D polygon area. This can be done manually or you can
use the contains() method of the Java object Polygon. If poly.contains() is
true, a face was indeed selected; otherwise, it’s not. Next, you draw the face (or
whatever is selected) using the draw() method within the MyFace class:
void draw(){
fill(c);
//c is the object’s color
stroke(0);
//black is default
if(isSelected)stroke(255,0,0);
//make the stoke red to indicate selection
beginShape(POLYGON);
for(int i = 0; i < npoints; i++){
vertex(points[i].x,points[i].y, points[i].z);
}
endShape(CLOSE);
}
Chapter 9
n
Solid Geometry
To mark selected entities, you added a boolean member called isSelected
for each class (group, solid, face). This is initialized to false and is set to true
only if the entity is selected. For example, for the MyGroup class:
class MyGroup {
MySolid[] solids;
int numSolids;
boolean isSelected = false;
….
So, the variable isSelected indicates whether a face, solid, or group is selected.
In the main code you can use it to select a face, solid, or group by indicating at
which hierarchical level to use the pick() method. For example, below, a solid
is picked and (commented out) is the way to pick only a face:
void mouseClicked(){
group.setSelected(false);
for(int i=0; i<group.nsolids; i++)
if(group.solids[i].pick(mouseX,mouseY)){
group.solids[i].setSelected(true);
//for(int ii=0; ii<group.solids[i].nfaces; ii++)
//if(group.solids[i].faces[ii].pick(mouseX,mouseY))
return;
}
The output is shown in Figure 9-25.
Figure 9-25: Picking (selecting) a solid in a scene
243
244
Chapter 9
n
Solid Geometry
In this example, you have managed to pick a solid on the screen. This is a
significant task. The scene suddenly can become interactive. The user is able
to select solids and do things to them such as move, rotate, scale, erase, and so
forth. This is the first step to interactivity.
9.3.2 Simulating Menu Bars
In this example, you simulate a menu bar using choice buttons. The reason
is that real menu bars need detached windows to exist, and you would like
to use the existing applet window. So, choice buttons are “glued” to a frame
window that can be moved anywhere in the scene. Here is the code for a
simple menu bar:
class MyControl extends Frame{
String transform_type = “Move”;
String level_type = “Solid”;
Choice transform;
Choice level;
MyControl() {
transform = new Choice();
transform.addItem(“Move”);
transform.addItem(“Rotate”);
transform.addItem(“Scale”);
transform.setLocation(0, 30);
transform.setSize(150, 20);
level = new Choice();
level.addItem(“Group”);
level.addItem(“Solid”);
level.addItem(“Face”);
level.setLocation(150, 30);
level.setSize(150, 20);
setSize(300, 60);
setLocation(20, 20);
setLayout(null);
add(transform);
add(level);
show();
transform.addItemListener(new ItemListener() {
public void itemStateChanged(ItemEvent e) {
transform_type =
transform.getItem(transform.getSelectedIndex());
}});
Chapter 9
n
Solid Geometry
level.addItemListener(new ItemListener() {
public void itemStateChanged(ItemEvent e) {
level_type = level.getItem(level.getSelectedIndex());
}});
}
}
A frame is created first. This is a window parented by the Processing screen.
Then two choice interfaces are defined and attached to the frame, as shown in
Figure 9-26. A set of Choice interfaces called transform and level are defined.
The listeners keep track of which choice item is selected.
Figure 9-26: The choice interfaces attached to the frame
Once a choice is selected, it can be invoked by using the control.level_type.
equals() expression. That will inform the system which transformation to apply
to which hierarchical level:
void mouseClicked(){
group.setSelected(false);
if(control.level_type.equals(“Group”)){
if(group.pick(mouseX,mouseY))
group.setSelected(true);
}
else
if(control.level_type.equals(“Solid”)){
for(int i=0; i<group.nsolids; i++)
if(group.solids[i].pick(mouseX,mouseY)){
group.solids[i].setSelected(true);
return;
}
}
else {
for(int i=0; i<group.nsolids; i++)
for(int ii=0; ii<group.solids[i].nfaces; ii++){
if(group.solids[i].faces[ii].pick(mouseX,mouseY))
return;
}
}
}
245
246
Chapter 9
n
Solid Geometry
The output is shown in Figure 9-27:
Figure 9-27: A simple GUI
Summary
In this chapter, you saw how to create a hierarchical structure to represent solids using points and faces. You also learned how to eliminate the back faces if
they are not visible. Then you were shown how to create shades on those faces,
create groups of solids, and sort them in reverse depth order.
The purpose of this chapter was to show how objects (groups, solids, or faces)
can be selected in 3D. This adds interactivity to the scene, allowing the user
to select and manipulate entities. In addition, a few GUI objects were shown
to allow the user to explore combinations of options. Next, you learn how to
import and export files in various file formats.
Exercises
1. Create a user interface where the user can specify the type of polygons (triangle, square, pentagon, etc.) and the type of the grid (1-, 2-, or
3-directional).
Chapter 9
n
Solid Geometry
2. Allow the user to select a color from a list (red, green, blue, white, etc.)
and paint any object in the scene.
3. Create a converging extrusion of a polygon, as shown in the following
figure:
Notes
1. One of the long goals of computer graphics has been the reproduction
of realistic scenes. See, for instance, Tole P., F. Pellacini, B. Walter, and
D. Greenberg, “Interactive global illumination in dynamic scenes,” in John
F. Hughes (editor) SIGGRAPH 2002 Conference Proceedings, ACM SIGGRAPH,
July 2002, pp. 537–546.
247
Chapter
10
File Read/Write
Memory is the mental faculty of retaining and recalling past experience; it is
the act of remembering or recollecting. Lack of memory results in a permanent
state of “present time” because no comparison can be made between “before”
and “after.” The dominant mode for discussing the notion of time has been
that of a linear progression, where events happen in a sequential fashion. The
notions of “before” and “after” imply direction and polarity between two points
of reference. Time is often depicted as a line that starts in negative infinity and
ends in the positive infinity. The problem with this model is that it assumes
that every moment in time is of identical importance and that the same exact
event in time never occurs twice. This is quite contrary to the personal experience of time, where some moments are more important than others and events
do seem to repeat themselves quite often, as well as the exaggeration of certain
moments and the reduction of others.
In human memory, there is significant difference between retrieval and insertion. While retrieval is a voluntary act, the insertion of memories is not. Because
of its involuntary nature, memory insertion is performed almost automatically,
whereas denial to insert a memory is not an option. Furthermore, the processes
of memory may be influenced by cultural criteria. The same event may be
understood and, therefore, remembered differently by two members of different cultures. In addition, the recollection of the same event can be articulated
in a whole different way as a result of “filtering” through cultural values. This
chapter shows how to “insert” and “retrieve” memories, using digital media,
249
250
Chapter 10
n
File Read/Write
and discusses the notions of “native” and “format” as ways of capturing the
structure of a geometric object in a file.
10.1 File Formats
A file is a collection of data that can be stored and recalled at any time. In computer graphics, the file’s collection of data can represent a set of graphic objects.
In our case, we would need to create a file where we can store all the information
associated with points, faces, solids, and groups in order to work with them
later. That information would be stored as text (letters, numbers and symbols),
indicating geometrical objects, their relationships, and quantities associated
with them. For example, the word “vertex” may represent a point followed by
three numbers indicating its x, y, and z coordinates. Such an entity can be stored
using a hierarchical structure that, instead of storing just the vertices alone,
will also store all the groups, solids, faces, and edges as well as their x, y, and
z coordinates. The format to store/retrieve data is referred to as the file format.
In our case, our file format, which we will call native, is a simple hierarchical
structure that leads to a list of x, y, and z coordinates. In other file formats, such
as DXF (Drawing eXchange Format), there is a different and more complex way
of saving/retrieving data. We will show how to write/read data in a native
format and how to write/read using some of the specifications of the DXF and
VRML formats, as well as how to transfer data over the Internet.
10.2 Basic Write/Read in Processing
In Processing, to create a file we first need to create a PrintWriter, which is
an output stream. This creates a file with the name that we want by using the
createWriter() constructor. Once a file is created, we can use that file to write
out the data by using its print() or println() methods. For example, the following code demonstrates the creation of a file called hello.txt
1
2
3
4
5
PrintWriter output;
output = createWriter(“hello.txt”);// Create a new file
output.println(“Hello there”); //write to the file
output.flush(); // Writes the remaining data to the file
output.close(); // Closes the file
The preceding code will create an output file that can then be opened in any
text editor (i.e., Notepad, WordPad, TextPad, etc.). The file should be located in
Chapter 10
n
File Read/Write
the same folder as the processing code. If we want to save the file in a specific
directory, then we need to type the entire address. For instance:
output = createWriter(“c:/data/textFile.txt”);
will put the new file in the c drive inside a folder called data. Please note that
the slashes (/) are forward, as opposed to DOS where they are back-slashes.
When opened, the output file will look like Figure 10-1.
Figure 10-1: An output file in Notepad
An output file can be created using a dialog box by utilizing the following
command (in place of line 2 in the preceding code):
output = createWriter(outputFile().getName());
The opposite process of reading the contents of a file can be done by going
through the reverse set of actions. That is, after we open the file, we loop through
every line in the output file to extract the data. The following code shows a fast
way of extracting the text of a file:
1
2
3
4
String lines[] = loadStrings(“textFile.txt”);
for (int i=0; i < lines.length; i++) {
println(lines[i]);
}
The first line loads the file that we want to read and returns an array that
includes all the lines of the file as strings. We then use that array to loop through
all lines and print out the content of each line. The result should be as shown
in Figure 10-2.
Figure 10-2: Reading a simple file
251
252
Chapter 10
n
File Read/Write
Apparently, this example is too simple to display in a graphical output, as
it involves only one line of text and does not make any use of that text, except
to display it in Processing’s message area. In the following code, we will write
multiple lines to a file (the coordinates of the mouse’s position) and then read
each line to extract the coordinate values:
1
2
3
4
5
6
7
8
9
10
11
12
13
14
15
PrintWriter output;
void setup() {
output = createWriter(“positions.txt”);
size(300,300);
}
void draw() {
}
void mouseDragged(){
point(mouseX, mouseY);
output.println(mouseX + “,” + mouseY + “\r”);
}
void keyPressed() {
output.flush();
output.close(); // Closes the file
}
In the first five lines of code, we create a file and open a 300 × 300 window
to draw in it. In lines 8 to 11 we draw the position of the mouse as points on
the screen as we drag the mouse. In line 10, we write the coordinates (derived
from mouseX and mouseY variables), using a comma to separate them and then
adding a return character, which is indicated by a \r (we could have used the
\n, but some versions of Notepad do not recognize that). Next, we use the keyPressed() section to write out the file and close it. The output of this process
follows; on the left you see a pattern drawn by dragging the mouse, and on
the right you see the corresponding coordinates for that pattern in the newly
created file called “positions.txt.”
Now, in the following code, we will read the output file from the previous
code and extract the coordinates as integer numbers, which we will then use
to redraw the previous pattern:
1
2
3
4
5
6
size(300,300);
String lines[] = loadStrings(“positions.txt”);
for (int i=0; i < lines.length; i++) {
String [] words = split(lines[i],”, “);
point(int(words[0]),int(words[1]));
}
In the first line, you create a 300 × 300 window that you will use to mark the
pattern stored in the file. You then open the file using the loadStrings() command that creates an array called lines[]. You then loop through all the lines
(using the command lines.length to invoke its size) and then split every line
Chapter 10
n
File Read/Write
into words. Each word is defined as a string separated by a comma (see line 4).
The split() command separates a string based on a separator (in this case the
separator is a comma and an empty space). After the split, the resulting words
will be only two that are the x and y coordinates. Those you use to draw a point
on the screen using the point() command and converting the strings word[0]
and word[1] into integers (see line 5).
Figure 10-3: Outputting a pattern and its coordinates
10.2.1 Exporting PDF and DXF File Formats
Using Processing Libraries
Processing is equipped with libraries that can export as a .pdf or a .dxf file
anything drawn on the screen. In the following code, a simple way of exporting
a drawing as a .pdf file is shown. (Please note that this can only produce the
standard geometrical shapes provided by Processing.)
1
2
3
4
5
6
7
8
9
10
11
12
13
14
15
16
import processing.pdf.*;
void setup() {
size(300, 300);
beginRecord(PDF, “positions.pdf”);
}
void draw() {
}
void mouseDragged() {
fill(random(255));
rect(mouseX, mouseY,10,10);
}
void keyPressed() {
endRecord();
exit();
}
253
254
Chapter 10
n
File Read/Write
The first line of code is a call for the inclusion of a library called .pdf that
is located in the processing\libraries\pdf folder and contains all the procedures that are in that folder (this is indicated by the use of the * symbol,
which means “everything”). In line 5, you use the beginRecord() command
that takes as parameters the format you wish to save as (i.e., PDF) and the file
name to be exported (i.e., positions.pdf). This recording will end only when
you call the endRecord() command (see line 14). This, of course, is located
under the keyPressed() section in order to invoke the end by pressing any key.
Otherwise, any drawing action within the draw() or mouseDragged() section
will be recorded. The result is shown in Figure 10-4.
Figure 10-4: A pattern created in Processing and the corresponding PDF file opened
in Acrobat
Similarly, the following code shows a simple way of exporting anything
drawn on the screen as a .dxf file. (The DXF file format is described later in
this chapter.)
1
2
3
4
5
6
7
8
9
10
11
import processing.dxf.*;
void setup() {
size(300, 300, P3D);
beginRaw(DXF,”positions.dxf”);
}
void draw() {
}
void mouseDragged() {
rect(mouseX, mouseY,10,10);
}
Chapter 10
12
13
14
15
n
File Read/Write
void keyPressed() {
endRaw();
exit();
}
The result is shown in Figure 10-5.
Figure 10-5: A pattern created in Processing and the corresponding DXF file opened
in Rhino
10.2.2 Native File Write
As was discussed earlier, in order to create a file, you need to create a PrintWriter,
which is an output stream. Then you use that file to write out the data, using its
print() or println() methods. So, after you create the file, you loop through
the data structure of our 3D classes as described in the previous chapter and
write out the data in the order in which you loop:
ivoid saveNative(String filename){
PrintWriter out = createWriter(filename);
out.println(“native format”);
out.println(nsolids);
for(int i=0; i< nsolids; i++){
out.println(solids[i].nfaces);
for(int ii=0; ii<solids[i].nfaces; ii++){
out.println(solids[i].faces[ii].npoints);
for(int iii=0; iii<solids[i].faces[ii].npoints;
out.print(solids[i].faces[ii].points[iii].x
out.print(solids[i].faces[ii].points[iii].y
out.print(solids[i].faces[ii].points[iii].z
out.print(“\n”);
}
}
}
iii++){
+ “ “ );
+ “ “ );
+ “ “ );
255
256
Chapter 10
n
File Read/Write
out.flush();
out.close();
}
The first write statement is the simple string native format (it can be anything, of course), which you will use later as an identifier for reading the file
format. Then, as you loop, you write the number of solids, faces, and points,
using the print(), and finally the x, y, and z coordinates. When finished, you
flush and close the file.
10.2.3 Native File Read
To read a native file format, you need to follow steps similar to those of the
writing process in the reverse order. Specifically, you use the loadStrings()
command. This will load all lines of text in the array called lines[]. Next, you
read each line and then extract the numbers that indicate information about the
data structure, that is, the number of solids, faces, or points, and then the actual
coordinates. In other words, you read all the text that you created using the
saveNative() method discussed earlier. So, you loop through the lines[] array
to extract the data one line at a time. Yet, the process is not as straightforward
as in the case of writing because here you need to read the data and construct
the data structures at the same time. The following is the code:
1
2
3
4
5
6
7
8
9
10
11
12
13
14
15
16
17
18
19
20
21
void openNative(String filename){
String lines[] = loadStrings(filename);
if(lines.length==0)return;
int k=0;
if(!lines[k++].equals(“native format”)){
println(“File format not native”);
return;
}
// loop to read the data
nsolids = int(lines[k++]);
solids = new MySolid[nsolids];
for(int i=0; i< nsolids; i++){
int nfaces = int(lines[k++]);
MyFace [] f = new MyFace[nfaces];
for(int ii=0; ii<nfaces; ii++){
int npoints = int(lines[k++]);
MyPoint [] p = new MyPoint[npoints];
for(int iii=0; iii<npoints; iii++){
String coords[] = split(lines[k++], “,”);
p[iii] = new
MyPoint(float(coords[0]),float(coords[1]),float(coords[2]));
Chapter 10
22
23
24
25
26
27
28
n
File Read/Write
}
f[ii] = new MyFace(p);
}
solids[i] = new MySolid(f);
}
}
First, you open the file and read the data as lines of strings. Then you check
to see whether this is a valid native format, by reading the first line and comparing it with the string native format for identification purposes. If it is not
equal, you print an error message and return without doing anything. If it is
a valid file, then you proceed to loop and read data all the way down to the x,
y, and z coordinates. Specifically, you read the number of elements, and when
you gather enough information, you construct MyPoint, MyFace, MySolid, and
MyGroup objects. During the process you convert the strings to integers, using
the int() method, or to floats, using the float() method. In addition, each
coordinate was written as a triad of float numbers, so you need to split the string
and then read each one individually (line 20).
Every time a set of elements is read you use a constructor to create them,
like this:
f[ii] = new MyFace(p);
and
solids[i] = new MySolid(f);
Now, these constructors do not exist, so you need to include them as alternative
constructors in the following classes. MyFace needs the following constructor:
MyFace(MyPoint[] inPoints){
npoints = inPoints.length;
points = new MyPoint[npoints];
for(int i=0; i<inPoints.length; i++)
points[i] = new MyPoint(inPoints[i].x,inPoints[i].y,inPoints[i].z);
}
At the MySolid class, you include the following constructor:
MySolid(MyFace[] inFaces){
nfaces = inFaces.length;
faces = new MyFace[nfaces];
for(int i=0; i<nfaces; i++)
faces[i] = new MyFace(inFaces[i].points);
}
And in the MyGroup class, you include the following constructor:
MyGroup(MySolid[] inSolids){
nsolids = inSolids.length;
solids = new MySolid[nsolids];
257
258
Chapter 10
n
File Read/Write
for(int i=0; i<nsolids; i++)
solids[i] = new MySolid(inSolids[i].faces);
}
From the main code, you can read a file (in this case out.txt) using the following code:
MyPoint [] points;
MyGroup group;
MyPoint origin = new MyPoint(0.,0.,0.);
void setup(){
size(500, 500, P3D);
camera(70.0, 35.0, 100.0, 0.0, 0.0, 0.0, 0.0, 1.0, 0.0);
group = new MyGroup();
group.openNative(“out.txt”);
}
10.2.4 The DXF File Format
DXF (Drawing eXchange Format) is an international convention on how 2D and
3D graphics files should be written. It was invented by AutoDesk, the company
that developed the drafting program AutoCAD. DXF allows the exchange of
drawings between AutoCAD and other drafting programs. DXF files are text
files (also called ASCII files) that can be opened in any text editor to view or
edit. They have the .dxf extension to be identified. If you open a DXF file, you
will notice a series of code names and numbers. The code names represent
the entities involved in saving, such as 3DFACE, and the numbers representing actual data, such as, colors or coordinates. A code is a reserved word that
declares the name of an entity, but it can also be a number between 0–999 that
refers to an entity (according to the DXF specifications); for example, 8 means
layer, 10 means x coordinate, 62 means color, 999 means comments. Every code
name or number is always followed by the actual data. For example, if after the
number 10 follows the number 5.2245, that means that 5.2245 is the x coordinate.
For more information on DXF codes, read the DXF reference at wwww.autodesk.
com/dxf. Figure 10-6 shows a simplified version of a DXF file that describes the
geometry of a square.
A simple DXF file represents geometry with faces and vertices. A face will
start with the code name 3DFACE. In between there will be many coordinates
that need to be drawn in groups of three (i.e., triangulate). Each face is then
made out of three coordinates each of which is preceded by the codes 10, 20,
and 30 for the first vertex x, y, and z coordinates, then by the codes 11, 21, and
31 for the second vertex coordinates, followed by the codes 12, 22, and 32 for
the third vertex coordinates, and finally by the codes 13, 23, and 33 for the last
vertex coordinates. The whole file will start with the name SECTION, which refers
Chapter 10
n
File Read/Write
to its geometry section and ends with ENDSEC, which means end of section. The
SECTION code is followed by the word ENTITIES to indicate the upcoming face
entities. Finally, the whole DXF file will end with EOF, which stands for “end
of file.”
13 23 33
(100,100,0)
12 22 32
(0,100,0)
3DFACE
(0,0,0)
10 20 30
(100,0,0)
11 21 31
Figure 10-6: File (left) schematic (upper right), and 3D view (lower right) of a DXF file
10.2.5 Writing DXF Files
To write a .dxf file you need to write all the preceding information in sequence
in a file. First, you need to open a file as a stream to write characters sequentially to the file. Then you loop and use the println() method to write the
triangulated-point information as 3DFACE-vertex sequences in the form of
ASCII text:
1
2
3
4
5
6
void writeDXF(String filename) {
PrintWriter out = createWriter(filename);
out.println(“0\nSECTION”);
out.println(“2\nENTITIES”);
259
260
Chapter 10
7
8
9
10
11
12
13
14
15
16
17
18
19
20
21
22
23
24
25
26
27
28
29
30
31
32
n
File Read/Write
for(int i=0; i<nsolids; i++)
// for shapes
for(int ii=0; ii<solids[i].nfaces; ii++)
// for points
for(int iii=0; iii<solids[i].faces[ii].npoints-2; iii++){
out.println(“ 0 “);
out.println(“3DFACE”); //triangulation of face
out.println(“ 10\n”+solids[i].faces[ii].points[0].x);
out.println(“ 20\n”+solids[i].faces[ii].points[0].y);
out.println(“ 30\n”+solids[i].faces[ii].points[0].z);
out.println(“ 11\n”+solids[i].faces[ii].points[iii+1].x);
out.println(“ 21\n”+solids[i].faces[ii].points[iii+1].y);
out.println(“ 31\n”+solids[i].faces[ii].points[iii+1].z);
out.println(“ 12\n”+solids[i].faces[ii].points[iii+2].x);
out.println(“ 22\n”+solids[i].faces[ii].points[iii+2].y);
out.println(“ 32\n”+solids[i].faces[ii].points[iii+2].z);
out.println(“ 13\n”+solids[i].faces[ii].points[iii+2].x);
out.println(“ 23\n”+solids[i].faces[ii].points[iii+2].y);
out.println(“ 33\n”+solids[i].faces[ii].points[iii+2].z);
}
out.println(“ 0 \nENDSEC”);
out.println(“ 0\nEOF”);
// Finish
out.flush();
out.close();
}
In line 5 and 6, you write the code names of a section and an entity. Then
you loop for all the objects and faces in the data structure as indicated in lines
7 and 9. Next, you go through all the coordinates and select them in groups of
three. This is accomplished by starting with the first point of every face and
then selecting sequentially the points that correspond to the counter + 1 and the
counter + 2, as shown in Figure 10-7. Please note that because 3DFACE specifications require four points, we duplicate the last point.
Figure 10-7: A triangulated pentagon (left) and
collection of points based on a counter (right).
Chapter 10
n
File Read/Write
10.2.6 Reading DXF Files
Reading a DXF file is more complicated than writing because you do not know
in advance how many points-shapes-solids you will encounter in order to preallocate the appropriate memory for the arrays. This problem is similar to that
of a butterfly hunter discussed in Chapter 1 section 1.4.1: The hunter does not
know how many jars to have in advance because it is unknown how many butterflies will be caught. So the hunter starts with a number of jars, and if she runs
out of jars, she gets more. The case is similar here with points. You do know
in advanced how many points or faces the file contains. Processing and Java
recognize the difficulty of predicting this and, therefore, provide a solution:
allocating memory one element at a time. An array can be expanded in order to
add or remove elements on the fly. You use commands append() and expand()
whenever you want to add an element or clear out the array. For example:
MyFace [] f = new MyFace[0];
f = (MyFace[])append(f,new MyFace(p));
f = (MyPoint[])expand(f,0);
The first line of the preceding code defines an array, called f, of MyFace elements and initializes it to 0. In the next line of code, you allocate memory for
just one MyFace element, using the append command. Specifically, you create a
new MyFace element in the second part of the append command and then you
cast the whole array into a MyFace[] type. In the last line of code, you clear the
array by expanding it to contain 0 elements. In the following code, you will use
these commands to read data from a DXF file:
1 void openDXF_3DFACE(String filename){
2
3
String lines[] = loadStrings(filename);
4
if(lines.length==0)return;
5
int k=0;
6
MyFace [] f = new MyFace[0];
7
MyPoint [] p = new MyPoint[0];
8
float tx=0.,ty=0.;
9
boolean face_found = false;
10
11 for(int ii=0; ii<lines.length; ii++){
12
String code = trim(lines[ii]);
13
if(code.equals(“AcDbFace”))face_found=true;
14
if(face_found &&(code.equals(“10”)||code.equals(“11”)||
code.equals(“12”)||code.equals(“13”)))
15
tx = float(lines[ii+1]);
16
if(face_found &&(code.equals(“20”)||code.equals(“21”)||
code.equals(“22”)||code.equals(“23”)))
261
262
Chapter 10
17
18
19
20
21
22
23
24
25
26
27
28
29
n
File Read/Write
ty = float(lines[ii+1]);
if(face_found &&(code.equals(“30”)||code.equals(“31”)||
code.equals(“32”)||code.equals(“33”)))
p = (MyPoint[])append(p, new MyPoint(tx,ty,float(lines[ii+1])));
if(p.length==4){
face_found=false;
f = (MyFace[])append(f,new MyFace(p));
solids = (MySolid[])append(solids,new MySolid(f));
nsolids++;
p = (MyPoint[])expand(p,0);
f = (MyFace[])expand(f,0);
}
}
}
Figure 10-8 illustrates reading a DFX file.
Figure 10-8: Reading a DXF file as 3D faces and rendered as wireframe (left) and as
shaded (right)
First, you define a method called openDXF_3DFACE and pass the name of the
file to read from. Using the loadStrings() command, you load all the lines of
the file as text in an array called lines[]. Then, you define two arrays, f and
p, of MyFace and MyPoint, respectively, to hold the point coordinates and the
face connections. These two arrays are initialized to 0. Next, you define two
float variables to hold the x and y coordinates of a point and a boolean variable
face_found to denote the beginning and end of information about a face.
In lines 11 till 29, you loop through all the lines of the file looking for keywords: if the word AcDbFace is encountered, you set the face_found flag to
Chapter 10
n
File Read/Write
true. This flag will be used as a beginning mark for reading information about
a face. If the number 10, 11, or 12 is found, you read the next line and assign its
value in the variable tx (after casting it to a float). Similarly, if the number 20,
21, or 22 is found, you read the next line and assign its value in the variable ty
(after casting it to a float). Finally, if the number 30, 31, or 32 is found, you read
the next line and assign it together with the previous two tx and ty variables
to construct a point (see line 19). This process will be repeated by collecting
coordinates and then constructing new points. Once four points are read, there
is enough information to construct a face (see line 22). You then create a solid
out of the face, increase the counter nsolids (line 24), and clear out the p[] and
f[] arrays. This process will be repeated until all lines are read. Please note that
the 3DFACE DXF representation does not distinguish between faces and objects,
so each face is also an object. Different keywords of DXF files provide more
elaborate information that distinguishes a face from an object. For example,
the keywords “VERTEX,” “POLYLINE,” and “ENTITY” distinguish between
points, faces, and solids. For more information on DXF file formats, please see
www.autodesk.com.
10.2.7 The VRML File Format
Another file format that has been used extensively in CAD systems is VRML.
In this section you will be introduced briefly to this file format because it has,
like DXF, become a common file format for the exchange of solid objects with
CAD applications. The initials VRML stand for Virtual Reality Markup (or
Modeling) Language and was developed in the mid-1990s as a means to represent three-dimensional objects using a web browser. The idea was to incorporate
graphics libraries (such as openGL or direct3D) that would take advantage of
the hardware graphics cards that the mid-1990s computers used. The idea was
that a web browser (such as Netscape or IE) would run a plug-in that would
process solid objects in a 3D-navigated environment in real-time motion. This
technology was initiated in the first version of VRML in 1993 and completed in
the second version in 1997. Later on, VRML was extended by another standard
called X3D. The file extension of a VRML file is .wrl, and most browsers recognize it and run the corresponding plug-in within a browser. Such plug-ins (such
as cosmo, or cortona) together with information on the history, specifications,
and techniques can be found on the wed 3D consortium at www.web3d.org.
A VRML file is an ASCII text file. The syntax of the text represents the geometry of a 3D object but also abides by the rules of a language. Simple geometrical objects can be defined through vertices and faces. Other attributes such as
color, shininess, or transparency can also be incorporated as separate entities
263
264
Chapter 10
n
File Read/Write
that link to the object. In the following VRML code you see a simple example
of a face representation.
1
2
3
4
5
6
7
8
9
10
11
12
13
14
15
16
17
18
19
20
21
22
23
24
#VRML V1.0 ascii
DEF Color_1 Material {
ambientColor 0.5 0.5 0.5
diffuseColor 0.5 0.5 0.5
transparency 0
}
DEF object_1 Separator {
Coordinate3 {
point [
0 0 10,
10 0 10,
10 0 0,
0 0 0,
]
}
USE Color_1
IndexedFaceSet {
coordIndex [
0, 3, 2, 1, -1,
]
}
}
Figure 10-9 shows the results.
Figure 10-9: File (left), schematic (upper right), and 3D view (lower right) of a
VRML file using the Cortona plug-in.
Chapter 10
n
File Read/Write
As shown in the code above, the syntax makes a distinction between objects
(the object is called object_1 but there can be object_2, object_3, etc.). You
can also see the coordinates of all points and the connections of the points. For
example the line
0, 3, 2, 1, -1,
refers to a sequence of points that start at point index 0 then go (or draw) to
3, then go to 2, then go to 1, and stop when you encounter a –1. So to read the
geometry of an object you need to collect the x,y,z coordinates and then connect
them in the given order. You can use the keywords point and coordIndex to
find the beginning and end of these sections. You see how to export or import
text files containing simple geometrical objects in the VRML format in the next
two sections.
10.2.8 Writing VRML Files
Writing a VRML file is a matter of taking the internal representation of the
MyPoint-MyFace-MySolid-MyGroup structure and exporting it into the objectcoordinate-coorindex structure of VRML. In the following code you learn one
way of writing out the VRML’s geometry. The color of the object is hard-coded
here as 50% gray.
1 void writeVRML(String filename) {
2
PrintWriter out = createWriter(filename);
3
4
out.println(“#VRML V1.0 ascii”); //tag for hardware acceleration
5
out.println(“”);
6
out.println(“#Creator My3D”);
7
out.println(“#Date “+day()+”/”+month()+”/”+ year()+” “+
hour()+”:”+minute()+”:”+second());
8
out.println(“#User Kostas Terzidis”);
// identification
9
out.println(“”);
10 out.println(“DEF Color_1 Material {“); //hard coded
11 out.println(“
ambientColor “+red(solids[0].c)/256.
+” “+green(solids[0].c)/256.
+” “+blue(solids[0].c)/256.);
12 out.println(“
diffuseColor 0.5 0.5 0.5”);
13 out.println(“
transparency 0”);
14 out.println(“}”);
15 out.println(“”);
16
17 for(int k=0; k<nsolids; k++){
18
out.println(“DEF “ + “solid_” + k + “ Separator {“);
19
out.println(“ Coordinate3 {“);
20
out.println(“
point [“);
21
for(int j=0; j<solids[k].nfaces; j++) {
22
for(int i=0; i<solids[k].faces[j].npoints; i++) {
265
266
Chapter 10
23
n
File Read/Write
out.println(“
“ +
solids[k].faces[j].points[i].x+ “ “ +
solids[k].faces[j].points[i].y+ “ “ +
solids[k].faces[j].points[i].z+”,”
);
24
}
25
}
26
out.println(“
]”);
27
out.println(“ }”);
28
out.println(“ USE Color_1”); //hard coded
29
out.println(“ IndexedFaceSet {“);
30
out.println(“
coordIndex [“);
31
for(int j=0; j<solids[k].nfaces; j++) {
32
out.print(“
“ );
33
for(int i=0; i<solids[k].faces[j].npoints; i++) {
34
out.print((j*solids[k].faces[j].npoints+i) + “, “ );
35
}
36
out.println(“-1,”);
37
}
38
out.println(“
]”);
39
out.println(“ }”);
40
out.println(“}”);
41 }
42 out.flush();
43 out.close();
44 }
First, you define the procedure in line 1 and pass the name of the file you want
to export. Then you create a PrintWriter to write out the VRML code. In lines
4 through 9, you write out information about the file (i.e., the version, creator,
date, and user). In line 10, you define an object called Color_1 of a Material
type. This contains the ambient color, diffused color, and transparency values
of a material that will be used later to color the geometrical objects. In this
case, you are hard-coding (i.e., predetermining) the material information but
that can be extracted from the color of the solid as in line 11. Once the material
information is defined, you loop through all solids, all faces, and all points, and
print out the coordinates. Note that coordinates are defined in the sequence as
x, z, and y, and not in the standard x, y, and z. Then, for every face you print
the sequence of points that define a face followed by a -1 to indicate the end of
a face sequence (according to the VRML specification).
10.2.9 Reading VRML Files
Reading the geometry of an object in a VRML file requires two steps. First, you
read the coordinates and then the point connections.
1
2
3
void readVRML(String filename) {
String lines[] = loadStrings(filename);
if(lines.length==0)return;
Chapter 10
n
File Read/Write
4
5
6
7
8
9
MySolid
MyFace
MyPoint
MyPoint
boolean
boolean
[] s = new MySolid[0];
[] f = new MyFace[0];
[] p = new MyPoint[0];
[] ptemp = new MyPoint[0];
point_flag = false;
coordindex_flag = false;
10
11
12
13
14
15
16
17
18
19
20
21
22
23
24
25
26
27
28
29
30
for(int i=0; i<lines.length; i++){
if(match(lines[i],”point”)!=null){point_flag=true; continue;}
if(match(lines[i],”coordIndex”)!=null){
coordindex_flag=true; continue;
}
if(point_flag && match(lines[i],”]”)!=null){
point_flag=false; continue;
}
if(coordindex_flag && match(lines[i],”]”)!=null){
coordindex_flag=false;
solids = (MySolid[])append(solids,new MySolid(f));
nsolids++;
f = (MyFace[])expand(f,0);
ptemp = (MyPoint[])expand(ptemp,0);
p = (MyPoint[])expand(p,0);
continue;
}
31
32
33
String [] code = splitTokens(lines[i],”, “);
if(point_flag)
p = (MyPoint[])append(p, new MyPoint(float(code[0]),
float(code[1]), float(code[2])));
if(coordindex_flag){
for(int ii=0; ii<code.length-1; ii++)
ptemp = (MyPoint[])append(ptemp, new MyPoint(
p[int(code[ii])].x,
p[int(code[ii])].y,
p[int(code[ii])].z));
f = (MyFace[])append(f,new MyFace(ptemp));
}
34
35
36
}
37 }
First, you load the file using the loadStrings command. This will populate
the lines[] array with all the lines of the file as text. Then, you initiate all arrays
that will be used to store the points, faces, and solids. You also define an array
ptemp[] that will be used to store the points of a solid temporarily until they
are used to create faces. Also, you define two boolean variables: point_flag
and coordIndex_flag that will be used to denote the presence of points or connections within a VRML file. In line 10, you loop through all the lines of the file
and you look for keywords. If the word points is encountered, you set the
points_flag flag to true . If the word coordIndex is encountered, you set
267
268
Chapter 10
n
File Read/Write
the coordIndex_flag flag to true. This will be used to filter the type of data
to be read, that is, whether there will be triads of coordinates or pointers to
points (see lines 12–15 and 21 in the VRML file displayed in section 10.9). Next,
you set the ending condition for reading data. If the poins_flag flag is set and
a “]” symbol is found, the reading of coordinates should stop. Similarly, when
the coordIndex_flag flag is set and a “]” symbol is found, there is enough
information to create a face and a solid. This is accomplished in lines 20 to 24.
Specifically, in line 20 you create a new solid out of a series of faces, then in
the next line you increase the counter that counts the solids, that is, nsolids.
Then, you empty the arrays f, ptemp, and p (see lines 22, 23, and 24). This is
accomplished by expanding each array to 0.
At this point, you have enough information to read the data from the file. First,
you split each line into words separated by white spaces, making sure that no
commas are included in any word. This is accomplished by using the splitTokens() command, where you include a white space and a comma as separators. You then distinguish two cases: if the points_flag is set, you read triads
of coordinate points that are used to construct MyPoint objects. Specifically, in
line 33 you expand the p[] array by one element (note the cast MyPoint[]) and
then create a new MyPoint by passing three numbers read from the file. Even
though the data is read as strings, you cast them to floats in order to feed them
to the MyPoint constructor. Also, note that the coordinate numbers are arranged
in VRML as x, z, and y (not the usual x, y, and z).
In the second case, that is, if the coordIndex_flag flag is set, you construct
faces out of points. These points are first added to a temporary array called
ptemp[] and then passed to the face constructor to construct a face. So, line 33
is similar to line 30 discussed in the previous paragraph, and in line 34 you
append a new face to the f[] array.
10.3 Client/Server Data Transfer
Processing is a programming language built upon yet another language called
Java, which was developed primarily to be a network-oriented language. It
was developed to work over the Internet and is, therefore, a good medium for
transferring data or invoking graphics on remote computers. So far, all the
graphics examples you’ve seen demonstrated were designed to work on a local
machine. But what if you want to run something on a remote machine? For
example, moving the mouse on one computer and seeing its movement on the
screen of another computer.
The process of communication in Processing or Java is based on the clientserver protocol: one computer plays the role of the client who asks for information and another computer plays the role of the server, which provides information
in response to the client’s request. The roles can be reversed, that is, both can
send/receive information, but normally the server holds the information and
Chapter 10
n
File Read/Write
has the capacity to serve it to multiple clients through an identifiable address.
Specific to the World Wide Web, a web server is the computer program that
serves requested HTML pages or files. A web client is the program that requests
information from the server. A web browser is a client that requests HTML files
from web servers.
Every computer that is connected to the Internet has an address, in order to
be identified. This address is called an IP (Internet Protocol) address and is a
32-bit number. The IP address is usually expressed as four decimal numbers,
each representing 8 bits, separated by periods. The format is “network.network.
network.local”. The number version of the IP address is represented by a name
or series of names called the domain name. Here’s an example:
130.5.5.25
Each number must be between 0 and 255 (i.e., a byte). The IP address 127.0.0.1
is the address of the local machine itself. Each of the decimal numbers represents
a string of four binary digits. Thus, the above IP address really is this string of
0s and 1s:
10000010.00000101.00000101.00011001
As you can see, periods are inserted between each 8-bit sequence just as was
done for the decimal version of the IP address. To establish a server in Processing
is simple: you construct a server through the following statement:
Server MyServer = new Server(this, 5200);
A Server is a Processing class that waits for request over a network. The
number 5200 is the port where the server is listening. Following is the code
for establishing a server. The purpose of this server is to send to the client its
mouse’s x and y coordinates.
1
2
3
4
5
6
7
8
9
10
11
12
import processing.net.*; //get the net library
Server MyServer;
//define a server
void setup(){
size(300,300);
MyServer = new Server(this, 5200);
}
void draw(){
point(mouseX,mouseY);
//draw a point
MyServer.write(mouseX); //send x
MyServer.write(mouseY); //send y
}
In the first line of code, you import all the commands included in the net
library of processing. Then you define a Server object called MyServer, which
creates a server in line 6. You then draw points on the screen and use the server
to send data out to the Internet (i.e., to whomever is receiving it), using the
write() methods seen in lines 10 and 11.
269
270
Chapter 10
n
File Read/Write
To establish a client in Processing is also simple construct a server through
the following statement:
Client MyClient = new Client(this, “127.0.0.1”, 5200);
A Client is a Processing class that sends requests over a network. To establish
a client, you need to pass the address and port of the server to connect to. (Note
that if you do not know the IP address’s number you can use the ip() method
of the client’s class. It returns the IP address of the client as a string. As default
value, we pass the address “127.0.0.1,” which refers to the local computer itself).
The number 5200 is the port where the server is listening. If you know the IP
address of the server, you can type it here instead of the local number. To find
the address of a machine you go to the command line prompt (in Windows),
and type the command ipconfig:
Figure 10-10: The ipconfig command
Following is the code for establishing a server. The purpose of this client is
to receive the mouse’s x and y coordinates of the server.
1
2
3
4
5
6
7
8
9
10
11
12
13
14
15
import processing.net.*; //get the net library
Client MyClient;
//define a client
void setup(){
size(300,300);
MyClient = new Client(this, “127.0.0.1”, 5200);
}
void draw(){
if(MyClient.available()>0){ //if data are available
int x = MyClient.read(); //get the x-coordinate
int y = MyClient.read(); //get the y-coordinate
rect(x,y,5,5);
//draw a rect at xy
println(x+”, “+y);
//print out coordinates
}
}
Chapter 10
n
File Read/Write
In principle, the client code is almost the opposite of the server code. Here,
you receive data from a connected server. To do that, first you create a client
using the Client() command that takes as parameters the parent object (indicated by the “this” expression), the server’s IP address, and the specific port.
In this case, you are using the IP address 127.0.0.1, which is the computer you
are working on. In line 9 of the code you use the available() command to
detect whether or not the server is sending data. If it is true (i.e., if it is not 0),
then start to read the data values as they come in. In this case, you know that
data comes in pairs, so you sequentially assign the odd data as x and the even
as y. In more complicated cases, you may want to export an indicator on the
server side to be used by the client as an identifier of what or how many data
values are read in. For example, the server could be sending the string “x = 10”
so the client would split the string based on the = symbol to determine that 10
is indeed the x coordinate.
To run a client/server program, you need to first run the server code to make
sure that the server is up and waiting for clients. Then you run the client. As the
server is waiting for connections, a client sends a request that is received by
the server and the communication process begins. Once the first connection is
established from a new client, a continuous communication stream is established
by repeatedly sending/receiving information, allowing data to flow back and
forth. In the example, the server is sending x and y mouse coordinates, and the
client is seeing drawn on the screen small 5 × 5 rectangles that show the coordinates sent by the server.
The number 5000 stands for the port where the data will be sent or received.
You can have multiple ports at the same time, since you can have multiple communications with other servers at the same time. In this case, you are using
only one port, that is, the one numbered 5000.
Once you establish the connection with the server, you create an input
stream and receive the data, that is, the mouseX and mouseY mouse coordinates.
Remember that in the server’s code, we used the write() method, which uses
the output stream to send out data:
MyServer.write(mouseX);
MyServer.write(mouseY);
On the client’s side a similar process is going on, except there you loop continuously, receiving data. The client needs to be in a constant state of waiting
because it does not know when a request may come in. This is done through
the line:
if(MyClient.available()>0)
271
272
Chapter 10
n
File Read/Write
which becomes true only if the server sends positive data values. Once an input
stream is established, you read the data through the statements:
int x = MyClient.read();
int y = MyClient.read();
Input integers are assigned to the x and y variables that are used in the
rect() method to draw a rectangle. The result of this process is shown in
Figure 10-11.
Figure 10-11: A client-server real-time interaction using graphics
For more information on the Java network objects and methods, look at the
official Java site at http://java.sun.com.
Summary
You have been introduced to the process of writing out and reading in files.
Specifically, you have learned about the basic structure of two common graphics
file formats called DXF and VRML. So, now you are able to import and export
DXF and VRML files. This is an important task, because it allows you to interact
with many computer graphics applications in their file format.
Exercises
1. Find information about a file format called RIB. Write the import/export
methods that would handle .rib files.
Chapter 10
n
File Read/Write
2. Without the expand() and append() array methods, how would you
modify the openDXF_3DFACE() method to read DXF files? (The problem
you are faced with is that you do not know in advance the amount of data
you will find in the DXF file.)
3. Find more information about the STL (Stereo Lithography) file format.
Write the method that would allow to import and STL files.
4. Following are the contents of a text file called “positions.txt”:
Write the code that will open the text file and draw on the screen a series
of 10 × 10 rectangles each located at the file’s data coordinates.
5. Write code that will open a text file and shuffle its contents as shown in
the following figure:
273
Chapter
11
Physical Computing
Physical computing is a term used to denote the use of physical devices to carry
out computational processes. In its simplest form, it involves circuits with sensors and actuators driven by microcontroller boards.
Sensors are devices that sense information from the immediate environment,
such as photocells that sense light intensity, thermistors that sense temperature,
microphones that sense sound variations, and many more. One general classification of sensors is as either analog or digital, that is, whether they return a
spectrum of variations or an on/off status. For example, a pushbutton is an on/
off sensor that can sense whether it is being pressed or not. In contrast, a dial
can reflect a spectrum of variations, depending on the rotation of the dial.
Actuators are devices that produce an action in their immediate environment,
such as an LED (light emitting diode) a device that emits light, a motor that
produces motion, or a speaker that vibrates sound. As in the case of sensors,
one general categorization is as either analog or digital. For instance, an LED
is a device that can either be on or off, whereas a motor can turn with variable
degrees of speed or power output.
A microcontroller board is a computing device that allows, apart from arithmetic
and logical operations, the input or output of information coming from sensors
or actuators. In this chapter, we will examine the Arduino microcontroller,
which runs a language similar to Processing. The objective is to mix Processing
code with Arduino commands in order to extend the possibilities into physical
computing. In this chapter, we will introduce the basics of electrical circuits and
275
276
Chapter 11
n
Physical Computing
then introduce the Arduino microcontroller and its programming language.
The purpose is to show how to use, connect, and control devices in terms of
responses, feedback, and multiple feedback systems.
11.1 Basics of Electrical Circuits
Electricity is the flow of electrons in a medium (i.e., copper wires). Electrons
flow in one direction, which by convention, is defined from the positive to the
negative pole of an electricity generator (i.e., a battery). The negative pole is also
referred to as ground, for which we use the symbol GND. In some ways, the
flow of electrons in a wire resembles the flow of water in a channel, and that
analogy may be used occasionally in this chapter.
The number of electrons that pass through a medium per second is defined
as current. Its conventional symbol is I and it is measured in amperes. One
ampere is equal to 6.28 × 1018 electrons per second. This unit is quite large for
9V battery-based electrical circuits, so we will mostly use mA or milliamperes
(i.e., 1/1,000 amp).
The potential to move electrons is defined as voltage. It is the ability of an electric source to send electrons through the medium and should remain constant.
Its conventional symbol is V, and it is measured in volts.
A device that slows down the flow of electrons is referred to as a resistor. Its
conventional symbol is R, and it is measured in ohms. The symbol for an ohm
is the Greek omega letter Ω. This unit is quite small for battery-based electrical circuits, so we will occasionally use KΩ or kilo-ohms (i.e., 1,000 ohms) or
MΩ or mega-ohms (i.e., 1,000,000 ohms). Practically, resistors can be identified
from the colors of the three strips on their body (see Figure 11-1). To identify
the resistance, we use a code system: position the resistor so that the gold strip
(or band) is on the right side, and then identify the code.
First Strip
Golden Strip
Second Strip
Third Strip
Figure 11-1: Color strips that indicate the value of resistance (in this case brown-blackorange, that is, 10KΩ)
Chapter 11
n
Physical Computing
The system of colors can be used to calculate the exact resistance value, using
the following table.
Color
First Strip
Second Strip
Third Strip
Black
0
0
x1
Brown
1
1
x10
Red
2
2
x100
Orange
3
3
x1,000
Yellow
4
4
x10,000
Green
5
5
x100,000
Blue
6
6
x1,000,000
Purple
7
7
Gray
8
8
White
9
9
So, for instance, the resistance of the resistor in the figure above should be 1
(brown), then 0 (black), then ×100 (red), that is, 1,000 Ω or 1 KΩ.
The relationship between current, voltage, and resistance is referred to as
Ohm’s law and can be described in the following way: as the voltage remains
constant, currency and resistance balance each other out to keep the voltage
constant. This relationship is defined quantitatively as:
V = I * R (or I = V/R or R = V/I)
That is, the product of current and resistance is equal to the voltage. So, as the
resistance increases (or decreases) the current decreases (or increases) correspondingly. For example, on a 5V voltage the following values of resistance and current
will compensate for each other:11-KOhm resistor will allow 5/11,000 = 0.00045 or
0.4-mA current on a 5V voltage
■■
■■
16-KOhm resistor will allow 5/16,000 = 0.00031 or 0.3-mA current on a
5V voltage
21-KOhm resistor will allow 5/21,000 = 0.00023 or 0.2-mA current on a
5V voltage
A capacitor is a device that stores electrons that flow in a circuit. It functions similar to a tank of electrons, and its usefulness is in the fact that it can
slow down temporarily until it is full and then stabilize the flow or count the
time that it takes to fill up. This last feature is described quantitatively by the
relationship:
Time = Capacity * Resistance
277
278
Chapter 11
n
Physical Computing
The unit of capacity is a farad, and its symbol is F. This unit is quite large for
9V battery-based electrical circuits, so we will mostly use μF, that is, microfarads (i.e., 1/1,000,000 F) or pF, that is, picofarads (i.e., 1/1,000,000,000,000 F). So,
for example, a capacitor of 1 μF together with a resistance of 1 MΩ will take
1 second because time = 1/1,000,000 F * 1,000,000 Ω = 1 sec.
Electrical circuits are usually created out of copper wires mounted on silicon
boards. For practical purposes, there are temporary boards, called breadboards,
where wires can be stuck in or pulled out to experiment with different circuit
configurations. Figure 11-2 shows a typical breadboard on the left and on the
right it shows the internal wiring underneath the holes.
Figure 11-2: A typical breadboard (left) and the wiring underneath the holes (right).
11.2 Arduino Microcontroller Board
A microcontroller board is a computer hardware device that contains a microcontroller that can perform logico-arithmetic operations and a series of connections that allows the controller access to external input/output devices. They are
all welded as a circuit on a flat silicon plate, hence the term “board.” Typically,
they are small (hence the term “micro”) and much less expensive than laptop
computers. Their purpose is to allow the development of circuits using one or
many microcontrollers that can sense and/or act within the physical environment. In addition, many boards contain communication hardware for serial,
Ethernet, or wireless networks.
Arduino is the name of a microcontroller board based on the Atmel AVR
microcontroller. It contains a USB communication port, 8 analog i/o ports, 16
digital i/o ports, and a TX/RX serial port (see Figure 11-3). It can be connected
to a computer’s USB port and then establish communication between the computer and itself, also drawing power from the computer (there is a switch next
to the Arduino’s power plug that allows one to toggle between external and
USB power).
Chapter 11
n
Physical Computing
Once hardware communication is established between the computer and
the Arduino board through the USB wire, software can be used to create programs. This software is also called Arduino, and it will be discussed in the
next section.
RX and TX LEDs Pin 13 LED
Digital Pins
Power LED
USB jack
Reset Button
Power
Selection
Jumper
ICSP Header
Microcontroller
Power Jack
Power Pins Analog
Input Pins
Figure 11-3: Components of the Arduino microcontroller (left) and its connection to a
computer via a USB cable (right)
11.3 Arduino Language
Arduino is a language designed to run on the Arduino microcontroller. Its structure
is similar to Processing with a few minor differences. Arduino can be downloaded
from the Processing web site (or directly from www.arduino.cc) and installed.
In the next few paragraphs, we will introduce the basic elements, structure,
and commands of Arduino, and then show how to use them in context of a
circuit.
The main types of data variables are the following:
■■
boolean, which is 1 bit long and can take values of either true or false:
boolean running = false;
■■
char, which is 1 byte (i.e., 8 bits) long and represents an ASCII character.
Because of its size, 8 bits (compared to Processing’s 16 bits), it can only
hold 256 different characters. Each character is defined as an alpha­numeric
symbol enclosed within single quotation marks and that symbol corresponds to its ASCII index number. For example,
char first = 'A';
//corresponds to 65
279
280
Chapter 11
■■
n
Physical Computing
string, which is an array of characters. (There is no data type String as
in Processing). So, the string “arduino” would be:
char name[] = “arduino”;
■■
byte, which is an 8-bit element and, therefore, can store 28 (= 256) different
binary patterns. We use it to define integer numbers between 0 and 255.
byte b = 20;
■■
int, which is 16 bits long and holds integer numbers. Those would range
from –32,768 to 32,767 (or –215 to 215).
int analog_pin = 3;
■■
long, which is 32 bits long, can hold integer (whole) numbers. The range
is between 2,147,483,648 and 2,147,483,647 or –231 to 231.
long milliseconds= 60000;
■■
float, which is 32 bits long, can define real numbers (i.e., fractional numbers). The range is between 3.4028235 * 1038 and –3.4028235 * 1038.
float pi
■■
= 3.1415927;
//8 number positions
double, which is 64 bits long, can define real numbers with higher (i.e.,
double) precision:
double pi = 3.141592653589793;
//16 number positions
There are two more data types: unsigned integer and unsigned long, which
correspond to only positive integers of longs. The basic variable data types can
be seen in the following table.
Type
Size
Description
boolean
1 bit
True or false
char
8 bits
256 ASCII Codes
byte
8 bits or 1 byte
Numbers between 0 to 255
int
16 bits
Integer numbers
long
32 bits
Double-length integer numbers
float
32 bits or 4 bytes
Floating numbers
double
64 bits or 8 bytes
Double-precision floating numbers
The structure of Arduino is similar to Processing code, as it is divided into
two main processes: setup() and loop(). The setup() process is used to define
initial environment properties (mainly the pin mode and the serial initiation)
Chapter 11
n
Physical Computing
and the loop() process for executing the input/output commands (e.g., read/
write, delay, etc.). The structure of the code is as follows:
void setup(){ //area to set up the variables or procedures to be used
in the loop below
}
void loop(){
// in constant loop waiting to receive or to send
information
}
The word void means that the process does not return any value, that is, it
returns void. The term setup() is the name of the default “setup” process, and
the parentheses are there in case one needs to insert parameters for processing;
here they contain nothing, that is, (). The curly brackets { and } denote the
beginning and end of the process and normally should include the commands
to be executed. Comments are represented by either double slash (//), where
everything after // is ignored by Processing until the end of the line, or by /*
and */ where multiline comments use the /* to start and the */ to end.
In brief, all of the casting, logical, and arithmetic operations as well as loops,
arrays, methods, procedures, and library imports are essentially the same and
can be reviewed in Chapter 1, sections 1.1 to 1.8. Also, all mathematical, trigonometric, and random commands are exactly the same.
The main commands used to control the Arduino board are grouped in the
categories of digital, analog, time, and serial communication. The first group
includes three commands:
■■
■■
■■
pinMode(int pin, boolean mode): This command defines the mode of
a digital pin (0–13) to be either INPUT or OUTPUT. Note that INPUT is
a constant equal to 0 or false, and OUTPUT is equal to 1 or true.
digitalWrite(int pin, boolean value): This command defines the
value to be sent out from a digital pin (0–13) to be either HIGH or LOW.
Note that HIGH is a constant equal to 1 or true, and LOW is equal to 0 or
false. HIGH also corresponds to a +5V signal, whereas LOW corresponds
to an almost 0V signal.
int digitalRead( int pin) : This command receives a signal from a
digital pin (0–13) that is either HIGH or LOW.
The next set of commands relate to the analog capabilities of the board.
Those are:
■■
analogWrite(int pin, byte value): This command defines the value to
be sent out to the digital pins (3, 5, 6, 9, 10, and 11), which can vary between
0 and 255. While this appears as an analog output (i.e., set the speed of
a motor), in reality it is the frequency for sending out digital signals that
281
282
Chapter 11
n
Physical Computing
varies from none all the way to the highest frequency of 490 Hz. This is
also referred to as PWM (Pulse Wave Modulation) wave:
■■
int analogRead( int pin) : This command receives a signal from an
analog pin (0–5) that would vary between 0 and 1024 (corresponding
from to 0V to +5V).
The next set of commands relates to the control of time. Those are:
■■
long milliseconds: This defines the number of milliseconds as a long (32-bit)
integer. The maximum value can be about 9 hours and 32 minutes.
■■
delay( long ms) : This defines the number of milliseconds to halt the
Arduino’s loop.
The next set of commands relates to the serial communication capabilities of
the board. Those are:
■■
■■
Serial.begin(int speed): This starts the serial communication at the
specified speed, in data bytes per second. These rates can be 300, 1200,
2400, 4800, 9600, 14400, 19200, 28800, 38400, 57600, or 115200.
int Serial.available(): This returns 0 if a serial communication is not
established. Otherwise, it will return the number of bytes available to
read from the serial buffer (1–128).
■■
int Serial.read(): This reads data bytes coming in through the serial
port. If none is coming through, it will return -1.
■■
■■
Serial.flush(): This clears the serial buffer of data.
Serial.print(data): This sends data to the serial port. The data can be
of type byte, binary, decimal, hex, or string. You can use println instead
to include a carriage return.
There are more specialized commands available for the Arduino board, which
can be viewed on Arduino’s web site at www.arduino.cc. However, for the purposes of this book, we will use only the ones outlined above. The next sections
demonstrate the use of these commands in the context of circuits and as used
as a reference for more complex electronic explorations.
11.4 LED
An LED is a light-emitting device. It consists of semiconductor material that,
when electricity passes through it in a specific direction, emits light (or infrared/
ultraviolet radiation). The word LED is an acronym for light emitting diode. The
schematic symbol for an LED is shown on the left in Figure 11-4. For practical
applications, we use the typical LED shown to the right in the figure.
Chapter 11
n
Physical Computing
+
–
Figure 11-4: Schematic symbol for an LED (left) and a typical LED (right)
In order to use the 13th digital pin of the Arduino to turn an LED on and off
continuously every second, we employ the following code:
1
2
3
4
5
6
7
8
9
10
void setup(){
pinMode(13, OUTPUT);
}
// set the pin as output
void loop(){
digitalWrite(13, HIGH);
delay(1000);
digitalWrite(13, LOW);
delay(1000);
}
// sets
//
// sets
//
the LED on
wait a second
the LED off
wait a second
The second line of code sets Arduino’s 13th pin to output mode. Then in the
main loop, we send a high voltage of 5V using the digitalWrite() command
(see line 6) and then a low voltage of 0V (see line 8). In between we delay the
loop by 1,000 milliseconds, or 1 second. This code must be typed in the Arduino
editor (shown in Figure 11-5).
Figure 11-5: The Arduino editor of the integrated
development environment (IDE) application
283
284
Chapter 11
n
Physical Computing
Next, select Sketch ➮ Verify/Compile. Then connect the Arduino with the
computer via the USB cable. (You may need to press the reset button on the
Arduino). Then select File ➮ Upload to upload the code to the board. Finally, put
an LED with the long leg in pin 13 and short leg into the GND (see Figure 11-6).
It should be blinking every second. If not, then look at the troubleshooting section at www.arduino.cc/en/Guide/Troubleshooting.
GND
pin 13
Figure 11-6: Schematic diagram of circuit (left) and actual appearance (right)
11.5 Photocell
A photocell (or photo-resistor) is a device used to measure light intensity. It consists of a semiconductor material that increases its resistance as light increases.
Unlike an LED, the direction of electricity flow does not matter. The schematic
symbol for photocell is shown to the left in Figure 11-7. For practical applications
we use typical photocells as shown to the right in the image.
Figure 11.7: Schematic symbol for a photocell (left) and
a typical photocell (right)
In order to use a photocell to measure light intensities that will be shown
as changes in the brightness of the computer’s screen consider the following
code:
1
2
3
4
void setup(){
Serial.begin(9600);
}
//start serial at 9600 bits per second
Chapter 11
5
6
7
8
n
Physical Computing
void loop(){
int in = analogRead(5); //read information from the photocell )
Serial.println(in); // send information through serial stream
}
This code is written for the Arduino board and it reads photocell intensities
which then sends them to the computer through the serial stream. To do this
we first initialize the serial communication at 9600 bits per second (see line 2).
Then we read input data from the photocell from analog pin 5. This data is
transferred over the serial line out to the computer (see lines 6 and 7). In order
for this code to work, we need a circuit that captures data from a photocell. This
circuit is shown in Figure 11-8 in schematics (left) and as a physical manifestation (right).
VCC +5V
Pin 5
10K
GND
Figure 11-8: Schematic diagram of circuit (left) and actual appearance (right)
Note that the Serial.println() command sends data out through the serial
line as ACSII characters followed by a carriage return, not as numbers. So we
will need to convert the ASCII characters to numbers every time we encounter
a carriage return. The following code in Processing reads the data coming in
from the serial port and then converts them into integer numbers which are
then used to change the background color of the window.
1
2
3
4
import processing.serial.*;
String buff = “”;
int val = 0;
285
286
Chapter 11
5
6
7
8
9
n
Physical Computing
int NEWLINE = 10;
Serial port;
void setup(){
port = new Serial(this, Serial.list()[0], 9600); // Use the
first available port
10
}
11
12
void draw(){
13
while (port.available() > 0)
14
serialEvent(port.read()); //look for data
15
background(val); //change background clr based on input data
16
}
17
18
void serialEvent(int serial) {
19
if(serial != NEWLINE) {
20
buff += char(serial); //add on bytes until a newline is found
21
} else {
22
buff = buff.substring(0, buff.length()-1);
23
val = Integer.parseInt(buff)/4; // Parse the String to int
24
println(val);
25
buff = “”; // Clear the value of “buff”
26
}
27
}
As we discussed earlier, Serial.println() sends out characters (i.e., bytes)
over the serial line, so the main task of this code is to extract integer numbers
out of 2 bytes plus a carriage return ASCII character (which is equal to 10). So,
we first define a string that will hold the incoming bytes (called buff). Next,
we define an integer called var that will hold the parsed integers, and then
we define the word NEWLINE as 10 (since 10 is the ASCII number that corresponds to a new line). In line 9 of the code, we open serial communication
with the serial port. At this point, the Arduino code is still running sending
the photocell values (see line 7 in the previous code). Next, in the draw() section we read the serial data using the port.read() command provided that it
is available (see lines 13 and 14). Then we parse the incoming data, using the
procedure serialEvent(). In this procedure, we read characters as they come
in, concatenating them in the buff string. If the incoming byte is a new line
(i.e., ASCII code 10), we take the concatenated buff string minus the last byte
(which is the new line) and cast it into an integer (see lines 22 and 23). This is
the value of the light intensity that was sent out through the serial stream. The
reason we divide by four is that the Arduino sends values between 0 and 1024,
but we can only pass values from 0 to 256 to the background() procedure, so
we need to divide by 4.
If the procedure was successful, the window should be changing color as the
light intensities through the photocell change, as shown in Figure 11-9.
Chapter 11
n
Physical Computing
Figure 11-9: The Processing code that shows the changes in the window’s background
based on the serial input
11.6 Pushbutton
A pushbutton is a device that allows electricity to flow when it is pressed. In
that sense, it can be viewed as a control switch. The schematic symbol for a
pushbutton is shown to the left in Figure 11-10. The direction of electricity flow
does not matter. For practical applications, we typically use a pushbutton with
four legs, as shown in the image to the right.
Figure 11-10: Schematic symbol for a pushbutton (left) and a typical pushbutton with
four legs (right)
287
288
Chapter 11
n
Physical Computing
In order to have a pushbutton notify us whether it was pressed or not, we
employ the following code:
1
2
3
4
5
6
7
8
9
10
void setup(){
Serial.begin(9600);
pinMode(2,INPUT);
}
//start the serial port in order to write
// set the pin 2 to input
void loop(){
int val = digitalRead(2);
//read from the pin 2
if(val==LOW)
//if the current is low (i.e. pressed) then
Serial.println(“LOW”);
//let me know
}
First, we establish a serial connection with the computer, and then we set the
pushbutton’s pin to input mode. Using the digitalRead() command within the
main loop, the button’s activity is monitored. If the button is pushed, an interruption in the flow occurs, which results in a low signal value (i.e., an interruption). Then we send a signal back to the computer to notify it of the event. The
circuit (shown in Figure 11-11) requires a 10-KOhm resistor on the 5V power
supply (VCC) and two connections to the pin (2 in this case) and the ground.
VCC +5V
10K
Pin 2
Button
GND
Figure 11-11: Schematic diagram of circuit (left) and actual appearance (right)
11.7 Servo Motor
A servo motor is a motor that pulses at a certain rate moving its gear at a certain
angle. It has three connections: the black (ground), the red (connected to 5V),
and the white or yellow wire here, which is set to the digital pin (5 in our case).
Chapter 11
n
Physical Computing
A servo moves on the basis of vibrations. These vibrations range between 500
and 2,500.
So, every degree corresponds to 2,000/180 = 11. So to move to 20 degrees we
need to send a vibration of 500 + 11 * 20.
The following code demonstrates the full range of motion for nine divisions
of 180 degrees:
1
2
3
4
5
6
7
8
9
10
11
12
13
14
15
16
17
18
19
20
21
22
void setup(){
pinMode(5,OUTPUT); //set the pin to output
Serial.begin(9600);
//open the serial to print
Serial.print(“Ready”); //write a message
}
void loop(){
int val = Serial.read();
//read the serial to see
if(val>’0’ && val <= ‘9’){ //which key was pressed
val = val - ‘0’;
//convert the character to an integer
val = val * (180/9);
//9 divisions of 180 degrees
Serial.print(“moving servo to “);
Serial.print(val,DEC);
Serial.println();
for(int a=0; a<50; a++){
int pulseWidth = (val*11)+500; // See the formula above
digitalWrite(5,HIGH);
delayMicroseconds(pulseWidth);
digitalWrite(5,LOW);
delay(20);
}
}
}
In the preceding code, we first set up the motor’s digital pin as output and
then establish a serial connection with the computer. Then, in the main loop,
we wait for keys to be pressed on the computer’s keyboard. If a key is pressed
between 1 and 9, then that keystroke character needs to be converted into an
integer value to be processed. Since the keystrokes come in through the serial
port as ASCII characters, we subtract the ASCII character for zero to get the
actual number value (see line 9). For example, if the keystroke was 2, which
corresponds in ASCII code to decimal value 82, we subtract the ASCII code for
zero (which is 80) and we get 2, which is the integer value for the character “2”.
Once we have the decimal value for the keystroke, we multiply it by the length
of one of the nine divisions of 180 (i.e., 180/9). That value is sent back to the
computer through the serial port to be printed (see lines 11 to 13) and is also
used to move the motor. Specifically, we pulse out the digital pin at a frequency
that corresponds to the servo motor’s specifications. In this case, we need values
between 500 and 2,500. We convert these values into pulses by sending them
in groups of 50 high/low signals delayed by 20 milliseconds (see lines 16 to
19). The circuit that connects the Arduino board to the servo motor is shown
in Figure 11-12.
289
290
Chapter 11
n
Physical Computing
VCC +5V
Pin 5
GND
Figure 11-12: Schematic diagram of a Fukuda servo motor circuit (left) and actual
appearance (right)
11.8 Sound
A piezo element is a device that can produce or respond to vibrations of sound.
It is able not only to produce sounds but also to measure pressure, acceleration,
strain, any other force apply to it. The word “piezo” is Greek, and it means
“press.” A piezo that produces sound is also referred to as a piezo speaker.
A typical piezo speaker looks like a drum and has two pins (a positive and a
negative) to be connected in a circuit. The schematic symbol for a piezo speaker
is shown to the left in Figure 11-13. For practical applications, we typically use
a piezo speaker like that shown on the right in Figure 11-13.
+
–
Figure 11-13: Schematic symbol for a piezo speaker (left) and
a typical piezo speaker (right)
Suppose that we want to construct a primitive musical instrument that will produce melodies through keystrokes on the keyboard. Consider the following code:
1
2
3
4
5
6
7
8
9
10
11
12
13
//
int
freqs[] = {
“do”, “re”, “mi”, “fa”,”sol”,”la”, “si”, “do”
1915, 1700, 1519, 1432, 1275, 1136, 1014, 956};
void setup(){
pinMode(11,OUTPUT);
Serial.begin(9600);
//open the serial to print
}
void loop(){
int val = Serial.read();
//read the serial to see
if(val>’0’ && val <= ‘9’){ //which key was pressed
val = val - ‘0’;
//convert the character to an integer
Serial.print(val,DEC);
Serial.println();
Chapter 11
14
15
16
17
18
19
20
21
n
Physical Computing
for(int i=0; i<500; i++){ //duration of the tone (.5 seconds)
digitalWrite(11,HIGH);
delayMicroseconds(freqs[val]); //the tone’s frequency
digitalWrite(11,LOW);
delayMicroseconds(freqs[val]);
}
}
}
In line 2 of the preceding code, we construct an array with the values of
the frequencies that correspond to the octave tone scale. Next, we set pin 11
as an output pin and open the serial communication. Then, in the main loop,
we wait for keys to be pressed on the computer’s keyboard. If a key is pressed
between 1 and 9, then that keystroke character needs to be converted into an
integer value to be processed. Since the keystrokes come in through the serial
port as ASCII characters, we subtract the ASCII character for zero to get the
actual number value (see line 9). For example, suppose that the keystroke was
2, which corresponds in ASCII code to decimal value 82. If we subtract the
ASCII code for zero, which is 80 then we get 2, which is the integer value for
the character “2.” Once we have the decimal value for the keystroke (stored in
the variable val), we used that value to invoke the corresponding index of the
array freqs[]. This produces a tone in that frequency for half a second, using
the digitalWrite() command altering 500 times between high and low. The
circuit is shown in Figure 11-14.
Pin 11
+
–
GND
Figure 11-14: Schematic diagram of a piezo sound element (left) and the actual
appearance (right)
291
292
Chapter 11
n
Physical Computing
11.9 Differential Values
So far, in order to read values from a sensor, we tend to measure the input data
in numbers that are taken from the Arduino analogRead() command. This,
however, displays the absolute values of the input data as, for example, light
intensity in a room (i.e., values such as 800, 800, 801, 800, 799, etc.). The problem
is that when we change the room conditions or run the experiment on a different time of the day we may be getting values that are different from the ones
in the original experiment (i.e., 500, 500, 501, 500, 499, etc.). So, we then need to
readjust (or calibrate) the experiment to match the new conditions. However,
if we modify the input data to show not their absolute value but rather their
difference over time then we may be able to avoid readjustments. Consider the
following code:
1
2
3
4
5
6
7
8
9
10
void setup(){
Serial.begin(9600);
}
int value2;
void loop(){
int value1 = analogRead(0);
Serial.println(value2-value1);
value2 = value1;
}
Here, the input data is displayed as the difference of before and after, not
their absolute values. So for the same experiment (above) the values would be
0, 0, 1, 0, -1 regardless of the conditions of the experiment.
11.10 Responsive System: Photo-Sound
A response is a reaction to a specific stimulus. It is a tendency to revert to a
former state. The minimal definition of a response involves at least two consecutive moments of time as a measure of comparison. However, apart from time, a
formal configuration is necessary in order to manifest responsiveness. In that
sense, a response cannot only be conceived directly through physical change
but also indirectly through visual interpretation.
A responsive form may imply indirectly the existence of a living organism.
Responsiveness is associated with living, vital, animated, and soulful organisms. What distinguishes a living animal from a dead, stuffed, or artificial one
is not its form or its movements but rather in its response to external stimuli.
In the following paragraph, we will look into a simple responsive system
that uses a photocell connected to a piezo speaker to produce sounds based on
light intensities. In other words, shadows cast on the surface of a photocell will
produce different musical tones. Consider the circuit shown in Figure 11-15.
Chapter 11
n
Physical Computing
VCC +5V
Pin 0
Pin 11
+
10K
GND
GND
Figure 11-15: Schematic diagram of a photocell and piezo speaker (left) and the actual
appearance (right)
Now, consider the following code:
1
2
3
4
5
6
7
8
9
10
11
12
13
14
15
16
17
18
//
int
freqs[] = {
do
re
mi
fa
sol
la
si
do
1915, 1700, 1519, 1432, 1275, 1136, 1014, 956};
void setup(){
pinMode(11,OUTPUT);
Serial.begin(9600);
}
void loop(){
int value = analogRead(0);
int tone = (value/100)%8;
Serial.println(tone);
for(int i=0; i<100; i++){
digitalWrite(11,HIGH);
delayMicroseconds(freqs[tone]);
digitalWrite(11,LOW);
delayMicroseconds(freqs[tone]);
}
}
In line 2 of the preceding code, we construct an array with the values of
the frequencies that correspond to the octave tone scale. Next, we set pin 11
as an output pin and open the serial communication. Then, in the main loop,
we first receive a value from the analog port (i.e., the photocell’s value for the
light intensity). Then we convert that value in a range between the number
0 and 7. This is done assuming that we know in advanced the range of light
intensity values returned by the photocell. In the next section, we will show a
case where we do not know the range, but we use instead the differential. In
this case, however, once we have the integer value between 0 and 7, we use it
293
294
Chapter 11
n
Physical Computing
to invoke the corresponding index of the array freqs[]. This produces a tone
in that frequency for a tenth of a second using the digitalWrite() command
that alters 100 times between high and low.
11.11 A Feedback System: Photo-Motor
In simple terms, a feedback system is one that connects input to output. A sensor that feeds its sensed information to an actuator is a responsive system. For
example, a photocell that receives light intensities and feeds them as angles to
rotate a servo motor is responsive. Consider the circuit shown in Figure 11-16.
VCC +5V
VCC +5V
Pin 13
white
red
black
Pin 0
GND
10K
GND
Figure 11-16: Schematic diagram of a photocell with a servo motor (left) and the actual
appearance (right)
A photocell is connected at analog pin 0 and a motor is connected through
digital pin 13. When the light changes, the motor moves in response. The code
below describes this process:
1
2
3
4
5
6
7
8
9
10
11
12
13
14
15
void setup(){
pinMode(13,OUTPUT);
}
int degrees = 90;
int value2;
void loop(){
int value1 = analogRead(0);
int diff = value2 - value1;
degrees += diff;
degrees = constrain(degrees, 0, 180);
servoMove(13,degrees);
value2 = value1;
}
Chapter 11
16
17
18
19
20
21
22
n
Physical Computing
void servoMove(int pin, int angle){
int pulseWidth = (angle*11)+500;
digitalWrite(pin,HIGH);
delayMicroseconds(pulseWidth);
digitalWrite(pin,LOW);
delay(20);
}
In line 2 of the preceding code, we set pin 13 to output mode. Then we read
the input data from the sensor and convert it to degrees of an angle that is used
to rotate the servo motor. Here, we use the differential of input sensor values
to move the motor. This is done by getting a value called value1 and then subtracting it from the value that was previously received, called value2. This is
done in lines 8 and 13. Once a differential is established (line 9), we use that
value to control the angle of the servo motor. That variable is called degrees,
and it represents the angle for rotating the motor. This is initiated at 90 and can
increase or decrease based on the differential. For example, if value1 is 203 and
value2 is 200, then the differential is -3 so the angle becomes 87. After we calculate the angle, we send it the procedure called servoMove(). There, given the
pin and the angle, we calculate the pulse width, which is based on the formula
(angle*11)+500. This is used as the time to delay the pulsing of the servo motor,
using the digitalWrite() command altering between high and low.
The circuit shown above is responsive in the sense that when shadows are cast
on the photocell, the motor moves by a certain angle clockwise or counterclockwise. However, if we physically connect the photocell and the motor into a system
where the input of the photocell affects the output of the motor, which in turn
affects the input to the photocell, then we have created a simple feedback system
that behaves quite differently from a simply responsive one. This configuration
can be seen in Figure 11-17. In fact, the overall behavior is a struggle to balance
input and output in a system that can react not only to external actions but also
to itself. Further, multiple feedback systems can be brought into contact, creating
a series of behaviors that may result in a collective emergent behavior.
Figure 11-17: A simple feedback system with a motor and a photocell (left) and the
interaction of two feedback systems (right)
295
296
Chapter 11
n
Physical Computing
Summary
This chapter presented briefly the language and mechanisms that are used in
order to control the Arduino board. The language is similar to Processing and
data values can be communicated back and forth through the serial port. The
electronic circuits presented in this chapter showed generic versions of input,
output, responsive, and feedback systems that use photocells, buttons, servo
motors, and piezo speakers.
Exercises
n o te Answers to the exercises are provided in Appendix B.
1. The following code reads serial input as a variable in and uses it to play
one of the eight music tones on a piezo connected at the digital pin 11 (see
the following circuit).
Chapter 11
n
Physical Computing
//
“do”, “re”, “mi”, “fa”, “sol”, “la”,”si”,”do”
int freqs[] = { 1915, 1700, 1519, 1432, 1275, 1136, 1014, 956};
void setup() {
Serial.begin(9600); // opens serial port, sets data rate to 9600 bps
pinMode(11,OUTPUT);
}
int in=0;
void loop() {
if (Serial.available() > 0)
in = Serial.read();
for(int i=0; i<500; i++){ //duration of the tone (.5 seconds)
digitalWrite(11,HIGH);
delayMicroseconds(freqs[in]); //the tone’s frequency
digitalWrite(11,LOW);
delayMicroseconds(freqs[in]);
}
}
Write the corresponding code in Processing that will draw a 400 × 100
window with a vertical line such that, when the mouse moves back and
forth, it will export through the serial port numbers between 0 and 8 that
will play the music tones with the preceding Arduino code.
2. Consider the following Arduino code that gets data from a photocell and
send it to the serial output:
void setup(){
pinMode(11,OUTPUT);
Serial.begin(9600);
}
void loop(){
int value = analogRead(0);
Serial.println(value);
}
Now consider the following Processing code that reads the data from the
serial port:
import processing.serial.*;
297
298
Chapter 11
n
Physical Computing
String buff = “”;
int val = 0;
int NEWLINE = 10;
Serial port;
void setup(){
port = new Serial(this, “COM6”, 9600);
output = createWriter(“positions.txt”);
}
void draw(){
while (port.available() > 0)
serialEvent(port.read());
background(val);
}
void serialEvent(int serial) {
if(serial != NEWLINE) {
buff += char(serial);
} else {
buff = buff.substring(0, buff.length()-1);
// Parse the String into an integer
val = Integer.parseInt(buff)/4;
println(val);
// Clear the value of “buff”
buff = “”;
}
}
Modify the Processing code so that you can open a file called “data.txt”
to write the serial input data to that file.
3. Write the code using an Arduino that will snap to increments of 5 as the
counter changes:
value
roundit
0
0
1
0
2
0
3
0
4
0
5
5
6
5
7
5
Chapter 11
value
roundit
8
5
9
5
10
10
11
10
12
10
13
10
…
…
245
245
246
245
247
245
248
245
249
245
250
250
251
250
252
250
253
250
255
255
256
260
257
260
258
260
…
…
void setup(){
pinMode(11,OUTPUT);
Serial.begin(9600);
}
void loop(){
int value = analogRead(0);
int roundit =
;
Serial.println(roundit);
}
Answer:
n
Physical Computing
299
300
Chapter 11
n
Physical Computing
4. Consider the circuit shown in the following figure. A button is connected
to digital pin 3 and an LED is on digital pin 13. Write code such that when
you press the button, the LED light goes on. (Otherwise, it goes off.)
5. Project: Passage
A passage is a movement from one place to another (as by going by,
through, over, or across). While a passage signifies a process of flow,
transition, and movement, it also implies the existence of a barrier, an
obstruction, or an impediment. A passage is about the notion of a path,
road, channel, trench, alley, or route, yet it is also about a cut, gash, incision, slash, slice, or slit on a barrier. In architecture, passages are typically addressed through doors that connect rooms. A door is a movable
structure used to close off an entrance, typically consisting of a panel that
swings on hinges or that slides or rotates.
Site: Two spaces separated by a wall
Program: A passage that disconnects the two spaces
Satisfying the above requirements, create a contraption(s) that will address
the notion of a passage. The mechanism that operates the access to the
passage must be responsive to someone or something.
Appendix
A
Equations of Lines and Planes
Equation of Lines
Given two points (x1, y1) and (x2, y2) the equation of the line they define is
Ax + By + C where
A = (y2-y1)/(x2-x1)
B = -1
C = y1 - A*x1
The slope of the line is given by m = –A/B = A.
For example, assume points (110, 20) and (30, 70). Then
A = (70-20)/(30-110) = (50)/(-80) = -6.25
B = -1;
C = 20-(A*110) = 20-(-6.25*100) = 88.75
The equation of the line is A * x + B * y + C = 0 or –6.25*x – y + 88.75
Note that for x = 0, y = C, the value of C represents the point where the line
intersects the y-axis.
Note also that for y = 0, x = –C/A The value of the ratio –C/A represents the
point where the line intersects the x-axis.
301
302
Appendix A
n
Equations of Lines and Planes
Intersection of Lines
Assume that we also have the line defined by points (x 3, y 3) = (30, 30) and
(x4, y4) = (100, 80).
The equation of the line is 7.5*x – y + 5 = 0.
Its intersection with the previous line (the equation of which was –6.75*x – y +
88.75 = 0) is given by:
x’ = (C2-C1)/(A1-A2) = (88.75 – 5) / (7.5 + 6.25) = 60.91
y’ = A1*x + C1 = 7.5*60.91 + 5 = 50.68
One should always watch for parallel lines, which do not intersect (or intersect at infinity).
Two lines are parallel when A = 1/A2.
Two lines are perpendicular to each other when A1 = 1/A2.
One should also watch for vertical lines (lines parallel to the y-axis) since
their slope is infinite.
The following code shows a simple case of line creation, intersection, and
perpendicularity:
//suppose that given points we have two lines
float x1 = 110;
float y1 = 20;
float x2 = 30;
float y2 = 70;
float
float
float
float
x3
y3
x4
y4
=
=
=
=
20;
20;
100;
80;
//line 1
float A1
float B1
float C1
equations
= (y2-y1)/(x2-x1);
= -1;
= y1 - A1 * x1;
//line 2
float A2
float B2
float C2
equations
= (y4-y3)/(x4-x3);
= -1;
= y3 - A2 * x3;
//the intersection point is
float xint = (C2-C1)/(A1-A2);
float yint = A1*xint+ C1;
noFill();
ellipse(round(xint),round(yint),6,6);
Appendix A
n
Equations of Lines and Planes
println(xint + “ “ + yint);
//two lines are perpendicular when A1 = -1/A2. So, suppose we have a
circle:
float radius = 40;
float xc = 20;
float yc = 20;
ellipse(xc,yc,radius*2,radius*2); //radius is the bounding box
dimensions
//the circle’s equation is: pow(xc,2)+pow(yc,2) = pow(radius,2)
//take a point on the circle’s periphery
float xp = 15; //should be between -40 and 40
float yp = sqrt(pow(radius,2)-pow((xp),2));
ellipse(round(xp+xc),round(yp+yc),6,6);
//So a line from the center to xp,yp will be
stroke(255,0,0);
x1 = xc;
y1 = yc;
x2 = xp+xc;
y2 = yp+yc;
line(x1,y1,x2,y2);
//of course the equation is (see above)
//line 1 equations
A1 = (y2-y1)/(x2-x1);
B1 = -1;
C1 = y1 - A1 * x1;
//A perpendicular line would be when A2 = -1/A1
//So line 2 should be
A2 = -1/A1;
B2 = -1;
C2 = y2 - A2 * x2;
//so for
x3 = 100; //arbitrary
y3 = C2 + (A2*x3);
line(x2,y2,x3,y3);
303
304
Appendix A
n
Equations of Lines and Planes
Equation of Planes
A plane is defined when given three points P1 = (x1, y1, z1), P2 = (x2, y2, z2) and
P3 = (x3, y3, z3).
The equation of a plane is Ax + By + Cz –D = 0, where the coefficients A, B,
and C are calculated as follows:
1. Find the coefficients of the lines defined by pairs of points on the plane:
A1 = x2 – x1;
A2 = x3 –x1;
B1 = y2 – y1
B2 = y3 – y1
and C1 = z2 – z1
and C2 = z3 – z1.
2. Find the coefficients of the plane based on the coefficients of the lines:
A = b1c2 – c1b2; B = c1a2 – a1c2; C = a1b2 – b1a2 and D = Ax1 + By1 + Cz1
For example, assume that P1 = (4, 10, –2), P2 = (10, 5, 0) and P3 = (–2, 6, 10).
Then a1 = 6, b1 = –5, c1 = 2, a2 = –6, b2 = –4, c2 = 12
A = –5 * 12 – 2 * (–4) = –6 –+8 = –52
B = 2 * (–6) – 6 * 12 = –12 – 72 = –84
C = 6 * (–4) – (–5) * (–6) = –24 – 30 = –54
D = –52*4 + (–84) * 10 + (–54) * (–2) = –208 – 840 + 108 = –940
The equation of the plane is –52x – 84y – 54z + 940 = 0
or 52x + 84y + 54z – 940 = 0
or 26x + 42y + 27z – 470 = 0
Intersection of Planes
Suppose that you also have a second plane defined by points P4 = (–1, 12, 4),
P5 = (3, 2, –2), and P6 = (5, –2, 8).
Its equation is 31x + 13y – z – 121 = 0.
The simplest way to find the intersection of the two planes is by assigning
arbitrary values to any of the unknowns (the 0 value simplifies the calculations)
and calculating the values of the others. In this way, we can find two points,
which suffice for the definition of the intersection line.
Appendix A
n
Equations of Lines and Planes
Example:
For x = 0, we have 42y + 27z – 470 = 0 (for plane P4, P5, P6) and 13y – z – 121 = 0
(for plane P1, P2, P3).
Solving the equations, we have y = 9.509 and z = 2.617.
So, the first point of the intersection line is P’1 = (0, 9.509, 2.617).
Similarly, for y = 0, we find that x = 4.330 and z = 13.230, or P’2 = (4.330,
0, 13.230)
305
Appendix
B
Answers to Exercises
Chapter 1
Note Question 1 is a memorization exercise and does not have an answer.
2. Variable names cannot start with a number and cannot contain any arithmetic operation (+, -, *, /). The correct answer is D.
3. One bit that can be turned either on (true) or off (false). The correct answer
is B.
4. For all the integer numbers between 0 and 99, there are only 10 numbers
that, when divided, have a remainder of 0. These numbers are 0, 10, 20,
30, 40, 50, 60, 70, 80, and 90. The correct answer is C.
5. The correct answer is D because all the others either affect the values of
x and y or do not assign anything to x and y.
6. The algorithm is:
for(int i=0; i<15; i++){
int x = i%5 * 20;
int y = i/5 * 20;
rect(x,y,10,10);
}
307
308
Appendix B
n
Answers to Exercises
7. The algorithm is:
for(int i=0; i<360; i+=10){
float x1 = sin(radians(i))*30;
float y1 = cos(radians(i))*30;
float x2 = sin(radians(i))*40;
float y2 = cos(radians(i))*40;
line(x1+50,y1+50,x2+50,y2+50);
}
8. The answer is:
rect(20,20,(1+sqrt(5))/2*40,40);
9. The algorithm is:
for(int i=0; i<20; i++){
int x =(i%4)/3 *(-1) +1;
print(x);
};
10. The answer is:
float x = round(mouseX/10.)*10.;
11. The answer is:
int x = int(random(-50,50))*2;
12. A staircase.
13. Pattern 1. The algorithm is:
size(500,100);
float x = 0;
for(int i=0; i<5000; i+=10){
x += abs(sin(radians(i)))*10;
line(x,0,x,100);
}
Pattern 2. The algorithm is:
size(300,300);
float x = 0;
float y = 0;
for(int i=0; i<5000; i +=10){
x += abs(sin(radians(i)))*10.;
for(int j=0; j<5000; j +=10){
y += abs(cos(radians(j)))*10.;
line(0,y,500,y);
Appendix B
}
line(x,0,x,500);
}
Pattern 3. The algorithm is:
size(200,200);
for(int x =0; x<width; x++)
for(int y = 0; y<height; y++){
if(y%2==0)continue;
rect(x*10,y*10,8,8);
}
Pattern 4. The algorithm is:
size(200,200);
for(int x =0; x<width; x++)
for(int y = 0; y<height; y++){
if(x%2==0)continue;
rect(x*10,y*10,8,8);
}
Pattern 5. The algorithm is:
size(200,200);
for(int x =0; x<width; x++)
for(int y = 0; y<height; y++){
rectMode(CENTER);
if(y%2==0)continue;
if(x%2==0)
rect(x*10,y*10,8,8);
else
rect(x*10,y*10,4,4);
}
Pattern 6. The algorithm is:
size(200,200);
for(int x =0; x<width; x++)
for(int y = 0; y<height; y++){
rectMode(CENTER);
if(y%2==0)continue;
if(x%2==0)
rect(x*10,y*10,10,10);
else
rect(x*10,y*10,4,10);
}
Pattern 7. The algorithm is:
size(200,200);
for(int x=0; x<width; x++)
for(int y= 0; y<height; y++){
rectMode(CENTER);
if(y%2==0)continue;
n
Answers to Exercises
309
310
Appendix B
n
Answers to Exercises
if(x%3==0)
rect(x*10,y*10,10,10);
else
rect(x*10,y*10,4,10);
}
Pattern 8. The algorithm is:
size(200,200);
for(int x=0; x<width; x++)
for(int y= 0; y<height; y++)
rect(x*random(-10.,10.),y*random(10.,10.),random(20.),random(20.));
Pattern 9. The algorithm is:
size(200,200);
for(int x=0; x<width; x++)
for(int y= 0; y<height; y++)
rect(x*random(-10.,10.),y*10,10,10);
Pattern 10. The algorithm is:
size(200,200);
for(int x=0; x<width; x++)
for(int y= 0; y<height; y++)
rect(x*10,y*10, random(-10.,10.),10);
Pattern 11. The algorithm is:
size(200,200);
for(int x=0; x<width; x+=10)
for(int y= 0; y<height; y+=10){
beginShape();
vertex(x+random(-10.,10.),y+random(-10.,10.));
vertex(x+random(-10.,10.)+10, y+random(-10.,10.));
vertex(x+random(-10.,10.)+10, y+random(-10.,10.)+10);
vertex(x+random(-10.,10.), y+random(-10.,10.)+10);
endShape(CLOSE);
}
Pattern 12. The algorithm is:
void setup(){
size(200,200);
}
void draw(){
background(255);
noFill();
float xx=0, yy=0;
Appendix B
n
Answers to Exercises
for(int x=0; x<width; x+=30)
for(int y=0; y<height; y+=30)
ellipse(x,y, mouseX, mouseY);
}
Pattern 13. The algorithm is:
void setup(){
size(200,200);
}
void draw(){
noFill();
background(255);
for(int y=0; y<height; y+=10){
beginShape();
for(int x=0; x<30; x++){
float xx = mouseX;
float xpos = (x/20.)*xx;
float ypos = y+(x%2)*mouseY;
vertex(xpos,ypos);
}
endShape();
}
}
Pattern 14. The algorithm is:
void setup(){
size(200,200);
}
void draw(){
noFill();
background(255);
for(int y=0; y<height; y+=10){
beginShape();
for(int x=0; x<30; x++){
float xx = mouseX;
float xpos = (x/20.)*xx;
float ypos = y+((y%20)*2-10)/10*(x%2)*mouseY;
vertex(xpos,ypos);
}
endShape();
}
}
311
312
Appendix B
n
Answers to Exercises
Chapter 2
no te Questions 9, 10, and 11 do not have answers as such.
1. The algorithm is:
beginShape();
for(int i=0; i<20; i++){
float x = ((i+3)/4) * (((i+1)/2)%2*2-1) *10;
float y = ((i+2)/4) * (((i)/2)%2*2-1) *10;
vertex(x+50,y+50);
}
endShape();
2. The algorithm is:
float [] px = new float[0];
float [] py = new float[0];
void setup(){
size(100,100);
}
void draw(){
background(255);
stroke(0,255,0);
beginShape();
for(int i=1; i<px.length; i++)
for(int j=0; j<px.length-1; j++){
vertex(px[i],py[i]);
vertex(px[j],py[j]);
}
endShape();
stroke(0);
for(int i=0; i<px.length; i++)
rect(px[i],py[i],3,3);
}
void mousePressed(){
rect(mouseX,mouseY, 3,3);
px = append(px,mouseX);
py = append(py,mouseY);
}
3. The algorithm is:
float [] xp = new float[0];
float [] yp = new float[0];
void setup(){
size(200,200);
}
Appendix B
n
Answers to Exercises
void draw(){
for(int i=1; i<xp.length; i++)
if(xp[i]>0 && xp[i-1]>0) //skip
line(xp[i-1],yp[i-1],xp[i],yp[i]);
for(int i=0; i<xp.length; i++)
if(xp[i]>0)ellipse(xp[i],yp[i],4,4);
}
void mousePressed(){
xp = append(xp,mouseX);
yp = append(yp,mouseY);
}
void keyPressed(){
xp = append(xp,-1); //mark end of line
yp = append(yp,-1);
}
4. The algorithm is:
for(int x=0; x<width; x+=20)
for(int y=0; y<height; y+=10){
if(y%20!=0 && x==0)rect(x,y,8,8);
if(y%20!=0 && x>width-21)rect(x+10,y,8,8);
else
rect(x+(y%20),y,18,8);
}
5. The algorithm is:
size(200,100);
int step_height = 8;
int step_width = 10;
int n_steps = height/step_height;
for(int i=0; i<n_steps; i++){
float x = i*step_width;
float y = -i*step_height;
rect(x,y+height,step_width,3);
}
6. The algorithm is:
size(200,400);
int step_height = 8;
int step_width = 10;
int dir = 1;
int n_steps = height/step_height;
int k=0;
float x=20,y=0;
for(int i=0; i<n_steps; i++){
x += step_width*dir;
313
314
Appendix B
n
Answers to Exercises
y = -i*step_height;
rect(x+20,y+height,step_width,3);
if(x>100){rect(x+20,y+height,40,3);
dir*=(-1);}
if(x<20){rect(x-10,y+height,40,3);
dir*=(-1);}
}
7. The algorithm is:
size(220,220);
noFill();
beginShape();
for(int i=2000; i>0; i-=10){
float x = sin(radians(i))*(i/20);
float y = cos(radians(i))*(i/20);
vertex(x+110,y+110);
}
endShape();
8. The algorithm is:
size(220,440);
noFill();
beginShape();
for(int i=2000; i>10; i-=10){
float x = sin(radians(i-20))*(i/20);
float y = cos(radians(i-20))*(i/20);
vertex(x+110,y+330);
}
for(int i=10; i<2000; i+=10){
float x = sin(radians(i-20))*(i/20+10);
float y = cos(radians(i-20))*(i/20+10);
vertex(x+110,y+330);
}
for(int i=2000; i>10; i-=10){
float x = sin(radians(i-210))*(i/20);
float y = cos(radians(i-210))*(i/20);
vertex(x+120,y+120);
}
for(int i=10; i<2000; i+=10){
float x = sin(radians(i-210))*(i/20+10);
float y = cos(radians(i-210))*(i/20+10);
vertex(x+120,y+120);
}
endShape(CLOSE);
Appendix B
n
Answers to Exercises
Chapter 3
1. The class called MyPixel will contain information about a pixel (i.e., its
location and color):
1
2
3
4
5
6
7
8
9
class MyPixel{
int x, y;
color c = color(255);
void plot(){
stroke(c);
point(x,y);
}
}
The class called MyScreen will contain information about the screen (i.e.,
its pixels’ values). Note that the generation of a MyScreen requires first
the allocation of memory (line 7) and then the generation of x and y coordinates from the counter p (lines 8 and 9).
1
2
3
4
5
6
7
8
9
10
11
12
13
14
15
16
17
class MyScreen{
MyPixel [] pixelGrid;
MyScreen(int xgrid, int ygrid){
pixelGrid = new MyPixel[xgrid*ygrid];
for(int p=0; p<pixelGrid.length; p++){
pixelGrid[p] = new MyPixel();
pixelGrid[p].x = p%xgrid;
pixelGrid[p].y = p/xgrid;
}
}
void plot(){
for(int p=0; p<pixelGrid.length; p++)
pixelGrid[p].plot();
}
}
The main code contains simply a call to the generation of a MyScreen
object called c that contains 80 × 50 pixels (line 1). Then in lines 4 and 5
we randomly assign gray values to the pixels.
1
2
3
4
MyScreen s = new MyScreen(80,50);
void setup(){
s.randomPattern();
for(int i=0; i<s.pixelGrid.length; i++)
315
316
Appendix B
5
6
7
n
Answers to Exercises
s.pixelGrid[i].c = color((int)random(255));
s.plot();
}
2. Memory for the points was not allocated. In other words, after allocating
memory for the array of points, we also need to allocate memory for each
individual point, as in the following code:
for(int i=0; i<10; i++)
p[i] = new MyPoint();
3. The problem is the same as with exercise 2, except it is harder to detect
because there is no compilation error generated. The assignment of point
p as a member of seg should been preceded by the allocation of memory
for p as shown in the following code:
p = new MyPoint();
seg.a = p;
Chapter 4
1. Sample Java classes
a. Button class
Button b = new Button(“Click Here”);
add(b);
b.addActionListener(new ActionListener() {
public void actionPerformed(ActionEvent e) {
println(b.getLabel());
}});
void mouseDragged(){
int xoff = mouseX - pmouseX; // get the offset
int yoff = mouseY - pmouseY;
MyPoint ref = new MyPoint(0.,0.);
for(int i=0; i<group.numShapes; i++)
if(group.shapes[i].isSelected){
ref = group.shapes[i].centroid(); //this can be constrcted
if(control.status.equals(“Move”)) //Move
group.shapes[i].move(( float)xoff, ( float)yoff);
if(control.status.equals(“Rotate”)) //Rotate
group.shapes[i].rotate(( float)xoff, ref);
if(control.status.equals(“Scale”)) //Scale
group.shapes[i].scale((float)mouseX/(float)xfirst,
(float)mouseY/(float)yfirst, ref);
}
}
Appendix B
n
Answers to Exercises
b. Label class
Label coordsDisplay;
//definition
//Label setup
coordsDisplay = new Label();
//display
add(coordsDisplay);
add(input);
c. TextField class
TextField input;
//definition
//TextField setup
input = new TextField(“Welcome”);
//display
add(coordsDisplay);
add(input);
input.addActionListener(new ActionListener() {
public void actionPerformed(ActionEvent e) {
println(“textfield = “ + input.getText());
}
});
d. Choice class
Choice transform; //definition
transform = new Choice();
transform.addItem(“Move”);
transform.addItem(“Rotate”);
transform.addItem(“Scale”);
add(transform);
transform.addItemListener(new ItemListener() {
public void itemStateChanged(ItemEvent e) {
status = transform.getSelectedIndex();
}
});
2. setLayout(null); is missing.
3. MouseUp() is not supported.
317
318
Appendix B
n
Answers to Exercises
Chapter 5
no te The answer to question 2 is not provided.
1. You need to multiply the number of rows and add the number of columns.
Since i is the number of rows and j the number of columns, the correct
answer is D.
3. The algorithm is:
PImage MyImage;
noStroke();
MyImage = loadImage(“tree_canopy.jpg”);
size(MyImage.width,MyImage.height);
image(MyImage,0,0);
for(int x=0; x<width; x+=5)
for(int y=0; y<height; y+=5){
float b = brightness(get(x,y))/50;
fill(255);
rect(x,y,5,5);
fill(0);
ellipse(x,y,5-b,5-b);
}
The code can be also exported as dxf to produce a 3D effect, as shown
in the following code. The result is shown in the figures following the
code. In the first figure, the original face image is shown to the left and its
perforated version is superimposed in the image to the right. The second
figure shows the modeling of the face’s pattern perforation.
import processing.dxf.*;
PImage MyImage;
noStroke();
MyImage = loadImage(“face.jpg”);
size(MyImage.width,MyImage.height,P3D);
image(MyImage,0,0);
beginRaw( DXF, “out.dxf”);
for(int x=0; x<width; x+=5)
for(int y=0; y<height; y+=5){
float b = brightness(get(x,y))/50;
fill(0);
ellipse(x,y,5-b,5-b);
}
endRaw();
Appendix B
n
Answers to Exercises
4. The algorithm is:
color c = get(x,y);
if(red(c)==0)
set(x,y,color(255,255,255));
else
set(x,y,color(255,0,0));
5. The algorithm is:
1
2
3
4
5
6
7
8
9
10
11
int [] xd = {0,1,1, 1, 0,-1,-1,-1,0};
int [] yd = {1,1,0,-1,-1,-1, 0, 1,1};
PImage MyImage;
int [][] MyCopy;
void setup(){
MyImage = loadImage(“stockholm white.jpg”);
size(MyImage.width,MyImage.height);
MyCopy = new int[width][height];
image(MyImage, 0,0);
filter(THRESHOLD);
for(int x=0; x<width; x++)
319
320
Appendix B
n
Answers to Exercises
12
for(int y=0; y<height; y++)
13
MyCopy[x][y] = getBinary(x,y);
14
for(int g=0; g<3; g++) skeletonize();
15 }
16
17 void skeletonize(){
18
for(int x=1; x<width-2; x++)
19
for(int y=2; y<height-1; y++){
20
int b=0;
21
int a=0;
22
for(int i=0; i<8; i++){
23
if(getBinary(x+xd[i],y+yd[i])==1)b++;
24
if(getBinary(x+xd[i],y+yd[i])==0 &&
25
getBinary(x+xd[i+1],y+yd[i+1])==1) a++;
26
}
27
int a2=0;
27
for(int i=0; i<8; i++)
29
if(getBinary(x+xd[i],y+1+yd[i])==0 &&
30
getBinary(x+xd[i+1],y+1+yd[i+1])==1) a2++;
31
int c2 = getBinary(x,y+1)*getBinary(x+1,y)*getBinary(x-1,y);
32
int a3=0;
33
for(int i=0; i<8; i++)
34
if(getBinary(x+1+xd[i],y+yd[i])==0 &&
35
getBinary(x+1+xd[i+1],y+yd[i+1])==1) a3++;
36
int c3=getBinary(x,y+1)*getBinary(x+1,y)
*getBinary(x,y-1);
37
if((2<=b && b<=6) && a==1 &&
38
(c2==0 || a2!=1) && (c3==0 || a3!=1))
39
if(getBinary(x,y)==1)MyCopy[x][y]=0;
40
}
41
for(int x=1; x<width-1; x++)
42
for(int y=1; y<height-1; y++)
43
if(MyCopy[x][y]==1)
44
set(x,y,color(0,0,0)); //black
45
else
46
set(x,y,color(255,255,255)); //white
47
}
48
49
int getBinary(int x,int y){
50
return((brightness(get(x,y))>128) ? 0 : 1);
51
}
The preceding algorithm is also referred to as Hilditch’s algorithm. It
is a skeletonization process that progresses in steps. In each step, every
pixel in the image is evaluated based on its neighboring pixels for the
satisfaction of certain conditions. There are two neighboring conditions
for a pixel p1:
Appendix B
■■
■■
n
Answers to Exercises
B(p1) which is the number of non-zero neighbors
A(p1) which is the number of 0,1 patterns in a clockwise sequence
starting at the top neighbor pixel (i.e., p2, p3, p4, p5, p6, p7, p8, p9,
and p2).
The conditions that should be satisfied are:
2 <= B(p1) <= 6
A(p1) = 1
p2*p4*p8=0 or A(p2) != 1
p2*p4*p6=0 or A(p4) != 1
These conditions are also illustrated in the following chart:
The algorithm above addresses all these conditions in lines 20 through 39.
321
322
Appendix B
n
Answers to Exercises
Chapter 6
1. The code is:
void setup(){
size(300,300);
}
void draw(){
noFill();
background(255);
float xn=0,yn=0;
for(int i=0; i<30; i++){
float x = (i/20.)* mouseX;
float y = 50+(i%2)*mouseY;
line(x,y,xn,yn);
xn = x;
yn = y;
}
}
2. Pattern 2.1 can be produced through the following algorithm:
noFill();
size(300,300);
for(int i=1; i<20; i++){
pushMatrix();
translate(width/2,height/2);
rotate(radians(i*45));
scale(1./i,1./i);
rect(0,0, 100,100);
popMatrix();
}
Pattern 2.2 can be produced through the following algorithm:
noFill();
size(300,300);
background(255);
rectMode(CENTER);
for(int i=1; i<20; i++){
pushMatrix();
translate(width/2,height/2);
rotate(radians(i*45));
scale(1./i,1./i);
rect(0,0, 100,100);
popMatrix();
}
Appendix B
n
Answers to Exercises
Pattern 2.3 can be produced through the following algorithm:
noFill();
size(500,500);
background(255);
for(int i=0; i<20; i++){
pushMatrix();
translate(width/2,height/2);
rotate(radians(i*90));
scale(1./pow(2,i),1./pow(2,i));
rect(0,0, 200,100);
line(0,0,200,100);
popMatrix();
}
3. Pattern 3.1 can be produced through the following algorithm:
void setup(){
noFill();
size(500,500);
}
void draw(){
background(255);
for(float i=1; i<20; i++){
pushMatrix();
translate(width/2,height/2);
scale(1/(i/mouseY*90),1/(i/mouseY*90));
rotate(radians(i*mouseX));
rect(0,0, 200,100);
popMatrix();
}
}
Pattern 3.2 can be produced through the following algorithm:
void setup(){
noFill();
size(500,500);
}
void draw(){
background(255);
for(float i=1; i<20; i++){
pushMatrix();
translate(width/2,height/2);
scale(1/(i/mouseY*90),1/(i/mouseY*90));
rotate(radians(i*mouseX));
ellipse(0,0, 200,100);
popMatrix();
}
}
323
324
Appendix B
n
Answers to Exercises
Pattern 3.3 can be produced through the following algorithm:
void setup(){
noFill();
//rectMode(CENTER);
size(500,500);
}
void draw(){
background(255);
for(float i=1; i<20; i++){
pushMatrix();
translate(width/2,height/2);
scale(1/(i/mouseY*90),1/(i/mouseY*90));
rotate(radians(i*mouseX));
line(250,0,250,500);
popMatrix();
}
}
Chapter 7
1. Use the code provided in section 7.3 and replace the generator and base
with the following data:
float
float
float
float
[]
[]
[]
[]
gx
gy
bx
by
=
=
=
=
{0,0,20,20,10,10,20};
//generator data
{0,-20,-20,-10,-10,0,0};
{225,225,275,275,225}; //base data
{275,225,225,275,275};
2. The problem here is to use two generators: all even segments will be
replaced with generator 1 and all odd segments with generator 2. This
algorithm uses the existing code in section 7.3, except that you define two
generator arrays:
float
float
float
float
float
float
[]
[]
[]
[]
[]
[]
gx1 = {0, 0, 10, 10,20 };
//generator1 data
gy1 = {0, 10, 10, 0, 0 };
gx2 = {0, 10, 10, 20,20 };
//generator2 data
gy2 = {0, 0, -10, -10, 0 };
bx = {100 ,200,300}; //base data
by = {200, 300,200};
Then you replace lines 26, 27, and 28 with the following code:
float dg=0,x=0,y=0;
if(j%2==0){
dg = dist(0,0,gx1[gx1.length-1],gy1[gy1.length-1]);
Appendix B
n
Answers to Exercises
x = gx1[i] * db/dg; //divide to get the scale factor
y = gy1[i] * db/dg;
}
else{
dg = dist(0,0,gx2[gx2.length-1],gy2[gy2.length-1]);
x = gx2[i] * db/dg; //divide to get the scale factor
y = gy2[i] * db/dg;
}
3. The algorithm is:
String [] cube = new String[35];
int index=0;
int space[] = {7,2,4,6,6,5,5 }; //coverage of each room
int space_name[] = {4,5,1,2,3,6,7 };
color [] colors = new color[space.length];
void setup(){
size(530,400);
background(255);
for(int i=0; i<colors.length; i++)
colors[i] = color(random(255),random(255),random(255));
}
void draw(){
}
void mousePressed(){
index = 0;
}
void keyPressed(){
if(index==35)return;
int done=0;
background(255);
index = 0;
//All spaces with constraints
int xr = (int)random(7); //get a random integer 0 to 5 for x to
start
int yr = (int)random(5); //get a random integer 0 to 7 for y
int xp = xr; int yp = yr;
for(int i=0; i<space.length; i++){
int numCubes=0;
int k=0;
while(numCubes < space[i]){
xp = xr;
yp = yr;
if(random(1)<.5)
xr = xr + (int)random(-2,2); //get a random integer
increment of 1 in x
else
yr = yr + (int)random(-2,2); //get a random integer
increment of 1 in y
xr = constrain(xr, 0,6);
325
326
Appendix B
n
Answers to Exercises
yr = constrain(yr, 0,4);
boolean exists = false;
for(int j=0; j<index; j++)
if(cube[j].equals(“MyCube” + xr + “x” + yr))
exists = true;
if(exists==false){ //if there is nothing there
cube[index] = (“MyCube” + xr + “x” + yr);
//show the newly created cube
fill(colors[space_name[i]-1]);
rect(70+xr*50, height-(100+yr*50),50,50);
numCubes++;
index++;
}//if
else{
xr = xp; yr = yp;
}
if((k++)>100){done = 1; break; } //safety valve
}//while
if(done==1)break;
}//for
}
Chapter 8
N o tE The answer to question 2 is not provided.
1. The algorithm is:
size(500,500, P3D);
camera(-20,20,-20,0,0,0,0,0,1);
for(float x=-10; x<10; x+=0.3)
for(float y=-10; y<10; y+=0.3)
for(float z=-10; z<10; z+=0.3)
if((x*x + y*y + z*z)>100 && (x*x + y*y + z*z)<110)
point(x,y,z);
3. The algorithm is:
size(500,500, P3D);
camera(-5,5,-20,0,0,0,0,0,1);
for(int phi=0; phi<360; phi+=10){
float x = 10*cos(radians(phi));
float y = 10*sin(radians(phi));
pushMatrix();
Appendix B
translate( x,y,0);
float angled = atan2(y,x);
rotateZ(angled);
box(1);
popMatrix();
}
4. The algorithm is:
size(500,500, P3D);
camera(-20,20,-30,0,0,0,0,0,1);
for(int i=-36; i<36; i++){
pushMatrix();
rotateZ(radians(i*10));
translate(0,5,i/2.);
box(1,5,.2);
popMatrix();
}
5. The algorithm is:
size(500,500, P3D);
camera(-10,10,-20,0,0,0,0,0,1);
beginShape();
for(int i=0; i<40; i++){
float x = ((i/2)%2)*2-1;
float y = (((i+1)/2)%2)*2-1;
float z = 30-i;
curveVertex(x,y,z);
}
endShape();
6. The projection algorithm is:
int xP(float eye){
float t = 1.0/(1.0+((float) z / eye ));
int px = int( x * sin(t) + y*cos(t));
return(px);
}
int yP(float eye){
float t = 1.0/(1.0+((float) z / eye ));
int py = int( y * sin(t) - x*cos(t));
return(py);
}
n
Answers to Exercises
327
328
Appendix B
n
Answers to Exercises
The resulting project for a cubical line arrangement is shown here.
Chapter 9
1. First, create a class called MyGrid:
class MyGrid{
float unit = 10;
int span = 50;
void plotXY(){
for(int x=-span; x<span+1; x+=unit)
for(int y=-span; y<span+1; y+=unit){
line(x,-span,0,x,span,0);
line(-span,y,0,span, y,0);
}
}
void plotZX(){
for(int x=-span; x<span+1; x+=unit)
for(int z=-span; z<span+1; z+=unit){
line(x,0,-span,x,0,span);
line(-span,0,z,span, 0,z);
}
}
void plotYZ(){
for(int y=-span; y<span+1; y+=unit)
for(int z=-span; z<span+1; z+=unit){
line(0,y,-span,0,y,span);
line(0,-span,z,0,span,z);
}
}
}
This class contains the size of the grid’s units and the span that the grid
will have. Then you create three methods each for every direction in space.
In each case, you loop in two directions and draw lines that correspond
to the XY, YZ, or ZX plane. In the setup() section of the main code, you
define a grid and then modify its members (optional). This is shown in
the following code:
Appendix B
n
Answers to Exercises
MyGrid g = new MyGrid();
g.unit = 20;
Then, in the draw() section you simply call one of the three grids
g.plotXY();
The result is shown in the following figure.
2. Creating a graphical user interface is quite simple. Simply extend the existing interface with one more choice, which we will call ColorChooser:
Choice ColorChooser;
ColorChooser = new Choice();
ColorChooser.add(“Green”);
ColorChooser.add(“Red”);
ColorChooser.add(“Blue”);
ColorChooser.setLocation(200, 30);
ColorChooser.setSize(100, 20);
String color_name = “Green”;
ColorChooser.addItemListener(new ItemListener() {
public void itemStateChanged(ItemEvent e) {
color_name = ColorChooser.getItem(ColorChooser.getSelectedIndex());
}});
Then in the main code, you modify the selection of a solid to also include
a change in color:
if(control.level_type.equals(“Solid”)){
for(int i=0; i<group.nsolids; i++)
329
330
Appendix B
n
Answers to Exercises
if(group.solids[i].pick(mouseX,mouseY)){
group.solids[i].setSelected(true);
if(control.color_name==”Green”)
group.solids[i].setColor(color(0,255,0));
if(control.color_name==”Blue”)
group.solids[i].setColor(color(0,0,255));
if(control.color_name==”Red”)
group.solids[i].setColor(color(255,0,0));
return;
}
}
3. A converging extrusion is essentially an extrusion to a point. This point
can be either a single point or a face whose vertices have collapsed into a
single position. You use the second case here. The method to obtain this
algorithm is to add one more line of code in the constructor of the MySolid
class that will scale all points of the top face into a single position. Use the
following line of code:
faces[ nfaces].scale(0,0,0,new MyPoint(0,0,height));
In such a case the constructor of a solid will be modified to include two
cases: extrusion or convergence:
MySolid(MyPoint[] inPoints, float height, int type){
nfaces = 0;
faces = new MyFace[inPoints.length + 2];
//bottom
faces[0] = new MyFace(inPoints);
nfaces++;
//top
faces[ nfaces] = new MyFace(inPoints);
faces[ nfaces].move(0., 0., height);
if (type==1)faces[ nfaces].scale(0,0,0,new MyPoint(0,0,height));
nfaces++;
The rest of the code remains the same.
Appendix B
n
Answers to Exercises
Chapter 10
note The answers to questions 1 and 2 are not provided.
3. The algorithm is:
String lines[] = loadStrings(“positions.txt”);
for (int i=0; i < lines.length; i++) {
String [] words = split(lines[i],”, “);
rect(int(words[0]),int(words[1]), 10,10);
}
4. The algorithm is:
String lines[];
void setup(){
PFont myFont = createFont(“Verdana”,10);
textFont(myFont, 10);
lines = loadStrings(“names.txt”);
size(300,22*lines.length);
int k = lines.length-1;
String temp = “”;
//swap 50 times randomly
for (int i=0; i < 50; i++) {
int r1 = int(random(k));
int r2 = int(random(k));
temp = lines[r1];
lines[r1] = lines[r2];
lines[r2] = temp;
}
saveStrings(“names.altered.txt”, lines);
}
void draw(){
background(255);
fill(0);
for (int i=0; i < lines.length; i++) {
text(lines[i], 10, (i+1)*20);
}
}
331
332
Appendix B
n
Answers to Exercises
Chapter 11
no te As a project, Question 5 does not have an answer in this Appendix.
1. The algorithm is:
import processing.serial.*;
Serial port;
void setup(){
size(400,100);
port = new Serial(this, “COM6”, 9600);
}
void draw(){
background(255);
line(mouseX,0,mouseX,100);
int tone = mouseX/50;
port.write(tone);
}
2. The algorithm is:
import processing.serial.*;
PrintWriter output;
String buff = “”;
int val = 0;
int NEWLINE = 10;
Serial port;
void setup(){
// Uses the first available port
port = new Serial(this, “COM6”, 9600);
output = createWriter(“positions.txt”);
}
void draw(){
while (port.available() > 0)
serialEvent(port.read());
background(val);
println(val);
output.println(val);
}
Appendix B
n
Answers to Exercises
void keyPressed() {
output.flush();
output.close(); // Closes the file
exit();
}
void serialEvent(int serial) {
if(serial != NEWLINE) {
buff += char(serial);
} else {
buff = buff.substring(0, buff.length()-1);
// Parse the String into an integer
val = Integer.parseInt(buff)/4;
println(val);
// Clear the value of “buff”
buff = “”;
}
}
3. The answer is:
int roundit = (value/5)*5;
4. The algorithm is:
void setup(){
pinMode(3,INPUT);
}
// set the pin 2 to input
void loop(){
int val = digitalRead(3);
digitalWrite(13,!val);
}
//read from the pin 2
333
Appendix
C
Further Readings
Processing
Dawes, B. Analog In, Digital Out: Brendan Dawes on Interactive Design, Berkeley:
New Riders, 2007
Fry, B. Visualizing Data: Exploring and Explaining Data with the Processing
Environment, O’Reilly, 2008
Greenberg, Ira. Processing: Creative Coding and Computational Art (Foundation),
Apress.com, May 2007
Reas, C. and B. Fry Processing: A Programming Handbook for Visual Designers and
Artists, Cambridge: MIT Press, 2007
Shiffman, D. Learning Processing: A Beginner’s Guide to Programming Images, Animation,
and Interaction, Burlington MA: Morgan Kaufmann Publishers, 2008
Arduino
Banzi, M. Getting Started with Arduino, O’Reilly/Make Books, 2008
Igoe, T. Making Things Talk: Practical Methods for Connecting Physical Objects,
O’Reilly/Make Books, 2007
O’Sullivan, D. and T. Igoe. Physical Computing: Sensing and Controlling the Physical
World with Computers, Boston: Thomson Course Technology, 2004
335
336
Appendix C
n
Further Readings
Java
Bloch, J. Effective Java (2nd edition) New York: Prentice Hall, 2008
Deitel, P. and H. Deitel. Java: How to Program, New York: Prentice Hall, 2007
Flanagan, D. Java in a Nutshell, O’Reilly, 2005
Flanagan, D. Java Examples in a Nutshell, O’Reilly, 2004
Horstmann, C. and G. Cornell. Core Java, Volume I Fundamentals (8th Edition)
New York: Prentice Hall, 2007
Computer Graphics
Ames, L, D. Nadeau, and J. Moreland. VRML Sourcebook, New York:
Wiley, 1997
Angel, E. Interactive Computer Graphics: A Top-Down Approach Using OpenGL (5th
Edition), Boston: Addison-Wesley, 2008
Foley, J., A. van Dam, S. Feiner, and J. Hughes. Computer Graphics: Principles and
Practice in C (2nd Edition), Boston: Addison-Wesley, 1995
Maeda, J. Design by Numbers, Cambridge: MIT Press, 2001
Shirley, P., M. Ashikhmin, M. Gleicher, and S. Marschner. Fundamentals of
Computer Graphics, Natick, MA: A. K. Peters, 2002
Algorithms
Cormen, T., C. Leiserson, R. Rivest, and C. Stein. Introduction to Algorithms,
Cambridge: MIT Press, 2001
Heineman, G. Algorithms in a Nutshell, O’Reilly, 2009
Kleinberg, J. and E. Tardos. Algorithm Design, Boston: Addison-Wesley, 2005
Terzidis, Kostas. Algorithmic Architecture, Oxford: Architectural Press/
Elsevier, 2006
Wolfram, S. A New Kind of Science, Champaign: Stephen Wolfram, 2002
Digital Design
Agazzi, E. and L. Montecucco (eds.). Complexity and Emergence, New Jersey:
World Scientific, 2002
Fishwick, P. (ed.). Aesthetic Computing, Cambridge: MIT Press, 2006
Appendix C
n
Further Readings
Johnson, S. Emergence, New York, Touchstone, 2001
Kwinter, Sanford. “The Computational Fallacy,” Cambridge Thresholds 26, 2003,
pp. 90–2
Latour, B., “Alternative Digitality,” Domus, April 2004
Leach, N. “Swarm tectonics: a manifesto for an emergent architecture” in Hadid
Z. and P. Schumacher P. Latent Utopias: Experiments within Contemporary
Architecture, Vienna: Springer-Verlag, 2002, pp. 48–55
Lonsway, B. “The Mistaken Dimensionality of CAD,” Journal of Architectural
Education vol. 56 issue 2, November 2002, pp. 22–25
Novak, M. “Speciation, Transvergence, Allogenesis Notes on the Production of
the Alien” in Spiller, N. (ed.). Reflexive Architecture, London: Wiley Academy,
2002, pp. 64–71
Saunders, Peter, “Nonlinearity: What it is and why it matters” in Di Cristina, G.
(ed.). Architecture and Science, Wiley Academy, 2001, pp. 110–15
Serraino, P. “Form Follows Software,” ACADIA Proceedings, 2003
Spiller, N. (ed.) Cyber_Reader, New York: Phaidon Press Ltd., 2002
Taylor, Mark. The moment of Complexity: Emerging Network Culture, Chicago: The
University of Chicago Press, 2001
Terzidis, Kostas. Expressive Form: A Conceptual Approach to Computational Design,
Spon Press–Routledge, 2003
Yessios, Chris. “A Fractal Studio,” Proceedings of the Annual Conference of
the Association for Computer Aided Design in Architecture (ACADIA),
University of North Carolina, Nov. 1987, pp. 169–81
337
Index
A
AcDbFace, 262
acos ( ), 164
Acrobat, 254
ActionListener, 96
actionPerformed, 95, 99
actuators, 275
adaptation, 168
add ( ), GUI, 106
addActionListener, 99
addItemListener, 98
addPoint ( ), 210
addSolids [ ], 235
advanced graphics algorithms,
153–177
algorithms, 153–177
evolutionary, 172–177
Painter’s, 238–240
sorting, 238–240
alpha ( ), 115
alpha channel, 116
amperes, 276
analogRead ( ), 292
analogWrite (int pin, byte value), 281
analytic geometry, 46
(angle*11)+500, 295
animation, 127–131
append ( ), 261
append (array,data), 29
arc ( ), 15–16
Arduino language, 279–282
boolean, 279–280
char, 279–280
loop ( ), 280–281
setup ( ), 280–281
Arduino microcontroller, 275–276,
278–279
arithmetic operations, 5–7
array.length, 29
arrays, 28–30
DXF, 261
MyGroup, 85
shading, 230–231
ASCII, 285–286
char, 279
DXF, 258
servo motor, 289
sound, 291
VRML, 263
339
340
Index
n
B–C
atan2 ( ), 144
Atmel AVR microcontroller, 278
attributes, 17–20
AutoDesk, 258
autonomy, 168
available ( ), 271
axonometric views, 181
B
background ( ), 20, 286
backslashes, 251
base, 162
beginDraw ( ), 139
beginRecord ( ), 254
beginShape ( ), 16
beginShape (POLYGON), 51
beginShape (QUADS), 213
Bernstein polynomial, 47
bezier ( ), 16, 48
Bezier curve, 47–48, 56
bit manipulation, pixels, 115–118
blue, 116
blue ( ), 115
BLUR, 111
bmove, 95
boolean, 3, 85
Arduino language, 279–280
isSelected, 243
VRML, 267
bouncing ball, friction, 141
box ( ), 192
b.pick ( ), 195
breadboards, 278
break, 10
brotate, 95
browers, VRML, 263
bscale, 95
b.setLocation (x,y), 94
b..setSize (w,h), 94
buff, 286
buffer, draw ( ), 139
buffer [ ], 176
Button, 94, 101
buttons, 94–98
draw ( ), 96
setup ( ), 96
transformations, 96
bx [ ], 163
by [ ], 163
byte, 3
Arduino language, 280
C
CA. See cellular automata
CAD, VRML, 263
call
classes, 65
hierarchical, 74
camera ( ), 192
capacitor, 277–278
Cartesian space, 181
casting, 4
cellular automata (CA), 168–171
char, 3
Arduino language, 279–280
ASCII, 279
character, 175
Choice, 98–102, 245
chromosomes, 172
circle, 45–46
circular behaviors, 48
classes, 129–130
calll, 65
methods, 66–68
MyControl, 95
MyGroup, 83–85
Index
MyPoint, 70
MySegment, 70–71
MyShape, 71–74
organization, 68–74
propagation of action, 73–74
structure, 63–68
variables, 130
Client, 270
Client ( ), 271
client/server data transfer, 268–272
clockwise, polygons, 221–222
code grouping, 28–34
arrays, 28–30
procedures and functions, 30–32
processing classes, 34
recursion, 33–34
code structure, 12–13
collide ( ), 143, 144
collision, motion, 143–145
color, 3
fill ( ), 224
get ( ), 113
grids, 105
groups, 105
hexadecimal format, 116
MyPoint, 85, 104
Processing, 229–230
random, 105
rect ( ), 105
segments, 105
set ( ), 113
shading, 230–231
shapes, 105
stroke ( ), 224
VRML, 265
color scheme, 50–51
color setup, 104–105
color tables, shading, 229–230
Color_1, 266
colorShade [ ], 231
n
C–C
complexity, 168
constraint motion, 132–133
constraint-based algorithm, 50–51
constructors
MyPoint, 68
MyShape, 81, 85
contains ( ), 242
continue, 10
contract ( ), 164
control = new MyControl ( ) ;, 97
control.level_type.equals ( ), 245
control.status, 97
MyControl, 106
coordIndex, 255, 267
coordIndex_flag, 267–268
coords [ ] [ ], 29
coordsDisplay, 101
corkscrew rule, 228
Cortona, 264
cos ( ), 42
cosine curves, 42–46
counterclockwise, polygons, 221–222
cpImage, 120
createFont ( ), 20–21
createWriter ( ), 250
cross product
shading, 227–228
vectors, 227–228, 229
crossover, 172
cube, shading, 233
cubical formations, 199–200
curly brackets, 281
current, 276
curve ( ), 16
curves
Bezier, 47–48, 56
cosine, 42–46
responsive, 56
sine, 42–46
341
342
Index
n
D–E
D
degrees ( ), 42
delay (long ms), 282
destination object, morphing, 165
differential values, 292
digitalRead ( ), 288
digitalWrite ( ), 283
servo motor, 295
sound, 291
direct3D, 263
displaced pixel image, 115
distance [ ], 156
division operations, 11
dot product
shading, 228
vectors, 228
double, Arduino language, 280
double buffering, 138–140
double slash, 281
draw, 12
draw ( ), 13, 138, 144, 155, 163, 189, 193
buffer, 139
Button, 96
evolutionary algorithm, 175
MyControl, 101
MyFace, 213
MySolid, 219, 222
paint ( ), 79
perspective projection, 191
plot ( ), 80
rectangles, 55
transformations, 79
draw3, 195
draw3 ( ), 196
drawing, 24–26
Drawing eXchange Format (DXF),
250, 258–272
arrays, 261
ASCII, 258
exporting, 253–255
lines [ ], 262
MyFace, 261, 262
MyFace [ ], 261
MyPoint, 262
reading, 261–263
writing, 259–260
DXF. See Drawing eXchange Format
.dxf, 253, 254
dynamic memory allocation, 1
E
e [ ], 141
edge detection, 121–123
elastic motion, 145–148
springs, 148
electrical circuits, 276–278
electrons, 276
ellipse ( ), 15, 184
e.move ( ), 141
end condition, 9
end of file. See EOF
endDraw ( ), 139
end.move ( ), 70
ENDSEC, 258
endShape ( ), 16, 51
ENTITIES, 259
ENTITY, 263
EOF, 259
equilateral polygons, 53–54
erratic motion, 131–133
Euclidean geometry, 41
evolutionary algorithm, 172–177
exit ( ), 101
expand ( ), 261
expand (array,size), 29
Index
exporting
DXF, 253–255
libraries, 253–255
PDF, 253–255
expression, while, 9
extrapolation, 165–168
extrusion, 215
F
f [ ], 263
VRML, 268
face [ ], 214, 220
face_found, 262
faces, 214
paint ( ), 220
screenX ( ), 242
screenY ( ), 242
shading, 224
visibility, 220–223
factorial, 33
farads, 278
feedback system, 294–295
file formats, 250
file read/write, 249–272
fill ( ), 17–18
color, 224
fill (c), MyFace, 233
filter, 112
filter ( ), 111
filters
get ( ), 113
images, 111–115
set ( ), 113
fitness score, 172
float, 2, 3, 32, 183, 188
Arduino language, 280
float ( ), native file read, 257
FlowLayout, 99
fonts, 20–21
for, 8
fractals, 162–164
frame rate, 130
frameRate, 24
freqs [ ], 291
friction
bouncing ball, 141
motion, 140–142
Fry, Ben, 1
G
GA_MUTATION, 177
Gaussian blur, 111
generator, 162
genomes, 172
geometrical objects, 13–17
get ( ), 115
color, 113
filters, 113
getArea, 32
getLabel ( ), 96
getSelectedIndex, 98, 101
getSurfaceArea, 32
getText, 99
.gif, 110
global order, 168
GND. See ground
graphical user interface (GUI),
93–107, 246
add ( ), 106
arranging, 99–102
buttons, 94–98
Choice, 98–102
color setup, 104–105
Java, 96, 99
Label, 98–102
mouse wheel control, 107
n
F–G
343
344
Index
n
H–I
MyControl, 106
selecting points, segments, shapes,
or groups, 102–104
TextField, 98–102
transformation, 98
windows, 106–107
graphics elements, 12–23
attributes, 17–20
code structure, 12–13
draw ( ), 13
fonts, 20–21
geometrical objects, 13–17
images, 20–21
GRAY, 111
green, 116
green ( ), 115
grids
color, 105
shapes, 80–83
ground (GND), 276
group.draw ( ), 83
group.move ( ), 83
groups. See also code grouping
color, 105
selecting, 102–104
GUI. See graphical user interface
gx [ ], 163
gy [ ], 163
H
hard-coding, 51, 53
MyShape, 73
hexadecimal format, color, 116
hierarchical calls, 74
hierarchy, 168
int numFaces, 235
int numSolids, 235
MyFace [ ], 235
MyGroup, 234
MySolid [ ], 235
HTML, 269
hybrid object, morphing, 165
hybridization, 165–168
I
id, 144
IDE. See integrated development
environment
idx [ ], 156
image ( ), 138
image processing, 109–123
images, 20–21
bit manipulation, 115–118
displaced pixel, 115
displaying, 110
edge detection, 121–123
inverted, 114
paint brush, 118–121
pointillist, 48–51
preset filters, 111–115
resolution, 109
sampling, 109
increment/decrement operations, 9
inPoints, 216
inPoints.length-1, 218
inputSegments, 72
int, 3
Arduino language, 280
int ( ), 115
native file read, 257
int analogRead (int pin), 282
int digitalRead (int pin), 281
int numFaces, 235
hierarchy, 235
Index
int numSolids, hierarchy, 235
int Serial.available ( ), 282
int Serial.read ( ), 282
integrated development
environment (IDE), 283
interactive forms, 240
interactive rotation, rectangles, 138
interactive transformations, 135–138
square, 137
interactivity, 24–27
drawing, 24–26
keyboard, 26–27
mouse, 26–27
mouseDragged ( ), 119
intercapping, 4
international characters, 1
Internet Protocol. See IP address
interprolation, 165–168
INVERT, 111
inverted image, 114
IP address, 269–271
ipconfig, 270
isometric views, 181
isSelected, 87
boolean, 243
MyFace, 242
MyPoint, 85
select ( ), 89
isSelected ( ), pick ( ), 243
itemStateChanged, 98
J
Java, 268
GUI, 96, 99
jikes, 1
jittering motion, 132
.jpg, 110
n
J–L
K
keyboard, 26–27
keyPressed, 26
keyPressed ( ), 27, 159, 252
CA, 170
evolutionary algorithm, 176
L
Label, 98–102
LED. See light emitting diodes
level, 111, 245
libraries, exporting, 253–255
light emitting diodes (LED), 275,
282–284
lights ( ), 225
line ( ), 14, 138, 184
MySegment, 70
line traces, 133–135
random, 134
linear algebra, 187
lines, 41–57
equations of, 301
intersection of, 302–303
lines [ ], 252, 256
DXF, 262
VRML, 267
lines.length, 252
listener, 96
\loadImage ( ), 21
loadPixels ( ), 117
pixels [ ], 119
loadStrings, 267
loadStrings ( ), 252, 256, 262
logical operations, 7–8
long, Arduino language, 280
long milliseconds, 282
loop ( ), Arduino language, 280–281
345
346
Index
n
M–M
loops, 8–10
mouseDragged ( ), 119–120
mouseX, 120
mouseY, 120
MyGroup, 236
MyShape, 71
popMatrix ( ), 136
pushMatrix ( ), 136
M
Mandelbrot, Benoît, 162
Material, 266
matrices, 187
members, 65
MyPoint, 68
“memoral.jpg,” 110
memory, 249–250
memory [ ] [ ], 170
memory garbage collection, 1
menu bars, 3D user interaction,
244–246
methods
classes, 66–68
MyPoint, 68
microcontroller board, 275–276
MODE, 111
modification step, 9
modulo operations, 11
morphing, 165–168
motion, 127–152
collision, 143–145
constraint, 132–133
double buffering, 138–140
elastic, 145–148
erratic, 131–133
friction, 140–142
interactive transformations,
135–138
jittering, 132
line traces, 133–135
orthogonal, 134
mouse, 26–27
mouse wheel control, 107
mouse X, client/server data
transfer, 271
mouseClicked ( ), 241
mouseDown, select ( ), 88
mouseDragged, 26
rotate, 79
mouseDragged ( ), 27, 55, 56, 96, 138,
145, 146
interactivity, 119
loops, 119–120
morphing, 167
mouseMoved, 26
mouseMoved ( ), 146
mousePressed, 26
CA, 170
mousePressed ( ), 26, 96, 132, 137,
156, 164
mouseReleased, 26
mouseReleased ( ), 146
mouseX, 25, 55, 141, 189, 252
loops, 120
mouseY, 25, 137, 141, 189, 252
client/server data transfer, 271
loops, 120
move, 70, 184
MyPoint, 72, 73
MySegment, 72, 73
MyShape, 71, 73
transformations, 74–80
move ( ), 73, 97, 141, 144, 146
MySolid, 218
Index
mutation, 172
MyControl
classes, 95
control.status, 106
draw ( ), 101
GUI, 106
MyControl control, 97
MyElement, 141, 143
MyFace, 210, 211–213
draw ( ), 213
DXF, 261, 262
fill (c), 233
isSelected, 242
MySolid, 241
native file read, 257
setColor ( ), 233
MyFace [ ], 216–217
DXF, 261
hierarchy, 235
MyGroup
3D space, 234
arrays, 85
classes, 83–85
hierarchy, 234
loops, 236
MyObject, 241
native file read, 257
pick ( ), 241
setup ( ), 236
shading, 234–238
MyImage, 155
CA, 170
myImage, 120
myMousePressed, 87, 88
MyObject, 194–195, 197, 211
MyGroup, 241
n
M–M
myPixel, 117
MyPoint, 64–66, 69, 184, 189, 209–211
classes, 70
color, 85, 104
constructors, 68
DXF, 262
isSelected, 85
members, 68
methods, 68
move, 72, 73
native file read, 257
new, 65
perspective projection, 191
transformations, 76
VRML, 268
MyPoint ( ), 69
MyPoint [ ], 217
MyPoints, 212
MyProject, transformations, 78–79
myResult, 32
MySegment, 69
classes, 70–71
line ( ), 70
move, 72, 73
p, 82
pnext, 82
transformations, 77
MySegment [ ], 71–74
MyServer, 269
MyShape, 69
classes, 71–74
constructors, 81, 85
hard-coding, 73
loops, 71
move, 71, 73
347
348
Index
n
N–P
plot, 71
plot ( ), 73
setup ( ), 73
transformations, 77–78
MySolid, 215–220
draw ( ), 219, 222
hierarchy, 235
move ( ), 218
MyFace, 216, 241
native file read, 257
rotate ( ), 218
scale ( ), 218
setColor ( ), 233
MySolid [ ], hierarchy, 235
MySpace, 187
MySpring, 147–148
MyVector, shading, 228–229
N
name conventions, 4–5
native file read, 256–258
native file write, 255–256
native format, 256, 257
new, 28, 30
MyPoint, 65
NEWLINE, 286
noFill ( ), 18
normalization
shading, 226–227
vectors, 226–227
noStroke ( ), 19
nsolids, 263, 268
number patterns, 10–12
numFaces, 216, 217
numInputSegments, 72
numObjects, 159
numSegments, 71–74, 72
O
object_1, 265
objects, 192
destination, 165
geometrical, 13–17
hybrid, 165
scenes, 241–244
selecting, 85–91
oblique views, 181
ohms, 276–277
Ohm’s law, 277
OPAQUE, 111
openDXF_3DFACE, 262
openGL, 263
operands, 2–12
arithmetic operations, 5–7
logical operations, 7–8
loops, 8–10
name conventions, 4–5
number patterns, 10–12
variables, 2–5
original object, morphing, 165
orthogonal motion, 134
orthographic projection, 181
3-D space, 190
others [ ], 144
output stream, 250, 255
out.txt, 258
overlap, 159
P
p, 82
p [ ], 210
P3D, 192
paint ( ), 239
draw ( ), 79
faces, 220
Index
paint brush
images, 118–121
pixels [ ], 118–119
Painter’s algorithm, 238–240
parametric, 45–46
PDF, exporting, 253–255
.pdf, 253, 254
perspective projection, 181, 190–191
3-D space, 190–191
draw ( ), 191
MyPoint, 191
pg, 139
pg.beginDraw ( ), 139
pg.endDraw ( ), 139
PGraphics, 139
photocell, 284–287
servo motor, 294–295
sound, 292–294
physical computing, 275–296
pick, 241
pick ( ), 198
isSelected ( ), 243
MyGroup, 241
piezo element, 290–291
pinMode (int pin, boolean mode),
281
pixelation, 120
pixels
bit manipulation, 115–118
inverting, 121
pixels [ ], 117, 118
loadPixels ( ), 119
paint brush, 118–119
planes
equation of, 304
intersection of, 304–305
platforms, 1
n
P–P
plot, 70
MyShape, 71
plot ( ), 66–67
draw ( ), 80
MyShape, 73
pmouseX, 55
pnext, 82
.png, 110
point, 265
point ( ), 13–14, 43, 48, 184, 188, 199,
253
point (x,y,z), 199
point formations, 3D space, 199–205
point_flag, 267
pointillist images, 48–51
points, 41–57, 267
selecting, 102–104
points [ ], 212, 219
points_flag, 267
poly.contains ( ), 242
POLYGON, 210
Polygon, 242
polygons, 51–53
clockwise, 221–222
counterclockwise, 221–222
equilateral, 53–54
responsive, 54–56
vertex ( ), 52–53
POLYLINE, 263
popMatrix ( ), 135
3D space, 193–194
loops, 136
“populate,” 28
population_fitness [ ], 176
port.read ( ), 286
positions.pdf, 254
POSTERIZE, 111
349
350
Index
n
Q–R
p.plot ( ), 67
pr [ ], 138
precedence operations execution, 6
preset image filters, 111–115
print, 95
print ( ), 250, 255, 256
println ( ), 250, 255
3DFACE, 259
PrintWriter, 250, 255
VRML, 266
private, 68
procedures and functions, 30–32
Processing, color, 229–230
processing, 3-D space, 192–199
processing classes, 34
Processing command, 164
processinglibrariespdf, 254
processing.net.*, 34
propagation of action, classes, 73–74
ptemp [ ], 268
public, 68
Pulse Wave Modulation (PWM), 282
pushbutton, 287–288
pushMatrix ( ), 135
3D space, 193–194
loops, 136
PWM. See Pulse Wave Modulation
px [ ], 138, 163, 164
py [ ], 138, 163, 164
Q
QUADS, 210
R
radians ( ), 42
random colors, 105
random line traces, 134
random variables, 49
reading
DXF, 261–263
VRML, 266–268
Reas, Casey, 1
rect ( ), 14–15, 135, 184, 192
client/server data transfer, 272
color, 105
rectangles
draw ( ), 55
interactive rotation, 138
rectMode (CENTER), 15
recursion, 33–34
red, 116
red ( ), 115
relational operations, 7–8
released, 146
reproduction, 172
resistance, 276–277
resolution, images, 109
responsive curves, 56
responsive polygons, 54–56
responsive system, 292–294
RGB values, 49
manipulation, 117–118
Rhino, 255
rotate, 184
mouseDragged, 79
transformations, 74–80
rotate ( ), 135
MySolid, 218
rotate3 ( ), 196
rotatex, 236
rotatex ( ), 187, 189
3D space, 193
rotatey, 236
rotatey ( ), 187, 189
rotatez ( ), 3D space, 193
round ( ), 135
Index
S
s [ ], 148
sampling, images, 109
saveNative ( ), 256
scale, 184
transformations, 74–80
scale ( ), MySolid, 218
scenes, objects, 241–244
screenX ( ), 195
faces, 242
screenY ( ), 195
faces, 242
SECTION, 258, 259
security, 1
segments, 70
color, 105
selecting, 102–104
segs, 71–74, 72
segs [ ], 82
select ( ), 87
isSelected, 89
mouseDown, 88
xpick, 88
ypick, 88
selection, 172
self-maintenance, 168
sensors, 275
Serial.begin (int speed), 282
serialEvent ( ), 286
Serial.flush ( ), 282
Serial.print (data), 282
Serial.println ( ), 285–286
Server, 269
servo motor, 288–290
ASCII, 289
digitalWrite ( ), 295
photocell, 294–295
servoMove ( ), 295
set ( ), 115
color, 113
filters, 113
setColor ( )
MyFace, 233
MySolid, 233
setLayout (null), 94, 99
Button, 101
Choice, 101
Label, 101
TextField, 101
setLocation, 99
setSize, 99
setup, 12
setup ( ), 13, 144, 146, 167
Arduino language, 280–281
Button, 96
CA, 170
MyGroup, 236
MyShape, 73
transformations, 79
void, 32
shadeTable [ ], 230, 232
shading
arrays, 230–231
calculation, 231–234
color, 230–231
color tables, 229–230
cross product, 227–228
cube, 233
dot product, 228
faces, 224
MyGroup, 234–238
MyVector, 228–229
normalization, 226–227
solid geometry, 223–225
sorting algorithm, 238–240
vectors, 225–226
n
S–S
351
352
Index
n
T–T
shapes, 41–57
color, 105
grids, 80–83
selecting, 102–104
structure, 63–91
transformations, 74–80
side [ ], 217
sin ( ), 42
sine curves, 42–46
size ( ), 192
slashes, 251
solid geometry, 209–246
3D user interaction, 240–246
faces, 214
MyFace, 211–213
MyPoint, 209–211
MySolid, 215–220
shading, 223–225
sort (array), 29
sorting algorithm, shading, 238–240
sound, 290–291
ASCII, 291
digitalWrite ( ), 291
photocell, 292–294
spherical formations, 201–203
split ( ), 253
spos, 176
springs, 147–148
elastic motion, 148
square
interactive transformation, 137
triangle, 167–168
start conditon, 9
start.move ( ), 70
stochastic search, 158–162
String, 3
string, Arduino language, 280
stroke ( ), 18–19
color, 224
strokeWeight ( ), 19
structure
classes, 63–68
shapes, 63–91
subset (array,offset,length), 29
super ( ), 106
superquadrics, 203–205
symmetry breaking, 168
T
TextField, 98–102
.tga, 110
theta, 201
threads, 128
3D space, 181–206
MyGroup, 234
orthographic projection, 190
perspective projection, 190–191
point formations, 199–205
popMatrix ( ), 193–194
processing, 192–199
projecting on screen, 187–189
pushMatrix ( ), 193–194
rotatex ( ), 193
rotatez ( ), 193
translate ( ), 193
3D user interaction
menu bars, 244–246
solid geometry, 240–246
3DFACE, 258
println ( ), 259
:THRESHOLD:, 111
transform, 245
Index
n
V–W
transformations, 74–80
Button, 96
draw ( ), 79
GUI, 98
implementing, 76–80
interactive, 135–138
move, 74–80
MyPoint, 76
MyProject, 78–79
MySegment, 77
MyShape, 77–78
rotate, 74–80
scale, 74–80
setup ( ), 79
translate ( ), 135
3D space, 193
transparency, 116
triangle, square, 167–168
trigonometry, 42
2D class structures, 69
tx, 263
boolean, 267
browers, 263
CAD, 263
color, 265
f [ ], 268
lines [ ], 267
MyPoint, 268
PrintWriter, 266
reading, 266–268
writing, 265–266
visibility, faces, 220–223
vlight, 232
void, 13, 31–32
Arduino language, 281
MyPoint, 67
setup ( ), 32
void setup ( ), 26
voltage, 276
Voronoi tessellation, 154–158
VRML. See Virtual Reality Markup
Language
V
W
variables, 2–5
classes, 130
vectors
cross product, 227–228, 229
dot product, 228
normalization, 226–227
shading, 225–226
VERTEX, 263
vertex ( ), 16–17
polygons, 52–53
viewer, 192
Virtual Reality Markup Language
(VRML), 250, 263–268
ASCII, 263
web servers, 269
while, 8
expression, 9
windows, GUI, 106–107
word [0], 253
word [1], 253
World Wide Web, 269
write, 256
write ( ), 269
client/server data transfer, 271
writing
DXF, 259–260
VRML, 265–266
.wrl, 263
353
354
Index
n
X–Z
X
Y
X3D, 263
xc [ ], 167
xd, 198
XdigitalWrite (int pin, boolean
value), 281
xin, 65
x.length, 159
xoff, 74, 189
xp, 159, 188
xP [ ], 191
xp [ ], 159
xpick, 87, 88
select ( ), 88
xrand, 159
xs, 75
yc [ ], 167
yd, 198
yin, 65
y.length, 159
yoff, 74, 189
yp, 188
yP [ ], 191
yp [ ], 159
ypick, 87, 88, 159
yrand, 159
ys, 75
Z
zc [ ], 239
zoom, 197
Experiment with design problems to create
3D animations, GUIs, and more
Are you ready to dramatically enhance your programming skills by experimenting with
design problems in the digital domain? Kostas Terzidis shows you a series of generic
procedures that serve as building blocks for you to test, explore, or channel your ideas
and principles into solutions. He uses the Processing computer language to walk you
through advanced algorithms and techniques. You’ll then gain a strong understanding
of the complexity involved in today’s design problems as you construct your own
customized algorithms.
• Develop geometric entities and combine the elements into complex shapes
• Design graphical user interfaces using standard library components and
connect them to geometrical actions
• Process images as an alteration of a local area or as a global effect in the
form of a filter
• Build single and multiple animated objects as well as simulate dynamic
behavior
• Produce the behavior of a 3D object rotating in space
• Create the impression of a continuous surface out of discrete points
• Use, connect, and control devices in the form of feed, feedback, and
multiple feedback systems
Kostas Terzidis is an associate professor at Harvard University’s Graduate School of Design. He is an educator,
designer, theorist, architect, and computer scientist. His professional work includes software development
for Java media framework and Linux as a software engineer for AOL. Terzidis is also the author of three
previous books.
Visit our Web site at www.wiley.com/compbooks
Computer Graphics and Image Processing
$60.00 US • $72.00 CAN