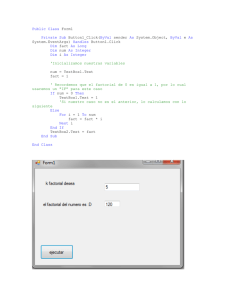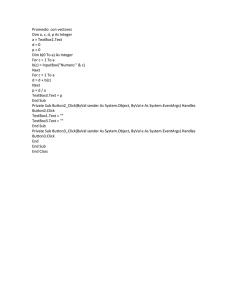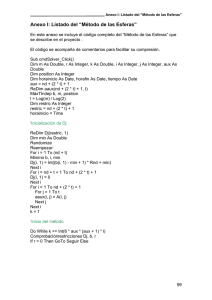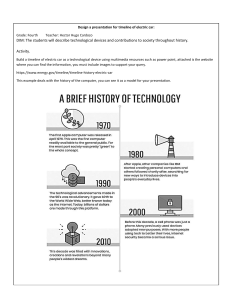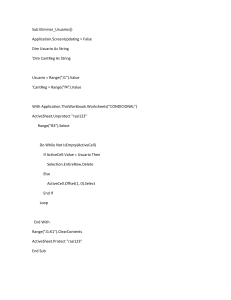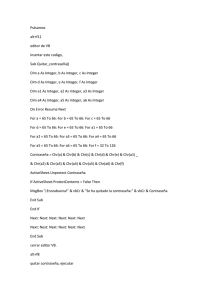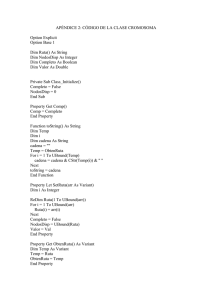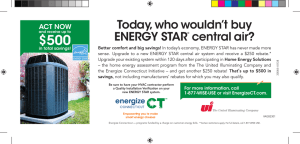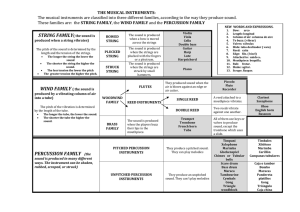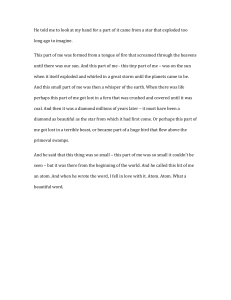OpenOffice.org Macros Explained OOME Third Edition Last Modified Saturday, April 30, 2016 at 09:05:51 AM Document Revision: 567 General Information The contents of this document is Copyright 2011 - 2014 by Andrew D. Pitonyak. I will make a final license decision when I am finished. I created a second edition that was never released, which is why I refer to this book as the third edition. I have been repeatedly asked about the cover page so.... I am neither an artist nor a designer, the cover was created by Amanda Barham (see http://www.amandabarham.com). She did an awesome job. Many people contributed to this document in one form or another. Feedback from community members helps greatly. For reasons I don't understand, my wife allows me to take time away from my family to work on this document, so, I suppose that the person to really thank is her (send her enough money that she can get a fully body massage and she may force me to work on this document). While taking this document to the latest version, many errors, corrections, and suggestions were provided by Volker Lenhardt who is providing a full translation into German. This document has been greatly improved based on his work. Thank you Volker Lenhardt (https://www.uni-due.de/~abi070/ooo.html). Table of Contents General Information...................................................................................................................1 Table of Contents........................................................................................................................i 1. Introduction and housekeeping...........................................................................................13 1.1. Comments from the author..........................................................................................13 1.2. Environment and comments........................................................................................13 2. Getting Started....................................................................................................................14 2.1. Macro storage..............................................................................................................14 2.1.1. Library container.................................................................................................14 2.1.2. Libraries...............................................................................................................15 2.1.3. Modules and dialogs............................................................................................16 2.1.4. Key points............................................................................................................16 2.2. Creating new modules and libraries............................................................................16 2.3. Macro language...........................................................................................................18 2.4. Create a module in a document...................................................................................18 2.5. Integrated Debugging Environment............................................................................21 2.6. Enter the macro...........................................................................................................24 2.7. Run a macro................................................................................................................25 2.8. Macro security.............................................................................................................25 2.9. Using breakpoints........................................................................................................28 2.10. How libraries are stored............................................................................................28 2.11. How documents are stored........................................................................................29 2.12. Conclusion.................................................................................................................30 3. Language Constructs...........................................................................................................31 3.1. Compatibility with Visual Basic.................................................................................32 3.2. Compiler options and directives..................................................................................33 3.3. Variables.....................................................................................................................33 3.3.1. Constant, subroutine, function, label, and variable names..................................33 3.3.2. Declaring variables..............................................................................................34 3.3.3. Assigning values to variables..............................................................................36 3.3.4. Boolean variables are True or False....................................................................36 3.3.5. Numeric variables................................................................................................37 Integer variables.........................................................................................................38 Long Integer variables...............................................................................................39 Currency variables.....................................................................................................39 Single variables..........................................................................................................40 Double variables........................................................................................................40 3.3.6. String variables contain text................................................................................40 3.3.7. Date variables......................................................................................................41 3.3.8. Create your own data types.................................................................................42 3.3.9. Declare variables with special types....................................................................43 3.3.10. Object variables.................................................................................................44 i 3.3.11. Variant variables................................................................................................44 3.3.12. Constants...........................................................................................................45 3.4. The With statement.....................................................................................................46 3.5. Arrays..........................................................................................................................47 3.5.1. Changing the dimension of an array....................................................................49 3.5.2. The unexpected behavior of arrays......................................................................51 3.6. Subroutines and functions...........................................................................................53 3.6.1. Arguments...........................................................................................................54 Pass by reference or by value....................................................................................54 Optional arguments....................................................................................................57 Default argument values............................................................................................58 3.6.2. Recursive routines...............................................................................................58 3.7. Scope of variables, subroutines, and functions...........................................................59 3.7.1. Local variables defined in a subroutine or function............................................60 3.7.2. Variables defined in a module.............................................................................60 Global........................................................................................................................61 Public.........................................................................................................................61 Private or Dim............................................................................................................62 3.8. Operators.....................................................................................................................62 3.8.1. Mathematical and string operators......................................................................63 Unary plus (+) and minus (­).....................................................................................64 Exponentiation (^).....................................................................................................64 Multiplication (*) and Division (/)............................................................................65 Remainder after division (MOD)...............................................................................65 Integer division (\).....................................................................................................66 Addition (+), subtraction (­), and string concatenation (& and +).............................67 3.8.2. Logical and bit­wise operators............................................................................67 AND...........................................................................................................................70 OR..............................................................................................................................70 XOR...........................................................................................................................71 EQV...........................................................................................................................71 IMP............................................................................................................................72 NOT...........................................................................................................................73 3.8.3. Comparison operators..........................................................................................73 3.9. Flow control................................................................................................................74 3.9.1. Define a label as a jump target............................................................................74 3.9.2. GoSub..................................................................................................................74 3.9.3. GoTo....................................................................................................................75 3.9.4. On GoTo and On GoSub.....................................................................................75 3.9.5. If Then Else.........................................................................................................76 3.9.6. IIf.........................................................................................................................77 ii 3.9.7. Choose.................................................................................................................77 3.9.8. Select Case...........................................................................................................78 Case expressions........................................................................................................78 If Case statements are easy, why are they frequently incorrect?...............................79 Writing correct Case expressions..............................................................................80 3.9.9. While ... Wend.....................................................................................................82 3.9.10. Do ... Loop.........................................................................................................82 Exit the Do Loop.......................................................................................................83 Which Do Loop should I use?...................................................................................83 3.9.11. For ... Next.........................................................................................................84 3.9.12. Exit Sub and Exit Function................................................................................85 3.10. Error handling using On Error..................................................................................86 3.10.1. CVErr................................................................................................................87 3.10.2. Ignore errors with On Error Resume Next........................................................88 3.10.3. Clear an error handler with On Error GoTo 0...................................................88 3.10.4. Specify your own error handler with On Error GoTo Label.............................89 3.10.5. Error handlers — why use them?......................................................................91 3.11. Conclusion.................................................................................................................93 4. Numerical Routines............................................................................................................94 4.1. Trigonometric functions..............................................................................................95 4.2. Rounding errors and precision....................................................................................97 4.3. Mathematical functions.............................................................................................100 4.4. Numeric conversions.................................................................................................101 4.5. Number to string conversions...................................................................................107 4.6. Simple formatting......................................................................................................107 4.7. Other number bases, hexadecimal, octal, and binary................................................108 4.8. Random numbers......................................................................................................111 4.9. Conclusion.................................................................................................................112 5. Array Routines..................................................................................................................113 5.1. Array() quickly builds a one­dimensional array with data........................................114 5.2. DimArray creates empty multi­dimensional arrays..................................................116 5.3. Change the dimension of an array.............................................................................117 5.4. Array to String and back again..................................................................................118 5.5. Array inspection functions........................................................................................119 5.6. Conclusion.................................................................................................................122 6. Date Routines....................................................................................................................123 6.1. Compatibility issues..................................................................................................124 6.2. Retrieve the current date and time............................................................................124 6.3. Dates, numbers, and strings......................................................................................124 6.4. Locale formatted dates..............................................................................................126 6.5. ISO 8601 dates..........................................................................................................126 iii 6.6. Problems with dates..................................................................................................127 6.7. Extract each part of a date.........................................................................................131 6.8. Date arithmetic..........................................................................................................135 6.9. Assembling dates from components.........................................................................136 6.10. Measuring elapsed time over short intervals...........................................................137 6.11. How fast does this run? A real­world example!......................................................139 6.12. Long time intervals and special dates.....................................................................142 6.13. Conclusion...............................................................................................................143 7. String Routines..................................................................................................................144 7.1. ASCII and Unicode values........................................................................................146 7.2. Standard string functions...........................................................................................149 7.3. Locale and strings.....................................................................................................153 7.4. Substrings..................................................................................................................153 7.5. Replace......................................................................................................................154 7.6. Aligning strings with LSet and RSet.........................................................................155 7.7. Fancy formatting with Format..................................................................................157 7.8. Converting data to a string........................................................................................162 7.9. Advanced searching..................................................................................................163 7.10. Conclusion...............................................................................................................164 8. File Routines.....................................................................................................................166 8.1. Using URL notation to specify a file........................................................................167 8.2. Directory manipulation functions.............................................................................168 8.3. File manipulation functions.......................................................................................169 8.4. File attributes, bitmasks, and binary numbers...........................................................172 8.5. Obtaining a directory listing......................................................................................174 8.6. Open a file.................................................................................................................175 8.7. Information about open files.....................................................................................177 8.8. Reading and writing data..........................................................................................180 8.9. File and directory related services.............................................................................186 8.9.1. Path Settings......................................................................................................186 8.9.2. Path Substitution................................................................................................190 8.9.3. Simple File Access............................................................................................192 8.9.4. Streams..............................................................................................................192 8.9.5. Pipes..................................................................................................................196 8.10. Conclusion...............................................................................................................197 9. Miscellaneous Routines....................................................................................................198 9.1. Display and color......................................................................................................198 9.1.1. Determine the GUI type....................................................................................198 9.1.2. Determine pixel size (in twips)..........................................................................199 9.1.3. Use color functions............................................................................................200 9.2. Flow control..............................................................................................................202 iv 9.2.1. Return an argument...........................................................................................203 9.2.2. Pause or end the macro......................................................................................204 9.2.3. Dynamic Link Libraries....................................................................................205 9.2.4. Calling external applications.............................................................................206 9.2.5. Dynamic Data Exchange...................................................................................207 9.3. User input and output................................................................................................208 9.3.1. Simple output.....................................................................................................209 9.3.2. Multi­line output................................................................................................210 9.3.3. Prompting for input...........................................................................................212 9.4. Error­related routines................................................................................................214 9.5. Miscellaneous routines..............................................................................................215 9.6. Partition.....................................................................................................................218 9.7. Inspection and identification of variables.................................................................220 9.8. Routines you should not use and other curiosities....................................................225 9.9. Routines I do not understand.....................................................................................226 9.10. Conclusion...............................................................................................................227 10. Universal Network Objects.............................................................................................228 10.1. Base types and structures........................................................................................229 10.2. UNO interface.........................................................................................................231 10.3. UNO service............................................................................................................232 10.3.1. Setting a Read­Only Value..............................................................................236 10.4. Context....................................................................................................................237 10.5. Inspecting Universal Network Objects...................................................................237 10.6. Using the type description manager........................................................................242 10.7. Use Object or Variant..............................................................................................245 10.8. Comparing UNO variables......................................................................................246 10.9. Built­in global UNO variables................................................................................247 10.10. Creating UNO values for OOo internals...............................................................250 10.11. Finding objects and properties..............................................................................251 10.12. UNO listeners........................................................................................................252 10.12.1. Your first listener...........................................................................................253 10.12.2. A complete listener: selection change listener..............................................254 10.13. Creating a UNO dialog..........................................................................................256 10.14. Conclusion.............................................................................................................260 11. The Dispatcher................................................................................................................261 11.1. The environment.....................................................................................................261 11.1.1. Two different methods to control OOo...........................................................261 11.1.2. Finding dispatch commands............................................................................263 Use the WIKI...........................................................................................................263 Probe the interface...................................................................................................263 Read source code.....................................................................................................266 v 11.2. Writing a macro using the dispatcher......................................................................266 11.3. Dispatch failure – an advanced clipboard example.................................................266 11.4. Conclusion...............................................................................................................267 12. StarDesktop.....................................................................................................................268 12.1. The Frame service...................................................................................................268 12.1.1. The XIndexAccess interface............................................................................269 12.1.2. Find frames with FrameSearchFlag constants.................................................269 12.2. The XEventBroadcaster interface...........................................................................271 12.3. The XDesktop interface..........................................................................................271 12.3.1. Closing the desktop and contained components..............................................271 12.3.2. Enumerating components using XEnumerationAccess...................................272 12.3.3. Current component..........................................................................................273 12.3.4. Current component (again)..............................................................................274 12.3.5. Current frame...................................................................................................274 12.4. Load a document.....................................................................................................275 12.4.1. Named arguments............................................................................................279 12.4.2. Loading a template..........................................................................................281 12.4.3. Enabling macros while loading a document....................................................282 12.4.4. Importing and exporting..................................................................................283 12.4.5. Filter names.....................................................................................................283 12.4.6. Loading and saving documents.......................................................................289 12.4.7. Error handling while loading a document.......................................................291 12.5. Conclusion...............................................................................................................291 13. Generic Document Methods...........................................................................................292 13.1. Service Manager......................................................................................................292 13.2. Services and interfaces............................................................................................293 13.3. Getting and setting properties.................................................................................294 13.4. Document properties...............................................................................................296 13.4.1. Document properties from a closed document................................................298 13.4.2. Custom properties............................................................................................298 13.4.3. Deprecated document information object.......................................................299 13.5. List events...............................................................................................................300 13.5.1. Registering your own listener..........................................................................301 13.5.2. Intercepting dispatch commands.....................................................................302 13.6. Link targets..............................................................................................................304 13.7. Accessing view data: XViewDataSupplier.............................................................306 13.8. Close a document: XCloseable...............................................................................307 13.9. Draw Pages: XDrawPagesSupplier.........................................................................308 13.9.1. Draw and Impress............................................................................................308 13.9.2. Draw lines with arrows in Calc.......................................................................311 13.9.3. Writer...............................................................................................................312 vi 13.10. The model..............................................................................................................313 13.10.1. Document arguments.....................................................................................314 13.11. Saving a document................................................................................................316 13.12. Manipulating styles...............................................................................................319 13.12.1. Style utilities..................................................................................................324 13.13. Dealing with locale...............................................................................................329 13.14. Enumerating printers.............................................................................................337 13.15. Printing documents................................................................................................337 13.15.1. Printing Writer documents............................................................................341 13.15.2. Printing Calc documents................................................................................343 13.15.3. A Calc example with a Print listener.............................................................344 13.15.4. Print examples by Vincent Van Houtte.........................................................346 13.16. Creating services...................................................................................................356 13.17. Document settings.................................................................................................357 13.18. The coolest trick I know........................................................................................359 13.19. Converting to a URL in other languages...............................................................359 13.20. Conclusion.............................................................................................................359 14. Writer Documents...........................................................................................................360 14.1. Basic building blocks..............................................................................................361 14.1.1. Primary text content: the XText interface.......................................................361 14.1.2. Text ranges: the XTextRange interface...........................................................362 14.1.3. Inserting simple text........................................................................................364 14.1.4. Text content: the TextContent service.............................................................364 14.2. Enumerating paragraphs..........................................................................................366 14.2.1. Paragraph properties........................................................................................366 Insert a page break...................................................................................................370 Set the paragraph style.............................................................................................371 14.2.2. Character properties.........................................................................................371 14.2.3. Enumerating text sections (paragraph portions)..............................................376 14.3. Graphics..................................................................................................................378 14.4. Paste HTML then embed linked graphics...............................................................381 14.5. Cursors....................................................................................................................383 14.5.1. View cursors....................................................................................................383 14.5.2. Text (non­view) cursors..................................................................................385 14.5.3. Using cursors to traverse text..........................................................................386 Keep the view cursor and text cursor in sync..........................................................388 14.5.4. Accessing content using cursors......................................................................389 14.6. Selected text............................................................................................................391 14.6.1. Is text selected?................................................................................................392 14.6.2. Selected text: Which end is which?.................................................................393 14.6.3. Selected text framework..................................................................................394 vii 14.6.4. Remove empty spaces and lines: A larger example........................................396 What is white space?...............................................................................................396 Rank characters for deletion....................................................................................397 Use the standard framework....................................................................................398 The worker macro....................................................................................................398 14.6.5. Selected text, closing thoughts........................................................................400 14.7. Search and replace...................................................................................................400 14.7.1. Searching selected text or a specified range....................................................401 Searching for all occurrences.......................................................................................402 14.7.2. Searching and replacing..................................................................................403 14.7.3. Advanced search and replace..........................................................................403 14.8. Text content.............................................................................................................406 14.9. Text tables...............................................................................................................407 14.9.1. Using the correct text object............................................................................409 14.9.2. Methods and properties...................................................................................410 14.9.3. Simple and complex tables..............................................................................412 14.9.4. Tables contain cells.........................................................................................415 14.9.5. Using a table cursor.........................................................................................417 14.9.6. Formatting a text table.....................................................................................420 14.10. Text fields..............................................................................................................421 14.10.1. Text master fields..........................................................................................430 14.10.2. Creating and adding text fields......................................................................432 14.11. Bookmarks............................................................................................................435 14.12. Sequence fields, references, and formatting.........................................................436 14.12.1. Formatting numbers and dates.......................................................................436 List formats known to the current document...........................................................437 Find or create a numeric format...............................................................................437 Default formats........................................................................................................438 14.12.2. Create a field master......................................................................................439 14.12.3. Insert a sequence field...................................................................................439 14.12.4. Replace text with a sequence field................................................................440 14.12.5. Create a GetReference field...........................................................................441 14.12.6. Replace text with a GetReference field.........................................................442 14.12.7. The worker that ties it all together.................................................................444 14.13. Table of contents...................................................................................................445 14.14. Conclusion.............................................................................................................451 15. Calc Documents..............................................................................................................452 15.1. Accessing sheets......................................................................................................453 15.2. Sheet cells contain the data.....................................................................................455 15.2.1. Cell address.....................................................................................................456 15.2.2. Cell data...........................................................................................................456 viii 15.2.3. Cell properties.................................................................................................458 15.2.4. Cell annotations...............................................................................................463 15.3. Uninterpreted XML Attributes................................................................................464 15.4. Sheet cell ranges......................................................................................................466 15.4.1. Sheet cell range properties...............................................................................466 Validation settings...................................................................................................467 Conditional formatting.............................................................................................470 15.4.2. Sheet cell range services..................................................................................470 Retrieving cells and ranges......................................................................................470 Querying cells..........................................................................................................471 Finding non­empty cells in a range.........................................................................472 Using complex queries............................................................................................473 Query Precedents and Dependents......................................................................474 Query Column Differences.................................................................................475 15.4.3. Searching and replacing..................................................................................475 15.4.4. Merging cells...................................................................................................476 15.4.5. Retrieving, inserting, and deleting columns and rows....................................476 15.4.6. Retrieving and setting data as an array............................................................478 15.4.7. Computing functions on a range......................................................................479 15.4.8. Clearing cells and cell ranges..........................................................................480 15.4.9. Automatic data fill...........................................................................................480 15.4.10. Array formulas...............................................................................................481 15.4.11. Computing multiple functions on a range.....................................................483 15.4.12. Cells with the same formatting......................................................................485 15.4.13. Sorting...........................................................................................................487 15.5. Sheets......................................................................................................................490 15.5.1. Linking to an external spreadsheet..................................................................491 15.5.2. Finding dependencies by using auditing functions.........................................493 15.5.3. Outlines............................................................................................................495 15.5.4. Copying, moving, and inserting cells..............................................................495 15.5.5. Copy data between documents........................................................................497 Data functions..........................................................................................................497 Clipboard.................................................................................................................497 Transferable content................................................................................................498 15.5.6. Data pilot and pivot tables...............................................................................498 A data pilot example................................................................................................498 Generating the data.............................................................................................499 Creating the data pilot table................................................................................500 Manipulating data pilot tables.................................................................................502 Data pilot fields...................................................................................................502 Filtering data pilot fields.....................................................................................503 ix Tables..................................................................................................................504 15.5.7. Sheet cursors....................................................................................................504 15.6. Calc documents.......................................................................................................506 15.6.1. Named range....................................................................................................507 15.6.2. Database range.................................................................................................509 15.6.3. Filters...............................................................................................................510 15.6.4. Protecting documents and sheets.....................................................................513 15.6.5. Controlling recalculation.................................................................................513 15.6.6. Using Goal Seek..............................................................................................513 15.7. Write your own Calc functions...............................................................................514 15.8. Using the current controller....................................................................................516 15.8.1. Selected cells...................................................................................................516 Enumerating the selected cells.................................................................................517 Selecting text...........................................................................................................518 The active cell..........................................................................................................518 15.8.2. General functionality.......................................................................................519 15.9. Control Calc from Microsoft Office.......................................................................521 15.10. Accessing Calc functions......................................................................................522 15.11. Finding URLs in Calc...........................................................................................522 15.12. Importing and Exporting XML Files Using Calc.................................................523 15.12.1. Read an XML file..........................................................................................523 15.12.2. Write XML File.............................................................................................531 15.13. Charts....................................................................................................................541 15.14. Conclusion.............................................................................................................547 16. Draw and Impress Documents........................................................................................548 16.1. Draw pages..............................................................................................................549 16.1.1. Generic draw page...........................................................................................550 16.1.2. Combining shapes...........................................................................................552 16.2. Shapes.....................................................................................................................554 16.2.1. Common attributes..........................................................................................557 Drawing text service................................................................................................563 MeasureShape..........................................................................................................565 Drawing line properties...........................................................................................566 Filling space with a ClosedBezierShape..................................................................567 Shadows and a RectangleShape...............................................................................570 Rotation and shearing..............................................................................................571 16.2.2. Shape types......................................................................................................572 Simple lines.............................................................................................................572 PolyLineShape.........................................................................................................573 PolyPolygonShape...................................................................................................575 RectangleShape and TextShape...............................................................................575 x EllipseShape............................................................................................................576 Bezier curves...........................................................................................................578 ConnectorShape.......................................................................................................581 Creating your own glue points............................................................................584 Adding arrows by using styles............................................................................584 Insert a TableShape..................................................................................................586 16.3. Forms.......................................................................................................................587 16.4. Presentations...........................................................................................................589 16.4.1. Presentation draw pages..................................................................................591 16.4.2. Presentation shapes..........................................................................................592 16.5. Conclusion...............................................................................................................594 17. Library Management.......................................................................................................595 17.1. Accessing libraries using OOo Basic......................................................................595 17.2. Libraries contained in a document..........................................................................599 17.3. Writing an installer..................................................................................................599 17.4. Conclusion...............................................................................................................601 18. Dialogs and Controls.......................................................................................................602 18.1. My first dialog.........................................................................................................602 18.1.1. The Properties dialog.......................................................................................605 18.1.2. Starting a dialog from a macro........................................................................607 18.1.3. Assign an event handler...................................................................................608 18.2. Dialog and control paradigm...................................................................................611 18.2.1. Dialog and control similarities........................................................................611 18.2.2. Dialog­specific methods..................................................................................613 18.2.3. The dialog model.............................................................................................614 18.3. Controls...................................................................................................................616 18.3.1. Control button..................................................................................................617 18.3.2. Check box........................................................................................................620 18.3.3. Radio button....................................................................................................621 18.3.4. Group box........................................................................................................622 18.3.5. Fixed line control.............................................................................................623 18.3.6. Combo box......................................................................................................623 18.3.7. Text edit controls.............................................................................................624 Currency control......................................................................................................626 Numeric control.......................................................................................................627 Date control.............................................................................................................627 Time control.............................................................................................................630 Formatted control.....................................................................................................632 Pattern control..........................................................................................................635 Fixed text control.....................................................................................................637 File control...............................................................................................................637 xi 18.3.8. Image control...................................................................................................639 18.3.9. Progress control...............................................................................................639 18.3.10. List box control..............................................................................................640 18.3.11. Scroll bar control...........................................................................................641 18.4. Using the Step property for multi­page AutoPilot dialogs......................................644 18.5. The object inspector example..................................................................................644 18.5.1. Utility subroutines and functions.....................................................................644 Identifying and removing white space from a string...............................................645 Convert a simple object to a string..........................................................................646 Object inspection using Basic methods...................................................................649 Sort an array.............................................................................................................650 18.5.2. Creating a dialog at run time...........................................................................651 18.5.3. Listeners..........................................................................................................655 Radio buttons...........................................................................................................655 Inspect selected........................................................................................................656 Inspect previous.......................................................................................................657 18.5.4. Obtaining the debug information.....................................................................657 18.5.5. Getting property values...................................................................................662 18.6. Conclusion...............................................................................................................664 19. Sources of Information...................................................................................................665 19.1. Help pages included with OpenOffice.org..............................................................665 19.2. Macros included with OpenOffice.org....................................................................665 19.3. Web sites.................................................................................................................666 19.3.1. Reference material...........................................................................................666 19.3.2. Macro examples...............................................................................................666 19.3.3. Miscellaneous..................................................................................................666 19.4. http://www.openoffice.org/api/ or http://api.libreoffice.org...................................667 19.5. Mailing lists and newsgroups..................................................................................668 19.6. How to find answers................................................................................................669 19.7. Conclusion...............................................................................................................669 xii 1. Introduction and housekeeping First, there was the first edition of OpenOffice.org Macros Explained (OOME). A few years later I produced the second edition, updated to match OpenOffice.org (OOo) version 2.x, but the second edition was never released. Now, I feel that it is time for a third edition. Most of the content from previous editions is still here. The initial chapters dealing with language syntax are mostly unchanged except for new features added to the language. The number of services supported by OOo has more than doubled since I last published, and there is significant new capability. There is, unfortunately, more capability than I have time or room to document. Unfortunately, as extensive as this book is, much is missing. You should use this book, therefore, as a reference with numerous examples, but, always remember that OOo is constantly changing and supporting more features. The document contains buttons that trigger the macros in the text. This is fabulous while reading the original source, but it provides for undesirable artifacts in printed form; sorry about that. 1.1. Comments from the author I am the primary author of this document. I do not make a living working with OOo, and nothing in here is related to my primary day job. In other words, I am simply another member of the OOo community who does this without remuneration. I receive numerous requests for help because I am highly visible in the OOo community. Unfortunately, I am over-time-committed, and it is difficult to provide personal help to all. I enjoy helping people in my nonexistent spare time, but, be certain to use existing material, mailing lists, and forums if possible. I occasionally provide solutions on a commission basis, but I lack the time for large tasks. I appreciate comments and bug reports. If you have something interesting that you think should be included, let me know. If you want to write an entire section or chapter, do so. I will likely highly edit what you produce. Please, provide feedback and suggestions by sending an email to [email protected]. 1.2. Environment and comments My primary work is performed using 64-bit Fedora Linux with the en-US locale. Gnome is my desktop environment, which affects screen shots. Little to no testing has been done by me in other environments. I use both LibreOffice (LO) and Apache OpenOffice (AOO) and I use the term OpenOffice, OO, or OOo to generically refer to either product. AOO and LO are changing independently, and as time passes, the APIs, features, and user interfaces become less similar. The result is a macro that works in LO may fail in AOO, and vice versa. Also, rapid development means that changes occur faster than time permits me to produce documentation; I receive no renumeration for my time spent on this document. The best way to find out what works on your chosen platform is testing and inspection. By inspection, I mean that you should inspect object instances to determine the supported properties, methods, constants, enumerations, structures, services, and interfaces. 13 2. Getting Started In OpenOffice.org (OOo), macros and dialogs are stored in documents and libraries. The included integrated development environment (IDE) is used to create and debug macros and dialogs. This chapter introduces the basic concepts of starting the IDE and creating macros by showing the steps to produce a simple macro, which displays the text “Hello World” on the screen. A macro is a saved sequence of commands or keystrokes stored for later use. An example of a simple macro is one that “types” your address. Macros support commands that allow a variety of advanced functions, such as making decisions (for example, if the balance is less than zero, color it red; if not, color it black), looping (while the balance is greater than zero, subtract 10), and even interacting with a person (asking the user for a number). Some of these commands are based on the BASIC programming language. (BASIC is an acronym for Beginner’s All-purpose Symbolic Instruction Code.) It is common to assign a macro to a keystroke or toolbar icon so that it can be quickly started. A dialog – or dialog box – is a type of window used to have a “dialog” with a user. The dialog may present information to the user, or obtain input from the user. You can create your own dialogs and store them in a module with your macros. The OpenOffice.org macro language is very flexible, allowing automation of both simple and complex tasks. Although writing macros and learning about the inner workings of OpenOffice.org can be a lot of fun, it is not always the best approach. Macros are especially useful when you have to do a task the same way over and over again, or when you want to press a single button to do something that normally takes several steps. Once in a while, you might write a macro to do something you can’t otherwise do in OpenOffice.org, but in that case you should investigate thoroughly to be sure OOo cannot do it. For instance, a common request on some of the OpenOffice.org mailing lists is for a macro that removes empty paragraphs. This functionality is provided with AutoFormat (select Tools > AutoCorrect Options > Options tab and check Remove blank paragraphs). It is also possible to use regular expressions to search for and replace empty space. There is a time and a purpose for macros, and a time for other solutions. This chapter will prepare you for the times when a macro is the solution of choice. 2.1. Macro storage In OpenOffice.org, routines that are logically related are stored in a module. For example, a module might contain routines for finding common mistakes that require editing. Logically related modules are stored in a library, and libraries are stored in library containers. The OpenOffice.org application can act as a library container, as can any OOo document. Simply stated, the OpenOffice.org application and every OpenOffice.org document can contain libraries, modules, and macros. Container Library Module A library container contains zero or more libraries. A library contains zero or more modules and dialogs. A module contains zero or more subroutines or functions. 2.1.1. Library container An OOo document is a library container, as is the application itself. If a specific document requires a macro, it is useful to store that macro in the document. The advantage is that the macro stays with the document. This is also an easy way to send macros to others. If several documents use the same macros, however, then every document will have a copy, and, if you change the macro, then you must change it in every document that contains the macro. Macros contained in 14 a document are visible only to that document. It is not easy, therefore, to call a macro in a document from outside of that document. TIP Do not (except in rare exceptions) store macros that will be called from outside a document in a document; because macros contained in a document are visible only to that document. The application library container has two primary components, macros distributed with OOo, and macros that you create. The OOo macro dialog shows your macros in a container named “My Macros”, and those distributed as “OpenOffice.org Macros” (see Figure 1). OpenOffice.org Macros are stored in a directory with the application, and My Macros are stored in your user directories. Use Tools > Macros > Organize Macros > OpenOffice.org Basic to open the OOo Basic Macros dialog (see Figure 1). The library containers are the highest level objects shown in the “Macro from” area. Figure 1. Use the OOo Macros dialog to create new macros and organize libraries. 2.1.2. Libraries A library container contains one or more libraries, and a library contains one or more modules and dialogs. Double-click on a library container in Figure 1 to see the contained libraries. Double-click on a library to load the library and see the contained modules and dialogs. The OOo Macros dialog uses a different icon to distinguish loaded libraries; in Figure 2, Standard and XrayDyn are loaded, the other libraries are not. TIP The icons and colors that you see on your computer may be different than those shown in the screen shots. Different versions of OOo may use different icons and colors. and more than one icon set is supported. Use Tools > Options > OpenOffice.org > View to change the icon size and style. 15 Figure 2. Loaded libraries are shown differently. 2.1.3. Modules and dialogs A module is typically used to group similar functionality at a lower level than a library. The macros are stored in the modules. To create a new module, select a library and click New. 2.1.4. Key points Things to consider: • You can import libraries from one library container to another. • Import a module by importing the library that contains the module. It is not possible to simply import a single module using the GUI. • Use descriptive names for libraries, modules, and macros. Descriptive names reduce the likelihood of a name collision, which hampers library import. • The Standard library is special; it is automatically loaded so the contained macros are always available. • The Standard library is automatically created by OOo and cannot be imported. • Macros contained in a library are not available until after the library is loaded. • The Macro organizer dialog allows you to create new modules, but not new libraries. The key points listed above have certain consequences; for example, I rarely store macros in the Standard library because I cannot import the library to another location. My usual usage for the standard library is for macros called from buttons in a document. The macros in the standard library then load the actual work macros in other libraries, and call them. 2.2. Creating new modules and libraries The New button on the Macros dialog always creates a new subroutine in the selected library (see Figure 1 and Figure 2). A new module is created if the library does not yet contain a module. 16 From the Macros dialog, click the Organizer button to open the OOo Macro Organizer dialog (see Figure 3). The Modules and Dialogs tabs are almost identical. Use the Modules or Dialogs tab to create, delete, and rename modules or dialogs. Figure 3. Modules tab of the OOo Macro Organizer dialog. Use the Libraries tab (see Figure 4) to create, delete, rename, import, and export libraries. Figure 4. Libraries tab of the OOo Macro Organizer dialog. The first step is to select the desired library container from the Location drop-down. To rename a library, double click on the library and then edit the name in place. 17 TIP I find renaming modules and libraries in the Macro Organizer dialogs to be frustrating. For renaming libraries, double or triple click on the library name then wait a few seconds. Try again. Try one more time. Click on another library. Double or triple click on the library name; you get the idea. The easiest method to change a module name is to right click on the module name in the tabs at the bottom of the IDE and choose rename (see Figure 11). 2.3. Macro language The OpenOffice.org macro language is based on the BASIC programming language. The standard macro language is officially titled StarBasic, but, it is also referred to as OOo Basic, or Basic. Many different programming languages can be used to automate OOo. OOo provides easy support for macros written in Basic, JavaScript, Python, and BeanShell. In this document, my primary concern is Basic. 2.4. Create a module in a document Each OOo document is a library container able to contain macros and dialogs. When a document contains the macros that it uses, possession of the document implies possession of the macros. This is a convenient distribution and storage method. Send the document to another person or location, and the macros are still available and usable. 1) To add a macro to any OOo document, the document must be open for editing. Start by opening a new text document, which will be named “Untitled 1” — assuming that no other untitled document is currently open. 2) Use Tools > Macros > Organize Macros > OpenOffice.org Basic to open the OOo Basic Macros dialog (see Figure 1). 3) Click the Organizer button to open the OOo Macro Organizer dialog, then click on the Libraries tab (see Figure 4). 4) Select “Untitled 1” from the location drop-down. Figure 5. Libraries tab of the OOo Macro Organizer dialog. 5) Click New to open the New Library dialog. 18 Figure 6. New library dialog. 6) The default name is Library1, which is not very descriptive. Choose a descriptive name and click OK. The new library is shown in the list. For this example, I named the library “HelloWorld”. Figure 7. The new library is shown in the list. 7) In the Modules tab, select the HelloWorld library. OOo created the module named “Module1” when the library was created. Tip Although Module1 is created when the library is created, a bug in OOo 3.2 may prevent the module from displaying without closing and re-opening the dialog. 19 Figure 8. The new library is shown in the list. 8) Click New to open the New Module dialog. The default name is Module2, because Module1 already exists. Figure 9. New module dialog. 9) Use a descriptive name and click OK. Module1 is finally displayed (bug in 3.2.0), as is the newly created module. 20 Figure 10. The new module is shown in the list. 10) Select HelloModule and click Edit. 11) At this point, I saved the document and named it “DelMeDoc” because I intended to delete the document when I was finished with the example. Select a name that works well for you. If you reopen the dialog shown in Figure 10, the document name will be shown rather than “Untitled 1”. At this point, the Integrated Debugging Environment (IDE) is opened to edit the macro. 2.5. Integrated Debugging Environment Use the Basic Integrated Debugging Environment (IDE) to create and run macros (see Figure 11). The IDE places significant functionality in a little space. The toolbar icons are described in Table 1. The top left corner just above the editing window contains a drop-down list that shows the current library. The portion in the square brackets identifies the library container, and the portion following identifies the library. This provides a quick method to choose a library. 21 Figure 11. Basic Integrated Debugging Environment. Rest your mouse cursor on a toolbar icon for a few seconds to read the text that appears; this provides a hint at what that icon does. Table 1. Toolbar icons in the Basic IDE. Icon Key Description Ctrl+N Create a new OOo document. Ctrl+O Open an existing OOo document. Ctrl+S Save the current library. If the library is in a document, then the document is saved. Ctrl+P Print the macro to the printer. Ctrl+V Paste the clipboard. Ctrl+Z Undo the last operation. Ctrl+Y Redo the last operation that was undone. Open the Object catalog (see Figure 12). Select the macro and double-click on the macro. Open the OOo Macros dialog (see Figure 2). Select a macro and click edit or run. This is a shortcut for Tools > Macros > Organize Macros > OpenOffice.org Basic. Select a module. This opens the OOo Macro Organizer dialog with the Modules tab selected (see Figure 3). Select a module and click Edit. 22 Icon Key Description Open the OOo help, which contains numerous useful examples for Basic. Click the Compile icon to check the macro for syntax errors. No message is displayed unless an error is found. The Compile icon compiles only the current module. F5 Run the first macro in the current module. While stopped (from a breakpoint, or single stepping, this continues the execution). To run a specific macro, use dialog, select the desired macro, and click Run. to open the OOo Basic Macros Shift+F5 Stop the currently running macro. Shift+F8 Step over the current statement. When a macro stops at a breakpoint, this executes the current statement. Can also be used to start a macro running in single step mode. F8 Step into. This is the same as Step over except if the current statement calls another macro, it single steps into that macro so that you can watch that macro execute. Step out runs the macro to the end of the current subroutine or function. Shift+F9 Toggles a breakpoint on / off at the current cursor position in the IDE. An icon ( ) is displayed to the left of the line to show that a breakpoint is set for that line. You can also double-click in the breakpoint area to toggle a breakpoint on / off. Open the manage breakpoints dialog (see Figure 17), which allows you to selectively turn breakpoints on or off, and also, to prevent a breakpoint from triggering until it has been reached a certain number of times. F7 Select a variable and click the Watch icon to add the variable to the watch window. You can also enter the variable name into the Watch input line and press enter. Find parentheses. Insert Basic source. Open a dialog to select a previously saved basic file and insert it. Save the current module as a text file on disk. OOo stores modules on disk in a special encoded format. Files saved using this method are standard text files. This is an excellent way to create a backup of a macro or to create a text file that can be easily sent to another person. This is different from the Disk icon, which is used to save the entire library or document that contains the module. Import a dialog from another module. Module names are listed along the bottom of the IDE. Module navigation buttons are to the left of the module names. The buttons display the first, previous, next, and last module in the current library. Right click on a module name to: • Insert a new module or dialog. • Delete a module or dialog. • Rename a module; this is the easiest way that I know to rename a module or dialog. • Hide a module or dialog. • Open the OOo Basic Organization dialog. Use to open the Objects catalog (see Figure 12), select a macro and double-click on the macro to edit that macro. 23 Figure 12. Objects catalog. 2.6. Enter the macro Change the text in the IDE to read as shown in Listing 1. Click the run icon. Listing 1. Hello World macro REM ***** BASIC Option Explicit ***** Sub Main Print "Hello World" End Sub Table 2. Line by line description of Listing 1. Line REM Description ***** BASIC ***** Basic comment, this line is ignored. A comment may also begin with a single quote character. Option Explicit Tells the basic interpreter that it is an error to use a variable that is not explicitly defined. Misspelled variables are likely to be caught as an error at compile time. Sub Main Indicates that this is the beginning of the definition of a subroutine named Main. Print "Hello World" End Sub The Print command. End the Main subroutine. The macro in Listing 1 is text that a human can read. The computer must translate macro text into something that the computer can use. The process of converting the human readable macro into something that the computer can read is called compiling. In other words, a macro is written as lines of text that are compiled to prepare a runnable program. 24 2.7. Run a macro The Run icon always runs the first macro in the current module. As a result, a different approach is required if more than one macro is in a module. The following options can be used: • Place the macro first in the module, and click the Run icon. • Use the first macro to call the desired macro. I like this method during development. I keep a main macro as the first thing that does nothing. During development, I change the main macro to call the macro of interest. For general use, I let the main macro at the top call the most frequently run macro. • Use the Macro dialog (see Figure 2) to run any routine in the module. • Add a button to your a document or toolbar that calls the macro. • Assign the macro to a keystroke. Use Tools > Customize to open the Customize dialog. Select the Keyboard tab. Macro libraries are at the bottom of the Category list. This is also available with Tools > Macros > Organize Macros > OpenOffice.org Basic, select the macro, and click the Assign button to launch the Customize dialog. Various tabs in this dialog allow you to assign the macro to execute as a menu item, from a toolbar icon, or a system event. To use the Macro dialog to run any subroutine in a module, follow these steps: 1. Select Tools > Macros > Organize Macros > OpenOffice.org Basic to open the Macro dialog (see Figure 2). 2. Find the document that contains the module in the “Macro from” list. 3. Double­click a library to toggle the display of the contained modules. 4. Select the module to display the contained subroutines and functions in the “Existing macros in: <selected module name>” list. 5. Select the desired subroutine or function to run — for example, HelloWorld. 6. Click the Run button to run the subroutine or function. 2.8. Macro security Depending on how OOo is configured, you may not be able to run macros in a document. When I open a document containing a macro, the warning in Figure 13 is displayed. If you do not expect a macro or do not trust the source, then choose to disable macros. Remember, I am able to write a macro that destroys your computer. 25 Figure 13. The opened document contains a macro. Use Tools > Options > OpenOffice.org > Security to open the Security tab of the Options dialog. Figure 14. Options dialog, security tab. Click the Macro Security button to open the Macro Security dialog. Choose a level that fits your comfort level. Medium security uses the confirmation dialog in Figure 13, which is relatively quick and unobtrusive. 26 Figure 15. Macro Security dialog, Security Level tab. You can set trusted locations and certificates that allow documents to load without confirmation based on either where they are stored, or the certificate used to sign a document. Figure 16. Macro Security dialog, Trusted Sources tab. 27 2.9. Using breakpoints If you set a breakpoint in the code, the macro stops running at that point. You can then inspect variables, continue running the macro, or single-step the macro. If a macro fails and you don’t know why, singlestepping (running one statement at a time) allows you to watch a macro in action. When the macro fails, you’ll know how it got there. If a large number of statements run before the problem occurs, it may not be feasible to run one statement at a time, so you can set a breakpoint at or near the line that causes the problem. The program stops running at that point, and you can single-step the macro and watch the behavior. The breakpoint On/Off icon sets a breakpoint at the statement containing the cursor. A red stop sign marks the line in the breakpoint column. Double-click in the breakpoint column to toggle a breakpoint at that statement. Right-click a breakpoint in the Break-point column to activate or deactivate it. Use the Manage Breakpoints icon to load the Manage Breakpoints dialog. All of the active breakpoints in the current module are listed by line number. To add a breakpoint, enter a line number in the entry field and click New. To delete a breakpoint, select a breakpoint in the list and click the Delete button. Clear the Active check box to disable the highlighted breakpoint without deleting it. The Pass Count input box indicates the number of times a breakpoint must be reached before it is considered active. If the pass count is four (4), then the fourth time that the statement containing the breakpoint is to be run, it will stop rather than run. This is extremely useful when a portion of the macro does not fail until it has been called multiple times. Figure 17. Manage Breakpoints dialog. There are two things that cause a breakpoint to be ignored: a pass count that is not zero, and explicitly marking the breakpoint as “not active” in the Manage breakpoints dialog. Every breakpoint has a pass count that is decremented toward zero when it is reached. If the result of decrementing is zero, the breakpoint becomes active and stays active because the pass count stays at zero thereafter. The pass count is not restored to its original value when the macro is finished or restarted. 2.10. How libraries are stored Macro libraries are stored as XML files that are easily editable using any text editor. In other words, it is easy for you to poke around and damage your files. This is advanced material that you may want to ignore. If you do not understand XML and why the file contains &gt; rather than >, perhaps you should not edit the files. Although manually editing your external libraries is generally considered foolish, I have had at least one instance where this was required, because OOo was unable to load a module that contained a syntax error. 28 Each library is stored in a single directory, and each module and dialog is contained in a single file. The global libraries that are included with OpenOffice.org are stored in a shared basic directory under the directory in which OOo is installed. Examples: C:\Program Files\OpenOffice3.2\share\basic /opt/openoffice.org/basis3.2/share/basic 'A Windows installation 'A Linux installation OpenOffice.org stores user-specific data in a directory under the user’s home directory. The location is operating system specific. Use Tools > Options > OpenOffice.org > Paths to view where other configuration data is stored. Here are some examples where my basic macros are stored: C:\Documents and Settings\andy\Application Data\OpenOffice.org\3\user\basic C:\Users\pitonyaka\AppData\Roaming\OpenOffice.org\3\user\basic /home/andy/OpenOffice.org/3/user/basic 'Windows XP 'Windows 7 'Linux User macros are stored in OpenOffice.org\3\user\basic. Each library is stored in its own directory off the basic directory. The user directory contains two files and one directory for each library (see Table 3). Table 3. Files and some directories in my user/basic directory. Entry Description dialog.xlc XML file that references every dialog file known to this user in OpenOffice.org. script.xlc XML file that references every library file known to this user in OpenOffice.org. Standard Directory containing the Standard library. Pitonyak Directory containing a the library named Pitonyak. PitonyakDialogs Directory containing the library named PitonyakDialogs. The files dialog.xlc and script.xlc contain a reference to all of the dialogs and libraries known to OOo. If these two files are overwritten, OOo will not know about your personal libraries even if they exist. You can, however, either manually edit the files, or, even easier, use the OOo Macro Organizer dialog to import the libraries (because you can import a library based on the directory). The directory containing a library contains a single file for each module and dialog in the library. The directory also contains the files dialog.xlb and script.xlb, which references the modules. 2.11. How documents are stored The standard OOo formats use a standard ZIP file to store all of the components. Any program that can view and extract ZIP files can be used to inspect an OOo document — however, some programs will require you to change the file extension to end with ZIP. After unzipping an OOo document, you will find files that contain the primary content, styles, and settings. The extracted document also contains three directories. The META-INF directory references all of the other files, embedded pictures, code libraries, and dialogs. The Dialogs directory contains all of the embedded dialogs, and the Basic directory contains all of the embedded libraries. The point to all this is that in an emergency, you can manually inspect a document’s XML and potentially fix problems. 29 2.12. Conclusion Macros and dialogs are stored in modules, modules are stored in libraries, and libraries are stored in library containers. The application is a library container, as is every document. The IDE is used to create and debug macros and dialogs. You have just completed one of the most difficult steps in writing macros for OpenOffice.org: writing your first macro! You are now ready to explore, try other macro examples, and create a few of your own. 30 3. Language Constructs The OpenOffice.org macro language is similar to the one in Microsoft Office because they are both based on BASIC. Both macro languages access the underlying implementation structures, which differ significantly and are therefore incompatible. This chapter emphasizes the portions of the language that do not access the underlying implementation. This chapter shows how to assemble different components to produce an OOo macro that will compile and run. In a word: syntax. Correct syntax does not imply that the macro does what you want, only that the pieces are put together in a correct way. The phrases “Can I drive?” and “May I drive?” are both syntactically correct. The first phrase is about ability, and the second phrase is about permission. In speech, these two questions may be understood to have the same meaning. The computer, on the other hand, does exactly what you ask, rather than what you mean. The primary components that syntactically constitute an OpenOffice.org macro are statements, variables, subroutines, and functions, and flow-control constructs. A statement is a small, runnable portion of code that is usually written as a single line of text. Variables are containers that hold values that can change during macro execution. Subroutines and functions separate a macro into functional named groups of statements, allowing for better organization. Flow control directs which statements run and how many times. OOo runs one line of a macro at a time. Each line of a macro is delimited exactly the way it sounds; by a new line (see Listing 2). Listing 2. Two line macro Print "This is line one" Print "This is line two" Lines that are too long may use more than one line by appending an underscore (_) to the end of the line (see Listing 3). The underscore must be the last character on the line for it to act as a line-continuation character. The underscore has no special meaning when it isn’t the last character of a line, allowing it to be used inside strings and in variable names. When used as a continuation character, spaces may precede the underscore and are in some cases required to separate the underscore from what precedes it. For example, splitting the line “a+b+c” after the b requires a space between the b and the underscore, or the underscore is considered part of the variable name. Spaces that inadvertently follow a continuation character may cause a compiletime error. Unfortunately, the error does not state that something follows the underscore, but that the next line is invalid. Listing 3. Append an underscore to the end of a line to continue on the next line. Print "Strings are concatenated together " & _ "with the ampersand character" TIP When anything follows a line-continuation character, the next line is not taken as its continuation. Sometimes, when I copy code listings from web sites and paste them into the IDE, an extra space is added at the end of a line, which breaks line continuation. You can place multiple statements on a single line by separating them with colons. This is usually done for improved code readability. Each of the combined statements act as a single line of code while debugging the macro in the Integrated Development Environment (IDE). Listing 4, therefore, acts like three separate statements while using the IDE to single-step through the macro. Listing 4. Set the variables x, y, and z to zero. x = 0 : y = 0 : z = 0 31 You should liberally add remarks, which are also called comments, to all of the macros that you write. While writing a macro, remember that what is clear today may not be clear tomorrow, as time passes and new projects arise and memory fades all too quickly. You can start a comment with either the single quotation character, or the keyword REM. All text on the same line following a comment indicator is ignored. Comments are not considered runnable statements; they are ignored while single-stepping a macro. Listing 5. Add comments to all of the macros that you write. REM Comments may start with the keyword REM. ReM It is not case-sensitive so this is also a comment. ' All text following the start of the comment is ignored X = 0 ' A comment may also start with a ' single quote z = 0 REM All text following the start of the comment is ignored TIP Keywords, variables, and routine names in OOo Basic are not case-sensitive. Therefore, REM, Rem, and rEm all start a comment. Nothing can follow a line-continuation character, and this includes comments. All text following a comment indicator is ignored — even the continuation character. The logical result from these two rules is that a linecontinuation character can never occur on the same line as a comment. 3.1. Compatibility with Visual Basic With respect to syntax and BASIC functionality, OOo Basic is very similar to Visual Basic. The two Basic dialects are nothing alike when it comes to manipulating documents, but the general command set is very similar. Steps were taken to improve the general compatibility between the two dialects. Many enhancements were released with OOo 2.0. Many of the changes are not backward compatible with existing behavior. To help resolve these conflicts, a new compiler option and a new run-time mode were introduced to specify the new compatible behavior. The compiler option “Option Compatible” directs some features. This option affects only the module in which it is contained. Because a macro calls different modules during its execution, both the old and new behavior may be used, depending upon the existence of “Option Compatible” in each called module. Setting the option in one module and then calling another module has no effect in the called module. A run-time function, CompatibilityMode( True/False ), allows the behavior of run-time functions to be modified during the execution of a macro. This provides the flexibility to enable the new run-time behavior, perform some operations, and then disable the new run-time behavior. CompatibilityMode(False) overrides Option Compatible for the new runtime behavior. Hopefully, some method of probing the current mode will be provided. Visual basic allows any Latin-1 (ISO 8859-1) character as a valid variable name, OOo does not. Setting “Option Compatible” allows “ä” to be considered a valid variable name. This is just one of many changes that use “Option Compatible.” The CompatibilityMode() function neither enables nor disables the new extended identifier names because CompatibilityMode() is not called until run time and variable names are recognized at compile time. Both Visual Basic and OOo Basic support the rmdir() command to remove a directory. VBA can remove only empty directories, but OOo Basic can recursively remove an entire directory tree. If CompatibilityMode(True) is called prior to calling rmdir(), OOo Basic will act like VBA and generate an error if the specified directory is not empty. This is just one of many changes that use CompatibilityMode(). 32 StarBasic is much more forgiving than VBA. It is easier, therefore, to convert simple macros from VBA to OOo Basic. A few examples, in OOo Basic, “set” is optional during assignment. Therefore, “set x = 5” works in both VBA and OOo Basic, but “x = 5” fails in VBA and works with OOo Basic. Another example is that array methods are far more stable and forgiving in OOo than in VBA; for example, the functions to determine array bounds (LBound and UBound) work fine with empty arrays, whereas VBA crashes. 3.2. Compiler options and directives A compiler converts a macro into something that the computer is able to run. Compiler behavior can be controlled through commands such as “Option Explicit” at the top of a module before all variables, subroutines, and functions. A compiler option controls the compilers behavior for the module containing the option. Table 4. Compiler options and directives. Option Description Def Give a default type to undeclared variables based on the variables name. Option Base Control whether the first array index is 0 or 1; assuming it is not specified. Option Compatible Cause Star Basic to act more like VB. Option Explicit Force all variables to be defined. While the macro runs, if a variable that has not yet been defined is used, an error occurs. 3.3. Variables Variables are containers that hold values. OpenOffice.org supports different types of variables designed to hold different types of values. This section shows how to create, name, and use variables. Although OOo Basic does not force you to declare variables, you should declare every variable that you use. The reasons for this are developed throughout this section. 3.3.1. Constant, subroutine, function, label, and variable names Always choose meaningful names for your variables. Although the variable name “var1” requires little thought during creation, “FirstName” is more meaningful. Some variable names are not particularly descriptive but are commonly used by programmers anyway. For example, “i” is commonly used as a shortened version of “index,” for a variable that is used to count the number of times a repetitive task is executed in a loop. OOo Basic imposes restrictions on variable names, including the following: • A variable name cannot exceed 255 characters in length. Well, officially a variable name cannot exceed 255 characters. I tested names with more than 300 characters with no problems, but I don’t recommend this! • The first character of a variable name must be a letter: A­Z or a­z. If Option Compatible is used, then all characters defined as letters in the Latin­1 (ISO 8859­1) character set are accepted as part of an identifier name. • The numbers 0­9 and the underscore character (_) may be used in a variable name, but not as the first character. If a variable name ends with an underscore, it won’t be mistaken for a line­ continuation character. 33 • Variable names are not case sensitive, so “FirstName” and “firstNAME” both refer to the same variable. • Variable names may contain spaces but must be enclosed in square brackets if they do. For example, [First Name]. Although this is allowed, it is considered poor programming practice. These restrictions also apply to constant, subroutine, function, and label names. TIP 3.3.2. Declaring variables Some programming languages require that you explicitly list all variables used. This process is called “declaring variables.” OOo Basic does not require this. You are free to use variables without declaring them. Although it is convenient to use variables without declaring them, it is error-prone. If you mistype a variable name, it becomes a new variable rather than raising an error. Place the keywords “Option Explicit” before any runnable code in every module to cause OOo Basic to treat undeclared variables as run-time errors. Comments may precede Option Explicit because they are not runnable. Although it would be even better if this became a compile-time error, OOo Basic does not resolve all variables and routines until run time. Listing 6. Use Option Explicit before the first runnable line in a module. REM ***** BASIC Option Explicit ***** Use “Option Explicit” at the top of every module that you write; it will save you a lot of time searching for errors in your code. When I am asked to debug a macro, the first thing I do is add “Option Explicit” at the top of each module. TIP The scope for options is the module which contains the option. In other words, setting option explicit in one module, then calling another module, will not cause undeclared variables in the called module to cause a runtime error; unless the called module also has “option explicit”. You can declare a variable with or without a type. A variable without an explicit type becomes a Variant, which is able to take on any type. This means that you can use a Variant to hold a numeric value and then, in the next line of code, overwrite the number with text. Table 5 shows the variable types supported by OOo Basic, the value that each type of variable contains immediately after declaration (“initial value”), and the number of bytes that each type uses. In OOo Basic, a variable's type can be declared by appending a special character to the end of the name when it is declared. The Post column in Table 5 contains the supported characters that can be post-fixed to a variable's name when the variable is declared. Table 5. Supported variable types and their initial values. Type Post Boolean Currency @ Date Initial Bytes Convert Description False 1 CBool True or False 0.0000 8 CCur Currency with 4 decimal places 00:00:00 8 CDate Dates and times Double # 0.0 8 CDbl Decimal numbers in the range of +/-1.79769313486232 x 10E308 Integer % 0 2 CInt Integer from -32,768 through 32,767 Long & 0 4 CLng Integer from -2147483648 through 2147483647 34 Type Post Object Initial Bytes Null varies Convert Description Object Single ! 0.0 4 CSng Decimal numbers in the range of +/-3.402823 x 10E38 String $ "" varies CStr Text with up to 65536 characters Empty varies CVar May contain any data type Variant Although OOo Basic supports a Byte variable type, you can’t directly declare and use one. The function CByte, as discussed later, returns a Byte value that may be assigned to a variable of type Variant. With OOo version 2.0, you can declare a variable of type Byte, but the variable is assumed to be an externally defined object of type Byte rather than an internally defined Byte variable. Use the DIM keyword to explicitly declare a variable before use (see Table 6). You can declare multiple variables on a single line, and you can give each variable a type when it is declared. Variables with no declared type default to type Variant. Table 6. Declaring simple variables. Declaration Description Dim Name Name is type Variant because no type is stated. Dim Name As String Name is type String because the type is explicitly stated. Dim Name$ Name$ is type String because Name$ ends with a $. Dim Name As String, Weight As Single Name is type String and Weight is type Single. Dim Width, Length Width and Length are type Variant. Dim Weight, Height As Single Weight is type Variant and Height is type Single. TIP When multiple variables are declared in a single line, the type for each variable must be listed separately. In the last line of Table 5, Weight is a Variant, even though it looks like it may be of type Single. Much of the available literature on OOo macro programming uses a variable naming scheme based on Hungarian notation. With Hungarian notation, you can determine a variable’s type from its name. In practice, everyone does this differently and with differing levels of adherence. This is a stylistic decision that some people love and some people hate. OOo Basic uses Def<type> statements to facilitate the use of Hungarian notion. The Def statements, which are local to each module that uses them, provide a default type for an undeclared variable based on its name. Normally, all undeclared variables are of type Variant. The Def statement is followed by a comma-separated list of character ranges that specify the starting characters (see Listing 7). Listing 7. Declare untyped variables starting with i, j, k, or n to be of type Integer. DefInt i-k,n Table 7 contains an example of each supported Def statement. Def statements, like Option statements, are placed in the module before any runnable line or variable declaration. The Def statement does not force a variable with a specific first letter to be of a certain type, but rather provides a default type other than Variant 35 for variables that are used but not declared. I have never seen the Def statement used and I recommend that you do not use the Def statement. TIP If you use “Option Explicit,” and you should, you must declare all variables. This renders the Def<type> statements useless because they affect only undeclared variables. Table 7. Examples of supported Def statements in OpenOffice.org. Def Statement Type DefBool b Boolean DefDate t Date DebDbl d Double DefInt i Integer DefLng l Long DefObj o Object DefVar v Variant 3.3.3. Assigning values to variables The purpose of a variable is to hold values. To assign a value to a variable, type the name of the variable, optional spaces, an equals sign, optional spaces, and the value to assign to the variable, like so: X = 3.141592654 y = 6 The optional keyword Let may precede the variable name but serves no purpose other than readability. A similar optional keyword, Set, meant for Object variables, serves no purpose other than readability. These keywords are rarely used. 3.3.4. Boolean variables are True or False Boolean variables have two valid values: True or False. They are internally represented by the Integer values -1 and 0, respectively. Any numeric value assigned to a Boolean that does not precisely evaluate to 0 is converted to True. The macro in Listing 8 introduces a few new concepts. A string variable, s, accumulates the results of the calculations, which are displayed in a dialog (see Figure 18). Adding CHR$(10) to the string causes a new line to be printed in the dialog. Unfortunately, accumulating the results in a string provides a more complicated macro than using simple statements such as “Print CBool(5=3)”, but the results are easier to understand (see Figure 18). In the OOo version of the document, a button is frequently available that allows you to run the macro immediately. Listing 8. Demonstrate conversion to type boolean. Sub ExampleBooleanType Dim b as Boolean Dim s as String b = True b b s b = = = = False (5 = 3) REM Set to False "(5 = 3) => " & b (5 < 7) REM Set to True 36 s = s & CHR$(10) & "(5 < 7) => " & b b = 7 REM Set to True because 7 is not 0 s = s & CHR$(10) & "(7) => " & b MsgBox s End Sub Figure 18. The dialog displayed by Listing 8. The internal binary representation of True as -1 has all of the bits set to 1. The internal binary representation of False as 0 has all of the bits set to 0. 3.3.5. Numeric variables Numeric variables contain numbers. OOo Basic supports integers, floating-point, and currency numbers. Integers may be expressed as hexadecimal (base 16), octal (base 8), or the default decimal numbers (base 10). In common practice, OOo users almost always use decimal numbers, but the other types are presented here as well, for completeness. A discussion of other number bases is important because internally, computers represent their data in binary format. It is easy to convert between the binary, hexadecimal, and octal number bases; and for humans it may be easier to visualize binary numbers when represented in other number bases. Decimal numbers, base 10, are composed of the 10 digits 0, 1, 2, 3, 4, 5, 6, 7, 8, and 9. Add 1 to 9 in decimal and the result is 10. Binary (base 2), octal (base 8), and hexadecimal (base 16) numbers are also commonly used in computing. Octal numbers are composed of the numbers 0, 1, 2, 3, 4, 5, 6, and 7. In octal, add 1 to 7 and the result is 10 (base 8). Hexadecimal numbers are composed of the 16 digits 0, 1, 2, 3, 4, 5, 6, 7, 8, 9, A, B, C, D, E, and F. Binary numbers are composed of the two digits 0 and 1. Table 8 contains the numbers from 0 through 18 in decimal, and their corresponding values in binary, octal, and hexadecimal bases. Table 8. Numbers in different bases. Decimal Binary Octal Hexadecimal 0 0 0 0 1 1 1 1 2 10 2 2 3 11 3 3 4 100 4 4 5 101 5 5 6 110 6 6 7 111 7 7 8 1000 10 8 9 1001 11 9 37 Decimal Binary Octal Hexadecimal 10 1010 12 A 11 1011 13 B 12 1100 14 C 13 1101 15 D 14 1110 16 E 15 1111 17 F 16 10000 20 10 17 10001 21 11 18 10010 22 12 Integers are assumed to be expressed as decimal numbers. Commas are not allowed. Hexadecimal numbers are preceded by “&H” and octal numbers are preceded by “&O” (letter O, not a zero). Unfortunately, there is no easy method to enter binary numbers. Table 9 presents a few simple guidelines for entering numbers. Table 9. A few guidelines for entering numbers in OOo Basic. Example Description Use 1000 not 1,000 Write numbers without a thousands separator; do not use commas. + 1000 A space is permitted between a leading plus or minus sign and the number. &HFE is the same as 254 Precede a hexadecimal number with &H. &O11 is the same as 9 Precede an octal number with &O. Use 3.1415 not 3,1415 Do not use commas for the decimal. 6.022E23 In scientific notation, the “e” can be uppercase or lowercase. Use 6.6e-34 not 6.6e -34 Spaces are not allowed in a number. With the space, this evaluates as 6.6 - 34 = -27.4. 6.022e+23 The exponent may contain a leading plus or minus sign. 1.1e2.2 evaluates as 1.1e2 The exponent must be an integer. The fractional portion is ignored. In general, assigning a String to a numeric variable sets the variable to zero and does not generate an error. If the first characters in the string represent a number, however, then the string is converted to a number and the non-numeric portion of the string is ignored — numeric overflow is possible. Integer variables An integer is a whole number that may be positive, negative, or equal to zero. Integer variables are a good choice for numbers representing non-fractional quantities, such as age or number of children. In OOo Basic, Integer variables are 16-bit numbers supporting a range from -32768 through 32767. Floating-point numbers assigned to an integer are rounded to the nearest Integer value. Appending a variable name with “%” when it is declared is a shortcut to declaring it as type Integer. Listing 9. Demonstrate integer variables. Sub ExampleIntegerType Dim i1 As Integer, i2% Dim f2 As Double Dim s$ f2= 3.5 REM i1 and i2 are both Integer variables 38 i1= f2 REM i1 is rounded to 4 s = "3.50 => " & i1 f2= 3.49 i2= f2 REM i2 is rounded to 3 s = s & CHR$(10) & "3.49 => " & i2 MsgBox s End Sub Figure 19. Demonstrating integer variables in Listing 9. Long Integer variables “Long” is an integer type that has a greater range than type Integer. Long variables are 32-bit numbers supporting a range from -2,147,483,648 through 2,147,483,647. Long variables use twice as much memory as Integer variables but they can hold numbers that are much larger in magnitude. Floating-point numbers assigned to type Long are rounded to the nearest Long value. Appending a variable name with “&” when it is declared is a shortcut to declaring it as type Long. The output from Listing 10 is the same as Listing 9 (see Figure 19). Listing 10. Demonstrate long variables. Sub ExampleLongType Dim NumberOfDogs&, NumberOfCats As Long ' Both variables are Long Dim f2 As Double Dim s$ f2= 3.5 NumberOfDogs = f2 REM round to 4 s = "3.50 => " & NumberOfDogs f2= 3.49 NumberOfCats = f2 REM round to 3 s = s & CHR$(10) & "3.49 => " & NumberOfCats MsgBox s End Sub Currency variables Currency variables, as the name implies, are designed to hold financial information. The Currency type was originally introduced to avoid the rounding behavior of the floating-point types Single and Double. Visual Basic .NET removed the Currency type in favor of the Decimal type. Currency variables are 64-bit, fixed-precision numbers. Calculations are performed to four decimal places and 15 non-decimal digits accuracy. This yields a range from -922,337,203,658,477.5808 through +922,337,203,658,477.5807. Appending a variable name with “@” when it is declared is a shortcut to declaring it as type Currency. Listing 11. Demonstrate currency variables. Sub ExampleCurrencyType Dim Income@, CostPerDog As Currency 39 Income@ = 22134.37 CostPerDog = 100.0 / 3.0 REM Prints as 22134.3700 Print "Income = " & Income@ REM Prints as 33.3333 Print "Cost Per dog = " & CostPerDog End Sub Single variables Single variables, unlike Integer variables, can have a fractional portion. They are called “floating-point numbers” because, unlike Currency variables, the number of decimals allowed is not fixed. Single variables are 32-bit numbers that are accurate to about seven displayed digits, making them suitable for mathematical operations of average precision. They support positive or negative values from 3.402823 x 10E38 to 1.401298 x 10E-45. Any number smaller in magnitude than 1.401298 x 10E-45 becomes zero. Appending a variable name with “!” when it is declared is a shortcut to declaring it as type Single. Listing 12. Demonstrate single variables. Sub ExampleSingleType Dim GallonsUsed As Single, Miles As Single, mpg! GallonsUsed = 17.3 Miles = 542.9 mpg! = Miles / GallonsUsed Print "Fuel efficiency = " & mpg! End Sub Double variables Double variables are similar to Single variables except that they use 64 bits and have about 15 significant digits. They are suitable for high-precision mathematical operations. Double variables support positive or negative values from 1.79769313486232 x 10E308 to 4.94065645841247 x 10E-324. Any number smaller in magnitude than 4.94065645841247 x 10E-324 becomes zero. Appending a variable with “#” when it is declared is a shortcut to declaring it as type Double. Listing 13. Demonstrate double variables. Sub ExampleDoubleType Dim GallonsUsed As Double, Miles As Double, mpg# GallonsUsed = 17.3 Miles = 542.9 mpg# = Miles / GallonsUsed Print "Fuel efficiency = " & mpg# End Sub 3.3.6. String variables contain text String variables are used to hold text. In OOo, text is stored as Unicode version 2.0 values, which provides good support for multiple languages. Each String variable can hold up to 65,535 characters. Appending a variable with “$” when it is declared is a shortcut to declaring it as type String. Listing 14. Demonstrate string variables. Sub ExampleStringType Dim FirstName As String, LastName$ FirstName = "Andrew" 40 LastName$ = "Pitonyak" Print "Hello " & FirstName & " " & LastName$ End Sub Figure 20. Demonstrating string variables in Listing 14. Always remember that strings are limited to 65,535 characters. A macro counted the number of characters in a text document by converting the document to a string and then taking the length. The macro worked until the document contained more than 65,535 characters. In Visual Basic .NET, String variables may contain approximately 2 billion Unicode characters. Place two double quote characters in a row to insert a double quotation character into a string. S = "She said ""Hello""" REM She said "Hello" Visual Basic string constants are available when using “Option Compatible” (see Table 10). You must use Option Compatible for the module rather than using CompatibilityMode(True) because the string constant is recognized at compile time rather than run time. Table 10. Visual Basic-compatible string constants. Constant Value Description vbCr CHR$(13) Carriage return vbCrLf CHR$(13) & CHR$(10) Carriage return/linefeed combination vbFormFeed CHR$(12) Form feed vbLf CHR$(10) Line feed vbNewLine CHR$(13) & CHR$(10) or CHR$(10) Platform-specific newline character — whatever is appropriate vbNullChar CHR$(0) Character with ASCII value 0 vbNullString "" Empty string. This is a string with a terminating null. vbTab CHR$(9) Horizontal tab vbVerticalTab CHR$(11) Vertical tab The string constants in Table 10 allow you to define constant strings with special characters. Previously, you had to define the string by using code that called the CHR$() function. Option Compatible Const sGreeting As String = "Hello" & vbCr & "Johnny" ' This contains a CR. 3.3.7. Date variables Date variables contain date and time values. OOo Basic stores dates internally as a Double. Dates, like all numerical types, are initialized to zero, which corresponds to December 30, 1899 at 00:00:00. Adding or subtracting 1 to/from a date corresponds to adding or subtracting a day. One hour, one minute, and one 41 second correspond to the numbers 1/24, 1/(24 * 60), and 1/(24 * 60 * 60), respectively. The date functions supported by OOo Basic are introduced in Table 11 and fully discussed later. Listing 15. Demonstrate date variables. Sub ExampleDateType Dim tNow As Date, tToday As Date Dim tBirthDay As Date tNow = Now() tToday = Date() tBirthDay = DateSerial(1776, 7, 4) Print "Today = " & tToday Print "Now = " & tNow Print "A total of " & (tToday - tBirthDay) &_ " days have passed since " & tBirthDay End Sub Negative numbers are valid and correspond to dates before December 30, 1899. January 1, 0001, corresponds to the floating-point number -693,595. Continuing backward produces dates that are B.C. (Before Christ, sometimes also referred to as B.C.E., meaning Before the Christian Era, or Before the Common Era) rather than A.D. (Anno Domini). A thorough discussion of date handling is presented later. Table 11. Functions and subroutines related to dates and times. Function Type Description CDate(expression) Date Convert a number or string to a date. CDateFromIso(string) Date Convert to a date from an ISO 8601 date representation. CDateToIso(date) String Convert a date to an ISO 8601 date representation. Date() String Return the current date as a String. DateSerial(yr, mnth, day) Date Create a date from component pieces: Year, Month, Day. DateValue(date) Date Extract the date from a date/time value by truncating the decimal portion. Day(date) Integer Return the day of the month as an Integer from a Date value. GetSystemTicks() Long Return the number of system ticks as a Long. Hour(date) Integer Return the hour as an Integer from a Date value. IsDate(value) Boolean Is this a date? Minute(date) Integer Return the minute as an Integer from a Date value. Month(date) Integer Return the month as an Integer from a Date value. Now() Date Return the current date and time as a Date object. Second(date) Integer Return the seconds as an Integer from a Date value. Time() String Return the time as a String. Timer() Date Return the number of seconds since midnight as a Date. Convert to a Long. TimeSerial(hour, min, sec) Date Create a date from component pieces: Hours, Minutes, Seconds. WeekDay(date) Integer Return the integer 1 through 7, corresponding to Sunday through Saturday. Year(date) Integer Return the year as an Integer from a Date value. 3.3.8. Create your own data types In most implementations of the BASIC programming language, you can create your own data types. OOo Basic allows you to define and use your own data types. 42 Listing 16. Demonstrate user defined types. Type PersonType FirstName As String LastName As String End Type Sub ExampleCreateNewType Dim Person As PersonType Person.FirstName = "Andrew" Person.LastName = "Pitonyak" PrintPerson(Person) End Sub Sub PrintPerson(x) Print "Person = " & x.FirstName & " " & x.LastName End Sub TIP Although user-defined types cannot directly contain an array, you can manage them in a variant type. In OOo version 3.2, there are three ways that you can instantiate an instance of a user defined type. In the following example, the colon (:) is used to place two statements on the same line. Dim x As New PersonType Dim y As PersonType Dim z : z = CreateObject("PersonType") ' The original way to do it. ' New is no longer required. ' Create the object when desired. When you create your own type, you create a structure (frequently called a struct). OOo has many predefined internal structures. A commonly used structure is “com.sun.star.beans.PropertyValue”. The internal OOo structures can be created in the same way as user defined types, and also using CreateUnoStruct (see 10Universal Network Objects on page 228). Dim Dim Dim Dim a b c d As New com.sun.star.beans.PropertyValue As New com.sun.star.beans.PropertyValue : c = CreateObject("com.sun.star.beans.PropertyValue") : d = CreateUnoStruct("com.sun.star.beans.PropertyValue") Although the structure's type is “com.sun.star.beans.PropertyValue”, it is common to abbreviate the type name as the last portion of the name — in this case, “PropertyValue”. Many of the objects in OOo have similar, long, cumbersome names, which are similarly abbreviated in this book. Most variables copy by value. This means that when I assign one variable to another, the value from one is placed into the other. They do not reference the same data; they contain their own copy of the data. This is also true of user-defined types and internal OOo structures. Variables that can be defined in this way are copied by value. Other types used internally by OOo, called Universal Network Objects, are copied by reference. Although these are discussed later, it is important to start thinking about what happens when one variable is assigned to another. If I assign one variable to another and it is copied by reference, then both variables refer to the same data. If two variables refer to the same data, and if I change one variable, then I change both. 3.3.9. Declare variables with special types You can use the keywords “As New” to define a variable as a known UNO struct. The word “struct” is an abbreviated form of the word “structure” that is frequently used by computer programmers. A struct has one 43 or more data members, each of which may have different types. Structs are used to group associated data together. Option Compatible provides a new syntax to define variables of known and unknown types. A simple example is declaring a variable of a specific type even if the type is not known to OOo Basic. Option Compatible Sub Main Dim oVar1 As Object Dim oVar2 As MyType Set oVar1 = New MyType Set oVar2 = New MyType Set oVar2 = New YourType 'Supported in OOo 2.0 'Supported in OOo 2.0 'Supported in OOo 2.0 'Error, declared as MyType not YourType. A new OLE object factory was introduced with OOo 2.0, which allows new types to be created. The new functionality allows OOo Basic to manipulate Microsoft Word documents on Microsoft Windows operating systems if Microsoft Office is also installed on the computer. Sub Main Dim W As Word.Application Set W = New Word.Application REM Dim W As New Word.Application 'This works in OOo 2.0 REM W = CreateObject("Word.Application") 'This works in OOo 2.0 W.Visible = True End Sub The use of CreateObject() does not rely on “Option Compatible” because this functionality is provided by the new OLE object factory released with OOo 2.0. 3.3.10. Object variables An Object is a complex data type that can contain more than a single piece of data. The code in Listing 16 shows an example of a complex data type. In OpenOffice.org, Object variables are intended to hold complex data types created and defined by OOo Basic. When a variable of type Object is first declared, it contains the special value Null, which indicates that no valid value is present. Use the Variant type, not Object, to refer to OpenOffice.org internals. This is discussed later. 3.3.11. Variant variables Variant variables are able to hold any data type. They take on the type of whatever is assigned to them. When a variable of type Variant is first declared, it contains the special value Empty, which indicates that no value has been assigned to the variable. A Variant may be assigned an integer in one statement and then assigned text in the next. No typecasting occurs when assigning data to a Variant; it simply becomes the appropriate type. The chameleon-like behavior of Variant variables allows them to be used as any other variable type. However, this flexibility comes with a cost: time. One final problem is that it isn’t always obvious what type a Variant will become after making some assignments. Listing 17. Demonstrate variant types. Sub ExampleTestVariants DIM s As String DIM v As Variant REM v starts Empty 44 s = s & "1 : TypeName = " & TypeName(v) & " Value = " & v & CHR$(10) v = "ab217" : REM v becomes a String s = s & "2 : TypeName = " & TypeName(v) & " Value = " & v & CHR$(10) v = True : REM v becomes a Boolean s = s & "3 : TypeName = " & TypeName(v) & " Value = " & v & CHR$(10) v = (5=5) : REM v becomes an Integer rather than a Boolean s = s & "4 : TypeName = " & TypeName(v) & " Value = " & v & CHR$(10) v = 123.456 : REM Double s = s & "5 : TypeName = " & TypeName(v) & " Value = " & v & CHR$(10) v =123 : REM Integer s = s & "6 : TypeName = " & TypeName(v) & " Value = " & v & CHR$(10) v = 1217568942 : REM This could be a Long but it turns into a Double s = s & "7 : TypeName = " & TypeName(v) & " Value = " & v & CHR$(10) MsgBox s, 0, "The Variant Takes Many Types" End Sub Visual Basic .NET does not support type Variant. Undeclared variables are of type Object. Figure 21. Variant takes the assigned type. When data is assigned to a Variant, the data is not converted to an appropriate type, but rather the Variant becomes the type of the data. In line 6 of Figure 21, the Variant is an Integer. In line 7, the number is too large to be an Integer, but it is small enough to be a Long. OOo Basic chooses to convert whole numbers larger than an integer and all floating-point numbers into a Double, even if they can be expressed as a Single or a Long. 3.3.12. Constants A constant is a variable with no type, and that cannot change value. The variable is defined to be a placeholder that is substituted by the expression that defines the constant. Constants are defined with the keyword Const. The constant name can be any valid variable name. Const ConstName=Expression Constants improve macros in many ways. Consider a Gravity constant frequently used in physics. Physics scholars will recognize this as the acceleration due to gravity in meters per second squared. Const Gravity = 9.81 Here are some specific benefits of using constants: • Constants improve the readability of a macro. The word Gravity is easier to recognize than the value 9.81. 45 • Constants are easy to manage. If I require greater precision or if the gravitational pull changes, I have to change the value in only one location. • Constants help prevent difficult-to-find errors by changing run-time errors into compile-time errors. Typing “Grevity” rather than “Gravity” is a compile-time error, while mistyping “9.81” as “9.18” is not. • While a value like 9.81 may be obvious to you, it may not be as obvious to others reading your code later. It becomes what programmers call a “magic number,” and experienced programmers try to avoid magic numbers at all costs. Their unexplained meanings make for difficulties in maintaining code later, when the original programmer is not available to explain — or has forgotten the details entirely. TIP OpenOffice.org defines the constant Pi. This is a mathematical constant with a value of approximately 3.1415926535897932385. 3.4. The With statement The With statement is used to simplify accessing complex data types. Listing 16 defines a data type that contains two different variables: FirstName and LastName. You can access these variables by placing a period between the variable name and the data item. Sub ExampleCreateNewType Dim Person As PersonType Person.FirstName = "Andrew" Person.LastName = "Pitonyak" ... End Sub Or... the With statement provides a shortcut for accessing multiple data elements from the same variable. Sub ExampleCreateNewType Dim Person As PersonType With Person .FirstName = "Andrew" .LastName = "Pitonyak" End With ... End Sub Similarly: Dim oProp As New com.sun.star.beans.PropertyValue oProp.Name = "Person" 'Set Name Property oProp.Value = "Boy Bill" 'Set Value Property Using With: Dim oProp As New com.sun.star.beans.PropertyValue With oProp .Name = "Person" 'Set Name Property .Value = "Boy Bill" 'Set Value Property End With 46 3.5. Arrays An array is a data structure in which similar elements of data are arranged in an indexed structure — for example, a column of names or a table of numbers. See Table 12. An array allows you to store many different values in a single variable, and uses parentheses to define and access array elements. OOo Basic does not support the use of square brackets as used by other languages such as C and Java. Array variables are declared using the Dim statement. Think of a one-dimensional array as a column of values and a two-dimensional array as a table of values. Higher dimensions are supported but difficult to visualize. An array index may be any Integer value from -32,768 through 32,767. Table 12. Declaring an array is easy! Definition Elements Description Dim a(5) As Integer 6 From 0 through 5 inclusive. Dim b(5 To 10) As String 6 From 5 through 10 inclusive. Dim c(-5 To 5) As String 11 From -5 through 5 inclusive. Dim d(5, 1 To 6) As Integer 36 Six rows with six columns from 0 through 5 and 1 through 6. Dim e(5 To 10, 20 To 25) As Long 36 Six rows with six columns from 5 through 10 and 20 through 25. TIP You must declare array variables before using them, even if you don’t use “Option Explicit.” If the lower dimension of an array is not specified, the default lower bound of an array is zero. (Programmers call these arrays “zero-based.”) Thus, an array with five elements will have elements numbered a(0) through a(4). Use the keywords “Option Base 1” to change the default lower bound of an array to start at 1 rather than 0. This must be done before any other executable statement in the program. Option Base { 0 | 1 } TIP Specify the lower bound of an array rather than relying on the default behavior. This is more portable and it will not change when the Option Base statement is used. Dim a(3) allows for four elements: a(0), a(1), a(2), and a(3). Option Base does not change the number of elements that an array can store; it changes only how they are indexed. Using Option Base 1, the same statement still allows for four elements: a(1), a(2), a(3), and a(4). I consider this behavior unintuitive and recommend against using Option Base. If you want specific array bounds, the preferred option is to explicitly declare the array bounds. For example, Dim a(1 To 4). Option Base has risks in terms of communicating clear documentation and ensuring portability. Visual Basic handles Option Base 1 differently from OOo Basic; VB changes the lower bound to 1 but does not change the upper bound. Visual Basic .NET no longer supports Option Base. With “Option Compatible,” “Option Base 1” does not increase the upper bound by 1. In other words, OOo Basic acts like VB. Accessing and changing the values in an array is easy. Initializing an array this way is tedious. Listing 18. Demonstrate simple array. Sub ExampleSimpleArray1 Dim a(2) As Integer, b(-2 To 1) As Long Dim m(1 To 2, 3 To 4) 47 REM Did you know that multiple statements can be placed REM on a single line if separated by a colon? a(0) = 0 : a(1) = 1 : a(2) = 2 b(-2) = -2 : b(-1) = -1 : b(0) = 0 : b(1) = 1 m(1, 3) = 3 : m(1, 4) = 4 m(2, 3) = 6 : m(2, 4) = 8 Print "m(2,3) = " & m(2,3) Print "b(-2) = " & b(-2) End Sub To quickly fill a Variant array, use the Array function (see Listing 19), which returns a Variant array with the included data. The functions LBound and Ubound return the lower bound and upper bound of an array. Routines supported by OOo Basic are summarized in Table 13, and discussed thoroughly later. Listing 19. Use Array() to quickly fill an array. Sub ExampleArrayFunction Dim a, i%, s$ a = Array("Zero", 1, Pi, Now) Rem String, Integer, Double, Date For i = LBound(a) To UBound(a) s$ = s$ & i & " : " & TypeName(a(i)) & " : " & a(i) & CHR$(10) Next MsgBox s$, 0, "Example of the Array Function" End Sub Figure 22. Different variable types in the same array. A variable defined as an array but not dimensioned, such as Dim a(), is called an empty array. Test for an empty array by comparing the upper bound of the array to the lower bound. If the upper bound is less than the lower bound, the array is empty and no dimensions have been set. An array that has been dimensioned, such as Dim a(5), is not empty. The behavior for LBound and UBound has changed over time. Some releases of OOo produce an error for UBound(b) and some do not. All versions should work correctly with UBound(b()). At the time of this writing, the upper and lower array bounds for c (in Listing 20) fails because c is an empty object. Listing 20. Parentheses are not always required but are always allowed. Sub ArrayDimensionError On Error Goto ErrorHandler Dim a(), b(1 To 2), c Dim iLine As Integer Dim s$ REM Valid constructs iLine = 1 : s = "a = (" & LBound(a()) & ", " iLine = 2 : s = s & UBound(a) & ")"d 48 iLine = 3 : s = s & CHR$(10) & "b = (" & LBound(b()) & ", " iLine = 4 : s = s & UBound(b) & ")" iLine = 5 : s = s & CHR$(10) & "c = (" & LBound(c()) & ", " iLine = 6 : s = s & UBound(c) & ")" MsgBox s, 0, "LBound and UBound" Exit Sub ErrorHandler: s = s & CHR$(10) & "Error " & Err & ": " & Error$ & " (line : " & iLine & ")" Resume Next End Sub Table 13. Summary of subroutines and functions related to arrays. Function Description Array(args) Return a Variant array that contains the arguments. DimArray(args) Return an empty Variant array. The arguments specify the dimension. IsArray(var) Return True if this variable is an array, False otherwise. Join(array) Join(array, delimiter) Concatenate the array elements separated by the optional string delimiter and return as a String. The default delimiter is a single space. LBound(array) LBound(array, dimension) Return the lower bound of the array argument. The optional dimension specifies which dimension to check. The first dimension is 1. ReDim var(args) As Type Change the dimension of an array using the same syntax as the DIM statement. The keyword Preserve keeps existing data intact — ReDim Preserve x(1 To 4) As Integer. Split(str) Split(str, delimiter) Split(str, delimiter, n) Split the string argument into an array of strings. The default delimiter is a space. The optional argument “n” limits the number of strings returned. UBound(array) UBound(array, dimension) Return the upper bound of the array argument. The optional dimension specifies which dimension to check. The first dimension is 1. 3.5.1. Changing the dimension of an array The desired dimension of an array is not always known ahead of time. Sometimes, the dimension is known; but it changes periodically, and the code must be changed. An array variable can be declared with or without specifying the dimensions. OOo Basic provides a few different methods to set or change the dimensions of an array. The Array function generates a Variant array that contains data. This is a quick way to initialize an array. You are not required to set the dimension of the array, but, if you do, it will change to become the array returned by the Array function. Dim a() a = Array(3.141592654, "PI", 9.81, "Gravity") The arguments passed to the Array function become data in the returned Variant array. The DimArray function, on the other hand, interprets the arguments as the dimensions of an array to create (see Listing 21). The arguments can be expressions, so a variable can be used to set the dimension. Listing 21. Redimension array. Sub ExampleDimArray Dim a(), i% 49 Dim s$ a = Array(10, 11, 12) s = "" & LBound(a()) & " " & UBound(a()) Rem 0 2 a() = DimArray(3) REM the same as Dim a(3) a() = DimArray(2, 1) REM the same as Dim a(2,1) i = 4 a = DimArray(3, i) Rem the same as Dim a(3,4) s = s & CHR$(10) & LBound(a(),1) & " " & UBound(a(),1) Rem 0, 3 s = s & CHR$(10) & LBound(a(),2) & " " & UBound(a(),2) Rem 0, 4 a() = DimArray() REM an empty array MsgBox s, 0, "Example Dim Array" End Sub The Array and DimArray functions both return an array of Variants. The ReDim statement changes the dimension of an existing array. This can change both individual dimensions and the number of dimensions. The arguments can be expressions because the ReDim statement is evaluated at run time. Dim e() As Integer, i As Integer i = 4 ReDim e(5) As Integer REM Dimension is 1, a size of 0 To 5 is valid. ReDim e(3 To 10) As Integer REM Dimension is 1, a size of 3 To 10 is valid. ReDim e(3, i) As Integer REM Dimension is 2, a size of (0 To 3, 0 To 4) is valid. Some tips regarding arrays: • LBound and UBound work with empty arrays. • An empty array has one dimension. The lower bound is zero and the upper bound is -1. • Use ReDim to cause an existing array to become empty. The ReDim statement supports the keyword Preserve. This attempts to save the data when the dimensions of an array are changed. Increasing the dimension of an array preserves all of the data, but decreasing the dimension causes data to be lost by truncation. Data can be truncated at either end. If an element in the new array existed in the old array, the value is unchanged. Unlike some variants of BASIC, OOo Basic allows all dimensions of an array to be changed while still preserving data. Dim a() As Integer ReDim a(3, 3, 3) As Integer a(1,1,1) = 1 : a(1, 1, 2) = 2 : a(2, 1, 1) = 3 ReDim preserve a(-1 To 4, 4, 4) As Integer Print "(" & a(1,1,1) & ", " & a(1, 1, 2) & ", " & a(2, 1, 1) & ")" ReDim specifies both the dimensions and an optional type. If the type is included, it must match the type specified when the variable is declared or OOo generates a compile-time error. Listing 22 is a utility function that accepts a simple array and returns a string with all of the elements in the array. The ReDim example code, also in Listing 22, uses ArrayToString. Listing 22. Utility function array to string. REM ArrayToString accepts a simple array and places the value REM of each element in the array into a string. Function ArrayToString(a() As Variant) As String Dim i%, s$ For i% = LBound(a()) To UBound(a()) s$ = s$ & i% & " : " & a(i%) & CHR$(10) Next 50 ArrayToString = s$ End Function Sub ExampleReDimPreserve Dim a(5) As Integer, b(), c() As Integer a(0) = 0 : a(1) = 1 : a(2) = 2 : a(3) = 3 : a(4) = 4 : a(5) = 5 Rem a is dimensioned from 0 to 5 where a(i) = i MsgBox ArrayToString(a()), 0 , "a() at start" Rem a is re-dimensioned from 1 to 3 where a(i) = i ReDim Preserve a(1 To 3) As Integer MsgBox ArrayToString(a()), 0 , "a() after ReDim" Rem Array() returns a Variant type Rem b is dimensioned from 0 to 9 where b(i) = i+1 b = Array(1, 2, 3, 4, 5, 6, 7, 8, 9, 10) MsgBox ArrayToString(b()), 0 , "b() at initial assignment" Rem b is dimensioned from 1 to 3 where b(i) = i+1 ReDim Preserve b(1 To 3) MsgBox ArrayToString(b()), 0 , "b() after ReDim" Rem The following is NOT valid because the array is already dimensioned Rem to a different size Rem a = Array(0, 1, 2, 3, 4, 5) Rem c is dimensioned from 0 to 5 where c(i) = i Rem If "ReDim" had been done on c, then this would NOT work c = Array(0, 1, 2, "three", 4, 5) MsgBox ArrayToString(c()), 0 , "Integer array c() Assigned to a Variant" Rem Ironically, this is allowed but c will contain no data! ReDim Preserve c(1 To 3) As Integer MsgBox ArrayToString(c()), 0 , "ReDim Integer c() after assigned Variant" End Sub Visual Basic has different rules for changing the dimensions of an array, and these rules change between versions of Visual Basic. As a general rule, OOo Basic is more flexible. 3.5.2. The unexpected behavior of arrays Assigning one Integer variable to another copies the value, and the variables are not related in any other way. In other words, if you change the first variable’s value, the second variable’s value does not change. This is not true for array variables. Assigning one array variable to another makes a reference to the first array rather than copying the data. All changes made to either are automatically seen by the other. It doesn’t matter which one is changed; they are both affected. This is the difference between “pass by value” (integers) and “pass by reference” (arrays). Listing 23. Arrays copy as references. Sub ExampleArrayCopyIsRef Dim a(5) As Integer, c(4) As Integer, s$ c(0) = 4 : c(1) = 3 : c(2) = 2 : c(3) = 1 : c(4) = 0 a() = c() 51 a(1) = 7 c(2) = 10 s$ = "**** a() *****" & CHR$(10) & ArrayToString(a()) & CHR$(10) &_ CHR$(10) & "**** c() *****" & CHR$(10) & ArrayToString(c()) MsgBox s$, 0 , "Change One, Change Both" End Sub To illustrate that arrays are assigned by reference, create three arrays — a(), b(), and c() — as shown in Figure 23. Internally, OOo Basic creates three arrays that are referenced by a(), b(), and c(). Figure 23. Assigning an array assigns a reference. Assign array a() to array b(), and both a() and b() reference the same data. The variable a() does not reference the variable b(), it references the same data referenced by b() (see Figure 24). Therefore, changing a() also changes b(). The original array referenced by a() is no longer referenced. Figure 24. Assigning an array assigns a reference. Assign array b() to array c(), and both b() and c() reference the same data. The variable a() remains unchanged, as shown in Figure 25. Figure 25. Assigning an array assigns a reference. TIP Type checking is not performed when an array is assigned to another array. Do not assign arrays of different types to each other. Because no type checking is performed when an array is assigned to another array, unexpected and obscure problems can occur. The Array function returns a Variant array, and is the quickest method to assign multiple values to an array variable. An obvious problem is that an Integer array may contain String values if it 52 references a Variant array. A less obvious problem is that the ReDim statement works based on the declared type. The statement “ReDim Preserve” on an Integer array assigned to a Variant array fails to preserve the data. Dim a() As Integer REM Declare a() as an Integer() a() = Array(0, 1, 2, 3, 4, 5, 6) REM Assign a Variant() to an Integer() ReDim Preserve a(1 To 3) As Integer REM This wipes the array To safely assign arrays while maintaining the correct data type, another method is required. Copy each element in the array individually. This also prevents two array variables from referencing the same array. Listing 24. More complex array example. Sub ExampleSetIntArray Dim iA() As Integer SetIntArray(iA, Array(9, 8, "7", "six")) MsgBox ArrayToString(iA), 0, "Assign a Variant to an Integer" End Sub REM Dimension the first array to have the same dimensions as the second. REM Perform an element-by-element copy of the array. Sub SetIntArray(iArray() As Integer, v() As Variant) Dim i As Long ReDim iArray(LBound(v()) To UBound(v())) As Integer For i = LBound(v) To UBound(v) iArray(i) = v(i) Next End Sub 3.6. Subroutines and functions Subroutines are used to group lines of code into meaningful pieces of work. A function is a subroutine that returns a value. The use of subroutines and functions facilitates testing, code reuse, and readability. This in turn reduces errors. The keyword Sub defines the beginning of a subroutine, and End Sub defines the end of a subroutine. Sub FirstSub Print "Running FirstSub" End Sub To use a subroutine, place the name of the subroutine that you want to call on a line. The name can optionally be preceded by the keyword Call. Sub Main Call FirstSub ' Call Sub FirstSub FirstSub ' Call Sub FirstSub again End Sub Subroutine and function names must be unique in a module. They are subject to the same naming conventions as variables, including the use of spaces in their names. Sub One [name with space] End Sub Sub [name with space] Print "I am here" 53 End Sub Visual Basic allows a subroutine to be preceded by optional keywords such as Public or Private. Starting with OOo 2.0, you can define a routine as public or private, but the routine is always public unless CompatibilityMode(True) is used first. Declare a subroutine as private by preceding Sub with the keyword Private. Private Sub PrivSub Print "In Private Sub" bbxx = 4 End Sub Using Option Compatibile is not sufficient to enable Private scope, CompatibilityMode(True) must be used. Sub TestPrivateSub CompatibilityMode(False) Call PrivSub() CompatibilityMode(True) Call PrivSub() End Sub 'Required only if CompatibilityMode(True) already used. 'This call works. 'This is required, even if Option Compatible is used 'Runtime error (if PrivSub is in a different module). The keyword Function is used to declare a function which, like a variable, can define the type it returns. If the type is not declared, the return type defaults to Variant. You can assign the return value at any point and as many times as you want before the function ends. The last value assigned is returned. Sub test Print "The function returns " & TestFunc End Sub Function TestFunc As String TestFunc = "hello" End Function 3.6.1. Arguments A variable that is passed to a routine is called an argument. Arguments must be declared. The same rules for declaring variable types apply to declaring argument types. A routine name can optionally be followed by parentheses, both when it is defined and when it is called. A routine that accepts arguments can optionally enclose the argument list in parentheses. The argument list follows the routine name on the same line. Blank space is allowed between the name of the routine and the argument list. Listing 25. Simple argument testing. Sub ExampleParamTest1() Call ParamTest1(2, "Two") Call ParamTest1 1, "One" End Sub Sub ParamTest1(i As Integer, s$) Print "Integer = " & i & " String = " & s$ End Sub Pass by reference or by value By default, arguments are passed by reference rather than by value. In other words, when the called subroutine modifies an argument, the caller sees the change. You can override this behavior by using the 54 ByVal keyword. This causes a copy of the argument (rather than a reference to the argument) to be sent (see Listing 26 and Figure 26). TIP Constants passed as arguments by reference cause unexpected behavior if their value is modified in the called routine. The value may arbitrarily change back inside the called routine. For example, I had a subroutine that was supposed to decrement an Integer argument in a loop until it was zero; the argument never became zero. Listing 26. Arguments by reference and by value. Sub ExampleArgumentValAndRef() Dim i1%, i2% i1 = 1 : i2 = 1 ArgumentValAndRef(i1, i2) MsgBox "Argument passed by reference was 1 and is now " & i1 & CHR$(10) &_ "Argument passed by value was 1 and is still " & i2 & CHR$(10) End Sub Sub ArgumentValAndRef(iRef%, ByVal iVal) iRef = iRef + 1 ' This will affect the caller iVal = iVal - 1 ' This will not affect the caller End Sub Figure 26. Pass by reference allows changes to be passed back to the caller. Visual Basic supports the optional keyword ByRef. This keyword was introduced into OOo Basic starting with OOo 2.0. Note that pass by reference is the default behavior. A variable cannot be passed by value if the type does not match. The macros in Listing 27 and Listing 28 differ in the type used to declare the argument. Listing 27. Simple swap with a string argument. Sub sSwap( sDatum As String ) Dim asDatum(1 to 3) As String Dim sDummy As String asDatum=Split(sDatum, ".") sDummy=asDatum(0) asDatum(0)=asDatum(2) asDatum(2)=sDummy sDatum=Join(asDatum,"-") End Sub Listing 28. Simple swap with a variant argument. Sub vSwap( vDatum As Variant ) Dim asDatum(1 to 3) As String Dim sDummy As String asDatum=Split(vDatum, ".") 55 sDummy=asDatum(0) asDatum(0)=asDatum(2) asDatum(2)=sDummy vDatum=Join(asDatum,"-") End Sub The following macro uses a variant and a string to call a macro that accepts a variant, and the macro that accepts the string. Passing a variant to a method that accepts a string argument basses the value by reference. The unexpected thing is that passing a string to the method that accepts a variant, passes the value by reference. Listing 29. Test reference by argument type. Sub passByReferenceTester Dim vVar As Variant Dim sVar As string Dim s As String vVar="01.02.2011" sVar="01.02.2011" s = vVar & " sSwap( variant var string param ) ==> " sSwap(vVar) s = s & vVar & CHR$(10) s = s & sVar & " sSwap( string var string param ) ==> " sSwap(sVar) s = s & sVar & CHR$(10) vVar="01.02.2011" sVar="01.02.2011" s = s & vVar & " vSwap( variant var variant param ) ==> " vSwap(vVar) s = s & vVar & CHR$(10) s = s & sVar & " vSwap( string var variant param ) ==> " vSwap(sVar) s = s & sVar & CHR$(10) MsgBox(s) End Sub It is important that you understand when a variable is passed to a method as a reference or a value. It is equally important to understand when the value contained in a variable is copied by value or copied by reference. • Variables with simple types copy by value; for example, assigning one integer variable to another. • Arrays always copy by reference. If you assign one array to another, both variables reference and modify the same array. • UNO Services copy by reference. This means that you can do things such as oDoc = ThisComponent, and both variables reference the same object. • Structs copy by value. This frustrates many people when they first encounter the behavior, but there is a very good reason for it. First, the problem; oBorder.TopLine.OuterLineWidth = 2 56 fails because TopLine is a struct and the value is returned as a copy rather than a reference. The code as shown changes the outer line width on a copy of the struct rather than the struct associated with the border object. The correct way to change the border is (v = oBorder.TopLine : v.OuterLineWidth = 2 : oBorder.TopLine = v). A lead developer claimed that one or two services and strutcs do not assign / copy as expected, but he could not remember which. I have not encountered the objects that violate the guidelines, but, I try to remember the problem so that I am not taken unaware. Optional arguments You can declare arguments as optional by preceding them with the keyword Optional. All of the arguments following an optional argument must also be optional. Use the IsMissing function to determine if an optional argument is missing. Listing 30. Optional arguments. REM Make test calls with optional arguments. REM Calls with Integer and Variant arguments should yield the same result. REM Unfortunately, they do not. Sub ExampleArgOptional() Dim s$ s = "Variant Arguments () => " & TestOpt() & CHR$(10) &_ "Integer Arguments () => " & TestOptI() & CHR$(10) &_ "---------------------------------------------" & CHR$(10) &_ "Variant Arguments (,,) => " & TestOpt(,,) & CHR$(10) &_ "Integer Arguments (,,) => " & TestOptI(,,) & CHR$(10) &_ "---------------------------------------------" & CHR$(10) &_ "Variant Arguments (1) => " & TestOpt(1) & CHR$(10) &_ "Integer Arguments (1) => " & TestOptI(1) & CHR$(10) &_ "---------------------------------------------" & CHR$(10) &_ "Variant Arguments (,2) => " & TestOpt(,2) & CHR$(10) &_ "Integer Arguments (,2) => " & TestOptI(,2) & CHR$(10) &_ "---------------------------------------------" & CHR$(10) &_ "Variant Arguments (1,2) => " & TestOpt(1,2) & CHR$(10) &_ "Integer Arguments (1,2) => " & TestOptI(1,2) & CHR$(10) &_ "---------------------------------------------" & CHR$(10) &_ "Variant Arguments (1,,3) => " & TestOpt(1,,3) & CHR$(10) &_ "Integer Arguments (1,,3) => " & TestOptI(1,,3) & CHR$(10) MsgBox s, 0, "Optional Arguments of Type Variant or Integer" End Sub REM Return a string that contains each argument. If the argument REM is missing, then an M is used in its place. Function TestOpt(Optional v1, Optional v2, Optional v3) As String TestOpt = "" & IIF(IsMissing(v1), "M", Str(v1)) &_ IIF(IsMissing(v2), "M", Str(v2)) &_ IIF(IsMissing(v3), "M", Str(v3)) End Function REM Return a string that contains each argument. If the argument REM is missing, then an M is used in its place. Function TestOptI(Optional i1%, Optional i2%, Optional i3%) As String TestOptI = "" & IIF(IsMissing(i1), "M", Str(i1)) &_ 57 IIF(IsMissing(i2), "M", Str(i2)) &_ IIF(IsMissing(i3), "M", Str(i3)) End Function You can omit any optional arguments. Listing 30 demonstrates two functions that accept optional arguments. The functions are the same except for the argument types. Each function returns a string containing the argument values concatenated together. Missing arguments are represented by the letter “M” in the string. Although the return values from TestOpt and TestOpt1 should be the same for the same argument lists, they are not (see Figure 27). This is a bug. TIP The IsMissing function returns incorrect results for variables that are not of type Variant when the missing argument is followed by a comma. Figure 27. In rare cases, non-Variant optional arguments fail. Default argument values OOo version 2.0 introduced default values for missing arguments. This allows a default value to be specified if an optional argument is missing. You must use the keywords “Option Compatible” for default values to work. Option Compatible Sub DefaultExample(Optional n as Integer=100) REM If IsMissing(n) Then n = 100 'I will not have to do this anymore! Print n End Sub 3.6.2. Recursive routines A recursive routine calls itself. Consider calculating the mathematical function Factorial for positive integers. The usual definition is recursive. Listing 31. Recursively generate factorial. Sub DoFactorial Print "Recursive Factorial = " & RecursiveFactorial(4) 58 Print "Iterative Factorial = " & IterativeFactorial(4) End Sub Function IterativeFactorial(ByVal n As Long) As Long Dim answer As Long answer = 1 Do While n > 1 answer = answer * n n = n - 1 Loop IterativeFactorial = answer End Function ' This finally works in version 1.1 Function RecursiveFactorial(ByVal n As Long) As Long RecursiveFactorial = 1 If n > 1 Then RecursiveFactorial = n * RecursiveFactorial(n-1) End Function Computers use a data structure called a stack. At home, I have a stack of books that I want to read. When I receive a new book, I place it on top of the stack. When I have time to read, I take the top book from the stack. This is similar to the data structure that a computer uses: a section of memory in a computer for temporary storage in which the last item stored is the first retrieved. Stacks are usually used when a computer calls a routine and passes arguments. A typical procedure follows: 1. Push the current run location onto the stack. 2. Push each argument onto the stack. 3. Call the desired function or subroutine. 4. The called routine uses the arguments from the stack. 5. The called routine frequently uses the stack to store its own variables. 6. The called routine removes the arguments from the stack. 7. The called routine removes and saves the caller’s location from the stack. 8. If the called routine is a function, the return value is placed on the stack. 9. The called routine returns to the caller from the saved location on the stack. 10. If the called routine is a function, the return value is taken from the stack. Although various optimizations are used, there is always some overhead associated with calling subroutines and functions. There is overhead in running time and in the memory required. The recursive version of Factorial continually calls itself. While calculating the factorial of four, there is one point at which the stack contains information for calls for 4, 3, 2, and 1. For some functions — the Fibonacci series, for example — this call behavior may be prohibitive, and a non-recursive algorithm should be used instead. 3.7. Scope of variables, subroutines, and functions The idea of scope deals with the lifetime and visibility of a variable, subroutine, or function in OOo Basic. The scope depends on the location of the declaration, and the keywords Public, Private, Static, and Global. Dim is equivalent to Private, but variables are Private only if CompatibilityMode(True) is used. 59 3.7.1. Local variables defined in a subroutine or function Variables declared inside a subroutine or function are called local variables. It is also commonly said that a variable is local to a routine if the variable is declared inside that routine. You can declare a variable inside a subroutine or function by using the Dim keyword. Variables defined inside a routine are visible only inside that routine. It is not possible to directly access a variable defined inside a routine from outside the routine. However, it is possible to access a variable defined outside any routine — for example, in a module header — from inside a routine. When a variable or routine name is encountered inside a routine, OOo Basic starts looking for the variable or routine in the following order: current routine, module, library, and other open libraries. In other words, it starts inside and works its way out. Variables defined in a routine are created and initialized each time the routine is entered. The variables are destroyed every time the routine is exited because the routine is finished. Leaving the routine to call another routine does not cause the variables to be reinitialized. Use the keyword Static to change a variable’s creation and destruction times to the calling macro’s start and finish times, respectively. Although the variable is visible only in the routine containing the variable, the variable is initialized once when the macro starts running, and the variable's values are retained through multiple calls to the same routine. In other words, you start with no macro running. The first time that a subroutine or function that contains a static variable is called, the static variables contain initial values based on their types. The static variables retain their values between calls as long as the macro as a whole did not stop running. The keyword Static uses the same syntax as the keyword Dim, and is valid only inside a subroutine or function. Listing 32 calls a routine that uses a static variable. Listing 32. Static example. Sub ExampleStatic ExampleStaticWorker() ExampleStaticWorker() End Sub Sub ExampleStaticWorker Static iStatic1 As Integer Dim iNonStatic As Integer iNonStatic = iNonStatic + 1 iStatic1 = iStatic1 + 1 Msgbox "iNonStatic = " & iNonStatic & CHR$(10) &_ "iStatic1 = " & iStatic1 End Sub 3.7.2. Variables defined in a module The Dim, Global, Public, or Private statements are used to declare variables in a module header. Global, Public, and Private use the same syntax as the Dim statement, but they can’t declare variables inside a subroutine or function. Each variable type has a different life cycle, as summarized in Table 14. The keywords Static, Public, Private, and Global are not used as modifiers to the keyword Dim; they are used instead of the keyword Dim. Although it is sometimes necessary to define a variable in a module header, you should avoid it if possible. Variables defined in the header can be seen in other modules that don’t expect them. It’s difficult to 60 determine why the compiler claims that a variable is already defined if it is defined in another library or module. Even worse, two working libraries may stop working because of naming conflicts. Table 14. Life cycle of a variable defined in a module header. Keyword Initialized Dies Scope Global Compile time Compile time All modules and libraries. Public Macro start Macro finish Declaring library container. Dim Macro start Macro finish Declaring library container. Private Macro start Macro finish Declaring module. Global Use Global to declare a variable that is available to every module in every library. The library containing the Global variable must be loaded for the variable to be visible. When a library is loaded, it is automatically compiled and made ready for use; this is when a Global variable is initialized. Changes made to a Global variable are seen by every module and are persisted even after the macro is finished. Global variables are reset when the containing library is compiled. Exiting and restarting OpenOffice.org causes all libraries to be compiled and all Global variables to be initialized. Modifying the module containing the Global definition also forces the module to be recompiled. Global iNumberOfTimesRun Variables declared Global are similar to variables declared Static, but Static works only for local variables, and Global works only for variables declared in the header. Public Use Public to declare a variable that is visible to all modules in the declaring library container. Outside the declaring library container, the public variables aren’t visible. Public variables are initialized every time a macro runs. An application library is a library that is declared in the “OpenOffice.org” library container. This is available when OOo is running, is stored in its own directory, and every document can view it. Document-level libraries are stored in OOo documents. The libraries are saved as part of the document and are not visible outside the document. Public variables declared in an application library are visible in every OOo document-level library. Public variables declared in a library contained in an OOo document are not visible in application-level libraries. Declaring a Public variable in a document library effectively hides a Public variable declared in an application library. Simply stated (see Table 15), if you declare a Public variable in a document, it is visible only in the document and it will hide a Public variable with the same name declared outside the document. A Public variable declared in the application is visible everywhere — unless a variable declaration with more local scope takes priority over the declaration with more global scope. Public oDialog As Object Table 15. The scope of a Public variable depends on where it is declared. Declaration Location Scope Application Visible everywhere. Document Visible only in the declaring document. Application and Document Macros in the document are unable to see the application-level variable. 61 Private or Dim Use Private or Dim to declare a variable in a module that should not be visible in another module. Private variables, like Public variables, are initialized every time a macro runs. A single variable name may be used by two different modules as their own variable if the variable is declared Private. Private oDialog As Variant • Declaring a variable using Dim is equivalent to declaring a variable as Private. • Private variables are only private, however, only with CompatibilityMode(True). • Option Compatible has no affect on private variables. A Private variable is visible outside the declaring module unless CompatibilityMode(True) is used. To see for yourself, create two modules — Module1 and Module2 — in the same library. In Module1, add the declaration “Private priv_var As Integer”. Macros in Module2 can use the variable “priv_var”. Even if Module2 is located in a different library in the same document, the variable “priv_var” is visible and usable. If CompatibilityMode(True) is used, however, then the private variable is no longer visible outside of the declaring module. In Module1, declare a variable “Private priv_var As Double”. A variable of the same name is declared in Module2, but it is an Integer variable. Each module sees its own Private variable. Changing these two variables to have Public scope rather than Private introduces an ugly situation; only one of these is visible and usable, but you don’t know which one it is without performing a test. Assign the value 4.7 to the variable, and see if it is an Integer or a Double. 3.8. Operators An operator is a symbol that denotes or performs a mathematical or logical operation. An operator, like a function, returns a result. For example, the + operator adds two numbers. The arguments to the operator are called operands. Operators are assigned a precedence. An operator with a precedence of 1 is said to have a high precedence level; it is, after all, number 1! TIP While typesetting mathematical equations, the minus sign (−) is represented using the Unicode character U+2212. With OOo Basic, however, ASCII code 45 (-) must be used instead. In OOo Basic (see Table 16), operators are evaluated from left to right with the restriction that an operator with a higher precedence is used before an operator with a lower precedence. For example, 1 + 2 * 3 evaluates to 7 because multiplication has higher precedence than addition. Parentheses may be used to modify the order of evaluation. For example, (1+2) * 3 evaluates to 9 because the expression inside the parentheses is evaluated first. Table 16. Operators supported by OpenOffice.org Basic. Precedence Operator Type Description 1 NOT Unary Logical or bit-wise NOT 1 - Unary Leading minus sign, negation 1 + Unary Leading plus sign ^ Binary Numerical exponentiation. Standard mathematical precedence would have exponentiation higher than negation. 2 62 Precedence Operator Type Description 3 * Binary Numerical multiplication 3 / Binary Numerical division 4 MOD Binary Numerical remainder after division 5 \ Binary Integer division 6 - Binary Numerical subtraction 6 + Binary Numerical addition and string concatenation 7 & Binary String concatenation 8 IS Binary Do both operands reference the same object? 8 = Binary Equals 8 < Binary Less than 8 > Binary Greater than 8 <= Binary Less than or equal to 8 >= Binary Greater than or equal to 8 <> Binary Not equal 9 AND Binary Bit-wise for numerics and logical for Boolean 9 OR Binary Bit-wise for numerics and logical for Boolean 9 XOR Binary Exclusive OR, bit-wise for numerics and logical for Boolean 9 EQV Binary Equivalence, bit-wise for numerics and logical for Boolean 9 IMP Binary Implication bit-wise for numerics and logical for Boolean. TIP OOo Precedence does not follow standard mathematical rules; for example, negation should have a lower precedence than exponentiation so -1^2 should be -1, not 1. Visual Basic uses a different precedence for operators — for example, numerical exponentiation and negation are switched, as are integer division and remainder after division. The word “binary” means something made of or based on two things. “Unary” means something made of or based on one thing. A binary operator, not to be confused with a binary number, is placed between two operands. For example, the addition operator uses two operands with 1+2. In OOo Basic, binary operators are always evaluated from left to right based on operator precedence. A unary operator requires one operand that is placed directly to the right of the operator. For example, - (1 + 3). By necessity, a series of unary operators are evaluated right to left. For example, + - (1+3) must evaluate the rightmost negation operator first. 3.8.1. Mathematical and string operators Mathematical operators can be used with all numerical data types. When operands of different types are mixed, a conversion is made to minimize the loss of precision. For example, 1 + 3.443 causes a conversion to a floating-point number rather than a conversion to an Integer. If the first operand is a number and the second operand is a string, the string is converted to a number. If the string does not contain a valid numerical value, a zero is returned and no error is generated. Assigning a string directly to a numeric variable, however, always assigns the value zero and no errors are generated. 63 Listing 33. Strings are automatically converted to numbers when required. Dim i As Integer i = "abc" Print i i = "3abc" Print i Print 4 + "abc" 'Assigning a string with no numbers yields zero not an error '0 'Assigns 3, automatically converts as it can. '3 '4 OOo Basic tries to automatically convert types. No errors are generated when a string is used where a number is required. This is discussed in depth later. Unary plus (+) and minus (-) OOo Basic allows unary operators to have spaces between the operator and the operand (see Table 9). Unary operators also have the highest precedence and are evaluated from right to left. A leading plus sign is arguably useless — it emphasizes that a constant is not negative but is otherwise effectively ignored. A leading minus sign indicates numeric negation. Exponentiation (^) Numerical exponentiation supports integer and floating-point exponents. The exponentiation operator can operate on a negative number only if the exponent is an integer. result = number^exponent A positive integer exponent has a conceptually simple representation. The number is multiplied by itself exponent times. For example, 2^4 = 2 * 2 * 2 * 2. 1. OOo does not follow standard mathematical rules for exponentiation: 2. Exponentiation has a lower precedence than negation, so -1^2 incorrectly evaluates to 1. OOo Basic evaluates multiple exponents (2^3^4) left to right ((2^3)^4), while standard mathematical precedence evaluates right to left. (2^(3^4)). Listing 34. Demonstrate exponentiation. Sub ExampleExponent Dim s$ s = "2^3 = " & 2^3 s = s & CHR$(10) & s = s & CHR$(10) & s = s & CHR$(10) & s = s & CHR$(10) & s = s & CHR$(10) & s = s & CHR$(10) & s = s & CHR$(10) & MsgBox s End Sub "3^2 = " & 3^2 "-3^2 = " & -3^2 "2^3^2 = " & 2^3^2 "4^0.5 = " & 4^.5 "4^-0.5 = " & 4^-.5 "-1^2 = " & -1^2 "-(1^2) = " & -(1^2) REM REM REM REM REM REM REM REM 2*2*2 = 8 3 *3 = 9 (-3) * (-3) = 9 2^3^2 = 8^2 = 64 2 .5 1 -1 64 Figure 28. Using the exponentiation operator. Multiplication (*) and Division (/) Multiplication and division have the same precedence. Listing 35. Demonstrate multiplication and division. Sub ExampleMultDiv Print "2*3 = " & 2*3 Print "4/2.0 = " & 4/2.0 Print "-3/2 = " & -3/2 Print "4*3/2 = " & 4*3/2 End Sub REM REM REM REM 6 2 -1.5 6 Remainder after division (MOD) The MOD operator is also called “remainder after division.” For example, 5 MOD 2 is 1 because 5 divided by 2 is 2 with a remainder of 1. All operands are rounded to Integer values before the operation is performed. Listing 36. Definition of the MOD operator for integer operands x and y. x MOD y = x - (y * (x\y)) Listing 37. Demonstrate mod operator. REM x MOD y can also be written as REM CInt(x) - (CInt(y) * (CInt(x)\CInt(y))) REM CInt is used because the numbers must be rounded REM before the operations are performed. Sub ExampleMOD Dim x(), y(), s$, i% x() = Array (4, 15, 6, 6.4, 6.5, -15, 15, -15) y() = Array (15, 6, 3, 3, 3, 8, -8, -8) For i = LBound(x()) To UBound(x()) s = s & x(i) & " MOD " & y(i) & " = " & (x(i) MOD y(i)) & CHR$(10) Next MsgBox s, 0, "MOD operator" End Sub 65 Figure 29. Using the MOD operator. TIP The operands for MOD are rounded to Integer values before the division is done. Integer division (\) Regular division expects to divide a Double by a Double, and it returns a Double as an answer. For example, 7.0 / 4.0 is 1.75. Integer division, on the other hand, expects to divide two Integers, and it returns an Integer as an answer. For example, 7.2 \ 4.3 converts the operands to 7 \ 4 and then returns 1. The numeric constant operands used with the Integer division operator are truncated to Integer values, and then Integer division is performed. The result is a truncated result, not a rounded result. Listing 38 compares the difference between Integer division and regular division. Listing 38. Demonstrate integer division. Sub ExampleIntDiv Dim f As Double Dim s$ f = 5.9 s = "5/2 = " & 5/2 s = s & CHR$(10) & s = s & CHR$(10) & s = s & CHR$(10) & s = s & CHR$(10) & s = s & CHR$(10) & s = s & CHR$(10) & s = s & CHR$(10) & s = s & CHR$(10) & s = s & CHR$(10) & s = s & CHR$(10) & s = s & CHR$(10) & s = s & CHR$(10) & s = s & CHR$(10) & s = s & CHR$(10) & s = s & CHR$(10) & s = s & CHR$(10) & s = s & CHR$(10) & s = s & CHR$(10) & MsgBox s End Sub REM 2.5 "5\2 = " & 5\2 REM 2 "5/3 = " & 5/3 REM 1.666666667 "5\3 = " & 5\3 REM 1 "5/4 = " & 5/4 REM 1.25 "5\4 = " & 5\4 REM 1 "-5/2 = " & -5/2 REM -2.5 "-5\2 = " & -5\2 REM -2 "-5/3 = " & -5/3 REM -1.666666667 "-5\3 = " & -5\3 REM -1 "-5/4 = " & -5/4 REM -1.25 "-5\4 = " & -5\4 REM -1 "17/6 = " & 17/6 REM 2.83333333333333 "17\6 = " & 17\6 REM 2 "17/5.9 = " & 17/5.9 REM 2.88135593220339 "17\5 = " & 17\5 REM 3 "17\5.9 = " & 17\5.9 REM 3 because 5.9 was truncated to 5. "17\f = " & 17\f REM 2 because f was rounded up to 6. "17\(11.9/2) = " & 17\(11.9/2) REM 3 because 11.9/2 truncated to 5. 66 Figure 30. Integer division. With integer division, constant numeric operands are truncated to Integer values before the division is done. When variables are part of an operand, the operand's result is rounded, otherwise truncated. Addition (+), subtraction (-), and string concatenation (& and +) Addition and subtraction have the same precedence, which is higher than the string concatenation operator. Care must be taken while adding numerical values because the plus operator can also signify string concatenation. When the first operand for the plus operator is a number, and the second is a string; the string is converted to a number. When the first operand for the plus operator is a string, and the second is a number; the number is converted to a string. Print 123 + "3" Print "123" + 3 REM 126 (Numeric) REM 1233 (String) The string operator tries to convert the operands to strings if at least one operand is a string. Print 123 & "3" Print "123" & 3 Print 123 & 3 REM 1233 (String) REM 1233 (String) REM Use at least one string or it will not work! Mixing string manipulations and numerical manipulations may lead to confusing results, especially because string concatenation with the & operator has lower precedence than the + operator. Print 123 + "3" & 4 Print 123 & "3" + 4 Print 123 & 3 + "4" '1264 Do addition then convert to String '12334 Do addition first but first operand is String '1237 Do addition first but first operand is Integer 3.8.2. Logical and bit-wise operators Each logical operator asks a simple question and provides a True or False answer. For example, is it true that (you have money) AND (you want to purchase my book)? These types of operations are simple and are frequently used in OOo Basic. Less frequently used, and provided for completeness to keep the computing 67 professionals happy, are the bit-wise operators. Bit-wise operators are not difficult, but if you don’t understand them, it isn’t likely to affect your usage of OOo Basic. A logical operator is usually thought to operate on True and False values. In OOo Basic, logical operators also perform bit-wise operations on Integer values. This means that each bit of the first operand is compared to the corresponding bit in the second operand to form the corresponding bit in the result. For example, the binary operands 01 and 10 use the 0 from 01 and the 1 from 10 to produce the first bit of the result. The unusual thing about logical and bit-wise binary operators in OOo Basic is that their precedence is the same. In other languages, AND typically has greater precedence than OR. Table 17 illustrates the logical and bit-wise operators supported by OOo. True and False represent logical values, and 0 and 1 represent bit values. Table 17. Truth table for logical and bit-wise operators. x y x AND y x OR y x XOR y x EQV y x IMP y True True True True False True True True False False True True False False False True False True True False True False False False False False True True 1100 1010 1000 1110 0110 1001 1011 Internally, the logical operators cast their operands to type Long. An unexpected side effect is that a floatingpoint operand is converted to a Long, which might cause numerical overflow. The conversion from a floating-point number to a long integer number is done by rounding the value, not by truncating. The values chosen for True (-1) and False (0) allow this to work, but the return type with two Boolean operands is still sometimes of type Long. Listing 39. Logical operands are of type long integer. Sub LogicalOperandsAreLongs Dim v, b1 As Boolean, b2 As Boolean b1 = True : b2 = False v = (b1 OR b2) Print TypeName(v) REM Long because operands are converted to Long. Print v REM -1 because the return type is Long. Print (b2 OR "-1") REM -1 because "-1" is converted to a Long. End Sub For some logical expressions, not all operands need to be evaluated. For example, the expression (False AND True) is known to be False by looking at the first operand and the operator AND. This is known as “short-circuit evaluation.” Sadly, this isn’t available in OOo Basic; instead, all operands are evaluated. TIP OOo Basic does not support short-circuit evaluation, so (x <> 0 AND y/x > 3) causes a division-by-zero error when x is zero. The bit-wise operators are all illustrated the same way. Two arrays are filled with Boolean values and two integers are given an Integer value. xi% = 12 : yi% = 10 x() = Array(True, True, False, False) y() = Array(True, False, True, False) 68 The decimal number 12 is represented in base 2 as 1100, which corresponds to the values in x(). The decimal number 10 is represented in base 2 as 1010, which corresponds to the value in y(). The operator is then applied to “x(0) op y(0)”, “x(1) op y(1)”, “x(2) op y(2)”, “x(3) op y(3)”, and “xi op yi”. The result is displayed in a message box. The integers are displayed as base 2 to emphasize that a bit-wise operation is performed. Listing 40 demonstrates how an integer is converted to a stream of bits. This uses many techniques that are discussed later in this chapter. Listing 40. Convert an integer to binary. Sub TestIntoToBinary Dim s$ Dim n% Dim x% x = InputBox("Enter an integer") If x <> 0 Then n = Log(Abs(x)) / Log(2) + 1 If (x < 0) Then n = n + 4 End If Else n = 1 End If print "s = " & IntToBinaryString(x, n) End Sub REM Convert an Integer value to a string of bits REM x is the integer to convert REM n is the number of bits to convert REM This would be easier if I could shift out the lowest while REM retaining the sign bit of the number, but I cannot. REM I emulate this by dividing by two, but this fails for negative REM numbers. To avoid this problem, if the number is negative REM I flip all of the bits, which makes it a positive number and REM then I build an inverted answer Function IntToBinaryString(ByVal x%, ByVal n%) As String Dim b0$ 'Bit 0 (the right most bit) for positive numbers. Dim b1$ 'Bit 1 for positive numbers. If (x >= 0) Then 'Not negative so the algorithm will work. b1 = "1" : b0 = "0" 'Use the standard bit values. Else 'A negative number so x = NOT x 'flip all of the bits. b1 = "0" : b0 = "1" 'Invert bit 0 and invert bit 1. End If Dim s$ 'Accumulate bits as a string in s$. Do While n > 0 'n is the number of bits to return. If (x AND 1) = 1 Then 'AND with 1 to find bit 0 (the right most bit). s = b1$ & s 'Bit 1 set so add a 1 (if x was negative add 0). Else s = b0$ & s 'Bit 1 clear so add a 0 (if x was negative add 1). End If x = x\2 'Integer division by 2. n = n - 1 'Decrement n by 1, just finished a bit. Loop 'Back to the top of the While. IntToBinaryString = s 'Assign the return value to the Function. 69 End Function AND Perform a logical AND operation on Boolean values, and a bit-wise AND on numerical values. Consider the phrase, “You can go to the movie if you have money AND if you have transportation.” Both conditions must be true before you are able to go to the movie. If both operands are True, then the result is True; otherwise the result is False. Listing 41. Operator AND. Sub ExampleOpAND Dim s$, x(), y(), i%, xi%, yi% xi% = 12 : yi% = 10 x() = Array(True, True, False, False) y() = Array(True, False, True, False) For i = LBound(x()) To UBound(x()) s = s & x(i) & " AND " & y(i) & " = " & CBool(x(i) AND y(i)) & CHR$(10) Next s = s & IntToBinaryString(xi, 4) & " AND " & IntToBinaryString(yi, 4) &_ " = " & IntToBinaryString(xi AND yi, 4) & CHR$(10) MsgBox s, 0, "Operator AND example" End Sub Figure 31. Using the AND operator. OR Perform a logical OR operation on Boolean values, and a bit-wise OR on numerical values. Consider the phrase, “You can purchase that if you have cash OR your friend has cash.” It does not matter who has cash. If either operand is True, then the result is True; otherwise the result is False. Listing 42. Operator OR. Sub ExampleOpOR Dim s$, x(), y(), i%, xi%, yi% xi% = 12 : yi% = 10 x() = Array(True, True, False, False) y() = Array(True, False, True, False) For i = LBound(x()) To UBound(x()) s = s & x(i) & " OR " & y(i) & " = " & CBool(x(i) OR y(i)) & CHR$(10) Next s = s & IntToBinaryString(xi, 4) & " OR " & IntToBinaryString(yi, 4) &_ " = " & IntToBinaryString(xi OR yi, 4) & CHR$(10) MsgBox s, 0, "Operator OR example" End Sub 70 Figure 32. Using the OR operator. XOR The XOR operator is called “exclusive or”; this is a question of non-equivalence. The result is True if the operands have different values. The result is False if both operands have the same value. A logical XOR operation is performed on Boolean values, and a bit-wise XOR is performed on numerical values. Listing 43. Operator XOR. Sub ExampleOpXOR Dim s$, x(), y(), i%, xi%, yi% xi% = 12 : yi% = 10 x() = Array(True, True, False, False) y() = Array(True, False, True, False) For i = LBound(x()) To UBound(x()) s = s & x(i) & " XOR " & y(i) & " = " & CBool(x(i) XOR y(i)) & CHR$(10) Next s = s & IntToBinaryString(xi, 4) & " XOR " & IntToBinaryString(yi, 4) &_ " = " & IntToBinaryString(xi XOR yi, 4) & CHR$(10) MsgBox s, 0, "Operator XOR example" End Sub Figure 33. Using the XOR operator. EQV The EQV operator is a question of equivalence: Are the two operands the same? A logical EQV operation is performed for Boolean values, and a bit-wise EQV on numbers. If both operands have the same value, the result is True. If the operands don’t have the same value, the result is False. Listing 44. Operator EQV. Sub ExampleOpEQV Dim s$, x(), y(), i%, xi%, yi% xi% = 12 : yi% = 10 x() = Array(True, True, False, False) y() = Array(True, False, True, False) For i = LBound(x()) To UBound(x()) s = s & x(i) & " EQV " & y(i) & " = " & CBool(x(i) EQV y(i)) & CHR$(10) 71 Next s = s & IntToBinaryString(xi, 4) & " EQV " & IntToBinaryString(yi, 4) &_ " = " & IntToBinaryString(xi EQV yi, 4) & CHR$(10) MsgBox s, 0, "Operator EQV example" End Sub Figure 34. Using the EQV operator. IMP The IMP operator performs a logical implication. A logical IMP operation is performed on Boolean values, and a bit-wise IMP on numbers. As the name implies, “x IMP y” asks if the statement that “x implies y” is a true statement. To help understand logical implication, define x and y as follows: x = The sky is cloudy y = The sun is not visible If x Then y If both x and y are true — the sky is cloudy and the sun is not visible — the statement can be considered true. This statement makes no claim about y if x is not true. In other words, if the sky is not cloudy, this statement does not imply that the sun is, or is not, visible. For example, it might be a clear night, or (like a good computer geek) you might be inside a room without any windows. This explains why the entire statement is always considered valid when x is false. Finally, if x is true and y is not, the entire statement is considered false. If the sky is cloudy, and the sun is visible, the statement cannot possibly be correct; a cloudy day could not imply that the sun is visible. Listing 45. Operator IMP. Sub ExampleOpIMP Dim s$, x(), y(), i%, xi%, yi% xi% = 12 : yi% = 10 x() = Array(True, True, False, False) y() = Array(True, False, True, False) For i = LBound(x()) To UBound(x()) s = s & x(i) & " IMP " & y(i) & " = " & CBool(x(i) IMP y(i)) & CHR$(10) Next s = s & IntToBinaryString(xi, 4) & " IMP " & IntToBinaryString(yi, 4) &_ " = " & IntToBinaryString(xi IMP yi, 4) & CHR$(10) MsgBox s, 0, "Operator IMP example" End Sub 72 Figure 35. Using the IMP operator. NOT The NOT operator performs a logical NOT operation on Boolean values, and a bit-wise NOT on numerical values. This means that “Not True” is False and “Not False” is True. For bit-wise operations, a 1 becomes a 0 and a 0 becomes a 1. Print NOT True Print NOT False Print NOT 2 REM 0, which is False REM -1, which is True REM -3, which took the bits 0010 to 1101 3.8.3. Comparison operators The comparison operators work with numerical, Date, Boolean, and String data types. Print 2 = 8/4 AND 0 < 1/3 AND 2 > 1 Print 4 <= 4.0 AND 1 >= 0 AND 1 <> 0 '-1=True '-1=True String comparisons are based on their internal representations as numbers and are case sensitive. The letter “A” is less than the letter “B”. The uppercase characters are less than the lowercase letters. Dim a$, b$, c$ a$ = "A" : b$ = "B" : c$ = "B" Print a$ < b$ 'True Print b$ = c$ 'True Print c$ <= a$ 'False Strange problems occur when all of the operands are string constants. If at least one operand is a variable, the expected results are achieved. This is likely related to how the operands are recognized and converted for use. Print "A" < "B" Print "B" < "A" Print 3 = "3" '0=False, this is not correct '-1=True, this is not correct 'False, but this changes if a variable is used When variables are used rather than string constants, the numerical values are converted to string types for the comparison. Dim a$, i%, t$ a$ = "A" : t$ = "3" Print a$ < "B" Print "B" < a$ Print i% = "3" Print i% = "+3" Print 3 = t$ Print i% < "2" Print i% > "22" : i% = 3 'True, String 'False, String 'True, String 'False, String 'True, String 'False, String 'True, String compare compare compare compare compare compare compare 73 TIP When comparing operands of different types, especially when mixing numeric and string types, it is safer to explicitly perform a type conversion. Either convert the string to a number, or the number to a string. The functions to do this are discussed later. OOo recognizes the Visual Basic statement Option Compare { Binary | Text}, but as of OOo version 3.20, the statement still does nothing. The current behavior is a binary comparison of strings. 3.9. Flow control Flow control is about deciding which line of code runs next. Calling a subroutine or function is a simple form of unconditional flow control. More complicated flow control involves branching and looping. Flow control allows macros to have complicated behavior that changes based on the current data. Branching statements cause the program flow to change. Calling a subroutine or function is an unconditional branch. OOo Basic supports conditional branching statements such as “if x, then do y”. Looping statements cause the program to repeat sections of code. Looping statements allow for a section to be repeated a specific number of times or until a specific “exit” condition has been achieved. 3.9.1. Define a label as a jump target Some flow control statements, such as GoSub, GoTo, and On Error, require a label to mark a point in the code. Label names are subject to the same rules as variable names. Label names are immediately followed by a colon. Remember that a colon is also used as a statement separator that allows multiple statements to occupy the same line. Space between the label name and the colon causes the colon to be used as a statement separator, which means the label won’t be defined. The following lines all represent valid OOo Basic code. <statements> i% = 5 : z = q + 4.77 MyCoolLabel: <more statements> JumpTarget: <more statements> REM no space between label and colon TIP Inserting a space between a label and the colon causes the colon to be used as a statement separator, and the label is not defined. 3.9.2. GoSub The GoSub statement causes execution to jump to a defined label in the current routine. It isn’t possible to jump outside of the current routine. When the Return statement is reached, execution continues from the point of the original call. A Return statement with no previous GoSub produces a run-time error. In other words, Return is not a substitute for Exit Sub or Exit Function. It is generally assumed that functions and subroutines produce more understandable code than GoSub and GoTo. TIP GoSub is a persistent remnant from old BASIC dialects, retained for compatibility. GoSub is strongly discouraged because it tends to produce unreadable code. Use a subroutine or function instead. In fact, Visual Basic .NET no longer supports the GoSub keyword. 74 Listing 46. Example GoSub. Sub ExampleGoSub Dim i As Integer GoSub Line2 REM Jump to line 2 then return, i is 1 GoSub [Line 1] REM Jump to line 1 then return, i is 2 MsgBox "i = " + i, 0, "GoSub Example" REM i is now 2 Exit Sub REM Leave the current subroutine. [Line 1]: REM this label has a space in it i = i + 1 REM Add one to i Return REM return to the calling location Line2: REM this label is more typical, no spaces i = 1 REM Set i to 1 Return REM return to the calling location End Sub 3.9.3. GoTo The GoTo statement causes execution to jump to a defined label in the current routine. It isn’t possible to jump outside of the current routine. Unlike the GoSub statement, the GoTo statement doesn’t know from where it came. GoTo is a persistent remnant from old BASIC dialects, retained for compatibility. GoTo is strongly discouraged because it tends to produce unreadable code. Use a subroutine or function instead. Listing 47. Example GoTo. Sub ExampleGoTo Dim i As Integer GoTo Line2 REM Line1: REM i = i + 1 REM GoTo TheEnd REM Line2: REM i = 1 REM GoTo Line1 REM TheEnd: REM MsgBox "i = " + i, 0, End Sub Okay, this looks easy enough but I am becoming confused I wish that GoTo was not used This is crazy, makes me think of spaghetti, Tangled strands going in and out; spaghetti code. If you have to do it, you probably did something poorly. Do not use GoTo. "GoTo Example" 3.9.4. On GoTo and On GoSub These statements cause the execution to branch to a label based on a numeric expression N. If N is zero, no branching occurs. The numeric expression N must be in the range of 0 through 255. This is sometimes called a “computed goto,” because a computation is used to direct the program flow. It isn’t possible to jump outside of the current subroutine. Syntax: Syntax: On N GoSub Label1[, Label2[, Label3[,...]]] On N GoTo Label1[, Label2[, Label3[,...]]] To reiterate how this works, if N = 1 then branch to Label 1, if N = 2 then branch to Label 2... If N is less than 1 or if N is greater than the number of labels, then the branch is not taken; it is simply ignored. Listing 48. Example On GoTo. Sub ExampleOnGoTo Dim i As Integer Dim s As String i = 1 On i+1 GoSub Sub1, Sub2 75 s = s & Chr(13) On i GoTo Line1, Line2 REM The exit causes us to exit if we do not continue execution Exit Sub Sub1: s = s & "In Sub 1" : Return Sub2: s = s & "In Sub 2" : Return Line1: s = s & "At Label 1" : GoTo TheEnd Line2: s = s & "At Label 2" TheEnd: MsgBox s, 0, "On GoTo Example" End Sub 3.9.5. If Then Else The If construct is used to execute a block of code based on an expression. Although you can use GoTo or GoSub to jump out of an If block, you cannot jump into an If block. The simplest If statement has the following form: If Condition Then Statement The condition can be any expression that either evaluates to — or is convertible to — True or False. Use a slightly more complicated version to control more than a single statement. If Condition Then Statementblock [ElseIf Condition Then] Statementblock [Else] Statementblock End If If the first condition evaluates to True, the first block runs. The ElseIf statement allows multiple If statements to be tested in sequence. The statement block for the first true condition runs. The Else statement block runs if no other condition evaluates to True. Listing 49. Example If. Sub ExampleIf Dim i% i% = 4 If i = 4 Then Print "i is four" If i <> 3 Then Print "i is not three" End If If i < 1 Then Print "i is less than 1" elseif i = 1 Then Print "i is 1" elseif i = 2 Then Print "i is 2" else Print "i is greater than 2" 76 End If End Sub If statements can be nested. If i <> 3 THEN If k = 4 Then Print "k is four" If j = 7 Then Print "j is seven" End If End If 3.9.6. IIf The IIf (“Immediate If”) function returns one of two values based on a conditional expression. Syntax: object = IIf (Condition, TrueExpression, FalseExpression) This is very similar to the following code: If Condition Then object = TrueExpression Else object = FalseExpression End If This works as a great single-line If-Then-Else statement. max_age = IIf(johns_age > bills_age, johns_age, bills_age) 3.9.7. Choose The Choose statement selects from a list of values based on an index. Syntax: obj = Choose (expression, Select_1[, Select_2, ... [,Select_n]]) The Choose statement returns a null if the expression is less than 1 or greater than the number of selection arguments. Choose returns “select_1” if the expression evaluates to 1, and “select_2” if the expression evaluates to 2. The result is similar to storing the selections in an array with a lower bound of 1 and then indexing into the array. Listing 50. A division-by-zero error occurs even though 1/(i-2) should be returned. i% = 3 Print Choose (i%, 1/(i+1), 1/(i-1), 1/(i-2), 1/(i-3)) Selections can be expressions and they can contain function calls. Every function is called and every expression is evaluated in the argument list for the call to the Choose statement. The code in Listing 50 causes a division-by-zero error because every argument is evaluated, not just the argument that will be returned. Listing 51 calls the functions Choose1, Choose2, and Choose3. Listing 51. Example Choose statement. Sub ExampleChoose Print Choose(2, "One", "Two", "Three") 'Two Print Choose(2, Choose1(), Choose2(), Choose3()) 'Two End Sub Function Choose1$() Print "I am in Choose1" Choose1 = "One" 77 End Function Function Choose2$() Print "I am in Choose2" Choose2 = "Two" End Function Function Choose3$() Print "I am in Choose3" Choose3 = "Three" End Function TIP All arguments in a Choose statement are evaluated. If functions are used in the arguments for Choose, they are all called. 3.9.8. Select Case The Select Case statement is similar to an If statement with multiple Else If blocks. A single-condition expression is specified and this is compared against multiple values for a match as follows: Select Case condition_expression Case case_expression1 StatementBlock1 Case case_expression2 StatementBlock2 Case Else StatementBlock3 End Select The condition_expression is compared in each Case statement. The first statement block to match is executed. The optional Case Else block runs if no condition matches. It is not an error if nothing matches and no Case Else block is present. Case expressions The conditional expression is evaluated once and then it is compared to each case expression until a match is found. A case expression is usually a constant, such as “Case 4” or “Case "hello"”. Select Case 2 Case 1 Print "One" Case 3 Print "Three" End Select You can specify multiple values by separating them with commas: “Case 3, 5, 7”. The keyword To checks a range of values — for example, “Case 5 To 10”. Open-ended ranges are checked as “Case < 10” or as “Case IS < 10”. TIP The Case IS statement is different than the IS operator that decides if two objects are the same. Every Case statement written “Case op expression” is shorthand for writing “Case IS op expression”. The form “Case expression” is shorthand for “Case IS = expression”. For example, “Case >= 5” is equivalent to “Case IS >= 5”, and “Case 1+3” is equivalent to “Case IS = 1+3”. Select Case i 78 Case 1, 3, 5 Print "i is one, three, or five" Case 6 To 10 Print "i is a value from 6 through 10" Case < -10 Print "i is less than -10" Case IS > 10 Print "i is greater than 10" Case Else Print "No idea what i is" End Select A Case statement can contain a list of expressions separated by commas. Each expression can include an open-ended range. Each expression can use the statement Case IS (see Listing 52). Listing 52. The keyword IS is optional. Select Case i% Case 6, Is = 7, Is = 8, Is > 15, Is < 0 Print "" & i & " matched" Case Else Print "" & i & " is out of range" End Select If Case statements are easy, why are they frequently incorrect? I frequently see incorrect examples of Case statements. It’s instructive to see what is repeatedly done incorrectly. Consider the simple examples in Table 18. The last examples are written correctly in Table 20. Table 18. Case statements are frequently written incorrectly. Example Valid Description Select Case i Case 2 Correct The Case expression 2 is evaluated as two. Two is compared to i. Select Case i Case Is = 2 Correct The Case expression 2 is evaluated as two. Two is compared to i. Select Case i Case Is > 7 Correct The expression 7 is evaluated as seven. Seven is compared to i. Select Case i Case 4, 7, 9 Correct The conditional expression i is compared individually to 4, 7, and 9. Select Case x Case 1.3 TO 5.7 Correct You can specify a range and use floating-point numbers. Select Case i Case i = 2 Incorrect The Case expression (i=2) is evaluated as True or False. True or False is compared to i. This is reduced to “IS = (i=2)”. Select Case i Case i<2 OR i>9 Incorrect The Case expression (i<2 OR 9<i) is evaluated as True or False. True or False is compared to i. This is reduced to “IS = (i<2 OR 9<i)”. Select Case i% Case i%>2 AND i%<10 Incorrect The Case expression (i>2 AND i < 10) is evaluated as True or False. True or False is compared to i. This is reduced to “IS = (i>2 AND i<10)”. Select Case i% Case IS>8 And i<11 Incorrect Again, True and False are compared to i. This is reduced to “IS > (8 AND i<11)”. The precedence rules cause this to be reduced to “IS > (8 AND (i<11))”. This is usually not what’s intended. Select Case i% Case IS>8 And IS<11 Incorrect Compile error. The keyword IS must immediately follow Case. 79 I have seen OOo examples with incorrect examples such as “Case i > 2 AND i < 10”. This fails. Don’t believe it even though you see it in print. Understand why this fails and you have mastered Case statements. The next to the last incorrect example in Table 18 demonstrates the most common error that I see with Case expressions. Listing 53 considers the case when i is less than 11, and the case when i is greater than or equal to 11. To put it simply, IS>8 AND i<11 has the Case statement comparing the value of i to the result of a Boolean expression, which can be only 0 or -1. The big difficulty with Case statements is that they look like If statements, which are looking for a True or False, but Case statements are looking for a particular value against which to match the conditional, and 0 or -1 is not helpful. Consider the second case in Listing 53, i >= 11. The operator < has higher precedence than the operator AND, so it is evaluated first. The expression i<11 evaluates to False (because I assumed that i>=11). False is internally represented as 0. Zero has no bits set, so 8 AND 0 evaluates to zero. For values of i greater than or equal to 11, the entire expression is equivalent to “IS > 0”. In other words, for i = 45, this Case statement is incorrectly accepted. A similar argument for values of i less than 11, left as an exercise for the reader, demonstrates that the Case statement is equivalent to “Case IS > 8”. Therefore, values of i less than 11 are correctly evaluated, but values of i greater than or equal to 11 are not. Listing 53. “Case IS > 8 AND i < 11” reduces incorrectly. IS > (8 AND i < 11) => IS > (8 AND -1) => IS > 8 'Assume i < 11 is correct. IS > (8 AND i < 11) => IS > (8 AND 0) => IS > 0 'Assume i >= 11 is unwanted. Writing correct Case expressions After you learn a few simple examples, it’s easy to write correct Case expressions. Table 19 abstractly enumerates the varieties, and Listing 57 concretely demonstrates the varieties. Table 19. Simple Case varieties. Example Description Case IS operator expression This is both the simplest case and the most difficult case. If the expression is a constant, it is easy to understand. If the expression is more complicated, the only difficult part is building the expression. Case expression This is a reduction of “Case IS operator expression” when the operator checks for equality. Case expression TO expression Check an inclusive range. This is usually done correctly. Case expression, expression, Each expression is compared. This is usually done correctly. For the difficult cases, it suffices to produce an expression that evaluates to the Case condition expression if it is correct, and anything else if it is not. In other words, for Select Case 4, the expression must evaluate to 4 for the statement block to run. Listing 54. If x is a String value, this will work for any Boolean expression. Select Case x Case IIF(Boolean expression, x, x&"1") ' Assumes that x is a string In Listing 54, x is returned if the Boolean expression is True. The expression x=x is True, so the Case statement passes. If the Boolean expression is False, x&"1" is returned. This is not the same string as x, so the Case statement will not pass. A similar method is used for numerical values. 80 Listing 55. If x is a numerical value, this will work for any Boolean expression. Select Case x Case IIF(Boolean expression, x, x+1) ' Assumes that x is numeric In Listing 55, x is returned if the Boolean expression is True. The expression x=x is True, so the Case statement passes. If the Boolean expression is False, x+1 is returned. For numerical values, x=x+1 is not True, so the Case statement will not pass. There is a possibility of numerical overflow, but in general this works. A brilliant and more elegant solution for numerical values is provided by Bernard Marcelly, a member of the OOo French translation project. Case x XOR NOT (Boolean Expression) This assumes that the Boolean expression returns True (-1) if it should pass and False (0) if it should not. Listing 56. This code uses XOR and NOT in a Case statement. x XOR NOT(True) = x XOR NOT(-1) = x XOR 0 = x x XOR NOT(False) = x XOR NOT( 0) = x XOR -1 <> x After my initial confusion, I realized how brilliant this really is. There are no problems with overflow and it works for all Integer values of x. Do not simplify this to the incorrect reduction “x AND (Boolean expression)” because it fails if x is 0. Listing 57. Select Case example. Sub ExampleSelectCase Dim i% i = Int((20 * Rnd) -2) 'Rnd generates a random number between zero and one Select Case i% Case 0 Print "" & i & " is Zero" Case 1 To 5 Print "" & i & " is a number from 1 through 5" Case 6, 7, 8 Print "" & i & " is the number 6, 7, or 8" Case IIf(i > 8 And i < 11, i, i+1) Print "" & i & " is greater than 8 and less than 11" Case i% XOR NOT(i% > 10 AND i% < 16) Print "" & i & " is greater than 10 and less than 16" Case Else Print "" & i & " is out of range 0 to 15" End Select End Sub ExampleSelectCase in Listing 57 generates a random integer from -2 through 18 each time it runs. Run this repeatedly to see each Case statement used. Each of the cases could have used the IIF construct. Now that I’ve explained the different methods to deal with ranges, it’s time to reevaluate the incorrect cases in Table 18. The solutions in Table 20 are not the only possible solutions, but they use some of the solutions presented. Table 20. Incorrect examples from Table 18 — now corrected. Incorrect Correct Description Select Case i Case i = 2 Select Case i Case 2 The variable i is compared to 2. Select Case i Case i = 2 Select Case i Case IS = 2 The variable i is compared to 2. 81 Incorrect Correct Description Select Case i Case i<2 OR i>9 Select Case i Case IIf(i<2 OR i>9, i, i+1) This works even if i is not an integer. Select Case i% Case i%>2 AND i%<10 Select Case i% Case 3 TO 9 i% is an integer so the range is from 3 through 9. Select Case i% Case IS>8 And i<11 Select Case i% Case i XOR NOT(i>8 AND i< 11) This works because i% is an integer. 3.9.9. While ... Wend Use the While ...Wend statement to repeat a block of statements while a condition is true. This construct has limitations that do not exist with the Do While ... Loop construct and offers no particular benefits. The While ... Wend statement does not support an Exit statement. You cannot use GoTo to exit a While ... Wend statement. While Condition StatementBlock Wend Visual Basic .NET does not support the keyword Wend. This is another reason to use the Do While ... Loop instead. 3.9.10. Do ... Loop The Loop construct has different forms and is used to continue executing a block of code while, or until, a condition is true. The most common form checks the condition before the loop starts, and repeatedly executes a block of code as long as the condition is true. If the initial condition is false, the loop is never executed. Do While condition Block [Exit Do] Block Loop A similar, but much less common form, repeatedly executes the code as long as the condition is false. In other words, the code is executed until the condition becomes true. If the condition evaluates to true immediately, the loop never runs. Do Until condition Block [Exit Do] Block Loop You can place the check at the end of the loop, in which case the block of code is executed at least once. With the following construct, the loop runs at least once and then repeatedly runs as long as the condition is true: Do Block [Exit Do] Block Loop While condition 82 To execute the loop at least once and then continue as long as the condition is false, use the following construct: Do Block [Exit Do] Block Loop Until condition Exit the Do Loop The Exit Do statement causes an immediate exit from the loop. The Exit Do statement is valid only within a Do ... Loop. Program execution continues with the statement that follows the innermost Loop statement. The subroutine ExampleDo in Listing 58 demonstrates a Do While Loop by searching an array for a number. Listing 58. Do Loop example. Sub ExampleDo Dim a(), i%, x% a() = Array(2, 4, 6, 8, 10, 12, 14, 16, 18, 20, 22, 24, 26, 28, 30) x = Int(32 * Rnd) REM random integer between 0 and 32 i = LBound(a()) REM i is the lower bound of the array. Do While a(i) <> x REM while a(i) is not equal to x i = i + 1 REM Increment i If i > UBound(a()) Then Exit Do REM If i is too large, then exit Loop REM Loop back to the Do While If i <= UBound(a()) Then REM If i is not too large then found x MsgBox "Found " & x & " at location " & i, 0, "Example Do" Else MsgBox "Could not find " & x & " in the array", 0, "Example Do" End If End Sub Which Do Loop should I use? OOo Basic supports four variants of the Do Loop construct. Each variant has a particular purpose and time for use. The most common problem is that the loop runs one time too few or one time too many because the conditional expression was incorrectly placed at the wrong location. When deciding where to place the conditional expression of a Do Loop, ask yourself this question: “Must the loop always run at least once?” If the answer is no, the conditional expression must be at the top. This will prevent the code in the loop from running if the conditional expression fails. Consider, for example, printing all of the elements in an array of unknown size. The array might contain no elements at all, in which case the code in the loop shouldn’t run (see Table 21). Table 21. While and Until loops are very similar. Do While i% = LBound(a()) Do While i% <= UBound(a()) Print a(i%) i% = i% + 1 Loop Do Until i% = LBound(a()) Do Until i% > UBound(a()) Print a(i%) i% = i% + 1 Loop 83 In each case in Table 21, if the array is empty, the loop never runs. Before the condition is evaluated, i% is set to the lower bound of the array. In each case, the loop continues to run while i% is not larger than the upper bound. Consider the difference between a While loop and an Until loop with a simple example. While the car has gas, you may drive it. Until the car does not have gas, you may drive it. The primary difference between the While and the Until is the word NOT. Tending more toward OOo Basic, I can write “Until NOT (the car has gas).” The choice between While and Until is usually based on which one you can write without the NOT. If the loop should run at least once, move the conditional expression to the end of the Do Loop. Consider requesting user input until a valid value has been entered. The most natural choice is to place the conditional expression at the end. Dim s$, x As Double Do s$ = InputBox("Enter a number from 1 through 5") x = CDbl(s$) 'Convert the string to a Double Loop Until x >= 1 AND x <= 5 The loop must run at least once so that at least one number is entered. The loop repeats until a valid value is entered. As an exercise, consider how to write this as a While loop. 3.9.11. For ... Next The For ... Next statement repeats a block of statements a specified number of times. For counter=start To end [Step stepValue] statement block1 [Exit For] statement block2 Next [counter] The numeric “counter” is initially assigned the “start” value. When the program reaches the Next statement, the counter is incremented by the “step” value, or incremented by one if a “step” value is not specified. If the “counter” is still less than or equal to the “end” value, the statement blocks run. An equivalent Do While Loop follows: counter = start Do While counter <= end statement block1 [Exit Do] statement block2 counter = counter + step Loop The “counter” is optional on the “Next” statement, and it automatically refers to the most recent “For” statement. For i = 1 To 4 Step 2 Print i ' Prints 1 then 3 Next i ' The i in this statement is optional. The Exit For statement leaves the For statement immediately. The most recent For statement is exited. Listing 59 demonstrates this with a sorting routine. An array is filled with random integers, and then sorted using two nested loops. This technique is called a “modified bubble sort.” 84 First, iOuter is set to the last number in the array. The inner loop, using iInner, compares every number to the one after it. If the first number is larger than the second number, the two numbers are swapped. The second number is then compared to the third number. After the inner loop is finished, the largest number is guaranteed to be at the last position in the array. Next, iOuter is decremented by 1. The inner loop this time ignores the last number in the array, and compares every number to the one after it. At the end of the inner loop, the second-highest number is second from the end. With each iteration, one more number is moved into position. If no numbers are exchanged, the list is sorted. Listing 59. Modified bubble sort. Sub ExampleForNextSort Dim iEntry(10) As Integer Dim iOuter As Integer, iInner As Integer, iTemp As Integer Dim bSomethingChanged As Boolean ' Fill the array with integers between -10 and 10 For iOuter = LBound(iEntry()) To Ubound(iEntry()) iEntry(iOuter) = Int((20 * Rnd) -10) Next iOuter ' iOuter runs from the highest item to the lowest For iOuter = UBound(iEntry()) To LBound(iEntry()) Step -1 'Assume that the array is already sorted and see if this is incorrect bSomethingChanged = False For iInner = LBound(iEntry()) To iOuter-1 If iEntry(iInner) > iEntry(iInner+1) Then iTemp = iEntry(iInner) iEntry(iInner) = iEntry(iInner+1) iEntry(iInner+1) = iTemp bSomethingChanged = True End If Next iInner 'If the array is already sorted then stop looping! If Not bSomethingChanged Then Exit For Next iOuter Dim s$ For iOuter = LBound(iEntry()) To Ubound(iEntry()) s = s & iOuter & " : " & iEntry(iOuter) & CHR$(10) Next iOuter MsgBox s, 0, "Sorted Array" End Sub 3.9.12. Exit Sub and Exit Function The Exit Sub statement exits a subroutine, and the Exit Function statement exits a function. The routine is exited immediately. The macro continues running at the statement following the statement that called the current routine. These statements work only to exit the currently running routine, and they are valid only in their respective types. For example, you can’t use Exit Sub in a function. 85 3.10. Error handling using On Error Errors are usually placed into three “categories” — compile time, run time, and logic. Compile-time errors are typically syntax errors such as missing double quotation marks that prevent your macro from compiling. Compile-time errors are the easiest to deal with because they are found immediately and the IDE shows you which line caused the problem. Run-time errors compile properly but cause an error when the macro runs. For example, dividing by a variable that at some point evaluates to zero will cause a run-time error. The third type, logic errors, are mistakes in the business logic of the program: They compile and run okay, but generate the wrong answers. They’re the worst kind because you have to find them yourself — the computer won’t help you at all. This section is about run-time errors: how to deal with them and how to correct them. An error handler is a piece of code that runs when an error occurs. The default error handler displays an error message and stops the macro. OOo Basic provides a mechanism to modify this behavior (see Table 22). The first form, On Error Resume Next, tells OOo to ignore all errors: No matter what happens, keep running and pretend everything is fine. The second form, On Error GoTo 0, tells OOo to stop using the current error handler. Ignoring error handler scope issues, as explained later, think of On Error GoTo 0 as restoring the default method of handling errors: Stop running and display an error message. The final form, On Error GoTo LabelName, allows you to define code to handle errors the way that you want. This is called “setting up an error handler.” Table 22. Supported On Error forms. Form Usage On Error Resume Next Ignore errors and continue running at the next line in the macro. On Error GoTo 0 Cancel the current error handler. On Error GoTo LabelName Transfer control to the specified label. When an error occurs, the code that was running stops running, and control is transferred to the current error handler. The error handlers use the functions in Table 23 to determine the cause and location of the error. Visual Basic uses an Error object and does not support the functions in Table 23. Table 23. Error-related variables and functions. Function Use CVErr Convert an expression to an error object. Erl Integer line number of the last error. Err Integer error number of the last error. Error Error message of the last error. All error handlers must be declared in a routine and are local to the containing subroutine or function. When an error occurs, OOo Basic starts working backward through the call stack until it finds an error handler. If it doesn’t find an error handler, it uses the default handler. The default handler prints an error message and halts the program. The error information, such as Erl, indicates the line number in the current routine that caused the error. For example, if the current routine calls the function b() at line 34 and an error occurs in b(), the error is reported as occurring at line 34. Listing 60 contains an example of this, and Figure 36 shows the call stack. Another example is shown in Listing 64. Listing 60. Use Erl to get the line number. x = x + 1 'Assume that this is line 33 86 Call b() Exit Sub ErrorHandler: Print "error at " & Erl 'Error in b() or something b() calls (line 34) 'Leave the subroutine 'No other handlers between here and the error 'Prints line 34 Figure 36. Walk the call stack to find a handler. You cannot catch errors that occur in a DLL. Check the return code from the called DLL instead. 3.10.1. CVErr Use CVErr (as mentioned in Table 23) to create an OOo specific internal data type that represents an error. I have never seen this done, but it can be useful for a very robust function. CVErr returns an internal OOo type that should be assigned to a variant variable. Why? 1. Use VarType to check the type of the returned value. A VarType of 10 means that an error object was returned (see Table 85). 2. CVErr accepts an integer, which represents the internal error code that occurred. The internal error object casts to an integer and returns that internal error code. The following example demonstrates CVErr. Listing 61. Using CVErr Sub CallNotZero Dim xVar As Variant Dim xInt As Integer Dim i As Integer Dim s As String For i = -1 To 1 xInt = NotZero(i) xVar = NotZero(i) s = s & "NotZero(" & i & ") = [" & xInt & "] when assigned to an Integer" s = s & CHR$(10) s = s & "NotZero(" & i & ") = [" & xVar & "] VarType=" & VarType(xVar) s = s & CHR$(10) Next MsgBox s End Sub Function NotZero(x As Integer) 87 If x <> 0 Then NotZero = x Else ' 7 is an arbitrary number meaning nothing. NotZero = CVErr(7) End If End Function Figure 37. Return values using CVErr. 3.10.2. Ignore errors with On Error Resume Next Error handling, in some cases, means ignoring errors. The On Error Resume statement tells OOo Basic that if a standard error occurs, it should ignore the error and resume running the code at the next line in the macro (see Listing 62). The error information is cleared, so it isn’t possible to check if an error occurred following the statement. Listing 62. The error is cleared by the Resume Next statement. Private zero% sub ExampleErrorResumeNext On Error Resume Next Print 1/Zero% If Err <> 0 Then Print Error$ & " at line " & Erl 'Err was cleared End Sub 3.10.3. Clear an error handler with On Error GoTo 0 Use the statement On Error GoTo 0 to clear an installed error handler. This is usually done inside an error handler or after the code that used one. If an error occurs inside an error handler, it isn’t handled and the macro stops. Listing 63. The error handler is cleared with the statement On Error GoTo 0. Private zero% sub ExampleErrorResumeNext On Error Resume Next Print 1/Zero% On Error GoTo 0 ... End Sub Some versions of Visual Basic also support On Error GoTo -1, which is equivalent to On Error GoTo 0. 88 3.10.4. Specify your own error handler with On Error GoTo Label To specify your own error handler, use On Error GoTo Label. To define a label in OOo Basic, type some text on a line by itself and follow it with a colon. Line labels are no longer required to be unique; they must be unique only within each routine. This allows for consistency in naming error-handling routines rather than creating a unique name for every error handler (see Listing 64 and Figure 38). When an error occurs, execution is transferred to the label. Listing 64. Error Handling. Private zero% Private error_s$ Sub ExampleJumpErrorHandler On Error GoTo ExErrorHandler JumpError1 JumpError2 Print 1/Zero% MsgBox error_s, 0, "Jump Error Handler" Exit Sub ExErrorHandler: error_s = error_s & "Error in MainJumpErrorHandler at line " & Erl() &_ " : " & Error() & CHR$(10) Resume Next End Sub Sub JumpError1 REM Causes a jump to the handler in ExampleJumpErrorHandler. REM The main error handler indicates that the error location is REM at the call to JumpError1 and not in JumpError1. Print 1/zero% error_s = error_s & "Hey, I am in JumpError1" & CHR$(10) End Sub Sub JumpError2 On Error GoTo ExErrorHandler Print 1/zero% Exit Sub ExErrorHandler: error_s = error_s & "Error in JumpError2 at line " & Erl() &_ " : " & Error() & CHR$(10) Resume Next End Sub Figure 38. The last error handler declared is used. A routine can contain several On Error statements. Each On Error statement can treat errors differently. The error handlers in Listing 64 all used Resume Next to ignore the error and continue execution at the line following the error. Using multiple error handlers, it is possible to skip sections of code when an error occurs (see Listing 65). 89 TIP The OOo version 3.20 help still incorrectly states that error handling must occur at the start of a routine. Listing 65. Skip sections of code when an error occurs. On Error GoTo PropertiesDone a() = getProperties() DisplayStuff(a(), "Properties") PropertiesDone: On Error GoTo MethodsDone a() = getMethods() DisplayStuff(a(), "Methods") MethodsDone: On Error Goto 0 'Ignore any errors in this section. 'If unable to get properties then 'an error will prevent getting here. 'Ignore any errors in this section. 'Turn off current error handlers. When you write an error handler, you must decide how to handle errors. The functions in Table 23 are used to diagnose errors and to display or log error messages. There is also the question of flow control. Here are some error-handling guidelines: Exit the subroutine or function using Exit Sub or Exit Function. Let the macro continue to run and ignore the error (see Listing 65). Use Resume Next to continue running the macro at the line following the error (see Listing 66 and Figure 39). Use Resume to run the same statement again. If the problem is not fixed, the error will occur again. This will cause an infinite loop. Use Resume LabelName to continue running at some specified location. Listing 66. Resume next error handler. Sub ExampleResumeHandler Dim s$, z% On Error GoTo Handler1 'Add a message, then resume to Spot1 s = "(0) 1/z = " & 1/z & CHR$(10) 'Divide by zero, so jump to Handler1 Spot1: 'Got here from Handler1 On Error GoTo Handler2 'Handler2 uses resume s = s & "(1) 1/z = "&1/z & CHR$(10) 'Fail the first time, work the second On Error GoTo Handler3 'Handler3 resumes the next line z = 0 'Allow for division by zero again s = s & "(2) 1/z = "&1/z & CHR$(10) 'Fail and call Handler3 MsgBox s, 0, "Resume Handler" Exit Sub Handler1: s = s & "Handler1 called from line " & Erl() & CHR$(10) Resume Spot1 Handler2: s = s & "Handler2 called from line " & Erl() & CHR$(10) z = 1 'Fix the error then do the line again Resume Handler3: s = s & "Handler3 called from line " & Erl() & CHR$(10) Resume Next End Sub 90 Figure 39. The last error handler declared is used. TIP Errors that occur in an error handler are not handled; the macro just stops running. 3.10.5. Error handlers — why use them? When I run a macro and it crashes, I usually understand the sometimes cryptic error messages and recognize how to deal with them. When others run my macros and an error occurs, I usually hear about it because they don’t know how to handle it. This is a good indicator that I have not used proper error handling. You do not have to write an error handler for each routine. If the current routine doesn’t have an error handler, but the routine that called it does, the caller’s error handler is called. For example, imagine that sub1 has an error handler and it calls sub2 that does not. If an error occurs in sub2, the error handler in sub1 is called. When you use an error handler, you control how and when a user is notified of an error. Error handlers have uses other than controlling when a user is informed of an error. A properly used error handler can reduce the size of your macro. Consider, for example, the mathematical operations. It is cumbersome to check every mathematical operation before it is used. If x <> 0 Then y = z / x If x > 0 Then y = Log(x) If i% < 32767 Then i% = i% + 1 Even with my paranoid code checking the arguments, I might still have a numeric overflow. Even worse, nothing is done if an error occurs, and processing continues as normal. Sometimes you can’t check anything to avoid the error. For example, prior to OOo version 2.0, the DimArray function returned an invalid empty array. The LBound and UBound functions generate exceptions with these invalid empty arrays. Error handling was used to safely generate the LBound and UBound even if an error occured. Consider the following cases: • The argument is not an array. • In an empty array, UBound < LBound; ­1 and 0, for example. • There are no problems if the array is not an invalid empty array. • Should the optional dimension be considered? The code in Listing 67 demonstrates a simple error handler that is able to simply ignore errors. The function returns True if the lower bound is less than or equal to the upper bound — in other words, if the array contains data. If an error occurs, either because the argument is not an array or because this is an invalid empty array, the line does not finish running so the assignment never takes place. If the assignment never takes place, the original default Boolean value of False is used. This is the correct answer. Writing a safe 91 upper-bound or lower-bound routine is left as an exercise for the reader — the safe versions are not required with the fixed UBound and LBound functions released with OOo 2.0. Listing 67. Determine if an array has stuff. Sub ExampleArrayHasStuff Dim a(), b(3), v Print ArrayHasStuff(a()) 'False, Print ArrayHasStuff(v) 'False, Print ArrayHasStuff(DimArray()) 'False, Print ArrayHasStuff(DimArray(3))'True, Print ArrayHasStuff(b()) 'True, End Sub because empty not an array, so use error handler bad array, so error handler called this is not empty this is not empty Function ArrayHasStuff(v) As Boolean REM default value for a Boolean is False, so the default answer is False REM If an error occurs, then the statement never completes! REM This is a good time to use On Error Resume Next On Error Resume Next ArrayHasStuff = CBool(LBound(v) <= UBound(v)) End Function An error handler can even be interactive. The code in Listing 68 attempts to copy a file that doesn’t exist to a location that doesn’t exist. Needless to say, an error is generated. An error message is displayed and the user is asked if the copy should be tried again. The user is given an opportunity to correct any errors and continue. Listing 68. Copy a file. Sub ExampleCopyAFile() CopyAFile("/I/do/not/exist.txt", "/neither/do/I.txt") End Sub Sub CopyAFile(Src$, Dest$) On Error GoTo BadCopy: TryAgain: FileCopy(Src$, Dest$) AllDone: Exit Sub 'Set up the error handler 'Generate the error 'If no error, then continue here 'Resume to the AllDone label from the handler BadCopy: 'Display an error dialog Dim rc% 'Ask if should try again rc% = MsgBox("Failed to copy from " & Src$ & " to " & Dest$ & " because: "&_ CHR$(10) & Error() & " at line " & Erl & CHR$(10) &_ "Try again?", (4 OR 32), "Error Copying") If rc% = 6 Then 'Yes, try the command again Resume End If If rc% = 7 Then 'No Resume AllDone 'Go to the AllDone label End If End Sub 92 3.11. Conclusion Building any significant OOo macro requires understanding the syntax of OOo Basic. This chapter covered the key elements: • The syntax of a macro determines valid and invalid constructs. • The logic of a macro determines what the macro does. • Flow control directs the macro as it runs. • Error handling directs the macro when it does something unexpected. A complete, well-constructed macro that accomplishes any significant function will most likely use all of these characteristics of OOo programming. The specific elements within OOo that one uses to build a specific program depend on the application, the desired logical behavior of the program, and the best judgment of the programmer. One major part of successful programming is developing the experience to apply the ideas of this chapter in the most effective way. 93 4. Numerical Routines This chapter introduces the subroutines and functions supported by OpenOffice.org Basic that are related to numbers — including mathematical functions, conversion routines, formatting numbers as a string, and random numbers. This chapter also discusses alternate number bases. Numerical subroutines and functions are routines that perform mathematical operations. If you use spreadsheets, you may already be familiar with mathematical functions such as Sum, which adds groups of numbers together, or even IRR, which calculates the internal rate of return of an investment. The numerical routines supported by OOo Basic (see Table 24) are simpler in nature, typically operating on only one or two arguments rather than an entire group of numbers. Table 24. Subroutines and functions related to numbers and numerical operations. Function Description ABS(number) The absolute value of a specified number. ATN(number) The angle, in radians, whose tangent is the specified number in the range of -Pi/2 through Pi/2. CByte(expression) Round the String or numeric expression to a Byte. CCur(expression) Convert the expression to a Currency type. CDbl(expression) Convert a String or numeric expression to a Double. CDec(expression) Generate a Decimal type; implemented only on Windows. CInt(expression) Round the String or numeric expression to the nearest Integer. CLng(expression) Round the String or numeric expression to the nearest Long. COS(number) The cosine of the specified angle. CSng(expression) Convert a String or numeric expression to a Single. Exp(number) The base of natural logarithms raised to a power. Fix(number) Chop off the decimal portion. Format(obj, format) Fancy formatting, discussed in Chapter 6, “String Routines.” Hex(n) Return the hexadecimal representation of a number as a String. Int(number) Round the number toward negative infinity. Log(number) The logarithm of a number. In Visual Basic .NET this method can be overloaded to return either the natural (base e) logarithm or the logarithm of a specified base. Oct(number) Return the octal representation of a number as a String. Randomize(num) Initialize the random number generator. If num is ommitted, uses the system timer. Rnd Return a random number as a Double from 0 through 1. Sgn(number) Integer value indicating the sign of a number. SIN(number) The sine of an angle. Sqr(number) The square root of a number. Str(number) Convert a number to a String with no localization. TAN(number) The tangent of an angle. Val(str) Convert a String to a Double. This is very tolerant to non-numeric text. 94 The mathematical functions presented in this chapter are well-known and understood by mathematicians, engineers, and others who look for excuses to use calculus in everyday life. If that is not you — if, perhaps, you do not consider the slide rule to be the coolest thing since sliced bread — don’t panic when the coverage starts to become mathematical in nature. I have tried to make the information accessible while still providing the in-depth information for those who require it. The routines are topically grouped into sections so you can skip sections that you know that you won’t use. The numerical routines perform operations on numerical data. OOo Basic tries to convert arguments to an appropriate type before performing an operation. It is safer to explicitly convert data types using conversion functions, as presented in this chapter, than to rely on the default behavior. When an Integer argument is required and a floating-point number is provided, the default behavior is to round the number. For example, “16.8 MOD 7” rounds 16.8 to 17 before performing the operation. The Integer division operator, however, truncates the operands. For example, “Print 4 \ 0.999” truncates 0.999 to 0, causing a division-by-zero error. TIP Table 24 contains subroutines and functions, not operators such as MOD, +, and \. Operators were covered in Chapter 3, Language Constructs. 4.1. Trigonometric functions Trigonometry is the study of the properties of triangles and trigonometric functions and of their applications. Discussions of trigonometric functions usually refer to right triangles, which have one angle of 90 degrees (see Figure 40). There is a set of defined relationships among the trigonometric functions, the lengths of the sides of a right triangle, and the corresponding angles in the triangle. When you know these relationships, you can use the trigonometric functions to solve trigonometric problems. A practical problem that uses trigonometry is to estimate one’s distance from a pole or tower of known height. By measuring the observed angle from the ground to the top of the pole, and knowing the height of the pole, your distance from that pole is the height of the pole divided by the tangent of the measured angle. This principle can be applied to golf, sailing, or hiking, to estimate distance from a fixed point of interest (the golf flag, for example, or a radio transmission tower). The principal trigonometric functions are sine, cosine, and tangent. Each is defined as the ratio between two sides of a right triangle. The values of these functions for any value of the angle, x, correspond to the ratios of the lengths of the sides of the right triangle containing that angle, x. For a given angle, the trigonometric functions fix the lengths of the sides of the right triangle. Likewise, knowing the lengths of any two sides of the right triangle allows one to compute the value of the angle using one of the inverse trigonometric functions. OOo Basic uses radians as the unit of measure for angles; however, most non-scientists think in degrees. An angle that is 90 degrees, such as the corner of a square, is Pi/2 radians. TIP The built-in constant Pi is approximately 3.1415926535897932385. Pi is a fundamental constant widely used in scientific calculations, and is defined as the ratio of the circumference of a circle to its diameter. The sum of the angles in any triangle — including a right triangle — is 180 degrees, or Pi radians. A tremendous amount of elegant and practical mathematical methods result from this connection between a triangle and a circle. All descriptions of periodic motion build on this foundation, making trigonometry a fundamental and very useful set of mathematical tools. Using the relationship between degrees and radians, it is easy to convert between radians and degree measurements of angles. 95 degrees = (radians * 180) / Pi radians = (degrees * Pi) / 180 To calculate the sine of a 45-degree angle, you must first convert the angle from degrees to radians. Here’s the conversion: radians = (45° * Pi) / 180 = Pi / 4 = 3.141592654 / 4 = 0.785398163398 You can use this value directly in the trigonometric function SIN. Print SIN(0.785398163398) ' .707106781188 To determine the angle whose tangent is 0.577350269189, use the arctangent function. The returned value is in radians, so this value must be converted back to degrees. Print ATN(0.577350269189) * 180 / Pi TIP '29.9999999999731 Rounding errors, as discussed later, affect these examples. With infinite precision, the previous example would result in an answer of 30 degrees rather than 29.9999999999731. The answer is roughly 30 degrees. The triangle in Figure 40 is used to help explain the trigonometric functions. Figure 40. A right triangle has one angle at 90 degrees. Table 25. Trigonometric functions supported by OOo Basic. OOo Basic VB VB .NET Return Value ATN ATN Math.Atan The angle, in radians, whose tangent is the specified number in the range of -Pi/2 through Pi/2. COS COS Math.Cos The cosine of the specified angle. SIN SIN Math.Sin The sine of an angle. TAN TAN Math.Tan The tangent of an angle. The trigonometric functions supported by OOo Basic are shown in Table 25 and illustrated using the right triangle in Figure 40. The single argument expression is converted to a double-precision number before the function is performed. COS(x) = Adjacent Leg / Hypotenuse 96 SIN(x) = Opposite Leg / Hypotenuse TAN(x) = Opposite Leg / Adjacent Leg = SIN(x) / COS(x) ATN(Opposite Leg / Adjacent Leg) = x The code in Listing 69 solves a series of geometry problems using the trigonometric functions. The code assumes a right triangle, as shown in Figure 40, with an opposite leg of length 3, and an adjacent leg of length 4. The tangent is easily calculated as 3/4 and the ATN function is used to determine the angle. A few other calculations are performed, such as determining the length of the hypotenuse using both the SIN and the COS functions. Also see Figure 41. Listing 69. ExampleTrigonometric Sub ExampleTrigonometric Dim OppositeLeg As Double Dim AdjacentLeg As Double Dim Hypotenuse As Double Dim AngleInRadians As Double Dim AngleInDegrees As Double Dim s As String OppositeLeg = 3 AdjacentLeg = 4 AngleInRadians = ATN(3/4) AngleInDegrees = AngleInRadians * 180 / Pi s = "Opposite Leg = " & OppositeLeg & CHR$(10) &_ "Adjacent Leg = " & AdjacentLeg & CHR$(10) &_ "Angle in degrees from ATN = " & AngleInDegrees & CHR$(10) &_ "Hypotenuse from COS = " & AdjacentLeg/COS(AngleInRadians) & CHR$(10) &_ "Hypotenuse from SIN = " & OppositeLeg/SIN(AngleInRadians) & CHR$(10) &_ "Opposite Leg from TAN = " & AdjacentLeg * TAN(AngleInRadians) MsgBox s, 0, "Trigonometric Functions" End Sub Figure 41. Use the trigonometric functions to solve problems with triangles. 4.2. Rounding errors and precision Numerical calculations performed on either a computer or calculator are performed with only a finite number of digits; this introduces rounding errors. This isn’t a problem with integer numbers. The number 1/3 is represented in decimal form as 0.33333333, but there needs to be an infinite number of threes following the decimal point. With four digits of precision, this is written as 0.3333. This introduces inaccuracies in the representation and the resulting calculations. 1/3 + 1/3 + 1/3 = 3/3 = 1 0.3333 + 0.3333 + 0.3333 = 0.9999 'The exact answer is 1 'The finite precision answer, off a bit 97 The simple macro in Listing 70 demonstrates this problem. The value 0.2 is repeatedly added to the variable num until the value is equal to 5. If infinite precision were used, or if the number 0.2 were exactly represented inside the computer, the loop would stop with the variable num containing the value 5. The variable never precisely equals the value 5, however, so the loop never stops. The value 5 is printed, but this is only because the Print statement rounds 4.9999999 to the value 5 when it prints the number. Listing 70. Rounding errors and finite precision prevent this from stopping. Dim num As Single Do num = num + 0.2 If num > 4.5 Then Print num Loop Until num = 5.0 Print num 'prints 4.6, 4.8, 5, 5.199999... Computers use complex rounding algorithms in an attempt to reduce the impact of finite precision — finite precision means that a finite number of digits and storage are used to represent a number. Although this helps, Listing 70 clearly demonstrates that the internal complex rounding algorithms do not solve the problem. When you compare two floating-point numbers to see if they are equal, it is safer to compare them to a range of values. The code in Listing 71 stops when the variable is greater than or equal to 5. Listing 71. Avoid rounding errors by using >= (greater than or equal to). Dim num As Single Do num = num + 0.2 Loop Until num >= 5.0 Print num '5.199999 The code in Listing 71 works to some extent, but you probably want the loop to exit when the variable num is 4.9999999 rather than when it is 5.199999. You can do this by checking to see if two numbers are close rather than equal. The big question is, How close must two numbers be before they are considered equal? You can usually make a simple guess based on what you know about the problem. Single-precision variables can represent about eight digits of precision. Double-precision variables can represent about 16 digits of precision. Don’t try to demand more precision from the variables than they support. The code in Listing 71 uses single-precision variables so you can expect roughly seven digits of precision. The code in Listing 72 prints the difference between 5 and num — notice that about six digits are correct. Listing 72. Compare the variable to a range. Dim num As Single Do num = num + 0.2 Loop Until 4.99999 < num AND num < 5.00001 Print 5 - num '4.76837158203125E-07 = 0.000000476837158203125 The ABS function returns the absolute value of a number. You can use it to simplify the process of checking to see how close one number is to another. If ABS(num - 5) < 0.00001 Then Using ABS and subtraction indicates how close two numbers are to each other, but it may not be sufficient. For example, light travels at about 299,792,458 meters each second. This number contains nine digits. A single-precision number is accurate to about seven digits. See Listing 73. Listing 73. Single-precision variables have only seven or eight digits of accuracy. Dim c1 As Single Dim c2 As Single 'Scientists usually use the letter c to represent 'the speed of light. 98 c1 = 299792458 c2 = c1 + 16 If c1 = c2 Then Print "Equal" End If 'Speed of light in meters per second to nine digits 'Add 16 to the speed of light 'These are equal because only the first seven 'or eight digits are significant The code in Listing 73 adds 16 to the speed of light, but this does not change the value. This is because only the first seven or eight digits are significant. The code in Listing 74 uses a number that is smaller in magnitude but uses the same number of digits. Adding 1 to the number would change a significant digit, but adding a smaller number still leaves the numbers equal. Listing 74. Single-precision variables have only seven or eight digits of accuracy. Dim c1 As Single Dim c2 As Single c1 = 299.792458 c2 = c1 + .0000016 If c1 = c2 Then Print "Equal" End If 'Scientists usually use the letter c to represent 'the speed of light. 'This is nine digits but it is not the speed of light 'Must add a smaller number for them to still be equal 'These are equal because only the first seven 'or eight digits are significant Floating-point numbers can have different magnitudes — magnitude refers to the size of the number — and it doesn’t significantly affect the number of digits that are relevant. To check if two numbers are about the same value, large numbers can differ by a greater amount than small numbers. The greatest allowed difference is dependent upon the magnitude (size) of the numbers; a mathematician calls this the “relative error.” See Listing 75. Listing 75. Compare two numbers. REM This uses n1 as the primary number of interest REM n2 is compared to n1 in a relative way REM rel_diff is the desired relative difference REM rel_diff is assumed non-negative Function AreSameNumber(n1, n2, rel_diff) As Boolean AreSameNumber = False 'Assume that they are different If n1 <> 0 Then 'Cannot divide by n1 if it is zero If ABS((n1-n2)/n1) <= rel_diff Then 'Divide difference by n1 for relative AreSameNumber = True 'comparison. End If 'If n1, the number of interest, is ElseIf ABS(n2) <= rel_diff Then 'zero, then compare n2 for size. AreSameNumber = True End If End Function The code in Listing 75 divides the difference of two numbers by one of the numbers. The code in Listing 76 checks numbers of different sizes to see if they are the same number. Listing 76. Test if same number. Sub CheckSameNumber Dim s1 As Single Dim s2 As Single Print AreSameNumber(299792458, 299790000, 1e-5) 'True: five digits same Print AreSameNumber(299792458, 299700000, 1e-5) 'False: four digits same s1 = 299792458 's1 assigned different value s2 = 299792448 'than s2 but same number. Print AreSameNumber(s1, s2, 0.0) 'True: Same number in single precision. Print AreSameNumber(299.792458, 299.790000, 1e-5)'True: five digits same 99 Print AreSameNumber(2.99792458, 2.99700000, 1e-5)'False: four digits same End Sub A large quantity of literature and research is available on the negative issues associated with floating-point numbers. A complete discussion is therefore well beyond the scope of this book. In general usage, the problems typically aren’t that troublesome, but, when they arise, they can be most perplexing if you aren’t aware of the issues. 4.3. Mathematical functions The mathematical functions in OOo Basic take a numeric argument. All of the standard types are converted to a Double before they are used. Strings may include hexadecimal and octal numbers. The functions are the same as those available in Visual Basic (see Table 26). Table 26. Mathematical functions supported by OOo Basic. OOo Basic VB VB .NET Return Value ABS ABS Math.Abs The absolute value of a specified number. Exp Exp Math.Exp The base of natural logarithms raised to a power. Log Log Math.Log The logarithm of a number. In VB .NET you can overload this method to return either the natural (base e) logarithm or that of a specified base. Sgn Sgn Math.Sign Integer value indicating the sign of a number. Sqr Sqr Math.Sqrt The square root of a number. Use the ABS function to determine the absolute value of a number, which you can think of as simply throwing away the leading + or - sign from the front of the number. The geometrical definition of ABS(x) is the distance from x to 0 along a straight line. ABS(23.33) = 23.33 ABS(-3) = 3 ABS("-1") = 1 'Notice that the string value "-1" is converted to a Double Use the Sgn function to determine the sign of a number. An integer with the value -1, 0, or 1 is returned if the number is negative, zero, or positive. Sgn(-37.4) = -1 Sgn(0) = 0 Sgn("4") = 1 The square root of 9 is 3, because 3 multiplied by 3 is 9. Use the Sqr function to get the square root of a number. The Sqr function can’t calculate the square root of a negative number — attempting to do so causes a run-time error. Sqr(100) = 10 Sqr(16) = 4 Sqr(2) = 1.414213562371 Logarithms were devised by John Napier, who lived from 1550 through 1617. Napier devised logarithms to simplify arithmetic calculations, by substituting addition and subtraction for multiplication and division. Logarithms have the following properties: Log(x*y) = Log(x) + Log(y) Log(x/y) = Log(x) - Log(y) Log(x^y) = y * Log(x) 100 The Exp function is the inverse of the Log function. For example, Exp(Log(4)) = 4 and Log(Exp(2)) = 2. By design, logarithms turn multiplication problems into addition problems. This allows the use of logarithms as they were originally designed. Print Exp(Log(12) + Log(3)) '36 = 12 * 3 Print Exp(Log(12) - Log(3)) ' 4 = 12 / 3 Logarithms are defined by the equation y=b^x. It is then said that the logarithm, base b, of y is x. For example, the logarithm base 10, 10^2 = 100 so the logarithm, base 10, of 100 is 2. The natural logarithm, with a base approximated by e=2.71828182845904523536, is frequently used because it has some nice mathematical properties. This is called the “natural logarithm” and is used in OOo Basic. Visual Basic .NET allows you to calculate logarithms of other bases. This is easily done using the formula that the logarithm base b is given by Log(x)/Log(b), regardless of the base of the logarithm that is used. Logarithms are not as useful as a general shortcut for calculations today, when lots of computing power is available. However, the logarithmic relationship describes the behavior of many natural phenomena. For example, the growth of populations is often described using logarithms, because geometric growth expressed on a logarithmic graph displays as a straight line. Exponentials and logarithms are also used extensively in engineering computations that describe the dynamic behavior of electrical, mechanical, and chemical systems. The macro in Listing 77 calculates the logarithm of the number x (first argument) to the specified base b (second argument). For example, use LogBase(8, 2) to calculate the log, base 2, of 8 (the answer is 3). Listing 77. LogBase. Function LogBase(x, b) As Double LogBase = Log(x) / Log(b) End Function 4.4. Numeric conversions OOo Basic tries to convert arguments to an appropriate type before performing an operation. However, it is safer to explicitly convert data types using conversion functions, as presented in this chapter, than to rely on the default behavior, which may not be what you want. When an Integer argument is required and a floatingpoint number is provided, the default behavior is to round the number. For example, 16.8 MOD 7 rounds 16.8 to 17 before performing the operation. The Integer division operator, however, truncates the operands. For example, “Print 4 \ 0.999” truncates 0.999 to 0, causing a division-by-zero error. There are many different methods and functions to convert to numeric types. The primary conversion functions convert numbers represented as strings based on the computer’s locale. The conversion functions in Table 27 convert any string or numeric expression to a number. String expressions containing hexadecimal or octal numbers must represent them using the standard OOo Basic notation. For example, the hexadecimal number 2A must be represented as “&H2A”. Table 27. Convert to a numerical type. Function Type Description CByte(expression) Byte Round the String or numeric expression to a Byte. CCur(expression) Currency Convert the String or numeric expression to a Currency. The locale settings are used for decimal separators and currency symbols. CDec(expression) Decimal Generate a Decimal type; implemented only on Windows. CInt(expression) Integer Round the String or numeric expression to the nearest Integer. CLng(expression) Long Round the String or numeric expression to the nearest Long. 101 Function Type Description CDbl(expression) Double Convert a String or numeric expression to a Double. CSng(expression) Single Convert a String or numeric expression to a Single. The functions that return a whole number all have similar behavior. Numeric expressions are rounded rather than truncated. A string expression that does not contain a number evaluates to zero. Only the portion of the string that contains a number is evaluated, as shown in Listing 78. Listing 78. CInt and CLng ignore non-numeric values. Print Print Print Print Print Print Print CInt(12.2) CLng("12.5") CInt("xxyy") CLng("12.1xx") CInt(-12.2) CInt("-12.5") CLng("-12.5xx") ' 12 ' 13 ' 0 ' 12 '-12 '-13 '-13 CLng and CInt have similar, but not identical, behavior for different types of overflow conditions. Decimal numbers in strings that are too large cause a run-time error. For example, CInt("40000") and CLng("999999999999") cause a run-time error, but CLng("40000") does not. CLng never causes an overflow if a hexadecimal or octal number is too large; it silently returns zero without complaint. CInt, however, interprets hexadecimal and octal numbers as a Long and then converts them to an Integer. The result is that a valid Long generates a run-time error when it is converted to an Integer. A hexadecimal value that is too large to be valid returns zero with no complaints and then is cast to an Integer (see Listing 79). Listing 79. CInt interprets the number as a Long, then converts to an Integer. Print Print Print Print CLng("&HFFFFFFFFFFE") CInt("&HFFFFFFFFFFE") CLng("&HFFFFE") CInt("&HFFFFE") '0 Overflow on a Long '0 Overflow on a Long then convert to Integer '1048574 'Run-time error, convert to Long then overflow The code in Listing 80 converts numerous hexadecimal numbers to a Long using CLng. See Table 28 for an explanation of the output in Listing 80. Listing 80. ExampleCLngWithHex. Sub ExampleCLngWithHex On Error Resume Next Dim s$, i% Dim v() v() = Array("&HF", "&HFF", "&HFFF", "&HFFFF",_ "&HFFFFF", "&HFFFFFF", "&HFFFFFFF", "&HFFFFFFFF",_ "&HFFFFFFFFF",_ "&HE", "&HFE", "&HFFE", "&HFFFE",_ "&HFFFFE", "&HFFFFFE", "&HFFFFFFE", "&HFFFFFFFE",_ "&HFFFFFFFFE") For i = LBound(v()) To UBound(v()) s = s & i & " CLng(" & v(i) & ") = " s = s & CLng(v(i)) s = s & CHR$(10) Next MsgBox s End Sub 102 Table 28. Output from Listing 80 with explanatory text. Input CLng Explanation F 15 Correct hexadecimal value. FF 255 Correct hexadecimal value. FFF 4095 Correct hexadecimal value. FFFF 65535 Correct hexadecimal value. FFFFF 1048575 Correct hexadecimal value. FFFFFF 16777215 Correct hexadecimal value. FFFFFFF 268435455 Correct hexadecimal value. FFFFFFFF ?? Should return -1, but may cause a run time error on 64-bit versions. FFFFFFFFF 0 Overflow returns zero; this is nine hexadecimal digits. E 14 Correct hexadecimal value. FE 254 Correct hexadecimal value. FFE 4094 Correct hexadecimal value. FFFE 65534 Correct hexadecimal value. FFFFE 1048574 Correct hexadecimal value. FFFFFE 16777214 Correct hexadecimal value. FFFFFFE 268435454 Correct hexadecimal value. FFFFFFFE ERROR Run time error, used to return -2. FFFFFFFFE 0 Overflow returns zero; this is nine hexadecimal digits. When writing numbers, you don’t need to include leading zeros. For example, 3 and 003 are the same number. A Long Integer can contain eight hexadecimal digits. If only four digits are written, you can assume there are leading zeros. When the hexadecimal number is too large for a Long, a zero is returned. The negative numbers are just as easily explained. The computer’s internal binary representation of a negative number has the first bit set. The hexadecimal digits 8, 9, A, B, C, D, E, and F all have the high bit set when represented as a binary number. If the first hexadecimal digit has the high bit set, the returned Long is negative. A hexadecimal number is positive if it contains fewer than eight hexadecimal digits, and it is negative if it contains eight hexadecimal digits and the first digit is 8, 9, A, B, C, D, E, or F. Well, this used to be true. TIP In 64-bit versions of OOo, CLng generate an error for negative numbers represented as Hexadecimal! Hopefully this will be fixed. Here are two tests that I expect to print -1. Note: I last tested with OOo version 3.3.0 and LO 4.0.1.2. print &HFFFFFFFF print CLng("&HFFFFFFFF") ' Generates an error The CByte function has the same behavior as CInt and CLng, albeit with a few caveats. The return type, Byte, is interpreted as a character unless it is explicitly converted to a number. A Byte is a Short Integer that uses only eight bits rather than the 16 used by an Integer. Print CByte("65") 'A has ASCII value 65 Print CInt(CByte("65xx")) '65 directly converted to a number. 103 TIP An integer in VB .NET is equivalent to an OOo Basic Long. VB uses different rounding rules. Numbers are rounded to the nearest even number when the decimal point is exactly 0.5; this is called IEEE rounding. The functions that return a floating-point number all have similar behavior. Numeric expressions are converted to the closest representable value. Strings that contain non-numeric components generate a runtime error. For example, CDbl(“13.4e2xx”) causes a run-time error. CDbl and CSng both generate a runtime error for hexadecimal and octal numbers that are too large. Listing 81. CSng and CDbl handle string input. Print Print Print Print Print Print CDbl(12.2) ' 12.2 CSng("12.55e1") ' 125.5 CDbl("-12.2e-1")'-1.22 CSng("-12.5") '-12.5 CDbl("xxyy") ' run-time error CSng("12.1xx") ' run-time error The functions CDbl and CSng both fail for string input that contains non-numeric data; the Val function does not. Use the Val function to convert a string to a Double that may contain other characters. The Val function looks at each character in the string, ignoring spaces, tabs, and new lines, stopping at the first character that isn’t part of a number. Symbols and characters often considered to be parts of numeric values, such as dollar signs and commas, are not recognized. The function does, however, recognize octal and hexadecimal numbers prefixed by &O (for octal) and &H (for hexadecimal). The Val function treats spaces differently than other functions treat spaces; for example, Val(“ 12 34”) returns the number 1234; CDbl and CSng generate a run-time error, and CInt returns 12 for the same input. Listing 82. Treatment of spaces is different. Sub NumsAreDifferent On Error GoTo ErrorHandler: Dim s$ s = "Val("" 12 34"") = " s = s & Val(" 12 34") s = s & CHR$(10) & "CInt("" s = s & CInt(" 12 34") s = s & CHR$(10) & "CLng("" s = s & CLng(" 12 34") s = s & CHR$(10) & "CSng("" s = s & CSng(" 12 34") s = s & CHR$(10) & "CDbl("" s = s & CDbl(" 12 34") MsgBox s Exit Sub ErrorHandler: s = s & " Error: " & Error Resume Next End Sub TIP 12 34"") = " 12 34"") = " 12 34"") = " 12 34"") = " The Val function does not use localization while converting a number so the only recognized decimal separator is the period; the comma can be used as a group separator but is not valid to the right of the decimal. Use CDbl or CLng to convert numbers based on the current locale. In case you forgot, the locale is another way to refer to the settings that affect formatting based on a specific country. See Listing 83. 104 Listing 83. The Val function is the inverse of the Str function. Sub ExampleVal Print Val(" 12 34") '1234 Print Val("12 + 34") '12 Print Val("-1.23e4") '-12300 Print Val(" &FF") '0 Print Val(" &HFF") '255 Print Val("&HFFFF") '-1 Print Val("&HFFFE") '-2 Print Val("&H3FFFE") '-2, yes, it really converts this to -2 Print Val("&HFFFFFFFFFFFFF") '-1 End Sub As of version 1.1.1, the behavior of the Val function while recognizing hexadecimal or octal numbers is strange enough that I call it a bug. Internally, hexadecimal and octal numbers are converted to a 32-bit Long Integer and then the least significant 16 bits are converted to an Integer. This explains why in Listing 83 the number H3FFFE is converted to -2, because only the least significant 16 bits are recognized — in case you forgot, this means the rightmost four hexadecimal digits. This strange behavior is demonstrated in Listing 84. The output is explained in Table 29. Listing 84. ExampleValWithHex. Sub ExampleValWithHex Dim s$, i% Dim l As Long Dim v() v() = Array("&HF", "&HFF", "&HFFF", "&HFFFF",_ "&HFFFFF", "&HFFFFFF", "&HFFFFFFF", "&HFFFFFFFF",_ "&HFFFFFFFFF",_ "&HE", "&HFE", "&HFFE", "&HFFFE",_ "&HFFFFE", "&HFFFFFE", "&HFFFFFFE", "&HFFFFFFFE",_ "&HFFFFFFFFE", "&H111111111", "&H1111") For i = LBound(v()) To UBound(v()) s = s & "Val(" & v(i) & ") = " & Val(v(i)) & CHR$(10) Next 'This worked in OOo 2.x, but, it ' fails in OOo 3.2.1 'l = "&H" & Hex(-2) s = s & CHR$(10) & "Hex(-1) = " & Hex(-1) & CHR$(10) s = s & "Hex(-2) = " & Hex(-2) & CHR$(10) 's = s & "l = &H" & Hex(-2) & " ==> " & l & CHR$(10) MsgBox s End Sub Table 29. Output from Listing 84 with explanatory text. Input Output Explanation F 15 Hexadecimal F is 15. FF 255 Hexadecimal FF is 255. FFF 4095 Hexadecimal FFF is 4095. FFFF -1 Hexadecimal FFFF is -1 for a 16-bit (two-byte) integer. FFFFF -1 Only the rightmost two bytes (four characters) are recognized. E 14 Hexadecimal E is 14. 105 Input Output Explanation FE 254 Hexadecimal FE is 254. FFE 4094 Hexadecimal FFE is 4094. FFFE -2 Hexadecimal FFFE is -2 for a 16-bit (two-byte) integer. FFFFE -2 Only the rightmost two bytes are recognized. FFFFFE -2 Only the rightmost two bytes are recognized. FFFFFFE -2 Only the rightmost two bytes are recognized. FFFFFFFE -2 Only the rightmost two bytes are recognized. HFFFFFFFFE -2 Only the rightmost two bytes are recognized. 111111111 4639 Correct value, right most two bytes only. 1111 4639 Correct value Val converts hexadecimal numbers, but, it only uses the rightmost two bytes. Use the functions CByte, CInt, CLng, CSng, and CDbl to convert a number, string, or expression to a specific numeric type. Use the functions Int and Fix to remove the decimal portion and return a Double. A string expression that does not contain a number evaluates to zero. Only the portion of the string that contains a number is evaluated. See Table 30. Table 30. Remove the decimal portion of a floating-point number. Function Type Description Int Double Round the number toward negative infinity. Fix Double Chop off the decimal portion. The functions Int and Fix differ only in their treatment of negative numbers. Fix always discards the decimal, which is equivalent to rounding toward zero. Int, on the other hand, rounds toward negative infinity. In other words, “Int(12.3)” is 12 and “Int(-12.3)” is -13. Print Print Print Print Print Print Print Print Print Print Int(12.2) ' 12 Fix(12.2) ' 12 Int("12.5") ' 12 Fix("12.5") ' 12 Int("xxyy") ' 0 Fix("xxyy") ' 0 Int(-12.4) '-13 Fix(-12.4) '-12 Fix("-12.1xx")'-12 Int("-12.1xx")'-13 The CCur function converts a numerical expression to a currency object. Visual Basic .NET removed support for the CCur function as well as the Currency data type. OOo Basic still supports the Currency data type. 106 4.5. Number to string conversions String conversion functions, shown in Table 31, change non-string data into strings. In OOo, text is stored as Unicode version 2.0 values, providing good support for multiple languages. Each String variable can hold up to 65,535 characters. Table 31. String conversion functions. Function Description Str Convert from a number to a String with no localization. CStr Convert anything to a String. Numbers and dates are formatted based on locale. Hex Return the hexadecimal representation of a number as a String. Oct Return the octal representation of a number as a String. 4.6. Simple formatting Use the CStr function to generally convert any type to a String. The returned value is dependent upon the input data type. Boolean values convert to the text “True” or “False.” Dates convert to the short date format used by the system. Numbers are converted to a string representation of the number. See Listing 85. Listing 85. Output from CStr is locale specific; this is English (USA). Dim n As Long, d As Double, b As Boolean n = 999999999 : d = EXP(1.0) : b = False Print "X" & CStr(b) 'XFalse Print "X" & CStr(n) 'X999999999 Print "X" & CStr(d) 'X2.71828182845904 Print "X" & CStr(Now)'X06/09/2010 20:24:24 (almost exactly 7 years after 1st edition) The CStr function performs simple number formatting with knowledge of the current locale. Simple conversion of a number to a string is done with Str. Although the Str function is designed to deal specifically with numeric values, the output is very similar to CStr. When the Str function converts a number to a string, a leading space is always included for the sign of the number. A negative number includes the minus sign, and no leading empty space is present. A non-negative number, on the other hand, includes a leading empty space. The output of Str is not locale specific; a period is always used as the decimal separator. See Listing 86. Listing 86. Output from Str is not dependent upon locale. Dim n As Long, d As Double, b As Boolean n = 999999999 : d = EXP(1.0) : b = False Print "X" & Str(b) 'XFalse Print "X" & Str(n) 'X 999999999 Print "X" & Str(d) 'X 2.71828182845904 Print "X" & Str(Now)'X06/09/2010 20:28:48 (almost exactly 7 years after 1st edition) The output from the code in Listing 85 and Listing 86 is the same except for a leading space in front of the non-negative numbers. If you run the code using a different locale, such as Germany, the output changes for Listing 85 but not Listing 86. TIP There is little reason to use Str rather than CStr. Str may run a bit faster, but CStr knows about your current locale. 107 To demonstrate that CStr is locale specific, I changed my locale to German (Germany) and then ran the code in Listing 85 again. Listing 87 shows that the decimal is now expressed as a comma and that the date is now expressed as MM.DD.YYYY. Listing 87. Output from CStr is locale specific; this is German (Germany). Dim n As Long, d As Double, b As Boolean n = 999999999 : d = EXP(1.0) : b = False Print "X" & CStr(b) 'XFalse Print "X" & CStr(n) 'X999999999 Print "X" & CStr(d) 'X2,71828182845904 Print "X" & CStr(Now)'X14.08.2010 20:39:49 4.7. Other number bases, hexadecimal, octal, and binary OOo Basic provides the functions Hex and Oct to convert a number to hexadecimal and octal. No native support is provided for a conversion to and from binary. You can’t directly use the output from Hex and Oct to convert the string back to a number because it is missing the leading “&H” and “&O”. Print Print Print Print Hex(447) CInt("&H" & Hex(747)) Oct(877) CInt("&O" & Oct(213)) '1BF '747 '1555 '213 The source code for Chapter 2 contains the function IntToBinaryString, which converts an integer to a binary number in the Operators module in the source code file SC02.sxw. The function is very flexible but it isn’t particularly fast. A faster routine using the Hex function is shown in Listing 88. Listing 88. IntToBinaryString. Function IntToBinaryString(ByVal x As Long) As String Dim sHex As String Dim sBin As String Dim i As Integer sHex = Hex(x) For i=1 To Len(sHex) Select Case Mid(sHex, i, 1) Case "0" sBin = sBin & "0000" Case "1" sBin = sBin & "0001" Case "2" sBin = sBin & "0010" Case "3" sBin = sBin & "0011" Case "4" sBin = sBin & "0100" Case "5" sBin = sBin & "0101" Case "6" sBin = sBin & "0110" Case "7" sBin = sBin & "0111" Case "8" sBin = sBin & "1000" Case "9" 108 sBin = sBin Case "A" sBin = sBin Case "B" sBin = sBin Case "C" sBin = sBin Case "D" sBin = sBin Case "E" sBin = sBin Case "F" sBin = sBin End Select Next IntToBinaryString End Function & "1001" & "1010" & "1011" & "1100" & "1101" & "1110" & "1111" = sBin The code in Listing 88 may be long, but it’s very simple. There is a correlation between hexadecimal digits and binary digits; each hexadecimal digit is composed of four binary digits. This relationship does not exist for base 10 numbers. The number is converted to a hexadecimal number using the Hex function. Each hexadecimal digit is converted to the corresponding binary digits. To convert a binary number in String form back to an Integer, use the code in Listing 89. TIP This routine fails with negative numbers because CLng() OOo 3.3.0 fails with Hex numbers representing negative long values. Listing 89. BinaryStringToLong. Function BinaryStringToLong(s$) As Long Dim sHex As String Dim sBin As String Dim i As Integer Dim nLeftOver As Integer Dim n As Integer n = Len(s$) nLeftOver = n MOD 4 If nLeftOver > 0 Then sHex = SmallBinToHex(Left(s$, nLeftOver)) End If For i=nLeftOver + 1 To n Step 4 sHex = sHex & SmallBinToHex(Mid(s$, i, 4)) Next BinaryStringToLong = CLng("&H" & sHex) End Function Function SmallBinToHex(s$) As String If Len(s$) < 4 Then s$ = String(4-Len(s$), "0") & s$ Select Case s$ Case "0000" SmallBinToHex = "0" Case "0001" SmallBinToHex = "1" 109 Case "0010" SmallBinToHex Case "0011" SmallBinToHex Case "0100" SmallBinToHex Case "0101" SmallBinToHex Case "0110" SmallBinToHex Case "0111" SmallBinToHex Case "1000" SmallBinToHex Case "1001" SmallBinToHex Case "1010" SmallBinToHex Case "1011" SmallBinToHex Case "1100" SmallBinToHex Case "1101" SmallBinToHex Case "1110" SmallBinToHex Case "1111" SmallBinToHex End Select End Function = "2" = "3" = "4" = "5" = "6" = "7" = "8" = "9" = "A" = "B" = "C" = "D" = "E" = "F" To convert a binary string to an Integer, the number is first converted to a hexadecimal number. A set of four binary digits correspond to a single hexadecimal digit. The number is padded on the left with zeros so that the string can be broken up into blocks of four binary digits. Each block of four binary digits is converted to a single hexadecimal digit. The CLng function is then used to convert the hexadecimal number to decimal form. The routine in Listing 90 demonstrates the use of these functions; also see Figure 42. Listing 90. ExampleWholeNumberConversions. Sub ExampleWholeNumberConversions Dim s As String Dim n As Long Dim nAsHex$, nAsOct$, nAsBin$ s = InputBox("Number to convert:", "Long To Other", "1389") If IsNull(s) Then Exit Sub If Len(Trim(s)) = 0 Then Exit Sub n = CLng(Trim(s)) 'Trim removes leading and trailing spaces nAsHex = Hex(n) nAsOct = Oct(n) nAsBin = IntToBinaryString(n) s = "Original number = " & CStr(n) & CHR$(10) &_ "Hex(" & CStr(n) & ") = " & nAsHex & CHR$(10) &_ "Oct(" & CStr(n) & ") = " & nAsOct & CHR$(10) &_ "Binary(" & CStr(n) & ") = " & nAsBin &_ 110 " ==> " & BinaryStringToLong(nAsBin) MsgBox(s, 0, "Whole Number Conversions") End Sub Figure 42. Convert a whole number to hexadecimal, octal, and binary. 4.8. Random numbers OOo Basic generates floating-point random numbers ranging from 0 through 1. Random numbers generated by computers aren’t, in general, random. An algorithm is used that generates “random numbers” based on a previous random number. The first number on which all other random numbers are based is called the “seed.” You use the Randomize function to specify the seed value. If a value is omitted, the Randomize function uses a value obtained from the system timer. Specifying the starting seed allows you to test programs and generate the same sequence of random numbers each time. The Rnd function is used to generate the random numbers between 0 and 1. The OOo help claims that the Rnd function accepts an argument; I checked the source code for the Rnd function, which has not changed from version 1.x through 3.2.1, and the argument is ignored. TIP Print Rnd() Print Rnd() The included help files incorrectly claim that the Rnd function accepts an argument that affects the behavior. The argument is, and always has been, ignored. 'Some number from 0 through 1 'Another number from 0 through 1 The random number generated is some number from 0 through 1. To obtain a different range, perform a few mathematical operations. For example, multiplying a number between 0 and 1 by 10 yields a number between 0 and 10. To use a range that does not start at 0, add an appropriate offset. See Listing 91. Listing 91. Return a random number in a range. Function RndRange(lowerBound As Double, upperBound As Double) As Double RndRange = lowerBound + Rnd() * (upperBound - lowerBound) End Function Use an appropriate function, such as CInt or CLng, if you want a whole number rather than a floating-point number. CLng(lowerBound + Rnd() * (upperBound - lowerBound)) I had two functions that solved the same problem — determining the GCD (Greatest Common Divisor) of two integers — and I wanted to know which was faster. I generated random integers and called each routine a few thousand times. While performing timing tests, it’s important to use the same data for each trial. I was able to use random numbers because the Randomize statement allows me to generate the same random numbers every time. Randomize(2) 'reset the random number generator to a known state t1 = getSystemTicks() 111 For i = 0 To 30000 n1 = CLng(10000 * Rnd()) n2 = CLng(10000 * Rnd()) call gcd1(n1, n2) Next total_time_1 = getSystemTicks() - t1 Randomize(2) 'reset the random number generator to a known state t1 = getSystemTicks() For i = 0 To 30000 n1 = CLng(10000 * Rnd()) n2 = CLng(10000 * Rnd()) call gcd2(n1, n2) Next total_time_2 = getSystemTicks() - t1 4.9. Conclusion The standard mathematical functions in OpenOffice.org Basic contain few surprises. The conversion functions work well, with some idiosyncrasies while converting strings to numbers. Be certain to choose a function that can handle the format and the ranges used. Rounding is another issue that requires special attention. Although the rounding behavior is documented and consistent, different functions and operators cause rounding to occur differently. 112 5. Array Routines This chapter introduces the subroutines and functions supported by OOo Basic that are used to manipulate arrays. It covers methods for manipulating arrays, creating arrays with data, creating arrays with no data, and changing the dimension of arrays. This chapter also presents methods to inspect array variables. An array is a data structure in which similar elements of data are arranged in an indexed structure — for example, a column of names or a table of numbers. OOo Basic has subroutines and functions that change array dimensions, inspect existing arrays, and convert between arrays and scalar (non-array) data types. The majority of the routines listed in Table 32 require an array variable as the first argument. Array variables used as arguments to routines can be written with trailing parentheses. Parentheses after the variable are optional, but they used to be required (see Listing 92). TIP There is no way to determine if a() refers to an array or a function while reading code; you must find where the item in question is declared. Listing 92. Parentheses are not always required but are always allowed. Sub AreArrayParensRequired Dim a(1 To 2) 'a() is declared with specified dimensions Dim b() 'b() is declared as an array without specified dimensions Dim c 'c is a variant and may reference an array. c = Array(1, 2) 'c references a Variant array Print IsArray(a()) 'True Print IsArray(b()) 'True Print IsArray(c()) 'True Print IsArray(a) 'True Print IsArray(b) 'True Print IsArray(c) 'True End Sub Table 32. Summary of subroutines and functions related to arrays. Function Description Array(args) Return a Variant array that contains the arguments. DimArray(args) Return an empty Variant array. The arguments specify the dimension(s). IsArray(var) Return True if this variable is an array, False otherwise. Join(array) Join(array, delimiter) Concatenate the array elements separated by the optional string delimiter and return as a String. The default delimiter is a single space. LBound(array) LBound(array, dimension) Return the lower bound of the array argument. The optional dimension specifies which dimension to check. The first dimension is 1. ReDim [Preserve] var(args) [As Type] Change the dimension of an array using the same syntax as the DIM statement. The keyword Preserve keeps existing data intact. “As Type” is optional. Split(str) Split(str, delimiter) Split(str, delimiter, n) Split the string argument into an array of strings. The default delimiter is a space. The optional argument n limits the number of strings returned. UBound(array) UBound(array, dimension) Return the upper bound of the array argument. The optional dimension specifies which dimension to check. The first dimension is 1. 113 The word “dimension” is used to refer to arrays similarly to the way that “dimensions” is used to refer to spatial dimensions. For example, an array with one dimension is like a line; you can set boxes along the line that represent data. An array with two dimensions is like a grid with rows and columns of data. Dim Dim Dim Dim a(3) As Integer b(3 To 5) As String c(5, 4) As Integer d(1 To 5, 4) As Integer 'One-dimensional 'One-dimensional 'Two-dimensional 'Two-dimensional array array array array 5.1. Array() quickly builds a one-dimensional array with data Use the Array function to quickly build a Variant array with data. The Array function returns a Variant array that contains the arguments to the function. See Listing 93. This is an efficient method to create a Variant array containing a predefined set of values. One entry in the array is created for each argument. Use the Array function to quickly generate an array that already has data. The following code creates an array with five elements, zero through four, and then individually initializes each element. Dim v(4) v(0) = 2 : v(1) = "help": v(2) = Now : v(3) = True : v(4) = 3.5 This can be done in a much simpler manner. Constants can be used as arguments to functions. You aren’t always forced to assign a value to a variable so that you can call a function. Dim v() Dim FirstName$ : FirstName = "Bob" v() = Array(0, "help", Now, True, 3.5) Print Join(Array("help", 3, "Joe", Firstname)) The argument list is a comma-separated list of expressions, which can be of any type because each element in the returned array is a variant. Listing 93. The Array function returns a Variant array. Dim vFirstNames Dim vAges() vFirstNames = Array("Tom", "Rob") vAges = Array(18, "Ten") Print vAges(0) 'A Variant can reference an array 'A Variant array can reference an array 'Array contains strings 'Array contains a number and a string 'First element has the value 18 Variant variables can contain any type, including an array. I frequently use variant variables when I retrieve values from methods when I’m not certain of the return type. I then inspect the type and use it appropriately. This is a convenient use of the Variant variable type. Because a Variant variable can contain any type — including an array — each element in a Variant array can also contain an array. The code in Table 33 demonstrates placing an array inside another array. The code in each column is roughly equivalent. TIP Although user defined structures cannot contain arrays, they can contain a variant, which can contain an array. One advantage of Variant arrays is that it’s possible to easily build collections of information of different types. For example, the item description (String), stock-tracking ID (Integer), and invoice amount (Double or Currency) can readily be stored as rows in an array, with each type of data stored in a single row for each customer. This allows array rows to behave more like rows in a database. Older programming languages required use of separately declared arrays for each data type, with added programming overhead of managing the use of multiple, related arrays of data. 114 Table 33. A Variant can contain an array, so these accomplish the same thing. Dim v(1) v(0) = Array(1, 2, 3) v(1) = Array("one", "two", "three") Dim v() v = Array(Array(1, 2, 3),_ Array("one", "two", "three")) In OOo version 1.x, to address an array containing an array, you had to first extract the contained array, and then subscript the contained array. Much of my existing code was written based on this. Listing 94. Cumbersome method to subscript an array in an array. v = Array(Array(1, 2, 3), Array("one", "two", "three")) x = v(0) 'This is very cumbersome. Print x(1) 'Prints 2 Somewhere between version 2.x and 3.x, the obvious solution was introduced; you can directly access the contained array. This is particularly useful while using data arrays returned by Calc containing cell data. Listing 95. In OOo 3.x, you no longer need to extract the contained array to use it. Sub ArrayInArray Dim v() : v = Array(Array(1, 2, 3), Array("one", "two", "three")) Print v(0)(1) End Sub Although it’s easy to create an array inside of an array, it’s typically easier to use an array with multiple dimensions, as shown in Listing 96. The “array of arrays” construction is sometimes useful, if there is an obvious relationship with the natural organization of the data. Generally, it is best to select a way to organize the data that has the most direct, natural, and memorable relationship to how it is produced, used, and manipulated. Listing 96. It is easier to use multi-dimensioned arrays than arrays inside of arrays. Dim v(0 To 1, 0 v(0, 0) = 1 v(1, 0) = "one" Print v(0, 1) To 2) : v(0, 1) = 2 : v(0, 2) = 3 : v(1, 1) = "two" : v(1, 2) = "three" 'prints 2 A Variant array can be assigned to any other array, regardless of its declared type. Assigning one array to another causes one array to reference the other; they become the same array. As mentioned earlier, this is a bad idea. This is considered a bug and it may not be allowed in later versions of OOo Basic. Use the Array function and enjoy the flexibility, but assign the returned Variant array to either a Variant or a Variant array. Listing 97. Assign an string array to an integer array. Sub BadArrayTypes Dim a(0 To 1) As Integer Dim b(0 To 1) As String b(0) = "zero": b(1) = "one" a() = b() Print a(0) End Sub 115 TIP Assigning a Variant array to variables declared as a non-Variant array is ill-advised. For example, after an Integer array has been assigned to reference a Variant array, it’s possible to assign non-integer values to elements in the array. References to the array won’t return the expected values due to the mismatch between Integer and Variant data types. Dim a(0 To 4) As Integer a(2) = "Tom" Print a(2) a() = Array(4, "Bob", 7) a(2) = "Tom" Print a(2) ' ' ' ' ' ' Create an array of Integers. Assign a string to an Integer variable. 0, because the string is converted to zero. Array always returns a variant array. a() is now a variant. Tom 5.2. DimArray creates empty multi-dimensional arrays The DimArray function creates and returns a dimensioned Variant array. This allows the dimensions of the array to be determined at run time. The arguments specify the dimensions of the array; each argument specifies one dimension. If no arguments are present, an empty array is created. The primary use of the DimArray statement is to create an empty, dimensioned Variant array. If you know the size of the array that you will need, you can declare it when you declare the variable. If you don’t know the size, and if a Variant array is acceptable, then you can create the empty, dimensioned array at run time. Listing 98. DimArray returns a dimensioned Variant array that contains no data. i% = 7 v = DimArray(3*i%) v = DimArray(i%, 4) 'Same as Dim v(0 To 21) 'Same as Dim v(0 To 7, 0 To 4) The code in Listing 98 does not show how the variable v is declared. This works equally well if v is declared as a Variant, or a Variant array. The argument list is a comma-separated list of expressions. Each expression is rounded to an integer and used to set the range of one dimension of the returned array. Dim Dim Dim i = a = a = a As Variant v() i As Integer 2 DimArray(3) DimArray(1+i, 2*i) v() = DimArray(1) v(0) = Array(1, 2, 3) v(1) = Array("one", "two", "three") v = DimArray(1, v(0, 0) = 1 v(1, 0) = "one" Print v(0, 1) TIP 'Same as Dim a(0 To 3) 'Same as Dim a(0 To 3, 0 To 4) 'Same as Dim v(0 To 1) 'Oh no, not this again! 'You can do it, but yuck! 2) 'Now that makes more sense! : v(0, 1) = 2 : v(0, 2) = 3 : v(1, 1) = "two" : v(1, 2) = "three" 'prints 2 Option Base 1 has no effect on the dimensions of the array returned by the DimArray function. For each dimension, the lower bound of the range is always zero and the upper bound is the rounded integer value of the relevant expression. 116 5.3. Change the dimension of an array Use ReDim to change the dimensions of an existing array by using the same syntax as the DIM statement. Increasing the dimension of an array while using the keyword Preserve preserves all of the data, but decreasing the dimension causes data to be lost by truncation. Unlike some variants of BASIC, OOo Basic allows all dimensions of an array to be changed while also preserving data. The primary use of the ReDim statement is to change the dimension of an existing array. If you know the size of the array that you will need, you can declare it when you declare the variable. If you don’t know the size ahead of time, you can declare the array with any size, including as an empty array, and then change the dimension when you know it. Dim v() As Integer Dim x(4) As Integer i% = 7 ReDim v(3*i%) As Integer 'Same as Dim v(0 To 21) As Integer. ReDim x(i%, 1 To 4) As Integer 'Same as Dim x(0 To 7, 1 To 4). The ReDim statement changes the dimension of an existing array, even an empty one. ReDim specifies both the dimensions and the type. The type specified with the ReDim statement must match the type specified when the variable is declared. If the types differ, you’ll see the compile-time error “Variable already defined.” Dim a() As Integer Dim v(8) ReDim v() ReDim a(2 To 4, 5) As Integer 'Empty Integer Array. 'Variant array with nine entries. 'v() is a valid empty array. 'a() is a two-dimensional array. The DimArray function creates and returns a dimensioned Variant array that contains no data. This is not useful if you require an array of a specific type, or if you simply need to change the dimensions of an existing array while preserving data. The ReDim statement changes the dimensions of an existing array with the option of preserving existing data. You can use the ReDim statement to change a dimensioned array to an empty array. The subroutine in Listing 99 contains many examples of the ReDim statement using the keyword Preserve. Figure 43 shows the results of these commands. Listing 99. Use ReDim with Preserve to change dimension and preserve data. Sub ExampleReDimPreserve Dim a(5) As Integer Dim b() Dim c() As Integer Dim s$ 'A dimensioned array, 0 To 5 'An empty array of type Variant 'An empty array of type Integer 'The string that accumulates the output text REM a is dimensioned from 0 to 5 where a(i) = i a(0) = 0 : a(1) = 1 : a(2) = 2 : a(3) = 3 : a(4) = 4 : a(5) = 5 s$ = "a() at start = " & Join(a()) & CHR$(10) REM a is dimensioned from 1 to 3 where a(i) = i ReDim Preserve a(1 To 3) As Integer s$ = s$ & "ReDim Preserve a(1 To 3) = " & Join(a()) & CHR$(10) ReDim a() As Integer s$ = s$ & "ReDim a() has LBound = " &_ LBound(a()) & " UBound = " & UBound(a()) & CHR$(10) 117 REM Array() returns a Variant type Rem b is dimensioned from 0 to 9 where b(i) = i+1 b = Array(1, 2, 3, 4, 5, 6, 7, 8, 9, 10) s$ = s & CHR$(10) & "b() at start = " & Join(b()) & CHR$(10) REM b is dimensioned from 1 to 3 where b(i) = i+1 Dim il%, iu% il = 1 : iu = 3 ReDim Preserve b(il To iu) s$ = s$ & "ReDim Preserve b(1 To 3) = " & Join(b()) & CHR$(10) ReDim b(-5 To 5) s$ = s$ & "ReDim b(-5 To 5) = " & Join(b()) & CHR$(10) s$ = s$ & "ReDim b(-5 To 5) has LBound = " &_ LBound(b()) & " UBound = " & UBound(b()) & CHR$(10) & CHR$(10) ReDim b(-5 To 5, s$ = s$ & "ReDim LBound(b()) s$ = s$ & "ReDim LBound(b(), 2 To 4) b(-5 To 5, 2 To 4) has dimension 1 LBound = " &_ & " UBound = " & UBound(b()) & CHR$(10) b(-5 To 5, 2 To 4) has dimension 2 LBound = " &_ 2) & " UBound = " & UBound(b(), 2) & CHR$(10) MsgBox s$, 0, "ReDim Examples" End Sub Figure 43. Use ReDim to change the dimensions of an array. 5.4. Array to String and back again Just as it’s common to convert an array of values into a single string for display, it is also common to split a string into multiple pieces. OOo Basic provides these abilities with the functions Join and Split. The first argument to the Join function is a one-dimensional array. Any other dimension causes a run-time error. The elements in the array are concatenated with an optional delimiter string between each element. The default delimiter is a single space. Join(Array(1, 2, 3)) Join(Array(1, 2, 3), "X") Join(Array(1, 2, 3), "") '1 2 3 '1X2X3 '123 using the default delimiter specifying a delimiter specifying an empty delimiter 118 The Split function returns a Variant array of strings, created by breaking a string into multiple strings based on a delimiter. In other words, it parses a string into pieces with one command. The delimiter separates portions of the string. For example, the delimiter “XY” splits “12XY11XY22” into the strings (“12”, “11”, “22”). The delimiter defaults to a space but can be any string expression with length greater than zero. Split("1 2 3") Split("1, 2, 3", ", ") 'return Array("1", "2", "3") split on " " 'return Array("1", "2", "3") split on ", " The optional third argument is used to limit the size of the returned array. This is used only to limit the returned size and has no effect if the returned size is less than the limit. For example, the 4 in Split(“1X2X3”, “X”, 4) has no effect because the returned array has only three elements. If the size is limited, however, the last element in the array contains the remainder of the unparsed string. Split("1, 2, 3", ", ", 2) TIP 'return Array("1", "2, 3") split on ", " The second argument to Split is a string, so, OOo automatically converts it to a string. The statement Split(“0 1 2 3”, 2) converts the 2 to a string and uses it as the delimiter. The returned array contains two elements, “0 1 ” and “ 3”. You must specify the delimiter if you want to specify the number of strings returned. The correct format is Split(“0 1 2 3”, “ ”, 2). The Split function assumes that a string comes before and after each delimiter, even if the string has length zero. Split("X1XX2X", "X") = ("", "1", "", "2", "") The first returned string is empty because the first argument contains a leading delimiter. Two consecutive delimiters produce an empty string between the “1” and the the “2”. Finally, the trailing string is empty because there is a trailing delimiter. The Split function is almost the inverse of the Join function. The Join function can use a zero-length string as the delimiter, but the Split function cannot. If the joined string contains the delimiter, splitting the string will produce a different set of strings. For example, joining “a b” and “c” with a space produces “a b c”. Splitting this with a space produces (“a”, “b”, “c”), which is not the original set of strings. I spent a lot of time writing and debugging a macro to parse through a string to remove all occurrences of the text “Sbx”. Using Split and Join is significantly smaller and faster: Join(Split(s, "Sbx"), "") 5.5. Array inspection functions The most fundamental thing to ask about an array is whether or not it really is an array. The IsArray function returns True if the argument is an array, and False otherwise. Use the LBound and UBound functions to determine the lower and upper bounds of an array. An array is empty if the upper bound is less than the lower bound. The first argument to LBound and UBound is the array to check. The second optional argument is an integer expression specifying which dimension is returned. The default value is 1, which returns the lower bound of the first dimension. Dim a() Dim b(2 to 3, -5 To Print LBound(a()) Print UBound(a()) Print LBound(b()) Print LBound(b(),1) 5) ' 0 '-1 because the array is empty ' 2 no optional second argument so defaults to 1 ' 2 optional second argument specifies first dimension 119 Print UBound(b(),2) ' 5 If the value of the second argument doesn’t contain a valid value, if it’s greater than the number of dimensions, or if it’s less than 1, a run-time error occurs. Listing 100. SafeUBound will not generate an error. Function SafeUBound(v, Optional n) As Integer SafeUBound = -1 'If an error occurs, this is already set On Error GoTo BadArrayFound 'On error skip to the end If IsMissing(n) Then 'Was the optional argument used? SafeUBound = UBound(v) Else SafeUBound = UBound(v, n) 'Optional argument is present End If BadArrayFound: 'Jump here on error On Error GoTo 0 'Turn off this error handler End Function The macro in Listing 100 properly returns -1 if an error occurs. The proper value is returned for invalid empty arrays, but it also returns -1 if the first argument isn’t an array or if the second argument is simply too large. The ArrayInfo function in Listing 101 uses a similar technique to return array information about a variable. Also see Figure 44. Listing 101. Print information about an array. REM If the first argument is an array, the dimensions are determined. REM Special care is given to an empty array that was created using DimArray REM or Array. REM a : Variable to check REM sName : Name of the variable for a better looking string Function arrayInfo(a, sName$) As String REM First, verify that: REM the variable is not NULL, an empty Object REM the variable is not EMPTY, an uninitialized Variant REM the variable is an array. If IsNull(a) Then arrayInfo = "Variable " & sName & " is Null" Exit Function End If If IsEmpty(a) Then arrayInfo = "Variable " & sName & " is Empty" Exit Function End If If Not IsArray(a) Then arrayInfo = "Variable " & sName & " is not an array" Exit Function End If REM The variable is an array, so get ready to work Dim s As String 'Build the return value in s Dim iCurDim As Integer 'Current dimension Dim i%, j% 'Hold the LBound and UBound values On Error GoTo BadDimension 'Set up the error handler iCurDim = 1 'Ready to check the first dimension 120 REM Initial pretty return string s = "Array dimensioned as " & sName$ & "(" Do While True 'Loop forever i = LBound(a(), iCurDim) j = UBound(a(), iCurDim) 'Error if dimension is too large or 'if invalid empty array If i > j Then Exit Do 'If empty array then get out If iCurDim > 1 Then s = s & ", " 'Separate dimensions with a comma s = s & i & " To " & j 'Add in the current dimensions iCurDim = iCurDim + 1 'Check the next dimension Loop REM Only arrive here if the array is a valid empty array. REM Otherwise, an error occurs when the dimension is too REM large and a jump is made to the error handler REM Include the type as returned from the TypeName function. REM The type name includes a trailing "()" so remove this s = s & ") As " & Left(TypeName(a), LEN(TypeName(a))-2) arrayInfo = s Exit Function BadDimension: REM Turn off the error handler On Error GoTo 0 REM Include the type as returned from the TypeName function. REM The type name includes a trailing "()" so remove this s = s & ") As " & Left(TypeName(a), LEN(TypeName(a))-2) REM If errored out on the first dimension then this must REM be an invalid empty array. If iCurDim = 1 Then s = s & " *** INVALID Empty Array" arrayInfo = s End Function Sub UseArrayInfo Dim i As Integer, v Dim ia(1 To 3) As Integer Dim sa() As Single Dim m(3, 4, -4 To -1) Dim s As String s = s & arrayInfo(i, "i") & CHR$(10) s = s & arrayInfo(v, "v") & CHR$(10) s = s & arrayInfo(sa(), "sa") & CHR$(10) s = s & arrayInfo(Array(), "Array") & CHR$(10) s = s & arrayInfo(ia(), "ia") & CHR$(10) s = s & arrayInfo(m(), "m") & CHR$(10) MsgBox s, 0, "Array Info" 121 'Not an array 'Empty variant 'Empty array 'BAD empty array End Sub Figure 44. Use proper error handling to determine the dimension of the array. An array with one dimension may have an upper bound that is less than the lower bound. This indicates that the array has no allocated spots for data. This is different than an array that has data locations allocated but no data has been saved in them. For most data types, such as Integer, if space is allocated for an integer, then it has a value. Dim Dim Dim v = a(3) As Integer 'This array has b(3) 'This array has c() 'This array has Array() 'This array has four integer values, they are all zero four Variants, they are all Empty one dimension and no space Ubound < Lbound zero dimensions. 5.6. Conclusion Array handling in OOo Basic is very flexible. You have the ability to inspect arrays and to change their dimensions. Using the Variant type in OOo Basic provides a great deal of flexibility for creating collections of related data of different types. Strings and arrays are related; string arrays can be processed with Join and Split functions, permitting the creation of compact code that is very powerful for processing string information. 122 6. Date Routines This chapter introduces the subroutines and functions supported by OpenOffice.org Basic that are related to dates — including functions to retrieve the current date and time, manipulate dates and times, and perform timing functions. It also discusses some potentially unexpected behavior around October 4, 1582, and again around December 30, 1899. Date variables contain both a date and a time value. OOo Basic stores dates internally as a floating-point Double. The portion of the number to the left of the decimal contains the date, and the fractional portion to the right of the decimal contains the time. For example, adding 1 to a date value adds one day to the date. Adding 1/24 to a date value adds one hour to a date value; remember that there are 24 hours in a day. The date and time functions supported by OpenOffice.org are listed in Table 34. Table 34. Functions and subroutines related to dates and times. Function Type Description CDate(expression) Date Convert a number or string to a date. CDateFromIso(string) Date Convert to a date from an ISO 8601 date representation. CDateToIso(date) String Convert a date to an ISO 8601 date representation. Date() String Return the current date as a string. DateAdd Date Add an interval to a date. DateDiff Integer Returns the number of intervals between two dates. DatePart Variant Obtain a specific part of a date value. DateSerial(yr, mnth, day) Date Create a date from component pieces: Year, Month, Day. DateValue(date) Date Extract the date from a date/time value by truncating the decimal portion. Day(date) Integer Return the day of the month as an Integer from a Date value. FormatDateTime String Format the date and time as a string. Requires OptionCompatible. GetSystemTicks() Long Return the number of system ticks as a Long. Hour(date) Integer Return the hour as an Integer from a Date value. IsDate(value) Boolean Is this (value, converted to a string) a date? Minute(date) Integer Return the minute as an Integer from a Date value. Month(date) Integer Return the month as an Integer from a Date value. MonthName String Return the name of the month based on an integer argument (1-12). Now() Date Return the current date and time as a Date object. Second(date) Integer Return the seconds as an Integer from a Date value. Time() Date Return the time as a String in the format HH:MM:SS. Timer() Date Return the number of seconds since midnight as a Date. Cast this to a Long. TimeSerial(hour, min, sec) Date Create a date from component pieces: Hours, Minutes, Seconds. TimeValue(“HH:MM:SS”) Date Extract the time value from a date; a pure time value between 0 and 1. WeekDay(date) Integer Return the integer 1 through 7 corresponding to Sunday through Saturday. WeekdayName String Return the day of the week based on an integer argument (1-7). Year(date) Integer Return the year as an Integer from a Date value. 123 6.1. Compatibility issues When OOo added a number and a date, the result was always a date. LibreOffice changed this behavior to always return a number. After breaking existing macros, LibreOffice changed the code so that some combinations involving a date and a number return a date. If existing code fails, explicitly cast the result to a date: CDate(2 + Now) 6.2. Retrieve the current date and time OOo Basic has functions to determine the current date and time: Date, Time, and Now (described in Table 35). The Date and Time functions return a string with the current date and time, respectively. The strings are formatted based on the current locale (Tools | Options | Language Settings | Languages; and then set the locale). The Now command returns a Date object that contains both the current date and the current time. TIP Now returns a Date object, which internally is stored as a Double. The functions Date and Time both return a String. Table 35. Date and time functions in OOo Basic. Function Description Date Return the current date as a String. Now Return the current date and time as a Date object. Time Return the current time as a String. Printing the date and time is easy. Print Date Print Time Print Now 6.3. Dates, numbers, and strings OOo Basic recognizes dates in two different string formats. The obvious format is set by the locale. A less obvious format is the ISO 8601 date format. String formats are always assumed to be in a locale-specific format except for routines specific to the ISO 8601 format. Arguments passed to the date and time functions are converted to an appropriate type if possible. As a result, most of the functions in Table 36 accept string, numeric, and date arguments. Table 36. Date and string conversion functions Function Description CDate Convert a number or string to a date. DateValue Convert a formatted string from December 1, 1582 through December 31, 9999 to a Date value that contains no time. CDateFromIso Convert to a date from an ISO 8601 date representation. CDateToIso Convert a date to an ISO 8601 date representation. IsDate Is this string a properly formatted date? 124 Use the IsDate function to test if a string contains a valid date. The argument is always converted to a string before it is used, so a numeric argument will return False. The IsDate function tests more than just syntax — it checks to see if the string contains a valid date. For example, “02/29/2003” fails because February 2003 contains only 28 days. The same validity check is not performed on the time component of the string (see Listing 102 and Listing 103). Listing 102. IsDate verifies that a string contains a valid date. Print Print Print Print Print Print Print Print IsDate("December 1, 1582 2:13:42") 'True IsDate("2:13:42") 'True IsDate("12/1/1582") 'True IsDate(Now) 'True IsDate("26:61:112") 'True: 112 seconds and 61 minutes!!! IsDate(True) 'False: Converts to string first IsDate(32686.22332) 'False: Converts to string first IsDate("02/29/2003") 'False: Only 28 days in February 03 The apparent inconsistency with the IsDate function is that “02/29/2003” is an invalid date but “26:61:112” is valid. With time values, if a section of the time is too large, it is simply added to the next section. For example, 61 minutes is one hour and one minute. Again, 112 seconds adds one minute and 52 seconds to the final computed time value. This is demonstrated in Listing 103 and shown in Figure 45. Notice that, in line two, 30 hours becomes six hours and the day is incremented by one. Listing 103. Converting time is strange. Sub ExampleTimeConversions On Error GoTo Oops: Dim Dates() Dim i As Integer Dim s As String Dates() = Array("1/1/1 00:00:00 ", "1/1/1 22:40:00 ", "1/1/1 30:40:00 "1/1/1 30:100:00 ", "1/1/1 30:100:100") For i = LBound(Dates()) To UBound(Dates()) s = s & CStr(i) & " " & Dates(i) & " => " s = s & CDate(Dates(i)) s = s & CHR$(10) Next MsgBox s, 0, "Strange Time Values" Exit Sub Oops: s = s & " Error" Resume Next End Sub Figure 45. What appear to be invalid times are valid. 125 ",_ Apart from the strange behavior with respect to time, dates and times are converted with no problems except for invalid dates during the skip from the Julian to the Gregorian calendar. 6.4. Locale formatted dates Use the CDate function to convert a string or number to a date. The CDate function performs a localespecific conversion including the time component. The DateValue function removes the time portion by removing the fractional portion of the underlying Double. This causes unexpected results with some date values. See Listing 104. Listing 104. CDate returns a date and a time; DateValue removes the time. Print Now Print DateValue(Now) 'for example, 08/16/2003 16:05:53 'for example, 08/16/2003 The default language on the computers that I use is “English USA.” To use a different locale, select Tools | Options | Language Settings | Languages to open the Languages tab on the Options dialog. Then choose a locale. To test different locales, use the code in Listing 105. Listing 105. Print date-related information dependent on current locale. Dim d As Date d = CDate("1/2/3") Print d Print Year(d) Print Month(d) Print Day(d) 'You can use 1.2.3 or 1/2/3 regardless of locale 'Prints locale specific I ran the code in Listing 105 using four different locales: English USA, English UK, French France, and German Germany. The results are shown in Table 37. The format used to print a date is locale-specific, as you can see in the Germany column. The CDate function accepts dates formatted using the period as a separator, even for the USA locale. Initializing d using CDate("1.2.3") rather than CDate("1/2/3") does not change the output in Table 37. Table 37. Locale affects the date. Code USA UK France Germany Print d “01/02/2003” “01/02/2003” “01/02/2003” “01.02.2003” Print Year(d) 2003 2003 2003 2003 Print Month(d) 1 2 2 2 Print Day(d) 2 1 1 1 6.5. ISO 8601 dates The International Standard ISO 8601 specifies the numeric representations of date and time. This standard notation helps to avoid confusion in international communication caused by numerous different notations, and increases the portability of computer user interfaces. In addition, these formats have several important advantages for computer usage compared to other traditional date and time notations. The international standard date notation is YYYY-MM-DD, which is a four-digit year followed by a twodigit month and a two-digit day. The year is based on the usual Gregorian calendar. For example, March 8, 2003 is written as 2003-03-08. The separators are optional, so you could also express the date as 20030308; 126 this is the format returned by CDateToISO. See Listing 121. Other components of the date format are beyond the scope of this book. The ISO format has several advantages: • ISO 8601 is easily comparable and sortable with a string comparison. This is why I prefer this format when appending dates to file names. • ISO 8601 is easily readable and writable by software because no translation to and from month names is required. • ISO 8601 is language and locale independent. There is no ambiguity compared to other date formats. For example, in other formats, there’s often a question as to whether the month or the day is listed first. The convention in Europe, for example, would express the fifth day of June in 2003 as 5/6/03, while in the United States — and North and South America, generally — the same date would commonly be expressed as 6/5/03. The opportunity for confusion is great, especially around the time bills are due near the beginning of each month! This is illustrated by the Month and Day row entries shown in Table 37. Listing 106 Converts the same data to the appropriate ISO 8601 string . Listing 106. Convert to ISO 8601. Sub ExampleCDateToISO Print CDateToISO("12/30/1899") Print CDateToISO(Now) Print CDateFromISO("20030313") End Sub '18991230 '20100816 '03/13/2003 6.6. Problems with dates Date and time information usually requires little thought. Just use the date and time functions and the correct expected results are produced. Unfortunately, this falls apart as your dates start moving back in time. Three specific dates and times are of interest for each function: • December 30, 1899 at 00:00:00, when the internal Date representation is a numerical zero. Any pure time value (without a date component) appears to occur on December 30, 1899. • October 4, 1582, when the Julian calendar was dropped. • October 15,1582, when the Gregorian calendar begins. Various calendar systems have been used at different times and places around the world. The Gregorian calendar, on which OOo Basic is based, is used almost universally. The predecessor to the Gregorian calendar is the Julian calendar. The two calendars are almost identical, differing only in how they handle leap years. The Julian calendar has a leap year every fourth year, while the Gregorian calendar has a leap year every fourth year except century years that aren’t exactly divisible by 400. The change from the Julian calendar to the Gregorian calendar occurred in October of 1582, based on a scheme instituted by Pope Gregory XIII. The Julian calendar was used through October 4, 1582, at which point 10 days were skipped and it became October 15, 1582. Typically, for dates on or before 4 October 1582, the Julian calendar is used; for dates on or after 15 October 1582, the Gregorian calendar is used. Thus, there is a 10-day gap in calendar dates, but no discontinuity in Julian dates or days of the week. Astronomers, however, typically use Julian dates because they don’t have a 10-day gap; discontinuous dates do not typically work well in numerical calculations. As seen in Listing 116, Dates are printed based on the Gregorian calendar, but when the component parts are extracted, they are based on the Julian date. 127 The ISO 8601 standard, introduced to standardize the exchange of date and time-related data, introduces a complication. The standard states that every date must be consecutive, so changing to the Julian calendar violates the standard (because at the switchover date, the dates would not be consecutive). The following examples demonstrate converting a date / time with CDate, DateValue, and CDateToISO. The DateValue operates on the value returned from CDate. The standard values work as expected (see Table 38). January 1, 2001 is 36892 days after December 30, 1899, and January 1, 1900 is 2 days after December 30, 1899. Table 38. Dates after January 1, 1900 work fine. Date / Time DateValue CDate CDateToISO 01/01/1900 12:00 AM 2 2 19000101 01/01/1900 06:00 AM 2 2.25 19000101 01/02/1900 12:00 AM 3 3 19000102 01/02/1900 06:00 AM 3 3.25 19000102 01/01/2001 12:00 AM 36892 36892 20010101 01/01/2001 06:00 AM 36892 36892.25 20010101 01/01/2001 12:00 PM 36892 36892.5 20010101 Values near December 30, 1899 reveals some bugs. 1) DateValue generates an error on December 30, 1899. This may be intentional so that DateValue generates an error on a pure time value, which cannot be distinguished from a date/time on December 30, 1899. 2) DateValue returns an incorrect answer for all dates before December 30, 1899 for all time values other than midnight. 3) CDateToISO returns an incorrect answer for all dates before January 1, 1900 for all time values other than midnight. 4) CDateToISO has an exceptional failure on on December 31, 1899 for times after midnight. Table 39. Dates near December 30, 1899 are a problem. Date / Time DateValue CDate CDateToISO 12/28/1899 12:00 AM -2 -2 18991228 12/28/1899 06:00 AM -1 -1.75 18991229 12/29/1899 12:00 AM -1 -1 18991229 12/29/1899 06:00 AM Error -0.75 18991230 12/30/1899 12:00 AM Error 0 18991230 12/30/1899 06:00 AM Error 0.25 18991231 12/31/1899 12:00 AM 1 1 18991231 12/31/1899 06:00 AM 1 1.25 18991201 Purely invalid dates generate an error as they should; for example, dates between the end of the Julian calendar and the start of the Gregorian calendar. Issues with DateValue and CdateToISO continue when the time is not midnight. 128 Table 40. Nothing special about dates near the Julian / Gregorian calendar change. Date / Time DateValue CDate CDateToISO 10/04/1582 12:00 AM -115859 -115859 15821014 10/04/1582 06:00 AM -115858 -115858.75 15821015 10/05/1582 00:00:00 Error Error Error 10/05/1582 06:00:00 Error Error Error 10/15/1582 12:00 AM -115858 -115858 15821015 10/15/1582 06:00 AM -115857 -115857.75 15821016 Listing 107 Demonstrates the issues converting to date / time values. Listing 107. Demonstrate odd date behavior. Sub OddDateTimeBehavior On Error GoTo Oops: Dim Dates() Dim i As Integer Dim s As String Dates() = Array("10/04/1582 00:00:00", "10/04/1582 06:00:00", _ "10/05/1582 00:00:00", "10/05/1582 06:00:00", _ "10/15/1582 00:00:00", "10/15/1582 06:00:00", _ "12/28/1899 00:00:00", "12/28/1899 06:00:00", _ "12/29/1899 00:00:00", "12/29/1899 06:00:00", _ "12/30/1899 00:00:00", "12/30/1899 06:00:00", _ "12/31/1899 00:00:00", "12/31/1899 06:00:00", _ "01/01/1900 00:00:00", "01/01/1900 06:00:00", _ "01/02/1900 00:00:00", "01/02/1900 06:00:00", _ "1/1/1 00:00:00", "1/1/1 06:00:00", "1/1/1 12:00:00" _ ) For i = LBound(Dates()) To UBound(Dates()) s = s & CStr(i) & " " & Dates(i) & " => " s = s & CDbl(DateValue(CDate(Dates(i)))) s = s & " => " s = s & CDbl(CDate(Dates(i))) & " => " & CDateToISO(Dates(i)) s = s & CHR$(10) Next MsgBox s, 0, "Strange Time Values" Exit Sub Oops: s = s & " Error" Resume Next End Sub 129 Figure 46. Some Date values convert poorly. TIP DateValue fails with a run-time error for dates with a zero day component, such as DateValue(CDate("12/30/1899 06:00:00")). Dates before this return an incorrect value. I might also argue that dates and times that use the same data type is a bug, because it isn’t possible to distinguish between a time and a date value for the day 12/30/1899. DateValue truncates the decimal portion of the number to determine the date. The Int function, however, always rounds toward negative infinity, which produces the correct result. See Listing 108. Remember that the Int function rounds towards negative infinity and returns a double. Listing 108. Round toward negative infinity and convert it to a Date. Function SafeDateValue(v) Date SafeDateValue = CDate(Int(CDate(v))) End Function SafeDateValue in Listing 108 corrects the wrong behavior. Listing 109 repeats Listing 107 using SafeDateValue, so now the correct values are obtained. Listing 109. Round toward negative infinity and convert it to a Date. Sub SafeDateTimeBehavior On Error GoTo Oops: Dim Dates() Dim i As Integer Dim s As String Dates() = Array("10/04/1582 "10/05/1582 "10/15/1582 "12/28/1899 00:00:00", 00:00:00", 00:00:00", 00:00:00", "10/04/1582 "10/05/1582 "10/15/1582 "12/28/1899 130 06:00:00", 06:00:00", 06:00:00", 06:00:00", _ _ _ _ "12/29/1899 00:00:00", "12/29/1899 06:00:00", _ "12/30/1899 00:00:00", "12/30/1899 06:00:00", _ "12/31/1899 00:00:00", "12/31/1899 06:00:00", _ "01/01/1900 00:00:00", "01/01/1900 06:00:00", _ "01/02/1900 00:00:00", "01/02/1900 06:00:00", _ "1/1/1 00:00:00", "1/1/1 06:00:00", "1/1/1 12:00:00" _ ) LBound(Dates()) To UBound(Dates()) & CStr(i) & " " & Dates(i) & " => " & CDbl(SafeDateValue(CDate(Dates(i)))) & " => " & CDbl(CDate(Dates(i))) & " => " & CDateToISO(SafeDateValue(Dates(i))) & CHR$(10) For i = s = s s = s s = s s = s s = s Next MsgBox s, 0, "Strange Time Values" Exit Sub Oops: s = s & " Error" Resume Next End Sub 6.7. Extract each part of a date Date objects are based on floating-point Double numbers so mathematical operations and comparisons can be used with Date objects. The Date and Time functions, however, return strings, so they can’t be used in this capacity. OOo Basic provides functions to retrieve the individual pieces of a date (see Table 41). Table 41. Date component extraction functions in OOo Basic. Function Description Year(date) Return the year portion of a Date value as an Integer. Month(date) Return the month portion of a Date value as an Integer. Day(date) Return the day portion of a Date value as an Integer. Hour(date) Return the hour portion of a Date value as an Integer. Minute(date) Return the minutes portion of a Date value as an Integer. Second(date) Return the seconds portion of a Date value as an Integer. WeekDay(date) Return an integer value from 1 through 7, corresponding to the day of the week, Sunday through Saturday. The functions in Table 41 all expect a Date object, which is internally based on a Double. OOo Basic automatically converts the argument to the appropriate type if possible. The Date function returns a string with no time information (everything to the right of the decimal is zero) so there is no time information for the Hour, Minute, and Second functions to return. Similarly, the Time function returns a string with no date information (everything to the left of the decimal is zero), which corresponds to December 30, 1899. Print Print Print Print Print Print "Year = " & Year(0.223) "Year = " & Year(Time) "Month = " & Month(Date) "Day = " & Day(Now) "Hour = " & Hour(Date) "Minutes = " & Minute(Now) '1899, 0 for date means December 30, 1899 '1899, No date information from Time() 'Current month 'Now contains date and time information '0, No time information from Date() 'Current minutes 131 Print "Seconds = " & Second(Time) 'Current seconds Use the WeekDay function to determine the day of the week. Some calendars start on Monday and some start on Sunday; OOo Basic assumes that Sunday is the first day of the week. See Listing 110. Listing 110. Determine the day of the week. Sub ExampleWeekDayText Print "Today is " & WeekDayText(Date) End Sub Function WeekDayText(d) As String Select Case WeekDay(d) case 1 WeekDayText="Sunday" case 2 WeekDayText="Monday" case 3 WeekDayText="Tuesday" case 4 WeekDayText="Wednesday" case 5 WeekDayText="Thursday" case 6 WeekDayText="Friday" case 7 WeekDayText="Saturday" End Select End Function The DatePart function allows you to pass a string expression that determines the part of the date of interest; as expressed as a string as the first argument. Running DatePart with September 15, 2010 at 19:13:20 yields the results shown in Table 42. Table 42. DatePart string specifier. Format Description Result yyyy Four-digit year 2010 q Quarter 3 m Month 9 y Day of year 258 w Weekday 4 ww Week of year 38 d Day of Month 15 h Hour 19 n Minute 13 s Second 20 Listing 111. Use DatePart to extract components of a date. Sub ExampleDatePart Dim TheDate As Date Dim f Dim i As Integer 132 Dim s$ TheDate = Now f = Array("yyyy", "q", "m", "y", "w", "ww", "d", "h", "n", "s") s = "Now = " & TheDate & CHR$(10) For i = LBound(f) To UBound(f) s = s & "DatePart(" & f(i) & ", " & TheDate & ") = " & _ DatePart(f(i), TheDate) & CHR$(10) Next MsgBox s End Sub TIP A German user claimed that DatePart failed if it were not run with CompatibilityMode(True). DatePart supports an optional third argument that specifies when a week is assumed to start (see Table 43). The optional fourth argument, specifies when the year is assumed to start. The third and fourth arguments affect things such as the week of the year, but will not affect other values such as the day of the year. Table 43. DatePart week start and year start values. Value Week Start Description Year Start Description 0 Use system default value. Use system default value. 1 Sunday (default) Week 1 is the week with January first (default). 2 Monday Week 1 is the first week containing four or more days of that year. 3 Tuesday Week 1 is the first week containing only days of the new year. 4 Wednesday 5 Thursday 6 Friday 7 Saturday After extracting portions of the date, it is useful to print the values in an easy to read format. Use MonthName to convert the month number to the month name. Setting the optional second argument to True causes the name to be abbreviated. Listing 112. Print the Month as a string. Sub ExampleMonthName Dim i% Dim s$ For i = 1 To 12 s = s & i & " = " & MonthName(i, True) & " = " & MonthName(i) & CHR$(10) Next MsgBox s, 0, "MonthName" End Sub 133 Figure 47. Use MonthName and WeekDayName to convert an integer into the name. WeekDayName, similar to Monthname, returns the day of the week as a string. Oddly, WeekDayName only works if compatibility mode is on. WeekDayName also supports a third argument, which specifies the day that the week begins (see Table 44). Listing 113. Print the day of the week as a string. Sub ExampleWeekDayName Dim i% Dim s$ CompatibilityMode(True) For i = 1 To 7 s = s & i & " = " & WeekDayName(i, True) & " = " & WeekDayName(i) & CHR$(10) Next MsgBox s, 0, "WeekDayName" End Sub Table 44. Third argument for WeekDayName to specify the first day of the week. Value Description 0 Use National Language Support API setting. 1 Sunday (default) 2 Monday 3 Tuesday 4 Wednesday 5 Thursday 6 Friday 7 Saturday Use the WeekDay function to extract the day of the week based on a date. The optional second argument specifies the day on which the week starts; the values are the same as for WeekDayName (see Table 44) except that 0 corresponds to the system default setting. Print WeekDay(Now) 134 Use FormatDateTime to display the date and time in a common format. The first argument is the date. The second argument is optional and specifies how the date should be formatted (see Table 45). Listing 114. Format a date/time string. Sub ExampleFormatDateTime Dim s$, i% Dim d As Date d = Now CompatibilityMode(True) s = "FormatDateTime(d) = " & FormatDateTime(d) & CHR$(10) For i=0 To 4 s = s & "FormatDateTime(d, " & i & ") = " & FormatDateTime(d, i) & CHR$(10) Next MsgBox s, 0, "FormatDateTime" End Sub Figure 48. Format a date and time with FormatDateTime. Table 45. Second argument to FormatDateTime specify format. Value Description 0 Default format with a short date and and a long time. 1 Long date format with no time. 2 Short date format. 3 Time in the computer's regional settings. 4 24 hour hours and minutes as hh:mm. 6.8. Date arithmetic Internally, a date is represented as a floating point number. The decimal portion represents the time, and the integer portion represents the date. The representation allows mathematical manipulation, but, it requires a bit of thought; for example, add: • 1 Add one day Now + 1 • 1/24 Add one hour Now + 1/24 • 365 Add one year, but leap years are a problem. Use DateAdd to simplify the process. The third argument is the date. The first argument (see Table 42) determines how the value in the second argument is interpreted. I can repeat the list above as: Print DateAdd("d", 1, Now) 'Add one day. 135 Print DateAdd("h", 1, Now) Print DateAdd("yyy", 1, Now) 'Add one hour. 'Add one year. Use DateDiff to determine the number of “intervals” between two dates; for example, the number weeks between two dates. The first argument specifies the interval to use (see Table 42). The second argument is the first date, and the third argument is the second date. The optional fourth and fifth arguments specify the first day of the week and the first week of the year (see Table 43). Print DateDiff("yyyy", "03/13/1965", Date(Now)) Print DateDiff("d", "03/13/1965", Date(Now)) 'Years from March 13, 1965 to now 'Days from March 13, 1965 to now 6.9. Assembling dates from components The functions Hour, Minute, Second, Year, Month, and Day are used to break a date into parts. The functions DateSerial and TimeSerial are used to put the dates back together again. The function DateSerial creates a Date object from the year, month, and day. The function TimeSerial creates a Date object from the hours, minutes, and seconds. Print DateSerial(2003, 10, 1) '10/01/2003 Print TimeSerial(13, 4, 45) '13:04:45 The first argument to the DateSerial function is the year, the second argument is the month, and the final argument is the day. If the month or day aren’t valid values, a run-time error occurs. Year values greater than 100 are used directly. Year values less than 100, however, have 1900 added to them. Two-digit years are mapped to the years 1900 and later (see Listing 115). Listing 115. DateSerial adds 1900 to years earlier than 100. Sub ExampleDateSerial On Error Goto OOPS Dim x Dim i% Dim s$ x = Array(2003, 10, 1, _ 1899, 12, 31, _ 1899, 12, 30, _ 1899, 12, 29, _ 1899, 12, 28, _ 99, 10, 1, _ 3, 10, 1, _ 0, 1, 1, _ -3, 10, 1, _ -99, 10, 1, _ -100, 10, 1, _ -1800, 10, 1, _ -1801, 10, 1) i = LBound(x) Do While i < UBound(x) s = s & DateSerial(x(i), x(i+1), x(i+2)) s = s & " <= (" & ToStrWithLen(x(i), 4) & "," s = s & ToStrWithLen(x(i+1), 3) & "," s = s & ToStrWithLen(x(i+2), 3) & ")" s = s & CHR$(10) i = i + 3 Loop 136 MsgBox s Exit Sub OOPS: s = s & ERROR Resume Next End Sub Figure 49. DateSerial creates a date from a year, month, and day value. TIP DateSerial adds 1900 to years earlier than 100, including negative years. An error is generated if the resulting year is still lower than 100. This allows years from -1800 through -1, which should probably be an error. The Date type is able to handle dates prior to 1/1/00, but obviously, DateSerial cannot. Dates are printed based on the Gregorian calendar, but when the component parts are extracted, they are based on the Julian date. Listing 116. DateSerial accepts Gregorian dates before 10/15/1582. Print DateSerial(1582, 10, 15) '10/15/1582 Print DateSerial(1582, 10, 14) '10/04/1582 Print Day(DateSerial(1582, 10, 14)) '14 6.10. Measuring elapsed time over short intervals You can obtain simple elapsed time by subtracting two date values. For example, CLng(Now CDate("1/1/2000")) determines the number of days elapsed since January 1, 2000. OOo Basic supports returning elapsed time as the number of seconds (Timer) and as the number of system ticks (GetSystemTicks). See Table 46. Internally, computers have a system timer that advances at a certain rate; the rate is hardware dependent. On Intel-based computers this value is 1/17th of a second. Each time that the timer advances by 1, it’s called a “system tick.” The number returned by GetSystemTicks is always based on milliseconds, even if it relies on a less accurate clock. 137 Table 46. Elapsed time functions in OOo Basic. Function Description GetSystemTicks Return the number of system ticks as a Long. The reported time is always in milliseconds, even if the underlying timer is less accurate. Timer Return the number of seconds since midnight as a Date. Cast this to a Long. Use GetSystemTicks to get the system-dependent number of system timer ticks. This value is typically used to time internal operations because it has higher precision than the internal time and date functions (see Listing 117 and Figure 50). The return value is a Long. Listing 117. Measuring elapsed time. Sub ExampleElapsedTime Dim StartTicks As Long Dim EndTicks As Long Dim StartTime As Date Dim EndTime As Date StartTicks = GetSystemTicks() StartTime = Timer Wait(200) 'Pause execution for 0.2 seconds EndTicks = GetSystemTicks() EndTime = Timer MsgBox "After waiting 200 ms (0.2 seconds), " & CHR$(10) &_ "System ticks = " & CStr(EndTicks - StartTicks) & CHR$(10) &_ "Time elapsed = " & CStr((EndTime - StartTime)) &_ " seconds" & CHR$(10), 0, "Elapsed Time" End Sub Figure 50. GetSystemTicks has better resolution than Now. Run the macro in Listing 117 a few times. Sometimes it shows 0 seconds, and sometimes it shows 1 second. The resolution is too large for short duration items. The Timer function returns the number of seconds since midnight as a Date object. The problem with this is that at 10 seconds past midnight, the return value is 10. The Date object, however, interprets 10 to mean “10 days”. Cast the returned type directly to a numerical type using CLng or CDbl to obtain the number of elapsed seconds. Dim nSeconds As Long nSeconds = Timer Print "Number of seconds = " & nSeconds Print "Number of seconds = " & Clng(Timer) TIP The Timer function returns the number of seconds since midnight. Using Timer to determine elapsed time for spans that start before midnight and end after midnight produces useless results. 138 6.11. How fast does this run? A real-world example! The greatest common divisor (GCD) of two integers is the largest integer that divides both integers with no remainder. For example, the GCD of 6 and 9 is 3. The numbers 1 and 3 both divide the numbers 6 and 9 (see Table 47). The greatest of these is 3. Table 47. Dividing 6 and 9 by integers. Number 6 Divided By # 9 Divided By # Both Divide 1 6 9 Yes 2 3 4 remainder 1 No 3 2 3 Yes 4 1 remainder 2 2 remainder 1 No 5 1 remainder 1 1 remainder 4 No 6 1 1 remainder 3 No 7 0 remainder 6 1 remainder 2 No 8 0 remainder 6 1 remainder 1 No 9 0 remainder 6 1 No This example begins around the year 300 B.C. with a guy living in ancient Greece named Euclid. Euclid was a pretty smart guy who wrote numerous books, including Data, concerning the solution of problems through geometric analysis, On Divisions (of Figures), the Optics, the Phenomena, a paper on spherical geometry for astronomers, the Elements, a 13-volume textbook on geometry, and several lost works on higher geometry. His impact on society was huge. One of his most well-known contributions is an extremely efficient algorithm to solve the GCD problem. Now jump ahead a few thousand years to Olivier Bietzer, who noticed that I had an impractically slow algorithm for solving the GCD problem. Olivier, who certainly knows a lot about these things, wrote the macro in Listing 118 that solves the GCD problem using Euclid’s algorithm, and sent it to me. Listing 118. Calculate the GCD. 'Author: Olivier Bietzer 'e-mail: [email protected] 'This uses Euclid's algorithm and it is very fast! Function GCD_1(ByVal x As Long, ByVal y As Long) As Long Dim pgcd As Long, test As Long ' We must have x >= y and positive values x=abs(x) : y=abs(y) If (x < y) Then test = x : x = y : y = test End If If y = 0 Then Exit Function ' pgcd = y ' test = x MOD y ' Do While (test) ' pgcd = test ' x = y ' y = pgcd Euclid says .... by definition, PGCD is the smallest remainder after division While not 0 pgcd is the remainder x,y and current pgcd permutation 139 test = x MOD y ' test again Loop GCD_1 = pgcd ' pgcd is the last non 0 rest End Function ! Magic ... In general, the best way to speed up a solution to a computational problem is by using a better algorithm. The algorithm in Listing 118 runs roughly 1000 times faster than the routine that I had. If a faster algorithm is not available, you can look for other ways to improve performance. (Sometimes it’s possible to invent a wholly new and improved algorithm; but that is quite a trick! If you succeed in developing a new, faster algorithm for a widely known problem, you may have great career potential as a professional mathematics or computer science professor.) The code in Listing 118 is already pretty lean. There isn’t a whole lot to remove, but I thought that I could reduce the number of assignments (see Listing 119). Listing 119. Calculate the GCD (another way). Function GCD_2(ByVal x As Long, ByVal y As Long) As Long Dim pgcd As Long, test As Long ' We must have x >= y and positive values x=abs(x) : y=abs(y) If (x < y) Then test = x : x = y : y = test End If If y = 0 Then Exit Function Do While (y) pgcd = y y = x MOD pgcd x = pgcd Loop GCD_2 = pgcd End Function ' ' ' ' While not 0 pgcd is the remainder test again x,y and current pgcd permutation ' pgcd is the last non 0 remainder ! Magic ... Now the question is, which function is faster? If you use a stopwatch to see how quickly I can blink, the results aren’t likely to be very accurate because of measurement errors. It’s much easier to tell me to blink as many times as I can in four seconds or to time how quickly I can blink 50 times. The code in Listing 120 does something similar. It sits in a tight loop and calls each GCD implementation 5000 times. I want to know how long it takes to call the GCD function 5000 times, but I’m actually timing how long it takes to loop 5000 times, generate 10,000 random numbers, and call the GCD function 5000 times. To compensate for this, the amount of time required to loop 5000 times and generate 10,000 random numbers is measured. TIP The test program takes a few seconds to run, so, be patient. Listing 120. Time the two different GCD methods. Sub testGCD Dim nStartTicks As Long Dim nEndTicks As Long Dim nLoopTicks As Long Dim nGCD_1_Ticks As Long Dim nGCD_2_Ticks As Long Dim nMinIts As Long Dim x&, y&, i&, n& Dim s$ 'When I started timing 'When I stopped timing 'Ticks to do only the loop 'Ticks for GCD_1 'Ticks for GCD_2 'Number of iterations 'Temporary long numbers 'Hold the output string 140 nMinIts = 5000 'Set the number of iterations Randomize(2) 'Set to a known state nStartTicks = GetSystemTicks() 'Start ticks For i& = 1 To nMinIts 'Control the number of iterations x = 10000 * Rnd() 'Generate the random data y = 10000 * Rnd() 'Generate the random data Next nEndTicks = GetSystemTicks() nLoopTicks = nEndTicks - nStartTicks Randomize(2) 'Set to a known state nStartTicks = GetSystemTicks() 'Start ticks For i& = 1 To nMinIts 'Control the number of iterations x = 10000 * Rnd() 'Generate the random data y = 10000 * Rnd() 'Generate the random data GCD_1(x, y) 'Do the work we really care about Next nEndTicks = GetSystemTicks() nGCD_1_Ticks = nEndTicks - nStartTicks - nLoopTicks Randomize(2) 'Set to a known state nStartTicks = GetSystemTicks() 'Start ticks For i& = 1 To nMinIts 'Control the number of iterations x = 10000 * Rnd() 'Generate the random data y = 10000 * Rnd() 'Generate the random data GCD_2(x, y) 'Do the work we really care about Next nEndTicks = GetSystemTicks() nGCD_2_Ticks = nEndTicks - nStartTicks - nLoopTicks s = "Looping " & nMinIts & " iterations takes " & nLoopTicks &_ " ticks" & CHR$(10) &_ "Calling GCD_1 takes " & nGCD_1_Ticks & " ticks or " &_ Format(nMinIts * 100 /nGCD_1_Ticks, "#####00.00") &_ " Iterations per second" & CHR$(10) &_ "Calling GCD_2 takes " & nGCD_2_Ticks & " ticks or " &_ Format(nMinIts * 100 /nGCD_2_Ticks, "#####00.00") &_ " Iterations per second" MsgBox s, 0, "Compare GCD" End Sub One problem in writing timing routines is determining how many iterations to do. I frequently use computers of different speeds. The results in Figure 51 are based on my home computer running the macro in Listing 120. The macro in Listing 120 makes a specific number of iterations. Sometimes I use a solution that limits the iterations based on time rather than number of iterations. This complicates the measurement of overhead and is left as an interesting, but not overly difficult, problem for the reader. 141 Figure 51. The improvement is about 10 percent. 6.12. Long time intervals and special dates It’s easy to obtain elapsed time over long intervals by subtracting date values. To determine precise dates and intervals, you can creatively use the component pieces. For example, given the date, what is the first day of the month? This is easy because the first day of every month is day 1. Use the functions Year and Month to extract the year and month, and then reassemble the date using DateSerial and set the day to 1. The sample macro also calls WeekDayText shown in Listing 110. Listing 121. First day of the month. Function FirstDayOfMonth(d As Date) As Date FirstDayOfMonth() = DateSerial(Year(d), Month(d), 1) End Function Sub FirstDayOfThisMonth() Dim d As Date d = FirstDayOfMonth(Now()) MsgBox "First day of this month (" & d & ") is a " & WeekDayText(d) End Sub To find the last day of a month, find the first day of the next month and then subtract 1 from the number. If the current month is December, set the month to January and increment the year by 1. Listing 122. Last day of the month. Function LastDayOfMonth(d As Date) As Date Dim nYear As Integer Dim nMonth As Integer nYear = Year(d) 'Current year nMonth = Month(d) + 1 'Next month, unless it was December. If nMonth > 12 Then 'If it is December then nMonth is now 13 nMonth = 1 'Roll the month back to 1 nYear = nYear + 1 'but increment the year End If LastDayOfMonth = CDate(DateSerial(nYear, nMonth, 1)-1) End Function Sub LastDayOfThisMonth() Dim d As Date d = LastDayOfMonth(Now()) MsgBox "Last day of this month (" & d & ") is a " & WeekDayText(d) End Sub It’s easy to find the first day of the year for any given date; it’s always January 1 of that year. Use the Year function to obtain the current year and then set the day and month each equal to 1. Finding the last day of the year for any given date is only marginally more difficult. First, find the first day of the next year by 142 incrementing the year by 1 and setting the month and day equal to 1. Subtracting 1 from the first day of next year provides the last day of this year. d = Now Print DateSerial(Year(d), 1, 1) Print CDate(DateSerial(Year(d)+1, 1, 1)-1) '01/01/2003 '12/31/2003 Use the WeekDay function to find the first and last days of a week. Subtract the day of the week and add 1 to take the date to Sunday at the beginning of the current week. d = Date Print CDate(CDbl(d) - WeekDay(d) + 1) Print CDate(CDbl(d) - WeekDay(d) + 7) '8/10/2003 is a Sunday '8/16/2003 is a Saturday You can use similar date manipulations to solve other date-related problems, such as determining the work week, how many days until your anniversary, or the age of a person in years, months, and days. 6.13. Conclusion Although dates in OpenOffice.org Basic are straightforward and easy to use, you must take care with dates prior to October 15, 1582. The jump from the Gregorian and Julian calendar also may potentially cause unexpected problems. Also take care when the underlying implementation, a Double, becomes a negative number; this happens around December 30, 1899. This chapter also discussed methods of timing routines and determining specific dates. 143 7. String Routines This chapter introduces the subroutines and functions supported by OpenOffice.org Basic that are related to strings. This includes functions to manipulate strings, convert other data types to strings, and to perform special formatting. Text data is stored in strings as a sequence of 16-bit unsigned integer Unicode version 2.0 values. The Unicode Worldwide Character Standard is a set of binary codes representing textual or script characters designed because ASCII, the original standard, can handle only 256 distinct characters. The first 128 characters (numbered 0 through 127) correspond to the letters and symbols on a standard U.S. keyboard. The next 128 characters (numbered 128 through 255) consist of special characters such as accent marks, Latinbased characters, and a few symbols. The remaining 65,280 values — of which only about 34,000 are currently used — are used for a wide variety of worldwide text characters, mathematical symbols, accent marks (diacritics), and technical symbols. OpenOffice.org has a large number of functions that allow you to manipulate strings. These stringmanipulation operations range from converting uppercase to lowercase (or vice versa) to selecting substrings out of a longer string. The functions listed in Table 48 are the string functions covered in this chapter. The functions listed in Table 49 are related to strings as well as either numerical or array manipulations; these are covered in other chapters. Table 48. These string-related functions are covered in this section. Function Description ASC(str) Return the integer ASCII value of the first character in the string. This supports 16-bit Unicode values as well. CHR(n) Convert an ASCII number to a character. CStr(obj) Convert standard types to a string. Format(obj, format) Fancy formatting; works only for strings. Hex(n) Return the hexadecimal representation of a number as a string. InStr(str, str) InStr(start, str, str) InStr(start, str, str, mode) Attempt to find string 2 in string 1. Returns 0 if not found and starting location if it is found. The optional start argument indicates where to start looking. The default value for mode is 1 (case-insensitive comparison). Setting mode to 0 performs a case-sensitive comparison. InStrRev(str, find, start, mode) Return the position of the first occurrence of one string within another, starting from the right side of the string. Only available with “Option VBASupport 1”. Start and mode are optional. Join(s()) Join(s(), str) Concatenate the array elements, separated by the optional string delimiter, and return the value as a string. The default delimiter is a single space. Inverse of the Split function. LCase(str) Return a lowercase copy of the string. Left(str, n) Return the leftmost n characters from the string. Len(str) Return the length of the string. LSet str1 = str2 Left-justify a string into the space taken by another string. LTrim(str) Return a copy of the string with all leading spaces removed. Mid(str, start) Mid(str, start, len) Mid(str, start, len, str) Return the substring, starting at start. If the length is omitted, the entire end of the string is returned. If the final string argument is included, this replaces the specified portion of the first string with the last string. Oct(n) Return the octal representation of a number as a string. 144 Function Description Replace(str, find, rpl, start, count, mode) Search str for find and replace it with rpl. Optionally, specify the start, count, and mode. Right(str, n) Return the rightmost n characters. RSet str1 = str2 Right-justify a string into the space taken by another string. RTrim(str) Return a copy of the string with all trailing spaces removed. Space(n) Return a string with the number of specified spaces. Split(str) Split(str, str) Split a string into an array based on an optional delimiter. Inverse of the Join function. Str(n) Convert a number to a string with no localization. StrComp(s1, s2) StrComp(s1, s2, mode) Compare two strings returning -1, 0, or 1 if the first string is less than, equal to, or greater than the second in alphabetical order. Set the optional third argument to zero for a case-insensitive comparison. The default is 1 for a case-sensitive comparison. StrConv(str, mode[, local]) Converts a string based on the mode: 1=upper, 2=lower, 4=wide, 8=narrow, 16=Katakana, 32=Hiragana, 64=to unicode, 128=from unicode. String(n, char) String(n, ascii) Return a string with a single character repeated multiple times. The first argument is the number of times to repeat; the second argument is the character or ASCII value. StrReverse Reverse a string. Must use “Option VBASupport 1”, or precede it with CompatibiltyMode(True). Trim(str) Return a copy of the string with all leading and trailing spaces removed. UCase(str) Return an uppercase copy of the string. Val(str) Convert a string to a double. This is very tolerant to non-numeric text. The subroutines and functions related to string handling in OOo Basic are listed in Table 48. Some of these functions (see Table 49) have in-depth coverage in other chapters, because they are directly related to the content in those chapters. They are covered briefly near the end of this chapter, in the section titled “Converting data to a string.” Table 49. These string-related functions are covered in other chapters. Function Covered In Description Join(s()) Join(s(), str) 5Array Routines Concatenate the array elements, separated by the optional string delimiter, and return the value as a string. Split(str) Split(str, str) 5Array Routines Split a string into an array based on an optional delimiter. CStr(obj) 4Numerical Routines Convert standard types to a string. Str(n) 4Numerical Routines Convert a number to a string with no localization. Hex(n) 4Numerical Routines Return the hexadecimal representation of a number as a string. Oct(n) 4Numerical Routines Return the octal representation of a number as a string. Val(str) 4Numerical Routines Convert a string to a double. This is very tolerant to non-numeric text. 145 7.1. ASCII and Unicode values In the early days of computers there were different types of data-processing equipment, and there was no common method of representing text. To alleviate this problem, the American National Standards Institute (ANSI) proposed the American Standard Code for Information Interchange (ASCII) in 1963. The standard was finalized in 1968 as a mapping of 128 characters, numbers, punctuation, and control codes to the numbers from 0 to 127 (see Table 50). The computer-minded reader may notice that this requires 7 bits and does not use an entire byte. Table 50. The original 128 ASCII characters. 0 1 2 3 4 5 6 7 8 9 A B C D E F 0 NUL SOH STX ETX EOT ENQ ACK BEL BS HT LF VT FF CR SO SI 1 DLE DC1 DC2 DC3 DC4 NAK SYN ETB CAN EM SUB ESC FS GS RS US 2 SP ! “ # $ % & ' ( ) * + , - . / 3 0 1 2 3 4 5 6 7 8 9 : ; < = > ? 4 @ A B C D E F G H I J K L M N O 5 P Q R S T U V W X Y z [ \ ] ^ _ 6 ` a b c d e f g h i j k l m n o 7 p q r s t u v w x y z { | } ~ DEL Table 50 lists the original 127 ASCII characters. The top row and the left column are used to identify the hexadecimal ASCII value. For example, the capital letter A has an ASCII value of 41 in hexadecimal format, and z has an ASCII value of 5A. If more than one letter occupies a box, that value represents a special command character (see Table 51). Some of these special commands are designed for communications, some for file formats, and some are even available on the keyboard. Table 51. Non-printable ASCII characters. Hex DEC Symbol Description 00 0 NUL Null, usually signifying nothing 01 1 SOH Start of heading 02 2 STX Start of text 03 3 ETX End of text 04 4 EOT End of transmission — not the same as ETB 05 5 ENQ Enquiry 06 6 ACK Acknowledge — I am here or data successfully received 07 7 BEL Bell — Causes teletype machines and many terminals to ring a bell 08 8 BS Backspace — Moves the cursor or print head backward (left) one space 09 9 TAB Horizontal tab — Moves the cursor (or print head) right to the next tab stop 0A 10 LF Line feed or new line — Moves the cursor (or print head) to a new line 0B 11 VT Vertical tab 0C 12 FF Form feed — Advances paper to the top of the next page 0D 13 CR Carriage return — Moves the cursor (or print head) to the left margin 0E 14 SO Shift out — Switches the output device to an alternate character set 146 Hex DEC Symbol Description 0F 15 SI Shift in — Switches the output device back to the default character set 10 16 DLE Data link escape 11 17 DC1 Device control 1 12 18 DC2 Device control 2 13 19 DC3 Device control 3 14 20 DC4 Device control 4 15 21 NAK Negative acknowledge 16 22 SYN Synchronous idle 17 23 ETB End of transmission block — not the same as EOT 18 24 CAN Cancel 19 25 EM End of medium 1A 26 SUB Substitute 1B 27 ESC Escape — This is the Esc key on your keyboard 1C 28 FS File separator 1D 29 GS Group separator 1E 30 RS Record separator 1F 31 US Unit separator 7F 127 DEL Delete — This is the Del key on your keyboard For most computers, the smallest easily stored and retrieved piece of data is a byte, which is composed of 8 bits. The characters in Table 50 require only 7 bits. To avoid wasting space, the Extended ASCII characters were introduced; these used the numbers 128 through 255. Although these characters introduce special, mathematical, graphic, and foreign characters, it just wasn’t enough to satisfy international use. Around 1986, Xerox started working to extend the character set to work with Asian characters. This work eventually led to the current Unicode set, which uses 16-bit integers and allows for 65,536 unique characters. OOo stores characters as 16-bit unsigned integer Unicode values. The ASC and CHR functions convert between the integer value and the character value, for example, between 65 and A. Use the ASC function to determine the numerical ASCII value of the first character in a string. The return value is a 16-bit integer allowing for Unicode values. Only the first character in the string is used; the rest of the characters are ignored. A run-time error occurs if the string has zero length. This is essentially the inverse of the CHR$ function, which converts the number back into a character. TIP The CHR function is frequently written as CHR$. In Visual Basic, CHR$ returns a string and can’t handle null input values, and CHR returns a variant that’s able to accept and propagate null values. In OOo Basic, they are the same; they both return strings and they both generate a run-time error with a null input value. Use the CHR function to convert a 16-bit ASCII value to the character that it represents. This is useful when you want to insert special characters into a string. For example, CHR(10) is the new-line character. The CHR function is the inverse of the ASC function. Although the ASC function returns the Unicode numbers, these numbers are frequently generically referred to as “the ASCII value.” Strictly speaking, this is incorrect, but it’s a widely used slang expression. The numbers correspond directly to the ASCII values for the 147 numbers 0 through 255, and having used the terminology for years, programmers aren’t likely to stop. So, when you see the term “ASCII value” in this book, think “Unicode value.” Listing 123. Demonstrate new line. Sub ShowChrAsc Dim s$ Print CHR$(65) Print ASC("Andrew") s = "1" & CHR$(10) & "2" MsgBox s End Sub TIP 'A '65 'New line between 1 and 2 Use the MsgBox statement to print strings that contain CHR$(10) or CHR$(13) — they both cause OOo Basic to print a new line. The Print statement displays a new dialog for each new line. MsgBox, however, properly displays new lines in a single dialog. While attempting to decipher the internal functions of OpenOffice.org, I frequently find strings that contain characters that aren’t immediately visible, such as trailing spaces, new lines, and carriage returns. Converting the string to a sequence of ASCII characters simplifies the process of recognizing the true contents of the string. See Listing 124 and Figure 52. Listing 124. Convert a string to ASCII. Sub ExampleStringToASCII Dim s As String s = "AB"""" """"BA" MsgBox s & CHR$(10) & StringToASCII(s), 0, "String To ASCII" End Sub Function StringToASCII(sInput$) As String Dim s As String Dim i As Integer For i = 1 To Len(sInput$) s = s & CStr(ASC(Mid(sInput$, i, 1))) & " " Next StringToASCII = s End Function Figure 52. A string followed by its corresponding ASCII values: A=65, B=66, "=34, and so on ... On more than one occasion, I needed to know exactly how OOo stored data in a text document. One common example is trying to manipulate new lines and new paragraphs in a manner not easily supported by regular expressions. The subroutine in Listing 125 displays the currently selected text as a string of ASCII values. The important thing to learn in this chapter is how to view the ASCII values associated with the text. This will show the characters used between paragraphs, for example. The methods to properly retrieve and manipulate selected text are covered later. To test this macro, select run the macro. 148 Listing 125. Display the selected text as ASCII characters. Sub SelectedTextAsASCII() Dim vSelections Dim vSel Dim vCursor Dim i As Integer Dim s As String Dim bIsSelected As Boolean bIsSelected = True 'Multiple disjointed selections 'A single selection 'OOo document cursor 'Index variable 'Temporary utility string variable 'Is any text selected? 'Assume that text is selected 'The current selection in the current controller. 'If there is no current controller, it returns NULL. 'Thiscomponent refers to the current document vSelections = ThisComponent.getCurrentSelection() If IsNull(vSelections) OR IsEmpty(vSelections) Then bIsSelected = False ElseIf vSelections.getCount() = 0 Then bIsSelected = False End If If NOT bIsSelected Then 'If nothing is selected then say so Print "Nothing is selected" 'and then exit the subroutine Exit Sub End If 'The selections are numbered from zero 'Print the ASCII values of each For i = 0 To vSelections.getCount() - 1 vSel = vSelections.getByIndex(i) vCursor = ThisComponent.Text.CreateTextCursorByRange(vSel) s = vCursor.getString() If Len(s) > 0 Then MsgBox StringToASCII(vCursor.getString()), 0, "ASCII of Selection " & i ElseIf vSelections.getCount() = 1 Then Print "Nothing is selected" End If Next End Sub 7.2. Standard string functions The comparison operators (=, <, <=, >, >=, and <>) work with strings and numbers performing a casesensitive comparisons. This means that the strings “a” and “A” are not equal. The built-in StrComp function can compare strings with and without case sensitivity. The StrComp function, which defaults to a casesensitive comparison, returns -1, 0, or 1 if the first string argument is less than, equal to, or greater than the second string argument. Set the optional third argument to zero for a case-insensitive comparison. TIP Use StrComp(string1, string2, 0) to alphabetize strings using a locale based case-sensitive compare. The following pseudo code shows a simplified version of how StrComp could work for a case-sensitive comparison. A case-insensitive comparison would convert both strings to all uppercase before performing the comparison; I have no idea if StrComp is locale specific. 149 Let s1 = string1 Let s2 = string2 Let min_len = minimum(Len(s1), Len(s2)) For i = 1 To min_len If ASC(Mid(s1, i, 1)) < ASC(Mid(s2, i, 1)) Then set return value to -1 Exit Function End If If ASC(Mid(s1, i, 1)) > ASC(Mid(s2, i, 1)) Then set return value to 1 Exit Function End If Next If Len(s1) < Len(s2) Then set return value to -1 Exit Function End If If Len(s1) > Len(s2) Then set return value to 1 Exit Function End If set return value to 0 Exit Function The numerical Unicode value of the first character in the first string is compared to the numerical Unicode value of the first character in the second string. If the first character is numerically less than the second character, -1 is returned. If the first character is numerically greater than the second character, 1 is returned. If the first character in each string is the same, the second character in each string is compared. If the corresponding numerical Unicode value of each character is the same and the strings are the same length, 0 is returned. If corresponding characters all match, but the strings are of different lengths, the shorter string is considered less than the longer string. Listing 126. Demonstrate StrComp. Print StrComp( "A", "AA") Print StrComp("AA", "AA") Print StrComp("AA", "A") '-1 because "A" < "AA" ' 0 because "AA" = "AA" ' 1 because "AA" > "A" Print StrComp( "a", "A") ' 1 because Print StrComp( "a", "A", 1)' 1 because Print StrComp( "a", "A", 0)' 0 because "a" > "A" "a" > "A" "a" = "A" if case is ignored Use the UCase and LCase functions to return a copy of the string with all characters in uppercase or lowercase. Listing 127. Demonstrate UCase and LCase. S$ = "Las Vegas" Print LCase(s) REM Returns "las vegas" Print UCase(s) REM Returns "LAS VEGAS" If numerous comparisons will be made, using LCase or UCase is sometimes faster than performing a caseinsensitive comparison each time. And sometimes, it is simply easier to use. If LCase(Right(sFileName, 3)) = "odt" Then 150 Use StrConv(string, mode, locale_id) to convert a string with more flexibility than the individual methods UCase and LCase. The supported modes (shown in Table 52) are bit values that can be used together; for example, 1+64=65 causes all characters to be converted to uppercase and to Unicode. The final argument, locale_id, is an optional integer locale identifier that is not currently supported (as of OOo version 3.2.1) Table 52. Modes supported by the StrConv statement. Mode Description 0 No change. 1 Convert all characters to uppercase. 2 Convert all characters to lowercase. 4 Convert narrow (half-width) characters in the string to wide (full-width) characters. 8 Convert wide (full-width) characters in the string to narrow (half-width) characters. 16 Convert Hiragana characters in the string to Katakana characters. 32 Convert Katakana characters in the string to Hiragana characters. 64 Converst all characters to Unicode. 128 Convert all characters from Unicode. Use the LTrim, RTrim, and Trim functions to return copies of a string with leading, trailing, or both leading and trailing spaces removed. I usually do this with data retrieved from files and databases, and directly from users. The original string is unchanged, as are all internal spaces. Some trim routines in other programming languages trim all sorts of invisible characters, such as carriage returns, new-line characters, and tabs. In OOo Basic, only the space character with an ASCII value of 32 is trimmed. Listing 128. Demonstrate LTrim and RTrim. s = " hello world " Print "(" & LTrim(s) & ")" Print "(" & RTrim(s) & ")" Print "(" & Trim(s) & ")" '(hello world ) '( hello world) '(hello world) Use the Len function to return the number of characters in the string. If the argument is not a string, it is converted to a string first. It’s probably safer to use CStr to convert nonstring arguments to strings, rather than to rely on the automatic behavior. For example, types such as Byte will not convert automatically as expected. The value held in the Byte data type is treated as an ASCII value and converted to a single character. The CStr function avoids this problem. Listing 129. Demonstrate Len. Print Print Print Print Len("") Len("1") Len("123") Len(12) '0 '1 '3 '2 the number is converted to a string To create a string with a single character repeated multiple times, use the String function. The first argument is an integer indicating how many times the character is repeated. Zero is a valid value for the first argument, returning an empty string. The second argument is the character to repeat. Just like the ASC function, the String function uses the first character from the string and ignores the rest. If the second argument is a number, it’s treated as an ASCII value and the character is created from the number. Listing 130. Demonstrate String. Print String(2, 65) Print String(2, "AB") 'AA 'AA 65 is ASCII for A Only the first character is used 151 Print ASC(String(2)) Print Len(Space(4)) '0 '4 Bug: Created string with two ASCII 0 characters Four spaces Use the function InStr to find where (and if) one string is contained inside another. The InStr function can take four arguments. The first argument is an optional integer that indicates the first character to check. This defaults to 1, the first character, if it is not included. InStr then searches the second argument to see if it contains the third argument. The fourth optional argument determines if the comparison is case sensitive (0) or case insensitive (1). The default search is case insensitive. You can’t use the fourth argument unless you also use the first argument. TIP The StrComp function uses a 0 to indicate a case-insensitive comparison and a 1 — the default — to indicate a case-sensitive comparison. The InStr function, however, uses a 0 to indicate a case-sensitive comparison and a 1 — the default — to indicate a case-insensitive comparison. The only similarity is that the value 1 is the default. Listing 131. Demonstrate InStr. Print Print Print Print Print Print Print InStr("CBAABC", "abc") InStr(1, "CBAABC", "b") InStr(2, "CBAABC", "b") InStr(3, "CBAABC", "b") InStr(1, "CBAABC", "b", 0) InStr(1, "CBAABC", "b", 1) InStr(1, "CBAABC", "B", 0) '4 '2 '2 '5 '0 '2 '2 default to case insensitive first argument is 1 by default start with second character start with third character case-sensitive comparison case-insensitive comparison case-sensitive comparison InStrRev is only available while VB compatibility mode is true. The start location is argument 3, as opposed to the first argument in InStr. A start location of -1 means start at the right most character; I wish that -2 was the second character from the right, but it causes a run-time exception. Listing 132. Demonstrate InStrRev. Sub ExampleInStrRev CompatibilityMode(True) Print InStrRev("CBAABC", Print InStrRev("CBAABC", Print InStrRev("CBAABC", Print InStrRev("CBAABC", Print InStrRev("CBAABC", Print InStrRev("CBAABC", Print InStrRev("CBAABC", Print InStrRev("CBAABC", Print InStrRev("CBAABC", Print InStrRev("CBAABC", Print InStrRev("CBAABC", End Sub "ABC") "abc") "abc", -1, 1) "B", 1) "B", 2) "B", -1) "B", 5) "B", 4) "b", -1, 0) "b", -1, 1) "B", -1, 0) '4 '0 '4 '0 '2 '5 '5 '2 '0 '5 '5 default to case sensitive default to case sensitive force case insensitive start with first character start with second character start with last character start with fifth character start with fourth character case-sensitive comparison case-insensitive comparison case-sensitive comparison Prior to OOo 2.0, the return value from InStr is an integer, which is limited to values from -32,768 through 32,767. A string can be up to 65,535 characters in length, which causes problems when InStr searches large strings. Starting with OOo 2.0, however, the return type is a long. Listing 133. Demonstrate InStr and a long string. Dim s1 As String s1 = String(44000, "*") & "XX" Print InStr(s1, "XX") 'This string has 44002 characters. '44001 in OOo 2.0 and -21535 in OOo 1.1.1. 152 7.3. Locale and strings Use Tools | Options | Language Settings | Languages to view the Locale used by OO. My Locale setting is “Default – English (USA)”. After changing the Locale, you must exit and restart for the changes to be used. The following macro returns different results based on the configured locale. Notice the difference when run as English – US and Turkish locales. Listing 134. Some string functions use Locale. Sub LocaleStringTests Dim s$ ' compare Turkish dotless i with upper case i ' Turkish Locale returns 0, English returns -1 s = "Compare dotless i with upper case i : " & StrComp("ı", "I", 0) & CHR$(10) ' compare lower case i to upper case i ' English Locale returns 0, Turkish Locale returns 1. s = s & "Compare i with upper case i : " & StrComp("i", "I", 0) & CHR$(10) s = s & "Lower Case I = " & LCase("I") & CHR$(10) s = s & "Upper Case i = " & UCase("i") MsgBox s End Sub Figure 53. English – US Locale on the Left, Turkish Locale on the Right. I did not explore other areas that may also rely on Locale specific settings. 7.4. Substrings Use the Left function to retrieve a portion of the string from the start. The first argument is the string from which to extract the characters, and the second argument indicates how many characters to return. Analogously, the Right function returns strings from the end of a string. If the requested length is zero, an empty string is returned. If the requested length is too large, the entire string is returned. Print Left("12345", 2) Print Left("12345", 8) Print Right("12345", 2) '12 '12345 '45 The length argument for the Left and Right functions is a long, correctly handling strings, which can contain up to 65,535 characters (see Listing 135). Listing 135. Strings can contain up to 65,535 characters. Dim s1 As String s1 = String(44002, "*") 'This string has 44002 characters 153 Print Len(s1) '44002 Print Len(Left(s1, 44000)) '44000 (fixed in OOo 2.0) Print Len(Right(s1, 44000)) '44000 Use the Mid function to extract arbitrary substrings and to replace substrings in an existing string. In general, the string functions return a new string rather than modifying the existing string. For example, the Trim function returns a new string with leading and trailing spaces removed, rather than removing leading and trailing spaces from the existing string. The Mid function, however, can be used to modify the string rather than simply returning a new one. In its simplest form, the Mid function has functionality to the Right function. The first argument is a string, and the second argument is a starting position. The optional third argument indicates the length of the string to return. Listing 136. Demonstrate Mid. Print Mid("123456", 3) Print Mid("123456", 3, 2) s1 = String(44000, "*")&"XX" Print Mid(s1, 44000) Print Len(Mid(s1, 2, 40000)) '3456 '34 '*XX '40000 No problem with large arguments No problem with large arguments The Mid function can provide the same functionality as the Left function. Left(s, n) = Mid(s, 1, n) The Mid function takes an optional fourth argument, a string, that replaces the specified substring in the first argument. In other words, if four arguments are present, the first three arguments specify a substring in the string and the fourth argument replaces the substring. This may shorten the length of a string, but in OOo Basic this will never cause the string to become longer. If the final argument is longer than the specified substring, only the first characters are used from the final argument to replace the substring. Listing 137. Demonstrate Mid to replace strings. s = "123456789" Mid(s, 3, 5, "") Print s 'Replace five characters with nothing '1289 s = "123456789" Mid(s, 3, 5, "XX") Print s 'Replace five characters with two '12XX89 s = "123456789" Mid(s, 3, 5, "ABCDEFG") 'Cannot add more than you replace from the middle Print s '12ABCDE89 s = "123456789" Mid(s, 7, 12, "ABCDEFG")'You can add more than you remove from the end Print s '123456ABCDEFG 7.5. Replace The ReplaceInString function (see Listing 138) emulates the Mid function, with two exceptions: It puts the entire new string in place, even if it’s longer than the substring that it replaces, and it doesn’t modify the original string. Listing 138. A general replace string method. REM This function is similar to Mid with four arguments. REM This function does not modify the original string. 154 REM This function handles replacement text larger than n. Function ReplaceInString(s$, i&, n&, sNew$) As String If i <= 1 Then 'Place the string in front. 'The only question is how much string must be removed. If n < 1 Then 'Remove ReplaceInString = sNew & s ElseIf n >= Len(s) Then 'Remove ReplaceInString = sNew Else 'Remove ReplaceInString = sNew & Right(s, Len(s) End If nothing everything a portion from the left - n) ElseIf i + n > Len(s) Then 'Replacing past the end, then extract the leftmost parts 'Mid works to find if the length argument is larger than the 'string, so this is fine! Append the new text to the end. ReplaceInString = Mid(s, 1, i - 1) & sNew Else 'Replace somewhere in the middle of the string. 'First, obtain the leftmost text. 'Second, insert the new text, if any. 'Finally, obtain the rightmost text. ReplaceInString End If End Function = Mid(s, 1, i - 1) & sNew & Right(s, Len(s) - i - n + 1) But wait, there is an undocumented statement Replace(strng, find, rpl, start, Count, mode), which finds all occurrences of find and replaces them with rpl. The last three arguments are optional. The start value indicates what part of the string to return, not where to start replace. A value of one for the start value returns all of the characters. A start value of three ignores the first two characters in the return string. The count indicates the maximum number of times to replace the found text. A value of -1 replaces all values. A mode value of 1, the default, indicates a case-insensitive compare is used to find matching text. A mode value of 0 causes a case-sensitive compare. 7.6. Aligning strings with LSet and RSet Use the LSet and RSet statements to left-justify and right-justify strings into the space taken by another string. This is useful, for example, to create column headings that are left or right justified with leading or trailing spaces. The RSet and LSet functions use the same syntax. LSet string_1 = expression RSet string_1 = expression 155 The string on the left-hand side can contain any data as long as it is the length that you want. The right-hand side must evaluate to a string; that string will be displayed in the space defined by the length of the left-hand string. Unlike the behavior for many functions in OOo Basic, the expression is not automatically converted to a string. Listing 139. RSet. Dim s As String s = String(10, "*") RSet s = CStr(1.23) Print "$" & s 'String variable to contain the result 'The result is 10 characters wide 'The number is not automatically converted to a string '$ 1.23 The important thing about the string on the left is its length — the width of the field in which the value of interest will be displayed. The easiest way to get a string of a specified length is to use the String function. The character that you use is not important because all of the extra characters in the final result are replaced with spaces. Listing 140. LSet. Dim s As String s = String(10, "X") LSet s = CStr(1.23) Print s & "%" 'String variable to contain the result 'The result is 10 characters wide 'The number is not automatically converted to a string '1.23 % If the string on the left is shorter than the string expression on the right, the expression is truncated to fit. Both LSet and RSet chop characters from the end of the expression to make it fit within the defined string length. Listing 141. LSet and RSet truncate. Dim s As String 'String variable to contain the result s = String(4, "X") 'The result will be four characters wide LSet s = CStr(21.23)'Truncated on the right Print "$" & s & "%" '$21.2% RSet s = CStr(21.23)'Truncated on the right Print "$" & s & "%" '$21.2% The code in Listing 142 demonstrates the behavior of the LSet and RSet commands. The results are displayed in Figure 54. Listing 142. Complete LSet and RSet example. Sub ExampleLSetAndRSet Dim s As String Dim sVar As String Dim sTmp As String sTmp = "12345" sVar = String(10,"*") LSet sVar = sTmp s = "LSet " & String(10, "*") & " = " & STmp &_ " == >" & sVar & "<" & CHR$(10) sVar = String(10,"*") RSet sVar = sTmp s = s & "RSet " & String(10, "*") & " = " & STmp &_ " == >" & sVar & "<" & CHR$(10) & CHR$(10) sVar = String(2,"*") 156 LSet sVar = sTmp s = s & "LSet " & String(2, "*") & " = " & STmp &_ " == >" & sVar & "<" & CHR$(10) sVar = String(2,"*") RSet sVar = sTmp s = s & "RSet " & String(2, "*") & " = " & STmp &_ " == >" & sVar & "<" & CHR$(10) MsgBox s, 0, "RSet and LSet" End Sub Figure 54. RSet and LSet justify strings. TIP In Visual Basic, LSet allows you to overlay data from one user-defined type with data from another, overlaying all the bytes from one data structure on top of the other; ignoring the underlying structure. In OOo Basic, LSet only manipulates strings. 7.7. Fancy formatting with Format You can convert a number to a string formatted according to the optional format string. And you can include multiple formats in a single format string. See Table 53. The current locale influences the returned formatted string. Set the locale using Tools | Options | Language Settings | Languages. If the format string is omitted, Format produces output similar to the CStr function. Listing 143. Simple Format statement. Print Format(1223, "00.00") Print Format(1234.56789, "###00.00") '1223.00 '1234.57 Each individual format is separated by a semicolon (;). The first format is used for positive numbers, the second for negative numbers, and the third for zero. If only one format code is present, it applies to all numbers. Listing 144. Format string may specify formatting for positive , negative, and zero numbers. Dim s As String s = "P 00000.000;N ####.00;Z 0.0" Print Format(-12.3, s) 'N 12.30 Print Format(0, s) 'Z 0.0 Print Format(12.3, s) 'P 000012.300 Table 53. Numeric Format specifiers. Code Description 0 If the number has a digit at the position of the 0 in the format code, the digit is displayed; otherwise a zero appears. This means that leading and trailing zeros are displayed, leading digits 157 Code Description are not truncated, and trailing decimals are rounded. # This works like the 0, but leading and trailing zeros are not displayed. . The decimal placeholder determines the number of decimal places to the left and right of the decimal separator. Although the period is used in the format string regardless of locale, the output correctly uses the locale-specific decimal separator. % Multiply the number by 100 and insert the percent sign (%) where it appears in the format code. EE+ ee+ If the format code contains at least one numerical digit placeholder (0 or #) to the right of the symbol, the number is formatted in the scientific notation. The letter E or e is inserted between the number and the exponent. The number of placeholders for digits to the right of the symbol determines the number of digits in the exponent. If the exponent is negative, a minus sign (-) is displayed directly before an exponent. If the exponent is positive, a plus sign (+) is only displayed before exponents with E+ or e+. , The comma is a placeholder for the thousands separator. It separates thousands from hundreds in a number with at least four digits. The thousands delimiter is displayed if the format code contains the placeholder surrounded by digit placeholders (0 or #). - + $ ( ) space Plus signs (+), minus signs (-), dollar signs ($), spaces, or brackets entered directly in the format code are displayed as the literal character. \ The backslash displays the next character in the format code. In other words, it prevents the next character from being seen as a special character. The backslash is not displayed unless you enter a double backslash (\\) in the format code. Characters that must be preceded by a backslash in the format code in order to be displayed as literal characters are the date- and time-formatting characters (a, c, d, h, m, n, p, q, s, t, w, y, /, :), numeric-formatting characters (#, 0, %, E, e, comma, period), and string-formatting characters (<, >). You may also enclose characters in double quotation marks. General Number Numbers are displayed as entered. Currency A currency symbol is placed in front of the number, and negative numbers are in brackets. Fixed At least one digit is displayed in front of the decimal separator. Two decimals are displayed. Percent Multiply the number by 100 and append a percent sign (%). Standard Displays numbers with a locale-specific thousands separator. Two decimals are displayed. Scientific Displays numbers in scientific notation. Two decimals are displayed. The format function has been dramatically improved over the years and most of the bugs have been fixed. Format specifiers related to numbers are shown in Table 53. Listing 145. Demonstrate numeric format specifiers. Sub ExampleFormat MsgBox Format(6328.2, "##,##0.00") MsgBox Format(123456789.5555, "##,##0.00") MsgBox Format(0.555, ".##") MsgBox Format(123.555, "#.##") MsgBox Format(123.555, ".##") MsgBox Format(0.555, "0.##") MsgBox Format(0.1255555, "%#.##") MsgBox Format(123.45678, "##E-####") MsgBox Format(.0012345678, "0.0E-####") MsgBox Format(123.45678, "#.e-###") MsgBox Format(.0012345678, "#.e-###") REM REM REM REM REM REM REM REM REM REM REM 158 6,328.20 123,456,789.56 .56 123.56 123.56 0.56 %12.56 12E1 1.2E-003 1.e002 1.e-003 MsgBox MsgBox MsgBox MsgBox MsgBox MsgBox MsgBox MsgBox End Sub Format(123.456789, "#.## is ###") Format(8123.456789, "General Number") Format(8123.456789, "Fixed") Format(8123.456789, "Currency") Format(8123.456789, "Standard") Format(8123.456789, "Scientific") Format(0.00123456789, "Scientific") Format(0.00123456789, "Percent") REM REM REM REM REM REM REM REM 123.46 8123.456789 8123.46 8,123.46 $ (broken) 8,123.46 8.12E+03 1.23E-03 0.12% Format specifiers related to date and time formatting are shown in Table 54. For reasons that I do not understand, they are not included with the standard documentation. Table 54. Date and time format specifiers. Code Description q The quarter of the year (1 through 4). qq The quarter of the year as 1st quarter through 4th quarter y The day in the year (1 through 365). yy Two-digit year. yyyy Complete four-digit year. m Month number with no leading zero. mm Two-digit month number; leading zeros are added as required. mmm Month name abbreviated to three letters. mmmm Full month name as text. mmmmm First letter of month name. d Day of the month with no leading zero. dd Day of the month; leading zeros are added as required. ddd Day as text abbreviated to three letters (Sun, Mon, Tue, Wed, Thu, Fri, Sat). dddd Day as text (Sunday through Saturday). ddddd Full date in a short date format. dddddd Full date in a long format. w Day of the week as returned by WeekDay (1 through 7). ww Week in the year (1 though 52). h Hour with no leading zero. hh Two-digit hour; leading zeros are added as required. n Minute with no leading zero. nn Two-digit minute; leading zeros are added as required. s Second with no leading zero. ss Two-digit second; leading zeros are added as required. ttttt Display complete time in a long time format. c Display a complete date and time. / Date separator. A locale-specific value is used. : Time separator. A locale-specific value is used. 159 The date and time format specifiers are now implemented. I am aware of at least one bug that is demonstrated in Listing 146 with the format string “d/mmmm/yyyy h:nn:ss”; Figure 55 shows that “nn” does not expand properly on the last line. Listing 146. Demonstrate date and time format specifiers. Sub FormatDateTimeStrings Dim i% Dim d As Date d = now() Dim s$ Dim formats formats = Array("q", "qq", "y", "yy", "yyyy", _ "m", "mm", "mmm", "mmmm", "mmmmm", _ "d", "dd", "ddd", "dddd", "ddddd", "dddddd", _ "w", "ww", "h", "hh", "n", "nn", "nnn", "s", "ss", _ "ttttt", "c", "d/mmmm/yyyy h:nn:ss") For i = LBound(formats) To UBound(formats) s = s & formats(i) & " => " & Format(d, formats(i)) & CHR$(10) Next MsgBox s End Sub 160 Figure 55. Date and time format specifiers. Format specifiers related to strings are shown in Table 55. Table 55. String format specifiers. Code Description < String in lowercase. > String in uppercase. Other string format specifiers used to be documented, but have never been implemented (see Table 56). I include them because the specifiers in Table 54 and Table 55 used to be documented but not implemented; now they are implemented but not documented. 161 Table 56. String format specifiers. Code Description @ Character placeholder. If the input character is empty, place a space in the output string. For example, “(@@@)” formats to “( )” with an empty string. & Character placeholder. If the input character is empty, place nothing in the output string. For example, “(&&&)” formats to “()” with an empty string. ! Normally, character placeholders are filled right to left; the ! forces the placeholders to be filled left to right. As of this writing with OOo version 3.2.1, only the upper / lower case string format specifiers are implemented. Listing 147. String format specifiers. Sub FormatStrings Dim i% Dim s$ Dim formats formats = Array("<", ">", _ "@@", "(@@@)", "[@@@@]", _ "&&", "(&&&)", "[&&&&]", _ ) For i = LBound(formats) To UBound(formats) s = s & formats(i) & " => (" & Format("On", formats(i)) & ")" & CHR$(10) Next MsgBox s End Sub 7.8. Converting data to a string OOo Basic contains functions that convert other data types to a string. Although the Format function is the most versatile method of converting a number to a string, that level of control is typically not required. The Str function converts a number to a string with no localization, and the Val function converts it back to a number. The Hex and Oct functions convert a Long to its corresponding hexadecimal or octal notation. The leading “&H” and “&O” are not included. To convert back to a number, these strings must be manually prepended to the string. The CStr function is able to intelligently convert almost any data type to a string in a locale-specific way (see Table 57). The Str function is limited to numbers and does not perform a locale-specific conversion. Table 57. Converting data types with CStr. Type Converted to String Boolean True or False Date Formatted date string such as 06/08/2010 Null, uninitialized object Run-time error Empty, uninitialized variant Zero-length string any numeric value Number as a string 162 Listing 148. CStr with a few data types. Sub ExampleCStr On Error Goto Handler Dim b As Boolean Dim o As Object Dim v As Variant ' This is empty Dim d As Double : d = PI() Print "Boolean (" & CStr(b) & ")" Print "Date (" & CStr(Now) & ")" Print "Empty Variant (" & CStr(v) & ")" Print "Double (" & CStr(d) & ")" Print "Null object (" & CStr(o) & ")" Exit Sub Handler: Print "Encountered error: " & Error Resume Next End Sub The CStr function is useful when you need to explicitly convert a value to a string to avoid incorrect default conversions to other types. For example, the first operand to the addition operator determines if the result is a string or a number. This is also an argument against the use of the addition operator (+) for string concatenation rather than the operator specifically designed for string concatenation (&). Print 3 + "4" Print CStr(3) + "4" '7 '34 The Join function concatenates all of the elements in a one-dimensional array into a single string. If no delimiter is specified, a space separates each element. Print Join(Array(3, 4, 5)) '3 4 5 Print Join(Array(3, 4, 5), "X") '3X4X5 The Split function is used to split a string into pieces based on an optional delimiter. This is essentially the opposite of the Join function and is the fastest method to parse a string into a series of substrings based on a delimiter. Split("3 4 5") 'returns the array (3, 4, 5) Split("3X4X5", "X") 'returns the array (3, 4, 5) 7.9. Advanced searching The usual search methods are StrComp (Listing 126), InStr (Listing 131), and InStrRev (Listing 132). Advanced searching can be done using the TextSearch service. Searching can be done using ABSOLUTE, REGEXP, or APPROXIMATE mode. I will not take the time to pursue the TextSearch service in depth; for example, to investigate replacing text. Listing 149. using the TextSearch service. Sub StringTextSearch Dim oTextSearch Dim sStrToSearch As String Dim sMatchString As String Dim aSearchResult Dim rank As Long Dim iMatchStartPos As Long Dim iMatchLen As Long ' ' ' ' TextSearch service. String to search. String that was found. com.sun.star.util.SearchResult 163 Dim aSrcOpt As New com.sun.star.util.SearchOptions Dim s$ Dim enLocale As New com.sun.star.lang.Locale enLocale.Language = "en" enLocale.Country = "US" oTextSearch = CreateUnoService("com.sun.star.util.TextSearch") s = "" With aSrcOpt 'http://api.openoffice.org/docs/common/ref/com/sun/star/util/SearchFlags.html .searchFlag = com.sun.star.util.SearchFlags.REG_EXTENDED .Locale = enLocale 'Supports ABSOLUTE, REGEXP, and APPROXIMATE .algorithmType = com.sun.star.util.SearchAlgorithms.REGEXP .searchString = "a+" 'This does not work. '.transliterateFlags = com.sun.star.i18n.TransliterationModulesNew.IGNORE_CASE 'This works .transliterateFlags = com.sun.star.i18n.TransliterationModulesNew.UPPERCASE_LOWERCASE End With oTextSearch.setOptions(aSrcOpt) sStrToSearch = "aaa hello AAA" aSearchResult = oTextSearch.searchForward(sStrToSearch, 0,Len(sStrToSearch)-1 ) 'Print aSearchResult.subRegExpressions REM subRegExpressions has value zero if no match... Do While aSearchResult.subRegExpressions > 0 'Print "" + LBound(aSearchResult.startOffset) + ":" + UBound(aSearchResult.startOffset) rank = aSearchResult.subRegExpressions - 1 iMatchStartPos = aSearchResult.startOffset(rank) + 1 iMatchLen = aSearchResult.endOffset(rank) - aSearchResult.startOffset(rank) sMatchString = Mid(sStrToSearch, iMatchStartPos, iMatchLen) s = s & "(" + LBound(aSearchResult.startOffset) & ":" & _ UBound(aSearchResult.startOffset)& ") => " & sMatchString & CHR$(10) aSearchResult = oTextSearch.searchForward(sStrToSearch, _ aSearchResult.endOffset(rank)+1,Len(sStrToSearch)-1 ) Loop MsgBox s End Sub 7.10. Conclusion It pays to know the different functions supported by OOo Basic. Before I was aware of the Split function, I spent a lot of time writing a macro that parsed a string into pieces. I rewrote my code using the Split function 164 and the macro was significantly faster. It’s also important to know the limitations of strings. I saw a macro that counted words in a document by first converting the entire document into a single string. This technique worked well, and it was very fast, but it failed when the number of characters in the document exceeded 65,535. There are a lot of very powerful capabilities for formatting text in OOo Basic. Among other things, the use of the Unicode character set allows processing of nearly any language in the world. There are also a number of good functions for joining, splitting, and formatting text strings. 165 8. File Routines This chapter introduces the subroutines and functions supported by OpenOffice.org Basic that are related to files and directories. After reading this chapter you’ll be able to create, delete, rename, and move files and directories. You’ll learn methods that inspect files, both open and closed, and directories. This chapter also explains the idiosyncrasies and bugs related to reading and writing files, along with differences between operating systems. OOo Basic includes functions that allow you to interact with the file system (see Table 58). You can perform simple and complex tasks such as creating and deleting directories, or even opening and parsing files. In this chapter I’ll spend a fair amount of time on directories, file attributes, and the different file types. I will examine how files are organized and manipulated, how the different file types are structured, and which functions read and write data for those different file types. I was happy with how easily I was able to write macros to move and rename files. On the other hand, the functions to manipulate binary and random files feel rough around the edges. Table 58. File functions in OOo Basic. Function Description ChDir(path) Change the currently logged directory or drive. Deprecated; do not use. ChDrive(path) Change the currently logged drive. Deprecated; do not use. Close #n Close a previously opened file or files. Separate file numbers with a comma. ConvertFromURL(str) Convert a path expressed as a URL to a system-specific path. ConvertToURL(str) Convert a system-specific path to a URL. CurDir CurDir(drive) Return the current directory as a system-specific path. If the optional drive is specified, the current directory for the specified drive is returned. Dir(path) Dir(path, attr) Return a listing of files based on an included path. The path may contain a file specification — for example, “/home/andy/*.txt”. Optional attributes determine if a listing of files or directories is returned. EOF(number) Return True if the file denoted by “number” is at the end of the file. FileAttr(number, 1) Return the mode used to open the file given by “number”. The second argument specifies if the file-access or the operating-system mode is desired, but only the file mode is currently supported. FileCopy(src, dest) Copy a file from source to destination. FileDateTime(path) Return the date and time of the specified file as a string. FileExists(path) Return True if the specified file or directory exists. FileLen(path) Return the length of the specified file as a long. FreeFile() Return the next available file number for use. Get #number, variable Get #number, pos, variable Read a record from a relative file, or a sequence of bytes from a binary file, into a variable. If the position argument is omitted, data is read from the current position in the file. For files opened in binary mode, the position is the byte position in the file. GetAttr(path) Return a bit pattern identifying the file type. GetPathSeparator() Return the system-specific path separator. Input #number, var Sequentially read numeric or string records from an open file and assign the data to one or more variables. The carriage return (ASC=13), line feed (ASC=10), and comma act as delimiters. Input cannot read commas or quotation marks (") because they delimit the text. Use the Line Input statement if you must do this. Kill(path) Delete a file from disk. Line Input #number, var Sequentially read strings to a variable line-by-line up to the first carriage return (ASC=13) 166 Function Description or line feed (ASC=10). Line end marks are not returned. Loc(number) Return the current position in an open file. LOF(number) Return the size of an open file, in bytes. MkDir(path) Create the directory. Name src As dest Rename a file or directory. Open path For Mode As #n Open a data channel (file) for Mode (Input = read, Output = write) Put #n, var Put #n, pos, var Write a record to a relative file or a sequence of bytes to a binary file. Reset Close all open files and flush all files to disk. RmDir(path) Remove a directory. Seek #n, pos Set the position for the next writing or reading in a file. SetAttr(path, attr) Set file attributes. Write #n, string Write data to a file. 8.1. Using URL notation to specify a file Many of the functions in Table 58 specify a file or path. These functions accept both system-specific names and Uniform Resource Locator (URL) notation. This is the same notation used by your Web browser. Table 59 shows examples. Table 59. URL examples. System System Path URL Path Windows c:\Temp\help.txt file:///c:/Temp/help.txt Windows c:\My Documents file:///c:/My%20Documents Unix /home/andy/Temp/help.txt file:///home/andy/Temp/help.txt Unix /home/andy/My Documents file:///home/andy/My%20Documents TIP The statement “Shell("C:\Prog Files\calc.exe",2)” failed because there is a space in the path. The Shell statement passes the string to the command shell, which interprets the portion of the path before the space as the program to run. URL notation avoids this problem. One advantage of URL notation is that special characters are encoded. Arguments that are passed to a shell, for example, frequently have problems with paths that contain a space. In URL notation, spaces are encoded as “%20” (see Table 59). Use the functions ConvertToURL to convert a system-specific path to URL notation and ConvertFromURL to convert to a system-specific path. Listing 150. Converting to and from a URL. Sub ToFromURL Print ConvertToURL("/home/andy/logo.miff") Print ConvertFromURL("file:///home/andy/logo.miff") 'This requires UNIX Print ConvertToURL("c:\My Documents") 'This requires Windows Print ConvertFromURL("file:///c:/My%20Documents") 'This requires windows End Sub 167 Special characters, such as the space, are encoded with a percent sign (%) followed by the ASCII value of the character encoded as a two-digit hexadecimal number. The space character has an ASCII value of 32, which is 20 in hexadecimal format. This is why a space is encoded as %20. Listing 151. Special URL characters. Sub URLSpecialEncoding Print ConvertFromURL("file:///%41%42%43/%61%62%63") '/ABC/abc Print ConvertFromURL("file://c:/%41%42%43/%61%62%63")'/ABC/abc End Sub (UNIX) (Windows) URL notation is system independent, so URL paths work as well on an Apple computer as they do on a Windows computer. To create a system-specific path, use the function GetPathSeparator to obtain the system-specific path separator. Listing 152 demonstrates how to use GetPathSeparator to build a complete path. Windows-based computers use “\” as the path separator, and Unix-based computers use “/” as the path separator. URL notation uses “/” as the separator regardless of the operating system. Listing 152. Use GetPathSeparator() rather than “\” or “/”. sPathToFile = "C:\temp" sBookName = "OOME.odt" sPathToBook = sPathToFile & GetPathSeparator() & sBookName TIP Visual Basic for Applications (VBA) does not support the function GetPathSeparator, but it does have the property Application.PathSeparator, which always returns a backslash, even on a Macintosh computer. VBA also does not support ConvertToURL or ConvertFromURL. 8.2. Directory manipulation functions Some functions apply equally well to directories as well as files. This section is concerned with those that apply only to directories. The function CurDir, with a drive specifier as the argument, returns the current directory for the specified drive. See Listing 153 and Figure 56. If the argument is omitted, the current directory for the current drive is returned. The drive specifier is ignored on Unix systems. The initial value of the current directory is system dependent and may change depending upon how OOo is started. If you start OOo from a command-line prompt, you’ll likely have a different current directory than if you start OOo from a menu or another application. For some operating systems, using File | Open to open an existing document sets the current directory to the directory containing the opened document (I have seen this in Windows). In some operating systems, such as Linux, this does not affect the current directory. Do not rely on this behavior! Listing 153. Print the current directory. Sub ExampleCurDir MsgBox "Current directory on this computer is " &_ CurDir, 0, "Current Directory Example" End Sub Figure 56. CurDir returns the current directory. The functions ChDir and ChDrive, although present in OOo Basic, do nothing and will likely be removed from the language. Their original purpose was to change the current drive and directory, but this was a 168 system wide change, which is dangerous in multitasking environments like we use today. The initial current directory is dependent upon the operating system and how OOo was opened. The initial values, therefore, cannot be assumed. Use the MkDir function to create a directory, and RmDir to remove a directory. In Listing 154, a directory path is created from the argument to MkDir. If an absolute path is not provided, the created directory is relative to the current directory as obtained with the function CurDir. The function RmDir removes the directory, all directories below it, and all files contained in the directories. This macro calls OOMEWorkDir in Listing 165. Listing 154. Create and then remove directories in the OOME Work Directory. Sub ExampleCreateRmDirs If NOT CreateOOMEWorkDir() Then Exit Sub End If Dim sWorkDir$ Dim sPath$ sWorkDir = OOMEWorkDir() sPath = sWorkDir & "a" & GetPathSeparator() & "b" MkDir sPath Print "Created " & sPath RmOOMEWorkDir() Print "Removed " & sWorkDir End Sub The code in Listing 154 uses absolute paths. It’s possible to use relative paths, but I strongly discourage it. The behavior of the current directory is operating-system dependent. File-related functions that also work with directories include Dir, FileDateTime, FileExists, FileLen, GetAttr, and Name. These are discussed later. 8.3. File manipulation functions This section explores functions that deal with inspecting and manipulating entire files, rather than the contents of those files. Some of these functions have a dual purpose, acting on both files and directories. In each case, the function accepts at least one argument that identifies a file or directory. The following things are true about arguments that identify files or directories: If the path is not present, the current directory — as returned by CurDir — is used. The system representation and the URL notation are both allowed. For example, “C:\tmp\foo.txt” and “file:///c:/tmp/foo.txt” refer to the same file. Unless it is explicitly stated, a single file or directory must be uniquely identified. The only function that accepts a file specification is Dir, which returns a listing of files matching the file specification. Each file and directory has attributes (see Table 60). Each attribute represents a single bit in a number, allowing each item in a path to have multiple attributes set at the same time. Some attributes have been deprecated to be more system dependent. Not all systems support hidden or system files, for example. Use GetAttr to return the attributes. 169 Table 60. File and directory attributes. Deprecated Attribute Description No 0 Normal; no bits set No 1 Read-Only Yes 2 Hidden Yes 4 System No 8 Volume No 16 Directory No 32 Archive bit (file changed since last backed up) The function in Listing 155 accepts an attribute from the GetAttr function and returns an easy-to-understand string. If no bits are set, the attributes indicate a normal file. Listing 155. Print attributes as a string. REM uses bitwise comparison to read the attributes Function FileAttributeString(x As Integer) As String Dim s As String If (x = 0) Then s = "Normal" Else If (x AND 16) <> 0 Then s = "Directory" 'Directory bit 00010000 set If (x AND 1) <> 0 Then s = s & " Read-Only" 'read-only bit 00000001 set If (x AND 2) <> 0 Then s = s & " Hidden" 'Deprecated If (x AND 4) <> 0 Then s = s & " System" 'Deprecated If (x AND 8) <> 0 Then s = s & " Volume" 'Volume bit 00001000 set If (x AND 32) <> 0 Then s = s & " Archive" 'Archive bit 00100000 set End If FileAttributeString = s End Function TIP Listing 155 performs bit operations (explained later) to determine which attributes are set. Use the GetAttr function to get the attributes of a file, and use SetAttr to set the attributes. The first argument to the function SetAttr is the name of the file — relative or absolute — and the second argument is a number representing the attributes to set or clear. In other words, after calling SetAttr(name, n), the function GetAttr(name) should return the integer n. For example, calling SetAttr with the attribute set to 32 sets the archive bit and clears all the others so GetAttr returns 32. To set more than one bit at the same time, use the OR operator to combine attributes. Use SetAttr(fileName, 1 OR 32) to set both the archive bit and the read-only bit. SetAttr works on directories as well as files. TIP Attributes favor the Windows environment. On Unix-based operating systems such as Linux and Sun, setting attributes affects the user, group, and world settings. Setting the attribute to 0 (not read-only) corresponds to “rwxrwxrwx”. Setting the attribute to 1 (read-only) corresponds to “r r r”. Use the FileLen function to determine the length of a file. The return value is a long. The function in Listing 156 obtains the file length and then creates a pretty string to display the length. The file length is returned in bytes — K, MB, G, or T — depending on the length. This produces a more easily understood result than a simple number. 170 Listing 156. Display a number in a nice readable form such as 2K rather than 2048. Function PrettyFileLen(path$) As String PrettyFileLen = nPrettyFileLen(FileLen(path)) End Function Function nPrettyFileLen(ByVal n As Double) As String Dim i As Integer 'Count number of iterations Dim v() As Variant 'Holds abbreviations for Kilobytes, Megabytes, ... v() = Array("bytes", "K", "MB", "G", "T") 'Abbreviations REM Every time that the number is reduced by 1 kilobyte, REM the counter is increased by 1. REM Do not decrease the size to less than 1 kilobyte. REM Do not increase the counter by more than the size of the array. Do While n > 1024 AND i+1 < UBound(v()) n = Fix(n / 1024) 'Truncate after the division i = i + 1 'Started at i=0 (bytes) increment to next abbreviation Loop nPrettyFileLen = CStr(n) & v(i) End Function Use the FileExists function to determine if a file or directory exists. Use FileDateTime to return a string with the date and time that a file was created or last modified. The returned string is in a system-dependent format. On my computer, the format is “MM/DD/YYYY HH:MM:SS”. The returned string can be passed directly to the function CDate. The GetFileInfo macro in Listing 157 uses all of the file and directory inspection functions to return information in an easy-to-read format. Also see Figure 57. Listing 157. Get information about a file. Function GetFileInfo(path) As String Dim s As String Dim iAttr As Integer s = "The path """ & path & """" If Not FileExists(path) Then GetFileInfo = s & " does not exist" Exit Function End If s = s & " exists" & CHR$(10) s = s & "Date and Time = " & FileDateTime(path) & CHR$(10) iAttr = GetAttr(path) REM The length of a directory is always zero If (iAttr AND 16) = 0 Then s = s & "File length = " & PrettyFileLen(path) & CHR$(10) End If s = s & "Attributes = " & FileAttributeString(iAttr) & CHR$(10) GetFileInfo = s End Function 171 Figure 57. You can learn a lot about a file by using the file-inspection functions. Use the Kill statement to delete a file from the disk. A run-time error occurs if the file does not exist. Kill("C:\temp\BadFile.txt") Use the FileCopy function to copy files. The first argument is the file to copy and the second argument is the destination file. See Table 61. The FileCopy function is able to recursively copy entire directories, but it can’t handle file specifications. Surprisingly, if the first argument is a file, the second argument must also be a file — I expected that I could copy a file to a directory with FileCopy("C:\auto.bat", "C:\bak\"). Table 61. Arguments to FileCopy. Valid Source Destination Comment Yes File File Copy the file. The names do not have to be the same. Yes Directory Directory Recursively copy all files and directories contained in one directory to another directory. No file spec No File File specifications (wildcards, for example, *.*) are not allowed. Directory If the source is a file, the destination must also be a file. FileCopy("C:\auto.bat", "C:\auto.bak") FileCopy("C:\auto.bat", "C:\tmp\auto.bat") FileCopy("C:\logs", "C:\bak") TIP 'Copy file 'Copy file 'Copy directory Do not recursively copy a directory into itself — this creates an infinite loop. For example, FileCopy("C:\logs", "C:\logs\bak") will never finish because the “bak” subdirectory immediately becomes part of the contents of “logs”, which then has to be copied as well. Bad idea. Use the Name statement to rename a file or directory. This statement has an unusual syntax: It places the keyword As between the source and destination names. Name Name Name Name "C:\Joe.txt" "C:\logs" As "C:\Joe.txt" "C:\logs" As TIP As "C:\bill.txt" "C:\oldlogs" As "C:\tmp\joe.txt" "C:\bak\logs" 'Rename a 'Rename a 'Move the 'Move the file directory file to the tmp directory logs directory A common power-user trick is to use the Name command to move a file or directory from one location to another. 8.4. File attributes, bitmasks, and binary numbers It isn’t necessary to understand binary numbers and bitmasks to use either file attributes or bitmasks in OOo Basic, so don’t panic; simply skip the parts that make your head spin. Understanding this material, however, makes it simpler to understand what is happening with file attributes and how to use them. 172 The file and directory attributes in Table 60 were strategically chosen to have a nice property when written in base 2 (see Table 62) — each attribute has only one bit set. Zero is a special case — it has no bits set. Table 62. File and directory attributes. Decimal Attribute Binary Attribute Description Comment 00 0000 0000 Normal No bits set 01 0000 0001 Read-Only Bit 1 set 02 0000 0010 Hidden Bit 2 set 04 0000 0100 System Bit 3 set 08 0000 1000 Volume Bit 4 set 16 0001 0000 Directory Bit 5 set 32 0010 0000 Archive Bit 6 set Use GetAttr to obtain the attributes of a file or path. If the file or path is a directory, then bit 5 is set. If the file or path is read-only, then bit 1 is set. A returned attribute of 0 means that no bits are set and that this is a normal file. Consider an attribute value of 33, which in binary is 0010 0001. Bit 1 is set, so this is read-only. Bit 6 is set, so this file has changed since it was last archived. You can see that you don’t need to know how to convert a decimal number into a binary number. However, you do need to know how to write a macro to determine which bits are set and which bits are not set. Use the AND operator to determine which bits are set. With AND, two things must both be true for the answer to be true. For example, my flashlight works if it has a light bulb AND it has batteries. The AND operator works with numbers by performing this logical operation on each of the bits. For example, “3 AND 5” represented as base 2 is “0011 AND 0101 = 0001”. Bit 1 — the bit in the rightmost position — in each number is equal to 1, so bit 1 in the result is also 1. All of the other bits do not have corresponding 1s in the same position, so all of the other bits in the result equal zero. Now I’ll apply this idea to the problem at hand. If the numeric value of an attribute is not zero, then at least one property is set. Given this, you can then check each attribute as illustrated by the example in Table 63. Table 63. Check attribute value 33 (100001) for each file property. Read-Only 10 0001 AND 00 0001 (1) 00 0001 Hidden 10 0001 AND 00 0010 (0) 00 0000 System 10 0001 AND 00 0100 (0) 00 0000 Volume 10 0001 AND 00 1000 (0) 00 0000 Directory 10 0001 AND 01 0000 (0) 00 0000 Archive 10 0001 AND 10 0000 (32)10 0000 To do this in OOo Basic, use code similar to the following: If TheAttribute = 0 Then REM No attributes set Else If (TheAttribute AND 1) = 1 Then ... 'Read-Only file: bit 1 is set If (TheAttribute AND 16) = 16 Then ... 'Directory: bit 5 is set. If (TheAttribute AND 4) <> 0 Then ... 'Another way to code the same logic. End If Each file and directory has an attribute defined as these bit patterns. If a bit in the attribute that corresponds to a particular property is set, then the file has that property. Performing the AND operator with the 173 individual bit positions determines if the file has that property. The function FileAttributeString in Listing 155 uses this method. To set the archive bit and read-only bit on a file, combine the bits and call the function once. Use the OR operator to combine bit patterns. With the OR operator, if either bit is set, the resulting bit is a 1. To set the read-only and the archive bits, use “1 OR 32”. If you set the attributes to 1, then all of the other attributes will be cleared and only the read-only bit will be set. 8.5. Obtaining a directory listing Use the Dir function to obtain a directory listing. The first argument is a file specification. Although a file or directory may be uniquely identified, file specs (also called wildcards) are allowed. For example, the command Dir("C:\temp\*.txt") returns a list of all files that have the extension TXT. The second argument specifies attributes, for which there are two valid values: 0 (the default) returns files; set the second argument to 16 to retrieve a list of directories. TIP Most operating systems contain two special directory names, represented by a single period (.) and a double period (..). A single period references the current directory, and two periods reference the parent directory. These special directories are included in the directory list as returned by the Dir function. If you write a macro that looks at each directory recursively but you don’t take these two into consideration, your macro will erroneously run forever. The first call to Dir starts reading a directory and returns the first file that matches. Each additional call, which takes no arguments, returns the next file that matches. sFileName = Dir(path, attribute) Do While (sFileName <> "") sFileName = Dir() Loop 'Get the first one 'While something found 'Get the next one If the path uniquely identifies a file or directory, only one entry is returned. For example, the command Dir("C:\tmp\autoexec.bat") returns the single file “autoexec.bat”. Less obviously, the command Dir("C:\tmp") returns the single directory “tmp”. To determine what a directory contains, the path must either contain a file specifier (C:\tmp\*.*) or the path must contain a trailing path separator (C:\tmp\). The code in Listing 158 performs a simple listing of the current directory; it uses the function GetPathSeparator to obtain the path separator in an operating-system-independent way. Listing 158. List the files in the current directory. Sub ExampleDir Dim s As String Dim sFileName As String Dim i As Integer Dim sPath sPath = CurDir & GetPathSeparator() sFileName = Dir(sPath, 16) i = 0 Do While (sFileName <> "") i = i + 1 s = s & "Dir " & CStr(i) &_ " = " & sFileName & CHR$(10) sFileName = Dir() Loop i = 0 'Temporary string 'Last name returned from DIR 'Count number of dirs and files 'Current path with path separator at end 'With no separator, DIR returns the 'directory rather than what it contains 'Initialize the variable 'While something returned 'Count the directories 'Store in string for later printing 'Get the next directory name 'Start counting over for files 174 sFileName = Dir(sPath, 0) 'Get files this time! Do While (sFileName <> "") i = i + 1 s = s & "File " & CStr(i) & " = " & sFileName & " " &_ PrettyFileLen(sPath & sFileName) & CHR$(10) sFileName = Dir() Loop MsgBox s, 0, ConvertToURL(sPath) End Sub Sample output from Listing 158 is shown in Figure 58. First, the directories are listed. The first two directories, “.” and “..”, represent the following: file:///home/andy/My%20Documents/OpenOffice/ file:///home/andy/My%20Documents/ The inclusion of “.” and “..” is a common source of problems. A listing of directories contains these two directories, which should usually be ignored. Figure 58. Directory listing of the current directory. 8.6. Open a file OpenOffice.org uses low-level, system-specific methods to manipulate files. The operating system maintains a list of the open files and identifies them with a number, which is called a “file handle.” In the world of Basic, this is usually called the “file number” or “data channel.” To open a file, you must tell it what file number (file handle) to use. Use the FreeFile function to obtain an unused file number, which will be used when opening a file, referencing the open file, and when closing the file. The Open statement is used to open a file before it is usable for reading or writing. The Open statement requires a file number, which should always be obtained from the FreeFile function. Use the Close statement when you are finished with the file. You can close multiple files in a single statement by providing a commaseparated list of numbers after the Close statement. Use the Reset function to close all of the open files at one time without having to explicitly list the file numbers. All open file numbers are closed and their data is flushed to disk. n = FreeFile() 175 Open FileName For Mode [Access ioMode] [Lock Mode] As #n [Len=Datalen] Close #n “FileName” is the name of the file that you want to open. If the file name does not include the path, the current directory is assumed. “For Mode” specifies the state of the file when it is opened and how you intend to use the file (see Table 64). Table 64. Valid “For Mode” values and the resulting configuration if Access is not used. For Mode File Pointer File Exists No File Read Write Comment For Append end Open Create Yes Yes Sequential access For Input start Open error Yes No Sequential access For Output start Delete Create Yes Yes Sequential access For Binary start Delete Create Yes Yes Random access For Random start Delete Create Yes Yes Random access Each mode has its own set of behaviors as shown in Table 64. Consider the row For Input, this can be read to say: When a file is opened “For Input”: 1. The file pointer is positioned at the start of the file. 2. If the file exists, it is opened (and not deleted). 3. If the file does not exist, an error is generated. 4. The file is opened with read access, but not write access (assuming that Access is not explicitly provided). 5. Sequential access is used for reading the file. Unfortunately, the precise implementation is dependent on the operating system and even the compiler used to create your version of OOo; for example, on some systems, you can write to a file opened for Input. When a file is open, a pointer into the file is maintained. This pointer identifies where the next read or write operation will occur. For example, if the file pointer is at the start of the file, the next “read” command will read the first thing in the file. If the file pointer is at the end of the file, the next “write” command will append data to the end of the file. You have some control over the initial position of the file pointer when the file is opened, and you can move this file pointer around when the file is open. All of the “For” modes, except “For Append,” position the file pointer at the start of the file. You can access a file sequentially or randomly. A sequential file is similar to a video tape. Although you can fast forward and rewind the tape to a specific location on the tape, the entire tape moves past the read/write head. You then press Play or Record and the data is either sequentially read from or written to the tape. A random file is similar to a music CD. Although you can play the CD sequentially, it isn’t required; you can quickly jump to any song and play it. To make the analogy more accurate, however, each song on the CD must be the same size. This is the disadvantage to the “For Random” mode. Consider storing names of different lengths in a file on the disk. Storing one name per line in the file is efficient with respect to space. You can use a new-line character between each name. To find a specific name in the file, you start at the beginning and read until you find the person’s name. On the other hand, if you know that the longest name is 100 characters, you can store each name on the disk, and store enough spaces after the name to use a total of 100 characters for each name. This wastes space, but it allows you to quickly move between names on the disk, because of the regular file structure. To read or write the 1000th name in the file, you simply move directly to that record. You have wasted space in this design, but you have gained speed performance. All of the “For” modes,” except “For Binary” and “For Random,” specify sequential file 176 access. Random files use this ability to fix the record length to the maximum size of interest in order to permit very rapid file access and retrieval. The access modes in Table 65 affect the default treatment of a file when it is opened. When an access mode is specified, it also verifies that you have access to either read or write the file. If you do not have write access to a file opened with “Access Write,” a run-time error occurs. The access mode affects every open “For” mode except “For Append” — which never deletes an existing file when it is opened. Table 65. Valid Access ioModes. Access ioMode Description Access Read Do not delete an existing file. Verify that you have read access. Access Write Delete an existing file. Verify that you have write access. Access Read Write Delete an existing file. Verify that you have read and write access. Using “Access Write” while opening a file “For Input” allows you to write to the file after it is opened; first the file is erased and then a new file is created. After the file is open, different operating systems enforce the access rights differently. As of OOo version 1.1.1, opening a binary or random file with “Access Read” allows you to write to the file when using Windows, but not on Linux. It is always safe to open a file “For Append” and then move the file pointer to the start of the file manually. TIP The only safe way to open a file for both reading and writing without erasing the contents of the file is to open the file “For Append,” and then move the file pointer to the start of the file. To limit access to a file while it’s open, use the “Lock” modes (see Table 66). This prevents others from reading and/or writing to the file while you have it open. This is primarily used in multi-user environments because you can’t control what others might try to do while you are using the file. Table 66. Valid protected keywords. Lock Mode Description Lock Read Others cannot read the file while it’s open, but they can write to it. Lock Write Others cannot write the file while it’s open, but they can read from it. Lock Read Write Others cannot read or write the file while it is open. Use the Len keywords to specify the size of each record when the file is opened “For Random” (discussed later). 8.7. Information about open files OOo Basic has functions that return file information by using the file name (see Listing 157). It is also possible to obtain information about open files from the file number. The FileAttr function returns how the file associated with the given file number was opened. Table 67 lists the return values and their meanings. FileAttr(n, 1) 'How the file was opened in BASIC using Open For ... Table 67. Description of FileAttr() return values. Return Value Description 1 Open For Input 2 Open For Output 4 Open For Random 177 Return Value Description 8 Open for Append 16 Open For Binary 32 Documentation incorrectly states that this is for open for binary. TIP FileAttr is incorrectly documented. FileAttr(n, 2) does not return a system file handle, if the second argument is not 1, the return value is always 0. Another problem is that the included help incorrectly states that Binary has a return value of 32. Use the EOF function to determine if the end of the file has been reached. A typical use is to read all of the data until “End Of File.” n = FreeFile Open FileName For Input As #n Do While NOT EOF(n) Input #n, s REM Process the input here! Loop 'Always find the next free file number 'Open the file for input 'While NOT End Of File 'Read some data! Use the LOF function to determine the length of an open file. This number is always in bytes. LOF(n) Use the Loc function to obtain the current location of the file pointer. This number is not always accurate and the return value has a different meaning depending on how the file was opened. Loc returns the actual byte position for files opened in Binary mode. For Random files, Loc returns the record number of the last record read or written. For sequential files opened with Input, Output, or Append, however, the number returned by Loc is the current byte position divided by 128. This is done to maintain compatibility with other versions of BASIC. Loc(n) TIP If a file is opened in a mode other than Random, and OOo Basic considers the file a text file, Loc returns the line number that will be read next. I cannot decide if this is a bug or just incomplete documentation. Sometimes the return values from Loc are just wrong. For example, if you open a file for output and then write some text, Loc returns 0. The Seek function, when used with only one argument, returns the next position that will be read or written. This is similar to the Loc function except that for sequential files, the absolute byte position is always returned. If you want to save the position in a file and return to it later, use the Seek function to obtain the current file pointer; then you can use the Seek function to return the file pointer to the original location. position = Seek(n) statements Seek(n, position) 'Obtain and save the current position. 'Do arbitrary stuff. 'Move the file pointer back to the original position. The argument for setting the file pointer using the Seek function is the same as the value returned by the Seek function. For Random files, the position is the number of the object to read, not the byte position. For sequential files, the position is the byte position in the file. The macro in Listing 159 returns information about an open file from the file number, including the open mode, file length, and file pointer location. Listing 160 uses Listing 159, and the result is shown in Figure 59. 178 Listing 159. Return information about an open file as a string. Function GetOpenFileInfo(n As Integer) As String Dim s As String Dim iAttr As Integer On Error GoTo BadFileNumber iAttr = FileAttr(n, 1) If iAttr = 0 Then s = "File handle " & CStr(n) & " is not currently open" & CHR$(10) Else s = "File handle " & CStr(n) & " was opened in mode:" If (iAttr AND 1) = 1 Then s = s & " Input" If (iAttr AND 2) = 2 Then s = s & " Output" If (iAttr AND 4) = 4 Then s = s & " Random" If (iAttr AND 8) = 8 Then s = s & " Append" If (iAttr AND 16) = 16 Then s = s & " Binary" iAttr = iAttr AND NOT (1 OR 2 OR 4 OR 8 OR 16) If iAttr AND NOT (1 OR 2 OR 4 OR 8 OR 16) <> 0 Then s = s & " unsupported attribute " & CStr(iAttr) End If s = s & CHR$(10) s = s & "File length = " & nPrettyFileLen(LOF(n)) & CHR$(10) s = s & "File location = " & CStr(LOC(n)) & CHR$(10) s = s & "Seek = " & CStr(Seek(n)) & CHR$(10) s = s & "End Of File = " & CStr(EOF(n)) & CHR$(10) End If AllDone: On Error GoTo 0 GetOpenFileInfo = s Exit Function BadFileNumber: s = s & "Error with file handle " & CStr(n) & CHR$(10) &_ "The file is probably not open" & CHR$(10) & Error() Resume AllDone End Function TIP The position argument passed to the Seek function is one-based, not zero-based. This means that the first byte or record is 1, not 0. For example, Seek(n, 1) positions the file pointer to the first byte or record in the file. The macro in Listing 160 opens a file for output. A large amount of data is written to the file to give it some size. At this point, the Loc function returns 0 and EOF returns True. The Seek function is used to move the file pointer to a position in the file that allows some data to be read. The Loc function still returns 0. One hundred pieces of data are read from the file in order to advance the value returned by the Loc function. Finally, the file is deleted from the disk. Figure 59 shows information based on a file number. Listing 160. Create delme.txt in the current directory and print file information. Sub WriteExampleGetOpenFileInfo Dim FileName As String 'Holds the file name Dim n As Integer 'Holds the file number Dim i As Integer 'Index variable Dim s As String 'Temporary string for input FileName = ConvertToURL(CurDir) & "/delme.txt" n = FreeFile() 'Next free file number 179 Open FileName For Output Access Read Write As #n 'Open for read/write For i = 1 To 15032 'Write a lot of data Write #n, "This is line ",CStr(i),"or",i 'Write some text Next Seek #n, 1022 'Move the file pointer to location 1022 For i = 1 To 100 'Read 100 pieces of data; this will set Loc Input #n, s 'Read one piece of data into the variable s Next MsgBox GetOpenFileInfo(n), 0, FileName Close #n Kill(FileName) 'Delete this file, I do not want it End Sub Figure 59. Information based on a file number. 8.8. Reading and writing data Files opened for Random and Binary data use the statements Put and Get for writing and reading data. Files opened in any other mode use the Line Input, Input, Print, and Write statements for reading and writing. If no expressions are entered, a blank line is written to the file. The Write statement accepts multiple arguments to print to the file and it automatically adds delimiters as it writes. In the created file, each expression is separated by a comma. Strings are enclosed in double quotation marks, numbers are not enclosed in anything, and dates and Boolean values are enclosed between octothorpe (#) characters. Write #n, expression1, expression2, expression3, ... Print #n, expression1, expression2, expression3, ... TIP The character “#” has many names, including number sign, pound sign, hash, sharp, crunch, hex, grid, pigpen, tic-tac-toe, splat, crosshatch, and octothorpe, to name a few. The Print statement does not write any useful delimiters. Instead, it writes spaces between each expression. Numbers typically use 13 spaces. Write #n, i, "the time # is", Now, CDbl(1.221), CBool(0) Print #n, i, "the time # is", Now, CDbl(1.221), Cbool(0) The code above produces the text below. 0,"the time # is",#07/01/2010 21:05:49#,1.221,#False# 0 the time # is 07/01/2010 21:05:49 1.221 Listing 161 demonstrates the difference between Write and Print. Listing 161. Demonstrate Write versus Print. Sub ExampleWriteOrPrint Dim FileName As String 'Holds the file name 180 False Dim n As Integer 'Holds the file number Dim i As Integer 'Index variable Dim s As String 'Temporary string for input Dim sTemp$ FileName = ConvertToURL(CurDir) & "/delme.txt" n = FreeFile() 'Next free file number Open FileName For Output Access Read Write As #n 'Open for read/write Write #n, i, "the time # is", Now, CDbl(1.221), CBool(0) Print #n, i, "the time # is", Now, CDbl(1.221), CBool(0) Seek #n, 1 'Move the file pointer to location 1 Line Input #n, s Line Input #n, sTemp s = s & CHR$(10) & sTemp MsgBox s Close #n Kill(FileName) 'Delete this file, I do not want it End Sub As its name implies, the Line Input statement reads an entire line of text (see Listing 161), but it does not return the delimiter. Each line is delimited by either a carriage return (ASCII value 13) or a line-feed character (ASCII value 10). These two delimiters work to read lines on every operating system supported by OpenOffice.org. Line Input #n, stringVar 'Read an entire line but not the delimiter. The Input statement reads text based on the following delimiters: comma, carriage return, or line-feed characters. The Input statement can read multiple variables of differing types in a single command. Changing Line Input to Input in Listing 161 causes only the first two items to be read rather than two lines. Input #n, var1, var2, var3, ... The Write command adds appropriate delimiters automatically so that you can read string and numeric data into the appropriate variable types. The Input command automatically removes commas and double quotation marks from the input when these characters are used as the delimiters. See Listing 162 and Figure 60 for input examples. Listing 162. Use Input to read text written with Write. Sub ExampleInput Dim sFileName As String Dim n As Integer Dim t As String, d As Double, s As String sFileName = ConvertToURL(CurDir) & "/delme.txt" n = FreeFile() Open sFileName For Output Access Read Write As #n Write #n, 1.33, Now, "I am a string" Seek(n, 1) Input #n, d, t, s close #n Kill(sFileName) s = "string (" & s & ")" & CHR$(10) &_ "number (" & d & ")" & CHR$(10) &_ "time (" & t & ") <== read as a string" & CHR$(10) MsgBox s, 0, "Example Input" 181 End Sub Figure 60. Input cannot read time delimited with “#”. TIP A friend in Germany had different results, because the number 1.33 is written as 1,33. While reading the values, the comma is seen as a delimiter rather than as part of the number. Unfortunately, the delimiters produced by the Write statement are not supported by the Input statement. Numbers and simple strings read with no problems. Date and Boolean values delimited with the # character, however, fail. These values must be read into string variables and then parsed. Do not use the Input statement if you do not have a lot of control over the input text file. Double-quotation marks and commas in text strings are assumed to be text delimiters. The end result is that the text is not properly parsed when it is read. If your input data may contain these characters, use the Line Input command and then manually parse the text. If you must read the carriage return or line-feed characters, the file should be read as a binary file. A binary file is a random file with a block length of zero. Use the Put statement to write random and binary files. The simplest case involves putting a simple variable directly to the file. int_var = 4 : long_var = 2 Put #n,,int_var '04 00 (two bytes written) Put #n,,long_var '02 00 00 00 (four bytes written) The first argument is the file number and the third argument is the variable or data to write. The second argument is the position in the file where the date should be written. If you omit the position, as shown in the example, you must still include the comma. Put #n,,variable Put #n, position, variable 'Write to the next record or byte position 'Specify the next record or byte position Random files assume that the position identifies a record number. Binary files assume that the position identifies an absolute byte position. If the position is not specified, the data is written at the current file pointer, which is advanced with the data that is written. If the data variable is a Variant, an integer identifying the data type precedes the data. This integer is the same integer returned by the VarType function, to be detailed later. v = Put Put Put 4 #n,,v #n,,4 #n,,CInt(4) 'A Variant variable '02 00 04 00 (first two bytes says type is 2) '02 00 04 00 (first two bytes says type is 2) '02 00 04 00 (first two bytes says type is 2) A string stored as a Variant includes the VarType if it is “Put” to a file that was opened as any type other than Binary. When an array is Put to a file, each element of the array is written. If the array contains a String Variant, it includes the VarType even if the file type is Binary. When Put places a string as a Variant, it actually writes the VarType, the string length, and then the string. 182 v() = Array("ABCD") 'ASCII in hexadecimal is 41 42 43 44 Put #n,,v() '08 00 04 00 41 42 43 44 (08 00 = type)(04 00 = length) When data is Put to a file, the current file pointer is saved and then all of the data is written. If a non-zero block length is used, the file pointer is positioned one block length past the saved file position regardless of how much data was written. For example, if the block length is 32 and the current file position is 64, the file pointer is positioned to byte 96 after the data is written. If more than 32 bytes are written, part of the next record is overwritten. If fewer than 32 bytes are written, then the previous data is left unchanged. Because of this, some people initialize every record that will be written when the file is created. Numeric values are usually initialized to zero, and string values are usually initialized to spaces. On the other hand, even though I don’t recommend it, you can use the Put statement with a file opened in a sequential mode. Likewise, you can use the Write, Line Input, and Input statements for files opened in Binary or Random mode. The actual bytes written for writing methods used for files of the “wrong” file structure are not documented, and I had difficulty understanding the output. I finally read the source code to determine what is written in each case, but undocumented behavior determined in this way should not be assumed to be stable, reliable behavior for OOo Basic. If you want to use these methods for other file structures than those documented, I recommend that you test the output for your specific data. When a piece of data is written to a file, the specific context is used to determine what to write. See Table 68. Table 68. Summary of what the Put statement writes. Type Bytes Comment Boolean 1 OOo Basic stores a Boolean in an integer. The True value has all of the bits set, which incorrectly cast down to one byte, causing a run-time error. False writes with no problem. Byte 3 Although the byte variable uses only one byte when writing the data, byte variables are supported only when stored in a Variant, so the data is preceded by two bytes of type information. Currency 8 Internally stored as a Double. Date 8 Internally stored as a Double. Double 8 Integer 2 Long 4 Object Error Single 4 String Len(s) Each character is one byte. Characters with an ASCII value larger than 255 are written with incomplete data. In Binary mode, the Put statement will not write characters with an ASCII value of zero. This is written fine in Random mode and the string is preceded by the string length. Variant Varies Two bytes of type information are written, followed by the data. A string also includes the length of the string in two bytes. Empty 4 An empty Variant variable writes two bytes of type information indicating an integer value, and then it writes two bytes with zeros. Null Error Only an object can contain the value Null, and the Put statement does not work with objects. TIP Run-time error: Only the basic types are supported. OOo Basic only supports using Get and Put with the standard data types. 183 TIP Numbers written to binary files are written in reverse byte order. TIP The Put statement cannot write a Boolean with a True value, and it doesn’t properly write strings with Unicode values greater than 255; writing then trying to read the value causes OOo to crash. TIP The Get statement fails for binary files if the position is not provided. Use Get to read Binary data and Random files. The syntax for the Get statement is similar to the Put statement. Get #n,,variable Get #n, position, variable 'Read from next record or byte position 'Specify the next record or byte position If the argument to the Get statement is a Variant, the type information is always read, regardless of the context. When a string is read, it is assumed to be preceded by an integer that contains the length of the string. This required string length is not written automatically to binary files but it is to random files. Listing 163 shows an example of reading and writing a binary file. Also see Figure 61. Listing 163. Create and then read a binary file. Sub ExampleReadWriteBinaryFile Dim sFileName As String 'File name from which to read and write Dim n As Integer 'File number to use Dim i As Integer 'Scrap Integer variable Dim l As Long 'Scrap Long variable Dim s As String 'Scrap String variable Dim s2 As String 'Another scrap String variable Dim v 'Scrap Variant variable sFileName = ConvertToURL(CurDir) & "/delme.txt" If FileExists (sFileName) Then Kill(sFileName) End If n = FreeFile() Open sFileName For Binary As #n i = 10 : Put #n,,i '0A 00 i = 255 : Put #n,,i 'FF 00 i = -2 : Put #n,,i 'FE FF l = 10 : Put #n,,l '0A 00 00 00 l = 255 : Put #n,,l 'FF 00 00 00 l = -2 : Put #n,,l 'FE FF FF FF REM i = s = Put Put Put string data, precede it with a length 8 : Put #n,,i '08 00 (about to put eight characters to the file) "ABCD" #n,,s '41 42 43 44 (ASCII for ABCD) #n,,s '41 42 43 44 (ASCII for ABCD) REM Put i = Put v = Put data contained in a Variant #n,,CInt(10) '02 00 0A 00 -2 : Put #n,,CInt(i) '02 00 FE FF (Functions return a Variant) #n,,CLng(255) '03 00 FF 00 00 00 (Functions return a Variant) 255 : Put #n,,v '02 00 FF 00 (This IS a Variant) 184 v = "ABCD" : Put #n,,v v = Array(255, "ABCDE") Put #n,,v() close #n '41 42 43 44 (Not in an array) 'The string contains type information and length '02 00 FF 00 08 00 05 00 41 42 43 44 45 REM now, read the file. s = "" n = FreeFile() Open sFileName For Binary Access Read As #n Get #n, 1, i : s = s & "Read Integer " & i & CHR$(10) Get #n, 3, i : s = s & "Read Integer " & i & CHR$(10) Get #n, 5, i : s = s & "Read Integer " & i & CHR$(10) Get #n, 7, l : s = s & "Read Long " & l & CHR$(10) Get #n, 11, l : s = s & "Read Long " & l & CHR$(10) Get #n, 15, l : s = s & "Read Long " & l & CHR$(10) Get #n, 19, s2 : s = s & "Read String " & s2 & CHR$(10) close #n MsgBox s, 0, "Read Write Binary File" End Sub Figure 61. Use Get and Put to read and write binary files. Random files are usually used to store a user-defined data type, but this is not supported in OOo Basic; use “Open FileName For Random” to open a file for random access. The code in Listing 164 writes numerous types and sizes of data to the file with a block length of 8. If the Put statement had no bugs, then after writing the first block, the file pointer would be positioned to the second block for writing. It is instead positioned to the end of the file. To avoid this bug, explicitly include the position to write in the statement. If the position points to a position beyond the end of the file, the file pointer is moved to the end of the file. This is the primary reason why the code in Listing 164 initializes the file to all zeros before starting; the file is initialized with locations for the subsequent operations. Notice that the string includes the string length before the text when it is Put to the file. The output is essentially the same as Listing 163 shown in Figure 61. Listing 164. Write and then read a random access file. Sub ExampleReadWriteRandomFile Dim sFileName As String 'File name from which to read and write Dim n As Integer 'File number to use Dim i As Integer 'Scrap Integer variable Dim l As Long 'Scrap Long variable Dim s As String 'Scrap String variable Dim s2 As String 'Another scrap String variable sFileName = ConvertToURL(CurDir) & "/delme.txt" 185 REM Now the file is initialized so it can be used! REM Must use Access Read so that the file is not created new REM I cannot write this as a binary file because then ASCII REM zeros are not written. n = FreeFile() Open sFileName For Random As #n Len = 8 REM First, create a file with all zeros with enough room REM for 20 8-byte records. s = String(8 * 20-2, 0) 'String has 158 characters with ASCII value 0 Put #n,1,s 'Written as Random so Len(s) is written first i = 0 : Put #n,1,i 'Write over the length with zeros. REM i = i = i = l = l = l = Now 10 255 -2 10 255 -2 write : Put : Put : Put : Put : Put : Put the data #n,1,i #n,2,i #n,3,i #n,4,l #n,5,l #n,6,l '0A 'FF 'FE '0A 'FF 'FE 00 00 FF 00 00 00 00 00 00 FF FF FF REM Put string data, precede it with a length (integer value) automatically s = "ABCD" : Put #n,7,s '04 00 41 42 43 44 (Length, then ASCII for ABCD) close #n REM Now read the file. s = "" n = FreeFile() Open sFileName For Random Access Read As #n Len=8 Get #n, 1, i : s = s & "Read Integer " & i & CHR$(10) Get #n, 2, i : s = s & "Read Integer " & i & CHR$(10) Get #n, 3, i : s = s & "Read Integer " & i & CHR$(10) Get #n, 4, l : s = s & "Read Long " & l & CHR$(10) Get #n, 5, l : s = s & "Read Long " & l & CHR$(10) Get #n, 6, l : s = s & "Read Long " & l & CHR$(10) Get #n, 7, s2 : s = s & "Read String " & s2 & CHR$(10) close #n MsgBox s, 0, "Read Write Random File" End Sub 8.9. File and directory related services Some of the OO methods for file manipulation are buggy and unreliable. You may want to consider some of the built-in OO services; services are discussed later. 8.9.1. Path Settings Most of the macros in this chapter use the CurDir function to choose a place to store files. The PathSettings service provides read/write access (and the ability to register a listener) for the paths properties used by OOo. Although the documentation is not clear on this, my examples indicate that the path is returned as a URL. On the other hand, the PathSettings service uses the PathSubstitution service, which specifically states that it returns URLS. OOMEWorkDir in Listing 165 demonstrates obtaining the Work directory. 186 Listing 165. Determine the work directory to use. Function OOMEWorkDir() As String Dim s$ Dim oPathSettings oPathSettings = CreateUnoService("com.sun.star.util.PathSettings") s$ = oPathSettings.Work If s = "" Then s = GetPathSeparator() ElseIf Right(s,1) <> "/" AND Right(s,1) <> "\\" Then If Left(s, 5) = "file:" Then s = s & "/" Else s = s & GetPathSeparator() End If End If OOMEWorkDir() = s & "OOMEWork" & GetPathSeparator() End Function A macro that creates temporary files or directories for example purposes will use Listing 166 to create and remove the working directory. Listing 166. Create and remove the OOME work directory. Function CreateOOMEWorkDir() As Boolean CreateOOMEWorkDir() = False Dim s$ s = OOMEWorkDir() If NOT FileExists(s) Then MkDir s End If CreateOOMEWorkDir() = FileExists(s) End Function Function RmOOMEWorkDir() As Boolean RmOOMEWorkDir() = False Dim s$ s = OOMEWorkDir() If FileExists(s) Then RmDir s End If RmOOMEWorkDir() = NOT FileExists(s) End Function The documentation lists properties that are supported. By inspecting the object, I found more properties than those that are documented. Table 69. Documented PathSettings properties. Property Number Which Directory Addin Single Contains spreadsheet add-ins that use the old add-in API. AutoCorrect Multiple Contains the settings for the AutoCorrect dialog. AutoText Multiple Contains the AutoText modules. Backup Single Where automatic document backups are stored. Basic Multiple Contains Basic files used by the AutoPilots. 187 Property Number Which Directory Bitmap Single Contains the external icons for the toolbars. Config Single Contains configuration files. This property is not visible in the path options dialog and cannot be modified. Dictionary Single Contains the OpenOffice.org dictionaries. Favorite Single Contains the saved folder bookmarks. Filter Single Where the filters are stored. Gallery Multiple Contains the Gallery database and multimedia files. Graphic Single Displayed when the dialog for opening a graphic or saving a new graphic is used. Help Single Contains the OOo help files. Linguistic Single Contains the OOo spellcheck files. Module Single Contains the OOo modules. Palette Single Contains the palette files that contain user-defined colors and patterns (*.SOB and *.SOF). Plugin Multiple Contains the Plugins. Storage Single Where information about mail, news, and FTP servers is stored. Temp Single Contains the OOo temp-files. Template Multiple Contains the OOo document templates. UIConfig Multiple Global directories for user interface configuration files. The user interface configuration is merged with the user settings stored in the directory specified by UserConfig. UserConfig Single Contains the user settings, including the user interface configuration files for menus, toolbars, accelerators and status bars. UserDictionary Single Contains the custom dictionaries. Work Single The work folder. This path can be modified according to the user's needs and can be seen in the Open or Save dialog. To see the path settings on your computer, run the macro in Listing 167. On my computer, I find numerous extra paths such as Work_internal, Work_user, Work_writable. DisplayPathSettings demonstrates numerous advanced techniques that are not explained in this chapter. • Creating and using an OOo service. • Creating a new document. • Inserting text into a document. • Setting paragraph style. • Inserting paragraph breaks into a text object. The following macro was originally written by Danny Brewer, who did much to advance the knowledge of OOo macros before he went on to other things. I modified the macro so that it declares all variables and handles property types returned as array values. Listing 167. Display the PathSettings in a new text document. Sub DisplayPathSettings Dim oPathSettings ' PathSettings service. 188 Dim Dim Dim Dim Dim Dim Dim Dim Dim Dim Dim Dim oPropertySetInfo aProperties oDoc oText oCursor oProperty cPropertyName$ cPropertyValue aPaths cPath$ j As Integer i As Integer ' ' ' ' ' ' ' ' ' ' ' ' Access the service properties. Contains all of the service properties. Reference a newly created document. Document's text object. Cursor in the text object. A property of the service. Property name. Property value may be an array or multiple strings. The paths as an array. A single path from the array. Index variable. Index variable. oPathSettings = CreateUnoService( "com.sun.star.util.PathSettings" ) ' Example of how to get a single property you are after. 'oPathSettings.Work ' Get information about the properties of the path settings. oPropertySetInfo = oPathSettings.getPropertySetInfo() ' Get an array of the properties. aProperties = oPropertySetInfo.getProperties() ' Create an output document. oDoc = StarDesktop.loadComponentFromURL( "private:factory/swriter", _ "_blank", 0, Array() ) oText = oDoc.getText() oCursor = oText.createTextCursor() oText.insertString( oCursor, "Path Settings", False ) oCursor.ParaStyleName = "Heading 1" oText.insertControlCharacter( oCursor, _ com.sun.star.text.ControlCharacter.PARAGRAPH_BREAK, False ) ' Iterate over the array of properties, ' and write information about each property to the output. For i = LBound( aProperties ) To UBound( aProperties ) oProperty = aProperties( i ) cPropertyName = oProperty.Name cPropertyValue = oPathSettings.getPropertyValue( cPropertyName ) oText.insertString( oCursor, cPropertyName, False ) oCursor.ParaStyleName = "Heading 3" oText.insertControlCharacter( oCursor, _ com.sun.star.text.ControlCharacter.PARAGRAPH_BREAK, False ) If IsArray(cPropertyValue) Then ' Multiple URLs are somtimes returned as an array. aPaths = cPropertyValue ElseIf Len( cPropertyValue ) > 0 Then ' Multiple URLs are somtimes separated by a semicolon. ' Split them up into an array of strings. aPaths = Split( cPropertyValue, ";" ) 189 Else aPaths = Array() End If For j = LBound( aPaths ) To UBound( aPaths ) cPath = aPaths( j ) oText.insertString( oCursor, cPath, False ) oText.insertControlCharacter( oCursor, _ com.sun.star.text.ControlCharacter.PARAGRAPH_BREAK, False ) Next oText.insertControlCharacter( oCursor, _ com.sun.star.text.ControlCharacter.PARAGRAPH_BREAK, False ) Next i End Sub Setting a path value is trivially done using either direct assignment, or by using the property set information object. OOo requires these values to be correct, so, if you write bad values, it will negatively affect OOo. oPathSettings.Work = ConvertToUrl("C:\MyWorkDir") oPathSettings.setPropertyValue("Work", "C:\MyWorkDir") The properties supported by the PathSetting service are stored, at least on my computer, in the file: openoffice.org/basis3.2/share/registry/schema/org/openoffice/Office/Common.xcs. The documentation still references the old filename Common.xml, which caused me some level of consternation. 8.9.2. Path Substitution My file Common.xcs contains entries such as $(userpath)/store and $(work), which are very different from what is returned by the PathSettings service. This is because the path setting service changes shortcuts such as $(userpath) to the real value before returning a string. Analogously, it substitutes the shortcuts back into the string before storing the value. You can call the PathSubstitution service directly to make your own substitutions. Table 70. Path substitution variables. Name Description $(inst) Installation path of the OOo Basis layer. $(prog) Program path of the OOo Basis layer. $(brandbaseurl) Installation path of the the OOo Brand layer. $(user) The user installation directory. $(work) The work directory of the user;"MyDocuments" for Windows, the user's home-directory for Linux. $(home) The user's home directory; Documents and Settings for Windows, the user's home-directory for Linux. $(temp) The current temporary directory. $(path) The value of PATH environment variable. $(lang) The country code used by OOo; 01=english. $(langid) The language code used by OOo; 1033=english us. $(vlang) The language used by OOo as a string. Like "en-US" for a US English OOo. 190 Use getSubstituteVariableValue to convert one name at a time. If the name is not known, a run-time error occurs. Listing 168. Substitute one variable with PathSubstitution. Sub UsePathSubstitution() Dim oPathSub ' PathSubstitution service. Dim names ' List of names to substitute. Dim subName$ ' Single name to check. Dim i As Integer ' Index variable. Dim s$ ' Accumulate the value to print. names = Array("inst", "work", "lang", "prog", "brandbaseurl", "user", _ "home", "temp", "path", _ "langid", "vlang") oPathSub = CreateUnoService( "com.sun.star.util.PathSubstitution" ) ' Use getSubstituteVariableValue with a single variable. ' Runtime error if the name is not know. 'Print oPathSub.getSubstituteVariableValue("$(inst)") For i = LBound(names) To UBound(names) subName = "$(" & names(i) & ")" s = s & names(i) & " = " s = s & oPathSub.getSubstituteVariableValue(subName) & CHR$(10) Next MsgBox s, 0, "Supported Names" End Sub Use substituteVariables to substitute multiple values at the same time. Use reSubstituteVariables to place the variable names back into a regular string. Listing 169. ReSubstitute variables. Sub UsePathReSubstitution() Dim oPathSub ' PathSubstitution service. Dim s$ ' Accumulate the value to print. Dim sTemp$ oPathSub = CreateUnoService( "com.sun.star.util.PathSubstitution" ) ' There are two variables to substitute. ' False means do not generate an error ' if an unknown variable is used. s = "$(temp)/OOME/ or $(work)" sTemp = oPathSub.substituteVariables(s, False) s = s & " = " & sTemp & CHR$(10) ' This direction encodes the entire thing as though it were a single ' path. This means that spaces are encoded in URL notation. s = s & sTemp & " = " & oPathSub.reSubstituteVariables(sTemp) & CHR$(10) MsgBox s End Sub 191 Figure 62. PathSubstitution service. 8.9.3. Simple File Access OOo uses the SimpleFileAccess service, rather than the file methods used by Basic, for file operations. The methods supported by the SimpleFileAccess service are shown in the following table. Table 71. Methods supported by SimpleFileAccess. Method Description copy(fromURL, toURL) Copy a file. move(fromURL, toURL) Move a file. kill(url) Delete a file or directory, even if the folder is not empty. isFolder(url) Return true if the URL represents a folder. isReadOnly(url) Return true if the file is read-only. setReadOnly(url, bool) Set file as read-only if the boolean argument is true, otherwise, clear the read-only flag. createFolder(url) Creates a new Folder. getSize(url) Returns the size of a file as a long integer. getContentType(url) Return the content type of a file as a string. On my computer, an odt file has type application/vnd.sun.staroffice.fsys-file. getDateTimeModified(url) Return the last modified date for the file as a com.sun.star.util.DateTime structure, which supports the properties: HundredthSeconds, Seconds, Minutes, Hours, Day, Month, and Year. getFolderContents(url, bool) Returns the contents of a folder as an array of strings. Each string is the full path as a URL. If the bool is True, then files and directories are listed. If the bool is False, then only files are returned. exists(url) Return true if a file or directory exists. openFileRead(url) Open file to read, return an input stream. openFileWrite(url) Open file to write, return an output stream. openFileReadWrite(url) Open file to read and write, return a stream. setInteractionHandler(handler) Set an interaction handler to be used for further operations. This is a more advanced topic and I will not discuss this here. writeFile(toUrl, inputStream) Overwrite the file content with the given data. 8.9.4. Streams A stream supports reading and writing data from some input source to some output source that may go beyond a file system. As an example, I use streams to transfer entire files between the regular file system and a field in a database. In other words, streams are powerful and worth knowing and understanding. This 192 section does not cover all of the stream capabilities and does not even touch on Markable streams and Object streams. Streams support all sorts of fancy things such as listeners that are automatically called when specific events occur. A motivated reader will read the streams document: • http://www.openoffice.org/udk/common/man/concept/streams.html • http://www.openoffice.org/api/docs/common/ref/com/sun/star/io/module-ix.html • http://api.libreoffice.org/docs/common/ref/com/sun/star/io/module-ix.html TIP The readLine() method does not remove the end of line character if the end of file is reached. Table 72. Stream methods. Method Stream Description available() InputStream Returns the number of available bytes as a long. closeInput() InputStream Close the input stream. closeOutput() OutputStream Close the stream. flush() OutputStream Flush buffers. getLength() XSeekable Get length of the stream. getPosition() XSeekable Return the stream offset as a 64-bit integer. isEOF() TextInputStream Returns true if the end of file has been reached. readBoolean() DataInputStream Read an 8 bit value and return a byte. 0 means FALSE; all other values mean TRUE. readByte() DataInputStream Read and return an 8 bit value and return a byte. readBytes(byteArray, long) InputStream Read the specified number of bytes and return the number of bytes read. If the number of bytes requested was not read, then the end of file has been reached. readChar() DataInputStream Read and return a 16-bit Unicode character. readDouble() DataInputStream Read and return a 64-bit IEEE double. readFloat() DataInputStream Read and return a 32-bit IEEE float. readHyper() DataInputStream Read and return a 64-bit big endian integer. readLine() TextInputStream Read text until a line break (CR, LF, or CR/LF) or EOF is found and returns it as string (without CR, LF). readLong() DataInputStream Read and return a 32-bit big endian integer. readShort() DataInputStream Read and return a 16-bit big endian integer. readSomeBytes(byteArray, long) InputStream Read up to the specified number of bytes and return the number of bytes read. If the number of bytes read is zero, then the end of file has been reached. readString(charArray, boolean) TextInputStream Read text until one of the given delimiter characters or EOF is found and returns it as string. The boolean argument determines if the delimiter is returned (false) or removed (true). readUTF() DataInputStream Read and return a string of UTF encoded characters. seek ( INT64 ) XSeekable Change the stream pointer to the specified location. setEncoding(string) TextInputStream Set the character encoding (see http://www.iana.org/assignments/character-sets). 193 Method Stream Description skipBytes(long) InputStream Skips the specified number of bytes. truncate() XTruncate Set the size of the file to zero. writeBoolean(boolean) DataOutputStream Write a boolean as an 8 bit value. 0 means FALSE; all other values mean TRUE. writeByte(byte) DataOutputStream Write an 8 bit value and return a byte. writeBytes(byteArray()) OutputStream Write all bytes to the stream. writeChar(char) DataOutputStream Write a 16-bit Unicode character. writeDouble(double) DataOutputStream Write a 64-bit IEEE double. writeFloat(float) DataOutputStream Write a 32-bit IEEE float. writeHyper(INT64) DataOutputStream Write a 64-bit big endian integer. writeLong(long) DataOutputStream Write a 32-bit big endian integer. writeShort(short) DataOutputStream Write a 16-bit big endian integer. There are many different types of stream services and interfaces (see Table 72). A simple stream returned by SimpleFileAccess only supports reading and writing raw bytes and you must convert the data to an array of bytes. It is more common to manually create an appropriate stream (such as DataOutputStream or TextInputStream) and use that to wrap the simple stream returned by SimpleFileAccess. Listing 170. Using SimpleFileAccess to read and write text files. Sub ExampleSimpleFileAccess Dim oSFA ' SimpleFileAccess service. Dim sFileName$ ' Name of file to open. Dim oStream ' Stream returned from SimpleFileAccess. Dim oTextStream ' TextStream service. Dim sStrings ' Strings to test write / read. Dim sInput$ ' The string that is read. Dim s$ ' Accumulate result to print. Dim i% ' Index variable. sStrings = Array("One", "UTF:Āā", "1@3") ' File to use. sFileName = CurDir() & "/delme.out" ' Create the SimpleFileAccess service. oSFA = CreateUnoService("com.sun.star.ucb.SimpleFileAccess") 'Create the Specialized stream. oTextStream = CreateUnoService("com.sun.star.io.TextOutputStream") 'If the file already exists, delete it. If oSFA.exists(sFileName) Then oSFA.kill(sFileName) End If ' Open the file for writing. 194 oStream = oSFA.openFileWrite(sFileName) ' Attach the simple stream to the text stream. ' The text stream will use the simple stream. oTextStream.setOutputStream(oStream) ' Write the strings. For i = LBound(sStrings) To UBound(sStrings) oTextStream.writeString(sStrings(i) & CHR$(10)) Next ' Close the stream. oTextStream.closeOutput() oTextStream = CreateUnoService("com.sun.star.io.TextInputStream") oStream = oSFA.openFileRead(sFileName) oTextStream.setInputStream(oStream) For i = LBound(sStrings) To UBound(sStrings) sInput = oTextStream.readLine() s = s & CStr(i) ' If the EOF is reached then the new line delimiters are ' not removed. I consider this a bug. If oTextStream.isEOF() Then If Right(sInput, 1) = CHR$(10) Then sInput = Left(sInput, Len(sInput) - 1) End If End If ' Verify that the read string is the same as the written string. If sInput <> sStrings(i) Then s = s & " : BAD " Else s = s & " : OK " End If s = s & "(" & sStrings(i) & ")" s = s & "(" & sInput & ")" & CHR$(10) Next oTextStream.closeInput() MsgBox s End Sub Figure 63. Text files with SimpleFileAccess. 195 8.9.5. Pipes A pipe is an output stream and an input stream. Data written to the outputstream is buffered until it is read from the input stream. The Pipe service allows an outputstream to be converted into an input stream at the cost of an additional buffer. It is simple to create and close a pipe. Although CreatePipe in Listing 171 creates data streams, a very simple change would use a text stream instead. Listing 171. Create and close a pipe. Function CreatePipe() As Object Dim oPipe ' Pipe Service. Dim oDataInp ' DataInputStream Service. Dim oDataOut ' DataOutputStream Service. oPipe = createUNOService ("com.sun.star.io.Pipe") oDataInp = createUNOService ("com.sun.star.io.DataInputStream") oDataOut = createUNOService ("com.sun.star.io.DataOutputStream") oDataInp.setInputStream(oPipe) oDataOut.setOutputStream(oPipe) CreatePipe = oPipe End Function Sub ClosePipe(oPipe) oPipe.Successor.closeInput oPipe.Predecessor.closeOutput oPipe.closeInput oPipe.closeOutput End Sub TestPipes in Listing 172 uses a pipe to convert a byte array to a double and a double to a byte array. Listing 172. Convert a byte array to a double and a double to a binary array. Sub TestPipes Dim oPipe ' Pipe service. Dim d As Double Dim i As Integer Dim s$ oPipe = CreatePipe() ' First, write a series of bytes that represents 3.1415 oPipe.Predecessor.writeBytes(Array(64, 9, 33, -7, -16, 27, -122, 110)) d = 2.6 '4004CCCCCCCCCCCD oPipe.Predecessor.writeDouble(d) ' Now, read the pipe. d = oPipe.Successor.readDouble() s = "Read the array of bytes as: " & CStr(d) & CHR$(10) & CHR$(10) ' Now read the double that was written as a series of bytes. s = s & "2.6 = " Do While oPipe.Successor.available() > 0 i = oPipe.Successor.readByte() REM In case the byte was negative i = i AND 255 196 If i < 16 Then s = s & "0" s = s & Hex(i) & " " Loop ClosePipe(oPipe) MsgBox s End Sub 8.10. Conclusion The file and directory functions in OOo Basic are able to manipulate directories and files. With the exception of reading and writing binary and random files, the directory and file manipulation functions work with few surprises. On the other hand, some of the functions are broken and have been broken for years; you may need to use more advanced methods, such as Streams and SimpleFileAccess for anything other than simple file reading and writing. 197 9. Miscellaneous Routines This chapter introduces the subroutines and functions supported by OpenOffice.org Basic that do not easily fit into another larger category — for example, routines related to flow control, user input, user output, error handling, inspecting variables, color, and display — as well as a few routines that you should not use. I was tempted to call this chapter “Leftovers” because it contains the routines that were left over after I grouped the others into chapters. Although the word “leftovers” frequently has a negative connotation, this is certainly not the case for the routines discussed in this chapter. The eclectic mix of routines includes some of the more interesting and useful routines that are varied enough to prevent boredom from lulling you off to sleep. 9.1. Display and color The OOo Basic functions related to color manipulations and determining screen metrics are shown in Table 73. The screen metrics provide the size of each pixel so that you can write macros to create objects at a given size and position objects more precisely. Table 73. Display- and color-related functions in OOo Basic. Function Description Blue(color) Get the blue component GetGuiType Get the GUI type: Mac, Windows, Unix Green(color) Get the green component QBColor(dos_color) Return RGB for standard color Red(color) Get the red component RGB(red, green, blue) RGB to colorNumber TwipsPerPixelX Width of each pixel in twips TwipsPerPixelY Height of each pixel in twips 9.1.1. Determine the GUI type The GetGuiType function returns an integer corresponding to the graphical user interface (GUI). In other words, you can find out what type of computer is running the macro ... well, sort of. This function only mentions the GUI type, not the operating system — for example, just Windows, not Windows 98 or Windows XP. The function GetGuiType is only included for backward compatibility with previous versions of OOo Basic. One of my associates runs OpenOffice.org as a server on his computer at home. He then connects to his home computer from work as a client. The value returned by GetGuiType is not defined while OOo is running in a client/server environment. Table 74 shows the return values, as documented by the OOo help and seen in the source code as of version 3.2.1. 198 Table 74. Return values from GetGuiType. # OOo Help Source Code 1 Windows Windows (sometimes OS/2, which runs Windows) 2 Not mentioned OS/2 3 Not mentioned Used to be Mac, not returned. 4 Unix Unix -1 Mentioned as an undefined value Unsupported OS The macro in Listing 173 demonstrates the GetGuiType function. Listing 173. Display the GUI type as a string. Sub DisplayGUIType() Dim s As String Select Case GetGUIType() Case 1 s = "Windows" Case 2 s = "OS/2" ' Set in the source code, but no longer documented. Case 3 s = "Mac OS" ' Used to be documented, never supported, I expect Mac to return 4. Case 4 s = "UNIX" Case Else s = "Unknown value " & CStr(GetGUIType()) & CHR$(10) &_ "Probably running in Client/Server mode" End Select MsgBox "GUI type is " & s, 0, "GetGUIType()" End Sub The value -1 is returned if the type is not known, but that is not specifically documented. This probably means that you are running in a client / server mode, but, I have not checked that. 9.1.2. Determine pixel size (in twips) OOo Basic has two functions to determine the size of each display pixel (dot) in twips: TwipsPerPixelX and TwipsPerPixelY. The word “twip” is short for “twentieth of a PostScript point.” There are 72 PostScript points in an inch, thus 1440 twips in an inch. In 1886, the American Typefounders Association proposed a unit of measure for typesetting called the “American Printer’s Point.” There are approximately 72.27000072 Printer’s Points in an inch. Years later while developing the PostScript page description language for Adobe Systems, Jim Warnock and Charles Geschke defined the PostScript point as exactly 72 points to an inch. When dot-matrix printers were released, they could print at either 10 or 12 characters per inch. Twips were created as a unit of measure that worked well for both dot-matrix printers and PostScript points. TIP There are 1440 twips in an inch. This number is important because OOo uses twips for many measurements. Twips are the standard on which all Microsoft Windows graphics routines are based. Twips are used in the Rich Text Format, printer drivers, screen drivers, and many other products and platforms — including 199 OpenOffice.org. The macro in Listing 174 obtains the number of twips per pixel in both the X and Y direction (horizontal and vertical) and displays the number of pixels per inch. Listing 174. Determine how many pixels per inch. Sub DisplayPixelSize Dim s As String s = s & TwipsPerPixelX() & " Twips per X-Pixel CStr(1440 \ TwipsPerPixelX()) & " X-Pixels s = s & TwipsPerPixelY() & " Twips per Y-Pixel CStr(1440 \ TwipsPerPixelY()) & " Y-Pixels MsgBox s, 0, "Pixel Size" End Sub or " &_ per Inch" & CHR$(10) or " &_ per Inch" Figure 64. Number of pixels per inch on my computer. Unfortunately, it is not clear to me what is returned when there are multiple monitors with different values. The source code returns values from the “Default Device”. 9.1.3. Use color functions Colors on computer monitors, digital cameras, scanners — and those seen by the human eye — are produced by adding the three primary colors of light: red, green, and blue (RGB). When printing or painting, color is produced by absorbing some colors and reflecting others. Color printing uses a different set of colors, called primary pigments: cyan, magenta, yellow, and black (CMYK). These two different systems are based on real physical models. The RGB model is based on how light combines to form colors. The CMYK model is based on what happens when you mix paint of different colors. OOo Basic uses the RGB model, allowing for 256 different shades of each of the primary colors. This number is stored as a Long Integer. Use the functions Red, Green, and Blue to extract the red, green, and blue components from a color in OOo. Use the RGB function to combine the individual color components and obtain the long integer used by OOo. The RGB function accepts three arguments, each representing one of the primary colors. Each of the color components must be a value from 0 through 255. The RGB function performs no validity checking, so consider the results undefined if you break the rules. In summary, OOo Basic represents RGB colors as a single integer; the functions Red, Green, and Blue extract the red, green and blue components; and the function RGB accepts the red, green, and blue components and returns the OOo Basic representation of the RGB color. Dim nRed As Integer Dim nGreen As Integer Dim nBlue As Integer Dim nOOoColor As Long nOOoColor = RGB(128, 3, 101) nRed = Red(nOOoColor) nGreen = Green(nOOoColor) nBlue = Blue(nOOoColor) 'Can only be 'Can only be 'Can only be 'Can only be '8,389,477 '128 '3 '101 0 0 0 0 through through through through 255 255 255 16,581,375 In the old days of DOS, BASIC supported 16 colors. In Table 75, which shows the color name and the DOS the number used by DOS to represent the color. The OOo Color column contains the corresponding number 200 as represented by OOo. The Red, Green, and Blue columns contain the values returned by the corresponding OOo Basic functions. The QBColor function is designed to accept the DOS Color as an argument and return the corresponding OOo Color. Listing 175. Demonstrate QBColor values. Sub DisplayQBColor Dim i% Dim s$ For i = 0 To 15 s = s & i & " = " & QBColor(i) & " = (" s = s & Red(QBColor(i)) & ", " s = s & Green(QBColor(i)) & ", " s = s & Blue(QBColor(i)) & ")" s = s & CHR$(10) Next MsgBox s End Sub Figure 65. Results from QGColor. 201 Table 75. Color representation in OpenOffice.org. DOS Color OOo Color Red Green Blue 0 0 0 0 0 4 128 0 0 128 2 32768 0 128 0 6 32896 0 128 128 1 8388608 128 0 0 5 8388736 128 0 128 3 8421376 128 128 0 8 8421504 128 128 128 7 12632256 192 192 192 12 255 0 0 255 10 65280 0 255 0 14 65535 0 255 255 9 16711680 255 0 0 13 16711935 255 0 255 11 16776960 255 255 0 15 16777215 255 255 255 9.2. Flow control The flow-control functions listed in Table 76 either direct flow or provide functionality similar to flow control. For example, the IIF (immediate if) function provides functionality that would otherwise require an If-Then-Else statement. Table 76. OOo Basic functions related to flow control. Function Description Choose(number, argument_list) Flow control IIF(condition, TrueExpression, FalseExpression) Flow control Stop Stop execution now Wait(milliseconds) Pause the macro for a short time WaitUntil(aTime) Wait until a time has been reached. Declare Declare a DLL that you want to call DDEExecute(nDDEChannel, command) Execute a DDE command DDEInitiate(Server, Topic) Open a DDE channel DDEPoke(nDDEChannel, item, data) Set data on the DDE server through the channel DDERequest(nDDEChannel, item) Post a DDE request over an open channel DDETerminateAll() Close all DDE connections FreeLibrary Free a DLL library Shell Run a command through the command shell 202 9.2.1. Return an argument The IIF function (Immediate If) and the Choose function both return an argument based on the value of the first argument. The IIF function returns one of two values based on a conditional expression. This works as a great one-line If-Then-Else statement. max_age = IIF(johns_age > bills_age, johns_age, bills_age) The IIF function takes three arguments. The first argument is a Boolean value, which determines what argument to return; one of the next two arguments is returned. Listing 176 shows how you can write the IIF function yourself. Listing 176. The IIF function, if you wrote it yourself. Function myIIF(conditional, true_arg, false_arg) As Variant If CBool(conditional) Then myIIF = true_arg Else myIIF = false_arg End If End Function All arguments to a routine are evaluated before the routine is called. Because IIF is a function, all arguments are evaluated when the function runs. With an If statement, the conditional code runs only if necessary. See Listing 177. Listing 177. If the denominator is zero, the division does not occur. If denominator <> 0 Then result = numerator / denominator else result = 0 End If In Listing 177, if the denominator is zero, the division is not done and zero is returned instead. In case your mathematical skills are a little rusty, it is not valid to divide a number by zero; a run-time error occurs. On the other hand, if your mathematical skills are not rusty, you know that returning zero when the denominator is zero isn’t really correct, either. The macro in Listing 178 demonstrates that the functions f1 and f2 are both called, even though only the value from f2 is returned. In other words, IIF(x <> 0, 1/x, 0) causes a division-by-zero error if x is zero. Listing 178. All IIF arguments are called. Sub ExampleIIF REM This demonstrates that ALL expressions are evaluated REM This prints REM "I am in function f1" REM "I am in function f2" REM "f2" Print IIF(1>2, f1(), f2()) End Sub Function f1$ Print "I am in function f1" f1 = "f1" End Function Function f2$ Print "I am in function f2" f2 = "f2" 203 End Function The Choose function is similar to the IIF function in that it returns an argument based on the value in the first argument. However, it differs because it can have more than two possible return values, and the first argument is an integer, rather than a Boolean, that indicates which of those possibly many arguments to return. Choose (expression, Select_1[, Select_2, ... [,Select_n]]) The Choose statement returns a null if the expression is less than 1 or greater than the number of selection arguments. Choose returns Select_1 if the expression evaluates to 1 and Select_2 if the expression evaluates to 2. The result is similar to storing the selections in an array with a lower bound of 1 and then indexing into the array. Each argument is evaluated regardless of which one is returned. See Listing 179. Listing 179. Demonstrate the Choose statement. Sub ExampleChoose Dim i%, v i% = CStr(InputBox("Enter an integer 1–4 (negative number is an error)")) v = Choose(i, "one", "two", "three", "four") If IsNull(v) Then Print "V is null" Else Print CStr(v) End If End Sub 9.2.2. Pause or end the macro The Stop command causes the macro to stop running. That’s it, it is done, finished! You must start again. The Wait statement, on the other hand, only pauses macro execution (see Listing 180). After the specified number of milliseconds, the macro starts running again. A run-time error occurs if the number of milliseconds to wait is negative. Listing 180. Demonstrate the wait function. Sub ExampleWait On Error Goto BadInput Dim nMillis As Long Dim nStart As Long Dim nEnd As Long Dim nElapsed As Long nMillis = CLng(InputBox("How many milliseconds to wait?")) nStart = GetSystemTicks() Wait(nMillis) nEnd = GetSystemTicks() nElapsed = nEnd - nStart MsgBox "You requested to wait for " & nMillis & " milliseconds" &_ CHR$(10) & "Waited for " & nElapsed & " milliseconds", 0, "Example Wait" BadInput: If Err <> 0 Then Print Error() & " at line " & Erl End If On Error Goto 0 End Sub 204 In all of my experiments, the Wait statement has been accurate. The macro waits and then starts when it should. In previous versions of OOo, the Wait statement was inefficient and it used a lot of CPU time while running. This problem has been fixed in the current versions of OOo. WaitUntil is new and provides more compatibility with VB. The following code waits two seconds. WaitUntil Now + TimeValue("00:00:02") 9.2.3. Dynamic Link Libraries While a macro runs, it may directly call numerous subroutines and functions. A macro can also call routines and applications that are not related to OpenOffice.org. A Dynamic Link Library (DLL) is a collection of routines, or programs, that can be called when required. Each DLL is packaged into a single file with the extension DLL — the file does not always have the suffix “.dll”, but it usually does. There are two very nice things about DLL files: Many programs can share a single DLL, and they are not usually loaded into memory until they are needed. The usage of DLLs promotes code reuse and does not waste memory. To tell OOo Basic about a routine in a DLL, use the Declare statement. TIP DLLs are not supported on Linux. Declare Sub Name Lib "LibName" (arguments) Declare Function Name Lib "LibName" (arguments) As Type LibName is the name of the DLL that contains the routine named Name. It is common to use a DLL that you did not write, so you often have no control over the name of the routine that you call. Naming can be a problem if your macro already contains a routine with the same name or if you call another routine by the same name in another DLL. As a result, the Declare statement supports the Alias keyword, which you can use to overcome this hurdle. In this case, the RealName is the name used by the DLL, and myName is the name used by your macro. Declare Sub myName Lib "LibName" Alias "RealName" (arguments) Declare Function myName Lib "Libname" Alias "RealName" (arguments) As Type For functions, the type declaration should use the standard types. You must, of course, know the type so that you can declare it. The argument list contains the arguments that are passed to the external routine. You must use the keyword ByVal if an argument is passed by value rather than by reference. Listing 181 calls a DLL. TIP By default OOo Basic passes arguments by reference. This means that if the called subroutine changes the argument, it is also changed in the calling program. The ByVal keyword causes an argument to be passed by value rather than by reference. Listing 181. Call a DLL. This will only work on windows (and if the DLL is present). Declare Sub MyMessageBeep Lib "user32.dll" Alias "MessageBeep" ( Long ) Declare Function CharUpper Lib "user32.dll" Alias "CharUpperA"_ (ByVal lpsz As String) As String Sub ExampleCallDLL REM Convert a string to uppercase Dim strIn As String Dim strOut As String strIn = "i Have Upper and Lower" strOut = CharUpper(strIn) MsgBox "Converted:" & CHR$(10) & strIn & CHR$(10) &_ 205 "To:" & CHR$(10) & strOut, 0, "Call a DLL Function" REM On my computer, this plays a system sound Dim nBeepLen As Long nBeepLen = 5000 MyMessageBeep(nBeepLen) FreeLibrary("user32.dll" ) End Sub A DLL is not loaded until a routine in the DLL is called. To remove the DLL from memory, use the FreeLibrary statement. The FreeLibrary statement accepts one argument: the name of the DLL to unload. 9.2.4. Calling external applications Use the Shell statement to run an external application. The Shell command is disabled for users connecting by a virtual portal unless they happen to be the same user that started OOo in the first place. This statement does not obtain any information from an application; it simply runs another application or command. Shell(Pathname, Windowstyle, Param, bSync) TIP The Shell command is a potential security hole. The only required argument is the first; the rest are optional. The first argument is the full path name of the external application. The application path may be in URL notation, but need not be. The Shell statement has problems if the path or application name contains a space. You can solve this problem the same way that your Web browser solves it: Substitute “%20” for each space. The ASCII value of a space is 32, which is 20 in hexadecimal. This technique can also be used to substitute other characters if they cause you problems. Shell("file:///C|/Andy/My%20Documents/oo/tmp/h.bat",2) 'URL notation uses / Shell("C:\Andy\My%20Documents\oo\tmp\h.bat",2) 'Windows notation uses \ The second argument (optional) indicates the window style of the started application. Table 77 lists valid values for the Shell window style argument. Table 77. Window styles for the Shell statement. Style Description 0 Focus is on the hidden program window. 1 Focus is on the program window in standard size. 2 Focus is on the minimized program window. 3 Focus is on the maximized program window. 4 Standard size program window, without focus. 6 Minimized program window, but focus remains on the active window. 10 Full-screen display. The third argument (optional) is a string that is passed to the application. Each space in the argument string is read by the called application as delimiting a separate argument. To pass an argument with an embedded space, place an extra set of double quotation marks around the arguments. Shell("/home/andy/foo.ksh", 10, """one argument"" another") TIP ' two arguments The string """one argument"" another" is correct and as intended; think about it! 206 The final optional argument determines if the Shell command returns immediately while the application is running (the default behavior) or if it waits until the application is finished. Setting the final argument to True causes the Shell statement to wait. Sub ExampleShell Dim rc As Long rc = Shell("C:\andy\TSEProWin\g32.exe", 2, "c:\Macro.txt") Print "I just returned and the returned code is " & rc ' rc = 0 Rem These two have spaces in their names Shell("file:///C|/Andy/My%20Documents/oo/tmp/h.bat",2) Shell("C:\Andy\My%20Documents\oo\tmp\h.bat",2) End Sub The Shell function returns a long with the value zero. If the program does not exist, a run-time error occurs and nothing is returned. When some applications run, they return a value that can be used to indicate an error. This value is not available from the Shell command. Intuitively, it isn’t possible to obtain the final return value from an application when the Shell function returns before the application is finished running. TIP In Visual Basic, the arguments for the Shell function are different: Shell(path, window_style, bsync, Timeout). The Timeout value indicates how long to wait for the external application to finish. Arguments follow the application name as part of the same string, delimited by spaces. VB does not use a separate argument to specify the arguments to send to the application launched by the Shell command. Instead, the arguments follow the name of the application, separated by spaces, inside the same quotation marks that contain the function path and name. This method also works with OOo Basic, as an alternative way to specify the Shell command arguments. If only function, arguments, and window style are required, this alternative way to write the Shell command allows you to have identical statements for VB or OOo routines. If you want to specify bsync or Timeout arguments, the VB and OOo environments are not compatible. Shell("/home/andy/foo.ksh hello you") ' two arguments, "hello" and "you" 9.2.5. Dynamic Data Exchange Dynamic Data Exchange (DDE) is a mechanism that allows information to be shared between programs. Data may be updated in real time or it may work as a request response. Although the DDE commands accepted by a DDE server are specific to the individual server, the general syntax is the same. Most DDE commands require a Server, Topic, and Item. The Server is the DDE name for the application that contains the data. The Topic, usually a file name, contains the location of the referenced Item. The example in Listing 182 uses the DDE function in a Calc spreadsheet to extract data in cell A1 from an Excel spreadsheet. Listing 182. Use DDE as a Calc function to extract cell A1 from a document. =DDE("soffice";"/home/andy/tstdoc.xls";"a1") 'DDE in Calc to obtain a cell ='file:///home/andy/TST.sxc'#$sheet1.A1 'Direct reference to a cell The second line shows how a cell can be directly referenced in another Calc spreadsheet without using DDE. OOo Basic supports DDE commands directly (see Table 78). 207 Table 78. DDE commands supported by OOo Basic. Command Description DDEExecute(nDDEChannel, command) Execute a DDE command. DDEInitiate(Server, Topic) Open a DDE channel and return the channel number. DDEPoke(nDDEChannel, item, data) Set data on the DDE server. DDERequest(nDDEChannel, item) Post a DDE request over an open channel. DDETerminateAll() Close all DDE connections. First, the DDEInitiate function makes a connection to the DDE server. The first argument is the name of the server — for example, “soffice” or “excel”. The second argument specifies the channel to use. A common value for a channel is a file name. The opened channel is identified by an integer, which is returned by the DDEInitiate command. A channel number of 0 indicates that the channel was not opened. Attempting to establish a DDE connection to OOo for a file that is not currently open returns 0 for the channel. See Listing 183. Listing 183. Use DDE to access a Calc document. Sub ExampleDDE Dim nDDEChannel As Integer Dim s As String REM OOo must have the file open or the channel will not be opened nDDEChannel = DDEInitiate("soffice", "c:\TST.sxc") If nDDEChannel = 0 Then Print "Sorry, failed to open a DDE channel" Else Print "Using channel " & nDDEChannel & " to request cell A1" s = DDERequest(nDDEChannel, "A1") Print "Returned " & s DDETerminate(nDDEChannel) End If End Sub The usable commands and syntax for each server are server dependent, so a complete coverage of DDE is beyond the scope of this book. TIP Listing 183 runs and returns a value, but it crashes OOo when I run it. 9.3. User input and output OOo Basic provides a very simple mechanism for presenting information to the user and obtaining information from the user at run time (see Table 79). These routines aren’t used to access files; they’re used strictly for user input from the keyboard and output to the screen. Table 79. User input and output functions. Function Description InputBox(Msg, Title, Default, x_pos, y_pos) Request user input as a String. MsgBox (Message, Type, Title) Display a message in a nice dialog. Print expression1; expression2, expression3;... Print expressions. 208 9.3.1. Simple output Use the Print statement for simple, single-line output. A list of expressions follows the Print statement. If two expressions are separated by a semicolon, the expressions are printed adjacent to each other. If two expressions are separated by a comma, the expressions are printed with a tab between them; you cannot change the size of the tabs. Print expression1, expression2, ... Print expression1; expression2; ... Print 1,Now;"hello","again";34.3 ' Print with tabs between expressions ' Print with nothing between expressions ' Mixing semicolons and commas is fine Arguments are converted to a locale-specific string representation before they are printed. In other words, dates and numbers appear as you expect based on the locale set in your configuration (Tools | Options | Language Settings | Languages). Boolean values, however, always print the text True or False. The help included with OOo lists two special expressions that work with the Print statement: Spc and Tab. In OOo Basic, the Spc function works the same as the Space function. It accepts one numeric argument and returns a string composed completely of spaces. The Tab function, although documented, does not exist. See Listing 184 for a Print example. TIP Although the Tab function has been documented since OOo version 1, as of version 3.2, the Tab function still does not exist and it is still documented. Listing 184. Demonstrate the Spc() function. Sub ExamplePrint Print "It is now";Spc(12);Now() End Sub The Print statement is usually used for simple, single-line output while debugging, because it allows you to stop a macro from running by clicking the Cancel button (see Figure 66). This is a great tool for debugging. Place a Print statement before or after lines that may cause a problem. If the values don’t appear to be correct, you can click the Cancel button to stop the macro. TIP The print statement is nice because you can cause a macro to stop running by clicking Cancel. An advantage, and a disadvantage, however, is that it leaves the user in the IDE at the print statement. Figure 66. The Spc function returns a string with spaces. When using many Print statements for debugging purposes, print explanatory information with the data to remind yourself what it is. Print "Before the loop, x= ";x For i=0 To 10 Print "In the loop, i = ";i;" and x = ";x When you print a string that contains a new-line character (ASCII 10 or 13), a new dialog is displayed for each new line. The code in Listing 185 displays three consecutive dialogs with text that reads “one”, “two”, and “three”. The Print dialog is able to print using more than one line. If a single line of text becomes too 209 long, the line wraps and appears on more than one line. In other words, although Print will wrap by itself, the user has no way to force a new line in the dialog. Listing 185. New lines print in their own dialog. Print "one" & CHR$(10) & "two" & CHR$(13) & "three" ' Displays three dialogs The Print statement uses a simple, defined protocol for numeric formatting. Positive numeric expressions contain a leading space. Negative numeric expressions contain a leading minus sign. Numbers with a decimal are printed in exponential notation if they become too large. The Print statement displays a print dialog each time, unless the statement ends with either a semicolon or a comma. In this case it stores the text from each Print statement and adds to it until it encounters a Print statement that doesn’t end with a semicolon or a comma. Print Print Print Print Print "one", 'Do not print yet, ends with a comma "two" 'Print "one two" "three",'Do not print yet, ends with a comma "four"; 'Do not print yet, ends with a semicolon 'Print "three four" 9.3.2. Multi-line output The MsgBox statement provides more control over the dialog that is displayed than does the Print statement, but can print only one string expression at a time. String expressions that contain a new-line character (ASCII 10 or 13) are printed in the same dialog. Each new-line character starts a new line in the dialog. Listing 186. Display a simple message box with a new line. Sub ExampleMsgBoxWithReturn MsgBox "one" & CHR$(10) & "two" End Sub Figure 67. This simple MsgBox dialog contains only an OK button. The dialog in Figure 67 is very simple. The MsgBox function accepts two new arguments, as shown in Listing 187. The DialogTitle is displayed as the title line of the dialog. Valid values for DialogType are shown in Table 80. The DialogType determines which buttons are displayed in the dialog, which button is the default button, and which icon is displayed on the dialog. Listing 187. The MsgBox function can accept a type and a dialog title. MsgBox(Message) MsgBox(Message, DialogType) MsgBox(Message, DialogType, DialogTitle) 210 Table 80. Valid values for DialogType. Value Description 0 Display OK button only. 1 Display OK and Cancel buttons. 2 Display Abort, Retry and Ignore buttons. 3 Display Yes, No, and Cancel buttons. 4 Display Yes and No buttons. 5 Display Retry and Cancel buttons. 16 Add the Stop icon to the dialog. 32 Add the Question icon to the dialog. 48 Add the Exclamation Point icon to the dialog. 64 Add the Information icon to the dialog. 128 First button in the dialog is the default button. This is the default behavior. 256 Second button in the dialog is the default button. 512 Third button in the dialog is the default button. Listing 188. Demonstrate the MsgBox type behavior. Sub MsgBoxExamples() Dim i% Dim values values = Array(0, 1, 2, 3, 4, 5) For i = LBound(values) To UBound(values) MsgBox ("Dialog Type: " + values(i), values(i)) Next values = Array(16, 32, 48, 64, 128, 256, 512) For i = LBound(values) To UBound(values) MsgBox ("Yes, No, Cancel, with Type: " + values(i), values(i) + 3) Next End Sub You can use more than one DialogType at the same time to achieve your desired buttons, icon, and default behavior. The display choices are encoded in the first four bits (values 0-15 are binary 0000-1111); the icons and default behavior are encoded in higher bits (for example, 64 is 01000000 in binary). To combine attributes, use OR or add the values together. (This is similar to the behavior described for file attributes.) Although you can display a dialog with a Cancel button, this won’t cause the macro to stop running, as happens with the Print statement. Instead, the MsgBox function returns an integer that identifies the selected button (see Table 81). Clicking the Cancel button returns the value 2, and the Abort button returns a 3, which can then be tested by your code; then you (in your code) can decide whether or not you really want to cancel the macro. Table 81. Return values from MsgBox. Value Description 1 OK 2 Cancel 3 Abort 211 Value Description 4 Retry 5 Ignore 6 Yes 7 No In other words, if you want the macro to stop when a user clicks the Cancel button, you must check the return value, as demonstrated in Listing 189. The message contains a new-line character so the message contains two lines of text. The dialog type requests three buttons and an icon, and sets the second button to be default (see Figure 68). The macro does different things based on the selected button. Listing 189. Demonstrate how MsgBox works. Sub ExampleMsgBox Dim nReturnCode As Integer Dim nDialogType As Integer Dim sMessage As String sMessage = "An error occurred!" & CHR$(10) & "Do the important work anyway?" REM 3 means Yes, No, Cancel REM 48 displays an Exclamation Point icon REM 256 second button is default. nDialogType = 3 OR 48 OR 256 nReturnCode = MsgBox(sMessage, nDialogType, "My Title") If nReturnCode = 2 Then Print "Stopping the macro now!" Stop ElseIf nReturnCode = 6 Then Print "You chose Yes" ElseIf nReturnCode = 7 Then Print "You chose No" Else Print "I will never get here!",nReturnCode End If Print "Ready to exit the subroutine" End Sub Figure 68. Fancy MsgBox with an icon and multiple buttons. 9.3.3. Prompting for input Use the InputBox function to prompt users for input. You can specify the dialog title. If a Default value is provided, it’s displayed in the input box. The displayed dialog contains a text-input box, an OK button, and a Cancel button. The InputBox function returns a string to the calling statement. Clicking Cancel returns a zero-length string. InputBox(Message) 212 InputBox(Message, Title) InputBox(Message, Title, Default) InputBox(Message, Title, Default, x_pos, y_pos) The position arguments are in twips and are relative to the upper-left corner of the current window; one inch is 1440 twips. If the position is not specified, the dialog is centered both horizontally and vertically over the current window. The example in Listing 190 displays the input box two inches from the left edge of the window and four inches from the top. The size of the InputBox is defined automatically from the Message and buttons; OOo configures the layout of this box, as it does for the other basic input and output dialogs. Listing 190. Demonstrate InputBox. Sub ExampleInputBox Dim sReturn As String 'Return value Dim sMsg As String 'Holds the prompt Dim sTitle As String 'Window title Dim sDefault As String 'Default value Dim nXPos As Integer 'Twips from left edge Dim nYPos As Integer 'Twips from top edge nXPos = 1440 * 2 'Two inches from left edge of the window nYPos = 1440 * 4 'Four inches from top of the window sMsg = "Please enter some meaningful text" sTitle = "Meaningful Title" sDefault = "Hello" sReturn = InputBox(sMsg, sTitle, sDefault, nXPos, nYPos) If sReturn <> "" Then REM Print the entered string surrounded by double quotes Print "You entered """;sReturn;"""" Else Print "You either entered an empty string or chose Cancel" End If End Sub Figure 69 shows the dialog when it is first displayed. Pressing any key replaces the default text, because this text is highlighted when the dialog first opens. The macro in Listing 190 inspects the return value and checks for a zero-length string. A zero-length string could mean that the Cancel button was used to close the dialog, or it could mean that the user entered a zero-length string and then used the OK button to close the dialog. These two cases are not distinguishable from each other. Figure 69. InputBox with default text selected. 213 9.4. Error-related routines The error-related routines (see Table 82) in OOo Basic return information related to the last error. These routines are used to determine what happened and where. The error information is reset when the error handler is cleared, so save the error information if your macro program will require it later. Table 82. Error functions in OOo Basic. Function Description CVErr Convert an expression to an error object. Erl Line number of last error. Err Error number of last error. Error Error(error_number) Get error message either for the last error or for the specified error message. The macro in Listing 191 checks for an error before the error handler is reset. Error information is then saved. Although the macro in Listing 191 does not save the error message, the Error function accepts an error number as an optional argument for which the error message is returned. Also see Figure 70. Listing 191. Demonstrate error related statements. Sub ExampleError On Error Goto BadError 'Set up the error handler Print 1/ CInt(0.2) 'Do a division by zero BadError: 'Error handler starts here Dim s As String 'Accumulate the message Dim oldError As Integer 'Save the error number Dim lineNum As Integer 'Save the line number If Err <> 0 Then 'If an error occurred oldError = Err 'Save the error number lineNum = Erl 'Save the error line number s = "Before clearing the error handler" & CHR$(10) &_ "Error number " & Err & " Occurred at line number " & Erl & CHR$(10) &_ "Err message: " & Error() & CHR$(10) End If On Error Goto 0 'Reset the error handler REM There is now no information to print s = s & CHR$(10) & "After clearing handler:" & CHR$(10) &_ "Error number " & Err & " Occurred at line number " & Erl & CHR$(10) REM Use the saved information s = s & CHR$(10) & "Error info was saved so:" & CHR$(10) &_ "Error number " & oldError & " Occurred at line number " &_ lineNum & CHR$(10) & "Err message: " & Error(oldError) MsgBox s, 0, "Error Handling" End Sub 214 Figure 70. Error information must be saved if it is used after resetting the error handler. 9.5. Miscellaneous routines The miscellaneous routines described in this section are general-purpose routines that aren’t necessarily related to each other (see Table 83). Table 83. Miscellaneous functions in OOo Basic. Function Description Beep Make a system-dependent beep. CBool(expression) Convert an integer or string to Boolean. Environ(string) Return an environment variable. GetSolarVersion Internal running version. CreateObject(obj_type) Dynamic version of “Dim As New”. Erase(obj) Free an objects memory. The Beep statement generates a system-dependent beep. You can’t change the pitch or the length of the generated beep. On some systems, this plays a configurable sound file through the built-in speaker, and on others it generates a system event that plays a system-defined sound through low-level internal hardware. Beep Wait(500) Beep 'Generate a noise 'Wait 1/2 second 'Generate a noise Use the CBool function to convert a string or a number to a Boolean value. Any numeric expression that evaluates to 0 returns False. Numeric expressions that are not 0 return True. String expressions that evaluate to “True” or “False” return True or False respectively; case does not matter. A string that does not evaluate exactly to True or False is evaluated as a number. If the string doesn’t contain a number or the text “true” or “false”, a run-time error occurs. Print Print Print Print Print Print Print CBool(False) CBool(13) CBool("13") CBool("trUe") CBool("&h1") CBool("13xx") Cbool("Truee") 'False 'True 'True 'True 'True 'run-time error 'run-time error 215 Use the Environ function to retrieve environment variables. If the environment variable does not exist, an empty string is returned. No method is provided to set or change environment variables. Print Environ("PATH") Print Environ("TEMP") Use getSolarVersion to obtain the integer internal build number of OOo. You can write your macro to work around known issues, based on release documentation or discovered bugs for different versions of OOo. Print GetSolarVersion The CreateObject function allows objects to be created dynamically. If an object can be created using “Dim v As New”, it can be created with the CreateObject function. In other words, if an object can be created as a user-defined type, CreateObject can create one. The OOo underlying special data objects, which are covered in depth later, are called Universal Network Objects (UNO). These objects cannot be created using CreateObject. OOo does define structures that are not UNO objects that can be created using Dim As New and CreateObject (see Listing 192). Listing 192. Create an object using CreateObject or Dim As New. Dim oProp As New com.sun.star.beans.PropertyValue Dim o As Object o = CreateObject("com.sun.star.beans.PropertyValue") Listing 192 demonstrates creating a variable type defined by OOo that is like a user-defined type. The actual type name of the object is “com.sun.star.beans.PropertyValue”. Many of the objects in OOo have similarly long and cumbersome names. While writing about or discussing variable types such as this, it’s common to abbreviate the type name as the last portion of the name. For example, set the Name property of the PropertyValue variable (see Listing 193). Objects of type PropertyValue have two properties: Name as a String and Value as a Variant. Listing 193. Dim a PropertyValue and use CreateObject to create a new one. Dim aProp As New com.sun.star.beans.PropertyValue aProp.Name = "FirstName" 'Set the Name property aProp.Value = "Paterton" 'Set the Value property Erase aProp Print IsNull(aProp) 'True REM Create a new one! Dim aPropr aPropr = CreateObject("com.sun.star.beans.PropertyValue") Erase aProp Print IsNull(aProp) 'True Print IsEmpty(aProp) 'False Dim a a = array("hello", 2) Erase a Print IsNull(a) Print IsEmpty(a) 'False 'True Dim b() As String ReDim b(0 To 1) As String b(0) = "Hello" : b(1) = "You" 'b() = "hello" 'Print b() 'Runtime error, variable not set (Expected) 'Runtime error, variable not set (Expected) 216 'Erase b() Erase b Print IsNull(b()) Print IsEmpty(b()) Print IsArray(b()) 'Print LBound(b()) b() = "hello" Print b() 'Syntax Error, not too surprised 'I did not expect this to work. 'False 'False 'False, This is probably bad. 'Error, variable not set. 'Odd, now I can treat b() as a string variable 'hello Listing 193 demonstrates the Erase statement, introduced with OOo version 2.0. Use the Erase statement to free memory that will no longer be used. Do not use Erase unless you are finished with the variable. Use the CreateObject function to create an object dynamically — in other words, when you don’t want to create the object when it’s declared. You can use CreateObject to create only one object at a time. Use the Dim As New construction to create an array of a particular type (see Listing 194). You can even change the dimension of the array and preserve the data. It is more cumbersome to declare an array and then fill it with the appropriate values individually (see Listing 195). Listing 194. Demonstrate ReDim with Preserve Sub ExampleReDimPreserveProp REM this is easy to create this way Dim oProps(2) As New com.sun.star.beans.PropertyValue oProps(0).Name = "FirstName" : oProps(0).Value = "Joe" oProps(1).Name = "LastName" : oProps(1).Value = "Blather" oProps(2).Name = "Age" : oProps(1).Value = 53 ReDim Preserve oProps(3) As New com.sun.star.beans.PropertyValue oProps(3).Name = "Weight" : oProps(3).value = 97 Print oProps(2).Name 'Age End Sub Listing 195. You can add PropertyValue variables to a declared array. REM This is more cumbersome, but you can still do it... Dim oProps(2) oProps(0) = CreateObject("com.sun.star.beans.PropertyValue") oProps(1) = CreateObject("com.sun.star.beans.PropertyValue") oProps(2) = CreateObject("com.sun.star.beans.PropertyValue") oProps(0).Name = "FirstName" : oProps(0).Value = "Joe" oProps(1).Name = "LastName" : oProps(1).Value = "Blather" oProps(2).Name = "Age" : oProps(1).Value = 53 Assigning one array to another assigns a reference so that both arrays reference the same array object. With variable types such as Integer and PropertyValue, assignment makes a copy. Failure to understand which types copy by value and which types copy by reference is a common source of errors. Structures and integral types (such as Integer and String) copy as a value, but arrays and UNO variables, as will be discussed later, copy as a reference. Copying by value is demonstrated in an obvious way in Listing 196. Listing 196. Properties copy by value. Sub ExampleCopyAsValue Dim aProp1 Dim aProp2 aProp1 = CreateObject("com.sun.star.beans.PropertyValue") aProp1.Name = "Age" 'Set Name Property on one aProp1.Value = 27 'Set Value Property on one aProp2 = aProp1 'Make a copy aProp2.Name = "Weight"'Set Name Property on two 217 aProp2.Value = 97 'Set Value Property on two Print aProp1.Name, aProp2.Name 'Age Weight End Sub TIP Standard object variables copy by value, and UNO variables copy by reference. When one integer variable is assigned to another, it is understood that the value was copied and nothing more. The two variables are still independent of each other. This is also true for structures. Text cursors, discussed later, contain a property called CharLocale, which specifies the country and language for the text selected by the text cursor. The common, incorrect method to set the locale is to access the variable directly. This sets the language and country on a copy of the CharLocale property rather than on the copy used by the text cursor. I see this type of error often. oCursor.CharLocale.Language = "fr" oCursor.CharLocale.Country = "CH" 'set language to French on a copy 'set country to Switzerland on a copy One correct method to set the locale is to create a new Locale structure, modify the new structure, and copy the new structure to the text cursor. Dim aLocale As New aLocale.Language = aLocale.Country = oCursor.CharLocale com.sun.star.lang.Locale "fr" 'Set Locale to use the French language "CH" 'Set Locale to use Switzerland as the country = aLocale 'Assign the value back You can also obtain a copy of the structure, modify the copied structure, and copy the modified structure to the text cursor. Dim aLocale aLocale = oCursor.CharLocale aLocale.Language = "fr" aLocale.Country = "CH" oCursor.CharLocale = aLocale 'Or use a copy 'Set Locale to use the French language 'Set Locale to use Switzerland as the country 'Assign the value back 9.6. Partition Partition is not documented and was likely added for VB compatibility. Partition return a Variant (String) indicating where a number occurs in a calculated series of ranges. Partition(number, start_value, stop_value, interval) Consider the following values: start_value = 0 stop_value = 17 interval = 5 The following “partitions” are assumed: 1) “ :-1” Everything before 0 2) “0:4” Five numbers from 0 to 4. 3) “5:9” Five numbers from 5 to 9. 4) “10:14” Five numbers from 10 to 14. 5) “15:17” Three numbers from 15 to 17. 218 6) “18: ” Everything after 17. The example in Listing 197 tests numbers before and after the interval. As expected, values before the first interval run from “ :-1”. Values that fall into an interval are nicely identified. The only tricky part is that the final interval claims to include values from “15:19” even though 18 and 19 are not in the interval. Listing 197. Run partition through a series of values. Sub ExamplePartition Dim i% Dim s$ For i = -2 To 20 s = s & "Partition(" & i & ", 0, 17, 5) = " & _ Partition(i, 0, 17, 5) & CHR$(10) Next MsgBox s End Sub Figure 71. Partition shows the interval containing a number. 219 The values returned by Partition are carefully formatted. The lower value and upper value have the same number of characters, which means that they will sort properly if you choose to do so. This also helps if you want to parse the returned values. 9.7. Inspection and identification of variables OOo Basic contains numerous functions to inspect and identify variables (see Table 84). These routines are frequently used when you call a function and aren’t certain of the return type. These routines are also useful for debugging. For example, you could use these functions to verify that a return type is valid. Table 84. Variable inspection functions in OOo Basic. Function Description IsArray Is the variable an array? IsDate Does the string contain a valid date? IsEmpty Is the variable an empty Variant variable? IsMissing Is the variable a missing argument? IsNull Is the variable an unassigned object? IsNumeric Does the string contain a valid number? IsObject Is the variable an object? IsUnoStruct Is the variable a UNO structure? TypeLen Space used by the variable type. TypeName Return the type name of the object as a String. VarType Return the variable type as an Integer. Use IsArray to see if a variable is an array (see Listing 198). If IsArray returns True, it does not imply that the variable has data or even that it is dimensioned — merely that it exists and is defined as an array. The UBound and LBound functions, as already discussed, return the upper and lower bounds of the array. Listing 198. Use IsArray to see if a variable is an array. Dim n As Long Dim a() As String Dim b(5) Dim v As Variant Print IsArray(v) Print IsArray(n) Print IsArray(a) Print IsArray(b()) ReDim v(3) Print IsArray(v()) 'This is NOT an array 'This is an array 'This is an array 'This is not an array yet 'False 'False 'True 'True 'It is an array now! 'True Use the IsDate function to test if a string contains a valid date (see Listing 199). The arguments are converted to a string before they are used, so numeric arguments return False. The IsDate function tests more than just syntax; it checks to see if the string contains a valid date. The same check is not made on the time component of the string. Listing 199. IsDate verifies that a string contains a valid date. Print IsDate("December 1, 1582 2:13:42") 'True Print IsDate("2:13:42") 'True Print IsDate("12/1/1582") 'True 220 Print Print Print Print Print IsDate(Now) IsDate("26:61:112") IsDate(True) IsDate(32686.22332) IsDate("02/29/2003") 'True 'True 'False converts to string first 'False converts to string first 'False, only 28 days in February 2003 Like the IsDate function, the IsNumeric function looks at strings (see Listing 200). If the argument is not entirely a solitary valid number, except for leading or trailing spaces and enclosing quotation marks, it returns False. Listing 200. IsNumeric is very picky about what it accepts. Print Print Print Print Print Print Print IsNumeric(" 123") IsNumeric(" 12 3") IsNumeric(1.23) IsNumeric(1,23) IsNumeric("123abc") IsNumeric(True) IsNumeric(Now) 'True 'False 'True 'True 'False 'False 'False Variant variables start with no value at all; they are initially empty. Object variables are initialized with the value null. Use the functions IsEmpty and IsNull to test these conditions. Use the IsObject function to determine if a variable is an object. Dim v As Variant Dim o As Object 'Starts as not initialized, Empty 'Initialized to null Print IsObject(v) 'False Print IsObject(o) 'True No, a Variant is not an Object Yes, this is an Object Print IsEmpty(v) Print IsNull(v) 'True 'False Variants start as Empty, not initialized To be null, a Variant must contain something Print IsEmpty(o) Print IsNull(o) 'False 'True Variants start as Empty, not Objects Objects start as null v = o Print IsObject(v) 'True Print IsEmpty(v) 'False Print IsNull(v) 'True The variant just became an Object. Variant now contains a value (an Object) Variant contains a null Object Use the IsMissing function to determine if an optional argument is missing. Usually, some default value is used if an argument is missing. Sub TestOptional Print "Arg is ";ExampleOptional() Print "Arg is ";ExampleOptional("hello") End Sub 'Arg is missing 'Arg is hello Function ExampleOptional(Optional x) As String ExampleOptional = IIF(IsMissing(x), "Missing", CStr(x)) End Function Use the function IsUnoStruct to determine if a variable contains a structure defined by OpenOffice.org. Dim v Print IsUnoStruct(v) 'False 221 v = CreateUnoStruct("com.sun.star.beans.Property") 'Create a UNO Print IsUnoStruct(v) 'True Use the TypeName function for a string representation of the variable’s type. The VarType function returns an integer corresponding to the variable type. Table 85 contains a list of the possible types. The first column, labeled BASIC, indicates if the type is common to BASIC and therefore likely to be seen. The other values represent types that are internal to OOo. OOo Basic typically maps internal types to standard OOo Basic types, so you aren’t likely to see these other types. They are, however, contained in the source code and they are included for completeness. Table 85. Variable types and names. BASIC VarType TypeName Len Description yes 0 Empty 0 Variant variable is not initialized yes 1 Null 0 No valid data in an Object variable yes 2 Integer 2 Integer variable yes 3 Long 4 Long Integer variable yes 4 Single 4 Single floating-point variable yes 5 Double 8 Double floating-point variable yes 6 Currency 8 Currency variable yes 7 Date 8 Date variable yes 8 String strlen String variable yes 9 Object 0 Object variable no 10 Error 2 Internal OOo type yes 11 Boolean 1 Boolean variable yes 12 Variant 0 Variant variables act like any type no 13 DataObject 0 Internal OOo type no 14 Unknown Type 0 Internal OOo type no 15 Unknown Type 0 Internal OOo type no 16 Char 1 Internal OOo type, a single text character yes 17 Byte 1 Internal OOo type, but you can use CByte to create one no 18 UShort 2 Internal OOo type, unsigned short integer (16 bits) no 19 ULong 4 Internal OOo type, unsigned long (32 bits) no 20 Long64 8 Internal OOo type, long (64 bits) no 21 ULong64 8 Internal OOo type, unsigned long (64 bits) no 22 Int 2 Internal OOo type, integer (16 bits) no 23 UInt 2 Internal OOo type, unsigned integer (16 bits) no 24 Void 0 Internal OOo type, no value no 25 HResult 0 Internal OOo type no 26 Pointer 0 Internal OOo type, pointer to something no 27 DimArray 0 Internal OOo type no 28 CArray 0 Internal OOo type no 29 Userdef 0 Internal OOo type, user-defined 222 BASIC VarType TypeName Len Description no 30 Lpstr strlen Internal OOo type, long pointer to a string no 31 Lpwstr strlen Internal OOo type, long pointer to a “Wide” Unicode string no 32 Unknown Type 0 Internal core string type no 33 WString strlen Internal OOo type, “Wide” Unicode string no 34 WChar 2 Internal OOo type, “Wide” Unicode character no 35 Int64 8 Internal OOo type, integer (64 bits) no 36 UInt64 8 Internal OOo type, unsigned integer (64 bits) no 37 Decimal OLE Automation type available in VB. Use the TypeLen function to determine how many bytes a variable uses. The returned value is hard coded for every value except for the strings, which return the length of the string. Array variables always return a length of zero. The macro in Listing 201 generates all of the standard BASIC types, places them into an array, and builds a string containing the type, length, and type name, as shown in Figure 72. Listing 201. Show type information for standard types. Sub ExampleTypes Dim b As Boolean Dim c As Currency Dim t As Date Dim d As Double Dim i As Integer Dim l As Long Dim o As Object Dim f As Single Dim s As String Dim v As Variant Dim n As Variant Dim ta() Dim ss$ n = null ta() = Array(v, n, i, l, f, d, c, t, s, o, b, CByte(3) _ CreateUnoValue("unsigned long", 10))) For i = LBound(ta()) To UBound(ta()) ss = ss & ADPTypeString(ta(i)) Next MsgBox ss, 0, "Type, Length, and Name" End Sub Function ADPTypeString(v) As String Dim s As String 'Hold the return string Dim i As Integer 'Dummy integer value s = s & "Type = " 'Leading type string i = VarType(v) 'Get the type If i < 10 Then s = S & "0" 'Leading zero if required s = s & CStr(i) 'Add the type number If IsArray(v) Then s = s & " (" 223 i = i AND NOT 8192 If i < 10 Then s = S & "0" 'Leading zero if required s = s & CStr(i) & ")" 'Add the type number Else s = s & " Len = " 'Leading length string i = TypeLen(v) 'What is the length If i < 10 Then s = S & "0" 'Leading zero if required s = s & CStr(i) 'Add in the length End If s = s & " Name = " 'Leading Name string s = s & TypeName(v)& CHR$(10)'Add in the name and a new-line character ADPTypeString = s 'Return value for the function End Function Figure 72. Variable types, lengths, and names. The function ADPTypeString does the work of generating the display string. It gives special handling to arrays, because the returned type numbers for arrays are completely different than the type numbers for the standard variables. At least they seem that way until you start looking very closely at the numbers. If the thought of twiddling bits makes you tremble, skip the rest of this paragraph. The value returned by VarType for an array always has bit 14 set — a 1 followed by 13 zeros in binary. This is 8192 in decimal and 2000 in hexadecimal. The IsArray function is implemented by checking bit 14 of the VarType. If you clear bit 14, the number that remains tells you what numeric type is used for the array. The NOT operator clears every bit that is set and sets every bit that is clear, so NOT 8192 provides the number with every bit set except for bit 14. If you AND this with the type, it clears bit 14, leaving the rest of the bits intact. i = i AND NOT 8192 The length of an array is always returned as zero, so I didn’t include this by VarType in Listing 201. The code in Listing 202 is similar to Listing 201 but the types are arrays. Notice that the type name for array types contains parentheses “()” following the name (see Figure 73). Listing 202. Show type information for arrays. Sub ExampleTypesArray Dim b() As Boolean Dim c() As Currency Dim t() As Date Dim d() As Double 224 Dim i() As Integer Dim l() As Long Dim o() As Object Dim f() As Single Dim s() As String Dim v() As Variant Dim ta(), j% Dim ss$ ta() = Array(i, l, f, d, c, t, s, o, b, v) For j% = LBound(ta()) To UBound(ta()) ss = ss & ADPTypeString(ta(j%)) Next MsgBox ss, 0, "Type, Length, and Name" End Sub Figure 73. Types, lengths, and names for array variables. 9.8. Routines you should not use and other curiosities I first heard my good friend Manfred say that “the book that is forbidden to read turns one reader into three.” Do not apply this logic to the routines outlined in this section. These routines are not officially documented; even if they work now, they may stop working in the near future. Deprecated routines may still exist and they may work. They may also be removed at any time. Empty stubs exist, compile, and run, but do nothing. You may find older code that uses these legacy functions (see Table 86). I include CDec in the list because it is only listed on the Windows platform, which is just plain silly. 225 Table 86. Deprecated and questionable routines. Routine Comment AboutStarBasic Deprecated empty stub that used to be an information dialog. SendKeys Deprecated, generates an error. DumpAllObjects(path, bool) Internal debugging routine; no typical use known. Load(Object) Deprecated. Unload(Object) Deprecated. LoadPicture(path) Deprecated. Loads an image file. SavePicture(obj, path) Deprecated. Fails to save an image file. CreatePropertySet(object) Deprecated. Early UNO support function. CDec(expression) Generate a Decimal type; only implemented on Windows. GetGUIVersion() Deprecated, returns -1. DumpAllObjects is an internal debugging routine that accepts two arguments. The first argument is a file name that will contain the text output. The second argument is a Boolean value that determines if each object should be fully loaded before it is dumped. For performance reasons, some properties are not created until they are accessed for the first time. This is true, even for BASIC objects that wrap UNO objects. DumpAllObjects("C:\foo.txt", true) 'Fully load all objects before dumping The LoadPicture and SavePicture routines refer to the old BASIC dialogs that are not implemented using UNO. The object returned by LoadPicture was used to set a picture on an image control. There is now an image control that uses the UNO API to set the picture. Dim v v = LoadPicture("C:\test1.jpg") 'This seems to load the picture SavePicture(v, "C:\test2.jpg") 'This writes a zero length file The CreatePropertySet function accepts an object as an argument and returns a property set. The property set is empty and not very useful. This function was created when the UNO functionality was first introduced, and will be removed from the source code in the future. If you find code that uses this function, I recommend that you change it. v = CreatePropertySet(ThisComponent.Text) 9.9. Routines I do not understand I find functions by reading the source code, some I understand and some I do not. This section contains the functions that I have not been able to satisfactorily document. Table 87. Functions I do not fully understand. Function Description EnableReschedule(bool) Me RTL GetDialogZoomFactorX() The factor by which a dialog is scaled in the X direction. Used while determining how to scale an image for preview. GetDialogZoomFactorY() The factor by which a dialog is scaled in the Y direction. 226 EnableReschedule accepts a boolean argument. I have found neither usage nor documentation for this method, so, I have only speculation as to its purpose. I speculate that OOo sometimes reschedules things, perhaps events, and that sometimes rescheduling should not be allowed; say during a callback. Use EnableReschedule to enable, or disable, the internal reschedule flag. It is problematic that there is no method to determine the current state, so you cannot set it and then restore it. It appears, however, that the default state is enabled. Me is available in the .Net world to reference the class or structure in which the code is executing. It is not clear to me how to generate a valid call using Me at this point. If Me is not used in the correct context, an error occurs. RTL appears to return a reference of the run time library, but, I am not clear on this point. My guess is that if I could use this, then I might be able to do things such as access methods of the RTL and call them; but that is a wild guess. GetDialogZoomFactorX and GetDialogZoomFactorY appear to be used to determine the scale factor to use so that a preview image will be properly displayed. In the very few examples that I have found, I always see code similar to the following: widthToUse = GetDialogZoomFactorX(imageWidth) * imageWidth heightToUse = GetDialogZoomFactorY(imageHeight) * imageHeight Brush up on your German and then read this: http://www.herger.net/staroffice/sbinteam/os/preview2.htm. It is my opinion that you probably do not require these methods, but, I could be wrong. 9.10. Conclusion This chapter contains a lot of subtle information. If you are using OOo Basic for the first time, consider reading the chapter again after you have more experience. The routines for inspecting variables are useful while evaluating returned objects. Knowledge of twips is required while trying to determine spacing and image sizes. Be certain to watch for deprecated routines so that can avoid using them. 227 10. Universal Network Objects The internals of OpenOffice.org are based on Universal Network Objects (UNO). This chapter introduces the subroutines and functions supported by OpenOffice.org Basic that are related to UNO. This chapter covers methods that create and inspect objects that are vital to the internals of OpenOffice.org. Up to this point, I have mostly dealt with simple single value things such as string and integer. An object, however, usually contains many values and it also has methods; for example, you can access a document as a variable and access information about the document (data or properties), and call methods that manipulate the document. In this chapter, I begin to discuss things related to the actual implementation of OOo — things that allow you to exploit the internal capabilities of OOo. You’ll also begin to see more details about how OOo is implemented — which you need to build the really cool stuff. Are you a programmer or a highly technical person? If not, skip this paragraph and go directly to the tip. Still reading? Great, so UNO is: • The interface based component model for OOo. • Enables interoperability between programming languages, object models and hardware architectures, either in process or over process boundaries, as well as in the intranet or the Internet. • New languages are supported by adding a language binding. This is also stated as adding a “bridge” or “adapter”. This paradigm makes it easier to support multiple languages. • UNO components may be implemented in, and accessed from, any programming language with a complete language binding. TIP You can write powerful macros without fully understand Universal Network Objects. Just think of a UNO as any object that is used internally by OOo. Stated more simply: The internal parts of OOo are used as Universal Network Objects. By using UNOs, it is possible to access an instance of OOo running on a different computer and operating system. A vague understanding of Universal Network Objects is important because most of the internals of OpenOffice.org are implemented using UNO. Table 88 lists the OOo Basic functions used to deal with UNO. 228 Table 88. Functions related to Universal Network Objects in OOo Basic. Function Description BasicLibraries Access Basic libraries stored in a document. CreateObject(obj_type) Able to create any standard type, more flexible than CreateUnoStruct and CreateUnoService. CreateUnoDialog() Create an existing dialog. CreateUnoListener() Create a listener. CreateUnoService() Create a Universal Network Object Service. CreateUnoStruct() Create a Universal Network Object Structure. CreateUnoValue() Create a Universal Network Object value. DialogLibraries Access dialog libraries stored in a document. EqualUNOObjects() Determine if two UNO objects reference the same instance. FindObject() Find a named object; do not use. FindPropertyObject() Find object property based on name; do not use. GetDefaultContext() Get a copy of the default context. GetProcessServiceManager() Get service manager. GlobalScope Application-level libraries. HasUnoInterfaces() Does an object support specified interfaces? IsUnoStruct() Is this variable a Universal Network Object? StarDesktop Special variable representing the desktop object. ThisComponent Special variable representing the current document. 10.1. Base types and structures Most of the internal data used by OOo is based on standard types such as strings and numbers. These types are combined into structures (called structs), which act like user-defined data types. The structures are combined to form more complex UNO objects. A struct supports properties but not methods. A structure provides a method of placing more than one value into a single variable. You access the values in a structure based on a name that is decided when the struct type is designed by a programmer. A commonly used struct is the PropertyValue, whose primary purpose is to hold a string name and a variant value. The following listing demonstrates creating a PropertyValue structure and then setting the name and the value. The contained properties are accessed by placing a period between the variable and the property name. Listing 203. Use Dim As New to create a UNO structure. Dim aProp As New com.sun.star.beans.PropertyValue aProp.Name = "FirstName" 'Set the Name property aProp.Value = "Paterton" 'Set the Value property TIP OOo objects have long names such as com.sun.star.beans.PropertyValue; in the text I usually abbreviate the name and simply write PropertyValue, but your macros must use the full name. 229 You must create (or obtain) a UNO structure before you can use it. The most common method to create a UNO structure is to use Dim As New (see Listing 203). You can also use Dim to create an array of structures. Listing 204. Use Dim As New to create an array of UNO structures. Dim aProp(4) As New com.sun.star.beans.PropertyValue aProp(0).Name = "FirstName" 'Set the Name property aProp(0).Value = "Clyde" 'Set the Value property Use the CreateUnoStruct function to create a UNO structure when it is needed rather than declare it ahead of time. Dynamically creating a UNO structure allows the name of the structure to be provided at run time rather than compile time. Providing a name at run time is shown in Listing 205 and Listing 208. Providing a name at compile time is shown in Listing 203. Listing 205. Use CreateUnoStruct to create a UNO structure. Dim aProp aProp = CreateUnoStruct("com.sun.star.beans.PropertyValue") aProp.Name = "FirstName" 'Set the Name property aProp.Value = "Andrew" 'Set the Value property The With statement simplifies the process of setting the properties of a structure. Listing 206. Use With to simplify setting properties on structures. Dim aProp(4) As New com.sun.star.beans.PropertyValue With aProp(0) .Name = "FirstName" 'Set the Name property .Value = "Paterton" 'Set the Value property End With The function CreateUnoStruct used to be the only method to create a UNO structure. It is used less since the introduction of the “Dim As New” syntax. The CreateObject function is a more general function than CreateUnoStruct. It is able to create instances of all types supported by the Basic internal factory mechanism. This includes user-defined types. Listing 207. Create a user-defined type with CreateObject or Dim As. Type PersonType FirstName As String LastName As String End Type Sub ExampleCreateNewType Dim Person As PersonType Person.FirstName = "Andrew" Person.LastName = "Pitonyak" PrintPerson(Person) Dim Me As Object Me = CreateObject("PersonType") Me.FirstName = "Andy" Me.LastName = "Pitonyak" PrintPerson(Me) End Sub Sub PrintPerson(x) Print "Person = " & x.FirstName & " " & x.LastName End Sub 230 TIP For a user-defined type, “Dim As New” and “Dim As” both work. For a UNO struct, however, you must use “Dim As New”. The CreateObject function accepts the same arguments as CreateUnoStruct, but it works for all supported types, whereas CreateUnoStruct works only for UNO structures. Therefore, there is no reason to use CreateUnoStruct rather than CreateObject. Listing 208. Use CreateObject to create a UNO structure. Dim aProp aProp = CreateObject("com.sun.star.beans.PropertyValue") aProp.Name = "FirstName" 'Set the Name property aProp.Value = "Paterton" 'Set the Value property TIP CreateObject offers more flexibility than CreateUnoStruct to dynamically create objects based on a name. I wrote a small test program that created 20000 structs. CreateUnoStruct and CreateObject took about the same amount of time. Using Dim As New, however, used 500 clock ticks less, which is useful if you want to make a macro run as fast as possible. The TypeName function indicates that a UNO structure is an object. Use the IsUnoStruct function to determine if a variable is a UNO structure. Listing 209. Use IsUnoStruct to check if an object is an UNO Struct. Dim aProp As New com.sun.star.beans.PropertyValue Print TypeName(aProp) 'Object Print IsUnoStruct(aProp) 'True 10.2. UNO interface An interface defines how something interacts with its environment. A UNO interface resembles a group of subroutine and function declarations; arguments and return types are specified along with functionality. You can use the interface to retrieve data from an object, set data in an object, or tell an object to do something. The interface indicates how an object can be used, but it says nothing about the implementation. For example, if an interface contains the method GetHeight that returns an integer, it’s natural to assume that the object contains an integer property named Height. It’s possible, however, that the height is derived or calculated from other properties. The interface does not specify how the height is obtained, just that it is available. A UNO structure, however, contains properties that are accessed directly; the internal representation is not hidden. TIP UNO interface names start with the capital letter X. When you want to know what methods are supported by an object, check the interfaces. UNO interface names start with the capital letter X, which makes it easy to recognize an interface; for example, the interface com.sun.star.text.XTextRange specifies a section of text with both a start and end position. Objects that support the XTextRange interface are also used to identify an object’s position in text document. The start and end positions may be the same. The XTextRange interface defines the methods in Table 89. 231 Table 89. Methods defined by the com.sun.star.text.XTextRange interface. Method Description getText() Return the com.sun.star.text.XText interface that contains this XTextRange. getStart() Return a com.sun.star.text.XTextRange that references only the start position. getEnd() Return a com.sun.star.text.XTextRange that references only the end position. getString() Return a string that includes the text inside this text range. setString(str) Set the string for this text range, replacing existing text and clearing all styles. TIP A UNO interface may be derived from another. Every UNO interface is required to be derived from com.sun.star.uno.XInterface. A new UNO interface may be derived from another. This is not something that you do, but rather it’s something that is done by the designer of the interface. The derived interface supports all of the methods defined in the interface from which it is derived. For example, the com.sun.star.text.XTextCursor extends the XTextRange interface to allow it to change the range, which makes sense if you think about what you do with a cursor. Any object that implements the XTextCursor interface, supports the methods in Table 89 and the new methods introduced by the XTextCursor interface. The main points regarding interfaces (so far) are: 1) An interface defines methods. In other words, an interface defines what an object can do; including getting and setting internal properties. 2) An interface may be derived from another interface. 3) The last portion of an interface name begins with an X. In UNO, objects are accessed by their interface. Many of the programming languages, such as Java and C++, force you to perform a little UNO magic and extract the correct interface before you can call the methods defined in the interface. OOo Basic hides these details for you so that you can directly call methods and access properties directly. TIP OOo Basic hides many of the complicated details, so, for most things, it is easier to write an OOo Basic program than to write a Java script. 10.3. UNO service A service abstractly defines an object by combining interfaces and properties to encapsulate some useful functionality. A UNO interface defines how an object interacts with the outside world; a UNO structure defines a collection of data; and a UNO service combines them together. Like a UNO interface, a UNO service does not specify the implementation. It only specifies how to interact with the object. Almost every UNO object is defined by a service, so UNO objects are called services. Strictly speaking, however, “a service” is the object definition. The UNO object is the actual object created as defined by the service. A service may include multiple services and interfaces. An interface usually defines a single aspect of a service and therefore is usually smaller in scope. Many services have a name similar to an interface name; for example, one of the interfaces exported by the TextCursor service is the XTextCursor interface. An interface or property may be declared as optional for a service. The XWordCursor interface is marked as optional for the TextCursor service. The implication is that 232 not all text cursors support the word cursor interface. In practice, you learn which text cursors support which interfaces and then simply use them. There are two typical methods for obtaining a service. • Get a reference to an existing object; for example, retrieving the first text table in the current document. • Ask a service factory to create an instance of an object; for example, if I want to insert a new text table into a document, I ask the document to give me a new empty table, which I then configure and insert into the document. A service factory returns objects based on the name. The process service manager is the main object factory for OpenOffice.org. The factory is given the service name, and the factory decides what to return. A factory may return a brand new instance of an object, or, it may return an existing instance. Use GetProcessServiceManager() to obtain a reference to the process service manager. Use CreateInstance to create a service from the process service manager as shown in Listing 210. Listing 210. Use process service manager to create a service. Sub ManagerCreatesAService Dim vFileAccess Dim s As String Dim vManager vManager = GetProcessServiceManager() vFileAccess = vManager.CreateInstance("com.sun.star.ucb.SimpleFileAccess") s = vFileAccess.getContentType("http://www.pitonyak.org/AndrewMacro.odt") Print s End Sub The code in Listing 210 obtains the process service manager, creates an instance of the SimpleFileAccess service, and then uses the created service. The CreateUnoService function is a shortcut for creating a UNO service (see Listing 211). The purpose of Listing 211 is to demonstrate the CreateUnoService function, showing that it’s simpler than creating a service manager. Listing 211 also demonstrates some useful functionality, using a dialog to choose a file. Listing 211. Select a file on disk. Function ChooseAFileName() As String Dim vFileDialog 'FilePicker service instance Dim vFileAccess 'SimpleFileAccess service instance Dim iAccept as Integer 'Response to the FilePicker Dim sInitPath as String 'Hold the initial path 'Note: The following services MUST be called in the following order 'or Basic will not remove the FileDialog Service vFileDialog = CreateUnoService("com.sun.star.ui.dialogs.FilePicker") vFileAccess = CreateUnoService("com.sun.star.ucb.SimpleFileAccess") 'Set the initial path here! sInitPath = ConvertToUrl(CurDir) If vFileAccess.Exists(sInitPath) Then vFileDialog.SetDisplayDirectory(sInitPath) End If iAccept = vFileDialog.Execute() 'Run the file chooser dialog If iAccept = 1 Then 'What was the return value? ChooseAFileName = vFileDialog.Files(0) 'Set file name if it was not canceled 233 End If vFileDialog.Dispose() End Function 'Dispose of the dialog A directory can be chosen similarly. Listing 212. Select a directory. REM sInPath specifies the initial directory. If the initial directory REM is not specified, then the user's default work directory is used. REM The selected directory is returned as a URL. Function ChooseADirectory(Optional sInPath$) As String Dim oDialog As Object Dim oSFA As Object Dim s As String Dim oPathSettings oDialog = CreateUnoService("com.sun.star.ui.dialogs.FolderPicker") 'oDialog = CreateUnoService("com.sun.star.ui.dialogs.OfficeFolderPicker") oSFA = createUnoService("com.sun.star.ucb.SimpleFileAccess") If IsMissing(sInPath) Then oPathSettings = CreateUnoService("com.sun.star.util.PathSettings") oDialog.setDisplayDirectory(oPathSettings.Work) ElseIf oSFA.Exists(sInPath) Then oDialog.setDisplayDirectory(sInPath) Else s = "Directory '" & sInPath & "' Does not exist" If MsgBox(s, 33, "Error") = 2 Then Exit Function End If If oDialog.Execute() = 1 Then ChooseADirectory() = oDialog.getDirectory() End If End Function TIP The file picker and folder picker dialogs can use either the operating system supplied default dialogs, or OOo specific dialogs. The operating system specific dialogs provide less functionality; for example, you cannot set the initial displayed directory. Use Tools > Options > OpenOffice.org > General and place a check next to "Use OpenOffice.org dialogs". The code in Listing 211 creates two UNO services by using the function CreateUnoService. There are times, however, when the service manager is required. For example, the service manager has methods to create a service with arguments, CreateInstanceWithArguments, and to obtain a list of all supported services, getAvailableServiceNames(). The code in Listing 213 obtains a list of the supported service names; there are 1003 services on my computer using OOo version 3.2.1; up from 562 with OOo version 1. Listing 213. Service manager supports services. Sub HowManyServicesSupported Dim oDoc ' Document created to hold the service names. Dim oText ' Document text object. Dim oSD ' SortDescriptor created for the document. Dim oCursor ' Text cursor used for sorting. Dim i% ' Index Variable. Dim sServices 234 sServices = GetProcessServiceManager().getAvailableServiceNames() Print "Service manager supports ";UBound(sServices);" services" ' Create a Writer document. oDoc = StarDesktop.loadComponentFromURL( "private:factory/swriter", "_blank", 0, Array() ) oText = oDoc.getText() ' Print the service names into a Writer document. For i = LBound( sServices ) To UBound( sServices ) oText.insertString( oText.getEnd(), sServices(i), False ) ' Do not insert a blank line at the end. oText.insertControlCharacter( oText.getEnd(), _ com.sun.star.text.ControlCharacter.PARAGRAPH_BREAK, False ) Next oCursor = oDoc.Text.CreateTextCursorByRange(oDoc.Text) oSD = oCursor.createSortDescriptor() oCursor.sort(oSD) oText.insertString( oText.getStart(), _ "Service manager supports "&UBound(sServices)&" services", False ) End Sub It is useful to look at the list of supported services. This provides insight into available functionality that you can explore. A great example of this is shown Listing 214. An object inserted into a document must be created by that document. Using the methods of Listing 213, you can check to see what types of objects the document can create. Listing 214. What objects can a document create. REM Print the object / service types that a document can create. REM If the document (oDoc) is missing, the current document is used. REM If nameFilter is included, then service names that contain REM the string are printed; based on a case insensitive compare. REM The service names are stored in a newly created Write document. Sub TypesDocCanCreate(Optional oDoc, Optional nameFilter$) Dim allNames ' List of all the names. Dim oWriteDoc ' Newly created Write document to contain the names. Dim oText ' Document text object. Dim s : s = "private:factory/swriter" ' Find out what this document can create. If IsMissing(oDoc) Then allNames = ThisComponent.getAvailableServiceNames() Else allNames = oDoc.getAvailableServiceNames() End If ' Create a new Write document to contain the list. oWriteDoc = StarDesktop.loadComponentFromURL(s, "_blank", 0, Array()) oText = oWriteDoc.getText() If IsMissing(nameFilter) Then oText.insertString ( oText.End, Join(allNames, CHR$(13)), False ) 235 Else Dim i% For i = LBound(allNames) To UBound(allNames) If (InStr(allNames(i), nameFilter) > 0) Then ' Insert the text. oText.insertString ( oText.End, allNames(i), False ) ' Insert a new paragraph. oText.InsertControlCharacter(oText.getEnd(),_ com.sun.star.text.ControlCharacter.APPEND_PARAGRAPH, False) End If Next End If End Sub 10.3.1. Setting a Read-Only Value Some values can be set only once, so changing the value requires creating a new object. As an example, consdier: • A Calc sheet with combox controls (com.sun.star.awt.UnoControlComboBoxModel). • The controls are anchored to cells. • Each control bound to a cell. • Write a macro that finds each combobox and bind it to the cell in which it is anchored. The obvious way to change the bound cell is to access and change the bound cell doing something like the following code that fails because ValueBinding is read-only: ' BoundCell is a struct, so copy the value out, change it and write it back. oBoundCell = oControlDataModel.ValueBinding.BoundCell oBoundCell.Column = 6 oBoundCell.Row = 6 oBoundCell.Sheet = 0 oControlDataModel.ValueBinding.BoundCell = oBoundCell If you create a new value binding object and try to set the BoundCell property, this still fails. The value binding object must be initialized with the bound cell value, and it cannot be changed again: Dim arg(0) as new com.sun.star.beans.NamedValue 'not a PropertyValue, a Named Value. Dim oCellAddress As new com.sun.star.table.CellAddress oCellAddress.Column = 6 oCellAddress.Row=13 oCellAddress.Sheet=0 arg(0).Name = "BoundCell" arg(0).Value = oCellAddress oService = oDoc.createInstanceWithArguments("com.sun.star.table.CellValueBinding", arg) oControlDataModel.ValueBinding = oService Using CreateInstanceWithArguments allows the service to be created and values be set when the object is initialized. You can accomplish the same thing in two steps (instead of one) by creating the instance without arguments and calling the initialize method after creating the object. 236 10.4. Context OpenOffice has “things” that are available by name. For example, the type description manager and the service manager. A context is a collection of name-value pairs that you can use to get these “things” by name. OOo maintains a default context that is available with the function GetDefaultContext. Although a context is required when a service is created, OOo Basic automatically uses the default context when calling CreateUnoService; yet another reason why OOo Basic is easier to use than other languages. Listing 215. View context element names. MsgBox Join(GetDefaultContext().getElementNames(), CHR$(10)) 10.5. Inspecting Universal Network Objects While writing an OOo Basic macro, I don’t always understand the values returned from internal OOo functions — for example, inspecting the value returned by GetDefaultContext. I write test code to examine the return values so that I can make appropriate decisions. I then frequently add more test code to further inspect the returned object. The initial inspection uses routines that you probably know (see Table 90). Table 90. Initial inspection routines. Routine Comment IsMissing(obj) Use this for optional arguments to see if they are missing. IsNull(obj) You cannot inspect a null object, but you know that it is null. IsEmpty(obj) You cannot inspect an empty object, but you know that it is empty. IsArray(obj) Use array-inspection methods to learn more about the array. TypeName(obj) Determine if this is a simple type such as a String or an Integer. If this is an Object, it is probably a UNO structure or a UNO service. IsUnoStruct(obj) Determine if this is a UNO structure. The code in Listing 216 demonstrates an initial use of the functions in Table 90. Listing 216. Inspect the TextTables object on the current document. Dim v v = Thiscomponent.getTextTables() Print IsObject(v) 'True Print IsNull(v) 'False Print IsEmpty(v) 'False Print IsArray(v) 'False Print IsUnoStruct(v) 'False Print TypeName(v) 'Object MsgBox v.dbg_methods 'This property is discussed later If the returned object has a type name of Object and it isn’t a UNO structure, it is probably a UNO service. Use the HasUnoInterfaces function to determine if a UNO object supports a set of interfaces. The first argument is the object to test. The arguments following the first are a list of interface names. If all of the listed interfaces are supported, the function returns True, otherwise it returns False. More than one interface may be checked at the same time. HasUnoInterfaces(obj, interface1) HasUnoInterfaces(obj, interface1[, interface2[, interface3[, ...]]]) To distinguish between a UNO structure, an arbitrary object, and a UNO service, first check to see if the variable is an object. This is easily done using the TypeName function. If the TypeName contains the word 237 Object, then you know it’s an object of some sort. The next step is to see if the object is a UNO structure, by using the function IsUnoStruct. Finally, if the object supports an interface (any interface will do), you know it’s a UNO service. Every interface is derived from com.sun.star.uno.XInterface, so it suffices to see if the object supports the XInterface interface. The code in Listing 217 uses the OOo Basic variable ThisComponent, which represents the current document. Listing 217. Use HasUnoInterfaces and IsUnoStruct to determine the UNO type. Dim aProp As New com.sun.star.beans.PropertyValue Print IsUnoStruct(aProp) Print HasUnoInterfaces(aProp, "com.sun.star.uno.XInterface") Print IsUnoStruct(ThisComponent) Print HasUnoInterfaces(ThisComponent, "com.sun.star.uno.XInterface") TIP 'True 'False 'False 'True If the first argument to the function HasUnoInterfaces is not an object, a run-time error occurs. The object may be null, but it must be an object. If the argument is a variant, it must contain an object; it cannot be empty. Most UNO services also support the com.sun.star.lang.XServiceInfo interface, which allows you to ask the object what services it supports (see Table 91). Table 91. XServiceInfo methods. Method Description getImplementationName() Returns a string that uniquely identifies the implementation of the service. For example, SwXTextDocument is the name of a Writer text document. getSupportedServiceNames() Return a string array of services that the object supports. supportsService(serviceName) Return True if the object supports the service name. OOo supports different types of documents, such as Writer (word processing) and Calc (spreadsheet). Each document type supports at least one service that is supported only by that document type (see Table 92). You can determine the document type by checking if it supports one of these services. You can also use the method getImplementationName(), as shown in Table 91. The code in Listing 218 demonstrates how to verify that a variable references a Writer document. If the argument vDoc does not support the XServiceInfo interface, however, a run-time error occurs because the SupportsService method is not implemented. Use appropriate error handling if this is required, as shown in Listing 219; this is used in Listing 227. If the argument is missing, the current document is used. If an error occurs or a recognized service is not supported, the text “unknown” is returned. Table 92. Unique service names based on document type. Document Type Service Drawing com.sun.star.drawing.DrawDocument Writer com.sun.star.text.TextDocument Writer HTML com.sun.star.text.WebDocument Calc com.sun.star.sheet.SpreadsheetDocument Math com.sun.star.formula.FormulaProperties Presentation com.sun.star.presentation.PresentationDocument Base com.sun.star.sdb.OfficeDatabaseDocument Base Table com.sun.star.sdb.DataSourceBrowser 238 Document Type Service Basic IDE com.sun.star.script.BasicIDE Listing 218. Verify that the document is a Writer document. Sub DoSomethingToWriteDocument(vDoc) If NOT vDoc.supportsService("com.sun.star.text.TextDocument") Then MsgBox "A Writer document is required", 48, "Error" Exit Sub End If REM rest of the subroutine starts here End Sub Listing 219. Determine a document's type. Function getDocType(Optional vDoc) As String On Error GoTo Oops If IsMissing(vDoc) Then vDoc = ThisComponent If vDoc.SupportsService("com.sun.star.sheet.SpreadsheetDocument") Then getDocType = "calc" ElseIf vDoc.SupportsService("com.sun.star.text.TextDocument") Then getDocType = "writer" ElseIf vDoc.SupportsService("com.sun.star.drawing.DrawingDocument") Then getDocType = "draw" ElseIf vDoc.SupportsService(_ "com.sun.star.presentation.PresentationDocuments") Then getDocType = "presentation" ElseIf vDoc.SupportsService("com.sun.star.formula.FormulaProperties") Then getDocType = "math" ElseIf vDoc.SupportsService("com.sun.star.sdb.OfficeDatabaseDocument") Then getDocType = "base" Else getDocType = "unknown" End If Oops: If Err <> 0 Then getDocType = "unknown" On Error GoTo 0 'Turn off error handling AFTER checking for an error End Function Some document types cannot be easily distinguished; for example, an XForms document and a Master document both support the same services as a regular text document. All of the Write based documents support the service com.sun.star.text.GenericTextDocument, and all of the office type documents support the service com.sun.star.document.OfficeDocument. When I want to know about an interface or service, the first place that I look is online for the official documentation. Unfortunately, only a partial picture is easily produced (for the TextCursor service, see http://api.openoffice.org/docs/common/ref/com/sun/star/text/TextCursor.html). There are some issues: 1) The documentation does not present a unified picture, you must follow many links to determine what the object can do. All supported and optional interfaces are listed, but you must inspect each interface to know what each one does. 2) Each interface has its own page. If an interface is derived from another, you must look at another page to see the definition of the parent interface. 239 3) You don’t know if the optional items are supported for a specific object instance without inspecting the object. TIP Use Google to search for “site:api.openoffice.org TextCursor” to quickly find the documentation for the TextCursor service. TIP http://api.openoffice.org/docs/common/ref/com/sun/star/text/module-ix.html lists all of the services and interfaces at the com.sun.star.text level. Most UNO services contain the properties dbg_properties, dbg_methods, and dbg_supportedInterfaces. Each of these properties is a string that contains a list of the supported properties, methods, or supported interfaces. Each string starts with text similar to “Properties of Object "ThisComponent":”. The individual items are separated by the delimiter as shown in Table 93. Sometimes there are extra spaces following the delimiter and sometimes there are extra new-line characters — CHR$(10). Table 93. UNO “dbg_” properties. Property Delimiter Description dbg_properties “;” All properties supported by the object. dbg_methods “;” All methods supported by the object. dbg_supportedInterfaces Chr$(10) All interfaces supported by the object. The code in Listing 220 provides an easy method to see what an object supports. Sometimes, however, too many items are displayed and portions of the dialog do not fit on the screen. To avoid this problem, the code in Listing 221 splits the list into smaller, easily managed chunks. Figure 74 is only one of the many dialogs that are displayed by the macro in Listing 221. Be warned, the dialogs will not fit on the screen, so, just press enter to close each dialog. Listing 220. The “dbg_” properties return useful information. MsgBox vObj.dbg_properties MsgBox vObj.dbg_methods MsgBox vObj.dbg_supportedInterfaces Listing 221. Display information from one of the debug properties. Sub ExampleDisplayDbgInfoStr() Dim vObj vObj = ThisComponent DisplayDbgInfoStr(vObj.dbg_properties, ";", 40, "Properties") DisplayDbgInfoStr(vObj.dbg_methods, ";", 40, "Methods") DisplayDbgInfoStr(vObj.dbg_supportedInterfaces, CHR$(10), 40, "Interfaces") End Sub Sub DisplayDbgInfoStr(sInfo$, sSep$, nChunks, sHeading$) Dim aInfo() 'Array to hold each string Dim i As Integer 'Index variable Dim j As Integer 'Junk integer variable for temporary values Dim s As String 'holds the portion that is not completed s = sInfo$ j = InStr(s, ":") 'Initial colon If j > 0 Then Mid(s, 1, j, "") 'Remove portion up to the initial colon Do 240 aInfo() = Split(s, sSep$, nChunks) 'Split string based on delimiter. s = aInfo(UBound(aInfo())) 'Grab the last piece. Contains If InStr(s, sSep$) < 1 Then 'the rest if there were too many. s = "" 'If there were not, then clear s. Else 'If there was a delimiter then ReDim Preserve aInfo(nChunks - 2) 'change array dimension to End If 'remove the extra last piece. For i = LBound(aInfo()) To UBound(aInfo())'Look at each piece to remove aInfo(i) = Trim(aInfo(i)) 'leading and trailing spaces. j = InStr(aInfo(i), CHR$(10)) 'Some have an extra If j > 0 Then Mid(aInfo(i), j, 1, "") 'new line that should be removed. Next MsgBox Join(aInfo(), CHR$(10)), 0, sHeading$ Loop Until Len(s) = 0 End Sub When a type is included in one of the “dbg_” properties, it is preceded by the text “Sbx”, as shown in Figure 74. These names starting with Sbx correspond to the internal names used by OOo Basic. TIP A complete object browser is presented later that demonstrates all of these concepts (see section 18.5 The object inspector example). TIP A popular object browser, called Xray described at the following link: http://wiki.openoffice.org/wiki/Extensions_development_basic 241 Figure 74. A few properties in a Writer document; one dialog of many displayed. 10.6. Using the type description manager The TypeDescriptionManager manages type descriptions and acts as a central access point for every type description. This object is available from the default context as a singleton. Creating the object directly does not provide a usable object CreateUnoService("com.sun.star.reflection.TypeDescriptionManager") I created a usable object using the accepted method (shown shortly), and even when using that type directly, it too failed. CreateUnoService("com.sun.star.comp.stoc.TypeDescriptionManager") Get the type description manager from the default context; see section 10.4 Context, which also shows how to enumerate all of the singleton objects available. Function GetTypeDescriptionManager() Dim sTDMName$ ' Name of the type description manager. sTDMName = "/singletons/com.sun.star.reflection.theTypeDescriptionManager" GetTypeDescriptionManager() = GetDefaultContext().getValueByName(sTDMName) End Function The following method enumerates all “things” in the com.sun.star.awt module. 242 Listing 222. Enumerate types in a module. Sub EnumerateTypesTest Dim oTDM ' Type Description Manager. Dim oTDE ' Type Description Enumerations. Dim oTD ' One Type Description. Dim typeArray ' Types for which descriptions are returned. Dim s$ ' Utility string variable. REM All supported types. typeArray = Array(com.sun.star.uno.TypeClass.VOID, _ com.sun.star.uno.TypeClass.CHAR, _ com.sun.star.uno.TypeClass.BOOLEAN, _ com.sun.star.uno.TypeClass.BYTE, _ com.sun.star.uno.TypeClass.SHORT, _ com.sun.star.uno.TypeClass.UNSIGNED_SHORT, _ com.sun.star.uno.TypeClass.LONG, _ com.sun.star.uno.TypeClass.UNSIGNED_LONG, _ com.sun.star.uno.TypeClass.HYPER, _ com.sun.star.uno.TypeClass.UNSIGNED_HYPER, _ com.sun.star.uno.TypeClass.FLOAT, _ com.sun.star.uno.TypeClass.DOUBLE, _ com.sun.star.uno.TypeClass.STRING, _ com.sun.star.uno.TypeClass.TYPE, _ com.sun.star.uno.TypeClass.ANY, _ com.sun.star.uno.TypeClass.ENUM, _ com.sun.star.uno.TypeClass.TYPEDEF, _ com.sun.star.uno.TypeClass.STRUCT, _ com.sun.star.uno.TypeClass.UNION, _ com.sun.star.uno.TypeClass.EXCEPTION, _ com.sun.star.uno.TypeClass.SEQUENCE, _ com.sun.star.uno.TypeClass.ARRAY, _ com.sun.star.uno.TypeClass.INTERFACE, _ com.sun.star.uno.TypeClass.SERVICE, _ com.sun.star.uno.TypeClass.MODULE, _ com.sun.star.uno.TypeClass.INTERFACE_METHOD, _ com.sun.star.uno.TypeClass.INTERFACE_ATTRIBUTE, _ com.sun.star.uno.TypeClass.UNKNOWN, _ com.sun.star.uno.TypeClass.PROPERTY, _ com.sun.star.uno.TypeClass.CONSTANT, _ com.sun.star.uno.TypeClass.CONSTANTS, _ com.sun.star.uno.TypeClass.SINGLETON) oTDM = GetTypeDescriptionManager() Dim sBaseName$ : sBaseName = "com.sun.star.awt" ' Change com.sun.star.reflection.TypeDescriptionSearchDepth.ONE ' to com.sun.star.reflection.TypeDescriptionSearchDepth.INFINITE ' to traverse more than a single level. oTDE = oTDM.createTypeDescriptionEnumeration(sBaseName, _ typeArray, _ com.sun.star.reflection.TypeDescriptionSearchDepth.ONE) 243 While oTDE.hasMoreElements() oTD = oTDE.nextTypeDescription() s$ = s & oTD.Name & CHR$(10) Wend MsgBox s End Sub To get the information on a specific fully qualified type, use the following macro (adapted from an example by Bernard Marcelly): Listing 223. Get object description from a fully qualified name. Function GetOOoConst(constString) Dim sTDMName$ Dim oTDM sTDMName = "/singletons/com.sun.star.reflection.theTypeDescriptionManager" oTDM = GetDefaultContext().getValueByName(sTDMName) If oTDM.hasByHierarchicalName(constString) Then GetOOoConst = oTDM.getByHierarchicalName(constString) Else MsgBox "Unrecognized name : " & constString, 16, "OOo API constant or enum" End If End Function The method is usable to obtain constant and enumeration values from a text string Print GetOOoConst("com.sun.star.awt.FontSlant.ITALIC") This can also return an object that describes the type. This can be used to enumerate the values and the strings. Listing 224. Inspect enumerations. Sub EnumerateEnumerations(sName$) Dim oTD ' One Type Description. Dim oTDE ' Element enumeration Dim s$ ' Utility string variable. Dim sNames Dim lValues Dim i As Long Dim iCount As Integer oTD = GetOOoConst(sName) If IsNull(oTD) OR IsEmpty(oTD) Then Exit Sub End If If HasUnoInterfaces(oTD, "com.sun.star.reflection.XEnumTypeDescription") Then 'MsgBox Join( oTD.getEnumNames(), CHR$(10)) sNames = oTD.getEnumNames() lValues = otd.getEnumValues() For i = LBound(sNames) To UBound(sNames) 244 iCount = iCount + 1 If (iCount > 40) Then MsgBox(s) s = "" End If s = s & lValues(i) & CHR$(9) & sNames(i) & CHR$(10) Next ElseIf HasUnoInterfaces(oTD, "com.sun.star.reflection.XConstantsTypeDescription") Then lValues = oTD.getConstants() For i = LBound(lValues) To UBound(lValues) iCount = iCount + 1 If (iCount > 40) Then MsgBox(s) s = "" End If s = s & lValues(i).getConstantValue() & CHR$(9) & lValues(i).getName() & CHR$(10) Next Else 'Inspect oTD MsgBox "Unsupported type " & sName Exit Sub End If MsgBox s End Sub This can be used to see enumerations. EnumerateEnumerations("com.sun.star.awt.FontSlant") This can be used to see constant groups. EnumerateEnumerations("com.sun.star.awt.FontWeight") 10.7. Use Object or Variant It is almost always safe to use Object variables to hold UNO services. It is so safe, apparently, that even the macro recorder uses Object variables to hold UNO services. Unfortunately, it is not always safe. The OOo Developer’s Guide specifically states that Variant variables should be used instead of Object variables. Always use the type Variant to declare variables for UNO services, not the type Object. The OOo Basic type Object is tailored for pure OOo Basic objects — in other words, objects that can be created with the Dim As New syntax. The Variant variables are best for UNO services to avoid problems that can result from the OOo Basic specific behavior of the type Object. I asked Andreas Bregas (one of the primary developers for the OOo Basic infrastructure) about this, and he said that in most cases, both work. The OOo Developer’s Guide prefers Variant because there are some odd situations in which the usage of type Object leads to an error due to the old Basic Object type semantics. But if a Basic program uses type Object, it will almost always run correctly and there should be no problems. It is sufficiently rare, however, that he could not remember an example where it was a problem. On the other hand, with OOo version 1, I experienced a problem that corrected itself, when I changed the variable type from Variant to Object. 245 10.8. Comparing UNO variables Use the EqualUnoObjects function to determine if two UNO objects are the same object. UNO structures are copied by value but UNO services are copied by reference. This means that EqualUnoObjects should always return False for two variables that contain a structure, and it might return True for UNO services. Dim vObj vObj = ThisComponent Print EqualUnoObjects(vObj, ThisComponent) 'True Dim aProp As New com.sun.star.beans.PropertyValue vObj = aProp Print EqualUnoObjects(vObj, aProp) 'False After using OOo for many years, I finally found a use for EqualUnoObjects. Be warned that this is an advance topic and makes use of constructs not widely known. The problem as posed is: “When a button is pressed in a Calc document, I want to know which cell contains the button.” Here are some bits of information to help understand the problem: • Each document has at least one “draw page” that contains graphical things such as images imbedded in the document. • You can embed controls such as a button in a document. When the button is pressed, and a macro is called, it is trivial to get a reference to the control “data model”. • Each control has a shape embedded in the draw page. • Each control also has a “data model” that contains properties and other similar things. • From a control data model I cannot easily obtain the shape or the cell containing the control. • From a shape in a Calc document, I can easily find the cell – if the control is anchored to a cell. My solution was to find the shape associated with a control. It is easy to find the control name, but, a control name need not be unique. I opted to look at every shape on the draw page and then check to see if the control associated with that shape is the same object as the control in question. Listing 225. Find the control shape for a specific control. Function FindCellWithControl(oDrawPage, oControl) Dim oShape Dim oAnchor oShape = FindShapeForControl(oDrawPage, oControl) If Not IsEmpty(oShape) Then If oShape.getAnchor().supportsService("com.sun.star.sheet.SheetCell") Then FindCellWithControl = oShape.getAnchor() End If End If End Function Function FindShapeForControl(oDrawPage, oControl) Dim i Dim oShape For i = 0 To oDrawPage.getCount() oShape = oDrawPage.getByIndex(i) If oShape.supportsService("com.sun.star.drawing.ControlShape") Then If EqualUNOObjects(oControl, oShape.Control) Then 246 FindShapeForControl = oShape Exit Function End If End If Next End Function What does the event handler called by the button look like? Sub ButtonHandler(oEvent) Dim oControlModel Dim oParent Dim oCell 'Print oEvent.Source.Model.getName() oControlModel = oEvent.Source.Model oParent = oControlModel.getParent() Do While NOT oParent.supportsService("com.sun.star.sheet.SpreadsheetDocument") oParent = oParent.getParent() Loop oCell = FindCellWithControl(oParent.getCurrentController().getActiveSheet().getDrawPage(), oControlModel) If NOT IsEmpty(oCell) Then Print "Control is in cell " & oCell.AbsoluteName Else Print "Unable to find cell with control" ENd If End Sub 10.9. Built-in global UNO variables OOo Basic contains built-in global variables that provide quick access to frequently used components in OOo. The most commonly used variable is ThisComponent, which refers to the currently active document. To demonstrate using the variable ThisComponent, the macro in Listing 226 displays all of the styles in the current document. Figure 75 is only one of the many dialogs that are displayed while the macro runs. The fact that a style exists in a document does not imply that the style is actually used in the document. Listing 226. Display all styles known by this document. Sub DisplayAllStyles Dim vFamilies As Variant Dim vFamNames As Variant Dim vStyles As Variant Dim vStlNames As Variant Dim s As String Dim n As Integer Dim i As Integer 'All the style types 'Array with names of 'One style type such 'Array with names of 'Message to display 'Iterate through the 'Iterate through the the style types as Number or Page Styles specific styles style types styles vFamilies = ThisComponent.StyleFamilies vFamNames = vFamilies.getElementNames() For n = LBound(vFamNames) To UBound(vFamNames) s = "" vStyles = vFamilies.getByName(vFamNames(n)) 247 'Get the styles 'What type of styles? 'Look at all style types 'Get styles of a type vStlNames = vStyles.getElementNames() For i = LBound(vStlNames) To UBound (vStlNames) s=s & i & " : " & vStlNames(i) & Chr$(13) If ((i + 1) Mod 35 = 0) Then MsgBox s,0,vFamNames(n) s = "" End If Next i If Len(s) > 0 Then MsgBox s,0,vFamNames(n) Next n End Sub 'names of styles for type 'for all styles of a type 'Build a display string 'Display 35 at a time 'Display them 'Clear string, start over 'Next style 'Leftover styles for type 'Next style type Figure 75. Frame styles known by the current document. OpenOffice is based on the same code as StarOffice, which had a desktop. All of the individual windows were contained in this desktop. The desktop paradigm is now gone, but for legacy reasons a desktop object still acts as the global application that ties all of the documents together. Although I frequently see code that creates a desktop service by using the function CreateUnoService, this is not required in OOo Basic. OOo Basic provides the variable StarDesktop, which accesses the primary desktop service in OOo. The macro in Listing 227 demonstrates the use of the StarDesktop by traversing all of the currently open documents. The getDocType method is defined in Listing 219. Listing 227. Inspect each open component. Sub IterateThroughAllDocs On Error Resume Next 'Ignore the non-document components Dim vComponents As Object 'All of the components Dim vDocs As Object 'Enumeration of the documents Dim vDoc As Object 'A single document Dim s As String GlobalScope.BasicLibraries.LoadLibrary("Tools")'Contains FileNameOutOfPath vComponents = StarDesktop.getComponents() 'Get all the components vDocs = vComponents.createEnumeration() 'Enumerate them Do While vDocs.hasMoreElements() 'While there are more vDoc = vDocs.nextElement() 'Get the next component s = s & getDocType(vDoc) & " " 'Add the document type s = s & FileNameOutOfPath(vDoc.getURL()) 'Add the file name s = s & CHR$(10) 'Add a new line Loop MsgBox s, 0, "Currently Open Components" 248 End Sub TIP The primary visible windows in OOo are called “components.” Every open document is a component, as is the Basic IDE and the Help window. In OOo, the word “component” almost always means an open document. While iterating through the open documents (components), you may find some unexpected documents. These are component windows such as the Basic IDE and the Help window. The macro in Listing 227 uses the function FileNameOutOfPath. This is another macro and is not a function that is built into OOo Basic. This function is stored in the Strings module of the application-level Tools library. If a library is not currently loaded, you cannot call the methods that it contains. The GlobalScope variable references the application-level libraries and is used to load the Tools library. Loading a library loads all of the modules in the specified library. OOo contains libraries and modules that are not built into OOo Basic. Use the LoadLibrary method before you use the routines in the libraries. GlobalScope.BasicLibraries.LoadLibrary("Tools") To access the Basic libraries in the current document, either use the BasicLibraries global variable or access the BasicLibraries property in the current document. Print EqualUnoObjects(vObj.BasicLibraries, BasicLibraries) 'True Use the DialogLibraries variable to access the dialog libraries in the current document. Unlike BasicLibraries, an individual document does not contain a property called DialogLibaries to directly obtain the dialog libraries for a specific document. You can easily obtain the dialog and Basic libraries for a specific document through a less direct route. Each document has a LibraryContainer property. ThisComponent.LibraryContainer.getByName("OOME_30").getModuleContainer() ThisComponent.LibraryContainer.getByName("OOME_30").getDialogContainer() The getByName() method on the LibraryContainer returns the named library. The getModuleContainer() method returns the Basic container for the specified library, and the getDialogContainer() method returns the Dialog container for the specified library. The code in Listing 228, however, uses the variables DialogLibraries and BasicLibraries to list the number of dialogs and modules in each library in the current document. Figure 76 shows the results. Listing 228. View the libraries and dialogs stored in the current document. Sub ExamineDocumentLibraries Dim vLibs 'Hold the library names Dim vMod 'Hold the modules/dialogs object Dim nNumMods% 'Number of modules or dialogs in Dim i% 'Scrap index variable Dim s$ 'Scrap string variable s = "*** Dialog Libs In Document" & CHR$(10) vLibs = DialogLibraries.getElementNames() For i = LBound(vLibs) To UBound(vLibs) vMod = DialogLibraries.getByName(vLibs(i)) nNumMods = UBound(vMod.getElementNames()) + 1 s = s & vLibs(i) & " has " & nNumMods & " dialogs" s = s & CHR$(10) Next i s = s & CHR$(10) s = s & "*** Basic Libs In Document" & CHR$(10) vLibs = BasicLibraries.getElementNames() 249 a library 'Initialize s 'Library names 'Look at each name 'Get the dialog library 'How many dialogs 'Build string 'Ready for code libs 'Library names For i = LBound(vLibs) To UBound(vLibs) vMod = BasicLibraries.getByName(vLibs(i)) nNumMods = UBound(vMod.getElementNames()) + 1 s = s & vLibs(i) & " has " & nNumMods & " modules" s = s & CHR$(10) Next i MsgBox s, 0, "Libraries" End Sub 'Look at each name 'Get the code library 'Number of modules 'Build the string Figure 76. Dialog and Basic libraries in the current document. To view the libraries in the application-level library container, modify the code in Listing 228. Add GlobalScope before each occurrence of BasicLibraries and DialogLibraries. 10.10. Creating UNO values for OOo internals OOo Basic does an excellent job of converting between the native Basic types and the types required internally by OOo. However, if you call a method on a Universal Network Object and OOo Basic doesn’t know what the type should be, it may not properly convert the type. For example, the setPropertyValue method in the XPropertySet interface accepts two arguments — a string name of the property to set and the value to set. The type of the value to set depends on which property is set. Use the function CreateUnoValue (shown in Listing 229) to create a reference to a Universal Network Object that contains the appropriate type if there is a problem creating the correct type. I have never seen this happen, so don’t fret that much about your arguments; you can almost always trust OOo Basic to do the correct thing. Listing 229. Use CreateUnoValue to create a reference to an internal UNO value. Dim v v = CreateUnoValue("unsigned long", 10) v = CreateUnoValue("string", "hello") v = CreateUnoValue("byte", 10) 'A byte is from 0 through 255 v = CreateUnoValue("[]byte", Array(3, 2, 1)) 'You can even create arrays 'v = CreateUnoValue("Byte", 10) 'No such element exception 'v = CreateUnoValue("byte", 1000) 'Out of range exception 'v = CreateUnoValue("uint64", 10) 'No such element exception The first argument to CreateUnoValue is the data type that should be created. The supported data types are void, char, boolean, byte, short, unsigned short, long, unsigned long, hyper, unsigned hyper, float, double, string, type, and any. The names are case sensitive and may be preceded by square brackets to indicate an array. The value returned by CreateUNOValue is not usable by OOo Basic; it is only useful to the internals of OOo. In other words, do not create a “byte” type and then expect to use it as a number. 250 Listing 230. Test types supported by CreateUnoValue. Sub TestCreateUnoValues Dim typeNames Dim v Dim i% typeNames = Array("void", "boolean", "char", "byte", "string", _ "short", "unsigned short", "long", "unsigned long", _ "hyper", "unsigned hyper", "float", "double", "any") ' I took the list of names from ' cppu/source/typelib/typelib.cxx For i = LBound(typeNames) To UBound(typeNames) v = CreateUnoValue(typeNames(i), 65) ' You cannot directly use the value because it is an UNO type, ' which is only good for passing back into UNO. ' Things like "Print v" or "CStr(v)" will fail. Next End Sub 10.11. Finding objects and properties OOo Basic has functions to find variables and their properties based on their names. This functionality was initially described to me as poorly documented, possibly deprecated, and buggy — and I cannot disagree. Use FindObject to obtain a reference to a variable with a given name, and FindPropertyObject to obtain a reference to a named property of an object. The macro in Listing 231 demonstrates some of the idiosyncrasies of the FindObject and FindPropertyObject functions. TIP Do not use the functions FindObject and FindPropertyObject — they are poorly documented, buggy, and likely to be deprecated. I only mention the methods to be complete. Listing 231. Test the FindObject method. Sub TestFindObject Dim oTst Dim oDoc 'Initial value is EMPTY, whis ic not null. Dim oLib 'Gimmicks library. Dim oMod 'UserFields module in the Gimmicks library. Dim s$ oTst = FindObject("oDoc") s = "oTst = FindObject(""oDoc""), " & CHR$(10) & _ "IsNull(oTst) = " & IsNull(oTst) & _ " and (oTst IS oDoc) = " & (oTst IS oDoc) Rem Test against the current document oDoc = ThisComponent oTst = FindObject("oDoc") s = s & CHR$(10) & CHR$(10) & _ "oDoc = ThisComponent" & CHR$(10) & _ "oTst = FindObject(""oDoc"")" & CHR$(10) & _ 251 "oDoc IS ThisComponent = " & (oDoc IS ThisComponent) & CHR$(10) & _ "oTst IS oDoc = " & (oTst IS oDoc) & CHR$(10) & _ "oTst IS ThisComponent = " & (oTst IS ThisComponent) & _ CHR$(10) & CHR$(10) & _ "oTst = FindObject(""ThisComponent"")" & CHR$(10) REM Do it again, but do search for ThisComponent oTst = FindObject("ThisComponent") s = s & "oTst IS oDoc" & (oTst IS oDoc) & CHR$(10) & _ "oTst IS ThisComponent = " & (oTst IS ThisComponent) & CHR$(10) & _ "oDoc IS ThisComponent = " & ( oDoc IS ThisComponent) & CHR$(10) REM ThisComponent has a DocumentInfo property oTst = FindPropertyObject(ThisComponent, "DocumentInfo") s = s & "IsNull(FindPropertyObject(ThisComponent, " & _ """DocumentInfo""))" & CHR$(10) & _ "returns " & IsNull(oTst) MsgBox s REM Load the Gimmicks library GlobalScope.BasicLibraries.LoadLibrary("Gimmicks") REM Find the library even though it is not a variable oLib = FindObject("Gimmicks") REM userfields is a module in the Gimmicks library oMod = FindPropertyObject(oLib, "Userfields") s = "And now for something different." & CHR$(10) & _ "Find the loaded Gimmicks library" & CHR$(10) & _ "oMod Is Gimmicks.Userfields = " & (oMod Is Gimmicks.Userfields) MsgBox s 'The StartChangesUserfields function is in the module Userfields 'Call the routine Print "Call 'StartChangesUserfields' directly" oLib.Userfields.StartChangesUserfields Print "Call 'StartChangesUserfields' using oMod" oMod.StartChangesUserfields End Sub If these functions serve your purposes, use them. I tried to use these to write an object inspector, but the FindPropertyObject function did not work as I expected. 10.12. UNO listeners OOo uses listeners to inform other objects what it is doing. Consider a hospital worker as an analogy: Before I (the hospital worker) do anything interesting to treat patient Paolo, I am required first to call his parents. 252 For some things the parents may say “no, you cannot do that”, and for others the parents are only informed (status updates). This is very similar to UNO listeners. The code that you write is called the listener, and the thing to which you listen is called the broadcaster. In the previous example, the hospital worker is the broadcaster and Paolo’s parents are the listeners. You can listen to the OOo objects that act as a broadcaster. The routines required to listen to a specific OOo interface are specific to that interface. In other words, the set of subroutines and functions that can act as a listener to printing events is different than the set of subroutines and functions that can listen to keystroke events. TIP If you do not implement a required method specified for the listener interface, the listener may crash OOo. 10.12.1. Your first listener This listener is presented with details that are explained in the next section, so, follow the easy process and then find out why. A print listener is demonstrated in section 13.15.3 A Calc example with a Print listener. All listeners must implement the methods in the com.sun.star.lang.XEventListener interface, which defines a one subroutine; disposing(EventObject). The disposing method is called when the broadcaster is about to become unavailable. In other words, the broadcaster will no longer exist and you should not use it. For example, a print job is finished so it is no longer required or a document is closing. Listing 232 demonstrates the most basic listener possible, XEventListener; Notice the string prefix “first_listen_” before the required name “disposing”; I chose “first_listen_” because it is descriptive. Listing 232. Simple listener that does nothing. Sub first_listen_disposing( vArgument ) MsgBox "Disposing In First Listener" End Sub Listing 232 is all that is required for this simple listener. Use the CreateUNOListener to create a UNO listener that is associated with the macro in Listing 232. The first argument is the string prefix and the second argument is the name of the service to create. The routine in Listing 233 creates the UNO listener and associates it with the routine in Listing 232. When the disposing method is called on vListener, it calls the routine in Listing 232. TIP The code in Listing 233 creates a listener and then calls the objects disposing method. The listener is implemented in Listing 232, so, this ultimately calls first_listen_disposing in Listing 232. Listing 233. Create a listener and then call the disposing method. Sub MyFirstListener Dim vListener Dim vEventObj As New com.sun.star.lang.EventObject Dim sPrefix$ Dim sService$ sPrefix = "first_listen_" sService = "com.sun.star.lang.XEventListener" vListener = CreateUnoListener(sPrefix, sService) vListener.disposing(vEventObj) End Sub 253 10.12.2. A complete listener: selection change listener The two most difficult parts of creating a listener are determining which broadcaster and which listener interface to use. The rest of the steps are easier. 1) Determine the broadcaster to use. 2) Determine the listener interface to implement. 3) Create global variables for the listener and maybe the broadcaster. Test your understanding and ask yourself why the variable must be global before reading the tip below. 4) Determine the prefix that you will use; make it descriptive. 5) Write all of the subroutines and functions that implement the listener. 6) Create the UNO listener and save it in the global variable. 7) Register the listener with the broadcaster. 8) When finished, remove the listener from the broadcaster. TIP Why store the listener in a global variable? There is usually a subroutine to create and register the listener with the broadcaster and then the macro ends. The listener must exist when the macro stops running. The only way to do this in Basic is to use a Global variable. Another macro, run later, removes the listener from the broadcaster. The latter macro must be able to access the listener. Knowing which broadcaster to use is not always an easy task. It requires understanding how OOo is designed; this comes with experience. There is usually an obvious place to start looking — the current document, available from the variable ThisComponent, contains the document data. For example, the document accepts an XPrintJobListener to monitor how printing is progressing. Most tasks related to user interactions — such as selecting text, moving the mouse, and entering keystrokes — all go through the document’s controller. After selecting the broadcaster check the broadcaster for methods with names like “add listener”. I was asked how to prevent a dialog from closing when the user clicks on the little X icon in the upper-right corner of a dialog. I reasoned that the dialog is probably the correct broadcaster to use, so I created a dialog and inspected the “dbg_methods” property to see which listeners it supports (each supported listener has “set” and “remove” methods). Another option is to determine the event type that is produced and then search for broadcasters supporting this event type. I usually do this by searching the OOo Developer’s Guide and the Internet; I discuss effective methods for finding information in Chapter 19, Sources of Information. To listen for a selection change event, implement an XSelectionChangeListener and register it with the current controller. The XSelectionChangeListener interface defines only one subroutine that must be implemented — selectionChanged(ObjectEvent). All listeners are derived from the XEventListener so the disposing(ObjectEvent) method must also be implemented. The fastest way to determine which subroutines and functions must be implemented is to create an instance of the listener by using the function CreateUNOListener and then inspect the dbg_methods property (see Listing 234 and Figure 77). Listing 234. See the methods supported by a specific listener. Sub InspectListenerMethods Dim sPrefix$ Dim sService$ Dim vService sPrefix = "sel_change_" 254 sService = "com.sun.star.view.XSelectionChangeListener" vService = CreateUnoListener(sPrefix, sService) DisplayDbgInfoStr(vService.dbg_methods, ";", 35, "Methods") End Sub Figure 77. Ignore the queryInterface method. The queryInterface method is from the interface com.sun.star.uno.XInterface, which is inherited from the XEventListener. You can ignore this method. However, you must implement the rest of the routines. Choose a descriptive prefix so that the code can contain more than one listener. See Listing 235. Listing 235. Disposing and selection changed. 'All listeners must support this event Sub sel_change_disposing(vEvent) msgbox "disposing the selection change listener" End Sub Sub sel_change_selectionChanged(vEvent) Dim vCurrentSelection As Object vCurrentSelection = vEvent.source Print "Number of selected areas = " &_ vCurrentSelection.getSelection().getCount() End Sub The routine in Listing 236 creates a listener by calling the function CreateUnoListener. When I tested this listener, I ran the macro and then the macro stopped running. The listener is still active and called by the broadcaster even though the macro is no longer running. In other words, the routine in Listing 236 registers a listener, and then it is finished. The broadcaster calls the listener when things occur. The listener must be stored in a global variable so that it’s available later — for example, when it’s time to remove the listener from the object or when one of the methods is called. Listing 236. Start listening for selection change events. Global vSelChangeListener Global vSelChangeBroadCast 'Must be global 'Run this macro to start event intercepting Sub StartListeningToSelChangeEvents Dim sPrefix$ Dim sService$ sPrefix = "sel_change_" sService = "com.sun.star.view.XSelectionChangeListener" REM to register for a selection change, you must register with the REM current controller vSelChangeBroadCast = ThisComponent.getCurrentController 'Create a listener to intercept the selection change events 255 vSelChangeListener = CreateUnoListener(sPrefix, sService) 'Register the listener to the document controller vSelChangeBroadCast.addSelectionChangeListener(vSelChangeListener) End Sub The behavior of the code in Listing 235 is annoying. Every time a new selection is made, the code is called and it opens a dialog on the screen. This interferes with selecting text. To remove the listener, use the code in Listing 237. Listing 237. Stop listening for selection change events. Sub StopListeningToSelChangeEvents ' removes the listener vSelChangeBroadCast.removeSelectionChangeListener(vSelChangeListener) End Sub To test the listener: 1) Start listening. 2) Make very simple selection changes such as: Click someplace. Shift+Click to select more. Ctrl+Click to make a second selection. 3) Stop listening. Save all open documents while testing listeners, a simple error is likely to cause OOo to crash. 10.13. Creating a UNO dialog Use CreateUnoDialog to create an existing dialog. This section introduces the function CreateUnoDialog, it does not discuss how to create dialogs. CreateUnoDialog accepts a single argument, the full path to the dialog definition. CreateUnoDialog(GlobalScope.BasicLibraries.LibName.DialogName) The variable GlobalScope provides access to the application-level libraries. The Tools library contains the dialog named DlgOverwriteAll; you must load the library containing the dialog before you can use the dialog. You can manually load the library, or do it directly from the macro. Use Tools > Macros > Organize Dialogs to open the Basic Macros Organizer dialog, which can be used To manually load libraries. Use the LoadLibrary command to load a library using a macro. GlobalScope.BasicLibraries.LoadLibrary("Tools") CreateUnoDialog(GlobalScope.BasicLibraries.Tools.DlgOverwriteAll) If the dialog is defined inside a document, use the BasicLibraries variable. CreateUnoDialog(BasicLibraries.LibName.DialogName) TIP An event means that something happened. When certain things happen, an event object is created that describes something about what happened. The event object is sent to a listener, or what ever routine is configured to be called when the event occurs. You can write an “event” routine that is called when something happens; for example, when a button is pressed. When you create a dialog, you usually write event handlers as subroutines in Basic; for example, a button in a dialog does nothing unless events are mapped to subroutines or functions that you write. You can add a close button to a dialog and map the button's “Execute action” event to a macro that closes the dialog. If a macro called from an event handler accesses a running dialog, then the dialog must be stored in a variable 256 that the macro can access. I generally choose to create a private variable that holds this type of data. See Listing 238. Listing 238. Display information about an object using a dialog. Private MySampleDialog Sub DisplayObjectInformation(Optional vOptionalObj) Dim vControl 'Access the text control in the dialog. Dim s$ 'Temporary string variable. Dim vObj 'Object about which to display information. REM If vOptionalObj object is not provided, use the current document. If IsMissing(vOptionalObj) Then vObj = ThisComponent Else vObj = vOptionalObj End If REM Create the dialog and set the title MySampleDialog = CreateUnoDialog(DialogLibraries.OOME_30.MyFirstDialog) MySampleDialog.setTitle("Variable Type " & TypeName(vObj)) REM Get the text field from the dialog REM I added this text manually vControl = MySampleDialog.getControl("TextField1") If InStr(TypeName(vObj), "Object") < 1 Then REM If this is NOT an object, simply display simple information vControl.setText(Dlg_GetObjTypeInfo(vObj)) ElseIf NOT HasUnoInterfaces(vObj, "com.sun.star.uno.XInterface") Then REM It is an object but it is not a UNO object. REM Cannot call HasUnoInterfaces if it is not an UNO object. vControl.setText(Dlg_GetObjTypeInfo(vObj)) Else REM This is a UNO object so attempt to access the "dbg_" properties MySampleDialog.setTitle("Variable Type " & vObj.getImplementationName()) s = "*************** Methods **************" & CHR$(10) &_ Dlg_DisplayDbgInfoStr(vObj.dbg_methods, ";") & CHR$(10) &_ "*************** Properties **************" & CHR$(10) &_ Dlg_DisplayDbgInfoStr(vObj.dbg_properties, ";") & CHR$(10) &_ "*************** Services **************" & CHR$(10) &_ Dlg_DisplayDbgInfoStr(vObj.dbg_supportedInterfaces, CHR$(10)) vControl.setText(s) End If REM tell the dialog to start itself MySampleDialog.execute() End Sub 257 TIP Store the dialog in a private variable declared as type Object. Use a private variable so that it doesn’t needlessly affect other modules. On at least one occasion, a dialog that I created worked when it was held in a variable declared as an Object, but failed when held in a variable declared as a Variant; so much for my recommendation to usually a variant rather than an Object. The macro in Listing 238 displays a dialog that displays information about the object that was passed in as an argument. I use the HasUnoInterfaces function to see if this is a UNO service. I first check to see if the object’s TypeName contains the text “Object”; this tells me if the object is really an object. If InStr(TypeName(vObj), "Object") < 1 Then If the object is not an object that supports a UNO interface, the object is inspected and information about it displayed. Listing 239 shows the text string to do this. Figure 78 shows the results. Listing 239. Return type information as a string. Function Dlg_GetObjTypeInfo(vObj) As String Dim s As String s = "TypeName = " & TypeName(vObj) & CHR$(10) &_ "VarType = " & VarType(vObj) & CHR$(10) If IsNull(vObj) Then s = s & "IsNull = True" ElseIf IsEmpty(vObj) Then s = s & "IsEmpty = True" Else If IsObject(vObj) Then s = s & "IsObject = True" & CHR$(10) If IsUnoStruct(vObj) Then s = s & "IsUnoStruct = True" & CHR$(10) If IsDate(vObj) Then s = s & "IsDate = True" & CHR$(10) If IsNumeric(vObj) Then s = s & "IsNumeric = True" & CHR$(10) If IsArray(vObj) Then On Local Error Goto DebugBoundsError: Dim i%, sTemp$ s = s & "IsArray = True" & CHR$(10) & "range = (" Do While (i% >= 0) i% = i% + 1 sTemp$ = LBound(vObj, i%) & " To " & UBound(vObj, i%) If i% > 1 Then s = s & ", " s = s & sTemp$ Loop DebugBoundsError: On Local Error Goto 0 s = s & ")" & CHR$(10) End If End If Dlg_GetObjTypeInfo = s End Function Figure 78. The variable is an array of strings 258 If the first argument supports a UNO interface, the “dbg_” properties are used to display all of the methods, properties, and services supported by this object (see Listing 240 and Figure 79). This is very similar to the code in Listing 221, except that it returns a string rather than displaying a series of simple dialogs. This is an excellent way to quickly see what methods, properties, and interfaces an object supports. Notice also that the variable type is displayed in the upper-left corner of the dialog. Listing 240. Convert the debug string into one string with new line characters. Function Dlg_DisplayDbgInfoStr(sInfo$, sSep$) As String Dim aInfo() 'Array to hold each string Dim i As Integer 'Index variable Dim j As Integer 'Junk integer variable for temporary values Dim s As String 'holds the portion that is not completed s = sInfo$ j = InStr(s, ":") 'Initial colon If j > 0 Then Mid(s, 1, j, "") 'Remove portion up to the initial colon aInfo() = Split(s, sSep$) 'Split string based on delimiter For i = LBound(aInfo()) To Ubound(aInfo()) 'Look at each piece to remove aInfo(i) = Trim(aInfo(i)) 'leading and trailing spaces j = InStr(aInfo(i), CHR$(10)) 'Some have an extra If j > 0 Then Mid(aInfo(i), j, 1, "") 'new line that should be removed Next Dlg_DisplayDbgInfoStr = Join(aInfo(), CHR$(10)) End Function Figure 79. The variable is a Writer document. 259 10.14. Conclusion The subroutines and functions supplied with OOo Basic support a wide range of operations that are required to access the internals of OOo. Use the methods presented in this chapter to inspect and use the UNO services. This chapter examined the fundamentals for creating UNO listeners. UNO listeners provide basic system functionality, and new UNO listeners extend this functionality to give the programmer a great deal of control over system applications and behavior. Any UNO listener listens to one or more broadcasters, providing the capability to respond to system events that are communicated across applications. 260 11. The Dispatcher This chapter builds on previous coverage of the OpenOffice.org paradigm and then introduces the dispatcher. The dispatcher provides a simple mechanism for invoking internal functionality with limited knowledge of how the internals work, but it is considered the least-favored way of controlling OpenOffice.org. 11.1. The environment OpenOffice.org separates a component’s (document's) functionality into the model, the controller, and the frame. FRAME Combines the pieces; it contains a model’s controller and knows all about the display window. The frame does not, however, have any display window functionality; the frame just knows that display windows exist. Send a dispatch to the frame, because it controls things and knows how to route a dispatch. Controller Model Consists of the document data and the methods to change the data. You can update data directly using the model. TIP Aware of the current view and the data; it manipulates the document while receiving input from the user interface. The controller knows things like what is selected and is able to select things. Component almost always means an open document, but other windows are also components; for example, the Basic IDE and the help window. 11.1.1. Two different methods to control OOo The most versatile method to manipulate an OOo document is to get the internal UNO objects and manipulate them. Using the model provides significant control, but you must understand much about the different services and interfaces. Another method, which requires very little understanding of the OOo internals, is to use a UNO dispatcher. The dispatcher accepts a command such as “.uno:Undo” and takes care of the rest of the details. The frame provides the required dispatchers to perform the work. For simplicity, think of issuing a dispatch as very similar to selecting an action from the menu. Although direct control using UNO services provides the most control and versatility, some operations are much easier to perform using the dispatcher; sometimes a dispatcher is the only way to accomplish a task. For example, the dispatcher is the best solution for handling the clipboard. Even the macro recorder performs almost all tasks using a dispatcher. 261 Three things are required to accomplish tasks using a dispatcher: (1) the command to dispatch, (2) arguments that control the dispatch, and (3) an object capable of performing the dispatch (a dispatch provider, which is usually a frame). Each document has a controller that, loosely speaking, acts as the interface between the outside world and the document. For example, use the current controller to select text, find the current cursor location, or determine which sheet is active in a spreadsheet. The current controller can also return the frame of the document, which supports the dispatch command. Listing 241. The DispatchHelper service greatly simplifies executing dispatches. oDispHelper = createUnoService("com.sun.star.frame.DispatchHelper") The dispatch helper implements the function executeDispatch, which implements most of the functionality required to perform a dispatch. Table 94 contains a list of the arguments supported by the executeDispatch method. While executing a dispatch, as discussed here, you cannot dispatch a command to a frame based on its name — either leave the target frame empty or enter “_self”. It is also, therefore, not important to use anything other than zero, or omit the argument completely, for the search flag. Attempting to specify another frame results in a run-time error (it seems silly to me that the arguments exist if they are not usable1). Table 94. Arguments to executeDispatch. Argument Description XDispatchProvider Dispatch provider that performs the dispatch. URL String The command to dispatch, as a string. Target Frame String Identifies the frame that will receive the dispatch. Use an empty string or “_self” to specify the current frame (any other value is invalid). long Optional search flags that indicate how to find the target frame. Use zero or blank (see Listing 242), because it is not supported. PropertyValue() Optional arguments that are dependent on the implementation. Listing 242. Execute the “undo” dispatch. Sub NewUndo Dim oDispHelper as object Dim oProvider As Object oProvider = ThisComponent.CurrentController.Frame oDispHelper = createUnoService("com.sun.star.frame.DispatchHelper") oDispHelper.executeDispatch(oProvider,".uno:Undo", "", , Array()) End Sub The dispatch commands have both a name and a number, called a “slot.” Although a dispatch can be made based on either, the developers told me that the slot number may change in the future so it is safer to use the name. If you must use a slot, the Tools library contains a subroutine called DispatchSlot, which performs a dispatch based on a slot number alone. Listing 243. Dispatch to a numeric slot. 'Include this library to use the DispatchSlot command. GlobalScope.BasicLibraries.LoadLibrary("Tools") DispatchSlot(5301) 'Load the About dialog, same as ".uno:About" 1 I have not verified that a named frame does not work in OOo 3.3, but it did fail when I tested around version 2.0. 262 TIP You cannot call a routine in a library unless the library is loaded. You can load a library manually from the Macro dialog and you can load it using the LoadLibrary command as shown in Listing 243. The Tools library included with OOo contains the DispatchSlot subroutine. Some dispatch commands require arguments. The example in Listing 244 perform a dispatch with arguments. The GoToCell command needs to know which cell to go to. This macro moves the current cursor to the cell B3 in a spreadsheet document. Listing 244. Dispatch commands can use arguments. Dim args2(0) as new com.sun.star.beans.PropertyValue args2(0).Name = "ToPoint" args2(0).Value = "$B$3" ' position to B3 Dim oDispHelper as object Dim oProvider As Object oProvider = ThisComponent.CurrentController.Frame oDispHelper = createUnoService("com.sun.star.frame.DispatchHelper") oDispHelper.executeDispatch(oProvider, ".uno:GoToCell", "", 0, args2()) 11.1.2. Finding dispatch commands A complete list of dispatch commands is tricky to find. Previously, I assembled a complete list of all supported dispatch commands, but, the list changes and it is not clear to me that it is of much user. As such, I decided to tell you how to find the list on your own. If there is a demand for it, I may be convinced to compile a new list. Thanks to Ariel Constenla Haile for this information. Use the WIKI http://wiki.services.openoffice.org/wiki/Framework/Article/OpenOffice.org_3.x_Commands contains a list of commands and slots. Clearly some commands are missing, such as “.uno:ObjectTitleDescription”, but the list is fairly complete. Probe the interface The following macro uses the UICommandDescription service to enumerate the supported modules. A new Calc document is created and a sheet is created for each module. The commands supported by the module are placed on the sheet. Note that the macro takes a while to run because there is a lot of data to process. Listing 245. Get commands from the ModuleManager. Sub Print_All_Commands ' Create a new Calc document to hold the dispatch commands Dim oDoc As Object oDoc = StarDesktop.loadComponentFromURL("private:factory/scalc", "_default", 0, Array()) Dim oSheets As Object : oSheets = oDoc.getSheets() 'The UICommandDescription service provides access to the user interface commands that are 'part of OpenOffice.org modules, like Writer or Calc. Dim oUICommandDescription As Object oUICommandDescription = CreateUnoService("com.sun.star.frame.UICommandDescription") 'Identify office modules and provide read access to the configuration of office modules. Dim oModuleIdentifier As Object 263 oModuleIdentifier = CreateUnoService("com.sun.star.frame.ModuleManager") Dim oModuleUICommandDescription As Object, aModules$(),aCommand Dim aCommands$() Dim n&, i& ' Get a list of module names such as "com.sun.star.presentation.PresentationDocument" ' Create a sheet for each module. aModules = oModuleIdentifier.getElementNames() For n = 0 To UBound(aModules) oModuleUICommandDescription = oUICommandDescription.getByName(aModules(n)) ' Get the commands supported by this module. ReDim aCommands$() aCommands = oModuleUICommandDescription.getElementNames() If n <= UBound(oSheets.getElementNames()) Then oSheets.getByIndex(n).setName(aModules(n)) Else oSheets.insertNewByName(aModules(n),n) End If oSheets.getCellByPosition(0, oSheets.getCellByPosition(1, oSheets.getCellByPosition(2, oSheets.getCellByPosition(3, oSheets.getCellByPosition(4, 0, 0, 0, 0, 0, n).getText().setString("Command") n).getText().setString("Label") n).getText().setString("Name") n).getText().setString("Popup") n).getText().setString("Property") For i = 0 To UBound(aCommands) aCommand = oModuleUICommandDescription.getByName(aCommands(i)) Dim sLabel$, sName$, bPopup as Boolean, nProperty&, k% For k = 0 To UBound(aCommand) If aCommand(k).Name = "Label" Then sLabel = aCommand(k).Value ElseIf aCommand(k).Name = "Name" Then sName = aCommand(k).Value ElseIf aCommand(k).Name = "Popup" Then bPopup = aCommand(k).Value ElseIf aCommand(k).Name = "Property" Then nProperty = aCommand(k).Value End If Next oSheets.getCellByPosition(0, i+1, n).getText().setString(aCommands(i)) oSheets.getCellByPosition(1, i+1, n).getText().setString(sLabel) oSheets.getCellByPosition(2, i+1, n).getText().setString(sName) If bPopup Then oSheets.getCellByPosition(3, i+1, n).getText().setString("True") Else oSheets.getCellByPosition(3, i+1, n).getText().setString("False") End If oSheets.getCellByPosition(4, i+1, n).getText().setString(CStr(nProperty)) 264 Next Dim oColumns as Object oColumns = oSheets.getByIndex(n).getColumns() Dim j% For j = 0 To 4 oColumns.getByIndex(j).setPropertyValue("OptimalWidth", True) Next Next End Sub XDispatchInformationProvider constructs a list of dispatch commands as returned by the current controller and displays the list in a Calc document. Listing 246. Get commands from the current controller. Sub XDispatchInformationProvider Dim oDoc As Object oDoc = StarDesktop.loadComponentFromURL("private:factory/scalc", "_default", 0, Array()) Dim oSheet As Object : oSheet = oDoc.getSheets().getByIndex(0) oSheet.getCellByPosition(0, 0).getText().setString("Group") oSheet.getCellByPosition(1, 0).getText().setString("Command") Dim oController : oController = ThisComponent.getCurrentController() If IsNull(oController) Or _ NOT HasUnoInterfaces( oController, "com.sun.star.frame.XDispatchInformationProvider") Then 'TODO: some warning Exit Sub End If Dim iSupportedCmdGroups%() iSupportedCmdGroups = oController.getSupportedCommandGroups() Dim i%, j% Dim k% For i = 0 To UBound(iSupportedCmdGroups) Dim aDispatchInfo() aDispatchInfo = oController.getConfigurableDispatchInformation(iSupportedCmdGroups(i)) For j = 0 To UBound(aDispatchInfo) Dim aDispatchInformation aDispatchInformation = aDispatchInfo(j) k = k + 1 oSheet.getCellByPosition(0, k).getText().setString(iSupportedCmdGroups(i)) oSheet.getCellByPosition(1, k).getText().setString(aDispatchInformation.Command) Next Next End Sub I exchanged email with a developer who expressed doubts as to the completeness and accuracy of the returned list; because the Bibliographic commands provided by the UICommandDescription included commands such as “.uno:ArrowShapes”, which is nonsensical in this context. 265 Read source code SFX2 based components share a common base class for their Controller object implementation, SfxBaseController. For modules based on SFX2, it is possible to obtain the dispatches as well as the arguments by parsing the SDI files inside every sfx2 based module (look at the folder <module>/sdi/); or even parse the header files generated in the build environment. Consider files with names such as sfxslots.hxx, svxslots.hxx, scslots.hxx, sdslots.hxx, swslots.hxx, basslots.hxx, and smslots.hxx. For new modules it may be easier to just browse the source code; for example, in chart2: • chart2/source/controller/main/ChartController.cxx • chart2/source/controller/main/DrawCommandDispatch.cxx • chart2/source/controller/main/ShapeController.cxx TIP Dispatch command names are case sensitive. 11.2. Writing a macro using the dispatcher When you can’t find a method to accomplish a task using the UNO API, the next choice is usually to use the dispatcher. Macros created by the macro recorder using dispatches; use Tools | Macros | Record Macro to start the macro recorder. TIP Some component types do not support the macro recorder; for example, Draw. The macro recorder has many limitations; for example, the macro recorder usually does not track what happens when a dialog is opened. I discovered this limitation when I used the macro recorder to create a macro to import text files. The “Text (encoded)” import filter opens a dialog and asks questions about the imported file. The values entered in the dialog are not captured by the macro recorder. If you desire to write a macro using the API, start by reading through the supported commands as generated by one of the macros shown above. The “SendOutLineToStarImpress” command creates an Impress presentation with an outline created from the headings in the current document. No arguments are required. Listing 247. Create an Impress document with an outline from this document. Sub CreateOutlineInImpress Dim oDispHelper as object Dim oProvider As Object oProvider = ThisComponent.CurrentController.Frame oDispHelper = createUnoService("com.sun.star.frame.DispatchHelper") oDispHelper.executeDispatch(oProvider,".uno:SendOutlineToStarImpress",_ "", , Array()) End Sub 11.3. Dispatch failure – an advanced clipboard example The request was easy, copy an entire Writer document to the clipboard. The macro recorder very quickly provided a solution. Unfortunately, the macro fails in LO when called from a button added to the document; but it works from the IDE and from AOO when called from a button. The solution is to set the focus on the document, before executing the dispatches. 266 Listing 248. Select all and copy using dispatches. Sub CopyToClipboard_Dispatch dim document as object dim dispatcher as object document = ThisComponent.CurrentController.Frame ' This next line was NOT added by the macro recorder. ' Without the next line, this fails in LO when called from a button. document.ContainerWindow.setFocus dispatcher = createUnoService("com.sun.star.frame.DispatchHelper") dispatcher.executeDispatch(document, ".uno:SelectAll", "", 0, Array()) dispatcher.executeDispatch(document, ".uno:Copy", "", 0, Array()) End Sub The API is more stable than the dispatches and works where a dispatch may fail. Another example where the API may be required is when the macro is invoked from OpenOffice started in headless mode; a topic not otherwise discussed in this document. Listing 249. Select all and copy using the API. Sub CopyToClipboard_API() Dim o ' Transferable content. Dim oClip ' Clipboard service. Dim oContents Dim sClipName As String ThisComponent.CurrentController.Select(ThisComponent.Text) o = ThisComponent.CurrentController.getTransferable() sClipName = "com.sun.star.datatransfer.clipboard.SystemClipboard" oClip = createUnoService(sClipName) oContents = oClip.setContents(o, null) End Sub 11.4. Conclusion The dispatch commands are powerful and require little knowledge of the internal workings of OOo. Although some functionality, such as the Undo command, can only be used in the dispatcher, macros that will be used for a long time are better off using the internal objects directly. 267 12. StarDesktop The desktop acts as the main application that controls OpenOffice.org. This chapter introduces general techniques — such as accessing indexed objects, enumerating open documents, and loading new documents — while discussing and demonstrating the base functionality of the Desktop object. This chapter also covers the Desktop object and ThisComponent. The Desktop object is a com.sun.star.frame.Desktop service, which supplies four primary functions: 1. StarDesktop acts as a frame. The desktop is the parent frame and controls the frames for all of the documents. 2. StarDesktop acts as a desktop. The desktop is the main application with the ability to close the documents — when the application is shut down, for example. 3. StarDesktop acts as a document loader. The role of the main application also allows the desktop to load existing documents and create new documents. 4. StarDesktop acts as an event broadcaster. The desktop notifies existing documents (or any other listener) of things that are happening — when the application is about to shut down, for example. The Desktop, acting as the primary application object, is created when OOo is started. Use the globally available variable StarDesktop to access the OOo Desktop object. 12.1. The Frame service The desktop is a com.sun.star.frame.Frame service (remember that an object can, and usually does, implement more than one service at a time). For a document, the primary purpose of a frame is to act as a liaison between the document and the visible window. For the desktop, however, the primary purpose is to act as the root frame, which contains all other frames. A frame can hold a component and zero or more subframes — for simplicity, consider a component to be a document. In the case of the desktop, all the other frames are subframes of the root frame, and the component (document) is a set of data. Simply stated, each document contains a frame that it uses to interact with the visible window, but the desktop is a frame so that it can contain, control, and access all of the document’s frames. The service com.sun.star.frame.Frame — Frame for short — provides numerous interesting capabilities that are not generally useful as part of the Desktop object. For example, the Title and the StatusIndicator defined as part of the Frame service are of no use for the Desktop object because the Desktop object does not have a displayed window. These properties are meaningful only in a frame that contains a display window. The desktop is a frame so that it can act as the root frame for all the other frames. TIP Although it is possible to use the desktop as a Frame service to enumerate the contained frames, the XDesktop interface is generally more useful to enumerate the documents rather than the frames. I usually access frames to obtain window titles. Use the getActiveFrame() method of the desktop to obtain the active frame (see Listing 250). The active frame is the frame that contains the current focus. If the currently focused window is not an OOo window, getActiveFrame returns the last OOo frame that had the focus. Listing 250. Print the title of the current frame. Print StarDesktop.getActiveFrame().Title 268 Use the getFrames() method to enumerate or search all of the frames contained in the desktop. The getFrames() method returns an object that implements the com.sun.star.frame.XFrames interface. A frame can contain other frames; the XFrames interface provides access to the contained frames. TIP Use the full interface name to find the Web address for the API information on the XFrames interface. It is important that you learn to find the Web pages on the API site from the full service or interface name. 12.1.1. The XIndexAccess interface The XFrames interface is derived from the com.sun.star.container.XIndexAccess interface. As its name implies, this interface allows access to the contained frames using a numeric index. Numerous other interfaces also derive from the XIndexAccess interface, allowing a simple numeric index to access the contained elements. See Listing 251 and Figure 80. The sheets object in a Calc document allows you to access each sheet based on the index, or the name. TIP Learn how to use the XIndexAccess interface because OOo uses this service in numerous other places. Listing 251. Display frame titles of open components. Sub DisplayFrameTitles Dim vFrames As Variant Dim vFrame As Variant Dim i As Integer Dim s As String 'All of the frames 'A single frame 'Index to enumerate the frames 'Contains the string to print vFrames = StarDesktop.getFrames() 'Get all of the frames REM getCount() returns the number of contained frames REM If there are four frames, then i has the values 1, 2, 3, and 4 REM the getByIndex(i) method, however, is zero based. This means REM that it requires the values 0, 1, 2, and 3 For i = 1 To vFrames.getCount() vFrame = vFrames.getByIndex(i-1) s = s & CStr(i-1) & " : " & vFrame.Title & CHR$(10) Next MsgBox s, 0, "Frame Titles" End Sub Figure 80. Titles of top-level frames. 12.1.2. Find frames with FrameSearchFlag constants Use the com.sun.star.frame.FrameSearchFlag constants to search the OOo frames (see Table 95). FrameSearchFlag constants are used to create an enumerated list of frames from the queryFrames() method 269 defined in the XFrames interface. The FrameSearchFlag constants are also used to find a frame when loading a document and specifying which frames will receive a dispatch. In other words, you will see the FrameSearchFlag constants again. Table 95. com.sun.star.frame.FrameSearchFlag constants. # Name Description 0 AUTO Deprecated. Use 6 = SELF+CHILDREN. 1 PARENT Include the parent frame. 2 SELF Include this frame. 4 CHILDREN Include the child frames of this frame. 8 CREATE Create a frame if the requested frame is not found. 16 SIBLINGS Include the child frames of the parent of this frame. 32 TASKS Include all frames in all tasks in the current frames hierarchy. 23 ALL Include all frames except TASKS frames. 23 = 1+2+4+16 = PARENT + SELF + CHILDREN + SIBLINGS. 55 GLOBAL Include every frame. 55 = 1+2+4+16+32 = PARENT + SELF + CHILDREN + SIBLINGS + TASKS. The values in Table 95 are enumerated constants. OOo has enumerated values for many different purposes. You can access all enumerated values in OOo Basic in a similar fashion. Each constant has an assigned name, as seen in the Name column in Table 95. You can use this name by preceding it with com.sun.star.frame.FrameSearchFlag. For example, use com.sun.star.frame.FrameSearchFlag.TASKS to use the TASKS constant (see Listing 252). The name of a constant provides meaningful information while reading the Basic code. Using the constant values directly, although allowed, obfuscates your code — in other words, causes it to be less readable. TIP Constant names are case sensitive the first time that they are used. If the two lines in Listing 252 are switched, then a run-time error occurs because the version with the wrong case is found first. Listing 252. Constant names are not case sensitive the second time they are used. Print com.sun.star.frame.FrameSearchFlag.TASKS Print COM.SUN.STAR.frame.FrameSearchFLAG.tasKS '32 '32 – Works because it is already known. The values in Table 95 are flags that may be combined. For example, the values for ALL and GLOBAL exist only as a convenience; they are a combination of the other flags as shown in Table 95. You can create your own values if a suitable combination is not provided. For example, to search ALL and to create a frame if it is not found, use the value 31 = 23 + 8 = ALL + CREATE. TIP Frame search flags are bit-flags that can be combined by using the OR operator. If you do not know what a bit-flag is, just smile and nod. The code in Listing 253 uses the FrameSearchFlag constants to search the frames that are children of the Desktop object. The output from Listing 253 duplicates the output from Listing 251 by obtaining a list of all child frames from the Desktop object. Note that the return type from the queryFrames() method is an array. I know this because I looked at the API Web site. Although you can inspect the returned object to see what it 270 is, it isn’t possible to determine the values of the arguments to the queryFrames() method by inspection alone. Listing 253. Query frames to get frame titles. Sub QueryFrames Dim vFrames As Variant 'All of the frames Dim vFrame As Variant 'A single frame Dim i As Integer 'Index to enumerate the frames Dim s As String 'Contains the string to print REM Call the queryFrames() method on the XFrames interface. REM This takes one argument, a FrameSearchFlag. REM This searches the children of the desktop. vFrames = StarDesktop.getFrames().queryFrames(_ com.sun.star.frame.FrameSearchFlag.CHILDREN) For i = LBound(vFrames) To UBound(vFrames) ' The return value is an array. s = s & vFrames(i).Title & CHR$(10) ' Append the title and a new line. Next MsgBox s, 0, "Frame Titles" ' Display the titles. End Sub TIP In OOo 3.3.0, I noticed that the frame title differs for the help window when enumerated using a query. I have not pursued exactly why. 12.2. The XEventBroadcaster interface When certain important events occur in OOo, the event is broadcast to all the objects that register as listeners for a specific event — for example, to be notified before a document is closed. The com.sun.star.document.XEventBroadcaster interface allows the desktop to act as a broadcaster. The XEventBroadcaster interface defines the methods addEventListener() and removeEventListener() to add and remove event listeners. These two methods are not usually used directly because methods that are specific to the listener are typically used. For example, the Controller object contains the methods addKeyHandler() and removeKeyHandler() to add and remove listeners for key-press events. 12.3. The XDesktop interface The com.sun.star.frame.XDesktop interface defines the primary functionality of the Desktop service. The desktop contains the top-level components that can be viewed in a frame. In other words, it contains and controls the life cycle of the OpenOffice.org documents, help window, Basic IDE, and the other component types. The desktop is a Frame service so that it can act as the root frame containing all the other frames. The desktop, therefore, has access to and controls all the other frames. This control includes the ability to load documents and the ability to close all frames and exit OOo. 12.3.1. Closing the desktop and contained components To close the desktop and all the contained frames, call the terminate() method. This method is not guaranteed to close the desktop; it is merely a suggestion (or request) that you would like OOo to close. Before closing, the desktop asks every object that asked to be notified before closing if it is OK to close. If any listener says no, then OOo will not terminate. Every open document registers as a terminate listener and asks you if you want to save a document if it has not yet been saved; in case you wondered how that works. 271 All the OOo document types support the com.sun.star.util.XCloseable interface. The XCloseable interface defines the method “close(bForce As Boolean)”. If bForce is False, the object may refuse to close. If bForce is True, the object is not able to refuse. According to Mathias Bauer, one of the lead developers, the Desktop object does not support the XCloseable interface for legacy reasons. The terminate() method was used before it was determined to be inadequate for closing documents or windows. If the terminate() method was not already implemented, then the desktop would also support the XCloseable interface. The code in Listing 254 demonstrates the safe way to close a document using any version of OOo. If you know that your code will run on OOo 1.1 or later, you can simply use the close() method. Listing 254. The safe way to close a document using any version of OOo. If HasUnoInterfaces(oDoc, "com.sun.star.util.XCloseable") Then oDoc.close(true) Else oDoc.dispose() End If The code in Listing 254 assumes that the variable oDoc references an OOo document. Some component types do not support the XCloseable interface. One example is the Basic IDE. The desktop contains methods to enumerate the currently open components and to access the current component. These methods are discussed shortly. The dispose() method automatically discards a document even if it is modified, while the close() method does not. Use setModified(False) to mark a modified document as not modified, thereby preventing the close() method from complaining that you are closing a modified document. 12.3.2. Enumerating components using XEnumerationAccess Usually, a component refers to an OOo document, but it may refer to other things, such as the Basic IDE or the included help pages. Use the getComponents() method defined in the XDesktop interface to return an enumeration of the components controlled by the desktop. The returned object supports the interface com.sun.star.container.XEnumerationAccess. TIP OOo has many interfaces for returning a list of objects — some methods return an array of objects. In the desktop, XIndexAccess is used to enumerate frames and the XEnumerationAccess interface is used to enumerate components. A component that is also an OOo document supports the XModel interface. The model represents the underlying document data, so if a component doesn’t support the XModel interface, it isn’t an OOo document. In other words, supporting the XModel interface implies that a component has data; if it doesn’t have data, then it isn’t a document. Use the HasUnoInterfaces function to check each component to see if it is an OOo document. To find a specific document, search all of the components and check the URL or some other distinguishing characteristic. It is possible that a document does not have a URL, in this case, the returned URL is an empty string. The subroutine FileNameOutOfPath fails with an empty string; so EnumerateComponentNames checks for this case. Listing 255. Demonstrate how to enumerate components. Sub EnumerateComponentNames Dim vComps 'Enumeration access object Dim vEnumerate 'Enumeration object 272 Dim vComp Dim s As String Dim sURL As String 'Single component 'Display string 'Document URL REM Load the Tools library because Strings module contains REM the function FileNameOutOfPath() GlobalScope.BasicLibraries.LoadLibrary("Tools") vComps=StarDesktop.getComponents()'com.sun.star.container.XEnumerationAccess If NOT vComps.hasElements() Then 'I do not have to do this, but Print "There are no components" 'this demonstrates that I can Exit Sub End If vEnumerate = vComps.createEnumeration() 'com.sun.star.container.XEnumeration Do While vEnumerate.hasMoreElements() 'Are there any elements to retrieve? vComp = vEnumerate.nextElement() 'Get next element REM Only try to get the URL from document components REM This will skip the IDE, for example If HasUnoInterfaces(vComp, "com.sun.star.frame.XModel") Then sURL = vComp.getURL() If sURL = "" Then s = s & "<Component With No URL>" & CHR$(10) Else s = s & FileNameOutOfPath(sURL) & CHR$(10) End If End If Loop MsgBox s, 0, "Document Names" End Sub Figure 81, produced by Listing 6, lists the file names of all currently open documents. Figure 81. File names of currently open documents. 12.3.3. Current component Use getCurrentComponent() to return the currently focused component, which is not necessarily an OOo document. To obtain the most current document, use the globally defined variable ThisComponent. Listing 256. ThisComponent references the current OOo document. Print ThisComponent.getURL() Print StarDesktop.getCurrentComponent().getURL() 273 'Works from Basic IDE 'Fails from Basic IDE TIP StarDesktop.getCurrentComponent() returns the currently focused component. If the Basic IDE is open, the Basic IDE component is returned. Use the globally defined variable ThisComponent to return the most current document. Most of the macros that I write are intended to modify the current document. Because of this, I frequently use ThisComponent. 12.3.4. Current component (again) Although StarDesktop.getCurrentComponent() can be used in many situations, it is not a reliable method to obtain the document that most recently had focus. The method getCurrentComponent() returns either the component that currently has focus, or the component that had the focus before control was switched to a different application. This behavior causes problems when attempting to debug Basic programs, because the Basic IDE is the current component. It is therefore preferable to use ThisComponent rather than StarDesktop.CurrentComponent. Forcing a new document’s window to become focused does not change the value of ThisComponent. The value of ThisComponent is set when the macro begins running and then it is not changed. Listing 257. Use one of these two methods to cause oDoc2 to become the focused document. oDoc2.CurrentController.Frame.ContainerWindow.toFront() oDoc2.CurrentController.Frame.Activate() TIP When a macro is called because an event occurred, ThisComponent refers to the document that produced the event unless the macro is contained in another document. Therefore, it’s better to place global macros that will be called from other documents inside a global library rather than inside a document. Macros may be called when certain events occur (perhaps as a registered event handler). When a macro is called because an event occurred, ThisComponent refers to the document that produced the event even if it isn’t the currently focused document. The variable ThisComponent is available only from BASIC. TIP It is possible to run a macro when no document is open; for obvious reasons, the macro must reside in the application library rather than in a document. 12.3.5. Current frame Although the Frame service allows the desktop to enumerate the contained frames, it is the XDesktop interface that defines the method getCurrentFrame(). The getCurrentFrame() method returns the frame of the currently focused component. TIP The component contained in the current frame may, or may not, be an OOo document. The code in Listing 258 shows one of many things you can do with the current frame. The macro obtains the current frame, the frame returns the current window, and then the macro reduces the size of the current window. Listing 258. Shrink the size of the current window by 25% REM Shrink the current window to 75% of its current size. Sub ShrinkWindowBy75 Dim vFrame 'Current frame Dim vWindow 'container window 274 REM REM REM REM Dim And this is a struct that holds a rectangle object I could have also used a Variant or an Object to hold the return type, but I know what it is, so I defined the correct type to hold it. vRect As New com.sun.star.awt.Rectangle vFrame = StarDesktop.getCurrentFrame() vWindow = vFrame.getContainerWindow() REM As a struct, the object is copied by value, not by reference. REM This means that I can modify vRect and it will not affect REM the position and size of the window. REM In my tests, vRect.X and vRect.Y are zero, which is wrong. REM vRect.Width and vRect.Height are indeed correct. vRect = vWindow.getPosSize() REM When setting the position and size, the last argument specifies REM which of the arguments to use. 'com.sun.star.awt.PosSize.X Set only the X-position 'com.sun.star.awt.PosSize.Y Set only the Y-position 'com.sun.star.awt.PosSize.WIDTH Set only the Width 'com.sun.star.awt.PosSize.HEIGHT Set only the Height 'com.sun.star.awt.PosSize.POS Set only the Position 'com.sun.star.awt.PosSize.SIZE Set only the Size 'com.sun.star.awt.PosSize.POSSIZE Set both the Position and Size vWindow.setPosSize( vRect.X, vRect.Y, 3*vRect.Width/4, 3*vRect.Height/4,_ com.sun.star.awt.PosSize.SIZE ) End Sub 12.4. Load a document The desktop implements the com.sun.star.frame.XComponentLoader interface. This is a simple interface to load components from a URL. Use the method LoadComponentFromUrl() defined in the XComponentLoader interface to load an existing document or create a new one. com.sun.star.lang.XComponent loadComponentFromUrl( String aURL, String aTargetFrameName, Long nSearchFlags, sequence< com::sun::star::beans::PropertyValue > aArgs) The first argument to the method LoadComponentFromUrl() specifies the URL of the document to load. To load an existing document, provide the URL of the document. Use the function ConvertToURL to convert a file name expressed in an operating-system-specific format to a URL. Print ConvertToURL("c:\temp\file.txt") 'file:///c:/temp/file.txt The URL may indicate a local file, or even a file on the Internet (see Listing 259). I recommend obtaining a high-speed Internet connection before running this macro because it loads a 500-page document. Also, do not run this macro unless you have OOo 3.4 or later, because when you close AndrewMacro, it will cause OOo to crash. Listing 259. Load document over HTTP. Sub LoadMacroDocFromHttp Dim noArgs() 'An empty array for the arguments. 275 Dim vComp 'The loaded component Dim sURL As String 'URL of the document to load sURL = "http://www.pitonyak.org/AndrewMacro.odt" vComp = StarDesktop.LoadComponentFromUrl(sURL, "_blank", 0, noArgs()) End Sub OOo uses special URLs to indicate that a new document, rather than an existing document, should be created. Table 96. URLs for creating new documents. URL Document Type "private:factory/scalc" Calc document "private:factory/swriter" Writer document "private:factory/swriter/web" Writer HTML Web document "private:factory/swriter/GlobalDocument" Master document "private:factory/sdraw" Draw document "private:factory/smath" Math formula document "private:factory/simpress" Impress presentation document "private:factory/schart" Chart ".component:Bibliography/View1" Bibliography — Edit the bibliography entries ".component:DB/QueryDesign" ".component:DB/TableDesign" ".component:DB/RelationDesign" ".component:DB/DataSourceBrowser" ".component:DB/FormGridView" Database components The macro in Listing 260 opens five new documents — each in a new window. When I last ran this in OOo 3.3, OOo seemed a bit confused as to which document should have focus. Listing 260. Create new documents. Sub LoadEmptyDocuments Dim noArgs() 'An empty array for the arguments Dim vComp 'The loaded component Dim sURLs() 'URLs of the new document types to load Dim sURL As String 'URL of the document to load Dim i As Integer sURLs = Array("scalc", "swriter", "sdraw", "smath", "simpress") For i = LBound(sURLs) To UBound(sURLs) sURL = "private:factory/" & sURLs(i) vComp = StarDesktop.LoadComponentFromUrl(sURL, "_blank", 0, noArgs()) Next End Sub TIP You can also load a document from a frame. When a component (document) is loaded, it is placed into a frame; the second argument to LoadComponentFromUrl() specifies the name of the frame. If a frame with the specified name already exists, the newly loaded document uses the existing frame. The code in Listing 260 demonstrates the special 276 frame name “_blank” — the special frame names are discussed shortly. Frame names that are not “special,” specify the name of an existing frame or a new frame. If you specify a frame name, you must tell OOo how to find the frame. The values in Table 95 enumerate valid values for the frame search flags. It used to be possible to specify the name of the frame that will contain a document (but this has not worked since OOo 1.1.0). Here are a few items to note: 1. When a document is loaded, the frame name becomes something like “Untitled 1 – OpenOffice.org Writer” rather than the specified name. 2. If you specify the frame name, the document will fail to load if a frame with that name does not exist. If the frame does exist, it will load it into a new frame. If you experiment with this, be certain to save your documents before running the macro, at least one experiment caused the new document to load into the current frame. Listing 261. Open a document into an existing frame. Sub UseAnExistingFrame Dim noArgs() Dim vDoc Dim sURL As String Dim nSearch As Long Dim sFName As String Dim vFrame Dim s As String 'An empty array for the arguments 'The loaded component 'URL of the document to load 'Search flags 'Frame Name 'Document Frame 'Display string REM Search globally for this nSearch = com.sun.star.frame.FrameSearchFlag.GLOBAL + _ com.sun.star.frame.FrameSearchFlag.CREATE REM I can even open a real file for this, but I don't know what files REM you have on your computer so I create a new Writer document instead sURL = "file:///andrew0/home/andy/doc1.odt" sURL = "private:factory/swriter" REM Create a frame with the name MyFrame rather than _default sFName = "MyFrame" vFrame = ThisComponent.CurrentController.Frame vDoc = vFrame.LoadComponentFromUrl(sURL, sFName, nSearch, noArgs()) If IsNull(vDoc) Then Print "Failed to create a document" Exit Sub End If REM The name of the frame is MyFrame. Note that the name has nothing REM to do with the title! sFName = vDoc.CurrentController.Frame.Name s = "Created document to frame " & sFName & CHR$(10) MsgBox s REM This time, do not allow creation; only allow an existing frame nSearch = com.sun.star.frame.FrameSearchFlag.Global sURL = "file:///andrew0/home/andy/doc2.odt" sURL = "private:factory/scalc" 'sFName = "doc1 – OpenOffice.org Writer" 277 vDoc = vFrame.LoadComponentFromUrl(sURL, sFName, nSearch, noArgs()) If IsNull(vDoc) Then Print "Failed to create a document" Exit Sub End If s = s & "Created document to frame " & sFName MsgBox s End Sub OOo uses special frame names to specify special behavior (see Table 97). Use these special frame names to cause the specified behavior. Table 97. Special frame names. Frame Name Description "_blank" Creates a new frame. "_default" Detects an already loaded document or creates a new frame if it is not found. "_self" Use or return this frame. "" Use or return this frame. "_parent" Use or return the direct parent of this frame. "_top" Use or return the highest level parent frame. "_beamer" Use or return a special subframe. Although you cannot currently cause OOo to find a frame and use it, you can search for the frame with the desired name and then use that frame to load a document into that frame; by using the frame name “_self”. Listing 262. ReuseAFrame Sub UseFrameSelf Dim noArgs() Dim vDoc Dim sURL As String Dim nSearch As Long Dim sFName As String Dim vFrame Dim s As String 'An empty array for the arguments 'The loaded component 'URL of the document to load 'Search flags 'Frame Name 'Document Frame 'Display string REM Search globally for this nSearch = com.sun.star.frame.FrameSearchFlag.GLOBAL + _ com.sun.star.frame.FrameSearchFlag.CREATE REM I can even open a real file for this, but I don't know what files REM you have on your computer so I create a new Writer document instead sURL = "file:///andrew0/home/andy/doc1.odt" sURL = "private:factory/swriter" REM Create a frame with the name MyFrame rather than _default sFName = "MyFrame" vFrame = ThisComponent.CurrentController.Frame vDoc = vFrame.LoadComponentFromUrl(sURL, sFName, nSearch, noArgs()) If IsNull(vDoc) Then Print "Failed to create a document" 278 Exit Sub End If REM The name of the frame is MyFrame. Note that the name has nothing REM to do with the title! sFName = vDoc.CurrentController.Frame.Name s = "Created document to frame " & sFName & CHR$(10) MsgBox s REM This time, do not allow creation; only allow an existing frame sURL = "file:///andrew0/home/andy/doc2.odt" sURL = "private:factory/scalc" sFName = "_self" ' Get a document's frame from the document's current controller. vDoc = vDoc.CurrentController.Frame.LoadComponentFromUrl(sURL, sFName, nSearch, noArgs()) If IsNull(vDoc) Then Print "Failed to create a document" Exit Sub End If s = s & "Created document to frame " & sFName MsgBox s End Sub 12.4.1. Named arguments The final argument to the LoadComponentFromUrl() method is an array of structures of type com.sun.star.beans.PropertyValue. Each property value consists of a name and a value. The properties are used to pass named arguments that direct OOo when it loads the document. Table 98 contains a brief description of the supported named arguments. TIP Table 98 contains only named arguments that are not deprecated. The API Web site on the com.sun.star.document.MediaDescriptor service contains a complete list of named arguments, deprecated and otherwise. Some properties are not shown, such as Aborted, because they are set while loading; for example, Aborted, which is set if an incorrect password is used. Table 98. Valid named arguments for loading and storing documents. Argument Description AsTemplate A value of True creates a new untitled document, even if the document is not a template. The default loads the template document for editing. Author Sets the current author if the component can track the author of the current version when the document is saved. CharacterSet Identifies the character set for single-byte characters. Comment Similar to the Author argument, but sets the document description for version control. ComponentData Allows component-specific properties. DocumentTitle Sets the Document title. FilterData Additional properties for a filter if it is required. FilterName Name of the filter for loading or storing the component when not using OOo types. 279 Argument Description FilterOptions Additional properties for a filter if it is required. These values must be strings and must be supported by the filter. Use FilterData for non-string options. Frame Specify the frame containing the document. Hidden A value of False loads the document so that it is hidden. Do not do this if you intend to make the document visible after it is loaded. HierarchicalDocument Name The hierarchical path to the embedded document from topmost container; for example, Base forms are stored in the Base document. InputStream You can specify an existing input stream for loading a document — for example, if you have the document in memory and don’t want to write it to disk first. InteractionHandler Passes an interaction handler to handle errors and obtains a password if required. JumpMark Jumps to a marked position after loading the component. A similar thing can be accomplished by appending a '#' and the jump mark name in the URL used to open the document; the syntax with a '#' is not specified in most URL schemas. MacroExecutionMode The numeric value specifies if macros are executed when the document is loaded (see Table 99). MediaType Specifies the MIME type of the data that will be loaded. OpenNewView A value of True forces the component to create a new window even if the document is already loaded. Some components support multiple views for the same data. If the opened component does not support multiple views, a new window is opened. It is not a view, but merely the document loaded one more time. OutputStream If used when storing a document (not for reading), the stream must be used to write the data. If a stream is not provided, the loader will create a stream by itself using the other properties. Overwrite A value of True overwrites any existing file with the same name while saving. Password Password for loading or storing a document. If a document that requires a password is loaded and no password is specified, the document is not loaded. PostData Posts data to an HTTP address and then loads the response as a document. PostData is usually used to obtain a result from a Web form on a Web site. Preview A value of True specifies that the document is loaded for preview. OOo may make some optimizations when it opens a document in preview mode. ReadOnly Opens the document as read-only. Read-only documents are not modifiable from the user interface, but you can modify them by using the OOo API (in other words, from a macro). Referer A URL indicating the referrer who opened this document. Without a referrer, a document that requires security checks is denied. (Yes, the argument name is “Referer,” not “Referrer.”) RepairPackage OOo documents are stored in a compressed zipped format. A value of True attempts to recover information from a damaged ZIP file. StartPresentation If the document contains a presentation, it is started immediately. StatusIndicator Value is an object to use as a progress indicator as the document is loaded or saved. SuggestedSaveAsDir Specify the URL that is used next time SaveAs dialog is opened. SuggestedSaveAsName Specify the suggested file name that is used next time SaveAs dialog is opened. TemplateName Name of the template instead of the URL. Must also use the 280 Argument Description TemplateRegionName. TemplateRegionName Path to the template instead of the URL. Must also use the TemplateName. Unpacked OOo stores documents in a zipped format. A value of True stores the file in a folder if it is supported for the component type. UpdateDocMode The numeric value specifies how the document is updated. See the API site for the constant com.sun.star.document.UpdateDocMode. URL Fully qualified URL of the document to load, including the JumpDescriptor if required. Version If versioning is supported for the component, this argument indicates the version to load or save. The main document is loaded or saved if no version is specified. ViewControllerName While loading a document into a frame, this specifies the name of the view controller to create. That is, the property is passed to the document's createViewController method. If the loaded document does not support the XModel2 interface, the property is ignored. ViewData The value for this argument is component specific and usually supplied by the frame controller. ViewId Some components support different views of the same data. The value specifies the view to use after loading. The default is zero and is treated as the default view. 12.4.2. Loading a template While loading a document using LoadComponentFromUrl(), the OOo API treats all documents the same. You can open an OOo template for editing (changing a template and then saving it as a new template) or you can use a template as the starting point for a new document. The named argument AsTemplate directs OOo to open the specified document as a template rather than opening a document for editing. The macro in Listing 263 opens a document as a template. Listing 263. Load a document as a template. Sub UseTemplate REM This is an array from 0 To 0 of type PropertyValue Dim args(0) As New com.sun.star.beans.PropertyValue Dim sURL As String 'URL of the document to load sURL = "file:///home/andy/doc1.ott" args(0).Name = "AsTemplate" args(0).Value = True StarDesktop.LoadComponentFromUrl(sURL, "_blank", 0, args()) End Sub The method LoadComponentFromUrl() assumes that a URL is used to specify the document location; this is not operating-system specific. Although I ran the macro in Listing 263 on my Linux computer, it will work on a Windows computer as well. On a Windows computer, the URL usually includes the drive letter. sURL = "file://c:/home/andy/doc1.ott" TIP Use the functions ConvertFromURL and ConvertToURL to convert between the operating-system-specific notation and URL notation. 281 12.4.3. Enabling macros while loading a document When a document that contains a macro is opened from the user interface (UI), a security dialog opens, asking if macros should be run. When a document is loaded from a macro using the OOo API, macros are disabled in the document. Some macros run based on events that occur in a document. If macros are disabled in the document, you can still manually run the contained macros, but the macros that are usually started from an event in the document will never run. The named argument MacroExecutionMode directs OOo how to treat macros when a document is loaded. Table 99 enumerates the valid values for the MacroExecutionMode argument. Table 99. com.sun.star.document.MacroExecutionMode constants. # Name Description 0 NEVER_EXECUTE A macro should not be executed at all. 1 FROM_LIST Execute macros from secure list quietly. 2 ALWAYS_EXECUTE Execute any macro, macros signed with trusted certificates and macros from secure list are executed quietly. 3 USE_CONFIG Use configuration to retrieve macro settings. In case a user confirmation is required a dialog is output. 4 ALWAYS_EXECUTE_NO_WARN Macros are always executed without confirmation. 5 USE_CONFIG_REJECT_CONFIRMATION Use configuration to retrieve macro settings. Treat cases when user confirmation required as rejected. 6 USE_CONFIG_APPROVE_CONFIRMATION Use configuration to retrieve macro settings. Treat cases when user confirmation required as approved. 7 FROM_LIST_NO_WARN Execute only macros from secure list. Macros that are not from the list are not executed. 8 FROM_LIST_AND_SIGNED_WARN Execute only macros from secure list or macros that are signed by trusted certificates. 9 FROM_LIST_AND_SIGNED_NO_WARN Execute only macros from secure list or macros that are signed by trusted certificates. No warning/conformation should be shown. The macro in Listing 264 loads a document as a template and allows macros to run when the document is loaded. This macro also demonstrates that multiple named arguments can be used simultaneously. Listing 264. Load a document as a template and enable contained macros. Sub UseTemplateRunMacro REM This is an array from 0 To 1 of type PropertyValue Dim args(1) As New com.sun.star.beans.PropertyValue Dim sURL As String 'URL of the document to load Print com.sun.star.document.MacroExecMode.USE_CONFIG sURL = "file:///home/andy/doc1.odt" args(0).Name = "AsTemplate" args(0).Value = True args(1).Name = "MacroExecutionMode" args(1).Value = com.sun.star.document.MacroExecMode.ALWAYS_EXECUTE_NO_WARN StarDesktop.LoadComponentFromUrl(sURL, "_blank", 0, args()) End Sub 282 12.4.4. Importing and exporting OpenOffice.org has a type-detection mechanism to determine a document’s type when it is loaded. This mechanism has been reliable for the limited number of document types that I deal with daily. Sometimes, however, you must specify the filter name when importing a document. To export a document, you must always specify the export filter type. The code in Listing 265 opens a Microsoft Word document. In my testing the documents opened correctly even when I did not specify the filter name. Listing 265. Specify the filter name while loading a document. Sub LoadDocFile Dim noArgs(0) As New com.sun.star.beans.PropertyValue Dim sURL As String noArgs(0).Name = "FilterName" noArgs(0).Value = "Microsoft Word 97/2000/XP" sURL = "file:///home/andy/one.doc" StarDesktop.LoadComponentFromUrl(sURL, "_blank", 0, noArgs()) End Sub 12.4.5. Filter names New filters are frequently added to OOo, so it seems silly to list the supported filters, when a macro can retrieve the latest list. The following macro creates a new Calc document and then displays the list of supported filters. A recorded macro is used to format the data. The UIName is the general name; or localized name. The Name column contains the internal name to use when specifying a filter name for import or export. The Import and Export columns identify if the filter can be used for import or export. The Options column, indicates if options can be passed to the filter. These options direct the filter. The filter names are also stored in the file TypeDetection.xcu stored in the OOo configuration folders. Listing 266. List supported filters in a Calc Sheet. sub FiltersToCalc Dim oFF ' FilterFactory service Dim oFilterNames ' Array of filter names. Dim oDoc ' Document created to hold the filter names. Dim oSheet ' Sheet that will hold the filter information. Dim oCell ' Cell to update Dim i% ' Index Variable. Dim fProps() ' Properties for each filter. Dim fp% ' Filter property index Dim fpCol% ' Column for the specified filter data. Dim s$ ' Work string that holds some property values. Dim iUserData% ' For enumerating array property values. Dim oProp ' A single property. Dim oArrayData ' Array of user properties. Dim sPropNames(7) As String Dim flags As Long sPropNames(0) = "Name" sPropNames(1) = "Import" sPropNames(2) = "Export" sPropNames(3) = "Options" sPropNames(4) = "Visible" sPropNames(5) = "Flags" 283 sPropNames(6) = "DocumentService" sPropNames(7) = "UIName" oFF = createUnoService( "com.sun.star.document.FilterFactory" ) oFilterNames = oFF.getElementNames() ' Create a Calc doc and save the filter names to it. oDoc = StarDesktop.loadComponentFromURL( "private:factory/scalc", "_blank", 0, Array() ) oSheet = oDoc.getSheets().getByIndex(0) ' Print the filter names into a document. For i = LBound( oFilterNames ) To UBound( oFilterNames ) fProps() = oFF.getByName(oFilterNames(i)) For fp = LBound(fProps) To UBound(fProps) oCell = oSheet.getCellByPosition(fp, i+1) oProp = fProps(fp) fpCol = FindInArrayAdd(oProp.Name, sPropNames) If fpCol > UBound(sPropNames) Then ReDim Preserve sPropNames(fpCol) As String sPropNames(fpCol) = oProp.Name End If oCell = oSheet.getCellByPosition(fpCol, i+1) If Not IsArray(oProp.Value) Then oCell.setString(oProp.Value) If oProp.Name = "Flags" Then flags = oProp.Value oCell.setString(CStr(flags) & " = " & flags_int2str(flags) If flags and 1 Then oCell = oSheet.getCellByPosition(FindInArrayAdd("Import", sPropNames), i+1) oCell.setString("X") Endif If flags and 2 Then oCell = oSheet.getCellByPosition(FindInArrayAdd("Export", sPropNames), i+1) oCell.setString("X") Endif If flags and 128 Then oCell = oSheet.getCellByPosition(FindInArrayAdd("Options", sPropNames), i+1) oCell.setString("X") Endif If ((flags and 4096) or (flags and 8192)) Then oCell = oSheet.getCellByPosition(FindInArrayAdd("Visible", sPropNames), i+1) oCell.setString("X") Endif End If ElseIf LBound(oProp.Value) <= UBound(oProp.Value) Then s = "" oArrayData = oProp.Value For iUserData = LBound(oArrayData) To UBound(oArrayData) If VarType(oArrayData(iUserData)) = 8 Then s = s & "(String:" & oArrayData(iUserData) & ")" Else s = s & "(" & oArrayData(iUserData).Name & ":" & oArrayData(iUserData).Value & ")" 284 End If Next oCell.setString(s) End If Next Next For fp = LBound(sPropNames) To Ubound(sPropNames) oCell = oSheet.getCellByPosition(fp, 0) oCell.setString(sPropnames(fp)) Next FinalFormat(oDoc) End Sub function flags_int2str(flags as long) as string Dim cflags as long Dim strval as string Dim curFlag As Long cflags = flags strval = "" if cflags and &H00000001 then strval = strval + " Import" cflags = cflags-1 endif if cflags and &H00000002 then strval = strval + " Export" cflags = cflags-2 endif if cflags and &H00000004 then strval = strval + " Template" cflags = cflags-4 endif if cflags and &H00000008 then strval = strval + " Internal" cflags = cflags-8 endif if cflags and &H00000010 then strval = strval + " TemplatePath" cflags = cflags-16 endif if cflags and &H00000020 then strval = strval + " Own" cflags = cflags-32 endif if cflags and &H00000040 then strval = strval + " Alien" cflags = cflags-64 endif if cflags and &H00000080 then strval = strval + " UseOptions" cflags = cflags-128 endif 285 if cflags and &H00000100 then strval = strval + " Default" cflags = cflags-256 endif if cflags and &H00000200 then strval = strval + " Executable" cflags = cflags-512 endif if cflags and &H00000400 then strval = strval + " SupportSelection" cflags = cflags-1024 endif if cflags and &H00000800 then strval = strval + " MapToAppPlug" cflags = cflags-2048 endif if cflags and &H00001000 then strval = strval + " NotInFileDialog" cflags = cflags-4096 endif if cflags and &H00002000 then strval = strval + " NotInChooser" cflags = cflags-8192 endif if cflags and &H00004000 then strval = strval + " Acynchronas" cflags = cflags-16384 endif if cflags and &H00008000 then strval = strval + " Creator" cflags = cflags-32768 endif if cflags and &H00010000 then strval = strval + " Readonly" cflags = cflags-65536 endif if cflags and &H00020000 then strval = strval + " NotInstalled" cflags = cflags-131072 endif if cflags and &H00040000 then strval = strval + " ConsultService" cflags = cflags-262144 endif if cflags and &H00080000 then strval = strval + " 3rdPartyFilter" cflags = cflags-524288 endif if cflags and &H00100000 then strval = strval + " Packed" cflags = cflags-1048576 endif if cflags and &H00200000 then 286 strval = strval + " SilentExport" cflags = cflags-2097152 endif if cflags and &H00400000 then strval = strval + " BrowserPreferred" cflags = cflags-4194304 endif if cflags and &H00800000 then strval = strval + " [H00800000]" cflags = cflags-8388608 endif if cflags and &H01000000 then strval = strval + " [H01000000]" cflags = cflags-16777216 endif if cflags and &H02000000 then strval = strval + " [H02000000]" cflags = cflags-33554432 endif if cflags and &H10000000 then strval = strval + " Preferred" cflags = cflags-268435456 endif if cflags <> 0 then strval = strval + " !!! ATTENTION: unsupported flag ["+cflags+"] detected !!!" endif flags_int2str = strval end function Function FindInArrayAdd(sName$, nameArray) As Integer Dim i As Integer For i = LBound(nameArray()) To UBound(nameArray()) 'Print nameArray(i) & " and " & sName If nameArray(i) = sName Then FindInArrayAdd = i Exit Function End If Next i = UBound(nameArray()) + 1 FindInArrayAdd = i End Function sub rem rem Dim Dim rem FinalFormat(oDoc) ---------------------------------------------------------------------define variables document as object dispatcher as object ---------------------------------------------------------------------- 287 rem get access to the document document = oDoc.CurrentController.Frame dispatcher = createUnoService("com.sun.star.frame.DispatchHelper") rem ---------------------------------------------------------------------Dim args1(0) as new com.sun.star.beans.PropertyValue args1(0).Name = "ToPoint" args1(0).Value = "$A$1" dispatcher.executeDispatch(document, ".uno:GoToCell", "", 0, args1()) rem ---------------------------------------------------------------------Dim args2(1) as new com.sun.star.beans.PropertyValue args2(0).Name = "By" args2(0).Value = 1 args2(1).Name = "Sel" args2(1).Value = true dispatcher.executeDispatch(document, ".uno:GoRightToEndOfData", "", 0, args2()) rem ---------------------------------------------------------------------Dim args3(2) as new com.sun.star.beans.PropertyValue args3(0).Name = "FontHeight.Height" args3(0).Value = 12 args3(1).Name = "FontHeight.Prop" args3(1).Value = 100 args3(2).Name = "FontHeight.Diff" args3(2).Value = 0 dispatcher.executeDispatch(document, ".uno:FontHeight", "", 0, args3()) rem ---------------------------------------------------------------------Dim args4(0) as new com.sun.star.beans.PropertyValue args4(0).Name = "Bold" args4(0).Value = true dispatcher.executeDispatch(document, ".uno:Bold", "", 0, args4()) rem ---------------------------------------------------------------------Dim args5(0) as new com.sun.star.beans.PropertyValue args5(0).Name = "HorizontalAlignment" args5(0).Value = com.sun.star.table.CellHoriJustify.CENTER dispatcher.executeDispatch(document, ".uno:HorizontalAlignment", "", 0, args5()) rem ---------------------------------------------------------------------Dim args6(1) as new com.sun.star.beans.PropertyValue args6(0).Name = "By" args6(0).Value = 1 args6(1).Name = "Sel" args6(1).Value = true dispatcher.executeDispatch(document, ".uno:GoDownToEndOfData", "", 0, args6()) 288 rem ---------------------------------------------------------------------Dim args7(0) as new com.sun.star.beans.PropertyValue args7(0).Name = "aExtraWidth" args7(0).Value = 254 dispatcher.executeDispatch(document, ".uno:SetOptimalColumnWidth", "", 0, args7()) rem ---------------------------------------------------------------------Dim args8(8) as new com.sun.star.beans.PropertyValue args8(0).Name = "ByRows" args8(0).Value = true args8(1).Name = "HasHeader" args8(1).Value = true args8(2).Name = "CaseSensitive" args8(2).Value = false args8(3).Name = "IncludeAttribs" args8(3).Value = true args8(4).Name = "UserDefIndex" args8(4).Value = 0 args8(5).Name = "Col1" args8(5).Value = 7 args8(6).Name = "Ascending1" args8(6).Value = true args8(7).Name = "Col2" args8(7).Value = 1 args8(8).Name = "Ascending2" args8(8).Value = true dispatcher.executeDispatch(document, ".uno:DataSort", "", 0, args8()) dispatcher.executeDispatch(document, ".uno:GoToCell", "", 0, args1()) end sub 12.4.6. Loading and saving documents The desktop or a frame is used to load a document. To store a document, use the method storeToURL(), which is implemented by the Document object. The first argument to this method is the URL to which the document will be stored. The second argument is an array of named arguments (see Table 98). To export a document to a different type, the FilterName must specify the document export type. The code in Listing 267 exports a Writer document to a PDF file. Listing 267. Export the current document, assuming it is a Writer document, as PDF. Dim args(0) as new com.sun.star.beans.PropertyValue args(0).Name = "FilterName" args(0).Value = "writer_pdf_Export" ThisComponent.storeToURL("file:///test.pdf",args()) TIP Filter names are case sensitive. Some Calc import and export filters support options; for example, DIF, dBase, and Lotus filters all use the same filter option, a numeric index that identifies which character set to use for single-byte characters. 289 Listing 268. The DIF, dBase, and Lotus filters all use the same filter option. Dim args(1) as new com.sun.star.beans.PropertyValue args(0).Name = "FilterName" args(0).Value = "dBase" args(1).Name = "FilterOptions" 'Identify character set for single-byte chars args(1).Value = 0 'System character set More detailed information on CSV files is found in AndrewBase.odt. The discussion of the CSV filter assumes familiarity with the CSV file format. If you aren’t familiar with this format, feel free to skip this section. The Text CSV filter, unlike the dBase filter, uses a complicated string containing five tokens. Each token can contain multiple values separated by a slash mark (/). The tokens are then separated by a comma (,). Listing 269. The CSV filter options are complicated. Dim args(1) as new com.sun.star.beans.PropertyValue args(0).Name = "FilterName" args(0).Value = "scalc: Text - txt - csv (StarCalc)" args(1).Name = "FilterOptions" args(1).Value = "44,34,0,1,1/5/2/1/3/1/4/1" The first token contains the field separators as ASCII values. For example, to specify a comma as the delimiter, use the ASCII value 44 (see Listing 269). To specify that some fields are separated by a a space (ASCII 32) and some are separated by a tab (ASCII 9), Listing 269 would use “32/9,34,0,1,1/5/2/1/3/1/4/1” for the filter options. In a CSV file, the text portions are usually surrounded by either double quotation marks (") or single quotation marks ('). Listing 269 specifies that text portions should be surrounded by double quotation marks, using an ASCII value of 34. If you want to use multiple text delimiters, separate them with a slash. The third token identifies the character set to use; this is the same value used to identify the character set in the DIF, dBase, and Lotus filters. The code in Listing 269 specifies a zero for the character set. The fourth token identifies the first line to import — typically line one. Listing 269 specifies that the first line of text should be input. The last token identifies the format of each column in the CSV file. The columns can be formatted as either delimited text (see Listing 270) or as fixed-width text (see Listing 271). Listing 270. Delimited-text-format string for the CSV filter. <field_num>/<format>/<field_num>/<format>/<field_num>/<format>/... The <field_num> is an integer that identifies a field, where 1 is the leftmost field. For example, given the fields “one”, “two”, and “three”, a field_num of 2 refers to “two”. The <format> is an integer that identifies the format of the field (see Table 100). The code in Listing 269 specifies that fields one through four use a format of 1, which is the standard format. Table 100. CSV field format values. Format Description 1 Standard 2 Text 3 MM/DD/YY 4 DD/MM/YY 5 YY/MM/DD 290 Format Description 9 Do not import; ignore this field. 10 Import a number formatted in the US-English locale regardless of the current locale. Listing 271. Fixed-width-columns format string for the CSV filter. FIX/<start>/<format>/<start>/<format>/<start>/<format>/... Tell the filter that the file uses a fixed-width format by using the text “FIX” as the first portion of the last token. Fixed-width CSV files identify fields by specifying where each field starts (see Listing 271). The <start> value specifies the first character in a field. A start of 0 refers to the leftmost character of the text. The <format> is an integer that identifies the format of the text (see Table 100). 12.4.7. Error handling while loading a document Exceptions are not thrown while loading a document; instead, errors are thrown using an interaction handler that is passed as a named argument. Unfortunately, you cannot implement an OOo Basic interaction handler. The OOo Developer’s Guide, however, has examples of error handlers using other languages. In other words, in BASIC, you cannot trap errors while loading a document; the document simply fails to load and returns null. The Graphical User Interface (GUI) provides an interaction handler that interacts with the user. The GUI’s interaction handler displays error messages when errors occur and prompts the user for a password if it is required. If no handler is included as a named argument, a default handler is used. The default handler simply ignores most errors, providing little feedback to the user. 12.5. Conclusion The desktop acts as the main application that controls OpenOffice.org, so when you need to obtain something that is globally related to the documents or frames, look at the desktop. The globally available variables StarDesktop and ThisComponent provide easy access to the OOo Desktop object and the current document. This chapter introduced techniques for accessing containers with multiple objects. Familiarize yourself with the basic capabilities for opening documents, for importing and exporting file types, and the capabilities and limitations of OOo, in order to expand your ability to use and create a wide variety of file types within the OOo environment. 291 13. Generic Document Methods OpenOffice.org supports six primary document types: text, spreadsheet, drawing, math, database, and presentation. The different document types share significant functionality and interfaces, such as accessing the document model, printing, and saving. This chapter introduces common tasks across all of the document types. Every document contains data that can be manipulated and printed. For example, the primary data in a Writer document is text, but it can also contain tables and graphics. The data model consists of this underlying data that can be manipulated independently of how it is displayed. To manipulate the data by means of a macro, you manipulate the data model directly. Although you can use the dispatcher to indirectly manipulate the data, the changes are still made directly to the model. A typical usage of the dispatcher is to paste the clipboard contents into the document (see Chapter 11 The Dispatcher). The data model contains a Controller object, which manipulates the visual presentation of the data. The controller doesn’t change the data; it only controls how the document is presented. The controller interacts directly with the user interface to control the location of the displayed cursor, to control which page is displayed, and to select portions of the document. Use the controller to determine display-related information such as the current page or the currently selected text. TIP OOo supports a mode called “headless,” which has no startup screen, no default document, no user interface, and supports no user interaction. (Use “soffice -?” to see a list of supported modes.) If OOo is started in headless mode, there is no display component. Therefore, a controller is not required and may not exist. If it’s possible for your macro to run on OOo in headless mode, you must check the controller to see if it is null before using it. 13.1. Service Manager OpenOffice.org has a general global service manager, which is used to create and obtain instances of general UNO services. A service manager accepts a string that identifies a type of object, and it returns an instance of that object. The global service manager is made available in OOo Basic through the function createUnoService(String). The global service manager returns general objects such as a dispatch helper or an object for simple file access. Listing 272. Use the global service manager. oDispatcher = createUnoService("com.sun.star.frame.DispatchHelper") oSimpleFileAccess = createUnoService("com.sun.star.ucb.SimpleFileAccess") Documents are a service manager to create objects that they contain (or that are directly related to the document); for example, a Writer document is able to create a text table or text field that can be inserted into the document. In general, objects that were not created by a document cannot be inserted into the document. A Writer document is unable to return global objects, and the global service manager is unable to return objects that are then inserted into a document. Listing 273. Use a document as a service manager. REM Let the document create the text table. oTable = oDoc.createInstance( "com.sun.star.text.TextTable" ) oTable.initialize(3, 2) 'Three rows, two columns REM Now insert the text table at the end of the document. oDoc.Text.insertTextContent(oDoc.Text.getEnd(), oTable, False) 292 13.2. Services and interfaces Think of an OOo component as a window owned by the desktop. Use the Desktop object to enumerate the components, including documents, the Basic IDE and the help window along with the actual documents. If a component supports the com.sun.star.frame.XModel interface, the component is a document (rather than the Basic IDE or the help window). Every document supports the XModel interface and each document type has a unique service that it supports (see Table 101). Use HasUnoInterfaces to determine if an object supports the XModel interface; then use the object method supportsService to determine the document type. TIP The method supportsService() is defined by the com.sun.star.lang.XServiceInfo interface. This interface also defines the method getImplementationName(), which returns a unique string identifying the object type. Table 101. Unique services that identify the document’s type. Service Document Type com.sun.star.text.TextDocument Writer text document. com.sun.star.sheet.SpreadsheetDocument Calc spreadsheet document. com.sun.star.drawing.DrawingDocument Draw drawing document. com.sun.star.presentation.PresentationDocument Impress presentation document. com.sun.star.formula.FormulaProperties Math formula document. com.sun.star.comp.dba.ODatabaseDocument Base Document OOo contains numerous interfaces that are used by many (if not all) of the document types. Consider this partial list of common interfaces. Interface Description com.sun.star.beans.XPropertySet Get and set object properties. com.sun.star.container.XChild For objects with a single parent, get and set that parent. com.sun.star.datatransfer.XTransferable Get data for data transfer; like copying to the clipboard. com.sun.star.document.XDocumentPropertiesSupplier Access a documents properties; for example, author and creation date. com.sun.star.document.XDocumentEventBroadcaster Register to be notified when events occur. com.sun.star.document.XEventsSupplier Get a list of events supported by this object. com.sun.star.document.XLinkTargetSupplier Get the list of link targets in a document. com.sun.star.document.XViewDataSupplier Get properties describing a document's open views. com.sun.star.drawing.XDrawPagesSupplier Get draw pages for documents that support multiple draw pages; for example, a drawing or a presentation. com.sun.star.frame.XLoadable Functionality to load documents. com.sun.star.frame.XModel Representation of a resource (document) in the sense that it was created/loaded from a resource; off hand, I am not aware of any document that does not implement XModel. This interface also provides access to the model's components. com.sun.star.frame.XStorable Methods to store a document. com.sun.star.lang.XComponent Allows an object to own and dispose (free) an object; for example, a text table. 293 com.sun.star.lang.XEventListener Base interface for all listeners; provides a disposing method. com.sun.star.lang.XMultiServiceFactory Implemented by factories to create objects and determine what objects the factor can create. com.sun.star.lang.XServiceInfo Determine which services an object supports. com.sun.star.lang.XTypeProvider Determine the types (interfaces) an object supports. com.sun.star.script.XStarBasicAccess Deprecated, but provides access to libraries. com.sun.star.style.XStyleFamiliesSupplier Get style families supported by a document; for example, paragraph styles. com.sun.star.util.XCloseBroadcaster Allows an object to veto a close request. com.sun.star.util.XCloseable Ask a document to close; this is preferred to dispose. com.sun.star.util.XModifiable Determine if a document has been modified. com.sun.star.util.XModifyBroadcaster Register and be notified when a document is modified. com.sun.star.util.XNumberFormatsSupplier Get the document's number formats. com.sun.star.view.XPrintJobBroadcaster Register and be notified about print progress. com.sun.star.view.XPrintable Document print functionality. com.sun.star.view.XRenderable Functionality to render a document. Ironically, searching is not supported by all document types. This is because searching functionality is very specific to the document. For example, searching a text document is very different than searching a spreadsheet (in terms of desired options). In Calc, searching is provided by the each sheet rather than by the document. A Calc document is composed of multiple spreadsheets. A significant portion of the functionality, therefore, exists in the spreadsheet objects rather than in the parent Calc document. For example, searching text or obtaining draw pages both exist in spreadsheet objects — draw pages are discussed in depth in Chapter 16 Draw and Impress Documents. The OpenOffice.org API Web site contains extensive, detailed help on most of the services and interfaces. The page is built by starting with the Web address “http://api.openoffice.org/docs/common/ref/” and then using the interface name to build the rest of the address. For example, the com.sun.star.beans.XPropertySet interface has an Internet address as follows: http://api.openoffice.org/docs/common/ref/com/sun/star/beans/XPropertySet.html 13.3. Getting and setting properties The dbg_properties property is a string containing a list of properties supported the object containing the property; you should read that last sentence again. OOo Basic automatically makes these properties available for direct access; other languages may not. The com.sun.star.beans.XPropertySet interface provides methods to get, set, and enumerate the object’s properties, as shown in Table 102. 294 Table 102. Object methods defined by the interface XPropertySet. Object Method Description getPropertySetInfo() Return an object supporting the com.sun.star.beans.XPropertySetInfo interface. This object describes the object’s properties but may be null. setPropertyValue(name, value) Set the value of the named property. A listener may veto this change. getPropertyValue(name) Return the value of the named property. addPropertyChangeListener(name, listener) Add an XPropertyChangeListener for the named property. An empty name listens for all properties. removePropertyChangeListener(name, listener) Remove an XPropertyChangeListener. addVetoableChangeListener(name, listener) Add an XVetoableChangeListener for the named property. An empty name listens for all properties. removeVetoableChangeListener(name, listener) Removes an XVetoableChangeListener. In OOo Basic, properties are usually accessed directly. Listing 274 demonstrates two ways to obtain the CharFontName property from a Writer document — these methods return the name of the font style. Listing 274. Two methods to obtain the name of the font style. Print ThisComponent.CharFontName Print CStr(ThisComponent.getPropertyValue("CharFontName")) Accessing the property directly is the most expedient method while using OOo Basic, but there are advantages to using the methods defined by the XPropertySetInfo interface. Some properties are defined as optional, so not every document contains every property. The XPropertySetInfo interface defines the object method hasPropertyByName(), which can be used to test for the existence of a property before use; errors can still be avoided by using error-handling routines. Another use is to generically enumerate all of the contained properties and possibly their values as shown in Listing 275. Figure 82 shows some properties of a Writer document using the macro in Listing 275. Listing 275. Display general document properties. Sub getPropertyValues Dim vPropInfo 'PropertySetInfo object Dim vProps 'Array of properties Dim vProp 'com.sun.star.beans.Property Dim v 'Value of a single property Dim i% 'Index variable Dim s$ 'General message string Dim nCount% REM Object implements interface com.sun.star.beans.XPropertySetInfo vPropInfo = ThisComponent.getPropertySetInfo() REM sequence< Property > vPropInfo.getProperties() REM Property vPropInfo.getPropertyByName(name) REM boolean vPropInfo.hasPropertyByName(name) vProps = vPropInfo.getProperties() For i = 0 To UBound(vProps) If nCount = 30 Then nCount = 0 MsgBox s, 0, "Properties" s = "" 295 End If nCount = nCount + 1 vProp = vProps(i) 'com.sun.star.beans.Property s = S & vProp.Name & " = " v = ThisComponent.getPropertyValue(vProp.Name) If IsNull(v) Then s = S & "Null" ElseIf IsEmpty(v) Then s = S & "Empty" ElseIf VarType(v) < 9 Then s = S & CStr(v) Else s = S & "Object or Array" End If s = S & CHR$(10) Next MsgBox s, 0, "Properties" End Sub Figure 82. The first 10 properties of ThisComponent. TIP In case you missed the implications of the macro in Listing 275, it allows you to generically inspect any object that supports the XPropertySet interface. The ability to inspect an object is invaluable when you aren’t certain what you can do with an object. After getting a property set information object, • Use getProperties() to get an array of Property objects. • Use hasProperty(name) to determine if a property exists. • Use getPropertyByName(name) to get a specific property. 13.4. Document properties Document properties contain information related to the document such as the author and creation time; as opposed to the properties discussed in the previous section that are related to the document contents such as the current font. 296 Previous methods for obtaining document properties have been deprecated; for example, using getDocumentInfo to obtain and modify user fields. Use File | Properties to open the document properties dialog. Use getDocumentProperties to obtain the DocumentProperties object. Listing 276. Use the DocumentProperties object. ' com.sun.star.document.DocumentProperties printDocProperties(ThisComponent.getDocumentProperties()) End Sub Sub printDocProperties(oDocProps) Dim s$ Dim oData s = "Author : " & oDocProps.Author & CHR$(10) & _ "AutoloadSecs : " & oDocProps.AutoloadSecs & CHR$(10) & _ "AutoloadURL : " & oDocProps.AutoloadURL & CHR$(10) & _ "DefaultTarget : " & oDocProps.DefaultTarget & CHR$(10) & _ "Description : " & oDocProps.Description & CHR$(10) & _ "EditingCycles : " & oDocProps.EditingCycles & CHR$(10) & _ "EditingDuration : " & _ secondsAsPrettyTime(oDocProps.EditingDuration) & CHR$(10) & _ "Generator : " & oDocProps.Generator & CHR$(10) & _ "ModifiedBy : " & oDocProps.ModifiedBy & CHR$(10) & _ "Title : " & oDocProps.Title & CHR$(10) & _ "Language : " & oDocProps.Language.Country & ":" & _ oDocProps.Language.Language & CHR$(10) & _ "ModificationDate : " & oDocProps.ModificationDate.Day & "/" & _ oDocProps.ModificationDate.Month & "/" & _ oDocProps.ModificationDate.Year & " " & _ oDocProps.ModificationDate.Hours & ":" & _ oDocProps.ModificationDate.Minutes & ":" & _ oDocProps.ModificationDate.Seconds & "." & _ oDocProps.ModificationDate.HundredthSeconds & CHR$(10) & _ "PrintDate : " & oDocProps.PrintDate.Month & "/" & _ oDocProps.PrintDate.Day & "/" & _ oDocProps.PrintDate.Year & " " & _ oDocProps.PrintDate.Hours & ":" & _ oDocProps.PrintDate.Minutes & ":" & _ oDocProps.PrintDate.Seconds & "." & _ oDocProps.PrintDate.HundredthSeconds & CHR$(10) & _ "PrintedBy : " & oDocProps.PrintedBy & CHR$(10) & _ "Subject : " & oDocProps.Subject & CHR$(10) & _ "TemplateDate : " & oDocProps.TemplateDate.Month & "/" & _ oDocProps.TemplateDate.Day & "/" & _ oDocProps.TemplateDate.Year & " " & _ oDocProps.TemplateDate.Hours & ":" & _ oDocProps.TemplateDate.Minutes & ":" & _ oDocProps.TemplateDate.Seconds & "." & _ oDocProps.TemplateDate.HundredthSeconds & CHR$(10) & _ "TemplateName : " & oDocProps.TemplateName & CHR$(10) & _ "TemplateURL : " & oDocProps.TemplateURL & CHR$(10) & _ "Title : " & oDocProps.Title & CHR$(10) MsgBox s, 0, "Document Properties" 297 Dim i% oData = oDocProps.DocumentStatistics s = "" For i = LBound(oData) To UBound(oData) s = s & oData(i).Name & " : " & oData(i).Value & CHR$(10) Next MsgBox s, 0, "Document Statistics" oData = oDocProps.Keywords s = "" For i = LBound(oData) To UBound(oData) s = s & oData(i) & CHR$(10) Next MsgBox s, 0, "Keywords" 'I have little experience with this object. 'Seems that the user defined properties are available here. 'com.sun.star.comp.comphelper.OPropertyBag oData = oDocProps.UserDefinedProperties End Sub 13.4.1. Document properties from a closed document It is easy to access the document properties from a document that is not open. Listing 277. Read the document properties from a document that is not open. Sub loadExternalProperties Dim sPath$ Dim sPathUrl Dim oDocProps sPath = ConvertToUrl("/andrew0/home/andy/MoveFigsFromFrames.odt") oDocProps = CreateUnoService("com.sun.star.document.DocumentProperties") oDocProps.loadFromMedium(sPath, Array()) printDocProperties(oDocProps) End Sub 13.4.2. Custom properties You can create and remove your own custom document properties. Use the PropertyAttribute constants shown in Table 103 while creating an attribute to control the behavior of created properties. 298 Table 103. com.sun.star.beans.PropertyAttribute constants. Constant Value Description MAYBEVOID 1 The property value can be void. BOUND 2 A PropertyChangeEvent will be fired to all registered property change listeners when the value of this property changes. CONSTRAINED 4 A PropertyChangeEvent will be fired to all registered vetoable change listeners when the value of this property changes. TRANSIENT 8 The property value is not saved with the document. READONLY 16 The property value is read-only. MAYBEAMBIGUOUS 32 The property value may be ambiguous. MAYBEDEFAULT 64 The property can be set to default. REMOVEABLE 128 The property can be removed. This used to be called REMOVABLE. OPTIONAL 256 The property is optional. Use addProperty(name, attributes, default_value) to create a new property and removeProperty(name) to remove a property from the document properties. When a property is created, that property is added to the document's properties, so you can use the property set information object Listing 278. Add a new document property. Sub AddNewDocumentProperty Dim oUDP oUDP = ThisComponent.getDocumentProperties().UserDefinedProperties If NOT oUDP.getPropertySetInfo().hasPropertyByName("AuthorLastName") Then oUDP.addProperty("AuthorLastName", _ com.sun.star.beans.PropertyAttribute.MAYBEVOID + _ com.sun.star.beans.PropertyAttribute.REMOVEABLE + _ com.sun.star.beans.PropertyAttribute.MAYBEDEFAULT, _ "Default Last Name") End If End Sub 13.4.3. Deprecated document information object The deprecated method getDocumentInfo was the previous method for obtaining and modifying user data. The macro in Listing 279 sets the value of a user field and then displays its value. TIP DocumentInfo and StandaloneDocumentInfo are deprecated and replaced by DocumentProperties. Listing 279. Deprecated method for getting and setting user information data. Sub GetUserInfoFields Dim vDocInfo 'Document Information Object Dim s$ 'General string to print Dim i% 'Index variable vDocInfo = ThisComponent.getDocumentInfo() vDocInfo.setUserFieldValue(1, "My special user value") For i% = 0 To vDocInfo().getUserFieldCount()-1 s$ = s$ & vDocInfo.getUserFieldName(i) & " = " &_ CStr(vDocInfo.getUserFieldValue(i)) & CHR$(10) Next 299 MsgBox s$, 0, "Info Fields" End Sub 13.5. List events As OOo operates, it generates events to inform listeners that something has occurred. The event listener/supplier framework allows a macro to be called or a listener to be notified when a specific event occurs — for example, when a document is loaded or modified, or when text selection changes. Each document type supports the two interfaces com.sun.star.document.XEventBroadcaster and com.sun.star.document.XEventsSupplier, allowing them to support event-related activities — for example, broadcasting events to listeners and providing a list of supported events. The macro in Listing 280 lists the event listeners registered with the current document and for OOo. Another use for this macro is to list the events supported by the document. Although there are no registered listeners, this macro provides a nice list of the supported event types. Listing 280. List the document's events. Sub DisplayAvailableEvents Dim oGEB ' GlobalEventBroadcaster Dim oDoc Dim s$ Dim oText oDoc = StarDesktop.LoadComponentFromUrl("private:factory/swriter", "_blank", 0, Array()) oGEB = createUnoservice("com.sun.star.frame.GlobalEventBroadcaster") s = Join(oGEB.Events.getElementNames(), CHR$(10)) oText = oDoc.Text oText.InsertString(oText.End, "===Global Events" & CHR$(10), False) oText.InsertString(oText.End, s, False) s = Join(oDoc.Events.getElementNames(), CHR$(10)) oText.InsertString(oText.End, CHR$(10) & CHR$(10) & "===Writer Events" & CHR$(10), False) oText.InsertString(oText.End, s, False) End Sub Here is a list of events: 1. OnStartApp 2. OnCloseApp 3. OnCreate 4. OnNew 5. OnLoadFinished 6. OnLoad 7. OnPrepareUnload 8. OnUnload 9. OnSave 10. OnSaveDone 300 11. OnSaveFailed 12. OnSaveAs 13. OnSaveAsDone 14. OnSaveAsFailed 15. OnCopyTo 16. OnCopyToDone 17. OnCopyToFailed 18. OnFocus 19. OnUnfocus 20. OnPrint 21. OnViewCreated 22. OnPrepareViewClosing 23. OnViewClosed 24. OnModifyChanged 25. OnTitleChanged 26. OnVisAreaChanged 27. OnModeChanged 28. OnStorageChanged 29. OnPageCountChange 30. OnMailMerge 31. OnMailMergeFinished 32. OnFieldMerge 33. OnFieldMergeFinished 34. OnLayoutFinished TIP Many objects besides documents support event listeners. For example, you can listen to an individual cell in a Calc document. 13.5.1. Registering your own listener The macro in Listing 280 uses the GlobalEventBroadcaster to access event listeners at the OOo level. The macro in Listing 281 replaces the documents OnSave listener with a macro named MySave, in Module1, in the Standard library for My Macros. When the document is saved, MySave is automatically called. The association is maintained even after closing and opening the document. Listing 281. Register your own listener. Sub StealAnEvent Dim mEventProps(1) as new com.sun.star.beans.PropertyValue 301 mEventProps(0).Name = "EventType" mEventProps(0).Value = "StarBasic" mEventProps(1).Name = "Script" mEventProps(1).Value = "macro:///Standard.Module1.MySave()" 'oGlobalEventBroadcaster = createUnoservice("com.sun.star.frame.GlobalEventBroadcaster") 'oGlobalEventBroadcaster.Events.ReplaceByName("OnStartApp", mEventProps()) ThisComponent.Events.ReplaceByName("OnSave", mEventProps()) End Sub Warn Use the location “macro://hello/Standard.Module1.MySave()” to specify a macro in the document named “hello.odt”. Although this works fine, the association is not lost when the document is closed. An event can just as easily be stored at the OOo level by using the GlobalEventBroadcaster. Do not mistake the value location for the same URL type syntax used to associate a form control to a macro: "vnd.sun.star.script:Standard.Module1.LocalMySave?language=Basic&location=document" 13.5.2. Intercepting dispatch commands Replacing a listener event is not the same as intercepting the File > Save dispatch, this is merely a listener used after the command has been executed. Intercepting a dispatch will look more like this code provided by Paolo Montavoni. One of the problems with this is that a status listener is not used, so, if a command is disabled, the menu will not show the command as disabled. Warn Be very careful while writing listeners and intercepting dispatches. Assume that something will change, or that you did something wrong and that OOo will crash; you have been warned. Listing 282. Replace a few menu commands. Global Global Global Global Global oDispatchInterceptor oSlaveDispatchProvider oMasterDispatchProvider oFrame bDebug As Boolean Dim oCopyDispatch Sub RegisterInterceptor oFrame = ThisComponent.currentController.Frame oDispatchInterceptor = CreateUnoListener("ThisFrame_", _ "com.sun.star.frame.XDispatchProviderInterceptor") oFrame.registerDispatchProviderInterceptor(oDispatchInterceptor) End Sub Sub ReleaseInterceptor() On Error Resume Next oFrame.releaseDispatchProviderInterceptor(oDispatchInterceptor) End Sub Function ThisFrame_queryDispatch ( oUrl, _ sTargetFrameName As String, lSearchFlags As Long ) As Variant 302 Dim oDisp Dim sUrl As String 'slot protocol causes OOo crash... if oUrl.Protocol = "slot:" Then Exit Function End If If bDebug Then Print oUrl.complete End If 'do your dispatch management here: Select Case oUrl.complete Case ".uno:Copy" oDisp = GetCopyDispatch 'replace the original dispatch Case ".uno:Paste" oDisp = GetCopyDispatch 'replace the original dispatch Case ".uno:Save" oDisp = GetCopyDispatch 'replace the original dispatch Case ".uno:Undo" oDisp = GetCopyDispatch 'replace the original dispatch 'Case ".uno:blabla" 'do something Case Else oDisp = _ oSlaveDispatchProvider.queryDispatch( oUrl, sTargetFrameName, lSearchFlags ) End Select ThisFrame_queryDispatch = oDisp End Function Function ThisFrame_queryDispatches ( mDispatches ) As Variant 'ThisFrame_queryDispatches = mDispatches() End Function Function ThisFrame_getSlaveDispatchProvider ( ) As Variant ThisFrame_getSlaveDispatchProvider = oSlaveDispatchProvider End Function Sub ThisFrame_setSlaveDispatchProvider ( oSDP ) oSlaveDispatchProvider = oSDP End Sub Function ThisFrame_getMasterDispatchProvider ( ) As Variant ThisFrame_getMasterDispatchProvider = oMasterDispatchProvider End Function Sub ThisFrame_setMasterDispatchProvider ( oMDP ) 303 oMasterDispatchProvider = oMDP End Sub Sub toggleDebug bDebug = Not bDebug End Sub Function GetCopyDispatch() If Not IsNull(oCopyDispatch) Then oCopyDispatch = _ CreateUnoListener("MyCustom_", "com.sun.star.frame.XDispatch") End If GetCopyDispatch = oCopyDispatch End Function Sub MyCustom_dispatch(URL, Arguments) Select Case URL.complete Case ".uno:Copy" MsgBox "Sorry, the original " & URL.complete & _ " dispatch was stolen from Paolo M.", 48 Case ".uno:Paste" ThisComponent.CurrentSelection(0).String = _ "**** ARBITRARY CLIPBOARD CONTENT PROVIDED BY PAOLO M. ****" Case ".uno:Save" MsgBox "Sorry, the original " & URL.complete & _ " dispatch was stolen from Paolo M.", 48 Case ".uno:Undo" MsgBox "Undo What????!!!???", 16 Case Else End Select End Sub Sub MyCustom_addStatusListener(Control, URL) End Sub Sub MyCustom_removeStatusListener (Control, URL) End Sub A similar method has been used to intercept context menus using a XContextMenuInterceptor. 13.6. Link targets Link targets, also called “jump marks,” can be used to jump directly to a specific location. The document navigator contains a list of link targets. The object method getLinks(), defined by the com.sun.star.document.XLinkTargetSupplier interface, provides access to the link targets. The getLinks() method returns an object that supports the XNameAccess interface. In other words, you can access the links using the methods getByName(), getElementNames(), hasByName(), and hasElements(). 304 The object returned by the getLinks() method does not access the links directly, but rather it provides access to other objects that can. To access all of the individual links, first use the getLinks() method to access the master list of links. Use this returned object to access each “family” of links based on the family name. For example, to obtain an object that can access all of the table links, use: oDoc.getLinks().getByName("Tables") After obtaining a family of links, you can also obtain the individual links by name. At this final step, you have access to both the name of the link and the object that is linked. The macro in Listing 283 obtains all of the link families and the links that they contain, and then displays the link’s name in a newly created Write document. Listing 283. Get jump targets for the current document. Sub GetJumpTargets Dim sLinkNames 'Tables, Text Frames, Headings, Bookmarks, etc... Dim vOneLink 'One link type Dim i% 'Index variable Dim s$ 'General string Dim vtemp Dim oNewDoc Dim noArgs() 'An empty array for the arguments Dim vComp 'The loaded component Dim sURLs() 'URLs of the new document types to load Dim sURL As String 'URL of the document to load Dim oText sURL = "private:factory/swriter" vComp = StarDesktop.LoadComponentFromUrl(sURL, "_blank", 0, noArgs()) oText = vComp.Text oText.insertString(oText.End, "LINK TYPES" & CHR$(10), False) sLinkNames = ThisComponent.getLinks().getElementNames() oText.insertString(oText.End, Join(sLinkNames, Chr$(10)), False) oText.insertString(oText.End, _ CHR$(10) & CHR$(10) & "JUMP TARGETS" & CHR$(10), _ False) For i = 0 To UBound(sLinkNames) vOneLink = ThisComponent.getLinks().getByName(sLinkNames(i)) s = s & sLinkNames(i) & " = " If IsEmpty(vOneLink) Then s = s & "Empty" Else s = s & sLinkNames(i) & " : " & _ Join(vOneLink.getElementNames(), CHR$(10) & sLinkNames(i) & " : " ) REM To obtain the actual link object, such as a REM text table or a graphics object, use the following REM vtemp = vOneLink.getElementNames() REM vObj = vOneLink.getByName(vtemp(0)) End If s = s & CHR$(10) Next 'MsgBox s, 0, "Jump Targets" oText.insertString(oText.End, s, False) End Sub 305 You can use jump marks (link targets) to jump directly to a specific location when a document is loaded. Use jump marks to focus the cursor at a specific location when a document is opened, as shown in Listing 284. The JumpMark attribute sets the name from the values shown in the created document (if you run the macro above); for example, “Table1|table” jumps to the specified table. Listing 284. Use the JumpMark property to jump to a link target. Dim Props(0) Props(0).Name = "JumpMark" Props(0).Value = "Table1|table" sUrl = "file://c:/docs/Special_doc.odt" vDoc = StarDesktop.LoadComponentFromUrl(sUrl, "_blank", 0, Props()) You can also use the jump mark as part of the URL (see Listing 285) by placing it at the end of the URL separated by an octothorpe character (#). If the jump mark contains any special characters, such as spaces, they must be encoded using standard URL notation. For example, a space is encoded as %20. Listing 285. Use the JumpMark property to jump to a link target. sUrl = "file://c:/docs/Special_doc.odt#Table1|table" vDoc = StarDesktop.LoadComponentFromUrl(sUrl, "_blank", 0, Props()) TIP The character “#” has many names, including: number sign, pound sign, hash, sharp, crunch, hex, grid, pigpen, tic-tac-toe, splat, crosshatch, and octothorpe, to name a few. 13.7. Accessing view data: XViewDataSupplier Using OOo, open a document, edit it or change something (for example, move to another page or change the zoom factor), close the document, and open the document again. When you do this, the document opens at the same screen location, at the same size, with the same zoom factor as was active when it was last saved. This information is stored with the document and is available through the interface com.sun.star.document.XViewDataSupplier. This interface provides one object method, getViewData(). Listing 286 displays the view data for ThisComponent (see Figure 83). Listing 286. GetViewData is found in the Sub GetViewData Dim vViewData 'View data object Dim i% 'Index variable Dim j% 'Index variable Dim s$ 'General string Dim vtemp 'View data for one object vViewData = ThisComponent.getViewData() REM For each view of the data For i = 0 To vViewData.getCount() - 1 vtemp = vViewData.getByIndex(i) For j = 0 To UBound(vtemp) s = s & vtemp(j).Name & " = " & CStr(vtemp(j).Value) & CHR$(10) Next MsgBox s, 0, "View Data" Next End Sub 306 Figure 83. View data for a document. 13.8. Close a document: XCloseable As of OOo 1.1.0, each document type supports the com.sun.star.util.XCloseable interface. To close these objects, call the object method close(bForce). If bForce is True, the object must close. In other words, it may not refuse to close. If, however, bForce is False, the object may refuse to close. Before a document is closed, a message is sent to all registered listeners, giving them an opportunity to prevent the closure. If the close request is not vetoed by any listener, a message is sent to each registered listener, advising them that the document will close. The XCloseBroadcaster interface provides methods to add and remove a close listener (see Table 104). Table 104. Object methods defined by the interface XCloseBroadcaster. Object Method Description addCloseListener(XCloseListener) Add listener to receive or have a veto for “close” events. removeCloseListener(XCloseListener) Remove an object registered as a close listener using addCloseListener(). The macro in Listing 287 demonstrates the safe way to close a document using the object’s close() method. For versions of OOo prior to 1.1.0, the close() method is not available, so you must use the dispose() method instead. The dispose() method is unconditional and is not the preferred method to close a document (by document I really mean any object that supports both close and dispose) because it doesn’t allow a registered user who might be using the document to veto the close and finish what he or she is doing. Listing 287. The safe way to close a document. If HasUnoInterfaces(oDoc, "com.sun.star.util.XCloseable") Then oDoc.close(true) Else oDoc.dispose() End If TIP Do not use dispose to close a document, it is there for legacy purposes. Assume, for example, that you start printing a document and then immediately dispose() the document. The document that is being used for printing is suddenly gone and OOo crashes. 307 13.9. Draw Pages: XDrawPagesSupplier 13.9.1. Draw and Impress Draw and Impress are almost identical in the interfaces that they support. Draw is specifically designed to handle independent graphic objects, whereas Impress is designed for business effects and presentations. The drawing functionality of Draw and Impress is identical, however. The graphic objects are drawn and displayed on “draw pages.” By their design, both Draw and Impress support multiple draw pages. The functionality to retrieve a DrawPage object is defined by the com.sun.star.drawing.XDrawPagesSupplier interface. The interface com.sun.star.drawing.XDrawPages defines methods to retrieve, insert, and remove individual pages (see Table 105). Table 105. Object methods defined by the interface XDrawPages. Object Method Description InsertNewByIndex(index) Create and insert a new draw page or master page. remove(XDrawPage) Remove a draw page or master page. getCount() Return the number of draw pages. getByIndex(index) Return a specific draw page. hasElements() Return True if there are documents. The macro in Listing 288 demonstrates how to iterate through each of the draw pages. Each draw page is exported to a JPG file. The export type is specified by the MediaType property. Listing 288. Export each graphics page to a JPG. oFilter=CreateUnoService("com.sun.star.drawing.GraphicExportFilter") Dim args(1) as new com.sun.star.beans.PropertyValue For i=0 to oDoc.getDrawPages().getcount()-1 oPage = oDoc.getDrawPages().getByIndex(i) name = oPage.name oFilter.setSourceDocument(opage) args(0).Name = "URL" args(0).Value = "file:///c|/"&oPage.name&".JPG" args(1).Name = "MediaType" args(1).Value = "image/jpeg" oFilter.filter(args()) Next TIP The index used to access draw pages is zero based. This means that the first draw page is at location 0. If a document contains four draw pages, they are numbered 0 through 3. This is why the For loop in Listing 288 is from 0 To oDoc.getDrawPages().getcount()-1. The macro in Listing 289 creates a new Impress document and then adds a graphic image to the first draw page. The draw image is sized to retain the aspect ratio. Listing 289. Add a proportionally sized graphic to a draw page. Sub AddProportionalGraphic Dim oDoc 'Newly created Impress document Dim oDrawPage 'The draw page that will contain the graphic image Dim oGraph 'The created graphic image 308 REM Create an Impress presentation document! oDoc = StarDesktop.loadComponentFromURL("private:factory/simpress",_ "_default", 0, Array()) REM Insert a second draw page if desired, REM leaving the first draw page untouched! REM Could use the property DrawPages REM oDrawPage = oDoc.DrawPages.insertNewByIndex(1) REM oDrawPage = oDoc.getDrawPages().insertNewByIndex(1) REM In this case, simply use the first draw page! oDrawPage = oDoc.getDrawPages().getByIndex(0) REM Create a graphics object that can be inserted into the document oGraph = oDoc.createInstance("com.sun.star.drawing.GraphicObjectShape") REM Set the URL of the image so that it can be added to the document oGraph.GraphicURL = "http://www.openoffice.org/images/AOO_logos/orb.jpg" oDrawPage.add(oGraph) REM REM REM REM REM REM REM If I stop here, there will be a very small graphic image in the upper-left corner of the document. This is pretty much useless. Although I could simply size the graphic to the same size as the bitmap size, I choose instead to size this so that it is as large as possible without changing the aspect ratio. Determine the ratio of the height to the width for the image and also for the draw page. Dim oNewSize As New com.sun.star.awt.Size 'New Image size Dim oBitmapSize As New com.sun.star.awt.Size 'Bitmap size Dim dImageRatio As Double Dim dPageRatio As Double 'Ratio of the height to width 'Ratio of the height to width oBitmapSize = oGraph.GraphicObjectFillBitmap.GetSize dImageRatio = CDbl(oBitmapSize.Height) / CDbl(oBitmapSize.Width) dPageRatio = CDbl(oDrawPage.Height) / CDbl(oDrawPage.Width) REM Compare the ratios to see which is wider, relatively speaking If dPageRatio > dImageRatio Then oNewSize.Width = oDrawPage.Width oNewSize.Height = CLng(CDbl(oDrawPage.Width) * dImageRatio) Else oNewSize.Width = CLng(CDbl(oDrawPage.Height) / dImageRatio) oNewSize.Height = oDrawPage.Height End If REM Center the image on the Impress page! Dim oPosition as new com.sun.star.awt.Point oPosition.X = (oDrawPage.Width - oNewSize.Width)/2 oPosition.Y = (oDrawPage.Height - oNewSize.Height)/2 oGraph.SetSize(oNewSize) oGraph.SetPosition(oPosition) 309 End Sub As already stated, Impress and Draw documents are very similar in the API that they support. The macro in Listing 290 draws lines in a Draw document (see Figure 84). Listing 290. Draw lines in a new graphic document. Sub DrawLinesInDrawDocument Dim oDoc 'Newly created Draw document Dim oDrawPage 'The draw page that will contain the graphics image Dim oShape 'Shape to insert REM Create a new Draw document! oDoc = StarDesktop.loadComponentFromURL("private:factory/sdraw",_ "_default", 0, Array()) REM Use the first draw page oDrawPage = oDoc.getDrawPages().getByIndex(0) Dim i As Long Dim oPos as new com.sun.star.awt.Point Dim oSize as new com.sun.star.awt.Size Dim dStepSize As Double dStepSize = CDbl(oDrawPage.Height) / 10 For i = 0 To 10 oShape = oDoc.createInstance("com.sun.star.drawing.LineShape") oShape.LineColor = rgb(0, 255 - 20 * i, 20 * i) oShape.LineWidth = 250 oPos.X = 0 oPos.Y = CLng(CDbl(i) * dStepSize) oShape.setPosition(oPos) oSize.width = oDrawPage.Width oSize.height= oDrawPage.Height - 2 * oPos.Y oShape.setSize(oSize) oDrawPage.add(oShape) Next End Sub Figure 84. These lines drawn in a Draw document overlap. 310 13.9.2. Draw lines with arrows in Calc Each Calc document contains a single draw page for each sheet In Calc, each sheet is like a transparent layer containing drawing data on top of the standard document data. The following macro demonstrates a couple of useful things: • Each cell has a position on the draw page. This macro draws a line between specific cells by using the Position attribute on a cell. The line is draw from the upper left corner of cell B2 to the upper left corner of cell D4. • A LineShape is created by the document. • After creation, attributes are set on the LineShape; for example, position, size, and color. • The LineShape is added to the draw page. • Arrows, and other line endings, are added after the LineShape has been added to the draw page – at least this is required in OOo version 3.3.0. Arrow line endings are set by setting the LineEndName and LineStartName. I was not able to find a list of supported arrow names, so, I used the GUI to find the names mentioned in the GUI, and the few that I tried worked. Next, I searched the source code and I found filter/source/msfilter/escherex.cx and svx/source/dialog/sdstring.src, which contains the following names: • Arrow • Arrow concave • Circle • Dimension Lines • Double Arrow • Line Arrow • Rounded large Arrow • Rounded short Arrow • Small Arrow • Square • Square 45 • Symmetric Arrow In testing, the en-US names worked in other locales. Locale specific names work, but the value that is stored is based on the en-US locale name. In other words, using "Double flèche" with a French locale sets the property to “Double Arrow”. Listing 291. Draw lines in a Calc document. Sub InsertLineInCalcDocument Dim oLine Dim oCell1 Dim oCell2 Dim oSheet 311 Dim oPos as new com.sun.star.awt.Point Dim oSize as new com.sun.star.awt.Size Dim oPage oSheet = ThisComponent.Sheets(0) oCell1 = oSheet.getCellByPosition(1, 1) oCell2 = oSheet.getCellByPosition(3, 3) oLine = ThisComponent.createInstance("com.sun.star.drawing.LineShape") oPos.x = oCell1.Position.X oPos.y = oCell1.Position.Y oLine.Position = oPos oSize.Width = oCell2.Position.X - oCell1.Position.X oSize.Height = oCell2.Position.Y - oCell1.Position.Y oLine.Size = oSize oLine.LineWidth = 4 oLine.LineColor = RGB(128, 0, 0) oPage = oSheet.getDrawPage() oPage.add(oLine) REM You must do this AFTER inserting the line into the page. oLine.LineEndName = "Arrow" oLine.LineStartName = "Double Arrow" End Sub Figure 85. Draw a line in a Calc document. 13.9.3. Writer Each Writer document contains a single draw page for the entire document. In Writer, the page is like a transparent layer containing drawing data on top of the standard document data. Writer documents do not support the XDrawPagesSupplier interface, because they only contain a single draw page. They do, however, support the XDrawPageSupplier interface, which defines the single object method getDrawPage(). The macro in Listing 290 uses optional draw page properties — namely height and width. The draw page from a Writer document does not contain these properties. The draw page in a Writer document has other peculiarities, however. For example, adding lines to the draw page — as done in Listing 290 — adds them as characters at the cursor position rather than interpreting the positions as specific locations in the document. The macro in Listing 292 draws lines to demonstrate this behavior (also see Figure 86). Listing 292. Draw lines in a Write document. Sub DrawLinesInWriteDocument 312 Dim oDoc Dim oDrawPage Dim oShape 'Newly created Writer document 'The draw page that will contain the graphics image 'Shape to insert REM Create a new Writer document! oDoc = StarDesktop.loadComponentFromURL("private:factory/swriter",_ "_default", 0, Array()) oDrawPage = oDoc.getDrawPage() Dim i As Long Dim oSize as new com.sun.star.awt.Size Dim dStepSize As Double dStepSize = 800 For i = 0 To 10 oShape = oDoc.createInstance("com.sun.star.drawing.LineShape") oShape.LineColor = rgb(255, 255 - 20 * i, 20 * i) oShape.LineWidth = 50 oSize.width = dStepSize - CLng(CDbl(i) * dStepSize / 10)/2 oSize.width = CLng(dStepSize/5 * i - dStepSize) oSize.height= dStepSize oShape.setSize(oSize) oDrawPage.add(oShape) Next End Sub Figure 86. These lines drawn in a Writer document are treated as characters. 13.10. The model XModel is the primary interface that distinguishes a component as a document, as opposed to the OOo Basic IDE or the included help pages. Objects that implement the interface com.sun.star.frame.XModel represent a component created from a URL. OOo document objects may be controlled by a controller, which is also considered a view of the document. The XModel interface defines the object methods in Table 106. 313 Table 106. Object methods defined by the interface com.sun.star.frame.XModel. Object Method Description getURL() URL of the document returned as a String. getArgs() Return a copy of the com.sun.star.document.MediaDescriptor for this model (document). lockControllers() Prevent some display updates — macros may run faster. Be sure to unlock the controllers when you are finished. unlockControllers() Call this once for each call to lockControllers(). hasControllersLocked() Is there at least one lock remaining? getCurrentController() The controller that currently controls this model. getCurrentSelection() Current selection on the current controller. 13.10.1. Document arguments Arguments passed to the document loader control how the document is loaded; for example, opening a document as read-only. Use getArgs() to obtain the documents media descriptor, which details how the document was loaded. The MediaDescriptor service can be accessed as a series of optional properties or as an array of properties (see Listing 293 and Figure 87). Listing 293. Print the document media descriptor. Sub printDocumentArgs() REM This says to ignore any lines that cause an error. REM Obtaining a value may cause an error, but that is REM not a problem. It just prevents a value from being printed. On Error Resume Next Dim vArgs 'Media descriptor as an array of com.sun.star.beans.PropertyValue Dim s$ 'Display string Dim i% 'Index variable REM Obtain the media descriptor. It turns out that this REM can be represented as an array of PropertyValue services. vArgs = ThisComponent.getArgs() For i = 0 s = s & s = s & s = s & Next MsgBox s, End Sub To UBound(vArgs) vArgs(i).Name & " = " vArgs(i).Value CHR$(10) 'For each property 'Add the property name and an equals sign 'Obtaining the value may fail! 'Add a new-line character 0, "Args" 314 Figure 87. Properties returned by the getArgs() object method. A text file is not a standard OOo Writer file, but rather, a simple file that has typically been created by a simple editor such as Notepad. Text files contain no information that identify the character set that was used, or how lines are terminated. Text files usually use the file extension TXT. When a text file is opened, OOo displays a dialog and asks questions about the file so that it knows how the text file is encoded. I was asked how to load a text file using a macro, avoiding the dialog and explicitly specifying the import values. Although I was able to correctly determine the import filter name, I had no idea how to specify the required filter options. I had no idea, that is, until I found the getArgs() object method. TIP If you know how to open a document using the GUI, but are uncertain how the arguments must be set to load the document using loadComponentFromURL, then first load the document using the GUI, then inspect the document's media descriptor. Hint: look at FilterOptions. Figure 87 shows the arguments for an imported text file. The FilterName property indicates the name of the import filter, and the FilterOptions property indicates the filter options that were used to open the file. Using these properties with the desktop object method LoadComponentFromUrl(), the file is correctly imported and the dialog is not displayed. Table 107 contains a list of the properties that may be returned from the getArgs() object method. The OOo API Web site contains a few more properties, but they are obscure or deprecated. Table 107. Object properties defined by the service MediaDescriptor. Property Description Aborted May be set if document load is aborted while entering a password. AsTemplate Document was loaded as a template. Author Author of this document version; this is for versioning. CharacterSet Document character set for single-byte characters. Comment Comment on the current document version; this is for versioning. DocumentTitle If the document title is specified, it is included here. FilterName Filter used to import or save this document. FilterOptions Filter used to import this document. FilterData Additional import properties if the FilterOptions string is not sufficient. 315 Property Description Hidden If the Hidden argument is specified during load, it is included here. HierarchicalDocumentName The hierarchical path to the embedded document from topmost container. InputStream If the InputStream is specified during load, it is included here. InteractionHandler Exception handler if an error occurs during import. JumpMark Jump to this marked position after loading the document. MediaType MIME type of this document. OpenNewView Opens a new view for an already loaded document, rather than just opening the document twice. In other words, request two views of the same data. OutputStream Stream to use while writing the document. Overwrite Overwrite any existing file on save. Password Password for loading or storing the document. Preview Document loaded in preview mode; optimizes for preview-only use. ReadOnly Document opened as read-only; controller will not change the document. Referer URL of document referrer — for example, if opened by clicking an HTTP link. RepairPackage Open the document in repair mode. StartPresentation Immediately after loading an Impress document, start the presentation. StatusIndicator If a status indicator was specified when the document was loaded, it is included here. Unpacked If True, an OOo document is stored as a folder rather than a ZIP file. URL URL of the document. Version Current document version, if versioning is supported. ViewData The view data to use. ViewId The ID of the initial view. MacroExecutionMode Specifies how macros are treated when the document is loaded. 13.11. Saving a document The location where a document is saved is called its Uniform Resource Locator (URL) — in other words, its file name. A file URL usually contains the complete path to the file. When the file name is referred to as the URL, it has a form similar to “file:///c:/myfile.sxw” rather than “c:\myfile.sxw”. A URL is a general way of writing a storage location, one that can be extended conveniently to include a wide range of storage location types in a manufacturer-independent and computer-independent manner. OOo Basic supports the functions ConvertToURL and ConvertFromURL to convert between the two notations. The XStorable interface defines object methods to save a document to a URL (see Table 108). Table 108. Object methods defined by the service com.sun.star.frame.XStorable. Object Method Description hasLocation() True if the document has a storage location and False if this is a new blank document. getLocation() Return the URL where the object was stored after calling storeAsURL(). isReadonly() You cannot call store() if the file was called from a read-only location. store() Stores the data to the current URL. storeAsURL(URL, args) Stores the document to the specified URL, which becomes the current URL. 316 Object Method Description storeToURL(URL, args) Stores the document to the specified URL, but the current URL does not change. Use the object method hasLocation() to determine if a document knows where to save itself, and use the method store() to save it to the current URL. The macro in Listing 294 uses methods defined by both XStorable and XModifiable to save a document to disk. The document is stored only if it knows where to store itself, it has changed, and it is not read-only. Listing 294. Proper method to save a document. If (ThisComponent.isModified()) Then If (ThisComponent.hasLocation() AND (Not ThisComponent.isReadOnly())) Then ThisComponent.store() Else REM Either the document does not have a location or you cannot REM save the document because the location is read-only. setModified(False) End If End If A document does not have a storage location immediately after it is created. A document loaded from disk, however, has a known location. Use the object method storeAsURL() or storeToURL() to save a document to a specified location. The difference between the methods is that storeAsURL() sets the current location (URL) and storeToURL() does not. The sequence of actions in Table 109 helps clarify the difference. Table 109. Difference between storeToURL and storeAsURL. Step Action Comment 1 Create document Cannot use the store() method because the document has no location. 2 Use storeToURL Document saved, but cannot use the store() methodbecause it has no location. 3 Use storeAsURL Can use the store() method because now the document has a location. 4 Use storeToURL Document saved, but the location is the same as set in step 3. TIP The method storeAsURL() is similar to the menu option File | Save As, which changes the current location. The method storeToURL() is usually used to export a document so that the file URL does not change and contain a non-OOo document extension. The two object methods for storing a document, storeAsURL() and storeToURL(), accept the same arguments; learn to use one and you’ll know how to use the other. ThisComponent.storeAsURL(url, args()) ThisComponent.storeToURL(url, args()) The second argument is an array of property values (see Table 107) that direct how the document is saved (see Listing 295). The files can just as easily be stored with no arguments (see Listing 296). Listing 295. Save a document to a new location. Dim args(0) As New com.sun.star.beans.PropertyValue Dim sUrl As String sUrl = "file:///c:/My%20Documents/test_file.sxw" args(0).Name = "Overwrite" 'This property is defined in Table 107 args(0).Value = False 'Do not overwrite an existing document. 317 ThisComponent.storeAsURL(sUrl, args()) TIP The com.sun.star.frame.XComponentLoader interface defines the object method LoadComponentFromUrl(), which is used to load a file. The different document types do not implement this interface, but the document frame and the desktop both implement the interface. The method LoadComponentFromUrl() also uses the values in Table 107 to direct how the file is loaded. Listing 296. Save the document with an inappropriate file extension. ThisComponent.storeToURL("file:///c:/two.xls", Array()) TIP The macro in Listing 296 uses the file extension “xls”, which is typically used by Microsoft Excel. This does not cause the file to be stored using the Microsoft Excel format. The file is saved using the standard OOo file format if an export filter is not explicitly stated. When you open a file, OOo checks to see if the file is in a standard OOo file format. If not, the file type is determined based on the file extension. I cannot even count the number of times that I have been asked why OOo is not able to open a comma-delimited text file. The usual answer is that a comma-delimited file must have the file extension CSV or OOo cannot recognize the file. Although the file extension is important while loading a file from the GUI, it is not important while saving. If you want to save a file in a nonOpenOffice.org native format, you must explicitly tell OOo to save in a different file format (see Listing 297). Listing 297. Export a document to the specified Microsoft Excel file format. Dim args(0) as new com.sun.star.beans.PropertyValue args(0).Name = "FilterName" 'I am so excited, which filter will we use? args(0).Value = "MS Excel 97" 'Oh, the Excel 97 format! ThisComponent.storeToURL("file:///c:/one.xls",args()) TIP Although the export filter names are the same as the import filter names, not every import filter can export and not every export filter can import. Impress and Draw, used to edit graphical content, support multiple draw pages. To export a draw page to a specific graphics format requires the use of a graphics export filter (see Listing 298). The media type must be specified or the export will fail. Listing 298. Export the first draw page to a JPG file. Dim oFilter Dim args(1) as new com.sun.star.beans.PropertyValue oFilter=CreateUnoService("com.sun.star.drawing.GraphicExportFilter") oFilter.setSourceDocument(ThisComponent.drawPages(0)) args(0).Name = "URL" 'Where the file will be saved args(0).Value = "file:///c:/one.JPG" 'The destination URL args(1).Name = "MediaType" 'What type of file args(1).Value = "image/jpeg" 'The file type oFilter.filter(args()) 318 13.12. Manipulating styles Styles provide a method of grouping formatting information. For example, a paragraph style defines the font, character size, margins, and many other formatting options. Changing a style changes every object using the style. The interface com.sun.star.style.XStyleFamiliesSupplier provides access to the styles used by a document. The macro in Listing 299 displays the names of all styles in the current document; Figure 88 shows the results for one of my documents. Listing 299. Display styles used in a document. Sub DisplayAllStyles Dim oFamilies 'Families is interface com.sun.star.container.XNameAccess Dim oFamilyNames 'Names of family types. Array of string Dim oStyleNames 'Names of styles. Array of string Dim oStyles 'Styles is interface com.sun.star.container.XNameAccess Dim oStyle 'An individual style Dim s As String 'Utility string variable Dim n As Integer 'Index variable Dim i As Integer 'Index variable oFamilies = ThisComponent.StyleFamilies oFamilyNames = oFamilies.getElementNames() REM First, display the style types and the number REM of each style type. For n = LBound(oFamilyNames) To UBound(oFamilyNames) oStyles = oFamilies.getByName(oFamilyNames(n)) s = s & oStyles.getCount() & " " & oFamilyNames(n) & CHR$(10) Next MsgBox s, 0, "Style Families" REM Now, display all of the different style names For n = LBound(oFamilyNames) To UBound(oFamilyNames) s = "" oStyles = oFamilies.getByName(oFamilyNames(n)) oStyleNames = oStyles.getElementNames() For i = LBound(oStyleNames) To UBound (oStyleNames) s=s + i + " : " + oStyleNames(i) + CHR$(10) If ((i + 1) Mod 30 = 0) Then MsgBox s,0,oFamilyNames(n) s = "" End If Next i If Len(s) <> 0 Then MsgBox s,0,oFamilyNames(n) Next n End Sub 319 Figure 88. The style families in one of my Writer documents. The different document types contain different types of styles. Figure 88 shows the style families in a Writer document. Calc documents contain the style families CellStyles and PageStyles; Impress documents contain the style families Graphics and Default; Draw documents contain the style family Graphic. Although each style type is different, they do have similarities. For example, each style implements both the com.sun.star.style.Style service and the com.sun.star.style.XStyle interface. The common methods and properties provide very rudimentary functionality (see Table 110). Table 110. Object methods defined in the com.sun.star.style.Style service. Method or Property Description isUserDefined() Is this style user-defined? If not, it is included with OOo. isInUse() Is this style used in the document? getParentStyle() What is the parent style? setParentStyle(name) Set the parent style. IsPhysical Is the style physically created? FollowStyle Style name applied to the next paragraph. For example, while using a heading style I might want the next paragraph to be regular text. DisplayName Name of the style as displayed in the user interface. IsAutoUpdate If the properties of an object using this style are changed (for example, if I change the font), are these changes automatically updated to the style? Table 110 shows methods and properties that can be used to answer the common question, “How do I obtain a list of styles that are currently used by a document?” See Listing 300 and Figure 89. TIP Listing 299 accesses styles by name; Listing 300 accesses styles by index. Notice that when getCount() returns 10, there are 10 items present, indexed 0 through 9. Listing 300. Display all used paragraph styles. Sub DisplayAllUsedParagraphStyles Dim oStyles 'Styles is interface com.sun.star.container.XNameAccess Dim oStyle 'An individual style Dim s As String 'Utility string variable Dim i As Integer 'Index variable oStyles = ThisComponent.StyleFamilies.getByName("ParagraphStyles") 320 REM If getCount() says that there are 10 styles, this means from 0 to 9 For i = 1 To oStyles.getCount() oStyle = oStyles.getByIndex(i-1) If oStyle.isInUse() Then s = s & oStyle.DisplayName & CHR$(10) Next MsgBox s,0,"Paragraph Styles In Use" End Sub Figure 89. Paragraph styles used in a Writer document. Initially, I was confused by the results shown in Figure 89 because it included paragraph styles that I thought I wasn’t using. I assumed that I had made a mistake while writing my document, so I started looking for these accidentally used styles. To find the incorrectly styled text, I started with the Find & Replace dialog (Edit | Find & Replace). If you check the box labeled “Search for Styles,” all of the styles used in the document become available in the “Search for” drop-down box. I used this method to search for the style “Text body” (shown in Figure 89), but it was not found in the document. After some moments of confusion — in this case, roughly five minutes — I realized that I had not found a bug in OpenOffice.org, but rather I had uncovered an interesting behavior of which I had not been previously aware. When a style is used in a document, the parent style is listed as used even if it is not directly used. For example, in my document, the style “Table Contents” uses “Text body” as the parent style. The different style types contain methods and properties appropriate for their type. See http://api.openoffice.org/docs/common/ref/com/sun/star/style/module-ix.html for the common services, interfaces, structs, and constants related to styles. The types shown in the style module are the base on which the other styles are built. For example, the two services com.sun.star.text.TextPageStyle and com.sun.star.sheet.TablePageStyle both have the service com.sun.star.style.PageStyle in common. To get a feel for a style it is frequently expedient to start by inspecting the object. MsgBox MsgBox MsgBox vObj.dbg_methods vObj.dbg_supportedInterfaces vObj.dbg_properties The style objects, like many other objects, implement the XPropertySet interface. The macro in Listing 301 uses this interface to display a list of properties contained in the “_body text” paragraph style. Listing 301 does not display the value of each property; it only displays the name of each property. It is an interesting exercise to modify Listing 301 to also display the value of each property that is a standard data type — a property may be a complex object. Listing 301. Display Properties for a paragraph style. Sub StyleProperties Dim oStyles 'Styles is interface com.sun.star.container.XNameAccess Dim s As String 'Utility string variable 321 Dim i As Integer Dim Props 'Index variable 'Array of properties REM Each style supports the com.sun.star.beans.XPropertySet interface REM This supports the method getPropertySetInfo(), which allows REM an enumeration of the contained properties. REM Get properties returns an array of com.sun.star.beans.Property oStyles = ThisComponent.StyleFamilies.getByName("ParagraphStyles") Props = oStyles.getByName("_body text").getPropertySetInfo().getProperties() For i = 0 To UBound(Props) 'For each property s = s & Props(i).Name & CHR$(10) 'Include the property name and new line If (i+1) MOD 30 = 0 Then 'If the string becomes too large MsgBox s,0,"Style Properties" 'display the current string s = "" 'Reset the list End If Next REM In case the entire list was not printed. If Len(s) <> 0 Then MsgBox s,0,"Style Properties" End Sub In my experience, it’s rare to access and inspect styles. It’s even less common to modify a style from a macro. There are times, however, when this is done. For example, the page size is defined by the current page style. Use the current controller to determine the current page style, and then use that to determine the page dimensions. Listing 302 displays the size of the page, the margins, and the current cursor position on the page. Figure 90 shows the results. TIP The most common reason that I have seen for modifying a page style is to add a header or footer to the current page style. Portions of this code are speculative and have changed since I originally created the code. The current controller returns the current cursor position based on the leftmost corner of the first page in the document. On page 200, therefore, the Y coordinate may be very large. The following code attempts to compensate for this, but, it does so poorly – where poorly means that I believe the answer is incorrect with respect to the top and the bottom of the page. Listing 302. PrintPageInformation Sub PrintPageInformation Dim oViewCursor 'Current view cursor Dim oStyle 'Current page style Dim lHeight As Long 'Page height from Page Style in 1/100 mm Dim lWidth As Long 'Page width from Page Style in 1/100 mm Dim s As String 'Temporary string variable REM The current controller interfaces with the human — that's you! REM Well, we hope you are human anyway. REM Obtain the current view cursor from the controller. It is REM the thing that knows where the current cursor is, after all. oViewCursor = ThisComponent.CurrentController.getViewCursor() REM REM REM s = That view cursor knows a lot of things, including the current page style. Use the page style name to get a reference to the current page style. oViewCursor.PageStyleName 322 oStyle = ThisComponent.StyleFamilies.getByName("PageStyles").getByName(s) s = "Page Style = " & s & CHR$(10) lHeight = oStyle.Height lWidth = oStyle.Width 'Page height in 1/100 mm 'Page width in 1/100 mm REM Page dimensions in mm, inches, and picas. s = s & "Page size is " & CHR$(10) &_ " " & CStr(lWidth / 100.0) & " mm By " &_ " " & CStr(lHeight / 100.0) & " mm" & CHR$(10) &_ " " & CStr(lWidth / 2540.0) & " inches By " &_ " " & CStr(lHeight / 2540.0) & " inches" & CHR$(10) &_ " " & CStr(lWidth *72.0 / 2540.0) & " picas By " &_ " " & CStr(lHeight *72.0 / 2540.0) & " picas" & CHR$(10) Dim dCharHeight As Double 'Character height in inches Dim iCurPage As Integer 'Current page Dim Dim Dim Dim Dim Dim Dim Dim dXCursor As Double dYCursor As Double dXRight As Double dYBottom As Double dBottom As Double dLeft As Double dRight As Double dTop As Double 'Distance from cursor to 'Distance from cursor to 'Distance from cursor to 'Distance from cursor to 'Bottom margin in inches 'Left margin in inches 'Right margin in inches 'Top margin in inches left in inches top in inches right in inches bottom in inches dCharHeight = oViewCursor.CharHeight / 72.0 'Convert points to inches iCurPage = oViewCursor.getPage() 'Page number s = s & "Current page = " & iCurPage & CHR$(10) dBottom dRight s = s & s = s & Dim REM REM REM v = = oStyle.BottomMargin / 2540.0 : dLeft = oStyle.LeftMargin = oStyle.RightMargin / 2540.0 : dTop = oStyle.TopMargin "Margin (inches): Left= " & dLeft & " Right= " & dRight & "Margin (inches): Top= " & dTop & " Bottom= " & dBottom & / 2540.0 / 2540.0 CHR$(10) CHR$(10) v Cursor's coordinates relative to the top left position of the page Return type is com.sun.star.awt.Point Units are in twips. Convert them to inches. oViewCursor.getPosition() REM Page number from the view cursor includes "phantom" pages because REM two pages in a row must both be on say a right side. REM v.Y does not include this. Dim realPageNumber As Long realPageNumber = Fix(v.Y / lHeight) Dim realY : realY = v.Y - realPageNumber * lHeight REM Place the cursor as the distance to the margin and then add the margin. REM For the vertical height add half the character height. I should REM probably do this for the character width as well for horizontal. 323 dYCursor dYBottom dXCursor dXRight = = = = realY/2540.0 + dTop + dCharHeight / 2 (lHeight - realY)/2540.0 - dTop - dCharHeight / 2 v.X/2540.0 + dLeft (lWidth - v.X)/2540.0 - dLeft s=s &"Cursor is "&Format(dXCursor, "0.##") & " inches from left "&CHR$(10) s=s &"Cursor is "&Format(dXRight, "0.##") & " inches from right "&CHR$(10) s=s &"Cursor is "&Format(dYCursor, "0.##") & " inches from top "&CHR$(10) s=s &"Cursor is "&Format(dYBottom, "0.##") & " inches from bottom "&CHR$(10) s=s &"Char height = " & Format(dCharHeight, "0.####") & " inches"&CHR$(10) MsgBox s, 0, "Page information" End Sub Figure 90. Information from the page style. Calc documents are composed of spreadsheets. Each sheet can use a different page style. The macro in Listing 302 obtains the current page style using the view cursor. To obtain the style from a Calc document, use the active sheet. REM Use the currently active sheet to obtain the page style. REM In a Calc document, the current controller knows which sheet REM is active. Print "Style = " & ThisComponent.CurrentController.getActiveSheet().PageStyle 13.12.1. Style utilities Although modifying styles using macros is easy, small details can cause big problems; for example, specifying a paragraph style is not available on the current computer. Listing 303. Check a document for a paragraph style. Function DocHasParStyle(oDoc, sName$) As Boolean Dim oStyles oStyles = oDoc.StyleFamilies.getByName("ParagraphStyles") DocHasParStyle() = oStyles.hasByName(sName) End Function Checking for the character style is equally trivial. Listing 304. Check a document for a character style. Function DocHasCharStyle(oDoc, sName$) As Boolean Dim oStyles oStyles = oDoc.StyleFamilies.getByName("CharacterStyles") 324 DocHasCharStyle() = oStyles.hasByName(sName) End Function To determine if a document supports a specific font, check the font descriptors available from the container window. Listing 305. Check a document for a font. Function DocHasFontName(oDoc, sName$) As Boolean Dim oWindow Dim oFonts() Dim i% oWindow = oDoc.getCurrentController().getFrame().getContainerWindow() oFonts() = oWindow.getFontDescriptors() For i = LBound(oFonts()) To UBound(oFonts()) If oFonts(i).Name = sName Then DocHasFontName() = True Exit Function End If Next DocHasFontName() = False End Function A property is a structure with a name and a value. The following macro accepts a name and a value and returns a property with the name and value. Listing 306. Create a property with the specified name and value. '**************************************************************** '** Create and return a PropertyValue structure. '**************************************************************** Function CreateProperty( Optional cName As String, Optional uValue ) As com.sun.star.beans.PropertyValue Dim oPropertyValue As New com.sun.star.beans.PropertyValue If Not IsMissing( cName ) Then oPropertyValue.Name = cName EndIf If Not IsMissing( uValue ) Then oPropertyValue.Value = uValue EndIf CreateProperty() = oPropertyValue End Function Listing 306 allows properties to be created directly in an array. Listing 307. Creating properties used to create a character style. REM Base style for all. REM computer code that is not color coded and used in regular text REM uses this style. oProps() = Array(CreateProperty("CharFontName", sFontName), _ CreateProperty("CharColor", RGB(0, 0, 0)), _ CreateProperty("CharNoHyphenation", True) ) CreateCharacterStyle("OOoComputerCode", oProps()) REM Base style for normal listings. oProps() = Array(CreateProperty("ParentStyle", "OOoComputerCode")) 325 CreateCharacterStyle("_OOoComputerBase", oProps()) The difficult part is determining what properties to set and what properties to not set. It is a useful exercise to inspect a manually created style containing the values of interest. A property that is not specifically set inherits its value from the parent style or existing format; for example, setting a character style to bold but not specifying the font or font size, produces a character style that will not affect font or font size and only set the font to be bold. Listing 308. Character styles used to format code examples. '**************************************************************** '** Create character styles for StarBasic using the same colors '** as the OOo IDE. '**************************************************************** Function CreateStarBasicCharStyles() Dim oProps() REM If you do not want something to have a language, which prevents REM a spell check, set CharLocale to noLocale. Dim noLocale As New com.sun.star.lang.Locale noLocale.Country = "" noLocale.Language = "zxx" If NOT CreateBaseCharStyles() Then CreateStarBasicCharStyles() = False Exit Function End If oProps() = Array(CreateProperty("ParentStyle", "_OOoComputerBase"), _ CreateProperty("CharColor", RGB(76, 76, 76))) CreateCharacterStyle("_OOoComputerComment", oProps()) oProps() = Array(CreateProperty("ParentStyle", "_OOoComputerBase"), _ CreateProperty("CharColor", RGB(255, 0, 0))) CreateCharacterStyle("_OOoComputerLiteral", oProps()) oProps() = Array(CreateProperty("ParentStyle", "_OOoComputerBase"), _ CreateProperty("CharLocale", noLocale), _ CreateProperty("CharColor", RGB(0, 0, 128))) CreateCharacterStyle("_OOoComputerKeyWord", oProps()) oProps() = Array(CreateProperty("ParentStyle", "_OOoComputerBase"), _ CreateProperty("CharColor", RGB(0, 128, 0))) CreateCharacterStyle("_OOoComputerIdent", oProps()) CreateStarBasicCharStyles() = True End Function The following macro creates a character style if it does not exist. A special check is performed to verify that the parent style exists; the parent style must be created before the child style. Listing 309. Create a character style if it does not exist. Sub CreateCharacterStyle(sStyleName$, oProps()) Dim i% Dim oFamilies 326 Dim oStyle Dim oStyles oFamilies = ThisComponent.StyleFamilies oStyles = oFamilies.getByName("CharacterStyles") If oStyles.HasByName(sStyleName) Then 'PrintColor(oStyles.getByName(sStyleName).CharColor) Exit Sub End If oStyle = ThisComponent.createInstance("com.sun.star.style.CharacterStyle") For i=LBound(oProps) To UBound(oProps) If oProps(i).Name = "ParentStyle" Then If oStyles.HasByName(oProps(i).Value) Then oStyle.ParentStyle = oProps(i).Value Else Print "Parent character style (" & oProps(i).Value & _ ") does not exist, ignoring parent." End If oStyle.ParentStyle = oProps(i).Value Else oStyle.setPropertyValue(oProps(i).Name, oProps(i).Value) End If Next oStyles.insertByName(sStyleName, oStyle) End Sub A paragraph style is a bit more complicated because a few elements require special consideration; for example, setting tab stops. Listing 310. Create a paragraph style if it does not exist. Sub CreateParStyle(sStyleName$, oProps()) Dim i%, j% Dim oFamilies Dim oStyle Dim oStyles Dim tabStops% oFamilies = ThisComponent.StyleFamilies oStyles = oFamilies.getByName("ParagraphStyles") If oStyles.HasByName(sStyleName) Then Exit Sub End If oStyle = ThisComponent.createInstance("com.sun.star.style.ParagraphStyle") For i=LBound(oProps) To UBound(oProps) If oProps(i).Name = "ParentStyle" Then If oStyles.HasByName(oProps(i).Value) Then oStyle.ParentStyle = oProps(i).Value Else Print "Parent paragraph style (" & oProps(i).Value & _ ") does not exist, ignoring parent" End If ElseIf oProps(i).Name = "ParaTabStops" Then tabStops = oProps(i).Value 327 Dim tab(0 To 19) As New com.sun.star.style.TabStop For j =LBound(tab) To UBound(tab) tab(j).Alignment = com.sun.star.style.TabAlign.LEFT tab(j).DecimalChar = ASC(".") tab(j).FillChar = 32 tab(j).Position = (j+1) * tabStops Next oStyle.ParaTabStops = tab ElseIf oProps(i).Name = "FollowStyle" Then If oStyles.HasByName(oProps(i).Value) OR oProps(i).Value = sStyleName Then oStyle.setPropertyValue(oProps(i).Name, oProps(i).Value) Else Print "Next paragraph style (" & oProps(i).Value & _ ") does not exist, ignoring for style " & sStyleName End If Else oStyle.setPropertyValue(oProps(i).Name, oProps(i).Value) End If Next oStyles.insertByName(sStyleName, oStyle) End Sub This code creates the primary paragraph styles used to format code styles in this document. Listing 311. Properties to create a paragraph style. REM Tab stops are set in the paragraph style ' 1/4 of an inch tabStopLoc% = 2540 / 4 oProps() = Array(CreateProperty("ParaTopMargin", CLng(0)), _ CreateProperty("ParaBottomMargin", CLng(2540 * 0.03)), _ CreateProperty("ParaLeftMargin", CLng(2540 * 0.20)), _ CreateProperty("ParaRightMargin", CLng(0)), _ CreateProperty("ParaFirstLineIndent", CLng(0)), _ CreateProperty("CharFontName",sFontName), _ CreateProperty("ParaTabStops", tabStopLoc), _ CreateProperty("ParaLineNumberCount", False), _ CreateProperty("WritingMode", com.sun.star.text.WritingMode.LR_TB), _ CreateProperty("CharAutoKerning", False), _ CreateProperty("CharHeight", fParNormalCharHeight) ) CreateParStyle("_OOoComputerCode", oProps()) oProps() = Array(CreateProperty("ParentStyle", "_OOoComputerCode"), _ CreateProperty("ParaTopMargin", CLng(0)), _ CreateProperty("ParaBottomMargin", CLng(2540 * 0.10)), _ CreateProperty("ParaLeftMargin", CLng(2540 * 0.20)), _ CreateProperty("ParaRightMargin", CLng(0)), _ CreateProperty("ParaFirstLineIndent", CLng(0)), _ CreateProperty("CharFontName",sFontName), _ CreateProperty("ParaTabStops", tabStopLoc), _ CreateProperty("ParaLineNumberCount", False), _ CreateProperty("WritingMode", com.sun.star.text.WritingMode.LR_TB), _ CreateProperty("CharAutoKerning", False), _ CreateProperty("CharHeight", fParNormalCharHeight), _ 328 CreateProperty("FollowStyle", sNextStyle) ) CreateParStyle("_OOoComputerCodeLastLine", oProps()) 13.13. Dealing with locale A locale represents a specific geographical, political, or cultural region. Numbers and dates are considered locale-sensitive, so number formats are associated with a locale. Use Tools | Options | Language Settings | Languages to see which locale is used for your computer. Creating a locale is very easy. Dim aLocale As New com.sun.star.lang.Locale aLocale.Language = "fr" aLocale.Country = "FR" TIP OOo may not support every possible locale, but it will attempt to use the best possible match. The locale depends upon both the language and the country. Some countries use multiple languages and some languages are used in multiple countries. Table 111 contains the two-character code that identifies each language, and Table 112 contains the two-character code that identifies each country. TIP Although the locale codes are not case sensitive, they are typically written in lowercase for the language and uppercase for the country. Table 111. Locale language codes, alphabetized by code. Code Language Code Language Code Language aa Afar ab Abkhazian af Afrikaans am Amharic ar Arabic as Assamese ay Aymara az Azerbaijani ba Bashkir be Byelorussian bg Bulgarian bh Bihari bi Bislama bn Bengali; Bangla bo Tibetan br Breton ca Catalan co Corsican cs Czech cy Welsh da Danish de German dz Bhutani el Greek en English eo Esperanto es Spanish et Estonian eu Basque fa Persian fi Finnish fj Fiji fo Faroese fr French fy Frisian ga Irish gd Scots Gaelic gl Galician gn Guarani gu Gujarati ha Hausa he Hebrew (formerly iw) hi Hindi hr Croatian hu Hungarian hy Armenian ia Interlingua id Indonesian (formerly in) ie Interlingue ik Inupiak is Icelandic it Italian iu Inuktitut ja Japanese jw Javanese ka Georgian kk Kazakh 329 Code Language Code Language Code Language kl Greenlandic km Cambodian kn Kannada ko Korean ks Kashmiri ku Kurdish ky Kirghiz la Latin ln Lingala lo Laothian lt Lithuanian lv Latvian, Lettish mg Malagasy mi Maori mk Macedonian ml Malayalam mn Mongolian mo Moldavian mr Marathi ms Malay mt Maltese my Burmese na Nauru ne Nepali nl Dutch no Norwegian oc Occitan om (Afan) Oromo or Oriya pa Punjabi pl Polish ps Pashto, Pushto pt Portuguese qu Quechua rm Rhaeto-Romance rn Kirundi ro Romanian ru Russian rw Kinyarwanda sa Sanskrit sd Sindhi sg Sangho sh Serbo-Croatian si Sinhalese sk Slovak sl Slovenian sm Samoan sn Shona so Somali sq Albanian su Sundanese ss Siswati st Sesotho sv Swedish sw Swahili ta Tamil te Telugu tg Tajik th Thai ti Tigrinya tk Turkmen tl Tagalog tn Setswana to Tonga tr Turkish ts Tsonga tt Tatar tw Twi ug Uighur uk Ukrainian ur Urdu uz Uzbek vi Vietnamese vo Volapuk wo Wolof xh Xhosa yi Yiddish (formerly ji) yo Yoruba za Zhuang zh Chinese zu Zulu 330 Table 112. Locale country codes, capitalized by country. Code Country Code Country AF Afghanistan AL Albania DZ Algeria AS American Samoa AD Andorra AO Angola AI Anguilla AQ Antarctica AG Antigua and Barbuda AR Argentina AM Armenia AW Aruba AU Australia AT Austria AZ Azerbaijan BS Bahamas BH Bahrain BD Bangladesh BB Barbados BY Belarus BE Belgium BZ Belize BJ Benin BM Bermuda BT Bhutan BO Bolivia BA Bosnia and Herzegowina BW Botswana BV Bouvet Island BR Brazil IO British Indian Ocean Territory BN Brunei Darussalam BG Bulgaria BF Burkina Faso BI Burundi KH Cambodia CM Cameroon CA Canada CV Cape Verde KY Cayman Islands CF Central African Republic TD Chad CL Chile CN China CX Christmas Island CC Cocos (Keeling) Islands CO Colombia KM Comoros CD Congo, Democratic Republic of (was Zaire) CG Congo, People’s Republic of CK Cook Islands CR Costa Rica CI Cote D’Ivoire HR Croatia (local name: Hrvatska) CU Cuba CY Cyprus CZ Czech Republic DK Denmark DJ Djibouti DM Dominica DO Dominican Republic TL East Timor EC Ecuador EG Egypt SV El Salvador GQ Equatorial Guinea ER Eritrea EE Estonia ET Ethiopia FK Falkland Islands (Malvinas) FO Faroe Islands FJ Fiji FI Finland FR France 331 Code Country Code Country FX France, Metropolitan GF French Guiana PF French Polynesia TF French Southern Territories GA Gabon GM Gambia GE Georgia DE Germany GH Ghana GI Gibraltar GR Greece GL Greenland GD Grenada GP Guadeloupe GU Guam GT Guatemala GN Guinea GW Guinea-Bissau GY Guyana HT Haiti HM Heard and Mc Donald Islands HN Honduras HK Hong Kong HU Hungary IS Iceland IN India ID Indonesia IR Iran (Islamic Republic Of) IQ Iraq IE Ireland IL Israel IT Italy JM Jamaica JP Japan JO Jordan KZ Kazakhstan KE Kenya KI Kiribati KP Korea, Democratic People’s Republic Of KR Korea, Republic Of KW Kuwait KG Kyrgyzstan LA Lao People’s Democratic Republic LV Latvia LB Lebanon LS Lesotho LR Liberia LY Libyan Arab Jamahiriya LI Liechtenstein LT Lithuania LU Luxembourg MK Macedonia, The Former Yugoslav Republic Of MG Madagascar MW Malawi MY Malaysia MV Maldives ML Mali MT Malta MH Marshall Islands MQ Martinique MR Mauritania MU Mauritius YT Mayotte MX Mexico FM Micronesia, Federated States Of MD Moldova, Republic Of MC Monaco MN Mongolia MS Montserrat MA Morocco MZ Mozambique MM Myanmar NA Namibia NR Nauru NP Nepal NL Netherlands 332 Code Country Code Country AN Netherlands Antilles NC New Caledonia NZ New Zealand NI Nicaragua NE Niger NG Nigeria NU Niue NF Norfolk Island MP Northern Mariana Islands NO Norway OM Oman PK Pakistan PW Palau PS Palestinian Territory, Occupied PA Panama PG Papua New Guinea PY Paraguay PE Peru PH Philippines PN Pitcairn PL Poland PT Portugal PR Puerto Rico QA Qatar RE Reunion RO Romania RU Russian Federation RW Rwanda KN Saint Kitts And Nevis LC Saint Lucia VC Saint Vincent and The Grenadines WS Samoa SM San Marino ST Sao Tome and Principe SA Saudi Arabia SN Senegal SC Seychelles SL Sierra Leone SG Singapore SK Slovakia (Slovak Republic) SI Slovenia SB Solomon Islands SO Somalia ZA South Africa GS South Georgia and The South Sandwich Islands ES Spain LK Sri Lanka SH St. Helena PM St. Pierre And Miquelon SD Sudan SR Suriname SJ Svalbard And Jan Mayen Islands SZ Swaziland SE Sweden CH Switzerland SY Syrian Arab Republic TW Taiwan TJ Tajikistan TZ Tanzania, United Republic Of TH Thailand TG Togo TK Tokelau TO Tonga TT Trinidad and tobago TN Tunisia TR Turkey TM Turkmenistan TC Turks And Caicos Islands TV Tuvalu UG Uganda UA Ukraine AE United Arab Emirates GB United Kingdom US United States 333 Code Country Code Country UM United States Minor Outlying Islands UY Uruguay UZ Uzbekistan VU Vanuatu VA Vatican City State (Holy See) VE Venezuela VN Viet Nam VG Virgin Islands (British) VI Virgin Islands (U.S.) WF Wallis and Futuna Islands EH Western Sahara YE Yemen YU Yugoslavia ZM Zambia ZW Zimbabwe I make extensive use of styles in the OOo documents that I write. I use a specific paragraph style to format my code samples. Each paragraph style allows you to set the default character attributes to use in the paragraph. In OOo, characters specify the locale so I set the locale for this paragraph style to unknown; this prevents the spell-checker from checking my code samples. To tell OOo that a word is French, and should be checked as French, set the locale of the characters to French. The code in Listing 312 traverses the paragraphs in a document and sets the locale on each one. Listing 312. Set a simple Writer document to use a French locale. Sub SetDocumentLocale Dim aLocale As New com.sun.star.lang.Locale aLocale.Language = "fr" 'Set the Locale to use the French language aLocale.Country = "FR" 'Set the Locale to use France as the country Dim oCursor 'Cursor used to traverse the document. Dim oText 'The document text object oText = ThisComponent.Text 'Writer documents have a Text object oCursor = oText.createTextCursor() 'Create a text cursor REM Move cursor to the start of the document and do not select text. oCursor.GoToStart(False) REM Move to the end of the paragraph, selecting the entire paragraph. REM gotoNextParagraph() returns False if it fails. Do While oCursor.gotoNextParagraph(True) oCursor.CharLocale = aLocale 'This can fail for some paragraph types oCursor.goRight(0, False) 'Deselect all text Loop End Sub The spell-checker, hyphenation, and thesaurus all require a locale to function. They will not function, however, if they aren’t properly configured. Use Tools | Options | Language Settings | Writing Aids to configure these in OOo. The macro in Listing 313 obtains a SpellChecker, Hyphenator, and Thesaurus, all of which require a Locale object. Listing 313. Spell Check, Hyphenate, and Thesaurus. Sub SpellCheckExample Dim s() 'Contains the words to check Dim vReturn 'Value returned from SpellChecker, Hyphenator, and Thesaurus Dim i As Integer 'Utility index variable 334 Dim msg$ 'Message string REM Although I create an empty argument array, I could also REM use Array() to return an empty array. Dim emptyArgs() as new com.sun.star.beans.PropertyValue Dim aLocale As New com.sun.star.lang.Locale aLocale.Language = "en" 'Use the English language aLocale.Country = "US" 'Use the United States as the country REM Words to check for spelling, hyphenation, and thesaurus s = Array("hello", "anesthesiologist",_ "PNEUMONOULTRAMICROSCOPICSILICOVOLCANOCONIOSIS",_ "Pitonyak", "misspell") REM *********Spell Check Example! Dim vSpeller As Variant vSpeller = createUnoService("com.sun.star.linguistic2.SpellChecker") 'Use vReturn = vSpeller.spell(s, aLocale, emptyArgs()) if you want options! For i = LBound(s()) To UBound(s()) vReturn = vSpeller.isValid(s(i), aLocale, emptyArgs()) msg = msg & vReturn & " for " & s(i) & CHR$(10) Next MsgBox msg, 0, "Spell Check Words" msg = "" '******Hyphenation Example! Dim vHyphen As Variant vHyphen = createUnoService("com.sun.star.linguistic2.Hyphenator") For i = LBound(s()) To UBound(s()) 'vReturn = vHyphen.hyphenate(s(i), aLocale, 0, emptyArgs()) vReturn = vHyphen.createPossibleHyphens(s(i), aLocale, emptyArgs()) If IsNull(vReturn) Then 'hyphenation is probablly off in the configuration msg = msg & " null for " & s(i) & CHR$(10) Else msg = msg & vReturn.getPossibleHyphens() & " for " & s(i) & CHR$(10) End If Next MsgBox msg, 0, "Hyphenate Words" msg = "" 335 '******Thesaurus Example! Dim vThesaurus As Variant Dim j As Integer, k As Integer vThesaurus = createUnoService("com.sun.star.linguistic2.Thesaurus") s = Array("hello", "stamp", "cool") For i = LBound(s()) To UBound(s()) vReturn = vThesaurus.queryMeanings(s(i), aLocale, emptyArgs()) If UBound(vReturn) < 0 Then Print "Thesaurus found nothing for " & s(i) Else msg = "Word " & s(i) & " has the following meanings:" & CHR$(10) For j = LBound(vReturn) To UBound(vReturn) msg=msg & CHR$(10) & "Meaning = " & vReturn(j).getMeaning() & CHR$(10) msg = msg & Join(vReturn(j).querySynonyms(), " ") & CHR$(10) Next MsgBox msg, 0, "Althernate Meanings" End If Next End Sub It is possible to obtain the default locale that is configured for OOo. Laurent Godard, an active OpenOffice.org volunteer, wrote the macro in Listing 314, which obtains OOo’s currently configured locale. Listing 314. Currently configured language (Locale). Sub OOoLang() 'Retreives the running OOO version 'Author : Laurent Godard 'e-mail : [email protected] ' Dim aSettings, aConfigProvider Dim aParams2(0) As new com.sun.star.beans.PropertyValue Dim sProvider$, sAccess$ sProvider = "com.sun.star.configuration.ConfigurationProvider" sAccess = "com.sun.star.configuration.ConfigurationAccess" aConfigProvider = createUnoService(sProvider) aParams2(0).Name = "nodepath" aParams2(0).Value = "/org.openoffice.Setup/L10N" aSettings = aConfigProvider.createInstanceWithArguments(sAccess, aParams2()) Dim OOLangue as string OOLangue= aSettings.getbyname("ooLocale") 'en-US MsgBox "OOo is configured with Locale " & OOLangue, 0, "OOo Locale" End Sub The above macro is reputed to fail on AOO, but, the following should work correctly. The macro does function correctly with LO. The macro shown below should work for both AOO and LO. Listing 315. You can use the tools library to get the current locale as a string. GlobalScope.BasicLibraries.loadLibrary( "Tools" ) Print GetRegistryKeyContent("org.openoffice.Setup/L10N",FALSE).getByName("ooLocale") 336 13.14. Enumerating printers The ability to enumerate printers has long been lacking in OOo. To obtain a printer list in OOo version 1.x or 2.x I used the .uno:print dispatch to open the print dialog, and then I directly access the dialog to extract the list of available printers. The PrinterServer service was introduced, but it was not properly constructed, so the methods in the XPrinterServer interface are not directly available; according to Ariel Constenla-Haile this is slated to be ready in OOo 3.5. Thankfully, Niklas Nebel provided a working solution. The solution is a bit tricky, but it demonstrates how to work around the problem. Listing 316. Display available printers. Sub PrintAllPrinterNames() Dim oPrintServer ' The print server service. Dim oCore ' Get classes and other objects by name. Dim oClass ' XPrinterServer class object. Dim oMethod ' getPrinterNames method from the XPrinterServer class. Dim aNames ' List of printer names. ' Create the object that will not be directly usable until OOo 3.5. oPrintServer = CreateUnoService("com.sun.star.awt.PrinterServer") oCore = CreateUnoService("com.sun.star.reflection.CoreReflection") ' Get the class object for the XPrinterServer interface. oClass = oCore.forName("com.sun.star.awt.XPrinterServer") ' Get the getPrinterNames method for the XPrinterServer class. oMethod = oClass.getMethod("getPrinterNames") ' Call the getPrinterNames method on the PrinterServer object. aNames = oMethod.invoke(oPrintServer, Array()) MsgBox Join(aNames, CHR$(10)) End Sub TIP If OOo does not recognize your printer by it's name, surround the printer name with angle brackets “<printer_name>”, in the past some printers required this. Prior to OOo 3.5, the PrinterServer cannot be used from Basic, because XTypeProvider is not declared to be inherited by that class; although it is implemented in the class. Basic cannot, therefore, recognize the methods supported by the object. The code in Listing 316 demonstrates how to call the method directly. 13.15. Printing documents The primary printing functionality is common to all OOo document types. The interface com.sun.star.view.XPrintable defines three methods (see Table 113). Table 113. Object methods defined by com.sun.star.view.XPrintable. Object Method Description getPrinter() Default printer as an array of properties (com.sun.star.view.PrinterDescriptor). setPrinter(properties) Assign a new printer to the object (com.sun.star.view.PrinterDescriptor). print(properties) Print the document (com.sun.star.view.PrintOptions). 337 The object method getPrinter() returns an array of properties that describe the printer (see Figure 91). The macro in Listing 317 demonstrates how to access and interpret each of the properties (see Table 114 for supported properties). Listing 317. Display printer properties. Sub DisplayPrinterProperties Dim Props 'Array of com.sun.star.beans.PropertyValue Dim i% 'Index variable of type Integer Dim s$ 'Display string Dim v ' Dim sName$ ' On Error Resume Next Props = ThisComponent.getPrinter() For i = 0 To UBound(Props) sName = props(i).Name v = props(i).Value s = s & sName & " = " If sName = "PaperOrientation" Then REM com.sun.star.view.PaperOrientation.LANDSCAPE also supported s = s & IIf(v=com.sun.star.view.PaperOrientation.PORTRAIT,_ "Portrait", "Landscape") & " = " & CStr(v) ElseIf sName = "PaperFormat" Then Select Case v Case com.sun.star.view.PaperFormat.A3 s = s & "A3" Case com.sun.star.view.PaperFormat.A4 s = s & "A4" Case com.sun.star.view.PaperFormat.A5 s = s & "A5" Case com.sun.star.view.PaperFormat.B4 s = s & "B4" Case com.sun.star.view.PaperFormat.B5 s = s & "B5" Case com.sun.star.view.PaperFormat.LETTER s = s & "LETTER" Case com.sun.star.view.PaperFormat.LEGAL s = s & "LEGAL" Case com.sun.star.view.PaperFormat.TABLOID s = s & "TABLOID" Case com.sun.star.view.PaperFormat.USER s = s & "USER" Case Else s = s & "Unknown value" End Select s = s & " = " & CStr(v) ElseIf sName = "PaperSize" Then REM type is com.sun.star.awt.Size REM The size is in TWIPS and there are 1440 twips per inch s=s & CDbl(v.Width)/1440.0 & "x" & CDbl(v.Height)/1440.0 & " (inches)" Else s = s & CStr(v) 338 End If s = s & CHR$(10) Next MsgBox s, 0, "Printer Properties" End Sub Figure 91. Properties of the default printer. Table 114. Properties defined by the service com.sun.star.view.PrinterDescriptor. Property Description Name Name of the printer queue. PaperOrientation Paper orientation (com.sun.star.view.PaperOrientation). PaperFormat Predefined paper sizes (com.sun.star.view.PaperFormat). PaperSize Paper size in twips (com.sun.star.awt.Size). IsBusy Is the printer busy? CanSetPaperOrientation Can the paper orientation be set? CanSetPaperFormat Are other paper formats supported? CanSetPaperSize Can the paper size be set? Call the print() method with no properties to print a single copy of the document to the current printer. All of the document types support the properties in Table 115. The Pages property supports the standard format used in the Print dialog. The format string “1, 3, 4-7, 9-” prints pages 1, 3, 4 through 7, and 9 through the last page. Table 115. Properties defined by com.sun.star.view.PrintOptions. Property Description Collate Collate the printed pages (set to True or False). CopyCount Number of copies to print. DuplexMode Use the com.sun.star.view.DuplexMode constants to set duplex mode. Supported values include UNKNOWN (0), OFF (1), LONGEDGE (2), and SHORTEDGE (3). FileName Send the output to a file rather than to the printer. Pages Specifies pages and page ranges to print. Wait If TRUE, the print request is synchronous; wait for the job to finish before returning. 339 Listing 318. Print pages 30 and 31 of the current document. Dim Props(1) As New com.sun.star.beans.PropertyValue Props(0).Name = "Pages" : Props(0).Value = "30-31" ThisComponent.print(Props()) When a document is printed, control returns to the caller before the printing is complete. If you close the document before printing is done, OpenOffice is likely to crash because the OO internals are still using the document. It’s possible to set up an event listener that watches for the print job to finish, but there’s an easier way that isn’t currently documented. The print() method accepts an array of properties that direct the printing. The “wait” argument with a Boolean value of True instructs the print() method to not return until after printing is complete. As of May 17, 2011 with OOo 3.3, the wait argument does not work; print listener is demonstrated in section 13.15.3 A Calc example with a Print listener. TIP Closing a document while OpenOffice.org is printing the document can cause OpenOffice.org to crash. Use the “wait” property to avoid this problem. On Unix-type computers, printers are configured to work with OpenOffice.org using the “spadmin” utility. After a printer has been configured for OOo, it is available for use by name. You can still use printers that have not been configured for OOo, but you must enclose the printer name between the characters “<” and “>”. To print with a printer other than the default, use code similar to the following: Public oProps(0) as New com.sun.star.beans.PropertyValue Public oOpts(1) as New com.sun.star.beans.PropertyValue Dim oDoc 'Document to print. Dim oPrinter 'Array of properties that define the printer. Dim sUrl$ 'URL of the document to load and print. Dim sPrinter$ 'Name of the printer. REM Set the name of the printer as known by the system. sPrinter = "HP-Color-LaserJet-4650DN" REM Load the document in hidden mode so it is not visible REM on the screen. oProps(0).Name = "Hidden" oProps(0).Value = True REM Now load the document. sUrl = "file:///c:/test_doc.sxw" oDoc = oDesk.LoadComponentFromUrl(sUrl, "_blank", 63, oProps()) REM Obtain the current printer object from the document. REM This is really an array of property values. REM Change the name of the object to reference the printer that REM you want to use. Notice that the printer name is the system name. oPrinter = oDoc.getPrinter() For i = LBound(oPrinter) to UBound(oPrinter) If oPrinter(i).Name = "Name" Then oPrinter(i).Value = sPrinter End If Next i 340 REM Set the printer back into the document. The only thing REM that has changed is the printer name. oDoc.setPrinter(oPrinter) REM Now, set up the print options for actual printing. REM Notice that the printer name is surrounded by the characters < and >. REM Also notice that the print() method is set to not return until REM after printing is completed. oOpts(0).Name = "Name" oOpts(0).Value = "<" & sPrinter & ">" oOpts(1).Name = "Wait" oOpts(1).Value = True oDoc.Print(oOpts()) TIP Historically, it has been experimentally determined that you must set the destination printer in the document before trying to print to a printer other than the default. 13.15.1. Printing Writer documents Different document types support extra options for printing. Text documents support the interface com.sun.star.text.XPagePrintable (see Table 116). The XPagePrintable interface implements an alternate method of printing the document that provides more control of the output. The primary advantage is that you can print multiple pages from the document on a single output page. Table 116. Methods defined by the com.sun.star.text.XPagePrintable interface. Object Methods Description getPagePrintSettings() Returns an array of properties (see Table 117). setPagePrintSettings(properties) Change the settings (see Table 117). printPages(properties) Print using properties in Table 115. The object method printPages() accepts the same properties as the print() method (see Table 115). The methods to get and set the page print properties are outlined in Table 117. The macro in Listing 319 obtains and prints the current page print properties, shown in Figure 92. Table 117. Properties used by the com.sun.star.text.XPagePrintable interface. Property Description PageRows Number of rows of pages on each printed page. PageColumns Number of columns of pages on each printed page. LeftMargin Left margin. RightMargin Right margin. TopMargin Top margin. BottomMargin Bottom margin. HoriMargin Margin between rows of pages. VertMargin Margin between columns of pages. IsLandscape True or False; print in landscape format. 341 Listing 319. Display Page Print Properties. Sub DisplayPagePrintProperties Dim Props 'Array of com.sun.star.beans.PropertyValue Dim i% 'Index variable of type Integer Dim s$ 'Display string If HasUnoInterfaces(ThisComponent, "com.sun.star.text.XPagePrintable") Then Props = ThisComponent.getPagePrintSettings() For i = 0 To UBound(Props) s = s & props(i).Name & " = " & CStr(props(i).Value) & CHR$(10) Next MsgBox s, 0, "Page Print Properties" Else Print "Sorry, this document does not support the XPagePrintable interface" End If End Sub Figure 92. Page print properties of a Writer document. The macro in Listing 320 attempts to print a document with two pages on each printed page in landscape mode. With my latest testing in OOo version 3.3, the document is printed normally, which is an improvement over the previous behavior of crashing OOo. Listing 320. Print Two Per Page. Sub PrintTwoPerPage Dim Props(0 To 1) As New com.sun.star.beans.PropertyValue Props(0).Name = "PageColumns" : Props(0).Value = 2 Props(1).Name = "IsLandscape" : Props(1).Value = True If HasUnoInterfaces(ThisComponent, "com.sun.star.text.XPagePrintable") Then ThisComponent.setPagePrintSettings(Props()) ' ThisComponent.printPages(Array()) 'Use default properties Else Print "Sorry, this document does not support the XPagePrintable interface" End If End Sub Although the macro in Listing 320 stopped working with OOo 1.1.1, a small modification allows the macro to run. The new macro still causes OOo to crash under Linux and to close the document under Windows, but it does manage to print the document. As with Listing 320, the document is printed in portrait mode rather than landscape mode — this is an OOo bug. 342 13.15.2. Printing Calc documents To perform special printing functions with a Writer document, a special object method is called. To perform special printing functions with Calc documents, you must modify the document properties and page-style properties and then use the standard print() method. For example, it is common for a Calc sheet to be too large to fit on a single sheet of paper. To scale the sheet to fit on a specified number of pages, set the ScaleToPages property to contain the number of pages that should contain the sheet. To simply scale the page based on a percentage, use the PageScale property (see Listing 321). Listing 321. Print a spreadsheet at 25 percent; this is very small! Sub PrintScaledSpreadsheet Dim s$ 'Style name Dim oStyle 'The current page style REM Use the currently active sheet to obtain the page style. REM In a Calc document, the current controller knows which sheet REM is active. s = ThisComponent.CurrentController.getActiveSheet().PageStyle oStyle = ThisComponent.StyleFamilies.getByName("PageStyles").getByName(s) REM oStyle.PageScale = 100 Default value is 100 (as in 100%) REM oStyle.ScaleToPages = 0 Default value is 0, as in don't scale oStyle.PageScale = 25 'Scale document to 25% (very very very small) ThisComponent.Print(Array()) 'Print the document End Sub The second aspect to printing Calc documents involves setting the area to print along with the column and row titles (see Table 118). Table 118. Properties used by the com.sun.star.sheet.XPrintAreas interface. Object Method Description getPrintAreas() Return array of type com.sun.star.table.CellRangeAddress. setPrintAreas(ranges) Set print areas for the sheet with array of type CellRangeAddress. Print everything if nothing is set. getPrintTitleColumns() Return True if title columns are repeated to the right. setPrintTitleColumns(boolean) Set True if title columns are repeated on all print pages to the right. getTitleColumns() Array of type com.sun.star.table.CellRangeAddress. setTitleColumns(ranges) Set columns to use as titles. Rows are ignored; only columns matter. getPrintTitleRows() Return True if title rows are repeated on all print pages. setPrintTitleRows(boolean) Set to True if row titles are repeated on all print pages to the bottom. getTitleRows() Return array of type com.sun.star.table.CellRangeAddress. setTitleRows(ranges) Set rows to use as titles. Columns are ignored; only rows matter. The methods in Table 118 are based on sheets in a Calc document; as opposed to the entire Calc document. The macro in Listing 322 sets two print ranges and then prints the document. Each print range is printed on a new page. Listing 322. Set and print multiple ranges in a Calc document. Sub PrintSpreadsheetAreas Dim oRanges(1) As New com.sun.star.table.CellRangeAddress 343 oRanges(0).Sheet = 0 oRanges(0).StartColumn = 0 : oRanges(0).StartRow = 0 'A1 oRanges(0).EndColumn = 3 : oRanges(0).EndRow = 4 'D5 oRanges(1).Sheet = 0 oRanges(1).StartColumn = 0 : oRanges(1).StartRow = 8 'A9 oRanges(1).EndColumn = 3 : oRanges(1).EndRow = 10 'D11 ThisComponent.CurrentController.getActiveSheet().setPrintAreas(oRanges()) ThisComponent.Print(Array()) End Sub 13.15.3. A Calc example with a Print listener Sheet1 in a Calc document contains a button that prints Sheet2 and leaves Sheet1 as the active sheet. To print Sheet2, it must be made the active sheet. The code was structured as follows: 1. Set Sheet2 active. 2. Call the document level print method. 3. Set Sheet1 active. The print method returns immediately and the document is printed in the background. Sheet1, therefore, becomes the active sheet before printing begins, so Sheet1 is printed rather than Sheet2. The correct solution is to register a print listener that sets Sheet1 active after printing is complete. A listener is stored in a Global variable so that is lives after the macro is finished running. Be warned, however, that if you edit any macro the global variable will be erased but the listener will still be registered; and you will have no way to unregister it without closing the document. So, first, create the variables to reference the listener. The document is also stored, but I could have referenced ThisComponent instead. Listing 323. Global variables that reference the listener and the document. Global oPrintListener Global oPrintJobListnerDoc The current active sheet is set as part of the real world macro, so it is also shown here. Listing 324. Utility routine to set a Calc document's active sheet. REM ******************************* REM ** oDoc - Calc sheet on which to operate. No error checking is performed REM ** sSheetName - Sheet name to make active. The sheet is verified to exist. REM ******************************* Sub set_active_sheet(oDoc, sSheetName) Dim oSheets oSheets = oDoc.Sheets If oSheets.hasByName(sSheetName) Then oDoc.currentController.setActiveSheet(oSheets.getByName(sSheetName)) End If End Sub An event is sent to the listener if the listener is being disposed. The text “print_listener_” prefixes the routines used to implement the listener. 344 Listing 325. Print listener disposing method. REM ******************************* REM ** The print job is disposing, so, remove it. REM ******************************* Sub print_listener_disposing(oEvent) On Error Resume Next Dim emptyObj If NOT IsNull(oPrintJobListnerDoc) AND NOT IsEMpty(oPrintJobListnerDoc) Then oPrintJobListnerDoc.removePrintJobListener(oPrintListener) oPrintJobListnerDoc = emptyObj End If End Sub The listener is called every time the print job changes state. Listing 326. Print listener status changed event. REM ******************************* REM ** Called everytime the state of the print job changes. REM ** Error messages are printed if they occur. REM ** If the event announces an error or that the job is finished, REM ** the print job listener is removed and the "Input Data" sheet is set to active. REM ******************************* Sub print_listener_printJobEvent(oPrintJobEvent) Dim bCleanup As Boolean ' Set to true if the listener should be removed. Dim sMessage$ ' If not empty, a message is printed. REM All supported event state changes are shown. Select Case oPrintJobEvent.State Case com.sun.star.view.PrintableState.JOB_STARTED ' Rendering the document to print. bCleanup = False Case com.sun.star.view.PrintableState.JOB_COMPLETED ' Rendering is finished, start spooling. bCleanup = False Case com.sun.star.view.PrintableState.JOB_SPOOLED ' Success! 'sMessage = "Print job spooled to the printer." bCleanup = True Case com.sun.star.view.PrintableState.JOB_ABORTED sMessage = "Printing was aborted." bCleanup = True Case com.sun.star.view.PrintableState.JOB_FAILED sMessage = "Error printing." bCleanup = True Case com.sun.star.view.PrintableState.JOB_SPOOLING_FAILED sMessage = "Document failed to print or spool to the print." bCleanup = True Case Else sMessage = "Unknown unexpected print state." bCleanup = True End Select REM Remove the listener if printing is finished, then call a worker macro REM to set Sheet1 as active. 345 If bCleanup AND NOT IsNull(oPrintJobListnerDoc) AND NOT IsEMpty(oPrintJobListnerDoc) Then On Error Resume Next Dim emptyObj oPrintJobListnerDoc.removePrintJobListener(oPrintListener) Call set_active_sheet(oPrintJobListnerDoc, "Sheet1") oPrintJobListnerDoc = emptyObj End If If sMessage <> "" Then MsgBox sMessage End If End Sub If the sheet name exists, the desired sheet is set to be active, the print job listener is created and registered, and then document printing is requested. Listing 327. Print the specified sheet. Sub PrintSheet(oDoc, sSheetToPrint) Dim sPrefix$ ' Prefix used to identify the print listener routines. Dim sService$ ' Print listener service name. sPrefix = "print_listener_" sService = "com.sun.star.view.XPrintJobListener" If NOT oDoc.sheets().hasByName(sSheetToPrint) Then MsgBox "Document does not contain a sheet named " & sSheetToPrint Exit sub End If Call set_active_sheet(oDoc, sSheetToPrint) oPrintListener = CreateUnoListener(sPrefix, sService) oDoc.addPrintJobListener(oPrintListener) oPrintJobListnerDoc = oDoc oDoc.Print(Array()) End Sub 13.15.4. Print examples by Vincent Van Houtte I found some very nice examples by Vincent Van Houtte, that he has graciously allowed me to reproduce here. Some highlights of the contained macros: • printDoc – Print a document with specific paper size, with specific paper trays, and with (or without) a page background image. Numerous stub methods are included to call this one routine. Note that the method directly specifies the destination printer. • printPage – Same as printDoc, but prints a single page. • closeDocument – Close the specified document. • ExportAsPdfAndSendEmail – Export as a PDF document and send an email. TIP The very popular routine FindCreateNumberFormatStyle (see Listing 391) is used by Listing 328. 346 Listing 328. Print examples by Vincent Van Houtte. Sub PrintWithCopyStamp() ' -----------------------------' This macro inserts a 'COPY'-stamp and prints the document ' without the background(-image) to tray1. ' ' Written by Vincent Van Houtte (2010) ' -----------------------------REM Insert timestamp of sending Dim sActionText AS String sActionText = "KOPIE" InsertDTstamp(sActionText) REM Print the page PrintDocWithoutBgToTray1() REM Remove the copystamp-frame RemoveDTstamp() End Sub Sub InsertDTstamp(sActionText) ' -----------------------------' This macro inserts a 'DATE/TIME'-stamp with sActionText 'Printed' or 'Sent' ' ' Written by Vincent Van Houtte (2011) ' -----------------------------DIM oCursor, oText, oDoc AS Object oDoc = ThisComponent oText = oDoc.getText() oCursor = oText.createTextCursor() oCursor.goToStart(FALSE) REM Create the date and time objects DIM oDate, oTime AS Object oDate = oDoc.createInstance("com.sun.star.text.TextField.DateTime") oDate.IsFixed = TRUE oDate.IsDate = TRUE oDate.NumberFormat = FindCreateNumberFormatStyle("D MMMM JJJJ", oDoc) oTime = oDoc.createInstance("com.sun.star.text.TextField.DateTime") oTime.IsFixed = True oTime.IsDate = False oTime.NumberFormat = FindCreateNumberFormatStyle("UU:MM", oDoc) REM Create the frame DIM oFrameDT AS Object oFrameDT = oDoc.createInstance("com.sun.star.text.TextFrame") With oFrameDT .setName("FrameDT") .AnchorType = com.sun.star.text.TextContentAnchorType.AT_PAGE .HoriOrient = com.sun.star.text.HoriOrientation.NONE 347 .VertOrient = com.sun.star.text.VertOrientation.NONE .HoriOrientPosition = -4900 .VertOrientPosition = -1600 .width = 4000 .height = 1500 .BorderDistance = 100 End With REM Insert the frame into the text document oText.insertTextContent( oCursor, oFrameDT, True ) REM Write the text inside the frame DIM oCursor2 AS Object oCursor2 = oFrameDT.createTextCursor() With oCursor2 .charHeight = 16 .charWeight = com.sun.star.awt.FontWeight.BOLD .paraAdjust = com.sun.star.style.ParagraphAdjust.CENTER End With oFrameDT.insertString( oCursor2, sActionText, False ) With oCursor2 .charHeight = 9 .charWeight = com.sun.star.awt.FontWeight.NORMAL .paraAdjust = com.sun.star.style.ParagraphAdjust.CENTER End With oFrameDT.insertControlCharacter( oCursor2, com.sun.star.text.ControlCharacter.PARAGRAPH_BREAK, False ) oFrameDT.insertTextContent( oCursor2, oDate, False ) oFrameDT.insertControlCharacter( oCursor2, com.sun.star.text.ControlCharacter.LINE_BREAK, False ) oFrameDT.insertTextContent( oCursor2, oTime, False ) End Sub Sub RemoveDTstamp() ' -----------------------------' This macro removes the 'DATE/TIME'-stamp created with the previous macro ' ' Written by Vincent Van Houtte (2011) ' -----------------------------DIM oDoc, oTextFrames, oFrameDT AS Object oDoc = ThisComponent REM Look for the datetimestamp-frame and remove it oTextFrames = oDoc.getTextFrames If oTextFrames.hasByName("FrameDT") Then oFrameDT = oTextFrames.getByName("FrameDT") oFrameDT.dispose() EndIf 348 End Sub Sub PrintDocWithBgToTray1 ' -----------------------------' This macro prints the document with the background(-image) to the ' first papertray. This is only used to save on stationary, if you ' have run out on stationary or if the second printertray is jammed ;) ' ' Written by Vincent Van Houtte (2010) ' -----------------------------DIM sTray1 AS String DIM sTray2 AS String DIM bBg1 AS Boolean DIM bBg2 AS Boolean DIM wait AS Boolean sTray1 = "Tray1" sTray2 = "Tray1" bBg1 = True bBg2 = False wait = True printDoc(sTray1, sTray2, bBg1, bBg2, wait) End Sub Sub PrintDocWithoutBgToTray1 ' -----------------------------' This macro prints the document without the background(-image) to the ' first papertray. This is useful for copies of the letters you sent out. ' ' Written by Vincent Van Houtte (2010) ' -----------------------------DIM sTray1 AS String DIM sTray2 AS String DIM bBg1 AS Boolean DIM bBg2 AS Boolean DIM wait AS Boolean sTray1 = "Tray1" sTray2 = "Tray1" bBg1 = False bBg2 = False wait = True printDoc(sTray1, sTray2, bBg1, bBg2, wait) End Sub Sub PrintDocWithoutBgToTray2_old ' -----------------------------' This macro prints the document without the background(-image) to the ' second papertray. This is useful when you have pre-printed stationary: ' you can set an image as a background, that you don't want to print, ' but that you want to show up when converted to PDF. ' ' Written by Vincent Van Houtte (2010) ' -----------------------------DIM sTray1 AS String 349 DIM sTray2 AS String DIM bBg1 AS Boolean DIM bBg2 AS Boolean DIM wait AS Boolean sTray1 = "Tray2" sTray2 = "Tray1" bBg1 = False bBg2 = False wait = True printDoc(sTray1, sTray2, bBg1, bBg2, wait) End Sub Sub PrintDocWithoutBgToTray2 ' -----------------------------' This macro prints the first page (without the backgroundimage) to the ' second papertray and all other pages (without the backgroundimage) to the ' first papertray. ' This is useful when you have pre-printed stationary, but want to save on it ' by only printing the first page on expensive stationary ' you can set an image as a background, that you don't want to print, ' but that you want to show up when converted to PDF. ' ' Written by Vincent Van Houtte (2011) ' -----------------------------DIM oDoc AS Object DIM iPageCount, n AS Integer DIM sPage AS String oDoc = ThisComponent REM Count the amount of pages iPageCount = oDoc.getCurrentController().getPropertyValue("PageCount") REM Loop over every page n = 1 Do Until n > iPageCount REM Print every page to the right tray If n = 1 Then Print_stat(n) Else Print_plain(n) End If n = n + 1 Loop End Sub Sub Print_stat(sPageNr AS String) ' -----------------------------' This macro prints the first page without the background(-image) to the ' second papertray. This is useful when you have pre-printed stationary: ' you can set an image as a background, that you don't want to print, 350 ' but that you want to show up when converted to PDF. ' ' Written by Vincent Van Houtte (2011) ' -----------------------------DIM sTray1 AS String DIM sTray2 AS String DIM bBg1 AS Boolean DIM bBg2 AS Boolean DIM wait AS Boolean sTray1 = "Tray2" sTray2 = "Tray1" bBg1 = False bBg2 = False wait = True printPage(sTray1, sTray2, bBg1, bBg2, wait, sPageNr) End Sub Sub Print_plain(sPageNr AS String) ' -----------------------------' This macro prints the next page without the background(-image) to the ' first papertray. This is useful when you want to saveon your pre-printed stationary: ' you can set an image as a background, that you don't want to print, ' but that you want to show up when converted to PDF. ' ' Written by Vincent Van Houtte (2011) ' -----------------------------DIM sTray1 AS String DIM sTray2 AS String DIM bBg1 AS Boolean DIM bBg2 AS Boolean DIM wait AS Boolean sTray1 = "Tray1" sTray2 = "Tray1" bBg1 = False bBg2 = False wait = True printPage(sTray1, sTray2, bBg1, bBg2, wait, sPageNr) End Sub Sub printDoc(sTray1, sTray2, bBg1, bBg2, wait) ' -----------------------------' This macro prints the document given the chosen arguments ' ' Written by Vincent Van Houtte (2010) ' -----------------------------DIM oDoc AS Object oDoc = ThisComponent REM Set backgroundImage-option in DocumentSettings to False DIM oSettings AS Object oSettings = oDoc.createInstance("com.sun.star.text.DocumentSettings") oSettings.PrintPageBackground = bBg1 351 REM choose a certain printer DIM mPrinterOpts(2) AS NEW com.sun.star.beans.PropertyValue mPrinterOpts(0).Name = "Name" mPrinterOpts(0).Value = "MFC8880DN" mPrinterOpts(1).Name = "PaperFormat" mPrinterOpts(1).Value = com.sun.star.view.PaperFormat.A4 mPrinterOpts(2).Name = "PaperOrientation" mPrinterOpts(2).Value = com.sun.star.view.PaperOrientation.PORTRAIT oDoc.Printer = mPrinterOpts() REM set Papertray in Styles DIM oStyle AS Object DIM sPageStyle AS String sPageStyle = oDoc.CurrentController.getViewCursor().PageStyleName ostyle = oDoc.StyleFamilies.getByName("PageStyles").getByName(sPageStyle) oStyle.PrinterPaperTray = sTray1 REM Set printOptions DIM mPrintOpts(2) AS NEW com.sun.star.beans.PropertyValue mPrintOpts(0).Name = "CopyCount" mPrintOpts(0).Value = 1 mPrintOpts(1).Name = "Collate" mPrintOpts(1).Value = True mPrintOpts(2).Name = "Wait" mPrintOpts(2).Value = True REM Print oDoc.Print(mPrintOpts()) REM RESET OPTIONS REM Reset backgroundImage-option in DocumentSettings oSettings.PrintPageBackground = bBg2 REM Reset Papertray in Styles oStyle.PrinterPaperTray = sTray2 REM Do a 0-print to complete the reset DIM mPrintOpts2(0) AS NEW com.sun.star.beans.PropertyValue mPrintOpts2(0).Name = "CopyCount" mPrintOpts2(0).Value = 0 oDoc.Print(mPrintOpts2()) End Sub Sub printPage(sTray1, sTray2, bBg1, bBg2, wait, sPageNr) ' -----------------------------' This macro prints the document given the chosen arguments ' ' Written by Vincent Van Houtte (2010) ' -----------------------------DIM oDoc AS Object oDoc = ThisComponent REM Set backgroundImage-option in DocumentSettings to False DIM oSettings AS Object 352 oSettings = oDoc.createInstance("com.sun.star.text.DocumentSettings") oSettings.PrintPageBackground = bBg1 REM choose a certain printer DIM mPrinterOpts(3) AS NEW com.sun.star.beans.PropertyValue mPrinterOpts(0).Name = "Name" mPrinterOpts(0).Value = "MFC8880DN" mPrinterOpts(1).Name = "PaperFormat" mPrinterOpts(1).Value = com.sun.star.view.PaperFormat.A4 mPrinterOpts(2).Name = "PaperOrientation" mPrinterOpts(2).Value = com.sun.star.view.PaperOrientation.PORTRAIT oDoc.Printer = mPrinterOpts() REM set Papertray in Styles DIM oStyle AS Object DIM sPageStyle AS String sPageStyle = oDoc.CurrentController.getViewCursor().PageStyleName ostyle = oDoc.StyleFamilies.getByName("PageStyles").getByName(sPageStyle) oStyle.PrinterPaperTray = sTray1 REM Set printOptions DIM mPrintOpts(3) AS NEW com.sun.star.beans.PropertyValue mPrintOpts(0).Name = "CopyCount" mPrintOpts(0).Value = 1 mPrintOpts(1).Name = "Collate" mPrintOpts(1).Value = True mPrintOpts(2).Name = "Pages" mPrintOpts(2).Value = sPageNr mPrintOpts(3).Name = "Wait" mPrintOpts(3).Value = True REM Print oDoc.Print(mPrintOpts()) REM RESET OPTIONS REM Reset backgroundImage-option in DocumentSettings oSettings.PrintPageBackground = bBg2 REM Reset Papertray in Styles oStyle.PrinterPaperTray = sTray2 REM Do a 0-print to complete the reset DIM mPrintOpts2(0) AS NEW com.sun.star.beans.PropertyValue mPrintOpts2(0).Name = "CopyCount" mPrintOpts2(0).Value = 0 oDoc.Print(mPrintOpts2()) End Sub Sub closeDocument(oDoc AS Object) ' -----------------------------' This macro closes the current document ' ' Written by Andrew Pitonyak (2010) 353 ' Adapted by Vincent Van Houtte (2011) ' -----------------------------REM Check if the document exists If IsNull(oDoc) Then Exit Sub End If REM Store the document if it was modified If (oDoc.isModified) Then If (oDoc.hasLocation AND (Not oDoc.isReadOnly)) Then oDoc.store() Else oDoc.setModified(False) End If End If REM Close the document oDoc.close(true) End Sub Sub ExportAsPdfAndSendEmail ' -----------------------------' This macro converts the active document to PDF and then adds the PDF ' to a new emailmessage. The recipientaddress and subject are ' generated automagically from a textfield inside the document ' ' This macro assumes the default email application is set ' in Tools -> Options -> OpenOffice.org -> External Programs. ' ' This macro uses SimpleCommandMail, which might not work in windows ' Try SimpleSystemMail instead ' ' Written by Vincent Van Houtte (2010) ' -----------------------------DIM oDoc, MailClient, MailAgent, MailMessage AS Object DIM sDocURL, sPDFURL, sTo, sSubject AS String REM Get location of the doc oDoc = ThisComponent If (Not oDoc.hasLocation()) Then oDoc.store() End if REM Insert timestamp of sending Dim sActionText AS String sActionText = "VERZONDEN" InsertDTstamp(sActionText) REM Print the page PrintDocWithoutBgToTray1() REM Replace .odt with .pdf 354 sDocURL = oDoc.getURL() sPDFURL = Left$(sDocURL,Len(sDocURL)-4) + ".pdf" REM Save as PDF DIM args(0) AS NEW com.sun.star.beans.PropertyValue args(0).Name = "FilterName" args(0).Value = "writer_pdf_Export" oDoc.storeToURL(sPDFURL,args()) REM Remove the Date/time-stamp RemoveDTstamp() REM Get the values of the textfields inside the document to form the subject line DIM enuTF, aTextField AS Object DIM sDosName, sDosNum, sDosUref AS String enuTF = oDoc.TextFields.createEnumeration Do While enuTF.hasMoreElements aTextField = enuTF.nextElement if aTextField.supportsService("com.sun.star.text.TextField.Input") then Select Case aTextField.getPropertyValue("Hint") Case "DOS_NAAM": sDosName = aTextField.getPropertyValue("Content") Case "DOS_NUM": sDosNum = aTextField.getPropertyValue("Content") Case "REF_O": sDosNum = aTextField.getPropertyValue("Content") Case "UREF": sDosUref = aTextField.getPropertyValue("Content") Case "EMAIL_ADDR": sTo = aTextField.getPropertyValue("Content") End Select end if Loop sSubject = sDosName + " - " + sDosUref + " - " + sDosNum REM Send the PDF as an attachment MailAgent = CreateUnoService("com.sun.star.system.SimpleCommandMail") MailClient = MailAgent.querySimpleMailClient() MailMessage=MailClient.createSimpleMailMessage() MailMessage.setRecipient(sTo) MailMessage.setSubject(sSubject) MailMessage.setAttachement(array(sPDFURL)) MailClient.sendSimpleMailMessage(MailMessage, 0) REM Save and close the document closeDocument(oDoc) End Sub 355 13.16. Creating services An object that supports the XMultiServiceFactory interface may create services. An object is usually created by the object that will own it. As an example, a text table is created by the text document that will contain the text table. Similarly, the DocumentSettings object is created by the document of interest. The function CreateUnoService creates services in the scope of the OOo application. The oSettings object in Listing 329 supports the service com.sun.star.text.DocumentSettings. The oSettings object is related to ThisComponent in that it reflects the settings for ThisComponent — the current document — but not for any other document. Listing 329. Create an object that supports the DocumentSettings service. oSettings=ThisComponent.createInstance("com.sun.star.text.DocumentSettings") The createInstance() method returns an object that supports the requested service if it can; if it cannot, it returns NULL. The returned object may support other services as well (see Listing 318 and Figure 93). Listing 330. Inspect a text document settings object. Sub WriteDocumentSettings Dim oSettings 'Settings object to create Dim s$ 'Utility string Dim i% 'Uitlity index variable Dim v 'This will contain an array of service names REM Create an object that supports the DocumentSettings service oSettings=ThisComponent.createInstance("com.sun.star.text.DocumentSettings") v = oSettings.getSupportedServiceNames() s = "**** Specified Supported Services ****" & CHR$(10) & Join(v, CHR$(10)) s = s & CHR$(10) & CHR$(10) & "**** Tested Services ****" & CHR$(10) REM Now check to see if this created object supports any other services. v = Array("com.sun.star.comp.Writer.DocumentSettings",_ "com.sun.star.text.PrintSettings") For i = 0 To UBound(v) If oSettings.supportsService(v(i)) Then s = s & "Supports service " & v(i) & CHR$(10) End If Next MsgBox s, 0, "Some services for " & oSettings.getImplementationName() REM What is the status of the PrintControls property? Print oSettings.PrintControls REM I could set this to True or False 'oSettings.Printcontrols = True End Sub 356 Figure 93. Some Writer document settings. A careful inspection of Listing 330 and Figure 93 demonstrate that the object supports multiple services. The method getSupportedServiceNames() lists the services supported by the object. The method getImplementationName() returns the service that uniquely identifies the returned service (com.sun.star.comp.Writer.DocumentSettings). The unique service name is not in the list of supported service names. Although not shown in Listing 330, the two “Tested Services” in Figure 93 cannot be created using the createInstance() object method. I discovered the PrintSettings service entirely by accident. I inspected the dbg_properties property, which contained PrintControls. I then searched Google for “site:api.openoffice.org PrintSettings”. The important things to notice are as follows: 1. There are different methods of inspecting an object; use all of them. 2. The documentation is not complete. You must manually inspect an object to see what it supports. However, undocumented methods and properties may be deprecated and removed later — so do this carefully. 3. You can search the Internet for services and properties. 13.17. Document settings OOo contains numerous document options; these are available in the Tools | Options dialog. For example, Text Document contains a Print tab, which allows graphics to be printed, or not. The typical method for modifying properties in a document involves using either “get” and “set” methods, or directly accessing object properties. To access advanced document settings, however, you must use a completely different method. First the document has to create an object that supports the document settings. Every document type, except for the Math type, has the ability to create a service using the createInstance() method. Table 119 contains a list of the properties common to all of the document setting types; there are more. Table 119. Common document properties in com.sun.star.document.Settings. Property Description ForbiddenCharacters Allow access to otherwise forbidden characters. LinkUpdateMode The update mode for links when loading text documents. PrinterName Printer used by the document. 357 Property Description PrinterSetup Platform- and driver-dependent printer setup data. IsKernAsianPunctuation Is kerning applied to Asian punctuation? CharacterCompressionType Compression (character spacing) used for Asian characters. ApplyUserData Should user-specific settings saved in a document be loaded again? SaveVersionOnClose Is a new version created when a modified document is closed? UpdateFromTemplate Should a document be updated when its creation template changes? FieldAutoUpdate Are text document fields automatically updated? CurrentDatabaseDataSource Name of the data source from which the current data is taken. CurrentDatabaseCommand Displayed object’s name (or the SQL statement used). CurrentDatabaseCommandType Specifies how to interpret the DataTableName property. DefaultTabStop Default tab width. IsPrintBooklet Is the document printed as a booklet (brochure)? IsPrintBookletFront If True, only the front pages of a booklet are printed. IsPrintBookletBack If True, only the back pages of a booklet are printed. PrintQuality Quality to use when printing. ColorTableURL URL of the color table (SOC file) showing a palette in dialogs that use colors. PrinterIndependentLayout If true, do not use printer metrics for layout. Specific document settings services exist for Writer, Calc, Draw, and Impress documents (see Table 120). Although each of these services implements the Settings service as shown in Table 119, all of the properties except for PrinterName and PrinterSetup are optional. Table 120. Specific document settings service types. Document Settings Service Document Type com.sun.star.text.DocumentSettings Writer com.sun.star.sheet.DocumentSettings Calc com.sun.star.drawing.DocumentSettings Draw com.sun.star.presentation.DocumentSettings Impress As shown in Listing 330 and Figure 93, the Writer document settings support the PrintSettings service (see Table 121). The Draw and Impress document settings services each contain special settings that apply only to their respective document types. Table 121. Properties defined by the com.sun.star.text.PrintSettings service. Property Description PrintGraphics If True, print graphic object. PrintTables If True, print text tables. PrintDrawings If True, print shapes. PrintLeftPages If True, print left pages. PrintRightPages If True, print right pages. 358 Property Description PrintControls If True, print control contained in the document. PrintReversed If True, print the pages in reverse order, starting with the last page. PrintPaperFromSetup If True, use the paper tray specified for the system printer. If False, use the paper tray specified by the page style. PrintFaxName Name of the fax. PrintAnnotationMode Specify how notes are printed. Uses com.sun.star.text.NotePrintMode enumerated value. Possible values include NOT, ONLY, DOC_END, or PAGE_END. PrintProspect If True, prospect printing is used; however, I cannot find a definition for prospect printing. PrintPageBackground If True, the background color and/or background graphic is printed. PrintBlackFonts If True, characters are always printed in black. 13.18. The coolest trick I know Sadly, this only works in LibreOffice, and not in OOo. While editing a document: 1. Use File > Open to open the Open dialog. 2. Enter “vnd.sun.star.tdoc:/” for the file name and click Open. 3. Currently open documents are shown for selection. Select a document; and click open. You are looking at the document's internal structures. You can even open an image embedded in a document. A document containing pictures is a good example to try. 13.19. Converting to a URL in other languages Basic provides the methods ConvertToURL and ConvertFromURL, other languages do not. Some URI schemes leave unspecified important aspects of how to interpret URIs of those schemes. For example, it is unspecified for “file” URLs how to map the byte sequences that constitute the path segments of a “file” URL to filenames on a given platform: The UNO environment always assumes that path segments of “file” URLs represent UTF-8–encoded strings (which have to be mapped to filenames in a platform-specific way), while other applications typically assume that path segments of “file” URLs directly represent a platform's bytesequence filenames. The ExternalUriReferenceTranslator offers methods to translate between such internal URIs (e.g., UTF-8–encoded “file” URLs used within the UNO environment) and external URIs (e.g., bytesequence–oriented “file” URLs used by other applications). Typically, only “file” URLs are affected by this translation. x = CreateUnoService("com.sun.star.uri.ExternalUriReferenceTranslator") Print x.translateToExternal("file:///c:/MyDoc.oot") Print x.translateToInternal("file:/c:/MyDoc.oot") 13.20. Conclusion The interfaces and services introduced in this chapter provide a good introduction to the capabilities of OOo that are not directly related to a specific document type. OOo contains numerous other capabilities that I could have included in this chapter, but it isn’t possible to exhaustively cover every subject. Use these topics and methods as a starting point to investigate the other capabilities of OpenOffice.org. 359 14. Writer Documents Writer documents primarily deal with text content arranged in paragraphs. This chapter introduces appropriate methods to manipulate, traverse, search, format, and modify the content contained in an OpenOffice.org Writer document. First, a bit of review that is applicable to most document types. Conceptually, all document types have two components: the data they contain and the controller that determines how the data is displayed. Writer documents primarily contain simple formatted text. In addition to simple text, Writer documents may contain other content such as tables, frames, graphics, text fields, bookmarks, footnotes, endnotes, text sections, index entries, tracked document changes (called redlining), objects for styling, and objects for numbering. OOo uses the same methods and interfaces to interact with most of these capabilities. Consequently, learning to manipulate a few types of content will give you a solid basis for dealing with all of them. TIP In OOo, the data contained in a document is called the “model.” The base model interface is com.sun.star.frame.XModel. In OpenOffice.org, the data contained in a document is called the model. Each model has a controller that is responsible for the visual presentation of the data. The controller knows the location of the visible text cursor, the current page, and what is currently selected. TIP While trying to determine which portion of the OOo API to use to solve a specific problem, first ask if the problem is display-centric or data-centric. For example, a paragraph boundary is specified in the data, but a new line is usually determined by the controller when the data is formatted. Every text document supports the com.sun.star.text.TextDocument service. When I write a macro that must be user friendly and requires a text document, I verify that the document is the correct type by using the object method supportsService (see Listing 331). Listing 331. Text documents support the com.sun.star.text.TextDocument service. REM If it really matters, you should check the document type REM to avoid a run-time error. If NOT ThisComponent.supportsService("com.sun.star.text.TextDocument") Then MsgBox "The current document is not a Writer text document", 48, "Error" Exit Sub End If An interface defines a series of methods. If an object implements an interface, it also implements every method defined by that interface. A service defines an object by specifying the interfaces that it implements, the properties that it contains, and the other services that it exports. A service indirectly specifies the implemented methods by specifying interfaces. The interfaces supported by the TextDocument service provide a good overview of the provided functionality (see Table 122). 360 Table 122. Interfaces supported by text documents. Service Description com.sun.star.text.XTextDocument Main text document interface. com.sun.star.text.XBookmarksSupplier Access the bookmarks. com.sun.star.text.XChapterNumberingSupplier Numbering rules for chapters. com.sun.star.text.XDocumentIndexesSupplier Access the collection of indexes. com.sun.star.text.XTextEmbeddedObjectsSupplier Access embedded objects. com.sun.star.text.XEndnotesSupplier Access endnote content. com.sun.star.text.XFootnotesSupplier Access footnote content. com.sun.star.text.XLineNumberingSupplier Numbering rules for line numbers. com.sun.star.text.XPagePrintable Print multiple pages on one page. com.sun.star.text.XReferenceMarksSupplier Access the document reference marks, which are used to refer to text positions in a text document. com.sun.star.text.XTextFieldsSupplier Access contained fields. com.sun.star.text.XTextFramesSupplier Access contained text frames. com.sun.star.text.XTextGraphicObjectsSupplier Access embedded and linked graphics. com.sun.star.text.XTextSectionsSupplier Access contained text sections. com.sun.star.text.XTextTablesSupplier Access contained tables. com.sun.star.style.XStyleFamiliesSupplier Access contained styles by type. com.sun.star.util.XNumberFormatsSupplier Access contained number formats. com.sun.star.util.XRefreshable Refresh data that can be refreshed from a database. com.sun.star.util.XReplaceable Replace text found with a search descriptor. com.sun.star.util.XSearchable Search a text range for a specific string pattern. com.sun.star.beans.XPropertySet Access document properties by name. 14.1. Basic building blocks While dealing with Writer documents, you’ll see that a few simple interfaces and concepts recur. These basic building blocks are interrelated in that their respective interfaces are circularly defined (they refer to each other). Fortunately, the concepts are intuitive and therefore easy to grasp, even with a brief introduction. This section briefly introduces these basic building blocks, laying the groundwork for detailed coverage later. 14.1.1. Primary text content: the XText interface Text content is contained in an object that implements the XText interface. The primary purpose of a text object is to contain text content, create text cursors to move through text, insert text, and remove text (see Table 123). 361 Table 123. Methods defined by the com.sun.text.XText interface. Method Description createTextCursor() Return a TextCursor service used to traverse the text object. createTextCursorByRange(XTextRange) Return a TextCursor that is located at the specified TextRange. insertString(XTextRange, String, boolean) Insert a string of characters into the text at the specified text range. Each CR (ASCII 13) inserts a new paragraph and each LF (ASCII 10) inserts a new line. If the Boolean value is True, the text in the range is overwritten; otherwise, the text characters are inserted after the text range. insertControlCharacter(XTextRange, Short, boolean) Insert a control character (such as a paragraph break or a hard space) into the text. The short integer is a value from the constant group com.sun.star.text.ControlCharacter: • PARAGRAPH_BREAK = 0 – Start a new paragraph. • LINE_BREAK = 1 – Start a new line in a paragraph. • HARD_HYPHEN = 2 – Insert a dash that will not hyphenate. • SOFT_HYPHEN = 3 – Define a preferred hyphenation point if the word must be split at the end of a line. • HARD_SPACE = 4 – Insert a space that prevents two words from splitting at a line break. • APPEND_PARAGRAPH = 5 – Append a new paragraph. If the Boolean value is True, the text in the text range is overwritten; otherwise, the control character is inserted after the text range. insertTextContent(XTextRange, XTextContent, boolean) Insert text content such as a text table, text frame, or text field. In general, the text content should be created by the text object. If the Boolean value is True, the text in the text range is overwritten; otherwise, the text content is inserted after the text range. removeTextContent(XTextContent) Remove the specified text content from the text object. Because the XText interface is derived from the XTextRange interface, all objects that implement the XText interface also support the object methods defined by the XTextRange interface (see Table 124). 14.1.2. Text ranges: the XTextRange interface A text range is one of the most important concepts in a text document because so many interfaces derive from the XTextRange interface. The primary purpose of a text range is to define a start and end position in the text (see Table 124). It is possible that the start position and the end position in a text range are the same. When the start and end positions are the same, the text range identifies a position in the text—for example, the cursor in a text document when no text is selected. If the start and end positions of a text range are not the same, they represent a section of text. 362 Table 124. Methods defined by the com.sun.text.XTextRange interface. Method Description getText() Return the XText interface that contains the text range. getStart() A text range has a start and end position. The getStart() method returns a text range that contains only the start position of this text range. getEnd() A text range has a start and end position. The getStart() method returns a text range that contains only the end position of this text range. setString(String) A text range has a start and end position. The setString() method replaces all of the text between the start and end positions with the argument string. All styles are removed and all text in this text range is replaced. getString() Return a string that represents the text in this text range. Strings in OOo Basic are limited to 64KB in size, but text ranges and text objects are not; use this with care. Every XTextRange object is associated with a text object. It can be said that an XTextRange object is contained in an object that implements the XText interface. The XText interface is itself derived from the XTextRange interface. Use the getText() object method to obtain the text object that is associated with the text range. TIP Common tasks include obtaining a bookmark, obtaining the bookmark’s anchor position (a text range), and then inserting text content at the bookmark’s anchor position. Although the setString() method is the quickest way to add text at the anchor position, inserting text content requires an object that supports the XText interface. The getText() method returns an object that can insert text content using the text range. Writer documents primarily contain formatted text. To access the formatted text, either call the document’s object method getText() or directly access the document’s Text property. I usually directly access the Text property because it requires less typing. ThisComponent.Text 'Current document's text object ThisComponent.getText() 'Current document's text object The document’s text object implements the XTextRange interface. The simplest method to obtain all of the text characters contained in a text document is to call the getString() object method (see Table 124). The getString() method returns a single string containing a text version of the document. Each cell in a text table is returned as a single paragraph, and all formatting is lost. The object method setString() can be used to set the entire document’s text in one call—when setString() is used, all of the existing text is lost! See Listing 332. Listing 332. Get and set the entire document text with no formatting. MsgBox ThisComponent.Text.getString(), 0, "Document Text String" ThisComponent.Text.setString("This is text to set") TIP Use getString() only on small text documents. I wrote a macro that computed word-usage statistics by first calling the getString() object method. Because OOo Basic strings are limited to 64KB characters, the macro failed on large documents. The getString() and setString() object methods are limited, because OOo Basic strings are limited to 64KB in size and they contain no formatting information. Due to these limitations, other methods are usually used to get and set the document text. Generally, large or complex documents are best handled with the getText() method and related methods, because they support arbitrary size and modular management of complex documents. 363 14.1.3. Inserting simple text With the limited information already presented, you can already insert simple text content at the beginning and the end of a document. The getStart() and getEnd() object methods both return a text range that can be used to insert text into a text object (see Table 123 and Table 124). The code in Listing 333 inserts simple text at the start of the document and a new paragraph at the end of the document. Listing 333. Insert simple text at the start and end of the document. Sub InsertSimpleText Dim oText As Object oText = ThisComponent.Text REM Insert some simple text at the start oText.insertString(oText.getStart(), "Text object start." & CHR$(13), False) REM Append a new paragraph at the end oText.InsertControlCharacter(oText.getEnd(),_ com.sun.star.text.ControlCharacter.APPEND_PARAGRAPH, False) End Sub 14.1.4. Text content: the TextContent service The primary purpose of the TextContent service is to anchor an object (text content) to its surrounding text. Conceptually there are two types of text content: content that is part of the surrounding text (a text field, for example), and content that is more like a floating field (a graphic image, for example). To determine where text content is anchored in the text, call the getAnchor() object method. This returns a text range that defines the anchor location. For floating text content objects, the text needs to know how to flow around the object and how the object is anchored to the text (see Table 125). The behavior of text content inserted as a character should be well understood. The content acts just like a character would act: The text content is moved along between two other characters. When text content is anchored at a paragraph, however, the text content is not required to move as the characters before and after it are moved. It is only required that the object stay attached to a paragraph, and the object is not inserted into a paragraph. I usually anchor an object to a paragraph when I want text to flow around the object; for example, a graphic on the right and text on the left. 364 Table 125. Properties supported by the com.sun.star.text.TextContent service. Property Description AnchorType Enumeration of type com.sun.star.text.TextContentAnchorType that defines how this text content is attached to the surrounding text. • AT_PARAGRAPH – The anchor is set at the top left position of the paragraph. The object moves if the paragraph moves. • AS_CHARACTER – The text content object is anchored as a character. The size of the object influences the height of the text line and the object can move as a character if the surrounding text moves. • AT_PAGE – The text content object is anchored to the page. The object does not move even if the text content around it changes. • AT_FRAME – The text content object is anchored to a text frame. • AT_CHARACTER – The text content object is anchored to a character. The object moves if the character moves. AnchorTypes Array of TextContentAnchorType that contains the anchor types of the text content. TextWrap Enumeration of type com.sun.star.text.WrapTextMode that defines how the surrounding text wraps around this text content object. • NONE – Text does not flow around the object. • THROUGHT – Text flow ignores the object. (Yes, it is THROUGHT.) This can be thought of as THROUGH iT, as in, “the text flows through the object.” • PARALLEL – Text flows to the left and right of the object. • DYNAMIC – The text formatting decides the best wrapping method. • LEFT – Text flows to the left of the object. • RIGHT – Text flows to the right of the object. The text object contains methods to insert TextContent objects at specified locations (see Table 123). In general, the TextContent type must be created by the document before it is inserted (see Listing 334). Listing 334. Insert text content (a text table) at the end of the current document. Sub InsertSimpleTableAtEnd Dim oTable 'Newly created table to insert REM Let the document create the text table. oTable = ThisComponent.createInstance( "com.sun.star.text.TextTable" ) oTable.initialize(3, 2) 'Three rows, two columns REM Now insert the text table at the end of the document. ThisComponent.Text.insertTextContent(_ ThisComponent.Text.getEnd(), oTable, False) End Sub TIP In general, the TextContent type must be created by the document before it is inserted. Call the removeTextContent(XTextContent) object method (see Table 123) to remove text content. Another method of removing text content is to write new text content in its place. A simple example of this is to call the setString() method on a text range that includes the text content (see Listing 335). Listing 335. Clear the entire document of all text content. ThisComponent.Text.setString("") 'Clear an entire document! 365 14.2. Enumerating paragraphs Writer documents primarily contain formatted text that is arranged into paragraphs. Writer methods can operate on words, sentences, paragraphs, and entire text objects. Paragraphs are the most basic organizational unit for formatted text, and methods on paragraphs are often the most reliable, meaning they contain fewer bugs. The paragraphs can be enumerated sequentially using the XEnumerationAccess interface defined in the document’s text object. OOo treats tables as a special type of paragraph, and they are returned while enumerating paragraphs (see Listing 336). Listing 336. Count paragraphs and text tables. Sub enumerateParagraphs Dim oEnum Dim oPar Dim nPars As Integer Dim nTables As Integer 'com.sun.star.container.XEnumerationAccess 'Paragraph of some sort 'Number of paragraphs 'Number of tables REM ThisComponent refers to the current OOo document REM Text is a property of ThisComponent for a text document REM The getText() object method returns the same thing. REM createEnumeration() is an object method. oEnum = ThisComponent.Text.createEnumeration() Do While oEnum.hasMoreElements() oPar = oEnum.nextElement() REM The returned paragraph will be a paragraph or a text table If oPar.supportsService("com.sun.star.text.Paragraph") Then nPars = nPars + 1 ElseIf oPar.supportsService("com.sun.star.text.TextTable") Then nTables = nTables + 1 End If Loop MsgBox CStr(nPars) & " Paragraph(s)" & CHR$(13) &_ CStr(nTables) & " Table(s)" & CHR$(13), 0,_ "Paragraph Types In Document" End Sub TIP Visual Basic for Applications (VBA) supports accessing paragraphs using an index; OOo does not. While enumerating the paragraphs in a Writer document, both paragraphs and tables are returned. The object method supportsService() is used to determine if a paragraph or a table is returned. Paragraph objects support both the XTextRange interface and the XTextContent interface. TextTable objects, however, support only the XTextContent interface. The macro in Listing 336 enumerates paragraphs in the high level text object. Many objects contains their own text object; fore example, each cell in a text table and each frame. 14.2.1. Paragraph properties Paragraphs contain numerous paragraph-related properties encapsulated in services. The properties that are primarily related to the entire paragraph are encapsulated in the ParagraphProperties service (see Table 126). 366 TIP The Paragraph service is not the only service that supports the ParagraphProperties service. Other services, especially those that are also a text range, also support paragraph properties. Techniques used to modify paragraph properties in paragraphs apply to these services as well. Table 126. Properties supported by the com.sun.style.ParagraphProperties service. Property Description ParaAdjust Specify how the paragraph is aligned (or justified). Five values are supported from the com.sun.star.style.ParagraphAdjust enumeration: • LEFT – Left-align the paragraph. • RIGHT – Right-align the paragraph. • CENTER – Center-align the paragraph. • BLOCK – Fill-justify every line except for the last line. • STRETCH – Fill-justify every line including the last line. ParaLastLineAdjust Adjust the last line if the ParaAdjust is set to BLOCK. ParaLineSpacing Specify the paragraph line spacing. The property is a structure of type com.sun.star.style.LineSpacing, which contains two properties of type Short. The Height property specifies the height and the Mode property specifies how to use the Height property. The Mode property supports values defined in the com.sun.star.style.LineSpacingMode constants group. • PROP = 0 – The height is proportional. • MINIMUM = 1 – The height is the minimum line height. • LEADING = 2 – The height is the distance to the previous line. • FIX = 3 – The height is fixed. ParaBackColor Specify the paragraph background color as a Long Integer. ParaBackTransparent If True, set the paragraph background color to transparent. ParaBackGraphicURL Specify the URL of the paragraph background graphic. ParaBackGraphicFilter Specify the name of the graphic filter for the paragraph background graphic. ParaBackGraphicLocation Specify the position of the background graphic using the enumeration sun.star.style.GraphicLocation: • NONE – A location is not yet assigned. • LEFT_TOP – The graphic is in the top left corner. • MIDDLE_TOP – The graphic is in the middle of the top edge. • RIGHT_TOP – The graphic is in the top right corner. • LEFT_MIDDLE – The graphic is in the middle of the left edge. • MIDDLE_MIDDLE – The graphic is in the center of the surrounding object. • RIGHT_MIDDLE – The graphic is in the middle of the right edge. • LEFT_BOTTOM – The graphic is in the bottom left corner. • MIDDLE_BOTTOM – The graphic is in the middle of the bottom edge. • RIGHT_BOTTOM – The graphic is in the bottom right corner. • AREA – The graphic is scaled to fill the whole surrounding area. • TILED – The graphic is repeated over the surrounding object like tiles. ParaExpandSingleWord If True, single words may be stretched. ParaLeftMargin Specify the left paragraph margin in 0.01 mm as a Long Integer. 367 Property Description ParaRightMargin Specify the right paragraph margin in 0.01 mm as a Long Integer. ParaTopMargin Specify the top paragraph margin in 0.01 mm as a Long Integer. The distance between two paragraphs is the maximum of the bottom margin of the previous paragraph and the top margin of the next paragraph. ParaBottomMargin Specify the bottom paragraph margin in 0.01 mm as a Long Integer. The distance between two paragraphs is the maximum of the bottom margin of the previous paragraph and the top margin of the next paragraph. ParaLineNumberCount If True, this paragraph is included in line numbering. ParaLineNumberStartValue Specify the start value for line numbering as a Long Integer. PageDescName Setting this string causes a page break to occur before the paragraph. The new page uses the specified page style name. PageNumberOffset Specify a new page number if a page break occurs. ParaRegisterModeActive If True, and if the paragraph's page style also has the register mode set to True, the register mode is active for this paragraph. If register mode is active, each line has the same height. ParaTabStops Specify the tab stops for this paragraph. This is an array of structures of type com.sun.star.style.TabStop. Each structure contains the following properties: • Position – Long integer position relative to the left border. • Alignment – Alignment of the text range before the tab. This is an enumeration of type com.sun.star.style.TabAlign. Valid values include LEFT, RIGHT, CENTER, DECIMAL, and DEFAULT. • DecimalChar – Specifies which character is the decimal. • FillChar – Character used to fill space between the text. ParaStyleName Specify the name of the current paragraph style. DropCapFormat Structure that determines if the first characters of the paragraph use dropped capital letters. The com.sun.star.style.DropCapFormat contains the following properties: • Lines – Number of lines used for a drop cap. • Count – Number of characters in the drop cap. • Distance – Distance between the drop cap and the following text. DropCapWholeWord If True, the DropCapFormat is applied to the entire first word. ParaKeepTogether If True, prevents a page or column break after this paragraph—for example, to prevent a title from being the last line on a page or column. ParaSplit If False, prevents the paragraph from splitting into two pages or columns. NumberingLevel Specify the numbering level of the paragraph. NumberingRules Specify the numbering rules applied to this paragraph. This object implements the com.sun.star.container.XIndexReplace interface. NumberingStartValue Specify the start value for numbering if ParaIsNumberingRestart is True. ParaIsNumberingRestart Specify if numbering restarts at the current paragraph (see NumberingStartValue). NumberingStyleName Specify the name of the style for numbering (see ParaLineNumberCount). ParaOrphans Specify the minimum number of lines at the bottom of a page if the paragraph spans more than one page. ParaWidows Specify the minimum number of lines at the top of a page if the paragraph spans more than one page. ParaShadowFormat Specify the paragraph shadow format as a com.sun.star.table.ShadowFormat: 368 Property Description • • • • Location – Specify the shadow location as an enumeration of type com.sun.star.table.ShadowLocation. Valid values include NONE, TOP_LEFT, TOP_RIGHT, BOTTOM_LEFT, and BOTTOM_RIGHT. ShadowWidth – Specify the size of the shadow as an Integer. IsTransparent – If True, the shadow is transparent. Color – Specify the color of the shadow as a Long Integer. LeftBorder Specify the left border as a com.sun.star.table.BorderLine (see Table 163). RightBorder Specify the right border (see Table 163). TopBorder Specify the top border (see Table 163). BottomBorder Specify the bottom border (see Table 163). BorderDistance Specify the distance from the border to the object (in 0.01 mm). LeftBorderDistance Specify the distance from the left border to the object (in 0.01 mm). RightBorderDistance Specify the distance from the right border to the object (in 0.01 mm). TopBorderDistance Specify the distance from the top border to the object (in 0.01 mm). BottomBorderDistance Specify the distance from the bottom border to the object (in 0.01 mm). BreakType Specify the type of break that is applied at the start of the paragraph. This is an enumeration of type com.sun.star.style.BreakType with the following values: • NONE – No column or page break is applied. • COLUMN_BEFORE – A column break is applied before the current paragraph. The current paragraph, therefore, is the first in the column. • COLUMN_AFTER – A column break is applied after the current paragraph. The current paragraph, therefore, is the last in the column. • COLUMN_BOTH – A column break is applied before and after the current paragraph. The current paragraph, therefore, is the only paragraph in the column. • PAGE_BEFORE – A page break is applied before the current paragraph. The current paragraph, therefore, is the first on the page. • PAGE_AFTER – A page break is applied after the current paragraph. The current paragraph, therefore, is the last on the page. • PAGE_BOTH – A page break is applied before and after the current paragraph. The current paragraph, therefore, is the only paragraph on the page. DropCapCharStyleName Specify the name of the character style for drop caps. ParaFirstLineIndent Specify the indent for the first line in a paragraph. ParaIsAutoFirstLineIndent If True, the first line is indented automatically. ParaIsHyphenation If True, automatic hyphenation is applied. ParaHyphenationMaxHyphens Specify the maximum number of consecutive hyphens for each word contained in the current paragraph. ParaHyphenationMaxLeadingChars Specify the maximum number of characters to remain before a hyphen character. ParaHyphenationMaxTrailingChars Specify the maximum number of characters to remain after a hyphen character. ParaVertAlignment Specify the vertical alignment of the paragraph. This is a constant group of type com.sun.star.text.ParagraphVertAlign with valid values: • AUTOMATIC = 0 – In automatic mode, horizontal text is aligned to the baseline. The same applies to text that is rotated 90 degrees. Text that is rotated 270 degrees is aligned to the center. • BASELINE = 1 – The text is aligned to the baseline. 369 Property Description • • • TOP = 2 – The text is aligned to the top. CENTER = 3 – The text is aligned to the center. BOTTOM = 4 – The text is aligned to bottom. ParaUserDefinedAttributes Stores XML attributes that are saved and restored from the automatic styles inside XML files. The object implements the com.sun.star.container.XNameContainer interface. NumberingIsNumber If True, the numbering of a paragraph is a number but has no symbol. This is void if the paragraph is not part of a paragraph numbering sequence. ParaIsConnectBorder If True, paragraph borders are merged with the previous paragraph if the borders are identical. This property may be void. TIP Paragraph properties are usually set using paragraph styles—at least they should be. Many of the properties in Table 126 are structures; they require special care if you want to modify them, because a structure is copied by value rather than by reference. For example, the ParaLineSpacing property is a structure. Although the code in Listing 337 looks correct, it fails; this usage is a very common error committed by OOo Basic programmers. Listing 337. This code fails because ParaLineSpacing is a structure. oPar.ParaLineSpacing.Mode = com.sun.star.style.LineSpacing.LEADING The code in Listing 337 fails because the code “oPar.ParaLineSpacing” made a copy of the structure. The Mode is set, but it is set only on the copy, leaving the original intact. The code in Listing 338 demonstrates the proper way to modify the value of a structure when it is used as a property. A copy of the structure is stored in the variable v, which is then modified and copied back. Listing 338. This works because it makes a copy and then copies it back. v = oPar.ParaLineSpacing v.Mode = com.sun.star.style.LineSpacing.LEADING oPar.ParaLineSpacing = v Insert a page break To insert a page break, set the PageDescName property to the name of the page style to use after the page break. This style may be the same as the current page style; it is the act of setting the PageDescName property—not changing it to a new value—that causes a page break to occur. The page style name must exist in the document or a page break is not inserted. When you insert a page break, you can also set a new page number by setting the PageNumberOffset property to the new page number. See Listing 339. TIP It is rare to insert a page break while enumerating paragraphs. It is more common to insert a page break using a text cursor or a text range. You can use any service that supports paragraph properties to insert a page break. Listing 339. Insert a page break after the last paragraph. Sub SetPageBreakAtEndFromEnumeration Dim oEnum 'com.sun.star.container.XEnumerationAccess Dim oParTest 'Paragraph of some sort Dim oPar 'Last Paragraph object 370 REM Find the last paragraph oEnum = ThisComponent.Text.createEnumeration() Do While oEnum.hasMoreElements() oParTest = oEnum.nextElement() If oParTest.supportsService("com.sun.star.text.Paragraph") Then oPar = oParTest End If Loop REM Note that this does not actually change the page style name oPar.PageDescName = oPar.PageStyleName REM Set the new page number to be 7 oPar.PageNumberOffset = 7 End Sub Set the paragraph style The ParaStyleName property indicates the paragraph style for that paragraph. This property may be directly set. Listing 340. Enumerate the paragraph styles in the current document. Sub EnumerateParStyles() Dim oEnum 'com.sun.star.container.XEnumerationAccess Dim oCurPar 'Last Paragraph object. Dim s$ 'General string variable. oEnum = ThisComponent.Text.createEnumeration() Do While oEnum.hasMoreElements() oCurPar = oEnum.nextElement() s = s & oCurPar.ParaStyleName & CHR$(10) Loop MsgBox s End Sub 14.2.2. Character properties Paragraphs contain numerous character-related properties. Like the paragraph-specific properties, these properties are optional and are encapsulated in services. The properties that are primarily related to characters are found in the CharacterProperties service (see Table 127). TIP Many of the properties are represented by a value in a constant group. Constant groups associate meaningful names to constant values. For example, the CharFontFamily accepts the value com.sun.star.awt.FontFamily.ROMAN to specify a Roman font with serifs. A value of 3 may also be used. In almost all cases, the first value is 0, the second value is 1, and so on. Code that uses the descriptive names is easier to read and understand. Table 127. Properties supported by the com.sun.style.CharacterProperties service. Property Description CharFontName Specify the name of the font in western text. This may be a comma-separated list of names. CharFontStyleName Specify the name of the font style. 371 Property Description CharFontFamily Specify the name of the font family as specified in com.sun.star.awt.FontFamily constant group. • DONTKNOW = 0 – The font family is not known. • DECORATIVE = 1 – The font family uses decorative fonts. • MODERN = 2 – The font family is a modern font; this is a specific style. • ROMAN = 3 – The font family is a Roman font with serifs. • SCRIPT = 4 – The font family is a script font. • SWISS = 5 – The font family is a Roman font without serifs. • SYSTEM = 6 – The font family is a system font. CharFontCharSet Specify the text encoding of the font using the com.sun.star.awt.CharSet constant group. The values are self-explanatory: DONTKNOW, ANSI, MAC, IBMPC_437 (IBM PC character set number 437), IBMPC_850, IBMPC_860, IBMPC_86, IBMPC_863, IBMPC_865, SYSTEM, and SYMBOL. CharFontPitch Specify the character font pitch using the com.sun.star.awt.FontPitch constant group. The values are self-explanatory: DONTKNOW, FIXED, and VARIABLE. CharColor Specify the text color as a Long Integer. CharEscapement Specify the Short Integer representing the percentage of raising or lowering for superscript/subscript characters. Negative values lower the characters. CharHeight Specify the character height in points as a decimal number. CharUnderline Specify the character underline type using the com.sun.star.awt.FontUnderline constant group. • NONE = 0 – No underlining. • SINGLE = 1 – Single line. • DOUBLE = 2 – Double line. • DOTTED = 3 – Dotted line. • DONTKNOW = 4 – Unknown underlining. • DASH = 5 – Dashed line. • LONGDASH = 6 – Long dashes. • DASHDOT = 7 – Dash and dot sequence. • DASHDOTDOT = 8 – Dash, dot, dot sequence. • SMALLWAVE = 9 – Small wave. • WAVE = 10 – Wave. • DOUBLEWAVE = 11 – Double wave. • BOLD = 12 – Bold line. • BOLDDOTTED = 13 – Bold dots. • BOLDDASH = 14 – Bold dashes. • BOLDLONGDASH = 15 – Long bold dashes. • BOLDDASHDOT = 16 – Dash and dot sequence in bold. • BOLDDASHDOTDOT = 17 – Dash, dot, dot sequence in bold. • BOLDWAVE = 18 – Bold wave. CharWeight Specify the font weight using the com.sun.star.awt.FontWeight constant group. • DONTKNOW = 0.000 – Not specified/unknown. • THIN = 50.00 – 50% font weight. • ULTRALIGHT = 60.00 – 60% font weight. 372 Property Description • • • • • • • LIGHT = 75.00 – 75% font weight. SEMILIGHT = 90.00 – 90% font weight. NORMAL = 100.00 – normal font weight (100%). SEMIBOLD = 110.00 – 110% font weight. BOLD = 150.00 – 150% font weight. ULTRABOLD = 175.00 – 175% font weight. BLACK = 200.00 – 200% font weight. CharPosture Specify the character posture using the com.sun.star.awt.FontSlant enumeration with values: • NONE – No slant, regular text. • OBLIQUE – Oblique font (slant not designed into the font). • ITALIC – Italic font (slant designed into the font). • DONTKNOW – Unknown slant. • REVERSE_OBLIQUE – Reverse oblique (slant not designed into the font). • REVERSE_ITALIC – Reverse italic font (slant designed into the font). CharAutoKerning Set to True to use the kerning tables for the current font. Automatic kerning adjusts the spacing between certain pairs of characters to improve readability. CharBackColor Specify the text background color as a Long Integer. CharBackTransparent If True, the text background color is transparent. CharCaseMap Specify how characters should be displayed using the com.sun.star.style.CaseMap constant group. This does not change the actual text—only the way it is displayed. • NONE = 0 – No case mapping is performed; this is the most commonly used value. • UPPERCASE = 1 – All characters are displayed in uppercase. • LOWERCASE = 2 – All characters are displayed in lowercase. • TITLE = 3 – The first character of each word is displayed in uppercase. • SMALLCAPS = 4 – All characters are displayed in uppercase, but with a smaller font. CharCrossedOut If True, the characters have a line through them. CharFlash If True, the characters are displayed flashing. CharStrikeout Specify character strikeout using the com.sun.star.awt.FontStrikeout constant group: • NONE = 0 – Do not strike out characters. • SINGLE = 1 – Strike out the characters with a single line. • DOUBLE = 2 – Strike out the characters with a double line. • DONTKNOW = 3 – The strikeout mode is not specified. • BOLD = 4 – Strike out the characters with a bold line. • SLASH = 5 – Strike out the characters with slashes. • X = 6 – Strike out the characters with X's. CharWordMode If True, white spaces (spaces and tabs) ignore the CharStrikeout and CharUnderline properties. CharKerning Specify the character kerning value as a Short Integer. CharLocale Specify the character locale as a com.star.lang.Locale structure. CharKeepTogether If True, OOo tries to keep the character range on the same line. If a break must 373 Property Description occur, it occurs before the characters. CharNoLineBreak If True, OOo ignores a line break in the character range. If a break must occur, it occurs after the characters so it is possible that they will cross a border. CharShadowed If True, the characters are formatted and displayed with a shadow effect. CharFontType Specify the fundamental technology of the font using the com.sun.star.awt.FontType constant group. • DONTKNOW = 0 – The type of the font is not known. • RASTER = 1 – The font is a raster (bitmapped) font. • DEVICE = 2 – The font is output-device specific, such as a printer font. • SCALABLE = 3 – The font is scalable. CharStyleName Specify the name of the font style as a string. CharContoured If True, characters are formatted and displayed with a contour (3-D outline) effect. CharCombineIsOn If True, text is formatted and displayed using two lines. The CharCombinePrefix string precedes the text in full size, and the CharCombineSuffix follows the text in full size. CharCombinePrefix Specify the prefix (usually parentheses) used with the CharCombineIsOn property. CharCombineSuffix Specify the suffix (usually parentheses) used with the CharCombineIsOn property. CharEmphasize Specify the type and position of emphasis marks in Asian texts using the com.sun.star.text.FontEmphasis constant group: • NONE = 0 – No emphasis mark is used. • DOT_ABOVE = 1 – A dot is set above (or right from vertical text) the text. • CIRCLE_ABOVE = 2 – A circle is set above (or right from vertical text) the text. • DISK_ABOVE = 3 – A disk is set above (or right from vertical text) the text. • ACCENT_ABOVE = 4 – An accent is set above (or right from vertical text) the text. • DOT_BELOW = 11 – A dot is set below (or left from vertical text) the text. • CIRCLE_BELOW = 12 – A circle is set below (or left from vertical text) the text. • DISK_BELOW = 13 – A disk is set below (or left from vertical text) the text. • ACCENT_BELOW = 14 – An accent is set below (or left from vertical text) the text. CharRelief Specify the relief value from the com.sun.star.text.FontRelief constant group: • NONE = 0 – No relief is used; normal text. • EMBOSSED = 1 – Characters look embossed (raised). • ENGRAVED = 2 – Characters look engraved (lowered). RubyText Specify the text that is set as ruby. “Ruby Text” acts as an annotation and is associated with a “Ruby Base.” This is typically used in Asian writing systems, providing a helper for uncommonly used writing characters that are not easily recognizable, especially by children. For example, in Japanese writing, the phonetic Hiragana alphabet is used to pair phonetic “helper” readings (called Furigana or Yomigana in Japanese) with the Chinese character counterpart. RubyAdjust Specify the ruby text adjustment using the com.sun.star.text.RubyAdjust enumeration: • LEFT – Adjust to the left. 374 Property Description • • • • CENTER – Adjust to the center. RIGHT – Adjust to the right. BLOCK – Adjust to both borders (stretched). INDENT_BLOCK – Adjust to both borders with a small indent on both sides. RubyCharStyleName Specify the name of the character style that is applied to RubyText. RubyIsAbove If True, the Ruby is printed above the text (right if the text is vertical). CharRotation Specify the rotation of a character in degrees as a Short Integer. Not all implementations support all values. CharRotationIsFitToLine If True, OOo tries to fit the rotated text to the surrounding line height. CharScaleWidth Specify the scaling for superscript and subscript as a percentage using a Short Integer. HyperLinkURL Specify the URL of a hyperlink (if set) as a String. HyperLinkTarget Specify the name of the target for a hyperlink (if set) as a String. HyperLinkName Specify the name of the hyperlink (if set) as a String. VisitedCharStyleName Specify the character style for visited hyperlinks as a String. UnvisitedCharStyleName Specify the character style name for unvisited hyperlinks as a String. CharEscapementHeight Specify the additional height used for subscript or superscript characters as an Integer percent. For subscript characters the value is negative. CharNoHyphenation If True, the word cannot be hyphenated at the character. CharUnderlineColor Specify the color of the underline as a Long Integer. CharUnderlineHasColor If True, the CharUnderlineColor is used for an underline. CharStyleNames An array of character style names applied to the text. The order is not necessarily relevant. TIP When a property supports a DONTKNOW value, the property is usually used as a hint to perform certain operations more efficiently or to find a close replacement value if the requested value is not available. For example, if a particular font is not available, you can use the CharFontFamily to choose a font of the correct type. The code in Listing 341 demonstrates modifying the character properties by modifying the FontRelief property and then changing it back. Listing 341. Set then restore the font relief. Sub ViewFontRelief Dim oEnum 'com.sun.star.container.XEnumerationAccess Dim oPar 'Paragraph of some sort Dim i% 'General Counting variable Dim s$ oEnum = ThisComponent.Text.createEnumeration() Do While oEnum.hasMoreElements() oPar = oEnum.nextElement() 375 REM The returned paragraph will be a paragraph or a text table If oPar.supportsService("com.sun.star.text.Paragraph") Then i = i + 1 oPar.CharRelief = i MOD 3 End If Loop MsgBox "The document now uses NONE, EMBOSSED, and ENGRAVED character relief" oEnum = ThisComponent.Text.createEnumeration() Do While oEnum.hasMoreElements() oPar = oEnum.nextElement() REM The returned paragraph will be a paragraph or a text table If oPar.supportsService("com.sun.star.text.Paragraph") Then i = i + 1 oPar.CharRelief = com.sun.star.text.FontRelief.NONE End If Loop End Sub 14.2.3. Enumerating text sections (paragraph portions) It is not unusual for a paragraph to contain text with dissimilar formatting—for example, a single word may be displayed in bold in the middle of a sentence that is displayed in the font’s normal state. Just as you can enumerate the paragraphs in a document, you can enumerate the text sections in a paragraph. Text within each enumerated portion uses the same properties and is of the same type. Table 128 lists the properties directly supported by the TextPortion service. The TextPortion service exports the TextRange service so it also supports the paragraph properties in Table 126 and the character properties in Table 127. TIP An object that supports paragraph or character properties typically provides a way to enclose a range of text. If a specific property changes value in the text range, it usually isn’t available to be set. For example, a text range can contain more than one paragraph. If all of the contained paragraphs in the text range do not support the same paragraph style, the paragraph style property is not available to the text range. If, however, the text range is reduced to contain only paragraphs that support a single paragraph style, the paragraph style property will be available to that text range. 376 Table 128. Properties supported by the com.sun.text.TextPortion service. Property Description TextPortionType String containing the type of the text portion. Valid content type names are: • Text – String content. • TextField – TextField content. • TextContent – Indicates that text content is anchored as or to a character that is not really part of the paragraph—for example, a text frame or a graphic object. As of OOo 1.1.0 and OOo 1.1.1, the type “Frame” is returned rather than “TextContent”. The OOo team refers to this as issue #24444. • Frame – This is not a documented return value, but it is returned rather than the type “TextContent”. • Footnote – Footnote or endnote. • ControlCharacter – Control character. • ReferenceMark – Reference mark. • DocumentIndexMark – Document index mark. • Bookmark – Bookmark. • Redline – Redline portion, which is a result of the change-tracking feature. • Ruby – Ruby attribute (used in Asian text). ControlCharacter Short Integer containing the control character if the text portion contains a ControlCharacter. Bookmark If the text content is a bookmark, this is a reference to the bookmark. The property implements the com.sun.star.text.XTextContent interface. IsCollapsed If True, the text portion is a point. IsStart If True, the text portion is a start portion if two portions are needed to include an object. For example, a DocmentIndexMark has a start and end text portion surrounding the text to be indexed. The macro in Listing 342 demonstrates enumerating the text content inside a paragraph. It displays the paragraph number and the included text portion types in a dialog. The paragraph number is calculated and is not a property of the paragraph. Listing 342. See text portion types. Sub EnumerateTextSections Dim oParEnum 'Paragraph enumerator Dim osecEnum 'Text section enumerator Dim oPar 'Current paragraph Dim oParSection 'Current section Dim nPars As Integer 'Number of paragraphs Dim s$ oParEnum = ThisComponent.Text.createEnumeration() Do While oParEnum.hasMoreElements() oPar = oParEnum.nextElement() If oPar.supportsService("com.sun.star.text.Paragraph") Then nPars = nPars + 1 oSecEnum = oPar.createEnumeration() s = s & nPars & ":" Do While oSecEnum.hasMoreElements() oParSection = oSecEnum.nextElement() 377 s = s & oParSection.TextPortionType & ":" Loop s = s & CHR$(10) If nPars MOD 10 = 0 Then MsgBox s, 0, "Paragraph Text Sections" s = "" End If End If Loop MsgBox s, 0, "Paragraph Text Sections" End Sub 14.3. Graphics The following macro inserts a text graphic object as a link in to the current document. This is a text graphics object, which is inserted at a cursor position. Although you must set the image size, you do not need to set the position. Listing 343. Insert a Graphics as a link at the start of the document. Sub InsertGraphicObject(oDoc, sURL$) Dim oCursor Dim oGraph Dim oText oText = oDoc.getText() oCursor = oText.createTextCursor() oCursor.goToStart(FALSE) oGraph = oDoc.createInstance("com.sun.star.text.GraphicObject") With oGraph .GraphicURL = sURL .AnchorType = com.sun.star.text.TextContentAnchorType.AS_CHARACTER .Width = 6000 .Height = 8000 End With 'now insert the image into the text document oText.insertTextContent( oCursor, oGraph, False ) End Sub You can also insert a graphics object shape, which is inserted into the draw page rather than at a cursor location, but you must use a com.sun.star.drawing.GraphicObjectShape, and then set both the location and the size. Sometimes, you must guess the image size because it is not available. The following method assumes that the argument is a service of type com.sun.star.graphic.GraphicDescriptor, which optionally provides the image size in 100th mm and in pixels. The method returns a value in 100th mm, which is what is required for the internal display. Integers are not used because the intermediate values may be large. If the size is available in 100th mm, then this is used. Next, the size is checked in Pixels. An image has both a size in pixels, and an expected pixel density (Dots Per Inch). We may have the number of pixels, but we do 378 not have the DPI. I guess the pixel density as the pixel density of the computer display. In other words, if the expected size is not available, then assume that this was created for display on the current monitor. Listing 344. Guess image size. Function RecommendGraphSize(oGraph) Dim oSize Dim lMaxW As Double ' Maximum width in 100th mm Dim lMaxH As Double ' Maximum height in 100th mm lMaxW = 6.75 * 2540 ' 6.75 inches lMaxH = 9.5 * 2540 ' 9.5 inches If IsNull(oGraph) OR IsEmpty(oGraph) Then Exit Function End If oSize = oGraph.Size100thMM If oSize.Height = 0 OR oSize.Width = 0 Then ' 2540 is 25.40 mm in an inch, but I need 100th mm. ' There are 1440 twips in an inch oSize.Height = oGraph.SizePixel.Height * 2540.0 * TwipsPerPixelY() / 1440 oSize.Width = oGraph.SizePixel.Width * 2540.0 * TwipsPerPixelX() / 1440 End If If oSize.Height = 0 OR oSize.Width = 0 Then 'oSize.Height = 2540 'oSize.Width = 2540 Exit Function End If If oSize.Width > lMaxW Then oSize.Height = oSize.Height * lMaxW / oSize.Width oSize.Width = lMaxW End If If oSize.Height > lMaxH Then oSize.Width = oSize.Width * lMaxH / oSize.Height oSize.Height = lMaxH End If RecommendGraphSize = oSize End Function An image is embedded as follows: 1. A shape is created and added to the draw page. 2. The graphic provider service is used to obtain image descriptor from disk before it is loaded. 3. The image descriptor is used to guess the image size. The image size is guessed, because we only know what is in the descriptor, and the descriptor may not really know. 4. The shape is set to image as provided by the graphic provider service. At this point, the image is loaded and known by OOo. 5. A newly created graph object sets its URL to the URL used by the shape object. As such, the graphic and the shape should reference the same image. 6. The graph is anchored as a character and then inserted into the document at the cursor. 379 7. The shape is no longer required, so it is removed. For reasons I do not understand, all images inserted as a very small images (less than 1 cm). I use the guessed image size to set the graphic size. Listing 345. Embed an image in a document. ' oDoc - document to contain the image. ' oCurs - Cursor where the image is added ' sURL - URL of the image to insert. ' sParStyle - set the paragraph style to this. Sub EmbedGraphic(oDoc, oCurs, sURL$, sParStyle$) Dim oShape Dim oGraph 'The graphic object is text content. Dim oProvider 'GraphicProvider service. Dim oText oShape = oDoc.createInstance("com.sun.star.drawing.GraphicObjectShape") oGraph = oDoc.createInstance("com.sun.star.text.GraphicObject") oDoc.getDrawPage().add(oShape) oProvider = createUnoService("com.sun.star.graphic.GraphicProvider") Dim oProps(0) as new com.sun.star.beans.PropertyValue oProps(0).Name = "URL" oProps(0).Value = sURL REM Save the original size. Dim oSize100thMM Dim lHeight As Long Dim lWidth As Long oSize100thMM = RecommendGraphSize(oProvider.queryGraphicDescriptor(oProps)) If NOT IsNull(oSize100thMM) AND NOT IsEmpty(oSize100thMM) Then lHeight = oSize100thMM.Height lWidth = oSize100thMM.Width End If oShape.Graphic = oProvider.queryGraphic(oProps()) oGraph.graphicurl = oShape.graphicurl oGraph.AnchorType = com.sun.star.text.TextContentAnchorType.AS_CHARACTER oText= oCurs.getText() oText.insertTextContent(oCurs, oGraph, false) oDoc.getDrawPage().remove(oShape) If lHeight > 0 AND lWidth > 0 Then Dim oSize oSize = oGraph.Size oSize.Height = lHeight oSize.Width = lWidth oGraph.Size = oSize End If ' Set the paragraph style if it is in the document. 380 Dim oStyles oStyles = oDoc.StyleFamilies.getByName("ParagraphStyles") If oStyles.hasByName(sParStyle) Then oCurs.ParaStyleName = sParStyle End If End Sub 14.4. Paste HTML then embed linked graphics After copying a web page and pasting it into a text document, all of the images are embedded. Graphics in a document contain the GraphicURL property. The URL for a graphic contained in the document begins with the “vnd.sun.star.GraphiObject:”. Graphic inserted using the API are inserted as links – they are not embedded into the document without some work. The following macro brings many concepts together to find all linked images and convert them into embedded images contained in the document. Listing 346. Convert all linked images to embedded images. Sub ConvertAllLinkedGraphics(Optional aDoc) Dim oDoc ' Working document Dim oDP ' Draw page Dim i% ' Index counter Dim oGraph ' Graph object in the draw page Dim iLinked% ' Number of linked images Dim iEmbedded% ' Number of embedded images Dim iConverted% ' Linked images converted to embedded Dim s1$ ' Graphic service name Dim s2$ ' Graphic service name REM Only know how to convert these types s1 = "com.sun.star.drawing.GraphicObjectShape" s2 = "com.sun.star.text.TextGraphicObject" If IsMissing(aDoc) OR IsNull(aDoc) OR IsEmpty(aDoc) Then oDoc = ThisComponent Else oDoc = aDoc End If REM Get the document draw page and then enumerate the images. oDP = oDoc.getDrawPage() For i=0 To oDP.getCount()-1 oGraph = oDP.getByIndex(i) If oGraph.supportsService(s1) OR oGraph.supportsService(s2) Then If InStr(oGraph.GraphicURL, "vnd.sun") <> 0 Then iEmbedded = iEmbedded + 1 Else iLinked = iLinked + 1 If EmbedLinkedGraphic(oGraph, oDoc) Then iConverted = iConverted + 1 End If End If End If Next 381 Print "Found " & iLinked & " linked and " & iEmbedded & _ " embedded images and converted " & iConverted End Sub Function EmbedLinkedGraphic(oGraph, oDoc) As Boolean REM Author: Andrew Pitonyak Dim sGraphURL$ ' External URL of the image. Dim oGraph_2 ' Created image. Dim oCurs ' Cursor where the image is located. Dim oText ' Text object containing image. Dim oAnchor ' Anchor point of the image Dim s1$ ' Graphic service name Dim s2$ ' Graphic service name EmbedLinkedGraphic = False If InStr(oGraph.GraphicURL, "vnd.sun") <> 0 Then REM Ignore an image that is already embedded Exit Function End If s1 = "com.sun.star.drawing.GraphicObjectShape" s2 = "com.sun.star.text.TextGraphicObject" If oGraph.supportsService(s1) Then REM Convert a GraphicObjectShape. oAnchor = oGraph.getAnchor() oText = oAnchor.getText() oGraph_2 = ThisComponent.createInstance(s) oGraph_2.GraphicObjectFillBitmap = oGraph.GraphicObjectFillBitmap oGraph_2.Size = oGraph.Size oGraph_2.Position = oGraph.Position oText.insertTextContent(oAnchor, oGraph_2, False) oText.removeTextContent(oGraph) EmbedLinkedGraphic = True ElseIf oGraph.supportsService(s2) Then REM Dim Dim Dim Convert a TextGraphicObject. oBitmaps sNewURL$ sName$ sName$ = oGraph.LinkDisplayName oBitmaps = oDoc.createInstance( "com.sun.star.drawing.BitmapTable" ) If oBitMaps.hasByName(sName) Then Print "Link display name " & sName & " already exists" Exit Function End If 'Print "Ready to insert " & sName oBitmaps.insertByName( sName, oGraph.GraphicURL ) sNewURL$ = oBitmaps.getByName( sName ) 'Print "inserted URL " & sNewURL oGraph.GraphicURL = sNewURL 382 EmbedLinkedGraphic = True End If End Function 14.5. Cursors The capability to enumerate the entire text content is primarily used for tasks such as exporting a document, because exporting requires all of the content to be accessed in sequential order. A more typical method for accessing and manipulating a document involves the use of cursors. A TextCursor is a TextRange, which can be moved within a Text object. In other words, a text cursor not only can specify a single point in the text, but it also can encompass a range of text. You can use the cursor movement methods to reposition the cursor and to expand the section of selected text. Two primary types of text cursors are available in OOo: cursors that are view cursors (see Table 129) and cursors that are not (see Table 131). 14.5.1. View cursors As its name implies, the view cursor deals with the visible cursor. In a single document window, you see one view at a time. Analogously, you can have one view cursor at a time. View cursors support commands that are directly related to viewing. To move a cursor one line at a time, or one screen at a time, requires a view cursor. The view cursor knows how the text is displayed (see Table 130). Table 129. In general, view cursors are not related to text ranges or XTextCursor. Cursor Description com.sun.star.view.XViewCursor Simple cursor with basic movement methods that work in both text and tables. com.sun.star.text.XTextViewCursor Derived from XTextCursor, this describes a cursor in a text document’s view. It supports only very simple movements. com.sun.star.view.XLineCursor Defines line-related methods; this interface is not derived from a text range. com.sun.star.text.XPageCursor Defines page-related methods; this interface is not derived from a text range. com.sun.star.view.XScreenCursor Defines methods to move up and down one screen at a time. Most of the cursor movement methods accept a Boolean argument that determines whether the text range of the cursor is expanded (True) or whether the cursor is simply moved to the new position (False). In other words, if the Boolean expression is False, the cursor is moved to the new position and no text is selected by the cursor. The description of the Boolean variable is assumed and not explicitly stated for each of the cursor movement methods in Table 130. Another commonality with the movement methods is that they return a Boolean value. A True value means that the movement worked, and a False value means that the movement failed. A movement request fails if it cannot be completed successfully. It is not possible, for example, to move the cursor down if it is already at the end of the document. The screen cursor is obtained from the document’s current controller (see Listing 347). Table 130. Object methods related to view cursors. Defined Method Description XViewCursor goDown(n, Boolean) Move the cursor down by n lines. XViewCursor goUp(n, Boolean) Move the cursor up by n lines. XViewCursor goLeft(n, Boolean) Move the cursor left by n characters. 383 Defined Method Description XViewCursor goRight(n, Boolean) Move the cursor right by n characters. XTextViewCursor isVisible() Return True if the cursor is visible. XTextViewCursor setVisible(Boolean) Show or hide the cursor. XTextViewCursor getPosition() Return a com.sun.star.awt.Point structure specifying the cursor’s coordinates relative to the top-left position of the first page of the document. XLineCursor isAtStartOfLine() Return True if the cursor is at the start of the line. XLineCursor isAtEndOfLine() Return True if the cursor is at the end of the line. XLineCursor gotoEndOfLine(Boolean) Move the cursor to the end of the current line. XLineCursor gotoStartOfLine(Boolean) Move the cursor to the start of the current line. XPageCursor jumpToFirstPage() Move the cursor to the first page. XPageCursor jumpToLastPage() Move the cursor to the last page. XPageCursor jumpToPage(n) Move the cursor to the specified page. XPageCursor getPage() Return the current page as a Short Integer. XPageCursor jumpToNextPage() Move the cursor to the next page. XPageCursor jumpToPreviousPage() Move the cursor to the previous page. XPageCursor jumpToEndOfPage() Move the cursor to the end of the current page. XPageCursor jumpToStartOfPage() Move the cursor to the start of the current page. XScreenCursor screenDown() Scroll the view forward by one visible page. XScreenCursor screenUp() Scroll the view backward by one visible page. Listing 347. ScrollDownOneScreen is found in the Writer module in this chapter’s source code files as SC13.sxw. Sub ScrollDownOneScreen REM Get the view cursor from the current controller ThisComponent.currentController.getViewCursor().screenDown() End Sub A more typical use of the view cursor is to insert some special text content at the current cursor position. The macro in Listing 348 inserts the character with Unicode value 257 (“a” with a bar over it) at the current cursor position. This type of macro is typically associated with a keystroke to insert special characters that are not present on the keyboard. The macro in Listing 348 is short and simple, yet very useful. Listing 348. Insert the character with Unicode value 257 at the current cursor. Sub InsertControlCharacterAtCurrentCursor Dim oViewCursor As Object oViewCursor = ThisComponent.CurrentController.getViewCursor() oViewCursor.getText.insertString(oViewCursor.getStart(), CHR$(257), False) End Sub 384 14.5.2. Text (non-view) cursors The view cursor knows how the data is displayed, but doesn’t know about the data itself. Text cursors (nonview cursors), however, know a lot about the data but very little about how it is displayed. For example, view cursors do not know about words or paragraphs, and text cursors do not know about lines, screens, or pages (see Table 131). Table 131. Text cursor interfaces all implement the XTextCursor interface. Cursor Description com.sun.star.text.XTextCursor The primary text cursor that defines simple movement methods. com.sun.star.text.XWordCursor Provides word-related movement and testing methods. com.sun.star.text.XSentenceCursor Provides sentence-related movement and testing methods. com.sun.star.text.XParagraphCursor Provides paragraph-related movement and testing methods. com.sun.star.text.XTextViewCursor Derived from XTextCursor, this describes a cursor in a text document’s view. TIP Text cursors and view cursors have some overlap. The XTextViewCursor is derived from the XTextCursor so it supports the XTextCursor methods. This does not provide functionality with respect to the underlying data such as word-related or paragraph-related methods (see Table 132). The word cursor, sentence cursor, and paragraph cursor all define essentially identical object methods (see Table 132). The XTextViewCursor interface is listed in Table 130 so it is omitted from Table 132. Table 132. Object methods related to text cursors. Defined Method Description XTextCursor collapseToStart() Set the end position to the start position. XTextCursor collapseToEnd() Set the start position to the end position. XTextCursor isCollapsed() Return True if the start and end positions are the same. XTextCursor goLeft(n, Boolean) Move the cursor left by n characters. XTextCursor goRight(n, Boolean) Move the cursor right by n characters. XTextCursor gotoStart(Boolean) Move the cursor to the start of the text. XTextCursor gotoEnd(Boolean) Move the cursor to the end of the text. XTextCursor gotoRange(XTextRange, Boolean) Move or expand the cursor to the TextRange. XWordCursor isStartOfWord() Return True if at the start of a word. XWordCursor isEndOfWord() Return True if at the end of a word. XWordCursor gotoNextWord(Boolean) Move to the start of the next word. XWordCursor gotoPreviousWord(Boolean) Move to the end of the previous word. XWordCursor gotoEndOfWord(Boolean) Move to the end of the current word. XWordCursor gotoStartOfWord(Boolean) Move to the start of the current word. XSentenceCursor isStartOfSentence() Return True if at the start of a sentence. XSentenceCursor isEndOfSentence() Return True if at the end of a sentence. 385 Defined Method Description XSentenceCursor gotoNextSentence(Boolean) Move to the start of the next sentence. XSentenceCursor gotoPreviousSentence(Boolean) Move to the end of the previous sentence. XSentenceCursor gotoEndOfSentence(Boolean) Move to the end of the current sentence. XSentenceCursor gotoStartOfSentence(Boolean) Move to the start of the current sentence. XParagraphCursor isStartOfParagraph() True if at the start of a paragraph. XParagraphCursor isEndOfParagraph() True if at the end of a paragraph. XParagraphCursor gotoNextParagraph(Boolean) Move to the start of the next paragraph. XParagraphCursor gotoPreviousParagraph(Boolean) Move to the end of the previous paragraph. XParagraphCursor gotoEndOfParagraph(Boolean) Move to the end of the current paragraph. XParagraphCursor gotoStartOfParagraph(Boolean) Move to the start of the current paragraph. 14.5.3. Using cursors to traverse text Although traversing text using a cursor is not inherently difficult, I struggled with cursors for a long time before I finally realized that I had a very basic and yet simple misunderstanding. A very common, and yet subtly incorrect, method of traversing text content using cursors is shown in Listing 349. This macro attempts to move the cursor from one paragraph to the next, selecting one paragraph at a time. Typically, something would be done to manipulate or modify the paragraph, such as setting the paragraph style. Listing 349. Example of incorrect use of cursors: This code misses the last paragraph in the document. Dim oCursor REM Create a text cursor oCursor = ThisComponent.Text.createTextCursor() REM Start at the beginning of the document. REM This is the same as the start of the first document. oCursor.gotoStart(False) REM And this is where things go wrong! REM The cursor now spans from the start of the REM first paragraph to the start of the second paragraph. Do While oCursor.gotoNextParagraph(True) REM Process the paragraph here! REM Now, deselect all of the text, leaving the cursor at the REM start of the next paragraph. oCursor.goRight(0, False) Loop TIP I produced incorrect code as shown in Listing 349 before I understood cursors. The problem in Listing 349 is that the method gotoNextParagraph(True) causes the cursor to extend its selection from the start of one paragraph to the start of the next. The first problem with selecting from the start of one paragraph to the start of the next is that more than just one paragraph is selected. If the two different paragraphs do not have the same paragraph style, the ParaStyleName property will return an empty string rather than a value. The second problem is that when the cursor (as shown in Listing 349) is positioned at the start of the last paragraph, it is not possible to go to the next paragraph because the next paragraph does not exist. Therefore, the statement “gotoNextParagraph(True)” returns False and the last 386 paragraph is never processed. The code in Listing 350 demonstrates one correct method of traversing all of the paragraphs using a cursor. Listing 350. The correct way to use cursors. Dim oCursor REM Create a text cursor. oCursor = ThisComponent.Text.createTextCursor() REM Start at the beginning of the document. REM This is the same as the start of the first document. oCursor.gotoStart(False) Do REM The cursor is already positioned at the start REM of the current paragraph, so select the entire paragraph. oCursor.gotoEndOfParagraph(True) REM Process the paragraph here! REM The Loop statement moves to the next paragraph and REM it also deselects the text in the cursor. Loop While oCursor.gotoNextParagraph(False) The point is to align the cursor over the current paragraph, and then iterate aligned with the paragraphs, rather than ever looking ahead to the next paragraph while in the midst of dealing with the cursor. TIP You can use cursors and enumeration to traverse an entire document and obtain all of the paragraphs. Using a cursor is five times faster than using an enumerator. It is very simple to write an iterator that traverses the text while counting the words, sentences, and paragraphs (see Listing 351). Listing 351. Count paragraphs, sentences, and words. Sub CountWordSentPar Dim oCursor Dim nPars As Long Dim nSentences As Long Dim nWords As Long REM Create a text cursor. oCursor = ThisComponent.Text.createTextCursor() oCursor.gotoStart(False) Do nPars = nPars + 1 Loop While oCursor.gotoNextParagraph(False) oCursor.gotoStart(False) Do nSentences = nSentences + 1 Loop While oCursor.gotoNextSentence(False) oCursor.gotoStart(False) Do nWords = nWords + 1 Loop While oCursor.gotoNextWord(False) MsgBox "Paragraphs: " & nPars & CHR$(10) &_ "Sentences: " & nSentences & CHR$(10) &_ 387 "Words: " & nWords & CHR$(10), 0, "Doc Statistics" End Sub TIP With OOo 1.1, I found gotoNextSentence() and gotoNextWord() to be unreliable, but the paragraph cursor worked well. To count words, therefore, I used the word count macros from Andrew Brows: http://www.darwinwars.com/lunatic/bugs/oo_macros.html. Keep the view cursor and text cursor in sync A paragraph is broken into lines based on the page margins. Adjust the page margins and the line breaks change. Also, text copied from writer as text do not contain the page breaks. For the real world example in Listing 352 adds real line breaks into the text based on how the lines break on screen. Both a view cursor and a non­view cursor are required to move through the text. The view cursor knows where a line ends, but it does not know where the paragraph starts or ends. A non­view cursor knows about paragraphs, but the view cursor does not. Listing 352 moves the view cursor around on the screen, demonstrating how to change its location. Listing 352. Add line breaks in a paragraph. Sub LineBreaksInParagraph Dim oText 'Save typing ThisComponent.Text Dim oViewCursor 'Save typing ThisComponent.CurrentController.getViewCursor() Dim oTextCursor 'Created text cursor Dim oSaveCursor 'In case I want to restore the view cursor oText = ThisComponent.Text REM You require a view cursor REM because only the view knows where a line ends. oViewCursor = ThisComponent.CurrentController.getViewCursor() REM You require a text cursor so that you know where the paragraph ends. REM Too bad the view cursor is not a paragraph cursor. oTextCursor = oText.createTextCursorByRange(oViewCursor) REM You only need this if you want to restore the view cursor oSaveCursor = oText.createTextCursorByRange(oViewCursor) REM Move the cursor to the start of the current paragraph REM so that the entire paragraph can be processed. If NOT oTextCursor.isStartOfParagraph() Then oTextCursor.gotoStartOfParagraph(False) oViewCursor.gotoRange(oTextCursor, False) End If REM Now visit each line of the paragraph. Do While True REM Only the view cursor knows where the end of the line is REM because this is a formatting issue and not determined by REM punctuation. oViewCursor.gotoEndOfLine(false) 388 REM Move with the view cursor to the end of the current line REM and then see if you're at the end of the paragraph. oTextCursor.gotoRange(oViewCursor, False) REM Check for end of paragraph BEFORE inserting the line break. If oTextCursor.isEndOfParagraph() Then Exit Do REM Insert a line break at the current view cursor. oText.insertControlCharacter(oViewCursor,_ com.sun.star.text.ControlCharacter.LINE_BREAK, false) Loop REM If you only want to move the cursor away from the end of the REM current paragraph, then this will suffice. oViewCursor.goRight(1, False) REM I want to restore the view cursor location, however. REM oViewCursor.gotoRange(oSaveCursor, False) End Sub 14.5.4. Accessing content using cursors I have a habit of inspecting the objects returned to me by OOo. While inspecting a view cursor, I noticed that the view cursor contained useful undocumented properties. According to the developers at Sun, these will eventually be documented. Some of the properties that I noticed include: Cell, DocumentIndex, DocumentIndexMark, Endnote, Footnote, ReferenceMark, Text, TextField, TextFrame, TextSection, and TextTable. If a cursor is in a text table, the cursor’s TextTable property is not empty. If a cursor is on a text field, the cursor’s TextField property is not empty. These special properties are empty if they are not relevant. I first used these undocumented properties when I was asked how to determine if the view cursor was positioned in a text table, and if so, what cell contains the view cursor. See Listing 353. Listing 353. Testing view cursor properties. If NOT IsEmpty(oViewCursor.TextTable) Then Cursors provide the ability to quickly find objects in close proximity to something else. For example, I was recently asked how to find a text field contained in the current paragraph—the current paragraph is defined as the paragraph containing the view cursor. It’s easy to obtain the view cursor, and you can use a paragraph cursor to move around the current paragraph. My first attempt called the createContentEnumeration("com.sun.star.text.TextContent") object method on the cursor. This creates an enumeration of text content, enumerating objects such as inserted buttons. I had mistakenly assumed that this would include text fields in the enumeration. My second attempt to find a text field, which was successful, uses the createEnumeration() object method. The createEnumeration() method returns an enumeration of the paragraphs contained in the cursor. Enumerating the content contained in a paragraph provides access to the text field. My final attempt, which was also successful, moves the cursor to the start of the document and then moves through the paragraph one location at a time looking for a text field. The macro in Listing 354 demonstrates all of the methods that I used to try to find a text field in the current paragraph. Listing 354. Check current paragraph for a text field. Sub TextFieldInCurrentParagraph Dim oEnum 'Cursor enumerator Dim oSection 'Current section Dim oViewCursor 'Current view cursor 389 Dim oTextCursor 'Created text cursor Dim oText 'Text object in current document Dim s$ Dim sTextContent$ 'Service name for text content. sTextContent = "com.sun.star.text.TextContent" oText = ThisComponent.Text oViewCursor = ThisComponent.CurrentController.getViewCursor() REM Obtain the view cursor, and then select the paragraph REM containing the view cursor. oTextCursor = oText.createTextCursorByRange(oViewCursor) REM Move to the start of the paragraph as a single point. oTextCursor.gotoStartOfParagraph(False) REM Move to the end of the current paragraph and expand the REM selection so that the entire paragraph is selected. oTextCursor.gotoEndOfParagraph(True) REM I want to enumerate the text content contained by this text cursor. REM Although this will find inserted drawing objects, such as the shape REM used by a button, it will not find a text field! oEnum = oTextCursor.createContentEnumeration(sTextContent) Do While oEnum.hasMoreElements() oSection = oEnum.nextElement() Print "Enumerating TextContent: " & oSection.ImplementationName Loop REM And this enumerates the paragraphs that are contained in REM the text cursor. oEnum = oTextCursor.createEnumeration() Dim v Do While oEnum.hasMoreElements() v = oEnum.nextElement() Dim oSubSection Dim oSecEnum REM Now create an enumeration of the paragraphs. REM We can enumerate the sections of the paragraph to REM obtain the text field and other paragraph content. oSecEnum = v.createEnumeration() s = "Enumerating section type: " & v.ImplementationName Do While oSecEnum.hasMoreElements() oSubSection = oSecEnum.nextElement() s = s & CHR$(10) & oSubSection.TextPortionType If oSubSection.TextPortionType = "TextField" Then s = s & " <== Type " & oSubSection.TextField.ImplementationName End If Loop MsgBox s, 0, "Enumerate Single Paragraph" Loop REM And this is yet another way to find the text field. 390 REM Start at the beginning of the paragraph and then move the cursor REM through it, looking for text fields. oTextCursor.gotoStartOfParagraph(False) Do While oTextCursor.goRight(1, False) AND _ NOT oTextCursor.isEndOfParagraph() If NOT IsEmpty(oTextCursor.TextField) Then Print "It is NOT empty, you can use the text field" End If Loop End Sub TIP As unintuitive as it sounds, it is not only possible—but common—for the end of a text range to come before the start of a text range. The order of the start and end is primarily an issue when dealing with text selected by a human user but may also occur due to the movement of a text cursor while expanding the text range. As the object methods getStart() and getEnd() imply, it’s possible for a text range to represent a single point. It’s also possible that the start position comes after the end position. Unexpected start and end positions are typically a problem while dealing with selected text. When you select text using a mouse or your keyboard, the initial selection point is generally the start location. Moving the final selection point toward the start of the document causes the end position to occur before the start position in the text range. The same behavior may occur while manually moving and expanding a cursor. This behavior is not documented, but it has been observed in OOo 1.1.0, and like all undocumented behavior, it may change at any time. The text object can compare two ranges (see Table 133), but the text object must contain both text ranges—a text range has the getText() object method to return the text object that contains the text range. Table 133. Methods defined by the com.sun.star.text.XTextRangeCompare interface. Method Description compareRegionStarts(XTextRange, XTextRange) • • • compareRegionEnds(XTextRange, XTextRange) • • • Return 1 if the first range starts before the second. Return 0 if the first range starts at the same position as the second. Return -1 if the first range starts after the second. Return 1 if the first range ends before the second. Return 0 if the first range ends at the same position as the second. Return -1 if the first range ends after the second. 14.6. Selected text Selected text refers to the text that has been selected by a user, probably using the keyboard or the mouse. Selected text is represented as nothing more than a text range. After you find a text selection, it’s possible to get the text [getString()] and set the text [setString()]. Although strings are limited to 64KB in size, selections are not. There are some instances, therefore, when you can’t use the getString() and setString() methods. Therefore, it’s probably better to use a cursor to traverse the selected text and then use the cursor’s text object to insert text content. Most problems using selected text look the same at an abstract level. If nothing is selected then do work on entire document else 391 for each selected area do work on selected area The difficult part that changes each time is writing a macro that iterates over a selection or between two text ranges. 14.6.1. Is text selected? Text documents support the XTextSectionsSupplier interface (see Table 122), which defines the single method getCurrentSelection(). If there is no current controller (which means that you’re an advanced user running OpenOffice.org as a server with no user interface and you won’t be looking for selected text anyway), getCurrentSelection() returns a null rather than any selected text. If the selection count is zero, nothing is selected. I have never seen a selection count of zero, but I check for it anyway. If no text is selected, there is one selection of zero length—the start and end positions are the same. I have seen examples, which I consider unsafe, where a zero-length selection is determined as follows: If Len(oSel.getString()) = 0 Then nothing is selected It is possible that selected text will contain more than 64KB characters, and a string cannot contain more than 64KB characters. Therefore, don’t check the length of the selected string to see if it is zero; this is not safe. The better solution is to create a text cursor from the selected range and then check to see if the start and end points are the same. oCursor = oDoc.Text.CreateTextCursorByRange(oSel) If oCursor.IsCollapsed() Then nothing is selected The macro function in Listing 355 performs the entire check, returning True if something is selected, and False if nothing is selected. Listing 355. Determine if anything is selected. Function IsAnythingSelected(oDoc As Object) As Boolean Dim oSelections 'Contains all of the selections Dim oSel 'Contains one specific selection Dim oCursor 'Text cursor to check for a collapsed range REM Assume nothing is selected IsAnythingSelected = False If IsNull(oDoc) Then Exit Function ' The current selection in the current controller. 'If there is no current controller, it returns NULL. oSelections = oDoc.getCurrentSelection() If IsNull(oSelections) Then Exit Function If oSelections.getCount() = 0 Then Exit Function If oSelections.getCount() > 1 Then REM There is more than one selection so return True IsAnythingSelected = True Else REM There is only one selection so obtain the first selection oSel = oSelections.getByIndex(0) REM Create a text cursor that covers the range and then see if it is REM collapsed. oCursor = oDoc.Text.CreateTextCursorByRange(oSel) If Not oCursor.IsCollapsed() Then IsAnythingSelected = True 392 REM You can also compare these to see if the selection starts and ends at REM the same location. REM If oDoc.Text.compareRegionStarts(oSel.getStart(),_ REM oSel.getEnd()) <> 0 Then REM IsAnythingSelected = True REM End If End If End Function Obtaining a selection is complicated because it’s possible to have multiple non-contiguous selections. Some selections are empty and some are not. If you write code to handle text selection, it should handle all of these cases because they occur frequently. The example in Listing 356 iterates through all selected sections and displays them in a message box. Listing 356. Display selected text. Sub PrintMultipleTextSelection Dim oSelections 'Contains all of the selections Dim oSel 'Contains one specific selection Dim lWhichSelection As Long 'Which selection to print If NOT IsAnythingSelected(ThisComponent) Then Print "Nothing is selected" Else oSelections = ThisComponent.getCurrentSelection() For lWhichSelection = 0 To oSelections.getCount() - 1 oSel = oSelections.getByIndex(lWhichSelection) MsgBox oSel.getString(), 0, "Selection " & lWhichSelection Next End If End Sub 14.6.2. Selected text: Which end is which? Selections are text ranges with a start and an end. Although selections have both a start and an end, which side of the text is which is determined by the selection method. For example, position the cursor in the middle of a line, and then select text by moving the cursor either right or left. In both cases, the start position is the same. In one of these cases, the start position is after the end position. The text object provides methods to compare starting and ending positions of text ranges (see Table 133). I use the two methods in Listing 357 to find the leftmost and rightmost cursor position of selected text. Listing 357. Get left and right cursor. 'oSel is a text selection or cursor range 'oText is the text object Function GetLeftMostCursor(oSel, oText) Dim oRange Dim oCursor If oText.compareRegionStarts(oSel.getEnd(), oSel) >= 0 Then oRange = oSel.getEnd() Else oRange = oSel.getStart() End If oCursor = oText.CreateTextCursorByRange(oRange) oCursor.goRight(0, False) 393 GetLeftMostCursor = oCursor End Function 'oSel is a text selection or cursor range 'oText is the text object Function GetRightMostCursor(oSel, oText) Dim oRange Dim oCursor If oText.compareRegionStarts(oSel.getEnd(), oSel) >= 0 Then oRange = oSel.getStart() Else oRange = oSel.getEnd() End If oCursor = oText.CreateTextCursorByRange(oRange) oCursor.goLeft(0, False) GetRightMostCursor = oCursor End Function While using text cursors to move through a document, I noticed that cursors remember the direction in which they are traveling. The cursors returned by the macros in Listing 357 are oriented to travel into the text selection by moving the cursor left or right zero characters. This is also an issue while moving a cursor to the right and then turning it around to move left. I always start by moving the cursor zero characters in the desired direction before actually moving the cursor. Then my macro can use these cursors to traverse the selected text from the start (moving right) or the end (moving left). 14.6.3. Selected text framework While dealing with selected text, I use a framework that returns a two-dimensional array of start and end cursors over which to iterate. Using a framework allows me to use a very minimal code base to iterate over selected text or the entire document. If no text is selected, the framework asks if the macro should use the entire document. If the answer is yes, a cursor is created at the start and the end of the document. If text is selected, each selection is retrieved, and a cursor is obtained at the start and end of each selection. See Listing 358. Listing 358. Create cursors with selected areas. 'sPrompt : How to ask if should iterate over the entire text 'oCursors() : Has the return cursors 'Returns True if should iterate and False if should not Function CreateSelectedTextIterator(oDoc, sPrompt$, oCursors()) As Boolean Dim oSelections 'Contains all of the selections Dim oSel 'Contains one specific selection Dim oText 'Document text object Dim lSelCount As Long 'Number of selections Dim lWhichSelection As Long 'Current selection Dim oLCursor, oRCursor 'Temporary cursors CreateSelectedTextIterator = True oText = oDoc.Text If Not IsAnythingSelected(oDoc) Then Dim i% i% = MsgBox("No text selected!" + CHR$(13) + sPrompt, _ 1 OR 32 OR 256, "Warning") If i% = 1 Then 394 oLCursor = oText.createTextCursorByRange(oText.getStart()) oRCursor = oText.createTextCursorByRange(oText.getEnd()) oCursors = DimArray(0, 1) 'Two-Dimensional array with one row oCursors(0, 0) = oLCursor oCursors(0, 1) = oRCursor Else oCursors = DimArray() 'Return an empty array CreateSelectedTextIterator = False End If Else oSelections = oDoc.getCurrentSelection() lSelCount = oSelections.getCount() oCursors = DimArray(lSelCount - 1, 1) For lWhichSelection = 0 To lSelCount - 1 oSel = oSelections.getByIndex(lWhichSelection) oLCursor = GetLeftMostCursor(oSel, oText) oRCursor = GetRightMostCursor(oSel, oText) oCursors(lWhichSelection, 0) = oLCursor oCursors(lWhichSelection, 1) = oRCursor Next End If End Function TIP The argument oCursors() is an array that is set in the macro in Listing 358. The macro in Listing 359 uses the selected text framework to print the Unicode values of the selected text. Listing 359. Display Unicode of the selected text. Sub PrintUnicodeExamples Dim oCursors(), i% If Not CreateSelectedTextIterator(ThisComponent, _ "Print Unicode for the entire document?", oCursors()) Then Exit Sub For i% = LBound(oCursors()) To UBound(oCursors()) PrintUnicode_worker(oCursors(i%, 0), oCursors(i%, 1), ThisComponent.Text) Next i% End Sub Sub PrintUnicode_worker(oLCursor, oRCursor, oText) Dim s As String 'contains the primary message string Dim ss As String 'used as a temporary string If IsNull(oLCursor) Or IsNull(oRCursor) Or IsNull(oText) Then Exit Sub If oText.compareRegionEnds(oLCursor, oRCursor) <= 0 Then Exit Sub REM Start the cursor in the correct direction with no text selected oLCursor.goRight(0, False) Do While oLCursor.goRight(1, True)_ AND oText.compareRegionEnds(oLCursor, oRCursor) >= 0 ss = oLCursor.getString() REM The string may be empty If Len(ss) > 0 Then s = s & oLCursor.getString() & "=" & ASC(oLCursor.getString()) & " " End If 395 oLCursor.goRight(0, False) Loop msgBox s, 0, "Unicode Values" End Sub 14.6.4. Remove empty spaces and lines: A larger example A common request is for a macro that removes extra blank spaces. To remove all empty paragraphs, it’s better to use the Remove Blank Paragraphs option from the AutoCorrect dialog (Tools | AutoCorrect Options | Options). To remove only selected paragraphs or runs of blank space, a macro is required. This section presents a set of macros that replaces all runs of white-space characters with a single whitespace character. You can easily modify this macro to delete different types of white space. The different types of space are ordered by importance, so if you have a regular space followed by a new paragraph, the new paragraph stays and the single space is removed. The end effect is that leading and trailing white space is removed from each line. What is white space? The term “white space” typically refers to any character that is displayed as a blank space. This includes tabs (ASCII value 9), regular spaces (ASCII value 32), non-breaking spaces (ASCII value 160), new paragraphs (ASCII value 13), and new lines (ASCII value 10). By encapsulating the definition of white space into a function (see Listing 360), you can trivially change the definition of white space to ignore certain characters. Listing 360. Determine if a character is white space. Function IsWhiteSpace(iChar As Integer) As Boolean Select Case iChar Case 9, 10, 13, 32, 160 IsWhiteSpace = True Case Else IsWhiteSpace = False End Select End Function If time is a serious issue, it is faster to create an array that is indexed by the Unicode value that contains true or false to indicate if a character is white space. The problem is that the array must be set before the call. For i = LBound(isWhiteArray) To UBound(isWhiteArray) isWhiteArray(i) = False Next isWhiteArray(9) = True isWhiteArray(10) = True isWhiteArray(13) = True isWhiteArray(32) = True isWhiteArray(160) = True The function to test is as follows: Function IsWhiteSpace2(iChar As Integer) As Boolean If iChar > UBound(isWhiteArray) Then IsWhiteSpace2 = False Else IsWhiteSpace2 = isWhiteArray(iChar) End If End Function 396 Rank characters for deletion While removing runs of white space, each character is compared to the character before it. If both characters are white space, the less important character is deleted. For example, if there is both a space and a new paragraph, the space is deleted. The RankChar() function (see Listing 361) accepts two characters: the previous character and the current character. The returned integer indicates which, if any, character should be deleted. Listing 361. Rank characters for deletion. '-1 means delete the previous character ' 0 means ignore this character ' 1 means delete this character ' If an input character is 0, this is the start of a line. ' Rank from highest to lowest is: 0, 13, 10, 9, 160, 32 Function RankChar(iPrevChar, iCurChar) As Integer If Not IsWhiteSpace(iCurChar) Then 'Current not white space, ignore it RankChar = 0 ElseIf iPrevChar = 0 Then 'Line start, current is white space RankChar = 1 ' delete the current character. ElseIf Not IsWhiteSpace(iPrevChar) Then 'Current is space but not previous RankChar = 0 ' ignore the current character. REM At this point, both characters are white space ElseIf iPrevChar = 13 Then 'Previous is highest ranked space RankChar = 1 ' delete the current character. ElseIf iCurChar = 13 Then 'Current is highest ranked space RankChar = -1 ' delete the previous character. REM Neither character is a new paragraph, the highest ranked ElseIf iPrevChar = 10 Then 'Previous is new line RankChar = 1 ' delete the current character. ElseIf iCurChar = 10 Then 'Current is new line RankChar = -1 ' delete the previous character. REM At this point, the highest ranking possible is a tab ElseIf iPrevChar = 9 Then 'Previous char is tab RankChar = 1 ' delete the current character. ElseIf iCurChar = 9 Then 'Current char is tab RankChar = -1 ' delete the previous character. ElseIf iPrevChar = 160 Then 'Previous char is a hard space RankChar = 1 ' delete the current character. ElseIf iCurChar = 160 Then 'Current char is a hard space RankChar = -1 ' delete the previous character. ElseIf iPrevChar = 32 Then 'Previous char is a regular space RankChar = 1 ' delete the current character. REM Probably should never get here... both characters are white space REM and the previous is not any known white space character. ElseIf iCurChar = 32 Then 'Current char is a regular space RankChar = -1 ' delete the previous character. Else 'Should probably not get here RankChar = 0 'so simply ignore it! End If 397 End Function Use the standard framework The standard framework is used to remove the empty spaces. The primary routine is simple enough that it barely warrants mentioning. Listing 362. Remove empty space. Sub RemoveEmptySpace Dim oCursors(), i% If Not CreateSelectedTextIterator(ThisComponent, _ "ALL empty space will be removed from the ENTIRE document?", oCursors()) Then Exit Sub For i% = LBOUND(oCursors()) To UBOUND(oCursors()) RemoveEmptySpaceWorker (oCursors(i%, 0), oCursors(i%, 1), ThisComponent.Text) Next i% End Sub The worker macro The macro in Listing 363 represents the interesting part of this problem; it decides what is deleted and what is left untouched. Some interesting points should be noted: Because a text cursor is used, the formatting is left unchanged. A text range (cursor) may contain text content that returns a zero­length string. This includes, for example, buttons and graphic images contained in the document. Handling exceptional cases adds complexity to the macro. Many tasks are very simple if you ignore the exceptional cases, such as inserted graphics. If you know that your macro will run with simple controlled data, you may choose to sacrifice robustness to reduce complexity. Listing 363 handles the exceptional cases. If the selected text starts or ends with white space, it will be removed even if it does not start or end the document. Listing 363. RemoveEmptySpaceWorker. Sub RemoveEmptySpaceWorker(oLCursor, oRCursor, oText) Dim s As String 'Temporary text string Dim i As Integer 'Temporary integer used for comparing text ranges Dim iLastChar As Integer 'Unicode of last character Dim iThisChar As Integer 'Unicode of the current character Dim iRank As Integer 'Integer ranking that decides what to delete REM If something is null, then do nothing If IsNull(oLCursor) Or IsNull(oRCursor) Or IsNull(oText) Then Exit Sub REM Ignore any collapsed ranges If oText.compareRegionEnds(oLCursor, oRCursor) <= 0 Then Exit Sub REM Default the first and last character to indicate start of new line iLastChar = 0 iThisChar = 0 REM Start the leftmost cursor moving toward the end of the document REM and make certain that no text is currently selected. oLCursor.goRight(0, False) 398 REM At the end of the document, the cursor can no longer move right Do While oLCursor.goRight(1, True) REM It is possible that the string is zero length. REM This can happen when stepping over certain objects anchored into REM the text that contain no text. Extra care must be taken because REM this routine can delete these items because the cursor steps over REM them but they have no text length. I arbitrarily call this a regular REM ASCII character without obtaining the string. s = oLCursor.getString() If Len(s) = 0 Then oLCursor.goRight(0, False) iThisChar = 65 Else iThisChar = Asc(oLCursor.getString()) End If REM If at the last character Then always remove white space i = oText.compareRegionEnds(oLCursor, oRCursor) If i = 0 Then If IsWhiteSpace(iThisChar) Then oLCursor.setString("") Exit Do End If REM If went past the end then get out If i < 0 Then Exit Do iRank = RankChar(iLastChar, iThisChar) If iRank = 1 Then REM Ready to delete the current character. REM The iLastChar is not changed. REM Deleting the current character by setting the text to the REM empty string causes no text to be selected. 'Print "Deleting Current with " + iLastChar + " and " + iThisChar oLCursor.setString("") ElseIf iRank = -1 Then REM Ready to delete the previous character. One character is already REM selected. It was selected by moving right so moving left two REM deslects the currently selected character and selects the REM character to the left. oLCursor.goLeft(2, True) 'Print "Deleting to the left with " + iLastChar + " and " + iThisChar oLCursor.setString("") REM Now the cursor is moved over the current character again but REM this time it is not selected. oLCursor.goRight(1, False) REM Set the previous character to the current character. iLastChar = iThisChar Else REM Instructed to ignore the current character so deselect any text REM and then set the last character to the current character. oLCursor.goRight(0, False) 399 iLastChar = iThisChar End If Loop End Sub 14.6.5. Selected text, closing thoughts Anyone who has studied algorithms will tell you that a better algorithm is almost always better than a faster computer. An early problem that I solved was counting words in selected text. I created three solutions with varying degrees of success. My first solution converted the selected text to OOo Basic strings and then manipulated the strings. This solution was fast, counting 8000 words in 2.7 seconds. This solution failed when text strings exceeded 64KB in size, rendering it useless for large documents. My second solution used a cursor as it walked through the text one character at a time. This solution, although able to handle any length of text, required 47 seconds to count the same 8000 words. In other words, the users found the solution unusably slow. My final solution used a word cursor, which counted the words in 1.7 seconds. Unfortunately, sometimes the word cursor is sometimes unreliable. TIP To count words correctly, visit Andrew Brown’s useful macro Web site: http://www.darwinwars.com/lunatic/bugs/oo_macros.html. 14.7. Search and replace The search process is directed by a search descriptor, which is able to search only the object that created it. In other words, you cannot use the same search descriptor to search multiple documents. The search descriptor specifies the search text and how the text is searched (see Table 134). The search descriptor is the most complicated component of searching. Table 134. Properties of the com.sun.star.util.SearchDescriptor service. Property Description SearchBackwards If True, search the document backwards. SearchCaseSensitive If True, the case of the letters affects the search. SearchWords If True, only complete words are found. SearchRegularExpression If True, the search string is treated as a regular expression. SearchStyles If True, text is found based on applied style names—not on the text content. SearchSimilarity If True, a “similarity search” is performed. SearchSimilarityRelax If True, the properties SearchSimilarityRelax, SearchSimilarityRemove, SearchSimilarityAdd, and SearchSimilarityExchange are all used. SearchSimilarityRemove Short Integer specifying how many characters may be ignored in a match. SearchSimilarityAdd Short Integer specifying how many characters may be added in a match. SearchSimilarityExchange Short Integer specifying how many characters may be replaced in a match. 400 Although not included in Table 134, a search descriptor supports the string property SearchString, which represents the string to search. The XSearchDescriptor interface defines the methods getSearchString() and setSearchString() to get and set the property if you prefer to use a method rather than directly setting the property. The XSearchable interface defines the methods used for searching and creating the search descriptor (see Table 135). Table 135. Methods defined by the com.sun.star.util.XSearchable interface. Method Description createSearchDescriptor() Create a new SearchDescriptor. findAll(XSearchDescriptor) Return an XindexAccess containing all occurrences. findFirst(XSearchDescriptor) Starting from the beginning of the searchable object, return a text range containing the first found text. findNext(XTextRange, XSearchDescriptor) Starting from the provided text range, return a text range containing the first found text. The macro in Listing 364 is very simple; it sets the CharWeight character property of all occurrences of the text “hello” to com.sun.start.awt.FontWeight.BOLD—text ranges support character and paragraph properties. Listing 364. Set all occurrences of the word “hello” to bold text. Sub SetHelloToBold Dim oDescriptor 'The search descriptor Dim oFound 'The found range oDescriptor = ThisComponent.createSearchDescriptor() With oDescriptor .SearchString = "hello" .SearchWords = true 'The attributes default to False .SearchCaseSensitive = False 'So setting one to False is redundant End With ' Find the first one oFound = ThisComponent.findFirst(oDescriptor) Do While Not IsNull(oFound) Print oFound.getString() oFound.CharWeight = com.sun.star.awt.FontWeight.BOLD oFound = ThisComponent.findNext(oFound.End, oDescriptor) Loop End Sub 14.7.1. Searching selected text or a specified range The trick to searching a specified range of text is to notice that you can use any text range, including a text cursor, in the findNext routine. After each call to findNext(), check the end points of the find to see if the search went too far. You may, therefore, constrain a search to any text range. The primary purpose of the findFirst method is to obtain the initial text range for the findNext routine. You can use the selected text framework very easily to search a range of text. Listing 365. Iterate through all occurrences of text between two cursors. Sub SearchSelectedWorker(oLCursor, oRCursor, oText, oDescriptor) If oText.compareRegionEnds(oLCursor, oRCursor) <= 0 Then Exit Sub 401 oLCursor.goRight(0, False) Dim oFound REM There is no reason to perform a findFirst. oFound = oDoc.findNext(oLCursor, oDescriptor) Do While Not IsNull(oFound) REM See if we searched past the end If -1 = oText.compareRegionEnds(oFound, oRCursor) Then Exit Do Print oFound.getString() oFound = ThisComponent.findNext(oFound.End, oDescriptor) Loop End Sub The text object cannot compare two regions unless they both belong to that text object. Text that resides in a different frame, section, or even a text table, uses a different text object than the main document text object. As an exercise, investigate what happens if the found text is in a different text object than the text object that contains oRCursor in Listing 365. Is the code in Listing 365 robust? Searching for all occurrences It is significantly faster to search for all occurrences of the text at one time using the findAll() object method than to repeatedly call findNext(). Care must be used, however, when using all occurrences of the specified text. The macro in Listing 366 is an extreme example of code gone bad on purpose. Listing 366. Find and replace all occurrences of the word “helloxyzzy”. Sub SimpleSearchHelloXyzzy Dim oDescriptor 'The search descriptor Dim oFound 'The found range Dim oFoundAll 'The found range Dim n% 'General index variable oDescriptor = ThisComponent.createSearchDescriptor() oDescriptor.SearchString = "helloxyzzy" oFoundAll = ThisComponent.findAll(oDescriptor) For n% = 0 to oFoundAll.getCount()-1 oFound = oFoundAll.getByIndex(n%) 'Print oFound.getString() oFound.setString("hello" & n%) Next End Sub The macro in Listing 366 obtains a list of text ranges that encapsulate the text “helloxyzzy”. This text is then replaced with a shorter piece of text. In a perfect world, the occurrences of “helloxyzzy” would be replaced with “hello0”, “hello1”, “hello2”, ... When each instance is replaced with the shorter text, the total length of the document changes. Remember that the text-range objects were all obtained before the first instance of text is modified. Although the text-range interface is clearly defined, the internal workings are not. I purposely created this example because I expected it to fail, and with no defined behavior my only option was to create a test. Experimentally, I observed that if multiple occurrences of “helloxyzzy” are contained in the same word, poor behavior results. I also observed that if all occurrences of “helloxyzzy” are contained in separate words, everything works great, and only occurrences of “helloxyzzy” are changed—leaving the surrounding text intact. I can but nod my head in approval at the brilliance of the programmers that allow this behavior, while remaining cautiously paranoid, expecting that code relying on this behavior will fail in the future. 402 Investigating the behavior of the macro in Listing 366 is more than simple academics. I use a similar macro regularly in my own writing. For various reasons, the numbering used during the creation of this book was done manually rather than using the built-in numbering capabilities of OOo—in other words, I should have read Chapter 5 of Taming OpenOffice.org Writer 1.1 by Jean Hollis Weber. Manually inserting numbering is a problem when a table, figure, or code listing is deleted, inserted, or moved. In other words, if I delete the first table in my document, all of my tables will be numbered incorrectly. I created a macro that verifies that the items are sequentially numbered starting with 1. Consider tables, for example. The table captions use the paragraph style “_table caption.” Tables are numbered using the form “Table 122.” The macro in Listing 390 verifies that the captions are sequentially numbered, and it renumbers them if required. When the text “Table #” is found in a paragraph using the “_table caption” paragraph style, it is assumed to be identifying a table. The macro in Listing 390 renumbers these based on their occurrence in the document. Each occurrence of “Table #” that is not in the “_table caption” paragraph style is assumed to be a reference to a table. 14.7.2. Searching and replacing You can perform simple searching and replacing by searching and manually replacing each found occurrence with the replacement text. OOo also defines the XReplaceable interface, which adds the ability to replace all occurrences using one method. You must use an XReplaceDescriptor rather than an XSearchDescriptor, however. Replacing all occurrences of text is very simple (see Listing 367). TIP The XReplaceable interface is derived from the XSearchable interface, and the XReplaceDescriptor is derived from the XSearchDescriptor interface. Listing 367. Replace “hello you” with “hello me”. oDescriptor = oDoc.createReplaceDescriptor() With oDescriptor .SearchString = "hello you" .ReplaceString = "hello me" End With oDoc.ReplaceAll(oDescriptor) 14.7.3. Advanced search and replace While using the OOo GUI for searching and replacing, it is possible to search for and replace attributes as well as text. An inspection of the search-and-replace descriptors reveals the object methods setSearchAttributes() and setReplaceAttributes(). I discovered how to use these object methods when I found some code written by Alex Savitsky, whom I do not know, and Laurent Godard, whom I do. The macro in Listing 368 finds all text that is in bold type, converts the text to regular type, and then surrounds the text with two sets of curly brackets. The conversion of attributes to text tags is frequently done while converting formatted text to regular ASCII text with no special formatting capabilities. While reading Listing 368, look for the following interesting techniques: To search for all text that is bold regardless of the content, you must use a regular expression. In OOo, the period matches any single character and the asterisk means “find zero or more occurrences of the previous character.” Placed together, the regular expression “.*” matches any text. Regular expressions are required to find “any text” that is bold. While searching regular expressions, the ampersand character is replaced by the found text. In Listing 368, the replacement text “{{ & }}” causes the found text “hello” to become “{{ hello }}”. 403 Text that is set to bold using an applied style is found only while searching character attributes if SearchStyles is set to True. If the SearchStyles attribute is set to False, only text that has been directly set to bold will be found. To search for text with specific attributes, create an array of structures of type PropertyValue. There should be one entry in the array for each attribute you want to search. Set the property name to the name of the attribute to search, and the property value to the value for which to search. Although this is complicated to describe using words, it is clearly shown in Listing 368. You can set attribute values by specifying the replacement attributes in the same way that you set the search attributes. Listing 368. Replace bold text. Sub ReplaceFormatting REM original code : Alex Savitsky REM modified by : Laurent Godard REM modified by : Andrew Pitonyak REM The purpose of this macro is to surround all BOLD elements with {{ }} REM and change the Bold attribute to NORMAL by using a regular expression. Dim oReplace Dim SrchAttributes(0) as new com.sun.star.beans.PropertyValue Dim ReplAttributes(0) as new com.sun.star.beans.PropertyValue oReplace = ThisComponent.createReplaceDescriptor() oReplace.SearchString = ".*" oReplace.ReplaceString = "{{ & }}" oReplace.SearchRegularExpression=True oReplace.searchStyles=True oReplace.searchAll=True 'Regular expression. Match any text 'Note the & places the found text back 'Use regular expressions 'We want to search styles 'Do the entire document REM This is the attribute to find SrchAttributes(0).Name = "CharWeight" SrchAttributes(0).Value =com.sun.star.awt.FontWeight.BOLD REM This is the attribute to replace it with ReplAttributes(0).Name = "CharWeight" ReplAttributes(0).Value =com.sun.star.awt.FontWeight.NORMAL REM Set the attributes in the replace descriptor oReplace.SetSearchAttributes(SrchAttributes()) oReplace.SetReplaceAttributes(ReplAttributes()) REM Now do the work! ThisComponent.replaceAll(oReplace) End Sub Table 136 lists the supported regular expression characters. 404 Table 136. Supported regular expression characters. Character Description . A period represents any single character. The search term "sh.rt" finds both “shirt” and “short”. * An asterisk represents any number of characters. The search term “sh*rt” finds “shrt”, “shirt”, ”shiirt”, “shioibaldawpclasdfa asdf asdfrt” and “short”—to name a few things that it can find. ^ A caret represents the beginning of a paragraph. The search term “^Bob” only finds the word “Bob” if it is at the beginning of a paragraph. The search term “^.” finds the first character in a paragraph. $ A dollar sign represents the end of a paragraph. The search term “Bob$” only finds the word “Bob” if it is at the end of a paragraph. ^$ Search for an empty paragraph. This is listed here only because it is used so frequently. + A plus sign indicates that the preceding character must appear at least once. The plus sign also works with the wildcard character “.”. For example, “t.+s” finds a section of text that starts with a “t” and ends with an “s”. The longest possible text within the paragraph is always found. In other words, multiple words may be found, but the found text will always reside in the same paragraph. ? A question mark marks the previous character as optional. For example, you could find words that include the characters that come before the character that is in front of the “\”. For example, “birds?” finds both “bird” and “birds”. \n The text “\n” has two uses. When searching, this finds a hard row break inserted with Shift+Enter. In the replace field, this represents a paragraph break. You can, therefore, replace all hard breaks with a paragraph break. \t The text “\t” is used to find a tab. In the replace field, this adds a tab. \> Using the text “\>” indicates that the preceding text must end a word. For example, “book\>” finds “checkbook” but not “bookmark”. \< Using the text “\<” indicates that the following text must start a word. For example, “\<book” finds “bookmark” but not “checkbook”. \xXXXX A backslash followed by a lowercase x followed by a four-digit hexadecimal number (XXXX) finds the character whose Unicode (ASCII) value is the same as the four-digit hexadecimal number. \ The backslash character followed by anything other than “n”, “t”, “>”, “<”, or “x” is used to specify the character that follows. For example, “\M” finds “M”. The primary purpose is to allow special wild characters to be found. For example, assume that I wanted to find any character preceded by a “+”. Well, the “+” is a special character so I need to precede it with a “\”. Use “.\+” to find any character preceding a “+” character. & The ampersand is used in the replace text to add the found characters. In Listing 368, the ampersand is used to surround all bold text with “{{“ and “}}”. [abc123] Match any character that is between square brackets. For example, “t[ex]+t” finds “text”, “teet”, and “txeeet”; to name a few examples of what it finds. [a-e] The minus sign is used to define a range when used inside of square brackets. For example, “[a-e]” matches characters between “a” and “e” and “[a-ex-z]” matches characters between “a” and “e” or “x” and “z”. [^a-e] Placing a caret symbol inside square brackets will find anything but the specified characters. For example, “[^a-e]” finds any character that is not between “a” and “e”. 405 Character Description | Placing a vertical bar between two search strings will match what is before and also match what is after. For example, “bob|jean” matches the string “bob” and also matches the string “jean”. {2} Placing a number between curly brackets finds that many occurrences of the previous character. For example, “me{2}t” matches “meet”, and “[0-9]{3}” matches any three-digit number. Note that “[0-9]{3}” will also find the first three digits of a number with more than three digits, unless “find whole words” is also specified. {1,2} Placing two numbers separated by a comma between curly brackets finds the preceding character a variable number of times. For example, “[0-9]{1,4}” finds any number that contains between one and four digits. () Text placed within parentheses is treated as a reference. The text “\1” finds the first reference, “\2” finds the second reference, and so on. For example, “([0-9]{3})-[0-9] {2}-\1” finds “123-45-123” but not “123-45-678”. Parentheses can also be used for grouping. For example, “(he|she|me)$” finds any paragraph that ends with “he”, “she”, or “me”. [:digit:] Finds a single-digit number. For example, “[:digit:]?” finds a single-digit number and “[:digit:]+” finds any number with one or more digits. [:space:] Finds any white space, such as spaces and tabs. [:print:] Finds any printable characters. [:cntrl:] Finds any non-printing characters. [:alnum:] Finds any alphanumeric characters (numbers and text characters). [:alpha:] Finds any alphabetic characters, both uppercase and lowercase. [:lower:] Finds any lowercase characters if “Match case” is selected in the Options area. [:upper:] Finds any uppercase characters if “Match case” is selected in the Options area. 14.8. Text content The primary purpose of a Writer document is to contain simple text. The text is stored and enumerated by paragraphs. When a paragraph enumerates content, each enumerated section uses the same set of properties. In general, text content must be created by the document that will contain the content. After creation, the text content is inserted into the document at a specified location. Paragraphs, however, are not specifically created and then inserted (see Listing 333 near the beginning of this chapter). Paragraph text is inserted as a string and new paragraphs are inserted as control characters (see Table 123). More complicated text content is typically added using the insertTextContent() object method (see Listing 334). There are other, less-used methods to insert text content—for example, pasting content from the clipboard (see Listing 381 later in this chapter) and inserting an entire document (see Listing 369). Listing 369. Insert a document at a text cursor. oCursor.insertDocumentFromURL(sFileURL, Array()) Most text content is named and accessible in a similar way (see Table 137). The most popular content type in Table 137 is undoubtedly text tables. 406 Table 137. Content contained in a text document. Content Type Mechanism Access Method Footnotes Index Access getFootnotes() Endnotes Index Access getEndnotes() Reference marks Named Access getReferenceMarks() Graphic objects Named Access getGraphicObjects() Embedded objects Named Access getEmbeddedObjects() Text tables Named Access getTables() Bookmarks Named Access getBookmarks() Style families Named Access getStyleFamilies() Document indexes Index Access getDocumentIndexes() Text fields Enumeration Access getTextFields() Text field masters Named Access getTextFieldMasters() Text frames Named Access getTextFrames() Text sections Named Access getTextSections() TIP Content accessible using named access also provides indexed access. 14.9. Text tables Writer documents act as a text-tables supplier, so you can directly retrieve text tables from Writer documents. Although text tables are enumerated as text content along with paragraphs (see Listing 336), tables are more typically obtained by name or by index (see Listing 370 and Figure 94). Listing 370. Demonstrate enumerating text tables. Sub EnumrateAllTextTables Dim oTables 'All of the text tables Dim s$ 'Work string Dim i% 'Index variable oTables = ThisComponent.TextTables REM First, access the tables based on index. s = "Tables By Index" & CHR$(10) For i = 0 To oTables.getCount() - 1 s = s & "Table " & (i+1) & " = " & oTables(i).Name & CHR$(10) Next s = s & CHR$(10) & CHR$(10) & "Text Tables By Name" & CHR$(10) s = s & Join(oTables.getElementNames(), CHR$(10)) MsgBox s, 0, "Tables" End Sub 407 Figure 94. Tables contained in a document, by index and named access. TIP Most named text content is retrieved, created, inserted, and disposed of in the same way. Learn to do this using tables and you’ll be ready to use other named text content—bookmarks, for example. As with most text content, tables must be created by the document before they are inserted into the document. The macro in Listing 371 inserts a table named “SampleTable” if it does not exist, and removes it if it does. Listing 371. Insert then delete a text table. Sub InsertDeleteTable Dim oTable 'Newly created table to insert Dim oTables 'All of the text tables Dim oInsertPoint 'Where the table will be inserted Dim sTableName as String sTableName = "SampleTable" oTables = ThisComponent.TextTables If oTables.hasByName(sTableName) Then oTable = oTables.getByName(sTableName) REM Although this seems like the correct way to remove text content, REM what if the table is not inserted into the primary document's REM text object? oTable.dispose() may be safer to use. ThisComponent.Text.removeTextContent(oTable) Else REM Let the document create the text table. oTable = ThisComponent.createInstance( "com.sun.star.text.TextTable" ) oTable.initialize(2, 3) 'Two rows, three columns REM If there is a bookmark named "InsertTableHere", then insert REM the table at that point. If this bookmark does not exist, REM then simply choose the very end of the document. If ThisComponent.getBookmarks().hasByName("InsertTableHere") Then oInsertPoint =_ ThisComponent.getBookmarks().getByName("InsertTableHere").getAnchor() Else oInsertPoint = ThisComponent.Text.getEnd() 408 End If REM Now insert the text table at the end of the document. REM Note that the text object from the oInsertPoint text REM range is used rather than the document text object. oInsertPoint.getText().insertTextContent(oInsertPoint , oTable, False) REM The setData() object method works ONLY with numerical data. REM The setDataArray() object method, however, also allows strings. oTable.setDataArray(Array(Array(0, "One", 2), Array(3, "Four", 5))) oTable.setName(sTableName) End If End Sub TIP In general, it is better to set table properties before inserting the table into the document. This prevents screen flicker as the object is modified and then redrawn on the screen. Due to a bug in OOo 1.1.0, if Listing 371 is modified to set the data before inserting the table, the table name is modified and it contains an extra garbage character at the end. Be warned, however, that some text content, such as text field masters, cannot change their names after they have been inserted into a document. The macro in Listing 371 demonstrates many useful techniques: • A named text content is found and obtained. Notice that finding the table and the bookmark are very similar processes. • A bookmark is used. • A text table is created, initialized, and inserted at a location marked by a bookmark. • Text content is deleted. • A table is initialized with data. • The table name is set. 14.9.1. Using the correct text object It is very important that you use the correct text object. It is possible that the text object in a text section or table cell is not the same as the text object returned by the document. Each text range is associated with a specific text object. Attempting to use object methods from one text object to operate on a text range associated with a different text object causes an error. In Listing 371, a table is removed, with the single line shown in Listing 372. Listing 372. What if the table is not contained in the document’s text object? ThisComponent.Text.removeTextContent(oTable) The code in Listing 372 assumes that the table is contained in the document’s text object. If the table is not contained in the primary document’s text object, the code in Listing 372 will fail. Although Listing 372 will rarely fail, it will undoubtedly fail at the worst possible time. The macro works because the sample document was designed so that the table is inserted into the primary document’s text object. Either solution shown in Listing 373 may be a better solution for deleting the table. 409 Listing 373. Two safe methods to delete the table. oTable.getAnchor().getText().removeTextContent(oTable) oTable.dispose() The second time that a text object is used in Listing 371, it is obtained from the anchor returned from a bookmark—this is safe. Listing 374. A safe way to get a text object. oInsertPoint.getText().insertTextContent(oInsertPoint , oTable, False) If the text range oInsertPoint is not contained in the document’s text object, attempting to insert the table using the document’s text object will fail. Only you can decide how careful you need to be when accessing text objects. Consider the selected text framework. What text object is used to create text cursors and to compare text cursors? Can you make the code more robust? 14.9.2. Methods and properties The methods supported by text tables are very similar to the methods supported by spreadsheets contained in Calc documents (see Chapter 15, “Calc Documents”). Table 138 summarizes the object methods supported by text tables. Table 138. Object methods supported by text tables. Method Description autoFormat(name) Apply the specified auto-format name to the table. createCursorByCellName(name) XTextTableCursor positioned at the specified cell. createSortDescriptor() Array of PropertyValues that specify the sort criteria. dispose() Destroy a text object, which also removes it from the document. getAnchor() Return a text range identifying where the table is anchored. This method allows text content to be added easily before or after a text table. getCellByName(name) Return an XCell based on the cell name, such as “B3”. getCellByPosition(col, row) Numbering starts at zero. This has difficulties with complex tables. getCellNames() String array of cell names contained in the table. getCellRangeByName(name) XCellRange based on cell name, such as A1:B4. Fails if the name identifies a cell that has been split. getCellRangeByPosition(left, top, right, bottom) XCellRange based on numeric range. getColumnDescriptions() Array of strings describing the columns. Fails for complex tables. getColumns() XTableColumns object enumerates columns by index. Also supports insertByIndex(idx, count) and removeByIndex(idx, count). getData() Get numerical data as a nested sequence of values (arrays in an array). Fails for complex tables. getDataArray() Same as getData() but may contain String or Double. getName() Get the table name as a string. getRowDescriptions() Array of strings describing the rows. Fails for complex tables. getRows() XTableRows object enumerates rows by index. Also supports insertByIndex(idx, count) and removeByIndex(idx, count). initialize(rows, cols) Set the numbers of rows and columns. Must be done before the table is 410 Method Description inserted (see Listing 334). setColumnDescriptions(string()) Set the column descriptions from an array of strings. setData(Double()) Set numerical data as a nested sequence of values. Fails for complex tables. setDataArray(array()) Same as setData() but may contain String or Double. setName(name) Set the table name. setRowDescriptions(string()) Set the row descriptions from an array of strings. sort(array()) Sort the table based on a sort descriptor. Text table objects also support a variety of properties (see Table 139). Text tables support many of the same properties that are supported by paragraphs (see Table 126). Table 139. Properties supported by the com.sun.star.text.TextTable service. Property Description BreakType Specify the type of break that is applied at the start of the table (see the BreakType attribute in Table 126). LeftMargin Specify the left table margin in 0.01 mm as a Long Integer. Set the HoriOrient property to something other than FULL. RightMargin Specify the right table margin in 0.01 mm as a Long Integer. Set the HoriOrient property to something other than FULL. HoriOrient Specify the horizontal orientation using the com.sun.star.text.HoriOrientation constants. The default value is com.sun.star.text.HoriOrientation.FULL. • NONE = 0 – No alignment is applied. • RIGHT = 1 – The object is aligned at the right side. • CENTER = 2 – The object is aligned at the middle. • LEFT = 3 – The object is aligned at the left side. • INSIDE = 4 – (Not yet supported) • OUTSIDE = 5 – (Not yet supported) • FULL = 6 – The object uses the full space (for text tables only). • LEFT_AND_WIDTH = 7 – The left offset and the width of the object are defined. KeepTogether If True, prevents page or column breaks between this table and the following paragraph or text table. Split If False, the table will not split across two pages. PageDescName If this string is set, a page break occurs before the paragraph, and the new page uses the given page style name (see PageDescName in Table 126). PageNumberOffset If a page break occurs, specify a new page number (see PageNumberOffset in Table 126). RelativeWidth Specify the width of the table relative to its environment as a Short Integer. IsWidthRelative If True, the relative width is valid. RepeatHeadline If True, the first row of the table is repeated on every new page. ShadowFormat Specify the type, color, and size of the shadow (see ParaShadowFormat in Table 126). TopMargin Specify the top table margin in 0.01 mm as a Long Integer. BottomMargin Specify the bottom table margin in 0.01 mm as a Long Integer. 411 Property Description BackTransparent If True, the background color is transparent. Width Specify the absolute table width as a Long Integer—this is a read-only property. ChartRowAsLabel If True, the first row is treated as axis labels if a chart is created. ChartColumnAsLabel If True, the first column is treated as axis labels if a chart is created. TableBorder Specify the table borders in a com.sun.star.table.TableBorder structure. The structure contains numerous complicated properties: • The properties TopLine, BottomLine, LeftLine, RightLine, HorizontalLine, and VerticalLine are all structures of type BorderLine as described by the LeftBorder property in Table 126. • The Distance property contains the distance between the lines and other contents. • You can turn each border property on or off by setting one of the following properties to True or False: IsTopLineValid, IsBottomLineValid, IsLeftLineValid, IsRightLineValid, IsHorizontalLineValid, IsVerticalLineValid, and IsDistanceValid. TableColumnSeparators Specify the width of each column with an array of table column separators. Each separator is a com.sun.star.text.TableColumnSeparator structure. • Position is a Short Integer that defines the position of a cell separator. • IsVisible determines if the separator is visible. The width of a cell is defined by the position of the separator between adjacent cells. When two cells are merged, the separator is hidden, not removed. The Position values are relative to the text table TableColumnRelativeSum property. This property is valid for a table only if every row has the same structure. If they do not, obtain the separators from the individual row objects. TableColumnRelativeSum Specify the sum of the column-width values used in TableColumnSeparators as a Short Integer. BackColor Specify the paragraph background color as a Long Integer. BackGraphicURL Specify the URL of the paragraph background graphic. BackGraphicFilter Specify the name of the graphic filter for the paragraph background graphic. BackGraphicLocation Specify the position of a background graphic (see ParaBackGraphicLocation in Table 126). 14.9.3. Simple and complex tables Simply speaking, a text table is a set of rows and columns of text. All of the tables in this book are represented using simple text tables. OOo supports both simple and complex tables. A simple table contains no merged or split cells; the table cells are laid out in a simple grid (see Table 140). Each column is labeled alphabetically starting with the letter A, and each row is labeled numerically starting with the number 1. The object method getCellByName() uses this name to return the specified cell. A similar object method, getCellByPosition(), returns the cell based on the column and row number. The column and row number are zero-based numbers, so requesting (1, 2) returns the cell named “B3”. 412 Table 140. Simple table with the cell names labeled. A1 B1 C1 D1 A2 B2 C2 D2 A3 B3 C3 D3 A4 B4 C4 D4 Use getRows() to obtain the rows from the text table. The returned rows object is useful to determine how many rows are present, retrieving, inserting, and deleting rows. Table 141. Main access methods supported by a table rows object. Method Description getByIndex Retrieve a specific row. getCount Number of rows in the table. hasElements Determine if there are any rows in the table. insertByIndex Add rows to the table. removeByIndex Remove rows from the table. Although it is easy to enumerate individual rows, a row is not useful for obtaining the cells that it contains. An individual row object is primarily used as follows: • Set the row height using the Height attribute. • Set IsAutoHeight to true so that the rows height is automatically adjusted. • Set IsSplitAllowed to false so that a row can not be split at a page boundary. • Modify the TableColumnSeparators to change column widths. Use getColumns() to obtain the columns from the text table. The columns object supports the same methods as the rows object. It is not possible, however, to obtain a specific column from a column object; the method getByIndex() exists, but it returns null. Although I expected to set a column width by obtaining a specific column and setting the width, you need to modify the table column separators available from the row object. A complex text table is a text table that is not simple. More accurately, a complex text table contains cells that have been split, or merged. To demonstrate a complex text table, start with Table 140 and perform the following tasks: 1) Right click in cell A2 and choose Cell > Split > Horizontal. Cell A2 becomes two cells. From a cell naming perspective, a new third row is inserted that contains one column. At this point, the API indicates that there are five rows and four columns. 413 Table 142. Split cell A2 horizontally. A1 B1 C1 D1 A2 B2 C2 D2 A3=>A4 B3=>B4 C3=>C4 D3=>D4 A4=>A5 B4=>B5 C4=>C5 D4=>D5 (A3) 2) Right click in cell B2 and choose Cell > Split > Vertical. Cell B2 becomes two distinct cells, B2 and C2; a new column appears to have been inserted at cell B2. The API still indicates that there are five rows and four columns. Table 143. Split cell B2 vertically.. A1 B1 C1 D1 A2 C2=>D2 D2=>E2 B2 (C2) A3 A4 B4 C4 D4 A5 B5 C5 D5 3) Select cells A4 and B4, right click and choose Cell > Merge. Table 144. Complex table after merging cells in the same row. A1 B1 C1 D1 A2 D2 E2 C4=>B4 D4=>C4 C5 D5 B2 C2 A3 A4, (B4) => A4 A5 B5 4) Select cells B4 and C5, right click and choose Cell > Merge. Cell C5 just goes away. Table 145. Split cell B2 vertically.. A1 B1 C1 D1 A2 D2 E2 B4, (C5)=>B4 C4 B2 C2 A3 A4 A5 TIP B5 D5 Not all object methods work with complex tables. For example, the object methods getData() and setData() cause an exception for complex tables, which makes sense. 414 Although the object method getCellByName() works as expected for complex tables, getCellByPosition() is not able to return all of the cells because it allows only a column and a row number. Use the getCellNames() object method to return the names of the cells in a table (see Listing 375); you can then use the cell names to individually obtain each cell in the table. Listing 375. Join the array of strings to print the cell names in a table. MsgBox Join(oTable.getCellNames(), "|") Place the text cursor in a text table and run the following macro to set the text in each cell to the text name; this modifies the text table and erases all existing text. Listing 376. Set the text of each cell to contain the cell's name. Sub SetCellNames Dim oTable Dim sNames Dim i As Integer oTable = ThisComponent.currentController.ViewCursor.TextTable If IsNull(oTable) Then Exit Sub End If sNames = oTable.getCellNames() For i = LBound(sNames) To UBound(sNames) oTable.getCellByName(sNames(i)).setString(sNames(i)) Next End Sub 14.9.4. Tables contain cells The cells in a text table are very versatile objects capable of holding all types of data. The cell objects implement both the XText interface (see Table 123 near the beginning of this chapter) as well as the XCell interface (see Table 146). TIP Tables are able to create a text table cursor with methods and properties specifically designed to traverse and select cells, and each individual cell is able to produce a text cursor that is local to the cell text object. Table 146. Methods defined by the com.sun.star.table.XCell interface. Method Description getFormula() The original string typed into the cell, even if it is not a formula. setFormula(String) Set the cell’s formula. Use setString() from the XText interface to set text. getValue() Floating-point (Double) value of the cell. setValue(Double) Set the floating-point value of the cell. getType() Return a com.sun.star.table.CellContentType enumeration with valid values of EMPTY, VALUE, TEXT, and FORMULA. getError() Long Integer error value. If the cell is not a formula, the error value is zero. 415 Each cell object posses numerous properties. These properties are generally familiar because they are used in other objects. For example, the BackColor, BackGraphicFilter, BackGraphicLocation, BackGraphicURL, BackTransparent, BorderDistance, BottomBorder, BottomBorderDistance, LeftBorder, LeftBorderDistance, RightBorder, RightBorderDistance, TopBorder, and TopBorderDistance properties are defined for text tables in Table 139 and/or paragraph properties in Table 126. One of the more useful properties that is available only in the cell object, however, is CellName. This is useful to determine the location of the current cursor. The macro in Listing 377 demonstrates a few new manipulations for tables. The text tables, rows, columns, and cells all support the BackColor property. Listing 377 sets the background color of the first row to a light gray, which is commonly used to mark headings. The insertByIndex(index, num) object method is used to insert new rows at the end of a table. Rows can also be inserted into the middle or at the start of a table. Individual cells are retrieved by name; both numeric values and strings are set. Notice that strings are set using setString() rather than setFormula(). TIP Although the Web-based OOo documentation makes no distinction between cells contained in text tables and cells contained in spreadsheets, the two cell types do not support the same property set. For example, the CellStyle, CellBackColor, and RotateAngle properties are not supported in a text document. Listing 377. Simple text table manipulations. Sub SimpleTableManipulations Dim oTable 'Newly created table to insert Dim oTables 'All of the text tables Dim oInsertPoint 'Where the table will be inserted Dim sTableName as String sTableName = "SampleTable" oTables = ThisComponent.TextTables REM Remove the table if it exists! If oTables.hasByName(sTableName) Then ThisComponent.Text.removeTextContent(oTables.getByName(sTableName)) End If REM Let the document create the text table. oTable = ThisComponent.createInstance( "com.sun.star.text.TextTable" ) oTable.initialize(4, 3) 'Two rows, three columns REM If there is a bookmark named "InsertTableHere", then insert REM the table at that point. If this bookmark does not exist, REM then simply choose the very end of the document. If ThisComponent.getBookmarks().hasByName("InsertTableHere") Then oInsertPoint =_ ThisComponent.getBookmarks().getByName("InsertTableHere").getAnchor() Else oInsertPoint = ThisComponent.Text.getEnd() End If oInsertPoint.getText().insertTextContent(oInsertPoint , oTable, False) 416 oTable.setDataArray(Array(Array("Name", "Score", "Test"),_ Array("Bob", 80, "CCW"), Array("Andy", 80, "CCW"),_ Array("Jean", 100, "CCI"))) oTable.setName(sTableName) REM Set the first row to have a gray background. oTable.getRows().getByIndex(0).BackColor = RGB(235, 235, 235) REM removeByIndex uses the same arguments as insertByIndex, namely REM the index at which to insert or remove followed by the number REM of rows to insert or remove. The following line inserts REM one row at index 4. oTable.getRows().insertByIndex(4, 1) REM Obtain the individual cells and set the values. oTable.getCellByName("A5").setString("Whil") oTable.getCellByName("B5").setValue(100) oTable.getCellByName("C5").setString("Advanced") End Sub 14.9.5. Using a table cursor Although text table cursors implement methods specific to traversing text tables, they are not significantly different from their text cursor counterparts in general functionality. You can select and manipulate ranges of cells, and set cell properties. TIP You cannot obtain a text table from the document and then simply insert it again at another location. So, how do you copy a text table? See Listing 381. Like text cursors, text table cursor movement methods accept a Boolean argument that indicates if the current selection should be expanded (True) or if the cursor should simply be moved (False). The movement methods also return a Boolean value indicating if the movement was successful. Table 147 contains the methods defined by the XTextTableCursor interface. Table 147. Methods defined by the com.sun.star.text.XTextTableCursor interface. Method Description getRangeName() Return the cell range selected by this cursor as a string. For example, “B3:D5”. gotoCellByName(String, boolean) Move the cursor to the cell with the specified name; return Boolean. goLeft(n, boolean) Move the cursor left n cells; return Boolean. goRight(n, boolean) Move the cursor right n cells; return Boolean. goUp(n, boolean) Move the cursor up n cells; return Boolean. goDown(n, boolean) Move the cursor down n cells; return Boolean. gotoStart(boolean) Move the cursor to the top left cell. gotoEnd(boolean) Move the cursor to the bottom right cell. mergeRange() Merge the selected range of cells; return True for success. splitRange(n, boolean) Create n (an integer) new cells in each cell selected by the cursor. For the Boolean, specify True to split horizontally, False for vertically. Returns True on success. 417 Text table cursors are used to split and merge table cells. In general, I consider this to be the primary use of a text table cursor. You can use text table cursors to move around the table by using the methods in Table 147. The macro in Listing 378 obtains the table cell names, creates a cell cursor that contains the first table cell, and then moves the cursor to the last cell in the table. A cell range is created based on the range name, and then the entire table is selected by the current controller. Listing 378. Select an entire table using a cursor. This may fail for a complex table. oCellNames = oTable.getCellNames() oCursor = oTable.createCursorByCellName(oCellNames(0)) oCursor.gotoCellByName(oCellNames(UBound(oCellNames())), True) oRange = oTable.getCellRangeByName(oCursor.getRangeName()) 'This may fail! Thiscomponent.getCurrentController.select(oRange) Listing 378 demonstrates how to select all cells in a table by using a table cell cursor. You can then manipulate the entire table using the cursor. It may fail, however, in selecting the entire table in the current view. Table cell cursors have no problems with complex tables. The object methods supported by tables, however, do not all support complex tables. A notable example is the object method getCellRangeByName(), as used in Listing 378. This is very unfortunate because the view cursor is able to select text based on a cell range, but the table cannot return a cell range that has a split cell as one of the endpoints. For example, the cell range A1.2.1:C4 fails. There is no easy method to duplicate an entire text table. The clipboard has always been the solution of choice to copy general text (see Listing 381), but, if available, use transferable content instead (see Listing 382). First, use the view cursor or current controller to select the object that you want to copy. Then use a dispatcher to copy the object to the clipboard, move the view cursor where the object should be placed, and then use a dispatcher to paste the object from the clipboard. As you may have guessed, the difficult part in this process is selecting the table with the view cursor. Although numerous people have tried and failed to solve this problem, a brilliant solution was provided by Paolo Mantovani, a contributor on the OOo mailing lists. Paolo starts by noting that selecting an entire table with the current controller places the view cursor at the start of the first cell (see Listing 379). Listing 379. Place the cursor at the start of the first cell in the table. ThisComponent.CurrentController.select(oTable) Although Listing 379 does not entirely solve the problem, it does provide a good start, because the view cursor is in the table at a known position. Paolo then provides a very succinct method to select the entire table (see Listing 380). Listing 380. Select the entire table in the current view. ThisComponent.CurrentController.select(oTable) oVCursor.gotoEnd(True) 'Move to the end of the current cell oVCursor.gotoEnd(True) 'Move to the end of the table TIP Remember to carefully test all code dealing with tables. A different solution proposed by Paolo—which failed—was to use goRight() and then goDown() based on the number of rows and columns. The macro in Listing 381 selects a table by name, copies the table to the clipboard, and then pastes it at the end of the document. Listing 381. Copy a text table using the clipboard. Sub CopyNamedTableToEndWithClipboard(sName As String) Dim oTable 'Table to copy Dim oText 'Document's text object 418 Dim oFrame Dim oVCursor Dim oDispatcher 'Current frame to use with the dispatcher 'Current view cursor 'Dispatcher for clipboard commands oVCursor = ThisComponent.CurrentController.getViewCursor() oText = ThisComponent.getText() oFrame = ThisComponent.CurrentController.Frame oDispatcher = createUnoService("com.sun.star.frame.DispatchHelper") If NOT ThisComponent.getTextTables().hasByName(sName) Then MsgBox "Sorry, the document does not contain table " & sName Exit Sub End If oTable = ThisComponent.getTextTables().getByName(sName) REM Place the cursor in the start of the first cell. REM This is very easy! ThisComponent.CurrentController.select(oTable) oVCursor.gotoEnd(True) 'Move to the end of the current cell. oVCursor.gotoEnd(True) 'Move to the end of the table. REM Copy the table to the clipboard. oDispatcher.executeDispatch(oFrame, ".uno:Copy", "", 0, Array()) REM Move the cursor to the end of the document and then paste the table. oVCursor.gotoRange(oText.getEnd(), False) oDispatcher.executeDispatch(oFrame, ".uno:Paste", "", 0, Array()) End Sub The clipboard is used by all applications so another application may modify the clipboard while the problem is running. The current controller provides access to the transferable content without using the clipboard. Listing 382. Copy a text table using transferable content. Sub CopyNamedTableToEndUsingTransferable(sName As String) Dim oTable 'Table to copy Dim oText 'Document's text object Dim oVCursor 'Current view cursor Dim o 'Transferable content oVCursor = ThisComponent.CurrentController.getViewCursor() oText = ThisComponent.getText() If NOT ThisComponent.getTextTables().hasByName(sName) Then MsgBox "Sorry, the document does not contain table " & sName Exit Sub End If oTable = ThisComponent.getTextTables().getByName(sName) REM Place the cursor in the start of the first cell. REM This is very easy! ThisComponent.CurrentController.select(oTable) oVCursor.gotoEnd(True) 'Move to the end of the current cell. 419 oVCursor.gotoEnd(True) 'Move to the end of the table. o = ThisComponent.CurrentController.getTransferable() REM Move the cursor to the end of the document and then paste the table. oVCursor.gotoRange(oText.getEnd(), False) ThisComponent.CurrentController.insertTransferable(o) End Sub 14.9.6. Formatting a text table I format text tables using paragraph styles, alternating the background color for each row, and by changing the cell borders. Listing 383. Format a text table. Sub FormatTable(Optional oUseTable) Dim oTable Dim oCell Dim nRow As Long Dim nCol As Long If IsMissing(oUseTable) Then oTable = ThisComponent.CurrentController.getViewCursor().TextTable Else oTable = oUseTable End If If IsNull(oTable) OR IsEmpty(oTable) Then Print "FormatTable: No table specified" Exit Sub End If Dim v Dim x v = oTable.TableBorder x = v.TopLine : x.OuterLineWidth = 2 v.TopLine = x x = v.LeftLine x.OuterLineWidth = 2 v.LeftLine = x x = v.RightLine x.OuterLineWidth = 2 v.RightLine = x x = v.TopLine x.OuterLineWidth = 2 v.TopLine = x x = v.VerticalLine x.OuterLineWidth = 2 v.VerticalLine = x x = v.HorizontalLine 420 x.OuterLineWidth = 0 v.HorizontalLine = x x = v.BottomLine x.OuterLineWidth = 2 v.BottomLine = x oTable.TableBorder = v For nRow = 0 To oTable.getRows().getCount() - 1 For nCol = 0 To oTable.getColumns().getCount() - 1 oCell = oTable.getCellByPosition(nCol, nRow) If nRow = 0 Then oCell.BackColor = 128 SetParStyle(oCell.getText(), "OOoTableHeader") Else SetParStyle(oCell.getText(), "OOoTableText") If nRow MOD 2 = 1 Then oCell.BackColor = -1 Else REM color is (230, 230, 230) oCell.BackColor = 15132390 End If End If Next Next End Sub Each cell has its own text object. The following macro sets every paragraph in a text object to use the same paragraph style. Listing 384. Set the paragraph style for every paragraph in a text object. Sub SetParStyle(oText, sParStyle As String) Dim oEnum Dim oPar oEnum = oText.createEnumeration() Do While oEnum.hasMoreElements() oPar = oEnum.nextElement() If opar.supportsService("com.sun.star.text.Paragraph") Then 'oPar.ParaConditionalStyleName = sParStyle oPar.ParaStyleName = sParStyle End If Loop End Sub 14.10. Text fields A text field is text content that is usually seamlessly inserted into the existing text, but the actual content comes from elsewhere—for example, the total number of pages or a database field. Table 148 lists the standard field types. 421 Table 148. Text field services starting with com.sun.star.text.TextField. Field Type Description Annotation Inserted note with string properties Author and Content. The property Date, of type com.sun.star.util.Date, contains the date that the note was created. Author Displays the document’s author. The following optional fields may be present: • IsFixed – If False, the author is modified every time the document is saved. • Content – String content of the text field. • AuthorFormat – Constants from the com.sun.star.text.AuthorDisplayFormat constant group; these have the values: FULL (0), LAST_NAME (1), FIRST_NAME (2), or INITIALS (3). • CurrentPresentation – String containing the current text of the field. • FullName – If False, the initials are displayed rather than the full name. Bibliography Contains a property named Fields, which is an array of type PropertyValue. This field is dependent on a Bibliography text field master. Chapter Chapter information. The Level property is a Byte integer. The ChapterFormat property is a constant group of type com.sun.star.text.ChapterFormat with the following valid values: NAME (0), NUMBER (1), NAME_NUMBER (2), NO_PREFIX_SUFFIX (3), or DIGIT (4). CharacterCount Indicates the number of characters in the document. This contains one property, NumberingType, from the constant group com.sun.star.style.NumberingType; valid values are shown in Table 149. CombinedCharacters Displays one to six characters and treats them as one character. ConditionalText Displays text that changes based on a condition in the text field. • TrueContent – String to use if the condition is True. • FalseContent – String to use if the condition is False. • Condition – String condition to evaluate. • IsConditionTrue – Boolean result of the evaluation (read-only value). DDE Displays the result from a DDE connection. Uses a DDE text field master. Database Database text field used as a mail-merge field. This field depends on a text field master and contains the following properties: • Content – Merged database content as a String. • CurrentPresentation – Displays content as a String. • DataBaseFormat – If True, the database number display format is used. • NumberFormat – com.sun.star.util.NumberFormatter that formats the field. DatabaseName Display the database name when performing database operations (depends on a text field master) with these properties: • DataBaseName – String containing the database name. • DataCommandType – Constant group com.sun.star.sdb.CommandType specifies what DataTableName supports: TABLE (0), QUERY(1), or COMMAND (2). • DataTableName – String containing the table name, query, or statement. DatabaseNextSet Increment a selection (depends on a text field master) with these properties: • DataBaseName – String name of the database. • DataCommandType – Constant group com.sun.star.sdb.CommandType specifies what DataTableName supports: TABLE (0), QUERY(1), or COMMAND (2). • DataTableName – String containing the table name, query, or statement. • Condition – String that determines if the selection is advanced to the next position. 422 Field Type Description DatabaseNumberOfSet Display the current database set number (depends on a text field master) with these properties: • DataBaseName – String name of the database. • DataCommandType – Constant group com.sun.star.sdb.CommandType specifies what DataTableName supports: TABLE (0), QUERY(1), or COMMAND (2). • DataTableName – String containing the table name, query, or statement. • NumberingType – See Table 149 property for valid values. • SetNumber – Long Integer database set. DatabaseSetNumber Set the database cursor selection (depends on a text field master) with these properties: • DataBaseName – String name of the database. • DataCommandType – Constant group com.sun.star.sdb.CommandType specifies what DataTableName supports: TABLE (0), QUERY(1), or COMMAND (2). • DataTableName – String containing the table name, query, or statement. • Condition – String condition that determines if the SetNumber is applied. • SetNumber – Long Integer set number to be applied. DateTime Display a date or time with the following optional properties: • IsFixed – If False, the current date or time is displayed. • IsDate – If False, this is only a time. If True, this is a date with an optional time. • DateTimeValue – com.sun.star.util.DateTime object with the actual content. • NumberFormat – com.sun.star.util.NumberFormatter that formats the field. • Adjust – Long Integer offset to the date or time in minutes. • IsFixedLanguage – If False, setting the adjacent text language may change the field display. DropDown Display a drop-down field with the following properties: • Name – Field name. • Items – Array of strings with the drop-down value. • SelectedItem – The selected item or an empty string if nothing is selected. EmbeddedObjectCount Display the number of objects embedded in the document. Contains the NumberingType property; see Table 149 property for valid values. ExtendedUser Display information for the user data (under Tools | Options | OpenOffice.org | User Data) such as name, address, or phone number. • Content – String content. • CurrentPresentation – String containing the current text of the field. • IsFixed – If False, the content is updated. • UserDataType – Specify what to display from the com.sun.star.text.UserDataPart constant group: COMPANY, FIRSTNAME, NAME, SHORTCUT, STREET, COUNTRY, ZIP, CITY, TITLE, POSITION, PHONE_PRIVATE, PHONE_COMPANY, FAX, EMAIL, STATE. FileName Display the document file name (URL). Contains the following properties: • CurrentPresentation – String containing the current text of the field. • FileFormat – File name format com.sun.star.text.FilenameDisplayFormat constants with the following values: FULL, PATH, NAME, and NAME_AND_EXT. • IsFixed – If False, the content is updated. 423 Field Type Description GetExpression Display the result from a “SetExpression” text field. (use Insert > Fields > Other, to open the Fields dialog, then navigate to the Cross-references tab). • Content – String content. • CurrentPresentation – String containing the current text of the field. • NumberFormat – com.sun.star.util.NumberFormatter that formats the field. • NumberingType – See Table 149 property for valid values. • IsShowFormula – If True, the formula is displayed rather than the content. • SubType – Variable type from the com.sun.star.text.SetVariableType constants with the following values: VAR, SEQUENCE, FORMULA, and STRING. • Value – Numerical (Double) value of the field. • IsFixedLanguage – If False, setting the adjacent text language may change the field display. A GetExpression field references a SetExpression field. If you delete the corresponding SetExpression field, the CurrentPresentation says something like “Invalid reference”, but I know of no other way to determine that the reference is no longer valid. GetReference Reference field with these properties: • CurrentPresentation – String containing the current text of the field. • ReferenceFieldSource – com.sun.star.text.ReferenceFieldSource constant with the following values: REFERENCE_MARK, SEQUENCE_FIELD, BOOKMARK, FOOTNOTE, or ENDNOTE. • SourceName – String reference name such as a bookmark name. • ReferenceFieldPart – com.sun.star.text.ReferenceFieldPart constant with the following values: PAGE, CHAPTER, TEXT, UP_DOWN, PAGE_DESC, CATEGORY_AND_NUMBER, ONLY_CAPTION, and ONLY_SEQUENCE_NUMBER. • SequenceNumber – Short integer sequence number used as sequence field or ReferenceId property of a footnote or endnote. GraphicObjectCount Display the number of graphic objects embedded in the document. Contains the NumberingType property; see Table 149 property for valid values. HiddenParagraph Allow a paragraph to be hidden. Used, for example, to create a test with the questions and answers all in one document. Setting the answers to hidden allows the test questions to be printed for the students. • Condition – String condition to evaluate. • IsHidden – Boolean result of the last evaluation of the condition. HiddenText A field with hidden text. Differs from a hidden paragraph in that only the text in the field is hidden, rather than the entire containing paragraph. • Content – String text content of the hidden text field. • Condition – String condition. • IsHidden – Boolean result of the last evaluation of the condition. Input Text input field. • Content – String text content of the field. • Hint – String hint text. InputUser User-defined text field that depends on a field master. • Content – String text content of the field. • Hint – String hint text. 424 Field Type Description JumpEdit Placeholder text field. • Hint – String hint text. • PlaceHolder – String text of the placeholder. • PlaceHolderType – com.sun.star.text.PlaceholderType constant with the following valid values: TEXT, TABLE, TEXTFRAME, GRAPHIC, or OBJECT. Macro Macro text field. • Hint – String hint text. • MacroName – String macro name to run. • MacroLibrary – String library name that contains the macro. PageCount Display the number of pages in the document. Contains the NumberingType property; see Table 149 property for valid values. PageNumber Display a page number. • Offset – Short Integer offset to show a different page number. • SubType – Which page is displayed from the com.sun.star.text.PageNumberType enumeration. Valid values: PREV, CURRENT, or NEXT. • UserText – String that is displayed when the NumberingType is CHAR_SPECIAL. • NumberingType – See Table 149 property for valid values. ParagraphCount Display the number of paragraphs in the document. Contains the NumberingType property; see Table 149 property for valid values. ReferencePageGet Display the page number of a reference point. Contains the NumberingType property; see Table 149 property for valid values. ReferencePageSet Insert additional page numbers. Contains these properties: • Offset – Short Integer that changes the displayed value of a ReferencePageGet field. • NameOn – If True, the ReferencePageGet text fields are displayed. Script Display text obtained by running a script. Contains these properties: • Content – Script text or URL of the script as a string. • ScriptType – String script type, such as JavaScript. • URLContent – If True, Content is a URL. If False, Content is the script text. 425 Field Type Description SetExpression An expression text field (use Insert > Fields > Other, to open the Fields dialog, then navigate to the Variables tab). Contains these properties: • Content – String content. • CurrentPresentation – String containing the current text of the field. • NumberFormat – com.sun.star.util.NumberFormatter that formats the field. • NumberingType – See Table 149 property for valid values. • IsShowFormula – If True, the formula is displayed rather than the content. • Hint – String hint used if this is an input field. • IsInput – If True, the field is an input field. • IsVisible – If True, the field is visible. • SequenceValue – Sequence value when this field is used as sequence field. • SubType – Variable type from the com.sun.star.text.SetVariableType constants with the following values: VAR, SEQUENCE, FORMULA, and STRING. • Value – Numerical (Double) value of the field. • VariableName – Name of the associated set expression field master. • IsFixedLanguage – If False, setting the adjacent text language may change the field display. TableCount Display the number of tables in the document. Contains the NumberingType property; see Table 149 property for valid values. TemplateName Display the name of the template used to create the document. Supports the FileFormat property as supported by the Filename property. URL Display a URL. Contains these properties: • Format – Short Integer specifying the URL output format. • URL – String containing the unparsed original URL. • Representation – Display string shown to the user. • TargetFrame – String frame name where the URL will be opened. User Display a user-defined field with a field master. Contains these properties: • IsShowFormula – If True, the formula is displayed rather than the content. • IsVisible – If True, the field is visible. • NumberFormat – com.sun.star.util.NumberFormatter that formats the field. • IsFixedLanguage – If False, setting the adjacent text language may change the field display. WordCount Display the number of words in the document. Contains the NumberingType property; see Table 149 property for valid values. docinfo.ChangeAuthor Display the name of the last author to modify the document. • Author – String containing the name of the author. • CurrentPresentation – Current content of the text field as a String. • IsFixed – If False, the content is updated when the document is saved. 426 Field Type Description docinfo.ChangeDateTime Display the date and time the document was last changed. Contains these properties: • CurrentPresentation – Current content of the text field as a String. • IsFixed – If False, the current date or time is displayed. • IsDate – If False, this is only a time. If True, this is a date with an optional time. • DateTimeValue – com.sun.star.util.DateTime object with the actual content. • NumberFormat – com.sun.star.util.NumberFormatter that formats the field. • IsFixedLanguage – If False, setting the adjacent text language may change the field display. docinfo.CreateAuthor Display the name of the author who created the document (see docinfo.ChangeAuthor for supported properties). docinfo.CreateDateTime Display the date and time the document was created (see docinfo.ChangeDateTime for supported properties). docinfo.Custom Display the user-defined field in the document information; used to be docinfo.Info0. docinfo.Description Display the document description as contained in the document properties (File | Properties). • Content – String content. • CurrentPresentation – String containing the current text of the field. • IsFixed – If False, the content is updated when the document information is changed. docinfo.EditTime Display the duration the document has been edited. In other words, how long did it take to write? • CurrentPresentation – String containing the current text of the field. • IsFixed – If False, the date or time is always displayed as the current date or time. • DateTimeValue – Date and time as a Double. • NumberFormat – com.sun.star.util.NumberFormatter that formats the field. • IsFixedLanguage – If False, setting the adjacent text language may change the field display. docinfo.Info0 Deprecated, use docinfo.Custom instead. docinfo.Info1 Deprecated, use docinfo.Custom instead. docinfo.Info2 Deprecated, use docinfo.Custom instead. docinfo.Info3 Deprecated, use docinfo.Custom instead. docinfo.Keywords Display the document info keywords (see docinfo.Description). docinfo.PrintAuthor Display the name of the author who printed the document (see docinfo.ChangeAuthor for supported properties). docinfo.PrintDateTime Display the time the document was last printed (see docinfo.ChangeDateTime for supported properties). docinfo.Revision Display the current document revision (see docinfo.Description). docinfo.Subject Display the document subject specified in the document information (see docinfo.Description). docinfo.Title Display the document title specified in the document information (see docinfo.Description). 427 TIP The Annotation field is a service of type com.sun.star.text.TextField.Annotation. Some sources of documentation show the text “textfield” in all lowercase letters; this is incorrect. The code in Listing 385 shows this correctly. Table 149 contains the valid values for the CharacterCount property from Table 148. Most API listings stop at CIRCLE_NUMBER=14, I do not know why. Table 149. Constants defined by com.sun.star.style.NumberingType. Constant Description CHARS_UPPER_LETTER Numbering is in uppercase letters as “A, B, C, D, ...”. CHARS_LOWER_LETTER Numbering is in lowercase letters as “a, b, c, d,...”. ROMAN_UPPER Numbering is in Roman numbers with uppercase letters as “I, II, III, IV, ...”. ROMAN_LOWER Numbering is in Roman numbers with lowercase letters as “i, ii, iii, iv, ...”. ARABIC Numbering is in Arabic numbers as “1, 2, 3, 4, ...”. NUMBER_NONE Numbering is invisible. CHAR_SPECIAL Use a character from a specified font. PAGE_DESCRIPTOR Numbering is specified in the page style. BITMAP Numbering is displayed as a bitmap graphic. CHARS_UPPER_LETTER_N Numbering is in uppercase letters as “A, B, ..., Y, Z, AA, BB, CC, ... AAA, ...”. CHARS_LOWER_LETTER_N Numbering is in lowercase letters as “a, b, ..., y, z, aa, bb, cc, ... aaa, ...”. TRANSLITERATION A transliteration module is used to produce numbers in Chinese, Japanese, etc. NATIVE_NUMBERING The native-number-supplier service is called to produce numbers in native languages. FULLWIDTH_ARABIC Numbering for full-width Arabic number. CIRCLE_NUMBER Bullet for Circle Number. NUMBER_LOWER_ZH Numbering for Chinese lowercase numbers. NUMBER_UPPER_ZH Numbering for Chinese uppercase numbers. NUMBER_UPPER_ZH_TW Numbering for Traditional Chinese uppercase numbers. TIAN_GAN_ZH Bullet for Chinese Tian Gan. DI_ZI_ZH Bullet for Chinese Di Zi. NUMBER_TRADITIONAL_JA Numbering for Japanese traditional numbers. AIU_FULLWIDTH_JA Bullet for Japanese AIU full width. AIU_HALFWIDTH_JA Bullet for Japanese AIU half width. IROHA_FULLWIDTH_JA Bullet for Japanese IROHA full width. IROHA_HALFWIDTH_JA Bullet for Japanese IROHA half width. NUMBER_UPPER_KO Numbering for Korean uppercase numbers. NUMBER_HANGUL_KO Numbering for Korean hangul numbers. HANGUL_JAMO_KO Bullet for Korean Hangul Jamo. 428 Constant Description HANGUL_SYLLABLE_KO Bullet for Korean Hangul Syllable. HANGUL_CIRCLED_JAMO_KO Bullet for Korean Hangul Circled Jamo. HANGUL_CIRCLED_SYLLABLE_KO Bullet for Korean Hangul Circled Syllable. CHARS_ARABIC Numbering in Arabic alphabet letters. CHARS_THAI Numbering in Thai alphabet letters. The text fields contained in the document are available using the getTextFields() object method (see Table 137). Every text field object supports the object method getPresentation(boolean), which returns a string representing either the field type (True) or the displayed text (False). See Listing 385 and Figure 95. Listing 385. Display Fields. Sub DisplayFields oEnum = ThisComponent.getTextFields().createEnumeration() Do While oEnum.hasMoreElements() oField = oEnum.nextElement() s = s & oField.getPresentation(True) & " = " 'Field type If oField.supportsService("com.sun.star.text.TextField.Annotation") Then REM More cryptic, I could use If oField.getPresentation(True) = "Note"... REM A "Note" has no displayed content so calling getPresentation(False) REM returns an empty string. Instead, obtain the author and the content. s = s & oField.Author & " says " & oField.Content Else s = s & oField.getPresentation(False) 'String content End If s = s & CHR$(13) Loop MsgBox s, 0, "Text Fields" End Sub Figure 95. Text fields in the current document. The source document used to create Figure 95 contains a DateTime field, PageNumber fields, Annotation field, and a User field. The code in Listing 385 provides special treatment for note fields to display both the author and the note. The field is checked to see if it supports the Annotation service by using the supportsServiceObject() method. The primary method of finding a specific text field is by enumerating the text fields as shown in Listing 385. If the document is large and contains many text fields, it may take a long time to find a specific text field. If you know where the text field is located in the document, Listing 354 demonstrates how to find a text field by enumerating text content in a paragraph. 429 TIP Text fields implement the object method update(). The update() method causes a text field to update itself with the most current information if it is applicable. For example, date/time, file name, and the document information text fields all update to the most current information. 14.10.1. Text master fields Some text fields contain their own content, and others rely on an external source to obtain the displayed information. The external source is called a master field. Table 150 lists the text field types that require a master field. Besides the properties shown in Table 150, every text field master also supports the properties shown in Table 151. TIP The object method getTextFieldMaster() returns a text field’s master field. Unfortunately, every field, even fields that do not have master fields, implements this method and returns a non-null master field. OOo may crash if you obtain and manipulate a master field from a field that does not contain one. Although text fields are accessible only by enumeration, master fields are accessible by name and enumeration (see Table 137). The name used for a master field is obtained by appending the field name to the field master type. For example, the User field “AndyField”, as shown in Figure 95, has a master field named com.sun.star.text.FieldMaster.User.AndyField. Database master fields are named differently than all of the other master fields; they append the DatabaseName, DatatableName, and DataColumnName to the service name. Listing 386 demonstrates how to obtain the text field masters in a document. Figure 96 shows the results. Table 150. Text field services starting with com.sun.star.text.FieldMaster. Field Type Description Bibliography Field master to a Bibliography text field. Contains these properties: • IsNumberEntries – If True, the fields are numbered; otherwise, the short entry name is used. • IsSortByPosition – If True, the bibliography index is sorted by the document position (see SortKeys). • BracketBefore – The opening bracket displayed in the Bibliography text field. • BracketAfter – The closing bracket displayed in the Bibliography text field. • SortKeys – This array of PropertyValues is used if IsSortByPosition is False. The properties are a sequence of the property SortKey (com.sun.star.text.BibliographyDataField constant identifying the field to sort) and IsSortAscending (Boolean). • Locale – com.sun.star.lang.Locale of the field master. • SortAlgorithm – String containing the name of the sort algorithm used to sort the text fields. DDE Field master to a DDE text field. Contains these properties: • DDECommandElement – DDE command as a string. • DDECommandFile – File string of the DDE command. • DDECommandType – DDE command type as a string. • IsAutomaticUpdate – If True, the DDE link is automatically updated. 430 Field Type Description Database Field master to a Database text field. Contains these properties: • DataBaseName – String name of the data source. • CommandType – Long Integer CommandType (0 = table, 1 = query, 2 = statement). • DataTableName – Command string type is determined by the CommandType property. • DataColumnName – Database column name as a String. SetExpression Field master to a “set expression” text field. Contains these properties: • ChapterNumberingLevel – Chapter number as a byte, if this is a number sequence. • NumberingSeparator – Numbering separator string, used if this is a number sequence. • SubType – Variable type from the com.sun.star.text.SetVariableType constants with the following values: VAR, SEQUENCE, FORMULA, and STRING. User Field master to a user text field. Contains the properties: • IsExpression – If True, the field contains an expression. • Value – Double value. • Content – Field content as a string. Table 151. Properties defined by the service com.sun.star.text.FieldMaster. Property Description Name Optional string with the field name; this must be set before the field is added to the document. DependentTextFields Array of text fields that use this master field. InstanceName String instance name as it is used in the XTextFieldsSupplier. Listing 386. Show text field masters. Sub ShowFieldMasters Dim oMasters 'All of the text field masters Dim oMasterNames 'Array of the text field master names Dim i%, j% 'Index variables Dim sMasterName$ 'Full name of the master field Dim s$ 'Utility string Dim oMaster 'Master field REM Obtain the text field masters object. oMasters = ThisComponent.getTextFieldMasters() REM Obtain ALL of the text master field names. REM This is an array of strings. oMasterNames = oMasters.getElementNames() For i = LBound(oMasterNames) to UBound(oMasterNames) REM For a given name, obtain the master field, REM then look at the DependentTextFields property, REM which is an array of text fields that depend REM on this master field. sMasterName = oMasterNames(i) oMaster = oMasters.getByName(sMasterName) 431 s = s & "***" & sMasterName & "***" & CHR$(10) s = s & oMaster.Name & " Contains " &_ CStr(UBound(oMaster.DependentTextFields) + 1) &_ " dependent fields" & CHR$(10) s = s & CHR$(13) Next I REM Directly obtain a master field based on the name. REM This is a user field that I added to the source code file. If oMasters.hasByName("com.sun.star.text.FieldMaster.User.AndyField") Then oMaster=oMasters.getByName("com.sun.star.text.FieldMaster.User.AndyField") s = s & "Directly obtained the field master " & oMaster.Name & CHR$(10) &_ "The field contains the text " & oMaster.Content End If MsgBox s, 0, "Text Field Masters" End Sub Figure 96. Text master fields in the current document. 14.10.2. Creating and adding text fields Text fields must be created by the document that will contain them. It is also the document that will destroy them if you choose to remove them from the document. Listing 387 demonstrates the creation, configuration, and insertion of both a DateTime text field and an Annotation text field. The text fields are appended to the end of the document. The DateTime text field is formatted in an unusual manner, so a new number format style is created if it does not yet exist. TIP The very popular routine FindCreateNumberFormatStyle (see Listing 391) is used by Listing 387. What is required to properly insert an annotation field has changed over time and may differ between AOO and LO. When OOo, inserting an annotation set the insertion date to the current time. My latest testing with LO 4.0.1.2 does not set a date. In LO, there is a Date property, which seems to be ignored. To set the date, ou must set the DateTimeValue property instead. The insertion date/time must be set before the text field is inserted, the date/time cannot be changed after. I have not tested this particular macro with AOO. 432 Listing 387. Insert text fields. Sub InsertFields Dim oText 'Text object for the current document Dim oField 'Field to insert Dim oDoc 'oDoc is fewer characters than ThisComponent oDoc = ThisComponent oText = oDoc.Text REM Start by inserting a date time text field at the end of the REM document. Format the date time as "DD. MMM YYYY" REM Insert some explanatory text before the newly inserted field. oText.insertString(oText.getEnd(), "Today is ", FALSE) REM Create a date time field. oField = oDoc.createInstance("com.sun.star.text.TextField.DateTime") oField.IsFixed = TRUE oField.NumberFormat = FindCreateNumberFormatStyle("DD. MMMM YYYY", oDoc) oText.insertTextContent(oText.getEnd(), oField, False) REM Now, insert an Annotation after the inserted text field. REM Lie about the date and say that I did it a little while ago! Dim oDate As New com.sun.star.util.Date Dim oRightNow oRightNow = Now With oDate .Day = Day(oRightNow - 10) .Month = Month(oRightNow - 10) .Year = Year(oRightNow - 10) End With Dim oDT As New com.sun.star.util.DateTime With oDT .Day = Day(oRightNow - 10) .Month = Month(oRightNow - 10) .Year = Year(oRightNow - 10) .Hours = 4 .Minutes = 5 .Seconds = 6 .HundredthSeconds = 0 End With REM Like most text content, the field must be created by the document REM that will contain it. REM In LO, setting the Date field does nothing. oField = oDoc.createInstance("com.sun.star.text.TextField.Annotation") With oField .Author = "AP" .Content = "This note is next to a date field that I just added" .Date = oDate .DateTimeValue = oDT End With oText.insertTextContent(oText.getEnd(), oField, False) 433 MsgBox "Two fields inserted at the end of the document" End Sub Inserting a field that requires a text field master is slightly more difficult than inserting a regular text field. Both the master field and the dependent text field must be created by the document using the object method createInstance(). The master field must be named before it is used; after inserting a field into a document, you cannot change the name. The dependent field is attached to the master field, which provides the content to the dependent field. The dependent field, not the master field, is inserted as text content into the document. The dependent field can be removed from the document by using the removeTextContent() object method. To remove the master field, use the dispose() method of the master field. Listing 388 demonstrates the use of master fields by performing various operations on a master field named “TestField”. Three specific states are checked and appropriate behavior is taken as follows: If the master field does not exist, the master field and a dependent field are created and inserted into the document. The field is now visible by opening the Field dialog using Insert | Fields | Other and choosing the Variables tab. If the master field exists with a corresponding dependent field, the dependent field is removed from the document. The master field still exists, but no dependent field is inserted in the document. You can view the master field by using the Field dialog. If the master field exists and has no corresponding dependent field, the master field is removed by using the dispose() object method. The Field dialog no longer shows the master field. Listing 388. Insert field master. Sub InsertFieldMaster Dim oMasters 'All of the text field masters Dim oText 'Text object for the current document Dim oUField 'User field to insert Dim oMField 'The master field for the user field Dim oDoc 'oDoc is fewer characters than ThisComponent Dim sLead$ 'Leading field name Dim sName$ 'Name of the field to remove or insert Dim sTotName$ 'The entire name REM Set the names. sName = "TestField" sLead = "com.sun.star.text.FieldMaster.User" sTotName = sLead & "." & sName REM Initialize some values. oDoc = ThisComponent oText = oDoc.Text oMasters = ThisComponent.getTextFieldMasters() REM If the master field already exists, then perform special handling. REM Special handling is for illustrative purposes only, not that it REM solves any particularly fun and exciting problem. If oMasters.hasByName(sTotName) Then REM Obtain the master field and the fields dependent on this field. oMField = oMasters.getByName(sTotName) 434 REM If there are fields dependent on this field then REM the array of dependent fields has values! If UBound(oMField.DependentTextFields) >= 0 Then REM Remove the text content and it disappears from the REM document. The master field still exists, however! oUField = oMField.DependentTextFields(0) oText.removeTextContent(oUField) MsgBox "Removed one instance from the document" Else REM I arbitrarily decided that I would destroy the master field REM but I could just as easily create a new user field and REM attach it to the existing master field and then insert REM the new field into the document. MsgBox "No instances in the document, disposing master field" oMField.content="" oMField.dispose() End If Else REM Create a User text field that requires a master field. oUField = oDoc.createInstance("com.sun.star.text.TextField.User") REM Now create the master field. Dim oMasterField oMasterField = oDoc.createInstance(sLead) REM You CANNOT change the name of a master field AFTER it is inserted REM into a document so you must set it now. oMasterField.Name = sName REM This is the data that will be displayed. Remember that the REM user field displays what the master tells it to display. oMasterField.Content = "Hello" REM A user field must be attached to a master field. REM The user field is now a "DependentTextField". oUField.attachTextFieldMaster(oMasterField) REM Insert the user field into the document. oText.insertTextContent(oText.getEnd(), oUField, False) MsgBox "One field inserted at the end of the document" End If End Sub 14.11. Bookmarks A bookmark is text content that is accessible based on its name. A bookmark may encompass a text range or a single point. Listing 371 inserts text content at the point where a bookmark is anchored. Use the getString() object method to obtain the string contained in the bookmark. Use setString() to set the string contained in the bookmark. If the bookmark is merely a point, the text is merely inserted before the bookmark. When a created bookmark is inserted into the text, the insertion point determines the bookmark’s anchor position. 435 Listing 389. Demonstrate how to add a bookmark. Sub AddBookmark Dim oBookmark Dim oCurs 'Created bookmark to add 'Text cursor REM Create a text cursor that contains the last four characters REM in the document. oCurs = ThisComponent.Text.createTextCursor() oCurs.gotoEnd(False) oCurs.goLeft(4, True) REM Create the bookmark. oBookmark = ThisComponent.createInstance("com.sun.star.text.Bookmark") REM If the bookmark is not given a name, OOo will create a name. REM If the name already exists, a number is appended to the name. oBookmark.setName("Bobert") REM Because True is used, the bookmark contains the last four characters REM in the document. If False is used instead, then the bookmark REM contains no characters and it is positioned before the fourth character REM from the end of the document. ThisComponent.Text.insertTextContent(oCurs, oBookmark, False) End Sub 14.12. Sequence fields, references, and formatting Consider the caption for Listing 389. Ignoring formatting, enter the caption as follows: 1. Enter the text “Listing ”. 2. Use Insert > Fields > Other to open the Fields dialog. 3. Select the Variables tab. 4. Select the Number Range type . 5. Enter Listing for name and Listing + 1 for the value. 6. Click Insert. 7. Enter the rest of the caption. Sequence fields (number ranges) work well because they automatically renumber as captions are added and removed. A reference to a sequence field renumbers if the field itself changes value because a field is added or removed. I had a collection of documents containing hundreds of captions and references. Unfortunately, all captions and references were text as opposed to fields. I needed a macro to convert the text captions and references to use sequence fields and linked cross references. 14.12.1. Formatting numbers and dates Sequence fields can be formatted in many ways. Ultimately, the formatting is associated to a defined format string. OOo is configured to know many common number and date formats, and you can create new formats 436 as you desire. Each number format is assigned a numeric ID. Things that format numbers and dates – such as fields and table cells – contain the numeric key for the formatting string used to display the contained value. List formats known to the current document When you create a new number format, the format is stored in the current document. The supported numeric formats and the ID for a specific format will differ from document to document. Listing 390. List the formats in the current document. Sub ListFormatsInCurrentDocument() Dim oDoc ' Document created to hold the format strings. Dim oFormats ' Formats in the current document. Dim oFormat ' Current format object. Dim oData ' Keys queried from the formats. Dim i% ' General index variable. Dim sFormat$ ' Current format string. Dim sPrevFormat$ ' Previous format string. Dim aLocale as new com.sun.star.lang.Locale oFormats = ThisComponent.getNumberFormats() ' Create an output document. oDoc = StarDesktop.loadComponentFromURL( "private:factory/swriter", "_blank", 0, Array() ) oData = oFormats.queryKeys(com.sun.star.util.NumberFormat.ALL, aLocale, False) For i = LBound(oData) To UBound(oData) oFormat=oFormats.getbykey(oData(i)) sFormat=oFormat.FormatString If sFormat<>sPrevFormat Then sPrevFormat=sFormat oDoc.getText().insertString(oDoc.getText().End, _ CStr(oData(i)) & CHR$(9) & sFormat & CHR$(10), False) End If Next End Sub Find or create a numeric format. When a number format is added, it may be modified and stored in a slightly different format. QueryKey searches the internal modified query strings without first modifying the input string. The end result is that after storing a key queryKey will claim that the format string is not present. If you then dutifully, add the format string, an exception will be thrown because it already exists. 1. Adding "#,##0.00_);[Red](#,##0.000)" stores "#,##0.00_);[RED](#,##0.000)"; red is converted to upper case (see https://issues.apache.org/ooo/show_bug.cgi?id=72380). 2. While storing, "##0,0#\h" is changed to "##,00#\h". The usual advice is to use a number format that does not change. Listing 391 returns the ID that identifies the specified format. The returned ID can be used to format a value. If you add a format and then the format is not available, make note of the format ID and use Listing 390 to display the formats in the modified form. Listing 391. Find or create a numeric format. 'sFormat – Format to find / create. 437 'oDoc - Document to use. If omitted, the current document is used. 'locale - Locale to use. If omitted, the default locale is used. Function FindCreateNumberFormatStyle (sFormat$, Optional oDoc, Optional locale) Dim oDocument As Object Dim aLocale as new com.sun.star.lang.Locale Dim oFormats As Object Dim formatNum As Long oDocument = IIf(IsMissing(oDoc), ThisComponent, oDoc) oFormats = oDocument.getNumberFormats() 'I could set the locale from values stored at 'http://www.ics.uci.edu/pub/ietf/http/related/iso639.txt 'http://www.chemie.fu-berlin.de/diverse/doc/ISO_3166.html 'I use a NULL locale and let it use what ever it likes. 'First, see if the number format exists If ( Not IsMissing(locale)) Then aLocale = locale End If formatNum = oFormats.queryKey (sFormat, aLocale, TRUE) 'MsgBox "Current Format number is" & formatNum 'If the number format does not exist then add it If (formatNum = -1) Then formatNum = oFormats.addNew(sFormat, aLocale) If (formatNum = -1) Then formatNum = 0 'MsgBox "new Format number is " & formatNum End If FindCreateNumberFormatStyle = formatNum End Function Default formats It is possible to get formats of a specific type without manually specifying the format using the getStandardFormat method on the Formats object. Specify the desired format using the NumberFormat constant group. Consider this snippet to set cells in Calc to the local currency format: oFormats = oDoc.NumberFormats Dim aLocale As New com.sun.star.lang.Locale oRange = oSheet.getCellRangeByName("D2:F19") oRange.NumberFormat = oFormats.getStandardFormat(_ com.sun.star.util.NumberFormat.CURRENCY, aLocale) Table 152. Constants for the com.sun.star.util.NumberFormat constant group. Value Name Description 0 ALL selects all number formats. 1 DEFINED selects only user-defined number formats. 2 DATE selects date formats. 4 TIME selects time formats. 8 CURRENCY selects currency formats. 16 NUMBER selects decimal number formats. 32 SCIENTIFIC selects scientific number formats. 64 FRACTION selects number formats for fractions. 438 128 PERCENT selects percentage number formats. 256 TEXT selects text number formats. 6 DATETIME selects number formats which contain date and time. 1024 LOGICAL selects boolean number formats. 2048 UNDEFINED is used as a return value if no format exists. 14.12.2. Create a field master A Listing sequence field is associated to the com.sun.star.text.FieldMaster.SetExpression.Listing master field, which must exist before the sequence field can be used. Listing 392 Demonstrates how to create a master field if it does not exist, and how to get the master field if it does. Listing 392. Creating a master field. oMasters = oDoc.getTextFieldMasters If NOT oMasters.hasByName("com.sun.star.text.FieldMaster.SetExpression.Listing") Then oMasterField = oDoc.createInstance("com.sun.star.text.FieldMaster.SetExpression") oMasterField.Name = "Listing" oMasterField.SubType = com.sun.star.text.SetVariableType.SEQUENCE Else oMasterField = oMasters.getByName("com.sun.star.text.FieldMaster.SetExpression.Listing") End If The master field sub-type determines the field type (see Table 153). Table 153. Constants for com.sun.star.text.SetVariableType. Value Constant Description 0 com.sun.star.text.SetVariableType.VAR Simple variable. 1 com.sun.star.text.SetVariableType.SEQUENCE Number sequence field. 2 com.sun.star.text.SetVariableType.FORMULA Formula field. 3 com.sun.star.text.SetVariableType.STRING String field. 14.12.3. Insert a sequence field The sequence field is created by the document, then the numbering type is set to arabic. The number format is set, the master field is associated to the field (the master field is a sequence field), and then the field content is set to increment the value (Listing + 1). Note that when the field is inserted, the field may not be immediately updated. Either wait for the field to update, or force an update using Tools > Update > Fields. Listing 393. Creating a set expression sequence field. oField = oDoc.createInstance("com.sun.star.text.TextField.SetExpression") oField.NumberingType = com.sun.star.style.NumberingType.ARABIC oField.NumberFormat = FindCreateNumberFormatStyle("###0", oDoc) oField.attachTextFieldMaster(oMasterField) oField.Content = name & " + 1" Constants used to set the numbering type are set as shown in the Table 149. 439 14.12.4. Replace text with a sequence field Finally, the main working macro to find the text and replace it with a sequence field. The location to insert the sequence field is found by searching for a regular expression. The regular expression "^Listing [:digit:] +\.[:space:]+" searches for a line that begins with the text “Listing”, followed by a space, one or more numeric digits, a period, and one or more spaces; for example, “Listing 12. ”. Listing 394. Replace text with sequence fields. Function FindReplaceTextFields(oDoc, name$) As Integer Dim oDescriptor ' Search descriptor used to find the captions. Dim oFound ' Text matching the search descriptor. Dim oMasters ' Master fields in this document. Dim oMasterField ' The associated master field. Dim oFrame ' Documents main frame, used for dispatches. Dim oDispatcher ' Dispatcher object. Dim oCurs ' Text cursor used to insert text content. Dim oField ' Sequence field to insert. Dim formatNum& ' ID (Key) for the format for the field. Dim i As Integer ' General index variable. 'Assume that no text fields are inserted. FindReplaceTextFields = 0 'What number format to use for the field. formatNum = FindCreateNumberFormatStyle("###0", oDoc) ' Create the master field if needed. oMasters = oDoc.getTextFieldMasters If NOT oMasters.hasByName("com.sun.star.text.FieldMaster.SetExpression." & name) Then oMasterField = oDoc.createInstance("com.sun.star.text.FieldMaster.SetExpression") oMasterField.Name = name oMasterField.SubType = com.sun.star.text.SetVariableType.SEQUENCE Else oMasterField = oMasters.getByName("com.sun.star.text.FieldMaster.SetExpression." & name) End If 'Search for a line beginning with the name, a space, a number, a period, and a space. oDescriptor = oDoc.createSearchDescriptor() With oDescriptor .SearchString = "^" & name & " [:digit:]+\.[:space:]+" .SearchRegularExpression = True End With 'Prepare to issue a dispatch to clear formatting. oFrame = oDoc.CurrentController.Frame oDispatcher = createUnoService("com.sun.star.frame.DispatchHelper") 'Begin the find process. oFound = oDoc.findFirst(oDescriptor) Do While Not IsNull(oFound) ' Use the strong emphasis character style for "Listing 7." oFound.CharStyleName = "OOoStrongEmphasis" 440 ' Create and configure the sequence field. oField = oDoc.createInstance("com.sun.star.text.TextField.SetExpression") oField.NumberingType = com.sun.star.style.NumberingType.ARABIC oField.NumberFormat = formatNum oField.attachTextFieldMaster(oMasterField) oField.Content = name & " + 1" ' Create a text cursor with the found text. oCurs = oFound.getText().createTextCursorByRange(oFound) ' Insert the text such as "Listing <sequence variable>. " ' This inserted text replaces the found text. oFound.getText().insertString(oCurs, name & " ", True) oCurs.collapseToEnd() oFound.getText().insertTextContent(oCurs, oField, True) oCurs.collapseToEnd() oFound.getText().insertString(oCurs, ".", True) oCurs.collapseToEnd() oFound.getText().insertString(oCurs, " ", True) oCurs.collapseToEnd() ' The inserted text uses strong emphasis. ' Move the cursor back one so that it is before the space. ' Jump to the end of the paragraph and reset the attributes. oCurs.goLeft(1, False) oCurs.gotoEndofParagraph(True) oDoc.CurrentController.Select(oCurs) oDispatcher.executeDispatch(oFrame, ".uno:ResetAttributes", "", 0, Array()) ' Find the next occurrence. oFound = oDoc.findNext(oFound.End, oDescriptor) i = i + 1 Loop FindReplaceTextFields = i End Function The above method contains extra code that clears formatting after the main sequence variables. 14.12.5. Create a GetReference field An inserted sequence field is directly associated to a field master, which may be referenced by many different fields; every listing in this book references a single field master. A GetReference field, however, does not reference a field as easily. When a field is inserted, OOo automatically assigns a sequence value. The GetReference field has a SequenceNumber attribute that takes the numeric SequenceValue from the referenced field (see Listing 395). The reference field source indicates the type of field that is referenced. The supported types are shown in Table 155. Much of this is poorly documented, and I speculate that the sequence value may be unique relative to field source. The ReferenceFieldPart indicates how the reference is displayed. Valid values are shown in Table 154. The example in Listing 395 uses the category and the number. In a caption, all text before the number is the category. 441 Listing 395. Inserting a GetReference field. oField = oDoc.createInstance("com.sun.star.text.textfield.GetReference") oField.ReferenceFieldPart = com.sun.star.text.ReferenceFieldPart.CATEGORY_AND_NUMBER oField.ReferenceFieldSource = com.sun.star.text.ReferenceFieldSource.SEQUENCE_FIELD oField.SequenceNumber = oReferencedField.SequenceValue oField.SourceName = sSeqName oText.insertTextContent(oCurs, oField, True) Table 154. Constants for com.sun.star.text.ReferenceFieldPart. Value Constant Description 0 PAGE The page number is displayed using Arabic numbers. 1 CHAPTER The chapter number is displayed. 2 TEXT The reference text is displayed. 3 UP_DOWN Use localized words for "above" or "below". 4 PAGE_DESC The page number is displayed using the numbering type defined in the page style of the reference position. 5 CATEGORY_AND_NUMBER The category and the number of a caption is displayed; for example, Listing 7. 6 ONLY_CAPTION The caption text of a caption is displayed. 7 ONLY_SEQUENCE_NUMBER The number of a sequence field is displayed. 8 NUMBER The numbering label and depending of the reference field context numbering labels of superior list levels of the reference are displayed. 9 NUMBER_NO_CONTEXT The numbering label of the reference is displayed. 10 NUMBER_FULL_CONTEXT The numbering label and numbering labels of superior list levels of the reference are displayed. Table 155. Constants for com.sun.star.text.ReferenceFieldSource. Value Constant Description 0 REFERENCE_MARK The source is a reference mark. 1 SEQUENCE_FIELD The source is a number sequence field. 2 BOOKMARK The source is a bookmark. 3 FOOTNOTE The source is a footnote. 4 ENDNOTE The source is an endnote. 14.12.6. Replace text with a GetReference field Listing 396 accepts an array of strings and a string to find in the array. The function returns the index of the string in the array. The need for this macro is explained below. Listing 396. Find a string in an array. Function FindStringInArray(oData, s) As Integer Dim i As Integer FindStringInArray = -1 For i = LBound(oData) To UBound(oData) If oData(i) = s Then 442 FindStringInArray = i Exit Function End If Next End Function The inner workings of the main macro are described in the comments of the macro itself (see Listing 397). Listing 397. Replace text with a GetReference field. Function referenceSequenceVariables(oDoc, sSeqName) As Integer Dim oEnum ' Enumeration of text sections. Dim oField ' Enumerated text field. Dim s$ ' Generic string variable. Dim oFrame ' Documents main frame, used for dispatches. Dim oDispatcher ' Dispatcher object. Dim oFields() ' Set expressions that may be referenced. Dim sPresentations() ' Text of what is displayed; for example, "Listing 7" Dim i As Integer ' Location of a reference (such as "Listing 7") in sPresentations. Dim n As Integer ' Count the fields. Dim oCurs ' Cursor used to clear formatting. Dim oDescriptor ' The search descriptor. Dim oFound ' The found range. ' Default to no references created. referenceSequenceVariables = 0 ' Setup to perform a dispatch. oFrame = oDoc.CurrentController.Frame oDispatcher = createUnoService("com.sun.star.frame.DispatchHelper") ' Enumerate the text fields and identify the appropriate set field expressions. ' The field presentation is the number as it is displayed. ' When this section is finished: ' oFields() - All the set expression fields for the specified name. ' sPresentations() - Contains the full reference such as "Listing 7" for the listing ' sequence with the value 7. oEnum = oDoc.getTextFields().createEnumeration() If Not IsNull(oEnum) Then Do While oEnum.hasMoreElements() oField = oEnum.nextElement() If oField.supportsService("com.sun.star.text.TextField.SetExpression") Then If oField.VariableName = sSeqName Then ReDim Preserve oFields(0 To n) ReDim Preserve sPresentations(0 To n) oFields(n) = oField sPresentations(n) = sSeqName & " " & oField.CurrentPresentation n = n + 1 End If End If Loop End If ' Create the search descriptor to find all instances of things such as "Listing 23". ' Values in fields are not found, because search does NOT search fields. 443 oDescriptor = oDoc.createSearchDescriptor() With oDescriptor .SearchString = sSeqName & " [:digit:]+" .SearchRegularExpression = True End With n = 0 oFound = oDoc.findFirst(oDescriptor) Do While Not IsNull(oFound) ' Look for a field with the text such as "Listing 7" i = FindStringInArray(sPresentations, oFound.getString()) If i >= 0 Then ' Create and configure the GetReference field oField = oDoc.createInstance("com.sun.star.text.textfield.GetReference") oField.ReferenceFieldPart = com.sun.star.text.ReferenceFieldPart.CATEGORY_AND_NUMBER oField.ReferenceFieldSource = com.sun.star.text.ReferenceFieldSource.SEQUENCE_FIELD oField.SequenceNumber = oFields(i).SequenceValue oField.SourceName = sSeqName ' Create a text cursor where the text was found. ' Clear the text, then insert the GetReference field at that location. oCurs = oFound.getText().createTextCursorByRange(oFound) oCurs.setString("") oFound.getText().insertTextContent(oCurs, oField, True) ' Sometimes, special formatting was used for the reference text. ' A cursor cannot move into a field, so collapsing the cursor then selecting ' one character to the left will select the GetReference field. oCurs.collapseToEnd() oCurs.goLeft(1, True) ' Select the GetReference field on the display, then use a ' dispatch to clear all attributes. oDoc.CurrentController.select(oCurs) oDispatcher.executeDispatch(oFrame, ".uno:ResetAttributes", "", 0, Array()) n = n + 1 Else s = s & "Failed to find (" & oFound.getString() & ")" & CHR$(10) End If oFound = oDoc.findNext(oFound.End, oDescriptor) Loop referenceSequenceVariables = n If s <> "" Then Msgbox s End If End Function 14.12.7. The worker that ties it all together The main worker macro starts by replacing captions for Figure, Listing, and Table with sequence variables. It is assumed, but never verified, that the captions are sequentially numbered as they appear in the document 444 with no gaps in numbering. In other words, the routines are a bit fragile, but they worked great for the documents that I desired to use. My first test set about 100 captions. All cross-references failed because the fields had not yet updated. After creating all sequence fields, a dispatch causes the fields to update so that the next phase can begin. Note that if this is not done, then the CurrentPresentation attribute on the sequence fields will be incorrect. Listing 398. Set captions and references for a document. sub replaceCaptions() Dim oDoc ' Document on which to operate. Dim oFrame ' Documents main frame, used for dispatches. Dim oDispatcher ' Dispatcher object. Dim i As Integer ' General index variable. Dim n As Integer ' Number of fields created. Dim s$ ' Summary of work performed. Dim fields() ' Field names on which to operate. fields = Array("Listing", "Table", "Figure") oDoc = ThisComponent oFrame = oDoc.CurrentController.Frame oDispatcher = createUnoService("com.sun.star.frame.DispatchHelper") For i = LBound(fields()) To UBound(fields()) n = FindReplaceTextFields(ThisComponent, fields(i)) s = s & "Fixed " & n & " captions for " & fields(i) & CHR$(10) Next ' This next part will NOT work until after all of the fields have updated. ' So, force an update. oDispatcher.executeDispatch(oFrame, ".uno:UpdateFields", "", 0, Array()) For i = LBound(fields()) To UBound(fields()) n = referenceSequenceVariables(ThisComponent, fields(i)) s = s & "set " & n & " references to " & fields(i) & CHR$(10) Next MsgBox s End Sub 14.13. Table of contents Finding and inserting a table of contents (TOC) is easy unless you want to change the defaults. The following macro checks ThisComponent to see if the document contains a content index. REM Find TOC if it exists. oIndexes = ThisComponent.getDocumentIndexes() bIndexFound = False For i = 0 To oIndexes.getCount() - 1 oIndex = oIndexes.getByIndex(i) If oIndex.supportsService("com.sun.star.text.ContentIndex") Then bIndexFound = True Exit For End If Next 445 Use dispose to remove an existing index from the document. When I create a TOC, I usually set CreateFromOutline to true to create the index based on the document outline styles (see Listing 399). Listing 399. Insert a standard TOC into a document. Sub InsertATOC REM Author: Andrew Pitonyak Dim oCurs 'Used to insert the text content. Dim oIndexes 'All of the existing indexes Dim oIndex 'TOC if it exists and a new one if not Dim i% 'Find an existing TOC Dim bIndexFound As Boolean 'Flag to track if the TOC was found REM Find TOC if it exists. oIndexes = ThisComponent.getDocumentIndexes() bIndexFound = False For i = 0 To oIndexes.getCount() - 1 oIndex = oIndexes.getByIndex(i) If oIndex.supportsService("com.sun.star.text.ContentIndex") Then bIndexFound = True Exit For End If Next If Not bIndexFound Then Print "I did not find an existing content index" REM Create and insert a new TOC. REM The new TOC must be created by the document that will contain the TOC. oIndex = ThisComponent.createInstance("com.sun.star.text.ContentIndex") oIndex.CreateFromOutline = True oCurs = ThisComponent.getText().createTextCursor() oCurs.gotoStart(False) ThisComponent.getText().insertTextContent(oCurs, oIndex, False) End If REM Even the newly inserted index is not updated until right HERE! oIndex.update() End Sub The same code can be used to create a DocumentIndex, ContentIndex, UserDefinedIndex, IllustrationIndex, TableIndex, or ObjectIndex. Properties common to all index types are shown in Table 156. 446 Table 156. Common index properties. Property Description BackColor Background color. Set to -1 for none. BackGraphicFilter Filter for the graphic displayed as background graphic. BackGraphicLocation Location of the back graphic. Set using the com.sun.star.style.GraphicLocation constants. This includes NONE, LEFT_TOP, MIDDLE_TOP, RIGHT_TOP, LEFT_MIDDLE, MIDDLE_MIDDLE, RIGHT_MIDDLE, LEFT_BOTTOM, MIDDLE_BOTTOM, RIGHT_BOTTOM, AREA, and TILED BackGraphicURL URL to the graphic displayed as a background graphic. I did not experiment with this, it may require an internal URL?? CreateFromChapter Set to True to create an index based on the current chapter rather than the entire document. IsProtected If true, the index is protected and cannot be edited as part of the text. ParaStyleHeading Paragraph style name used for the heading. ParaStyleLevel1 Paragraph style named used for level 1. Note that there is an attribute for levels 1 through 10. Title Index title that is inserted as part of the TOC. I usually leave this blank and place the title before the TOC using the “Heading 1” paragraph style so that it is included as part of the TOC; silly, I know. A TOC contains columns of data; for example, section numbering, section title, and page number. Each column is represented by an array of named properties. The supported properties are shown Table 157. Table 157. Supported column tokens. Token Description TokenType Identifies the contents of the column. Every column has a token type as the first property. TokenType property values are strings shown in Table 158. CharacterStyleName Name of the character style applied to the element. Do not include for tab stops. An empty value causes the Default style to be used. TabStopRightAligned Tab stop is right aligned. Only valid for tab stops. TabStopPosition Position of the tab stop. Only valid for tab stops. TabStopFillCharacter Fill character in tab stops. Only valid for tab stops. WithTab If true insert tab character. Text Only valid in user defined text. ChapterFormat Valid in chapter info and entry number only. The chapter format is also mentioned in Table 148. For chapter info NUMBER and NAME_NUMBER are allowed and for an entry NUMBER and DIGIT are allowed. ChapterLevel Valid in chapter info and entry number only. Denotes the level up to which the chapter information is given. Values permitted 1 to 10 inclusive. Some token types are not supported by all index types. The Value is the string name used to identify the token type. The Entry column contains the text used in the GUI while specifying the columns. If an entry is empty, it is because I did not verify every type to see what values are used and I do not know the value. 447 Table 158. Supported TokenType values. Value Entry Comment Supported Index Types TokenEntryNumber E# Chapter number Content TokenEntryText E Entry text All TokenTabStop T Tab stop All TokenText TokenPageNumber User defined text # TokenChapterInfo page number All Chapter information Illustration, Table, User, Table of Objects, and Alphabetical TokenHyperlinkStart LS Begin a hyperlink TokenHyperlinkEnd LE End a hyperlink TokenBibliographyDataField Bibliographic data field The macro in Listing 400 inspects the level formatting for the TOC in the current document and then inserts text at the end of the current document. Listing 400. Inspect the TOC in the current document. Sub InspectCurrentTOCColumns 'Inspect ThisComponent Dim oCurs 'Used to insert the text content. Dim oIndexes 'All of the existing indexes Dim oIndex 'TOC if it exists and a new one if not Dim i% 'Find an existing TOC Dim bIndexFound As Boolean 'Flag to track if the TOC was found Dim iLevel% ' Iterate over the levels in the LevelFormat property. Dim iCol% ' Iterate over the columns in each level. Dim iProp% ' Iterate over the properties for a single column. Dim oLevel ' Level object. Dim oCol ' Column object. Dim s$ REM Find TOC if it exists. oIndexes = ThisComponent.getDocumentIndexes() bIndexFound = False For i = 0 To oIndexes.getCount() - 1 oIndex = oIndexes.getByIndex(i) If oIndex.supportsService("com.sun.star.text.ContentIndex") Then bIndexFound = True Exit For End If Next If Not bIndexFound Then Exit Sub End If s = "Level" & CHR$(9) & "Column" & CHR$(9) & "Property" & CHR$(9) & "Name" & _ CHR$(9) & "Value" & CHR$(13) For iLevel = 0 To oIndex.LevelFormat.getCount() - 1 oLevel = oIndex.LevelFormat.getByIndex(iLevel) 448 For iCol = LBound(oLevel) To UBound(oLevel) oCol = oLevel(iCol) For iProp = LBound(oCol) To UBound(oCol) s = s & iLevel & CHR$(9) & iCol & CHR$(9) & iProp & CHR$(9) & _ oCol(iProp).Name & CHR$(9) & oCol(iProp).Value & CHR$(13) Next Next Next ThisComponent.getText().insertString(ThisComponent.getText().End, s, False) End Sub I ran the macro in Listing 400 with OOo version 3.3.0 and noticed that level 0 contains no entries, and levels 1 – 10 are identical. The output for level 1 is shown in Table 159. • Column 0 is the TokenEntryNumber formatted with the Default character style. In the TOC, this is the chapter numbering. • A hyperlink begins in column 1, and it is formatted using the “Internet Link” character style. • Column 2 contains the heading text. No character style is provided, but it is formatted using the “Internet Link” style because it is included in the hyperlink. • Column 3 specifies the end of the hyperlink, so the hyperlink includes only the heading text. • Column 4 specifies a right aligned tab stop that fills the empty space between the heading text and the page number with periods. • Column 5 contains the page number. Table 159. Level format for level 1. Level Column Property Name Value 1 0 0 TokenType TokenEntryNumber 1 0 1 CharacterStyleName 1 1 0 TokenType TokenHyperlinkStart 1 1 1 CharacterStyleName Internet link 1 2 0 TokenType TokenEntryText 1 2 1 CharacterStyleName 1 3 0 TokenType TokenHyperlinkEnd 1 4 0 TokenType TokenTabStop 1 4 1 TabStopRightAligned TRUE 1 4 2 TabStopFillCharacter . 1 4 3 CharacterStyleName 1 4 4 WithTab TRUE 1 5 0 TokenType TokenPageNumber 1 5 1 CharacterStyleName 449 While creating a TOC manually, the columns are edited to include things such as chapter numbers, chapter text, hyperlink start, hyperlink end, page number, and other things. These values are stored in the LevelFormat property. Listing 401. Insert a TOC with hyperlinks. Sub InsertATOCWithHyperlinks REM Author: Andrew Pitonyak Dim oCurs 'Used to insert the text content. Dim oIndexes 'All of the existing indexes. Dim oIndex 'TOC if it exists and a new one if not. Dim i% 'Find an existing TOC. Dim bIndexFound As Boolean 'Flag to track if the TOC was found. Dim iLevel REM Find TOC if it exists. oIndexes = ThisComponent.getDocumentIndexes() bIndexFound = False For i = 0 To oIndexes.getCount() - 1 oIndex = oIndexes.getByIndex(i) If oIndex.supportsService("com.sun.star.text.ContentIndex") Then bIndexFound = True Exit For End If Next If Not bIndexFound Then REM Create and insert a new TOC. REM The new TOC must be created by the document that will contain the TOC. oIndex = ThisComponent.createInstance("com.sun.star.text.ContentIndex") oIndex.CreateFromOutline = True ' Ignore level 0 For iLevel = 1 To oIndex.LevelFormat.getCount() - 1 oIndex.LevelFormat.replaceByIndex(iLevel, CreateTOCColumnEntries()) Next oCurs = ThisComponent.getText().createTextCursor() oCurs.gotoRange(ThisComponent.CurrentController.ViewCursor, False) ThisComponent.getText().insertTextContent(oCurs, oIndex, False) End If REM Even the newly inserted index is not updated until right HERE! oIndex.update() End Sub Function CreateTOCColumnEntries() Dim o o = Array( Array(MakeProperty("TokenType", "TokenEntryNumber"), _ MakeProperty("CharacterStyleName", "")), _ Array(MakeProperty("TokenType", "TokenHyperlinkStart"), _ MakeProperty("CharacterStyleName", "Internet link")), _ Array(MakeProperty("TokenType", "TokenEntryText"), _ MakeProperty("CharacterStyleName", "")), _ Array(MakeProperty("TokenType", "TokenHyperlinkEnd")), _ 450 Array(MakeProperty("TokenType", "TokenTabStop"), _ MakeProperty("TabStopRightAligned", TRUE), _ MakeProperty("TabStopFillCharacter", "."), _ MakeProperty("CharacterStyleName", ""), _ MakeProperty("WithTab", TRUE)), _ Array(MakeProperty("TokenType", "TokenPageNumber"), _ MakeProperty("CharacterStyleName", ""))) CreateTOCColumnEntries() = o End Function Function MakeProperty(sName$, value) Dim oProp oProp = CreateObject("com.sun.star.beans.PropertyValue") oProp.Name = sName oProp.Value = value MakeProperty = oProp End Function 14.14. Conclusion Although this chapter didn’t cover every object and capability supported by Writer, it did discuss the capabilities most frequently questioned on the mailing lists. Many of the techniques demonstrated in this chapter are representative of the techniques that are required for objects not discussed. For example, all objects supporting named access are retrieved in the same manner. Use the material covered here as a starting point in your exploration of Writer documents in OpenOffice.org. 451 15. Calc Documents The primary purpose of a Calc document is to contain multiple spreadsheets, which in turn contain rows and columns of data — in other words, tables. This chapter introduces appropriate methods to manipulate, traverse, format, and modify the content contained in a Calc document. OpenOffice.org supports three primary table types: text tables in Writer documents, database tables, and spreadsheets in Calc documents. Each of the different table types is tailored for a specific purpose. Text tables in Writer documents support complex text formatting but only simple table calculations. Spreadsheet documents, on the other hand, support complex calculations and only simple text formatting. Conceptually, all document types have two components: the data they contain and the controller that determines how the data is displayed. In OpenOffice.org, the collection of data contained in a document is called the model. Each model has a controller that is responsible for the visual presentation of the data. The controller knows the location of the visible text cursor and the current page, and knows what is currently selected. Every Calc document supports the com.sun.star.sheet.SpreadsheetDocument service. When I write a macro that must be user-friendly and requires a spreadsheet document, I verify that the document is the correct type by using the object method supportsService(). See Listing 402. Listing 402. Calc documents support the com.sun.star.sheet.SpreadsheetDocument service. REM A trick is used to avoid a bug in OOo. REM This function tests the argument to see if it supports a service. REM If the object does not support a service, a runtime error REM occurs that complains that the variable is not set. REM Assigning the argument to a temporary variable and REM using that to call SupportsService avoids the error. Function isCalcDocument(oDoc) As Boolean On Error Goto ErrorJumpPoint Dim s$ : s$ = "com.sun.star.sheet.SpreadsheetDocument" isCalcDocument = False If oDoc.SupportsService(s$) Then isCalcDocument = True End If ErrorJumpPoint: End Function An interface defines a series of methods. If an object implements an interface, it implements every method defined by that interface. A service defines an object by specifying the interfaces that it implements, the properties that it contains, and the other services that it exports. A service indirectly specifies the implemented methods by specifying interfaces. The interfaces supported by Calc documents provide a good overview of the provided functionality (see Table 160). 452 Table 160. Some interfaces supported by Calc documents. Service Description com.sun.star.document.XActionLockable Temporarily lock the document from user interaction and automatic cell updates. Locking an object makes it possible to prevent internal object updates while you quickly change multiple parts of the objects that might temporarily invalidate each other. com.sun.star.drawing.XDrawPagesSupplier Access all draw pages in this document; there is one draw page for each contained sheet. com.sun.star.sheet.XCalculatable Control automatic calculation of cells. com.sun.star.sheet.XConsolidatable Perform data consolidation. com.sun.star.sheet.XGoalSeek Perform a “Goal Seek” for a cell. com.sun.star.sheet.XSpreadsheetDocument Access the contained spreadsheets. com.sun.star.style.XStyleFamiliesSupplier Access the contained styles by type. com.sun.star.util.XNumberFormatsSupplier Access the number formats. com.sun.star.util.XProtectable Protect and unprotect the document. The createNewCalcDoc function is used to create a new empty Calc document. This method is used by other methods in this chapter. Listing 403. Create a new Calc document. Function createNewCalcDoc Dim noArgs() 'An empty array for the arguments Dim sURL As String 'URL of the document to load Dim oDoc sURL = "private:factory/scalc" oDoc = StarDesktop.LoadComponentFromUrl(sURL, "_blank", 0, noArgs()) createNewCalcDoc = oDoc End Function 15.1. Accessing sheets The primary purpose of a spreadsheet document is to act as a container for individual sheets through the XSpreadsheetDocument interface. The XSpreadsheetDocument interface defines the single method getSheets() that returns a Spreadsheets object used to manipulate the individual sheets (see Listing 404). Listing 404. Obtain a com.sun.star.sheet.Spreadsheets service using a method or a property. ThisComponent.getSheets() 'Method defined by XSpreadsheetDocument interface. ThisComponent.Sheets 'Property of the spreadsheet document. The Spreadsheet service allows the individual sheets to be returned by index, by enumeration, and by name (see Table 161). The Spreadsheets service also allows sheets to be created, moved, and deleted. Many of the methods shown in Table 161 are demonstrated in Listing 405. 453 Table 161. Methods implemented by the com.sun.star.sheet.Spreadsheets service. Method Description copyByName( srcName, destName, index ) Copy the sheet named srcName to the specified index and name it destName. createEnumeration() Create an object that enumerates the spreadsheets. getByIndex(index) Obtain a spreadsheet based on the sheet’s index. getByName(name) Obtain a spreadsheet based on the sheet’s name. getCount() Return the number of sheets as a Long Integer. hasByName(name) Return True if the named spreadsheet exits. hasElements() Return True if the document contains at least one spreadsheet. insertNewByName(name, index) Create a new spreadsheet and insert it at the specified location with the supplied name. moveByName(name, index) Move the named spreadsheet to the specified index. removeByName(name) Remove the named spreadsheet. Listing 405. Manipulate sheets in a Calc document. Sub AccessSheets Dim oSheets Dim oSheet Dim oSheetEnum Dim s As String Dim i As Integer Dim oDoc 'The sheets object that contains all of the sheets 'Individual sheet 'For accessing by enumeration 'String variable to hold temporary data 'Index variable oDoc = createNewCalcDoc() oSheets = oDoc.Sheets REM Insert new sheet as the second sheet. oSheets.insertNewByName("CreatedSheet", 1) REM Create a new sheet named "First" at the start. oSheets.insertNewByName("First", 0) REM Verify that the sheet named "Sheet3" exists If oSheets.hasbyName("Sheet3") Then oSheet = oSheets.getByName("Sheet3") oSheet.getCellByPosition(0, 0).setString("Test") REM Copy "Sheet3" to the end. That is copy, not move! oSheets.copyByName("Sheet3", "Copy1", oSheets.getCount()) End If If oSheets.hasbyName("Sheet1") Then oSheets.removeByName("Sheet1") End If 454 REM The sheets are indexed starting at zero, but getCount() indicates REM exactly how many sheets there are. For i = 0 To oSheets.getCount()-1 s = s & "Sheet " & i & " = " & oSheets.getByIndex(i).Name & CHR$(10) Next Msgbox s, 0, "After Inserting New Sheets" REM Now remove the new sheets that I inserted oSheets.removeByName("First") oSheets.removeByName("Copy1") s = "" : i = 0 oSheetEnum = oSheets.createEnumeration() Do While oSheetEnum.hasMoreElements() oSheet = oSheetEnum.nextElement() s = s & "Sheet " & i & " = " & oSheet.Name & CHR$(10) i = i + 1 Loop Msgbox s, 0, "After Deleting Sheets" End Sub 15.2. Sheet cells contain the data A spreadsheet document contains individual sheets that are composed of rows and columns of cells. Each column is labeled alphabetically starting with the letter A, and each row is labeled numerically starting with the number 1. A cell can be identified by its name, which uses the column letter and the row number, or by its position. The upper-left cell is “A1” at position (0, 0) and cell “B3” is at location (1, 2). The Calc user interface identifies cells with names such as “Sheet2.D5”. A cell, on the other hand, identifies itself by the row and column offset, which requires a bit of work to turn into human-readable form. The CellAddressConversion service converts a cell address into human readable form. The CellAddressConversion service is not yet documented, so I performed some tests. When a cell address is assigned to the Address property (See Listing 406), the PersistentRepresentation property is set to the full cell name including the sheet name. The UserInterfaceRepresentation property, however, contains the sheet name only if the cell is not contained in the active sheet. Listing 406. Obtain the cell name using the CellAddressConversion service. Dim oConv Dim oCell oConv = oDoc.createInstance("com.sun.star.table.CellAddressConversion") oCell = ThisComponent.Sheets(2).getCellByPosition(0, 0) 'Cell A1 oConv.Address = oCell.getCellAddress() Print oConv.UserInterfaceRepresentation 'A1 print oConv.PersistentRepresentation 'Sheet1.A1 I had difficulty with the CellAddressConversion service, so I opted to write my own. The following method accepts the sheet number, column, and row, and returns an address. The “cheat” that I used, is to assume that the sheet name is formatted as Sheet1, Sheet2, etc. This is trivial to change, but I opted to not do it. The only tricky part is to understand that columns are labeled using Base 26 where the digits are A-Z and not 0-9; and being enough of a technical person to understand what that means. Listing 407. Format a single cell address assuming all sheets are named Sheet. Function AddressString(iSheet As Long, iCol As Long, iRow As Long, bWwithSheet As Boolean) Dim s$ 455 iCol = iCol + 1 Do iCol = iCol - 1 s = CHR$((iCol MOD 26) + 65) & s iCol = iCol \ 26 - 1 Loop Until iCol < 0 If bWwithSheet Then AddressString = "Sheet" & CStr(iSheet + 1) Else AddressString = s & CStr(iRow + 1) End If End Function & "." & s & CStr(iRow + 1) This next function accepts a range address. Listing 408. Format a single range address assuming all sheets are named Sheet. Function prettyRangeAddressName(oRangeAddr) Dim s1$, s2$ Dim oConv Dim oCellAddr As New com.sun.star.table.CellAddress s1 = AddressString(oRangeAddr.Sheet, oRangeAddr.StartColumn, oRangeAddr.StartRow, True) s2 = AddressString(oRangeAddr.Sheet, oRangeAddr.EndColumn, oRangeAddr.EndRow, False) prettyRangeAddressName = s1 & ":" & s2 End Function 15.2.1. Cell address In OOo, a cell’s address is specified by the sheet that contains the cell, and the row and column in which the cell is located. OOo encapsulates a cell’s address in a CellAddress structure (see Table 162). The CellAddress structure is available directly from a cell and it is also used as an argument to numerous object methods. Table 162. Properties of the com.sun.star.table.CellAddress structure. Property Description Sheet Short Integer index of the sheet that contains the cell. Column Long Integer index of the column where the cell is located. Row Long Integer index of the row where the cell is located. 15.2.2. Cell data A cell can contain four types of data. Use the method getType() to find out the type of data that it contains. A cell that contains no data is considered empty. A cell can contain a floating-point Double value. Use the object methods getValue() and setValue(Double) to get and set a cell’s value. Tip If the cell contains a formula, you can still determine the type of data that is stored in the cell from the FormulaResultType property shown in Table 166. A cell can contain textual data. The standard method of getting and setting textual data is to use the methods getString() and setString(String). The real story, however, is that the com.sun.star.table.Cell service 456 implements the com.sun.star.text.XText interface. The XText interface is the primary text interface used in Writer documents, and it allows individual cells to contain very complex data. Tip Sheet cells support the com.sun.star.text.XText interface. It should come as no surprise, therefore, that cells also support the com.sun.star.text.XTextFieldsSupplier interface — in case you want to insert special text fields into a cell. A cell can contain a formula. The methods getFormula() and setFormula(String) get and set a cell’s formula. To determine if a formula contains an error, use the getError() method — the Long Integer return value is zero if there is no error. The macro in Listing 409 demonstrates how to inspect a cell’s type. Tip When setting a cell’s formula, you must include the leading equals sign (=) and the formula must be in English. To set a formula using your own local language, use the FormulaLocal property shown in Table 166. Listing 409. Get a string representation of the cell type. Function GetCellType(oCell) As String Select Case oCell.getType() Case com.sun.star.table.CellContentType.EMPTY GetCellType = "Empty" Case com.sun.star.table.CellContentType.VALUE GetCellType = "Value" Case com.sun.star.table.CellContentType.TEXT GetCellType = "Text" Case com.sun.star.table.CellContentType.FORMULA GetCellType = "Formula" Case Else GetCellType = "Unknown" End Select End Function Listing 410 demonstrates how to get and set information in a cell. A numeric value, a string, and a formula are set in a cell. After setting each type, information is printed about the cell (see Figure 97). The macro in Listing 410 is very simple but it demonstrates some very important behavior. Inspect the output in Figure 97 to see what is returned by getString(), getValue(), and getFormula() for each different cell content type. Listing 410. Get cell information. Function SimpleCellInfo(oCell) As String SimpleCellInfo = oCell.AbsoluteName & " has type " &_ GetCellType(oCell) & " String(" & oCell.getString() & ") Value(" &_ oCell.getValue() & ") Formula(" & oCell.getFormula() & ")" End Function Sub GetSetCells Dim oCell Dim s As String Dim oDoc oDoc = createNewCalcDoc() oCell = oDoc.Sheets(0).getCellByPosition(0, 0) 'Cell A1 457 oCell.setString("Andy") oCell = oDoc.Sheets(0).getCellByPosition(104, 0) 'Cell DA1 s = SimpleCellInfo(oCell) & CHR$(10) oCell.setValue(23.2) s = s & SimpleCellInfo(oCell) & CHR$(10) oCell.setString("4") s = s & SimpleCellInfo(oCell) & CHR$(10) oCell.setFormula("=A1") s = s & SimpleCellInfo(oCell) & CHR$(10) oCell.setFormula("") s = s & SimpleCellInfo(oCell) & CHR$(10) MsgBox s, 0, "Cell Values And Types" End Sub Figure 97. Values returned by getType(), getString(), getValue(), and getFormula() for different types of content. Tip The methods getString() and getFormula() return relevant values even when the cell type is not String or Formula (see Figure 97). Notice also that setting a string value of 4 does not set a numeric value, and the formula even shows a single quotation mark in front of the “4”. This provides a pretty good clue that you can also do things such as setFormula("'I am text") to set text. 15.2.3. Cell properties Cells contained in a sheet are defined by the com.sun.star.sheet.SheetCell service, which supports numerous properties for formatting the cell contents. Given that a cell also supports the Text service, it is of no surprise that it also supports properties related to text content: CharacterProperties, CharacterPropertiesAsian, CharacterPropertiesComplex, and ParagraphProperties. There are also cell-specific properties such as setting border lines. You specify the border lines for cells by using a BorderLine structure as shown in Table 163. The BorderLine structure defines how a single border line is displayed, and the TableBorder structure defines how the lines in a given range are displayed (see Table 164). Table 163. Properties of the com.sun.star.table.BorderLine structure. Property Description Color Line color as a Long Integer. InnerLineWidth Width of the inner part of a double line (in 0.01 mm) as a Short Integer — zero for a single line. OuterLineWidth Width of a single line, or width of the outer part of a double line (in 0.01 mm) as a Short Integer. LineDistance Distance between the inner and outer parts of a double line (in 0.01 mm) as a Short Integer. 458 Table 164. Properties of the com.sun.star.table.TableBorder structure. Property Description TopLine Line style at the top edge (see Table 163). IsTopLineValid If True, the TopLine is used when setting values. BottomLine Line style at the bottom edge (see Table 163). IsBottomLineValid If True, the BottomLine is used when setting values. LeftLine Line style at the left edge (see Table 163). IsLeftLineValid If True, the LeftLine is used when setting values. RightLine Line style at the right edge (see Table 163). IsRightLineValid If True, the RightLine is used when setting values. HorizontalLine Line style for horizontal lines between cells (see Table 163). IsHorizontalLineValid If True, the HorizontalLine is used when setting values. VerticalLine Line style for vertical lines between cells (see Table 163). IsVerticalLineValid If True, the VerticalLine is used when setting values. Distance Distance between the lines and other contents as a Short Integer. IsDistanceValid If True, the Distance is used when setting values. When setting values in a TableBorder structure, not all values are always required. For example, when using a TableBorder structure to configure a cell’s border, the individual values are used only if the corresponding “Is...Valid” property is set. This provides the ability to set a single value and leave the other values unchanged. If, on the other hand, a TableBorder structure is obtained by using a query (meaning you get the value), the flags indicate that not all lines use the same value. Consider the following macro that sets all four borders on a single range. Listing 411. Add cell borders. Sub SetCalcBorder Dim oDoc Dim oSheet Dim oCells Dim oBorder oDoc = StarDesktop.loadComponentFromURL("private:factory/scalc", "_default", 0, Array()) oSheet = oDoc.Sheets(0) oCells = oSheet.getCellRangeByName("B2:C6") ' Create the structure so that I know the values ' are all zero. oBorder = CreateUnoStruct("com.sun.star.table.BorderLine") ' If you want to modify an existing border, copy it. 'oBorder = oCells.LeftBorder ' Set color to red. oBorder.Color = RGB(199, 50, 0) oBorder.OuterLineWidth = 35 oCells.LeftBorder = oBorder 459 ' Set color to blue. oBorder.Color = RGB(0, 102, 199) oBorder.InnerLineWidth = 35 oCells.TopBorder = oBorder oBorder.LineDistance = 35 oCells.RightBorder = oBorder oCells.BottomBorder = oBorder oBorder = oSheet.getCellRangeByName("C2").LeftBorder Print "Red portion of border = " & Red(oBorder.Color) End Sub Figure 98. Cells with borders. Please note the following: • The BorderLine structure is copied by value, not reference. To modify the structure, therefore, you must copy the structure to a variable, modify the variable, and then copy the structure back to the left, right, top, or bottom border. • You can set borders on a cell range as well as an individual cell. • Although the left border on cell B2 and C2 are both a red line, the red line is not shown in cell C2 (see Figure 98). How does OOo decide which border should be used right or left, top or bottom? Although the behavior is not documented, the following precedence was observed: ◦ A border with a line distance is more important than a border without a line distance. ◦ Top and left borders are more important than right or bottom borders. Table 165 contains cell-specific properties. Cell properties use the TableBorder structure to set the border types. Table 165. Properties supported by the com.sun.star.table.CellProperties service. Property Description CellStyle Optional property; the name of the style of the cell as a String. CellBackColor The cell background color as a Long Integer (see IsCellBackgroundTransparent). IsCellBackgroundTransparent If True, the cell background is transparent and the CellBackColor is ignored. 460 Property Description HoriJustify The cell’s horizontal alignment as a com.sun.star.table.CellHoriJustify enum: • STANDARD – Default alignment is left for numbers and right for text. • LEFT – Content is aligned to the cell’s left edge. • CENTER – Content is horizontally centered. • RIGHT – Content is aligned to the cell’s right edge. • BLOCK – Content is justified to the cell’s width (but this doesn’t seem to work). • REPEAT – Content is repeated to fill the cell. VertJustify The cell’s vertical alignment as a com.sun.star.table.CellVertJustify enum: • STANDARD – Use the default. • TOP – Align to the upper edge of the cell. • CENTER – Align to the vertical middle of the cell. • BOTTOM – Align to the lower edge of the cell. IsTextWrapped If True, the cell’s content is automatically wrapped at the right border. ParaIndent The indentation of the cell’s content (in 0.01 mm) as a Short Integer. Orientation If the RotateAngle is zero, this specifies the orientation of the cell’s content as an enum of type com.sun.star.table.CellOrientation: • STANDARD – The cell’s content is displayed from left to right. • TOPBOTTOM – The cell’s content is displayed from top to bottom. • BOTTOMTOP – The cell’s content is displayed from bottom to top. • STACKED – Same as TOPBOTTOM but each character is horizontal. RotateAngle Defines how much to rotate the cell’s content (in 0.01 degrees) as a Long Integer. The entire string is rotated as one unit rather than as individual characters. RotateReference Defines the edge where rotated cells are aligned using the same enum as VertJustify. AsianVerticalMode If True, only Asian characters use a vertical orientation. In other words, in Asian mode only Asian characters are printed in horizontal orientation if the Orientation property is STACKED; for other orientations, this value is not used. TableBorder Description of the cell or cell range border (see Table 164). When used with a single cell, the values set the borders for the single cell. When used with a range of cells, the borders are for the outer edges of the range rather than the individual cells. TopBorder Description of the cell’s top border line (see Table BottomBorder Description of the cell’s bottom border line (see LeftBorder Description of the cell’s left border line (see RightBorder Description of the cell’s right border line (see NumberFormat Index of the cell’s number format. The proper value can be determined by using the com.sun.star.util.XNumberFormatter interface supported by the document. ShadowFormat Defines the shadow format using a com.sun.star.table.ShadowFormat structure: Location – The shadow’s location as a com.sun.star.table.ShadowLocation enum with valid values of NONE, TOP_LEFT, TOP_RIGHT, BOTTOM_LEFT, and BOTTOM_RIGHT. • ShadowWidth – The shadow’s size as a Short Integer. • IsTransparent – If True, the shadow is transparent. • Color – The shadow’s color as a Long Integer. 461 163). Table 163). Table 163). Table 163). Property Description CellProtection Defines the cell’s protection as a com.sun.star.util.CellProtection structure: • IsLocked – If True, the cell is locked from modifications by the user. • IsFormulaHidden – If True, the formula is hidden from the user. • IsHidden – If True, the cell is hidden from the user. • IsPrintHidden – If True, the cell is hidden on printouts. UserDefinedAttributes This property is used to store additional attributes in a com.sun.star.container.XNameContainer interface. In general, the process of setting cell attributes is very simple. The macro in Listing 412 demonstrates some of the properties in Table 165 by setting the text of cell B1 to “Hello”, centering the text, and then rotating the text 30 degrees counterclockwise. Listing 412. Center “Hello” and rotate it 30 degrees. Sub RotateCellText Dim oCell Dim oDoc oDoc = createNewCalcDoc() oCell = oDoc.Sheets(0).getCellByPosition(1, 0) 'Cell B1 oCell.setString("Hello") oCell.HoriJustify = com.sun.star.table.CellHoriJustify.CENTER oCell.RotateAngle = 3000 '30 degrees End Sub Figure 99. Cell value rotated 30 degrees. Cell properties (see Table 165) are generic to most types of cells including text table cells. Cells in a spreadsheet contain other properties as well (see Table 166). Table 166. Properties supported by the com.sun.star.sheet.SheetCell service. Property Description Position The position of the cell in the sheet (in 0.01 mm) as a com.sun.star.awt.Point structure. This is the absolute position in the entire sheet, not the position in the visible area. • X – The x-coordinate as a Long Integer. • Y – The y-coordinate as a Long Integer. Size The size of the cell (in 0.01 mm) as a com.sun.star.awt.Size structure: • Width – The width as a Long Integer. • Height – The height as a Long Integer. FormulaLocal Optional string containing the formula using localized function names. 462 Property Description FormulaResultType Formula result type with values from the com.sun.star.sheet.FormulaResult constant group: • VALUE = 1 – The formula returns a Double precision floating-point number. • STRING = 2 – The formula returns a String value. • ERROR = 4 – The formula has an error of some sort. ConditionalFormat The conditional formatting settings for this cell. When a conditional format is changed, it must be reinserted into the property set. ConditionalFormatLocal Optional property duplicating ConditionalFormat except that formula names use local names. Validation The data validation settings for this cell as a com.sun.star.beans.XPropertySet. ValidationLocal Optional property duplicating Validation except that formula names use local names. The macro in Listing 413 demonstrates how to obtain a cell’s position and size in a sheet. Listing 413. Print cell dimensions. Sub CellDimensions Dim oCell Dim s As String oCell = ThisComponent.Sheets(0).getCellByPosition(1, 0) 'Cell B1 s = s & CStr(oCell.Position.X \ 100) & " mm from the left" & CHR$(10) s = s & CStr(oCell.Position.Y \ 100) & " mm from the top" & CHR$(10) s = s & CStr(oCell.Size.Width \ 100) & " mm wide" & CHR$(10) s = s & CStr(oCell.Size.Height \ 100) & " mm tall" & CHR$(10) MsgBox s, 0, "Size And Postion Of Cell " & oCell.AbsoluteName End Sub 15.2.4. Cell annotations Each cell can contain one annotation that consists of simple unformatted text. The cell’s getAnnotation() method returns an object that supports the com.sun.star.sheet.CellAnnotation service. Cell annotations support the XSimpleText interface used in Writer documents as well as the more specific methods shown in Table 167. Table 167. Methods implemented by the com.sun.star.sheet.CellAnnotation service. Method Description getParent() Get the object (cell) containing this annotation. setParent(oCell) Set the cell that contains this annotation. getPosition() Get the com.sun.star.table.CellAddress of the cell containing this annotation (see Table 162). getAuthor() Get the user who last changed the annotation as a String. getDate() Get the date the annotation was last changed as a formatted String. getIsVisible() Returns True if the annotation is visible. setIsVisible(boolean) Set whether the annotation is visible. The spreadsheet object supports the method getAnnotations(), which returns all of the annotations in the spreadsheet. You can obtain individual annotations by using indexed access or enumeration. The object 463 returned by getAnnotations() also supports the methods removeByIndex(n) and insertNew(CellAddress, String). Listing 414. Manipulate cell annotations. Sub manipulateAnnotations Dim doc As Object Dim aSheet As Object Dim aCell As Object Dim annotations As Object Dim myAnnotation As Object doc = ThisComponent aSheet = doc.sheets.getByIndex(0) 'Insert a new annotation. aCell = aSheet.getCellByPosition(0, 0) annotations = aSheet.annotations annotations.insertNew(aCell.cellAddress, "Text content") 'Modify an existing annotation. 'Cannot use the cell's pseudo-property "annotation" which is read-only myAnnotation = getAnnotationByCell(aCell) myAnnotation.isVisible = true myAnnotation.annotationShape.fillColor = rgb(148, 0, 107) myAnnotation.annotationShape.charFontName = "Tahoma" myAnnotation.annotationShape.charHeight = 12 End Sub Function getAnnotationByCell(aCell As Object) As Object Dim result As Object Dim annotations As Object Dim annotationIndex As Long Dim anAnnotation As Object Dim isFound As Boolean annotations = aCell.spreadSheet.annotations While ((annotationIndex < annotations.count) and (not isFound)) anAnnotation = annotations.getByIndex(annotationIndex) isFound = ((anAnnotation.position.row = aCell.cellAddress.row) and (anAnnotation.position.column = aCell.cellAddress.column)) If (isFound) Then result = anAnnotation End If annotationIndex = annotationIndex + 1 Wend getAnnotationByCell = result End Function 15.3. Uninterpreted XML Attributes OpenOffice.org stores documents as XML. When an OOo document is read, it is parsed by an XML parser. User-defined attributes are not interpreted by the parser, but they are simply read, stored, and then written. 464 The intent is that a parser can store attributes that it cannot handle by itself on reading an XML file. When the file is stored again, the unknown attributes can be written back without loss. Uninterpreted attributes also allow you to add your own properties that are saved with the document. Table 168. Methods to manipulate user defined attributes. Method Description getByName Get the named attribute. getElementNames Get an array of strings containing the existing attribute names. hasByName(name) Determine if the named attribute exists. hasElements Determine if any attributes exist. insertByName(name, attr) Insert a new attribute. removeByName(name) Remove an existing attribute. replaceByName(name, attr) Replace an existing attribute. Listing 415. To manipulate UserDefinedAttributes, use a copy and then assign it back. Sub Dim Dim Dim Dim Dim UserDefinedAttributeToCell oCell 'The cell that will contain the attribute oUserData 'A copy of the UserDefinedAttributes oMyAttribute As New com.sun.star.xml.AttributeData oAttribute oDoc oDoc = createNewCalcDoc() REM First, get the cell that will contain the new attribute oCell = oDoc.Sheets(0).getCellByPosition(1, 0) 'Cell B1 REM Now add data to the attribute. REM The Namespace is usually left blank, but set it if you want to. REM omyAttribute.Namespace = "http://what/ever/you/want" REM Notice that the type is CDATA and not something like "String" oMyAttribute.Type = "CDATA" oMyAttribute.Value = "Andrew Pitonyak" REM Here is where things usually go wrong with a statement like REM oCell.UserDefinedAttributes.insertByName("Andy", oMyAttribute) REM This fails every time. Instead, first make a copy and then REM operate on the copy. oUserData = oCell.UserDefinedAttributes If NOT oUserData.hasByName("Andy") Then oUserData.insertByName("Andy", oMyAttribute) oCell.UserDefinedAttributes = oUserData End If oAttribute = oCell.UserDefinedAttributes.getByName("Andy") Print oAttribute.Value End Sub Tip All services that support UserDefinedAttributes work the same way. 465 15.4. Sheet cell ranges In Writer documents, continuous text can be grouped in a text range. In a spreadsheet, cells can be grouped in rectangular regions with a SheetCellRange. Grouping cells together allows multiple cells to be operated on at one time. The SheetCellRange service supports many of the same interfaces and properties as a SheetCell. Tip Each sheet in a spreadsheet document is also a SheetRange. Each cell has a cell address (see Table 162) that identifies its location in the spreadsheet document. Each cell range has an analogous structure that identifies its location in the spreadsheet (see Table 169). Table 169. Properties of the com.sun.star.table.CellRangeAddress structure. Property Description Sheet Short Integer index of the sheet that contains the cell. StartColumn Long Integer index of the column where the left edge is located. StartRow Long Integer index of the row where the top edge is located. EndColumn Long Integer index of the column of the right edge of the range. EndRow Long Integer index of the row of the bottom edge of the range. A single sheet cell range exists in a single sheet and contains one rectangular region. Multiple ranges are encapsulated by the SheetCellRanges service, which supports most of the same properties and services as a SheetCellRange. The similarity in functionality simplifies the learning curve and offers a lot of otherwise complicated functionality. The SheetCellRanges service provides access to each range through the use of the XElementAccess interface and the XIndexAccess interface. The methods in Table 170 also provide access to the contained cell ranges. Table 170. Methods defined by the com.sun.star.table.XSheetCellRanges interface. Method Description getCells() Return the collection of contained cells as an XEnumerationAccess. getRangeAddressesAsString() Return a string with the addresses of all contained ranges. The output format is similar to “Sheet1.B2:D6;Sheet3.C4:D5”. getRangeAddresses() Return an array of services of type CellRangeAddress (see Table 169). 15.4.1. Sheet cell range properties Sheet cell ranges and sheet cells both support the properties Position, Size, ConditionalFormat, ConditionalFormatLocal, Validation, and ValidationLocal (see Table 166). The Position property for a sheet cell range provides the location of the upper-left cell — this is equivalent to obtaining the position property from the upper-left cell in the range. The Size property for a cell returns the size of a single cell, and the Size property for a sheet cell range provides the size for all of the cells contained in the range. 466 Validation settings Sheet cells and sheet cell ranges are able to validate the data that they contain, to prevent invalid data from populating the cells. You can display a dialog when invalid data is entered (see Table 172). The service com.sun.star.sheet.TableValidation controls the validation process. Before demonstrating how a validation is performed, I must introduce a few enumerated values, properties, and methods. Specify the validation that is performed by using the enumerated values shown in Table 171. Table 171. Validation types defined by the com.sun.star.sheet.ValidationType enum. Value Description com.sun.star.sheet.ValidationType.ANY All content is valid; no conditions are used. com.sun.star.sheet.ValidationType.WHOLE Compare a whole (integer) number against the specified condition. com.sun.star.sheet.ValidationType.DECIMAL Compare any number against the specified condition. com.sun.star.sheet.ValidationType.DATE Compare a date value against the specified condition. com.sun.star.sheet.ValidationType.TIME Compare a time value against the specified condition. com.sun.star.sheet.ValidationType.TEXT_LEN Compare a string length against the specified condition. com.sun.star.sheet.ValidationType.LIST Only allow strings in the specified list. com.sun.star.sheet.ValidationType.CUSTOM Specify a formula that determines if the contents are valid. When a cell containing invalid data is found, the ValidationAlertStyle enum specifies how the invalid data should be handled (see Table 172). Table 173 lists the supported conditional operators. Table 172. Validation alerts defined by the com.sun.star.sheet.ValidationAlertStyle enum. Value Description com.sun.star.sheet.ValidationAlertStyle.STOP Display an error message and reject the change. com.sun.star.sheet.ValidationAlertStyle.WARNING Display a warning message and ask the user if the change will be accepted. The default answer is No. com.sun.star.sheet.ValidationAlertStyle.INFO Display an information message and ask the user if the change will be accepted. The default answer is Yes. com.sun.star.sheet.ValidationAlertStyle.MACRO Execute a specified macro. 467 Table 173. Conditions defined by the com.sun.star.sheet.ConditionOperator enum. Value Description com.sun.star.sheet.ConditionOperator.NONE No condition is specified. com.sun.star.sheet.ConditionOperator.EQUAL The value must be equal to the specified value. com.sun.star.sheet.ConditionOperator.NOT_EQUAL The value must not be equal to the specified value. com.sun.star.sheet.ConditionOperator.GREATER The value must be greater than the specified value. com.sun.star.sheet.ConditionOperator.GREATER_EQUAL The value must be greater than or equal to the specified value. com.sun.star.sheet.ConditionOperator.LESS The value must be less than the specified value. com.sun.star.sheet.ConditionOperator.LESS_EQUAL The value must be less than or equal to the specified value. com.sun.star.sheet.ConditionOperator.BETWEEN The value must be between the two specified values. com.sun.star.sheet.ConditionOperator.NOT_BETWEEN The value must be outside of the two specified values. com.sun.star.sheet.ConditionOperator.FORMULA The specified formula must have a non-zero result. The validation object defines the type of validation and how to react to the validation using properties of the object (see Table 174). Table 174. Properties supported by the com.sun.star.sheet.TableValidation service. Property Description Type The type of validation to perform, as shown in Table 171. ShowInputMessage If True, an input message appears when the cursor is in an invalid cell. InputTitle Title (String) of the dialog with the input message. InputMessage Text (String) of the input message. ShowErrorMessage If True, an error message appears when invalid data is entered. ErrorTitle Title (String) of the dialog showing the error message. ErrorMessage Text (String) of the error message. IgnoreBlankCells If True, blank cells are allowed. ErrorAlertStyle The action that is taken when an error occurs, as shown in Table 172. Finally, the comparison that is performed is specified using methods implemented by the TableValidation service (see Table 175). 468 Table 175. Methods supported by the com.sun.star.sheet.TableValidation service. Metho