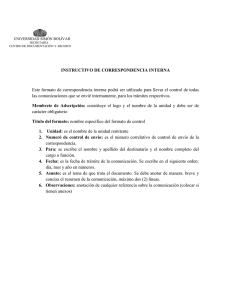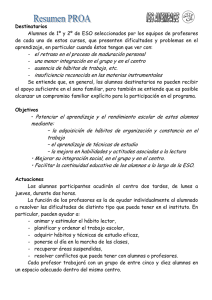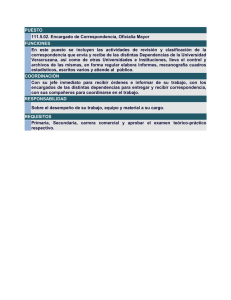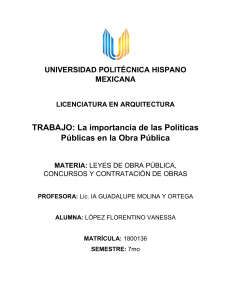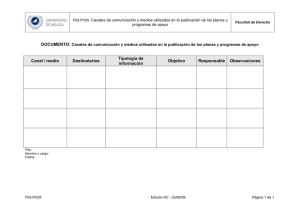COMBINACIÓN DE CORRESPONDENCIA La combinación de correspondencia se usa para crear varios documentos a la vez. Estos documentos tienen un diseño, formato, texto y gráficos idénticos. Solo varían secciones específicas del documento, que se personalizan. Entre los documentos que Word puede crear con la combinación de correspondencia se incluyen etiquetas, cartas, sobres y mensajes de correo. Existen tres documentos relacionados con el proceso de combinación de correspondencia: ✓ Su documento principal (Matriz del documento masivo) ✓ Su origen de datos (Lista de destinatarios, que puede estar en Word, Excel o Access) ✓ El documento combinado (Resultado final de los documentos masivos) Crear la tabla destinatarios. 1. Crear una de tabla en Word para crear (Origen de datos) con la información de los clientes (Nombre y Apellido, Dirección, Localidad y Saludo) Pasos: ✓ Abrir un documento en blanco ✓ Insertar una tabla, para ello seleccionar en el menú Tabla->Insertar->Tabla, saldrá una ventana donde se podrá especificar cantidad de columnas (4) y de filas (5) ✓ En la tabla que se incluyó en el documento, escribir los siguientes datos: Nombre Dirección Localidad Saludo María Ángeles Martínez Arenales 2025 Buenos Aires Querida amiga: María del Carmen Castilla San Lorenzo 57 Tucumán Querida amiga: Luisa Martínez Lorenzo Marcos Paz 31 Chubut Estimada amiga: María del Pilar Casares H. Coucheiro 22 Mendoza Muy Sra. nuestra: ✓ Guardar el archivo de la tabla como clientes.docx 2. Creación del documento principal ✓ Abrir un documento en blanco: A4 ✓ Escribir la siguiente carta. 1. Guardar el archivo de la carta como Carta.docx Profesor: Samuel Molina Javier 1 3. Combinación de correspondencia (vincular el documento matriz con la el documento origen de datos) ✓ ✓ ✓ ✓ Clic en pestaña Correspondencia. Seleccionar destinatarios. Usar una lista existente. Seleccionar el archivo “Clientes.docx” 4. Completar el documento matriz insertando os campos combinados ✓ ✓ ✓ ✓ ✓ Ubicar el cursor en el lugar donde falta información. Clic en correspondencia. Insertar campo combinado. Seleccionar el cambo requerido y hacer un clic. Repetir la misma acción hasta completar el documento. ✓ Clic en comando vista previa de resultados. ✓ Para finalizar: Clic en comando Finalizar y combinar. ✓ Puede seleccionar cualquiera de las opciones, en esta oportunidad: Editar documentos individualmente. ✓ Selecciona todos y aceptar. IMPORTANTE Editar la lista de destinatarios: Es posible editar los datos de la base de datos para agregar más registros, ordenar, filtrar o corregir cualquier error. Para ello debe hacer clic en el comando Editar lista de destinatarios de la pestaña correspondencia. Profesor: Samuel Molina Javier 2 Ejercicios de trabajo # 05 PRÁCTICA 1: Combina la carta principal “editorial Mir” con los registros de la tabla “tabla editorial mir”; inserta los campos donde corresponden según el documento de la carta: Guarda el documento con todas las cartas combinadas como “Edit Mir combinadas” Después combina solamente aquellos que corresponden al título “Mundo Animal”. Guarda las cartas combinadas como “Edit Mir mundo animal” ✓ Tabla de destinatarios: ✓ Muestra del documento matriz PRÁCTICA 2: Combina la carta principal “carta residencia” con los registros de la tabla “tabla residencia”; inserta los campos donde corresponden según el documento de la carta: Guarda el documento con todas las cartas combinadas como “combinadas residencia”. Profesor: Samuel Molina Javier 3 ✓ Tabla de destinatarios: ✓ Muestra del documento matriz PRÁCTICA 3: Crea una tabla con los siguientes campos: Nombres y Apellidos, curso y nota de 10 estudiantes. Guarda con el nombre “Alumnos”. Luego insertar un certificado desde plantillas, luego combina los documentos de tal manera degenere el certificado para 1los 10 estudiantes. Profesor: Samuel Molina Javier 4